

HUGH CULVER
Author, speaker, coach, 10 easy ways to make any powerpoint presentation awesome.

Updated to Speaking on May 3, 2023.
This post was updated in 2023.
It was 20 minutes before lunch, my client was frantically looking at the clock, and the audience was squirming. We had suffered through endless forgettable PowerPoint slides and were all hoping for a merciful end. That’s when the presenter announced, “I see I’m running out of time, so I’ll just hurry through my last 30 slides.”
We’ve all suffered through slide shows with long lists of unreadable bullets, unnecessary YouTube clips, and overuse of graphics. Instead of holding our attention and making their point even stronger, each slide distracts the audience with more content they don’t need. Bad slides are agnostic. You can use PowerPoint, Keynote, Prezi, Google Slides, or hold up a piece of paper – it’s all a distraction if you don’t do it well.
Done well, a thoughtfully prepared slide deck can be the perfect slide dish for your full meal presentation. Done poorly and your audience will feel like they made one too many trips to the buffet table. This post will help you do it well.
For the first years of my speaking career, I presented with 35mm slides. You know, the photographs framed by cardboard that got jammed in the projector? That was me – hauling out the projector, clicking in the carousel, and praying that tonight it would all work. I soon learned that the more slides I showed the less the audience listened to me. So I cut back on the slides. I also noticed that when I switched to a black screen (see #9) the audience turned all their attention to me. So I practiced fading to black whenever I told a story or had an important point to make.
How I started
When I switched to PowerPoint I suddenly had a candy shop full of treats to sweeten my presentations with. And I started making all the same mistakes again: too many slides, too much content on each slide, and too distracting. After every presentation I always do a quick debrief – what worked, what needs to change? And slowly I developed a checklist for slide presentations.
I have shared with checklist with hundreds of speakers to help put the spotlight on them. Some were designing a new speech, some were preparing for a webinar and others needed slides to back up a video presentation. In every case, this checklist made their presentation better. They sold more products, got more referrals, and, in most cases, spent a lot less time working on their slide deck.

If you’ve ever struggled to create interesting slides or worry your slides are too wordy or you have too many of them, this will help.
Here are my 10 easy ways to make any PowerPoint presentation awesome.
1. Build your slides last
This might be the most important rule on the list. Don’t build your slide deck until you build your presentation.
You could be tempted to start monkeying with slides early in your speech writing process – after all, it’s a fun way to procrastinate from all that hard thinking – don’t. Building your slide deck before you build your presentation is like building a road before you know where it’s going.
Your slides are there to ADD to a well-designed speech, not to replace it.
2. Don’t try to replace you
People come to hear you. If you are launching your service on a webinar, they want to know how this solution has helped you and whether is it right for them. If you are delivering a keynote speech or workshop, they want a glimpse into your solutions that can help move them forward in their work or in life.
Fancy transitions, superfluous video clips, and endless bullet points will get your audience’s attention, but take their attention off of you. Every time you hit the clicker the audience leaves you and goes to the screen.
Your goal for every presentation is to deliver the goods, not the slides.
3. Use a consistent theme
We are easily distracted and confused. That’s why brands always anchor advertising on their unique colors, fonts, slogan, or a jingle. They know that consistency in their brand theme builds recognition and puts more attention on the message. You should do that with your slides.

Start with a simple, white background and san serif fonts.
A consistent, simple theme helps your audience focus on the content of each slide. Watch TED talks that have gone viral to see how simple a slide theme can be, like the ones by Dan Pink The puzzle of motivation (30M views), and Shawn Achor The happy secret to better work (25M views).
4. More images, less text
Want to quickly reenergize a tired slide deck? Make your images larger ( in this post I share where to get free images ) and reduce the text size. Remember, the theme in this post is that you are the presentation, not your slides.

Your brain can process images 60,000 times faster than text. When you use images (and less text) you allow your audience to process the image without distracting them away from your powerful story, or making a critical point. Like subtle mood music in the background of a dramatic movie scene, images can augment and enhance what you are saying without stealing the show.
5. One story per slide
When I started using PowerPoint I would have 60 to 80 slides for a 60-minute speech. It was a lot of work to prepare each deck and when I was deep into the speech I would sometimes forget where I was and have to jump forward a couple of slides.
Then it became 30-35 slides and I could breathe easier, knowing that fewer clicks meant less to worry about. As my confidence grew it became 10-12 slides and each slide became a key part of storytelling or point-making—they had to earn their place.
I might use a slide as a backdrop to a story or for a short list that supports a lesson I’m delivering. Either way, it’s always on ‘story’ per slide. If I don’t need a slide, I fade to black (#9).
But, I always stick to one story per slide.
6. Reveal one bullet at a time
This is an easy one – reveal one bullet at a time. The function of bullets is to reinforce (not replace) what you are delivering. That’s why they need to be short (see the 2/4/8 rule, below). A good bullet point is complete on it’s own, but much better when combined with a live presentation of it. Here’s an example from a list of (very wordy) time management strategies:
- Infrequent visits to your Inbox give you more time for deep work
- time blocking allows you to protect time for important work
- the Pomodoro technique can help you focus with fewer distractions
A better list – like one you might use on a PowerPoint slide – would be:
- visit your Inbox less often
- block time for important work
- the Pomodoro technique helps you focus
To reveal one bullet at a time in PowerPoint, right-click on your text box, select Custom Animation > Add Entrance Effect and then choose the effect you want. In Keynote, click Animate > Build in and choose the effect you want.
7. Leave the fireworks to Disney
It’s great that you know how to turn text into flames and make images spin with the click of your mouse – but leave those fireworks to Disney. Your job is to make your content the star of the show. Every time you haul the audience’s attention away to some animation you lose a truckload of opportunity to help them.

Your slides can still be amazing and helpful, but that should always be secondary to your primary purpose of helping people. Simple transitions, clean, san serif fonts, and large, attractive graphics trump PowerPoint tricks, every time.
8. The 2/4/8 rule
When I am advising other speakers I often don’t know their topic—certainly not as well as they do. So I rely on certain rules I have developed over many years. For slide decks, I use my 2/4/8 rule. Here’s how it goes…
- about every 2 minutes I have a new slide (that’s 30 slides for a 60-minute speech),
- no more than 4 bullets per slide, and
- no more than 8 words per bullet.
Just like any recipe, you can mess with the ingredient a bit. If your content is more technical, you might need more slides. Sometimes I need 5 or 6 bullets. I use the 2/4/8 rule to remind me that slides are there to support what I have to say, not replace me.
9. Fade to black
The last time I was shopping for a car, I noticed the salesperson had a clever technique. While he asked how I liked the car and if I had any questions, he kept his sales offer face-down on the table. Because there were no other distractions, he had my full attention. And when it was time to reveal his offer, it was much more dramatic (so was the price!) Use the same technique with your slides.
When you fade to black you regain your audience’s attention. For example, after I present a solution, I’ll fade to black while I expound on how to apply that solution in my audience’s work/life. When I’m finished, I turn black off and go to the next point. Or if I’m halfway through a story I’ll fade to back before the punchline so I know I have everyone’s attention.
It’s no different than a close-up scene in a movie—the director wants you to focus only on the speaker. Note that if you are shopping for a slide remote, be sure that yours has the black screen feature.
10. When in doubt, delete
This might be the most advice I can leave you with. When in doubt, delete it.
There is a weird attraction to more. Authors add more pages thinking it makes the book more valuable. Sales people who talk too much miss the opportunity to ask for the sale. And presenters add more slides thinking it will make them look better. Wrong.
When you are doing the final edits on your slide deck, the ultimate question you should be asking about each slide is, “Will it make my speech better?” If not, dump it.
Remember, nobody will miss what isn’t there. Also fewer slides allows you more time for side stories, spontaneous thoughts or even time for Q&A.
Remember this…
I’ve said it numerous times in this post, but it’s worth repeating. You are the show, not your slides. More slides means more time your audience is not paying attention to you. Fewer (and better) slides means you have more time to build rapport, share memorable stories, explain your solutions and motivate your audience to action. You are there for a reason. Now go and deliver.
One last thing. Spend the $80 and pack a remote (with spare batteries.) Nothing’s worse than watching a speaker repeatedly lean over, hunt for the right key, and then peck away to advance the slides.
If you enjoyed this article, here is more about presentation skills:
How the experts create world-class PowerPoint Slides (and you can too) PowerPoint Primer – the only 3 slides you’ll ever need How to add video to PowerPoint and Keynote like a pro
Slide by Nathan Anderson on Unsplash
Related Posts

End procrastination. Start taking action.
Get your FREE 30-page guide now.

- The Spiral and the Flywheel
- The magic of boring routines
- How to get started on your goals with small wins
- Goodbye 2023
- I am a volunteer
- My cartoons are (yikes!) online.
17 PowerPoint Presentation Tips to Make More Creative Slideshows [+ Templates]
Published: August 16, 2023
Creating a great PowerPoint presentation is a skill that any professional can benefit from. The problem? It’s really easy to get it wrong. From poor color choices to confusing slides, a bad PowerPoint slideshow can distract from the fantastic content you’re sharing with stakeholders on your team.

That’s why it’s so important to learn how to create a PowerPoint presentation from the ground up, starting with your slides. Even if you’re familiar with PowerPoint, a refresher will help you make a more attractive, professional slideshow. Let’s get started.
How to Make a PowerPoint Presentation
- Presentation Tips
PowerPoint Design
I like to think of Microsoft PowerPoint as a test of basic professional skills. To create a passing presentation, I need to demonstrate design skills, technical literacy, and a sense of personal style.
If the presentation has a problem (like an unintended font, a broken link, or unreadable text), then I’ve probably failed the test. Even if my spoken presentation is well rehearsed, a bad visual experience can ruin it for the audience.
Expertise means nothing without a good PowerPoint presentation to back it up. For starters, grab your collection of free PowerPoint templates below.

10 Free PowerPoint Templates
Download ten free PowerPoint templates for a better presentation.
- Creative templates.
- Data-driven templates.
- Professional templates.
You're all set!
Click this link to access this resource at any time.
Tell us a little about yourself below to gain access today.
No matter your topic, successful PowerPoints depend on three main factors: your command of PowerPoint's design tools, your attention to presentation processes, and your devotion to consistent style. Here are some simple tips to help you start mastering each of those factors, and don't forget to check out the additional resources at the bottom of this post.
A presentation is made up of multiple slides, let's delve deeper into PowerPoint's capabilities.
Getting Started
1. open powerpoint and click ‘new.’.
If a page with templates doesn‘t automatically open, go to the top left pane of your screen and click New. If you’ve already created a presentation, select Open then double-click the icon to open the existing file.


That said, you can still use fun and eccentric fonts — in moderation. Offsetting a fun font or large letters with something more professional can create an engaging presentation.
Above all, be sure you're consistent so your presentation looks the same throughout each slide. That way, your audience doesn't become distracted by too many disparate fonts. Check out this example from HubSpot’s company profile templates:
Interested in this presentation template? Download it for free here.
5. Make sure all of your objects are properly aligned.
Having properly aligned objects on your slide is the key to making it look polished and professional. You can manually try to line up your images ... but we all know how that typically works out. You're trying to make sure all of your objects hang out in the middle of your slide, but when you drag them there, it still doesn't look quite right. Get rid of your guessing game and let PowerPoint work its magic with this trick.
Here’s how to align multiple objects:
- Select all objects by holding down Shift and clicking on all of them.
- Select Arrange in the top options bar, then choose Align or Distribute .
- Choose the type of alignment you'd like.
Here’s how to align objects to the slide:
- Select Align to Slide .
- Select Arrange in the top options bar again, then choose Align or Distribute .
6. Use "Format Object" to better control your objects' designs.
Format menus allow you to do fine adjustments that otherwise seem impossible. To do this, right-click on an object and select the Format Object option. Here, you can fine-tune shadows, adjust shape measurements, create reflections, and much more. The menu that will pop up looks like this:

Although the main options can be found on PowerPoint’s format toolbars, look for complete control in the format window menu. Other examples of options available include:
- Adjusting text inside a shape.
- Creating a natural perspective shadow behind an object.
- Recoloring photos manually and with automatic options.
7. Take advantage of PowerPoint's shapes.
Many users don’t realize how flexible PowerPoint’s shape tools have become. In combination with the expanded format options released by Microsoft, the potential for good design with shapes is readily available. PowerPoint provides the user with a bunch of great shape options beyond the traditional rectangle, oval, and rounded rectangle patterns.
Today’s shapes include a highly functional Smart Shapes function, which enables you to create diagrams and flow charts in no time. These tools are especially valuable when you consider that PowerPoint is a visual medium. Paragraphing and bullet lists are boring — you can use shapes to help express your message more clearly.
8. Create custom shapes.
When you create a shape, right click and press Edit Points . By editing points, you can create custom shapes that fit your specific need. For instance, you can reshape arrows to fit the dimensions you like.
Another option is to combine two shapes together. To do so, select the two shapes you’d like to work with, then click Shape Format in the top ribbon. Tap Merge Shapes .
You’ll see a variety of options.
- Combine creates a custom shape that has overlapping portions of the two previous shapes cut out.
- Union makes one completely merged shape.
- Intersect builds a shape of only the overlapping sections of the two previous shapes.
- Subtract cuts out the overlapping portion of one shape from the other.
- Fragment will split your shape into different parts depending on where they overlap.
By using these tools rather than trying to edit points precisely, you can create accurately measured custom shapes.
9. Crop images into custom shapes.
Besides creating custom shapes in your presentation, you can also use PowerPoint to crop existing images into new shapes. Here's how you do that:
- Click on the image and select Picture Format in the options bar.
- Choose Crop , then Crop to Shape , and then choose your desired shape. Ta-da! Custom-shaped photos.
10. Present websites within PowerPoint.
Tradition says that if you want to show a website in a PowerPoint, you should just create a link to the page and prompt a browser to open. For PC users, there’s a better option.
Third party software that integrates fully into PowerPoint’s developer tab can be used to embed a website directly into your PowerPoint using a normal HTML iframe. One of the best tools is LiveWeb , a third-party software that you can install on your PowerPoint program.
By using LiveWeb, you don’t have to interrupt your PowerPoint, and your presentation will remain fluid and natural. Whether you embed a whole webpage or just a YouTube video, this can be a high-quality third party improvement. To install the add-on, simple head to the LiveWeb website and follow the instructions.
Unfortunately, Mac users don’t have a similar option. A good second choice is to take screenshots of the website, link in through a browser, or embed media (such as a YouTube video) by downloading it directly to your computer.
11. Try Using GIFs.
GIFs are looped animated images used to communicate a mood, idea, information, and much more. Users add GIFs to PowerPoints to be funny or quickly demo a process. It's easy to add GIFs to your slides. To do so, simply follow these steps:
- Download and save the GIF you want.
- Go to the slide you want the GIF on.
- Go to the Home tab, and click either Insert or Picture .
- From the Picture drop-down menu, choose Picture from File .
- Navigate to where you saved your GIF and select it. Then, choose Insert .
- It will play automatically the moment you insert it.
PowerPoint Process
12. keep it simple..
PowerPoint is an excellent tool to support your presentation with visual information, graphics, and supplemental points. This means that your PowerPoint should not be your entire presentation. Your slides — no matter how creative and beautiful — shouldn't be the star of the show. Keep your text and images clear and concise, using them only to supplement your message and authority.
If your slides have dense and cluttered information, it will both distract your audience and make it much more likely that you will lose their attention. Nothing in your slides should be superfluous! Keep your presentation persuasive by keeping it clean. There are a few ways to do this:
- Limit bullet points and text.
- Avoid paragraphs and long quotes.
- Maintain "white space" or "negative space".
- Keep percentages, graphs, and data super basic.
13. Embed your font files.
One constant problem presenters have with PowerPoint is that fonts seem to change when presenters move from one computer to another. In reality, the fonts are not changing — the presentation computer just doesn’t have the same font files installed . If you’re using a PC and presenting on a PC, then there is a smooth workaround for this issue.
Here’s the trick: When you save your PowerPoint file (only on a PC), you should click File , then Options, then open up the Save tab. Then, select the Embed fonts in the file check box under Preserve fidelity when sharing this presentation . Now, your presentation will keep the font file and your fonts will not change when you move computers.
The macOS PowerPoint version has a similar function. To embed your fonts on a Mac, do the following:
- Open up your presentation.
- On the top bar, click PowerPoint , then click Preferences .
- Under Output and Sharing , click Save .
- Under Font Embedding , click Embed fonts in the file.
14. Save your slides as a PDF file for backup purposes.
If you’re still scared of your presentation showing up differently when it’s time to present, you should create a PDF version just in case. This is a good option if you’ll be presenting on a different computer. If you also run into an issue where the presenting computer doesn’t have PowerPoint installed, you can also use the system viewer to open up the PDF. No laptop will ever give you trouble with this file type.
The only caveat is that your GIFs, animations, and transitions won’t transfer over. But since the PDF will only work as a backup, not as your primary copy, this should be okay.
To save your presentation as a PDF file, take the following steps:
- Go to File , then click Save as …
- In the pop-up window, click File Format.
- A drop-down menu will appear. Select PDF .
- Click Export .
You can also go to File , then Export , then select PDF from the file format menu.
15. Embed multimedia.
PowerPoint allows you to either link to video/audio files externally or to embed the media directly in your presentation. You should embed these files if you can, but if you use a Mac, you cannot actually embed the video (see note below). For PCs, two great reasons for embedding are:
- Embedding allows you to play media directly in your presentation. It will look much more professional than switching between windows.
- Embedding also means that the file stays within the PowerPoint presentation, so it should play normally without extra work (except on a Mac).
Note: macOS users of PowerPoint should be extra careful about using multimedia files.
If you use PowerPoint for Mac, then you will always need to bring the video and/or audio file with you in the same folder as the PowerPoint presentation. It’s best to only insert video or audio files once the presentation and the containing folder have been saved on a portable drive in their permanent folder. Also, if the presentation will be played on a Windows computer, then Mac users need to make sure their multimedia files are in WMV format. This tip gets a bit complicated, so if you want to use PowerPoint effectively, consider using the same operating system for designing and presenting, no matter what.
16. Bring your own hardware.
Between operating systems, PowerPoint is still a bit jumpy. Even between differing PPT versions, things can change. One way to fix these problems is to make sure that you have the right hardware — so just bring along your own laptop when you're presenting.
If you’re super concerned about the different systems you might have to use, then upload your PowerPoint presentation into Google Slides as a backup option. Google Slides is a cloud-based presentation software that will show up the same way on all operating systems. The only thing you need is an internet connection and a browser.
To import your PowerPoint presentation into Google Slides, take the following steps:
- Navigate to slides.google.com . Make sure you’re signed in to a Google account, preferably your own.
- Under Start a new presentation , click the empty box with a plus sign. This will open up a blank presentation.
- Go to File , then Import slides .
- A dialog box will come up. Tap Upload , then click Select a file from your device .
- Select your presentation and click Open .
- Select the slides you’d like to import. If you want to import all of them, click All in the upper right-hand corner of the dialog box.
- Click Import slides.

When I tested this out, Google Slides imported everything perfectly, including a shape whose points I had manipulated. This is a good backup option to have if you’ll be presenting across different operating systems.
17. Use Presenter View.
In most presentation situations, there will be both a presenter’s screen and the main projected display for your presentation. PowerPoint has a great tool called Presenter View, which can be found in the Slide Show tab of PowerPoint. Included in the Presenter View is an area for notes, a timer/clock, and a presentation display.

For many presenters, this tool can help unify their spoken presentation and their visual aid. You never want to make the PowerPoint seem like a stack of notes that you’re reading off of. Use the Presenter View option to help create a more natural presentation.
Pro Tip: At the start of the presentation, you should also hit CTRL + H to make the cursor disappear. Hitting the "A" key will bring it back if you need it!
Your Next Great PowerPoint Presentation Starts Here
With style, design, and presentation processes under your belt, you can do a lot more with PowerPoint than just presentations for your clients. PowerPoint and similar slide applications are flexible tools that should not be forgotten. With a great template, you can be on your way to creating presentations that wow your audience.
Editor's note: This post was originally published in September 2013 and has been updated for comprehensiveness.
![how to make your presentation cooler Blog - Beautiful PowerPoint Presentation Template [List-Based]](https://no-cache.hubspot.com/cta/default/53/013286c0-2cc2-45f8-a6db-c71dad0835b8.png)
Don't forget to share this post!
Related articles.
![how to make your presentation cooler How to Write an Ecommerce Business Plan [Examples & Template]](https://blog.hubspot.com/hubfs/ecommerce%20business%20plan.png)
How to Write an Ecommerce Business Plan [Examples & Template]
![how to make your presentation cooler How to Create an Infographic in Under an Hour — the 2024 Guide [+ Free Templates]](https://blog.hubspot.com/hubfs/Make-infographic-hero%20%28598%20%C3%97%20398%20px%29.jpg)
How to Create an Infographic in Under an Hour — the 2024 Guide [+ Free Templates]
![how to make your presentation cooler 20 Great Examples of PowerPoint Presentation Design [+ Templates]](https://blog.hubspot.com/hubfs/powerpoint-presentation-examples.webp)
20 Great Examples of PowerPoint Presentation Design [+ Templates]

Get Buyers to Do What You Want: The Power of Temptation Bundling in Sales

How to Create an Engaging 5-Minute Presentation
![how to make your presentation cooler How to Start a Presentation [+ Examples]](https://blog.hubspot.com/hubfs/how-to-start-presenting.webp)
How to Start a Presentation [+ Examples]

120 Presentation Topic Ideas Help You Hook Your Audience
![how to make your presentation cooler How to Create the Best PowerPoint Presentations [Examples & Templates]](https://blog.hubspot.com/hubfs/Powerpoint%20presentation.jpg)
How to Create the Best PowerPoint Presentations [Examples & Templates]

The Presenter's Guide to Nailing Your Next PowerPoint
![how to make your presentation cooler How to Create a Stunning Presentation Cover Page [+ Examples]](https://blog.hubspot.com/hubfs/presentation-cover-page_3.webp)
How to Create a Stunning Presentation Cover Page [+ Examples]
Marketing software that helps you drive revenue, save time and resources, and measure and optimize your investments — all on one easy-to-use platform
Utility Menu
- Contact Sales
- GoTo Connect
- GoTo Meeting
- GoTo Webinar
- GoTo Training
- Products In Practice
- 10 PowerPoint Tricks For Wow-Worthy Presentations - GoToWebinar
10 PowerPoint tricks for wow-worthy presentations

As a business professional, you’ve probably dabbled in the art of PowerPoint. And if you host webinars regularly, I’m sure you’ve picked up a few tricks to spice up your presentations and make them more engaging too.
Whether you’re a PowerPoint newbie or an emerging pro, here are 10 cool PowerPoint tips and tricks you’ll want handy for your next presentation.
POWERPOINT BASICS EVERYONE SHOULD KNOW
1. Don’t settle for the basic, built-in PowerPoint templates
PowerPoint templates make your lives easier. Templates mean you don’t have to design everything from scratch. Just select your layout, add your content, make a few edits here and there, and you’re done. So why not use the basic templates in PowerPoint? In case you’ve forgotten what they look like, here’s a refresher:

Millions of people have used these templates in their presentations. If you don’t want your presentation to look like a copy-paste, stay away from the built-in templates.
The good news is there are other free and premium templates out there beyond the ones Microsoft provides. In fact, at 24Slides.com , you can download premium templates for free. These PowerPoint designers understand the psychology behind effective presentations, and you can borrow from the best.
2. Use Format Painter to save time
Format Painter does one thing and one thing only: it saves you time. Tons of it, in fact. Here’s where you find this nifty time-saver on your PowerPoint ribbon:

If you’ve ever tried copy and pasting one element’s format to many other elements on the same slide, or on 100 other slides, you know how time-consuming the process is.
Without Format Painter, formatting elements goes something like this:
- Format one element and remember all the different settings.
- Format the second element and then try to remember all the settings from the first element.
- Look at the clock and realize you’ve wasted 10 minutes.
With Format Painter, however, all you do is:
- Click the first element.
- Hit Format Painter.
- Click the second element.
That’s it! If you want to copy the first element’s format and paste into more than one element, just double-click Format Painter and click each element you want to format one by one. When you’ve formatted all the elements, hit ESC on your keyboard. It’s that easy.
POWERPOINT ANIMATION TRICKS
3. Animate a flowchart to make it come alive
Flowcharts are a great way to display complex information. However, you may not want to show an entire flowchart at once. Instead, you want each point to appear at the right time so you can discuss each point verbally.
Here’s how you animate a flow chart in PowerPoint:

- Click the first element, point, or process in your flowchart. Then select an animation from the Animations tab.
- Define each element’s animation and timing settings.
- You can also open the Animations Pane to view and adjust your animation settings.
- Repeat steps 1 and 2 for all elements in your flowchart. Make sure you preview the whole flowchart animation and edit as necessary.
4. The Zoom feature for Office 365 subscribers
If you have an active Office 365 subscription, you can use the Zoom feature on the insert tab. As you can see in the screenshot below, there are three Zoom options:
- Summary Zoom
- Section Zoom

The Zoom feature is great when you want to jump from one section or slide to another. Let’s say you want to go from Slide 10 to Slide 55. In a regular PowerPoint presentation, you’d have to go through slides 11 to 54. But with Zoom, you can instantly go from slide 10 to 55 before your audience has a chance to lose interest. Of course, you’d have to plan ahead and know which slide you want to skip to.
The Summary Zoom feature creates a summary slide which is similar to a ‘table of contents’ for your slides. You can insert this summary slide anywhere you want, it doesn’t have to be the first slide in your presentation.
The Section Zoom feature allows you to jump from one section to another, while the Slide Zoom feature allows you to jump to any slide in your presentation.
EVEN MORE POWERPOINT TRICKS FOR ADVANCED USERS
5. Use a video background for your slides
We’ve all used background images on PowerPoint, but did you know you can also use a video as a background?
Simply drag and drop your video on to your slide and resize it to cover the entire slide. If you’re short on video, go to Coverr.co for free stock videos.
If your video is only a few seconds long, and won’t last the length of your slide’s discussion, just loop it. To loop your video:
- Click the video to access the Video Tools menu, then click the Playback tab.
- Check Loop Until Stopped.

With your video background in place, you can add shapes, texts, or any other elements you want to use as your slide’s foreground.
6. Make global changes to your presentation
Editing your slides one by one is super time-consuming. If you want to change your entire presentation’s look, go to the Design tab and choose from the available themes in the Themes section.

However, if you want more control over the colors and fonts, go to the Variants section (still in the Design tab). Click the drop-down to display color and font settings.

You can play around with the different settings – you can use custom colors and fonts to your heart’s content – to achieve the look you want for your presentation.
Lastly, if you want to add a logo, company tagline, or website address to all slides, go to View > Slide Master. To insert elements you want to appear on all your slides, simply click on the Insert tab and insert the elements you want to appear globally.
7. Embed fonts in your presentation
Make sure your custom or branded fonts are in PowerPoint. If your fonts aren’t installed on the computer you use to run your presentation, PowerPoint will automatically replace your font with a default font and mess up your alignment and the overall look of your presentation.
Here’s how you do it:

- Go to File > Options > Save.
- Go to the section, ‘Preserve Fidelity when sharing this presentation’ then tick on the ‘Embed fonts in the file’ box.
- You’ll have two options here. You can either (1) embed only the characters used in the presentation, or (2) you can embed all characters if you want other people to edit the file too.
- Hit the OK button.
8. Create your own icons in PowerPoint
You can download free icons from sites like IconStore.co or even from 24Slide’s Template site (you’ll find icons in the ‘Other’ category).
If you have an Office 365 subscription, you can insert an icon straight from your PowerPoint ribbon. Go to Insert > Icons and browse hundreds, if not thousands, of free icons.
But when you want to use something unique — and you have the time and the creativity — you can do it on PowerPoint using Shapes.
To begin, go to Insert > Shapes. If you have two or more shapes, click on them and the following options will appear in Drawing Tools > Merge Shapes: Union, Combine, Fragment, Intersect and Subtract.
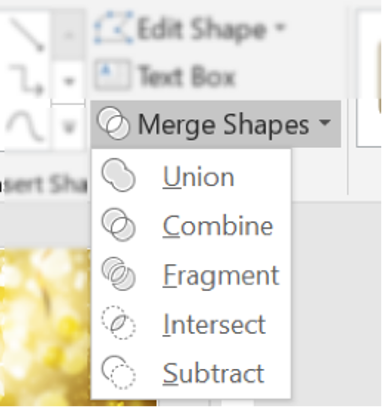
Play around with the different options and let your creativity run wild. You’ll soon have a library of your own unique icons which you can then use in your presentations.
9. Work with multiple images on a single slide
Working with multiple images on one slide is tricky if you’re manually moving, reshaping, and resizing each image by hand. Luckily for you, PowerPoint has a powerful trick.
Hit CTRL+A on your keyboard to highlight all the images. Now you can access the hidden Picture Tools menu. Click on Format > Picture Layout and select the layout you want to use.

Once you’ve selected your layout, your images will be converted to a SmartArt graphic. Now you can rearrange your images. However, it will still behave like a SmartArt graphic.
To disable SmartArt properties, you need to re-convert the graphic back to Shapes. Simply click the graphic to access the SmartArt Tools menu, click on Design > Convert > Convert to Shapes.

POWERPOINT PDF Tricks
10. Save your PowerPoint presentation as a PDF
Sometimes you may want to preserve your PowerPoint format and layout and have it viewed as a PDF. You have two easy ways to do it:
- Option 1. Go to File > Save As. Choose the location where you want to save your file. In the Save as type drop-down, choose PDF.
- Option 2. Go to File > Export > Create PDF/XPS Document.

Final Thoughts
There are hundreds of tricks you can do on PowerPoint. But the 10 PowerPoint tricks covered in this article will help you improve your presentation design skills. You can finally bid adieu to ‘death by PowerPoint’ and start wowing your audience with your awesome presentations.
How-To Geek
8 tips to make the best powerpoint presentations.
Want to make your PowerPoint presentations really shine? Here's how to impress and engage your audience.
Quick Links
Table of contents, start with a goal, less is more, consider your typeface, make bullet points count, limit the use of transitions, skip text where possible, think in color, take a look from the top down, bonus: start with templates.
Slideshows are an intuitive way to share complex ideas with an audience, although they're dull and frustrating when poorly executed. Here are some tips to make your Microsoft PowerPoint presentations sing while avoiding common pitfalls.
It all starts with identifying what we're trying to achieve with the presentation. Is it informative, a showcase of data in an easy-to-understand medium? Or is it more of a pitch, something meant to persuade and convince an audience and lead them to a particular outcome?
It's here where the majority of these presentations go wrong with the inability to identify the talking points that best support our goal. Always start with a goal in mind: to entertain, to inform, or to share data in a way that's easy to understand. Use facts, figures, and images to support your conclusion while keeping structure in mind (Where are we now and where are we going?).
I've found that it's helpful to start with the ending. Once I know how to end a presentation, I know how best to get to that point. I start by identifying the takeaway---that one nugget that I want to implant before thanking everyone for their time---and I work in reverse to figure out how best to get there.
Your mileage, of course, may vary. But it's always going to be a good idea to put in the time in the beginning stages so that you aren't reworking large portions of the presentation later. And that starts with a defined goal.
A slideshow isn't supposed to include everything. It's an introduction to a topic, one that we can elaborate on with speech. Anything unnecessary is a distraction. It makes the presentation less visually appealing and less interesting, and it makes you look bad as a presenter.
This goes for text as well as images. There's nothing worse, in fact, than a series of slides where the presenter just reads them as they appear. Your audience is capable of reading, and chances are they'll be done with the slide, and browsing Reddit, long before you finish. Avoid putting the literal text on the screen, and your audience will thank you.
Related: How to Burn Your PowerPoint to DVD
Right off the bat, we're just going to come out and say that Papyrus and Comic Sans should be banned from all PowerPoint presentations, permanently. Beyond that, it's worth considering the typeface you're using and what it's saying about you, the presenter, and the presentation itself.
Consider choosing readability over aesthetics, and avoid fancy fonts that could prove to be more of a distraction than anything else. A good presentation needs two fonts: a serif and sans-serif. Use one for the headlines and one for body text, lists, and the like. Keep it simple. Veranda, Helvetica, Arial, and even Times New Roman are safe choices. Stick with the classics and it's hard to botch this one too badly.
There reaches a point where bullet points become less of a visual aid and more of a visual examination.
Bullet points should support the speaker, not overwhelm his audience. The best slides have little or no text at all, in fact. As a presenter, it's our job to talk through complex issues, but that doesn't mean that we need to highlight every talking point.
Instead, think about how you can break up large lists into three or four bullet points. Carefully consider whether you need to use more bullet points, or if you can combine multiple topics into a single point instead. And if you can't, remember that there's no one limiting the number of slides you can have in a presentation. It's always possible to break a list of 12 points down into three pages of four points each.
Animation, when used correctly, is a good idea. It breaks up slow-moving parts of a presentation and adds action to elements that require it. But it should be used judiciously.
Adding a transition that wipes left to right between every slide or that animates each bullet point in a list, for example, starts to grow taxing on those forced to endure the presentation. Viewers get bored quickly, and animations that are meant to highlight specific elements quickly become taxing.
That's not to say that you can't use animations and transitions, just that you need to pick your spots. Aim for no more than a handful of these transitions for each presentation. And use them in spots where they'll add to the demonstration, not detract from it.
Sometimes images tell a better story than text can. And as a presenter, your goal is to describe points in detail without making users do a lot of reading. In these cases, a well-designed visual, like a chart, might better convey the information you're trying to share.
The right image adds visual appeal and serves to break up longer, text-heavy sections of the presentation---but only if you're using the right images. A single high-quality image can make all the difference between a success and a dud when you're driving a specific point home.
When considering text, don't think solely in terms of bullet points and paragraphs. Tables, for example, are often unnecessary. Ask yourself whether you could present the same data in a bar or line chart instead.
Color is interesting. It evokes certain feelings and adds visual appeal to your presentation as a whole. Studies show that color also improves interest, comprehension, and retention. It should be a careful consideration, not an afterthought.
You don't have to be a graphic designer to use color well in a presentation. What I do is look for palettes I like, and then find ways to use them in the presentation. There are a number of tools for this, like Adobe Color , Coolors , and ColorHunt , just to name a few. After finding a palette you enjoy, consider how it works with the presentation you're about to give. Pastels, for example, evoke feelings of freedom and light, so they probably aren't the best choice when you're presenting quarterly earnings that missed the mark.
It's also worth mentioning that you don't need to use every color in the palette. Often, you can get by with just two or three, though you should really think through how they all work together and how readable they'll be when layered. A simple rule of thumb here is that contrast is your friend. Dark colors work well on light backgrounds, and light colors work best on dark backgrounds.
Spend some time in the Slide Sorter before you finish your presentation. By clicking the four squares at the bottom left of the presentation, you can take a look at multiple slides at once and consider how each works together. Alternatively, you can click "View" on the ribbon and select "Slide Sorter."
Are you presenting too much text at once? Move an image in. Could a series of slides benefit from a chart or summary before you move on to another point?
It's here that we have the opportunity to view the presentation from beyond the single-slide viewpoint and think in terms of how each slide fits, or if it fits at all. From this view, you can rearrange slides, add additional ones, or delete them entirely if you find that they don't advance the presentation.
The difference between a good presentation and a bad one is really all about preparation and execution. Those that respect the process and plan carefully---not only the presentation as a whole, but each slide within it---are the ones who will succeed.
This brings me to my last (half) point: When in doubt, just buy a template and use it. You can find these all over the web, though Creative Market and GraphicRiver are probably the two most popular marketplaces for this kind of thing. Not all of us are blessed with the skills needed to design and deliver an effective presentation. And while a pre-made PowerPoint template isn't going to make you a better presenter, it will ease the anxiety of creating a visually appealing slide deck.

- SUGGESTED TOPICS
- The Magazine
- Newsletters
- Managing Yourself
- Managing Teams
- Work-life Balance
- The Big Idea
- Data & Visuals
- Reading Lists
- Case Selections
- HBR Learning
- Topic Feeds
- Account Settings
- Email Preferences
How to Make a “Good” Presentation “Great”
- Guy Kawasaki

Remember: Less is more.
A strong presentation is so much more than information pasted onto a series of slides with fancy backgrounds. Whether you’re pitching an idea, reporting market research, or sharing something else, a great presentation can give you a competitive advantage, and be a powerful tool when aiming to persuade, educate, or inspire others. Here are some unique elements that make a presentation stand out.
- Fonts: Sans Serif fonts such as Helvetica or Arial are preferred for their clean lines, which make them easy to digest at various sizes and distances. Limit the number of font styles to two: one for headings and another for body text, to avoid visual confusion or distractions.
- Colors: Colors can evoke emotions and highlight critical points, but their overuse can lead to a cluttered and confusing presentation. A limited palette of two to three main colors, complemented by a simple background, can help you draw attention to key elements without overwhelming the audience.
- Pictures: Pictures can communicate complex ideas quickly and memorably but choosing the right images is key. Images or pictures should be big (perhaps 20-25% of the page), bold, and have a clear purpose that complements the slide’s text.
- Layout: Don’t overcrowd your slides with too much information. When in doubt, adhere to the principle of simplicity, and aim for a clean and uncluttered layout with plenty of white space around text and images. Think phrases and bullets, not sentences.
As an intern or early career professional, chances are that you’ll be tasked with making or giving a presentation in the near future. Whether you’re pitching an idea, reporting market research, or sharing something else, a great presentation can give you a competitive advantage, and be a powerful tool when aiming to persuade, educate, or inspire others.
- Guy Kawasaki is the chief evangelist at Canva and was the former chief evangelist at Apple. Guy is the author of 16 books including Think Remarkable : 9 Paths to Transform Your Life and Make a Difference.
Partner Center
Logo & Identity
- Logo Design
- Business Card Design
- Stationery Design
- Letterhead Design
- Envelope Design
- PowerPoint Design
- Word Doc Design
- Wordpress Design
- Landing Page Design
- Banner Ad Design
- Facebook Design
- Email Design
- Newsletter Design
- Graphic Design
- Infographic Design
- Photoshop Design
- Vector Design
- Icon Design
Print Design
- Flyer Design
- Brochure Design
- Poster Design
- Postcard Design
- Invitation Design
- Card Design
- Greeting Card
Product & Merchandize
- T-shirt Design
- Apparel Design
- Merchandize Design
- Cup and Mug Design
- Bag and Tote Design
- Label Design
- Packaging Design
Art & Illustration
- Illustration Design
- Book cover Design
- CD cover Design
- Character Design
- Car wrap Design
- Tattoo Design
Find a designer...
- Graphic designer
- Logo designer
- Web designer
- Brochure designer
- Flyer designer
- Stationery designer
- T-Shirt designer
- Poster designer
Design Jobs
- Logo & Branding Jobs
- Web & App Design Jobs
- Print Design Jobs
- Graphic Design Jobs
- Product & Merchandise Jobs
- Art & Illustration Jobs
- How it works
- Design Blog
12 Ways to Make Your PowerPoint Presentation Shine

It is amazing, the impact a little limelight can have on a business; however, if you are hoping to impress rather than embarrass yourself, get to know the tricks. When you’ve started your own business, and the days of pointless high school group presentation are long gone, suddenly PowerPoint takes on whole different level of importance. Here’s 12 handy tricks to make sure you dazzle your audience and bring home your message when you need to stand in front of an audience and make sure your presentation shines!
1. Set a goal

What is it that you are hoping to get out of your presentation? Are you hunting for new clients, promoting your products or looking to increase your influence? Establishing a clear goal will make it easier to craft your presentation so do this first.
2. Choose a memorable message
Think about one main message that you'd like your audience to take away with them. Build your presentation around this core message, repeat it often and make it clear why your message matters.
Finding ways to relate to your audience will mean making a bigger impact. Tailor your presentation to show that you understand your audience, that you care about them and have real solutions to their problems.
4. Remember your presentation title matters
Every good presentation needs a great title, otherwise, you may struggle to even attract an audience. Your title should promise benefits, provoke curiosity or even evoke concern; at the very least, make it sound worthwhile.
5. Use the right fonts

Your font will send a message all of its own; make sure yours is saying the right things. Choose your font to suit the mood of your presentation and keep in mind that Sans Serif fonts will be easiest to read.
6. Know your charts
There is a definite art to using charts in a presentation. As a general rule, use pie charts for representing percentages, vertical bar charts for depicting growth over time, horizontal bar charts for comparing quantities and line charts for representing trends.
7. Make colors work for you

Color can persuade, inspire and spark emotion, making it a crucial part of any good presentation. To make your presentation pop, use cool colors (blues and greens) for the background and warm colors (oranges, yellows and reds) for whatever you want to stand out.
8. Design your slides to make an impact
Your slides are there to reinforce your point, not give the presentation. Use single words, stats and short sentences on your slides and add meaning with what you have to say.
9. Use high quality images

Visual cues are known to increase information recall, so be sure to incorporate a few quality images. Including pictures of people will give your audience something to relate to, and if you want to look professional, avoid cheesy cartoons or clip art.
10. Keep transitions simple and use them sparingly
Go easy on the transitions, otherwise they are bound to be distracting. Use no more than two or three different transitions throughout the entire presentation and NOT in between every slide.
11. Invest in backgrounds
12. use video and/or audio.

Video provides a great way to show concrete examples and is a more natural way for your audience to absorb your message. Both audio and video content will make your presentation far more interesting and engaging, just don't overdo it.
A great presentation will have an impact. Expect to start a conversation, or reaction and to drive interest in your subject matter from the audience. If it's ok to share make your presentation public, don't forget to share your presentation on sites like Slideshare and Linkedin to spread the word! For the sake of your business success, master the art of presenting and take every opportunity to take the stage.
Comment on This Article:
What's your tricks to getting the most out of presentations? How do you stay cool and free from nerves when you present? Tell us in the comments below!
- 8 Secrets to a Killer Startup Event
- 5 Big Mistakes Startups Make and How to Avoid Them
- How To Create a Company Culture With Only 3 People
- Running Your Own Freelance Design Business - What is a Registered Business Name?
Designers For Hire: Crowdsource Creative Design for Your Brand or Business Today.

- business insights
Written by Jo Sabin on Wednesday, May 27, 2015
Jo Sabin is Head of Designer Community at DesignCrowd. She's led the company's public relations and social media programs since 2012. With more than ten years' experience working with Australian and international tech startups in the creative industries, Jo has been instrumental in meeting DesignCrowd's objectives in Australia and abroad. Get in touch via Twitter .
Want more? You might like these articles

Brand Voice: Making Your Brand Stand Out

64 Pastel Logo Design Ideas

When to Update My Brand Identity?

Featured Articles
- 118 Logo Design Ideas For 2019: A Beginner's Guide
- Gucci Logo History
- 40 Iconic Logo Examples For Influential Brands
Hi Creative Entrepreneurs!
Follow us socially, featured tags.
- designer insights
- graphic design
- inspiration
Need a Logo?
Make a beautiful logo in seconds.
With the World's #1 logo maker
Try it for FREE!
Money back guarantee
Get the design you want or your money back
Conditions apply - see our refund policy
Find the images you need to make standout work. If it’s in your head, it’s on our site.
- Images home
- Curated collections
- AI image generator
- Offset images
- Backgrounds/Textures
- Business/Finance
- Sports/Recreation
- Animals/Wildlife
- Beauty/Fashion
- Celebrities
- Food and Drink
- Illustrations/Clip-Art
- Miscellaneous
- Parks/Outdoor
- Buildings/Landmarks
- Healthcare/Medical
- Signs/Symbols
- Transportation
- All categories
- Editorial video
- Shutterstock Select
- Shutterstock Elements
- Health Care
- PremiumBeat
- Templates Home
- Instagram all
- Highlight covers
- Facebook all
- Carousel ads
- Cover photos
- Event covers
- Youtube all
- Channel Art
- Etsy big banner
- Etsy mini banner
- Etsy shop icon
- Pinterest all
- Pinterest pins
- Twitter all
- Twitter Banner
- Infographics
- Zoom backgrounds
- Announcements
- Certificates
- Gift Certificates
- Real Estate Flyer
- Travel Brochures
- Anniversary
- Baby Shower
- Mother’s Day
- Thanksgiving
- All Invitations
- Party invitations
- Wedding invitations
- Book Covers
- Editorial home
- Entertainment
- About Creative Flow
- Create editor
- Content calendar
- Photo editor
- Background remover
- Collage maker
- Resize image
- Color palettes
- Color palette generator
- Image converter
- Contributors
- PremiumBeat blog
- Invitations
- Design Inspiration
- Design Resources
- Design Elements & Principles
- Contributor Support
- Marketing Assets
- Cards and Invitations
- Social Media Designs
- Print Projects
- Organizational Tools
- Case Studies
- Platform Solutions
- Generative AI
- Computer Vision
- Free Downloads
- Create Fund

9 Tips for Making Beautiful PowerPoint Presentations
Ready to craft a beautiful powerpoint presentation these nine powerpoint layout ideas will help anyone create effective, compelling slides..
How many times have you sat through a poorly designed business presentation that was dull, cluttered, and distracting? Probably way too many. Even though we all loathe a boring presentation, when it comes time to make our own, do we really do any better?
The good news is you don’t have to be a professional designer to make professional presentations. We’ve put together a few simple guidelines you can follow to create a beautifully assembled deck.
We’ll walk you through some slide design tips, show you some tricks to maximize your PowerPoint skills, and give you everything you need to look really good next time you’re up in front of a crowd.
And, while PowerPoint remains one of the biggest names in presentation software, many of these design elements and principles work in Google Slides as well.
Let’s dive right in and make sure your audience isn’t yawning through your entire presentation.
1. Use Layout to Your Advantage
Layout is one of the most powerful visual elements in design, and it’s a simple, effective way to control the flow and visual hierarchy of information.
For example, most Western languages read left to right, top to bottom. Knowing this natural reading order, you can direct people’s eyes in a deliberate way to certain key parts of a slide that you want to emphasize.
You can also guide your audience with simple tweaks to the layout. Use text size and alternating fonts or colors to distinguish headlines from body text.
Placement also matters. There are many unorthodox ways to structure a slide, but most audience members will have to take a few beats to organize the information in their head—that’s precious time better spent listening to your delivery and retaining information.
Try to structure your slides more like this:

And not like this:

Layout is one of the trickier PowerPoint design concepts to master, which is why we have these free PowerPoint templates already laid out for you. Use them as a jumping off point for your own presentation, or use them wholesale!
Presentation templates can give you a huge leg up as you start working on your design.
2. No Sentences
This is one of the most critical slide design tips. Slides are simplified, visual notecards that capture and reinforce main ideas, not complete thoughts.
As the speaker, you should be delivering most of the content and information, not putting it all on the slides for everyone to read (and probably ignore). If your audience is reading your presentation instead of listening to you deliver it, your message has lost its effectiveness.
Pare down your core message and use keywords to convey it. Try to avoid complete sentences unless you’re quoting someone or something.
Stick with this:

And avoid this:

3. Follow the 6×6 Rule
One of the cardinal sins of a bad PowerPoint is cramming too many details and ideas on one slide, which makes it difficult for people to retain information. Leaving lots of “white space” on a slide helps people focus on your key points.
Try using the 6×6 rule to keep your content concise and clean looking. The 6×6 rule means a maximum of six bullet points per slide and six words per bullet. In fact, some people even say you should never have more than six words per slide!
Just watch out for “orphans” (when the last word of a sentence/phrase spills over to the next line). This looks cluttered. Either fit it onto one line or add another word to the second line.

Slides should never have this much information:

4. Keep the Colors Simple
Stick to simple light and dark colors and a defined color palette for visual consistency. Exceptionally bright text can cause eye fatigue, so use those colors sparingly. Dark text on a light background or light text on a dark background will work well. Also avoid intense gradients, which can make text hard to read.
If you’re presenting on behalf of your brand, check what your company’s brand guidelines are. Companies often have a primary brand color and a secondary brand color , and it’s a good idea to use them in your presentation to align with your company’s brand identity and style.
If you’re looking for color inspiration for your next presentation, check out our 101 Color Combinations , where you can browse tons of eye-catching color palettes curated by a pro. When you find the one you like, just type the corresponding color code into your presentation formatting tools.
Here are more of our favorite free color palettes for presentations:
- 10 Color Palettes to Nail Your Next Presentation
- 10 Energizing Sports Color Palettes for Branding and Marketing
- 10 Vintage Color Palettes Inspired by the Decades
No matter what color palette or combination you choose, you want to keep the colors of your PowerPoint presentation simple and easy to read, like this:

Stay away from color combinations like this:

5. Use Sans-Serif Fonts
Traditionally, serif fonts (Times New Roman, Garamond, Bookman) are best for printed pages, and sans-serif fonts (Helvetica, Tahoma, Verdana) are easier to read on screens.
These are always safe choices, but if you’d like to add some more typographic personality , try exploring our roundup of the internet’s best free fonts . You’ll find everything from classic serifs and sans serifs to sophisticated modern fonts and splashy display fonts. Just keep legibility top of mind when you’re making your pick.
Try to stick with one font, or choose two at the most. Fonts have very different personalities and emotional impacts, so make sure your font matches the tone, purpose, and content of your presentation.

6. Stick to 30pt Font or Larger
Many experts agree that your font size for a PowerPoint presentation should be at least 30pt. Sticking to this guideline ensures your text is readable. It also forces you, due to space limitations, to explain your message efficiently and include only the most important points. .

7. Avoid Overstyling the Text
Three of the easiest and most effective ways to draw attention to text are:
- A change in color
Our eyes are naturally drawn to things that stand out, but use these changes sparingly. Overstyling can make the slide look busy and distracting.

8. Choose the Right Images
The images you choose for your presentation are perhaps as important as the message. You want images that not only support the message, but also elevate it—a rare accomplishment in the often dry world of PowerPoint.
But, what is the right image? We’ll be honest. There’s no direct answer to this conceptual, almost mystical subject, but we can break down some strategies for approaching image selection that will help you curate your next presentation.
The ideal presentation images are:
- Inspirational

These may seem like vague qualities, but the general idea is to go beyond the literal. Think about the symbols in an image and the story they tell. Think about the colors and composition in an image and the distinct mood they set for your presentation.
With this approach, you can get creative in your hunt for relatable, authentic, and inspirational images. Here are some more handy guidelines for choosing great images.
Illustrative, Not Generic
So, the slide in question is about collaborating as a team. Naturally, you look for images of people meeting in a boardroom, right?
While it’s perfectly fine to go super literal, sometimes these images fall flat—what’s literal doesn’t necessarily connect to your audience emotionally. Will they really respond to generic images of people who aren’t them meeting in a boardroom?
In the absence of a photo of your actual team—or any other image that directly illustrates the subject at hand—look for images of convincing realism and humanity that capture the idea of your message.
Doing so connects with viewers, allowing them to connect with your message.

The image above can be interpreted in many ways. But, when we apply it to slide layout ideas about collaboration, the meaning is clear.
It doesn’t hurt that there’s a nice setting and good photography, to boot.
Supportive, Not Distracting
Now that we’ve told you to get creative with your image selection, the next lesson is to rein that in. While there are infinite choices of imagery out there, there’s a limit to what makes sense in your presentation.
Let’s say you’re giving an IT presentation to new employees. You might think that image of two dogs snuggling by a fire is relatable, authentic, and inspirational, but does it really say “data management” to your audience?
To find the best supporting images, try searching terms on the periphery of your actual message. You’ll find images that complement your message rather than distract from it.
In the IT presentation example, instead of “data connections” or another literal term, try the closely related “traffic” or “connectivity.” This will bring up images outside of tech, but relative to the idea of how things move.

Inspiring and Engaging
There’s a widespread misconception that business presentations are just about delivering information. Well, they’re not. In fact, a great presentation is inspirational. We don’t mean that your audience should be itching to paint a masterpiece when they’re done. In this case, inspiration is about engagement.
Is your audience asking themselves questions? Are they coming up with new ideas? Are they remembering key information to tap into later? You’ll drive a lot of this engagement with your actual delivery, but unexpected images can play a role, as well.
When you use more abstract or aspirational images, your audience will have room to make their own connections. This not only means they’re paying attention, but they’re also engaging with and retaining your message.
To find the right abstract or unconventional imagery, search terms related to the tone of the presentation. This may include images with different perspectives like overhead shots and aerials, long exposures taken over a period of time, nature photos , colorful markets , and so on.

The big idea here is akin to including an image of your adorable dog making a goofy face at the end of an earnings meeting. It leaves an audience with a good, human feeling after you just packed their brains with data.
Use that concept of pleasant surprise when you’re selecting images for your presentation.
9. Editing PowerPoint Images
Setting appropriate image resolution in powerpoint.
Though you can drag-and-drop images into PowerPoint, you can control the resolution displayed within the file. All of your PowerPoint slide layout ideas should get the same treatment to be equal in size.
Simply click File > Compress Pictures in the main application menu.

If your presentation file is big and will only be viewed online, you can take it down to On-screen , then check the Apply to: All pictures in this file , and rest assured the quality will be uniform.

This resolution is probably fine for proofing over email, but too low for your presentation layout ideas. For higher res in printed form, try the Print setting, which at 220 PPI is extremely good quality.
For large-screens such as projection, use the HD setting, since enlarging to that scale will show any deficiencies in resolution. Low resolution can not only distract from the message, but it looks low-quality and that reflects on the presenter.
If size is no issue for you, use High Fidelity (maximum PPI), and only reduce if the file size gives your computer problems.

The image quality really begins when you add the images to the presentation file. Use the highest quality images you can, then let PowerPoint scale the resolution down for you, reducing the excess when set to HD or lower.
Resizing, Editing, and Adding Effects to Images in PowerPoint
PowerPoint comes with an arsenal of tools to work with your images. When a picture is selected, the confusingly named Picture Format menu is activated in the top menu bar, and Format Picture is opened on the right side of the app window.

In the Format Picture menu (on the right) are four sections, and each of these sections expand to show their options by clicking the arrows by the name:
- Fill & Line (paint bucket icon): Contains options for the box’s colors, patterns, gradients, and background fills, along with options for its outline.
- Effects (pentagon icon): Contains Shadow, Reflection, Glow, Soft Edges, 3-D Format and Rotation, and Artistic Effects.
- Size & Properties (dimensional icon): Size, Position, and Text Box allow you to control the physical size and placement of the picture or text boxes.
- Picture (mountain icon): Picture Corrections, Colors, and Transparency give you control over how the image looks. Under Crop, you can change the size of the box containing the picture, instead of the entire picture itself as in Size & Properties above.
The menu at the top is more expansive, containing menu presets for Corrections, Color, Effects, Animation, and a lot more. This section is where you can crop more precisely than just choosing the dimensions from the Picture pane on the right.
Cropping Images in PowerPoint
The simple way to crop an image is to use the Picture pane under the Format Picture menu on the right side of the window. Use the Picture Position controls to move the picture inside its box, or use the Crop position controls to manipulate the box’s dimensions.

To exert more advanced control, or use special shapes, select the picture you want to crop, then click the Picture Format in the top menu to activate it.

Hit the Crop button, then use the controls on the picture’s box to size by eye. Or, click the arrow to show more options, including changing the shape of the box (for more creative looks) and using preset aspect ratios for a more uniform presentation of images.

The next time you design a PowerPoint presentation, remember that simplicity is key and less is more. By adopting these simple slide design tips, you’ll deliver a clear, powerful visual message to your audience.
If you want to go with a PowerPoint alternative instead, you can use Shutterstock Create to easily craft convincing, engaging, and informative presentations.
With many presentation template designs, you’ll be sure to find something that is a perfect fit for your next corporate presentation. You can download your designs as a .pdf file and import them into both PowerPoint and Google Slides presentation decks.
Take Your PowerPoint Presentation to the Next Level with Shutterstock Flex
Need authentic, eye-catching photography to form the foundation of your PowerPoint presentation? We’ve got you covered.
With Shutterstock Flex, you’ll have all-in-one access to our massive library, plus the FLEXibility you need to select the perfect mix of assets every time.
License this cover image via F8 studio and Ryan DeBerardinis .
Recently viewed
Related Posts

The Best Fonts for YouTube Thumbnails
Boost your YouTube channel branding with these free fonts for…

10 Creative & Inspiring Earth Day Poster Ideas
Celebrate our planet and encourage others to conserve and protect with these 10 Earth Day poster ideas. Customize any design for free!

How to Design Podcast Cover Art
Your podcast’s visual identity is just as important as its content. Try seven tips to make your podcast covers stand out from the crowd.

How We Show It: Authentic Sustainable Imagery
Sustainability has an image problem. Here’s how we can start thinking about the big picture and get people motivated for change.
© 2023 Shutterstock Inc. All rights reserved.
- Terms of use
- License agreement
- Privacy policy
- Social media guidelines
- Data, AI, & Machine Learning
- Managing Technology
- Social Responsibility
- Workplace, Teams, & Culture
- AI & Machine Learning
- Diversity & Inclusion
- Big ideas Research Projects
- Artificial Intelligence and Business Strategy
- Responsible AI
- Future of the Workforce
- Future of Leadership
- All Research Projects
- AI in Action
- Most Popular
- The Truth Behind the Nursing Crisis
- Work/23: The Big Shift
- Coaching for the Future-Forward Leader
- Measuring Culture

The spring 2024 issue’s special report looks at how to take advantage of market opportunities in the digital space, and provides advice on building culture and friendships at work; maximizing the benefits of LLMs, corporate venture capital initiatives, and innovation contests; and scaling automation and digital health platform.
- Past Issues
- Upcoming Events
- Video Archive
- Me, Myself, and AI
- Three Big Points

How to Create Slides That Suit Your Superiors: 11 Tips
When you’re pitching ideas or budgets to execs in your organization, you need to deliver slides that fit those particular people just right. This checklist identifies the key considerations.

- Workplace, Teams, & Culture
- Leadership Skills

Carolyn Geason-Beissel/MIT SMR | Getty Images
I recently interviewed 20 of my customers, all in senior roles at Fortune 100 companies, and asked them their biggest pain point in presenting to higher-ups and even colleagues. What I heard consistently was that it can feel like Goldilocks bouncing from one option to the next, testing to figure out what’s “just right.” Does the audience want deep reports? Sparse slides? Something in between? Like … what?
Teams often come to presentation meetings with vast amounts of backup content just in case an exec wants to take a deep dive on any given point. There’s often a struggle to anticipate every direction attendees might want to go. It’s frustrating, and it’s not efficient.
Get Updates on Transformative Leadership
Evidence-based resources that can help you lead your team more effectively, delivered to your inbox monthly.
Please enter a valid email address
Thank you for signing up
Privacy Policy
There are many ways to build slides. I’m not just talking about crafting them well versus poorly. I’m talking about all of the important decisions regarding how to organize them, how much text to use, when to lean into a chart, the best ways to use bullets and color, and whether to include an appendix with additional information. Before you make your next proposal or request of the executive team, use this list of 11 tips for your next set of slides as a guide.

Four Things You Must Have in Every Exec’s Slides
Before we drill down into the harder aspects, the ones where your executives’ tastes may vary widely, let’s quickly cover four aspects that you can consider the building blocks — the basics you should never proceed without.
Start with an executive summary. Begin the slide deck with a tight executive summary that follows a three-act structure. First, start with stating the current realities. Second, clearly state the problem or opportunity your idea addresses and its potential impact. Third, explain how your recommendation solves the problem or exploits the opportunity and the next steps you’re proposing.
Have a logical organization. The arc of the deck — the package from beginning to end — should make sense. If your audience reads only the headline of every slide, the order should be coherent and make most of the case for you. The content below each slide’s headline must support the statement made in the title. Remove everything that doesn’t support your point; as writers will tell you, you sometimes need to “kill your darlings” when you’re editing.
Begin the slide deck with a tight executive summary that follows a three-act structure.
Make it skimmable. Help your audience to quickly grasp the point without getting bogged down in details. Create a clear visual hierarchy. Guide the reader’s eye through the content: Use bold headings, bullet points, and numbered lists to break down information into digestible pieces. Highlight key takeaways or conclusions in a different color or font size to draw attention to these critical points.
Focus on concise insights. Succinct statements with clear insights are everyone’s jam. Every slide should serve a purpose and contribute directly to the decision-making process. Distill complex information. Don’t use 100 words when 20 words will nail it. If you’re having difficulty trimming, consider using company-approved AI tools to help you take out the fluff.
Five Preferences to Confirm With the Person You Want to Reach
Now we’ll delve into what your particular audience does and does not want. If you haven’t yet, start by asking the person you’re presenting to what they generally prefer. They probably know themselves well but have not been asked to articulate how they like to receive information.
Ask how dense is too dense. Some executives prefer detailed slides with comprehensive data. Others favor a more high-level approach. You’re weighing how to balance informative content with readability, ensuring that slides are not overloaded yet are sufficiently detailed to support decision-making.
Confirm the delivery format and timing. Some execs like information presented to them. Others prefer a pre-read of the material followed by a discussion. I always recommend our tool Slidedocs (I’ve written a free e-book on them), which are visual documents using both words and images. The templates help presenters organize their thoughts into a document for a pre-read or a read-along. They are designed to be skimmable and able to travel through your organization without the help of a presenter.
I’m a huge fan of pre-reads and prefer to use my time in meetings to ask questions and build alignment. If your audience didn’t review your material in advance, ask at the top of the meeting whether they would like you to present it or would prefer to read through it and then discuss it.
Find out how much data visualization they prefer. Charts, graphs, photos, and illustrations often communicate complex data more clearly than words alone. When execs can see what you’re saying, they often can better understand the impact of your idea. Does the exec want to understand exact numbers? Bar charts allow them to move their eyes across a series of specifics. Does the exec want to know the shape of a trend over time? Line charts can show the pattern. (See “Classic Charts Communicate Data Quickly.”) Some prefer charts with annotations that draw attention to what you think is the most important point. Others want to make their own conclusions from the data.
One of my clients, the CEO of a massive commercial real estate company, doesn’t want anything visualized. He prefers numbers, only in a table, and only in two colors — black and red. You might think this is archaic. But the fact that he’s clear to his teams about what he wants takes all the mystery out of how to communicate with him.
When the stakes are high, have a conceptual thinker help with diagrams and concepts. If you don’t have one on your team, and when it’s high stakes, find an internal designer to help you or hire one. You can’t afford to have the baby (your idea) thrown out with the bathwater (terrible slides).
Identify which details need spelling out. How well do the people you’re presenting to know the landscape and function of the company and products you’re talking about? For example, if your engineering team threw a slide into a deck about an issue that requires executive approval, do the execs all speak geek? Or do you need to explain the technology so that they will really understand the ask? Either eliminate internal jargon and acronyms or unpack those bits, especially if your proposal deeply involves expertise outside of the executives’ domain.
Ask whether appendices will be useful. When you’re organizing a presentation, you often troll data, read through complicated reports, and even hire external experts to figure out what’s best for the company. Do your execs want access to that supporting data? You can add a document to the end of the presentation as an appendix to show all of the data and source material. This allows the main content of the slides to remain focused and accessible while still providing comprehensive background information for those who want more.
Two Tips to Improve Your Presentation Skills
Getting materials in place is the biggest step. They will be your best tools for selling your ideas. But there are two extra areas to pay attention to as a presenter: how you handle questions and how you use every experience to improve.
Anticipate questions, and practice your answers. Before you have your meeting, gather a small team to challenge every point you make. Invite colleagues you trust to role-play as “a rapidly inquisitive exec” or “the doubting naysayer exec” so you are prepared to present your idea well. They’re gonna grill you, and practicing will help you remain unruffled when it happens.
Related Articles
Ask for feedback after the presentation. Establish a feedback loop with those you presented to. Ask what worked well and how you can improve. If attendees don’t have the time, find people who have had their ideas funded and talk to them about what they did that worked. Advice and some perspective will help you nail your performance even better next time.
Empathetically understanding your audience members and how they process information, whether it’s executives or peers, sets up your ideas for success. Clarity creates efficiency. When a presentation fits just right, you’ve given your great thinking the best chance of moving through your organization and having maximum impact.
About the Author
Nancy Duarte is CEO of Duarte Inc. , a communication company in the Silicon Valley. She’s the author of six books, including DataStory: Explain Data and Inspire Action Through Story (Ideapress Publishing, 2019).
More Like This
Add a comment cancel reply.
You must sign in to post a comment. First time here? Sign up for a free account : Comment on articles and get access to many more articles.
How to make your google slides look cool
Clean design, engaging visuals, subtle animations, and structured content elevate Google Slides for effective presentations.
Sanskar Tiwari
- Select the Object: Choose the object or text you want to emphasize.
- Go to Insert: Click on "Insert"/ ”link” in the top menu.
- Choose Link: Select "Link" and then "Slides in this presentation."
- Set Zoom: Pick the slide you want to zoom in on and adjust the zoom level.

- Apply: Click "Apply" to create the zoom effect.
- Select the Object: Choose the object you want to animate.
- Go to Slide: Click on "Insert" in the top menu.
- Select Animation: Choose "Animation" and pick from various animation options.
- Adjust Settings: Customize the animation settings, such as duration and direction.
- Apply: Click "Apply" to add the animation to your object.

- Insert Audio: Go to "Insert" and select "Audio."

- Choose a Track: You can upload an audio file from your computer or search for music in the YouTube Audio Library.
- Adjust Settings: Set the playback options, such as auto-play or looping.
- Place and Resize: Drag and resize the audio icon to position it on your slide discreetly.
- Open Theme Options: Click on "Slide" in the top menu.
- Choose Change Background: Select "Change background" and then "Theme."

- Browse Themes: Browse the available themes and pick one that suits your content.
- Apply Theme: Click "Apply" to change the theme for your presentation.
Related Blogs
How to summarize blog posts text into visual slideshows, how to create concise presentations from lengthy articles: a step-by-step guide, how to quickly summarize meeting agendas for ppt presentations, how to group different objects together in google slides, how to convert selected text to capitals in google slides, how to convert pdf report to powerpoint presentation, how to convert pdf lecture notes to powerpoint, how to extract webinar highlights from youtube to powerpoint for quick references, how to create language learning materials by converting youtube videos to powerpoint slides, stunning presentations in seconds with ai.
Install MagicSlides app now and start creating beautiful presentations. It's free!

~1M Installs, rated 4.5/5 ⭐️ by 424 reviews
60+ Best Cool PowerPoint Templates (With Awesome Design)
PowerPoint slideshows used to be the boring part of a meeting or presentation. But now, with the help of cool PowerPoint templates, everyone can make presentation slideshows look more interesting and attractive, even if you don’t have any experience in PowerPoint slideshow design.
For this collection, we gathered some modern and stylish PowerPoint presentation templates you can easily customize to make your slideshows look cooler. Download one of these cool PowerPoint templates, open it up, and start customizing right away!
Plus, we’re featuring our tips for making a cool PowerPoint template that stands out from the crowd!
2 Million+ PowerPoint Templates, Themes, Graphics + More
Download thousands of PowerPoint templates, and many other design elements, with a monthly Envato Elements membership. It starts at $16 per month, and gives you unlimited access to a growing library of over 2,000,000 presentation templates, fonts, photos, graphics, and more.

Pitch Deck Templates
Startup pitch deck.

Pitch PowerPoint

Mystify Presentation

Minimal PPT Templates
Clean & clear.

Animated PPT Templates
Fully animated.

Business PPT Templates
Corporate & pro.
Explore PowerPoint Templates
Spectrum – Colorful PowerPoint Presentation Template
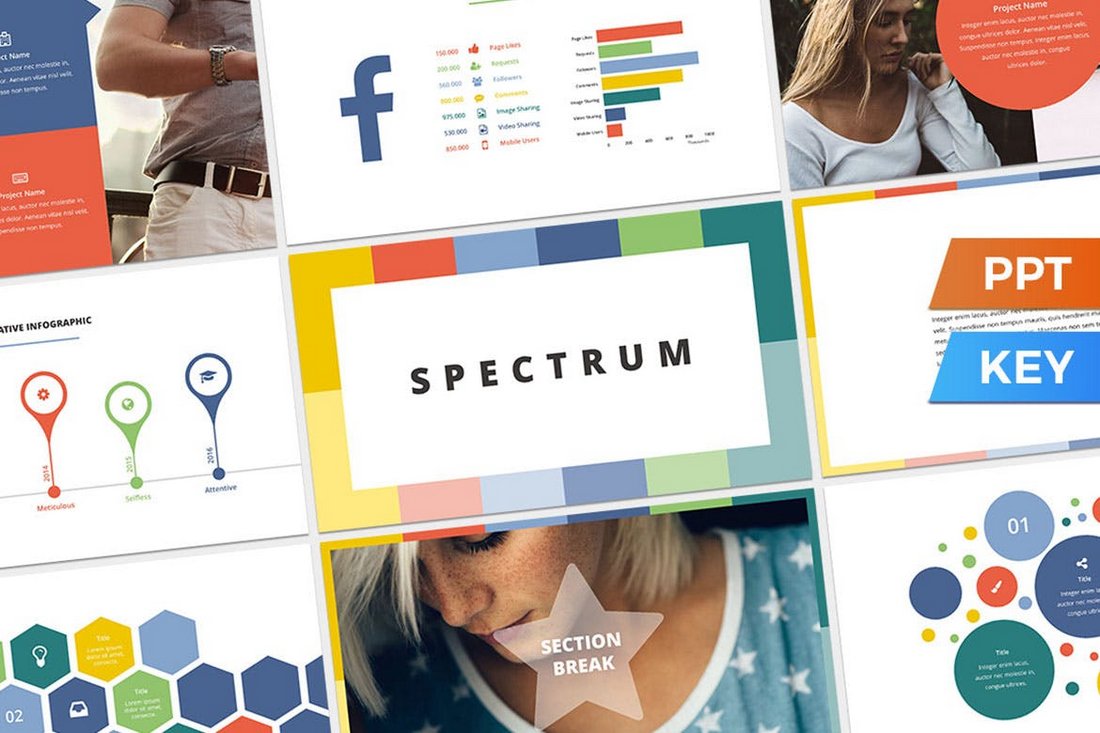
Spectrum not only comes with a cool and colorful design but it also features a massive collection of over 100 unique slide designs.
It includes lots of multipurpose slides with charts, graphs, icons, vector shapes, and much more. As a bonus, you’ll also get an Apple Keynote version of the template as well.
Why This Is A Top Pick
Being able to choose from so many cool slide designs is only one of the many benefits of this template. The multipurpose design also makes it suitable for all sorts of presentations.
Trato – Cool PowerPoint Portfolio Template
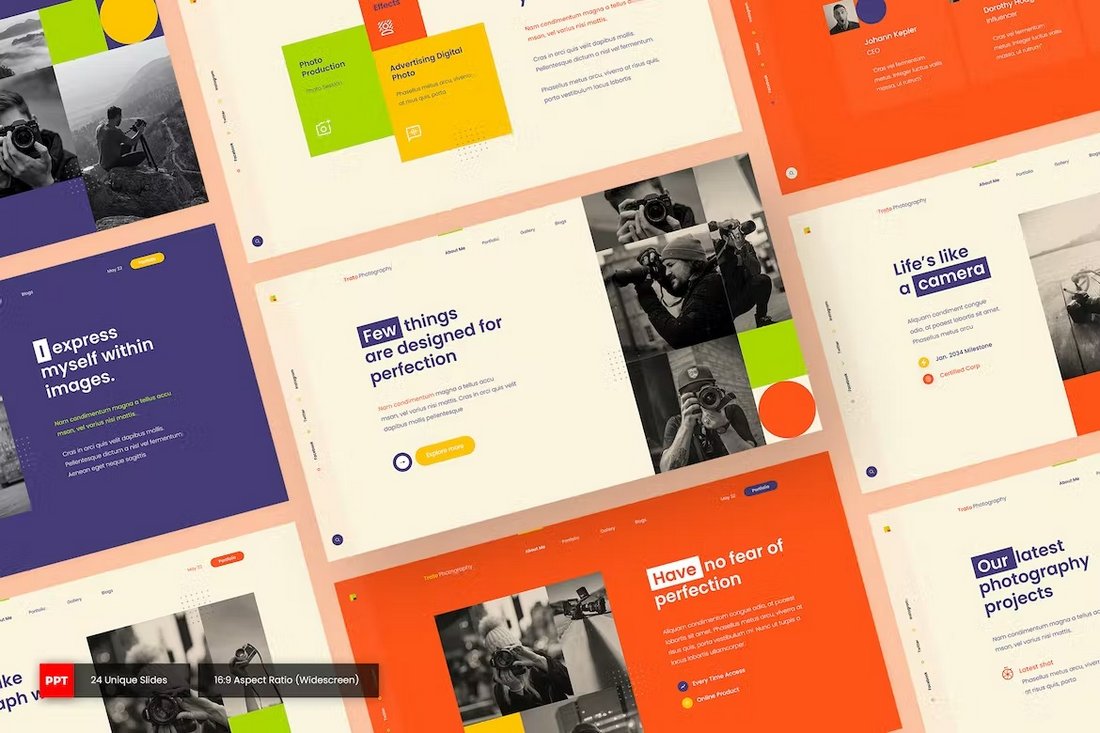
This PowerPoint template comes filled with lots of cool colors that give it a fun and creative feel. It will fit perfectly for your portfolio presentations, especially for creators, artists, freelancers, and small agencies. The template has 24 customizable slide layouts with editable graphics.
Convita – Cool PowerPoint Pitch Deck Template
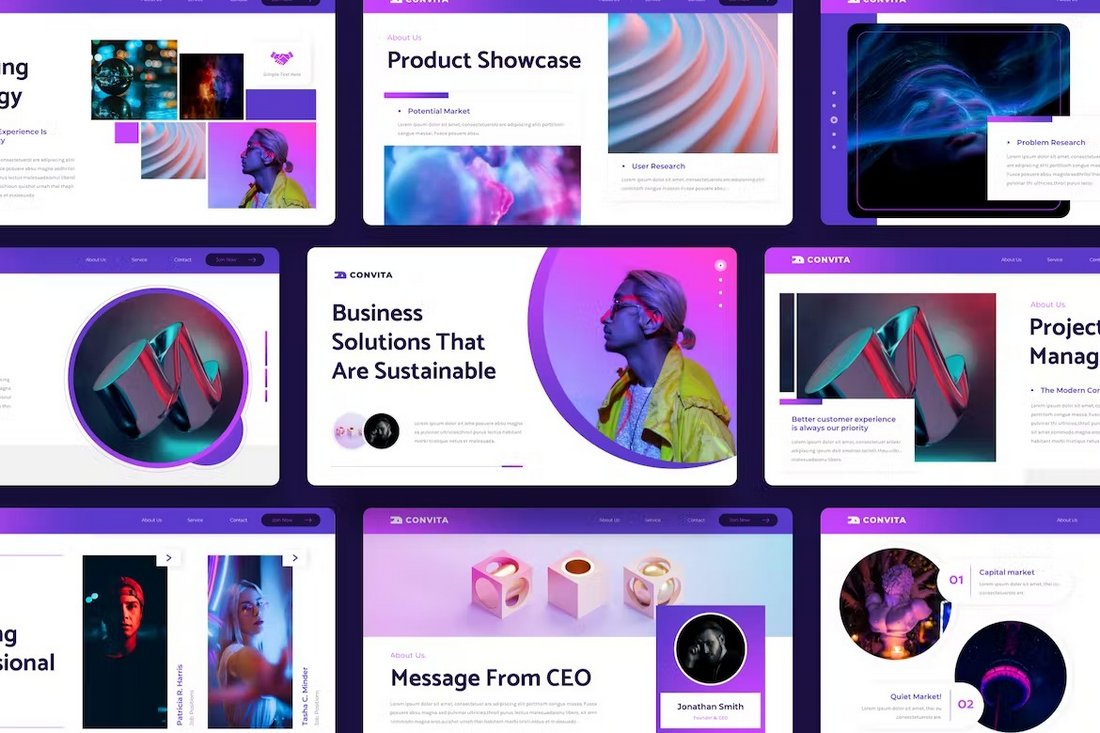
Are you a fan of gradient colors, creative geometric shapes, and uncommon content layout designs? Then this PPT is for you. It has one of the coolest designs of all the templates on our list. And there are more than 30 different slide designs in this template for you to choose from.
Maroon – Minimal & Cool Powerpoint Template
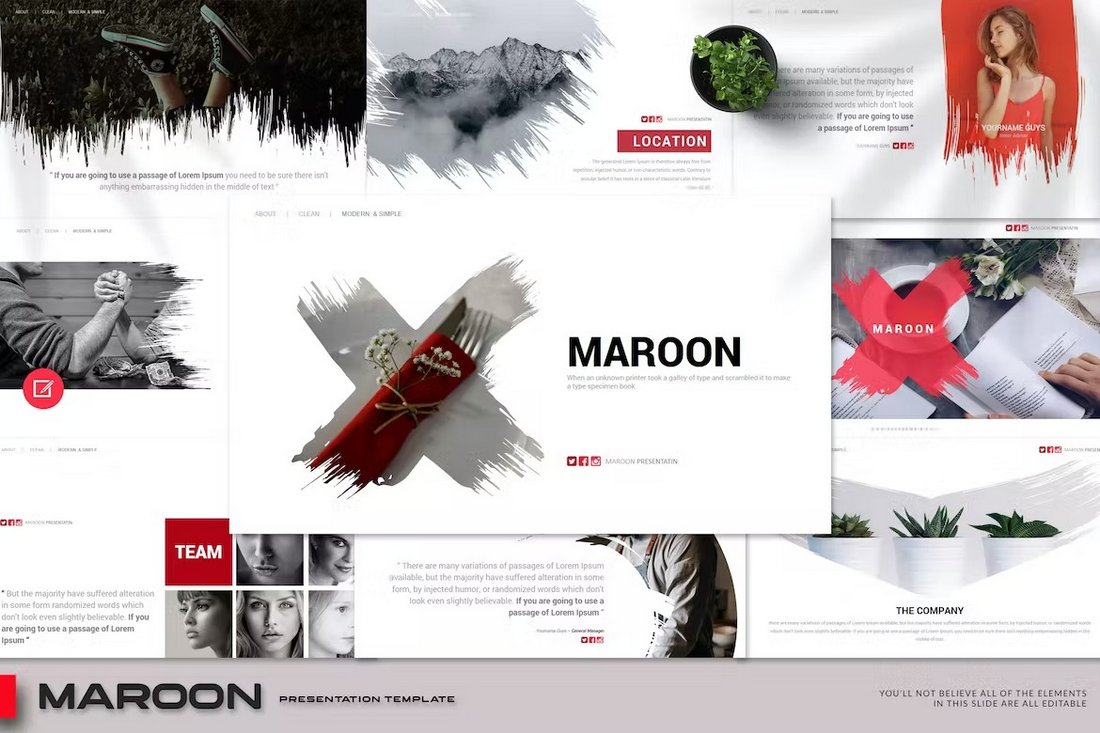
Maroon is a minimalist PowerPoint template that uses some cool shapes and graphics to make each slide look cooler than the other. You get 40 different slide layouts that are available in 50 color themes as well as in dark and light versions.
Shinos – Cool Dark Pitch Deck PowerPoint Template
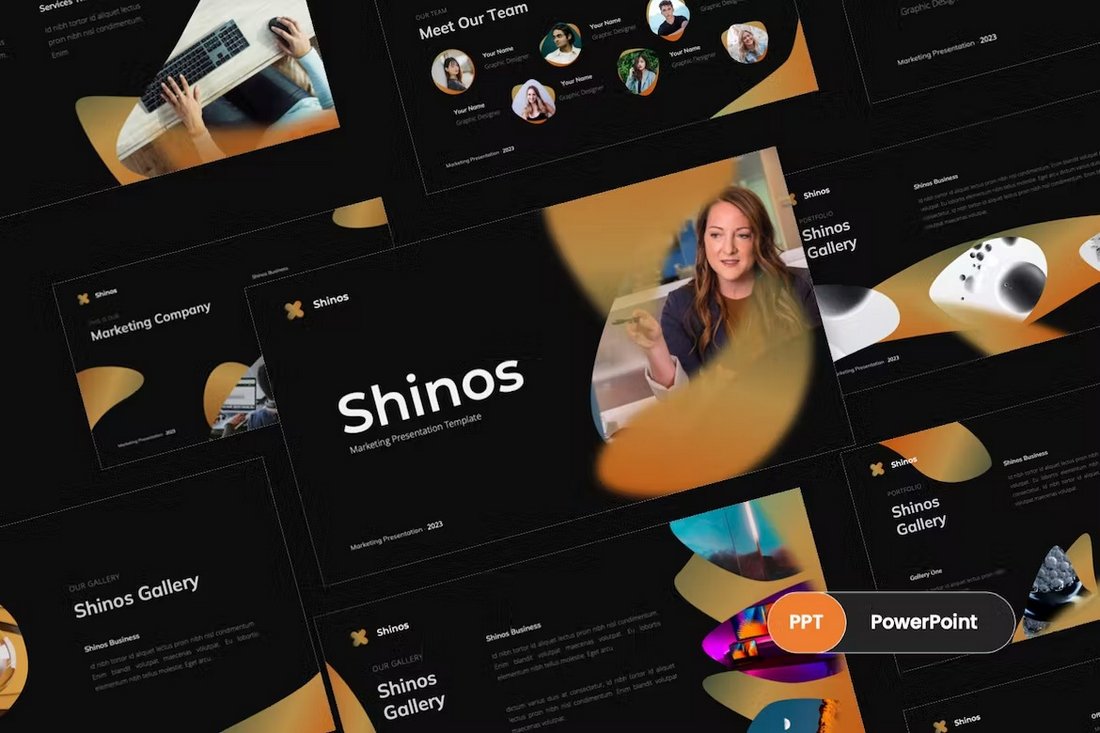
If you look closer, you’ll notice the creative approach used in this PowerPoint template. It uses a very pitch-black dark background to clearly highlight all of the other graphics and typography. It’s a great template for making pitch decks for marketing presentations.
Bell Curve – Free Cool PowerPoint Template
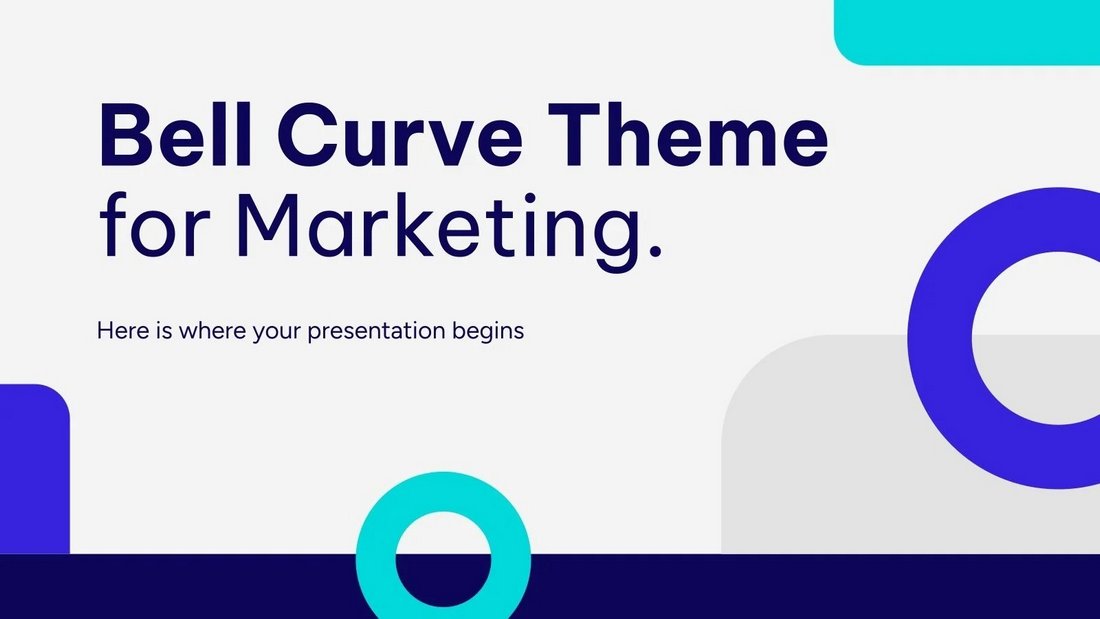
Marketers will surely appreciate this free PowerPoint template as it comes with some useful slide layouts filled with charts and graphs. It includes 25 slides with cool designs and editable elements. You can download it for free.
Telo – Cool Business PowerPoint Template
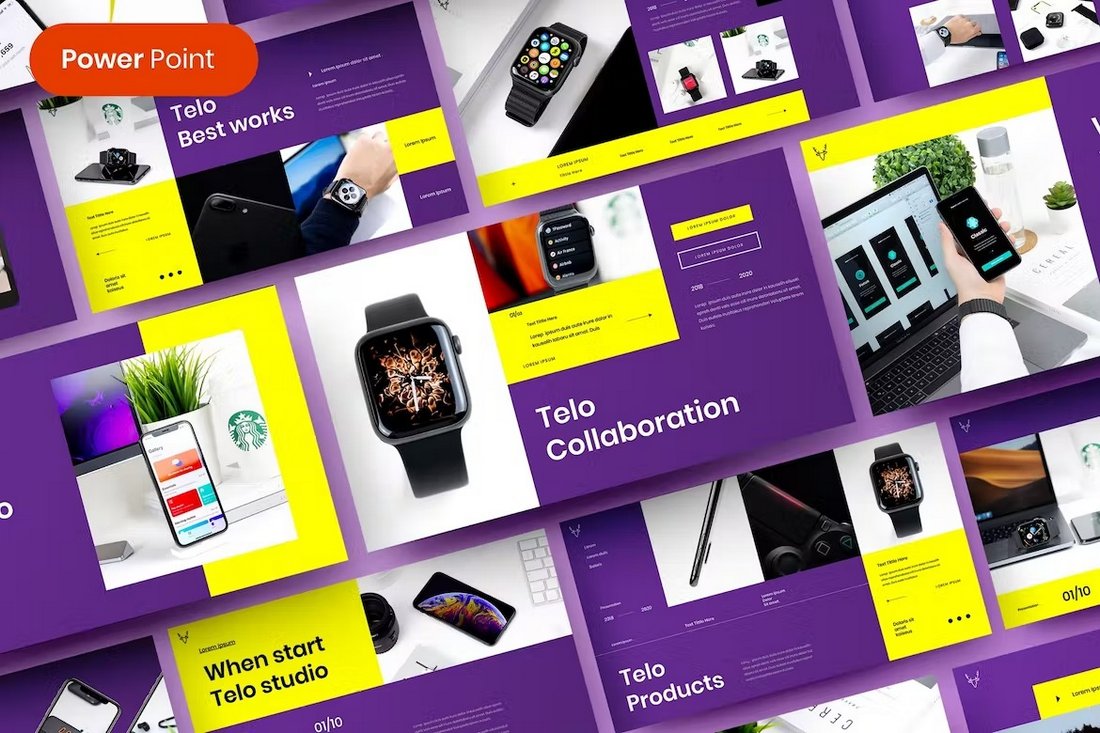
Telo is another cool and creative PowerPoint template you can use for business presentations. It has lots of modern slide layouts that are most suitable for product and startup slideshows. There are 39 unique slides in this template.
Baekju – Cool Business Presentation PPT

This PowerPoint template comes with 25 carefully crafted slide designs. These slides feature clean and minimal designs with an aesthetic feel. It’s ideal for creative agencies and lifestyle businesses. The template includes image gallery slides, charts, graphs, and more.
Expro Studio – Colorful Business PPT Template

If you’re working on a presentation for a modern agency, conference, or event, this template will help you craft a cool slideshow for your project. There are 36 slides in this template with easily customizable shapes, fonts, colors, and image placeholders.
Bida – Agency Portfolio Cool PowerPoint Template
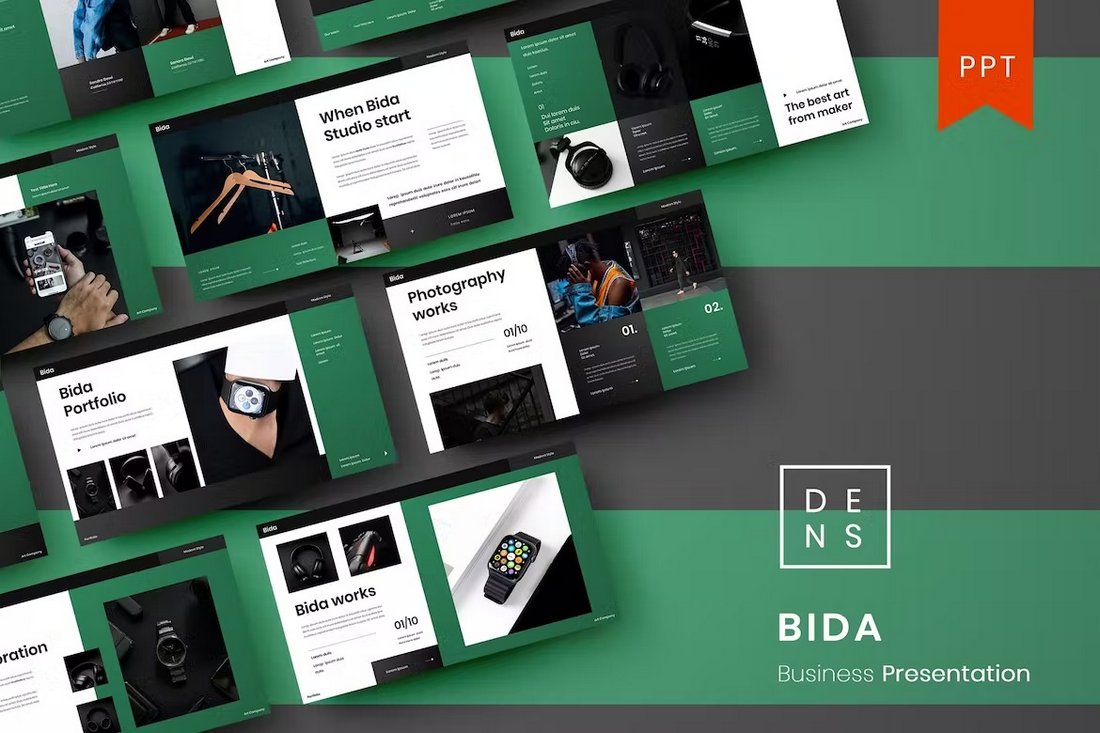
Bida is a cool PowerPoint presentation with a bold design. This template is perfect for crafting modern slideshows for businesses in the lifestyle, sports, luxury watches, and men’s products industries. The template has 39 unique slides that you can customize to your preference.
Free Cool Acid Graphics Style PowerPoint Template
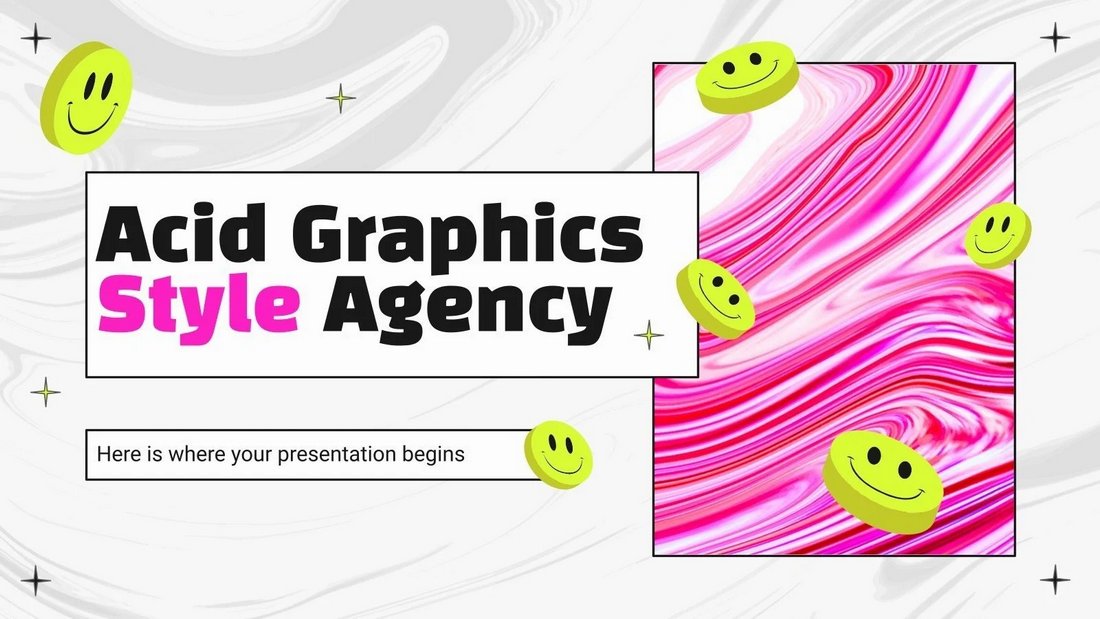
You can download this PowerPoint template for free to create a cool and groovy presentation for a modern agency. It features 24 unique slides with acid graphics-style objects, shapes, and elements.
Lelelike – Cool PowerPoint Templates
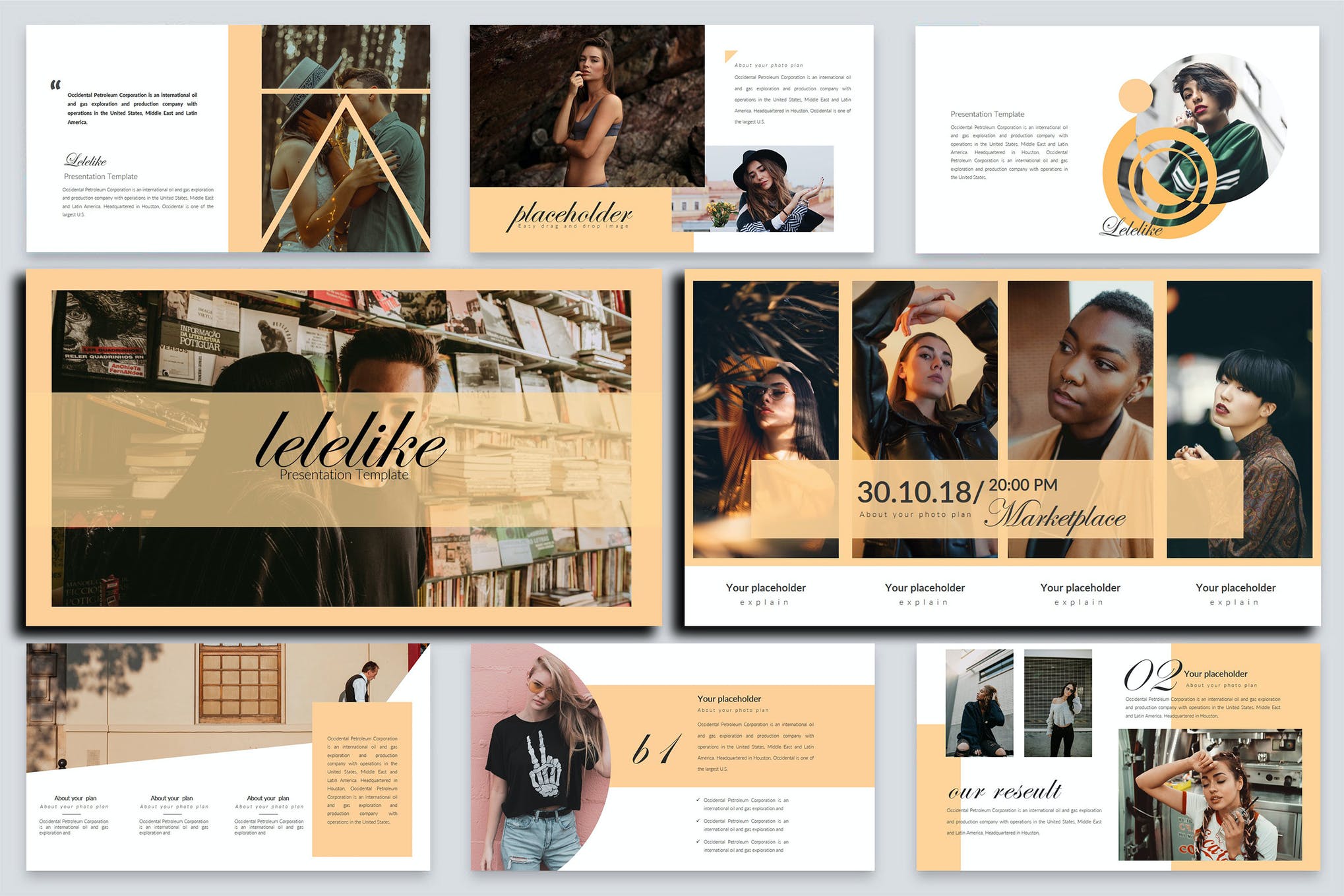
Lelelike is a cool and creative PowerPoint presentation that can be fully customized to meet your requirements. Whether you want to create a pitch deck, startup investment presentation, or a personal portfolio, Lelelike is your sure-fire bet.
Karbon – Cool PowerPoint Templates
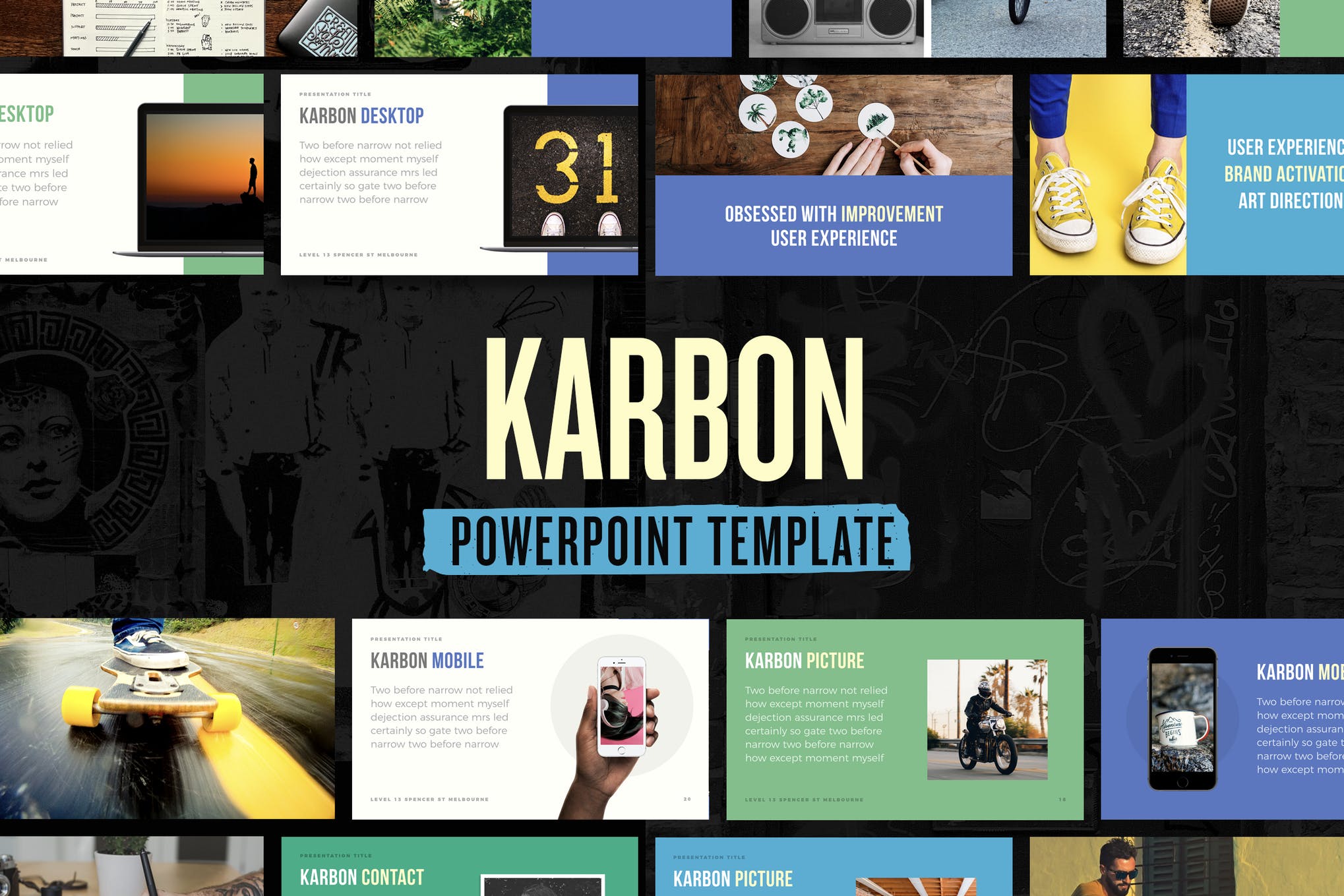
If you’re looking for a colorful and trendy PowerPoint template that really helps you make an impression, consider Karbon, a modern and unique ppt design featuring 100 plus slides, high contrast color schemes, and much more.
Ciri – Minimal Cool PowerPoint Template
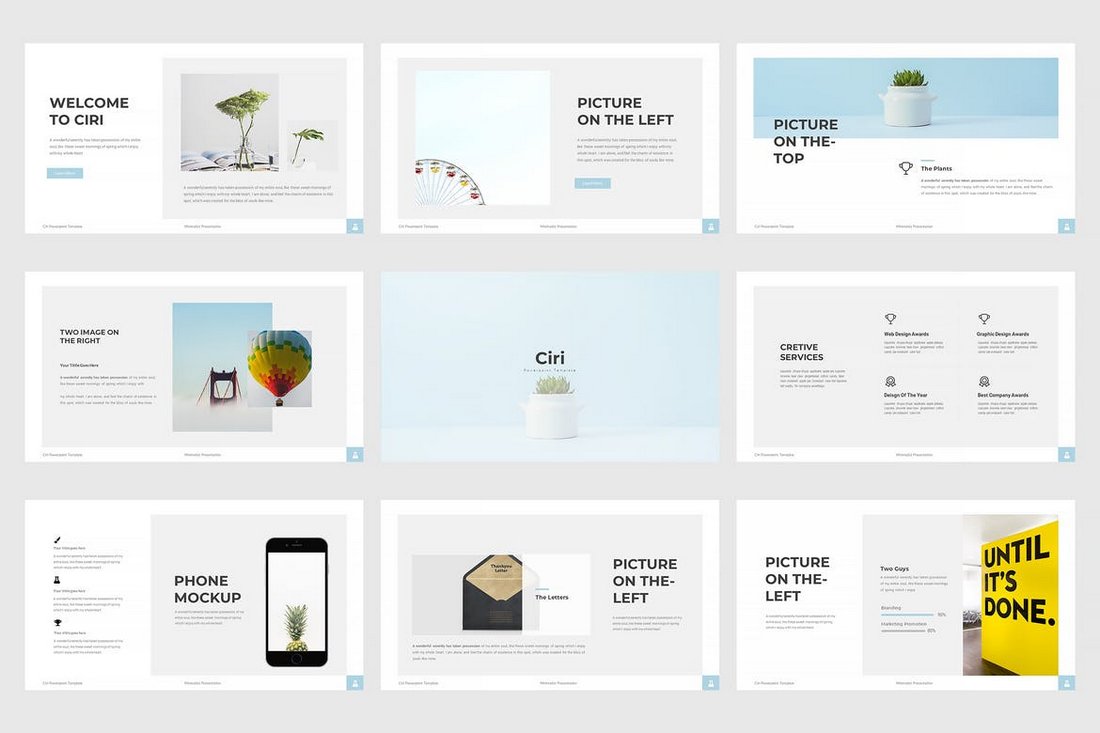
Sometimes the coolest things come in simple designs. This PowerPoint template is just like that. It features a calm yet cool design that’s ideal for designing both professional and creative presentations. It includes 59 unique slides with editable charts, graphs, and animations.
Source Exclusive – Cool PowerPoint Templates
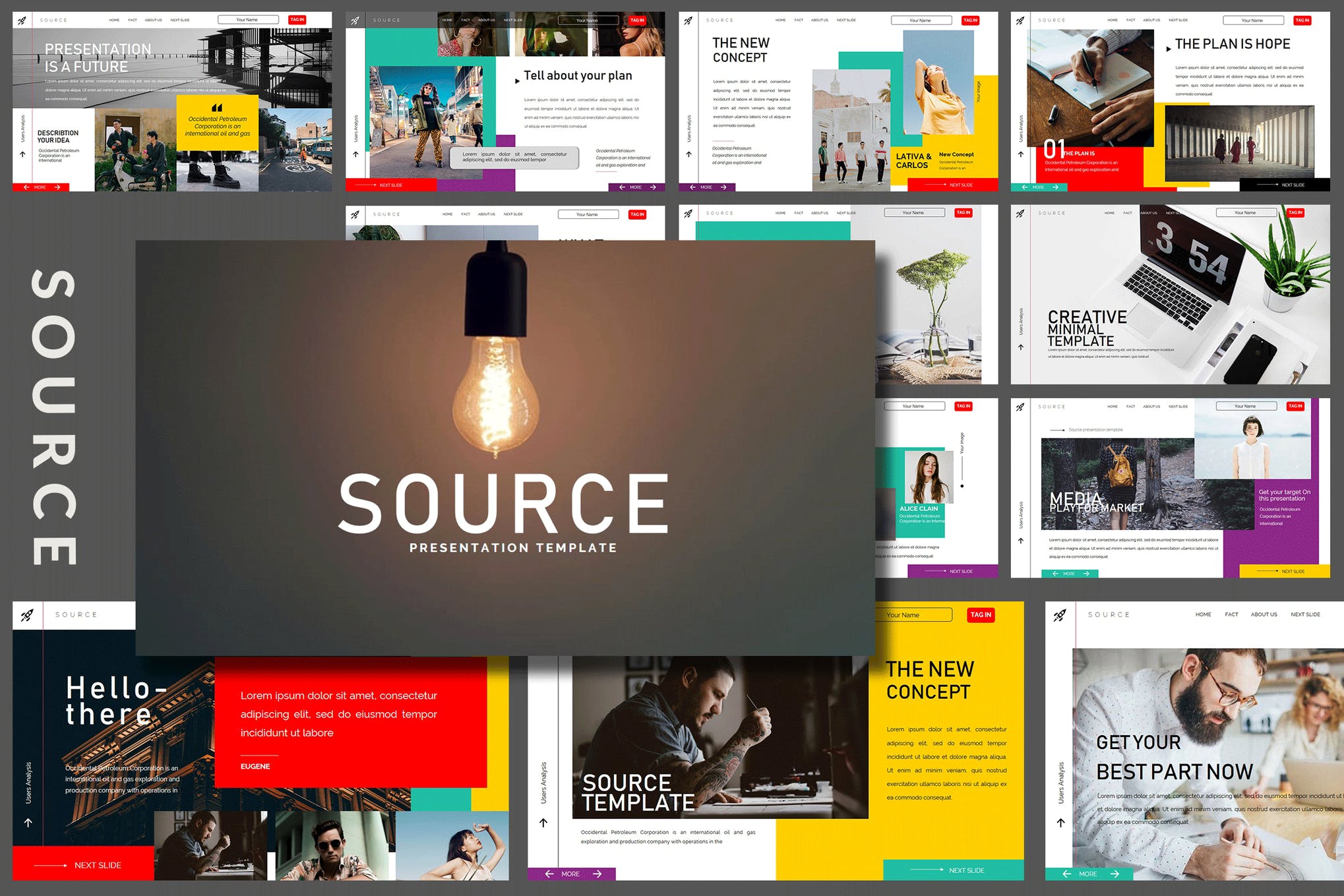
An absolute dapper of a presentation, Source Exclusive comes with a cool and stylish design that perfectly fits a range of creative applications. It offers 36 unique slides, drag and drop image placeholders, free fonts, and editable graphics.
Mooshie – Free Cool PowerPoint Templates
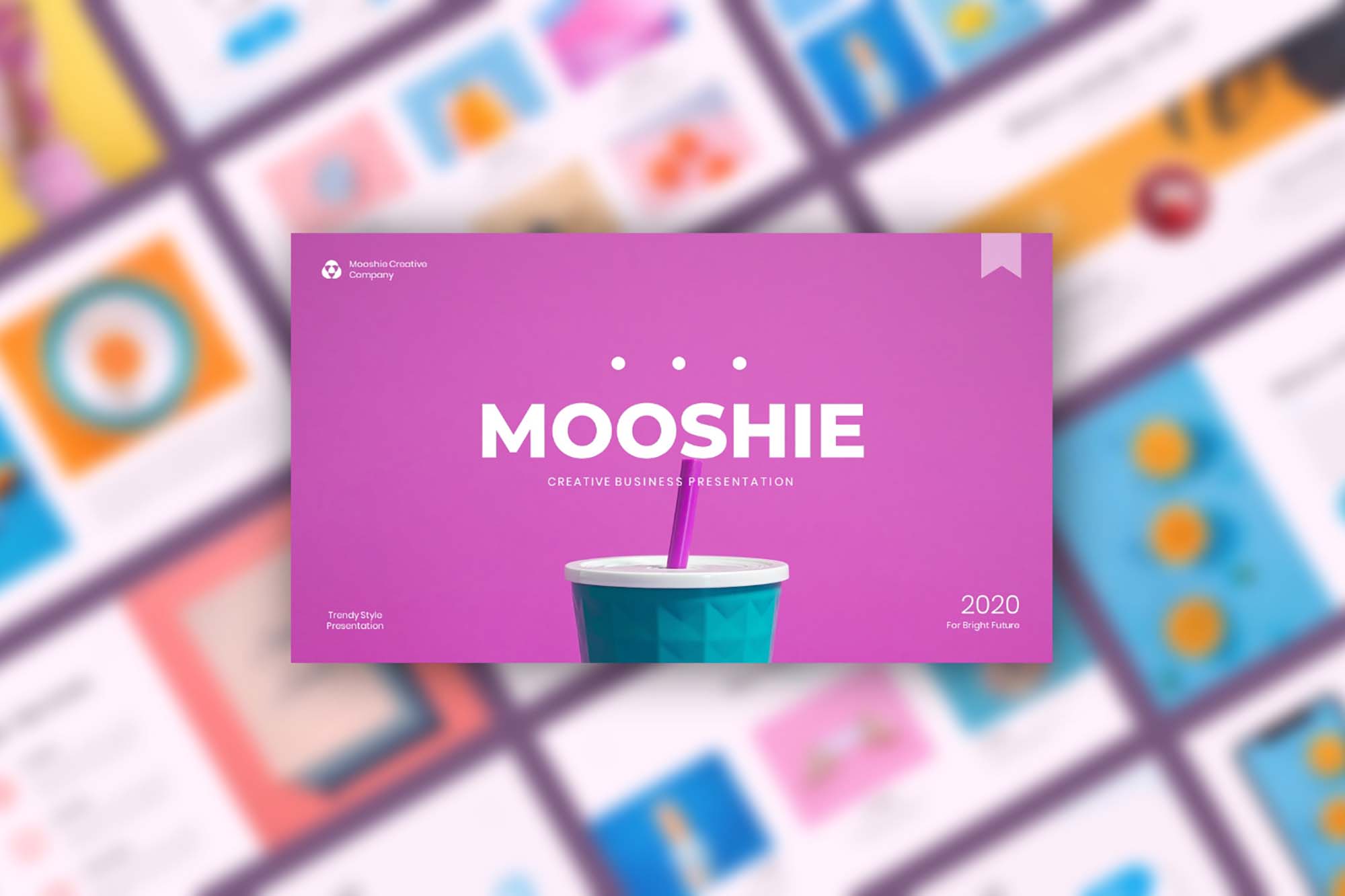
Check out Mooshie, a cute, and pretty-looking presentation featuring a dazzling design inspired by pop art culture. It offers an array of beautiful slides, fully customizable graphics, and virtually everything you’d express in a cool, and innovative PowerPoint template.
XGDragon – Free Cool PowerPoint Templates
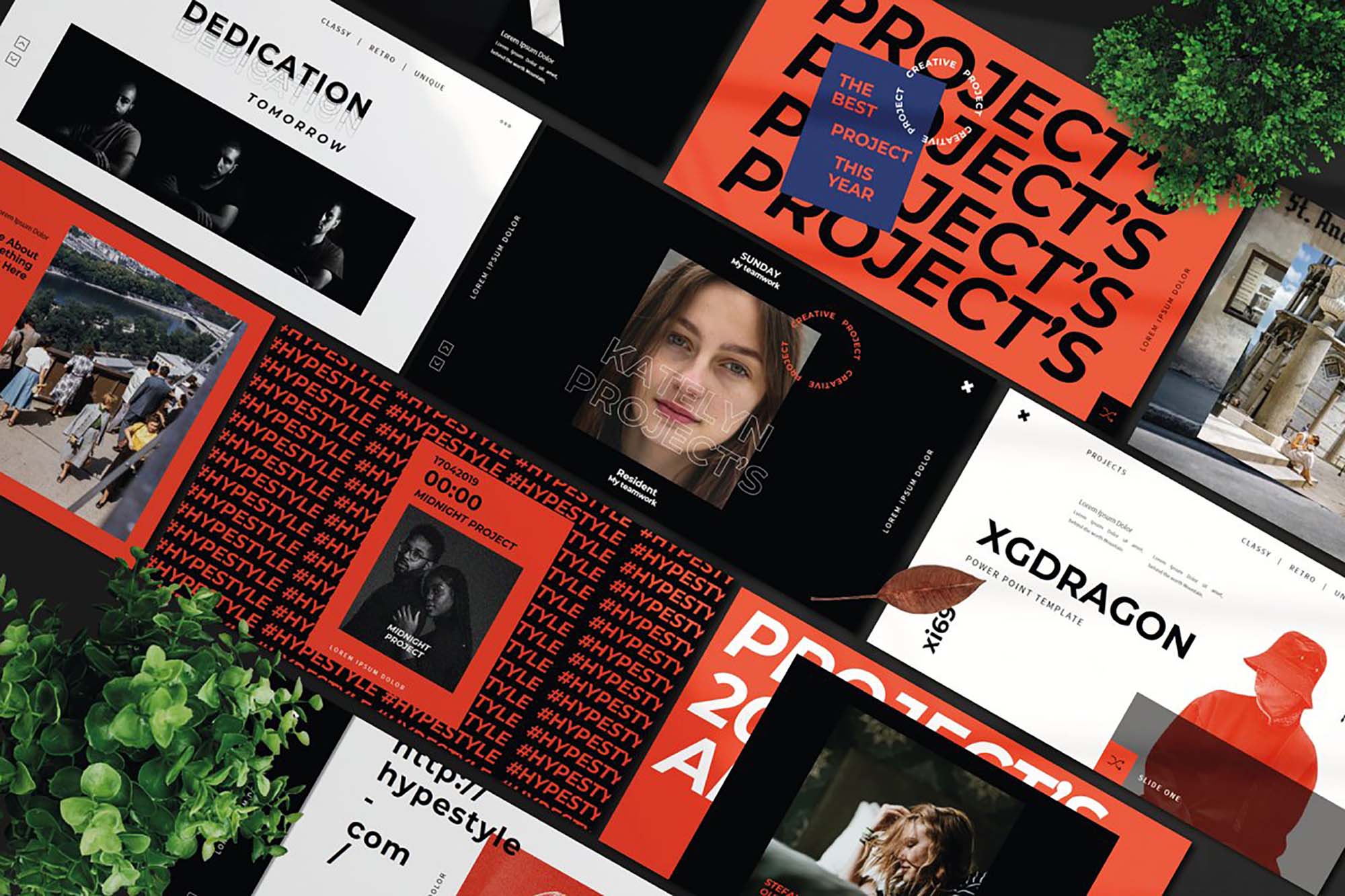
Wanting an edgy, unconventional PowerPoint template for your next fashion or photography presentation? Look no further than XGDragon, a ppt that reflects style and personality in every slide. The best part? It’s available for free download.
Mevla – Creative PowerPoint Template
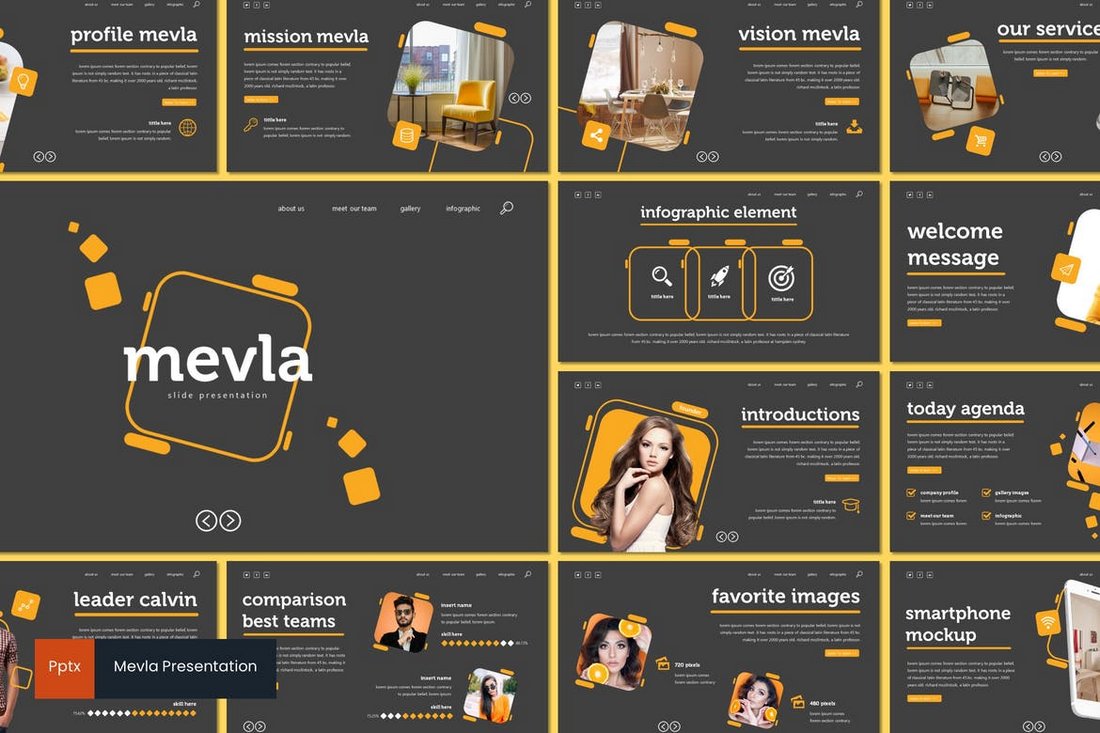
Featuring a dark and creative color theme, this PowerPoint template comes with 30 unique slides. You can also choose from 5 different color schemes to customize the design of this template. It includes lots of editable graphics and shapes as well.
Onfire – Creative PowerPoint Template
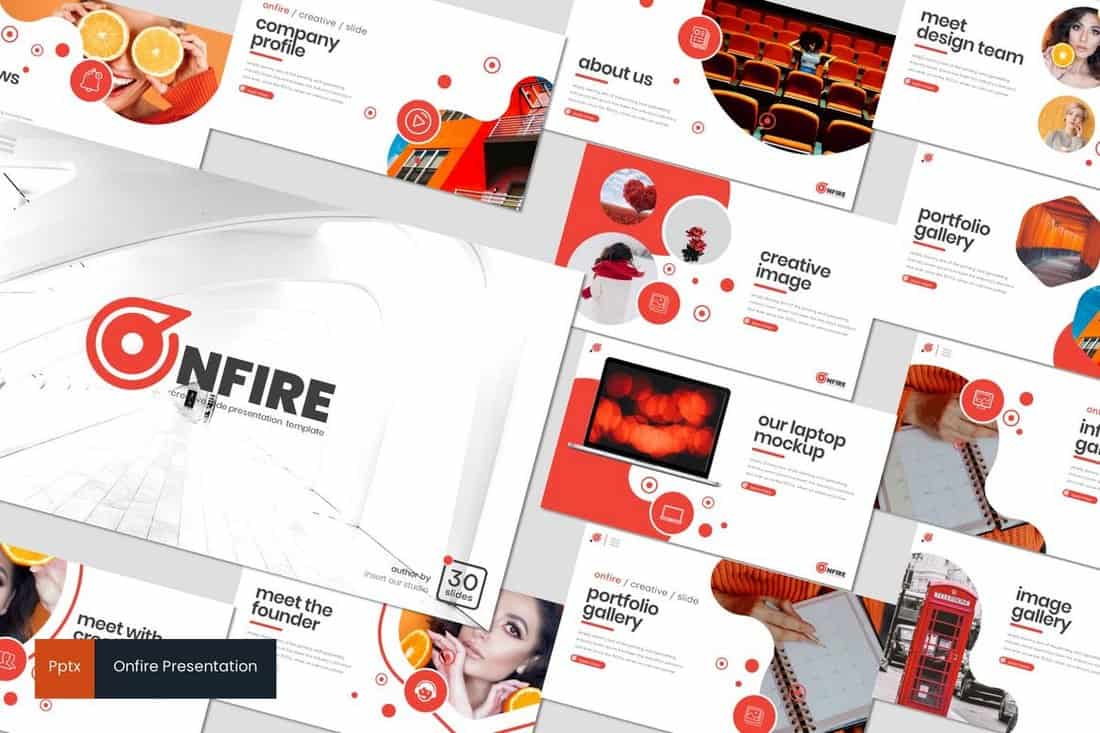
This is a modern and creative PowerPoint template that certainly does justice to its name. It features a set of 30 unique slides that feature attractive designs filled with shapes that allows you to showcase information is a professional way. The template is available in 5 different color schemes as well.
Neaches – Minimal PowerPoint Template
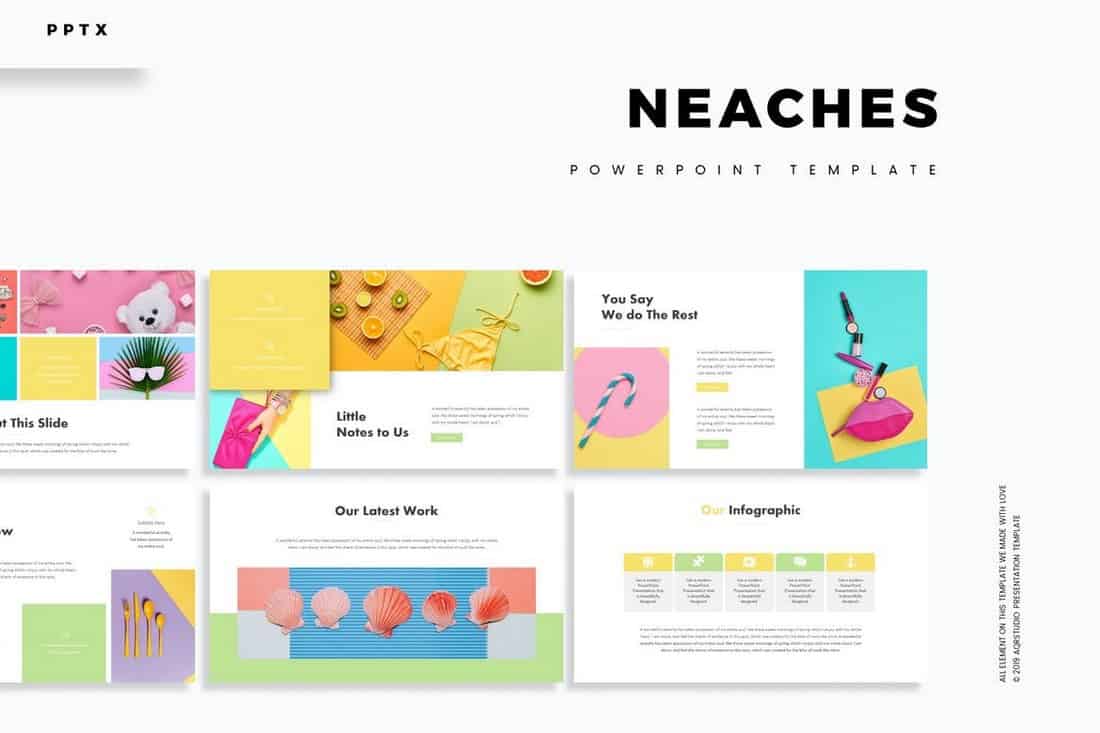
Featuring a minimal and stylish slide design, this PowerPoint template comes with a total of 150 slides that are ideal for making presentations for creative brands and agencies. The template also includes lots of editable vector graphics, illustrations, and image placeholders for easier editing.
Clover – Modern PowerPoint Template

Clover is an attractive PowerPoint template that comes with a set of creative slides that are designed for promoting apps, services, and products. The template is easily customizable and comes with 3 different color schemes as well as in light and dark background themes.
Dotto – Cool Free PowerPoint Template
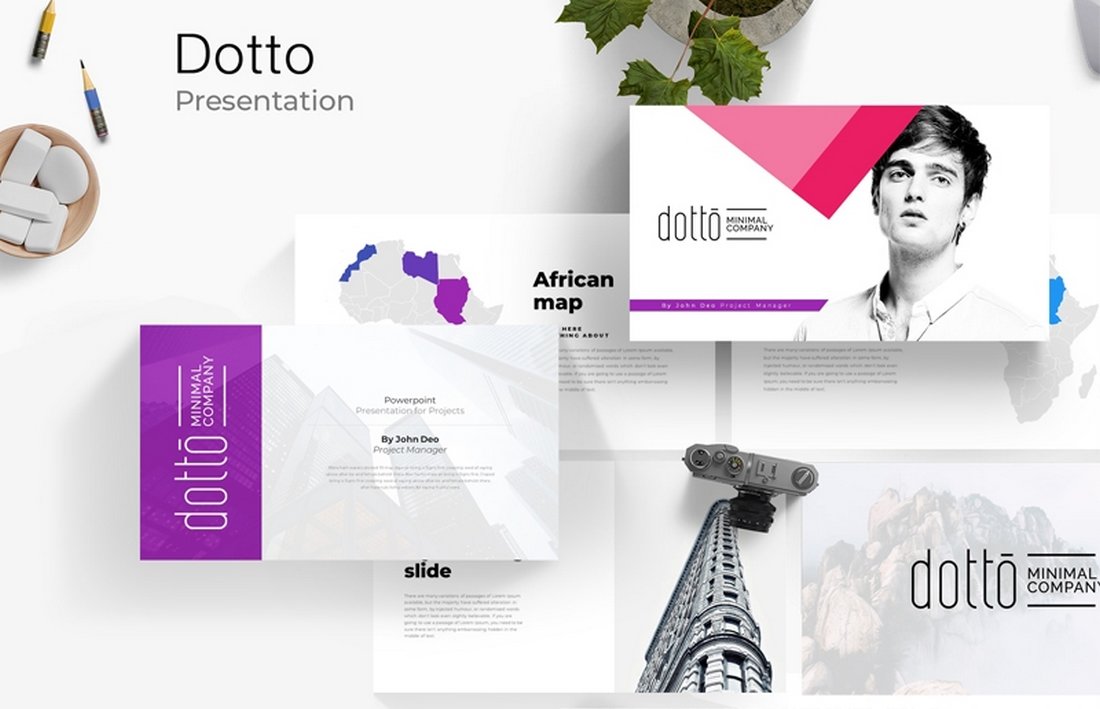
This modern and free PowerPoint template features a cool and stylish design that lets you create unique slideshows for creative presentations. The template includes 20 unique slide designs with fully editable content layouts.
Free Business PowerPoint Presentation Template
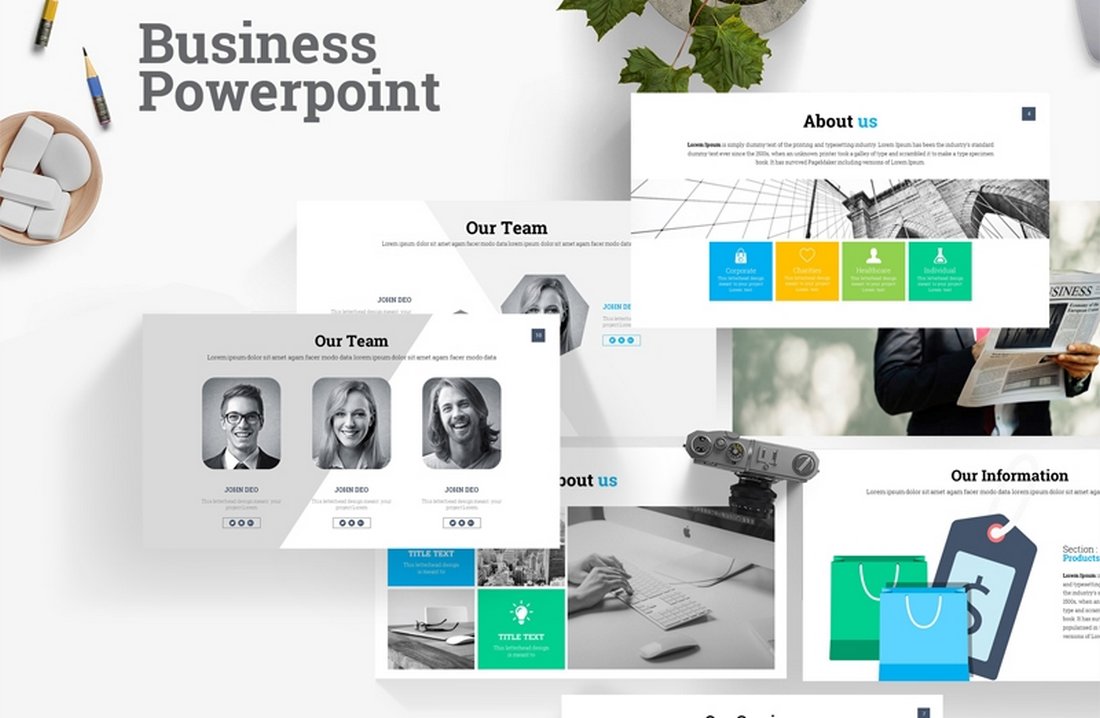
Another great free PowerPoint template featuring a set of colorful and creative slides. It’s perfect for making a simple presentation for business and branding projects. The template includes 22 unique slides.
Blurry Night – Innovative PowerPoint Templates
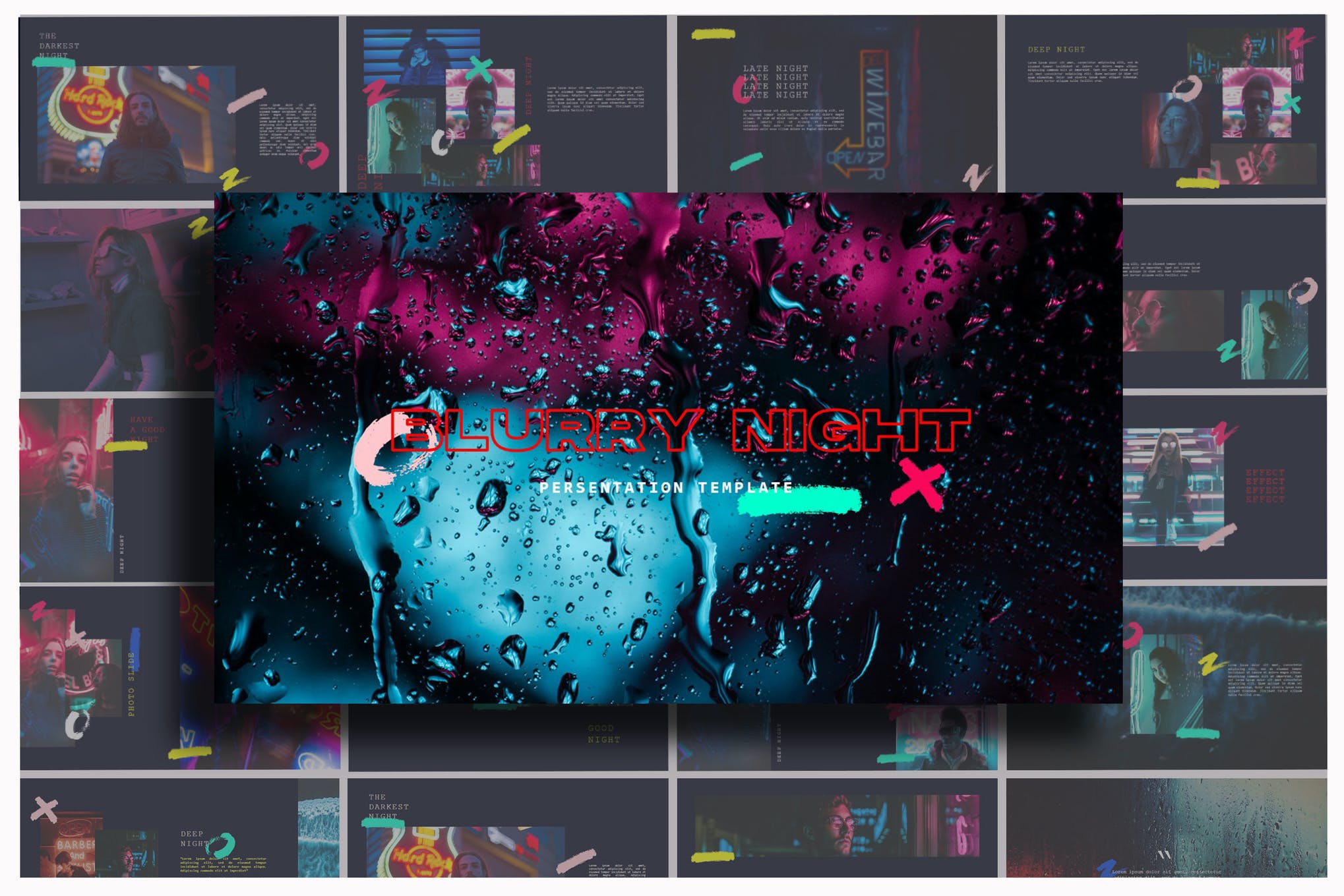
Blurry Night is a bold, and stylish presentation template that offers 22 gorgeously designed slides, fully editable in Microsoft PowerPoint. It provides you with everything that you might need to deliver a stand out presentation and impress your audience.
Tesla – Cool PowerPoint Templates
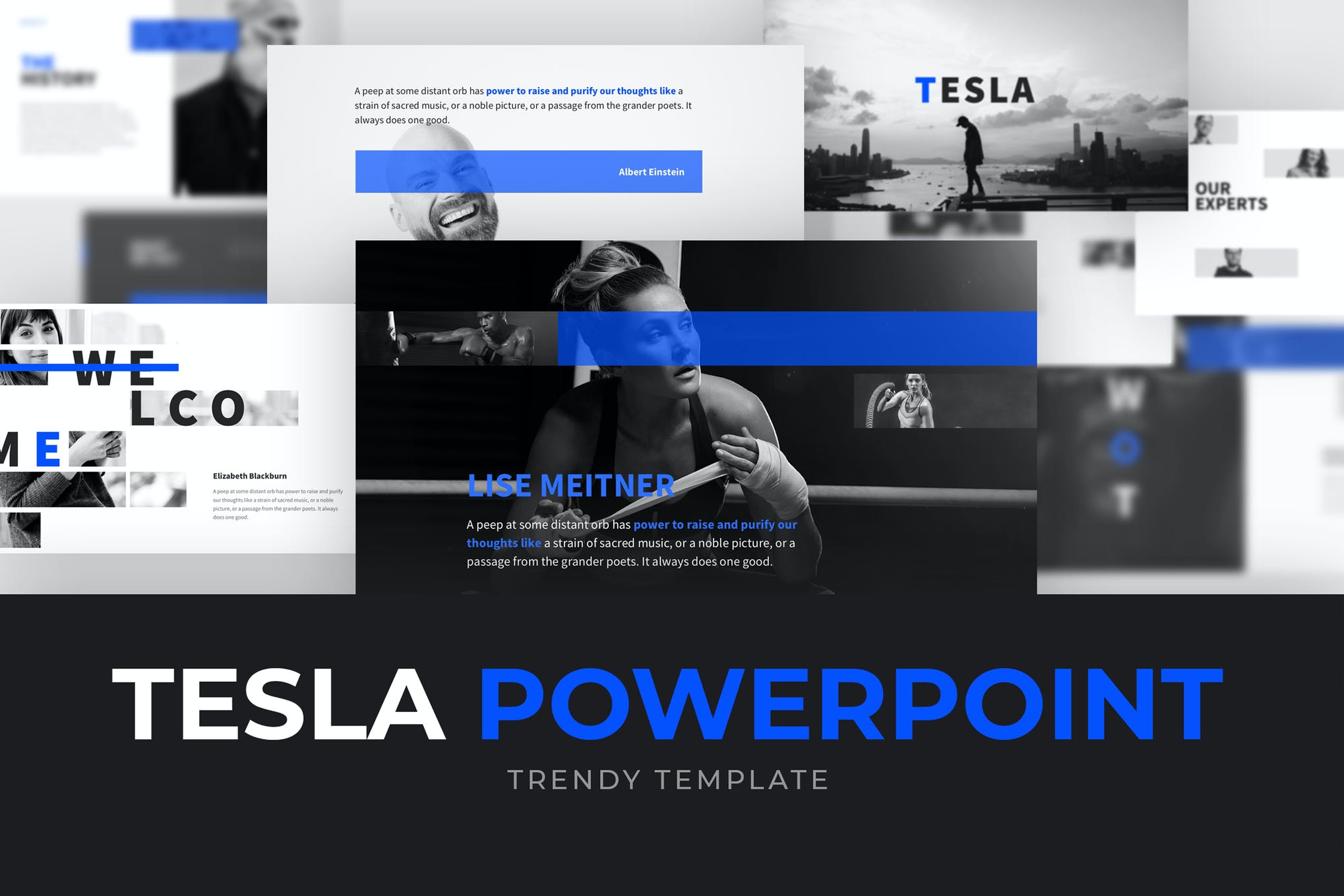
If you’re looking to hunt down cool PowerPoint templates, Tesla is well worth checking out. It features 76 slides that can be molded to your specific requirements in just a few easy clicks.
Morning – Modern PowerPoint Templates
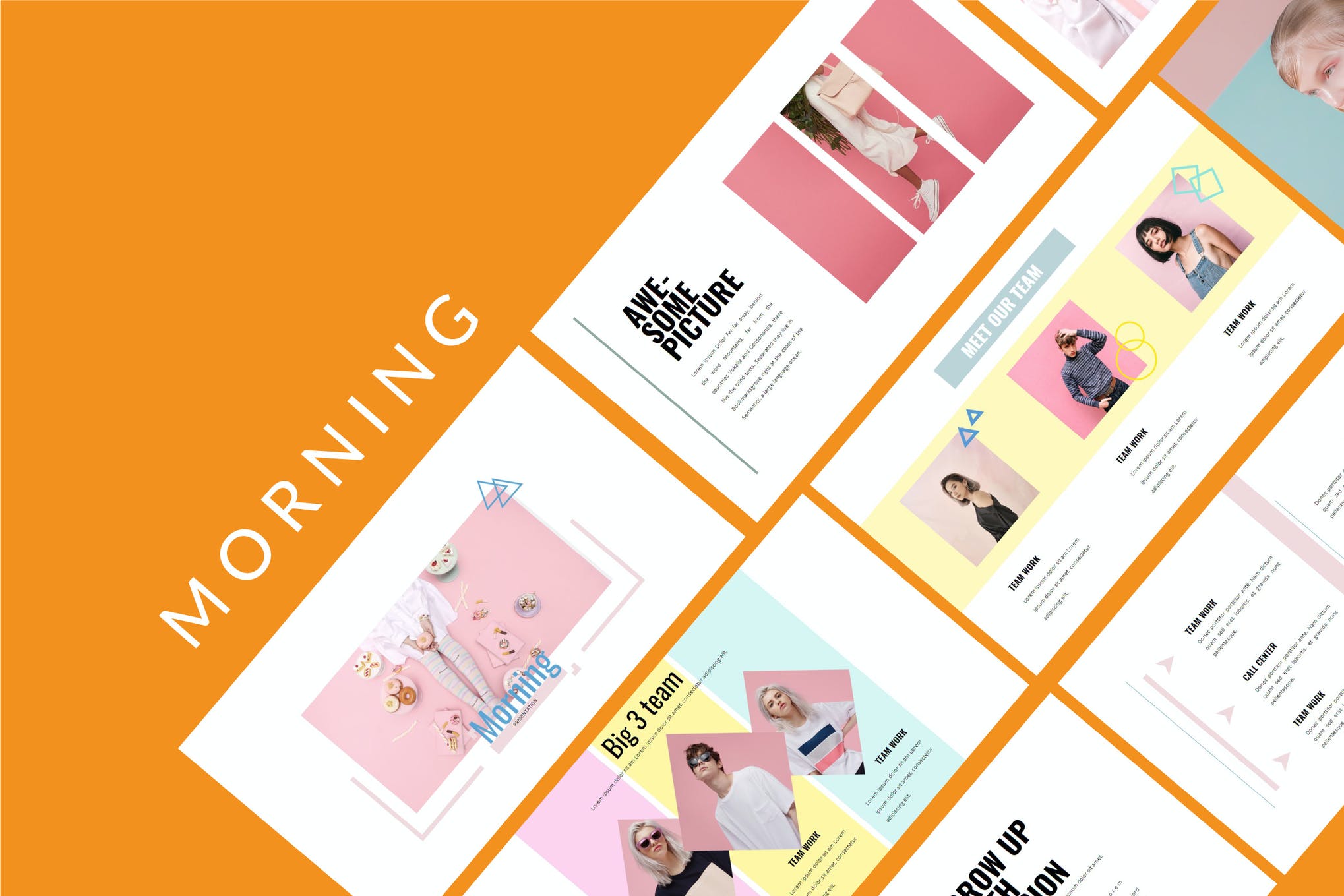
Morning is a clean, and creative PowerPoint template that will make your presentation next level attractive. It’s a must-have product in your PowerPoint collection if you truly value standing out from the pack.
WaterColor – Cool PowerPoint Templates
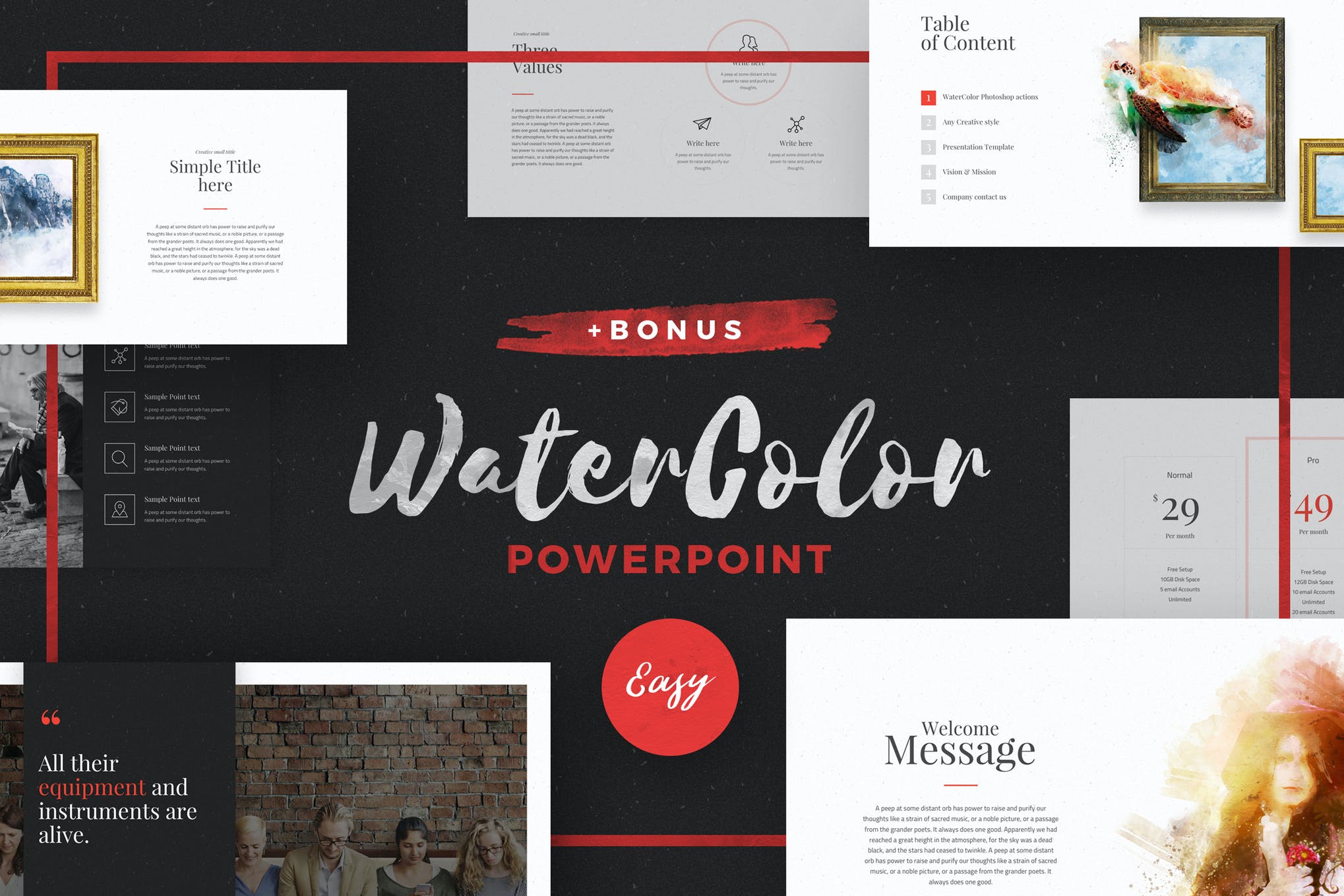
WaterColor is an effortlessly stylish, and unique Powerpoint template that will instantly draw your audience’s attention, and keep it there. It features 80 unique slides that can be fully customized to your heart’s content.
Koffee – Cool PowerPoint Templates
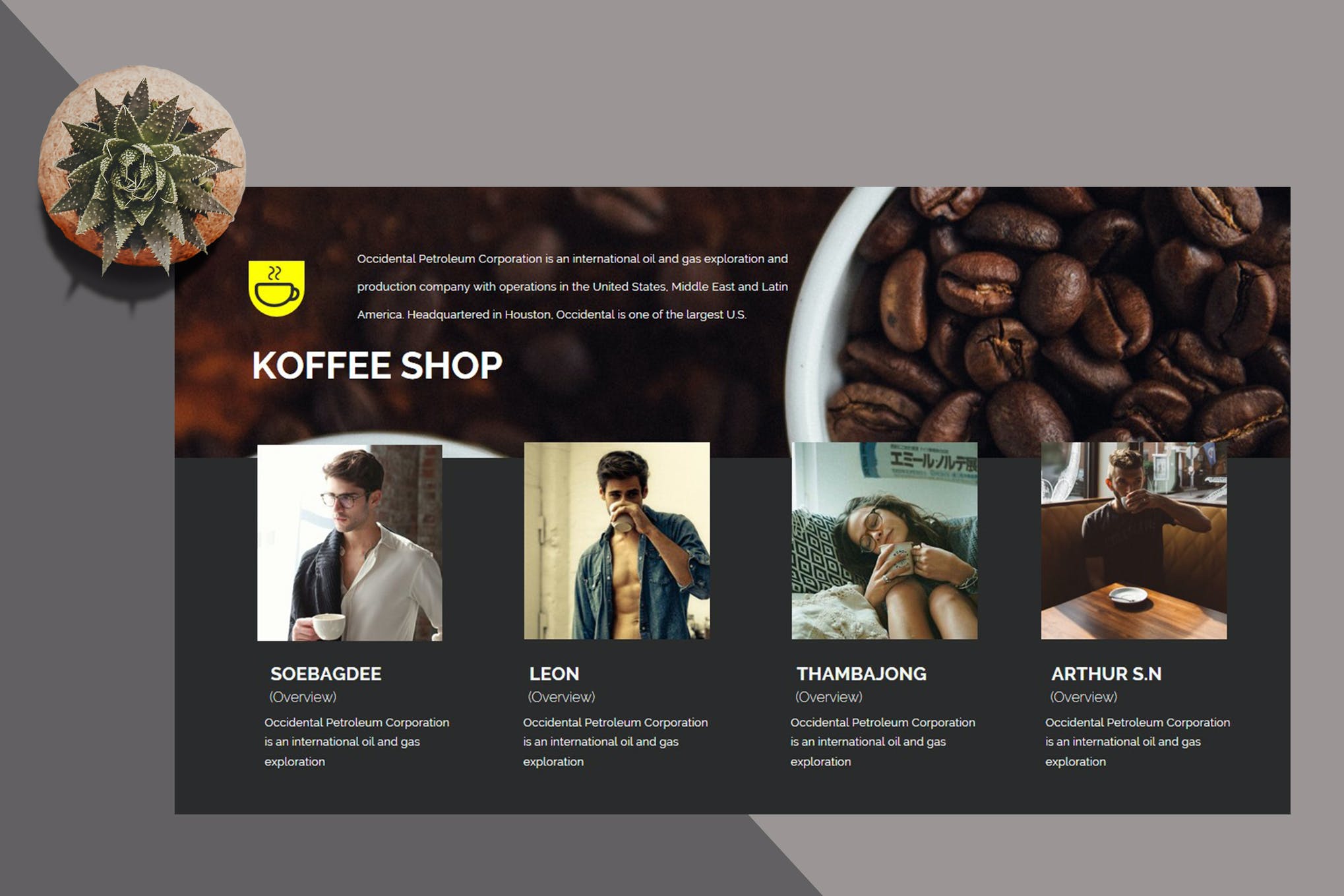
Koffee is a solid choice for anyone looking to create a cool, and innovative presentation. It’s a multipurpose template that can be used for nearly any business, or industry under the sun. Check it out now.
Comersa – Multipurpose PowerPoint Template
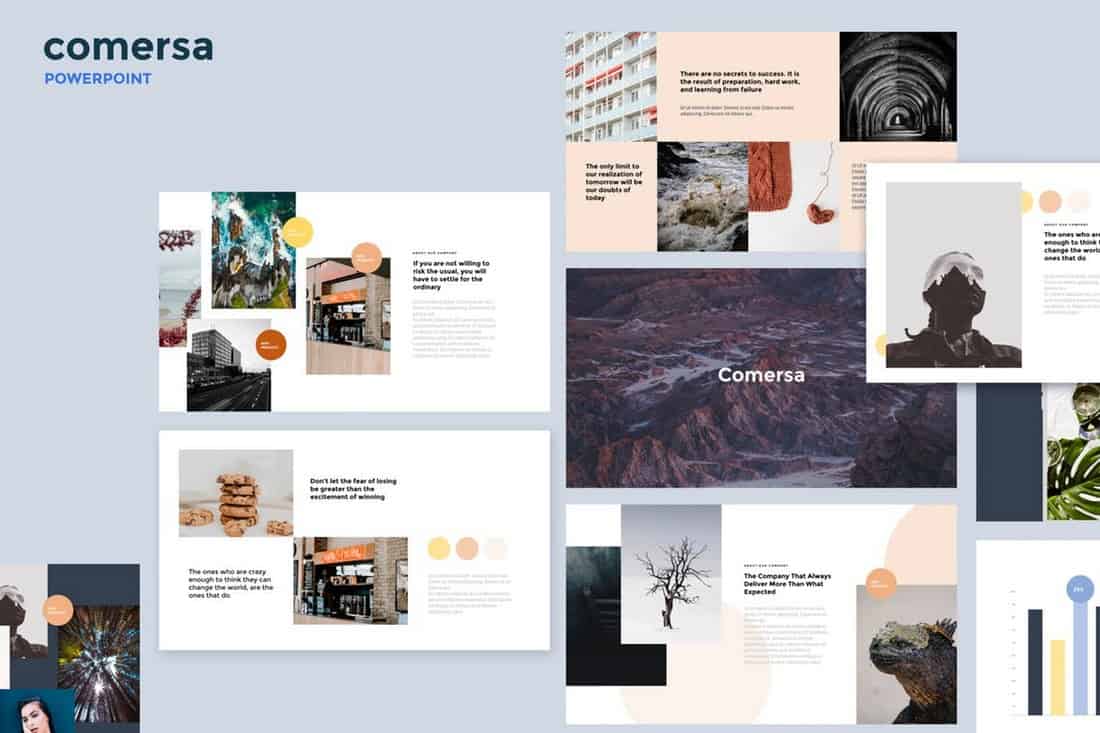
This modern PowerPoint template is perfect for making a presentation to showcase your portfolio and fashion designs. The template includes 30 unique slides with multipurpose design and features image placeholders as well.
Lawyero – Law Firm PowerPoint Presentation
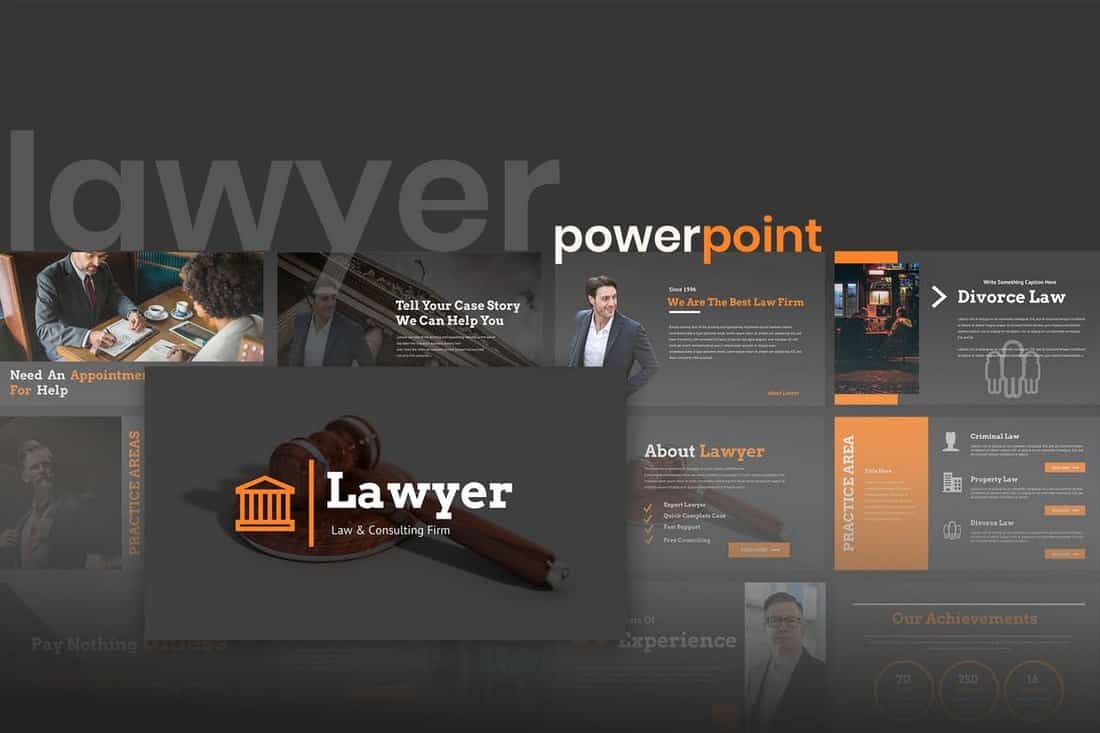
If you’re working on a presentation for a law firm or a lawyer, this creative PowerPoint template will help you design an effective presentation that attracts attention. The template includes 40 unique slides with vector icons.
Karpetian – Colorful PowerPoint Template
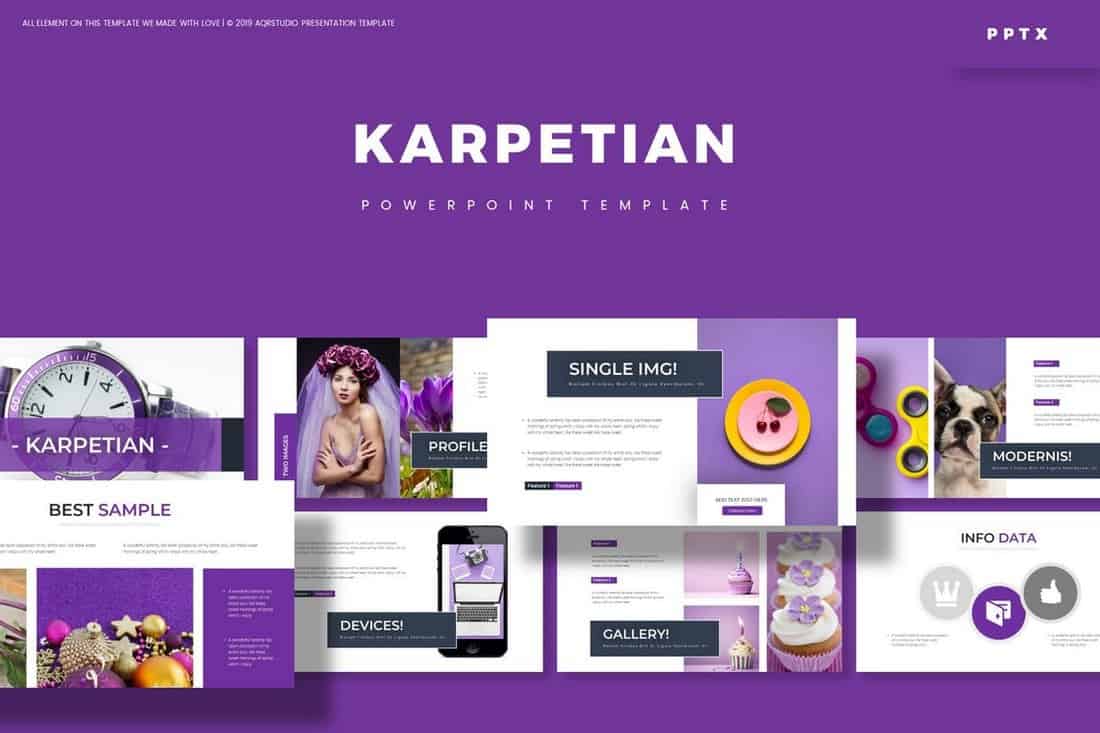
Karpetian PowerPoint template features a modern and colorful design that also features a professional content arrangement for making presentations for all types of events and purposes. The template includes a total of 150 slides.
Nilo – Education PowerPoint Template
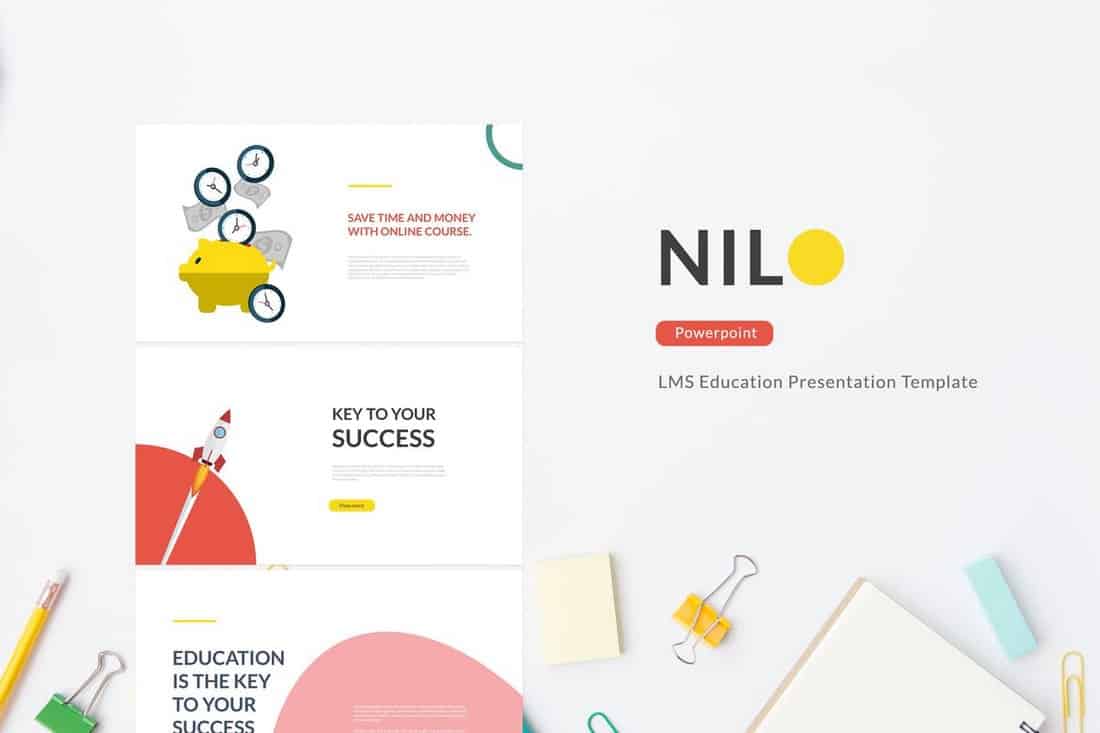
This stylish PowerPoint template has been designed specifically for making presentations for schools and education-related businesses. The template comes with 25 unique slides featuring creative illustrations and transition animations.
Lefite – Magazine PowerPoint Template
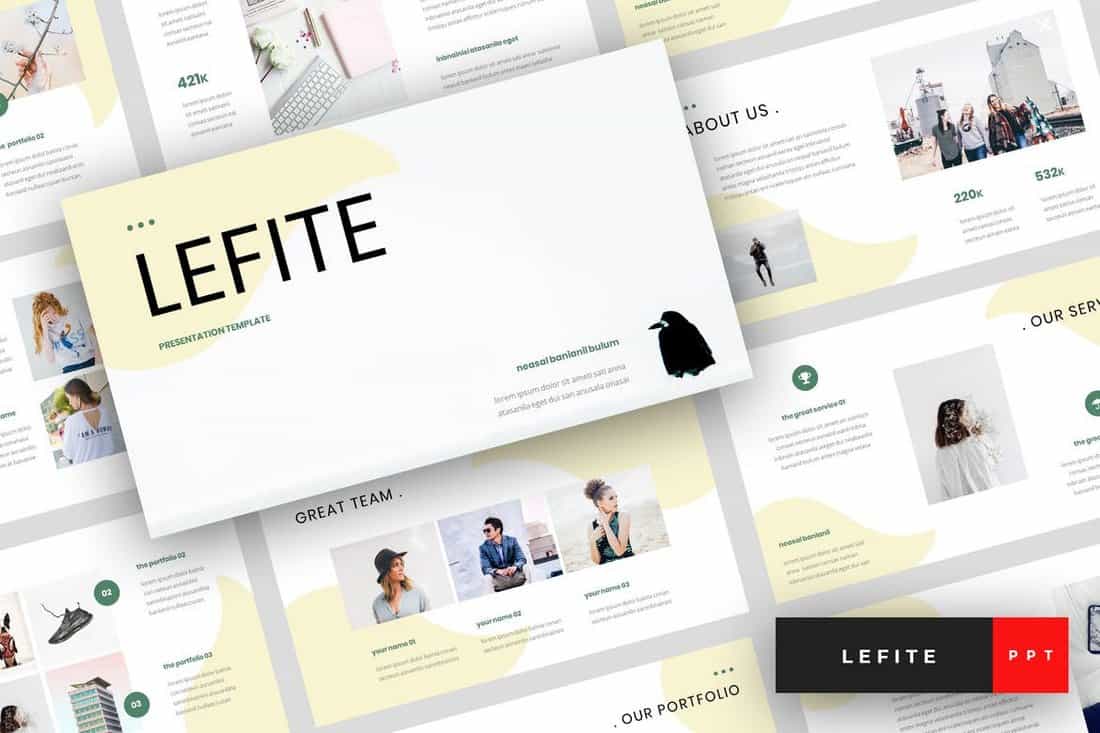
A modern and minimalist PowerPoint template ideal for creative professionals and freelancers for making convincing presentations to win more clients. This template includes 30 unique slides featuring customizable vector graphics and image placeholders.
Free Multipurpose PowerPoint Template
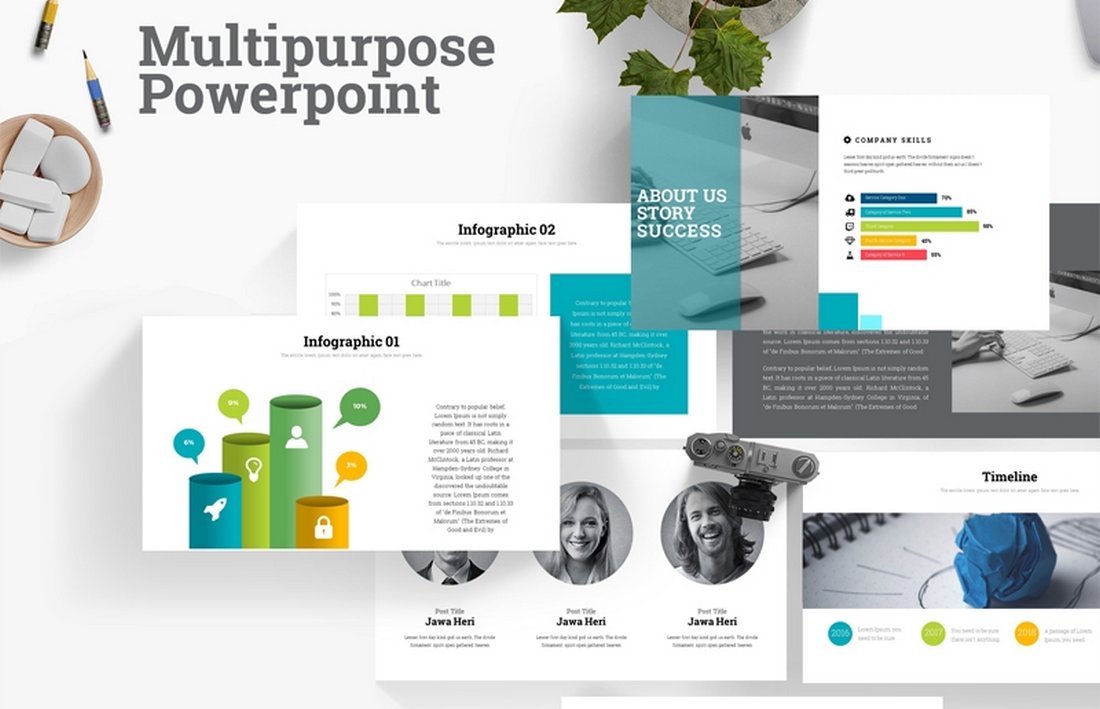
A multipurpose PowerPoint template you can use for free to design various presentations. This template comes with 22 stylish slide layouts with animations and transitions. It also features image placeholders as well.
Free Minimalist Style PowerPoint Template
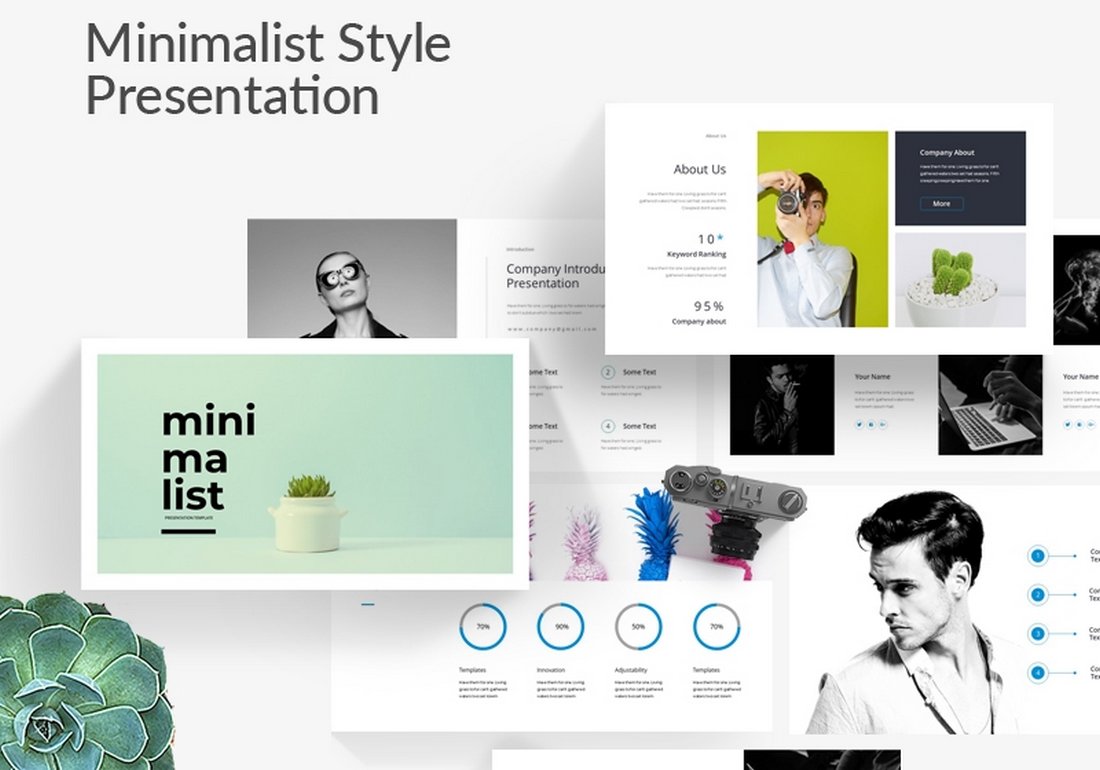
This free PowerPoint template is most suitable for designing clean and simple presentations for creatives and professionals. It includes 30 unique slides you can easily customize to your preference.
Moisture – Modern PowerPoint Template
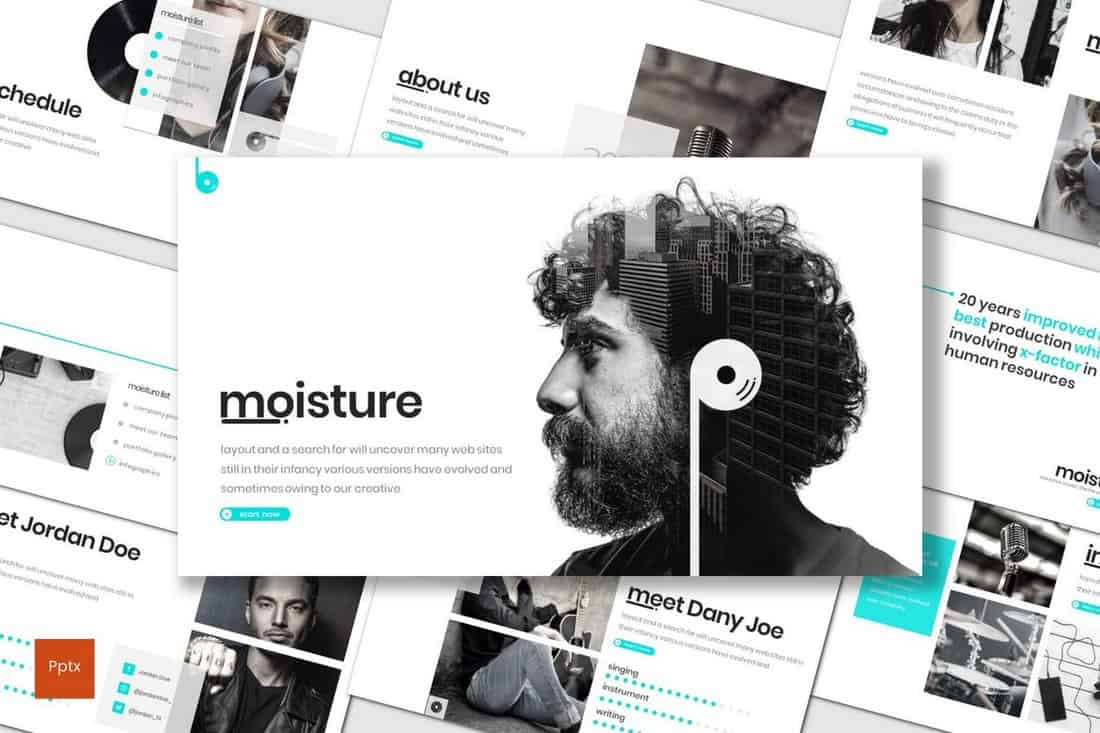
This PowerPoint template has also been designed with creative agencies and freelancers in mind. It comes with a set of slides you can use to showcase your services, skills, and portfolio in a professional way. The slides are available in 5 different color schemes as well.
Markethy – Marketing PowerPoint Template

You can use this cool PowerPoint template to design an attractive slideshow for all kinds of marketing and sales presentations. The template is fully customizable and features 3 premade color schemes to choose from with dark and light themes.
MILD – Minimal & Cool PowerPoint Template
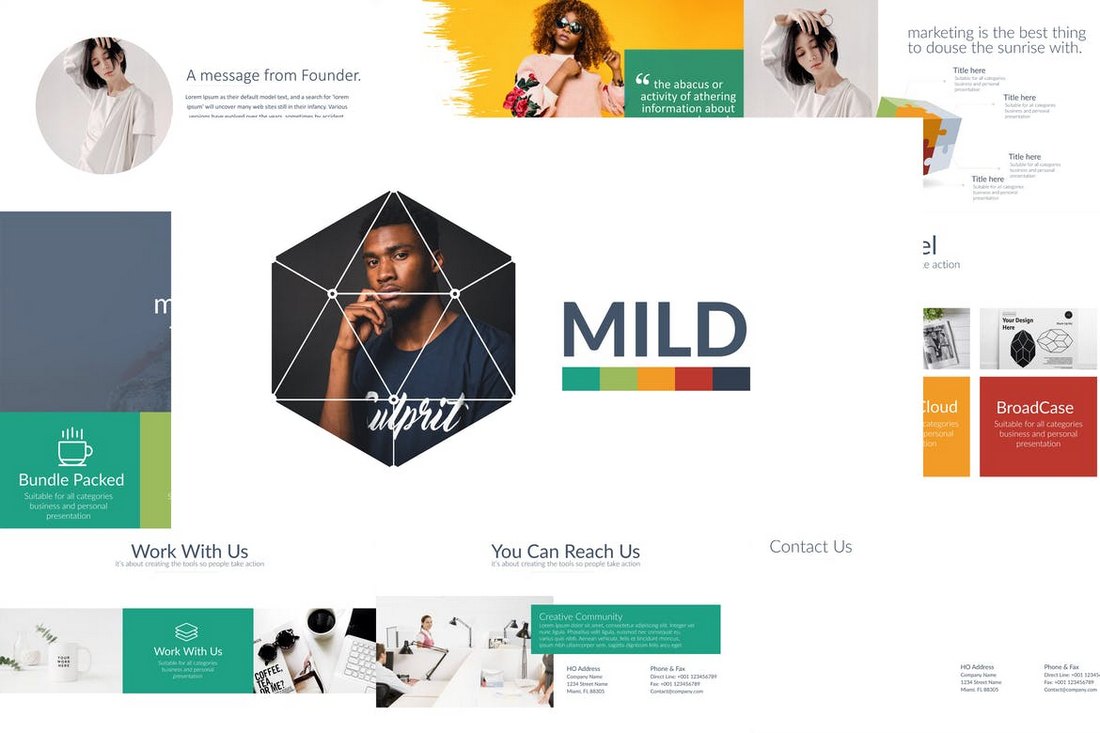
Mild comes with a set of 35 unique slides featuring modern and cool designs. It also includes 50 different color themes with light and dark styles. The multipurpose design of the slides will allow you to create any kind of creative, business, or corporate slideshow using this PowerPoint template.
Maximus – Modern & Cool PowerPoint Template
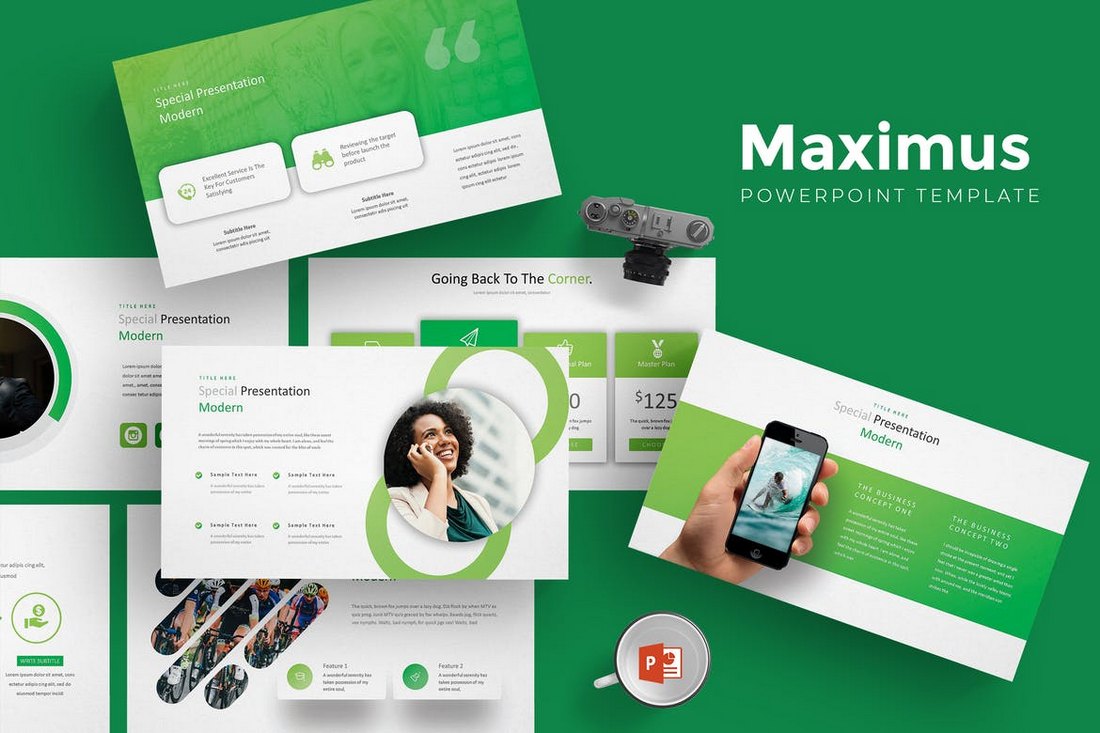
Maximus is a cool PowerPoint template made for business and corporate presentations. It comes with 30 unique slides that are available in 5 different color schemes, making a total of 130 slides. The template includes a unique infographic and lots of other vector elements.
Voda – Creative Cool PowerPoint Template
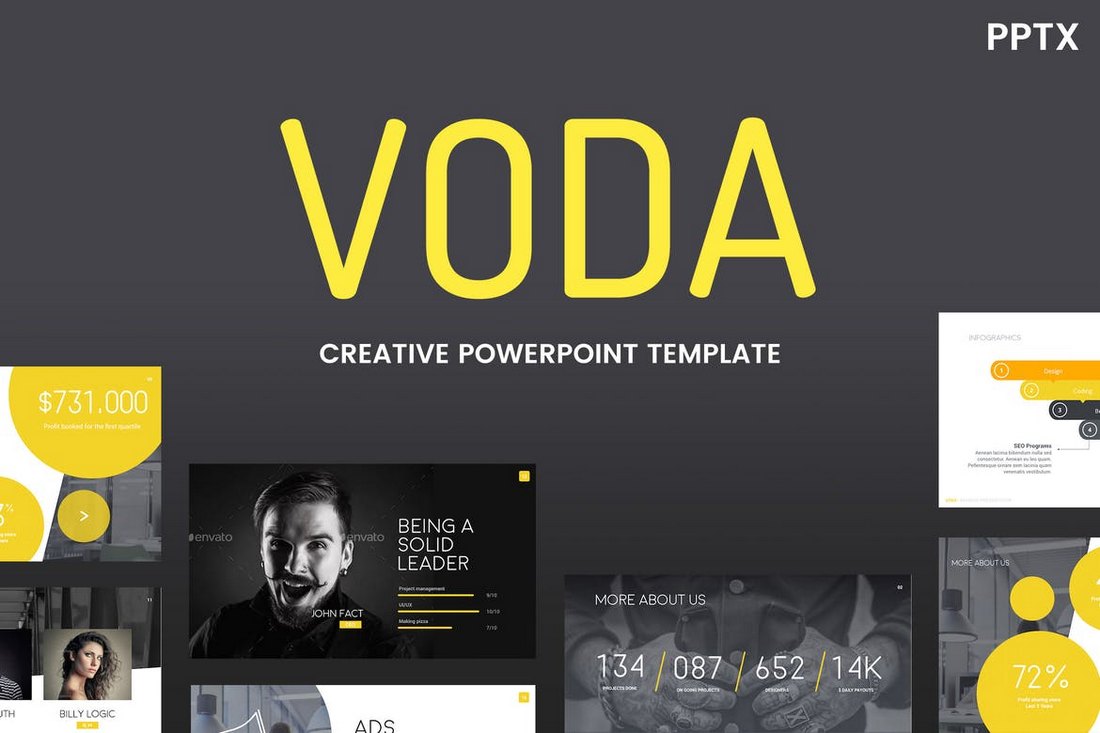
Voda features a dark and cool color theme that better highlights your content in each slide. The template includes 80 unique slides and a total of 240 slides. You can also choose from 5 different color themes for the slides, including a multi-colored version.
Colors – Free Colorful PowerPoint Template

This colorful and free PowerPoint template comes with 60 unique slide layouts featuring unlimited color options, image placeholders, editable shapes, and much more you can use to create cool and stylish presenattions.
Look – Free Cool PowerPoint Template
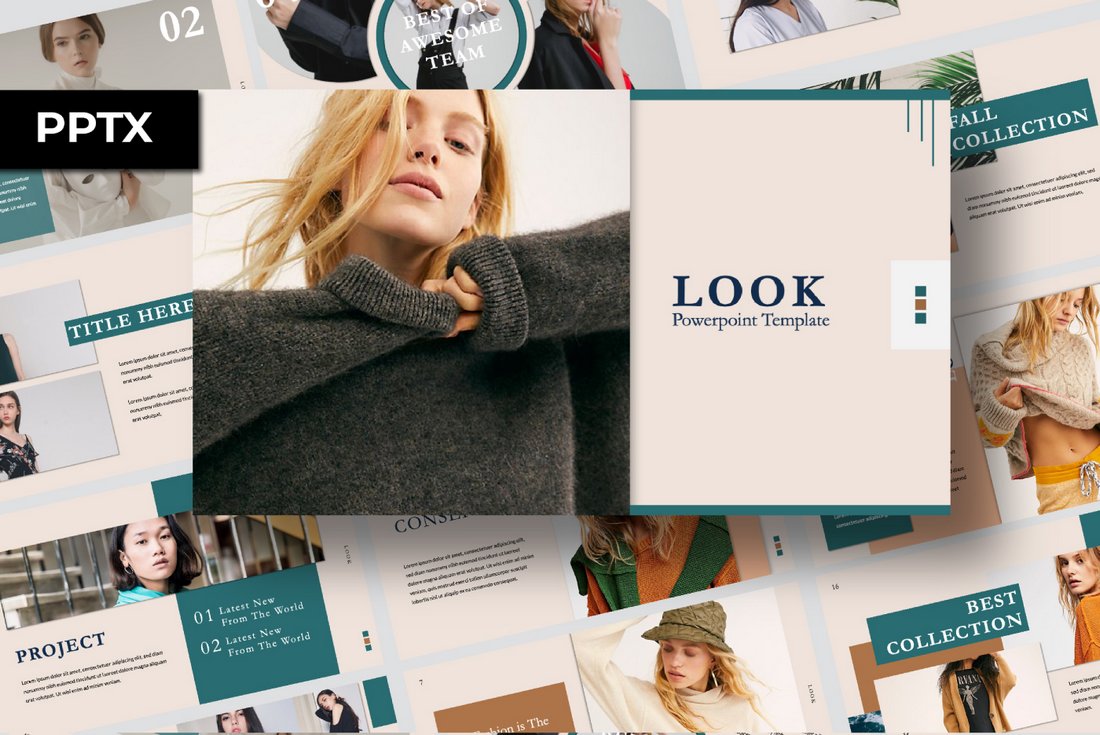
Look is a cool free PowerPoint template you can use to make stylish presentations for showcasing fashion brands and designs. The template includes 55 unique slides with fully customizable layouts.
Color FUN – Cool PowerPoint Template
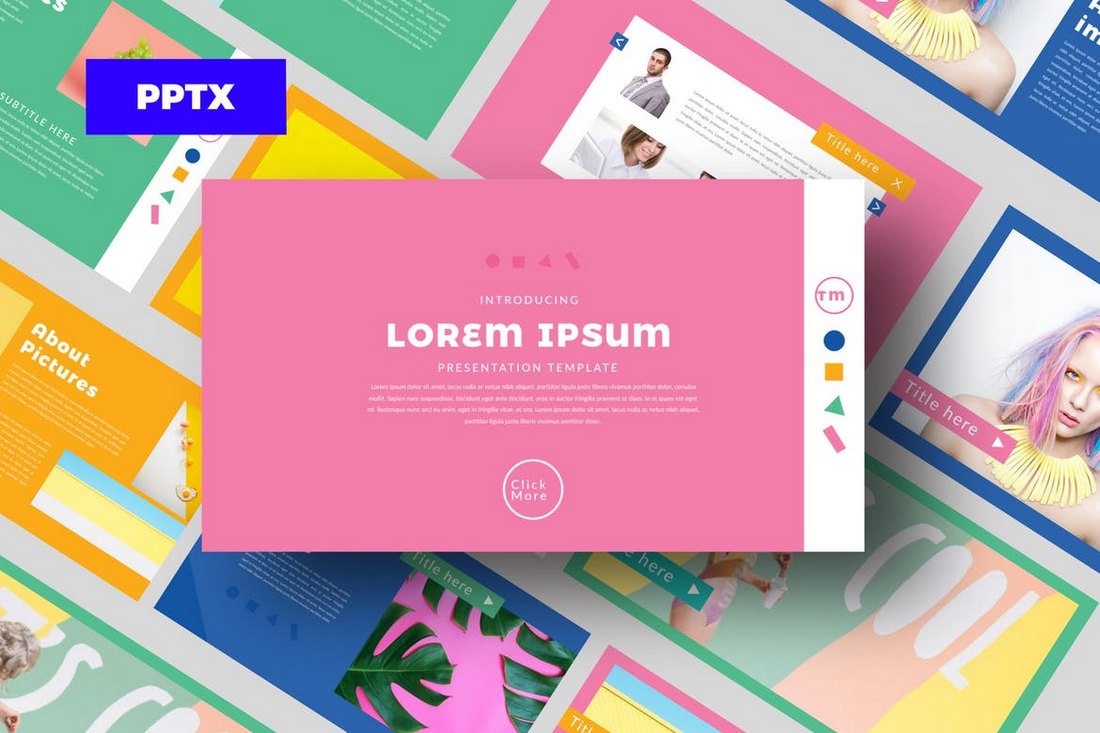
This PowerPoint template comes with a colorful design filled with attractive designs, icons, vector shapes, infographics, and more. The template includes more than 50 unique slides. You can customize and resize everything in the template and change colors however you like.
F2 & Black End – Cool PowerPoint Template
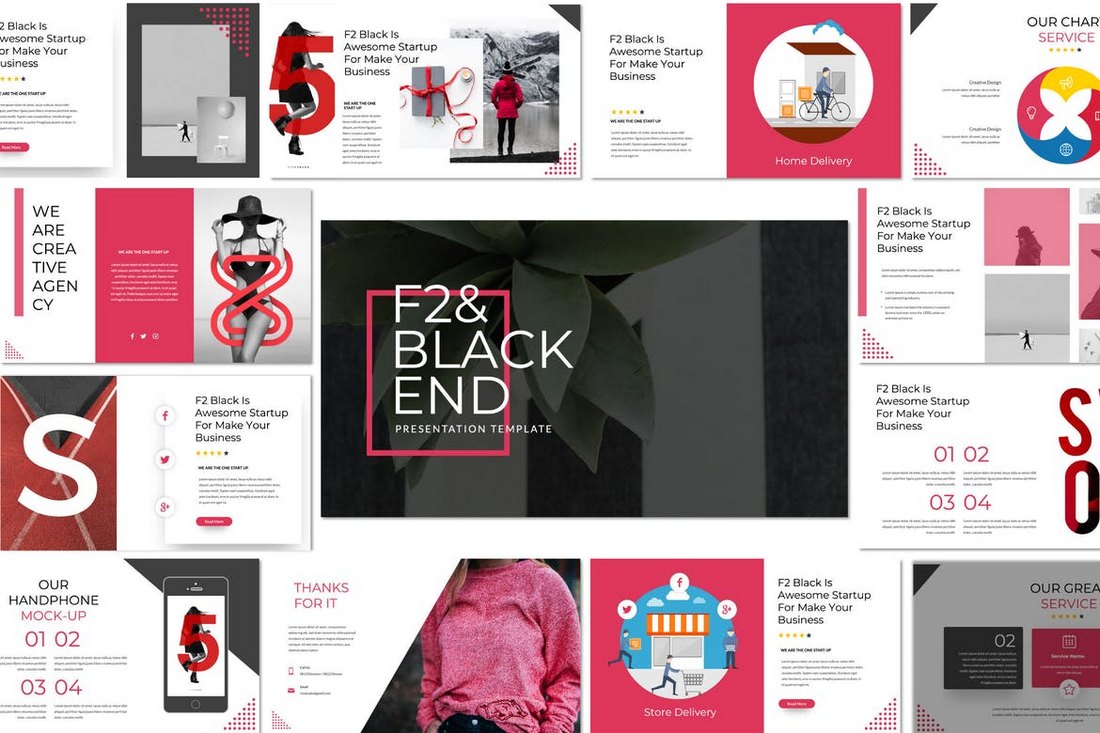
If you’re looking for a multipurpose PowerPoint template you can use for creative, business, or personal presentation designs, this template is a must-have. It comes in both light and dark color themes as well as a cool design featuring easily customizable vectors and image placeholders.
RAVI – Cool PowerPoint Template
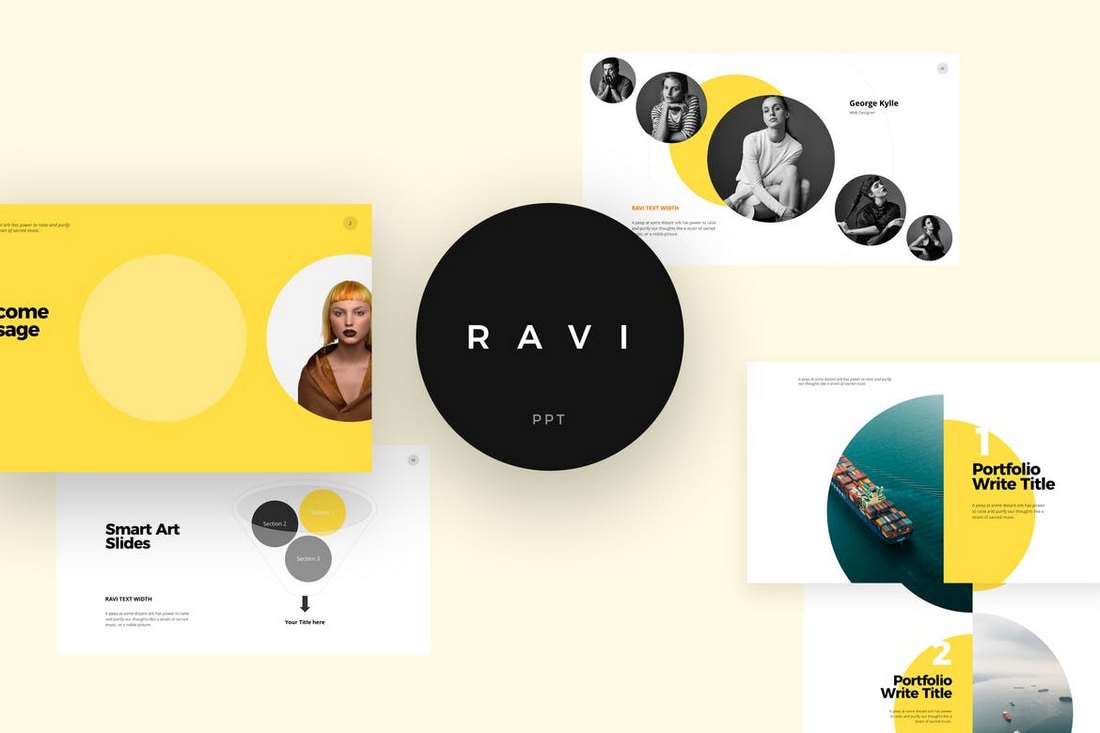
Ravi is a minimal and modern PowerPoint template that comes with plenty of cool slides for creating a professional presentation slideshow. The template includes 100 unique slides featuring 40 curated colors. It also comes with lots of infographics, vector shapes, charts, graphs, and more.
Meldow – Cool PowerPoint Template
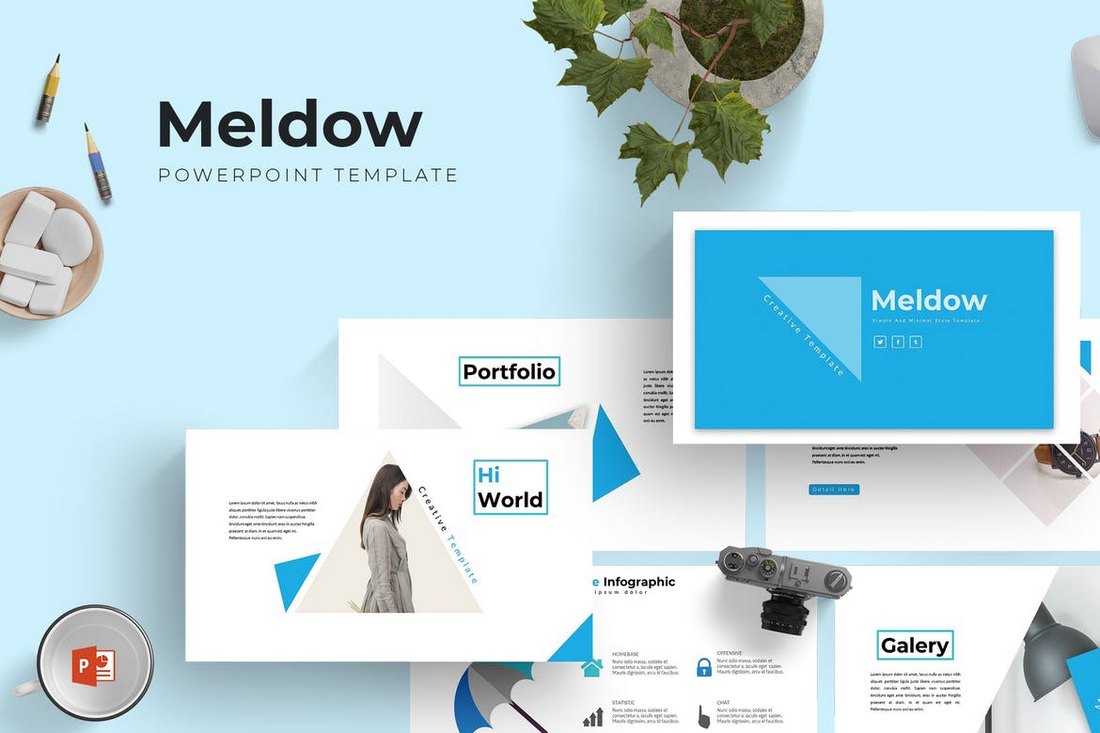
Meldow is a clean and stylish PowerPoint template featuring more than 150 slides. The template is available in 5 different premade color schemes. Each template comes with 30 unique slides. It’s perfect for business and agency presentations.
Yellow – Cool Creative PowerPoint Template
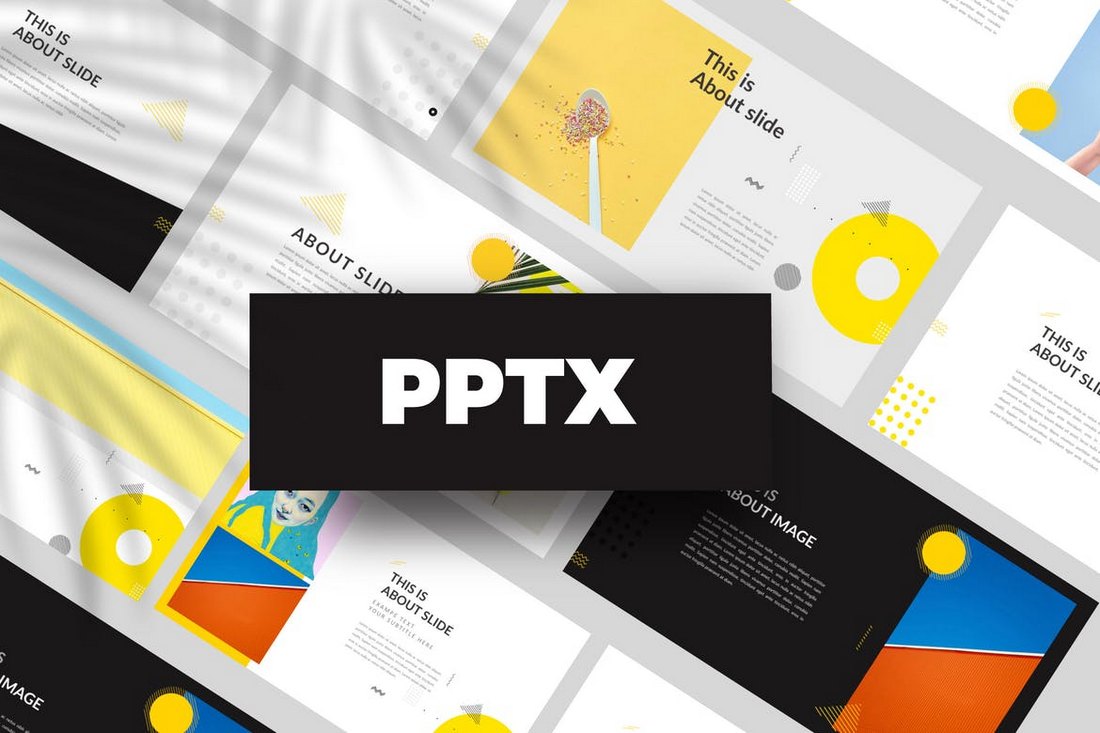
Just as the name describes, this cool PowerPoint template features lots of yellow throughout the design. This makes it a great choice for creating marketing and creative presentations. Of course, the colors can also be easily customized to your preference as well.
Wagner – Free Cool PowerPoint Template
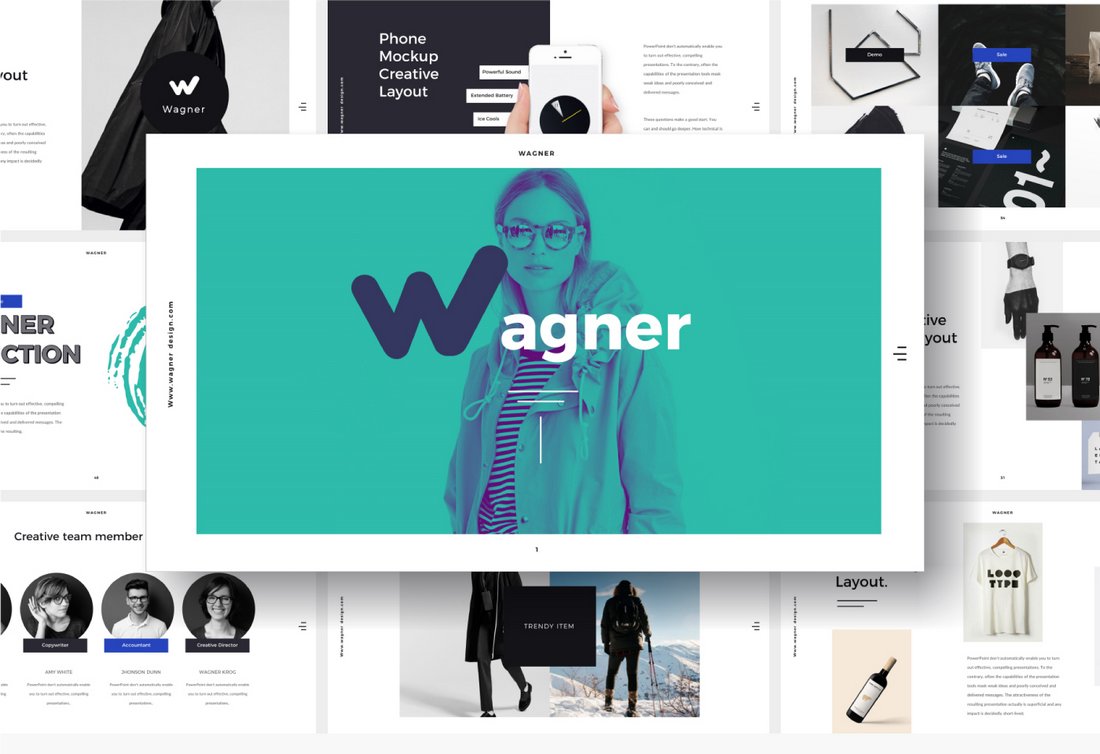
Wagner is a free PowerPoint template featuring a set of modern slides you can use to design different types of business and creative presentations. The template comes with editable shapes and vectors as well.
UCorporate – Cool Business PowerPoint Template
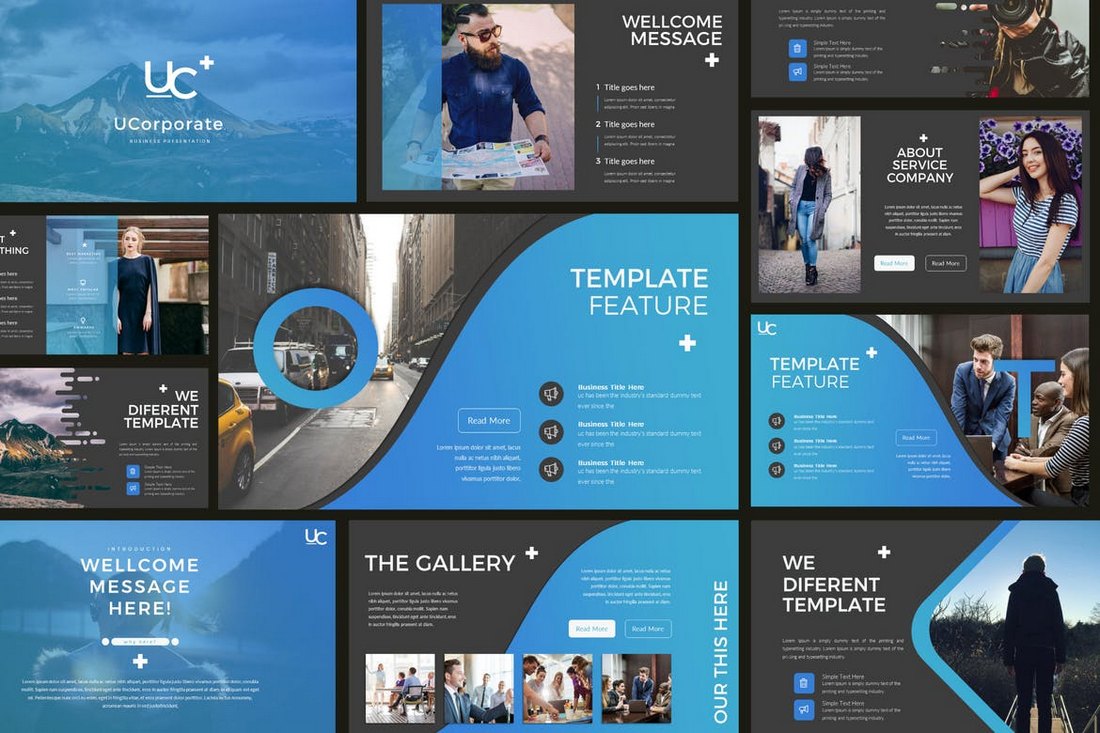
Who says corporate presentations shouldn’t look cool? With this stylishly modern PowerPoint template, you can design cool and interesting slideshows for corporate and business meetings without affecting the professionalism. The template is available in light and dark color themes.
SOFT – Minimal & Cool PowerPoint Template
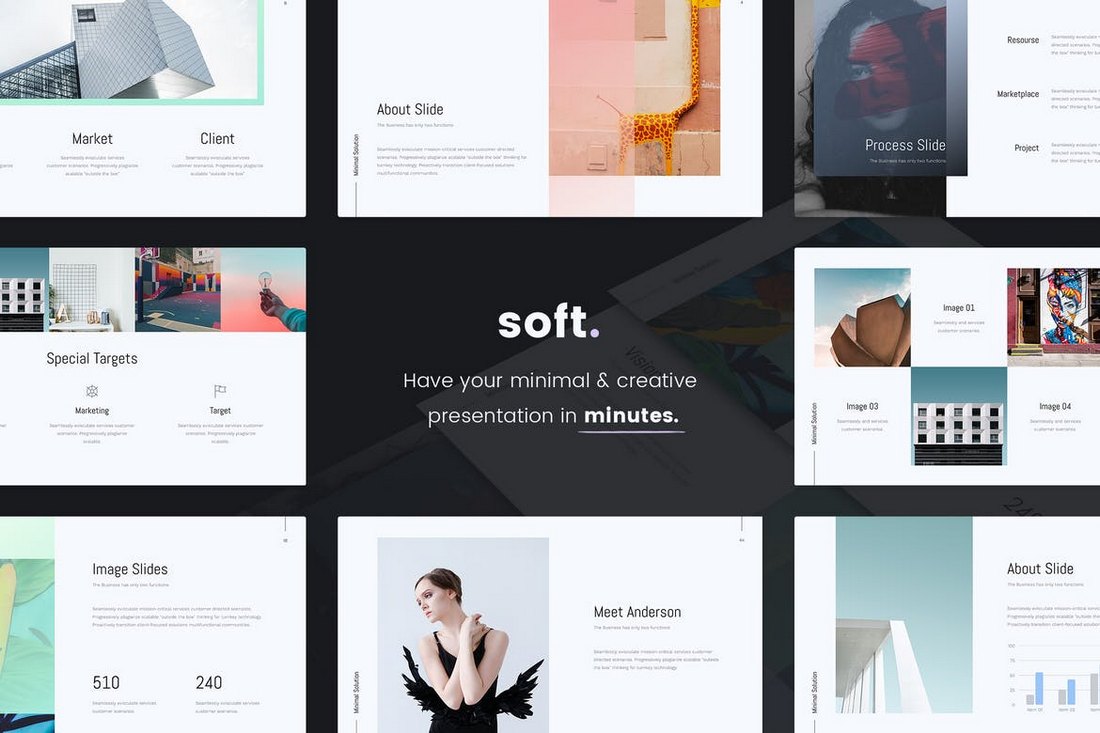
Minimalism is a part of making things look cool. Soft PowerPoint template will make any kind of a creative, business, or professional presentation look cool with its clean design. The template 70 unique slides in multipurpose design featuring data charts, portfolios, gallery slides, and more.
Trending – Cool PowerPoint Template

Trending is a PowerPoint template you can use to design a cool slideshow presentation for business and corporate meetings. It comes with many useful slides such as business model slides, marketing strategy, traction, projections, and more. It includes a total of 420 slides featuring 6 colors.
KEPO – Minimal Cool Powerpoint Template
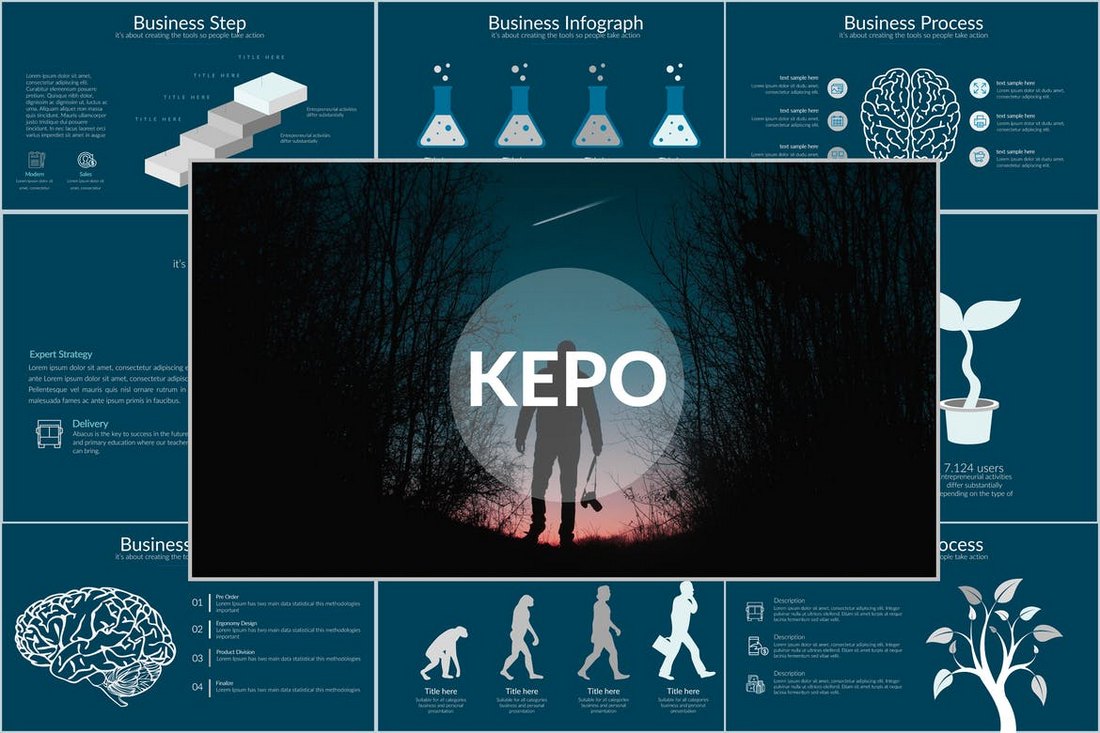
Kepo is a stylish and creative PowerPoint template that comes with a minimal design. This template is most suitable for educational presentations as it features a design that effectively highlights content. It includes 65 unique slides with 50 curated colors.
Motion – Cool Powerpoint Template

Motion PowerPoint template comes with creative slides filled with stylish graphics, vector shapes, and icons. The template featuring 30 unique slides in 5 premade color schemes. It also includes gallery and portfolio slides as well as image placeholders for easier customization.
Sweet – Cool Powerpoint Template
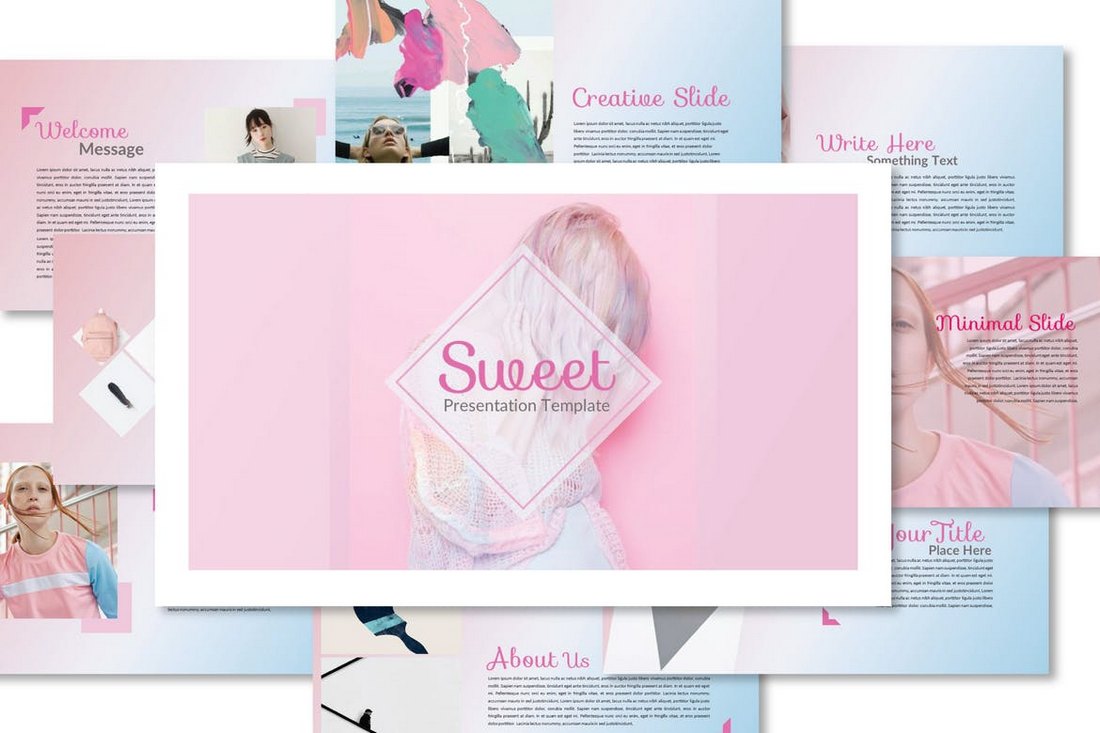
This PowerPoint template comes with a feminine design that makes it most suitable for fashion and beauty related presentations. It also includes vector graphics, infographics, creative icons, and much more.
Bravo – Modern & Cool Powerpoint Template
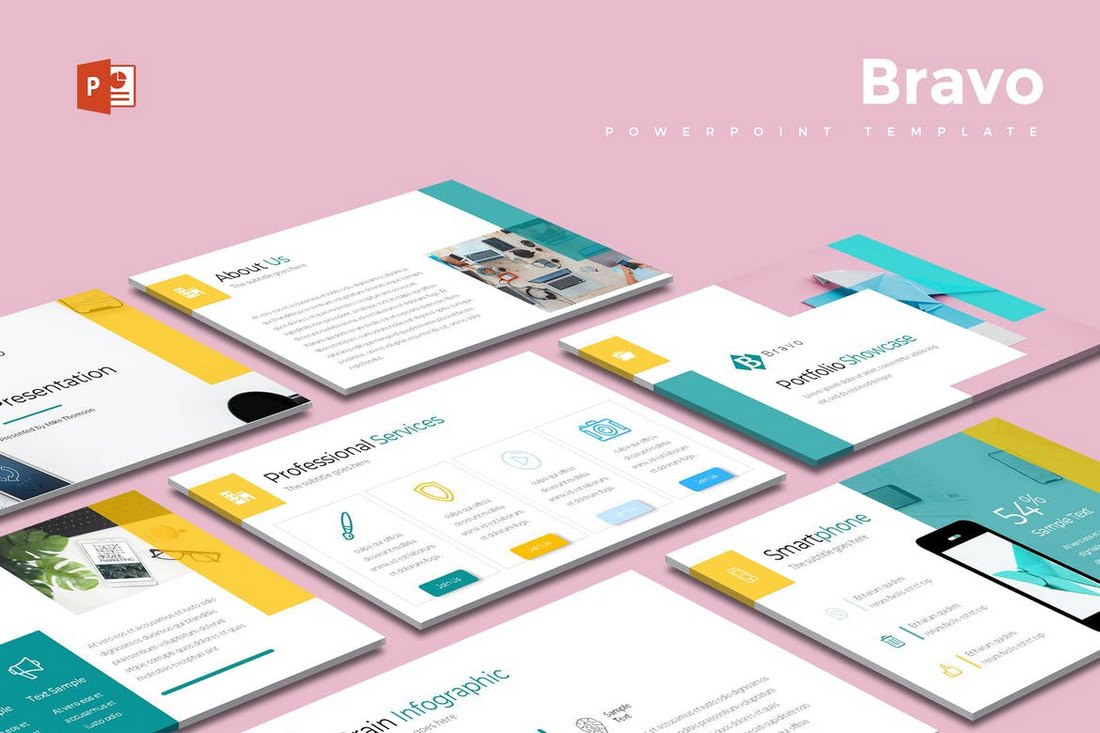
Bravo is a minimal and colorful PowerPoint template featuring a total of 225 slides. The template is available in 5 different color schemes with 45 slides in each template. You can use this template to create professional and agency presentations related to design and marketing.
Dilanova – Cool Fashion Powerpoint Template
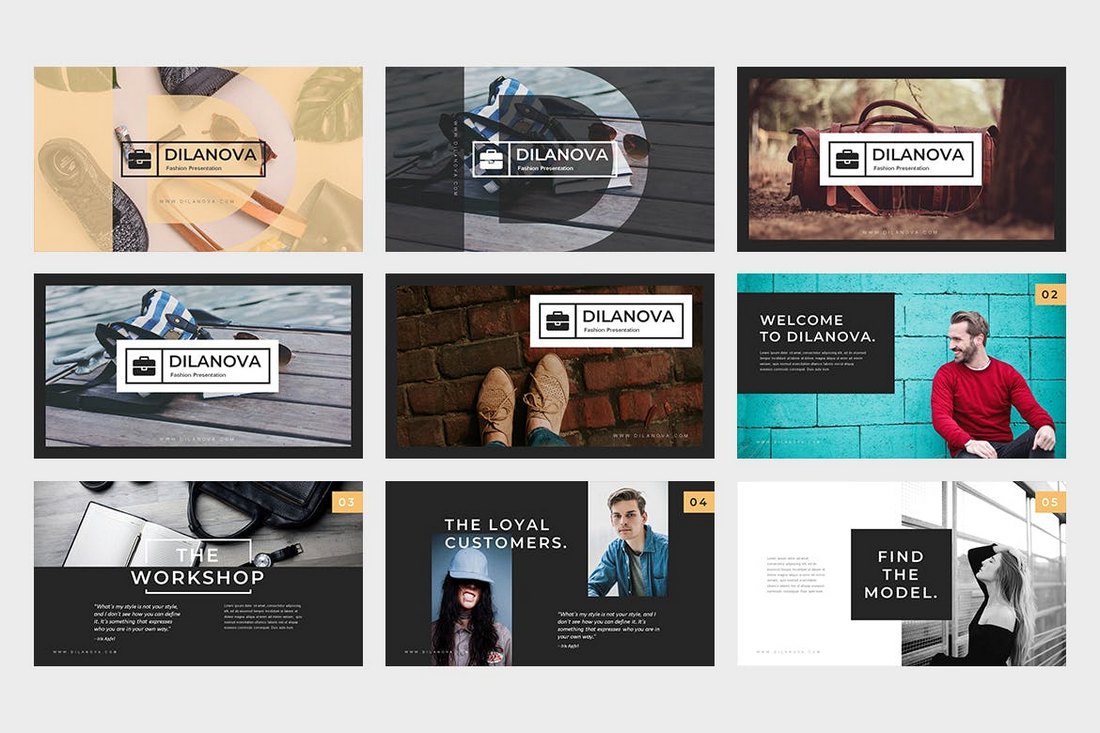
Dilanova is a cool PowerPoint template made for promoting fashion related brands and businesses. You can use it to promote clothing brands as well as fashion photography. The template includes 30 unique slides and they are available in 2 different color themes.
Creative – Cool Powerpoint Template
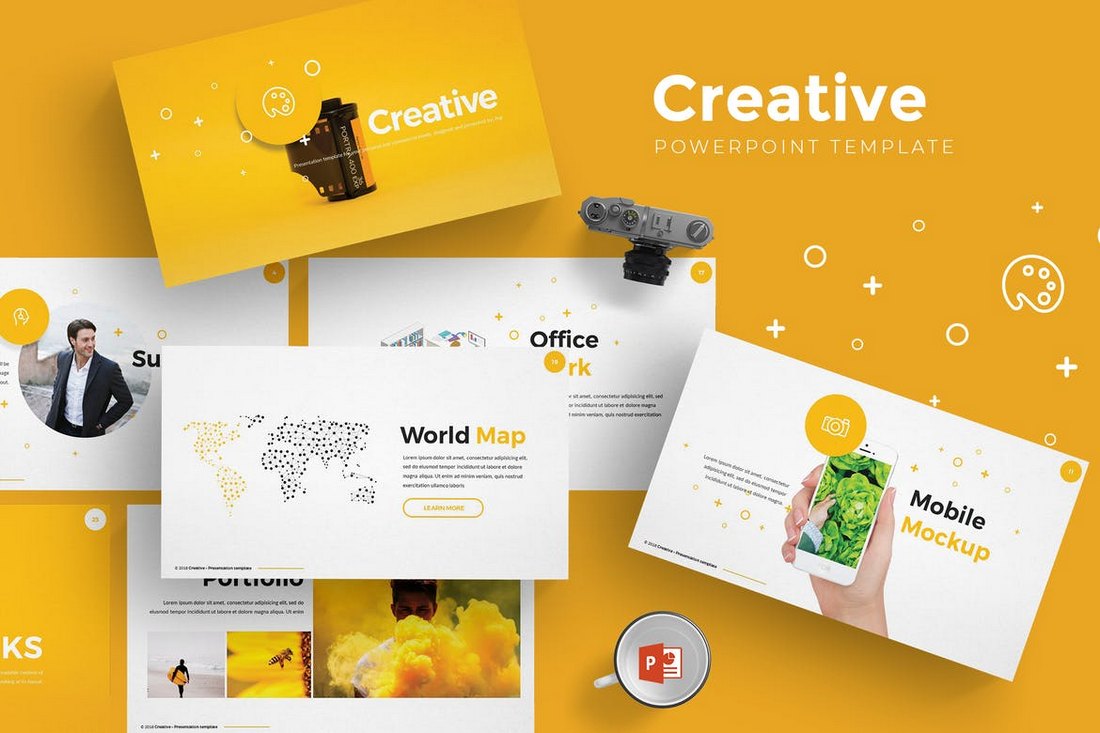
Just as the name suggests, this PowerPoint template comes with lots of slides featuring creative designs. It includes 25 slides in 5 color designs, making it a total of 120 slides. It also comes with a handcrafted infographic, gallery and infographic slides, and more.
Agency Portfolio- Cool Powerpoint Template
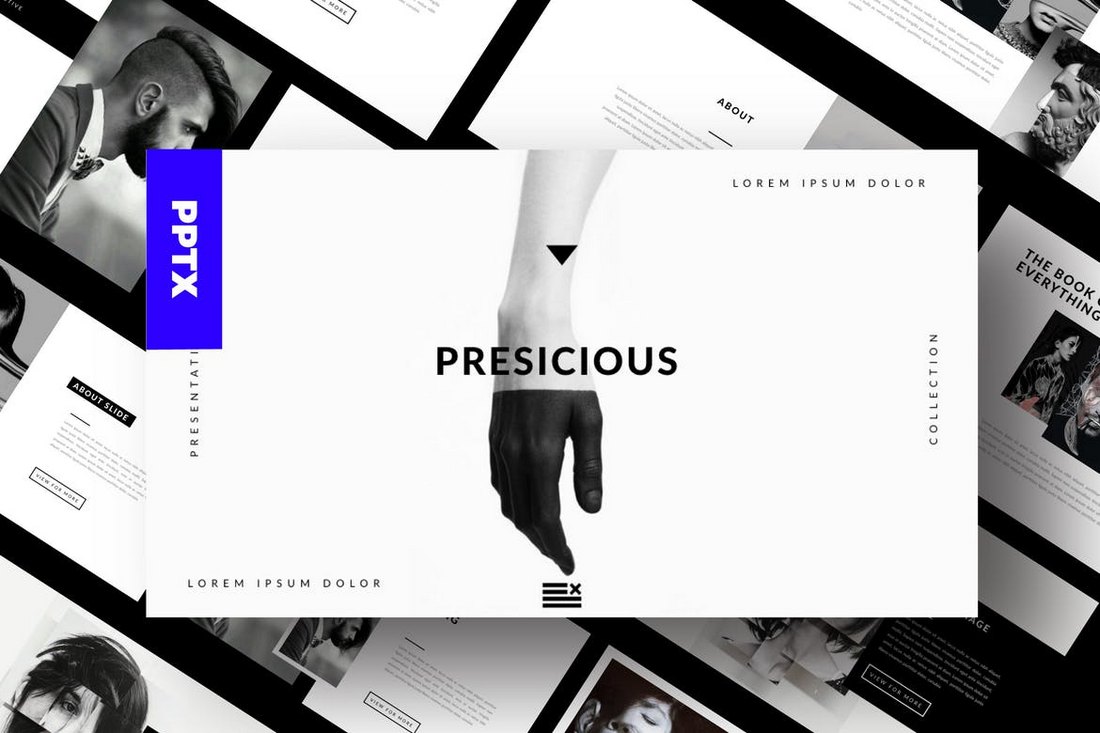
This PowerPoint template is made for creating presentations for agencies and creative professionals. It features 50 unique slides featuring cool and clean designs. The slides also include lots of charts, graphs, icons, and more for creating more compelling presentations as well.
Wordsmith – Cool Creative PowerPoint Template
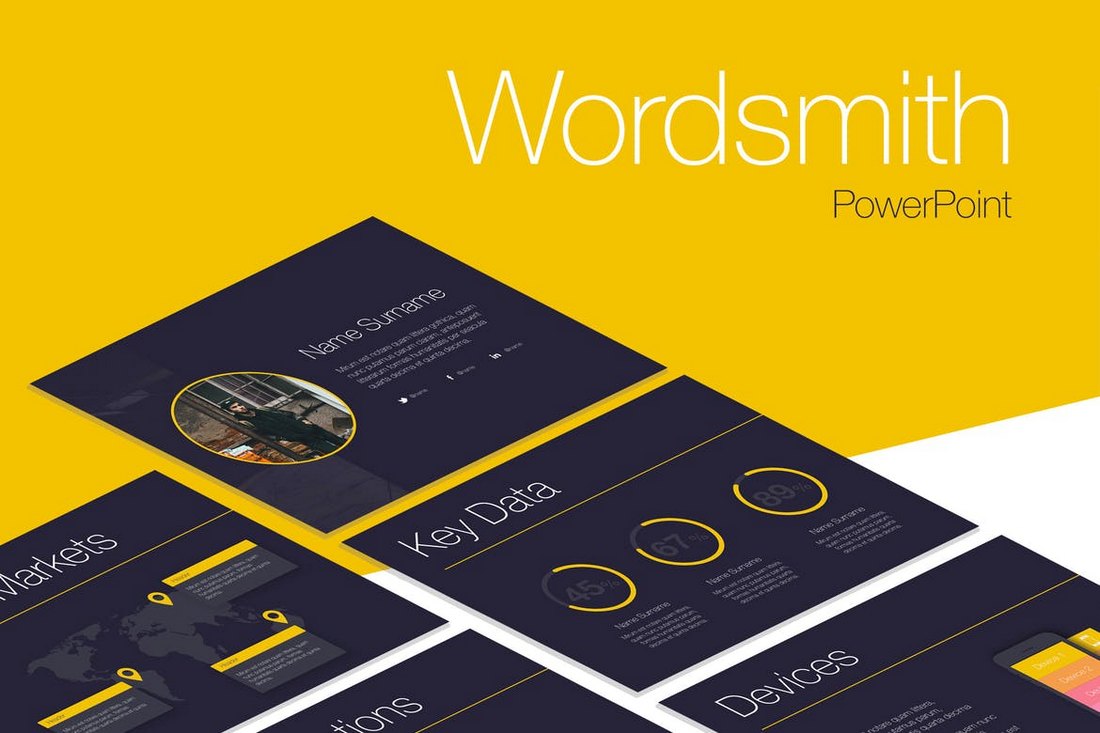
Wordsmith PowerPoint template comes with 20 unique slides based on master slide designs. The template uses a dark color theme for creating much cooler and professional presentation slideshows.
FAB – Powerpoint Presentation Template
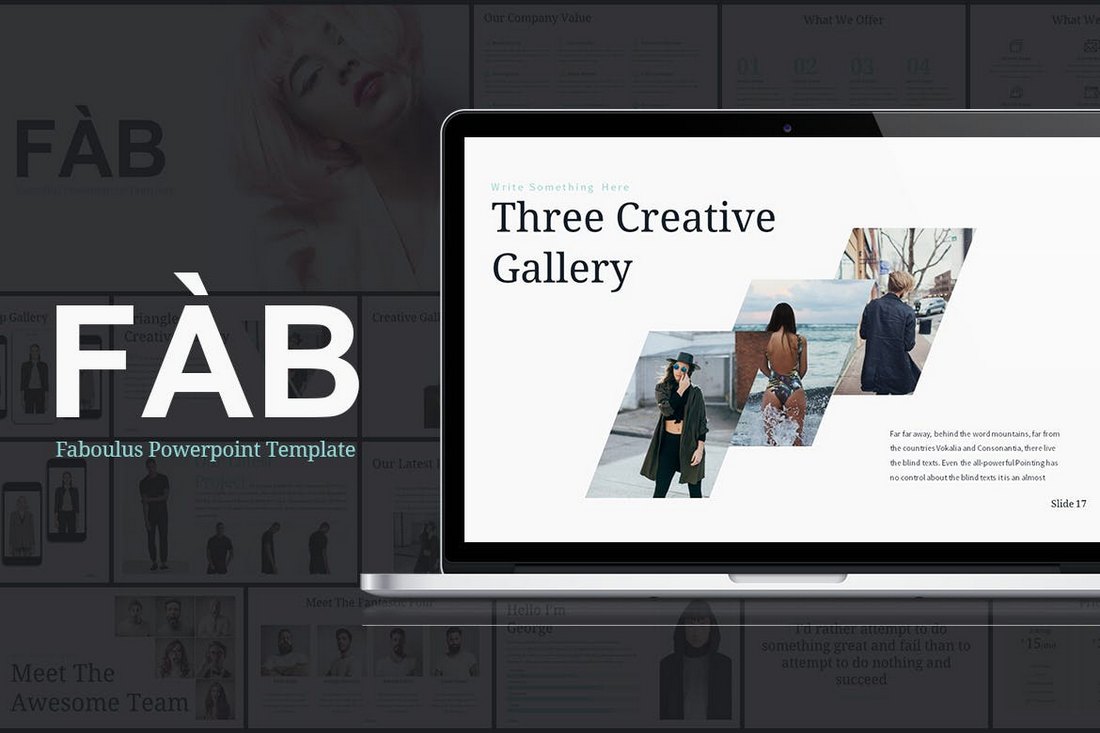
Fab is the perfect PowerPoint template you can use to create a modern and cool slideshow for photography and fashion related presentations. It comes with 35 unique slides featuring various vector elements. The templates are available in both PPT and PPTX formats for older and new PowerPoint versions.
FLOW- Cool Powerpoint Template
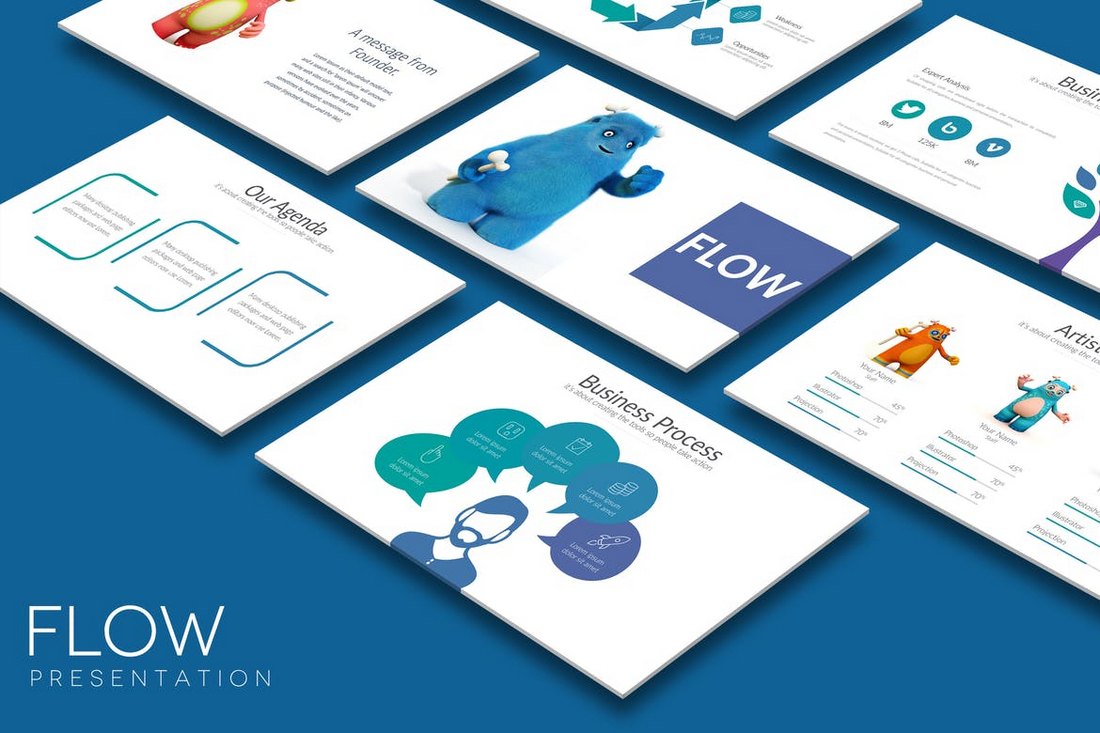
Flow is a cool and creative PowerPoint template that features clean slide designs. The template comes with 40 unique slides with customizable designs and resizable vector elements. You can use it to create pitch decks, business presentations, professional slideshows, and much more.
Carezo- Creative Powerpoint Template
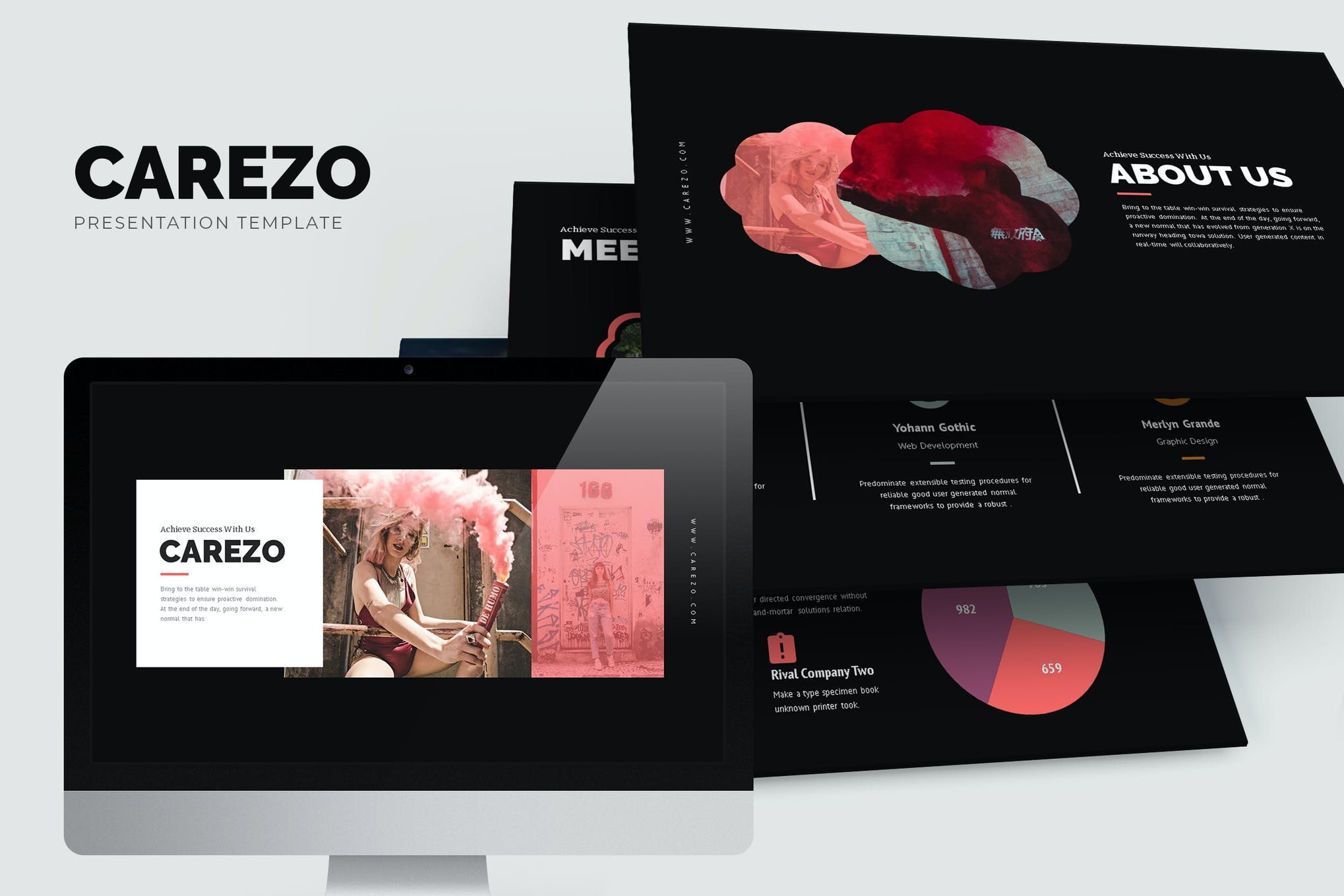
Creating a presentation from scratch can be quite labor-intensive. This cool PowerPoint template is beneficial. It saves time, provides good visual design, and means that you can primarily spend your time and attention on the content of your presentation.
Toddlera – Kindergarten Powerpoint Template
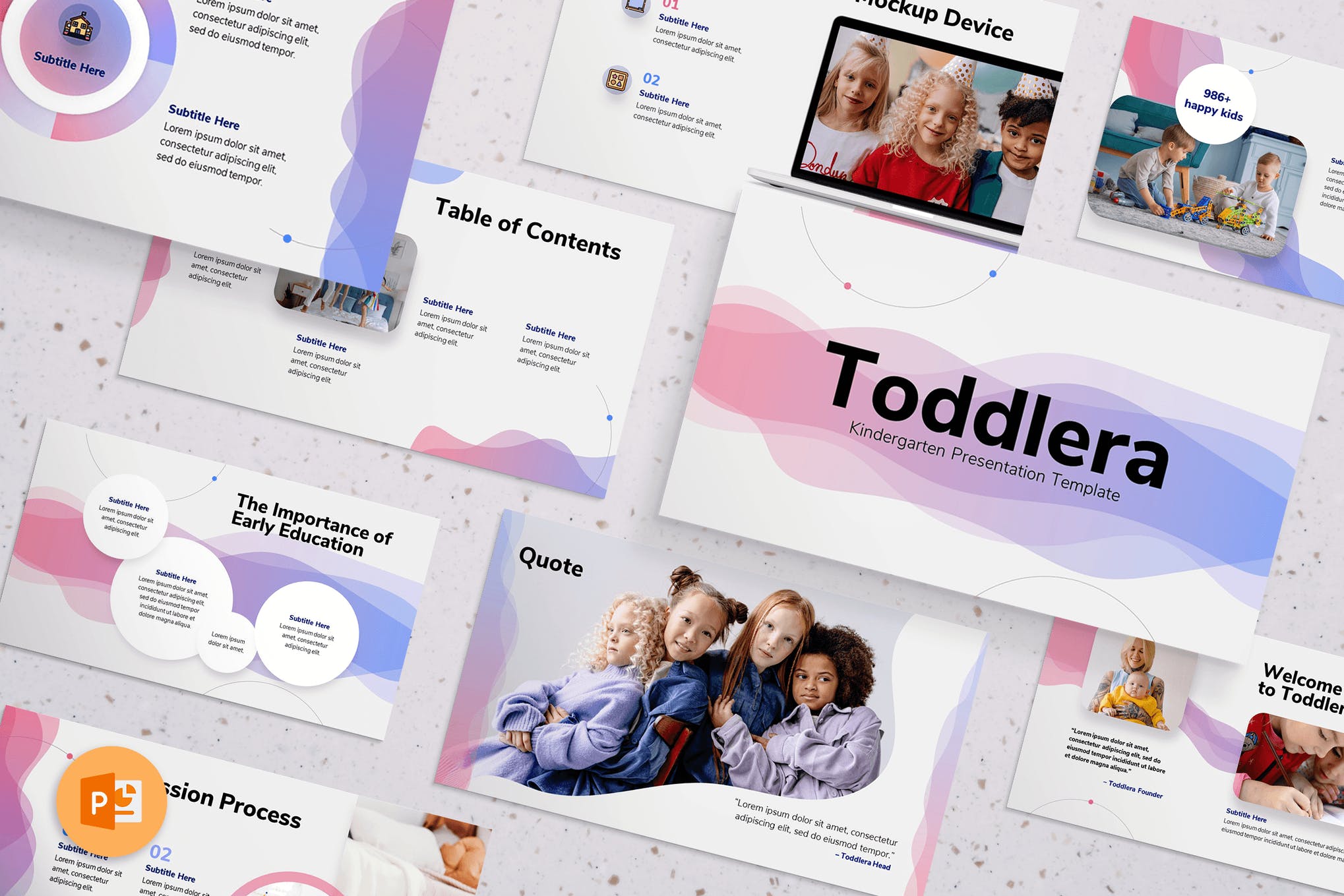
The Toddlera Kindergarten Presentation Template for Microsoft PowerPoint is a modern and sleek professional presentation that will give a boost to your business meetings and lectures. It contains 30 beautifully designed slides that can be easily edited and adjusted to suit all of your professional and business needs.
Braze – Innovative Powerpoint Template
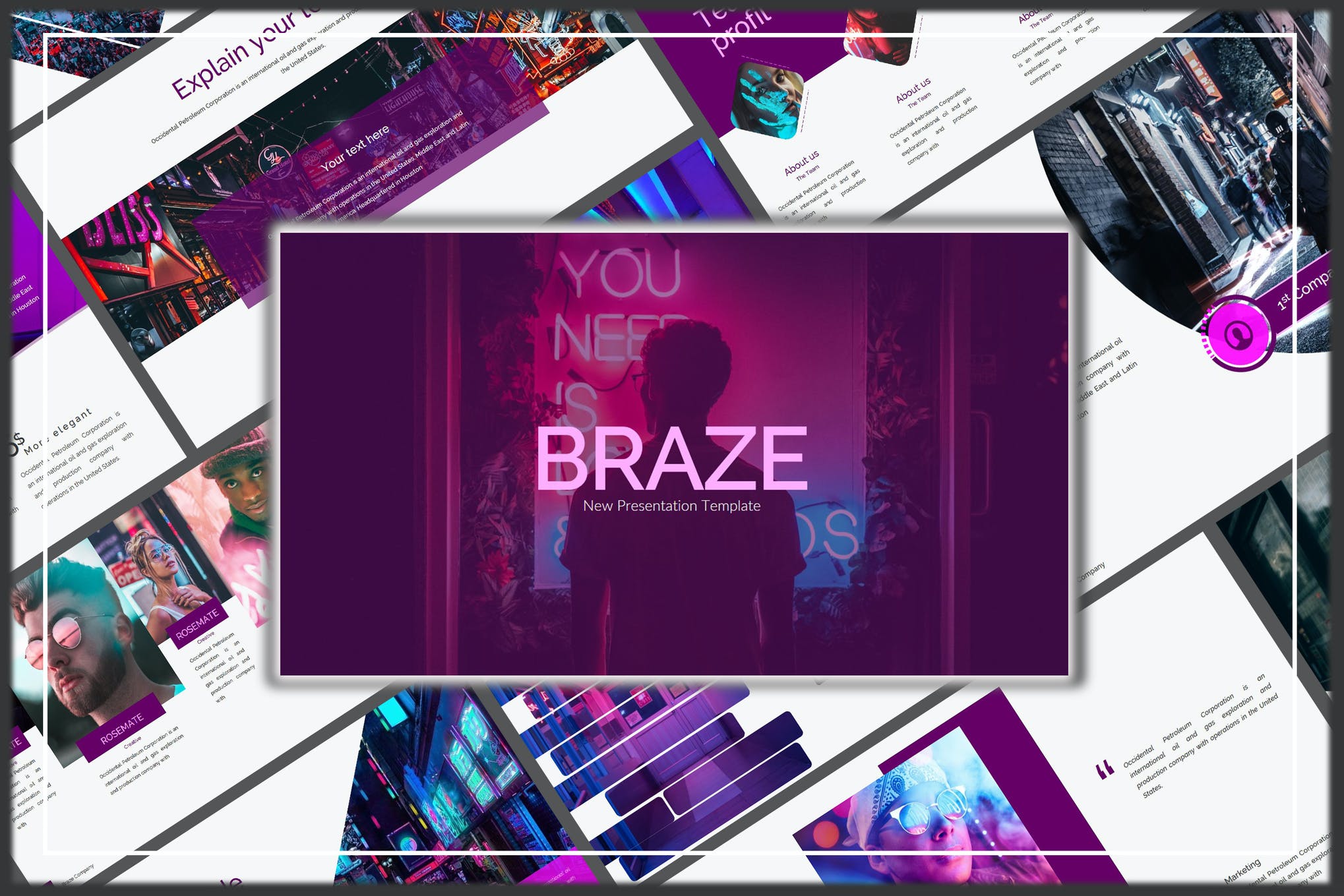
If you were a manager, who wants to present the potential of a company, a lecturer who is eager to attract attention, or a student who wants to present a report – don’t hesitate, Braze is developed just for you!
5 Tips for Making a Cool PowerPoint Presentation
Not sure about how to make your PowerPoint presentation look cool to attract young audiences? Start by following these simple tips.
1. Make It Colorful
Colorful slides not only make your presentation look cooler but also help make it much easier to highlight specific parts of your slide content.
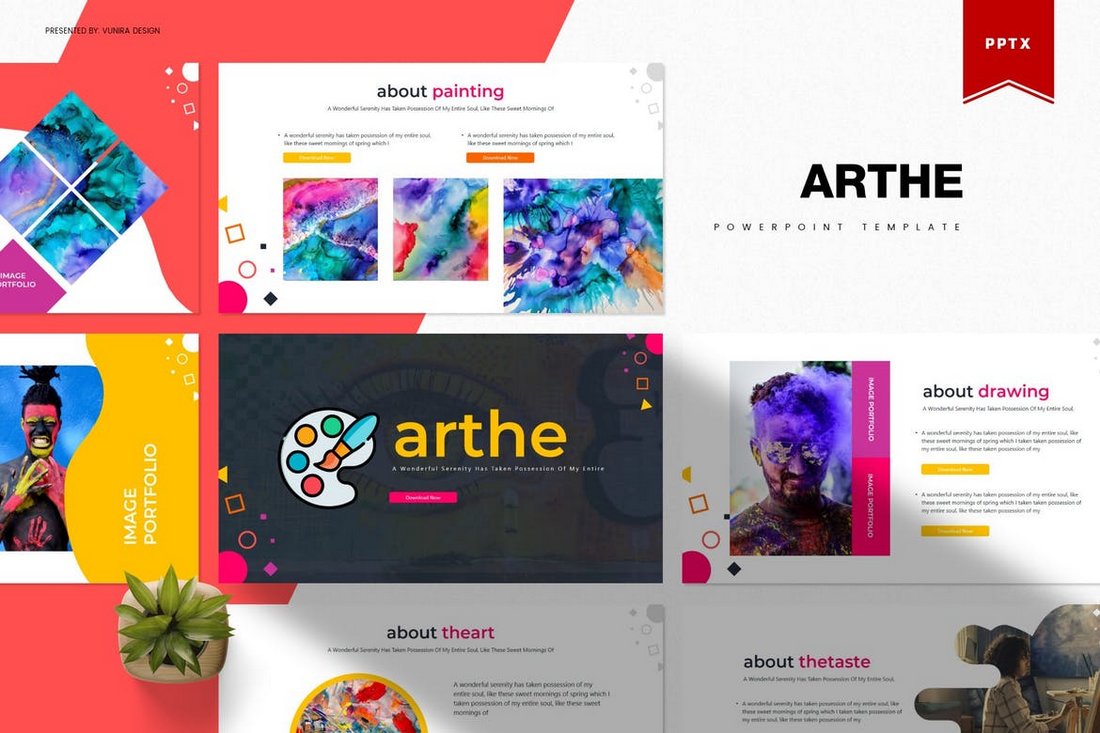
However, making a colorful slideshow is not just about adding lots of colors. You should consider creating a color palette based on a theme like flat color or material color design to create consistency across the presentation.
2. Add Lots of Visuals
Needless to say, using images is one of the most effective ways of creating more impactful presentations that grab everyone’s attention. And it’s not just images that make your slideshow look cooler.
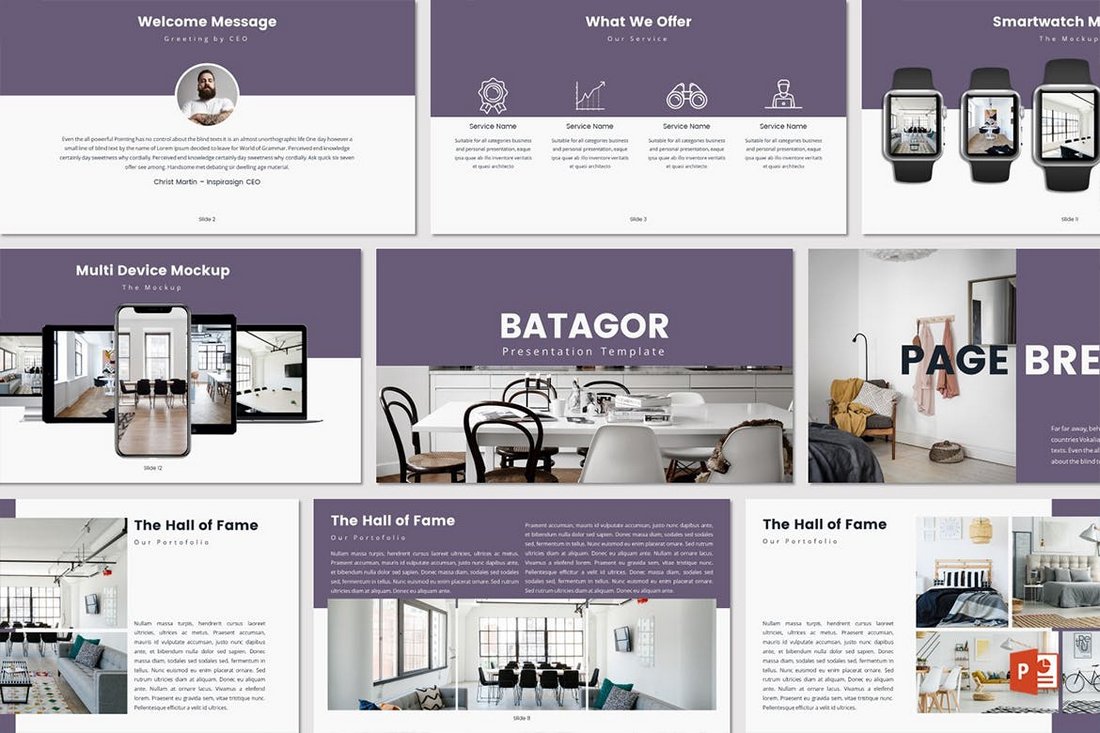
You can also use infographics, icons, and device mockups to show off your designs and visualize data to make your presentation look more visually appealing.
3. Make Creative Layouts
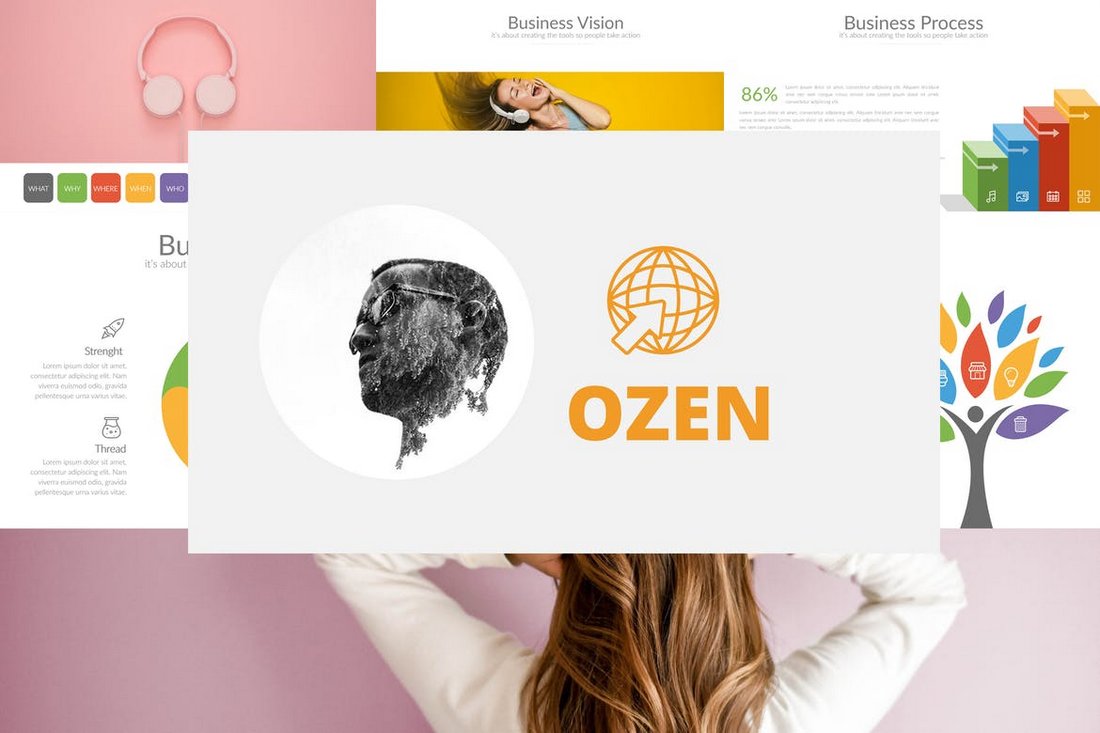
As you browse through our templates collection you’ll notice how the content layout of each PowerPoint template changes from one another. Some feature layouts made with unique shapes, backgrounds, and formatting. Make sure to pick a content layout that helps your presentation stand out from the crowd.
4. Use Bold Fonts
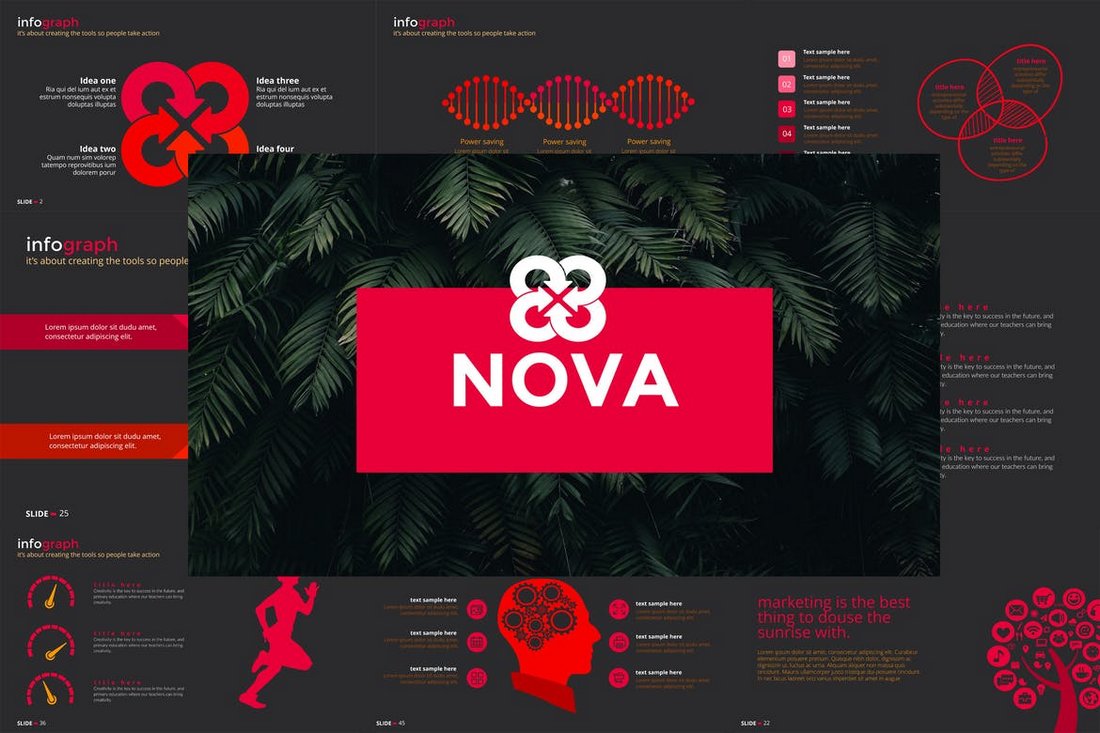
Changing from default fonts to a custom font can drastically improve the look and feel of your entire presentation design. Invest in a pair of premium fonts if you can to create more attractive headings and paragraphs. You can also use great free fonts as well. Just search for free fonts in our archives.
5. Take Advantage of Master Slides
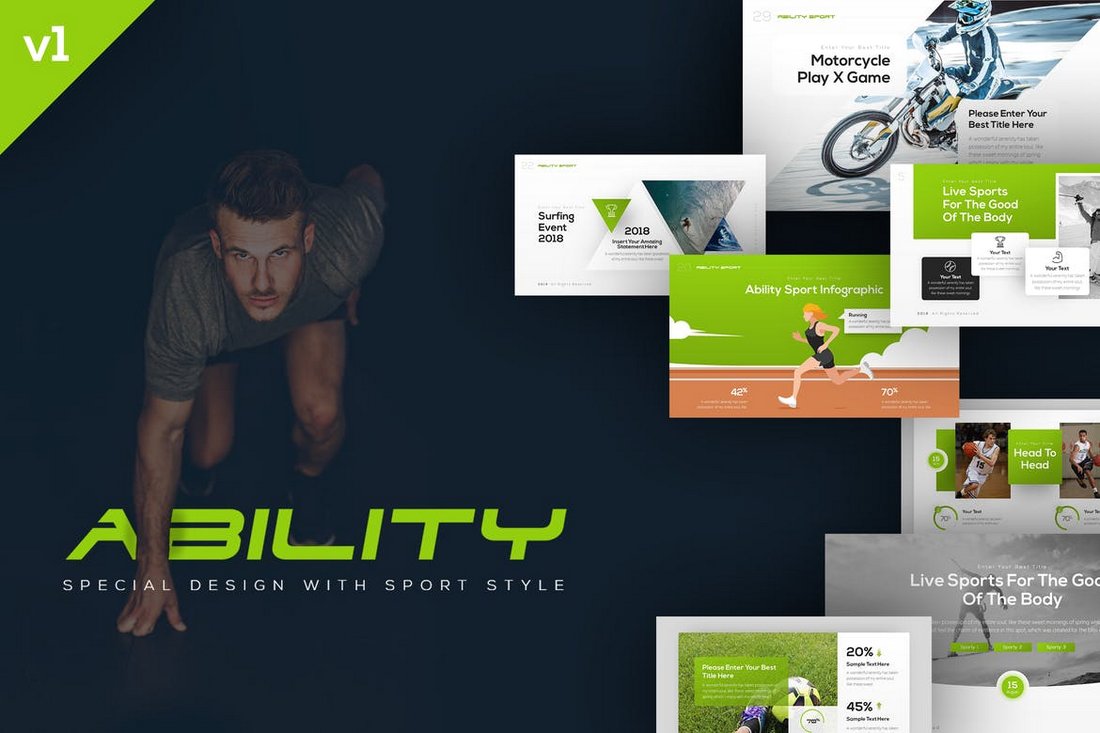
Master slides are pre-made layouts that allow you to create new blank slides with already formatted designs. Most premium templates come with multiple master slides. Use them to your advantage to create cooler presentations with unique designs of your own.
Also, check out the animated PowerPoint templates and minimal PowerPoint templates collections for more.
Got any suggestions?
We want to hear from you! Send us a message and help improve Slidesgo
Top searches
Trending searches
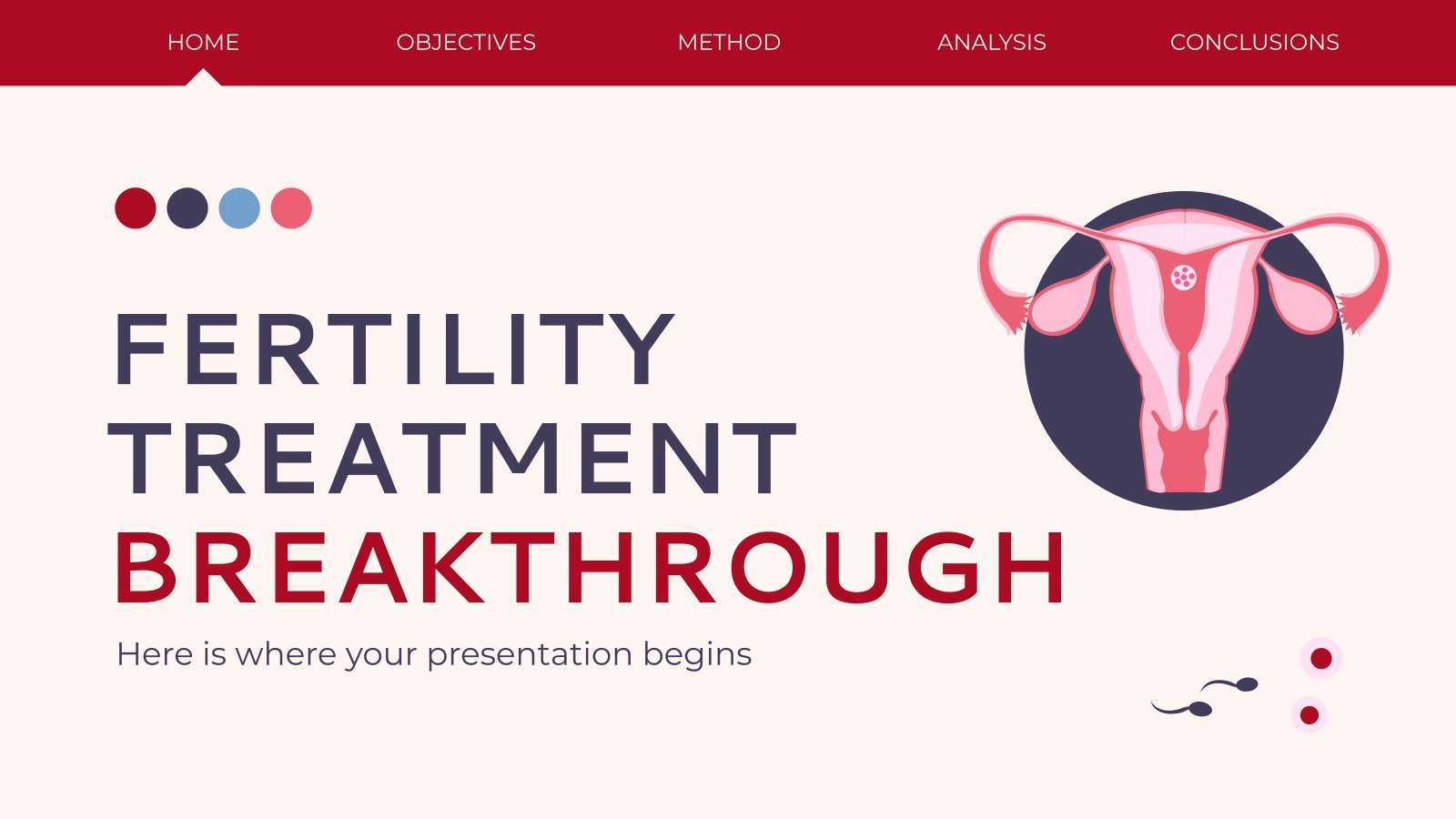
infertility
30 templates

16 templates

49 templates

27 templates
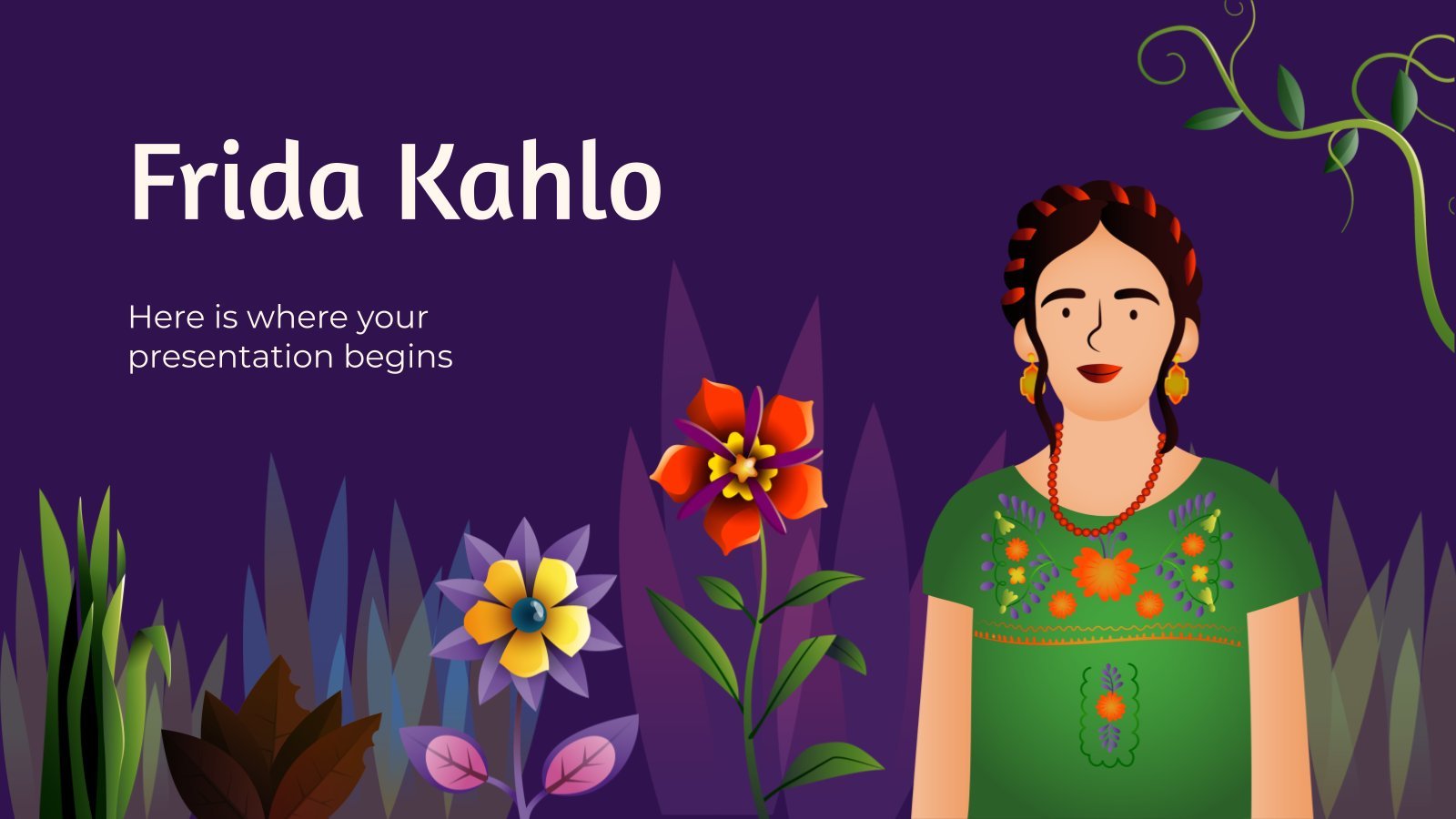
frida kahlo
56 templates

el salvador
32 templates
Cool Presentation templates
Make the most of these cool slide designs for your presentations that will leave your audience amazed. customize them directly in google slides or download them as ppt templates for use in microsoft powerpoint and keynote..

Futuristic Background
When you need to impress everybody and stay relevant, you must look ahead and aim to be the first. Take a peek into the future with this new template Slidesgo has just designed. It’s free and perfect for techie topics or just for giving your presentation a futuristic vibe!
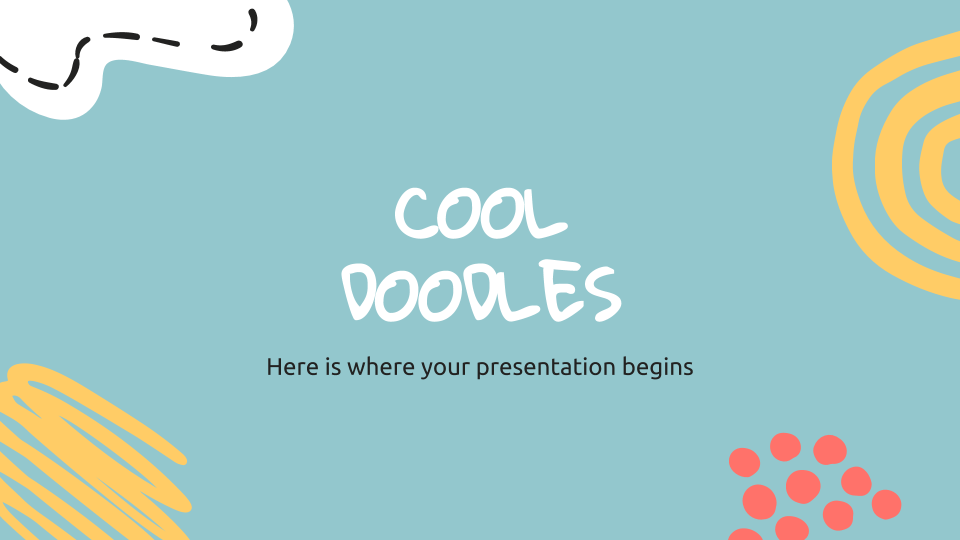
Premium template
Unlock this template and gain unlimited access
Cool Doodles
Make use of your own innovation and imagination to present your project with this original template full of drawings.
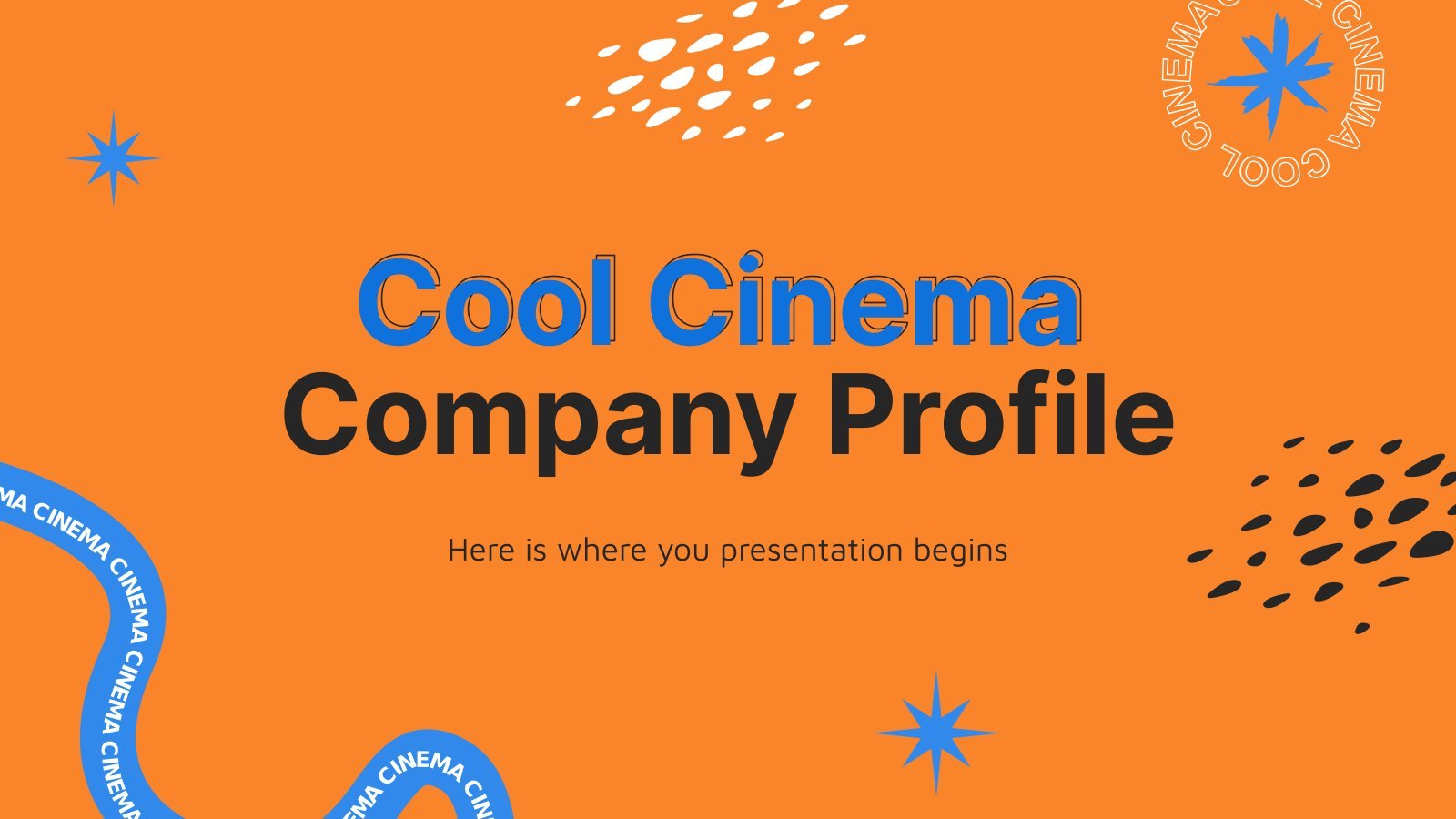
Cool Cinema Company Profile
There's a lot of people who dream of having their own movie theater. If you have one, you can tell how it's like with this template, which draws a line between cool and creative. The backgrounds alternate between orange and blue, and there are some abstract shapes here and there....
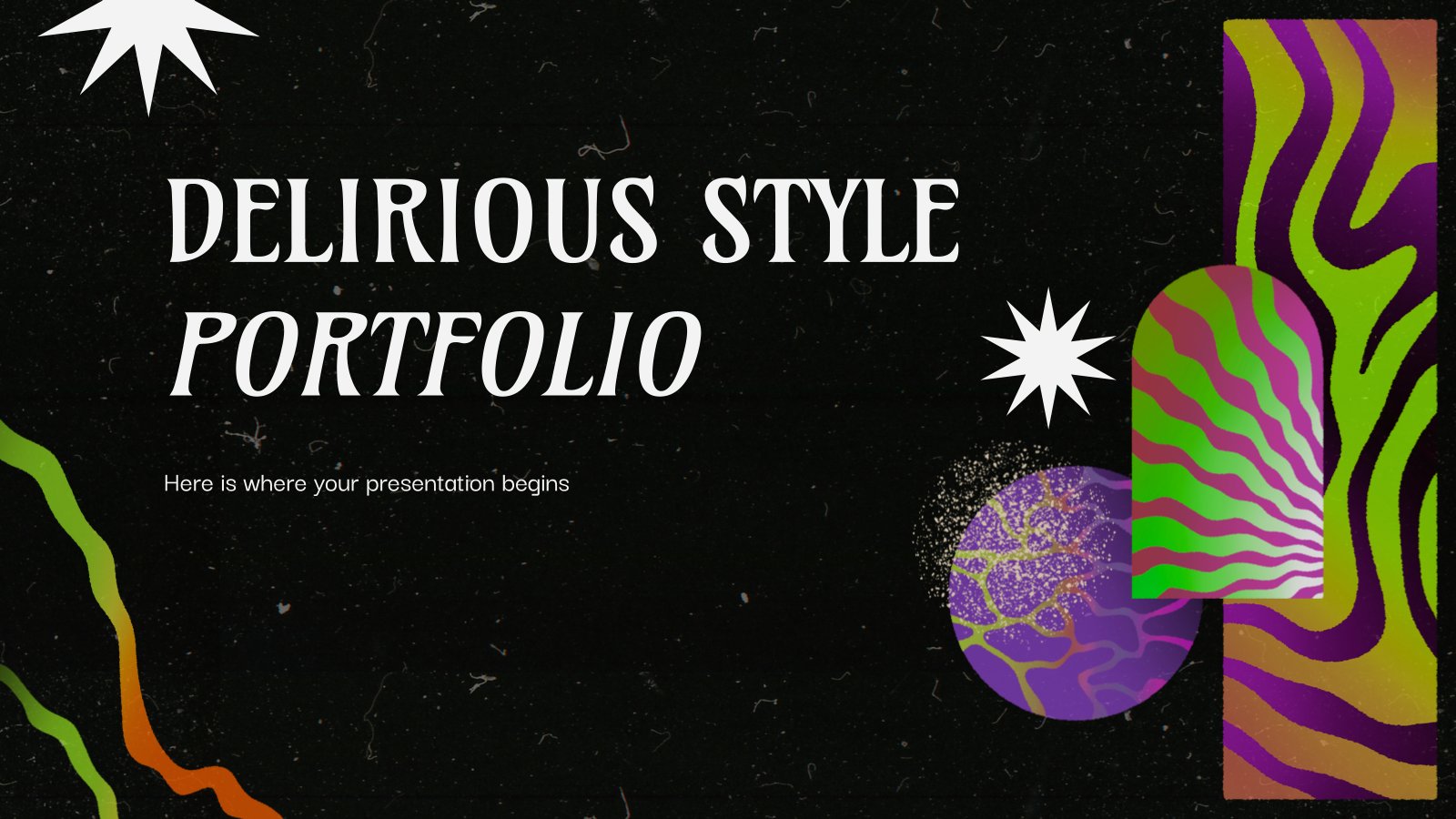
Delirious Style Portfolio
Download the "Delirious Style Portfolio" presentation for PowerPoint or Google Slides. When a potential client or employer flips through the pages of your portfolio, they're not just looking at your work; they're trying to get a sense of who you are as a person. That's why it's crucial to curate...
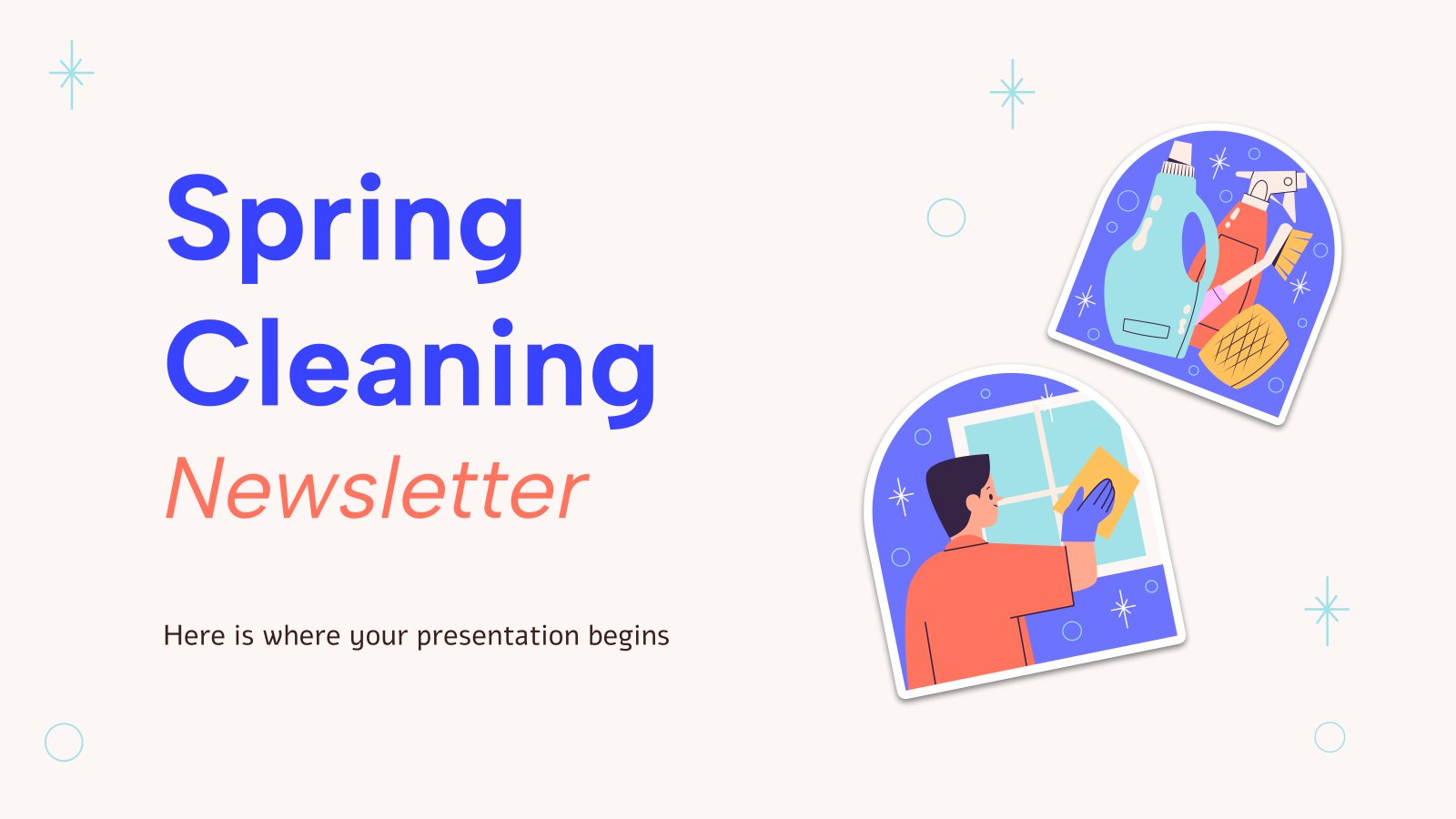
Spring Cleaning Newsletter
Download the "Spring Cleaning Newsletter" presentation for PowerPoint or Google Slides. Attention all marketers! Are you looking for a way to make your newsletters more creative and eye-catching for your target audience? This amazing template is perfect for creating the perfect newsletter that will capture your audience's attention from the...
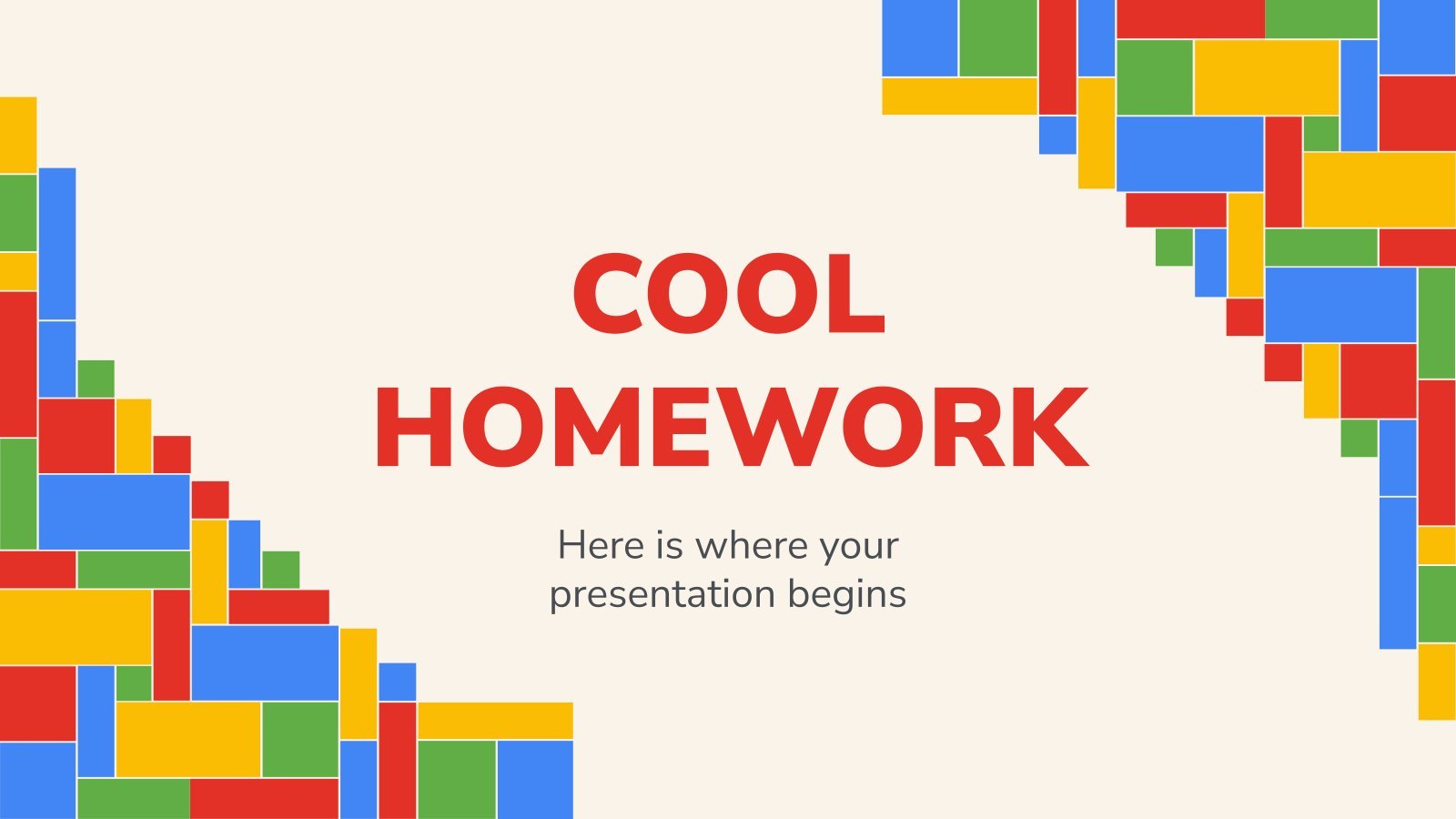
Cool Homework
Who said that doing homework is boring? Motivate your students preparing some amazing activities for them. Make them as visual as possible and edit some of the infographics we offer to make it dynamic and enjoyable.
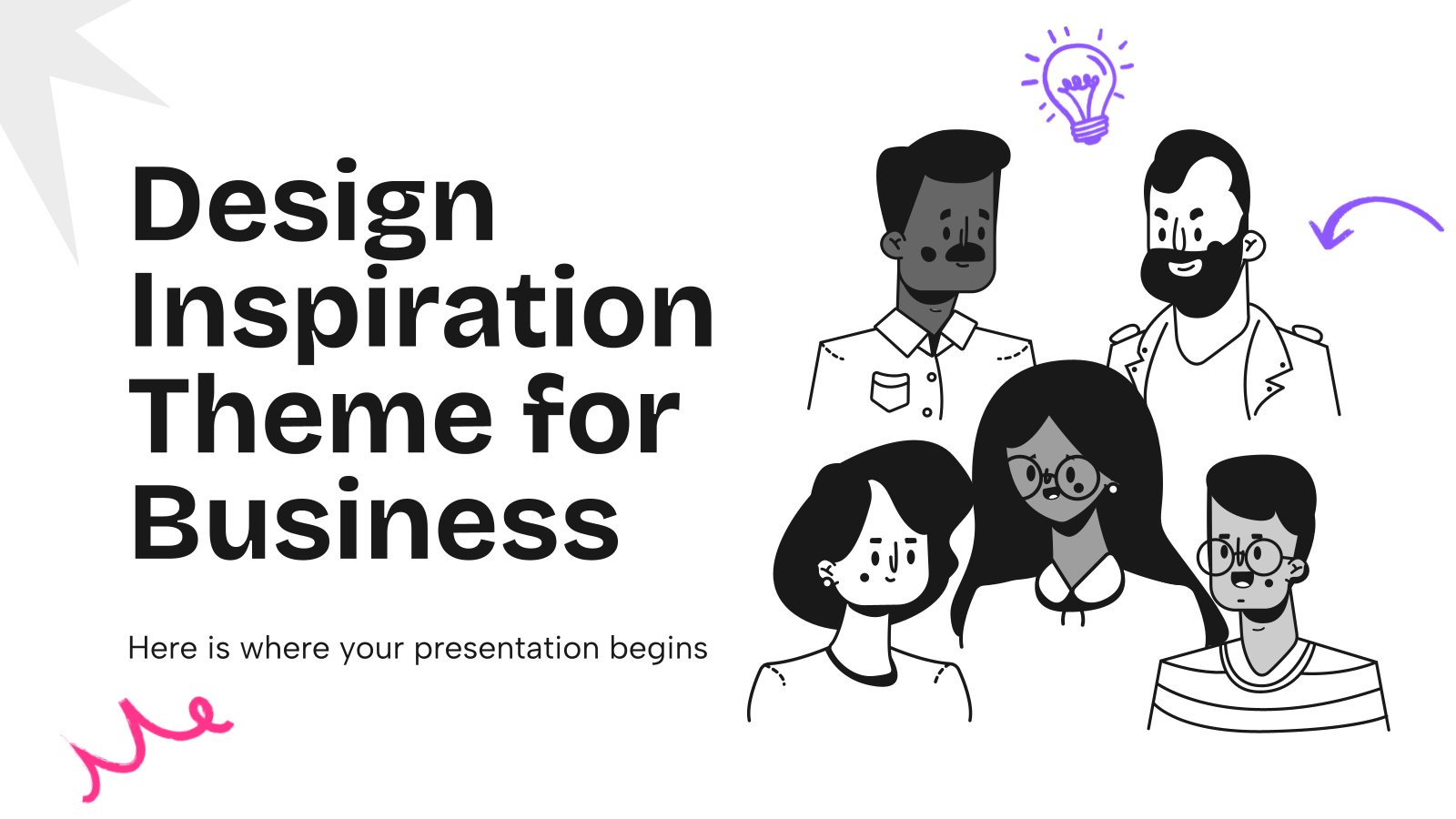
Design Inspiration Theme for Business
Download the "Design Inspiration Theme for Business" presentation for PowerPoint or Google Slides. The world of business encompasses a lot of things! From reports to customer profiles, from brainstorming sessions to sales—there's always something to do or something to analyze. This customizable design, available for Google Slides and PowerPoint, is...
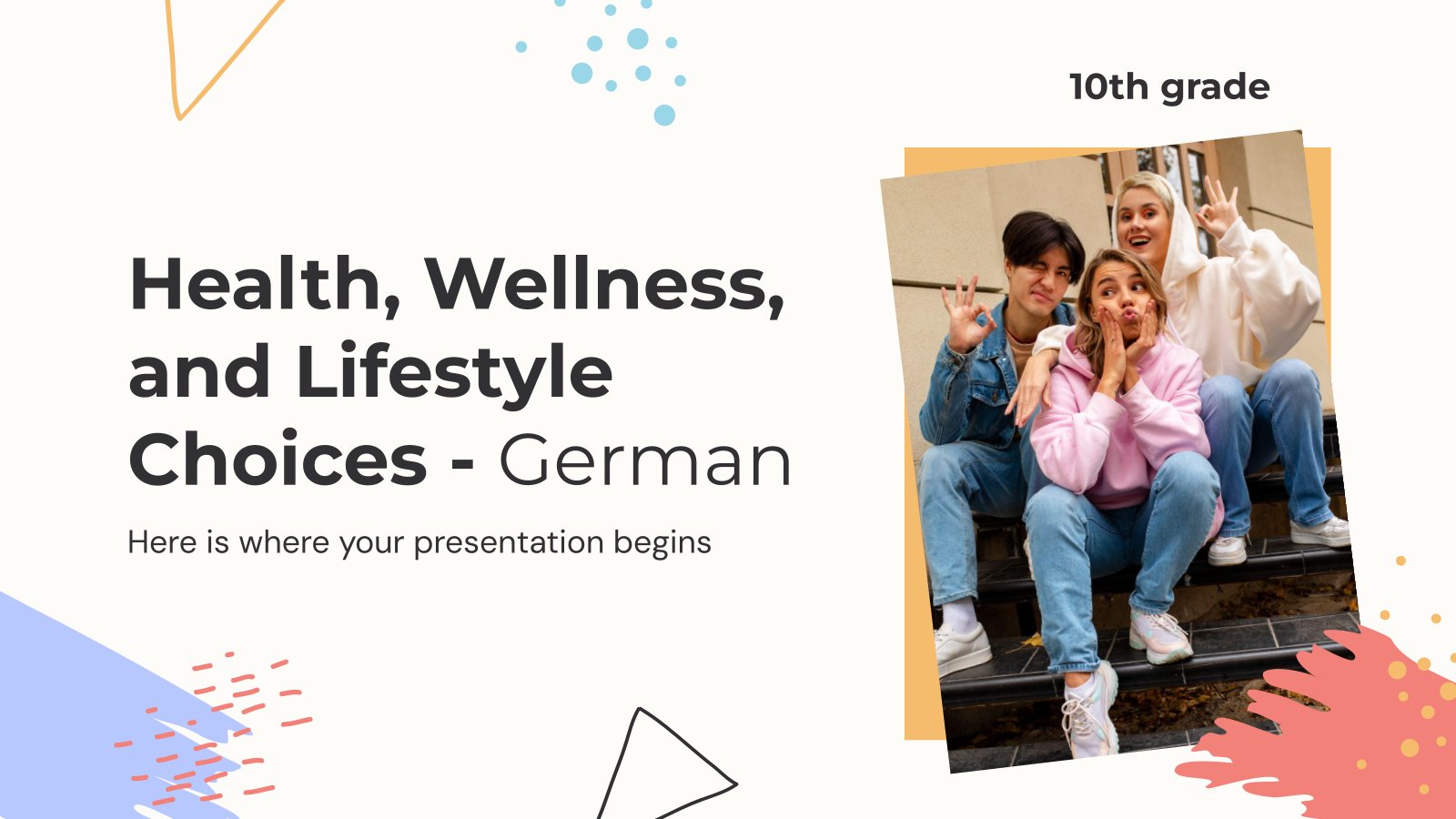
Health, Wellness, and Lifestyle Choices - German - 10th Grade
Download the "Health, Wellness, and Lifestyle Choices - German - 10th Grade" presentation for PowerPoint or Google Slides. High school students are approaching adulthood, and therefore, this template’s design reflects the mature nature of their education. Customize the well-defined sections, integrate multimedia and interactive elements and allow space for research...
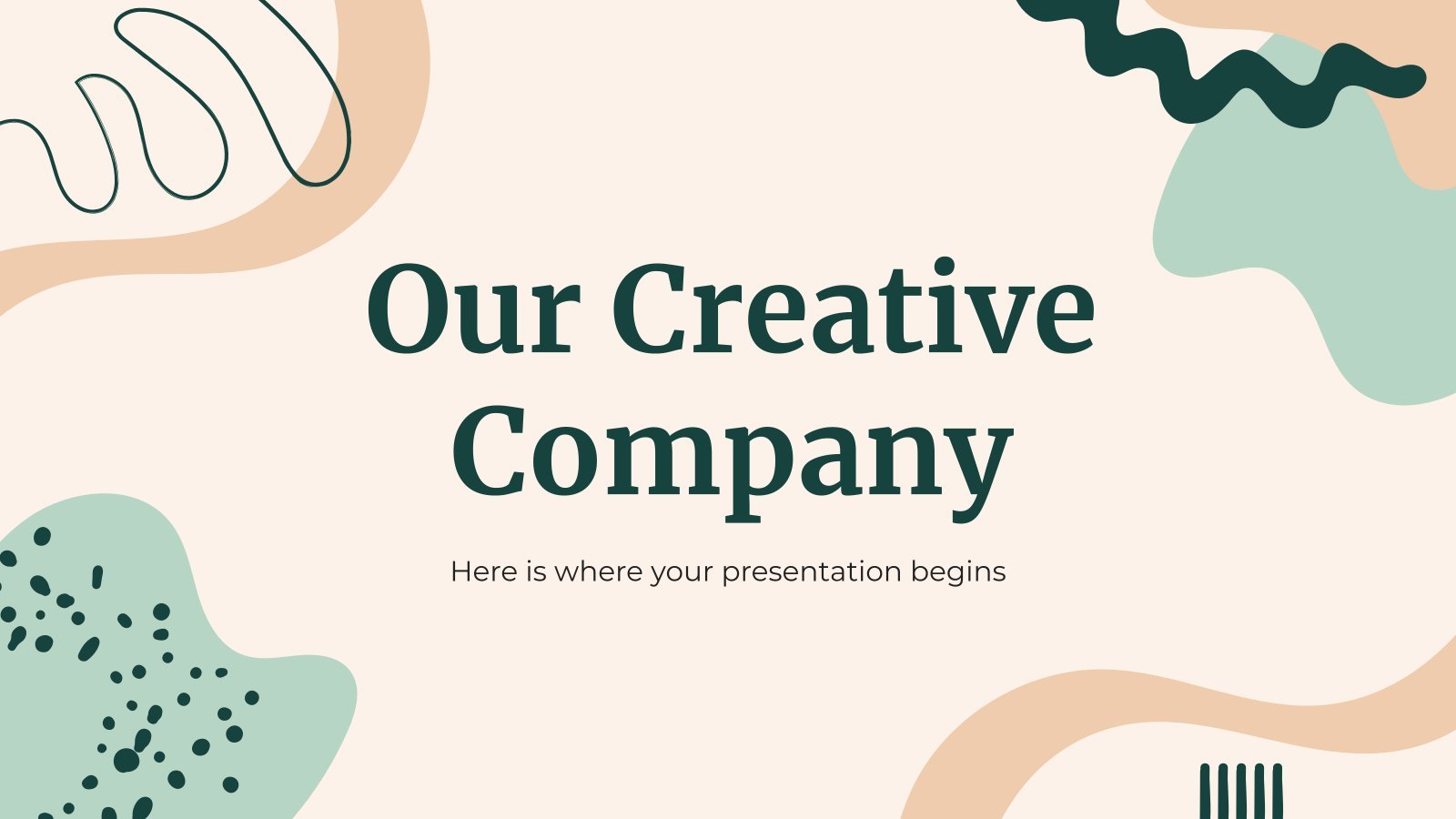
Our Creative Company
Do you firmly believe that your company is pure creativity? Don't tell us, tell your audience by using a presentation created out of this new template! We'll make it easy for you: there are lots of abstract and wavy shapes included, along with several illustrations from Storyset, one of our...
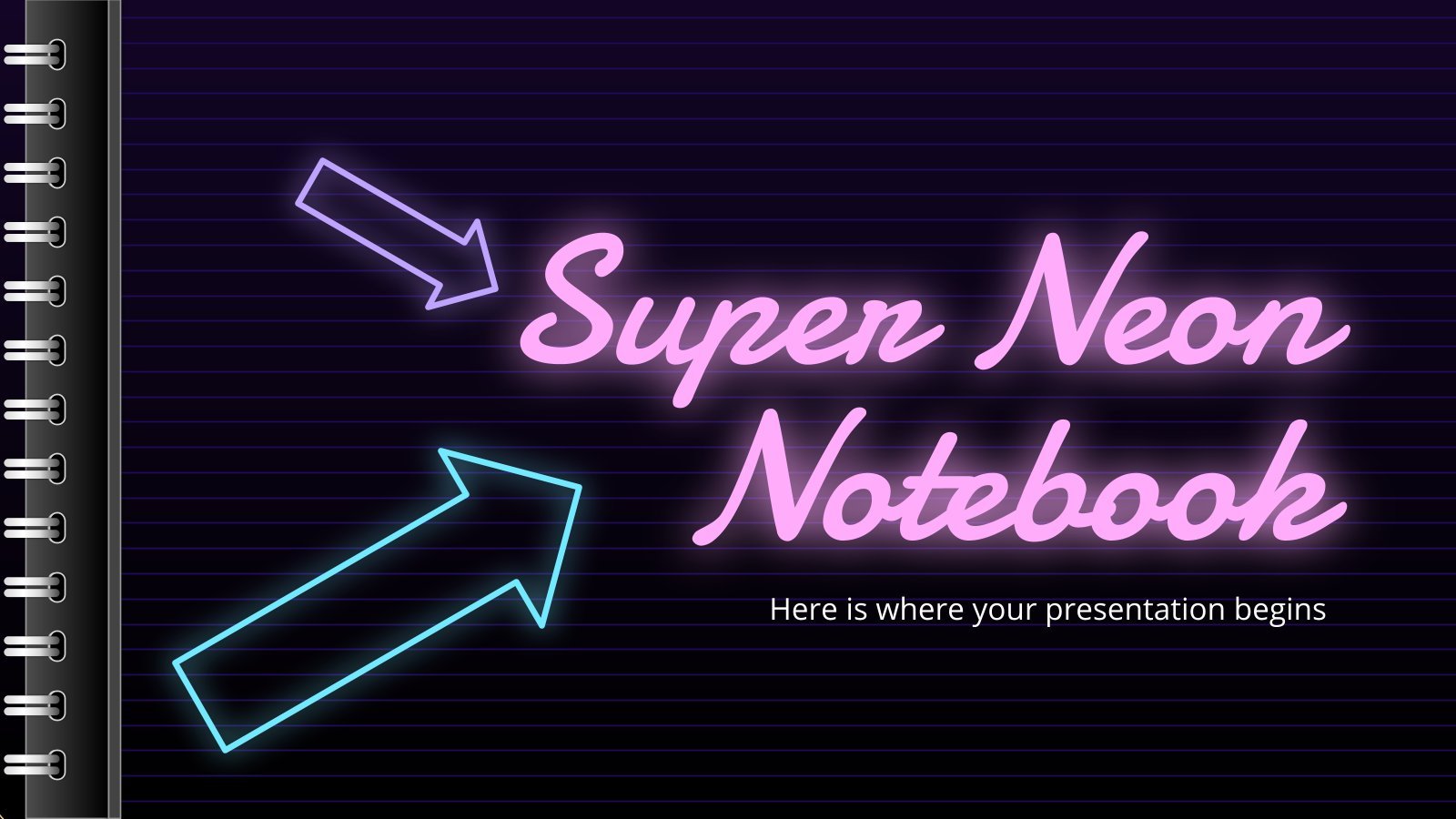
Super Neon Notebook
Your future will be as bright as these glowy slides if you use this presentation template from Slidesgo! It is designed so that it looks like a notebook, but the surprise is that the fonts and the decorations all look like glowing neon signs! And as if that wasn’t enough,...
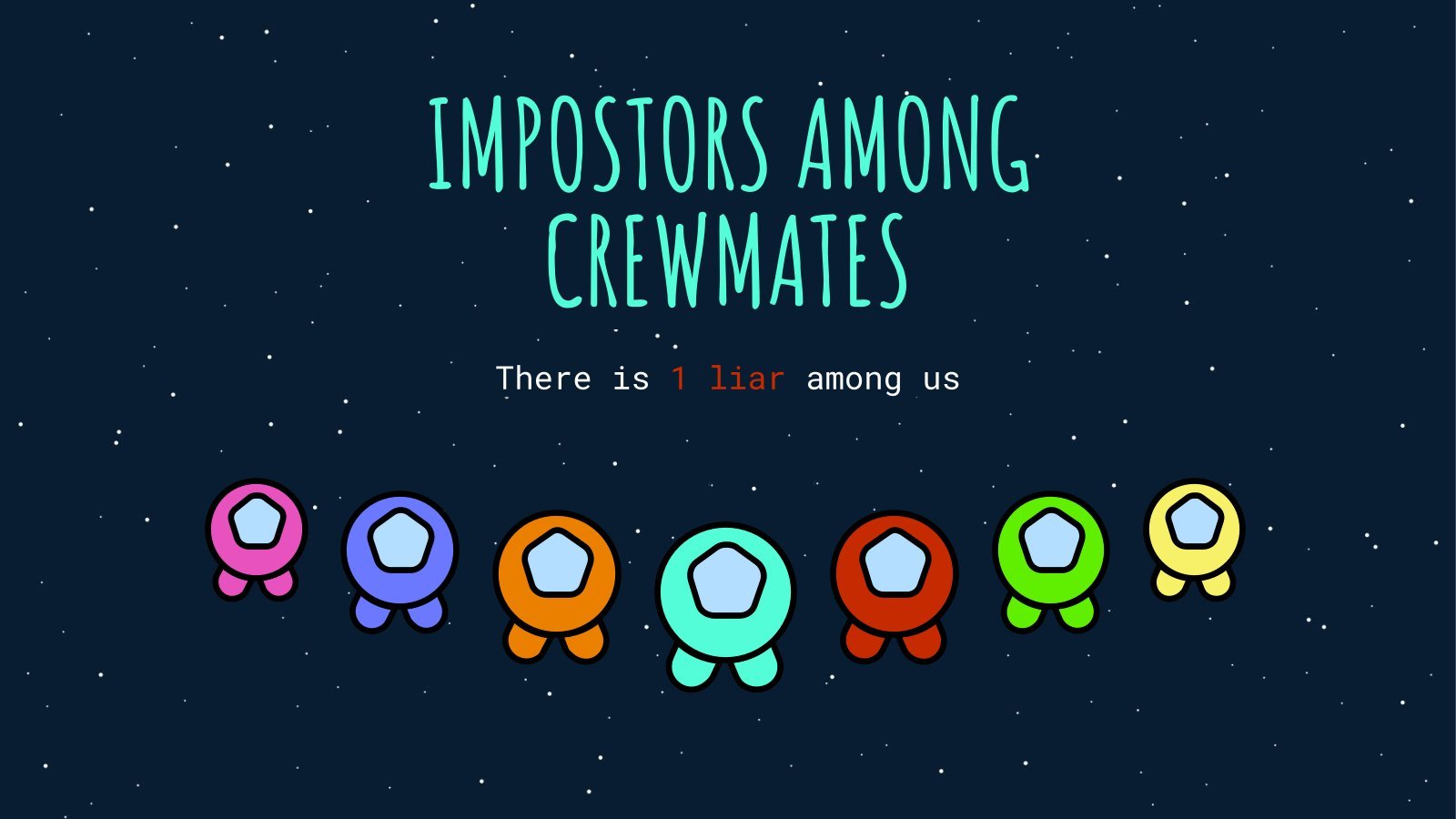
Impostors Among Crewmates
It’s time to have fun! If you are a video game fan, you will surely love this template inspired by that of battles between crewmates and impostors. With this presentation you can create an instructions manual to teach how to play like a pro. It is interactive, with a fun...

White Night
Night falls in the city of lights, a very appropriate name for the night of October 3. Indeed, the White Night of Paris begins. Shows, music, dance, art, concerts... You will find all this in the streets of Paris. With the presentation we have designed you will be able to...
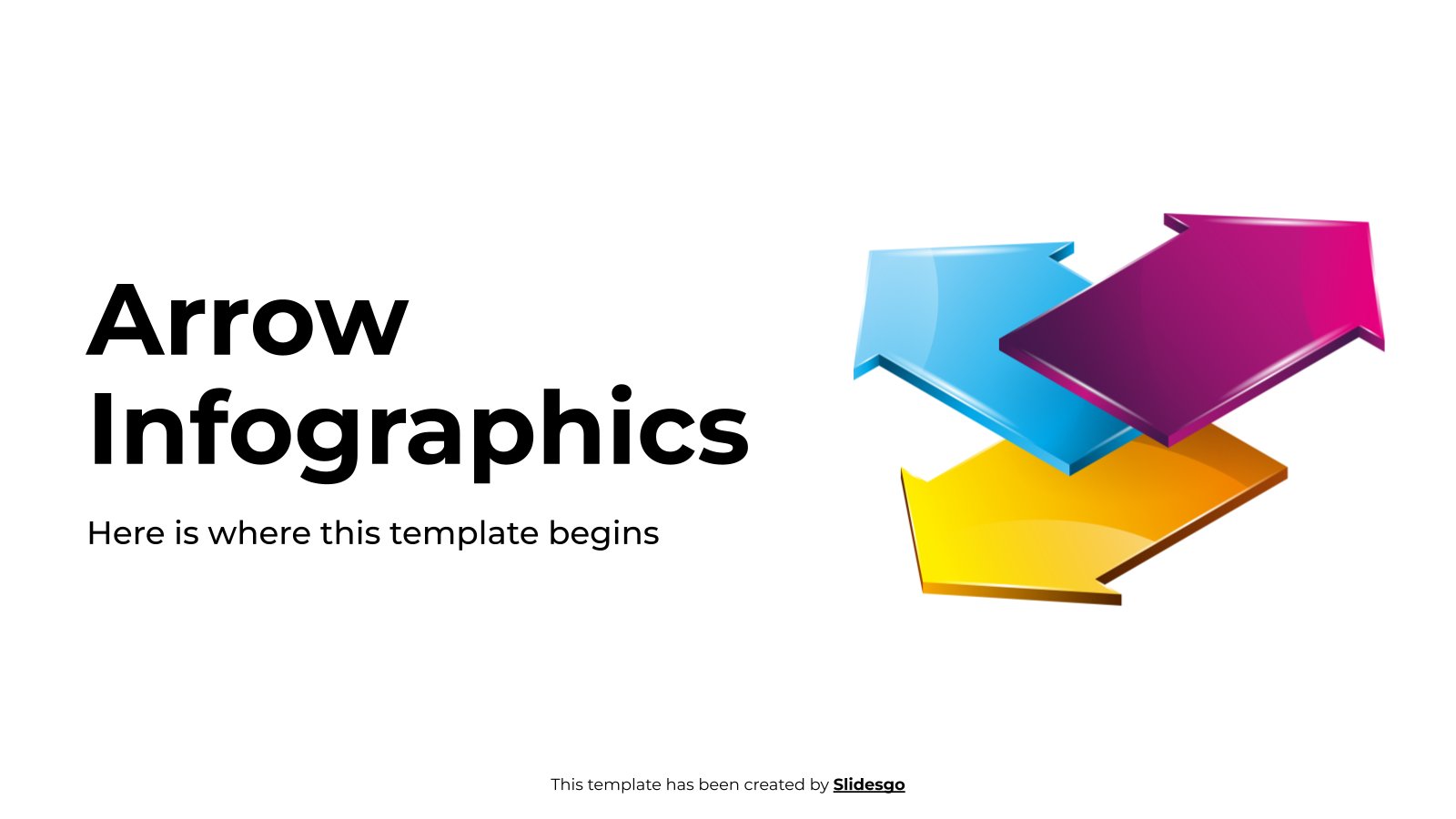
Arrow Infographics
Download the "Arrow Infographics" template for PowerPoint or Google Slides and discover the power of infographics. An infographic resource gives you the ability to showcase your content in a more visual way, which will make it easier for your audience to understand your topic. Slidesgo infographics like this set here...
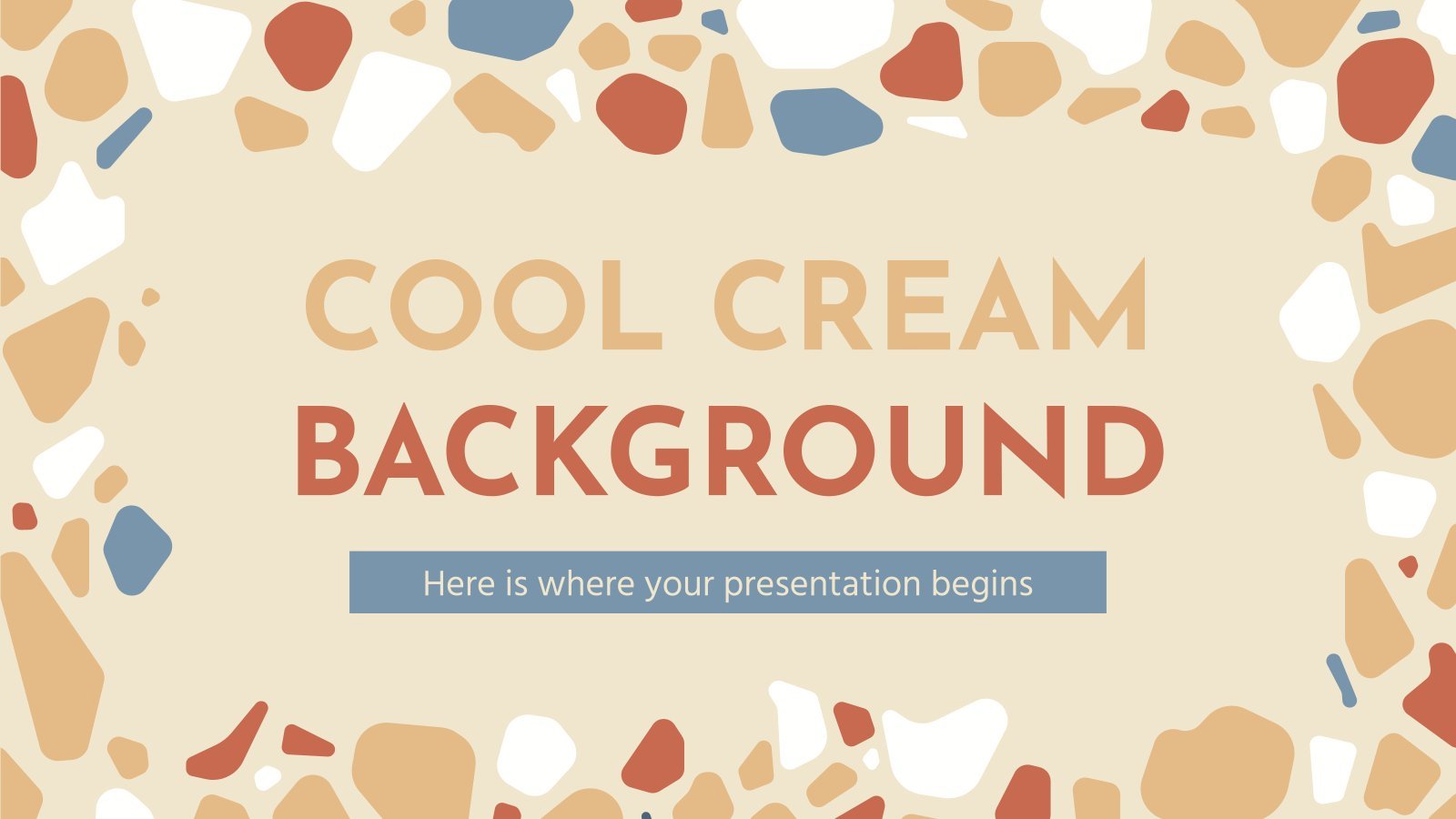
Cool Cream Background Pitch Deck
If you combine cool, cream-colored backgrounds of this presentation with your incredible content, success will be guaranteed for sure. Using this pitch deck template, you will make all investors interested in your project and want to participate in it. The slides include all the resources you might need to expose...
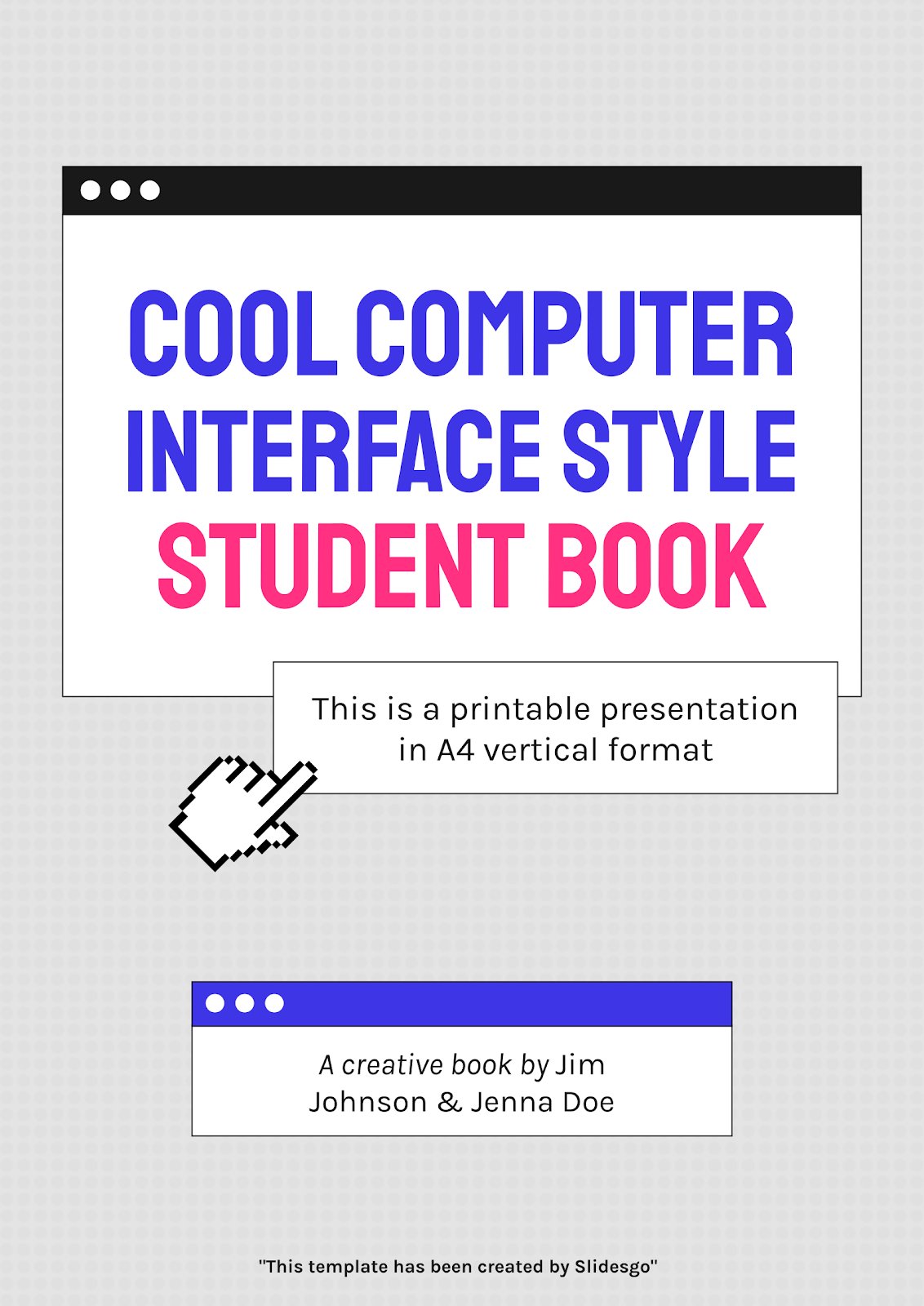
Cool Computer Interface Style Student Book
Let your student’s creativity run free through these retro, yet modern slides for a student book. What are these exercises about? Science? Math? Literature? No matter what subject you teach, with these editable slides you can prepare a fun and challenging student book to keep track of your student’s learnings....
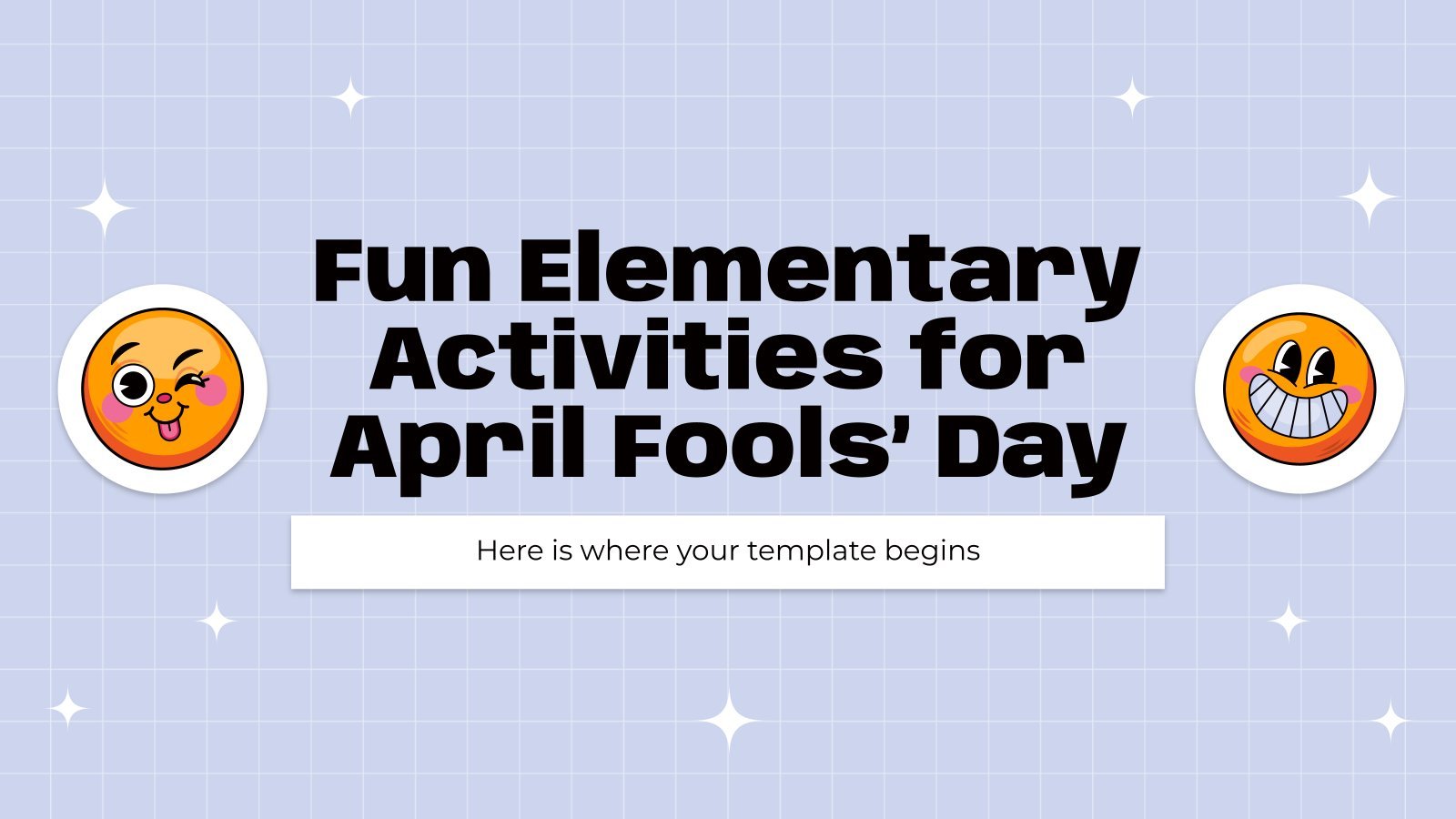
Fun Elementary Activities for April Fools' Day
Download the "Fun Elementary Activities for April Fools' Day" presentation for PowerPoint or Google Slides and easily edit it to fit your own lesson plan! Designed specifically for elementary school education, this eye-catching design features engaging graphics and age-appropriate fonts; elements that capture the students' attention and make the learning...
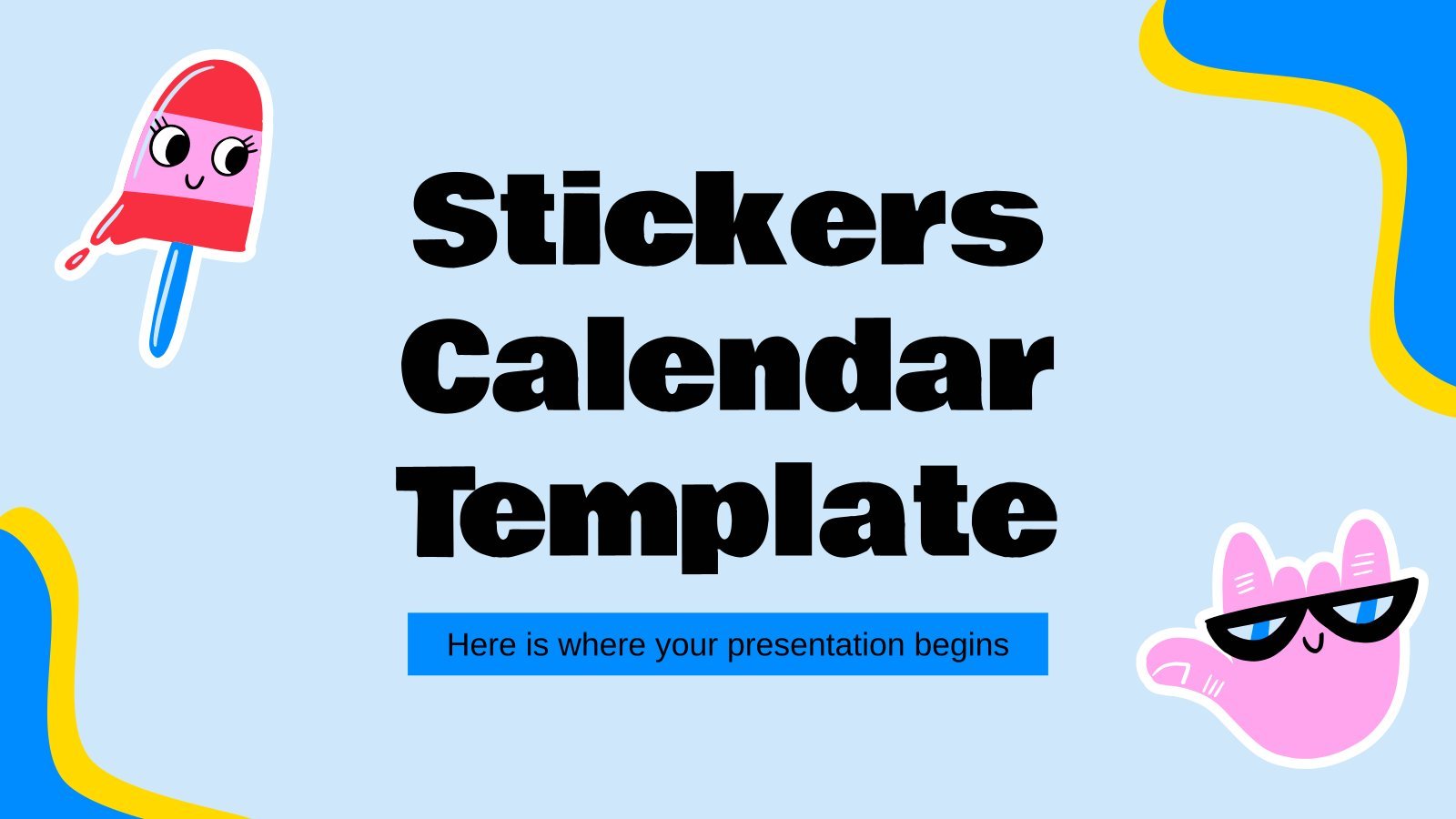
Stickers Calendar Template
Download the "Stickers Calendar Template" presentation for PowerPoint or Google Slides and start impressing your audience with a creative and original design. Slidesgo templates like this one here offer the possibility to convey a concept, idea or topic in a clear, concise and visual way, by using different graphic resources....
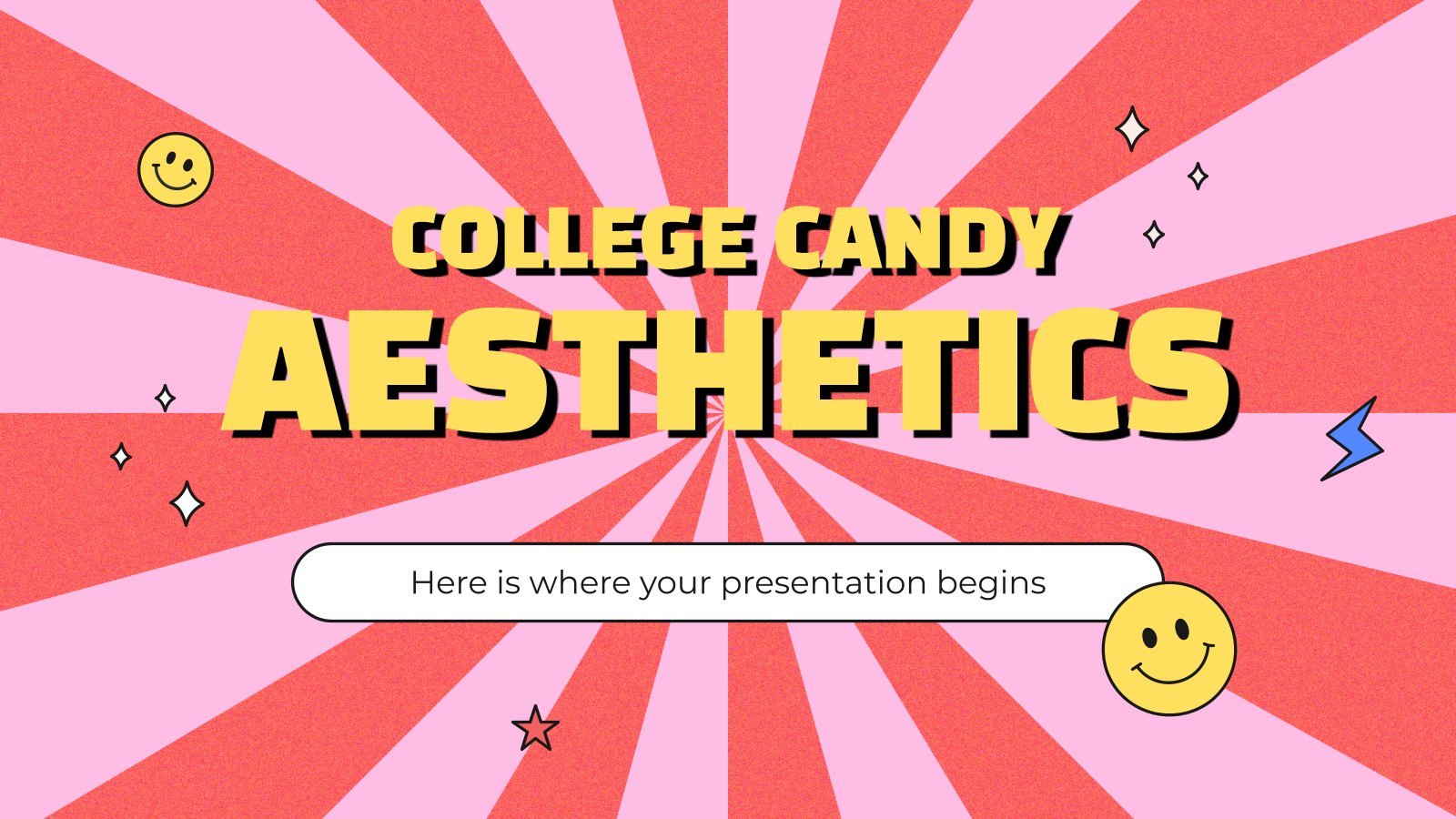
College Candy Aesthetics
The moment you open this template to start editing it... an explosion of colors welcomes you! It's the perfect example of the "aesthetics" style that is so cool and is shaking the latest trends in art. So, now that you are here, why don't you use these slides to provide...
- Page 1 of 146
New! Make quick presentations with AI
Slidesgo AI presentation maker puts the power of design and creativity in your hands, so you can effortlessly craft stunning slideshows in minutes.

Register for free and start editing online
Cool Presentation Templates
Capture the attention of your audience and deliver your message in an engaging and memorable way with a cool presentation slide.

Other presentation templates
- Pitch decks
- User persona
- Brand guidelines
- Professional
- Group project
- Valentine's day
- Book report
- Mother's day
- Father's day
- Visual chart
- Architecture
- Social media
- Advertising
Cool Presentation Design Templates
Popular template categories.
- Infographics
- White papers
- Letterheads
- Newsletters
- Business cards
- Human resources
- Certificates
- Invitations
- Table of contents
- Magazine covers
- Price lists
- Album covers
- Book covers
- See All Templates
- pop Culture
- Facebook Navigation Icon
- Twitter Navigation Icon
- WhatsApp icon
- Instagram Navigation Icon
- Youtube Navigation Icon
- Snapchat Navigation Icon
- TikTok Navigation Icon
- pigeons & planes
- newsletters
- Youtube logo nav bar 0 youtube
- Instagram Navigation Icon instagram
- Twitter Navigation Icon x
- Facebook logo facebook
- TikTok Navigation Icon tiktok
- Snapchat Navigation Icon snapchat
- Apple logo apple news
- Flipboard logo nav bar 1 flipboard
- Instagram Navigation Icon google news
- WhatsApp icon whatsapp
- RSS feed icon rss feed
Complex Global
- united states
- united kingdom
- netherlands
- philippines
- complex chinese
Work with us
terms of use
privacy policy
cookie settings
california privacy
public notice
accessibility statement
COMPLEX participates in various affiliate marketing programs, which means COMPLEX gets paid commissions on purchases made through our links to retailer sites. Our editorial content is not influenced by any commissions we receive.
© Complex Media, Inc. All Rights Reserved.
Complex.com is a part of
Rick Ross Continues Campaign Against 'BBL Drizzy,' Calls Lil Yachty Drake’s 'Pen'
Earlier this week, Yachty's alleged reference track surfaced for a Drake song everyone already knew he co-wrote.
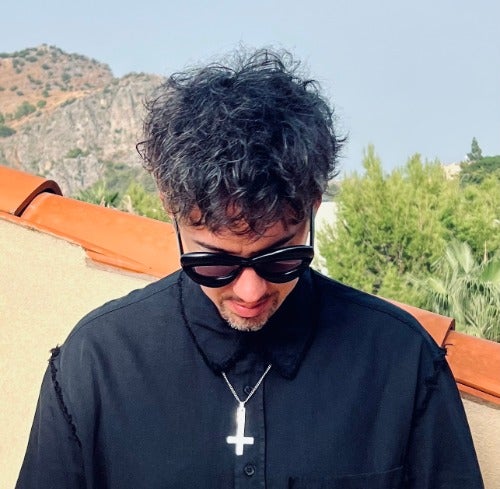
Rick Ross is showing absolutely zero signs of slowing down the Drake dissery.
Tuesday, Rozay, fresh off the streaming rollout of his Drake-dissing " Champagne Moments ," brought the 6 God’s friend and frequent collaborator Lil Yachty into his social media campaign of Drizzy mockery.
"Yacht put ya phone on silent lil bro," Rozay said in one of many IG Stories updates on Tuesday. "#BBLDRIZZY calling again. Yacht AKA the pen."
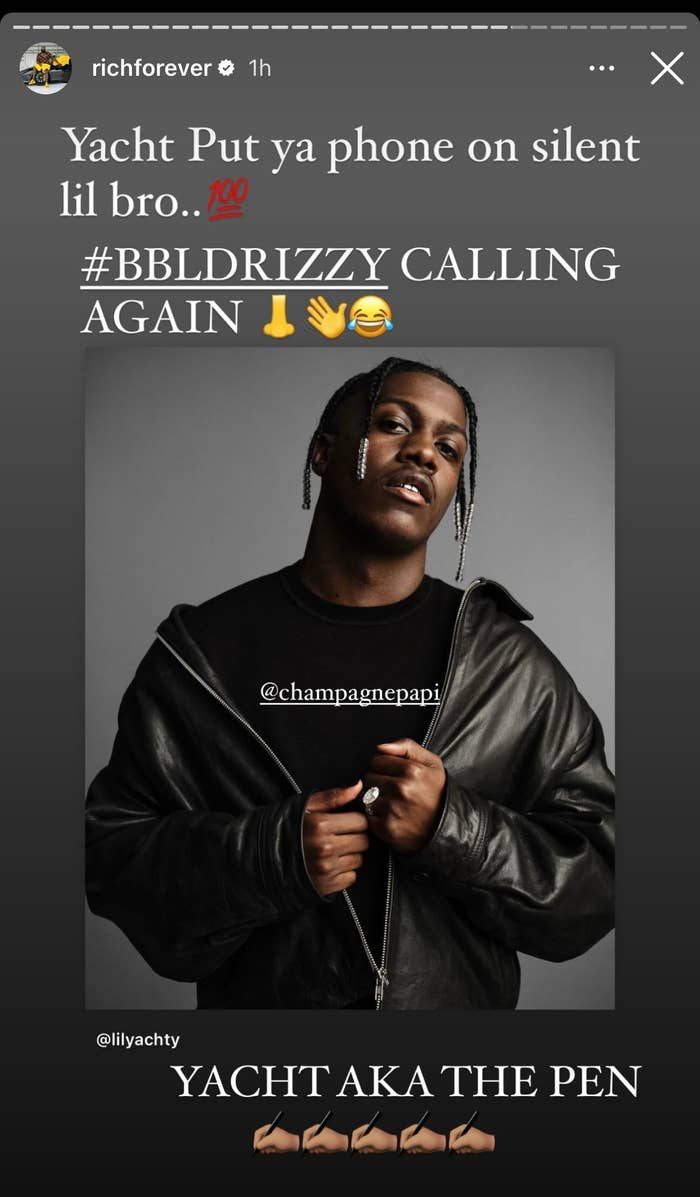
This, of course, is a reference to the recent alleged leak of a Yachty reference track for Drake's Her Loss cut "Jumbotron Shit Poppin." We already got into this earlier this week , but let’s do it again, albeit in a more succinct fashion: It's no secret at all that Yachty had a hand in the song, not to mention several other Her Loss tracks. Yachty's been credited as a co-writer since the song's release in 2022, and he's publicly spoken about his collaborative work with the " Summer Games " sequel denier in the past.
Hilariously, I got called everything from a "glazer" to a "Super Slurper 3000" for simply pointing out these easily Googleable facts, but I digress. Thanks for the laughs.
Renzel has been relentless in recent days as the Drake vs. The World saga continues to build, all while fans continue to keep an eye out for an official diss track release from Drake himself. An alleged leak indeed saw Drake responding to Kendrick Lamar's " Like That ," not to mention acknowledging the " 20-v-1 " aspect of his current situation. As of this writing, however, the track in question hadn't yet received an official streaming release.
SHARE THIS STORY
Complex Music Newsletter
Stay ready. The playlists, good reads and video interviews you need—delivered every week.
By entering your email and clicking Sign Up, you’re agreeing to let us send you customized marketing messages about us and our advertising partners. You are also agreeing to our
Latest in Music

| BY TRACE WILLIAM COWEN

| BY TARA MAHADEVAN
Lupe Fiasco Doesn’t Consider Kendrick Lamar a ‘Dangerous’ Lyricist, Bets on Drake In Beef: ‘He Got Bars’
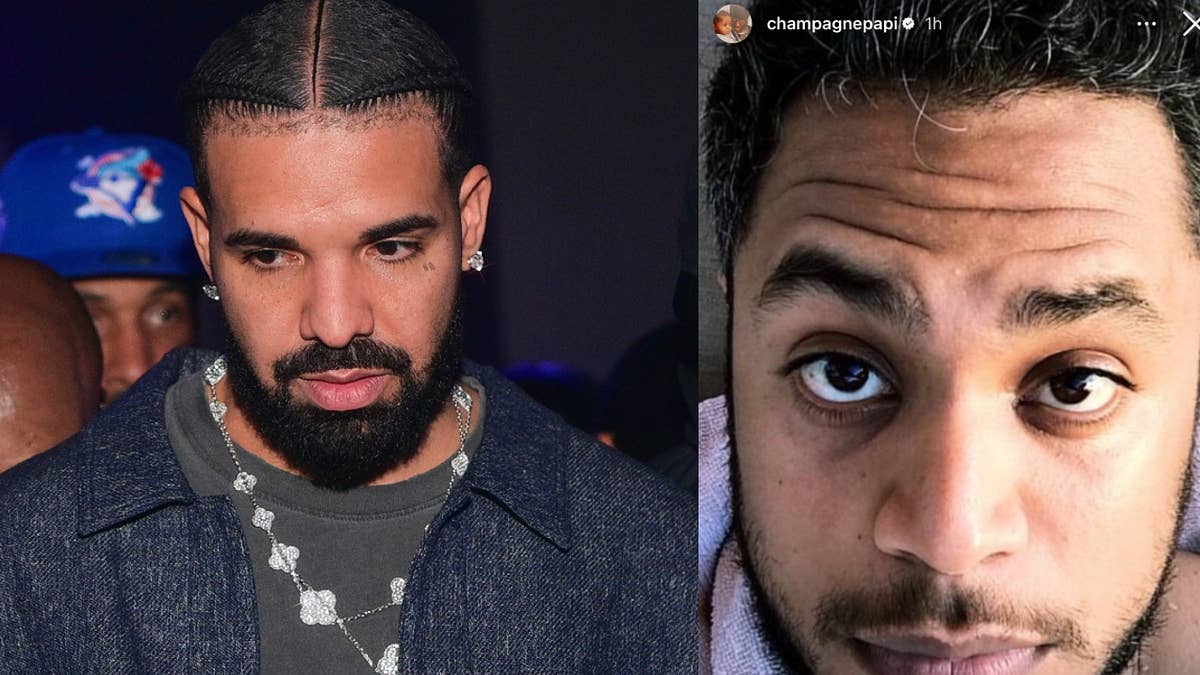
Drake Keeps Trolling, This Time Sharing Pic of Manager Linked to Kendrick and Future: 'Is Today the Day?'

Joe Budden Says He Gets Most of His Drake Intel 'From My Love of Escorts'

| BY JOSE MARTINEZ
Lupe Fiasco Promises He'll Battle 'Any Motherf*cking Rapper Anywhere, Any Motherf*cking Time'

| BY BRAD CALLAS
Donald Glover Speaks on Rumored Kid Cudi Tension: 'If You Got a Problem, I'm Not Here for the Beef'

| BY ALEX OCHO
Gunna Says Young Thug Relationship Is 'Love Always,' Addresses Rappers Accusing Him of Snitching

| BY PETER A. BERRY
Kendrick vs. Drake: Who Had the Best First Shot?

| BY JADE GOMEZ
Drake Trolls Metro Boomin With Deepfake ‘Drumline’ Scene Referencing 'Shut Your Hoe Ass Up’ Bar on "Push Ups" Diss (UPDATE)

| BY JOE PRICE
Alleged Kendrick Lamar Ghostwriter Denies Penning "N95," Says 'I Had Nothing to Do With That Song'
Stanley has 3 totally new products dropping, and they’ll make carrying your Quencher tumbler even easier
- Published: Apr. 15, 2024, 11:41 a.m.

Stanley is dropping new Quencher Carry-Alls and two new soft coolers on Tuesday, April 16. Stanley
- Dawn Magyar | NJ Advance Media for NJ.com
Stanley is no stranger to hydration but its latest product drop is a cool new way to carry your Quencher tumbler and you can finally grab it on Tuesday.
The drinkware retailer is dropping a brand new line of multipurpose soft coolers and tumbler carry-alls with the All Day Collection on April 16 at 12 p.m. ET.
After teasing the new soft accessories for weeks, finally you can get your hands on them in this first-come, first-serve online drop on Tuesday.
Related: Stanley is releasing its first Mother’s Day collection and it could be its bestselling Quencher tumblers of all time
Featured in Stanley’s new All Day Collection is the Quencher Carry-All , which is specifically designed to carry those famous 40 oz Quencher tumblers . The Quencher Carry-All is available in four colors — Rose Quartz, Fuchsia, Black and Cream — and has a $40 price tag.
Not only will the versatile Quencher Carry-All help you carry around those hefty tumblers but it also has three integrated pockets for all those extra essentials like your phone, sunglasses, lip balm and more. There’s also a clip for your keys and a detachable crossbody strap to sling it on and go.
Also included in the new All Day Collection are two soft cooler designs — the Julienne Mini Cooler with a 7.2-quart capacity and the Madeline Midi Cooler Backpack with a 14.8-quart size. The retail price of the coolers are $100 and $170, respectively.
The Julienne Mini Cooler is designed to hold 10 drink cans and keep them cool for 12 hours. The cooler also features a hinged-top opening, padded handle, shoulder strap and back pocket. It is available in four colors — Rose Quartz, Fuchsia, Black and Cream — with a patterned liner featuring the Stanley winged bear logo.
If you’re looking for a bigger cooler option, Stanley has you covered with the new Madeline Midi Cooler Backpack . This soft cooler can hold 20 canned beverages and keep them cold for 24 hours. It also has mesh side pockets to carry your Quencher tumbler as well as a hinged-top opening, two zippered pockets (front and back) and adjustable backpack straps.
The Madeline Midi Cooler Backpack also comes in Rose Quartz, Fuchsia, Black and Cream and has a patterned liner with the Stanley winged bear logo.
Here’s where to grab Stanley’s new All Day Collection on April 16 at 12 p.m. ET.
- All Day 40 oz Quencher Carry-All for $40
- All Day Julienne Mini Cooler for $100
- All Day Madeline Midi Cooler Backpack for $170
Shop for more Stanley drinkware and accessories online here.
The Biggest Tumbler & Water Bottle Releases From Stanley, Owala and More in 2024
- Yeti has just dropped a ‘gnarly’ new color with the limited-edition Big Wave collection
- Owala is releasing a new water bottle the same day as Stanley. Here’s when to grab the new summer color
- Hydro Flask has dropped the ‘sweetest’ water bottle color with the new Sugar Crush collection
- Stanley is releasing its first Mother’s Day collection and it could be its bestselling Quencher tumblers of all time
- Stanley’s new surprise Earth Day collection is nearly sold out but you can still get it for the same price here
Our journalism needs your support. Please subscribe today to NJ.com .
Dawn Magyar can be reached at [email protected] . Have a tip? Tell us at nj.com/tips/ .
If you purchase a product or register for an account through a link on our site, we may receive compensation. By using this site, you consent to our User Agreement and agree that your clicks, interactions, and personal information may be collected, recorded, and/or stored by us and social media and other third-party partners in accordance with our Privacy Policy.
Forgot to get solar eclipse glasses? Here's how to DIY a viewer with household items

By now, everyone has heard that the rare 2024 total solar eclipse is coming – and it's got people excited.
While cities brace for traffic, schools brace for absences and space enthusiasts are planning parties, the glasses that enable safe viewing of the eclipse have become something of a hot commodity.
Peeking directly at the eclipse before it reaches totality without proper eye protection can cause permanent eye damage, experts have warned, making glasses a necessity for safe viewing. But, as the day approaches, they may become harder to find .
Luckily, people who didn't manage to get their hands on glasses are not completely down and out. There are other safe ways to view the eclipse, say experts, and a lot of them only require a little bit of craftiness and items you can find lying around the house.
Here are a few DIY eclipse viewers you can make at home.
As a reminder, none of these options allow you to look directly at the eclipse: you need special eclipse glasses for that.
Solar eclipse guide: When is the 2024 total solar eclipse? Your guide to glasses, forecast, where to watch.
NASA's DIY cereal box viewer
This NASA project uses components you almost certainly already have at home. Using a cereal box, cardboard, foil, paper, scissors and tape or glue, you can put together this projection eclipse viewer.
As always, NASA advises not to look directly into the sun using this tool.
Steps to make the cereal box eclipse viewer:
- Get an empty, clean cereal box.
- Cut a white piece of cardboard that will fit snuggly in the bottom of the box, or secure it permanently by gluing it in place.
- Cut the top of the cereal box, removing both ends and leaving the center intact.
- Put a piece of tape across the center of the top to securely hold it closed.
- Tape a piece of heavy-duty foil or double a single layer for additional strength, covering one of the openings at the top of the cereal box. The other opening will remain open for viewing.
- Using a small nail (approximately 3mm in diameter) push a hole in the foil.
- Cover the entire box with construction paper, leaving the single-viewing opening and the foil uncovered.
How to use the DIY viewer :
- The finished box should be held with the pin-hole side facing the sun. It may take a little practice pointing the box.
- With your back facing the sun, look through the viewing opening. A small image of the sun, about ½ cm in diameter can be seen projected on the white paper inside the box.
Watch the demo here:
The Planetary Society DIY paper viewer
While the Planetary Society also offers instructions for box or projector viewers that are more "fancy," as they put it, it doesn't get easier than their simple pinhole paper projector.
To make it, you only need two index cards (3-by-5 or A6 or A7 size) or small paper plates for each person and basic pushpins. Simply use the pushpin to punch a small hole close to the middle of one of the cards and you're done.
Another super easy version that requires no crafting? A kitchen colander. An ordinary kitchen colander can easily be used to view a solar eclipse in the same way as other projector viewers; the colander's circular holes project crescent images of the sun onto the ground.
To make the "fancier" version, you'll need 2 index cards (larger, 5-by-7 or A5 cards work better for this) or small paper plates for each person, a pencil, pushpins and a towel, sweatshirt, blanket, flattened corrugated cardboard box, carpet, or other soft substrate to place underneath card during pin pushing.
To make the fancier version:
- Draw a simple design on a card. The lines should not be too close together
- Place the card on top of something soft (blanket, towel, etc)
- Using the push pin, make small holes along your design lines. Not too close together – about 5 millimeters (1/4 inch) apart.
To use it, you'll again want to avoid looking directly at the sun:
- Go to your eclipse observing spot and make sure you can see the shadow of your head and shoulders clearly.
- Hold up the card with the hole on top of your shoulder so that you can see the shadow of the card above the shadow of your shoulder.
- Now hold up the other card and make sure you can see its shadow, too.
- Move the second card and watch how its shadow moves. Keeping the card in front of you, move its shadow until the second card's shadow overlaps the first card's shadow.
- Now look at the second card. You should see a dot on the card for every hole you punched. Those dots are actually images of the sun.
Cardboard or paper tube eclipse viewer
Sticking with the theme of using items you can easily find around the house, tube viewers can be made using cardboard tubes from household items like paper towels or toilet paper rolls. You can also use thick cardstock rolled up and taped to make your own tube.
To make one, you'll need a cardboard tube, white paper, aluminum foil, tape and a pushpin or something else sharp to poke a small hole. According to "Let's Talk Science," you can put this viewer together with these steps :
- Trace the opening of the tube on a piece of white paper. Draw a slightly bigger circle around it. Cut around the bigger circle. Cut small slits to the inner circle.
- Cut an opening near one end of the tube to make a viewing window.
- Tape the paper circle to the end of the tube near the viewing window.
- Cut a piece of aluminum foil that is a bit larger than the opening of the tube.
- Poke a small hole in the center of the aluminum foil.
- Tape the aluminum foil over the other opening of the tube.
How to use the viewer:
- With your back to the sun, hold the tube parallel to the path of the sun. Look through the viewing hole. Move the viewer until a small white circle appears on the paper.
See an example below:
Use Keynote Remote to control your Keynote presentation
You can control your Keynote presentation from an iPhone, iPad, or iPod touch using Keynote Remote.
Check your requirements
Link keynote remote to your mac, link keynote remote to another iphone or ipad, use keynote remote.
Keynote Remote is included with Keynote for iPhone and iPad. To use Keynote Remote to control your presentation, here's what you need:
An iPhone, iPad, or iPod touch with Keynote 2.1 or later for iPhone or iPad
A Mac with Keynote for Mac 6.1 or later
A remote device linked to your Mac or another iPhone, iPad, or iPod touch
You can play your presentation on your Mac and remotely control it with your iPhone, iPad, or iPod touch.
Turn on Wi-Fi on your iPhone or iPad and turn on Wi-Fi on your Mac .
On your Mac, open Keynote.
From the menu bar, choose Keynote > Settings (or Preferences), click Remotes, then select the "Enable" checkbox.
On your iPhone or iPad, tap Continue.
On your Mac, next to the name of your iPhone or iPad, click Link.
Make sure that the four-digit passcode that appears matches on both devices, then click Confirm on your Mac.
After you link your devices, learn how to use Keynote Remote .
You can play your presentation on iPhone or iPad and remotely control it with another.
Turn on Wi-Fi on both devices .
Open your Keynote presentation on the device with the presentation.
On the device that you want to use as a remote, open the Keynote app.
On the presentation device, tap Link next to the remote device.
Make sure that the four-digit passcode that appears matches on your devices, then click Confirm.
After you link Keynote Remote to your Mac, iPhone or iPad, follow these steps to control your slideshow.
Tap Play, then choose what you want to do:
To move to the next or previous slide, swipe in either direction.
To end the presentation, tap the Close button or swipe down with two fingers.
If your devices can't stay connected, connect both devices to the same Wi-Fi network on your Mac and on your iPhone or iPad .
Before playing your slideshow, you might want to turn on Do Not Disturb on your Mac and on your iPhone or iPad .
Use Keynote with Apple Watch
Learn how to use AirPlay to play your presentation from Keynote to an Apple TV.
Explore Apple Support Community
Find what’s been asked and answered by Apple customers.
Contact Apple Support
Need more help? Save time by starting your support request online and we'll connect you to an expert.

IMAGES
VIDEO
COMMENTS
To reveal one bullet at a time in PowerPoint, right-click on your text box, select Custom Animation > Add Entrance Effect and then choose the effect you want. In Keynote, click Animate > Build in and choose the effect you want. 7. Leave the fireworks to Disney.
In fact, with just a few changes, you can make your next PowerPoint presentation look like a work of art! In ... Microsoft PowerPoint doesn't have to be boring. In fact, with just a few changes ...
Getting Started. 1. Open PowerPoint and click 'New.'. If a page with templates doesn't automatically open, go to the top left pane of your screen and click New. If you've already created a presentation, select Open then double-click the icon to open the existing file. Image Source.
Sometimes you may want to preserve your PowerPoint format and layout and have it viewed as a PDF. You have two easy ways to do it: Option 1. Go to File > Save As. Choose the location where you want to save your file. In the Save as type drop-down, choose PDF. Option 2. Go to File > Export > Create PDF/XPS Document.
For this example case, we're going to imagine we're introducing a new app using a PowerPoint presentation. This is just one example of making a creative presentation to showcase a new product, but you can use your own content to get similar results. 1. Grab Your Audience's Attention.
Get your main point into the presentation as early as possible (this avoids any risk of audience fatigue or attention span waning), then substantiate your point with facts, figures etc and then reiterate your point at the end in a 'Summary'. 2. Practice Makes Perfect. Also, don't forget to practice your presentation.
Give it as many details as you can. Specify the topic, how many slides your presentation has, ask it to include quotes and statistics, break down information into bullet points, etc. Once it generates the copy, you can simply copy and paste the text directly into your slideshow. Make any adjustments as necessary.
Consider choosing readability over aesthetics, and avoid fancy fonts that could prove to be more of a distraction than anything else. A good presentation needs two fonts: a serif and sans-serif. Use one for the headlines and one for body text, lists, and the like. Keep it simple.
When in doubt, adhere to the principle of simplicity, and aim for a clean and uncluttered layout with plenty of white space around text and images. Think phrases and bullets, not sentences. As an ...
1. Start by writing out your talking points. The first thing you need to do, before even considering your presentation design, is to write out your talking points and outline your speech. Pay attention to popular and engaging presentation structures so you know the framework you want to follow throughout your talk.
To make your presentation pop, use cool colors (blues and greens) for the background and warm colors (oranges, yellows and reds) for whatever you want to stand out. 8. Design your slides to make an impact. Your slides are there to reinforce your point, not give the presentation. Use single words, stats and short sentences on your slides and add ...
Just keep legibility top of mind when you're making your pick. Try to stick with one font, or choose two at the most. Fonts have very different personalities and emotional impacts, so make sure your font matches the tone, purpose, and content of your presentation. 6. Stick to 30pt Font or Larger.
First, display the graph (or all the statistics) that display the context of the key number. Display the key percentage on a single slide. Try this without any further elements. Use this as a follow-up to make people pay attention to this number. This is known as letting your design (and content) breathe.
Use humor. Showing your personality and sense of humor can lighten the mood and build a good rapport with the crowd. The audience is more likely to remember you if you make them laugh and in turn remember your ideas and key points. 6. Eye contact. The power of good eye contact can never be underestimated.
First, start with stating the current realities. Second, clearly state the problem or opportunity your idea addresses and its potential impact. Third, explain how your recommendation solves the problem or exploits the opportunity and the next steps you're proposing. Have a logical organization.
Trying to make cool Google Slides? You've come to the right place. In this video, you'll learn how to make Google Slides presentations look good. I'll show y...
Today, I want to show you guys how I make my presentations on Google Slides! I didn't use a template for this video but there are template resources that I'v...
Go to Insert: Click on "Insert"/ "link" in the top menu. Choose Link: Select "Link" and then "Slides in this presentation." Set Zoom: Pick the slide you want to zoom in on and adjust the zoom level. Apply: Click "Apply" to create the zoom effect. This simple trick can make a significant impact on how your audience perceives your content.
Just review your presentation and add in: Title slides to divide different sections — these should be colorful and image-heavy. A little variation to your content slides — include some with just text, some with text and an image, some with a full background image, etc.. A final slide that encourages participation.
Use the Insert > Audio option to add audio to your Google Slides. If you want to add some soft music to your presentation, you can. In fact, this method of how to make Google Slides look good has nothing to do with visuals! First, click on Insert. From the menu that drops down, click on the Audio option.
Color FUN - Cool PowerPoint Template. This PowerPoint template comes with a colorful design filled with attractive designs, icons, vector shapes, infographics, and more. The template includes more than 50 unique slides. You can customize and resize everything in the template and change colors however you like.
Cycle Diagrams Theme for Marketing. Download the "Cycle Diagrams Theme for Marketing" presentation for PowerPoint or Google Slides and take your marketing projects to the next level. This template is the perfect ally for your advertising strategies, launch campaigns or report presentations. Customize your content with ease, highlight your ideas ...
To make your presentation slide even cooler, consider adding animations or slide transitions. These can add a fun and dynamic element to your presentation and keep your audience engaged. Just be sure not to go overboard and keep the animations tasteful and appropriate for the content. When it comes to typography, choose fonts that are easy to ...
Here are some simple steps to make your presentations look a bit nicer.- Zoom to the section- Morph transition- Wipe animation If you had any questions feel ...
Rick Ross Continues Campaign Against 'BBL Drizzy,' Calls Lil Yachty Drake's 'Pen'. Earlier this week, Yachty's alleged reference track surfaced for a Drake song everyone already knew he co-wrote ...
Also included in the new All Day Collection are two soft cooler designs — the Julienne Mini Cooler with a 7.2-quart capacity and the Madeline Midi Cooler Backpack with a 14.8-quart size. The ...
Cut a piece of aluminum foil that is a bit larger than the opening of the tube. Poke a small hole in the center of the aluminum foil. Tape the aluminum foil over the other opening of the tube. How ...
Wondering how to make presentations in Canva that look both cool and professional? When it comes to creating presentations, Canva just makes it much easier, ...
From the menu bar, choose Keynote > Settings (or Preferences), click Remotes, then select the "Enable" checkbox. On your iPhone or iPad, open the Keynote app, then tap the Keynote Remote button in the toolbar. If you don't see the Keynote Remote button, tap the Back button, then tap the Keynote Remote button. On your iPhone or iPad, tap Continue.