
- Get started with computers
- Learn Microsoft Office
- Apply for a job
- Improve my work skills
- Design nice-looking docs
- Getting Started
- Smartphones & Tablets
- Typing Tutorial
- Online Learning
- Basic Internet Skills
- Online Safety
- Social Media
- Zoom Basics
- Google Docs
- Google Sheets
- Career Planning
- Resume Writing
- Cover Letters
- Job Search and Networking
- Business Communication
- Entrepreneurship 101
- Careers without College
- Job Hunt for Today
- 3D Printing
- Freelancing 101
- Personal Finance
- Sharing Economy
- Decision-Making
- Graphic Design
- Photography
- Image Editing
- Learning WordPress
- Language Learning
- Critical Thinking
- For Educators
- Translations
- Staff Picks
- English expand_more expand_less

Google Classroom - Creating Assignments and Materials
Google classroom -, creating assignments and materials, google classroom creating assignments and materials.

Google Classroom: Creating Assignments and Materials
Lesson 2: creating assignments and materials.
/en/google-classroom/getting-started-with-google-classroom/content/
Creating assignments and materials
Google Classroom gives you the ability to create and assign work for your students, all without having to print anything. Questions , essays , worksheets , and readings can all be distributed online and made easily available to your class. If you haven't created a class already, check out our Getting Started with Google Classroom lesson.
Watch the video below to learn more about creating assignments and materials in Google Classroom.
Creating an assignment
Whenever you want to create new assignments, questions, or material, you'll need to navigate to the Classwork tab.

In this tab, you can create assignments and view all current and past assignments. To create an assignment, click the Create button, then select Assignment . You can also select Question if you'd like to pose a single question to your students, or Material if you simply want to post a reading, visual, or other supplementary material.

This will bring up the Assignment form. Google Classroom offers considerable flexibility and options when creating assignments.
Click the buttons in the interactive below to become familiar with the Assignment form.

This is where you'll type the title of the assignment you're creating.
Instructions
If you'd like to include instructions with your assignment, you can type them here.
Here, you can decide how many points an assignment is worth by typing the number in the form. You can also click the drop-down arrow to select Ungraded if you don't want to grade an assignment.
You can select a due date for an assignment by clicking this arrow and selecting a date from the calendar that appears. Students will have until then to submit their work.
In Google Classroom, you can sort your assignments and materials into topics. This menu allows you to select an existing topic or create a new one to place an assignment under.
Attachments
You can attach files from your computer , files from Google Drive , URLs , and YouTube videos to your assignments.
Google Classroom gives you the option of sending assignments to all students or a select number .
Once you're happy with the assignment you've created, click Assign . The drop-down menu also gives you the option to Schedule an assignment if you'd like it to post it at a later date.
You can attach a rubric to help students know your expectations for the assignment and to give them feedback.
Once you've completed the form and clicked Assign , your students will receive an email notification letting them know about the assignment.
Google Classroom takes all of your assignments and automatically adds them to your Google Calendar. From the Classwork tab, you can click Google Calendar to pull this up and get a better overall view of the timeline for your assignments' due dates.

Using Google Docs with assignments
When creating an assignment, there may often be times when you want to attach a document from Google Docs. These can be helpful when providing lengthy instructions, study guides, and other material.
When attaching these types of files, you'll want to make sure to choose the correct setting for how your students can interact with it . After attaching one to an assignment, you'll find a drop-down menu with three options.

Let's take a look at when you might want to use each of these:
- Students can view file : Use this option if the file is simply something you want your students to view but not make any changes to.
- Students can edit file : This option can be helpful if you're providing a document you want your students to collaborate on or fill out collectively.
- Make a copy for each student : If you're creating a worksheet or document that you want each student to complete individually, this option will create a separate copy of the same document for every student.
Using topics
On the Classwork tab, you can use topics to sort and group your assignments and material. To create a topic, click the Create button, then select Topic .

Topics can be helpful for organizing your content into the various units you teach throughout the year. You could also use it to separate your content by type , splitting it into homework, classwork, readings, and other topic areas.

In our next lesson , we'll explore how to create quizzes and worksheets with Google Forms, further expanding how you can use Google Classroom with your students.
/en/google-classroom/using-forms-with-google-classroom/content/
- Google Classroom: A Starter Guide For Teachers

Introduction
Google Classroom, a versatile platform, has become an invaluable tool for educators. This quick-start guide aims to help you navigate Google Classroom with ease, whether you’re new to the platform or looking to refine your skills.
Google Classroom has revolutionized the way teachers and students interact in the digital age. It provides a centralized platform for organizing, delivering, and managing educational content. With the power of Google’s suite of tools, it streamlines communication, collaboration, and assessment, making it an essential tool for modern educators.
While Google Classroom is user-friendly, getting started with any new platform can be overwhelming. A quick-start guide simplifies the learning curve, helping you harness the full potential of Google Classroom quickly and efficiently.
In this article, we will take you through the essential steps to master Google Classroom. You’ll learn how to set up your account, navigate the platform, create and manage classes, and effectively engage with your students.

Getting Started with Google Classroom
Before you can dive into Google Classroom, you’ll need a Google account. If you already have one, you can skip this step. If not, here’s how to set it up:
- Visit Google: Go to the Google homepage ( www.google.com ) and click on “Sign in” or “Create an account.”
- Create Your Account: Follow the prompts to create your Google account. You’ll need to provide some basic information, choose a username and password, and set up recovery options.
- Verify Your Account: Google may ask you to verify your identity through a phone number or email address.
- Agree to Terms: Read and accept Google’s terms of service and privacy policy.
- Congratulations!: Your Google account is now set up.
Accessing Google Classroom
With your Google account in hand, accessing Google Classroom is straightforward:
- Sign In: Visit the Google Classroom website (classroom.google.com) and sign in with your Google account credentials.
- Home Screen: After signing in, you’ll land on the Google Classroom home screen, also known as the Dashboard.
Understanding the Dashboard
The Dashboard is your hub for managing classes, assignments, and student interactions. Here’s an overview of the key elements:
- Classes: This section displays a list of your current classes. You can create, join, or archive classes from here.
- Stream: The Stream is like a newsfeed for each class, displaying announcements, assignments, and other important updates.
- People: Here, you’ll find a list of all participants in your class, including students and co-teachers.
- Classwork: This tab is where you create and organize assignments, quizzes, and other class materials.
- Grades: You can view and manage student grades from this section.
Now that you’ve set up your Google account, accessed Google Classroom, and explored the Dashboard, you’re ready to embark on your journey as a Google Classroom educator.

Creating Your First Classroom
Creating a new classroom in Google Classroom is a straightforward process. Here’s how:
- From the Dashboard: When you’re on the Google Classroom Dashboard, look for the “+” icon in the top-right corner and click on it. This will open a menu with options.
- Select “Create class”: Click on the “Create class” option from the menu.
- Customize Your Class: A pop-up window will appear. Here, you can customize your class by adding a class name, section, and subject. You can also choose a theme to personalize your classroom.
- Create Class: Once you’ve filled in the details, click the “Create” button to create your new classroom.
Customizing Classroom Details
After creating your classroom, you can further customize its details:
- Class Code: Google Classroom automatically generates a class code. You can share this code with your students to allow them to join the class easily.
- Class Description: You can add a class description to provide more information about the course or class expectations.
- Materials: You can upload course materials, such as syllabi, to the class details page for easy student access.
Adding Co-Teachers (if applicable)
If you have co-teachers or collaborators for your class, you can add them by following these steps:
- From the Classroom: Inside your classroom, click on the gear icon (settings) in the top-right corner.
- Class Settings: In the settings menu, navigate to the “Class details” tab.
- Add Teachers: Under the “Teachers” section, click on “Invite teachers.” Enter the email addresses of your co-teachers and click “Invite.”
Your co-teachers will receive an invitation to join the class and collaborate with you in managing students and assignments.
Navigating Your Classroom
The Classwork page is where you’ll organize and manage assignments, materials, and other content for your class. Here’s what you can do on this page:
- Create Assignments: Click the “Create” button to create assignments, quizzes, questions, or materials for your students.
- Organize Topics: You can organize your class content into topics, making it easier for students to navigate. Click on the “Create topic” button to get started.
- Reuse Posts: You have the option to reuse assignments or posts from previous classes. This can save you time when setting up new classes.
Understanding the People Tab
The People tab provides you with a list of all participants in your class:
- Students: This section displays the list of students enrolled in your class.
- Teachers: Here, you’ll see the names of co-teachers or collaborators you’ve added to the class.
- Invite Guardians: You can invite parents or guardians to receive email summaries of their child’s class activity and progress.
Using the Stream to Communicate
The Stream is like a virtual bulletin board where you can post announcements, updates, and reminders for your class. Here’s how you can use it:
- Create an Announcement: Click on the “Create” button and select “Announcement.” You can add text, attach files, and schedule when the announcement should be posted.
- Share Materials: Use the Stream to share important materials or links with your students. Simply click on “Create” and select “Material.”
- Interact with Students: Students can comment on announcements, allowing for interaction and clarification of doubts.
Managing Class Settings
To manage class settings, follow these steps:
- Class Settings: In the settings menu, you can customize various aspects of your classroom, such as notifications, grading, and general settings.
Adding Students to Your Classroom
One of the crucial steps in using Google Classroom effectively is adding students to your classroom. Here are the methods to do so:
A. Inviting Students via Email
You can invite students to your Google Classroom by sending them email invitations:
- From the Classroom: Inside your classroom, click on the “People” tab.
- Invite Students: Under the “Students” section, click on the “Invite students” button.
- Enter Email Addresses: Enter the email addresses of the students you want to invite. You can enter multiple email addresses separated by commas.
- Send Invitations: Click the “Invite” button to send out the invitations. Students will receive an email with a link to join the class.
B. Sharing a Classroom Code
Another way to add students is by sharing a unique classroom code with them. They can use this code to join your class:
- Get the Code: Under the “Students” section, you’ll find a unique class code. You can display it on your screen, write it on the board, or share it through other means like email or a learning management system.
- Joining with the Code: Students can join your class by clicking on the “+ Join class” button and entering the class code.
C. Bulk-Importing Students
If you have a large number of students to add, you can use bulk-import methods, such as syncing with a Google Workspace for Education domain or using third-party integrations. These methods are typically more suitable for institutions or schools with multiple classrooms and students.
Posting and Organizing Content
Once you’ve added students to your Google Classroom, it’s time to start posting and organizing content effectively.
A. Creating Assignments
Assignments are a core feature of Google Classroom. Here’s how to create them:
- From the Classroom: Inside your classroom, click on the “Classwork” tab.
- Create Assignment: Click the “Create” button and select “Assignment.”
- Fill in Details: Add a title, instructions, due date, and point value for the assignment. You can also attach files or link to resources.
- Assign to Students: Choose which students or class sections should receive the assignment.
- Post: Click the “Assign” button to post the assignment. It will appear in the “Classwork” tab for students to access.
B. Attaching Materials and Resources
Google Classroom allows you to attach various materials and resources to assignments, announcements, or materials. Here’s how:
- From the Classroom: When creating or editing an assignment, announcement, or material, you’ll see an option to attach files, Google Drive items, YouTube videos, or links.
- Select Attachments: Click on the attachment option and choose the type of material you want to attach.
- Choose Files: If you’re attaching files, select the files from your computer or Google Drive. For links, paste the URL.
- Add Details: Provide any additional details or instructions for students.
- Attach: Click the “Add” or “Attach” button to include the materials with your assignment or announcement.
C. Organizing Content in Topics
To keep your class content organized and easily accessible for students, you can create topics in the “Classwork” tab:
- From the Classwork Tab: In the “Classwork” tab, click on the “Create topic” button.
- Name the Topic: Give the topic a name that reflects the type of content it will contain, such as “Week 1” or “Science Projects.”
- Assign to Topic: When creating assignments or materials, you can assign them to specific topics. This helps students find relevant content easily.
D. Scheduling Posts
You can schedule posts to be published at a later date and time:
- When Creating a Post: While creating an assignment, announcement, or material, click the small calendar icon next to the “Post” button.
- Select Date and Time: Choose the date and time when you want the post to be published.
- Schedule: Click the “Schedule” button. Your post will be automatically published at the specified time.
Grading and Feedback
Ensuring effective grading and providing constructive feedback are essential aspects of the teaching process. Google Classroom offers tools to make this process efficient and informative.
A. How to Grade Assignments
Grading assignments in Google Classroom is straightforward:
- Select an Assignment: Choose the assignment you want to grade from the list.
- Review Student Work: Click on a student’s assignment to review their submission. You can view attached files, written responses, and any additional materials.
- Assign a Grade: After reviewing the assignment, you can assign a grade. Simply click on the point value field and enter the grade.
- Feedback and Comments: You can provide written feedback and comments directly on the assignment. Use this space to offer guidance, praise, or suggestions for improvement.
- Submit: Click the “Return” button to submit the graded assignment to the student. They will receive a notification and can access their graded assignment and feedback.
B. Providing Feedback to Students
Offering constructive feedback is a crucial part of the learning process:
- Specific Feedback: When providing feedback, be specific and highlight both strengths and areas for improvement.
- Use Comments: Use the commenting feature to leave detailed feedback on assignments. You can also use voice comments for a personal touch.
- Encourage Revision: Encourage students to review your feedback and make revisions to their work.
C. Using Rubrics (if applicable)
Google Classroom allows you to create and use rubrics for grading assignments:
- Create a Rubric: From the “Classwork” tab, select an assignment, and click on “Create rubric.” Define your criteria and point values.
- Attach to Assignment: After creating the rubric, you can attach it to the assignment. Students will see the rubric criteria when completing the assignment.
- Assess with Rubric: When grading, you can use the rubric to assign scores based on predefined criteria.
D. Viewing Student Progress
Google Classroom provides tools to track student progress:
- Student Work Page: You can access a summary of student work and progress by clicking on the “Student work” page in the “Classwork” tab.
- Guardian Summaries: If enabled, guardians can receive email summaries of their child’s progress, including upcoming assignments, grades, and class activity.
Communication and Collaboration
Effective communication and collaboration are key to a successful learning environment, whether in-person or online. Google Classroom offers features to facilitate these interactions.
A. Using the Class Stream for Announcements
The Class Stream serves as a virtual bulletin board for announcements, updates, and class discussions:
- Announcements: You can post announcements to inform students about important class updates, deadlines, or events.
- Discussion Posts: Use the Class Stream for class-wide discussions or to share interesting articles and resources related to your subject.
B. Creating Class Discussions
Engaging in class discussions fosters collaboration and critical thinking:
- Discussion Topics: Create discussion topics in the “Classwork” tab. Students can respond and engage in thoughtful conversations.
- Moderate Discussions: As the teacher, you can moderate discussions to ensure a respectful and productive environment.
C. Using Google Meet for Virtual Classes
Google Classroom seamlessly integrates with Google Meet for virtual classes:
- Schedule Virtual Meetings: You can schedule and conduct virtual classes through Google Meet. Simply create an event and share the link with your students.
- Real-Time Interaction: Use Google Meet for real-time discussions, lectures, and Q&A sessions.
D. Private Chats with Students
Google Classroom enables private communication with students:
- Private Comments: You can send private comments to individual students to address specific concerns or provide personalized guidance.
- Emails: Google Classroom allows you to send emails to individual students or the entire class directly from the platform.
Managing Multiple Classes
If you’re teaching multiple classes, Google Classroom offers features to help you stay organized and manage your classes efficiently.
Switching Between Classes
To switch between classes, use the menu on the left-hand side of the Classroom interface. Click on the class you want to access to navigate seamlessly.
Organizing Classes with Labels
You can label and color-code your classes for easy identification:
- From the Classroom: Click on the three horizontal lines (menu) in the top-left corner to access the menu.
- Manage Classes: Under the “Classes” section, you can label and color-code your classes for better organization.
Archiving and Deleting Classes
At the end of a term or academic year, you can archive or delete classes:
- Archiving: Archiving a class removes it from the active list but retains all content and student data. It’s a useful way to keep a record of past classes.
- Deleting: Deleting a class permanently removes it and all associated content. Use this option with caution, as it cannot be undone.
Tips for a Successful Google Classroom Experience
Google Classroom offers a dynamic platform for both educators and students. To ensure a successful experience, here are some tips and best practices.
A. Best Practices for Teachers
- Organize Your Content: Use topics and folders to keep your class materials organized. This helps students easily find what they need.
- Set Clear Expectations: Communicate expectations, deadlines, and grading criteria to students at the beginning of the course.
- Use Announcements Wisely: Post regular announcements to keep students informed, but avoid overwhelming them with excessive updates.
- Engage Actively: Participate in class discussions, provide timely feedback, and interact with your students to create a sense of community.
- Offer Choice: Provide options for assignments and assessments to accommodate diverse learning styles and abilities.
- Utilize Google Workspace: Explore other Google Workspace tools like Google Docs, Slides, and Forms to create interactive assignments and collaborative projects.
B. Engaging Students Effectively
- Promote Discussion: Encourage students to participate in discussions, ask questions, and share their perspectives.
- Varied Assessment Methods: Incorporate a mix of assignments, quizzes, projects, and peer evaluations to keep students engaged.
- Use Multimedia: Integrate multimedia elements like videos, images, and audio to make lessons more engaging.
- Real-World Relevance: Relate course content to real-life scenarios to show students the practical applications of what they’re learning.
- Provide Constructive Feedback: Offer constructive feedback that highlights strengths and suggests areas for improvement. Use the commenting feature for detailed feedback.
C. Troubleshooting Common Issues
- Technical Support: Familiarize yourself with Google Classroom’s Help Center and Google Workspace Support for assistance with technical issues.
- Student Access: Ensure that all students can access the necessary technology and have a Google account. Provide support for those facing difficulties.
- Guardian Access: Encourage parents and guardians to set up email summaries to stay informed about their child’s progress.
- Internet Connection: Be prepared for potential connectivity issues among students. Provide offline alternatives when possible.
- Privacy and Security: Understand and address privacy concerns, especially when working with younger students. Familiarize yourself with your school’s data protection policies.
Resources and Further Learning
A. google classroom help center.
For detailed information, guides, and troubleshooting tips, visit the Google Classroom Help Center . It’s a valuable resource for both beginners and experienced users.
B. Educator Communities and Forums
Join online educator communities and forums to connect with fellow teachers using Google Classroom. You can exchange ideas, seek advice, and find solutions to common challenges.
C. Recommended Books and Courses
Consider exploring educational books and online courses that delve deeper into Google Classroom and online teaching strategies. Some recommendations include:
- “Google Classroom: The Ultimate Guide to Making Your Classroom Digital” by Alice Keeler and Libbi Miller.
- “Google Classroom for Teachers 2021: Learn Google Classroom” (Udemy course).
Conclusion In conclusion, Google Classroom is a versatile platform that empowers educators to create engaging digital learning environments. By following best practices, engaging students effectively, and addressing common challenges, you can make the most of this powerful tool.
Remember that continuous learning and exploration of new features are key to harnessing the full potential of Google Classroom. Best of luck in your teaching journey, and may your Google Classroom experience be both rewarding and enriching!
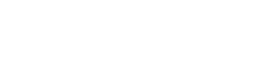
Connect to Formplus, Get Started Now - It's Free!
- Google Classroom
- Olayemi Jemimah Aransiola
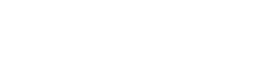
You may also like:
How to Attract More Direct Bookings for Your Hotel
In this article, we’ll list out some tips on how to attract more direct bookings for your hotel. Keep reading to find out more

Business Continuity Plan: Definition, Importance & Implementation
In this article, we will look at what BCP is and why it’s important for your business.
Diet Planning For Weight Loss: Types, Tips & Free Templates
In this article, we would be exploring different types of diet planning along with templates you can use to quickly get started.
Customer Insight: Types, Examples & Tools Guide
Customer insight helps businesses to know their customers better and build great products for them. Continue reading to learn how to...
Formplus - For Seamless Data Collection
Collect data the right way with a versatile data collection tool. try formplus and transform your work productivity today..
- Help Center
- Privacy Policy
- Terms of Service
- Submit feedback
- Announcements
- Organise and communicate with your class
- Create assignments
Create an assignment
This article is for teachers.
When you create an assignment, you can post it immediately, save a draft or schedule it to post at a later date. After students have completed and handed in their work, you can mark and return it to the students.
Open all | Close all
Create and post assignments
When you create an assignment, you can:
- Select one or more classes
Select individual students
Add a mark category, add a marking period, change the point value, add a due date or time, add a topic, add attachments, add a rubric.
- Turn on originality reports
Go to classroom.google.com and click Sign in.
Sign in with your Google Account. For example, [email protected] or [email protected] . Learn more .
- Enter the title and any instructions.
You can continue to edit and customise your assignment. Otherwise, if you're ready, see below to post, schedule or save your assignment .
Select additional classes
Assignments to multiple classes go to all of the students in those classes.
- Create an assignment (details above).
Unless you're selecting multiple classes, you can select individual students. You can't select more than 100 students at a time.
- Click a student's name to select them.
Use mark categories to organise assignments. With mark categories, you and your students can see the category an assignment belongs to, such as Homework or Essays . Teachers also see the categories on the Marks page.
For more information on mark categories, go to Add a mark category to posts or Set up marking .
To organise assignments and marks into your school or district's marking structure, create marking periods, such as quarters or terms.
- From the menu, select a marking period.
Tip: Before adding a marking period to an assignment, create a marking period for the class first. Learn how to create or edit marking periods .
You can change the point value of an assignment or make the assignment unmarked. By default, assignments are set at 100 points.
- Under Points , click the value.
- Enter a new point value or select Unmarked .
By default, an assignment has no due date. To set a due date:
- Click a date on the calendar.
- To create a topic, click Create topic and enter a topic name.
- Click a topic in the list to select it.
Note : You can only add one topic to an assignment.
Learn more about how to add topics to the Classwork page .
- Create an assignment.
- Important: Google Drive files can be edited by co-teachers and are view-only for students. To change these share options, you can stop, limit or change sharing .
- To add YouTube videos, an admin must turn on this option. Learn about access settings for your Google Workspace for Education account .
- You can add interactive questions to YouTube video attachments. Learn how to add interactive questions to YouTube video attachments .
- Tip: When you attach a practice set to an assignment, you can't edit it.
- If you see a message stating that you don't have permission to attach a file, click Copy . Classroom makes a copy of the file to attach to the assignment and saves it to the class Drive folder.
- Students can view file – All students can read the file, but not edit it.
- Students can edit file – All students share the same file and can make changes to it.
Note : This option is only available before you post an assignment.
Use an add-on
For instructions, go to Use add-ons in Classroom
For instructions, go to Create or reuse a rubric for an assignment .
For instructions, go to Turn on originality reports .
You can post an assignment immediately or schedule it to be posted later. If you don't want to post it yet, you can save it as a draft. To see scheduled and drafted assignments, click Classwork .
Post an assignment
- Follow the steps above to create an assignment.
- Click Assign to immediately post the assignment.
Schedule the assignment to be posted later
Scheduled assignments might be delayed by up to five minutes after the post time.
- To schedule the same assignment across multiple classes, make sure that you select all of the classes that you want to include.
- When you enter a time, Classroom defaults to p.m. unless you specify a.m.
- (Optional) Select a due date and topic for each class.
- (Optional) To replicate your selected time and date for the first class into all subsequent classes, click Copy settings to all .
- Click Schedule . The assignment will automatically post on the scheduled date, at the scheduled time.
After scheduling multiple assignments at once, you can still edit assignments later by clicking into each class and changing them individually.
Save an assignment as a draft
- Follow the steps above to create an assignment
You can open and edit draft assignments on the Classwork page.
Manage assignments
Edits affect individual classes. For multi-class assignments, make edits in each class.
Note : If you change an assignment's name, the assignment's Drive folder name isn't updated. Go to Drive and rename the folder.
Edit a posted assignment
- Enter your changes and click Save .
Edit a scheduled assignment
- Enter your changes and click Schedule .
Edit a draft assignment
Changes are automatically saved.
- Assign it immediately (details above).
- Schedule it to be posted on a specific date, at a specific time (details above).
- Click a class.
You can only delete an assignment on the Classwork page.
If you delete an assignment, all of the marks and comments related to the assignment are deleted. However, any attachments or files created by you or the students are still available in Drive.
Related articles
- Create or reuse a rubric for an assignment
- Create a quiz assignment
- Create a question
- Use add-ons in Classroom
- Create, edit, delete or share a practice set
- Learn about interactive questions for YouTube videos in Google Classroom
Was this helpful?
Need more help, try these next steps:.
How to submit an assignment in Google Classroom, or retract a submission, on a computer or mobile device
- You can submit an assignment in Google Classroom under the "Classwork" section on the desktop site or mobile app.
- To submit an assignment in Google Classroom, you must first "View assignment" and then select the "Add or create" option under the "Your work" menu.
- Links and Google Drive attachments, including a document, slide, sheet, drawing, or PDF file, can all be uploaded and submitted in Google Classroom.
- You can upload multiple files, unsubmit assignments, and leave notes for your instructor in Google Classroom.
You've logged in to Google Classroom , have joined a class, and accessed class materials. Now, it's time to submit an assignment.
To submit an assignment in Google Classroom, you'll first need to navigate to the "Classwork" section. You can then find your assignment and attach your work.
From there, it's as easy as turning it in. Google Classroom also allows users to unsubmit their assignments if you need to make changes or leave a private comment for a teacher about the status of your work.
It's important to note that if you don't click "Turn in" after you attach your work, it won't be submitted. To verify the status of your assignment, double-check to see if it is labeled as "Turned in."
When submitting assignments to Google Classroom on mobile, you'll also need to make sure you have the iPhone or Android app installed. You can search and download Google Classroom through the app store on your phone.
Here's how to submit an assignment on Google Classroom.
How to submit an assignment in Google Classroom on desktop
1. Open your web browser and go to classroom.google.com .
2. Select your class.
3. At the top of your dashboard, choose "Classwork."
4. Click on an assignment, then select "View Assignment."
5. Under "Your Work," choose "Add or Create."
6. From there, click "Google Drive" to attach a document you've already created and saved in your Drive by selecting it from the file window that appears. If you have multiple documents, attach them all this way.
- Note: You can add a link to a Drive document or attach a file from your computer. You may also start an assignment here by creating a new document, slide, sheet, or drawing on this page.
7. To leave a private comment for your teacher, enter it in the appropriately labeled text box on the right. Then click the small triangular "paper airplane" icon to post it.
8. Next, click "Turn in" or "Mark as done" to confirm your submission and change the assignment status to "Turned in."
- Note: If your teacher has assigned a collaborative document that you worked on or another kind of outside assignment, you may see "Mark as done" instead of "Turn in."
How to unsubmit an assignment in Google Classroom on desktop
If you've submitted a document, but find that you need to edit out errors or add in missing content, Google Classroom offers a way to retract your submission. Navigate to the page you turned your assignment in, click "Unsubmit," and confirm. You can always turn it in again by following the above steps.
How to submit an assignment in Google Classroom on the mobile app
1. Open the Google Classroom app on your device.
2. Tap on your class.
3. Choose "Classwork" from the bottom of the app screen.
4. Select the assignment and expand the "Your work" card.
5. Tap "Add attachment" in the "Your work" card.
6. From there, click "Drive" to attach a document you've already created in Drive.
7. Tap "Turn in" or "Mark as done" and re-confirm.
How to unsubmit an assignment in Google Classroom on iPhone or Android
If you turned in the wrong thing or need to go back and add something to the assignment, you can unsubmit it. Navigate to the assignment, expand the "Your work" card, tap "Unsubmit," and confirm. You can always turn it in again the same way you did first.
Related coverage from Tech Reference :
How to create a google classroom on a computer or mobile device, how to log in to google classroom and access your course materials on a computer or mobile device, how to join a google classroom meeting from a link or code on any device, how to find your google classroom code on the desktop website or mobile app, so you can share it with your students, how to leave a google classroom on any device and unenroll yourself from the course.
On February 28, Axel Springer, Business Insider's parent company, joined 31 other media groups and filed a $2.3 billion suit against Google in Dutch court, alleging losses suffered due to the company's advertising practices.
Watch: Veterinarians debunk 15 dog myths
- Main content
How to Create an Assignment in Google Classroom
- Posted by Woo Young Kim
- Date August 18, 2020

Creating assignments in Google Classroom is easy, and Google provides many options for you to incorporate as well!

We hope you enjoy using Google Classroom to engage your students!
Previous post
How to Import Quiz questions by Using Aiken format
How to add an assignment in moodle, you may also like.

How to Send Email to the Students in Your Course Through My WUV

How to Access Student Course Evaluation Survey

How to Access Faculty Course Evaluation Survey
- Skill Assessments
- AI Course Builder
- Free Courses
- Google Classroom: Teachers
Create an Assignment


Start Free Trial
Or log in with:
How to Create Assignments in Google Classroom

Assignments in Google Classroom are created to assess student learning. They can be posted immediately or scheduled for later. After an assignment is completed and turned in, you are then able to grade it and return it to students.
- Click the Classwork tab.
- Click the Create button.

See the table below for a description of each option in the Assignment dialog box.
- Assign : The assignment is assigned immediately.
- Assign list arrow : Schedule the assignment for a later date or save it as a draft to come back to later.

The Assignment Dialog Box

FREE Quick Reference
Free to distribute with our compliments; we hope you will consider our paid training.
- LinkedIn-ready certificate
- Skill assessments
- Bite-sized, interactive lessons
- Saved progress
- PC & Mobile
- Google Docs
How to Turn in Assignments in Google Classroom
Lee Stanton Lee Stanton is a versatile writer with a concentration on the software landscape, covering both mobile and desktop applications as well as online technologies. Read more December 21, 2023
Google Classroom makes it easier for teachers to create, share, and grade assignments. Better still, students can easily submit their work on the platform.

If you’re wondering how to submit assignments on Google Classroom, you’re in the right place. This article will explain everything you need to know.
Google Classroom – How to Turn in Assignments
Google Classroom lets students submit assignments via various devices such as PCs, Android phones, and iPhones. The platform also offers an organized way for teachers to collect and view submissions.
Here’s how to turn in assignments on Google Classroom:

Turn in Assignments on Mobile
It’s easy to submit Google Classroom assignments using a mobile device, whether you’re working with an Android or iPhone. The procedure is generally the same for both systems.

To submit a file, include a Google Drive file, link, or photo from your camera roll. Alternatively, you can create a new Google Doc, Slide, Sheet, or PDF. In addition to its other features, the Classroom app has an inbuilt scanner that allows you to convert several pictures into one PDF for assignment submission.

- The mobile app allows learners to submit their homework assignments before the due date using the core functionality of their smartphones. Open the Classroom app, go to the assignment, and attach your work. Tap on turn-in to submit the completed assignment and change its status to “turned-in.”
Attach Files From Google Drive
Here’s how to attach a file from Google Drive to your Google Classroom assignment:

Now you can add images, spreadsheets, videos, and documents from your files located from Google Dive straight into Google classroom assignments. This will save you from having to download them first and then re-upload to access your work.
To Attach a New Google Doc
To attach a new Google document, slide presentation, spreadsheet, or drawing to your assignment, do the following:

This way, you can generate many Google files. Al of which can be included as attachments in one Classroom task to keep your work organized.
Attach a Link to Your Assignment Submission in Google Classroom
You can attach a link to a website or other online resource for your assignment submission in Google Classroom. This allows you to provide supplementary materials from the web to support your work.

The link will now be attached to your assignment submission. Your teacher can click the link to access the online resource you provided
Submit an Assigned Document
If the teacher attaches a document with your name in the title, that should be your personal copy to edit and review. You can click “Turn in” after your teacher reviews your progress.

Once submitted, this changes an assignment’s status from Not Done to Done.
How do you locate the specific assignment you want to turn in?
To find a particular assignment in Google Classroom, click on your class from the main page. This will bring up all materials. Under the Classwork tab, you can find the assignment. Assignments are listed with the most recent at the top. Clicking on the title or image shows where your work can be added.
How do you submit an assigned document in Google Classroom?
When assigned a document by your teacher, open it from the assignment page by clicking on the image of your name. Edit the file and save changes before turning it in either through the Turn in button on the doc or the submission page of assignments.
How can I submit my assignment using a mobile device such as an Android or an iPhone?
To turn in the assignment using a smartphone, launch the Classroom app from your mobile device, go to the specific assignment, attach any files, and click on Turn in .
Where are the directions for the assignments posted on Google Classroom?
Open the Classwork page and go to Assignments. Once you have done so, assignment details will pop up. Above it is a link entitled View instructions which will lead you to a full set of teacher’s instructions.
Can I attach files from Google Drive to an assignment in Google Classroom?
To attach Google Drive files, click Add or create under Your work . Go to Google Drive , then pick your file. Finally, click Add so that you can have the file attached.
The Key to Successful Assignment Submissions
The efficiency of Google Classroom depends on how well you navigate the submission process. Students who want to complete their assignments in good time will benefit most from this process. After all, handing in assignments on time is part of being a good student who values the teacher’s feedback.
Are you a student or an educator? Have you been impressed with Google Classroom? Let us know in the comments section.
Related Posts

Disclaimer: Some pages on this site may include an affiliate link. This does not effect our editorial in any way.

Lee Stanton January 11, 2024

Lee Stanton December 12, 2023
Send To Someone
Missing device.
Please enable JavaScript to submit this form.
for Education
- Google Classroom
- Google Workspace Admin
- Google Cloud
Where teaching and learning come together
Google Classroom helps educators create engaging learning experiences they can personalize, manage, and measure. Part of Google Workspace for Education, it empowers educators to enhance their impact and prepare students for the future.
- Contact sales
- Sign in to Classroom
150M people worldwide use Google Classroom
Google Classroom is designed with feedback from the educational community, influencing the development of new features that let educators focus on teaching and students focus on learning.
Enrich and personalize learning
Drive student agency with tools that meet students where they are – and build skills for their future.
Premium features that inspire new ways of teaching and learning
Power student potential.
Create interactive assignments, even from existing PDFs, that provide real-time feedback and individual guidance with prompts and hints with the help of AI.
Reinforce concepts with self-paced learning
Assign interactive questions for YouTube videos, giving students real-time feedback as they move through a lesson, while viewing insights into their performance.
Enhance lessons with popular integrations
Easily find, add, use and grade content with add-ons from popular EdTech tools, right within Classroom.
Make learning more personal and foster student agency
Support differentiated instruction.
Customize classwork for every student and support them with real-time feedback and easy communication tools.
Foster academic integrity
Encourage original thinking and identify potential plagiarism with originality reports that compare student work against billions of web pages and over 40 million books.
Make learning accessible and inclusive
Help students customize their learning environment to reduce barriers to learning.
Prepare students for the future
Encourage organization and time management skills with interactive to-do lists, automatic due dates, and industry-leading productivity tools.
- Explore all features
Amplify instruction with tools that simplify everyday tasks
Boost instructional time with tools purpose-built for teaching, productivity, and collaboration.
Premium features that elevate teaching
Support originality with plagiarism detection.
Help students integrate citations and avoid unintentional plagiarism with unlimited originality reports and a school-owned repository of past work.
Streamline lesson planning
Create a link to your class, then share it with peers in your organization, so they can easily preview, select, and import high-quality classwork into their classes.
Inform instruction with data-driven insights
Classroom analytics provide educators with insights and visibility into how students turn in, perform on, and engage with assignments, so educators can make informed decisions about the best way to provide support.
Simplify and connect grading workflows
Educators can customize grading periods (e.g., quarters, semesters, terms) and grading scales (e.g., letter, numeric) in their class settings to align to their school’s grading structure or system, reduce errors for SIS grade export and allow educators to more easily filter and analyze assignments.
Tools designed for seamless teaching
Save time on everyday tasks.
Assign, grade, and provide feedback across multiple classes, and even on the go with iOS and Android versions of the Classroom app.
Elevate communication, collaboration, and connection
Connect with students and parents instantly with embedded chat and meeting tools while leveraging built-in chat and comment features to leave students feedback as they’re working.
Grade more efficiently
Assess student progress with customizable rubrics that students can see, and save time with efficient feedback and grade export tools.
Get creative with hundreds of apps
Hundreds of EdTech apps integrate with Classroom to spark creativity and enable more opportunities for learning.
Operate with solutions designed to gain visibility, insights, and control
Create learning environments that are easier to manage and support educators and students with connected, safer tools.
Premium features to support your organization and foster stronger learning outcomes
Make data-driven decisions.
Gain visibility into everything from class performance to individual student assignment completion with Classroom analytics (coming soon), or export Classroom logs to BigQuery to analyze adoption, engagement, and more.
Distribute high-quality class templates to educators
Easily share high-quality class templates so educators in your organization can preview and import classwork into their own classes.
Virtually visit classes to support teachers and students
Designated education leaders and staff can temporarily access classes to support educators, manage substitute teachers, see information for guardian conversations, and more.
A secure, reliable, and extensible platform for school communities of all sizes
Benefit from industry-leading privacy and security.
Classroom uses the same infrastructure as other Google Workspace products, meeting rigorous privacy standards with regular third-party audits. Access a centralized Admin console with controlled entry and insights into performance and security.
Stay flexible and reliable
Scale your school community with a global network with full-stack security and 99% uptime.
Extend and scale Classroom
Integrate with your student information system (SIS) and customize Classroom to work for your unique needs with APIs.
Support staff and enhance collaboration
Empower educators with instructional resources , professional development programs , and online training courses , available at no cost.
Level up your Classroom with apps
Discover a world of apps that seamlessly integrate with Chromebooks and Google Workspace for Education.
- Explore App Hub
How Classroom can make a difference for you
Education leaders, it administrators.
Classroom can be learned in minutes and serves all types of learners and educators, regardless of their tech savviness. Empower educators, and encourage adoption and proficiency with new tools and techniques, with a broad range of resources.
- Get a quick overview of the benefits of Classroom
- Read customer stories
- Explore trainings and resources for educators
- 40+ ways to use Google Workspace for Education paid editions
- Learn about sustainability in Google for Education products
Teachers can immediately set up classes, easily create coursework, distribute it to the whole class, and grade it efficiently and transparently.
- Find an educator community
- Download the Classroom user guide
- View product guides
Admins have as much control as they need while they access and analyze their data for insights and choose from a range of upgrade options for additional capabilities to fit their specific needs.
- Get started with the paid editions of Workspace for Education
- View product demos
- Explore 40+ ways to use Google Workspace for Education paid editions
- Learn more about Google for Education security and privacy
- Guardian's Guide to Google Classroom
Need more information about Classroom?
- Visit the Help Center
Bring all of your tools together with Google Workspace for Education
Google Workspace for Education empowers your school community with easy-to-use tools that elevate teaching, learning, collaboration, and productivity – all on one secure platform.
- Explore Google Workspace for Education
150 million users
Active around the world, ready to transform your school, you're now viewing content for a different region..
For content more relevant to your region, we suggest:
Sign up here for updates, insights, resources, and more.
for Education
- Google Classroom
- Google Workspace Admin
- Google Cloud
Easily distribute, analyze, and grade student work with Assignments for your LMS
Assignments is an application for your learning management system (LMS). It helps educators save time grading and guides students to turn in their best work with originality reports — all through the collaborative power of Google Workspace for Education.
- Get started
- Explore originality reports
Bring your favorite tools together within your LMS
Make Google Docs and Google Drive compatible with your LMS
Simplify assignment management with user-friendly Google Workspace productivity tools
Built with the latest Learning Tools Interoperability (LTI) standards for robust security and easy installation in your LMS
Save time distributing and grading classwork
Distribute personalized copies of Google Drive templates and worksheets to students
Grade consistently and transparently with rubrics integrated into student work
Add rich feedback faster using the customizable comment bank
Examine student work to ensure authenticity
Compare student work against hundreds of billions of web pages and over 40 million books with originality reports
Make student-to-student comparisons on your domain-owned repository of past submissions when you sign up for the Teaching and Learning Upgrade or Google Workspace for Education Plus
Allow students to scan their own work for recommended citations up to three times
Trust in high security standards
Protect student privacy — data is owned and managed solely by you and your students
Provide an ad-free experience for all your users
Compatible with LTI version 1.1 or higher and meets rigorous compliance standards
Product demos
Experience google workspace for education in action. explore premium features in detail via step-by-step demos to get a feel for how they work in the classroom..
“Assignments enable faculty to save time on the mundane parts of grading and...spend more time on providing more personalized and relevant feedback to students.” Benjamin Hommerding , Technology Innovationist, St. Norbert College
Classroom users get the best of Assignments built-in
Find all of the same features of Assignments in your existing Classroom environment
- Learn more about Classroom
Explore resources to get up and running
Discover helpful resources to get up to speed on using Assignments and find answers to commonly asked questions.
- Visit Help Center
Get a quick overview of Assignments to help Educators learn how they can use it in their classrooms.
- Download overview
Get started guide
Start using Assignments in your courses with this step-by-step guide for instructors.
- Download guide
Teacher Center Assignments resources
Find educator tools and resources to get started with Assignments.
- Visit Teacher Center
How to use Assignments within your LMS
Watch this brief video on how Educators can use Assignments.
- Watch video
Turn on Assignments in your LMS
Contact your institution’s administrator to turn on Assignments within your LMS.
- Admin setup
Explore a suite of tools for your classroom with Google Workspace for Education
You're now viewing content for a different region..
For content more relevant to your region, we suggest:
Sign up here for updates, insights, resources, and more.
The Edvocate
- Lynch Educational Consulting
- Dr. Lynch’s Personal Website
- Write For Us
- The Tech Edvocate Product Guide
- The Edvocate Podcast
- Terms and Conditions
- Privacy Policy
- Assistive Technology
- Best PreK-12 Schools in America
- Child Development
- Classroom Management
- Early Childhood
- EdTech & Innovation
- Education Leadership
- First Year Teachers
- Gifted and Talented Education
- Special Education
- Parental Involvement
- Policy & Reform
- Best Colleges and Universities
- Best College and University Programs
- HBCU’s
- Higher Education EdTech
- Higher Education
- International Education
- The Awards Process
- Finalists and Winners of The 2022 Tech Edvocate Awards
- Finalists and Winners of The 2021 Tech Edvocate Awards
- Finalists and Winners of The 2020 Tech Edvocate Awards
- Finalists and Winners of The 2019 Tech Edvocate Awards
- Finalists and Winners of The 2018 Tech Edvocate Awards
- Finalists and Winners of The 2017 Tech Edvocate Awards
- Award Seals
- GPA Calculator for College
- GPA Calculator for High School
- Cumulative GPA Calculator
- Grade Calculator
- Weighted Grade Calculator
- Final Grade Calculator
- The Tech Edvocate
- AI Powered Personal Tutor
College Minor: Everything You Need to Know
14 fascinating teacher interview questions for principals, tips for success if you have a master’s degree and can’t find a job, 14 ways young teachers can get that professional look, which teacher supplies are worth the splurge, 8 business books every teacher should read, conditional admission: everything you need to know, college majors: everything you need to know, 7 things principals can do to make a teacher observation valuable, 3 easy teacher outfits to tackle parent-teacher conferences, managing group assignments in google classroom.

Over the ten years, there has been a variety of research to support learner groups and learner collaboration for class assignments. Early online learning environments forced educators to become creative in assigning and collecting collaborative work; however, current systems offer more options. The many recent updates to Google Classroom expanded the possibilities for learners and educators regarding grouping assignments. Assigning lessons to groups of learners in Classroom involves only a few easy steps and opens up possibilities that were not formerly available for educators and learners.
Step 1: Create Group Documents
The first step in allocating group work in Classroom is to make an assignment document and make a copy for every group. Add the group name to the end of the file name for organization purposes. Save assignment documents in Drive, so they can be located easily. Saving documents in the Classroom folder is the way to go.
Step 2: Create Group Assignment Topic
On the Classwork tab, select the Make button and choose Topic. Give the topic a name relative to the group project.
Step 3: Select Learners
Select the Make button and choose the assignment. In the Assignment dialogue box, click the learner dropdown menu, uncheck “all learners,” and choose the learners who will be in the first group. This step will be repeated later for more groups.
Step 4: Create Assignment
In the Assignment dialogue section, give the assignment an appropriate title, including the group name and/or number, and provide instructions. Select the Topic for the group project. Next, upload assignment documents for the first group, and be sure “Learners Can Edit” is chosen as the document option in lieu of making a copy for each learner. Don’t post the assignment yet; save as a draft until after all groups are made.
Step 5: Recycle Assignment for More Groups
Using the “Reuse Post,” feature helps educators avoid the need to retype info for each group assignment. First, click the Make button and select Reuse Post. The Reuse Post dialogue box will appear. Choose the post to be duplicated and click Reuse. Edit, the assignment for each group. Ensure that the group members are modified using the learner dropdown menu and that the group number is modified in the title and instructions. Remember to remove the assignment documents for the group before and upload the documents needed for the new group. Save group assignments as drafts.
Step 6: Post Your Group Assignments
Once all group assignment drafts are complete, the final step is to post the assignments so learners can begin working. Drafts of group assignments will be shown under the group topic made in Step 1. Click the triple dot menu and choose the Edit option. The Assignment dialogue box will appear for the assignment to be posted. Repeat this step for each group .
Being Employable After Graduating From College
If an education app doesn’t include differentiated ....
Matthew Lynch
Related articles more from author.

8 Basic Google Sheets Tips Every Teacher Should Know About
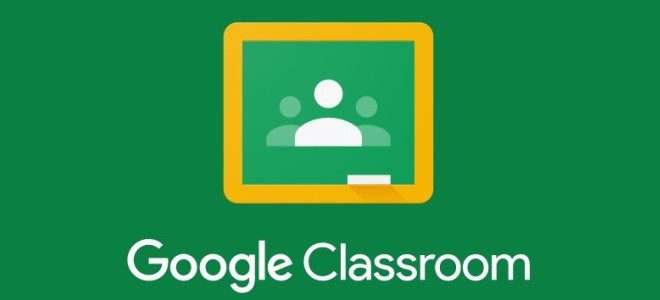
7 Smarter Ways to Use Google Classroom

10 Ways to Use Google in Your Classroom

Why Education Leaders Love Google’s Purchasing Process
150 smarter ways to use google classroom.
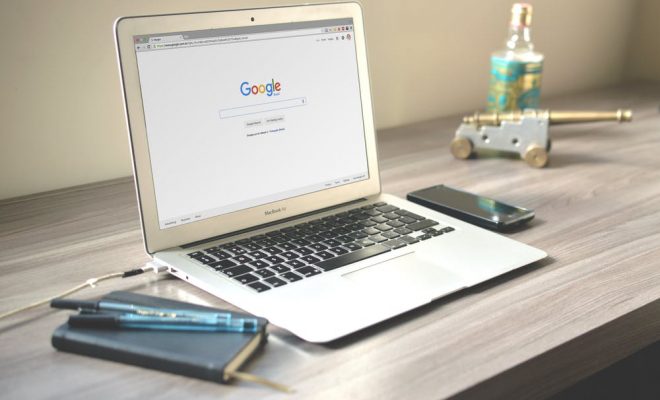
Utilizing Google Classroom to Differentiate Instruction
The Tech Edvocate
- Advertisement
- Home Page Five (No Sidebar)
- Home Page Four
- Home Page Three
- Home Page Two
- Icons [No Sidebar]
- Left Sidbear Page
- Lynch Educational Consulting
- My Speaking Page
- Newsletter Sign Up Confirmation
- Newsletter Unsubscription
- Page Example
- Privacy Policy
- Protected Content
- Request a Product Review
- Shortcodes Examples
- Terms and Conditions
- The Edvocate
- The Tech Edvocate Product Guide
- Write For Us
- Dr. Lynch’s Personal Website
- The Edvocate Podcast
- Assistive Technology
- Child Development Tech
- Early Childhood & K-12 EdTech
- EdTech Futures
- EdTech News
- EdTech Policy & Reform
- EdTech Startups & Businesses
- Higher Education EdTech
- Online Learning & eLearning
- Parent & Family Tech
- Personalized Learning
- Product Reviews
- Tech Edvocate Awards
- School Ratings
College Disability Services And Accommodations: Everything You Need to Know
Spam vs. phishing: how are these unwanted messages different, how to charge your iphone properly, encouraging your teenager to read: everything you need to know, 8 ways to service an air conditioner, 3 ways to stop a baby from vomiting, 3 ways to save instagram highlights, skills needed for reading comprehension: everything you need to know, how to change the language in android, 3 ways to permanently delete facebook messages, how to manage group assignments in google classroom.
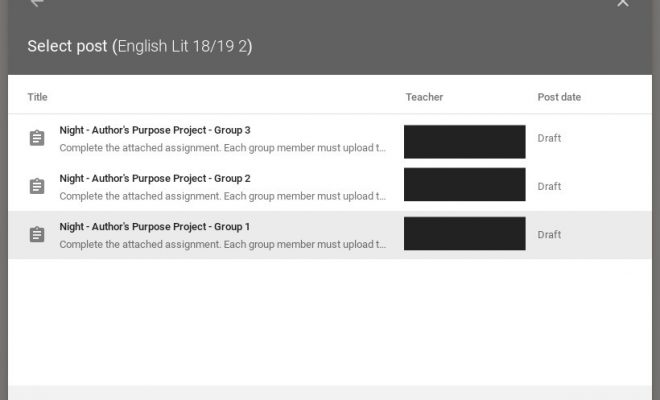
Over the last decade, there has been a multitude of research to support the use of student groups and student collaboration for class assignments. Early online learning environments forced teachers to become creative in assigning and collecting collaborative work; however, current systems offer more options. The most recent updates to Google Classroom expanded the possibilities for students and teachers in regards to grouping assignments. Assigning lessons to groups of students in Classroom involves only a few simple steps and opens up possibilities which were not formerly available for teachers and students.
Step 1: Create Group Documents
The first step in assigning group work in Classroom is to create an assignment document (Doc, Sheet, etc.) and make a copy for each group. Be sure to add the group name or number to the end of the file name to assist with organization. Save group assignment documents in Drive where they can be easily located. Saving documents in the Classroom folder is acceptable.
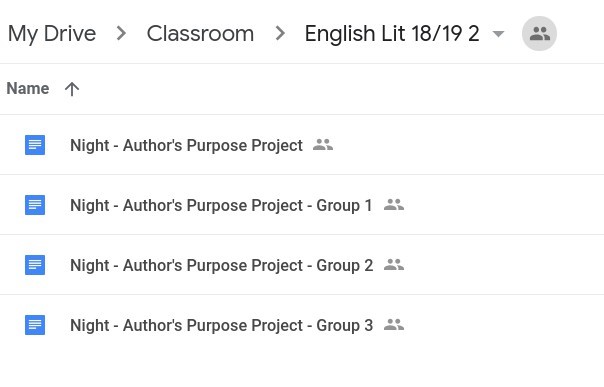
Step 2: Create Group Assignment Topic
On the Classwork tab, select the Create button and choose Topic. Give the topic an appropriate name relative to the group project.

Step 3: Choose Students
Select the Create button and choose Assignment. In the Assignment dialogue box, click the student dropdown menu, uncheck “all students” and choose the students who will be in the first group. This step will be repeated later for additional groups.
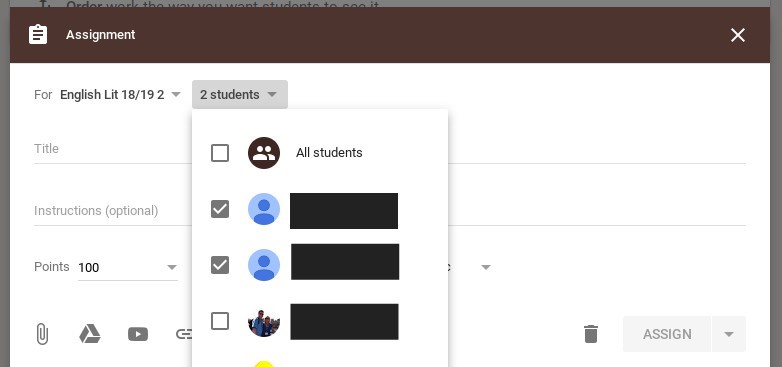
Step 4: Create Assignment
In the Assignment dialogue box, give the assignment an appropriate title which includes the group name and/or number and provide any additional instructions. Remember to select the Topic for the group project. Next, upload assignment documents for the initial group, and be sure “Students Can Edit” is chosen as the document option instead of making a copy for each student. Don’t post the assignment yet – save as a draft until all groups are created.
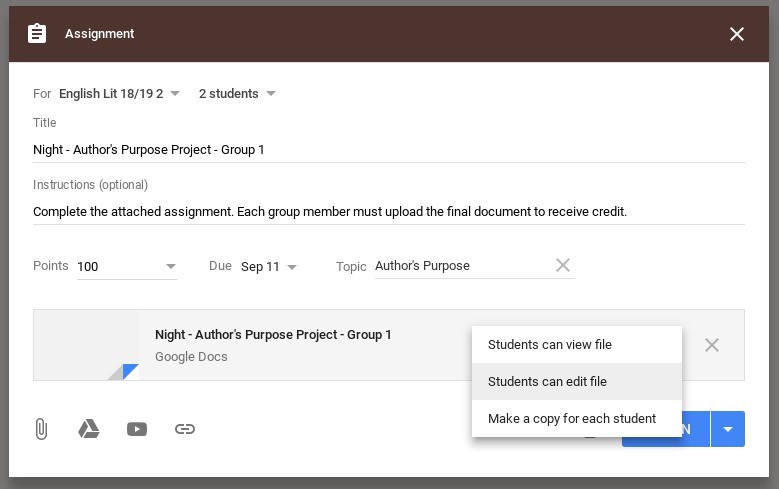
Step 5: Reuse Assignment for Additional Groups
Using the “Reuse Post” feature helps teachers avoid the need to retype information for each group assignment. First, click the Create button and choose Reuse Post. The Reuse Post dialogue box will appear. Select the post to be duplicated and click Reuse. Finally, edit the assignment as needed for each group. Ensure that the group members are adjusted using the student dropdown menu and that the group number is changed in the title and instructions (if needed). Also, remember to remove the assignment documents for the prior group and upload the documents needed for the new group. Save additional group assignments as drafts (don’t post yet).
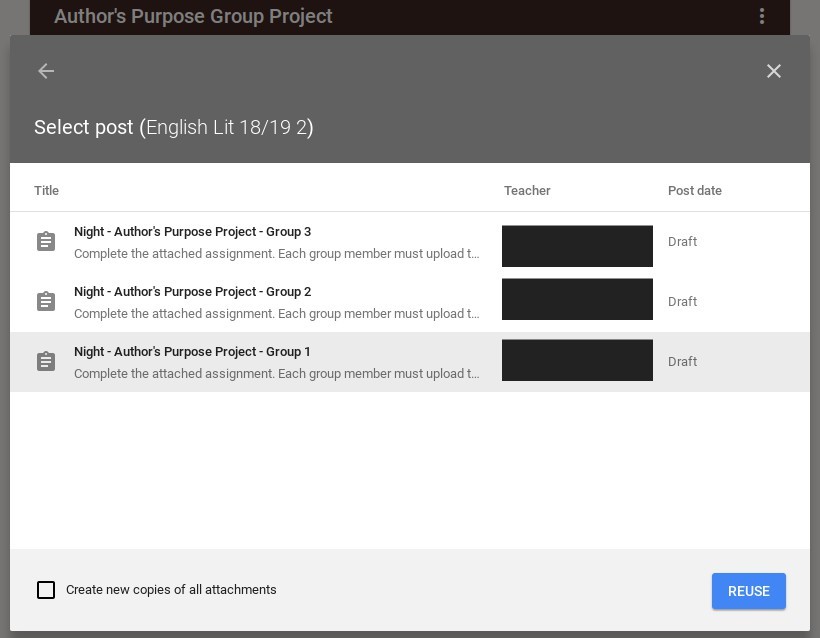
Step 6: Post All Group Assignments
Once all group assignment draft are complete, the final step is to post the assignments so students can begin working. Drafts of group assignments will appear under the group topic created in Step 1. Click the triple dot menu and select Edit. The Assignment dialogue box will appear in order for the assignment to be posted. Repeat this step for each group.
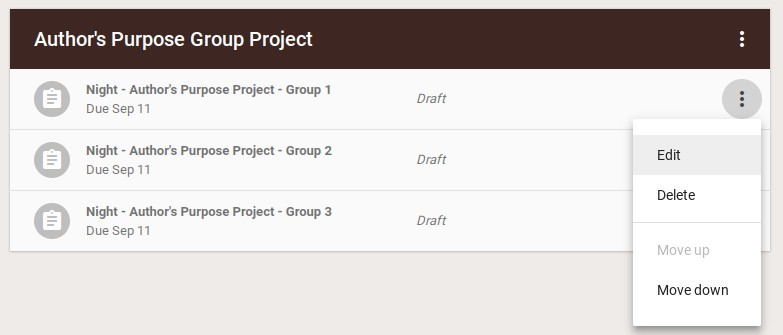
3 Myths of Using Digital Tools in ...
How to use 3d printing in stem ....
Matthew Lynch
Related articles more from author.

29 of the Best Flipped Classroom Apps for High School Teachers
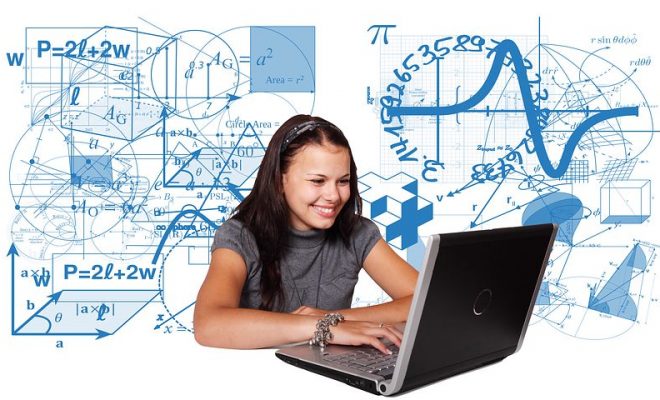
Innovation in learning and teaching is too important to cut

What Do Early Childhood Teachers Want from EdTech?

Virtual Laboratories – All Good?

Guidelines for young children using edtech

How to Modernize Your School District Network

IMAGES
VIDEO
COMMENTS
Create an assignment (details above). Under Due, click the Down arrow . Next to No due date, click the Down arrow . Click a date on the calendar. (Optional) To set a due time, click Time enter a time and specify AM or PM. Note: Work is marked Missing or Turned in late as soon as the due date and time arrive.
Whenever you want to create new assignments, questions, or material, you'll need to navigate to the Classwork tab. In this tab, you can create assignments and view all current and past assignments. To create an assignment, click the Create button, then select Assignment . You can also select Question if you'd like to pose a single question to ...
We'll show you how to create assignments in Google Classroom and share them with your students. There are a few options you can change, like the point value,...
This video is one in a series of videos on Google Classroom. This video covers how to create an Assignment on the Classwork Page in your Google Classroom. Yo...
Tap the classwork icon. Tap the plus sign and tap "Assignment.". Enter the name and write the necessary instructions. Tap "All students" twice to deselect them. Type the names of the ...
At the top, click Create Assignment. Enter the title and any instructions. You can continue to edit and customise your assignment. Otherwise, if you're ready, see below to post, schedule or save your assignment. Select additional classes. Assignments to multiple classes go to all of the students in those classes.
Catch up on the Google Classroom series here: https://www.youtube.com/playlist?list=PLtUdT_UHaqkuKa19QHIgC_OPD0-SdkCGQResources to support Remote Teaching & ...
From the Classroom: Inside your classroom, click on the gear icon (settings) in the top-right corner. Class Settings: In the settings menu, navigate to the "Class details" tab. Add Teachers: Under the "Teachers" section, click on "Invite teachers.". Enter the email addresses of your co-teachers and click "Invite.".
Next to Due Tomorrow, click the Down arrow . Click the date and select a date. (Optional) To set a due time, click Time and type a time. To create an assignment with no due date, click Due date and click Remove next to the date.
Create an assignment (details above). Under Topic, click the down arrow . Choose an option: To create a topic, click Create topic and enter a topic name. Click a topic in the list to select it. Note: You can only add one topic to an assignment. Learn more about how to add topics to the Classwork page.
Select "Classwork" from the menu. 4. Click on an assignment, then select "View Assignment." Click "View assignment" after selecting the assignment you want to submit for. Sophie Putka/Business ...
On the main Google Classroom course page, click the "Classwork" tab at the top and then click the green "Create" button. You will see a list of 6 different items you can create for your class. Click "Assignment" and a window will pop up for your new assignment. On this page, you can add a title and instructions for your assignment.
Assignments in Google Classroom are created to assess student learning. They can be posted immediately or scheduled for later. After an assignment is completed and turned in, you are then able to grade it and return it to students. Create an Assignment. Click the Classwork tab. Click the Create button. Select Assignment.
Turn on the Google Classroom app. Check an assignment. Add additional files if necessary. Include any private comments and click/tap the Turn In button to send them out via email for assessment ...
Here is my explanation of how to create your own copy of my resource and then assign it in Google Classroom. I hope you find it useful! You can find more of ...
Google Classroom helps educators create engaging learning experiences they can personalize, manage, and measure. Part of Google Workspace for Education, it empowers educators to enhance their impact and prepare students for the future. ... Create interactive assignments, even from existing PDFs, that provide real-time feedback and individual ...
How to create an assignment in Google Classroom. Additional science videos and resources at: https://science.glide.pageSubscribe to my channel: https://www.y...
Easily distribute, analyze, and grade student work with Assignments for your LMS. Assignments is an application for your learning management system (LMS). It helps educators save time grading and guides students to turn in their best work with originality reports — all through the collaborative power of Google Workspace for Education. Get ...
Step 2: Create Group Assignment Topic. On the Classwork tab, select the Make button and choose Topic. Give the topic a name relative to the group project. Step 3: Select Learners. Select the Make button and choose the assignment. In the Assignment dialogue box, click the learner dropdown menu, uncheck "all learners," and choose the learners ...
Step 2: Create Group Assignment Topic. On the Classwork tab, select the Create button and choose Topic. Give the topic an appropriate name relative to the group project. Step 3: Choose Students. Select the Create button and choose Assignment. In the Assignment dialogue box, click the student dropdown menu, uncheck "all students" and choose ...