- Trending Now
- Foundational Courses
- Data Science
- Practice Problem
- Machine Learning
- System Design
- DevOps Tutorial
- Hard-Copy Devices in Computer Graphics
- What is Computer Art?
- What is Color CRT Display?
- Beam Penetration Technique in Computer Graphics
- Geometric Computing in Computer Graphics
- What is Graphics Software?
- Graphics Monitors and Workstations
- Pointing and Positioning Techniques in Computer Graphics
- Concept of Mask
- HSV Color Model in Computer Graphics
- Constant-Intensity Shading in Computer Graphics
- Clipping in Homogeneous Coordinates
- Line Attributes in Computer Graphics
- Computer Graphics Homogeneous Coordinates
- Computer Graphics Curve in Computer Graphics
- Polygon-Rendering Methods in Computer Graphics
- Projections in Computer Graphics
- Gouraud Shading in Computer Graphics
- C++ Implementation of Scaling in Computer Graphics

What are Presentation Graphics?
Pre-requisites: Introduction to Computer Graphics
Graphics are defined as any sketch or a drawing or a special network that pictorially represents some meaningful information. Computer Graphics is used where a set of images needs to be manipulated or the creation of the image in the form of pixels and is drawn on the computer. Computer Graphics can be used in digital photography, film, entertainment, electronic gadgets, and all other core technologies which are required. It is a vast subject and area in the field of computer science. Computer Graphics can be used in UI design, rendering, geometric objects, animation, and many more.
Presentation graphics provides predefined backgrounds and simple page layouts to help in the creation of slides. These slides can be moved automatically within seconds.
Slides:
Slides mean we have text, graphics, audio clips, video clips, animations, and other effects Presentation graphics is also known as Presentation Software. The best example of presentation graphics is Microsoft PowerPoint.
In recent days we have a new presentation tool that is: our Web browser and that is for creating Web pages, like Microsoft’s FrontPage and Adobe’s PageMill.
Rules to Design Presentation:
- Keep it simple: Make it simple to understand. It only contains information regarding your topic.
- Correct Spelling: We have to be careful with the spelling that we have written.
- Consistency: There is need to be continuous flow from one slide to another.
- Don’t put too much on a Slide: Don’t write too much. just give a brief description and important points.
- Use Fonts Properly: Only you can use two font styles in the presentation.
- Find Your Equipment: First, you have to be confident with your topic and details about it.
Uses:
Presentation graphics programs are mainly concerned with the display of graphs and charts but now allow users to attach anything from text to animations. When Compared to other programs like Excel, PowerPoint follows a slideshow format.
Applications:
In the following areas we can use presentation software:
- Google Slides
- Microsoft Office
- WPS Office
- Photo Slideshow with Music
Advantages:
- Less Cost: The cost is low to use presentation software
- Logical Ideas: Tables and graphs are used to represent information then a logical order is created to give a clear idea for viewers.
- Acceptability: By using this busy person can easily get an idea about the topic.
Disadvantages:
- Time-taking process. It needs more time to prepare.
- Data can sometimes be lost.
- Errors and Mistakes can occur during design.
Please Login to comment...
Similar reads.
- Computer Graphics Basics
- Computer Graphics
- 10 Best Todoist Alternatives in 2024 (Free)
- How to Get Spotify Premium Free Forever on iOS/Android
- Yahoo Acquires Instagram Co-Founders' AI News Platform Artifact
- OpenAI Introduces DALL-E Editor Interface
- Top 10 R Project Ideas for Beginners in 2024
Improve your Coding Skills with Practice
What kind of Experience do you want to share?
Critical PowerPoint Shortcuts – Claim Your FREE Training Module and Get Your Time Back!

PowerPoint Graphics: How to Improve Your Presentations w/ Graphics
- PowerPoint Tutorials
- Pictures, Icons, Videos, Etc.
- Presentation Design
- August 21, 2018
If you’ve ever touched a PowerPoint slide, chances are that you’ve already used PowerPoint graphics already.
But you may have questions: How do you find good graphics? How do you manipulate them correctly? And how do you customize them?
That’s what this article will answer for you.
What is a PowerPoint graphic?
There seems to be a wide range of things that people label as a graphic for PowerPoint.
Here at Nuts & Bolts, we define a graphic in PowerPoint as any image that is not a picture. This includes SmartArt, which is a type of native PowerPoint graphic and has special attributes.
A PowerPoint graphic most typically refers to a grouping of shapes into an image, commonly referred to as vectors.

From PowerPoint’s perspective, vectors are considered to be shapes – and that means that you can customize them as you would any rectangle, circle, or freeform shape… giving you complete freedom to create the visual you need.
Vector graphics can come in the following file types:
- EPS (Encapsulated PostScript – create by Adobe – this is perhaps the most common vector image format)
However, PowerPoint will only accept certain file types. To see which ones, go to the section on how to use vectors in PowerPoint below.
Why use a graphic in PowerPoint
As the representation of an idea, a graphic is the perfect way to help your audience immediately visualize and grasp a concept you are sharing with them.
On top of that, it’s a great way to add some flair to any presentation and a quick way to take it up a notch.

Graphics can be better than pictures in some situations, when you need to be able to edit elements in a visual. For example, maybe you need to remove, add or re-color a certain item.

You cannot do this with pictures – but with the right graphic (and in particular a vector graphic), you could potentially customize it to your heart’s content.
Where to get free graphics for PowerPoint
Getting free graphics for PowerPoint is easy – you just have to know where to look.
Here are our favorite 2 places to find free vector graphics for PowerPoint:
- Freepik – Great database with tons of very high-quality and modern icons, flat icons, vectors, and PSD files to use. Freepik does require you to give them credit if you use their material, but they make it very easy with a simple html code.
- Pixabay – Awesome site for 100% free and Creative Commons CC0 licensed images, illustrations, vectors, and videos.
To learn where to get more free PowerPoint graphics, images, videos, etc. check out this list of our favorite PowerPoint resources . Another way to get free vector graphics is to create them from scratch. There are two tools that can help you do this:
- Text-to-Outline by YouPresent – Allows you to convert text into vectors/shapes, which you can then format any way you like in PowerPoint.
- Vector Magic – Creates a vector out of any image…truly magic!
Keep in mind that because these are all free methods for finding vector graphics for PowerPoint, you will be limited in what you find or create. If you want a very specific and professional-looking vector, you may have to go to a paid service to purchase well-designed graphics that suit your need better.
Where to buy graphics for PowerPoint
By far the easiest way to get professional & unique graphics onto your slides (especially now that ClipArt is gone) is to use a service like GetMyGraphics .
They are custom-built graphics designed for PowerPoint. All you need to do is download and insert them onto your slide and then tweak them like you would SmartArt.
Although this is a paid service, we’ve found that we’ve reused these graphics again and again, so we see it as a good investment in sharper looking slides.
How to use vector graphics in PowerPoint
Using vectors in PowerPoint depends on what file type you have. If you have an older version of PowerPoint (2013 and earlier), you can insert the following vector files types into PowerPoint:
If you have Office 365, you can no longer insert EPS files. However, you can still use EMF files, and you can also insert SVG files (except for on a Mac).
If you have an EPS file and can’t import it into your version of PowerPoint, check out our article on how to import EPS files into PowerPoint .
Note: If you’re trying to use a file type that is not supported by your version of PowerPoint, you can try converting your file into the correct file type.
For a really good tutorial on how to convert vectors into usable PowerPoint objects without Adobe software, check out Microsoft MVP Dave Paradi’s post on finding and using vector images in PowerPoint.
Once you have an SVG file downloaded onto your computer, you’ll want to insert it into your presentation.
There are two ways to insert a vector file onto your PowerPoint slide:
Method #1: Drag the file from wherever it is sitting on your computer and drag it onto your slide.
Method #2: Go to the Insert tab in the Ribbon and select ‘Pictures’ (make sure to select the ‘Pictures’ icon and not the ‘Online Pictures’ icon). Then find your vector file and click on ‘Open.’
Note: If you have PowerPoint 2016 with Office 365, you have a new object class, called Icons. These are also vector files (SVG).
You can insert them by going to the Insert tab in the Ribbon and selecting ‘Icons’ (or using this shortcut: Alt, N, Y1). You can learn more about the icons feature in this Office blog article .
Once you have a vector file inserted on your slide, you can manipulate its various pieces.
To do that, you’ll need to ungroup it twice. To ungroup a vector image, select it and then use one of the following methods:
- Hit the ungroup shortcut: Ctrl + Shift + G
- Right-click the vector and select ‘Group’ and then ‘Ungroup’
- Go to the Drawing Tools > Format tab in the Ribbon, select ‘Group’ and then ‘Ungroup’
A pop-up box will appear, asking you if you want to ungroup it. Click on ‘Yes.’

And now you have a series of shapes (instead of a picture) that you can edit and format however you like, just like for regular PowerPoint shapes.
Note: Keep in mind that some things might come out strangely as vectors in PowerPoint:
- Gradients and shadows
- Lines (the lines will likely come out as one object and may lose their original weight)
- Complex artwork, such as sketching and other artistic effects
Some things you can do with your vector images now include:
- Change the fill color
- Add an outline with a custom weight
- Move and resize pieces of the vector
- Edit the points of certain pieces to change even the shape of it
And much more!
What’s next?
Related articles, about the author.
Popular Tutorials
- How to Strikethrough Text (l̶i̶k̶e̶ ̶t̶h̶i̶s̶) in Word, Excel & PowerPoint
- How to Make Animated Fireworks in PowerPoint (Step-by-Step)
- Strikethrough Shortcut (l̶i̶k̶e̶ ̶t̶h̶i̶s̶) for Word, Excel & PowerPoint
- How to Create a Flash Card Memory Game in PowerPoint (Like Jeopardy)
- Keyboard Shortcuts Not Working: Solved
PowerPoint Tutorial Categories
- Strategies & Opinions
- Shortcuts & Hacks
- New Features
- Miscellaneous
- Charts & Data Viz
We help busy professionals save hours and gain peace of mind, with corporate workshops, self-paced courses and tutorials for PowerPoint and Word.
Work With Us
- Corporate Training
- Presentation & Template Design
- Courses & Downloads
- PowerPoint Articles
- Word Articles
- Productivity Resources
Find a Tutorial
- Free Training
- For Businesses
We help busy office workers save hours and gain peace of mind, with tips, training and tutorials for Microsoft PowerPoint and Word.
Master Critical PowerPoint Shortcuts – Secure Your FREE Training Module and Save Valuable Time!
⌛ Master time-saving expert techniques.
🔥 Create powerful presentations.
🚀 Propel your career to new heights.
We value your privacy – we keep your info safe.
Discover PowerPoint Hacks Loved by Industry Giants - KKR, AmEx, HSBC!
Over 114,880 professionals in finance, marketing and sales have revolutionized their PPT skills with our proven methods.
Gain FREE access to a full module of our premium PowerPoint training program – Get started today!
We hate spam too and promise to keep your information safe.
You are currently viewing a placeholder content from Facebook . To access the actual content, click the button below. Please note that doing so will share data with third-party providers.
We use essential cookies to make Venngage work. By clicking “Accept All Cookies”, you agree to the storing of cookies on your device to enhance site navigation, analyze site usage, and assist in our marketing efforts.
Manage Cookies
Cookies and similar technologies collect certain information about how you’re using our website. Some of them are essential, and without them you wouldn’t be able to use Venngage. But others are optional, and you get to choose whether we use them or not.
Strictly Necessary Cookies
These cookies are always on, as they’re essential for making Venngage work, and making it safe. Without these cookies, services you’ve asked for can’t be provided.
Show cookie providers
- Google Login
Functionality Cookies
These cookies help us provide enhanced functionality and personalisation, and remember your settings. They may be set by us or by third party providers.
Performance Cookies
These cookies help us analyze how many people are using Venngage, where they come from and how they're using it. If you opt out of these cookies, we can’t get feedback to make Venngage better for you and all our users.
- Google Analytics
Targeting Cookies
These cookies are set by our advertising partners to track your activity and show you relevant Venngage ads on other sites as you browse the internet.
- Google Tag Manager
- Infographics
- Daily Infographics
- Graphic Design
- Graphs and Charts
- Data Visualization
- Human Resources
- Training and Development
- Beginner Guides
Blog Beginner Guides
How To Make a Good Presentation [A Complete Guide]
By Krystle Wong , Jul 20, 2023

A top-notch presentation possesses the power to drive action. From winning stakeholders over and conveying a powerful message to securing funding — your secret weapon lies within the realm of creating an effective presentation .
Being an excellent presenter isn’t confined to the boardroom. Whether you’re delivering a presentation at work, pursuing an academic career, involved in a non-profit organization or even a student, nailing the presentation game is a game-changer.
In this article, I’ll cover the top qualities of compelling presentations and walk you through a step-by-step guide on how to give a good presentation. Here’s a little tip to kick things off: for a headstart, check out Venngage’s collection of free presentation templates . They are fully customizable, and the best part is you don’t need professional design skills to make them shine!
These valuable presentation tips cater to individuals from diverse professional backgrounds, encompassing business professionals, sales and marketing teams, educators, trainers, students, researchers, non-profit organizations, public speakers and presenters.
No matter your field or role, these tips for presenting will equip you with the skills to deliver effective presentations that leave a lasting impression on any audience.
Click to jump ahead:
What are the 10 qualities of a good presentation?
Step-by-step guide on how to prepare an effective presentation, 9 effective techniques to deliver a memorable presentation, faqs on making a good presentation, how to create a presentation with venngage in 5 steps.
When it comes to giving an engaging presentation that leaves a lasting impression, it’s not just about the content — it’s also about how you deliver it. Wondering what makes a good presentation? Well, the best presentations I’ve seen consistently exhibit these 10 qualities:
1. Clear structure
No one likes to get lost in a maze of information. Organize your thoughts into a logical flow, complete with an introduction, main points and a solid conclusion. A structured presentation helps your audience follow along effortlessly, leaving them with a sense of satisfaction at the end.
Regardless of your presentation style , a quality presentation starts with a clear roadmap. Browse through Venngage’s template library and select a presentation template that aligns with your content and presentation goals. Here’s a good presentation example template with a logical layout that includes sections for the introduction, main points, supporting information and a conclusion:

2. Engaging opening
Hook your audience right from the start with an attention-grabbing statement, a fascinating question or maybe even a captivating anecdote. Set the stage for a killer presentation!
The opening moments of your presentation hold immense power – check out these 15 ways to start a presentation to set the stage and captivate your audience.
3. Relevant content
Make sure your content aligns with their interests and needs. Your audience is there for a reason, and that’s to get valuable insights. Avoid fluff and get straight to the point, your audience will be genuinely excited.
4. Effective visual aids
Picture this: a slide with walls of text and tiny charts, yawn! Visual aids should be just that—aiding your presentation. Opt for clear and visually appealing slides, engaging images and informative charts that add value and help reinforce your message.
With Venngage, visualizing data takes no effort at all. You can import data from CSV or Google Sheets seamlessly and create stunning charts, graphs and icon stories effortlessly to showcase your data in a captivating and impactful way.

5. Clear and concise communication
Keep your language simple, and avoid jargon or complicated terms. Communicate your ideas clearly, so your audience can easily grasp and retain the information being conveyed. This can prevent confusion and enhance the overall effectiveness of the message.
6. Engaging delivery
Spice up your presentation with a sprinkle of enthusiasm! Maintain eye contact, use expressive gestures and vary your tone of voice to keep your audience glued to the edge of their seats. A touch of charisma goes a long way!
7. Interaction and audience engagement
Turn your presentation into an interactive experience — encourage questions, foster discussions and maybe even throw in a fun activity. Engaged audiences are more likely to remember and embrace your message.
Transform your slides into an interactive presentation with Venngage’s dynamic features like pop-ups, clickable icons and animated elements. Engage your audience with interactive content that lets them explore and interact with your presentation for a truly immersive experience.

8. Effective storytelling
Who doesn’t love a good story? Weaving relevant anecdotes, case studies or even a personal story into your presentation can captivate your audience and create a lasting impact. Stories build connections and make your message memorable.
A great presentation background is also essential as it sets the tone, creates visual interest and reinforces your message. Enhance the overall aesthetics of your presentation with these 15 presentation background examples and captivate your audience’s attention.
9. Well-timed pacing
Pace your presentation thoughtfully with well-designed presentation slides, neither rushing through nor dragging it out. Respect your audience’s time and ensure you cover all the essential points without losing their interest.
10. Strong conclusion
Last impressions linger! Summarize your main points and leave your audience with a clear takeaway. End your presentation with a bang , a call to action or an inspiring thought that resonates long after the conclusion.
In-person presentations aside, acing a virtual presentation is of paramount importance in today’s digital world. Check out this guide to learn how you can adapt your in-person presentations into virtual presentations .

Preparing an effective presentation starts with laying a strong foundation that goes beyond just creating slides and notes. One of the quickest and best ways to make a presentation would be with the help of a good presentation software .
Otherwise, let me walk you to how to prepare for a presentation step by step and unlock the secrets of crafting a professional presentation that sets you apart.
1. Understand the audience and their needs
Before you dive into preparing your masterpiece, take a moment to get to know your target audience. Tailor your presentation to meet their needs and expectations , and you’ll have them hooked from the start!
2. Conduct thorough research on the topic
Time to hit the books (or the internet)! Don’t skimp on the research with your presentation materials — dive deep into the subject matter and gather valuable insights . The more you know, the more confident you’ll feel in delivering your presentation.
3. Organize the content with a clear structure
No one wants to stumble through a chaotic mess of information. Outline your presentation with a clear and logical flow. Start with a captivating introduction, follow up with main points that build on each other and wrap it up with a powerful conclusion that leaves a lasting impression.
Delivering an effective business presentation hinges on captivating your audience, and Venngage’s professionally designed business presentation templates are tailor-made for this purpose. With thoughtfully structured layouts, these templates enhance your message’s clarity and coherence, ensuring a memorable and engaging experience for your audience members.
Don’t want to build your presentation layout from scratch? pick from these 5 foolproof presentation layout ideas that won’t go wrong.

4. Develop visually appealing and supportive visual aids
Spice up your presentation with eye-catching visuals! Create slides that complement your message, not overshadow it. Remember, a picture is worth a thousand words, but that doesn’t mean you need to overload your slides with text.
Well-chosen designs create a cohesive and professional look, capturing your audience’s attention and enhancing the overall effectiveness of your message. Here’s a list of carefully curated PowerPoint presentation templates and great background graphics that will significantly influence the visual appeal and engagement of your presentation.
5. Practice, practice and practice
Practice makes perfect — rehearse your presentation and arrive early to your presentation to help overcome stage fright. Familiarity with your material will boost your presentation skills and help you handle curveballs with ease.
6. Seek feedback and make necessary adjustments
Don’t be afraid to ask for help and seek feedback from friends and colleagues. Constructive criticism can help you identify blind spots and fine-tune your presentation to perfection.
With Venngage’s real-time collaboration feature , receiving feedback and editing your presentation is a seamless process. Group members can access and work on the presentation simultaneously and edit content side by side in real-time. Changes will be reflected immediately to the entire team, promoting seamless teamwork.

7. Prepare for potential technical or logistical issues
Prepare for the unexpected by checking your equipment, internet connection and any other potential hiccups. If you’re worried that you’ll miss out on any important points, you could always have note cards prepared. Remember to remain focused and rehearse potential answers to anticipated questions.
8. Fine-tune and polish your presentation
As the big day approaches, give your presentation one last shine. Review your talking points, practice how to present a presentation and make any final tweaks. Deep breaths — you’re on the brink of delivering a successful presentation!
In competitive environments, persuasive presentations set individuals and organizations apart. To brush up on your presentation skills, read these guides on how to make a persuasive presentation and tips to presenting effectively .

Whether you’re an experienced presenter or a novice, the right techniques will let your presentation skills soar to new heights!
From public speaking hacks to interactive elements and storytelling prowess, these 9 effective presentation techniques will empower you to leave a lasting impression on your audience and make your presentations unforgettable.
1. Confidence and positive body language
Positive body language instantly captivates your audience, making them believe in your message as much as you do. Strengthen your stage presence and own that stage like it’s your second home! Stand tall, shoulders back and exude confidence.
2. Eye contact with the audience
Break down that invisible barrier and connect with your audience through their eyes. Maintaining eye contact when giving a presentation builds trust and shows that you’re present and engaged with them.
3. Effective use of hand gestures and movement
A little movement goes a long way! Emphasize key points with purposeful gestures and don’t be afraid to walk around the stage. Your energy will be contagious!
4. Utilize storytelling techniques
Weave the magic of storytelling into your presentation. Share relatable anecdotes, inspiring success stories or even personal experiences that tug at the heartstrings of your audience. Adjust your pitch, pace and volume to match the emotions and intensity of the story. Varying your speaking voice adds depth and enhances your stage presence.

5. Incorporate multimedia elements
Spice up your presentation with a dash of visual pizzazz! Use slides, images and video clips to add depth and clarity to your message. Just remember, less is more—don’t overwhelm them with information overload.
Turn your presentations into an interactive party! Involve your audience with questions, polls or group activities. When they actively participate, they become invested in your presentation’s success. Bring your design to life with animated elements. Venngage allows you to apply animations to icons, images and text to create dynamic and engaging visual content.
6. Utilize humor strategically
Laughter is the best medicine—and a fantastic presentation enhancer! A well-placed joke or lighthearted moment can break the ice and create a warm atmosphere , making your audience more receptive to your message.
7. Practice active listening and respond to feedback
Be attentive to your audience’s reactions and feedback. If they have questions or concerns, address them with genuine interest and respect. Your responsiveness builds rapport and shows that you genuinely care about their experience.

8. Apply the 10-20-30 rule
Apply the 10-20-30 presentation rule and keep it short, sweet and impactful! Stick to ten slides, deliver your presentation within 20 minutes and use a 30-point font to ensure clarity and focus. Less is more, and your audience will thank you for it!
9. Implement the 5-5-5 rule
Simplicity is key. Limit each slide to five bullet points, with only five words per bullet point and allow each slide to remain visible for about five seconds. This rule keeps your presentation concise and prevents information overload.
Simple presentations are more engaging because they are easier to follow. Summarize your presentations and keep them simple with Venngage’s gallery of simple presentation templates and ensure that your message is delivered effectively across your audience.

1. How to start a presentation?
To kick off your presentation effectively, begin with an attention-grabbing statement or a powerful quote. Introduce yourself, establish credibility and clearly state the purpose and relevance of your presentation.
2. How to end a presentation?
For a strong conclusion, summarize your talking points and key takeaways. End with a compelling call to action or a thought-provoking question and remember to thank your audience and invite any final questions or interactions.
3. How to make a presentation interactive?
To make your presentation interactive, encourage questions and discussion throughout your talk. Utilize multimedia elements like videos or images and consider including polls, quizzes or group activities to actively involve your audience.
In need of inspiration for your next presentation? I’ve got your back! Pick from these 120+ presentation ideas, topics and examples to get started.
Creating a stunning presentation with Venngage is a breeze with our user-friendly drag-and-drop editor and professionally designed templates for all your communication needs.
Here’s how to make a presentation in just 5 simple steps with the help of Venngage:
Step 1: Sign up for Venngage for free using your email, Gmail or Facebook account or simply log in to access your account.
Step 2: Pick a design from our selection of free presentation templates (they’re all created by our expert in-house designers).
Step 3: Make the template your own by customizing it to fit your content and branding. With Venngage’s intuitive drag-and-drop editor, you can easily modify text, change colors and adjust the layout to create a unique and eye-catching design.
Step 4: Elevate your presentation by incorporating captivating visuals. You can upload your images or choose from Venngage’s vast library of high-quality photos, icons and illustrations.
Step 5: Upgrade to a premium or business account to export your presentation in PDF and print it for in-person presentations or share it digitally for free!
By following these five simple steps, you’ll have a professionally designed and visually engaging presentation ready in no time. With Venngage’s user-friendly platform, your presentation is sure to make a lasting impression. So, let your creativity flow and get ready to shine in your next presentation!
Understanding Graphics
Design For The Human Mind
Understanding Presentation Graphics
in Brainy Stuff
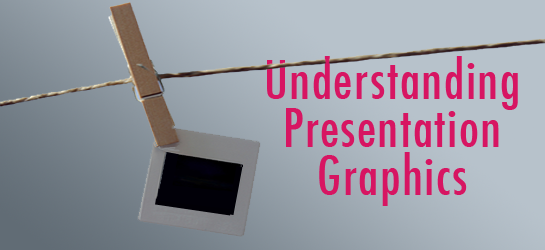
Although this piece of news could shock anyone involved in visual communication, I’ll say it anyway. It’s time to realize that audiences do not attend a presentation because of the slides. They attend because they want to hear what the speaker has to say.
With this in mind, let’s look at how and why an audience can benefit from presentation graphics. How can a designer or presenter know what to show on a slide? One straightforward approach is to first consider the purpose of the slide and then use a graphic that will meet your goal.
Meeting Your Goal
In their article, Visual-rhetoric Ethics (Manning and Amore), the authors developed a structure for thinking about visual strategies based on the rhetorical goals of philosopher Charles S. Pierce. In this approach, your visual strategy can encompass one or more of the following goals.
- Evoking Feelings : Through choice of color, typeface and other visual attributes, the purpose of your visual is to draw on the emotions. Visual strategies that correspond to this goal are called decoratives .
- Evoke Action: Another goal of presentation graphics can be to move an audience to take action. This is often done through the build of a bulleted list that will influence the audience to commit. These visual strategies are known as indicatives .
- Promote Understanding: A third reason for using visuals is to promote understanding through informative visuals like charts, graphs, diagrams and tables that express a concept. Visual strategies that promote understanding are considered informatives .
By identifying the purpose of the slide you can use this structure to ensure that your visual language is effectively communicating your goal.
Timing is Essential
It’s vital to leverage the synergy of a presentation and its corresponding visuals through perfect timing. Here’s why. Within the mind of your audience members, auditory information (flowing from the speaker) is most likely processed separately from visual information (projected from the slides). If the channels are synchronized, the audience can attend to one single concept.
If the presentation and slide graphics don’t match, the audience won’t know which to follow. If they attend to and process the words of the speaker, they’ll miss the point of the visual. If they focus on the graphic, they’ll fail to process the speaker’s words. If you don’t have a graphic for every point, simply turn the slide to black when discussing something unrelated. This is how you can avoid distracting the audience. See my article on splitting attention for more on this.
Enhance Meaning
Probably in the majority of presentations, the most important aspect of the slide visual is to promote and extend the audience’s grasp of the speaker’s words. This is usually accomplished with functional graphics that can add to and refine the internal knowledge structures or schemata of those in the audience.
For example, if a presenter such as myself, is explaining how we construct schemata as a framework for understanding, listeners might have a vague idea of what I mean. If I say, “Schemata help us generalize about the world, so your schemata for the concept house helps you recognize when a structure is a house,” they may still be slightly confused. If at the same time, I show a visualization of schemata for the concept house , it serves to clarify and refine the audience’s concept of internal knowledge structures.
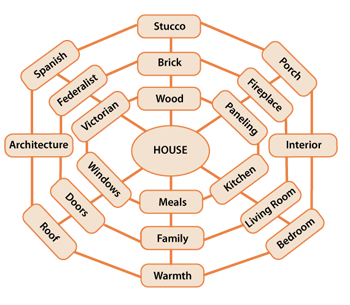
Visualization of schemata for "house"
Every presentation involves a new audience and a nuanced topic, which means it’s incredibly important to think through the visual design of a talk each time it’s presented. If you determine the goal of each slide, identify a way to use a visual to promote meaning, and ensure the visual is synchronized with the presenter’s words, then you’ll be way ahead of the game.
Reference: Alan Manning and Nicole Amare, Visual-rhetoric Ethics: Beyond Accuracy and Injury. Technical Communication, volume 53, number 2, May 2006.
Related Article: How to Avoid Designs that Split Attention
Book Recommendation: Presentation Zen Design
Tagged as: presentations , slide graphics , slide visuals , slides
{ 4 comments… read them below or add one }
I can’t hear the presenter because I’ve shut down my audio channel while trying to visualize why paneling is connected to fireplace and porch is connected to interior and meals are connected to windows.
Hi Ed, Thanks for contributing. Well, you’ve got a totally different issue! Try meditation or yoga to get yourself singly focused =)
lol. In my haste maybe I sounded grouchy because I left out the smiley. I would definitely choose to hear you speak because I enjoy your blog . The reason I read it? I’m in instructional design and consider it essential to understand the concepts of data presentation so that I may make the best choices when designing instructional messages.
I definitely get the point of your post but in this particular case my attention has been split by trying to resolve why Spanish and Federalist are connected to Architecture but Victorian is not. 😉
Not grouchy at all. I thought it was funny. Um … that theoretical visualization of what a schemata might look like is really just theoretical. I was just foolin’ around with ideas. Next time I get into Illustrator, I’ll connect Victorian to Architecture so you can sleep at night =)
And yes, data presentation for instructional designers is super important. That’s how I often come at it too. I’m going to be speaking at a few eLearning events coming up – eLearning Guild and ASTD in 2011 so maybe we can chat about visual communication and cognitive science if you’re attending. Also, you might be interested in the Society of News Design because of the infographics. Best, Connie
Leave a Comment
Previous post: Guidelines for Designing Tables
Next post: Designing Interactions for a Positive Experience
When you know how people understand graphics, yours will be more effective. That's why I wrote Visual Language For Designers . This website is an extension of my book. Hope you enjoy it! -- Connie Malamed
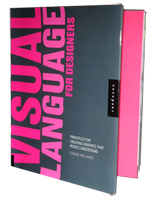
Visual Design for Learning Professionals
Top reads last month.
- 10 Reasons to Use Color
- Guidelines for Designing Tables
- Visual Language of Timelines
- Information Display Tips
- Communicating with Animated Infographics
BROWSE BY TOPIC
- Brainy Stuff (12)
- Graphic Analysis (5)
- Reviews (1)
- Visual Design (16)
- Visualizations (7)
Copyright ©2024 Connie Malamed. All Rights Reserved.

Presentation graphics
Presentation graphics is any graphic used during a presentation in place of data. A good example is a graphic of a chart , rather than the actual data it represents.
Graphic , Video terms
PowerPoint Graphics: Create Effective and Engaging Presentations
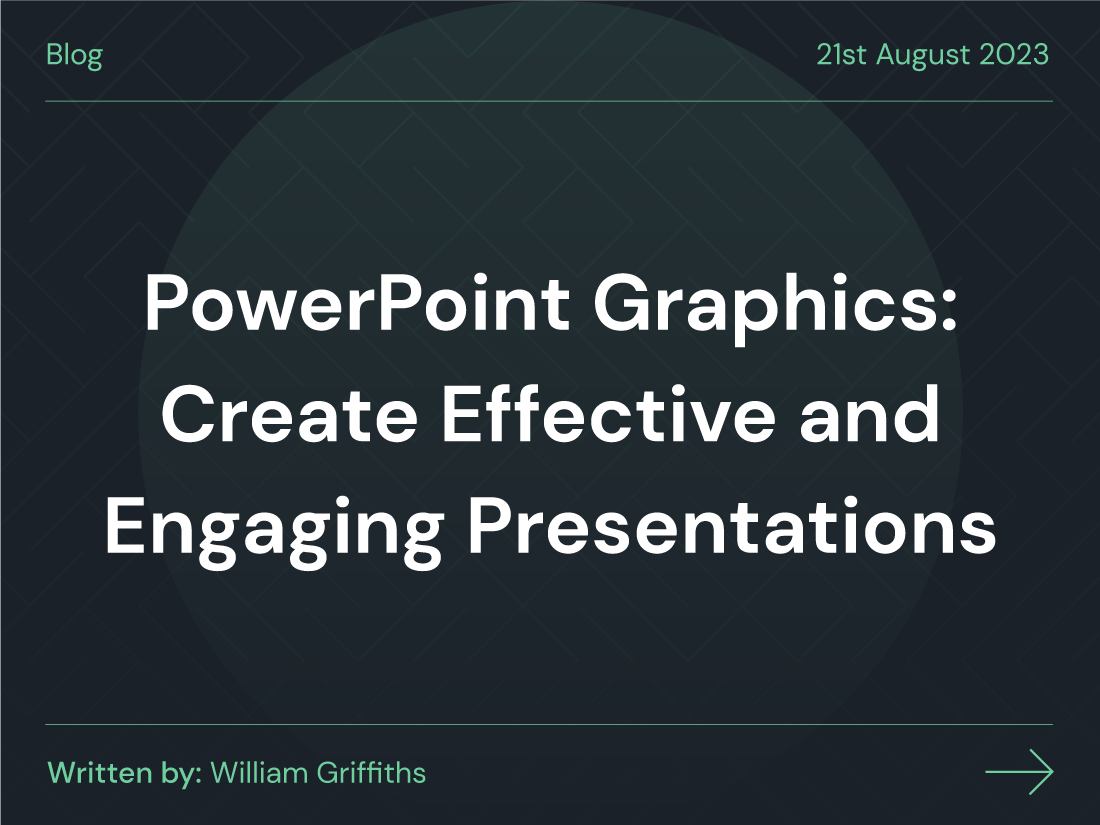
Over the years, we’ve all used a variety of different programs and applications in order to find success in graphic design work . Some of us are simply beginners just trying to get by, whereas others are looking for something a bit more advanced. Either way, there’s one ever-present player in the game that you’ve probably heard a thing or two about: Microsoft PowerPoint.
In recent decades, PowerPoint has been used in a plethora of ways in order to get across data or information. It’s a regular feature in business models all across the globe, and while many of its competitors have become obsolete with the passage of time, PowerPoint seems to have survived - and, in many ways, thrived.
Today, we want to focus on the specifics of PowerPoint graphics. They serve as a key piece of the puzzle, and from the ground up, they can influence your work in the best of ways. With that being said, let’s get into it.
What are PowerPoint graphics?
A graphic, in a general sense, is the representation of an idea. While it’s all well and good using a PowerPoint presentation to get your point across in a pitch or a meeting, they really aren’t too much use without graphics. You can go down the minimalistic route, but in reality, that’s not the kind of operation that’s going to blow someone away.
Within a PowerPoint presentation, a graphic is used as a function that helps certain elements of your PP stand out. They help to inform the viewer or audience on a deeper level, perhaps as a way to display results from a poll or a simple infographic that condenses the information in a way that makes it easier to read.
People may choose to see it as a way to simplify the core meaning of your work, but it’s not - not entirely, anyway. You can always run the risk of doing too much in a presentation when it comes to the text, and even if it’s just a few well-designed images that are cropping up, it’s still useful, especially if you’ve got way too many slides to deal with and you want to avoid running over.
How to insert graphics in PowerPoint
It’s going to sound like a pretty basic explanation when laid out but inserting graphics into PowerPoint is something you’ll want to 100% understand before getting started. A lot of the time, you can source what you need online - but you can also get creative and make an entirely new piece of content.
From the drop-down ‘Insert’ tab on PowerPoint, you’ll find an images group which will be followed by the pictures section, and there’s where our journey begins.
Images from the internet
Insert > Images > Pictures > Online Picture
The internet is a pretty strange, yet equally incredible, place. It can be home to some of humanity’s finest individuals and projects, but in equal measure, it can also be quite difficult to navigate. Alas, we still maintain that it’s incredibly useful, and in this setting, that’s definitely the case, as you can scope out exactly the kind of picture you want to start progressing with your graphic needs.
A search box will appear which you can type a word or phrase into, and once you’ve pressed enter, you’re able to scour through the images that pop up. You’re also able to use the Format Picture function to get the size and position right, but one thing that must be kept in mind is the issue of copyright and what you’ll be permitted to use. Either way, we’d advise posting an image credit.
Microsoft stock images
Insert > Images > Pictures > Stock Images
Stock images may not be as widespread or diverse as some of the other options on this list, but they’re definitely helpful. They tend to be defined as quite generic photos and icons that are made without one specific goal. From a creative standpoint, there’s a lot of good stuff here, largely because many of them are created with the intention of enhancing the viewing experience.
If you happen to be a subscriber to Microsoft’s premium service, you’ll also have a greater range of images to choose from. That’s not to say that the free pictures aren’t top quality, because they are, but as is the case with most things in life, subscription services are the way to go if you’re looking to expand your search limits.
Use your own images
Insert > Images > Pictures > This Device
Ah, yes, the good old “do it yourself” option. Whether you’ve created the graphic or image or you’ve just downloaded it in the past, this is the best option for speed and practicality. You can either go through your device and pick out a specific shot, or you can right-click and copy & paste the image onto whatever slide you want.
However, you should be sure to format the picture correctly or at least have a good idea of how big/small it’s going to be. It’s not exactly hard to rectify this, and it’s not an outright problem, but it can be frustrating to wait for the picture to load if it’s a sizeable one, especially if you’re in a bit of a hurry.
How to get free PowerPoint graphics
We’re in the midst of a cost of living crisis, and when that’s the case, you often need to find ways to get your expenses down (which, we know, goes without saying). It may seem like the cheap way out to make a suggestion like this, but let’s face it, being able to get things for free that will benefit your workload shouldn’t be demonized. If anything, it should be celebrated.
PowerPoint graphics are readily available at the click of a button. It’s all about knowing where to look, and although there are other routes you could go down, we’ve decided to pick out a few of the best and most practical. After all, we all want affordable pricing , right? (Hint, hint).
So, let’s dive straight into it.
Freepik, as you can probably imagine, does exactly what it says on the tin. It gives you access to a bunch of different vector graphics and photos that can even be edited to your taste. It’s worth noting, though, that free downloads are often limited to a specific amount per day, but it’s definitely a good way to get up and running.
If you’re looking for something more long-term and sustainable, then you’ll either have to consider the premium option or take your talents elsewhere. But if you’re only going to be dipping your toe into the water every so often, it’s a proven winner.
One of the first things that stand out to us whenever we flirt with Pixabay is the layout. It’s presented in a dignified and professional way, and from the first minute you enter the website, it’s clear to see that it’s easy and practical to use. Plus, there are over four million pictures to investigate, which is a pretty solid selling point.
It’s 100% free to use, with licensed images, illustrations, and vectors all being up for grabs. It may not be the only website you use, especially if you want to contrast and compare what else is out there, but we’d still highly recommend it.
When you’re looking for vector photos and graphics in general, Vecteezy is a pretty solid choice. This is the kind of company that stays up to date with the latest trends, and while that may not always come across as the most important element of the graphic design game, it is. When you know and understand what your audience wants to see, that’s a huge bonus point in your favour.
All of the products on display are licensed for personal use and also for, yes, platforms like PowerPoint. This is a prime way to make the most of your marketing, and you’re able to do so without even having to put your hand into your pocket for some cash.
Make your own!
Creativity makes the world go around, and that statement rings true in many different fields, including graphic design. Between the in-built custom theme option on PowerPoint and any other tools you want to utilise, it’s never been easier to insert your own touch into your work.
SmartArt Graphic helps you to get started from scratch, and it even offers you a selection of different graphic styles to have some fun with. Play around, spend a few hours whipping up ideas, and make those designs a reality.
Need some help with graphic design? Contact Hatchly!
Graphics for PowerPoint, if you haven’t been able to tell already, are something we advocate for. There are so many different businesses out there in every industry that are still using PP to this day and for good reason. There are very few peers or alternatives it has as a way to properly illustrate the point you’re trying to make (pun not intended), and that’s a testament to its longevity.
In the grander scheme of things, of course, graphic design is a tool that has been used for as long as we can remember - and that’ll continue to be the case long into the future. Here at Hatchly , we have an unlimited graphic design service that is designed to accommodate the needs of all different kinds of clients. If you need help, we’re on hand to provide that.
Feel free to take a look at our platform and let us know what you think. If you’re interested and fancy a chat, get in touch !
- Mastering Presentation Design: Step-by-Step Guide for Stunning Results
Want to harness the power of a graphic design subscription service? Get in touch with us today.
⚡️ limited time offer: use code "hatchly10" for 10% off your first quarter. book a demo now⚡️.
All Formats
Table of Contents
Presentation definition & meaning, what is a presentation, 10 types of presentations, presentation uses, purpose, importance, what’s in a presentation parts, how to design a presentation, presentation vs. deck, what’s the difference between a presentation, representation, & speech, presentation sizes, presentation ideas & examples, graphic design, presentation.
Presentations are staple communication tools in school, business, or any professional matter where presenters impart topics to an audience. Often presented as a slideshow or digital animation, relaying a well-thought-out presentation to an audience is a creative and compelling way to share content while making discussions fun and engaging.

Multipurpose Business Presentation
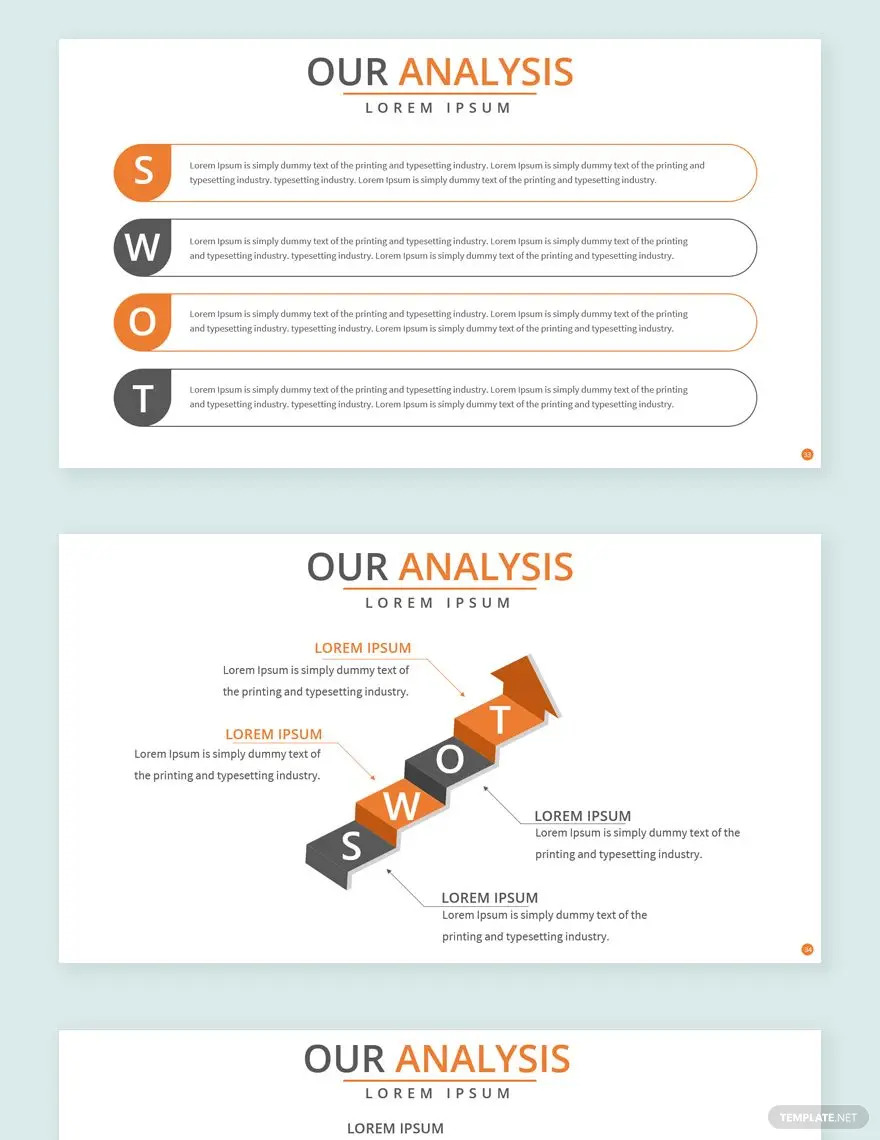
PowerPoint Slide Presentation
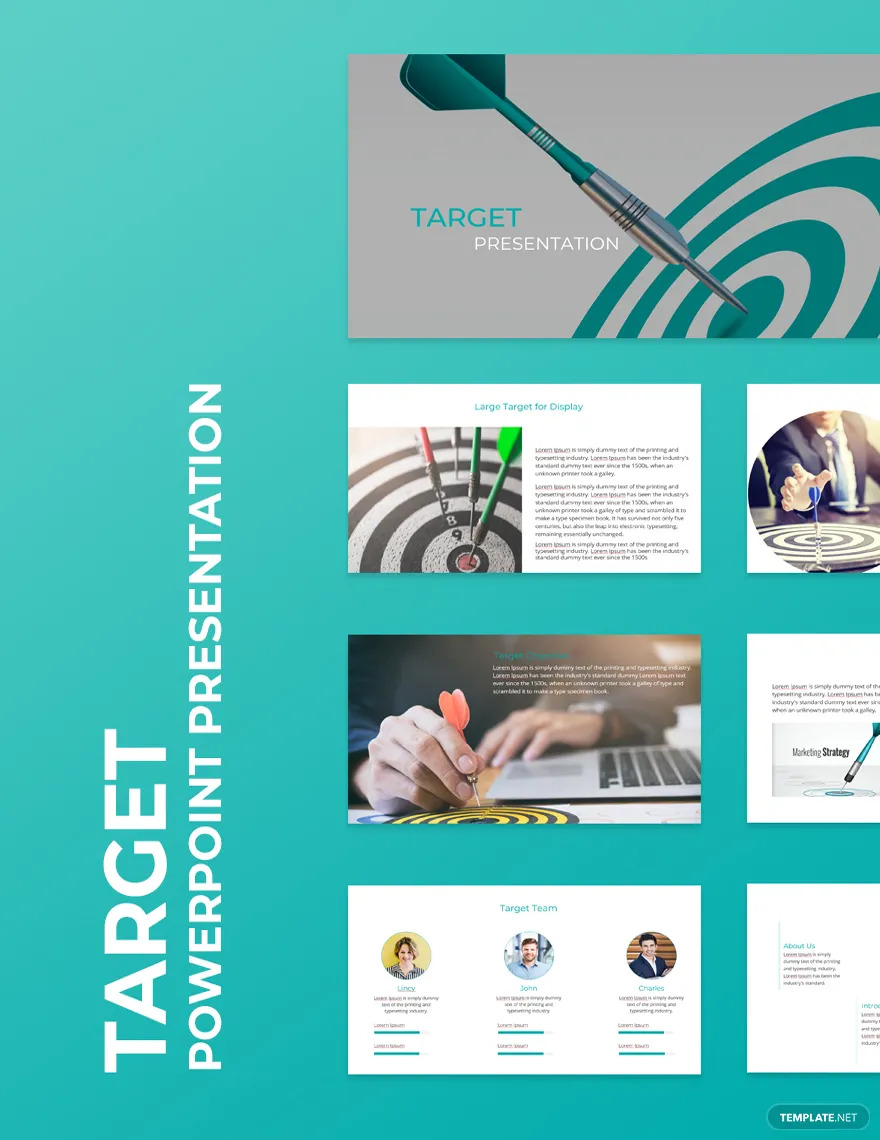

Software Product Presentation
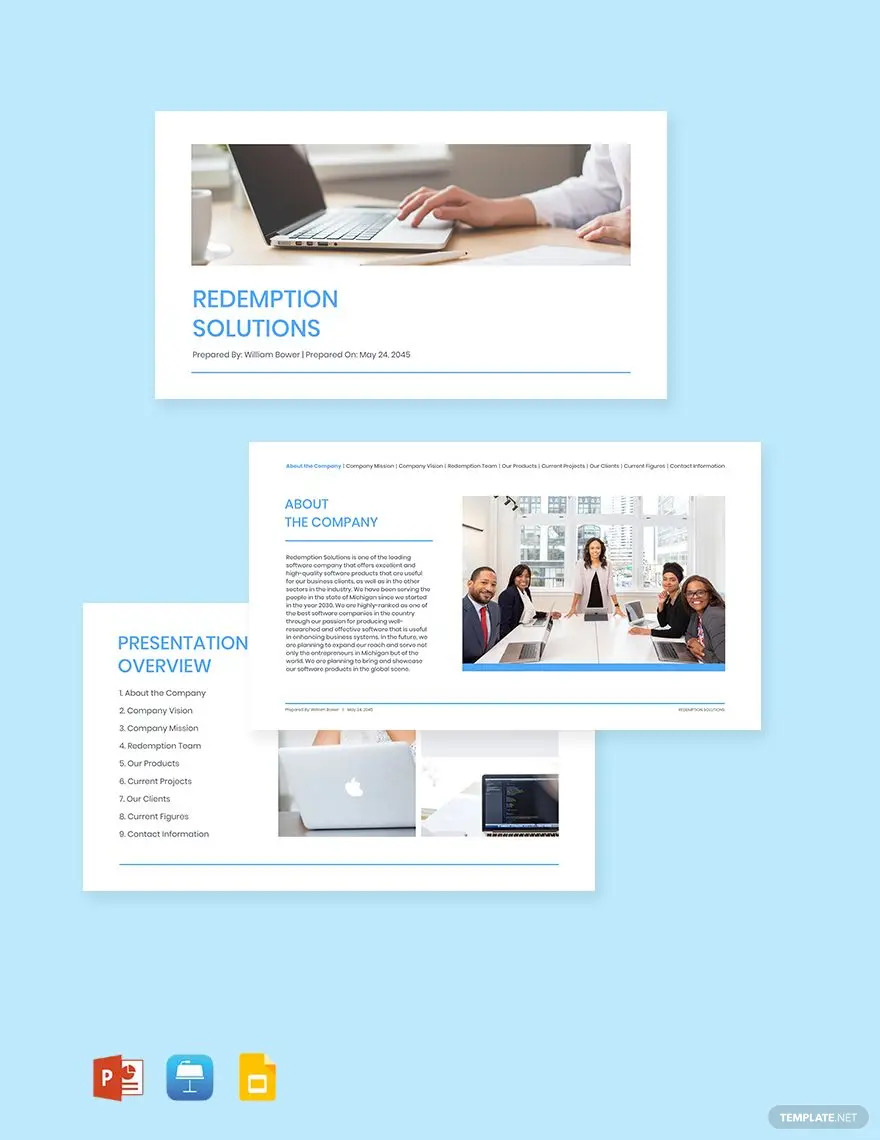
Business Timeline Presentation
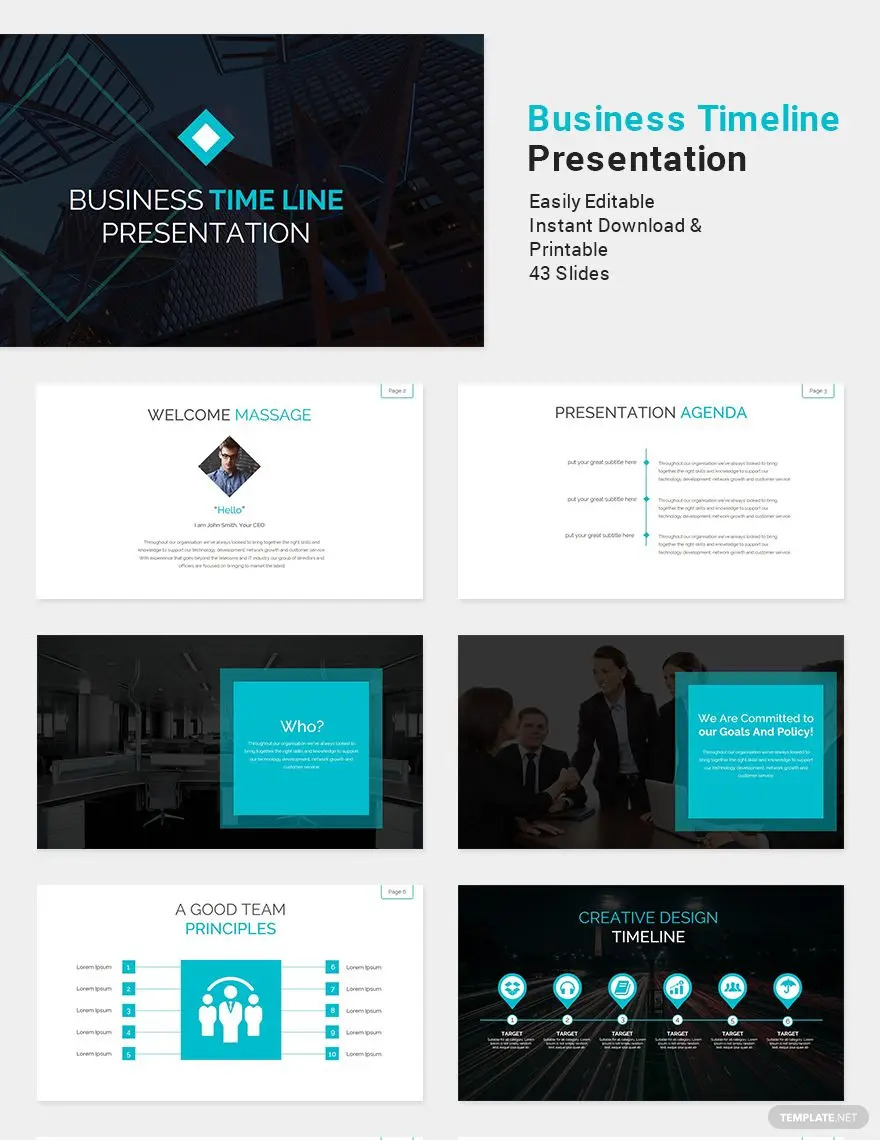
University Presentation
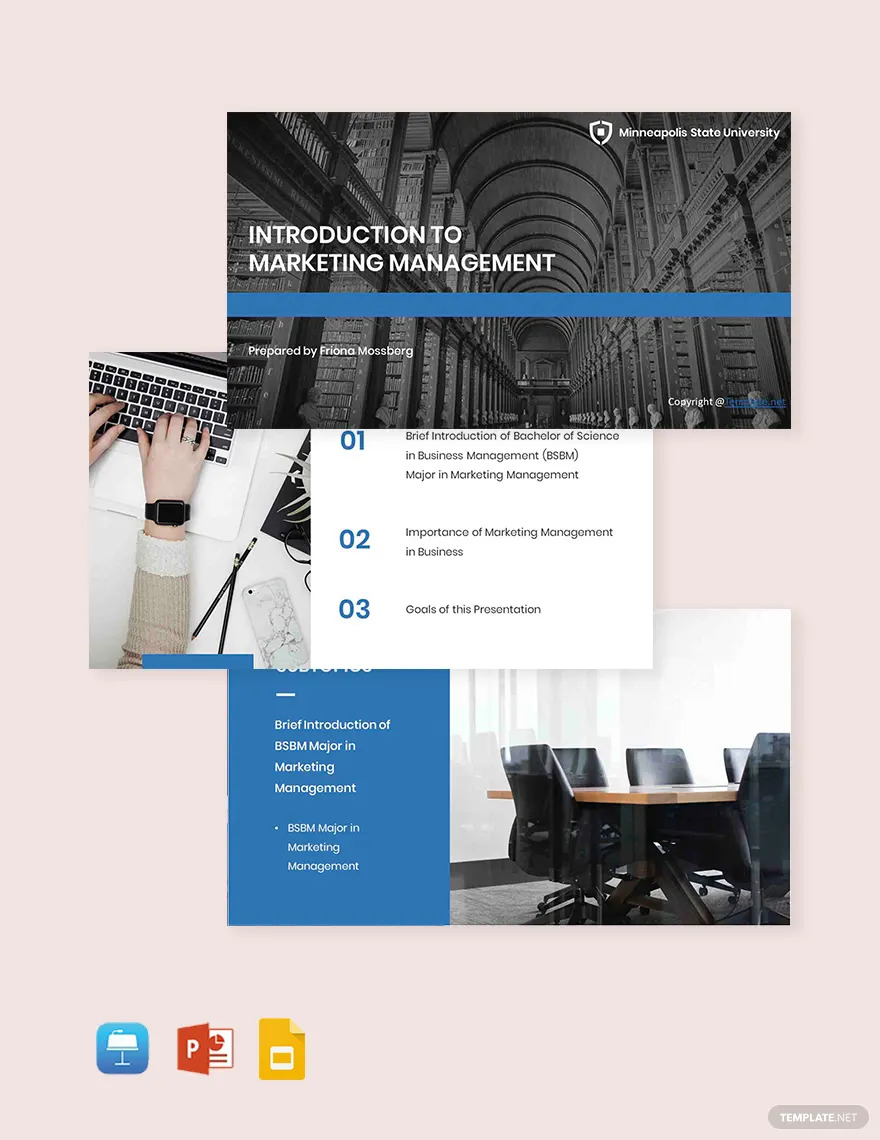
Dashboard Presentation
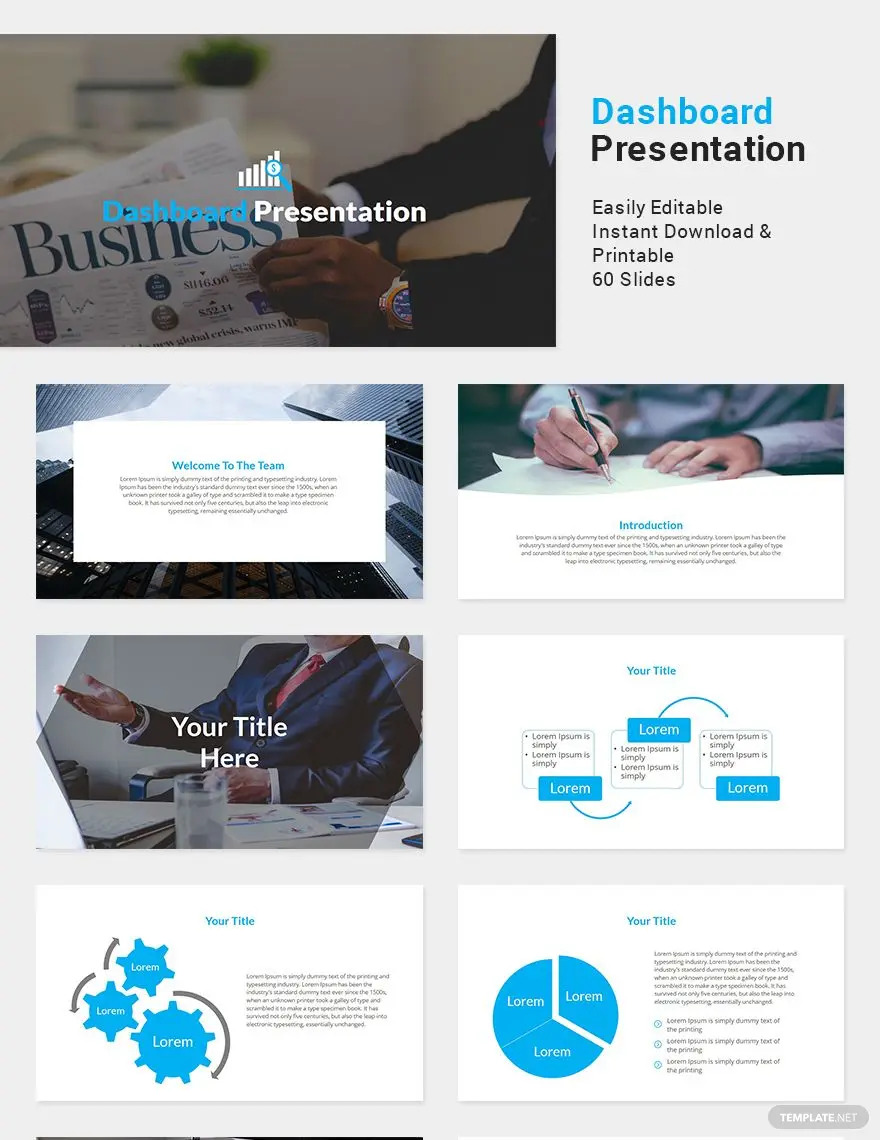
Animated Presentation
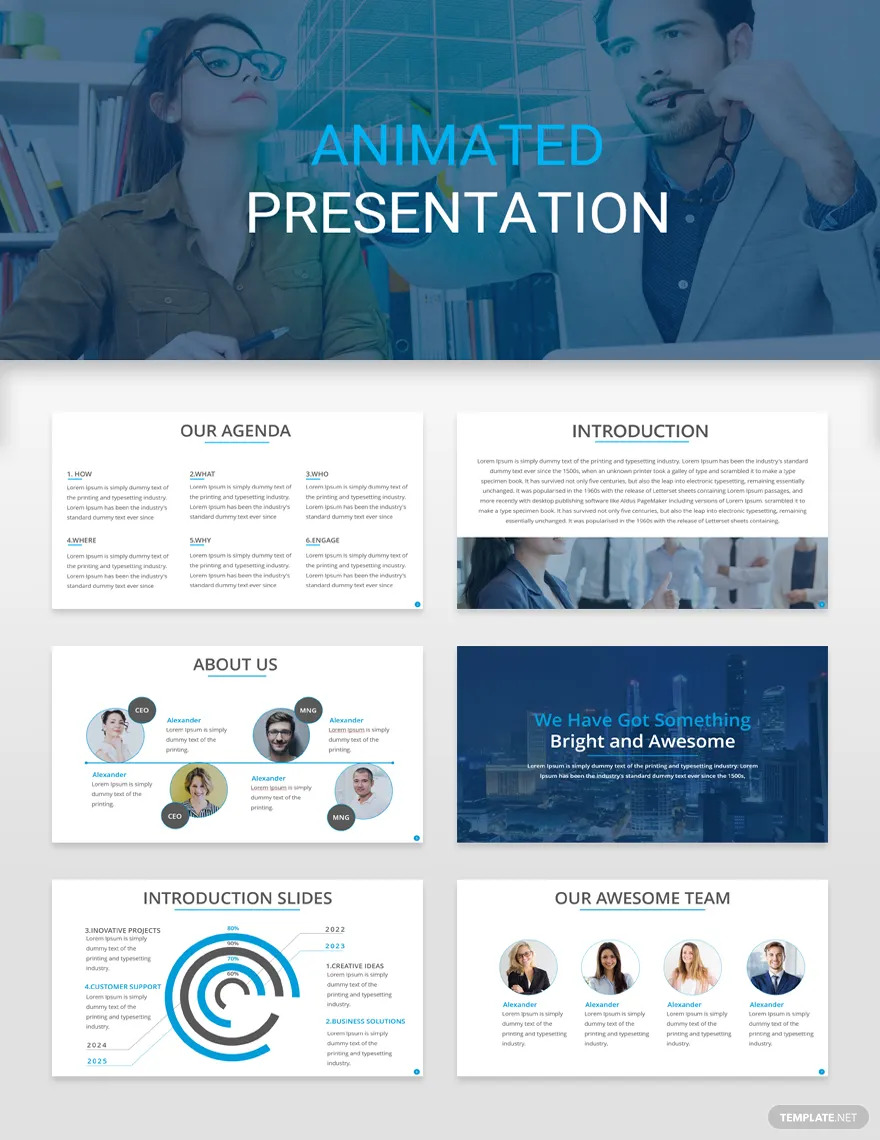
Fall Wedding Planners Presentation
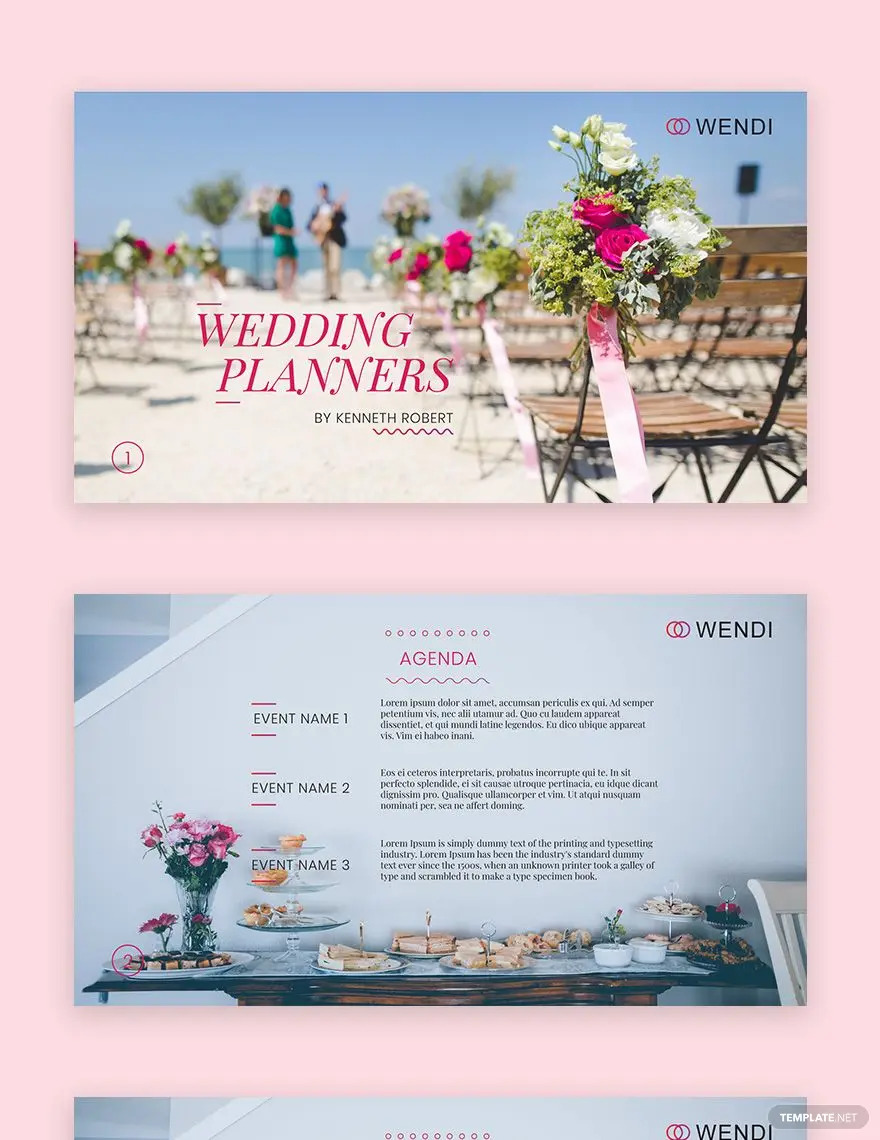
Trucking Logistics Presentation
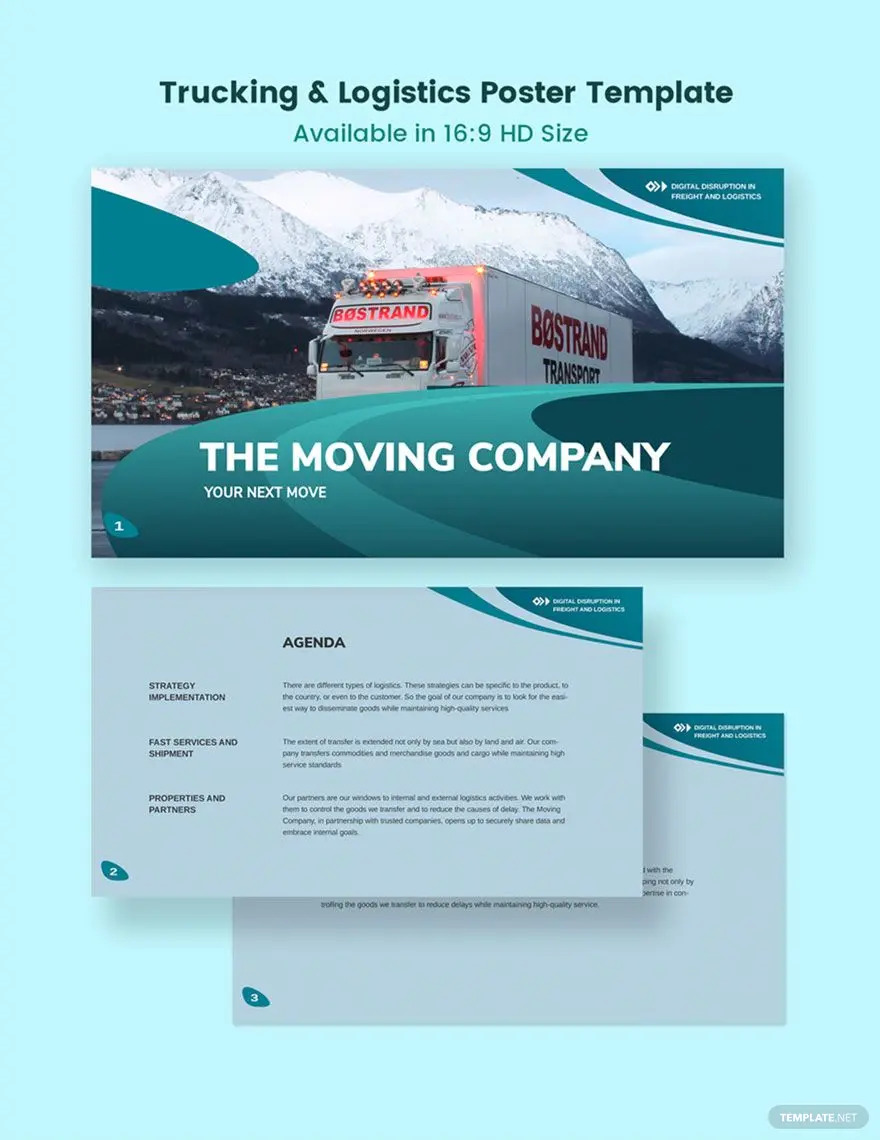
Gantt Chart PowerPoint Presentation
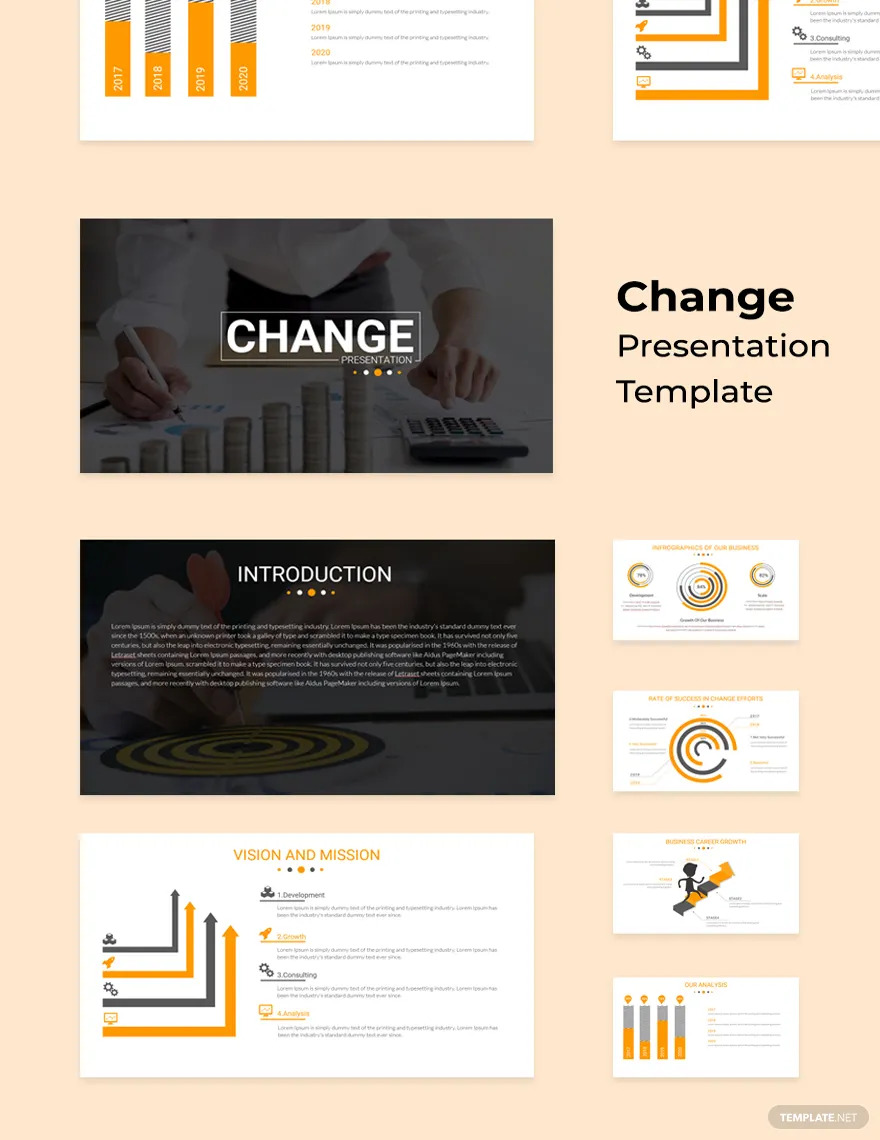
Audiovisual Content
Multi-faceted presentations, flexibility for effective communication, not limited to slide presentations, collaboration features, mode of presentation.
- Formal Business Presentation Ideas and Examples
- Creative Real Estate Presentation Ideas and Examples
- Wedding PowerPoint Presentation Ideas and Examples
- Music PowerPoint Presentation Ideas and Examples
- Glossy Business Presentation Ideas and Examples
- Education Presentation Ideas and Examples
- Poster PowerPoint Presentation Ideas and Examples
- Simple Work From Home Presentation Ideas and Examples
- Chalkboard Presentation Ideas and Examples
- Modern Real Estate Presentation Ideas and Examples
What does a presentation convey?
Who are the two main parties of a presentation, what are examples of presentations, what consists of a presentation, what are the types of presentations, what are some tips to make a presentation, what are the 5ps of a presentation, what are the top three elements of a presentation, what makes a good presentation, what are the 4ps for oral presentations, more in graphic design, esport gaming presentation template, project presentation template, simple chart presentation template, architecture infographic presentation template, health presentation template, exploring the earth presentation template, electric bike campaign presentation template, graduation presentation template, marketing agency presentation template, fashion designer portfolio presentation template.
- How To Make/Create an Invitation in Google Docs [Templates + Examples]
- How To Create an ID Card in Google Docs [Template + Example]
- How to Make an ID Card in Microsoft Word [Template + Example]
- How To Make a Letterhead in Google Docs [Template + Example]
- How To Make a Letterhead in Microsoft Word [Template + Example]
- How To Create a Chart Design in Google Docs [Template + Example]
- How To Create a Chart Design in Microsoft Word [Template + Example]
- How To Make/Create a Calendar Design in Google Docs [Templates + Examples]
- How To Make/Create a Calendar Design in Microsoft Word [Templates + Examples]
- How To Make/Create a Book Cover in Google Docs [Templates + Examples]
- How To Make/Create a Book Cover in Microsoft Word [Templates + Examples]
- Vacancy Sizes
- Wedding Album Ideas
- Tarot Ideas
File Formats
Word templates, google docs templates, excel templates, powerpoint templates, google sheets templates, google slides templates, pdf templates, publisher templates, psd templates, indesign templates, illustrator templates, pages templates, keynote templates, numbers templates, outlook templates.
- Get Great Eclipse Photos with Your Phone
- The Best Noise-Canceling Headphones to Buy
Presentation Software Definition and Examples
Presentation software brings complex ideas to life, one slide at a time
- Brock University
Klaus Vedfelt / Getty Images
Many software suites offer a program designed to accompany a speaker when he or she delivers a presentation. The specific presentation program in this suite of programs is usually (but not always) in the form of a slide show. This category of program is well-established; it doesn't change much, and it supports not only online visual display but also, generally, the printing of related handouts and speaker notes.
Benefits of Presentation Software
These programs make it simple and often fun to create a presentation for your audience. They contain a text editor to add your written content; they support charts and graphic images such as photographs, clip art or other objects to enliven your slideshow and get your point across crisply.
For a deeper dive into some of the leading applications in this software category, check out:
Other Forms of Presentation Software
PowerPoint and its clones work on a slide-based logic: When you move to the next point in your conversation, you advance to the next slide. An alternative model of presentations sets aside the slide model in favor of some other navigation system. Examples include:
Prezi offers a visual navigation tool that allows for zoom-in/zoom-out detail across a logical map of your presentation.
Microsoft Sway
Besides PowerPoint, Microsoft also offers Sway, which is a presentation and newsletter designer that supports simpler and more image-focused designs along a familiar linear flow path.
Get the Latest Tech News Delivered Every Day
- What Is an Animation in Presentation Software?
- What Is Microsoft PowerPoint and How Do I Use It?
- The 8 Best Google Drive Add-ons for 2024
- 5 Best Free Presentation Software Programs
- The Definition of a Slide (or Slides) in a PowerPoint Presentation
- PowerPoint Master Slide
- How to Use Google Duet in Slides
- OpenOffice Impress Review
- Converting PowerPoint Presentations to Word Documents
- What Is Microsoft PowerPoint?
- How to Make a PowerPoint Presentation
- 10 Dos and Don'ts for Technical Presentations
- An Introduction to PowerPoint
- Microsoft Office vs. iWork
- 9 Best Free Jeopardy Templates
- The 10 Most Common PowerPoint Terms

- Onsite training
3,000,000+ delegates
15,000+ clients
1,000+ locations
- KnowledgePass
- Log a ticket
01344203999 Available 24/7
What is PowerPoint: A Comprehensive Guide for Beginners
What is PowerPoint? This blog provides the essence of PowerPoint, a versatile presentation software by Microsoft. Discover its features, uses, and the art of crafting compelling slideshows. Whether you're a student, professional, or simply curious, explore the power of PowerPoint and learn how to create impactful presentations effortlessly.

Exclusive 40% OFF
Training Outcomes Within Your Budget!
We ensure quality, budget-alignment, and timely delivery by our expert instructors.
Share this Resource
- Microsoft Dynamics 365 Fundamentals (ERP) MB920
- Microsoft Access Training
- Microsoft Dynamics 365 Fundamentals (CRM) MB910
- Microsoft Word Course
- Microsoft Dynamics 365 Marketing MB220

According to Glassdoor , a PowerPoint designer's average salary in the UK is about £37,811 annually. In this blog, you will learn What is PowerPoint, its key features, its benefits, and how to use it, as well as learn some tips for creating effective presentations.
Table of contents
1) What is PowerPoint?
2) Understanding the PowerPoint Interface
3) Key Features of PowerPoint
4) How to use PowerPoint to create a presentation?
5) Benefits of PowerPoint
6) Tips for Creating Effective PowerPoint Presentations
7) Conclusion
What is PowerPoint?
PowerPoint is a versatile and popular presentation software developed by Microsoft (MS). It is a part of the Microsoft Office Suite and offers various features and tools to create visually appealing and engaging presentations. MS PowerPoint allows users to combine text, graphics, multimedia elements, and animations to convey information effectively .
Evolution of PowerPoint

Understanding the PowerPoint Interface
The PowerPoint interface provides a user-friendly environment for creating and editing presentations. Familiarising yourself with its essential components will help you navigate the software efficiently. Here's a breakdown of the MS PowerPoint interface:
1) Ribbon : The Ribbon is located at the top of the MS PowerPoint window and consists of multiple tabs, such as Home, Insert, Design, Transitions, and more.
2) Slides pane : The Slides pane is on the left side of the PowerPoint window. It displays thumbnail images of your presentation slides, allowing you to navigate and rearrange them easily. You can add, delete, duplicate, or hide slides from this pane.
3) Notes pane : The Notes pane is located below the Slides pane. It provides space for adding speaker notes or additional information related to each slide.
4) Slide area : The Slide area occupies the central part of the PowerPoint window. It displays the selected slide, where you can add and arrange content such as text, images, charts, and multimedia elements .
5) Task panes : Task panes are additional panels on the PowerPoint window's right side. They offer various functionalities such as formatting options, slide layouts, animations, etc. Task panes can be opened or closed based on your specific needs.
Understanding the MS PowerPoint interface will help you navigate the software effectively and make the most of its features. Whether you are creating slides, adding content, or applying formatting, having a good grasp of the interface ensures a smooth and productive experience .
Key Features of PowerPoint
When it comes to creating captivating and professional presentations, MS PowerPoint stands out as versatile and feature-rich software. Its array of tools and functionalities enables users to bring their imagination and ideas to life. Moreover, it also helps engage their audience effectively .

1) Slide Templates : PowerPoint provides a collection of pre-designed templates that make it easy to create visually appealing slides.
2) Slide Master : The Slide Master feature allows users to define the overall layout, font styles, and colour scheme for the entire presentation .
3) Animations and transitions : PowerPoint offers various animation effects and slide transitions to add visual interest and captivate the audience .
4) Multimedia integration : Users can embed images, videos, and audio files directly into their presentations, enhancing the overall impact .
5) Collaboration tools : MS PowerPoint allows multiple users to work on a presentation simultaneously, making it ideal for team projects and remote collaboration .
6) Presenter View : The Presenter View feature gives presenters access to speaker notes, a timer, and a preview of upcoming slides, enabling a seamless presentation experience .
These features collectively contribute to PowerPoint's versatility and make it a powerful tool for developing engaging and impactful presentations.
How to use PowerPoint to create a presentation?
Creating a presentation in PowerPoint is a straightforward process. Whether it's simple animations or explainer videos learning H ow to use PowerPoint is an extremely valuable skill. Here's a step-by-step guide on how to create a presentation:
1) Launch PowerPoint and choose a template or start with a blank slide.
2) Add slides by clicking "New Slide" or using the shortcut key (Ctrl + M).
3) Customise slide content by entering text and inserting visuals.
4) Rearrange slides for a logical flow by dragging them in the slide navigation pane.
5) Apply slide transitions for visual effects in the "Transitions" tab.
6) Add animations to objects in the "Animations" tab.
7) Preview your presentation by clicking "Slide Show".
8) Save your presentation and choose a format (.pptx or .pdf).
9) Share your presentation via email, cloud storage, or collaboration tools.
By following these steps, you can create a well-structured and visually appealing presentation in Microsoft PowerPoint. Remember to keep your content concise, use engaging visuals, and practice your presentation skills to deliver an impactful presentation .
Benefits of PowerPoint

1) Visual appeal : Microsoft PowerPoint allows you to create visually appealing presentations with its wide range of design tools and features. You can use templates, themes, and customisable layouts to make your slides visually engaging and professional .
2) Easy to use : PowerPoint has a user-friendly interface, making it accessible to users of all levels. The intuitive tools and straightforward navigation make it easy to create, edit, and deliver presentations efficiently .
3) Flexibility : PowerPoint provides flexibility in terms of content creation. You can include various types of content, such as text, images, charts, graphs, videos, and audio files, to enhance your message and engage your audience effectively.
4) Organisation and structure : PowerPoint offers features to help you organise and structure your content. You can create multiple slides, use slide masters for consistent formatting, and arrange the sequence of slides to create a logical flow .
5) Presenter tools : PowerPoint includes built-in presenter tools that aid in delivering presentations smoothly. You can use presenter view to see your notes and upcoming slides while your audience sees only the presentation. Additionally, features like slide transitions and animations add visual interest and help you control the flow of information .
6) Collaboration and sharing : PowerPoint allows for easy collaboration and sharing of presentations. Several users can simultaneously work on the same presentation, making it convenient for team projects. You can also share your presentations via email, cloud storage, or online platforms, ensuring easy access for viewers .
7) Integration with other tools : PowerPoint can seamlessly integrate with other Microsoft Office applications, such as Word and Excel. You can import data and charts from Excel or copy and paste content between different Office applications, saving time and effort .
8) Presenter-audience interaction : PowerPoint provides features that facilitate interaction between the presenter and the audience. You can include interactive elements like hyperlinks, buttons, and quizzes to engage your audience and make your presentations more dynamic.
9) Portable and accessible : PowerPoint presentations can be saved in various formats, such as .pptx or .pdf, making them easily accessible on different devices. This portability allows you to deliver presentations on laptops, tablets, or even projectors without compatibility issues .
10) Time and effort savings : PowerPoint simplifies the process of creating presentations, saving you time and effort. The pre-designed templates, slide layouts, and formatting options enable you to create professional-looking presentations efficiently .
Unleash your creativity to deliver captivating presentations that leave a lasting impact with our Microsoft PowerPoint Masterclass – Sign up now!
Tips for Creating Effective PowerPoint Presentations

1) Simplicity is key : Keep your slides clean and uncluttered. Use concise bullet points and simple visuals to convey your message effectively .
2) Visuals matter : Incorporate relevant, high-quality visuals such as images, charts, and diagrams to enhance understanding and engagement .
3) Limit text : Avoid overwhelming your audience with excessive text on slides. Use brief phrases or keywords to communicate key points .
4) Choose legible fonts : Opt for clear and readable fonts that are easy to read, even from a distance. Maintain consistency in font styles throughout your presentation .
5) Consistent design : Maintain a consistent design theme, including colours, fonts, and layout, to create a visually appealing and professional presentation.
6) Emphasise important points : Use visual hierarchy techniques, such as font size, colour, and formatting, to draw attention to essential information .
7) Use transitions and animations sparingly : Incorporate slide transitions and animations thoughtfully, focusing on enhancing content and transitions without distracting the audience .
8) S lide notes for guidance : Utilise the slide notes feature to include additional details, explanations, or reminders for a well-prepared and confident presentation.
9) Practice and time yourself : Rehearse your presentation to ensure smooth delivery and stay within the allocated time. Practice helps you refine your content and delivery.
10) Engage the audience : Encourage audience participation through interactive elements, questions, or discussions to foster engagement and make your presentation more memorable.
By implementing these tips, you can create effective MS PowerPoint presentations that capture attention, communicate information clearly, and engage your audience effectively.
Conclusion
We hope this blog has helped you understand What is PowerPoint and how it can help you. It offers powerful features with a user-friendly interface for creating visually appealing presentations. With its tools for organising information, incorporating text and visuals, and delivering impactful content, PowerPoint is a valuable tool for beginners to communicate their ideas effectively .
Master the art of effective communication and productivity and unlock your potential with our comprehensive Microsoft Office Training – Sign up now!
Frequently Asked Questions
Upcoming office applications resources batches & dates.
Thu 11th Apr 2024
Thu 16th May 2024
Thu 6th Jun 2024
Thu 4th Jul 2024
Thu 8th Aug 2024
Thu 5th Sep 2024
Thu 10th Oct 2024
Thu 7th Nov 2024
Thu 5th Dec 2024
Get A Quote
WHO WILL BE FUNDING THE COURSE?
My employer
By submitting your details you agree to be contacted in order to respond to your enquiry
- Business Analysis
- Lean Six Sigma Certification
Share this course
Our biggest spring sale.

We cannot process your enquiry without contacting you, please tick to confirm your consent to us for contacting you about your enquiry.
By submitting your details you agree to be contacted in order to respond to your enquiry.
We may not have the course you’re looking for. If you enquire or give us a call on 01344203999 and speak to our training experts, we may still be able to help with your training requirements.
Or select from our popular topics
- ITIL® Certification
- Scrum Certification
- Change Management Certification
- Business Analysis Courses
- Microsoft Azure Certification
- Microsoft Excel & Certification Course
- Microsoft Project
- Explore more courses
Press esc to close
Fill out your contact details below and our training experts will be in touch.
Fill out your contact details below
Thank you for your enquiry!
One of our training experts will be in touch shortly to go over your training requirements.
Back to Course Information
Fill out your contact details below so we can get in touch with you regarding your training requirements.
* WHO WILL BE FUNDING THE COURSE?
Preferred Contact Method
No preference
Back to course information
Fill out your training details below
Fill out your training details below so we have a better idea of what your training requirements are.
HOW MANY DELEGATES NEED TRAINING?
HOW DO YOU WANT THE COURSE DELIVERED?
Online Instructor-led
Online Self-paced
WHEN WOULD YOU LIKE TO TAKE THIS COURSE?
Next 2 - 4 months
WHAT IS YOUR REASON FOR ENQUIRING?
Looking for some information
Looking for a discount
I want to book but have questions
One of our training experts will be in touch shortly to go overy your training requirements.
Your privacy & cookies!
Like many websites we use cookies. We care about your data and experience, so to give you the best possible experience using our site, we store a very limited amount of your data. Continuing to use this site or clicking “Accept & close” means that you agree to our use of cookies. Learn more about our privacy policy and cookie policy cookie policy .
We use cookies that are essential for our site to work. Please visit our cookie policy for more information. To accept all cookies click 'Accept & close'.
100+ Free PowerPoint Graphics For Better Presentations [Free PPT]
PowerPoint graphics to move your presentation up a level, and plenty of top quality free options.
- Share on Facebook
- Share on Twitter
By Lyudmil Enchev
in Freebies , Insights
4 years ago
Viewed 109,901 times
Spread the word about this article:
![presentation graphics def 100+ PowerPoint Graphics For Better Presentations [Free PPT]](https://i.graphicmama.com/blog/wp-content/uploads/2020/08/10085624/Free-PowerPoint-Graphics-Free-PPT.png)
PowerPoint graphics are a great addition to all PowerPoint presentations no matter what the audience. A Powerpoint simply containing text and bullet points is not going to hold the attention, even with your hot topic content. You run the risk of being dry and dull, and simply put graphics are more visual and therefore more interesting. You know it too if you are happy with your material you feel better and more confident as a speaker. Double plus.
Of course, the quality of your PowerPoint Graphics is important, this isn’t just a case of adding visuals for visual’s sake. High quality, highly appropriate, thoughtful graphics will enhance any presentation and will be a vital tool in getting your message across, succinctly and memorably. Equally poor quality clip art type graphics, blurry, pointless, and inappropriate images may get you to remember as well, but probably not how you would wish.
So let’s look at some great keys ways you can impress with a presentation, it’s not hard but it is effective.
In this article: 1. How to insert graphics into PowerPoint 2. 100+ Free PowerPoint Graphics by GraphicMama 2.1. Free PowerPoint Templates 2.2. Free Arrows, Pointers, Bullets for PowerPoint 2.3. Free Icons for PowerPoint 2.4. Free Stats, Charts, Graphs for PowerPoint 2.5. Free Numbers and Steps Graphics for PowerPoint 2.6. Free Text Section Graphics for PowerPoint 2.7. Free Presentation Graphics for PowerPoint 2.8. Free Speech Bubble Graphics for PowerPoint 2.9. Free Sale Graphics for PowerPoint 2.10. Free Infographic Kit 2.11. Free Infographic Templates 3. More places to find PowerPoint Graphics
In the meanwhile, do you know, that you can use premade infographic templates? Check out our 50 Free Timeline Infographic Templates .
1. How to insert graphics into PowerPoint
Once you’ve created your presentation it’s time to add those all-important PowerPoint Graphics. And it’s easy, easy, easy.
Step 1: Go to the slide and create a space for your graphic Step 2: Go to insert on the toolbar at the top of PowerPoint, click on it Step 3: This will open up insert options depending on your version of PowerPoint ( 2019 reveals online pictures, photo albums, pictures, or screenshots, older versions are similar but replace online pictures with clip art.) Step 4: Choose an image from your files or online through categories or the search bar – filter general images through creative commons only licensed pictures (free to use), select, click on insert. Step 5: Resize and reposition
Alternatively:
Step 1: Select an image, right-click, and copy. (Ctrl+C) Step 2: Right-click and paste on the desired slide. (Ctrl+V)
It really is that easy.
2. 100+ Free PowerPoint Graphics by GraphicMama
One of the best ways to make your presentation look professional is by using professionally designed PowerPoint graphics and one of the best design agencies, Graphic Mama has plenty of options to choose from. As well as paid-for bundles of design icons you can take advantage of a great range of free graphics from sales icons, holiday icons, speech bubbles, people avatars, and many more. These are graphics designed in a vector file format, so the quality will stay as good even when resized. there are free backgrounds, templates, and infographic bundles too. It’s a no-risk option that will certainly add a high-quality, professionally designed look to your slideshow. Just click on the links below and you are almost there.
2.1. Free PowerPoint Templates
A tremendously good way to create a stunning professional look is by using templates for your PowerPoint Design and the good news is there are lots of free options out there just waiting for you to fill with content.

Free Hand-Drawn PowerPoint Presentation
This freebie from Graphic Mamas’s collection of free templates shows off the power of a sketched hand-drawn style in adding a customized look that is both attractive and clear.

Free Corporate Presentation Template
Ideally suited to a business proposal, this free template can be edited and customized for anything that would benefit from fresh, clear colors and fantastically designed and organized slides.

Free Business PowerPoint Presentation Template
Another free business template that benefits from strong structural elements and a great mix of text boxes and images in this modern-looking option. Superb editable infographics to get that all-important message to stand out.

Free Minimalist Presentation Template
This minimalist template broken up into large blocks of strong color is perfect for making a statement. Instant impact and full of confidence.
Take a look at Graphic Mama’s Modern Templates for the New Era of PowerPoint Presentations

2.2. Free Arrows, Pointers, Bullets for PowerPoint
Basic icons such as arrows, bullets, and pointers are so ubiquitous that they are often forgotten about. Big mistake. These free PowerPoint graphics show just how much impact well-designed elements can make and they’re a quick and easy way of raising your presentation to another level, and all for free.
2.3. Free Icons for PowerPoint
The cool, simplicity of these PowerPoint graphic icons can add swagger and style to your show. This completely free bundle gives a great selection all in the same consistent style and multiple usages will hold a presentation together in a subtle way.

2.4. Free Stats, Charts, Graphs for PowerPoint
Powerful infographics give you a great chance to get inventive and creative. Fully customizable, fully editable, and a fantastically varied and imaginative selection of all kinds of charts, graphs, and pictograms. It’s difficult to believe they are free but they really are.

2.5. Free Numbers and Steps Graphics for PowerPoint
You will need numbers, so why not take advantage of this free collection and make the mundane come alive. The key is to keep a consistent design and it will create a magical flow throughout the whole show from beginning to end.

2.6. Free Text Section Graphics for PowerPoint
PowerPoint graphics for text sections do a vital job. It is well known that text-heavy presentations are not popular and therefore less effective but you do need text. A great way of drawing the eye, focusing on text content, and still keeping people awake are these text section graphics. Customizable colors (ideal for branding), all forms and functions, a fully flexible and fully free bundle of creativity.

2.7. Free Presentation Graphics for PowerPoint
PowerPoint Graphics come in all shapes and sizes and illustrate all kinds of ideas. Download this free pack and check out a wide range of options to create visual impact, a professionally customized look, and vitality.

2.8. Free Speech Bubble Graphics
Speech bubble PowerPoint graphics can make your presentation pop, and with this stylish selection, you can’t go wrong. Flat, shaded, angular, rounded, clouds, and all sorts of variations on the theme. Impactful and fun they help create the conversation you want to have.

2.9. Free Sale Graphics
PowerPoint graphics for sales will do the crucial job of getting you and your product noticed. Fit your show with these free high-quality vector graphics and watch the crowds flock in. Once you’ve downloaded the graphics, you are not limited to PowerPoint, use the same images on posters, advertising, social media, etc., and get selling. The vectors’ technique means that there will be no loss of quality whatever the size and function.

2.10. Free Infographic Kit
A fully comprehensive infographic PowerPoint graphic pack that is crammed full of everything you could want to bring your statistics to the audience. Carefully crafted, tremendously varied, customizable, editable, flexible, and all this with the added professional pizzaz of expert design. It’s free and it’s ready to rock.

2.11. 20 Free Infographic Templates
If you want to speed things up, you can try using premade PowerPoint templates for your presentation. In this huge bundle of 539 infographics, you will find 20 free infographic templates. They are made with a lot of graphics, and you can easily grab some of the elements and adapt it to your presentation.
3. More places to find PowerPoint Graphics
Although it’s difficult to believe you haven’t found exactly what you are looking for already in our classic collection, let’s not worry. The one thing we do have now is plenty and plenty of choice. Here are some paid-for possibilities that you may want to jazz up that make or break a presentation.
PresentationPro
For $49.00 you could check out this royalty-free Graphics pack from PresentationPro. This pack contains thousands of graphics, clipart, and illustration in all sorts of categories from geography to calendars, from Scrabble to sport, and in differing styles. The graphics can be used in other formats too so you are not limited to PowerPoint.
GraphicMama
As well as the free offers, already covered Graphic Mama has a top-class selection of paid-for bundles ranging from characters to graphics assets, backgrounds , and templates from a little as $31 per set. This is ideal if you’d like to theme your presentation around a character as there are multiple gestures and poses for each. All are easily customizable, editable, and adaptable to any project and design. A gallery of cartoon characters , including businessmen, animals, robots, superheroes, doctors, ninjas, and more. Graphic Mama also offers custom designs, so you can turn yourself into a caricature and animated puppets to really make waves.
GetMyGraphics
At GetMyGrpahics you can take up a subscription giving you access to over 9,000 professional PowerPoint graphics starting at $49 per month or a Pro package at $99 per month. Obviously, at this price, it is not for a one-off or occasional piece but for professionals it does provide plenty of options. They include infographics and illustrations in a wide range of categories and differing styles.
Final Words
The old PowerPoint presentation. It’s been around for years and it truly isn’t enough to just churn out the old stuff. Vital though they may be, people always expect more, always expect better, and why not? With a little extra effort, you can turn your slideshow presentation into something that isn’t just a time filler but that really makes a difference, communication, and shows you off in the best light. PowerPoint graphics can make all the difference by breathing life and energy into your presentation and consequently your performance. If you feel confident in your material it will help your delivery. Best of all you can step it up for free, so why wouldn’t you?
You may also be interested in some of these related articles:
- The Best Free PowerPoint Templates to Download in 2022
- Need PowerPoint Backgrounds? The Best Places to Check Out [+ Freebies]
- 10 PowerPoint Tutorials to Help You Master PowerPoint

Add some character to your visuals
Cartoon Characters, Design Bundles, Illustrations, Backgrounds and more...
Like us on Facebook
Subscribe to our newsletter
Be the first to know what’s new in the world of graphic design and illustrations.
- [email protected]
Browse High Quality Vector Graphics
E.g.: businessman, lion, girl…
Related Articles
Animation trends in 2021: popping and intriguing animation ideas, 120+ free animal vector characters to perk up your projects, 44 of the best free handwriting fonts to try in 2022, best logo creator tools & generators: fast, easy, cost-effective, what makes a great school website design [with practical tips and examples], 500+ free and paid powerpoint infographic templates:, enjoyed this article.
Don’t forget to share!
- Comments (0)

Lyudmil Enchev
Lyudmil is an avid movie fan which influences his passion for video editing. You will often see him making animations and video tutorials for GraphicMama. Lyudmil is also passionate for photography, video making, and writing scripts.

Thousands of vector graphics for your projects.
Hey! You made it all the way to the bottom!
Here are some other articles we think you may like:
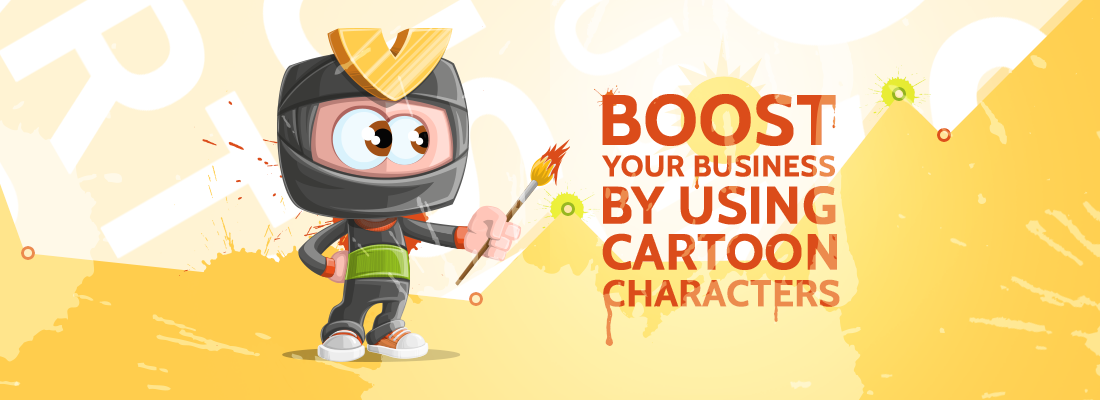
How to Boost Your Business by Using Cartoon Characters in Marketing
by Iveta Pavlova
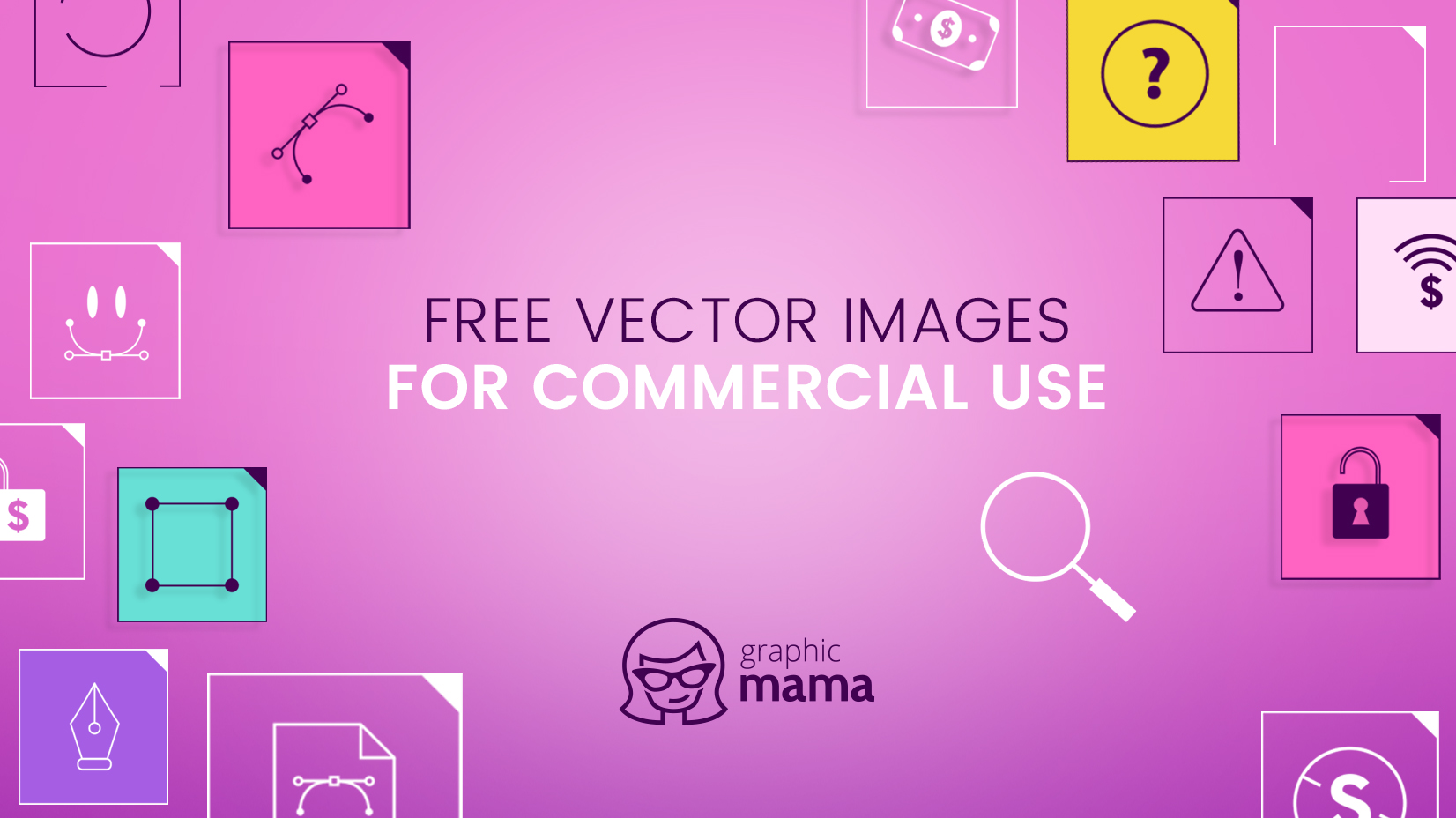
Free Vectors
Where to find free vector images for commercial use.
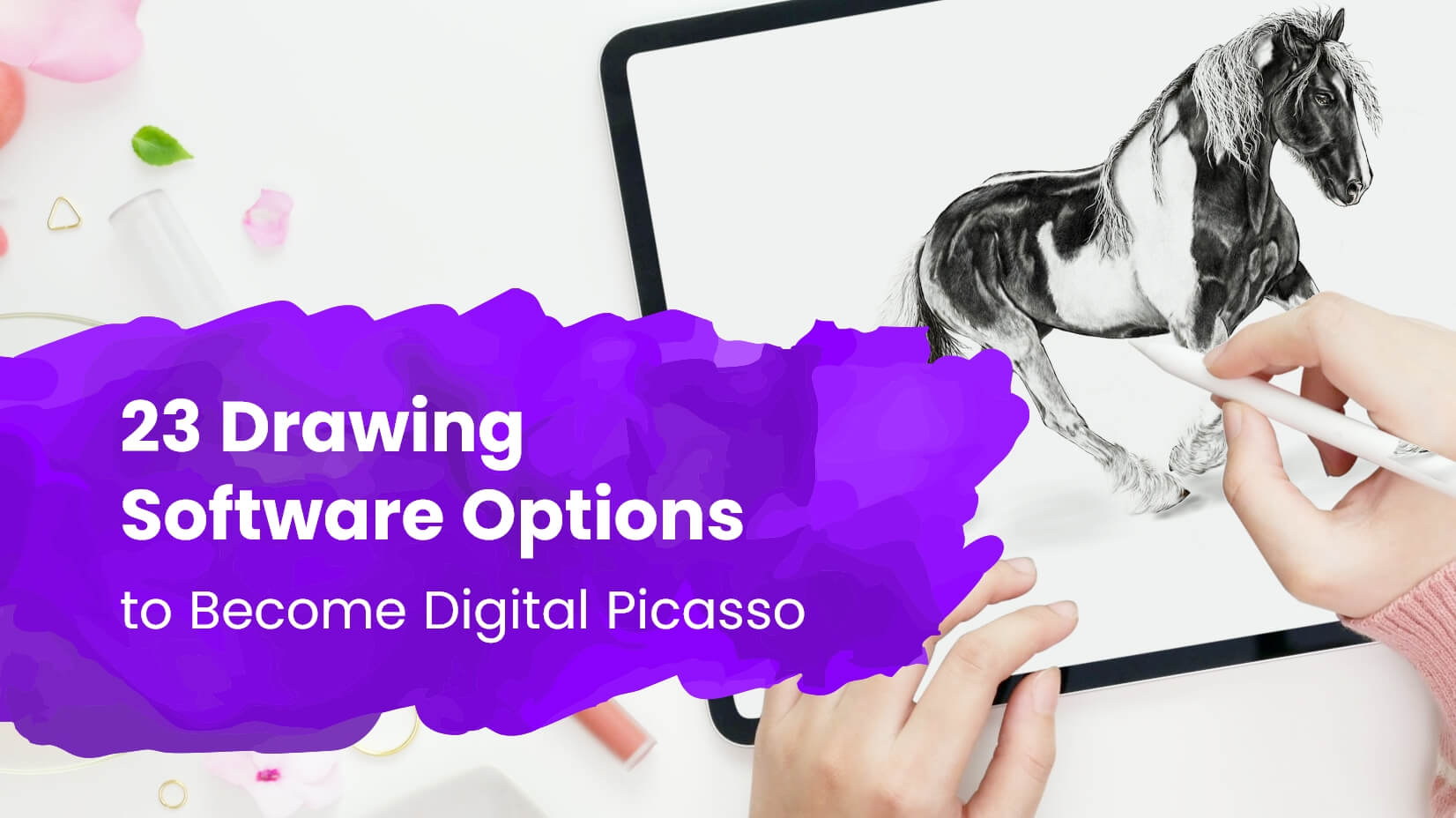
23 Drawing Software Options to Become Digital Picasso
by Lyudmil Enchev
Looking for Design Bundles or Cartoon Characters?
A source of high-quality vector graphics offering a huge variety of premade character designs, graphic design bundles, Adobe Character Animator puppets, and more.
Ideas and insights from Harvard Business Publishing Corporate Learning

Powerful and Effective Presentation Skills: More in Demand Now Than Ever

When we talk with our L&D colleagues from around the globe, we often hear that presentation skills training is one of the top opportunities they’re looking to provide their learners. And this holds true whether their learners are individual contributors, people managers, or senior leaders. This is not surprising.
Effective communications skills are a powerful career activator, and most of us are called upon to communicate in some type of formal presentation mode at some point along the way.
For instance, you might be asked to brief management on market research results, walk your team through a new process, lay out the new budget, or explain a new product to a client or prospect. Or you may want to build support for a new idea, bring a new employee into the fold, or even just present your achievements to your manager during your performance review.
And now, with so many employees working from home or in hybrid mode, and business travel in decline, there’s a growing need to find new ways to make effective presentations when the audience may be fully virtual or a combination of in person and remote attendees.
Whether you’re making a standup presentation to a large live audience, or a sit-down one-on-one, whether you’re delivering your presentation face to face or virtually, solid presentation skills matter.
Even the most seasoned and accomplished presenters may need to fine-tune or update their skills. Expectations have changed over the last decade or so. Yesterday’s PowerPoint which primarily relied on bulleted points, broken up by the occasional clip-art image, won’t cut it with today’s audience.
The digital revolution has revolutionized the way people want to receive information. People expect presentations that are more visually interesting. They expect to see data, metrics that support assertions. And now, with so many previously in-person meetings occurring virtually, there’s an entirely new level of technical preparedness required.
The leadership development tools and the individual learning opportunities you’re providing should include presentation skills training that covers both the evergreen fundamentals and the up-to-date capabilities that can make or break a presentation.
So, just what should be included in solid presentation skills training? Here’s what I think.
The fundamentals will always apply When it comes to making a powerful and effective presentation, the fundamentals will always apply. You need to understand your objective. Is it strictly to convey information, so that your audience’s knowledge is increased? Is it to persuade your audience to take some action? Is it to convince people to support your idea? Once you understand what your objective is, you need to define your central message. There may be a lot of things you want to share with your audience during your presentation, but find – and stick with – the core, the most important point you want them to walk away with. And make sure that your message is clear and compelling.
You also need to tailor your presentation to your audience. Who are they and what might they be expecting? Say you’re giving a product pitch to a client. A technical team may be interested in a lot of nitty-gritty product detail. The business side will no doubt be more interested in what returns they can expect on their investment.
Another consideration is the setting: is this a formal presentation to a large audience with questions reserved for the end, or a presentation in a smaller setting where there’s the possibility for conversation throughout? Is your presentation virtual or in-person? To be delivered individually or as a group? What time of the day will you be speaking? Will there be others speaking before you and might that impact how your message will be received?
Once these fundamentals are established, you’re in building mode. What are the specific points you want to share that will help you best meet your objective and get across your core message? Now figure out how to convey those points in the clearest, most straightforward, and succinct way. This doesn’t mean that your presentation has to be a series of clipped bullet points. No one wants to sit through a presentation in which the presenter reads through what’s on the slide. You can get your points across using stories, fact, diagrams, videos, props, and other types of media.
Visual design matters While you don’t want to clutter up your presentation with too many visual elements that don’t serve your objective and can be distracting, using a variety of visual formats to convey your core message will make your presentation more memorable than slides filled with text. A couple of tips: avoid images that are cliched and overdone. Be careful not to mix up too many different types of images. If you’re using photos, stick with photos. If you’re using drawn images, keep the style consistent. When data are presented, stay consistent with colors and fonts from one type of chart to the next. Keep things clear and simple, using data to support key points without overwhelming your audience with too much information. And don’t assume that your audience is composed of statisticians (unless, of course, it is).
When presenting qualitative data, brief videos provide a way to engage your audience and create emotional connection and impact. Word clouds are another way to get qualitative data across.
Practice makes perfect You’ve pulled together a perfect presentation. But it likely won’t be perfect unless it’s well delivered. So don’t forget to practice your presentation ahead of time. Pro tip: record yourself as you practice out loud. This will force you to think through what you’re going to say for each element of your presentation. And watching your recording will help you identify your mistakes—such as fidgeting, using too many fillers (such as “umm,” or “like”), or speaking too fast.
A key element of your preparation should involve anticipating any technical difficulties. If you’ve embedded videos, make sure they work. If you’re presenting virtually, make sure that the lighting is good, and that your speaker and camera are working. Whether presenting in person or virtually, get there early enough to work out any technical glitches before your presentation is scheduled to begin. Few things are a bigger audience turn-off than sitting there watching the presenter struggle with the delivery mechanisms!
Finally, be kind to yourself. Despite thorough preparation and practice, sometimes, things go wrong, and you need to recover in the moment, adapt, and carry on. It’s unlikely that you’ll have caused any lasting damage and the important thing is to learn from your experience, so your next presentation is stronger.
How are you providing presentation skills training for your learners?
Manika Gandhi is Senior Learning Design Manager at Harvard Business Publishing Corporate Learning. Email her at [email protected] .
Let’s talk
Change isn’t easy, but we can help. Together we’ll create informed and inspired leaders ready to shape the future of your business.
© 2024 Harvard Business School Publishing. All rights reserved. Harvard Business Publishing is an affiliate of Harvard Business School.
- Privacy Policy
- Copyright Information
- Terms of Use
- About Harvard Business Publishing
- Higher Education
- Harvard Business Review
- Harvard Business School
We use cookies to understand how you use our site and to improve your experience. By continuing to use our site, you accept our use of cookies and revised Privacy Policy .
Cookie and Privacy Settings
We may request cookies to be set on your device. We use cookies to let us know when you visit our websites, how you interact with us, to enrich your user experience, and to customize your relationship with our website.
Click on the different category headings to find out more. You can also change some of your preferences. Note that blocking some types of cookies may impact your experience on our websites and the services we are able to offer.
These cookies are strictly necessary to provide you with services available through our website and to use some of its features.
Because these cookies are strictly necessary to deliver the website, refusing them will have impact how our site functions. You always can block or delete cookies by changing your browser settings and force blocking all cookies on this website. But this will always prompt you to accept/refuse cookies when revisiting our site.
We fully respect if you want to refuse cookies but to avoid asking you again and again kindly allow us to store a cookie for that. You are free to opt out any time or opt in for other cookies to get a better experience. If you refuse cookies we will remove all set cookies in our domain.
We provide you with a list of stored cookies on your computer in our domain so you can check what we stored. Due to security reasons we are not able to show or modify cookies from other domains. You can check these in your browser security settings.
We also use different external services like Google Webfonts, Google Maps, and external Video providers. Since these providers may collect personal data like your IP address we allow you to block them here. Please be aware that this might heavily reduce the functionality and appearance of our site. Changes will take effect once you reload the page.
Google Webfont Settings:
Google Map Settings:
Google reCaptcha Settings:
Vimeo and Youtube video embeds:
You can read about our cookies and privacy settings in detail on our Privacy Policy Page.
What is Good Friday? What the holy day means for Christians around the world

Christians around the world observe Good Friday two days before Easter, but what is it, and why do they commemorate the holy day?
The holiday is part of Holy Week, which leads up to Easter Sunday. Palm Sunday kicks off the series of Christian holy days that commemorate the Crucifixion and celebrate Jesus Christ's resurrection.
"Good Friday has been, for centuries now, the heart of the Christian message because it is through the death of Jesus Christ that Christians believe that we have been forgiven of our sins," Daniel Alvarez, an associate teaching professor of religious studies at Florida International University, told USA TODAY.
What is Holy Saturday? What the day before Easter means for Christians around the world
When is Good Friday?
Good Friday is always the Friday before Easter. It's the second-to-last day of Holy Week.
In 2024, Good Friday will fall on March 29.
What is Good Friday?
Good Friday is the day Christ was sacrificed on the cross. According to Britannica , it is a day for "sorrow, penance, and fasting."
"Good Friday is part of something else," Gabriel Radle, an assistant professor of theology at the University of Notre Dame, previously told USA TODAY. "It's its own thing, but it's also part of something bigger."
Are Good Friday and Passover related?
Alvarez says that Good Friday is directly related to the Jewish holiday, Passover.
Passover , or Pesach, is a major Jewish holiday that celebrates the Israelites’ exodus from Egypt.
"The whole Christian idea of atoning for sin, that Jesus is our atonement, is strictly derived from the Jewish Passover tradition," said Alvarez.
How is that possible?
According to the professor, Passover celebrates the day the "Angel of Death" passed over the homes of Israelites who were enslaved by the Egyptians. He said that the Bible states when the exodus happened, families were told to paint their doors with lamb's blood so that God would spare the lives of their firstborn sons.
Alvarez says this is why Christians call Jesus the "lamb of God." He adds that the symbolism of the "blood of the lamb" ties the two stories together and is why Christians believe God sacrificed his firstborn son. Because, through his blood, humanity is protected from the "wrath of a righteous God that cannot tolerate sin."
He adds that the stories of the exodus and the Crucifixion not only further tie the stories together but also emphasize just how powerful the sacrifice of the firstborn and the shedding of blood are in religion.
"Jesus is the firstborn, so the whole idea of the death of the firstborn is crucial," said Alvarez.
He adds that the sacrifice of the firstborn, specifically a firstborn son, comes from an ancient and "primitive" idea that the sacrifice unleashes "tremendous power that is able to fend off any kind of force, including the wrath of God."
Why Is Good Friday so somber?
Alavarez says people might think this holiday is more depressing or sad than others because of how Catholics commemorate the Crucifixion.
"I think [it's] to a level that some people might think is morbid," said Alvarez.
He said Catholics not only meditate on Jesus' death, but primarily focus on the suffering he faced in the events that led up to his Crucifixion. That's what makes it such a mournful day for people.
But, the professor says that Jesus' suffering in crucial to Christianity as a whole.
"The suffering of Christ is central to the four Gospels," said Alvarez. "Everything else is incidental."
According to the professor, statues that use blood to emphasize the way Jesus and Catholic saints suffered is very common in Spanish and Hispanic Countries, but not as prevalent in American churches.
Do you fast on Good Friday?
Father Dustin Dought, the executive director of the Secretariat of Divine Worship of the United States Conference of Catholic Bishops, previously told USA TODAY that Good Friday and Ash Wednesday are the two days in the year that Roman Catholics are obliged to fast.
"This practice is a way of emptying ourselves so that we can be filled with God," said Dought.
What do you eat on Good Friday?
Many Catholics do not eat meat on any Friday during Lent. Anything with flesh is off-limits. Dought says this practice is to honor the way Jesus sacrificed his flesh on Good Friday.
Meat that is off limits includes:
Instead, many Catholics will eat fish. According to the Marine Stewardship Council , this is allowed because fish is considered to be a different type of flesh.
Contributing: Jordan Mendoza ; USA TODAY
instrumentation research topics

IMAGES
VIDEO
COMMENTS
Presentation graphics provides predefined backgrounds and simple page layouts to help in the creation of slides. These slides can be moved automatically within seconds. Slides: Slides mean we have text, graphics, audio clips, video clips, animations, and other effects Presentation graphics is also known as Presentation Software.
presentation software (presentation graphics): Presentation software (sometimes called "presentation graphics") is a category of application program used to create sequences of words and pictures that tell a story or help support a speech or public presentation of information. Presentation software can be divided into business presentation ...
Presentation graphics software provides predefined backgrounds and sample page layouts to assist in the creation of computer-driven slide shows, which, in combination with a data projector, made ...
Method #1: Drag the file from wherever it is sitting on your computer and drag it onto your slide. Method #2: Go to the Insert tab in the Ribbon and select 'Pictures' (make sure to select the 'Pictures' icon and not the 'Online Pictures' icon). Then find your vector file and click on 'Open.'. Note: If you have PowerPoint 2016 ...
Apply the 10-20-30 rule. Apply the 10-20-30 presentation rule and keep it short, sweet and impactful! Stick to ten slides, deliver your presentation within 20 minutes and use a 30-point font to ensure clarity and focus. Less is more, and your audience will thank you for it! 9. Implement the 5-5-5 rule. Simplicity is key.
Evoking Feelings: Through choice of color, typeface and other visual attributes, the purpose of your visual is to draw on the emotions. Visual strategies that correspond to this goal are called decoratives. Evoke Action: Another goal of presentation graphics can be to move an audience to take action. This is often done through the build of a ...
Presentation graphics. Updated: 10/17/2017 by Computer Hope. Presentation graphics is any graphic used during a presentation in place of data. A good example is a graphic of a chart, rather than the actual data it represents. Graphic, Video terms. Was this page useful? Yes No. Computer dictionary definition for what presentation graphics means ...
RIGHT: 2. Use graphics to simplify rather than more complex. If your data contains multiple elements (like sales over time), a graph is the best way to communicate. However, don't crowd the slide ...
Presentation Graphics. A type of business software that enables users to create highly stylized images for slide shows and reports. The software includes functions for creating various types of charts and graphs and for inserting text in a variety of fonts. Most systems enable you to import data from a spreadsheet application to create the ...
A graphic, in a general sense, is the representation of an idea. While it's all well and good using a PowerPoint presentation to get your point across in a pitch or a meeting, they really aren't too much use without graphics. You can go down the minimalistic route, but in reality, that's not the kind of operation that's going to blow ...
A presentation graphics program is an application designed to create and enhance charts and graphs so that they are visually appealing and easily understood by an audience through the use of a slideshow. A full-featured presentation graphics package such as Lotus Freelance Graphics or Microsoft PowerPoint includes facilities for making a wide ...
Advantages of Using PowerPoint Graphics in Your Presentation. A single graphic can take the place of many words which can improve your PowerPoint presentation greatly. For example, to get your audience's attention, instead of a bulleted list or paragraph explaining a process, you can show a photo, an animated video, or infographic instead.
Presentation skills are the abilities and qualities necessary for creating and delivering a compelling presentation that effectively communicates information and ideas. They encompass what you say, how you structure it, and the materials you include to support what you say, such as slides, videos, or images. You'll make presentations at various ...
Presentation Definition & Meaning. Presentations, in the form of public speaking communication means, refer to an informative speech, demo, or slideshow where presenters articulate their ideas with slide presentation software such as Microsoft PowerPoint.. A presentation is a must-have content creation tool to conduct engaging and audiovisual meetings, discussions, or team briefings.
Benefits of Presentation Software. These programs make it simple and often fun to create a presentation for your audience. They contain a text editor to add your written content; they support charts and graphic images such as photographs, clip art or other objects to enliven your slideshow and get your point across crisply.
Computer graphics refers to a technology that generates images on a computer screen. It's used in digital photography, film and television, video games, and on electronic devices and is responsible for displaying images effectively to users. Think of computer graphics as the intersection of design and computer science, with the purpose of ...
PowerPoint is a versatile and popular presentation software developed by Microsoft (MS). It is a part of the Microsoft Office Suite and offers various features and tools to create visually appealing and engaging presentations. MS PowerPoint allows users to combine text, graphics, multimedia elements, and animations to convey information ...
1. How to insert graphics into PowerPoint. Once you've created your presentation it's time to add those all-important PowerPoint Graphics. And it's easy, easy, easy. Step 1: Go to the slide and create a space for your graphic. Step 2: Go to insert on the toolbar at the top of PowerPoint, click on it.
Effective communications skills are a powerful career activator, and most of us are called upon to communicate in some type of formal presentation mode at some point along the way. For instance, you might be asked to brief management on market research results, walk your team through a new process, lay out the new budget, or explain a new ...
In technical terms, the definition of a report is pretty vague: any account, spoken or written, of the matters concerning a particular topic. How to Write a Book Report Reading Comprehension and Book Reports Book Report Resources for Teachers Book Report Fundamentals Book reports follow general rules for composition, yet are distinct from other ...
Moscow, city, capital of Russia, located in the far western part of the country.Since it was first mentioned in the chronicles of 1147, Moscow has played a vital role in Russian history. It became the capital of Muscovy (the Grand Principality of Moscow) in the late 13th century; hence, the people of Moscow are known as Muscovites.Today Moscow is not only the political centre of Russia but ...
What is Good Friday? Good Friday is the day Christ was sacrificed on the cross. According to Britannica, it is a day for "sorrow, penance, and fasting." "Good Friday is part of something else ...
Definition — To recycle: to treat or process used materials or waste so we can use these materials again — This stops us from wasting useful materials. ... These can be incorporated herein.... This presentation provides a 45-minute overview on the whats, the whys and the hows of recycling your waste. When: Wednesday, February 21, 2024, 11: ...
presentation designer jobs in London. Sort by: relevance - date. 820 jobs. Compliance Engineer. BSRIA Ltd. North London. £33,000 a year. Full-time +1. 8 hour shift +2. Driving Licence. Compliance: 1 year. United Kingdom. Easily apply: Responsive employer. Liaising with, and presentation of findings to clients and site management.... Today's top 178 Presentation Designer jobs in London ...