Cloud Storage
Custom Business Email
Video and voice conferencing
Shared Calendars
Word Processing
Spreadsheets
Presentation Builder
Survey builder
Google Workspace
An integrated suit of secure, cloud-native collaboration and productivity apps powered by Google AI.

Tell impactful stories, with Google Slides
Create, present, and collaborate on online presentations in real-time and from any device.
- For my personal use
- For work or my business
Jeffery Clark
T h i s c h a r t h e l p s b r i d g i n g t h e s t o r y !
E s t i m a t e d b u d g e t
Make beautiful presentations, together
Stay in sync in your slides, with easy sharing and real-time editing. Use comments and assign action items to build your ideas together.
Present slideshows with confidence
With easy-to-use presenter view, speaker notes, and live captions, Slides makes presenting your ideas a breeze. You can even present to Google Meet video calls directly from Slides.
Seamlessly connect to your other Google apps
Slides is thoughtfully connected to other Google apps you love, saving you time. Embed charts from Google Sheets or reply to comments directly from Gmail. You can even search the web and Google Drive for relevant content and images directly from Slides.
Extend collaboration and intelligence to PowerPoint files
Easily edit Microsoft PowerPoint presentations online without converting them, and layer on Slides’ enhanced collaborative and assistive features like comments, action items, and Smart Compose.
Work on fresh content
With Slides, everyone’s working on the latest version of a presentation. And with edits automatically saved in version history, it’s easy to track or undo changes.
Make slides faster, with built-in intelligence
Assistive features like Smart Compose and autocorrect help you build slides faster with fewer errors.
Stay productive, even offline
You can access, create, and edit Slides even without an internet connection, helping you stay productive from anywhere.
Security, compliance, and privacy
Secure by default
We use industry-leading security measures to keep your data safe, including advanced malware protections. Slides is also cloud-native, eliminating the need for local files and minimizing risk to your devices.
Encryption in transit and at rest
All files uploaded to Google Drive or created in Slides are encrypted in transit and at rest.
Compliance to support regulatory requirements
Our products, including Slides, regularly undergo independent verification of their security, privacy, and compliance controls .
Private by design
Slides adheres to the same robust privacy commitments and data protections as the rest of Google Cloud’s enterprise services .
You control your data.
We never use your slides content for ad purposes., we never sell your personal information to third parties., find the plan that’s right for you, google slides is a part of google workspace.
Every plan includes
Collaborate from anywhere, on any device
Access, create, and edit your presentations wherever you are — from any mobile device, tablet, or computer — even when offline.
Get a head start with templates
Choose from a variety of presentations, reports, and other professionally-designed templates to kick things off quickly..
Photo Album
Book Report
Visit the Slides Template Gallery for more.
Ready to get started?
- PRO Courses Guides New Tech Help Pro Expert Videos About wikiHow Pro Upgrade Sign In
- EDIT Edit this Article
- EXPLORE Tech Help Pro About Us Random Article Quizzes Request a New Article Community Dashboard This Or That Game Popular Categories Arts and Entertainment Artwork Books Movies Computers and Electronics Computers Phone Skills Technology Hacks Health Men's Health Mental Health Women's Health Relationships Dating Love Relationship Issues Hobbies and Crafts Crafts Drawing Games Education & Communication Communication Skills Personal Development Studying Personal Care and Style Fashion Hair Care Personal Hygiene Youth Personal Care School Stuff Dating All Categories Arts and Entertainment Finance and Business Home and Garden Relationship Quizzes Cars & Other Vehicles Food and Entertaining Personal Care and Style Sports and Fitness Computers and Electronics Health Pets and Animals Travel Education & Communication Hobbies and Crafts Philosophy and Religion Work World Family Life Holidays and Traditions Relationships Youth
- Browse Articles
- Learn Something New
- Quizzes Hot
- This Or That Game New
- Train Your Brain
- Explore More
- Support wikiHow
- About wikiHow
- Log in / Sign up
- Computers and Electronics
- Website Application Instructions
- Google Applications
How to Create a Presentation Using Google Slides
Last Updated: November 30, 2023
wikiHow is a “wiki,” similar to Wikipedia, which means that many of our articles are co-written by multiple authors. To create this article, 17 people, some anonymous, worked to edit and improve it over time. This article has been viewed 234,272 times. Learn more...
This tutorial will show you how to make a PowerPoint-like presentation using Google Slides. Presentations can be used for school, business, and so much more.

- You can also just type in https://slides.google.com , log in if you haven't already, and will be taken to the Slides page.
- If you don't have a Google account, learn to create one now!

- For more options, hover over the arrow on the right edge of the Google Slides option, where a smaller drop-down menu will appear. From here you can select to create a presentation from a template or a blank slide.

- Be sure to add a title and subtitle by clicking where you are prompted to add text.

- You can also change a pre-existing slide's layout by clicking the layout option on the upper editing bar.

- As you add animations to each element by clicking the blue "+ Select an object to animate", they will begin to pile up. Click on each one to edit it.
- Change the transition from slide to slide by clicking the default "Slide: No transition" at the top of the sidebar. You can choose whether to apply to all slides or just one.
- Preview your animations by clicking Play at the bottom of the sidebar.
- Remove an animation by clicking the small x on its rectangle, and drag each animation up or down to change the order.

Community Q&A
wikiHow Video: How to Create a Presentation Using Google Slides
- If you have a pop-up blocker, make sure to disable it so Slides can work properly. Thanks Helpful 0 Not Helpful 0
- Hover over each tool to see its keyboard shortcut and function. Thanks Helpful 0 Not Helpful 0
- Remember, these are the basic functions- Google Slides contains many more tools that you can work with as you explore the creator. Thanks Helpful 0 Not Helpful 0

You Might Also Like

About This Article
To create a new Google Slides presentation, open a web browser and go to Slides.Google.com. If you want to start from a template, you can choose one from the template gallery. Otherwise, click "Blank" to create a new blank presentation. Your blank presentation starts with a single simple slide with space to enter a title and subtitle. You can personalize this slide, as well as other slides you add, by editing the placeholder text, as well as choosing a slide theme from the panel to the right. To insert another slide, click the "Insert" menu and select "New Slide," or press "Control M" for a quick keyboard shortcut. You'll also find other things you can add to your slide on the Insert menu, including the option to add an image, a text box for typing, videos, shapes, charts, and other features. After adding a new slide, click the "Layout" menu to choose a slide layout—you can give each slide its own layout or reuse the same layout as much as necessary. Edit the placeholder text, and then insert objects from the Insert menu. To move an object, click the arrow in the toolbar, hover the mouse cursor around the object's border line until it turns to a 4-point arrow, and then click and drag it. Each slide you add will have a thumbnail in the left panel—click a slide's thumbnail to open that slide for editing. To see your presentation as a viewer would, click your first slide in the left panel, and then click "Present" at the top corner. Click the Escape key to go back to editing. Google Slides also has some built-in effects you can access from the "Transition" menu—here you can animate a slide's transition into the next slide, as well as animate individual objects. To apply an effect, background, theme, layout, or any other setting to more than one slide at once, select the slides in the left panel by holding down the Control key as you click each thumbnail. Your presentation will automatically save to your Google Drive as you work—type a name for the presentation in the top-left corner so you can easily find the file when you need it. Did this summary help you? Yes No
- Send fan mail to authors
Is this article up to date?

Featured Articles

Trending Articles

Watch Articles

- Terms of Use
- Privacy Policy
- Do Not Sell or Share My Info
- Not Selling Info
Keep up with tech in just 5 minutes a week!
- Google Classroom
- Google Workspace Admin
- Google Cloud
Get started with Google Slides
Learn how to use Google Slides to create engaging presentations, make fewer class copies, and more.

Find tips and tricks from teachers like you
Explore topics one-by-one.
- What is Google Slides
- Accessing Google Slides
- Creating a presentation in Google Slides
- Adding and editing content
- Presenting Google Slides
- Sharing Google Slides
Discover training lessons and related resources to accelerate your learning
Error loading content :( Please try again later
- {[ item.label ]}
{[ collectionContentCtrl.activeTopic.label ]} All resources ({[ collectionContentCtrl.totalItemsCount ]})
{[ item.eyebrow ]}
{[ item.name ]}
{[ item.description ]}
{[ item.featured_text ]}
No results matching your selection :( Clear filters to show all results
Begin your training with Google Slides
Get support from our help center, you're now viewing content for united states..
For content more relevant to your region, choose a different location:

Google Slides: How to make a phone-friendly, vertical presentation
W hile your presentation shows up thoroughly on a laptop, TV, monitor, or projector, the default landscape orientation doesn't play well on smartphones. If you plan to give a quick presentation on a smartphone or want to add a touch of novelty to stand out, use the steps below to use vertical orientation in Google Slides.
Apart from enhancing the mobile experience, vertical orientation simplifies the printing process, delivers a better flow of information, and makes your presentation stand out among other horizontal slides.
Although Google offers feature-rich Slides mobile apps on iPhone and Android , vertical orientation is only available on Google Slides for the web.
Use vertical orientation in Google Slides
You shouldn't create and complete a presentation in landscape mode and change the orientation at the end. It may mess up the graphical elements of your presentation. Follow the steps below to use vertical orientation in Google Slides.
- Navigate to Google Slides on the web and open a presentation you want to edit.
- Click File at the top and select Page setup .
- Expand the top menu and find the default options. Standard 4:3 is ideal for viewing your presentation on a tablet. Widescreen 16:9 is suitable for viewing a slide on a TV, projector, or monitor. Widescreen 16:10 is the preferred dimension for viewing a presentation on modern laptops with taller displays.
- None of the default options offer vertical orientation. Select Custom .
- Expand the side menu and select Inches , Centimeters , Points , or Pixels . Let's select Inches .
- Type 9 x 19.5 (preferred for modern smartphone displays) and select Apply . You can also select Pixels and type 1080 x 1920 (common on most Android phones).
- You can check the entire site in a vertical orientation.
Now, you can use Google Slides features to create an ideal presentation.
How to autoplay your Google Slides presentation
Popular portrait orientation dimensions.
Whether you want to create a portrait presentation for printing or smartphones and smaller screens, glance over and memorize some common vertical slide sizes.
- A3: 29.7 x 42 cm
- A4: 21 x 29.7 cm
- US Letter: 8.5 x 11 inches (identical to A4 size)
- US Legal: 8.5 x 14 inches
Try the dimensions below to view a presentation on a smartphone or upload it to a social media network like Instagram, TikTok, or Snapchat.
- iPhone 15 Pro: 1179 x 2556 pixels
- Samsung Galaxy S24 Ultra: 1440 x 3120 pixels
- Google Pixel 8 Pro: 1344 x 2992 pixels
If you don't want to deal with these unusual pixel numbers, use 1080 x 1920 pixels in the page setup menu for vertical slides.
When should you use vertical slides?
Vertical slides come with several benefits. You need to factor in your audience and the context of the presentation. Here are the top reasons for using a vertical orientation in Google Slides.
- Better mobile experience: A vertical orientation makes more sense if you plan to view your presentation on the phone. Scrolling on vertical slides feels more intuitive than tapping them.
- Seamless printing: Since a vertical layout is suitable with most standard paper sizes, you don't need to make any major tweaks to fit the content on paper.
- Ideal for online presentations: Do you plan to share a presentation with your students or attendees over a video conference? Not everyone has a laptop to view your shared presentation. Use a vertical orientation that's more user-friendly for your audience.
- Suitable for social media platforms: Go with a portrait ratio if you want to share a presentation during livestreaming on a social media platform like TikTok or YouTube.
- Novelty factor: Vertical slides add a unique touch to your presentation. When everyone else addresses the audience with the same horizontal slides, a vertical presentation adds a unique touch to your pitch.
Using vertical orientation in a presentation: Our observations
Before you apply a vertical orientation, keep the points below in mind.
- Google Slides doesn't allow you to mix horizontal and vertical slides. The tweak applies to the entire presentation when you change the page setup.
- If you use a Google Slides template, adjust your designs accordingly. Most templates are designed for landscape orientation and don't use flexible elements that automatically fit a vertical slide.
What's the difference between Google Slides templates and themes?
Optimize your presentation for mobile convenience.
Whether you use a horizontal or portrait orientation, your presentation must hit the bull's eye to catch your audience's attention. Instead of creating a presentation from scratch and ending up with a bland one, use one of the top Google Slides templates to speed up the process.

How-To Geek
How to autoplay and loop a google slides presentation.
Play your presentation without touching a thing.
Quick Links
Set up autoplay and loop when presenting, set up autoplay and loop when publishing to the web.
If you don't want to worry about clicking through your slideshow, you can set up Google Slides to play your presentation automatically. Plus, you can have the slideshow loop, so it starts over at the beginning when it ends.
You might be playing your slideshow at a kiosk, during a conference, or publishing it to the web. These are the ideal times to use AutoPlay and Loop in Google Slides . You can automatically present the show and choose the timing between slides. Then, restart the presentation at the beginning each time it ends.
If you plan to start the slideshow and then let it play, you can set up AutoPlay and Loop , or simply one or the other.
Related: How to Loop a PowerPoint Presentation
Start the presentation by clicking "Slideshow" at the top of Google Slides. You can also use the arrow to pick either "Presenter View" or "Start From Beginning" per your preference.
When the slideshow opens, display the Presenter Toolbar by hovering your cursor over the bottom left corner of the presentation.
Click the three dots on the right of the Presenter Toolbar, then move to AutoPlay. You'll see a pop-out menu that lets you select the advance timing for the slides. You can pick from every second up to every minute.
If you also want to loop the slideshow, select "Loop" at the bottom of the pop-out menu.
When you finish, click "Play" to automatically play your presentation.
To stop the slideshow, simply click on a slide. You can then resume AutoPlay from the Presenter Toolbar by selecting "Play" again.
Maybe you plan to publish your slideshow to the web or embed it on a website rather than play it locally. You can set up AutoPlay and Loop as part of the publish settings.
Related: How to Share a Google Docs, Sheets, or Slides File as a Web Page
Go to File > Publish to the Web in the menu.
Choose either "Link" or "Embed" per your intent. Then use the Auto-Advance Slides drop-down box to choose the timing for the slides. Here again, you can pick from every second up to every minute.
To loop the slideshow, check the box for Restart the Slideshow After the Last Slide.
You can then mark the checkbox for Start Slideshow as Soon as the Player loads if you like, so that the viewer doesn't have to take any action to begin the presentation.
When you finish, click "Publish" and confirm to obtain the link or embed code for the slideshow.
To share a Google Slides presentation that doesn't require you to walk viewers through it, remember these steps to automatically play and loop the slideshow.

Your review, profile name and photo will appear publicly in Google’s services. Your review must comply with the Google Workspace Marketplace Comment Guidelines and Review Policies. Learn More
- Report review
TechRepublic
Account information.
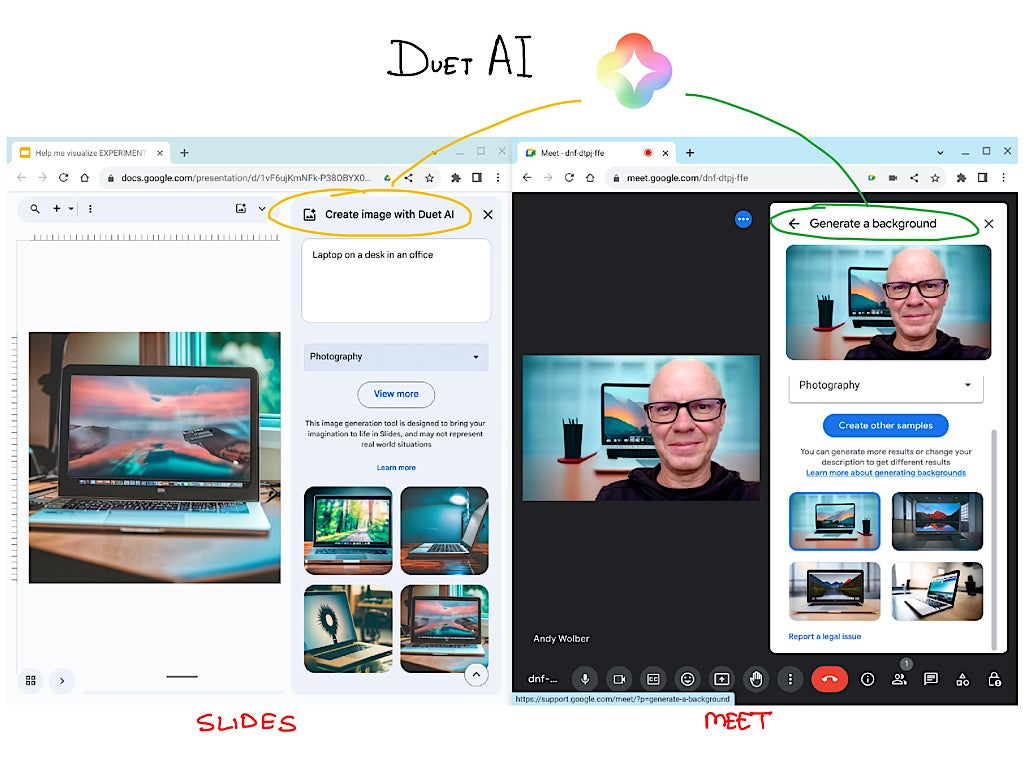
Share with Your Friends
How to Use Gemini (Formerly Duet AI) to Create Images for Slides & Backgrounds
Your email has been sent
If you have a paid subscription to Gemini (formerly Duet AI), you may generate images in Google Slides and Google Meet in a web browser. The feature is available to Google Workspace customers with the Gemini add-on (for $14 per user per month, paid annually for Gemini Business, or $30 per user per month, paid annually for Gemini Enterprise) and individual Gemini subscribers ($20 per month on personal accounts). Gemini in Google Slides or Meet offers an alternative to laboriously drawing custom images yourself or selecting from sterile stock photos; instead, you can type text to describe your desired image.
As always, make sure that your use of generated AI images complies with your organization’s guidelines for use and attribution.
When using Gemini, Figure A shows how to create an image in Google Slides (i.e., Create image with Gemini), and Figure B shows how to access the background image creation option in Google Meet (i.e., Generate a background). Activate the feature, enter text that describes an image, optionally select a style from the drop-down menu and then wait a few seconds for the system to generate images.
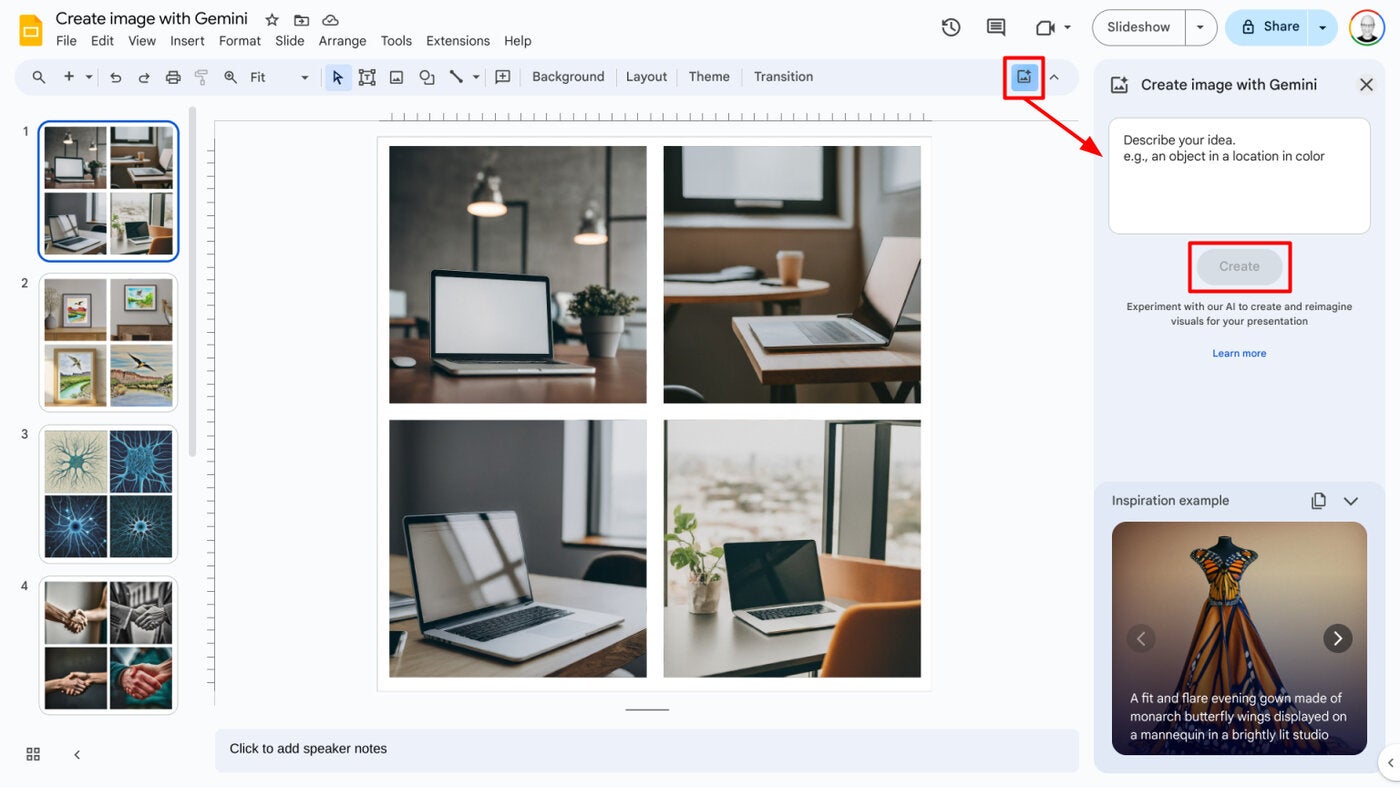
Drop-down style menu options differ between Google Slides and Google Meet. The Google Slides style drop-down defaults to No Style, but you also might select Photography, Background, Vector Art, Sketch, Watercolor, Cyberpunk and I’m Feeling Lucky options. While the I’m Feeling Lucky option is a nod to an early Google search feature that automatically took you to a first result, in this case it lets the system select a style. Similarly, the Google Meet background generator style defaults to No Style with the available options of Photography, Sci-Fi, Fantasy, 3D Animation, Illustration and Film Noir.
How to review the Gemini generated images
You may review the generated images. When you select a generated image either by clicking or tapping it, the system adds it either as a background in Google Meet or an image in Google Slides.
If you’re not happy with any of the generated images, select View More to try again. You might also edit the text prompt to describe your desired image differently. Google’s Gemini support page suggests that you might obtain better results when your text describes the subject, setting, distance, materials and background.
What types of images can Gemini create?
The variety of images that Gemini can create in Google Slides and Google Meet is vast. To give you a sense of the range and quality available, I generated five distinct types of images in different styles: an object, a scene, people, an idea and a sign. The images on the left below were the first four images the system generated, which I inserted on a Google Slide and then captured as a screenshot. The image to the right is a similar prompt used in Google Meet. Since the style options differ, the choice is noted in each case below.
Generate an object
With no style selected, the prompt “Laptop on a desk in an office” produced images that suggest a straightforward photograph of a common office scene in Google Slides and Google Meet ( Figure C ).
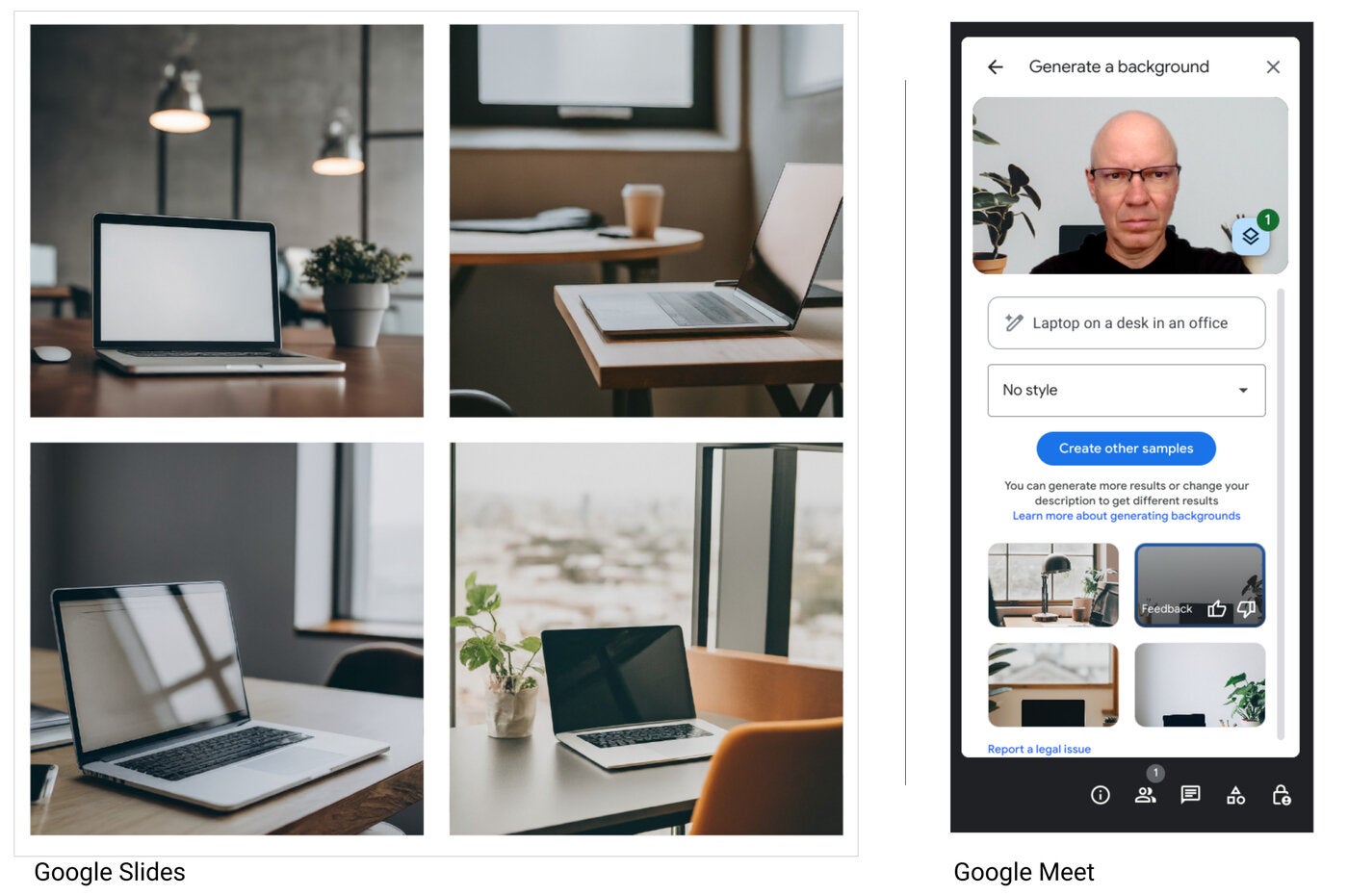
Generate a scene
A prompt of “Beautiful nature scene of bird flying over the Rio Grande” resulted in an image in both Google Slides and Google Meet ( Figure D ) that depicted a river with varying quantities of birds in flight. The watercolor style in Google Slides and the illustration style in Google Meet evoked the quality of hand-created works. Interestingly, the images generated in Slides included images within an image — framed illustrations of the requested subject set within the scene.
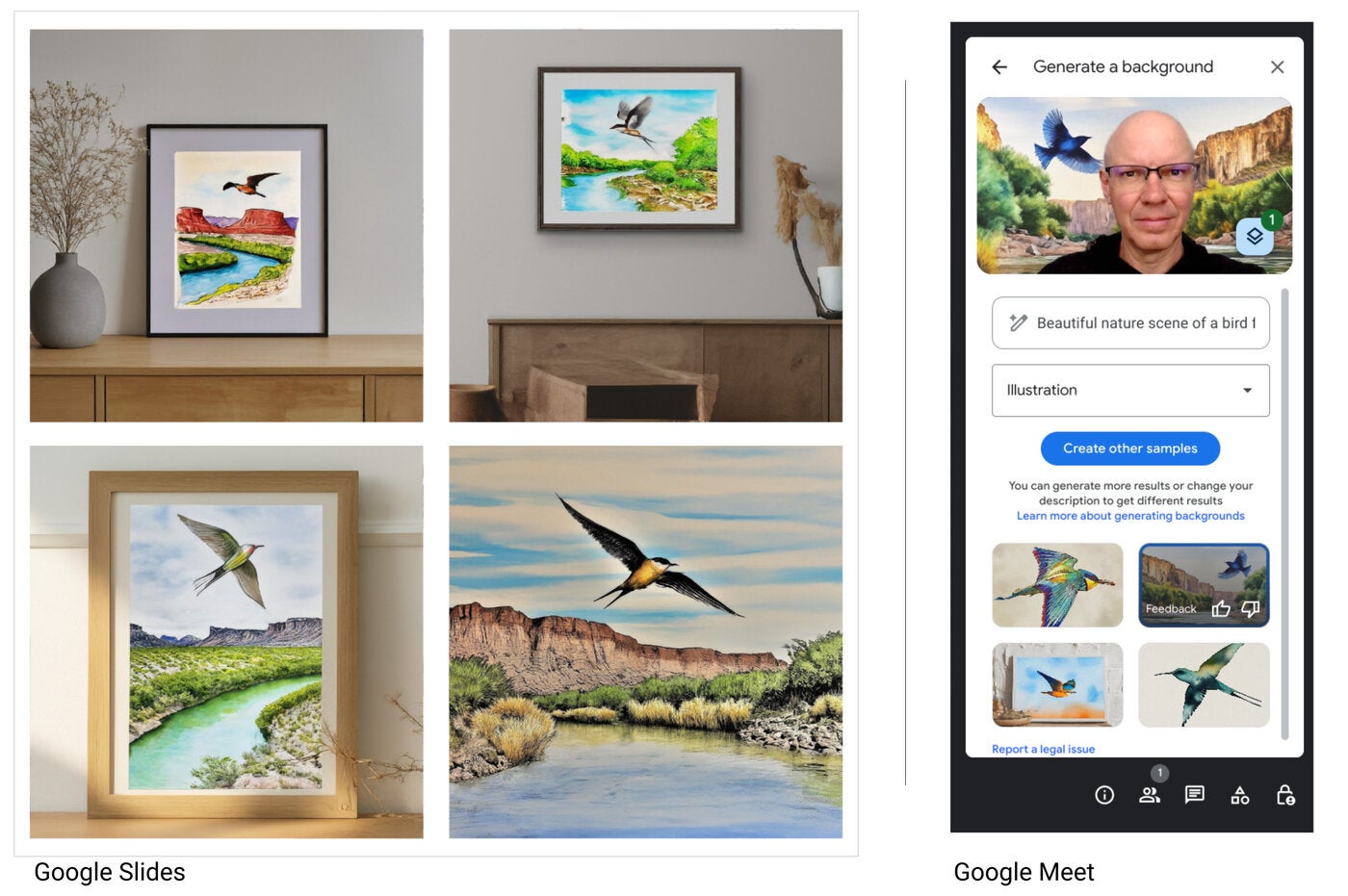
Generate an image of an abstract idea
The prompt “Abstract illustration of a neural network” explored how the system might show a concept. The results differed, with Google Slides set to vector art style showing neural network illustrations, while Google Meet set to sci-fi style produced human faces enmeshed in network connections ( Figure E ).
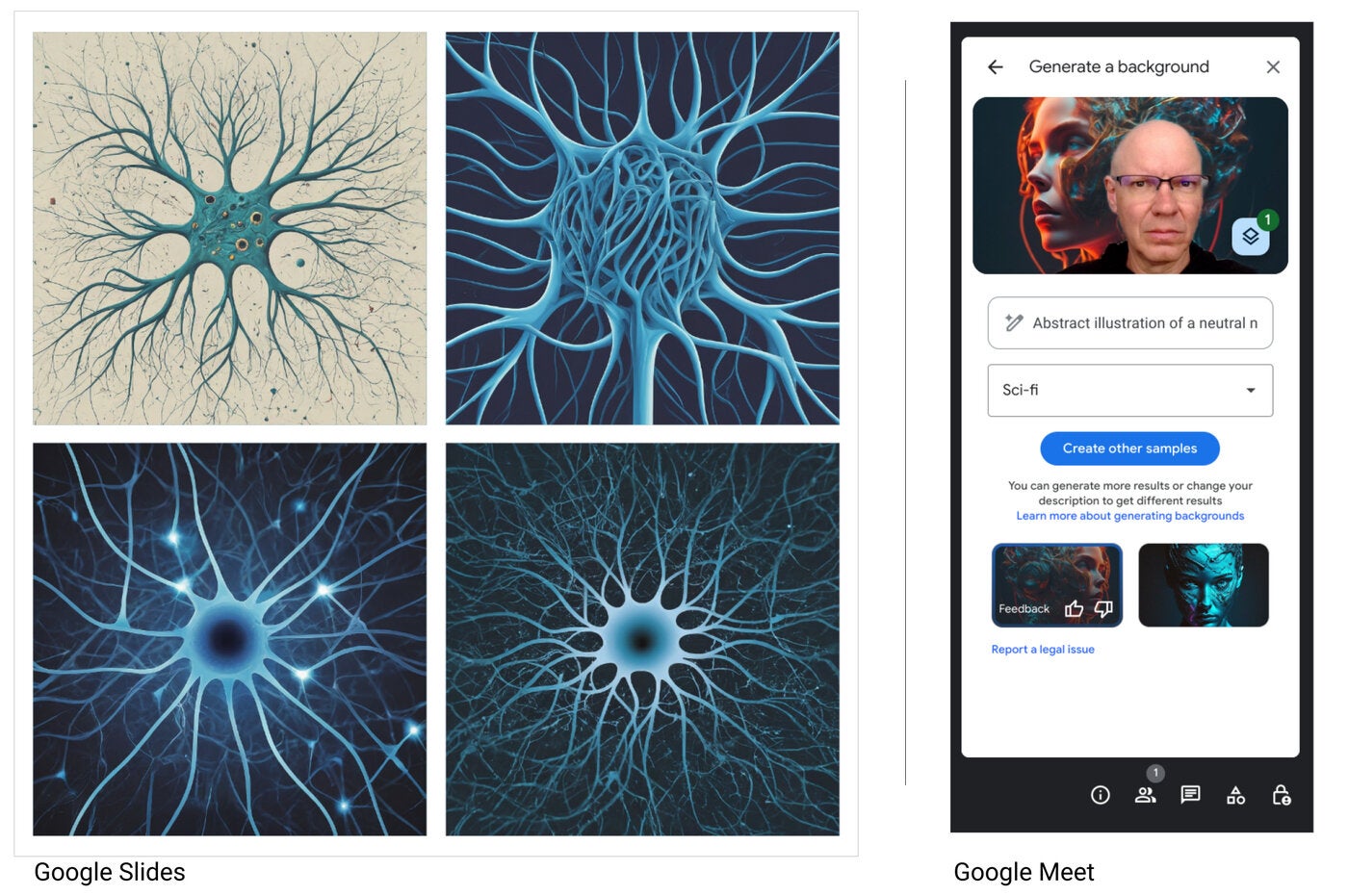
Generate an image with people
In my testing, the system sometimes declined to generate images with people. The prompt “Two people shaking hands, photorealistic” set to photography style in both Google Slides and Meet produced results ( Figure F ). These results are much improved over the initial hands produced in earlier iterations of Duet AI.
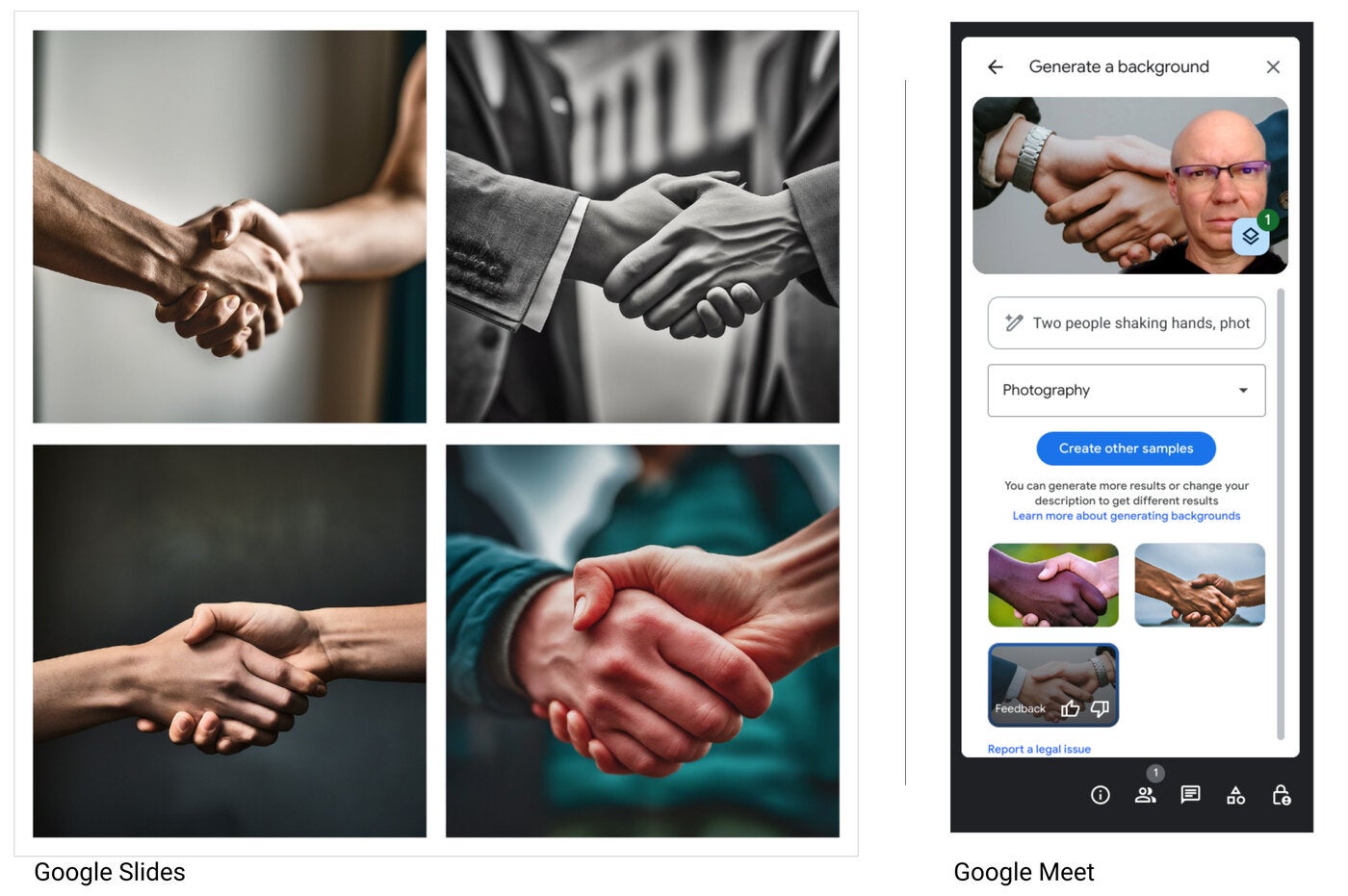
Generate a sign with text
Next, I tried a request to generate a “Sign that says ‘encourage experimentation,’” with the style option set to sketch in Slides and fantasy in Meet, respectively ( Figure G ). Whereas Duet AI had provided images in response to this prompt, the update to Gemini results in a refusal. The system won’t generate signs with text, so you’ll need to create those separately at the moment.
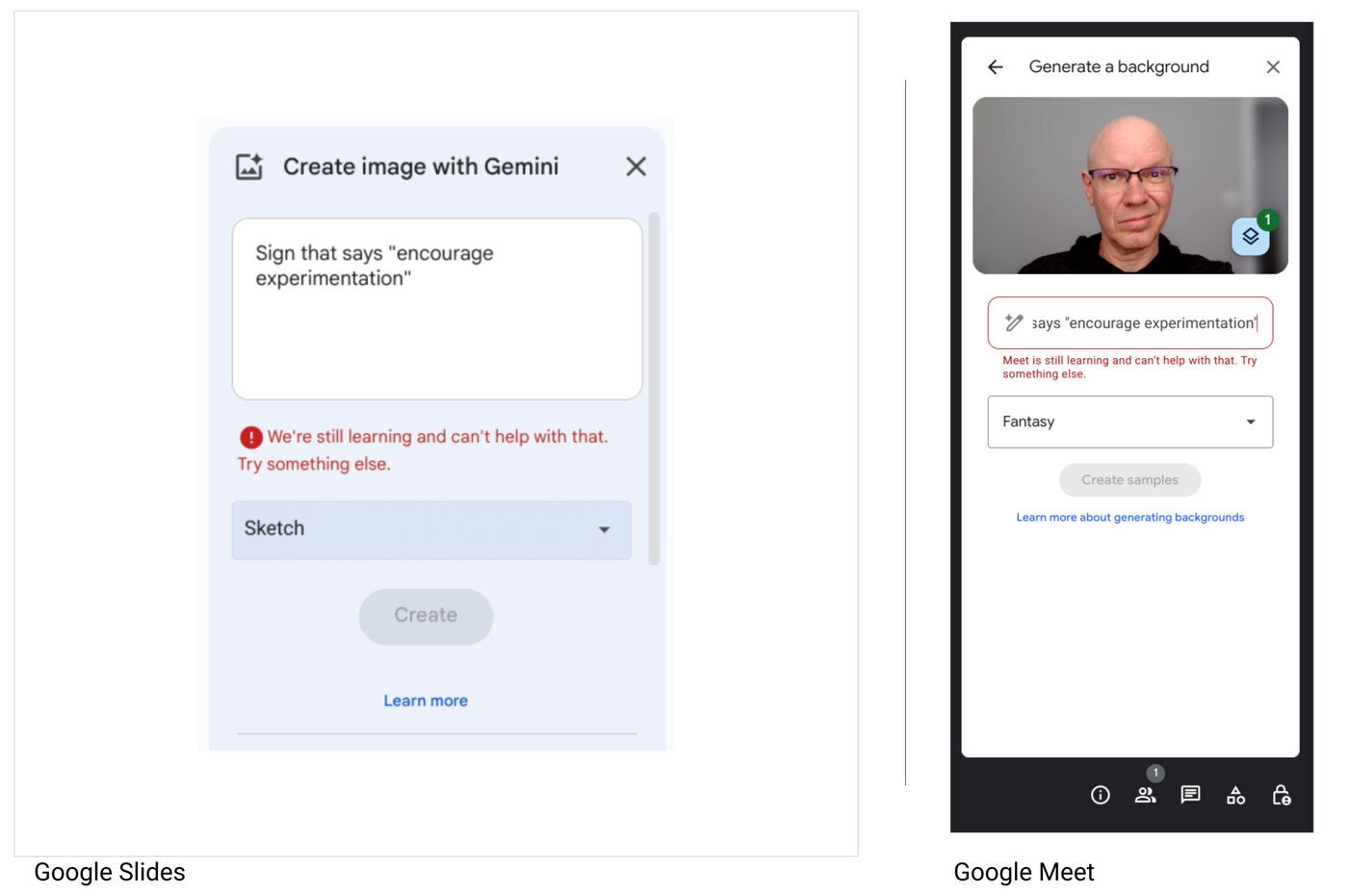
Generate an image from literature
When prompted with the wonderfully descriptive first paragraph of James Joyce’s short story Two Gallants from his book “Dubliners,” Google Slides and Google Meet generated the following images ( Figure H , left and right, respectively). Repeated attempts often similarly produced just one or two images in response, unlike nearly all of the above prompts that resulted in three or four sample images. The complexity of the text prompt likely affected the number of images the system could generate within a system-defined response time
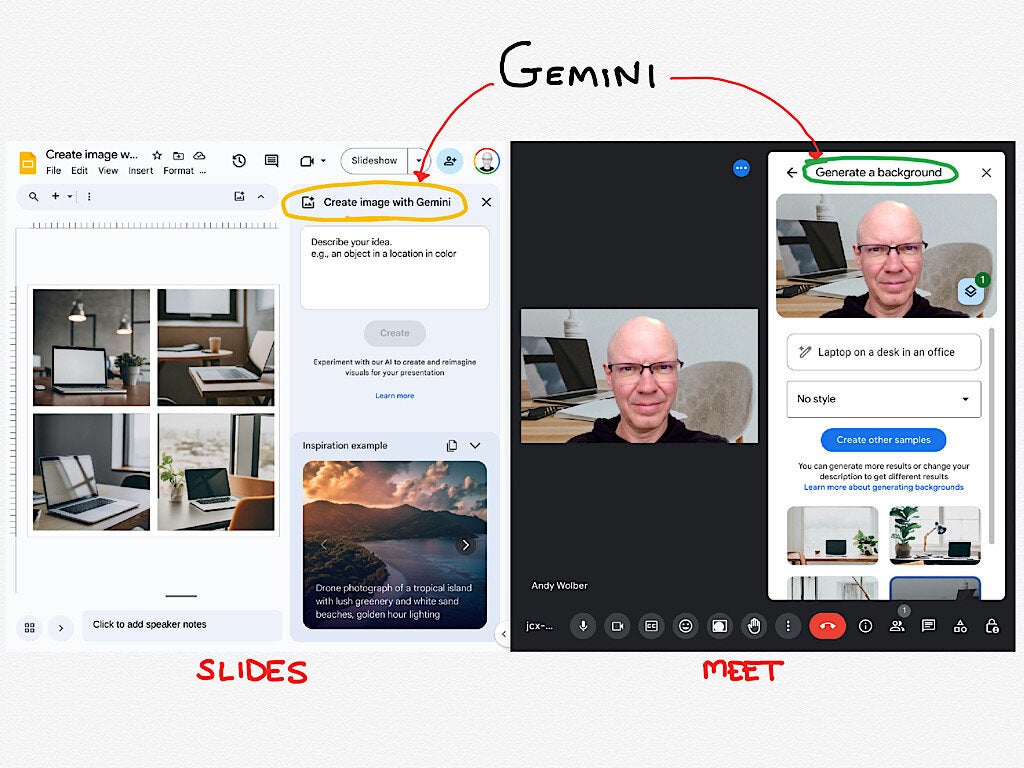
Mention or message me on X ( @awolber ) to let me know how you use Gemini (formerly Duet AI) to generate images in Google Slides or backgrounds in Google Meet. What prompts and style settings produce images you prefer?
Subscribe to the Google Weekly Newsletter
Learn how to get the most out of Google Docs, Google Cloud Platform, Google Apps, Chrome OS, and all the other Google products used in business environments. Delivered Fridays
- Google Enters the Lightweight AI Market With Gemma
- Google Gemini Cheat Sheet (Formerly Google Bard): What Is Google Gemini, and How Does It Work?
- Duet AI: What Google Workspace Admins Need to Know to Add This Service
- How to Make the Most of Duet AI in Google Docs
- Artificial Intelligence: Cheat Sheet
- What is an AI Art Generator? Features, Benefits and More
- Artificial Intelligence: More must-read coverage
Create a TechRepublic Account
Get the web's best business technology news, tutorials, reviews, trends, and analysis—in your inbox. Let's start with the basics.
* - indicates required fields
Sign in to TechRepublic
Lost your password? Request a new password
Reset Password
Please enter your email adress. You will receive an email message with instructions on how to reset your password.
Check your email for a password reset link. If you didn't receive an email don't forgot to check your spam folder, otherwise contact support .
Welcome. Tell us a little bit about you.
This will help us provide you with customized content.
Want to receive more TechRepublic news?
You're all set.
Thanks for signing up! Keep an eye out for a confirmation email from our team. To ensure any newsletters you subscribed to hit your inbox, make sure to add [email protected] to your contacts list.
- Create a presentation Article
- Add and format Article
- Design a presentation Article
- Share and collaborate Article
- Give a presentation Article
- Set up your mobile apps Article
- Learn more Article

Create a presentation
Create a presentation in powerpoint for the web.

With PowerPoint for the web running in your web browser, you can:
Create presentations that include images, videos, transitions, and animations.
Get to your presentations from your computer, tablet, or phone.
Share and work with others, wherever they are.
If you're using the desktop version of PowerPoint on a Windows PC, see the PowerPoint Quick Start .
If you're using the desktop version of PowerPoint on a Mac, see Office for Mac Quick Start Guides and PowerPoint for Mac Help .
Create, open, and name a presentation
Go to powerpoint.office.com .

Select New blank presentation , open a Recent file, select one of the themes , or start with a presentation template .
To name the presentation, select the title at the top and type a name.
If you need to rename the presentation, select the title and retype the name.

Add a slide
Select the slide you want your new slide to follow.
Select Home > New Slide .
Select Layout and the you type want from the drop-down.

When working in PowerPoint for the web, your work is saved every few seconds. You can select File > Save a Copy to create a duplicate copy in another location.
Or choose File > Download As to save a copy to your device.

When you're online, AutoSave is always on and saves your changes as you work. If at any time you lose your Internet connection or turn it off, any pending changes will sync as soon as you’re back online.

Need more help?
Want more options.
Explore subscription benefits, browse training courses, learn how to secure your device, and more.

Microsoft 365 subscription benefits

Microsoft 365 training

Microsoft security

Accessibility center
Communities help you ask and answer questions, give feedback, and hear from experts with rich knowledge.

Ask the Microsoft Community

Microsoft Tech Community

Windows Insiders
Microsoft 365 Insiders
Was this information helpful?
Thank you for your feedback.

IMAGES
VIDEO
COMMENTS
Use Google Slides to create online slideshows. Make beautiful presentations together with secure sharing in real-time and from any device.
To create a new Google Slides presentation, open a web browser and go to Slides.Google.com. If you want to start from a template, you can choose one from the template gallery. Otherwise, click "Blank" to create a new blank presentation. Your blank presentation starts with a single simple slide with space to enter a title and subtitle.
How to Create a Blank Presentation. Now that you have a Google account, it's time to create your first presentation. Head over to Google Slides and place the cursor on the multicolored "+" icon in the bottom-right corner. The + turns into a black pencil icon; click it. Pro Tip: Type.
Let's look at how to use Google Slides to make your presentation, as it's a great choice of online presentation software to work with:. Step 2. Create a New Presentation in Google Slides. Once you've signed into your Google Account, head to Google Drive.There, create a Google presentation by clicking New > Google Slides > Blank Presentation.You'll be redirected to a new page with a blank ...
Create a New Google Slides Presentation. Once you're ready to start creating your presentation, it's easy to get started. Start by opening your Google Drive. Click the New button in the upper left corner. Then, click the Google Slides option from the drop-down menu. Use the New > Google Slides > Blank Presentation option to start your new ...
To use your template slide, start by inserting a new one with Slide > New Slide from the menu. Then, click Slide > Apply Layout and pick your custom slide in the pop-out menu. You'll see your slide update immediately with the template you created in Theme Builder. As you'll notice, images, text, and such items are not editable.
Learn how to use Google Slides to create engaging presentations, make fewer class copies, and more. Watch video. Getting Started Find tips and tricks from teachers like you Explore topics one-by-one. What is Google Slides; Accessing Google Slides; Creating a presentation in Google Slides; Adding and editing content; Presenting Google Slides ...
Discover the best Google Slides themes and PowerPoint templates you can use in your presentations - 100% Free for any use. Create ... Download the Easter presentation for PowerPoint or Google Slides and start impressing your audience with a creative and original design. Slidesgo templates like this one here offer the possibility to convey a ...
Free online presentation maker. Try our new tool to edit this selection of templates for people that want to let their creativity run free. Create interactive resources easily, quickly and without the need for any software. A really useful tool for teachers and students. Move the content, add images, change colors and fonts or, if you prefer ...
To download a Google Slides theme, click the "Google Slides" button below the presentation preview, sign in to your Google account, and select "Make a copy". Alternatively, click the Canva button, click "Share", select "More", search for "Google Drive", and click the GDrive icon to save the design as a Google Slide in your ...
The one you want is near the bottom: Link. Click once, and Google Slides opens the Hyperlink menu. In the Wohnhaus Clean Business Presentation, shapes like this one on slide 7 can be transformed into interactive buttons. Here, you can paste in a URL and click Apply.
Sharing is simple. You can assign permissions to control who views and edits your slides. You can also convert your Slides easily to the desired format to share with others. "As a global business, we have people working all over the world. Now they'll be able to communicate and collaborate in real time, using Google Docs, Google Sheets and ...
Navigate to Google Slides on the web and open a presentation you want to edit. Click File at the top and select Page setup . Expand the top menu and find the default options.
Go to File > Publish to the Web in the menu. Choose either "Link" or "Embed" per your intent. Then use the Auto-Advance Slides drop-down box to choose the timing for the slides. Here again, you can pick from every second up to every minute. To loop the slideshow, check the box for Restart the Slideshow After the Last Slide.
Choose from a variety of presentation types, including general, educational, sales, and conference, pick total number of slides and let our AI-powered tool do all the heavy lifting. SlidesAI.io is the ultimate time-saver, automating the slide creation process so you can focus on what really matters: delivering a killer presentation.
AI presentation maker. When lack of inspiration or time constraints are something you're worried about, it's a good idea to seek help. Slidesgo comes to the rescue with its latest functionality—the AI presentation maker! With a few clicks, you'll have wonderful slideshows that suit your own needs. And it's totally free!
When using Gemini, Figure A shows how to create an image in Google Slides (i.e., Create image with Gemini), and Figure B shows how to access the background image creation option in Google Meet (i ...
Create presentations that include images, videos, transitions, and animations. Get to your presentations from your computer, tablet, or phone. ... Add a slide. Select the slide you want your new slide to follow. Select Home > New Slide. Select Layout and the you type want from the drop-down. Save.