How to convert an Apple Keynote presentation to a Microsoft PowerPoint file
- When you convert Keynote files to PowerPoint, you can allow collaborators without Keynote to open presentations on non-Apple computers.
- Mac users can convert files from Apple's presentation app Keynote to Microsoft Powerpoint through the exporting feature.
- Visit Business Insider's Tech Reference library for more stories.
Mac users have access to several applications with similar functions to corresponding Microsoft programs. These include Pages (a word processor similar to Microsoft Word), Numbers (a spreadsheet application similar to Microsoft Excel), and Keynote (a presentation application similar to PowerPoint).
When sharing documents with non-Apple users and in general, converting your files to the more universal Microsoft applications helps to ensure that the recipient can open the file you send.
Converting your Keynote files to the corresponding Microsoft PowerPoint format takes just a few clicks. It saves Windows users the trouble of using a third-party app to open their Apple file .
After you've converted the Keynote file to a PowerPoint file, you can check that your presentation saved correctly when you attach it to an email. The file type at the end of your upload name should read ".pptx." It will read ".key" if it's still a Keynote file.
Here's how to convert a Keynote presentation to PowerPoint.

Check out the products mentioned in this article:
Microsoft office (from $149.99 at best buy), apple macbook pro (from $1,299.00 at apple), how to convert keynote to powerpoint.
1. Launch Keynote and open your presentation.
2. To convert to PowerPoint, click File in the app's top menu bar.
3. Select Export To then PowerPoint.
4. Click Next.
5. Edit the name of your file in the Save As section, if needed.
6. Choose where to save your file in the Where section.
7. Click Export.
8. To confirm the file converted, right-click on the file and click Get Info.
9. In the General Section under Kind, it should read Microsoft PowerPoint Document.
Related coverage from Tech Reference :
'what is keynote on iphone': how to use the keynote app on your iphone to make slideshow presentations on the go, how to add notes to your microsoft powerpoint slides for presentation reminders or editing collaboration, how to make a powerpoint presentation into a video, so that it plays automatically without you having to click through each slide, how to save a powerpoint presentation as a pdf to lock in formatting and allow anyone to view it, how to convert a pdf into a powerpoint slideshow using adobe acrobat.
Insider Inc. receives a commission when you buy through our links.
Watch: We compared the $1,200 MacBook Air with the $500 Surface Go, and the results were a mess
- Main content
How to Convert Keynote to PowerPoint
Apple Keynote is one of the most popular apps professionals use to create presentation slideshows. Although, there may come a time when you’ll want to edit a Keynote slideshow in PowerPoint because not everyone has access to the same app.
For example, you may run into problems when you’re collaborating on a team presentation or want to share your slideshow with someone else who’s using a Windows device because the Keynote app is exclusive to Apple devices. Thankfully, the Keynote app has a built-in solution to this problem. In such cases, you can convert your Keynote file to PowerPoint format quite easily.
In this guide, we’ll show you how to export a Keynote presentation to PowerPoint format, step by step.
Find the Perfect Keynote Template
Finding the perfect Keynote template can be tricky. At Envato Elements, you can explore thousands of high-quality Keynote templates, and many other design assets. It starts at $16 per month, and gives you unlimited access to a growing library of over 2,000,000 presentation templates, fonts, photos, graphics, and more.
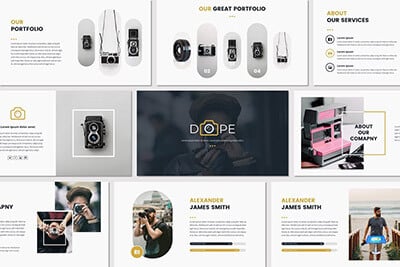
Dope Keynote Template
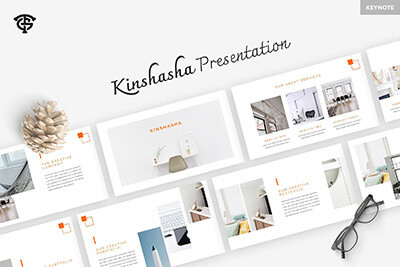
Kinshasha Template
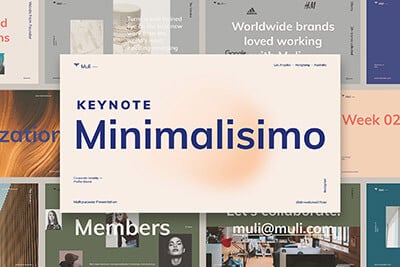
Muli Minimalisimo
Explore Keynote Templates
What to Do Before Exporting
Before you start the converting process, make sure to follow these steps.
Include Images Separately
Keynote lets you export presentations to various types of file formats, including PowerPoint. However, there’s no guarantee for your export to go 100% perfectly. Sometimes your images, graphics, and shapes can get distorted in the exported file.
If you’re exporting the file to share it with someone else, it’s best to include your high-resolution images separately with your PowerPoint presentation. This will help avoid blurry and pixelated images when presenting your slideshow in larger screens.
Attach the Custom Fonts
Using custom fonts in Keynote presentations is fairly common. Keep in mind that other people may not have the same custom fonts you use on your computer.
If you’re using any custom fonts in your Keynote presentation, make sure to attach the font files separately with your exported PowerPoint file when sharing it with your team or employees.
Add Animations Later
Apple Keynote and PowerPoint have fairly similar animations. However, most of the animations you add in Keynote won’t convert well to PowerPoint when you export the slideshow.
It’s best to remove all animations before you export the Keynote file to PowerPoint and then add all the animations later using the PowerPoint app.
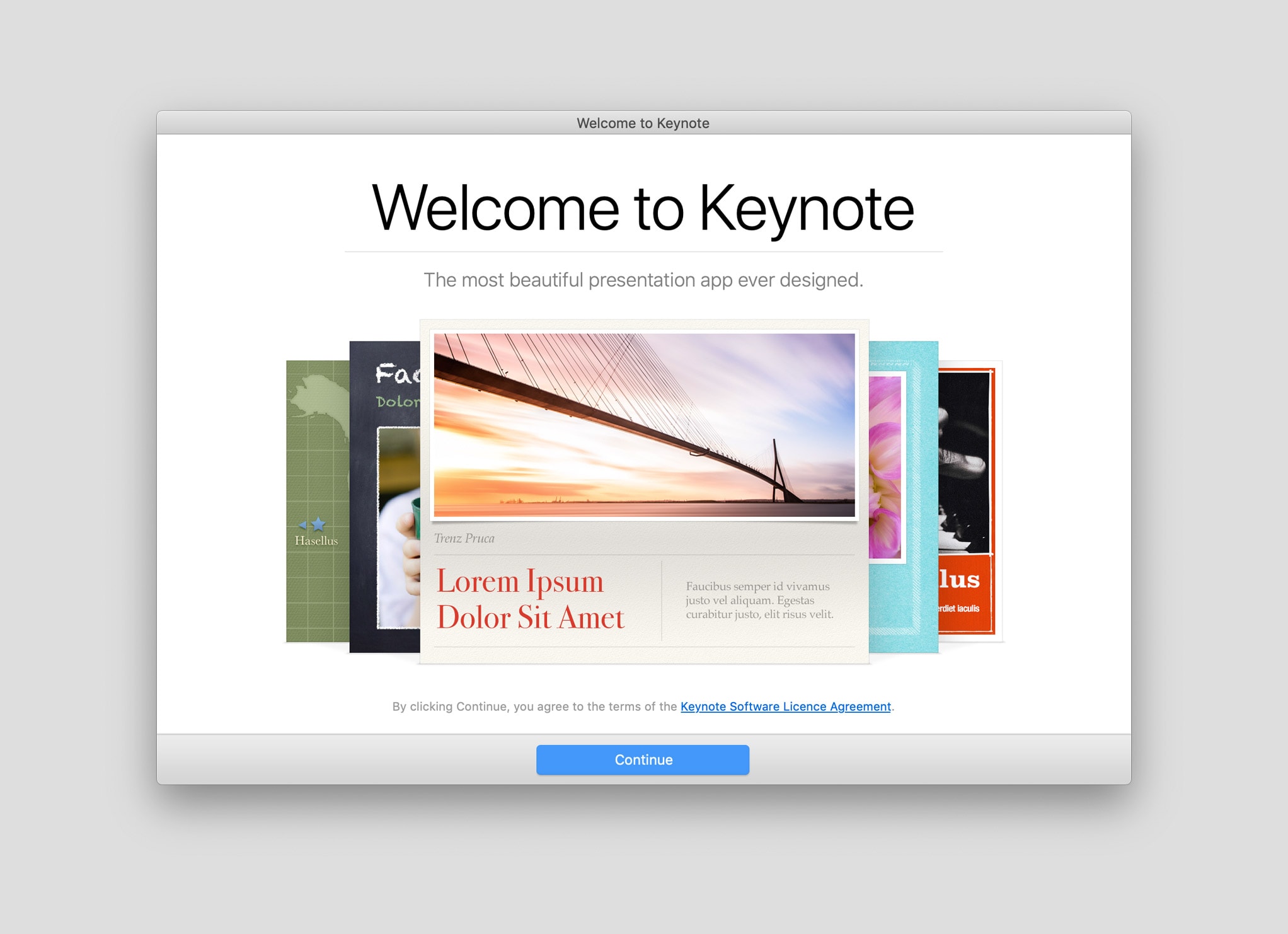
How to Convert Key to PPTX
Converting a Keynote presentation to PowerPoint is so easy that it only takes a couple of clicks. Here’s how it’s done.
First, open your presentation in Keynote. Now go to the File menu and select Export To and then PowerPoint .
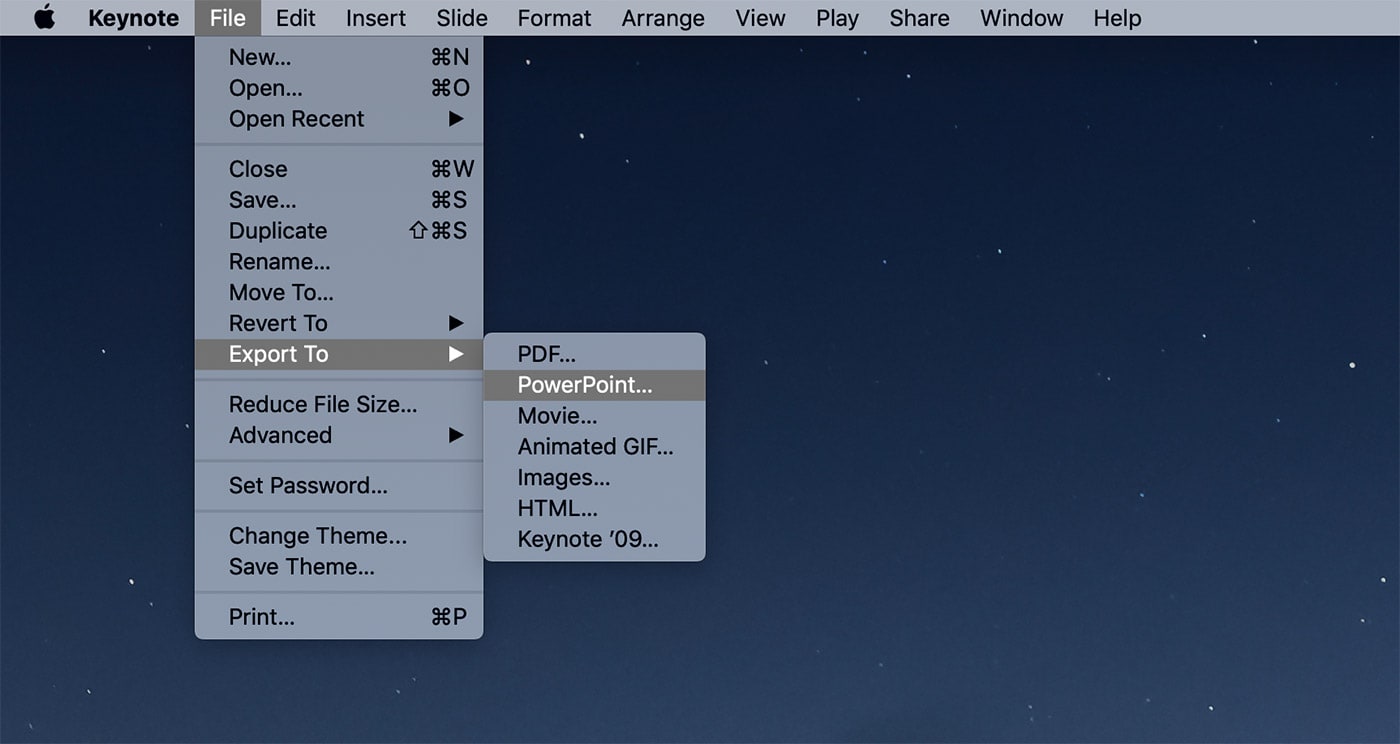
This will open the Keynote Export window . From here you’ll be able to convert a Keynote file to many different formats, including PDF, HTML, and even to video format.
In the export to PowerPoint tab, you can password protect your presentation by checking “Require password to open” checkbox. Leave it blank if you don’t want to add a password.
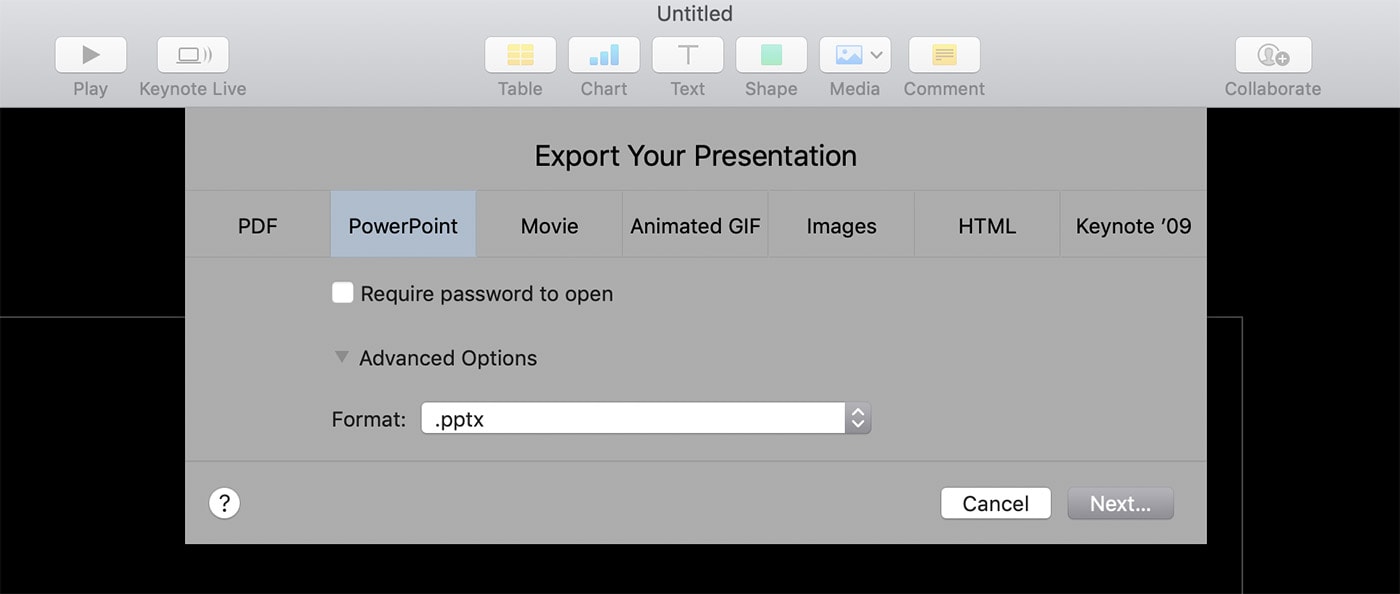
Then tick the checkbox for Advanced Options . This allows you to select the file format you want to save. If you’re using an older version of PowerPoint, like PowerPoint 2007, select PPT as the file format. If you’re using a newer version, choose PPTX file format.
Keep in mind that some parts of your presentation might not function properly when converting to the older PPT format.
Once you’re ready to export, click Next . Give your PowerPoint file a name and click on the Export button. That’s it! Now you should be able to open your presentation in PowerPoint.
Alternative Method
In case you don’t have access to the Keynote app and still have to open and customize the presentation in PowerPoint, you can convert the file using a third-party tool.
While we don’t recommend using these tools, you can use them as a last resort to converting a Key file to PPTX without using an Apple device. The best tools we came across are CloudConvert and AConvert .
Again we can’t guarantee how well these tools work and please use them at your own risk.
Make Sure the Export Is Successful
In rare occasions, exporting Keynote to PowerPoint may not go as smoothly as intended, especially when exporting animated Keynote presentations and slideshows with lots of graphical elements.
To make sure the file is exported properly, open the new presentation in PowerPoint and run the slideshow to see if it works without any flaws.
Also, check to see if the fonts and the colors are shown correctly in PowerPoint as well.
In Conclusion
Hopefully, this guide will help you share your Keynote presentation with a wider audience. In the future, a great way to avoid running into this problem is to use pre-made presentation templates that come in both Keynote and PowerPoint file formats.
You can check out our best Keynote templates and best PowerPoint templates collections for inspiration.
Home Blog PowerPoint Tutorials How to Convert Keynote to PowerPoint
How to Convert Keynote to PowerPoint
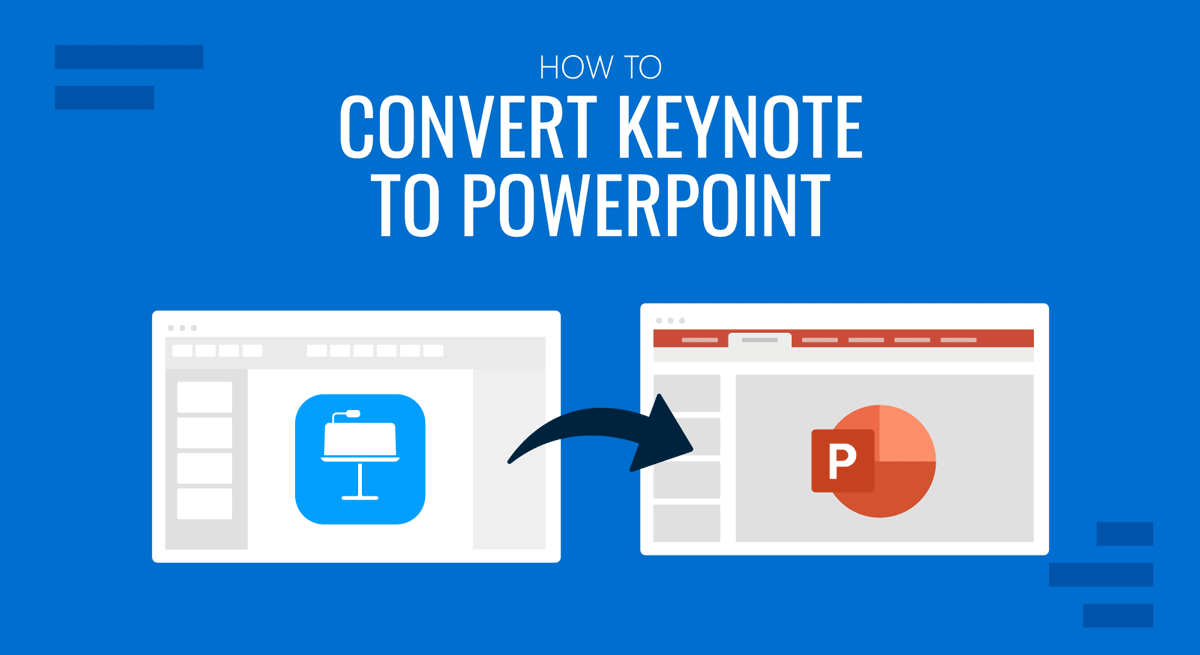
Although Microsoft PowerPoint is the leading software for presentation design, alternatives like Keynote remain popular among Mac users due to its integration into the Apple ecosystem. This implies a compatibility problem whenever we want to share the presentations in an editable format with non-Mac users. Windows apps cannot natively open Keynote files; therefore, a conversion process is required to work with PowerPoint or Google Slides.
This article will teach you an easy-to-apply method to convert Keynote to PowerPoint.
Why Should You Convert from Keynote to PowerPoint?
As previously mentioned, Keynote files cannot be opened or edited on Windows computers, but let’s see the core reasons why you need full compatibility with Windows PCs.
- You may need to present the file on another laptop/computer than your Mac.
- Your presentation project may require collaborative work, which implies non-Mac users should be able to open it.
- Insert non-native features into your presentation, like data synced from Excel and PowerBI.
- Add animations and transitions to your presentation in PowerPoint.
How to Convert Keynote into PowerPoint
Start by opening the file you wish to convert from Keynote to PowerPoint.
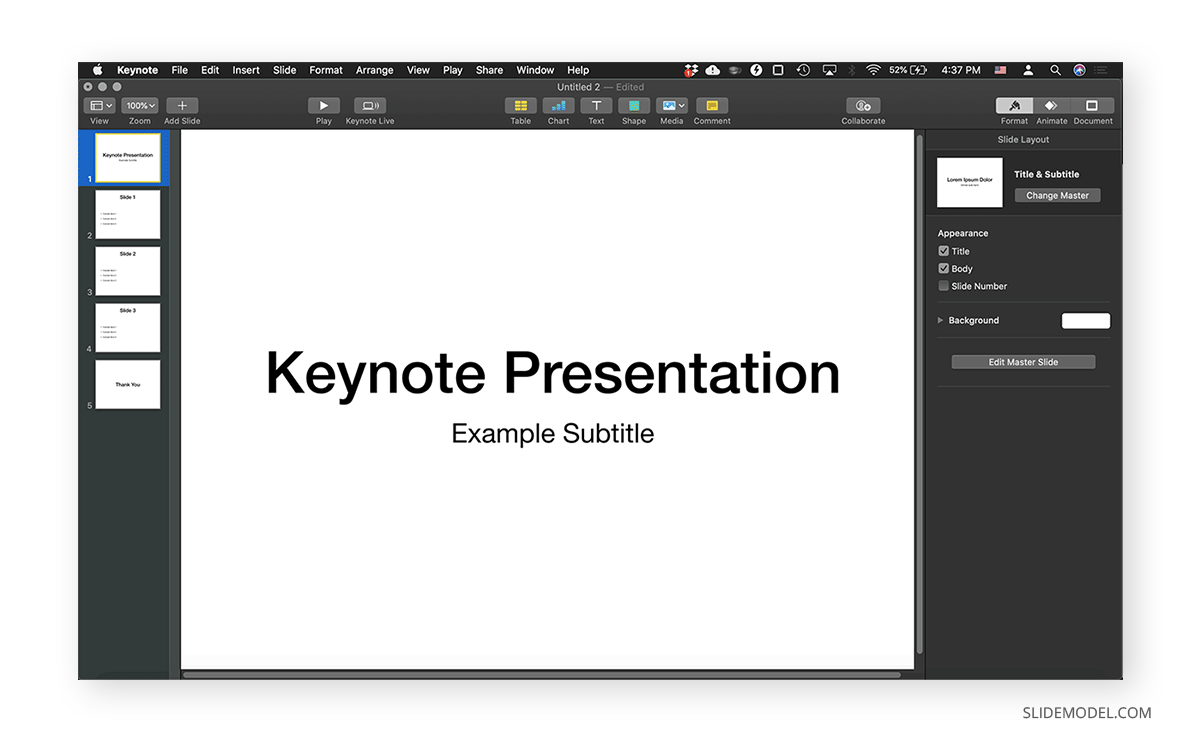
Go to File > Export To > PowerPoint .
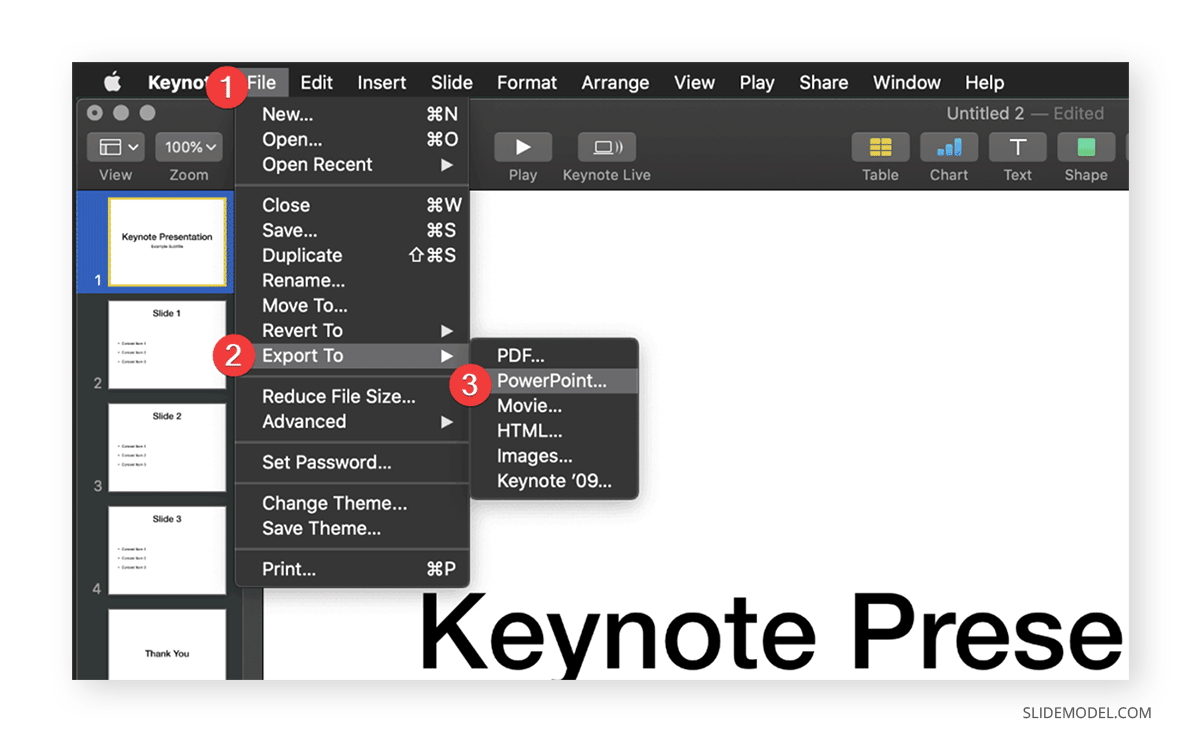
A new dialogue window will open with the export presentation options (which also allows us to switch to other formats if required).
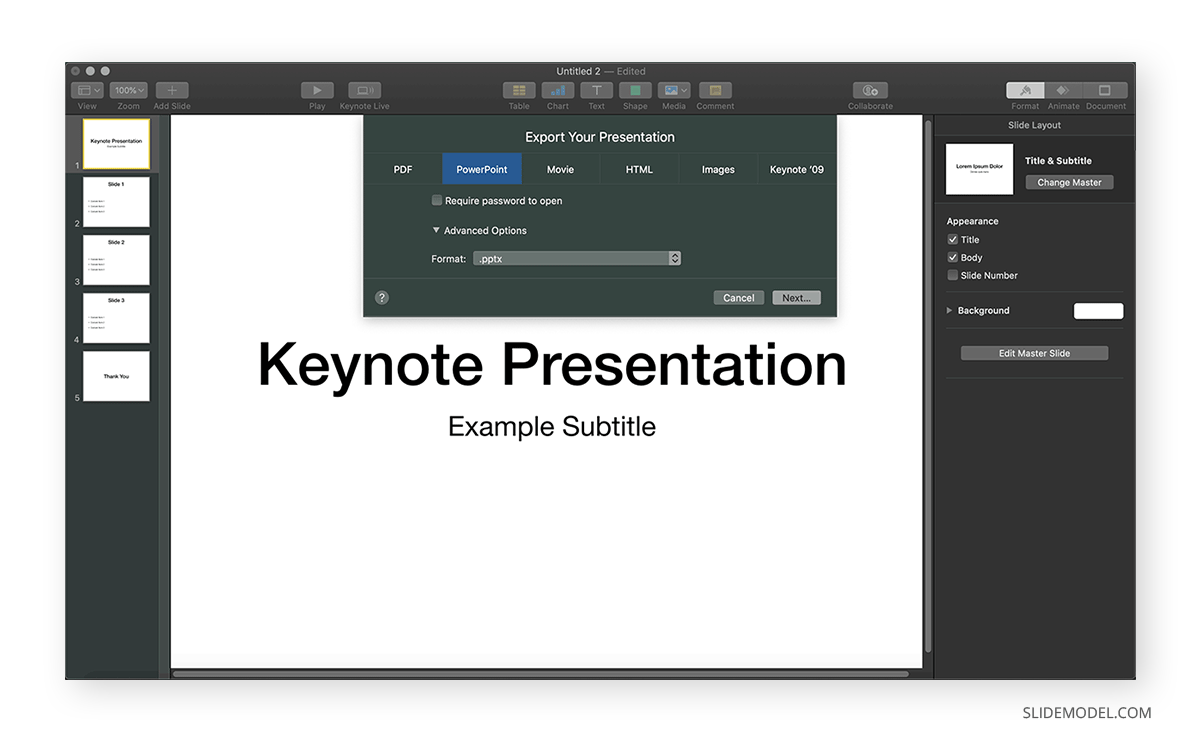
Additional settings to this process can be configured from that window, such as password-protecting your PowerPoint file and selecting the output format (PPT or PPTX). Click on Next to choose the saving destination of your file.
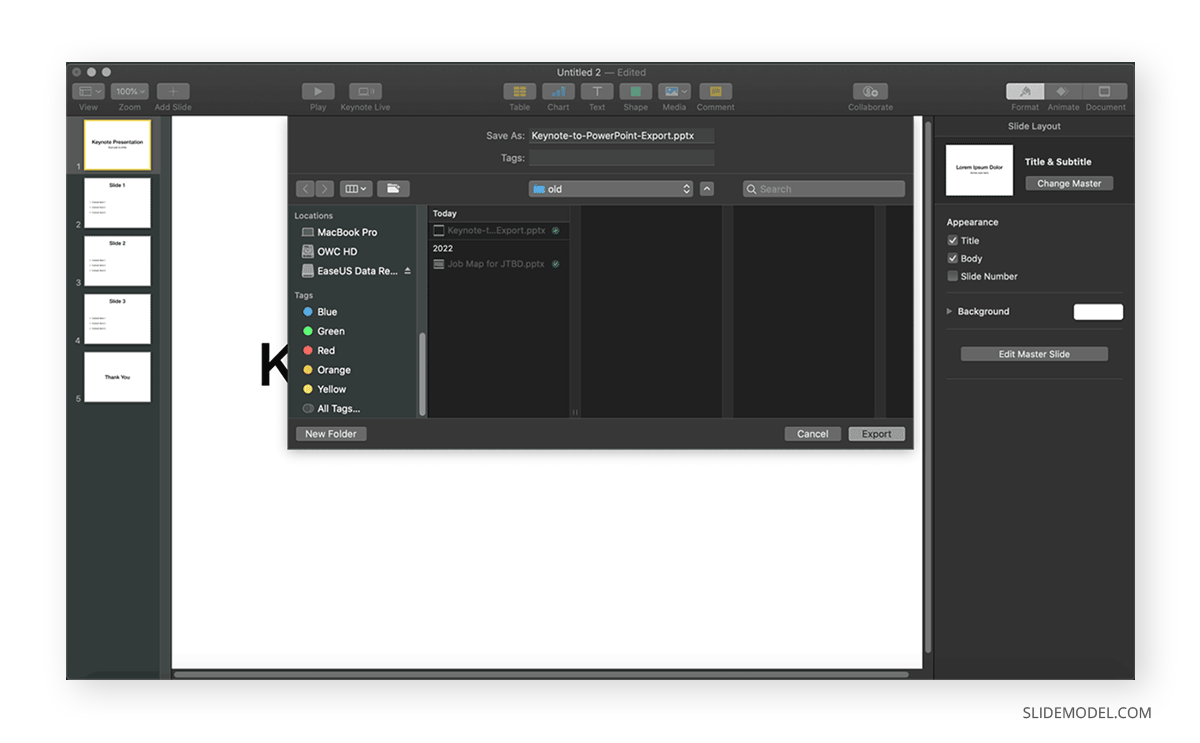
And that’s all. This is how an exported Keynote to PPT would look on PowerPoint for Mac.
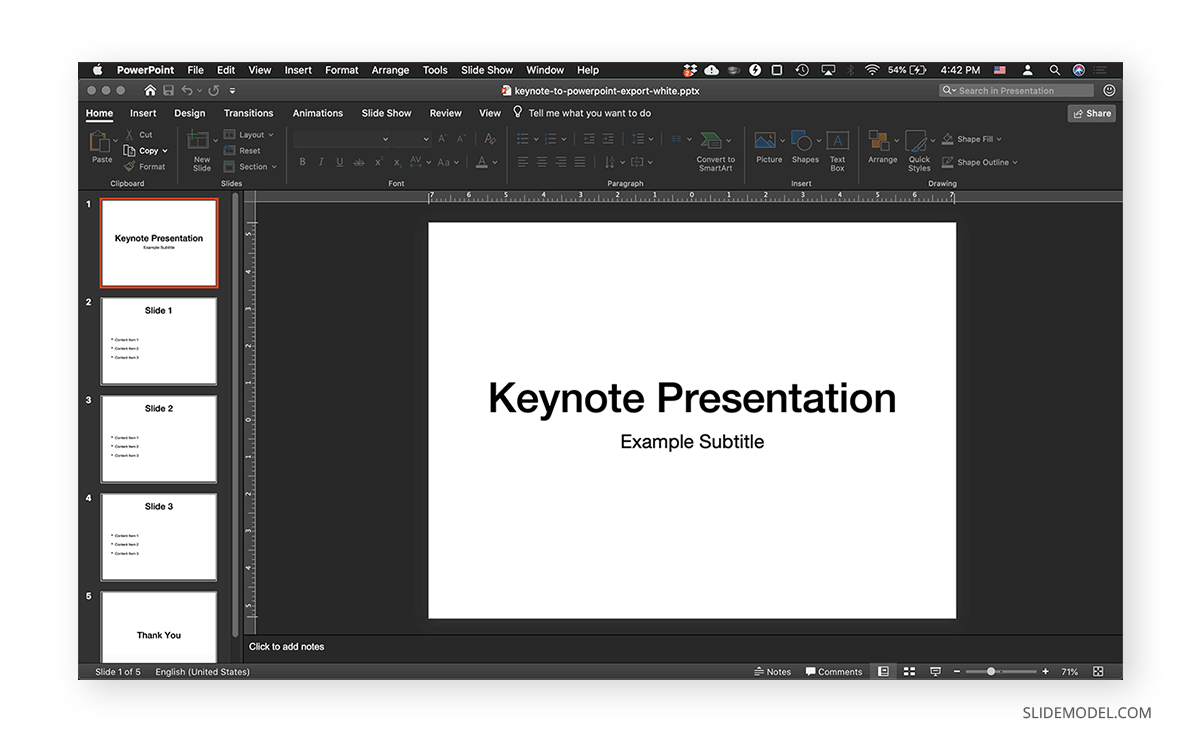
The same file is opened on a Windows computer with a light theme configured.
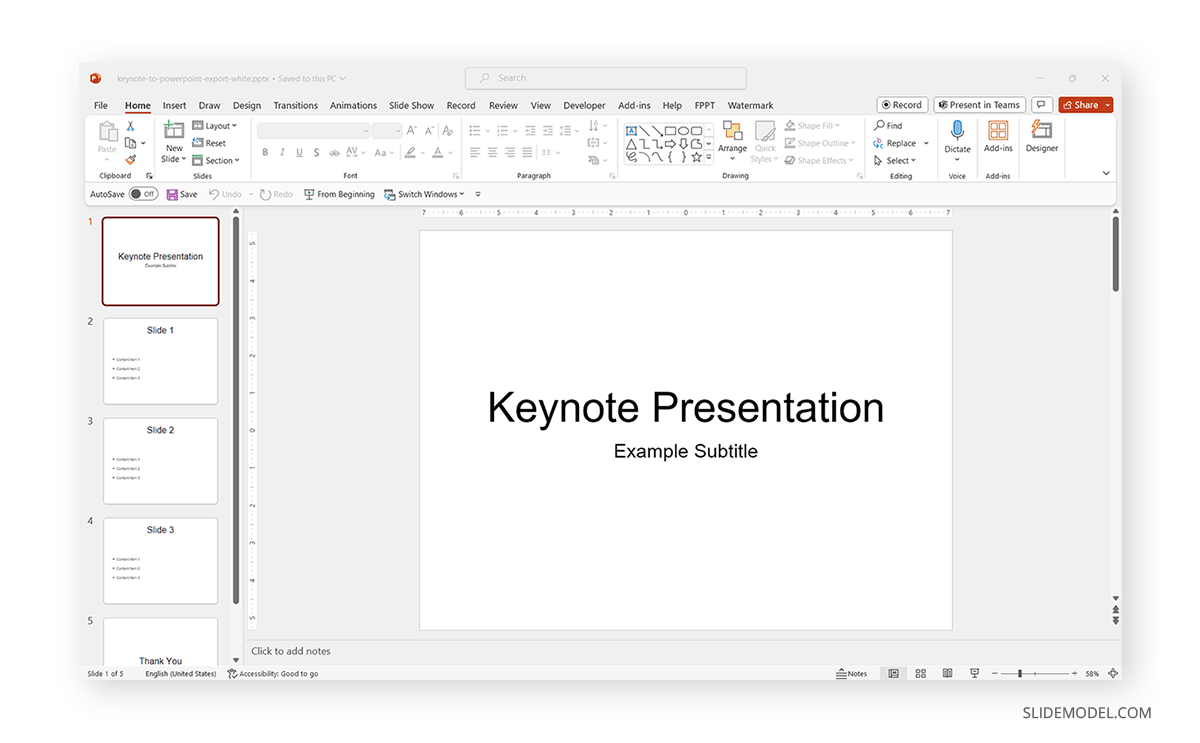
Are Online Keynote to PPT Converters Worth the Try?
A converter Keynote to PowerPoint is not recommended from our point of view as you may lose details in your process or submit sensitive information (like financial data) to unknown parties. Aim to stick to the native options included in Keynote to complete this process.
Will the Presentation File Work with PowerPoint Online?
Yes, all converted keynote to PPT files can be opened inside PowerPoint Online after uploading them, or if we’re working with cloud syncing for our files.
Can I Access Keynote From Windows?
Unfortunately, no, and there’s no emulation option available for it as it’s a Mac-only software. Software like VMWare or native Windows emulation options may crash when aiming to boot a Mac OS or perform heavy tasks. The reverse process, opening Windows from Mac, is natively supported via Mac’s Boot Camp.
Can I Export Keynote to PowerPoint from an iPhone or iPad?
Yes, and the process is quite similar. Open your file on your mobile device. Locate the More button (the three dots) and tap Export. Select the PowerPoint option and configure any additional details if required.
Can I Export My Keynote Presentation to PowerPoint from an Android Phone or Tablet?
It is possible, but it requires one to sign in to iCloud and open the cloud version of Keynote. From there, you can export to PowerPoint.
Can I Use PowerPoint Templates in Keynote?
Yes. Most PowerPoint templates are fully compatible with Keynote, although some effects like animations, transitions, or complex shadows are unavailable. Also, you may be unable to edit PowerPoint shapes as easily as with PowerPoint. Remember, if you save your file on Keynote, you must convert it back to PPT/PPTX to make the file viewable/editable to non-Mac users.
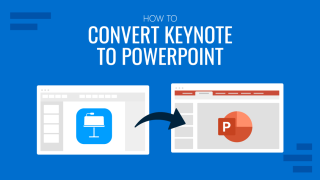
Like this article? Please share
Keynote, Microsoft PowerPoint Filed under PowerPoint Tutorials
Related Articles

Filed under PowerPoint Tutorials • March 19th, 2024
How to Change Line Spacing in PowerPoint
Adjust text formatting by learning how to change line spacing in PowerPoint. Instructions for paragraph indenting included.

Filed under PowerPoint Tutorials • March 15th, 2024
How to Group in PowerPoint
Organize your slides’ content efficiently by mastering how to group in PowerPoint. 3 different approaches to grouping and ungrouping elements.
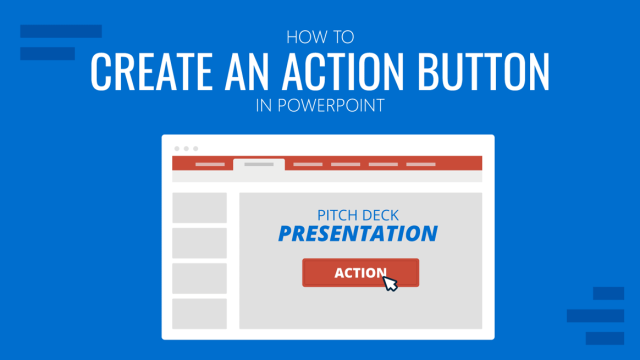
Filed under PowerPoint Tutorials • March 12th, 2024
How to Create an Action Button in PowerPoint
Create engaging presentation slides by learning how to make an action button in PowerPoint. Add CTAs to your slides in just minutes.
Leave a Reply
How to export a presentation in Keynote or PowerPoint as a video on Mac
People create presentations in PowerPoint and Keynote for all sorts of reasons. You may have a slideshow to display your company’s products, business profile, class plan, or personal photos.
Once your presentation is complete, you might want to share it or have it displayed on a monitor without interacting with it. This is when turning your slideshow into a video or movie comes in handy.
For those situations, here’s how to export a presentation in Keynote or PowerPoint as a video on Mac.
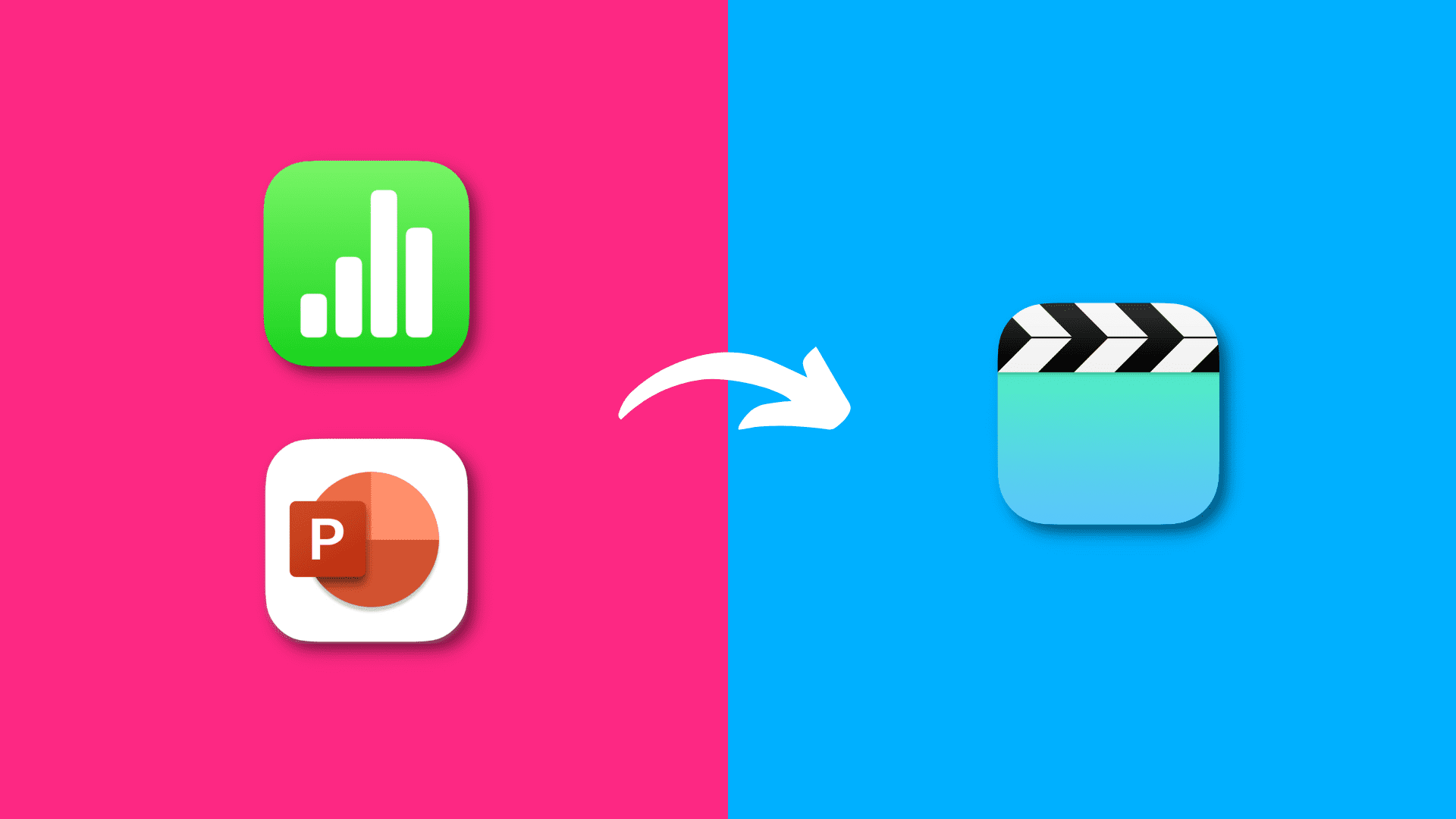
Export a Keynote as a video
1) Open the presentation you want to export in the Keynote app on your Mac.
2) Click File > Export to > Movie from the top menu bar. Your video will be saved as a .m4v file.
3) In the pop-up window, you can change the slides to include the timing between slides and resolution.
4) Click Next .
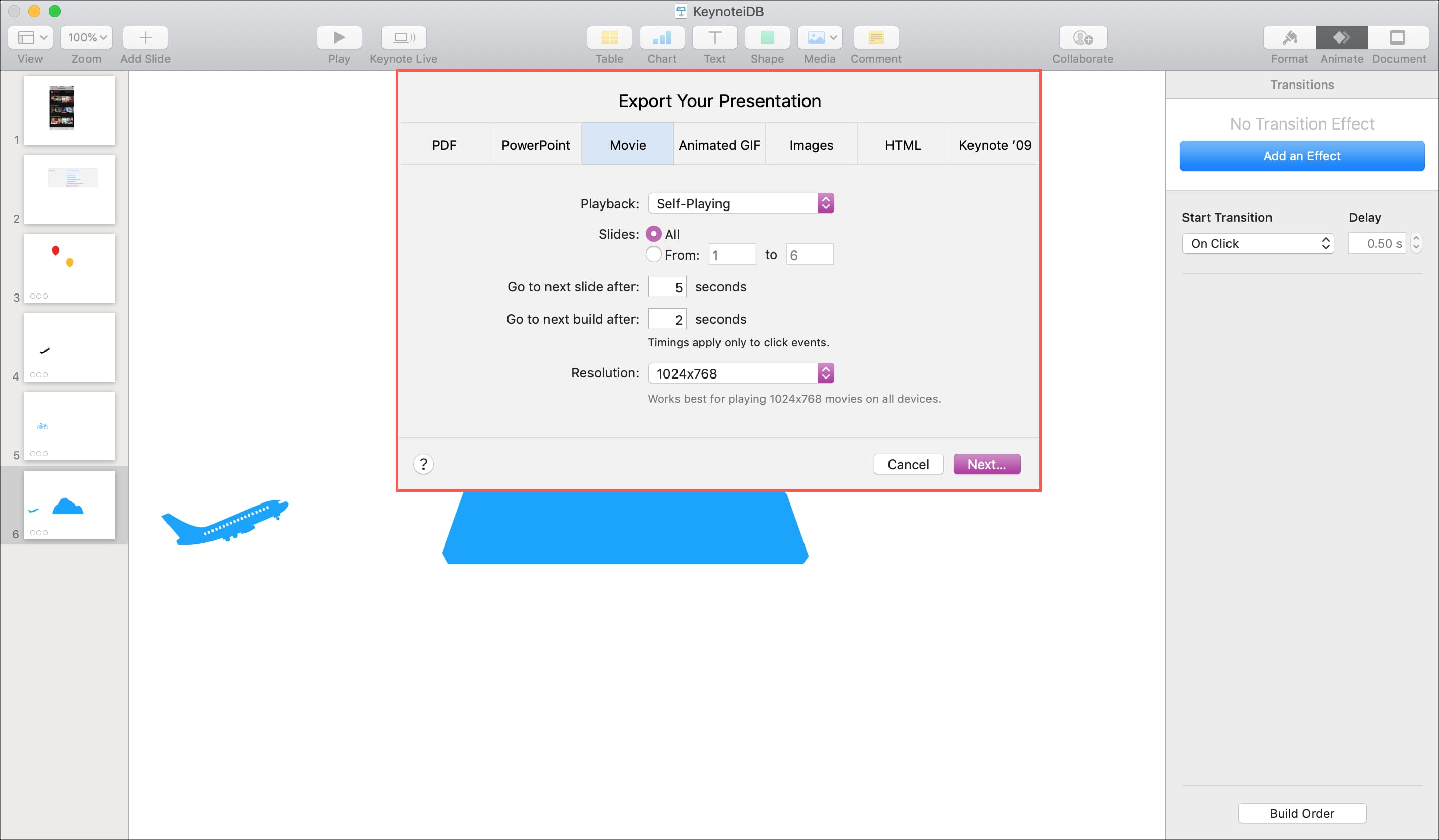
4) Give your movie a different name, add a tag, and pick a location for the export.
5) Click Export .
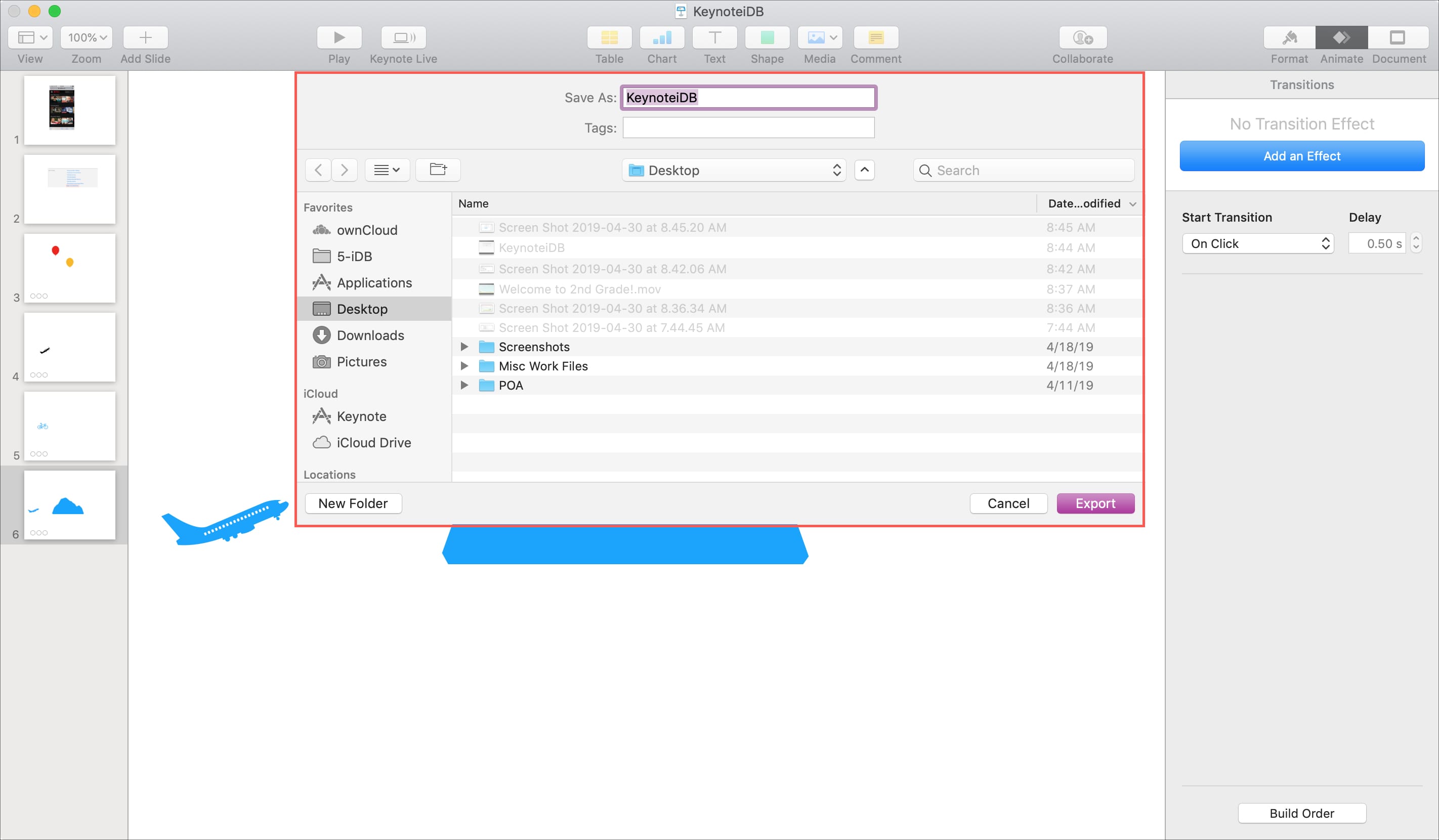
Export a PowerPoint as a video
1) Open PowerPoint on your Mac and go to the presentation you want to export.
2) Click File > Export from the menu bar.
3) In the pop-up window, you can give your movie a different name, add a tag, and pick a location for the export if you like.
4) Choose MOV under File Format . This saves the video as a .mov file.
5) You can then select the quality from Presentation, Internet, or Low, depending on what you want to do with the video. You can also change the width and height and adjust the seconds spent on each slide.
6) When you finish, click Export .
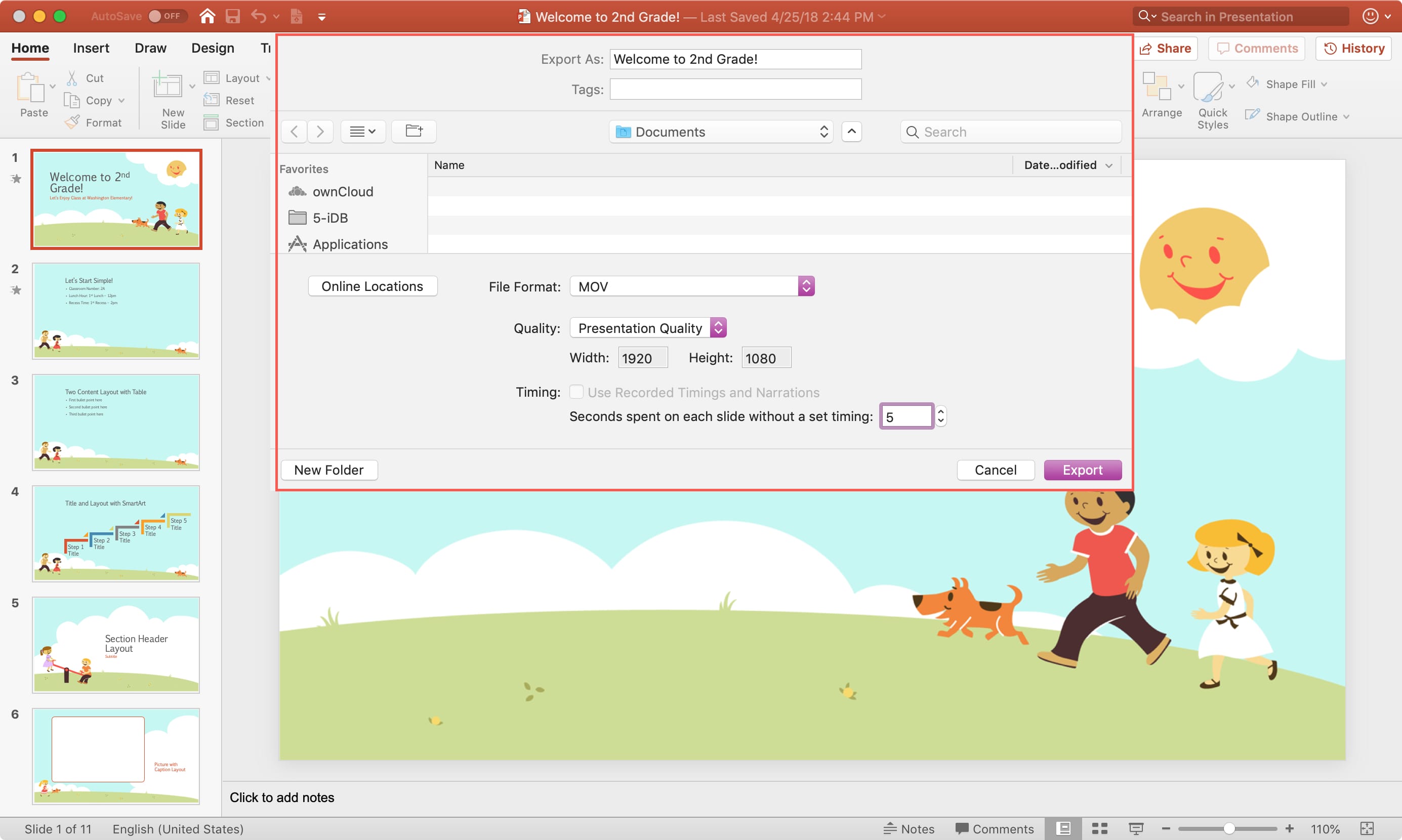
Check out next:
- How to convert a Keynote document to a PowerPoint document
- How to create a PDF handout or outline of your Keynote slideshow
- List of the best keyboard shortcuts for Keynote on Mac
How-To Geek
How to convert powerpoint presentations to keynote.
Want to open a PowerPoint presentation in Keynote? Apple's made it easy for you!
If someone sends you a Microsoft PowerPoint presentation, but you’d rather use Apple’s presentation software, Keynote, you're in luck! Apple's done all the hard work for you. Here's how to convert a PowerPoint presentation to Keynote.
Apple created Keynote knowing that nearly everyone using it would be coming from PowerPoint. This is no surprise, as PowerPoint has 16 years on Keynote and basically owned the presentation software market before Keynote came along.
Related: How to Convert Google Slides to PowerPoint
Knowing this, Apple made it incredibly simple to move from PowerPoint to Keynote by allowing you to open PPTX files directly in Keynote.
To do so, just open Keynote on your Mac, and then click "File" in the taskbar.
In the drop-down menu, click "Open."
In Finder, navigate to the PowerPoint presentation you want to open, select it, and then click "Open."
The PowerPoint file will open in Keynote, with some caveats. Unless you’re unusually lucky, you’ll likely see a warning appear. In our example, the source files for some fonts Keynote doesn’t support are missing. We click "Show" to get more information.
A dialog box appears that will allow you to resolve any issue(s).
In our example, the fonts that have a Warning icon next to them need to be replaced. We click the arrows to the right of each font to select a replacement.
When you’re satisfied with your selections, click "Replace Fonts."
Note that this could change some formatting within the presentation, so it’s best to give it a quick once-over after you replace any fonts.
To convert a PPTX file to a KEY file, save it, click "File" in the taskbar, and then click "Save."
Give your presentation a name, choose where you want to save it, and then click "Save."
Your PPTX file is now a KEY file.
Related: How to Convert Pages, Numbers, and Keynote Files So They Open in Microsoft Office

We explain and teach technology, solve tech problems and help you make gadget buying decisions.
3 Best Ways to Convert PowerPoint Presentations to Keynote
There are numerous reasons you would want to convert a PowerPoint presentation to the Keynote format . Perhaps you intend to send a PPTX or PPT file to a recipient with a Mac. Or maybe you received or downloaded a presentation as a PowerPoint file to your Mac.

Thankfully, converting a PowerPoint presentation from the PPTX or PPT format to the KEY format is quite easy. Perhaps even easier than you think. So without any further ado, let’s go through three easy ways to help you do that.
1. Use ZamZar
On Windows, the most convenient way to convert a PowerPoint presentation to the Keynote format is to use an online file conversion service. ZamZar was our pick for a couple of reasons; the service has been around for almost 15 years, and there were no other reputable file converters that could perform PPTX to KEY conversions.
Step 1: Open ZamZar in your preferred web browser. Then, click the Add Files button and upload the PPTX or PPT file that you want to convert. The file should not exceed 50MB in file size.
Visit ZamZar
Note: ZamZar lets you convert up to two PPTX files within a 24 hour time period. If you want to convert more than that, you must subscribe to a paid plan.
Step 2: Set the output format to KEY, and then click Convert.
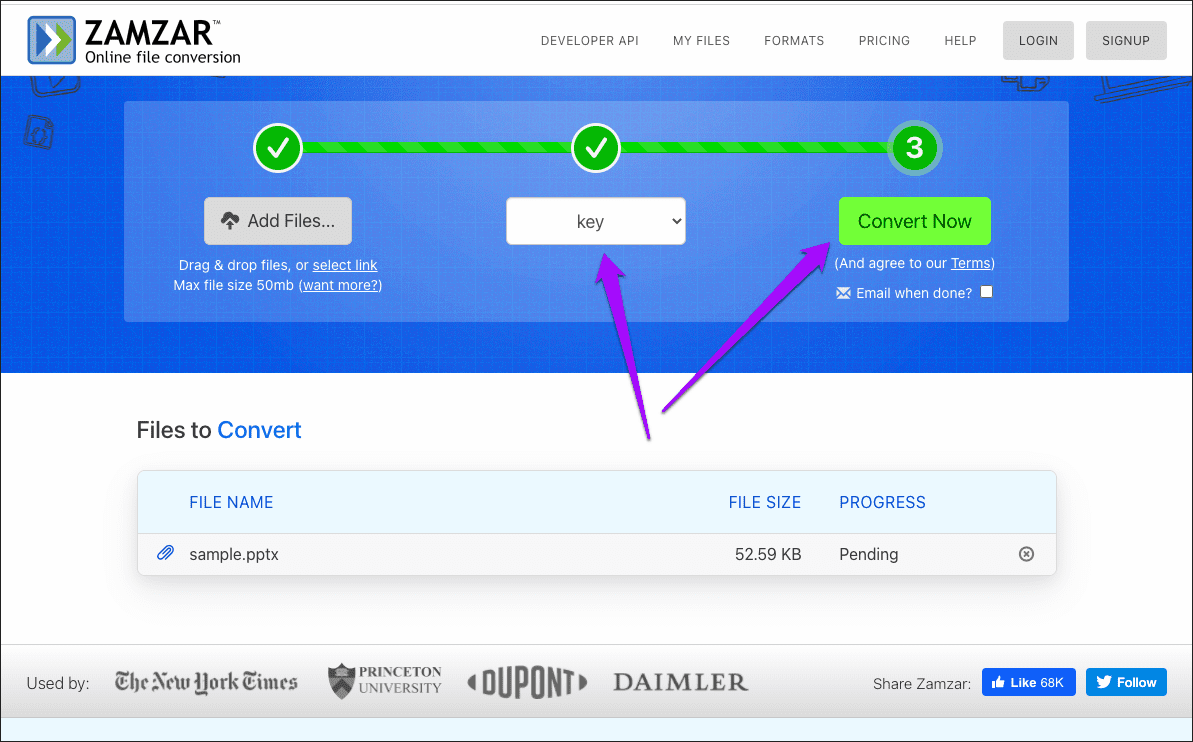
Step 3: Wait for a few seconds while ZamZar converts the file. Then, click Download to save the converted presentation file locally.
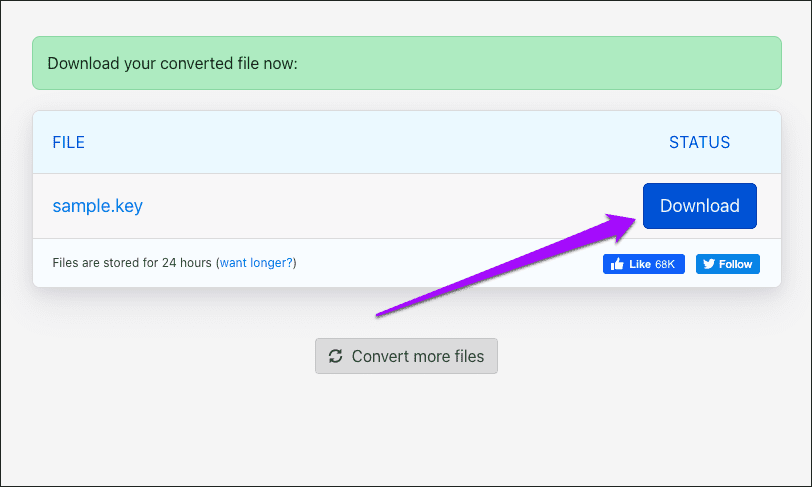
However, you must keep a couple of issues in mind while using a file conversion service such as ZamZar. Firstly, you must be aware of privacy implications. If the presentation contains sensitive information, it’s best to avoid this method since there are no guarantees of where your data might end up in.
Secondly, there are formatting issues to consider. Converted KEY files may not carry the same formatting (fonts, for example) as their original PPTX/PPT files. The problem is further compounded by the fact that PowerPoint (which you probably used to generate the presentation) doesn’t support KEY files, so there’s no way to check either.
The next method is not only private and secure, but it also allows you to convert as many files as you want.
2. Use iCloud Keynote
The online version of iCloud Keynote also features the ability to convert PPTX files to the KEY format. If you don’t have access to an iCloud account, you can create one for free here . You do not need to have an iPhone, an iPad, or a Mac for that, although you only get one gigabyte of free storage instead of 5GB.
Step 1: After signing into iCloud.com , select Keynote from the iCloud Launchpad.
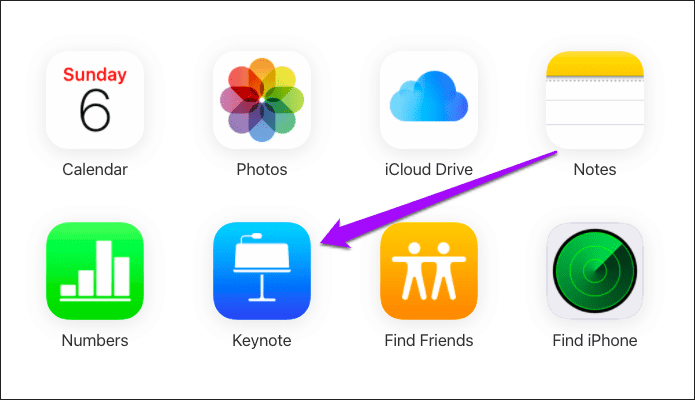
Step 2: Upload the PPTX or PPT file from your computer. You can also upload multiple files simultaneously.
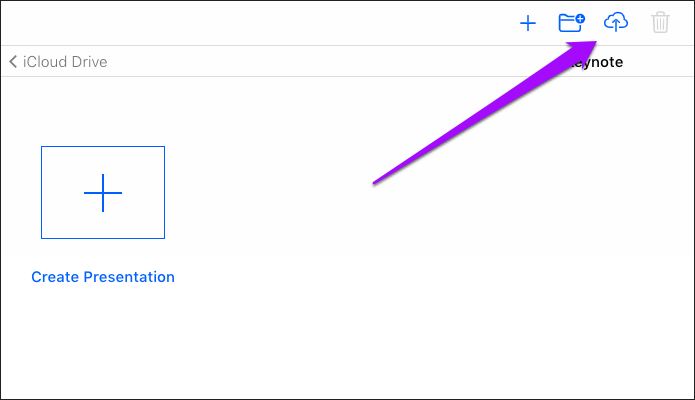
Step 3: Double-click the uploaded PPTX or PPT file. iCloud Keynote will process the file and open it.
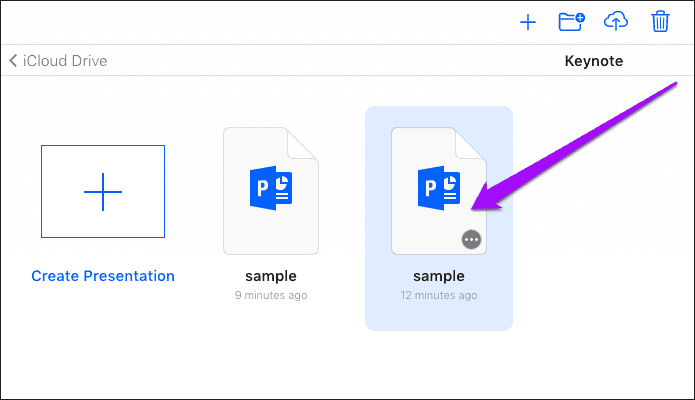
Step 4: Check the file for formatting issues and other problems (such as missing fonts) and rectify them.
Tip: If you are unfamiliar with the options and settings in Keynote, do check our Keynote Basics guide .
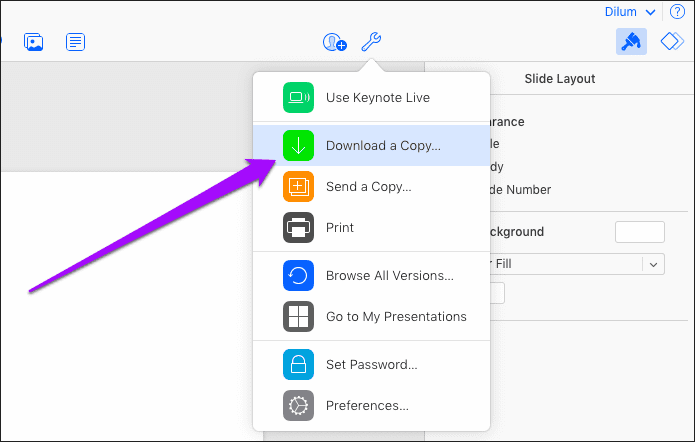
After making the necessary changes, click the Keynote Tools icon, and then click Download a Copy.
Step 5: Pick Keynote as the download format.
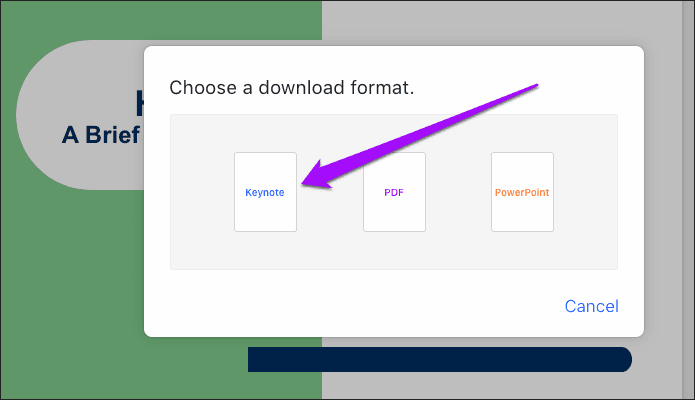
That should prompt iCloud Keynote to download a converted copy of the PowerPoint presentation to your computer. Repeat the procedure for any other presentations that you want to convert into the Keynote format.
3. Convert Using Keynote
If you use Keynote on your Mac , iPhone, or iPad, you can open any PPTX or PPT file quite easily since the application features native support for both formats. Converting them to the KEY format is then as simple as saving them.
Keynote—Mac
Step 1: Double-click the PPTX or PPT file. Keynote will then process the file briefly and open it automatically.
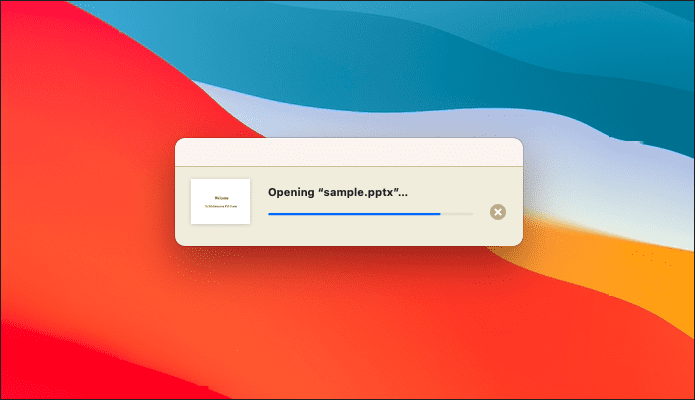
Step 2: Keynote will notify you of any formatting issues in the presentation. Check the document and fix any errors.
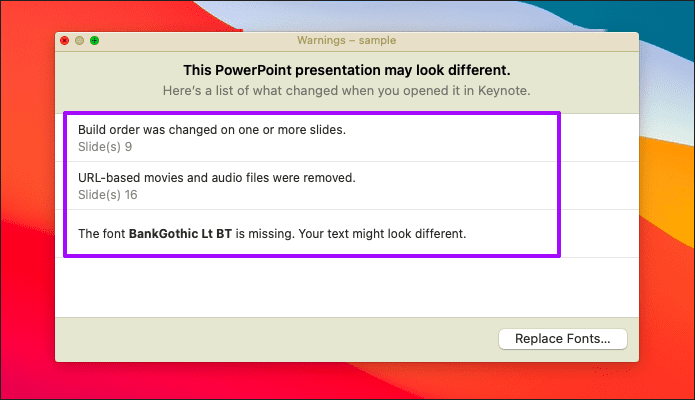
Step 3: Open the File menu, and then click Save or Save As (press Option key to unhide) to save the file in the KEY format.
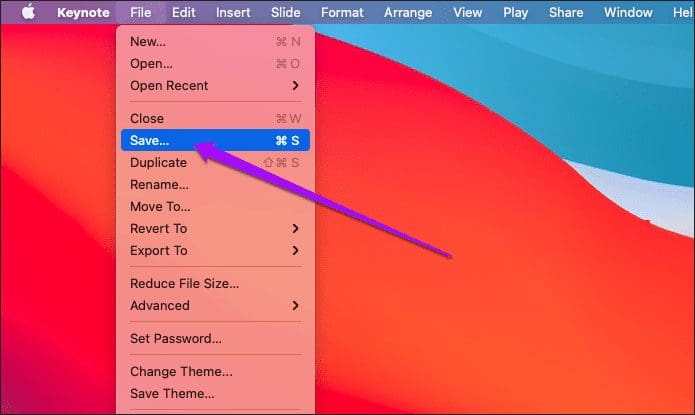
Warning: If you click Save, you will overwrite the original PPTX or PPT file.

Keynote—iPhone & iPad
Step 1: Open the Keynote app, navigate to the location of the PPTX or PPT file, and then tap to open it.
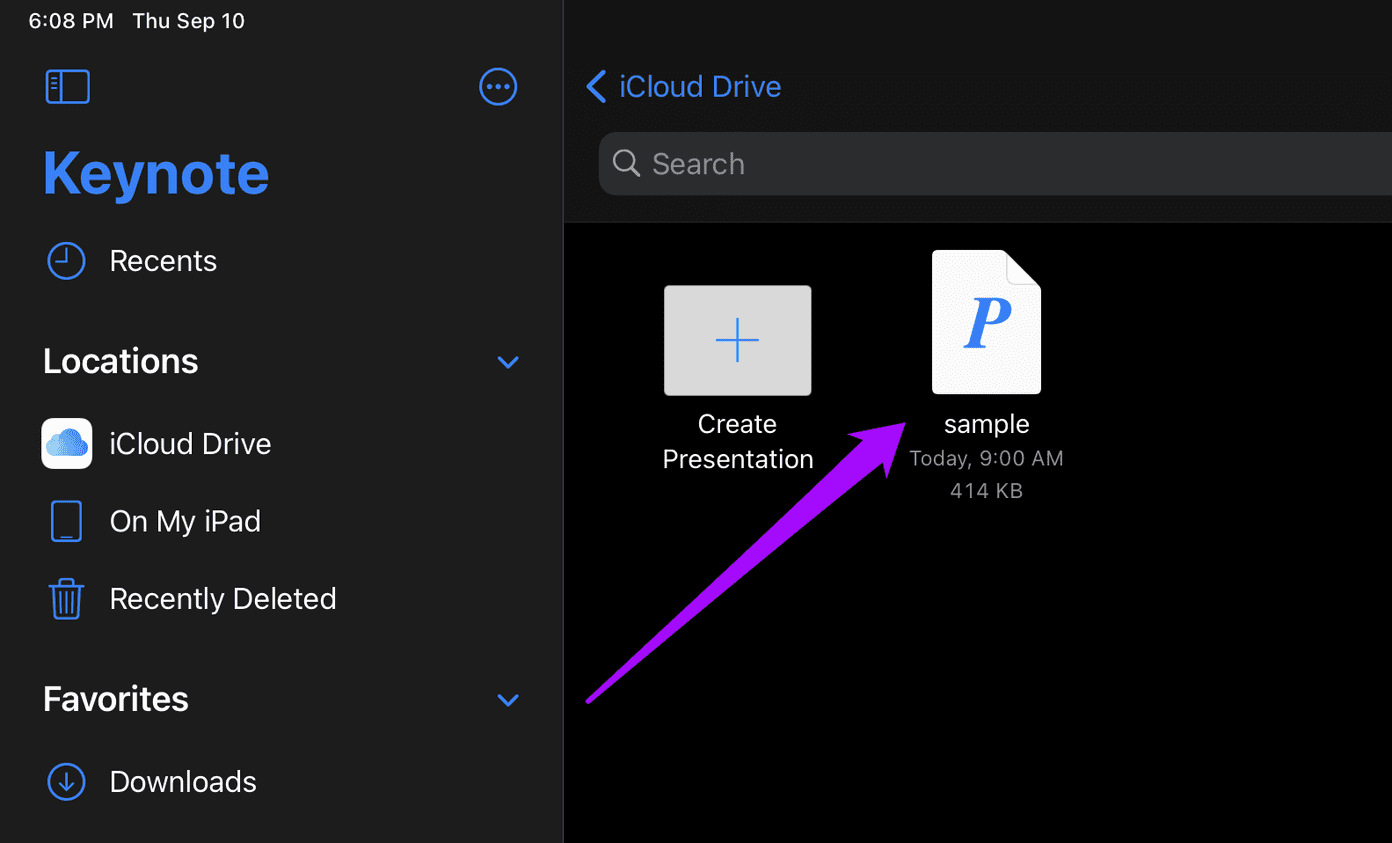
Step 2: Review the presentation for any formatting issues. Then, tap the option labeled Presentations to the upper-right corner of the Keynote app.
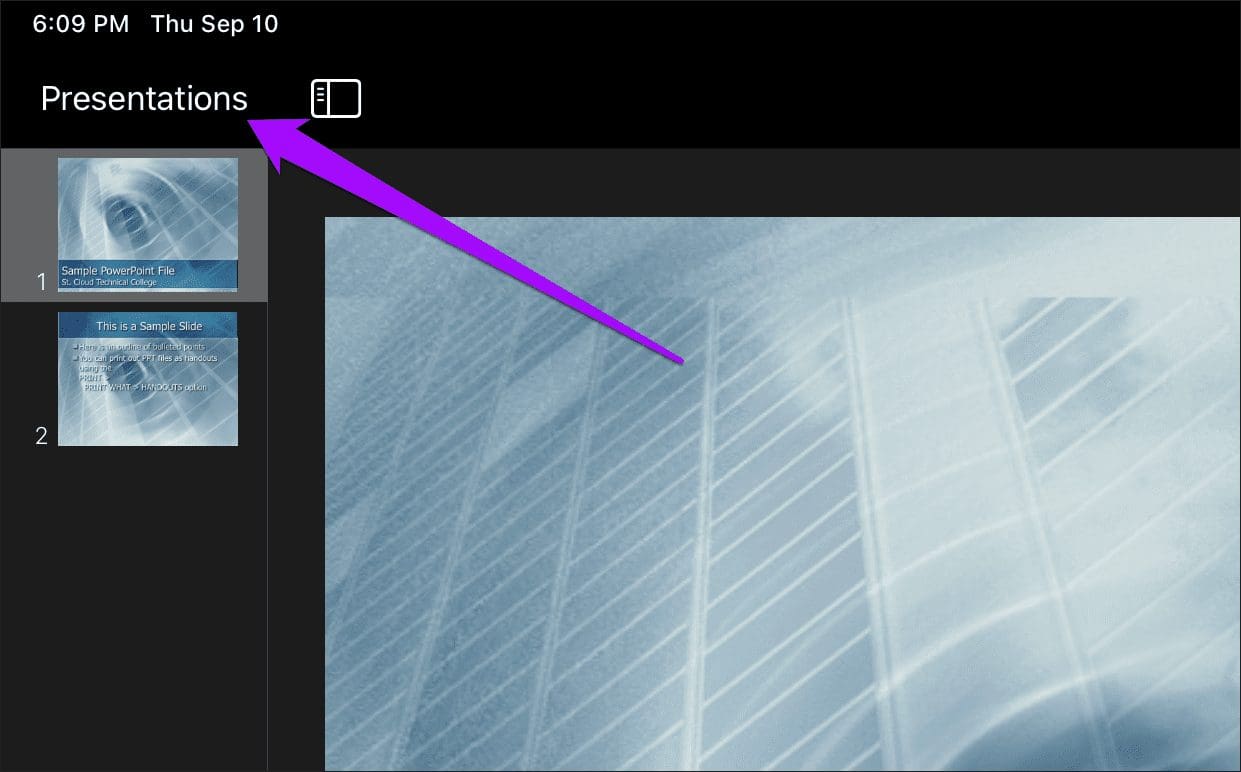
Step 3: You should then see a new KEY file within the same location as the original PPTX file.
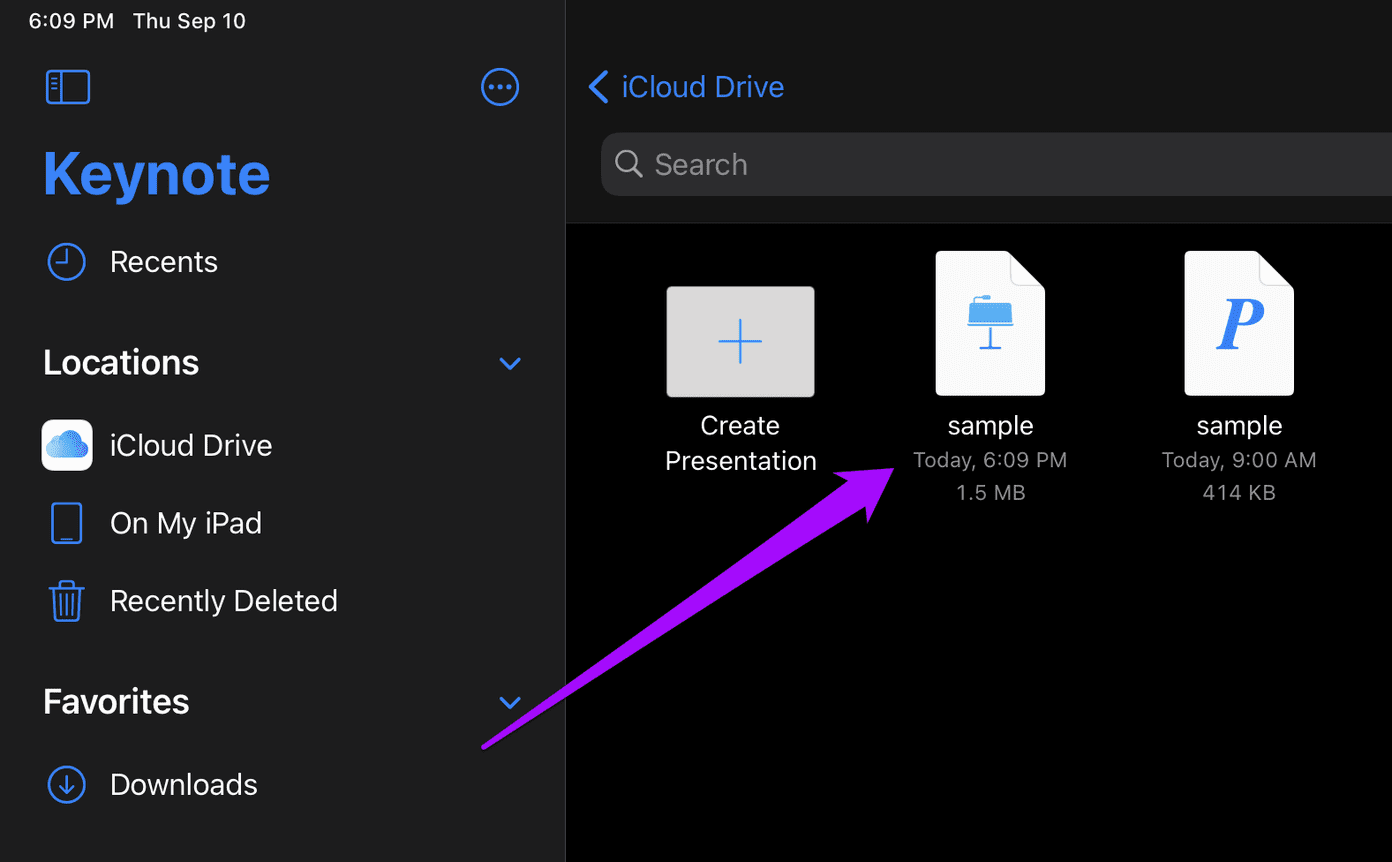
Alternatively, sharing a PPTX file from another app to Keynote will automatically convert it to the KEY format. You can then find the converted file within Files > iCloud Drive > Keynote.
Start Performing
So, that’s how you should go about converting PowerPoint files to the Keynote format. Since formatting issues can easily play a factor in content-rich presentations , do make sure to review converted files afterward.
Next up: Did you know that you could insert YouTube videos into PowerPoint presentations? Click the link below to learn how to do that.
Last updated on 02 February, 2022
The above article may contain affiliate links which help support Guiding Tech. However, it does not affect our editorial integrity. The content remains unbiased and authentic.

DID YOU KNOW

Dilum Senevirathne
Dilum Senevirathne is a freelance tech writer specializing in topics related to iOS, iPadOS, macOS, Microsoft Windows, and Google web apps. Besides Guiding Tech, you can read his work at iPhone Hacks, Online Tech Tips, Help Desk Geek, MakeUseOf, and Switching to Mac.
More in Internet and Social

How to Mute Audio in a Video using VLC and YouTube

How to Add and Edit Images in Google Forms
Join the newsletter.
Get Guiding Tech articles delivered to your inbox.
- Conferences & Technology
How To Export A Keynote Presentation As A QuickTime Video
- By: Leslie Belknap
There are many benefits to exporting your Keynote presentation as a Quicktime video.
For example, if you want to share your Keynote presentation slides via email, and your slides need an accompanying verbal explanation, you can record a voiceover for the Quicktime video version of your presentation.
In addition, with a Quicktime version of your presentation, you can easily upload your presentation to sites like YouTube or Facebook to spread your message beyond your immediate contacts.
No matter why you need a Quicktime video version of your slides, the how is simple.
Follow the steps below to export your Keynote presentation slides to QuickTime as a video.
1. Open your Keynote presentation.
2. Select the File drop down menu.
3. Choose Export To.
4. Then select QuickTime.
5. Adjust the settings to fit your preferences.
6. Select Next .
7. Save your file.
How To Export A Keynote Presentation As A QuickTime Video – With A Voiceover
If the QuickTime video version of your presentation requires a voiceover, follow the steps below to export your slides as a video with voiceover.
2. Select the Play drop down menu.
3. Choose Record Slideshow.
4. Press the red button at the bottom of the screen to start recording.
5. Advance the slides as needed using the arrows on your keyboard.
6. When you’re done recording, click the red button again.
7. Select the File drop down menu.
8. Choose Export To.
9. Then select QuickTime.
10. Save your file.
Have additional how-to questions about presentations? Tweet us your presentation questions at @Ethos3 .
Additional Resources:
How To Turn A PowerPoint Presentation Into A Video
Use Presentations To Create Video Marketing Magic
Leslie Belknap
Join our newsletter today.
© 2006-2024 Ethos3 – An Award Winning Presentation Design and Training Company ALL RIGHTS RESERVED
- Terms & Conditions
- Privacy Policy
- Diversity and Inclusion
- Slidesgo School
- PowerPoint Tutorials
How to Convert a PowerPoint presentation to Keynote
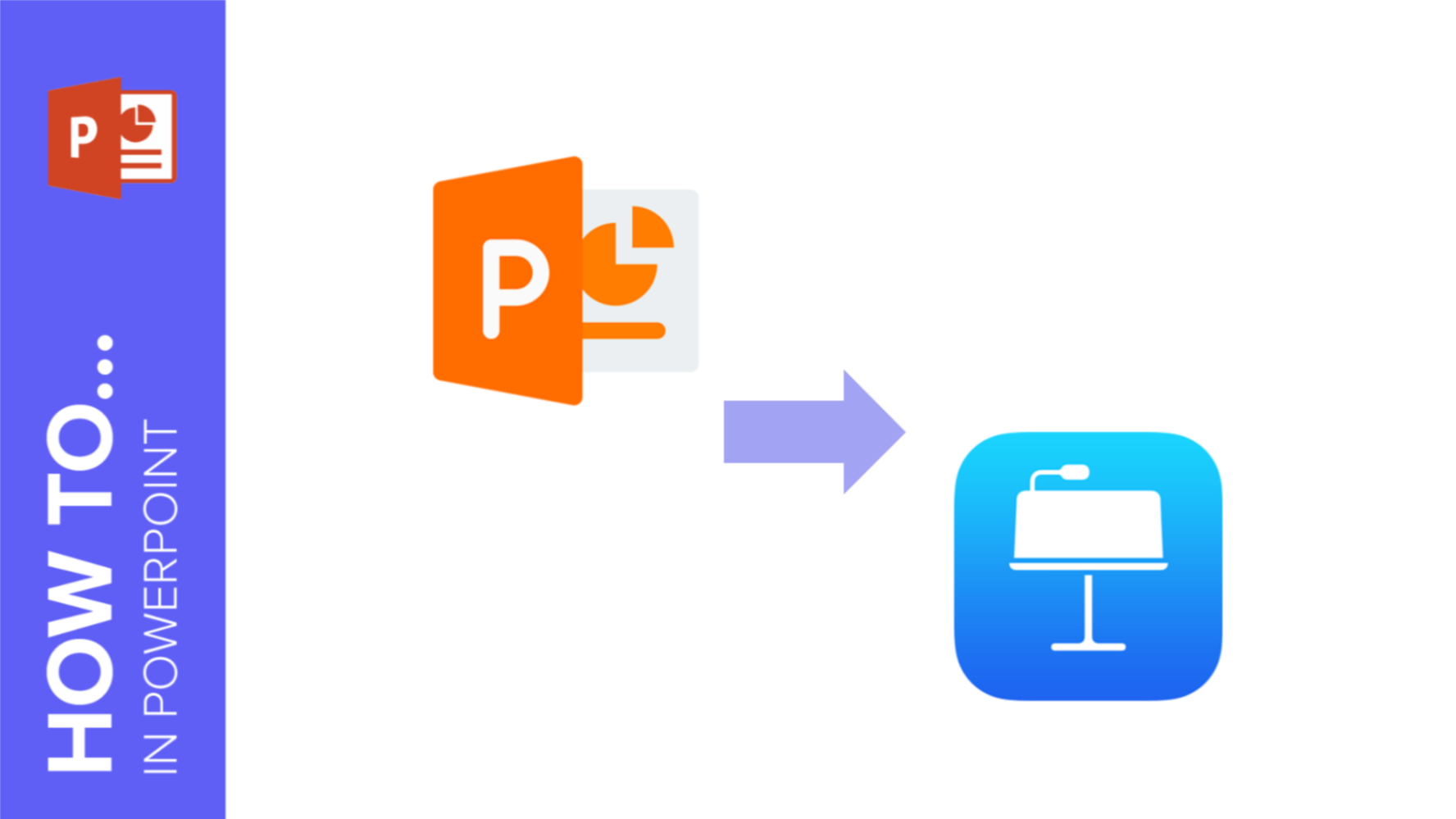
A presentation is the perfect visual support for any type of exposition. From a business explanation to one for a history class, it is the perfect element to attract the attention of your audience.
At Slidesgo , we have a wide variety of templates designed for Google Slides and PowerPoint. However, it is likely that your operating system is macOS , Apple's operating system, and therefore, you use Keynote to edit presentations.
This is not an obstacle for you to use our templates, because today we are going to explain how to download a PowerPoint template and still be able to edit it in Keynote. Let's get started!
Steps to transform a PowerPoint to Keynote
If you want to use and edit a PowerPoint template in Keynote, the procedure is very simple. You will only need to do a few preliminary steps that will take you just a few minutes. Here's how to convert a PowerPoint template to Keynote successfully.
1. Open Keynote on your Mac computer. Select a new empty template to open the options menu.
2. When you have the new template open, in the top menu, select File > Open and choose the PowerPoint template you want to convert.
3. Now the conversion will begin. It is important to note that, with the exception of a few elements that we will see below, everything converts and adapts to Keynote very well.
4. One of the elements to readjust when we have converted to Keynote is the fonts. In fact, the warning that appears at the end of the conversion will tell you that there may be some fonts in the file that are displayed differently. Select Replace fonts and Keynote will show you those that have not been converted.
5. Fonts that have changed in the conversion will have a warning icon on the left. Correct them easily by clicking on the arrows, which will bring up the list of fonts you can select. Replace them with a font that is a replica of the original in PowerPoint, or with the font of your choice. When you are done, click on Replace Fonts.
6. Another item that may not have been converted correctly is charts and graphs. Being all from the Microsoft Office suite, PowerPoint creates the charts from Excel, making them more complex in formatting and more difficult to convert to Keynote automatically. Go to the slides containing charts and adapt them in Keynote as they were in the original template.
7. The last step would be a general review to check that everything has been converted correctly. Review all the slides and check that, after making the previous changes, everything is as in the original PowerPoint template.
8. Once you have made all the changes and the final review, save your template with the new Keynote format, by clicking on the top menu on Save and all set. Once this is done, you will have your template in Keynote format ready to present.
As you can see, converting from PowerPoint to Keynote is very simple and will take you very little time, so don't hesitate to download a Slidesgo template to use in your presentations. Whatever your computer's operating system, there are no limits to creativity.
Do you find this article useful?
Related tutorials.

How to Download Google Slides Templates
When preparing a presentation, many people start panicking because they realize how much time it will take to edit each and every slide. Creating them from scratch, filling them in, looking for pictures, moving the elements...How stressful! But there is a solution that saves you a lot of time. We're sure that you've browsed the internet for templates, or basically, pre-established designs and elements, that can be downloaded for free and can be edited to your liking. Are we right? Then, we have some good news for you!

Discover our collection of printable templates
With the advance of technology, printing has become something that is no longer a necessity. Smartphones have made the paper format less and less frequent, but there are still certain cases in which having physical resources is much more convenient. Whether it's for taking notes, handing out assignments, making worksheets or handing out business cards or invitations, it's necessary to print your customized designs.From now on, in every Slidesgo printable presentation that you download, you will find the instructions for printing on the third slide. Depending on the style, colors or format of each presentation, we will tell you if you can...

How to Add Superscript and Subscript in Google Slides
Let’s take the most famous formula: E=mc^2, Einstein’s relativity equation. It wouldn’t be the same if it was E=mc2, right? Okay, yes, some people write it like that because it’s very famous and it won’t be misunderstood. But technically… It can! This is where the sophistication of superscript or subscript enters the room! Do you know how to write them in equations, copyright brands or even footnotes in your presentations? Let’s figure out how.

How to Add Superscript and Subscript in PPT
It can be a registered brand, a footnote or a math formula that you need to properly write. “2^2+2” is not the same as “22+2”, is it? Using superscript or subscript in a proper way makes a whole difference in texts. If it’s for your mathematical or physics complex formulas or just an anecdotic footnote, let’s figure out how to write them in a powerpoint presentation!
Free All-in-One Office Suite with PDF Editor
Edit Word, Excel, and PPT for FREE.
Read, edit, and convert PDFs with the powerful PDF toolkit.
Microsoft-like interface, easy to use.
Windows • MacOS • Linux • iOS • Android

- Articles of PPT
How to Export PowerPoint to Keynote (Step-by-Step)
Microsoft PowerPoint and Keynote are two of the most widely used presentation software in the world. Both are powerful tools for saving presentations.
People want to learn how to convert PowerPoint to Keynote. In this article, we will explore the reasons to export PowerPoint to Keynote, methods for conversion, and the benefits of utilizing Keynote.
Part 1: What is the Difference Between PowerPoint & Keynote Format?
Presentations play an important role in conveying your thoughts effectively. Whether you want to present something to your peers in school or share a great business idea with your boss, there is no better way than presentations. PowerPoint and Keynote are among the top competitors to effectively present your ideas.
Before you learn more about how to export PowerPoint, you must understand the differences between these two formats. This information can help you choose the right medium to present your ideas effectively.
While many people are inclined to use Macs, others are still adamant about sticking with PowerPoint on all operating systems. While it is okay to use either, here are some key differences that are worth being noted.
Keynote and PowerPoint are both constantly putting efforts into introducing new features for their users. From the creation of presentations to sharing and editing, there is a lot of difference in features.
Here are some features of Keynote that help it stand out.
Transparency Effects
This Keynote feature allows you to add more creativity to your presentations.
It is a sliding feature that makes you move from one slide to another in a smooth way.
Sync Options
You can easily sync your presentation made with Keynote on other Apple devices.
Here are some of the features of PowerPoint that can make your presentation stand out.
Master Slide Editing
The Master Style Editing feature is also available in Keynote but can be used more effectively in PowerPoint.
Graphics Library
This feature lets you search for icons, stickers, and stock images from your presentation editor.
Save to Read-Only
You can save presentation files in PowerPoint as Read-Only; hence, no one can edit them without your permission.
Templates are another important part of every presentation. Both Keynote and PowerPoint have several templates for users. However, there are distinct features that can help you choose the platform for better templates.
Keynote offers a lot of template options that can fit every presentation style. Whether you want to set a professional tone or a fun mood, you can find a template for any need. There are many paid options available on third-party websites.
PowerPoint also offers a lot of templates to help you create professional presentations. These templates are generic and do not offer the same range as Keynote. You can also use third-party sources to download templates.
Cost is another important factor that can influence your decisions for choosing the right platform.
The Keynote app is free for all Apple users. However, you will need to download it for other devices.
Microsoft PowerPoint is not free for either Windows or Mac users. You need to download it.
Part 2: How to Convert PowerPoint to Keynote?
Many users need to export PowerPoint to Keynote for several reasons. However, it is not an easy procedure for everyone. Many people can also get frustrated along the way. However, you cannot let these limitations stop you from exploring your creativity.
Here is your step-by-step guide to easily convert PowerPoint to Keynote.
Step 1: Locate the Keynote application on your Mac computer.
Step 2: Double-click the Keynote application and create a New Document.
Step 3: Once you choose the theme, go to the File button and use the Open button to access the needed file.
Step 4: If you see a notification for missing fonts, make sure to visit the menu and download the needed fonts.
Step 5: You can easily correct the changed fonts by clicking on the arrows. Once you change the needed fonts, click on the Replace Fonts option.
Step 6: Change the document's Text, Style, and Arrange options. Then, you can move through all your slides to see and ensure that all changes have been applied and needed.
Part 3: Best Free Alternative — WPS Office
WPS Office is an all-in-one productivity tool that has more than 1.4 billion downloads all around the world. It is one of the most reliable tools to create documents, spreadsheets, presentations, and much more.
Many users can agree that it is an ideal alternative to Microsoft Office. You can create Docs, Slides, and Sheets without any hassle. The best part is that many features are available for use completely free of cost. Even if you want to access more features, the price is negligible in comparison to Keynote and PowerPoint.
Pros of WPS
Here are some benefits of WPS Office that you cannot overlook.
Easy to Use
Whether you look at Keynote or PowerPoint, both platforms have their own learning curve. Many users take a lot of time to understand the advanced functions and address all present features. However, PowerPoint can easily be used and excelled by all users and even beginners.
Free of Cost
WPS Office can be downloaded easily on all major operating systems without any additional costs. You can buy the premium version of WPS to access the added features. However, there is no limit to use for free.
Better Looks
Many users can agree that it is easy to run out of free templates on Keynote and PowerPoint. However, there are several templates available on WPS Office to meet all your style needs.
Added Compatibility
WPS Office cares for all its users from every different walk of life. Therefore, it is available on several different operating systems, such as Linux, Windows, Mac, iOS, Android, and much more.
Cons of WPS
Here are some of the considerable cons of WPS you must consider.
Loading Time
Some users complain that WPS takes some time to load their files. It can be a bit of a problem, especially when you are in a hurry. This reason may irritate some users at the beginning of use.
Ads on Free Version
Although many features of WPS Office are available free of cost, you may get irritated by the ads on the free version. You can only get rid of these ads by buying the premium version.
Periodic Crash
There have been some reports about WPS Office crashing after long hours of use. You may need to save your document again and again, to ensure that it does not get lost during a crash.
Use Word, Excel, and PPT for FREE, No Ads.
Edit PDF files with the powerful PDF toolkit.
Microsoft-like interface. Easy to learn. 100% Compatibility.
Boost your productivity with WPS's abundant free Word, Excel, PPT, and CV templates.
Part 4: Why Use WPS
Before you choose WPS Office or any other platform for your productivity needs, you may need to understand what makes them different. Understanding the difference between all three can help you make smart and efficient choices for your day-to-day needs.
Supportive Platforms
Here is the information you need to understand what platforms your chosen programs offer support on.
WPS Office is available for use on all major operating systems, such as iOS, Windows, Linux, Android, and macOS.
PowerPoint can be purchased for many platforms, such as macOS, Android, Windows, and web versions.
Keynote is only available for use on macOS and iOS.
Compatibility
Another thing every user looks for while buying a platform for day-to-day use is compatibility. You must understand that this feature cannot be overlooked. After all, formats are very important in terms of accessibility.
WPS Office is compatible with formats such as .docx, .pptx, .xlsx, and much more.
PowerPoint is compatible with all formats used in Microsoft Office. You can also export documents from Microsoft Office to other formats.
Keynote is designed for use by Apple users. It is compatible with formats such as .key, .pages, .numbers etc. However, it can also be exported to Microsoft formats.
Every creativity platform has its unique features. Some features may attract you more than the others. It totally depends on what you are looking for.
WPS Office is a comprehensive suite with applications for writing, creating presentations, and writing spreadsheets. It also includes many tools for editing and collaboration with other users.
Microsoft PowerPoint is a tool dedicated to creating presentations. It comes with many design options that you can use to make your presentations more effective and captivating for the target audience.
There are many additional animation and cinematic features in Keynote that capture the attention of users. In addition, Keynote also offers many collaboration tools to add to your productivity.
Integration Options
Individuals and businesses care about integration alike. They want to know that sharing their documents and collaborations will be easier working with a certain platform.
WPS Office offers cloud storage integration and several collaboration features to make day-to-day integration easier.
PowerPoint can offer integration with Microsoft cloud storage services such as OneDrive. You can also access collaborative capabilities.
Keynote can effortlessly integrate with Apple cloud storage to ensure collaboration and access with all other Apple Devices.
Price is another important factor that may make or break a deal for you. Therefore, it is important to consider the price of a platform before buying its services to ensure a good deal in the long run.
You can access a free, Premium, or Professional version of WPS Office through their website. The free version is free of cost, and the rest can come at varying prices.
PowerPoint is available based on the licensing options such as subscription-based Office 365 or one-time purchase packages.
Keynote is available on all Apple devices for free. You can access it on macOS or iOS apps.
Here are the answers to some frequently asked questions about exporting PowerPoint to Keynote.
Q1: Can I export Keynote presentations back to PowerPoint?
You can easily export Keynote presentations to PowerPoint to collaborate with users who may not have Keynote on their devices. Here is a step-by-step way to easily do this.
Step 1: Open the Keynote presentation you wish to export.
Step 2: Go to the File menu at the top of the screen.
Step 3: Select Export To and then choose PowerPoint from the drop-down menu.
Step 4: In the export options, you can choose the desired resolution, image quality, and presenter notes or comments.
Step 5: Specify the destination folder where you want to save the exported PowerPoint file.
Step 6: Click on the Next or Export button to start the export process.
Q2: What are the disadvantages of using Keynote?
Although the creative edge of Keynote is commendable, there are also many disadvantages of Keynote that are worth your consideration.
Firstly, users from other platforms, such as Windows and Android users, may not have direct access to Keynote files. The transfer process of Keynote to other platforms, such as PowerPoint, may also be a difficult journey to undertake. In addition, it is also very hard to entertain third-party collaborations on Keynote.
Another big flaw of Keynote is its learning curve. Many users need a lot of time to understand the way Keynote works and how they can excel in its special features to unlock their full potential.
Q3: Can I use Keynote without a Mac Computer?
It is not possible to use Keynote without a Mac computer. Apple has designed this application, especially for MacOS and iOS users. However, you can look for alternative options such as online Keynote, conversion tools, and many more options to access your data anywhere.
Q4: Who are the key users of Keynote?
Millions of people worldwide use Keynote. The primary users of Keynote include educators, presenters, individuals, and businesses. This tool can help them create eye-catching presentations.
WPS Office – The Best Alternative
This article discusses in detail how you can export PowerPoint to Keynote. It may seem like a tricky process, but it is easy. However, a better option is to look for an alternative that can cut down on day-to-day hassle.
WPS office has millions of active users who are enjoying free access to productive apps and tools every day, free of cost. It is a beginner-friendly device that can be downloaded and used without any trouble. You can head to WPS.com to learn more and download the platform to unleash your creativity with inspiring presentations.
- 1. Keynote Design Guide_ Workflow, Tips, And Free Keynote Templates
- 2. How to Export High-Resolution Images from PowerPoint [Step-by-Step Guide 2024]
- 3. How to Convert Keynote to PowerPoint [Step-by-Step Guideline]
- 4. How to Convert PowerPoint to Keynote: Step-by-Step Guide
- 5. Guide to Export Keynote Animation Step-by-Step
- 6. How to Export PowerPoint to Google Slides [Step-by-Step Tutorial]

15 years of office industry experience, tech lover and copywriter. Follow me for product reviews, comparisons, and recommendations for new apps and software.
Keynote User Guide for iPad
- What’s new in Keynote 13.2
- Intro to Keynote
- Intro to images, charts and other objects
- Create a presentation
- Choose how to navigate your presentation
- Open a presentation
- Save and name a presentation
- Find a presentation
- Print a presentation
- Prevent accidental editing
- Undo or redo changes
- Quick navigation
- Change the working view
- Customise the toolbar
- Copy text and objects between apps
- Basic touchscreen gestures
- Use Apple Pencil with Keynote
- Create a presentation using VoiceOver
- Add or delete slides
- Reorder slides
- Group or ungroup slides
- Skip or unskip a slide
- Change the slide size
- Change a slide background
- Add a border around a slide
- Show or hide text placeholders
- Show or hide slide numbers
- Apply a slide layout
- Add and edit slide layouts
- Change a theme
- Add an image
- Add an image gallery
- Edit an image
- Add and edit a shape
- Combine or break apart shapes
- Save a shape to the shapes library
- Add and align text inside a shape
- Add 3D objects
- Add lines and arrows
- Add and edit drawings
- Add video and audio
- Record video and audio
- Edit video and audio
- Add live video
- Set the movie format
- Position and align objects
- Use alignment guides
- Place objects inside a text box or shape
- Layer, group and lock objects
- Change object transparency
- Fill shapes and text boxes with colour or an image
- Add a border to an object
- Add a caption or title
- Add a reflection or shadow
- Use object styles
- Resize, rotate and flip objects
- Add linked objects to make your presentation interactive
- Select text and place the insertion point
- Copy and paste text
- Format a presentation for another language
- Use phonetic guides
- Use bidirectional text
- Use vertical text
- Change the look of text
- Use text styles
- Change text capitalisation
- Add drop caps
- Make characters superscript or subscript
- Format fractions automatically
- Format dashes and quotation marks
- Format Chinese, Japanese or Korean text
- Set tab stops
- Format text into columns
- Adjust line spacing
- Format lists
- Add mathematical equations
- Add borders and rules (lines) to separate text
- Add or delete a table
- Select tables, cells, rows and columns
- Add or remove rows and columns
- Move rows and columns
- Resize rows and columns
- Merge or unmerge cells
- Change the look of table text
- Show, hide or edit a table title
- Change table gridlines and colours
- Use table styles
- Resize, move or lock a table
- Add and edit cell content
- Format dates, currency and more
- Highlight cells conditionally
- Format tables for bidirectional text
- Alphabetise or sort table data
- Add or delete a chart
- Change a chart from one type to another
- Modify chart data
- Move, resize and rotate a chart
- Change the look of data series
- Add a legend, gridlines and other markings
- Change the look of chart text and labels
- Add a chart border and background
- Use chart styles
- Animate objects onto and off a slide
- Animate objects on a slide
- Change build order and timing
- Add transitions
- Present on your iPad
- Present on a separate display
- Present on iPad over the internet
- Use a remote
- Make a presentation advance automatically
- Play a slideshow with multiple presenters
- Add and view presenter notes
- Rehearse on your device
- Play a recorded presentation
- Check spelling
- Look up words
- Find and replace text
- Replace text automatically
- Set your author name for comments
- Highlight text
- Add and print comments
- Send a presentation
- Intro to collaboration
- Invite others to collaborate
- Collaborate on a shared presentation
- See the latest activity in a shared presentation
- Change a shared presentation’s settings
- Stop sharing a presentation
- Shared folders and collaboration
- Use Box to collaborate
- Create an animated GIF
- Post your presentation in a blog
- Use iCloud Drive with Keynote
- Export to PowerPoint or another file format
- Restore an earlier version of a presentation
- Move a presentation
- Delete a presentation
- Password-protect a presentation
- Create and manage custom themes
- Transfer files with AirDrop
- Transfer presentations with Handoff
- Transfer presentations with the Finder
- Keyboard shortcuts
- Keyboard shortcut symbols
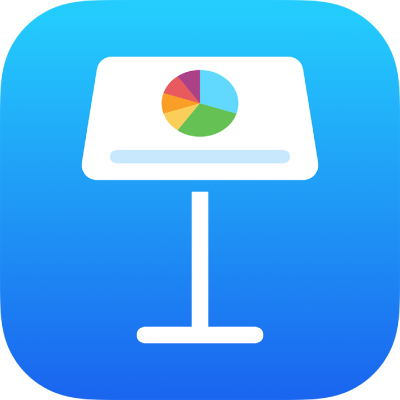
Export to PowerPoint or another file format in Keynote on iPad
To save a copy of a Keynote presentation in another format, you export it in the new format. This is useful when you need to send the presentation to people who are using different software. Any changes made to the exported presentation don’t affect the original. Keynote also remembers the last export settings you used.
Note: If the original file has a password, it applies to copies exported in PDF and PowerPoint formats.
Save a copy of a Keynote presentation in another format
Tap Export, then tap a format:
PDF: You can open and sometimes edit these files with applications like Preview and Adobe Acrobat. Tap a layout at the top of the Export Options menu to choose what appears on each page of the PDF. Depending on the layout you choose, you can include comments, presenter notes, how many slides appear on each page and more. If you select Include Each Stage of Builds, each build is printed on its own page, in the same order as they appear in the presentation.
Tap Image Quality, then choose an option (the higher the image quality, the larger the file size). If you added image, drawing, audio or video descriptions for assistive technology (for example, VoiceOver), they’re automatically exported. To include accessibility tags for large tables, tap Accessibility, then tap On.
PowerPoint: These files can be opened and edited by Microsoft PowerPoint in .pptx format.
Movie: Slides are exported in .mov format and include any audio in the presentation. To choose a resolution, tap Resolution, then choose an option. To change the movie’s frame rate, tap Frame Rate, then choose an option. To export only part of the presentation, tap Slide Range and enter the starting and ending slide numbers. To choose a movie format, tap Compression Type, then select a format.
The video advances to the next slide or build according to the time intervals you enter (for transitions and builds set to start On Tap). If you have an animation that’s set to advance following a previous build or transition, it’s not affected by the time interval you enter.
Animated GIF: You can export selected slides as an animated GIF that you can send or post. See Create an animated GIF in Keynote on iPad .
Images: Slides are exported as JPEG, PNG or TIFF files. Tap Slide Range to choose the slides you want to export as images. Choose an image format (the higher quality the image, the larger the file size). To include each build animation as a single image, turn on Include Builds.
Keynote Theme: Your presentation is saved as a theme in the Theme Chooser.
You can also share your theme. To learn more, see Create and manage Keynote themes on iPad .
Tap Export in the top-right corner, then tap one of the options for sending, saving or posting the presentation.
Choose a location or provide the requested information (an email address if you’re sending an email, for example), then send or post the copy.

IMAGES
VIDEO
COMMENTS
To save a copy of a Keynote presentation in another format, you export it in the new format. This is useful when you need to send the presentation to people who are using different software. Any changes made to the exported presentation don't affect the original. Keynote also remembers the last export settings you used.
Here is how to extract files or objects from a Keynote presentation. 1-Locate the Keynote presentation (or PowerPoint) 2-Make a copy of the presentation file. 3-Now you will have the duplicate. 4-Now click Use .zip if you see the following message. 5-To unzip this file, double-click it.
Click the "Format:" drop-down menu to change your PowerPoint file to ".pptx" or ".ppt," and then click "Next." Next, give your presentation a name, select a location to save the file, and then click "Export." Your Keynote presentation will now be converted to a Microsoft PowerPoint file. To make sure it was properly converted before sending it ...
1. Prepare to Export Your Keynote Presentation. Let's learn how to export Keynote to a PowerPoint format. First of all, start by working in Keynote with your presentation open. In this tutorial, you'll see me using the Rockefeller presentation template from Envato Elements. Now, find the File menu, and then choose Export To > PowerPoint.
How to convert Keynote to PowerPoint. 1. Launch Keynote and open your presentation. 2. To convert to PowerPoint, click File in the app's top menu bar. 3. Select Export To then PowerPoint.
How to convert Keynote to PowerPoint (MacOS) First, you'll need to open up your Keynote file. Then go to File > Export To. From the dropdown list, click on PowerPoint. You'll then see this 'Export Your Presentation' dialog box on your screen. Make sure you're on the PowerPoint tab.
Get tips on working in Keynote and exporting your presentation! http://cr8.lv/iworkkeynoteytIn this clip from Intro to iWork: Keynote, Kevin Allgaier takes y...
On a Mac, open your presentation in Keynote and choose File > Export To > PowerPoint. If you need to use an older version of PowerPoint, click on Advanced Options to change the format from .pptx ...
First, open your presentation in Keynote. Now go to the File menu and select Export To and then PowerPoint. This will open the Keynote Export window. From here you'll be able to convert a Keynote file to many different formats, including PDF, HTML, and even to video format. In the export to PowerPoint tab, you can password protect your ...
How to Convert Keynote into PowerPoint. Start by opening the file you wish to convert from Keynote to PowerPoint. Go to File > Export To > PowerPoint . A new dialogue window will open with the export presentation options (which also allows us to switch to other formats if required). Additional settings to this process can be configured from ...
1) Open PowerPoint on your Mac and go to the presentation you want to export. 2) Click File > Export from the menu bar. 3) In the pop-up window, you can give your movie a different name, add a tag, and pick a location for the export if you like. 4) Choose MOV under File Format. This saves the video as a .mov file.
Finish the Export. Choose Next, name the file and a location, then hit Export. Depending on the options you've chosen, you'll either have an m4v or an mov file. Either way, you now have your presentation in a format that can be viewed and shared easily. Whether you're exporting to a video format to maintain the look and effects—no ...
Quick 5 minute tutorial on how to export your Keynote presentation into a movie file for easy sharing of your custom animations.
Create compelling video using nothing but Apple Keynote. This video shows you how!Keynote is, first and foremost, outstanding presentation authoring software...
To do so, just open Keynote on your Mac, and then click "File" in the taskbar. In the drop-down menu, click "Open." In Finder, navigate to the PowerPoint presentation you want to open, select it, and then click "Open." The PowerPoint file will open in Keynote, with some caveats. Unless you're unusually lucky, you'll likely see a warning appear.
Keynote—iPhone & iPad. Step 1: Open the Keynote app, navigate to the location of the PPTX or PPT file, and then tap to open it. Step 2: Review the presentation for any formatting issues. Then ...
Follow the steps below to export your Keynote presentation slides to QuickTime as a video. How To Export A Keynote Presentation As A QuickTime Video. 1. Open your Keynote presentation. 2. Select the File drop down menu. 3. Choose Export To. 4. Then select QuickTime. 5. Adjust the settings to fit your preferences. 6. Select Next. 7. Save your file.
The recording is saved with your presentation and can be played in Keynote. To export a recorded presentation as a video or another file format, see Export to PowerPoint or another file format. To remove a recording from your Keynote presentation, choose Play > Clear Recording, then select Clear in the pop-up menu. ...
Here's how to convert a PowerPoint template to Keynote successfully. 1. Open Keynote on your Mac computer. Select a new empty template to open the options menu. 2. When you have the new template open, in the top menu, select File > Open and choose the PowerPoint template you want to convert. 3.
Here is your step-by-step guide to easily convert PowerPoint to Keynote. Step 1: Locate the Keynote application on your Mac computer. Step 2: Double-click the Keynote application and create a New Document. Step 3: Once you choose the theme, go to the File button and use the Open button to access the needed file.
Keynote Theme: Your presentation is saved as a theme in the Theme Chooser. You can also share your theme. To learn more, see Create and manage Keynote themes on iPad. Tap Export in the top-right corner, then tap one of the options for sending, saving or posting the presentation.
Dr Habito presented first, with a presentation titled "Building Momentum on a Strong Backbone." Using his trademark "PiTiK test" -presyo (prices), trabaho (jobs) and kita (income) - Dr Habito explained that there was some good news for the country's economy. However, this still paled in comparison to its ASEAN peers.