Cloud Storage
Custom Business Email
Video and voice conferencing
Shared Calendars
Word Processing
Spreadsheets
Presentation Builder
Survey builder
Google Workspace
An integrated suit of secure, cloud-native collaboration and productivity apps powered by Google AI.

Tell impactful stories, with Google Slides
Create, present, and collaborate on online presentations in real-time and from any device.
- For my personal use
- For work or my business
Jeffery Clark
T h i s c h a r t h e l p s b r i d g i n g t h e s t o r y !
E s t i m a t e d b u d g e t
Make beautiful presentations, together
Stay in sync in your slides, with easy sharing and real-time editing. Use comments and assign action items to build your ideas together.
Present slideshows with confidence
With easy-to-use presenter view, speaker notes, and live captions, Slides makes presenting your ideas a breeze. You can even present to Google Meet video calls directly from Slides.
Seamlessly connect to your other Google apps
Slides is thoughtfully connected to other Google apps you love, saving you time. Embed charts from Google Sheets or reply to comments directly from Gmail. You can even search the web and Google Drive for relevant content and images directly from Slides.
Extend collaboration and intelligence to PowerPoint files
Easily edit Microsoft PowerPoint presentations online without converting them, and layer on Slides’ enhanced collaborative and assistive features like comments, action items, and Smart Compose.
Work on fresh content
With Slides, everyone’s working on the latest version of a presentation. And with edits automatically saved in version history, it’s easy to track or undo changes.
Make slides faster, with built-in intelligence
Assistive features like Smart Compose and autocorrect help you build slides faster with fewer errors.
Stay productive, even offline
You can access, create, and edit Slides even without an internet connection, helping you stay productive from anywhere.
Security, compliance, and privacy
Secure by default
We use industry-leading security measures to keep your data safe, including advanced malware protections. Slides is also cloud-native, eliminating the need for local files and minimizing risk to your devices.
Encryption in transit and at rest
All files uploaded to Google Drive or created in Slides are encrypted in transit and at rest.
Compliance to support regulatory requirements
Our products, including Slides, regularly undergo independent verification of their security, privacy, and compliance controls .
Private by design
Slides adheres to the same robust privacy commitments and data protections as the rest of Google Cloud’s enterprise services .
You control your data.
We never use your slides content for ad purposes., we never sell your personal information to third parties., find the plan that’s right for you, google slides is a part of google workspace.
Every plan includes
Collaborate from anywhere, on any device
Access, create, and edit your presentations wherever you are — from any mobile device, tablet, or computer — even when offline.
Get a head start with templates
Choose from a variety of presentations, reports, and other professionally-designed templates to kick things off quickly..
Photo Album
Book Report
Visit the Slides Template Gallery for more.
Ready to get started?

- Customer Help
- X (Twitter)
How to Share PowerPoint: A Comprehensive Guide
You’ve just finished crafting a brilliant PowerPoint presentation, and now it’s time to share it. But how exactly do you do that? Whether you’re collaborating with a team or presenting to an audience, sharing your work is essential. Let’s dive in and explore the different methods available to share your PowerPoint presentation.
Different Methods How to Share PowerPoint: A Step-by-Step Guide
Sharing a PowerPoint presentation can seem like a straightforward task. However, with multiple ways available, it’s essential to choose the method that best suits your needs. Here’s a detailed tutorial on different methods to share your presentation.
- Step 1: Open the presentation file you’d like to share in Microsoft Office.
- Step 2: Click on “File” located in the top-left corner of the ribbon.

- Step 4: Your default email client will open. Attach the file and enter the email address of the recipient.
- Step 5: Before you click send, ensure your presentation file size doesn’t exceed the email provider’s limits. If it does, consider other ways to share your presentation.
- Step 1: Open the presentation you’d like to share in PowerPoint.
- Step 2: Launch Microsoft Teams. If you haven’t used it, you might want to check Microsoft support for a quick guide.
- Step 3: In the top-right corner, click on the ‘Files’ tab.
- Step 4: Upload your presentation and then invite others to view or edit the presentation.

- Step 1: Open your presentation in PowerPoint.
- Step 2: Click on “File” in the upper left corner of the ribbon.

- Step 4: Once you’ve made your choice, save your file. Now, it’s easy to share your presentation as a video or PDF file with others.
- Step 1: Save a copy of your presentation in PowerPoint to your preferred cloud storage, such as OneDrive, Google Drive, or others.

- Step 3: Choose whether to ‘Send a copy’, ‘Send a link’, or ‘Share a link’.
- Step 4: Attach your file or link to your comment or email and send. Windows users might see this in the corner of the window, while Mac and PC users might find it in the corner of the screen.
- For those who’d like a visual guide, you can watch this video supported by Microsoft on how to share.
- Collaborate with others for real-time feedback. In PowerPoint Online or PowerPoint for the Web, click on the ‘Share’ button in the upper right corner of the screen, and invite collaborators.
By following these steps, you’ll make your presentations easily accessible to your audience, fostering better collaboration and understanding.
Creating and sharing presentations has never been easier with tools like PowerPoint 2016. Whether you’re in work or school, you can create a presentation, store it on OneDrive, and seamlessly share a presentation with others. Choose to send a link, send a copy, or convert your presentation as a PDF file. With the ‘click share’ feature, sharing with specific name or email address is straightforward. This information aims to make your collaborative efforts smoother, ensuring your audience can view your presentation or even provide feedback with ease. So, whenever you want to share a presentation, just remember these simplified steps.
Yes! You can save your presentation as a PDF or share it as a view-only link using Office 365.
Yes, most email providers have a limit, usually around 25MB. Consider using cloud storage or a link for larger files.
You can set permissions to ‘view-only’ or save your presentation as a PDF.
Absolutely! Just hide the slides you don’t want to share, save it as a new file, and then share.
When shared via certain cloud platforms like OneDrive, you can view activity reports and see who accessed the file.
You must be logged in to post a comment.
- Business articles (22)
- Google Slides (57)
- Keynote (27)
- PowerPoint (83)
- Support (2)
Productivity
How to Share Presentations: 5 Apps and Tricks to Publish Slides Online
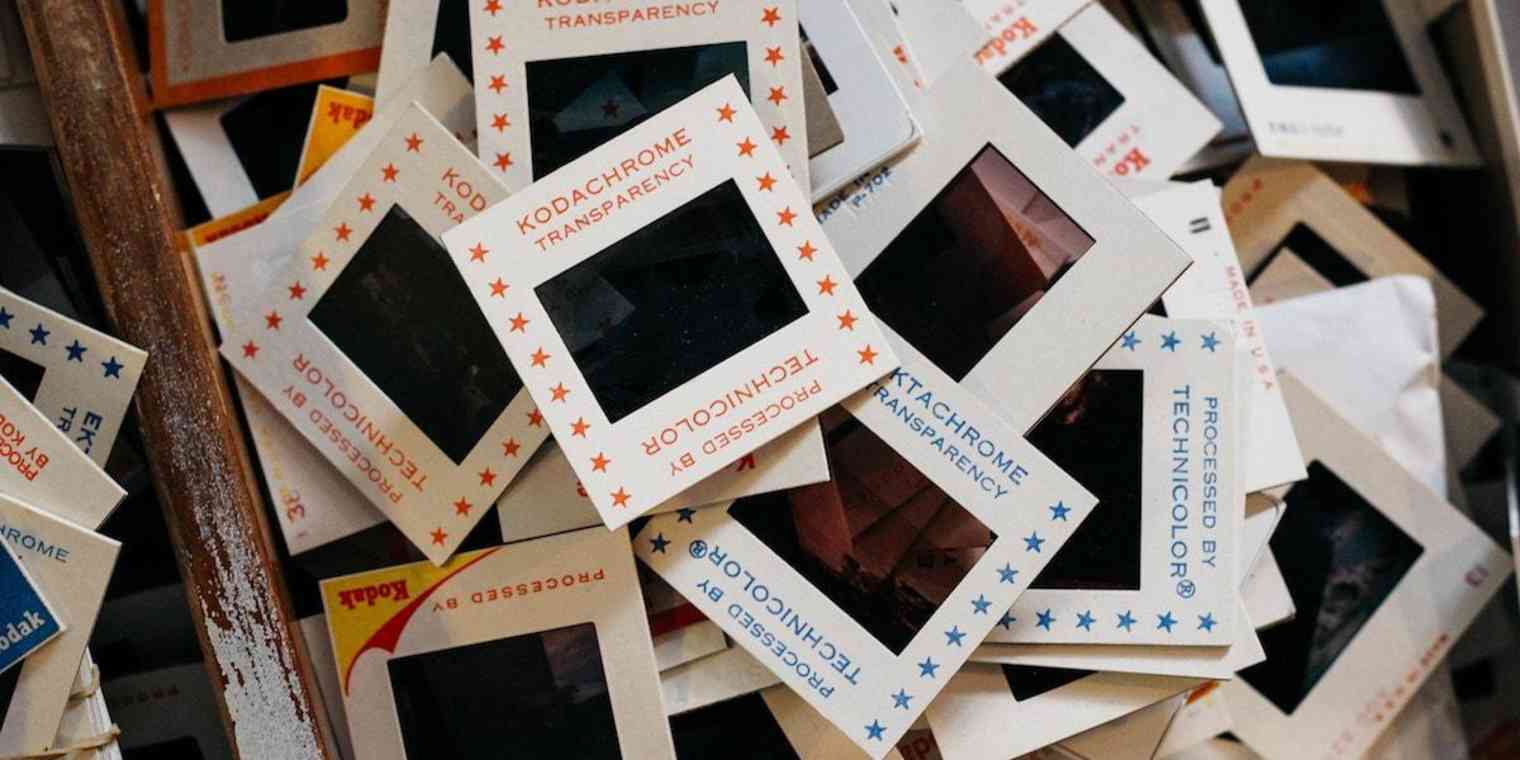
Documents get printed, websites get published, spreadsheets get filed away for accountants to double-check later. Presentations, though, get presented. After all the time you spend making slides in PowerPoint, Keynote, or other presentation apps, often you only show those slides during a meeting or talk, then save them in case you give that talk again.
Your slides can do the same for your business. Here are the best ways to get extra results from your presentation by putting it online.
→ Need an app to make that presentation? Jump over to our Best Presentation Apps roundup for 13 tools to make a full presentation in minutes, then come back here to learn how to share it.
The Simple Option: Embed Presentations From Your Presentation App
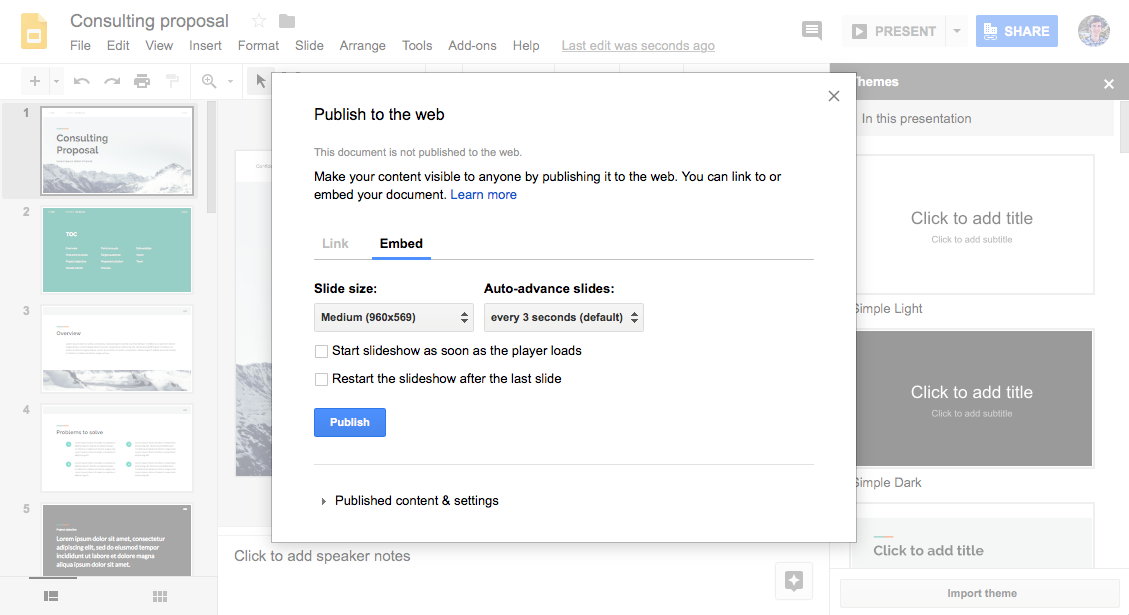
The easiest way to share a presentation is with your presentation app’s built-in sharing and embed tools, something that comes with most online presentation apps today including Google Slides , PowerPoint Online , Keynote , Zoho Slides , Slides , Prezi , Microsoft Sway , Adobe Spark , Canva , Swipe , and Slidebean . Typically, these apps let you copy a sharing link from your presentation to let others view your presentation in that app online. Or, you can copy embed code to put an interactive version of your presentation in your blog or website, much like embedding a YouTube video in a page.
Tip : Deskset and Evernote Presentation Mode don’t include embeds, but you can export your presentation as a PDF, then embed it online using any of the tools below.
Another option is to stream your presentation during your talk, something Keynote Live , Zoho Show Broadcast , Slides Present Live , and Slidebean Live Mode all offer from their apps. Those tools stream your presentation in real-time and give you a link to share so viewer can watch on their own devices. Flip to the next slide in your deck, and everyone will see the new slide along with your online audience. Zoho Slides includes a chat panel for audience feedback, and Slidebean has an option to let the audience help control the slides for a multi-presenter presentation.
PowerPoint Office Presentation Service also lets you stream a PowerPoint presentation online through PowerPoint’s Windows apps—though not its web, mobile or Mac apps. Google Slides’ Hangouts On Air integration lets you stream a Google Slides presentation through YouTube, and here you could include audio from your presentation too. That option could work for any presentation app as long as you use Hangouts’ option to show your desktop.
Either way, you’ll need to promote the presentation yourself. These tools are a great option if you already have a popular blog and want to embed a copy of your presentation in it along with your own presentation notes.
Want to use Microsoft's PowerPoint to build and share your presentation? Learn everything you need to build and share your next presentation in our PowerPoint Online guide —including tips to sync all of your presentations to PowerPoint Online automatically.
The Social Option: Three Apps to Share Presentations
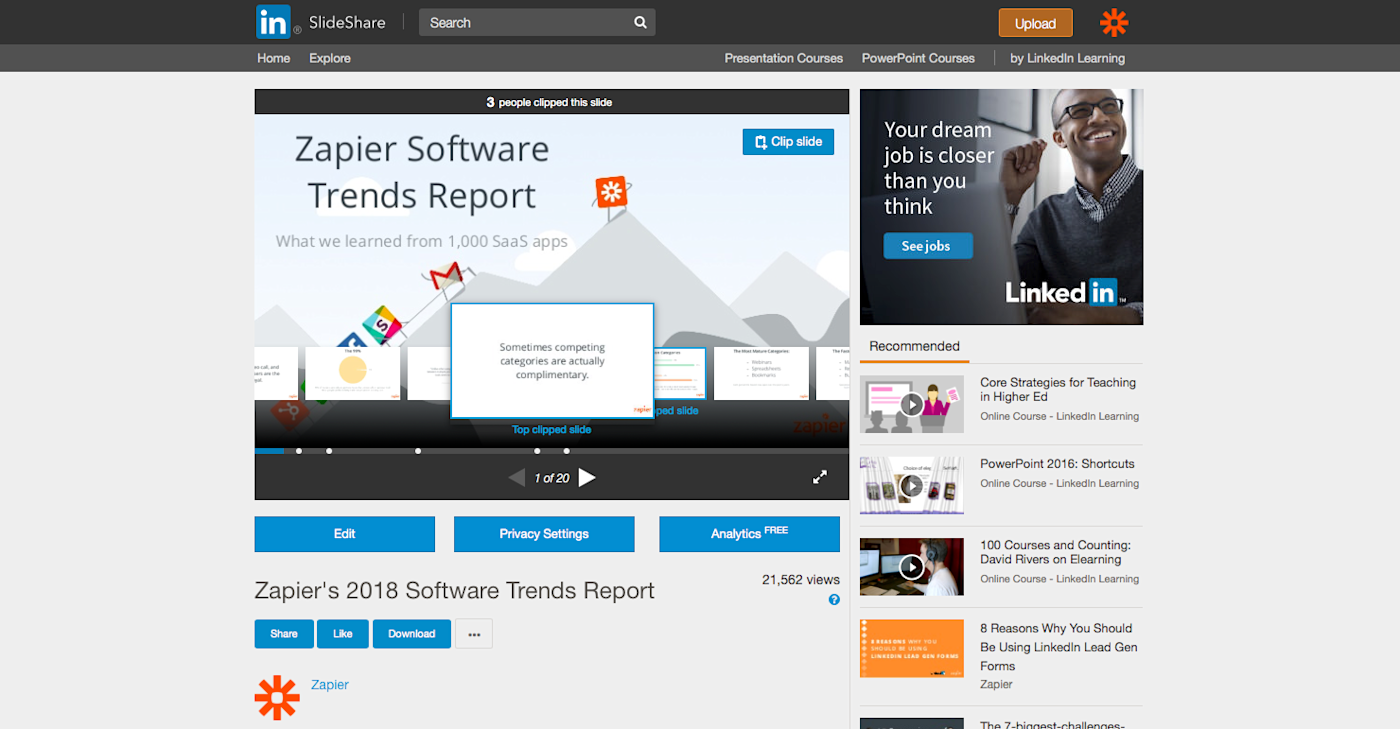
Sharing a link to your presentation or embedding it in your site is a great way to let your followers know about your talk. Want to reach new people? Presentation sharing apps are the better option. They’re social networks built around presentations, for an easier way both to publish your presentation and help people find it.
Save a copy of your presentation in PowerPoint or PDF format. Then upload your presentation file to one of these apps, and add a name, description, category, and other details. You can then share a link to your presentation or embed it on your site, as with online presentation apps. Best of all, your presentation will now be publicly visible online, and should get new visitors through Google and search inside that presentation app. That makes your presentation a way to share your ideas with a far wider audience who might not otherwise have found your presentation on your blog.
Here are the best options from ten tools we’ve tried:
For clipping favorite slides from popular presentations
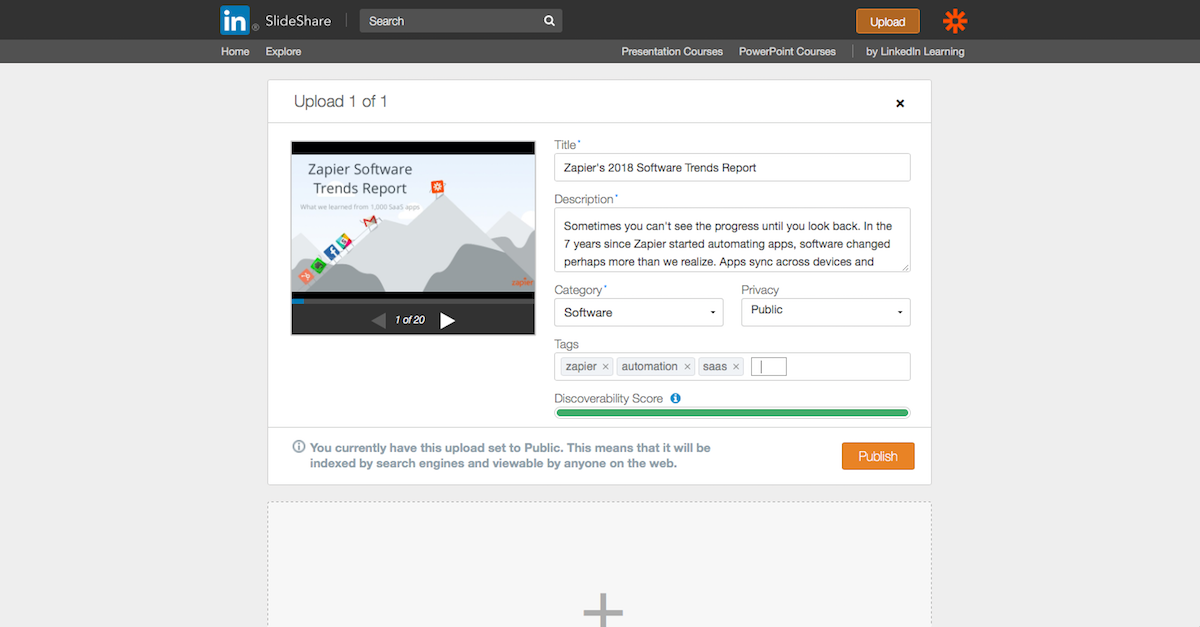
SlideShare is the most popular way to share slides online. As part of Microsoft’s LinkedIn professional social network, publishing your presentation on SlideShare is another way to fill out your business profile. You’ll get a profile page on SlideShare with each presentation you’ve shared where people can follow you to get notified every time you publish a new presentation. And you can add presentations to your LinkedIn profile, alongside your job and education history.
You can upload a PDF or PowerPoint file to SlideShare, then add a description, category, and tags to help people discover it—along with additional presentation files or YouTube videos if you want. SlideShare will automatically copy the text out of your slides and include them under it to help your presentation show up in search results. You can also add links to slides, to send viewers to your website. Then, anyone who views your presentation can click through it online, download a PDF copy, or add a comment.
SlideShare includes one other handy tool: A Clip Slide button on presentations so you can save slides you like to your own collection. That’s a great way to build a library of inspiration from other presentations you find on SlideShare, with quotes and ideas you could then reference in your future presentations.
SlideShare Price: Free
Speaker Deck
For a presentation-focused landing page
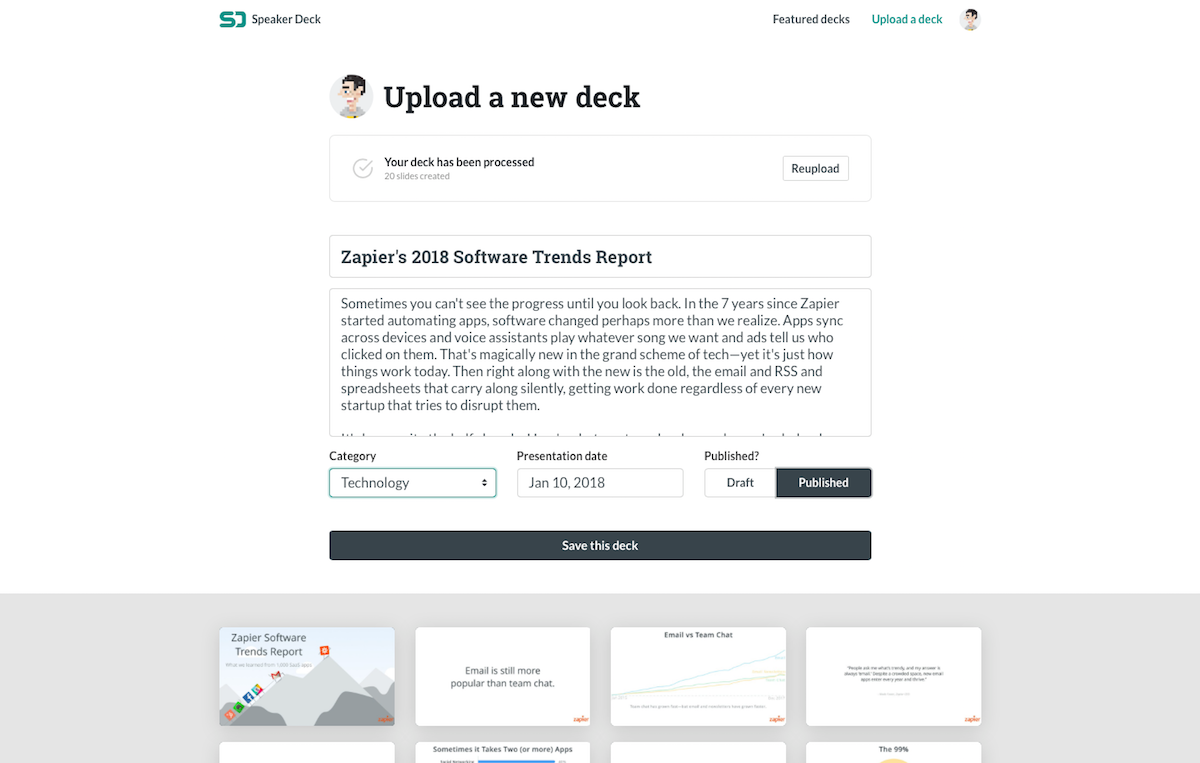
Speaker Deck is a simpler slide sharing tool, Vimeo to SlideShare’s YouTube. Share a presentation, and Speaker Deck will show it full-width in a preview page that focused on just your slides. Scroll down to see your presentation description, with a download button to save a PDF copy of the presentation if you’d like. And at the very bottom, you’ll find related presentations from Speaker Deck’s collection of featured presentations in the same category as your own.
You can’t search through Speaker Deck’s library of presentations, though you can look through them by category, with newer presentations showed first. Hover your mouse over a presentation thumbnail and move it from left to right to quickly peek at each of the slides. Then, if you want to embed your presentation in your site, add your presentation link to Embedly’s Speaker Deck site and copy its embed code. It’s a tad more hassle, but you get an ad-free page for your presentation that’s far more focused on your slides than what other sites offer.
Speaker Deck Price: Free
For embedding specific slides from a presentation
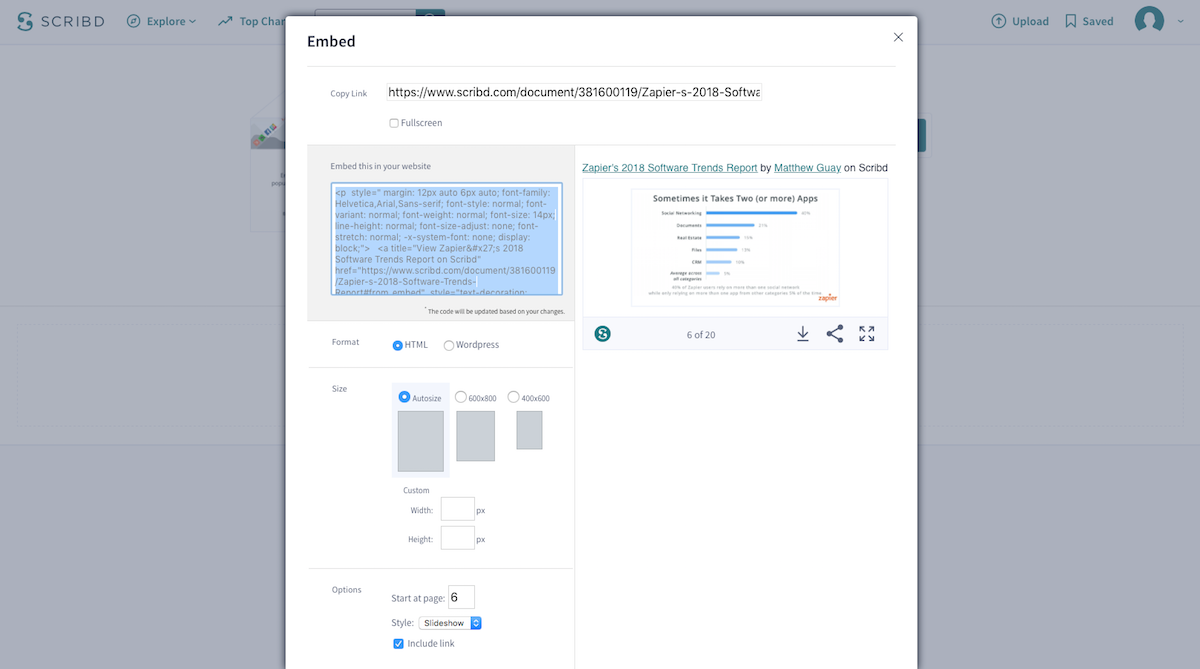
Scribd is designed for sharing PDF files, and today is mainly focused on a subscription eBook library, with everything from popular best sellers to self-published books to user guides and other free PDF uploads. That vast library means it’s a popular place to search for content—and if you publish your presentation there, it might get discovered when people search for what you talked about.
The best reason to share your presentation on Scribd, though, is that its Embed tool offers far more options. Use the Autosize embed option to match the embed to your slide size, then on down the embed page under Options , choose the Slideshow style to let viewers click between slides (with the default Scroll option, they’ll need to scroll down as in a PDF file to view next slides). You can also set which page—or slide—to show first, if you’d like to embed different parts of your presentation in separate blog posts, perhaps.
Scribd Price: Free to publish and view free content; subscription from $9.99/month to read unlimited paid eBooks
The Streaming Option: Present Your Slides Online in Real Time
Want to present online in real-time, where people can follow your presentation online during your talk? That’s another way to build buzz around your talk and expand your audience. Even if your presentation app doesn’t include a streaming tool, there are other options.
One way is to run a webinar, using Hangouts (as Google Slides offers for its streaming slides), GoToWebinar, Zoom, or other popular video streaming services. With those tools, you’d start a webinar stream, open your presentation in your normal presentation app, then share your screen using the webinar app’s screen share option. That will give you a full video of your talk, complete with audio and your slides. Check out our roundup of the best webinar apps to find the perfect tool for your next talk.
Or, you could use an app designed around streaming presentations—essentially standalone versions of the built-in streaming tools in Keynote and Zoho Slides. Here are two great options.
For a live stream of your slides with polls and videos
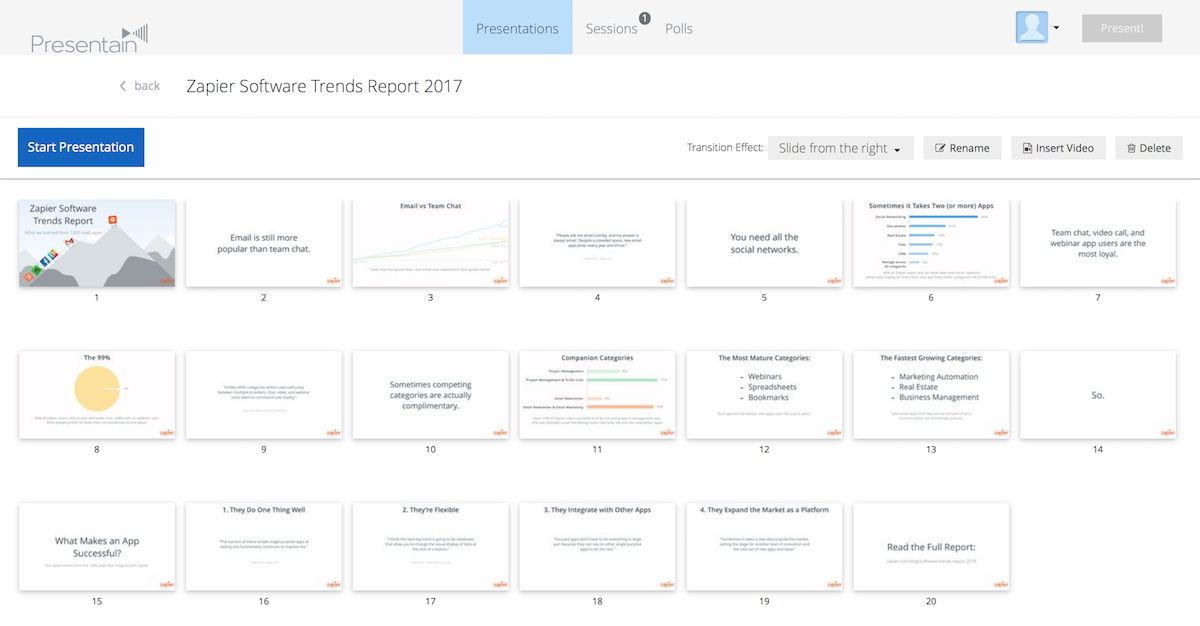
For the closest alternative to the built-in streaming in presentation apps, Presentain lets you upload your presentation, present it, and stream the presentation in real-time to anyone with the link or embed. It’s best for letting people in the audience view your slides on their own device while you’re presenting. You can add animations to your slides online and use the web app to show the presentation on a projector—and to copy a link to share the live presentation with followers.
Then use the Presentain mobile app to start the presentation, switch slides, add polls where your audience can share their thoughts in real-time, and play YouTube videos embedded in your presentation. When you’re done, you can see stats about your presentation and polls online and save your presentation, upgrading your account only on the days you need to stream presentations.
Presentain Price: from $3 for one day of streaming unlimited presentations, so you can purchase a plan only for the days you’re presenting
SlidePresenter
For making a video of your full presentation
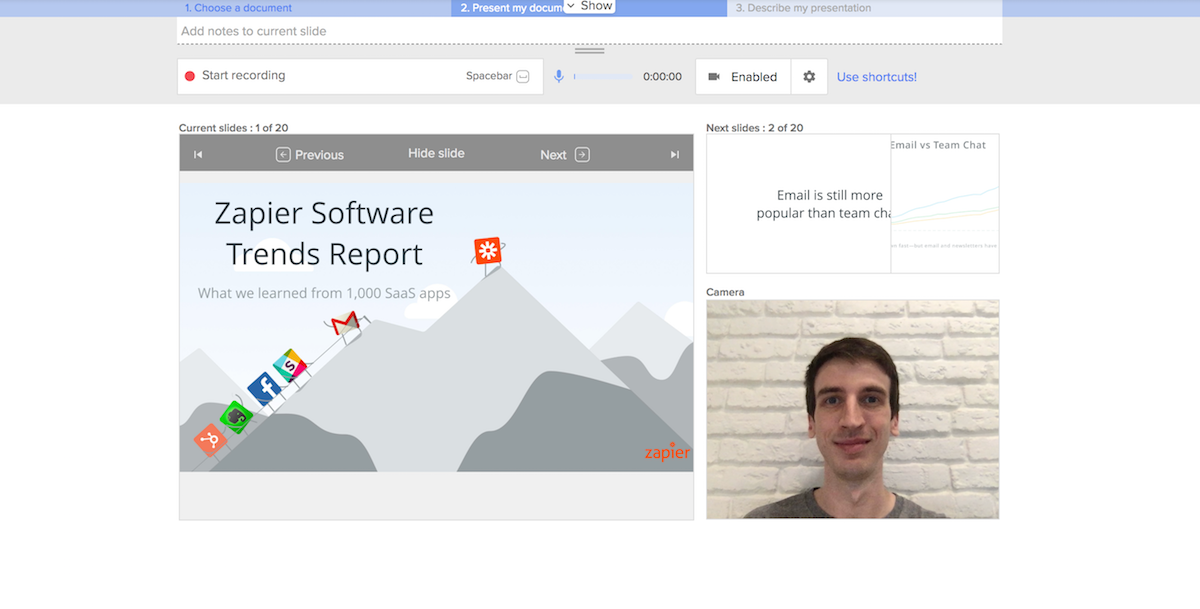
Want a full video of your presentation, complete with your slides, a video of you talking, and your audio? SlidePresenter is the app you need. Using its web app (which requires Flash or a recent version of Google Chrome), start by uploading your slides. Then enable your camera and microphone and start the presentation online, talking through your slides and pressing arrow keys to switch slides. Press your space bar when finished, and SlidePresenter will save a video of your talk that you can share online.
You could use it to record your talk while you’re giving it, but SlidePresenter is best to make a separate copy of your talk for your online audience. It’s an easy way to make a webinar of your presentation to share anytime.
SlidePresenter Price: Free 14 day trial
Next time you give a presentation, don’t save the file in your Documents folder and forget about it. Instead, using your presentation apps’ built-in sharing tools or one of these services, your presentation can be as valuable as a new video or blog post for your company with almost no extra work. It’s a great way to get the most out of your presentation efforts.
Slides photo image by Jason Leung via Unsplash .
Get productivity tips delivered straight to your inbox
We’ll email you 1-3 times per week—and never share your information.
Matthew Guay
Matthew Guay is an editor and writer in Bangkok. When he's not writing, he's likely reading a new book or exploring random streets in a new city. Follow Matthew at @maguay.
- Presentations
- Google Slides
- Microsoft Office 365
Related articles

How to create email templates in Gmail
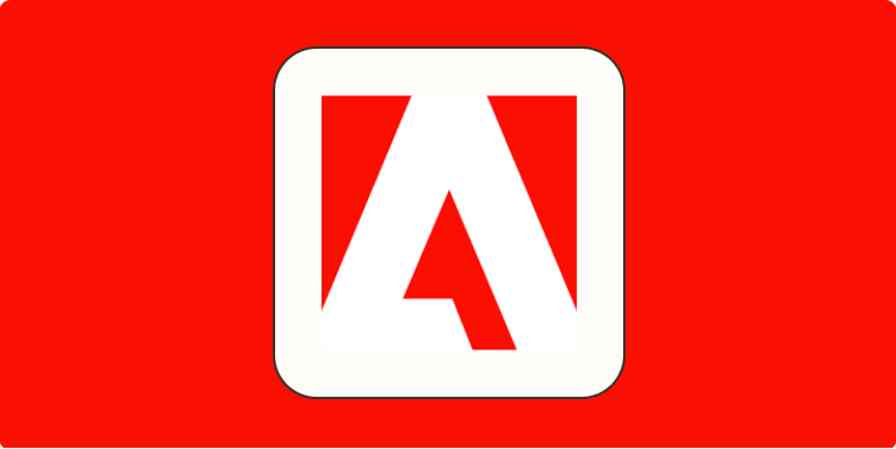
Adobe Firefly: What are Adobe's new AI features?
Adobe Firefly: What are Adobe's new AI...
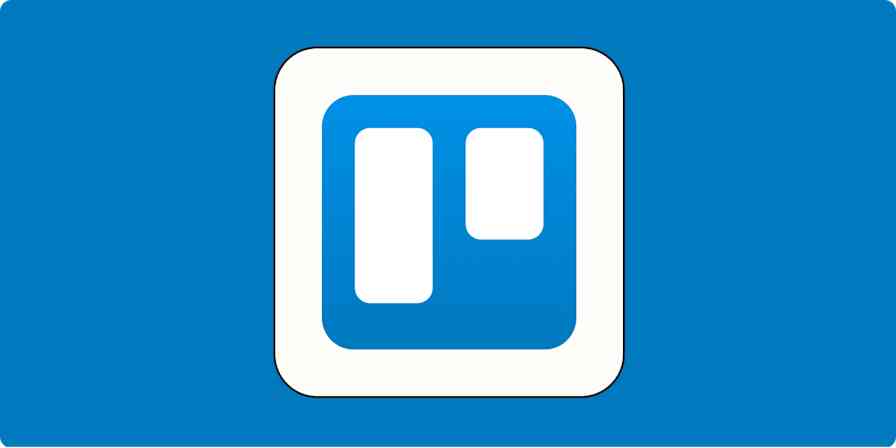
How to delete a board in Trello (including alternatives to try)
How to delete a board in Trello (including...

How to recall an email in Outlook
Improve your productivity automatically. Use Zapier to get your apps working together.

Want to know if Superside is a good fit?
Book a quick demo and let us answer all your questions!
- Events & summits Our upcoming events and recordings
- Guides & quizzes Insights and creative inspiration
- Playbooks Quick ways to step up your game
- Video library Superside’s latest videos
- Creative Briefs Refreshing thoughts every week
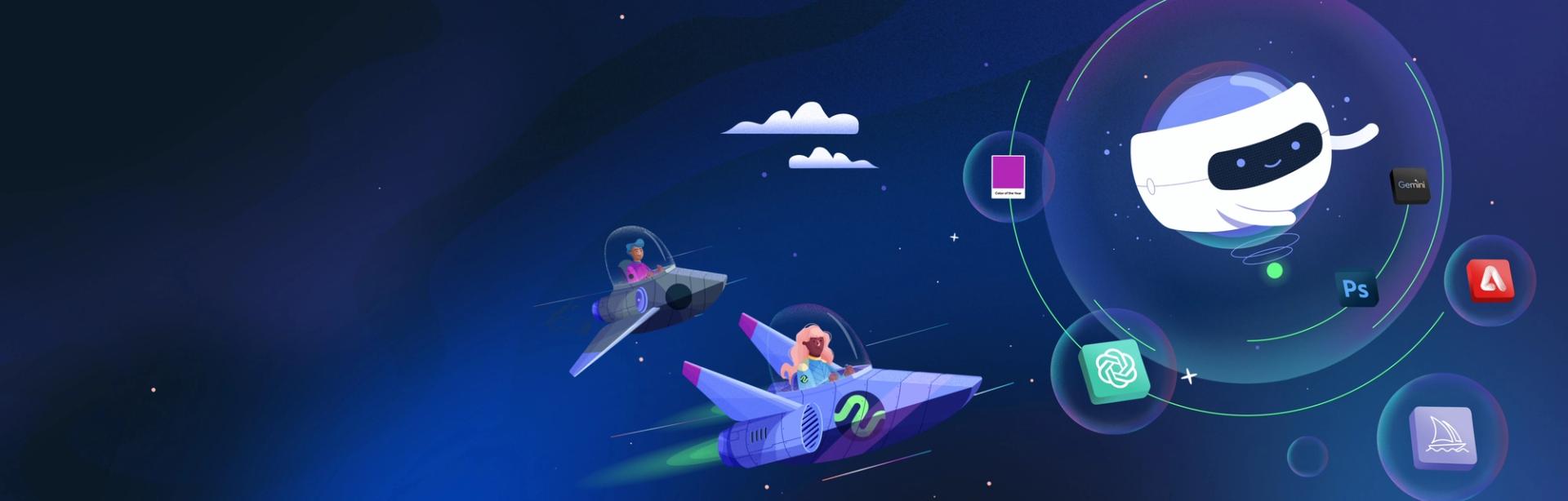

Save time & be more cost-efficient
Increase your design capacity without additional hiring and with fewer vendors to manage.
See Superside in action
Get a demo and discover how 450+ ambitious companies and 2,500 energized fans use Superside to free themselves from the shackles of limited budgets, broken processes and stretched in-house teams.
Home Blog PowerPoint Tutorials How to Share a PowerPoint Presentation
How to Share a PowerPoint Presentation
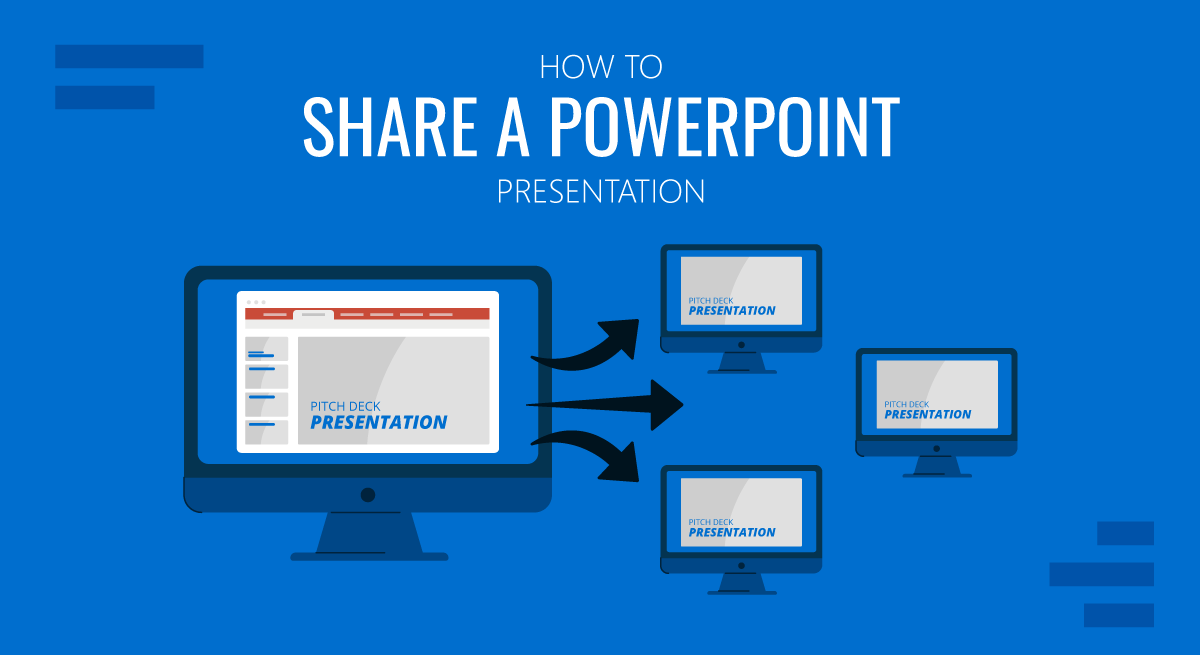
Sharing a PowerPoint file is easy, but depending on how you choose to share the file, you can also use third-party services for sharing presentations and PowerPoint templates .
Share a PowerPoint for Editing and Viewing via OneDrive
You can use the default sharing options, including OneDrive, to share a PowerPoint. The Share button in the top right corner enables instantly sharing your file online. To generate a link for a file not yet uploaded to OneDrive, go to Share -> Share .
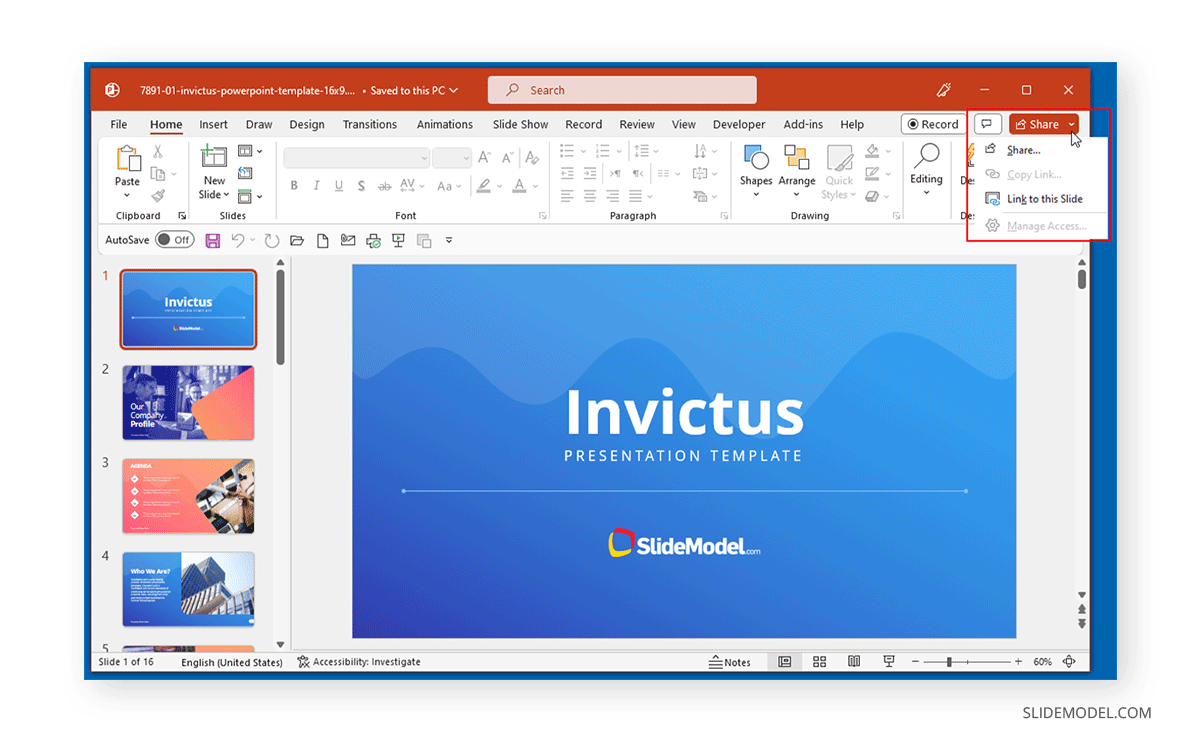
You will be asked to log in with your Microsoft account to share the file via OneDrive if you are not signed in.
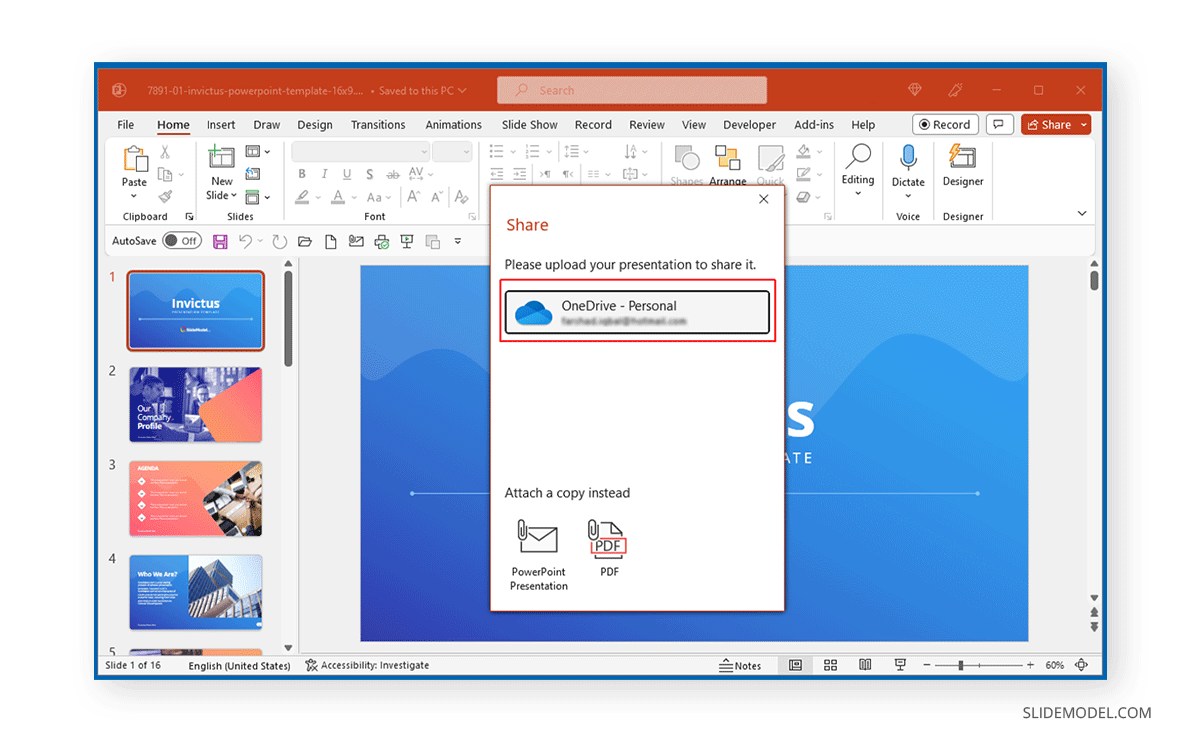
How to Share PowerPoint So Everyone can Edit
When generating the direct link, you can choose to enable editing for the file for online collaboration. This will enable someone to collaborate and edit the file.
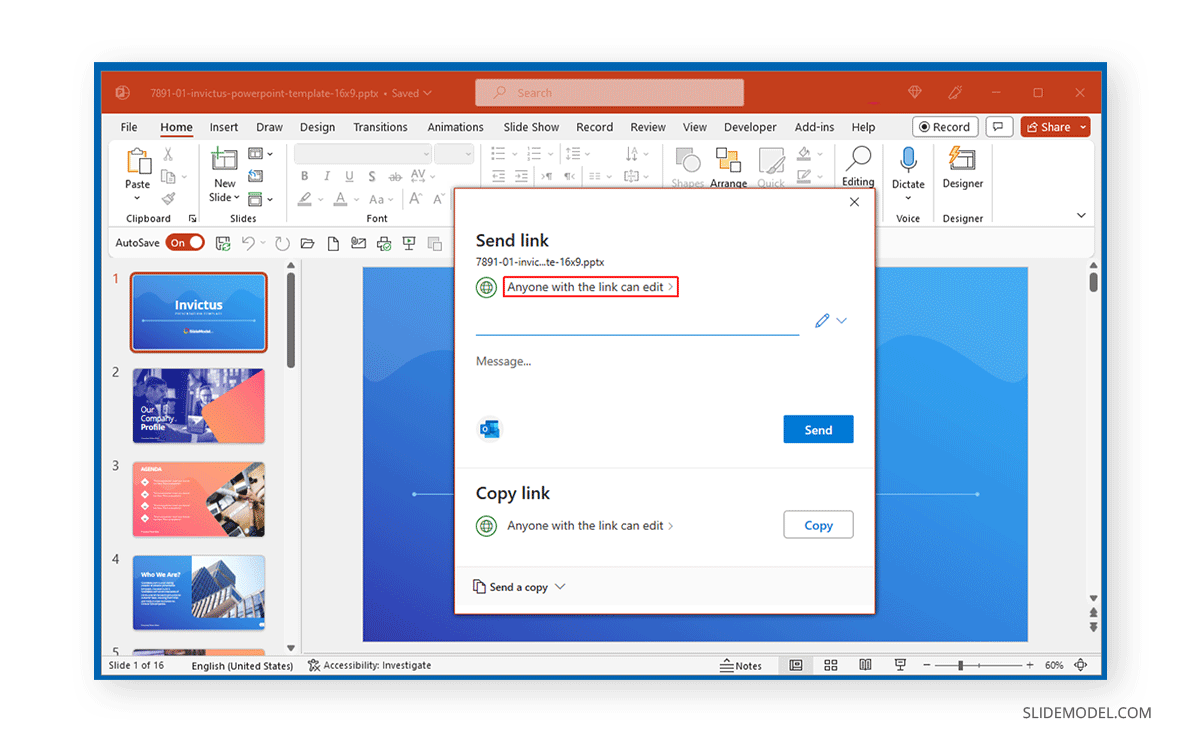
How to Share PowerPoint with View-Only Privileges
Select the option via the dropdown menu to limit the file to View Only . Files limited with this privilege cannot be edited online, but the recipient can still download them.
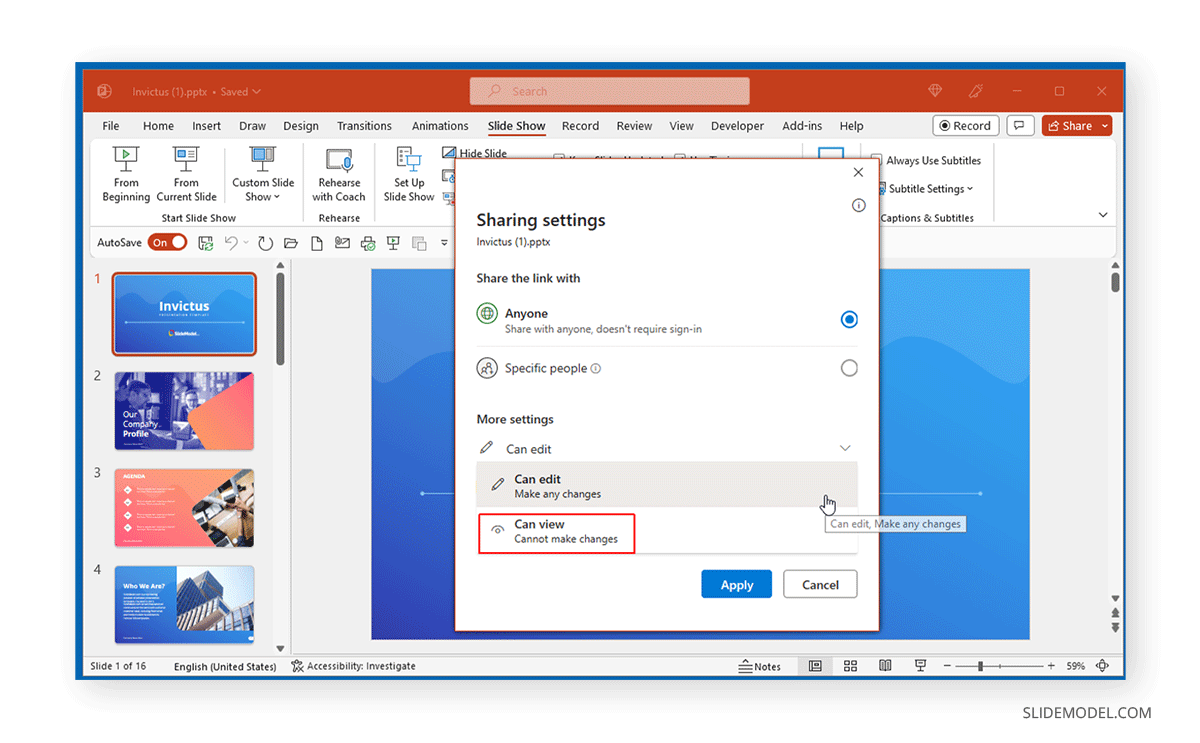
How to Share PowerPoint with Specific People Only
There is also an option to ensure you share the file only with specific users by entering their email addresses. Otherwise, you can generate a direct link for sharing with anyone based on either editing or view-only privileges.
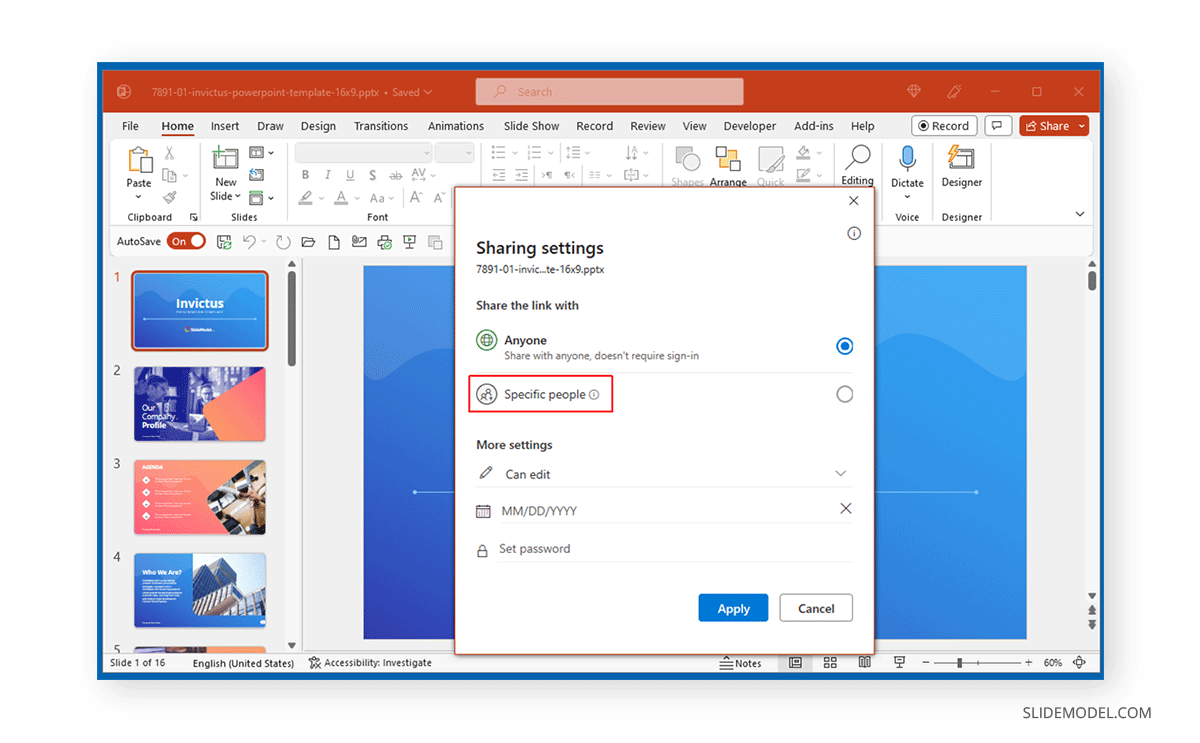
How to Copy PowerPoint Link for Sharing
Once you set the privileges for your file, you are instantly provided with a link based on the selected user privileges once you select Copy .
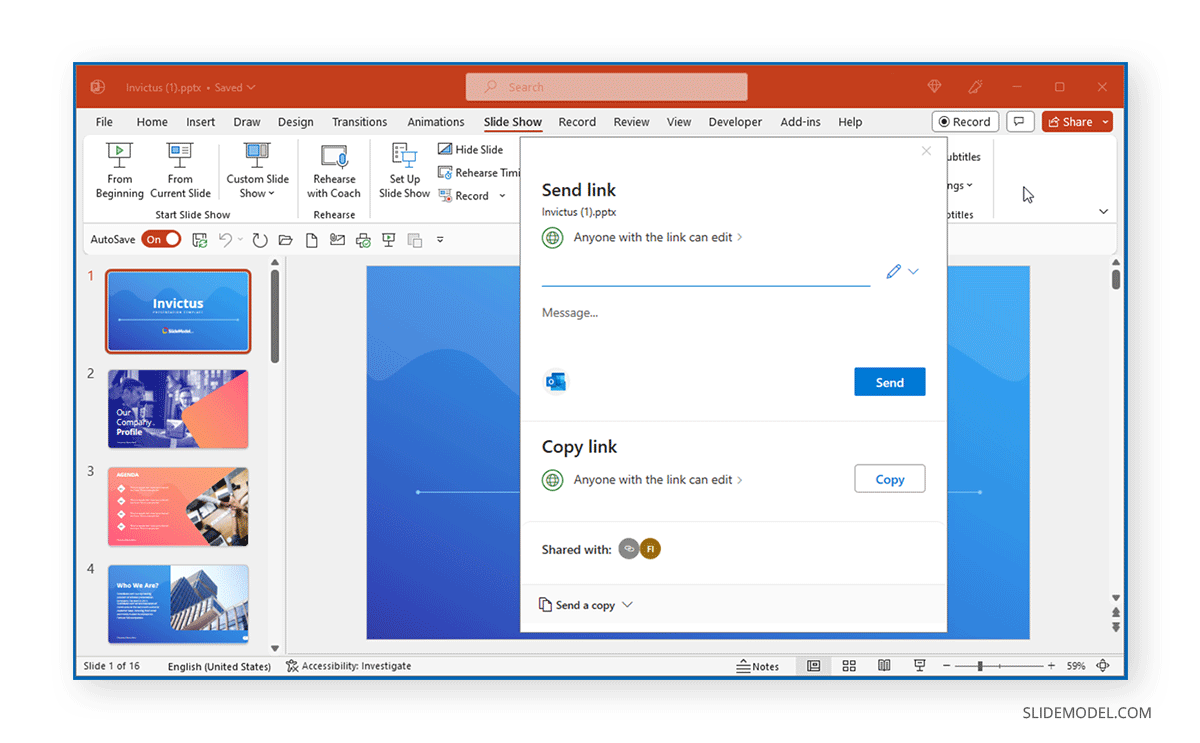
You can also instantly copy a link via the Share button to generate a direct link for the PowerPoint presentation or the current slide.
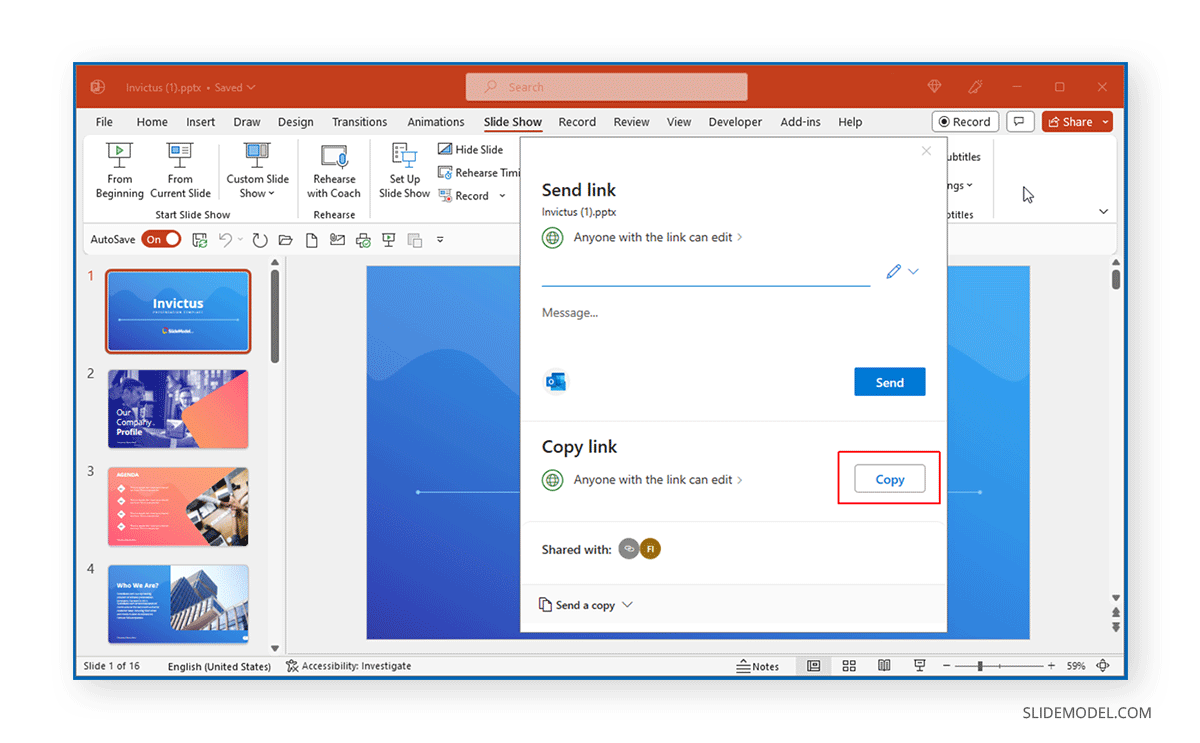
This will create a link that you can share with anyone. The link has settings based on your selected user privileges.
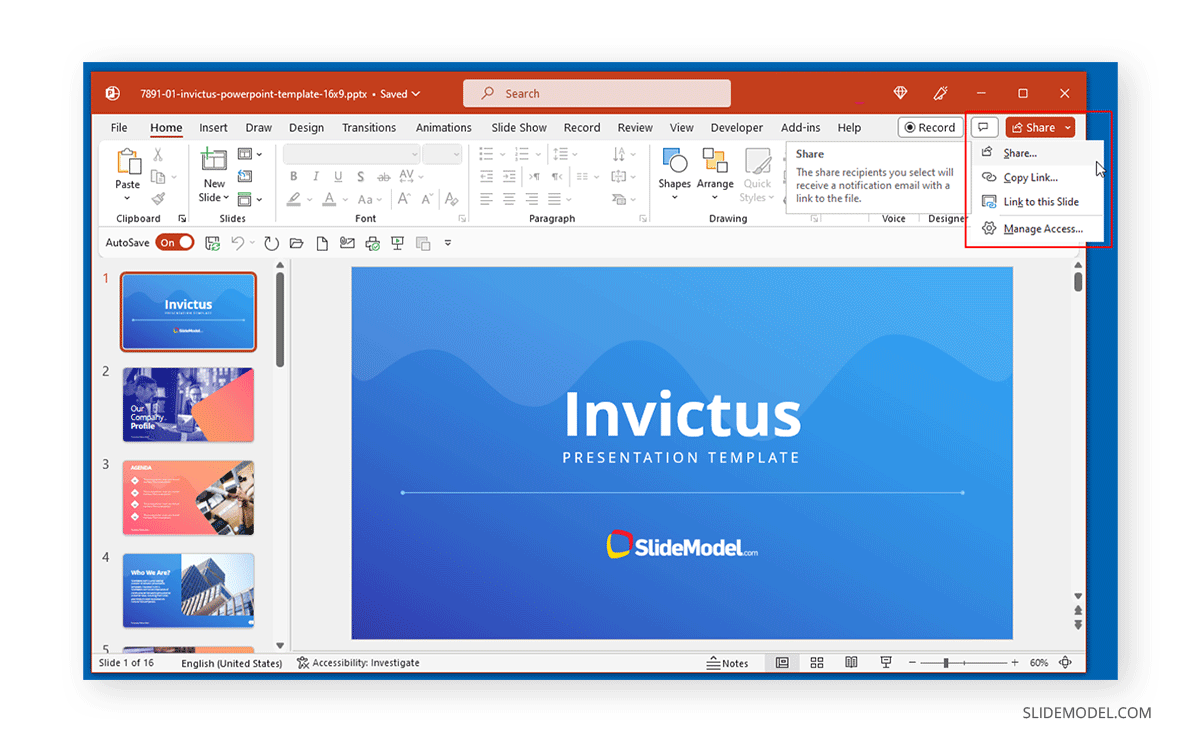
How to Share PowerPoint via Email
To share PowerPoint via email, you can either attach the file as an attachment or share it directly via Attach a copy option available from the PowerPoint Share button.
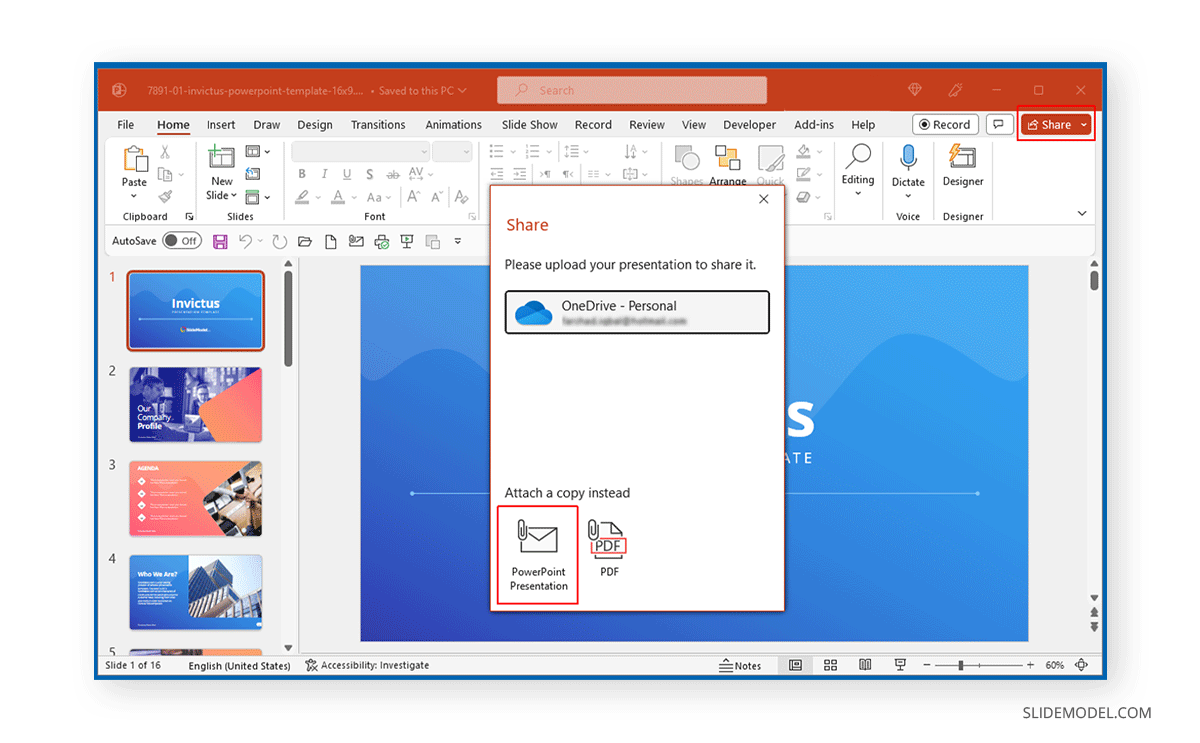
The service provider usually limits attachments to a certain size, such as 25 MB. In contrast, files larger than that are sometimes uploaded to a cloud-sharing service like OneDrive or Google Drive by email service. The default attachment option in PowerPoint opens the file as an attachment via a mail client like Outlook.
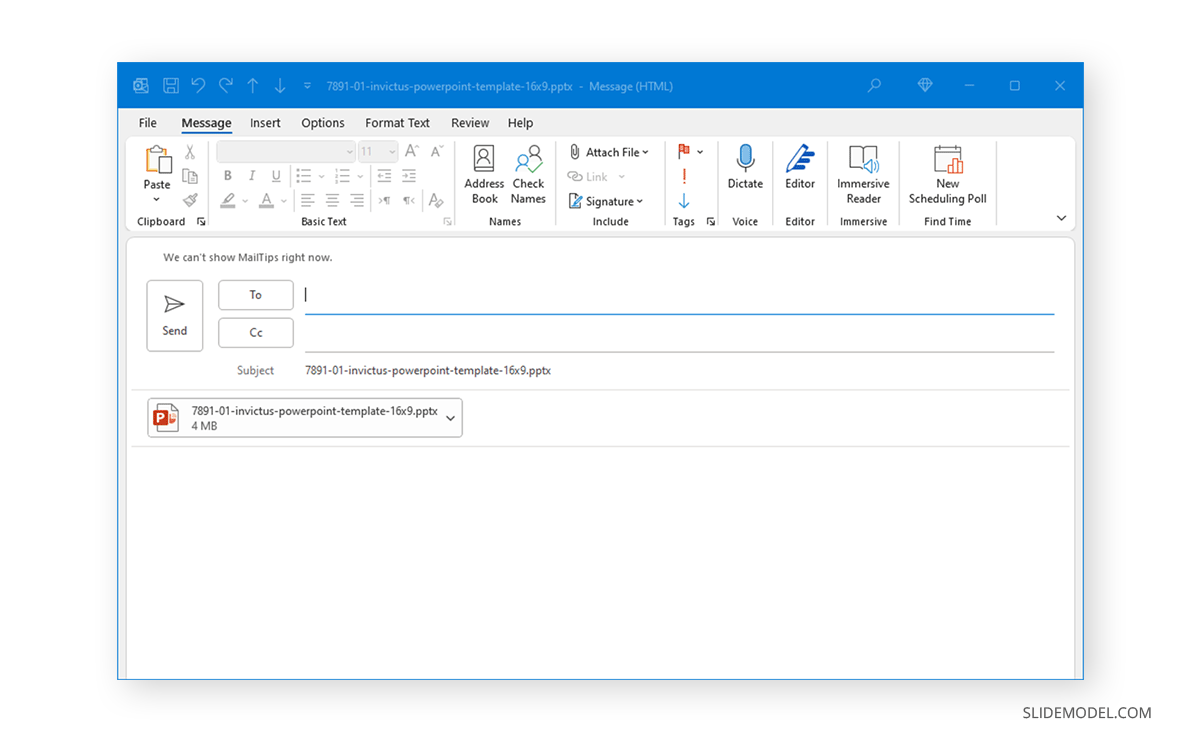
How to Share a PowerPoint as PDF
You can share PowerPoint files as PDFs by instantly converting them via the Share button in PowerPoint. This will create a PDF attachment for instant sharing via an email client.
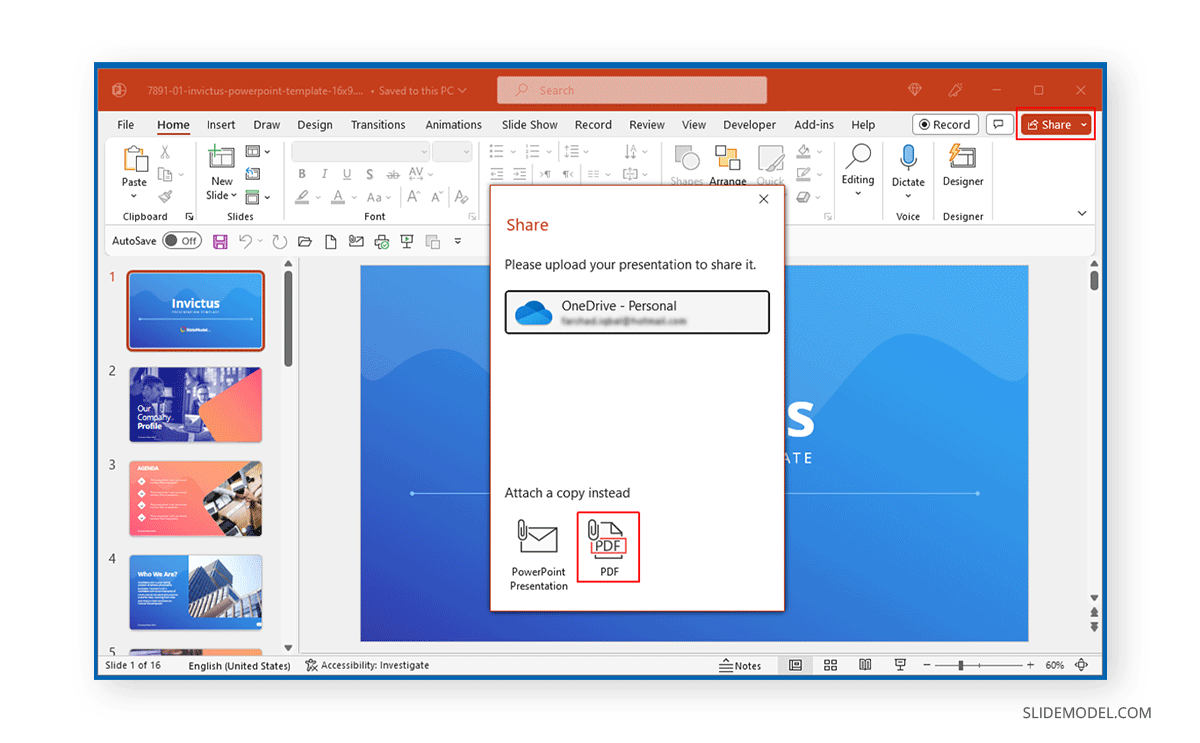
You can also create a PDF file via File -> Save As , select PDF, and share it via email, instant messenger, or a cloud storage service.
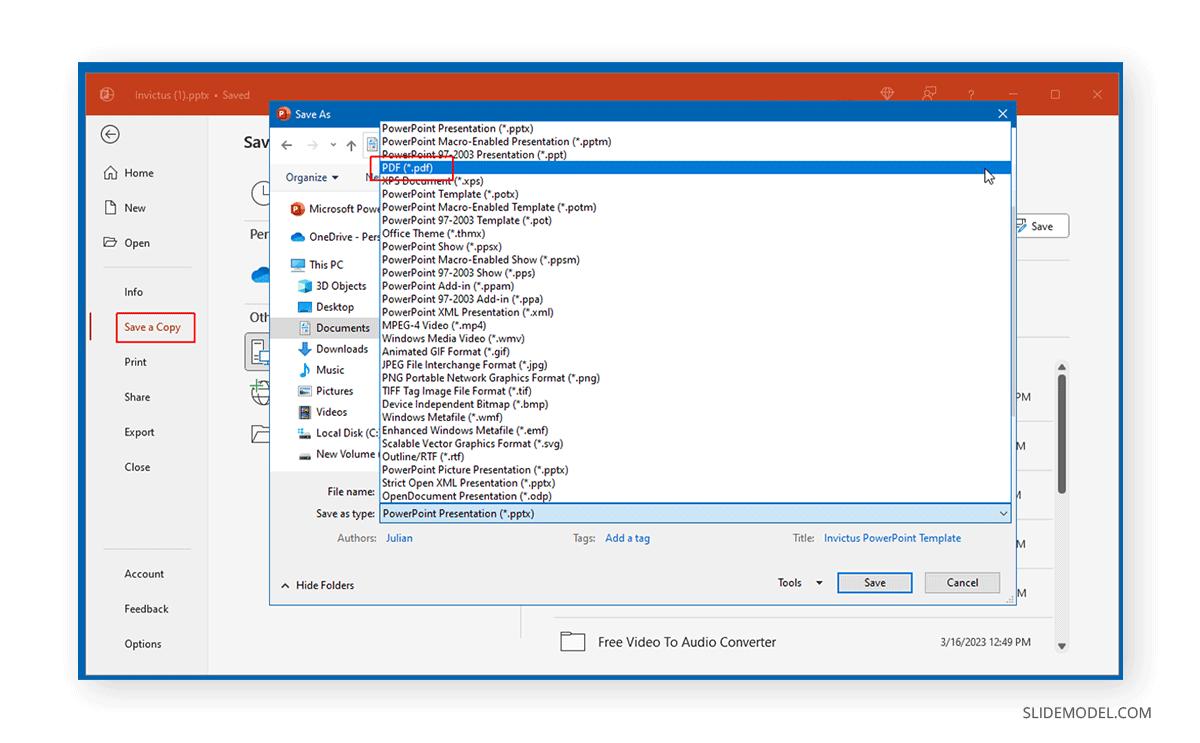
How to Share a PowerPoint via Microsoft Teams
You can share your PowerPoint presentation as an attachment, present it via teams during a meeting, or use the PowerPoint Live option. You can learn about sharing your presentations using Teams from our tutorial about How to Share a PowerPoint Presentation on Microsoft Teams .
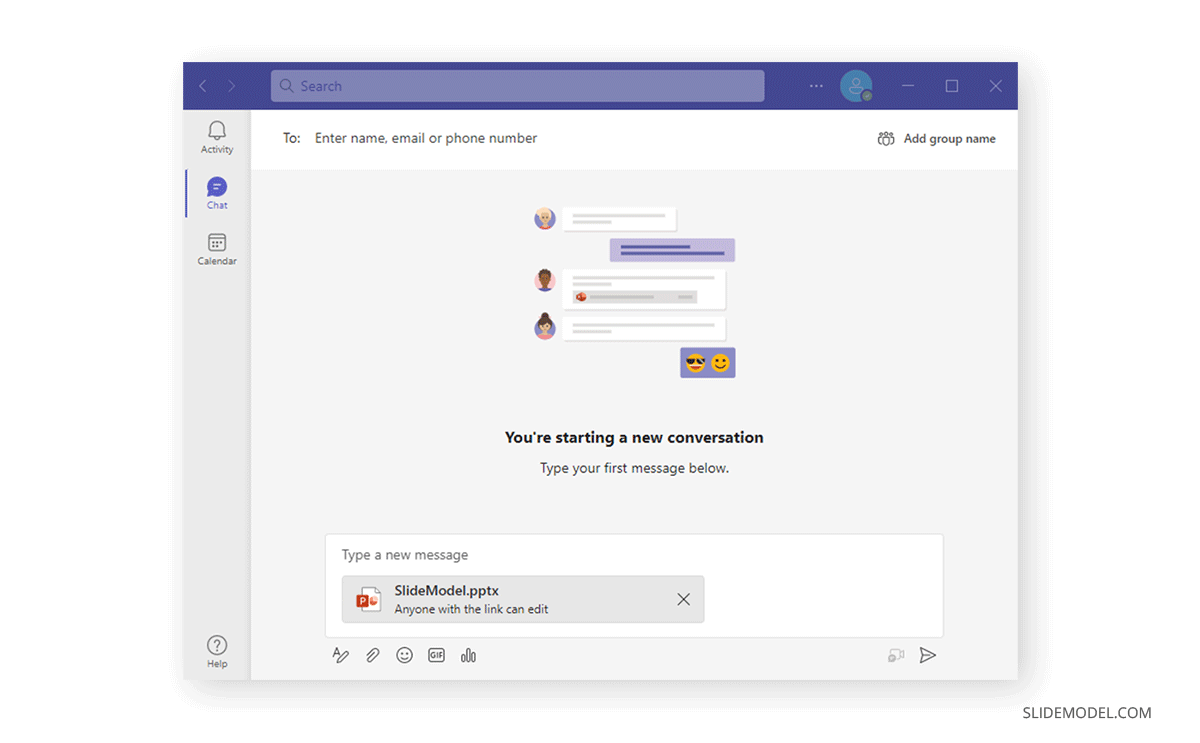
Other Methods for Sharing a PowerPoint
You can also use various third-party services or methods to share PowerPoint files.
Share a PowerPoint via SlideShare
SlideShare is a popular service for sharing presentations online. PowerPoint presentations uploaded to SlideShare can also be shared via direct link or embedded on a website.
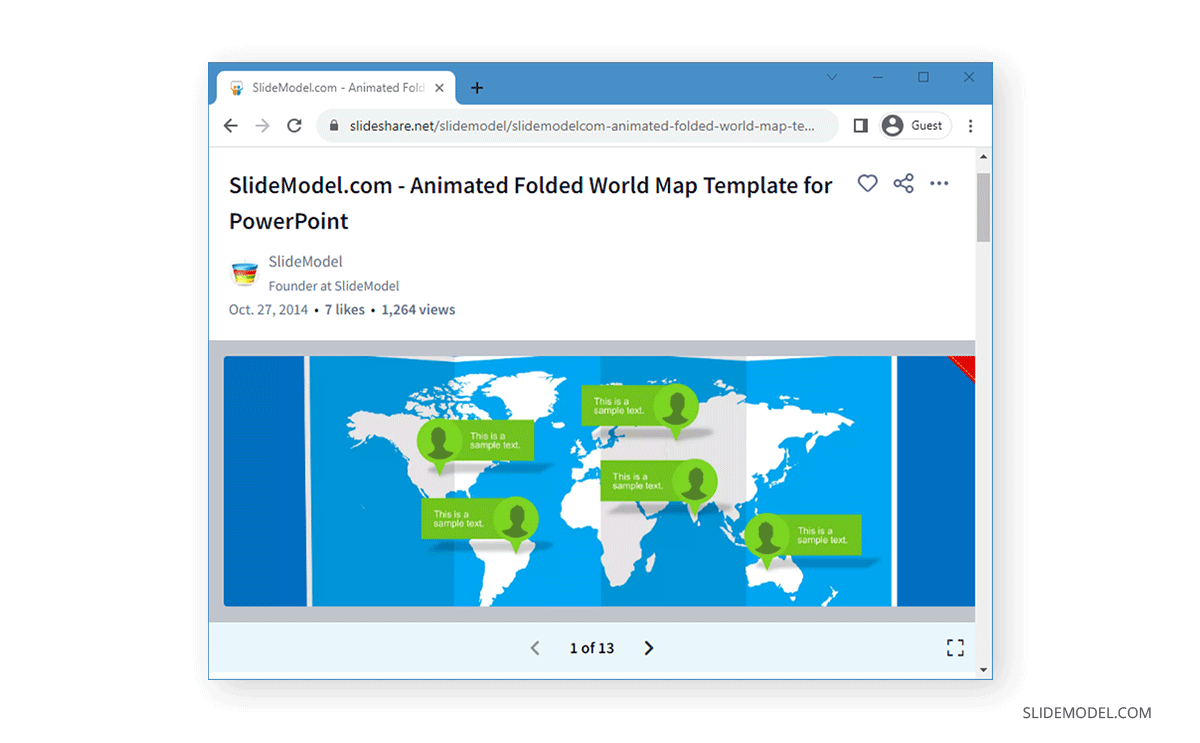
Share a PowerPoint via Google Drive
Among the various third-party services, Google Drive is famous for supporting PowerPoint files. Making it easy to upload, edit, and share PowerPoint files online. What makes Google Drive a viable free alternative to PowerPoint and Microsoft services like OneDrive is its support for PowerPoint files.
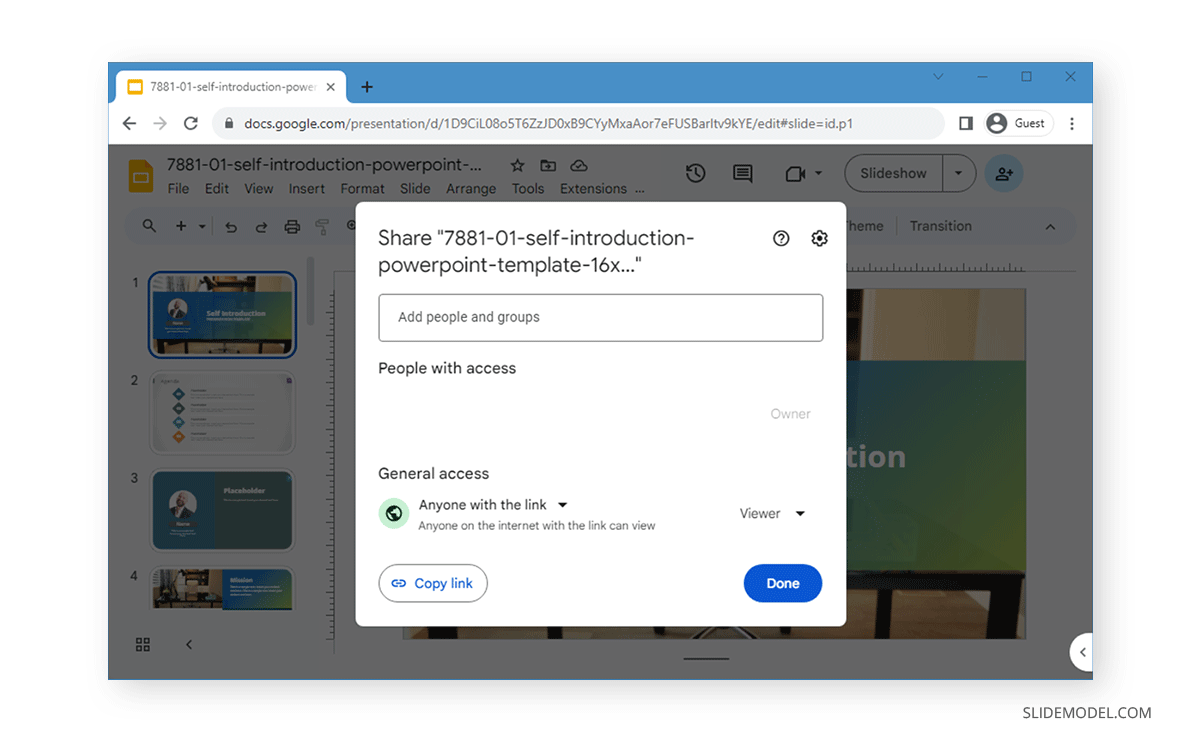
Share a PowerPoint via USB or External Drive
Sometimes, transferring your PowerPoint file via a USB or external drive for instant sharing is best. This is commonly done when sharing files with colleagues or when you need to quickly provide the file to someone at an event to cue your presentation before your session.
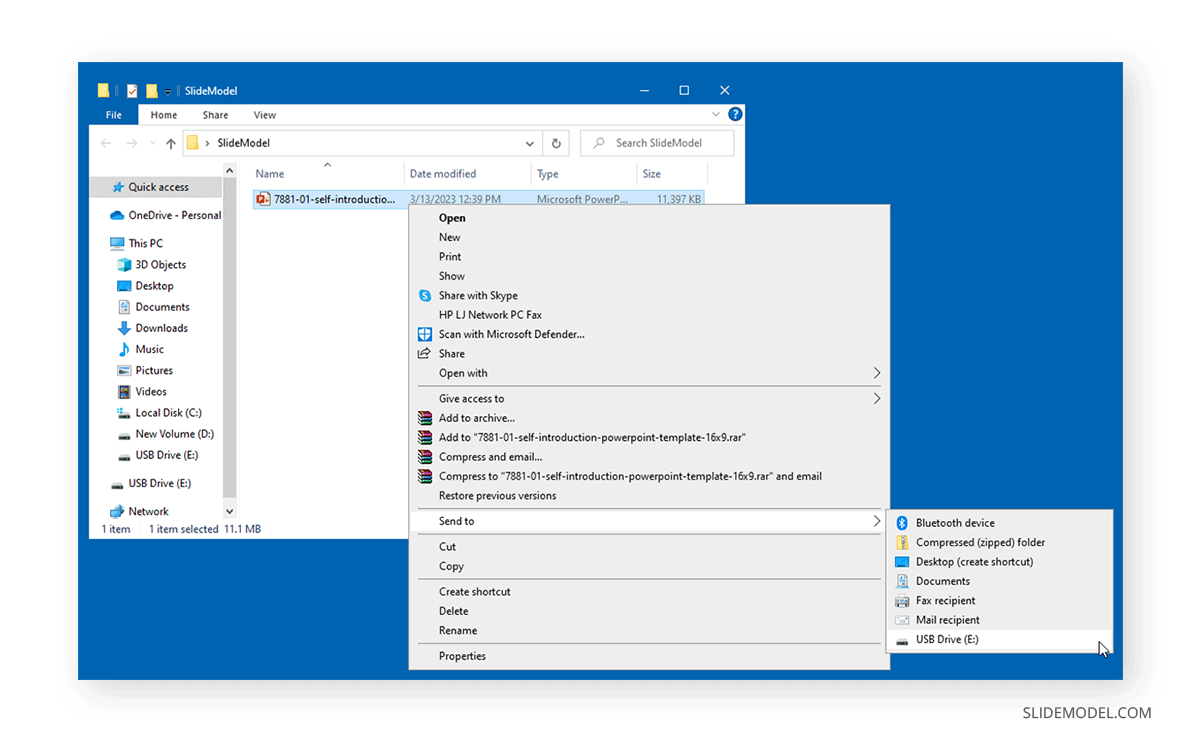
Share a PowerPoint via Bluetooth
You can quickly share your PowerPoint file with a Bluetooth-connected device, such as a nearby smartphone. This, among other methods, can be particularly useful when you are short of connectivity options for file sharing and are pressed for time.
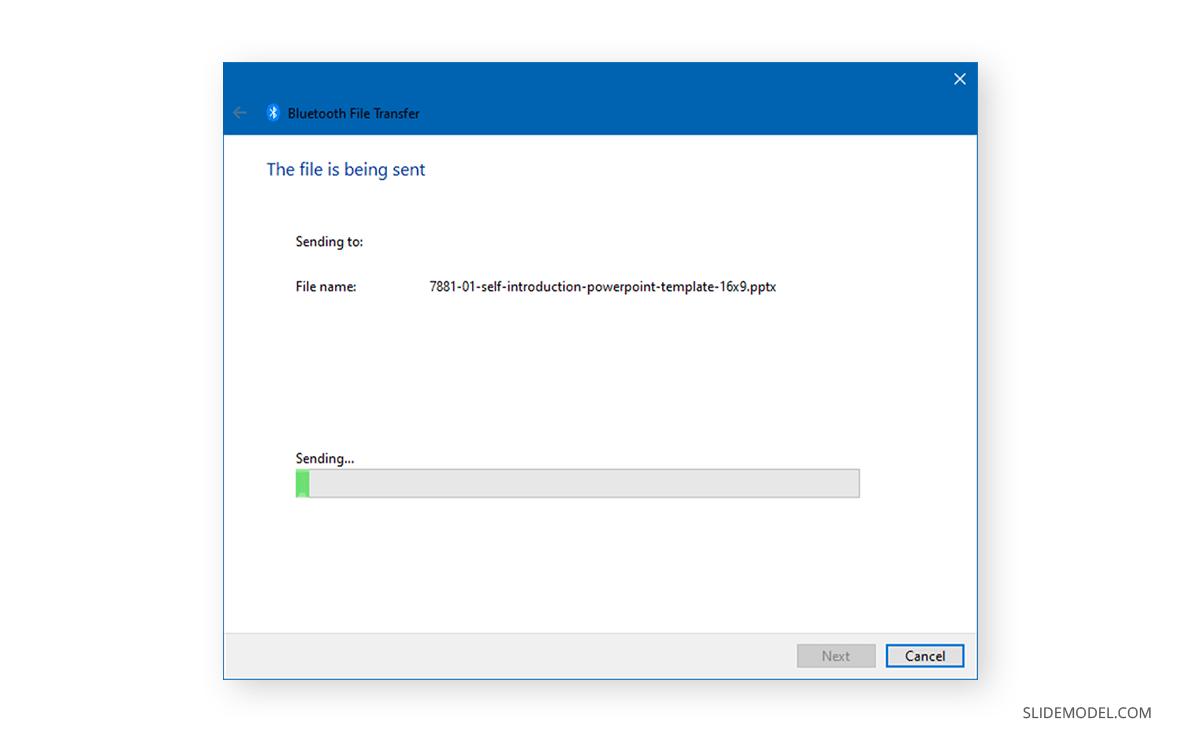
Final Words
There are various methods for sharing a PowerPoint file. Each method has its own merits. Files smaller than 25 MB are frequently shared via email. However, larger files are often shared via cloud storage services. The most commonly used cloud-based services for sharing PowerPoint files include OneDrive, Google Drive, Box, and Dropbox. Even at the enterprise level, different organizations have a preference for one or the other. For very heavy files, you can always use services like WeTransfer or opt for more conventional methods such as sharing the file via a USB, external drive, or Bluetooth.
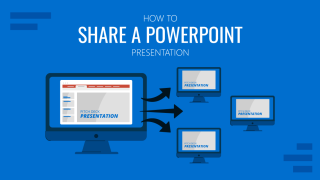
Like this article? Please share
Microsoft PowerPoint, PowerPoint Tips Filed under PowerPoint Tutorials
Related Articles

Filed under PowerPoint Tutorials • April 9th, 2024
How to Remove Notes from PowerPoint
Make alternative versions of your presentation files by learning how to remove notes from PowerPoint. Step-by-step guide with screeshots.

Filed under PowerPoint Tutorials • April 2nd, 2024
How to Round Corners in PowerPoint
Learn how to add rounded corners to shapes and images in PowerPoint. Elevate your presentations with sleek designs. Expert tips and step-by-step guides.

Filed under PowerPoint Tutorials • March 26th, 2024
How to Translate in PowerPoint
Unlock the experience of PowerPoint translation! Learn methods, tools, and expert tips for smooth Spanish conversions. Make your presentations global.
Leave a Reply
How-To Geek
How to screen share a powerpoint presentation in zoom.
Giving a presentation over Zoom? No biggie. You can easily present your slideshow by using the screen share feature. Here's how.
Quick Links
Grant access to share screens in zoom, screen share a powerpoint presentation in zoom.
No matter where you work, meetings all have one thing in common: PowerPoint presentations. If you use Zoom, you can easily present your slideshow to the participants by sharing your screen . Here's how it's done.
If you're the host of the Zoom meeting , you'll be able to share your screen without issue. However, if you're joining a meeting that you aren't the host of, you may need to request permission from the host to be able to share your screen.
As a general rule, we recommend that hosts disable the screen-share feature for participants by default for security reasons . If you aren't the host of the meeting, be sure to reach out to the host in advance to request permission to share your screen during the Zoom call. Hosts can always enable the feature during the call, but it's always good to be a step ahead.
If you're the host of the meeting and someone is requesting permission to share their screen during the meeting, click the up arrow next to "Share Screen" at the bottom of the window.
In the menu that appears, click "Advanced Sharing Options."
The "Advanced Sharing Options" window will appear. In the "Who Can Share" section, click the bubble next to "All Participants."
All participants in the meeting can now share their screen.
To screen share your PowerPoint presentation, go ahead and open the PowerPoint presentation that you would like to present. However, before you put the presentation in Slide Show view, you'll want to share your screen. At the bottom of the Zoom meeting window, click "Share Screen."
If you're using a single monitor, you will immediately start sharing your screen. If you're using dual monitors , you'll need to click the screen that your presentation will be shared on. In our case, that will be "Screen 2."
To begin sharing that screen, click "Share" at the bottom-right corner of the screen select window.
You're now sharing your screen. Now, in Microsoft PowerPoint, select the "Slide Show View" icon in the bottom-right corner of the application.
From here, deliver your presentation as though you were standing in front of a live audience.
If you are giving a big presentation through Zoom, you're not going to just jump straight into it. You may need to speak to the audience a bit before sharing your screen. If so, here are a few tips on how to look better on your Zoom call .
Sharing a Presentation
Locked lesson.
- Lesson resources Resources
- Quick reference Reference
About this lesson
In this final lesson, we will learn how to share a copy or a link to a presentation with others and control if colleagues can edit or simply view it.
Exercise files
Download the ‘before’ and ‘after’ PowerPoint presentations from the video tutorial and try the lesson yourself.
Quick reference
The ability to collaborate on files in real-time is so important. To do this, we need to know how to share our presentation with others in our team or maybe even clients and customers. We can choose to share a link or a copy. If we share a link, the recipients will be working on the original server copy of the file. If we share a copy, they will be working on a copy and the original will remain unaffected.
When to use
Share files whenever you want to colloborate on a presentation with others.
Instructions
Share a link.
When we share a link, the recipient is invited to edit the original server copy of the presentation. To share a link to a presentation, the file must be saved in a shared location e.g. OneDrive.
- In the top right-hand corner, click Share .
- Or, from the File tab, click Share .
- The default is to share a link.
- Click the arrow next to Anyone with link can edit to see more options.
- To limit access to view only, remove the tick from the Allow Editing box.
- To set an Expiration Date for the link, choose a date from the date picker.
- To restrict access, click Set a password .
- Click Apply .
- Type the recipients email address into the field provided.
- Type a message (optional).
- Click Send .
Create a Shareable Link
Alternatively, we can create a shareable link and paste it into an email or an application like Teams.
- Click Copy Link .
- A shareable link will be created.
- Click Copy .
- Open another application and Paste the link.
Send a Copy
Sending a copy is different to sending a link. When we send a copy, the recipients will be making changes on a copy of the file not the original file. This means that the original will remain unaffected by any subsequent changes to the copy.
- Click Send a copy .
- Choose PowerPoint presentation or PDF .
Manage Access
Once we have shared a file with others, we can manage their access.
- Click the three dots in the top right-hand corner.
- Select Manage access .
- Choose a recipient.
- Select Change to view only to remove edit access.
- Or, select Stop sharing to remove access to the presentation completely.
Hints & tips
- When sending a link to many people, such as the entire organisation, its better to create a shareable link and paste it into an email.
- Ensure the file is saved to a shared location like a network drive or cloud storage.
- 00:04 It's time to celebrate.
- 00:05 We have made it down to the final lesson in this course.
- 00:10 And the final thing that we're going to do is we're going to see how we can share
- 00:14 our beautiful presentation with other people.
- 00:17 Now I would always advise that before you do share this presentation you give it one
- 00:22 final check over.
- 00:23 You want to make sure that you don't have any spelling errors.
- 00:26 You might also want to review any comments that you've added into your presentation
- 00:31 in case any of them need to be removed.
- 00:33 Also run through your presentation as the recipient is going to view it.
- 00:37 And just check to make sure that there is no lag, and all of the animations and
- 00:42 transitions are working correctly and smoothly.
- 00:46 And of course, if you don't want anybody to change this presentation,
- 00:49 make sure that you've applied one of those protection options.
- 00:53 If you've gone through all of that, and you're absolutely certain that you want
- 00:56 to share this file, there are a couple of different ways that you can do this.
- 01:00 But all paths lead to the same place.
- 01:03 The first way that we can share a presentation is by using the share button
- 01:07 in the top right-hand corner.
- 01:09 The second way we can share our presentation is by clicking on the File
- 01:13 tab and choosing the Share page.
- 01:16 Now both of these options basically take you to this little send link window.
- 01:21 Now there's a couple of things you need to know when it comes to sharing files.
- 01:25 The first thing is that in order to share this,
- 01:27 you need to make sure you've saved your presentation to a shareable location.
- 01:32 So that needs to be something like a OneDrive cloud storage or
- 01:36 maybe a Network Drive.
- 01:38 If you just have this saved to your PC, then your only real option when
- 01:43 it comes to sharing is to send it as an email attachment,
- 01:46 which these days is a little bit old school.
- 01:49 Now I have all of my files save to OneDrive cloud storage.
- 01:53 So now I can choose if I want to send a link or send a copy of this file.
- 01:59 Now you might be wondering to yourself, well,
- 02:01 what is the difference between a link and a copy?
- 02:04 When you send a link, you basically create an email that has
- 02:08 a hyperlink essentially back to this original document.
- 02:12 So anybody that you send this link to can click on that link, and
- 02:16 any changes they make will be based on the original server copy of the presentation.
- 02:22 Where as if you send a copy any changes the recipient makes won't affect
- 02:27 the original copy.
- 02:29 So it means that if they make changes that you need to see and maybe integrate into
- 02:33 your PowerPoint presentation, they'll have to send the copy back to you.
- 02:37 And then you'll need to merge those changes together.
- 02:40 I'm going off on a bit of a tangent there.
- 02:42 So I'm going to rein myself back in and just focus on sharing.
- 02:46 So for this example, I'm going to send a link.
- 02:50 And you can see that sending a link is basically the default option.
- 02:53 Now currently, mine is set to anyone with the link can edit.
- 02:57 Now if I want to change that I can click on this and
- 03:00 remove the tick from this little allow editing checkbox.
- 03:05 If I do that, it means that when I send the link, the recipient is only going to
- 03:09 be able to view my PowerPoint presentation and not make any changes.
- 03:14 Now I want them to be able to edit.
- 03:15 So I'm going to put the tick back in that box.
- 03:18 You can also do things in here like set an expiration date for this link.
- 03:22 So maybe you need your colleagues' feedback by next Tuesday.
- 03:27 So you might want to set this link to expire so that anytime after next
- 03:31 Tuesday's date, they're basically going to lose access to this particular file.
- 03:36 And then finally, if you want to add an extra layer of security, you could set
- 03:41 a password so that they need to type that in before they can make any changes.
- 03:46 Now, I'm not going to do that I'm just going to say, Apply.
- 03:49 And now I can enter in the email addresses of the people that I want to share this
- 03:53 link with.
- 03:54 So I'm basically sharing this with three other team members.
- 03:58 I can add a little message in here.
- 04:00 And then all I need to do is click the Send button.
- 04:03 Now when I click this button, it's basically going to create an email in my
- 04:07 default email application, which for me is Outlook.
- 04:11 It's going to put a link to this particular presentation in that email
- 04:15 witch the recipients can then click on and start to make their changes.
- 04:19 Now if I decide that I want to send a copy of this presentation as opposed to a link,
- 04:24 I have a copy link button just here.
- 04:27 And what this does is PowerPoint going to create what it calls a shareable link.
- 04:31 If I click the Copy button that's basically going to do a Ctrl C of this
- 04:36 particular link.
- 04:37 And I can then open up an email in Outlook, or another mail application,
- 04:42 or even paste this link into something like teams or slack, and
- 04:46 share it with my colleagues that way.
- 04:49 And an even quicker way of doing that is to click this Outlook button.
- 04:53 And you can see here it's created a new Outlook email for
- 04:56 me with that link contained within.
- 04:59 I can then address this to whoever I want to send it to type in a message,
- 05:03 click on Send, and away it goes.
- 05:05 And then finally at the bottom here, I can choose if I want to send a copy of this
- 05:10 PowerPoint presentation, or a PDF file.
- 05:12 So I could at this stage, convert it to a PDF and then send that through instead.
- 05:17 Now another thing that's worth noting here is that when you have shared your
- 05:21 PowerPoint presentation,
- 05:22 you can manage people's access by clicking on these three dots.
- 05:26 Let's jump into manage access, and
- 05:28 you'll be able to see exactly who you shared this particular presentation with.
- 05:33 So you can see here, Adriana, Dasha, and Jen, and
- 05:37 all three of these people can edit.
- 05:40 Maybe if I want to change their access or even remove access entirely, if I click
- 05:45 the drop down, I can change to view only access for this particular person.
- 05:50 Or I can say I want to stop sharing this document with Adriana.
- 05:54 It updates the permissions and she's now been removed.
- 05:57 So if she has the link already, now that I've removed her access,
- 06:01 when she clicks on that link she's going to get an error message.
- 06:04 So that is pretty much all there is to sharing.
- 06:07 That is the end of this lesson and the end of this course.
- 06:11 All that's left for me to do now is tidy up a few loose ends and say my goodbyes.
- 06:16 And I'll be doing exactly that in the final lesson.
Lesson notes are only available for subscribers.
Facebook Twitter LinkedIn WhatsApp Email
How is your GoSkills experience?
Your feedback has been sent
© 2024 GoSkills Ltd. Skills for career advancement
- Help Center
- Get started
- Learn by product
- Learn by role & industry
- Hybrid workplace tips
- Gen AI tips
- Productivity tips
- Business tutorials
- Switch from Microsoft & others
- Support & accessibility
- Google Workspace
- Privacy Policy
- Terms of Service
- Submit feedback
- What's new?
- Get started Welcome Get ready to switch What to do on your first day Your first week & beyond Cheat sheets & reference guides Open Google Workspace apps
- Learn by product Calendar Chat Chrome browser Docs Drive Gemini Gmail Meet Sheets Slides Managed teams Mobile & device setup All products
- Learn by role & industry Administrative assistants Digital marketing Finance Healthcare Human resources Law practices Manufacturing Media & entertainment Nonprofits Professional services Project management Research & development Retail Sales & marketing Technical support UX design Visual design Web development
- Hybrid workplace tips Hybrid work training & help Use Meet Companion mode Stay connected when working remotely Work from home Work with remote teams Plan & hold meetings from anywhere Hold large remote events Work with non-Google Workspace users
- Gen AI tips Generative AI training & help Get started with Gemini Gemini cheat sheet Role-specific prompts & use cases Tips for writing prompts for Gemini Gemini usage limits Learn about generative AI
- Productivity tips Set up business meetings Discuss topics with your team Brainstorm with colleagues Improve communication Make video conference calls Create great presentations Create strong proposals Onboard team members Optimize your inbox Analyze data Clean up data Go paperless
- Business tutorials Use generative AI at work Plan & manage a project Plan & hold meetings from anywhere Hold large remote events Stay connected when working remotely Collaborate with decision makers Share a final document Free up storage space Plan a project with external clients Delegate work when you're OOO Get up to speed after time off Additional training resources
- Switch from Microsoft & others Switch from Microsoft Switch from Slack Switch from Zoom, Skype, or Webex Switch from Box, Dropbox, or C:\ drive Switch from HCL Notes
- Support & accessibility Support for users Support for administrators Accessibility Save or customize Learning Center guides
Bring your best ideas to life with Gemini for Google Workspace. Get tips & real-life use cases for using gen AI at work .
Get started with Slides in Google Workspace
Share a presentation.
On this page
Present your slides, unshare a presentation, comment on a presentation, chat with collaborators in a presentation.
Want advanced Google Workspace features for your business?
Try Google Workspace today!
To present a full-screen presentation in Google Slides:
- Open a presentation in Google Slides .
- From the current slide, the presentation will become full screen. To change slides, use the arrow keys on your keyboard or click the arrows at the bottom of the presentation.
- To exit full-screen, press the Esc key.
View a presentation with speaker notes
- Click Presenter view .
- Click Speaker notes .
Do other actions while you're presenting
When you present, you can choose more options from the toolbar at the bottom of the presentation window:
- Select slides to present from a list
- Open "Presenter" view
- Turn on laser pointer
- Print the presentation
- Download the presentation in PDF or PPTX format
Share a presentation with specific people
- Up to 100: You can let up to 100 people with view, edit, or comment permissions work on a Google Docs, Sheets, or Slides file at the same time.
- 100 or more: When 100 people or more are accessing a file, only the owner and some users with editing permissions can edit the file. To let more than 100 people view your file at the same time, publish it as a web page instead .
- On your computer, go to Google Drive .
- If you use an eligible work or school account , click Add expiration to add an expiration date .
- Optional: Add a message to your notification email.
- If you don't want to notify people, uncheck the box.
- Click Send or Share .
Share a link to a presentation
You can choose if your file should be available to anyone or restricted to only the people with access. If you allow access to anyone with the link, your folder won't restrict who can access it.
- Select the file you want to share.
- Choose who can access the file.
- Learn more about how others view, comment, or edit files.
- Click Done .
Stop sharing a presentation you own
- Find the file or folder in Google Drive , Google Docs , Google Sheets , or Google Slides .
- Open or select the file or folder.
- Find the person you want to stop sharing with.
- Click Save .
Remove a link to a presentation you own
- Find the file or folder in Google Drive , Google Docs , Google Sheets , or Google Slides .
- Select Restricted .
- Click Done .
- On your computer, open a document, spreadsheet, or presentation.
- Highlight the text, images, cells, or slides you want to comment on.
- Type your comment.
- Click Comment .
- Enter your message in the chat box.
Note: All chats in Google Docs, Sheets, and Slides include anyone viewing the file. The chats aren't saved.
Google, Google Workspace, and related marks and logos are trademarks of Google LLC. All other company and product names are trademarks of the companies with which they are associated.
Was this helpful?
Learn how to print Learning Center guides, save them as PDFs, or customize them for your organization.

Try Process AI free
How to share a presentation on microsoft teams.
Do you want to share a presentation on Microsoft Teams ? We’ll take you through the steps of sharing your PowerPoint slides with ease!
- Log into Teams and locate the channel or chat .
- In the message box, click the “Attach” button .
- Select “File” from the drop-down menu and upload the presentation.
- Now everyone can access it.
There’s more! Did you know you can present your slides directly in a meeting?
- Navigate to the meeting or start a new one.
- Click the “Share” button and select “PowerPoint” .
- Present in a window or share a file. This helps participants follow along.
Make your presentations more engaging by using live captions . This is helpful for those with hearing difficulty and those in noisy environments.
Promote active participation from your audience. Use features like annotations and highlighting tools which emphasize key points and gather feedback. This encourages teamwork and productivity.
Overview of Microsoft Teams presentation sharing
Sharing presentations on Microsoft Teams ? It’s a breeze! Just select the file you want to share & who you want to share it with – and you’re good to go. Plus, real-time editing capabilities enable multiple users to work on the same presentation simultaneously. You can even present slides directly from Teams, making collaboration faster and easier. To optimize viewing quality, make sure to adjust resolution settings. There you have it – seamless information exchange and team productivity in no time!
Step 1: Accessing the Microsoft Teams platform
To share a presentation on Microsoft Teams, you must access the platform first. It is key for successful collaboration and communication between your team. Follow these simple steps to easily access Microsoft Teams and begin sharing presentations!
- Go to the Teams website in your web browser.
- Enter your email address and password.
- Click “Sign In”.
- On the dashboard, click “Join or create a team” on the left.
- Choose a team from the list or enter a code from your team leader.
- To create a new team, click “Create Team” and follow the prompts.
- After joining/creating a team, you have access to Teams’ features.
- Use different channels and tabs to interact with your team and locate files.
- To share a presentation, go to the “Files” tab in a channel and upload the PowerPoint.
Don’t miss this opportunity to engage with your team using Microsoft Teams. Communicate, exchange ideas and share presentations quickly and easily. Start sharing now!
Step 2: Starting a presentation sharing session
- Log into your account with the Teams app.
- Pick the channel you’ll share your presentation to.
- Look for the “Share” button at the bottom of the chat window.
- Select the presentation file you wish to share with “Browse teams and channels”.
- Once you’ve chosen the file, click “Share” to start the sesh.
- Navigate your slides with the provided controls.
Make sure everyone has access to the presentation. Plus, Teams offers collaboration features like annotating and questioning through chat.
Pro Tip: Check your internet connection’s stable before you start the presentation sharing session. No interruptions!
Step 3: Choosing the sharing options
When it comes to sharing presentations on Microsoft Teams, choosing the right option is key. Here’s how to do it:
- Click the “Share” button at the bottom of the meeting screen.
- A pop-up window will appear with several options – select “PowerPoint” to share a presentation.
- Next, decide whether you want to share your entire desktop or just a single window. This lets you control what the participants see.
- Finally, click “Share” to start sharing your presentation.
Remember to double-check that your presentation looks good before you continue with the meeting.
Furthermore, Microsoft Teams offers extra features such as annotation tools and letting people edit documents simultaneously – this boosts collaboration and involvement during presentations.
Did you know that Microsoft Teams is now one of the most popular collaboration tools for businesses? Its easy-to-use interface and many features make it great for remote working.
Step 4: Sharing the presentation
Sharing a presentation on Microsoft Teams is crucial for efficient collaboration with your team. Follow these steps to easily share and engage your audience:
- Get Ready: Make sure your presentation has all the content and visuals you need. This helps others understand your message.
- Open Teams: Launch the Teams app on your computer or use the web version. Sign in with your details to access the workspace.
- Join/Start Meeting: Join an existing meeting or start a new one. Sharing presentations is usually done in meetings with discussion and collaboration.
- To share the entire PowerPoint, select “PowerPoint”.
- To share slides or other documents, choose “Browse”.
- Teams has extra options like Slide Show mode or sharing single application windows.
- Engage Participants: Choose the sharing method, file, or slides. Click “Share” to start presenting. Participants view your presentation in real-time. They can ask questions or give feedback via chat or audio.
Follow these steps for successful collaboration on Microsoft Teams. Be prepared, use appropriate sharing methods, and engage your audience.
Step 5: Navigating and presenting the slides
Want to know how to smoothly move through slides on Microsoft Teams? Here’s the step-by-step guide:
- Press the “Share” button at the bottom of your screen to start presenting.
- Use the arrows on your keyboard or click the navigation buttons to go back and forth between slides.
- If you need to jump to a specific slide, select the “Go to slide” option and enter the number.
- To end presentation mode, click the “Stop presenting” button at the top of your screen.
Plus, use shortcuts like “B” to black out your screen and “W” to display a whiteboard. This helps keep the presentation on track.
A funny thing happened to a colleague presenting slides on Teams. Instead of advancing to the next slide, they clicked an emoji reaction. This caused a lot of laughter. It’s a great reminder to double-check actions when navigating virtual slides.
Step 6: Ending the presentation sharing session
To finish the Microsoft Teams presentation-sharing session, do these steps:
- Click on the presentation screen to go to the meeting controls.
- Find the ‘Stop Presenting’ button at the top of the screen. Then click it.
- A pop-up will appear. It’ll ask if you want to stop presenting. Click ‘Stop Presenting’ again to confirm.
- The presentation sharing session will end. You’ll go back to your regular view of the meeting.
- You can stay in the meeting or leave.
Remember, ending the presentation-sharing session doesn’t mean you have to leave the meeting. You can still talk with others and contribute to discussions before you finish.
Pro Tip: Before you finish the presentation-sharing session, make sure all the points are covered and all questions or concerns are answered. This will help everyone finish the session on a good note.
Share presentations on Microsoft Teams for simple, efficient results! Just follow the steps outlined in this article. Showcase your work, collaborate, and ensure everyone’s on the same page.
- First, upload the file to the platform. Select “Share” and choose the presentation from your files. You can share your entire screen or just a specific window. This lets you control what participants see.
- Navigate through slides smoothly. Make sure participants see each slide clearly. Use presenter view and annotations. Use laser pointer tools for clearer communication.
- Microsoft Teams also offers a recording feature. If you want to share with those who weren’t able to attend or review later, you can record the meeting. Everyone will have access to the presentation.
Start sharing today and experience seamless communication!
Additional tips and troubleshooting guidelines
- Double check the sharing settings. Ensure you enabled the right permissions on Microsoft Teams before the presentation. It will let everyone view and interact with it without issues.
- Optimize your internet connection. Stable and reliable internet is needed for successful presentation sharing. Use a wired network or strong Wi-Fi to avoid interruptions.
- Be mindful when sharing your screen. Close any unnecessary applications or tabs. This will reduce distractions and maintain a professional atmosphere.
- Remember, attention to detail is key when presenting on Microsoft Teams. Consider the tips and troubleshooting guidelines. This will help you deliver a seamless and engaging presentation.
- Technical issues may occur despite preparation. Remain calm and try restarting the app or checking compatibility. If nothing works, contact the support team for assistance.
Let me tell you a story. A colleague had a crucial sales pitch through Teams. His PowerPoint slides didn’t display properly. He had taken our tips into account and switched to screen sharing mode. He was able to deliver his pitch using alternative tools within seconds. This shows the value of flexibility and quick thinking in overcoming challenges while presenting on Microsoft Teams.

No credit card required
Your projects are processes, Take control of them today.
- Create a presentation Article
- Save Article
- Design Article
- Share and collaborate Article
- Give a presentation Article
- Set up your mobile apps Article
- Learn more Article

Share and collaborate
Share and collaborate in powerpoint.
Share your presentation
On the ribbon, select Share . If your presentation isn't already saved to OneDrive, you'll be prompted to save it there.
In the Send Link dialog box, do the following:
Enter the names or email addresses of the people you want to share with.
Select the drop-down to change permissions, if you want. Allow editing is checked by default. To change permission to view only, uncheck this box and select Apply .
Include a message if you'd like and select Send .
You can also select Get a link to create a link that you can copy into an email.
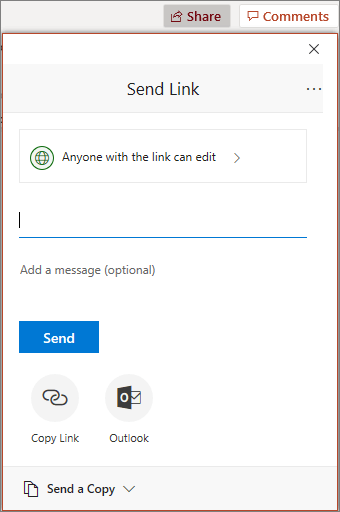
Co-author a presentation
After you share your file, you can work together at the same time.
Under Share , see who is also working in the file.
Colored flags show where each person is editing.
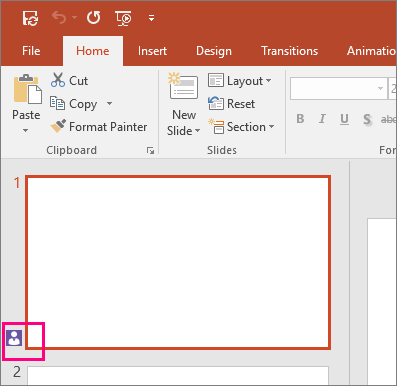
Comments in presentations
Select Review > Comment or @ Mention . Or select New if the Comments pane is open.
In the Comments pane, type your comment in the box, @mention a collaborator if you like, and press Enter.
Select Reply and type your response.
Select See more comments to go between comments and slides.

Need more help?
Want more options.
Explore subscription benefits, browse training courses, learn how to secure your device, and more.

Microsoft 365 subscription benefits

Microsoft 365 training

Microsoft security

Accessibility center
Communities help you ask and answer questions, give feedback, and hear from experts with rich knowledge.

Ask the Microsoft Community

Microsoft Tech Community

Windows Insiders
Microsoft 365 Insiders
Was this information helpful?
Thank you for your feedback.
Screen sharing a PowerPoint presentation
There are three methods you can use to screen share a PowerPoint presentation in a Zoom meeting. If you have dual monitors, you can share a slide show while viewing the presenter's notes on another monitor. If you have a single monitor, you can also start the slide show in a window so you have access to other meeting features while sharing your presentation.
If you have other participants presenting portions of the PowerPoint, you can give them slide control in Zoom, so that they can control the slideshow on their end, without needing to ask you to move the slides forward. Additionally, PowerPoint slides can be shared as a Virtual Background for a more immersive sharing experience.
This article covers:
Dual monitors with slide show and presenter's views
Single-monitor setup with slide show view in a window, single-monitor setup with slide show in full screen.
Follow these steps if you are using multiple monitors and want to present your PowerPoint in one monitor, while viewing the presenter's notes in another monitor.
- Open the PowerPoint file you want to present.
- Start or join a Zoom meeting.
- Select your primary monitor then click Share . If you are not sure which monitor is your primary, select the one that PowerPoint opens in.
- Switch back to Powerpoint and click the Slide Show tab.

Follow these steps if you have a single monitor and want to share your PowerPoint presentation in slide show view, but have it contained in a window rather than in full screen. This is useful if you need to access meeting features, such as in-meeting chat or managing participants, while sharing your PowerPoint presentation.
- Click the Slide Show tab and then select Set Up Slide Show .
- Under Show type , select Browsed by an individual (window) and then click OK .

- In Zoom, start or join a meeting .
- Select the PowerPoint window and then click Share .
Note : Be sure you select the PowerPoint window, not the entire screen. Sharing the PowerPoint window only will allow you to use other features without interrupting the view of the presentation.
- Select your monitor then click Share .

Presentation Guru
Best web services for sharing presentations online.

There was a time when sharing a PowerPoint file with someone who did not have PowerPoint was such an nuisance. Luckily, cloud based services have resolved that problem. But these services don’t just allow presentations to be shared online; they also come with their own set of handy features that can help you do so much more than just share your slides. Here is a list of the best web services for sharing presentations online.
[This article contains affiliate links. For more information, see our disclosures here .]
Office 365 & PowerPoint Online
Microsoft was a bit late in introducing its cloud-based Office suite. However, once Office 365 was launched, it did not disappoint. In fact, Microsoft seems to be moving away from its old distribution mechanism for Office apps, as an annual subscription based Office 365 seems to be the future. Needless to say, Office 365 provides a powerful mechanism for creating, editing, and sharing presentations online. There are a plethora of add-ins that you can use when using PowerPoint via Office 365 and sharing is a breeze.
If you want a free alternative to Office 365, you can opt for PowerPoint Online . This free web app provides all basic features of Microsoft PowerPoint from the cloud. PowerPoint Online can be accessed via a Microsoft account and comes bundled with Microsoft products like Outlook.com and OneDrive.

One of the most famous platforms for sharing presentations online is SlideShare . The best thing about SlideShare is that it is not limited to PowerPoint files as the supported file formats also include: MS Word (Doc, Docx and RTF), Text, PDF and OpenDocument presentations (ODT). Furthermore, users can also import presentation files via cloud based services like Dropbox, Google Drive, Box, OneDrive and Gmail. The PowerPoint file versions supported by SlideShare include PPT, PPTX, PPS, PPSX, POT and POTX.
Presentations shared via SlideShare can be made public or kept private. SlideShare users can have followers and follow other users, as well as reveal links to their social profiles on their profile. SlideShare can be used for not only privately sharing presentations but also to share embeddable slide decks online for use by other users.

AuthorStream
AuthorStream is another very useful service for uploading your presentation files for instant sharing. AuthorStream supports Keynote, PDF and PowerPoint presentations (PPT, PPTX, PPS and PPSX formats). You can upload presentations by attributing a specific license type for your content, as well as choose to keep your content public or private. AuthorStream also supports cloud services like Gmail, Dropbox, Google Drive and others for importing presentation files.
Presentations uploaded at AuthorStream can also be converted into MP4 videos of up to 5 minutes for free. Users can also share this video directly to YouTube via AuthorStream.
Despite many great features the downside of using AuthorStream is that it relies heavily on Flash. This can make it difficult to upload and view presentations for users who don’t have Flash enabled devices.

Google Slides
Google Slides comes bundled with Google Drive. It is available as a web and mobile app which can be used for mechanism for creating, sharing and collaborating on presentations online. Google Slides supports uploading PowerPoint files for instant sharing with powerful features and convenient options. To learn more about Google Slides, see our post Google Slides Vs PowerPoint .

SlideOnline
SlideOnline is a very handy web app which supports PowerPoint and PDF files for instant sharing. SlideOnline converts uploaded presentations to presentable slideshows online that can be shared with anyone in a snap. Like other presentation sharing web apps, SlideOnline also comes with options for embedding presentations to a blog, analytics for presentation visitors, user comments and the utility to interact with other presenters on the site.

One of the most difficult type of presentations to share online are Keynote files. This is because Keynote isn’t as popular as PowerPoint and many people simply have no Apple product or iWork to open a KEY file. Fortunately, you can access a Keynote file easily via iCloud , which is a cloud based service by Apple itself.
With iCloud you can login with an apple account to upload, edit and share your Keynote files.

Not all presentations are available in PowerPoint or Keynote format. Sometimes, presenters use PDFs for presenting their content or like making PDF handouts for sharing with their audience. SlideSnack is a good web app for sharing PDFs and JPGs as online presentations.

The web services mentioned above provide a wide variety of options for sharing presentations online. Our aim was to give our readers with presentation sharing services that can provide a diverse range of features.
Whether you want to upload your presentations to YouTube after converting them to a video format or simply wish to share your PDF handouts online, you can use a service from the list above to get the job done in no time.
- Latest Posts

Farshad Iqbal
+farshad iqbal, latest posts by farshad iqbal ( see all ).
- Let’s look at Interactive Digital Whiteboards - 6th March 2018
- Six of the Best Laptops for Presenters - 16th January 2018
- Where Can I Find Great Clip Art and More for Powerpoint? - 12th December 2017
- The Best Digital Whiteboards for Presenters - 21st November 2017
- The Best Screen Mirroring Apps and Technology for Every Occasion - 24th October 2017

3rd August 2018 at 3:59 pm
Hi Farshad, do you happen to know if there’s any website where I can select the slides I want to share in the presentation? I have a huge presentation I update with more information frequently and send it to my customers, however, each customer needs to see only some of the slides. I’m looking for a website that gives me the option to select which slides will be included in the presentation.
Your email address will not be published. Required fields are marked *
Follow The Guru

Join our Mailing List
Join our mailing list to get monthly updates and your FREE copy of A Guide for Everyday Business Presentations

The Only PowerPoint Templates You’ll Ever Need
Anyone who has a story to tell follows the same three-act story structure to...

Powerpoint Zoom Summary for interactive presentations – everything you need to know
In this article I’ll be showing you how you can use Powerpoint Zoom to...

How to get over ‘Impostor Syndrome’ when you’re presenting
Everybody with a soul feels like an impostor sometimes. Even really confident and experienced...

- SUGGESTED TOPICS
- The Magazine
- Newsletters
- Managing Yourself
- Managing Teams
- Work-life Balance
- The Big Idea
- Data & Visuals
- Reading Lists
- Case Selections
- HBR Learning
- Topic Feeds
- Account Settings
- Email Preferences
How to Make a “Good” Presentation “Great”
- Guy Kawasaki

Remember: Less is more.
A strong presentation is so much more than information pasted onto a series of slides with fancy backgrounds. Whether you’re pitching an idea, reporting market research, or sharing something else, a great presentation can give you a competitive advantage, and be a powerful tool when aiming to persuade, educate, or inspire others. Here are some unique elements that make a presentation stand out.
- Fonts: Sans Serif fonts such as Helvetica or Arial are preferred for their clean lines, which make them easy to digest at various sizes and distances. Limit the number of font styles to two: one for headings and another for body text, to avoid visual confusion or distractions.
- Colors: Colors can evoke emotions and highlight critical points, but their overuse can lead to a cluttered and confusing presentation. A limited palette of two to three main colors, complemented by a simple background, can help you draw attention to key elements without overwhelming the audience.
- Pictures: Pictures can communicate complex ideas quickly and memorably but choosing the right images is key. Images or pictures should be big (perhaps 20-25% of the page), bold, and have a clear purpose that complements the slide’s text.
- Layout: Don’t overcrowd your slides with too much information. When in doubt, adhere to the principle of simplicity, and aim for a clean and uncluttered layout with plenty of white space around text and images. Think phrases and bullets, not sentences.
As an intern or early career professional, chances are that you’ll be tasked with making or giving a presentation in the near future. Whether you’re pitching an idea, reporting market research, or sharing something else, a great presentation can give you a competitive advantage, and be a powerful tool when aiming to persuade, educate, or inspire others.
- Guy Kawasaki is the chief evangelist at Canva and was the former chief evangelist at Apple. Guy is the author of 16 books including Think Remarkable : 9 Paths to Transform Your Life and Make a Difference.
Partner Center
Already have an account? Sign In
You can also continue with SAML SSO
Don't have an account? Sign Up
- File Sharing
- Screenshot Capture
- Screen Recording
Share Presentations Online
Instantly share your presentations online using links
or, drop the file here
[file-name]
Upload complete.
By sharing your files or using our service, you agree to our Terms of Service and Privacy Policy .
Free Presentation File Sharing
Share your presentation files with anyone without worrying about registration or software installation. Our online presentation sharing tool lets you share PowerPoint (PPT, PPTX), OpenDocument (ODP), and other presentation formats with ease on any modern web browser for free!
Upload Securely
Safely upload your presentation through an HTTPS connection. We use AES-256 military-grade encryption to keep your file safe and delete it from our servers after a day for added security.
Share Anywhere
With our secure link or email sharing feature, you can share your presentation anywhere and with anyone. Your recipients can view the file online without signing up for a Jumpshare account or installing any app.
Collaborate With Ease
Take team collaboration to the next level with our commenting feature. Receive feedback on your presentation and reply to individual comments for an effortless exchange of ideas.
Lock Your File
Worried about your presentation falling into the wrong hands? With our Plus plan, you can password protect your files, ensuring that only trusted recipients have access.
Set Link Expiry
Share your presentation with confidence using Jumpshare Plus. Our link expiry feature lets you set a time limit for the link, after which it automatically expires, preventing anyone from accessing your file.
Advanced Analytics
Take control of your business with Jumpshare Plus. Monitor who views or downloads your presentation as well as from where and when, make informed decisions and stay ahead of the competition.
How to Share Presentation Online
Choose your presentation from the indicated area at the top of the page.
Wait a brief moment for the file to be uploaded to to our secure servers, then click the Share Your File button to open it in our online file viewer.
Click the Copy Link button at the top-right of the file viewer and paste the link wherever you wish to share the file.
Frequently Asked Questions
How long does my presentation stay online?
We keep your presentation on our server for 24 hours before deleting it. However, if you sign up for an account , we will keep it online for as long as you have an active account or you delete the presentation yourself.
Are there any limitations to sharing?
You can share just one presentation at a time using this free tool, and each file must not exceed 100MB in size. Additionally there is a daily limit of 3 presentation shares. If you wish to share more files or ones larger than 100MB, you can sign up for a free account.
Is it safe to share my presentation online?
Absolutely! Your presentation is transferred to our server using an SSL connection, stored using military-grade AES-256 encryption, and shared using a secure shareable link.
I have other questions about sharing files online!
No problem! We have a 24/7 support team to assist you with sharing files online. Just shoot us a message at [email protected] and we will get back to you as soon as possible.
Other Formats You Can Share Online
Jumpshare supports over 200 file formats that you can share online, 100% free! To share other supported file formats, head on over to our File Sharing page.
The Easiest Way To Communicate Visually
Jumpshare is much more than a file sharing tool. It is a powerful visual communication app that offers screen recording, screenshot capture, and more in one package.
Share your work & ideas in seconds. Visually.
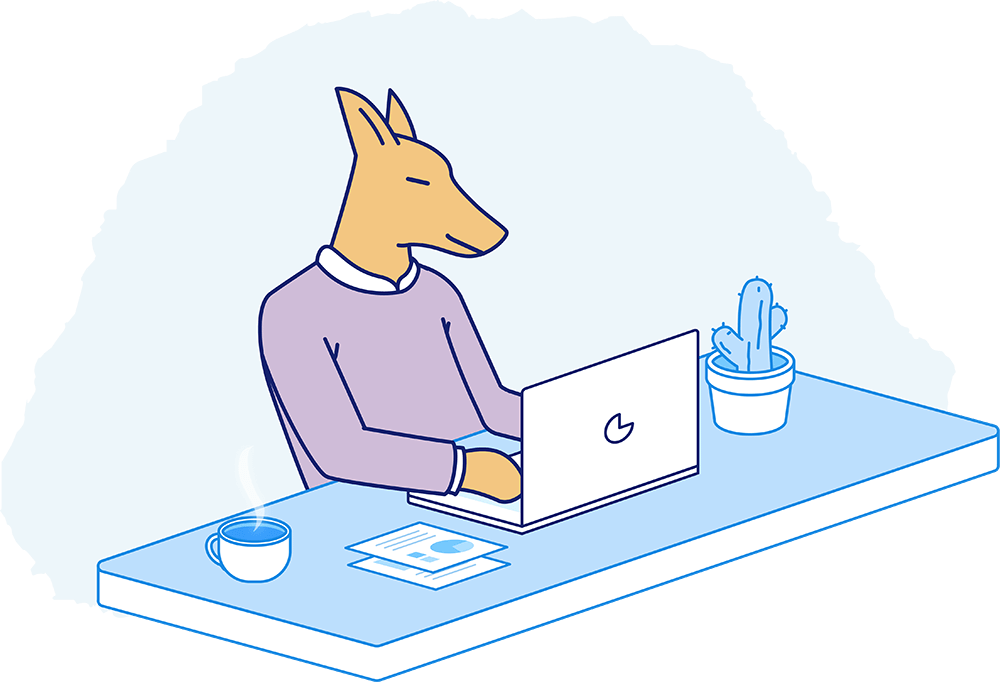
- Record your screen.
- Capture screenshots.
- Capture GIFs.
- Share anywhere instantly.
KPMG Personalization
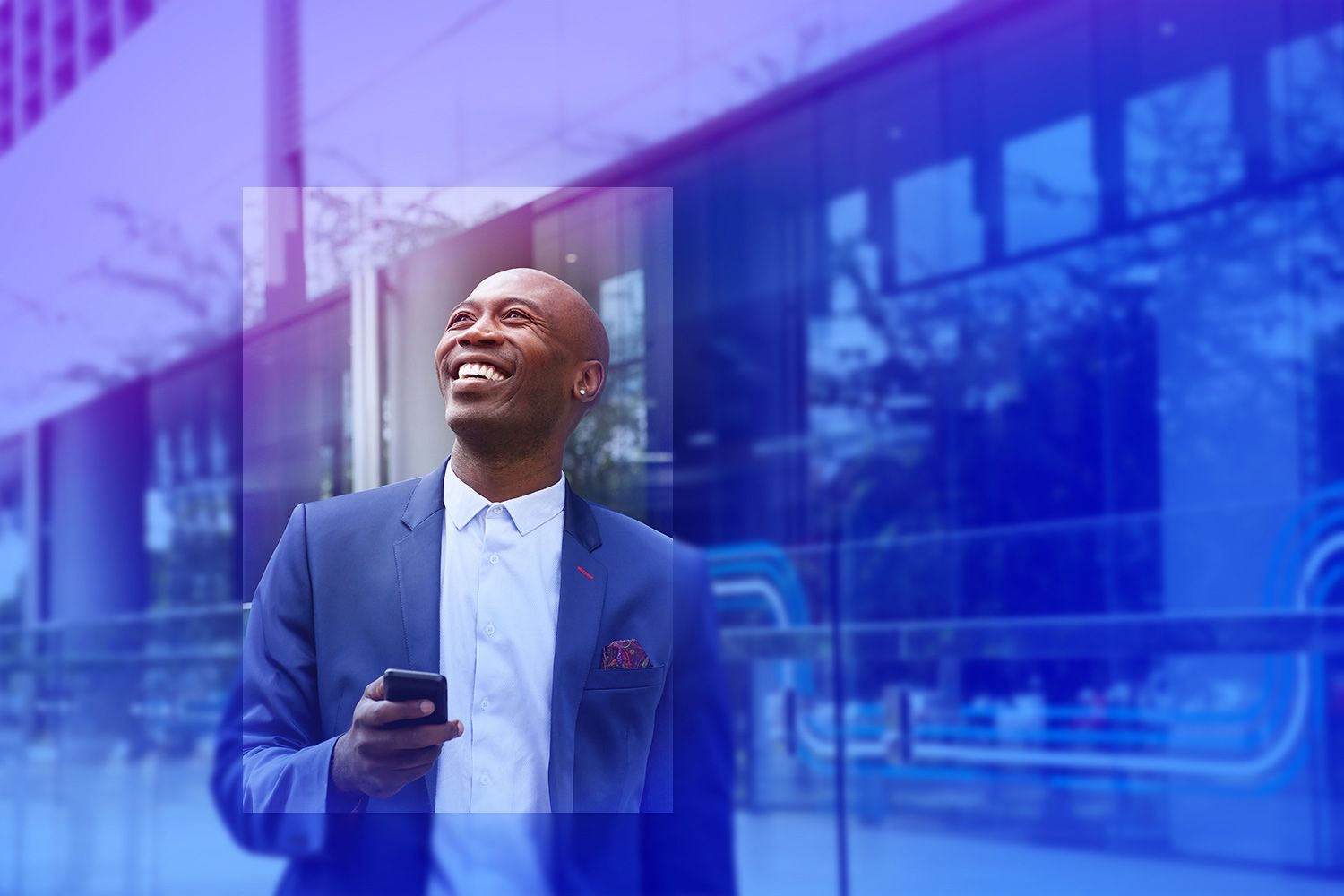
- How companies communicate financial performance is changing
IFRS 18 aims to deliver more consistent, comparable and transparent information
- Share Share close
- Download How companies communicate financial performance is changing pdf Opens in a new window
- 1000 Save this article to my library
- Go to bottom of page
- Home ›
- Insights ›
Global IFRS Institute
A more structured income statement
MPMs – Disclosed and subject to audit
Greater disaggregation of information
- Next steps
The way companies communicate their financial performance is set to change.
Responding to investor calls for more relevant information, IFRS 18 Presentation and Disclosure in Financial Statements 1 will enable companies to tell their story better through their financial statements. Investors will also benefit from greater consistency of presentation in the income and cash flow statements, and more disaggregated information.
So what does this mean for companies’ financial reporting? Essentially, companies’ net profit will not change. What will change is how they present their results on the face of the income statement and disclose information in the notes to the financial statements. This includes disclosure of certain ‘non-GAAP’ measures – management performance measures (MPMs) – which will now form part of the audited financial statements.
IFRS 18 marks a step towards more connected reporting. Financial statements that include relevant and consistent information will afford users better information on companies’ financial performance.
IFRS 18 brings three categories of income and expenses, two income statement subtotals and one single note on management performance measures. These, combined with enhanced disaggregation guidance, set the stage for better and more consistent information for users – and will affect all companies.
Gabriela Kegalj KPMG global IFRS presentation leader
Under current IFRS ® Accounting Standards, companies use different formats to present their results, making it difficult for investors to compare financial performance across companies.
IFRS 18 promotes a more structured income statement, as set out below. In particular, it introduces a newly defined ‘operating profit’ subtotal and a requirement for all income and expenses to be allocated between three new distinct categories based on a company’s main business activities.

All companies are required to report the newly defined ‘operating profit’ subtotal – an important measure for investors’ understanding of a company’s operating results – i.e. investing and financing activities are specifically excluded. This means that the results of equity-accounted investees are no longer part of operating profit and are presented in the ‘investing’ category.
IFRS 18 also requires companies to analyse their operating expenses directly on the face of the income statement – either by nature, by function or using a mixed presentation. Under the new standard, this presentation provides a ‘useful structured summary’ of those expenses. If any items are presented by function on the face of the income statement (e.g. cost of sales), then a company provides more detailed disclosures about their nature.
Companies often use ‘non-GAAP’ information to explain their financial performance because it allows them to tell their own story and provides investors with useful insight into a company’s performance.
IFRS 18 now requires some of these ‘non-GAAP’ measures to be reported in the financial statements. It introduces a narrow definition for MPMs 2 , requiring them to be:
- a subtotal of income and expenses;
- used in public communications outside the financial statements; and
- reflective of management’s view of financial performance.
For each MPM presented, companies will need to explain in a single note to the financial statements why the measure provides useful information, how it is calculated and reconcile it to an amount determined under IFRS Accounting Standards.
To provide investors with better insight into financial performance, the new standard includes enhanced guidance on how companies group information in the financial statements. This includes guidance on whether information is included in the primary financial statements or is further disaggregated in the notes.
Companies are discouraged from labelling items as ‘other’ and will now be required to disclose more information if they continue to do so.
Now is the time to get ready to report under the new standard, which is effective from 1 January 2027 and applies retrospectively. It is available for early adoption.
- Assess the impacts on your financial statements.
- Communicate the impacts with investors.
- Consider how the new requirements impact financial reporting systems and processes.
- Monitor any changes in the local reporting landscape.
Our high-level guide, available shortly, will help you understand the new accounting standard and assess the impacts for your company. And look out for our First Impressions publication, which will provide more information on the new standard, including our detailed insight and illustrative examples.
1 IFRS 18 replaces IAS 1 Presentation of Financial Statements .
2 IFRS 18 defines management performance measures (MPMs); these measures are currently commonly known as non-GAAP measures, alternative performance measures (APMs) or key performance indicators (KPIs).
© 2024 KPMG IFRG Limited, a UK company, limited by guarantee. All rights reserved.
This is a potential security issue, you are being redirected to https://csrc.nist.gov .
You have JavaScript disabled. This site requires JavaScript to be enabled for complete site functionality.
An official website of the United States government
Here’s how you know
Official websites use .gov A .gov website belongs to an official government organization in the United States.
Secure .gov websites use HTTPS A lock ( Lock Locked padlock icon ) or https:// means you’ve safely connected to the .gov website. Share sensitive information only on official, secure websites.
Post-Quantum Signatures from Threshold Computation in the Head
Description, presented at.
5th PQC Standardization Conference (2024) [in-person]
Event Details
Fifth PQC Standardization Conference
Related Topics
Security and Privacy: post-quantum cryptography
- Share full article
Advertisement
Supported by
In the Nigeria Pavilion, Criticism Meets Optimism
The group show “Nigeria Imaginary” will be one of the most ambitious African presentations ever at the Venice Biennale.

By Siddhartha Mitter
Reporting from Lagos, Nigeria
People in Lagos, Nigeria’s largest city, are hardly shy. The stereotype runs toward boisterousness, worn as a point of pride. But when the artist and poet Precious Okoyomon recorded interviews with some 60 city residents in January for an art project, the unusual questions — like “Who was responsible for the suffering of your mother?” — proved disarming.
Okoyomon is based in Brooklyn, but lived in Lagos as a child and still visits there frequently. The artist was collecting material for a sonic and sculptural installation that will be presented in the Nigeria Pavilion at this year’s Venice Biennale . The event, one of the art world’s most important, opens for previews next week and to the public on April 20.
Okoyomon’s steel-framed structure, erected in a courtyard, imagines a kind of radio tower, decked with bells and colonized by creeping vines. Motion sensors on the tower activate a soundtrack: It will play in the courtyard and also online, for anyone to tune in. It mixes poems by Okoyomon with music and passages from those interviews, whose respondents range from fellow artists to “strangers, someone’s cook, someone’s auntie,” Okoyomon said.
After some wary first reactions to the intimate 12-question protocol (adapted from another poet, Bhanu Kapil ), the conversations grew vulnerable and real, Okoyomon said. The resulting sound piece, was “a kind of speaking in tongues,” as if tapping the unconscious of the city, Okoyomon added.
Okoyomon is a Venice veteran: In 2022, the artist presented a major installation in the Biennale’s main exhibition . But this year Okoyomon is one of the eight lauded artists to represent Nigeria in the country’s second-ever Venice pavilion — one of still relatively few African presentations at the Biennale, and one of the most ambitious in concept and scale.
Titled “Nigeria Imaginary,” the pavilion fills a semi-restored palazzo in the Dorsoduro district with projects that cast an oblique but pointed look at history. One is Yinka Shonibare’s exacting clay replicas of 150 of the Benin Bronzes that a British expeditionary force plundered in 1897; they accompany a bust of the raid’s British commander painted in batik patterns and placed in a vitrine, a kind of symbolic restitution awaiting the real thing.
In the most contemporary reference, a sculpture by Ndidi Dike made of 700 police-grade batons, together with photographs from mass protests against Nigerian police violence in 2020 — and their bloody repression — link popular struggles in the country to the Black Lives Matter movement in the United States, Britain and Brazil.
Other projects — by Tunji Adeniyi-Jones , Onyeka Igwe , Abraham Oghobase , Toyin Ojih Odutola and Fatimah Tuggar — span drawing and painting, video and photography, even A.I. and augmented reality. They suggest fresh ways for Nigerians, and also the world, to think of the country — a behemoth of some 220 million people that is often dismissed as a place of crisis or corruption.
Thus Ojih Odutola’s charcoal and pastel works on linen stage free-spirited, gender-flexible characters in a setting inspired by Mbari houses, once built for ritual in southeastern Nigeria; a linked reference is the Mbari Club , which gathered Nigerian artists and writers in the 1960s. “I wanted the space to exist very open and free,” said Ojih Odutola, who is based in New York and Alabama, of the suite of drawings. In her imagined Nigeria, she added, creativity “is safe; it has room to roam; it has the right to change, to be mercurial.”
Adeniyi-Jones, who was raised in Britain and now lives in Brooklyn, has produced an overhead painting influenced by Nigerian Modernist artists and Italian ornamental tradition that will hang below the palazzo ceiling.
Oghobase, who works in photography and installations and is newly living in Canada, examines resource extraction in northern Nigeria through original and archival images plus diagrams from a vintage mining treatise.
Tuggar, who teaches at the University of Florida, considers the humble calabash gourd — a fruit with myriad traditional uses in West Africa, from drinking vessel to musical instrument to fishing float — in an installation that uses augmented reality to visualize alternatives to plastics and other consumer products.
And Onyeka Igwe , who lives in Britain, researched the Nigerian Film Unit , which produced films during the colonial period. Its archive in Lagos became neglected, and when Igwe visited, she said, “there were lots of stopped clocks; it was full of rotting reels.” Igwe’s film “ No Archive Can Restore You ,” studies this derelict space; a sound installation of speeches, poems and choral music then fills the room differently — hinting that colonial archives may be more burden than resource, crowding out other ways to connect with history.

To organize a national pavilion at the Biennale is itself a kind of history intervention. The pavilion system dates to the early 20th century and maps a hierarchy. There are permanent pavilions owned by around 30 mostly wealthy countries in the gardens where much of the Biennale takes place, many with distinguished architecture. Other countries present their pavilion in one-off spaces, some wedged into the Biennale’s other major exhibition complex in the Arsenale, others scattered around town.
The African presence has been slender and uneven . (Stories abound of slapdash pavilions underfunded by governments or handed to dubious foreign impresarios.) But recently, it has grown in numbers and rigor. In 2013, Angola won the Golden Lion for best pavilion. Nigeria’s first and only prior pavilion — a solid but smaller affair than this year’s — came in 2017. In 2019, Ghana presented a star-studded show including El Anatsui and Lynette Yiadom-Boakye.
This year 13 African countries are presenting pavilions, up from nine in 2022. The paucity is understandable given more urgent economic development priorities, said Phillip Ihenacho, the director of the Museum of West African Art , known as MOWAA, now under construction in Benin City, Nigeria. “The decision to do anything in Venice is a difficult one,” Ihenacho said. “You have to ask yourself, ‘Why spend money on something which could be regarded as a vanity project?’”
But a strong pavilion sends a message, whether from a government signaling cultural investment, or, in Nigeria’s case this year, from private backers. Although commissioned by the Nigerian government, as Venice rules require, the pavilion has been organized by MOWAA. The pavilion’s top funder is Qatar Museums; other supporters include galleries representing the artists, and Nigerian and foreign companies and collectors.
For MOWAA, whose inception was linked to the fraught prospect of many Benin Bronzes returning to Africa, the pavilion conveys a commitment to contemporary art, Ihenacho said. With the first building due for completion late this year, the plan is to bring the Venice show to Benin City — possibly after one or two international stops — as the inaugural exhibition, he said.
On a hot, dusty Thursday in February, Aindrea Emelife , the pavilion’s curator, who will also lead MOWAA’s modern and contemporary department, was crisscrossing Lagos, finalizing things. She met with Dike, the only pavilion artist living full-time in Nigeria. Though they all have Nigerian roots, the others either grew up overseas, or moved away from Nigeria at some point.
Emelife herself grew up in Britain. Though she anticipates criticism that the show favors overseas-based artists, migration — and sometimes return — are part of the Nigerian experience, she said. “People are always leaving, and that’s important to articulate with presenting Nigeria as a place.”
Besides, she added: “I don’t think you can remove yourself intrinsically from Nigeria.” Indeed, if anything, pavilion artists are deepening their ties. Shonibare, for instance, opened a Nigerian foundation in 2019 that operates two residency centers and a sustainable farm.
Emelife’s next stop was the home of a local collector to borrow some letters by Ben Enwonwu , an important Nigerian Modernist painter, for a vitrine presentation of documents from the 1960s and 1970s in the pavilion. Many artists in that period were invested in connecting the Western canon with local aesthetics, culture and history.
“It’s important that this is not presented in isolation as a new moment,” Emelife said of the contemporary work in the pavilion. “I’ve met people who had no idea there was a Modernist period in Nigeria.” (Her concern dovetails, as it happens, with the Biennale’s main exhibition this year, which the curator Adriano Pedrosa has loaded with 20th-century Modernists of the Global South.)
With “Nigeria Imaginary” as the pavilion theme, Emelife makes a scholarly reference — to sociological theories of nationhood or to the “imaginary” in the work of the psychoanalyst Jacques Lacan, or the stories and illusions we tell ourselves to find structure in our surroundings. In Nigeria, where considerable dysfunction has become normalized — for instance, the widespread use of home generators and inverters to cope with the incessant power outages — that concept seems apt.
But the different projects in the show also make visitors privy, if indirectly, to a national pastime: diagnosing the country’s problems. “The trouble with Nigeria,” Chinua Achebe wrote in a 1983 essay by that title , “has become the subject of our small talk in much the same way as the weather is for the English.” (His analysis in a nutshell: bad leadership.)
That habit remains. “Everyone’s the minister of something!” Emelife said. “There’s so much discussion about what Nigeria needs, or Nigeria should be like.” Her wish for the exhibition, she said, was to prompt more expansive dreaming. “It will hopefully be energizing, by being honest, but also energizing, by being utopic,” she said. After all, she added, “Even when we’re critical, we’re critical because we’re optimistic about what a great place it could be.”
Dike, the Lagos lifer and detractor of police violence, agreed. “There’s always these not-so-positive discussions about Nigeria,” she said. “But this is a very dynamic cultural catalyst and hub for the continent — and the world. It’s about time we give Nigeria its due.”
Siddhartha Mitter writes about art and creative communities in the United States, Africa and elsewhere. Previously he wrote regularly for The Village Voice and The Boston Globe and he was a reporter for WNYC Public Radio. More about Siddhartha Mitter

IMAGES
VIDEO
COMMENTS
Most Popular in Entertainment & Humor. View all. India, Cdm And Kyoto Protocol Ratnesh Jaiswal. Carbon Credit - Naresh Thakur Naresh Thakur. Tragedy of commons NIPER hyderabad. Global Warming And Renewable Energy Daniel Rivera. Discover, Share, and Present presentations and infographics with the world's largest professional content sharing ...
8. Share your PowerPoint presentation on social media. If you want to get the most number of people to watch your PPT, then sharing it on social media is the way to go. There are a lot of social media channels out there - Facebook, Instagram, Snapchat, Twitter, Pinterest, to name a few.
Share your PowerPoint presentation with others. Windows macOS. Select Share. If your presentation isn't already stored on OneDrive, select where to save your presentation to the cloud. Choose a permission level, like Anyone with a link, or maybe just people in your company. You can also control if people can edit or just view the doc.
Use Google Slides to create online slideshows. Make beautiful presentations together with secure sharing in real-time and from any device.
Share Using a Link with Microsoft 365. Step 1: Make sure your presentation is saved to the cloud, preferably on OneDrive or SharePoint. Step 2: In PowerPoint, click on "File" and select 'Share'. Step 3: Choose 'Share with people'. Step 4: Set your desired permission level - whether you'd like others to edit or just view.
First, open the PowerPoint presentation that you'd like to share. At the top-right corner of the window, you'll see a "Share" button. Go ahead and select it. Once selected, the "Share" window will appear. You have a few different options here. In the "Attach a copy instead" group, you can choose to send your presentation as a ...
The easiest way to share a presentation is with your presentation app's built-in sharing and embed tools, something that comes with most online presentation apps today including Google Slides, PowerPoint Online, Keynote, Zoho Slides, Slides, Prezi, Microsoft Sway, Adobe Spark, Canva, Swipe, and Slidebean. Typically, these apps let you copy a ...
Share your file with others. To invite other people to access your PowerPoint file and collaborate, take these steps: With the presentation open, select the Share button in the top right corner of the ribbon. If you have not yet stored your presentation to OneDrive or SharePoint in Microsoft 365, a message will direct you to do so.
Present your slides. If you're already in a Teams meeting, select Share and then under the PowerPoint Live section, choose the PowerPoint file you're wanting to present. If you don't see the file in the list, select Browse OneDrive or Browse my computer. If your presentation is already open in PowerPoint for Windows or Mac, go to the file ...
Here are five methods for sharing a PowerPoint: 1. PC method. Here are the steps for sharing a PowerPoint on a PC: Open the program and select the presentation you'd like to share. Select the "Share" option at the top-right corner of the page to open a drop-down menu.
Record and share your presentations so your audience can watch when it works best for them. Stay safe. Your data is encrypted by default, and an array of safety measures - like advanced client-side encryption, anti-abuse measures, and privacy controls - keep your data private.
How it works: Upload presentation file to Google Drive ️ Open file in Google Slides ️ Choose what kind of access you want to grant people ️ Share your presentation by clicking the Share button. Interesting features: Google Slides offers its users ready-to-use templates, master slides, and easy-to-design slides.
The first thing to note is the "Share" section. Here, you'll see the two methods for sharing the presentation, and anyone with whom you've already shared it. With the "Invite People" method of sharing, you can do the following: Type the email addresses of those with whom you'd like to collaborate. Leave a note for the recipients.
Sharing a PowerPoint file is easy, but depending on how you choose to share the file, you can also use third-party services for sharing presentations and PowerPoint templates. Share a PowerPoint for Editing and Viewing via OneDrive. You can use the default sharing options, including OneDrive, to share a PowerPoint.
At the bottom of the Zoom meeting window, click "Share Screen." If you're using a single monitor, you will immediately start sharing your screen. If you're using dual monitors, you'll need to click the screen that your presentation will be shared on. In our case, that will be "Screen 2." To begin sharing that screen, click "Share" at the bottom ...
Best Tools for Creating and Sharing Presentations. 1. Canva. Canva's presentation platform is an easy-to-use web application that lets you build custom and original presentation slides with your choice of fonts, headings, images, messages, colors and more.
Exercise files. Download the 'before' and 'after' PowerPoint presentations from the video tutorial and try the lesson yourself. 9.03-sharing-a-presentation Exercise.docx. 126.5 KB 9.03-sharing-a-presentationExercise Solution.docx. 170.8 KB. Thank You and Goodbye! In this final lesson, we will learn how to share a copy or a link to a ...
Select the file you want to share. Click Share or Share . Under "General access", click the Down arrow . Choose who can access the file. To decide what role people will have with your file, select Viewer, Commenter, or Editor . Learn more about how others view, comment, or edit files. Click Done.
Pick the channel you'll share your presentation to. Look for the "Share" button at the bottom of the chat window. Select the presentation file you wish to share with "Browse teams and channels". Once you've chosen the file, click "Share" to start the sesh. Navigate your slides with the provided controls.
Share and collaborate in PowerPoint. Share your presentation. On the ribbon, select Share. If your presentation isn't already saved to OneDrive, you'll be prompted to save it there. In the Send Link dialog box, do the following: Enter the names or email addresses of the people you want to share with. Select the drop-down to change permissions ...
Switch back to Powerpoint and click the Slide Show tab. Begin the presentation by selecting the Play from Start or Play from Current Slide options. PowerPoint will display the slide show in a window. In Zoom, start or join a meeting. Click Share Screen in the meeting controls. Select the PowerPoint window and then click Share.
Google Slides comes bundled with Google Drive. It is available as a web and mobile app which can be used for mechanism for creating, sharing and collaborating on presentations online. Google Slides supports uploading PowerPoint files for instant sharing with powerful features and convenient options. To learn more about Google Slides, see our ...
A strong presentation is so much more than information pasted onto a series of slides with fancy backgrounds. Whether you're pitching an idea, reporting market research, or sharing something ...
1. Choose your presentation from the indicated area at the top of the page. 2. Wait a brief moment for the file to be uploaded to to our secure servers, then click the Share Your File button to open it in our online file viewer. 3. Click the Copy Link button at the top-right of the file viewer and paste the link wherever you wish to share the file.
Remote identity proofing is a crucial element in creating trust for digital services. The present study analyses the collection and validation of evidence provided by the applicant to complete the verification of his or her identity. More specifically, we focus on face presentation attacks that aim to fool the facial recognition systems. Through an analysis, which consisted of a review of the ...
The way companies communicate their financial performance is set to change. Responding to investor calls for more relevant information, IFRS 18 Presentation and Disclosure in Financial Statements 1 will enable companies to tell their story better through their financial statements. Investors will also benefit from greater consistency of presentation in the income and cash flow statements, and ...
The submitted presentation is about the Threshold Computation in the Head (TCitH) framework that we propose in [FR22] (Asiacrypt 2023) and improve in a recent preprint [FR23b]. This framework extends common MPC-in-the-Head techniques by using threshold secret sharing (and in particular Shamir's secret sharing) instead of additive sharing. For some MPCitH-based post-quantum signatures, this ...
The Nigeria pavilion fills a semi-restored palazzo in Venice's Dorsoduro district with projects that cast an oblique but pointed look at history. Matteo de Mayda for The New York Times. But a ...
The Genesis of GitHub Copilot . Burke began the presentation by thanking the hosts and expressing enthusiasm for the transformative potential of GitHub Copilot.GitHub Copilot is the original and most widely used AI tool in the developer community, and with AI becoming an integral part of the development process, its ability to significantly increase productivity and happiness among developers ...