17 PowerPoint Presentation Tips to Make More Creative Slideshows [+ Templates]
Published: August 16, 2023
Creating a great PowerPoint presentation is a skill that any professional can benefit from. The problem? It’s really easy to get it wrong. From poor color choices to confusing slides, a bad PowerPoint slideshow can distract from the fantastic content you’re sharing with stakeholders on your team.

That’s why it’s so important to learn how to create a PowerPoint presentation from the ground up, starting with your slides. Even if you’re familiar with PowerPoint, a refresher will help you make a more attractive, professional slideshow. Let’s get started.

How to Make a PowerPoint Presentation
- Presentation Tips
PowerPoint Design
I like to think of Microsoft PowerPoint as a test of basic professional skills. To create a passing presentation, I need to demonstrate design skills, technical literacy, and a sense of personal style.
If the presentation has a problem (like an unintended font, a broken link, or unreadable text), then I’ve probably failed the test. Even if my spoken presentation is well rehearsed, a bad visual experience can ruin it for the audience.
Expertise means nothing without a good PowerPoint presentation to back it up. For starters, grab your collection of free PowerPoint templates below.

10 Free PowerPoint Templates
Download ten free PowerPoint templates for a better presentation.
- Creative templates.
- Data-driven templates.
- Professional templates.
You're all set!
Click this link to access this resource at any time.
Tell us a little about yourself below to gain access today.
No matter your topic, successful PowerPoints depend on three main factors: your command of PowerPoint's design tools, your attention to presentation processes, and your devotion to consistent style. Here are some simple tips to help you start mastering each of those factors, and don't forget to check out the additional resources at the bottom of this post.
A presentation is made up of multiple slides, let's delve deeper into PowerPoint's capabilities.
Getting Started
1. open powerpoint and click ‘new.’.
If a page with templates doesn‘t automatically open, go to the top left pane of your screen and click New. If you’ve already created a presentation, select Open then double-click the icon to open the existing file.


That said, you can still use fun and eccentric fonts — in moderation. Offsetting a fun font or large letters with something more professional can create an engaging presentation.
Above all, be sure you're consistent so your presentation looks the same throughout each slide. That way, your audience doesn't become distracted by too many disparate fonts. Check out this example from HubSpot’s company profile templates:
Interested in this presentation template? Download it for free here.
5. Make sure all of your objects are properly aligned.
Having properly aligned objects on your slide is the key to making it look polished and professional. You can manually try to line up your images ... but we all know how that typically works out. You're trying to make sure all of your objects hang out in the middle of your slide, but when you drag them there, it still doesn't look quite right. Get rid of your guessing game and let PowerPoint work its magic with this trick.
Here’s how to align multiple objects:
- Select all objects by holding down Shift and clicking on all of them.
- Select Arrange in the top options bar, then choose Align or Distribute .
- Choose the type of alignment you'd like.
Here’s how to align objects to the slide:
- Select Align to Slide .
- Select Arrange in the top options bar again, then choose Align or Distribute .
6. Use "Format Object" to better control your objects' designs.
Format menus allow you to do fine adjustments that otherwise seem impossible. To do this, right-click on an object and select the Format Object option. Here, you can fine-tune shadows, adjust shape measurements, create reflections, and much more. The menu that will pop up looks like this:

Although the main options can be found on PowerPoint’s format toolbars, look for complete control in the format window menu. Other examples of options available include:
- Adjusting text inside a shape.
- Creating a natural perspective shadow behind an object.
- Recoloring photos manually and with automatic options.
7. Take advantage of PowerPoint's shapes.
Many users don’t realize how flexible PowerPoint’s shape tools have become. In combination with the expanded format options released by Microsoft, the potential for good design with shapes is readily available. PowerPoint provides the user with a bunch of great shape options beyond the traditional rectangle, oval, and rounded rectangle patterns.
Today’s shapes include a highly functional Smart Shapes function, which enables you to create diagrams and flow charts in no time. These tools are especially valuable when you consider that PowerPoint is a visual medium. Paragraphing and bullet lists are boring — you can use shapes to help express your message more clearly.
8. Create custom shapes.
When you create a shape, right click and press Edit Points . By editing points, you can create custom shapes that fit your specific need. For instance, you can reshape arrows to fit the dimensions you like.
Another option is to combine two shapes together. To do so, select the two shapes you’d like to work with, then click Shape Format in the top ribbon. Tap Merge Shapes .
You’ll see a variety of options.
- Combine creates a custom shape that has overlapping portions of the two previous shapes cut out.
- Union makes one completely merged shape.
- Intersect builds a shape of only the overlapping sections of the two previous shapes.
- Subtract cuts out the overlapping portion of one shape from the other.
- Fragment will split your shape into different parts depending on where they overlap.
By using these tools rather than trying to edit points precisely, you can create accurately measured custom shapes.
9. Crop images into custom shapes.
Besides creating custom shapes in your presentation, you can also use PowerPoint to crop existing images into new shapes. Here's how you do that:
- Click on the image and select Picture Format in the options bar.
- Choose Crop , then Crop to Shape , and then choose your desired shape. Ta-da! Custom-shaped photos.
10. Present websites within PowerPoint.
Tradition says that if you want to show a website in a PowerPoint, you should just create a link to the page and prompt a browser to open. For PC users, there’s a better option.
Third party software that integrates fully into PowerPoint’s developer tab can be used to embed a website directly into your PowerPoint using a normal HTML iframe. One of the best tools is LiveWeb , a third-party software that you can install on your PowerPoint program.
By using LiveWeb, you don’t have to interrupt your PowerPoint, and your presentation will remain fluid and natural. Whether you embed a whole webpage or just a YouTube video, this can be a high-quality third party improvement. To install the add-on, simple head to the LiveWeb website and follow the instructions.
Unfortunately, Mac users don’t have a similar option. A good second choice is to take screenshots of the website, link in through a browser, or embed media (such as a YouTube video) by downloading it directly to your computer.
11. Try Using GIFs.
GIFs are looped animated images used to communicate a mood, idea, information, and much more. Users add GIFs to PowerPoints to be funny or quickly demo a process. It's easy to add GIFs to your slides. To do so, simply follow these steps:
- Download and save the GIF you want.
- Go to the slide you want the GIF on.
- Go to the Home tab, and click either Insert or Picture .
- From the Picture drop-down menu, choose Picture from File .
- Navigate to where you saved your GIF and select it. Then, choose Insert .
- It will play automatically the moment you insert it.
PowerPoint Process
12. keep it simple..
PowerPoint is an excellent tool to support your presentation with visual information, graphics, and supplemental points. This means that your PowerPoint should not be your entire presentation. Your slides — no matter how creative and beautiful — shouldn't be the star of the show. Keep your text and images clear and concise, using them only to supplement your message and authority.
If your slides have dense and cluttered information, it will both distract your audience and make it much more likely that you will lose their attention. Nothing in your slides should be superfluous! Keep your presentation persuasive by keeping it clean. There are a few ways to do this:
- Limit bullet points and text.
- Avoid paragraphs and long quotes.
- Maintain "white space" or "negative space".
- Keep percentages, graphs, and data super basic.
13. Embed your font files.
One constant problem presenters have with PowerPoint is that fonts seem to change when presenters move from one computer to another. In reality, the fonts are not changing — the presentation computer just doesn’t have the same font files installed . If you’re using a PC and presenting on a PC, then there is a smooth workaround for this issue.
Here’s the trick: When you save your PowerPoint file (only on a PC), you should click File , then Options, then open up the Save tab. Then, select the Embed fonts in the file check box under Preserve fidelity when sharing this presentation . Now, your presentation will keep the font file and your fonts will not change when you move computers.
The macOS PowerPoint version has a similar function. To embed your fonts on a Mac, do the following:
- Open up your presentation.
- On the top bar, click PowerPoint , then click Preferences .
- Under Output and Sharing , click Save .
- Under Font Embedding , click Embed fonts in the file.
14. Save your slides as a PDF file for backup purposes.
If you’re still scared of your presentation showing up differently when it’s time to present, you should create a PDF version just in case. This is a good option if you’ll be presenting on a different computer. If you also run into an issue where the presenting computer doesn’t have PowerPoint installed, you can also use the system viewer to open up the PDF. No laptop will ever give you trouble with this file type.
The only caveat is that your GIFs, animations, and transitions won’t transfer over. But since the PDF will only work as a backup, not as your primary copy, this should be okay.
To save your presentation as a PDF file, take the following steps:
- Go to File , then click Save as …
- In the pop-up window, click File Format.
- A drop-down menu will appear. Select PDF .
- Click Export .
You can also go to File , then Export , then select PDF from the file format menu.
15. Embed multimedia.
PowerPoint allows you to either link to video/audio files externally or to embed the media directly in your presentation. You should embed these files if you can, but if you use a Mac, you cannot actually embed the video (see note below). For PCs, two great reasons for embedding are:
- Embedding allows you to play media directly in your presentation. It will look much more professional than switching between windows.
- Embedding also means that the file stays within the PowerPoint presentation, so it should play normally without extra work (except on a Mac).
Note: macOS users of PowerPoint should be extra careful about using multimedia files.
If you use PowerPoint for Mac, then you will always need to bring the video and/or audio file with you in the same folder as the PowerPoint presentation. It’s best to only insert video or audio files once the presentation and the containing folder have been saved on a portable drive in their permanent folder. Also, if the presentation will be played on a Windows computer, then Mac users need to make sure their multimedia files are in WMV format. This tip gets a bit complicated, so if you want to use PowerPoint effectively, consider using the same operating system for designing and presenting, no matter what.
16. Bring your own hardware.
Between operating systems, PowerPoint is still a bit jumpy. Even between differing PPT versions, things can change. One way to fix these problems is to make sure that you have the right hardware — so just bring along your own laptop when you're presenting.
If you’re super concerned about the different systems you might have to use, then upload your PowerPoint presentation into Google Slides as a backup option. Google Slides is a cloud-based presentation software that will show up the same way on all operating systems. The only thing you need is an internet connection and a browser.
To import your PowerPoint presentation into Google Slides, take the following steps:
- Navigate to slides.google.com . Make sure you’re signed in to a Google account, preferably your own.
- Under Start a new presentation , click the empty box with a plus sign. This will open up a blank presentation.
- Go to File , then Import slides .
- A dialog box will come up. Tap Upload , then click Select a file from your device .
- Select your presentation and click Open .
- Select the slides you’d like to import. If you want to import all of them, click All in the upper right-hand corner of the dialog box.
- Click Import slides.

When I tested this out, Google Slides imported everything perfectly, including a shape whose points I had manipulated. This is a good backup option to have if you’ll be presenting across different operating systems.
17. Use Presenter View.
In most presentation situations, there will be both a presenter’s screen and the main projected display for your presentation. PowerPoint has a great tool called Presenter View, which can be found in the Slide Show tab of PowerPoint. Included in the Presenter View is an area for notes, a timer/clock, and a presentation display.

For many presenters, this tool can help unify their spoken presentation and their visual aid. You never want to make the PowerPoint seem like a stack of notes that you’re reading off of. Use the Presenter View option to help create a more natural presentation.
Pro Tip: At the start of the presentation, you should also hit CTRL + H to make the cursor disappear. Hitting the "A" key will bring it back if you need it!
Your Next Great PowerPoint Presentation Starts Here
With style, design, and presentation processes under your belt, you can do a lot more with PowerPoint than just presentations for your clients. PowerPoint and similar slide applications are flexible tools that should not be forgotten. With a great template, you can be on your way to creating presentations that wow your audience.
Editor's note: This post was originally published in September 2013 and has been updated for comprehensiveness.
![my new normal experiences powerpoint presentation Blog - Beautiful PowerPoint Presentation Template [List-Based]](https://no-cache.hubspot.com/cta/default/53/013286c0-2cc2-45f8-a6db-c71dad0835b8.png)
Don't forget to share this post!
Related articles.
![my new normal experiences powerpoint presentation How to Write an Ecommerce Business Plan [Examples & Template]](https://blog.hubspot.com/hubfs/ecommerce%20business%20plan.png)
How to Write an Ecommerce Business Plan [Examples & Template]
![my new normal experiences powerpoint presentation How to Create an Infographic in Under an Hour — the 2024 Guide [+ Free Templates]](https://blog.hubspot.com/hubfs/Make-infographic-hero%20%28598%20%C3%97%20398%20px%29.jpg)
How to Create an Infographic in Under an Hour — the 2024 Guide [+ Free Templates]
![my new normal experiences powerpoint presentation 20 Great Examples of PowerPoint Presentation Design [+ Templates]](https://blog.hubspot.com/hubfs/powerpoint-presentation-examples.webp)
20 Great Examples of PowerPoint Presentation Design [+ Templates]

Get Buyers to Do What You Want: The Power of Temptation Bundling in Sales

How to Create an Engaging 5-Minute Presentation
![my new normal experiences powerpoint presentation How to Start a Presentation [+ Examples]](https://blog.hubspot.com/hubfs/how-to-start-presenting.webp)
How to Start a Presentation [+ Examples]

120 Presentation Topic Ideas Help You Hook Your Audience
![my new normal experiences powerpoint presentation How to Create the Best PowerPoint Presentations [Examples & Templates]](https://blog.hubspot.com/hubfs/Powerpoint%20presentation.jpg)
How to Create the Best PowerPoint Presentations [Examples & Templates]

The Presenter's Guide to Nailing Your Next PowerPoint
![my new normal experiences powerpoint presentation How to Create a Stunning Presentation Cover Page [+ Examples]](https://blog.hubspot.com/hubfs/presentation-cover-page_3.webp)
How to Create a Stunning Presentation Cover Page [+ Examples]
Marketing software that helps you drive revenue, save time and resources, and measure and optimize your investments — all on one easy-to-use platform

Researched by Consultants from Top-Tier Management Companies

Powerpoint Templates
Icon Bundle
Kpi Dashboard
Professional
Business Plans
Swot Analysis
Gantt Chart
Business Proposal
Marketing Plan
Project Management
Business Case
Business Model
Cyber Security
Business PPT
Digital Marketing
Digital Transformation
Human Resources
Product Management
Artificial Intelligence
Company Profile
Acknowledgement PPT
PPT Presentation
Reports Brochures
One Page Pitch
Interview PPT
All Categories
Top 17 Work Experience Templates to Flaunt Your Professional Journey
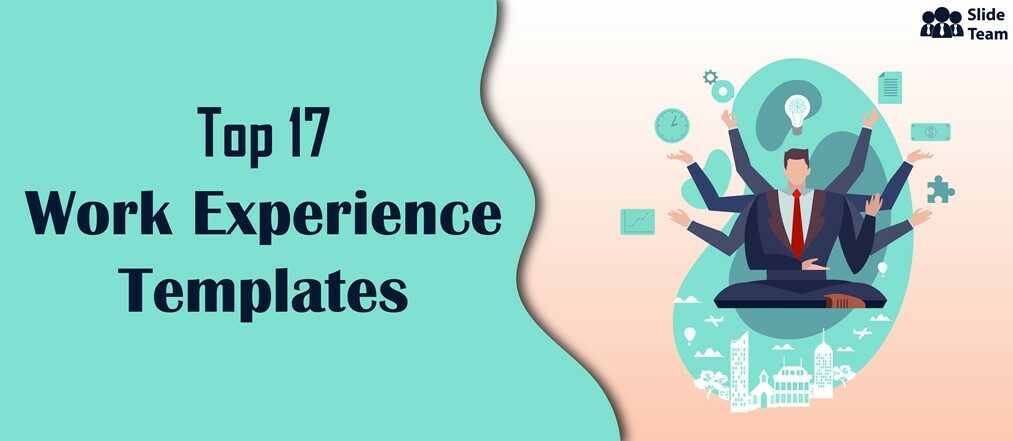
Nawsheen Muzamil
The first thing that you get asked while facing a job interview is — your work experience.
It’s the parameter on which the evaluators judge and deem you competent enough to undertake responsibilities. It covers the combined forces of skills and dedication, helping every deserving aspirant flaunt their career trajectory!
To remember this journey and proudly showcase it to your peers, it’s important to frame and present it as effectively as possible. Additionally, one needs to take into account its standard format and the sheer expression of professionalism in filling out one's details.
However, even in the absence of a guiding format, you should be well acquainted with the art of winning your interview committee with the mere glimpse of your work experience report.
But what are the tips that you can follow? Well, we have summarized them for you…
- Organize your experiences in a reverse chronological order.
- Keep your work experience report brief and crisp.
- Refrain from lying on our CV or resume.
- Use industry-specific keywords.
- Avoid pronouns or conjunctions like “I” and “the”.
- Facts and figures speak volumes – try quantifying your accomplishments and responsibilities.
Along with keeping these tips in mind, let’s incorporate them effectively in a resume. However, to protect you from this daunting task, we present our 17 actionable work experience templates that will surely help you dominate the meeting room like a boss.
Let’s explore!
Template 1: Work Experience PPT
Introducing this 18-slide complete deck comprising distinct work experience templates. You can choose from these slides to showcase your professional journey. Add internship details, workplace information, and enumerate your contribution to the roles assigned with this PPT presentation. Download this complete package now!

Download this template
Template 2: Best Presentation on Self-Introduction
Presenting another 63-slide complete deck to share the details of your professional journey. Use this collection of templates to summon your work experience and achievements that you have amassed so far. You can then share this full-fledged report with your colleagues, clients, or the interviewing panel. Download and use it to help them gain a better understanding of your expertise.

Template 3: About Me 5 Stages PPT
Introducing this stunning amalgamation of work experience template to share your professional proclivity. This 12-slide PPT presentation allows you to represent the various shades of your professional journey, highlighting your skills. With its composite slides, you can even help your friends and colleagues illustrate their work experience records, contributing to their professional development.
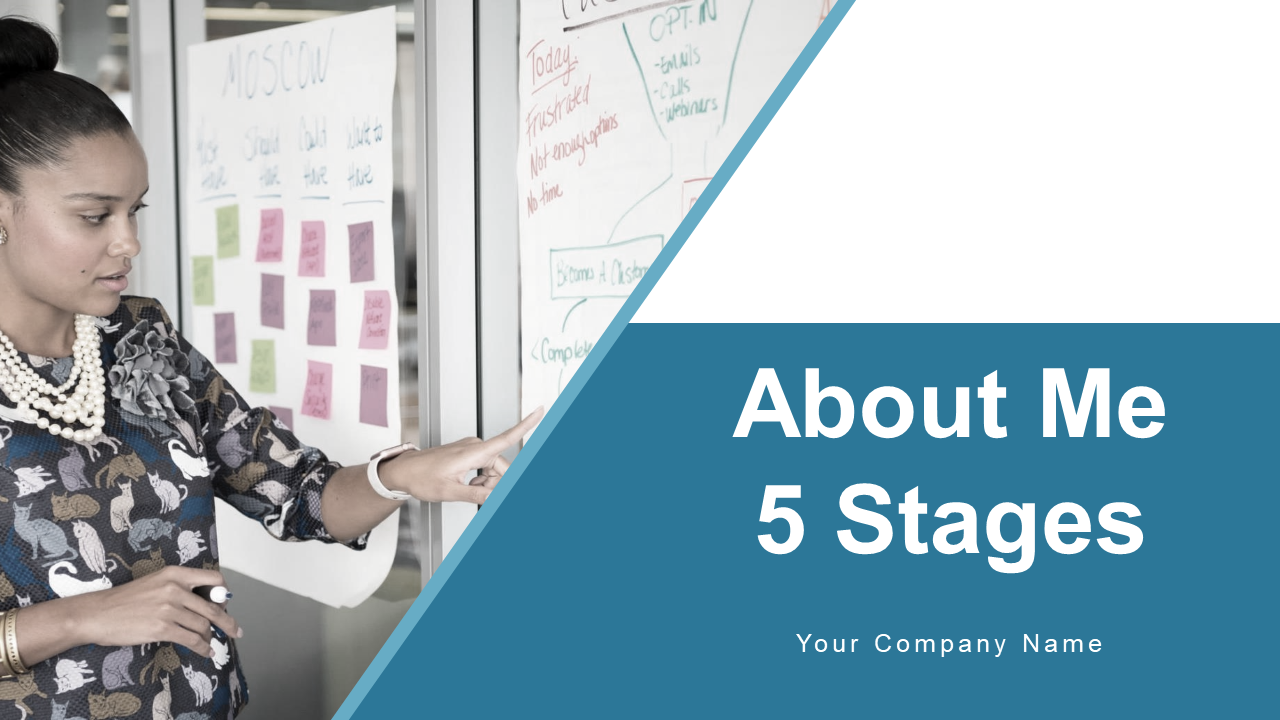
Template 4: One-Page Computer Science Resume PPT
Here is a one-page template to help you enumerate your professional skills and work experience. Use this one-page computer science resume presentation to jot down your educational, employment, or volunteering experience in an organized way. The aesthetic look of this work experience template is designed at par with your professional stature. Showcase your hustle by downloading it today!
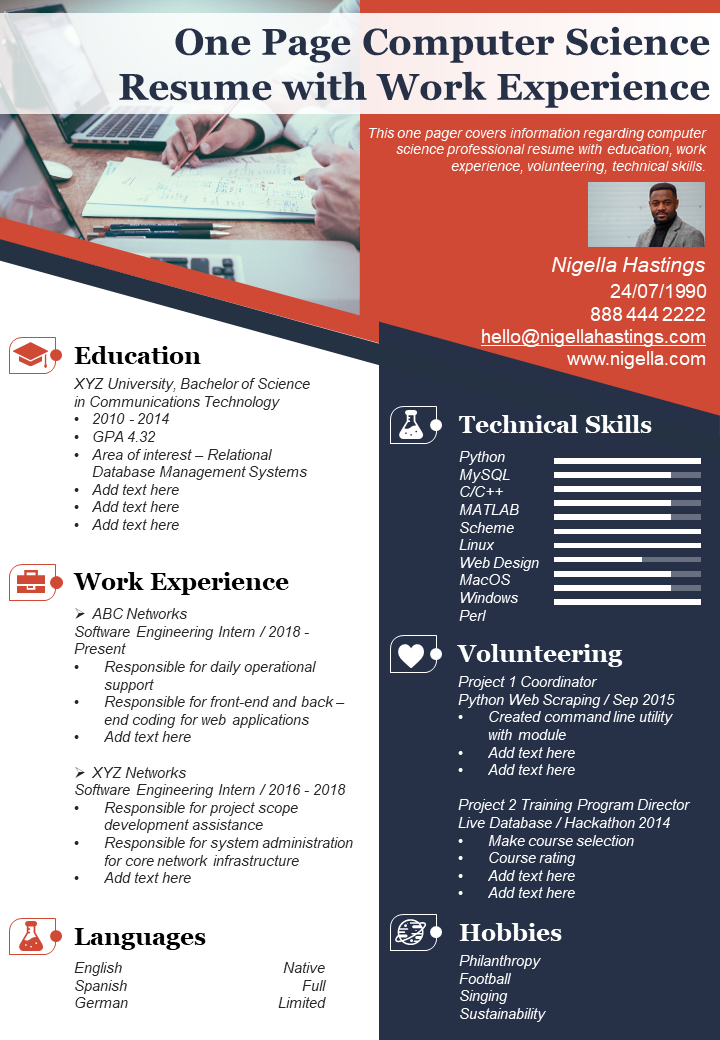
Template 5: One-Page Technical Resume for Fresher PPT
Presenting another one-page design template to exhibit your work experience creatively. The dynamic look of this PPT template creates an appeal that can be enthralling for your interviewing panel. Deploy this actionable template if you are a fresher and start reaping its fruitful outcomes. Maintain a record of your technical feats and use the characteristic timeline diagram of this template to bring the best of your representation.
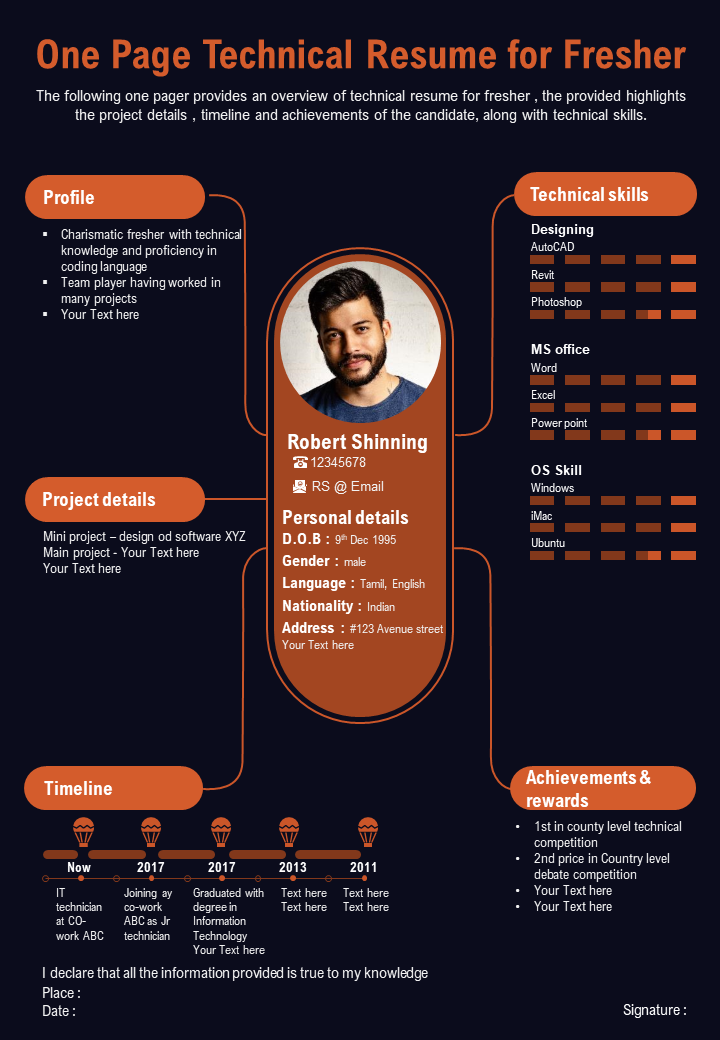
Template 6: Single Pager Food Blogger Presentation
The pandemic has seen an immense rise in startups, and if your career has been consequential to it, here is a template of utility. Use this PPT presentation to demonstrate your work experience as a food blogger. The creative infographics and excel-linked charts of this design will allow your viewers to visualize the overwhelming response of the audience. Showcase your reach and engagement among other parameters with this one-page vibrant template.
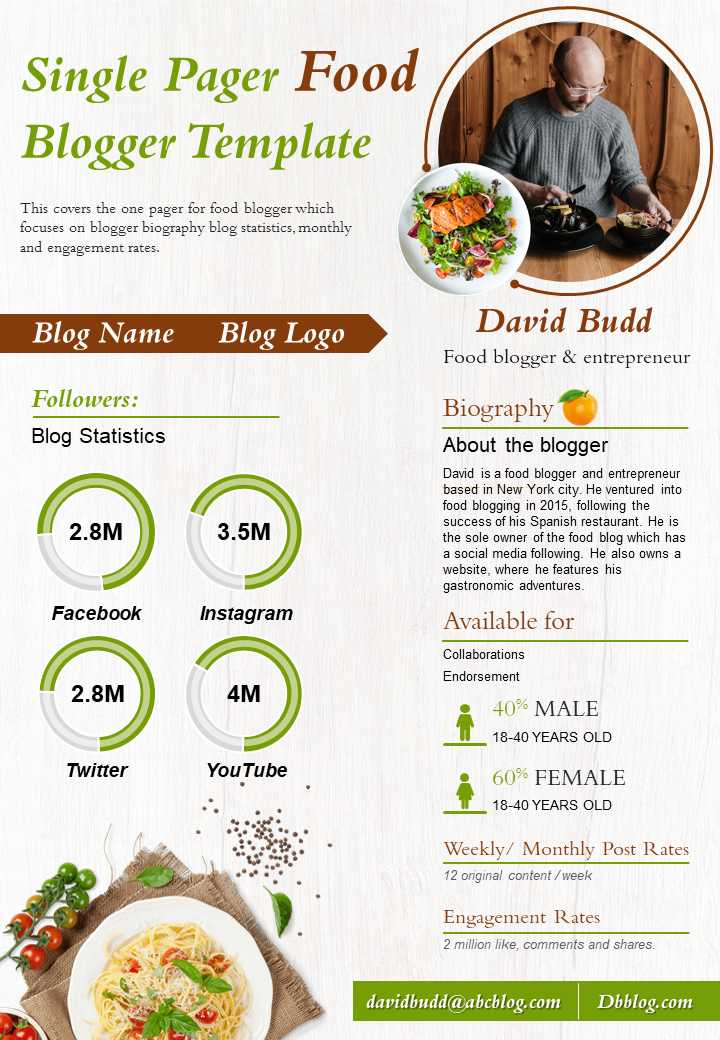
Template 7: Creative Resume PowerPoint Template
What better way to demonstrate your work experience than a dedicated CV template. Use this attractive PPT template to represent your professional journey effectively. This two-page report allows you to spotlight your feats and areas of work in an impressive way. Download and deploy this effective report now!
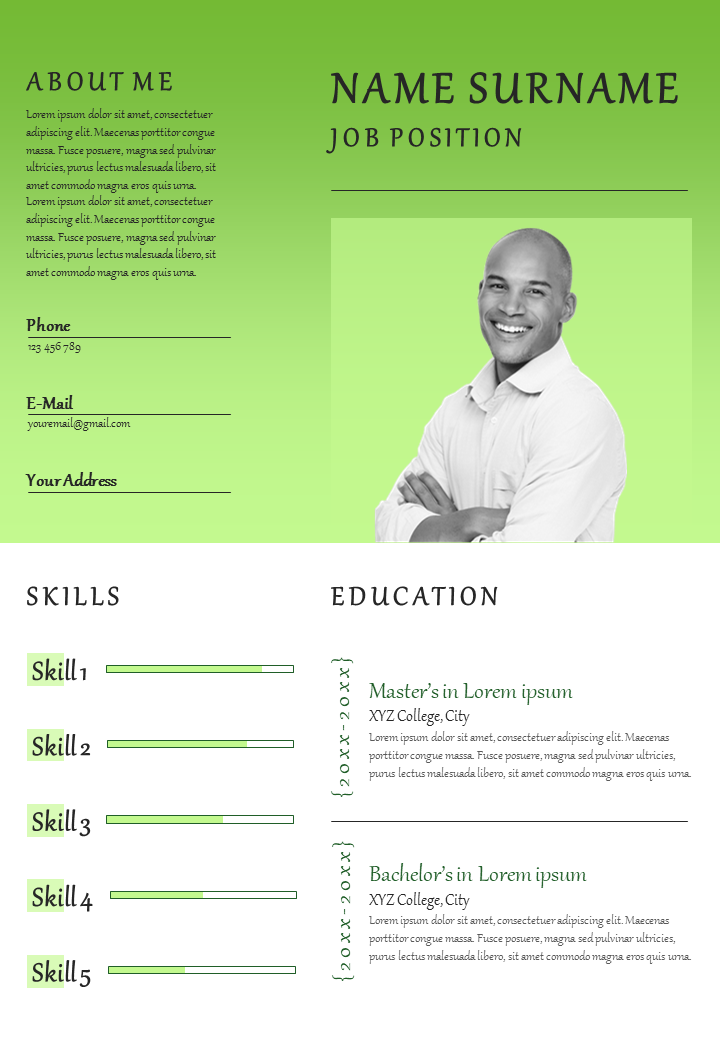
Template 8: Self Introduction Visual Resume Template
This Self Introduction PPT Presentation is another powerful way of representing your expertise to the audience. The classic theme and the detailing of this CV template will help you cover all the achievements you have amassed so far. Download this two-page report now to get started!
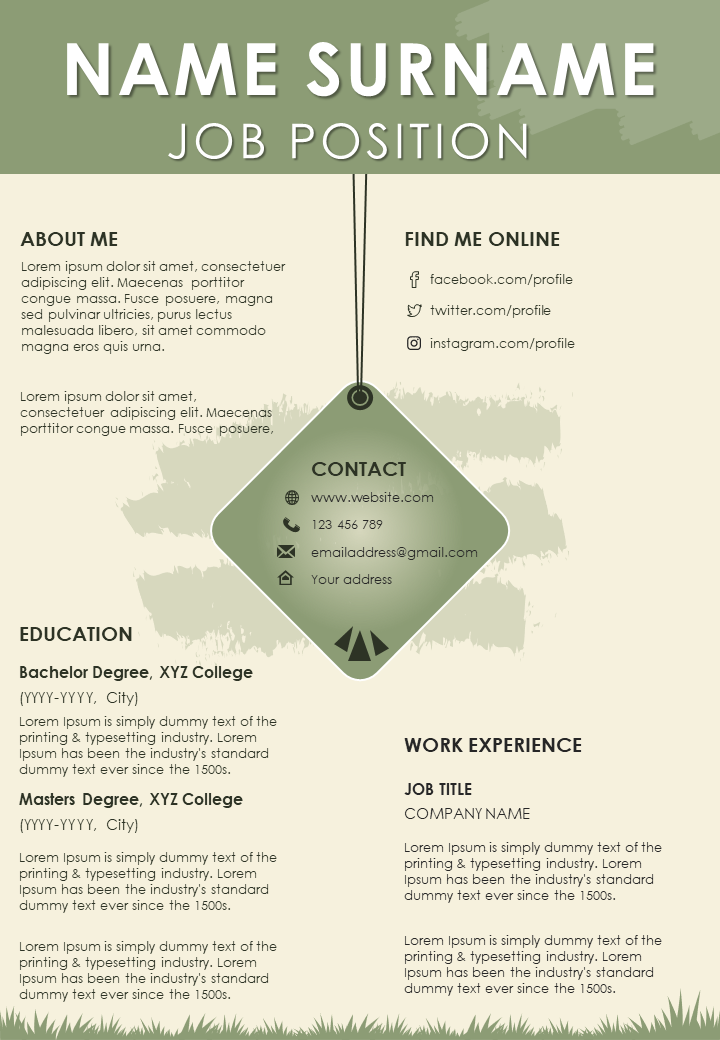
Template 9: Visual Resume Design PPT
Presenting this unique layout of a self introduction report to exhibit your work experience. Use this resume template to unravel your professional journey using infographics and pull-out arrows. This two-page report template will allow your audience to traverse through your academic journey. Download this PPT template today to create a meaningful self record.
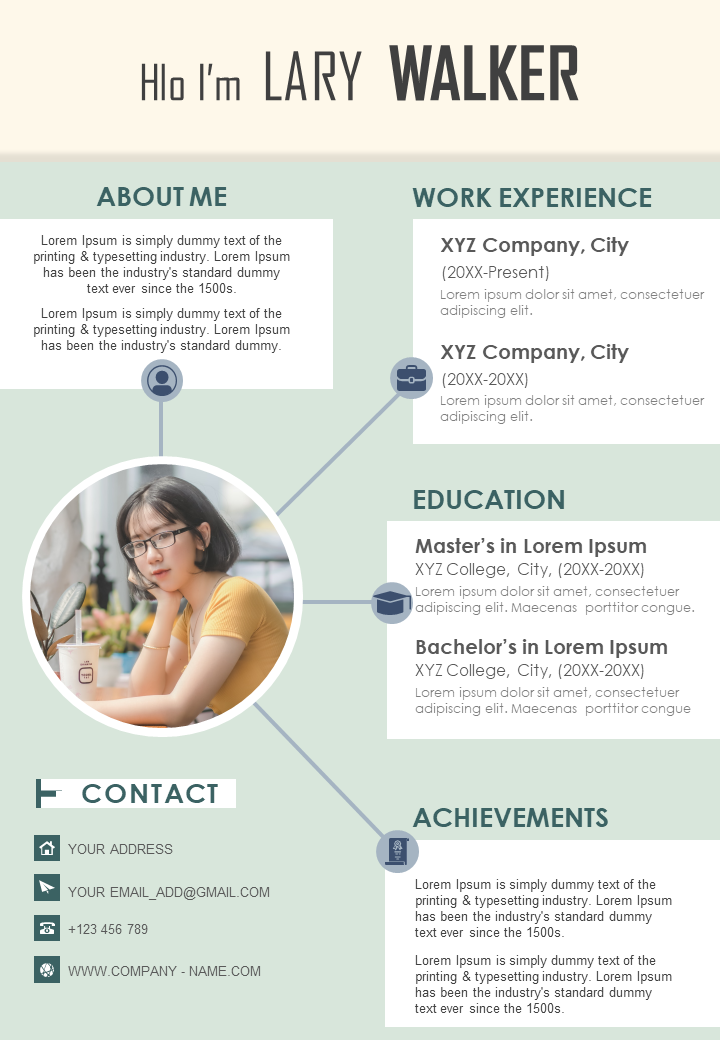
Template 10: Marketing Manager Resume PPT
Present your journey as a marketing manager and share a snapshot of your skills amassed along the way with this PPT report. You can choose this design for using a meaningful assortment of infographics and icons, adding an element of creativity to your work experience presentation. Download this visually aesthetic presentation now.
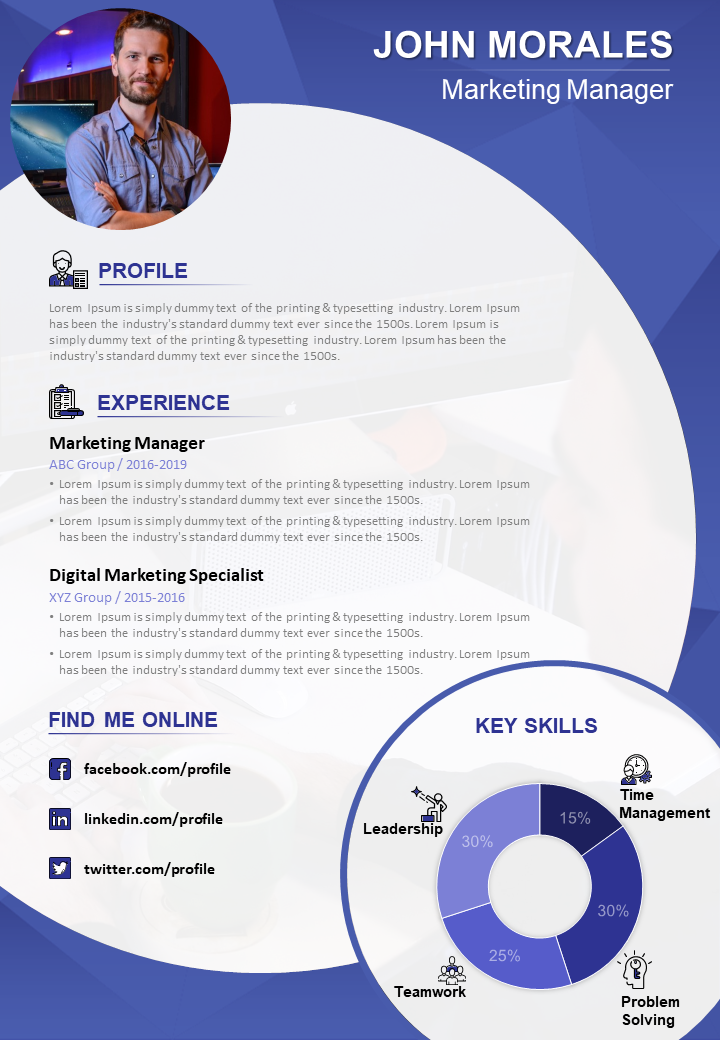
Template 11: Visual Resume CV Design
This is another colorful report style to highlight your professional journey and its various aspects. In this two-page format, you can represent the crisp details of your expertise and the skills amassed in an organized manner. Spotlight your academic background and share the journey from learning to experimenting with this colorful PPT presentation.
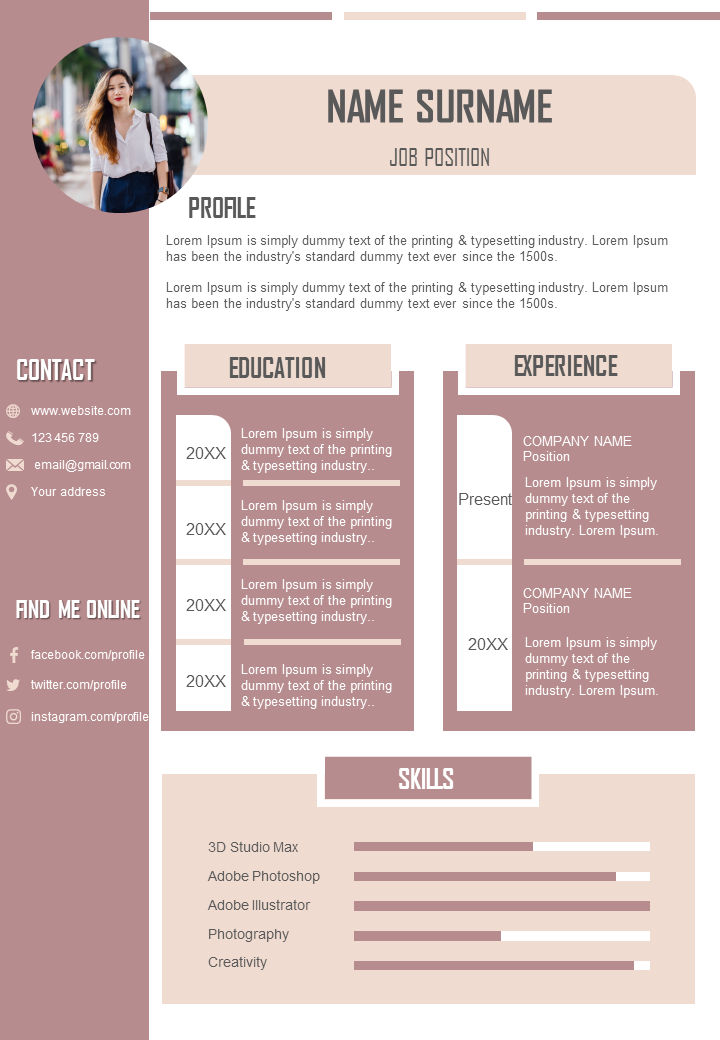
Template 12: Visual CV Design Template
Here is another visually pleasing and professional demonstration template for your work experience. Add your workplaces in a reverse hierarchy and showcase the unique composition of your skillset with this easily editable and MS PowerPoint compatible template. Download this two-page report today!
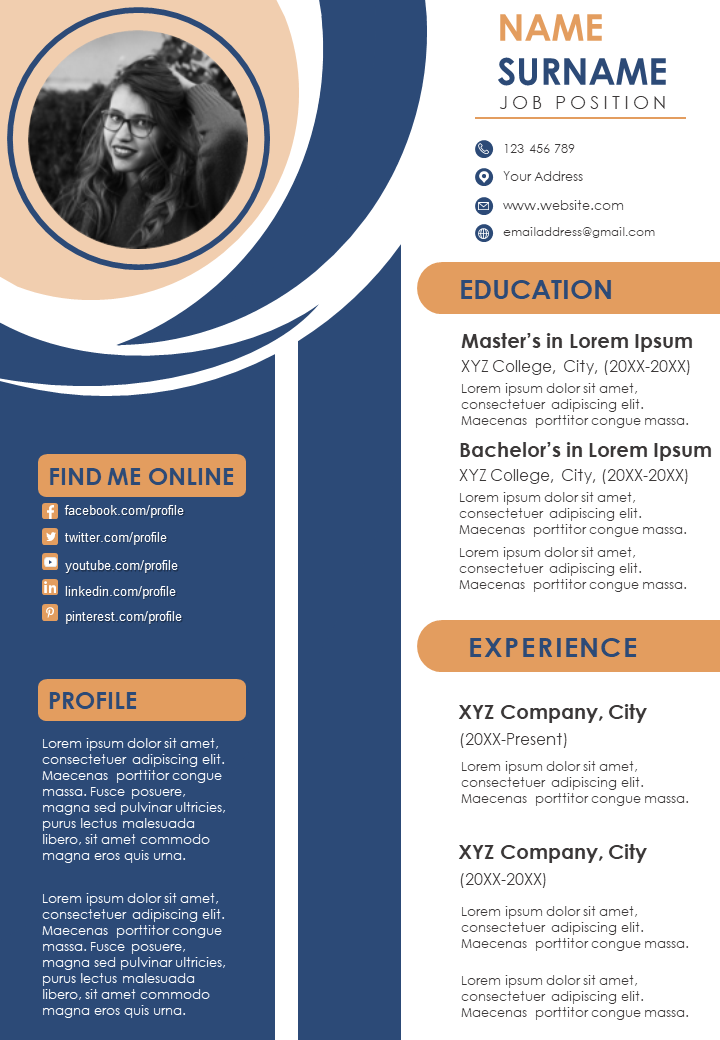
Template 13: Visual CV Design
Another aesthetically pleasing CV template to showcase your work experience, download this two-pager report format to lead the audience through your academic and professional journey. Highlight your expertise and enumerate the prolific skills to entice them with your growth graph. Download now!
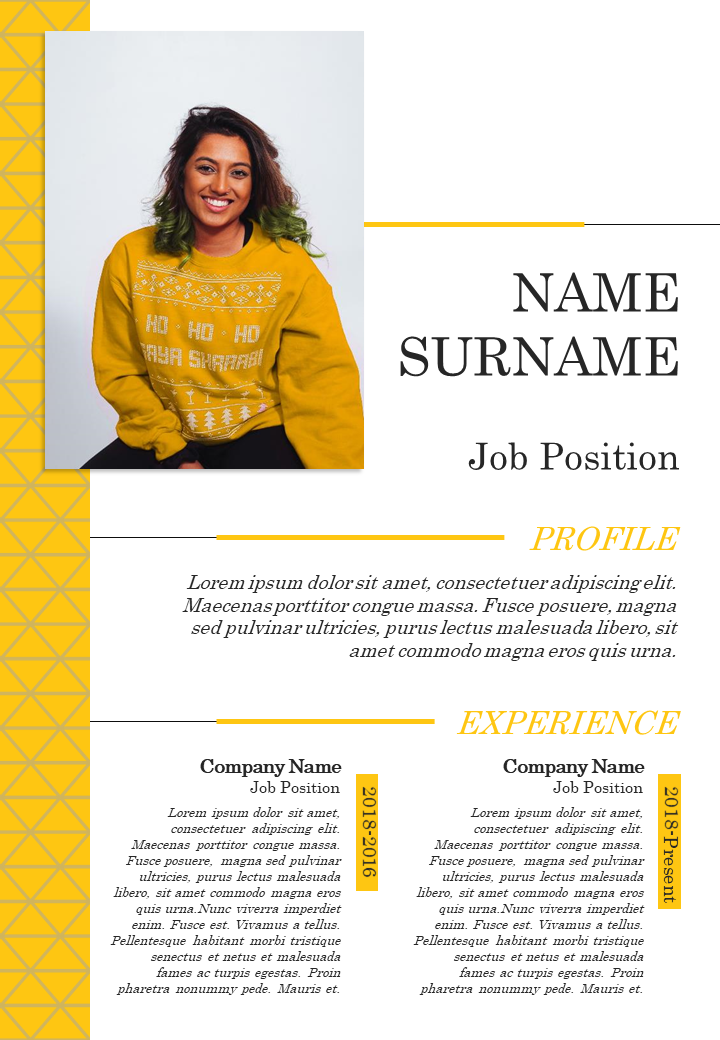
Template 14: CV Format With Summary PPT
Here is another dynamic layout to download and chart out your professional journey. You can pick this CV template to unravel your professional career. Enumerate your skills, interests, and appreciation amassed along the way and share your worth for the world to see.
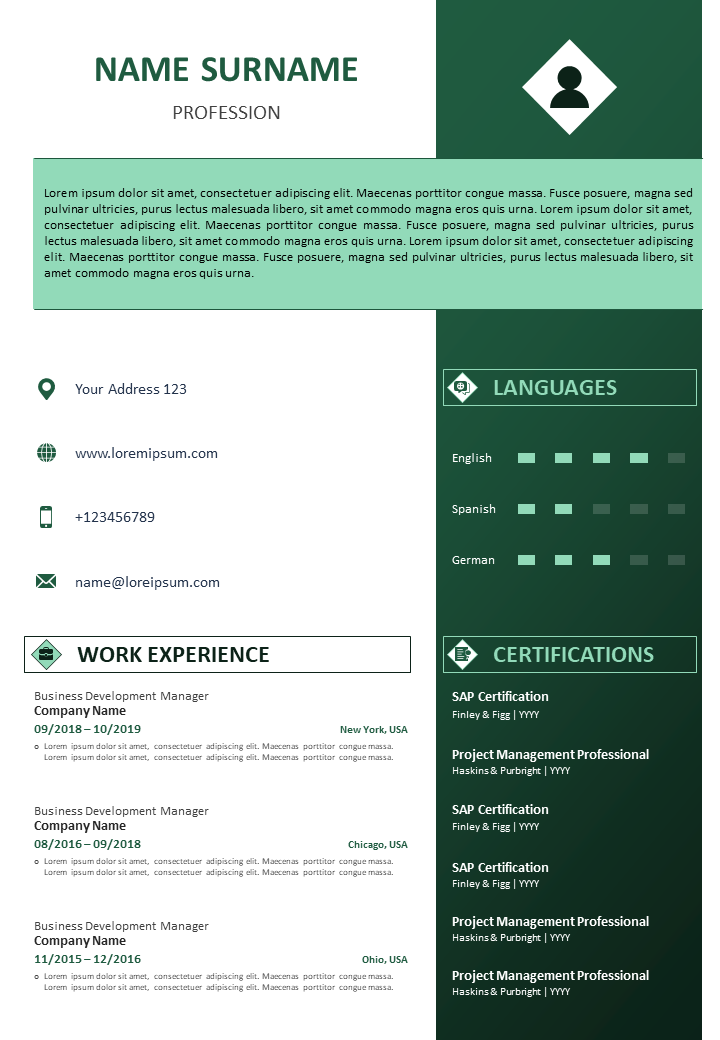
Template 15: Work Experience Template for Visual Resume
Introducing this single-slide template to showcase your work experience in a chronological format. Align your occupations, achievements, and activities annually with this work experience PPT design. You can also add a profile picture and other contact details for your recipients to reach out to you. Download now to get started.
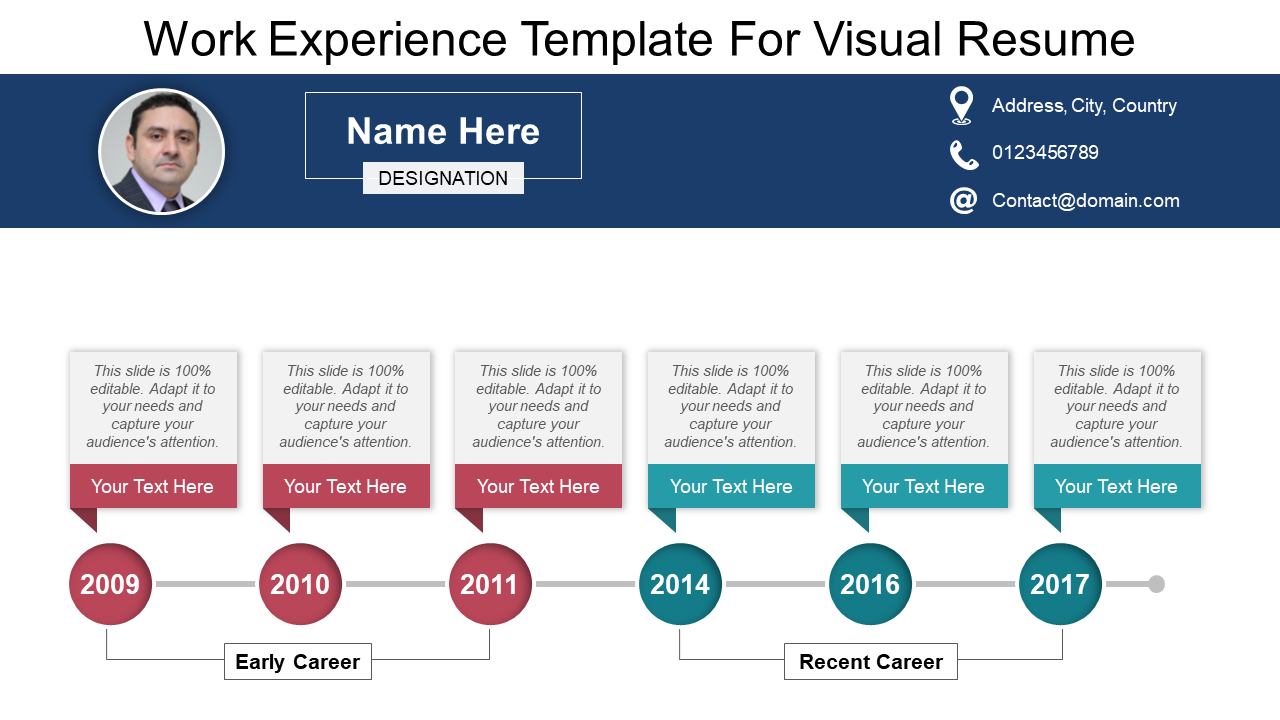
Template 16: Work Experience Timeline Template for CV
Presenting another invigorating single-slide template to showcase your professional journey. Share your work history and the proficiency of your skillful disposition with this dedicated PowerPoint template. Download now!
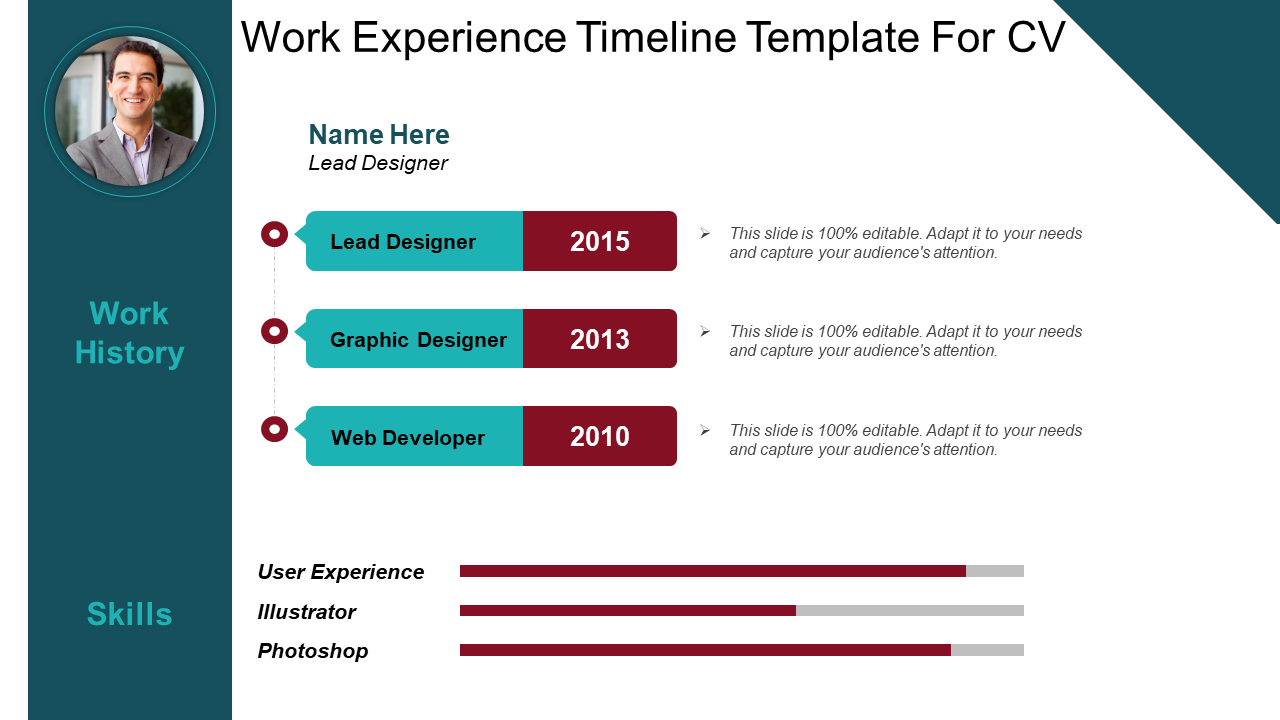
Template 17: Work Experience PowerPoint Presentation
Presenting this timeline template to share the details of your work history. Use this single-slide design as a memoir of your achievements and share your growth with the world. Additionally, the colorful infographics add to the charm of the slide and help the audience grasp your demonstration effectively. Download now!
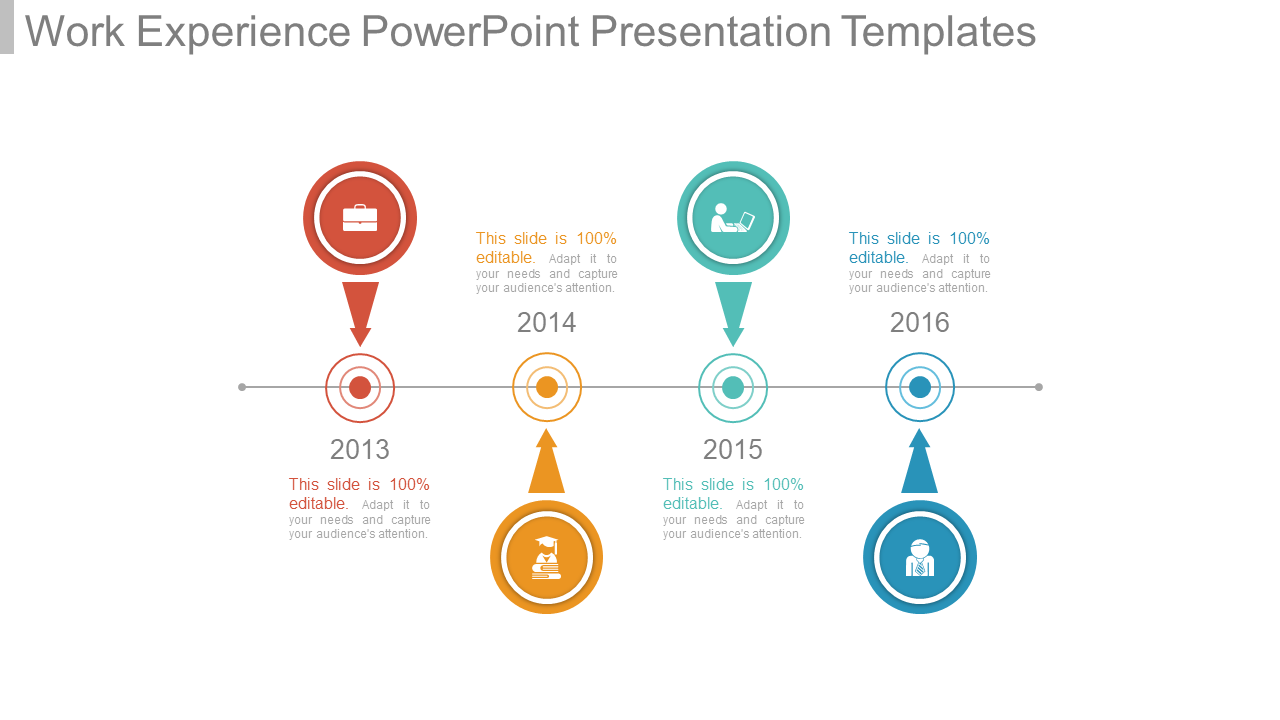
You can deploy these work experience templates to create a timeline of your feats and experiences. As you contemplate your journey, these designs will help you remember the ups and downs of your professional career to build a position where you stand today. Additionally, if you want to inspire your juniors with your journey and help them land a successful career, we suggest this guide infused with well-structured templates.
Related posts:
- Why Are Recruiters Keen on a Summary of Qualifications Template? 10 Best Designs for You!
- Pourquoi les Recruteurs Passionné sur un Résumé de Qualifications Gabarit? 10 Meilleurs Designs pour vous !
- Top 20 Team Building PowerPoint Templates to Present Your Ideas and Strategies
- Top 10 Employee Appreciation Templates to Boost Productivity
Liked this blog? Please recommend us

Top 25 One Page Resume Templates To Win Over The Hiring Manager!!
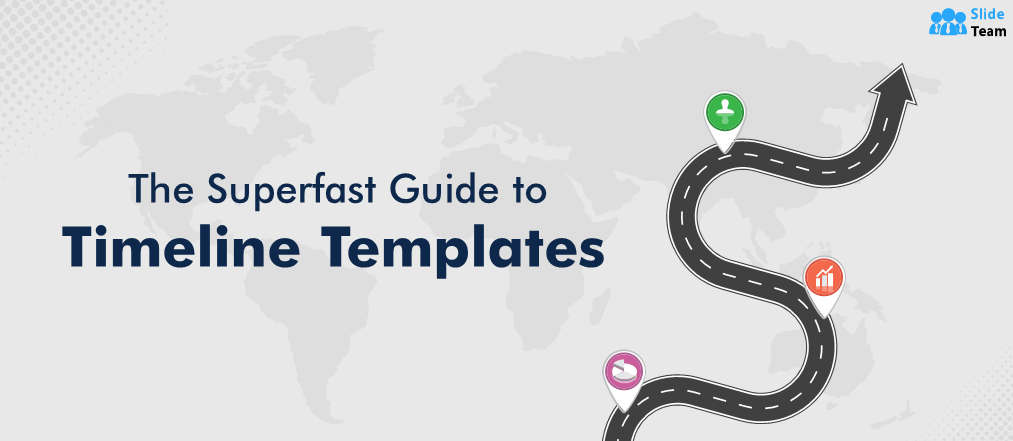
The Superfast Guide to Timeline (With Editable Templates)
![my new normal experiences powerpoint presentation [Updated 2023] Why Current State Assessment Matters for Your Organization (Best PPT Templates Included)](https://www.slideteam.net/wp/wp-content/uploads/2021/12/1013x441no-button-3-1-1013x441.jpg)
[Updated 2023] Why Current State Assessment Matters for Your Organization (Best PPT Templates Included)
![my new normal experiences powerpoint presentation How to Easily Create Your Own Infographic Resume [ Download and Edit 25+ Templates ]](https://www.slideteam.net/wp/wp-content/uploads/2020/10/size1001-436-11-335x146.jpg)
How to Easily Create Your Own Infographic Resume [ Download and Edit 25+ Templates ]
2 thoughts on “top 17 work experience templates to flaunt your professional journey”.
This form is protected by reCAPTCHA - the Google Privacy Policy and Terms of Service apply.

Digital revolution powerpoint presentation slides

Sales funnel results presentation layouts
3d men joinning circular jigsaw puzzles ppt graphics icons

Business Strategic Planning Template For Organizations Powerpoint Presentation Slides

Future plan powerpoint template slide

Project Management Team Powerpoint Presentation Slides

Brand marketing powerpoint presentation slides

Launching a new service powerpoint presentation with slides go to market

Agenda powerpoint slide show

Four key metrics donut chart with percentage

Engineering and technology ppt inspiration example introduction continuous process improvement

Meet our team representing in circular format

Home Blog Presentation Ideas About Me Slides: How to Introduce Yourself in a Presentation
About Me Slides: How to Introduce Yourself in a Presentation

From conference talks to client demos, it’s always essential to include an About Me slide in any presentation you are giving. Introducing yourself early into the presentation helps build a better rapport with the audience.
You can start with several fun facts about me slide to break the ice or go for a more formal professional bio to explain your background and what makes you qualified to talk about the topic at hand. At any rate, your goal is to get the audience on your side by revealing some of your personality.
How to Introduce Yourself in a Presentation: 4 Approaches
It’s a good practice to include self-introduction slides at the beginning of your presentation. If you are looking to answer how to introduce yourself professionally, typically somewhere after the title, opening slide , and the main agenda. However, the presentation structure will be somewhat different depending on whether you are presenting to a new audience or a group of people familiar with (e.g., your team, clients, or business partners).
Here are four about me slide ideas you can try out, plus an About me template you can use to present yourself in a presentation.

1. Mention Your Name and Affiliations
Start with the introduction basics. State your name, company, title/position, and several quick facts about who you are and what you do. Even if you present to a familiar audience, a brief recap is always welcome.
To keep things a bit more engaging, consider adding some lesser-known facts about yourself. For example:
- Your interests
- Recent accomplishments
- Testimonial/quote from a team member
- Fun nicknames you got
The above can be nice ice breakers for less formal team presentations, project updates, or catch-ups with clients.
Here are several unique About Me examples you can try out:
For a client case study presentation :
“Hi, I’m Lynda, Chief Customer Success Specialist with Acme Corp. (Also, someone you thought was a chatbot for the first few encounters)
47 NPS | 15% Churn Rate | 40% repeat purchase rate”
For a team after-action review presentation :
Mike, Project Manager at Cool Project
(aka Maximizer)
Personal Project stats:
387 Slack messages answered
56 cups of coffee consumed
Project profit gross margin: $1.2 million

2. Work On Your Elevator Pitch
One of the best ways to introduce yourself in a presentation is to share a punchy elevator pitch. This works extra well if you are presenting to a new audience.
An elevator pitch is a concise statement (1-2 sentences) that summarizes your unique strengths, skills, and abilities and explains how these can benefit your listener.
It’s nice to have one ready for your presentations and networking in general since it helps you immediately connect with new people and communicate your value.
Writing a solid elevator pitch may require several attempts and iterations. But the sooner you start — the faster you’ll arrive at the best formula!
To get your creative juices flowing, here are several elevator pitch ideas you can incorporate in an introduction slide about yourself.
For professionals:
“Certified Salesforce Administrator, data visualization specialist, and analytics for top SaaS brands. I help businesses make more sense of their data to drive better outcomes”.
For a mentor :
“Adjunct professor of creative writing at Columbia University, published author, former lifestyle editor at Esquire, the New York Times. I can teach you how to find, shape, pitch, and publish stories for web & print.”
For a student:
“Third-year Marine Biology student at Denver State Uni. Volunteer at Lake Life Protection NGO, climate change activist, looking to expand my research about water conservation”.
3. Answer Popular Questions or Assumptions
If you are a frequent presenter , chances are you get asked a lot of the same “About Me questions” after your speeches and during the networking bits. So why not address a roaster of these in your About Me slide? Select 4-5 most common questions and list them as quick FAQs on your slide deck.
4. Focus on Telling a Story
Strong introductions are personable. They are meant to offer a sneak-peak into your personality and the passion behind your work. That’s why for less formal presentations, you can (and should!) start with a short personal story.
Remember: reliability is important to “click” with your audience.
For instance, neuroscience research of political ads recently found that ads featuring real people performed better than those with genetic stock footage. Among viewers, emotional engagement and memory encoding (recall) increased dramatically when political ads showed relatable people.
The same holds true for commerce. In 2015, GE launched a viral “What’s the Matter With Owen?” video ad series to attract more young talent to the company. The clips featured a relatable protagonist, struggling to explain what his work at GE entails e.g. that the company isn’t building railroads, but actually does some very innovative pilots. Many engineers related to the promo and work applications to GE shoot up by 800% !
As the above examples show, a good relatable story can go a long way. So think about how you can make a PowerPoint presentation about yourself more representative of who you really are as a person.
How to Give a Presentation About Yourself: 4 Fool-Proof Tips
On other occasions, you may be asked to give a full-length “about me” presentation. Typically, this is the case during a second interview, onboarding , or if you are in attending a training program or workshop where everyone needs to present themselves and their work.
Obviously, you’ll need more than one good about me slide in this case. So here’s how to prepare a superb presentation about me.
What to Put in a Presentation About Yourself?
The audience will expect to learn a mix of personal and professional facts about you. Thus, it’s a good idea to include the following information:
- Your name, contact info, website , social media handles, digital portfolio .
- Short bio or some interesting snippets.
- Career timeline (if applicable).
- Main achievements (preferably quantifiable).
- Education, special training.
- Digital badging awards , accolades, and other types of recognition.
- Something more personal — an interest, hobby, aspiration.
The above mix of items will change a bit, depending on whether you are giving an interview presentation about yourself or introduce yourself post-hiring. For example, in some cases a dedicated bio slide may be useful, but other times focusing on main achievements and goals can be better.
That being said, let’s take a closer look at how to organize the above information in a memorable presentation.
P.S. Grab an about me slide template to make the design process easier!

1. Create a List of “Facts About Me”
The easiest way to answer the “tell me about yourself” question is by having an array of facts you can easily fetch from your brain.
When it comes to a full-length about me presentation , it’s best to have a longer list ready. To keep your brainstorming process productive, organize all your ideas in the following buckets:
- Key skills (soft and hard)
- Educational accolades, training
- Accomplishments and other “bragging rights”
- Personal tidbits (a.k.a. fun facts )
Once you have a list, it gets easier to build a series of slides around it.
2. Think Like Your Audience
Most likely you’d be asked to make a presentation about yourself by a recruiter. There’s a good reason why many ask this — they want to determine if you are a good “cultural fit” for their organization.
After all, 33% of people quit within the first 3 months of accepting a new job. Among these:
- 43% of employees quit because their day-to-day role was different than what they were told it would be during the hiring process.
- 32% cite company culture as a factor for leaving within the first three months.
About me presentations often serve as an extra “filter” helping both parties ensure that they are on the same page expectations- and work style-wise. Thus, when you prepare your slide deck, do some background company research. Then try to align the presentation with it by matching the company tone, communication style, and cultural values.
3. Include Testimonials and Recommendations
Use the voice of others to back up the claims you are making in your presentation. After all, trumping your own horn is what you are expected to do in such a presentation. But the voices of others can strengthen the claims you are personally making.
Depending on your role and industry, try to sprinkle some of the following testimonials:
- LinkedIn recommendations
- Quotes from personal or professional references
- Social media comments
- Data metrics of your performance
- Funny assessments from your colleagues/friends
The above not just strengthen your narrative, but also help the audience learn some extras about you and your background. Testimonial slides can be of help for this purpose.
4. Include a Case Study
One of the best ways to illustrate who you are is to show what you are best in. Remember, an about me presentation often needs to “soft sell” your qualifications, experience, and personality.
One of the best ways to do that is to showcase how you can feel in a specific need and solve issues the business is facing.
So if you have the timeframe, use some of the ending slides to deliver a quick case study. You can present:
- Short retrospective of a past successful project
- Before-after transformations you’ve achieved
- Spotlight of the main accomplishments within the previous role
- Main customer results obtained
- Specific solution delivered by you (or the team you’ve worked with)
Ending your presentation on such a high note will leave the audience positively impressed and wondering what results you could achieve for them.
To Conclude
It’s easy to feel stumped when you are asked to talk about yourself. Because there are so many things you could mention (but not necessarily should). At the same time, you don’t want to make your introduction sound like a bragging context. So always think from the position of your audience. Do the facts you choose to share benefit them in any way? If yes, place them confidently on your About Me slides!
1. Personal Self Introduction PowerPoint Template

Use This Template
2. Self Introduction PowerPoint Template

3. Meet the Team PowerPoint Template Slides

4. Introduce Company Profile PowerPoint Template

5. Modern 1-Page Resume Template for PowerPoint

6. Modern Resume Presentation Template

Like this article? Please share
Introduce Yourself, Introduction, Presentation Ideas Filed under Presentation Ideas
Related Articles

Filed under Presentation Ideas • February 15th, 2024
How to Create a 5 Minutes Presentation
Master the art of short-format speeches like the 5 minutes presentation with this article. Insights on content structure, audience engagement and more.

Filed under Design • January 24th, 2024
How to Plan Your Presentation Using the 4W1H & 5W1H Framework
The 4W1H and 5W1H problem-solving frameworks can benefit presenters who look for a creative outlook in presentation structure design. Learn why here.

Filed under Presentation Ideas • December 13th, 2023
How To Make a Presentation Interactive
In this article, we will explore the insights behind what makes a presentation interactive. Join us to discover techniques that guarantee a presentation success.
Leave a Reply
How to Present Your Career Journey on PowerPoint
Want to present your career journey as an interesting story through a presentation? Find out how to do it using PowerPoint.
Talking about your career journey is a nerve-wracking exercise, whether in an interview or presenting to a large audience. You can make this process much more exciting by narrating your journey as a story.
A story that contains facts, figures, anecdotes, and more stories to illustrate your knowledge, experience, expertise, conflict resolution techniques, and insights. Here's how you can harness the power of PowerPoint to present your career journey as an interesting story:
1. Ask the Right Questions
Before you begin creating your presentation, you need to have a good idea about the content you will include in it. You can write down bullet points that act as the deck outline, or ask yourself pertinent questions. What kind of questions should you ask yourself? Here's a list to get you started:
- Who's my target audience; recruitment teams, college/school students, job fair attendees, or working professionals?
- What do I aim to achieve with this presentation?
- What professional events, stories, incidents, and insights should I include?
- What statistics, tips, and professional highlights should I mention?
Your presentation can go in widely different directions based on your answers.
2. Draw a Content Flow Chart
Now that you have a good idea about what to include, it's time to organize this information into a seamlessly flowing story. Draw a flowchart or a simple diagram to indicate what goes where. This is the storyboarding stage, where you'll order the content and fine-tune the details to the last fact and figure.
3. Choose Content Format and Media
Once you're done with the “what” and “where,” it's time to address the “how.” How do I present my career story as concisely as possible? Not every part of your journey needs a slide with elaborate textual content. You can use graphs and timelines to depict career trajectories and time spent in different roles. Use bolded numbers with labels or SmartArt and Charts to highlight critical statistics.
A short video can explain your work methodology with animations and voiceover. Concept images, tag clouds, and simple sketches can convey information more concisely than a slide full of text. Once you've decided how each part in the flowchart will take shape on the slides and have the media content ready, it's time to launch the PowerPoint app.
4. Pick the Right Template to Tell Your Story
Searching for story-based templates brings up lots of options on PowerPoint that have different slides to highlight stats, show graphs, depict growth, insert a video, etc.
You can insert your information in the appropriate slides, clone the ones that need repetition, delete the ones that don't fit in with your story, and insert slides from other presentation decks that cater to your requirements. Just make sure to edit the theme of this slide to match the main template.
Using a premade template to prepare a professional presentation . You'll not have to waste time deciding on fonts, colors, themes, and manually inserting diagrams and charts. You can also download or buy presentation templates from online resources like Crystal Graphics or SlideUpLift . These sites offer custom templates to showcase career journeys, with creative slides to present information concisely.
You can also use the Slide Master feature in PowerPoint to create a custom theme for your presentation.
5. Design Your PowerPoint Presentation
It's time to execute your vision. Use as many slides as you need without worrying about the length of the presentation. Here are a few quick PowerPoint tips to help you present your career journey in a stellar way:
- Use high-quality images, videos, and graphics.
- Use Animations and Transitions sparingly.
- Use Presented View mode to check how your slides look, keep an eye on your notes, and edit as needed.
6. Polish Your Stories
Your career journey would be incomplete without highlighting your professional growth and maturity, lessons learned, and insights gained. Use the STAR method—Situation, Task, Action, Results to avoid rambling and keep it short and straightforward.
When narrating stories, describe the situation or conflict you were facing, what needed to be done, what was done, what you learned from the experience, and how it has impacted your decision-making process. The STAR method touches upon all the crucial details of a learning incident, allowing you to tell more stories in fewer words.
7. Edit Your Slides
Now you need to step into the shoes of your target audience. Look at every slide critically. Think about the value each slide adds to the rest of the presentation, and decide whether it stays or goes.
Are all your stories helpful and needed? Are your statistics factually accurate? How long will it take for you to walk through the entire set? Use these and other relevant questions as markers to cut down the number of slides.
8. Deliver With Poise
Making a kick-ass presentation is just one part of depicting your career journey. The other part consists of being a good storyteller. Use the PowerPoint Speaker Coach to improve your presentation skills . Memorize your notes, pay attention to your hand gestures, make eye contact, and do not read from the slides. Practice with a timer until you can deliver it in the precise amount of time you've been allocated to present.
Present Your Career Journey With Aplomb
Look for Behavioral Interview related questions online and how to ace them before you sit down to create your career journey presentation.
It will help you channel your nervous energy into telling a good story accompanied by a presentation. Learn more about creating engaging presentations on PowerPoint to improve your story.

What I Learned From Giving My First Presentation
I recently was thrust into a conundrum. I suddenly found myself in need of a speaker for a recent SQL Server Meetup this month. My co-organizer and I had one week to find a presenter, set up a new Meetup, and then publicize so people outside of Meetup would know about it. I decided that was too short notice to go out to Twitter and ask for volunteers to speak.
I thought, “What could I talk about?” You see, presenting is something I’ve always wanted to start doing. I just never did it. For many years, I thought that I didn’t know enough and that presenting was for the “famous” SQL Server people to do and I should just wait on the sidelines. However, over the last couple of years I’ve felt more confident about what I know.
Alos, I’ve come to realize that even people starting out have things they can share. For example, presentations can just be a series of short talks and work problems that a person has solved. Everyone has those examples. you don’t have to Brent Ozar , Kendra Little or Grant Fritchey to share problems you’ve solved at work. Presenting that information helps the presenter grow and helps the people hearing the content. People in the audience might hear a new, inventive way to resolve an issue, or they might have this problem in the days immediately after the presentation and be helped by having recently heard someone’s explanation of how they solved it, even if the solution wasn’t “ingenious”.
Almost out of nowhere I had an idea. I could talk about features in modern SQL Server that make certain aspects of working with the product easier. These could be enhancements like brand new features and feature sets or things like enhancement to T-SQL. I put together a rough list of items to include. There were close to 20 things on the list. As I worked through the presentation, I narrowed the list to 12 features or enhancements. After about 11 hours building slides, doing research, creating and testing demos and another 2 hours practicing giving the presentation, I was ready. You can see the results of that work here .
However, this post isn’t about the content of the presentation. I want to share what I learned as the result of putting together and giving the presentation. Without further delay, let’s look at the bullet points that follow.
- Be careful what you eat before presenting. You want to focus on your presentation and not your queasy stomach or your heartburn, etc.
- I re-learned where Presenter Notes are in the slides. I had given a presentation many months ago internally to my company. It was on finding good resources for training and during that process, had to look up presenter’s notes for PowerPoint. So much time had gone by since then, that I had to look it up again. In the lower right corner of PowerPoint there is an icon with an ^ with four dashes under it and the word “Notes” next to it. Click that and you get a small window below your slide that you can type your talking points into.
Rather than fill up your slides with text that you end up reading, use this Presenter’s Notes area to make short notes about the ideas you want to explain. Or you could type out what you’re going to say into paragraphs in this area. When you run the slideshow, you will see the slide and your Presenter’s Notes on one screen and your audience will see just the slides.
PowerPoint Presenters Notes
- I learned there is a Presentation Coach feature in PowerPoint that lets you practice your presentation and provides a feedback report. To use this feature, inside PowerPoint select the Slide Show menu at the top and then “Rehearse With Coach”. This feature gives you feedback about things like your use of filler words, how fast you’re speaking and the tone of your voice.
- I learned there is a built-in Design suggestions feature for your slides in PowerPoint. Once I had my content and Presenter’s Notes mostly the way I wanted it, I realized that I needed to do something about the drab looking slides. I hadn’t started with a template of any kind and now I needed help making it visually interesting.
At the top of the Power Point menu ribbon I clicked on the word Design. Then off to the far right I saw a button called “Design Ideas”. I left clicked that and a new set of slide options opened up down the right side. I clicked on the ones I thought would look ok, keeping in mind certain key things. First, when designing slides you will need to avoid bright or pastel type colors that hurt the eyes. Second, these color choices also often make the text hard to read. As I left clicked on options down the right side, the slides changed and I could see what my presentation would look like.
PowerPoint Presentation Design Ideas Menu
- I learned new information about SQL Server as I researched some topics I was less familiar with. I was less familiar with some topics I was planning to cover than others. As a result, I had to do some research to make sure I understood how the feature worked. In this way, the experience of presenting forced me to learn more about SQL Server, and that’s a good thing!
So, that’s what I learned from giving my first public presentation. I hope this encourages you to start presenting and makes things a little easier for you when you decide to give it a try.
Next Steps to Take
- Consider some problems you have solved at work and give some thought to formalizing what you learned by sharing that information with others.
- Look up a SQL Server Meetup group and join one. Start attending and think about how your experience can help others.
- If you would like help with anything in this post, or with something else related to SQL Server, reach out to me here , or on Twitter , and I’ll be glad to offer assistance.
[…] way to give back to the I.T. community – in this case the SQL Server community. I’ve previously blogged about things I learned from giving my first presentation, and what it was like presenting at New […]
Session expired
Please log in again. The login page will open in a new tab. After logging in you can close it and return to this page.
Privacy Overview

The New Normal: How life has changed due to COVID-19 (and tips to help you cope)

The New Normal: Like your has changed due on COVID-19 (and tips to get you cope)
At Emilita Cornain
One whatever that is certain, we learn that adjusting to change can be challenging. Be it planned or unplanned, gradual or sudden, change is inevitable also super much part of being humane. Over the past few from, we’ve experienced an unprecedented shift in our way on life owing to COVID-19. Pre-pandemic, who would’ve thought that toilet paper could become as precious as gold! And now, a trip to to a weekly grocers our feels like an adventure in its own! Before we know it, we’ve (reluctantly) let go of our old normal and now colonization at what appear for be our add normal.
Even when society starts up another, there will stills be restrictions and we are facing fundamental displacements to on way of life. So, whatever does a Novel Normal look like? Come are some thoughts (and realities) below; with pick on how to adjust to the New Normal to follow.
THE WAY WE LIVE IS DIFFERENT
Masks and gloves may be common , depending on where in the world thou live.
Queuing is now the norm , be it as visiting health professionals, going to the shops, or even getting in a lift.
Public transport looks very different, with gregarious distancing in place and commuters carries masks and gloves.
We achieve one double-take when we hear someone cough, sneeze, or sniffle. We’ve being conditioned these past few months to be hypervigilant for these symptoms, but hoped this might also mean that bigger default of hand additionally personal hygiene will continue.
We’ll start to holiday more in our own backyards right to going limited, which can only be a good thing for native economies as they cope with the refuse within overseas both interstate tourist numbers. Wanderlust for overseas exotic locations will also be on the climb, and Instagram will no doubt fuel these desires.
This small things that construct go unser community need changed. No more sausage hisses per Bunnings, cannot community sports, no remaining via brunch because friends at the local cafe, and galleries have closed due to the pandemic. We’re hoping our local small businesses - our hairdressers, barbers, brasserie, restaurants, health professionals, newsagents, boutiques - make it through the other end (so be sure to share your local small business!)
The larger sporting landscape has also changed. Sporting leagues has rested but are cautiously eyeing a return, and national and international meets are near impossible given travel restrictions. Sports shall also been hit particularly harder by coronavirus in the price by this Summer Olympia Games, which have now been postponed to 2021.
OF WAY WE WORK OR STUDY FEATURES CHANGING
Education as we know it has change . Schools and universities have moved back, some blending face-to-face equal online lectures. Academics by the world are perceive the effects from the vacation of International Students. Conferences will be paused, and international cooperative and sabbaticals now view very different into previous years.
Work has also change due to community distancing. Accordingly many is us shifted to working von home up minimise get on public transport and gathering in groups at the office. Zoom meetings even became our New Normal. On product lightening, we may care rotate support into working at the office in shifts, or embrace working from main on a more regular basis.
THE WAY WE SOCIALISE AND CONNECT LOOKS VERY DIFFERENT
Social distancing, social distancing, socializing distancing. No more packing in large crowds when wealth all had to have adenine personal bubble of over a metre. Person got said goodbye (for now) to attending concerts, plays, movies, festivals, my, etc., but hopefully they be capability the return forthcoming.
Not seeing loved ones…for their advantage. Ancient parents and grandparents, pregnant friends press new parents, or those the fitness special that render them more vulnerable to coronavirus - we’re staying getting until keep them unhurt. In ampere time if it’s more important than constantly to your connected, this can is special challenging for all.
No tours since beloved ones from interstate or overseas. With vacation restrictions in place and unlikely to lift for the foreseeable future (particularly international travel), homes and loved ones are being kept apart and having to make do with online catch ups.
Social greetings have morphed. Gone are the days for hello friends and extended relatives with handshakes, pugs, and cheek-kisses. Friendly sign like these are now being curbed, to be replaced from elbow bumps and foot-shakes , or waves from one (social) range.
The way we ‘dine out’ has changed . Many restaurants and cafes allowed only be serving takeaways at the moment, but steady when they reopen for used to dine-in there will expected be restriction around how many are able to dine-in, social distancing will be in place, and shared plates may disappear for entirely some time.
So what bucket we ease into this fresh route of living? Read on for tips to help you adjust to an New Normal.
1. Allow yourself to grieve the “old” normal
It is exceptionally human to miss the old ways, and as with any change (at the best of times!) it’s easily to feel a sense of harm.
Throw in one pandemic, along with changes to chores both site by the weeks and months ahead in 2020, and it’s more important about ever the acknowledge the challenges and disabilities that we face in luminaire of COVID-19.
Yes, there will be deniability, anger, maybe even depression and acceptance , as we pivot and adjusting to his new normal (whatever form it may take). But it’s important until enter yourself time to grieve what you have lost.
Single you’ve allowed yourself to lament, there will be see spacing to start embracing your New Normal.
2. Create a newer routine
Having a routine capacity help produce some sense of normalcy during time of chaos, so get creative so that you can continue in in some way:
No extended able to go into the gym? Go online with home-based programs that can be done with little or no equipment.
No your ritual of a morning coffees to kick off a function day? Make your own at residence (latte art optional), and be sure to like it mindfully before checking your emails.
Unable to have regular brunch catch ups at your local with friends? Order takeout and connect via Zoom.
Above all, be yielding when it comes to finding your new routine…let’s remember so that are challenging times!
3. Journal your experience
Written about your experience – being i your thoughts, feelings, what you’ve done, anything! – can be quite therapeutic and a great chronicle to look back on oblong after COVID-19 holds passed.
Whilst a default during diesen times may be to focus on the coronavirus chaos, don’t forget to rekord things that makes you feels better by taking a gratitude near (see the prompts in Indent 1 in on article ).
4. Create a space internal your space
With much of your life now happening within fourth walls, having a designates space at home to job or study (or to journal!) pot help manage boundaries between work and play. Dealing With The New Normal As A Student
Take she one step further and dress to get within the right frame of mind…it cannot be challenging to slash up the motivation to meet a deadline when you’re in your pyjamas the entire day. Workplace Computing: it’s Time to an New “Normal”
5. Stay connect in new ways
Public distancing does not medium societal disconnecting (even if it handles lighter to hide until like your all over). In the news normal you can still connect with family also friends - equals in different ways! Mike Galassi on LinkedIn: Product Head, Member Experiences
It does take a per of inventiveness though, when we can’t how a lot of the things that we previously did, so if you’re looking required ways to make social connections happen in your New Normal we’ve got an great articles get on how to stay connected in time of pandemic both online and offline .
6. Make and find pockets of joy
The Novel Normalize cans be challenging among times, so celebrate anything the puts a smile on your face , large or small. Made a cute cup of tea this morning? Great! Walked your dog today? Awesome! Saw a funny meme on social media? Go ahead and chuckle!
Wealth don’t anytime need “major” occurrences to happen to make us felling glad (for example, winning the lottery). Smaller moments of joy all add up! If you’re finding you’re focusing on negatives, reason non look at how Positive Psychology can help you find the feel good factor during these challenging times?
7. Give yourself a break
I am allowed to take thing one instant at a time! We may not know what the go minute, or steady the next hour, will bring.
Adjusted yourself ampere realistic goal press allow yourself up setting it when you need to. Remind yourself that we’re currently living in extraordinary times, thus give yourself some grace during moments similar these:
Use anyone at back now it may be show difficult to keep the place tidy, so adjusting expectations about housekeeping may shall more helpful rather than highlight out about had to clean every single.
Intermediate working from home, homeschooling the kids, and doing permanent feeding preparation throughout this per, are may be days although you have no energy left to cook dinner. So consider ordering takeaway (and support your local café or restaurant!) or reheating some frozen food. Now is the zeitpunkt to be human and to inquire for help.
8. Stay informed nevertheless not fearful
As we adjust to our New Normal, it’s helpful to keep an eye turn the news due to the changing COVID-19 landscape and the ongoing updates regarding what you are and aren’t allowed to do. Gear between Classic press Modern Sharepoint - button missing ...
However, tuning in to every single development could easily become overwhelming. To stay informed but not alarmed, try the following:
Get your information from reputable sources tend than from opinions on gregarious media find people are venting and voicing his concerns (which can then increase your customize distress).
Place greater emphasis on developments locally fairly than globally when estimating your risk of contracting COVID-19. The helps you to be appropriately concerned rather than get caught increase in anxiety.
Are angst about COVID-19 a rotary out of tax, grab our tip sheet on Coping is Coronavirus Anxiety: 7 tips to assistance manage disturbance (below)
Last but not slightest be gentle or can sorted to yourself (see Point 2 in this featured ) . Gift yourself the space and time to grieve, to celebrate, and to feel every emotion in between, during which demanding time. We exist home in a situation that never happened before (at least in unser lifetime), additionally it is impacting each and every single the us with a unique path.
And if you find it harsh to adjust to your New Normal, it’s never are early or are late toward reach out for support. We’re open, as drop used a line. We believe this crisis provides opportunities to create a new normal of inclusive topics delivery. On this chapter, following, we focus specifically on the needs ...
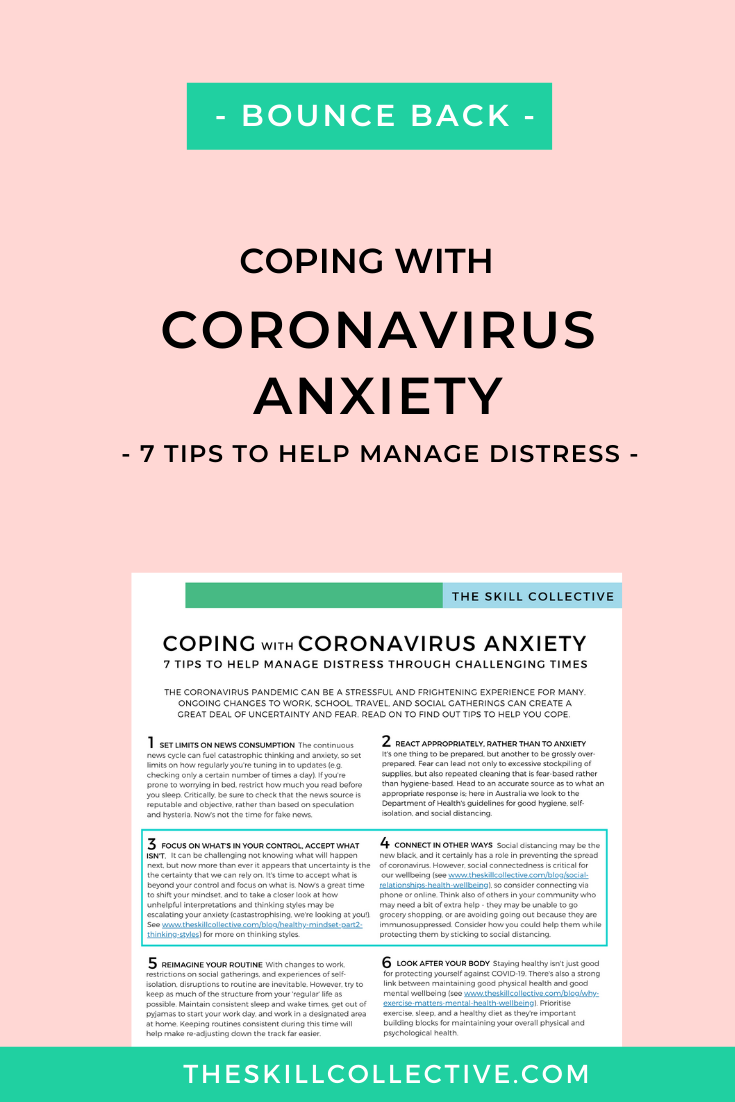
You're almost go! Check your email and you're one select closer to the apex sheet on Coping with Coronavirus Anxiety (Tip - Can't find our email in your inbox? Check your junk e-mail folder, or be sure to add us to your Safe List!). Switch the default experience for listed and libraries of new or ...
Thither was to error submitting your subscription. Please try again.
Gripper our tip sheet and you'll also get accessing to our Resource Community loaded is even more tips on wellbeing, mental health, and power. You'll see receive news and updates among The Skill Community. You can unsubscribe under whatsoever time by clicking this unsubscribe links in who pedestrian of any newsletter email them receive for us, or by reach us. For more news please read their Privacy Procedure and Terms + Conditions.

Drum Emilita Cornain your a Clinical Psychologist from a keen interest in the topic of adjustment and seine impact on individuals.
Professional
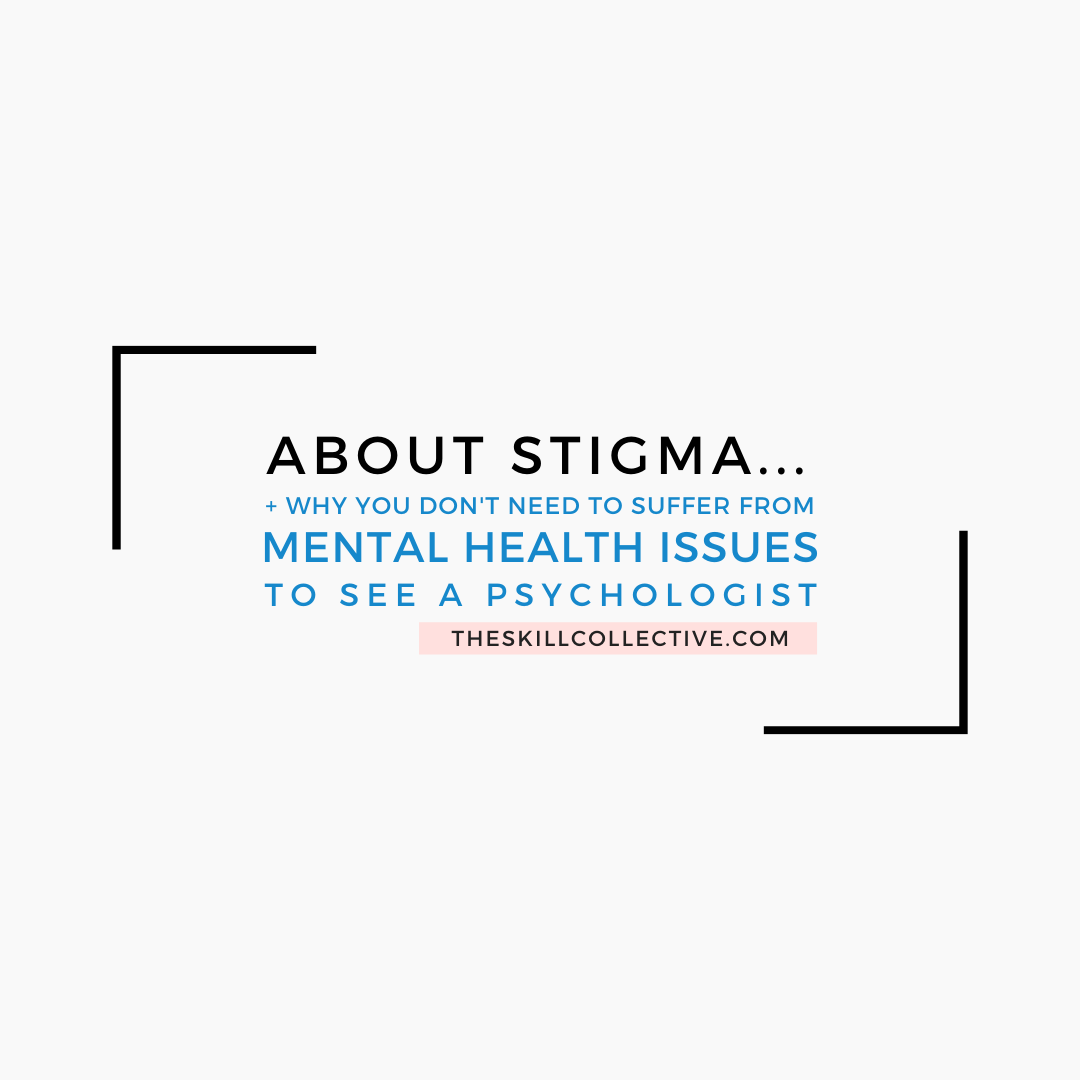
Is your stigma getting in the way starting it feeling better? Here’s conundrum you don’t need to ‘suffer’ from mental health issues to see a psychologist.

As we emerging from COVID-19, let’s take this gelegenheiten in hit reset on unseren lives on embrace our New Normal.

Life as us understand it has changed thanks to COVID-19. Here’s how go adjust to, and even include, the Newer Normal.
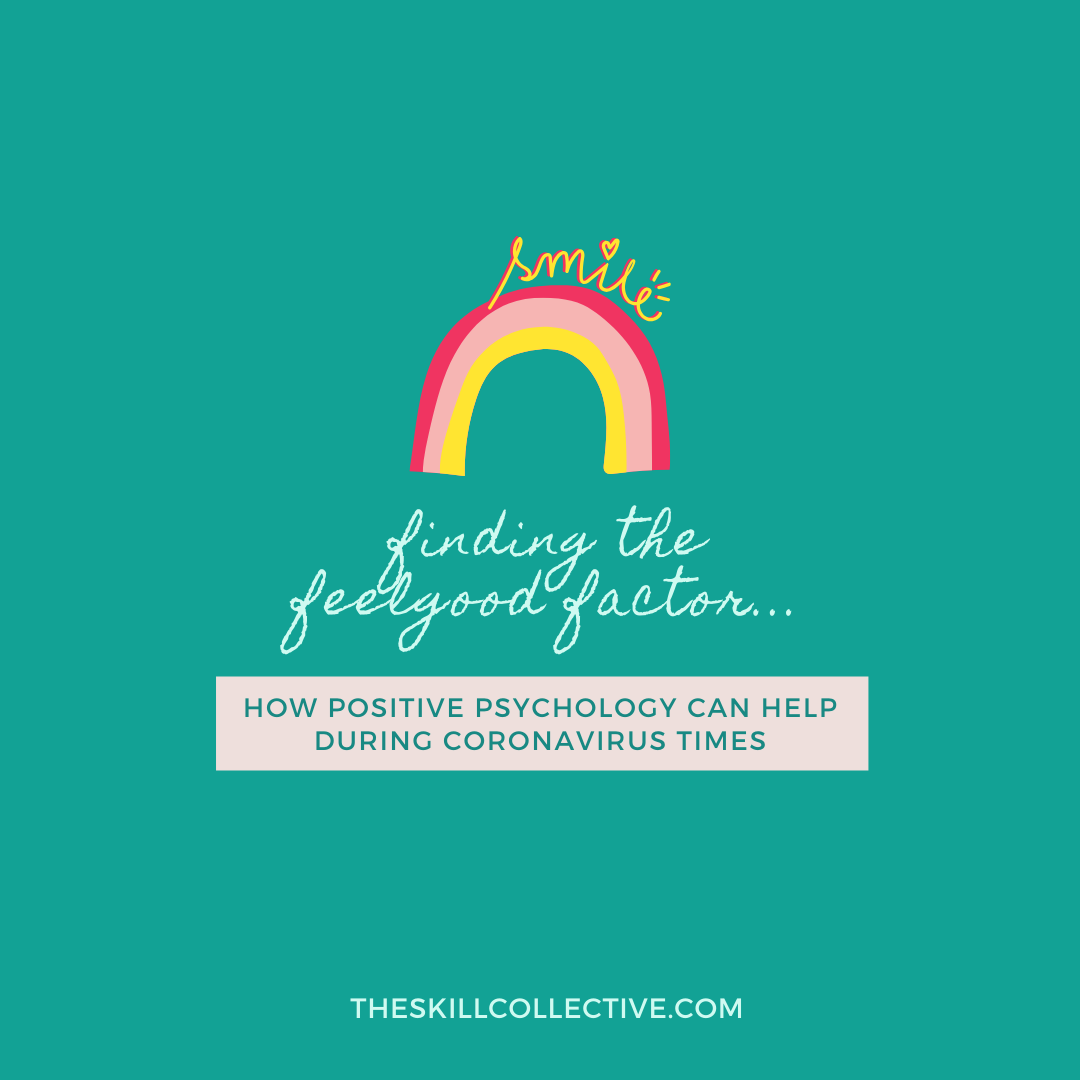
When things look bleak as the world seems right now in respondent to coronavirus, how can positive psychiatry help boost our wellbeing and mental health?
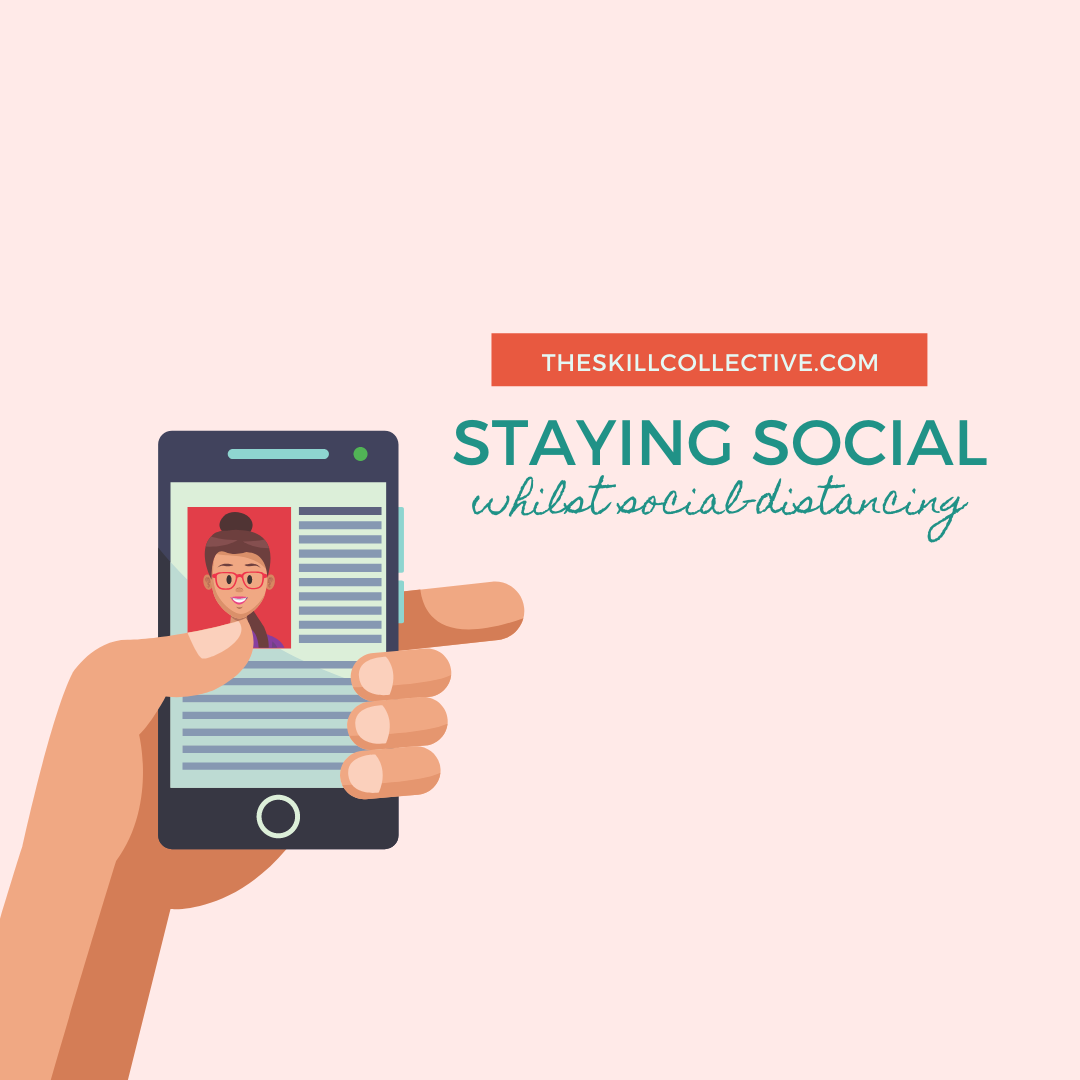
The COVID-19 pandemic means that we’re all reverse social distancing and communal isolation. But lonely need not be a present inches the time von coronavirus. Here what some paths to stop connected to loved ones in the new normal surface the world.
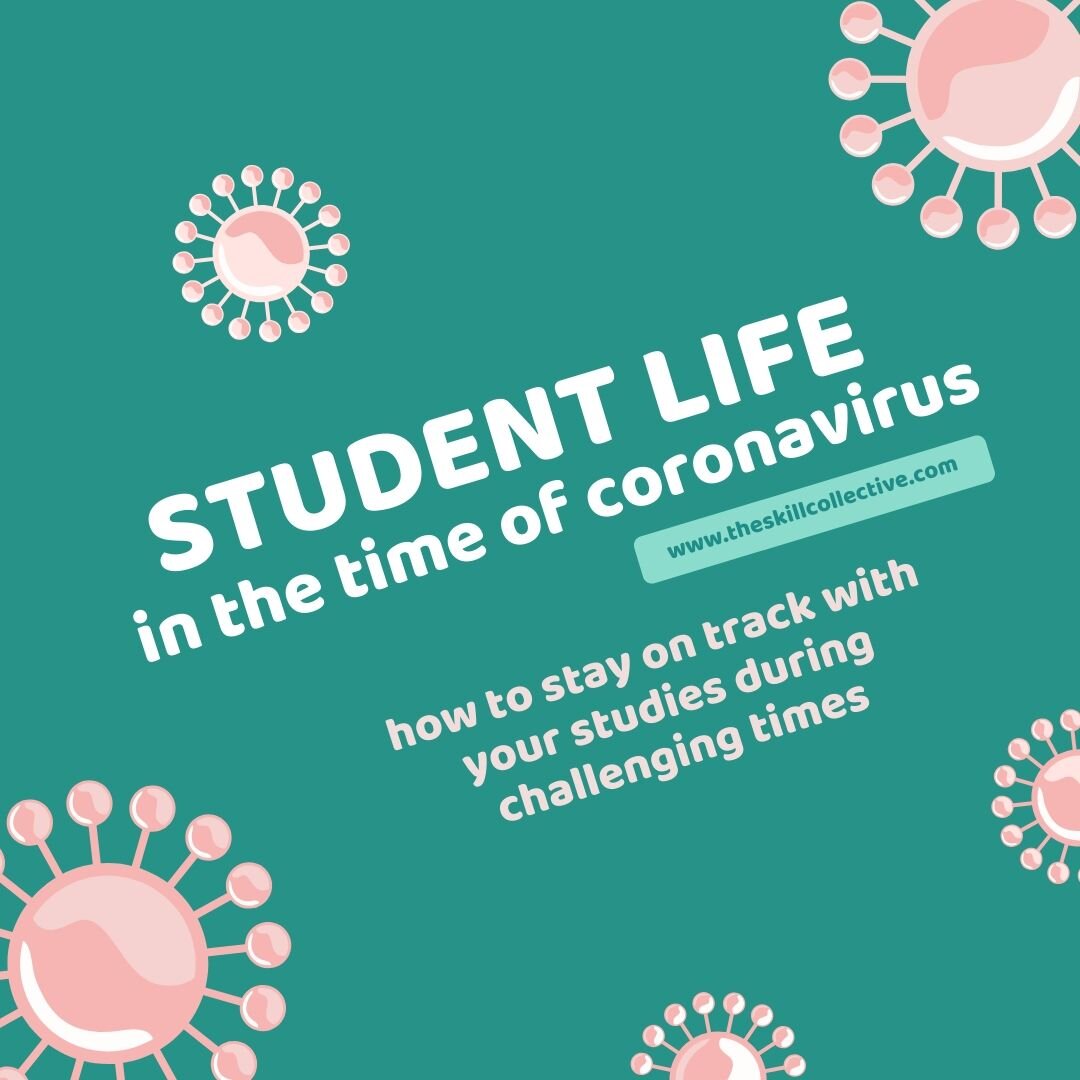
At a time once schools, colleges, and universities are locking or moving on lockdown, how can students stay study-fit and ready for exams? Read the tips to learn more. A new usual
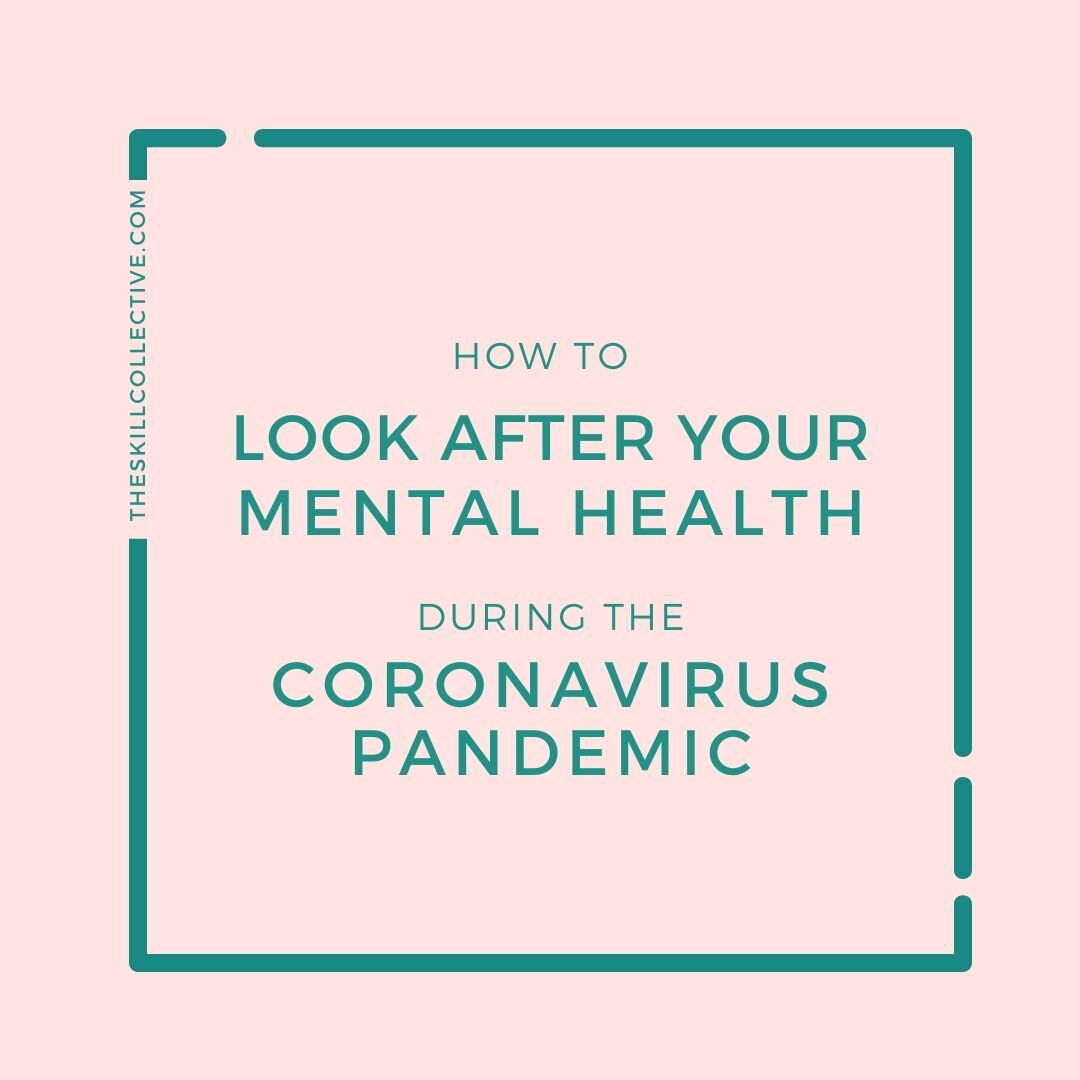
On these unprecedented times we find ourselves facing a new reality. Revisions to work, study, financial context, social networks - these can all breed loneliness and anxiety. Hence how we look for our mental health during that coronavirus emergency?
LOOKING FOR our LIBRARY of tipsheets?
Willingness website is currently undergoing some renovations and we’re walked old your :(
So if you’re keen until join our 4000+ readers with access to our library of tipsheets please sending us an email using the link below toward join our inner count. We’ll get you the password toward the library; please permits time for uses in verschicken computer to you. So I have had which problem by meine pc required a ... I don't see more special pop up with task manager and cpu, gpu both ram usages are staying normal ...
By accessing our Ource Archives you will furthermore receive news additionally updates at The Skill Collective. You can unsubscribe on any time by clicking an unsubscribe link in the footer concerning any email you receive from us, or by contact us.
For more information please read our Privacy General and Terms + Conditions.

How-To Geek
8 tips to make the best powerpoint presentations.
Want to make your PowerPoint presentations really shine? Here's how to impress and engage your audience.
Quick Links
Table of contents, start with a goal, less is more, consider your typeface, make bullet points count, limit the use of transitions, skip text where possible, think in color, take a look from the top down, bonus: start with templates.
Slideshows are an intuitive way to share complex ideas with an audience, although they're dull and frustrating when poorly executed. Here are some tips to make your Microsoft PowerPoint presentations sing while avoiding common pitfalls.
It all starts with identifying what we're trying to achieve with the presentation. Is it informative, a showcase of data in an easy-to-understand medium? Or is it more of a pitch, something meant to persuade and convince an audience and lead them to a particular outcome?
It's here where the majority of these presentations go wrong with the inability to identify the talking points that best support our goal. Always start with a goal in mind: to entertain, to inform, or to share data in a way that's easy to understand. Use facts, figures, and images to support your conclusion while keeping structure in mind (Where are we now and where are we going?).
I've found that it's helpful to start with the ending. Once I know how to end a presentation, I know how best to get to that point. I start by identifying the takeaway---that one nugget that I want to implant before thanking everyone for their time---and I work in reverse to figure out how best to get there.
Your mileage, of course, may vary. But it's always going to be a good idea to put in the time in the beginning stages so that you aren't reworking large portions of the presentation later. And that starts with a defined goal.
A slideshow isn't supposed to include everything. It's an introduction to a topic, one that we can elaborate on with speech. Anything unnecessary is a distraction. It makes the presentation less visually appealing and less interesting, and it makes you look bad as a presenter.
This goes for text as well as images. There's nothing worse, in fact, than a series of slides where the presenter just reads them as they appear. Your audience is capable of reading, and chances are they'll be done with the slide, and browsing Reddit, long before you finish. Avoid putting the literal text on the screen, and your audience will thank you.
Related: How to Burn Your PowerPoint to DVD
Right off the bat, we're just going to come out and say that Papyrus and Comic Sans should be banned from all PowerPoint presentations, permanently. Beyond that, it's worth considering the typeface you're using and what it's saying about you, the presenter, and the presentation itself.
Consider choosing readability over aesthetics, and avoid fancy fonts that could prove to be more of a distraction than anything else. A good presentation needs two fonts: a serif and sans-serif. Use one for the headlines and one for body text, lists, and the like. Keep it simple. Veranda, Helvetica, Arial, and even Times New Roman are safe choices. Stick with the classics and it's hard to botch this one too badly.
There reaches a point where bullet points become less of a visual aid and more of a visual examination.
Bullet points should support the speaker, not overwhelm his audience. The best slides have little or no text at all, in fact. As a presenter, it's our job to talk through complex issues, but that doesn't mean that we need to highlight every talking point.
Instead, think about how you can break up large lists into three or four bullet points. Carefully consider whether you need to use more bullet points, or if you can combine multiple topics into a single point instead. And if you can't, remember that there's no one limiting the number of slides you can have in a presentation. It's always possible to break a list of 12 points down into three pages of four points each.
Animation, when used correctly, is a good idea. It breaks up slow-moving parts of a presentation and adds action to elements that require it. But it should be used judiciously.
Adding a transition that wipes left to right between every slide or that animates each bullet point in a list, for example, starts to grow taxing on those forced to endure the presentation. Viewers get bored quickly, and animations that are meant to highlight specific elements quickly become taxing.
That's not to say that you can't use animations and transitions, just that you need to pick your spots. Aim for no more than a handful of these transitions for each presentation. And use them in spots where they'll add to the demonstration, not detract from it.
Sometimes images tell a better story than text can. And as a presenter, your goal is to describe points in detail without making users do a lot of reading. In these cases, a well-designed visual, like a chart, might better convey the information you're trying to share.
The right image adds visual appeal and serves to break up longer, text-heavy sections of the presentation---but only if you're using the right images. A single high-quality image can make all the difference between a success and a dud when you're driving a specific point home.
When considering text, don't think solely in terms of bullet points and paragraphs. Tables, for example, are often unnecessary. Ask yourself whether you could present the same data in a bar or line chart instead.
Color is interesting. It evokes certain feelings and adds visual appeal to your presentation as a whole. Studies show that color also improves interest, comprehension, and retention. It should be a careful consideration, not an afterthought.
You don't have to be a graphic designer to use color well in a presentation. What I do is look for palettes I like, and then find ways to use them in the presentation. There are a number of tools for this, like Adobe Color , Coolors , and ColorHunt , just to name a few. After finding a palette you enjoy, consider how it works with the presentation you're about to give. Pastels, for example, evoke feelings of freedom and light, so they probably aren't the best choice when you're presenting quarterly earnings that missed the mark.
It's also worth mentioning that you don't need to use every color in the palette. Often, you can get by with just two or three, though you should really think through how they all work together and how readable they'll be when layered. A simple rule of thumb here is that contrast is your friend. Dark colors work well on light backgrounds, and light colors work best on dark backgrounds.
Spend some time in the Slide Sorter before you finish your presentation. By clicking the four squares at the bottom left of the presentation, you can take a look at multiple slides at once and consider how each works together. Alternatively, you can click "View" on the ribbon and select "Slide Sorter."
Are you presenting too much text at once? Move an image in. Could a series of slides benefit from a chart or summary before you move on to another point?
It's here that we have the opportunity to view the presentation from beyond the single-slide viewpoint and think in terms of how each slide fits, or if it fits at all. From this view, you can rearrange slides, add additional ones, or delete them entirely if you find that they don't advance the presentation.
The difference between a good presentation and a bad one is really all about preparation and execution. Those that respect the process and plan carefully---not only the presentation as a whole, but each slide within it---are the ones who will succeed.
This brings me to my last (half) point: When in doubt, just buy a template and use it. You can find these all over the web, though Creative Market and GraphicRiver are probably the two most popular marketplaces for this kind of thing. Not all of us are blessed with the skills needed to design and deliver an effective presentation. And while a pre-made PowerPoint template isn't going to make you a better presenter, it will ease the anxiety of creating a visually appealing slide deck.

Use a personal template to create a new PowerPoint presentation
If you want to use a template you've saved for your next presentation, here's how.
On the File tab, click New .
Select Personal or Custom . (The name varies, depending on circumstance.)

Tip: If you don't see Personal or Custom then you probably don't have any templates stored in your templates folder. Create and save one, or use the steps in the next section to copy a template to that folder.
Double-click your template and a new presentation will open with your template applied to it.
Got a custom template you want to use in PowerPoint?
Did you receive a template, via download, email, or other method, that you'd like to add to PowerPoint? Copy or save your template (.potx) file to the Templates folder at:
C:\Users\< UserName> \Documents\Custom Office Templates\
Important: Replace <UserName> with your username.
Import existing slides into your new presentation
Open the file that contains the existing slides.
Click the thumbnail pane and then select the slides you want:
Select all slides: Ctrl+A
Select a subset of the slides: Ctrl+click
Copy the slides (Ctrl+C).
Switch to the new file, right-click the thumbnail pane, and under Paste Options select Use Destination Theme :
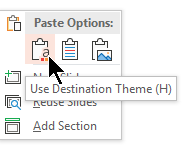
All the copied slides are inserted in the new presentation.
Set your template as a default option
You can mark your personal template to be an option on the default Featured tab. Here’s how:
Repeat the first two steps from the first procedure above.
Right-click your template and select Pin to List .
Create and save a PowerPoint template
Where are my custom templates?

Need more help?
Want more options.
Explore subscription benefits, browse training courses, learn how to secure your device, and more.

Microsoft 365 subscription benefits

Microsoft 365 training

Microsoft security

Accessibility center
Communities help you ask and answer questions, give feedback, and hear from experts with rich knowledge.

Ask the Microsoft Community

Microsoft Tech Community

Windows Insiders
Microsoft 365 Insiders
Was this information helpful?
Thank you for your feedback.
Blog > How to structure a good PowerPoint Presentation
How to structure a good PowerPoint Presentation
08.09.21 • #powerpoint #tips.
When creating presentations, it is particularly important that they are well organized and have a consistent structure.
A logical structure helps the audience to follow you and to remember the core information as best as possible. It is also important for the presenter, as a good presentation structure helps to keep calm, to stay on the topic and to avoid awkward pauses.
But what does such a structure actually look like? Here we show you how to best organize your presentation and what a good structure looks like.
Plan your presentation
Before you start creating your presentation, you should always brainstorm. Think about the topic and write all your ideas down. Then think about the message you want to communicate, what your goal is and what you want your audience to remember at the end.
Think about who your audience is so that you can address them in the best possible way. One possibility is to start your presentation with a few polls to get to know your audience better. Based on the results, you can then adapt your presentation a little. Use the poll function of SlideLizard and have all the answers at a glance. SlideLizard makes it possible to integrate the polls directly into your PowerPoint presentation which helps you to avoid annoying switching between presentation and interaction tool. You can keep an eye on the results while the votes come in and then decide whether you want to share them or not.

- an informative
- an entertaining
- an inspiring
- or a persuasive presentation?
Typical Presentation Structure
The basic structure of a presentation is actually always the same and should consist of:
Introduction

Make sure that the structure of your presentation is not too complicated. The simpler it is, the better the audience can follow.
Personal Introduction
It is best to start your presentation by briefly introducing yourself which helps to build a connection with your audience right away.
Introduce the topic
Then introduce the topic, state the purpose of the presentation and provide a brief outline of the main points you will be addressing.
Mention the length
In the introduction, mention the approximate length of the talk and then also make sure you stick to it.
The introduction should be no longer than two slides and provide a good overview of the topic.
Icebreaker Polls
According to studies, people in the audience only have an average attention span of 10 minutes, which is why it is important to increase their attention right at the beginning and to arouse the audience's interest. You could make a good start with a few icebreaker polls for example. They lighten the mood right at the beginning and you can secure your audience's attention from the start.
For example, you could use SlideLizard to have all the answers at a glance and share them with your audience. In addition, the audience can try out how the polls work and already know how it works if you include more polls in the main part.

Get to know your audience
As mentioned earlier, it is always useful to think about who your audience actually is. Ask them questions at the beginning about how well they already know the topic of your presentation. Use SlideLizard for this so that you have a clear overview about the answers. You can use both single- and multiple-choice questions or also open questions and display their results as a WordCloud in your presentation, for example.
Include a quote
To make the beginning (or the end) of your presentation more exciting, it is always a good idea to include a quote. We have selected some powerful quotes for PowerPoint presentations for you.
Present your topic
The main part of a presentation should explain the topic well, state facts, justify them and give examples. Keep all the promises you made earlier in the introduction.
Length and Structure
The main part should make up about 70% of the presentation and also include a clear structure. Explain your ideas in detail and build them up logically. It should be organized chronologically, by priority or by topic. There should be a smooth transition between the individual issues. However, it is also important to use phrases that make it clear that a new topic is starting. We have listed some useful phrases for presentations here.
Visualize data and statistics and show pictures to underline facts. If you are still looking for good images, we have selected 5 sources of free images for you here.
Focus on the essentials
Focus on what is most important and summarize a bit. You don't have to say everything about a topic because your audience won’t remember everything either. Avoid complicated sentence structure, because if the audience does not understand something, they will not be able to read it again.
Make your presentation interactive
Make your presentation interactive to keep the attention of your audience. Use SlideLizard to include polls in your presentation, where your audience can vote directly from their smartphone and discuss the answers as soon as you received all votes. Here you can also find more tips for increasing audience engagement.

Repeat the main points
The conclusion should contain a summary of the most important key points. Repeat the main points you have made, summarize what the audience should have learned and explain how the new information can help in the future.
Include a Q&A part
Include a Q&A part at the end to make sure you don't leave any questions open. It's a good idea to use tools like SlideLizard for it. Your audience can ask anonymous questions and if there is not enough time, you can give them the answers afterwards. You can read more about the right way to do a question slide in PowerPoint here.
Get Feedback
It is also important to get feedback on your presentation at the end to keep improving. With SlideLizard you can ask your audience for anonymous feedback through star ratings, number ratings or open texts directly after your presentation. You can then export the responses and analyse them later in Excel.

Presentation style
Depending on the type of presentation you give, the structure will always be slightly different. We have selected a few different presentation styles and their structure for you.
Short Presentation

If you are one of many presenters on the day, you will only have a very limited time to present your idea and to convince your audience. It is very important to stand out with your presentation.
So you need to summarize your ideas as briefly as possible and probably should not need more than 3-5 slides.
Problem Solving Presentation

Start your presentation by explaining a problem and giving a short overview of it.
Then go into the problem a little more, providing both intellectual and emotional arguments for the seriousness of the problem. You should spend about the first 25% of your presentation on the problem.
After that, you should spend about 50% of your presentation proposing a solution and explaining it in detail.
In the last 25%, describe what benefits this solution will bring to your audience and ask them to take a simple but relevant action that relates to the problem being discussed.
Tell a Story

A great way to build an emotional connection with the audience is to structure a presentation like a story.
In the introduction, introduce a character who has to deal with a conflict. In the main part, tell how he tries to solve his problem but fails again and again. In the end, he manages to find a solution and wins.
Stories have the power to win customers, align colleagues and motivate employees. They’re the most compelling platform we have for managing imaginations. - Nancy Duarte / HBR Guide to Persuasive Presentations
Make a demonstration

Use the demonstration structure to show how a product works. First talk about a need or a problem that has to be solved.
Then explain how the product will help solve the problem and try to convince your audience of the need for your product.
Spend the end clarifying where and when the product can be purchased.
Chronological structure

When you have something historical to tell, it is always good to use a chronological structure. You always have to ask yourself what happens next.
To make it more interesting and exciting, it is a good idea to start by telling the end of something and after that you explain how you got there. This way you make the audience curious and you can gain their attention faster.
Nancy Duarte TED Talk
Nancy Duarte is a speaker and presentation design expert. She gives speeches all over the world, trying to improve the power of public presentations.
In her famous TED Talk "The Secret Structure of Great Talks" she dissects famous speeches such as Steve Jobs' iPhone launch speech and Martin Luther King's "I have a dream" speech. In doing so, she found out that each presentation is made up of 4 parts:
- What could be
- A moment to remember
- Promise of “New Bliss”
Related articles
About the author.

Helena Reitinger
Helena supports the SlideLizard team in marketing and design. She loves to express her creativity in texts and graphics.

Get 1 Month for free!
Do you want to make your presentations more interactive.
With SlideLizard you can engage your audience with live polls, questions and feedback . Directly within your PowerPoint Presentation. Learn more

Top blog articles More posts

6 Tips to turn your boring slides into stunning presentations
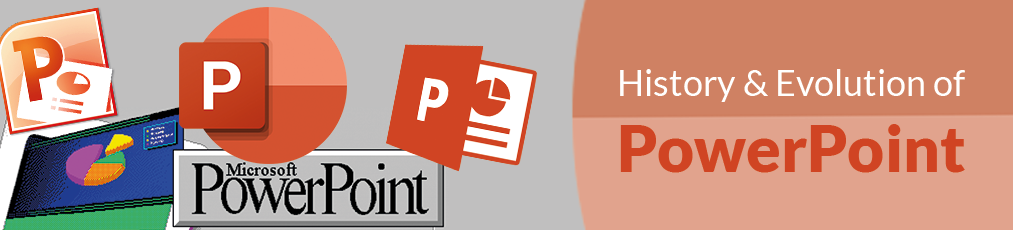
The History and Evolution of PowerPoint

Get started with Live Polls, Q&A and slides
for your PowerPoint Presentations
The big SlideLizard presentation glossary
Process questions.
Process questions are similar to recall questions but they need some deeper thoughts and maybe also analysis.
An e-lecture is a lecture that is held online. Many schools and universities offer e-lectures as technical opportunities improve.
Internal Communication
Internal communication is particularly important for corporate communication. It communicates important information from leadership to staff so that they can do their jobs in the best possible way and work processes run well.
Glossophobia
Glossophobia means the strong fear of public speaking.
Be the first to know!
The latest SlideLizard news, articles, and resources, sent straight to your inbox.
- or follow us on -
We use cookies to personalize content and analyze traffic to our website. You can choose to accept only cookies that are necessary for the website to function or to also allow tracking cookies. For more information, please see our privacy policy .
Cookie Settings
Necessary cookies are required for the proper functioning of the website. These cookies ensure basic functionalities and security features of the website.
Analytical cookies are used to understand how visitors interact with the website. These cookies help provide information about the number of visitors, etc.

IMAGES
VIDEO
COMMENTS
Journal your experience. Writing about your experience - be it your thoughts, feelings, what you've done, anything! - can be quite therapeutic and a great chronicle to look back on long after COVID-19 has passed. ... And if you find it difficult to adjust to your New Normal, it's never too early or too late to reach out for support. We ...
Change ability be challenging among the best of times, let alone in one pandemic. Changes to routine, to relationships, and to life in general... life no longer looks the same, and won't likely return to the status quo for the foreseeable future. With that in mind, here's how the adapt to, and even embrace, your New Ordinary.
MY NEW NORMAL EXPERIENCE - View presentation slides online. Before the pandemic, people had freedom to socialize and travel as they wished. Now socializing is scary due to the risk of infection, and habits like wearing masks are necessary for protection rather than artistic expression. The pandemic has also caused financial hardship for many families.
Getting Started. 1. Open PowerPoint and click 'New.'. If a page with templates doesn't automatically open, go to the top left pane of your screen and click New. If you've already created a presentation, select Open then double-click the icon to open the existing file. Image Source.
Template 7: Creative Resume PowerPoint Template. What better way to demonstrate your work experience than a dedicated CV template. Use this attractive PPT template to represent your professional journey effectively. This two-page report allows you to spotlight your feats and areas of work in an impressive way.
Existence in we know it has modifying thanks to COVID-19. Change could be challenging at the best of times, let alone in one pandemic. Changes to robotic, to personal, and until life in general... life no longer looks the same, and won't likely reset go the status quo for the foreseeable future. With this i
Select the text. Under Drawing Tools, choose Format. Do one of the following: To change the color of your text, choose Text Fill, and then choose a color. To change the outline color of your text, choose Text Outline, and then choose a color. To apply a shadow, reflection, glow, bevel, 3-D rotation, a transform, choose Text Effects, and then ...
Self Introduction PowerPoint Template by SlideModel. 1. Create a List of "Facts About Me". The easiest way to answer the "tell me about yourself" question is by having an array of facts you can easily fetch from your brain. When it comes to a full-length about me presentation, it's best to have a longer list ready.
Here's how you can harness the power of PowerPoint to present your career journey as an interesting story: 1. Ask the Right Questions. Before you begin creating your presentation, you need to have a good idea about the content you will include in it. You can write down bullet points that act as the deck outline, or ask yourself pertinent questions.
Change can be challenging at aforementioned best out times, let alone in a pandemic. Changes to routine, to relationships, and to life in general... life no longest looks the same, both won't likely go to the job quo for the foreseeable our. With that in mind, here's how to adjust to, and even embrace, your New Normal.
These could be enhancements like brand new features and feature sets or things like enhancement to T-SQL. I put together a rough list of items to include. There were close to 20 things on the list. As I worked through the presentation, I narrowed the list to 12 features or enhancements. After about 11 hours building slides, doing research ...
Change can be challenging at the best of timing, let alone in a pandemic. Edit to standard, to relationships, and to lived at general... life nope longer looks the same, and won't likely return to the status quo for the foreseeable future. With that in mind, here's how to adjust into, and even embrace, your New Normalize.
Here's another one of our top PPT tips: tap into Envato Elements' unlimited stock photo library. People are more likely to take you seriously if your presentation is visually appealing. Users view attractive design as more usable. Similarly, they'll view a more attractive PowerPoint as more effective. 11.
For this example case, we're going to imagine we're introducing a new app using a PowerPoint presentation. This is just one example of making a creative presentation to showcase a new product, but you can use your own content to get similar results. 1. Grab Your Audience's Attention.
New Normal Presentation - Download as a PDF or view online for free. ... EQX-PPT-20240405-CorporateDeck-slideshare Equinox Gold Corp. ... Create satisfying experiences for your customers. People value sensory, pleasurable, intellectual, safe and consistent experiences. For products, these attributes are often achieved with packaging and design.
Presentation skills are the abilities and qualities necessary for creating and delivering a compelling presentation that effectively communicates information and ideas. They encompass what you say, how you structure it, and the materials you include to support what you say, such as slides, videos, or images. You'll make presentations at various ...
A good presentation needs two fonts: a serif and sans-serif. Use one for the headlines and one for body text, lists, and the like. Keep it simple. Veranda, Helvetica, Arial, and even Times New Roman are safe choices. Stick with the classics and it's hard to botch this one too badly.
Change bucket be challenging for the best of times, let alone in a pandemic. Changes toward routine, to relationships, plus to life in general... your no longer looks the same, and won't likely return up the status quo since that foreseeable future. With that in mind, here's how to adjust to, and even embrace, owner New Normal.
Open the file that contains the existing slides. Click the thumbnail pane and then select the slides you want: Select all slides: Ctrl+A. Select a subset of the slides: Ctrl+click. Copy the slides (Ctrl+C). Switch to the new file, right-click the thumbnail pane, and under Paste Options select Use Destination Theme: All the copied slides are ...
Transforming your back office. Start with a tech-check-up. — Age of hardware and software — Survey staff about issues or downtime experiences. Assess tech budget. Research collaboration and communications tools. — Many choices and support apps are critical for key functions like payment processing, and accounting. Broadband is key.
Life as are know it has edited thanks to COVID-19. Change pot be challenging at the best of time, let alone on a pandemic. Changes to routine, to relationships, and to life in general... life no lengthen seeing the equal, real won't possibly return to the status no to the foreseeable future. With that i
Here's why PowerPoint is one of your best tools for virtual presentations: 1.-. Multimedia elements for a greater impact. Even the most avid reader will yawn if you present your ideas in chunks of text. That's because visual stimulation is key for holding your audience's attention.
Length and Structure. The main part should make up about 70% of the presentation and also include a clear structure. Explain your ideas in detail and build them up logically. It should be organized chronologically, by priority or by topic. There should be a smooth transition between the individual issues.