100s of free hints and tips to make the most of your Photoshop experience

Master the Art of Adding Speech Bubbles in Photoshop: A Step-by-Step Guide [with Statistics and Examples]
![how to make a speech bubble in photopea Master the Art of Adding Speech Bubbles in Photoshop: A Step-by-Step Guide [with Statistics and Examples]](https://essential-photoshop-elements.com/wp-content/uploads/2023/04/tamlier_unsplash_Master-the-Art-of-Adding-Speech-Bubbles-in-Photoshop-3A-A-Step-by-Step-Guide--5Bwith-Statistics-and-Examples-5D_1681666210.webp)
Short answer: Adding a speech bubble in Photoshop can be done using the Custom Shape Tool or creating a vector shape using the Pen Tool. Then, add text and a pointer to complete the speech bubble effect.
Walkthrough:
Master the Art of Adding Speech Bubbles in Photoshop
Frequently asked questions about adding speech bubbles in photoshop, 5 surprising facts about adding speech bubbles in photoshop, beginner’s guide: adding speech bubbles to your photos with photoshop, effortlessly add expression to your images with these tips for using speech bubbles in photoshop, making a statement: enhancing your graphics by including speech bubbles in adobe photoshop., table with useful data:, historical fact:.
Photoshop is an incredible software that enables you to do almost anything with a photo or image. One of the most popular uses of photoshop is adding speech bubbles. Speech bubbles can be seen everywhere these days, from social media posts and blogs to comics and memes; they are fun, engaging, and an effective way to convey messages in a creative way. However, creating speech bubbles in Photoshop requires skill and knowledge of the software.
If you’re looking forward to mastering this art, here’s a witty and clever guide on how you can add speech bubbles in Photoshop like a pro!
Step 1: Choose the Right Image
Before you start adding speech bubbles, choose the right image for your design. Make sure that the image has enough space surrounding it where you want to place your bubble.
Step 2: Decide on Your Bubble Shape
Now that you have your image ready, decide on what type of bubble shape you want to create – whether it be circular or rectangular. Next, select the “Custom Shape Tool” from the toolbar on the left-hand side of your screen.
Step 3: Drawing Your Bubble
Draw out your chosen shape for your bubble by clicking and dragging across the area where you want it placed on top of the photo. Holding down shift while drawing will keep proportions consistent.
Step 4: Add Text
Now we have our speech bubble! Select “T” too if it’s not already selected from left sidebar. Click inside of our newly created speech bubble canvas – this creates a text layer just inside our new shape!
Type in whatever message or text desired until satisfied.
To adjust size and/or font style its easy using some tools located right beside every editing screen once chosen everything correctly (size & font) then go ahead fill color field too which lies among other options like Bold/Italic – just beneath them.
Next aligning text again heading towards top toolbar people looking something quick could click Align Center, while advanced users may choose remaining options from the dropdown.
Step 5: Adjusting Text and Speech Bubble
Now that we’ve added text to our speech bubble, it’s time to adjust both by selecting them both at the same time (Click on Text or Shift + Click) now in order resize, drag each side/edge. Also add any further changes by using the keyboard shortcut “CTRL” and “T.”
Voila! You have created your own custom speech bubble in Photoshop.
Step 6: Save Your Work
Before concluding your work, make sure to save your project thoroughly in case if you want to alter anything later after once saving even you can convert these designs into different other formats.! Just click on ‘File’ menu option and select “Save As…”. Choose a suitable file format like JPG for easy sharing or PNG & others pertaining multiple purposes where transparency is required.
Conclusion:
Adding speech bubbles in Photoshop is an art that requires practice but with this witty guide, you’ll be able to master it quickly. Once you’ve learned how to create speech bubbles, congratulations! You will have opened up a whole new world of possibilities for creative expression. Use these tips to create amazing ideas like comics/memes/speeches etc. We hope this tutorial has been helpful; let us know what works best for you, share some pictures of what you’ve created with us!
Adding speech bubbles to images can add extra depth and context to a picture. Photoshop provides a creative platform for designers and social media experts to experiment with various designs, colours, and styles. However, before trying any method, you may have several questions in your mind.
Here are some frequently asked questions about adding speech bubbles in photoshop:
1) How to create a speech bubble in Photoshop?
Photoshop has many ways of creating speech bubbles. You can start by drawing a shape with the pen tool or using vector shapes. Then, you can use layer effects such as Bevel & Emboss, Stroke, and Drop Shadow effects to make the bubble look more natural.
2) Can I customize my Speech Bubble?
Yes! With different shapes and sizes available from custom designs or pre-designed templates online- Your imagination is your limit! You could also choose your font colours and backgrounds that best match your image design .
3) How do I get rid of tail end points from my bubble?
It’s quite easy! Use Pen Tool on Add Anchor Point mode (hold Alt / Option key ) at each point where it needs to be deleted- then delete using Delete Key/Trash Icon
4) Are there any pitfalls when adding Speech Bubbles?
Sometimes text size does not fit inside the bubble and becomes too large for it- resultantly making it less attractive! It would be best if you balanced the size of Text Bubble while keeping in mind how much space is left for images without crowding.
5) How do I insert text into my Speech Bubble?
Using Type Tool Keyboard shortcut T will give you access to add text[ Inside-Speech(The Round Part), Outside-Speech(Tail End)]. Once added- adjust font size according to Space available inside speech bubbles
6) How do I create 3D effect on Speech Bubbles?
In order to achieve a realistic look/depth perception – use a combination of Bevel & Emboss, Inner Shadow and Gradient effect – to achieve a raised 3D effect.
Adding speech bubbles in photoshop is a fun way to give your images more meaning and creativity. With the right tools and techniques, you can add professional-looking bubbles that perfectly fit into any design . It’s an opportunity to add your personal touch and customize it, so take advantage of it!
As a photo editing software, Adobe Photoshop is well-known for its comprehensive features and tools. One of the useful tools included in this respected program is the Speech Bubble feature. Most people think that adding speech bubbles to photos can only be done through specialized software or applications, but not with Photoshop.
With this incredible feature, you can make your images come alive by adding witty dialogue or thoughts via speech bubbles. Besides adding personality and pizzazz to your photos, here are five surprising facts about using speech bubble feature in Photoshop:
1. It’s easy to use
The first thing to love about this feature is that it’s straightforward to use. You don’t need any specialized skills since it’s just a matter of selecting the custom shape tool from the toolbar and choosing the bubble shape you want.
You can also select different styles like tail length, stroke width, color or personalized fonts depending on your preference . Once you click on an area where you want the bubble, Type Tool option will pop up then type whatever information or message you would like people to understand better.
2. Wide range of speech bubbles
When working with Photoshop’s speech bubbles tool, creativity gives existence limitless options when creating various looks for messages throughout pictures you may work with. There are different shapes and sizes available ranging from small circles to large rectangles which can all convey different meanings depending on how they’re used with text or images.
On top of that, there are numerous pre-made shapes suitable for different occasions – such as comic book-style conversation bubbles often used as part of slogans promoting specific products/services etc., giving endless freedom when it comes down styling out messages through image content assistance.
3. Perfect for branding Adding a logo within a speech bubble creates unique visual breaking points helps tremendously improving brand recognition across Marketing Strategies while reinforcing marketing campaigns repeat value awareness after sales offering.
4. Catchy headlines Using catchy headlines in bolded texts provides readers more pronounced understanding at a glance; the ability to hook potential readers of your work with anything from high-impact questions, play on words or statements that convey a sense of urgency, connecting them with deeper emotional connection & engaging taglines instantly.
5. Expressive tool The Speech Bubble feature in Photoshop offers tremendous flexibility to unleash your creativity while visually portraying emotions or information conveyed by people for effective communication. It’s a perfect way to add zest, humor and excitement to images when representing dialogue or storytelling through graphics .
In conclusion, these five facts highlight how the Speech Bubble feature in Photoshop could add an additional touch of finesse to your images . From straightforward shapes and sizes up to customizable bubbles that perfectly suit your style; this feature offers different ways you can connect with viewers in specific ways, so feel free to sit back and experiment using it as much as possible!
As photographs continue to dominate our social media feeds, it’s important to make them engaging and interactive. One way to do this is by adding speech bubbles to your photos! They can convey a message, add humor or emphasize sarcasm. The good news is that you don’t need any special software besides Adobe Photoshop and some basic knowledge on how to manipulate images.
Here’s a step-by-step guide on how to add speech bubbles:
Step 1: Choose the photo
The first step is selecting the photograph that you want to add a speech bubble in. Look for something appropriate that compliments the text you have in mind. Once chosen, open it Photoshop.
Step 2: Create a new layer
Creating a new layer allows you to work on your image without altering the original photo . Click on the “Layer” menu and select “New Layer”. You can also use the shortcut key Ctrl+Shift+N (Command+Shift+N for Mac users).
Step 3: Draw your Speech Bubble
Next up, select the Ellipse Tool. To draw an ellipse that matches the shape of a speech bubble, hold down Shift + Alt while dragging with Left Mouse Button pressed down. This will create an incomplete oval shape which you can drag into becoming the exact size of your preference but avoid making it too big or small lest it becomes comical.
Step 4: Add text into your Speech Bubble
After creating your desired oval outline for your speech bubble with its accompanying tail, select the Text Tool from Photoshop’s toolbar box located at either side or at top depending on layout preferences applied earlier.
Once selected from options bar where tool resides by default settings aligning around screen’s edges under File Menu > Edit > Preferences > Type (Ctrl/Cmd-K before accessing) if formatting edits needed beforehand such as Font Family/Size/Style etc., click directly on top of either edge inside bubble or outside tail endpoint so blinking vertical marker, which is your text cursor, appears. Type in your preferred message in the speech bubble.
Step 5: Style your Speech Bubble
To give prominence to the bubble and make it more stylish, use layer styles. Double click on the new layer you just created (Layer 1) to open up layer options then click “Layer Styles”. Changing the sub-attributes such as Gradient Overlay and Stroke on the same window can help customize bubbles depending on personal preference .
Step 6: Make some adjustments
Now that you’ve added your speech bubble to your photo, you may need to make some adjustments like repositioning or resizing. Using Move Tool and Free Transform command accessed via clicking menu bar Edit > Free Transform or pressing Ctrl+T (Cmd+T for Mac user), resize and fit as preferred.
Step 7: Save Your Work
Last but not least, save everything by clicking File > Save As. Choose a file type that supports transparency like PNG or PSD (Photoshop Document) so that when you place it over another image, there won’t be any unpleasant white box surrounding your speech bubble!
There you have it — an easy step-by-step guide on adding speech bubbles to your photos using Photoshop. Now start getting creative!
If a picture speaks a thousand words, then adding speech bubbles to your images can add character, personality and even narrative to them. Being able to convey emotion, dialogue or context with a simple speech bubble or thought bubble in Photoshop is not only useful for graphic designers or illustrators but also photographers who want to express their subject’s thoughts or feelings.
Here are some tips for using speech bubbles in Photoshop that will allow your images to speak without actually saying anything.
1. Choose the right font
The font you choose for your speech bubble is essential in setting the tone of communication within the image. A comic-style “Bang” probably wouldn’t work too well on an image of a business meeting, right? Use fonts like Comic Sans MS, Brush Script MT or even hand-written styles if looking for cartoon-like effects. However, if creating something more elegant, go for fonts like Helvetica Neue Light or Myriad Pro Regular as these give off a sleeker look giving it more sophistication.
2. Use colors wisely
Choosing the right color palette is another aspect of designing speech bubbles incorporating it into your overall image. Bolder colors make instant impacts; soft colors cater better in emotional situations and pastel tones when conveying stories with strong characters require subtlety. When picking color schemes always take into account the background elements and use contrasting colours so that they pop.
3. Placement of Speech Bubbles
Placement should be placed next to its corresponding speaker’s mouth so that the reader knows intuitively where each person’s dialogue comes from. Often seen as vertical bars next to text characters speaking indicates which direction it flows within panels left-to-right (for Western languages) horizontally-oriented flow while Japanese manga uses top-to-bottom panel flow because it follows traditional Japanese Scroll techniques drawing inspiration form calligraphy styles too. Place Thought bubbles further away than pointy/speech balloons down close enough so they don’t clutter up/interfere with other parts of the image . Adding arrows pointing to speakers and captions make sense of any changes in perspective or which character is speaking next.
4. Mimicking Facial Expressions, Voice Tone, Sound Effects
By adding in speech textures such as comic-style sound effects (like *BANG!* or *POW!*), facial expressions that compliment the words said inside the speech bubble gives off an overall impression of humour, drama or sarcastic expressions To further enhance this even more you can choose different shapes like waves depending on how loud they are or being whispered into each other’s ear with easier-to-read fonts using bold sizing for emphasis with a bit of flavour reflecting sounds within your images such water-bubbles depicting someone taking a bath.
5. Making sure size and spacing is kept appropriate
Keep text within balloons not too much area covered for too many words in order to allow visual cues point out whether it’s a question, statement, command or unsure of what to say. Balancing white space lets characters breathe continues flow thought conversation/monologue keeping panels sizes proportional consistently – keeps things looking neat tidy while allowing focal points directed singular characters if necessary.
In conclusion, speech bubbles are tools that help convey emotion and context visually without needing additional narration from text overlays. By following these tips and playing around with design elements on Adobe Photoshop software—fonts colours placement sound effects drawings—speech bubbles will be surel add interest increasing engagement level upon your visuals!
In today’s fast-paced digital world, it is becoming increasingly important for businesses and individuals to create engaging and visually appealing graphics that can capture the attention of their target audience. One of the most effective ways to do this is by incorporating speech bubbles into your designs.
Speech bubbles are a great way to add context and personality to your graphics, whether you are designing posters, social media visuals, or infographics. By adding a few words or phrases in a speech bubble, you can convey a message or an emotion in a simple yet creative way.
Fortunately, Adobe Photoshop offers powerful tools and techniques that can help you create stunning speech bubbles that will make your graphics stand out in the crowd.
Here are some tips on how to use Adobe Photoshop to enhance your graphics through speech bubbles:
1. Start with a Blank Canvas
Create a new document in Adobe Photoshop and set the dimensions as per your requirements. You can also choose from pre-set templates if you are not sure about the size of your design . Make sure that you have enough room for the speech bubble and other relevant elements.
2. Sketch Your Speech Bubble
Before diving into creating the actual speech bubble in Photoshop, it’s always helpful to sketch out your ideas on paper first. This will give you a clear idea of what type of shape and text layout would work best for your design .
3. Customize Your Shape
Using different shape tools like Ellipse Tool, Custom Shape Tool, etc., customize a shape that suits best with yours requirements for Speech Bubble.
4. Choose Your Text Style
Once you’ve created the shape of your speech bubble, it’s time to add text ! Selecting an appropriate font style for your text is crucial here as it impacts how well people will read and understand your message.
5.Add Some Creative Effects
To create an even better effect on speaking challenges on their images or logos etc., try experimenting with different effects such as gradients fills , drop shadows, outlines, and more.
6. Incorporate Your Speech Bubble
Now that you have created your perfect speech bubble design use the “Move” tool from the toolbar to drag and drop the bubble over the desired part of your graphic design.
By adding speech bubbles in Adobe Photoshop, not only can you convey a message, you can also add some humor or personality into your designs. It’s ultimately about selecting the right text material that will resonate with your target audience.
In summary, adding a speech bubble in Photoshop is an effective way to make a statement and enhance your graphics for all occasions. With these few simple steps, you can easily create unique bubble effect on images using Adobe Photoshop – it’s time to get creative!
Information from an expert: Adding speech bubbles in Photoshop is a great way to add more personality and context to your images. By using the shape tool and customizing it to your liking, you can create unique speech bubbles that match the style of your image. There are also various options for adding text within the bubble itself or as a separate layer . With practice, adding speech bubbles in Photoshop can be quick and easy, allowing you to elevate your images with dynamic dialogue.
The first version of Adobe Photoshop was released in 1988, and since then it has become the go-to software for photo editing and manipulation.

- Privacy Policy
- Terms And Conditions
How to Create Speech Bubbles in Photoshop: Detailed Tutorial
By Tata Rossi 22 days ago, Software Reviews
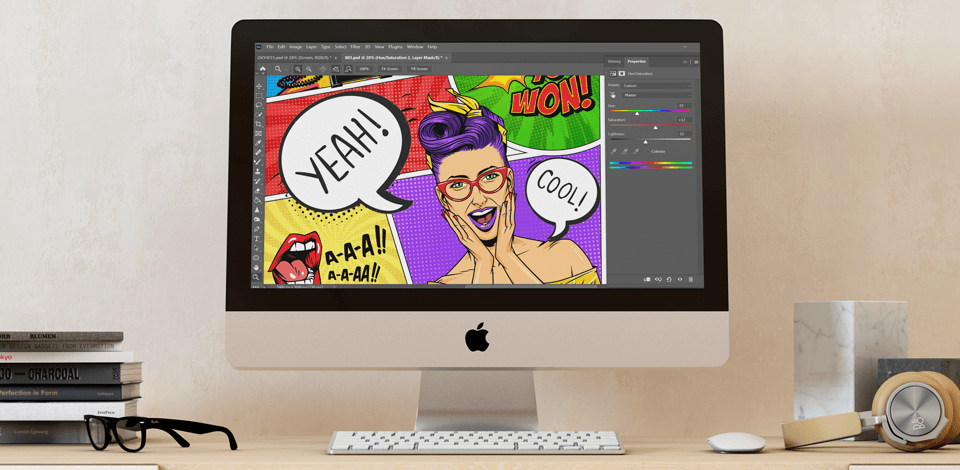
Speech bubbles come in handy in various designs. Whether you're working on a comic book, manga, pop art poster, or even a sticker design, it may be necessary to include word bubbles in your project.
STEP 1. Load Legacy Shapes
If you haven't uploaded legacy shapes yet, you should start with this step. Open the Shapes panel (Window > Shapes), hit the menu button in the upper side of the panel, and choose Legacy Shapes and More .
You'll find the Legacy Shapes and More folder at the bottom of the list in the Shapes panel. But keep in mind that this feature is only accessible if you're using the most recent version of Photoshop.
STEP 2. Create Speech Bubble Path
Click on the Custom Shape Tool (or hit U for instant access) in the toolbar on the left, and pick "Path" from the dropdown in the Options bar. After that, go for a speech bubble shape by navigating to the Options bar or the Shapes panel (Window > Shapes) under Legacy Shapes and More > All Legacy Default Shapes > Talk Bubbles.
Select the shape style that suits your picture content, depending on whether you want to create memes, make designs, or draw manga in Photoshop .
STEP 3. Place the Shape on the Canvas
After choosing your speech bubble shape, click and drag on the canvas to form the path for your speech bubble.
STEP 4. Add a Fill to the Path
When you add speech bubble to image, you first need to click the Create a New Layer icon at the bottom of the Layers panel. After that, double-click on the layer name and switch it up to Fill. Following that, choose either the Path Selection Tool (A) or the Direct Selection Tool (A), right-click on the canvas, and choose the Fill Path option.
While in the Fill Path dialog, choose Foreground Color . The color doesn’t matter much right now. We’ll guide you on how to modify it later. At this point, your speech bubble should be filled with the Foreground color.
STEP 5. Choose the Brush for Outline
Create a new layer and name it Outline. Open the Brushes panel (Window > Brushes) and choose the brush you want to use for outlining your speech bubble. If you're after something unique when you make a speech bubble in Photoshop, you can look for more brushes on the web. Once you find something suitable, you can install brushes in Photoshop .
If you want to tweak the brush size, head to the Brushes panel. It is possible to change even advanced brush settings within the Brush Settings panel.
STEP 6. Add an Outline to the Speech Bubble
Choose either the Path Selection Tool (A) or the Direct Selection Tool (A). Next, right-click on the canvas and select Stroke Path .
STEP 7. Check the Stroke Path Dialog
Make sure you've picked the Brush tool in the Stroke Path dialog. If everything is done properly, your speech bubble will have an outline.
STEP 8. Apply Styles to the Outline and Fill Layers
Now, apply styles to our layers. This way, we can easily switch up their looks whenever we want. Just double-click on the Fill layer for that.
STEP 9. Open the Layer Style Dialog
Make sure you've turned on Preview in the Layer Style dialog, and then select Color Overlay . Click on the color icon to choose a new color, and you'll see the fill color of the speech bubble change right at that moment.
When making word bubbles in Photoshop, it is also possible to add Color Overlay for the Outline layer to alter the color of the speech bubble's outline. Once the layer styles are applied, you can easily tweak them by double-clicking on a layer style in the Layers panel.
10. Add Text to the Bubble
Choose the Horizontal Type Tool (T), click outside the speech bubble shape, and type in your text. Turn on Free Transform (Ctrl/Cmd + T) to adjust the text size using the handles on the bounding box and move the text around by clicking and dragging. Hit Enter to accept the changes.
Feel free to customize the text further by making adjustments in the Character and Paragraph panels. You can also experiment with applying various Photoshop text effects .
Free Bonus Tools for Your Text
If you need to add text to your speech bubbles, these beautiful fonts can come in handy. Rather than just slapping on the first font you find, look for a proper font that will seamlessly complement your graphic design style.
- How to create speech bubbles
- Bonus tools
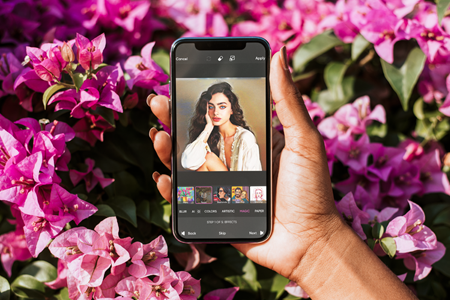
- Video Editing Services
- Virtual Staging Services
- Outsource Photo Editing
- Retouching Tips
- Photo Editing Freebies
- Free Raw Images for Retouching
- Free Photoshop Actions
- Free Lightroom Presets
- Affiliate Program
- Privacy Policy
- Cookie Policy


How To Make Speech Bubbles Using The Custom Shape Tool In Photoshop
- Updated on September 3, 2020
Speech bubbles are useful for conveying ideas in design and are used frequently in web, graphic and logo design and also as icons. Photoshop CC comes with a set of speech bubble shapes just waiting for you to use them, but they are hidden away a little bit. I’ll show you how to find them and how to add them to your designs and change their colour.
Photoshop Shape Tools
Photoshop comes with five basic shape tools – the Rectangle Tool, the Rounded Rectangle Tool, the Ellipse Tool, the Polygon Tool, and the Line Tool. These let us add simple geometric shapes like rectangles, squares and circles, as well as stars, starbursts and direction arrows, to our images.
Photoshop also comes has the Custom Shape Tool which allows us to create more interesting and complex shapes such as snowflakes, pawprints, light bulbs and … speech bubbles. The really great thing about all of these tools is that they are Vector drawing tools . ( Learn the difference between Bitmap and Vector images here ).
That means we can make the shapes bigger and smaller without any loss of quality. I’ve added a special cheatsheet to this post – a three page PDF which includes a Custom Shape Quickstart and a visual guide to all of Photoshop’s Custom Shapes. Download it below or at the end of the post.
Download My Photoshop Custom Shapes Cheatsheet
How to use the custom shape tool in photoshop.
2. On the Options bar at the top of the screen, make sure the first drop down option is set to Shape . This ensures that you are creating vector shapes which will either be filled with the colour and/or stroke colour you choose. Next, select a Fill colour. In this example, I’m using red. Leave the Stroke colour as empty and ignore the rest of the options except the actual Shape option. Click on the Shape drop down box and choose the Talk Bubble.
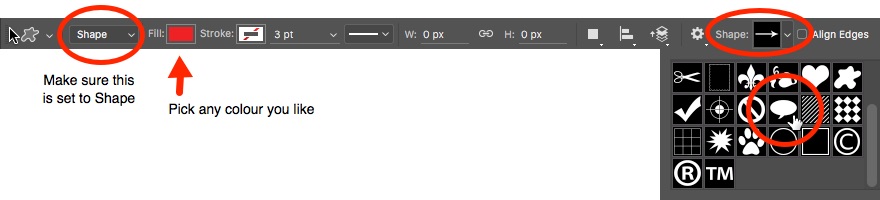
3. Drag out the shape in your image window. Hold down Shift as you drag to constrain the proportions of the bubble, otherwise, it will look stretched and distorted.
When you’ve dragged the speech bubble to the size you want, release the mouse. And there it is!
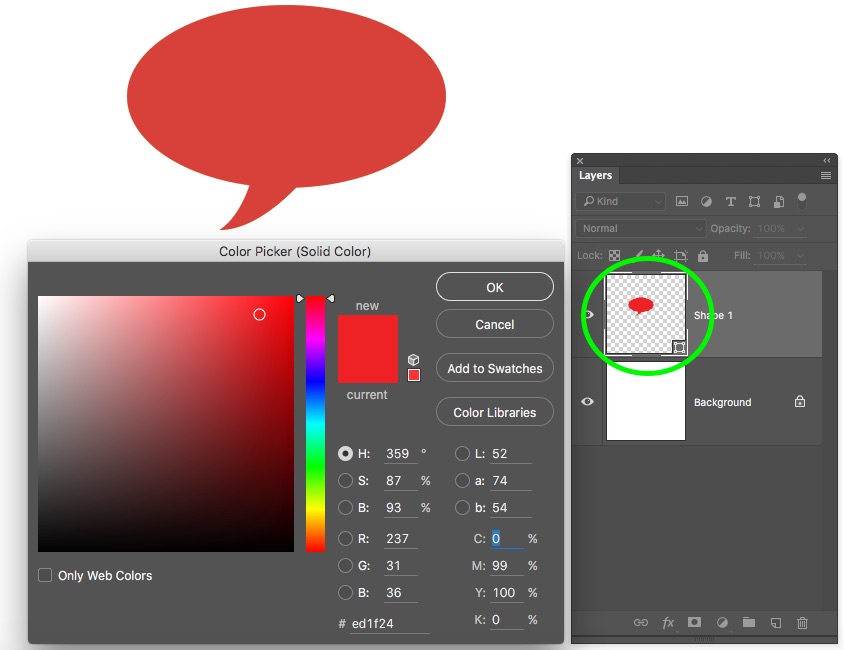
Changing The Colour Of The Speech Bubble
Ok, now you have a lovely speech bubble, but let’s say red is not your colour. How do you change it? There are two quick ways to change colour of any vector shape that you draw in Photoshop.
1.In the Layers panel, double-click on the thumbnail (highlighted in green below) on the new Shape layer that you’ve just created. This will open the Photoshop Color Picker box.
Simply choose whichever colour you like best by picking a base colour in the tall colour slider strip, and then click in the main colour field to choose how light or dark that colour will be. You’ll notice that the nice thing about shape layers is, when you double-click on their thumbnail to change colour, you can try out lots of colours before clicking OK as the changes will happen as you move around the colour picker. When you are happy with your colour click OK .
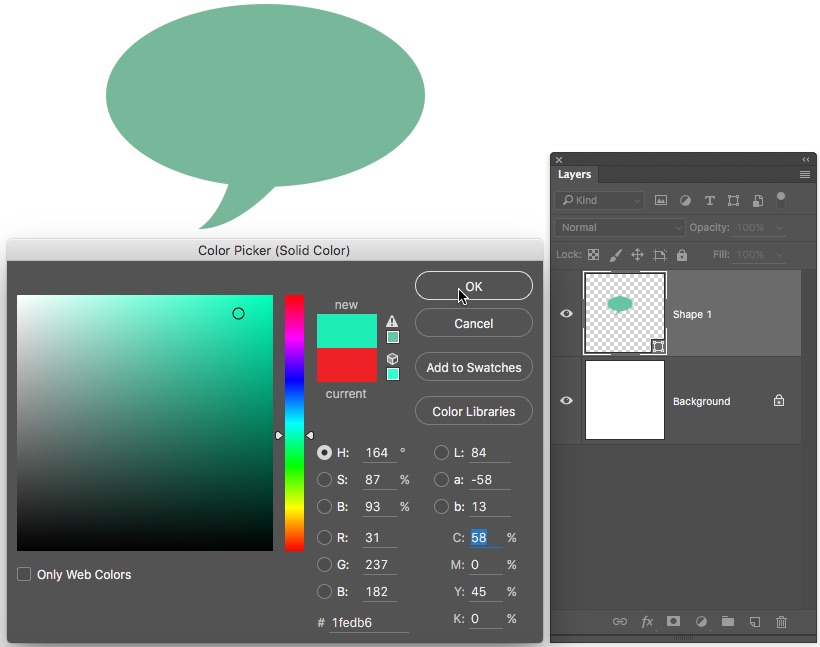
2. An alternative way to change colour is this: First make sure that the speech bubble is selected (it is selected when you can see the path and the anchor points of the shape). Then on the Options bar at the top of the screen, click on the Fill colour. You can choose to have No Color, which is the first option, a solid color, a gradient or a pattern. By default, the solid color is selected and when you choose one of the swatches below, it will instantly change to that colour. If you don’t see a color you want in the swatches you can also choose to click on the Color Picker option which opens the usual Photoshop Color Picker.
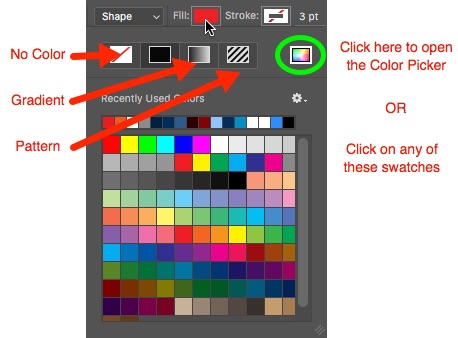
How To Make A Speech Bubble With A Stroke Around It Rather Than A Fill
If you want only a coloured stroke around a speech bubble but no fill colour inside it, you can quickly set that up in your Options bar at the top of the screen in Photoshop.
1.With the Custom Shape Tool selected as before, go to the Options bar. Click on the Fill colour and set it to No Color (as shown above), then click on the Stroke option and choose the color you want using either the Swatches in the drop-down box or the Color Picker as above.

3. You also have a choice of solid, dash or dotted lines on your stroke. To change the Stroke type, click on the drop down and choose the style you like.
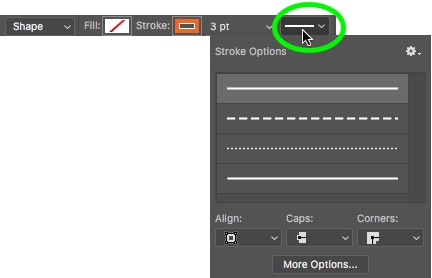
How To Find More Speech Bubble Shapes
Now you know how to create and modify a vector speech bubble, you might be wondering if that is the only speech bubble shape available in Photoshop? Well no, there are actually quite a few more hidden away for us to play with. Here’s how we get to them:
1.With the Custom Shape Tool selected, in the Options bar at the top of the Photoshop screen, click on the Shape drop down. Then click on the sub-menu (it looks like a cog wheel) and choose Talk Bubbles .
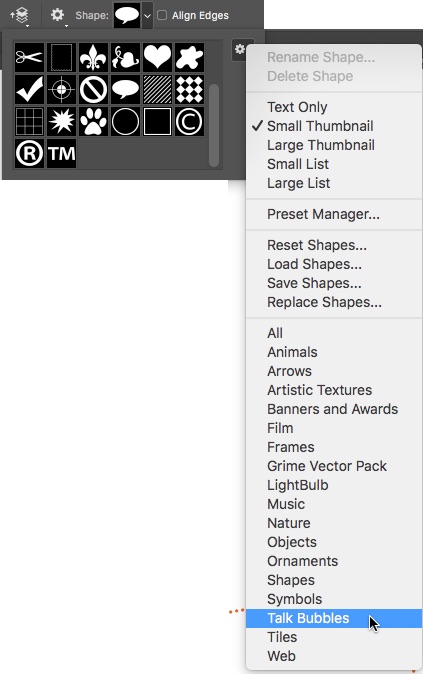
2. A dialog box will open asking if you want to Replace or Append the current set of Shapes. I usually choose Append, and this adds the new set of shapes to the end of the currently visible shapes.
3. Now scroll down through the shapes and you’ll see a lovely set of speech bubbles.
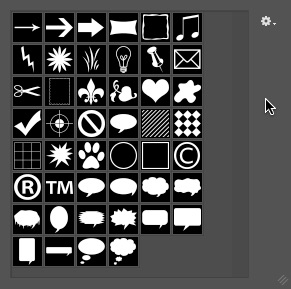
4. Click on the bubble you want to draw and then click and drag out the shape on the image window. Remember to hold down Shift to constrain the proportions on the bubble.
Try out different shapes, different colours and different strokes.

I hope you’ve found this useful. If you have any questions please put it in the comments below and I’ll do my best to answer it.
Download my Photoshop Custom Shapes Cheatsheet
The three-page cheat sheet gives you a quick start to working with photoshop’s custom shape tools and a visual guide to every shape that comes with photoshop..
I hope you’ve found this Photoshop’s tutorial useful and I would be really grateful if you would share it. Thank you so much! 🙂
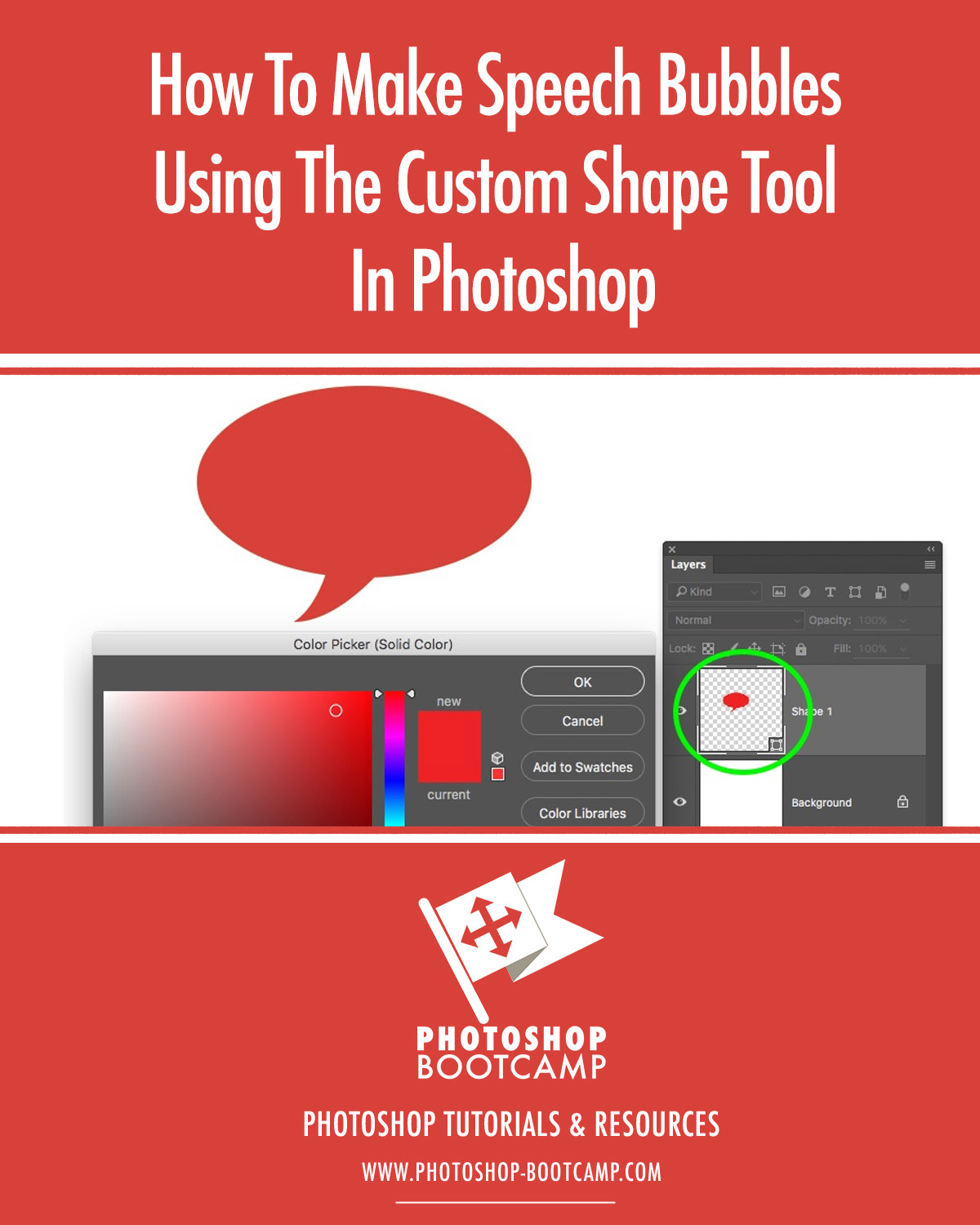
Jennifer Farley
My name is Jennifer Farley. I'm an Irish author, illustrator, designer, and design educator. I've been teaching and working in the design field for over 20 years. I help people learn Adobe Photoshop, Lightroom, Illustrator and Graphic Design.
Photoshop Bootcamp is a growing collection of my Photoshop tutorials and lessons I've written for my students.
Leave a Reply Cancel Reply
Your email address will not be published. Required fields are marked *
Name *
Email *
Add Comment *
Post Comment
This site uses Akismet to reduce spam. Learn how your comment data is processed .
Trending now

Last Updated on September 3, 2020
Photo Editor
Photo effects and tools for enhancing your photos
Collage Maker
Combine multiple photos into one with a grid layout
Graphic Designer
Templates for creating banners, flyers, cards, & more
Getting Started
Master the basics of BeFunky
Learn what all you can do with BeFunky
BeFunky Plus
Unlock our most powerful features
Learn BeFunky
Photo editing and design tips and techniques
Step-by-step guides for all our features
Inspiration
Projects to inspire your creativity
Updates about our new features
Learn Basic Photo Editing
How To Add Speech Bubbles To Your Photos
By Whitney | Basic Photo Editing • Photo Editor Tutorials

There are some photos that are just asking for a speech bubble. The expression on someone’s face usually sets it off. You take one look and instantly think of the perfect caption, then proceed to laugh out loud at the perfectness of it all. They say pictures are worth a thousand words but some can be summed up in just a few hilariously fitting ones.
For all the photos you come across that would be made even better with a speech bubble, we’ve got a little something that will help you get the look in just a few clicks. Whatever the caption, you can add BeFunky’s Speech Bubble overlays to your photos and type away! They’re sure to help you share the fun with all of your friends, all in a matter of minutes.
Speech Bubbles Help Tell A Story
Whether you want to turn your photo into a professional-looking comic or just want to have a little fun, any time is a good time to add a speech bubble. You can make an image hilarious by adding the right caption, or simply say exactly what you were thinking when you took that last selfie. There are many different kinds of speech bubbles that are available in BeFunky to help you tell your story. Here's a little sample of them and when to use each kind:

Similar to making memes, speech bubbles can help you get the point across in a unique way. Here are some of the best cases where speech bubbles can make your photos more amusing:
Awkward Family Photos. Family photos can be a great opportunity to add a thought or speech bubble, the more awkward the better!

Pet Photography. Since animals can say so much with their facial expressions and nonverbal cues, you can give them a voice with a speech bubble.

Photos With Your Best Friend. Because you know each other well enough that you have a million inside jokes.

For Stating Facts And Quotes. For a school project or a website, a speech bubble can be an easy and intriguing way to make a point.

How To Add A Speech Bubble In BeFunky
If you’re dying to add a speech bubble or two to your photos, BeFunky makes it incredibly easy. First, head to the Photo Editor and upload a photo.

Under the Graphics tab, click Search Graphics and then search for Speech Bubbles. Multiple options will come up, some with pre-filled text and others that are blank for you to type your own messages.

From here, you can click and drag the speech bubble wherever it fits best on your photo, and use the blue circles around it to resize and rotate. If you hold down the Shift key while dragging the blue circles, you’ll be able to resize your speech bubble in freeform!
Notice that when you click on your speech bubble, a Graphic Properties toolbar appears. In this menu, you can flip the orientation of the speech bubble so it’s facing the correct direction, if need be. The Graphic Properties toolbar also presents you with tons of options to change the color, opacity, blend mode, and more!

When you’ve got your speech bubble exactly where you want it, it’s time for the fun part: adding some text. Click on the Text tab in the left menu and select Add Text . Select the text box that appears and start typing!
From the Text Properties toolbar that appears when your text box is selected, you can change the font, font color, paragraph orientation, and more. It’s best to start by resizing your text box to fit inside the speech bubble. That way, you’ll know exactly what the end result will look like.

Once you've got your text looking perfect, you're ready to save and share your photo! Using the Save button at the top of the Photo Editor, you'll be able to save your photo to your computer, Dropbox, and more.

If you're ready to share it on social media right away, select the Share button at the top of the Photo Editor and automatically post it to your Facebook, Pinterest, Tumblr, or Twitter!

Take It To The Next Level With Cartoonizer
If you’re going for more of a comic book feel, we’ve got some really cool effects that will take your photo to the next level! Clicking on the Artsy tab will open a huge library of photo to art effects that will transform your photo into something that looks like it came from the pages of a graphic novel. One of the best effects for this is BeFunky’s Cartoonizer .

When you click on the Cartoonizer category, you’ll find several effects that will take you from photo to cartoon in a single click. Preview each effect on your photo until you find one you love.

Notice that each Cartoonizer effect has it’s own Settings Menu where you can control the strength of the effect, colors, and detail level. Once you're satisfied, click Save.

The best part about these Photo To Art effects is that they’re completely exclusive to BeFunky - you can’t find them anywhere else. That means you’ve got yourself a photo that’s truly unique. And just look at that detail!

Ready to start adding speech bubbles to your photos or turning them into comics? Our Photo Editor has everything you could ever need and then some. Follow the link below to get started!
Photo Editing, Simplified.
Please enable JavaScript to view the comments powered by Disqus.
Recommended Posts

Turn BeFunky Into Your Own Meme Generator
Think you have what it takes to create a viral meme? With these tips and tools…

Introducing Our DELUXE EDITION Digital Art Effects
Our brand new Deluxe Edition Digital Art effects are here to take you from photo to…

Now You Can Wrap And Align Your Text and Graphics Easier Than Ever
Perfecting the appearance of your layers can be tricky and tedious, we know that…
Photo Editing. Simplified
Welcome back please sign in.
New to BeFunky? Register here
Forgot your password?

Register with BeFunky
Already registered? Sign in here
The emails you've entered do not match
Please enter a password of at least six characters
By creating an account you agree to our Terms of Use
Reset Your Password
Enter your email and we'll send you a link to reset your password
If you remember your password you can sign in here
- Sign In Sign Up
- / Graphic Design Elements
Add Speech Bubble to Photo
Add Speech Bubbles to Photos Online
Add Speech Bubbles to Photos for Free
Free Speech Bubble images and Stickers
Add Text Bubble to Photos
Free Forever

A Bubbles to Any Photo in Minutes
Adding speech bubbles to photos can help you create interesting, creative visual designs in seconds. And they speak louder than words! Express yourself and tell your story by adding speech bubbles and text bubbles to photos and designs. Simplified's free graphic design tool can help you add speech bubbles, emojis, stickers, and more to your photos and designs in a click. It's as simple as drag, drop, done!
Search and Add Speech Bubbles to Photos in a Click

Speak Your Mind By Adding Speech Bubbles to Your Photos
Adding speech bubbles to your photos can instantly get your message across. Whether you're going for a fun and colorful Instagram post or a modern, tasteful Twitter banner, adding speech bubbles to your photos lets customers know that your brand knows how to navigate the visual language of the internet. Not sure where to start? No worries! Browse thousands of professional templates that already include speech bubbles, stickers, and icons, or upload your own photo and search our sticker and graphics library to create the perfect design.
Do More, Learn More With Simplified

Simple Logo For Your Brand: Ideas, Inspiration, & Why You Need It

Free Graphic Design Tools and Features

How to design a wallpaper

Design Terms: A Must Read for Beginners!
Discover More
Frequently asked questions, what if i have no experience in design or copywriting, what features are included in simplified's graphic design tool, can i use the graphic designer on my mobile device, how quickly can i get customer support, what is your refund policy, access one-of-a-kind visuals in seconds.
Join the founders, freelancers, and teams already building their brands on Simplified.

Trusted By 10 Million+ People. What our users are saying about Simplified
Aggregate review rating.
4.8/5 Stars
Date - Jan 17, 2024
A Game-Changer in AI - Simplified Review
One of the standout features of Simplified is its user-friendly interface. Navigating through the platform is a breeze, and the clean design contributes to a seamless user experience. Simplified makes it easy to harness the power of AI.
Date - Nov 24, 2023
Simplified: A Game-Changer in AI-Based Blog Article
The rich libraries and powerful editor offer an unparalleled level of customization, granting users total design freedom without compromising ease of use. The overall satisfaction derived from using Simplified.

Date - Dec 27, 2023
Everything is explained clearly and easy to use
The research time is what helps most in my business. And it is a great ad design tool that can save so much time

Date - Nov 22, 2023
A Comprehensive Marketing Suite for Businesses on a Budget
The intuitive design tools, drag-and-drop functionality, and AI-powered assistance have empowered me to create professional-looking marketing materials without any prior design experience. I can now produce eye-catching social media graphics.

Date - Aug 1, 2023
Truly An All Rounder App for Content Needs!
They truly stand out in terms of the ease that they provide to all customers. from writing to design to image editing as well as social media management, all of it can be done on one platform!
4.5/5 Stars
Great consolidation of platforms into ONE
Having all of my resources centralized in one platform makes creation, design and deployment of assets incredibly easy. The fact that there is a fully functioning browser extension is also helpful
Speechable: Easily Add Speech Bubbles to Photos
How about making your pictures more fun by adding speech bubbles? That's exactly what Speechable can help you with. It lets you add speech bubbles to your favorite photos and then easily share them with others. It further lets you embed photos onto your blog or social networking profile.

- Add speech bubbles to your photos online.
- Customize text and bubble size.
- Publish ready images on Speechable or keep them private.
- Embed photos onto your blog or online profile (ex. Myspace).
- Download and save ready photos back to your photos.
- Check out Most Popular images.
- Leave comments on publicly shared photos.
- No sign-up or registration needed.
Watch demo video below:
Check out Speechable @ www.speechable.com
Adobe Community
- Global community
- 日本語コミュニティ Dedicated community for Japanese speakers
- 한국 커뮤니티 Dedicated community for Korean speakers
- Photoshop ecosystem
- Discussions
- Where has the speech bubble gone in Adobe Photosho...
Where has the speech bubble gone in Adobe Photoshop Version: 21.0.2
Copy link to clipboard
1 Correct answer

Explore related tutorials & articles
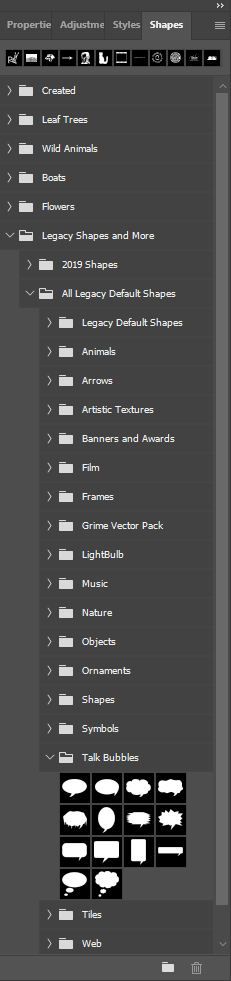
never-displayed
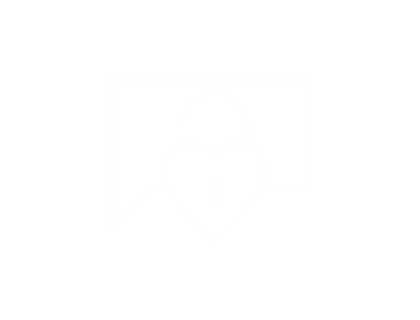
Create a free profile to get unlimited access to exclusive videos, sweepstakes, and more!
What Was the Glass-Breaking Fight That Didn’t Make It on the VPR Season 11 Finale?
Get all the details on the scuffle — and find out what else was revealed on Peacock's extended version of the Vanderpump Rules Season 11 finale.

The Season 11 finale of Vanderpump Rules was chock-full of shocking moments, so it's no surprise that the extended and uncensored version — which is now streaming exclusively on Peacock — was even more wild.
How to Watch
Watch Vanderpump Rules on Bravo Tuesdays at 8/7c and next day on Peacock . Catch up on the Bravo app .
At one point, a fight even broke out at the cast's final party.
What was the fight at the Season 11 finale party that didn't air?
The chaos began when an unknown attendee danced his way into the VIP section where Katie Maloney , Lala Kent , James Kennedy , Brock Davies , Ally Lewber , and Ariana Madix 's boyfriend, Daniel Wai , were hanging out while they waited for Scheana Shay to take the stage.
"I don't want to dance with this person," Lala said of the random man, prompting Katie to ask, "Why do strangers want to, like, lap dance and bump on us?"
James also took note of the stranger. "Who the f-ck is that guy?" he said before directing Brock to remove him.
More from Bravo:
Andy Makes a Bombshell Announcement in Vanderpump Rules Reunion Trailer: "What the F-ck?"
How the VPR Cast & Producers Broke the Fourth Wall on the Historic Finale: "This is What We Do"
Lisa Vanderpump and Lala Tease the Reunion Moment That Ended Ariana and Lala's Friendship
Brock did as he was asked, but moments later, a scuffle broke out between the random man and a security guard. He broke a vase and then threw wine at Tom Sandoval , who was attempting to intervene on the security guard's behalf. Finally, the man picked up a chair only to be quickly taken down by another security guard and promptly escorted out.
As James put it, "That guy was f-cking crazy."

All the Never-Before-Seen Moments on Peacock's Extended Version of the Vanderpump Rules Season 11 Finale
The glass-breaking fight wasn't the only bonus footage featured in Peacock's extended and uncensored version of the Vanderpump Rules finale.
Ariana and Daniel Shed New Light onto the Start of Their Relationship
One never-before-seen moment featured Daniel revealing what first attracted him to Ariana.
As he shared with her friends, "It was like a big group talking about kids and how they have some issues like race and all that stuff, and she [was] empathetic to that. I dealt with a lot of that growing up in New York — those are the fights that you've heard me get into because when someone says a racial slur to me, I don't take that lightly — but so, she empathized with that and she could speak to it. And I was like, she doesn't need to, [but] seeing her do that actually attracted me to her."
The Full History of Ariana Madix's Relationship With Daniel Wai
Ariana also revealed what drew her to Daniel (aside from him having "the nicest smile ever," as she put it).
"All the girls were chatting about all this serious deep stuff," Ariana recalled of the first time she met her now boyfriend. "And the way that he would contribute to the conversation, but in a way that showed he was really listening and not busting in and overpowering or being whatever, it was really nice."
"With Dan, he just has an incredible perspective on life that I was immediately impressed by," Ariana added in a confessional interview. "Over the course of having conversations, I was just really drawn to his personality. It's almost like he knows me before knowing me. I feel like it's been all of these just little moments that show he's thinking of me or wanting to be with me. Things like that are just, they make me smile."

Tom Schwartz Shares His Opinion on Jo Wenberg's Looks
Mid-conversation with his former situationship Jo Wenberg , Schwartz realized she looked different from what he was used to.
"Are you wearing makeup?" a shocked Tom asked. "Joseph!"

Elaborating on his surprise in a confessional, Schwartz said, "Jo wears makeup just about as frequently as I wear suits. It's like when she puts lipstick on, for me, it always looked like when a little girl breaks into her mom's makeup supply and puts on lipstick. It just doesn't work with her."
Jo Wenberg Gains a Surprising Ally in Katie as She Calls Out "F-Boy" Tom Schwartz
Scheana shay suffered a wardrobe malfunction.
Before taking the stage to perform her new single "Apples," Scheana experienced a major fashion emergency when the zipper on her dress broke. Luckily, Ariana and Daniel were nearby to help out.
Brock also stepped in to bring Scheana her fur jacket that could cover the broken zipper, but he ended up giving her the wrong jacket. As Scheana asked him, "Whose jacket did you just take?!"

Thankfully, all was well by the time Scheana stepped onto the stage. Additional bonus footage revealed that she performed "Good as Gold" after "Apples," and that she had a conversation with The 27s about officially joining their band.
Stream the entire extended and uncensored version of the Vanderpump Rules Season 11 finale for yourself on Peacock now.
- Ariana Madix
- Katie Maloney
- Scheana Shay
- Tom Sandoval
- Tom Schwartz
Vanderpump Rules
Related stories.

Tom Sandoval Clarifies His Hot Mic Moment on the VPR Finale

Tom Sandoval's Girlfriend Makes Her WWHL Debut

Ariana Has a Message for People Criticizing Her Finale Exit (VIDEO)

Ariana Details Surprising Off-Camera Encounter with Tom

How VPR Broke the Fourth Wall on the Historic Finale

Lala Says Ariana Described Daniel “Very Different” from Reality

James Defends Ariana Against Lala: She's "Grateful”

Tom Schwartz Debuts a New Tattoo — And We Have Questions (PHOTO)

Ariana Madix Is Returning to Chicago for New Dates

Schwartz Shares Look at What Date Night with Sophia Skoro

Sandoval Addresses Girlfriend's Past with Leonardo DiCaprio

Bravo's New Tuesday Lineup: What's On Tonight

Latest Videos

Tom Sandoval Calls a Former Castmate a "F—-ing Coward"
![Ariana Madix Doesn't Understand Why Scheana Shay "Thinks She Knows [Sandoval] Better Than I Do" Ariana Madix Doesn't Understand Why Scheana Shay "Thinks She Knows [Sandoval] Better Than I Do"](https://www.bravotv.com/sites/bravo/files/styles/16_9_medium/public/media_mpx/thumbnails/bravo-video.nbcuni.com/image/NBCU_Bravo/678/95/VPR_1115_Preview_2.jpg?itok=Tz3iTcM-)
Ariana Madix Doesn't Understand Why Scheana Shay "Thinks She Knows [Sandoval] Better Than I Do"

Your First Look at the Vanderpump Rules Season 11 Reunion!
Recommended for you.

We Have a Major Update on Tom, Katie, and Katie

Kyle Says She Will Spend Christmas with Mauricio

Kim Richards Just Shocked Kyle with a New Update

IMAGES
VIDEO
COMMENTS
In this Comic Art Tutorial you'll learn how to create word balloons digitally, inside Photoshop. The best approach I've found is to get the dialogue for your...
In this video, you'll learn how to how to create a speech bubbles in Photoshop, how to stylize them, and how to add them to a nice illustration from Envato E...
Add a Fill to the Speech Bubble Path. First, click the Create a New Layer icon at the bottom of the Layers panel. Then double-click on the layer name and change it to Fill. Next, select either the Path Selection Tool (A) or Direct Selection Tool (A), right-click on the canvas, and choose Fill Path. In the Fill Path dialog, select Foreground Color.
Step 5. Focus on the Layers panel ( Window > Layers) and select the two shapes made so far. Right-click on one of these selected shapes and go to Merge Shapes. Drag this illustration inside your Photoshop document and place your Photoshop speech bubble roughly as shown in the second image.
In this quick video tutorial, we learn how to create speech bubble in photoshop 2023 Keep it simple, short, sweet!! #photoshoptutorial #photoshop #editing #...
Step Description; 1: Open Photoshop and select the image where you want to add a speech bubble.: 2: Select the "Custom Shape Tool" from the toolbar on the left side of the screen. 3: Choose a speech bubble shape from the "Shape" drop-down menu at the top of the screen.
STEP 3. Place the Shape on the Canvas. After choosing your speech bubble shape, click and drag on the canvas to form the path for your speech bubble. STEP 4. Add a Fill to the Path. When you add speech bubble to image, you first need to click the Create a New Layer icon at the bottom of the Layers panel.
Here comes the detailed steps. Step 1. Open the image you wish to add the speed bubbles. Right-click the Shape Tool and select Custom Shape Tool. Step 2. Select your preferred Shape at the drop-down menu and click the speech bubble. Click and select the "Foreground Color box," pick a color, and click OK. Step 3.
Click on the Shape drop down box and choose the Talk Bubble. 3. Drag out the shape in your image window. Hold down Shift as you drag to constrain the proportions of the bubble, otherwise, it will look stretched and distorted. When you've dragged the speech bubble to the size you want, release the mouse.
Hi KilLWeBber, There are many ways you can add speech bubbles. One way is to draw your own using the shape tools; another way is importing an image of a standard empty bubble and adding your own text. Here is a detailed tutorial demonstrating one way you can create bubbles: Photoshop Speech Bubble Tutorial - Youtube.
3. Choose the Speech Bubble and Add your Text. Finally, go into the "Stickers" tab and search " Speech Bubble .". For this flyer, I want one of the more hand-drawn speech bubble designs as I want things to feel light and cute. Once you see a speech bubble that you like, drag and drop it onto the canvas.
Double-click the Bubbles layer to apply a Pattern Overlay effect with these settings: Pattern: Pattern; Scale: 50%; Step 2. Convert the Bubbles layer into a Smart Object and change its Fill value to 0. Step 3. Duplicate the Bubbles layer to create a copy. 7. Style the First Bubbles Layer. Double-click the Bubbles layer to apply the following ...
Tap on the bottom toolbar of your screen to bring up a new text box, where you can type in what you want to say or write. 3. Choose "Text Bubble" from "Text". After choosing the photo you want to add speech bubbles to, slide the menu to the right to find "Text" and tap "Text Bubble" to add speech bubbles to your photo.
First, head to the Photo Editor and upload a photo. Under the Graphics tab, click Search Graphics and then search for Speech Bubbles. Multiple options will come up, some with pre-filled text and others that are blank for you to type your own messages. From here, you can click and drag the speech bubble wherever it fits best on your photo, and ...
Quick tutorial for adding speech bubbles to a picture. Or text. I started doing this as an overlay with my photos and hopefully it can help you out too.Thank...
Customize your speech bubble's colors to accent your photos. Harmonize your design by customizing the colors of your speech bubble. Select the bubble and click on the colored circles to choose new colors from the color palette, or get the exact right hue from the color wheel. For example, if your friends are perched among autumn foliage ...
To transform your whole picture into a comic-style photo: Unique comic speech bubble styles. Download YouCam Perfect. Find your photo. Add a 'Cartoon Filter' which you can find under'AI Style'. Then go to 'Text' , choose a comic style font. Select 'Speech Bubble' and choose a cartoony speech bubble. Done.
To add speech bubbles to your photo online, just open your photo on Simplified, click Visuals on the left toolbar and search for "Speech Bubble" or "Text Bubble." 3. Browse our entire graphics library until you find the perfect ones. Then drag and drop the speech bubble to your photo. 4.
It further lets you embed photos onto your blog or social networking profile. Features: Add speech bubbles to your photos online. Customize text and bubble size. Publish ready images on Speechable or keep them private. Embed photos onto your blog or online profile (ex. Myspace). Download and save ready photos back to your photos.
I am running the latest version of Photoshop. In the top menu bar look for Window>Shapes. Then from the three line link in the drop-down select Legacy Shapes and more and follow your nose. 😃. A complete list will appear in the Shapes Dialog and scroll down to Talk Bubbles. Voila! Upvote.
Here is just a random tutorial for those few who have Photoshop. Blending Options for the speech bubble:Drop Shadow:Blend Mode - NormalColour - BlackOpacity ...
Where has the speech bubble gone in Adobe Photoshop Version: 21.0.2. I just selected the custom shape tool. The dropdown custom shape picker give me folder options for 'Leaf Trees', 'Wild Animals', 'Boats' and 'Flowers' only. I don't use any of these but used the speech bubble all the time. Now that I have upgraded to 21.0.2 it's gone.
The image displays the logo of Bravo, consisting of a gradient from blue to purple speech bubble with the word "bravo" in white lowercase letters.
How do you make speech bubbles in Photoshop? Dialogue and text bubbles in manga and comics can look great with these two methods. Photoshop isn't the only op...
By the time you've started with the eyebrow microblading, progressed through the fake tanning, the $3000 facials to actual hair and make up, it's a solid 48 hours."
Undoubtedly, the police should have been on Wembley Way earlier in the day, but then they were in central London where most of the tournament trouble-making had taken place up to this point.