- Insert a bar chart Video
- Customize a bar chart Video
- Insert a linked Excel bar chart Video


Insert a bar chart

Quickly add a bar chart to your presentation, and see how to arrange the data to get the result you want. Customize chart elements, apply a chart style and colors, and insert a linked Excel chart.
Add a bar chart to a presentation in PowerPoint
Use a bar chart to illustrate comparisons over a period of time. When you need a bar chart in a presentation, use PowerPoint to create it, if the data is relatively simple and won’t need frequent updates (otherwise, see Copy an Excel chart below in this summary). Here’s how:
Click INSERT > Chart .
Click the chart type and then double-click the chart you want. For help deciding which chart is best for your data, see Available chart types .
In the spreadsheet that appears, replace the default data with your own information.
When you have finished, close the spreadsheet.
Change the format of data labels in a chart
Copy an Excel chart to another Office program
Use a bar chart to illustrate comparisons over a period of time.
In this chart, showing Annual Expenses, we are comparing Actual expenses against Projected ones, shown by horizontal bars.
The values for the bars are displayed along the horizontal axis.
The units of time, Annual Quarters, are listed along the vertical axis.
With its horizontal orientation, a bar chart works especially well with the landscape orientation of a slide.
When you need a bar chart in a presentation, use PowerPoint to create it, if the data is relatively simple and won’t need frequent updates.
By contrast, if your data is more complex or you plan to update it frequently, create the chart in Excel, and copy it into PowerPoint.
We cover this in Movie 3: Insert a linked Excel bar chart.
To create a bar chart in PowerPoint, on the HOME tab, click the arrow next to New Slide and select Blank to insert a blank slide.
Then click INSERT , Chart , and choose Bar .
The default chart is a Clustered Bar type. I’ll point to it for a larger preview.
The compared values are shown in bars, clustered next to each other.
That’s what I want for my data, so I’ll click OK .
The chart is inserted, and a small window, with the placeholder data, appears. We’ll type our data here.
We’ll start with the categories, where we’ll type in a heading for each quarter.
Now, for bar charts, the categories appear in the reverse order of what you might expect.
Category 1, on the top row of the data window, appears at the bottom in the chart.
So, I’ll start with Quarter 4. I click the cell, type: QTR4, QTR3, QTR2, and QTR1, and press Enter.
The headings appear in the chart, and their order starts with QTR1.
For the series, we’ll first type headings for the data: Projected expenses and Actual ones.
We don’t have a third series to compare, so I’ll point to the D column and click to select it, right-click, and press Delete.
Now I’ll type in the data: For Projected expenses, I click the cell, and type the first number, which is 120.
When I click the next cell, the bars in the chart update to show the new value.
I have typed in the Projected expenses, and now, I’ll type in the Actual expenses.
We have typed in our data, so I’ll click X to close the data window.
And I’ll Zoom In a little to see the chart better.
The series headings, Actual and Projected, appear in the legend, and the bars reflect our data amounts.
The value increments were automatically calculated and show along the horizontal axis.
Up next: Customize a bar chart .

Need more help?
Want more options.
Explore subscription benefits, browse training courses, learn how to secure your device, and more.

Microsoft 365 subscription benefits

Microsoft 365 training

Microsoft security

Accessibility center
Communities help you ask and answer questions, give feedback, and hear from experts with rich knowledge.

Ask the Microsoft Community

Microsoft Tech Community

Windows Insiders
Microsoft 365 Insiders
Was this information helpful?
Thank you for your feedback.
Loading....
How to Make Bar Charts and Graphs in Powerpoint for Data Visualization
Maimuna Reshma

Data visualization is the graphical representation of data and information. Charts, tables, graphs, maps, infographics, and dashboards are some of the common types of data visualization elements out there. They tell us a story using visual art. And they can be made quite easily using Microsoft PowerPoint !
Bar graphs and charts are the most powerful and widely used data visualization techniques.
What is a bar chart?
A bar chart is a chart that uses rectangular bars with heights proportionate to the values they represent. The bars are plotted either horizontally or vertically to portray categorical data.
The chart’s one axis displays the individual categories being compared, while the other indicates numeric values.
What is a bar graph?
A bar graph depicts data using rectangular bars or columns (called bins) that represent the total number of observations in a dataset. It includes vertical columns, horizontal bars, comparative bars, and stacked bars. A bar graph is best used for financial data analysis to illustrate data.
Bar Chart vs Bar graph
We often wonder if bar charts and bar graphs are the same. Well, graphs and charts are almost similar terminology with a little difference. The chart usually represents a broader perspective . All kinds of graphs are charts whereas all kinds of charts are not graphs.
The main distinction between graphs and charts is that a graph is a form of graphic that depicts relationships between two or more entities using a variety of lines, dots, bars, and other symbols. The chart represents data using symbols, such as the lines in a line chart, bars in a bar chart, or slices in a pie chart.
Make Charts and Graphs in PowerPoint only in 5 steps

- Step 1: On your PowerPoint , click on the “ Insert” button, right next to the “Home.” Afterward, click on “ Chart” to open a range of options from where you can choose the type of chart you want.
- Step 2: The next step is to choose the type of chart that best suits our data. Since we are making a bar chart, click on the “Column” section and choose the appropriate one from the options.

- Step 3: In the box that appears, you will find that there are placeholder data, which you will have to replace with your own data in order to complete the chart.

- #Step 4: When you insert a chart, small buttons appear next to its upper-right corner. Use the Chart Elements button to hide, show, and format things like axis titles or data labels, Plot area (the active chart area), Legend, Chart Title , a nd many more. You can us e the Chart Styles button to change the color or style of the chart.
Microsoft PowerPoint Course
- আকর্ষণীয় স্লাইড তৈরি করে স্কুল-কলেজ, ইউনিভার্সিটি, এবং কর্পোরেট লাইফে আত্মবিশ্বাসের সাথে প্রেজেন্টেশন দেয়া।
- পাওয়ারপয়েন্টে 3D Model, গ্রাফিক ও অ্যানিমেশনসহ দারুণ সব হ্যাকস।
- #Step 5: You’re good to go! Close the worksheet.
Tips! There are a few points to keep in mind while making your bar graph:
- Label your X-Axis and Y-Axis correctly.
- Increase the text size to make it easier to read.
- Remove the legend from the chart and replace it with data labels.
Importance of bar charts and graphs
They say “a picture is worth a thousand words.” The brain interprets visual information 60,000 times quicker than words. Presentations , reports, journals, and databases that are full of raw numbers are monotonous and sometimes can be quite hard to comprehend. Pictures have the capabilities to draw attention and simplify complicated topics. Hence bar charts and graphs are necessary to deliver information effectively.
- যাদেরকে ক্লাস, অফিস কিংবা ব্যবসার কাজে প্রায়ই প্রেজেন্টেশন দিতে হয়।
- গতানুগতিক টেমপ্লেট বাদ দিয়ে যারা নিজেরাই আকর্ষণীয় স্লাইড ডিজাইন করতে চান।
Connect with your Audience
Visuals have become an increasingly important tool as businesses become more data-driven and need to evaluate data daily. Try out the easy steps mentioned above to make bar charts, so that you can connect with your audience fast and effortlessly!
আমাদের কোর্সগুলোতে ভর্তি হতে ক্লিক করুন:
- Microsoft Excel Course
- Microsoft Office 3 in 1 Bundle
- Microsoft Word Course by Sadman Sadik
- Microsoft PowerPoint Course by Sadman Sadik
১০ মিনিট স্কুলের ক্লাসগুলো অনুসরণ করতে ভিজিট করুন: www.10minuteschool.com
Visit 10 Minute School’s website www.10minuteschool.com
৬ষ্ঠ থেকে ১০ম শ্রেণি অনলাইন ব্যাচ ২০২৩
দেশের যেকোনো প্রান্ত থেকে ঘরে বসেই দেশসেরা শিক্ষকদের সাথে যুক্ত হও ইন্টারেক্টিভ লাইভ ক্লাসে, নাও ৬ষ্ঠ থেকে ১০ম শ্রেণির সম্পূর্ণ সিলেবাসের 💯তে💯 প্রস্তুতি!
আপনার কমেন্ট লিখুন
কন্টেন্ট সমূহ, 📖 related blog, ভার্সিটি জীবন গড়ে উঠুক সৃষ্টিশীল কাজে.
পাবলিক বিশ্ববিদ্যালয়ের ভর্তি পরীক্ষার শেষ পর্যায়ে চলে এসেছে। সামনেই নতুন ব্যাচ নতুন ভার্সিটি জীবন শুরুর অপেক্ষায়। তোমাদের অনেক কষ্টের ফসল এই ভার্সিটিতে চান্স পাওয়াটা। সব ভার্সিটিতেই দেখা যাচ্ছে চার-পাঁচটা ‘কাঙ্ক্ষিত বিষয়’, সবাই সেই বিষয়গুলো নিয়েই পড়তে চায়। ভর্তি কার্যক্রম শেষ হওয়ার পর দেখা যায় অল্প কিছু ছাত্র-ছাত্রী তাদের মনমতো বিষয়গুলো পায়, বাকিদের ক্ষেত্রে দেখা যাচ্ছে …
ভার্সিটি জীবন গড়ে উঠুক সৃষ্টিশীল কাজে Read More »

ক্যারিয়ার নির্বাচন করবেন যেভাবে
পুরোটা পড়ার সময় নেই ? ব্লগটি একবার শুনে নাও ! ক্যারিয়ার বেশ ভারি আর গাম্ভীর্যপূর্ণ একটি শব্দ। আমাদের প্রায় স্কুল লাইফ থেকেই এ বিষয়টা মাথায় ঢুকিয়ে দেয়া হয়। ক্লাস ফোরে পড়া একটা বাচ্চাও জানে লেখাপড়া শেষ করে তাকে চাকরি করতে হবে। কিন্তু বাস্তবতা হল, এত প্রয়োজনীয় একটা বিষয়ে আমরা সিদ্ধান্ত নেই কোন চিন্তা ভাবনা ছাড়াই। এ …
ক্যারিয়ার নির্বাচন করবেন যেভাবে Read More »

কিন্তু সিজিপিএ?


How to Make a Bar Graph in PowerPoint
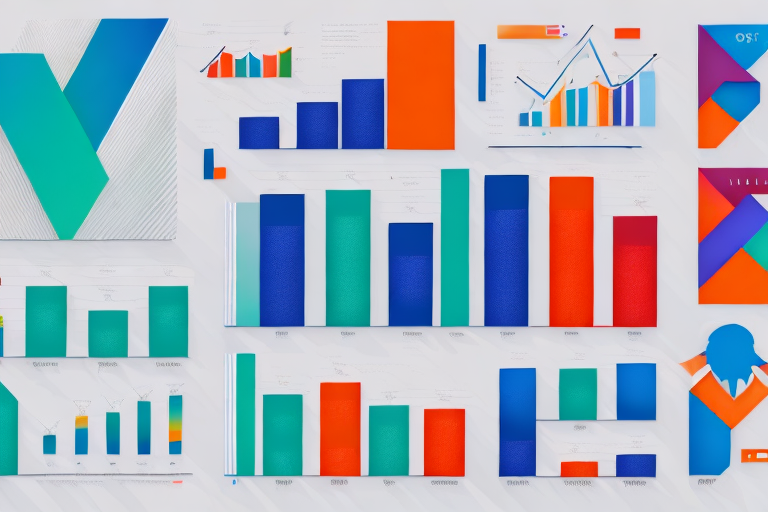
Bar graphs are a popular way to present numerical data in a clear and concise manner. With Microsoft PowerPoint, you can easily create and customize your own bar graphs to suit your specific needs. Whether you’re presenting data in a business setting or creating a visual aid for a school project, this guide will take you through the step-by-step process of creating a bar graph in PowerPoint.
Table of Contents
Why Use Bar Graphs in Presentations
Bar graphs are an effective way to present numerical data in a visual format that is easy to understand and interpret. They are particularly useful when comparing data from different categories or representing changes over time. By using a bar graph, you can help your audience quickly grasp key trends and insights, and make informed decisions based on the data presented.
Another advantage of using bar graphs in presentations is that they can be customized to fit the specific needs of your audience. You can choose different colors, labels, and scales to highlight the most important information and make it stand out. Additionally, bar graphs can be easily integrated into other presentation tools, such as PowerPoint or Keynote, making it simple to create professional-looking presentations that are both informative and engaging.
Finally, bar graphs are a great way to simplify complex data sets and make them more accessible to a wider audience. By presenting data in a clear and concise manner, you can help your audience understand the key takeaways and make more informed decisions. Whether you are presenting to a group of executives, investors, or colleagues, using bar graphs can help you communicate your message effectively and achieve your desired outcomes.
Understanding the Different Types of Bar Graphs
There are several types of bar graphs, each with its own unique benefits and uses. The most common types include:
- Vertical bar graphs: These graphs use vertical bars to represent data.
- Horizontal bar graphs: These graphs use horizontal bars to represent data.
- Stacked bar graphs: These graphs show multiple bars stacked on top of each other, with each bar representing a different category or subset of data.
- Grouped bar graphs: These graphs show multiple bars grouped together side-by-side, with each group representing a different category or subset of data.
Depending on the type of data you’re working with and the story you’re trying to tell, you may choose to use one or more of these types of bar graphs in your presentation.
It’s important to note that while bar graphs are a great way to visually represent data, they may not always be the best choice. For example, if you’re working with data that has a lot of categories or subsets, a bar graph may become cluttered and difficult to read. In these cases, you may want to consider using a different type of graph, such as a pie chart or line graph, to better convey your message.
Creating a New PowerPoint Presentation
To create a new PowerPoint presentation, open PowerPoint and select “New Presentation” from the home menu. From there, you can choose a template or start with a blank slide.
Once you have selected your preferred option, you can begin adding content to your slides. It is important to keep your audience in mind when creating your presentation and to use clear and concise language. You can also add images, charts, and graphs to help illustrate your points and make your presentation more engaging. Remember to save your presentation frequently to avoid losing any work.
Inserting a Bar Graph into Your Presentation
To insert a bar graph into your presentation, navigate to the “Insert” tab and choose “Chart”. From there, select “Bar” and choose the type of bar graph you want to use. PowerPoint will automatically insert a placeholder chart into your slide.
Once the placeholder chart is inserted, you can customize it by clicking on the chart and selecting “Edit Data” from the “Chart Tools” menu. This will open a spreadsheet where you can enter your own data and labels for the chart.
Additionally, you can change the appearance of the chart by selecting “Chart Styles” from the “Chart Tools” menu. Here, you can choose from a variety of pre-designed styles or customize the colors and fonts to match your presentation’s theme.
Customizing Your Bar Graph’s Appearance
Once you’ve inserted your bar graph, you can customize its appearance to suit your needs. This includes changing the colors and fonts of the chart, adjusting the size and position of the chart, and adding chart elements like titles and legends.
To change the colors of your bar graph, you can select the chart and then choose from a variety of color schemes. You can also customize the colors of individual bars by selecting them and then choosing a new color from the formatting options.
In addition to changing the appearance of your bar graph, you can also add data labels to your chart to make it easier to read. Data labels can display the values of each bar or the percentage of the total that each bar represents. You can also choose to display data labels inside or outside of the bars, depending on your preference.
Adding and Formatting Data Labels
One of the most important aspects of a bar graph is the data labels, which provide key information about the values represented by each bar. To add data labels to your chart, navigate to the “Design” tab and select “Data Labels”. From there, you can choose to show labels for each data point or for the overall series, and customize the appearance of the labels.
It is important to note that data labels should be clear and easy to read. Avoid using small font sizes or cluttering the labels with too much information. Instead, use concise and descriptive labels that accurately convey the data being presented. Additionally, consider using colors or bold text to highlight important data points or trends within the graph.
Adjusting the Axis and Scale of Your Bar Graph
Another important aspect of a bar graph is the axis and scale. These elements define the range of values represented on the chart, and can have a significant impact on the interpretation of the data. To adjust the axis and scale of your chart, navigate to the “Format Axis” menu and choose the options that are right for your needs.
It is important to note that adjusting the axis and scale should be done carefully and thoughtfully. Changing the scale too drastically can make small differences in data appear much larger than they actually are, while not adjusting the scale enough can make it difficult to see any meaningful differences at all. It is also important to consider the audience for your chart and choose a scale that is appropriate for their level of understanding and interest in the data.
Adding Animation and Transitions to Your Bar Graph
To bring your bar graph to life, you can add animation and transitions to your slide. This can help draw your audience’s attention to key data points and make your presentation more engaging. To add animation and transitions, navigate to the “Animations” menu and choose the effects that you want to use.
When adding animation and transitions to your bar graph, it’s important to use them sparingly and purposefully. Too many effects can be distracting and take away from the overall message of your presentation. Consider using simple animations, such as a fade-in or slide-in effect, to highlight important data points. Additionally, make sure to preview your presentation with the animations and transitions to ensure they enhance your message rather than detract from it.
Tips for Making Your Bar Graph Stand Out in Presentations
When creating a bar graph in PowerPoint, there are several tips that can help make your presentation more effective:
- Choose colors that are easy to read and distinguish from one another.
- Avoid cluttering your chart with too many data points or labels.
- Use a clear and concise title to help your audience quickly understand the key insights presented in your chart.
Another important tip to consider when creating a bar graph is to ensure that the scale of your graph is appropriate for the data being presented. If the scale is too small, it can make differences between data points difficult to discern, while a scale that is too large can make small differences appear exaggerated. It’s important to choose a scale that accurately represents the data and allows for easy interpretation by your audience.
Troubleshooting Common Issues When Making Bar Graphs in PowerPoint
If you encounter issues when making a bar graph in PowerPoint, there are several steps you can take to troubleshoot the problem:
- Check that your data is formatted correctly and in the right order.
- Make sure that you have selected the correct chart type for your data.
- Review your chart’s formatting to ensure that it is easy to read and understand.
- If you’re still having trouble, consult PowerPoint’s help documentation or seek assistance from a colleague or expert.
With these tips and techniques, you can create compelling, effective bar graphs in PowerPoint that help you communicate your data and insights with clarity and conviction.
Another common issue that can arise when making bar graphs in PowerPoint is selecting the wrong data range. Make sure that you have selected the correct cells in your spreadsheet before creating the chart. Additionally, if you have multiple data series, ensure that they are properly labeled and formatted in the chart.
It’s also important to consider the audience for your bar graph. If you are presenting to a group with color blindness, for example, you may want to use patterns or textures in addition to colors to differentiate between data points. Similarly, if you are presenting to a group with limited vision, you may want to increase the font size and use high-contrast colors to make the chart easier to read.
By humans, for humans - Best rated articles:
Excel report templates: build better reports faster, top 9 power bi dashboard examples, excel waterfall charts: how to create one that doesn't suck, beyond ai - discover our handpicked bi resources.
Explore Zebra BI's expert-selected resources combining technology and insight for practical, in-depth BI strategies.

We’ve been experimenting with AI-generated content, and sometimes it gets carried away. Give us a feedback and help us learn and improve! 🤍
Note: This is an experimental AI-generated article. Your help is welcome. Share your feedback with us and help us improve.

8 Tips for Better Bar Charts in PowerPoint!
Many presentations would be unthinkable without diagrams. With diagrams you visualize your data, numbers or facts better than with pure text blocks.
In addition, charts visually enhance your slides and have an appealing effect on your audience. Today we will show you how to prepare bar charts even better for your slides.
Bar chart: What is it?
Many people confuse bar charts with column charts . Column charts represent data by a bar in a v ertical arrangement , while bar charts are nothing more than a rotated column chart: they represent data in a horizontal arrangement .
The great advantage of this chart is that long labels, such as questions in surveys, can be used due to the horizontal arrangement of the columns. This type of chart is ideal for displaying rankings.
When a bar chart is useful
The horizontal bar chart is the best chart for showing comparisons between multiple data categories. This data visualization allows you to compare companies with each other, for example, the performance of different companies.
Using horizontal bar charts instead of vertical column charts also has these three advantages :
✔️ Long labels for categories are easier to read and display.
✔️ Many categories are easier to display.
✔️ Labels for many bars are easier to display without collisions..
Optimize bar charts: 8 tips for better bar charts
To make your bar chart stand out from your previous designs and stay in your audience’s mind, we’ve summarized some tips&tricks for you. Discover these 8 tips to make a bar chart more engaging and understandable:
- Sort your data horizontally
Horizontal bar charts are optimal for displaying data when you have many different categories with long, wordy labels.
They are easy to read and understand and can be used to compare data between different categories.
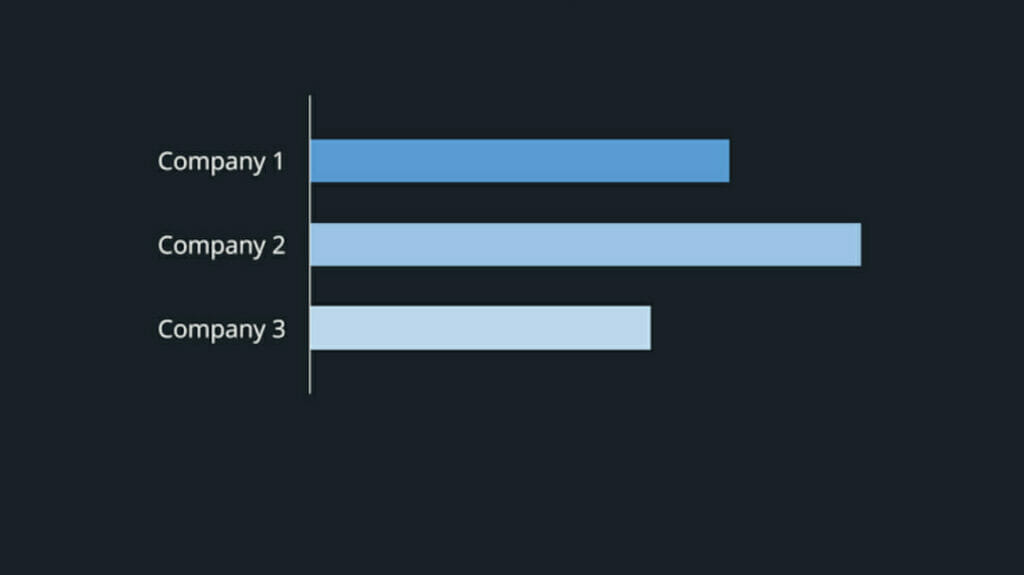
2. Sort your data in descending order
In general, it is recommended to sort the data so that the most interesting item or the item with the highest value is displayed first.
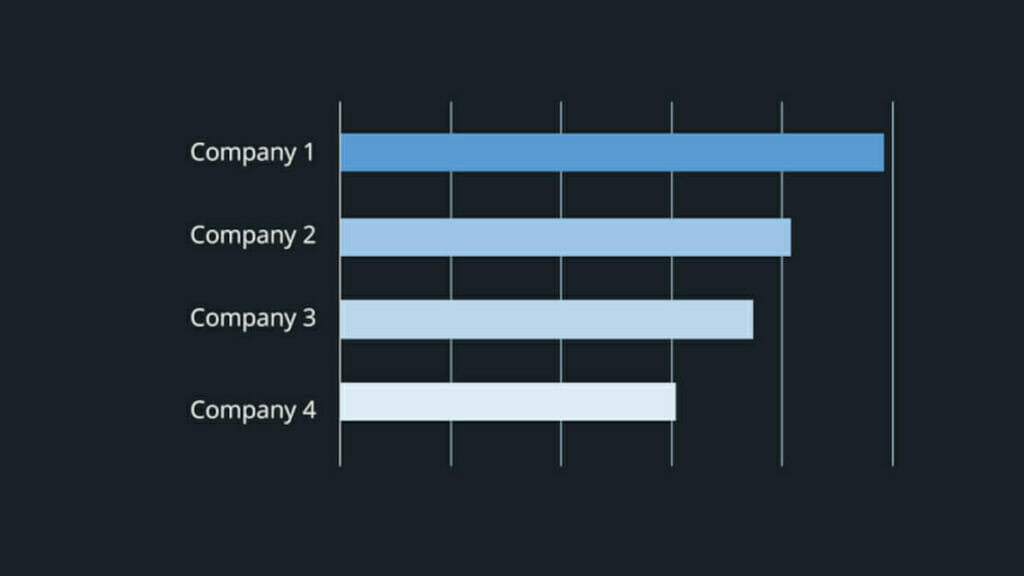
3. Use the correct beam widths
The distance between the beams should be half the width of the beams themselves.
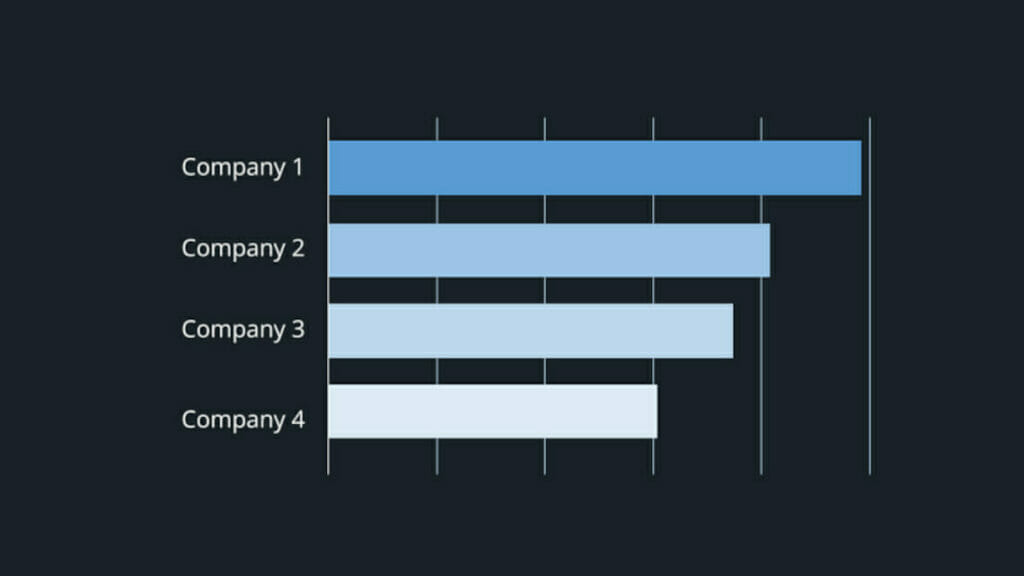
4. Use colors wisely
You can use different colors to indicate different data sets . Alternatively, you can use one color to highlight specific bars for your Storytelling .
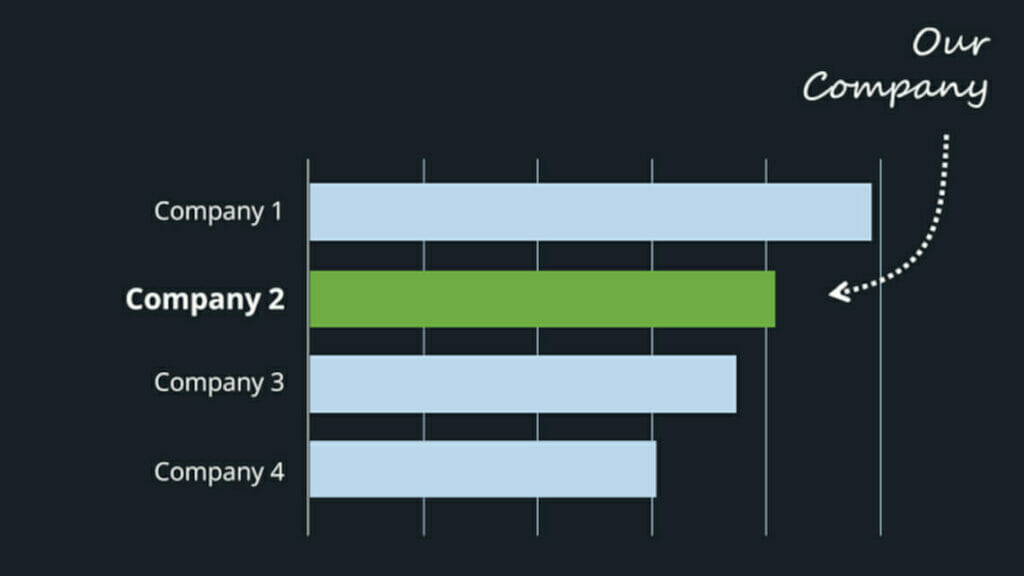
5. Use value annotations
Annotations can help indicate values where they are important . Annotations are usually placed at the end of the bars. There they are most visible and can be assigned best.
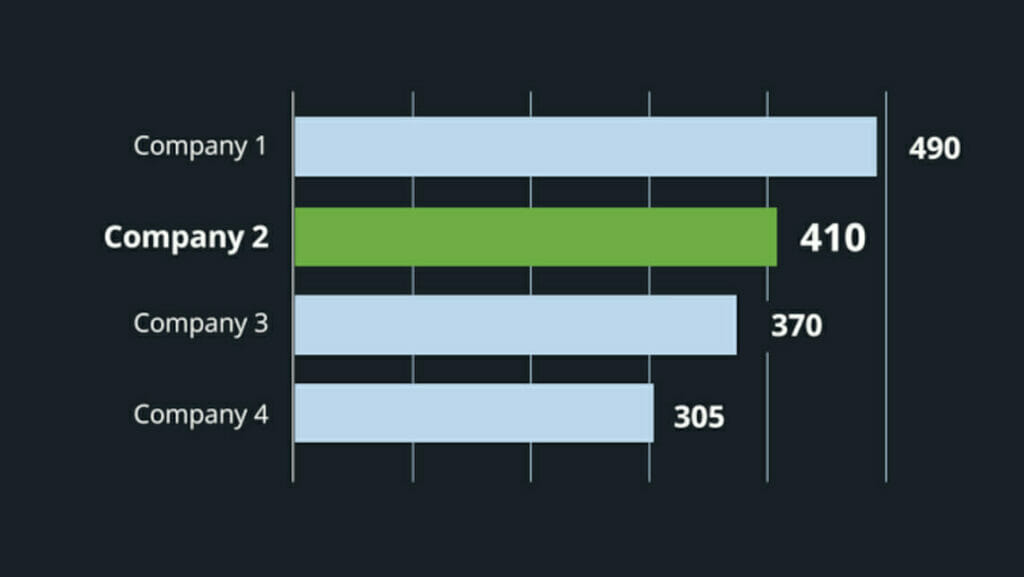
6. Pay attention to order
Delete background shading and grid lines . A grid is distracting and unnecessary when the goal is a larger image. Put the diagram itself in the foreground as an image.
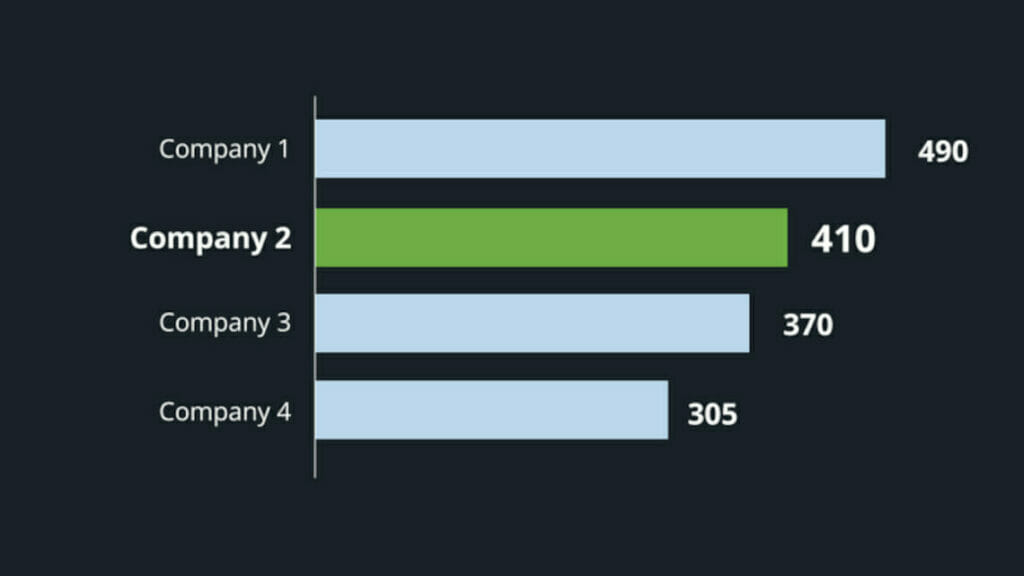
7. Do not forget titles
Bar titles should also be short and descriptive. Refrain from using multiple words and assign a clear keyword. Also, provide a source for your remarks – this will give your data more credibility.
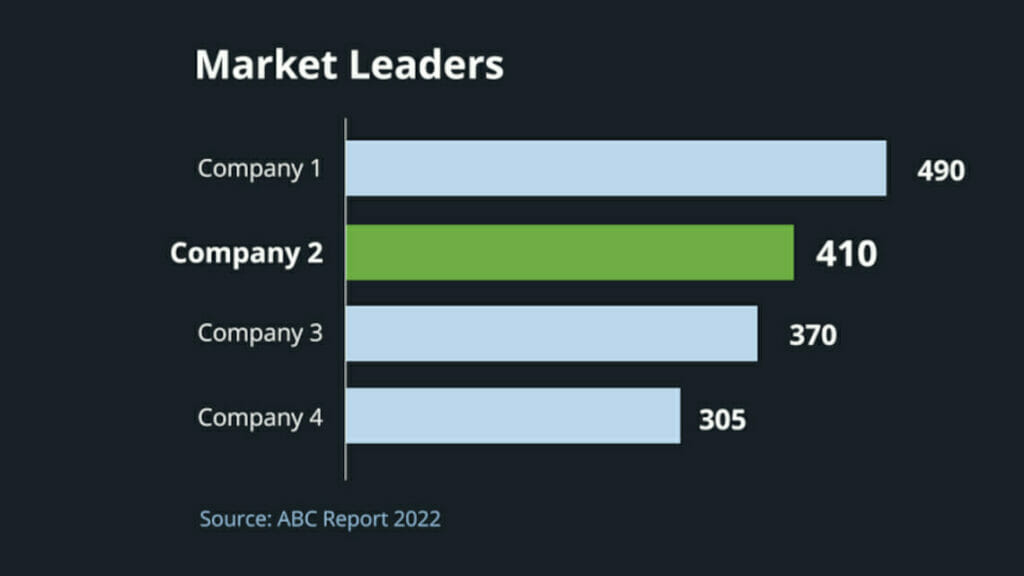
8. Use animations
Animations can help show how data sets interact with each other or how they change over time. Plus, animations are visually appealing and make your bar charts look more exciting . You can find a detailed article about animations in our blog. ► To the blog
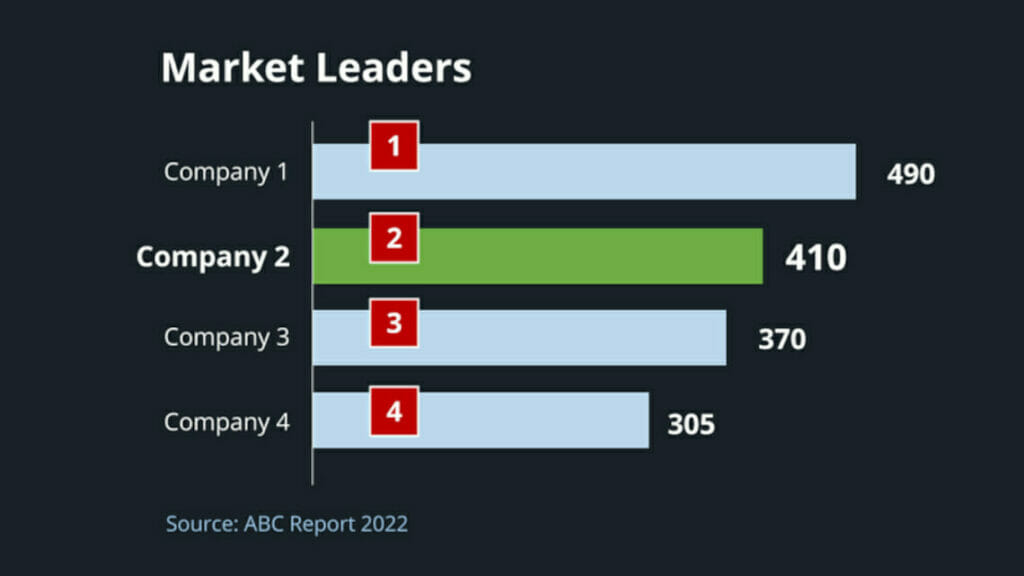
Conclusion: Use bar charts for better visualizations of data
For your next presentation in which you want to illustrate data, rely on bar charts instead of column charts . Bar charts offer distinct advantages for visualization . Take our 8 tips to heart to create even better bar charts. Your audience will be amazed!
Are you looking for professionally designed (bar) charts ? Feel free to check out our store. Here we have prepared many different types of charts for you to download. For example, this ones here:
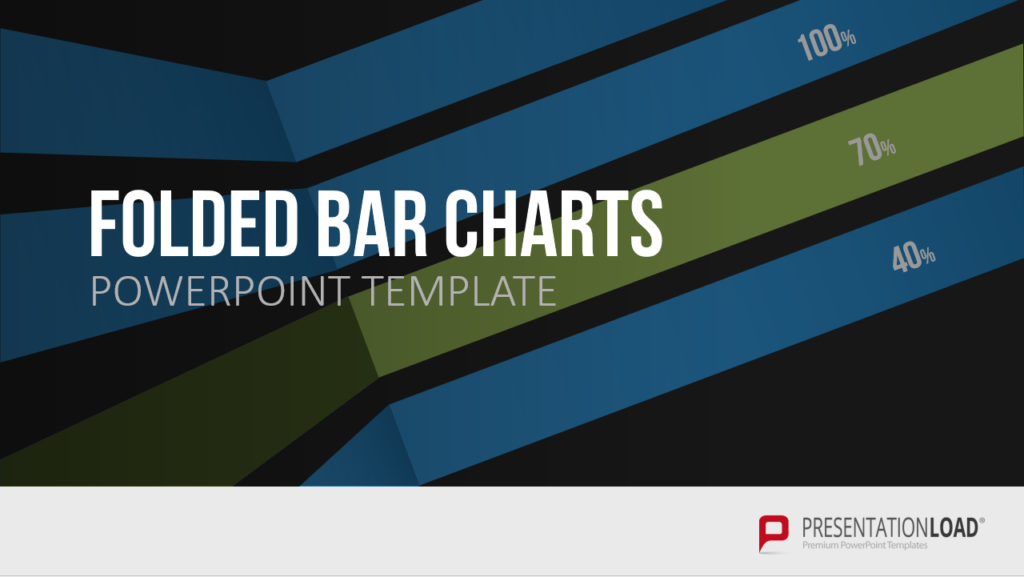
You can find many more diagrams in the store ► To the Shop
Do you have questions about bar charts or PowerPoint in general ? Do not hesitate to contact us by mail at [email protected] . We will be glad to help you!
These articles might also interest you:
- Flow Charts in PowerPoint
- 10 different Chart Types in PowerPoint
- The right Way to Use Pie Charts
- Organizational Charts in PowerPoint
Share this post
- share
- save

Design Thinking: Problem Solving with a Difference

Why Corporate Mission Statements Are So Important

7 Tips & Learnings from the Apple Keynote
How to Make a Bar Chart in PowerPoint
1. how to make a bar chart in powerpoint.
The bar chart is a type of representation that allows comparison between two or multiple groups based on a particular parameter. The data is represented in the form of bars. The height of the bars increases with the increase in the value.
While it decreases with its lowering. There are two axes required to present a value with the help of bar graphs. If you want to make a bar chart in PowerPoint , you can use the following steps:
Step 1: Insert The Bar Chart
Before inserting a bar graph into the slide, select the particular slide you want to add to the bar chart. After that, you need to click on the Insert Tab from the Tab bars. Then you can click on the Chart button present in the Illustration section. After you click on the Chart tab, a dialogue box will appear. Here you can select the bar chart as the type of chart from the list.
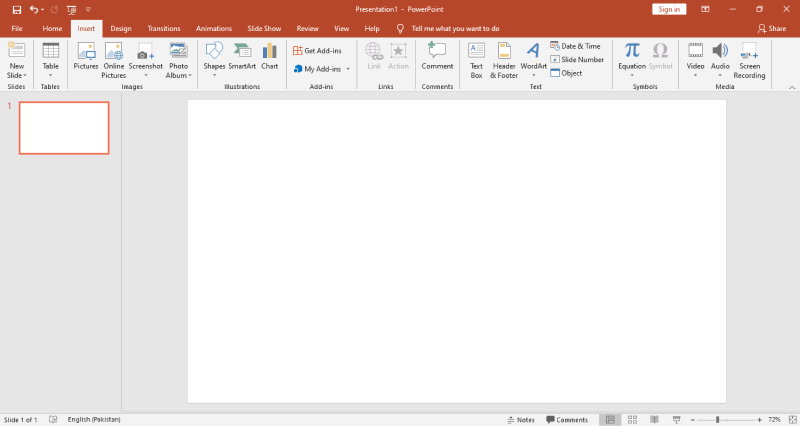
Step 2: Drag the Category Tab
To get a pie chart on the blank sheet, you need to go to the Dimension section and drag the Category tab to the Colors Marks card. Then you have to move the Sales Tab from the Measures section to the first size Marks card and then to the Label Marks. Once you drag the Sales Tab to Size and Label, there will be values showing on the Pie Chart.
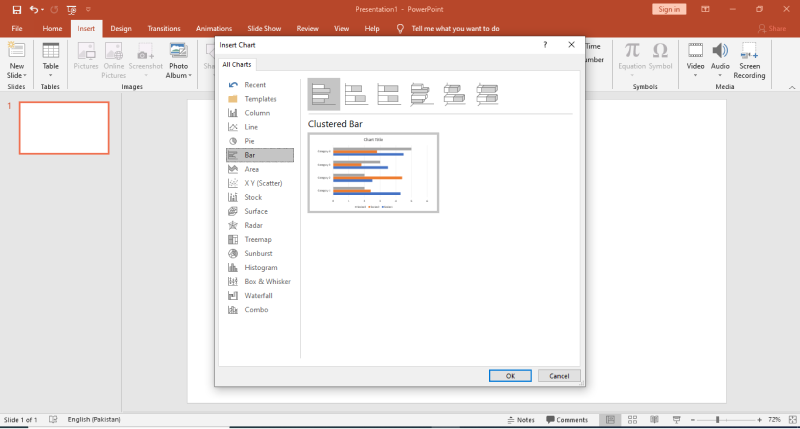
Step 3: Create your bar graph in the PowerPoint
Once the bar chart opens in the slide, you can edit the template as per your choice. Add or edit the categories present in the chart. You have to change the categories' values by clicking on the boxes under series columns. To add more bar series or change the names of the series, you can click on the columns in the editor box. Once your editing is done and finalized, you can save the PowerPoint presentation.
Bar charts help in comparing multiple objects with the help of two axes. You can use PowerPoint to create a bar graph, but the process is lengthy and time-consuming. You must use high-quality templates on the EdrawMax online tool to create a bar chart as per your requirements.
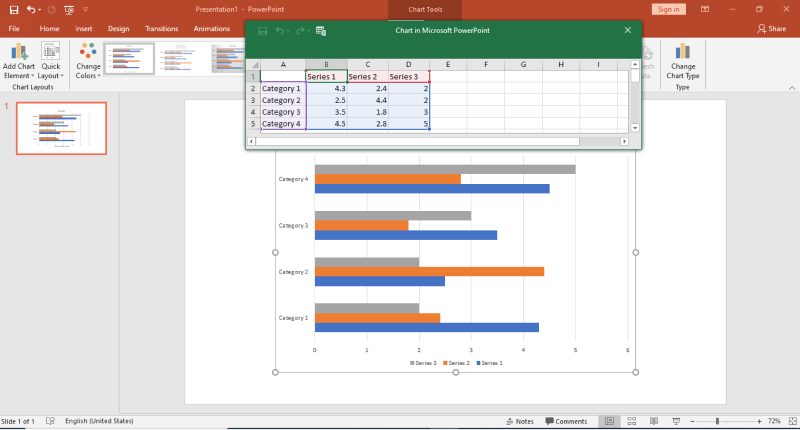
1.1 The Advantages of Making a Bar Chart in PowerPoint
A bar graph is a graph that graphically illustrates categorical data with rectangular bars with heights or lengths proportional to the values that they present. There are a couple of advantages of making abar graph on PowerPoint . For instance:
- Since PowerPoint is a presentation tool, you can easily present your bar graph analysis to your team.
- Several third-party companies offer a variety of PowerPoint bar graph templates, allowing you to create the bar graph easily.
- Auto color changing feature of PowerPoint allows you to create great-looking bar graphs.
1.2 The Disadvantages of Making a Bar Chart in PowerPoint
PowerPoint is a presentation tool and not a drawing tool. So, it comes with several limitations when opting for it to make a bar chart in PowerPoint . There are some disadvantages of making a bar graph in PowerPoint, like:
- It has fewer bar graph templates readily available.
- You cannot merge two or more different kinds of graph diagrams into one.
- Bar graphs created in PowerPoint will only be accessed in Microsoft tools.
1.3 Tips for Making a Bar Chart in PowerPoint
If you are using PowerPoint to make a bar chart , there are certain tips that you should follow in order to create your bar graph easily:
- Correctly label your X-Axis and Y-Axis.
- Increase font sizes, so they are easy to read.
- Remove the legend and add data labels.
2. How to Make a Bar Chart Online Easier
There is a tool EdrawMax Online that shorten your time to create a bar chart . Also, it contains substantial bar chart templates in product and template community that you can use immediately and create chart without efforts.
The best part is that EdrawMax Online can also be accessed online, letting you work seamlessly on any platform. With simple drag and drop options, you can also create visually appealing bar chart via EdrawMax Online in the following way:
Step 1: Sign In EdrawMax Online
First of all, you need to log in to your EdrawMax Online account. If you haven't used EdrawMax Online before, you can sign up for a free account with your email address. Then you can use EdrawMax Online for free.
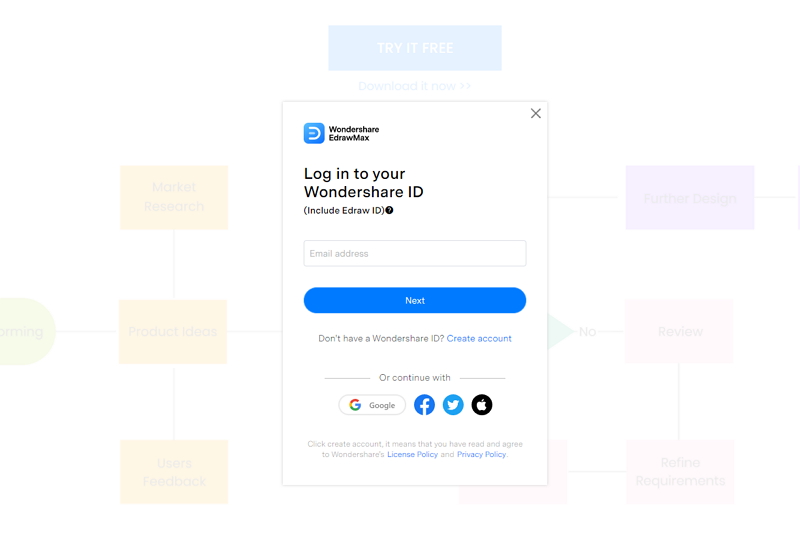
Step 2: Click Blank Drawing or Find a Template
After you log in to your account, find the General tab in the menu. Click the New tab, and the menu will open. From the New list, select the Graphs and Charts tab. When you click the Graphs and Charts tab, the panel will show up in the side window.
From the Graphs and Charts menu, select the Bar tab, and some bar chart templates and Create New tab (large + sign) will appear on the below panel. You can create a bar chart using a template or make a graph chart from scratch.
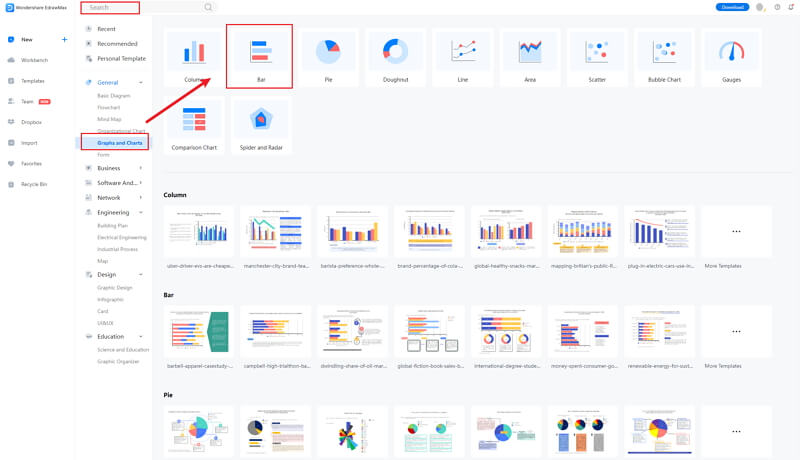
Step 3: Modify Your Chart
When you click the large + sign, the editor window will open. You need to find bar chart from the Symbol Library , there are many themes for bar charts.
Click the Symbol Library option on the top left side of the editor window. Next, a dialogue box will open. From the dialogue box, go to the Chart menu. A pop-up menu for bar chart symbol categories will appear. Then, mark the Bar Chart tab, click the OK button to import the bar graph in the editor window.
Or you can import the data from your end, and the bar chart will be made automatically.
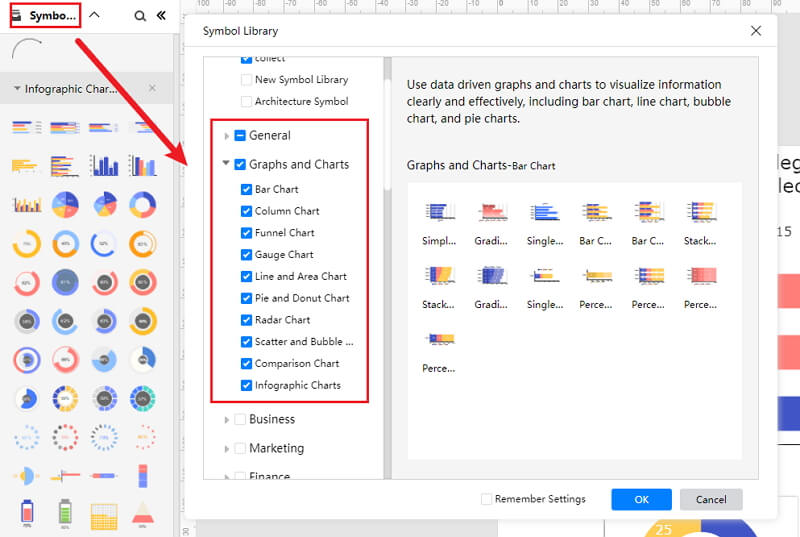
Step 4: Add More Details to Complete Chart
Once the symbols are imported to the editor window, you can drag and drop the bar chart symbols in the editor to create your bar graph using them. To edit the symbol, click in the boxes and enter your content. Likewise, you can make the boxes more attractive by using the Fill , Line , and Shadow options.
There are many editing options available in EdrawMax Online to make sure your bar graph is customized according to your needs. You can change the transparency, change, type of fill, as well as add and remove layers.
f you want to change the graph type, go to the Attributes pane, and then click the Change Type option. To edit the series and categories of the data, go to the Data pane, and an editor window will open where you can input your data. You can add more series and categories as well as edit the different values against the series and categories.
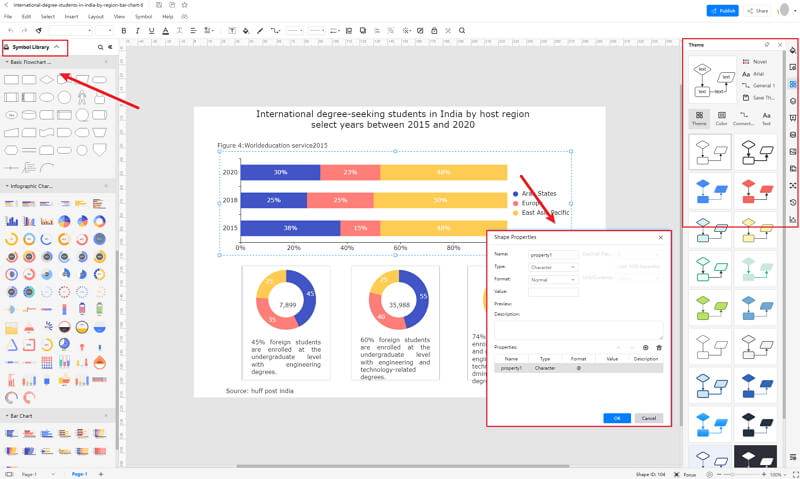
Step 5: Export Bar Chart as PowerPoint
Click on File in the top left corner, from the drop-down menu select Export . From the Export menu, select Export to PowerPoint (.pptx) , and your Edraw bar chart will be saved as a PowerPoint file to your computer. Also, you can export as Graphic format, and attached the image in the PowerPoint.
If you are still wondering how to make a bar chart in EdrawMax Online, you can check this bar chart guide for reference.
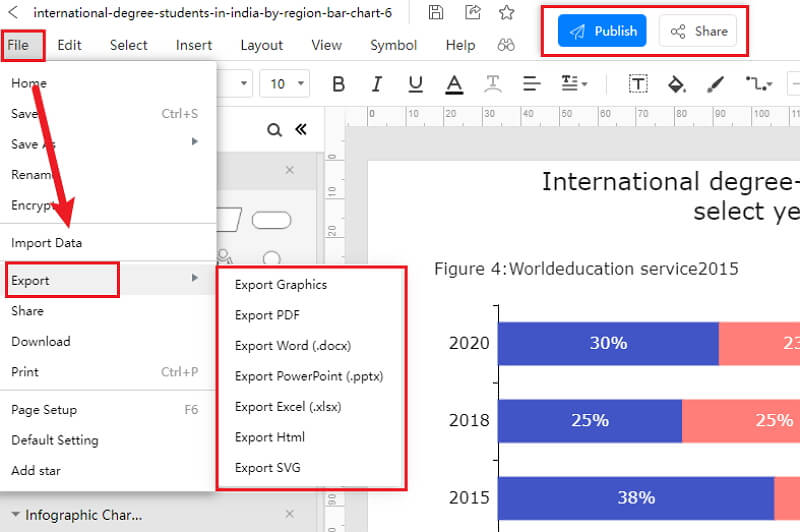
2.1 The Advantages of Making Bar Graph in EdrawMax Online
Compared with PowerPoint, there are many advantages that making a bar graph in EdrawMax Online:
- EdrawMax Online supports to make a bar graph online, and will be automatically saved, which means you could make charts in any where at any time.
- EdrawMax Online has a powerful Template Community , that you can find inspirations from thousands of templates made by Edraw users.
- EdrawMax Online supports to export and import multiple file formats, which ensures that you can make continue your work from other platform to EdrawMax Online, or you can export your bar graph from EdrawMax Online, and attached to other files.
- Or even you can showoff your bar graph with others by using Presentation Mode .
2.2 The Disadvantages of Making Bar Graph in EdrawMax Online
Even though there are some advantages of using EdrawMax Online as the tool to create your bar graph , certain limitations affect the overall quality of the project. For instance:
- EdrawMax Online contains limited six sigma related symbols. However, it is good for you to make your own bar graph symbols, you can create symbols from EdrawMax, or you can import the symbols you like and save into your symbol libraries for later use.
2.3 Tips for Making Bar Graph in EdrawMax Online
Creating bar graph in EdrawMax Online could be easier thing than making in PowerPoint, since there are resources and powerful export function.
- Choose a built-in template from Template Community to start quickly.
- Use powerful toolbars on the right and left sides of canvas to make your bar graph more stunning.
- Export your bar graph in mulitple formats to meet your needs, or share to your social media, email, and print it out.
3. PowerPoint Bar Chart Templates
The followings are the bar graph PowerPoint templates, you can refer to them, or even use them immediately with ease.There are more bar chart examples offered to give you inspirations and you can use immediately.
PowerPoint Bar Chart
The following bar graph template also has multiple Pie Charts. As we can see from the graphical illustration of the categorical data, we have analyzed the advantages and disadvantages of different medications. As illustrated in the bar graph template below, long-term & high-dose opioids can lead to potential harm.
Whereas, Naloxone is a safe and effective medication to use. At the same time, the person who has analyzed the data seems confident enough in their abilities to prescribe Naloxone to their patients. You can use Pie Charts and bar graphs to represent your findings visually.
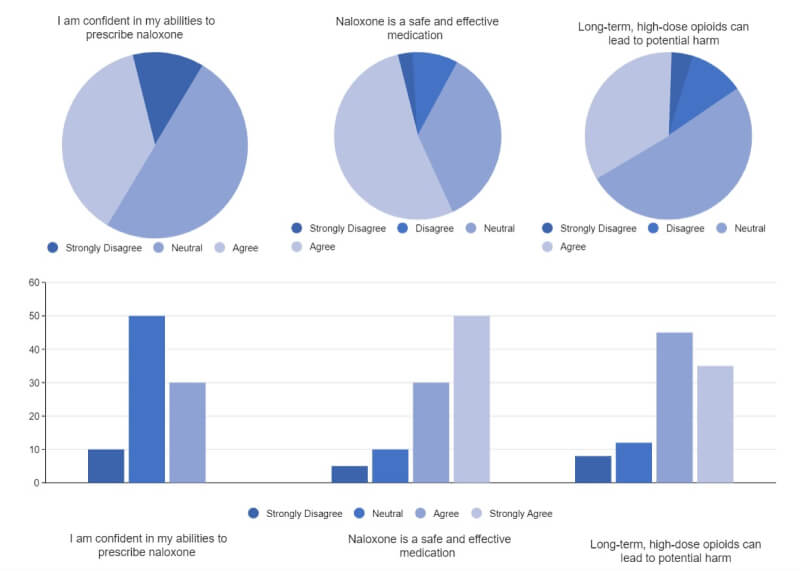
Bar Chart Template
The following bar graph shows X-Axis and Y-Axis and the data placed in it accordingly. Instead of using bar graphs or Bar Charts from scratch, you can start using EdrawMax Online, which comes with free bar graphs templates and other diagram elements. All you have to do is enter the data in the X-Axis table and the Y-Axis table, and with just one click, your bar graph will be ready to present.
As you can see here, the following bar graph template showcases X-Axis and Y-Axis changes depending upon different months and years. With EdrawMax, you can also change the color of each of the bars, ensuring that you or your team can easily differentiate between multiple findings.
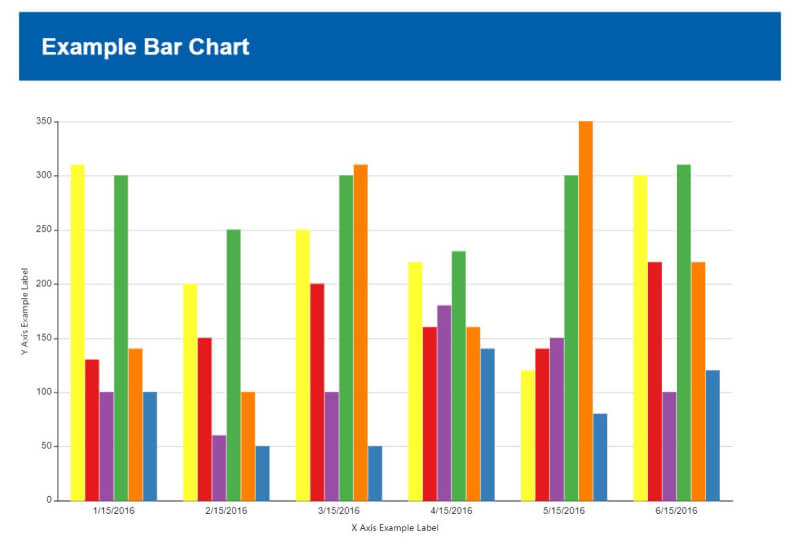
Segmented Bar Chart
The following bar graph helps visualize the distribution of different data points across different subgroups of your data. As you can see here, we have examined which groups are the most common or highest on a bar chart and how other groups might be related to one another. Such bar graphs can be employed in different scenarios to illustrate the categorical data across two different verticals.
The bar graph template below is presented to you by EdrawMax Online. You can also use EdrawMax Online to create bar graphs for your usage. These free bar graph templates are 100% customizable, letting you easily customize them as per your brand.
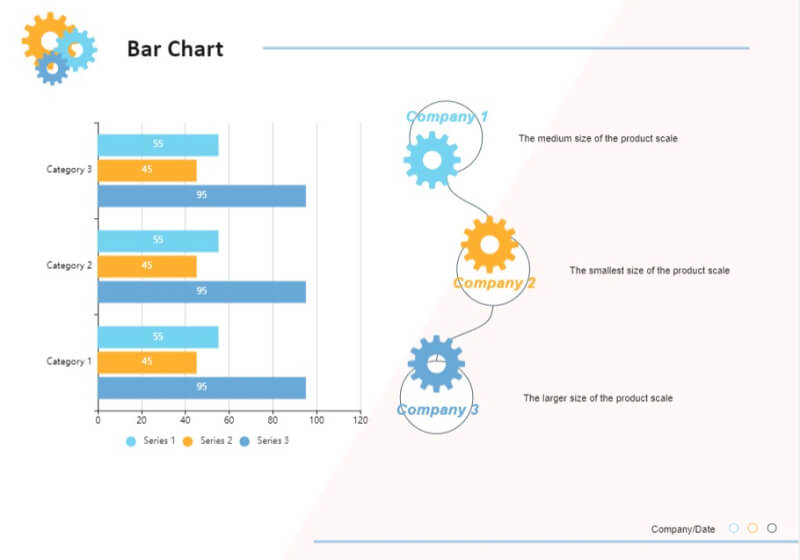
4. EdrawMax Online Features
EdrawMax Online is a free online bar chart maker , which meets what you need for your professional usage if you are looking for dedicated chart-making software. With EdrawMax Online, you can add the data manually into the sheet so that the graph will change and get shaped accordingly. At the same time, you can also use the import feature of this all-in-one tool to browse the local files from your system, which has data in the required format to make a bar graph.
- There are thousands of design elements in EdrawMax Online that can help you create 280+ different types of diagrams.
- You can also browse its extensive range of templates in Template Community and can readily customize them as per your requirements.
- EdrawMax Online is a free cross-platform tool that you can access on any browser and use without any prior designing experience.
- There are dedicated features to customize your diagrams and export them in numerous formats like PNG, PDF, TIFF, SVG, and more.
EdrawMax Online comes with several different chart templates, like Comparison Graphs, Infographic Bars, and Comparison List, allowing you more flexibility and robustness.
5. Key Takeaways
Even though PowerPoint can be your go-to tool for your presentation work, you cannot rely on it when it comes to creating bar graphs to illustrate your data categorically. For performing such detailed analysis, you need EdrawMax Online, which lets you import all the data right from your system or Google Drive.
Moreover, PowerPoint will only let you create and design one set of bar graphs. Nevertheless, with EdrawMax Online , you can create grouped bar graph, horizontal bar graph, stacked bar graph, and more.
Related Articles

Home Blog Design How to Make a Presentation Graph
How to Make a Presentation Graph
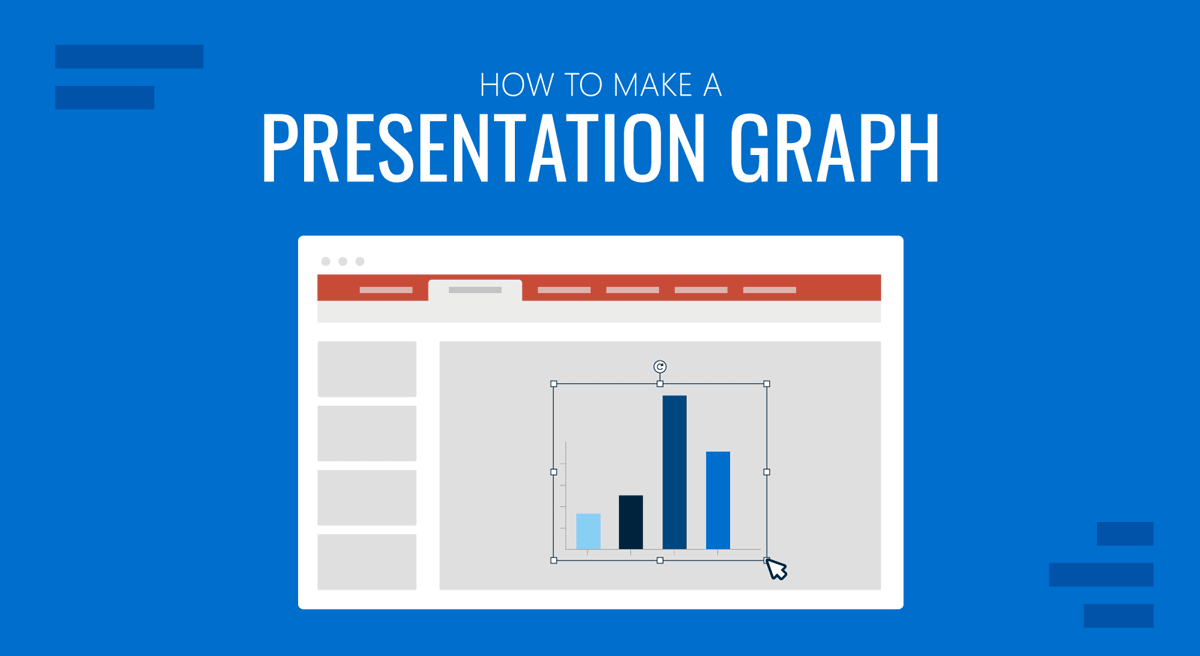
Visuals are a core element of effective communication, and regardless of the niche, graphs facilitate understanding data and trends. Data visualization techniques aim to make data engaging, easy to recall and contextualize while posing as a medium to simplify complex concepts .
In this article, we’ll guide you through the process of creating a presentation graph, briefly covering the types of graphs you can use in presentations, and how to customize them for maximum effectiveness. Additionally, you can find references on how to narrate your graphs while delivering a presentation.
Table of Contents
What is a Presentation Graph?
Types of graphs commonly used in presentations, how to select a presentation graph type, design principles for effective presentation graphs, working with presentation graph templates, integrating the graph into your presentation, common mistakes to avoid when making a presentation graph, final words.
A presentation graph is a visual representation of data, crafted in either 2D or 3D format, designed to illustrate relationships among two or more variables. Its primary purpose is to facilitate understanding of complex information, trends, and patterns, making it easier for an audience to grasp insights during a presentation.
By visually encoding data, presentation graphs help highlight correlations, distributions, and anomalies within the dataset, thereby supporting more informed decision-making and discussion.
Various types of graphs are commonly used in presentations. Each type serves specific purposes, allowing presenters to choose the most suitable format for conveying their data accurately. Here, we’ll discuss some common examples of presentation graphs.
Check our guide for more information about the differences between charts vs. graphs .
A bar chart is a visual tool that represents data using horizontal bars, where the length of each bar correlates with the data value it represents. This type of chart is used to compare discrete categories or groups, highlighting differences in quantities or frequencies across these categories.
For more information check our collection of bar chart PowerPoint templates .
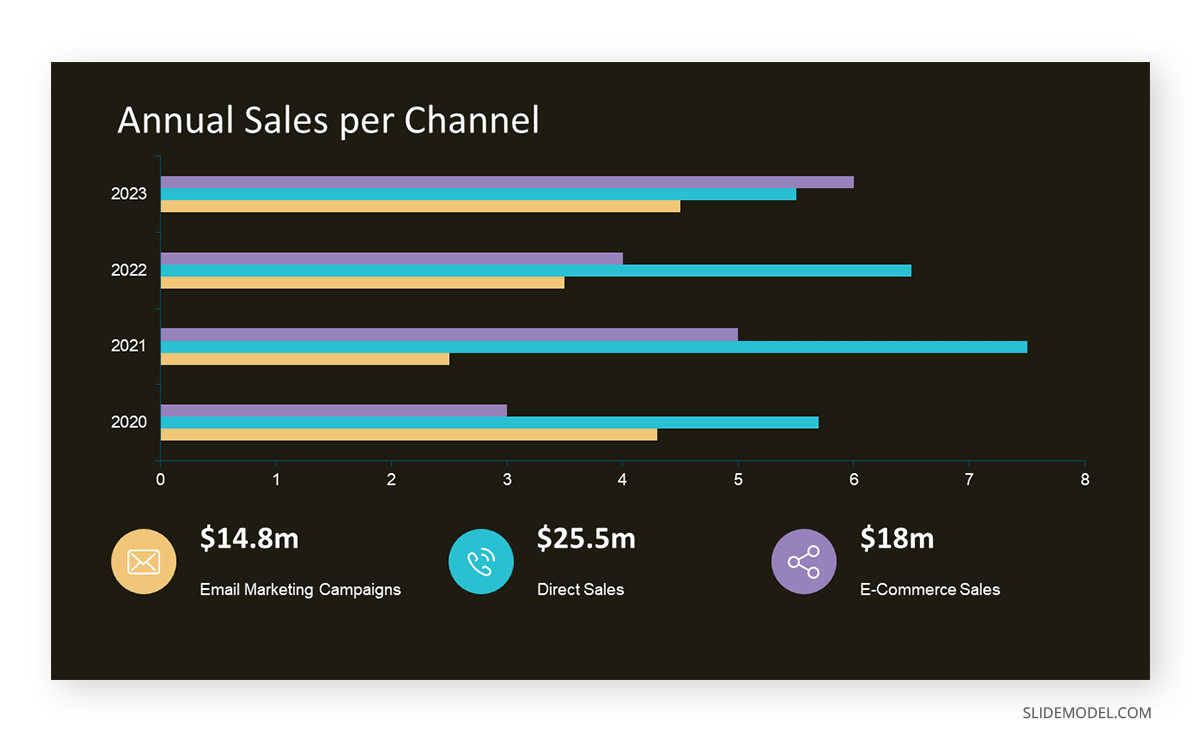
Column Graphs
Column graphs are a variation of bar charts. They display data through vertical columns, allowing for comparing values across different categories or over time. Each column’s height indicates the data value, making it straightforward to observe differences and trends.
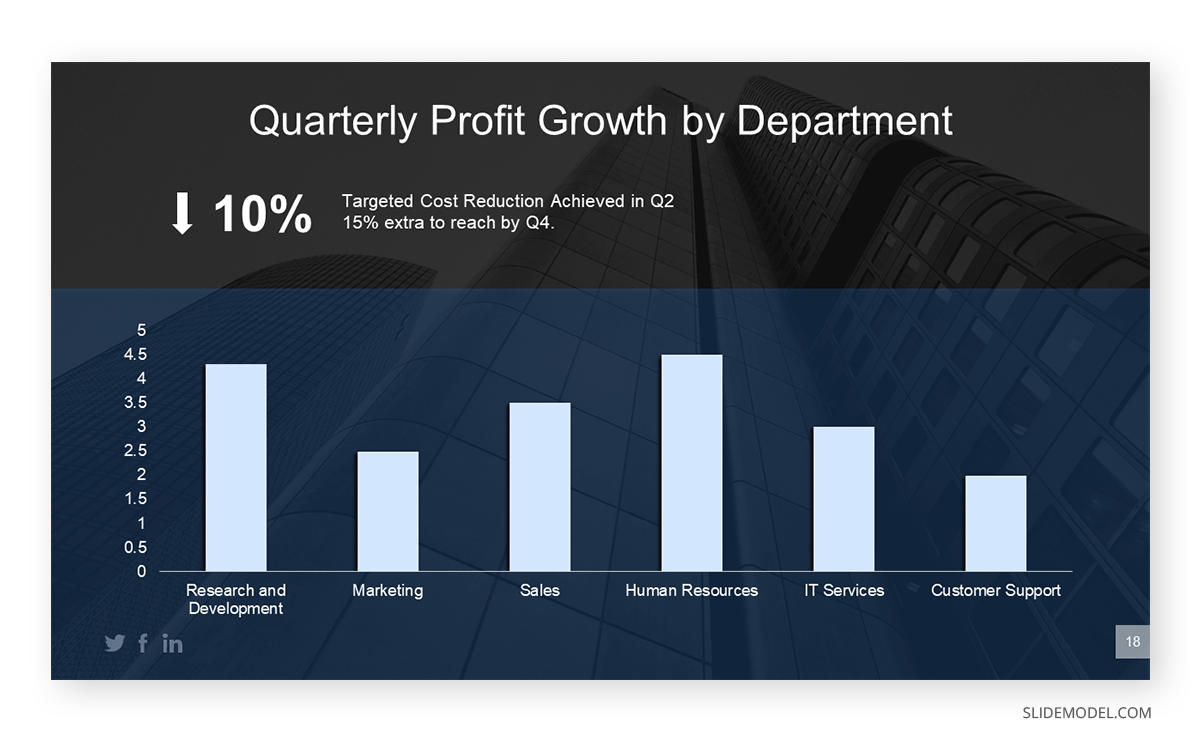
Line Graphs
Line graphs depict information as a series of data points connected by straight lines. They are primarily used to show trends over time or continuous data, with the x-axis typically representing time intervals and the y-axis representing the measured values. Line graphs highlight the rate of change between the data points, indicating trends and fluctuations.
For more information check our collection of line chart PowerPoint templates .
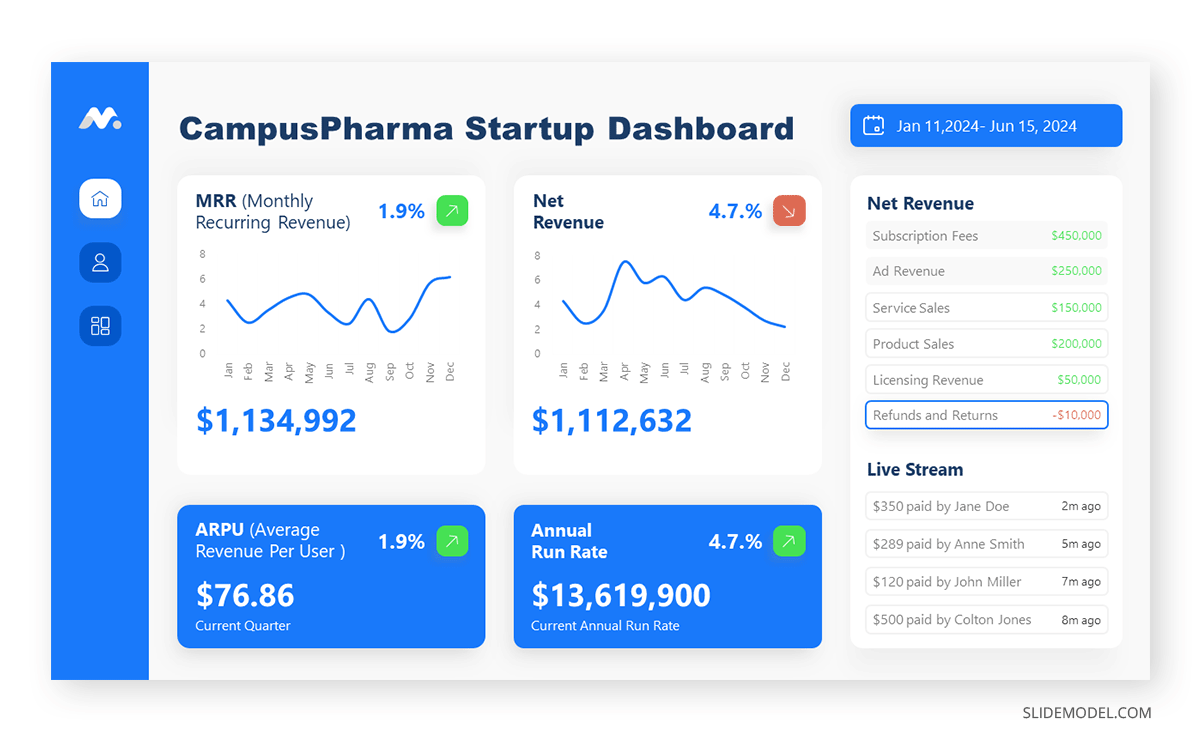
Circle Graphs
Circle graphs, commonly known as pie charts or donut charts, present the data distribution as fractions of an entity. They provide a quick understanding of the relative sizes of each component within a dataset. Pie charts are particularly effective when the goal is to highlight the contribution of each part to the whole data.
For more information check our collection of circle diagram templates .
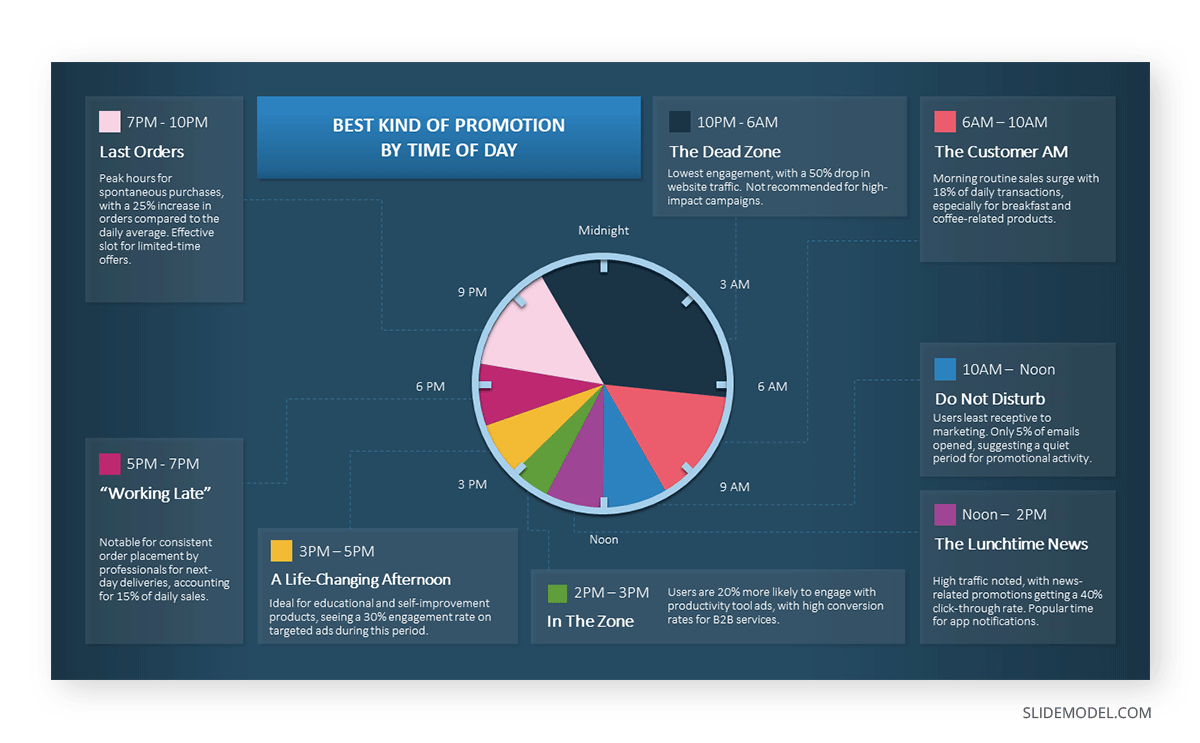
Area Graphs
Area graphs are similar to line graphs, but the space below the line is filled in, emphasizing the volume beneath the curve. They represent cumulative totals over time through the use of sequential data points, making it easier to see total values and the relative significance of different parts of the data.
For more information check our collection of area chart PowerPoint templates .
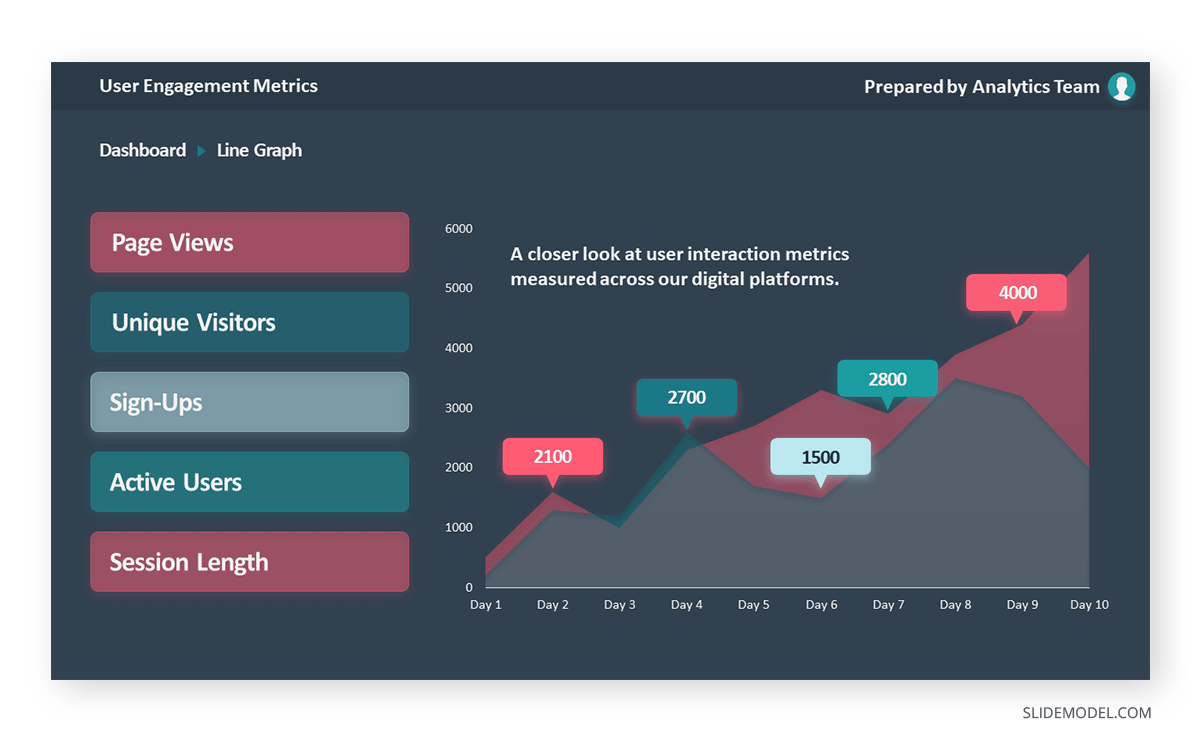
Cone, Cylinder, and Pyramid Graphs
Three-dimensional graphs, such as cones, cylinders, and pyramids, create a dynamic visual impact on presentations. While not as common as the other types, they are used for their ability to add depth and dimension to data representation. These graphs create a visually engaging experience for the audience, although sometimes they sacrifice accuracy for the sake of visuals.
For more information check our collection of pyramid diagram PowerPoint templates .
As a presenter, you must be aware of both the topic’s requirements to discuss and your audience’s needs. Different graphs fulfill distinct purposes, and selecting the right one is critical for effective communication.
Line Graphs for Trends Over Time
A line graph is effective when you want to present trends or changes over a continuous period, like sales performance over months. Each point on the line represents a specific time, offering a clear visual representation of the data’s progression.
Bar Graphs for Comparing Quantities
If your goal is to compare quantities or values across different categories, such as sales figures for various products, a bar graph is suitable. The varying lengths of bars make it easy to compare the magnitudes of different categories.
Pie Charts for Showing Proportions
Use pie charts when you want to illustrate parts of a whole. For example, to represent the percentage distribution of expenses in a budget, a pie chart divides the total into segments, each corresponding to a category.
Follow these guidelines to create your presentation graph for the data you intend to represent.
How to Make a Presentation Graph in PowerPoint
Start by opening your presentation slide deck. For this tutorial’s purpose, we’ll work with a blank slide.
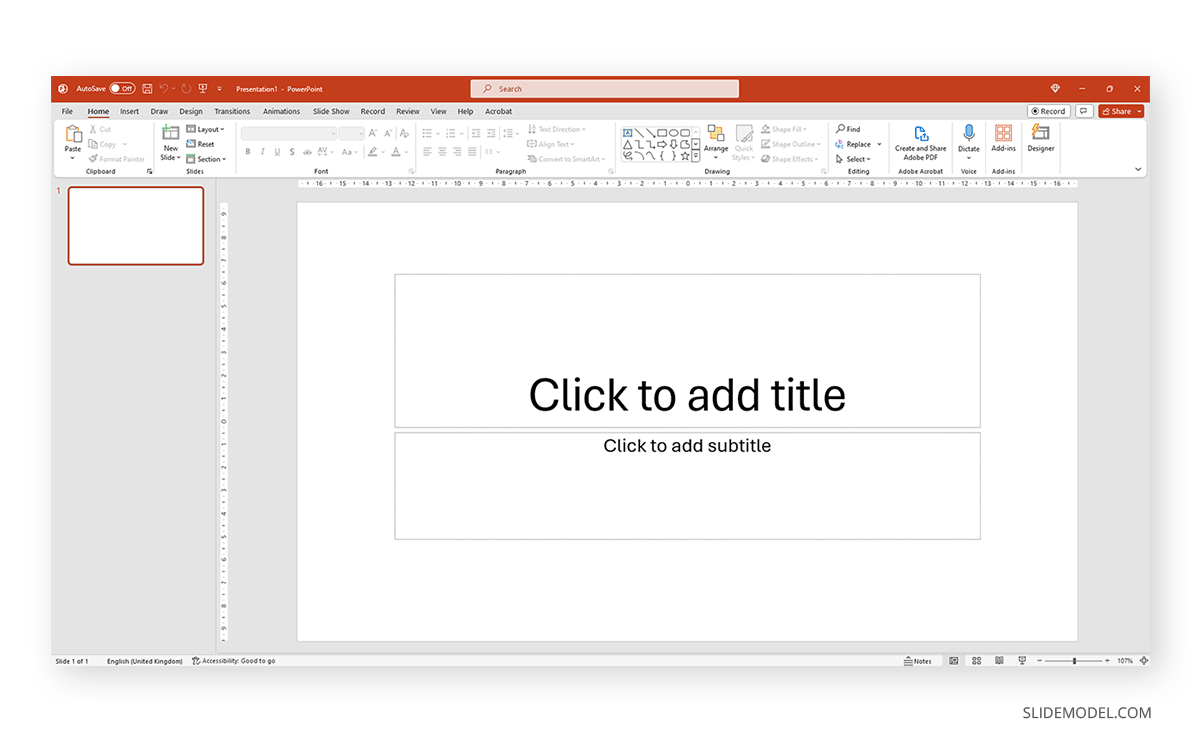
Switch to the Insert tab and click on Chart .
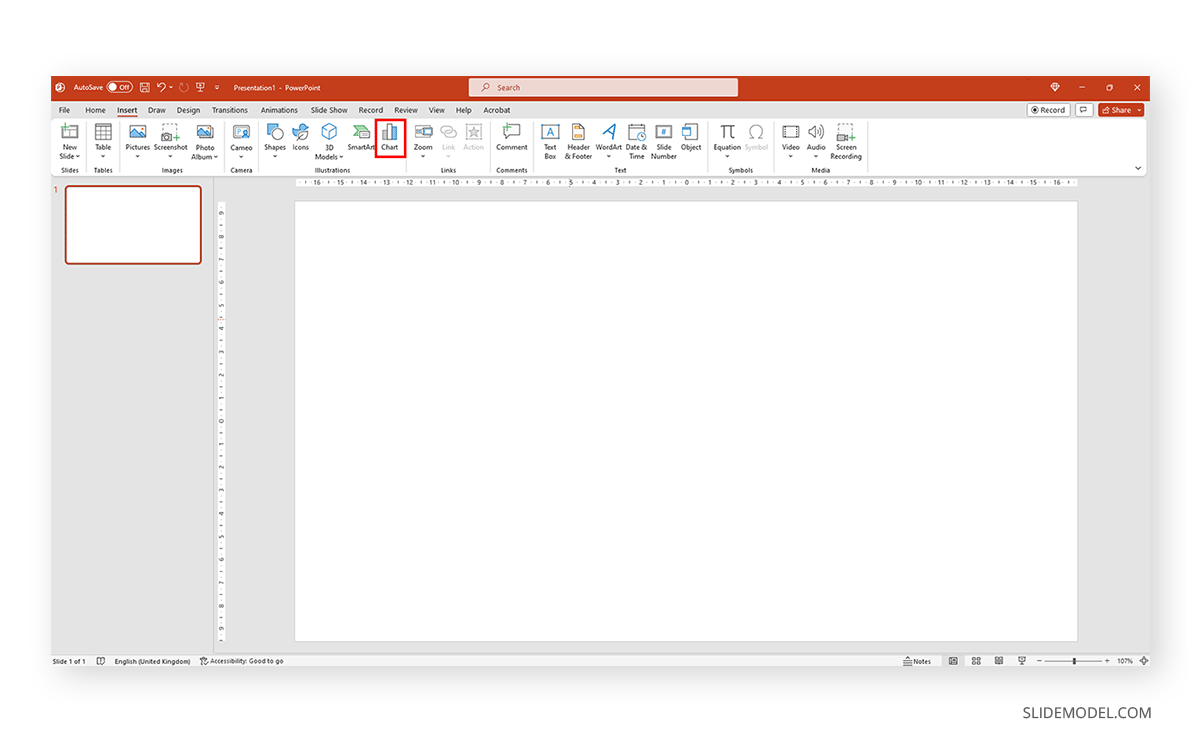
A new dialogue window will open, where you have to select the chart type and the specific representation type—i.e., for area charts, you can choose from 2D or 3D area charts and their distribution method.
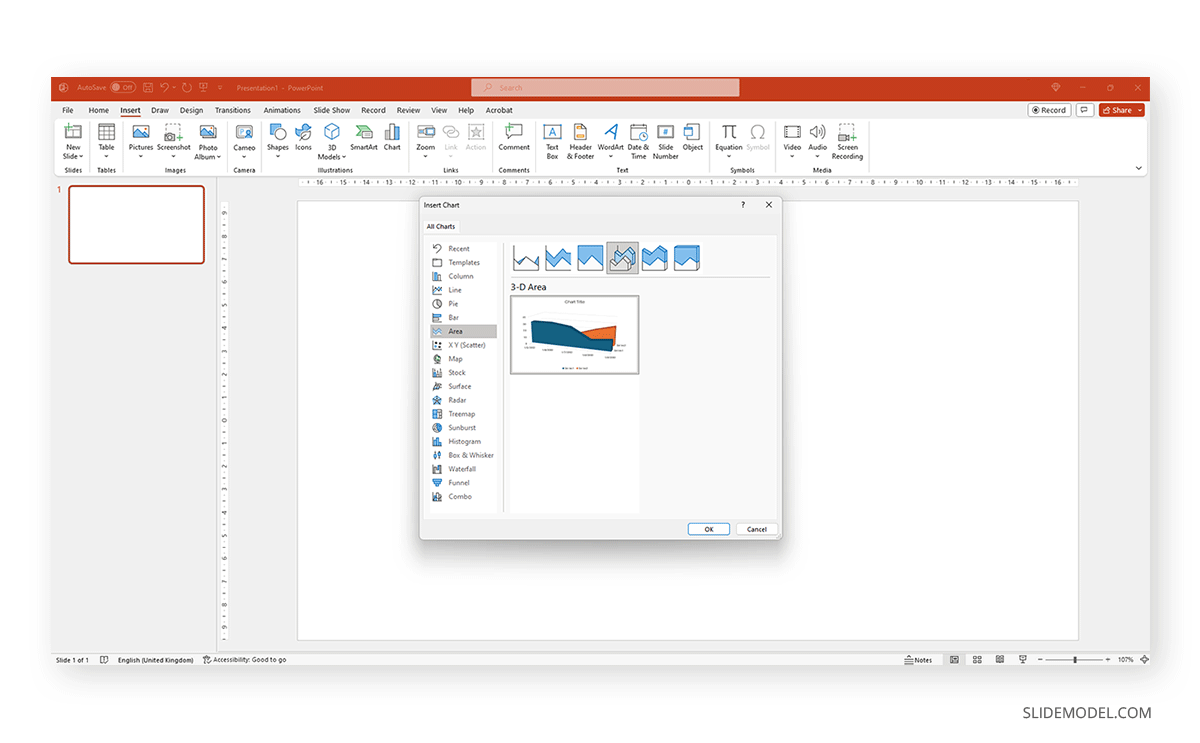
If you hover over the selected chart, it will zoom in to check the details. Double-click to insert the chosen graph into the slide.
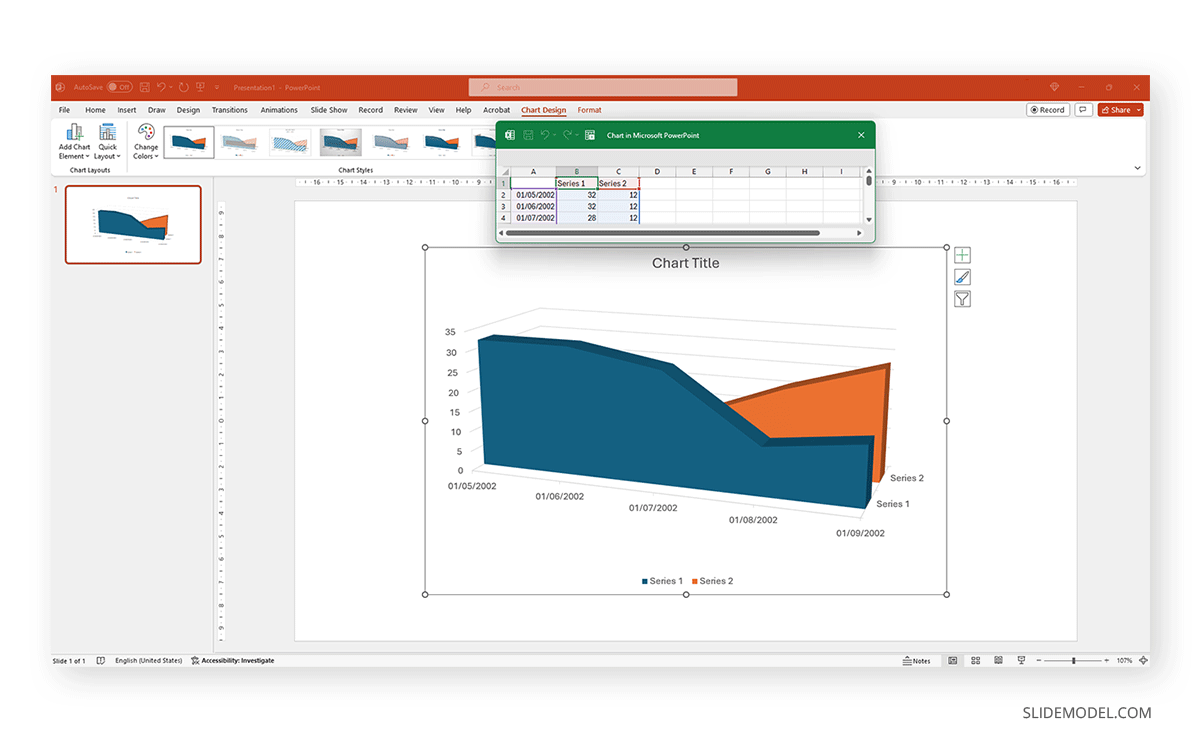
As we can see, a spreadsheet to edit the data is now available. If you accidentally close it, go to Chart Design > Edit Data.
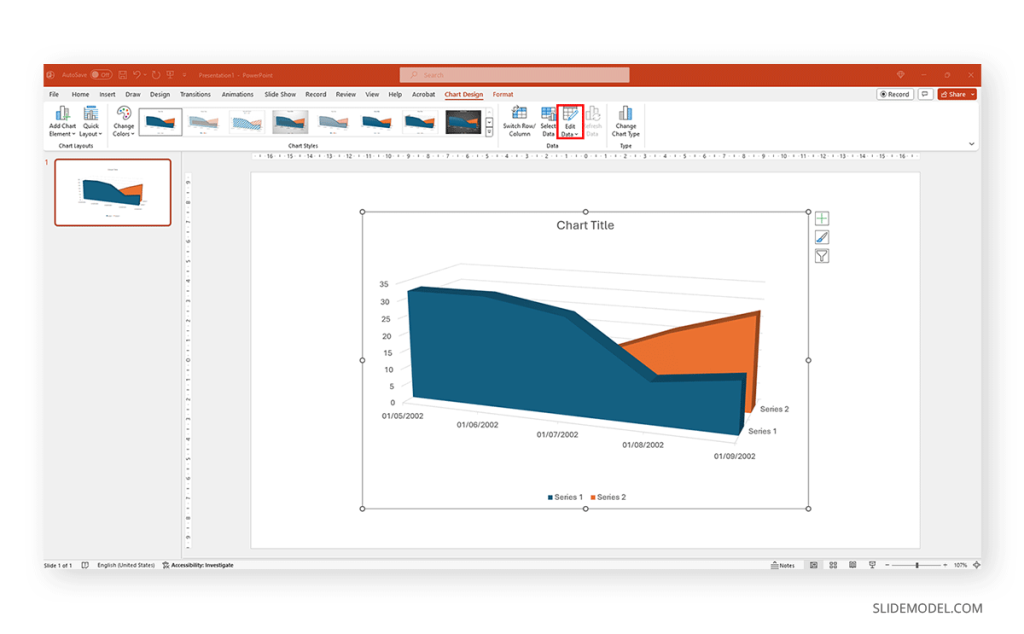
Replace the data in the numbers to reflect the data you need to showcase. The columns’ titles indicate the text the legend shows for each series. Then, we can close the spreadsheet and continue customizing it.
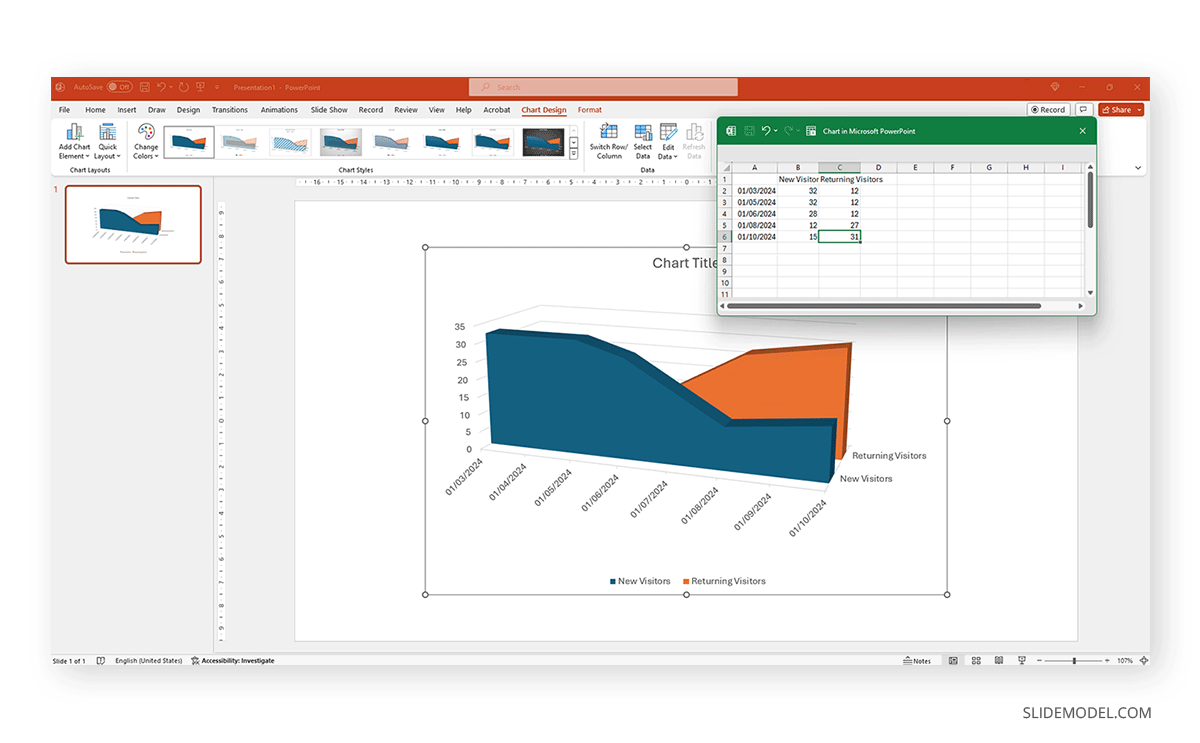
By clicking on the paintbrush, we access the Style options for the graph. We can change the background color, layout style, and more.
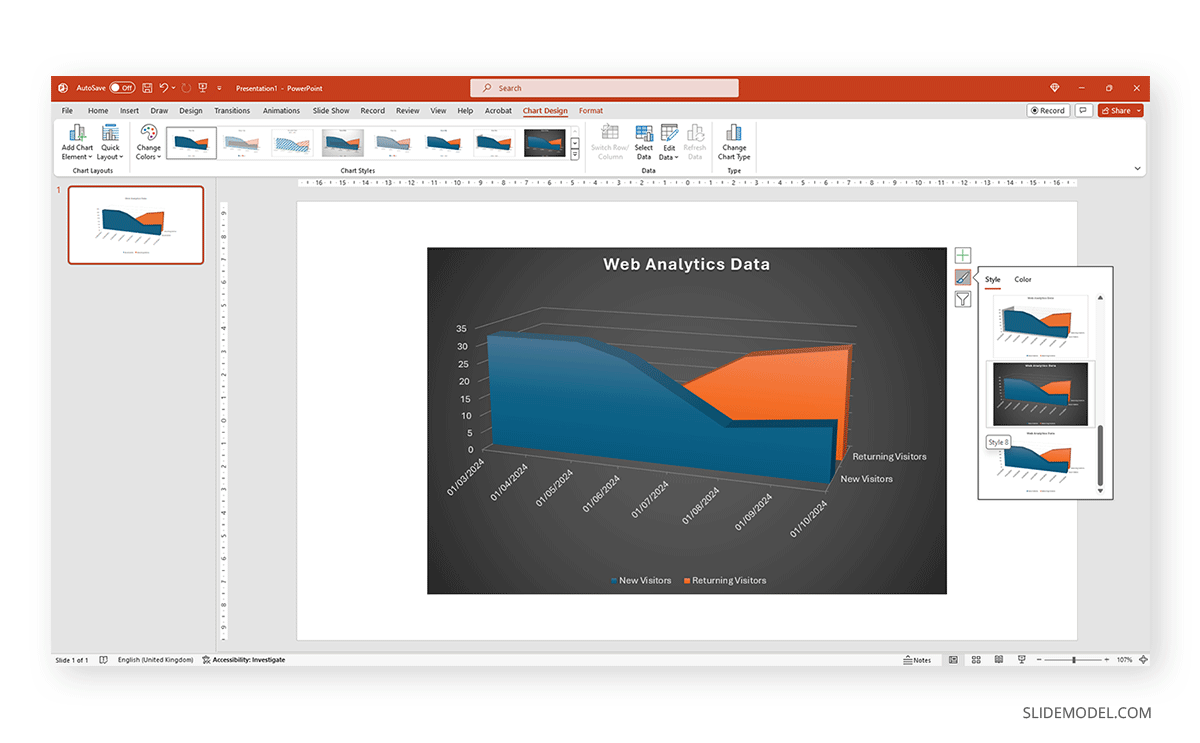
If we switch to the Color tab inside of Style , we can modify the color scheme for the presentation graph. And as simple as that is how to make a graph in PowerPoint.
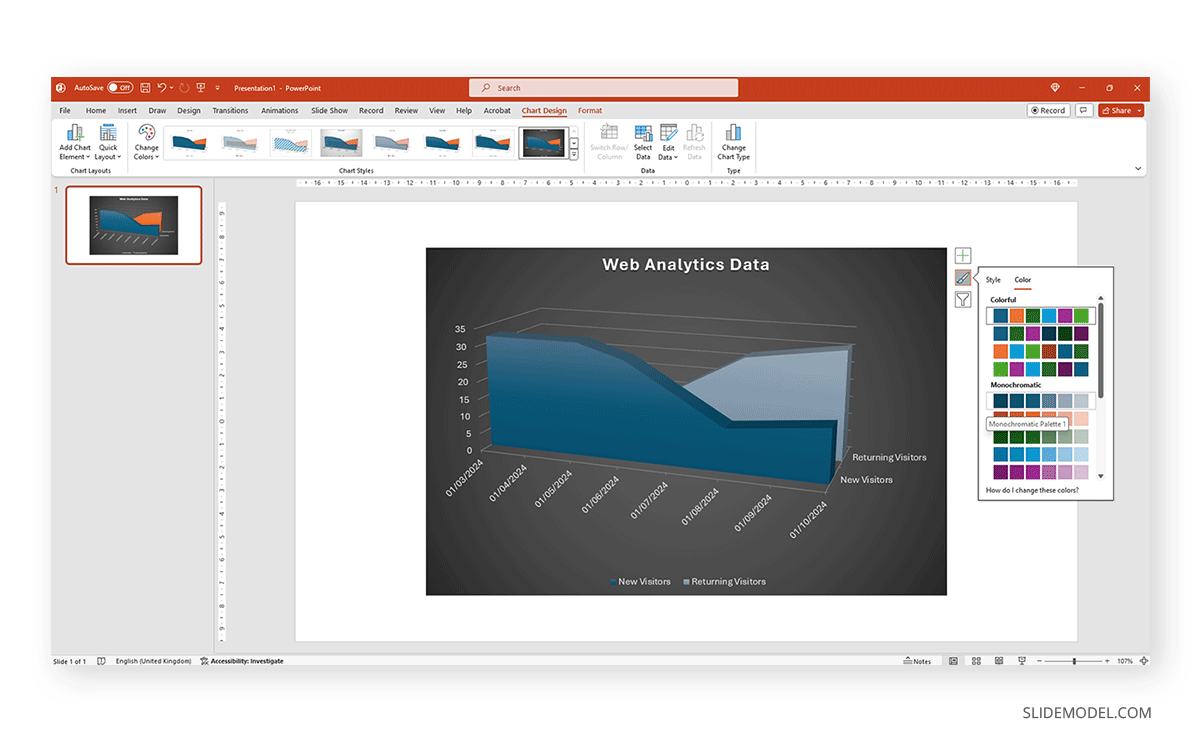
How to Make a Presentation Graph in Google Slides
Now, let’s see how to create a graph in Google Slides. We start once again from a blank slide.
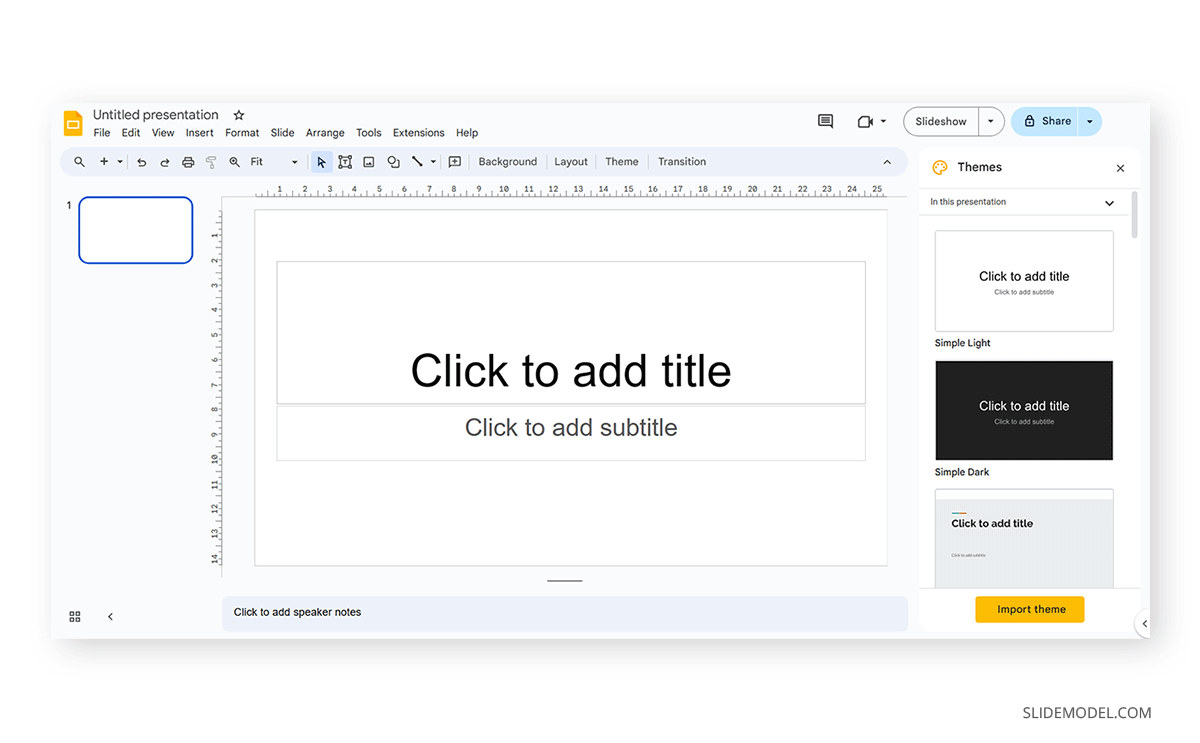
Go to Insert > Chart . Select your desired presentation graph option. In our case, we will work with a Pie Chart.
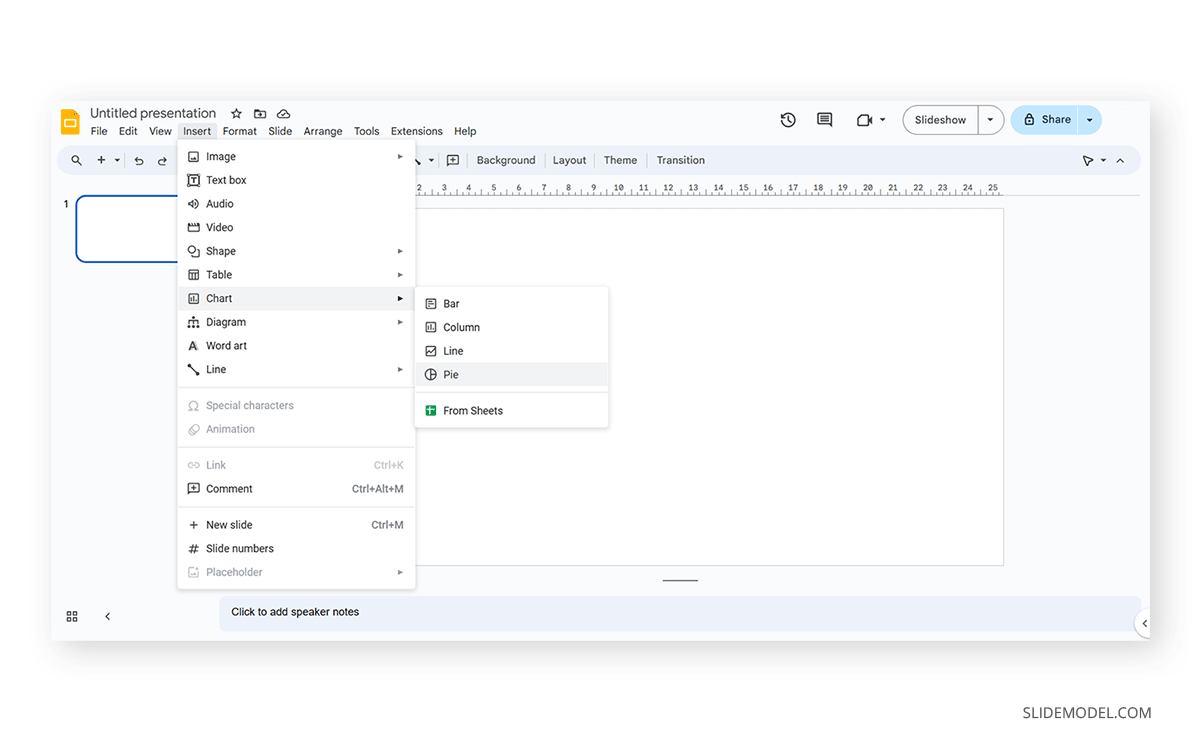
To change the placeholder data, click on Edit Data .
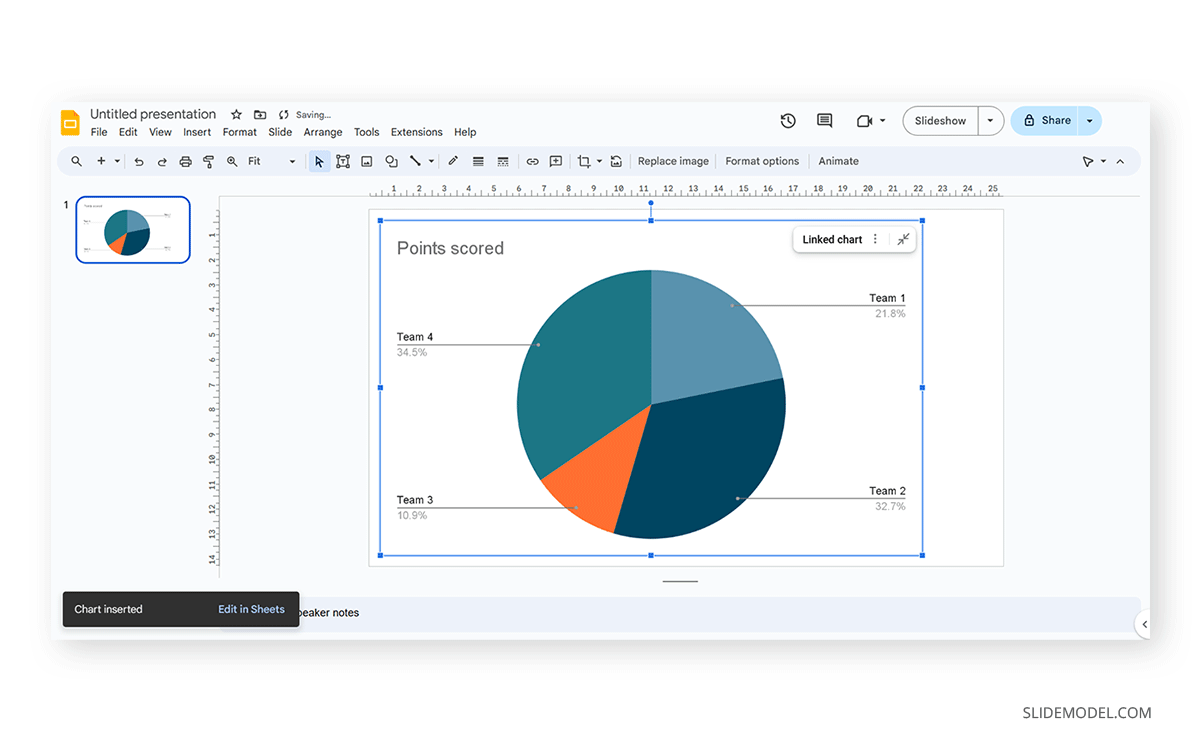
If you missed the emergent tab, you can go to the three points in the graph, click on them, and select Open Source .
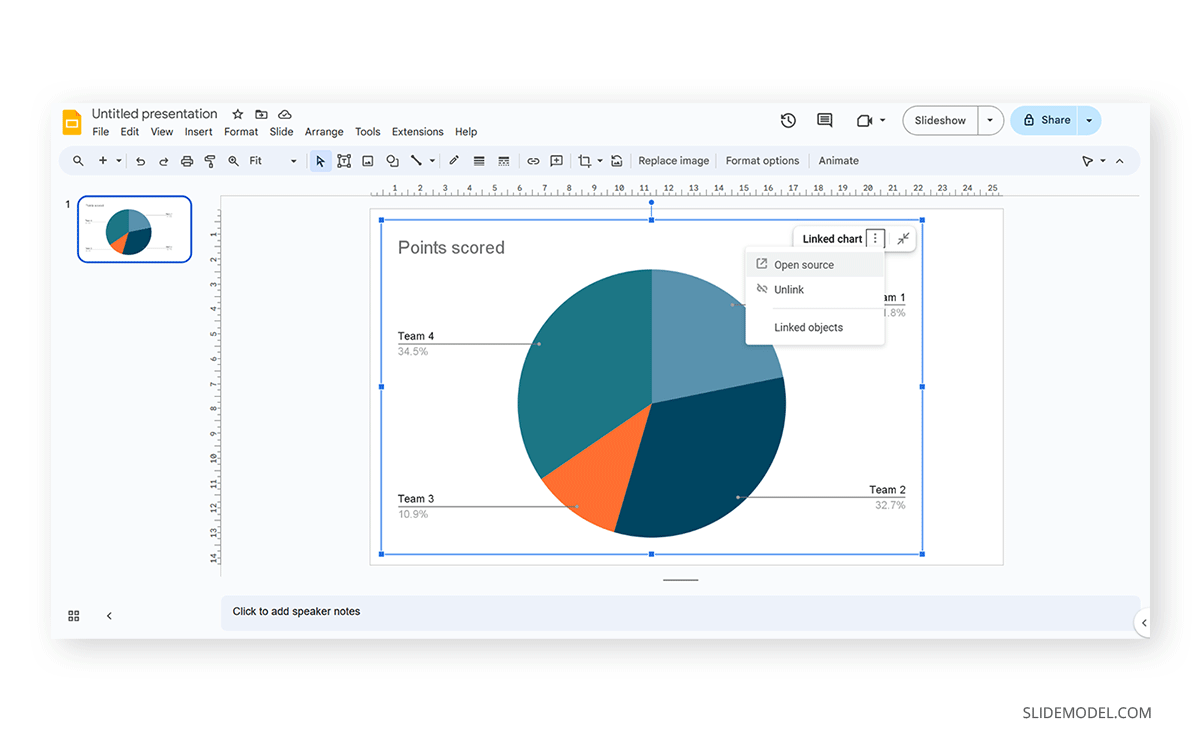
The graph will most likely cover the data spreadsheet, so move it to one side to see the entire data range. In this case, the auto-generated graph is wrong as the sum gives 110%. We’ll correct that now.
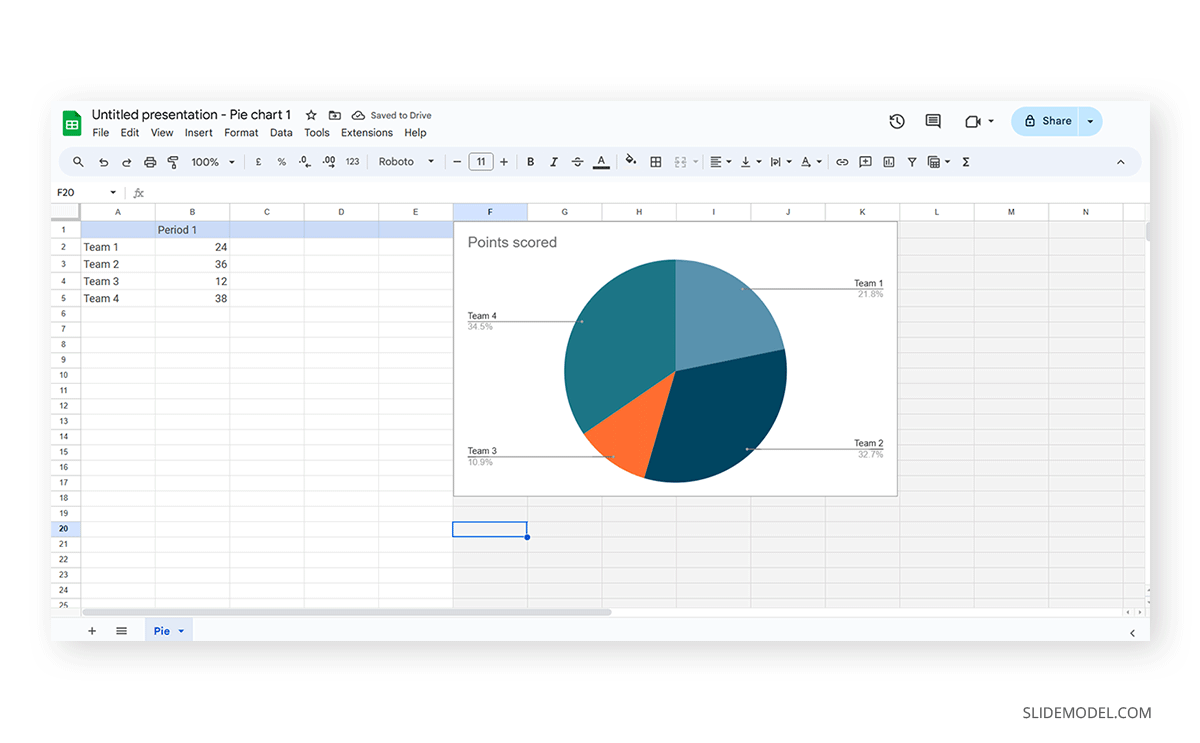
And this is how it looks with the corrected data.
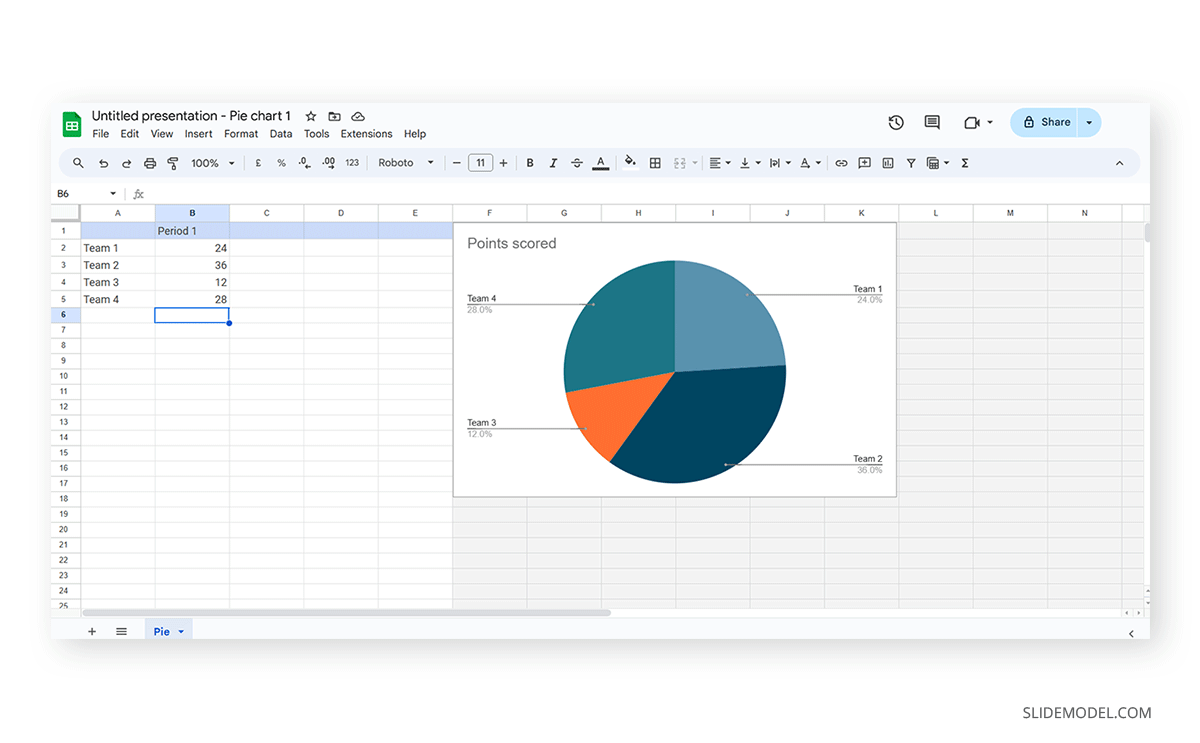
Next, we click on the three dots on the chart and select Edit the Chart . This shall open all customization options.
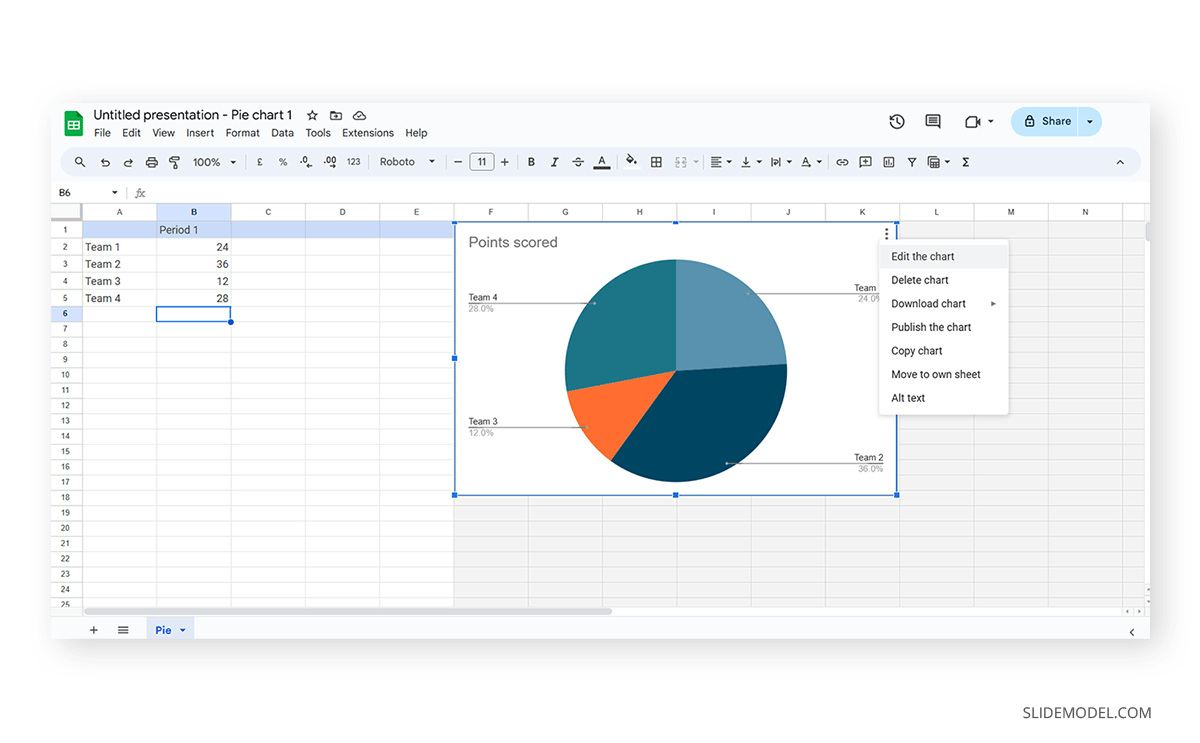
At the Setup tab, we can change the chart style and select from various options.
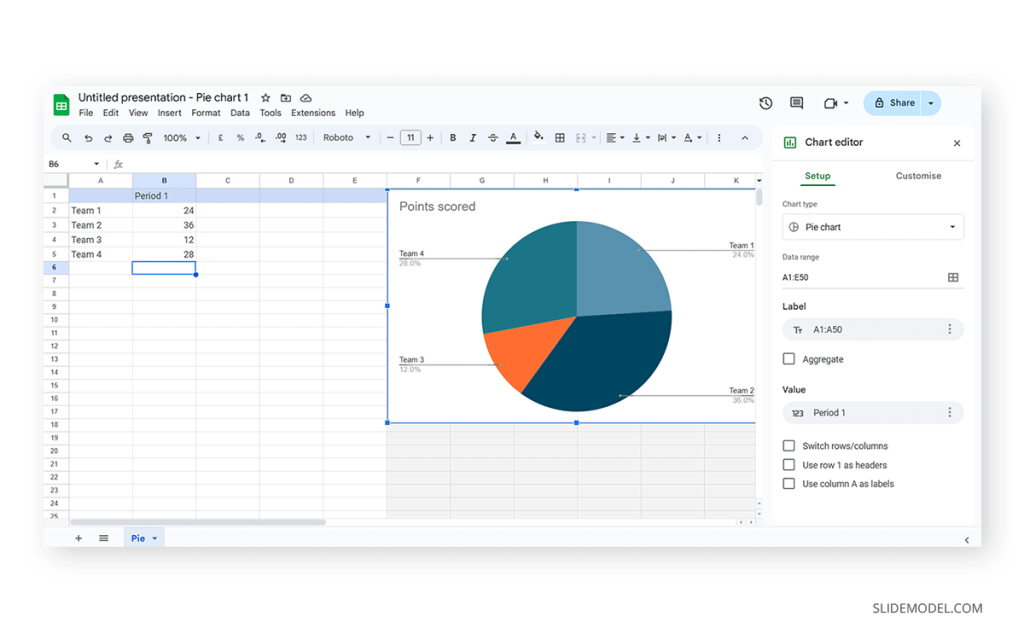
The data will refresh in that case and adapt its representation to the new style.
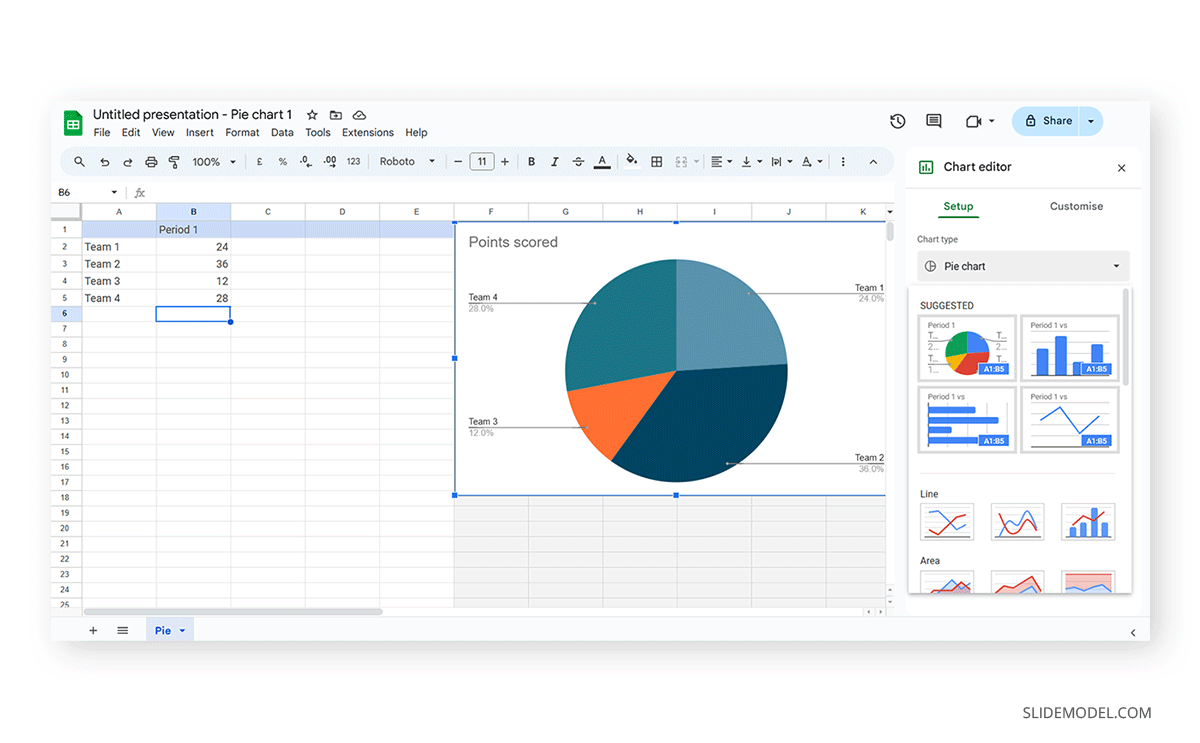
If we switch to the Customize tab (it says Customise, as the selected language is UK English), we can fine-tune our presentation graph starting from the background color.
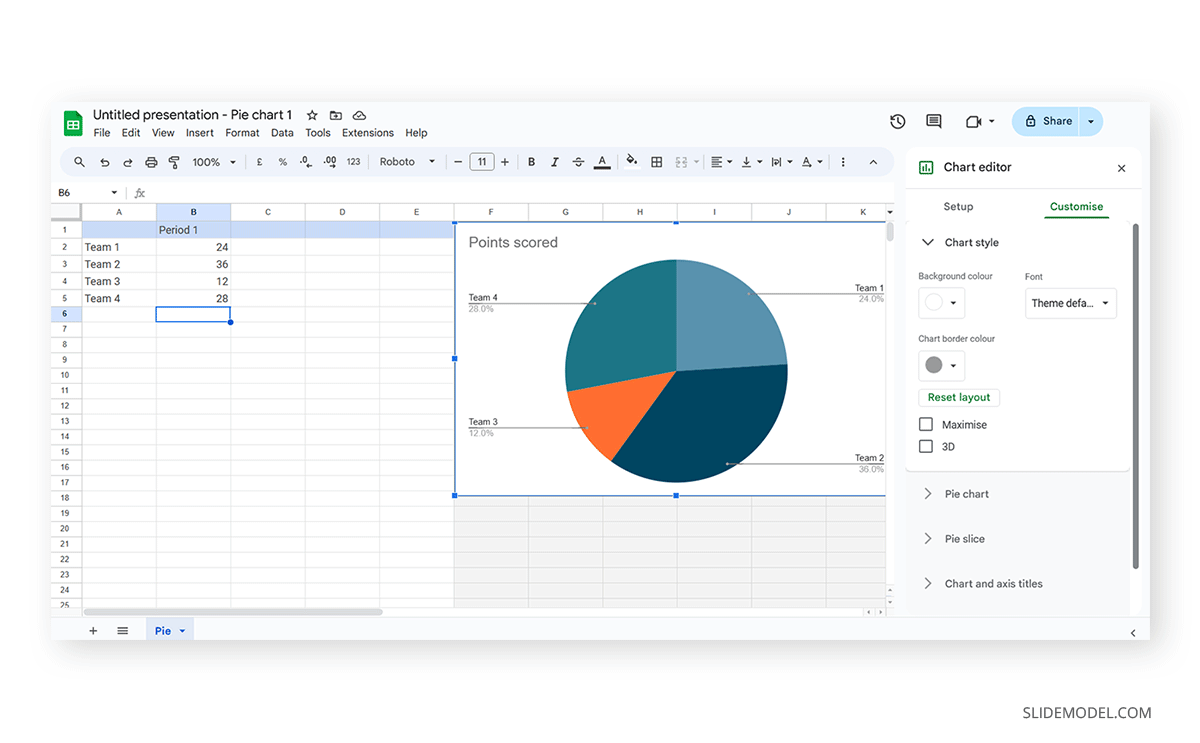
Activate the 3D checkbox to change to a 3D pie chart (applicable to any graph).
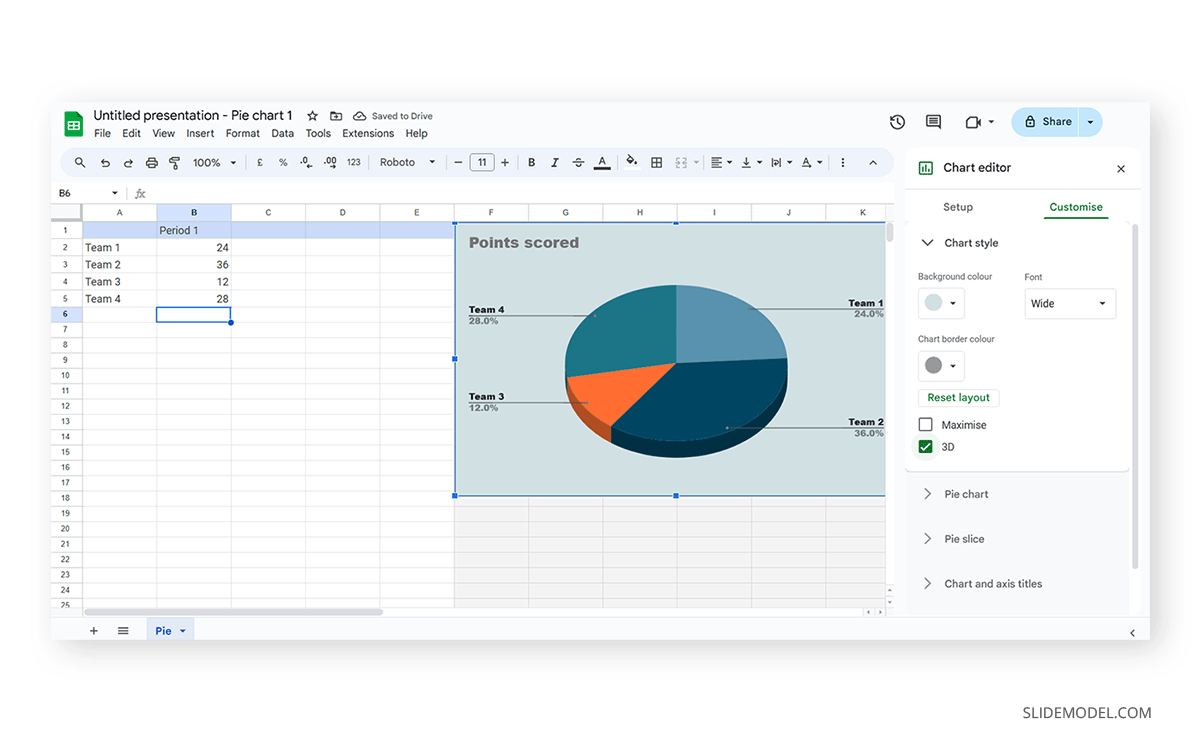
We can find tailored settings for the Pie Chart to convert it to a donut chart, with settings like the donut hole size.
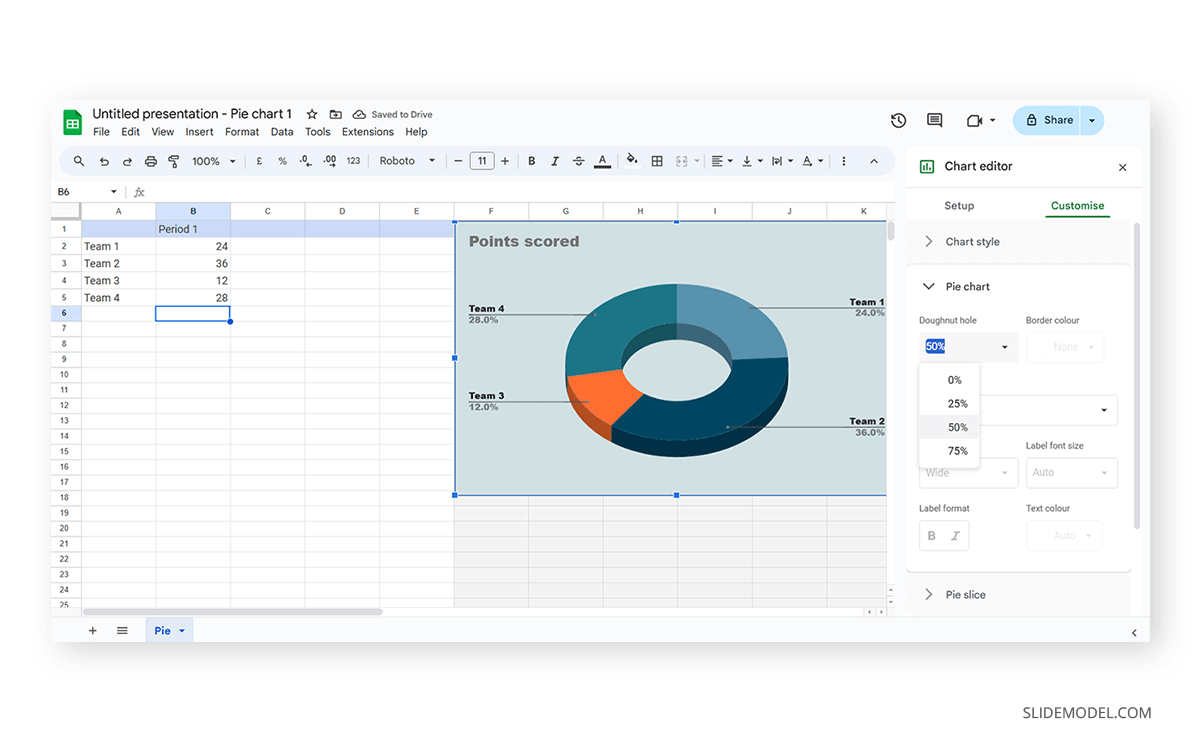
The Pie Slice section helps us change the color scheme for each one of the slices.
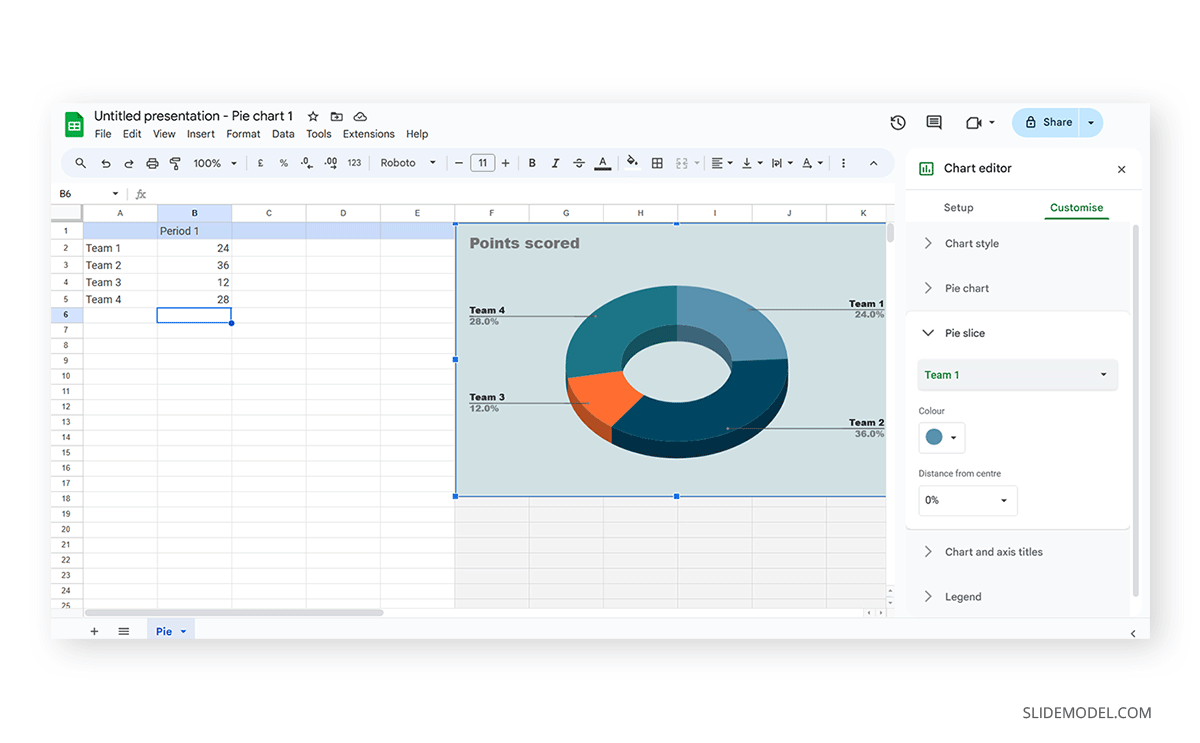
We can change the title and axis titles in the Chart and axis titles section.
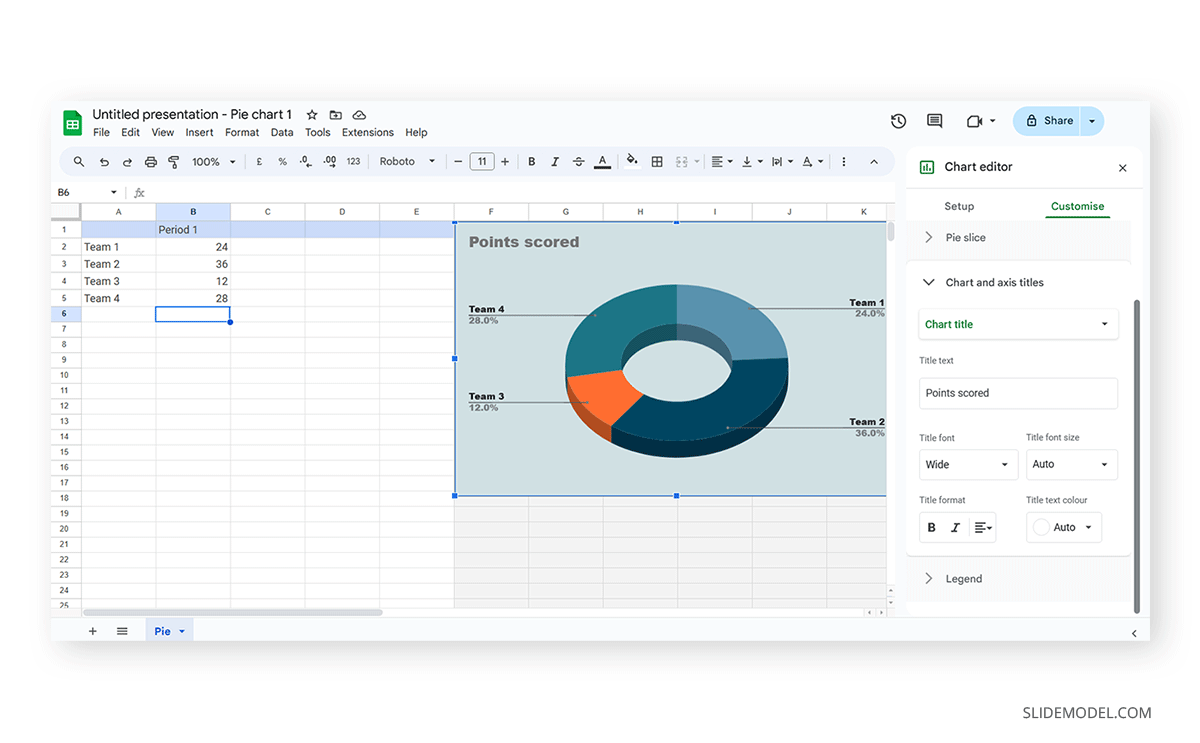
Finally, the Legend section offers many customization options to alter the legend’s format.

Once the customization process is completed, close the Google Spreadsheets tab, go to your presentation chart, and click Update .
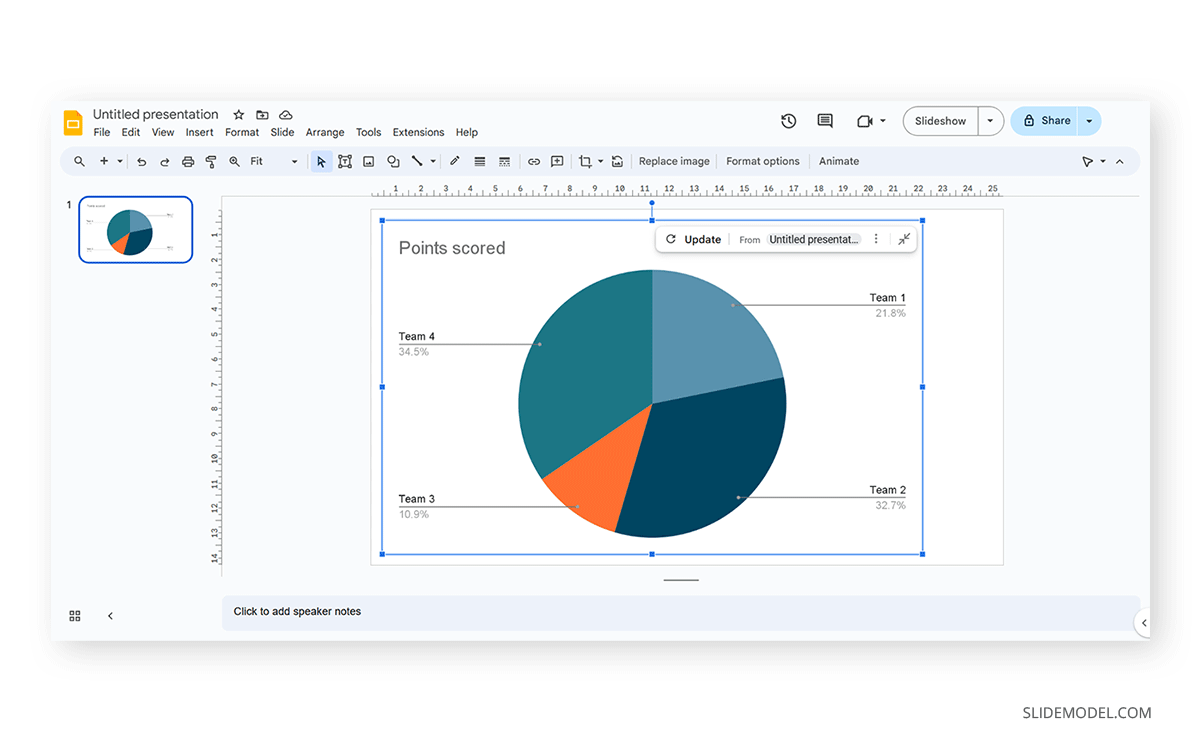
Google Slides will refresh the data for your created presentation graph with the last synced data.
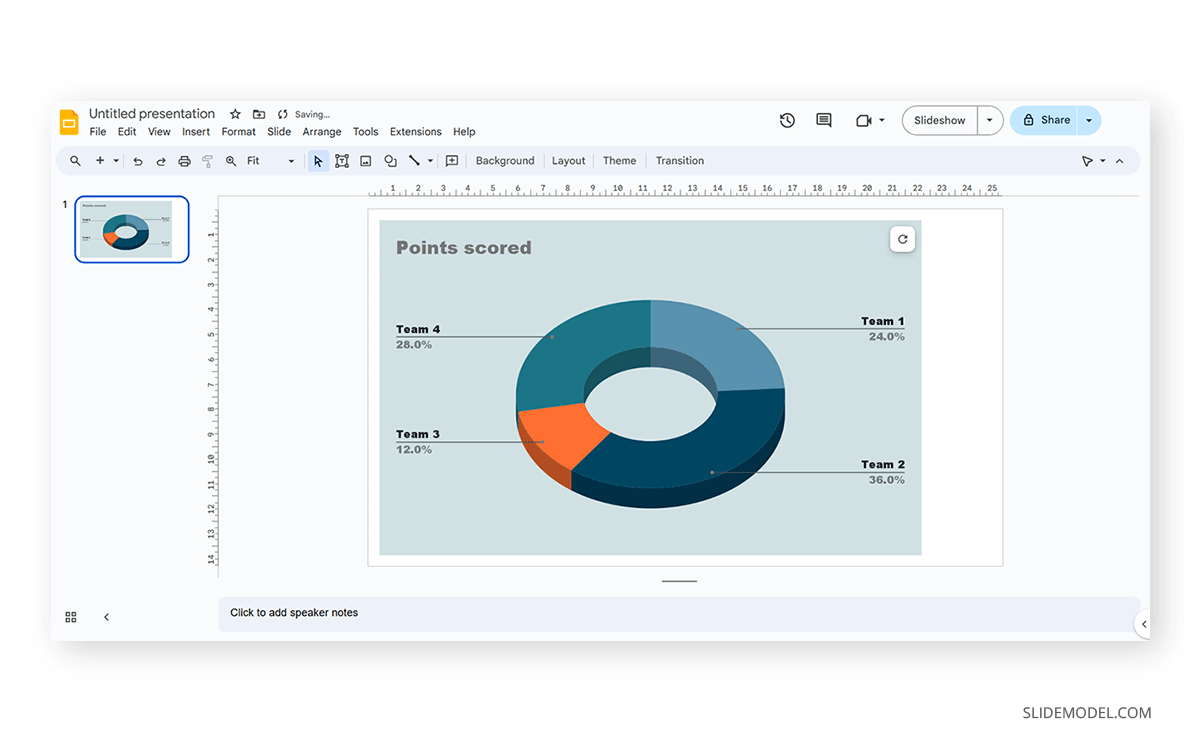
Adhering to certain design principles is imperative for creating graphs and communicating information effectively.
Simplicity and Clarity
A graph should be clean and free from unnecessary details. Clear graphs have visible data points and helpful short texts for better understanding. Even if it looks simple, it can still show important information. To make it easy to understand, avoid adding distortions, shading, weird perspectives, too many colors, unnecessary decorations, or 3D effects [2]. It is also essential to ensure the plotted data points are clear, not hidden or covered.
Use of Color and Contrast
Thoughtful use of color and contrast enhances visual appeal and distinguishes different elements within the graph. Colors can effectively improve the chart presentation in three ways: highlighting specific data, grouping items, and encoding quantitative values. However, do not use fancy or varying colors in the background. We suggest resisting decorating graphs excessively, as it can hinder clear data presentation [4]. Only use different colors when they highlight important differences in the data.
Labeling and Legends
Accurate labeling is crucial to provide context and understanding. While designing graphs, we don’t expect the viewer to guess. Instead, we clearly label titles and axes. Clear labeling means displaying both axes on your graph, including measurement units if needed. Identify symbols and patterns in a legend or caption [3]. Legends explain symbols and patterns in a graph.
Scale and Proportion
For more clarity, we keep the measurement scales consistent and avoid distortions for accuracy. This ensures the exact difference between all the values. It will present data relationships and prevent misinterpretation due to skewed visual perceptions.
Tips for Customizing Graphs
PowerPoint provides various customization options—Right-click on elements like axes, data points, or legends to format them. You can also change colors, fonts, and styles to match your presentation’s look.
Coloring Your Data
When you want to make different parts of your chart stand out, click on a bar or line. Then, right-click and choose “Format Data Series.” Here, you can pick a color that helps each set of data pop. Do this for each part of your chart to make it visually appealing.
Changing the Chart Background
If you want to change the background color around your chart, right-click on the white space. Choose “Format Chart Area” and change the background color to something that complements your data.
Customizing Line Styles
Change the appearance of your lines for a unique look. Click on a line in your chart, right-click, and select “Format Data Series.” Experiment with different line styles, such as solid, dashed, or dotted.

Fine-tuning Axis Appearance
To make your chart axes look polished, right-click on the X or Y axis and choose “Format Axis.” Adjust properties like line color, tick marks, and label font to suit your design.
Perfecting Legends
Legends can be tweaked for a more integrated look. Right-click on the legend, select “Format Legend,” and adjust options like placement, font size, and background color to enhance the overall appearance.
Creating graphs in PowerPoint or Google Slides from scratch can be time-consuming, and ultimately, it won’t yield the same results as professional-made designs. We invite you to discover some cool designs for presentation graphs PPT templates made by SlideModel.
1. Dashboard Presentation Graph for PowerPoint & Google Slides
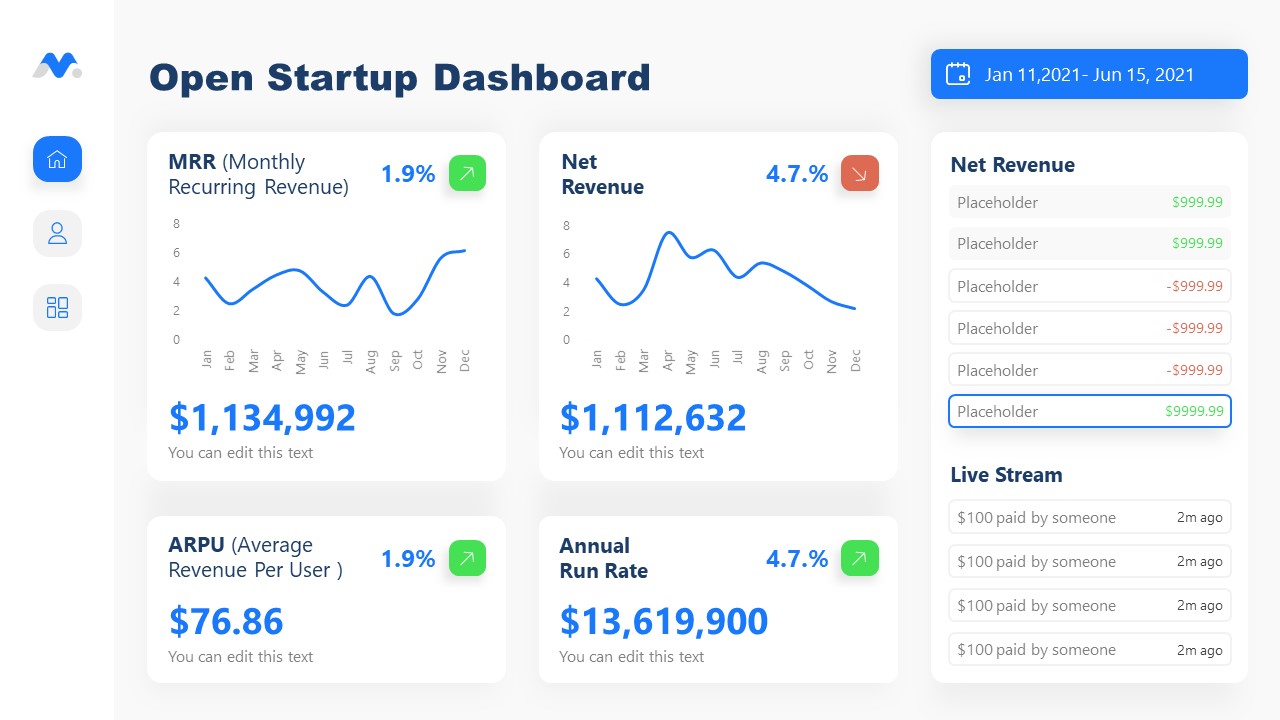
Don’t worry about how to make a graph in PowerPoint – let’s us bring the resources in the shape of a cool dashboard layout. Ideal for any kind of e-commerce business, you can track expenses or income, evaluate metrics, and much more.
Use This Template
2. Infographic Donut Chart Presentation Template
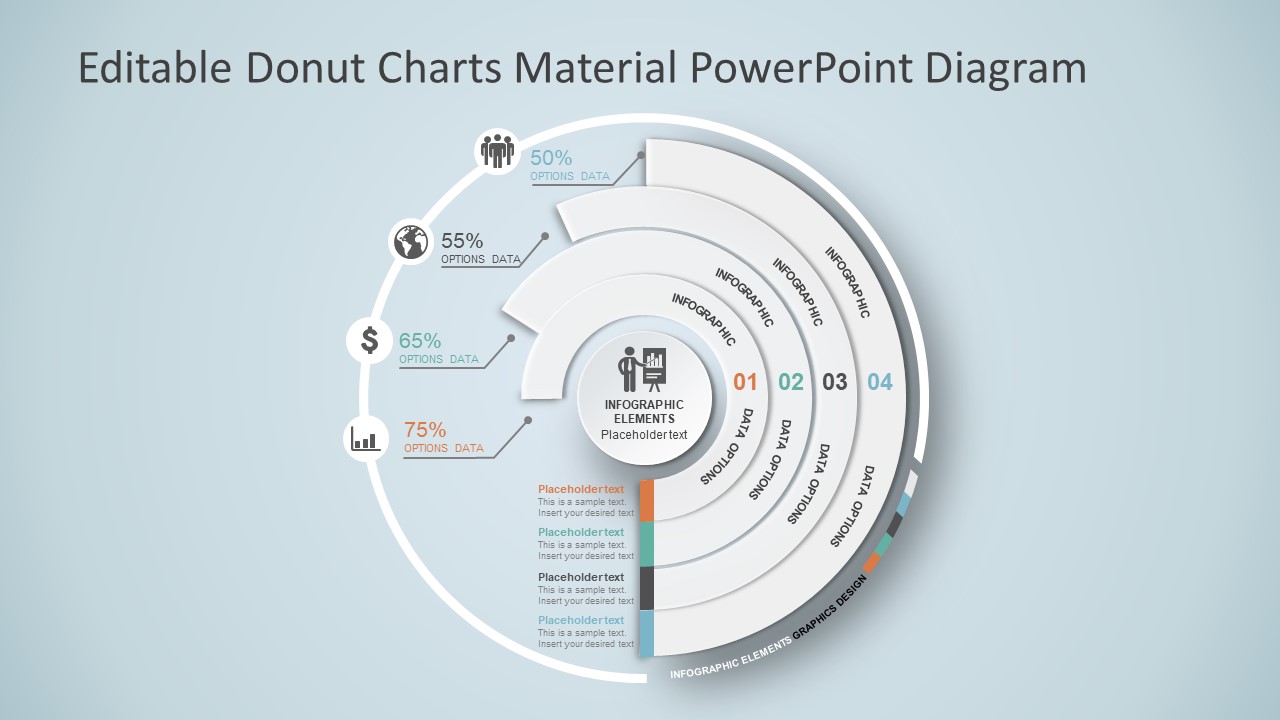
Explain concepts in different hierarchy levels, or processes that require a set of sequential steps by implementing this donut chart PPT template. Each segment has a bubble callout to expand further information for the areas required.
3. Presentation Graph Slide Deck PPT Template
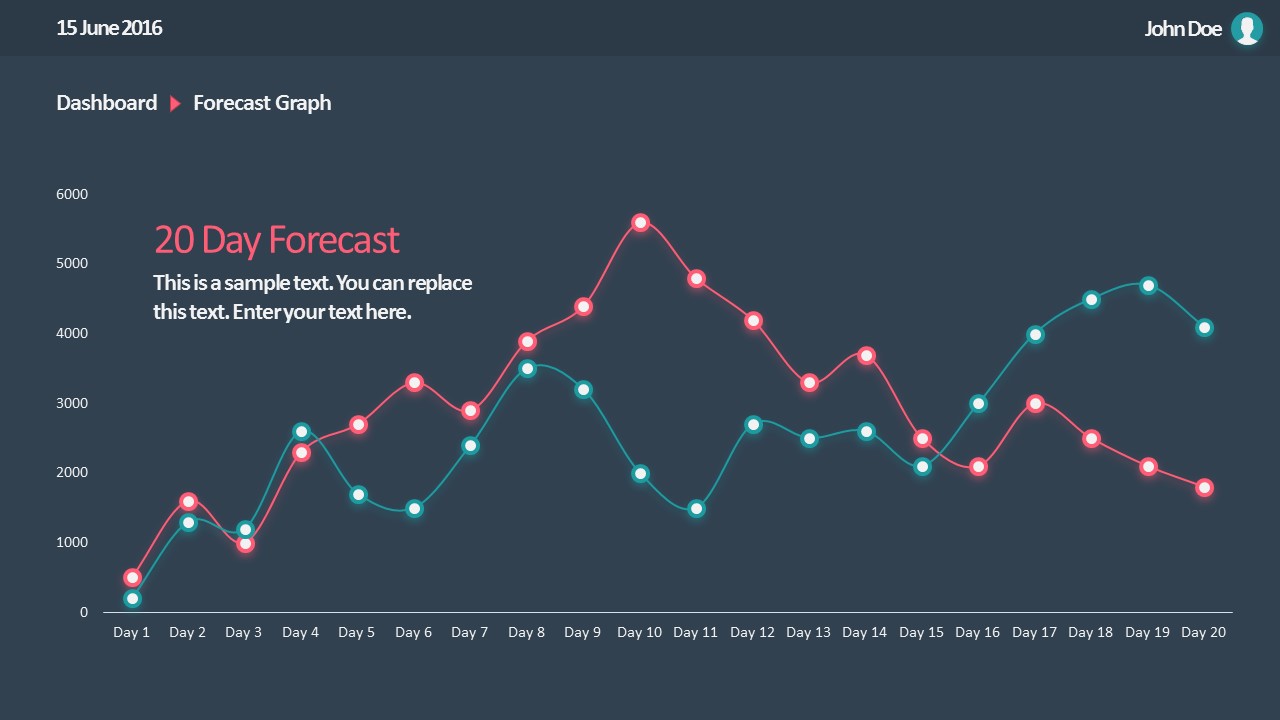
All that’s required to create a data-driven presentation is here. Customize donut charts, funnels, histograms, point & figure charts, and more to create professionally-designed presentation slides.
4. PowerPoint Charts Slide Deck
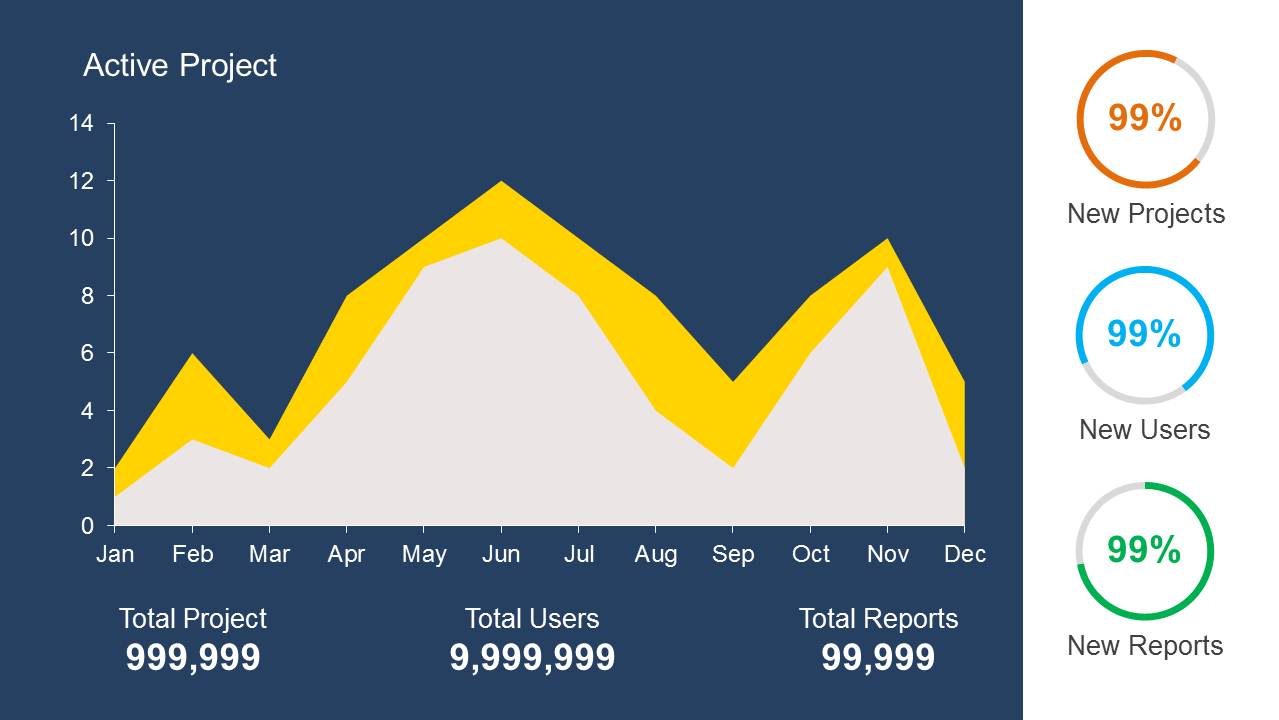
If you’re looking for clean layouts for column graphs, area charts, line graphs and donut charts, this is the template you need in your toolbox. Perfect for marketing, financial and academic reports.
Consider its relevance to the content when incorporating your graph into the presentation. Insert the graph in a slide where it logically fits within the flow of information.
Positioning the Graph Appropriately in the Presentation
Deciding where to put your graph in the presentation is essential. You want it to be where everyone can see it easily and where it makes sense. Usually, you place the graph on a slide that talks about the data or topic related to the graph. This way, people can look at the graph simultaneously when you talk about it. Make sure it is not too small. If needed, you can make it bigger or smaller to fit nicely on the slide. The goal is to position the graph so that it helps your audience understand your information better.
Ensuring Consistency with the Overall Design of the Presentation
Align the graph with the overall design of your presentation to maintain a cohesive visual appeal. You can use consistent colors, fonts, and styles to integrate the graph seamlessly. The graph must complement the theme and tone of your slides. Therefore, you should avoid flashy or distracting elements that may deviate from the established design. The goal is to create a harmonious and professional presentation where the graph blends naturally without causing visual disruptions. However, we recommend you use bar chart templates already available for presentation.
Narrating Your Graph
When explaining your graph during the presentation, start by providing context. Clearly state what the graph illustrates and its significance to the audience. Use simple and direct language, avoiding unnecessary jargon. It is important to walk through the axes, data points, and any trends you want to highlight. Speaking moderately allows the audience to absorb the information without feeling rushed. You can take pause when needed to emphasize crucial points or transitions.
You can learn more about creative techniques to narrate your graph in our data storytelling guide.
Overloading with Information
One common mistake is presenting too much information on a single graph. Avoid filling the graph with excessive data points or unnecessary details.
Misleading Scales or Axes
Scale mistakes, such as uneven intervals or a bar chart with zero baselines, are common graphical mistakes [5]. Misleading scales can distort the interpretation of the graph and lead to incorrect conclusions. Scales should accurately present the data without exaggerating certain aspects.
Inappropriate Graph Types for the Data
Selecting an inappropriate graph type for your data is a mistake to avoid. Choose a graph type that effectively communicates the nature of your data. For instance, a pie chart for time-based trends might not be the most suitable choice. Match the graph type to the data characteristics to convey information accurately.
Working with presentation graphs may feel challenging for a beginner in presentation design software. Still, practice makes the master. Start by clearly stating your objectives in terms of data representation—this will make the presentation graph-type selection process much easier. Customize the graph by working with appropriate color combinations (you can learn more about this in our color theory guide), as this can also help highlight relevant data sections that may influence an informed decision.
Everything depends on your creative skills and how you want to showcase information. As a final piece of advice, we highly recommend working with one graph per slide, unless you opted for a dashboard layout. Ideally, graphs should be seen from a distance, and working with reduced sizes may hinder accurate data representation.
[1] https://uogqueensmcf.com/wp-content/uploads/2020/BA Modules/Medical Laboratory/Medical Laboratory Courses PPT/Year III Sem II/Biostatistics/lecture 1.pdf (Accessed: 06 March 2024).
[2] Five Principles of Good Graphs. https://scc.ms.unimelb.edu.au/resources/data-visualisation-and-exploration/data-visualisation
[3} Guide to fairly good graphs. Statistics LibreTexts. https://stats.libretexts.org/Bookshelves/Applied_Statistics/Biological_Statistics_(McDonald)/07%3A_Miscellany/7.02%3A_Guide_to_Fairly_Good_Graphs
[4] Practical rules for using color in charts. https://nbisweden.github.io/Rcourse/files/rules_for_using_color.pdf
[5] https://iase-web.org/islp/documents/Media/How%20To%20Avoid.pdf [6] Duquia, R.P. et al. (2014) Presenting data in tables and charts , Anais brasileiros de dermatologia . 10.1590/abd1806-4841.20143388
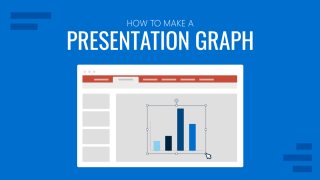
Like this article? Please share
Data Analysis, Data Science, Data Visualization, Presentation Approaches Filed under Design
Related Articles
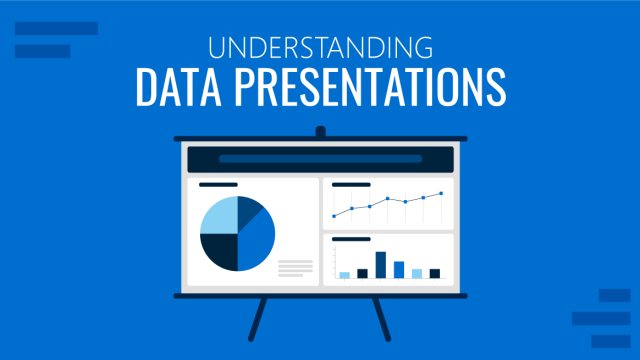
Filed under Design • March 20th, 2024
Understanding Data Presentations (Guide + Examples)
Elevate the quality of your message by learning how to work in data presentations effectively. Insights, examples, and PPT templates here.

Filed under Presentation Ideas • February 29th, 2024
How to Make a Fundraising Presentation (with Thermometer Templates & Slides)
Meet a new framework to design fundraising presentations by harnessing the power of fundraising thermometer templates. Detailed guide with examples.

Filed under Presentation Ideas • February 15th, 2024
How to Create a 5 Minutes Presentation
Master the art of short-format speeches like the 5 minutes presentation with this article. Insights on content structure, audience engagement and more.
Leave a Reply

Powerpoint Templates
Icon Bundle
Kpi Dashboard
Professional
Business Plans
Swot Analysis
Gantt Chart
Business Proposal
Marketing Plan
Project Management
Business Case
Business Model
Cyber Security
Business PPT
Digital Marketing
Digital Transformation
Human Resources
Product Management
Artificial Intelligence
Company Profile
Acknowledgement PPT
PPT Presentation
Reports Brochures
One Page Pitch
Interview PPT
All Categories

Bar graph powerpoint presentation examples
Showcase the percentage of the overall sales produced by your organization with the aid of Bar Graph PowerPoint Presentation Examples. You can display the comparisons between two or more categories by using the bar chart PowerPoint graphic. With the help of this bar graph PPT slideshow, you can show the combined result of the goods in an organized manner. Employ the composite bar charts presentation template to explain how to store the information in the same sequence on each bar accurately. Use a visual graph PowerPoint layout to determine the relationships between the different data series in an efficient manner. Take the assistance of double bar graph PPT visual to list out the points that indicate the measured value or frequency. You can make your presentation creative and knowledgeable with the help of high-quality icons present in the slide. You can portray the statistical data of your company by downloading our ready-to-use multiple bar chart PPT theme.
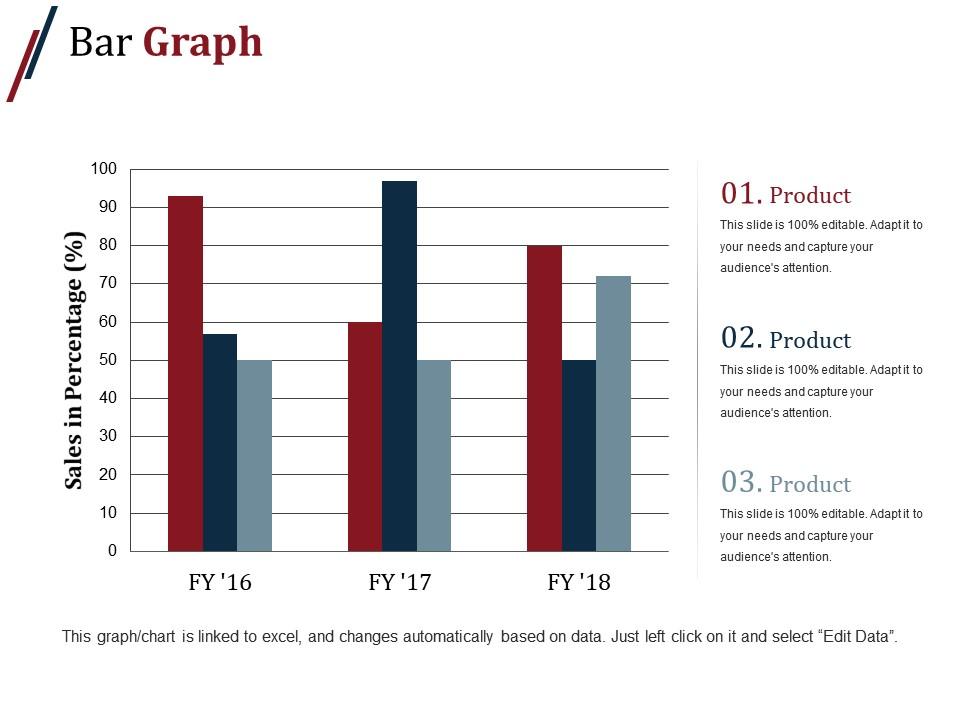
- Add a user to your subscription for free
You must be logged in to download this presentation.
Do you want to remove this product from your favourites?
PowerPoint presentation slides
Presenting Bar Graph PowerPoint Presentation Examples which is designed professionally for your convenience. Open and save your presentation into formats like PDF, JPG, and PNG. The slide is easily available in both 4:3 and 16:9 aspect ratio. You can customize the colors, fonts, font size, and font types of the template as per the business requirements. It is compatible with Google Slides, which makes it accessible at once.

People who downloaded this PowerPoint presentation also viewed the following :
- Excel Linked , Bar Chart Graph , Business Slides , Financials , Flat Designs , Charts and Graphs
- Sales In Percentage ,
Bar graph powerpoint presentation examples with all 5 slides:
Implement ideas to generate gain with our Bar Graph Powerpoint Presentation Examples. Be able to induct the best among them.
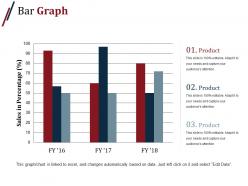
Ratings and Reviews
by O'Connor Collins
July 2, 2021
by Edwardo Wheeler
July 1, 2021

Got any suggestions?
We want to hear from you! Send us a message and help improve Slidesgo
Top searches
Trending searches

11 templates

teacher appreciation

mother teresa
18 templates

memorial day
12 templates

summer vacation
25 templates

Bar Graph Infographics
Premium google slides theme and powerpoint template.
Download the Bar Graph Infographics template for PowerPoint or Google Slides and discover the power of infographics. An infographic resource gives you the ability to showcase your content in a more visual way, which will make it easier for your audience to understand your topic. Slidesgo infographics like this set here are very simple to use. Just download the template, select your favorite infographics and edit them and they're ready to paste into your presentation (or use them independently if you wish). Move towards clarity thanks to these infographics.
Features of this template
- 100% editable and easy to modify
- Different infographics to boost your presentations
- Includes Flaticon’s extension for further customization
- Designed to be used in Google Slides and Microsoft PowerPoint
- Includes information about how to edit and customize your infographics
How can I use the infographics?
What are the benefits of having a Premium account?
What Premium plans do you have?
What can I do to have unlimited downloads?
Don’t want to attribute Slidesgo?
Gain access to over 23900 templates & presentations with premium from 1.67€/month.
Are you already Premium? Log in
Related posts on our blog

How to Add, Duplicate, Move, Delete or Hide Slides in Google Slides

How to Change Layouts in PowerPoint

How to Change the Slide Size in Google Slides
Related presentations.
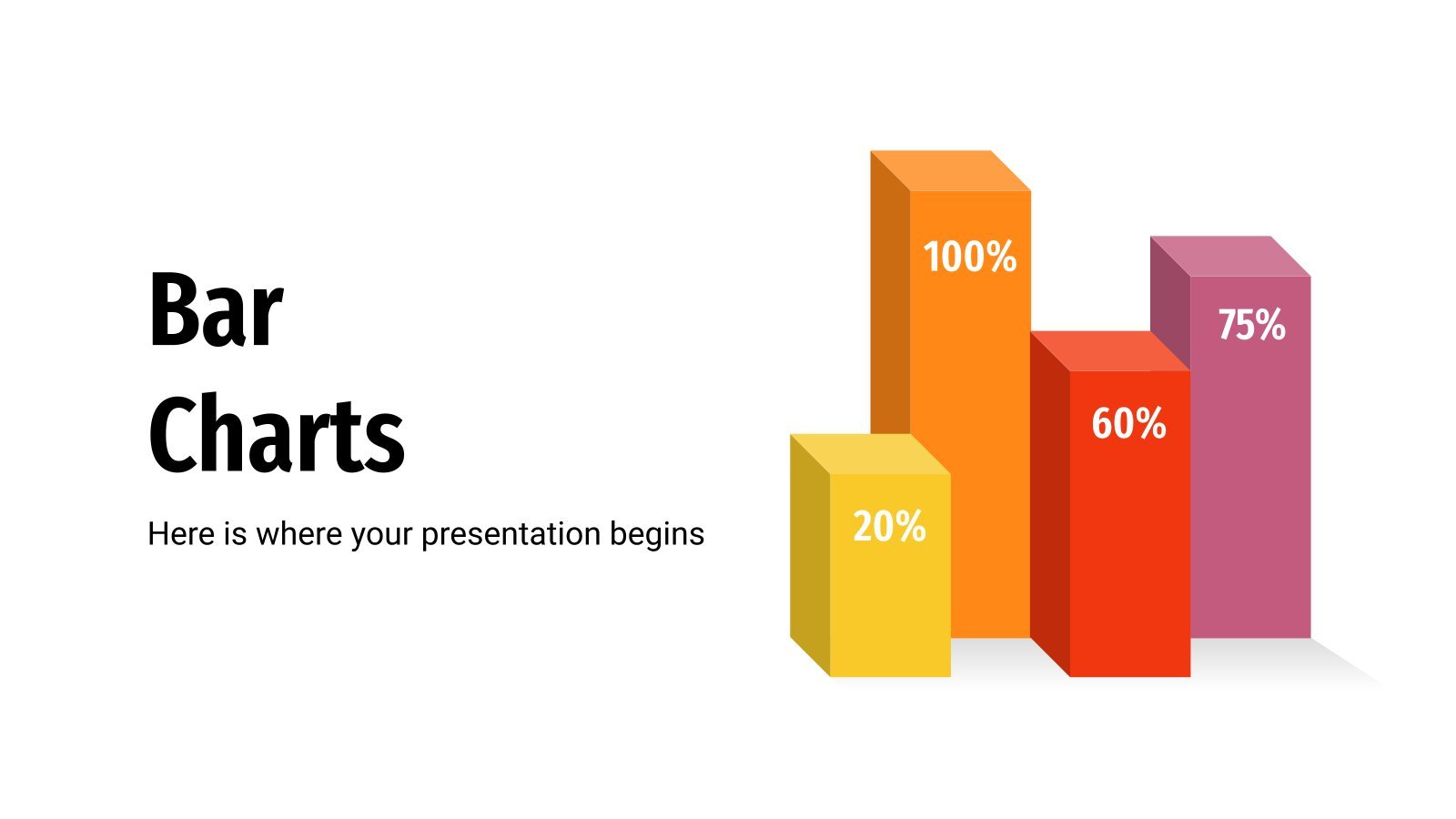
Premium template
Unlock this template and gain unlimited access
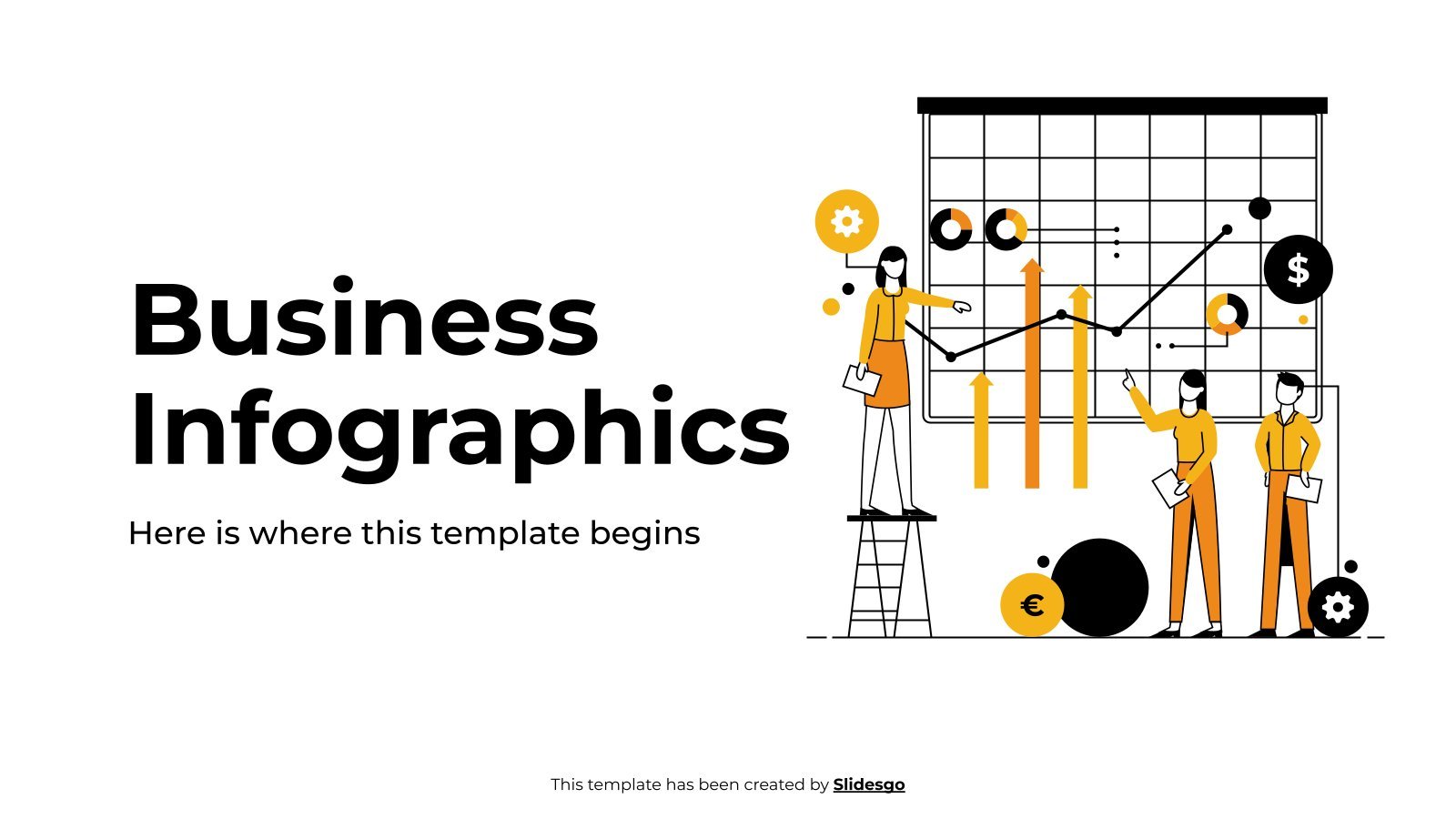
Introducing our comprehensive range of Bar Charts, specifically crafted to elevate your PowerPoint and Google Slides presentations. These versatile, data-driven charts offer a visually engaging way to present information, making it easy for your audience to grasp and compare data across different categories.
Bar charts are ideal for showcasing categorical data, comparing values across groups, or tracking changes over time. They can be used in various contexts, such as displaying sales figures, survey results, demographic data, or performance metrics. In your presentation slides, these charts provide a clear and organized representation of your data, supporting your key points and enhancing your overall message.
Our collection offers a variety of layouts, styles, and color schemes to suit your unique requirements. Customize these user-friendly templates to align with your brand identity and presentation theme, creating a polished and cohesive look.
Transform your PowerPoint and Google Slides presentations with our professionally designed Bar Charts, and make your data speak for itself.
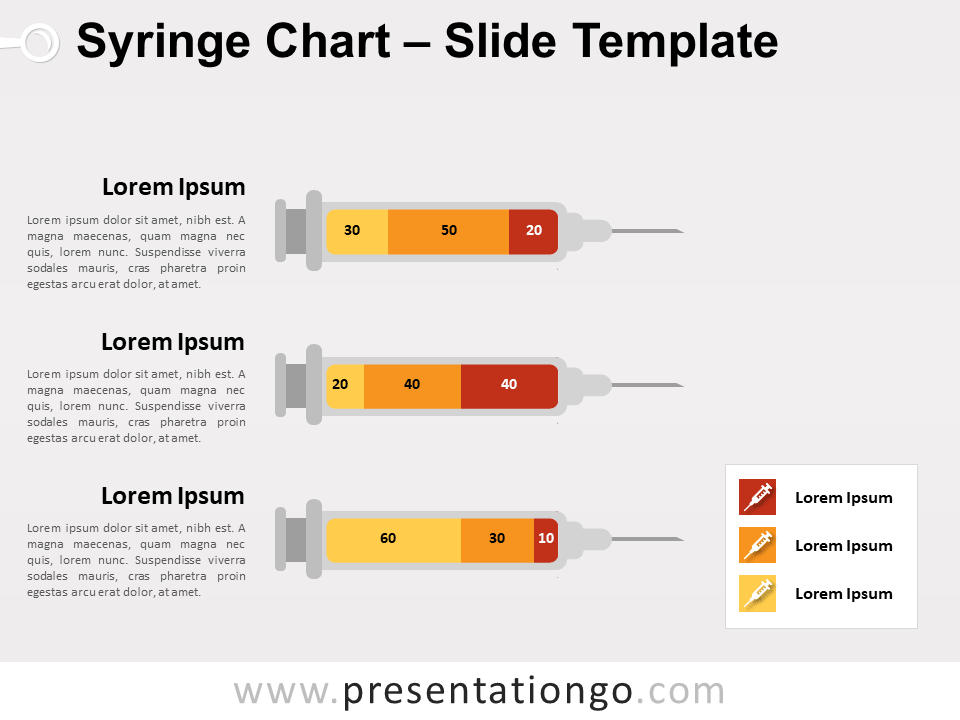
Syringe Chart for PowerPoint
Search templates by categories, search templates by colors.
Love our templates? Show your support with a coffee!
Thank you for fueling our creativity.
Charts & Diagrams
Text & Tables
Graphics & Metaphors
Timelines & Planning
Best-Ofs & Tips
Terms and Conditions
Privacy Statement
Cookie Policy
Digital Millennium Copyright Act (DMCA) Policy
© Copyright 2024 Ofeex | PRESENTATIONGO® is a registered trademark | All rights reserved.

To provide the best experiences, we and our partners use technologies like cookies to store and/or access device information. Consenting to these technologies will allow us and our partners to process personal data such as browsing behavior or unique IDs on this site and show (non-) personalized ads. Not consenting or withdrawing consent, may adversely affect certain features and functions.
Click below to consent to the above or make granular choices. Your choices will be applied to this site only. You can change your settings at any time, including withdrawing your consent, by using the toggles on the Cookie Policy, or by clicking on the manage consent button at the bottom of the screen.
Thank you for downloading this template!
Remember, you can use it for free but you have to attribute PresentationGO . For example, you can use the following text:
If you really like our free templates and want to thank/help us, you can:
Thank you for your support

< Go back to Login
Forgot Password
Please enter your registered email ID. You will receive an email message with instructions on how to reset your password.

Bar Chart Templates
- Charts-Infographics-PowerPoint-Template - 4x3 – $4.99
- Charts-Infographics-PowerPoint-Template - 16x9 – $4.99
Charts Infographics PowerPoint Template
Charts Infographics Presentation Template Use this Charts Infographics PowerPoint template to create visually appealing presentations in any prof....
- Survey-Results-PowerPoint-Template - 4x3 – $19.99
- Survey-Results-PowerPoint-Template - 16x9 – $19.99

Survey Results PowerPoint Template
Survey Results Presentation Template Use this Survey Results PowerPoint template to create visually appealing presentations in any professional s....
- Finance-Isometric-PowerPoint-Template - 4x3 – $4.99
- Finance-Isometric-PowerPoint-Template - 16x9 – $4.99
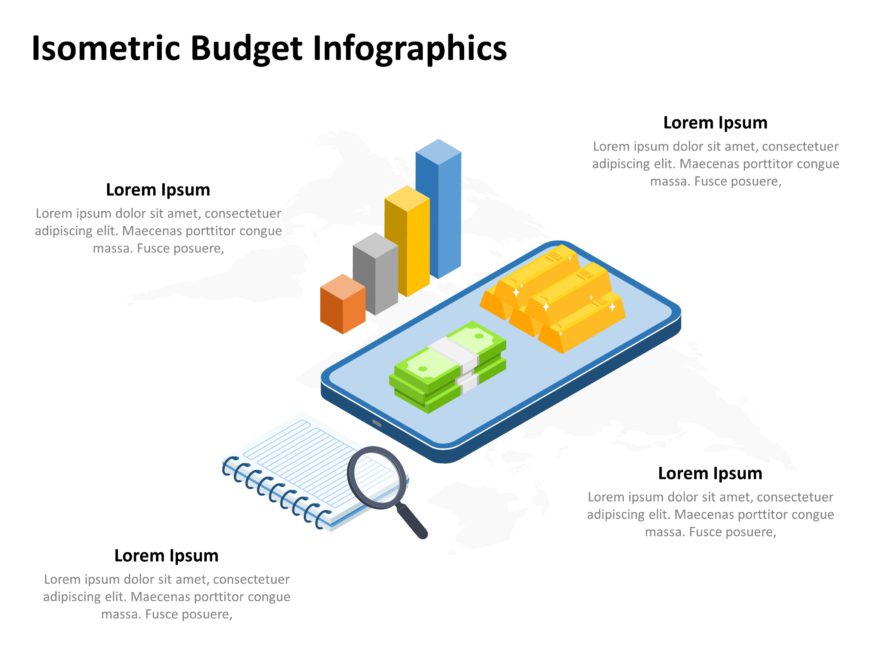
Finance Isometric PowerPoint Template
Finance Isometric Presentation Template Use this Finance Isometric PowerPoint template to create visually appealing presentations in any professi....
- Variance-Analysis-PowerPoint-Template - 4x3 – $4.99
- Variance-Analysis-PowerPoint-Template - 16x9 – $4.99
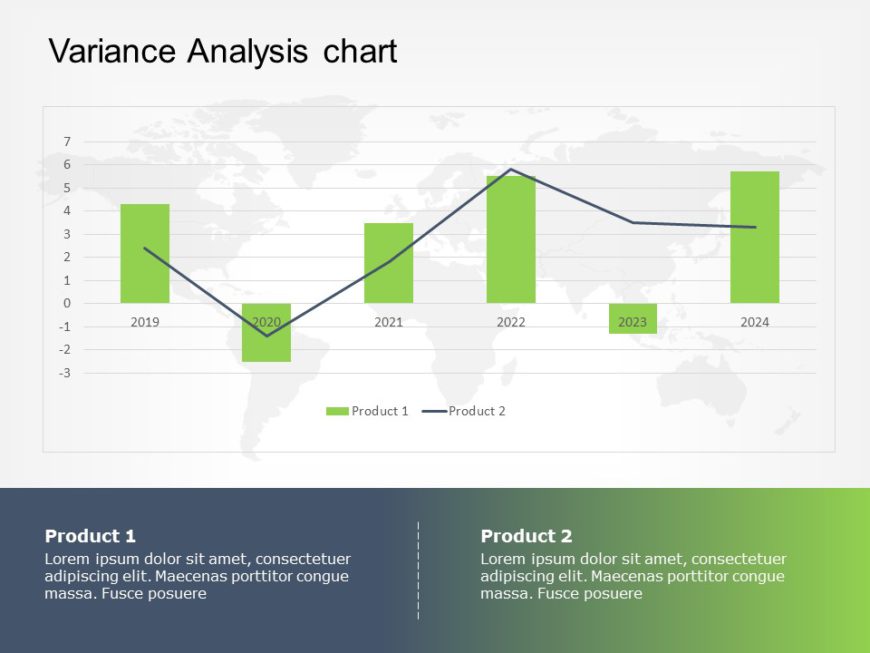
Variance Analysis PowerPoint Template
Variance Analysis Presentation Template Use this Variance Analysis PowerPoint template to create visually appealing presentations in any professi....
- Sales-Target-Goals-PowerPoint-Template - 4x3 – $4.99
- Sales-Target-Goals-PowerPoint-Template - 16x9 – $4.99

Sales Target Goals PowerPoint Template
Sales Target Goals Presentation Template Use this Sales Target Goals PowerPoint template to create visually appealing presentations in any profes....
- Downward-Arrows-PowerPoint-Template - 4x3 – $4.99
- Downward-Arrows-PowerPoint-Template - 16x9 – $4.99
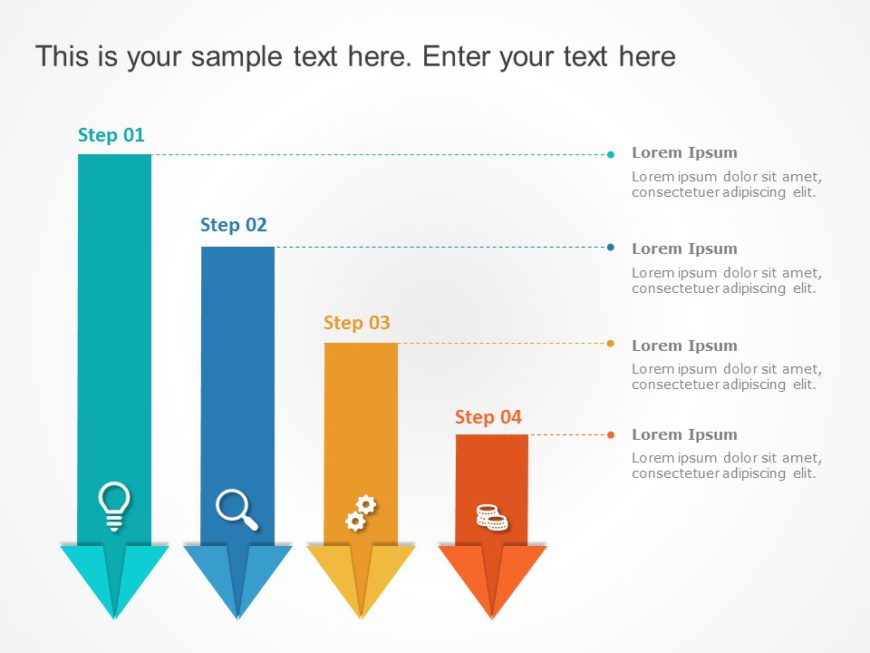
Downward Arrows PowerPoint Template
Downward Arrows Presentation Template Use this Downward Arrows PowerPoint template to create visually appealing presentations in any professional....

3D Ranking PowerPoint Template
Free 3D Ranking Presentation Template Use this Free 3D Ranking PowerPoint template to create visually appealing presentations in any professional....
- Digital Marketing Technology - 4x3 – $4.99
- Digital Marketing Technology- 16x9 – $4.99
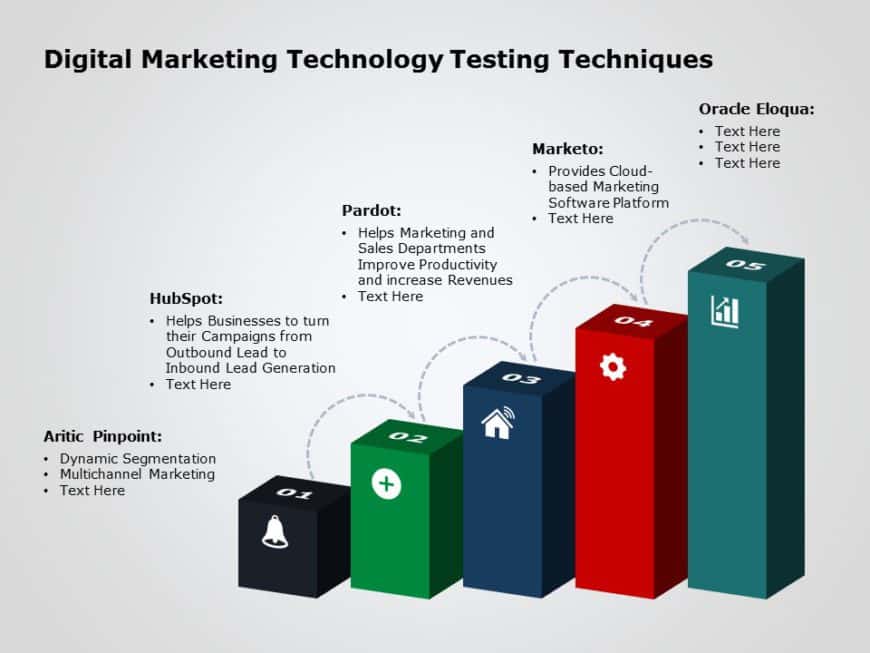
Digital Marketing Technology PowerPoint Template
Digital Marketing Technology Presentation Template Use this Digital Marketing Technology PowerPoint template to create visually appealing present....
- Revenue Forecasting template - 4x3 – $4.99
- Revenue Forecasting template - 16x9 – $4.99
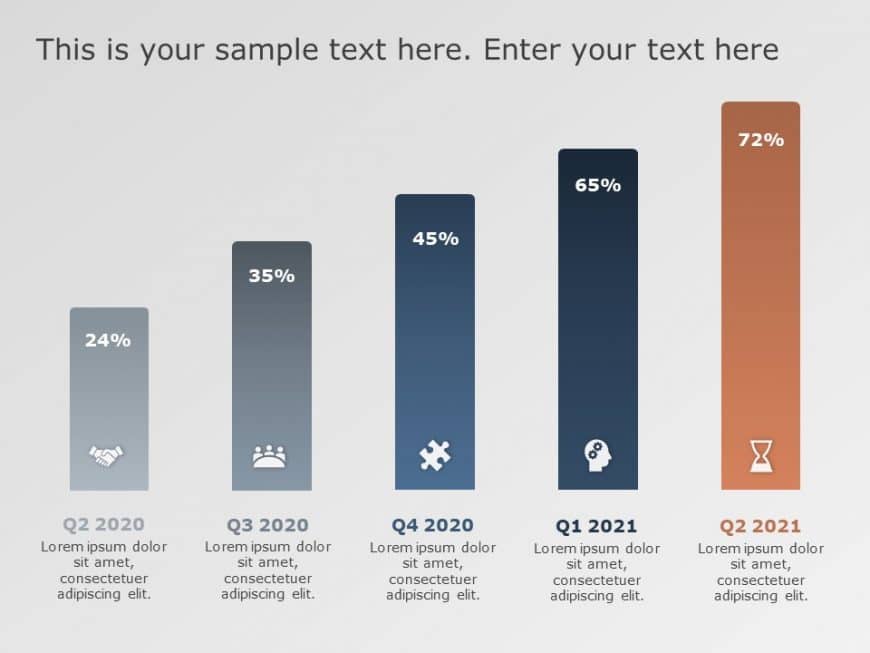
Revenue Forecasting PowerPoint Template
Revenue Forecasting Presentation Template Use this Revenue Forecasting PowerPoint template to create visually appealing presentations in any prof....
- Business Bar Chart Powerpoint Template - 4x3 – $4.99
- Business Bar Chart Powerpoint Template - 16x9 – $4.99

Business Bar Chart PowerPoint Template
Business Bar Chart Presentation Template Use this Business Bar Chart PowerPoint template to create visually appealing presentations in any profes....
- Horizontal Bar Chart Powerpoint Template - 4x3 – $4.99
- Horizontal Bar Chart Powerpoint Template - 16x9 – $4.99

Horizontal Bar Chart PowerPoint Template
Horizontal Bar Chart Presentation Template Use this Horizontal Bar Chart PowerPoint template to create visually appealing presentations in any pr....
- Waterfall Chart Powerpoint Template - 4x3 – $4.99
- Waterfall Chart Powerpoint Template - 16x9 – $4.99

Waterfall Chart PowerPoint Template
Waterfall Chart Presentation Template Use this Waterfall Chart PowerPoint template to create visually appealing presentations in any professional....
Related Presentations
Charts diagrams.
298 templates >
44 templates >
Bubble Chart
3 templates >
8 templates >
Gauge Chart
30 templates >
Bar Chart PowerPoint Templates For Presentations:
The Bar Chart PowerPoint templates go beyond traditional static slides to make your professional presentations stand out. Given the sleek design and customized features, they can be used as PowerPoint as well as Google Slides templates . Inculcated with visually appealing unique and creative designs, the templates will double your presentation value in front of your audience. You can browse through a vast library of Bar Chart Google Slides templates, PowerPoint themes and backgrounds to stand out in your next presentation.
Product Pricing
What is a bar chart powerpoint template.
A Bar Chart PowerPoint template is a ready-made presentation template that provides a structured framework for creating professional Bar Chart presentations. The Bar Chart PPT presentation template includes design elements, layouts, and fonts that you can customize to fit your content and brand.
How To Choose The Best Bar Chart Presentation Templates?
Keep the following points in mind while choosing a Bar Chart Presentation template for PowerPoint (PPT) or Google Slides:
- Understand your presentation goals and objectives.
- Make sure the Bar Chart template aligns with your visual needs and appeal.
- Ensure the template is versatile enough to adapt to various types of content.
- Ensure the template is easily customizable.
Are Bar Chart PowerPoint Templates Compatible With Google Slides?
Yes, all our Bar Chart presentation templates are compatible and can be used as Bar Chart Google Slides templates.
What Are The Advantages Of Bar Chart Presentation Templates?
Bar Chart PPT presentation templates can be beneficial because they:
- Add multiple visual and aesthetic layers to your slides.
- Ensure that complex information, insights and data is presented in a simplistic way.
- Enhance the overall visual appeal of the content.
- Save you a lot of time as you don’t have to start editing from scratch.
- Improve the professional outlook of your presentation.
Can I Edit The Elements In Bar Chart PowerPoint Templates?
Yes, our Bar Chart PowerPoint and Google Slides templates are fully editable. You can easily modify the individual elements including icons, fonts, colors, etc. while making your presentations using professional PowerPoint templates .
How To Download Bar Chart PowerPoint Templates For Presentations?
To download Bar Chart presentation templates, you can follow these steps:
- Select the resolution (16*9 or 4*3).
- Select the format you want to download the Bar Chart template in (Google Slides or PowerPoint).
- Make the payment (SlideUpLift has a collection of paid as well as free Bar Chart PowerPoint templates).
- You can download the file or open it in Google Slides.
Forgot Password?
Privacy Overview
Necessary cookies are absolutely essential for the website to function properly. This category only includes cookies that ensures basic functionalities and security features of the website. These cookies do not store any personal information
Any cookies that may not be particularly necessary for the website to function and is used specifically to collect user personal data via ads, other embedded contents are termed as non-necessary cookies. It is mandatory to procure user consent prior to running these cookies on your website.
Transforming bar charts in PowerPoint: Steps to create stunning visual assets
november 20, 2023
by Corporate PowerPoint Girl
Creating a visually appealing PowerPoint presentation can be a daunting task, especially when it comes to bar charts. The default PowerPoint bar chart template can do the trick, but these transformative steps will elevate your chart into a powerful visual tool.
Streamline your canvas
Start by removing unnecessary elements, such as horizontal lines, vertical axis numbers, and chart titles. This seemingly simple step serves a crucial purpose. It creates a cleaner and more professional look for your chart, allowing your data to take center stage. With distractions eliminated, your audience can focus on the core information, enhancing the overall clarity and professionalism of your presentation.
Enhance data labels
Enhance the data labels for a visually appealing and user-friendly experience. Making figures more comprehensible, especially when dealing with large numbers in the millions, simplifies data interpretation. This not only adds visual appeal but also ensures that your audience can quickly grasp the scale of your figures, making your message more accessible and impactful.
Customize your design for branding
Customize the design by choosing fonts, colors, and styles that resonate with your presentation's identity . This step goes beyond aesthetics; it leaves a lasting impression on your audience. Your chart becomes an extension of your brand, enhancing its recognition and reinforcing the consistency and professionalism of your content.
Fine-tune data labels and add depth
Fine-tune data labels for clarity and visual impact. Adding colorful outlines to your bars creates depth and sophistication, making your chart visually engaging and memorable. The visual appeal not only captivates your audience but also reinforces the importance and significance of the data being presented.
Ensure consistency and readability
Maintain consistency across your chart for a polished look that ensures all data points receive equal attention. A consistent and polished appearance fosters clarity and ensures that your audience can navigate the chart with ease. This not only enhances the aesthetic appeal but also simplifies data interpretation, making your chart a more effective communication tool.
Style the axis and adjust bar width
Style the axis, increase font sizes, and adjust bar widths to achieve a more visually impactful chart. By ensuring that your axis and labels are bold and clear, your audience can quickly understand the context of the data. Wider bars enhance the visual representation of your data, making your message even more compelling.
Add dimension with compelling elements
Add dimension to your chart with tables and compelling elements like arrows and circles. These elements guide your audience's focus and enhance the significance of your data. Your chart becomes not just a set of data but a compelling visual narrative that captures your audience's attention and conveys complex information with precision.
Incorporating these steps results in a visually engaging and informative chart that captivates your audience. Your data is transformed into a compelling narrative within your presentation. PowerPoint's flexibility allows you to showcase your information with style, creating a memorable visual experience that keeps your audience engaged and informed. The next time you're working on a PowerPoint presentation, remember these steps to transform your bar charts into powerful visual assets that capture your audience's attention and make your message unforgettable.
Related topics

IMAGES
VIDEO
COMMENTS
Quickly add a bar chart to your presentation, and see how to arrange the data to get the result you want. Customize chart elements, apply a chart style and colors, and insert a linked Excel chart. Add a bar chart to a presentation in PowerPoint. Use a bar chart to illustrate comparisons over a period of time.
Free Google Slides theme, PowerPoint template, and Canva presentation template. Bar charts are very adaptable. No matter what you want to represent: if you have some numbers, data and percentages, use these diagrams. We have designed many of them for you: simple bars, cylindrical, pyramidal, arrows….
To apply a Chart Template in PowerPoint, follow the steps outlined below: To open the Insert Chart window, click a Chart button on the Insert tab of the ribbon. On the left sidebar, select the Templates tab. A gallery of your Chart Templates will appear. Choose which one you want to use to make the chart, and then click on the OK icon.
Free PowerPoint charts, graphs, and tables templates. In this article, we have explored the benefits of incorporating visuals like charts, graphs, and presentation tables in PowerPoint. We also know how to add them and ensure they look good. Just remember to pick the right chart and keep your presentations consistent.
Right-click on the chart and select "Format Data Series" from the menu. 3. In the "Format Data Series" window, select the "Options" tab. 4. Adjust the "Gap Width" slider to the desired width. 5. Click "OK" to save your changes. Varying the gap width of your charts is a simple process that can help you create more visually appealing and ...
How to Create a Bar Chart in PowerPointThis video covers how to add and customize Bar chart or Column charts in PowerPoint. Key Links: *****Sign up for ...
To create a basic bar chart in PowerPoint, start by selecting your data and opening the Insert tab. Choose the Chart option, and select the type of chart you want to create (such as a column chart or a stacked bar chart). PowerPoint will generate a basic chart with default formatting and labels. You can then customize the data labels, axis ...
Step 1: On your PowerPoint, click on the "Insert" button, right next to the "Home.". Afterward, click on "Chart" to open a range of options from where you can choose the type of chart you want. Step 2: The next step is to choose the type of chart that best suits our data. Since we are making a bar chart, click on the "Column ...
To insert a bar graph into your presentation, navigate to the "Insert" tab and choose "Chart". From there, select "Bar" and choose the type of bar graph you want to use. PowerPoint will automatically insert a placeholder chart into your slide. Once the placeholder chart is inserted, you can customize it by clicking on the chart and ...
Conclusion: Use bar charts for better visualizations of data. For your next presentation in which you want to illustrate data, rely on bar charts instead of column charts. Bar charts offer distinct advantages for visualization. Take our 8 tips to heart to create even better bar charts. Your audience will be amazed!
in this video, I will show you how to make a bar graph in PowerPoint step by step.
Step 1: Insert The Bar Chart. Before inserting a bar graph into the slide, select the particular slide you want to add to the bar chart. After that, you need to click on the Insert Tab from the Tab bars. Then you can click on the Chart button present in the Illustration section. After you click on the Chart tab, a dialogue box will appear.
Download your presentation as a PowerPoint template or use it online as a Google Slides theme. 100% free, no registration or download limits. Create visually compelling presentations with these bar chart templates. Present data and insights with ease. No Download Limits Free for Any Use No Signups.
Switch to the Insert tab and click on Chart . Insert > Chart to add a presentation graph in PowerPoint. A new dialogue window will open, where you have to select the chart type and the specific representation type—i.e., for area charts, you can choose from 2D or 3D area charts and their distribution method.
Learn how to create stunning animated bar charts in PowerPoint.In this PowerPoint tutorial, I'll show you how to design a moving bar chart ppt infographic th...
Go to the "Insert" tab, then click the "Chart" icon. Select a chart type for your PowerPoint presentation in the "Insert Chart" dialog box. In our example, we will click "bar chart." Select a bar chart template and click "OK." Once your bar chart appears on a specific PowerPoint slide, type your data in the pop-up spreadsheet.
Presenting Bar Graph PowerPoint Presentation Examples which is designed professionally for your convenience. Open and save your presentation into formats like PDF, JPG, and PNG. The slide is easily available in both 4:3 and 16:9 aspect ratio. You can customize the colors, fonts, font size, and font types of the template as per the business ...
Download the Bar Graph Infographics template for PowerPoint or Google Slides and discover the power of infographics. An infographic resource gives you the ability to showcase your content in a more visual way, which will make it easier for your audience to understand your topic. Slidesgo infographics like this set here are very simple to use.
Bar Charts. Introducing our comprehensive range of Bar Charts, specifically crafted to elevate your PowerPoint and Google Slides presentations. These versatile, data-driven charts offer a visually engaging way to present information, making it easy for your audience to grasp and compare data across different categories.
Bar Chart Templates. Download SlideUpLift's Bar Chart PowerPoint Templates to represent complex data in an easy to understand manner. These Bar chart ppt templates helps you to showcase numbers, data and percentages in a creative and organiz. ed way. The Bar chart infographics are not only visually appealing to the audience but are also 100% ...
Bar graph presentation. Apr 5, 2014 • Download as PPT, PDF •. 5 likes • 14,167 views. 9. 982665379. Education Technology. 1 of 13. Download now. Bar graph presentation - Download as a PDF or view online for free.
Revolutionize your PowerPoint bar charts with these 7 transformative steps. From streamlining the canvas to adding compelling elements, create visually captivating charts. ... Creating a visually appealing PowerPoint presentation can be a daunting task, especially when it comes to bar charts. The default PowerPoint bar chart template can do the ...