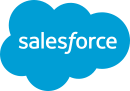

Salesforce is closed for new business in your area.
Get an interactive tour of BookIt for Forms — no demo needed!
- Intelligent Lead Delivery
- Convert Signals to Revenue
- Enterprise Salesforce Orchestration
- Products Overview Discover modern Revenue Orchestration
- Integrations Connect signals to plays
- Pricing Plans for every company
- Why LeanData
Snowflake Scales Account Based Plays with LeanData Revenue Orchestration
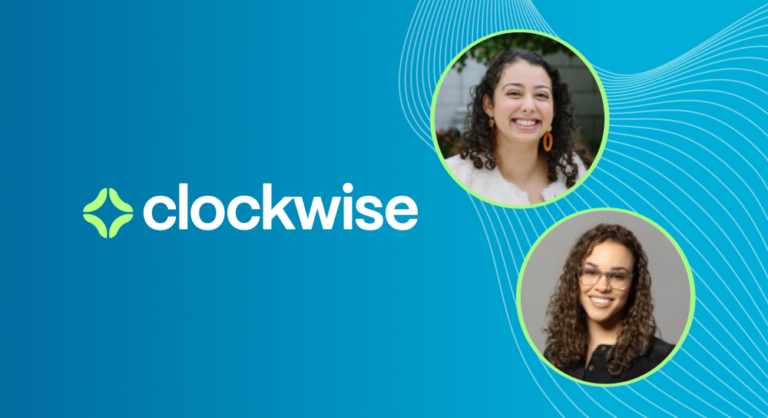
Clockwise Supports PLG Motion with LeanData Revenue Orchestration
- Become a Partner Team up with LeanData
- Technology Partner Directory Discover ISV solutions to fit your needs
- Solutions Partner Directory Connect with our network of authorized Service Integrators

LeanData’s integration with Salesloft allows a user to route prospects to the right reps.
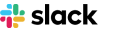
Slack has transformed business communication– it’s the platform where work can happen.
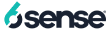
Expertly target and engage high-value accounts when they’re ready to buy.
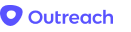
LeanData’s integration with Outreach allows a user to route prospects to the right reps.
- Learning Center
- Certification
- Tips & Tricks
- Help Center
- About Us Learn more about us and our mission
- Newsroom Keep up with what’s new at LeanData
- Events Stay up to date and network with industry professionals at our upcoming events
- Careers Join the LeanData team
- Contact Us Get your questions answered - contact us now
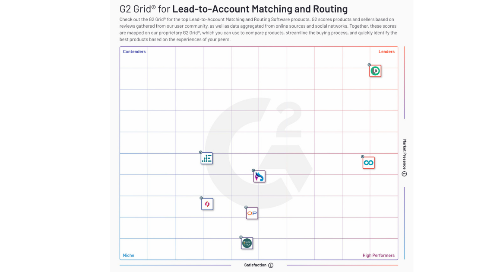
G2 Recognizes Lead-to-Account Matching and Routing as Newest Tech Category, with LeanData the #1 Vendor
Leandata showcases power of modern revenue orchestration at opsstars 2022, leandata announces winners of the 2022 opsstars awards, what are lead assignment rules in salesforce.
Lead assignment rules are a powerful feature within Salesforce to assist your team’s automation of its lead generation and customer support processes. Assignment rules in Salesforce are used to define to whom your Leads and Cases (customer questions, issues or feedback) are assigned based on any one of a number of specified criteria you determine.
Organizations typically develop lead assignment rules for their GTM processes or flows:
- Rules for inbound Leads
- Rules for website-generated Leads
- Rules for importing Leads from an event
For case assignments, a company might establish one case assignment rule for weekdays and another assignment rule for weekends and holidays.
A lead or case assignment rule often consists of multiple rule entries to specify exactly how leads and cases are assigned throughout your go-to-market teams. For example, related to customer service inquiries, a standard case assignment rule might have multiple entries. Cases with “Type equals Gold” are assigned to the Gold Level service queue, cases with “Type equals Silver” are assigned to the Silver Level service” queue, and so on.
As organizations grow and scale, they operationalize multiple GTM motions: inbound, outbound, account-based, upsell/cross-sell, and hybrid. However, many are limited to having just one rule in Salesforce.
As a work-around, many organizations create one massive lead assignment ruleset. They then wedge all of their rule entries into that one big ruleset, regardless of how many different motions that represents. Over time, Salesforce lead assignment rules can quickly become unmanageable .
This post covers the best practices for Salesforce lead and case assignment rules. The ultimate goal is to fully engaging your hard-won leads and speed up your organization’s time-to-revenue.
How to Define Assignment Rules
Your Salesforce administrator can only have one rule in effect at any particular moment in your go-to-market motions, and that assignment rule is intended to both automate lead generation processes and other customer-facing processes routed through your CRM.
Lead assignment rules specify how leads are assigned to users or queues as they are created manually, captured from your website, or imported via SFDC’s Data Import Wizard.
Case assignment rules determine how cases are assigned to users or put into queues as they are created, either manually or through the use of Web-to-Case, Email-to-Case, On-Demand Email-to-Case, the Self-Service portal, the Customer Portal, Outlook, or other data generation applications.
Criteria for Lead Assignment Rules
Okay, so you’ve decided that lead assignment rules in Salesforce make sense for your revenue operations team – now what?
Well, first, you’ll need to determine the edition of your Salesforce instance. Lead assignment rules are available in the Group, Essentials, Professional, Enterprise, Performance, Unlimited, and Developer Editions of SFDC. Case assignment rules, conversely, are available only in the Professional, Enterprise, Performance, Unlimited, and Developer editions.
With regard to User Permissions, to view assignment rules, you’ll need View Setup and Configuration permissions. However, to create or change assignment rules, you’ll need Customize Application. If you are not your organization’s Salesforce administrator, you should check with them before attempting to head off on your own.

How to Create Salesforce Lead Assignment Rules
Creating lead and case assignment rules in Salesforce is a relatively straightforward process.
- Login to Salesforce and select Setup in the upper right corner of the horizontal navigation bar.
- In the Setup search box , type “assignment rules” and then select either Lead Assignment Rules or Case Assignment Rules.
- Select New to create a new assignment rule.
- In the Rule Name box, type a name and specify whether it should be active for leads or cases created manually and by those created automatically by web and email. When done, click Save .
- Click open your newly created rule and select New in the Rule Entries to specify your rule criteria.
- Step 1 in the “Enter the rule entry” window requires you to enter an Order for your new rule (the Order is the order in which the entry is processed, like a queue).
- In Step 2, you determine whether your new rule is based on meeting a set of criteria or a formula. In the Run this rule if the dropdown box, select either “criteria are met” or “formula evaluates to true.”
- Lastly, in Step 3, select the user or queue to whom your rule will assign your new lead or case (use the lookup feature to find specific users or a queue). After completing Step 3, select Save .
Why Are Your Salesforce Lead Assignment Rules Not Working?
If you discover your lead or case assignment rules are not working, here are a few tips to quickly troubleshoot the root cause.
First, check to ensure the assignment rule is active. Remember, only one case or lead assignment rule can be active at one time. Secondly, ensure the record is assigned to the correct user or queue.
Make certain to select the checkbox Assign using active assignment rule . In support of this step, enable field History tracking on case or lead owner, as well as add object History (case or lead) in your page layout.
One common problem is overlapping rule entries, or rule entries in the wrong order. With dozens of rule entries, many will overlap, causing records to get assigned unpredictably. For example, if entry #1 assigns California leads to John, and entry #2 assigns Demo Request leads to Jane, then John might wonder why he’s receiving Demo Requests leads who are supposed to go to Jane.
Assignment Rule Examples
The image, below, shows sample rule entries being entered into Salesforce for a variety of “what if” situations:
- Junk leads containing “test” are sent to an unassigned queue
- Demo requests are routed directly to SDR 3
- Leads at accounts with over $100 million in annual revenue are routed to AE 1
- Leads in certain states are sent to their respective representatives

How LeanData Simplifies Salesforce Lead Assignment
Creating lead and assignment rules in Salesforce is relatively straightforward. However, as your GTM motions become more and more complex, it becomes necessary to populate that one rule with multiple defining rule entries. As you grow and scale, your rule threatens to become unwieldy. Then these problems arise:
- Difficulty in both comprehending and managing
- Poor visibility, making it difficult to troubleshoot and validate
- Restrictions allowing only the criteria on the routed record

LeanData’s lead routing flow and assignment solution is a native Salesforce application that allows users to create flows in an easy-to-understand visual graph. Its visible representation of an organization’s desired lead flow affords many benefits to users, including:
- Easier ability to visualize and understand complex flows
- Real-time visibility of the routing of leads and the ability to quickly troubleshoot and make adjustments
- At-a-glance ability to use information on matched records for routing decisions and actions

Assignment rules in Salesforce are a relatively easy-to-learn feature that can be very quickly implemented, delivering a flexible and powerful logic to your CRM processes. Automating your lead and customer processes will accelerate your GTM motions and deliver your organization a sustainable competitive advantage.
For more best practices, read the eBook, “ Best Practices for a Winning B2B Marketing Data Strategy .”
- lead assignment rules
- lead assignment rules salesforce

Ray Hartjen
Ray Hartjen is an experienced writer for the tech industry and published author. You can connect with Ray on both LinkedIn & Twitter .
More Related Content
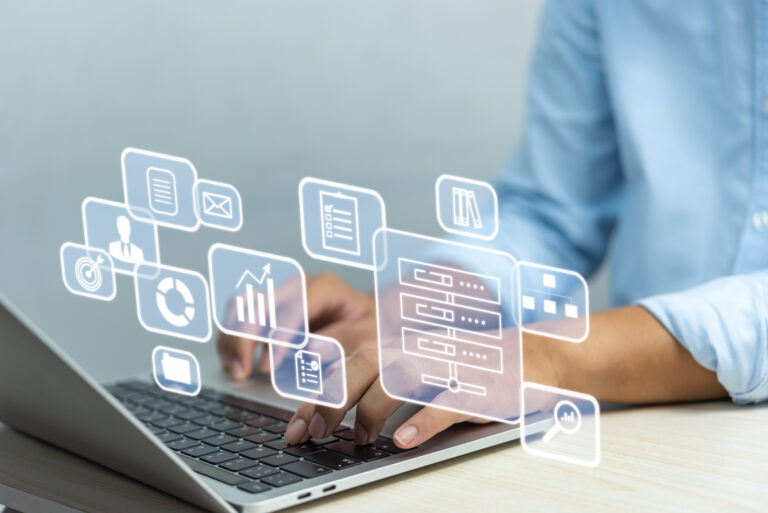
How to Automate Lead Routing in Salesforce
How assignment rules work in Salesforce When leads come into your Salesforce instance, a rep needs to reach out to...

Salesforce Lead-to-Account Matching, the Easy Way
Salesforce lead-to-account matching is an important consideration in better aligning Sales with Marketing and increasing the efficiency and productivity of...
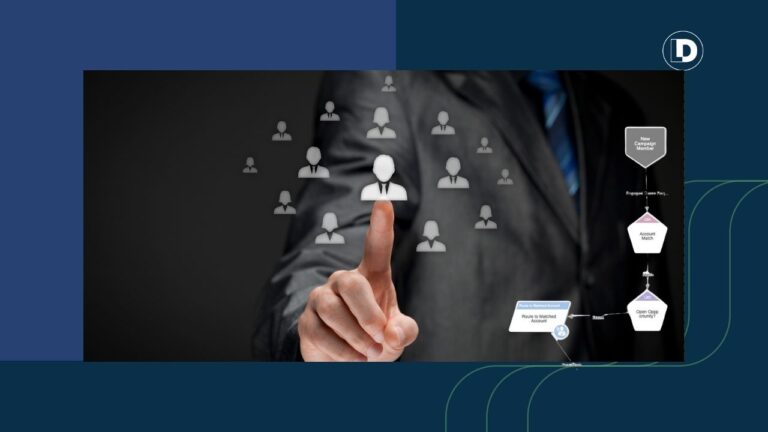
10 Best Lead Assignment Tools for Revenue Teams (2024)
Lead assignment tools optimize sales processes by building efficiency into lead distribution. Here are the top 10 lead assignment tools worth investigating.

Getting Started with Lead Assignment Rules in Salesforce

Lead Assignment Rules in Salesforce are a powerful tool that allow your GTM (Go-To-Market) teams to automate the process of generating leads and assigning them to the most suitable sales representatives based on specific criteria. Managing and assigning leads becomes key, particularly when dealing with high daily volumes and considering the priority of leads based on various factors. And, as we all know, speed to lead is crucial : if you waste even one minute, your conversion plummets by a shocking 391%.
Ideally, your organization should employ different lead assignment rules tailored to your go-to-market strategies and motions. For instance, the assignment rules for leads generated from a demo request on your website may differ from those for leads obtained through downloading an ebook.
A lead assignment rule consists of a prioritized set of rule entries that dictate how leads are assigned throughout your go-to-market motions, either to a specific user or to a Salesforce Queue. These rules are automatically triggered when leads are created and can also be applied to existing records.
However, there is one significant constraint with Salesforce assignment rules: only one can be active at any given time. This means that as your business scales and you implement multiple business processes, you'll need to consolidate all the complex logic into a single comprehensive assignment rule with multiple rule entries. As you can imagine, managing, maintaining, and updating such an operation can become increasingly challenging over time.
Salesforce Lead Assignment Rules Examples
- Leads from Enterprise Accounts with ARR greater than $200M are assigned to Enterprise SDR Queue.
- Leads from accounts with ARR greater than $50M (and less than $200M) are assigned to Mid Market SDR Queue.
- Leads reaching Nurture Lead Status are directed to SDR 1.
- Irrelevant leads with a ‘gmail.com’ domain are routed to a dummy user and disregarded.
- Distribute leads to reps based on their respective sales territories.
Salesforce Lead Assignment Rules: A step-by-step guide
Here is a step-by-step guide to help you set up Salesforce Lead Assignment Rules in keeping with your business needs and sales strategies.
Step 1: Log in to Salesforce:
Access your Salesforce account using your credentials.
Step 2: Navigate to Setup:
Click on the gear icon in the screen's upper-right corner to access the Setup menu.
Step 3: Access Lead Assignment Rules:
In the Setup menu, search for "Lead Assignment Rules" in the Quick Find box. Click on "Lead Assignment Rules" under the "Leads" section.
Step 4: Create a New Rule:
Click on the "New Lead Assignment Rule" button to create a new rule.
Step 5: Define Rule Entry Criteria:
Enter a suitable name for the rule and specify the rule's entry criteria.
You can decide whether to write a formula or build a prioritized set of rule entry criteria. The logic you define determines the conditions that need to be met for the rule to trigger.
Step 6: Specify Rule Assignments:
Choose the desired assignment method for your leads. Salesforce provides different assignment options, such as assigning leads to Queues or specific users. Select the appropriate option based on your business requirements, and (optionally) choose an email template to be sent to the new owner of the lead.
Step 7: Save and Activate the Rule:
Once you have configured all the necessary settings, click the "Save" button to save the lead assignment rule. After saving, activate the rule to make it operational.
Step 8: Test and Validate:
It is essential to test the rule and ensure that leads are being assigned as expected. Create test leads and verify their assignments based on the defined criteria. Make any necessary adjustments or refinements to the rule if required.
Salesforce editions and permissions for Lead Assignment Rules
After gaining an understanding of how lead assignment rules can benefit your business and determining their suitability, you may wonder, "Do I have the appropriate Salesforce edition?" The short answer is, “Yes.” Salesforce has now made this feature available in every edition.
In terms of user permissions, certain requirements must be met to view and edit lead assignment rules in Salesforce. Users must have the "Manage Leads" permission and the ability to "View Setup and Configuration" in order to access lead assignment rules. For editing purposes, users need the "Customize Application" permission along with either the "Modify All Data" or "Modify Leads" permission. If you are unable to locate this section in Salesforce or encounter difficulties with viewing or editing assignment rules, reach out to your Salesforce administrator to verify that you have the necessary permissions in place.
Assignment rules limits and challenges
Salesforce Lead Assignment Rules, while suitable for small teams with straightforward rules, come with significant limitations that can hinder efficiency for larger teams. These limitations become more apparent as the volume of leads increases and more complex use cases arise.
One major drawback is the stringent limits imposed by Salesforce on the number of rules, entries, and actions allowed per rule. These limits are illustrated in the following table:
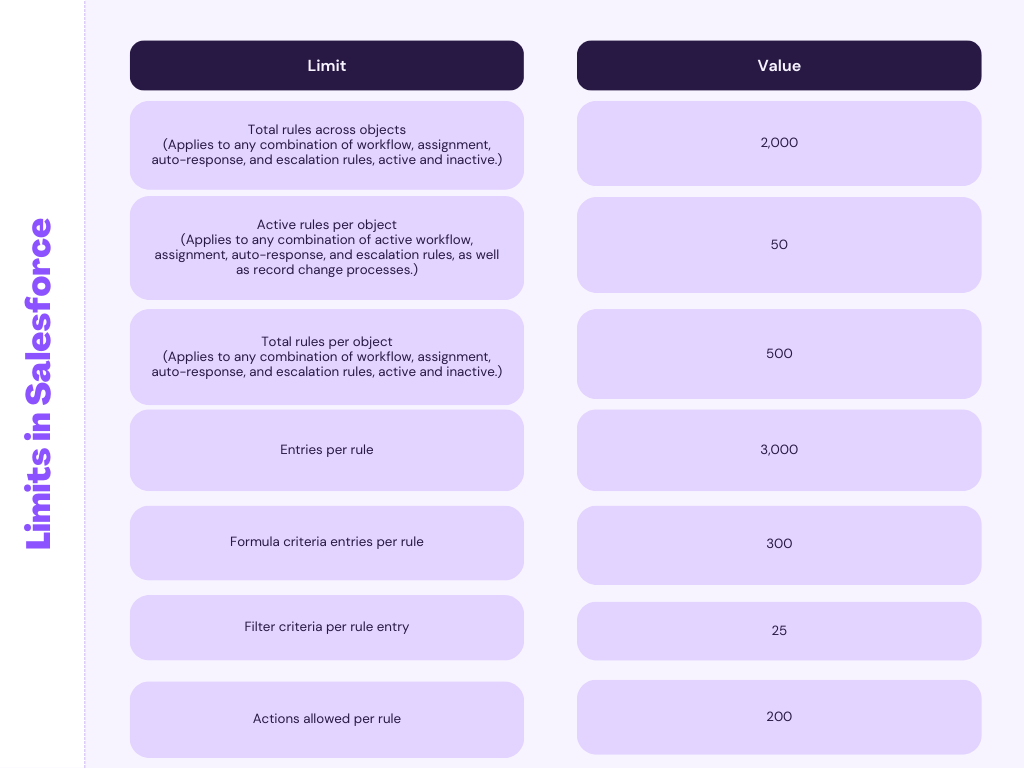
However, there are additional factors to consider when utilizing assignment rules in Salesforce. It is crucial to be aware of the following challenges before embarking on building your entire logic using Salesforce's native functionality:
- Limited to Leads and Cases: Assignment rules only apply to the lead and case objects. While this may suffice for simple and initial use cases, it falls short when implementing ABM (Account Based Marketing) strategy or when the need to route Opportunities arises.
- Complex QA and Audit: Salesforce's native functionality lacks versioning or debugging tools, making testing and troubleshooting assignments a laborious task. Additionally, there is no built-in record of why a lead was assigned in a particular way, further complicating the auditing process.
- Limited Assignment Options: When using assignment rules, you can only assign a Lead record to a specific user or a Salesforce Queue. Managing more intricate assignments, such as round-robin distribution, becomes challenging and costly to implement within the confines of assignment rules.
- Single Active Rule: As mentioned previously, Salesforce restricts the use of only one active lead assignment rule at a time. This means that despite having multiple processes with distinct underlying logic, you are forced to consolidate them into a single, busy rule, making management and updates cumbersome.
Considering these challenges, it becomes evident that relying solely on assignment rules may not provide the flexibility and functionality required for more complex lead management scenarios.
How Sweep Simplifies Salesforce Lead Assignment
Although assignment rules in Salesforce offer a powerful solution with a short learning curve, we recognize that the drawbacks can become a significant pain point as businesses grow and the native Salesforce tools may not fully support your team's needs.
To address these challenges, we have developed Sweep's Assignment tool, a visual no-code solution designed to simplify the implementation of assignment logic within Salesforce. This empowers organizations to build their go-to-market motions while maximizing assignment efficiency. The benefits of using Sweep's Assignment capabilities include:
- Assigning any object: From Opportunities to Accounts & Contacts and custom objects, you can apply assignment logic across various Salesforce objects.
- Achieving full visibility: Gain a comprehensive understanding of your business processes and easily track where assignments are taking place.
- Managing round-robin groups: Distribute leads equally among sales representatives using round-robin assignment to ensure fairness, or add weights to better control assignments between reps.
- Simplifying territory management and assignment: Streamline the process of managing territories and assigning leads based on specific territories.
- End-to-end lead routing capabilities: Enhance the lead routing process with advanced features such as Lead Deduplication and Lead-to-Account Matching, ensuring that leads always receive a seamless buying experience.
If you have any questions or would like to learn more about how Sweep Assignment can assist your business as it scales, please don't hesitate to contact me at [email protected]. I would be delighted to show you around or provide further insights into Salesforce Lead Assignment Rules.


Cloud SYlla
Your Agile & Digital Partner
- Mar 2, 2023
Understanding Assignment Rules: A Comprehensive Guide

Assignment rules are an important feature of Salesforce that help businesses automate assigning records to specific users or teams based on predefined criteria. This article will discuss assignment rules, how they work, and the benefits they provide to businesses.
What are Assignment Rules?
Assignment rules are a set of criteria that are defined by businesses to determine how records should be assigned to users or teams within the Salesforce system. These criteria can be based on several factors, such as the record type, location, record status, or the user's role or territory. For example, a company may set up an assignment rule to automatically assign a new lead to the sales rep who covers that particular region or product line.
How do Assignment Rules Work?
When a record is created or updated, the assignment rules evaluate the record based on predefined criteria. The assignment rule automatically assigns the record to the designated user or team if the criteria are met. Once the record is assigned, the user or team can work on the record.
Salesforce provides a simple wizard that enables administrators to set up assignment rules. The wizard allows administrators to define the criteria for the assignment, select the user or team to assign records to, and set up any needed notifications or escalations.
How to Set Up Assignment Rules in Salesforce

Setting up assignment rules in Salesforce is a straightforward process that requires the following steps:
Identify the criteria for record assignment - Before creating an assignment rule, businesses should first identify the criteria used to assign records. It might include the record type, location, user role, or other custom fields.
Create the assignment rule - Once the criteria have been identified, businesses can create the assignment rule in Salesforce. It involves setting up a rule that evaluates the criteria and assigns records to the appropriate user or team.
Test the assignment rule - After the assignment rule has been created, businesses should test it to ensure it is working correctly. It might involve creating test records and verifying that they are assigned to the correct user or team.
Activate the assignment rule - Testing it in Salesforce will allow it to be activated. It allows it to automatically assign records to the appropriate user or team.
Types of Assignment Rules in Salesforce
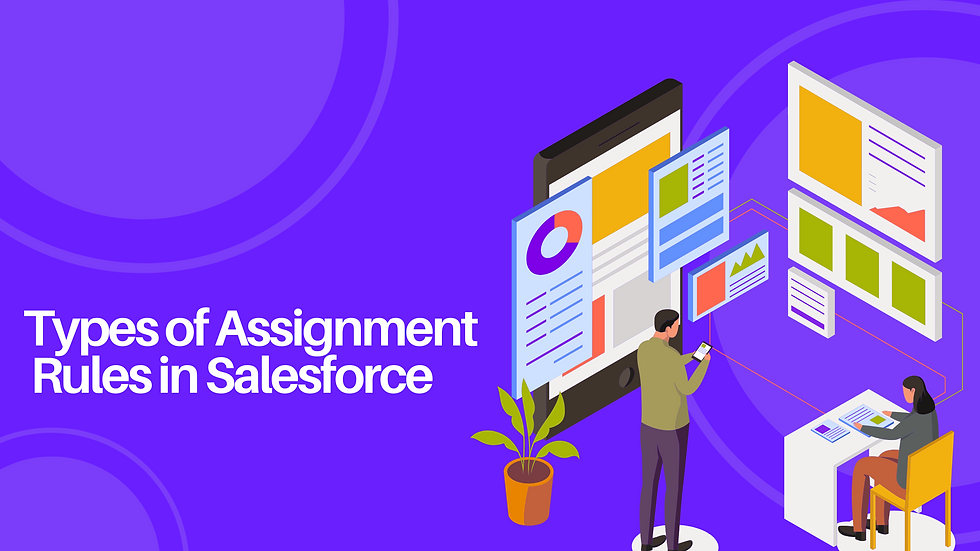
Salesforce offers two types of assignment rules: standard assignment rules and lead assignment rules.
Standard assignment rules assign records to users or teams based on predefined criteria. They can be set up for various record types, including leads, cases, and opportunities.
Lead assignment rules are specific assignment rules used to assign leads to sales reps. They evaluate the criteria for a lead, such as location or product interest, and assign the lead to the appropriate sales rep based on a round-robin or customized assignment method.
Benefits of Assignment Rules
There are several benefits to using assignment rules in Salesforce, including:
Increased Efficiency
One of the most significant benefits of assignment rules is their increased efficiency. By automating the process of assigning records, sales, and customer support teams can spend less time manually assigning leads and cases to the appropriate users or teams. They can focus on more important tasks, such as following up with leads, resolving customer issues, and closing deals.
With assignment rules, businesses can streamline their processes and reduce the time it takes to respond to customer inquiries, ultimately improving their overall efficiency and productivity.
Improved Customer Satisfaction
Another important benefit of assignment rules is the improved customer satisfaction they can provide. Businesses can automatically assign cases to the appropriate user or team to ensure that customer inquiries are handled promptly and efficiently. Customers receive faster responses to their inquiries, which can help improve their overall satisfaction with the company.
In addition, by assigning cases to users with the appropriate skills and knowledge, businesses can ensure that customer issues are resolved more effectively, further improving customer satisfaction.
Accurate Data
Assignment rules also help businesses maintain accurate data in their CRM system. By automating the process of assigning records, businesses can ensure that data is entered correctly and consistently. It means that reports and analytics generated from the data are more accurate and reliable, which can help businesses make more informed decisions.
In addition, businesses can use assignment rules to enforce data validation rules, which can help prevent incorrect data from being entered into the system.
Consistency
Another benefit of assignment rules is that they help ensure consistency in record assignments. By automating the process of assigning records, businesses can ensure that records are assigned to the appropriate user or team consistently. It reduces the risk of errors or omissions occurring when records are manually assigned.
In addition, by using assignment rules to enforce a standardized process for record assignment, businesses can ensure that records are handled consistently across different teams and regions.
Flexibility
Finally, assignment rules provide businesses with great flexibility in assigning records. Businesses can define complex rules based on various criteria, such as record type, location, or user role. Businesses can customize their assignment rules to fit their specific needs and workflows.
In addition, assignment rules can be updated or modified as needed, allowing businesses to adapt to changes in their business or industry.
Best Practices for Using Assignment Rules in Salesforce
Businesses should follow these best practices to ensure Salesforce assignment rules are working effectively:
Define clear assignment criteria: Before setting up assignment rules, businesses should define clear criteria for record assignments. It will help ensure that records are assigned accurately and consistently.
Test assignment rules before activation: Before activating assignment rules, businesses should test them to ensure that they are working correctly. It will help prevent errors and ensure that records are assigned to the appropriate user or team.
Monitor and adjust assignment rules: It is important to monitor them regularly to ensure they are working properly. Businesses should also be prepared to adjust assignment rules as needed to accommodate changes in their business or industry.
Communicate changes to users: When changes are made to assignment rules, businesses should communicate with them to ensure they are aware of any changes in their workload or responsibilities.
In conclusion, assignment rules are a powerful feature of Salesforce that helps businesses automate assigning records to specific users or teams. The benefits of assignment rules include increased efficiency, improved customer satisfaction, accurate data, and consistency.
By using assignment rules, businesses can streamline their processes, improve their overall effectiveness, and achieve their goals more efficiently.
At Cloud Sylla, our sole focus is on assisting businesses in achieving success through digital transformation. Our goal is to aid customers in making the crucial shift to digital technologies, enabling them to bolster their strategies, multi-channel distribution, and internal operations.
Recent Posts
What is Record-Triggered Flow in Salesforce? Detailed Guide
How to Get & Reset Security Token in Salesforce? (Detailed Guide)
What is Sharing Rules? How can you Create it in Salesforce? (Complete Guide)
About 15 mins
Create Case Queues
Create a case assignment rule, test the case assignment rule.
- Challenge +100 points
Create Case Queues and Assignment Rules
Now that you have your basic support processes and layouts configured for cases, create case queues and assignment rules to route your cases to the correct support teams at Ursa Major Solar.
Create Product Support Tier 1 and Product Support Tier 2 queues so product support cases can be routed to one of these queues based on case criteria and how long the case has been open.

- From Service Setup, enter Queues in the Quick Find box and select Queues .
- Click New and complete the queue details.
- Label: Product Support Tier 1
- Queue email: [email protected]
- Supported Objects: select Case and click Add .
- Queue Members: Click User: (Your Name) in the Available Members list, and click Add to add yourself to the Selected Members list.
- Click Save .
- From the Queue page, click New and complete the queue details.
- Label: Product Support Tier 2
- Queue email: [email protected]

Now, create the Inquiry queue for inquiry cases.
- From the Queues page, click New .
- Enter the queue details.
- Label: Inquiry
- Queue Email: [email protected]
- Queue Members: Click User: Ada Balewa in the Available Members list, and click Add to add her to the Selected Members list.
So, now you have case queues set up and ready to handle different types of cases as they’re created. Next, create and activate a standard case assignment rule to assign cases to the correct team members. This is how cases get sent to specific case queues, like the ones you just created.
- From Service Setup, enter Case Assignment Rules in the Quick Find box and select Case Assignment Rules .
- Click New and enter the rule details.
- Rule Name: Standard Case Assignment
- Select the Active checkbox to make this the active case assignment rule.
Add a rule entry that assigns Product Support cases to the Product Support Tier 1 queue.
- Click the Standard Case Assignment link.
- Under the Rule Entries, click New and enter the details.

- Click Save & New .
Next, add a rule entry that assigns inquiry cases to the Inquiry queue.
- Enter the details.
Now rename the Automated Case User to System. Every time there’s an automated case change from an assignment rule, for example, the automated case user name will show up in the case history. It will now show an automated “system” change, rather than showing your name as the admin, whenever an automated case change occurs.
- Enter Support Settings in the Quick Find box and select Support Settings .
- Click Edit .

You want to make sure the assignment rules work for Ursa Major Solar by creating a case.

- Click the Contacts tab.
- Select Recently Viewed from the dropdown, and click the Pat Stumuller link.
- In the Cases related list, click New .
- Select a record type: Product Support .
- Click Next and enter the case information.
- Click the Case Number for the case you just created. Ensure that the Case Owner is Product Support Tier 1.
By setting up case queues and assignment rules, cases are now automatically routed to the correct teams. Next, escalate higher priority cases to the Product Support Tier 2 team by creating an Escalation Rule.
- Salesforce Help: Rules
- Salesforce Help: Create Queues
- Salesforce Help: Set Up Assignment Rules
- Get personalized recommendations for your career goals
- Practice your skills with hands-on challenges and quizzes
- Track and share your progress with employers
- Connect to mentorship and career opportunities

Best Practices for Optimizing Case Assignment Rules in Salesforce
Salesforce is a powerful customer relationship management (CRM) platform that helps businesses manage various aspects of customer interactions. One critical aspect of customer support is case management in Salesforce , where efficient case assignment rules play a vital role. Optimizing these rules can significantly enhance the effectiveness and efficiency of handling customer inquiries and issues.
Understanding Salesforce assignment rules
Salesforce assignment rules govern the distribution of incoming cases to the appropriate agents or teams. These rules ensure that each case is routed to the most suitable person for prompt resolution. Salesforce queues further facilitate this distribution by acting as virtual storage areas for cases before they are assigned.
There are two types of assignment rules in Salesforce:
- Salesforce Lead Assignment Rules primarily focus on distributing new leads among sales representatives based on predefined criteria such as geography, lead source, or lead score.
- Case Assignment Rules are responsible for Salesforce case distribution. These rules play a pivotal role in the realm of customer support by directing incoming Salesforce support cases to agents or teams equipped with the expertise to resolve specific issues.
As organizations strive to provide seamless experiences for both potential customers and existing clients, mastering these assignment rule types becomes crucial for optimizing customer interactions and nurturing lasting relationships.
The need for optimization
Default assignment rules might not account for specific business needs, leading to uneven case distribution, longer resolution times, and potential customer dissatisfaction. Optimizing Salesforce rules address these issues by ensuring equitable distribution, maximizing agent expertise, and expediting case resolution.
Best practices for Salesforce assignment
- Prioritizing cases . Categorize cases based on urgency or complexity to assign high-priority cases to experienced agents, ensuring quick resolutions.
- Efficient assignment techniques . Implement round-robin assignment or load-based distribution to evenly distribute cases among available agents, preventing bottlenecks.
- Role-based vs. direct assignment. Choose between role-based case assignment, where cases are directed to specific teams or direct assignment, where cases go to individual agents based on expertise.

Advanced Salesforce assignment techniques
- Multi-criteria case assignment. Combine multiple factors such as case type, priority, and customer tier for more accurate case routing.
- Automated case assignment. Leverage Salesforce automation tools like Process Builder and Flow to automate case assignments based on predefined criteria.
- Customized queues. Tailor Salesforce queues to match specific business units or case types, improving case categorization and routing.
Streamlining Salesforce case routing
Salesforce case routing logic.
Understanding Salesforce case routing logic is fundamental for ensuring that customer inquiries and issues are directed to the right personnel with the expertise to address them effectively. The case routing process involves a sophisticated interplay of various factors, such as queue membership, agent skills, workload, and availability. Salesforce’s intelligent algorithms consider these variables to determine the most suitable destination for each case, maximizing the chances of swift resolution.
Caseload balancing
Balancing caseloads in Salesforce goes beyond equal case distribution among agents. This strategic approach boosts customer service quality and agent efficiency. Preventing overload for some and underutilization for others, it curbs burnout and enhances job satisfaction.
Even workloads lead to swift responses, faster resolutions, and increased customer contentment. Moreover, balanced caseloads aid managers in spotting trends, optimizing resource allocation, and refining processes. This practice optimizes operations and fosters a cooperative, productive support environment.
Case escalation and reassignment strategies
Case escalation and reassignment strategies are vital for effective customer support. Escalation involves transferring cases to experienced agents or supervisors to address complex issues promptly. Case reassignment in Salesforce redirects cases to different teams or agents for specialized handling.
These strategies prevent delays, ensure timely resolutions, and uphold customer satisfaction. With clear escalation and reassignment criteria, organizations enhance their support processes, allocate resources efficiently, and build a reputation for adeptly managing diverse customer concerns.
Configuring and customizing assignment rules
Salesforce rule configuration instructions.
- Access setup. Log in to your Salesforce account and navigate to the Setup menu located in the top-right corner of the screen.
- Search for assignment rules: In the Quick Find box, type “Assignment rules” and select what Assignment Rules you need to configure: Lead Assignment Rules or Case Assignment Rules.
- Create a new rule. Click on the “New Assignment Rule” button to start configuring a new rule.
- Define Salesforce rule criteria. Give your rule a descriptive name and set the rule entry criteria. This includes conditions like case origin, type, priority, or other custom criteria that determine how cases are assigned.
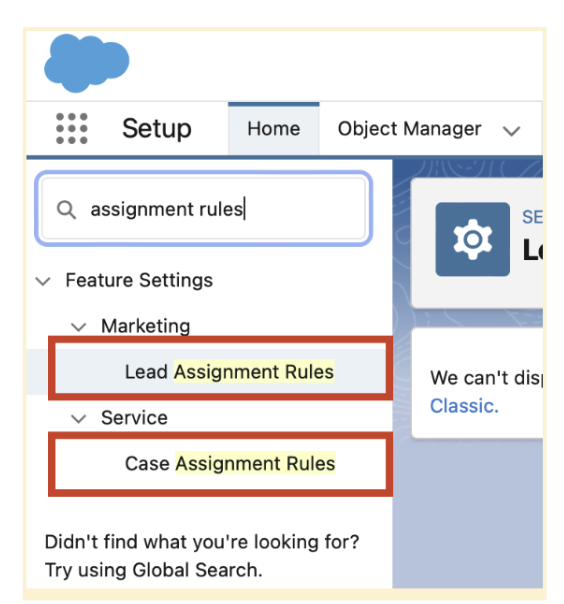
- Specify rule actions. Determine what happens when cases meet the specified criteria. You can assign cases to specific users, queues, or use other automation processes.
- Configure rule entry order. If you have multiple assignment rules, specify the order in which they’re evaluated. This is important when cases could meet criteria for more than one rule.
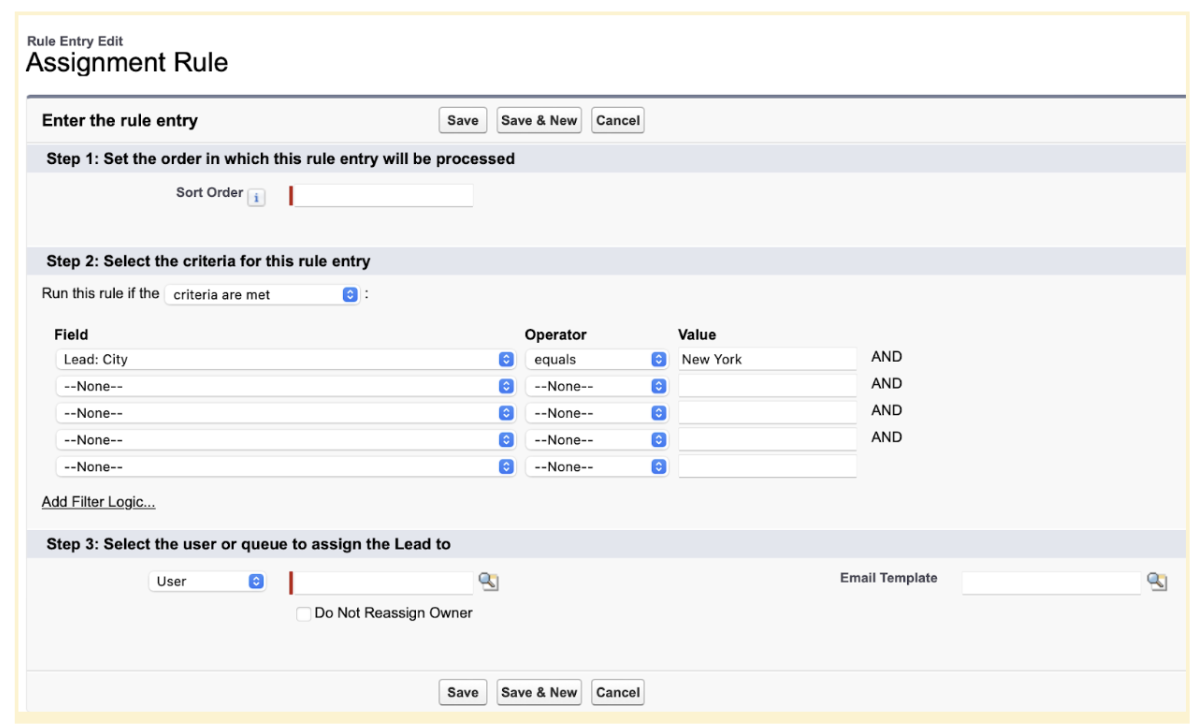
- Activate the rule. Once configured, activate the assignment rule to make it live and start directing cases accordingly.
You can also integrate Salesforce workflow rules to automate follow-up actions after case assignments, enhancing customer communication.
Enhancing case management efficiency: Salesforce support cases best practices
- Utilize case templates. Expedite responses by employing predefined case templates for common issues, ensuring consistent and swift resolutions.
- Leverage macros. Enhance agent productivity with macros that automate multiple actions, reducing manual tasks and accelerating case handling.
- Opt for case cloning. Save time on data entry by cloning similar cases, streamlining the process of creating and managing new cases.
- Update Knowledge bases . Maintain accurate and current knowledge bases to empower agents with reliable information, enabling efficient issue resolution.
- Engage collaboration tools. Employ platforms like Chatter to encourage agent collaboration, fostering knowledge sharing and teamwork for complex cases.
- Notify agents of new assignments promptly and emphasize the importance of case ownership for accountability.
Optimizing case assignment rules in Salesforce is indispensable for efficient case handling. By understanding the fundamentals, implementing best practices, and embracing advanced techniques, businesses can ensure equitable case distribution, expedite resolutions, and enhance customer satisfaction. A well-optimized case assignment system ultimately streamlines support processes and contributes to the overall success of the customer support function.
Advanced Communities is your best partner when it comes to configuring your Salesforce instance or developing a Salesforce Experience Cloud site. In case of any questions feel free to reach out to get professional support when you really need it.
You may be interested in: Maximizing ROI with Salesforce: A Case Study
Share this:
- Renewable Energy
- Artificial Intelligence
- 3D Printing
- Financial Glossary
Using apex:repeat in Visualforce Page
System.NullPointerException: Attempt to de-reference a null object
Assignment rules in Salesforce
- By Ankush Dureja in salesforce
December 6, 2018
Page Contents
What are assignment rules in salesforce ?
Assignment rules in salesforce are used to automatically assign lead or Case to owner( User Or Queue ). Assignment rule is used to automate owner assignment on Case and Lead based on conditions on Case or Lead. For example, there could on lead assignment rule for web-generated leads and one case assignment rule for the holiday use.
Types of assignment rules
There are two type of assignment rules
Lead Assignment Rules
Case assignment rules.
Specify how leads are assigned to users or queues as they are created manually, captured from the web, or imported via the Data Import Wizard.
Determine how cases are assigned to users or put into queues as they are created manually, using Web-to-Case, Email-to-Case, On-Demand Email-to-Case, the Self-Service portal, the Customer Portal, Outlook, or Lotus Notes.
Create or Setup assignment rules
- From Setup, enter Assignment Rules in the Quick Find box, then select either Lead Assignment Rules or Case Assignment Rules .
- Choose New , and then give the rule a name. Specify whether you want this to be the active rule for leads or cases created manually and via the web and email. Then click Save .
- To create the rule entries, click New . For each entry, you can specify:
- Order : Sets the order in which the entry will be processed in the rule, for example, 1, 2, 3. Salesforce evaluates each entry in order and tries to match the criteria of the entry. As soon as a match is found, Salesforce processes the item and stops evaluating the rule entries for that item. If no match is found, the item is reassigned to either the default Web-to-Lead owner, the administrator doing a lead import, or the default case owner.
- Choose criteria are met and select the filter criteria that a record must meet to trigger the rule.For example, set a case filter to Priority equals High if you want case records with the Priority field marked High to trigger the rule. If your organization uses multiple languages, enter filter values in your organization’s default language. You can add up to 25 filter criteria, of up to 255 characters each. When you use picklists to specify filter criteria, the selected values are stored in the organization’s default language. If you edit or clone existing filter criteria, first set the Default Language on the Company Information page to the same language that was used to set the original filter criteria. Otherwise, the filter criteria may not be evaluated as expected.
- Choose formula evaluates to true and enter a formula that returns a value of “True” or “False.” Salesforce triggers the rule if the formula returns “True.” For example, the formula AND(ISCHANGED( Priority ), ISPICKVAL (Priority, “High”) ) triggers a rule that changes the owner of a case when the Priority field is changed to High. If your condition uses a custom field, the rule entry will be deleted automatically if the custom field is deleted.
- User : Specifies the user or queue to which the lead or case will be assigned if it matches the condition. Users specified here cannot be marked “inactive” and they must have “Read” permission on leads or cases.
- Do Not Reassign Owner : Specifies that the current owner on a lead or case will not be reassigned to the lead or case when it is updated.
- Email Template : We can specifies the template to use for the email that is automatically sent to the new owner. If no template is specified, no email will be sent. When assigning a lead or case to a queue, the notification goes to the Queue Email address specified for the queue and all queue members.
- Predefined Case Teams : Specifies the predefined case team(s) to add to a case when it matches the condition. A case team is a group of people that work together to solve cases.
- Replace any existing predefined case teams on the case : Specifies that any existing predefined case teams on the case are replaced with the predefined case teams on the condition, when a case matches the condition.
After creating the entry, click Save , or Save & New to save the entry and create more entries.
Assignment Rule Example
Following is sample Case assignment rule which assigns case to different queues based on Billing Country, Account SLA and customer type:
For more details about assignment rules please refer to assignment rules official link.
Assignment rules in Salesforce trailhead
Good luck for creating Assignment rules in Salesforce 🙂
- Assignment rules , Assignment rules Salesforce , Case Assignment rules , Lead Assignment Rules , salesforce , sfdc
Ankush Dureja
Permanent link to this article: https://www.sfdcpoint.com/salesforce/assignment-rules-in-salesforce/
Skip to comment form
- Stremove.com on August 2, 2020 at 9:10 am
Case Assignment Rules Determine how cases are assigned to users or put into queues as they are created manually, using Web-to-Case, Email-to-Case, On-Demand Email-to-Case, the Self-Service portal, the Customer Portal, Outlook, or Lotus Notes.
- Dayene on August 25, 2020 at 7:01 pm
Hi! What about when I want my assignment to change when the Lead status is changed? I’ve created two criterias. First when the status is new and second when the status has other values. But when the Lead is updated and the status changes the assignment doesn´t follow this change and it does not assignment the Lead Owner correctly. Thanks.
- Vrushabh LEngade on October 27, 2020 at 3:51 pm
Use Escalation Rules and escalate the case to another user or queue
- subhasini on December 23, 2021 at 6:19 pm
Hi Ankush Dureja, there is a interview question on assignment and the question is : What will happen if the user becomes inactive(or user is deactivated) on whom the rule is assigned. Please reply me ASAP
Leave a Reply Cancel reply
Your email address will not be published.
Popular Posts
- Navigation Service in LWC(Lightning Web Components) 16 comments
- Modal/Popup Lightning Web Component(LWC) 6 comments
- Batch Apex Example In Salesforce 17 comments
- for:each template directives in LWC 1 comment
- Wrapper Class in Apex Salesforce 20 comments
- Get Record Id in Lightning Web Component 9 comments
- Lightning Web Components(LWC)Tutorial 4 comments
- template if:true Conditional Rendering LWC 8 comments
- Triggers in Salesforce 5 comments
- Lightning Web Component(LWC) Toast Messages 13 comments
- May 2023 (1)
- March 2023 (1)
- January 2023 (1)
- November 2022 (1)
- October 2022 (1)
- September 2022 (2)
- August 2022 (2)
- June 2022 (1)
- February 2022 (1)
- January 2022 (1)
- September 2021 (2)
- August 2021 (1)
- June 2021 (2)
- May 2021 (2)
- April 2021 (2)
- January 2021 (2)
- December 2020 (1)
- October 2020 (1)
- September 2020 (1)
- August 2020 (2)
- June 2020 (2)
- May 2020 (20)
- April 2020 (10)
- March 2020 (6)
- February 2020 (6)
- January 2020 (2)
- December 2019 (6)
- November 2019 (3)
- March 2019 (1)
- February 2019 (1)
- January 2019 (2)
- December 2018 (7)
- November 2018 (4)
- October 2018 (2)
- June 2018 (1)
- April 2018 (1)
- March 2018 (1)
- January 2018 (1)
- December 2017 (2)
- November 2017 (1)
- October 2017 (2)
- September 2017 (2)
- August 2017 (1)
- July 2017 (1)
- May 2017 (2)
- April 2017 (8)
- October 2016 (1)
- June 2015 (1)
- February 2015 (1)
- October 2014 (1)
- August 2014 (1)
- June 2014 (4)
- May 2014 (1)
- April 2014 (2)
- March 2014 (4)
- February 2014 (22)
Recent Posts
- How Salesforce Einstein GPT is changing the Game for Small-Medium Enterprises
- What are the benefits of Salesforce health cloud?
- salesforce customer 360 overview and features
- Difference Between Workflow Process Builder and Flow
- Salesforce Integration Interview Questions And Answers
- Salesforce developer interview questions
- Salesforce Admin Interview questions
- Salesforce Lightning Interview Questions
- Salesforce Field Service Implementation
- Salesforce Course Details | Eligibility, Fees, Duration
Recent Comments
- luqmaan s on Pagination using StandardSetController with wrapper class
- Santosh on Get Record Id in Lightning Web Component
- Micky on custom label in visualforce page
- Syed Wassim on salesforce order of execution
- NoviceDev on Avoid recursive trigger in salesforce
TOTAL PAGEVIEWS
- SFDC Share Point
Our Facebook page
https://www.facebook.com/sfdcpoint
© 2024 Salesforce Blog.
Made with by Graphene Themes .
Privacy Overview

Assignment Rules In Salesforce
by Atul Gupta | Jun 1, 2021 | CV Newsletter

Assignment rules in Salesforce are basically used to automatically assign Case or Lead to the owner (Queue or User). This assignment rule is used to automate owner assignments on Lead and Case based on conditions on Case and Lead.
Types of Assignment Rule
There are two types of assignment rules .
- Lead Assignment Rules
- Case Assignment Rules
Lead Assignment Rule:
The Lead Assignment rule describes how leads are assigned to queues or users as they are created manually, imported via the Data Import Wizard, or captured from the web.
Case Assignment Rule:
In Case Assignment rule, it specifies how cases are assigned to users or queues as they are created manually, using On-Demand Email-to-Case, Email-to-Case, Web-to-Case, the Customer Portal and Outlook.
Create or Set-up assignment rules
- From Setup, enter Assignment Rules in the Quick Find box, then select any one assignment rule either Lead Assignment Rule or Case Assignment Rule .
- Click New , and then give the rule a name. If you want to make it active then check the active box then click Save .
- To create the rule entries, click New . For each entry, you can specify:
- Order: Set the order in which the entry will be processed in the rule, for example, 1, 2, 3. It matches the criteria of the entry according to the order. When a match is found, it processes the item.
- Criteria : Here, write the condition so that when it meets with criteria it automatically assigns to queues or users on Lead/Case. Enter the rule criteria.
- User : Choose here either users or queues to assign on Lead/Case.
- Do Not Reassign Owner : It defines that the current owner on a case or lead will not be reassigned to the case or lead when it is updated.
- Email Template : You can choose a template to use for the email that is automatically sent to the new owner of Lead/Case. No email will be sent if no template is specified. While assigning a lead or case to a queue, the notification goes to the Queue Email specified for the queue and all queue members.
- Predefined Case Teams : It describes the predefined case team to add to a case when it matches the condition.
- Replace any existing predefined case teams on the case : It describes that any existing predefined case teams on the case are replaced with the predefined case teams on the condition when a case matches the condition.
After this setup, click Save , or Save & New to save the entry and create more entries.
Assignment Rule Example:
Following is the Lead Assignment rule which assigns Lead to queues based on City, Company, and Industry.

Like this, you can create more rules for assigning a different Queue/User for different criteria.

Atul Gupta is CloudVandana’s founder, an 8X Salesforce Certified, working with globally situated businesses in creating Custom Salesforce Solutions.
A strong, dynamic, and accomplished leader, as Director at Atul Gupta, guides all the aspects of CloudVandana Salesforce Implementation Team, Analytics, and Information Technology functions.
Request a Free Consultation
You might also like.

- Micro-Frontends as a Solution to Siloed Development

- The Power of SAP ECC: Streamlining Your Business Operations

- Python Developers Transforming Technology: The Journey from Code to Deployment

- Transforming Customer Engagement: Salesforce and AI Leading the Way to a New Era

- The Vital Role of Software Quality Assurance

The Impact of Generative AI Tools on Developer Teams
Submit a comment cancel reply.
Your email address will not be published. Required fields are marked *
Recent Posts
- Announcement
- CV Newsletter
Subscribe Us
Existing Salesforce User? Thinking about getting Salesforce? Then this is for you!
You have successfully joined our subscriber list.
- Marketing Cloud
Experiences
Access Trailhead, your Trailblazer profile, community, learning, original series, events, support, and more.
Search Tips:
- Please consider misspellings
- Try different search keywords
AssignmentRules
File suffix and directory location.
Assignment rules for an object have the suffix .assignmentRules and are stored in the assignmentRules folder. For example, all Case assignment rules are stored in the Case.assignmentRules file.
AssignmentRules components are available in API version 27.0 and later.
AssignmentRule
Specifies whether the rule is active or not and its definition. Rules are processed in the order they appear within the AssignmentRules container.
Represents the fields used by the rule.
Declarative Metadata Sample Definition
The following is an example file showing two assignment rules on the Case object:
Wildcard Support in the Manifest File
This metadata type supports the wildcard character * (asterisk) in the package.xml manifest file. For information about using the manifest file, see Deploying and Retrieving Metadata with the Zip File .
Increase limit of workflow rules per object
NOTE: Starting in Winter '23 Salesforce will disable the ability to create new Workflow Rules. This is part of the Workflow End of Life process. For additional information on this, please review Go with the Flow: What’s Happening with Workflow Rules and Process Builder? By default, each object (or entity) is limited to 50 active workflow rules. Additional volume is available (up to 300 active workflow rules,) but we instead recommend the use of Flows. Doing so will allow for a greater ability to scale your business.
Limits that can't be increased
- Inactive Workflow Rules - Limited to 500
- Total Workflow Rules per org - Limited to 2,000 (Applies to any combination of active or inactive workflow, assignment, auto-response, and escalation rules. Includes processes created via Process Builder).
- Click Setup .
- Enter the object of your choice in the Quick Find box.
- Click Limits.
- Check limit on Active Workflow Rules and Total Workflow Rules row.
- Click the gear icon .
- Click Object Manager .
- Select the object of your choice.
- Click Object Limits .
How to request an increase if Flows are not viable
Keep in mind: When your limit is increased, record-saving performance can be noticeably impacted since your record will need to be checked against more rules to see if one applies.
- Confirm that your organization is either Developer, Enterprise, Performance or Unlimited Edition.
In Salesforce Classic
- Click Setup
- Select Company Profile | Company Information.
- Check the Organization Edition field.
In Lightning Experience
- Click Setup.
- Select Company Settings | Company Information .
- Check the Organization Edition field.
Related Help Content:
- Considerations for Time-Dependent Actions and Time Triggers
- Time-Based Workflow FAQ
- Process Automation: What's Different or Not Available in Lightning Experience
- Process Limits and Considerations
- Workflow Limit
- Create a Workflow Rule
- Workflow Overview

Cookie Consent Manager
General information, required cookies, functional cookies, advertising cookies.
We use three kinds of cookies on our websites: required, functional, and advertising. You can choose whether functional and advertising cookies apply. Click on the different cookie categories to find out more about each category and to change the default settings. Privacy Statement
Required cookies are necessary for basic website functionality. Some examples include: session cookies needed to transmit the website, authentication cookies, and security cookies.
Functional cookies enhance functions, performance, and services on the website. Some examples include: cookies used to analyze site traffic, cookies used for market research, and cookies used to display advertising that is not directed to a particular individual.
Advertising cookies track activity across websites in order to understand a viewer’s interests, and direct them specific marketing. Some examples include: cookies used for remarketing, or interest-based advertising.
Cookie List

IMAGES
VIDEO
COMMENTS
Experience. Salesforce limits the number of rules, as well as the number of entries and actions per rule. These limits apply to assignment rules, auto-response rules,...
Salesforce Lead Assignment Rule Example. Here's a quick example: Criteria #1: If State = California, assign to Stacy. Criteria #2: If Country = United Kingdom, assign to Ben. Criteria #3: If Country = France, assign to Lucy. Criteria #4: If Annual Revenue is greater than $500,000,000 USD, assign to "High Roller Queue".
Account assignment rules now reflect Agriculture. Territory C has two rules. If you assign an account that matches all of territory A's and territory C's rules but only one of territory B's rules, the account is assigned to territory C. However, if territory B's rules are marked "Apply to child territories," the account is assigned ...
Lead routing: The process of distributing incoming leads among sales reps. Also known as lead assignment, lead routing is usually automated. A lead routing process could be as simple as making an alphabetical list of all of your sales reps and assigning each new lead to whomever's next in line. More sophisticated systems depend on a variety ...
From Setup, enter "Assignment Rules" in the Quick Find box, then select Lead Assignment Rules. Click New. Enter the rule name. (Example: 2023 Standard Lead Rules) Select "Set this as the active lead assignment rule" to activate the rule immediately. Click Save. Click the name of the rule you just created.
How to Create Salesforce Lead Assignment Rules. Creating lead and case assignment rules in Salesforce is a relatively straightforward process. Login to Salesforce and select Setup in the upper right corner of the horizontal navigation bar.; In the Setup search box, type "assignment rules" and then select either Lead Assignment Rules or Case Assignment Rules.
Assignment Rules in Salesforce: Imagine this: You're a lone wolf in the Salesforce jungle, battling a relentless tide of leads and cases. Hours melt away as you manually assign each one, feeling ...
Access your Salesforce account using your credentials. Step 2: Navigate to Setup: Click on the gear icon in the screen's upper-right corner to access the Setup menu. Step 3: Access Lead Assignment Rules: In the Setup menu, search for "Lead Assignment Rules" in the Quick Find box. Click on "Lead Assignment Rules" under the "Leads" section.
Assignment rules are a set of criteria that are defined by businesses to determine how records should be assigned to users or teams within the Salesforce system. These criteria can be based on several factors, such as the record type, location, record status, or the user's role or territory. For example, a company may set up an assignment rule ...
For lead distribution, use assignment rules to define the criteria by which you want to distribute your leads, such as partner tier, geography, or specialization. From Setup, enter Leads in the Quick Find box, then select Lead Assignment Rules. Create a lead assignment rule, let's call this All Channel Sales Leads.
From Service Setup, enter Case Assignment Rules in the Quick Find box and select Case Assignment Rules . Click New and enter the rule details. Select the Active checkbox to make this the active case assignment rule. Click Save . Add a rule entry that assigns Product Support cases to the Product Support Tier 1 queue.
1. You can recreate your 50+ lead assignment rules from your previous CRM as 50+ entries under one lead assignment rule in Salesforce. In Salesforce a lead assignment rule can have multiple entries for routing the lead. Each entry is composed from one or more criteria. You can think of each entry as a business rule in a traditional sense.
Assignment rules in Salesforce. 3. Create a new rule. Click on 'New' to create a new assignment rule. 4. Define rule criteria. Specify the criteria that will trigger the rule.
Step 1: After logging in, go to the horizontal navigation bar's upper right corner and choose Setup. Step 2: Type "assignment rules" into the Setup search box, then choose Lead Assignment Rules. Step 3: To add a new assignment rule, select New. Step 4 : Enter a name in the Rule Name box and Click Save when finished.
Access setup. Log in to your Salesforce account and navigate to the Setup menu located in the top-right corner of the screen. Search for assignment rules: In the Quick Find box, type "Assignment rules" and select what Assignment Rules you need to configure: Lead Assignment Rules or Case Assignment Rules. Create a new rule.
Create or Setup assignment rules. From Setup, enter Assignment Rules in the Quick Find box, then select either Lead Assignment Rules or Case Assignment Rules. Choose New, and then give the rule a name. Specify whether you want this to be the active rule for leads or cases created manually and via the web and email. Then click Save.
Create or Set-up assignment rules. From Setup, enter Assignment Rules in the Quick Find box, then select any one assignment rule either Lead Assignment Rule or Case Assignment Rule. Click New, and then give the rule a name. If you want to make it active then check the active box then click Save. To create the rule entries, click New.
Limit User Updates. Create a Milestone. Auto-Complete Case Milestones. Work with Milestones. ... Create a Rule in Amazon Connect That Identifies Intelligence Signals. ... Salesforce Reports for Amazon Connect Usage and Billing. Service Cloud Voice Minutes Report.
Summer '14 (API version 31.0) Spring '14 (API version 30.0) j. Overview of Salesforce Objects and Fields. Reference. Associated Objects (Feed, History, OwnerSharingRule, Share, and ChangeEvent Objects) Custom Objects. Object Interfaces. Standard Objects.
AssignmentRules. Represents assignment rules that allow you to automatically route cases to the appropriate users or queues. You can access rules metadata for all applicable objects, for a specific object, or for a specific rule on a specific object. The package.xml syntax for accessing all assignment rules for all objects is: <types>.
The problem arises when your app needs to insert the Case from Apex and wants to trigger assignment rules. Using this script, a Case will be inserted but assignment rules will not be triggered as there is no such field "Assign using active assignment rules" on Case. //Instance of case. Case newCase = new Case(Status = 'New') ; //Inserting a Case.
From Service Setup, use Quick Find to search for and select Case Assignment Rules. Click the HR case assignment rule. Confirm the Sort Order field is 1 for the case type HR - Employee Relations. Confirm that the additional HR rule is set to the HR - General group for the remaining HR case types.
Enter the object of your choice in the Quick Find box. Click Limits. Check limit on Active Workflow Rules and Total Workflow Rules row. Click the gear icon. Click Setup. Click Object Manager. Select the object of your choice. Click Object Limits. Check limit on Active Workflow Rules and Total Workflow Rules row.