for Education
- Google Classroom
- Google Workspace Admin
- Google Cloud

Easily distribute, analyze, and grade student work with Assignments for your LMS
Assignments is an application for your learning management system (LMS). It helps educators save time grading and guides students to turn in their best work with originality reports — all through the collaborative power of Google Workspace for Education.
- Get started
- Explore originality reports
Bring your favorite tools together within your LMS
Make Google Docs and Google Drive compatible with your LMS
Simplify assignment management with user-friendly Google Workspace productivity tools
Built with the latest Learning Tools Interoperability (LTI) standards for robust security and easy installation in your LMS
Save time distributing and grading classwork
Distribute personalized copies of Google Drive templates and worksheets to students
Grade consistently and transparently with rubrics integrated into student work
Add rich feedback faster using the customizable comment bank
Examine student work to ensure authenticity
Compare student work against hundreds of billions of web pages and over 40 million books with originality reports
Make student-to-student comparisons on your domain-owned repository of past submissions when you sign up for the Teaching and Learning Upgrade or Google Workspace for Education Plus
Allow students to scan their own work for recommended citations up to three times
Trust in high security standards
Protect student privacy — data is owned and managed solely by you and your students
Provide an ad-free experience for all your users
Compatible with LTI version 1.1 or higher and meets rigorous compliance standards
Product demos
Experience google workspace for education in action. explore premium features in detail via step-by-step demos to get a feel for how they work in the classroom..
“Assignments enable faculty to save time on the mundane parts of grading and...spend more time on providing more personalized and relevant feedback to students.” Benjamin Hommerding , Technology Innovationist, St. Norbert College
Classroom users get the best of Assignments built-in
Find all of the same features of Assignments in your existing Classroom environment
- Learn more about Classroom
Explore resources to get up and running
Discover helpful resources to get up to speed on using Assignments and find answers to commonly asked questions.
- Visit Help Center
Get a quick overview of Assignments to help Educators learn how they can use it in their classrooms.
- Download overview
Get started guide
Start using Assignments in your courses with this step-by-step guide for instructors.
- Download guide
Teacher Center Assignments resources
Find educator tools and resources to get started with Assignments.
- Visit Teacher Center
How to use Assignments within your LMS
Watch this brief video on how Educators can use Assignments.
- Watch video
Turn on Assignments in your LMS
Contact your institution’s administrator to turn on Assignments within your LMS.
- Admin setup
Explore a suite of tools for your classroom with Google Workspace for Education
You're now viewing content for a different region..
For content more relevant to your region, we suggest:
Sign up here for updates, insights, resources, and more.
Google Assignments, your new grading companion
Aug 14, 2019
[[read-time]] min read

Instructors lose valuable time doing cumbersome tasks: writing the same comment on multiple essays, returning piles of paper assignments, and battling copy machine jams. These frustrations are most often felt by instructors with the highest teaching workloads and the least time. For the last five years, we’ve been building tools—like Classroom and Quizzes in Google Forms—to address these challenges. Now you can take advantage of these tools if you use a traditional Learning Management System (LMS).
Assignments brings together the capabilities of Google Docs, Drive and Search into a new tool for collecting and grading student work. It helps you save time with streamlined assignment workflows, ensure student work is authentic with originality reports, and give constructive feedback with comment banks. You can use Assignments as a standalone tool and a companion to your LMS (no setup required!) or your school admin can integrate it with your LMS. Sign up today to try Assignments.
If you're one of the 40 million people using Classroom: you've got the best of Assignments already baked in, including our new originality reports . For everyone else, Assignments gives you access to these features as a compliment to your school’s LMS.
Assignments is your tireless grading companion
Using an LMS can create more work than it saves: students turn in all kinds of files, you have to download and re-upload student files one-by-one, and what if students can keep editing after they already turned in their work? Assignments handles all this for you.
Assignments streamlines the creation and management of coursework, and tackles some of your biggest frustrations:
Stop typing the same feedback over and over by using a comment bank, and never worry about pressing the “save” button again
Check student work for originality and automatically lock work once it’s turned in
Assign files with the option to send each student a copy (no more copy machines!)
Grade assignments for an entire class with a student switcher and rubrics, and review any file type without leaving your grading interface
Comment and leave suggestions on student work with Google Docs
Instructors and students can attach anything to assignments: Docs or Word files for papers, spreadsheets for data analysis, slides for presentations, sites for digital portfolios or final projects, Colab notebooks for programming exercises, and much more.
Help students turn in their best work with originality reports
With originality reports in Assignments, you can check student work for missed citations and possible plagiarism without interrupting your grading workflow. When students turn in a document, Assignments will check students’ text against hundreds of billions of web pages and tens of millions of books.
If you enable originality reports on an assignment, students can also check their work for authenticity (a limited number of times) to correct issues, turn in their best work, and save instructors time grading. Since both you and your students can see originality reports, they’re designed to help you teach your students about authenticity and academic integrity.
Getting started with Assignments
Starting today, you can sign up to get access to Assignments when it becomes available in a few weeks. Assignments will be available for free as part of G Suite for Education and can be used by instructors alongside or integrated with an LMS.
Instructors can use Assignments even if your school has an LMS. There’s no setup required, all you need is to sign up and have a school-issued Google account.
Admins can turn on access to Assignments within your LMS. Assignments is available as an LTI tool, which provides a more integrated experience and enables roster syncing and grade transmission to your LMS gradebook. Assignments is an improved and expanded version of Course Kit, so if you’re already in the Course Kit beta, you’ll automatically have access to Assignments.
If you use Canvas, we’ve worked with their team to complement the Assignments LTI tool with a set of additional features that make Docs and Drive work seamlessly across all Canvas assignments.
Related stories

Unimos a los educadores esta Semana de Agradecimiento a los Maestros
Bringing educators together this teacher appreciation week.

5 pointers from Google’s productivity expert’s new book

Google Keep reminders will be saved to Tasks

Introducing new Chromebooks for Asia Pacific and Latin America

How Chromebooks can support your school's Earth Day goals
Let’s stay in touch. Get the latest news from Google in your inbox.

- Get started with computers
- Learn Microsoft Office
- Apply for a job
- Improve my work skills
- Design nice-looking docs
- Getting Started
- Smartphones & Tablets
- Typing Tutorial
- Online Learning
- Basic Internet Skills
- Online Safety
- Social Media
- Zoom Basics
- Google Docs
- Google Sheets
- Career Planning
- Resume Writing
- Cover Letters
- Job Search and Networking
- Business Communication
- Entrepreneurship 101
- Careers without College
- Job Hunt for Today
- 3D Printing
- Freelancing 101
- Personal Finance
- Sharing Economy
- Decision-Making
- Graphic Design
- Photography
- Image Editing
- Learning WordPress
- Language Learning
- Critical Thinking
- For Educators
- Translations
- Staff Picks
- English expand_more expand_less
Google Classroom - Creating Assignments and Materials
Google classroom -, creating assignments and materials, google classroom creating assignments and materials.

Google Classroom: Creating Assignments and Materials
Lesson 2: creating assignments and materials.
/en/google-classroom/getting-started-with-google-classroom/content/
Creating assignments and materials
Google Classroom gives you the ability to create and assign work for your students, all without having to print anything. Questions , essays , worksheets , and readings can all be distributed online and made easily available to your class. If you haven't created a class already, check out our Getting Started with Google Classroom lesson.
Watch the video below to learn more about creating assignments and materials in Google Classroom.
Creating an assignment
Whenever you want to create new assignments, questions, or material, you'll need to navigate to the Classwork tab.

In this tab, you can create assignments and view all current and past assignments. To create an assignment, click the Create button, then select Assignment . You can also select Question if you'd like to pose a single question to your students, or Material if you simply want to post a reading, visual, or other supplementary material.

This will bring up the Assignment form. Google Classroom offers considerable flexibility and options when creating assignments.
Click the buttons in the interactive below to become familiar with the Assignment form.

This is where you'll type the title of the assignment you're creating.
Instructions
If you'd like to include instructions with your assignment, you can type them here.
Here, you can decide how many points an assignment is worth by typing the number in the form. You can also click the drop-down arrow to select Ungraded if you don't want to grade an assignment.
You can select a due date for an assignment by clicking this arrow and selecting a date from the calendar that appears. Students will have until then to submit their work.
In Google Classroom, you can sort your assignments and materials into topics. This menu allows you to select an existing topic or create a new one to place an assignment under.
Attachments
You can attach files from your computer , files from Google Drive , URLs , and YouTube videos to your assignments.
Google Classroom gives you the option of sending assignments to all students or a select number .
Once you're happy with the assignment you've created, click Assign . The drop-down menu also gives you the option to Schedule an assignment if you'd like it to post it at a later date.
You can attach a rubric to help students know your expectations for the assignment and to give them feedback.
Once you've completed the form and clicked Assign , your students will receive an email notification letting them know about the assignment.
Google Classroom takes all of your assignments and automatically adds them to your Google Calendar. From the Classwork tab, you can click Google Calendar to pull this up and get a better overall view of the timeline for your assignments' due dates.

Using Google Docs with assignments
When creating an assignment, there may often be times when you want to attach a document from Google Docs. These can be helpful when providing lengthy instructions, study guides, and other material.
When attaching these types of files, you'll want to make sure to choose the correct setting for how your students can interact with it . After attaching one to an assignment, you'll find a drop-down menu with three options.

Let's take a look at when you might want to use each of these:
- Students can view file : Use this option if the file is simply something you want your students to view but not make any changes to.
- Students can edit file : This option can be helpful if you're providing a document you want your students to collaborate on or fill out collectively.
- Make a copy for each student : If you're creating a worksheet or document that you want each student to complete individually, this option will create a separate copy of the same document for every student.
Using topics
On the Classwork tab, you can use topics to sort and group your assignments and material. To create a topic, click the Create button, then select Topic .

Topics can be helpful for organizing your content into the various units you teach throughout the year. You could also use it to separate your content by type , splitting it into homework, classwork, readings, and other topic areas.

In our next lesson , we'll explore how to create quizzes and worksheets with Google Forms, further expanding how you can use Google Classroom with your students.
/en/google-classroom/using-forms-with-google-classroom/content/
- Chat with a consultant
About Google Assignments
On this page:
Help documentation
Embed google content with google drive, additional resources.
Google Assignments (previously known as Google Course Kit) is a suite of tools developed by Google that provides integration between Google Drive and learning management systems like Canvas. The following are available:
- Google Assignments : Facilitates the workflow for submitting, reviewing, and grading assignment submissions in native Google format (for example, Google Docs, Google Sheets, Google Slides, Google Sites, etc.) as well as almost any file type stored in Google Drive (including files produced by connected apps like LucidChart, Draw.io, and others)
- Google Drive : Allows instructors and students to embed any file stored in Google Drive in the Canvas Rich Content Editor. Embedded files are automatically shared with "Anyone with the link" to ensure that all course members can view the file.
- Shared storage in Google is available only as an option for departments that wish to pay for continued storage in Google .
- Due to limits to IU's storage footprint in the Google platform , all individual Google My Drives now have a 5 GB quota.
Always use your Google at IU account for Indiana University coursework and other university business. Personal (free) non-IU Google accounts are not approved for institutional data. When working in Google apps, you can check the upper right to see which account you're logged into.
By default, unless you sign out, Google keeps you logged in, even if you close your browser; thus you could be logged into your personal account, even if you started from google.iu.edu . Consider adding a profile picture for each of your accounts to help differentiate between them.
Google Assignments
The Google Assignments tool is designed to allow instructors and students to take full advantage of the collaborative content creation, review, and editing tools built into Google Docs, Google Sheets, and Google Slides. Differences between this tool and the Google Docs Cloud Assignment tool (developed by Instructure) include the following:
- Unlike the Google Docs Cloud Assignment tool, which converts Google documents to PDF format upon submission to Canvas, Google Assignments submissions remain in their native format once they are submitted and file ownership is transferred from the student to the instructor (students retain read-only rights).
- Instructors and graders can freely edit and comment on the original Google Drive files.
- Grading takes place inside Google Assignments, and grades are sent back to the Canvas Gradebook. Instructors can simply enter point values, or create and use rubrics for grading.
- Teachers and TAs can create a bank of reusable comments that can be inserted into any Google document submitted via the Google Assignments tool.
- When Google submissions are returned to students, ownership is returned to the student, but teachers and TAs retain editing rights. This allows students to turn in new versions of the same file for a resubmission or another assignment.
- When selecting the external tool for the assignment, look for the tool named Google Assignments .
- The first time Google Assignments is launched by a teacher, TA, or student, a containing folder named Assignments is created in that person's Google Drive. Within it, a separate subfolder is added for each course in which Google Assignments is used. For previous users of Google Course Kit, the containing folder will be named Course Kit rather than Assignments .
- The course folder for teachers and TAs contains students' original assignment submissions. In addition, when submissions in Google Docs, Google Sheets, and Google Slides formats are returned to students, dated copies are retained in the course folder for instructors and TAs.
- The course folder for students contains dated snapshots of Google Docs, Google Sheets, and Google Slides files submitted to Google Assignments.
Instructors and TAs
- Create assignments with Assignments LTI
- Attach template files to an assignment
- Create or reuse a rubric for an assignment
- Turn on originality reports
- How instructors and students share files
- Add co-instructors
- Open and review assignments
- Give feedback on assignments
- View an originality report
- How an originality report is created
- Grade and return an assignment
- Grade with a rubric
- Open an assignment
- Start, revise, and submit assignments
- Check your work with rubrics
- Run an originality report on your work
- Read an originality report on your work
- See returned assignments
The Google Drive tool gives users the ability to embed Google Drive files in content created with the Rich Content Editor. This tool is distinct from the Google Drive tool developed by Instructure.
To use the Google Drive tool to embed Google Drive content in the Canvas Rich Content Editor:

- If you are already logged into your Google at IU account, choose Select File to go to the next screen.
- If you are not already logged into Google, select Sign In and log in with your Google at IU account ( your_username @iu.edu ). Note: Your account ends with @iu.edu regardless of your campus or your primary email address.
- Use the options in the "Insert Files using Google Drive" window to locate or upload the file you want to embed, and select Add .
- You will be notified that attaching the file will share the file with anyone who has the link. Select Attach to proceed.
- You'll be returned to the Canvas Rich Content Editor. Continue editing or save your work.
- About Assignments
- How Assignments works
Instructors can get help using technology in their teaching at the teaching and learning centers on each campus.
For help from a UITS Support Center consultant, fill out the "Ask for Help" form found in the Canvas Help menu. You can also contact your campus Support Center directly.
This is document aquj in the Knowledge Base. Last modified on 2023-10-24 16:49:29 .
Getting Started with Google Assignments
Google Assignments is an add-on application for learning management systems (LMS) that helps you distribute, analyze, and grade student work with G Suite for Education.
Assignments makes Google Docs and Google Drive compatible with Canvas for file submissions. You can use Assignments to save time distributing and grading student work, and you can use the originality reports feature to analyze student submissions for authenticity.
Features and benefits of Assignments
Using google assignments @ ud canvas in 5-steps, attaching template files to an assignment, what do originality reports check and search, understanding the originality report, turning on originality reports, viewing an originality report, notes on originality reports, opening and reviewing assignments, grading with a rubric.
- Assign and collect virtually any file type, including Google Docs and Microsoft® Word files.
- Each distributed copy will be labeled with a student’s name and organized in a Drive folder.
- Assess student work for originality without leaving your grading tool.
- Searches hundreds of billions of web pages and 40 million books.
- Help students learn to support their ideas by letting them scan their work for missed citations up to three times before submitting.
- Prevent students from editing their work while you grade.
- Grade with rubrics to keep grading consistent and transparent.
- Give rich feedback and suggestions on student work using the power of Google Docs, including margin comments, strikethroughs, and highlighting.
- Easily reuse frequent margin comments with a personalized comment bank.
- Grades save to the LMS gradebook.
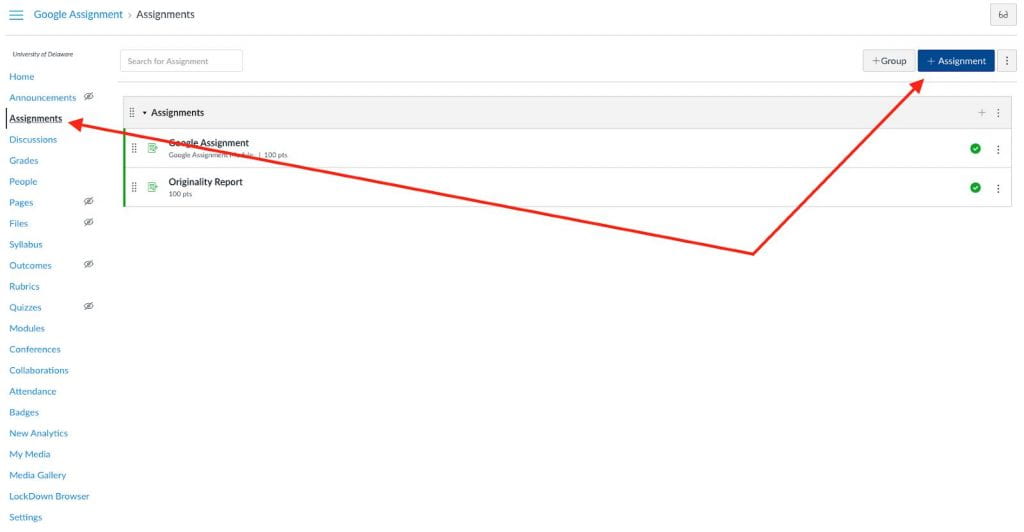
You can attach files to an assignment so each student receives an individual copy to edit and turn in. Example attachments include Google Docs or Microsoft® Word® files for paper prompts, PDFs for worksheets, Google Sheets for data analysis, Google Slides for presentations, and more.
To attach files to an assignment, click the “Attach” button and select files while creating the assignment.
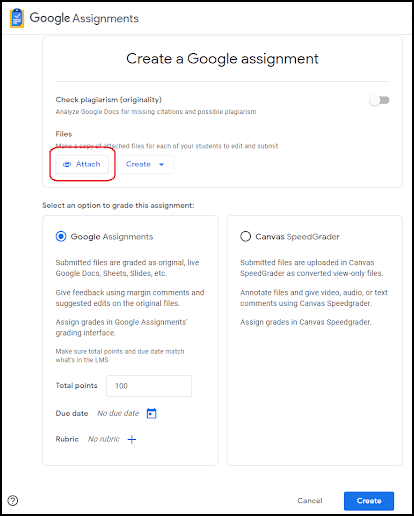
Learn more about attaching template files to an assignment .
Originality Reports
You and your students can use originality reports to check work for authenticity. When you run an originality report, it compares a student’s Google Docs file against web pages and books on the internet and against other students’ documents submitted using Google Assignments through Canvas@UD. The report links to detected sources and flags uncited text. Originality reports are only available for G Suite for Education accounts set to English, Finnish, French, Indonesian, Italian, Japanese, Norwegian, Portuguese, Spanish, and Swedish.
Originality reports search all pages accessible by Google Search and Google Books. However, Google Scholar isn’t included in an originality search. Originality reports also search scholarly journals that are available on Google Search. Google Assignments will also check against other student documents submitted using Google Assignments through Canvas@UD. Google Assignments don’t store student work in a repository to check against external institutions. No other instructor can see your students’ assignments. Furthermore, originality reports run by the student don’t compare against other student submissions in the institution.
The report flags passages that are similar to text found on a webpage that the student didn’t cite or quote. The flagged passage shows the text from the external source and a link to the webpage. Originality reports don’t evaluate citation formatting or verify the source of the text. The instructor must determine whether content was correctly cited. Originality reports can determine if a student used tricky text. It will notify you if multiple scripts are present in an assignment when 6 or more non-text characters are found.
Learn more about originality reports and privacy .
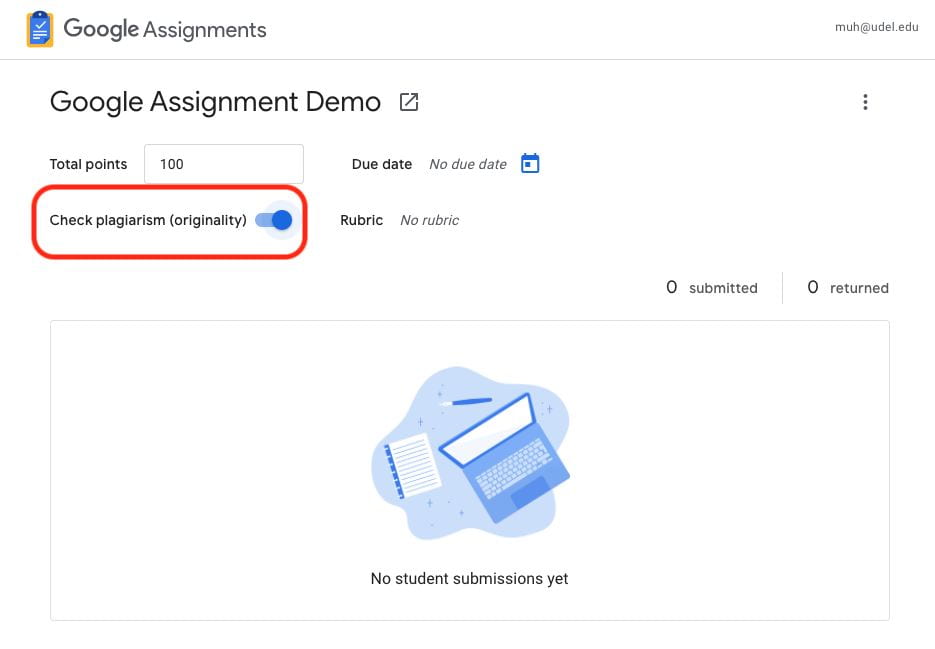
Learn more about activating, creating or viewing originality reports .
- When you turn on originality reports for an assignment, students can run 3 reports on that assignment before submitting their work.
- You can’t see the reports students run. After students run their last report, they can continue to improve their work before submitting the assignment.
- You can view originality reports for 45 days . After that, you can run another report in the grading tool.
- When students turn in their work, Assignments automatically runs an originality report for each submitted Docs file, visible only to you .
- If a student unsubmits and resubmits an assignment, Assignments runs another originality report for the instructor.
- If a student uploads a Microsoft Word file, Assignments automatically converts it to a Google Docs file, runs the originality report, and includes the original Word file in the submission.
- If you added a Word file as a template in the assignment, Assignments won’t convert the file or run a report when the student submits their work.
Grading assignments
Once a student submits their assignment, their permissions change to View , and the instructor owns the file. The file stays in the student’s Drive, but can’t be edited until returned by the instructor or unsubmitted by the student.
A student can unsubmit and resubmit work before a due date. For example, if a student realizes they submitted the wrong file, they can unsubmit it, and then upload the correct one. Students can’t unsubmit their work after a due date. For student privacy, unsubmitted assignments appear as NOT turned in to the instructor.
Students can attach any file type to their assignment, including, Google Docs, Sheets, or Slides, Microsoft®️ Word®️, Excel®️, or PowerPoint®️, PDF, Image files, Text files and Video files.
Note: Assignments automatically converts Microsoft Office®️ files to a Google format, then saves a copy of the files to your Google Drive in the Assignments folder.
In Assignments, you can create, reuse, view, grade, and share rubrics for individual assignments. You can give feedback with scored or unscored rubrics. If you use scored rubrics, students see their score when you return their work. You can create up to 50 criteria per rubric and up to 10 performance levels per criterion.
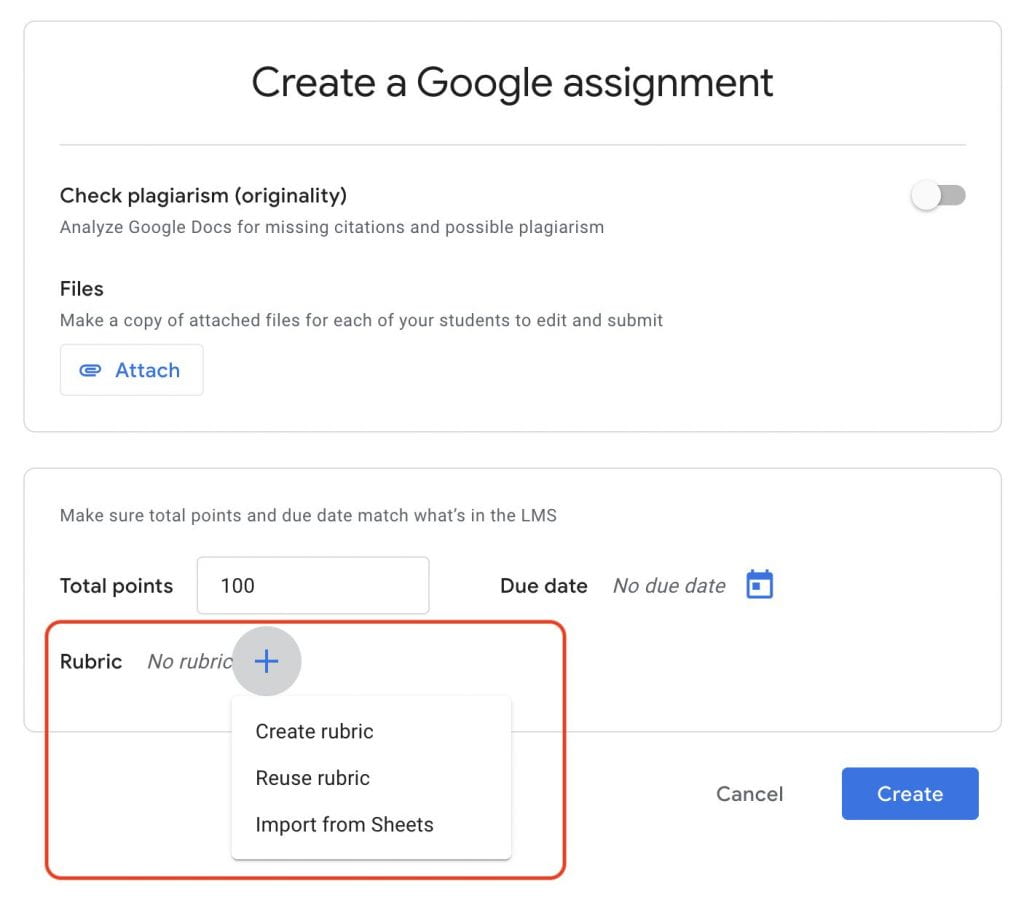
Note: The rubrics associated with Google Assignment are different from the rubrics in Canvas.
Learn how to create or reuse a rubric for an assignment .
Does Assignments work on mobile devices? Assignments is available only in web browsers, and works best on browsers running on computers and tablets.
Does Assignments support peer review of assignments? No , Assignments doesn’t have a feature for peer review. However, you can create a peer review workflow. Here’s how:
- Ask your students to start their assignments in Docs.
- Tell students to share their files with their peer reviewer.
- In Docs, peer reviewers leave margin comments and suggestions.
- Have students turn in their assignments, leaving in the reviewer’s comments and suggestions. Alternatively, students can review, implement, and resolve reviewer comments and instructors can view version history.
- Grade the assignments.
- (Optional) Record a separate grade for peer reviews.
Does Assignments support group assignments? No, Assignments doesn’t have settings for group assignments. However, you can create a group project workflow. Follow these steps:
- Tell each group to create a Google Doc and share it with group members for editing.
- Have the owner of the file submit the assignment for grading.
- Grade the assignment, leaving overall feedback as a margin comment or suggestion. Note: The overall feedback field is visible only to the owner of the file and not to the group.
- In your gradebook, record the grade for the other group members.
Will Assignments work in a course copied to a new Canvas site? Yes, assignments set up in Google Assignments work in a course copied to Canvas. When you copy a course, the following is copied over:
- Total points
- Settings for originality reports
- Attachments
How do you see all of your linked courses and assignments? Go to https://assignments.google.com/u/1/assignments/ca to view all your linked courses and assignments. Instructors who own courses can delete the courses and assignments. Students can leave a course to unlink their Google Account from that course.
Share this post:
- © University of Delaware
- Legal Notices
- Accessibility Notice
for Education
- Google Classroom
- Google Workspace Admin
- Google Cloud
Get an estimate on the impact Google Workspace for Education Plus could have on your institution. Calculate here .
Calculate potential savings with plus edition, products that power education.
Google for Education tools work together to transform teaching and learning so every student and educator can pursue their personal potential.
- Get started with Google Workspace for Education
- Get started
Use Google tools together to drive educational impact
Support learning with google workspace for education’s simple, secure, and flexible tools.
Help your institution collaborate easily, streamline instruction, and keep the learning environment safer with tools designed for students and teachers.
Manage, measure, and enrich learning experiences with Google Classroom
Provide an easy way for educators to connect with their students and manage their classes with an all-in-one place for teaching and learning.
Manage your education ecosystem with Chromebook
Equip your school with versatile, intuitive, and secure devices designed for next-generation teaching and learning.
Google Workspace for Education
Unlock the full potential of Google Workspace by using tools together.
Google Docs, Sheets & Slides
Create, collaborate, and edit with others in Docs, Sheets, Forms, Slides, and more.
Google Meet
Enable teachers, students, and admins to work together from anywhere.
Admin Console
Set policies, control access, monitor data, and quickly respond to threats.
Create new assignments
Create assignments, quizzes, and lesson content for your students.
Track student grades
Monitor progress and gain visibility with a holistic view of student achievement.
Simplify classroom management
Easily switch between Stream, Classwork, People, and Grades—even when you are offline.
Devices for everyone
Choose powerfully simple devices for everyone in your school.
Automatic updates
Keep your devices secure with updates that happen in the background.
Accessibility built-in
Customize learning experiences with select-to-speak, Chromevox, magnifiers and more.
Centralized Admin Console
Monitor your institution's domain with full visibility and control.
Equip your school with tools for success
Education leaders.
DELL LATITUDE 7410 CHROMEBOOK ENTERPRISE
Bring flexible innovation to your school at scale
Spend less time on administrative tasks and more time making an impact on student education. Equip your teachers with tools, resources, and professional development so they can focus on their students.
- Discover K-12 solutions
- Connect with a partner
- Read customer stories
ASUS CHROMEBOOK FLIP CX5
Easily deploy educational tools across your institution
Get diverse tools in the hands of students and educators with minimal effort. Maintain all of your institution’s tech from one place. Monitor info-sec, control access, and quickly make changes across your network using the centralized admin console.
- Learn about privacy & security
- Search through setup guides
- Get help with products
- Set up and use premium features
HP CHROMEBOOK X360 14B
Save time and enrich student learning with easy-to-use tools
Streamline class management while providing every student with individualized learning experiences. Create, customize, and collaborate on lessons to help learners grow their skills. Use virtual classrooms to promote learning any time, anywhere. Keep meetings, documents, and reports all within reach.
- Learn how to use products
- Get professionally certified
- Connect with other teachers
Getting started is simple
Choose a product to learn more
- Try out Workspace at no cost
- Learn about all editions
- Try out Google Classroom at no cost
- Learn about Classroom upgrades
- Explore App Hub
- Learn about Chromebooks
- Find a Chromebook
Have specific requirements or interested in upgrading?
- Contact sales
- Find a partner
What’s happening in education
Unimos a los educadores esta semana de agradecimiento a los maestros, bringing educators together this teacher appreciation week, introducing new chromebooks for asia pacific and latin america, more ways to connect:.
We’re here to help
Learn more about our products, find a purchase partner, and get specific answers from our support team any time.
- Get support
You're now viewing content for a different region.
For content more relevant to your region, we suggest:
Sign up here for updates, insights, resources, and more.

You're signed out
Sign in to ask questions, follow content, and engage with the Community
- Canvas Instructor
- Instructor Guide
- How do I create an assignment using the Google Ass...
- Subscribe to RSS Feed
- Printer Friendly Page
- Report Inappropriate Content
How do I create an assignment using the Google Assignments LTI 1.3 as an instructor?
in Instructor Guide
Note: You can only embed guides in Canvas courses. Embedding on other sites is not supported.
Community Help
View our top guides and resources:.
To participate in the Instructurer Community, you need to sign up or log in:
Colour My Learning is supported by our readers. As an Amazon Associate we earn from qualifying purchases and display ads. When you purchase through links on our site, we may earn an affiliate commission. Learn more
Google Classroom: When to Use the Different Assignments & How to Assign Work
Samuel J Tan Classroom Technology , Learning , Popular , Technology , Tutorials , VLEs 0
Here is a guide to set the different assignments under the Classwork tab in Google Classroom. This brief tutorial shows the different options; assignment, quiz assignment, question and material, when and how to assign them.
Table of Contents
The object of this tutorial is to give you an overview of what you can achieve with the different assignments supported on Google Classroom. You will need to first head over to the Classwork tab, second after Stream on the top once you are inside your classroom. This tutorial assumes that you have created your first classroom. You can see how to start your own virtual classroom in under 2 minutes for help. We will cover the following:
- create assignments and questions
- use topics to organise classworks into modules or units
- order work by dragging them up or down in Classwork page

Types of Assignment
There are four types of assignments you can create on Google Classroom. They are as follows:
- Assignment (points awarded, good for final assignment with manual marking and use of Rubric)
- Quiz assignment (points awarded, good for automatic marking and grading)
- Question (no points awarded, good for single question quick survey, short answer, multiple choice)
- Material (no points awarded, good for reading assignment or lesson preparations)
Apart from the above, you have the ability to reuse existing post and create topic header. The former lets you reuse posts you have published on Stream in this or other Classes. The latter is topic header you can add to organise the classwork by modules or units. Let’s start looking at each of these different classwork, when to use them and how to create them.
A. Assignment
Probably the most commonly used classwork is the assignment. Here you can pick one of the following top options when creating an assignment. Beyond filling in the title and instruction, choose to:
- Add an existing resource: Google Drive , Link , File or YouTube
- Create a new document: create a new Google Docs , Slides , Sheets , Drawings or Forms
The first option allows you to add a Google Drive, Link to web resources, upload or choose an online file to add to Classroom’s Google Drive. You can use this to assign work like “access the work files or resources in Google Drive”, “revise or research using this link”, “download, open and read the document attached” and “watch this video tutorial or recorded seminar”.
The second option lets you create online documents. This can be a word document, slide presentation file, spreadsheet, drawing or forms. There is no need to upload a document. Here is where your assignment is created and marked totally online. Use the option to assigning a copy to each student and marking them separately with in-line feedback, grade and comments.
As you can see Assignment covers a lot of grounds in terms of resources and online document format supported.
Step by Step Guide on How to Create an Assignment using Google Docs
Here is how to create an online assignment using Google Docs. [number correspond to image in gallery below]
- Open your class
- Click on the second tab, Classwork
- Click “ + Create ” button and choose Assignment
- In the pop up window, add Title and Instructions
- Click “ + Create ” button and choose Docs [4]
- A new tab will open to show the new Google Docs [5]
- Change the title of the document by clicking on Untitled document (top left corner)
- Enter the instruction for assignment into the body, look for All changes saved in Drive status in top bar then close tab and return to previous Assignment tab [5]
- Don’t worry if the document still says Untitled document, next to this click drop down menu and choose Make a copy for each student . [6]
- Complete the options in the right side bar (for course, all or select students, grade points, due date, topic and marking rubric (optional) then click Assign button. [7]
NOTE: You can also choose to Schedule the assignment, save or discard draft by clicking on the drop down arrow next to the Assign button.
You will then be returned to the Classwork page where you can see the assignment you have just created, click on it to open a summary card. [8]
B. Quiz Assignment
Based on Google Forms, the quiz is the other assignment you can create as classwork. This is great to gauge the students understanding of the subject. Like any questionnaire or form, you can use different field types when designing your form.
Step by Step Guide on How to Create an Quiz Assignment
- Click “ + Create ” button and choose Quiz Assignment
- A new pop-up window will appear, enter the Title and Instructions for this quiz
- Click on the Blank Quiz link to open the Google Forms file. Click on the title Blank Quiz to change this and start editing the quiz by completing and adding more questions including answers and points for automatic marking.
- Once you have completed your editing, look for All changes saved in Drive , close the tab and return to previous Assignment tab.
- Complete the options in the right side bar (for course, all or select students, grade points, due date, topic and marking rubric (optional) then click Assign button.
You will then be returned to the Classwork page where you can see the assignment you have just created, click on it to open a summary card.
C. Question
The third type of assignment is Question. This is more of a simple single question survey with option to choose between a short answer or multiple choice answer. Nothing more beyond that. It is probably the quickest to set up and least complicated. This is useful to get quick answers from the group. Students can be allowed to see everyones answers and change their answer. No points can be awarded for this assignment.
Step by Step Guide on How to Create Question as Assignment
- Click “ + Create ” button and choose Question
- A new pop-up window will appear, enter the Question and Instructions for this question
- Choose from drop down menu to select Short answer or Multiple choice .
- Here you can also add resources or create online files in Google Drive.
- Complete the options in the right side bar; class(es) the Question is for, assign to All or specific students, Points, Due date and Topic. Also choose if other students can reply to each other and edit their answer if Short answer is chosen. Or, choose if students can see class summary if Multiple choice is chosen.
- Click the Ask button when ready.
D. Material
The last and final assignment is the Material. Here you can assign learning materials for students to study and prepare. As before, you can upload a resource or create online file as material. Like Questions assignment type, no points can be awarded for Material assignment type.
Step by Step Guide on How to Create Material as Assignment
- Click “ + Create ” button and choose Material
- In the pop-up window, complete Title and Description field
- Choose to add a resource or + create online document
- Then configure the assignment using right sidebar, pick to assign to All students or select individuals and pick the Topic this comes under.
- When ready click the Post button.
Featured Products
Interested in the product(s) featured here, use the links below to check the price , availability and offers . As an affiliate, we may earn a commission from qualifying purchases.
Links to visit major online retailers
Related Posts
Tablets , Technology
Xiaomi Redmi Pad SE 11-inch Tablet Quick Review & Alternatives
Monitors , Technology
MacBook Air with M3 Now Supports Two(2) External Monitors with a Caveat
Hardware , Monitors , Technology
Maximum Displays Supported by Apple M3, M3 Pro and M3 Max Systems
Laptops , Technology
Affordable MacBook Air and Pro Choices for Students
Smartphones , Technology , Tutorials
How to Tell Siri to Shoot or Record a Video
Classroom Technology , Tablets , Technology
Essential Accessories for the Google Pixel Tablet for Productivity
Software & Web Apps , Technology
The Role of Social Media in Education: Collaboration, Communication & Beyond
Education , Learning , Technology
The Internet of Things (IoT) in Education: Shaping the connected learning environments
Intel celeron mobile processors n4500 vs n4120 vs n4020: which is the best, share your thoughts cancel reply.
This site uses Akismet to reduce spam. Learn how your comment data is processed .
Discover more from Colour My Learning
Subscribe now to keep reading and get access to the full archive.
Type your email…
Continue reading
The Tech Edvocate
- Advertisement
- Home Page Five (No Sidebar)
- Home Page Four
- Home Page Three
- Home Page Two
- Icons [No Sidebar]
- Left Sidbear Page
- Lynch Educational Consulting
- My Speaking Page
- Newsletter Sign Up Confirmation
- Newsletter Unsubscription
- Page Example
- Privacy Policy
- Protected Content
- Request a Product Review
- Shortcodes Examples
- Terms and Conditions
- The Edvocate
- The Tech Edvocate Product Guide
- Write For Us
- Dr. Lynch’s Personal Website
- The Edvocate Podcast
- Assistive Technology
- Child Development Tech
- Early Childhood & K-12 EdTech
- EdTech Futures
- EdTech News
- EdTech Policy & Reform
- EdTech Startups & Businesses
- Higher Education EdTech
- Online Learning & eLearning
- Parent & Family Tech
- Personalized Learning
- Product Reviews
- Tech Edvocate Awards
- School Ratings
The Vtoman Jump 1800 Portable Power Station: The Best of the Best
Key roles of a school superintendent: everything you need to know, why learners cheat: everything you need to know, top issues in education: everything you need to know, duties of a school principal: everything you need to know, private vs. public education: everything you need to know, choosing the perfect college: everything you need to know, common college freshmen fears: how to overcome them, how to fix it when brightness is not changing on windows 10, motherboard chipset: what it is and what to look for, google classroom tip #43: 48 ways to manage student assignments.

Along with instruction and assessment, assignments form the foundation of the teaching and learning process. They provide opportunities for students to practice the skills and apply the knowledge that they have been taught in a supportive environment. It also helps the teacher gauge how well students are learning the material and how close they are to mastery.
Because of the nature of assignments, managing them can get hectic. That’s why its best to use a platform like Google Classroom to help you manage assignments digitally. In today’s tip, we will discuss 48 ways that you can use Classroom to manage student assignments.
- Assignment Status – Easily check how many students turned in an assignment as well as how many assignments have been graded by going to the Classwork tab and clicking on the title of the assignment.
- Assign to Multiple Classes – Post an assignment to multiple classes by using the “for” drop-down menu when creating an assignment.
- Brainstorm – Use Google Docs, Sheets, Slides, or Drawings to brainstorm for class assignments.
- Calendar of Due Dates – Link a Google Calendar with due dates for assignments, tests, and other important dates into Classroom.
- Check Homework – Classroom makes checking homework easy with a quick glance at the assignment page. If more detailed grading is needed, just access the grading interface for the assignment.
- Choice Boards – Give students a choice in how they demonstrate what they know by creating a choice board and uploading it as an assignment. Choice boards allow students to choose between several assignments and can be created directly in Classroom, using Google Docs, or with third-party apps.
- Co-Teach Classes – Invite others to co-teach in your Classroom. Each teacher is able to create assignments and post announcements for students.
- Create Questions Before a Socratic Seminar – Create an assignment for students to develop questions before a Socratic seminar. During the collaborative process, students can eliminate duplicate questions.
- Detention Assignment Sheet – Create a detention assignment sheet using Google Docs. The assignment sheet can then be shared with the detention teacher and individual students privately through Classroom.
- Differentiate Assignments – Assign work to individual students or groups of students in Classroom.
- Differentiate by Product – Differentiate by product in Classroom by providing a challenge, variety, or choice or by using a continuum with assignments.
- Digital Portfolios – Students can create digital portfolios of their work by uploading documents, pictures, artifacts, etc. to Classroom assignments.
- Directions Document – Use Google Docs to create instruction documents for assignments in Classroom.
- Distribute Student Work/Homework – Use Classroom to distribute student assignments or homework to all students, groups of students, or individual students.
- Diversify Student Submissions – Create alternative submission options for students through the assignment tool. For example, one group of students may be required to submit a Google Doc while another group is required to submit a Slides presentation.
- Do-Now Activities – Use Classroom to post Do-Now Activities.
- Draft Assignments – Save posts as drafts until they are ready for publishing.
- Feedback Before Student Submits – Provide feedback to students while their assignment is still a work in progress instead of waiting until submission. This will help the student better understand assignment expectations.
- Get Notified of Late Assignments – Select notification settings to get notified each time an assignment is turned in late.
- Global Classroom – Partner with international teachers to create a co-teaching classroom without borders where students can work on collaborative assignments.
- Graphic Organizers – Upload graphic organizers for students to collaborate on assignments and projects.
- Group Collaboration – Assign multiple students to an assignment to create a collaborative group. Give students editing rights to allow them access to the same document.
- HyperDocs – Create and upload a hyperdoc as an assignment.
- Link to Assignments – Create links to assignments not created in Classroom.
- Link to Class Blog – Provide the link to a class blog in Classroom.
- Link to Next Activity – Provide a link to the next activity students must complete after finishing an assignment.
- Make a Copy for Each Student – Chose “make a copy for each student” when uploading assignment documents to avoid students having to share one copy of the document. When a copy for each student is made, Classroom automatically adds each student’s name to the document and saves it to the Classroom folder in Google Drive.
- Move to Top/Bottom – Move recent assignments to the top of the Classwork feed so students can find new tasks more quickly.
- Multiple File Upload – Upload multiple files for an assignment in one post.
- Naming Conventions for Assignments – Create a unique naming system for assignments so they can be easily found in the Classroom folder in Google Drive.
- Offline Mode – Change settings to allow students to work in offline mode if internet connections are weak. Once an internet connection is established, students can upload assignments to Classroom.
- One Student One Sheet – In Google Sheets, assign one tab (sheet) per student for the student to complete the assignment.
- One Student One Slide – In Google Slides, assign one slide to each student to present findings on a topic or to complete an assignment.
- Organize Student Work – Google Classroom automatically creates calendars and folders in Drive to keep assignments organized.
- Peer Tutors – Assign peer tutors to help struggling students with assignments.
- Protect Privacy – Google Classroom only allows class members to access assignments. Also, it eliminates the need to use email, which may be less private than Classroom.
- Provide Accommodations – Provide accommodations to students with disabilities in Google Classroom by allowing extra time to turn in assignments, using text to speech functions, and third-party extensions for colored overlays.
- Reorder Assignments by Status – Instead of organizing assignments by student first or last name, organize them by status to see which students have or have not turned in work.
- Reuse Posts – Reuse post from prior assignments or from other Classrooms.
- See the Process – Students don’t have to submit their assignments for you to see their work. When you chose “make a copy for each student” for assignments, each student’s work can be seen in the grading tool, even if it’s not submitted. Teachers can make comments and suggestions along the way.
- Share Materials – Upload required materials such as the class syllabus, rules, procedures, etc. to a Class Resources Module, or upload assignment materials within the assignment.
- Share Resources – Create a resource list or a resource module for students.
- Share Solutions to an Assignment – Share solutions to an assignment with a collaborator or students after all assignments have been turned in.
- Stop Repeating Directions – By posting a directions document to assignments, the need to continually repeat directions is lessened, if not eliminated altogether. Keep in mind that some students will still need directions to read orally or clarified.
- Student Work Collection – Use Classroom to collect student work from assignments.
- Summer Assignments – Create summer assignments for students through Classroom.
- Templates – Create templates for projects, essays, and other student assignments.
- Track Assignments Turned In – Keep track of which students turned in assignments by going to the grading tool.
What did we miss?
Using Amazon Alexa for Classroom Management
10 things everyone should know about today’s ....
Matthew Lynch
Related articles more from author, how do you create self-grading quizzes in google forms, google classroom tip #26: credit & unit recovery, 150 smarter ways to use google classroom, why is google classroom so popular.
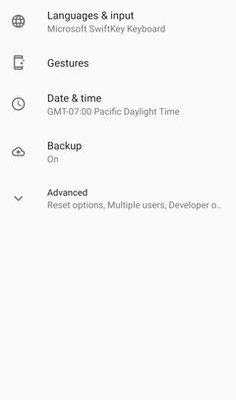
9 Ways to Fix “Google Keeps Stopping” Error on Android
Google classroom tip #48: create dynamic presentations.
- Help Center
- Privacy Policy
- Terms of Service
- Submit feedback
- Announcements
- Organise and communicate with your class
- Create assignments
Create an assignment
This article is for teachers.
When you create an assignment, you can post it immediately, save a draft or schedule it to post at a later date. After students have completed and handed in their work, you can mark and return it to the students.
Open all | Close all
Create and post assignments
When you create an assignment, you can:
- Select one or more classes
Select individual students
Add a mark category, add a marking period, change the point value, add a due date or time, add a topic, add attachments, add a rubric.
- Turn on originality reports
Go to classroom.google.com and click Sign in.
Sign in with your Google Account. For example, [email protected] or [email protected] . Learn more .
- Enter the title and any instructions.
You can continue to edit and customise your assignment. Otherwise, if you're ready, see below to post, schedule or save your assignment .
Select additional classes
Assignments to multiple classes go to all of the students in those classes.
- Create an assignment (details above).
Unless you're selecting multiple classes, you can select individual students. You can't select more than 100 students at a time.
- Click a student's name to select them.
Use mark categories to organise assignments. With mark categories, you and your students can see the category an assignment belongs to, such as Homework or Essays . Teachers also see the categories on the Marks page.
For more information on mark categories, go to Add a mark category to posts or Set up marking .
To organise assignments and marks into your school or district's marking structure, create marking periods, such as quarters or terms.
- From the menu, select a marking period.
Tip: Before adding a marking period to an assignment, create a marking period for the class first. Learn how to create or edit marking periods .
You can change the point value of an assignment or make the assignment unmarked. By default, assignments are set at 100 points.
- Under Points , click the value.
- Enter a new point value or select Unmarked .
By default, an assignment has no due date. To set a due date:
- Click a date on the calendar.
- To create a topic, click Create topic and enter a topic name.
- Click a topic in the list to select it.
Note : You can only add one topic to an assignment.
Learn more about how to add topics to the Classwork page .
- Create an assignment.
- Important: Google Drive files can be edited by co-teachers and are view-only for students. To change these share options, you can stop, limit or change sharing .
- To add YouTube videos, an admin must turn on this option. Learn about access settings for your Google Workspace for Education account .
- You can add interactive questions to YouTube video attachments. Learn how to add interactive questions to YouTube video attachments .
- Tip: When you attach a practice set to an assignment, you can't edit it.
- If you see a message stating that you don't have permission to attach a file, click Copy . Classroom makes a copy of the file to attach to the assignment and saves it to the class Drive folder.
- Students can view file – All students can read the file, but not edit it.
- Students can edit file – All students share the same file and can make changes to it.
Note : This option is only available before you post an assignment.
Use an add-on
For instructions, go to Use add-ons in Classroom
For instructions, go to Create or reuse a rubric for an assignment .
For instructions, go to Turn on originality reports .
You can post an assignment immediately or schedule it to be posted later. If you don't want to post it yet, you can save it as a draft. To see scheduled and drafted assignments, click Classwork .
Post an assignment
- Follow the steps above to create an assignment.
- Click Assign to immediately post the assignment.
Schedule the assignment to be posted later
Scheduled assignments might be delayed by up to five minutes after the post time.
- To schedule the same assignment across multiple classes, make sure that you select all of the classes that you want to include.
- When you enter a time, Classroom defaults to p.m. unless you specify a.m.
- (Optional) Select a due date and topic for each class.
- (Optional) To replicate your selected time and date for the first class into all subsequent classes, click Copy settings to all .
- Click Schedule . The assignment will automatically post on the scheduled date, at the scheduled time.
After scheduling multiple assignments at once, you can still edit assignments later by clicking into each class and changing them individually.
Save an assignment as a draft
- Follow the steps above to create an assignment
You can open and edit draft assignments on the Classwork page.
Manage assignments
Edits affect individual classes. For multi-class assignments, make edits in each class.
Note : If you change an assignment's name, the assignment's Drive folder name isn't updated. Go to Drive and rename the folder.
Edit a posted assignment
- Enter your changes and click Save .
Edit a scheduled assignment
- Enter your changes and click Schedule .
Edit a draft assignment
Changes are automatically saved.
- Assign it immediately (details above).
- Schedule it to be posted on a specific date, at a specific time (details above).
- Click a class.
You can only delete an assignment on the Classwork page.
If you delete an assignment, all of the marks and comments related to the assignment are deleted. However, any attachments or files created by you or the students are still available in Drive.
Related articles
- Create or reuse a rubric for an assignment
- Create a quiz assignment
- Create a question
- Use add-ons in Classroom
- Create, edit, delete or share a practice set
- Learn about interactive questions for YouTube videos in Google Classroom
Was this helpful?
Need more help, try these next steps:.
Web Request Blocked
Your request has been identified as a security risk and has been blocked by TeamDynamix. If you believe the request is valid, please report the blocked web request. You'll need to include the Blocked Request Url and Support ID in your report.
Everything to know about Google parent company Alphabet: What it does, who owns it, value, largest shareholders
- Alphabet Inc. was first created after a major restructuring at Google.
- Alphabet is now a parent company consisting of two segments: Google and Other Bets.
- Alphabet is a trillion-dollar company, and one of the biggest in the US and the world.

Alphabet Inc. is a multinational tech conglomerate that was created in 2015 out of a massive restructuring of Google.
The goal of Google's restructuring, forming the parent company Alphabet , was to enable different businesses within the company to "operate independently and move faster."
Google co-founder Larry Page was Alphabet's first CEO, but Google CEO Sundar Pichai took over Alphabet in 2019. Pichai is one of the highest-paid executives in the world; he earned $226 million in 2022.
Alphabet has been amping up its efforts to innovate in the artificial intelligence space and incorporate AI into its products — a key priority for its investors. Pichai has long touted Alphabet as an "AI-first company."
In 2023, Alphabet laid off about 12,000 employees, and Pichai said more Google layoffs would come in 2024.
What is the difference between Google and Alphabet?
Google is still Google, but its parent company is now called Alphabet Inc. and contains two main units: Google and Other Bets . Page has described Alphabet as "mostly a collection of companies."
Related stories
The goal of creating Alphabet was to enable the company to invest in entrepreneurship, new products, and technology, and focus on taking a forward-looking approach.
Google remains the largest business within the Alphabet conglomerate, and includes Google Chrome, Google Pixel , Google Home, YouTube , search, Android, AdSense, Google Maps, and Google Play.
Other Bets encompasses entities such as the research and development unit Google X , Google Fiber, health research company Verily , the venture arm GV, and equity investment fund CapitalG.
Each company within Other Bets has its own CEO .
How big is Alphabet?
Alphabet is one of the biggest tech companies in the world, and the third-largest company in the US, after Microsoft and Apple.
Like most major tech companies, Alphabet hired prodigiously throughout the pandemic and up to 2022, then slashed costs and implemented layoffs in 2023. By the end of 2023, Alphabet had about 182,500 employees in total.
Alphabet's net worth and ownership
Alphabet's annual revenue for 2023 was $307.39 billion, and its market cap was $1.87 trillion as of the end of March 2024.
Alphabet's main shareholders are Google co-founders Larry Page and Sergey Brin, Alphabet and Google CEO Sundar Pichai, Vanguard Group, and BlackRock Inc.
On February 28, Axel Springer, Business Insider's parent company, joined 31 other media groups and filed a $2.3 billion suit against Google in Dutch court, alleging losses suffered due to the company's advertising practices.
- Main content
More From Forbes
5 ai prompts for educators using chatgpt and google gemini.
- Share to Facebook
- Share to Twitter
- Share to Linkedin
Teacher helps girl in elementary class with tablet computers
In a world of artificial intelligence, a new type of educator has emerged.
AI-savvy teachers are armed with the power of carefully crafted prompts for tools such as ChatGPT and Google Gemini. These innovators are quietly revolutionizing their classrooms. Curious to uncover the secrets of their success, I asked them to send me their favourite prompts, and I have picked five of the most potent.
Stick around until the end for a bonus sixth prompt that delivers crazy results.
Prompts For AI Educators
The educator prompt generator.
A big problem for anyone using AI is knowing what to ask it. We all need inspiration in order to unlock its full potential. Why not get the AI itself to offer that inspiration?
Matthew Wemyss , assistant school director at Cambridge School of Bucharest has developed a groundbreaking prompt that empowers educators to discover novel ways to integrate AI. Here's Wemyss' prompt:
“As an expert in AI-driven education with a specialization in formulating prompts for Generative AI, you recognise the profound impact and responsibility of implementing AI in educational settings. Keeping in mind the ethical implications. Ask me for the year group, subject and learning objectives for my lesson. You will then offer recommendations on integrating Generative AI prompts into my lessons to deepen understanding, ensuring transparency, fairness, and privacy. Your focus will be on platforms like ChatGPT and text-to-image generators. When creating scenarios where generative AI assumes the role of a character or object, you will also provide example prompts. These prompts are designed not only for effective role embodiment but also to maintain respectful and unbiased interactions during the session. You will encourage open discussions on the ethical boundaries and best practices when deploying these AI tools in the classroom.”
The Best Mattress For Couples Regardless Of Your Sleep Styles
Wwe smackdown results winners and grades on may 10 2024, the 8 best trampolines with insights from an industry expert, incorporating social and emotional learning.
Social and Emotional Learning has emerged as critical for student success, according to a comprehensive review by Joseph A. Durlak and colleagues. Many educators struggle with effectively incorporating SEL into their lesson. Dr. Marina A. Badillo-Diaz , a professor at Columbia University School of Social Work, has developed a simple yet powerful prompt to help teachers generate targeted SEL ideas.
"Generate a list of SEL skill lesson ideas focusing on [enter skill] for [enter grade] grade students."
Mock University Interviews
Putting AI into the hands of students is powerful. Amin Teymorian , head of Computer Science at Dulwich International High School Suzhou, has crafted a prompt to prepare them for the critical moment of college interviews.
"Your role is to emulate an Oxbridge/Ivy League professor specializing in [Subject]. Your demeanor is friendly and patient, yet traditionally academic, fostering a respectful and serious interview environment. Begin by discussing personal statements and then delve into deeper topics, in line with current studies. Your questioning style should encourage critical thinking and problem-solving, while maintaining a supportive atmosphere. In case of unclear queries, seek clarification first, then make educated guesses or suggest topic changes if necessary. After providing an answer to a technical question, you should naturally progress to a closely related issue within the same topic."
AI-Adapted Reading Materials
A huge challenge for many educators is trying to meet the diverse learning needs within a classroom. Jennifer Verschoor , an EdTech leader at Northlands School in Buenos Aires, has developed a powerful prompt that enables teachers to adapt reading materials to various levels.
“Provides strategies for adapting reading materials to different levels in a [specific subject] class for students of [student age].”
Transforming Traditional Assignments
The AI tools at students’ disposal now render many traditional assignments ineffective. Educators must change their approach and be more dynamic. Collaborating with AI to solve problems is a new power skill. Jason Gulya , an English professor at Berkeley College, believes in transforming traditional assignments into dynamic project-based Learning experiences. His compelling prompt empowers teachers to create student-centered projects that foster critical skills and motivation.
“[Role] You are an educator with a decade of in-the-classroom experience as well as a firm grounding in strong pedagogical principles. You believe in student-centered learning experiences that provide students with control. You are a follower of Daniel Pink's idea that people are motivated by autonomy, a quest for mastery, and a sense of purpose. You work those ideas into your assignments. [Instructions] I will provide you with a traditional assessment (such as a paper). You will go through the following steps, marked as [Step 1] to [Step 3]. Do not move on from one step until it is completed. Do NOT write [Step #] in any of your responses. Simply go through the steps, without telling me which one we are on. [Step 1] You will ask me for the traditional assignment. I will provide it. [Step 2] You will provide 3 ideas for a Project-Based Learning assignment, based on the traditional assignment I provided you in [Step 1]. You will write these exact words, "Which one would you like me to work out in more detail? Or would you like me to generate 3 new options?" [Step 3] If I asked you to generate 3 new options, do that and move on to [Step 4]. If I asked you to give more details about one of the 3 options you've already given me, then provide me with a full outline of the assignment. This will include a full write-up of the assignment for students and a grading rubric (use concrete, specific criteria. format it as a table). Then, you are done. Ask me if there is anything else I want. [Step 4] Keep going until I say I am satisfied with one of your options. Then, provide me with a full outline of the assignment. This will include a full write-up of the assignment for students and a grading rubric (use concrete, specific criteria. format it as a table). Then, you are done. Ask me if there is anything else I want. [Details] When generating the alternative assignments, you will stick as close as possible to the principles of Project-Based Learning (PBL). This means creating an assignment that is constructive, collaborative, contextual, self-directed, and flexible. Essentially, it should invite students to own their own learning and apply course principles to a personal project or passion.”
AI Is Here To Stay
AI's transformative potential in education extends beyond conventional tasks.
Harness the power of AI, design thinking and personality archetypes to create a virtual 16 person innovation group. Present a problem and watch as the AI embodies diverse perspectives to navigate each stage of the design process. The result? A detailed, practical solution that can help revolutionize the educational landscape.
“We are going to do a group design thinking process. I want you to act as all 16 people in the group and the expert facilitator. Each person represents one of the Myers-Briggs personality types (ESTJ, ENTJ, ESFJ, ENFJ, ISTJ, ISFJ, INTJ, INFJ, ESTP, ESFP, ENTP, ENFP, ISTP, ISFP, INTP & INFP.) I will present a problem and I would like the full group to go through all of the design thinking stages as a group. You do not need to present each stage to me. I want to see the one detailed solution you have decided upon. The problem: [Insert here]”
Never stop with a single prompt when using a tool such as ChatGPT or Google Gemini. Just like talking to a colleague, a conversation will always uncover more detail and understanding.
Share these powerful AI prompts to help educators and homeschoolers embrace the power of AI.

- Editorial Standards
- Reprints & Permissions
Join The Conversation
One Community. Many Voices. Create a free account to share your thoughts.
Forbes Community Guidelines
Our community is about connecting people through open and thoughtful conversations. We want our readers to share their views and exchange ideas and facts in a safe space.
In order to do so, please follow the posting rules in our site's Terms of Service. We've summarized some of those key rules below. Simply put, keep it civil.
Your post will be rejected if we notice that it seems to contain:
- False or intentionally out-of-context or misleading information
- Insults, profanity, incoherent, obscene or inflammatory language or threats of any kind
- Attacks on the identity of other commenters or the article's author
- Content that otherwise violates our site's terms.
User accounts will be blocked if we notice or believe that users are engaged in:
- Continuous attempts to re-post comments that have been previously moderated/rejected
- Racist, sexist, homophobic or other discriminatory comments
- Attempts or tactics that put the site security at risk
- Actions that otherwise violate our site's terms.
So, how can you be a power user?
- Stay on topic and share your insights
- Feel free to be clear and thoughtful to get your point across
- ‘Like’ or ‘Dislike’ to show your point of view.
- Protect your community.
- Use the report tool to alert us when someone breaks the rules.
Thanks for reading our community guidelines. Please read the full list of posting rules found in our site's Terms of Service.
- Do Not Sell My Personal Info
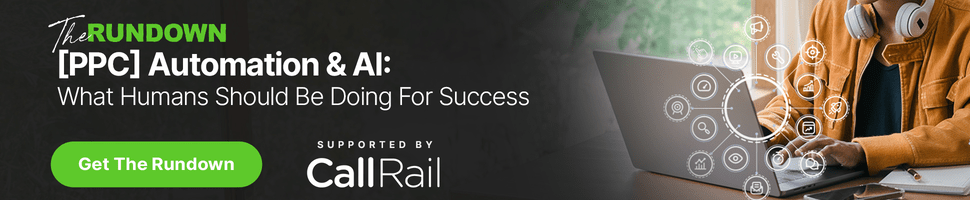
- ⋅
Google March 2024 Core Update Officially Completed A Week Ago
Google completed major March 2024 core update on April 19, a week before announcing it to the public.
- Google's March 2024 core update is officially complete.
- The update concluded April 19, though Google announced completion on April 26.
- The delayed confirmation highlights Google's communication around core updates.
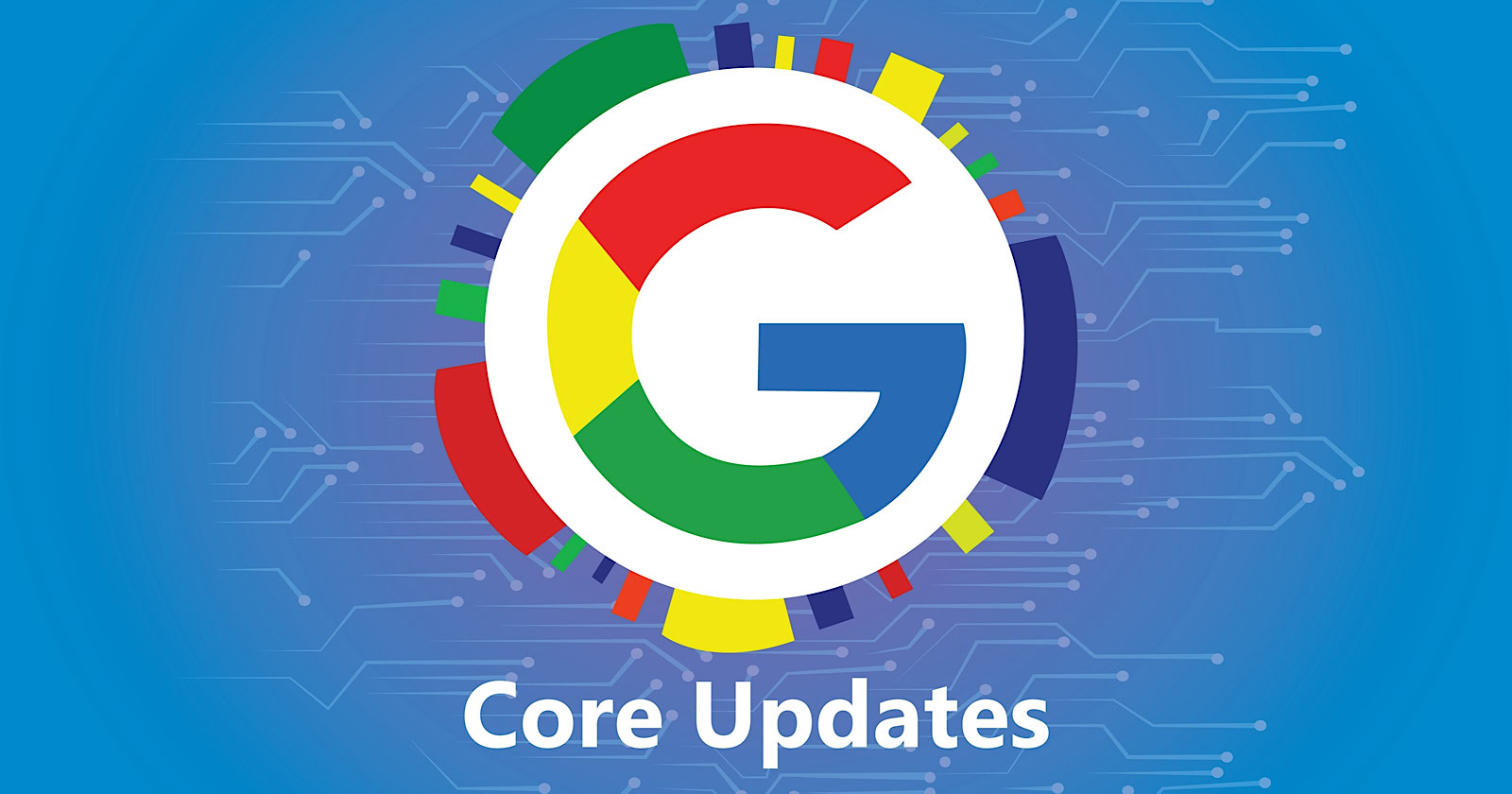
Google has officially completed its March 2024 Core Update, ending over a month of ranking volatility across the web.
However, Google didn’t confirm the rollout’s conclusion on its data anomaly page until April 26—a whole week after the update was completed on April 19.
Many in the SEO community had been speculating for days about whether the turbulent update had wrapped up.
The delayed transparency exemplifies Google’s communication issues with publishers and the need for clarity during core updates
Google March 2024 Core Update Timeline & Status
First announced on March 5, the core algorithm update is complete as of April 19. It took 45 days to complete.
Unlike more routine core refreshes, Google warned this one was more complex.
Google’s documentation reads:
“As this is a complex update, the rollout may take up to a month. It’s likely there will be more fluctuations in rankings than with a regular core update, as different systems get fully updated and reinforce each other.”
The aftershocks were tangible, with some websites reporting losses of over 60% of their organic search traffic, according to data from industry observers.
The ripple effects also led to the deindexing of hundreds of sites that were allegedly violating Google’s guidelines.
Addressing Manipulation Attempts
In its official guidance, Google highlighted the criteria it looks for when targeting link spam and manipulation attempts:
- Creating “low-value content” purely to garner manipulative links and inflate rankings.
- Links intended to boost sites’ rankings artificially, including manipulative outgoing links.
- The “repurposing” of expired domains with radically different content to game search visibility.
The updated guidelines warn:
“Any links that are intended to manipulate rankings in Google Search results may be considered link spam. This includes any behavior that manipulates links to your site or outgoing links from your site.”
John Mueller, a Search Advocate at Google, responded to the turbulence by advising publishers not to make rash changes while the core update was ongoing.
However, he suggested sites could proactively fix issues like unnatural paid links.
Mueller stated on Reddit:
“If you have noticed things that are worth improving on your site, I’d go ahead and get things done. The idea is not to make changes just for search engines, right? Your users will be happy if you can make things better even if search engines haven’t updated their view of your site yet.”
Emphasizing Quality Over Links
The core update made notable changes to how Google ranks websites.
Most significantly, Google reduced the importance of links in determining a website’s ranking.
In contrast to the description of links as “an important factor in determining relevancy,” Google’s updated spam policies stripped away the “important” designation, simply calling links “a factor.”
This change aligns with Google’s Gary Illyes’ statements that links aren’t among the top three most influential ranking signals.
Instead, Google is giving more weight to quality, credibility, and substantive content.
Consequently, long-running campaigns favoring low-quality link acquisition and keyword optimizations have been demoted.
With the update complete, SEOs and publishers are left to audit their strategies and websites to ensure alignment with Google’s new perspective on ranking.
Core Update Feedback
Google has opened a ranking feedback form related to this core update.
You can use this form until May 31 to provide feedback to Google’s Search team about any issues noticed after the core update.
While the feedback provided won’t be used to make changes for specific queries or websites, Google says it may help inform general improvements to its search ranking systems for future updates.
Google also updated its help documentation on “Debugging drops in Google Search traffic” to help people understand ranking changes after a core update.
Featured Image: Rohit-Tripathi/Shutterstock
After the update, what steps should websites take to align with Google’s new ranking criteria?
After Google’s March 2024 Core Update, websites should:
- Improve the quality, trustworthiness, and depth of their website content.
- Stop heavily focusing on getting as many links as possible and prioritize relevant, high-quality links instead.
- Fix any shady or spam-like SEO tactics on their sites.
- Carefully review their SEO strategies to ensure they follow Google’s new guidelines.
Matt G. Southern, Senior News Writer, has been with Search Engine Journal since 2013. With a bachelor’s degree in communications, ...
Subscribe To Our Newsletter.
Conquer your day with daily search marketing news.

8 Ways to Create AI-Proof Writing Prompts
C reating 100 percent AI-proof writing prompts can often be impossible but that doesn’t mean there aren’t strategies that can limit the efficacy of AI work. These techniques can also help ensure more of the writing submitted in your classroom is human-generated.
I started seeing a big uptick in AI-generated work submitted in my classes over the last year and that has continued. As a result, I’ve gotten much better at recognizing AI work , but I’ve also gotten better at creating writing prompts that are less AI-friendly.
Essentially, I like to use the public health Swiss cheese analogy when thinking about AI prevention: All these strategies on their own have holes but when you layer the cheese together, you create a barrier that’s hard to get through.
The eight strategies here may not prevent students from submitting AI work, but I find these can incentivize human writing and make sure that any work submitted via AI will not really meet the requirements of the assignment.
1. Writing AI-Proof Prompts: Put Your Prompt Into Popular AI tools such as ChatGPT, Copilot, and Bard
Putting your writing prompt into an AI tools will give you an immediate idea of how most AI tools will handle your prompt. If the various AI chatbots do a good, or at least adequate, job immediately, it might be wise to tweak the prompt.
One of my classes asks students to write about a prized possession. When you put this prompt into an AI chatbot, it frequently returns an essay about a family member's finely crafted watch. Obviously, I now watch out for any essays about watches.
2. Forbid Cliché Use
Probably the quickest and easiest way to cut back on some AI use is to come down hard on cliché use in writing assignments. AI tools are essentially cliché machines, so banning these can prevent a lot of AI use.
Equally as important, this practice will help your students become better writers. As any good writer knows, clichés should be avoided like the plague.
3. Incorporate Recent Events
The free version of ChatGPT only has access to events up to 2022. While there are plugins to allow it to search the internet and other internet-capable AI tools, some students won’t get further than ChatGPT.
More importantly, in my experience, all AI tools struggle to incorporate recent events as effectively as historic ones. So connecting class material and assignments to events such as a recent State of Union speech or the Academy Awards will make any AI writing use less effective.
4. Require Quotes
AI tools can incorporate direct quotations but most are not very good at doing so. The quotes used tend to be very short and not as well-placed within essays.
Asking an AI tool for recent quotes also can be particularly problematic for today’s robot writers. For instance, I asked Microsoft's Copilot to summarize the recent Academy Awards using quotes, and specifically asked it to quote from Oppenheimer's director Christopher Nolan’s acceptance speech. It quoted something Nolan had previously said instead. Copilot also quoted from Wes Anderson’s acceptance speech, an obvious error since Anderson wasn’t at the awards .
5. Make Assignments Personal
Having students reflect on material in their own lives can be a good way to prevent AI writing. In-person teachers can get to know their students well enough to know when these types of personal details are fabricated.
I teach online but still find it easier to tell when a more personalized prompt was written by AI. For example, one student submitted a paper about how much she loved skateboarding that was so non-specific it screamed AI written. Another submitted a post about a pair of sneakers that was also clearly written by a "sole-less" AI (I could tell because of the clichés and other reasons).
6. Make Primary or Scholarly Sources Mandatory
Requiring sources that are not easily accessible on the internet can stop AI writing in its tracks. I like to have students find historic newspapers for certain assignments. The AI tools I am familiar with can’t incorporate these.
For instance, I asked Copilot to compare coverage of the first Academy Awards in the media to the most recent awards show and to include quotes from historic newspaper coverage. The comparison was not well done and there were no quotes from historical newspaper coverage.
AI tools also struggle to incorporate journal articles. Encouraging your students to include these types of sources ensures the work they produce is deeper than something that can be revealed by a quick Google search, which not only makes it harder for AI to write but also can raise the overall quality.
7. Require Interviews, Field Trips, Etc.
Building on primary and scholarly sources, you can have your students conduct interviews or go on field trips to historic sites, museums, etc.
AI is still, thankfully, incapable of engaging in these types of behavior. This requires too much work for every assignment but it is the most effective way to truly ensure your work is human- not computer-written.
If you’re still worried about AI use, you can even go a step further by asking your students to include photos of them with their interview subjects or from the field trips. Yes, AI art generators are getting better as well, but remember the Swiss cheese analogy? Every layer of prevention can help.
8. Have Students Write During Class
As I said to start, none of the methods discussed are foolproof. Many ways around these safeguards already exist and there will be more ways to bypass these in the future. So if you’re really, really worried about AI use you may want to choose what I call the “nuclear option.” If you teach in person you can require students to write essays in person.
This approach definitely works for preventing AI and is okay for short pieces, but for longer pieces, it has a lot of downsides. I would have trouble writing a long piece in this setting and imagine many students will as well. Additionally, this requirement could create an accusatory class atmosphere that is more focused on preventing AI use than actually teaching. It’s also not practical for online teaching.
That all being said, given how common AI writing has become in education, I understand why some teachers will turn to this method. Hopefully, suggestions 1-7 will work but if AI-generated papers are still out of hand in your classroom, this is a blunt-force method that can work temporarily.
Good luck and may your assignments be free of AI writing!
- 7 Ways To Detect AI Writing Without Technology
- Best Free AI Detection Sites
- My Student Was Submitting AI Papers. Here's What I Did


IMAGES
VIDEO
COMMENTS
Easily distribute, analyze, and grade student work with Assignments for your LMS. Assignments is an application for your learning management system (LMS). It helps educators save time grading and guides students to turn in their best work with originality reports — all through the collaborative power of Google Workspace for Education. Get ...
Google Classroom is a free blended learning platform developed by Google for educational institutions that aims to simplify creating, distributing, and grading assignments. The primary purpose of Google Classroom is to streamline the process of sharing files between teachers and students. As of 2021, approximately 150 million users use Google Classroom.
Assignments brings together the capabilities of Google Docs, Drive and Search into a new tool for collecting and grading student work. It helps you save time with streamlined assignment workflows, ensure student work is authentic with originality reports, and give constructive feedback with comment banks. You can use Assignments as a standalone ...
Create a new rubric As a timesaver when setting up new classwork, you can import and reuse an existing rubric, but here is how to create one In the Create a Google assignment window, click the + next to Rubric and select Create rubric Type in a title and point value for the first criterion To add more, click Add a criterion at the bottom of the ...
Creating an assignment. Whenever you want to create new assignments, questions, or material, you'll need to navigate to the Classwork tab. In this tab, you can create assignments and view all current and past assignments. To create an assignment, click the Create button, then select Assignment . You can also select Question if you'd like to ...
When selecting the external tool for the assignment, look for the tool named Google Assignments.; The first time Google Assignments is launched by a teacher, TA, or student, a containing folder named Assignments is created in that person's Google Drive. Within it, a separate subfolder is added for each course in which Google Assignments is used.
Using Google Assignments @ UD Canvas in 5-steps. Click on the "+Assignment" button. Select "External Tool" in the "Submission Type" section. In the popup window, select "Google Assignments (LTI 1.3)". Login with your University Google account. Edit all the relevant options in the popup window, then click "Create" to proceed.
Google Docs, Sheets & Slides. Create, collaborate, and edit with others in Docs, Sheets, Forms, Slides, and more. ... Create new assignments. Create assignments, quizzes, and lesson content for your students. Track student grades. Monitor progress and gain visibility with a holistic view of student achievement. Simplify classroom management.
If you have created the Google file already, you can attach it to the assignment by clicking the Attach button [2]. To create a Google file, click the Create drop-down menu and create the file type [3]. Select where you would like to grade the assignment: Google Assignments [4] or Canvas SpeedGrader [5].
Assignments is an application for your learning management system (LMS) that gives educators a faster, simpler way to distribute, analyze, and grade student ...
Click on the second tab, Classwork. Click " + Create " button and choose Assignment. In the pop up window, add Title and Instructions. Click " + Create " button and choose Docs [4] A new tab will open to show the new Google Docs [5] Change the title of the document by clicking on Untitled document (top left corner)
Choice boards allow students to choose between several assignments and can be created directly in Classroom, using Google Docs, or with third-party apps. Co-Teach Classes - Invite others to co-teach in your Classroom. Each teacher is able to create assignments and post announcements for students.
Google Classroom is a great app for assignments and the classroom in general, but there's some problems on the go for mobile users. I have a Google Pixel 8 (amazing phone), and when I'm on the go, no matter the network, albeit 5G, 5G UC (T-Mobile), or my Gigabit wifi at home, the app still opens really slowly and takes around 15-30 seconds to load a class page.
Sign in. Use your Google Account. Email or phone. Forgot email? Type the text you hear or see.
You can change the point value of an assignment or make the assignment unmarked. By default, assignments are set at 100 points. Create an assignment (details above). Under Points, click the value. Enter a new point value or select Unmarked. Add a due date or time. By default, an assignment has no due date.
How to Create a Google Collaboration. NEW: The Google Collaborations integration has been recently updated with new features and an improved user interface. Check out the Canvas Blog for a list of all the new features. To create a Google Collaboration in Canvas, follow these steps: Log in to your Canvas account and navigate to the desired course.
Google's parent company Alphabet was created in 2015 and is now worth more than a trillion dollars. Learn more about its shareholders and purpose.
Educators use AI chatbots like ChatGPT & Google Gemini to create engaging lessons with SEL, PBL & college prep. Generative AI transforms curriculum in K-12 & higher ed.
In the U.S. and Canada, Coursera charges $49 per month after the initial 7-day free trial period. The Google Data Analytics Certificate can be completed in less than 6 months at under 10 hours per week of part-time study, so most learners can complete the certificate for less than $300 USD.
Google completed major March 2024 core update on April 19, a week before announcing it to the public. Google's March 2024 core update is officially complete. The update concluded April 19, though ...
5. Make Assignments Personal. Having students reflect on material in their own lives can be a good way to prevent AI writing. In-person teachers can get to know their students well enough to know ...