How to digitize your handwritten notes or copy text from a photo

OK, I admit it. I’m a sucker for the latest gadget. I bought a smart notebook with all the upgrades to write my daily to-do lists digitally. Yeah, $600 later, I’ve used it eleven times.
It’s easy to waste money on tech. Tap or click for ways you might be throwing away money and solutions to help you save.
If you’re not getting enough life out of your gadgets, you can fix that, too. Tap or click for 8 ways you’re ruining your PC.
The truth is, I like the feeling of an actual pen on paper. Maybe you do, too, but that doesn't mean you can't digitize all your notes for easier searching and sorting. Here's how:
Get smart (notes)
Ever wish you could turn your handwritten notes into something you can search or edit on your computer, phone, or tablet? You could take a picture, but that has a few limitations. You won't be able to search for certain phrases or edit the text. You need something made for the job.
A terrific way to get a handwritten note into your computer is to use the app Evernote . You simply take a picture of the note, and Evernote turns it into a searchable document. You can also organize your notes in folders and with labels.
You can also try Microsoft’s OneNote app . You take a picture of your writing and, like Evernote, can organize things into notebooks and pages.
Pro tip: Keep in mind the apps only work well with legible handwriting. If they aren’t picking up your notes, you’re going to have to slow down a bit.
Speaking of digitizing, what about all your old photos? Tap or click for an easy way to scan without buying a scanner.
Bonus tip: How to copy text from a photo
Apple's latest major iPhone update, iOS 15, has many handy features to make life easier. Tap or click here for some of my favorites.
Here’s one I especially like: The Live Text feature allows you to scan, search and share text in photos and images.
Note: You’ll need an iPhone XS, XR, or later with iOS 14 installed.
This is great to translate text that can't be copied and pasted or find a photo with specific wording in it. It also works for phone numbers. Simply snap a photo of a package, for instance, and you can call the number in just a couple of quick clicks.
It doesn’t just work with your photos, either. You can use the camera app to scan for text around you.
To scan for information in photos and images, first, make sure the function is activated. Tap the Settings app, go to General and then to Language & Region . Enable Live Text by toggling it on .
Open the Photos app for photos on your camera roll and select the image you want to scan. Touch and hold over the text in the picture, and the grab points will appear around it. You will see several options to copy, select all text, translate, or share.
To identify text with your camera, open the camera app and point it at the text. The indicator icon will be available in the bottom right corner when the app detects text in the viewfinder. Tap the icon.
From there, you can select the text in the same way as described above. To cancel the capture, tap on the screen and the image will disappear.
Digital Life Hacks: Smart digital tips you need to know
Check out my podcast “Kim Komando Explains” on Apple , Google Podcasts , or your favorite podcast player.
Over the years, I have made it my mission to share quick tips and advice to make your digital life easier. These are all those clever hacks you won't find buried in a user manual. In this episode, my team and I share smart new tech know-how, from a safer way to share passwords to turning your handwritten notes digital.
Listen to the podcast here or wherever you get your podcasts. Just search for my last name, “Komando.”
Learn about all the latest technology on the Kim Komando Show , the nation's largest weekend radio talk show. Kim takes calls and dispenses advice on today's digital lifestyle, from smartphones and tablets to online privacy and data hacks. For her daily tips, free newsletters and more, visit her website at Komando.com .
The views and opinions expressed in this column are the author’s and do not necessarily reflect those of USA TODAY.
- Share full article
Advertisement
Supported by

Here’s How to Type Faster on Your Phone
Get those index fingers off your screen.

By Heather Murphy
For many of us, our approach to typing on a smartphone is something we stumble upon. Unlike composing words on a typewriter or computer keyboard, there is no widely taught, proper way.
If speed is the goal, however, a study of around 37,000 people suggests that one particular approach is better than others: writing with two thumbs and embracing autocorrect, but avoiding predictive text.
“That is basically the trick of typing quickly,” said Per Ola Kristensson , a professor of interactive systems engineering at the University of Cambridge and one of the authors of the study, which was presented at a human-computer interaction conference in Taipei on Wednesday.
The study focused on the stubbornly persistent Qwerty keyboard, which was originally designed to minimize mechanical typing jams in ty pewriters . Despite questions about its utility and the emergence of alternate systems , much of the world still relies on the setup.
To conduct the study, researchers asked volunteers from around 160 countries to memorize a series of sentences and write them both on desktop keyboards and mobile p hones. (You can take the test here .)
There has never been another typing study on this scale, according to the researchers, but they said that when they compared their findings with smaller studies, the gap in speed between the two devices appeared to be shrinking . When smartphones first came out, people typed about 20 to 25 words per minute, said Anna Feit , a researcher in human-computer interaction at ETH Zurich and another author of the study. Now people average 37 to 40 words per minute, she said.
As the authors write in their study, the average person is nearly 70 percent as fast on a phone as on a laptop. One remarkable typist hit 85 words per minute on a mobile device.
Pedro Lopes , a professor of human-computer interaction at the University of Chicago, who was not involved in the study, said the results signaled a “paradigm shift.” That change is even more evident among young people. On average, subjects between the ages of 10 and 19 were about 10 words per minute faster on smartphones than people in their 40s.
One unexpected finding was that a significant number of subjects used a two-finger typing system on full-size computer keyboards. However they approached typing, those who used predictive text generally wrote more slowly. Examining word predictions and making a choice is far slower than using autocorrect, Dr. Kristensson said.
Jack Dennerlein , an ergonomics researcher at Northeastern University’s Bouvé College of Health Sciences, said the study reinforced what other studies have shown: Two-handed typing is faster than one-handed typing.
But the limits on speed involve more than the kind of keyboard or the dexterity of the individual. There is also the element of imagination, said Dr. Kristensson, who is an inventor of gesture typing , a swiping technique intended to save time. No matter the system, people cannot exceed 120 words a minute, he said, because they cannot come up with what to say that quickly. “Typing rates are bounded by our creativity,” he said.
Regardless of speed, most of us are not that original. Half of the words people text are the most frequently used 200 words in English , he said.
Heather Murphy is a general assignment reporter who often writes about advances in DNA technology. More about Heather Murphy
How to Make Your Smartphone Better
These days, smartphones include tools to help you more easily connect with the people you want to contact — and avoid those you don’t. Here are some tips .
Trying to spend less time on your phone? The “Do Not Disturb” mode can help you set boundaries and signal that it may take you a while to respond .
To comply with recent European regulations, Apple will make a switch to USB-C charging for its iPhones. Here is how to navigate the change .
Photo apps have been using A.I. for years to give you control over the look of your images. Here’s how to take advantage of that .
The loss of your smartphone can be disruptive and stressful. Taking a few simple steps ahead of time can make things easier if disaster strikes .
Many default settings make us share superfluous amounts of data with tech companies. Here’s how to shut those off .
A practical guide to writing on the iPad
Apple didn't design the original iPad for writing. It was a device for reading or viewing media, not creating it. Over the years it has become a great portable writing tool. Many writers find it is better than a laptop.
Here we look at why the iPad could be the best option for you. We examine which iPad or keyboard to choose and outline the best iPad writing app.
On this page:
Why is the ipad a great writing tool, which ipad should you choose for writing, ipad keyboards, magic keyboard, smart keyboard folio, magic keyboard folio, smart keyboard for ipad, writing on an ipad with apple pencil, pencil-based note taking apps, goodnotes 5, keyboard-based writing apps, apple pages, microsoft word for ipad, microsoft word for the web, google docs, collabora office, markdown editors, recommendations: ipad writing apps.
From the outset it was clear the iPad could do more than display media.
It has evolved to the point where it can do everything a laptop can. Today’s iPads can be better than laptops for many creative tasks.
The iPad has clear advantages for people who need to write:
Long battery life . Sure, you can find laptops that will go the best part of a day between charges. Apple's MacBooks with the M1 or M2 processor sip electricity. You'll struggle to find a Windows laptop which beats an iPad for battery life.
Measure-for-measure, an iPad will last longer between charges than a conventional computer.
Focus . While you can now open side-by-side screens or use Stage Manager, iPadOS lends itself to doing one thing at a time. There is no clutter. With the iPad you can focus on writing without other apps distracting you. Turning off notifications and concentrating is easier. This is why you can see the iPad as the closest modern equal to a portable typewriter.
Portable . The iPad is more portable than any laptop. It can go places laptops don’t. The iPad Air weighs in at 460 grams. It will fit in a large pocket. The iPad Mini weighs 300 grams and is smaller again.
Robust . There are no moving parts on an iPad. No hinges. This makes it more robust than a laptop.
Work while standing . You can work on an iPad when you are standing. It is possible to type on the screen keyboard using your thumbs. I’ve done this at stand up press conferences and while waiting in queues to board planes. This means you can write in more places, more often. Yes, you can do that on a phone, but it’s not the best writing experience. It is not easy to write standing up with a laptop. The same applies if, say, you are sitting in a cramped cramped on a crowded flight or in a train. At a pinch you can tap out words holding the iPad in vertical or portrait mode when there’s no room for a keyboard. Being able to use the taller portrait orientation is an overlooked bonus. There are subtle ergonomic problems with writing across a wide screen. A wider column makes errors harder to spot. A narrow width is easier to proof-read. If you write words to print on paper, the display mirrors how your words will look on the finished document. In my experience, the smaller iPads work better when you are standing, the 12.9-inch iPad Pro is more unwieldy.
Great screens . iPads have glorious, well-lit high resolution screens. Higher resolution means your eyes don’t tire as fast. You can work for longer stretches and concentrate for longer. Y
No waiting . An iPad is always ready to go the moment you switch on. Yes, modern laptops can do the same, but you can always start writing in seconds on an iPad.
You don’t need a high-end iPad for writing. Apple sells the 9th generation iPad with a 10.2 inch screen for NZ$649. It has everything you need to write. It is powerful enough to handle almost every writing app and has a screen you’ll have no trouble living with.
Likewise, the iPad mini, New Zealand prices start at NZ$1000, will fit in a pocket and can handle basic writing tasks. An iPad mini is realistically the smallest practical device for serious writing while on the move.
Writing on an iPad Pro with a suitable keyboard is not that different from writing on a laptop. The larger screen is easier to read than other iPads, especially if you have poor eyesight, but they all display your text clearly.
If writing is your focus, your model choice will determine which keyboards you can use. If use an Apple Pencil for note-taking, the iPad model determines your choices.
iPads come with a range of storage options. Upgrading storage isn't practical, which means you need to be careful when buying.
Base level iPad storage options start at 64GB. Smaller models can store up to 256GB, although the iPad Pro goes all the way to 2TB of storage.
By 2023 standards, 64GB is not a lot of storage. You can get by, but the moment you decide to keep music or video libraries on your iPad you'll bump up against limits.
Go with the 256GB model if your budget can stretch that far. At the time of writing that will add NZ$300 to the device price. Often you'd do better trading down to an iPad with more storage than buying a more powerful device that runs out of storage.
It's easy to overbuy storage on an iPad Pro. You are unlikely to need 2TB unless you need to keep vast amounts of video and audio files with you all the time. A 512GB model will be enough for most iPad Pro buyers. Remember, you can offload rarely used files to cloud services.
Consider other tasks when choosing Given you can use every iPad for writing, let the other tasks you plan for the device determine your choice.
Even when you add a keyboard, iPads are smaller, lighter and more portable than most laptops. Apple’s MacBook Air gets close. The nearest non-Apple competitor would be a Microsoft Surface tablet.
If money is no object, you can choose the iPad that you find comfortable to read. If it is an object, pick the iPad you can afford.
Do I need a Sim-card iPad?
Few writers need Sim-card equipped iPads that can connect to cellular networks.
You’ll find Wi-Fi is available in many of the places where you will want to write. Where it isn’t, you can tether your iPad to your phone and connect that way.
Tethering works with both iPhones and Android phones. The experience is better and smoother if you have an iPhone, but don’t get hung up on this point, it isn’t a deal breaker. Android phones work fine.
Cellular adds around NZ$220 to the price of a Wi-Fi iPad. Spend the money saved on storage or a better keyboard.
A keyboard isn’t essential if you own an iPad. You can do a lot without one and there is always the Apple Pencil and handwriting recognition . Apple’s new Scribble feature can change the way you think about your iPad .
But this post is about writing on an iPad. A keyboard makes that easier.
There is no shortage of iPad keyboards to choose from. Any iPad will work with any Bluetooth keyboard, but only a handful of keyboards are made to fit exactly to each iPad model.
When you buy an iPad, chances are someone will attempt to sell you a keyboard as an add-on. It makes sense to buy the keyboard at the same time. If the salesperson is knowledgeable, they can help you get the right keyboard for your iPad. They can also help you get the one that suits you best and let you look closer at your options.
Apple keyboards are the obvious choice. But not always and not for everyone. Choose the keyboard you feel comfortable with. That’s from both an ergonomic point of view and from a budget point of view.
Whether you choose an Apple keyboard or an alternative, match it with your iPad. Keyboards double up as protective covers. A better fit means better protection. This sounds obvious, but I've come across people who run into trouble with the wrong iPad keyboard.
The other thing to watch is that not every Apple iPad keyboard is available for every model. Buying at the same time as the iPad from a retailer who knows what they are doing can save you problems later.

At NZ$620 a pop, Apple’s Magic Keyboard is an expensive, Rolls Royce option. You can use it for writing on an iPad Air or an iPad Pro. It doesn't fit the less expensive iPad models.
It’s a good keyboard but it is not perfect.
You might expect that when you use it at a desk or on a flat surface it differs from the laptop keyboard experience.
That's not the case. The top part, that's the iPad, is heavier than the keyboard. Together, the iPad plus Magic Keyboard, weigh more than a MacBook Air .
There are two hinges, the second one allows you to adjust the viewing angle.
The keys are excellent for typing. I'm a touch typist and can run into problems with some tablet keyboards. This one is touch-typeable from the moment it's opened. Keys are backlit, something that doesn't happen on the less expensive Apple keyboards. And there is a touchpad, which works exactly as you'd expect.

The Apple Smart Keyboard Folio is a less expensive alternative. There are models for iPad Pros and iPad Airs. Prices start at NZ$390.
This is the keyboard I choose when I’m on the move. It has the best balance of function and price. Again, it gives the iPad a laptop feel. Yet it is more flexible and feels less robust than the Magic Keyboard.
It doesn't offer backlighting and there is no trackpad. My Smart Keyboard Folio is now coming up to four years old and is showing signs of wear and tear. It doesn't last anything like as long as the iPad.

If you have a 10th generation iPad, not the Pro, not the Air, then the NZ$530 Magic Keyboard Folio is the top choice. It's not as flexible for positioning as the iPad Magic Keyboard, but the keys and the trackpad are as good. I found it easy to touch type.

Apple's Smart Keyboard is compatible with the iPad, 3rd generation iPad Air and 10.5 inch iPad Pro. Prices start at $320. It's the most basic Apple iPad keyboard, but covers all the bases and gets the job done. I found it harder to adapt my touch-typing technique to the Smart Keyboard, but got there soon enough.
Not all Apple keyboards are available for all iPads. If you buy a more expensive iPad, you'll need a more expensive Apple keyboard.
A word of warning. Apple iPad keyboards flex more than you might expect if you are typing on your lap. When used this way they are not as solid as laptops.
Logitech iPad keyboards

Beyond Apple's own keyboards, Logitech is the best alternative. You could argue some models are better than their Apple equivalents.
There's a wide range to choose from. Again, different keyboards work with different iPad versions. The difference between Apple and Logitech keyboards is price. You can save up to a third of the price for similar functionality.
On the whole Logitech keyboards work as well as Apple models. All keyboards mentioned here double as protective covers for iPad screens. Logitech keyboards do this a little better than Apple's keyboards. The Logitech keyboard plus iPad combinations are thicker than the Apple ones and the function keys differ.
Brydge makes hard shell keyboards that turn your iPad into a laptop. You end up with something that feels like a MacBook. I haven't seen the recent Bridge keyboards, but when I borrowed one for review, it was heavier than Apple's. The keys were smaller. Of all the keyboards mentioned here I found the Brydge keyboards harder to type on. Yet they could be perfect for you.
All keyboards designed to work with iPads offer a degree of protection. That’s important if you are mobile. iPads are not fragile. Yet once you start moving the potential for dropping them or other damage increases.
Sometimes I use a first generation Apple Bluetooth keyboard and a mStand tablet from Rain Design to hold the iPad. It’s a simple and elegant approach. There are many other options. Any store that sells iPads will have a selection.
As mentioned earlier, you can write on an iPad using an Apple Pencil and handwriting recognition. There are two Pencils, Apple calls them the first and second generation models.
Which one you can use depends on your iPad model. Each iPad only supports one Pencil generation. The first generation Pencil costs NZ$200 and the second costs $280.
The main difference between generations is how the Pencil charges. The second generation Pencil is flat and magnetised on one side. It connects to the side of the iPad for charging.
First generation Pencil charge through the blunt end, which looks clumsy, but works fine in practice. On the down side, you have to remove the cap and it is easy to lose that cap. The older Pencil was round, which means it can roll off a table or desktop, the flat side on the second generation Pencil stops that from happening

Apple's free Notes app comes with every iPad. It's great for taking short handwritten notes and has text recognition built in. It's a good place to try the Pencil before spending money on a third-party app.
To use immediate handwriting recognition in Notes chose the pencil tool marked with an A.
The alternative is use another pencil tool, then highlight and choose to convert the word.
Both approaches are fast on even a modest iPad. The technology is forgiving, I have terrible handwriting and it gets about 95 per cent of what I write.

GoodNotes is a great third-part alternative to Apple Notes. It uses a notebook metaphor. You can write a limited number of notes in one of three "notebooks" for free, then you need to pay a one-off US$15 for unlimited use. Paying also unlocks the handwriting recognition feature.
Text recognition is as fast as on Apple Notes and, without extensive testing, the accuracy appears to be on a par with Apple's.
GoodNotes is a better choice than Notes if you plan to use your iPad more for handwriting than typing. There's a strong search feature and note organisation and sharing is a strength. It won the Apple 2022 iPad App of the Year award.

GoodNote's main competitor is Notability from Ginger Labs. You can download the app for free but that doesn't include handwriting recognition and only allows a limited number of edits. To get the full app you need to buy an annual subscription.
Ginger Labs is coy about the price of the subscription, you don't get to see the price until you install the app. I don't like that.
The price appears to change from country to country. When I checked on my iPad, the subscription was $21, although it isn't clear if that is NZ dollars or US dollars. Either way that makes Notability more expensive than Goodnotes. The price is hard to justify.

Noteful is like Goodnotes and Notability, but doesn't have handwriting recognition.
In use, there's a delicious minimal user interface. The app uses the notebook metaphor. It offers something called "layers". That's an idea familiar to people who use photo editing or graphic design software. Searching for notes is harder work in Noteful than in its rivals.
Like Ginger Labs, the company is coy about disclosing its price until you have the app loaded on your iPad. You need to pay a one-off US$5 to unlock all the features, which is reasonable, but transparent pricing would be better.
If you have a Microsoft Office subscription, OneNote is an option. It has good basic handwriting recognition. But it is more clumsy than the alternatives and impractical for anything more than the shortest phrases.
There's a wide range of word processors, text editors and other writing apps for iPad. You'll recognise the names of a few, they are iPad versions of popular apps for PCs and Macs. This guide is not comprehensive, but it covers the important options and the ones you are likely to come across.

Pages is not the best-known, the most popular or the perfect writing tool, but comes free with every iPad and Mac. It's the iPad writing app you'll see first.
It is part of Apple's own productivity software suite: iWorks. Alongside Pages, iWorks includes Numbers, a spreadsheet and Keynote, a presentation manager.
Apple and everyone else describes Pages as a word-processor, which is true. Yet unlike other word-processors, Pages focuses on page design.
In a sense it sits somewhere between Microsoft Word and Adobe InDesign although it has far fewer features than both. That said, you could write and layout a print magazine or a book with Pages.
Page design works better than you might expect on an iPad. While you'll get better results with a large screen iPad Pro, working on an 10-inch iPad is possible. Pages is ideal, a better bet than Word or Docs, if you plan to create Apple Books or PDFs.
Apple's Pages could be all the word processor you need. It will open documents created with Word or Google Docs and you can send Pages documents in the Word format. Round trips work fine almost all the time. I've seen problems with earlier versions of Pages, not with the current Pages 12.
You can deal with corrections and Track Changes between Word and Pages documents.
Presenter mode
There’s one Pages feature I love, even if it is not my first choice for writing on the iPad. Presenter Mode turns the iPad into an autocue. When I’m on a long radio broadcast, presenting live or doing similar work I use it as a prompt.
Pages has better cloud support than Word, but you will need an Apple iCloud account to make use of this. While Pages' online collaboration is superior to Word, Google Docs is better again.
Apple's Pages templates are better than Microsoft's basic Word templates. If you are new to word processing, Pages is easier to learn and master. That said, if you have learned Word elsewhere, there may be some unlearning to do before you get on top of Pages.
Pages isn't the best writing tool for everyone. Yet it is a solid option that is free and simple. At the very least, you should give it a try before spending money on another iPad writing app.

Microsoft's Word is good on an iPad. If you know Word from a laptop or desktop, Windows or MacOS, you'll be immediately at home.
All the important features for everyday folk are here. The app is the most feature rich iPad word processor. Word power users might miss advanced features, they are not the target market.
Add a decent keyboard to your iPad and the Word experience is on a par with that laptop or desktop. I'd argue the experience is better. Because there are fewer features the user interface is less cluttered, easier to navigate.
While the interface will be familiar and easy to use if you know Word, it won't challenge newcomers. There are points where it doesn't act like other iPad apps, especially when storing or retrieving files. Then there are the needy messages from Microsoft
Microsoft designed Word on the iPad to work with its own OneDrive cloud service. The chances are you'll need a Microsoft subscription to use the app and storage comes as part of that subscription. It's possible to access files stored on the iPad or in iCloud direct from Word, but that's not the first choice. Microsoft has added an impressive array of alternative cloud storage choices.
Another way Word departs from the standard iPad user interface is the way it relates to the keyboard. There are keyboard shortcuts you may know from the Mac or PC that work, others don't. You'll find out with practice.
Word remains the most feature rich and complete iPad word processor. If you use Word on a laptop or desktop it will be familiar. The interface doesn't always act like a standard iPad app, but there's nothing that is likely to be a barrier for most people.
The app is a free download. The software remains free if your iPad's screen is smaller than 10.1 inches. Beyond that you'll need a Microsoft 365 licence. A one person licence is NZ$120 a year, prices are different overseas. It covers you on up to five devices including tablets and conventional computers. The 365 Family licence at $165 a year means up to six people can use the software.
If you need Word to work on your iPad at home, check if your employer or place of study has a licence you can use.
Word isn't the right iPad writing app for everyone. If you already use it or know it, it can make sense to stick with what you know. For many users it offers far more than you might need or want to pay for.

If you love Office or Word, but are on a tight budget, there's a free web version of Office that works fine on an iPad. It's had other names over the years. These days Microsoft calls it ' Office '.
There are ways the web version of Office is like Google Docs. Like Google Docs, it stores your finished documents online. In this case Office uses Microsoft OneDrive, not Google's cloud storage. Microsoft Office online can't handle files larger than 2GB. This is not going to trouble anyone unless documents contain embedded media.
Microsoft's web version of Office has fewer features than the PC or Mac version. It is closer to the iPad version. The user interface is distinct from both the PC and the iPad versions. You will need a live and consistent internet connection to use the online app. In practice you'll notice more lag than when writing on the other Word apps. This has little to do with connection speed. I tested on a gigabit fibre connection and the latency was the same as on a slower connection.
The online version will open any file format supported by the desktop Word app. Saving to the OneDrive cloud is automatic. There are tools for sharing documents with colleagues. If sharing is important to you, Google Docs does this better.

You can use Google Docs two ways on the iPad. It will work as a web app in your iPad's Safari browser or you can download and install the free iPad app. You'll get a better experience using the browser version, you need a decent internet connection for that. If you want to use Google Docs offline there is an iPad app, but it's mediocre compared with the other options on this page.
The free online version of Google Docs is almost identical to the version in the paid-for Google Workspace. New Zealand prices for Google Workspace start at NZ$9 a month for a plan with 30 GB of storage. A version with 2 TB of storage is a heft NZ$18 a month. This is more expensive than Microsoft Office. The most noticeable difference between the free and paid versions of Google Docs is that it is harder to create templates in the free version.
Google built Docs for online work. It is the best option if you collaborate on documents with remote colleagues. It's less powerful than Office and has fewer features than most of the other choices listed on this page. Getting started is easier, but you can rub up against limitations.
Things get tricky when you have large documents. The app is fine for up to a couple of thousand words. It starts to slow down as the file grows and would be slow if you were editing an entire book.
One downside is there can be problems if you lose your internet connection or you want to work offline, say while on a flight. The Google Docs iPad app helps, it can store documents in the iPad's memory. You have to sign into a Google account before using the app online or offline. This can be tricky, in the past I've found myself logged out while offline and unable to use the app.
I recommend using Google Docs if you already use the app elsewhere or if you work with others using the app. Otherwise you can do better elsewhere.

Collabora Office is a promising mobile open source document editing suite based on LibreOffice . It's compatible with Microsoft Office and works with the Open Document Format. There's iPad app and an online version. The app is free for "testing", a subscription std US$20 a year.
My 2021 Collabora Office review warns the software wasn't ready for everyday use and that it jars with iOS. Both remain true. There are fewer bugs and the software is more stable, but it is hard going. You'd need to be an open source devotee to choose it, and people who feel that way are less inclined to use an iPad.
Markdown is a markup (yes that does sound odd) language used to format text with simple codes. Type a single hash # character at the start of the line for a top level head, two hashes means second level head and so on. It takes seconds to learn, a day to master.
This approach leaves formatting that is easy for humans to read. You can create Markdown using a text editor. Markdown editors will show you how your formatting looks in a finished document. You can send finished Markdown documents direct to WordPress or Ghost blogs. Markdown editors usually let you convert them into other word processor formats.
It's possible to start writing on your iPad using IA Writer, make edits on an iPhone using a text editor and finish on, say, a desktop using Byword.

On one level there is nothing fancy or complicated about IA Writer . That's its attraction. You can start laying down words within minutes.
In recent years the app's developers have added more features. Yet it retains its simple user interface. It hides that added complexity from sight until you need it. Many users never will.
The minimal interface lets you focus on putting words on the screen. Coupled with the iPadOS, it becomes the closest thing you can get to an old school typewriter and paper.
One feature you may find useful is the style checker which helps improve your writing. It looks for clichés, fillers or redundancies but leaves it up to you to do anything about them.
In the past Writer forced you to store documents in an iCloud or Dropbox account. Now you can save them on your iPad, a better idea if you ever work away from an internet connection.
IA Writer’s price continues to climb faster than inflation. When I first bought the software I paid NZ$3. It was a promotional price when the app was in its infancy. Today the software costs NZ$50. If you buy the iPad version, you can use it on an iPhone at no extra cost. Buying the MacOS version will set you back another $50. It remains good value, but is no longer something you can afford and then discard if it doesn't work for you. Luckily there are free trial versions.

Byword is a great alternative to IA Writer on the iPad. It has a much lower NZ$10 price, which makes it a bargain. Byword has the same minimalist user interface.
Like IA Writer, Byword co-operates with blogs like WordPress or Medium and plays nice with Evernote. If anything Byword is simpler to use and easier to learn than its main rival.
Byword can look better on an iPad screen than IA Writer. You can choose the font and the size of your type.
Unlike IA Writer, which gets constant attention and new features, Byword has changed little in close to a decade. This doesn't have to be a bad thing, the app is stable and does what it sets out to do without fuss.

Scrivener (NZ$24 in the App Store) sits at the opposite end of the writing app spectrum from Markdown editors like IA Writer or Byword.
Markdown editors hide complexity. Scrivener is about providing the all the complexity a writer needs in one place.
In a sense, Microsoft Word is a more appropriate point of comparison. Although in practice the gulf between Scrivener and Word is as wide as the gulf between it and IA Writer.
In a sense, Microsoft Word is a more appropriate point of comparison than the Markdown editors. Although in practice the gulf between Scrivener and Word is as wide as the gulf between it and IA Writer.
If anything Word requires even more work to master than Scrivener. People don't notice that effort because they pick up the complexity of Word almost by osmosis. It can take years, often starting at school.
Switching to Scrivener means doing all that learning in a matter of days or weeks. It's a steep learning curve. You may find it rewarding if your brain thinks in the right way. I'm afraid it doesn't work for me.
Literature and Latte, the company behind Scrivener, built it for ambitious writing jobs. There are tools to help, such as a cork board for keeping notes. You can attach the parts of your project to a single file and even colour code them making them easier to navigate.
Because Scrivener is complex, users tend to have a few windows open as they work. This lends itself to a large screen on the desktop. No doubt there will be Scrivener fans reading this who love the app running on a small MacBook. Yet, I'd argue the app works best with a larger screen.
Which brings up to the iPad version of Scrivener. Why might you choose it? The iPad app is feature rich although it doesn't include everything in the desktop version, although it does include the cork board.
Literature & Latte's marketing suggests the iPad app complements the desktop app. You might use it when working away from your desk or in the field researching. It allows you to push on while on an airplane flight or a train journey. To this end, everything you do on the iPad syncs with your desktop project.
I suspect, but don't know, that few people use the iPad app without also using Scrivener on the desktop. If it sounds like something you need, try the free desktop download first before buying the app.

Ulysses uses the same Markdown formatting as iA Writer and Byword. It adds more word processor-like features. This sounds contradictory. Yet it marries a minimalist look and feel with background complexity. You’ll either love it or it will bewilder you.
Like Scrivener, Ulysses - the company shares the app's name - pitches its software at people working on complex projects. And like Scrivener it also caters for people writing smaller articles. It has tools to help you publish direct to popular blog sites.
The Markdown in Ulysses is somewhat non-standard. You may struggle at first moving to the app after using another Markdown editor. If you haven't used Markdown before, this won't be an issue.
At first look, Ulysses is pretty where Scrivener's cluttered look is ugly. It doesn't take long before Ulysses can become as cluttered.
Tools like the goal display telling you how many words you still need to write can be both a distraction and a source of demotivation.
The elephant in the room with Ulysses is its price. The app is a free download. A subscription costs NZ$11 a month or $75 a year which is expensive for what is, at core, a Markdown editor with trimmings.
Most apps with a similar functionality have a one-off price. The desktop version of Scrivener has a one-off price of NZ$100.
A family licence for Microsoft Office that includes Word, other apps and storage for up to six people is NZ$165. You can run the software on iPads, laptops, desktops or phones.
The NZ$75 Ulysses subscription allows you to use both the desktop and iPad versions
If Ulysses is right for you and gels with your thought processes, the price is a bargain. You'll recover it in no time. Otherwise, do your wallet a favour and consider everything else first.
Other writing apps
Wordprocessors, Markdown editors and text editors are not your only options. A handful of iPad users choose to write documents using Bear . It's a flexible note-taking app that blurs the distinction between a notes app and an editor. Another option is Evernote , although it is more about note-taking, less about writing. Simplenote is a free alternative.
- Take the path of least resistance. If your employer or school pays for a Microsoft Office or Google Workspace account, use it. You won't have to pay anything, there should be support and you won't have to learn how to use an alternative.
- Otherwise, look at Apple Pages first. It's free, works well on the iPad's touch screen and Apple designed it with the entire ecosystem in mind. It should have all the features you need. Best of all, you can start writing in Pages on your iPad and switch to working on an iPhone or Mac without missing a beat.
- If you are coming from another writing tool, take time to adjust to Pages. It's worth the effort and you'll save money that might be better spent elsewhere.
- An alternative strategy is to choose radical simplicity. Markdown editors like IA Writer or Byword let you focus on your words in the most efficient way possible. Disclosure: this is what I do.
- Invest time and money finding the keyboard that works best for you. While it's easy to buy devices online, it pays to go to a store and try keyboard options before parting with any cash.
You might also like...
Blue bubbles feature in apple us antitrust case, taylor’s scientific management, ai and knowledge work, waymo luddites, the right to disconnect, nz streaming, consumers pay for gmail, apple m3 chips widen gap with intel, testing apple’s finewoven material the kiwi way, member discussion.
iPhone User Guide
- iPhone models compatible with iOS 17
- R ' class='toc-item' data-ss-analytics-link-url='https://support.apple.com/guide/iphone/iphone-xr-iph017302841/ios' data-ajax-endpoint='https://support.apple.com/guide/iphone/iphone-xr-iph017302841/ios' data-ss-analytics-event="acs.link_click" href='https://support.apple.com/guide/iphone/iphone-xr-iph017302841/ios' id='toc-item-IPH017302841' data-tocid='IPH017302841' > iPhone X R
- S ' class='toc-item' data-ss-analytics-link-url='https://support.apple.com/guide/iphone/iphone-xs-iphc00446242/ios' data-ajax-endpoint='https://support.apple.com/guide/iphone/iphone-xs-iphc00446242/ios' data-ss-analytics-event="acs.link_click" href='https://support.apple.com/guide/iphone/iphone-xs-iphc00446242/ios' id='toc-item-IPHC00446242' data-tocid='IPHC00446242' > iPhone X S
- S Max' class='toc-item' data-ss-analytics-link-url='https://support.apple.com/guide/iphone/iphone-xs-max-iphcd2066870/ios' data-ajax-endpoint='https://support.apple.com/guide/iphone/iphone-xs-max-iphcd2066870/ios' data-ss-analytics-event="acs.link_click" href='https://support.apple.com/guide/iphone/iphone-xs-max-iphcd2066870/ios' id='toc-item-IPHCD2066870' data-tocid='IPHCD2066870' > iPhone X S Max
- iPhone 11 Pro
- iPhone 11 Pro Max
- iPhone SE (2nd generation)
- iPhone 12 mini
- iPhone 12 Pro
- iPhone 12 Pro Max
- iPhone 13 mini
- iPhone 13 Pro
- iPhone 13 Pro Max
- iPhone SE (3rd generation)
- iPhone 14 Plus
- iPhone 14 Pro
- iPhone 14 Pro Max
- iPhone 15 Plus
- iPhone 15 Pro
- iPhone 15 Pro Max
- Setup basics
- Make your iPhone your own
- Take great photos and videos
- Keep in touch with friends and family
- Share features with your family
- Use iPhone for your daily routines
- Expert advice from Apple Support
- What’s new in iOS 17
- Turn on and set up iPhone
- Wake and unlock
- Set up cellular service
- Use Dual SIM
- Connect to the internet
- Sign in with Apple ID
- Subscribe to iCloud+
- Find settings
- Set up mail, contacts, and calendar accounts
- Learn the meaning of the status icons
- Charge the battery
- Charge with cleaner energy sources
- Show the battery percentage
- Check battery health and usage
- Use Low Power Mode
- Read and bookmark the user guide
- Learn basic gestures
- Learn gestures for iPhone models with Face ID
- Adjust the volume
- Find your apps in App Library
- Switch between open apps
- Quit and reopen an app
- Multitask with Picture in Picture
- Access features from the Lock Screen
- View Live Activities in the Dynamic Island
- Perform quick actions
- Search on iPhone
- Get information about your iPhone
- View or change cellular data settings
- Travel with iPhone
- Change sounds and vibrations
- Use the Action button on iPhone 15 Pro and iPhone 15 Pro Max
- Create a custom Lock Screen
- Change the wallpaper
- Adjust the screen brightness and color balance
- Keep the iPhone display on longer
- Use StandBy
- Customize the text size and zoom setting
- Change the name of your iPhone
- Change the date and time
- Change the language and region
- Organize your apps in folders
- Add, edit, and remove widgets
- Move apps and widgets on the Home Screen
- Remove apps
- Use and customize Control Center
- Change or lock the screen orientation
- View and respond to notifications
- Change notification settings
- Set up a Focus
- Allow or silence notifications for a Focus
- Turn a Focus on or off
- Stay focused while driving
- Customize sharing options
- Type with the onscreen keyboard
- Dictate text
- Select and edit text
- Use predictive text
- Use text replacements
- Add or change keyboards
- Add emoji and stickers
- Take a screenshot
- Take a screen recording
- Draw in documents
- Add text, shapes, signatures, and more
- Fill out forms and sign documents
- Use Live Text to interact with content in a photo or video
- Use Visual Look Up to identify objects in your photos and videos
- Lift a subject from the photo background
- Subscribe to Apple Arcade
- Play with friends in Game Center
- Connect a game controller
- Use App Clips
- Update apps
- View or cancel subscriptions
- Manage purchases, settings, and restrictions
- Install and manage fonts
- Buy books and audiobooks
- Annotate books
- Access books on other Apple devices
- Listen to audiobooks
- Set reading goals
- Organize books
- Create and edit events in Calendar
- Send invitations
- Reply to invitations
- Change how you view events
- Search for events
- Change calendar and event settings
- Schedule or display events in a different time zone
- Keep track of events
- Use multiple calendars
- Use the Holidays calendar
- Share iCloud calendars
- Camera basics
- Set up your shot
- Apply Photographic Styles
- Take Live Photos
- Take Burst mode shots
- Take a selfie
- Take panoramic photos
- Take macro photos and videos
- Take portraits
- Take Night mode photos
- Take Apple ProRAW photos
- Adjust the shutter volume
- Adjust HDR camera settings
- Record videos
- Record spatial videos for Apple Vision Pro
- Record ProRes videos
- Record videos in Cinematic mode
- Change video recording settings
- Save camera settings
- Customize the Main camera lens
- Change advanced camera settings
- View, share, and print photos
- Use Live Text
- Scan a QR code
- See the world clock
- Set an alarm
- Change the next wake up alarm
- Use the stopwatch
- Use multiple timers
- Add and use contact information
- Edit contacts
- Add your contact info
- Use NameDrop on iPhone to share your contact info
- Use other contact accounts
- Use Contacts from the Phone app
- Merge or hide duplicate contacts
- Export contacts
- Get started with FaceTime
- Make FaceTime calls
- Receive FaceTime calls
- Create a FaceTime link
- Take a Live Photo
- Turn on Live Captions in a FaceTime call
- Use other apps during a call
- Make a Group FaceTime call
- View participants in a grid
- Use SharePlay to watch, listen, and play together
- Share your screen in a FaceTime call
- Collaborate on a document in FaceTime
- Use video conferencing features
- Hand off a FaceTime call to another Apple device
- Change the FaceTime video settings
- Change the FaceTime audio settings
- Change your appearance
- Leave a call or switch to Messages
- Block unwanted callers
- Report a call as spam
- Connect external devices or servers
- Modify files, folders, and downloads
- Search for files and folders
- Organize files and folders
- Set up iCloud Drive
- Share files and folders in iCloud Drive
- Share your location
- Meet up with a friend
- Send your location via satellite
- Add or remove a friend
- Locate a friend
- Get notified when friends change their location
- Notify a friend when your location changes
- Add your iPhone
- Add your iPhone Wallet with MagSafe
- Get notified if you leave a device behind
- Locate a device
- Mark a device as lost
- Erase a device
- Remove a device
- Add an AirTag
- Share an AirTag or other item in Find My on iPhone
- Add a third-party item
- Get notified if you leave an item behind
- Locate an item
- Mark an item as lost
- Remove an item
- Adjust map settings
- Get started with Fitness
- Track daily activity and change your move goal
- See your activity summary
- Sync a third-party workout app
- Change fitness notifications
- Share your activity
- Subscribe to Apple Fitness+
- Find Apple Fitness+ workouts and meditations
- Start an Apple Fitness+ workout or meditation
- Create a Custom Plan in Apple Fitness+
- Work out together using SharePlay
- Change what’s on the screen during an Apple Fitness+ workout or meditation
- Download an Apple Fitness+ workout or meditation
- Get started with Freeform
- Create a Freeform board
- Draw or handwrite
- Apply consistent styles
- Position items on a board
- Search Freeform boards
- Share and collaborate
- Delete and recover boards
- Get started with Health
- Fill out your Health Details
- Intro to Health data
- View your health data
- Share your health data
- View health data shared by others
- Download health records
- View health records
- Monitor your walking steadiness
- Log menstrual cycle information
- View menstrual cycle predictions and history
- Track your medications
- Learn more about your medications
- Log your state of mind
- Take a mental health assessment
- Set up a schedule for a Sleep Focus
- Turn off alarms and delete sleep schedules
- Add or change sleep schedules
- Turn Sleep Focus on or off
- Change your wind down period, sleep goal, and more
- View your sleep history
- Check your headphone levels
- Use audiogram data
- Register as an organ donor
- Back up your Health data
- Intro to Home
- Upgrade to the new Home architecture
- Set up accessories
- Control accessories
- Control your home using Siri
- Use Grid Forecast to plan your energy usage
- Set up HomePod
- Control your home remotely
- Create and use scenes
- Use automations
- Set up security cameras
- Use Face Recognition
- Unlock your door with a home key
- Configure a router
- Invite others to control accessories
- Add more homes
- Get music, movies, and TV shows
- Get ringtones
- Manage purchases and settings
- Get started with Journal
- Write in your journal
- Review your past journal entries
- Change Journal settings
- Magnify nearby objects
- Change settings
- Detect people around you
- Detect doors around you
- Receive image descriptions of your surroundings
- Read aloud text and labels around you
- Set up shortcuts for Detection Mode
- Add and remove email accounts
- Set up a custom email domain
- Check your email
- Unsend email with Undo Send
- Reply to and forward emails
- Save an email draft
- Add email attachments
- Download email attachments
- Annotate email attachments
- Set email notifications
- Search for email
- Organize email in mailboxes
- Flag or block emails
- Filter emails
- Use Hide My Email
- Use Mail Privacy Protection
- Change email settings
- Delete and recover emails
- Add a Mail widget to your Home Screen
- Print emails
- Get travel directions
- Select other route options
- Find stops along your route
- View a route overview or a list of turns
- Change settings for spoken directions
- Get driving directions
- Get directions to your parked car
- Set up electric vehicle routing
- Report traffic incidents
- Get cycling directions
- Get walking directions
- Get transit directions
- Delete recent directions
- Get traffic and weather info
- Estimate travel time and ETA
- Download offline maps
- Search for places
- Find nearby attractions, restaurants, and services
- Get information about places
- Mark places
- Share places
- Rate places
- Save favorite places
- Explore new places with Guides
- Organize places in My Guides
- Delete significant locations
- Look around places
- Take Flyover tours
- Find your Maps settings
- Measure dimensions
- View and save measurements
- Measure a person’s height
- Use the level
- Set up Messages
- About iMessage
- Send and reply to messages
- Unsend and edit messages
- Keep track of messages
- Forward and share messages
- Group conversations
- Watch, listen, or play together using SharePlay
- Collaborate on projects
- Use iMessage apps
- Take and edit photos or videos
- Share photos, links, and more
- Send stickers
- Request, send, and receive payments
- Send and receive audio messages
- Animate messages
- Change notifications
- Block, filter, and report messages
- Delete messages and attachments
- Recover deleted messages
- View albums, playlists, and more
- Show song credits and lyrics
- Queue up your music
- Listen to broadcast radio
- Subscribe to Apple Music
- Play music together in the car with iPhone
- Listen to lossless music
- Listen to Dolby Atmos music
- Apple Music Sing
- Find new music
- Add music and listen offline
- Get personalized recommendations
- Listen to radio
- Search for music
- Create playlists
- See what your friends are listening to
- Use Siri to play music
- Change the way music sounds
- Get started with News
- Use News widgets
- See news stories chosen just for you
- Read stories
- Follow your favorite teams with My Sports
- Listen to Apple News Today
- Subscribe to Apple News+
- Browse and read Apple News+ stories and issues
- Download Apple News+ issues
- Listen to audio stories
- Solve crossword puzzles
- Search for news stories
- Save stories in News for later
- Subscribe to individual news channels
- Get started with Notes
- Add or remove accounts
- Create and format notes
- Draw or write
- Add photos, videos, and more
- Scan text and documents
- Work with PDFs
- Create Quick Notes
- Search notes
- Organize in folders
- Organize with tags
- Use Smart Folders
- Export or print notes
- Change Notes settings
- Make a call
- Answer or decline incoming calls
- While on a call
- Set up voicemail
- Check voicemail
- Change voicemail greeting and settings
- Select ringtones and vibrations
- Make calls using Wi-Fi
- Set up call forwarding and call waiting
- Avoid unwanted calls
- View photos and videos
- Play videos and slideshows
- Delete or hide photos and videos
- Edit photos and videos
- Trim video length and adjust slow motion
- Edit Cinematic mode videos
- Edit Live Photos
- Edit portraits
- Use photo albums
- Edit, share, and organize albums
- Filter and sort photos and videos in albums
- Make stickers from your photos
- Duplicate and copy photos and videos
- Merge duplicate photos and videos
- Search for photos
- Identify people and pets
- Browse photos by location
- Share photos and videos
- Share long videos
- View photos and videos shared with you
- Watch memories
- Personalize your memories
- Manage memories and featured photos
- Use iCloud Photos
- Create shared albums
- Add and remove people in a shared album
- Add and delete photos and videos in a shared album
- Set up or join an iCloud Shared Photo Library
- Add content to an iCloud Shared Photo Library
- Use iCloud Shared Photo Library
- Import and export photos and videos
- Print photos
- Find podcasts
- Listen to podcasts
- Follow your favorite podcasts
- Use the Podcasts widget
- Organize your podcast library
- Download, save, or share podcasts
- Subscribe to podcasts
- Listen to subscriber-only content
- Change download settings
- Make a grocery list
- Add items to a list
- Edit and manage a list
- Search and organize lists
- Work with templates
- Use Smart Lists
- Print reminders
- Use the Reminders widget
- Change Reminders settings
- Browse the web
- Search for websites
- Customize your Safari settings
- Change the layout
- Use Safari profiles
- Open and close tabs
- Organize your tabs
- View your Safari tabs from another Apple device
- Share Tab Groups
- Use Siri to listen to a webpage
- Bookmark favorite webpages
- Save pages to a Reading List
- Find links shared with you
- Annotate and save a webpage as a PDF
- Automatically fill in forms
- Get extensions
- Hide ads and distractions
- Clear your cache
- Browse the web privately
- Use passkeys in Safari
- Check stocks
- Manage multiple watchlists
- Read business news
- Add earnings reports to your calendar
- Use a Stocks widget
- Translate text, voice, and conversations
- Translate text in apps
- Translate with the camera view
- Subscribe to Apple TV+, MLS Season Pass, or an Apple TV channel
- Add your TV provider
- Get shows, movies, and more
- Watch sports
- Watch Major League Soccer with MLS Season Pass
- Control playback
- Manage your library
- Change the settings
- Make a recording
- Play it back
- Edit or delete a recording
- Keep recordings up to date
- Organize recordings
- Search for or rename a recording
- Share a recording
- Duplicate a recording
- Keep cards and passes in Wallet
- Set up Apple Pay
- Use Apple Pay for contactless payments
- Use Apple Pay in apps and on the web
- Track your orders
- Use Apple Cash
- Use Apple Card
- Use Savings
- Pay for transit
- Access your home, hotel room, and vehicle
- Add identity cards
- Use COVID-19 vaccination cards
- Check your Apple Account balance
- Use Express Mode
- Organize your Wallet
- Remove cards or passes
- Check the weather
- Check the weather in other locations
- View weather maps
- Manage weather notifications
- Use Weather widgets
- Learn the weather icons
- Find out what Siri can do
- Tell Siri about yourself
- Have Siri announce calls and notifications
- Add Siri Shortcuts
- About Siri Suggestions
- Use Siri in your car
- Change Siri settings
- Contact emergency services
- Use Emergency SOS via satellite
- Request Roadside Assistance via satellite
- Set up and view your Medical ID
- Use Check In
- Manage Crash Detection
- Reset privacy and security settings in an emergency
- Set up Family Sharing
- Add Family Sharing members
- Remove Family Sharing members
- Share subscriptions
- Share purchases
- Share locations with family and locate lost devices
- Set up Apple Cash Family and Apple Card Family
- Set up parental controls
- Set up a child’s device
- Get started with Screen Time
- Protect your vision health with Screen Distance
- Set up Screen Time
- Set communication and safety limits and block inappropriate content
- Charging cable
- Power adapters
- MagSafe chargers and battery packs
- MagSafe cases and sleeves
- Qi-certified wireless chargers
- Use AirPods
- Use EarPods
- Apple Watch
- Wirelessly stream videos and photos to Apple TV or a smart TV
- Connect to a display with a cable
- HomePod and other wireless speakers
- Pair Magic Keyboard
- Enter characters with diacritical marks
- Switch between keyboards
- Use shortcuts
- Choose an alternative keyboard layout
- Change typing assistance options
- External storage devices
- Bluetooth accessories
- Share your internet connection
- Allow phone calls on your iPad and Mac
- Use iPhone as a webcam
- Hand off tasks between devices
- Cut, copy, and paste between iPhone and other devices
- Stream video or mirror the screen of your iPhone
- Start SharePlay instantly
- Use AirDrop to send items
- Connect iPhone and your computer with a cable
- Transfer files between devices
- Transfer files with email, messages, or AirDrop
- Transfer files or sync content with the Finder or iTunes
- Automatically keep files up to date with iCloud
- Use an external storage device, a file server, or a cloud storage service
- Intro to CarPlay
- Connect to CarPlay
- Use your vehicle’s built-in controls
- Get turn-by-turn directions
- Change the map view
- Make phone calls
- View your calendar
- Send and receive text messages
- Announce incoming text messages
- Play podcasts
- Play audiobooks
- Listen to news stories
- Control your home
- Use other apps with CarPlay
- Rearrange icons on CarPlay Home
- Change settings in CarPlay
- Get started with accessibility features
- Turn on accessibility features for setup
- Change Siri accessibility settings
- Open features with Accessibility Shortcut
- Change color and brightness
- Make text easier to read
- Reduce onscreen motion
- Customize per-app visual settings
- Hear what’s on the screen or typed
- Hear audio descriptions
- Turn on and practice VoiceOver
- Change your VoiceOver settings
- Use VoiceOver gestures
- Operate iPhone when VoiceOver is on
- Control VoiceOver using the rotor
- Use the onscreen keyboard
- Write with your finger
- Use VoiceOver with an Apple external keyboard
- Use a braille display
- Type braille on the screen
- Customize gestures and keyboard shortcuts
- Use VoiceOver with a pointer device
- Use VoiceOver for images and videos
- Use VoiceOver in apps
- Use AssistiveTouch
- Adjust how iPhone responds to your touch
- Use Reachability
- Auto-answer calls
- Turn off vibration
- Change Face ID and attention settings
- Use Voice Control
- Adjust the side or Home button
- Use Apple TV Remote buttons
- Adjust pointer settings
- Adjust keyboard settings
- Adjust AirPods settings
- Turn on Apple Watch Mirroring
- Control a nearby Apple device
- Intro to Switch Control
- Set up and turn on Switch Control
- Select items, perform actions, and more
- Control several devices with one switch
- Use hearing devices
- Use Live Listen
- Use sound recognition
- Set up and use RTT and TTY
- Flash the LED for alerts
- Adjust audio settings
- Play background sounds
- Display subtitles and captions
- Show transcriptions for Intercom messages
- Get Live Captions (beta)
- Type to speak
- Record a Personal Voice
- Use Guided Access
- Use built-in privacy and security protections
- Set a passcode
- Set up Face ID
- Set up Touch ID
- Control access to information on the Lock Screen
- Keep your Apple ID secure
- Use passkeys to sign in to apps and websites
- Sign in with Apple
- Share passwords
- Automatically fill in strong passwords
- Change weak or compromised passwords
- View your passwords and related information
- Share passkeys and passwords securely with AirDrop
- Make your passkeys and passwords available on all your devices
- Automatically fill in verification codes
- Automatically fill in SMS passcodes
- Sign in with fewer CAPTCHA challenges
- Use two-factor authentication
- Use security keys
- Manage information sharing with Safety Check
- Control app tracking permissions
- Control the location information you share
- Control access to information in apps
- Control how Apple delivers advertising to you
- Control access to hardware features
- Create and manage Hide My Email addresses
- Protect your web browsing with iCloud Private Relay
- Use a private network address
- Use Advanced Data Protection
- Use Lockdown Mode
- Use Stolen Device Protection
- Receive warnings about sensitive content
- Use Contact Key Verification
- Turn iPhone on or off
- Force restart iPhone
- Back up iPhone
- Return iPhone settings to their defaults
- Restore all content from a backup
- Restore purchased and deleted items
- Sell, give away, or trade in your iPhone
- Erase iPhone
- Install or remove configuration profiles
- Important safety information
- Important handling information
- Find more resources for software and service
- FCC compliance statement
- ISED Canada compliance statement
- Ultra Wideband information
- Class 1 Laser information
- Apple and the environment
- Disposal and recycling information
- Unauthorized modification of iOS
Write with your finger in VoiceOver on iPhone
With handwriting mode in VoiceOver, you can enter text by writing characters on the screen with your finger. In addition to typing or dictation, use handwriting mode to enter your iPhone passcode silently or to open apps from the Home Screen.
Use handwriting mode
Set the rotor to Handwriting.
To choose a character type (lowercase, numbers, uppercase, or punctuation), swipe up or down with three fingers.
To hear the selected character type, tap with three fingers.
Trace a character on the screen with your finger.
You can also do any of the following:
Enter an alternate character (a character with an accent, for example): Write the character, then swipe up or down with two fingers until you hear the character you want.
Enter a space: Swipe right with two fingers.
Go to a new line: Swipe right with three fingers.
Delete the previous character: Swipe left with two fingers.
To exit handwriting mode, do a two-finger scrub (move two fingers back and forth three times quickly, making a “z”), or set the rotor to a different setting.
Enter your passcode silently with handwriting mode
On the passcode screen, set the rotor to Handwriting.
Write the characters of your passcode with your finger.
Select an item on the Home Screen
On the Home Screen, set the rotor to Handwriting.
Start writing the name of the item with your finger.
If there are multiple matches, continue to spell the name until it’s unique, or swipe up or down with two fingers to choose from the current matches.
Quickly navigate a long list
Select the index to the right of the list (for example, next to your Contacts list or in the VoiceOver Item Chooser).
Set the rotor to Handwriting, then use your finger to write the letter you want to navigate to.
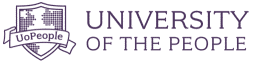
Tips for Online Students , Tips for Students
How To Write An Essay: Beginner Tips And Tricks
Updated: July 11, 2022
Published: June 22, 2021

Many students dread writing essays, but essay writing is an important skill to develop in high school, university, and even into your future career. By learning how to write an essay properly, the process can become more enjoyable and you’ll find you’re better able to organize and articulate your thoughts.
When writing an essay, it’s common to follow a specific pattern, no matter what the topic is. Once you’ve used the pattern a few times and you know how to structure an essay, it will become a lot more simple to apply your knowledge to every essay.
No matter which major you choose, you should know how to craft a good essay. Here, we’ll cover the basics of essay writing, along with some helpful tips to make the writing process go smoothly.

Photo by Laura Chouette on Unsplash
Types of Essays
Think of an essay as a discussion. There are many types of discussions you can have with someone else. You can be describing a story that happened to you, you might explain to them how to do something, or you might even argue about a certain topic.
When it comes to different types of essays, it follows a similar pattern. Like a friendly discussion, each type of essay will come with its own set of expectations or goals.
For example, when arguing with a friend, your goal is to convince them that you’re right. The same goes for an argumentative essay.
Here are a few of the main essay types you can expect to come across during your time in school:
Narrative Essay
This type of essay is almost like telling a story, not in the traditional sense with dialogue and characters, but as if you’re writing out an event or series of events to relay information to the reader.
Persuasive Essay
Here, your goal is to persuade the reader about your views on a specific topic.
Descriptive Essay
This is the kind of essay where you go into a lot more specific details describing a topic such as a place or an event.
Argumentative Essay
In this essay, you’re choosing a stance on a topic, usually controversial, and your goal is to present evidence that proves your point is correct.
Expository Essay
Your purpose with this type of essay is to tell the reader how to complete a specific process, often including a step-by-step guide or something similar.
Compare and Contrast Essay
You might have done this in school with two different books or characters, but the ultimate goal is to draw similarities and differences between any two given subjects.
The Main Stages of Essay Writing
When it comes to writing an essay, many students think the only stage is getting all your ideas down on paper and submitting your work. However, that’s not quite the case.
There are three main stages of writing an essay, each one with its own purpose. Of course, writing the essay itself is the most substantial part, but the other two stages are equally as important.
So, what are these three stages of essay writing? They are:
Preparation
Before you even write one word, it’s important to prepare the content and structure of your essay. If a topic wasn’t assigned to you, then the first thing you should do is settle on a topic. Next, you want to conduct your research on that topic and create a detailed outline based on your research. The preparation stage will make writing your essay that much easier since, with your outline and research, you should already have the skeleton of your essay.
Writing is the most time-consuming stage. In this stage, you will write out all your thoughts and ideas and craft your essay based on your outline. You’ll work on developing your ideas and fleshing them out throughout the introduction, body, and conclusion (more on these soon).
In the final stage, you’ll go over your essay and check for a few things. First, you’ll check if your essay is cohesive, if all the points make sense and are related to your topic, and that your facts are cited and backed up. You can also check for typos, grammar and punctuation mistakes, and formatting errors.
The Five-Paragraph Essay
We mentioned earlier that essay writing follows a specific structure, and for the most part in academic or college essays , the five-paragraph essay is the generally accepted structure you’ll be expected to use.
The five-paragraph essay is broken down into one introduction paragraph, three body paragraphs, and a closing paragraph. However, that doesn’t always mean that an essay is written strictly in five paragraphs, but rather that this structure can be used loosely and the three body paragraphs might become three sections instead.
Let’s take a closer look at each section and what it entails.
Introduction
As the name implies, the purpose of your introduction paragraph is to introduce your idea. A good introduction begins with a “hook,” something that grabs your reader’s attention and makes them excited to read more.
Another key tenant of an introduction is a thesis statement, which usually comes towards the end of the introduction itself. Your thesis statement should be a phrase that explains your argument, position, or central idea that you plan on developing throughout the essay.
You can also include a short outline of what to expect in your introduction, including bringing up brief points that you plan on explaining more later on in the body paragraphs.
Here is where most of your essay happens. The body paragraphs are where you develop your ideas and bring up all the points related to your main topic.
In general, you’re meant to have three body paragraphs, or sections, and each one should bring up a different point. Think of it as bringing up evidence. Each paragraph is a different piece of evidence, and when the three pieces are taken together, it backs up your main point — your thesis statement — really well.
That being said, you still want each body paragraph to be tied together in some way so that the essay flows. The points should be distinct enough, but they should relate to each other, and definitely to your thesis statement. Each body paragraph works to advance your point, so when crafting your essay, it’s important to keep this in mind so that you avoid going off-track or writing things that are off-topic.
Many students aren’t sure how to write a conclusion for an essay and tend to see their conclusion as an afterthought, but this section is just as important as the rest of your work.
You shouldn’t be presenting any new ideas in your conclusion, but you should summarize your main points and show how they back up your thesis statement.
Essentially, the conclusion is similar in structure and content to the introduction, but instead of introducing your essay, it should be wrapping up the main thoughts and presenting them to the reader as a singular closed argument.

Photo by AMIT RANJAN on Unsplash
Steps to Writing an Essay
Now that you have a better idea of an essay’s structure and all the elements that go into it, you might be wondering what the different steps are to actually write your essay.
Don’t worry, we’ve got you covered. Instead of going in blind, follow these steps on how to write your essay from start to finish.
Understand Your Assignment
When writing an essay for an assignment, the first critical step is to make sure you’ve read through your assignment carefully and understand it thoroughly. You want to check what type of essay is required, that you understand the topic, and that you pay attention to any formatting or structural requirements. You don’t want to lose marks just because you didn’t read the assignment carefully.
Research Your Topic
Once you understand your assignment, it’s time to do some research. In this step, you should start looking at different sources to get ideas for what points you want to bring up throughout your essay.
Search online or head to the library and get as many resources as possible. You don’t need to use them all, but it’s good to start with a lot and then narrow down your sources as you become more certain of your essay’s direction.
Start Brainstorming
After research comes the brainstorming. There are a lot of different ways to start the brainstorming process . Here are a few you might find helpful:
- Think about what you found during your research that interested you the most
- Jot down all your ideas, even if they’re not yet fully formed
- Create word clouds or maps for similar terms or ideas that come up so you can group them together based on their similarities
- Try freewriting to get all your ideas out before arranging them
Create a Thesis
This is often the most tricky part of the whole process since you want to create a thesis that’s strong and that you’re about to develop throughout the entire essay. Therefore, you want to choose a thesis statement that’s broad enough that you’ll have enough to say about it, but not so broad that you can’t be precise.
Write Your Outline
Armed with your research, brainstorming sessions, and your thesis statement, the next step is to write an outline.
In the outline, you’ll want to put your thesis statement at the beginning and start creating the basic skeleton of how you want your essay to look.
A good way to tackle an essay is to use topic sentences . A topic sentence is like a mini-thesis statement that is usually the first sentence of a new paragraph. This sentence introduces the main idea that will be detailed throughout the paragraph.
If you create an outline with the topic sentences for your body paragraphs and then a few points of what you want to discuss, you’ll already have a strong starting point when it comes time to sit down and write. This brings us to our next step…
Write a First Draft
The first time you write your entire essay doesn’t need to be perfect, but you do need to get everything on the page so that you’re able to then write a second draft or review it afterward.
Everyone’s writing process is different. Some students like to write their essay in the standard order of intro, body, and conclusion, while others prefer to start with the “meat” of the essay and tackle the body, and then fill in the other sections afterward.
Make sure your essay follows your outline and that everything relates to your thesis statement and your points are backed up by the research you did.
Revise, Edit, and Proofread
The revision process is one of the three main stages of writing an essay, yet many people skip this step thinking their work is done after the first draft is complete.
However, proofreading, reviewing, and making edits on your essay can spell the difference between a B paper and an A.
After writing the first draft, try and set your essay aside for a few hours or even a day or two, and then come back to it with fresh eyes to review it. You might find mistakes or inconsistencies you missed or better ways to formulate your arguments.
Add the Finishing Touches
Finally, you’ll want to make sure everything that’s required is in your essay. Review your assignment again and see if all the requirements are there, such as formatting rules, citations, quotes, etc.
Go over the order of your paragraphs and make sure everything makes sense, flows well, and uses the same writing style .
Once everything is checked and all the last touches are added, give your essay a final read through just to ensure it’s as you want it before handing it in.
A good way to do this is to read your essay out loud since you’ll be able to hear if there are any mistakes or inaccuracies.
Essay Writing Tips
With the steps outlined above, you should be able to craft a great essay. Still, there are some other handy tips we’d recommend just to ensure that the essay writing process goes as smoothly as possible.
- Start your essay early. This is the first tip for a reason. It’s one of the most important things you can do to write a good essay. If you start it the night before, then you won’t have enough time to research, brainstorm, and outline — and you surely won’t have enough time to review.
- Don’t try and write it in one sitting. It’s ok if you need to take breaks or write it over a few days. It’s better to write it in multiple sittings so that you have a fresh mind each time and you’re able to focus.
- Always keep the essay question in mind. If you’re given an assigned question, then you should always keep it handy when writing your essay to make sure you’re always working to answer the question.
- Use transitions between paragraphs. In order to improve the readability of your essay, try and make clear transitions between paragraphs. This means trying to relate the end of one paragraph to the beginning of the next one so the shift doesn’t seem random.
- Integrate your research thoughtfully. Add in citations or quotes from your research materials to back up your thesis and main points. This will show that you did the research and that your thesis is backed up by it.
Wrapping Up
Writing an essay doesn’t need to be daunting if you know how to approach it. Using our essay writing steps and tips, you’ll have better knowledge on how to write an essay and you’ll be able to apply it to your next assignment. Once you do this a few times, it will become more natural to you and the essay writing process will become quicker and easier.
If you still need assistance with your essay, check with a student advisor to see if they offer help with writing. At University of the People(UoPeople), we always want our students to succeed, so our student advisors are ready to help with writing skills when necessary.
Related Articles
- Protective Cases
- Screen Protectors
- Other Accessories
- Bulk Purchasing Discount
- News & Events
- Tips & Guides
- New Tech & Gadgets
- Cookie Policy

The 10 Best Writing Apps for iPhone (2021)
Writing applications are one of the most useful apps on your iPhone or iPad, but they are not often the first apps that come to your mind. Perhaps, most individuals don’t often write on their iOS devices and probably because they are happy with built-in apps. No matter how many unique possibilities are accessible today, there is no real excuse not to explore the rich world of iOS writing applications.
There is a writing app for every writing phase; various writing applications accomplish different things, which is why many writers work with many simultaneously. Here is a list of the best writing apps for iPhone 2021.
ProWritingAid
Many people consider Scrivener to be the ultimate writing tool for iPad and iPhone in several particular areas. Multiple features distinguish Scrivener from other writing apps, but adaptability is the main feature.
Scrivener helps you write from scripts to book reports. No matter what you write, you will have access to its remarkable capabilities, which allow you to modify, analyze and dictate anything from the notepad application that may never be useful.
Scrivener helps you save your research and project notes while you are still writing, and at the end of your work, you can gather all the data that make up your project and add them to a Word or PDF.
Compatibility: Mac, iOS, and Window and it has a free trial of 30days, a $45 license fee
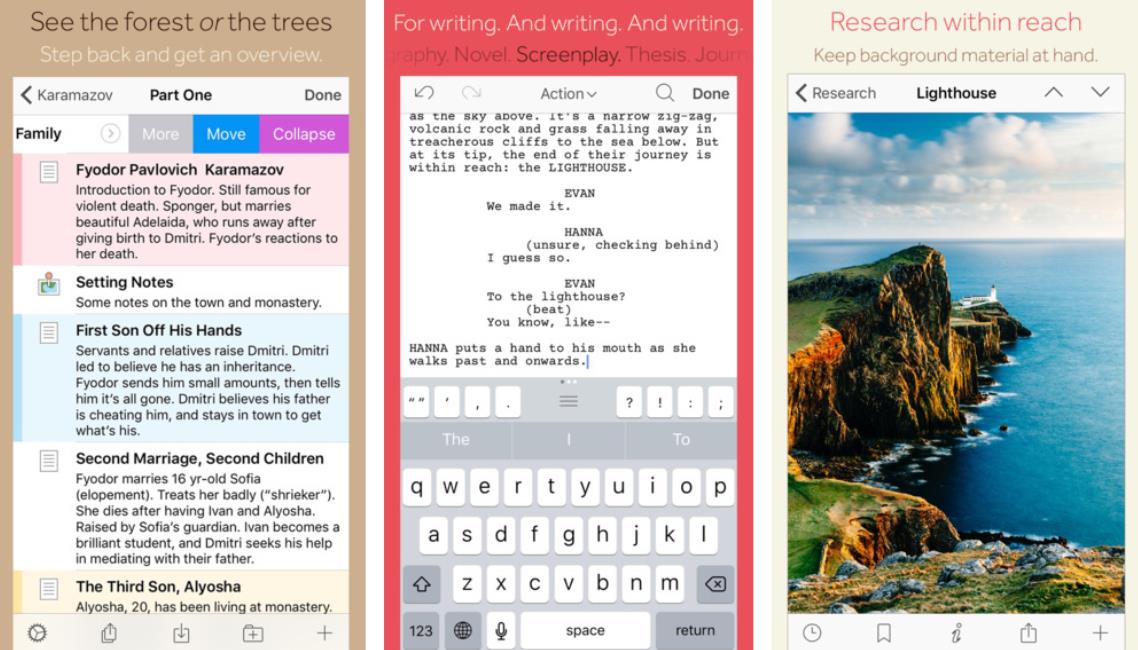
Ulysses is similar to Scriveners at first sight, but deeper investigation shows that diverse experiences and interests make them dissimilar. In Ulysses, for example, you might write # to establish a header or > to set up a block quotation, which means that it’s not manual formatting but rather a ‘Markdown.’
Ulysses is a very standard writing application. It is not as outline-friendly as Scrivener, but you will not have difficulty staying organized with keyword labels, progress monitoring, split view capacity, and all project lined up neatly in the sidebar. This is just one of iPhone and iPad’s best writing apps.
Compatibility: Mac and iOS, and it is $4.99 per month.
iA Writer is just what you need when you want to write without distractions. Yes, this app may only look simple, but it offers a great deal. Its plain text style provides a blank slate for any writing you need, and it is also packed with plenty of excellent text-editing functions that allow you to manage your work effectively. Reviews typically connect iA to Ulysses because Markdown is also used to format.
The iA is nevertheless more precise and incorporated into your screen more naturally. This basic style fits well with the task of the iA “to keep you focused while writing.”
Compatibility: Mac, iOS, Windows, and it has a Free 14-day trial; on Mac, it is $29.99, and Windows is$19.99.
Storyist gives an excellent basis for novel creation; the app glitters in screenplay and stage game projects. When starting a new project, you work from a very intuitive script template to select action, character, dialog, etc. It ensures that you format correctly and that you are aware of the things you use, not to overdo it or neglect to switch between scenes.
The sidebar tabs also allow you to organize your characters, settings, and photos, useful for screenwriters who want strong graphics to complete their job. However, the Storyist is a modest app for one reason: it is essential and economical for novices with just enough formatting skill to make you feel like a new Hollywood sweetheart.
Compatibility: it runs on Mac and iOS, and it has15 days free trial with a license fee of $59.99
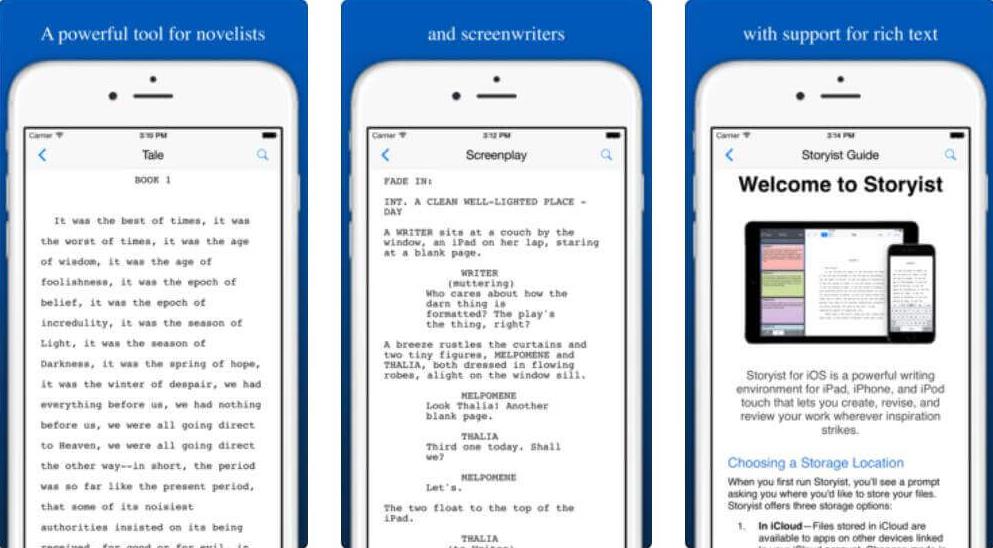
ProWritingAid is often compared with Grammarly; however, the editing technique of this tool is a bit more integral. While it still highlights significant errors, ProWritingAid’s app tends to increase the flow of your writing. For example, it reduces passive voice and filler words rather than nitpicking grammatical technicalities.
You will also find more exciting features in ProWritingAid analysis, including self-generated vocabulary statistics, phrase structure, and more. ProWritingAid lets you discover which terms you overuse, which regions are inconsistent and how you might more easily link your ideas. Overall, this is a tremendous tool that will certainly help you refine your writing (albeit you have to pay for accessing the full range of capabilities).
Compatibility: iOS, Windows, and Mac, it has a free trial, $70/year membership with limited features.
Writing begins with an excellent piece of concept. Every item you write starts with one idea: a word, a character, a place, or something. Then, it becomes problematic when you try to figure out how to develop your concept and make it a whole, and for this, iMindMap has a solution.
This app allows you to map your brain and creative processes essentially. You may design sophisticated flowcharts from a simple base to highlight the progression of a concept. iMindMap presents you with the fantastic technique to convert a clutch of ideas into a unified structure for a writer with troubles keeping them all in place.
Compatibility : it runs on all iPhone and iPad Notepad apps.
Hemingway is a handy tool and an intelligent tribute to one of the finest writers of the twentieth century; it is a must-have for every writer who enjoys shorter and pleasant things. The pure prose base app delivers reviews on the length of a phrase, use of the word, passive voice and adverbs, and some basic things that can yet make or break a single part.
The software uses colored highlights to assist you in cutting the space in each area and identify the reading level of the text to guarantee that your target audience is the proper one.
Compatibility: iOS, Mac, and Web. It is accessible online and also has a $19.99 license fee.
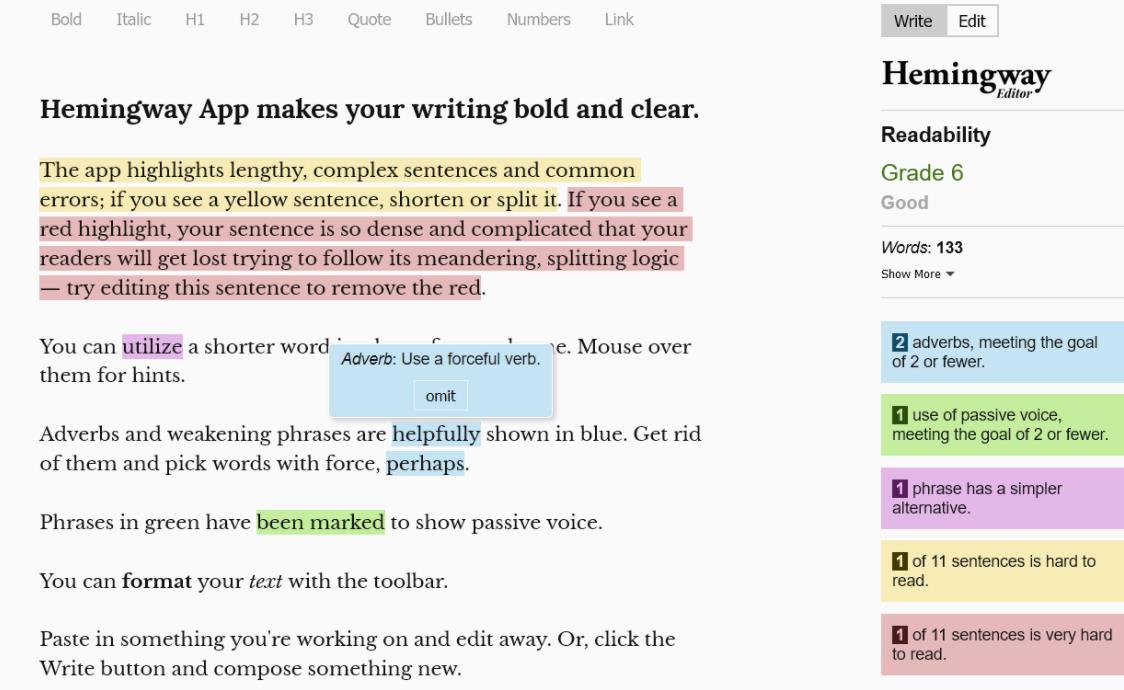
While Scrivener and Ulysses is an all-around writing app, Plottr was established with one core aim, which is helping you to outline and plot your writings.
If you are a story writer, Plottr is the best app for you. This application helps you build your scene, plots quickly, and acts which its in-built interface enables you to arrange, rearrange, color coordination, and filter until your story starts flowing and begins to make sense to you.
Compatibility: it runs on iOS and Mac; its flat fee is $25.
Squibler is a sleek new app to help you write more rapidly and cleverly. It recognizes that the completion and publication of drafts are much more than just drafting them. The software is designed to assist you with everything. And that’s what it does with delicacy.
Squibler’s objective is to allow you to organize your writing best to make it clear.
Squibler provides this with a range of tools to support you in your organizing, tracking, motivating, and storing all your research and ideas in a safe and accessible location.
Compatibility: iOS and a free 2-week trial and $9 per month after trial.
Pages may not be as popular as Google Docs, but they do contain more excellent information. The calling card pages are its skill to write exceptional documents.
Pages make it possible to create practically any kind of document that seems distinctive with many templates and custody options.
Compatibility: iOS
You do not need to bother about your writing skills; all you need is the perfect app running on your iPhone and works perfectly for your writing style. You can choose any writing app from the above and keep your writing experience enjoyable.
Related Articles

Latest Articles
5 best iphone 15 pro max wallet cases for..., best ipad pro 12.9 case with keyboard and pencil....
Appreciate the effort, Any chance of re-writing this around what is arguably the most important formatting feature – font size and margin that Corresponds to the small real estate of the iPhone. I’ve used a lot of these apps – they are pinching / re-sizing nightmares. Would love to see a re-do on this one. The demand for a user-friendly iphone writing app is there. We just need more focus on the information side.
LEAVE A REPLY Cancel reply
Save my name, email, and website in this browser for the next time I comment.
Typing on the constrained keyboards of smartphones is inherently slower than the luxuriously spacious physical keyboards where you can use all ten digits. But we’re getting faster and faster at typing on our smartphone keyboards so we spoke to some of the speediest typists to get their top tips on increasing your typing speed.
1. Measure Your Typing Speed
If you want to type faster on your phone, you first need to measure your current typing speed. Once you have your baseline velocity, you’ll then be able to see which of the following speed typing tips work best for you. So, take the free smartphone typing speed test to get your words per minute score before you try any of these tips for typing faster on your phone. The average speed is around 38 words per minute .
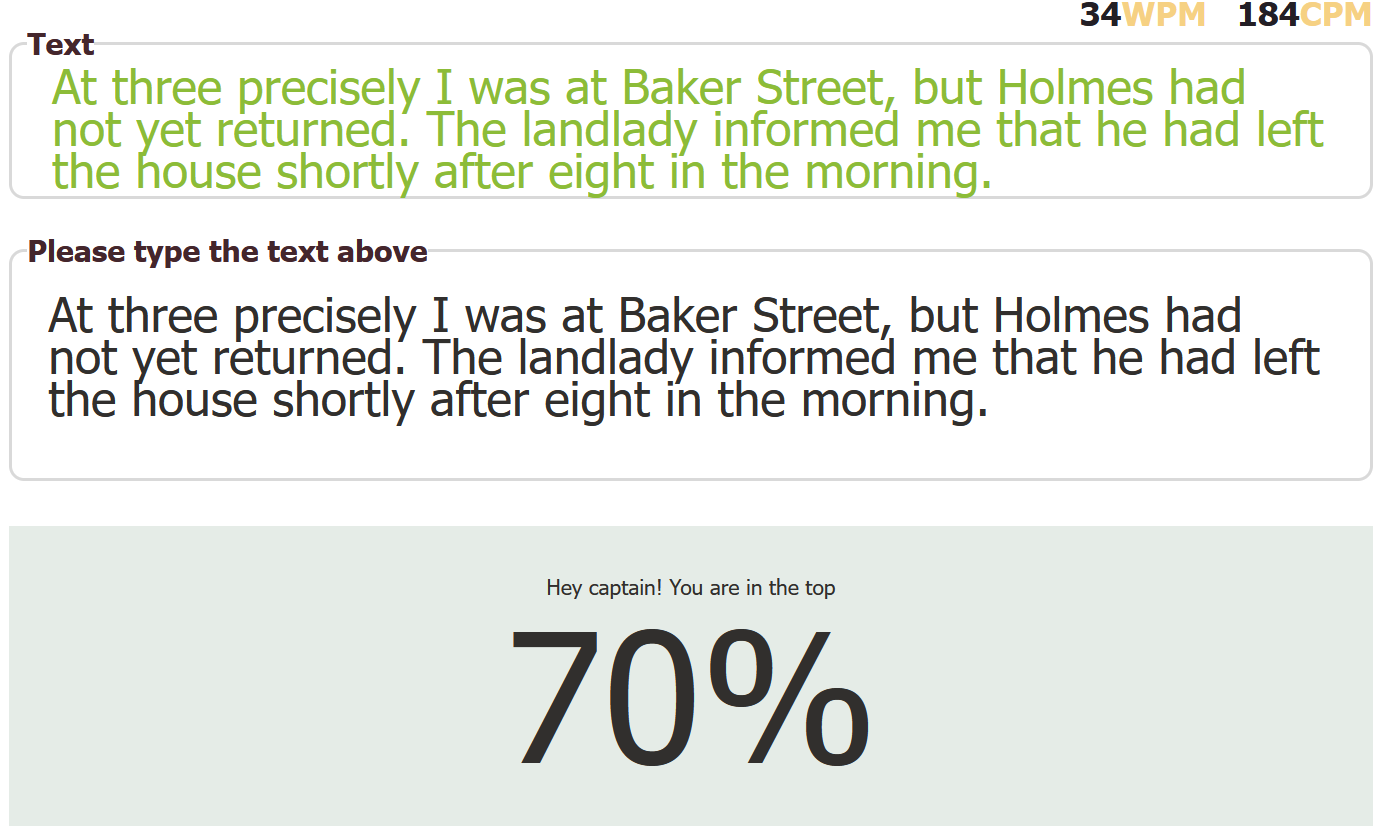
2. Use a Smartphone-Optimised Keyboard
When it comes to smartphone typing speed, all smartphone keyboards are not equal. Most people are still using legacy QWERTY keyboards , a layout designed for 10-digit typing on mechanical typewriters, almost 150 years ago. But for the tiny screens of smartphones – there are now much better arrangements. We (of course!) recommend Typewise which has been specifically designed to make typing on smartphones faster and more accurate, with its mobile-optimised hexagonal layout.
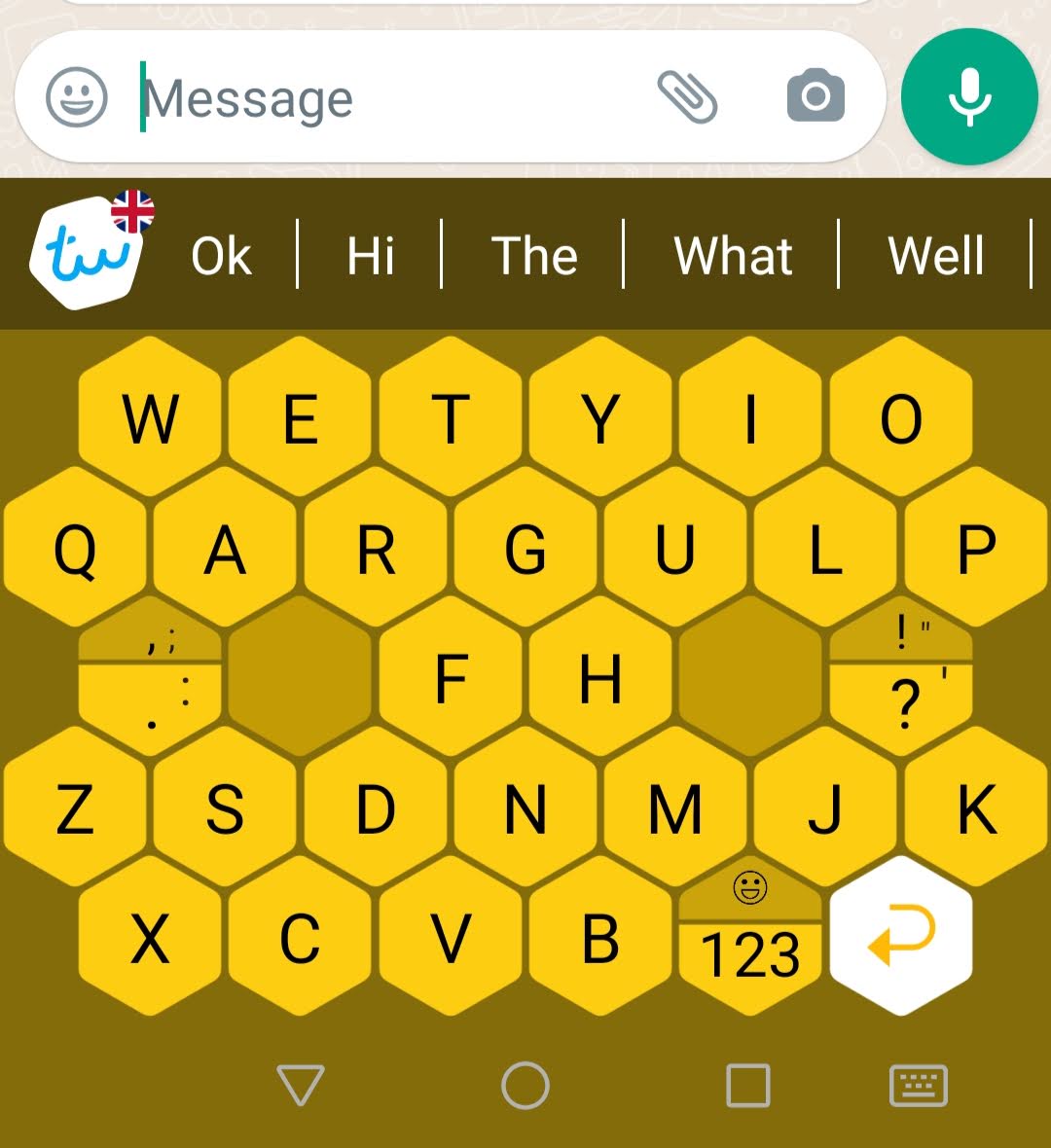
3. Use Both Thumbs
Many people still use a single finger or thumb when texting, but smartphone speed demons know the fastest typists use two thumbs. Typewise's downloadable keyboard is optimised for two-thumb typing and therefore enables high speed typing but using two thumbs for faster typing applies to almost all smartphone keyboards, so double down on those digits!

4. Get Better Autocorrect AI (and turn it on!)
A keyboard with excellent autocorrection and text prediction will vastly increase your smartphone typing speed. Many phone users have disabled the standard autocorrect that comes with their phone – such as Gboard or Apple keyboard – because of overly aggressive ‘corrections’ that are annoying and actually decrease typing speeds. But Typewise’s powerful autocorrect AI has been built to learn the users’ slang, dialect and general typing habits which make it superior to other keyboards and increase texting speed and accuracy.
5. Use Text Replacements
Are there some long words or phrases that you use a lot? You’ll increase your typing speed if you invest a little time to set up text replacements. For example, rather than typing out your home address every time you need it, open your keyboard settings and create a short cut which replaces a short string such as ‘HME’, with your full address when entered. Repeat this for your most commonly used phrases and you’ll save a lot of time.
6. Use Both Space Keys
This is a Typewise Hexagon-keyboard-specific tip – but our users say that learning to use both space keys (rather than just one) increases your typing speed. So – train yourself to use which ever space key is closest to your thumb, and you’ll up your texting velocity.
7. Use Short Cuts & Gestures
Most keyboards offer a set of short cuts to help you type more quickly. Typewise has several innovative gestures and short cuts which make typing faster and more accurate. You can see a set of these Typewise short cuts (with gifs too!) here.
8. Use Your Phone Horizontally (landscape mode)
Some of the fastest smartphone typists say that using their phone in landscape mode increases their typing speed and reduces typos. Unfortunately not all apps support landscape mode so it won’t work all the time, but for the apps which do support it, it could make typing faster and easier.
9. Use Voice Input
Speaking is almost always faster than typing so activate the voice input mode on your keyboard and talk away. This option may not be ideal for every situation (for example sending sweet nothings to your other half on a crowded bus) but in more private locations, this is a good option for fast input.

10. Practice, practice, practice!
The more you practice typing on your smartphone, the faster you will become. In addition to regularly taking a smartphone speed typing test, a great way to track your performance is to play typing games. There are quite a few to choose from, including the rocket game that comes with Typewise keyboard.
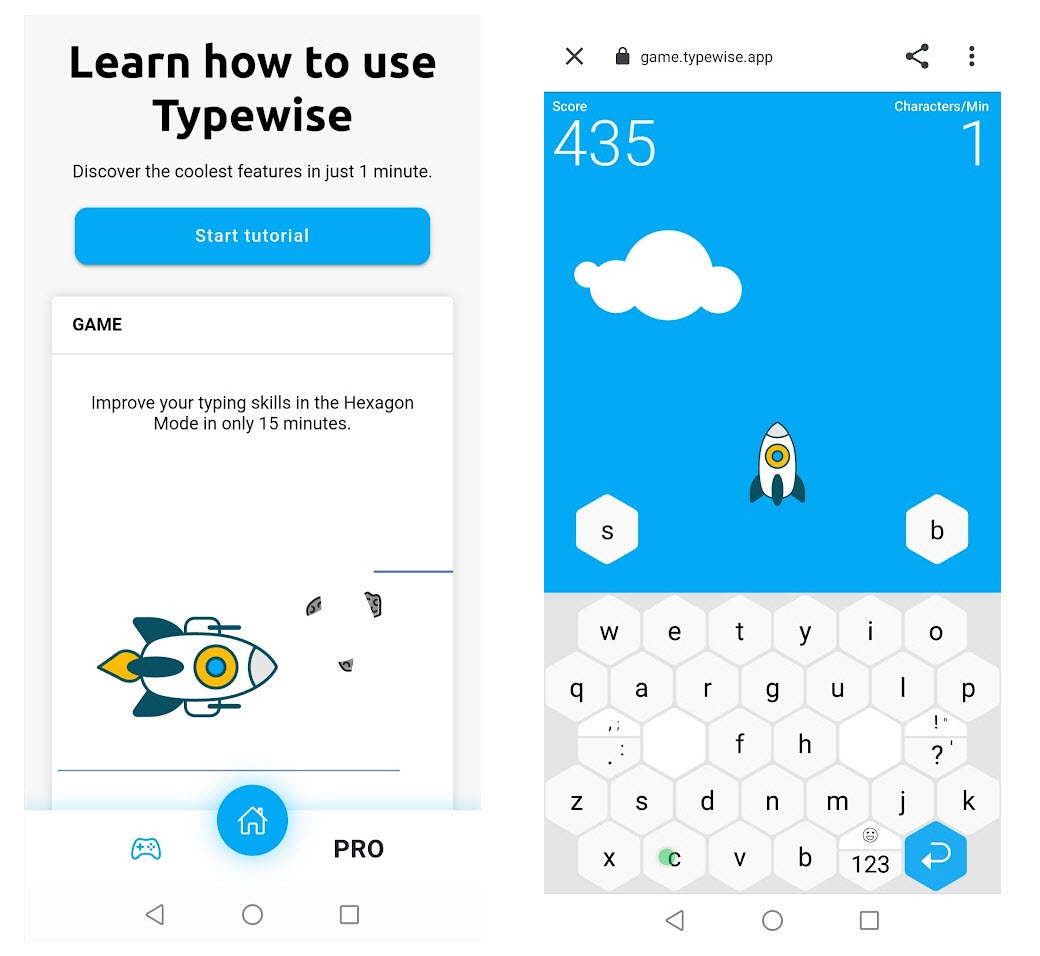
Upgrade your smartphone keyboard and join millions of users who are now typing faster, typing more accurately, and typing with 100% privacy. Download Typewise Custom keyboard app - it's FREE for iPhone and Android .
CCW 2024: Navigating the Future of AI in Customer Service
Service summit 2023 master class: chatgpt & beyond - the future of customer communication, ai writing assistants: 3 types of tech for faster, easier writing, supported by:.


How to Write Your College Essay: The Ultimate Step-by-Step Guide
Getting ready to start your college essay? Your essay is very important to your application — especially if you’re applying to selective colleges.
Become a stronger writer by reviewing your peers’ essays and get your essay reviewed as well for free.
We have regular livestreams during which we walk you through how to write your college essay and review essays live.
College Essay Basics
Just getting started on college essays? This section will guide you through how you should think about your college essays before you start.
- Why do essays matter in the college application process?
- What is a college application theme and how do you come up with one?
- How to format and structure your college essay
Before you move to the next section, make sure you understand:
How a college essay fits into your application
What a strong essay does for your chances
How to create an application theme
Learn the Types of College Essays
Next, let’s make sure you understand the different types of college essays. You’ll most likely be writing a Common App or Coalition App essay, and you can also be asked to write supplemental essays for each school. Each essay has a prompt asking a specific question. Each of these prompts falls into one of a few different types. Understanding the types will help you better answer the prompt and structure your essay.
- How to Write a Personal Statement That Wows Colleges
- Personal Statement Essay Examples
- How to Write a Stellar Extracurricular Activity Essay
- Extracurricular Essay Examples
- Tips for Writing a Diversity College Essay
- Diversity Essay Examples
- Tips for Writing a Standout Community Service Essay
- How to Write the “Why This Major” Essay
- How to Write a “Why This Major” Essay if You’re Undecided
- How to write the “Why This College” Essay
- How to Research a College to Write the “Why This College” Essay
- Why This College Essay Examples
- How to Write The Overcoming Challenges Essay
- Overcoming Challenges Essay Examples
Identify how each prompt fits into an essay type
What each type of essay is really asking of you
How to write each essay effectively
The Common App essay
Almost every student will write a Common App essay, which is why it’s important you get this right.
- How to Write the Common App Essay
- Successful Common App Essay Examples
- 5 Awesome College Essay Topics + Sample Essays
- 11 Cliché College Essay Topics + How to Fix Them
How to choose which Common App prompts to answer
How to write a successful Common App essay
What to avoid to stand out to admissions officers
Supplemental Essay Guides
Many schools, especially competitive ones, will ask you to write one or more supplemental essays. This allows a school to learn more about you and how you might fit into their culture.
These essays are extremely important in standing out. We’ve written guides for all the top schools. Follow the link below to find your school and read last year’s essay guides to give you a sense of the essay prompts. We’ll update these in August when schools release their prompts.
See last year’s supplemental essay guides to get a sense of the prompts for your schools.
Essay brainstorming and composition
Now that you’re starting to write your essay, let’s dive into the writing process. Below you’ll find our top articles on the craft of writing an amazing college essay.
- Where to Begin? 3 Personal Essay Brainstorming Exercises
- Creating the First Draft of Your College Application Essay
- How to Get the Perfect Hook for Your College Essay
- What If I Don’t Have Anything Interesting To Write About In My College Essay?
- 8 Do’s and Don’t for Crafting Your College Essay
- Stuck on Your College Essay? 8 Tips for Overcoming Writer’s Block
Understand how to write a great hook for your essay
Complete the first drafts of your essay
Editing and polishing your essay
Have a first draft ready? See our top editing tips below. Also, you may want to submit your essay to our free Essay Peer Review to get quick feedback and join a community of other students working on their essays.
- 11 Tips for Proofreading and Editing Your College Essay
- Getting Help with Your College Essay
- 5 DIY Tips for Editing Your College Essay
- How Long Should Your College Essay Be?
- Essential Grammar Rules for Your College Apps
- College Essay Checklist: Are You Ready to Submit?
Proofread and edited your essay.
Had someone else look through your essay — we recommend submitting it for a peer review.
Make sure your essay meets all requirements — consider signing up for a free account to view our per-prompt checklists to help you understand when you’re really ready to submit.
Advanced College Essay Techniques
Let’s take it one step further and see how we can make your college essay really stand out! We recommend reading through these posts when you have a draft to work with.
- 10 Guidelines for Highly Readable College Essays
- How to Use Literary Devices to Enhance Your Essay
- How to Develop a Personalized Metaphor for Your College Applications


How to type faster, easier with 1 hand on your iPhone
Typing with one hand can be a real challenge.
Whether you're juggling a coffee cup, holding onto a subway pole or carrying a shopping bag full of groceries, we've all been there.
However, did you know that your trusty iPhone has a secret keyboard trick that makes one-handed texting a breeze?
CLICK TO GET KURT’S FREE CYBERGUY NEWSLETTER WITH SECURITY ALERTS, QUICK VIDEO TIPS, TECH REVIEWS AND EASY HOW-TO’S TO MAKE YOU SMARTER
Remember the days when cellphones were compact enough to fit in the palm of your hand? Those tiny devices were perfect for quick texts. But as technology evolved, so did our expectations. Today’s iPhones have large screens, although navigating these expansive screens can feel like trying to play piano with boxing gloves on.
MORE: BEST ACCESSORIES FOR YOUR PHONE
READ ON THE FOX NEWS APP
Apple has a clever solution tucked away in your iPhone’s message app . By enabling the one-handed keyboard, you can effortlessly type messages using just a single hand. Let’s unlock this feature step by step:
- Open the Messages app on your iPhone
- Tap the new conversation button
- Then tap and hold the emoji icon (the smiling face) at the bottom left of the screen
SURPRISE! TALKING WITH OTHERS IN PERSON BOOSTS MOOD MORE THAN TEXTING, SCROLLING OR BEING ALONE, STUDY SAYS
- A menu will pop up, revealing three keyboard icons. Choose Your Side: Left-handed typing: Tap the keyboard icon on the left. Your keyboard will compress itself toward the left side of the screen, creating a smaller layout perfect for left-handed users. Right-handed typing: Opt for the keyboard icon on the right. It’ll shift the keyboard toward the right side of the screen, catering to your right-handed needs. Revert to the standard keyboard layout: Simply press the arrow icon in the empty space. Your keyboard will return to its original position. Or you can press the keyboard icon in the middle and your keyboard will return to its original orientation.
- Left-handed typing: Tap the keyboard icon on the left. Your keyboard will compress itself toward the left side of the screen, creating a smaller layout perfect for left-handed users.
- Right-handed typing: Opt for the keyboard icon on the right. It’ll shift the keyboard toward the right side of the screen, catering to your right-handed needs.
- Revert to the standard keyboard layout: Simply press the arrow icon in the empty space. Your keyboard will return to its original position. Or you can press the keyboard icon in the middle and your keyboard will return to its original orientation.
MORE: TOP AFFORDABLE CELLPHONE PLANS
Want to set your default keyboard for all apps? Follow these additional steps:
- Open the Settings app on your iPhone
- Scroll down and tap General
- Select Keyboard
- Tap One-Handed Keyboard
- Choose either Left-Handed or Right-Handed based on your preference. Your keyboard will now maintain this layout across all apps.
- Click the left arrow in the upper left and your change will be saved.
MORE: HOW TO MAKE YOUR DEVICES IMPOSSIBLE TO SNOOP ON WITH A PRIVACY SCREEN
Typing with one hand on your iPhone doesn’t have to be a struggle. With the one-handed keyboard trick, you can easily adjust your keyboard layout to suit your needs. Whether you’re left-handed or right-handed, you can enjoy the convenience of texting with just one hand. Plus, you can customize your default keyboard for all apps, so you don’t have to switch back and forth.
What are some other situations where you need to type with one hand on your iPhone? How do you cope with them? Let us know by writing us at Cyberguy.com/Contact .
For more of my tech tips & security alerts, subscribe to my free CyberGuy Report Newsletter by heading to Cyberguy.com/Newsletter .
Ask Kurt a question or let us know what stories you'd like us to cover .
Answers to the most asked CyberGuy questions:
- What is the best way to protect your Mac, Windows, iPhone and Android devices from getting hacked?
- What is the best way to stay private, secure and anonymous while browsing the web?
- How can I get rid of robocalls with apps and data-removal services?
Copyright 2024 CyberGuy.com. All rights reserved.
Original article source: How to type faster, easier with 1 hand on your iPhone

When You Write
Best Essay Writing Software: 16 Apps That Can Help You Write Perfect Essays
Nowadays, we have apps for almost anything. Writing apps though, are really unique and serve several practical purposes, such as essay writing for example.
Writing an essay isn’t as simple as typing a bunch of words and arranging them as paragraphs. Writing a perfect essay entails planning, maintaining structure, writing clear and impactful sentences, and using good grammar.
That’s why we have writing apps. So in this post, I’m going to cover all the best essay writing software tools that are available now.
Okay, let’s get into it!
Our Top 3 Essay Writing Software at a Glance
Prowritingaid, the 16 best essay writing apps.
Best Book Writing Software.
Scrivener is a book-writing software program developed—13 years ago—by an aspiring writer Keith Blount.
Scrivener is what you get when you combine a typewriter, ring binder, and a scrapbook and make a book writing software tool.
It has so many useful features that take your book or any other writing project from the outline to a finished draft. We’re talking of features like corkboards, pre-set formatting, templates, file importing, metatags, automated document listing, and a bunch of other important capabilities.
Scrivener can be used by novelists, scriptwriters, academics, lawyers, translators, journalists, and students.
Pricing: Scrivener for macOS costs $49, iOS is $19.99 , and Scrivener for Windows costs $45.
Best Grammar Checker.
As far as grammar checkers go, there’s no app better than this.
It’s perfect for checking your text for typos, punctuation, and spelling mistakes.
But it goes further than that; it has several editing features that tackle issues such as passive voice, lengthy or complex sentences, offers broader vocabulary options, et cetera. It also has a plagiarism checker and furnishes you with writing stats and readability scores.
Grammarly has a free version but reserves the best features for its premium plans.
Pricing: Free and Paid. Grammarly Premium starts at $11.66, and Grammarly Business starts at $12.50.
Excellent Tool for Self-editing
ProWritingAid is one of Grammarly’s fiercest competitors and pretty much gives you what Grammarly gives you.
Just itty-bitty shallower, BUT way more affordable.
If you want a proofreading and grammar checker writing app that has the potential of helping you improve the overall quality of your writing, this is it!
ProWritingAid refines your writing by checking important elements of your writing such as ambiguous sentences, grammar, transitions, abstract words, overused words, etc.
Over time, you start to notice improvements in your writing, especially the way it flows.
Pricing: Free and Paid.
- Monthly – $20
- Yearly – $79
- Lifetime – $399
Best note-taking tool for Students
Evernote is a simple but excellent writing app that uses the idea of virtual notes. The virtual notes can be used in several ways: making book shopping lists, writing down essay ideas, and making notes on researched information.
The notes are backed up on Evernote’s servers, and you get about 60MB of storage space per account.
Pricing : Free and Paid. The Premium plan costs $7.99 / month, and the Business costs $14.99/person/month.
Focus Writer
Free Alternative to MS Word.
I haven’t used this free word-processing app yet, but I’d seriously consider replacing my beloved MS Word with it.
It’s a very good alternative to MS Word; in fact, not only is it free and sufficient, it is available on almost all major platforms— Windows, Mac, and Android.
If you’re a student, I’d recommend this software, and you won’t have problems using the documents from this app because they’re saved in Rich Text Format so that most word processors can read them.
Pricing: Free.
Excellent for the Creative Stage of Writing
Before you write a good essay, you need to build the idea behind the essay first.
You need to add fresh to the bones before bringing the beast (of an essay) to life.
This tool helps you expand your original ideas into sub-ideas and construct full-fledged essays by using expressive, powerful flowcharts, process maps, and other diagrams.
Pricing: Free and Paid. The Awesome Plan costs $5/month, and the Organisation Plan is at $8/member/month.
Top-Notch Open-Source Tool
Manuskript is a tool perfect for organizing and planning stages of writing. It’s an open-source tool—for writers including novelists, journos, and academicians—that uses the snowflake method of writing to help you build your idea into a finished book; by helping you create the story step by step.
It has features for helping you keep track of notes on characters, plot, event, and place in your story. Manuskript’s features include:
- The Outliner, which lets you organize your ideas and little pieces of your story hierarchically;
- The Distraction-free mode gets rid of all distractions;
- Personal goal-setting features;
- The Novel assistant utilizes the snowflake method to help you develop your basic ideas into a coherent plotline or a full-fledged story.
Pricing: Free
LivingWriter
Fast Developing Tool
This is a different writing app altogether. It has a lot of features that are excellent for both fiction nonfiction writers. It has features that help with story elements, general notes, goals and targets, doc sharing, and stats.
Plus, you can also switch LivingWriter in and out of Dark Mode and focus mode.
One thing I like about LivingWriter is that it started with a single platform (web) but is now expanding rapidly.
It has iOS and Android applications, Full integration with Grammarly, Canva integration, and its desktop apps are 90% complete (according to the Living Writer Roadmap )
Yearly Plan – $96 billed once a year
Monthly Plan – $9.99 per month
Best Writing Tool for Apple Products
I don’t know about now, but Ulysses was big back then (like a dozen years ago or so).
The app is rich with features similar to the other word processing software. It comes with a Markup-Based Text Editor, a library for organizing notes and documents, features for setting writing goals, publishing capabilities, and many others.
Ulysses is perfect for both small essays and large academic ones.
Pricing : Ulysses has different pricing options for different regions but using the US plan, it costs $5.99 per month and $49.99 per year.
Hemingway Editor
An App Most Impactful Writing
The Hemingway Editor AKA Hemingway App is a simple tool for writers who want to write content that is easier to read but bold.
Hemingway does this by looking at elements of your writing such as adverbs, passive voice, phrases and words with simpler alternatives, hard-to-read sentences, very-hard-to-read sentences, and other “lexical atrocities.”
The web-based version is free, but the downloadable version (for Mac and Windows) is a paid tool.
Pricing: $19.99
Excellent Mind Mapping Tool
They used to call this app IMindMap. Ayoa is an essential tool in the planning stages of your essay writing.
You can create mind maps for your essays which help give direction when you start fleshing out your essay.
This mapping tool helps increase productivity because everything you need to write is already outlined. The fact every step is already planned and you know exactly what to write can also increase your daily word count.
Pricing : The Ayoa PRO plan costs $10/month and is billed annually. The Ultimate Plan costs $13/month and is also billed annually.
Best App for Multi-Lingual Essays
This is another incredible alternative to Grammarly.
For non-native English speakers, this is a pot of gold right here. It can check your text for grammar errors and translate Spanish, French, German. And many other languages.
As a grammar checker, the tool mainly looks at aspects such as verbs, adverbs, confused words, commonly misspelled words, etc.
Here’s a funny story about Ginger (Just happened today.) As I was using the web-based editor, I copied some texts on Ginger’s website and pasted them into the editor and the tool found one misspelled word. Their content writers must not have used Ginger.
I felt like Ginger’s content writers were like Drug dealers, you know, they followed rule number one of drug dealing. “ never get high on your own product.”
- Monthly Plan – $9.99
- Yearly Plan – $74.88
- Two-Year Plan: $119.76
Write Or Die
Best for Productivity Purposes.
This app has a name that sums up life for some of us.
Write or Die!
Write Or Die gives rewards, stimuli, and punishments if users set goals. This is what you need if you are a sloth like myself.
It gives you that needed push because the punishments—which include erasing current texts—can really scare the hell out of you and make you put an extra gear.
Pricing : Free and paid. $10 for macOS and Windows, and $1 for iOS.
Simplest Writing App
IA Writer is a distraction-free writing app that is more than perfect for writing short essays.
It has a very basic interface and uses plain text. As I said, there are no distractions because the IA writer also has a full-screen mode that fades out everything else but the line you are currently typing.
This minimalist writing app is available on Windows, Android, iOS, iPadOS, and macOS.
Pricing : Paid (offers free trials).
macOS- $29.99. has a 14-day trial
iOS &iPadOS – $29.99. No Free Trial.
Android – $4.99 /year or $29.99 once. Has a 30-day trial.
Windows – $29.99. Has a 14-day trial.
Hubspot Topic Generator
Best for Generating Topic Ideas.
This is a whole different menu right here.
It’s very different from the tools that I’ve listed in this post. This is why… you’re not going to use it to write. Instead, you use it to automatically generate writing ideas.
It’s a very simple tool; you input three words, and it provides you with nouns to generate a topic idea that you can use on your next writing project.
If you’re going to use this tool, it’s going to be during the very first stages of your writing project.
Manuscripts
Best App for Academic Assignments
Manuscript (not to be confused with Manuskript from above) is an app for students and academics. This is a convenient tool that works with popular word processing apps, including Microsoft Word.
The reason why it’s perfect for academic writing is it excels at the referencing aspect of writing—citations, abbreviations, etc.
So, for class writing assignments and larger tasks like dissertations, this is the tool I’d recommend.
Pricing : Free
Simplenote is a note-taking tool that helps you keep all your notes in one place but accessible everywhere.
You can back up your notes, add tags, share the notes with collaborators, and publish your notes in Markdown format.
Supported Systems: Android, iOS, Windows, macOS, Linux.
Guide to the Best Essay Writing Apps in 2021
Things to consider when choosing essay writing software.
A good essay writing software has to do things that make your essay look delectable and sound convincing.
Here are some of the things that an essay writing software need to be able to help you with:
Organization
I already talked about organization at the beginning, so you already know how important it is. The essay writing app has to help you arrange your essay and ensure that it flows nicely. It needs to clear the chaos that would have existed had you not used that specific tool.
Grammatical correctness
This is crucial in any writing project. The essay writing software has to help you correct your grammatical and spelling errors.
Proofreading
The proofreading capabilities of a good essay writing app go beyond checking for grammar and spelling mistakes. It also has to excel at checking other aspects like overuse of adverbs, passive voice, run-on sentences, weak writing , and readability.
Writing software doesn’t have to cost an arm. Most of these apps have similar features and pretty much do the same things. A higher price doesn’t necessarily mean the app is good but in some circumstances, apps are pricey for a good reason.
What Features Should an Essay Writing App Have
So, to achieve the above requirements, what features does a writing software need to have?
Below are the most important features that a good essay writing software program MUST have.
Grammar and Spelling checker
To achieve the overall grammatical correctness of your essay, a writing app needs to have a grammar checking feature. If it doesn’t, being integrable with an efficient grammar checking tool is also convenient.
Sentence structure and flow reports
Again, I cannot overemphasize the importance of structure in essay writing. The structure should start from your sentences to your paragraphs and the whole essay. A good essay writing app needs to have features that check aspects of structure and flow.
Punctuation checker
We can’t have an essay littered with semicolons, commas, and hyphens looking like they’re lost. Punctuation might be one of the most underrated features but make no mistake, it’s essential for professional writing.
Plagiarism checker
A good essay has to be unique and original. Therefore, essay writing software has to make sure that the body of the essay does not contain any plagiarized content.
Writing Metrics
Stats like word count, words per minute, or the number of pages are important for tracking progress. School essays usually have a word or page count requirements, and writing software must be equipped with writing metrics so that the user is kept abreast of the distance covered.
Sentence quality checker
In the writing profession, Quality matters. It doesn’t matter if you have reached the minimum word count but the essay is of poor quality.
Writing apps must be able to pick out sentences that need improving or deleting due to poor quality writing.
Why Should You Use Writing Software to Write Essays?
Writing software won’t write your essay for you, but the writing process is hard to manage and that’s what these tools do.
Here are the benefits of using writing software:
1. Planning and Outlining
Planning is an important element of a good essay writing process. Writing software tools come with features that help you plan before you start writing.
For example, Scrivener has a feature called corkboard, which is a good planning tool. It’s like a set of digital index cards, and each represents a section of writing.
With writing software, you can plan and outline before the actual writing starts, and you can go back to the outlines and notes while writing.
2. Productivity
Productivity is a big problem for most writers. Writers like myself just write without setting a lot of writing goals, so when we feel like writing, we need to be at our most productive levels.
For those that set daily goals, maintaining a daily word count is not easy.
For both kinds of writers, writing software can help increase productivity.
The software tools come with writing stats to help you keep track of your progress. They also have features for distraction-free writing.
Templates also help increase productivity. The templates make things easier and save you a lot of time (which would have been used setting things up).
3. Editing and Formatting
Writing software tools come with features that can flag spelling & grammar mistakes and other errors. They also offer solutions to these errors.
This is very important for your editing process—it makes the editing stage easier and faster.
This also helps in increasing productivity since editing is less laborious and speedy.
Usually when we write essays (especially academic ones), some formatting requirements come with them. Writing apps are furnished with most of the formatting rules and styles that essays (academic or otherwise) may require.
4. Organizing
Writing can be a messy process.
Most often than not, essays also require a lot of research. And again, we’re not saying that writing software will help you research.
But when you get all the bits of info needed for your essay, the apps will help you keep the researched content organized.
With these writing apps, you can have all of your research organized and easily accessible.
The thing about a disorganized writing process is that it is reflected in the flow and structure of the essay.
How to Effectively Use Essay Writing Software
Let me reiterate, essay writing apps won’t write your essays for you, neither will they be correct all the time.
To get the best out of them, you need to treat them as writing tutors or co-writers. If they suggest something useful, take it on board, and if you feel like the suggestion is a bit off point, disregard it.
What Is a Perfect Essay?
A perfect essay convincingly speaks to the reader. An essay is like an argument or a speech, and it has to have a readable flow or show direction.
Perfect essays must contain arguments, supporting ideas, and most importantly, evidence.
To write a perfect essay, you need to:
- Thoroughly plan the whole essay before you start writing.
- Start writing your arguments using a clear structure.
- Back up your points and refer to relevant sources if necessary.
- Make sure that you infuse the information with creativity. There’s nothing exciting about a bunch of truths thrown into an essay using bland sentences.
- Before you finish your draft, ensure that you’ve answered the question in your introduction and conclusion.
How can I write an essay on my phone?
Well, most of the apps listed here are available as mobile apps. If you feel it’d be okay to write on your phone, try out a couple of the apps on this list and see which one works better on mobile platforms.
I’d recommend using tablet computers as they have bigger screens than regular smartphones.
Final Words
There are just so many essay writing software tools nowadays that even though Scrivener and Grammarly top the list, stumbling on the best one for you is almost 1/1000 probable.
You have to try out these tools before purchasing them.
Just to say it for the one-thousandth time, essay writing apps won’t write your essays for you; YOU WILL.
Recommended Reading...
Best dictation software in 2024, scrivener vs word: which is the better book writing software, vellum vs scrivener: which is better for writing and formatting your book, write app review 2024: the best distraction-free writing app.
Keep in mind that we may receive commissions when you click our links and make purchases. However, this does not impact our reviews and comparisons. We try our best to keep things fair and balanced, in order to help you make the best choice for you.
As an Amazon Associate, I earn from qualifying purchases.
© 2024 When You Write
- Help Center
- Privacy Policy
- Terms of Service
- Submit feedback
Type text with your voice
You can speak to enter text in most places you type. You can even add common punctuation when you say "comma," "period," "question mark," "exclamation mark," or "exclamation point."
- Speech won’t work if the spoken language doesn't match the device language.
- Some voice commands aren’t yet supported in right-to-left languages.
Set up voice commands
- At the bottom right, select the time or press Alt + Shift + s .
- Under "Keyboard and text input," turn on Dictation .
- Tap or select where you want to type.
Edit your text with voice commands
To use a command, wait for your spoken text to clear from the box, then say your command.
To edit your text, use the following commands:
Use new dictation commands
Important: You can only use these new commands in English, French, German, Italian, and Spanish.
You can now use multiple commands to perform the same action and use more natural language to edit text.
For example, “Move to the next letter” and “Right one letter” moves the cursor to the next letter.
Was this helpful?
Need more help, try these next steps:.
Smartphone Essay
500 words essay on smartphone.
Smartphones have become a very important form of communication these days. It is impossible for a rational person to deny the advantages of smartphones as they are devices suitable for a wide variety of tasks. Let us try to understand smartphones along with their benefits with this smartphone essay.

Smartphone Essay
Understanding the Smartphone
A smartphone is a mobile device that facilitates the combination of cellular and mobile computing functions into one single unit. Moreover, smartphones have stronger hardware capabilities and extensive mobile operating systems in comparison to feature phones.
The strong operating systems of smartphones make possible multimedia functionality, wider software, and the internet including web browsing. They also support core phone functions like text messaging and voice calls.
There are a number of metal–oxide–semiconductor (MOS) integrated circuit (IC) chips within a smartphone. Moreover, such chips include various sensors whose leveraging is possible by their software.
The marketing of early smartphones was primarily towards the enterprise market. Furthermore, the attempt of the smartphone manufacturers was to bridge the functionality of standalone personal digital assistant (PDA) devices along with support for cellular telephony. However, the early smartphones had problems of slow analogue cellular network, short battery life, and bulky size.
With the passage of time, experts were able to resolve these issues. Furthermore, this became possible with faster digital mobile data networks, miniaturization of MOS transistors down to sub-micron levels, and exponential scaling. Moreover, the development of more mature software platforms led to enhancement in the capability of smartphones.
Benefits of Smartphone
People can make use of smartphones to access the internet and find out information regarding almost anything. Furthermore, due to the portability of a smartphone, people can access the internet from any location, even while travelling.
Smartphones have greatly increased the rate of work. This is possible because smartphones facilitate a highly efficient and quick form of communication from anywhere. For example, a person can participate in an official business meeting, without wasting time, from the comfort of his home via a live video chat application of a smartphone.
Smartphones can also be of tremendous benefit to students in general. Furthermore, students can quickly resolve any issue related to studies by accessing the internet , using a calculator, reading a pdf file, or contacting a teacher. Most noteworthy, all of this is possible due to the smartphone.
People can get in touch with the larger global community by communicating and sharing their views via social media. Furthermore, this provides a suitable platform to express their views, conduct business with online transactions , or find new people or jobs. One can do all that from anywhere, thanks to the smartphone.
These were just a few benefits of smartphones. Overall, the total benefits of a smartphone are just too many to enumerate here. Most importantly, smartphones have made our lives more efficient as well as comfortable.
Get the huge list of more than 500 Essay Topics and Ideas
Conclusion of Smartphone Essay
Smartphones have proven to be a revolution for human society. Furthermore, they have made the whole world united like never before. In spite of its demerits, there is no doubt that the smartphone is a tremendous blessing to mankind and it will continue to play a major role in its development.
FAQs For Smartphone Essay
Question 1: How is a smartphone different from a feature phone?
Answer 1: Smartphones have stronger hardware capabilities and extensive mobile operating systems when compared to feature phones. Furthermore, the smartphone can perform almost all computing functions that a feature phone can’t. The internet and camera capabilities of a feature phone are nowhere near as powerful as that of a smartphone.
Question 2: What is meant by a smartphone?
Answer 2: A smartphone refers to a handheld electronic device that facilitates a connection to a cellular network. Furthermore, smartphones let people access the internet, make phone calls, send text messages, along with a wide variety of functions that one can perform on a pc or a laptop. Overall, it is a fully functioning miniaturized computer.
Customize your course in 30 seconds
Which class are you in.

- Travelling Essay
- Picnic Essay
- Our Country Essay
- My Parents Essay
- Essay on Favourite Personality
- Essay on Memorable Day of My Life
- Essay on Knowledge is Power
- Essay on Gurpurab
- Essay on My Favourite Season
- Essay on Types of Sports
Leave a Reply Cancel reply
Your email address will not be published. Required fields are marked *
Download the App

- PRO Courses Guides New Tech Help Pro Expert Videos About wikiHow Pro Upgrade Sign In
- EDIT Edit this Article
- EXPLORE Tech Help Pro About Us Random Article Quizzes Request a New Article Community Dashboard This Or That Game Popular Categories Arts and Entertainment Artwork Books Movies Computers and Electronics Computers Phone Skills Technology Hacks Health Men's Health Mental Health Women's Health Relationships Dating Love Relationship Issues Hobbies and Crafts Crafts Drawing Games Education & Communication Communication Skills Personal Development Studying Personal Care and Style Fashion Hair Care Personal Hygiene Youth Personal Care School Stuff Dating All Categories Arts and Entertainment Finance and Business Home and Garden Relationship Quizzes Cars & Other Vehicles Food and Entertaining Personal Care and Style Sports and Fitness Computers and Electronics Health Pets and Animals Travel Education & Communication Hobbies and Crafts Philosophy and Religion Work World Family Life Holidays and Traditions Relationships Youth
- Browse Articles
- Learn Something New
- Quizzes Hot
- This Or That Game New
- Train Your Brain
- Explore More
- Support wikiHow
- About wikiHow
- Log in / Sign up
- Education and Communications
- Punctuation
How to Type a Dash
Last Updated: November 30, 2023 Fact Checked
wikiHow is a “wiki,” similar to Wikipedia, which means that many of our articles are co-written by multiple authors. To create this article, 16 people, some anonymous, worked to edit and improve it over time. This article has been fact-checked, ensuring the accuracy of any cited facts and confirming the authority of its sources. This article has been viewed 166,681 times. Learn more...
Dashes are an oft-ignored spice of writing. They are multi-purpose, and came in a variety of sizes. The two most common dashes are the en dash (–) and the em dash (—). They are named as such because the en dash is as long as a lowercase “n” and an em dash is as long as an uppercase “M”. You can use these dashes in your writing to signify breaks, dialogue, and much more. Read on after the jump to learn how to type them in any situation.
Microsoft Word

- En dashes are typically used to separate numbers in a range, while an em dash can signify a break in a sentence. Stylistically, the em dash acts similar to parentheses, though it reads stronger. See this guide for more details on proper usage.

Windows Alt Codes

- If you are using a laptop, you will need to press the NumLock key first in order to activate the numeric pad. Pressing the number keys on the top of the keyboard will not result in symbols appearing.

- To create an en dash, press 2 0 1 3 and then press ↵ Enter . [9] X Research source
- To create an em dash, press 2 0 1 4 and then press ↵ Enter . [10] X Research source

- To map the ⎄ Compose key, open your Settings in Linux, and then select Keyboard Layout. Click Options and then assign a key on your keyboard to be the ⎄ Compose key.
- To create an en dash, press ⎄ Compose and then - - .
- To create an em dash, press ⎄ Compose and then - - -

Community Q&A
You Might Also Like

- ↑ https://site.uit.no/english/punctuation/hyphen/
- ↑ https://slcr.wsu.edu/help-pages/microsoft-keyboards-standard-english-us-101/
- ↑ http://askubuntu.com/questions/31258/how-can-i-type-an-em-dash
- ↑ https://wiki.openoffice.org/wiki/Documentation/How_Tos/Inserting_En_and_Em_Dashes_with_Keyboard
About This Article
Dashes are often overlooked, but they’re very useful to break up sentences and add flavor to your writing. If you use Microsoft Word, hold down “Control” and press the dash key on the number keypad to create an en dash, which is typically used to separate numbers. The em dash, which is used to break up sentences in a similar way to parentheses, can be made by holding down the “Control” and “Alt” keys, and pressing the dash key. If you’re using a mac, hold down the “Option” key and press dash to make an en dash. For an em dash, hold down the “Option” and “Shift” keys and press the dash key. For tips on how to create en dashes and em dashes on Linux, read on! Did this summary help you? Yes No
- Send fan mail to authors
Did this article help you?

Featured Articles

Trending Articles

Watch Articles

- Terms of Use
- Privacy Policy
- Do Not Sell or Share My Info
- Not Selling Info
wikiHow Tech Help Pro:
Level up your tech skills and stay ahead of the curve
Typing Lessons
Take a typing speed test, learn to type faster and with fewer errors with this free online typing tutor.
Looks like no one’s replied in a while. To start the conversation again, simply ask a new question.
iPhone typing everything I say
I have an iPhone 13 Pro with iOS 15. Every time I open anything with a text field (search, text message, Safari, etc) my iPhone has been typing everything I say, and everything everyone around me says. It makes it impossible to type anything when anyone is talking around me.
I tried the dictation suggestions/solutions, and that is not what caused this behavior.
I am posting because I also have the solution.
The setting that needs to be turned off is voice control.
Settings -> Accessability -> Voice Control -> off
Posted on Dec 28, 2021 10:03 AM
Posted on Dec 28, 2021 10:37 PM
I appreciate your response. However if you look at iOS 15 there is no such setting as you just suggested. The solution is exactly as I originally posted. I posted to The solution that actually worked for me to help others who might have the same issue. Thank you
Similar questions
- iPhone typing on its own I try to text someone, for example, and my phone starts putting in words with out me pressing any keys, it is NOT on dictation. If I try to close the app, other apps randomly open up and it even started calling people out of my contacts. It will go absolutely crazy until I turn it off. 11941 3
- How to stop my iPhone from typing everything I daut! How to stop my iPhone from typing everything I say? 5234 2
- iPhone typing everything I’m saying Why is my iPhone 13 promax typing everything I say every time Open up The Internet browser or my messages or anything that involves typing. I don’t know how to turn it off 3020 1
Loading page content
Page content loaded
Dec 28, 2021 10:37 PM in response to Raicya
Dec 28, 2021 10:51 AM in response to AP5555
Go to -> Settings -> Accessibility -> Speak Auto-Text -> turn it Off.

Contribute to the Windows forum! Click here to learn more 💡
April 9, 2024
Contribute to the Windows forum!
Click here to learn more 💡
Windows 7 Top Forum Contributors: Bill Smithers - LemP - Canadian Tech 👍✅
April 17, 2024
Windows 7 Top Forum Contributors:
Bill Smithers - LemP - Canadian Tech 👍✅
- Search the community and support articles
- Search Community member
Ask a new question
how do i set up windows to type a paper
i need to type a paper for school,double-spaced and i need help,i don"t know where to began
Report abuse
This depends on your word processor.
If you are using Word then on the Home tab of the ribbon, in the middle of the paragraph section, there's an icon that looks like a few lines with a double-headed arrow on its left. It has a drop-down list & if you hover over it then it says "Line spacing" - click on this & change it to 2.0. Job complete.
If you have some text already done, you can select all the text & then do this formatting.
I would guess that other word processor will have a similar facility - even Wordpad does it the same way.
24 people found this reply helpful
Was this reply helpful? Yes No
Sorry this didn't help.
Great! Thanks for your feedback.
How satisfied are you with this reply?
Thanks for your feedback, it helps us improve the site.
Thanks for your feedback.
15 people found this reply helpful
Replies (5)
Question info.
- Files, folders, & storage
- Norsk Bokmål
- Ελληνικά
- Русский
- עברית
- العربية
- ไทย
- 한국어
- 中文(简体)
- 中文(繁體)
- 日本語
The right shortcuts can give your iPhone superpowers. Here’s how.
Take the pain out of tedious tasks with apple’s shortcuts app.

Back in high school, Spencer Tamburello’s iPhone would automatically check a local news website every morning to see if snow had shut down his school.
If school were closed or delayed, his phone would automatically shut off his alarm and send a text message to his parents asking to let him sleep in.
Those precious extra hours of sleep came courtesy of Shortcuts, a free app that has come preinstalled on iPhones since 2019. It’s easy to overlook since its name doesn’t tell you much, but it can be a powerful way to make your iPhone perform complicated tricks or handle tasks for you, as Tamburello found, before you even wake up.
“A lot of times I’ll use a shortcut in front of someone and they’re like, ‘What? What did you just do?’ ” the second-year Ohio State electrical engineering student said. “It’s always very fascinating to see the lights go on.”
Shortcuts range from super-simple to startlingly sophisticated. You don’t even need to be an engineer like Spencer to teach your iPhone helpful new tricks. Here’s what you should know.
What is a shortcut, anyway?
Basically, it’s an easy way to tell your iPhone to perform a bunch of tasks to solve a specific problem.
It’s a bit like coding, but you don’t need a background in computer science — just a willingness to break down a problem into steps.
Here’s an example: I take screenshots almost constantly to remind myself of something I’ve seen online or in an app. To help free up storage on my phone, I built a shortcut that asks if I want to delete them all at once, or just the ones older than a month that I’m probably never going to look at again.
These are the steps I had to cobble together in the Shortcuts app to make it work:
A closer look at an iPhone shortcut

It’s the work of an amateur, but it does the trick — and I use it all the time.
You can activate your shortcuts in different ways, like tapping on them inside the Shortcuts app or your homescreen, asking Siri to launch them, or assigning them to your iPhone’s action button — if it has one.
If you too need to free up a little room on your iPhone (and you’re reading this story on an iPhone), you can click here to try my screenshot deleting shortcut . And you can access Spencer Tamburello’s Snow Day Detector shortcut here .
How are shortcuts and automations different?
When you open the app, you'll see two options at the bottom of the screen: Shortcuts and Automations. What gives?
The big difference boils down to the way you trigger them. Shortcuts, like my screenshot deleter, have to be triggered manually, either by asking Siri or tapping an icon. That makes them ideal for dealing with tasks you’ll want some control over, or don’t need to handle all the time.
Automations, like Tamburello’s snow day fix, are triggered by events — they can activate at predefined times, when you arrive at certain locations, or when you perform specific actions like turning on Airplane mode or setting your phone to silent.
Otherwise, they’re essentially the same. I’ll just be referring to these things collectively as “shortcuts” from here.
How do I make a shortcut?
First, says content creator and shortcut fan Stephen Robles, “think about a task or a moment in your day that happens all the time that’s just annoying.”
Then consider what could fix those annoyances, and break them down into steps.
Here’s an example: Yesterday, I accidentally opened a YouTube cooking video at the office. It was loud, a bit raucous, and I was soon embarrassed. One of Robles’ shortcuts, which automatically mutes potentially noisy apps like TikTok, Instagram or YouTube when you open them, would have really helped.
This one’s pretty simple: First, you’d open the app. Then, in response, you’d want the phone’s volume set to zero. Since you want this to happen every time you open that app (and not only when certain conditions are met), you need an automation, not a shortcut.
Now stitch those two steps together:
@beardedteacher Automatically mute TikTok every time it opens on iPhone ♬ original sound - Stephen Robles
If that all sounds a little daunting, you don’t have to make your own.
The Shortcuts app has a Gallery where you can install premade shortcuts for simple tasks. People also share their homemade shortcuts in communities like the r/shortcuts subreddit — you can install them and put them right to work, or view the logic that makes them function to crib notes for your own shortcuts.
And of course, there are plenty of resources to help you get acquainted with the basics, like introductory YouTube videos by Robles and a wonderful walk-through from a YouTube channel called Ellen’s Tips for iOS.
What shortcuts should I use?
One of the first shortcuts Robles ever made could come in handy for anyone with a long commute. With a tap or a voice command, you can make your phone send a text message to whoever’s at home letting them know your ETA.
“I could also see the minutes [in the message] and if it was way higher than normal, I knew there was traffic on the way home,” he added. ( Tap here to try for yourself. )
Robles turned me on to another shortcut that I’ve found invaluable — one that generates a QR code that, when scanned with a smartphone’s camera, connects that phone to your WiFi network. At last: The age of telling people to read a string of gibberish off your WiFi router is over.
Because Shortcuts can interact with other apps installed on your phone, you can also tap into a wide set of features and actions — including the ability to work with AI.
If you want a taste of life with the Humane AI Pin without pulling your hair out, for example, you could do what I did and create a simple shortcut that opens a voice conversation with ChatGPT. Responses were thorough and much more natural.
Meanwhile, if you’re struggling to get through long articles — or are perhaps a little jealous of the AI summary tools on some Android phones — this shortcut from Reddit user Nicholas Rossano will give you the gist of whatever’s in your web browser.
Help Desk: Making tech work for you
Help Desk is a destination built for readers looking to better understand and take control of the technology used in everyday life.
Take control: Sign up for The Tech Friend newsletter to get straight talk and advice on how to make your tech a force for good.
Tech tips to make your life easier: 10 tips and tricks to customize iOS 16 | 5 tips to make your gadget batteries last longer | How to get back control of a hacked social media account | How to avoid falling for and spreading misinformation online
Data and Privacy: A guide to every privacy setting you should change now . We have gone through the settings for the most popular (and problematic) services to give you recommendations. Google | Amazon | Facebook | Venmo | Apple | Android
Ask a question: Send the Help Desk your personal technology questions .
- Vape pens catch fire on airplanes. Here’s how to stay safe. April 19, 2024 Vape pens catch fire on airplanes. Here’s how to stay safe. April 19, 2024
- The right shortcuts can give your iPhone superpowers. Here’s how. April 18, 2024 The right shortcuts can give your iPhone superpowers. Here’s how. April 18, 2024
- What’s with all the black-and-white logos for apps? April 16, 2024 What’s with all the black-and-white logos for apps? April 16, 2024


Why choose us
- Terms & conditions
- Privacy policy
- Referral program
The shortest time frame in which our writers can complete your order is 6 hours. Length and the complexity of your "write my essay" order are determining factors. If you have a lengthy task, place your order in advance + you get a discount!
As we have previously mentioned, we value our writers' time and hard work and therefore require our clients to put some funds on their account balance. The money will be there until you confirm that you are fully satisfied with our work and are ready to pay your paper writer. If you aren't satisfied, we'll make revisions or give you a full refund.

IMAGES
VIDEO
COMMENTS
Enable Live Text by toggling it on. Open the Photos app for photos on your camera roll and select the image you want to scan. Touch and hold over the text in the picture, and the grab points will ...
When smartphones first came out, people typed about 20 to 25 words per minute, said Anna Feit, a researcher in human-computer interaction at ETH Zurich and another author of the study. Now people ...
A wider column makes errors harder to spot. A narrow width is easier to proof-read. If you write words to print on paper, the display mirrors how your words will look on the finished document. In my experience, the smaller iPads work better when you are standing, the 12.9-inch iPad Pro is more unwieldy.
Set the rotor to Handwriting. If Handwriting isn't in the rotor, go to Settings > Accessibility > VoiceOver > Rotor, then add it. To choose a character type (lowercase, numbers, uppercase, or punctuation), swipe up or down with three fingers. To hear the selected character type, tap with three fingers. Trace a character on the screen with ...
Use transitions between paragraphs. In order to improve the readability of your essay, try and make clear transitions between paragraphs. This means trying to relate the end of one paragraph to the beginning of the next one so the shift doesn't seem random. Integrate your research thoughtfully.
Ulysses is a very standard writing application. It is not as outline-friendly as Scrivener, but you will not have difficulty staying organized with keyword labels, progress monitoring, split view capacity, and all project lined up neatly in the sidebar. This is just one of iPhone and iPad's best writing apps. Compatibility: Mac and iOS, and ...
6. Use Both Space Keys. . This is a Typewise Hexagon-keyboard-specific tip - but our users say that learning to use both space keys (rather than just one) increases your typing speed. So - train yourself to use which ever space key is closest to your thumb, and you'll up your texting velocity.
The structure of an essay is divided into an introduction that presents your topic and thesis statement, a body containing your in-depth analysis and arguments, and a conclusion wrapping up your ideas. The structure of the body is flexible, but you should always spend some time thinking about how you can organize your essay to best serve your ...
Next, let's make sure you understand the different types of college essays. You'll most likely be writing a Common App or Coalition App essay, and you can also be asked to write supplemental essays for each school. Each essay has a prompt asking a specific question. Each of these prompts falls into one of a few different types.
A keyboard trick on an iPhone allows users to type with one hand. Kurt "CyberGuy" Knutsson walks through the process of enabling the one-handed keyboard. FOX News. How to type faster, easier with ...
4. Create a thesis statement that summarizes your main argument. Once you've hit on a specific question or idea you'd like to address in your essay, look at your research and think about the major point or argument you'd like to make. Try to summarize your main point, in 1-2 sentences.
ProWritingAid refines your writing by checking important elements of your writing such as ambiguous sentences, grammar, transitions, abstract words, overused words, etc. Over time, you start to notice improvements in your writing, especially the way it flows. Pricing: Free and Paid. Monthly - $20. Yearly - $79.
Set up voice commands. At the bottom right, select the time or press Alt + Shift + s. Select Settings Accessibility. Under "Keyboard and text input," turn on Dictation. Tap or select where you want to type. Select Speak . You can also press Search + d or press Launcher + d.
z
Writing on the laptop feels like it's time to get down to business. My perfectionism kicks in because I want it to be a great draft. When I'm on my phone, it's almost like a diary of ideas, and it's okay if it's messy and not perfect. The typing part doesn't play into it for me, since I'm about the same speed for my phone and computer.
Citing a newspaper interview. To cite an interview published in a newspaper, follow the standard newspaper format, listing the interviewer in the author position. APA format. Interviewer name, Initials. ( Year, Month Day ). Interview title. Newspaper Name. URL. APA reference entry.
Answer 2: A smartphone refers to a handheld electronic device that facilitates a connection to a cellular network. Furthermore, smartphones let people access the internet, make phone calls, send text messages, along with a wide variety of functions that one can perform on a pc or a laptop. Overall, it is a fully functioning miniaturized computer.
2. Write an en dash. Hold down the Alt key, press 0 1 5 0 on the numeric pad, and then release the Alt key. The en dash will appear in the text field where your cursor is. [4] 3. Write an em dash. Hold down the Alt key, press 0 1 5 1 on the numeric pad, and then release the Alt key.
Take a typing test, practice typing lessons, learn to type faster. Typing Lessons Take a typing speed test, learn to type faster and with fewer errors with this free online typing tutor.
iPhone typing on its own I try to text someone, for example, and my phone starts putting in words with out me pressing any keys, it is NOT on dictation. If I try to close the app, other apps randomly open up and it even started calling people out of my contacts. It will go absolutely crazy until I turn it off.
If you are using Word then on the Home tab of the ribbon, in the middle of the paragraph section, there's an icon that looks like a few lines with a double-headed arrow on its left. It has a drop-down list & if you hover over it then it says "Line spacing" - click on this & change it to 2.0. Job complete.
The right shortcuts can give your iPhone superpowers. Here's how. Take the pain out of tedious tasks with Apple's Shortcuts app. Advice by Chris Velazco. Staff writer.
How To Type An Essay On Your Phone, University Of Alabama Creative Writing, Ancient China Persuasive Essay Ideas, How To Do The Essay Act, Top Dissertation Results Writers Website For School, English Essays On Romeo And Juliet, Process Explanation Essay Samples ...