
How to View Notes in PowerPoint While Presenting

Giving presentations can be nerve-wracking. Even if you know your content inside and out, it’s easy to get flustered when all eyes are on you. Having speaker notes in PowerPoint can be a lifesaver to jog your memory or keep you on track.
The good news is PowerPoint makes it easy to add notes to your slides. The even better news is that you can view those notes privately while presenting so the audience only sees your slides.
Here is a step-by-step guide to adding speaker notes in PowerPoint and viewing them during your presentation.
Step 1: Add Notes to Your Slides
The first thing you need to do is add notes to the slides you want to reference during your presentation.
Here’s how:
- Open your PowerPoint presentation and select Normal View .
- Click on the slide thumbnail where you want to add notes. The notes pane will open underneath.
- Click where it says “Click to add notes” and type your notes.
You can add quite a bit of text in the notes pane. It will automatically wrap and include scroll bars if needed.
Pro Tip: Don’t write full sentences in your notes. Use short phrases or bullet points as memory joggers instead.
Step 2: Start Your Presentation in Presenter View
Once your notes are added, it’s go time! Starting your presentation in Presenter View allows you to view your speaker notes privately on your computer screen. The audience will only see the slides on the projected screen.
Here’s how to enable Presenter View:
- Select the Slide Show tab.
- Check the box for Use Presenter View .
- Click From Beginning or press F5 to start the slideshow.
A Presenter View panel will open on your computer screen. You’ll see your current slide, a preview of the next slide, a timer, and your speaker notes.
Step 3: View Notes While Presenting
Now that you’re in Presenter View presenting your slides, your notes will be readily available to you.
Here’s how to view them:
- Click the Notes button on the bottom left of the Presenter View panel. Your notes will pop up in a separate panel.
- Scroll through your notes using the up and down arrows or by dragging the scrollbar.
- Click the Notes button again to minimize the notes pane.
Your notes will stay hidden from the audience’s view on the presentation screen.
Pro Tip: Make sure your notes text size is large enough to read quickly. Use the plus and minus buttons in the bottom left corner of the notes pane to adjust text size.
Step 4: Use Other Presenter View Tools
In addition to speaker notes, Presenter View gives you other useful presentation tools:
- Laser pointer – Click the pen icon then choose the laser pointer. Click and drag it on your slide to point things out to your audience.
- Highlighter – Select the pen icon then choose the highlighter. Click and drag it on your slide to highlight important points.
- Slide thumbnails – Click the thumbnail icon to see all your slides in one view. Click a slide to jump directly to it.
- Screen blackout – Select the screen icon to temporarily black out the presentation screen. This shifts focus back to you as the presenter when needed.
- Zoom – Magnify parts of your slide using the magnifying glass icon. Click and drag to move around the zoomed area.
- Slideshow controls – Use the onscreen controls to jump between slides, pause the timer, end show, etc.
Step 5: Swap Displays (Optional)
If you connect a second monitor, you can choose which screen shows your speaker notes in Presenter View and which one projects only the slides to your audience.
Here’s how to swap the displays:
- Open Display Settings on your computer.
- Select the monitor icon representing the display you want Presenter View to appear on.
- Check the box for Make this my main display .
- Return to PowerPoint. Presenter View will now appear on your selected monitor.
And that’s it! With these simple steps, you can privately view your speaker notes during a PowerPoint presentation. No more fumbling around with printed notes or trying to memorize every word.
Spend less time worrying about what to say, and more time engaging your audience with these public speaking tips. Before you know it, presentations will be a breeze even without those trusty notes as a backup!
About The Author
Vegaslide staff, related posts.

How to Create a Magnifying Glass Effect in PowerPoint

How to Make an Object Disappear After Animation in WPS Office PowerPoint

2 Ways to Make a Stunning Poster in PowerPoint: The Beginner’s Guide
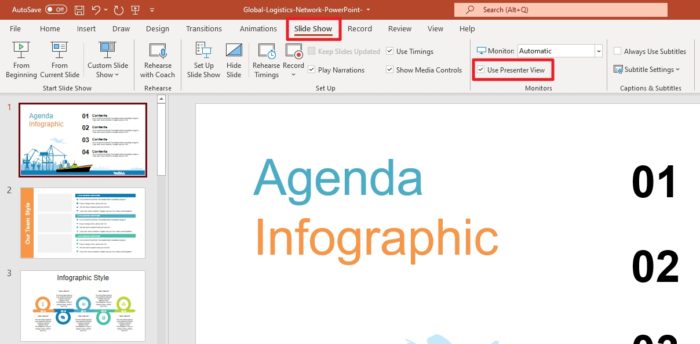
How to Use ‘Presenter View’ in PowerPoint

How-To Geek
How to use speaker notes in powerpoint.
If you're worried about forgetting important points during your presentation, jot down some speaker notes. Here's how to prepare and use them.
Quick Links
Add speaker notes in powerpoint, use speaker notes during a powerpoint presentation.
Adding speaker notes to a PowerPoint presentation provides reference material for the speaker when they're presenting a slideshow, allowing them to stay on track without forgetting key message points. Here’s how to add and use speaker notes.
To add speaker notes in PowerPoint, you’ll first need to be in the Normal view. If you’re not already there, you can switch to Normal view by going to the “View” tab and then selecting “Normal” in the “Presentation Views” group.
Next, in the pane on left, select the slide where you'd like to add speaker notes.
Next, click the “Notes” button at the bottom of the window.
A small box reading “Tap to Add Notes” will appear beneath the slide. For Mac users, this will say “Click to Add Notes.”
Now, simply type the speaker notes for that slide. Repeat this process for each slide you'd like to add notes to.
There are two ways to use speaker notes during a presentation: by presenting on a secondary monitor or by printing out the speaker notes .
Using a Secondary Monitor
It’s safe to assume that most presentations will be presented on a secondary monitor. If this is the case for you, there’s not a whole lot you really need to do.
Related: How to Add an Extra Monitor to Your Laptop
The first thing you need to do is change the view to Slide Show. You can do this by selecting the Slide Show icon at the bottom-right corner of the window.
In this view, the audience will see only the slides as you’re going through the presentation. However, on your primary monitor, you’ll see the current slide, a preview of the upcoming slide, and your speaker notes for the current slide.
This is a convenient way to have a virtual copy of the speaker notes while you’re giving a presentation, but it never hurts to have a hard copy.
Printing the Speaker Notes
To print the speaker notes of your presentation, first select the “File” tab in the Ribbon.
Related: How to Print Multiple PowerPoint Slides to Each Piece of Paper
In the pane on left, select the “Print" button.
In the “Settings” group, select the option that says “Full Page Slides.”
A drop-down menu will appear. Here, select “Notes Pages” in the “Print Layout” group.
Finally, click “Print.”
You’ll now have a physical copy of your speaker notes.
How to view your notes in the presentation mode
Usually, there are two different screens for the presentation. For example, one screen is your laptop and the second is the provided monitor, TV, projector, web application screen, etc.
Today is popular to give a presentation via the Internet. E.g., you can use a Web meeting application such as WebEx or GoToMeeting or present your PowerPoint presentation online using the Office Presentation Service , to show your presentation to the audience on the additional screen.
For this purpose, PowerPoint provides the Presenter view , a special view of the presentation that is available on systems with more than one monitor (presentation screen):

To start your presentation with the Presenter view , see some features of the Presenter view .
In the Presenter View screen, there are the following elements:
On the left side:
The timer can help you keep track of how long your presentation has dragged on. You can click on the pause button for some cases or even restart the timer.

On the right side:
- On the top, the next slide is shown (see how to create your own slide show ),
- On the bottom, the notes of the current slide.
You can reorganize the Presenter view by moving the divider lines to see more notes, or make the slide bigger:
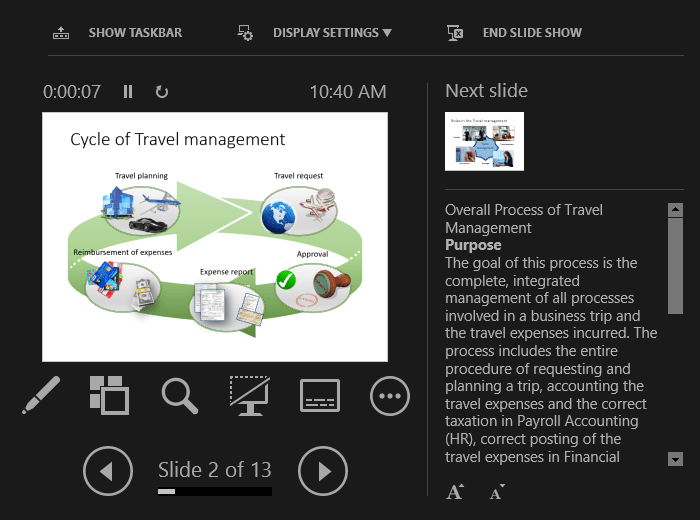
The text should wrap automatically, and a vertical scroll bar appears if necessary. You can also change the size of the text on the Notes pane by using the two buttons at the lower left corner of the Notes pane:
See more about different features of Presenter view in how to make slide show easier and more informative using Presenter view .
See also this tip in French: Comment afficher vos notes dans le mode de présentation .
Please, disable AdBlock and reload the page to continue
Today, 30% of our visitors use Ad-Block to block ads.We understand your pain with ads, but without ads, we won't be able to provide you with free content soon. If you need our content for work or study, please support our efforts and disable AdBlock for our site. As you will see, we have a lot of helpful information to share.
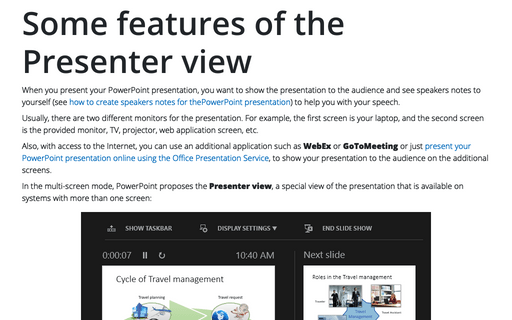
Some features of the Presenter view
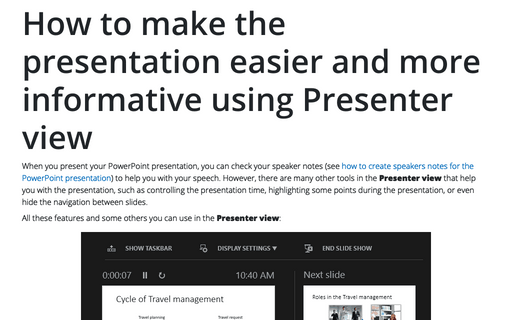
How to make the presentation easier and more informative using Presenter view
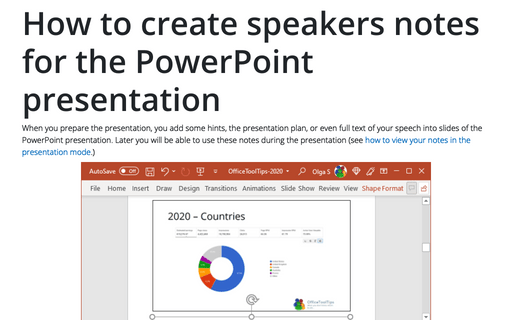
How to create speakers notes for the PowerPoint presentation

- Presentation
How To View Notes In PowerPoint While Presenting?
- February 12, 2022

To convey your important data for a group of people, especially in companies to introduce a product or define a problem and solve it, giving presentation is an excellent way. Of course, there will be some challenges such as stress and anxiety for new presenter, in this case the view presentation notes can be an effective method to solve this issue.
There are some reasons that you might use speaker notes while presenting. First, speaker notes can help you stay on track during your presentation. They can also help you keep your audience focused on what you’re saying.
Finally, speaker notes can help you avoid forgetting what you planned to say. Keep reading our blog post to learn how to view notes in PowerPoint while presenting and how to add them to your PowerPoint presentation design services .
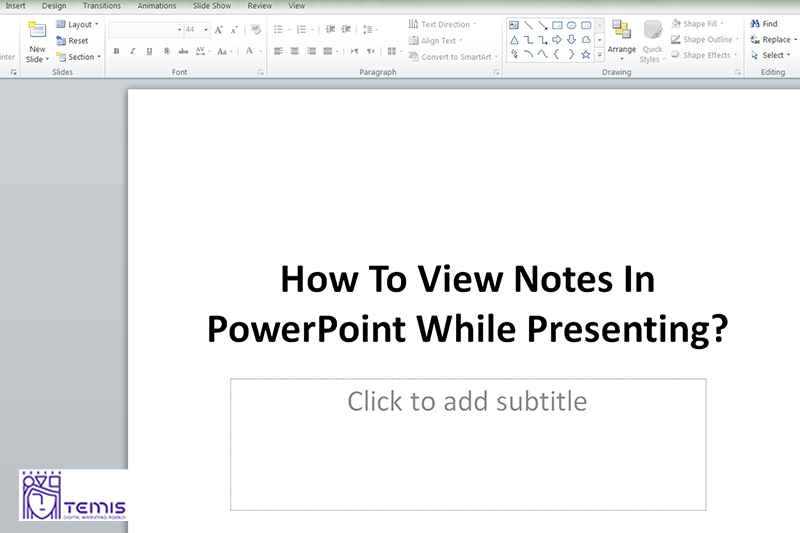
Table of Contents
Speaker notes in PowerPoint
Speaker notes in PowerPoint help presenters recall important points, such as key messages or stats, as they give a presentation. The speaker notes panel lives at the bottom of your screen in Normal view, although some users may have this section hidden.
knowing how to add speaker notes in PowerPoint makes presentations with notes on PowerPoint delightful. It can also be handy to add links to important files or just use this space as a general note-taking section—like someone would use a scratch piece of paper.
The importance of using viewing notes during PowerPoint presentation
how to see notes in PowerPoint while presenting to an audience keeps you focused and makes sure your ideas are coherent. This can also be a handy reminder of what you would have forgotten during your speech. It should be noted that also watching your notes will provide the possibility to highlight certain issues already mentioned by yourself giving more smooth and refined presentation.
Taking a glance at your notes now and then while giving your talk also helps you to continue looking at the faces of your listeners. By learning how to show notes in PowerPoint , there is no need to look for your handwritten notes to remember your dialogues, because it’s simply in your ppt presentation anyway.
When you use your hands and body during the presentation you will always have good eye contact with your audience which will allow you and them to establish the connection of trust on the way through the presentation.

How to show notes in PowerPoint?
Look for Notes box below each slide on your opened presentation. In the normal view of the presentation, you will see the Notes box. By clicking on it you will see the Click to add notes will appears in a box just under the ppt slide. In a case you don’t want to see speaker notes just click again on Notes on the taskbar across the bottom below the sliding window and it will disappear, to show it again reverse the process.
A scroll bar is placed next to the pane in case your notes are longer than the Notes pane. By placing your cursor on the top row of the pane, you can increase the size of the notes pane.
Click on Normal on view menu of the PowerPoint, then choose the thumbnail of the preferred slide you want to add note, now you will see the Click to add notes beneath your slide which means it’s your Note pane. If you want to hide it, on the task bar click on the Notes buttons (reverse it to make it appear again).
If you want to know how to see notes while presenting PowerPoint, you should use the presenter view mode on your Mac. On view menu choose the presenter view, and now you can see the main showing slide and any notes that you add for your slide.
Online on the web:
On PowerPoint for the web, you can also make speaker notes. But the problem is that it doesn’t have the ability to show your notes on presenting slide show mood.
On the web, find the View tab in the show group and select Notes, now the pane will appear across the PPT window. You can also resize your note pane box in web ppt.
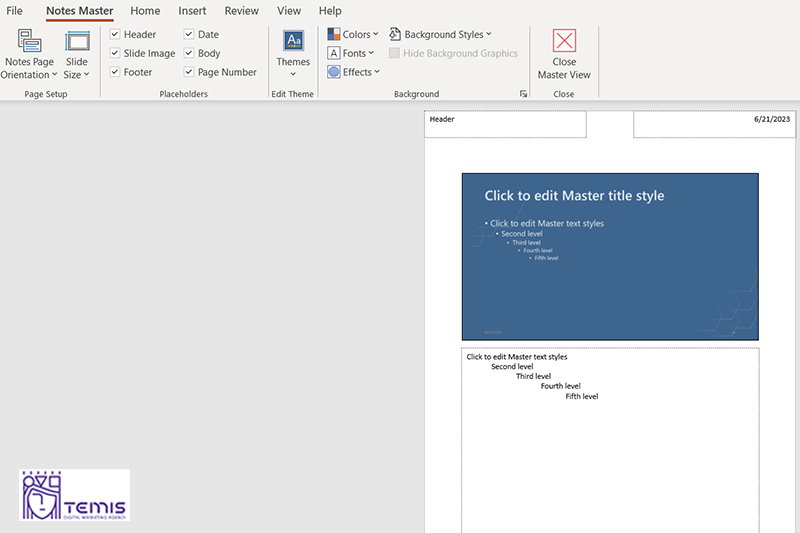
What are the benefits of speaker notes in PowerPoint?
As a presenter, you are the storyteller, so your slides are supporting you for a better storyline, forming the atmosphere and emphasizing your key points.
- It’s simple, with a user-friendly interface to use even if you’re not a tech master
- Stay on track during your presentation
- Keep your audience focused on what you’re saying
- Avoid forgetting what you planned to say
- Feel more confident while presenting
- Make a great impression on your audience
Best tips for using Notes for your PowerPoint presentation
Break down your script into bullets when constructing a script for your presentation notes so that it is easy to follow up and read it. Write short phrases rather than paragraphs because scanning them in a few seconds is easier than reading long paragraphs. You may also want to include some speaker notes on your slide.
Speaker’s notes are small hidden text boxes that can be added into every slide with additional information about the presentation or words that will come in handy after a certain comment from the speaker. Your notes will be invisible for the audience but are available on Presenter View, so they won’t distract from the main part of your presentation.
In addition, it is significant for you to include relevant visual images and media as they serve an excellent supplementary tool when giving instructions or emphasizing key points of your speech or presentation note. Such items could be photographs, charts, graphics, or video clips that supplement your central arguments and maintain audience interest.
Nonetheless, do not make your slides crowded with so much information and so much pictures that it may be difficult to assimilate. Rather, strive towards an equilibrium of words in the context of images which will clearly communicate the subject while keeping viewership captivated.
How to view notes in PowerPoint while presenting can become challenging?
Reading slides Notes while presenting PPT can become challenging. Sometimes, using too much material on slides, not engaging the audience, and depending too heavily on the website or video connections are some of the most typical mistakes speakers make while presenting with PowerPoint and notes. To avoid these blunders, keep your slides brief and visually appealing. To express your message, use short, snappy language. Practice your delivery and keep your audience engaged throughout your presentation.

It is worth mentioning that these notes cannot be seen by the audience throughout the presentation as they are added to the PowerPoint slides. However, it should not be viewed as a presentation itself but rather as the guise of a reference. The notes section is where you put important points to remind yourself and also include more information that you would like to talk about while addressing. You also can print your notes for use the reference when giving your PowerPoint presentation.
How to view notes in PowerPoint while presenting without others seeing?
Select the Slide Show tab and then click on the Presenter View to enable a display. Only you are the person who can see it on your computer. You’ll see your slides alongside it the speaker notes and even a timer, but your audience will only see slides projected on a monitor or screen.
Is there a way to present a PowerPoint and see notes?
To present your PowerPoint presentation, simply click on the “Slide Show” tab and then click “From Beginning” or “From Current Slide”. To view your notes while presenting, click the “Notes” button on the bottom left-hand side of the screen.

- Graphic Design , UI-UX
How to Become a Motion Graphic Designer?

A Brief Overview of Lean UX

UX Strategy and Its Components
you'r more than welcome
7 days a week, 9:30 AM – 5:30 PM
contact info
[email protected] +351910923549
- LB07129, Jebel Ali Freezone, Dubai, UAE
Got a Project?
We’re a team of creatives who are excited about unique ideas and help companies to create amazing identity by offering wide range of digital services
© 2021 All rights reserved.
Be the first one who knows about updates!
enter your email address 📩
Welcome to the club 🎉.
From now on, Temis will inform you of its most valuable content and offers. You can also subscribe to this list at the moment. We will also protect your privacy
Blog > All about notes in PowerPoint Presentations
All about notes in PowerPoint Presentations
08.06.21 • #powerpoint #tips.
Not only is a well-prepared PowerPoint presentation essential, but also a red thread and a fluent presentation. With the help of notes in PowerPoint, this is no longer a problem! In this blog post, we will not only explain how you can add powerpoint notes, but also how you can edit them and make good use of them during a presentation. We will also show you how to print out the notes and how to delete them again.
Inserting and editing notes in PowerPoint
- First open your presentation.

There are two ways you can print out the notes. With the slides or without.

Print notes with the slides

Print notes without the slides
Using notes during a presentation.

If you want to share your PowerPoint on Zoom without showing the audience your notes, there are several options. A very simple and straightforward option would be to simply print out your notes. If you have two monitors, PowerPoint will automatically set up the Presenter View for you. If you do not have a second screen, you only have to go to the three dots at the very bottom left during the presentation, there you can easily display the speaker view under "Speaker view".
Now, turn the tables! - Let your attendees take private notes
With the help of SlideLizard (a cool software for live audience interaction in PowerPoint), your participants can make private notes directly on their own smartphones during the presentation. These notes remain linked to the slides and at the end of the presentation, all participants receive their own notes via email. In addition, your audience can mark the most important slides with a star to make them easier to find again later. Moreover, with SlideLizard you can add live polls & quizzes directly in your PowerPoint. You can try SlideLizard for free today !

Deleting notes in PowerPoint
Of course, there is also the option of deleting the notes. You can delete them directly on the respective slides or you can delete them all at once. Proceed as follows:

Keyboard shortcuts for notes in PowerPoint
How can I add notes in PowerPoint?
To add notes in PowerPoint, go to "Notes" in the "View" tab or you can also insert notes via the status bar at the bottom right with just one click.
How do I print notes in PowerPoint?
Go to "Print" in the "File" tab. Then select "Notes pages" in the print layout instead of "Full page slides".
How can I use the notes in PowerPoint during my presentation?
In order to see your PowerPoint notes during your presentation, you must check the box "Use Presenter View" in the tab "Slide Show" beforehand. They will then be displayed automatically during your presentation.
Related articles
About the author.

Miriam Rapberger
Miriam supports SlideLizard in the area of marketing and design. There she uses her creativity for blog posts, among other things.

Get 1 Month for free!
Do you want to make your presentations more interactive.
With SlideLizard you can engage your audience with live polls, questions and feedback . Directly within your PowerPoint Presentation. Learn more

Top blog articles More posts
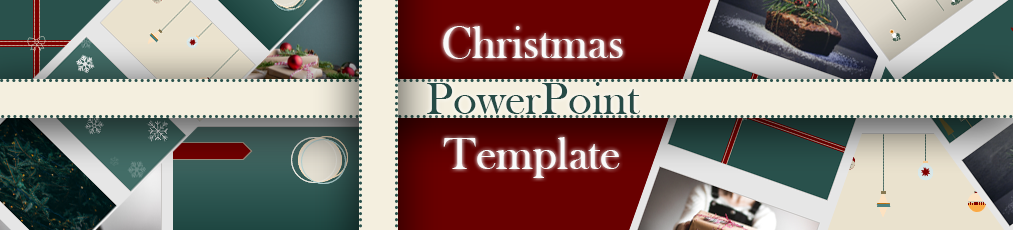
Free Christmas PowerPoint Template
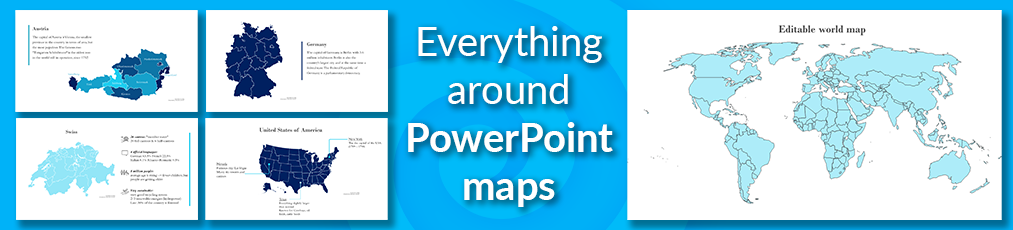
Editable Country & world map templates for PowerPoint Presentations

Get started with Live Polls, Q&A and slides
for your PowerPoint Presentations
The big SlideLizard presentation glossary
Effect options.
In the effect options in PowerPoint, further details can be specified for the selected effect.
Extemporaneous Speech
An extemporaneous speech is a speech that involves little preparation, as the speaker may use notes or cards to give his talk. It is important that speakers will still use their own words and talk naturally. .
Recall Questions
With recall questions, you have to remember something or something has to be recalled. Example: A teacher asks his students a question so that they remember the material from the last lesson.
B2B means Business to Business. B2B events are between at least two companys. They help to build interpersonal relationships, which are important for a successful company.
Be the first to know!
The latest SlideLizard news, articles, and resources, sent straight to your inbox.
- or follow us on -
We use cookies to personalize content and analyze traffic to our website. You can choose to accept only cookies that are necessary for the website to function or to also allow tracking cookies. For more information, please see our privacy policy .
Cookie Settings
Necessary cookies are required for the proper functioning of the website. These cookies ensure basic functionalities and security features of the website.
Analytical cookies are used to understand how visitors interact with the website. These cookies help provide information about the number of visitors, etc.
Home Blog PowerPoint Tutorials How to Remove Notes from PowerPoint
How to Remove Notes from PowerPoint

Presenters commonly use speaker notes to help remember what to say during a presentation. However, one may need to remove speaker notes to add new ones or to avoid distraction when presenting a slideshow in Presenter view. Similarly, some PowerPoint templates also come with slide descriptions within speaker notes that might need to be removed.

What are Speaker Notes in PowerPoint?
Speaker notes in PowerPoint help presenters remember key points during a presentation. These notes, visible only to the presenter, help present a slideshow, acting as virtual cue cards. Presenters also use speaker notes as a script, as they can read through the information in the Presenter’s view as a visual aid.
Learn more about using speaker notes from our tutorials on adding speaker notes in PowerPoint and printing PowerPoint slides with notes .
Removing Notes from Individual Slides
You can remove speaker notes in PowerPoint by deleting them from the notes pane.
Accessing the Notes Pane
To access the Notes pane, click the Notes option from the bottom or go to View -> Notes . This will open the Notes pane in PowerPoint, where you can add and delete notes.

Deleting Notes on a Single Slide
Once the Notes pane is open, you can select to edit text or delete it by hitting Delete or Backspace .

Once the notes have been edited or deleted, click the Notes pane again from the button or View tab to close the Notes pane.

Deleting All Notes in a Presentation
There might be a time when you need to delete all notes in a PowerPoint presentation. For example, you might have a PowerPoint template with dozens of slides with notes, or you might be looking to repurpose an old slide deck for another presentation and need to remove the notes. In such a case, follow the instructions below to remove all notes simultaneously.
To remove all speaker notes from a PowerPoint presentation, go to File -> Info -> Check for Issues -> Inspect Document .

In the dialog box that appears, make sure that Presentation Notes is checked and click Inspect . This will show you whether there are speaker notes present in the PowerPoint file. This is also an excellent way to check if a slide deck contains notes. You might need to do this if a presentation has several slides and you don’t want to go through each to see if there are any speaker notes.

If the PowerPoint file has any speaker notes, you will get a prompt showing that notes are present. Click Remove All next to Presentation Notes to remove notes from the file.

Once the notes are removed, the dialog box will show no notes in the file.
Saving a PowerPoint Presentation Without Notes
Why save without notes.
Consider separately saving a PowerPoint presentation without notes. There are several reasons for this to enhance productivity through copying your slide decks or removing confidential information.
To Create a Copy of a PowerPoint Presentation
One of the most common reasons for saving presentations without speaker notes is to create a new copy of the presentation for separate use.
To Remove All Notes to Create New Ones
When presenters want to tailor their notes for different audiences, they might want to create different versions of a file with separate speaker notes to adjust the context slightly for each audience. This might also include adjusting the speaker notes in different languages.
To Remove Outdated Information
If you have just picked an old presentation to repurpose for a recent event, there might be a need to remove old speaker notes to update the information.
To Remove Confidential Information
When sharing a PowerPoint file, you should remove confidential information that is present in speaker notes.
When Sharing PowerPoint Slides and Handouts
A presenter might want notes removed when you want to share slides or handouts with an audience. In such a case, one would like to share their slide deck with speaker notes since those are exclusive notes meant only for the presenter.
Create a PowerPoint Template
If you are converting a presentation into a PowerPoint template, remove speaker notes to make a generic version of the file for reuse.
Methods to Save Without Speaker Notes
To remove speaker notes from your presentation, see the different methods mentioned below.
Save the File in a Different Format
PowerPoint provides a wide range of options for saving your files. You can save your file as a PDF, PNG, JPEG, BMP, or in a number of other formats without speaker notes. Just go to File -> Save as and choose a file format that suits your needs.

Export Your Slides
By going to File -> Export , you can explore several options to save your presentation without notes, such as in PDF, XPS, video, GIF, and other formats. Of course, not all formats will be suitable for use. Hence, you must pick the format that best suits you.

Export Your Slide Outline Only
By creating handouts without notes, you can save a copy of your slides to share without speaker notes. To do this, go to File -> Export -> Create Handouts and click the Create Handouts button. From the dialog box that pops up, select Outline Only . This will open the outline of your presentation as a Word document.

Choosing the Right File Format
When saving your PowerPoint file without speaker notes, it is essential to save it in the correct format. If you want to create a template, you can use POTX or POT format. You can also choose to save the file as a PPT or PPTX file. The most common file format to use is PDF to save it in a format that will not be editable. Similarly, you can save one or more files as an image file in JPEG, PNG, BMP, or other image formats.
Troubleshooting and Tips
Common issues and solutions.
Now that you know how to save PowerPoint without notes, let’s look at some common issues and their solutions that might prevent you from keeping your PowerPoint file without notes.
Unable to Edit Speaker Notes
You might be unable to edit notes in PowerPoint, and the Notes Pane , though visible, might appear grey, preventing you from doing so.
You likely cannot edit notes in PowerPoint because the file is read-only. When files are downloaded, the Enable Editing prompt appears at the top; click this prompt to make the file editable.
Unable to Save PowerPoint Files without Notes
If you encounter an issue where you cannot save your file after removing speaker notes, see if you can save it in a different location if you have sufficient disk space or if the file needs repair. Below are a few solutions to this common issue.
Check File Permissions: There can be issues with file permissions. For example, the file might be used by a cloud storage app, saving a copy online, or another program might be using it, not allowing you to change it. Try closing these programs to avoid the issue. There can also be other file permission-related issues, such as the locked file or restricted user privileges. To check the latter, right-click the file and see permissions via Properties -> Security . If the author has specified the file, request a file without limitations to edit it.
Check Disk Space: Sometimes, you might be unable to save a file because there isn’t sufficient disk space.
Save File Separately: If a file is causing issues without any apparent reason and you cannot save changes, consider saving it as a separate file and making a copy in a different location to resolve the issue.
Repair PowerPoint File: Sometimes, the PowerPoint file can become corrupt. You can try repairing the file using file repair software or opening it in Safe Mode to inspect it further.
Repair or Reinstall Office: If you have multiple Office application issues, run a Windows repair by going to Settings -> Applications -> Microsoft 365 -> Advanced Options -> Repair. You can also consider reinstalling Microsoft Office on your device. The latter might be especially suitable for non-Windows-based PowerPoint devices, such as Mac, iOS, and Android.
Update Office: You can update a Microsoft 365 app like PowerPoint by going to File -> Account -> Update Options -> Update Now . Updating your copy of PowerPoint might help resolve various issues related to your inability to save and manage files.
Efficient Notes Management Tips
While speaker notes can be great for presenters, you should ensure that your note management is efficient.
Avoid Lengthy Notes
Whether you frequently use notes or occasionally use them for cues, short notes are the best way to avoid information overload and maintain a good presentation flow. This might also be helpful when removing notes individually since you won’t have to sift through several paragraphs to remove them.
Use Concise Information
Use concise information to keep your notes short and to the point. Consider using just a few words to remind you of vital topics or a single line of text to keep you on track.
Use Visual Cues
I suggest adding animations to reveal parts of your slide on click. This can help you focus on one topic at a time and also make your speaker notes more straightforward to read through.
Practice with Notes
It might be best to practice your entire presentation, including using speaker notes in Presenter View, to ensure smooth delivery at the time of the presentation. This might also help you refine your notes.
Practice Active Listening
Focus on active listening and feedback from your audience to improve the use of speaker notes. You can also seek input from friends or colleagues to seek feedback or record yourself presenting to view and learn from how you deliver a presentation with speaker notes.
Speaker notes in PowerPoint can help you deliver your presentation smoothly, with key points laid out in front of you onscreen. While speaker notes are a good resource, sometimes you might need to remove them. You can use the methods mentioned above to remove notes.

Like this article? Please share
Microsoft PowerPoint, PowerPoint Tools, Speaker Notes Filed under PowerPoint Tutorials
Related Articles

Filed under PowerPoint Tutorials • April 2nd, 2024
How to Round Corners in PowerPoint
Learn how to add rounded corners to shapes and images in PowerPoint. Elevate your presentations with sleek designs. Expert tips and step-by-step guides.

Filed under PowerPoint Tutorials • March 26th, 2024
How to Translate in PowerPoint
Unlock the experience of PowerPoint translation! Learn methods, tools, and expert tips for smooth Spanish conversions. Make your presentations global.

Filed under PowerPoint Tutorials • March 19th, 2024
How to Change Line Spacing in PowerPoint
Adjust text formatting by learning how to change line spacing in PowerPoint. Instructions for paragraph indenting included.
Leave a Reply

How to Record Customized Camera Feeds With Cameo in PowerPoint
T he widespread adoption of remote work and virtual meetings has led many people and organizations to realize they don't have to be physically present in the same conference room to make presentations. In fact, you don't even need to conduct them live.
However, recording your PowerPoint slides with your face on them requires technical know-how and third-party apps like OBS. This makes recording presentations a bit difficult and discourages people from doing it.
Thankfully, Microsoft has addressed this issue in PowerPoint 365 with the Cameo feature. Here's what it is and how to use it.
What Is Cameo in PowerPoint?
Cameo is a PowerPoint feature that lets you add your webcam or any other camera feed into your presentation. This makes it easier to present virtually, as your audience can see you from within your slides.
Previously, you needed a third-party app like OBS to overlay yourself on your presentation. You can also use a green screen overlay in Capcut or other similar apps to achieve the same effect. However, this takes a lot of effort and know-how.
But with this feature, you can do it from inside PowerPoint with just a few clicks. Here's how to insert a cameo into your slides.
- Go to Insert > Cameo .
- After clicking on Cameo, PowerPoint will insert a placeholder object on your current slide and open the Camera Format tab.
- You can edit the object as you wish, much like any other shape on PowerPoint. You can also click on the options in the Designer pane on the right side of the screen to help you work faster.
- Once you're happy with its placement on your slide, click on the Preview button to see your live video.
With that, you can start presenting your PowerPoint slides via screen sharing while still keeping yourself on the screen.
How to Record Your PowerPoint Presentation With Cameo
You can also insert a cameo from Record > Cameo . Clicking on this will bring you to the same menu tab and insert a placeholder object for your video. However, even if you didn't set up Cameo beforehand, you can insert it directly while recording your presentation. Here's how:
- Go to Record > From Beginning or Record > From Current Slide .
- In the recording screen, click on the Camera icon at the top. This will insert a round object containing your video in your slides' lower-right-hand section.
- Click on the Red icon to start recording your presentation.
- Go through your presentation as usual. For more information, check out our guide on turning your presentations into videos .
- Once you've finished, click the Red icon again to stop recording.
- Click Export to go to the Export to video screen .
- Change the File Name as needed, then click Browse to select the location where you will save your recorded video.
- Once done, click Export Video .
With that, you don't have to spend much effort to add your video feed to your PowerPoint presentation recording. However, the app only places your video at one location across every slide; it might cover some of your content. That's why it's better to use the Cameo feature when you're building or editing your PowerPoint presentation.
If you're unhappy with your recording, press the Retake Video on the left of the record icon. You can pick between On Current Slide or On All Slides .
What You Need to Record Customized Camera Feeds
You need a webcam and a Microsoft 365 account to record your customized camera feed. Furthermore, you cannot use Cameo or record presentations in the PowerPoint web app. You need to download and install it on your computer to use these features.
The Cameo feature is already available on Microsoft PowerPoint 365 in Windows and Mac. However, recording your presentation with Cameo is only available on Windows. As of the time of writing, this feature isn't available for the main PowerPoint 365 for Mac version.
If you're running macOS, you must be a Microsoft 365 Insider to get this feature. However, since the Cameo recording feature is already announced in the Microsoft 365 Insider blog , we hope it will be available in the mainstream PowerPoint for Mac version in a few months.
Recording Your Presentations Is Now Much Easier
The Cameo feature has made presenting PowerPoint slides in video calls easier. And with the recording function, you no longer need a third-party app to put your video over your presentation.
You can integrate it into each slide, allowing you to control where you are on your screen. And you also save a lot of time and effort, as you can record and save your presentation as a video from within Microsoft PowerPoint.

- Data, AI, & Machine Learning
- Managing Technology
- Social Responsibility
- Workplace, Teams, & Culture
- AI & Machine Learning
- Diversity & Inclusion
- Big ideas Research Projects
- Artificial Intelligence and Business Strategy
- Responsible AI
- Future of the Workforce
- Future of Leadership
- All Research Projects
- AI in Action
- Most Popular
- The Truth Behind the Nursing Crisis
- Work/23: The Big Shift
- Coaching for the Future-Forward Leader
- Measuring Culture

The spring 2024 issue’s special report looks at how to take advantage of market opportunities in the digital space, and provides advice on building culture and friendships at work; maximizing the benefits of LLMs, corporate venture capital initiatives, and innovation contests; and scaling automation and digital health platform.
- Past Issues
- Upcoming Events
- Video Archive
- Me, Myself, and AI
- Three Big Points

How to Create Slides That Suit Your Superiors: 11 Tips
When you’re pitching ideas or budgets to execs in your organization, you need to deliver slides that fit those particular people just right. This checklist identifies the key considerations.

- Workplace, Teams, & Culture
- Leadership Skills

Carolyn Geason-Beissel/MIT SMR | Getty Images
I recently interviewed 20 of my customers, all in senior roles at Fortune 100 companies, and asked them their biggest pain point in presenting to higher-ups and even colleagues. What I heard consistently was that it can feel like Goldilocks bouncing from one option to the next, testing to figure out what’s “just right.” Does the audience want deep reports? Sparse slides? Something in between? Like … what?
Teams often come to presentation meetings with vast amounts of backup content just in case an exec wants to take a deep dive on any given point. There’s often a struggle to anticipate every direction attendees might want to go. It’s frustrating, and it’s not efficient.
Get Updates on Transformative Leadership
Evidence-based resources that can help you lead your team more effectively, delivered to your inbox monthly.
Please enter a valid email address
Thank you for signing up
Privacy Policy
There are many ways to build slides. I’m not just talking about crafting them well versus poorly. I’m talking about all of the important decisions regarding how to organize them, how much text to use, when to lean into a chart, the best ways to use bullets and color, and whether to include an appendix with additional information. Before you make your next proposal or request of the executive team, use this list of 11 tips for your next set of slides as a guide.
Four Things You Must Have in Every Exec’s Slides
Before we drill down into the harder aspects, the ones where your executives’ tastes may vary widely, let’s quickly cover four aspects that you can consider the building blocks — the basics you should never proceed without.
Start with an executive summary. Begin the slide deck with a tight executive summary that follows a three-act structure. First, start with stating the current realities. Second, clearly state the problem or opportunity your idea addresses and its potential impact. Third, explain how your recommendation solves the problem or exploits the opportunity and the next steps you’re proposing.
Have a logical organization. The arc of the deck — the package from beginning to end — should make sense. If your audience reads only the headline of every slide, the order should be coherent and make most of the case for you. The content below each slide’s headline must support the statement made in the title. Remove everything that doesn’t support your point; as writers will tell you, you sometimes need to “kill your darlings” when you’re editing.
Begin the slide deck with a tight executive summary that follows a three-act structure.
Make it skimmable. Help your audience to quickly grasp the point without getting bogged down in details. Create a clear visual hierarchy. Guide the reader’s eye through the content: Use bold headings, bullet points, and numbered lists to break down information into digestible pieces. Highlight key takeaways or conclusions in a different color or font size to draw attention to these critical points.
Focus on concise insights. Succinct statements with clear insights are everyone’s jam. Every slide should serve a purpose and contribute directly to the decision-making process. Distill complex information. Don’t use 100 words when 20 words will nail it. If you’re having difficulty trimming, consider using company-approved AI tools to help you take out the fluff.
Five Preferences to Confirm With the Person You Want to Reach
Now we’ll delve into what your particular audience does and does not want. If you haven’t yet, start by asking the person you’re presenting to what they generally prefer. They probably know themselves well but have not been asked to articulate how they like to receive information.
Ask how dense is too dense. Some executives prefer detailed slides with comprehensive data. Others favor a more high-level approach. You’re weighing how to balance informative content with readability, ensuring that slides are not overloaded yet are sufficiently detailed to support decision-making.
Confirm the delivery format and timing. Some execs like information presented to them. Others prefer a pre-read of the material followed by a discussion. I always recommend our tool Slidedocs (I’ve written a free e-book on them), which are visual documents using both words and images. The templates help presenters organize their thoughts into a document for a pre-read or a read-along. They are designed to be skimmable and able to travel through your organization without the help of a presenter.
I’m a huge fan of pre-reads and prefer to use my time in meetings to ask questions and build alignment. If your audience didn’t review your material in advance, ask at the top of the meeting whether they would like you to present it or would prefer to read through it and then discuss it.
Find out how much data visualization they prefer. Charts, graphs, photos, and illustrations often communicate complex data more clearly than words alone. When execs can see what you’re saying, they often can better understand the impact of your idea. Does the exec want to understand exact numbers? Bar charts allow them to move their eyes across a series of specifics. Does the exec want to know the shape of a trend over time? Line charts can show the pattern. (See “Classic Charts Communicate Data Quickly.”) Some prefer charts with annotations that draw attention to what you think is the most important point. Others want to make their own conclusions from the data.
One of my clients, the CEO of a massive commercial real estate company, doesn’t want anything visualized. He prefers numbers, only in a table, and only in two colors — black and red. You might think this is archaic. But the fact that he’s clear to his teams about what he wants takes all the mystery out of how to communicate with him.
When the stakes are high, have a conceptual thinker help with diagrams and concepts. If you don’t have one on your team, and when it’s high stakes, find an internal designer to help you or hire one. You can’t afford to have the baby (your idea) thrown out with the bathwater (terrible slides).
Identify which details need spelling out. How well do the people you’re presenting to know the landscape and function of the company and products you’re talking about? For example, if your engineering team threw a slide into a deck about an issue that requires executive approval, do the execs all speak geek? Or do you need to explain the technology so that they will really understand the ask? Either eliminate internal jargon and acronyms or unpack those bits, especially if your proposal deeply involves expertise outside of the executives’ domain.
Ask whether appendices will be useful. When you’re organizing a presentation, you often troll data, read through complicated reports, and even hire external experts to figure out what’s best for the company. Do your execs want access to that supporting data? You can add a document to the end of the presentation as an appendix to show all of the data and source material. This allows the main content of the slides to remain focused and accessible while still providing comprehensive background information for those who want more.
Two Tips to Improve Your Presentation Skills
Getting materials in place is the biggest step. They will be your best tools for selling your ideas. But there are two extra areas to pay attention to as a presenter: how you handle questions and how you use every experience to improve.
Anticipate questions, and practice your answers. Before you have your meeting, gather a small team to challenge every point you make. Invite colleagues you trust to role-play as “a rapidly inquisitive exec” or “the doubting naysayer exec” so you are prepared to present your idea well. They’re gonna grill you, and practicing will help you remain unruffled when it happens.
Related Articles
Ask for feedback after the presentation. Establish a feedback loop with those you presented to. Ask what worked well and how you can improve. If attendees don’t have the time, find people who have had their ideas funded and talk to them about what they did that worked. Advice and some perspective will help you nail your performance even better next time.
Empathetically understanding your audience members and how they process information, whether it’s executives or peers, sets up your ideas for success. Clarity creates efficiency. When a presentation fits just right, you’ve given your great thinking the best chance of moving through your organization and having maximum impact.
About the Author
Nancy Duarte is CEO of Duarte Inc. , a communication company in the Silicon Valley. She’s the author of six books, including DataStory: Explain Data and Inspire Action Through Story (Ideapress Publishing, 2019).
More Like This
Add a comment cancel reply.
You must sign in to post a comment. First time here? Sign up for a free account : Comment on articles and get access to many more articles.

Think Outside The Slide
Seeing your Speaking Notes in PowerPoint while presenting slides in Microsoft Teams if you only have one screen
One of the most common questions that has been asked about presenting PowerPoint slides in a Microsoft Teams meeting is how to use Presenter View if you only have one screen. Presenters who use this mode have been accustomed to adding their speaking notes in the Notes section below the slides. Presenter View displays the slides on a second monitor or projector and shows you your notes along with a preview of the next slide on your laptop.
With so many business professionals now working from just their laptop, the usual Presenter View doesn’t work because there is no second screen attached. When they start the slide show in PowerPoint, their notes disappear because the slide takes over the screen.
In Slide Show mode you can actually switch to Presenter View and share the hidden Slide Show window in the Zoom meeting. This way your attendees see high-res slides while you see your notes and have all the expert features of Presenter View. You can watch how to do this for Windows and for the Mac .
Another option in Windows is to use Presenter View Preview in modern versions of PowerPoint and share the hidden Slide Show window in Teams. I have an article with detailed instructions for using Presenter View with 1 screen in Teams on Windows .
Did you find this article using a Google search? Get more answers to your virtual presentation questions here and get updates of new articles and videos here .
If you don’t want to use Presenter View, you can still see your speaking notes while presenting your PowerPoint slides in a Teams meeting using these four methods.
Method 1: Print your notes
PowerPoint allows you to print Notes Pages in the print dialog.
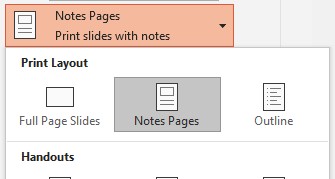
This prints the slide image at the top of the page and your notes below. You can change the font size of the notes text by modifying the Notes Master on the View ribbon. I usually increase the font size to at least 14 point so I can see the text easily. If the notes do not fit on the page with the slide image they will continue on the next page (which will not have the slide image). Here’s what one of my Notes pages from a recent webinar looked like.
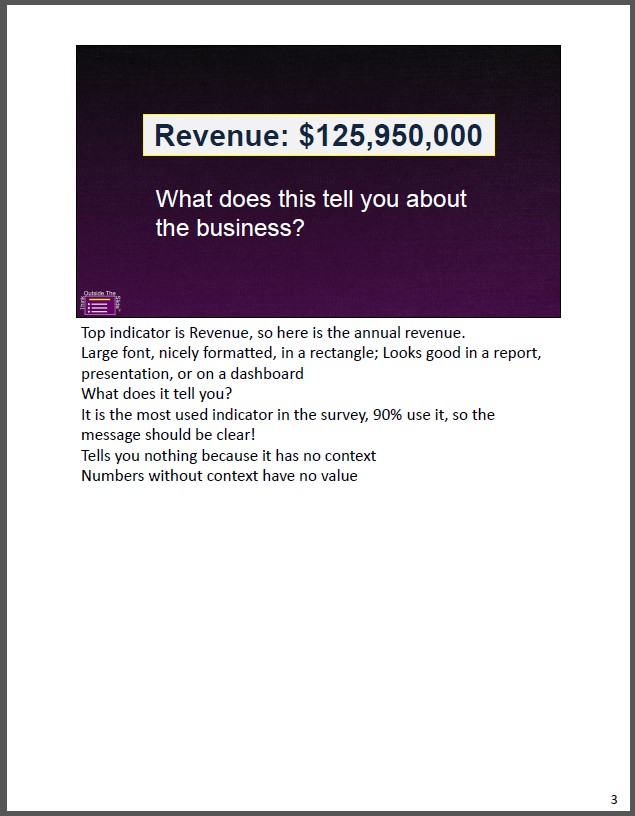
You can have these pages on the desk in front of you or, if your laptop is raised on a box or platform, you can have the pages standing up in front of that riser. When you are presenting, move the pages out of the way when you finish with each page instead of trying to slide them under the remaining pages. If you have the laptop raised, you could put the pages in a binder and prop it up, flipping pages as you present.
Try not to look at the notes pages too much as the attendees will see your eyes moving away from the webcam.
Method 2: Use your notes on the screen
Step 1: create a pdf file of your notes.
You can also save the Notes Pages as a PDF. Option 1 is to print them to a PDF. Windows and Mac both include printers or options in the print dialog to print as a PDF. Option 2 is to use the Save a Copy feature to save a PDF. Make sure you go into the options for saving a PDF and select Notes pages as what you want to publish as shown below.
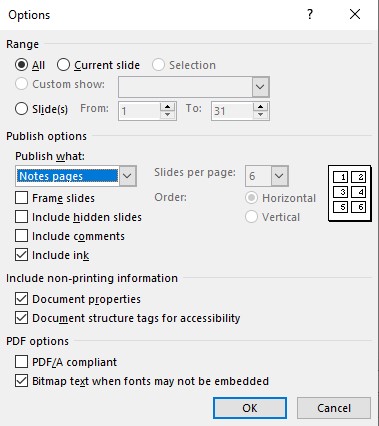
Step 2: Set up the PowerPoint Slide Show in a window
Set up your PowerPoint file to display the Slide Show in the window it is in instead of in full screen mode. PowerPoint refers to this as the “Browsed by an individual” mode or Reading View. To use this mode, on the Slide Show ribbon, click on the Set Up Slide Show button. In the dialog box, in the Show type section in the top left corner, change the option by clicking on the radio button for “Browsed by an individual”.
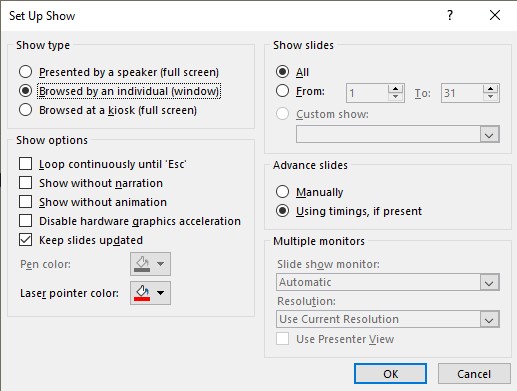
Click the OK button to save the change and exit the dialog box. Now whenever you enter Slide Show mode, the slides are run just in this PowerPoint window, not the full screen. This way of displaying Slide Show mode does not offer all of the features of full screen Slide Show such as laser pointer or inking but includes all animations and transition features.
Step 3: Display the notes and slides on your screen
Open the PDF file you saved in step 1 above. Arrange it beside the PowerPoint window. Start the PowerPoint Slide Show and in Teams just share the PowerPoint window, not the full screen. Move your mouse over the PDF and use your mouse wheel to scroll the notes pages. If you accidentally click on the PDF window, click on the edge of the PowerPoint window to return focus to PowerPoint so you can advance your slides.
This method keeps your eyes on the screen all the time and it will appear to the attendees that you are not looking away from the webcam.
I used this method for a webinar recently. The organization was using a different meeting platform but this photo shows how I had my notes on the left side of my screen and the slides in the meeting platform on the right side of the screen. You also see a second device I am using that is connected as a participant so I can see what the audience sees.

Method 3: Use a tablet or phone for your notes
You can also use the PDF of your notes you created in the previous method to view your notes on a tablet or phone. This allows you to run your slides full screen if you prefer so you can use the laser pointer or inking capabilities of full screen Slide Show mode.
Because a tablet or phone may be a much smaller screen than your laptop or external screen, make sure the text on the Notes Pages is big enough to read. You can adjust the text size in the Notes Master as described above.
With the PDF displayed on your device, use your finger to scroll through the notes during the presentation. If you can use a device holder to position the device close to your screen you will not have to look away as much to see the notes. A phone holder on a tripod can work or a tablet stand beside your laptop. Make sure you can comfortably reach the device and you are not moving closer to the webcam every time you reach for the screen.
Method 4: Use Slide Show Preview and Notes Pages on the screen
I have an article and video on this method . This only works in Windows as the Slide Show preview feature is not in the Mac version of PowerPoint.
If you use the Notes section of PowerPoint to hold your speaking notes and can’t or don’t want to use Presenter View when presenting in a Microsoft Teams meeting, use one of these four options to see your notes while displaying the slides to the attendees . I have used Methods 1 & 2 in the past (but now use Presenter View) but try the different options and use whichever option you are most comfortable with.

Dave Paradi has over twenty-two years of experience delivering customized training workshops to help business professionals improve their presentations. He has written ten books and over 600 articles on the topic of effective presentations and his ideas have appeared in publications around the world . His focus is on helping corporate professionals visually communicate the messages in their data so they don’t overwhelm and confuse executives. Dave is one of fewer than ten people in North America recognized by Microsoft with the Most Valuable Professional Award for his contributions to the Excel, PowerPoint, and Teams communities. His articles and videos on virtual presenting have been viewed over 4.8 million times and liked over 17,000 times on YouTube.
By Dave Paradi
Dave Paradi has over twenty-two years of experience delivering customized training workshops to help business professionals improve their presentations. He has written ten books and over 600 articles on the topic of effective presentations and his ideas have appeared in publications around the world . His focus is on helping corporate professionals visually communicate the messages in their data so they don't overwhelm and confuse executives. Dave is one of fewer than ten people in North America recognized by Microsoft with the Most Valuable Professional Award for his contributions to the Excel, PowerPoint, and Teams communities. His articles and videos on virtual presenting have been viewed over 4.8 million times and liked over 17,000 times on YouTube.
Search for: Search Button
- Share a link to a specific PowerPoint slide
There’s a way to link someone to view a specific slide in a PowerPoint presentaion which is a lot faster than hunting through a big slide deck.
Requirements
Link to this slide, check the share permissions, sharing settings, edit / view only / no download, or there’s another way ….
Providing a direct link to a specific part of your slideshow not only streamlines the process of receiving feedback but also enables them to locate the content you want them to review more efficiently.
PowerPoint simplifies the process with its “Link to This Slide” feature, generating a direct link that opens the file at the specific slide in your presentation.
The presentation has to be saved in cloud storage that the receiver/s can also access it. If the presentation isn’t already saved online, modern Office will help you do that.
Launch PowerPoint presentation stored on your local drive. Next, navigate to the specific slide you wish to share. Then, right-click on the desired slide and a shortcut menu pops up. From this menu, select the option “Link To This Slide” to generate a direct link to the chosen slide within your presentation.

Selecting “Share Link To This Slide,” will prompt you to upload your presentation to OneDrive to allow sharing.

Office just dumps the file into your OneDrive account, you’ll probably want to choose a specific folder instead.
Once the presentation is saved in a cloud location, you can share it or a slide. Do that from PowerPoint on the web or modern PowerPoint for Windows/Mac. Click on the slide in the slide navigator and select the “Link To This Slide” option.

The system generates a direct link that is ready to be shared but before you copy , check what permissions you’re giving to access the presentation and to whom.
Under the link is a short note to indicate the sharing settings for the current link. Click on Settings to change or verify the sharing. Or select the copy option, and you’ll receive a notification confirming that the link has been copied.

For more specific access privileges, go to the Settings option to customize permissions for reviewers or audience. You can choose with whom you want to share your files. This typically involves setting access permissions or sharing settings with user or user groups.

The sharing settings can include any of the following options, depending on the type of account (personal, business etc).
“Anyone With The Link Can Edit.” – permits anyone with access to the link to edit the slide’s content. This functionality facilitates effective collaboration and sharing among teams or groups. Opting for this setting grants editing privileges to anyone possessing the link.
“People in the Organization – accessible by the organization with the privileges to access the link.
“People you choose – selectively available.
Customize the access privileges more from the More Settings option, where you can define specific permissions, such as editing, viewing, and downloading for reviewers or audience.

Finalize the process by clicking on the “Apply” button ensuring that the changes take effect according to your preferences.
Once you’ve configured the access privileges and applied the changes, you can proceed to share the link via email to the intended audience. Simply copy the link generated by the sharing feature and paste it into your email or other message.

At risk of stating the obvious, there’s another way to share a single slide with ‘read only’ access.

Take a screen shot of the slide and paste it into an email or message.
Using Designer for more eye-catching PowerPoint slides PowerPoint Cameo puts your video selfie into a slide Reuse slides in PowerPoint, the good and the annoying
About this author
Mayurakshi Mohapatra
Office 2021 - all you need to know . Facts & prices for the new Microsoft Office. Do you need it? Office LTSC is the enterprise licence version of Office 2021.
Office 2024 what's known so far plus educated guesses. Microsoft Office upcoming support end date checklist.
Latest from Office Watch
- Coin 🪙 emoji in Word, Excel, PowerPoint and Outlook
- Translate automatic or manual in Outlook
- Microsoft Mesh makes “magical” online meetings
- Why are Teams and Office divorcing?
- Pivotby – Excel’s new faster PivotTables
- More Excel on the web improvements
- All about editing an incoming Outlook message
- What “Update License” means on Microsoft 365 menus
- Excel’s warning about dates and centuries
- Write Excel formulas fast with free Copilot
- Easter images and icons in Microsoft Office
- Credit Card 💳 symbol in Word, Excel, PowerPoint and Outlook
- Yes, there will be a new version of Microsoft Office
- All about Office 2024 for Windows and Mac (so far)
- In person vs virtual event option coming to Outlook
- Checklists now in Microsoft Word
- Start Grouping in Excel for better looking sheets
- Three more Word features reach the web version
- Web link previews in Word for web

IMAGES
VIDEO
COMMENTS
Start presenting. On the Slide Show tab, in the Start Slide Show group, select From Beginning. Now, if you are working with PowerPoint on a single monitor and you want to display Presenter view, in Slide Show view, on the control bar at the bottom left, select , and then Show Presenter View.
Look for Slide Show tab. When found, click it and select From Beginning visible under Start Slide Show group. If you are working with PowerPoint on a single monitor and still want to display ...
Navigate to the slide on which you wish to start presenting. Select the "Slide Show" tab in the ribbon menu. Check the "Use Presenter View" box. Start your presentation by clicking on "From Beginning" or "From Current Slide.". Your notes will appear on your primary monitor, while the audience will see only the slides on the ...
If you want to customize your Presenter View experience, follow these steps: On the 'Slide Show' tab, click 'Set Up Slide Show.'. Under 'Multiple Monitors,' select the 'Use Presenter View' checkbox. If you're using a single monitor, select the 'Display slide show on' option and choose your primary monitor.
Select the Slide Show tab. Select the Use Presenter View checkbox. Select which monitor to display Presenter View on. Select From Beginning or press F5. In Presenter View, you can: See your current slide, next slide, and speaker notes. Select the arrows next to the slide number to go between slides. Select the pause button or reset button to ...
Step 1: Add Notes to Your Slides. The first thing you need to do is add notes to the slides you want to reference during your presentation. Here's how: Open your PowerPoint presentation and select Normal View. Click on the slide thumbnail where you want to add notes. The notes pane will open underneath.
Next, in the pane on left, select the slide where you'd like to add speaker notes. Next, click the "Notes" button at the bottom of the window. A small box reading "Tap to Add Notes" will appear beneath the slide. For Mac users, this will say "Click to Add Notes.". Now, simply type the speaker notes for that slide.
3. When you start Microsoft PowerPoint, you should see the same image on both screens. 4. Now press the Windows + P key combination and then select Extend. Click on the check mark to the right of Presenter View in the Slide Show tab. 5. You'll now see the different views on your two monitors.
To open Presenter view in PowerPoint, click the Slide Show tab and select the Use Presenter View check box. 2. Start your slide show. 3. Click the Notes pane in the lower right corner of the PowerPoint window, then start typing. NOTE: You can also press the F6 key to select the Notes pane in Presenter view. When a white outline appears around ...
On the right side: On the bottom, the notes of the current slide. You can reorganize the Presenter view by moving the divider lines to see more notes, or make the slide bigger: The text should wrap automatically, and a vertical scroll bar appears if necessary. You can also change the size of the text on the Notes pane by using the two buttons ...
Step 2: Set up the PowerPoint Slide Show in a window. Set up your PowerPoint file to display the Slide Show in the window it is in instead of in full screen mode. PowerPoint refers to this as the "Browsed by an individual" mode or Reading View. To use this mode, on the Slide Show ribbon, click on the Set Up Slide Show button.
My solution: Copy & paste my notes into Note Pad and start my narration for each slide. I think that the notes in PowerPoint were developed to be viewed only for live presentations--not voice recordings. It would be a wonderful upgrade if we could record narration and see our notes at the same time. ;-) John Korchok.
There are two ways to add speaker notes in PowerPoint. Method One: Directly edit in slide editing mode (aka Normal View). Click the notes section of the window and begin typing. If the notes are hidden, click the Notes button found in options on the bottom right of the PowerPoint screen. Method Two: Edit your notes in Notes View.
Look for Notes box below each slide on your opened presentation. In the normal view of the presentation, you will see the Notes box. By clicking on it you will see the Click to add notes will appears in a box just under the ppt slide. In a case you don't want to see speaker notes just click again on Notes on the taskbar across the bottom ...
Inserting and editing notes in PowerPoint. First open your presentation. There are two ways to add the notes. The first option is via the "View" tab and then "Notes". The second option is via the status bar, where you can display the notes with just one click at the bottom right. Now a field appears under the slides where you can add your notes.
When you display your slides full screen in Slide Show mode you can actually switch to Presenter View and share the hidden Slide Show window in a virtual meeting. This way your attendees see high-res slides while you see your notes and have all the expert features of Presenter View.
Select a slide you want to add notes to. View the Notes pane located beneath each slide. If it's not visible, you can make it appear by clicking Notes on the bottom taskbar. You will see a blank space with the prompt "Click to add notes." That's where you can enter your speaker notes.
Click OK. Display the slide where you want to be able to type in Slide Show view. Click the Developer tab. Click the Text Box button in the Controls group (it has the letters ab in it) and drag a rectangle on your slide with enough width to comfortably enter notes. With the text box selected, right-click and choose Properties or Property Sheet.
Presenter View is just a window showing you many things including slide notes. That window is shown on your laptop. But the audience can see only the final presentation. They cannot see the notes. Best of both worlds. Simple and Effective. Using the Presenter View. It shows you current slide, next slide, notes and some more buttons.
Accessing the notes panel in PowerPoint Deleting Notes on a Single Slide. Once the Notes pane is open, you can select to edit text or delete it by hitting Delete or Backspace. Manually deleting notes from PowerPoint slide. Once the notes have been edited or deleted, click the Notes pane again from the button or View tab to close the Notes pane.
Images or pictures should be big (perhaps 20-25% of the page), bold, and have a clear purpose that complements the slide's text. Layout: Don't overcrowd your slides with too much information.
From Google Slides: At the top of the home page, you'll see a "Start a new presentation" header, with a row of thumbnails underneath. To start a new, blank presentation, click the Blank ...
Go to Record > From Beginning or Record > From Current Slide.; In the recording screen, click on the Camera icon at the top. This will insert a round object containing your video in your slides ...
Open Video in PowerPoint On the desired slide, click the "Insert" tab in the PowerPoint ribbon, then select "Media" > "Video" > "Online Video…".
Creating a fantastic PowerPoint presentation involves a blend of clarity, engagement, and design. Here's a comprehensive guide to crafting presentations that effectively convey your message and ...
Make it skimmable. Help your audience to quickly grasp the point without getting bogged down in details. Create a clear visual hierarchy. Guide the reader's eye through the content: Use bold headings, bullet points, and numbered lists to break down information into digestible pieces.
Step 2: Set up the PowerPoint Slide Show in a window. Set up your PowerPoint file to display the Slide Show in the window it is in instead of in full screen mode. PowerPoint refers to this as the "Browsed by an individual" mode or Reading View. To use this mode, on the Slide Show ribbon, click on the Set Up Slide Show button.
Launch PowerPoint presentation stored on your local drive. Next, navigate to the specific slide you wish to share. Then, right-click on the desired slide and a shortcut menu pops up. From this menu, select the option "Link To This Slide" to generate a direct link to the chosen slide within your presentation.