How to Create a Resume Using Canva
Use Canva to build a professional resume from scratch, or opt for a ready-made template. Our guide will walk you through how to do it.

Key Takeaways
- Canva is a user-friendly platform that offers options for creating a resume, including starting from scratch or using a template.
- The process of creating a resume on Canva involves selecting a design, customizing the background, choosing elements like shapes and graphics, adding text, and filling out sections.
- Canva also allows users to add links or other visual elements to their resume and provides the option to group elements for easy editing and organization.
Creating a resume is a time-consuming, yet important process—especially if you’re starting from scratch. Luckily, there are online design platforms that can help you achieve the perfect resume for the job.
Canva is a great resource to use for any style of resume you’re looking to create, especially since you have options during the building process. You can start from a blank canvas or fill out a template with your information.
In this article, you’ll learn how to create a resume using Canva, either by starting from scratch, or with a template.
Creating a Resume on Canva From Scratch
Canva's user-friendly platform makes it simple to navigate and easy to build a document, even if you're starting with a blank page. Feel free to dig into a few more tips to get the most out of Canva once you're ready to elevate your design. But first, let's nail the basics.
Here's how to create a resume on Canva.
1. Start With a New Page
On Canva’s main page, go to Create a Design and type in Resume . Several types of resumes will appear in the search. Make sure to click on Resume with the measurements of 8.5 x 11 in.
2. Change the Background
Blank designs start with a white page on Canva’s Editor page . If you want to change the color, click Background Color towards the top left-hand corner of your workspace. This will bring up a list of colors that you can use.
You can also click the + icon to bring up the Color Picker , to give you an even bigger range of options.
3. Choose Your Elements
Next, click on the Elements tab to find the shapes and graphics. Be aware that elements with a crown on them aren't free as they are part of the benefits of the Canva Pro subscription .
Using a basic shape to emphasize your resume is always a safe choice, we're going to pick one to use in the top corner of our resume. To find these shapes, go to Elements > Shapes > See All . Choose a shape that you think helps accentuate your resume.
If you can’t find one you like, you can always type in a shape name in the search bar. The shape will appear under the headings Shapes, Graphics, Photos, and more.
Make sure to alter the size if need be. You don’t want anything too large that takes over the design. If you want to change the color, use your color picker in the top left-hand corner of your workspace to do so. You can see how the shape is arranged in the next step.
4. Add Your Header
After you're done adding any Elements, click on the Text tab. You'll see several different ways to insert written content into your resume.
Canva creates heading/subheading combos for different types of documents. Plus you can also choose to insert a heading, subheading, or body text individually.
If you click on a heading/subheading combo, you’ll find it's too big for the header. It’ll also be in the wrong spot. To fix this, click on one of the anchor points of the text box and drag that point inwards. Once it's the right size, position your mouse over the text box, click and hold, then move the box to the right spot.
When you move the text box, you might see pink lines pop up in different positions. These pink lines are guides to help you line up your text with the shapes on your page.
To change the alignment of your text from centered to left-justified, click on the Alignment button to see a menu with the different options.
To change the font, click on the text you want to adjust—no highlighting is needed. Then, click on the font drop-down menu in the top left-hand corner. Pick a font from the choices available.
To change the text to say something different, click inside the box and start typing.
5. Add Your Professional Profile
Having a professional profile is very important for your resume. Make it a quick, one-to-two-sentence blurb for why you're awesome and why you should be hired.
To add your own, click Add a Subheading in the Text tab. Rename the subheading to "Professional Profile" or something meaningful to your industry. Choose a clear font and then position the text box on the page under your heading.
Next, click on Add a little bit of body text . This will open up a new text box where you can fill out your profile. Once done, position it beneath the “Professional Profile” subheading.
If you're not sure where to begin writing, you can try some of these tips for writing a resume headline that gets noticed .
6. Add a Divider
After your professional profile, you may want to add a graphic element to separate your profile from the rest of the resume.
To create one, go to Elements > Shapes > Lines and find the line you want to use. Something simple and non-obtrusive is recommended, so it doesn't draw attention away from the top of the page. Reposition it and change the size and color as needed.
7. Fill Out Your Sections
Next is filling out the different sections of your resume. List your contact details, accomplishments, work history, and education. Just make sure not to list things you don’t need on a resume .
To add the text boxes, follow the same instructions for creating text as the last step.
An easy way to keep your formatting the same across each section is to copy the subheading and body text from the professional profile. Once copied, just change the text inside the box.
8. Add Links or Other Visual Interest
Most of the time, you want your resume to be simple, so it’s easy to read. However, if you’re applying online, adding visuals to your online resume can be a nice touch. If you don't have any visual material that's relevant, including a few links can be incredibly useful (e.g. links to your portfolio, previous publications, or personal website etc.)
Adding a link to your resume in Canva is easy. After creating a new section titled “Links”, and typing the info you want, click on the words you want the link to be attached to. When the text box is highlighted, a three-dot icon will also appear. Click on the three dots, select Link , enter the URL, and press Enter .
9. Revise Your Resume and Group the Elements
Always make sure to check for grammar or visual errors. Learning how to proofread your resume will ensure you create a professional document.
"Grouping" means that separate elements on your page will be read as a unit. In Canva specifically, this means that you can edit each item by itself, but move the elements as one unit across the page. This is helpful if you want to tweak your design but keep individual sections organized.
To group items, click and drag over the elements you want to group until their bounding boxes show up in purple. Once they are selected, click on Group .
Make any final adjustments to the look of your resume and your finished.
Creating a Resume on Canva Using a Template
Not everyone has the time to build a resume from scratch, or perhaps they don't feel like being particularly creative. If that's the case for you, creating a resume using one of Canva's templates is the way to go.
1. Select a Template
Crafting a resume from a template is an incredibly easy process compared to creating one from scratch. On Canva’s main page, type Resume into the search bar and press Enter .
The next page will have thousands of resume templates to choose from—some even come with a cover letter template. Select one that you think will work for you and click Customize This Template .
2. Fill Out the Template With Your Information
Each template comes equipped with different sections that you’ll need to fill out. Just like creating a resume from scratch, if you click on the text box, you’ll be able to edit as you go.
If you find that some aspects of the resume don't fit the style of resume you’re trying to build, you do have the option of deleting or moving sections. Remember, all templates are completely customizable.
If you have to move a full section for any reason, even to a different page, it would be much easier to group the section first, then move it. Refer to step nine above for how to group a section.
Create a One-of-a-Kind Resume on Canva
Canva is a great platform to use for all your creative needs—even when it comes to building your resume. It doesn’t matter what your skill level is either. You have the option of simply choosing a template and inserting your information or creating a resume from a blank canvas.
Next time you’re job hunting, try using Canva on the desktop or the mobile app to create your most appealing resume yet.
How to Write a Cover Letter in Canva
Home » Blog » How to Write a Cover Letter in Canva

Founder of CanvaTemplates.com & Professional Graphic Designer
Jake Tucker
Canva Templates is reader supported. When you buy through links on our site, we may earn an affiliate commission. Learn more
Writing a cover letter can be a daunting task, but with the help of Canva, it doesn’t have to be. Canva is a graphic design platform that offers a variety of templates and tools to create professional-looking documents, including cover letters. In this article, you will learn how to write a cover letter in Canva, step-by-step.
First, you will need to choose a template that fits your style and industry. Canva offers a wide range of cover letter templates that can be customized to suit your needs. Once you have selected a template, you can begin adding your content, including your contact information, the recipient’s name and address, and the body of the letter. Canva also allows you to add images, icons, and other design elements to make your cover letter stand out.
After you have written your cover letter, you can download it in various formats, such as PDF or PNG, and share it with potential employers. Canva also offers a variety of resources to help you write an effective cover letter, including tips and examples. By using Canva, you can create a professional-looking cover letter that will help you stand out from other applicants.
Understanding the Purpose of a Cover Letter
A cover letter is a document that accompanies a resume when applying for a job. Its purpose is to introduce the applicant to the employer and to provide additional information about their qualifications, skills, and experience.
The cover letter should explain why the applicant is interested in the job and how their skills and experience make them a good fit for the position. It should also demonstrate the applicant’s knowledge of the company and the job requirements.
One of the main goals of a cover letter is to make a good first impression on the employer. A well-written cover letter can help an applicant stand out from other candidates and increase their chances of getting an interview.
It’s important to customize each cover letter to the specific job and company. This means researching the company and the job requirements and tailoring the cover letter to match them. Using a template can be helpful, but the cover letter should still be personalized and unique to the applicant.
Overall, a cover letter is an important tool for job seekers to showcase their skills and experience and to make a strong first impression on potential employers.
Getting Started with Canva
Canva is a graphic design platform that allows users to create professional-looking designs with ease. To get started with Canva, users must first create an account by signing up for a free or paid plan. Once logged in, users can access a wide range of design templates, including cover letter templates.
To create a cover letter in Canva, users should follow these steps:
- Navigate to the templates section and search for “cover letter.”
- Select a template that fits your idea or the recipient of your cover letter and job application. Canva provides numerous professionally designed templates that cater to different industries and preferences.
- Customize the template by adding your contact details, work experience, skills, and other relevant information.
- Save your cover letter in your preferred format, such as PDF or JPG.
Canva also offers a range of design tools and features that users can use to enhance their cover letter designs. For example, users can add images, icons, and other graphics to their cover letters to make them more visually appealing. Users can also adjust the font, color, and layout of their cover letters to match their personal style and preferences.
Overall, Canva is a user-friendly platform that makes it easy for anyone to create professional-looking cover letters. By following these simple steps, users can create a cover letter that stands out from the crowd and helps them land their dream job.
Related Posts:
- Does Canva Have a Lifetime Subscription?
- Which Learning Management Systems Does Canva Integrate With?
Choosing the Right Template
When creating a cover letter in Canva, choosing the right template is crucial. The template sets the tone for the entire cover letter and can make a big difference in catching the hiring manager’s attention.
Canva offers a wide range of cover letter templates to choose from, each with its own unique style and design. To find the perfect template, the user can browse through the available options, filtering by industry or job type.
It is important to consider the company’s culture and the job requirements when selecting a template. For example, a creative job may call for a more colorful and visually appealing template, while a corporate job may require a more professional and minimalistic design.
Once the user has found a template that fits their needs, they can customize it to make it their own. Canva allows for easy editing of text, colors, and images, making it simple to tailor the cover letter to the specific job and company.
Overall, choosing the right template in Canva can make a significant impact on the success of a cover letter. By considering the job requirements and company culture, and customizing the template to fit those needs, the user can create a professional and eye-catching cover letter that stands out from the rest.
Writing the Content of Your Cover Letter
When writing the content of your cover letter, there are a few key sections that you should include to ensure that your letter is effective in communicating your skills and qualifications to potential employers. These sections include the header and salutation, opening paragraph, body of the letter, and closing remarks.
Header and Salutation
The header of your cover letter should include your name, address, phone number, and email address. It should be formatted similarly to the header of your resume. Below the header, you should include the date and the name and address of the employer you are applying to.
The salutation of your cover letter should be addressed to the specific person who will be reading your letter. If you are unsure of who to address your letter to, you can use a generic salutation such as “Dear Hiring Manager.”
Opening Paragraph
The opening paragraph of your cover letter should be attention-grabbing and should clearly state the position you are applying for. You should also briefly mention your qualifications and experience that make you a good fit for the position.
Body of the Letter
The body of your cover letter should expand on the qualifications and experience mentioned in the opening paragraph. You should provide specific examples of your skills and accomplishments that demonstrate why you are the best candidate for the position.
It’s important to tailor your cover letter to the specific job you are applying for. This means researching the company and position and incorporating that information into your letter. You should also use language that matches the tone and style of the company.
Closing Remarks
In the closing remarks of your cover letter, you should thank the employer for considering your application and express your enthusiasm for the position. You should also provide your contact information and indicate that you are available for an interview.
Remember to proofread your cover letter carefully before submitting it. You want to make sure that there are no typos or grammatical errors that could detract from your qualifications.
- How to Insert a Link in Canva
- How to Easily Record Voice Over in Canva
- How to Add Excel to Canva
- Add Rows and Columns in Canva Table
Designing and Formatting Your Cover Letter
When it comes to designing and formatting your cover letter in Canva, there are a few key elements to keep in mind. By following these tips, you can create a professional and visually appealing cover letter that will help you stand out from the competition.
Typography and Fonts
One of the most important aspects of your cover letter’s design is the typography and font choices. You want to make sure that your text is easy to read and that the fonts you choose match the tone and style of the position you are applying for. Canva offers a wide variety of fonts to choose from, so take your time to find the perfect one for your cover letter.
Colors and Themes
Another way to make your cover letter stand out is by using colors and themes that match the company or position you are applying for. Consider using the company’s brand colors or a theme that matches the job description. However, be careful not to use too many colors or themes that clash with each other, as this can make your cover letter look unprofessional.
Spacing and Alignment
Finally, when designing your cover letter, pay attention to spacing and alignment. You want to make sure that your text is properly aligned and spaced out, so that it is easy to read and looks professional. Canva offers a variety of alignment and spacing tools to help you achieve the perfect look for your cover letter.
- How to Make a 2×2 Picture in Canva
- How to Draw a Curved Line in Canva
- How to Match a Font in Canva (+ Best Font Identifier Tools)!
- How to Create a Background Gradient in Canva
- How to Adjust Margins in Canva Designs
Reviewing and Editing Your Cover Letter
After designing your cover letter in Canva, it’s important to review and edit it to ensure that it’s free of errors and effectively showcases your skills and qualifications. Here are some tips to help you review and edit your cover letter:
Proofread your design: Double-check your cover letter to ensure that there are no typos, grammatical errors, or formatting issues. You can also use Canva’s spell-check feature or third-party tools like Grammarly to catch any mistakes.
Get feedback: Consider asking a friend, family member, or colleague to review your cover letter and provide feedback. They may be able to spot errors or offer suggestions for improvement that you may have missed.
Tailor your cover letter: Make sure that your cover letter is specifically tailored to the job you’re applying for. Review the job description and company website to ensure that you’re highlighting the skills and experiences that are most relevant to the position.
By taking the time to review and edit your cover letter, you can ensure that it’s a strong representation of your qualifications and increases your chances of getting hired.
- How To Spell Check In Canva
Exporting and Sending Your Cover Letter
Once you’ve finished designing your cover letter in Canva, you can easily export it to a PDF or image file. To do this, simply click on the “Download” button located at the top right corner of the screen. From there, you can choose the file type you want to export it as, and select the quality and size of the file.
Once you have exported your cover letter, you can then send it to potential employers through email or upload it to job application websites. When sending it through email, make sure to attach the file and include a brief message introducing yourself and expressing your interest in the position.
If you’re uploading it to a job application website, make sure to follow the instructions provided by the website and attach the file in the appropriate section. It’s also a good idea to double-check that the file has uploaded correctly and that all the information is visible and readable.
Overall, exporting and sending your cover letter is a simple and straightforward process in Canva. With just a few clicks, you can have a professional-looking cover letter ready to send to potential employers.
- How to Post a Canva Design to LinkedIn
- How to Use the Canva YouTube Video Editor
- How to Use Canva’s PDF Editor Tool
- How to Convert HEIC to PNG in Canva
- How to Create a QR Code in Canva
Design Your Killer Resume with Canva: A Step-by-Step Guide
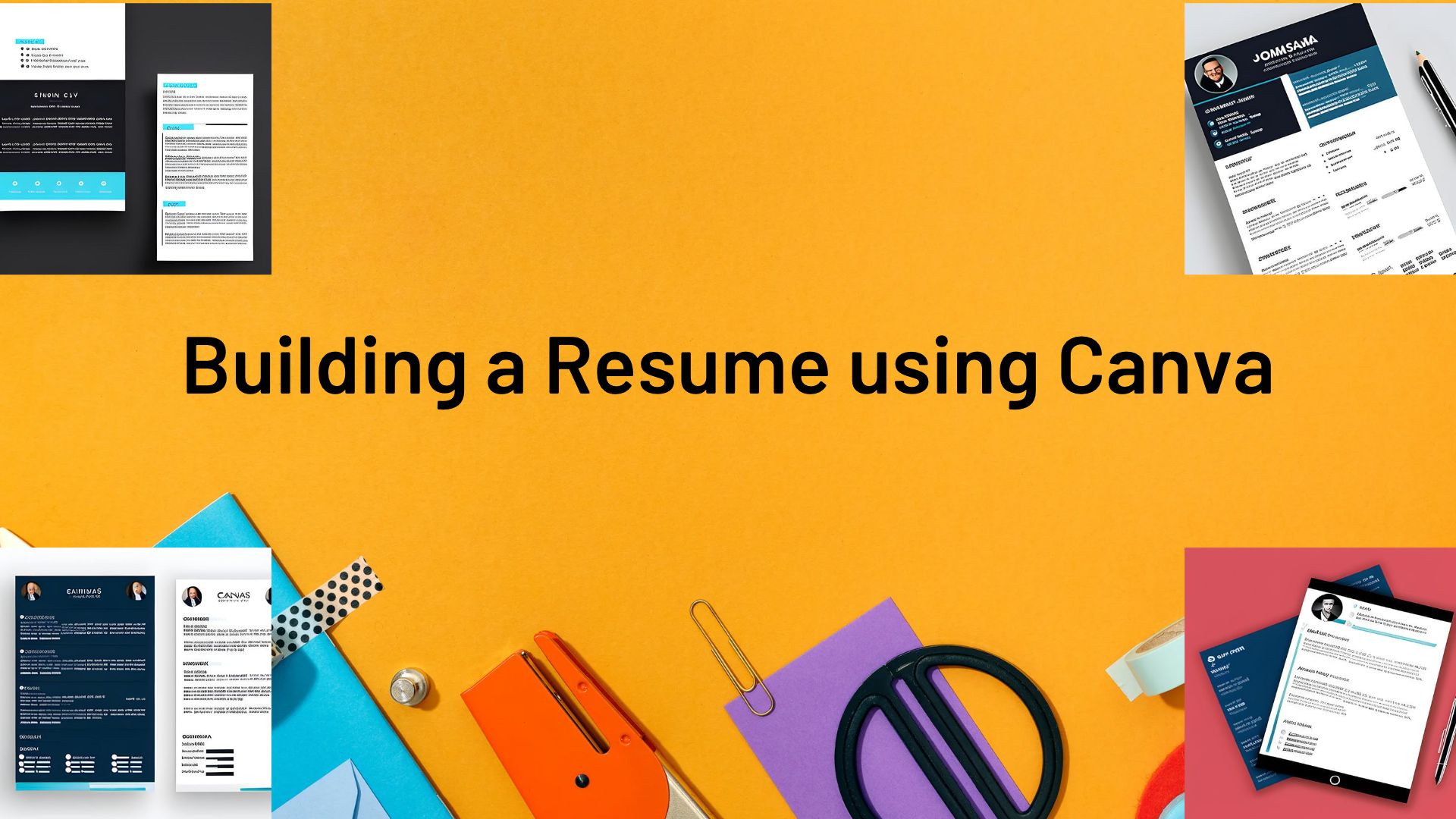
Benefits of Using Canva for Resume Design
Creating a resume in canva, tips and best practices for creating a resume in canva.
We may receive compensation when you click on links to products from our partners.
In today’s job market, having a well-designed and visually appealing resume can make all the difference. A great resume can help you stand out from the competition, showcase your skills and experience, and land your dream job . One platform that can help you create a resume that stands out is Canva.com .
Canva is a popular graphic design platform that has a range of templates and design elements that can be used to create a variety of design projects, including resumes. In this article, we’ll explore how to create a resume using Canva, the benefits of using Canva for resume design, and some tips and best practices for creating a resume that will impress potential employers .

One of the main benefits of using Canva for resume design is the wide range of templates available. Canva has dozens of resume templates to choose from, each designed by professional graphic designers. These templates offer a range of styles, from simple and classic to bold and modern, and can be customized to fit your personal style and career goals.
Another benefit of using Canva for resume design is the ease of use. Canva has a user-friendly drag-and-drop interface, which makes it easy for anyone to create a professional-looking resume, even if they have no design experience. Canva also offers a range of design elements, including icons, illustrations, and photographs, that can be incorporated into your resume to make it more visually appealing and engaging.
Additionally, Canva has a range of free and paid design elements that can be used to enhance your resume . With Canva’s free design elements , you can add icons and illustrations that match the tone and style of your resume , without having to spend any money. Canva also offers a range of paid elements, including premium illustrations and stock photos, that can be purchased for a small fee and used to give your resume a more professional look and feel.

Now that we’ve explored the benefits of using Canva for resume design, let’s take a closer look at how to create a resume in Canva.

Step 1: Choose a Template
The first step in creating a resume in Canva is to choose a template. Canva has dozens of resume templates to choose from, so take some time to browse through the options and choose a template that fits your style and career goals. Once you’ve selected a template, you can customize it to fit your needs.
Step 2: Customize the Template
The next step is to customize the template. This involves adding your personal information, including your name, contact information, and professional summary. You should also include your work experience, education, and any relevant skills or certifications.
Canva’s drag-and-drop interface makes it easy to add and edit text, as well as to adjust the layout and design of the template. You can change the font, color, and size of the text, as well as add images and graphics to enhance the design of your resume .

Learn to write a killer resume with our top picks of 5 must-read books on resume writing. Land your dream job today, get a book that best fits your needs.
Step 3: Add Design Elements
Once you’ve added your personal information and work experience, it’s time to add design elements to enhance the look and feel of your resume . This is where Canva’s range of design elements comes in handy.
You can add icons, illustrations, and other design elements to your resume to make it more visually appealing and engaging. These design elements should match the tone and style of your resume , and should be used sparingly to avoid overwhelming the design.
Step 4: Save and Download Your Resume
Once you’ve customized your resume template and added design elements, it’s time to save and download your resume . Canva allows you to download your resume in a variety of formats, including PDF, PNG, and JPG. It’s important to choose the format that is most appropriate for your needs.
If you’re submitting your resume online, a PDF is the best option, as it ensures that the formatting and design of your resume will remain intact. If you’re printing your resume to bring to an interview, a high-resolution PNG or JPG may be more appropriate.

Now that we’ve explored the process of creating a resume in Canva, let’s take a look at some tips and best practices to help you create a resume that stands out.
- Keep it Simple: While Canva offers a range of design elements, it’s important not to overwhelm your resume with too much design. Keep the design simple and clean, with a focus on showcasing your skills and experience.
- Use a Professional Font: When selecting a font for your resume , choose a professional font that is easy to read. Avoid using decorative or stylized fonts, as they can be difficult to read and may distract from the content of your resume .
- Customize the Template: While Canva’s templates offer a great starting point, it’s important to customize the template to fit your personal style and career goals. This means adding your personal information, work experience, and design elements that match the tone and style of your resume .
- Keep it Relevant: When selecting design elements for your resume , make sure they are relevant to your experience and the job you’re applying for. Avoid adding design elements simply for the sake of making your resume more visually appealing.
- Proofread and Edit: Before finalizing your resume , be sure to proofread and edit it carefully. Check for typos, grammatical errors, and formatting issues. It’s also a good idea to have someone else review your resume to ensure it’s error-free and makes sense.
Creating a resume in Canva can help you stand out from the competition and land your dream job . By choosing a template, customizing it to fit your personal style and career goals, and adding design elements that enhance the look and feel of your resume , you can create a professional-looking resume that showcases your skills and experience. With the tips and best practices outlined in this article, you can create a resume that stands out and impresses potential employers.
Related posts:

What's next?
Choose the right tools to help you build your career.
Find out how to make a resume and cover letter that gets you hired.
You cannot copy content of this page
Protect your data
This site uses cookies and related technologies for site operation, and analytics as described in our Privacy Policy . You may choose to consent to our use of these technologies, reject non-essential technologies, or further manage your preferences.
- Resume and Cover Letter
- The Truth About Using Canva...
The Truth About Using Canva for Resumes
8 min read · Updated on March 18, 2024

Is Canva a good tool for creating and designing your resume? Here's what to consider.
Everyone wants their resume to look nice, but unfortunately, we're not all graphic designers. That's why many people will try to find a “hack” to create a more visually appealing resume that will help them stand out from the crowd.
One of these hacks is Canva , a popular design tool. It's free and easy to use, and it allows you to create social media graphics, presentations, posters, and, yes, resumes without any graphic design know-how.
It has dozens – if not hundreds – of resume templates you can choose from, with categories including modern, infographic, minimalist, corporate, photo, and even acting resumes. All you have to do is drag and drop your text into the template. You can even upload your own images before downloading or printing your resume.
Sounds easy, right? Sure – but is Canva good for resumes? Let's break down the truth about using Canva for resumes.
Are Canva resumes good?
Using Canva to design your resume sounds smart; it's free, easy to use, and the templates look pretty sharp. However, using Canva to create your resume may not be as effective for your job search. Here are some of the biggest downsides to the design tool.
Canva resumes do not pass applicant tracking systems
When you apply for a job, there's a good chance a human won't be the first to see your resume. Many companies employ applicant tracking systems, a/k/a the ATS or “resume bots,” to collect, sort, scan, and rank resumes based on certain programmed elements.
There are several strategies you can use to beat the resume bots , and a lot of these strategies focus on the design of your resume. For instance, with resume bots, it's important to use a clean resume design. This means no complex designs or unusual formats; applicant tracking systems have a difficult time reading these.
It's also important to avoid using any images or charts . These often become a garbled mess in the ATS.
Canva resume templates employ, at the very least, a bunch of text boxes that you can use to copy and paste your resume content. Resume scanning systems simply can't parse information from text boxes properly. This means that your resume will look like it has a bunch of nonsensical characters in it, leading the ATS to reject your resume as an incompatible file.
Important Note: ATS rejection is one of the main reasons that job seekers are ghosted by companies. The ATS kicks out your resume submission, making it so the human beings at the company don't even know you exist.
As a rule of thumb, less is more, so stick to simple resume fonts , straightforward bullet points, and an overall minimalist look. There's no need to include a headshot, infographics, or cute little icons.
Write for the ATS and human beings
Your goal is to get past the applicant tracking systems and into the hands of recruiters and hiring managers. Even the humans reading your resume are more concerned with your skills and experiences – not the design of your resume. Since you have two different audiences for your resume, it's best to use something more common, like the reverse-chronological format .
The ATS knows how to read a reverse-chronological resume, and it's what hiring managers expect to see. In fact, the human beings looking at your resume know exactly where to find pertinent information in a reverse-chronological format. You don't want to present something to them that they have to spend time deciphering because, in reality, they're only spending a few seconds skimming through your document.
Canva resumes are only one page
It used to be frowned upon to have a resume longer than one page — even if you had 20 years of experience under your belt — but times have changed.
Now, recruiters, hiring managers, and HR pros don't mind a resume that's more than one page. In fact, a study from ResumeGo found that recruiters are 2.3 times more likely to prefer a two-page resume over a one-page resume, regardless of an applicant's job level.
Young professionals today tend to have a lot more valuable experiences, even when they're fresh out of school, like internships, co-ops, freelance work, and study abroad experiences. This isn't just fluff – these are experiences recruiters are interested in seeing from recent grads and entry-level job candidates.
When you use Canva for your resume, you'll notice a common trend: Almost all of the templates are built for one page. Not only that, they're difficult to edit into two pages. Sure, you can duplicate the first page of the resume, but that duplicates every section on the first page, which isn't necessary.
If you want to use a Canva template for the first page of your resume, you'll have to tap into your inner graphic design skills to figure out how to format the second page in a way that's congruent with the first (Spoiler: It's going to be difficult with the way Canva has these set up).
Canva resumes leave out valuable information
When you're perusing Canva resume templates, you'll probably find quite a few designs that look clean and sharp. The design pros certainly know how to create a simple template and utilize white space. However, upon further inspection, you'll notice there's not a whole lot of room to list your experiences. Plus, you'll find there are quite a few missing sections.
For instance, the “gray and black professional resume” looks nice. But upon closer inspection, you'll notice there's very little room to list your job experiences – just a corner of the page. Additionally, you'll notice valuable real estate dedicated to character references , which you should not list on your resume at all.
There's also a chunk of space on a resume reserved for contact information . While this information is important, you can, oftentimes, condense it and include it in one line at the top of your resume, under your name.
Some of these templates also lack important sections, including a key skills section , an achievements and awards section, and a career summary.
In general, these templates look minimalist and airy – which is great – but they also don't leave you much space to showcase your experience and qualifications, which is essential when you're building your resume. Instead, use this ultimate resume guide to determine which sections you need to include in your resume.
Should I ever use a creative resume?
OK, so is it time to just write off the notion of using Canva for your resume? Generally, yes. In reality, they're just not right for most people. They won't pass applicant-tracking systems, they'll constrict you to one page, and they don't allow you to show off all your qualifications, skills, achievements, and experiences in an effective way that'll land you the job.
Many times, a creative resume design will work against you. If you do want to show off your design, photo, or other creative skills, consider building an online website or portfolio where you can show off your skills to your heart's desire.
On the other hand
With that said, if you're attending a career fair or networking event and need something that's short and crisp, you could use Canva for your resume. Basically, anytime you're not applying for a job online, it's probably OK to have a Canva-designed resume. Just remember that you'll want to get the email address of the person you hand your Canva resume to so that you can send them your real resume – you know, the one that has more of the relevant information the hiring manager wants to see.
Canva could harm your job search success
We know it's tempting to use a Canva resume because they are free, quick, and easy, but they may be harming your job search more than they are helping it. You're better off working with a professional resume writer who knows the ins and outs of resume design. They'll ensure your resume passes applicant tracking systems and overall are formatted for your success.
Key takeaways:
Canva resumes do not pass the ATS
Canva resumes utilize improper formatting, like text boxes, tables, and images
Canva resumes cannot be downloaded as .doc or .docx files
Canva resumes do not provide enough space to include relevant information
Canva resumes emphasize all the wrong things (like your contact information and references)
Stick with writing a reverse-chronological resume in Word or Google Docs to get past the ATS
Only use Canva when you're giving your resume directly to a human being
Not thrilled with your resume's format and design? Let a professional resume writer clean it up .
This article was originally written by Carson Kohler in 2021 and updated by Marsha Hebert in 2024.
Recommended reading:
Resume Builders Versus Resume-Writing Services: Which Should You Choose?
QR Codes on Resumes: A Genius Move or a Silly Distraction?
Should I Put My Pronouns on My Resume?
Related Articles:
Do Hiring Managers Actually Read Cover Letters?
How to Create a Resume With No Education
From Bland to Beautiful: How We Made This Professional's Resume Shine
See how your resume stacks up.
Career Advice Newsletter
Our experts gather the best career & resume tips weekly. Delivered weekly, always free.
Thanks! Career advice is on its way.
Share this article:
Let's stay in touch.
Subscribe today to get job tips and career advice that will come in handy.
Your information is secure. Please read our privacy policy for more information.

AI and Cover Letters in Enhancing Job Applications in 2024
T he fast-paced job hunting, technology can perform more functions and artificial intelligence (AI) is no exception in these regards. Finding a job is now being accomplished more quickly with AI, in part by streamlining the process of crafting personalized cover letters, as most recruiters use AI to winnow applicants based on predefined parameters. Canva and Sago’s recent research implies that approximately half of the candidates (45%) turn to AI tools to improve their resume and job app. Within the wide range of such tools, AI-powered portals are specifically tailored for professionals to craft sharp and engaging cover letters.
Advantages of using AI for cover letters
- Personalization at Scale: AI scans job descriptions and dares to consider what kind of expressional manner, sentence structure, and ideas match the demand of the given employer. This makes the process of application a breeze and can eventually lead to each application being designed specifically for a given job.
- Error Reduction: AI tools process and correct grammatical mistakes, spelling recesses, and unclear wordings that make your cover letter attractive.
- Time Efficiency : Rather than spending precious time on crafting an initial draft, AI automation does it for jobseekers thus giving them leeway to concentrate on addressing the specific requirements of each role.
AI-driven cover letters in a brief analysis
- Clear Instructions: The job applicants generally highlight their achievements, skills, and the job they’re applying for via their resumes. Thus, AI can understand their needs and produce content with precision by doing this.
- AI Drafting: AI develops the cover letter provided with the needed info. Therefore, this first version is supposed to be taken only as a basis for a more private customary version.
- Personalization: Job applicants tailor the cover letter so that they are addressee-specific, mentioning their common connections, and enhancing why they are in alignment with a company’s standard, mission, or values.
- Keyword Integration: AI researches and deploys popular industry keywords and phrases from the job description in the cover letter which ensures that it is more likely to be read and accessed by the Applicant Tracking Systems (ATS) and hiring managers.
Benefits of AI-generated cover letters
- Enhanced Productivity : AI brings cover letter writing to a new level by simplifying the process, giving a chance to submit to multiple postings at the same time.
- Improved Application Quality: The use of AI tools by job searchers will make them appear more trained, save time, and get higher salaries, according to the survey that was conducted by Resume Builder.
- Customization: Bespoke cover letters are known to lead to enviably great resume reactions and the success of the screening stage is enhanced by it.
Hints for composing robust AI-driven cover letters
- Starting with clear instructions: Give accurate details of your success, abilities, and job position with a strong recurring sentence theme.
- Use AI for drafting: First of all, let AI do the main work for you and later just personalize it with the unique touches that only you can provide.
- Personalize the output: Write a letter to a particular person. Mention your ties to the person if you have any. Show the company how passionate you are by making yourself known through social media platforms.
- Integrate keywords: The use of well-known keywords and phrases from the job description will make the content more visible, searchable, and relevant to the users.
- Seek feedback: Use feedback from mentors and peers to strengthen the opening sentence of your resume.
- Review and revise: Look for issues, and eventually be sure that your personality is spread out evenly across the whole final work.
The competition is more aggravating than ever in the current job market, utilizing AI technology to help create cover letters can provide, therefore, a job seeker a great advantage. AI-powered cover letters help applicants stand out among others by providing more than one service like, the shortcut to the writing process, lessening the number of errors, and increasing individualization. Although the trend to use AI to choose candidates is increasing every year, with the right tools and strategies, job seekers can polish their applications and highly increase their chances of landing their dream job in 2024.
This article originally appeared in Allwork Space

Free CV maker.
Make a standout curriculum vitae in minutes with our free CV templates.

Template IDs
(To pull in manually curated templates if needed)
Orientation
(Horizontal/Vertical)
( Full, Std, sixcols )
(number of templates to load each pagination. Min. 5)
Most Viewed
Rare & Original
Newest to Oldest
Oldest to Newest
(true, false, all) true or false will limit to premium only or free only.
Create a custom curriculum vitae using free CV templates.
A curriculum vitae offers an excellent way for job seekers to showcase their academic background, career experiences, and skills. Now, you can customize your CV using professional layouts and graphics from Adobe Express. Print, email, or share your CV digitally with potential employers. Select a template to get started and see how easy it is to create an impressive CV. No design experience required.
Discover even more.
Business Card
Cover Letter
Profile Picture
LinkedIn Banner
Online Portfolio
How to make a CV.

Launch Adobe Express.
Stand out with branding., publish and share., an easy-to-use cv builder..
Showcase your breadth of experiences while letting your personality shine when you upload your own logo and apply a color scheme to your Adobe Express CV template of choice. You’ll even get curated font recommendations for your project, so you can be confident your design looks good. In minutes, you’ll have a polished document ready to be printed or sent out via email. Go back anytime to edit or update your CV as your professional experiences grow.

Free CV templates for every possible career.
Build a CV in any style for any industry with the free Adobe Express editor. Then, duplicate your CV in the same project and use it as a template to make a matching cover letter or resume. When you’re finished, save your file as a PDF, JPG, or PNG to publish on your website and LinkedIn, or email it to the recipient in mind. You can print and mail it out, too.
Showcase your line of expertise.
A good CV allows you to promote yourself to potential employers and show them why they should hire you. Making a custom CV design lets you highlight skills or experiences that help you stand out and make a good first impression. The Adobe Express CV maker helps you create a CV in just a few clicks, no prior design experience necessary. Whether it’s for a part-time job or a full-time position, you can use the Adobe Express CV maker for free to create a CV online.
Impress recruiters with an up-to-date CV.
When writing a CV, include your general contact information and references. Also include important sections, such as your education and experience, honors or awards, publications and presentations, relevant professional activities, and skills. Format your CV in a way that makes it easy to read and carefully check your CV for any typographical or spelling errors. The online CV maker from Adobe Express gives you plenty of customization options so you can create a CV that best fits your needs quickly and easily.
Create easier with the Adobe Express CV maker.
With the Adobe Express CV, you can make your own CV design in minutes, no creative experience required. Choose from tons of CV templates to help you bring your CV vision to life. Drag and drop icons, graphics, and shapes to liven up your custom CV using simple editing features. If you plan on sharing your CV digitally, you can even add animated effects to any element and make your design pop. Making a CV from start to finish couldn't get easier with Adobe Express. All you need is an idea to get started.
Frequently asked questions.

IMAGES
VIDEO
COMMENTS
Start inspired with free and ready-made templates from Canva Docs, then enhance your cover letter with striking visuals from our library. Our free online cover letter maker gives you many aesthetic layouts you can easily customize. From subtle styles to bold, our design options cater to various preferences and themes.
Step 4: Change the Color of Your Elements. After you change your background, we'll need to fix the visual elements of this cover letter to make them match the resume. The first element we're going to tackle is the line at the top of the page. The line matches our overall design, but it's the wrong color.
Are you in the job market and need to create a compelling cover letter that stands out to potential employers? In this video, we'll guide you through the pr...
Stand out from the crowd with an impressive cover letter and land your dream job. We'll show you how using Canva's free cover letter maker can help leave a l...
1. Start With a New Page. On Canva's main page, go to Create a Design and type in Resume. Several types of resumes will appear in the search. Make sure to click on Resume with the measurements of 8.5 x 11 in. 2. Change the Background. Blank designs start with a white page on Canva's Editor page.
To help you decide if the Canva resume builder is the right choice for you, we created a resume and cover letter using Canva to test out their templates and interface. Here's how to create a resume and cover letter in Canva: 1. Choose a template. Go to Canva's templates option, and find resumes under the business category.
Step-by-step video on how to create a smart Resume and Cover letter with Canva. Watch our Intro to Canva Video: https://youtu.be/Ar42U9AfJPM#canva #resume #c...
Once logged in, users can access a wide range of design templates, including cover letter templates. To create a cover letter in Canva, users should follow these steps: Navigate to the templates section and search for "cover letter.". Select a template that fits your idea or the recipient of your cover letter and job application.
Step 1: Choose a Template. The first step in creating a resume in Canva is to choose a template. Canva has dozens of resume templates to choose from, so take some time to browse through the options and choose a template that fits your style and career goals. Once you've selected a template, you can customize it to fit your needs.
Middle paragraph (s) Closing paragraph. Letter ending and signature. Your cover letter should be one page long and use a simple, professional font, such as Arial or Helvetica, 10 to 12 points in size. Your letter should be left-aligned with single spacing and one-inch margins. Show Transcript.
Canva is an online graphic design program that allows you to create and design all types of documents, graphic design compositions and more. Canva is a great option for those looking for a user-friendly and easy-to-use platform to create attractive designs for their resumes. Canva has many elements that are free and it gives you a lot of ...
Canva resumes do not pass the ATS. Canva resumes utilize improper formatting, like text boxes, tables, and images. Canva resumes cannot be downloaded as .doc or .docx files. Canva resumes do not provide enough space to include relevant information. Canva resumes emphasize all the wrong things (like your contact information and references)
📝 Ready to level up your job application game? 🚀 Join us for an in-depth tutorial on creating professional resumes and cover letters using Canva! Whether y...
Pantheon. The "Pantheon" cover letter template's bold header projects confidence, making it ideal for executives. 2024. Designed for the modern job seeker, our "2024" cover letter template is perfect for people in any industry. Classic. "The Classic" cover letter template is clean, traditional, and the perfect format to start off your application.
A guide to using the Canva resume builder, with step-by-step instructions on selecting free canva resume templates and a comparison to other resume builders. ... CV Maker Create a CV in 5 minutes. Get the job you want. Cover Letter Builder Write a cover letter that convinces employers you're the best. Resume. Resume Builder Create a resume in ...
6. Free Downloadable Cover Letter Templates from Behance. Behance is another source of great-looking resume and cover letter templates. Since Behance is the outlet of choice for all sorts of artists, you can expect that the templates available here will be nothing short of amazing design-wise.
In this video Ed will show us how to create a professional resume with Canva. He will talk about the important sections to include in your resume but also ex...
Canva and […] Cryptopolitan. AI and Cover Letters in Enhancing Job Applications in 2024 ... turn to AI tools to improve their resume and job app. Within the wide range of such tools, AI-powered ...
When all is ready, download your free resume template in the high-resolution format you need, whether in PDF, JPG, or PNG, to attach to emails or online applications. You can also print it from Canva to receive multiple high-quality copies of your work to send to companies or give during an interview as a reference.
Build a CV in any style for any industry with the free Adobe Express editor. Then, duplicate your CV in the same project and use it as a template to make a matching cover letter or resume. When you're finished, save your file as a PDF, JPG, or PNG to publish on your website and LinkedIn, or email it to the recipient in mind.