Presentations, Exploded Views, and Publishing Enhancements
Commands available in the reworked Presentations environment cover functionality available in previous versions and include several new features:

Migrate Presentations Created in Previous Versions
All information from your old presentation files is automatically migrated to a new version.
Exploded views are converted to snapshot views. All tweaks and other model and camera settings are preserved.
Animations (Task Sequences) are converted to storyboards. Tasks are converted to animation actions and added to the timeline.
Create a Presentation
You can create a presentation file based on a default or custom template. You specify the model on file creation, or you can insert the model to an existing IPN file.
A presentation file includes scenes. Each scene is based on a specific source model and set of model representations. A scene stores snapshot views and animation storyboards.
For more information, see To Create a Presentation File and Insert a Model in the Presentation .
Tweak Components
Use the Tweak Components command to move or rotate components. Tweaks are saved as actions to the animation timeline, and listed in the Tweak folder in the browser.
For more information, see To Move or Rotate Components .
Add Trail Lines for Tweaked Components
To create trail lines, on the Tweak Components minitoolbar, select a trail option from the list. All Components is selected by default.
Set Component Visibility and Opacity
To set component visibility, select the component, right-click, and click Visibility.
You can change the visibility and opacity setting in a snapshot view, or save the change as an action to the storyboard. To create an action, move the playhead to the desired position on the storyboard timeline first. To change the initial setting for a storyboard, move the playhead to the Scratch Zone.
Create Snapshot Views
A snapshot view stores a specific model arrangement. Snapshot views can be linked to the timeline or independent.
Snapshot views are used to create drawing views or raster images of a model.
For more information, see To Create Snapshot Views .
Create Animations
An animation consists of a sequence of actions positioned on the timeline. You can create the following types of actions: Move component, rotate component, change component visibility or opacity, and change camera position.
Animations can be published as videos.
For more information, see To Create Animations .
Change Position of Camera
Use commands on the Navigation toolbar to change the view of the model. The camera setting is not saved automatically.
To change camera position in a snapshot view, edit the snapshot view, and click Update Camera.
To save a camera position to an animation, place the playhead to the desired position on the timeline, and click Capture Camera. A camera action is added to the timeline.
Publish a Presentation
You can publish to a video file (AVI and WMV) or to a raster image (BMP, GIF, JPEG, PNG, and TIFF).
You set the publishing scope and other output options.
For more information, see To Publish Presentations to Videos and To Publish Presentations to Raster Images .
Autodesk Inventor 2022 - Complete Course > Assembly
Exploded View Presentation
To view this video please enable JavaScript, and consider upgrading to a web browser that supports HTML5 video
Start a new search
To find content from modules and lessons
What is an exploded view presentation?
How does an exploded view presentation work, how is an exploded view presentation helpful, why use an exploded view presentation, what are the benefits of using an exploded view presentation, what is the inventor exploded view, what are the benefits of an inventor exploded view, why is it important to use an autodesk exploded view in a presentation, how does the use of an exploded view in a presentation affect the audience, how do i create an inventor exploded view drawing in autodesk, how to create exploded view in inventor in autodesk, learner's ratings.
Overall Rating
THANK YOU SO MUCH, SIR
Bahador Pourhosseini
Darshan patel.
sir i am not student so how to Installation of Autodesk Inventor Professional 2021 pls help me
Thank You. Its's really helpful
Fantastic teaching thank you so much sir
Dhrubesh Kr Mahato
044_dhruv tatkare.
That is very nice...!
Kishor Sharma
i like the most
Recommended Courses
CREO Course
AutoCAD Mechanical
Master Solidworks 2022 with Real Time Examples and Projects
Course content.
Introduction to Autodesk Inventor 2021

Introduction to Autodesk Inventor
Installation of autodesk inventor professional 2021, what is cad, user interface of autodesk inventor, unit selection, inventor project files.
Sketcher Module
How to Active Sketcher Module
Working plane and axis, creating lines, creating circles and arcs, creating rectangles and polygon, creating splines and ellipses, creating slots, creating fillets and chamfers, sketch features and editing tools, creating sketch patterns.
Sketch Constraints and Dimensions
Creating Geometric Constraints
Creating dimensional constraints, sketch practice 1, sketch practice 2, assignment of sketch constraints and dimensions.
Part Modeling
Extrude Feature
Revolve feature, sweep feature, loft feature, coil feature, emboss feature, hole wizard, fillet and chamfer, rib and draft, shell and thread, combine and thicken, split, direct, delete face, decal, import and unwrap, work features, applying appearances, connecting rod exercise, knuckle joint exercise part - 1, knuckle joint exercise part - 2, assignment of part modeling, knuckle joint assembly with angular constraints and symmetry constraints, motion constraints, transitional constraints, constraint set, place joints, how to create bill of material, how to copy assembly, assembly patterns, assembly mirror, create new components in assembly environment, content center, practice :1 - crane hook assembly, assignment of assembly.
Sheet Metal Module
Introduction to Sheet Metal Rules
Working with flange tools, working with contour and lofted flange, contour roll, hem tools, bend and fold features, unfold and refold features, cut, corner, radius and chamfer features, corner seam, lcd mount exercise part - 1, lcd mount exercise part - 2, lcd mount exercise part - 3, lcd mount exercise part - 4, assignment of sheet metal module.
Drawing module
Creating a New Drawing
Base and projected views, additional views, manipulating views, drawing annotations, revision tag, surface finish and welding details in drawing sheet, how to add bill of material in drawing sheet, annotation of sheet metal in drawing sheet, drafting of fork eye end exercise, drafting of eye end exercise, drafting of knuckle pin,collar and taper pin exercise, drafting of knuckle joint assembly exercise, assignment of drawing module, inventor studio, assignment of inventor studio.
Project: Shaper Tool Head
Swivel Plate
Pivot pin and swivel screw pin, clamping screw ,tool fixing screw & spacer bush, vertical slide, washer and small washer, tool holder, assembly of shaper tool head, exploded view of shaper tool head, drafting of back plate, drafting of clamping screw, tool fixing screw, washers and bush, drafting of swivel plate, drafting of drag plate, drafting of handle bar and screw bar, drafting of handle, pivot pin, swivel screw pin, drafting of vertical slide, drafting of tool holder, course summary, interview questions, career guideline, enjoying this course.
All the Course on LearnVern are Free. So Register/ Signup to have Access all the Course and Videos.
Autodesk Inventor 2022 - Complete Course Code
- No Certificate
- Globally Recognized NSDC Certificate
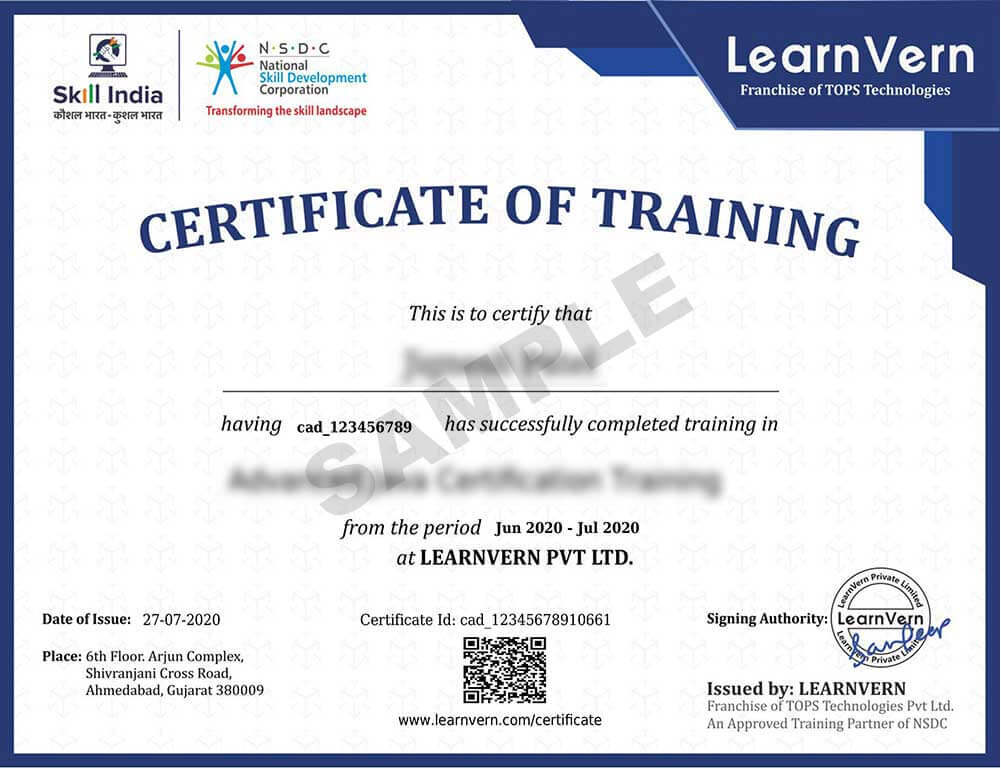
Share with your Friends
Copy this link and share it with your friends
Refer and win Exciting Gifts
Share learnvern with your friends and earn free rewards and certificates., share a personalized message with your friends..
Your Referred User Count

To Create Presentation for a Model
Create a presentation file (IPN) and insert a model in the first scene. Create more scenes to work with different source models or different sets of representations in one presentation file.
- In an assembly file: Right-click the name of the assembly in the browser and select Create Presentation from the context menu. The view is based on the last active Design View Representation.
- In the Insert dialog box, locate and select a model file to be inserted in the first Scene.
- Select a Model State representation.
- Select a Design View representation.
- Select Associative to keep a link to the design view representation in the model file. If the design view representation is edited, the model in the presentation view updates with the edits. Note: You can override the model settings in IPN scenes linked to design view representations. The overridden properties are then preserved in the IPN and ignore updates in the source model.
- Deselect Associative to break the link between the selected design view representation and the IPN file.
- Select a positional representation.
- Click OK to close the File Open Options dialog box.
- Click Open to insert the model in the presentation file.
To Add a Scene to a Presentation

You can copy a Scene and paste it into the presentation. The source model and all tweaks and actions from the source scene are included in the copy. You can rename scenes using your naming conventions.
To Manually Insert a Model in a Scene
When creating a presentation, you do not have to select the model immediately. You can save the empty file and add a model at a later time.
- In the QAT, click Presentation .
- Cancel the Open dialog box and save the file with the desired name.

- Specify the representation to use and the associativity state you prefer.
To Work with Design View Representations in a Scene
When you create a scene, you select a design view representation to use, and set the Associative option.
To change the design view representation or Associative setting for an existing scene, right-click the scene in the browser, and click Representations. Then edit the settings in the Representations dialog box, and click OK.
- Break to cancel associativity between the scene and the source design view representation. The Break button clears the Associative option in the Representations dialog box for the current scene.
- Override to block the design view associativity for the edited property. The Associativity option remains selected for the scene. If the design view representation in the source assembly changes, all property overrides in the scene are kept, and only original property values are updated.
- Forums Home
- Inventor Community
- Inventor Forum
Changing the presentation view/snapshot in a drawing
- Subscribe to RSS Feed
- Mark Topic as New
- Mark Topic as Read
- Float this Topic for Current User
- Printer Friendly Page
- Back to Topic Listing
- Mark as New
Solved! Go to Solution.
Solved by SBix26 . Go to Solution.

Forums Links
- Getting started
- Contact Support & Downloads
- Autodesk Education Support
- Trial Support
Can't find what you're looking for? Ask the community or share your knowledge.
Post to forums
Certification
Certification overview
Architecture, Engineering & Construction
Design & Manufacturing
Media & Entertainment
Support & Policies
My dashboard
Create snapshots and drawings of the assembly process in Inventor
Create assembly instruction images and 2D drawing views of an assembly process.
Tutorial resources
These downloadable resources will be used to complete this tutorial:
Related learning
Browse content with related tags.

IMAGES
VIDEO
COMMENTS
Can Inventor Presentation show exploded view without having to manually select every assembly? In Inventor, under File tab or the Get Started tab, select Create New File. Under Templates choose your preferred (English/Metric). Scroll down to Presentation and select Standard. This will open a new workspace with a Storyboards Panel along the bottom. In the top left corner, select Insert Model ...
How to create a presentation in Inventor and then use it to create an "exploded view" drawing with a parts inventory table in Inventor 2018.
Learn about the presentation utility and exploded views in Autodesk Inventor. Make your next presentation better than ever using tweaks, trails, sequences, a...
About Press Copyright Contact us Creators Advertise Developers Terms Privacy Policy & Safety How YouTube works Test new features NFL Sunday Ticket Press Copyright ...
In the Projects dialog, click Done. In the ribbon, File tab, click New. In the Create New File dialog, expand the Metric folder and select the Standard (mm).ipn template. Click Create. In the Insert dialog, choose Ember-BS-PRE.iam as the assembly file to import. Click Open. You can now start making tweaks to create your exploded view.
Commands available in the reworked Presentations environment cover functionality available in previous versions and include several new features: Migrate Presentations Created in Previous Versions All information from your old presentation files is automatically migrated to a new version. Exploded views are converted to snapshot views. All tweaks and other model and camera settings are preserved.
One for the student doing basic graphics tasks.This simple video shows hows to create an Exploded View Presentation from and Assemble file in AutoDesk Invent...
To create an Autodesk inventor exploded view, you first need to create a new project. You can do this by going to the File menu and selecting New. After you have created your project, you will want to add the part that you want to include in your exploded view. To do this, go to the Insert menu and select Sketch from Drawing.
In the Model browser, right-click the root node, and click Create Scene. Then select a source model file and model representations, and click Open. You can copy a Scene and paste it into the presentation. The source model and all tweaks and actions from the source scene are included in the copy. You can rename scenes using your naming conventions.
- One of the more common views used in technical presentation or documentation is the exploded view. So what we'll do now is use the inventor of presentation file tools to create an exploded view ...
Autodesk Inventor is a powerful design software used to design 3Dimensional products. This tutorial is designed to teach you how to create an exploded view o...
Changing the presentation view/snapshot in a drawing. I have not had to make an exploded assembly drawing in Inventor in quite a while. I created a presentation file, and exploded (tweaked) 18 components, saved the view, and added this to the drawing. Upon checking the drawing, I noticed that I forgot the exploded 1 part.
Create snapshots and drawings of the assembly process in Inventor. Create assembly instruction images and 2D drawing views of an assembly process. Type: Tutorial. Length: 5 min. Tutorial resources. These downloadable resources will be used to complete this tutorial: intr2023M05_data.zip.