How to use speech to text in Microsoft Word
Speech to text in Microsoft Word is a hidden gem that is powerful and easy to use. We show you how to do it in five quick and simple steps

Master the skill of speech to text in Microsoft Word and you'll be dictating documents with ease before you know it. Developed and refined over many years, Microsoft's speech recognition and voice typing technology is an efficient way to get your thoughts out, create drafts and make notes.
Just like the best speech to text apps that make life easier for us when we're using our phones, Microsoft's offering is ideal for those of us who spend a lot of time using Word and don't want to wear out our fingers or the keyboard with all that typing. While speech to text in Microsoft Word used to be prone to errors which you'd then have to go back and correct, the technology has come a long way in recent years and is now amongst the best text-to-speech software .
Regardless of whether you have the best computer or the best Windows laptop , speech to text in Microsoft Word is easy to access and a breeze to use. From connecting your microphone to inserting punctuation, you'll find everything you need to know right here in this guide. Let's take a look...

How to use speech to text in Microsoft Word: Preparation
The most important thing to check is whether you have a valid Microsoft 365 subscription, as voice typing is only available to paying customers. If you’re reading this article, it’s likely your business already has a Microsoft 365 enterprise subscription. If you don’t, however, find out more about Microsoft 365 for business via this link .
The second thing you’ll need before you start voice typing is a stable internet connection. This is because Microsoft Word’s dictation software processes your speech on external servers. These huge servers and lighting-fast processors use vast amounts of speech data to transcribe your text. In fact, they make use of advanced neural networks and deep learning technology, which enables the software to learn about human speech and continuously improve its accuracy.
These two technologies are the key reason why voice typing technology has improved so much in recent years, and why you should be happy that Microsoft dictation software requires an internet connection.

Once you’ve got a valid Microsoft 365 subscription and an internet connection, you’re ready to go!
Are you a pro? Subscribe to our newsletter
Sign up to the TechRadar Pro newsletter to get all the top news, opinion, features and guidance your business needs to succeed!
Step 1: Open Microsoft Word
Simple but crucial. Open the Microsoft Word application on your device and create a new, blank document. We named our test document “How to use speech to text in Microsoft Word - Test” and saved it to the desktop so we could easily find it later.

Step 2: Click on the Dictate button
Once you’ve created a blank document, you’ll see a Dictate button and drop-down menu on the top right-hand corner of the Home menu. It has a microphone symbol above it. From here, open the drop-down menu and double-check that the language is set to English.

One of the best parts of Microsoft Word’s speech to text software is its support for multiple languages. At the time of writing, nine languages were supported, with several others listed as preview languages. Preview languages have lower accuracy and limited punctuation support.

Step 3: Allow Microsoft Word access to the Microphone
If you haven’t used Microsoft Word’s speech to text software before, you’ll need to grant the application access to your microphone. This can be done at the click of a button when prompted.
It’s worth considering using an external microphone for your dictation, particularly if you plan on regularly using voice to text software within your organization. While built-in microphones will suffice for most general purposes, an external microphone can improve accuracy due to higher quality components and optimized placement of the microphone itself.
Step 4: Begin voice typing
Now we get to the fun stuff. After completing all of the above steps, click once again on the dictate button. The blue symbol will change to white, and a red recording symbol will appear. This means Microsoft Word has begun listening for your voice. If you have your sound turned up, a chime will also indicate that transcription has started.
Using voice typing is as simple as saying aloud the words you would like Microsoft to transcribe. It might seem a little strange at first, but you’ll soon develop a bit of flow, and everyone finds their strategies and style for getting the most out of the software.
These four steps alone will allow you to begin transcribing your voice to text. However, if you want to elevate your speech to text software skills, our fifth step is for you.
Step 5: Incorporate punctuation commands
Microsoft Word’s speech to text software goes well beyond simply converting spoken words to text. With the introduction and improvement of artificial neural networks, Microsoft’s voice typing technology listens not only to single words but to the phrase as a whole. This has enabled the company to introduce an extensive list of voice commands that allow you to insert punctuation marks and other formatting effects while speaking.
We can’t mention all of the punctuation commands here, but we’ll name some of the most useful. Saying the command “period” will insert a period, while the command “comma” will insert, unsurprisingly, a comma. The same rule applies for exclamation marks, colons, and quotations. If you’d like to finish a paragraph and leave a line break, you can say the command “new line.”
These tools are easy to use. In our testing, the software was consistently accurate in discerning words versus punctuation commands.

Microsoft’s speech to text software is powerful. Having tested most of the major platforms, we can say that Microsoft offers arguably the best product when balancing cost versus performance. This is because the software is built directly into Microsoft 365, which many businesses already use. If this applies to your business, you can begin using Microsoft’s voice typing technology straight away, with no additional costs.
We hope this article has taught you how to use speech to text software in Microsoft Word, and that you’ll now be able to apply these skills within your organization.

Adobe Express (2024) review
iDrive is adding cloud-to-cloud backup for personal Google accounts
Tesla Cybertruck suffers new recall for a very scary problem
Most Popular
- 2 Haven’t activated Windows 10 or 11 yet? Your Microsoft Edge settings may soon be blocked off entirely
- 3 I really hope Google doesn't promise 7 years of Android for the Pixel 8a
- 4 NYT Strands today — hints, answers and spangram for Wednesday, April 17 (game #45)
- 5 I’ve seen Sony’s impressive new mini-LED TV backlight tech in action, and OLED TVs should be worried
- 2 This has to be the most absurd portable power station ever launched — Asus's Mjolnir throws the hammer at rivals with innovative design that's likely to divide opinions
- 3 Scientists inch closer to holy grail of memory breakthrough — producing tech that combines NAND and RAM features could be much cheaper to produce and consume far less power
- 4 The latest macOS Ventura update has left owners of old Macs stranded in a sea of problems, raising a chorus of complaints
- 5 Disney Plus' possible cable-style Star Wars channel plan proves we're never getting rid of cable
How to use speech-to-text on Microsoft Word to write and edit with your voice
- You can use speech-to-text on Microsoft Word through the "Dictate" feature.
- With Microsoft Word's "Dictate" feature, you can write using a microphone and your own voice.
- When you use Dictate, you can say "new line" to create a new paragraph and add punctuation simply by saying the punctuation aloud.
- If you're not satisfied with Word's built-in speech-to-text feature, you can use a third-party program like Dragon Home.
- Visit Business Insider's Tech Reference library for more stories.
While typing is certainly the most common way to create and edit documents in Microsoft Word , you're not limited to using a keyboard.
Word supports speech-to-text, which lets you dictate your writing using voice recognition.
Speech-to-text in Word is convenient and surprisingly accurate, and can help anyone who has issues typing with a typical keyboard.
You can use speech-to-text in Microsoft Word in the same way on both Mac and PC.
Check out the products mentioned in this article:
Apple macbook pro (from $1,299.00 at apple), acer chromebook 15 (from $179.99 at walmart), how to use speech-to-text on word using dictate.
Make sure you have a microphone connected to your computer. This can be built-in, like on a laptop, or a separate mic that you plug into the USB or audio jack.
It doesn't matter which type you use, though the best kind of mic to use is a headset, as it won't need to compete with as much background noise as a built-in microphone.
1. In Microsoft Word, make sure you're in the "Home" tab at the top of the screen, and then click "Dictate."
2. You should hear a beep, and the dictate button will change to include a red recording light. It's now listening for your dictation.
3. Speak clearly, and Word should transcribe everything you say in the current document. Speak punctuation aloud as you go. You can also say "New line," which has the same effect as pressing the Enter or Return key on the keyboard.
4. When you're done dictating, click "Dictate" a second time or turn it off using your voice by saying, "Turn the dictate feature off."
You can still type with the keyboard while Dictate is on, but if you click outside of Word or switch to another program, Dictate will turn itself off.
Want to change languages? You can click the downward arrow on the Dictate button to choose which of nine or so languages you want to speak. You might also see additional "Preview Languages," which are still in beta and may have lower accuracy.
Speech-to-text alternatives
You're not limited to using the Dictate feature built into Word. While not as popular as they once were, there are several commercial speech-to-text apps available which you can use with Word.
The most popular of these, Dragon Home , performs the same kind of voice recognition as Word's Dictate, but it also lets you control Word, format text, and make edits to your text using your voice. It works with nearly any program, not just Word.
Related coverage from Tech Reference :
How to use speech-to-text on a windows computer to quickly dictate text without typing, you can use text-to-speech in the kindle app on an ipad using an accessibility feature— here's how to turn it on, how to use text-to-speech on discord, and have the desktop app read your messages aloud, how to use google text-to-speech on your android phone to hear text instead of reading it, 2 ways to lock a windows computer from your keyboard and quickly secure your data.
Insider Inc. receives a commission when you buy through our links.
Watch: Why Americans throw 'like' in the middle of sentences
- Main content
How to Use Voice-Typing on Microsoft Word and Get More Done
Learn how Microsoft Word and its speech-to-text feature can help you get more work done on your documents.
While many of us use both Siri and Alexa, the keyboard still reigns supreme when writing. Even if we usually speak faster than type, we think better with keys on our fingers.
However, when Google Doc's voice typing feature came out, many were curious if Word offered the same innovation. We checked it out: we opened Word, and there it was in the top right corner of the ribbon.
So to help you eke out the most out of Word, we'll share how to get started with Dictate , the most common English commands you should know, and the languages the speech-to-text feature supports.
How to Use Dictation on Microsoft Word
Microsoft Word is available in five different platforms—Windows, macOS, iOS, Android, and Web. Whatever platform you're using, you have to either log in or create a free Microsoft account to use the dictate feature.
If you're planning to use this feature on your computer, make sure you have a microphone installed on your computer. If you don't have one yet, you can check out our guide to the best microphones . Alternatively, you can also use your Android device as a mic.
Using Dictate on Windows, macOS, and Web
Once logged in, all you have to do is to press the Dictate button on the ribbon, and voila! You're good to go! You should see a small recording window with a Settings button, a Mic icon , and a question mark for Help . When Dictate starts, you should either see a "Listening" prompt or a red Mic icon.
Using Dictate on iOS and Android
If you're using the Dictate feature on your iOS or Android device, the procedure is a bit different. Instead of looking for the dictate button on the ribbon, you'll spot it right on the screen at the upper right of the formatting menu.
As soon as you click the button, it will start recording your input immediately.
Using Dictate on iPad
On your iPad, the dictate feature is embedded directly in your on-screen keyboard. You'll find the microphone icon to the left of your spacebar. As soon as you press that, you'll get a spectrogram view of your voice recording.
Before you start speaking, allow the Microsoft Word app to use the microphone when you're using it for the first time!
Writing with Your Voice: Essential Commands
Using Microsoft Word's dictate feature is as simple as speaking into your mic. However, it cannot read intonation, punctuation, and intent (yet), so we have to say it out loud.
Here's a list of some commands that you can give while dictating.
Basic Commands
- Next line: enter
- undo: reverses the last action or command
- delete: removes the last word or punctuation
- delete that: removes the last spoken phrase
- delete [word/phrase]: removes the latest instance of [word/phrase]
Punctuations
- period/full stop: " . "
- comma: " , "
- question mark: " ? "
- exclamation mark/point: " ! "
- apostrophe: " 's "
- colon: " : "
- semicolon: " ; "
- strikethrough
- superscript
You can use the above commands on any word or phrase you've previously dictated. For example, if you say "the quick brown fox jumps over the lazy dog", then you can follow it up by saying "underline jumps" to get the same sentence with the word "jumps" underlined.
The following formatting commands are also available, although you cannot apply them to specific words or phrases.
- decrease indent
- alight [left/center/right]
- clear all formatting
Making Lists
If you want to dictate a bulleted or numbered list, you can use the following commands:
- start numbered list
Mathematics and Finance
If you want to do some heavy writing, Microsoft Word allows you to insert math and currency symbols using dictate.
- plus sign: " + "
- minus sign: " - "
- multiplication sign: " x "
- division sign: " ÷ "
- equal sign: " = "
- percent sign: " % "
- number/pound sign: " # "
- plus or minus sign: " ± "
- less than sign/left angle bracket: " < "
- greater than sign/right angle bracket: " > "
Other Symbols
Microsoft Word also allows you to use other signs and symbols for dictation. These make it easier for you to dictate email addresses, website URLs, and others.
- asterisk: " * "
- forward slash: " / "
- backslash - " \ "
- vertical bar sign/pipe character: " | "
- underscore: " _ "
- em-dash: " --"
- en-dash: " - "
- at-sign: " @ "
- ampersand/and sign: " & "
You can also have a little bit of fun with Word's emoji commands.
- smiley face: " :) "
- frowny face: " :( "
- winky face: " ;) "
- heart emoji: " <3 "
Dictation Commands
You can use these commands if you want to access the menu icons on the dictation window without using your mouse.
- pause dictation
- exit dictation
How to Change Word's Dictation Settings
You can change Word's dictation settings by selecting the gear icon on the dictation window. Here, you can change the following options:
- Auto punctuation : It allows Word to automatically place punctuation in your document if supported in your dictation language.
- Profanity filter : Marks offensive words and phrases with **** instead of the spoken word.
- Spoken language : This lets you choose the dictation language in the drop-down menu.
Supported Languages
Aside from English, Microsoft Word also supports the following languages for dictation:
Each of these languages has its own set of commands you can use to dictate in the app effectively. Visit Microsoft Support for the complete list.
Related: Yes, Get Microsoft Word for Free: Here's How
Microsoft Word Dictation: More Than Just a Nifty Feature
Although the most common use of voice-typing is for taking notes when we're on the go, Microsoft Word's dictation tool is powerful enough for us to write complete papers. We can even use it to create a full-fledged document, with proper formatting and spacing.
Although, it's difficult to get used to the first time, it's a breeze to work with once you get the hang of it. Also, it's not just a nifty tool to improve your productivity, the dictate function is an excellent accessibility innovation for users with injuries or disabilities.
So whether you're suffering from repetitive stress injury or a gaming-related cramp, or have limited use of your hands, voice-typing is available to help you accomplish your writing tasks in Microsoft Word.
- Insider Reviews
- Tech Buying Guides
- Personal Finance
- Insider Explainers
- Sustainability
- United States
- International
- Deutschland & Österreich
- South Africa

- Home ›
- tech ›
- how-to »
How to use speech-to-text on Microsoft Word to write and edit with your voice

- You can use speech-to-text on Microsoft Word through the "Dictate" feature.
- With Microsoft Word's "Dictate" feature, you can write using a microphone and your own voice.
- When you use Dictate, you can say "new line" to create a new paragraph and add punctuation simply by saying the punctuation aloud.
- If you're not satisfied with Word's built-in speech-to-text feature, you can use a third-party program like Dragon Home.
While typing is certainly the most common way to create and edit documents in Microsoft Word , you're not limited to using a keyboard.
Word supports speech-to-text, which lets you dictate your writing using voice recognition.

Speech-to-text in Word is convenient and surprisingly accurate, and can help anyone who has issues typing with a typical keyboard.
You can use speech-to-text in Microsoft Word in the same way on both Mac and PC.
Check out the products mentioned in this article:
Apple macbook pro (from $1,299.00 at apple), acer chromebook 15 (from $179.99 at walmart), how to use speech-to-text on word using dictate.
Make sure you have a microphone connected to your computer. This can be built-in, like on a laptop, or a separate mic that you plug into the USB or audio jack.
It doesn't matter which type you use, though the best kind of mic to use is a headset, as it won't need to compete with as much background noise as a built-in microphone.
1. In Microsoft Word, make sure you're in the "Home" tab at the top of the screen, and then click "Dictate."

4. When you're done dictating, click "Dictate" a second time or turn it off using your voice by saying, "Turn the dictate feature off."
You can still type with the keyboard while Dictate is on, but if you click outside of Word or switch to another program, Dictate will turn itself off.
Want to change languages? You can click the downward arrow on the Dictate button to choose which of nine or so languages you want to speak. You might also see additional "Preview Languages," which are still in beta and may have lower accuracy.
Speech-to-text alternatives
You're not limited to using the Dictate feature built into Word. While not as popular as they once were, there are several commercial speech-to-text apps available which you can use with Word.
The most popular of these, Dragon Home , performs the same kind of voice recognition as Word's Dictate, but it also lets you control Word, format text, and make edits to your text using your voice. It works with nearly any program, not just Word.
Related coverage from Tech Reference :
How to use speech-to-text on a windows computer to quickly dictate text without typing, you can use text-to-speech in the kindle app on an ipad using an accessibility feature— here's how to turn it on, how to use text-to-speech on discord, and have the desktop app read your messages aloud, how to use google text-to-speech on your android phone to hear text instead of reading it, 2 ways to lock a windows computer from your keyboard and quickly secure your data.

- Current Location in Google
- Hide Whatsapp Messages
- Phone is hacked or not
- Whatsapp Deleted Messages
- Download photos from Whatsapp
- Instagram Messages
- How to lock facebook profile
- Unfollowed on Instagram
- Best printers for Home
- Best Mixer Grinder
- Best wired Earphones
- Best 43 Inch TV in India
- Best Wi Fi Routers
- Best Vacuum Cleaner
- Best Home Theatre in India
- Smart Watch under 5000
- Best Laptops for Education
- Best Laptop for Students

- Advertising
- Write for Us
- Privacy Policy
- Policy News
- Personal Finance News
- Mobile News
- Business News
- Ecommerce News
- Startups News
- Stock Market News
- Finance News
- Entertainment News
- Economy News
- Careers News
- International News
- Politics News
- Education News
- Advertising News
- Health News
- Science News
- Retail News
- Sports News
- Personalities News
- Corporates News
- Environment News
- Raj Kundra Scam
- Top 10 Richest people
- Cibil Score vs Cibil Report
- Top 10 Largest Economies
- Lucky Color for 2023
- How to check pan and Aadhaar
- Deleted Whatsapp Messages
- How to restore deleted messages
- 10 types of Drinks
- Instagram Sad Face Filter
- Unlimited Wifi Plans
- Recover Whatsapp Messages
- Google Meet
- Check Balance in SBI
- How to check Vodafone Balance
- Transfer Whatsapp Message
- NSE Bank Holidays
- Dual Whatsapp on Single phone
- Phone is hacked or Not
- How to Port Airtel to Jio
Copyright © 2024 . Times Internet Limited. All rights reserved.For reprint rights. Times Syndication Service.

How to Dictate Documents in Microsoft Word
Great for writing speeches or your autobiography
Most people can speak faster than they can type. Take advantage of this superpower by dictating your documents! Using speech-to-text is a great way to quickly get your thoughts down in writing. We’ll show you how to dictate documents in Microsoft Word on a computer or your smartphone.
If you use the Mac or Windows desktop version of Word, you won’t find the dictate button unless you subscribe to Microsoft 365. However, you can use the free Microsoft Word web app or smartphone apps to dictate to your heart’s desire. We’ll assume you have a good internet connection and a device with a microphone enabled.

How to Use Dictation in Word on Macs, PCs, or the Web
The steps for dictating documents in Word are largely the same, no matter whether you’re using the desktop app or the browser-based version.
- Launch the Word app, either the desktop app on your Mac or PC or the web app in Chrome, Firefox, or Edge.

- In the Home menu, select the microphone icon.
- If prompted, select the button to Allow the use of your microphone.

- Web app users will see a toolbar with controls for your microphone. Select the microphone icon to begin dictating.

- Once the microphone icon is activated, you can begin speaking, and you’ll see your words appear in the Word document.

- Web users can select the gear icon on the dictation toolbar to choose the spoken language, select which microphone device they want to use, and toggle auto-punctuation and the profanity filter on or off.

- You can use your keyboard or Word’s suggestions to edit your document without needing to turn the microphone off.
- When you’re finished, you can exit dictation by selecting Close ( X ) in the dictation toolbar or pressing the microphone button on the ribbon again.
That’s enough to get started with dictating a Word document on a computer. But keep reading for some expert tips and tricks.
How to Use Dictation on Your Smartphone’s Word App
Smartphones are made for dictation. You might feel strange talking to yourself, but it’s certainly faster than using your phone’s tiny keyboard.

Start with a new Word document or open an existing one. Tap the screen where you want to start dictating, and then select the microphone icon. You can choose the microphone icon inside the Word app itself or the icon on your soft keyboard. Either one will work.

The benefit of using the Word app’s microphone icon is that you’ll have access to some other dictation tools. You’ll see a toolbar with standard punctuation, a spacebar, and a carriage return (new line) button. Sometimes it’s easier to tap those buttons than it is to use voice commands.

You’ll also have access to the gear icon to adjust the settings like the spoken language, auto punctuation, and the profanity filter.

The first time you select the microphone icon in the Word app, you may be prompted to grant Word permission to record audio on your phone. You can choose to either allow it every time you use the app or only this time.

At any point, you can always select the Help button, where you’ll find information on all the voice commands you can use.
Tips and Tricks for Dictating in Microsoft Word
Sure, you can dictate the text of a Word document, but did you know about all the other things you can do in Word with voice commands? You can use your voice to edit, format, create lists, and add a comment.
Punctuation Tips & Tricks
You’ll get used to saying the names of punctuation marks and symbols when you dictate.

- Add punctuation simply by saying the name of the punctuation mark you want to insert. You can say things like period , comma , new line , and apostrophe .
- Say open quotes and close quotes .
- You can say ellipsis or dot dot dot … it’s up to you!
- For punctuation like parentheses, brackets, and braces, you can say either left or open bracket (or parentheses or brace) and either right or close bracket (or parentheses or brace).
- If it’s a character, you can probably dictate it. Try commands like asterisk , m-dash , copyright sign , and degree symbol .
Editing Tips & Tricks
Think of it this way. You’re the boss and Word is your employee. Just tell Word what you want it to do.

- If you say delete , Word will delete the last word or punctuation mark that appears before the cursor.
- If you say delete that , it’ll remove the last thing you said.
- You can tell Word to delete a specific word in the middle of a sentence. For example, let’s say you dictated, “You can’t judge a book by its awful cover.” You could say delete awful , and then you’d be left with “You can’t judge a book by its cover.”
- Rather than saying backspace repeatedly to go back several spaces, you can just say backspace [1-100] . In other words, you can say backspace twenty .
- If you make a mistake, you can always say undo .
Formatting Tips & Tricks
Like the editing tips, you can use voice commands to add formatting to specific words or phrases.

- For simple formatting like bold , italics , underline , and strikethrough , you can pair those commands with words or phrases in your document. For example, in the screencap below, we said, “ bold phrases ,” and it did!
- To undo all the formatting from the document, say clear all formatting .
- Use the align command to align your text left, right, or center.
- If you’re not sure a particular command exists, try it and find out. For example, you can say, underline last sentence , and Word will know exactly what you mean.
- Creating lists is easy with commands like start list , start numbered list , and exit list .
Bonus Dictation Tips & Tricks
Before you go, check out these final dictation tips and tricks.

- Say add comment to create a blank comment box that you can type into.
- Even better, say something like add comment I love this paragraph period , and it will insert a comment with the text “I love this paragraph.”
- Dictate currency symbols. You can say dollar sign , pound sterling sign (don’t forget the “sterling” or it will insert the # sign), euro sign , or yen sign .
- Insert common emojis like smiley face , winky face , heart emoji , or frowny face .
If you know of any more dictation commands in Microsoft Word, leave them in the comments!
Maggie Marystone is a freelance technology writer, human rights worker, and storyteller based in Chicago. Read Maggie's Full Bio
Read More Posts:
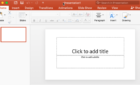

How to Hear a Word Document Using Speak (Text to Speech)

Turn On Speak Selected Text in Microsoft Word (All Versions)
by Avantix Learning Team | Updated September 10, 2021
Applies to: Microsoft ® Word ® 2010, 2013, 2016, 2019 or 365 (Windows)
In Microsoft Word, you can have Word speak or read a document to you. You will need to add the Speak command to your Quick Access Toolbar or the Ribbon to use this feature. Once you've added the command, simply click Speak and Word will read the selected text aloud. This feature is available in all versions of Word (2010 and later).
For those with Word 2019 or 365, there is also a new Read Aloud feature on the Ribbon as an alternative to Speak.
Recommended article: 3 Simple Ways to Copy or Import Excel Data into Word (Linked or Unlinked)
Note: Buttons and Ribbon tabs may display in a different way (with or without text) depending on your version of Word, the size of your screen and your Control Panel settings. For Word 365 users, Ribbon tabs may appear with different names.
Do you want to learn more about Microsoft Word? Check out our virtual classroom or live classroom Word courses >
Adding Speak to the Quick Access Toolbar
You will need to add Speak to the Quick Access Toolbar (or the Ribbon) to use it.
It's usually easier to work with the Quick Access Toolbar if you display it below the Ribbon. If the Quick Access Toolbar is above the Ribbon, click the down arrow to the right of the Quick Access Toolbar and select Show Below the Ribbon from the drop-down menu.
To add Speak to the Quick Access Toolbar:
- Click the down arrow to the right of the Quick Access Toolbar. A drop-down menu appears.
- Select More Commands. The Word Options dialog box appears. The Quick Access Toolbar category should be selected on the left.
- From the drop-down menu at the top of the dialog box below Choose commands from, select All Commands.
- In the list of commands, click Speak.
- Click OK. The Speak command will be added to the Quick Access Toolbar.
In the example below, Speak has been added to the Quick Access Toolbar in the Word Options dialog box:
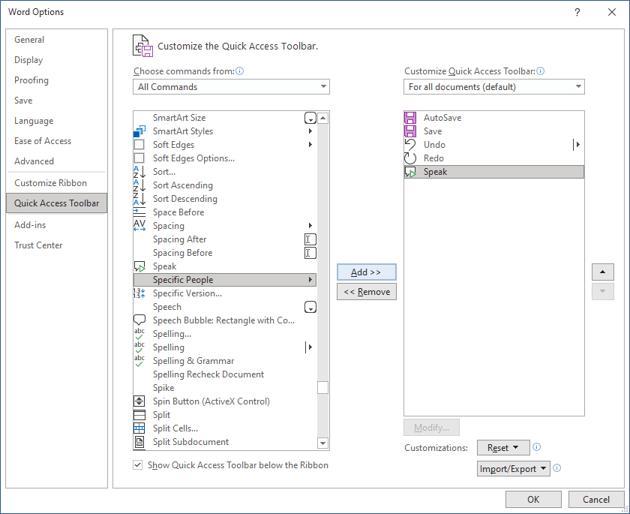
Speaking selected text
To speak selected text:
- Select the text you want to be read aloud. To select the entire document, press Ctrl + A to select all.
- Click Speak on the Quick Access Toolbar. Word will read the selected text (your sound must be turned on for your device).
- To turn off Speak, click the Speak again.
The voice used by Speak is set by default in your Windows Control Panel settings.
Subscribe to get more articles like this one
Did you find this article helpful? If you would like to receive new articles, join our email list.
More resources
How to Insert or Type the Delta Symbol in Word (Δ or δ)
How to Keep Text Together in Microsoft Word (Paragraphs, Lines or Words)
How to Create a Table of Contents in Word (Insert, Format and Update a TOC)
How to Insert Reusable Text Snippets in Word with Quick Parts (Great Timesaver)
How to Convert a PDF to Word in Microsoft Word (for Free – No Third Party Programs Needed)
Related courses
Microsoft Word: Intermediate / Advanced
Microsoft Excel: Intermediate / Advanced
Microsoft PowerPoint: Intermediate / Advanced
Microsoft Word: Long Documents Master Class
Microsoft Word: Styles, Templates and Tables of Contents
Microsoft Word: Designing Dynamic Word Documents Using Fields
VIEW MORE COURSES >
Our instructor-led courses are delivered in virtual classroom format or at our downtown Toronto location at 18 King Street East, Suite 1400, Toronto, Ontario, Canada (some in-person classroom courses may also be delivered at an alternate downtown Toronto location). Contact us at [email protected] if you'd like to arrange custom instructor-led virtual classroom or onsite training on a date that's convenient for you.
Copyright 2024 Avantix ® Learning

You may also like

How to Generate Random Text in Word
If you are creating a Microsoft Word document, template or mockup and you want to create placeholder text, you can generate random text using the built-in RAND function or LOREM function (which generates Latin or Lorem ipsum text).

How to Insert a Watermark in Word (like DRAFT)
You can insert a watermark in the background of one or more pages in a Microsoft Word document. Common watermarks are text such as DRAFT or CONFIDENTIAL but you can also add a picture watermark.

How to Show or Hide White Space in Word Documents
You can show or hide white space at the top and bottom of pages in Microsoft Word documents. If you hide white space, you won't be able to see headers or footers in Print Layout View or the gray space that typically appears at the top and bottom of pages as you scroll through your document.
Microsoft, the Microsoft logo, Microsoft Office and related Microsoft applications and logos are registered trademarks of Microsoft Corporation in Canada, US and other countries. All other trademarks are the property of the registered owners.
Avantix Learning |18 King Street East, Suite 1400, Toronto, Ontario, Canada M5C 1C4 | Contact us at [email protected]

Our Courses
Avantix Learning courses are offered online in virtual classroom format or as in-person classroom training. Our hands-on, instructor-led courses are available both as public scheduled courses or on demand as a custom training solution.
All Avantix Learning courses include a comprehensive course manual including tips, tricks and shortcuts as well as sample and exercise files.
VIEW COURSES >
Contact us at [email protected] for more information about any of our courses or to arrange custom training.
Privacy Overview
Pin it on pinterest.
- Print Friendly

- Microsoft 365
Microsoft 365 saves you time and effort with transcription and voice commands in Word
- Dan Parish, Partner Group Product Manager
- Tips and guides
- Personal and family
- Small business
Harness the power of your voice
Now more than ever, we’re all very busy—juggling family, work, friends, and whatever else life throws our way. New enhancements in Office leverage the Azure Cognitive Services AI platform so you can harness the power of your voice to spend less time and energy creating your best work and focus on what matters most.
Save time and create great content using Transcribe in Word for the web
Whether you’re a reporter conducting interviews, a researcher recording focus group sessions, or an online entrepreneur recording informal discussions, you want to be able to focus on the people you’re talking to without worrying about taking notes and without having to spend hours transcribing your conversations after-the-fact. If that sounds like you, Transcribe in Word is here to help.
Now you can record your conversations directly in Word for the web and transcribe them automatically. Transcribe detects different speakers so after you finish recording, you can easily follow the flow of the transcript. After your conversation, you can revisit parts of the recording by playing back the time-stamped audio and you can even edit the transcript if you see something amiss.
Your transcript will appear alongside the Word document, along with the recording, which enables you to leverage your transcript to create great content in the way that is best for you. Say you want to pull the perfect quote from an interview to support the main point of your story—just click the plus icon on any line of the transcript and voila, the exact quote is inserted. Want to send the entire transcript to your colleague? Simply click “add all to document” and your full transcript will be laid out in Word.
Like many people, you might use a variety of tools to get the job done – that’s why Transcribe enables you to upload audio or videos you recorded outside of Word. Whether you record on your phone or via one of the many calling and video conferencing apps, you can simply select the file to upload and transcribe. Transcribe supports .mp3, .wav, .m4a, or .mp4 files.
Transcribe in Word is available today in Word for the web for all Microsoft 365 subscribers and is supported in the new Microsoft Edge or Chrome browsers. With Transcribe you are completely unlimited in how much you can record and transcribe within Word for the Web. Currently, there is a five hour limit per month for uploaded recordings and each uploaded recording is limited to 200mb. Transcribe in Office mobile will be coming by the end of the year! Currently, transcribing audio into English (EN-US) is the only language supported, but we are working on support for more languages.
Transcribe in Word enables you to stay focused on your conversation in the moment, saves you valuable time and energy by transcribing it for you, and is integrated into Word so you can focus on the message of your document and not fuss around with different windows or applications.
Break away from the keyboard using dictation with voice commands
Since Dictate arrived on the scene, millions of people have leveraged the power of their voice to conquer the blank page. Whether you’re stuck waiting in the car to pick up takeout, on a short walk to stretch your legs, have a temporary or permanent disability that makes typing difficult, or you just think better when on the move, you need flexibility to transition throughout your day while getting everything done. We’ve been adding voice commands to Dictate so that you can break away from the keyboard. Whether on desktop or mobile (or transitioning between devices), you can stay in the flow and focus on your message by using dictation with voice commands to add, format, edit, and organize your text.
Say things like “start list” or “bold last sentence” to let your ideas flow without stopping to adjust your text. Voice commands understand a variety of symbols so you can add things like “ampersand” and “percent sign”, and you don’t have to sound like a robot! We’ve based commands on the way people naturally talk so that you can capture your ideas easily. So saying things like “dot dot dot” when you can’t remember “ellipses” works just as well.
Since you’re constantly juggling work and life, you may get that phone call you’ve been waiting for while working on your paper. There’s no need to rush to the keyboard in a panic. Simply say “pause dictation” and take the call. Working with others in the document? You can collaborate using your voice too—say “add comment [with your content here]” and capture your message in one shot without missing a beat.
Dictation can also help with informal writing as well—sometimes a message needs some personality! You can now say things like “smiley face” or “heart emoji” to give your message that little extra touch. Check out this article for a list of all the voice commands.
Dictate with voice commands in Word is available in Word for the web and Office mobile for free when signed into your Microsoft account. Voice commands are coming to Word desktop and Word for Mac apps towards the end of the year for Microsoft 365 subscribers.
We hope these new voice capabilities save you time and allow you the flexibility you require as you move throughout your busy day!
PCMag editors select and review products independently . If you buy through affiliate links, we may earn commissions, which help support our testing .
How to Dictate Text in Microsoft Office
There are a few different ways to dictate text in microsoft office depending on the version you use. here’s how to do it in word, powerpoint, and other applications..

Why type documents the old-fashioned way in Microsoft Word, Excel, PowerPoint, and OneNote when you can dictate the text instead? Whether you have a disability, medical condition, or are looking to save time, Microsoft’s Dictate tool can help you get your work done.
Based on a Microsoft Garage project that was developed to test dictation in Office applications, Microsoft Dictate has been implemented across Microsoft Word for Microsoft 365, PowerPoint for Microsoft 365, as well as the free versions of Word for the web , OneNote for the web, and the OneNote app for Windows. Here's how to use it across these apps.
Dictate in Word for Microsoft 365
If you have a subscription for Microsoft 365 , launch Microsoft Word and open a document. Position your cursor where you want to start dictating. Click the Dictate icon on the Home Ribbon. The first time you do this, Word may ask for permission to use your microphone. Grant permission and start speaking.
Dictate words, punctuation, and specific actions, such as "new line" and "new paragraph." You may want to dictate just a few sentences or a single paragraph at a time and then stop so you can review your text for any mistakes. To stop dictating, press the Dictate icon again.
After activating the tool, click the Settings icon on the small Microsoft Dictate toolbar. Here, you can change and test the microphone to make sure that your words are being picked up. Turn on Auto Punctuation so your dictation automatically includes periods, commas, and other marks without you needing to speak them.
You can also turn the profanity filter on or off. With this filter on, any naughty words show up as a series of asterisks. After making any changes in the Settings window, click Save.
You’re even able to dictate text in other languages. Click the Settings icon on the Dictate window. Move to the command for Spoken Languages and choose the language you wish to use.
Transcribe in Word
Microsoft Word also offers a Transcribe feature in which you can record your words and save them as an audio file (.wav, .mp4, .m4a, or .mp3) or upload an existing audio file. You can then import the transcribed words into your current document. To try this, click the down arrow on the Dictate button and select Transcribe. In the Transcribe sidebar, click Upload audio .
Select the file you wish to import. After the transcribed words appear, click the Play button to listen to them. Click Add to Document and you can choose to add just the text, add the text with speaker names, add the text with timestamps, or add the text with speaker names and timestamps. Select the option you want, and the text appears in your document.
To record a new transcription, click the Start recording button instead and then speak your words. When done, click the microphone icon. Play the transcription to make sure it’s correct. Click the pencil icon to edit any words. Click the Plus icon next to a sentence to insert it into your document. Click the Add to Document button to add all the text to your document.
Dictate in PowerPoint
Launch PowerPoint for Microsoft 365 and open a new or existing presentation. Click the Dictate icon on the Ribbon and dictate your text. When finished, click the icon again to stop the dictation.
Just like Word, PowerPoint can handle other languages for dictation. To try this, click the down arrow on the Dictate button, choose the language in which you want to dictate, and then speak the words you want to add.
Dictate in Word for the Web
To use Microsoft Office on the web , sign in with your Microsoft Account. At the main Office screen, click the icon for Word. Open a document and click the Dictate icon on the Home Ribbon and dictate your text. When finished, click the icon again to turn off Dictation.
To use the transcription feature, click the down arrow on the Dictate button and select Transcribe. To view the different settings and see other languages available for dictation, click the Settings icon on the Dictate toolbar.
Dictate in OneNote
You can dictate text in two different versions of OneNote. Either go to Office on the web and choose OneNote or use the OneNote Windows app . In either version, open a OneNote document, click the Dictate button on the Home Ribbon and start dictating. Click it again to stop. Click the Down arrow to see other languages for dictation.
Dictate in Office on Your Mobile Device
Your iPhone, iPad, and Android devices offer built-in dictation features accessible from the keyboard. These tools support Microsoft 365 apps and other text-based programs. To dictate text in an Office document, tap in any area to display the keyboard and select the microphone icon. You can then dictate the words you want to add. Tap on any area of the screen to stop the dictation.
Use Windows Speech Recognition
The Microsoft Office Dictate tool doesn't work with Excel or earlier versions of Office, and Dictate doesn't offer you a way to easily correct mistakes, add words to a dictionary, or manage settings. One option that can get past these limitations is the Windows Speech Recognition tool built directly into Windows 10 and 11.
The tool is compatible with any Windows program, including all versions of Office, such as Microsoft 365, Office 2019, and prior versions. Open Word, Excel, PowerPoint, or any other program, and hold down the Win key and press H to open a dictation toolbar at the top of the screen. Then begin dictating.
You can dictate punctuation marks and specific actions for moving around the screen. For example, say "tab" to move to the next cell in the column, or "new line" to move to the next cell in the row. Say things like "Undo that" to erase the last word you dictated. Microsoft provides a full list of phrases and actions you can dictate with Windows speech recognition.
If you open Control Panel in Windows 10 or 11 and click Speech Recognition, you can set up a microphone, train the speech recognition, or take a speech tutorial.
Use Third-Party Programs
If you don’t want to use one of Microsoft’s solutions, there are many third-party voice-dictation programs that work with Microsoft 365, Microsoft Office, other applications, and Windows as a whole. Some of these products come with a premium price tag, but they also provide more power and flexibility than you will find in Microsoft’s built-in tools.
For instance, Nuance’s Dragon Professional program costs $699. Meanwhile, Braina offers a Lite version for free and a Pro version that runs $79 per year or $199 for lifetime use.
More Inside PCMag.com
- More PCs Can Upgrade to Windows 11 After Microsoft Drops 'Compatibility Hold'
- Microsoft Beta Test Puts Ads in the Windows 11 Start Menu
- Microsoft Extends Security Updates for Windows 10 Beyond 2025 (for a Price)
- Still Stuck on Windows 8.1? How to Upgrade to Windows 10 or 11
- How to Connect an iPhone to Windows 11
About Lance Whitney
My experience.
I've been working for PCMag since early 2016 writing tutorials, how-to pieces, and other articles on consumer technology. Beyond PCMag, I've written news stories and tutorials for a variety of other websites and publications, including CNET, ZDNet, TechRepublic, Macworld, PC World, Time, US News & World Report, and AARP Magazine. I spent seven years writing breaking news for CNET as one of the site’s East Coast reporters. I've also written two books for Wiley & Sons— Windows 8: Five Minutes at a Time and Teach Yourself Visually LinkedIn .
My Areas of Expertise
More from lance whitney.
- Full Service or DIY? The Best Ways to Get Your Phone Repaired
- How to Turn Off Political Ads on Social Media
- Having Trouble Seeing Your iPhone or iPad Screen? These 5 Features Can Help
- How to Check Your iPhone's Battery Health
- Hello? 9 Simple Ways to Prevent Butt Dials
How-To Geek
How to transcribe audio in microsoft word.
Microsoft recently rolled out a new feature for Word online that allows you to transcribe audio. Here's how to use it.
Quick Links
Record and transcribe live audio, upload and transcribe an audio file.
Microsoft debuted in August 2020 an audio transcription feature for the online version of Word that converts audio (recorded or uploaded from a file) directly to text, and even separates the text based on the speaker. Here's how to use the feature.
To transcribe audio with Word, you must be a Microsoft 365 premium subscriber . If you have the free version and you try to use the feature, you'll be met with a message asking you to subscribe.
You can have Word transcribe audio that you record directly within Word. Sign in to Microsoft 365, and open Word. In the "Home" tab, click the arrow next to "Dictate" and then select "Transcribe" from the menu that appears.
If this is your first time using the feature, you'll need to give Microsoft permission to access your microphone .
The "Transcribe" pane will open in the right-hand side of the window. Select "Start Recording."
Once selected, the timer will start. Now, you'll want to begin speaking. You won't see the transcription happen live as you're speaking because Microsoft found that to be a bit too distracting during its testing.
After you're finished, click the "Pause" button and then select "Save and Transcribe Now."
It may take a few minutes for Word to finish transcribing the audio recording and uploading it to OneDrive .
Once this is done, you'll see the transcription appear in the same pane you recorded the audio. Each section will have a timestamp, the speaker's name, and the transcribed text. Microsoft automatically separates the text by the speaker.
If Word detects multiple speakers, you'll see "Speaker 1," Speaker 2," and so on. If Word can't detect multiple speakers, you'll just see "Speaker."
You might notice that the transcript doesn't perfectly reflect the recorded audio accurately. You can edit a section of the transcript by hovering your mouse over the incorrect text and then selecting the pen icon.
Now you can edit the transcription found in this section. You can also edit the name of the speaker, as well as every instance where the speaker (i.e., Speaker 1 or Speaker 2) appears by ticking the box next to "Change All Speaker." When you're finished, click the checkmark.
If necessary, you can use the playback controls to revisit the audio recording. This is necessary if the transcript is long, and you can't remember exactly who said what. Here's the function of each button, from left to right:
- Playback speed
- Fast forward
When you're finished editing the transcript, you can add it to the document by selecting the "Add All To Document" button at the bottom of the pane.
Once selected, the audio recording and the content of the transcript will appear in the document.
If you already have an audio file that you want to transcribe, you can upload it to Word. Sign in to Microsoft 365, and open Word. In the "Home" tab, click the arrow next to "Dictate" and then select "Transcribe" from the menu that appears.
The "Transcribe" pane will open in the right-hand side of the window. Select "Upload Audio." You can upload these audio file types:
File Explorer (Finder for Mac) will open. Navigate to the location of the audio file, select it, and then click "Open."
Microsoft will begin transcribing the audio file. Depending on the size of the file, this could take quite a bit of time.
Once Microsoft finishes transcribing the audio file, the text will appear in the pane.
If you face the same issue with your audio file, you can edit the text by hovering over the section and clicking the "Pen" icon. If you need to hear the audio again, you can do so by using the audio controls.
Next, edit the name of the speaker (and each instance that the speaker appears by ticking the "Change All Speaker" box) and the text from that section. When finished, click the "Checkmark."
Once you've edited the content of the transcript, click "Add All To Document."
The audio file and text of the transcript will be added to the Word document.
While not perfect, this feature can potentially save you a lot of time, especially if the speaker in the audio is speaking clearly.

Use the Speak text-to-speech feature to read text aloud
Speak is a built-in feature of Word, Outlook, PowerPoint, and OneNote. You can use Speak to have text read aloud in the language of your version of Office.
Text-to-speech (TTS) is the ability of your computer to play back written text as spoken words. Depending upon your configuration and installed TTS engines, you can hear most text that appears on your screen in Word, Outlook, PowerPoint, and OneNote. For example, if you're using the English version of Office, the English TTS engine is automatically installed. To use text-to-speech in different languages, see Using the Speak feature with Multilingual TTS .
To learn how to configure Excel for text-to-speech, see Converting text to speech in Excel .
Add Speak to the Quick Access Toolbar
You can add the Speak command to your Quick Access Toolbar by doing the following in Word, Outlook, PowerPoint, and OneNote:
Next to the Quick Access Toolbar, click Customize Quick Access Toolbar .
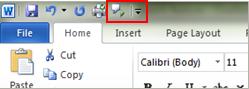
Click More Commands .
In the Choose commands from list, select All Commands .
Scroll down to the Speak command, select it, and then click Add .
Use Speak to read text aloud
After you have added the Speak command to your Quick Access Toolbar, you can hear single words or blocks of text read aloud by selecting the text you want to hear and then clicking the Speak icon on the Quick Access Toolbar.
Listen to your Word documents with Read Aloud
Listen to your Outlook email messages with Read Aloud
Converting text to speech in Excel
Dictate text using Speech Recognition
Learning Tools in Word
Hear text read aloud with Narrator
Using the Save as Daisy add-in for Word

Need more help?
Want more options.
Explore subscription benefits, browse training courses, learn how to secure your device, and more.

Microsoft 365 subscription benefits

Microsoft 365 training

Microsoft security

Accessibility center
Communities help you ask and answer questions, give feedback, and hear from experts with rich knowledge.

Ask the Microsoft Community

Microsoft Tech Community

Windows Insiders
Microsoft 365 Insiders
Was this information helpful?
Thank you for your feedback.
- Trending Now
- Foundational Courses
- Data Science
- Practice Problem
- Machine Learning
- System Design
- DevOps Tutorial
- How To Change Virtual Memory (Pagefile) in Windows 10?
- Windows Snipping Tool Shortcut Key
- How to Disable the Keyboard in Windows 10?
- How to Remove Windows 10 Password?
- How to Change Directories in Command Prompt?
- How to Reinstall Windows 10 without CD/USB Easily?
- Fix ‘Page Fault in Non-Paged Area’ BSOD in Windows 10
- How to Use the Tracert (Traceroute) Command in Windows?
- 8 Ways to Fix "Default Gateway Is Not Available" Error in Windows
- Command Prompt Hacks for Windows
- How To Set Up VPN on Windows 10?
- How to Set Alarm on Your Windows 10?
- How to Install and Fix Bluetooth Drivers in Windows 10?
- How to Set Up and Use Remote Desktop in Windows 10?
- How to Record the Screen on Your Windows PC or Mac?
- How to Disable "Activate Windows" Notification on Your PC or Laptop?
- How to Show Hidden Files and Folders in Windows 10?
- How to Split Screen in Windows 10?
- How to Boot Windows 10 in Safe Mode?
How To Use Speech To Text In Microsoft Word?
Users are often required to write a long document by typing words into the software which takes a lot of time. Instead of that, users can use the Speech Recognition feature of Microsoft Word that enables typing with voice in Microsoft Word. Let us try to learn and review some easy steps for how to use speech-to-text in MS Word .
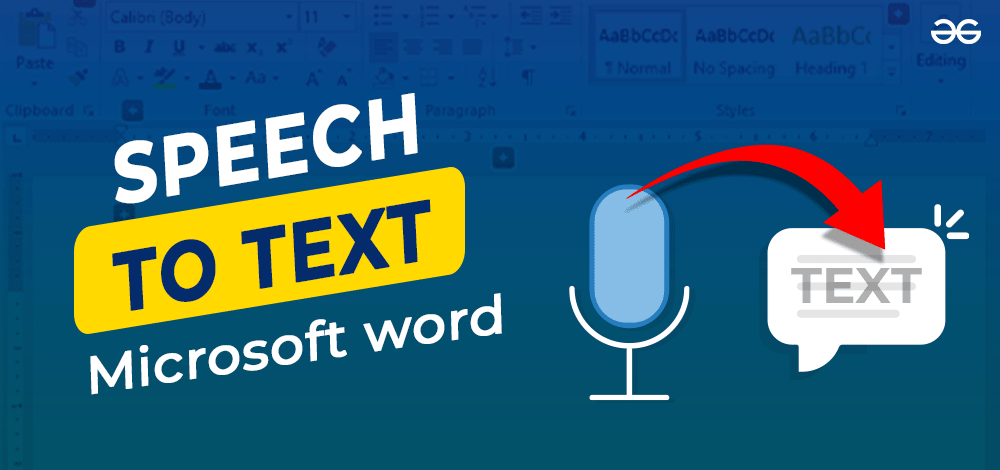
Note: Requirements for Microsoft’s speech-to-text software Valid Microsoft 365 subscription Stable Internet Connection
If you have both, then you are ready to Use Speech To Text Feature in Microsoft Word! Let’s Come to the steps.
Steps To Use Speech-To-Text Microsoft Word
Step 1: At first, open the Control Panel in the machine. Now, click on Speech Recognition.
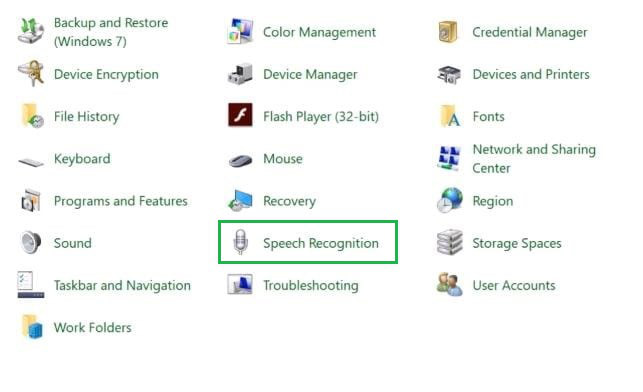
Step 2: Then click on Start Speech Recognition to convert the speech to the word in the Microsoft Document. It will open a new window.
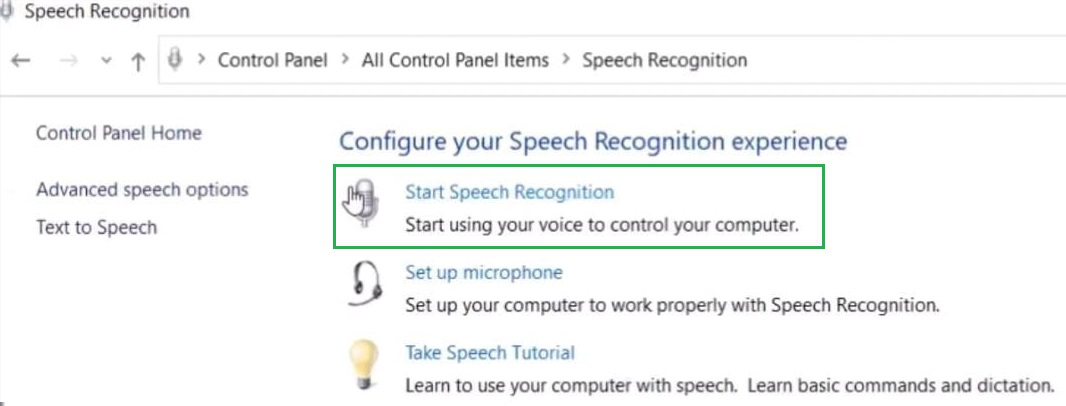
Step 3: Click on Next to move ahead in the process of how to voice type in MS Word .
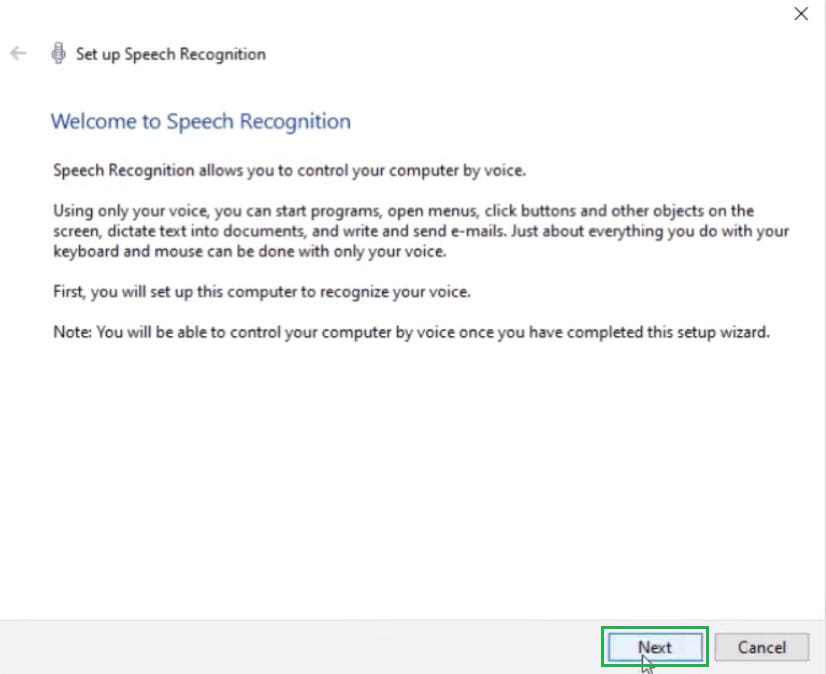
Step 4: In the next window, click on the Headset Microphone and click the Next button to move ahead in the process.
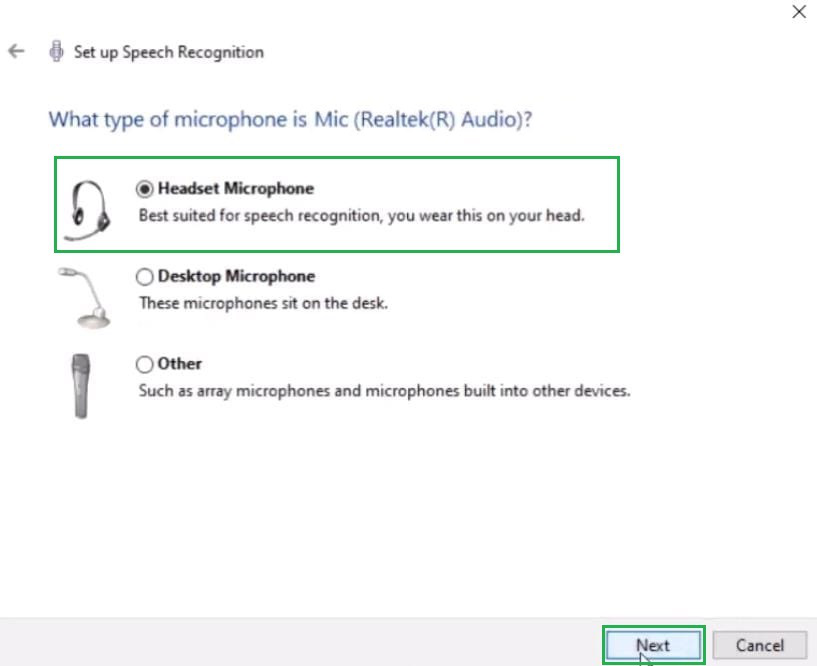
Step 5: Now, in the next window, find a line written to read it loudly. It will help to mark the voice on the device. After reading the line loudly, click on the Next button present there.
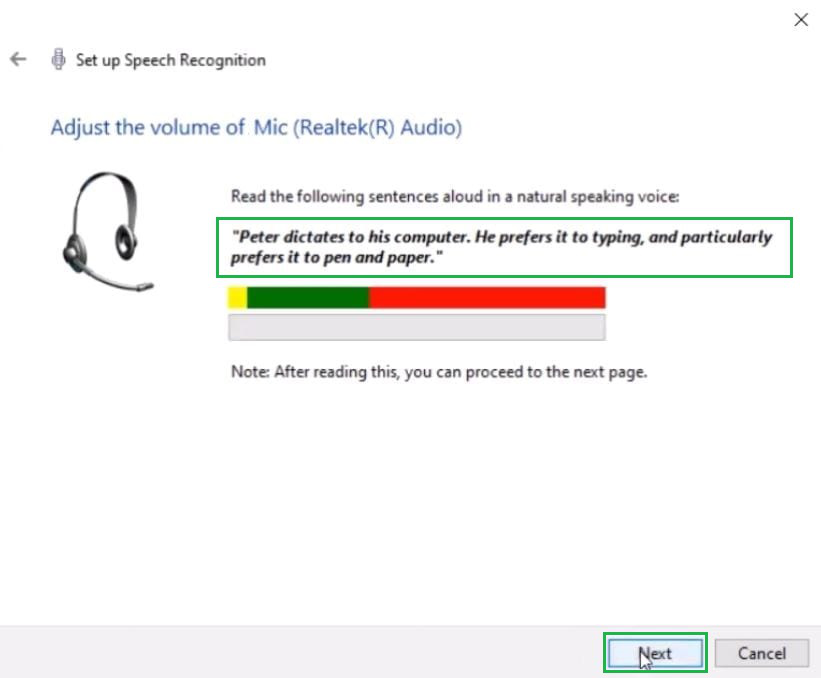
Step 6: In the next window, click on the Enable Document Review option. It will help in typing words by listening to the speech & reviewing paragraphs the document if necessary. After that, click on the Next button.
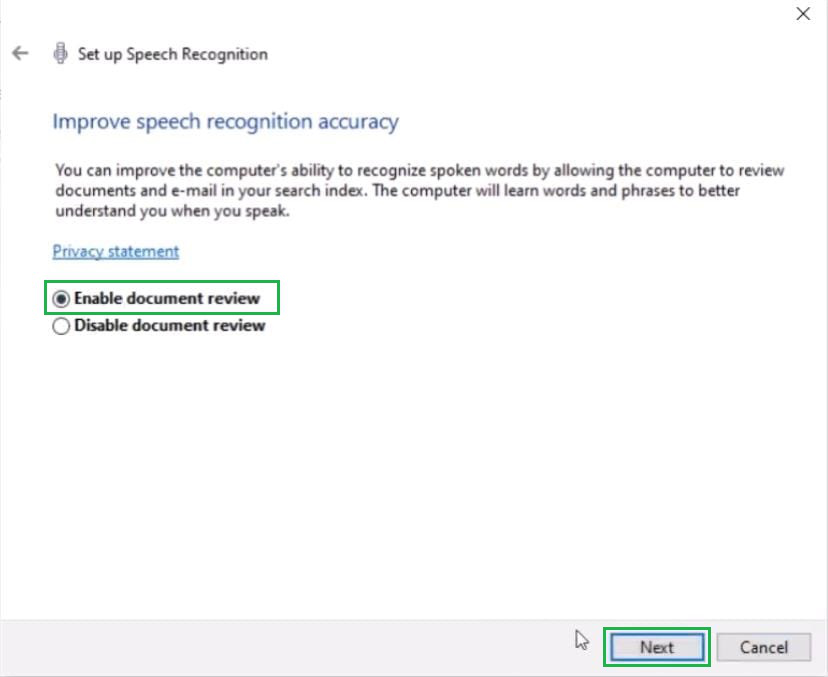
Step 7: Now click on the Manual Activation method. In this case, you should start the Speech Commanding operation on your own. It will reduce issues while writing documents. After that, click on the Next button.
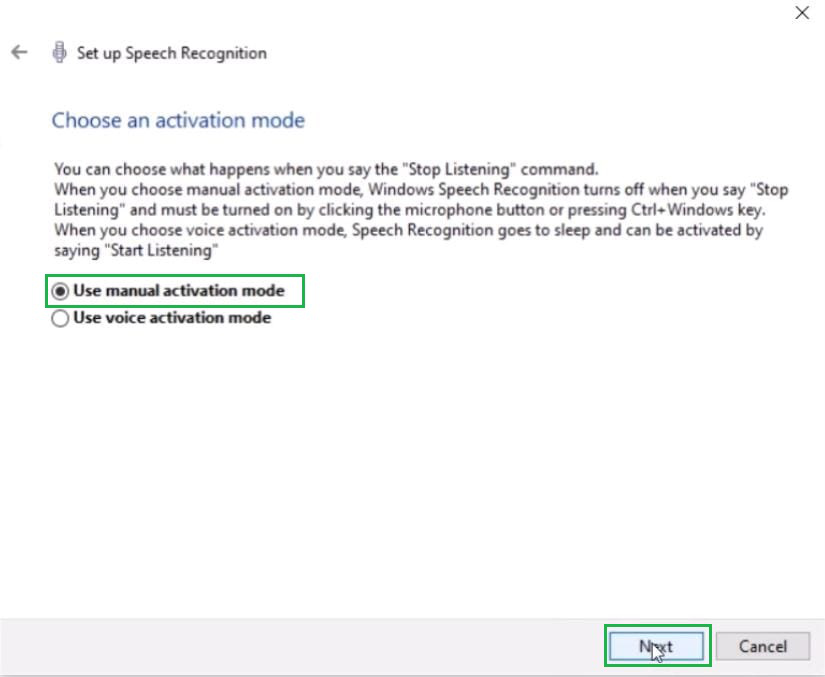
Step 8: At the end of the process, a tutorial is available to understand the process. If needed, it can be viewed. In this case, click on Skip Tutorial . And the window will be closed.
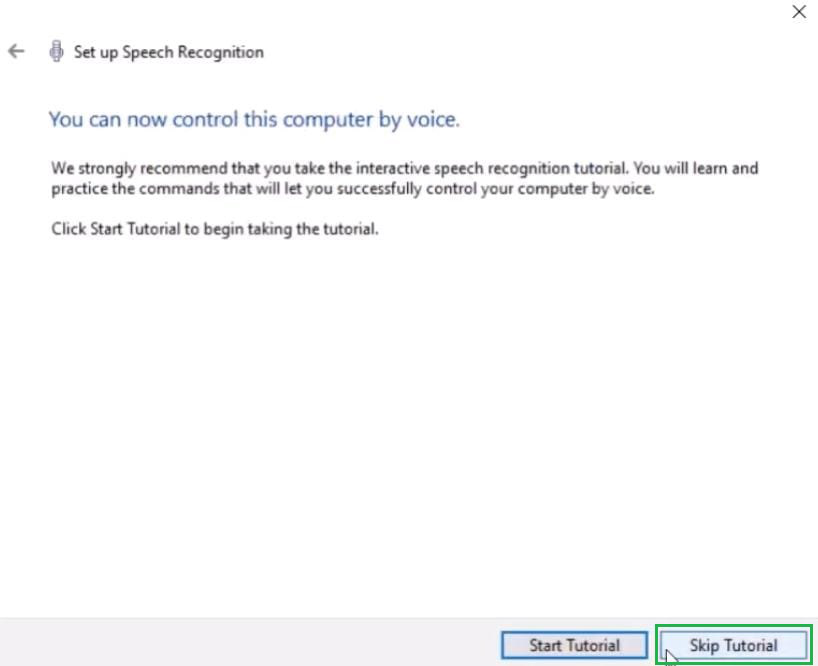
Step 9: At the end, find a button that is now available on the screen. Click on the Mic symbol to enable the speech commanding operation. When it is ready to use, it will say Listening . Now, you can say anything & it will be written down in Microsoft Word.
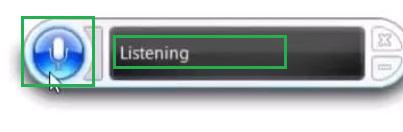
Hence, we have successfully converted the speech to text in Microsoft Word. Now you can use the speech-to-text feature of Microsoft Word that enables typing with voice for typing long paragraphs time-saving . We hope you this time saving guide and helped you, teaches you something useful that you can apply and increase your speed by saving time.
FAQs To Use Speech Text Feature in Microsoft Word
1. What’s the shortcut for speech-to-text on Windows?
Press Win + H to start speaking. It opens speech recognition for typing.
2. Can I use speech-to-text in any application or window?
Yes, you can use speech-to-text in any application or window that takes text input. For example Notepad , , word processing apps etc.
3. Can I use speech recognition in multiple languages?
Yes, Windows supports various languages for speech recognition. You can switch between languages and dictate in the language you’re comfortable with.
Please Login to comment...
Similar reads.

- Microsoft Word Tricks
- Windows 10 Tricks

Improve your Coding Skills with Practice
What kind of Experience do you want to share?

Contribute to the Microsoft 365 and Office forum! Click here to learn more 💡
April 9, 2024
Contribute to the Microsoft 365 and Office forum!
Click here to learn more 💡
Word Top Forum Contributors: Stefan Blom - Charles Kenyon - Suzanne S. Barnhill - Doug Robbins - MVP Office Apps & Services (Word) - Jim_ Gordon 👍✅
April 17, 2024
Word Top Forum Contributors:
Stefan Blom - Charles Kenyon - Suzanne S. Barnhill - Doug Robbins - MVP Office Apps & Services (Word) - Jim_ Gordon 👍✅
- Search the community and support articles
- Microsoft 365 and Office
- Search Community member
Ask a new question
Word Speech to text slow
I have tried to use the dictate function on office 365 subscription word . In trying to use this function randomly over the past few months I find that it will respond to speech, however very slowly. The time delay from speech to text is about 10 to 20 seconds or more. When it finally appears in text it stops and I cannot dictate further until I wait a few minutes and try again. The microphone works just fine using Zoom or similar virtual programs. I have used this option in the past to expedite correspondence in many of the office 365 programs, however over the last 12 months this function is no longer an option. Not what I would have expected for 2024 technology. I use a PC, Windows 10, a fast wired internet connection, and a very good processor and graphics card.
I have the same issue using Office 365 Outlook for emails
I also have a high end laptop with Windows 11 purchased a year ago that has the same problem, no matter where I am connected.
Is this a common issue??
0 people found this helpful
- Subscribe to RSS feed
Report abuse
Was this discussion helpful? Yes No
Sorry this didn't help.
Great! Thanks for your feedback.
How satisfied are you with this discussion?
Thanks for your feedback, it helps us improve the site.
Thanks for your feedback.
Replies (0)
Discussion info.
- Norsk Bokmål
- Ελληνικά
- Русский
- עברית
- العربية
- ไทย
- 한국어
- 中文(简体)
- 中文(繁體)
- 日本語

Dictate text using Speech Recognition
On Windows 11 22H2 and later, Windows Speech Recognition (WSR) will be replaced by voice access starting in September 2024. Older versions of Windows will continue to have WSR available. To learn more about voice access, go to Use voice access to control your PC & author text with your voice .
Speech-to-text can be used with other input modalities to type using your voice. Additionally, your operating system may have built-in solutions for additional voice input and control with speech recognition.
If you are a Microsoft 365 subscriber, see Dictate in Microsoft 365 or one of the following topics:
Available Help Articles by App
Windows voice solutions .
Customers who aren't Microsoft 365 subscribers or want to control their PC with voice may be looking for:
Windows Dictation
Use dictation to talk instead of type on your PC
Windows Speech Recognition
To set up Windows Speech Recognition, go to the instructions for your version of Windows:
Windows 8 and 8.1
Looking for Text-to-Speech instead?
If you are looking for speech output instead, check out:
Listen to your Word documents with Read Aloud
Converting text to speech in Excel
Download voices for Immersive Reader, Read Mode, and Read Aloud

Need more help?
Want more options.
Explore subscription benefits, browse training courses, learn how to secure your device, and more.

Microsoft 365 subscription benefits

Microsoft 365 training

Microsoft security

Accessibility center
Communities help you ask and answer questions, give feedback, and hear from experts with rich knowledge.

Ask the Microsoft Community

Microsoft Tech Community

Windows Insiders
Microsoft 365 Insiders
Was this information helpful?
Thank you for your feedback.

How To Use Speech-To-Text On Google Docs
W hether you're on the move or suffering from an unfortunate bout of carpal tunnel, there are plenty of scenarios when simply typing out passages of text on a keyboard just isn't the most feasible option. That's why phones, TVs, and other smart devices have adopted various bits of speech-to-text software, allowing a program to automatically record and transcribe spoken words into written text with the touch of a button. Fortunately, it seems that text editor programs have also joined the speech-to-text wave, including one particularly popular online word processor.
The current iteration of Google Docs includes an optional feature in its suite of tools that adds speech-to-text functionality to the typical document writing process. Known as voice typing, this specialized tool uses built-in software and a compatible device's microphone to allow the user to vocally dictate entire documents' worth of text on Google Docs, proper punctuation and all. It's a feature that's worth trying out for avid users of the program, and it's not too hard to get it working at a moment's notice.
Read more: 5 Forgotten PS3 Features That Are Pure Nostalgia
How To Use Voice Typing In Google Docs
While it isn't possible to leave voice typing enabled at all times in Google Docs, it can be activated on any given document with a few quick steps.
- Open the Google Docs document you want to use voice typing with.
- Ensure that the device you're accessing Google Docs on has a microphone and that is enabled and unmuted.
- At the top of the page, select Tools.
- Click Voice typing from the dropdown menu.
- A small widget box with a microphone icon will appear on the page. Click the microphone icon.
- Your browser may ask if you want to give Google Docs permission to use your device's microphone. If this occurs, select Allow.
- Ensure that the microphone icon has turned red.
- Voice typing is now enabled. Speak aloud and Google Docs will automatically transcribe the audio into written text.
- Once you have finished speaking, click the red microphone icon and ensure that it returns to the gray microphone icon in the widget box. Voice typing is now disabled.
Voice typing can be set to automatically detect and dictate well over 60 distinct languages and a plethora of regional dialects and accents. Similar to keyboard shortcuts , voice typing also recognizes phrases of punctuation and will add the appropriate symbols based on phrases like "Period," "Comma," "Question mark," and more.
Google Docs Has Voice Commands As Well
Speech-to-text is a great way for users to give their fingers a rest and let programs shoulder the weight of typing out text, but some may have concerns that a vocal dictation software like Google Docs' voice typing is relatively limited in what it can do. However, voice typing on Google Docs has a far more robust feature set than simply transcribing audio. In reality, the feature supports a lengthy list of voice commands that give users the power to make all sorts of changes to their documents without even touching the keyboard.
Voice typing is designed to recognize and distinguish specific voice commands from regular spoken words. These commands can range from basic functions like "Copy," "Paste," and "Italicize" to complex actions like "Insert table of contents" or "Create bulleted list." Essentially, voice typing supports vocal shortcuts for just about every basic action one can take while normally editing a document through Google Docs, right down to dictating the exact formatting of the document itself. Generally speaking, the software will recognize whatever editing-related command is given. However, should users have trouble getting the software to do exactly what they want, they can simply request to "See all voice commands" to get a comprehensive list.
For the time being, Google Docs voice typi m,ng can only recognize and carry out English voice commands. Nonetheless, this software stands as quite an important accessibility feature . /,
Read the original article on SlashGear
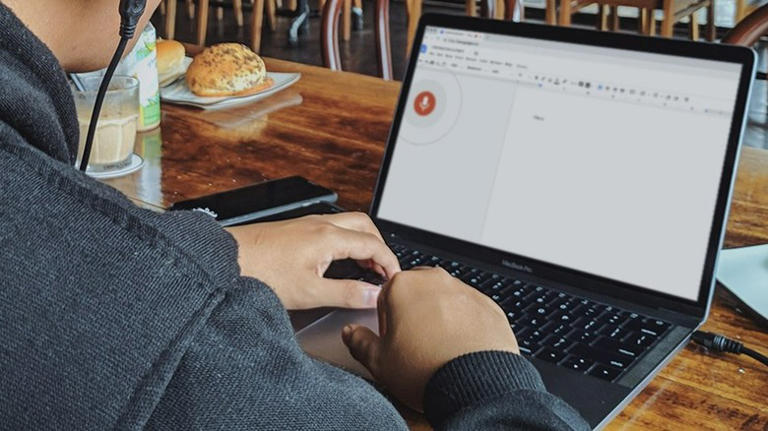

IMAGES
VIDEO
COMMENTS
It's a quick and easy way to get your thoughts out, create drafts or outlines, and capture notes. Windows Mac. Open a new or existing document and go to Home > Dictate while signed into Microsoft 365 on a mic-enabled device. Wait for the Dictate button to turn on and start listening. Start speaking to see text appear on the screen.
Step 3: Allow Microsoft Word access to the Microphone. If you haven't used Microsoft Word's speech to text software before, you'll need to grant the application access to your microphone ...
Change Read Aloud settings. Select the gear icon in the controls at the top right. Use the Reading speed slider to change the reading speed. Under Voice Selection, select the voice you want. Listen to selected text with Read Aloud. Select the text to be read aloud. Start Read Aloud from Review tab or shortcut or select play on Read Aloud UI.
1. In Microsoft Word, make sure you're in the "Home" tab at the top of the screen, and then click "Dictate." Click "Dictate" to start Word's speech-to-text feature. Dave Johnson/Business Insider ...
With your computer's internal microphone, or with a USB microphone in hand, you can dictate your document in Word on both Windows and Mac. Head to the Home tab and click "Dictate." When the microphone icon appears, you can drag to move it anywhere you like. Click the icon to begin dictating, click again to stop or pause.
Dictate in Microsoft 365. Dictation lets you use speech-to-text to author content in Office with a microphone and reliable internet connection. Use your voice to quickly create documents, emails, notes, presentations, or even slide notes.
Using Dictate on Windows, macOS, and Web. Once logged in, all you have to do is to press the Dictate button on the ribbon, and voila! You're good to go! You should see a small recording window with a Settings button, a Mic icon, and a question mark for Help. When Dictate starts, you should either see a "Listening" prompt or a red Mic icon.
Dictate in Word for the Web. To use Microsoft Office on the web, sign in with your Microsoft Account. At the main Office screen, click the icon for Word. Open a document and click the Dictate icon ...
In Microsoft Word, make sure you're in the "Home" tab at the top of the screen, and then click "Dictate." Click "Dictate" to start Word's speech-to-text feature. Dave Johnson/Business Insider
Launch the Word app, either the desktop app on your Mac or PC or the web app in Chrome, Firefox, or Edge. In the Home menu, select the microphone icon. If prompted, select the button to Allow the use of your microphone. Web app users will see a toolbar with controls for your microphone. Select the microphone icon to begin dictating.
Want to use your voice to type in Microsoft Word rather than your keyboard? Using dictation, or commonly known as "speech-to-text", is a simple feature offe...
Speaking selected text. To speak selected text: Select the text you want to be read aloud. To select the entire document, press Ctrl + A to select all. Click Speak on the Quick Access Toolbar. Word will read the selected text (your sound must be turned on for your device). To turn off Speak, click the Speak again.
Microsoft Word's built-in voice recognition function lets your computer understand you. Now, you can use the keyboard-less and do more. Learn how to dictate ...
A step-by-step tutorial on how to use the updated Dictation and voice commands in Microsoft Word for the web. Dictation in Microsoft Word is a useful way to ...
Voice commands understand a variety of symbols so you can add things like "ampersand" and "percent sign", and you don't have to sound like a robot! We've based commands on the way people naturally talk so that you can capture your ideas easily. So saying things like "dot dot dot" when you can't remember "ellipses" works ...
At the main Office screen, click the icon for Word. Open a document and click the Dictate icon on the Home Ribbon and dictate your text. When finished, click the icon again to turn off Dictation ...
Sign in to Microsoft 365, and open Word. In the "Home" tab, click the arrow next to "Dictate" and then select "Transcribe" from the menu that appears. The "Transcribe" pane will open in the right-hand side of the window. Select "Upload Audio." You can upload these audio file types:
To use text-to-speech in different languages, see Using the Speak feature with Multilingual TTS. To learn how to configure Excel for text-to-speech, see Converting text to speech in Excel. Add Speak to the Quick Access Toolbar. You can add the Speak command to your Quick Access Toolbar by doing the following in Word, Outlook, PowerPoint, and ...
Listen to text in your documents, messages, presentations, or notes using the Speak command.
Step 2: Then click on Start Speech Recognition to convert the speech to the word in the Microsoft Document. It will open a new window. Step 3: Click on Next to move ahead in the process of how to voice type in MS Word. Step 4: In the next window, click on the Headset Microphone and click the Next button to move ahead in the process.
Dictate is a speech recognition service that puts the spoken word directly int... In this video, we'll look at how to use the Dictate feature in Microsoft Word.
I have tried to use the dictate function on office 365 subscription word . In trying to use this function randomly over the past few months I find that it will respond to speech, however very slowly. The time delay from speech to text is about 10 to 20 seconds or more. When it finally appears in text it stops and I cannot dictate further until ...
Customers who aren't Microsoft 365 subscribers or want to control their PC with voice may be looking for: Windows Dictation. Use dictation to talk instead of type on your PC. Windows Speech Recognition. To set up Windows Speech Recognition, go to the instructions for your version of Windows: Windows 10. Windows 8 and 8.1.
Open the Google Docs document you want to use voice typing with. Ensure that the device you're accessing Google Docs on has a microphone and that is enabled and unmuted. At the top of the page ...
In this step-by-step tutorial video, learn how you can transcribe speech in Word. Transcribe converts speech (recorded directly in Word or from an uploaded a...