TechRepublic
Account information.


Share with Your Friends
How to remove slide numbers from specific slides in Microsoft PowerPoint
Your email has been sent

Occasionally, you see a Microsoft PowerPoint presentation with numbered slides. It’s the same as numbering pages in a Microsoft Word document. Similar to Word, there might be slides that you don’t want to number, such as the title slide. PowerPoint’s slide-numbering feature is easy to implement, but it is seriously limited.
In this tutorial, I’ll show you how to add slide numbers to a presentation. Then, I’ll show you how to remove numbers from specific slides and a trick that lets you restart slide numbering at the second slide, but that’s the only time it works.
SEE: Windows, Linux, and Mac commands everyone needs to know (free PDF) (TechRepublic)
I’m using Microsoft 365 on a Windows 10 64-bit system, but you can use older versions of PowerPoint. PowerPoint for the web supports slide numbers. If you’re working with a slide show other than the default, add slide numbering to the master show slides. The process is the same.
How to add slide numbers in PowerPoint
Adding slide numbers to a presentation is simple. Similar to Word, you’ll add a field that displays the current slide number. Because it’s a field, it updates when you move, delete and add slides. Let’s start by adding slide numbers to all the slides in a simple presentation:
- After adding a slide, click the Insert tab.
- Click Header & Footer in the Text group to add the numbers to the footer.
- In the resulting dialog, click the Slide tab if necessary.
- Check the Slide Number option ( Figure A ).
- Click Apply to All. Notice that there’s also an Apply button. Click Apply to insert the page number only on the selected slide(s).
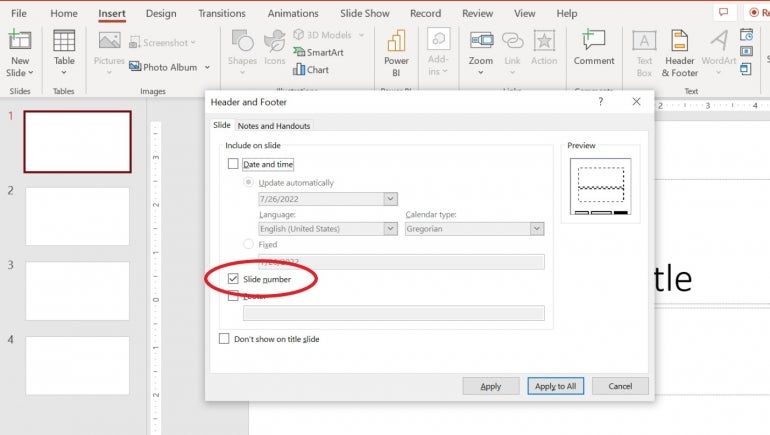
As you can see in Figure B , the slide number is in the bottom-right corner.
Enabling slide numbering for one or all slides is easy. Now, let’s turn it off for a specific page.
How to disable slide numbering in PowerPoint
Once you’ve enabled numbering for all slides, you might want to disable it for a page or two. For instance, this presentation has a title page — most do. As a rule, title slides don’t display a number, so let’s turn numbering off for the title slide as follows:
- Click the Insert tab and then click Header & Footer in the Text group.
- In the resulting dialog, check the Don’t Show On Title Slide option ( Figure C ).
- If the title page is currently selected, click Apply. If you select another slide, click Apply All.
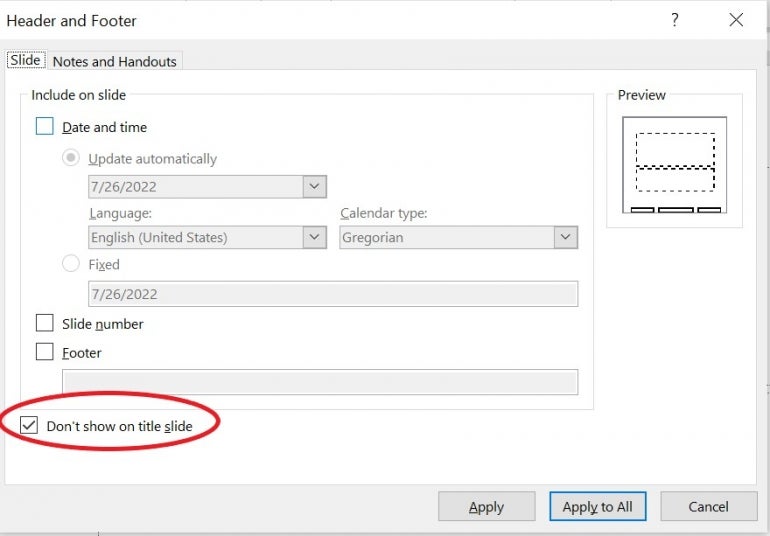
That was easy, but what if you want to disable numbering for a slide other than the title slide? Again, the solution is simple:
- Select the slide in question. In this case, we’ll use slide 2.
- Click Insert and then click Header & Footer in the Text group.
- In the resulting dialog, uncheck the Slide Number option.
- Click Apply to disable numbering for only the selected slide, the second slide.
This simple presentation has four slides. The first two have no slide numbers, and slides 3 and 4 do. You might want to consider restarting the page numbering at slide 3. Instead of displaying 3, you might want it to display 1. To the best of my knowledge, you can’t restart slide numbering. However, I do have a quick trick that will work only when you’ve turned numbering off for the first slide.
You can reset the starting slide number, and PowerPoint will apply it to the entire presentation. If you start with 4 slides and disable numbering for the first slide, you can reset that starting number to 0. Consequently, slide 1 is 0, slide 2 is 1 and so on. To reset the starting number to 0, do the following:
- Click the Design tab.
- In the Customize group, click Slide Size.
- From the dropdown, choose Custom Slide Size.
- In the resulting dialog, change the Number Slides From setting from 1 to 0 ( Figure D ).

At this point, slide 3 displays 2 and slide 4 displays 3. The only way to fix this is to enable numbering for slide 2 as follows:
- Select slide 2 — the real slide 2.
- Click the Insert tab.
- Choose Header & Footer in the Text group.
- In the resulting dialog, check Slide Number.
Figure E shows the slides and numbering. The title slide displays no number. The second slide displays 1. Slide 3 displays 2 and slide 4 displays 3. The only time this works is when the first slide doesn’t display a number and you reset the starting number to 0.
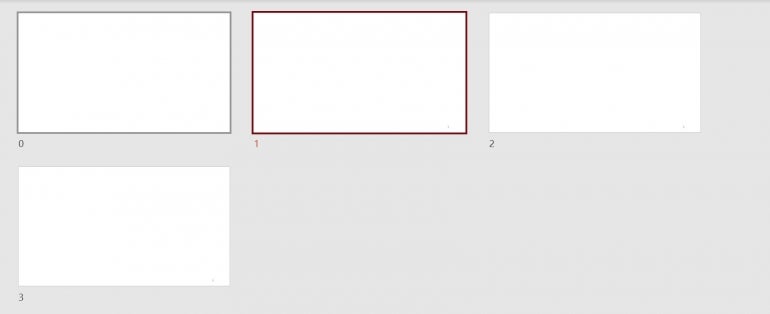
You can reset the starting slide number to a larger number. You’ll do so when combining different presentations. For instance, you might run the first show with slides 1 through 10 and then run a second, from slides 11 to 25.
There are third-party products available that allow you to implement more complex slide numbering schemes in PowerPoint.
Subscribe to the Developer Insider Newsletter
From the hottest programming languages to commentary on the Linux OS, get the developer and open source news and tips you need to know. Delivered Tuesdays and Thursdays
- Windows 11 cheat sheet: Everything you need to know
- Windows PowerToys: A cheat sheet
- Google Workspace vs. Microsoft 365: A side-by-side analysis w/checklist
- Best software for businesses and end users

Create a TechRepublic Account
Get the web's best business technology news, tutorials, reviews, trends, and analysis—in your inbox. Let's start with the basics.
* - indicates required fields
Sign in to TechRepublic
Lost your password? Request a new password
Reset Password
Please enter your email adress. You will receive an email message with instructions on how to reset your password.
Check your email for a password reset link. If you didn't receive an email don't forgot to check your spam folder, otherwise contact support .
Welcome. Tell us a little bit about you.
This will help us provide you with customized content.
Want to receive more TechRepublic news?
You're all set.
Thanks for signing up! Keep an eye out for a confirmation email from our team. To ensure any newsletters you subscribed to hit your inbox, make sure to add [email protected] to your contacts list.
How to Remove Page Numbers From a PowerPoint: A Step-by-Step Guide
Removing page numbers from a PowerPoint presentation is a simple process that can be completed in just a few steps. To accomplish this, you will need to access the ‘Insert’ tab, go to the ‘Header & Footer’ section, and uncheck the ‘Slide Number’ option. After saving your changes, the page numbers will no longer be visible on your slides.
After completing the action, your PowerPoint presentation will have a cleaner and more streamlined appearance. This can be particularly useful if you want to create a more professional-looking presentation or if the page numbers are not necessary for your audience to follow along.
Introduction
PowerPoint presentations are essential tools for conveying information in a visually appealing manner. Whether you’re a student, educator, or professional, knowing how to customize your presentation to fit your needs is crucial. One customization option you might need is removing page numbers from your slides. Page numbers are automatically added by PowerPoint to help keep track of the sequence of slides.
However, there are instances when you might want to remove them – maybe you’re printing handouts and the page numbers aren’t needed, or you want a cleaner look for a professional presentation. Understanding how to remove page numbers is valuable for anyone who uses PowerPoint regularly. It’s a simple task, but if you’re new to PowerPoint or haven’t done it before, it can be a little confusing. No worries, though! We’re here to walk you through it step by step.
Step by Step Tutorial on Removing Page Numbers
This section will guide you through the steps needed to remove page numbers from your PowerPoint presentation.
Step 1: Open the ‘Insert’ Tab
Go to the ‘Insert’ tab on the PowerPoint ribbon.
This tab is located at the top of the PowerPoint window and contains various tools for adding to your slides, including the ‘Header & Footer’ button where you can control page numbers.
Step 2: Click on ‘Header & Footer’
Find and click the ‘Header & Footer’ button in the ‘Text’ group.
This will open a new dialog box where you can edit the header and footer settings for your presentation, including the slide numbers.
Step 3: Uncheck ‘Slide Number’
In the ‘Header and Footer’ dialog box, uncheck the box next to ‘Slide Number’.
By doing this, you instruct PowerPoint not to display any numbers on your slides.
Step 4: Apply to All or Selected Slides
Click on ‘Apply to All’ to remove numbers from all slides or ‘Apply’ to remove from the selected slides.
If you only want to remove page numbers from certain slides, make sure to select those slides before clicking ‘Apply’.
Additional Information
When working with PowerPoint, there are a few additional tips you should keep in mind when dealing with page numbers. First, if you’re collaborating with a team, ensure everyone is on the same page about removing slide numbers to avoid confusion. Also, consider your presentation’s format; if you’re sharing it digitally, page numbers might not be as important.
However, for physical handouts, they can be crucial for keeping your audience aligned. Always remember to save your presentation after making changes to avoid losing your work. Lastly, if you’re dealing with a pre-existing template with hard-coded numbers, you may need to adjust the slide master rather than just unchecking the ‘Slide Number’ box. This will require a few more clicks but is still a straightforward process.
- Open the ‘Insert’ tab.
- Click on ‘Header & Footer’.
- Uncheck ‘Slide Number’.
- Click ‘Apply to All’ or ‘Apply’.
Frequently Asked Questions
What if the slide numbers don’t disappear after unchecking the box.
Make sure you have clicked ‘Apply to All’ and also check if the slide numbers are manually added text boxes, in which case you’ll need to delete them individually.
Can I remove page numbers from just one specific slide?
Yes, simply select the slide you want to alter before opening the ‘Header & Footer’ dialog box, then click ‘Apply’ instead of ‘Apply to All’.
Will removing page numbers affect my presentation’s layout?
It might create a small amount of extra space where the number used to be, but it should not significantly alter your slide’s layout.
Can I remove page numbers from the slide master?
Yes, editing the slide master will change the layout of all slides based on that master, including removing page numbers.
Is there a shortcut to remove page numbers?
There isn’t a dedicated shortcut, but accessing the ‘Header & Footer’ box can be done quickly by using the ribbon in PowerPoint.
Removing page numbers from a PowerPoint presentation is a simple yet effective way to create a more polished and professional-looking presentation. Whether you’re a seasoned PowerPoint user or new to the software, following the steps outlined in this article will ensure you can accomplish this task with ease. Remember that while removing slide numbers can enhance the visual appeal, they serve a practical purpose in guiding your audience through your presentation.
Always consider the context in which your presentation will be used before deciding to remove them. If you’re ready to elevate your PowerPoint skills further, exploring more advanced features such as customizing slide masters or working with animations can further enhance your presentations.

Matthew Burleigh has been writing tech tutorials since 2008. His writing has appeared on dozens of different websites and been read over 50 million times.
After receiving his Bachelor’s and Master’s degrees in Computer Science he spent several years working in IT management for small businesses. However, he now works full time writing content online and creating websites.
His main writing topics include iPhones, Microsoft Office, Google Apps, Android, and Photoshop, but he has also written about many other tech topics as well.
Read his full bio here.
Share this:
Join our free newsletter.
Featured guides and deals
You may opt out at any time. Read our Privacy Policy
Related posts:
- How to Add Page Numbers in Powerpoint 2010
- How to Set Time for Slides in Powerpoint
- How to Save Powerpoint as PDF with Notes
- The Footer is Stuck on the Page in PowerPoint: How to Fix It
- How to Remove a Hidden Footer From Microsoft PowerPoint: A Step-by-Step Guide
- Can I Convert My Powerpoint to Google Slides?
- How to Unhide a Slide in Powerpoint 2013
- How to Add the Filename to the Header in Excel 2013
- How to Drag Slides From One PowerPoint to Another: A Step-by-Step Guide
- How to Delete a Slide in Powerpoint 2010
- How to Loop a Slideshow on Powerpoint 2013
- How to Change the Font on All Slides in Google Slides
- How to Make a Powerpoint Slide Vertical in Powerpoint 2013
- How to Insert a Google Slides Page Number
- How to Hide a Slide in Powerpoint 2010
- How to Make a Header Row in Google Sheets
- How to Rotate a Slide in PowerPoint: A Step-by-Step Guide
- How to Delete Multiple Slides in Google Slides
- How to Add a Footer to All Sheets in Excel: A Step-by-Step Guide
- How to Exit Slide Master View in Powerpoint 2010
- Social Media
- Smart Devices
How to Remove Page Numbers from a PowerPoint
By Filonia LeChat
Making sure your employees and customers follow the right path through your Microsoft PowerPoint presentation is essential, but sometimes information gets changed or rearranged. If you’ve applied page numbers to your slides, this could result in a mix-up, but it doesn’t have to. Removing page numbers is a way to ensure you’ve got the ability to shuffle your slide deck without any confusion. PowerPoint’s options for removing page numbers depend on how you applied them when you set up the presentation.
Slide by Slide
Click the slide with the page number to delete.
Click the Insert tab, then click the “Slide Number” button on the ribbon.
Uncheck the “Slide number” box on the Header and Footer window.
Click the “Apply” button to remove the page number on the current slide or the “Apply to All” button to remove all page numbers.
Slide Master
Click the View tab, then click the “Slide Master” button on the ribbon.
Click the page number text box, which is by default on the bottom right of the slide, and press the “Delete” key on the keyboard. Note that this will remove all page numbers that the slide master applies to the slides. It will not affect individual page numbers placed in text boxes on the slides outside the master slide view.
Scroll through the slide deck to confirm that the numbers are deleted.
The other way a page number may appear on a slide is if you hand-typed it, by inserting a text box and simply typing a number. This isn’t automated by PowerPoint in any way, so if you had reordered the slides, you would have had to reorder the page numbers as well. Treat these page numbers as you would any text box. To remove them, simply click the text box’s border and press the “Delete” key.
- Worchester Polytechnic Institute: Formatting Master Slides in PowerPoint 2010
- Luther College: PowerPoint 2010 Training
- Microsoft Office: PowerPoint 2010 Features and Benefits
- Whitman College: Microsoft PowerPoint 2010 Helpers
Fionia LeChat is a technical writer whose major skill sets include the MS Office Suite (Word, PowerPoint, Excel, Publisher), Photoshop, Paint, desktop publishing, design and graphics. LeChat has a Master of Science in technical writing, a Master of Arts in public relations and communications and a Bachelor of Arts in writing/English.
- Is Hulu Worth It?
- iPad Pro vs. Surface Pro: What's the Difference?
Remove Slide Numbers From PowerPoint Slides
- Brock University
In some instances, you may wish to remove slide numbers from a PowerPoint presentation. Learn how to remove the numbers from a current presentation with these easy to follow instructions.
Instructions in this article apply to PowerPoint 2019, 2016, 2013, 2010; and PowerPoint for Microsoft 365.
Remove Slide Numbers
Save the presentation using a different file name if you wish to retain the original presentation with the slide numbers.
On the ribbon , select Insert .
In the Text section, select Slide Number . The Header and Footer dialog box opens.
Remove the checkmark next to Slide number .
Select Apply to All to remove the slide number from all slides in your presentation.
If the slide numbers were added one at a time to each slide (using a small graphic image, for example), delete the slide numbers from each individual slide.
Get the Latest Tech News Delivered Every Day
- How to Add Page Numbers in PowerPoint
- Loop a PowerPoint Slide Show
- Create Pictures From PowerPoint Slides
- How to Use PowerPoint Slide Master Layouts
- Add, Delete or Change the Order of PowerPoint Slides
- How to Print PowerPoint Slides
- How to Increase PowerPoint Slide Number Size
- PowerPoint Master Slide
- How to Copy a PowerPoint Design Template to Another Presentation
- How to Print PowerPoint Slides With Notes
- Adding Sounds, Music or Narration to PowerPoint Slide Shows
- Change the Default Font in PowerPoint Text Boxes
- Print a PowerPoint Handout in PDF Format Without a Date
- How to Change a Black-and-White Picture to Color in PowerPoint
- How to Use the Slide Sorter View in PowerPoint
How to Remove Slide Numbers in Powerpoint 2019: Easy Steps
Removing slide numbers in PowerPoint 2019 may seem like a daunting task, but it’s actually quite simple! All you need to do is access the “Insert” tab, select “Slide Number,” uncheck the box that says “Slide number,” and then apply the changes to all slides. And just like that, your slides will be number-free!
Step by Step Tutorial: Removing Slide Numbers in PowerPoint 2019
Before we dive into the steps, let’s understand what we’re about to do. We’re going to take away those pesky little numbers at the corner of your slides that can sometimes distract your audience. Ready? Let’s go!
Step 1: Open the “Insert” Tab
Open the “Insert” tab on the ribbon at the top of PowerPoint.
The “Insert” tab is where you can add various elements to your slides, like text boxes, pictures, or symbols. For our purpose, it’s also where we’ll start the process of removing slide numbers.
Step 2: Click on “Slide Number”
Click on the “Slide Number” option in the “Text” group.
The “Text” group on the “Insert” tab is where you can add or edit text-related items in your PowerPoint presentation, like headers, footers, and you guessed it – slide numbers.
Step 3: Uncheck “Slide number”
In the “Header and Footer” dialog box, uncheck the box next to “Slide number.”
A dialog box will pop up when you click “Slide Number.” This is where you can control various options for headers and footers on your slides. To remove the slide numbers, simply uncheck the corresponding box.
Step 4: Apply to All
Click “Apply to All” to remove numbers from all slides.
After unchecking the “Slide number” box, don’t just close the dialog box. Make sure to click “Apply to All” to ensure that slide numbers are removed from every slide in your presentation, not just the one you’re currently working on.
After you complete these actions, you will see that the numbers that used to appear on the bottom right corner of your slides disappear. Your slides will look cleaner and more professional, allowing your audience to focus on the content of your presentation, not the slide numbers.
Tips: Making the Most of Your PowerPoint 2019 Presentation
- Always preview your presentation after making changes to ensure everything looks as intended.
- If you want to remove slide numbers from only a few slides, simply select those slides before performing the steps.
- Remember that removing slide numbers does not affect your ability to navigate the slides during a presentation.
- Consider if your presentation really needs slide numbers–sometimes they can be helpful for reference during Q&A sessions.
- Keep in mind that any changes you make to slide numbers will not affect any other footer elements like date or footer text.
Frequently Asked Questions
How do i add slide numbers back if i change my mind.
To add slide numbers back, simply follow the steps in reverse: click on “Slide Number” and then check the “Slide number” box.
Can I remove slide numbers from just the title slide?
Yes, in the “Header and Footer” dialog box, you will find an option to “Don’t show on title slide.” Check this box to remove numbers from the title slide only.
Will removing slide numbers affect the total number of slides?
No, removing slide numbers does not affect the total number of slides in your presentation. It only removes the visible numbers on the slides.
Can I customize the format of the slide numbers?
Yes, you can customize the format before you remove them by selecting the slide numbers and using the “Format” options.
What if the “Slide Number” option is greyed out?
If the “Slide Number” option is greyed out, it could be because you’re in a view that doesn’t support editing. Try switching to “Normal” view.
- Open the “Insert” Tab
- Click on “Slide Number”
- Uncheck “Slide number”
- Apply to All
There you have it, a step-by-step guide on how to remove slide numbers in PowerPoint 2019. Whether you’re fine-tuning your presentation for a big meeting or just tidying up some slides for a class project, getting rid of those numbers can make your slides look cleaner and more professional. With this knowledge, you can now tailor your presentations to suit your audience and content without unnecessary distractions.
Remember, PowerPoint is a powerful tool that offers a lot of customization options. It’s always worth exploring these options to make your presentations stand out. Keep practicing, keep experimenting, and before long, you’ll be a PowerPoint pro!
If you’re looking to learn more about PowerPoint 2019 or need further assistance with other features, plenty of resources are available online. Don’t be afraid to search for tutorials or ask for help. After all, the best way to learn is by doing, and the more you use PowerPoint, the more skilled you’ll become.
So, go ahead and give your presentations that extra polish by removing those slide numbers. Who knows, it might just be the small detail that makes a big impression!

Matt Jacobs has been working as an IT consultant for small businesses since receiving his Master’s degree in 2003. While he still does some consulting work, his primary focus now is on creating technology support content for SupportYourTech.com.
His work can be found on many websites and focuses on topics such as Microsoft Office, Apple devices, Android devices, Photoshop, and more.
Share this:
- Click to share on Twitter (Opens in new window)
- Click to share on Facebook (Opens in new window)
Related Posts
- How to Remove Page Number from First Page of Google Docs and Google Sheets
- How to Add a Footer in Powerpoint 2016: A Step-by-Step Guide
- How to Rotate a Powerpoint Slide Presentation
- How to Add Page Numbers in Powerpoint 2010: A Step-by-Step Guide
- How to Download a Google Slides Presentation as a Powerpoint File
- How to Insert a Google Slides Page Number: Step-by-Step Guide
- How to Add a Hyperlink on Google Slides
- How to Do a Powerpoint Google Slides Presentation Conversion
- How to Make Google Slides Vertical (5 Quick Steps)
- How to Delete a Slide in Powerpoint 2010: Step-by-Step Guide
- How to Add a New Slide in Google Slides: A Step-by-Step Guide
- How to Put the Worksheet Name in Excel’s Footer: A Step-by-Step Guide
- How to Hide a Slide in Powerpoint 2010: A Step-by-Step Guide
- How to Make a Powerpoint Slide Vertical in Powerpoint 2013: A Step-by-Step Guide
- How to Delete Multiple Slides in Google Slides: A Step-by-Step Guide
- How to End Powerpoint on Last Slide in Powerpoint 2010: A Step-by-Step Guide
- How to Change Slide Size in Powerpoint 2016
- How to Convert Powerpoint to Google Slides: A Tech Solution
- How to Hide Background Graphics in Powerpoint 2013: A Step-by-Step Guide
- Can You Save a Powerpoint as a Video in Powerpoint 2013? Find Out Here!
Get Our Free Newsletter
How-to guides and tech deals
You may opt out at any time. Read our Privacy Policy
How to Remove Page Numbers From a PowerPoint
- Small Business
- Business Communications & Etiquette
- Presentations
- ')" data-event="social share" data-info="Pinterest" aria-label="Share on Pinterest">
- ')" data-event="social share" data-info="Reddit" aria-label="Share on Reddit">
- ')" data-event="social share" data-info="Flipboard" aria-label="Share on Flipboard">
How to Write Fractions on Powerpoint
How to get rid of white border in acrobat, changing a twitter password on an iphone.
- How to Block Your Number on Skype
- How to Remove the Background From Word 2007
Page numbers can be inserted and displayed on all Microsoft Office 2010 documents, including PowerPoint 2010. In PowerPoint 2010, page numbers are called "slide numbers." To remove slide numbers from an entire PowerPoint 2010 presentation or from a single slide, you must use the Slide Number tool. This is the same tool the presentation creator used to insert the original slide numbers.
Open the presentation that you want to edit in PowerPoint 2010.
Click the "Insert" tab at the top of the PowerPoint window.
Click "Slide Number" in the Text group at the top of the window to display the Header and Footer window.
Remove the check mark from the Slide Number option, in the Include On Slide section.
Click "Apply to All" to remove the page numbers from all slides or "Apply" to remove the page numbers from just the selected slide.
Press "Ctrl-S" on the keyboard to save the presentation.
- Microsoft: Add Slide Numbers, Page Numbers, or the Date and Time
- GCF LearnFree: PowerPoint 2010
Kirk Bennet started writing for websites and online publications in 2005. He covers topics in nutrition, health, gardening, home improvement and information technology.
Related Articles
How to delete the page number on a cover in indesign cs4, how to remove numbers in word documents, how to get rid of a footnote in powerpoint, how to insert a page number into an excel spreadsheet, how to change page numbers on a powerpoint 2007 handout, how to change the page numbers in microsoft word 2010 documents, how to delete facebook business pages, how to remove commas in google spreadsheets, how to count characters in ms word, most popular.
- 1 How to Delete the Page Number on a Cover in InDesign CS4
- 2 How to Remove Numbers in Word Documents
- 3 How to Get Rid of a Footnote in PowerPoint
- 4 How to Insert a Page Number Into an Excel Spreadsheet
How to Add or Remove Slide Numbers in Google Slides
Want to organize your Google Slides presentation with numbered slides? Here's how you can add or remove it easily.
Google Slides is a web-based tool developed by Google for creating and sharing presentations. If you've created a presentation with Google Slides, one way to keep things tidy is by adding slide numbers to your presentation.
Slide numbers help you organize your slides, and help your audience keep track of the presentation. In Google Slides, you can enable slide numbers so that Google Slides automatically numbers each slide. Furthermore, you can customize the slide number to match your preferred looks.
How to Add Slide Numbers in Google Slides
You can add slide numbers to your presentation with a couple of clicks in the Insert menu.
- Open your presentation in Google Slides.
- Go to the Insert menu.
- Select Slide numbers from the bottom of the menu. A dialog will appear.
In the Slide numbers dialog, select Apply if you want to number all slides. Otherwise, return to Google Slides and select the slides that you want to number and return to Slide numbers to select Apply to selected .
If you check Skip title slides , slides that have the title slide formatting will not be numbered. The title slide is usually the first slide in a Google Slides presentation , and it includes a title and a subtitle.
How to Customize Slide Numbers in Google Slides
Once you add slide numbers to your presentation, these numbers will appear in the bottom-right corner by default. The slide numbers are essentially text boxes, so all the customizations that you can apply to text, you can apply to your slide numbers.
- Right-click on the slide number.
- Select Format options .
In the Format options, you can change the position, angle, and looks of your slide number. For instance, you can give it an angle and also add a drop shadow effect. Changing the color and size of the slide number is done through the toolbar.
- Select the number inside the slide number box.
- Go to the toolbar and increase the font size, or change the font.
You can add more styling, such as bold, italic, or a change of color through the toolbar. Unfortunately, the changes you make to a slide number won't change the numbers in all other slides. If you want to achieve a uniform look, you'll have to change every slide number manually.
How to Remove Slide Numbers in Google Slides
If you don't want to have slide numbers in your presentation, you can remove them the same way you added them.
- Select Slide numbers . A dialog will open.
- Check Off .
- Click Apply .
The slide numbers are gone now.
Keep Track of Your Slides
Slides can get out of hand, especially if you've got too many of them, and they all look alike from afar. One method for organizing your presentation, for both your own and the audience's sake, is numbering the slides.
Now you know how you can number all slides, or just a select few, and then customize them to your liking.

How to Add & Fix Slides Numbers in PowerPoint? [An EASY Guide!]
By: Author Shrot Katewa
![presentation remove page numbers How to Add & Fix Slides Numbers in PowerPoint? [An EASY Guide!]](https://artofpresentations.com/wp-content/uploads/2021/12/Featured-Image-Slide-Numbers-in-PowerPoint.webp)
Isn’t it annoying when you add a new slide within a sequence of slides in your PowerPoint presentation, and all your slide numbers go for a toss! If you are in this boat, then you’ve come to the right place!
Adding slide numbers can be confusing even after you’ve been using PowerPoint for quite some time. However, with the proper process of adding slides numbers in PowerPoint, you won’t go wrong. But, the question really is, what is the correct way to add slides numbers in PowerPoint?
To add slide numbers in PowerPoint, click on the “Insert” tab and click on the “Slide Number” option from the ribbon. Then, enable the “Slide Number” checkmark. Finally, click on the “Apply to All” option to apply slide numbers to all slides in your presentation.
This article will walk you through the complete details of adding slide numbers in PowerPoint in a step-by-step manner with visual references so that you can easily understand the process! You’ll also learn to add slide numbers in the “1 of X slides” format.
Furthermore, I’ll also show you how to exclude slide numbers from specific slides. In the end, I’ll help you troubleshoot some of the most common issues that you may be facing with slide numbers in PowerPoint. That, and much more!
So, let’s get started!
1. Adding Slide Numbers the Wrong Way! [Don’t Do This!]
First, let’s talk about what you shouldn’t do!
The easiest (and most common incorrect way) to add a slide number is by manually adding a text box on each slide, manually inputting the slide number, and placing it at the bottom of the slide. However, this is the wrong way to add slide numbers to your PowerPoint presentation.
If you add slide numbers this way, you have to add the slide number to each slide individually. Moreover, if you decide to place a new slide in the middle of your presentation, it messes up the sequence numbers for all the slides you just inserted slide numbers. Don’t do this!
The following part of this article discusses the different ways you can add slide numbers to your PowerPoint presentation efficiently.
2. How to Add Slides Numbers in PowerPoint? [Correct Way]
There are multiple ways to add slide numbers in PowerPoint. However, I’ll share the most straightforward method in this article with you.
A quick heads up – if you prefer watching the tutorial rather than reading about it, then check out my video below with the step-by-step instructions. However, if you prefer to read the instructions, continue with the article below.
Adding a Slide Number in PowerPoint Using the “Insert” Tab
Although you will see people talk about using the “Slide Master” to add slide numbers to your presentation, using slide layouts in PowerPoint can be confusing!
The easiest method is to use the “Insert” tab to add slide numbers to your slide. You can use this method even if you are a beginner!
So, what do you need to do? Let’s take a look –
Step-1: Insert a Blank Slide Layout
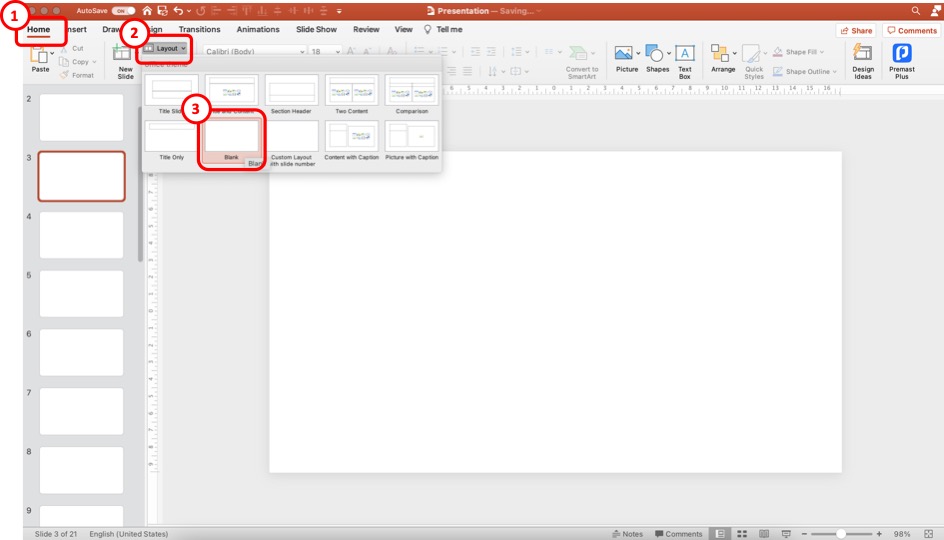
The first step of the process is to insert a blank slide in your presentation. This step is only optional. It is not necessary to do this every time. Don’t do this step, especially if you use a presentation template. But, for the sake of explanation and practice, this will be a helpful step.
Click on the “Home” tab to add a blank slide layout. Then, click on “ Layout “, and from the options, click on the “ Blank ” slide option.
This will convert the slide layout of your current slide to a blank layout. You can also add a slide to your presentation and then convert it to a blank slide layout using the steps I just mentioned.
Step-2: Click on the “Slide Number” option
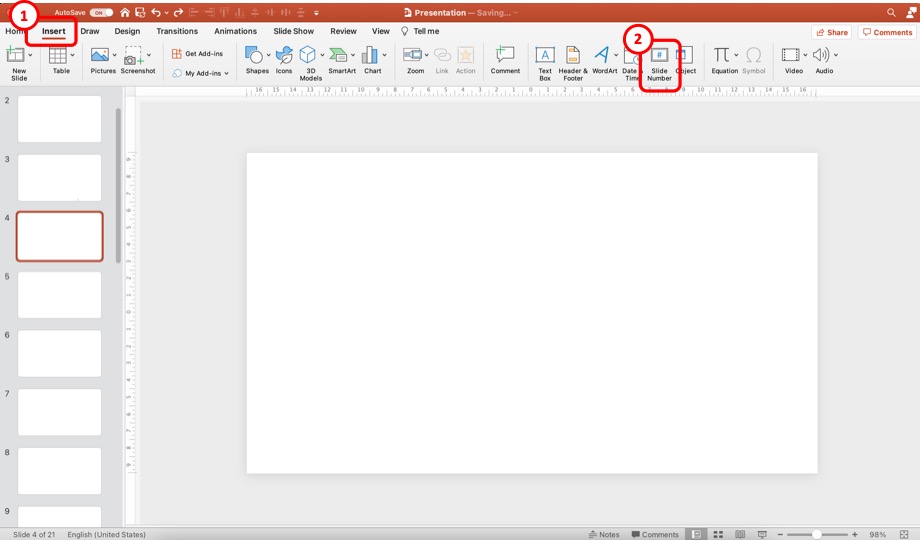
Now, click on the “ Insert ” tab. Then, from the options, click on the “ Slide Number “. This will open a new pop-up window with more options.
Step-3: Add the Slide Numbers to the Slides
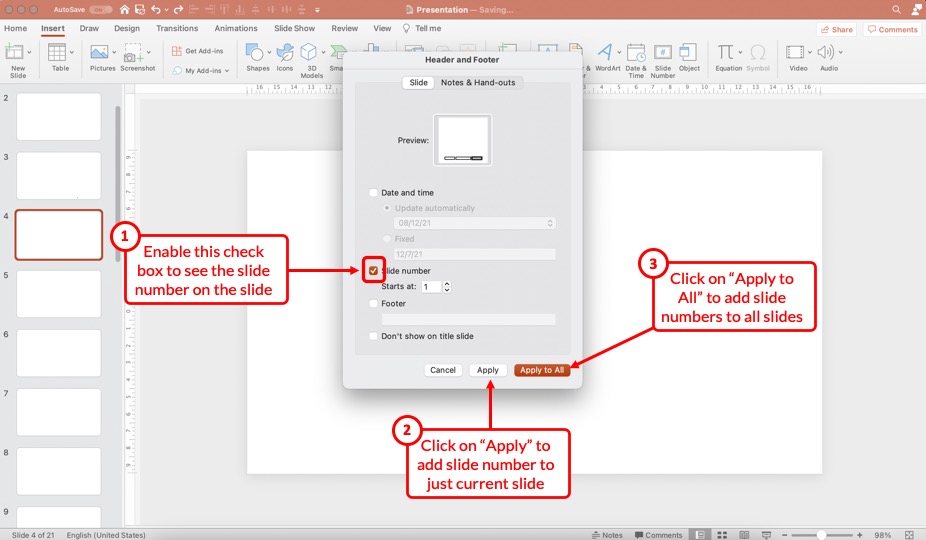
First, make sure that you enable the “Slide Number” option in the next step. Next, make sure that add a checkmark to the check box. You can choose to start the number at “ 1 “.
Then, click on the “ Apply ” option to add the slide number to just the current slide. However, if you wish to add slide numbers to all the slides, click on the “ Apply to All ” option.
Don’t worry. We’ll look at how to disable slide numbers for specific slides slightly later in the article.
Step-4: Duplicate the Slide with the Slide Number
This is, again, an optional step.
Once you have the slide number added by clicking on “Apply” in the previous step, you need to copy and paste the slide in PowerPoint .
Make sure that you format the slide number on this slide before you start duplicating this slide. (check the rest of the article to know how to format the slide number)
However, duplicating the slide with a slide number is only helpful when starting with a new presentation. If you already have a bunch of different slides that have been designed especially using a presentation template, this step 4 won’t work.
If you are in that situation, select the “Apply to All” option in step 3. Then, check the section below to format the slide number in PowerPoint.
3. How to Remove Slide Number from Specific Slides
If you don’t want specific slides to show the slide number, you can easily toggle it off.
To remove slide numbers from specific slides in PowerPoint, first, select the slide. Then, click on the “Insert” tab, and click on the “Slide Number” button. Next, “Uncheck” the slide number option in the pop-up that appears, and click on “Apply” to remove the slide numbers from the selected slides.
I’m hopeful that the process mentioned above is self-explanatory. Nevertheless, here’s a step-by-step process to disable slide numbers for specific slides in your PowerPoint presentation.
Step 1 – Select the Slides to Remove the Slide Number
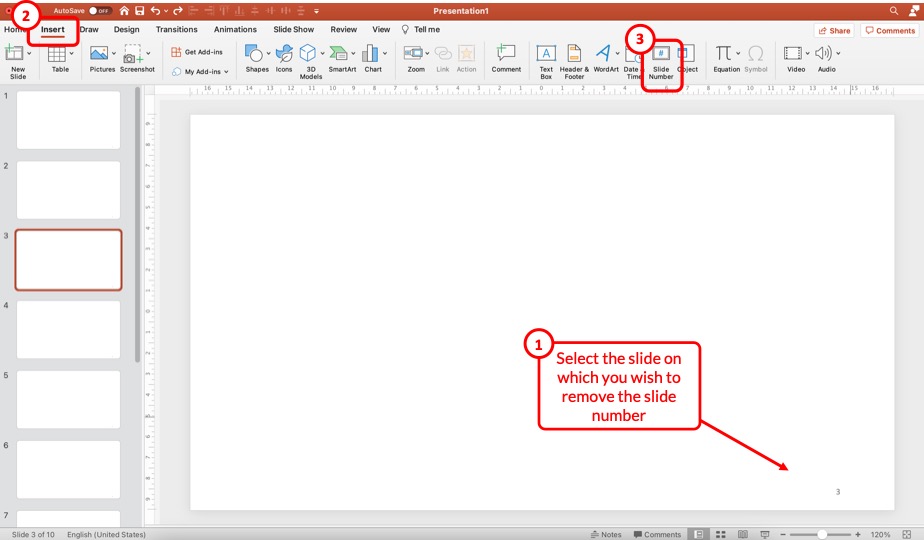
First, select the specific slides on which you wish to remove the slide numbers. You can use the “Ctrl” on your keyboard (or Cmd key for Mac) and click on the slides on the left part of the screen to select multiple slides at once.
Then, click on the “ Insert ” ribbon, and click on the “ Slide Number ” option from the ribbon. This will open a pop-up.
Step 2 – Uncheck the Slide Number Option
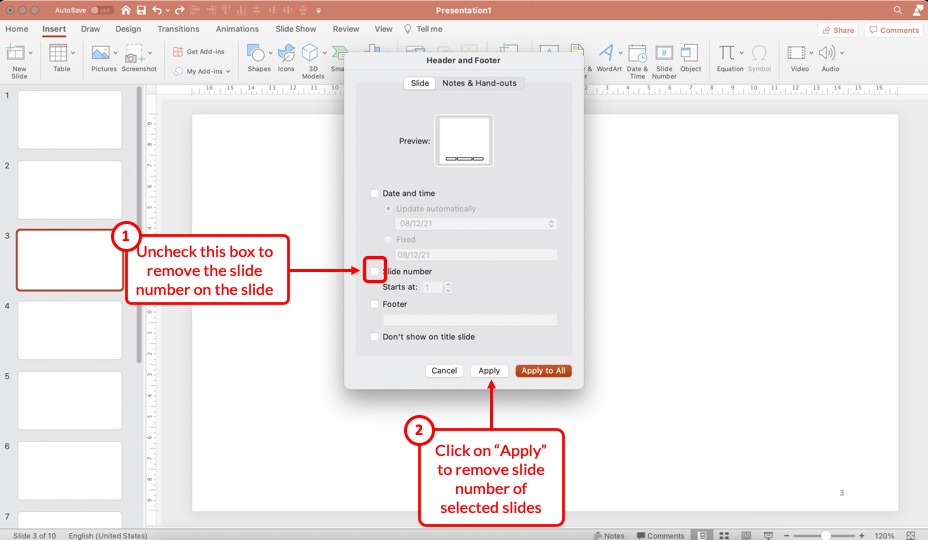
From the pop-up window that appears, uncheck the box for the “ Slide Number ” option and click on “ Apply “. This will remove the slide number just on the selected slides.
4. How to Remove Slide Number from Title Slide in PowerPoint?
One common problem that you may encounter once you add the slide numbers to all your slides is that the title slide of your presentation also now shows a slide number!
Most of us usually don’t want the slide number visible on the title slide. So, how do you remove the slide number from the title slide of your PowerPoint presentation?
Well, there are three different methods you can use. Let’s take a look at them one by one.
Method 1 – Manually Removing the Slide Number
The easiest way is to remove the slide number from the title slide manually. Simply select the slide number on the title slide and hit the “Delete” key on your keyboard, and the slide number will be deleted.
This method works well for the title slide only since the title slide will always remain as the first slide in the presentation and won’t change its position in the sequence.
If you use this method on other slides, chances are you may want to move the slides around and may want the slide numbers back on the slide later. And, that may just complicate things for you. Instead, just follow the steps mentioned in the previous section to delete slide numbers on other slides.
However, sometimes, PowerPoint just doesn’t allow you to select the slide number field on the slide! In such a scenario, you can’t just delete the slide number.
This is where the other two methods come in handy!
Method 2 – Uncheck the Slide Number Option on the Title Slide
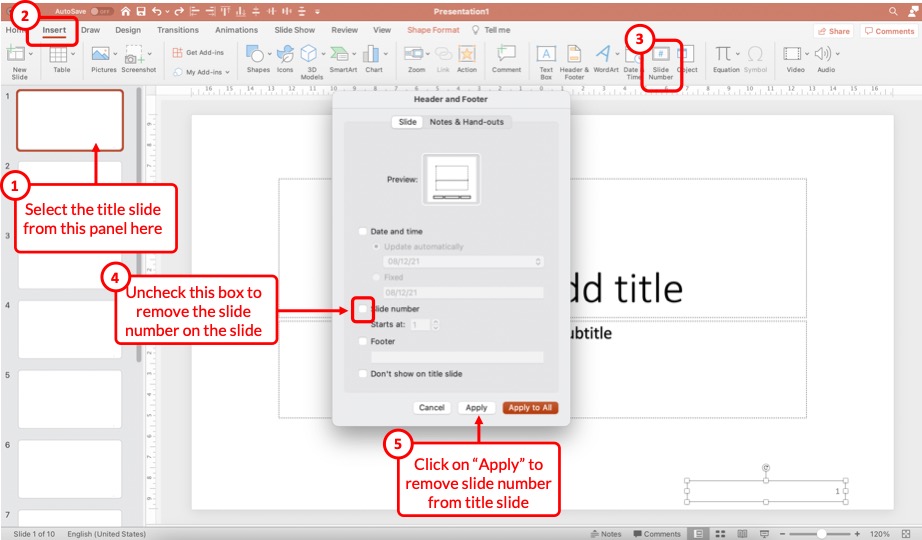
This method works just the same way as per the steps described in the previous section (section 3 above) of the article that describes the process to remove slide numbers from specific slides.
All you need to do is select the title slide by clicking on it. Then, click on the “ Insert ” tab. Next, click on the “ Slide Number ” option. From the pop-up that appears, uncheck the box for “Slide Number”, and click on “ Apply “.
Just as before, this will remove the slide number from the selected slide.
Method 3 – Use the “Don’t Show on Title Slide” Option
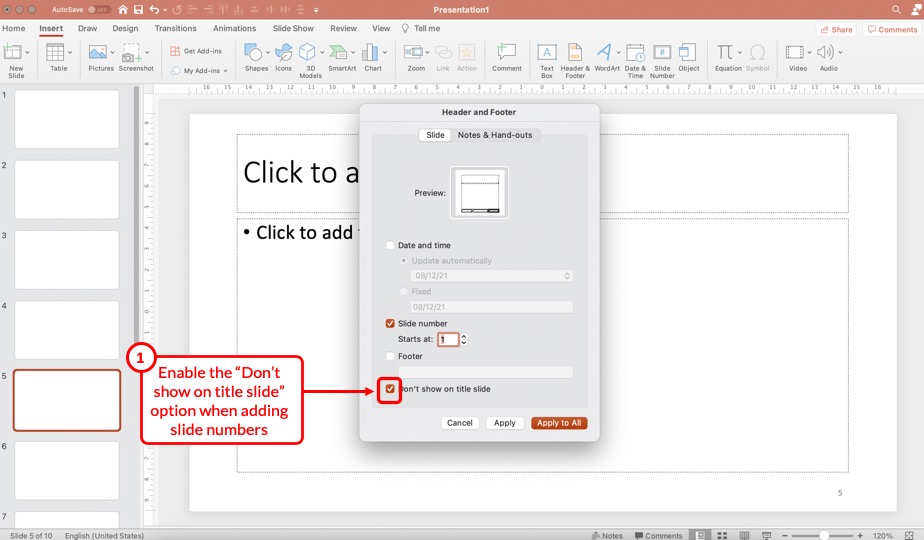
You can also use the “Don’t show on title slide” option when adding the slide numbers to your presentation in order to avoid the slide number on the title slide!
To do so, repeat the steps of adding the slide number to your presentation. Then, enable the checkmark on the “Don’t show on title slide” option to remove the slide number from the title slide.
5. How to Remove Slide Numbers on All Slides in PowerPoint?
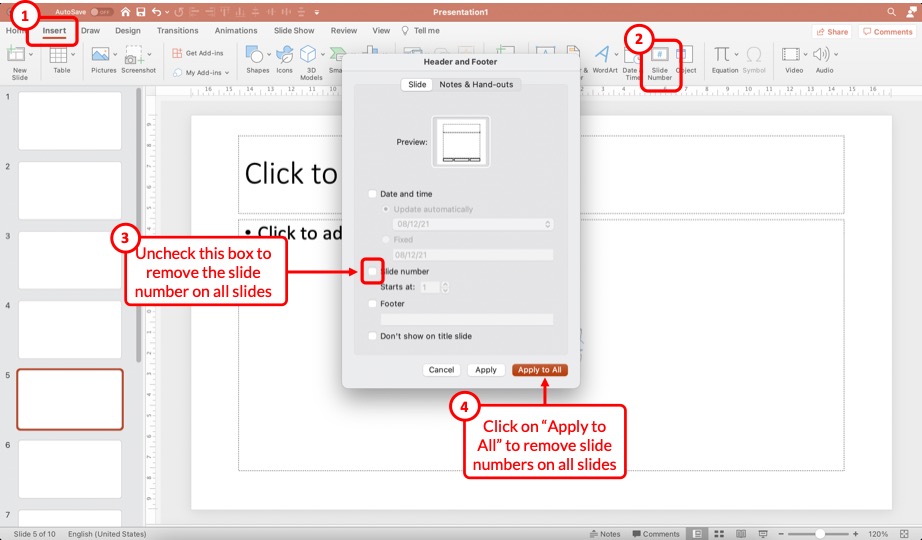
Removing slide numbers from all slides is just as easy as adding slide numbers to your slides!
To remove slide numbers from your PowerPoint presentation, click on the “Insert” tab. Then, click on the “Slide Number” option. From the pop-up that appears, uncheck the box for “Slide numbers”, and click on the “Apply to All” option.
Check the steps on the image shared above in case you need any further clarification.
Once all the steps are complete, you will notice that the slide number disappears from all slides!
6. How to Make Slide Numbers “1 of X Slides” in PowerPoint?
If you have a really long presentation that contains more than 50 slides, then you may want to use the “1 of X Slides” format! [Where “X” is the total number of slides that your presentation contains]
Doing so allows the audience to estimate the number of slides remaining in the presentation. So, how do you do that?
Let me share with you a ninja tip in this section! Here’s a step-by-step explanation of what you need to do!
Step 1 – Insert a Text Box on the Slide
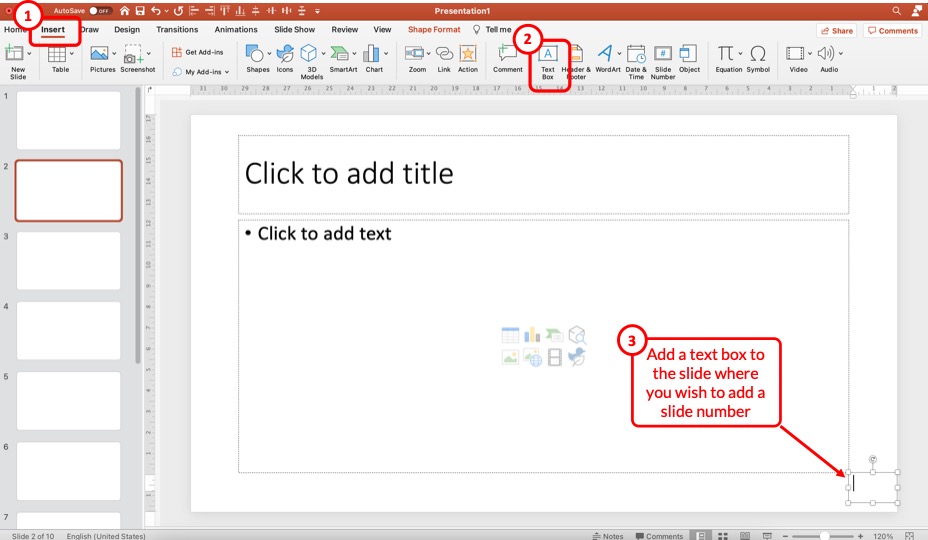
The first step is to insert a text box on the slide. To do that, click on the “ Insert ” tab. Then, click on the “ Text Box ” option from the ribbon. Next, just drag the cursor on the bottom right corner of your slide (or wherever you wish to have the slide number).
Step 2 – Insert the Slide Number
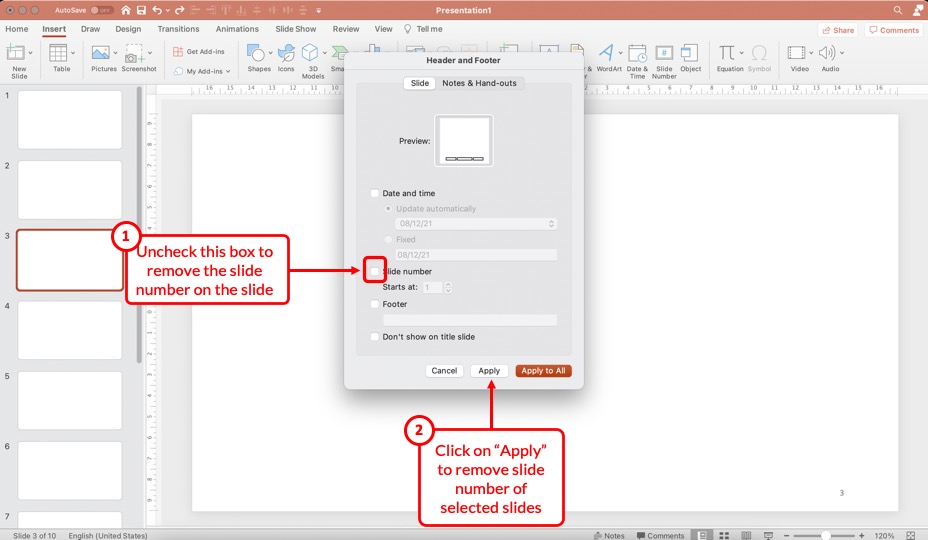
The next step is to insert the slide number. But, don’t add the slide number manually.
Instead, first, click inside the text box to make it active. Then, click on the “ Insert ” tab and click on the “ Slide Number ” option from the ribbon.
This will automatically insert the slide number inside the text box.
Step 3 – Add Text After the Slide Number
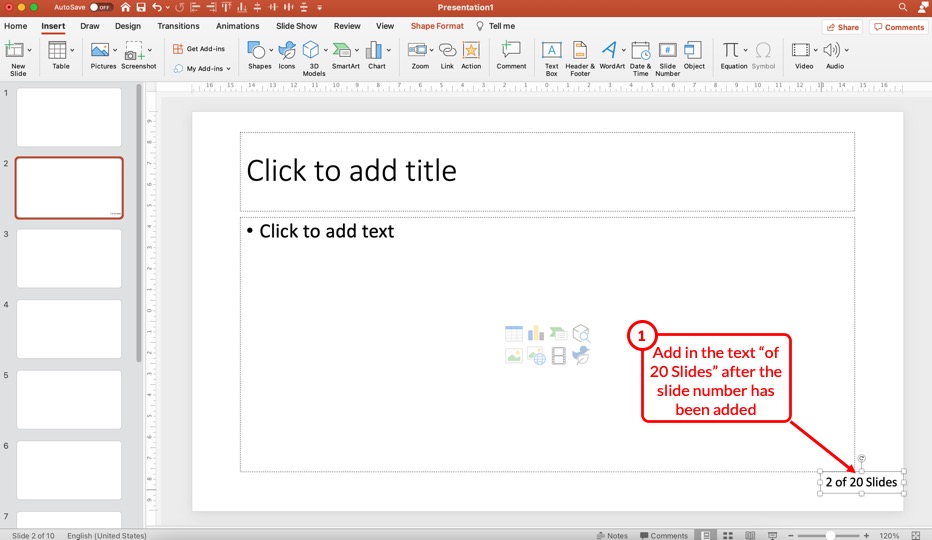
Now, simply add the text that you wish to appear after the slide number. In this case, I’ve added “of 20 Slides” after the slide number (as shown in the image above).
Step 4 – Copy and Paste the Text Box
Now, all you need to do is simply copy and paste this text box on all the slides!
Once you copy and paste the text box on other slides, you will notice that the slide number within the text box will change with the changing slide. However, “of 20 Slides” will remain constant!
Thus, it is advised to add such a slide number format to all slides once you’ve completed creating the presentation as it will provide you with a clear understanding of the exact number of slides in your presentation.
Don’t worry! Even if you move the slides around and change the sequence, the slide numbers will still change with the specific slide!
7. How to Format Slide Numbers in PowerPoint?
Formatting slides numbers is quite easy if you know what to do!
PowerPoint allows you to change the font color, font size, and even the font that is used for the slide numbers. Formatting a slide number works just like formatting text in PowerPoint .
There are two key processes to know when formatting a slide number in PowerPoint! Let’s take a look at both of them –
7.1 How to Format Slide Numbers for a Specific Slide Layout?
Formatting slide numbers of a specific slide layout will affect only those slides that use a particular type of slide layout. Here’s what you need to do –
Step 1 – Add Slide Numbers to the Slides
The first step is to add the slides numbers to your slide. Obviously, in order to edit the slide numbers and see the effect, the slide numbers need to be present on the slide.
So, if you haven’t added the slide numbers already, follow the steps mentioned earlier in the article and add the slide numbers first.
Step 2 – Check the Slide Layout
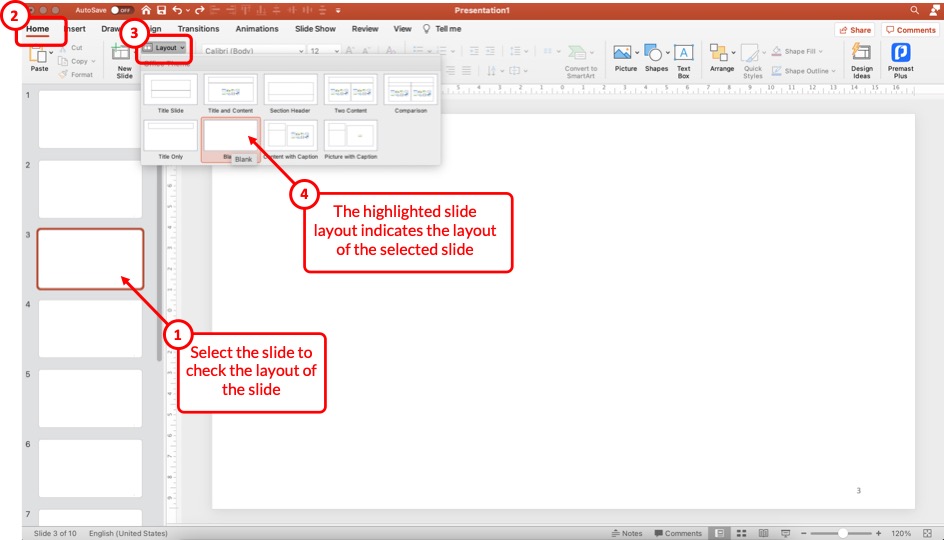
The next step that we need to take is to check the slide layout that is currently in use for the specific slide on which we intend to format the slide number.
To check the slide layout, first, select the slide. Then, click on the “ Home ” tab and click on the “ Slide Layout ” option from the ribbon.
The highlighted slide layout will indicate the layout the current slide uses.
Step 3 – Open the Slide Master View
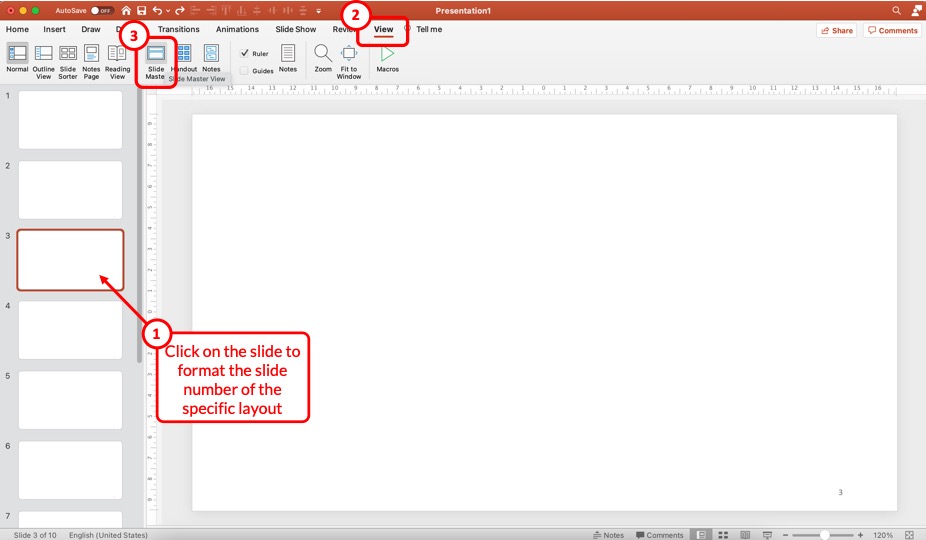
In the next step, we need to open the Slide Master View in PowerPoint .
To do that, first, click on the slide for which you wish to change the slide number format. Then, click on the “ View ” tab, and click on the “ Slide Master ” option from the ribbon.
This will open the slide master view in PowerPoint.
Slide 4 – Format the Slide Number for the Specific Slide Layout
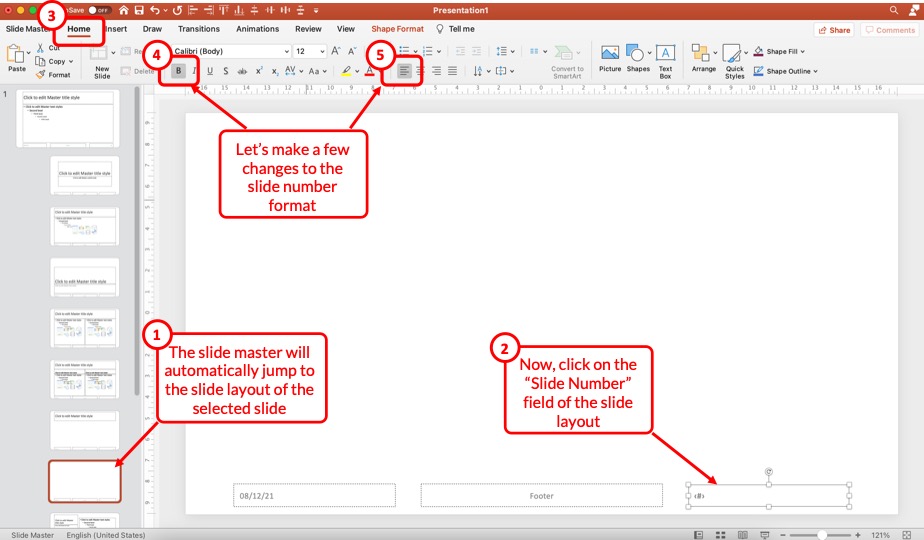
Now, first, make sure that you have the correct layout selected. By default, PowerPoint will open the slide layout of the slide that was selected before opening the slide master view.
Then, to make changes to the format of the slide number, select the slide number field present on the slide. Click on the “ Home ” tab, and make the changes as per your preference.
You can change the font, text alignment, text styles, font size, and much more! For the sake of this example, let’s change the alignment to left, and add a “Bold” style.
Slide 5 – Exit the Slide Master
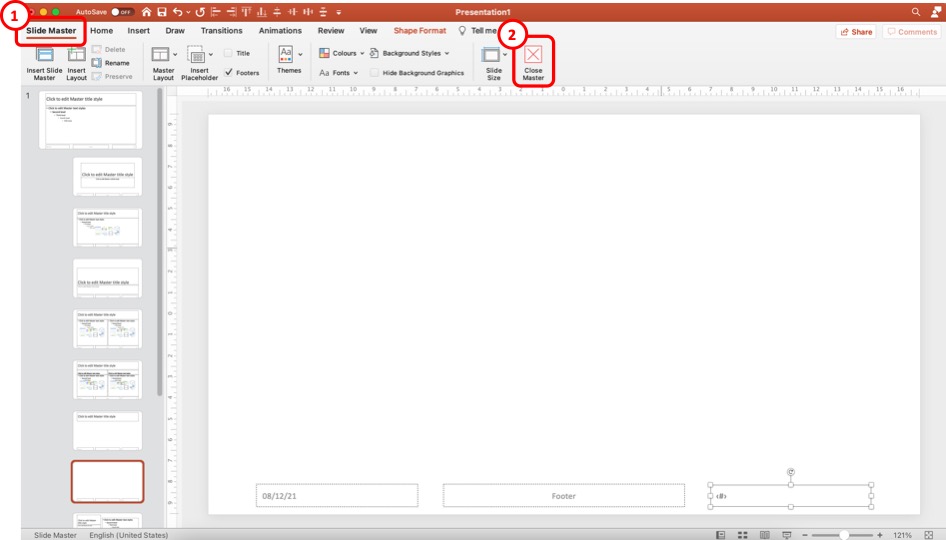
Once you’ve made the desired formatting changes, click on the “ Slide Master ” tab once again, and click on the “ Close Master ” option to exit the slide master.
Once you exit the slide master and open the normal view, you will notice that the formatting of the slide number on the current slide layout is different from other slides.
7.2 How to Format Slide Numbers on All Slides in PowerPoint?
If you wish to change the format of the slide number on all slides instead of specific slide layouts, you can do so just as easily. And, no! You don’t need to individually change the format of slide numbers on each slide!
Here’s what you need to do to change the slide numbers on all slides in PowerPoint –
Step 1 – Open the Slide Master View
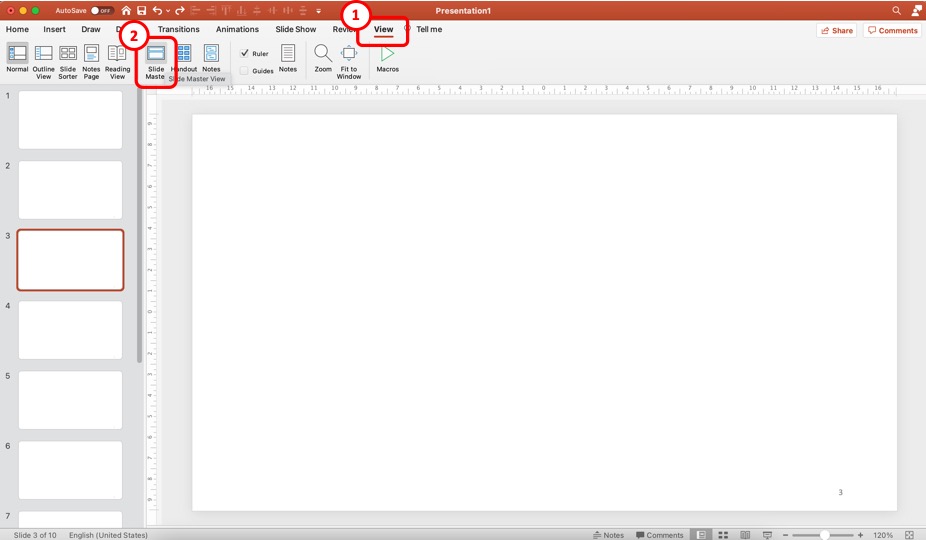
First, you need to open the slide master view in PowerPoint. Just as before, click on the “ View ” tab. Then, click on the “ Slide Master ” option from the ribbon.
Step 2 – Format the Slide Number Field on the “Master Slide”
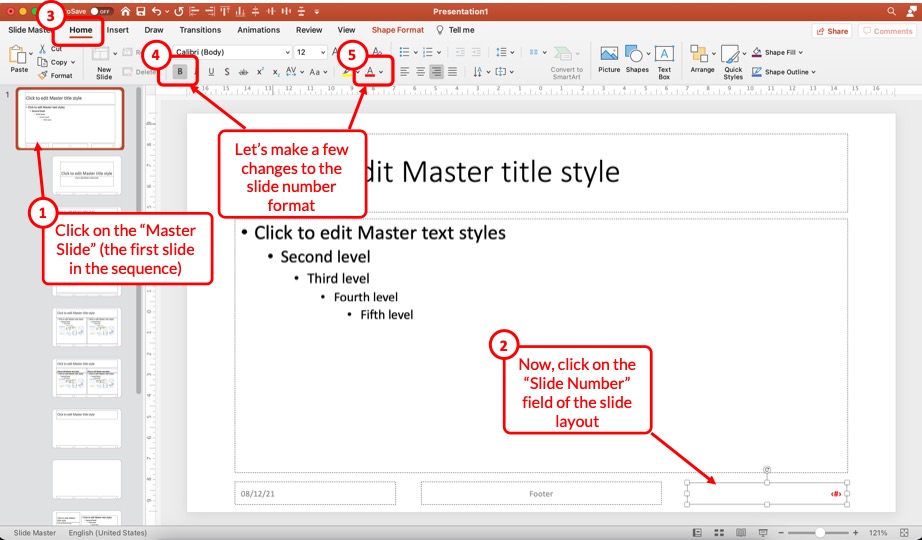
Once you open the slide master view, click on the “ Master Slide ” i.e. the first slide in the sequence (which is also larger in size than the other slides).
Next, make sure you select the slide number field on the bottom right of the slide. Then, click on the “ Home ” tab. Here you can make all the formatting changes that you need.
For the sake of this example, I’ll click on the “ Bold ” option and change the font color to red.
You can see the change taking place on the selected slide number field on the master slide.
Step 3 – Exit the Slide Master
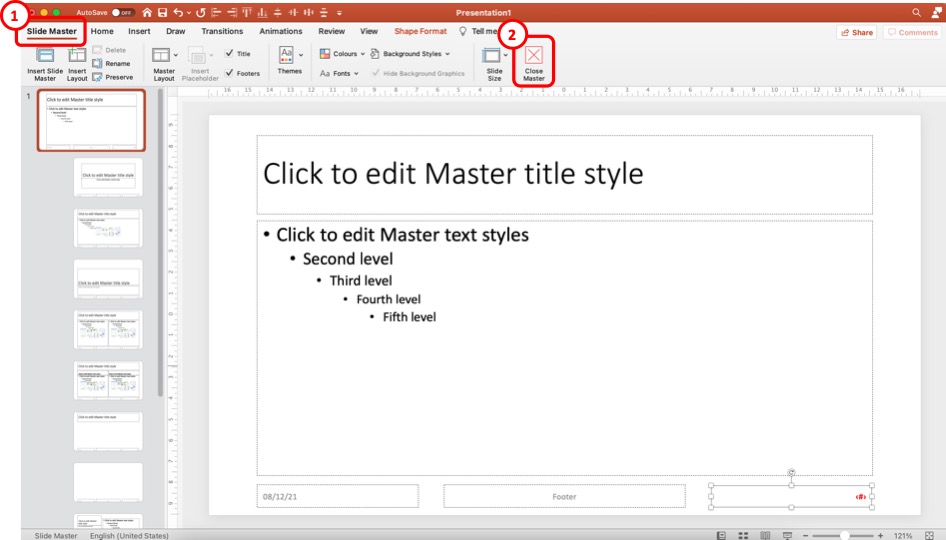
The last step is to exit the slide master.
Once you have made all the changes to the slide number formatting, click on the “ Slide Master “. Then, click on the “ Close Master ” options.
When you return to the normal view, you will notice that the formatting changes have been applied to all the slide numbers in your presentation.
Using the method described above, you can make changes to font color, font size, type of font, text alignment, and other formatting changes that you can normally make to text in PowerPoint!

8. How to Change the Position of Slide Numbers in PowerPoint?
To change the position of the slide numbers in your PowerPoint presentation, at first, select the text box of the slide number. After that click and hold the text box and drag it to your preferred position anywhere on the slide.
Once you’ve dragged it to where you want the slide numbers to be let go of the mouse button and the position of the slide number will change accordingly.
In order to change the position of slide number on all the slides, make sure that you use the method described in the previous section of the article (section 7.2)
9. Troubleshooting Slides Numbers in PowerPoint
While adding slide numbers to your PowerPoint presentation you may encounter some difficulties as some users of PowerPoint has.
There may be problems like the slide numbers not, showing the slide number may not be showing as “#”, you may have difficulty removing the slide number, or maybe you want the slide number to start from 0.
All these issues and possible reasons why you are encountering them are described in the following section.
9a. Slide Numbers Not Showing in PowerPoint
Sometimes you may find it difficult to add slide numbers to your PowerPoint presentation. Some of the reasons why you’re having this problem and possible ways to get around them are described below.
1. There may be a shape inserted over your slide number: Sometimes, there may be a shape or an image placed over the location where you inserted your slide number.
To solve this issue, click on the area where the slide number should be, and if there is a shape over it, “Right-click” on the shape and select the “Send to Back” option.
2. Make sure you have used the right layout: Some layouts don’t include the “ Slide Number ” placeholder in the slide. In that case, you won’t be able to see the slide number in slides using that layout.
To get around this issue, either insert a slide number placeholder in that layout or use a different layout that has a page number placeholder.
9b. Slide Number Showing as “#”
If the slide number is not showing as “#” in your PowerPoint presentation, then the presentation may be using multiple layouts.
To resolve this issue either use a different layout or manually insert a “ Footer ” in your PowerPoint presentation. After that that you should be able to see the “#” sign in the slide number placeholder.
9c. Can’t Remove Slide Number in PowerPoint?
You can’t remove slide numbers from your PowerPoint presentation by simply deleting them. This would only remove the slide number from the single slide where you deleted the slide number.
To remove slide number from all the slides in your PowerPoint, follow the instructions of excluding a slide from being number described earlier in this presentation, but instead of selecting the “ Apply ” button, select the “ Apply all ” button.
9d. Make Slide Number Start at 0
To make the slide number start from zero, follow the instructions given below.
Step-1: Select the “Customize Slide Size” option
The first step of the process is to select the “ Customize Slide Size ” option. To do that simply go to the “ Design ” tab from the ribbon of your presentation, click on the “ Slide Size ” button located in the “ Customize ” section of the “ Design ” tab.
After that, a dropdown menu will appear on your screen. From the dropdown menu, click on the “ Customize Slide Size ” option.
Step-2: Type in 0 in the “Number starts from” box
Finally, type in ‘0’ in the “ Number starts from ” box which is the last box in the “ Slide Size ” pop-up window, and then hit the “ Ok ” button. This will make the slide numbering start from zero.
Credit to drobotdean (on Freepik) for the featured image of this article (further edited)

- Customer Help
- X (Twitter)
Google Slides: add or remove headers, footers and page numbers
The header refers to the section of a document that appears in the top margin. On the other hand, the footer refers to the area of a document that appears in the bottom margin. Text inserted in the header or footer will show on each page of the document where you can add names, dates, and titles.
However, unlike Google Docs or Microsoft PowerPoint, there is no dedicated option to add or remove headers, footers in Google Slides. Still, you can insert them manually just like any other text, and if you want, you can also add page numbers to your Google Slides, and this is the subject of this article.
Adding headers and footers in Google Slides
Listed are the steps you can follow if you want to add Google Slides header and footer.
Step 1: Open your presentation in Google Slides.
Step 2: Choose the Slide where you want to add a header or footer.
Step 3: Select the ‘Text box’ from the Toolbar dropdown menu. Then click and drag to form a text box on the slide. If you’re adding a header, drag it on the top margin and on the bottom footer margin.
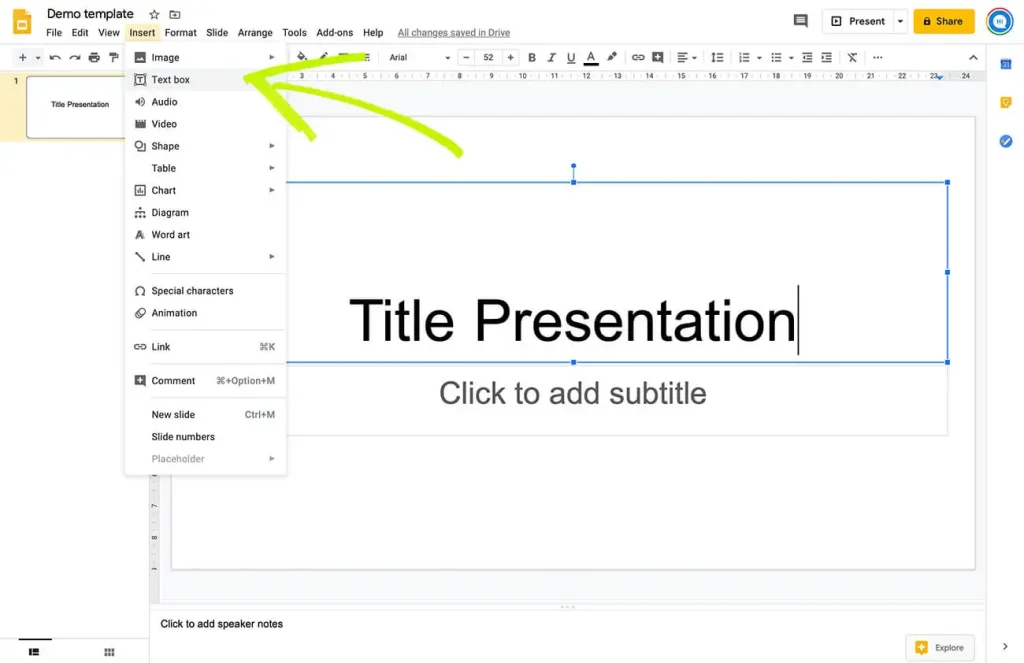
Step 4: Now enter the text for the header or footer. You can change the text’s font, size, alignment, color, and style using the options found on the Toolbar.

Adding the same footer or header on multiple slides
If you have several slides with the same layout and want to add a Google Slides footer or header to all of them, you can do it quickly as long as they come from a similar layout master.
Step 1: Select the slide where you want to insert a header or footer.
Step 2: Click ‘Slide’ and select ‘Edit Master’ from the dropdown menu.

Step 3: The Master Editor View should open.

Step 4: Click the Insert placeholder dropdown arrow on the Toolbar and choose Text Box.
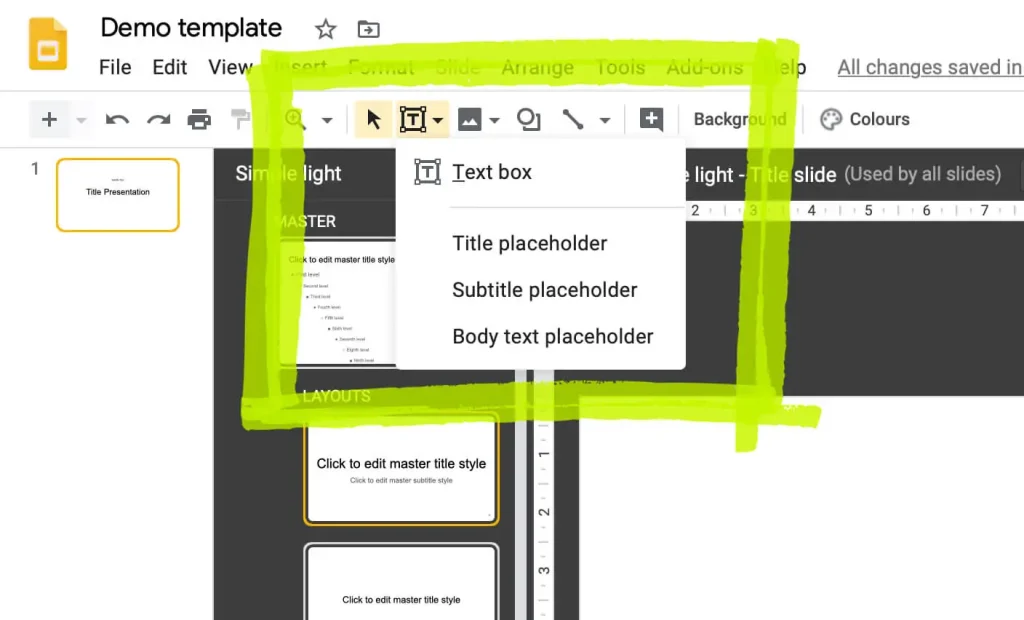
Step 5: Draw a text box where you want to place the footer or header.
Step 6: Now enter the text. You can change the text’s font, size, alignment, color, and style using the options found on the Toolbar.
Step 7: Click the “X” button at the upper-right to exit the master view. The footer or header text will appear on all the slides that are derived from this slide master.
How to delete headers and footers in Google Slides?
Now, when you want to delete the header or footer from your Google Slide Presentation, simply follow the steps below:
Step 1: Open the presentation in Google Slides, from which you want to remove headers and footers.
Step 2: Click ‘View’ from the top menu and select “Master’ from the dropdown menu.
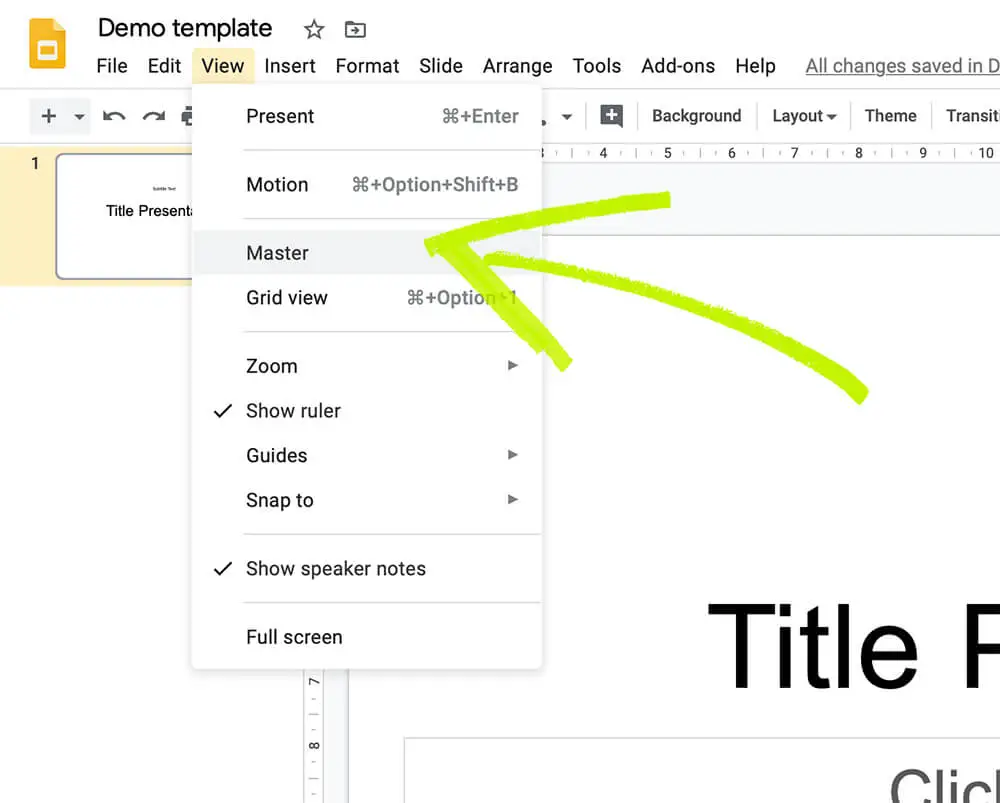
Step 3: Right Click to Delete the header or footer text.

Step 4: Click the “X” button at the upper-right to exit the master view. The footer or header text will be removed on all the slides that are derived from this slide master.
Adding page numbers on Google Slides
If you want to affix page numbers to Google Slides, simply follow the steps below:
Step 1: Open a presentation in Google Slides to which you want to add numbers. Step 2: From the Toolbar menu, click ‘Insert’ and select ‘Slide numbers’ form the dropdown.

Step 3: Click on Apply.
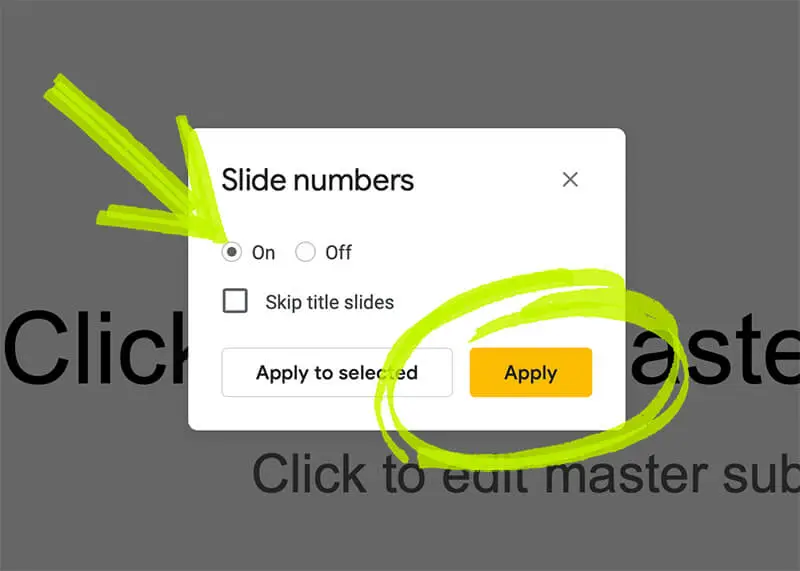
Note: When adding slide numbers, if you don’t want your title slide to be numbered, you need to check the box next to ‘Skip title slides.’ Alternatively, if you’re going to number only specific slides, choose ‘Apply to Selected’ instead of ‘Apply.’
How to get rid of slide numbers from Google Slides?
Step 1: Open the Google Slide presentation containing the slide numbers that you want to remove.
Step 2: Choose the ‘Insert’ tab at the top menu.
Step 3: Select ‘Slide numbers’ at the bottom of the dropdown menu.
Step 4: Choose the ‘Off’ option.

Step 5: Click the ‘Apply’ button.
One comment
It will be good to keep this updated. Thanks
You must be logged in to post a comment.
- Business articles (22)
- Google Slides (57)
- Keynote (27)
- PowerPoint (83)
- Support (2)
- Slide Library
- Slide Library for PowerPoint
- Downloadable slides and shapes
- Slide Library search
- Search Library via shortcut keys
- Slide Library update alerts
- Rename or delete objects
- Share Slide Library
- Save slides or shapes to Slide Library
- Save presentation to Slide Library
- Manage Templates
- View all templates and set default
- Agenda Wizard
- Create Agenda Slides
- Update Agenda Slides
- Agenda Slide Numbering
- Navigate via Agenda
- Table of Contents
- Import Agenda Items
- Save Agenda Format
- Manage Colors
- Color Palette Toolbar
- Customize Color Toolbar
- Apply fill with outline color
- Recolor Charts
- View RGB color values & names
- Theme Color Tints and Shades
- Share Color Palette with team
- Insert Shapes
- Standard PowerPoint shapes
- Callouts / Speech Bubbles
- Hand Drawn Circles
- Harvey Balls
- Create Mini Slides
- Move to Multiple Slides
- Right Facing Centered Triangle
- Status Indicators
- Arrange and Align Shapes
- Select same color or size
- Select shapes by attribute
- Align shapes
- Align to first selected shape
- Choose Align anchor point
- Align using shortcut keys
- Copy paste position multiple shapes
- Straighten Lines
- Swap positions
- Distribute evenly
- Set Horizontal Gaps
- Set Vertical Gaps
- Squeeze or expand gaps
- Remove gaps
- Group Objects by Row
- Group Objects by Column
- Send to back, bring to front
- Send backward, bring forward
- Flip or rotate
- Group, ungroup and regroup
- Edit Shapes
- Same height, same width
- Copy paste position, size
- Resize shapes
- Slice shapes
- Multiply shapes
- Stretch shapes and fill gaps
- Toggle line weight and style
- Change margins toggle
- Chevrons same angle
- Paragraph Styles
- Save Paragraph Styles
- Apply Paragraph Styles
- Use PowerPoint Indent Increase/ Decrease to apply bullet styles
- Reset Paragraph Styles
- Ticks and Crosses bullets
- Paint Formatting
- Advanced Format Painter
- Position & Size Painter
- Table Format Painter
- Style Painter
- Text Format Painter
- Change Shape Painter
- Chart Format Painter
- Angles & Curves Painter
- Animation Painter
- Cycle Accent Colors
- Format Text
- Fit text to textboxes
- Wrap Text Toggle
- Merge Textboxes
- Split Textboxes
- Increase/ Decrease Font size
- Change Text Case
- Color Bold Text
- Delete Text or Replace
- Insert Superscript text
- Format Tables
- Create table from text boxes
- Convert table to text boxes
- Convert text to table
- Insert columns and rows
- Paste Excel data without source formatting
- Paste Excel data into text box tables
- Export Table or Box Table Data to Excel
- Set cell margins
- Express Table layout
- Table stripes
- Autofit columns
- Evenly space columns
- Align shapes over tables
- Harvey Balls for Tables
- Status Indicators for Tables
- Customizable PowerPoint Shortcuts
- Extra PowerPoint shortcuts
- Add PowerPoint shortcuts
- Search shortcut keys
- Reassign PowerPoint shortcuts
- Reset PowerPoint shortcuts
- McKinsey PowerPoint shortcuts
- F4 or Ctrl+Y redo or repeat
- Printable PowerPoint Shortcuts PDF
- How to Print a Custom Shortcuts list
- Search Shortcut Keys
- Searchable PowerPoint Shortcuts list
- Format Toolbar Overview
- Format Toolbar Layout Options
- Lock or Unlock Objects
- Lock objects
- Lock objects to the Slide Master
- Unlock objects
- Proofing Tools
- Check Formatting
- Check Fonts
- Check Template
- Check Slide Layout
- Check Content
- Check Punctuation & Spacing
- Reduce File Size
- Flip Slides
- Set Proofing Language
- Change set language for PowerPoint presentations
- Slide Numbering
- Manage Slide Numbering
- Slide Numbers with totals
- Add words to Slide Numbers
- Change Starting Slide Number
- Skip Slide Numbers on Hidden Slides
- Slide Navigator
- Footers & Footnotes
- Filename Footer
- Enlarge Footnotes
- Refine Slides
- Add summary slide
- Format slide title
- Display No Fly Zone
- Send slide to appendix
- Camouflage mode
- Format Painter
- Set Grayscale
- Format Images
- Compress file size
- Format Charts
- Charts Toolbar
- Config Options
- Customize Settings
- Dark Mode Display
- Review Slides
- Customizable Status Stamps
- Sticky Notes
- Tag slides with filename and page number
- Share Slides
- Email selected slides in PPT or PDF format
- Print selected slides
- Save selected slides
- Slide Library for Teams
- Team Slide Library
- Create multiple Team Slide Libraries
- Synchronize Team Slide Libraries
- Synchronize Team Slide Library to your company Dropbox/ Box/ OneDrive folder
- Updating your Team Slide Library
- Import entire presentation to the Slide Library
- Share Slide Library with a colleague
- Share Custom Settings
- Share Custom Settings with Team
- Getting Started
- Getting started with PPT Productivity add-in for PowerPoint
- Downloadable PowerPoint Elements for Slide Library
- Tutorial - How to Create Custom Paragraph Styles for PowerPoint
- Can I use PPT Productivity on a Mac?
- PPT Productivity Basic Tools Tutorial
- PPT Productivity Plus Tools Tutorial
- New Features
- August 2023 update: Color Toolbar enhancement, new icons and more
- February 2023 update: New Slide Libraries available to download!
- January 2023 Update: Agenda Wizard, Format Painters + More
- How to copy and paste formatting in PowerPoint
- PowerPoint How To
- What are the most popular PowerPoint shortcuts?
- Where are PPT templates stored? Finding templates in PowerPoint
- Pasting data into a PowerPoint table without source formatting?
- Consulting Toolkit
- How to create effective consulting slides using Minto Principles
- Missing the McKinsey PowerPoint Shortcuts?
- Missing the Accenture QPT for PowerPoint?
- Missing the BCG PowerPoint Tools?
- Missing the Bain Toolbox for PowerPoint?
- How to add Stamps or Stickers to PowerPoint slides?
- Looking for a Consulting PowerPoint Toolbar?
- Top 10 PowerPoint Hacks / Shortcuts used by strategy consultants
- PowerPoint Tips
Can I skip page numbers on Hidden slides in PowerPoint? Yes!
- May 3, 2021
If you have hidden slides in PowerPoint, you may want to skip or remove slide numbers on hidden slides when presenting the slide show. Skipping numbering in PowerPoint on hidden slides excludes the slides from numbering and makes your presented slide numbers sequential. Your audience will not notice that you have hidden slides in the deck.
PPT Productivity add-in for PowerPoint's Manage Slide numbering feature lets you skip hidden slides in your slide numbering.
To skip slide numbers on hidden slides in PowerPoint, from the PPT Productivity ribbon click ‘Slide Number and Slide Totals’. This opens the ‘Slide Number and Slide Totals’ pop-out.
From this window, check the ‘Skip slide numbers on hidden slides’ checkbox and click ‘Apply All’.

Slide numbers will remain in place on visible slides, but will be removed/ skipped from hidden slides. Slide totals will be updated accordingly.
The sequence of slide numbers will now match the slides that are being viewed by your audience.
This feature can be toggled on and off easily. You can select to remove slide numbers on hidden slides for your presentation to skip them, then add the slide numbers back after presenting if you need to continue working on the slide deck.
How to hide a slide in PowerPoint?
Hiding slides in PowerPoint allows you to skip slides when presenting to your audience, without removing them from the document. Hidden slides remain in the file, but they are not displayed when you run Slide Show view (aka Presenter view). You can toggle the Hide Slide option on and off individually for any slide in the presentation.
The easiest way to hide a PowerPoint slide is by a right mouse click on the slide in the left hand side navigation pane, or in slide sorter view. Select ‘Hide slide’.

In the navigation pane, the slide number of the slide you selected will have a slash through it. This indicates that the slide has been hidden.

You can also hide a slide via the Slide Show tab. To do this, navigate to the Slide Show tab in PowerPoint, then click ‘Hide Slide’ from the top ribbon. The slide will then be hidden when you run the slide show.

How to unhide slides in PowerPoint?
To unhide slides in PowerPoint, simply right mouse click on any hidden slide in the left hand navigation panel, or in slide sorter view, and select ‘hide slide’ again. The slash through the slide number will removed indicating that the once hidden slide is now visible again when you run the presentation in slide show view.

Or you can toggle the Hide slide button off in ‘Slide Show’ view.
Why hide slides in PowerPoint presentations?
Hiding slides in PowerPoint can be useful when there are slides in your presentation that provide varying levels of detail on the subject being discussed, perhaps for use in different forums or with different audiences. Hiding a slide is also useful if you are stepping through a draft presentation, so any work in progress slides will not appear.
Hidden slides stay in your PowerPoint presentation and you can continue to edit them as normal. You are hiding slides from presenter view – so they will not display when you present your slide show. You still have access to them if you need to refer to them during the presentation, by exiting presenter mode.
Do hidden slides appear in printouts?
When printing your presentation, there is an option you can select to Print Hidden Slides. Deselect this if you do not want hidden slides included in your printout.

Want to see our tools in action?
Book a personalized demo with our PowerPoint professionals

Download 30 Day Free Trial
Download your 30 day free trial - Microsoft Office for Windows
Related productivity tips

How to hide slide numbers on PowerPoint Title Slide?
Want to hide the page or slide number on your PowerPoint Title slide, but display slide numbers on ...

Can I change PowerPoint starting slide number?
Do you want to start your PowerPoint Slide number / page numbers at zero or another number? By ...

Can I insert slide totals with slide numbers in PowerPoint? Yes!
PPT Productivity add-in recently released our Manage Slide Numbering feature for PowerPoint. ...
How-To Geek
How to add slide numbers in powerpoint.
If you want to keep track of your PowerPoint presentation slides, you could think about adding page numbers. Here's how.
Quick Links
Add slide numbers to a powerpoint presentation, remove slide numbers from a powerpoint presentation, format slide numbers in powerpoint.
When you're presenting a PowerPoint presentation, it can be easy to lose track of what slide you're currently on---especially if it's a large one. To help, you can add slide numbers in PowerPoint to know your position.
You could, of course, add slide numbers manually to each of your slides using text boxes. This isn't an option we'd recommend because any changes you make (for instance, by adding new slides) would require you to update your slide numbers manually, too.
Instead, you can add slide numbers that update automatically on all of your slides, including any hidden slides. By default, these slide numbers will appear in your slide footer, but you can move and format your slide numbers by editing the "Slide Master" for your presentation.
To add slide numbers, open a PowerPoint presentation with several slides added and then click the "Insert" tab.
From here, you'll need to select the "Header & Footer" button in the "Text" section.
This will bring up the "Header and Footer" options box. To add slide numbers to your PowerPoint slides, click the "Slide Number" checkbox in the "Slides" tab.
Press the "Apply to All" button to add slide numbers to all of your slides.
Once applied, your slide numbers will appear on each of your slides in the bottom-right corner. If you've split your PowerPoint presentation into sections, you'll need to repeat this action for each section.
To remove slide numbers from a PowerPoint presentation , you can follow similar steps to those shown above.
Related: How to Remove Slide Numbers from PowerPoint Slides
Press Insert > Header & Footer to bring up the PowerPoint header and footer options. In the "Header and Footer" box, uncheck the "Slide number" checkbox option.
You can remove the page number from only the currently selected slide by clicking "Apply" or to all of your slides by clicking the "Apply to All" button instead.
You can format your slide numbers using the PowerPoint Slide Master to make them appear in a different font, size, color, or position.
Related: How to Create a Slide Master in Microsoft PowerPoint
To do this, click View > Slide Master from the ribbon bar.
This will load the Slide Master editing screen. You'll see the current position of your page number as a text box in the bottom-right section of the slide.
You can move the text box to another position to move your slide number across all of your slides.
To edit the text formatting of the slide number, select the text box and then select the "Home" tab on the ribbon bar.
You can then edit the text formatting options using the available options in the "Font" and "Paragraph" sections.
For instance, pressing the "Bold" button will make the slide numbers appear in bold across all slides.
Once you've formatted your slide numbers, return to the "Slide Master" tab on the ribbon bar and then select the "Close Master View" button.
Your slide numbers will update with new formatting across all of your slides, depending on the changes you made.
Critical PowerPoint Shortcuts – Claim Your FREE Training Module and Get Your Time Back!

How to add slide numbers in PowerPoint (Step-by-Step)
- PowerPoint Tutorials
- Shortcuts & Hacks
- January 11, 2024
Adding slide numbers in PowerPoint should be an easy and straightforward task, but it is not. The way that PowerPoint manages your slide numbers is confusing.
While confusing and frustrating, the last thing you want to do – and I have done this before myself – is manually add the page numbers to the slides yourself.
Manually adding slide numbers is a classic 101 timewaster that you will instantly regret for two reasons.
The first reason is, manually doing anything in PowerPoint that PowerPoint can automatically do for you (even if it requires a little research), is never an effective use of your time. If you want to have a life outside of the office slaving away in PowerPoint, you will want to push as many of these types of tasks as possible back on to PowerPoint.
The second reason is, after you manually add your slide numbers in PowerPoint, you will have to manually update them again as you add or remove slides from your presentation. If you thought it was tedious to manually add the slide numbers in the first place, believe me when I say that it is ten times as tedious to have to manually update them again, and triple-check that all your slides are numbered correctly.
Follow along with me below and see the advanced trouble shooting video at the bottom of the page if you are still having issues.
NOTE: When printing your slides as handouts, be aware that it is your slide number (NOT the page number) that displays for each page of the speaker notes you print. To learn how to add speaker notes to PowerPoint (and some of the tricks to working with them), read my guide here .
Table of Contents
[watch] how to add slide numbers in powerpoint.
You are currently viewing a placeholder content from Youtube . To access the actual content, click the button below. Please note that doing so will share data with third-party providers.
Adding slide numbers in PowerPoint is one of those things that should be simple and easy (like it is in Microsoft Word) …but it’s not.
And just so we are on the same page, in this article you can use the term slide number and page number interchangeably. They are the same thing in this case.
While a lot of people can “properly” add them to the PowerPoint Slide Master , they still can’t get them to properly show up in the Normal View . And if you work in the professional services industry, this is something you’ll want to get right! The last thing you want to do is torpedo the overall quality of your presentation simply because you can’t get your slides properly numbered.
Take your PPT skills to the next level
Setting up your slide numbers in the slide master view.
When you are adding slide numbers to PowerPoint, or troubleshooting your slide numbers, the first place to check is your Slide Master.
That is because the Slide Number field is driven and controlled by your Slide Master.
Continue reading to see how this is done. If your Slide Numbers are already set up properly on your Slide Master, you move to the next section.
1. Navigate to your Slide Master
In all versions of Microsoft PowerPoint, the slide numbers (or page numbers) for your presentation are driven from the Slide Master View. As such, this is one of the best places to check first if you are having trouble adding slide numbers in PowerPoint, or if your slide numbers are not properly displaying.

To navigate to the Slide Master view in PowerPoint, simply:
- Navigate to the View tab in your Ribbon
- Select the Slide Master command
If you frequently need to use your Slide Master, you can use the Shift + Normal icon shortcut to jump to the slide master.
2. Navigate to your Parent Slide (the big slide)
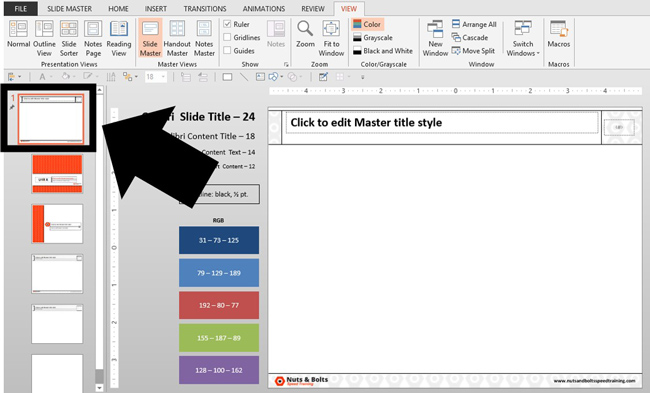
In the Slide Master view, navigate to the Parent slide on the top left. This will be the first and largest the slide listed on the left side of your screen.
3. Open the Master Layout dialog box to find the Slide Number field

To open the Master Layout dialog box in PowerPoint, simply:
- Navigate to the Slide Master tab in your Ribbon
- Click Master Layout to open the dialog box
The Master Layout dialog box is where you set the Title, Text, Date, Slide number, and Footer for your PowerPoint presentation. To expand your knowledge and learn how to create a template in PowerPoint, read our guide here .
NOTE: PowerPoint is a contextual program, in that it only displays tabs for the views you are in, or the objects you have selected. If you do not see the Slide Master tab in the ribbon, that means that you have not properly navigated to your Slide Master yet. See step #1 above.
4. Select the Slide Number field
In the Master Layout dialog box, make sure you have a check mark next to Slide number . Selecting this option adds the slide number object to the Parent Slide, that you can then use to automatically add and update all the slides numbers in your presentation (instead of manually adding them yourself).
You can additionally add the Title, Text, Date and/or Footer objects if you don’t already have them on your Parent Slide. These are the fields you will want to set up and properly format if you are building a PowerPoint template for your team or company.
After you select which elements you want to appear on your slides, click OK .
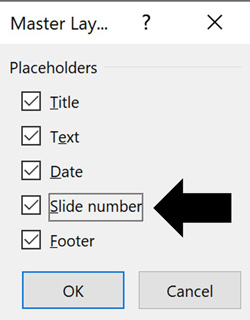
5. Place and format your Slide Number
With the slide number added to your Master Slide , you can now format and/or place it wherever you want. In this case, I’ve placed mine in the upper right-hand corner of my slide.
Where you place it on your Parent Slide determines where the numbers show up (by default) on all of your Child Slides. In the below picture, you can see I placed my slide number in the upper right hand corner of my slide.
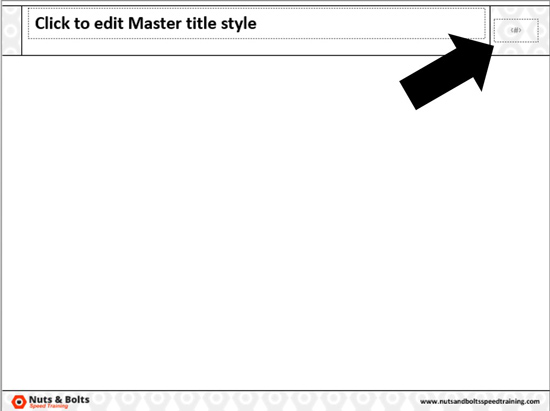
NOTE: By default, your slide numbers populate to all the Child Slides (the little slides in the Slide Master view) in your presentation. If they do not, you will need to cycle through the Child Slide layouts and delete the old page numbers individually, and then click the Footers icon in the Ribbon to add them back (another area where slide numbers in PowerPoint can be a pain).
To learn how to set up and format the Parent Slide and Child Slides for your PowerPoint template , read my guide here .
6. Close out of the Slide Master view

Before you exit out of the Slide Master view, I recommend double-checking that your slide numbers are properly set up both on the Parent Slide, and all the individual Child Slides. If you accidentally missed one, now is the time to catch it.
Once you are sure the slide numbers are all where they are supposed to be, you can click out of the Slide Master View:
- Click the Slide Master tab
- Select Close Master View
Applying your slide numbers in the Normal View
Once you’ve set up and formatted the Slide Number field in the Slide Master view, you are ready to move on and add them to your presentation.
As an analyst or associate who is in charge of the deck, it is important to keep in mind that just because the Slide Number field is properly set up in the Slide Master, DOES NOT mean they will automatically show up in your presentation.
Continue reading to see the next steps to make sure your slide numbers properly display in PowerPoint.
1. Open the Slide Number dialog box

Now that you have setup (or double-checked) that your slide numbers are set up properly in the Slide Master view, now we can add them here in the Normal View of PowerPoint (woo-hoo). Let’s start by opening the Header and Footer dialog box as follows:
- Navigate to the Insert tab
- Select the Slide Number command
You can alternatively use the Alt + Shift + D keyboard shortcut to open the Header and Footer dialog box. If you want to learn additional PowerPoint shortcuts like this that will save you time, read my shortcut guide here .
Regardless of how you get to the Header and Footer dialog box, this is the best and proper place to add, remove, and/or manage your presentations:
- Date and time
- Slide numbers
The goal again is to get PowerPoint to do the heavy lifting for you here. Even if this dialog box is new and a little confusing to you, it is worth getting this right as it will save you a ton of time in the future.
2. Apply your Slide Numbers
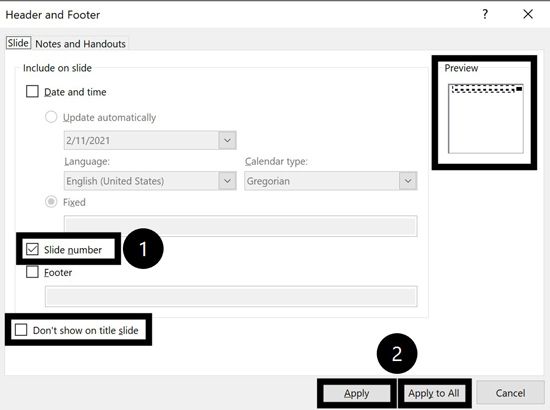
NOTE: The option to “Don’t show on title slide” can easily catch you off guard. That’s because the title slide in PowerPoint is NOT what you probably think it is. For more information, on what the title slide actually is in PowerPoint, read my guide here .
Within the Header and Footer dialog box, make sure there is a checkmark next to the Slide number .
With it selected, you get a preview of where your slide numbers will appear in the upper right-hand corner of the dialog box. After that, select either:
- Apply , applies your slide number to the individual slide you are working on.
- Apply to All , applies slide numbers to all of the slides within your presentation (assuming that each of the Child Slide layouts has your slid number on it).
Assuming you want to add slide numbers to all your slides in PowerPoint, click Apply to All . Clicking Apply to All, PowerPoint automatically adds the slide numbers to all your slides, based on the formatting and positioning you set up on the slide master.
As you can see in the picture below, the slide numbers now display (just as I set them up on the Slide Master).
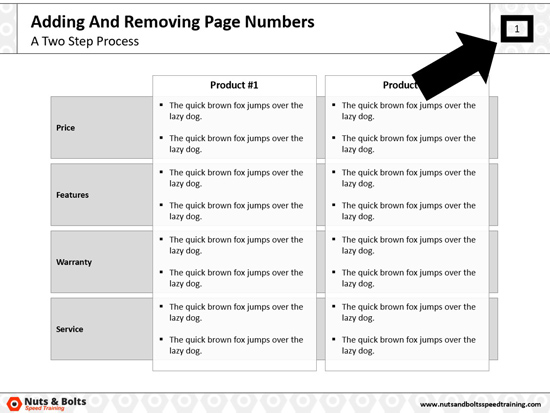
Troubleshooting slide numbers that won't show up
If you followed along with me above and you still can’t get your slide numbers to properly display in PowerPoint, I have you covered.
In the following video, I highlight a few extra steps you can take to make sure your page numbers show up in PowerPoint.
If you still can’t figure out what is happening with your slide numbers, leave a comment or send me a note and I will do my best to help you out.
Final thoughts
You did the right thing by looking up how to add slide numbers in PowerPoint. The worst possible thing you can do is get so fed up with the PowerPoint page numbering system, that you manually add them yourself.
Another good point to remember is that you can use the Header and Footer dialog box to quickly remove all the slide numbers from your presentation. Simply unselect the Slide number option and click Apply to All and PowerPoint will automatically remove them all from your presentation.
While we all wish that adding page numbers in PowerPoint was as easy as it is in Word, that’s why you are paid the big PowerPoint bucks.
If you enjoyed this slide number tutorial and want to take your PowerPoint skills to the next level, check out our online training courses and other PowerPoint tutorials here .
🔒 Unlock the PowerPoint Shortcuts Trusted by Industry Leaders KKR, American Express, HSBC, and More!
Join over 114,880 professionals from diverse fields including consulting, investment banking, advertising, marketing, sales, and business development who have supercharged their PowerPoint game with our proven methods.
✅ Customize compelling presentations effortlessly.
✅ Master time-saving techniques for faster deck creation.
✅ Boost your career prospects with top-notch PowerPoint skills.
Get FREE access to the Critical PowerPoint Shortcuts module of our premium training course by entering your name and email below.
DISCLAIMER: PC Users Only!
We respect your privacy and will keep your info safe and confidential.
Related Articles
- Bar chart trick: Right aligning categories (PPT, Word, and Excel)
- PowerPoint settings: program level vs. presentation level
- What is a linked Excel chart in PowerPoint?
- Set Up Slide Show: Customize how your PPT presentations run
- What is the Popup Toolbar in PowerPoint?
About The Author
This Post Has 9 Comments
Thanks for your guidance but it doesn’t completely work. I have one Master and two layouts. It will only add the page number to one of the layouts. No matter how many times I try to insert the slide number and apply to all, when ever I add a new slide, it only puts the slide number on one layout but not the other! Very frustrating because I followed all of your steps perfectly.
Thank you thank you thank you. Have been desperately trying to populate a submaster with slide numbers for a day now. The trick of RE-clicking on Title and Footers boxes up in the Maser Slide menu, while selecting my submaster slide, finally did the trick !
So happy to be able to help, Fran! Those little slide numbers can be tricky, despite appearances. Cheers!
Great vid. thanks.
Thanks for commenting, and happy this was a help to you! Cheers!
Thanks for the super-concise speed training on this – I was starting to pull my hair out! Again Microsoft prove they are the most clumsy legacy software developers on the planet!!
Hi Mathias! Glad to have been able to help. Yes, this is still a trickier issue than it should be, but luckily, there is a solution! Cheers
WOW! What an amazing and fast video. I will definitley bookmark this site!!
So happy to hear that, Anna! Thank you and let us know if there’s any other nagging problem we can solve for you. Cheers
Comments are closed.
Popular Tutorials
- How to Strikethrough Text (l̶i̶k̶e̶ ̶t̶h̶i̶s̶) in Word, Excel & PowerPoint
- How to Make Animated Fireworks in PowerPoint (Step-by-Step)
- Strikethrough Shortcut (l̶i̶k̶e̶ ̶t̶h̶i̶s̶) for Word, Excel & PowerPoint
- How to Create a Flash Card Memory Game in PowerPoint (Like Jeopardy)
- Keyboard Shortcuts Not Working: Solved
PowerPoint Tutorial Categories
- Strategies & Opinions
- Presentation Design
- Pictures, Icons, Videos, Etc.
- New Features
- Miscellaneous
- Charts & Data Viz
We help busy professionals save hours and gain peace of mind, with corporate workshops, self-paced courses and tutorials for PowerPoint and Word.
Work With Us
- Corporate Training
- Presentation & Template Design
- Courses & Downloads
- PowerPoint Articles
- Word Articles
- Productivity Resources
Find a Tutorial
- Free Training
- For Businesses
We help busy office workers save hours and gain peace of mind, with tips, training and tutorials for Microsoft PowerPoint and Word.
Master Critical PowerPoint Shortcuts – Secure Your FREE Training Module and Save Valuable Time!
⌛ Master time-saving expert techniques.
🔥 Create powerful presentations.
🚀 Propel your career to new heights.
We value your privacy – we keep your info safe.
Discover PowerPoint Hacks Loved by Industry Giants - KKR, AmEx, HSBC!
Over 114,880 professionals in finance, marketing and sales have revolutionized their PPT skills with our proven methods.
Gain FREE access to a full module of our premium PowerPoint training program – Get started today!
We hate spam too and promise to keep your information safe.
You are currently viewing a placeholder content from Facebook . To access the actual content, click the button below. Please note that doing so will share data with third-party providers.
- Slidesgo School
- PowerPoint Tutorials
How to Add Page Numbers in PowerPoint
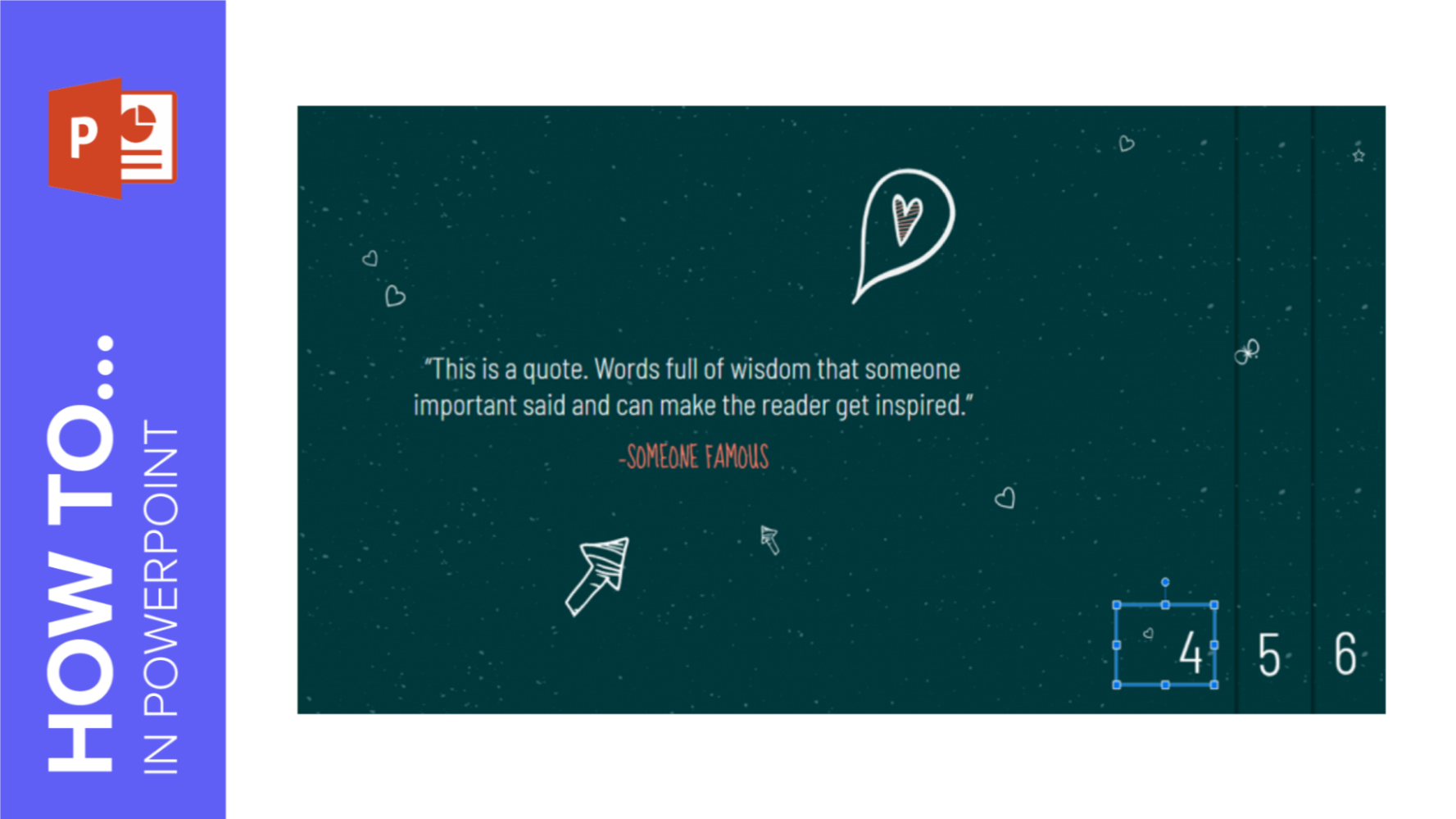
Adding slide numbers is a good way to know how many slides are left before reaching the end of the presentation. In this new Slidesgo School tutorial, you’ll learn how to enable slide numbering step by step.
Adding Slide Numbers
Editing slide numbers, enabling slide numbers in our templates.
- Open your presentation in PowerPoint.
- Go to the Insert tab.
- In the Text group, click Header & Footer. A new window will open.
- Header & Footer buttonCheck “Slide number” to enable it. You’ll see a little box highlighted in black on the preview.
- If you don’t want to apply slide numbering or any other header or footer element to the title slide, check “Don’t show on title slide”.
- Once done, to apply these changes only to the selected slide, click Apply. If you want to apply the changes to all the slides, click Apply to All (the title slide will be skipped if you’ve checked “Don’t show on title slide”).
- Now you can edit the style of the slide numbers to adapt it to your needs.
- Some of our templates might require a different procedure in order to add slide numbering. We recommend that you read the last section of this tutorial.
- Run PowerPoint and open the presentation in which the slide numbers are enabled.
- If you want to edit the style of the text, you can do so in each individual slide. In fact, you can adjust the size, color, font, position, etc.
- If you want to adjust these parameters for all the slides at once, you need to do so in the slide master. Go to the View tab and, in the Master Views group, click Slide Master.
- Select the slide master (the first one, which acts as the parent slide). Then, click the slide number box, which is the one that contains the text “<#>”.
- Make any adjustments until you’re happy with the results. If you need to modify anything related to the typography, you’ll find the relevant options on the Home tab. To modify anything related to the text box, go to the Shape Format tab. You can also move the text box around to change its position.
- Once you’re done, go to the Slide Master tab and click Close Master View. The changes will be applied to all the slides.
- Please note that if you make any adjustment on any slide, it will be overridden by any further modification made on the slide master.
- Open our template in PowerPoint.
- Go to the View tab and, in the Master Views group, click Slide Master.
- Select the slide master (the first one, which acts as the parent slide).
- Go to the Slide Master tab and, in the Master Layout group, click Master Layout. A new window will open.
- Check “Slide numbers” and click OK. A text box will appear at the bottom-right corner with the text “<#>”.
- For this box to appear in all the slides, make sure you check “Footers”, located in the Master Layout group, on the Slide Master tab. This box needs to be checked for all the layout masters (please note that selecting multiple layout masters at the same time and checking this box doesn’t work as intended, since the change will be applied only to the current layout master).
- Now you can enable slide numbers as explained in the first section of this tutorial.
Do you find this article useful?
Related tutorials.

How to print PowerPoint notes
Crafting an impactful PowerPoint slideshow and delivering a captivating presentation are distinct skills. The first focuses on designing appealing visuals to convey a clear message, while the second involves employing effective presentation techniques to ensure the audience grasps the idea. The content of this article will help you with the latter part of this process, guiding future presenters on how to print PowerPoint with speaker notes to enhance your presentations success and effectiveness.

Discover Our Online Presentation Software for Free
We have great news for you today! If you’ve been a Slidesgo fan for years (or months, or weeks, or days, or mere hours, we welcome everyone!), you’ll probably know for now that our templates are available mostly in two formats: for use in Google Slides and PowerPoint.Google Slides is a free tool, since you only need a Google account in order to use it. PowerPoint, on the other hand, is part of the Microsoft Office suite, so it’s not a free program, but that didn’t stop it from being one of the most popular options in the world!What if we...

Webinar: Presentation Audit
With more than 15,000 templates released on Slidesgo and a user base composed of millions of people, we estimate that the total number of presentations created adds up to… um, a lot! Our team of professional designers work very hard to provide you with editable slides so that the only thing you need to do is, well, customize the elements to your liking. Starting from any given template, the results may vary a lot depending on the person who edited the contents.Have you ever wondered “Is my presentation good enough?” and wished that an expert on presentations looked at your template...

How to Change Slides Orientation in Google Slides
A change of perspective is always good! Do you want your public to look at your slides in a new way? Changing slides orientation will do the work. In this tutorial you’re going to learn how to go from horizontal slides, to vertical ones (and vice versa!).

Contribute to the Microsoft 365 and Office forum! Click here to learn more 💡
April 9, 2024
Contribute to the Microsoft 365 and Office forum!
Click here to learn more 💡
PowerPoint Top Forum Contributors: Steve Rindsberg - John Korchok 👍✅
April 17, 2024
PowerPoint Top Forum Contributors:
Steve Rindsberg - John Korchok 👍✅
- Search the community and support articles
- Microsoft 365 and Office
- Search Community member
Ask a new question
Remove page number in handout (printing)
Just as mentioned, my question is: the page number keep appear below EVERY slide when I want to printout the slide in the hangout in six.
Solution i have tried:
- Insert 》Head and Footer 》untick page nmber.
Solution I know, but unable try:
- File 》Options 》 Advanced 》 untick 'Show Slide Numbers on Handouts'

Report abuse
Reported content has been submitted
Replies (4)
2 people found this reply helpful
Was this reply helpful? Yes No
Sorry this didn't help.
Great! Thanks for your feedback.
How satisfied are you with this reply?
Thanks for your feedback, it helps us improve the site.
Thanks for your feedback.
Hello! Boy, that's an annoying problem. I couldn't figure out a way within PowerPoint to fix this. But I do have a couple of workarounds:
Print the handouts with the slide numbers as PDFs. Then, use Adobe Acrobat Pro, PDFelement, or a free online editor like PDFtogo (cover numbers with the Whiteout tool) to edit the slide numbers out.
Edit Word file
This is the more time-consuming solution, but it gives you more flexibility to add elements, such as a custom header and footer, more text, etc. Plus, if you link the slide thumbnails to your original file they'll update automatically when you edit the slides.

- This will create a Word doc of your handouts. After it's done rendering, open the Word doc. You'll see that your handouts are one big table, with the slide numbers in Column 1, the slide thumbnails in Column 2, and the blank lines in Column 3.
- Delete Columns 1 and 3, leaving a single column that has all of your slides.
- Insert a blank column to the right.
- Arrange your slides in the table by dragging and dropping.
As always, you can suggest an improvement to Microsoft by clicking the Feedback icon (little smiley face) in the upper-right-hand corner of your PowerPoint screen.
Let me know if this helps!
1 person found this reply helpful
- Volunteer Moderator
What John said.
But you have to first choose e.g. 4 slides per page and then go back to that same dropdown, where you'll see the options to print/not print slide numbers. It doesn't appear until AFTER you've chosen 4 per page.
The option appears in Office 365 but not Office 2019 (but you don't get the slide numbers there, so moot point)
4 people found this reply helpful
Just some extra info (for you)
We've had the numbers appear in 2016 and 2019! There was no option to turn them off in these versions but updates have fixed it so they no longer appear.
Question Info
- Norsk Bokmål
- Ελληνικά
- Русский
- עברית
- العربية
- ไทย
- 한국어
- 中文(简体)
- 中文(繁體)
- 日本語

Remove page numbers
Go to Insert > Page Number , and then choose Remove Page Numbers .
If the Remove Page Numbers button isn't available or if some page numbers are still there, double-click in the header or footer, select the page number, and press Delete. This may happen with documents with multiple sections or Different odd and even pages.
To close the header or footer, select Close Header and Footer , or double-click anywhere outside the header and footer area.
Caution: If you have headers or footers set up, using this option might remove them entirely. Instead, open the header or footer, select the page number, and then press Delete. You might need to temporarily move or resize any objects that are on top of the page number so you can select it.
On the Insert tab, select the Page Number icon, and then click Remove Page Numbers .
If the Remove Page Numbers button isn't available, double-click in the header or footer, select the page number, and press Delete.
If you’re not in Editing View , go to Edit Document > Edit in Word for the web .
Go to Insert > Page Numbers .
Choose Remove Page Numbers .
For more info on page numbers, see Page numbering in Word .

Need more help?
Want more options.
Explore subscription benefits, browse training courses, learn how to secure your device, and more.

Microsoft 365 subscription benefits

Microsoft 365 training

Microsoft security

Accessibility center
Communities help you ask and answer questions, give feedback, and hear from experts with rich knowledge.

Ask the Microsoft Community

Microsoft Tech Community

Windows Insiders
Microsoft 365 Insiders
Was this information helpful?
Thank you for your feedback.

IMAGES
VIDEO
COMMENTS
Remove Slide Number from One or All Slides. First, open the PowerPoint presentation that contains the slide numbers you want to remove. The slide number appears in the top-left corner of its respective slide. Next, head over to the "Text" group of the "Insert" tab and select "Slide Number." Once selected, the "Header and Footer ...
In PowerPoint you can add or remove automatic slide numbers, hide numbering on the title slide, and move slide numbers. You can also add the date and time to slides. If you'd like to suggest improvements to the slide numbering feature, you can do that by clicking Help > Feedback > I have a suggestion. Select a heading below to open it and see ...
Select the slide in question. In this case, we'll use slide 2. Click Insert and then click Header & Footer in the Text group. In the resulting dialog, uncheck the Slide Number option. Click ...
Step 4: Apply to All or Selected Slides. Click on 'Apply to All' to remove numbers from all slides or 'Apply' to remove from the selected slides. If you only want to remove page numbers from certain slides, make sure to select those slides before clicking 'Apply'.
Open the PowerPoint presentation in question. Click on the Insert tab in the ribbon area. Click on Header and Footer . On the Header and Footer dialog box, uncheck the Slide number box. Now click on Apply to All . You can add, format, and remove PowerPoint slide numbers across all platforms, including online and mobile.
Slide by Slide. Click the slide with the page number to delete. Click the Insert tab, then click the "Slide Number" button on the ribbon. Uncheck the "Slide number" box on the Header and Footer window. Click the "Apply" button to remove the page number on the current slide or the "Apply to All" button to remove all page numbers.
On the ribbon, select Insert . In the Text section, select Slide Number. The Header and Footer dialog box opens. Remove the checkmark next to Slide number . Select Apply to All to remove the slide number from all slides in your presentation. If the slide numbers were added one at a time to each slide (using a small graphic image, for example ...
Step 3: Uncheck "Slide number". In the "Header and Footer" dialog box, uncheck the box next to "Slide number.". A dialog box will pop up when you click "Slide Number.". This is where you can control various options for headers and footers on your slides. To remove the slide numbers, simply uncheck the corresponding box.
Click "Apply to All" to remove the page numbers from all slides or "Apply" to remove the page numbers from just the selected slide. 6. Press "Ctrl-S" on the keyboard to save the presentation.
Visit Google Slides, sign in, and open your presentation. To add numbers to all slides, select Insert > Slide Numbers from the menu. When the Slide Numbers box appears, mark the option for "On" and click "Apply." To number all slides except title slides, check the box for that option before you hit "Apply." Title slides are those that use the ...
Go to the Insert menu. Select Slide numbers from the bottom of the menu. A dialog will appear. In the Slide numbers dialog, select Apply if you want to number all slides. Otherwise, return to Google Slides and select the slides that you want to number and return to Slide numbers to select Apply to selected .
Step-2: Click on the "Slide Number" option. Now, click on the " Insert " tab. Then, from the options, click on the " Slide Number ". This will open a new pop-up window with more options. Step-3: Add the Slide Numbers to the Slides. First, make sure that you enable the "Slide Number" option in the next step.
Add slide numbers or notes page numbers. On the View tab, in the Presentation Views group, click Normal. On the left of your screen, in the pane that contains the slide thumbnails, click the first slide thumbnail in your presentation. On the Insert tab, in the Text group, click Header & Footer. If you want to add slide numbers, click the Slide ...
Step 1: Open the presentation in Google Slides, from which you want to remove headers and footers. Step 2: Click 'View' from the top menu and select "Master' from the dropdown menu. Step 3: Right Click to Delete the header or footer text. Step 4: Click the "X" button at the upper-right to exit the master view.
Hi Shalice_408. In PowerPoint, go to File - Options. On the left, choose Advanced and on the right, go to the Print section. Clear the option 'Print slide numbers on handouts' and click OK. Or. In PowerPoint, on the View Ribbon, choose Handout Master, see if you can remove those numbers form there . . .
On the Insert tab, in the Text group, click Header & Footer. In the Header and Footer dialog box, click the Slide tab. Do one of the following: To number the slide that you currently have selected, select the Slide number check box, and then click Apply. Repeat this step for each individual slide that you want to number. To number all slides ...
To skip slide numbers on hidden slides in PowerPoint, from the PPT Productivity ribbon click 'Slide Number and Slide Totals'. This opens the 'Slide Number and Slide Totals' pop-out. From this window, check the 'Skip slide numbers on hidden slides' checkbox and click 'Apply All'. Skip slide numbering on hidden slides in PowerPoint.
To add slide numbers to your PowerPoint slides, click the "Slide Number" checkbox in the "Slides" tab. Press the "Apply to All" button to add slide numbers to all of your slides. Once applied, your slide numbers will appear on each of your slides in the bottom-right corner. If you've split your PowerPoint presentation into sections, you'll need ...
Changes appear on all pages of the printed handout. You can change the number of slides per page, page orientation, slide size. You can add or remove page numbers, headers and footers, date and time, and you can insert a picture or add a background. To see the handout options, select the View tab, and then select Handout Master in the Master ...
When I go to print a PP presentation as handouts or save it as a PDF, the slide numbers show up under the slides to the left. I've unchecked slide numbers in all the places I can find it and they still show up in print preview and in the PDF files. I've gone to Insert -> Insert Slide Number -> Slides and it's unchecked.
1. Open the Slide Number dialog box. Now that you have setup (or double-checked) that your slide numbers are set up properly in the Slide Master view, now we can add them here in the Normal View of PowerPoint (woo-hoo). Let's start by opening the Header and Footer dialog box as follows: Navigate to the Insert tab.
Adding Slide Numbers. Open your presentation in PowerPoint. Go to the Insert tab. Insert tab. In the Text group, click Header & Footer. A new window will open. Header & Footer button. Header & Footer buttonCheck "Slide number" to enable it. You'll see a little box highlighted in black on the preview.
Just as mentioned, my question is: the page number keep appear below EVERY slide when I want to printout the slide in the hangout in six. Solution i have tried: - Insert 》Head and Footer 》untick page nmber. Solution I know, but unable try: - File 》Options 》 Advanced 》 untick 'Show Slide Numbers on Handouts'.
If the Remove Page Numbers button isn't available or if some page numbers are still there, double-click in the header or footer, select the page number, and press Delete. This may happen with documents with multiple sections or Different odd and even pages. To close the header or footer, select Close Header and Footer, or double-click anywhere outside the header and footer area.