

How to make a slide show
Learn how to make a slide show with photos, videos, music, and custom settings using a slide show maker.
Learn how to make a slide show with PowerPoint
Discover how to make a slide show with photos, videos, music, and custom settings using a slide show app like PowerPoint.
What is a slide show maker?
To create a slide show, you’ll want to use a slide show maker—or slide show app—which is a software program or online service that enables you create digital slide shows with text, photos, videos, music, and other special effects. The full range of slide show features and functionality varies from program to program.
Once you’ve created a slide show, it can be published on the internet or shared with others as a video file. Additionally, you can use slide shows to create dynamic, interactive content on websites.
Slide show software can be used for a variety of purposes, such as creating presentations for work, school, and even your personal life. For instance, slide shows are often used to:

Display photos during an event
Slide shows are a great way to share photos and videos with guests at a wedding, birthday, or other special event.
Create a digital photo album
Some slide shows are created for personal reasons, such as sharing important memories with family or friends.

Highlight products or services
Businesses can use slide shows to showcase their products, promote special offers and sales, or pitch their services to potential clients.
Enhance teaching, training, and public speaking
Slide shows can also provide helpful visuals in educational settings, classroom presentations, and public speaking forums.
What you need to make a slide show
When it comes to creating a slide show, there are a few things you'll need to get started. First and foremost, you'll need a device equipped with presentation software or access to an online slide show app. Secondly, you’ll need a way to display your slide show, which usually means connecting your device to a projector or big screen TV. Beyond that, you’ll need some visual aids and other media to bring your slide show to life.
Explore each of these slide show requirements in more detail:
Devices and equipment —To create a slide show, you’ll use a computer or other device—such as a tablet or mobile phone—with PowerPoint or a similar program installed. You will also need a way to project the slides onto a screen or wall. This can be done with a projector, but if you don't have one available, you can use your TV or computer monitor. Simply connect your device to the TV or monitor using an HDMI cable and select the correct input. Your slides will now be projected onto the screen.
Media —Of course, creating a slide show requires media that adds visual and even audio elements to your presentation. This can be anything from photos and videos to music and text. You can use search engines to find copyright-free media to use in your slide show.
Another option is to purchase royalty-free stock footage, images, and audio files from online media libraries. This could be a bit more expensive, but it guarantees that you have the legal right to use the media in your presentation.
Finally, you can also use your own videos, images, and even music. While this can be a time-consuming process, it does allow you to create custom content specifically for your slide show.
Slide show creator —To bring your slide show together, you’ll need a slide show creator. The slide show software you choose will depend on your presentation requirements and preferences. There are many slide show makers on the market, with Microsoft PowerPoint being one of the most popular and widely used programs globally.
How to choose a slide show maker
When choosing slide show software, it's important to consider the features and specifications that are most important to you. Some of the questions you might ask when choosing a slide show maker include:
- How easy is the software to use?
- Is the software Mac or PC compatible?
- Can I access and edit my slide show on the cloud?
- What kind of slide shows can be created with the software?
- How many photos and/or videos can be included in a slide show?
- Can text and other elements be added to slide shows?
- Are transitions and effects available for slide shows?
- Is music accompaniment an option?
- What are the options for saving and sharing your slide show?
Building a slide show doesn't have to be difficult. With the right software, you can create an engaging presentation in no time.
Six steps for creating a slide show

1. Plan your slide show
Before getting too deep into your slide show project, it’s a good idea to select and save the photos and videos you want to use. This helps you create a slide show more efficiently and purposefully, ensuring a better outcome.
4. Import media
Start adding photos, videos, and other desired media to your slides. You can upload these from your device or online media libraries. If you planned your slide show in advance, you should have all your media saved in one place.

2. Launch your slide show app
Once you’ve decided on a slide show maker, you’ll want to launch the app from whatever device you’ll be using to create your presentation.
5. Add text, music, and transitions
After you’ve arranged the visuals in your slide show, you can provide additional information and communicate sentiment using custom text, music, and timed slide transitions.

3. Choose your theme
Most slide show software offers a variety of pre-set themes, colors, and designs. You can choose one that best suits your slide show or create a custom theme using the program’s various tools and features.
6. Record, save, and share your slide show
Now you’re ready to record your slide show, which can include a voiceover or Cameo . Once your slide show is complete, you can save it as a video to your device or to the cloud, such as OneDrive . You can access your saved slide show at any time to display at events, use in meetings, share online, or send directly to other people.
How to make a slide show with photos
Adding photos to your slide show is a great way to enliven your presentation and make it more visually interesting. Here are a few different ways you can add photos to your slide show in PowerPoint.

Add photos from your device
Whether you’re using a computer, tablet, phone, or other device, you can use photos that are saved to your device to create your slide show. In PowerPoint, simply select “Insert” then “Pictures” from the program menu, then choose “This Device.” This will open your photo library and allow you to find the photos you want to use. Once you’ve selected the photos that you want to import, just click on the "Insert" button and they will be added to your slide show. If you’re using a pre-made theme, you can also right-click the image in the slide show and select “Change Picture.” Again, you will choose “This Device” to access your photo library. After inserting your photo, you can reposition it on your slide or resize it however you like.

Use stock photos
Another way to add photos in PowerPoint is to follow the same process you would when adding photos from your device, but when prompted to choose your photo source, select “From Stock Images” instead of “This Device.” This will display a library of photos that you can use in your slide show without worrying about copyright infringement. There are thousands of stock images available in most slide show maker programs. Once the library is open, you can explore existing photo categories or use keywords to search for photos that fit your needs.

Explore online photo sources
Online photos are images you can insert into a PowerPoint slide show directly from the internet, as opposed to using those you have saved on your device. This is a convenient option if you don't have photos already prepared for your slide show, or if you can’t find the right kind of photo in the stock image library. However, there are some potential risks associated with using online photos, namely that you must be careful to use royalty-free images so not to infringe on any copyrights. In PowerPoint, there is a filtering option to ensure your search results only show royalty-free photos. Inserting photos from online sources follows the same process as the previous two methods, but this time, you’ll select “From Online Sources.”
How to add videos, music, and text

How to add videos to PowerPoint slide shows
Adding videos to your slide show involves accessing videos from your device, a stock video library, or online video sources—just as you would when adding photos. In this case, however, you’ll navigate to the menu in PowerPoint and select “Insert,” followed by “Media,” then “Video.” Once your video appears on your slide, you can resize or reposition it to fit your presentation needs. You can also set your video to play automatically in the slide show by selecting “Playback” on the menu and choosing “Start Automatically.”

How to add music to PowerPoint slide shows
Much like adding videos, you can add music to individual slides in PowerPoint by navigating to “Insert” on the menu, then “Media,” and finally “Audio.” You can then import music from your device, or you can record your own audio directly in PowerPoint. However, if you want your audio to play across multiple slides in your presentation—for example, as background music for a slide show—you’ll have to take a couple of extra steps. Once you’ve imported your audio file, select “Playback” from the menu and choose the “Play in Background” option. Your music will now play across all slides. You can set one song to loop for the duration of the slide show, or you can add more songs to play continuously throughout the slide show.

How to add text to PowerPoint slide shows
Premade themes in PowerPoint make adding text slide shows easy. On slides that already have templated content, you can simply click on the text and begin editing. In addition to changing what the text says, you can resize, recolor, reposition, and add special effects to the text. Of course, you can also change the font—or style—of the text. Most of this can be done from the “Home” tab on the menu while certain effects, such as shadows, can be found on the “Shape Format” tab. If you’re designing your presentation slides from scratch, or want to create additional text, find “Insert” on the menu, then choose “Text Box” or “Word Art,” depending on your desired text effect.
Discover custom slide show settings
Add even more effects to your PowerPoint slide show with custom settings like timing, transitions, and looping.

Set slide show timing
Adding timing to your slide show is a great way to control the pacing and flow of your presentation. To add timing in PowerPoint, go to the "Transitions" tab on the menu and find the "Advance Slide" area. Make sure the box next to “After:” is checked, then input the amount of time you’d like each slide to appear on-screen. The slides will automatically advance, creating a movie-like effect that’s great for events and special occasions.

Create slide show transitions
Now that you’ve added automatic timing to your slide show, you can make it more visually appealing by creating slide transitions. Transitions are special effects that allow you to animate the way your slides change from one to the next, and there are a variety of different transitions in PowerPoint that you can choose from. You can add these transitions to your slide show from the "Transitions” tab. From there, you’ll select the transition you want to add. To preview the transition, simply click on it. You can click “Apply To All” to automatically add the same transition to every slide in your slide show, or you can manually add different transitions to different slides.

Loop your slide show
If you want your slide show to play continuously until you choose to turn it off, you can set your PowerPoint presentation to loop. This will ensure your slide show automatically starts over from the beginning once it reaches the end. To get started, navigate to the “Slide Show” tab on the menu and select “Set Up Slide Show.” When the settings window opens, check the box next to “Loop continuously until ‘ESC’” and then click “OK.” When you’re ready to turn your slide show off, simply press the Esc key on your keyboard.
Slide show template and theme tips
Search themes and templates online.
With numerous slide show themes and templates available, it’s easy to find one that fits your needs.
Customize your design
If you can’t find the perfect theme or template, you can change things like colors and fonts.
Build a custom template
If you want a blueprint to use with future slide shows, you can create your own template.
Add new slides
If you need more slides, you can choose a specific layout and your theme will be carried over.
Edit your slide layouts
Even when using a theme or template, you can rearrange slide content to highlight key information.
Add photos, videos, and text
Themes and templates make adding media easy since most slides have designated content areas.
Change or resize your fonts
If your theme’s font is too small, you can resize it or choose a new font to make it easy to read.
Reorder your slide show
Some themes and templates have a predefined sequence, but you can reorder slides to meet your needs.
Create your own slide show
Slide shows are a great way to engage your audience and present important information. Whether you're creating a slide show for personal or professional reasons, slide shows are an essential tool for anyone who wants to share information in a visually appealing manner.
Discover more ways to improve your slide show
What options are available to create a slide show?
Slide show makers come in many forms. Some slide show software can only be used on specific devices, while other slide show creators can be accessed via the cloud from any device at any time.
It’s a good idea to evaluate a variety of slide show makers to ensure that you find one with all the features you need. For instance, some slide show software skews toward business use cases and others toward personal.
Microsoft PowerPoint is a popular slide show app that allows you to save presentations to your device or the cloud, and is widely used for personal, professional, and educational purposes.
Frequently asked questions
What are slide show apps and software.
Slide show apps and software are used to create and share slide shows. Slide show programs are typically used to communicate information, diagrams, plans, or processes. They can also be used to display photos and videos at events or retail stores. Usually, slide show makers have a range of built-in features and layouts, making them easy to use, regardless of technical skill levels.
What should a slide show include?
An effective slide show should be engaging, visually appealing, and informative. To achieve this, you'll want to make sure to include the following elements:
- A catchy headline or title. This will help grab your audience's attention and set the tone for the rest of your presentation.
- A variety of images. Don't just rely on text—incorporate photos, illustrations, or even video to maximize viewership.
- Bullet points or short blocks of text. Keep your slide content concise and easy to digest; too much information will only overwhelm your viewers.
How do I make a picture slide show?
There are a few different ways to make picture slide shows. You can use online programs, or you can create a slide show directly on your computer, phone, tablet, or other device using slide show software. Some programs, such as Microsoft PowerPoint, can be accessed on your personal device and on the cloud.
How long should a slide show be?
The length of your slide show will depend on several factors, such as the topic of your presentation, the audience you're presenting to, and the amount of time you have. That said, slide shows are generally between five and ten minutes long.
How can I make a slide show better?
Here are a few tips to make your slide show more engaging:
- Add images, videos, and music to bring your slide show to life.
- Use a font that is easy to read from a distance.
- Try not to use too many words on each slide.
- Use custom transitions and timing to make your slide show flow.
- Ensure a cohesive slide show by using a theme or template.
- For live presentations, practice with the Speaker Coach feature .
Follow Microsoft 365
- PRO Courses Guides New Tech Help Pro Expert Videos About wikiHow Pro Upgrade Sign In
- EDIT Edit this Article
- EXPLORE Tech Help Pro About Us Random Article Quizzes Request a New Article Community Dashboard This Or That Game Popular Categories Arts and Entertainment Artwork Books Movies Computers and Electronics Computers Phone Skills Technology Hacks Health Men's Health Mental Health Women's Health Relationships Dating Love Relationship Issues Hobbies and Crafts Crafts Drawing Games Education & Communication Communication Skills Personal Development Studying Personal Care and Style Fashion Hair Care Personal Hygiene Youth Personal Care School Stuff Dating All Categories Arts and Entertainment Finance and Business Home and Garden Relationship Quizzes Cars & Other Vehicles Food and Entertaining Personal Care and Style Sports and Fitness Computers and Electronics Health Pets and Animals Travel Education & Communication Hobbies and Crafts Philosophy and Religion Work World Family Life Holidays and Traditions Relationships Youth
- Browse Articles
- Learn Something New
- Quizzes Hot
- This Or That Game New
- Train Your Brain
- Explore More
- Support wikiHow
- About wikiHow
- Log in / Sign up
- Education and Communications
- Presentations
How to Create a Photo Slideshow with PowerPoint
Last Updated: February 6, 2023 Fact Checked
wikiHow is a “wiki,” similar to Wikipedia, which means that many of our articles are co-written by multiple authors. To create this article, 57 people, some anonymous, worked to edit and improve it over time. There are 12 references cited in this article, which can be found at the bottom of the page. This article has been fact-checked, ensuring the accuracy of any cited facts and confirming the authority of its sources. This article has been viewed 933,917 times. Learn more...
With so many fun and accessible ways to take photos, there is no wonder why everyone is so photo-happy these days. As easy as it may be to stock up on photos, it can be a challenge to keep them organized. One great way to keep your photos in a convenient place, that is easy to access when you want to reminisce on special memories, is by uploading them into PowerPoint. By doing this, you can create a slideshow that is a fun-filled way to back up the memories in your life.
Creating Photo Slideshows for PC Computers

- Remember to save your presentation after something that will help you to remember what pictures are in the file. This will help you to locate them later on.

- Select a layout that will accommodate your image, such as a slide with a title box and an image box, a slide with just an image box, or even a blank slide.

- Double-click inside the image box (or go to Insert > Picture > From File ), then browse to the desired image.
- Click "Okay" or "Insert" to add the image. If you don't like the way it looks, select the image and click on "Picture" to change it out for a different one. You can also select the image and hit "Delete" to remove the picture.

- Locate the "Slide Sorter" button near the bottom of the image pane. Then, click and drag the slides to the desired destinations.

- To add music, click on the movies and audio icon located under the "Insert" tab. First, go to "Audio from file", and then, click on "Music" to pull up your music. When you choose the song you want, click on the song, and press "Link to file" before pressing "Insert". [9] X Research source
- You can choose if the song plays for just one slide or the entire presentation by clicking on "Format Audio" next to the "Home" button, and then, clicking on "Play Across Slides" under "Audio Options". [10] X Research source

Creating Photo Slideshows for Mac Computers

- You can scroll through your photos and choose the ones you want to add to your slideshow by double-clicking on them.

- To add music, click on the movies and audio icon located at the top of the PowerPoint screen. Then, click on "Music" and all of your music should appear. When you choose the song you want, drag and drop the file onto one of your slides.
- You can choose if the song plays for just one slide or the entire presentation by clicking on "Format Audio" next to the "Home" button, and then, clicking on "Play Across Slides" under "Audio Options".

Sample Slideshow

Community Q&A
- Choose a theme for the photo slideshow. If the photos are from a summer vacation, choose a bright yellow background or upbeat music. Thanks Helpful 0 Not Helpful 0

You Might Also Like

- ↑ https://support.microsoft.com/en-us/office/create-a-presentation-in-powerpoint-422250f8-5721-4cea-92cc-202fa7b89617
- ↑ https://support.microsoft.com/en-us/office/save-your-presentation-file-34377c9c-a1e5-44e1-9c3f-e6e72ee6c541
- ↑ https://tsengcollege.csun.edu/sites/default/files/PDFs/forWindows/Slide_Titles_in_Microsoft_PowerPoint.pdf
- ↑ https://support.microsoft.com/en-us/office/add-rearrange-duplicate-and-delete-slides-in-powerpoint-e35a232d-3fd0-4ee1-abee-d7d4d6da92fc
- ↑ https://support.microsoft.com/en-us/office/insert-a-picture-in-powerpoint-5f7368d2-ee94-4b94-a6f2-a663646a07e1
- ↑ https://support.microsoft.com/en-us/office/add-transitions-between-slides-e89a076e-ed81-404e-9598-021a918fa1ba
- ↑ https://guides.lib.umich.edu/c.php?g=283149&p=1886370
- ↑ https://support.microsoft.com/en-us/office/play-music-across-multiple-slides-in-your-slide-show-b01ded6a-28c8-473a-971a-6dfa92cc9367
- ↑ http://answers.microsoft.com/en-us/office/forum/officeversion_other-powerpoint/powerpoint-how-to-add-music-throughout-the/10a366a4-9727-4f78-aa06-e9f76c8a5269
- ↑ https://support.microsoft.com/en-us/office/add-rearrange-duplicate-and-delete-slides-in-powerpoint-e35a232d-3fd0-4ee1-abee-d7d4d6da92fc#OfficeVersion=macOS
- ↑ https://support.microsoft.com/en-us/office/insert-a-picture-in-powerpoint-5f7368d2-ee94-4b94-a6f2-a663646a07e1#OfficeVersion=macOS
- ↑ https://support.microsoft.com/en-us/office/play-music-across-multiple-slides-in-your-slide-show-b01ded6a-28c8-473a-971a-6dfa92cc9367#OfficeVersion=macOS
About This Article
- Send fan mail to authors
Did this article help you?

Featured Articles

Trending Articles

Watch Articles

- Terms of Use
- Privacy Policy
- Do Not Sell or Share My Info
- Not Selling Info
Get all the best how-tos!
Sign up for wikiHow's weekly email newsletter
Free online slideshow maker.
Combine photos and video clips with music to create a captivating slideshow in minutes. No experience required.

Template IDs
(To pull in manually curated templates if needed)
Orientation
(Horizontal/Vertical)
( Full, Std, sixcols )
(number of templates to load each pagination. Min. 5)
Most Viewed
Rare & Original
Newest to Oldest
Oldest to Newest
(still/multiple-pages/video/animated)
(true, false, all) true or false will limit to premium only or free only.
Make a photo slideshow in minutes with Adobe Express.
Share your story as a captivating slideshow for your audience with Adobe Express. Quickly and easily create a unique wedding slideshow, promote your product and business, or make a recap video of your favorite travels in minutes. Start with free slideshow templates at your fingertips, drag and drop icons and text, then choose a royalty-free Adobe Stock soundtrack that best fits the theme of your video. In no time, you’ll be able to turn your vision to life with a video slideshow made in Adobe Express. No experience required.
Discover even more.
Facebook Video
Instagram Video
TikTok Video
YouTube Clip
Marketing Video
Animation Video
Outro Video
Intro Video
Promo Video
How to make a photo slideshow.

Personalize your slideshow with one-click video editing tools.
Cut, crop, & trim..
Select videos and photos to crop, cut, split, or trim in just a few taps.
Easy resize options.
Make content of any size in the same project. Use the Resize tool to adjust video dimensions anytime.
Stand out with animation.
Select any element in your project to add movement or dynamic transition effects.
Adjust video speed.
Speed videos up or slow them down in one click.
Send an edit link.
Invite other people to edit your video project directly, leave comments, or view it in real-time, from anywhere.
Share on social.
Connect your social channels to the Adobe Express Content Scheduler & share your video to your favorite platforms.
Add text to photos and videos.
Apply text to any photo or video with tons of unique font combinations to choose from.
Enhance with filters.
Try out filter effects or tweak the look and feel of your media using the Adjustments menu.
Make any kind of content from your browser.
All-in-one online content creation app..
Create slideshow videos, explainer videos, montages, and more and share to any digital destination.
Thousands of free Adobe Stock videos, images & music.
Tons of royalty-free stock music, videos, images, & design assets right in Adobe Express to add to your own content.
Free video templates for any occasion.
Find the perfect free template to start customizing with your own media.
Tons of free templates to make a video slideshow.
Whether you’re making a video slideshow to showcase your favorite memories, a how-to video, or a recap video, there are tons of stunning, free slideshow templates fit for any occasion right in Adobe Express. It’s free, easy to use, and all skill levels can make a video slideshow in minutes.

Turn any video or photo into a dynamic viewing experience.
Add a blend of photos and video clips to a single slideshow. Drag the corners of each clip to shorten scenes or split videos in one click. To add a whole new layer of dimension, you can even apply animated transition effects to any text, icon, or graphic in your project to capture – and keep your audience’s attention.
Frequently asked questions.

- Customer Help
- X (Twitter)
How to Create a Stunning Photo Slideshow in PowerPoint
A photo slideshow can bring your PowerPoint presentation to life. In this article, you’ll learn step-by-step how to make a compelling photo slideshow in Microsoft PowerPoint. We’ll cover choosing your photos, arranging them, adding transitions, music, and text – everything you need to create a dynamic slideshow your audience will love. Whether you’re a PowerPoint beginner or experienced user, you’ll find tips to take your next slideshow from ordinary to extraordinary.
Getting Started Create Slideshow in PowerPoint
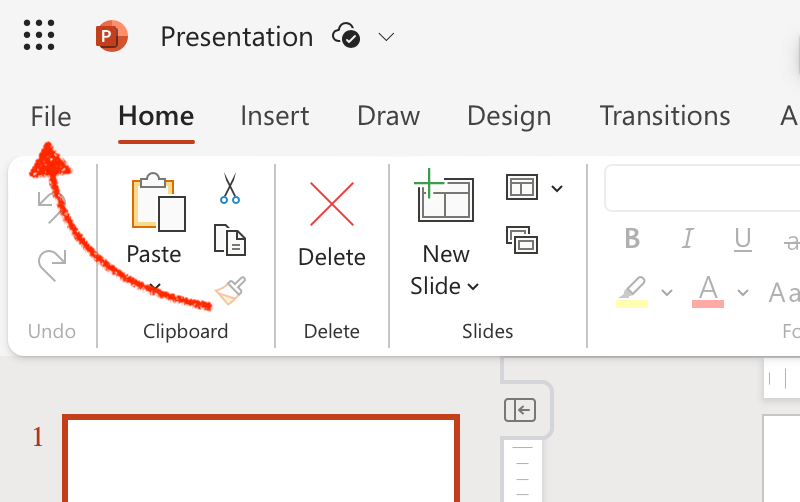
Now you can customize this template slide for your photo slideshow. Change the title, subtitle, and text box colors and fonts to match your brand or theme. You’ll also want to delete any placeholder images and ensure the slide layout works for photos. The title and text boxes should not cover up the main photo area.
Add Photos to Your PowerPoint Slideshow
Step 1: Inserting a Single Photo

- Choose the desired image and confirm to insert it onto your slide. This method is ideal when you’re aiming for a different and selective approach in your presentation.
Step 2: Adding Multiple Photos Simultaneously
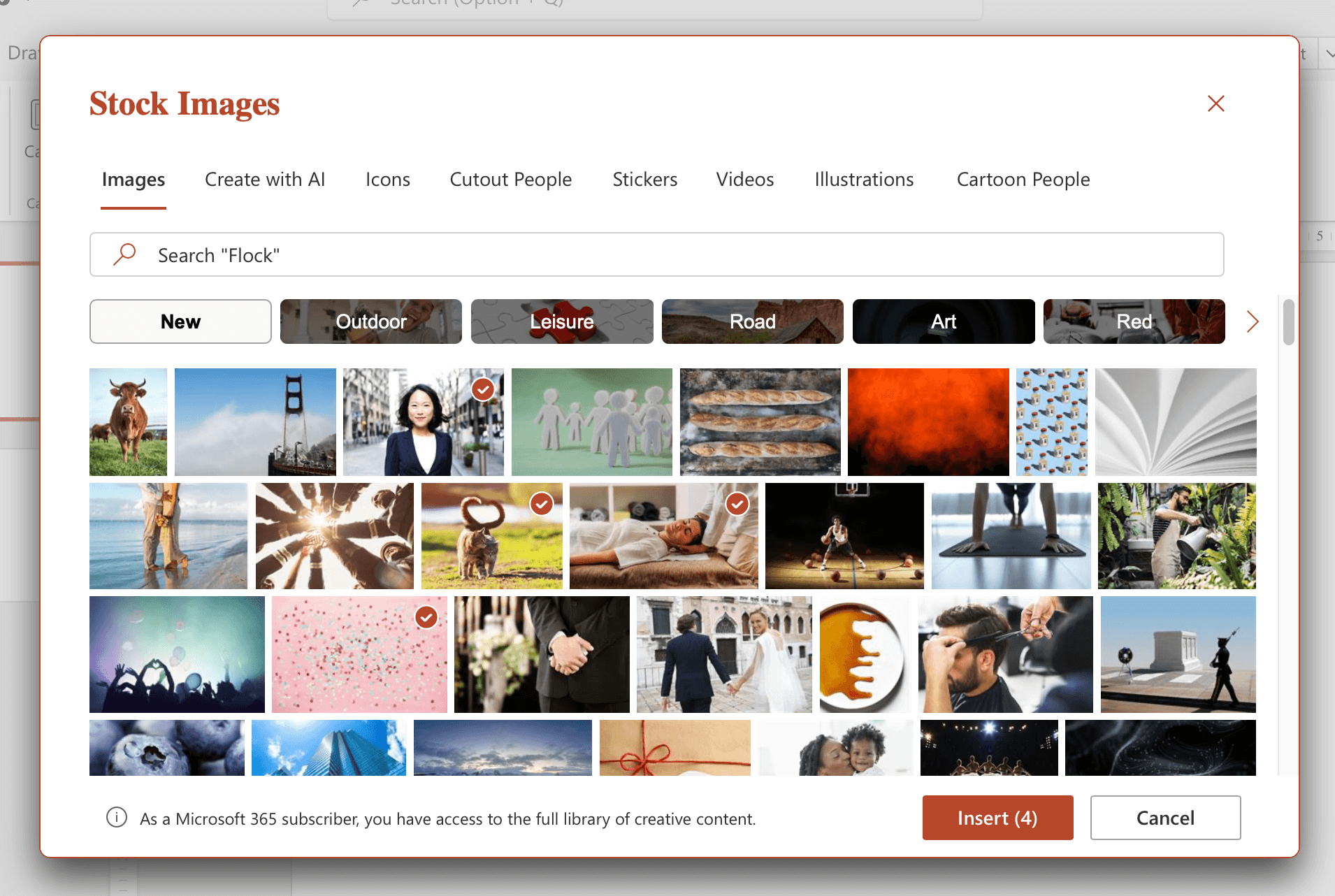
- Simply drag the slides from the folder and drop them directly onto the PowerPoint slide. This batch insertion saves time and ensures consistency in your slideshow.
Step 3: Adjusting and Refining Your Photos

Step 4: Ensuring Harmony Between Photos and Slide Elements
- Review each slide to make sure photos don’t overlap with titles, bullet points or short text boxes.
- Adjust the position or size of photos if they obstruct any slide elements. This ensures your slides in PowerPoint are both visually appealing and easy to understand.
Step 5: Exploring Additional Features (Optional)
- For users on a Mac, familiarize yourself with any interface differences.

- For a continuous presentation loop, select the “loop continuously” option in the slideshow settings.
- Dive into the “Slide Layout” or “Picture Layout” options to experiment with different visual arrangements for your content.
Make a Custom Title Slide
Step 2: Inputting Your Title and Subtitle

- Below the title, there’s a space for a subtitle. Use this to provide additional context or a secondary message related to your main theme.
Step 3: Enhancing Text Aesthetics

Step 4: Dabbling in Color Choices
- With your title or subtitle text highlighted, click on the text color option in the “Home” tab. Select a color that complements your presentation’s theme.

Step 5: Embedding a Relevant Image
- To further enhance your title slide, consider adding an image that ties in with your presentation’s theme.

- Once inserted, adjust the image’s size and position it behind your title and subtitle. Ensure the image doesn’t overpower the text but complements it.
How to Add Music into Your Microsoft PowerPoint Presentation
Step 1: Initiating the Audio Addition
- Navigate to the slide where you want the music to start playing.
- Head over to the “Insert” tab located at the top of the interface.

Step 2: Modulating the Audio Volume

- Use this slider to adjust the audio volume. If you’re aiming for background music that doesn’t overpower your presentation’s content, set the volume to a lower level.
Step 3: Selecting the Right Tune for Emotion
- The music you choose plays a pivotal role in setting the mood for your slideshow on PowerPoint.
- Reflect on the emotion or message you want to convey with your slides. Whether it’s nostalgia, excitement, or inspiration, pick a track that heightens this emotion.
- Remember, the right song or instrumental piece can amplify the impact of visual transitions, making slide transitions to your slide more dynamic and engaging.

How to Add Engaging Transitions to Your Presentation Slide Show
Step 1: Exploring the Transition Palette

Step 2: Fine-Tuning the Transition Speed

- By default, the transition duration is set to 1 second. However, if you’re aiming for a more relaxed and deliberate pace, especially for photo slideshows, adjust this to 2-3 seconds. This ensures each photo or slide lingers a bit longer, allowing viewers to fully absorb the content.
Step 3: Maintaining a Uniform Transition Style
- Consistency is key to a professional-looking presentation. Instead of mixing and matching various transitions, which can be jarring, opt for a uniform slide motion effects style.
Step 4: Taking a Sneak Peek of Your Transitions
- Before finalizing your presentation, it’s always a good idea to preview your slide motion effects.
How to Elevate the Visual Appeal of Photos in Your PowerPoint Presentation
Step 1: Fine-Tuning Brightness and Contrast
- Launch Microsoft PowerPoint and navigate to the slide containing the photo you wish to enhance.

- Within this tab, locate the brightness and contrast sliders. Adjusting these can significantly improve the clarity and visibility of your image, ensuring it looks its best on the big screen.
Step 2: Amplifying Color Vibrancy
- Still within the “Picture Format” tab, look for an option labeled “Color Saturation.”
- Boosting this will make the colors in your photo more vivid and pronounced, allowing your images to truly make a photo slideshow stand out and captivate your audience.
Step 3: Thoughtful Application of Filters
- In the same “Picture Format” tab, you’ll find an option labeled “Color.” Clicking on this will reveal a dropdown with various filter effects, such as black & white, sepia, or vintage.
- While these filters can add a unique touch, it’s crucial to use them sparingly. Over-filtered images can appear unprofessional or distract from the content.
Step 4: Incorporating Delicate Visual Effects
- Beyond color adjustments, PowerPoint offers a range of subtle effects to enhance your photos further.

Step 5: Individual Photo Refinement
- As you progress through your slide show in PowerPoint, take the time to enhance each photo individually. This attention to detail ensures a consistent and high-quality visual experience throughout your presentation.
- However, always use restraint. Not every image may need adjustments, especially if they’re already of high quality.
How to Efficiently Save and Distribute Your PPT Presentation
Step 1: Initial Saving of Your Slideshow
- After finalizing your presentation in Microsoft PowerPoint, it’s essential to save it in its native type.

Step 2: Transforming Your Slideshow into a Video
- If you’re looking to share your slideshow in a more dynamic format, Power Point offers the option to export it as a video.
- Click on the “File” menu again and navigate to “Export.”
- Here, you’ll find an option labeled “Create a Video.” Select this and choose the desired video quality, typically MP4 file. This makes your slideshow more accessible and playable on various devices.
Step 3: Broadening Your Audience Reach
- With your slideshow now in video type, you can upload it to popular platforms like YouTube, Vimeo, or even Google Drive.
- Uploading to these platforms allows for wider sharing, making it accessible to colleagues in the workplace, friends, or the general public.
Step 4: Converting to a Portable Format
- Under the “File” menu, find the “Export” option again and select “Create PDF/XPS Document.” This format is perfect for sharing via email, embedding on your website, or posting on social media platforms.
Step 5: Universal Sharing
- With your presentation now available in multiple formats, you’re equipped to share it virtually anywhere! Whether it’s a video link, a downloadable PDF, or the original PowerPoint file, you can distribute your engaging slideshow to a diverse audience across various platforms.
Creating a compelling photo slideshow in PowerPoint just takes a few simple steps. In this guide, we covered choosing an eye-catching template, importing photos, adding animation and music, customizing the title slide, and enhancing image quality.
With the right combination of great visuals, audio, animation, and text, you can make an engaging slideshow. Use these tips to take your PowerPoints photos from bland to brilliant.
Now you have all the tools to make your own dynamic photo slideshow presentation in PowerPoint. Bring your photos to life and impress any audience. Just follow this guide’s step-by-step instructions. Soon you’ll be a PowerPoint slideshow pro!
You must be logged in to post a comment.
- Business articles (22)
- Google Slides (57)
- Keynote (27)
- PowerPoint (83)
- Support (2)
Ready to get started?
Slideshow maker: easily create stunning slideshow videos online.
Trusted by 9+ million people and over 10,000 companies
Easily make slideshows from your photos and images with the Biteable slideshow maker. Create professional slideshows with music and text animation for presentations, ads, training, or internal communication. Edit one of these surefire slideshow video templates or pick another from the Biteable template library .
Pick a slideshow to customize.
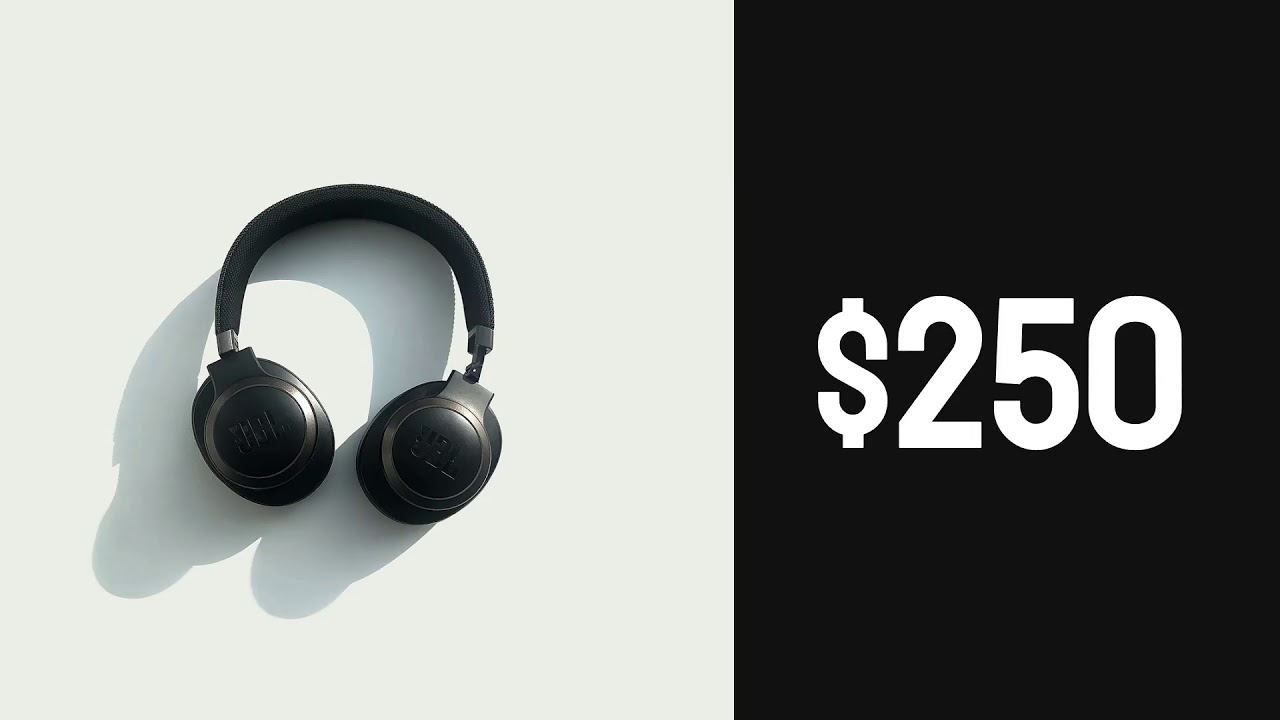
How to make a slideshow online with music
Start your free Biteable trial .
Choose a slideshow video template (or start from scratch).
Upload your own photos, videos, and music, add animated text and make it your own.
Download your slideshow or share it with a single, trackable link.
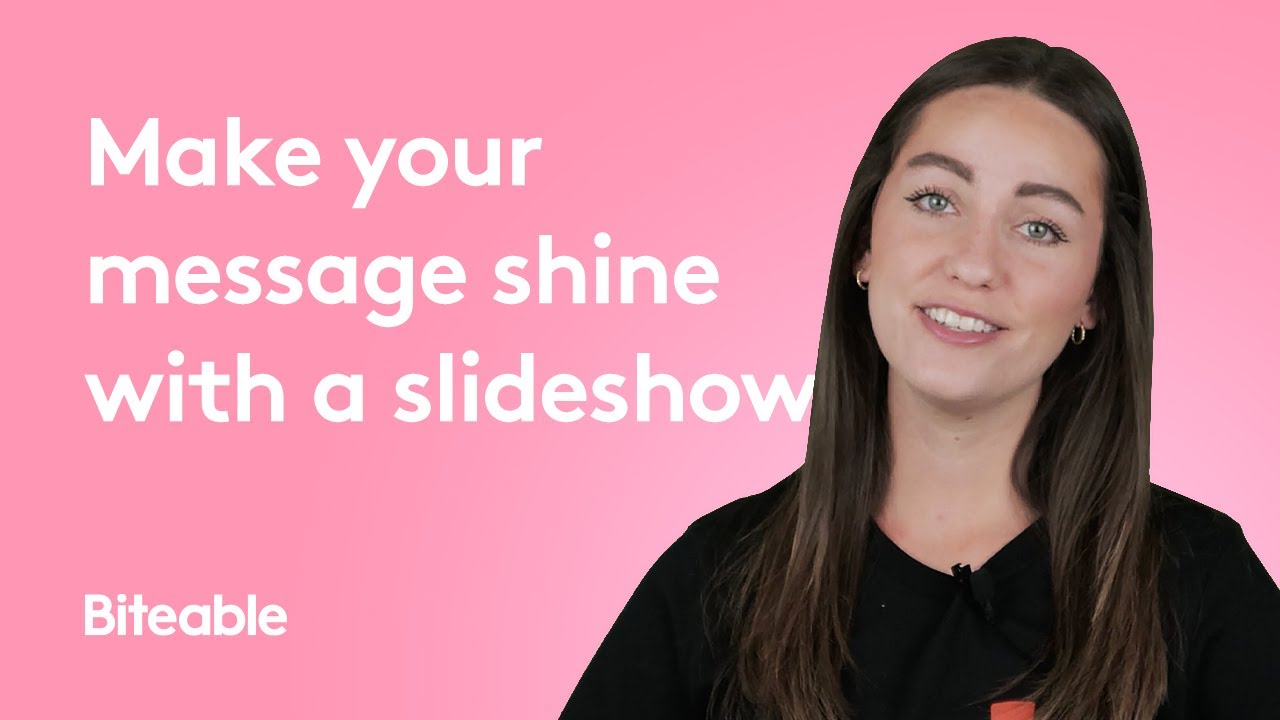
Best-in-class templates
Start with a professionally-designed template to create a video in less time.
One-click editing
Streamlined and smart. Add on-screen text, animations, and music with a single click.
Single link sharing
Share the link once, update your slideshow whenever you need.
Getting started
Make slideshows from your photos and videos.
Your photos and videos are more useful than you think (especially if you’ve got a business). People are visual by nature and nothing convinces like a video slideshow. Achieve the success you’re after. Create a world-class slideshow you made yourself (in minutes).
Send your sales up, up, and away
Whether you’re selling or gathering leads, you’ll get results quicker with a customized slideshow.
Thanks to their versatility, slideshows can be reused in a host of ways. Easy sharing with a single link means you can post your slideshow anywhere, add it to your website and direct marketing in emails, or even embed your slideshow video in a PowerPoint presentation . If the information changes, no problem. Share the link once, update your video whenever you need.
Biteable’s online slideshow software makes turning your photos and videos into stunning slideshows a snap.
Create videos that drive action
Activate your audience with impactful, on-brand videos. Create them simply and collaboratively with Biteable.
Sell out your event or course
Promoting events and courses is a good deal easier with a slideshow. Along with giving you a professional edge, a finely-tuned slideshow allows you to make a convincing argument.
Use the Biteable slideshow creator to seamlessly combine photos, videos, testimonials, and insights into a single video. Share it online and in person to fill seats fast.
Get people excited
The best way to get people excited about pretty much anything is with a slideshow. Want friends and family to enjoy your holiday pictures? Use a slideshow. Want management to love your presentation ? Use a slideshow. Want more followers? You guessed it — create a slideshow.
Make your slideshow as engaging as possible with the best online slideshow maker around: Biteable. Mix and match your own content with a huge range of animation and effects to make videos so breathtaking your audience will watch them from start to finish.
“Easy. Inexpensive. Excellent results. But most of all, Biteable upgrades and adds new items WITHOUT asking for more money!”
- Barry, maker of lovely videos
“❤️ Biteable. Super easy to use, looks very professional, and the team is always adding to and improving it. Support is quick and efficient, too.”
- Sarah, a happy customer
The slideshow maker that offers more
With a video slideshow, you’ve got a far higher chance of standing out from the crowd. On social media, videos get shared far more than text and images combined. Likewise, video on a landing page can increase conversions by 80% or more .
Imagine what you’ll achieve with a gorgeous video slideshow. All you need is a Biteable template and the time it takes to drink a coffee.
Need to collaborate with teammates on a slideshow presentation? No problem. Biteable’s collaborative platform and team-focused features make this a snap.
Begin with a professional template
Biteable offers a huge range of ready-to-use slideshow templates to get you started quickly. They’re created by professional animators and marketers, so every video you make is both beautiful and effective.
Begin with a template from the gallery. There are hundreds to browse, conveniently divided by type. Depending on your audience and brand, choose between humorous, tech, professional, and a host of other styles.
Personalize with pictures, videos, and text
Uploading your own videos and photos is easy. Hit ‘Upload’, then select either ‘Image’ or ‘Video’. Navigate to the content you’d like to use, click on it, and it will appear in Biteable. Or drag and drop it into the box provided.
Next, update the text in your slideshow video. Or if you prefer a story without words, you can delete the text altogether. You’re the captain of this ship.
Add extra zest with music
Complete your slideshow with the perfect music track. Either pick a song from the Biteable library or upload one from your own collection.
The right song is essential for slideshows you embed in email , host on YouTube, or add to your website. If you present your slideshow in person or on social media, audio is less critical, so you might choose to have no sound at all.
Add a clickable call-to-action button
Do you want your audience to take action after watching your slideshow? No problem. Add a call-to-action button in a few simple steps.
Track the success of your slideshow
With Biteable’s easy sharing and tracking capabilities, you can measure your success with no extra effort. Simply share your slideshow using the unique link generated in Biteable, then return to the app to see your video analytics .
Measure how many people watched your slideshow, where they watched it from, and how many stayed tuned all the way to the end.
Start your free trial and make a stunning slideshow online in no time
See the difference video makes for yourself with a week’s worth of free videos for your business.
Create stunning slideshows with these 3 tips
Great slideshows have three simple things in common. Forget them and your viewers will be left wanting. Remember them and your views will skyrocket.
1. Tell a story
All videos need a story to succeed. Whether it’s a 7-second YouTube marketing ad or a 2-minute explainer on your website, you have to tell a story. Here are two story structures that are easy to master when creating a slideshow:
If you want to show people something that happened — like your holiday — a linear story is enough. All you have to do is add your slides in the order they occurred.
- If you’re selling something, start by framing the viewer’s problem then explaining how your product or service solves it.
2. Keep your text short
When it comes to video, a few words will get you further than a lot. Let your videos and pictures do the talking. Keep your text brief and your viewers will love you for it.
Thankfully, every scene in your Biteable video comes with a recommended number of characters to keep your writing sharp. Stay within the limits and your video will be concise and easy to read.
3. Make it visually spectacular
Every great video is a pleasure to watch. Biteable offers a host of options to make your slideshow as engaging as possible. Select from a huge range of animation , professional video clips, and loads of text effects.
Slideshow maker FAQs
Your questions answered about all things slideshow.
How do I make a slideshow for free?
You can make a slideshow for free, but we don’t recommend this if you’re making it for business. Most paid slideshow apps are reasonably priced and include features like quality stock footage and music, custom animated text, and premium effects. Your slideshow will look more professional with these additions.
How do I make a slideshow of pictures?
Making a slideshow of pictures is easy with the right tool. With a quality online slideshow maker, you can easily upload your pictures and turn them into video snippets that look and feel like a professional slideshow. A good slideshow-making app will let you do all this with the click of a button.
How can I make a video slideshow with music and pictures?
Making a video slideshow with music and pictures takes 5 steps:
- Pick a template. (Good online slideshow apps have plenty.)
- Upload pictures.
- Choose music. (Stock music from the app or upload your own.)
- Add animated text. (Optional.)
- Share your slideshow. (The best slideshow apps give you a link for easy sharing.)
How can I make a slideshow on my computer?
Making a slideshow on your computer with a desktop app is one option, but you have to store your large slideshow video files on your own computer or cloud storage. Online slideshow apps are a better choice. You still access the app from your computer, but your slideshows are stored on the app and can be shared via a link.
How do I make a slideshow with a video?
Making a slideshow with a video is similar to making one with pictures. You can even combine pictures and video clips into the same slideshow.
- Upload your pictures and videos into a slideshow app.
- Click to add them to your slideshow timeline.
- Drag and drop to adjust the order.
- Choose a background track.
What is a good video slideshow app?
When it comes to good video slideshow apps, we’re biased toward Biteable (of course). But in general, if you want a professional-looking video slideshow, look for an app that has templates so you don’t have to start from scratch. Also look for an easy-to-use interface and premium features like custom animations and text effects.
Where can I make a slideshow video?
The easiest place to make a slideshow video is on an online video making app. Find an app with slideshow video templates that come pre-built with well-paced transitions. A high-quality app will have easy editing features so you can customize your template as much as you like.
Further reading
Related to the biteable slideshow maker.
Give yourself an unfair advantage over the competition with the Biteable blog. It’s the insider’s guide to slideshows, videos, marketing with video, and so much more.

39 (sneaky but brilliant) free advertising ideas

YouTube analytics: 10 metrics you really should be measuring

The 20 best commercial ads of all time, ever
Make a masterpiece in minutes. join the 9m+ people who love biteable.
Simply make the Best
Free online photo slideshow maker.
Just Make It!
- Up to 1080p output, with photo-class picture quality maintained.
- Utilize every single pixel to detail your cherished memories, no black-stripe or tricky decorations.
- Visualize melody by automatically aligning transitions with beats of background music.

- Compilation free. Immediately see effect of any change.
- Upload free. No need to upload contents until publishing.
- As simple as 3 steps to make a slideshow.

- Installation free. Run in browser, occupy no resource when not used.
- Sign-up free. Use anonymously as you prefer.
- Downloadable as mp4 video , then sharable at any video-sharing site, or playable at most mobile devices.

Featured Slideshows
10 Free PowerPoint Templates to Present Your Photos With Style
The most common use of PowerPoint with photos is their use as photo albums. Create your own...or use the hundreds of free templates in the Office template gallery. We pick ten attractive ones.
You might think Photoshop is the best tool for putting together a photo collage, but actually PowerPoint offers plenty of free templates for you to use instead. Here's how to use a template in PowerPoint along with all the best PowerPoint photo collage templates you have to choose from.
Why Use PowerPoint Photo Collage Templates?
Share your photos: For our most popular preoccupation with photos—sharing.
Show off photos with style: A professional photo collage template can add gravity and enhance your photos.
Save time: Microsoft PowerPoint templates for photos are molds for standard layouts. Why reinvent the wheel? Save time with pre-made photography templates so you can focus on other things instead.
Showcase creativity: Turn a long-term photography project into a creative PowerPoint photo album presented as a slideshow.

How to Search for Free PowerPoint Photo Collage Templates
The most common use of Microsoft PowerPoint with photos is to use it as a photo album. PowerPoint ships with some default photo templates, but you can also use free templates in the Office Online Template & Themes gallery.
Follow these steps in Office 365. It should be similar for other versions of Microsoft Office as well.
- You can tweak your slides further by applying Themes from the Design tab with just a click. A theme is a predefined combination of colors, fonts, and effects. Different themes are suitable for different slide layouts.
Tip: You can pin your favorite templates to the New screen.
The 10 Best PowerPoint Photo Templates
Good presenters know not only what to present but also how to present. These 10 professional photo collage templates do some of the handholding for you.
1. Stay Minimal With the Classic Photo Album
The Classic Photo Album PowerPoint template is a minimal theme suitable for black and white street photography. Use this to create a personal portfolio. Limited to two colors, it doesn't distract from the photos you use the template for.
If you want to go with color, customize the default theme background, colors, number of images, alignment of thumbnails, and more by using the Ribbon.
2. Make a Baby Photo Collage
This PowerPoint photo slideshow template presents your cute baby pictures in a vertical style. You can use a different number of photos in the slides and write down memories associated with the photos.
3. A PowerPoint Collage for Wedding Photos
The elegant Wedding Photo Album is a compilation of 17 slides in different layouts. You will find other wedding album templates in the gallery, but this is an understated photo collage. You can add up to five wedding photos to create a collage. For more choices, search with a "wedding photo album" keyword.
4. Birthday Photo Album Template for Any Age
A common use of collages is to put together a birthday photo album. This PowerPoint template for birthday photos is easy to adapt to your needs. The 15 deck template also comes with editing instructions if you are a beginner on PowerPoint and need some help.
5. A Stylish Biography Template for Class
Studying the biographies of achievers is required reading in many grade levels. This is not for your photos but for profiling the life of famous men and women in the class. The Biography Presentation template is a well-designed template with space for photos and biographical information. Use each slide to focus on a single aspect of the achiever's life.
6. Escape With a Road Trip Photo Album Template
Just looking at the collage of placeholders for your road trip photos might make you want to take one. This beautiful PowerPoint template has eight slides, so you might need more of them if you bring back lots of memories.
7. Have Fun With a Party Photo Album Template
A fun party can throw up a lot of little moments. Capture them all in a slideshow with this 21-slide PowerPoint template. This photo collage template is colorful to match any fun theme for your party.
8. Remember Someone With a Memorial Album
Use the Floral memorial album template to pay tribute with a PowerPoint slideshow. The eight slides in the template are designed for different photos and one of the slides can even hold eight photos. This presentation design is somber but stylish at the same time.
9. Send a Reunion Reminder With a Family Photo Album
Present a few loving family photos to inspire everyone to start preparing for Thanksgiving and Christmas. The theme of these PowerPoint slides is simple, and you can easily add a few more slides to the default five this deck comes with.
10. Create a Stunning Photo Book
You might feel overwhelmed if someone asked you to put together a quick photo book. But use this subtle yet stylish PowerPoint photo book template to get the job done in no time. The name and the placeholder images might suggest a fashion theme, but you can easily repurpose it for any photos.
Let's Not Forget Office Online
You might not use PowerPoint Online for crafting that killer presentation, but it's still a free alternative to Microsoft Office with plenty of templates.
While most of the online photo templates are crossovers from the Office suite gallery, there are still some exceptions. For example, the Animated picture collection template.
You can always download a template from the online gallery to your desktop. And you can save your presentation to a web location just as easily with OneDrive, then access it from there with Office 365.
Other Sources of Free PowerPoint Templates
There also lots of non-Microsoft sources of free Microsoft PowerPoint templates and backgrounds. Search with a keyword like "photos" or "photo album" to find them. Here are a few suggestions:
- SlideHunter
- PPTtemplate.net
- PresenterMedia
- Powered Template
- Graphic River (paid)
Templates can help you take shortcuts through the time-consuming task of designing a presentation. That way you can save more time for perfecting the look of your presentation with a few profession design tips.
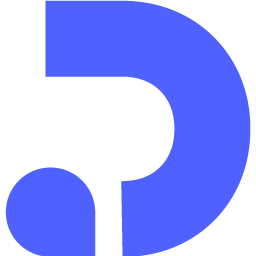
November 14, 2023
Can't find what you're looking for?
How to Make a Slideshow: The Complete Guide to Creating a Stunning Slideshow with Photos
Create stunning slideshows with photos in minutes with this easy-to-follow guide. Learn how to make a slideshow on your phone or computer, add text and captions with a video maker, and create a professional presentation that captures the attention of your audience.
What's Inside?
Looking to create a stunning slideshow for your blog or social media? This guide will show you everything you need to know, from selecting the right software to adding music and graphics. With step-by-step instructions and helpful tips, you'll be creating sliders in no time!

Let's first start with what a slideshow is:
What is a slideshow?
A slideshow is a digital presentation of images, videos, and music that can be used to evoke emotions and tell a story. Slideshows make it easy to celebrate important events like birthdays, anniversaries, and memorials. There are many software programs available that can help you create a slideshow with music, images, and visual effects. All you need to do is pick a template, add your photos and videos, select a soundtrack, and you're ready to go. Decktopus is a popular design tool that makes it easy to create stunning slideshows quickly and easily.

Why you should make a slideshow
1. a slideshow can help tell a story visually and in a more engaging way than a simple text post..

The image is always more eye-catching than the text. A slideshow can be an effective way to tell a story and engage more with your audience. Slideshow videos should be kept short and concise, and a storyboard should be created to plan the video and ensure that all elements work together to tell a coherent story. Additionally, text should be added to videos and images to clearly convey key messages. Music can also be utilized to further enhance the emotional impact of the slideshow and make it more engaging for viewers. Finally, online distribution tools make it easy to share the slideshow on social media channels or to embed it on other platforms. By utilizing these tools and best practices, you can create a compelling slideshow that will capture the attention of your viewers and evoke strong emotion.
2. A slideshow can help your readers to better understand and remember the information presented.
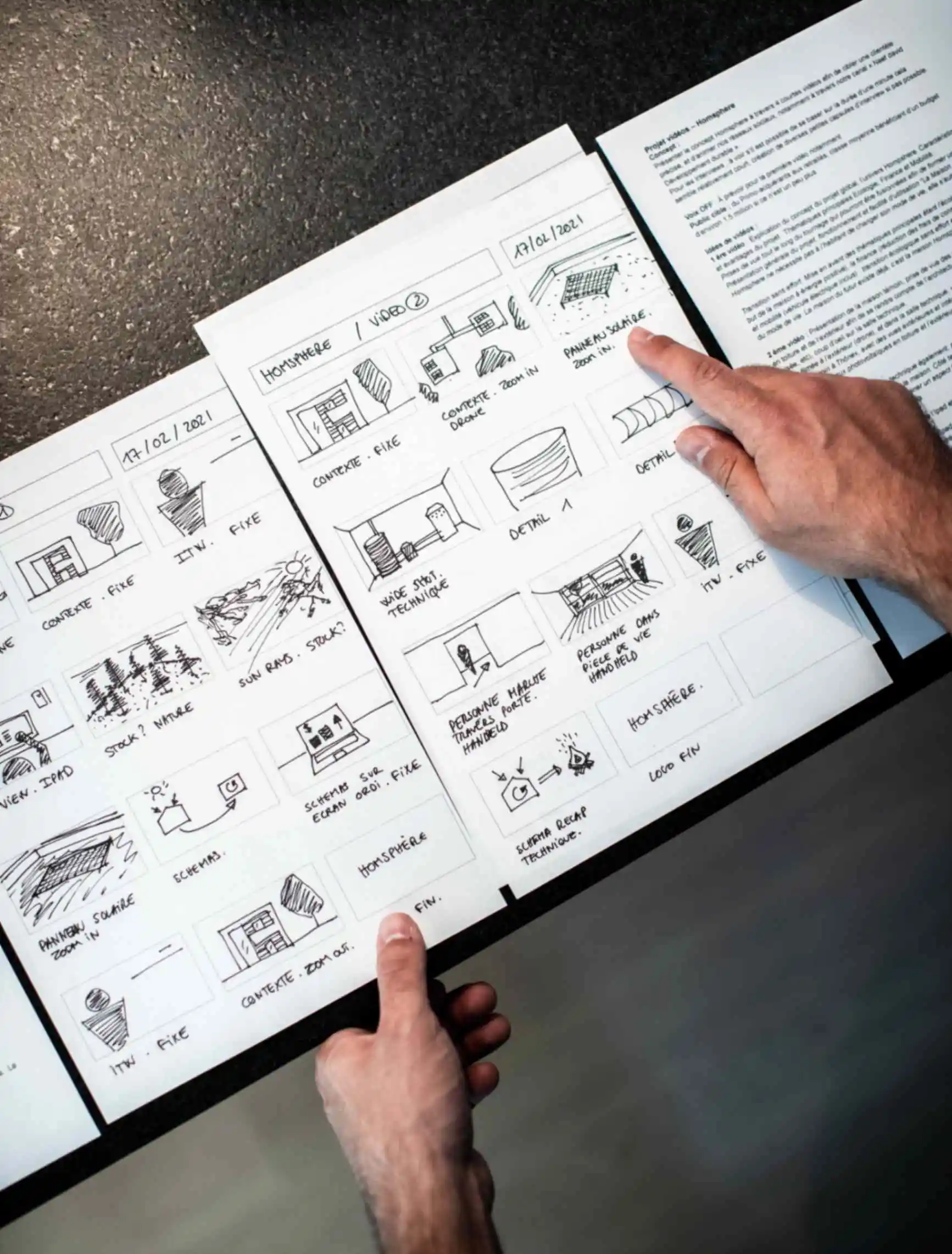
A slideshow can be a powerful storytelling tool in unique way that helps your readers better understand and remember the information presented. With the right music, captions and other text, images, and video clips, a slideshow can create a logical and visually compelling narrative. Through the use of storytelling, slideshows can help your readers visualize and engage with the content, allowing them to better comprehend and remember the information presented. Furthermore, a well-crafted, comprehensive storyboard can help ensure that all elements of your slideshow are cohesive, organized, and effective in conveying your message.
3. A slideshow can be a great way to add some visual interest and appeal to your blog posts.

A slideshow can help improve the appeal of blog posts by creating a story that engages the audience's attention. A storyboard can also be a helpful tool to plan a slideshow video and ensure that images, clips, and other content work together to create an engaging story. Additionally, text features can be used to enhance images and videos with captions and other text to highlight important points or reinforce key messages. A musical backdrop can also add depth and keep viewers engaged, as it plays to the viewer's emotions. Therefore, a slideshow is an effective way to make complex blog posts more engaging and interesting.
4. A slideshow can help keep readers engaged, even if they only have a few minutes to spare.

A slideshow with video clips, images, and text can help keep readers engaged even if they only have a few minutes to spare. By keeping the video clips and still photos to 20 seconds or less and each photo for three to five seconds, readers will be able to consume the content quickly and retain the main points of the slideshow. Additionally, using a slideshow video maker with text features like Vimeo Create can help convey the message or story more clearly by adding captions or other text to highlight important points. Lastly, incorporating music into the slideshow can further create an emotional connection with the reader and keep them engaged even if they have a limited amount of time.
5. A slideshow can be a great way to showcase a collection of photos or other visuals.

Slideshows are an excellent way to showcase a collection of photos or other visuals in an engaging and creative manner. From birthdays and anniversaries to funerals and memorials, slideshows bring motion to memories, allowing images to segue from one to the next. They can add music, narration, and visual effects to make them more powerful storytelling tools. For example, a slideshow could be used to illustrate a family's growth, from babies to kids to young adults, or to honor relatives and friends at a funeral or memorial service. Apps for Windows, Apple, and Android devices make it easier than ever to turn photos into a beautiful and memorable slideshow video.
6. Slideshows can be shared on social media, blog platforms, and other channels, which can help to increase visibility.
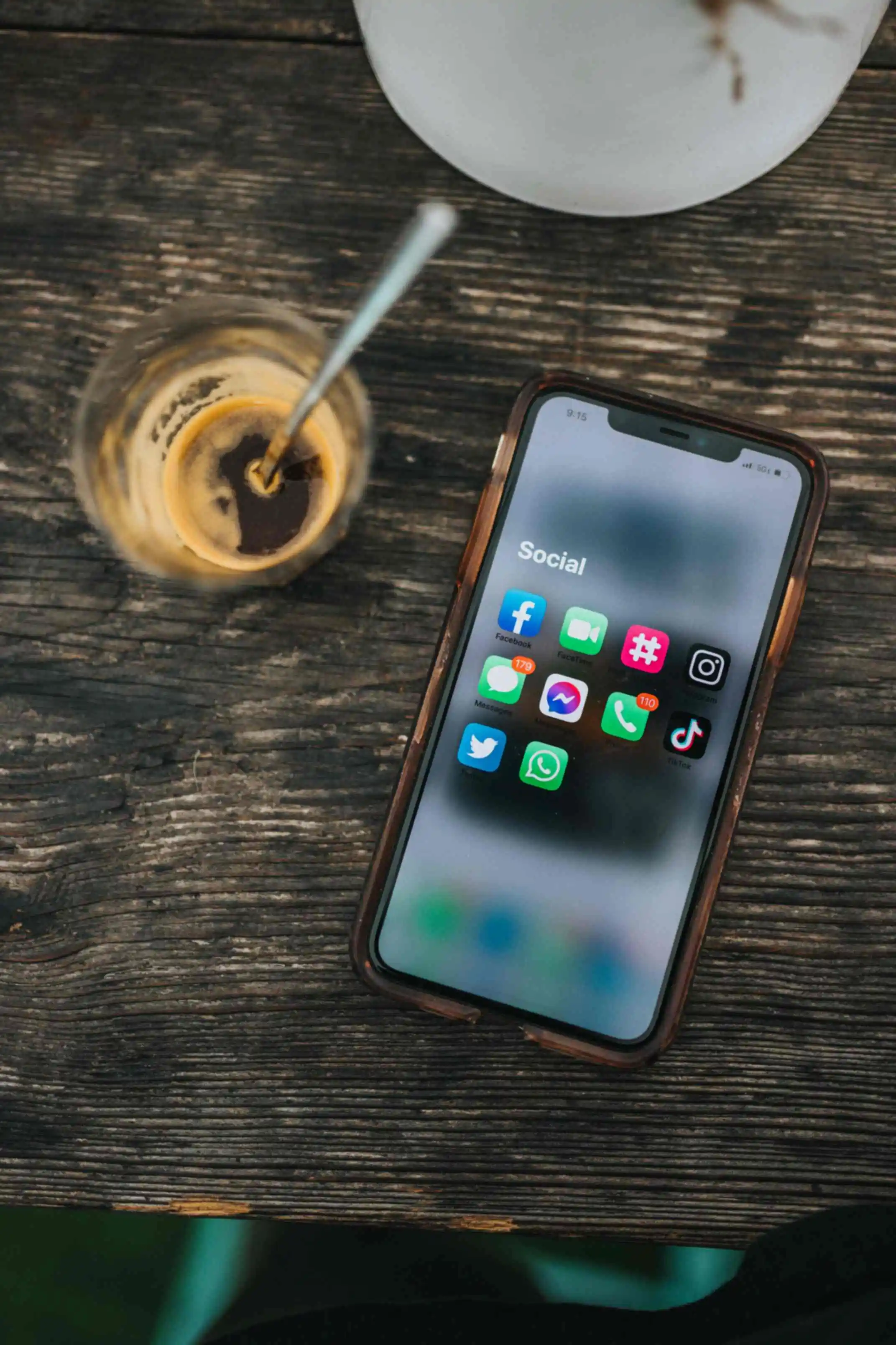
Making a slideshow can help increase visibility by creating an engaging story that captures the audience's attention. Through a slideshow, you can use short video clips, photos, text, and music to bring your message to life. Slideshows can help promote a product, create a tutorial, make an advertisement, or showcase your portfolio, thus increasing visibility of your brand or business. Additionally, sharing your completed slide show on social media channels or your website can help reach a wider audience and garner more attention. As a summary, slideshows can be a great way to showcase products or services.
How to make a slideshow with pictures and music
Step 1: choose content.
When creating a slideshow with pictures and music, there are a variety of content types that can be used. This includes images, videos, text, icons, and logos. Images and videos can be uploaded from personal sources. Images and videos should be chosen that are appropriate for the intended purpose of the slideshow. Additionally, text can be added to provide context or additional information to the slides, while icons and logos can be used to add flair.
Step 2: Add text and branding

If you want to add text and branding to your slideshow, you can do so easily with step-by-step instructions. First, you'll need to access an image editor like MS Paint , where you can add text messages to go with your photos before creating the slideshow video clips. You should also make sure that the image files you use have good resolution so that text can be read on a large screen.
Next, you'll need to use a web-based service like Promo to create your slideshow. Sign up, click on the upload button, and add the pictures you want to include in your project. Then, click on the Music tab on the left, and upload the music files you want to add. You can also trim the song, change its volume, and add a fade-out.
Once done, you can go back to the Editor and add text and change its font by double-clicking on the blue bar above the timeline. When finished, click on the Save & Preview button to the left. Finally, dress up your photo slideshow with music, custom text, animations, fonts, color schemes, and more by using the personalization panel on the right-hand side.
Step 3: Choose music

Choosing the right music for your slideshow is an important decision that can help set the tone for your presentation. To make sure your music is reinforcing your slideshow's primary message, follow these simple steps:
- Make your slideshow sound beautiful with a background track. Add an audio file that best suits your content then click "No audio" in the slideshow line and select your music. You can add only one non-protected song to your photo slideshow.
- Choose a clip that will gently draw attention without startling anyone. You may be surprised to find many stock audio of varying lengths and styles available in one click. Go to the Wave.video music stock library and find the sound that suits your slideshow perfectly.
- Match the length of your slideshow and the music you select. A short slideshow should stick with one song, and a longer one can experiment with two or three different music clips.
- Choose a song that fits the theme and mood of your audience. Make sure the lyrics and rhythm match the purpose of your slideshow video. Also, consider royalty-free music from sources like Artlist . For example, if the photos are from a summer vacation, choose a background color or music that is light and calming.
- Avoid recognizable songs as they can have specific associations in each person's mind.
- When selecting music, choose one that will evoke the same emotion as the point of your presentation. If you are giving an inspirational keynote speech, go with something rousing and upbeat. But if you are creating a remembrance ceremony, stick with something more somber and understated.
- Make sure that the volume of the music is low enough that it doesn’t compete with the narration. You want the audience to focus on the narration and not be distracted by the music.
- To start the presentation, use audio clips that build up slowly. Avoid clips that start with a bang as they may startle the audience.
By following these steps, you can ensure that your slideshow is accompanied by the perfect music to bring your presentation to life.
Tips and tricks for creating a stunning slideshow
1. select a professional slideshow maker.
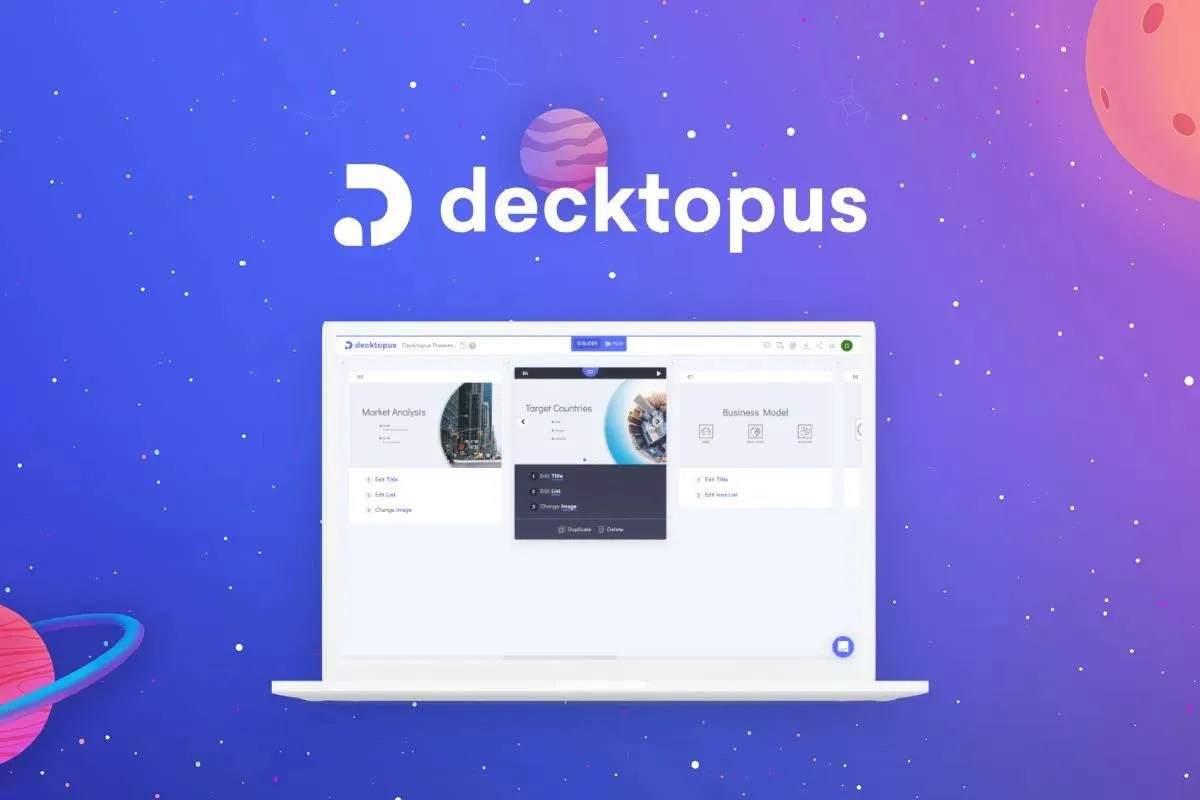
Creating a stunning slideshow is an important part of creating a presentation or message. It's essential to select a professional slideshow maker in order to ensure your slideshow is beautiful, powerful, and engaging. Professional slideshow makers provide abundant customization options so you can create something unique and powerful. They also provide access to thousands of free stock videos, premium images, and music tracks, making it easy to add branding and create something that stands out. Overall, selecting a professional slideshow maker is key to creating a stunning slideshow that will capture the attention of your audience.
2. Research Slideshow Templates
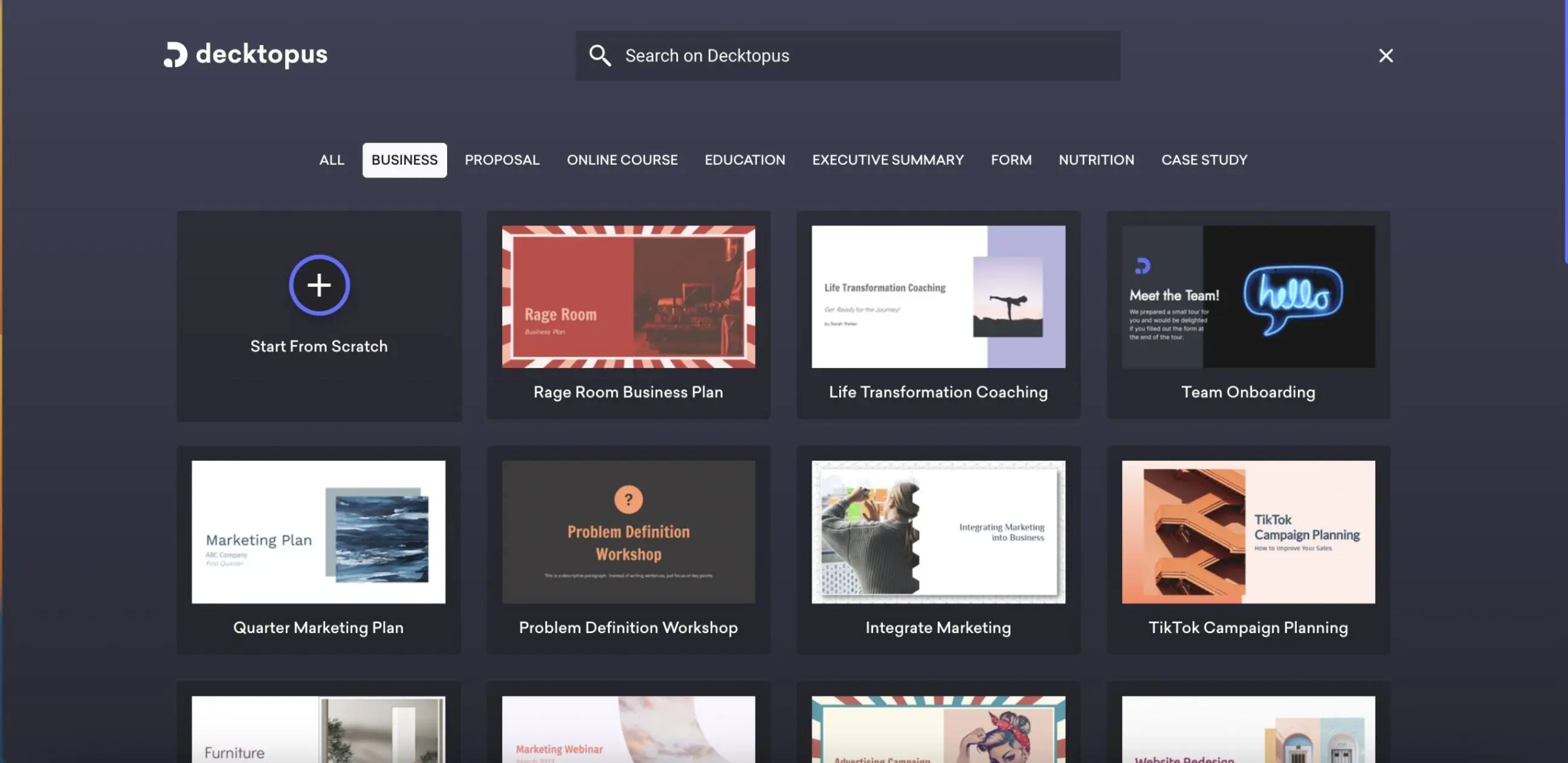
Creating a stunning slideshow doesn't have to be difficult. With the right research and template, you can make a beautiful and memorable presentation. At this point, you can take advantage of the large template pool where you can find everything you need in Decktopus. Follow these steps to get started:
- Visit a Decktopus website with a wide selection of slideshow templates. Look for an occasion or theme that best fits the purpose of your slideshow.
- Select your desired template. You can then fill your slides with videos, photos, text, and icons from the library of Decktopus.
- Use the "Design" button to explore different text styles and choose the one that best fits your slideshow.
- Personalize your slideshow by changing colors and text. Preview your work in progress to make sure it looks just right.
3. Understand the Different Types of Slideshows
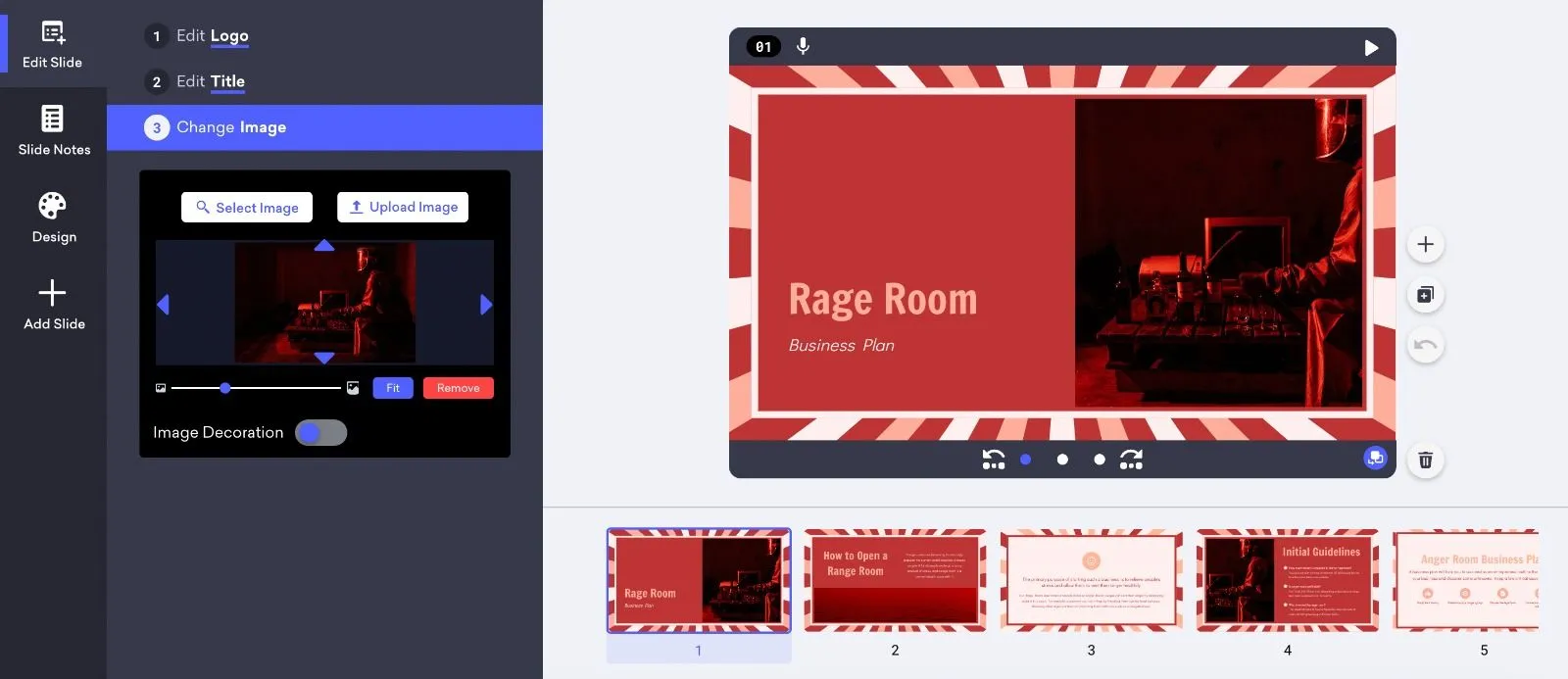
Slideshows can be used to create an engaging and professional-looking video. There are two main types of slideshows: quick play slideshows and saved projects. Quick play slideshows are simple and easy to create, and you can play a selection of photos with a theme and music. Saved projects allow you to create a more customized and polished video, as you can select photos, add text, choose a theme, add music, and set how long each slide appears. You can also add video clips to a saved project and share your slideshow online.
4. Add the Right Amount of Images and Videos
Creating an engaging slideshow doesn't have to be difficult as long as you choose the right mix of images and videos. With Wave.video's stock library, you have a variety of options to choose from.
However, if you'd like something more personal, Decktopus will completely satisfy your need. To do this, click on Edit Slide on the left menu and click on the Change Image button. At this point, you can use the royalty-free photo and gif library that Decktopus offers you, or you can upload your own photo to your slideshow.
Transitions are also essential in creating a successful slideshow. Experiment with different animations to keep the creativity alive and make your slideshow look like a cohesive piece. You can also use animation makers to create more engaging slideshows. There are many different animation makers available, both free and paid, so you can find one that fits your budget and skill level.
5. Add Text and Graphics to Your Slideshow
How can you add text and graphics to your slideshow? Let's follow step-by-step guide:
- Open an image editor such as MS Paint and add a text message to the images before making a slideshow video clip.
- In the Photos app on your Mac, click the appropriate slideshow under Projects in the sidebar.
- To add more photos to the slideshow, select a photo in the row of thumbnails at the bottom, click the “+” symbol, then click Add Photos. Select the photos you want to add, then click Add.
- To add text to a slide, select the photo, click the “+” symbol, then click Add Text. Select the text in the text box, then type the text you want.
- To delete text from a photo, select the text in the photo or select the T frame before the photo in the row of thumbnails, then press Delete.
- To delete a photo from the slideshow, select the photo you want to delete, then press Delete.
6. Customize the Duration, Style and Transition of the Slideshow
To customize the duration, style, and transition of a slideshow, you can use the Transition feature to set the time between slide changes, and modify other features such as color scheme, text, music, and animations. Additionally, you can choose from a variety of themes, such as Travel, Playful, and Bright, and use their corresponding soundtracks. Here is a step-by-step guide:
- Go to Transition and on the far right, adjust the Advance Slide to set the duration between slide changes.
- Click the Personalization panel on the right-hand side of the template and explore different text styles with the "Layout" tab.
- Adjust the interval for photos in the video editor, ranging from 1 second to 20 seconds.
- Set transition effects according to your preference.
- Tap anywhere on the black background to deselect the photo and tap the Settings icon at the bottom right to choose from a variety of themes.
- Turn on the Theme Soundtrack to use the theme’s corresponding soundtrack.
- Preview the photo slideshow template to make sure it looks good.
Once you’re done, you can produce and share your slideshow video with friends, family, and followers.
Frequently Asked Questions
How do i make a slideshow.
To make a slideshow, you'll need to gather your photos and choose a presentation software like PowerPoint, Keynote, or Google Slides. Once you have your photos and software, you can start creating your slideshow by adding photos to slides and arranging them in a desired order. You can then add text, transitions, animations, and more to make your slideshow more engaging.
What is the best slideshow maker?
There are many great slideshow makers available, but the best one for you will depend on your specific needs and preferences. Some factors to consider include ease of use, features, price, and compatibility with your operating system. Two of the best free ones are MiniTool MovieMaker and iMovie. Both are excellent for creating professional-looking slideshow videos without watermarks, and they are user-friendly enough for beginners.
What are the different formats for a slideshow?
When creating a slideshow, it is important to consider the different formats available. There are four primary formats for slideshows: Horizontal (16:9), Square (1:1), Story (9:16), and Vertical (4:5).
Horizontal (16:9) is the most popular format and is best suited for YouTube, Facebook, and Twitter. Square (1:1) is perfect for Instagram, Facebook, and Pinterest, while Story (9:16) is ideal for Instagram Stories and Reels, Facebook Stories, TikTok , and Snapchat. Lastly, Vertical (4:5) is suitable for Facebook, Instagram, and Linkedin.
Square formats are especially good for slideshows with music, as they are most suitable for mobile devices. No matter which format you ultimately decide on, there are plenty of options to ensure a comfortable viewing experience for your audience.
What are the different editing tools for a slideshow?
When creating a slideshow, there are a variety of editing tools available to customize your presentation. These tools can include a third-party audio editing program to combine multiple songs into one file, a photo video maker to create uniform color schemes, background images, font styles, and font sizes, as well as a text box that can be placed over the background. The different editing tools for a slideshow are the text tool, which allows you to add and edit text; the image tool, which allows you to add and edit images; the audio tool, which allows you to add and edit audio; the video tool, which allows you to add and edit videos.
What is the best software for making a slideshow?
Making a slideshow can be a fun way to share your memories with family and friends. There are a variety of software options available to create slideshows. Here are step-by-step instructions on how to make a slideshow using some of the most popular options.
- Decktopus - Decktopus can be used over the internet without any downloads. You can prepare stunning slideshows with the AI technology it uses and a rich template pool.
- iMovie – iMovie is included on Mac computers and is downloadable from the Mac App Store. This software is full of advanced features that are easy to pick up. There are plenty of tutorials available if you ever need help.
- Movavi Slideshow Maker – Movavi Slideshow Maker is available for both Mac and Windows and is free to try for seven days. It has a wizard feature to automatically create a slideshow.
- Decktopus can be used over the internet without any downloads. You can prepare stunning slideshows with the AI technology it uses and a rich template pool.
- Microsoft Photos – For PCs running Windows 10, Microsoft Photos is a great option to make slideshows. It is available to download, and it is easy to use. You can add photos, transition effects, and music.
Creating slideshows is an excellent way to increase the visual impact of your presentation. You too can captivate your audience by following the steps in this comprehensive guide one by one. So what are you waiting for to try? Let's get started now and witness the amazing effect the slideshow will have on your presentation.
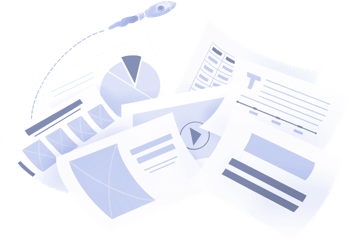
Stunning slideshows are waiting for you to make them
Let's start making slideshow with Decktopus
Don't waste your time designing your presentations by yourself!
Type your content and let our platform design your presentations automatically. No more wasting time for your presentations. Use hundreds of presentation templates to impress your audience. This is the only tool you need to prepare presentations. Try our Presentation Builder today >>
Don’t waste your time by trying to make a website for all your content
Place your content links and let our platform design your bio link automatically. No more wasting time for your social content distribution. Use hundreds of presentation biolink to impress your audience. This is the only tool you need to prepare good-looking bio links. Try our Bio Link Builder today >>
Do You Want To Create a Presentation?
Latest Articles
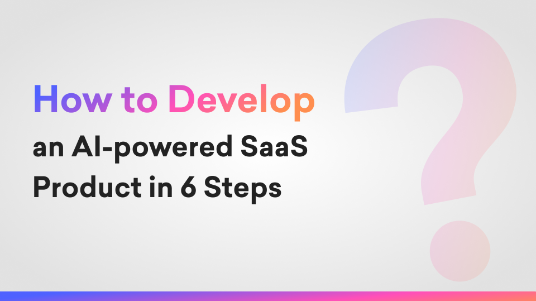
April 19, 2024
How to Develop an AI-powered SaaS Product in 6 Steps
Discover the essential guide on how to develop an AI SaaS product in just six comprehensive steps. Dive deep into the world of artificial intelligence SaaS solutions and unlock the potential of integrating AI into your SaaS offerings.
.jpg)
April 15, 2024
The 12 Most Interesting and Fun 5- Minute Ice Breaker Games
Is it the first day of school? Or has your work team just formed? Maybe you just want to energize your group members. Here we curated a list of activities and icebreaker games!
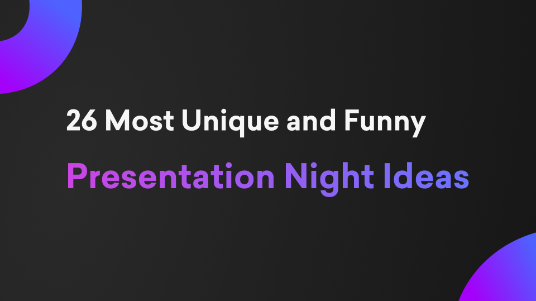
26 Most Unique and Funny PowerPoint Presentation Night Ideas
PowerPoint nights can be a hilarious and entertaining way to spend time with friends, colleagues, or beloved others. It's an opportunity to show your creativity and quirks, through your slides! Here are some of the best Powerpoint night ideas for parties.
Sign up for our newsletter to stay up-to-date on the latest news and tips from Decktopus.
Let’s create a form here to get visitors’ email addresses.
Ready to dive in? Start your free trial today.

Create a photo slideshow in PowerPoint
Bryan Jones
- eLearning Development , Posts , PowerPoint
I recently created a photo slideshow (using PowerPoint) of my dad’s life-sized chess set sculpture that’s at Facebook (Go Dad!).
I found that PowerPoint was a surprisingly powerful slideshow creation tool.
And once I learned the basics, I was able to create my next slideshow in under 1 minute!
Below is what I learned, as well as some bonus lessons such as adding music, creating a custom title slide, saving the slideshow as YouTube video, and more.
Let’s go ahead and get started!
Video Tutorial
Here is a video that shows the entire process:
And if you want to watch the published version of the slideshow, you can watch it here:
Sculptures are by my dad, Hardy Jones , and sculpture photos in the source files are courtesy of my good friend Erin Bibeau .
Screenshot and Text Tutorial
The screenshot version of the lessons are below and are organized into these sections:
- Create slideshow in under 1 minute
- Create a custom title slide
- Set slide transitions
- Improve image quality
- Scale images to the edge of the slides
- Add pan and zoom “Ken Burns” effect
- Create scrolling credits
- Save the PowerPoint slideshow as a video that you can upload to YouTube
Create a PowerPoint Slideshow in Under 1 Minute
To watch this section as a YouTube video, click here .
0. Start with a new presentation open in MS Powerpoint.
Note: I’m working in PowerPoint 2016, but the steps are similar for 2013 and 2011.
1. Insert a photo album to your presentation
Go to “insert” → “photo album” → “new photo album”., click on “file disk”., select the photos from your computer.
Note: You can hold down Ctrl while clicking several photos to select them individually
Click “Insert”
Click “create”, 2. add transitions to your slideshow.
Next you want to add transitions to your new photo album.
Click the first slide, then hold Shift while clicking the last slide to select the whole range of slides.
Go to “transitions” → click on the arrow to open up more choices., click on “random”., 3. set the slides to advance automatically, from the “transitions” tab, check the “advance slide” “after” box., set it to 2 seconds (or whatever you want)., 4. set the slideshow to loop continuously, go to “slide show” → “set up show”., turn on “loop continuously until ‘esc’”, then click “ok”., 5. that’s it boom done in under 1 minute.
You’ve created a photo slideshow in PowerPoint in under 1 minute!
You can preview your slideshow with the preview button.
Advanced PowerPoint photo slideshow tips
The lesson above shows you how easy it is to create a photo slideshow in PowerPoint in under a minute.
But if you want to take it to the next level, you should continue reading below.
Advanced Tip 1: Create Custom Title Slide
The default title slide for a slideshow in PowerPoint is just a black slide with a text box.
I’d rather delete it than use the default view.
Or better yet, why not use an image from the slideshow with a text overlay? That’s what I’ll show you how to do below!
To watch this part of the lesson as a YouTube video, click here .
0. Start with the slideshow you created previously.
1. copy and paste a the template slide.
Note: You can download our free template here
The click the slide and using Ctrl + C to copy.
Then go to your own slide show, click on where you want to insert it, and hit Ctrl + V.
2. Click on the new slide to select it and customize it.
You can change the text as you please.
You can also change the image by right-clicking on the image → “Change Picture”.
Click on “Work offline”.
Then select a photo and click “Open”.
Click on the eye icons next to “text” in the “Selection” pane to hide the text.
Click on the box to select it → right-click → “Format Shape”.
Adjust the transparency depending on how bright or dark your background photo is.
Click on the eye icons for “text” again to show the text and see the effect.
Advanced Tip 2: Add Music
0. start with the slideshow you created in ms powerpoint., 1. insert the music.
Go to “Insert” → “Audio” → “Audio on My PC”.
Select a music file and click “Insert”.
2. Adjust the playback settings
Go to “Playback” → select “Automatically” for “Start” so that the music plays on its own.
Check the box for “Play Across Slides”.
To hide the audio icon on the slide during the show, click on it to select it, then go to “Playback” → “Hide During Show”.
You can loop the music if you want by checking the box for “Loop until Stopped”. This is optional.
3. Preview what it sounds like by clicking the preview button.
Advanced tip 3: transitions.
To watch the part of the tutorial as a YouTube video, click here.
0. Start with the slide show you created in MS Powerpoint.
1. select a slide to control the transition to it (from the slide before it)..
Go to “Transitions” → click the arrow for more choices.
Click on the transition style you want (this also previews them so you can see what they look like).
Advanced Tip 4: Image Quality
To watch this part of the tutorial as a YouTube video, click here.
1. Turn off the compression of images
Go to “File” → “Options”.
Then click on the “Advanced” tab and check the box for “Do not compress images in file”. (Directly beneath it, leave the “Default resolution” at “High fidelity” for good quality.) Turning off image compression helps a lot with zoom transitions of photos and when you enlarge photos, so that they don’t look pixelated.
Advanced Tip 5: Scaling Images
To watch this part of the tutorial as a YouTube video, click here .
Scaling photos will allow you to get rid of the empty spaces to the sides, like in the photo beneath.
1. Increase the size of the image to fill the workspace
Drag the image to the left (hold down left click on it) and align its left side with the edge.
Note: You may want to zoom out a little to make the next step easier.
Hold down shift and drag the lower right corner to resize it until it completely covers the empty space on the right. (Holding down shift keeps the image in proportion when resizing it.)
Click on the image and drag it up a bit to position it as you like.
Note: I like to use the thumbnails on the left pane to see what the positioning looks like.
If you’re a perfectionist, you can optionally also crop the overhanging part of the image if you wish by going to “Format” → “Crop”. It’s not really necessary, though.
2. Consider adding multiple photos for portrait oriented images
The image scaling method above is best suited to landscape pictures. If you have a portrait picture, you might wish to try using 2 or more pictures instead to cover up the empty spaces.
Advanced Tip 6: Add “Ken Burns” Pan Zoom Effect
A “Ken Burns” effect is adding some motion to the photos in a storytelling slide show. It’s an in-slide effect, unlike a transition. In this example, the slide starts zoomed in, then zooms out.
1. Create both a “grow/shrink” and a motion path effect to the image
Go to “Animations” → “Animation Pane”
In the Animation Pane, there are 2 things that need to be set up: a grow-shrink animation and a motion path. You then start them at the same time so they both move and grow. (See video linked in show notes on how to do this in detail as this takes some tweaking.)
The image will actually need to be much larger than the viewable area.
To compare the image size to viewable area, go to the Selection Pane and click the eye icon for the picture. This hides it.
You can now see the viewable area, which is quite small in comparison.
Advanced Tip 7: Add Scrolling Credits
Scrolling credits are the credits you list at the end of the video, auto-scrolling up.
1. Add a background color and a text box
Draw a black rectangle (or any color you wish) using the “Insert”->”Shape”->”Rectangle”
Create a text box with a contrasting color and insert your credits using “Insert”-> “Shape” -> “Textbox”
Move the text box below the entire slide
3. Add a line motion path animation to the text box
Note: Powerpoint actually has its own functionality for setting up credits, but it tends to stop in the middle if the credits are long. So it’s more reliable just using a the line motion path described below.
Click on the text box to select it. Then go to “Animations” → click on the arrow to expand the selection of animations.
Select “Lines” under “Motion Paths”.
3. Adjust the animation settings
The line will appear as a small vertical line with a green dot (where it starts) and red dot (where it ends).
You want it to travel up off the screen (scrolling up), so click on the red dot and drag it up above the slide.
Set the duration by going to “Animations” → “Duration”. The duration will depend on how long your credits are.
Remove the “smooth start” and “smooth end” by going to “Animations” → “Animation Pane”.
In the Animation Pane, click on the arrow for the text box → “Effect Options”.
Set “Smooth start” and “Smooth end” to 0 seconds. Click OK.
Advanced Tip 8: Save Slideshow As Video
One of the hidden features of PowerPoint is that you can save it out as a video. In my case, I wanted to save it as a video and upload it to YouTube. But you can also use it for other purposes as well.
1. Save your Powerpoint slideshow as a video
Go to “File” → “Save As” → “Browse”.
Under “Save as type”, change it from the default “PowerPoint Presentation” to “MPEG-4 Video”. (MP4 is a video format that’s compatible with Youtube.) Click “Save”.
You can track the progress for video conversion at the bottom. It usually takes a few minutes, but can take longer depending on the length of your video and the speed of your computer.
Once your video is complete, navigate back to the folder where you saved it.
Bonus Templates and Files
If you’ve made it this far, you’re a rockstar and you deserve something special. 🙂

Get 3 free slideshow templates:
Get your free download.
Got any suggestions?
We want to hear from you! Send us a message and help improve Slidesgo
Top searches
Trending searches

suicide prevention
8 templates

46 templates

tropical rainforest
29 templates

spring season
34 templates

american football
16 templates

32 templates
Picture Presentation templates
Download and edit these free google slides themes and powerpoint templates full of pictures, among other graphic resources at your disposal, and impress your audience with your presentations..
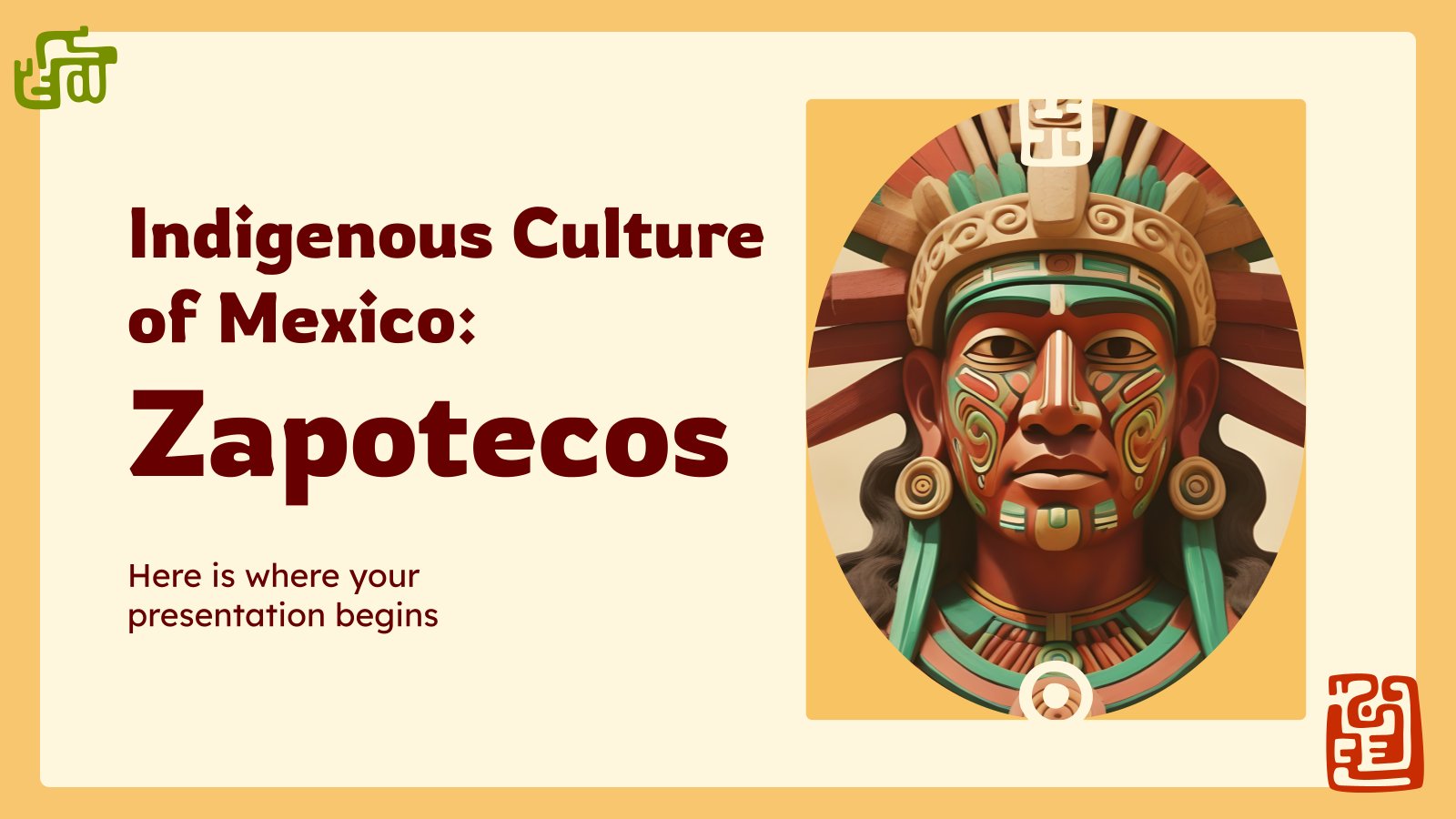
Indigenous Culture of Mexico: Zapotecos
Download the "Indigenous Culture of Mexico: Zapotecos" presentation for PowerPoint or Google Slides and start impressing your audience with a creative and original design. Slidesgo templates like this one here offer the possibility to convey a concept, idea or topic in a clear, concise and visual way, by using different...

Francisco de Goya
Download the "Francisco de Goya" presentation for PowerPoint or Google Slides and start impressing your audience with a creative and original design. Slidesgo templates like this one here offer the possibility to convey a concept, idea or topic in a clear, concise and visual way, by using different graphic resources....

Premium template
Unlock this template and gain unlimited access
Colorful Candy Shop Company Profile
Do you like candies? It’s time to sweeten your presentation with a very fun template! The pastel colors and wavy abstract shapes will make your information stand out and frame your data into a cool candy-land. Present your candy shop to potential investors, clients or at an industry level and...
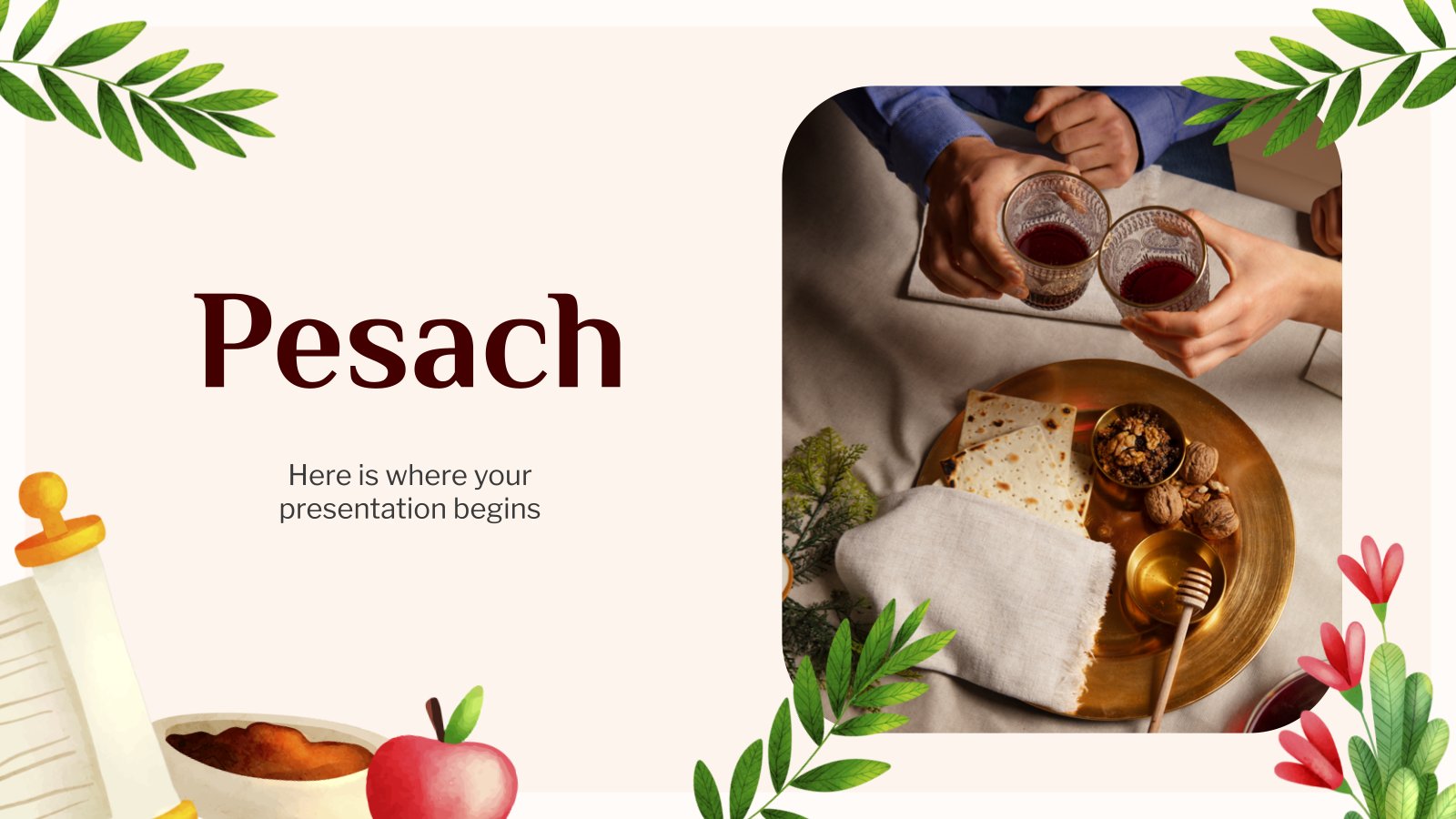
Download the "Pesach" presentation for PowerPoint or Google Slides and start impressing your audience with a creative and original design. Slidesgo templates like this one here offer the possibility to convey a concept, idea or topic in a clear, concise and visual way, by using different graphic resources. You need...

Buildings Detail Pictures Style for a Civil Engineering Project Proposal
Don’t waste a second preparing a presentation for your new project proposal and download this elegant, modern and corporate template. The resources included in this design will give life to your project and will help your investors or bosses visualize what you have in mind. They are completely editable, because...
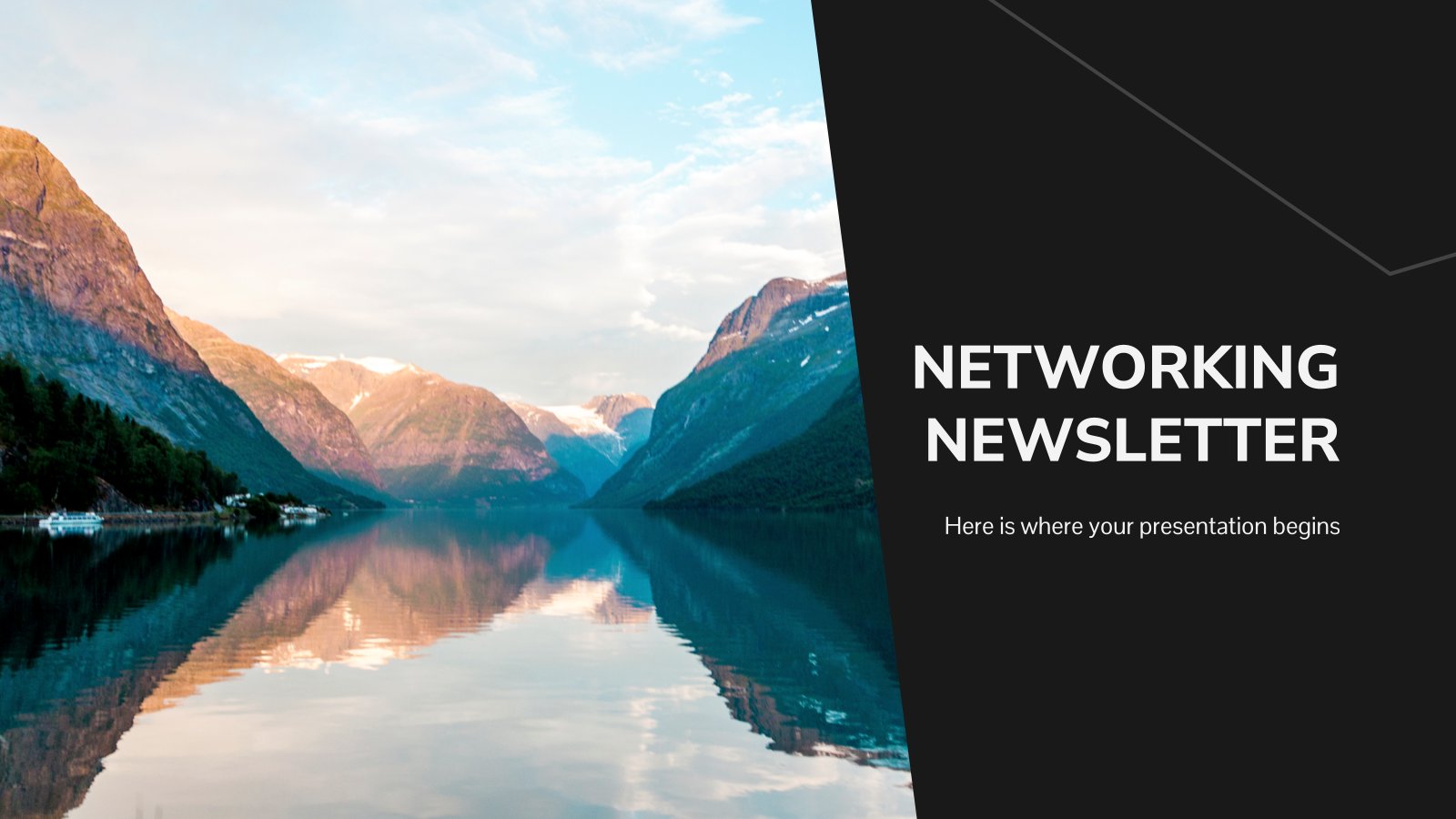
Networking Newsletter
Keep your subscribers up to date with a nice and professional newsletter. But to get your message across, you need something interesting, impressive, appealing. This is where our new business networking template comes into play!
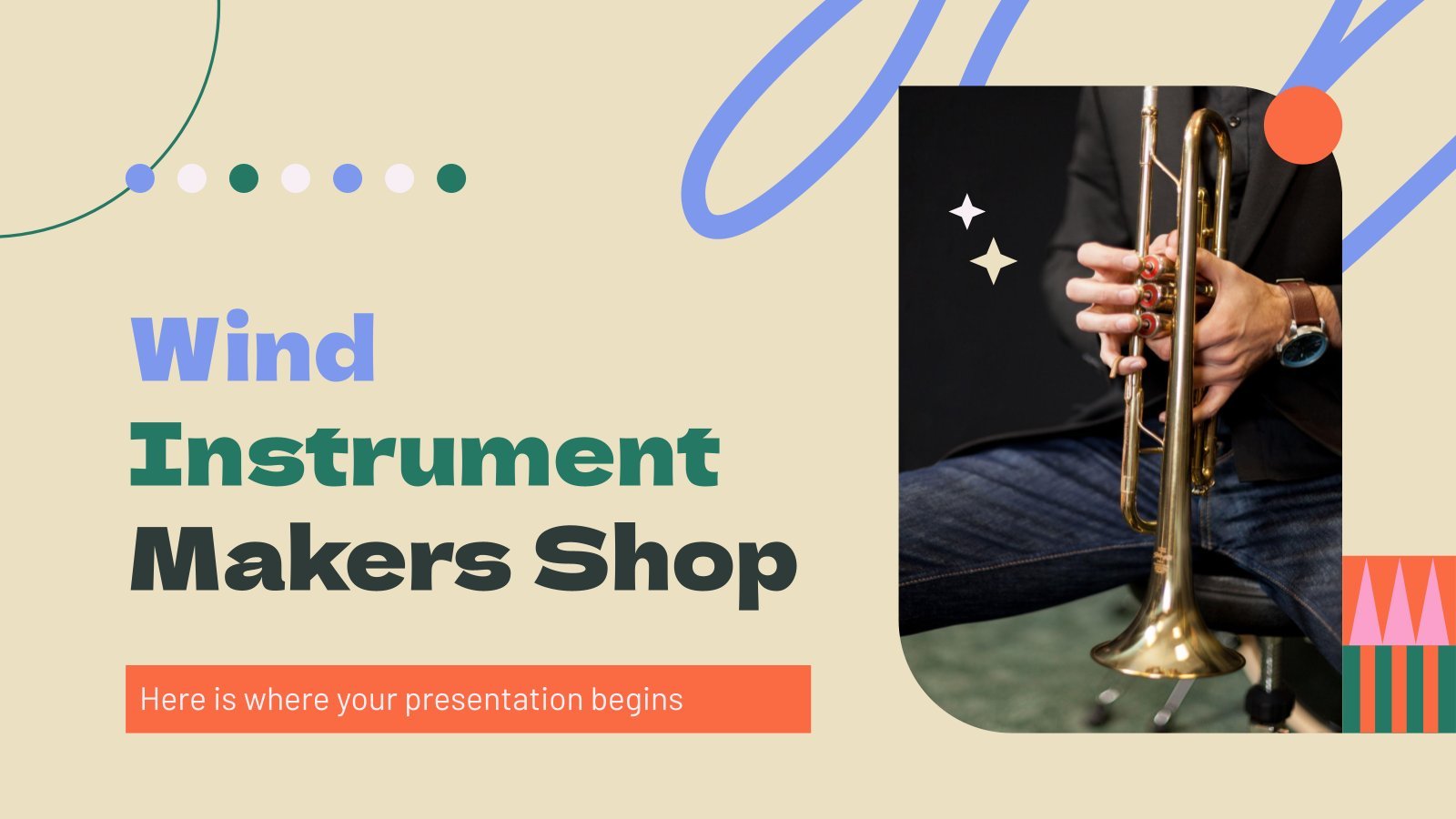
Wind Instrument Makers Shop
Download the "Wind Instrument Makers Shop" presentation for PowerPoint or Google Slides. Presenting a comprehensive company profile can be a game-changer for your business. A well-crafted profile connects with potential clients and vendors on another level, giving them a deep understanding of your organization. This company profile template can help...
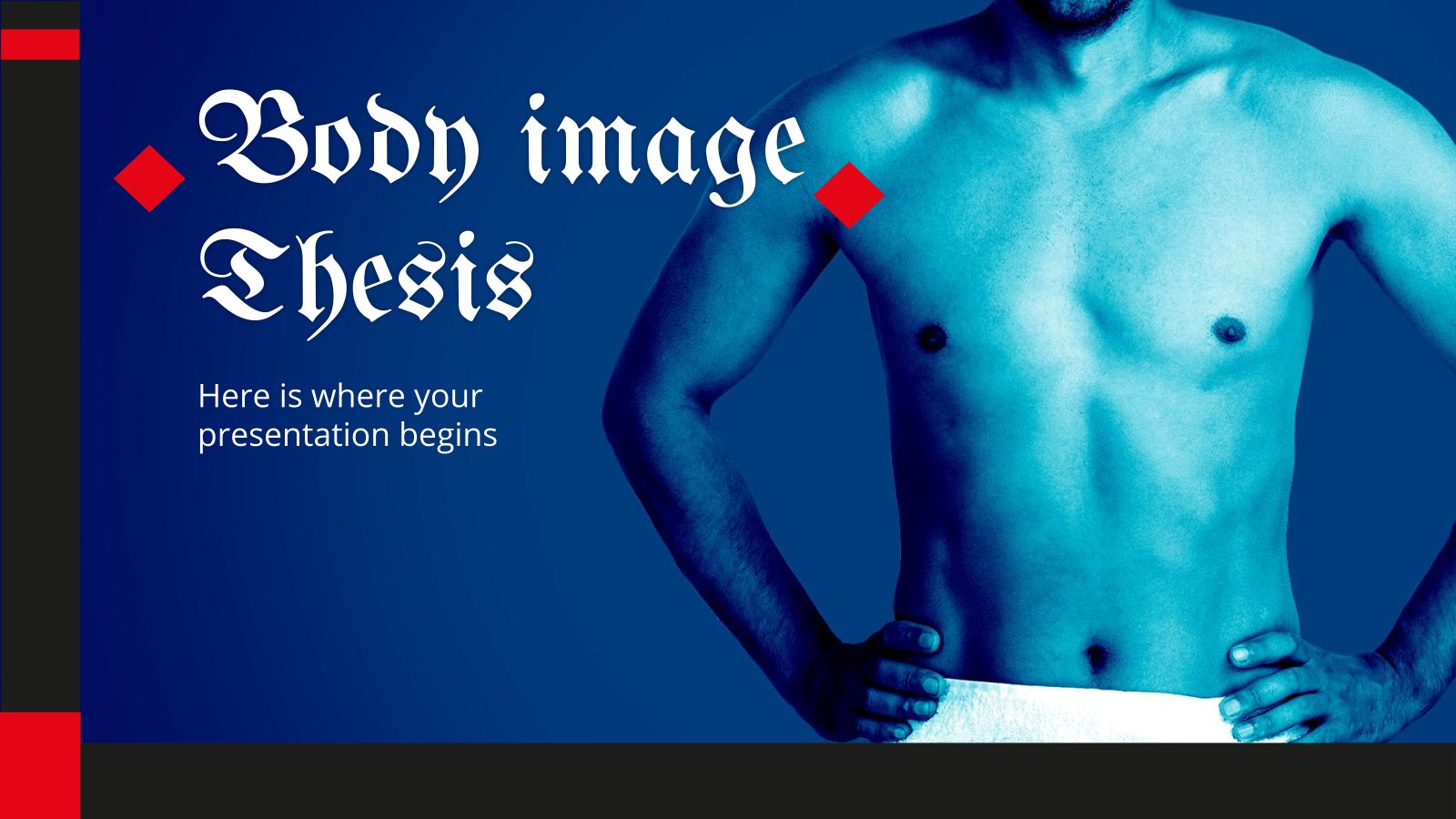
Body Image Thesis
Body image is how you see yourself, and that perception can sometimes be distorted leading to diseases such as anorexia or bulimia. If you are doing your thesis on the importance of body image, we suggest you use this duotone style template, which gives a sober look to your presentation....
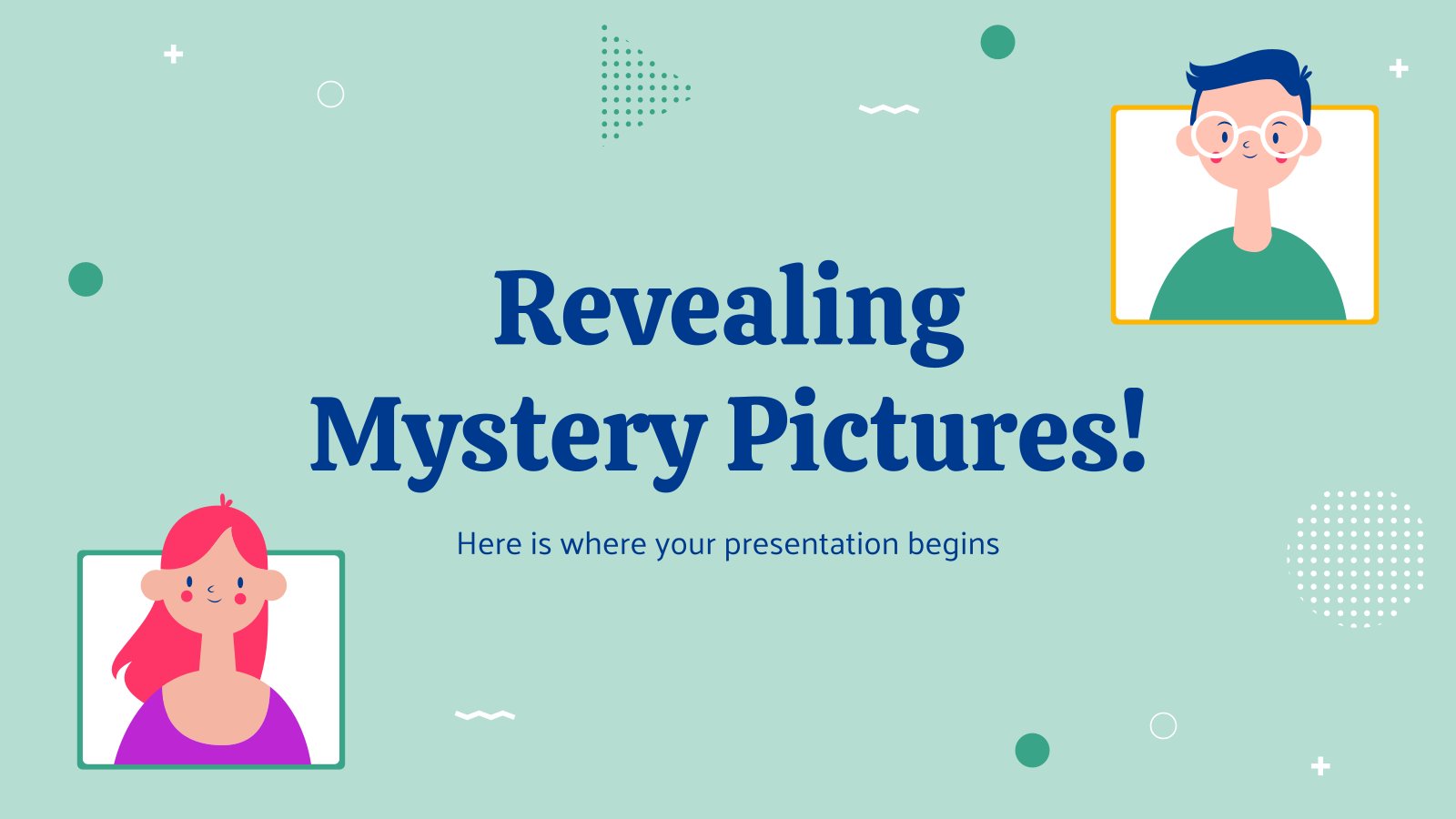
Revealing Mystery Pictures!
Keeping the attention of high school students is not always easy. That's why today we bring you this Slidesgo proposal with which you are sure to capture their interest. It is a template full of nonograms and mathematical exercises that your pupils must calculate. Each solution will give them a...

Engineering Project Proposal
What is the best way to build your own successful future? Giving a presentation made thanks to our new free business template! Your audience will appreciate your engineering project proposal, paving the way for new deals and investments.
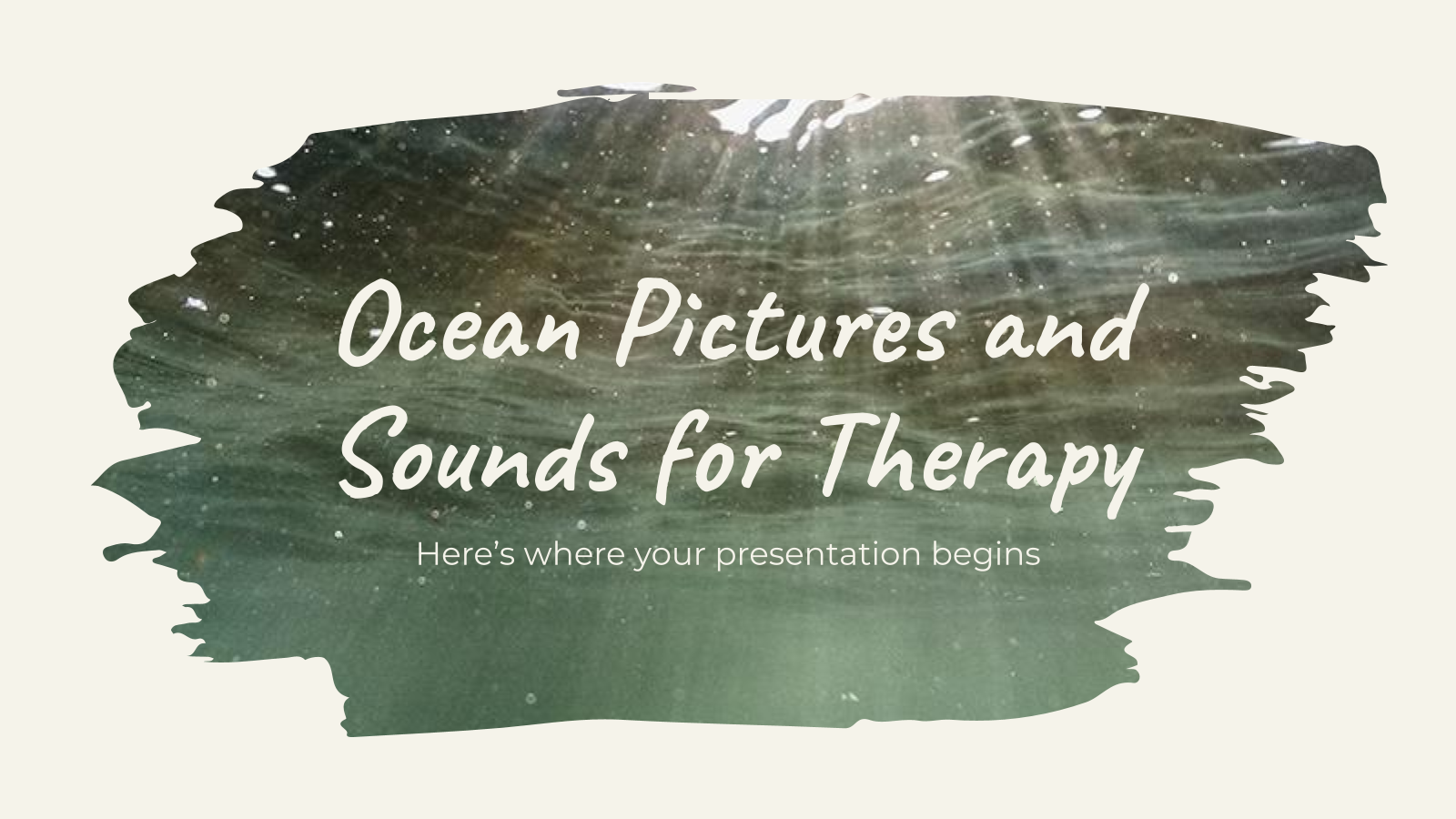
Ocean Pictures and Sounds for Therapy
The relaxing power of the sound of ocean waves is well known. If you are a therapist you surely know what we are talking about. Inspired by the ocean we bring you this template that you can use to explain the more scientific and technical side of sound therapies. We...

Memories Photo Album
It’s been a wonderful year, isn’t it? Perhaps you’ve visited lots of places, you’ve met many people or you’ve achieved quite a feat. Share your experiences with everyone by using this new free template by Slidesgo, whose design resembles a memory book!
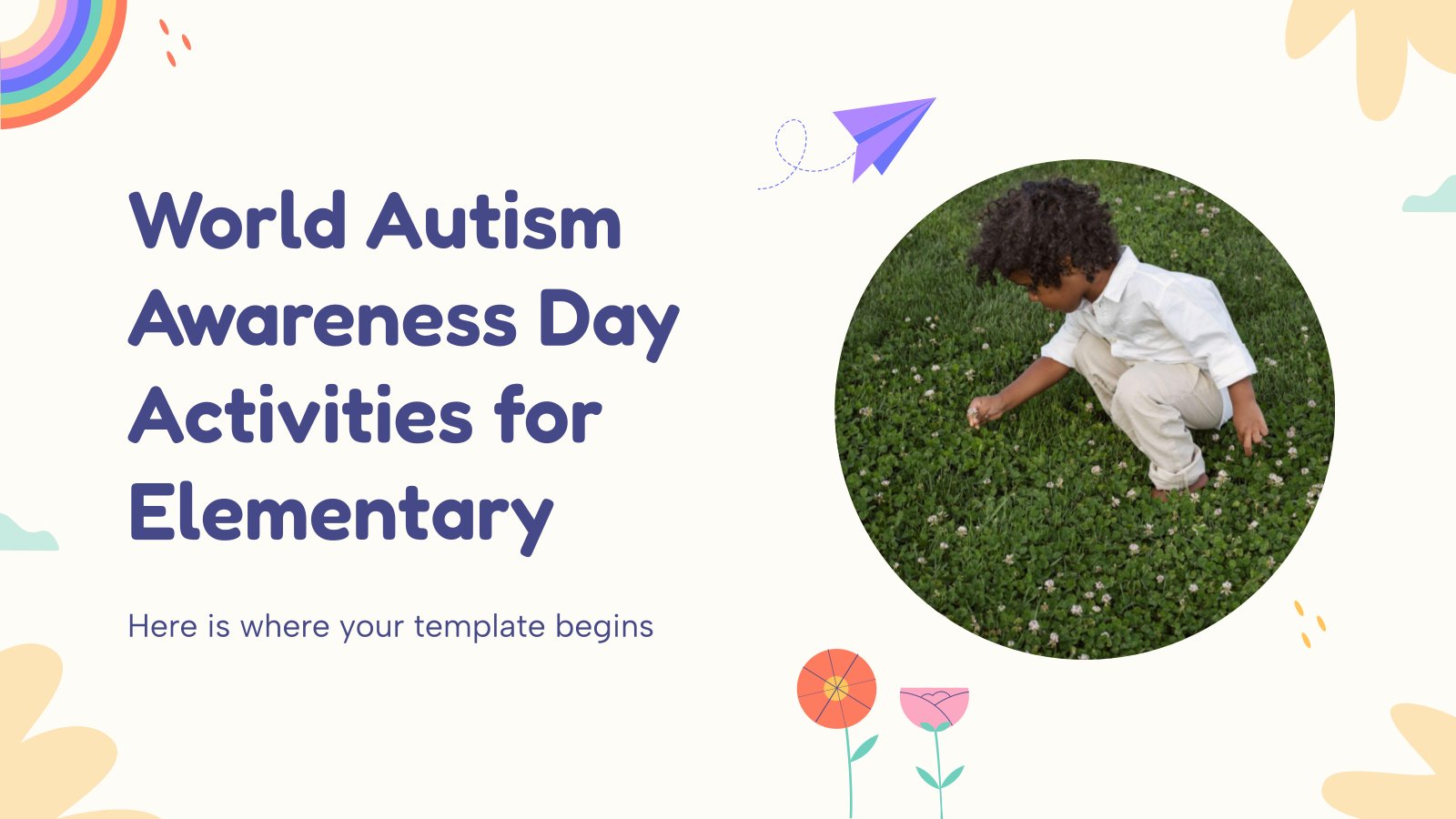
World Autism Awareness Day Activities for Elementary
Download the "World Autism Awareness Day Activities for Elementary" presentation for PowerPoint or Google Slides and easily edit it to fit your own lesson plan! Designed specifically for elementary school education, this eye-catching design features engaging graphics and age-appropriate fonts; elements that capture the students' attention and make the learning...

Cottagecore Aesthetic Mood Board
A mood board helps to set the creative direction of a project as this visual tool is used to collect and present a collection of ideas, images, colors, textures, fonts, and other elements. Well, you're in luck! Why? Because this template is created to prepare your mood board! The aesthetic...
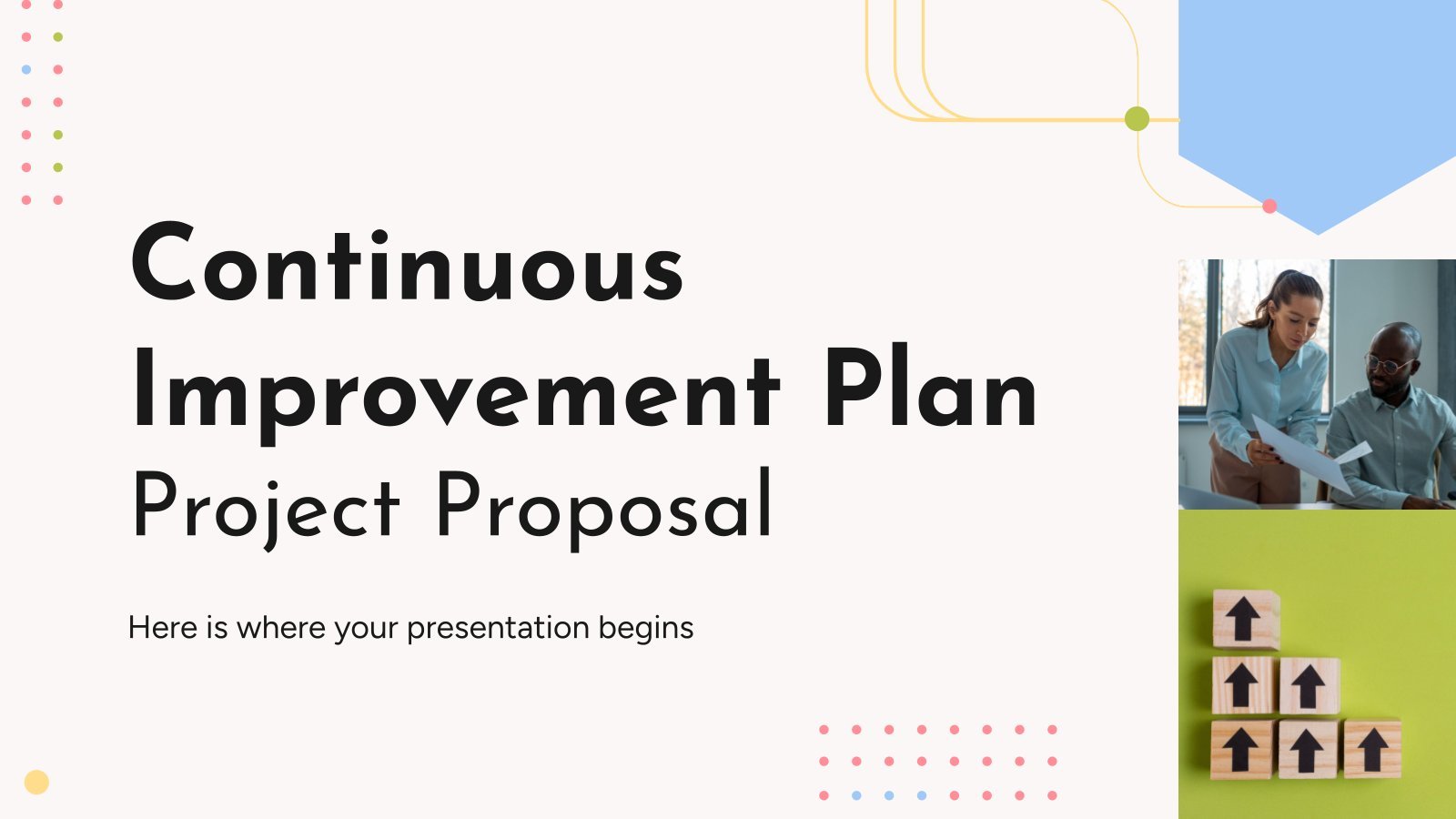
Continuous Improvement Plan Project Proposal
Download the "Continuous Improvement Plan Project Proposal" presentation for PowerPoint or Google Slides. A well-crafted proposal can be the key factor in determining the success of your project. It's an opportunity to showcase your ideas, objectives, and plans in a clear and concise manner, and to convince others to invest...
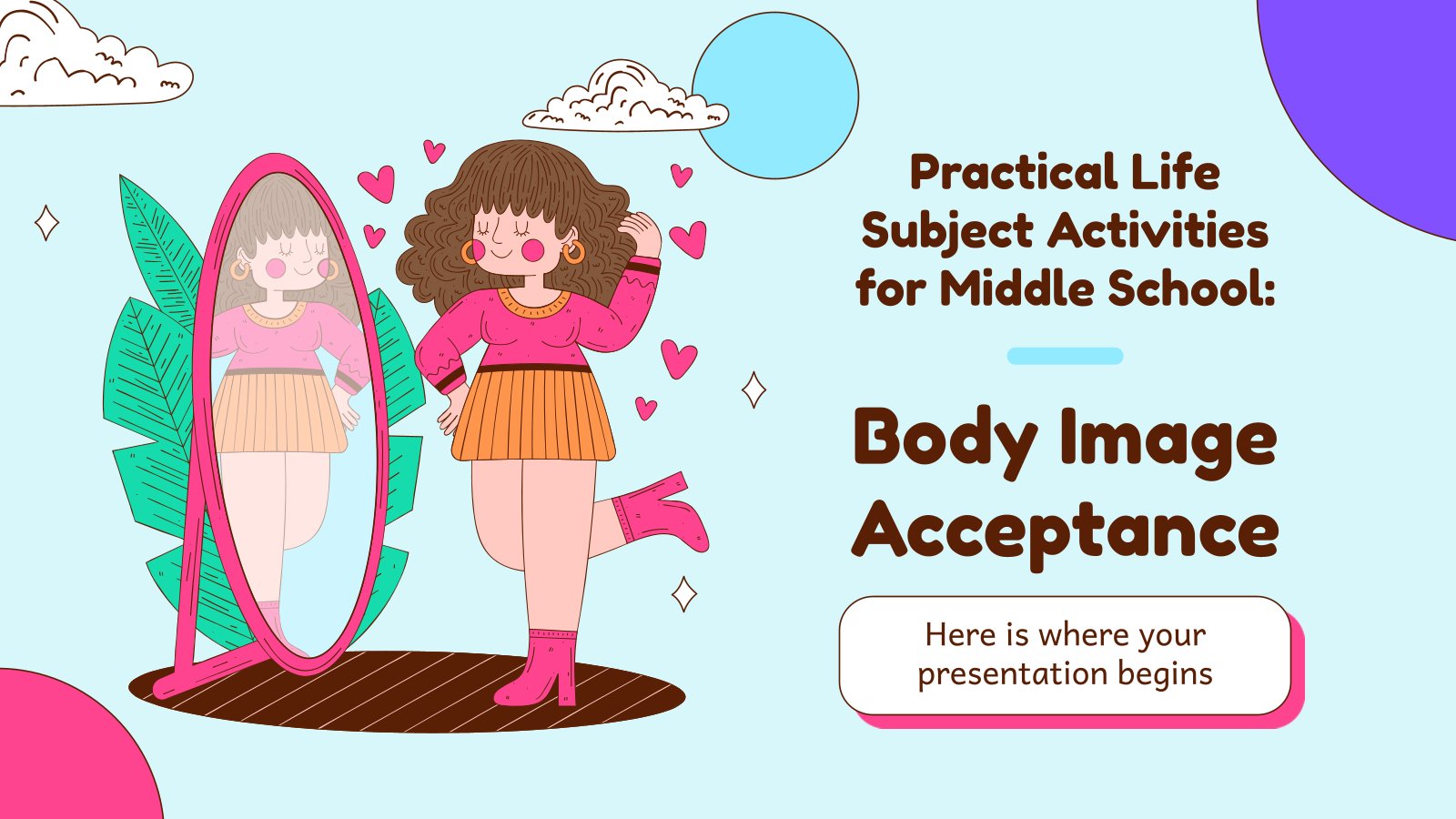
Practical Life Subject Activities for Middle School: Body Image Acceptance
Middle school is an exciting and confusing time for many students, not least because it’s a time when bodies change to take their adult form! The new body tends to be hard to get used to and may result in the loss of confidence. Here’s where this template on body...

Automotive Industry Consulting Toolkit
Download the "Automotive Industry Consulting Toolkit" presentation for PowerPoint or Google Slides. Your business demands smart solutions, and this consulting toolkit template is just that! This versatile and ingenious toolkit will provide you with the essential tools you need to shape your strategies and make informed decisions. Whether you are...
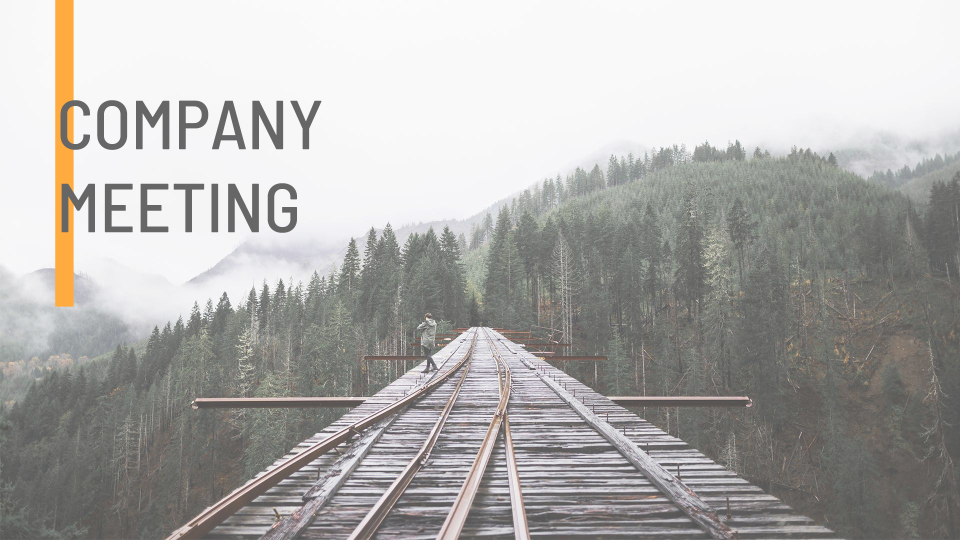
Company Meeting
It’s important that everyone in your company should be aware of the current state of the projects during your meetings. To help you achieve the best results, here’s an elegant template that won’t disappoint you.
- Page 1 of 212
New! Make quick presentations with AI
Slidesgo AI presentation maker puts the power of design and creativity in your hands, so you can effortlessly craft stunning slideshows in minutes.

Register for free and start editing online

- SUGGESTED TOPICS
- The Magazine
- Newsletters
- Managing Yourself
- Managing Teams
- Work-life Balance
- The Big Idea
- Data & Visuals
- Reading Lists
- Case Selections
- HBR Learning
- Topic Feeds
- Account Settings
- Email Preferences
How to Make a “Good” Presentation “Great”
- Guy Kawasaki

Remember: Less is more.
A strong presentation is so much more than information pasted onto a series of slides with fancy backgrounds. Whether you’re pitching an idea, reporting market research, or sharing something else, a great presentation can give you a competitive advantage, and be a powerful tool when aiming to persuade, educate, or inspire others. Here are some unique elements that make a presentation stand out.
- Fonts: Sans Serif fonts such as Helvetica or Arial are preferred for their clean lines, which make them easy to digest at various sizes and distances. Limit the number of font styles to two: one for headings and another for body text, to avoid visual confusion or distractions.
- Colors: Colors can evoke emotions and highlight critical points, but their overuse can lead to a cluttered and confusing presentation. A limited palette of two to three main colors, complemented by a simple background, can help you draw attention to key elements without overwhelming the audience.
- Pictures: Pictures can communicate complex ideas quickly and memorably but choosing the right images is key. Images or pictures should be big (perhaps 20-25% of the page), bold, and have a clear purpose that complements the slide’s text.
- Layout: Don’t overcrowd your slides with too much information. When in doubt, adhere to the principle of simplicity, and aim for a clean and uncluttered layout with plenty of white space around text and images. Think phrases and bullets, not sentences.
As an intern or early career professional, chances are that you’ll be tasked with making or giving a presentation in the near future. Whether you’re pitching an idea, reporting market research, or sharing something else, a great presentation can give you a competitive advantage, and be a powerful tool when aiming to persuade, educate, or inspire others.
- Guy Kawasaki is the chief evangelist at Canva and was the former chief evangelist at Apple. Guy is the author of 16 books including Think Remarkable : 9 Paths to Transform Your Life and Make a Difference.
Partner Center

- A photo Photos 10k
- A stack of folders Collections 76k
- A group of people Users 23
Presentation
Browse premium images on iStock | 20% off at iStock

Make something awesome

A Closer Look at Nike's Olympic Uniforms for Track and Field Paris 2024 Games, Photos
Posted: April 17, 2024 | Last updated: April 18, 2024

Nike Unveils Track and Field Uniforms for Paris 2024 Olympics, Photos
Nike unveiled the products that Team USA, as well as other countries, will be wearing during the Paris 2024 Summer Olympics. The presentation, held at the Palais Brongniart in the French capital during the Nike Air Innovation Summit last week, featured Track and Field uniforms and new Air shoes. See photos below.

Nike Air Innovation Summit
Serena Williams at the Nike Air Innovation Summit held at the Palais Brongniart on April 11, 2024 in Paris, France.

Anna Cockrell at the Nike Air Innovation Summit held at the Palais Brongniart on April 11, 2024 in Paris, France.

Sha’Carri Richardson at the Nike Air Innovation Summit held at the Palais Brongniart on April 11, 2024 in Paris, France.

Atmosphere at the Nike Air Innovation Summit held at the Palais Brongniart on April 11, 2024 in Paris, France.

Ricardo Pepi at the Nike Air Innovation Summit held at the Palais Brongniart on April 11, 2024 in Paris, France.

Julian Weber at the Nike Air Innovation Summit held at the Palais Brongniart on April 11, 2024 in Paris, France.

Gabby Williams at the Nike Air Innovation Summit held at the Palais Brongniart on April 11, 2024 in Paris, France.

Grace Geyoro at the Nike Air Innovation Summit held at the Palais Brongniart on April 11, 2024 in Paris, France.

Malaika Mihambo at the Nike Air Innovation Summit held at the Palais Brongniart on April 11, 2024 in Paris, France.

Tatyana McFadden at the Nike Air Innovation Summit held at the Palais Brongniart on April 11, 2024 in Paris, France.

Faith Kipyegon at the Nike Air Innovation Summit held at the Palais Brongniart on April 11, 2024 in Paris, France.

Gavin Bottger at the Nike Air Innovation Summit held at the Palais Brongniart on April 11, 2024 in Paris, France.

Kerolin Nicoli at the Nike Air Innovation Summit held at the Palais Brongniart on April 11, 2024 in Paris, France.

More for You
Rapper Chris King, friend of Justin Bieber and Trippie Redd, killed in Nashville
U.S. Speaks Out About 'Mass Grave' Found in Gaza
The best Western show in TV history isn't 'Gunsmoke' or 'Bonanza,' according to data. Check out the top 50.
Culver's Vs Five Guys: Which Burger Chain Is Better?
Michigan imam confronts ‘Death to America’ protester
How Rich Are Tina Fey, Jerry Seinfeld, Steve Carell and the Wealthiest Comedians?
22 Times Hollywood Made Absolutely No Sense
Opinion: I’d rather live in the ‘world’s most dangerous place’ than America
Sprite Is Dropping an All-New, Super 'Chill' Flavor for the Summer
Man who stormed Capitol with Confederate flag, pepper sprayed officers sentenced to prison
The Costco Food Court Pizza Trick We Should Have Tried Sooner
Meet the richest women in the US
The 19 most hated movie and TV characters ever, ranked
At 43, I’ve finally learned how to love my size 16 curves
The IDF is doing something I've never seen before: Gen. Jack Keane
How to Knife Throw: An Essential Guide to a Very Cool Skill
Trump claims 200 million Americans ‘love’ him. How many actually do?
Spotify CEO Daniel Ek surprised by how much laying off 1,500 employees negatively affected the streaming giant’s operations
Comedian defends decision to kick ‘breastfeeding’ mother and baby out of show
The films everyone should see at least once before they die, according to critics
Celebrating Companies Observing SEMI Membership Milestones in Q1 2024

Each quarter SEMI recognizes the longstanding commitment and support of member companies as they reach a new membership milestone.
Connecting the entire electronics manufacturing and design supply chain to help drive innovation and industry growth would not be possible without the continued partnerships and achievements of SEMI members. SEMI extends a special thank you to the following companies for celebrating these SEMI membership milestones in the first quarter of 2024.
____________________
20 Years
Discover the benefits of SEMI membership or contact us with questions at [email protected] .
Eric Thoe is Senior Director of Member Services at SEMI.
Search SEMI Blog
Subscribe to semi blog.
See photos of the Bock Family Foundation spring 2024 grant presentation
- Academics & Research
- Administration
- Student Government
- Student Life
- Bloomington
- Business & Economy
- Crime & Courts
- Investigations
- National News
- Men's Basketball
- Women's Basketball
- Men's Soccer
- Women's Soccer
- Swimming & Diving
- Community Events
- IU Auditorium
- Jacobs School of Music
- Local Music
- Perspectives
- Black Voices
- Classifieds
- IDS Religious
- Press Releases
OPINION: This week's end-of-the-semester hot takes
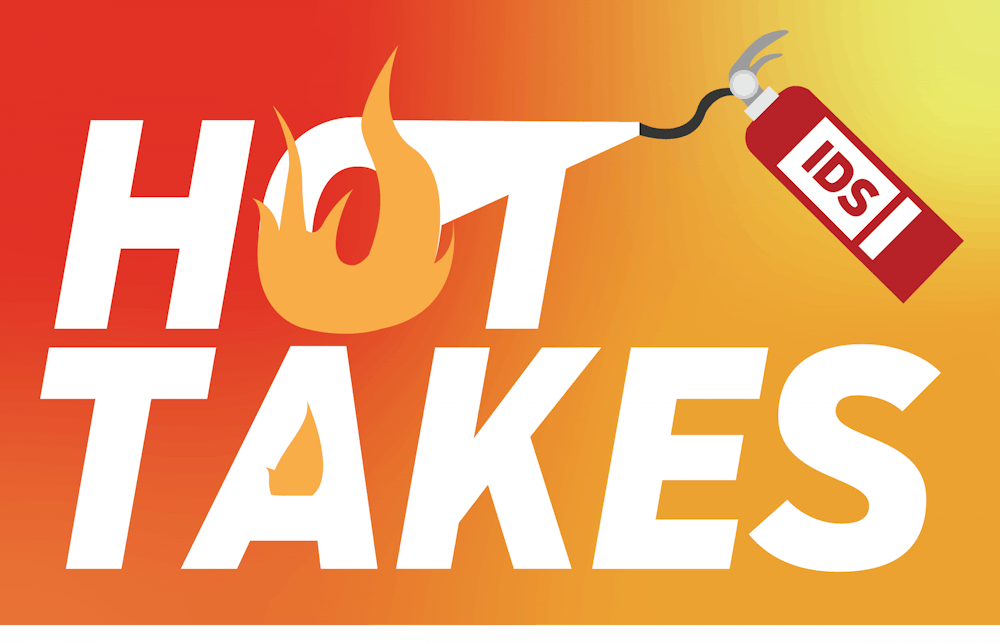
Samantha Camire: Online exams are such a waste of time. If you really want to test us over what we know, don’t prescribe/enforce online exams. Obviously everyone will just use the internet and work together to get as good a score as possible. You might as well just not have an exam at all.
Ainsley Foster: I should not be required to attend every single presentation day to “critique” my peers’ performance. While I understand the effort that goes into making and rehearsing a presentation, I personally don't care whether my classmates are there to see it. And I certainly don't mind the smaller audience.
Jack Davis: I’m going to miss school during summer break. Sure, the time off will feel nice, but I'm going to miss the friends I made during my freshman year. And it’ll also take some time to transition from the schedule I have during school to days of sleeping in till noon.
Vincent Winkler: As an online student, I kind of feel out of the loop. When it comes to due dates, I really feel out of the loop. Professors need to stop/avoid copying and pasting a syllabus and also provide accurate due dates to help accommodate for students who can’t just pop into their professor’s office for clarification.
Danny William: Professors who assign multiple final projects should be tried for cruel and unusual punishment. In one of my classes, I have a presentation, essay and exam. How does that make sense? How much comprehension do you need to assess?
Joey Sills : Holding classes even when there’s nothing else to cover is such a waste of time. I understand test review is important and all that, and it should definitely be incorporated into the syllabus! But holding class every day of dead week while I’m also trying to juggle writing four or five essays on top of studying for my actual exams is making life harder for no reason. Hold more extensive office hours during dead week and allow me significantly more time to study and work on projects on my own.
Erin Stafford: I typically enjoy the quiet chaos of dead week and finals week. While campus is still busy, everyone is generally silent and focused on preparing for exams and final papers. It’s a refreshing slow down after the craze of Little 500 weekend, and I love to bask in the individual togetherness we all feel at this tumultuous time.
Isabella Vesperini : We should not need to learn more new material the week before finals. There’s already so much to study and go through; I don’t need more.
Faith Badgley: There should not be a finals week. They should be spread out, or better yet, not exist. Having all your finals during the last week causes way too much stress and people probably do worse because they have all their other classes to worry about too. Something needs to change because having everything all at once is pointless.
Caitlyn Kulczycki: Test-taking is so outdated. We need a better way of testing students on their knowledge because studying obsessively to memorize the information for a test all for the sake of a good grade isn’t proper learning.
Advait Save : I need sleep! There should be a mandated and standardized sleep day after all exams and final projects. This day should be an official day of sleep where IU provides comfy blankets and extra cushiony pillows for their hard-working students to sleep for an entire day.
Featured Local Savings
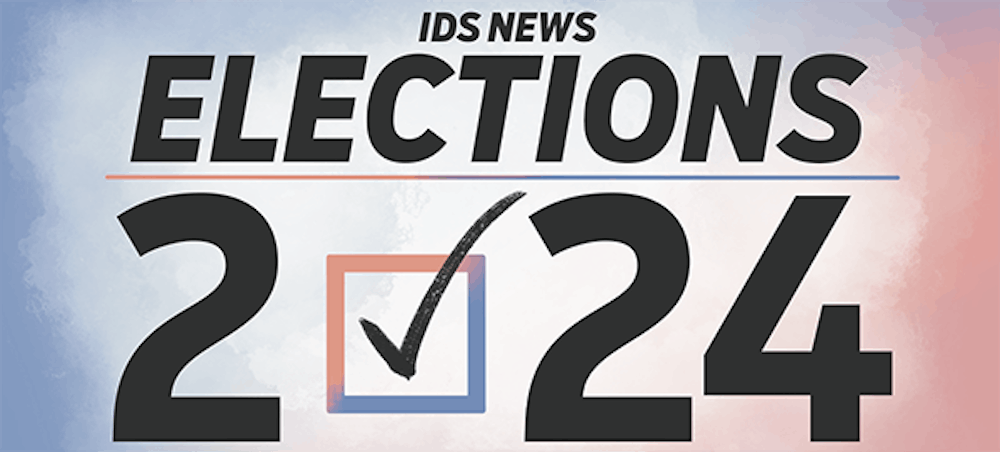
Indiana baseball postpones game versus Ball State

Indiana women’s golf captures Big Ten Championship for the first time since 1998

IU student shares her memories of loss

BREAKING: Black Key Bulls victorious in 73rd edition of the men’s Little 500
Breaking: kappa alpha theta wins 36th running of women's little 500, guest column: my arrest in dunn meadow is iupd’s mistake and whitten’s embarrassment, photos: live updates from the women's little 500, photos: live updates from the men's little 500, get the ids in your inbox.
The Daily Rundown is published Monday through Friday and gives you a quick look at the day's top stories.
Friday's weekly recap will let you catch up on the most important and most popular stories of the week.
Find out what the IDS is saying about IU basketball. The Monday edition, distributed during the IU basketball season, includes links to articles, columns, podcasts and more.
See the top stories every weekday
Pro-Palestinian protesters on college campuses have plenty of political support
by KAYLA GASKINS | The National Desk

WASHINGTON (TND) — Columbia University and Barnard College moved classes online this week. School leaders cited safety concerns as the reason. The announcement comes as pro-Palestinian protests escalate on campus.
Student demonstrators finding plenty of support in high places, like from progressive lawmakers Ilhan Omar, D-Minn., and Alexandria Ocasio-Cortez, D-N.Y.
"It is especially important that we remember the power of young people shaping this country today, of all days, as we once again witness the leadership of those peaceful, student-led protests on campuses like Columbia, Yale, Berkeley," said Ocasio-Cortez on Monday.
University leadership is attempting to crack down on the chaos, even calling in law enforcement.
Late last week more than 100 Columbia and Barnard students were arrested including the daughter of Omar.
Omar tweeted she’s “enormously proud” of her daughter.
Support for demonstrations is also coming from U.S.-designated terror groups.
Hezbollah’s secretary general said the protests in Washington and New York are the most important because they apply pressure to Western governments.
In March, Columbia students invited Khaled Barakat, a leader of the Popular Front for Liberation of Palestine, another U.S.-designated terror organization, to speak at a virtual event.
"When they see students organizing outside Palestine they really feel that they are being backed as a resistance," said Bakarat.
One of the students leading the event said, "There is nothing wrong with being a member of Hamas, with being a leader of Hamas, being a fighter in Hamas."
Critics are now raising questions about who is funding the various groups of protestors on American college campuses.
"Is it left-wing activist groups? A foreign government?" questioned Sen. Tom Cotton, R-Ark. "The Department of Justice should get to the bottom of it... but they don’t look spontaneous to me when they’re sitting out there in 500-dollar camping tents."
Cotton is part of a group of GOP Senators who sent a letter to the Attorney General and Secretary of Education demanding they take action against the demonstrators, saying supporting terrorism violates federal law.
When it comes to the finances, some of the students involved in recent protests have ties to Students for Justice in Palestine and Jewish Voice for Peace. Both of these organizations have received funding from progressive organizations. Both have been suspended from Columbia University's campus. JVP received financial backing from George Soros's Open Society Foundation.

IMAGES
VIDEO
COMMENTS
Choose our slideshow maker tool and upload your photos or use pre-designed pictures to create your slideshow. You can begin by storyboarding out your presentation, choosing a template or layout, then adding the media. Consistency is key when making a slideshow or video montage, so keep the colors and font styles uniform.
Six steps for creating a slide show. 1. Plan your slide show. Before getting too deep into your slide show project, it's a good idea to select and save the photos and videos you want to use. This helps you create a slide show more efficiently and purposefully, ensuring a better outcome. 4.
Open PowerPoint and create a new presentation. To do this, click on the PowerPoint icon on your browser. When PowerPoint opens, click on "File" near the top, left-hand corner and then click on "New" listed under "File". From there, you will want to choose "New Presentation" which will open up a new slide show for you to start uploading pictures to.
How to make a photo slideshow. Open Adobe Express. Launch Adobe Express in your browser, then upload your own photos and videos to get started or select the kind of video you want to create. Pick a template. Search "slideshow" to find tons of free slideshow templates. Narrow down your search even further when you search by industry ...
Learn how to create a photo slideshow in Microsoft PowerPoint in this tutorial video. See step-by-step how to import photos, how to make quick edits to the p...
Step #3: Add Photos and Videos. Photos and videos are going to be arguably the most important part of your slideshow. They can encapsulate an idea or provoke a feeling from your audience. It's all about knowing what photos to add and where. If you have new photos that you want to add to your slideshow that are on computer hard drives, no problem!
A slideshow is a collection of slides with photos that tell a story. The final video can have customized background music or a personalized narration. Slideshows are great for sharing a story or to keep memories alive. Slideshow is also another term for presentations, which you can also easily create in Visme.
Add Photos to Your PowerPoint Slideshow. Step 1: Inserting a Single Photo. Navigate to the "Insert" tab at the top of the PowerPoint interface. Click on the "Pictures" option. This will allow you to browse your computer and select the photo you want to add.
FlexClip is a simple yet powerful video maker and editor for everyone. We help users easily create compelling video content for personal or business purposes without any learning curve. FlexClip's slideshow maker helps you quickly create custom slideshows with music and effects in minutes, no design skills required. Try it now for free.
Easily make slideshows from your photos and images with the Biteable slideshow maker. Create professional slideshows with music and text animation for presentations, ads, training, or internal communication. Edit one of these surefire slideshow video templates or pick another from the Biteable template library.
Learn how to easily and quickly create a photo slideshow in PowerPoint. #powerpoint #learnpowerpoint ***Consider supporting Technology for Teachers and Stude...
Up to 1080p output, with photo-class picture quality maintained. Utilize every single pixel to detail your cherished memories, no black-stripe or tricky decorations. Visualize melody by automatically aligning transitions with beats of background music. iTaiwan, 爱自由.
6. Escape With a Road Trip Photo Album Template. Just looking at the collage of placeholders for your road trip photos might make you want to take one. This beautiful PowerPoint template has eight slides, so you might need more of them if you bring back lots of memories. 7. Have Fun With a Party Photo Album Template.
A slideshow is a digital presentation of images, videos, and music that can be used to evoke emotions and tell a story. Slideshows make it easy to celebrate important events like birthdays, anniversaries, and memorials. There are many software programs available that can help you create a slideshow with music, images, and visual effects.
Use photos with similar tones or the same filter if you want to create an even more professional photography presentation, like this example: Use photos with the same colours of the template. Finally, think about including an image that interacts with the public and, at the same time, pauses your speech. Try including slides with questions or ...
Click on the new slide to select it and customize it. You can change the text as you please. You can also change the image by right-clicking on the image → "Change Picture". Click on "Work offline". Then select a photo and click "Open". Click on the eye icons next to "text" in the "Selection" pane to hide the text.
Focus Photography PowerPoint Template is a clean and minimalist photography presentation PPT. Create stunning compositions with your images for your photo presentation. This photography template includes: 60+ unique slides. PPT, PPTX, and PDF files. 16:9 and widescreen sizes. animated slides. print ready.
Picture Presentation templates Download and edit these free Google Slides themes and PowerPoint templates full of Pictures, among other graphic resources at your disposal, and impress your audience with your presentations. Filter by. Filters. Filters . Sort by . Popular Recent Style ...
Pictures: Pictures can communicate complex ideas quickly and memorably but choosing the right images is key. Images or pictures should be big (perhaps 20-25% of the page), bold, and have a clear ...
Click on the image gallery below to view art presentation images. 13 Travel Presentation Images. Our last section of presentation images for your slideshow needs covers travel presentations. If you're a travel agent making a pitch or a digital nomad teaching others how to do the same, you need some stellar travel photos to show off.
10,245,292 presentation stock photos, vectors, and illustrations are available royalty-free for download. Find Presentation stock images in HD and millions of other royalty-free stock photos, illustrations and vectors in the Shutterstock collection. Thousands of new, high-quality pictures added every day.
Download and use 9,000+ Presentation stock photos for free. Thousands of new images every day Completely Free to Use High-quality videos and images from Pexels
Download the perfect presentation pictures. Find over 100+ of the best free presentation images. Free for commercial use No attribution required Copyright-free
The contrast between the revealing women's Olympic Team USA outfits and the men's, which rightly prompted backlash, sends a toxic message to all women, athletes included, writes Danielle ...
The presentation, held at the Palais Brongniart in the French capital during the Nike Air Innovation Summit last week, featured Track and Field uniforms and new Air shoes. See photos below.
Connecting the entire electronics manufacturing and design supply chain to help drive innovation and industry growth would not be possible without the continued partnerships and achievements of SEMI members. SEMI extends a special thank you to the following companies for celebrating these SEMI membership milestones in the first quarter of 2024.
Perry Alano Club and Perry Rotary Club receives a Bock Family Foundation grant during a grant presentation on Monday, April 22, 2024, at the Perry Public Library. Allison Ullmann/The Perry Chief ...
Erin Stafford: I typically enjoy the quiet chaos of dead week and finals week. While campus is still busy, everyone is generally silent and focused on preparing for exams and final papers. It's a refreshing slow down after the craze of Little 500 weekend, and I love to bask in the individual togetherness we all feel at this tumultuous time.
The announcement comes as pro-Palestinian protests escalate on campus. Student demonstrators finding plenty of support in high places, like from progressive lawmakers Ilhan Omar, D-Minn., and Alexandria Ocasio-Cortez, D-N.Y. "It is especially important that we remember the power of young people shaping this country today, of all days, as we ...