- Frequently Asked Questions (FAQ)

Understanding PowerPoint File Formats
It’s possible to use PowerPoint for years without ever thinking about the various file formats that are available to you. By learning about PowerPoint’s file formats and options, however, you can do a much more effective job of creating presentations, backing them up, sharing them with colleagues, and protecting the information that they contain.
Ordinary PowerPoint Presentations
When you save a simple PowerPoint presentation, you give it a name, and PowerPoint adds the file extension .pptx. Your Sales Presentation file becomes Sales Presentation.pptx .
If your PowerPoint presentation contains one or more macros, PowerPoint will automatically detect their presence and save your presentation as a .pptm file. You can force PowerPoint to save a presentation that includes macros as a .pptx file, but PowerPoint won’t let you play the macros that you’ve included in your slide slow. So it’s best to let it save your file with the .pptm extension.

If you need to share your presentation with a colleague who is using an older version of PowerPoint, then save your slides as a .ppt file. PowerPoint 97 through 2003 cannot open and process .pptx or .pptm files.
If you’re using PowerPoint 2007 or newer, you should always save your work in .pptx format (or in .pptm format if you’ve used macros in your presentation). The options described below are additional ways to save your work. Be sure to save them first as ordinary .pptx or .pptm files before you save them in any of these other formats.
PowerPoint Shows
If you want to give your PowerPoint presentation to a friend or colleague, and you don’t want them to change anything, then save your presentation as a PowerPoint Show file. Your colleagues can display your slides, but they will be unable to change any part of your presentation.
There are three types of PowerPoint Shows: Save an ordinary presentation as a .ppsx file. If you’re using macros in your presentation, save it as a .ppsm file. If you’re sending your slide show to somebody who is using PowerPoint 97 through 2003, then create a .pps PowerPoint Show file.
Be sure to save your presentation as a plain vanilla (.pptx) file or as a macro-enabled (.pptm) file. If you’ve only saved the Show file, you won’t be able to make changes to your presentation.
PowerPoint Picture Presentations
Picture Presentations add an additional layer of protection to your work. To the casual observer, a PowerPoint Picture Presentation looks like an ordinary PowerPoint slideshow. But when you save your work as a Picture Presentation, each slide is converted to a simple image.
Slides contain text objects, image objects, animations, transitions, and many other special effects. By contrast, Picture Presentations contain only snapshots of your slides.
If somebody wants to copy your work, they can see each of the images and retype the text. They can even grab (and re-crop) the images. But they cannot capture any of the magic that is PowerPoint.
If you create a Picture Presentation, be sure to give it a unique name. If you only save the Picture Presentation .pptx file, you won’t be able to modify your presentation in the future.
Windows Media Videos
You can convert your PowerPoint presentation to an ordinary Windows Media Video (.wmv) file, and play it using the built-in Windows Media Player or any other video player. Your .wmv file can be enjoyed by any Windows or Mac user, even if they don’t have PowerPoint installed on their computer.
As always, don’t make your .wmv file the only version of your slideshow or you’ll be very disappointed when you want to make changes to the presentation.
Outline/RTF
PowerPoint lets you turn your slideshow into plain text. This is handy if you want to move some of the presentation’s text to your website or blog.
When you create a rich text format (.rtf) file, you save only the text. You lose all of the images, animations, slide-to-slide transitions, and other non-text objects.
It’s easy to save your presentation as a portable document format (.pdf) file. These .pdf files can be opened on any Windows, Mac, Unix/Linux, iOS, or Android device. The resulting file, however, is a static document. Don’t expect to see slides fade in and out. All of your animated objects will become static.
You can save your slides as an XML Paper Specification (.xps) file. That’s a fancy way to say that if you double-click your .xps file in Windows Explorer, the operating system will open your file using its built-in XPS Viewer.
The XPS format is ideal for sending your slideshow to users who have neither PowerPoint nor Adobe Acrobat Reader installed on their computers. As with the .pdf format above, .xps files have text and images, but no animation.
If you’re happy with this year’s Financial Results slideshow, and you want to create next year’s presentation using the same colors and fonts, then save your current presentation as a template, and use it over and over.
As you may have guessed, save your work as a .potx file for use in PowerPoint 2007 and newer, as a .potm file for a 2007 or newer macro-enabled presentation, and as a .pot file for use on PowerPoint 97 through 2003.
Office Themes and Backups
Because Microsoft PowerPoint is part of Microsoft Office, you can use two Office file types to make your PowerPoint work easier and safer.
You can save your presentation theme as an Office .thmx file. Future PowerPoint presentations, as well as Word documents and Excel spreadsheets, can use this Office theme to set their fonts and colors. This results in a consistent look and feel to all of the Office documents that you present to prospects and customers.
Autosave is built into most Office applications, including PowerPoint. If you experienced a power outage and hadn’t saved your PowerPoint presentation before you lost power, it’s possible that there’s a recent version of your slideshow in the Office Autosave library. If you click File , click Open , and click Recover Unsaved Presentation , you may be pleased by the information that PowerPoint saved for you.
The Bottom Line
There’s no need to memorize all of the PowerPoint file extensions and options that are available. But be sure that you’re including all of these files when you do your regular on-site and off-site backups. And bookmark this blog page so that you can return to it when you need to save or open a PowerPoint presentation in one of the less popular file formats.
- September 20, 2014
About ShapeChef

Blog Categories
- Slides and Objects
- Video and Audio
- Presentation Tips and Techniques
Copyright © 2024 Wulfsoft. All rights reserved.
- Terms of Service
- Legal Notice
- Get One: Tornado Alert Apps
- The Best Tech Gifts Under $100
Change a PowerPoint Show File to a Work File
- Brock University
When you receive a PowerPoint file, whether over a company network or as an email attachment, the file extension indicates whether it's a show file (meant for viewing only) or a working presentation file. The show file has the file extension .ppsx, while the presentation working file uses the file extension of .pptx on the end of the file name. Changing this extension changes the file type.
Instructions in this article apply to PowerPoint 2019, 2016, 2010; PowerPoint for Microsoft 365, and PowerPoint for Mac.
PPTX vs. PPSX
A PowerPoint show is the actual presentation that you view when you are a member of the audience. A PowerPoint presentation file is a working file in the creation stage. They differ only in their extension and the PowerPoint format they in which they open.
PPTX is the extension for a PowerPoint presentation.
PPSX is the extension for a PowerPoint show. This format saves presentations as a slideshow. It is the same as the PPTX file but when you double-click it, it opens in Slide Show view rather than Normal view.
Editing a PowerPoint Show File
Sometimes, you want to make a few changes to the finished product, but all you received from your colleague is the show file with the .ppsx extension. There are a couple of ways to make edits to a .ppsx file.
Open the File in PowerPoint
Open PowerPoint.
Select File > Open and locate the show file with the .ppsx extension on your computer.
Edit the presentation as usual in PowerPoint.
Go to File .
Select Save As .
In the Save As Type box, choose PowerPoint Presentation (.*pptx) to save the file as a regular working presentation file.
Change the File Extension
In some cases, you can just change the extension before opening the file in PowerPoint.
Right-click the show file with the .ppsx extension and choose Open file location .
Right-click on the file name and choose Rename .
Change the file extension from .ppsx to .pptx .
Double-click on the newly named file to open it in PowerPoint as a working presentation file.
Get the Latest Tech News Delivered Every Day
- Print Slides From a PowerPoint Show File for PC
- What Is a PPSM File?
- How to Save Sounds From PowerPoint Slideshows
- What Is a PPTM File?
- What Is a PPTX File?
- How to Use Microsoft's Free PowerPoint Viewers
- What Is a PPSX File?
- How to Insert PDF Files Into PowerPoint Presentations
- Create Pictures From PowerPoint Slides
- What Is a PPS File?
- 4 Ways to Change a File Extension in Windows 11
- How to Convert PowerPoint to Video
- What Is a PPT File?
- Create a Default Presentation Template in PowerPoint
- What Is a POTX File?
- How to Save PowerPoint Presentations as PDF Files

PowerPoint: How to Launch a Presentation Automatically as a Slide Show
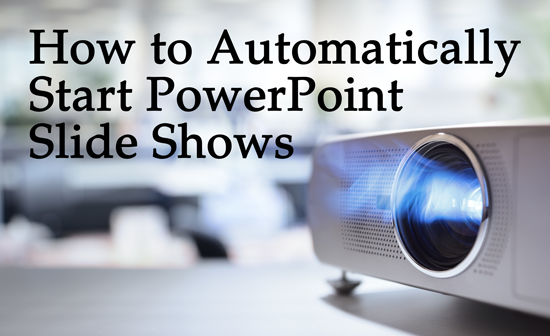
What is a PowerPoint Show?
By default, PowerPoint saves your slide presentation as a PowerPoint presentation file with the .pptx file extension which, when double-clicked, launches PowerPoint. The presentation opens in whatever view was open when you saved it, such as the Normal view or Slide Sorter view. If you want your slide show to immediately launch in the Slide Show view, however, you need to save your file as a PowerPoint Show. In this article, find out how to create a PowerPoint slide show file and learn 2 bonus tips .
To Save a PowerPoint Presentation as a PowerPoint Show:
- Choose the File tab.
- Select Save As .
- Pick the Save as type as PowerPoint Show .
- Type a name for your slide show in the File name text box (you can use the same name and location as your .pptx/presentation file) and click Save . Your PowerPoint slide show file is saved with a .ppsx extension.
Now, the next time you or anyone else opens your presentation from outside of PowerPoint, your slide show immediately launches in Slide Show view. When you navigate past the last slide, the file automatically closes. To open the file for editing, launch PowerPoint first and open it as you would a standard presentation. If you have access to the original presentation, you may prefer to open the .pptx file to edit and save it again as a slide show file. Most importantly, make sure to manage your files, so you are working with the most current version.
PowerPoint Presentation Tips
BONUS TIP: When I save my presentations as a PowerPoint Show, I save the file to my desktop for easy access during speaking and training engagements. If needed, I can also quickly close and re-open the file without launching PowerPoint and without showing everyone all of my slides. Working with a PowerPoint Show also saves a number of steps because it automatically launches with a simple double-click of the mouse.
To move to a specific slide in a presentation while in the slide show view (as either a presentation or show format), just type the slide number and press [Enter] . To make these moves easier, print out a handout of your presentation, which includes slide numbers of each slide for quick navigation. Or, create a simple manual cheat sheet to reference when you want to jump to different slides.
BONUS TIP #2: In addition to saving PowerPoint shows to my desktop, I also add a generic slide to the beginning. For instance, a slide with your organization logo or simply a black slide. Although this may not apply to your presentations, I often navigate in and out of my slide show as I am also demonstrating software features and facilitating discussions within my training classes and conference sessions. With a generic or simple slide at the start, I can launch the slide show with a neutral, blank slide and then use the keyboard shortcut to type the slide number and press [Enter] to move to a specific slide within the presentation.
Were these PowerPoint tips helpful? Grab your handout of other quick and easy PowerPoint shortcuts and discover more PowerPoint techniques here .
© Dawn Bjork, MCT, MOSM, CSP®, The Software Pro® Microsoft Certified Trainer, Productivity Speaker, Certified Speaking Professional
Related Posts
PowerPoint Presentations: Engage Your Audience with the PEER Method June 20, 2022
Adding Action Buttons to a PowerPoint Presentation 23 Mar at 9:23 pm
Presentation Checklist: Essential Items for a Presenter’s Laptop Bag March 15, 2022
Join Our Tips Newsletter
Receive 477+ shortcuts & more!
- Slidesgo School
- PowerPoint Tutorials
How to Use the Presentation Modes and the Screen Recording Features in PowerPoint

After designing all the slides for your presentation, the next and last step is presenting in front of your audience. In this new Slidesgo School tutorial, you’ll see how the presenter view works and how you can record your presentation .
Presentation Modes
Presentation modes — set up slide show, presentation modes — record slide show.
- There are different presentation modes in PowerPoint, besides the one you can find at the bottom of the screen.
- To access the presentation modes, go to the Slide Show tab.
- The first two options allow you to start the presentation from the beginning or from the currently selected slide.

- If you choose Present Online, an URL will be generated, which you can then share with your potential online viewers. After clicking this button, a new window will open, displaying info about the Microsoft Office online presentation service and a checkbox to enable remote download for your online audience. To enjoy this service, you need an Office 365 account. When you’re ready, click Connect to generate the URL.
- If you choose Custom Slide Show, you can select which slides to display in your presentation. First, create a new custom slide show and select the slides that you want to display. Then, click Add, enter the name of the presentation and click OK. This new custom presentation will appear on the list. Select it and click Show to begin the presentation.
- In the Set Up group you’ll find options to set up the presentation, hide slides, rehearse your presentation and even record it.
- Click Set Up Slide Show to adjust several settings regarding your presentation. You’ll find more information in the next section of this tutorial .
- If you click Hide Slide, the selected slide won’t show up during your presentation. Hidden slides will appear faded out on the list and their numbers will be crossed out.
- If you click Record Slide Show, you’ll be able to record your presentation from the beginning or from the current slide. We’ll go into detail in the last section of this tutorial.
- There are several checkboxes regarding whether to play narrations, use timings and show media controls.

- In the Monitors group you can choose which screen to display your presentation.
- The last group, Captions & Subtitles, is only available in Office 365. You’ll find options to enable subtitles, which will be generated out of your speech (so you’ll need to have a mic). There are settings to change the language and the position of the subtitles.
- Open your presentation in PowerPoint.
- Go to the Slide Show tab.
- In the Set Up group, click Set Up Slide Show. A new window will open, where you’ll find several options.
- In the top-left corner, under “Show type”, you can choose whether the presentation will be in fullscreen with speaker notes, windowed, or in fullscreen without speaker notes or the menu bar.

- Under “Show options” you can choose whether to show the presentation without narration or animations, or disable the hardware graphics acceleration (for better performance). You can also set the pen and laser pointer color.

- Under “Show slides”, you can choose which slides to show in your presentation. You can select all of them, a specific range or a custom slideshow.
- There are other settings to determine how to advance slides (manually or using timings), what the resolution will be and whether to use the presenter view.
- Click Record Slide Show. From the drop-down menu, select From the Current Slide or From the Beginning.
- A new window will open, along with the presentation in fullscreen mode. At the top-left you’ll find a button to start recording.
Do you find this article useful?
Related tutorials.

How to Use the Presenter View in Google Slides
Google Slides, like PowerPoint, has different presentation modes that can come in handy when you’re presenting and you want your slideshow to look smooth. Whether you’re looking for slides only, speaker notes or the Q&A feature, in this new Google Slides tutorial, you’ll learn about these and their respective settings. Ready? Then let’s explore the presenter view!

How to Download Google Slides Templates
When preparing a presentation, many people start panicking because they realize how much time it will take to edit each and every slide. Creating them from scratch, filling them in, looking for pictures, moving the elements...How stressful! But there is a solution that saves you a lot of time. We're sure that you've browsed the internet for templates, or basically, pre-established designs and elements, that can be downloaded for free and can be edited to your liking. Are we right? Then, we have some good news for you!

Discover our collection of printable templates
With the advance of technology, printing has become something that is no longer a necessity. Smartphones have made the paper format less and less frequent, but there are still certain cases in which having physical resources is much more convenient. Whether it's for taking notes, handing out assignments, making worksheets or handing out business cards or invitations, it's necessary to print your customized designs.From now on, in every Slidesgo printable presentation that you download, you will find the instructions for printing on the third slide. Depending on the style, colors or format of each presentation, we will tell you if you can...

How to Add Superscript and Subscript in Google Slides
Let’s take the most famous formula: E=mc^2, Einstein’s relativity equation. It wouldn’t be the same if it was E=mc2, right? Okay, yes, some people write it like that because it’s very famous and it won’t be misunderstood. But technically… It can! This is where the sophistication of superscript or subscript enters the room! Do you know how to write them in equations, copyright brands or even footnotes in your presentations? Let’s figure out how.

How to make a slide show
Learn how to make a slide show with photos, videos, music, and custom settings using a slide show maker.
Learn how to make a slide show with PowerPoint
Discover how to make a slide show with photos, videos, music, and custom settings using a slide show app like PowerPoint.
What is a slide show maker?
To create a slide show, you’ll want to use a slide show maker—or slide show app—which is a software program or online service that enables you create digital slide shows with text, photos, videos, music, and other special effects. The full range of slide show features and functionality varies from program to program.
Once you’ve created a slide show, it can be published on the internet or shared with others as a video file. Additionally, you can use slide shows to create dynamic, interactive content on websites.
Slide show software can be used for a variety of purposes, such as creating presentations for work, school, and even your personal life. For instance, slide shows are often used to:

Display photos during an event
Slide shows are a great way to share photos and videos with guests at a wedding, birthday, or other special event.
Create a digital photo album
Some slide shows are created for personal reasons, such as sharing important memories with family or friends.

Highlight products or services
Businesses can use slide shows to showcase their products, promote special offers and sales, or pitch their services to potential clients.
Enhance teaching, training, and public speaking
Slide shows can also provide helpful visuals in educational settings, classroom presentations, and public speaking forums.
What you need to make a slide show
When it comes to creating a slide show, there are a few things you'll need to get started. First and foremost, you'll need a device equipped with presentation software or access to an online slide show app. Secondly, you’ll need a way to display your slide show, which usually means connecting your device to a projector or big screen TV. Beyond that, you’ll need some visual aids and other media to bring your slide show to life.
Explore each of these slide show requirements in more detail:
Devices and equipment —To create a slide show, you’ll use a computer or other device—such as a tablet or mobile phone—with PowerPoint or a similar program installed. You will also need a way to project the slides onto a screen or wall. This can be done with a projector, but if you don't have one available, you can use your TV or computer monitor. Simply connect your device to the TV or monitor using an HDMI cable and select the correct input. Your slides will now be projected onto the screen.
Media —Of course, creating a slide show requires media that adds visual and even audio elements to your presentation. This can be anything from photos and videos to music and text. You can use search engines to find copyright-free media to use in your slide show.
Another option is to purchase royalty-free stock footage, images, and audio files from online media libraries. This could be a bit more expensive, but it guarantees that you have the legal right to use the media in your presentation.
Finally, you can also use your own videos, images, and even music. While this can be a time-consuming process, it does allow you to create custom content specifically for your slide show.
Slide show creator —To bring your slide show together, you’ll need a slide show creator. The slide show software you choose will depend on your presentation requirements and preferences. There are many slide show makers on the market, with Microsoft PowerPoint being one of the most popular and widely used programs globally.
How to choose a slide show maker
When choosing slide show software, it's important to consider the features and specifications that are most important to you. Some of the questions you might ask when choosing a slide show maker include:
- How easy is the software to use?
- Is the software Mac or PC compatible?
- Can I access and edit my slide show on the cloud?
- What kind of slide shows can be created with the software?
- How many photos and/or videos can be included in a slide show?
- Can text and other elements be added to slide shows?
- Are transitions and effects available for slide shows?
- Is music accompaniment an option?
- What are the options for saving and sharing your slide show?
Building a slide show doesn't have to be difficult. With the right software, you can create an engaging presentation in no time.
Six steps for creating a slide show

1. Plan your slide show
Before getting too deep into your slide show project, it’s a good idea to select and save the photos and videos you want to use. This helps you create a slide show more efficiently and purposefully, ensuring a better outcome.
4. Import media
Start adding photos, videos, and other desired media to your slides. You can upload these from your device or online media libraries. If you planned your slide show in advance, you should have all your media saved in one place.

2. Launch your slide show app
Once you’ve decided on a slide show maker, you’ll want to launch the app from whatever device you’ll be using to create your presentation.
5. Add text, music, and transitions
After you’ve arranged the visuals in your slide show, you can provide additional information and communicate sentiment using custom text, music, and timed slide transitions.

3. Choose your theme
Most slide show software offers a variety of pre-set themes, colors, and designs. You can choose one that best suits your slide show or create a custom theme using the program’s various tools and features.
6. Record, save, and share your slide show
Now you’re ready to record your slide show, which can include a voiceover or Cameo . Once your slide show is complete, you can save it as a video to your device or to the cloud, such as OneDrive . You can access your saved slide show at any time to display at events, use in meetings, share online, or send directly to other people.
How to make a slide show with photos
Adding photos to your slide show is a great way to enliven your presentation and make it more visually interesting. Here are a few different ways you can add photos to your slide show in PowerPoint.

Add photos from your device
Whether you’re using a computer, tablet, phone, or other device, you can use photos that are saved to your device to create your slide show. In PowerPoint, simply select “Insert” then “Pictures” from the program menu, then choose “This Device.” This will open your photo library and allow you to find the photos you want to use. Once you’ve selected the photos that you want to import, just click on the "Insert" button and they will be added to your slide show. If you’re using a pre-made theme, you can also right-click the image in the slide show and select “Change Picture.” Again, you will choose “This Device” to access your photo library. After inserting your photo, you can reposition it on your slide or resize it however you like.

Use stock photos
Another way to add photos in PowerPoint is to follow the same process you would when adding photos from your device, but when prompted to choose your photo source, select “From Stock Images” instead of “This Device.” This will display a library of photos that you can use in your slide show without worrying about copyright infringement. There are thousands of stock images available in most slide show maker programs. Once the library is open, you can explore existing photo categories or use keywords to search for photos that fit your needs.

Explore online photo sources
Online photos are images you can insert into a PowerPoint slide show directly from the internet, as opposed to using those you have saved on your device. This is a convenient option if you don't have photos already prepared for your slide show, or if you can’t find the right kind of photo in the stock image library. However, there are some potential risks associated with using online photos, namely that you must be careful to use royalty-free images so not to infringe on any copyrights. In PowerPoint, there is a filtering option to ensure your search results only show royalty-free photos. Inserting photos from online sources follows the same process as the previous two methods, but this time, you’ll select “From Online Sources.”
How to add videos, music, and text

How to add videos to PowerPoint slide shows
Adding videos to your slide show involves accessing videos from your device, a stock video library, or online video sources—just as you would when adding photos. In this case, however, you’ll navigate to the menu in PowerPoint and select “Insert,” followed by “Media,” then “Video.” Once your video appears on your slide, you can resize or reposition it to fit your presentation needs. You can also set your video to play automatically in the slide show by selecting “Playback” on the menu and choosing “Start Automatically.”

How to add music to PowerPoint slide shows
Much like adding videos, you can add music to individual slides in PowerPoint by navigating to “Insert” on the menu, then “Media,” and finally “Audio.” You can then import music from your device, or you can record your own audio directly in PowerPoint. However, if you want your audio to play across multiple slides in your presentation—for example, as background music for a slide show—you’ll have to take a couple of extra steps. Once you’ve imported your audio file, select “Playback” from the menu and choose the “Play in Background” option. Your music will now play across all slides. You can set one song to loop for the duration of the slide show, or you can add more songs to play continuously throughout the slide show.

How to add text to PowerPoint slide shows
Premade themes in PowerPoint make adding text slide shows easy. On slides that already have templated content, you can simply click on the text and begin editing. In addition to changing what the text says, you can resize, recolor, reposition, and add special effects to the text. Of course, you can also change the font—or style—of the text. Most of this can be done from the “Home” tab on the menu while certain effects, such as shadows, can be found on the “Shape Format” tab. If you’re designing your presentation slides from scratch, or want to create additional text, find “Insert” on the menu, then choose “Text Box” or “Word Art,” depending on your desired text effect.
Discover custom slide show settings
Add even more effects to your PowerPoint slide show with custom settings like timing, transitions, and looping.

Set slide show timing
Adding timing to your slide show is a great way to control the pacing and flow of your presentation. To add timing in PowerPoint, go to the "Transitions" tab on the menu and find the "Advance Slide" area. Make sure the box next to “After:” is checked, then input the amount of time you’d like each slide to appear on-screen. The slides will automatically advance, creating a movie-like effect that’s great for events and special occasions.

Create slide show transitions
Now that you’ve added automatic timing to your slide show, you can make it more visually appealing by creating slide transitions. Transitions are special effects that allow you to animate the way your slides change from one to the next, and there are a variety of different transitions in PowerPoint that you can choose from. You can add these transitions to your slide show from the "Transitions” tab. From there, you’ll select the transition you want to add. To preview the transition, simply click on it. You can click “Apply To All” to automatically add the same transition to every slide in your slide show, or you can manually add different transitions to different slides.

Loop your slide show
If you want your slide show to play continuously until you choose to turn it off, you can set your PowerPoint presentation to loop. This will ensure your slide show automatically starts over from the beginning once it reaches the end. To get started, navigate to the “Slide Show” tab on the menu and select “Set Up Slide Show.” When the settings window opens, check the box next to “Loop continuously until ‘ESC’” and then click “OK.” When you’re ready to turn your slide show off, simply press the Esc key on your keyboard.
Slide show template and theme tips
Search themes and templates online.
With numerous slide show themes and templates available, it’s easy to find one that fits your needs.
Customize your design
If you can’t find the perfect theme or template, you can change things like colors and fonts.
Build a custom template
If you want a blueprint to use with future slide shows, you can create your own template.
Add new slides
If you need more slides, you can choose a specific layout and your theme will be carried over.
Edit your slide layouts
Even when using a theme or template, you can rearrange slide content to highlight key information.
Add photos, videos, and text
Themes and templates make adding media easy since most slides have designated content areas.
Change or resize your fonts
If your theme’s font is too small, you can resize it or choose a new font to make it easy to read.
Reorder your slide show
Some themes and templates have a predefined sequence, but you can reorder slides to meet your needs.
Create your own slide show
Slide shows are a great way to engage your audience and present important information. Whether you're creating a slide show for personal or professional reasons, slide shows are an essential tool for anyone who wants to share information in a visually appealing manner.
Discover more ways to improve your slide show
What options are available to create a slide show?
Slide show makers come in many forms. Some slide show software can only be used on specific devices, while other slide show creators can be accessed via the cloud from any device at any time.
It’s a good idea to evaluate a variety of slide show makers to ensure that you find one with all the features you need. For instance, some slide show software skews toward business use cases and others toward personal.
Microsoft PowerPoint is a popular slide show app that allows you to save presentations to your device or the cloud, and is widely used for personal, professional, and educational purposes.
Frequently asked questions
What are slide show apps and software.
Slide show apps and software are used to create and share slide shows. Slide show programs are typically used to communicate information, diagrams, plans, or processes. They can also be used to display photos and videos at events or retail stores. Usually, slide show makers have a range of built-in features and layouts, making them easy to use, regardless of technical skill levels.
What should a slide show include?
An effective slide show should be engaging, visually appealing, and informative. To achieve this, you'll want to make sure to include the following elements:
- A catchy headline or title. This will help grab your audience's attention and set the tone for the rest of your presentation.
- A variety of images. Don't just rely on text—incorporate photos, illustrations, or even video to maximize viewership.
- Bullet points or short blocks of text. Keep your slide content concise and easy to digest; too much information will only overwhelm your viewers.
How do I make a picture slide show?
There are a few different ways to make picture slide shows. You can use online programs, or you can create a slide show directly on your computer, phone, tablet, or other device using slide show software. Some programs, such as Microsoft PowerPoint, can be accessed on your personal device and on the cloud.
How long should a slide show be?
The length of your slide show will depend on several factors, such as the topic of your presentation, the audience you're presenting to, and the amount of time you have. That said, slide shows are generally between five and ten minutes long.
How can I make a slide show better?
Here are a few tips to make your slide show more engaging:
- Add images, videos, and music to bring your slide show to life.
- Use a font that is easy to read from a distance.
- Try not to use too many words on each slide.
- Use custom transitions and timing to make your slide show flow.
- Ensure a cohesive slide show by using a theme or template.
- For live presentations, practice with the Speaker Coach feature .
Follow Microsoft 365

Contribute to the Microsoft 365 and Office forum! Click here to learn more 💡
April 9, 2024
Contribute to the Microsoft 365 and Office forum!
Click here to learn more 💡
PowerPoint Top Forum Contributors: Steve Rindsberg - John Korchok 👍✅
April 17, 2024
PowerPoint Top Forum Contributors:
Steve Rindsberg - John Korchok 👍✅
- Search the community and support articles
- Microsoft 365 and Office
- Search Community member
Ask a new question
Converting to Video vs. Saving as Powerpoint show
I just discovered I can convert my PPT to a Powerpoint show.
Until now I've been exporting as a video so other people can watch it. That is a HUGE document and takes a long time to convert.
But when I save as a Powerpoint show, it's almost instantaneous and the file is much smaller.
What is the difference between the two because they look exactly the same. Audio, music, transitions, animations all work the same in both.
Sorry if this is a simple question.
Report abuse
Replies (9) .
- Independent Advisor
Was this reply helpful? Yes No
Sorry this didn't help.
Great! Thanks for your feedback.
How satisfied are you with this reply?
Thanks for your feedback, it helps us improve the site.
Thanks for your feedback.
Thank you, but that didn't really answer my question.
I know WHY I'm would convert to a video. My question is what's the difference between converting to a video and converting to a ppt show? They both do the same thing once converted, yet the video is much larger in size.
- Volunteer Moderator
A video is an mp4 file playable with any program that can play those videos. Every pixel and frame is mapped separately. A PowerPoint Show is essentially a locked powerpoint file designed to be used in PowerPoint or a variant. It is much more a compressed format.
Compare a single-screen Word document size against a screenshot of that page. If a PowerPoint is saved as a 60-frame per second video you are essentially talking about 60 of those jpgs for every second of the presentation.
2 people found this reply helpful
Well that makes sense.
So if someone doesn't have Powerpoint, they won't be able to see a Powerpoint show, so a video is the best way.
Thank you that helps so much.
As Charles has mentioned, anyone with a Microsoft account, etc. can use the free online version of PowerPoint to view a presentation saved as a Show (PPSX or PPSM) file. Or, of course, anyone who has a copy of PowerPoint.
One small correction: a PowerPoint show file is not locked or any more compressed than a regular PowerPoint (PPTX) file. It's just that Windows has been told to launch PowerPoint in slide show view when you double-click a PPSX file. You can always start PPT, choose File | Open and open any PowerPoint show file unless it's been password protected.
You are welcome.
I to appreciate Steve's expertise, as well. I continue to learn.
Question Info
- Norsk Bokmål
- Ελληνικά
- Русский
- עברית
- العربية
- ไทย
- 한국어
- 中文(简体)
- 中文(繁體)
- 日本語
Critical PowerPoint Shortcuts – Claim Your FREE Training Module and Get Your Time Back!

How to Present a PowerPoint Slideshow (w/ Shortcuts)
- PowerPoint Tutorials
- Shortcuts & Hacks
- May 11, 2019
There are a variety of ways to start a PowerPoint presention, depending on:
- Where you start your presentation (from beginning or from current)
- Which PowerPoint view you prefer to present in (Slide Show view or Presenter view)
- How comfortable you are with keyboard shortcuts
Why would Microsoft include so many ways to present a presentation? My guess is that everyone learns PowerPoint differently, and has personal presentation styles. The more options you have, the easier your life will be as there will always be a way to start your presentation the way you want to (or jump back into it when you need to).
See all the options below and find the method that works best for you and let the slide show begin !
NOTE: If you are running two presentations side-by-side, each presentation needs to be started as it’s own slide show. To see how to set up two PowerPoint presentations to run side-by-side like this before you start your slide show, read my guide here .
Table of Contents
Start slide show from beginning.

To start a slideshow from the beginning of your presentation using the ribbon, simply.
- Navigate to the Slide Show tab
- Select From Beginning
Selecting From Beginning starts your presentation from the very first non-hidden slide in your presentation, regardless of which slide you are currently inside of your deck.

You can also start your slide from the beginning of your presentation by hitting the Slideshow From Beginning keyboard shortcut, F5 .
Regardless of which method you use, this is the classic way to start your presentation in full screen from your first title slide (regardless of where you are in your slide deck).
Let the slide show begin!
NOTE: To expand your knowledge and learn how to use PowerPoint’s FREE and HIDDEN built-in laser pointer to point things out during your presentation, read my guide here .
Take your PPT skills to the next level
Start slide show from current.

To begin your slide show from the slide you are currently on using the ribbon, simply
- Navigate to the Slide Show tab
- Select From Current Slide
Selecting From Current Slide starts your slide show from whatever slide you are currently on, even if the slide is hidden.

You can also start your slide from the current slide you are on by hitting the Shift+F5 keyboard shortcut.
Because it’s often easiest to catch errors when building your slides in this full screen mode, I highly recommend learning the Shift+F5 shortcut and using it frequently as you build your slides to spot them for errors.

If you don’t want to bother learning the From Current Slide shortcut, you can also start your slideshow by clicking the Slide Show icon at the bottom of your screen.
This is a fantastic way to spot check your slides as you are building them. On top of that, it’s a fast and uncomplicated way to re-start your presentation from where you left off after demoing something on screen.
Start a mini-slide show in PowerPoint
You can also use the following hidden PowerPoint shortcut to run a mini slide show over the top of your current deck.

To run a mini slide show, simply:
- Hold down the Alt key on your keyboard
- With your mouse, click the Slide Show icon
Doing so starts a small slide show of your presentation that you can see below, from the current slide you are on.

Presenter View
The Presenter View is an alternate way to run your presentation in PowerPoint. In this view, your slides are projected on screen, and the details of your presentation are displayed on your computer as pictured below.

The presenter view includes your next (non-hidden) slides that is coming up, your current slide projected on screen, how long you’ve been talking and your speaker notes.

To launch the Presenter View from the beginning of your presentation using your Ribbon, simply:
- Navigate to the Slide Show tab
- Hold down the Alt key on your keyboard
- Click From Beginning
Holding down the Alt key and clicking From Beginning , the Presenter View will launch from the very first (non-hidden) slide in your presentation.

You can also launch the presenter view from the beginning of your presentation at any time by clicking Alt + F5 on your keyboard.
Start Presenter View in PowerPoint From Current Slide

Did you know that you can access different views in PowerPoint by adding keys as you click commands in the PowerPoint ribbon?
To start the Presenter view from your current slide using your Ribbon, simply:
- Hold down the Alt key on your keyboard
- Click From Current Slide
Holding the Alt key and clicking From Current Slide launches the Presenter View from your current slide. So, this is another way you can quickly practice your presentation, see your speaker notes and see what’s coming up next.

You can also launch the Presenter View from the beginning of your presentation at any time by hitting Alt+F5 on your keyboard.
Showing and Hiding Presenter View
Regardless of which view you start your PowerPoint slide show; you can switch between the two different slide show views without exiting presentation.

To switch between the two slideshow views (while giving your presentation), simply:
- Right-click your slide in whichever presentation view you are currently in
- Select either Show Presenter View or Hide Presenter View
When would you use a feature like this during a presentation? One example is if you want to view your notes without leaving the slide show mode.
NOTE: The letter r for both Show Presenter View and Hide Presenter View is underlined. This means that it is a keyboard shortcut. So, if you want to quickly flip between these two presentation views, you can simply right-click your slide and hit the letter r on your keyboard. Doing so automatically switches the view you are in.
Controlling how your presentation runs
Another way to control how your presentation runs (including the default laser pointer and pen color), is the Set Up Slide Show dialog box.

To open the Set Up Slide Show dialog box, simply:
- Select the Set Up Slide Show command
Doing so, opens all your PowerPoint slide show settings and options as pictured below.

Inside the slide show settings dialog box, you can select:
- How your presentation runs (full screen, window or in kiosk mode).
- Your default pen and laser pointer color options ( see our laser pointer article here ).
- Which slide you want start from, or which slides you want to show. You can also setup a custom show here.
- How your slides progress (manually or using slide timings).
- Which of your computer monitors (or screens) your slide show runs on.
The Set Up Slide Show dialog box is also the secret to running multiple presentations at the same time in PowerPoint. To expand your knowledge and learn how to set this up, read our guide here .
Setup Slide Show SECRET Shortcut

To use the SECRET shortcut to open the Set Up Slide Show dialog box, simply:
- Hold down the Shift key on your keyboard
- With your mouse, click the Reading View icon at the bottom of your screen
This is useful when you need to quickly cycle through lots of PowerPoint presentations and change how those presentations run. Instead of wasting time clicking through the Ribbon, simply hold the Shift key and click the Reading View icon. This is also a friendly conversation starter with a fellow PowerPoint enthusiast at Happy Hour.
NOTE: The color of your Reading View icon might be different than in the picture above, as it is dependent on the Office Theme you selected for PowerPoint.
How to exit a PowerPoint presentation early?

Regardless of how you start your full screen presentation, you can end your presentation at any time by hitting the Esc key on your keyboard.
Hitting Esc immediately takes you out of the PowerPoint presentation mode and back to the normal editing view of your slides, on whatever slide you were last presenting.
Here is how you can use a combination of all the different keyboard shortcuts to spot check and practice your presentation in full screen before you finalize your presentation.
- Hit F5 on your keyboard to start your presentation in full screen from the very first slide in your presentation. You can then use your arrow keys to advance, spot checking your slides for errors.
- When you find an error, simply hit Esc key to return to the normal PowerPoint editing view to fix your slide.
- When you are done, hit Shift + F5 to return the full screen presentation mode from the slide you just updated. You can then continue spot checking your presentation (without having to start over from the beginning).
In this way you can quickly work your way through your slides and practice your presentation, fixing and adjusting your content as you go.
Understanding how to run your presentations is CRITICAL to the success of your presentation. Not only in presenting them live, but also in knowing how to spot check your slides as you build them.
I personally find it easiest to spot check your slides and quickly fix errors by running your presentation in slide show mode (or full screen). The last place you want to discover an error is during your presentation.
Using the commands and shortcuts above, you can quickly start, exit and step back into your slide show. Once you have these commands and features down, you will also look like a whiz during your presentations.
If you enjoyed the depth of this article, you will love our other PowerPoint training courses and free resources. To learn more, visit us here .
🔒 Unlock the PowerPoint Shortcuts Trusted by Industry Leaders KKR, American Express, HSBC, and More!
Join over 114,880 professionals from diverse fields including consulting, investment banking, advertising, marketing, sales, and business development who have supercharged their PowerPoint game with our proven methods.
✅ Customize compelling presentations effortlessly.
✅ Master time-saving techniques for faster deck creation.
✅ Boost your career prospects with top-notch PowerPoint skills.
Get FREE access to the Critical PowerPoint Shortcuts module of our premium training course by entering your name and email below.
DISCLAIMER: PC Users Only!
We respect your privacy and will keep your info safe and confidential.
Related Articles
About the author.
Popular Tutorials
- How to Strikethrough Text (l̶i̶k̶e̶ ̶t̶h̶i̶s̶) in Word, Excel & PowerPoint
- How to Make Animated Fireworks in PowerPoint (Step-by-Step)
- Strikethrough Shortcut (l̶i̶k̶e̶ ̶t̶h̶i̶s̶) for Word, Excel & PowerPoint
- How to Create a Flash Card Memory Game in PowerPoint (Like Jeopardy)
- Keyboard Shortcuts Not Working: Solved
PowerPoint Tutorial Categories
- Strategies & Opinions
- Presentation Design
- Pictures, Icons, Videos, Etc.
- New Features
- Miscellaneous
- Charts & Data Viz
We help busy professionals save hours and gain peace of mind, with corporate workshops, self-paced courses and tutorials for PowerPoint and Word.
Work With Us
- Corporate Training
- Presentation & Template Design
- Courses & Downloads
- PowerPoint Articles
- Word Articles
- Productivity Resources
Find a Tutorial
- Free Training
- For Businesses
We help busy office workers save hours and gain peace of mind, with tips, training and tutorials for Microsoft PowerPoint and Word.
Master Critical PowerPoint Shortcuts – Secure Your FREE Training Module and Save Valuable Time!
⌛ Master time-saving expert techniques.
🔥 Create powerful presentations.
🚀 Propel your career to new heights.
We value your privacy – we keep your info safe.
Discover PowerPoint Hacks Loved by Industry Giants - KKR, AmEx, HSBC!
Over 114,880 professionals in finance, marketing and sales have revolutionized their PPT skills with our proven methods.
Gain FREE access to a full module of our premium PowerPoint training program – Get started today!
We hate spam too and promise to keep your information safe.
You are currently viewing a placeholder content from Facebook . To access the actual content, click the button below. Please note that doing so will share data with third-party providers.
- PowerPoint Themes
- Latest PowerPoint Templates
- Best PowerPoint Templates
- Free PowerPoint Templates
- Simple PowerPoint Templates
- PowerPoint Backgrounds
- Project Charter
- Project Timeline
- Project Team
- Project Status
- Market Analysis
- Marketing Funnel
- Market Segmentation
- Target Customer
- Marketing Mix
- Digital Marketing Strategy
- Resource Planning
- Recruitment
- Employee Onboarding
- Company Profile
- Mission Vision
- Meet The Team
- Problem & Solution
- Business Model
- Business Case
- Business Strategy
- Business Review
- Leadership Team
- Balance Sheet
- Income Statement
- Cash Flow Statement
- Executive Summary
- 30 60 90 Day Plan
- SWOT Analysis
- Flow Charts
- Gantt Charts
- Text Tables
- Infographics
- Google Slides Templates
- Presentation Services
- Ask Us To Make Slides
- Data Visualization Services
- Business Presentation Tips
- PowerPoint Tutorials
- Google Slides Tutorials
- Presentation Resources

The Best And Worst PowerPoint Presentation Examples
Who wouldn’t appreciate a PowerPoint presentation that is eye-catching and easy to understand? With the best and worst PowerPoint presentation examples below, you’ll know what makes a good PowerPoint presentation and what makes a bad one.
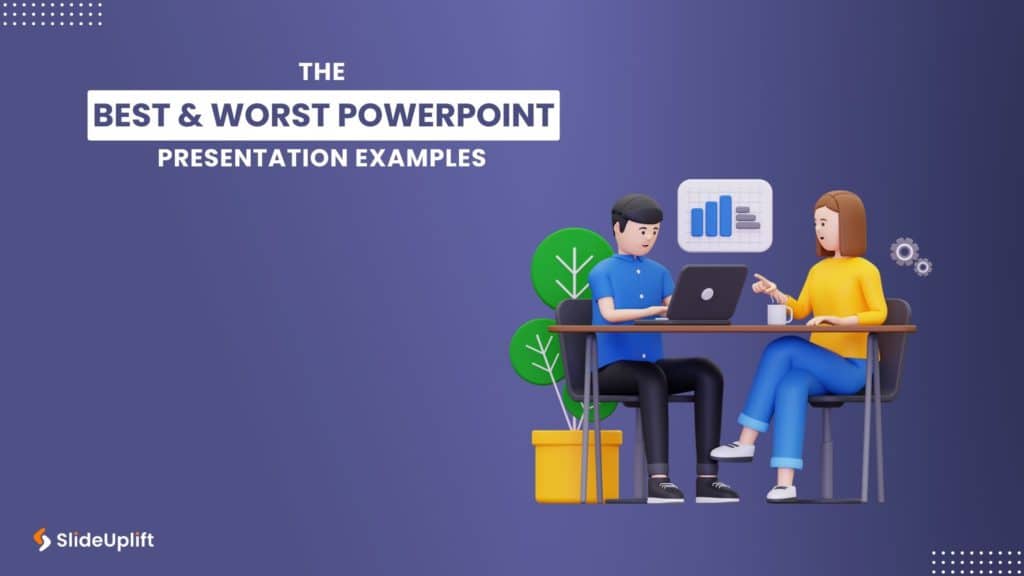
Engaging presentations are the lifeblood of effective communication in today’s information-driven world. Whether you’re in a boardroom pitching a new idea, standing in front of a classroom of curious learners, or delivering a keyote speech to an interested investor, the ability to create and deliver engaging presentations is a skill that can truly make or break your message.
Various elements contribute to making a presentation good or bad, from compelling visuals to persuasive delivery; these factors collectively influence how your ideas are received and remembered. So, in this article, we will look at some of the good and bad presentation examples to help you transform your presentations and make them more engaging.

Main Differences Between Good V/S Bad PowerPoint Slides
Knowing the difference between the best and worst PowerPoint presentations is vital for creating engaging presentations.
What Makes A Good PowerPoint Presentation?
Have you ever wondered how you differentiate between a good design v/s bad design PPT? In this section, we’ll look at some examples of making PowerPoint presentations that inspire and engage the audience. Look at what’s behind the slides that stick in mind long after the projector is turned off:
- Less text, more impact
- Choose a color scheme that works
- Proper balance of animation and texts
- Logical flow of information
- Context-relevant graphics or illustrations
READ MORE: The Golden Rules for Impactful Presentations
1. Less Text, More Impact
Imagine your presentation as a visual storybook. Less text on each slide means your audience can focus on your story, not squint at paragraphs. Use striking images or a single powerful phrase to grab attention. It makes your presentation look impressive and helps people remember the article’s key points. Keeping about 30 words per slide or 6-8 lines in your presentation will help maintain a proper flow of words and pictures, resulting in a fluid presentation.
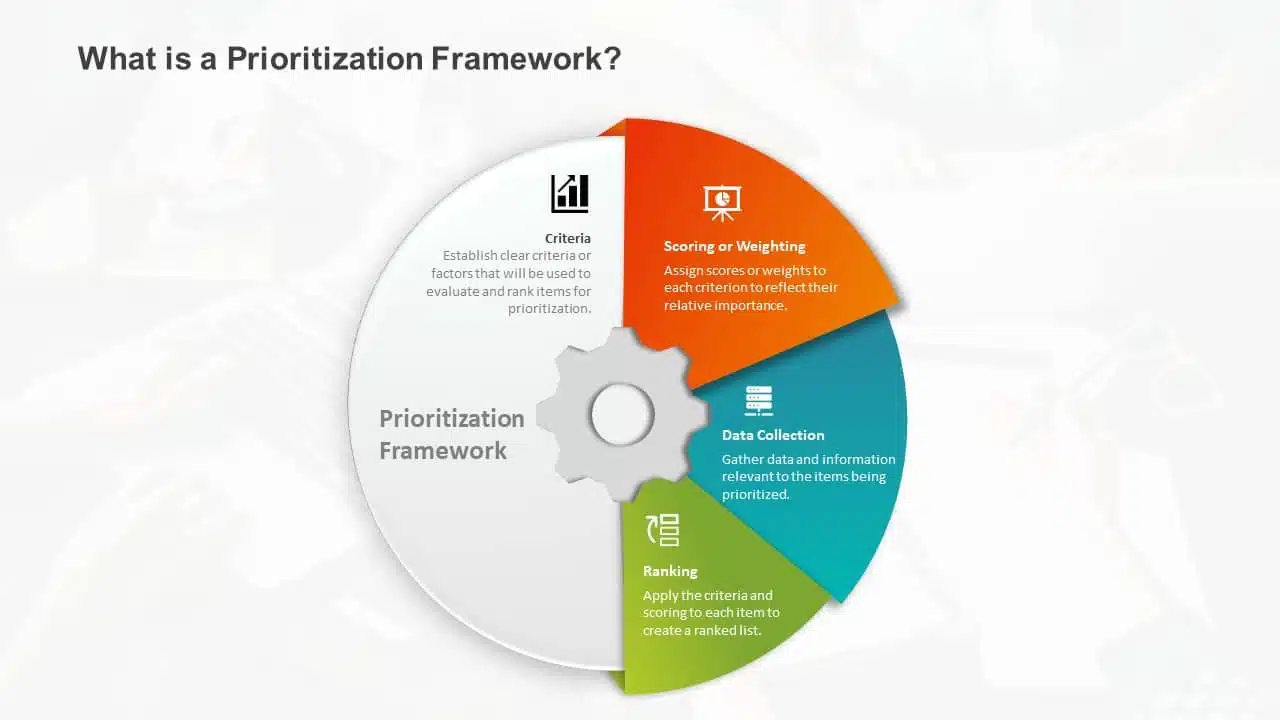
2. Choose A Color Scheme That Works
You don’t need to be an artist to pick the right colors. A good presentation uses colors that work together nicely. Choosing harmonizing colors can guide the audience to focus on important information. Choose colors that look good together and don’t hurt the eyes. Microsoft Office’s color schemes can save the day if you’re short on ideas. Avoid using light colors on a dark background and vice versa.
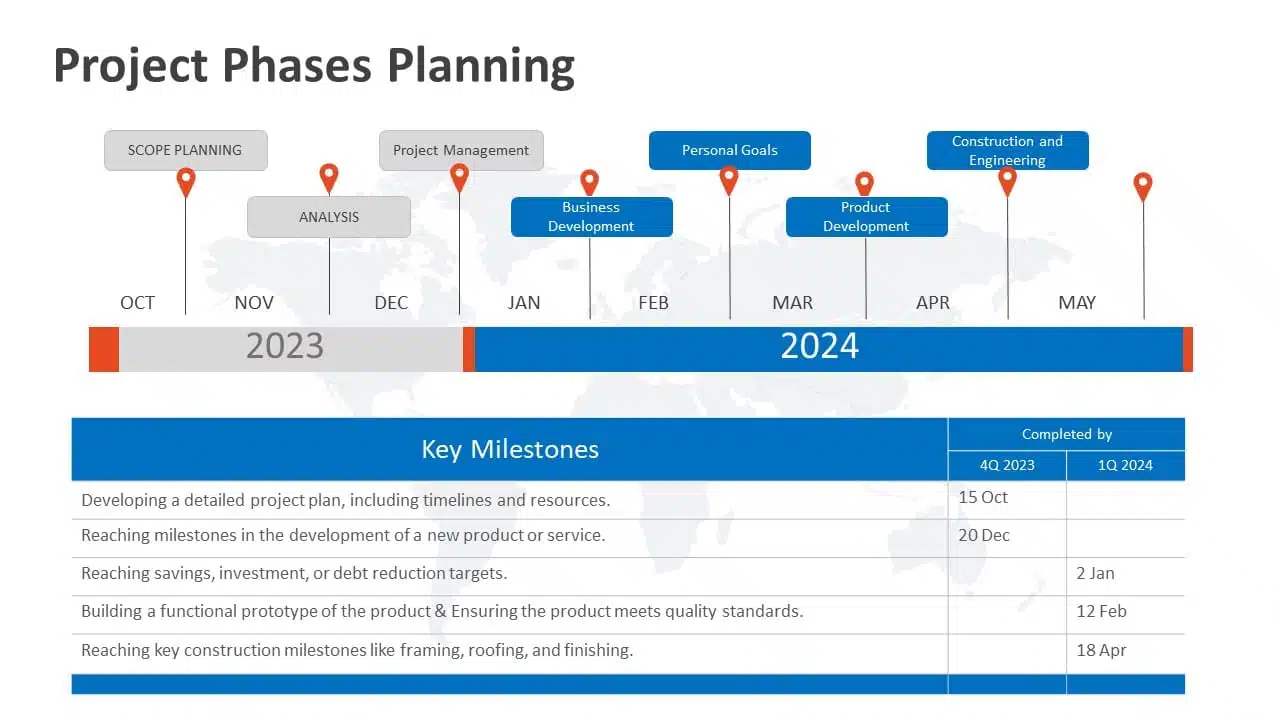
3. Proper Balance Of Animation And Texts
Animations and transitions can be like party crashers in your presentation if not used wisely. They might steal the show from your message. A top-notch presentation keeps both animations and texts in check, ensuring they don’t overpower each other. However, don’t ditch them altogether! Use transitions and animations only to highlight key points. For example, make bullet points appear individually instead of all at once. It keeps your audience focused.
READ MORE: How to add animation in PowerPoint?
4. Logical Flow Of Information
Think of your presentation as a road trip. Imagine if your GPS gave you all mixed up directions. Chaos, right? Similarly, your slides need a logical order and a roadmap. Maintaining the logical flow of your slides helps the audience follow the information easily. A logical flow makes your message clear and easy to remember. It’s like telling a great story with a beginning, middle, and end.
EXPLORE: Flowchart PowerPoint Templates
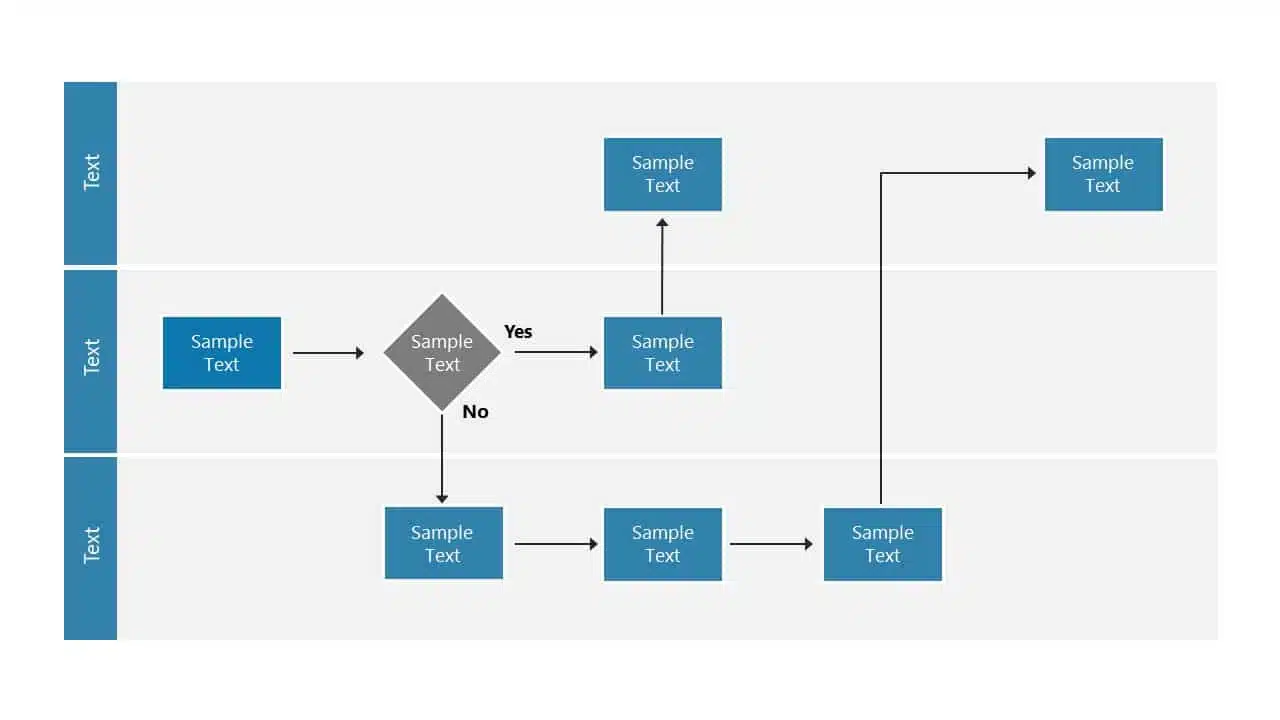
5. Context-Relevant Graphics Or Illustrations
A picture speaks volumes. Our brains love visuals. Using context-related graphs, photos, and illustrations that complement your slides can amp up important pointers and keep your audience engaged during the presentation. However, while presenting, make sure to explain why a graphic or a picture is there. Explaining the graphics verbally makes your message crystal clear and memorable.
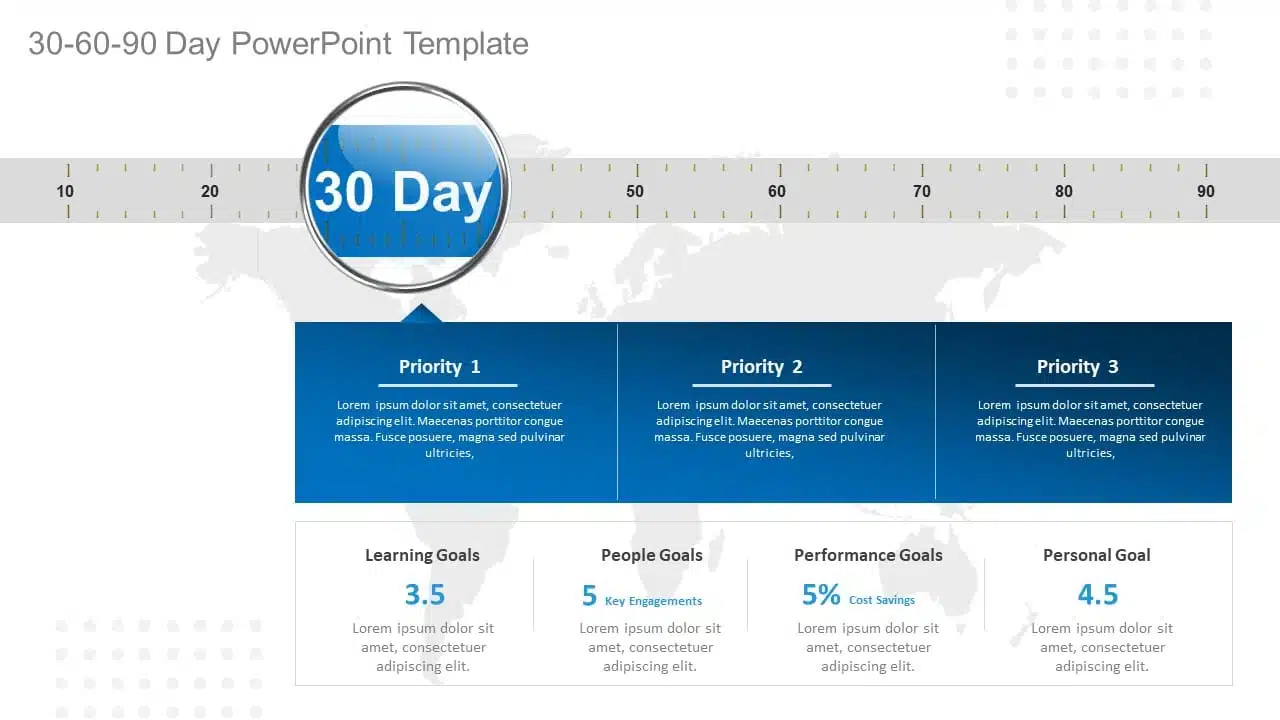
EXPLORE: Want to create stunning presentations? Check out our presentation services !
A PowerPoint presentation shall excel in these aspects of making it engaging, informative, and memorable. These good PowerPoint presentation examples could help you make a better PPT in one or more areas, not leaving the audience disengaged or confused.
While it’s important to look at good presentation examples, it’s equally important to avoid mistakes that can turn your presentation dull.
What Makes A Bad PowerPoint Presentation?
Ever been in a room with a presentation that made you want to escape through the nearest exit? We’ve all been there! In this section, we’ll highlight some common mistakes that turn a good presentation into a dull one. With many examples of good and bad PowerPoint slides on the internet, we have listed some bad examples that show the ‘DON’Ts’ and ‘AVOID AT ALL COSTS’ of PowerPoint mistakes:
- Image behind the text
- Using only bullet points and no paragraphs
- Having no symmetry in texts and pointers
- Being too minimal
- Keeping text too small
1. Image Behind The Text
Anyone who considered utilizing an image as a background most likely missed the memo. Text and images simply do not work together. One of the worst PowerPoint presentation examples is text overlaid on an image. Keeping the image in the background complicates understanding the text, and the main image should be clarified. Finding a text color that shines out in the background is nearly tough because all of those colors merely draw your attention away from the words. To avoid this calamity, avoid utilizing photos as slide backgrounds when you have text to highlight.
EXPLORE: Best PowerPoint Backgrounds Collection
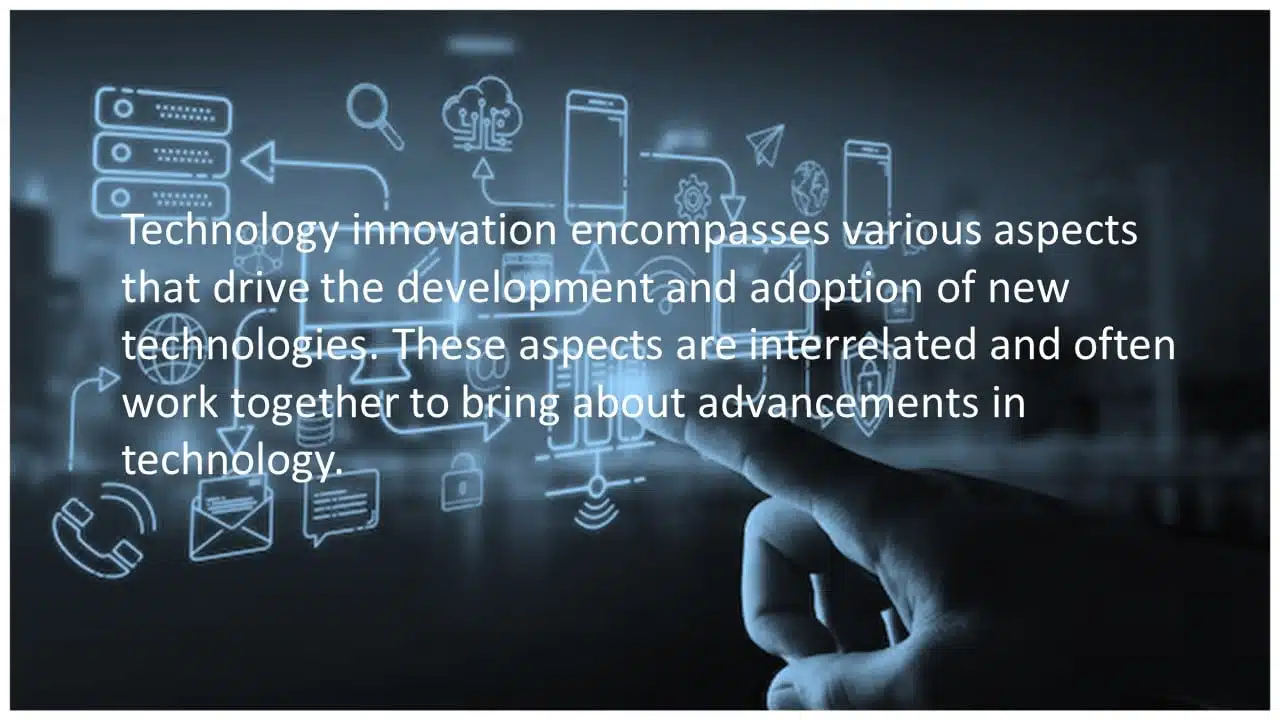
2. Using Only Bullet Points And No Paragraphs
To make a presentation audience-friendly, reducing paragraphs to bullet points is a wise choice. However, it is critical to emphasize that this is more than simply putting only bullet points and leaving out all paragraphs. Using 5-8 bullet points is ideal for a slide. If the text size shrinks to 12 or 10 points, you’ve written a lot. Lengthy bullet points tend to bore the audience; some might even think of them as paragraphs.
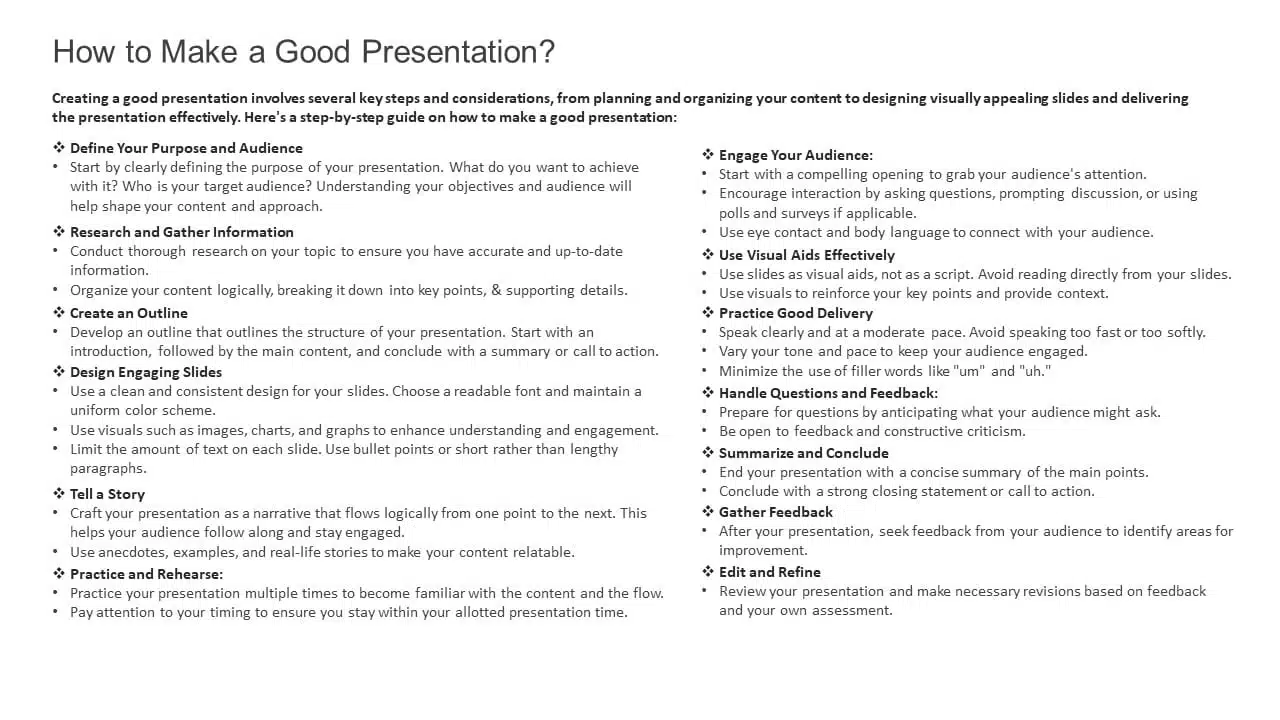
3. Having No Symmetry In Texts And Pointers
A lack of balance or alignment between textual material and supporting visual elements, such as arrows, bullets, etc., can make your presentations appear unpleasant. When text and pointers are strewn about, it’s difficult for the audience to follow a logical flow of information; a common bad PowerPoint slide example to avoid at any cost. Your audience will be obsessed with deciphering the relationship between the text and graphics if your presentation needs more harmony.
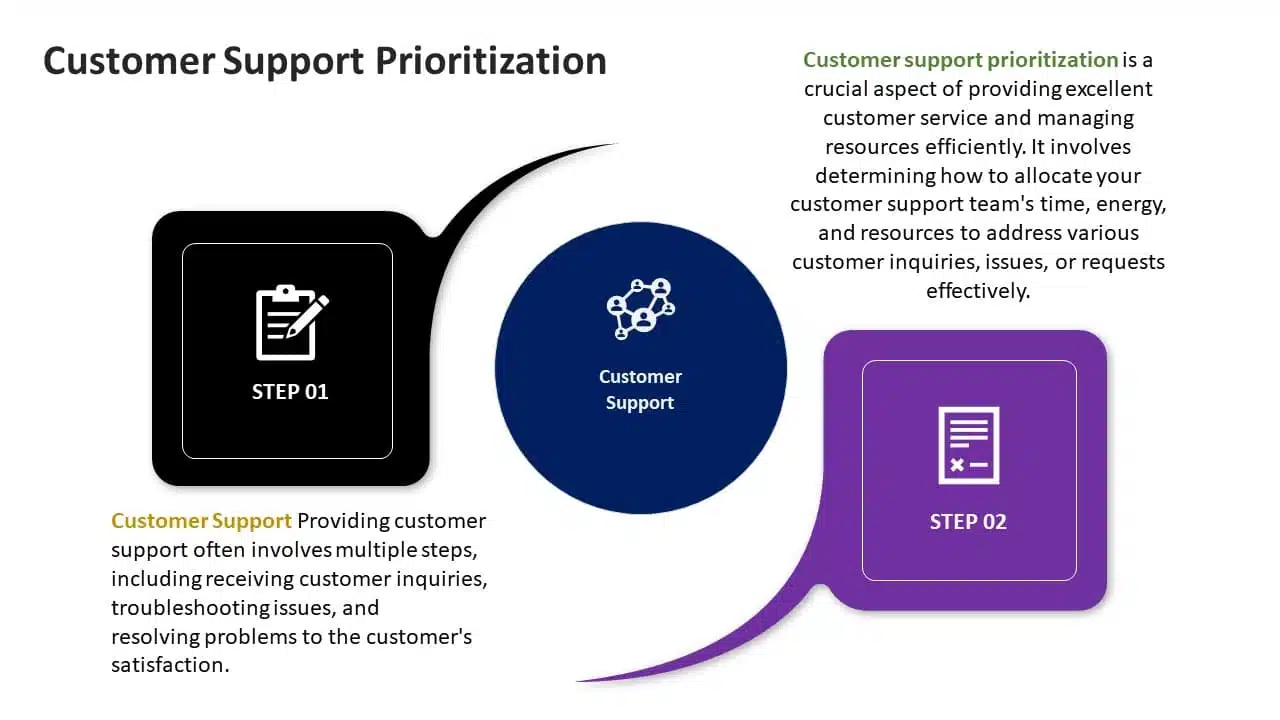
4. Being Too Minimal
Being too minimalistic is as bad as overdoing it. Not having the required text on slides or keeping them blank makes them dull and non-engaging. You don’t need a color explosion or too many texts, but bringing some life to your slides is always a good idea. Using pre-made PowerPoint templates is a good idea to keep your content balanced; however, it is best not to leave blank spaces. A blank slide with no colors or text might give the impression of minimal effort. Strive for a balanced approach to keep your audience engaged and awake.
EXPLORE: 40,000+ PowerPoint Templates and Google Slides Themes
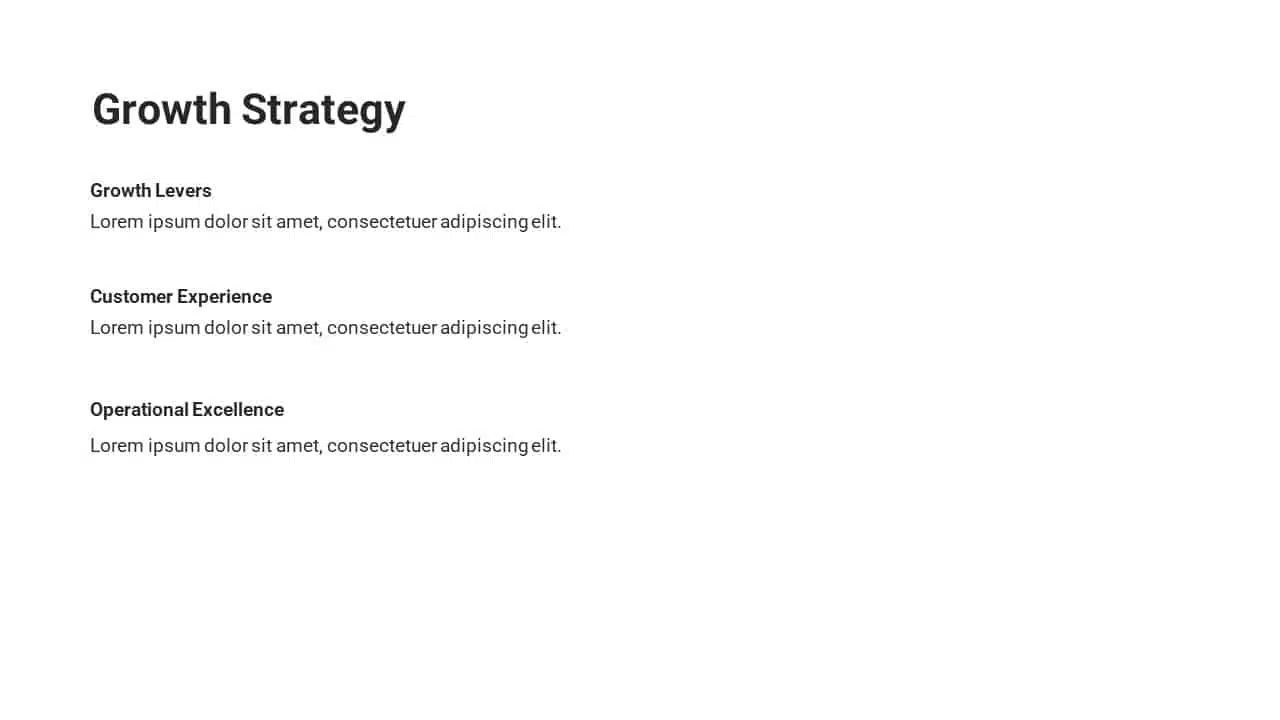
5. Keeping Text Too Small
Another thing to avoid is making your font size too tiny, almost like the size of a peanut. The size of the font is extremely important in any presentation. Think of it like trying to enjoy a beautiful scenic view through a tiny keyhole – not very enjoyable, is it? It’s the same with your PowerPoint. Your slides can be perfect with great colors, and graphics, but it’s a bummer if your audience can’t read them. A simple trick is to stand at the back of the room where you’ll present. If you can read the font comfortably, then you should be fine!
READ MORE: Best Presentation Fonts
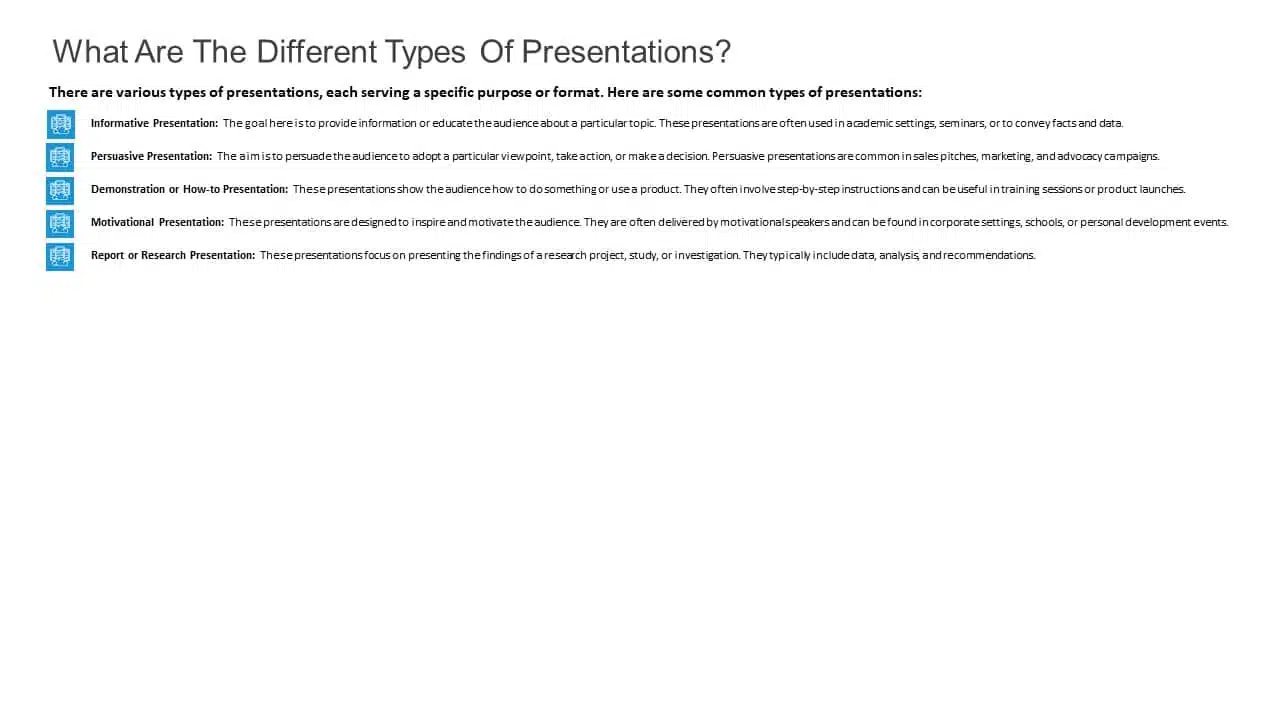
A bad PowerPoint presentation will dismiss all your efforts and disengage your audience. To look more, avoid these bad PowerPoint presentation examples at any cost while making your next presentation.
We have carefully curated a visual appearance of how your PowerPoint presentations change by following the aforementioned points.
A good PowerPoint presentation is a balance – not too much, not too little. It’s about enhancing your message, not taking the spotlight away from you. However, striking that balance requires a lot of practice and trial and error.
You can always opt for presentation design services , like SlideUpLift. It gives you the advantage and access to presentation specialists. We design visually appealing presentations, with modern design elements, graphics, and illustrations; maintaining a perfect balance of every element.
Whether you want to customize your slides completely or just tailor the color or font, we ensure that your brand or personal style always reflects in your presentation.
Explore from our collection of 40,000+ PowerPoint templates and Google Slides themes. Utilize our presentation design services to create stunning PPTs. Give us a try with our custom-slides service , or schedule a call with us to know more!
What is the biggest difference between the best and worst PowerPoint presentations?
A good PowerPoint presentation effectively communicates its message, engages the audience, and uses visuals, layout, and content in a clear and compelling manner. In contrast, a bad PPT has cluttered slides, too much text, poor design choices, or distracting elements that hinder understanding.
How can I avoid making a bad PowerPoint presentation?
To avoid creating a bad PowerPoint presentation, focus on simplicity, use visuals wisely, keep text concise, maintain a logical flow, use appropriate fonts and colors, and avoid excessive animations or irrelevant content. Seek feedback from peers or experts to improve your overall presentation.
What role do visuals play in differentiating a good design v/s bad design PPT?
In a good presentation, visuals support and clarify key points. While in a bad one, they may be excessive, distracting, or irrelevant, overshadowing the main message.
How important is the audience's experience in determining the quality of a PowerPoint presentation?
The audience’s experience is essential in evaluating a presentation. A good PPT keeps the audience engaged and attentive compared to a bad PPT, which leads to disengagement and confusion.
How can I fix my bad PowerPoint presentation?
You can fix your PowerPoint presentation by opting SlideUpLift as your presentation buddy. With over 40,000+ PowerPoint Templates and Google Slides Themes to explore, you can choose what’s best for you. In case you have very specific presentation needs, you can opt for their presentation design services or custom slide service to create stunning PPTs. Schedule a call to know more.
Table Of Content
Related presentations.

FlowChart PowerPoint Template Collection
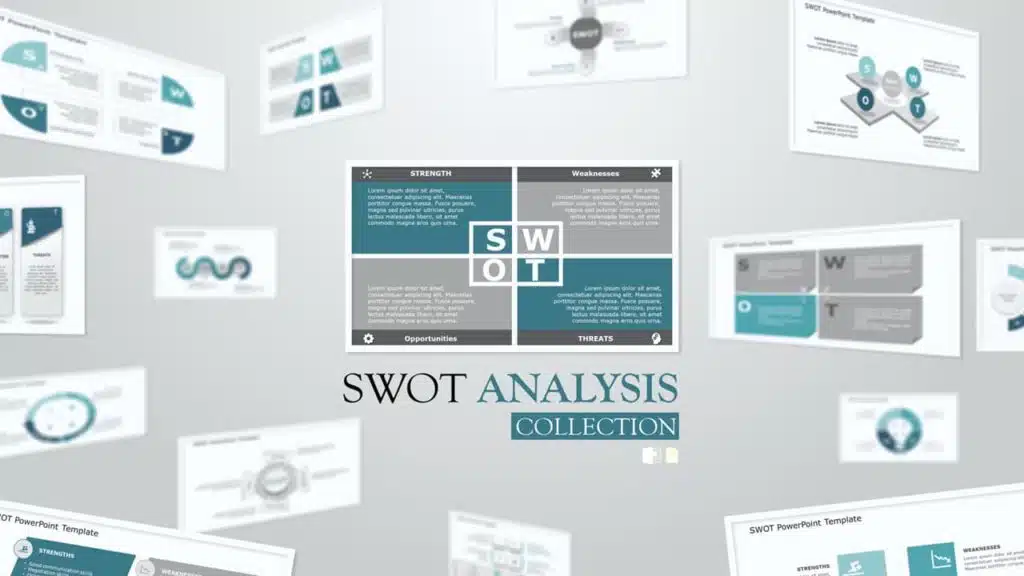
SWOT Analysis PowerPoint Templates Collection

List PowerPoint Template Collection
Related blogs.

10 Bad PowerPoint Slides Examples to Avoid

10 Best Animated PowerPoint Templates

10 Best Business PowerPoint Templates for Presentations

10 Best Business Presentation Topics to Captivate Your Audience
Tags and categories, privacy overview.
Necessary cookies are absolutely essential for the website to function properly. This category only includes cookies that ensures basic functionalities and security features of the website. These cookies do not store any personal information
Any cookies that may not be particularly necessary for the website to function and is used specifically to collect user personal data via ads, other embedded contents are termed as non-necessary cookies. It is mandatory to procure user consent prior to running these cookies on your website.

- Get started with computers
- Learn Microsoft Office
- Apply for a job
- Improve my work skills
- Design nice-looking docs
- Getting Started
- Smartphones & Tablets
- Typing Tutorial
- Online Learning
- Basic Internet Skills
- Online Safety
- Social Media
- Zoom Basics
- Google Docs
- Google Sheets
- Career Planning
- Resume Writing
- Cover Letters
- Job Search and Networking
- Business Communication
- Entrepreneurship 101
- Careers without College
- Job Hunt for Today
- 3D Printing
- Freelancing 101
- Personal Finance
- Sharing Economy
- Decision-Making
- Graphic Design
- Photography
- Image Editing
- Learning WordPress
- Language Learning
- Critical Thinking
- For Educators
- Translations
- Staff Picks
- English expand_more expand_less
PowerPoint Tips - Simple Rules for Better PowerPoint Presentations
Powerpoint tips -, simple rules for better powerpoint presentations, powerpoint tips simple rules for better powerpoint presentations.

PowerPoint Tips: Simple Rules for Better PowerPoint Presentations
Lesson 17: simple rules for better powerpoint presentations.
/en/powerpoint-tips/embed-excel-charts-in-a-slide/content/
Simple rules for better PowerPoint presentations
Have you ever given a PowerPoint presentation and noticed that something about it just seemed a little … off? If you’re unfamiliar with basic PowerPoint design principles, it can be difficult to create a slide show that presents your information in the best light.
Poorly designed presentations can leave an audience feeling confused, bored, and even irritated. Review these tips to make your next presentation more engaging.
Don't read your presentation straight from the slides
If your audience can both read and hear, it’s a waste of time for you to simply read your slides aloud. Your audience will zone out and stop listening to what you’re saying, which means they won’t hear any extra information you include.
Instead of typing out your entire presentation, include only main ideas, keywords, and talking points in your slide show text. Engage your audience by sharing the details out loud.
Follow the 5/5/5 rule
To keep your audience from feeling overwhelmed, you should keep the text on each slide short and to the point. Some experts suggest using the 5/5/5 rule : no more than five words per line of text, five lines of text per slide, or five text-heavy slides in a row.

Don't forget your audience
Who will be watching your presentation? The same goofy effects and funny clip art that would entertain a classroom full of middle-school students might make you look unprofessional in front of business colleagues and clients.
Humor can lighten up a presentation, but if you use it inappropriately your audience might think you don’t know what you’re doing. Know your audience, and tailor your presentation to their tastes and expectations.
Choose readable colors and fonts
Your text should be easy to read and pleasant to look at. Large, simple fonts and theme colors are always your best bet. The best fonts and colors can vary depending on your presentation setting. Presenting in a large room? Make your text larger than usual so people in the back can read it. Presenting with the lights on? Dark text on a light background is your best bet for visibility.

Don't overload your presentation with animations
As anyone who’s sat through a presentation while every letter of every paragraph zoomed across the screen can tell you, being inundated with complicated animations and exciting slide transitions can become irritating.
Before including effects like this in your presentation, ask yourself: Would this moment in the presentation be equally strong without an added effect? Does it unnecessarily delay information? If the answer to either question is yes—or even maybe—leave out the effect.
Use animations sparingly to enhance your presentation
Don’t take the last tip to mean you should avoid animations and other effects entirely. When used sparingly, subtle effects and animations can add to your presentation. For example, having bullet points appear as you address them rather than before can help keep your audience’s attention.
Keep these tips in mind the next time you create a presentation—your audience will thank you. For more detailed information on creating a PowerPoint presentation, visit our Office tutorials .
/en/powerpoint-tips/three-tips-for-beautiful-powerpoint-presentations/content/
Home Blog Google Slides Tutorials Google Slides vs. PowerPoint: A Detailed Comparison
Google Slides vs. PowerPoint: A Detailed Comparison
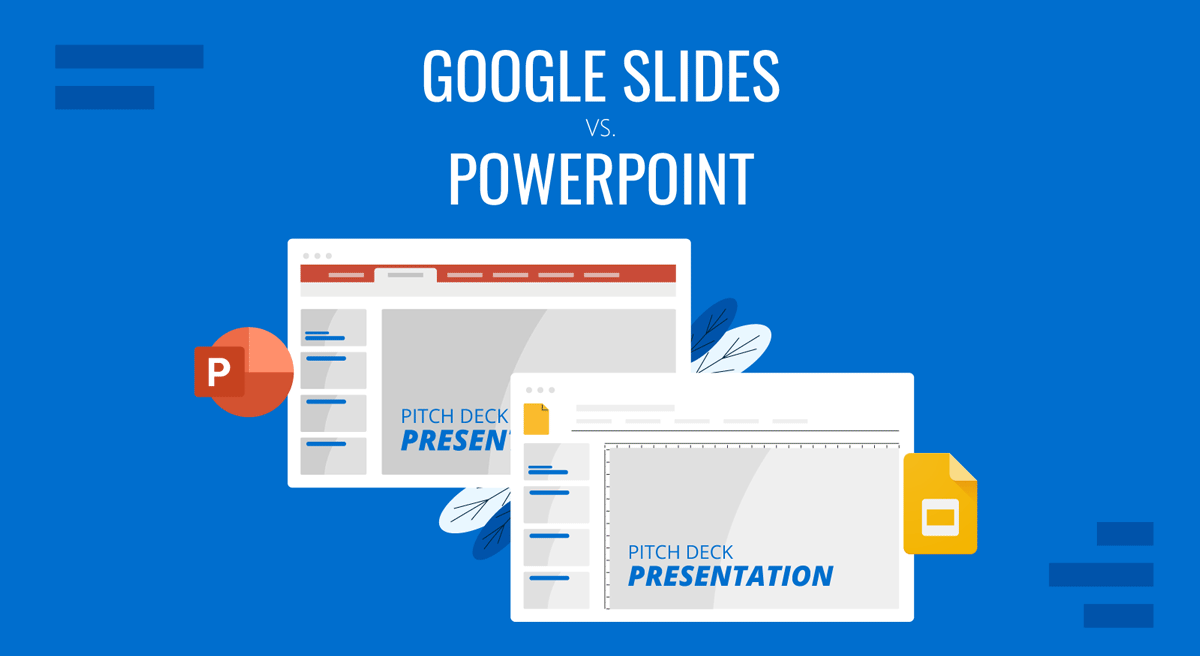
There was a time when anyone making a slide deck using presentation software was likely to use PowerPoint, with Apple’s Keynote being a close competitor. As time progressed, presentation platforms became available online and through mobile devices. In the initial years of this transition, PowerPoint lagged behind in the wake of online presentation suites and mobile device presentation apps. One of the most obvious competitors then was Google Slides, leading to the debate about Google Slides vs. PowerPoint.
Table of Contents
Importance of Presentation Tools
Google slides and microsoft powerpoint: historical context, accessibility and device compatibility, price comparison, presentation templates, basic editing features, media embedding capabilities, annotation and presentation options, animations and transitions, file conversion capability, collaboration and teamwork capabilities, pros and cons of powerpoint and google slides, case studies: powerpoint and google slides.
Presentations have become a staple for business professionals, teachers, students, and even people in the military. As using computers and mobile devices became easier with the improvement in easy-to-use graphical interfaces, people quickly switched to slide decks, video presentations, remote meetings, and other presentation delivery methods. People no longer needed whiteboards or oral presentations, as the visual aids offered by presentation software were just too good to let go of. This meant that presentation software was continuously improved and adapted for different devices.
Over the years, different presentation software has been accompanied by several accessories, such as presentation remotes and laser pointers. All of these have been virtually replaced in recent years with virtual apps or integrated features within presentation software that allow easy remote switching of slides through mobile devices and the ability to turn a cursor into a laser pointer. Furthermore, add-ins for different presentation platforms have emerged with innovative and ever-increasing options to enhance presentations.
The Rise of PowerPoint as a Presentation Software
Developed by Robert Gaskins and Dennis Austin during the 80s, it was a presentation software developed for Mac computers. Along the way, Gaskins and Austin also employed the help of a third developer, Thomas Rudkin. PowerPoint 1.0 for Mac was released in 1987, and 10,000 copies were sold. Shortly afterward, Microsoft acquired Forethought Inc., the company that made PowerPoint. It took some convincing from colleagues, leading Bill Gates to seriously think about PowerPoint being an effective software.
For a long time, PowerPoint remained the major presentation software for desktop computer users, more precisely, Windows and Mac users.
Emergence of Google Slides as a Viable PowerPoint Competitor
Nearly 20 years after its initial release, things began to change. The Internet had started taking the world by storm, and more people could use desktop computers than ever before. Not to mention, mobile devices started becoming ‘smarter.’ Then, Google launched its Google Docs Suite with an online version of a PowerPoint-like app. This app later became Google Slides. While Google was able to provide free online presentation software that could also enable the opening, editing, and sharing of PowerPoint-compatible files, Microsoft lagged in delivering a similar product. It wasn’t until 2012 that Microsoft PowerPoint came with proper online features. With the introduction of a free version called PowerPoint Online and later integration with Office 365 (now known as Microsoft 365), Microsoft caught up to Google Slides. Furthermore, the two became available for mobile devices, catering to the needs of smartphone users.
Google Slides vs PowerPoint: Feature Comparison
The first thing to consider when it comes to the Google Slides vs. PowerPoint debate is device compatibility. Back in the day, PowerPoint was limited to Windows and Mac computers, whereas Google Slides could mostly be used only through Internet-connected browsers. Much has changed since the launch of the Google Docs Suite, which led to what we now know as Google Slides. This means that both PowerPoint and Google Slides are now more compatible with different devices than ever before.
Microsoft PowerPoint
Microsoft PowerPoint has Windows, Mac, Android, and iOS apps. While Windows Phone is no longer produced, Microsoft released a version back then. Other than apps, PowerPoint is accessible through Internet browsers via the free but limited version called PowerPoint Online and the full-featured Microsoft 365 suite.
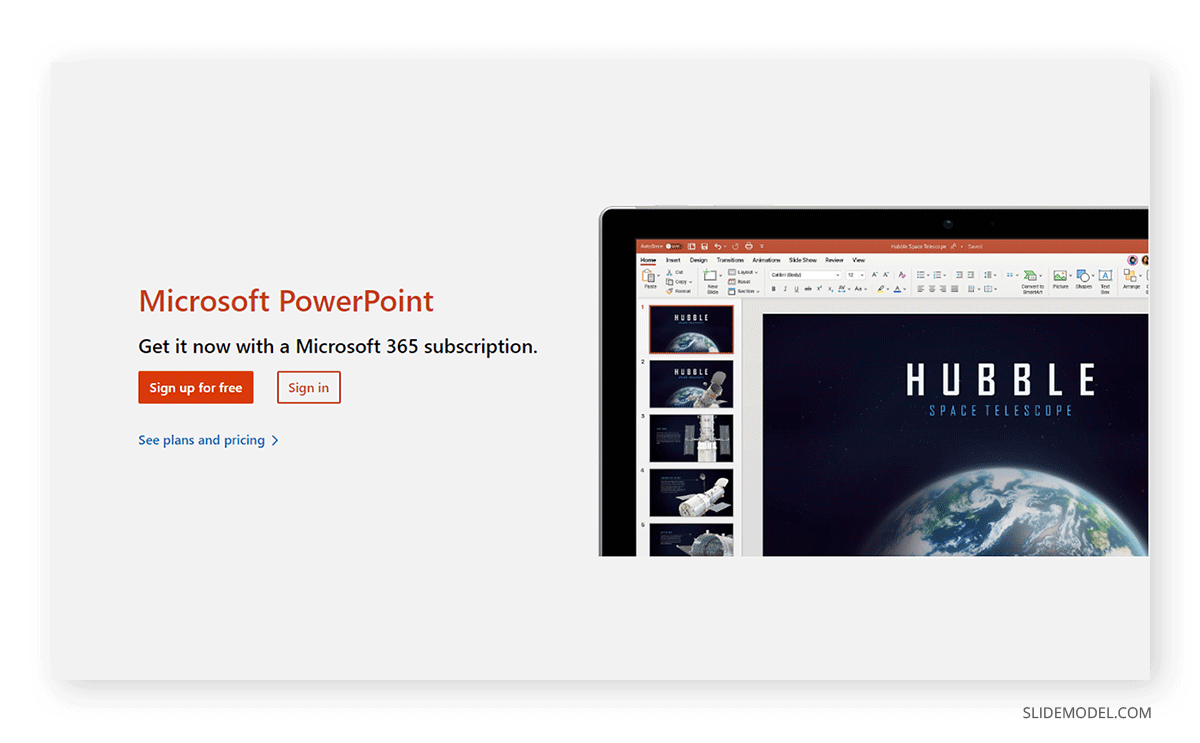
Google Slides
Google Slides was initially an online presentation app available via Internet-connected browsers. Later, it produced various apps for Android, iOS, Chrome OS, and Wear OS devices. Furthermore, you can also use Google Slides offline on a desktop computer using the Google Docs Offline Chrome extension. This extension also works with other Chromium-based web browsers like Edge.
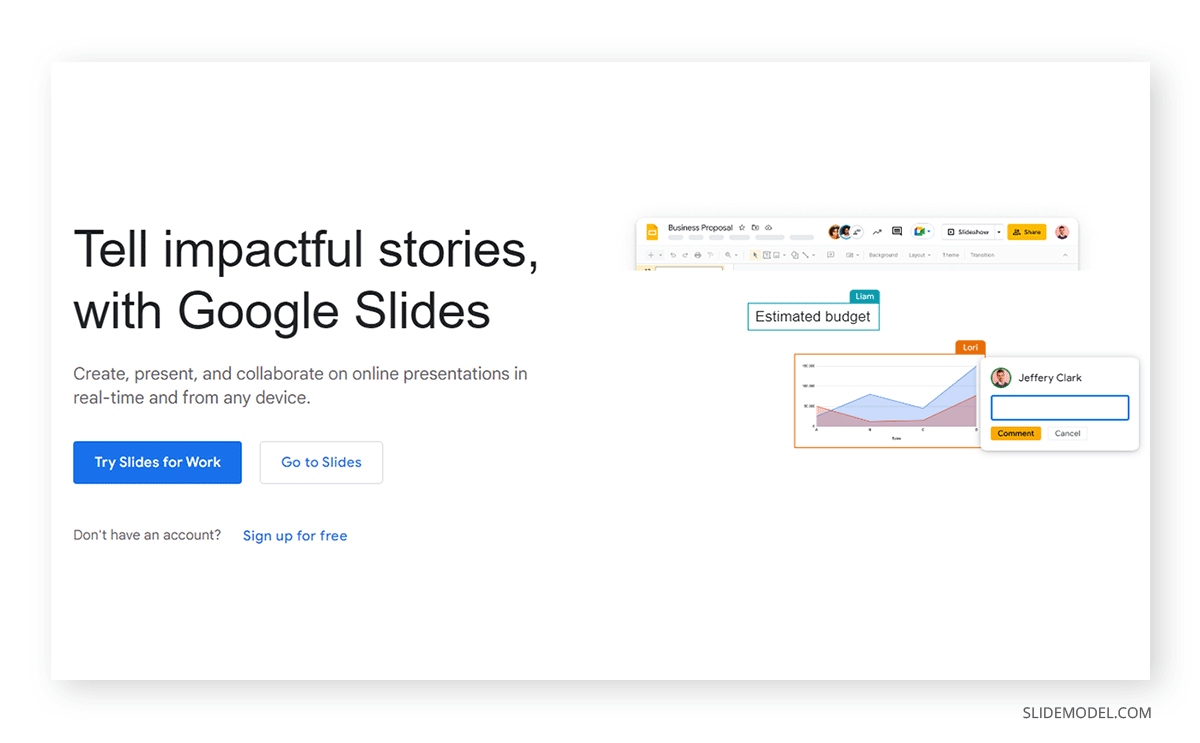
Before we discuss the features of both presentation platforms, it is worth discussing the pricing mechanism that Google and Microsoft use for their presentation software.
Microsoft provides a free version of PowerPoint via a Microsoft account that you can use to access an online version. Furthermore, it also comes with OneDrive integration and up to 5Gb of free cloud storage. The full-featured version of PowerPoint has different license types, with an annual recurring fee for personal, family, business, and enterprise use. Microsoft also offers free versions for educational institutions, teachers, and students. The classic 2021 version of PowerPoint is also available for one-time purchase and is called Office Home & Student 2021. However, this is for non-commercial use and is more of a version with limited features.
As of 2024, Microsoft 365 starts at $69.99 for a personal package or around $6 per user per month. Depending on your needs, you can opt for family, business, or enterprise packages.
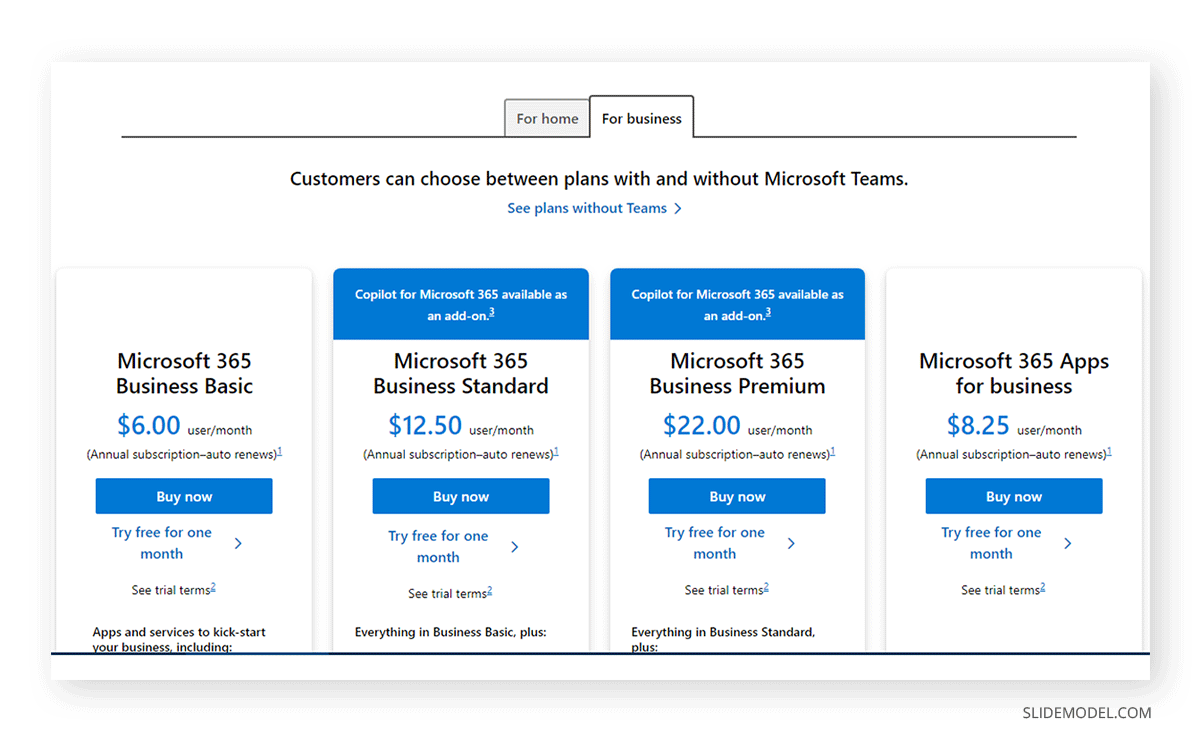
While Google Slides has been free for users of Google accounts for quite some time, it also comes with premium packages. Unlike the Google Drive-integrated version with 15GB of cloud storage, the paid version of Google Slides comes integrated with Google Workspace, which has various versions for business use and an enterprise package. Google Workspace for Education provides free and discounted versions for educational use.
Unlike the free version of Google’s products, Google Workspace offers advanced security, cloud storage, and custom emails with all Google products like Gmail, Google Sheets, Google Slides, Google Docs, Google Drive, Google Calendar, and others integrated into one suite. Furthermore, it integrates with third-party apps for advanced integration for enterprise use.
Google Workspace can cost $6 per user per month or around $72 annually for a basic package. Other packages for business and enterprise use can cost more depending on the number of users.
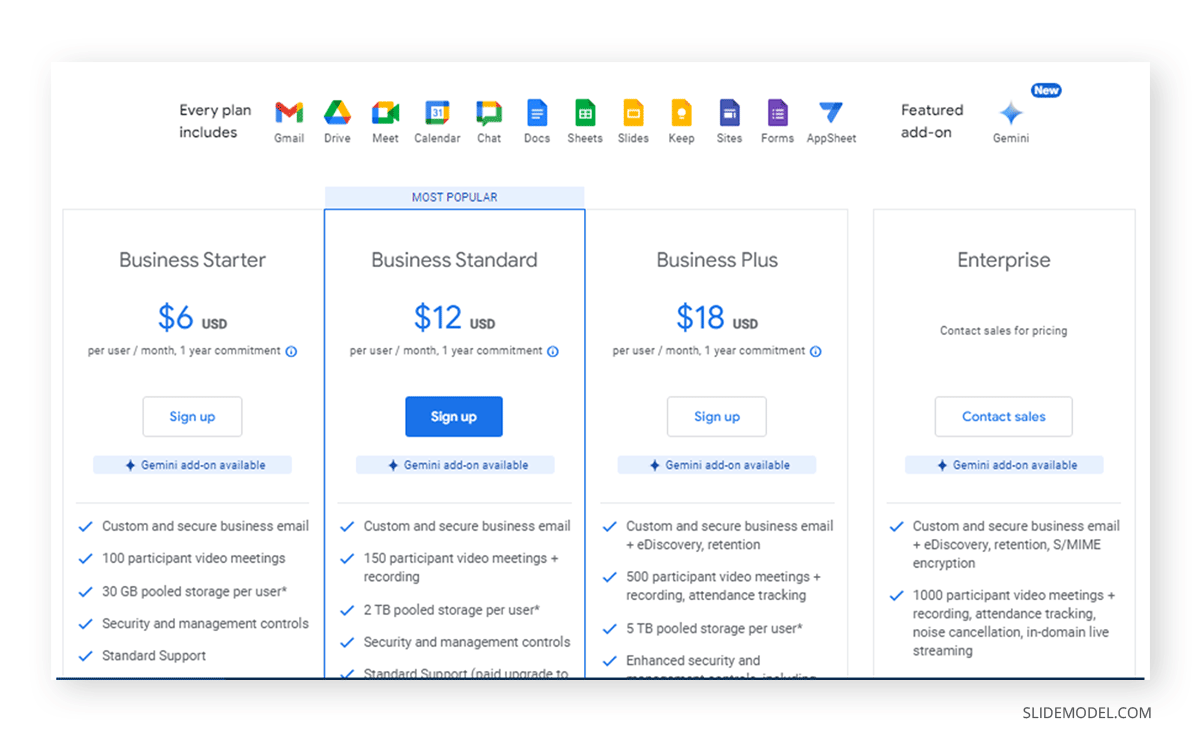
Different presentation software has different templates, enabling end users to create customized slide decks to suit their needs. A number of native and third-party templates are available for both platforms.
Microsoft PowerPoint provides hundreds of templates that are accessible directly through its apps and online versions. You can also download PowerPoint templates from Office.com. Furthermore, more third-party developers provide customizable PowerPoint templates than Google Slides. SlideModel alone provides over 50,000 PowerPoint templates with various customizable characters, maps, diagrams, backgrounds, and layouts.
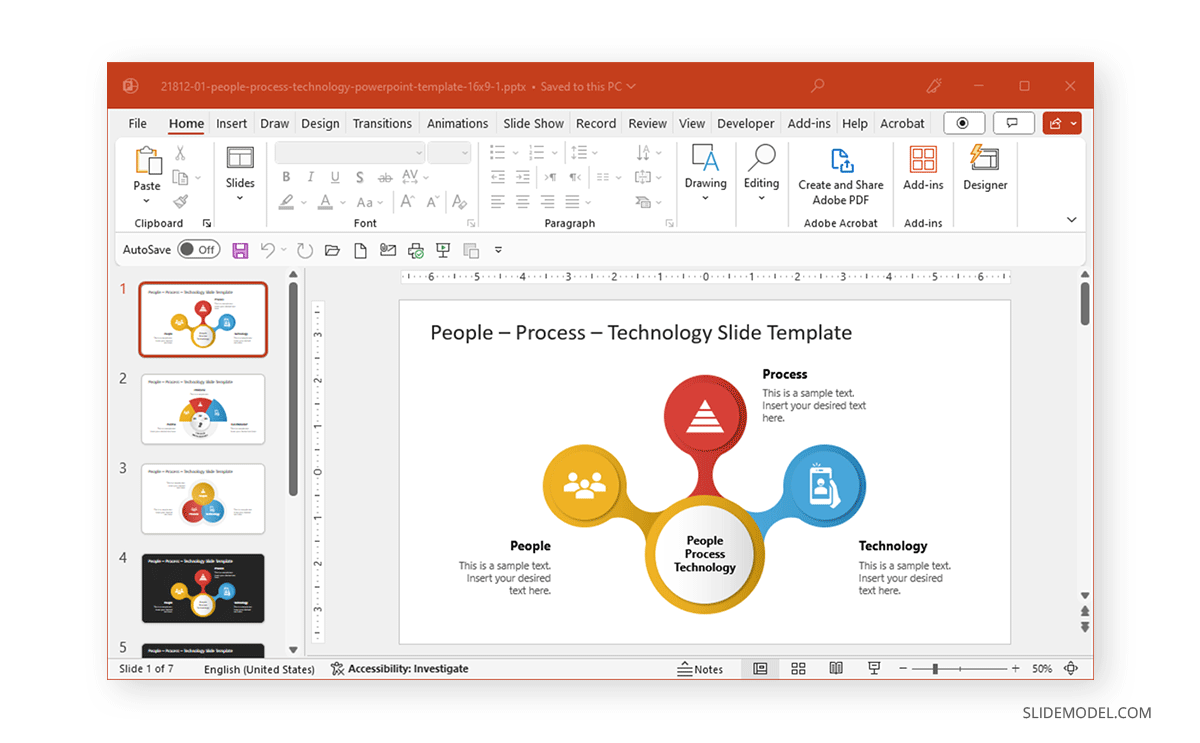
One of the things that Google Slides has lagged in is the provision of templates that are as good as PowerPoint. Not only are there fewer developers making templates for Google Slides, but the quality can also be often lacking. Compare that to the PowerPoint templates available via Office.com and third-party developers, and you will find PowerPoint to be a clear winner in this comparison. Suppose you are a Google Slides user searching for templates that can offer something similar to an experience provided by PowerPoint templates. In that case, you can either use PowerPoint templates in Google Slides or explore these Google Slides templates .
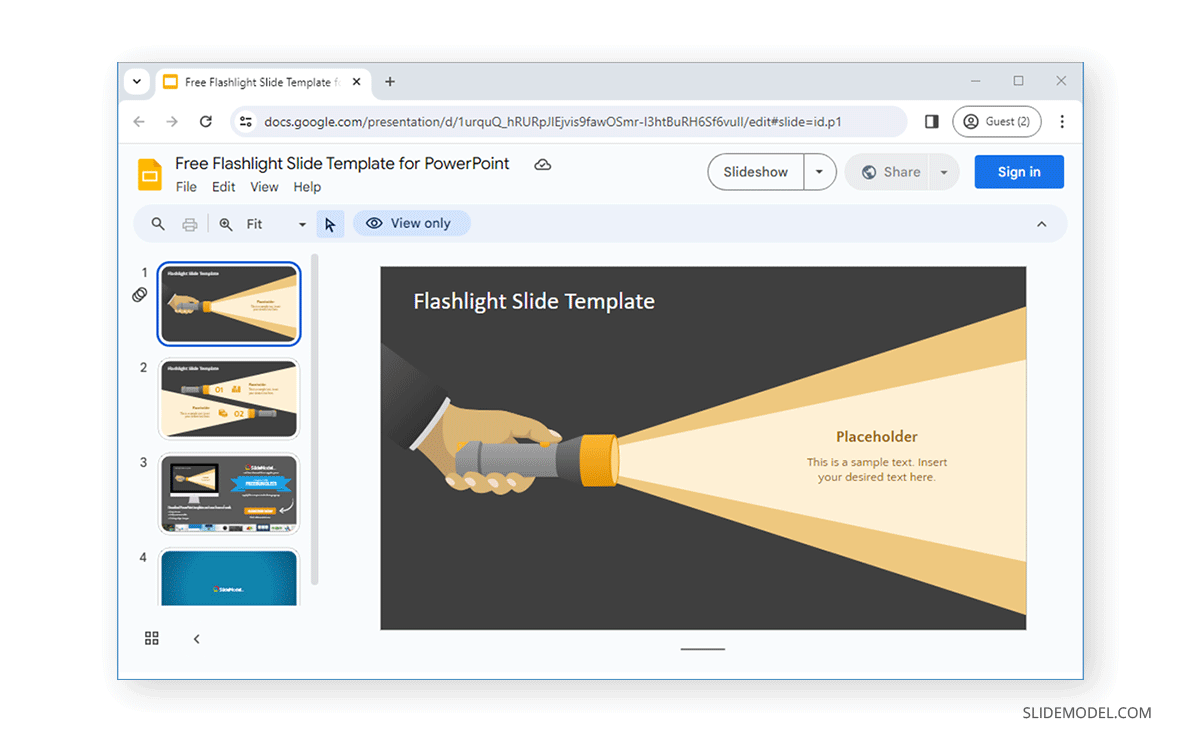
The basic editing features of PowerPoint and Google Slides are quite similar, with a few exceptions. If you are new to presentation making, you might want to first see our articles about how to start and end a presentation .
A glance at the Home tab of the Ribbon menu provides basic editing features, including the fonts, text styles, size, and alignment options. Moreover, you can use this menu or the left sidebar to create, duplicate, add, or hide slides.
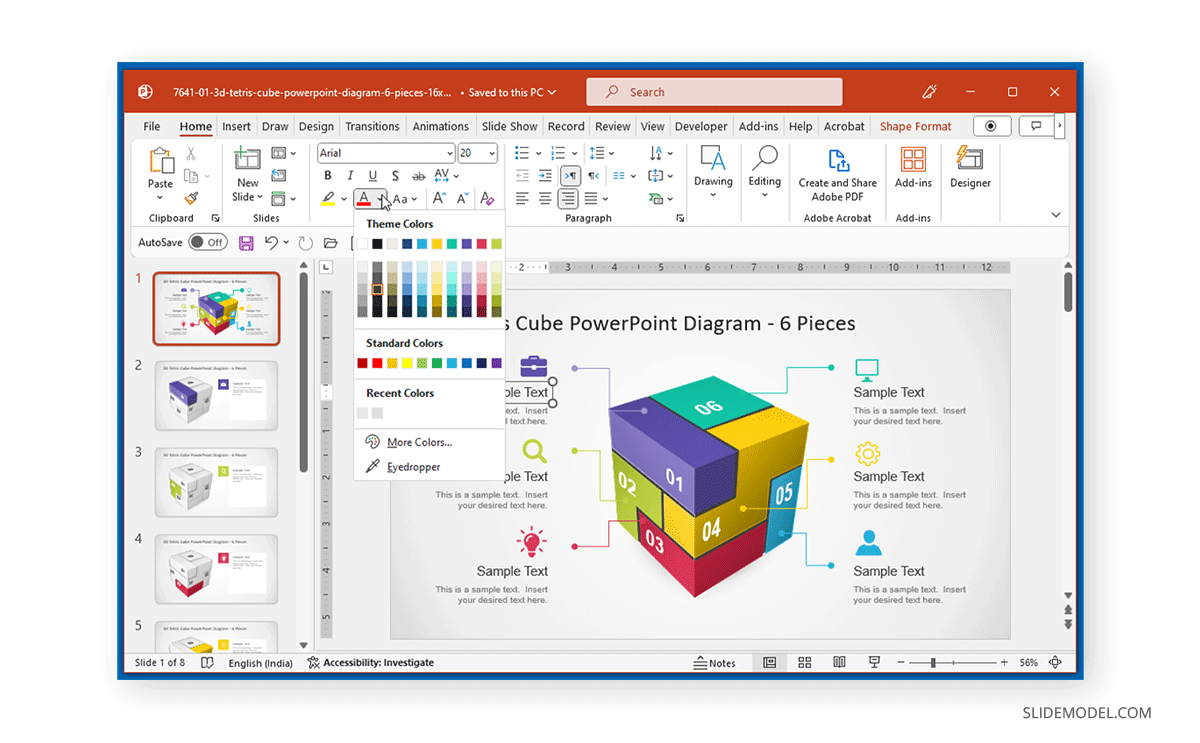
Besides the left sidebar, Google Slides provides basic editing features via the Format menu. This menu caters to text, alignment, spacing, and other basic features. The Slide menu has many layout selections, slide duplication, and creation features. Many basic formatting options are also visible from the Google Slides toolbar. What sets apart Google Slides formatting options is mainly the availability of different font families, with fewer editing and enhancement features such as text stylizing options in Google Slides.
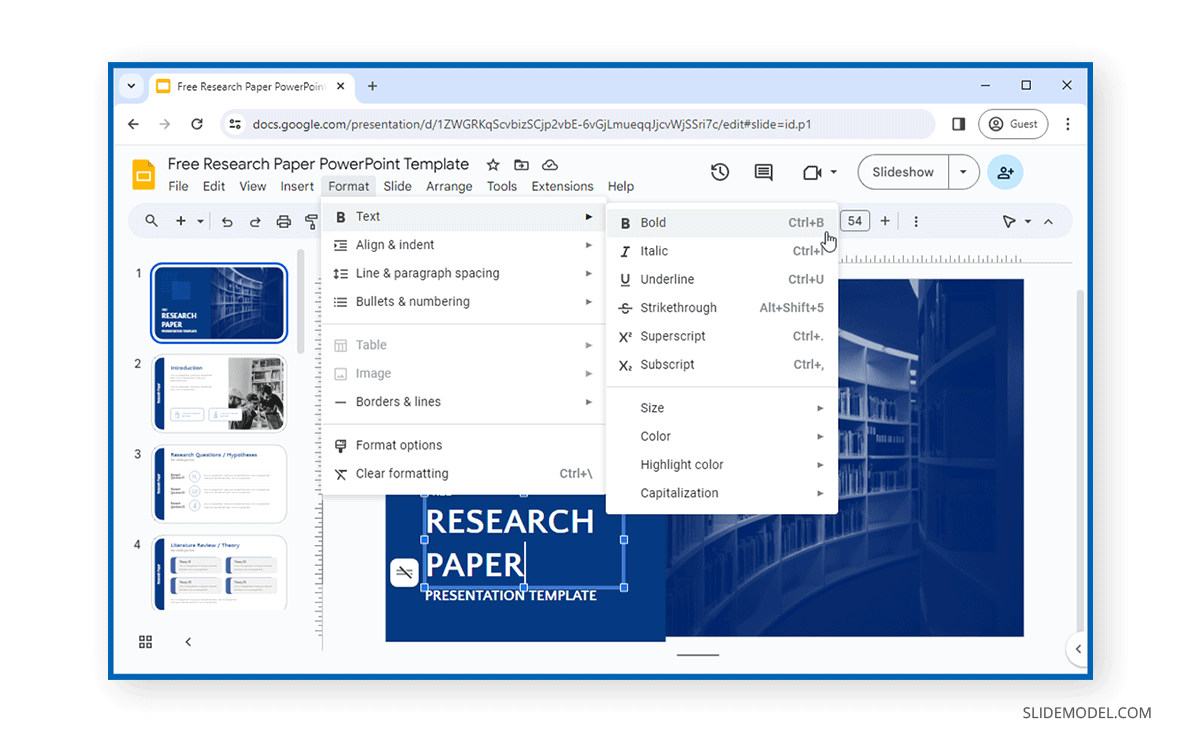
Both PowerPoint and Google Slides provide various embedding options to embed content within slides.
PowerPoint via the Insert tab offers options to add pictures from your device and online, including via Bing search stock photos provided by Microsoft. You can also insert illustrations, cutout people, stickers, and cartoon characters provided within the app. PowerPoint also comes with stock icons, shapes, 3D models, symbols, charts, and the ability to add videos and audio to slides. The videos include not only ones from within your device but also online videos and stock videos provided by Microsoft. Unlike past versions, Microsoft has come a long way in offering embedding capability for YouTube videos and other platforms such as Vimeo, SlideShare, Stream, and Flip. Additionally, you can instantly record a screencast and insert it into a PowerPoint slide.
PowerPoint supports MP4, WMV, AVI, MOV, MPEG, and SWF video formats, as well as audio formats such as MP3, WAV, M4A, and WMA.
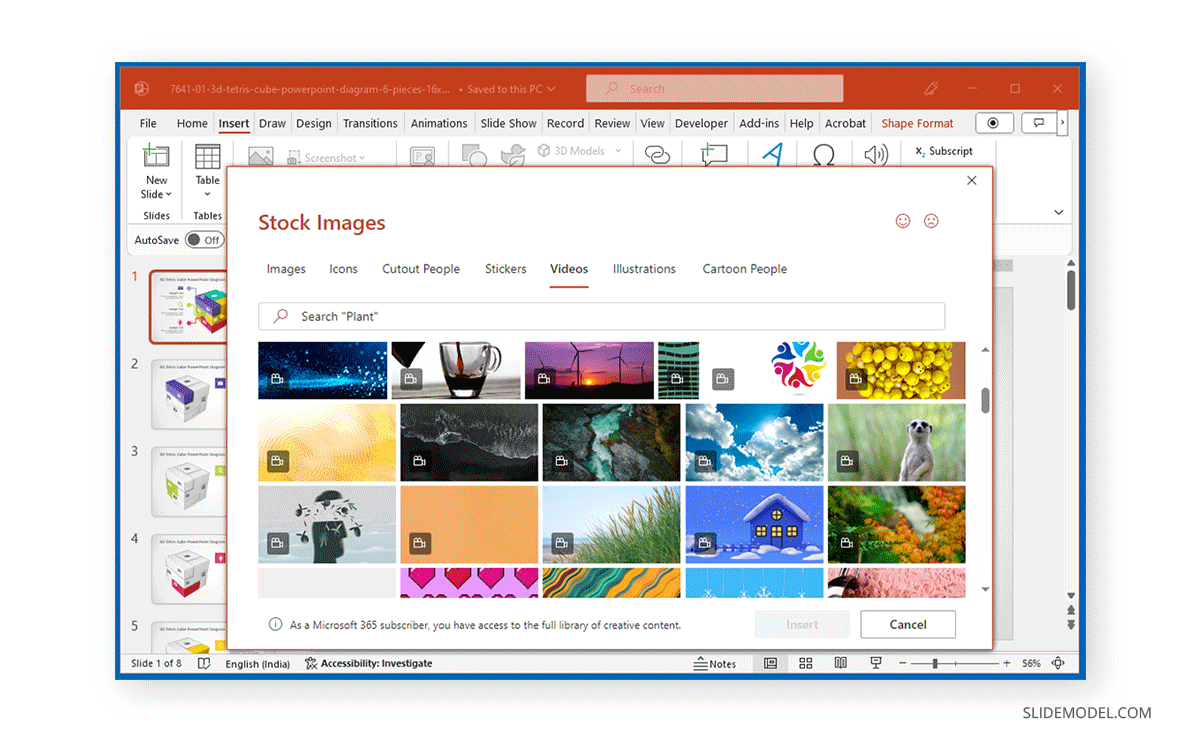
Google Slides provides shapes, tables, diagrams, charts, and WordArt that is similar but arguably inferior to PowerPoint. The embedding options offered by Google Slides are a close replica of PowerPoint. Available via the Insert menu, you can add images from your device via URL, Google search, your device camera by taking an instant photo, and Google Drive. Similarly, you can insert Audio and videos from YouTube and Google Drive.
Google Slides supports videos from MP4, AVI, MOV, and WMV formats, whereas supported audio file formats include MP3, WAV, and OGG. In terms of embedding capabilities, Google Slides is more geared towards online users, whereas PowerPoint also provides enhanced offline capability to embed videos and reasonable support to embed videos from popular video streaming platforms. Other features, such as making a screencast, require using third-party add-ons for Google Slides.
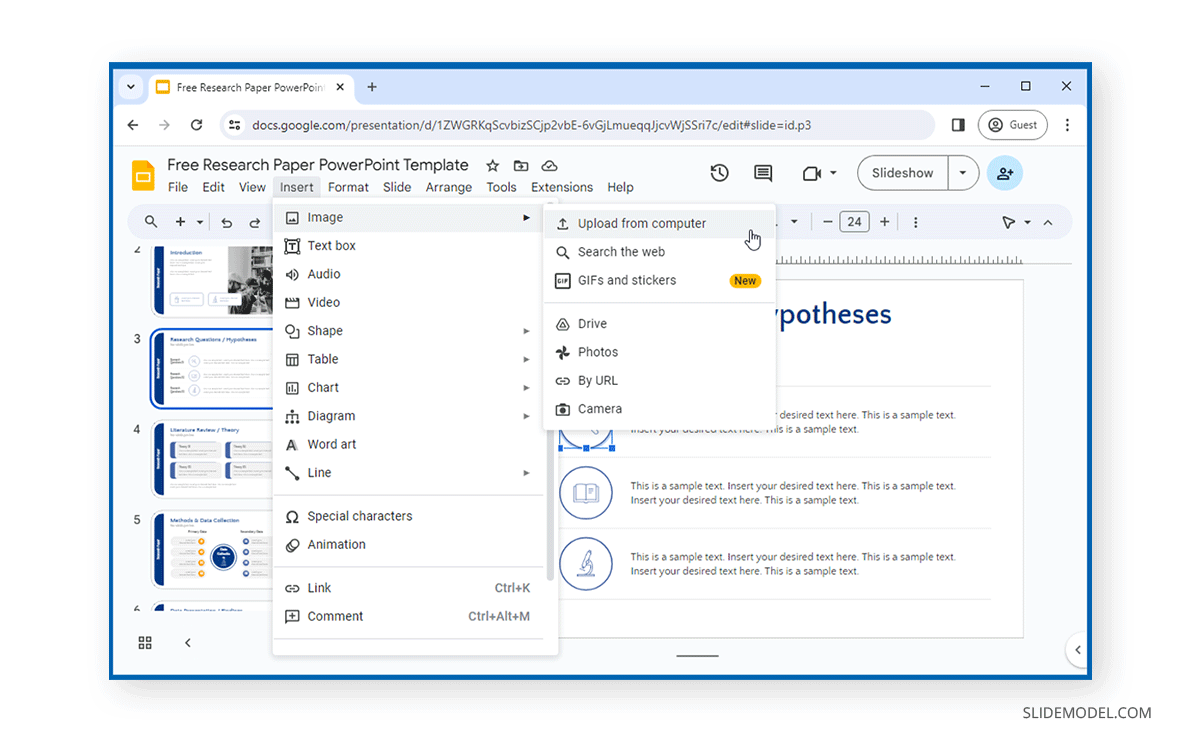
PowerPoint’s Draw tab and the Pointer options in Slideshow mode (accessible via the right-click menu) can highlight and turn your cursor into an instant laser pointer. You can also move the cursor to the bottom to reveal many of these features in slideshow mode and find options to zoom into text, view slide thumbnails, etc.
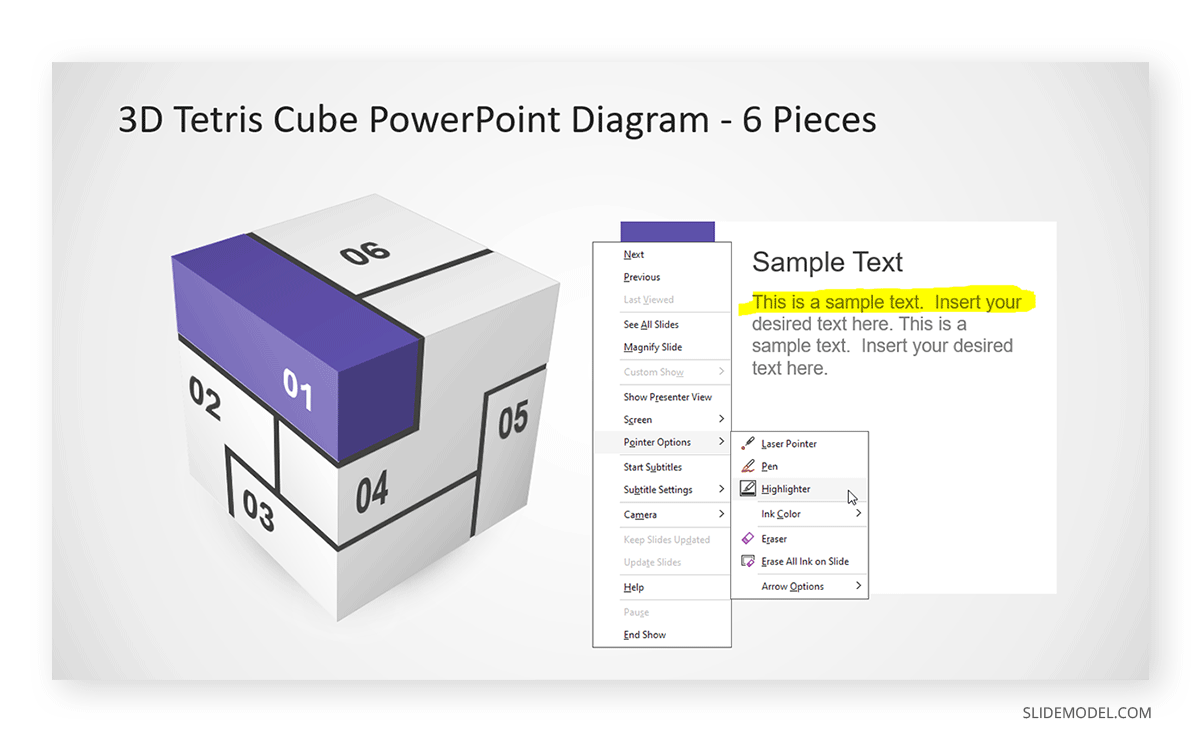
Regarding annotation and presentation features, Google Slides lags far behind PowerPoint. The Line and Scribble options are pretty limited, and while you can turn your cursor to a laser pointer or highlight text in Slideshow mode, PowerPoint’s ability to zoom and sort slides and Drawing tools cannot be matched.
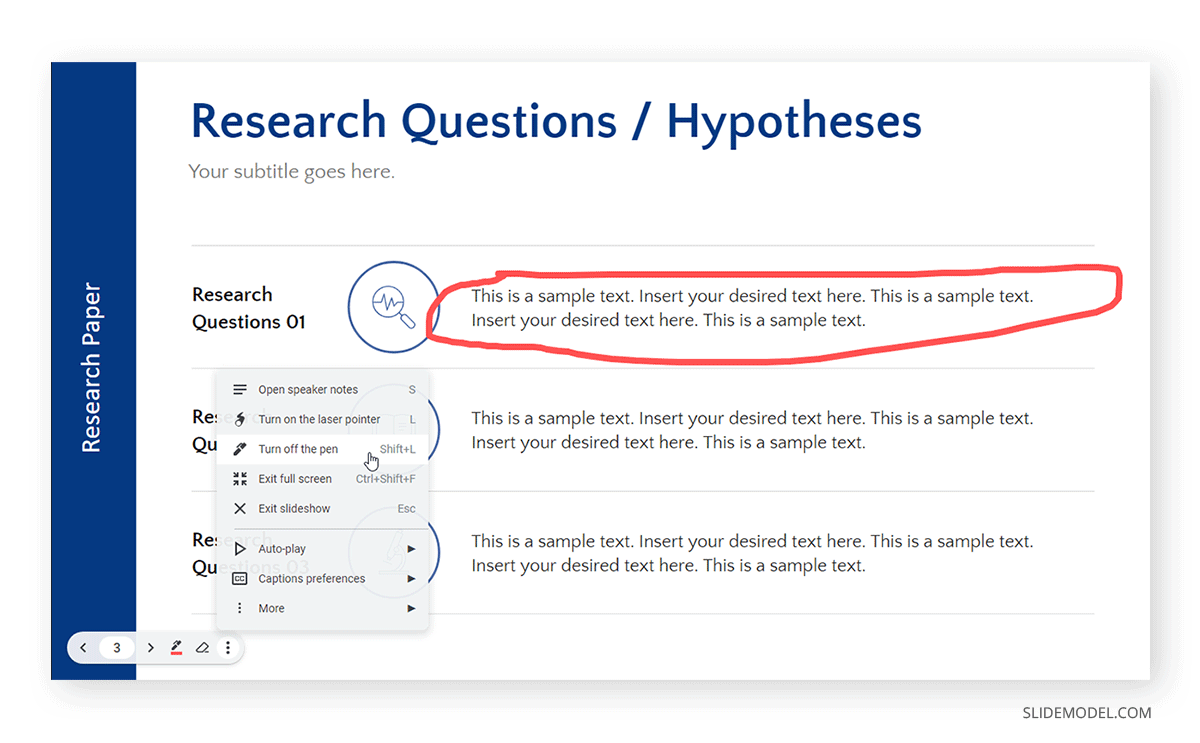
When it comes to animations and transitions, PowerPoint’s capability compared to Google Slides has often been overlooked.
The Transitions and Animations tab provides transitions and animations in PowerPoint. Slide switching is a pleasure if you know how to arrange the transitions from the very basic reveal, split, and fade to the advanced Morph transitions. Similarly, PowerPoint animations are divided into four major sections, including animations for Entrance, Emphasis, Exit, and Motion Paths. Motion Paths are the most complex PowerPoint animations, enabling the definition of a path for an animated object.
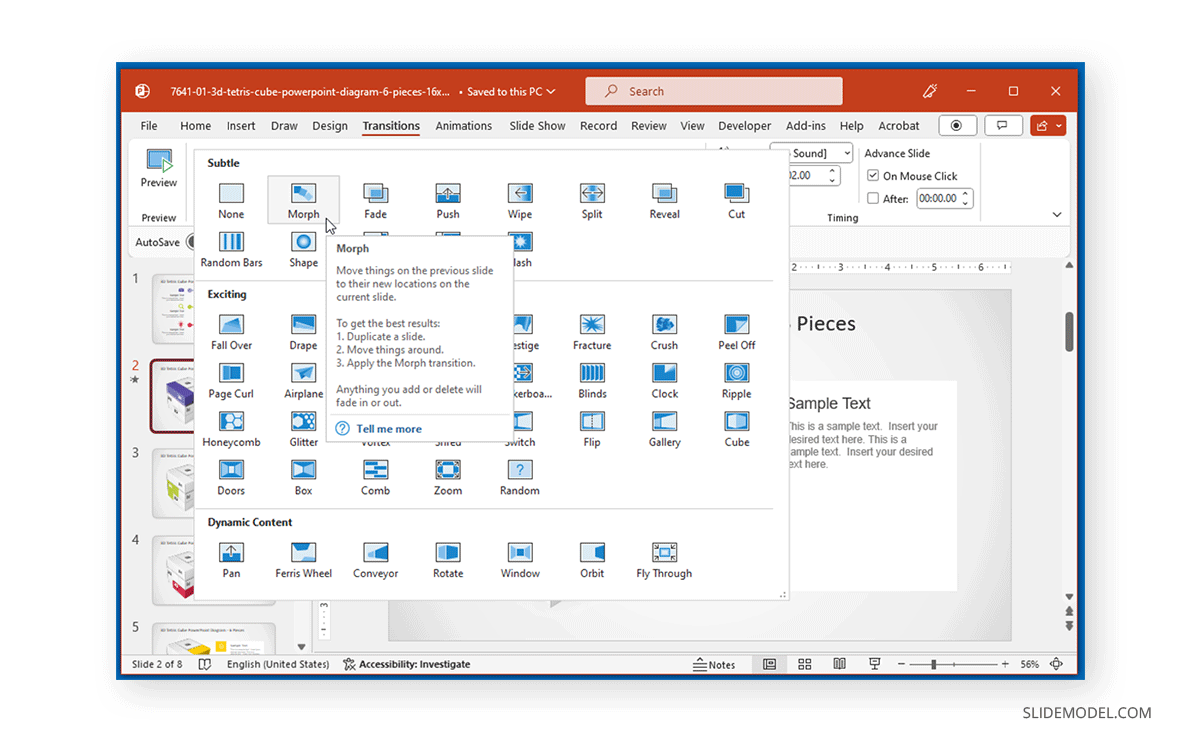
You can go to Insert -> Animation after selecting an object or Slide -> Transition after selecting a slide to reveal animations and transitions in Google Slides. Unfortunately, both animations and transitions in Google Slides are pretty basic and limited, unlike PowerPoint, which offers basic to advanced transitions and animations. For example, the PowerPoint morph transition can create the illusion of moving objects, and Motion Paths can reveal objects on a set path defined by the user.
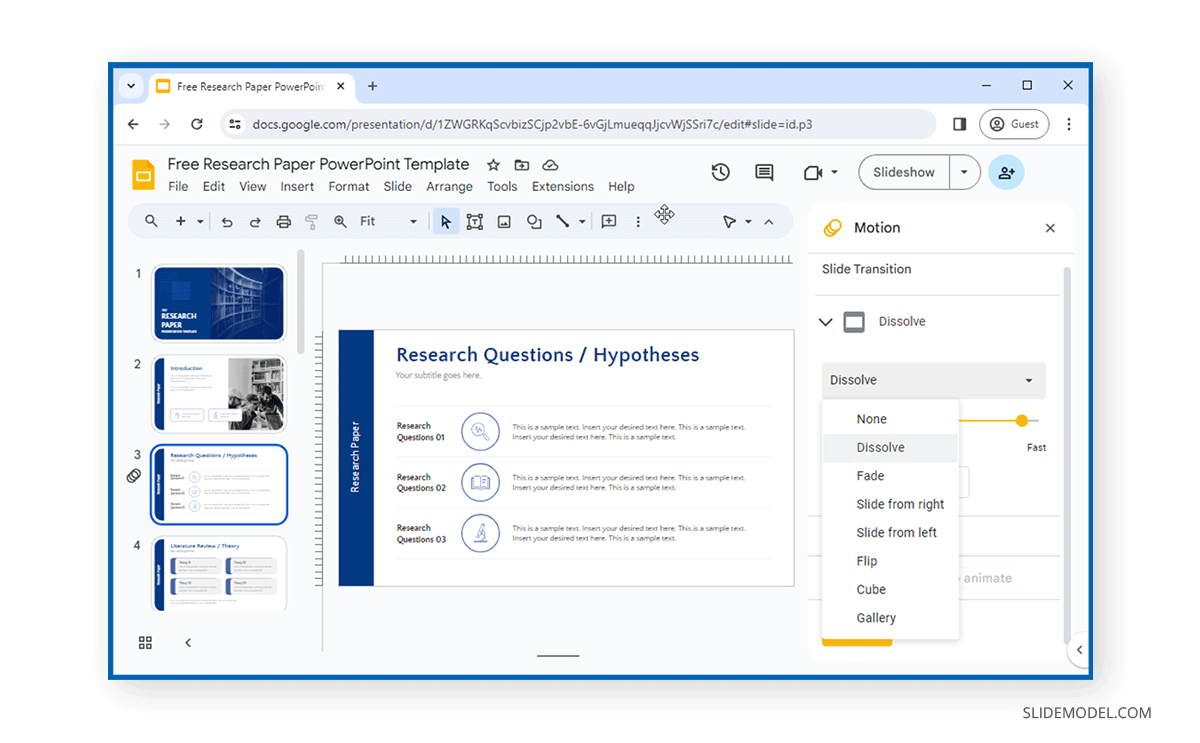
Microsoft PowerPoint and Google Slides support file conversion to different formats. However, some conversion options require third-party apps.
PowerPoint supports converting files to PDF, XPS, MPEG 4, WMV, EMF, RTF, SVG, BMP, PNG, JPEG, TIFF, ODP, and other formats. Many file conversion formats in PowerPoint are also native, such as the legacy PPT, PPA, POT, and PPS formats and the new formats PPTX, POTM, PPTM, PPSX, and POTX.
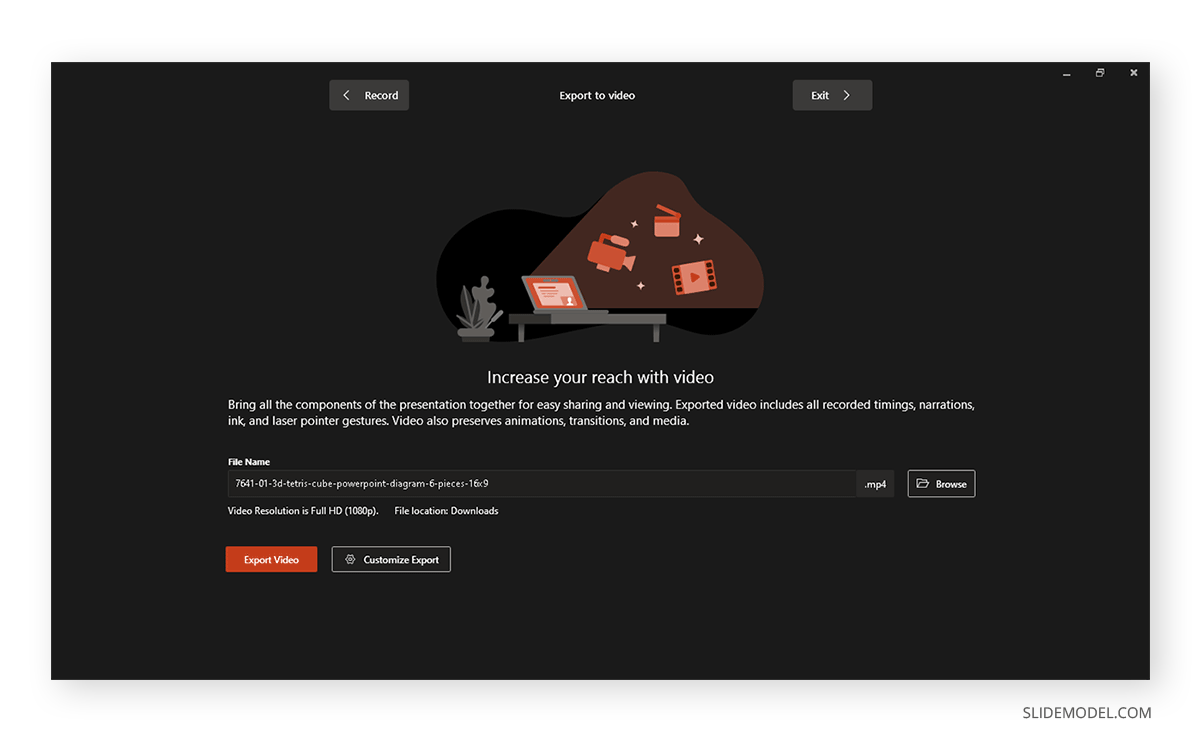
Google Slides provides native file conversion options to download your file as a PPTX, ODP, PDF, TXT, JPEG, PNG, or SVG file. However, to convert Google Slides to video or other formats, you must use third-party add-ons such as Creator Studio.
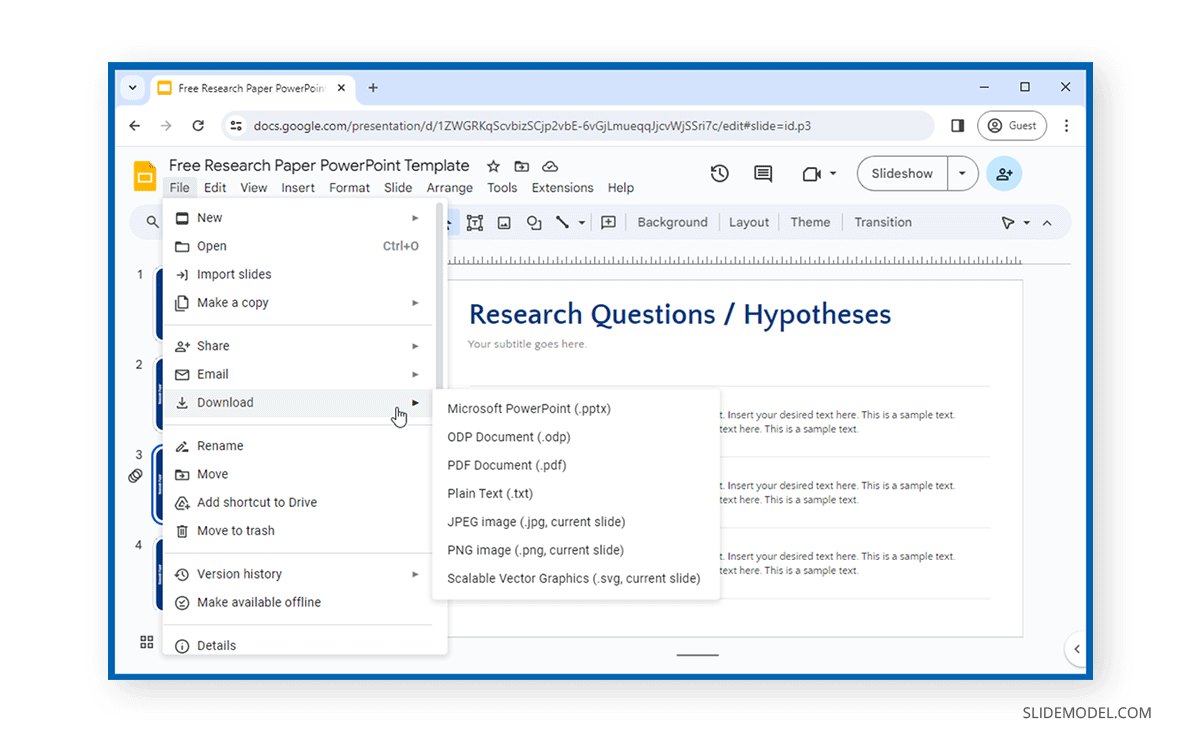
In the wake of COVID-19 and remote working, the need for collaboration and teamwork, even for presentations, cannot be underestimated. Microsoft 365 and Google Workspace have often tried competing in this niche using various products woven into their presentation software.
The fact that Microsoft doesn’t simply produce a presentation suite but an entire environment, from operating systems to remote meeting apps, gives it quite an advantage. PowerPoint comes integrated with OneDrive, Teams, Loop, Skype, and various other apps you can use to collaborate online. Depending on your Microsoft 365 subscription, some features are limited to enterprise users, particularly for the desktop version of PowerPoint. You can share your files using OneDrive with specific people or by generating a publicly accessible link. Use the online version of PowerPoint to embed a code to share your presentation online.
Collaboration on a Live PowerPoint file can be performed through a browser, the desktop, or the mobile version of PowerPoint. Furthermore, its integration with Microsoft Teams helps integrate PowerPoint natively for remote meetings.
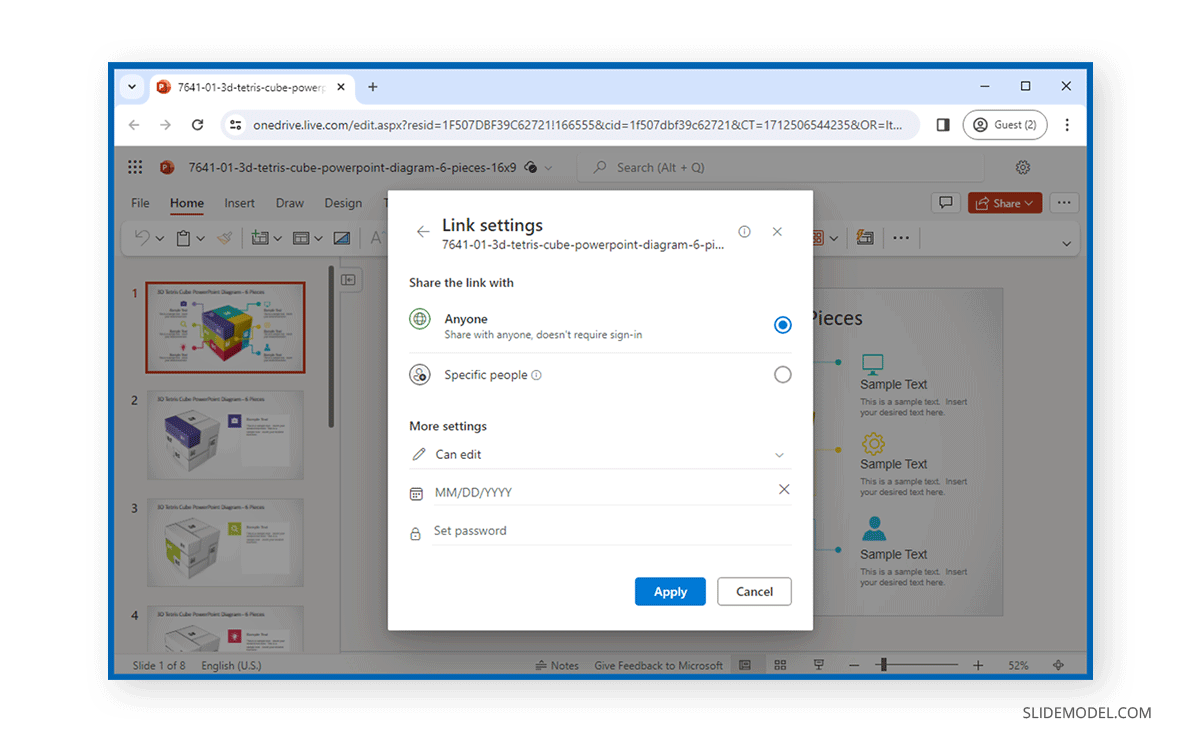
Google Slides initiated online collaboration and sharing long before Microsoft adapted to the concept. The initial version of Google Slides readily provided options such as sharing the file of online cooperation via a direct link that Microsoft later integrated into PowerPoint. Furthermore, you can also use the Publish on the Web option in Google Slides to embed the slides online.
In terms of collaboration, what makes the real difference is the close integration of various Microsoft products with PowerPoint. In contrast, Google Drive and Google Meet have been trying to do the same for Google Slides, with the latter being less popular for remote meetings than Microsoft remote meeting apps such as Teams and Skype.
Unlike Microsoft, Google has struggled to leverage ChromeOS and Android as a primary choice for enterprise use since both operating systems lack the ability and compatible hardware to run heavy apps. Windows or Mac seems to be an obvious choice for end users when it comes to non-linear editing, research, graphic design, and other fields of work that require using resource-intensive apps. This also impacts the preference for Google Slides compared to Microsoft products such as PowerPoint, which integrates with the Microsoft-provided experience.
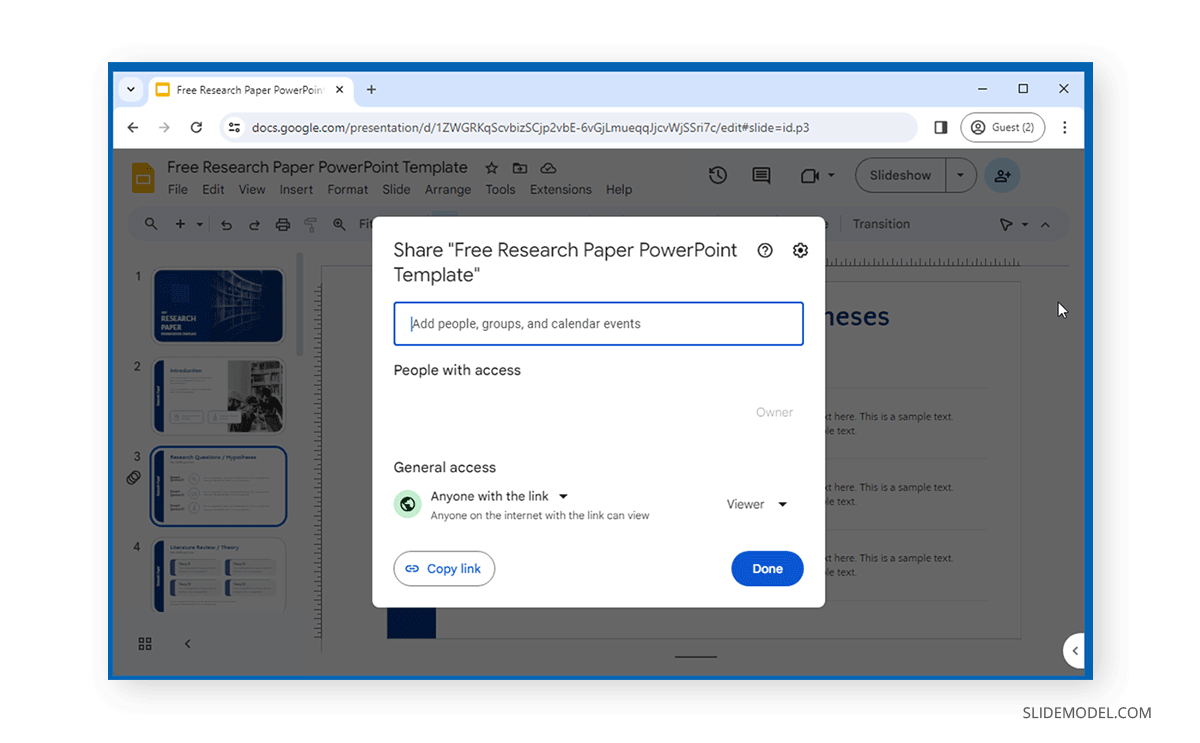
While much can be said about PowerPoint and Google Slides’ features, let’s examine some of the pros and cons of using both presentation platforms.
Pros of Using Microsoft PowerPoint
Microsoft PowerPoint has a number of handy features that make it a worthy presentation software and live up to its reputation as an industry leader.
Feature Rich
PowerPoint is a feature-rich presentation software with many advanced features to help you edit, create, design, and present your slides with many user-friendly options.
Integration with Microsoft Products
PowerPoint, combined with the overall Microsoft experience, is based on its Windows operating systems, Teams, Skype, OneDrive, and other apps to provide support for PowerPoint.
Offline Access
Unlike Google Slides, which works best online, the offline version of PowerPoint allows users to create and present slides offline without requiring Internet connectivity.
Availability of PowerPoint Templates
You can find PowerPoint templates on any topic imaginable, with countless third-party developers adding free and premium templates daily. This ever-expanding resource is something that presenters can always leverage to make their presentation visually appealing and with easy-to-edit templates.
Advanced Collaboration Features
While PowerPoint was late in providing online collaboration features, the ability to work remotely has been expanding and improving once integrated.
Add-ins and Integration with Third-Party Apps
PowerPoint add-ins and third-party app integration have been seamless and ever-expanding. Not only can you use a wide array of add-ins to further enhance PowerPoint features, but you can also integrate it with various third-party platforms and apps such as Adobe Creative Cloud, Salesforce, LinkedIn, Zapier, Bing Translate, etc.
Integration of AI
In recent years, Microsoft has been quick to integrate AI in PowerPoint. From PowerPoint’s Designer feature and Bing Translation tool to the integration of Copilot, Microsoft has been quickly enabling end users to leverage AI to create and design slides.
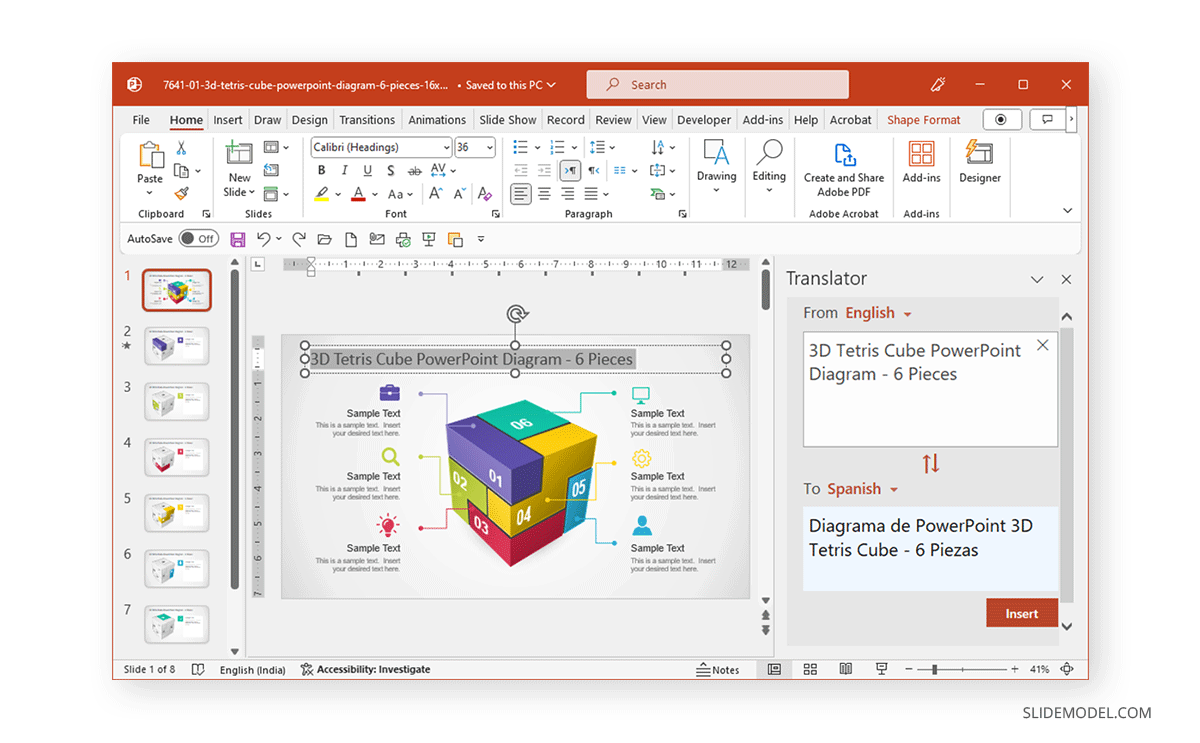
Cons of using Microsoft PowerPoint
While PowerPoint has many benefits, end users should also consider a number of cons.
Expensive Cost Structure
PowerPoint can be quite costly, and not everyone will be willing or able to afford a hefty annual recurring fee. The free version and license for noncommercial use have stringent requirements from which few can benefit. The free version of PowerPoint available as PowerPoint online has limited features.
Platform Dependency
While PowerPoint has an online version with ever-increasing features and mobile versions for Android and iOS, it is still more of a desktop app. We can argue that the online version isn’t as smooth as the functionality of the desktop version, and the mobile apps still leave a lot to be desired. Other than the Mac version of PowerPoint, it has been designed to integrate with Microsoft OS and apps, making it somewhat platform-dependent.
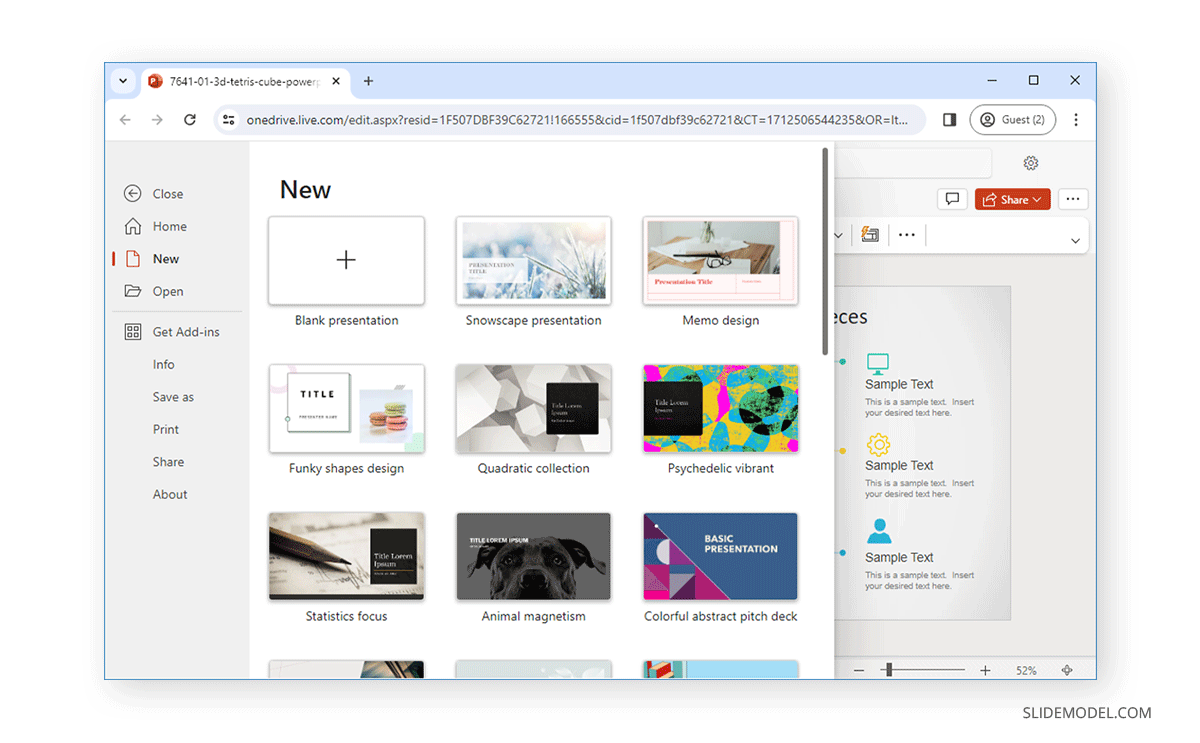
Pros of Using Google Slides
Google Slides has various pros as a presentation app for different types of end users.
Cloud-Based and Cross-Platform Accessibility
The promise of Google Slides or Google’s suite was always ease of access through the Internet and cross-platform compatibility. Like other Google products of its kind, Google Slides provides ease of access via the Internet and accessibility regardless of what operating system you are using. Using a modern browser allows you to access and use Google Slides without any platform dependency.
Economical Option for Making Presentations
Using the full-featured PowerPoint can be quite expensive, whereas Google Slides provides all basic features in the free version, with the option to upgrade to Google Workspace for more advanced features. Furthermore, Google Drive comes with 15GB of free cloud storage space compared to the meager 5GB provided by OneDrive. This can be helpful for long-term use for storing presentations online.
Compatibility with PowerPoint Files
If you can’t afford PowerPoint, Google Slides can be the next best thing. It provides compatibility for PowerPoint files, with the option to convert files in various other file formats such as PDF, RTF, ODP, etc. You can even start a presentation using Google Slides and download it as a PowerPoint file for use with PowerPoint. While many other apps also offer such features, the compatibility of Google Slides with PowerPoint files is one of the best you can find.
Integration of Google-Based Apps
Google Slides is integrated with other Google products, including Gmail, Google Drive, Google Meet, Google Forms, and Google Photos. You will find Google Slides quite convenient if you’re used to these products.
Third-Party App Integration
Google Slides integrates with a number of third-party apps such as Adobe Spark, Canva, Lucidchart, Asana, etc. You can access Google Slides add-ons via the Extensions menu. The add-ons available for Google Slides are mainly for online platforms that integrate with Google Slides.
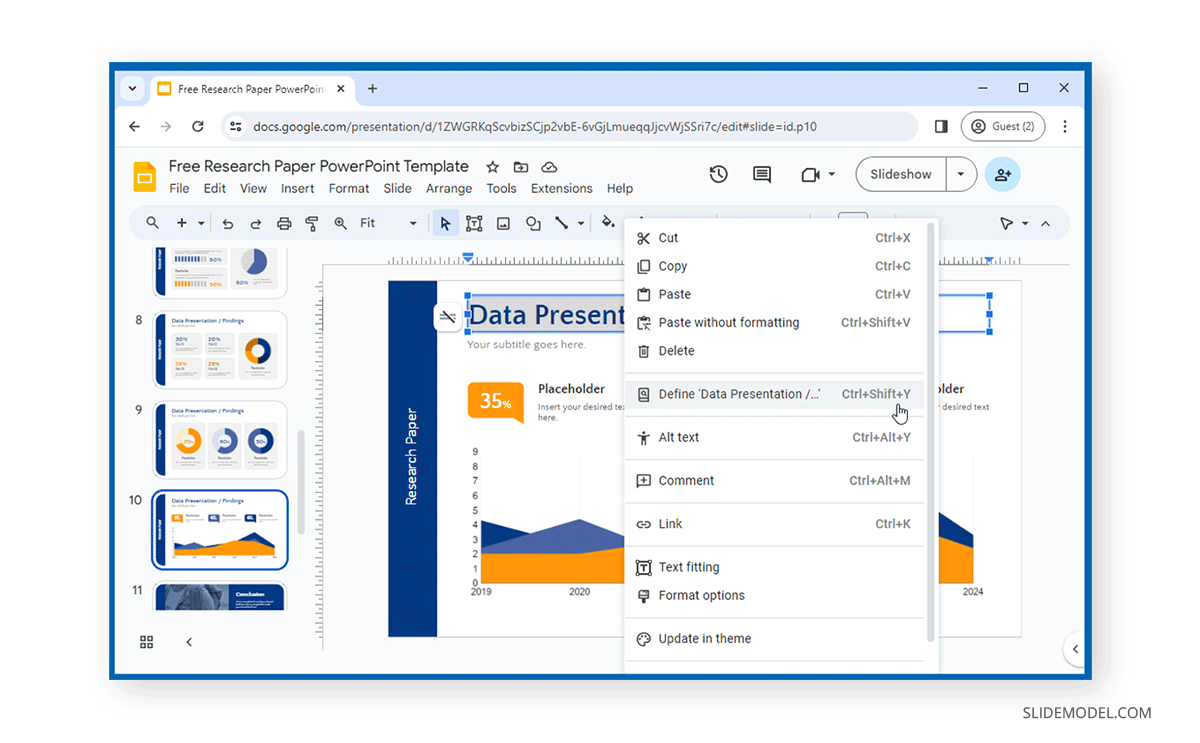
Cons of Using Google Slides
While Google Slides has been a great free alternative to PowerPoint, it does have various limitations.
Limited Features
When it comes to Google Slides vs. PowerPoint, the latter clearly offers more enhanced features that Google Slides has yet to match. Whether it’s the use of advanced transitions and animations, AI, design features, or basic editing and presentation options, PowerPoint wins by a mile.
Weak Offline Support
Google Slides is primarily an online app with weak offline support. Unlike PowerPoint, it is very hard, if not impossible, to create, edit, and present a presentation entirely offline using Google Slides.
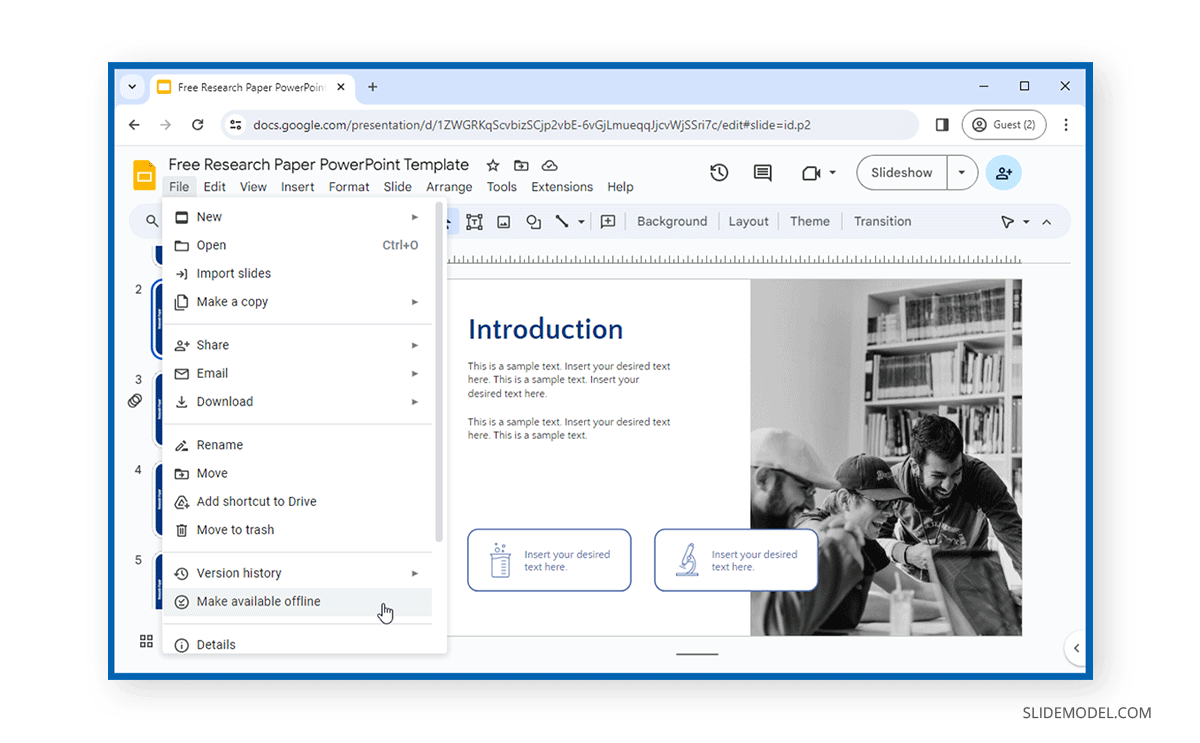
Use by the US Military
There have been many instances where PowerPoint stood out as a presentation software and times when it took flak for the phenomenon called death by PowerPoint. The use of PowerPoint by the American military is well documented. The concept came to light amidst criticism of how bad the presentations were. This led to an article in The New York Times titled, ‘We Have Met the Enemy, and He Is PowerPoint’. Eventually, Microsoft intervened and sent in executive communications manager Dave Karle to rectify the problem. However, the case of death by PowerPoint in the US military is attributed not to the presentation software but to how it is inaccurately used to create presentations.
Google Slides has many examples of case studies and events where it has been a regular feature. Google’s annual developer conference, called Google I/O, is famous for featuring presentations on Google Slides. In 2018, Google CEO Sundar Pichai and other senior officials used Google Slides during Google I/O as a part of the major event highlights. Google Slides has often been used in Google I/O events as a presentation platform by Google’s top management and remains the central app for keynote presentations.
While the US military might have a lot to learn about using PowerPoint, presenters at TED Talks often use it with quite some dexterity. PowerPoint and Google Slides have been regular features of TED Talks and are used by different types of presenters to express their ideas and explain various concepts.
While Google Slide provides an economical and easy-to-access alternative to PowerPoint, the latter remains an industry leader with features that Google Slides has yet to catch up to. While Google Slides had an edge in the past regarding online collaboration and sharing features, once PowerPoint became available online, Google struggled to match the features offered by PowerPoint and lacked the support of operating systems and other apps used by businesses that come integrated with PowerPoint.
Windows-based operating systems, including client OS and servers, come integrated in an environment where the Office suite provides powerful support to PowerPoint users in an integrated environment. On the contrary, Google has failed to leverage Android or Chrome OS as a powerful operating system that can do the heavy lifting regarding enterprise-level software integration. Microsoft-based products are an obvious choice, even if some of the organization’s base infrastructure uses other operating systems, such as CentOS or Red Hat, to maintain its servers. This is because Windows is still a famous client operating system and Android and Chrome OS cannot match when running heavy applications for design, development, research, etc.
In conclusion, Google Slides serves as an economical alternative to PowerPoint. The latter is still the industry leader in presentation software and has yet to be dethroned.
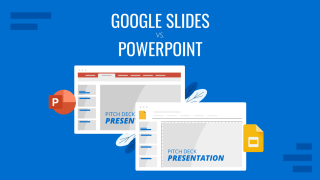
Like this article? Please share
Google Slides, Microsoft PowerPoint Filed under Google Slides Tutorials , PowerPoint Tutorials
Related Articles

Filed under Google Slides Tutorials • April 29th, 2024
Best Google Slides Add-Ons
Optimize your Google Slides experience by installing the best Google Slides add-ons available in the market. Full list with photos.
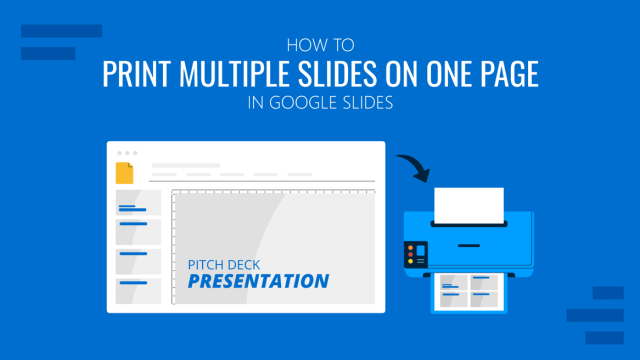
Filed under Google Slides Tutorials • April 26th, 2024
How to Print Multiple Slides on One Page in Google Slides
Discover how to print multiple slides on one page in Google Slides to optimize your presentation handouts.

Filed under Google Slides Tutorials • April 23rd, 2024
How to Align Objects in Google Slides
Optimize your layouts by learning how to align objects in Google Slides presentations. Step-by-step guide with screenshots.
Leave a Reply

PowerPoint vs Google Slides: Which is Better? [ULTIMATE Test!]
By: Author Shrot Katewa
![powerpoint presentation vs powerpoint show PowerPoint vs Google Slides: Which is Better? [ULTIMATE Test!]](https://artofpresentations.com/wp-content/uploads/2021/04/Featured-Image-PowerPoint-vs-Google-Slides-which-is-better.jpg)
Both PowerPoint and Google Slides are powerful presentation design applications, but which is better? This blog post will compare the two to help you decide which one to use. We’ll cover the advantages of each application and share some disadvantages. Finally, we’ll make a suggestion for what type of user might prefer either PowerPoint or Google Slides.
So, without any further delay, let’s get started!
Is Google Slides Better than PowerPoint?
There are a lot of people who have been wondering this very question a lot lately! In fact, a quick comparison of the popularity of PowerPoint and Google Slides using Google Trends showcases that the question is quite valid!
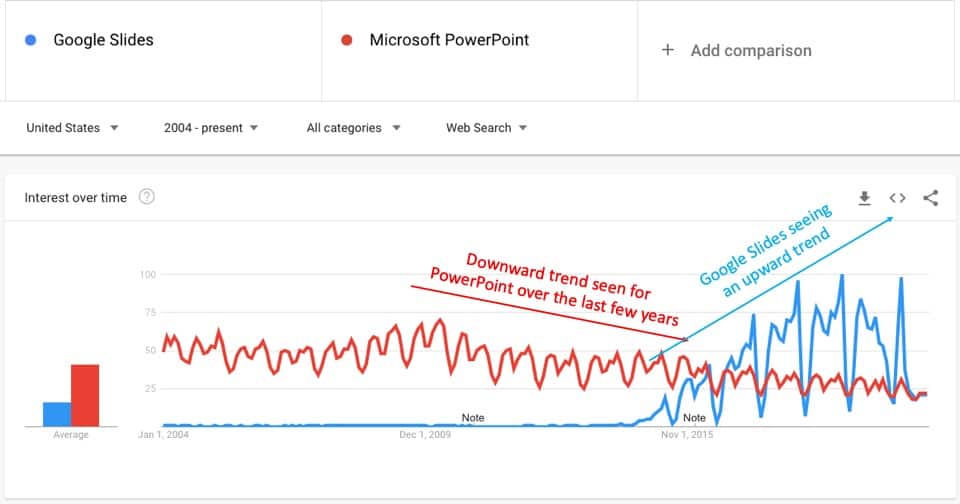
As you may notice, Google Slides has been on an upward trend ever since it was launched. In the last few years, it has only gathered further momentum.
Furthermore, with the pandemic in 2020, Google Slides has been seen as a great free alternative to Microsoft PowerPoint. It has gathered a lot of attention and accolades, especially from teachers and students apart from the business owners.
That said, if more people are using a particular service doesn’t really mean that it is better than its competitors!
Let’s do a side-by-side comparison of the two applications and see how they compare with each other. After all, your purpose of using a presentation design application might be different from what majority of the people might be using it for!
PowerPoint vs Google Slides (Side-by-Side Comparison)
In this section, I shall be doing a side-by-side comparison between PowerPoint and Google Slides. This comparison will be based on some of the key parameters that any user should consider before choosing the correct presentation design applications for themselves.
Hopefully, the comparison will highlight the strengths of each of the two applications and help you make your own decision about which application is best for you.
What is Common to Both PowerPoint and Google Slides?
While there are differences between the two applications (which we will learn more about below in the article), here is what is common to both PowerPoint and Google Slides –
- Developed by Tech Giants – Both, PowerPoint and Google Slide, have been developed by technology giants namely Microsoft and Google. This means that both these presentation programs share a common goal to enable the user to create a well-defined and impressive presentation. Furthermore, both the applications will continue to invest in further development and adding features!
- Mass Appeal – Both PowerPoint and Google Slides have a strong mass appeal and are often the go-to choice for a presentation design application.
- Presentation Templates – Since both PowerPoint and Google Slides have a mass appeal, there are several pre-made themes are templates available for both PowerPoint and Google Slides! In fact, third-party players like Envato Elements allow you to download unlimited beautifully curated presentation templates!
- Presenter View – The presenter view enables the user to present a PPT or Google Slides effectively. Both the presentation applications work in a similar manner. The user can project the presentation to the audience on a second screen while keeping the speaker notes visible only on the user’s screen.
- Design Assistance – Both Google Slides and PowerPoint provide a feature that assists you with the design of your slides. PowerPoint provides the “ Design Ideas feature ” (for Office 365 users only) that automatically and instantly generates the design ideas for the slides. Google Slides provides the “Explore” feature that pretty much does the same thing.
There are perhaps many other similarities between the two applications if we start digging into each feature that the two applications provide. That will require a separate article altogether. However, I’m confident that the above high-level information should suffice.
How is Google Slides Different from PowerPoint?
If you are seriously considering either switching over from PowerPoint to Google Slides or perhaps just deciding which presentation application to choose for your next project, this section will be super helpful for you!
Here’s a list of key differences between PowerPoint and Google Slides –
- Google Slides is More Affordable – One of the key differences between the two applications is the cost itself! As mentioned before, Google Slides is completely free to use, whereas PowerPoint needs to be purchased and can be bought for as low as $6.99 per user per month!
- Google Slides is Easily Accessible – Google Slides is an online presentation program that can be accessed anytime, anywhere, and on any device. The two prerequisites are an internet connection and a Google account. Unless shared, PowerPoint can be accessed only on the computer on which it has been saved. Thus the user is required to carry the device along.
- Google Slides is the Best Tool for Collaboration – Teamwork is one of the key highlight features of Google Slides. Multiple users can easily collaborate on a presentation and make comments or edit it simultaneously while working on the presentation. The editing or chatting is instantly visible to all the users. In PowerPoint, collaboration is not seamless and is a bit more lengthy process.
- Google Slides is Very Compatibility – Google Slides is compatible with not only Google applications but also with PowerPoint. Charts from Google Sheets or videos from YouTube can be embedded in a Google Slides presentation with ease. A Google Slides presentation can easily be converted and opened with PowerPoint. Likewise, it can easily import a PowerPoint file.
- Google Slides Provides Instant Autosaving – Google Slides works with cloud-based technology. The presentation made with Slides is stored in Cloud and is automatically saved. There is no fear of losing data due to not saving frequently as is the case with PowerPoint.
- Revision History in Google Slides – A prominent feature of Google Slides is revision history. Every edit made in the presentation is saved with details such as the time of the editor the name of the user who made the edit. The user can refer to the previous versions of the presentation anytime and can restore them. In PowerPoint, revision history is not available.
- Google Slides can’t be Lost – Google Slides is stored in the cloud. Cloud storage is more secure and more effectively backed up than a local drive. Data stored in the cloud can only be lost when the user removes it from cloud storage. PowerPoint is stored on a hard drive and data may be lost forever due to various reasons such as corrupt drive, virus, or power failure.
Is Google Slides Compatible with PowerPoint?
A Google Slides presentation can be converted to PowerPoint file format and vice versa. A Google Slides file can be downloaded in PowerPoint format. Similarly, a PowerPoint presentation can be opened in Google Slides.
However, a factor that may limit the compatibility level of Google Slides with PowerPoint is the difference in the list of features offered by both the presentation programs.
As compared to Google Slides, PowerPoint is more advanced and is loaded with a wide variety of features and transitions. For example, fancy transitions are not available in Google Slides. Thus, on converting a PowerPoint to Google Slides, the user may have to make certain adjustments.
Furthermore, if some animations that are not available on Google Slides have been used while creating the PowerPoint file, these animations can be lost as they are not available and supported .
Nonetheless, the entire process is not much time-consuming and provides the user with the flexibility to switch between Google Slides and PowerPoint easily.
To add, as per the recent updates, now a user can open, view, and edit PowerPoint in Google Slides without converting it to Google Slides supported formats. Earlier, a PowerPoint presentation opened in Google Slides in preview mode. To edit the files, PowerPoint was either converted to Office edit mode or downloaded.
With the recent advancements, PowerPoint files can open in edit mode by default. Another advantage extended by this update is that through collaboration a team can work on PowerPoint even if all the members do not have MS office installed. The exception to this development is password-protected files.
Which is Easier: Google Slides or PowerPoint?
Google Slides is easier to use than PowerPoint. Google Slides comes with a clean and simple user interface. It takes less time for a user to get conversed with Google Slides. Furthermore, since Google Slides only provides basic features, it is easy to remember and master as compared to PowerPoint!
The majority of us must have learned to make a presentation on PowerPoint in our school and college days. Microsoft Office forms an integral part of our education. As a result, almost everyone well converses with PowerPoint which makes working with PowerPoint familiar.
On the other side, though Google Slides is much younger than PowerPoint, it is relatively simple. The screen view and structure of Google Slides is similar to those of PowerPoint. Thus, a user who has worked with PowerPoint can seamlessly work with Google Slides.
The popular version of PowerPoint is desktop-based whereas Google Slides is web-based. This makes Google Slides easily accessible.
Instant auto-saving makes it easy to work with Google Slides. It eliminates the need to remember and save frequently as is the case with PowerPoint.
A team cannot collaborate as conveniently on PowerPoint as it can on Google Slides. Google Slides provide for real-time collaboration and instantly update all the team members.
To summarize, at the forefront both the presentation programs are easy to use. However, PowerPoint consists of relatively complex interfaces and requires pre-defined software and hardware set up. Compared to this, Google Slides is easy to use and access.
Which is Better for Teachers and Students – Google Slides or PowerPoint?
PowerPoint is three decades old and is an integral part of the education system worldwide. At the school level, the subject of computer science includes a dedicated chapter on Microsoft Office. Thus, both teachers and students are familiar with PowerPoint.
Google Slides is better suited for teachers and students as a presentation design application. It is free and easy to use. It also allows to include YouTube videos making learning more convenient. Google Slides is also compatible with other e-learning platforms like Schoology, Nearpod, etc.
The advancements in technology have reformed the education sector to a great extent. Classes are equipped with Wi-Fi or projectors and tablets have become an element of school bag. Covid-19 has fuelled the process. This has increased the user base of Google Slides. A user who has worked with PowerPoint can quickly learn to work with Google Slides.
However, when a presentation is to be shared either by teachers or students, Google Slides is convenient. It makes it easy for students to view a presentation on their Chrome Books and for teachers to grade a presentation.
Who is PowerPoint Most Suited for?
A PowerPoint presentation is a great option for those looking to create simple, visually appealing slides but also understand the nuances of graphic design. If you are an advanced user, then you will really understand and appreciate the advanced features that PowerPoint has to offer.
The power user will enjoy using PowerPoint because it offers more advanced editing tools. It also has a large library of templates and design features which is helpful for those who want to create presentations with complex animations or graphics.
If you are someone who perhaps enjoys creating a lot of presentations, or perhaps you are someone who provides presentation design as a service, then Microsoft PowerPoint is definitely one of the best options for you!
That said, if you have been using PowerPoint and you are well-versed with the interface, there is no need necessary to switch to Google Slides as you will most likely be able to all that Google Slides has to offer.
Moreover, if your team prefers to work on Google Slides and you are more comfortable with PowerPoint, then you can continue creating presentations using PowerPoint. Once you are done with the design, you can simply upload it to Google Slides!
But if you have little expertise in graphic design then PowerPoint may be too much work for you as there is less of a learning curve with Google Slides.
In my opinion, the best choice for beginners is Google Slides as it is completely free to use and learn. Once you’ve picked up the flair for design, you can then switch over to Microsoft PowerPoint!
Which is Better: PowerPoint or Google Slides? [Final Verdict]
If you look at a software from purely the purpose it is used for (in this case designing a presentation), then Microsoft PowerPoint is certainly a better presentation design software than Google Slides . PowerPoint provides loads of small features that provide the flexibility and streamline the process of designing.
That said, if you are low on budget or perhaps are beginning your presentation design journey, then Google Slides is definitely the better option for you.
Each program has its list of advantages and disadvantages. Depending upon the purpose of your presentation and the amount of time and budget you are willing to dedicate, you will be able to decide the presentation software that is most suited for you!
Credit to Wayhomestudio for the featured image of this article

Blog – Creative Presentations Ideas
infoDiagram visual slide examples, PowerPoint diagrams & icons , PPT tricks & guides

How to Show Comparison with Pros and Cons PowerPoint Diagrams
Last Updated on February 20, 2024 by Anastasia
Do you need to add a slide with advantages and disadvantages in comparison to your presentation? In this blog, we offer visual examples of how to illustrate the pros and cons of a business process, product, strategy, or decision using visual aids.
Transform your business presentations with our expert resources. Discover more on our business performance presentations webpage.
Do you have any ideas on how to create visually appealing positive and negative slides? Don’t worry if your answer is ‘no’. Check the following creative slide design ideas we share in this blog. They will help you create are fresh, simple, and elegant presentation.
All example slides below are a part of the Pros & Cons Diagrams PowerPoint template (see details by clicking the pictures).
Why Use Pros and Cons Diagrams in Your Presentation?
Here are the major reasons for using graphics to highlight the pros & cons:
- Show the pluses and minuses of specific options
- Compare the gains and losses of a proposal in the decision-making process
- Visualize the benefits and drawbacks of the solution
- Highlight the major advantages and disadvantages of the product, process, strategy, idea, etc.
- Present a visual comparison of ups and downs on one slide
- Replace ordinary tables and lists with creative diagrams
Apply Pros and Cons Diagrams Instead of Ordinary Bullet Points
Are you going to use ordinary bullet points to list the advantages or disadvantages of the discussed subject? It would be better to visualize data to make sure that your audience will not miss any critical information.
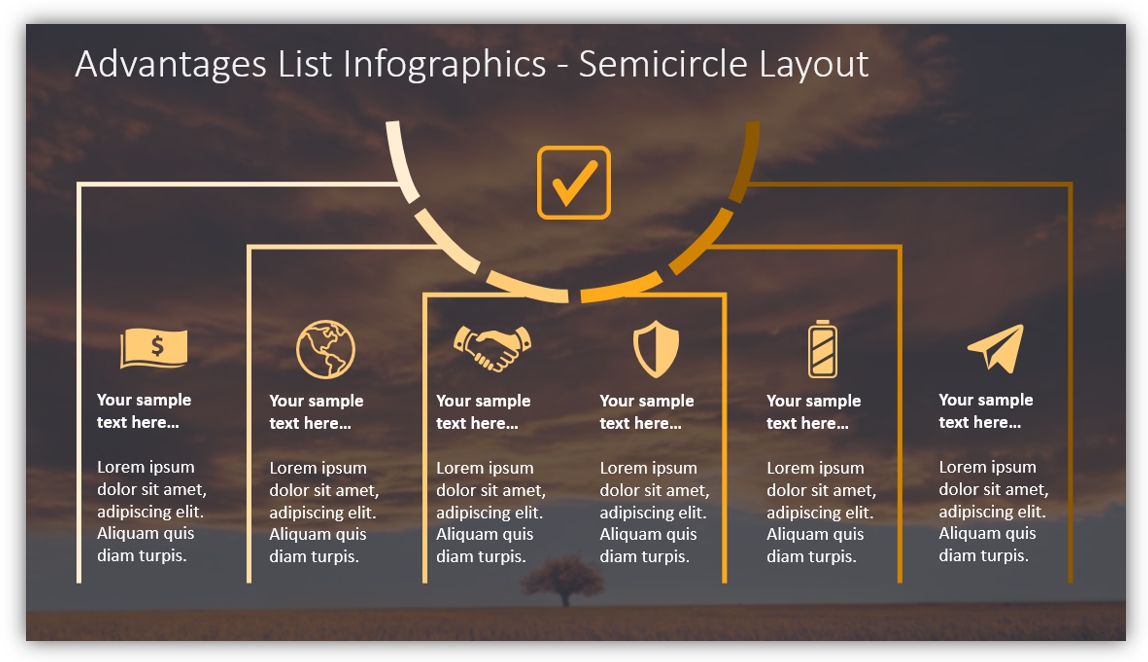
The example above demonstrates how you can transform a written list of the advantages into an eye-catching infographic. You can add different icons and short descriptions to draw your audience’s attention to small details, that matter.
Design tip: if you are going to add more icons in your presentation, remember to keep them graphically consistent. Use one style for all slides and limited set of colors – ideally based on your branding.
Looking for more list presentation ideas? See three creative ways of illustrating a list in your presentation.
Use Pros and Cons Diagrams Instead of Traditional Comparison Tables
Let’s face the truth, traditional Excel tables look pretty boring. If you want to make sure that your audience will not skip reading table information, you should pay attention to the slide design.
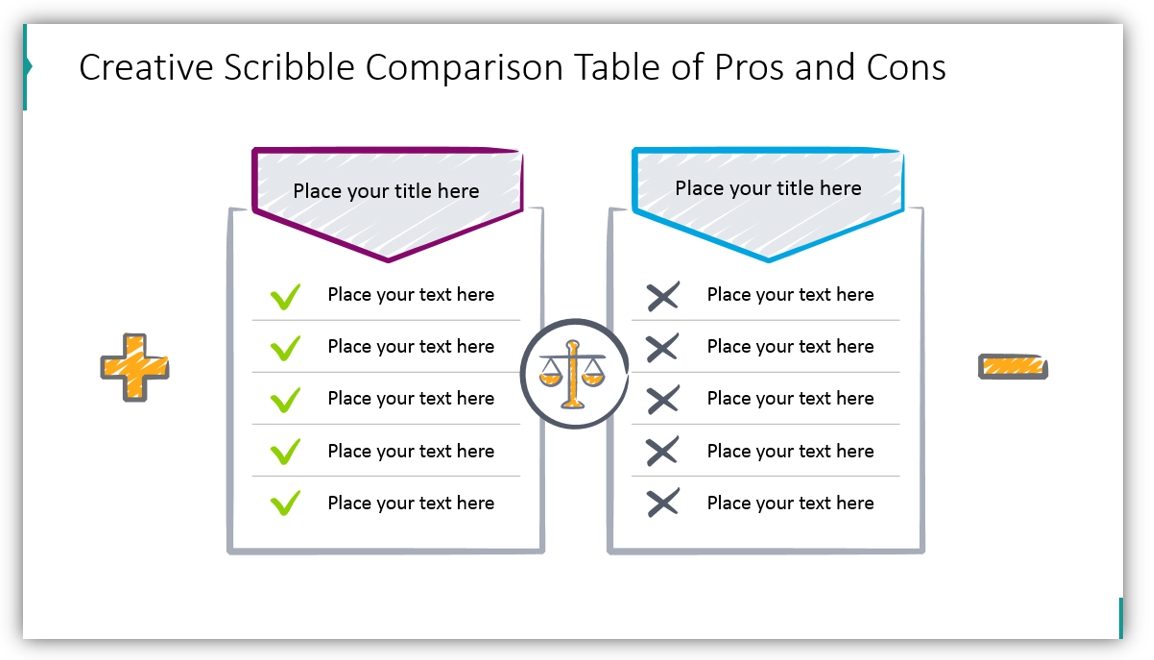
This slide example shows how you can highlight pluses and minuses utilizing a non-standard table. We also added hand-drawn icons and elements to make the table look creative and unique. Such hand-drawn visuals can help make your presentation more impactful .
Highlight the Pros and Cons On Two Separate Slides
In case you want to discuss the advantages of the topic in more detail but don’t want to overload the slide with text, you can choose the following design. A relevant background photo and a small text section work great together. Visualization of this type makes your message clear and concise helping to retain the audience’s attention.
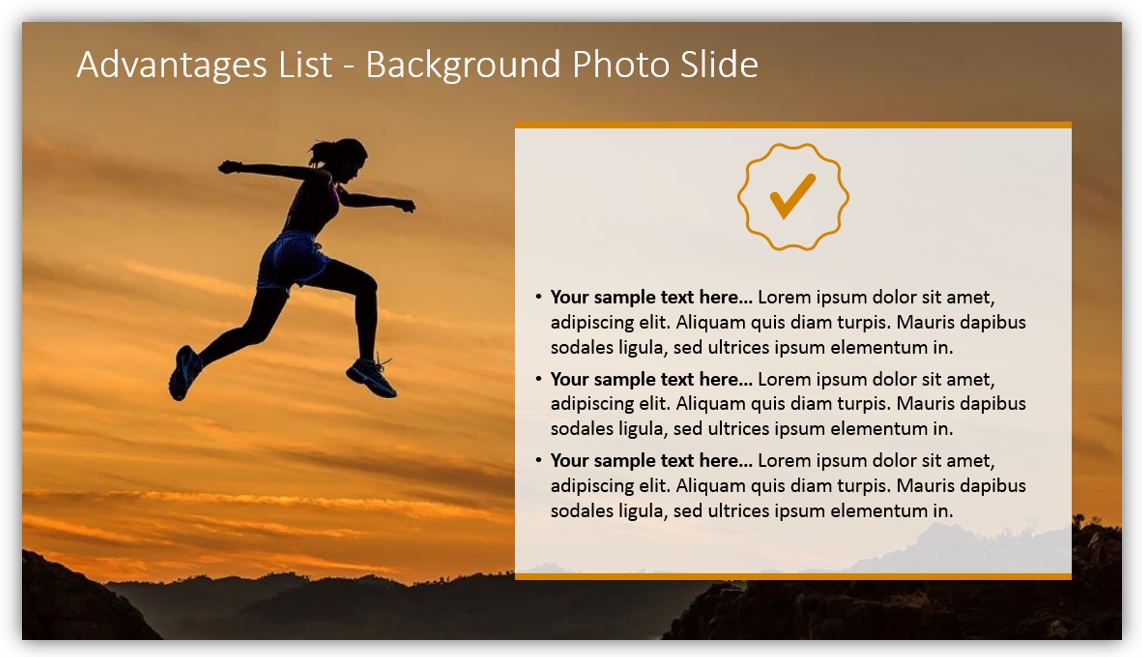
You can also apply this design to list the disadvantages. Take a look at the following template: a high-resolution image pairs well with a short bulleted list and a few simple icons. These two slides will look great next to each other.
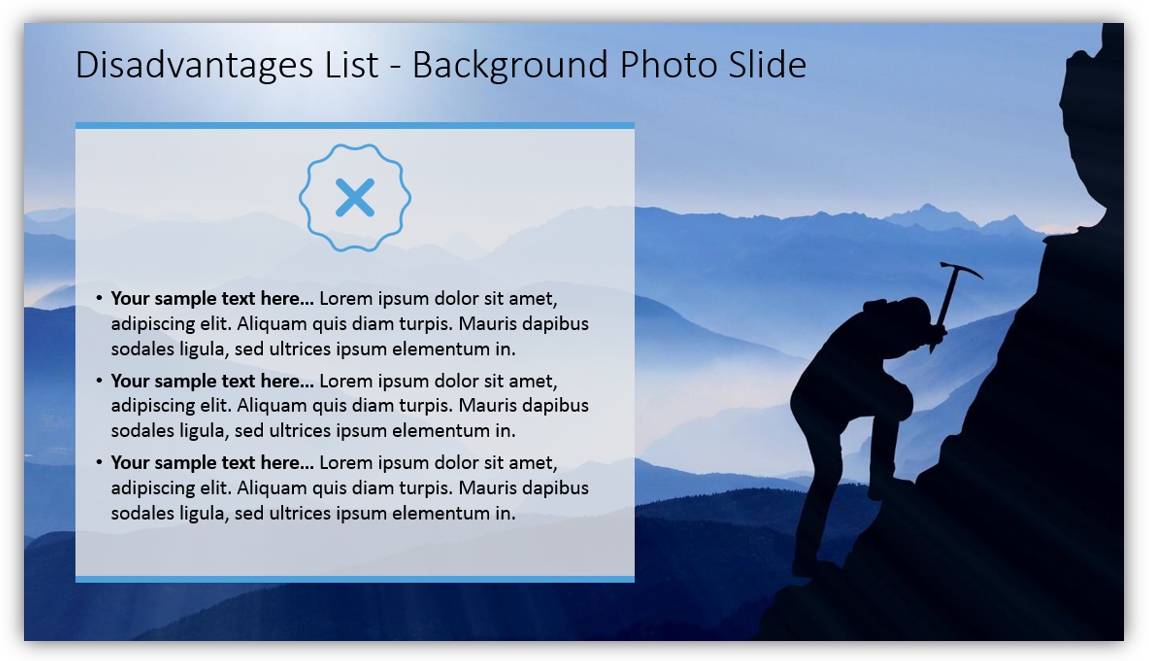
Put Benefits and Drawbacks On a Final Slide
If a major goal of your presentation is to focus on the advantages and disadvantages of the discussed idea, we suggest adding a pros and cons diagram for a final slide.
Take a glance at the following template, which presents benefits and drawbacks in a simple, yet effective way. The slide divided diagonally looks more creative and will suit any presentation. You can add big icons (like on the picture) to show where you stated the benefits and drawbacks.
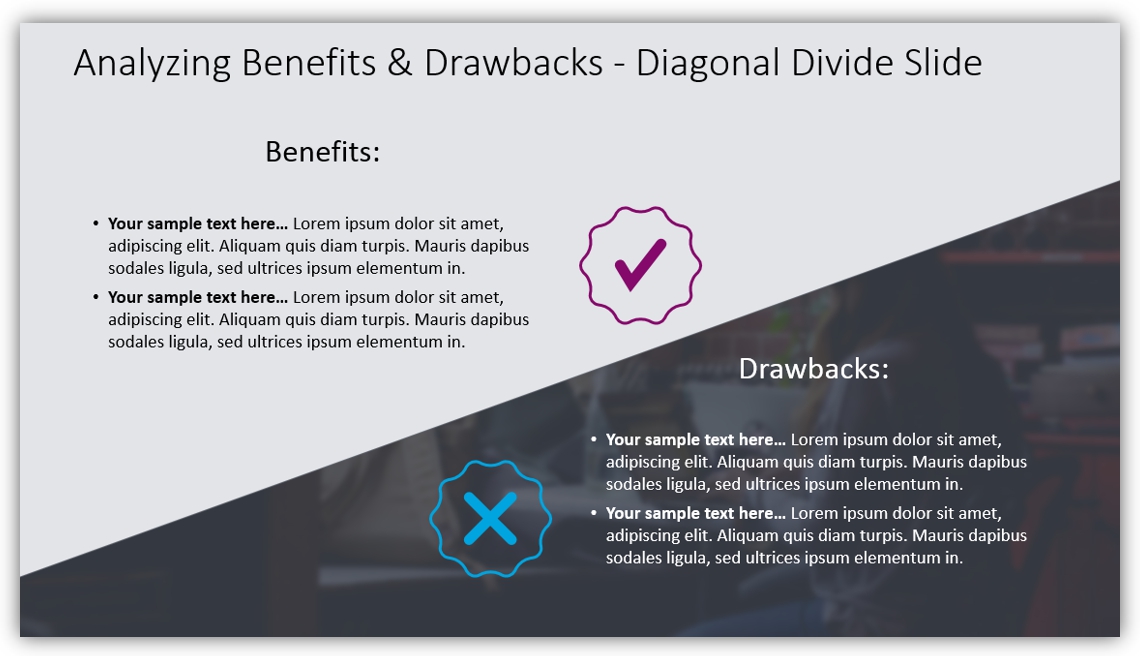
As you can see, there are a lot of unordinary Pros and Cons slide designs to choose from. You just need to select the most suitable diagram to create a killer presentation.
Don’t be afraid to experiment: you can use several slides in the same presentation. For instance, you can focus separately on benefits and drawbacks, and then sum it up with a final slide with the most essential points. Just remember about visual consistency.
Do you need to create a to-do checklist slide for the project or review a presentation? You can rearrange and reuse one of the above diagrams, e.g. a slide with a tick and cross. Here we share more ideas on creating To-Do checklists for various purposes.
Resources of Comparison Diagrams
To save you time developing such comparison graphics, we designed an editable PowerPoint template with various pros and cons slides. Go and create engaging infographics, you can check the whole collection here:
Pros & Cons PPT Comparison Charts
You can also check the flat infographics deck to make your slide readable and distinguishable.
Need to illustrate other business topics? You can also explore our tutorial video for step-by-step guidance on creating engaging All Hands Meeting presentations:
Author: Leona Henryson – freelance writer and UX designer. Also, she is a contributing writer for various blogs. When she is not writing or designing, she is swimming, hiking, and, weather permitting, snowboarding.
How-To Geek
6 ways to create more interactive powerpoint presentations.
Engage your audience with cool, actionable features.
Quick Links
- Add a QR code
- Embed Microsoft Forms (Education or Business Only)
- Embed a Live Web Page
- Add Links and Menus
- Add Clickable Images to Give More Info
- Add a Countdown Timer
We've all been to a presentation where the speaker bores you to death with a mundane PowerPoint presentation. Actually, the speaker could have kept you much more engaged by adding some interactive features to their slideshow. Let's look into some of these options.
1. Add a QR code
Adding a QR code can be particularly useful if you want to direct your audience to an online form, website, or video.
Some websites have in-built ways to create a QR code. For example, on Microsoft Forms , when you click "Collect Responses," you'll see the QR code option via the icon highlighted in the screenshot below. You can either right-click the QR code to copy and paste it into your presentation, or click "Download" to add it to your device gallery to insert the QR code as a picture.
In fact, you can easily add a QR code to take your viewer to any website. On Microsoft Edge, right-click anywhere on a web page where there isn't already a link, and left-click "Create QR Code For This Page."
You can also create QR codes in other browsers, such as Chrome.
You can then copy or download the QR code to use wherever you like in your presentation.
2. Embed Microsoft Forms (Education or Business Only)
If you plan to send your PPT presentation to others—for example, if you're a trainer sending step-by-step instruction presentation, a teacher sending an independent learning task to your students, or a campaigner for your local councilor sending a persuasive PPT to constituents—you might want to embed a quiz, questionnaire, pole, or feedback survey in your presentation.
In PowerPoint, open the "Insert" tab on the ribbon, and in the Forms group, click "Forms". If you cannot see this option, you can add new buttons to the ribbon .
As at April 2024, this feature is only available for those using their work or school account. We're using a Microsoft 365 Personal account in the screenshot below, which is why the Forms icon is grayed out.
Then, a sidebar will appear on the right-hand side of your screen, where you can either choose a form you have already created or opt to craft a new form.
Now, you can share your PPT presentation with others , who can click the fields and submit their responses when they view the presentation.
3. Embed a Live Web Page
You could always screenshot a web page and paste that into your PPT, but that's not a very interactive addition to your presentation. Instead, you can embed a live web page into your PPT so that people with access to your presentation can interact actively with its contents.
To do this, we will need to add an add-in to our PPT account .
Add-ins are not always reliable or secure. Before installing an add-in to your Microsoft account, check that the author is a reputable company, and type the add-in's name into a search engine to read reviews and other users' experiences.
To embed a web page, add the Web Viewer add-in ( this is an add-in created by Microsoft ).
Go to the relevant slide and open the Web Viewer add-in. Then, copy and paste the secure URL into the field box, and remove https:// from the start of the address. In our example, we will add a selector wheel to our slide. Click "Preview" to see a sample of the web page's appearance in your presentation.
This is how ours will look.
When you or someone with access to your presentation views the slideshow, this web page will be live and interactive.
4. Add Links and Menus
As well as moving from one slide to the next through a keyboard action or mouse click, you can create links within your presentation to direct the audience to specific locations.
To create a link, right-click the outline of the clickable object, and click "Link."
In the Insert Hyperlink dialog box, click "Place In This Document," choose the landing destination, and click "OK."
What's more, to make it clear that an object is clickable, you can use action buttons. Open the "Insert" tab on the ribbon, click "Shape," and then choose an appropriate action button. Usefully, PPT will automatically prompt you to add a link to these shapes.
You might also want a menu that displays on every slide. Once you have created the menu, add the links using the method outlined above. Then, select all the items, press Ctrl+C (copy), and then use Ctrl+V to paste them in your other slides.
5. Add Clickable Images to Give More Info
Through PowerPoint's animations, you can give your viewer the power to choose what they see and when they see it. This works nicely whether you're planning to send your presentation to others to run through independently or whether you're presenting in front of a group and want your audience to decide which action they want to take.
Start by creating the objects that will be clickable (trigger) and the items that will appear (pop-up).
Then, select all the pop-ups together. When you click "Animations" on the ribbon and choose an appropriate animation for the effect you want to achieve, this will be applied to all objects you have selected.
The next step is to rename the triggers in your presentation. To do this, open the "Home" tab, and in the Editing group, click "Select", and then "Selection Pane."
With the Selection Pane open, select each trigger on your slide individually, and rename them in the Selection Pane, so that they can be easily linked to in the next step.
Finally, go back to the first pop-up. Open the "Animations" tab, and in the Advanced Animation group, click the "Trigger" drop-down arrow. Then, you can set the item to appear when a trigger is clicked in your presentation.
If you want your item to disappear when the trigger is clicked again, select the pop-up, click "Add Animation" in the Advanced Animation group, choose an Exit animation, and follow the same step to link that animation to the trigger button.
6. Add a Countdown Timer
A great way to get your audience to engage with your PPT presentation is to keep them on edge by adding a countdown timer. Whether you're leading a presentation and want to let your audience stop to discuss a topic, or running an online quiz with time-limit questions, having a countdown timer means your audience will keep their eye on your slide throughout.
To do this, you need to animate text boxes or shapes containing your countdown numbers. Choose and format a shape and type the highest number that your countdown clock will need. In our case, we're creating a 10-second timer.
Now, with your shape selected, open the "Animations" tab on the ribbon and click the animation drop-down arrow. Then, in the Exit menu, click "Disappear."
Open the Animation Pane, and click the drop-down arrow next to the animation you've just added. From there, choose "Timing."
Make sure "On Click" is selected in the Start menu, and change the Delay option to "1 second," before clicking "OK."
Then, with this shape still selected, press Ctrl+C (copy), and then Ctrl+V (paste). In the second box, type 9 . With the Animation Pane still open and this second shape selected, click the drop-down arrow and choose "Timing" again. Change the Start option to "After Previous," and make sure the Delay option is 1 second. Then, click "OK."
We can now use this second shape as our template, as when we copy and paste it again, the animations will also duplicate. With this second shape selected, press Ctrl+C and Ctrl+V, type 8 into the box, and continue to do the same until you get to 0 .
Next, remove the animations from the "0" box, as you don't want this to disappear. To do this, click the shape, and in the Animation Pane drop-down, click "Remove."
You now need to layer them in order. Right-click the box containing number 1, and click "Bring To Front." You will now see that box on the top. Do the same with the other numbers in ascending order.
Finally, you need to align the objects together. Click anywhere on your slide and press Ctrl+A. Then, in the Home tab on the ribbon, click "Arrange." First click "Align Center," and then bring the menu up again, so that you can click "Align Middle."
Press Ctrl+A again to select your timer, and you can then move your timer or copy and paste it elsewhere.
Press F5 to see the presentation in action, and when you get to the slide containing the timer, click anywhere on the slide to see your countdown timer in action!
Now that your PPT presentation is more interactive, make sure you've avoided these eight common presentational mistakes before you present your slides.

Choose the right view for the task in PowerPoint

You can view your PowerPoint file in a variety of ways, depending on the task at hand. Some views are helpful when you're creating your presentation, and some are most helpful for delivering your presentation.
You can find the different PowerPoint view options on the View tab, as shown below.

You can also find the most frequently used views on the task bar at the bottom right of the slide window, as shown below.

Note: To change the default view in PowerPoint, see Change the default view .
Views for creating your presentation
Normal view

Normal view is the editing mode where you’ll work most frequently to create your slides. Below, Normal view displays slide thumbnails on the left, a large window showing the current slide, and a section below the current slide where you can type your speaker notes for that slide.

Slide Sorter view

Slide Sorter view (below) displays all the slides in your presentation in horizontally sequenced, thumbnails. Slide show view is helpful if you need to reorganize your slides—you can just click and drag your slides to a new location or add sections to organize your slides into meaningful groups.

For more information about sections, see Organize your PowerPoint slides into sections .
Notes Page view

The Notes pane is located beneath the slide window. You can print your notes or include the notes in a presentation that you send to the audience, or just use them as cues for yourself while you're presenting.

For more information about notes, see Add speaker notes to your slides .
Outline view
You can get to Outline view from the View tab on the ribbon. (In PowerPoint 2013 and later, you can no longer get to Outline view from Normal view. You have to get to it from the View tab.)
Use Outline view to create an outline or story board for your presentation. It displays only the text on your slides, not pictures or other graphical items.

Master views
To get to a master view, on the View tab, in the Master Views group, choose the master view that you want.
Master views include Slide , Handout , and Notes . The key benefit to working in a master view is that you can make universal style changes to every slide, notes page, or handout associated with your presentation.
For more information about working with masters, see:
What is a slide master?
Use multiple slide masters in one presentation
Change, delete, or hide headers and footers on slides, notes, and handouts
Views for delivering and viewing a presentation
Slide show view.

Use Slide Show view to deliver your presentation to your audience. Slide Show view occupies the full computer screen, exactly the way your presentation will look on a big screen when your audience sees it.
Presenter view

Use Presenter view to view your notes while delivering your presentation. In Presenter view, your audience cannot see your notes.

For more information about using Presenter view, see View your speaker notes as you deliver your slide show .
Reading view

Most people reviewing a PowerPoint presentation without a presenter will want to use Reading view. It displays the presentation in a full screen like Slide Show view, and it includes a few simple controls to make it easy to flip through the slides.
The views in PowerPoint that you can use to edit, print, and deliver your presentation are as follows:
Master views: Slide, Handout, and Notes
You can switch between PowerPoint views in two places:
Use the View menu to switch between any of the views

Access the three main views (Normal, Slide Sorter, or Slide Show) on the bottom bar of the PowerPoint window

Views for creating or editing your presentation
Several views in PowerPoint can help you create a professional presentation.
Normal view Normal view is the main editing view, where you write and design your presentations. Normal view has three working areas:
Thumbnail pane
Slides pane

Slide Sorter view Slide Sorter view gives you a view of your slides in thumbnail form. This view makes it easy for you to sort and organize the sequence of your slides as you create your presentation, and then also as you prepare your presentation for printing. You can add sections in Slide Sorter view as well, and sort slides into different categories or sections.
Notes Page view The Notes pane is located under the Slide pane. You can type notes that apply to the current slide. Later, you can print your notes and refer to them when you give your presentation. You can also print notes to give to your audience or include the notes in a presentation that you send to the audience or post on a Web page.
Outline view (Introduced in PowerPoint 2016 for Mac) Outline view displays your presentation as an outline made up of the titles and main text from each slide. Each title appears on the left side of the pane that contains the Outline view, along with a slide icon and slide number. Working in Outline view is particularly handy if you want to make global edits, get an overview of your presentation, change the sequence of bullets or slides, or apply formatting changes.
Master views The master views include Slide, Handout, and Notes view. They are the main slides that store information about the presentation, including background, theme colors, theme fonts, theme effects, placeholder sizes, and positions. The key benefit to working in a master view is that on the slide master, notes master, or handout master, you can make universal style changes to every slide, notes page, or handout associated with your presentation. For more information about working with masters, see Modify a slide master .
Views for delivering your presentation
Slide Show view Use Slide Show view to deliver your presentation to your audience. In this view, your slides occupy the full computer screen.
Presenter view Presenter view helps you manage your slides while you present by tracking how much time has elapsed, which slide is next, and displaying notes that only you can see (while also allowing you to take meeting notes as you present).
Views for preparing and printing your presentation
To help you save paper and ink, you'll want to prepare your print job before you print. PowerPoint provides views and settings to help you specify what you want to print (slides, handouts, or notes pages) and how you want those jobs to print (in color, grayscale, black and white, with frames, and more).
Slide Sorter view Slide Sorter view gives you a view of your slides in thumbnail form. This view makes it easy for you to sort and organize the sequence of your slides as you prepare to print your slides.
Print Preview Print Preview lets you specify settings for what you want to print—handouts, notes pages, and outline, or slides.
Organize your slides into sections
Print your slides and handouts
Start the presentation and see your notes in Presenter view
In PowerPoint for the web, when your file is stored on OneDrive, the default view is Reading view. When your file is stored on OneDrive for work or school or SharePoint in Microsoft 365, the default view is Editing view.
View for creating your presentation
Editing view.
You can get to Editing View from the View tab or from the task bar at the bottom of the slide window.
Editing View is the editing mode where you’ll work most frequently to create your slides. Below, Editing View displays slide thumbnails on the left, a large window showing the current slide, and a Notes pane below the current slide where you can type speaker notes for that slide.

The slide sorter lets you see your slides on the screen in a grid that makes it easy to reorganize them, or organize them into sections, just by dragging and dropping them where you want them.

To add a section right click the first slide of your new section and select Add Section . See Organize your PowerPoint slides into sections for more information.

Views for delivering or viewing a presentation
Use Slide Show view to deliver your presentation to your audience. Slide Show view occupies the full computer screen, exactly the way your presentation looks on a big screen when your audience sees it.
Note: Reading View isn't available for PowerPoint for the web files stored in OneDrive for work or school/SharePoint in Microsoft 365.
Most people reviewing a PowerPoint presentation without a presenter will want to use Reading view. It displays the presentation in a full screen like Slide Show view, and it includes a few simple controls to make it easy to flip through the slides. You can also view speaker notes in Reading View.

Need more help?
Want more options.
Explore subscription benefits, browse training courses, learn how to secure your device, and more.

Microsoft 365 subscription benefits

Microsoft 365 training

Microsoft security

Accessibility center
Communities help you ask and answer questions, give feedback, and hear from experts with rich knowledge.

Ask the Microsoft Community

Microsoft Tech Community

Windows Insiders
Microsoft 365 Insiders
Was this information helpful?
Thank you for your feedback.

5 Free Alternatives To Microsoft PowerPoint
M icrosoft PowerPoint has always been the default choice for creating professional meeting briefs or fun little project demonstrations in schools. Its inclusion as a free service for students or working professionals makes it a no-brainer to use. However, for the general public, it can get quite expensive to pay for a subscription just to be able to create simple presentation slides. Although you can subscribe to Microsoft's Office Suite and get more bang for your buck, the pricing still doesn't hit the affordable range for most.
Fortunately, completion has been growing, and a sea of strong contenders offer similar services to PowerPoint. After considering feature sets, here are five of the best free alternatives to Microsoft PowerPoint. At the end of the article, you can find a detailed explanation of why we've chosen the services, alongside useful comparisons that may help you make your decision easier.
Read more: The 20 Best Mac Apps That Will Improve Your Apple Experience
When it comes to productivity apps, Zoho makes some of the better ones in the market. Zoho Sheet, for example, is one of the best Microsoft Excel alternatives out there — owing to its extensive product catalog, there is a great way to view and edit presentations. The aptly named Zoho Show lets you design and demonstrate professional-looking slides, all without having to download the program.
Zoho takes a minimal approach to most of its services, and its PowerPoint application is no different. You'll find that most menus are contextually aware of what tasks you're currently performing, which helps keep unnecessary tools out of the way and bring the important ones in focus. There is also a huge library of customizable templates you can choose from, making it easier to kickstart your presentation work.
Zoho Show is completely free to use for individuals and offers unlimited cloud storage. No features are locked behind a paywall, and rest assured, you can fully rely on this online presentation-making tool for all your needs, be it for school or work.
Canva is a service that can easily climb up to becoming everyone's favorite once they start using it. While most applaud it for its graphic designing prowess, there are many other things Canva can do that you probably aren't aware of . Among them is the ability to craft beautiful slides for your presentations and projects.
By creating a free account, you can access thousands of templates on Canva. You can filter these by use case—maybe you need one for a professional business briefing or a casual one explaining why your pet dog is the best canine. There is a whole section of ready-to-use templates dedicated to mobile-friendly viewing as well, which is something you don't usually find to be as accessible with other tools.
Like most presentation apps, Canva lets you collaborate with your team members and work across devices seamlessly. The Canva app for mobile also lets you control your slides remotely during your presentation. Some menus also feature AI-featured tools to add one-click enhancements to your slides -- unfortunately, these are locked behind premium subscription tiers. However, for the cent percent of the population, Canva can be used without spending a dime to meet a plethora of creative needs.
Apple takes great pride in developing in-house solutions to meet every user requirement. While most of its products dominate the competition in popularity, the same cannot be said for Keynote , the company's version of Microsoft PowerPoint. The program was first released in 2003 with macOS Big Sur and has largely remained one of those icons you glance over and forget about.
However, recent versions of Keynote have made it a compelling alternative to PowerPoint. Not only is it pre-installed on every Apple device, including your iPhone, but it also works best with the iPad touchscreen. Keynote has a largely clean and professional approach to the built-in templates, but nothing is stopping you from going creative. Animations are one of Keynote's strongest suits, allowing you to create near cinematic-looking presentations with just a few clicks.
While you can still use Apple Keynote through iCloud on Windows devices, this alternative is clearly meant for people surrounded by the walled garden of Apple technology. It makes use of features like AirDrop, Live Photos, and VoiceOver — all of which are technologies available across Apple devices. Using Apple Keynote is completely free, and the app has easy exporting tools that make working with Microsoft PowerPoint less of a hassle.
WPS Presentation
WPS Office makes some of the best solutions for creating and editing documents on smartphones , but their service offerings extend to Windows, macOS, and even Linux. WPS Presentation is perhaps the closest you'll get to Microsoft PowerPoint in terms of the user interface and how most tools are bundled in familiar locations.
This PowerPoint app offers real-time collaboration where you can invite your team members and work on the same document remotely. Like most collaboration tools, users can leave comments to suggest changes or add information for other people on the team.
WPS Presentation is not the only free product; you can utilize every app in the WPS Office suite. Unlike most competitors, you don't need to download or use a separate mini-app to make presentations. WPS Office has a document editor, PowerPoint creator, spreadsheet manager, and other tools all within its umbrella. Premium plans for this service exist, but they mostly cater to unlocking features for editing PDFs.
Google Slides
As a netizen, you most likely already have a Google account. Not only is it required to make any meaningful use of your Android phone, but popular services that we take for granted, like Gmail and Drive, all fall under Google's umbrella. One such free service that the tech giant has at its disposal is Google Slides . While the barebones UI might seem lackluster at first, Slides has nearly the same level of functionality as Microsoft PowerPoint and can even be supercharged by add-ons.
All of Google's workspace apps, such as Docs, Sheets, and Slides, provide an intuitive way to work in a team. You can add comments, use annotations, and share the presentation with limited access to others. You can use one of the many predesigned Google Slides templates for simple presentations , or browse for templates that cater to specific needs. Being part of a bigger service catalog has its obvious advantages, such as seamless integration with Google Meet, Gmail, and other products from Google that you already use.
We recommend Google Slides to anyone who needs to create and edit PowerPoint presentations on the go and can't be bothered with working in a complicated environment. The service is also available as an app for Android and iOS, and you can export your presentations in a wide range of formats, including PPT, PDF, or PNG for individual slides.
To Pay Or Not To Pay?
You'll notice that all the services we've mentioned on this list are free to use. In fact, you can use Office 365 apps online for free — including PowerPoint, which makes purchasing a standalone subscription to the Microsoft PowerPoint app quite redundant. However, nearly every free alternative here short of Keynote also offers premium plans, but should you consider buying one?
For the vast majority of people who are looking for a robust software to create, edit, and share presentations with — these free options deliver exceptionally well in every aspect. Some apps like Google Slides and Apple Keynote let you work in smaller teams with the free tier as well. Apps like WPS Office and Canva tend to lock new and exciting features like AI tools behind a paywall, and while these are nice to have, you definitely can do without them.
If you're looking for a presentation tool for a company with multiple people, you can scale up using any of the alternatives mentioned on this list. Both Google Workspace and Zoho offer reliable and enterprise-level plans you can upgrade to. For everyone else — enjoy creating and demonstrating your PowerPoint presentations for free.
Read the original article on SlashGear .


IMAGES
COMMENTS
In PowerPoint, you can click File >> Open, and search for the file. It will open like a .pptx file. Or you can right click (PC) the file icon and select Open with and choose PowerPoint. Alternately, you can start a PowerPoint presentation in show mode and bypass the editor by right clicking and select Show.
Here's how. First, open "PowerPoint" and choose File > Open to find the file you want to edit. Go to File > Save As to save the file. From the drop-down menu at the top right, choose "PowerPoint Presentation (*.pptx)" to save the file as an editable file you can share with colleagues. Be sure to hit the "Save" button when you're done.
Make a slide show that starts automatically when opened. Select File > Save as (or Save a Copy ). Click More options. Browse to the folder where you want to save your presentation. In the File name box, type a name for your presentation. Under Save as type, select PowerPoint Show. The file is saved as a .ppsx file.
If you're sending your slide show to somebody who is using PowerPoint 97 through 2003, then create a .pps PowerPoint Show file. Be sure to save your presentation as a plain vanilla (.pptx) file or as a macro-enabled (.pptm) file. If you've only saved the Show file, you won't be able to make changes to your presentation. PowerPoint Picture ...
Open the File in PowerPoint. Open PowerPoint. Select File > Open and locate the show file with the .ppsx extension on your computer. Edit the presentation as usual in PowerPoint. Go to File . Select Save As . In the Save As Type box, choose PowerPoint Presentation (.*pptx) to save the file as a regular working presentation file.
To Save a PowerPoint Presentation as a PowerPoint Show: Choose the File tab. Select Save As. Pick the Save as type as PowerPoint Show. Type a name for your slide show in the File name text box (you can use the same name and location as your .pptx/presentation file) and click Save. Your PowerPoint slide show file is saved with a .ppsx extension.
Compare PowerPoint features on different platforms, including PowerPoint 2016, PowerPoint 2013, and PowerPoint 2010 for Windows, PowerPoint for the web, PowerPoint 2016 for Mac, PowerPoint for Android, PowerPoint for iOS, and PowerPoint Mobile. ... Self-running presentation Presenter View Record presentations Custom slide show ...
First, create a new custom slide show and select the slides that you want to display. Then, click Add, enter the name of the presentation and click OK. This new custom presentation will appear on the list. Select it and click Show to begin the presentation. Defining a custom slide show.
Print. In PowerPoint for the web, you can print one slide per page, with headers and footers. (For details, see Print your PowerPoint slides, handouts, or notes) and you can print notes pages, or handouts. To get more printing layout options click Edit in PowerPoint, and print in the PowerPoint desktop application.
The intent is for you to present your slideshow to your audience. However, PowerPoint offers tools for automatically playing the show at a kiosk or on a monitor in a waiting room or conference room. Related: How to Save or Convert a PowerPoint Presentation to a Video. If you want to share a completed presentation, you can save it as a video or ...
Six steps for creating a slide show. 1. Plan your slide show. Before getting too deep into your slide show project, it's a good idea to select and save the photos and videos you want to use. This helps you create a slide show more efficiently and purposefully, ensuring a better outcome. 4.
As Charles has mentioned, anyone with a Microsoft account, etc. can use the free online version of PowerPoint to view a presentation saved as a Show (PPSX or PPSM) file. Or, of course, anyone who has a copy of PowerPoint. One small correction: a PowerPoint show file is not locked or any more compressed than a regular PowerPoint (PPTX) file.
You can show your presentation to an audience with PowerPoint Mobile. Start presenting. On the Slide Show tab, in the Start Slide Show group, select From Beginning or From Current Slide.. Presenter View. If you have a two-screen setup in which you are projecting from your device to a large screen, you can see Presenter View visible on your device while your audience sees the slide show on the ...
Click From Beginning. Holding down the Alt key and clicking From Beginning, the Presenter View will launch from the very first (non-hidden) slide in your presentation. You can also launch the presenter view from the beginning of your presentation at any time by clicking Alt + F5 on your keyboard.
With many examples of good and bad PowerPoint slides on the internet, we have listed some bad examples that show the 'DON'Ts' and 'AVOID AT ALL COSTS' of PowerPoint mistakes: Image behind the text. Using only bullet points and no paragraphs. Having no symmetry in texts and pointers. Being too minimal.
Follow the 5/5/5 rule. To keep your audience from feeling overwhelmed, you should keep the text on each slide short and to the point. Some experts suggest using the 5/5/5 rule: no more than five words per line of text, five lines of text per slide, or five text-heavy slides in a row.
When it comes to Google Slides vs. PowerPoint, the latter clearly offers more enhanced features that Google Slides has yet to match. Whether it's the use of advanced transitions and animations, AI, design features, or basic editing and presentation options, PowerPoint wins by a mile. Weak Offline Support.
PowerPoint vs Google Slides (Side-by-Side Comparison) In this section, I shall be doing a side-by-side comparison between PowerPoint and Google Slides. ... A PowerPoint presentation is a great option for those looking to create simple, visually appealing slides but also understand the nuances of graphic design. If you are an advanced user, then ...
Orana Velarde. Dec 16, 2020. Last Updated: 12/16/2020. The main difference between Prezi and PowerPoint is that Prezi is a cloud-based tool for creating non-linear presentations while PowerPoint is an offline tool for creating standard presentations. In this comparison guide, you'll learn what tool is best for your presentations in 2022.
Start presenting. On the Slide Show tab, in the Start Slide Show group, select From Beginning. Now, if you are working with PowerPoint on a single monitor and you want to display Presenter view, in Slide Show view, on the control bar at the bottom left, select , and then Show Presenter View.
Here are the major reasons for using graphics to highlight the pros & cons: Show the pluses and minuses of specific options. Compare the gains and losses of a proposal in the decision-making process. Visualize the benefits and drawbacks of the solution. Highlight the major advantages and disadvantages of the product, process, strategy, idea, etc.
Engage your audience with cool, actionable features. 2. Embed Microsoft Forms (Education or Business Only) If you plan to send your PPT presentation to others—for example, if you're a trainer sending step-by-step instruction presentation, a teacher sending an independent learning task to your students, or a campaigner for your local councilor sending a persuasive PPT to constituents—you ...
Slide Sorter view. You can get to Slide Sorter view from the task bar at the bottom of the slide window, or from the View tab on the ribbon. Slide Sorter view (below) displays all the slides in your presentation in horizontally sequenced, thumbnails. Slide show view is helpful if you need to reorganize your slides—you can just click and drag ...
M icrosoft PowerPoint has always been the default choice for creating professional meeting briefs or fun little project demonstrations in schools. Its inclusion as a free service for students or ...