How to use speech to text in Microsoft Word
Speech to text in Microsoft Word is a hidden gem that is powerful and easy to use. We show you how to do it in five quick and simple steps

Master the skill of speech to text in Microsoft Word and you'll be dictating documents with ease before you know it. Developed and refined over many years, Microsoft's speech recognition and voice typing technology is an efficient way to get your thoughts out, create drafts and make notes.
Just like the best speech to text apps that make life easier for us when we're using our phones, Microsoft's offering is ideal for those of us who spend a lot of time using Word and don't want to wear out our fingers or the keyboard with all that typing. While speech to text in Microsoft Word used to be prone to errors which you'd then have to go back and correct, the technology has come a long way in recent years and is now amongst the best text-to-speech software .
Regardless of whether you have the best computer or the best Windows laptop , speech to text in Microsoft Word is easy to access and a breeze to use. From connecting your microphone to inserting punctuation, you'll find everything you need to know right here in this guide. Let's take a look...

How to use speech to text in Microsoft Word: Preparation
The most important thing to check is whether you have a valid Microsoft 365 subscription, as voice typing is only available to paying customers. If you’re reading this article, it’s likely your business already has a Microsoft 365 enterprise subscription. If you don’t, however, find out more about Microsoft 365 for business via this link .
The second thing you’ll need before you start voice typing is a stable internet connection. This is because Microsoft Word’s dictation software processes your speech on external servers. These huge servers and lighting-fast processors use vast amounts of speech data to transcribe your text. In fact, they make use of advanced neural networks and deep learning technology, which enables the software to learn about human speech and continuously improve its accuracy.
These two technologies are the key reason why voice typing technology has improved so much in recent years, and why you should be happy that Microsoft dictation software requires an internet connection.

Once you’ve got a valid Microsoft 365 subscription and an internet connection, you’re ready to go!
Are you a pro? Subscribe to our newsletter
Sign up to the TechRadar Pro newsletter to get all the top news, opinion, features and guidance your business needs to succeed!
Step 1: Open Microsoft Word
Simple but crucial. Open the Microsoft Word application on your device and create a new, blank document. We named our test document “How to use speech to text in Microsoft Word - Test” and saved it to the desktop so we could easily find it later.

Step 2: Click on the Dictate button
Once you’ve created a blank document, you’ll see a Dictate button and drop-down menu on the top right-hand corner of the Home menu. It has a microphone symbol above it. From here, open the drop-down menu and double-check that the language is set to English.

One of the best parts of Microsoft Word’s speech to text software is its support for multiple languages. At the time of writing, nine languages were supported, with several others listed as preview languages. Preview languages have lower accuracy and limited punctuation support.

Step 3: Allow Microsoft Word access to the Microphone
If you haven’t used Microsoft Word’s speech to text software before, you’ll need to grant the application access to your microphone. This can be done at the click of a button when prompted.
It’s worth considering using an external microphone for your dictation, particularly if you plan on regularly using voice to text software within your organization. While built-in microphones will suffice for most general purposes, an external microphone can improve accuracy due to higher quality components and optimized placement of the microphone itself.
Step 4: Begin voice typing
Now we get to the fun stuff. After completing all of the above steps, click once again on the dictate button. The blue symbol will change to white, and a red recording symbol will appear. This means Microsoft Word has begun listening for your voice. If you have your sound turned up, a chime will also indicate that transcription has started.
Using voice typing is as simple as saying aloud the words you would like Microsoft to transcribe. It might seem a little strange at first, but you’ll soon develop a bit of flow, and everyone finds their strategies and style for getting the most out of the software.
These four steps alone will allow you to begin transcribing your voice to text. However, if you want to elevate your speech to text software skills, our fifth step is for you.
Step 5: Incorporate punctuation commands
Microsoft Word’s speech to text software goes well beyond simply converting spoken words to text. With the introduction and improvement of artificial neural networks, Microsoft’s voice typing technology listens not only to single words but to the phrase as a whole. This has enabled the company to introduce an extensive list of voice commands that allow you to insert punctuation marks and other formatting effects while speaking.
We can’t mention all of the punctuation commands here, but we’ll name some of the most useful. Saying the command “period” will insert a period, while the command “comma” will insert, unsurprisingly, a comma. The same rule applies for exclamation marks, colons, and quotations. If you’d like to finish a paragraph and leave a line break, you can say the command “new line.”
These tools are easy to use. In our testing, the software was consistently accurate in discerning words versus punctuation commands.

Microsoft’s speech to text software is powerful. Having tested most of the major platforms, we can say that Microsoft offers arguably the best product when balancing cost versus performance. This is because the software is built directly into Microsoft 365, which many businesses already use. If this applies to your business, you can begin using Microsoft’s voice typing technology straight away, with no additional costs.
We hope this article has taught you how to use speech to text software in Microsoft Word, and that you’ll now be able to apply these skills within your organization.

Adobe Dreamweaver (2024) review
Adobe Character Animator (2024) review
Samsung Galaxy Z Flip 6 colors: every rumored shade
Most Popular
By Amelia Schwanke March 23, 2024
By Emma Street March 23, 2024
By Andy Murray March 23, 2024
By Aatif Sulleyman March 23, 2024
By Will Hall March 22, 2024
By Dashiell Wood March 22, 2024
By Ruth Jones March 22, 2024
By Olivia Powell March 22, 2024
By Charlotte Henry March 21, 2024
By Aatif Sulleyman March 21, 2024
- 2 It's good that PC gaming is less convenient than console gaming
- 3 Apple reportedly won’t bring iPadOS 18 to three iPads, but there’s better news for iPhones
- 4 3 Body Problem enjoys belated Netflix success as season 2 hopes get a rocket-fueled boost
- 5 ChatGPT just took a big step towards becoming the next Google with its new account-free version
- 2 Buying a new TV in 2024? Make it a Sony
- 3 Dell monitors: for work and play
- 4 Siri is truly terrible, but I'm optimistic about its rumored iOS 18 reboot – here's why
- 5 Is 7 years of software support a gimmick? My 4-year-old Samsung Galaxy S20 just gave me the answer
How to use speech-to-text on Microsoft Word to write and edit with your voice
- You can use speech-to-text on Microsoft Word through the "Dictate" feature.
- With Microsoft Word's "Dictate" feature, you can write using a microphone and your own voice.
- When you use Dictate, you can say "new line" to create a new paragraph and add punctuation simply by saying the punctuation aloud.
- If you're not satisfied with Word's built-in speech-to-text feature, you can use a third-party program like Dragon Home.
- Visit Business Insider's Tech Reference library for more stories.
While typing is certainly the most common way to create and edit documents in Microsoft Word , you're not limited to using a keyboard.
Word supports speech-to-text, which lets you dictate your writing using voice recognition.
Speech-to-text in Word is convenient and surprisingly accurate, and can help anyone who has issues typing with a typical keyboard.
You can use speech-to-text in Microsoft Word in the same way on both Mac and PC.
Check out the products mentioned in this article:
Apple macbook pro (from $1,299.00 at apple), acer chromebook 15 (from $179.99 at walmart), how to use speech-to-text on word using dictate.
Make sure you have a microphone connected to your computer. This can be built-in, like on a laptop, or a separate mic that you plug into the USB or audio jack.
It doesn't matter which type you use, though the best kind of mic to use is a headset, as it won't need to compete with as much background noise as a built-in microphone.
1. In Microsoft Word, make sure you're in the "Home" tab at the top of the screen, and then click "Dictate."
2. You should hear a beep, and the dictate button will change to include a red recording light. It's now listening for your dictation.
3. Speak clearly, and Word should transcribe everything you say in the current document. Speak punctuation aloud as you go. You can also say "New line," which has the same effect as pressing the Enter or Return key on the keyboard.
4. When you're done dictating, click "Dictate" a second time or turn it off using your voice by saying, "Turn the dictate feature off."
You can still type with the keyboard while Dictate is on, but if you click outside of Word or switch to another program, Dictate will turn itself off.
Want to change languages? You can click the downward arrow on the Dictate button to choose which of nine or so languages you want to speak. You might also see additional "Preview Languages," which are still in beta and may have lower accuracy.
Speech-to-text alternatives
You're not limited to using the Dictate feature built into Word. While not as popular as they once were, there are several commercial speech-to-text apps available which you can use with Word.
The most popular of these, Dragon Home , performs the same kind of voice recognition as Word's Dictate, but it also lets you control Word, format text, and make edits to your text using your voice. It works with nearly any program, not just Word.
Related coverage from Tech Reference :
How to use speech-to-text on a windows computer to quickly dictate text without typing, you can use text-to-speech in the kindle app on an ipad using an accessibility feature— here's how to turn it on, how to use text-to-speech on discord, and have the desktop app read your messages aloud, how to use google text-to-speech on your android phone to hear text instead of reading it, 2 ways to lock a windows computer from your keyboard and quickly secure your data.
Insider Inc. receives a commission when you buy through our links.
Watch: Why Americans throw 'like' in the middle of sentences
- Main content

How to Dictate Documents in Microsoft Word
Great for writing speeches or your autobiography
Most people can speak faster than they can type. Take advantage of this superpower by dictating your documents! Using speech-to-text is a great way to quickly get your thoughts down in writing. We’ll show you how to dictate documents in Microsoft Word on a computer or your smartphone.
If you use the Mac or Windows desktop version of Word, you won’t find the dictate button unless you subscribe to Microsoft 365. However, you can use the free Microsoft Word web app or smartphone apps to dictate to your heart’s desire. We’ll assume you have a good internet connection and a device with a microphone enabled.

How to Use Dictation in Word on Macs, PCs, or the Web
The steps for dictating documents in Word are largely the same, no matter whether you’re using the desktop app or the browser-based version.
- Launch the Word app, either the desktop app on your Mac or PC or the web app in Chrome, Firefox, or Edge.

- In the Home menu, select the microphone icon.
- If prompted, select the button to Allow the use of your microphone.

- Web app users will see a toolbar with controls for your microphone. Select the microphone icon to begin dictating.

- Once the microphone icon is activated, you can begin speaking, and you’ll see your words appear in the Word document.

- Web users can select the gear icon on the dictation toolbar to choose the spoken language, select which microphone device they want to use, and toggle auto-punctuation and the profanity filter on or off.

- You can use your keyboard or Word’s suggestions to edit your document without needing to turn the microphone off.
- When you’re finished, you can exit dictation by selecting Close ( X ) in the dictation toolbar or pressing the microphone button on the ribbon again.
That’s enough to get started with dictating a Word document on a computer. But keep reading for some expert tips and tricks.
How to Use Dictation on Your Smartphone’s Word App
Smartphones are made for dictation. You might feel strange talking to yourself, but it’s certainly faster than using your phone’s tiny keyboard.

Start with a new Word document or open an existing one. Tap the screen where you want to start dictating, and then select the microphone icon. You can choose the microphone icon inside the Word app itself or the icon on your soft keyboard. Either one will work.

The benefit of using the Word app’s microphone icon is that you’ll have access to some other dictation tools. You’ll see a toolbar with standard punctuation, a spacebar, and a carriage return (new line) button. Sometimes it’s easier to tap those buttons than it is to use voice commands.

You’ll also have access to the gear icon to adjust the settings like the spoken language, auto punctuation, and the profanity filter.

The first time you select the microphone icon in the Word app, you may be prompted to grant Word permission to record audio on your phone. You can choose to either allow it every time you use the app or only this time.

At any point, you can always select the Help button, where you’ll find information on all the voice commands you can use.
Tips and Tricks for Dictating in Microsoft Word
Sure, you can dictate the text of a Word document, but did you know about all the other things you can do in Word with voice commands? You can use your voice to edit, format, create lists, and add a comment.
Punctuation Tips & Tricks
You’ll get used to saying the names of punctuation marks and symbols when you dictate.

- Add punctuation simply by saying the name of the punctuation mark you want to insert. You can say things like period , comma , new line , and apostrophe .
- Say open quotes and close quotes .
- You can say ellipsis or dot dot dot … it’s up to you!
- For punctuation like parentheses, brackets, and braces, you can say either left or open bracket (or parentheses or brace) and either right or close bracket (or parentheses or brace).
- If it’s a character, you can probably dictate it. Try commands like asterisk , m-dash , copyright sign , and degree symbol .
Editing Tips & Tricks
Think of it this way. You’re the boss and Word is your employee. Just tell Word what you want it to do.

- If you say delete , Word will delete the last word or punctuation mark that appears before the cursor.
- If you say delete that , it’ll remove the last thing you said.
- You can tell Word to delete a specific word in the middle of a sentence. For example, let’s say you dictated, “You can’t judge a book by its awful cover.” You could say delete awful , and then you’d be left with “You can’t judge a book by its cover.”
- Rather than saying backspace repeatedly to go back several spaces, you can just say backspace [1-100] . In other words, you can say backspace twenty .
- If you make a mistake, you can always say undo .
Formatting Tips & Tricks
Like the editing tips, you can use voice commands to add formatting to specific words or phrases.

- For simple formatting like bold , italics , underline , and strikethrough , you can pair those commands with words or phrases in your document. For example, in the screencap below, we said, “ bold phrases ,” and it did!
- To undo all the formatting from the document, say clear all formatting .
- Use the align command to align your text left, right, or center.
- If you’re not sure a particular command exists, try it and find out. For example, you can say, underline last sentence , and Word will know exactly what you mean.
- Creating lists is easy with commands like start list , start numbered list , and exit list .
Bonus Dictation Tips & Tricks
Before you go, check out these final dictation tips and tricks.

- Say add comment to create a blank comment box that you can type into.
- Even better, say something like add comment I love this paragraph period , and it will insert a comment with the text “I love this paragraph.”
- Dictate currency symbols. You can say dollar sign , pound sterling sign (don’t forget the “sterling” or it will insert the # sign), euro sign , or yen sign .
- Insert common emojis like smiley face , winky face , heart emoji , or frowny face .
If you know of any more dictation commands in Microsoft Word, leave them in the comments!
Maggie Marystone is a freelance technology writer, human rights worker, and storyteller based in Chicago. Read Maggie's Full Bio
Read More Posts:

How-To Geek
How to transcribe audio in microsoft word.
Microsoft recently rolled out a new feature for Word online that allows you to transcribe audio. Here's how to use it.
Quick Links
Record and transcribe live audio, upload and transcribe an audio file.
Microsoft debuted in August 2020 an audio transcription feature for the online version of Word that converts audio (recorded or uploaded from a file) directly to text, and even separates the text based on the speaker. Here's how to use the feature.
To transcribe audio with Word, you must be a Microsoft 365 premium subscriber . If you have the free version and you try to use the feature, you'll be met with a message asking you to subscribe.
You can have Word transcribe audio that you record directly within Word. Sign in to Microsoft 365, and open Word. In the "Home" tab, click the arrow next to "Dictate" and then select "Transcribe" from the menu that appears.
If this is your first time using the feature, you'll need to give Microsoft permission to access your microphone .
The "Transcribe" pane will open in the right-hand side of the window. Select "Start Recording."
Once selected, the timer will start. Now, you'll want to begin speaking. You won't see the transcription happen live as you're speaking because Microsoft found that to be a bit too distracting during its testing.
After you're finished, click the "Pause" button and then select "Save and Transcribe Now."
It may take a few minutes for Word to finish transcribing the audio recording and uploading it to OneDrive .
Once this is done, you'll see the transcription appear in the same pane you recorded the audio. Each section will have a timestamp, the speaker's name, and the transcribed text. Microsoft automatically separates the text by the speaker.
If Word detects multiple speakers, you'll see "Speaker 1," Speaker 2," and so on. If Word can't detect multiple speakers, you'll just see "Speaker."
You might notice that the transcript doesn't perfectly reflect the recorded audio accurately. You can edit a section of the transcript by hovering your mouse over the incorrect text and then selecting the pen icon.
Now you can edit the transcription found in this section. You can also edit the name of the speaker, as well as every instance where the speaker (i.e., Speaker 1 or Speaker 2) appears by ticking the box next to "Change All Speaker." When you're finished, click the checkmark.
If necessary, you can use the playback controls to revisit the audio recording. This is necessary if the transcript is long, and you can't remember exactly who said what. Here's the function of each button, from left to right:
- Playback speed
- Fast forward
When you're finished editing the transcript, you can add it to the document by selecting the "Add All To Document" button at the bottom of the pane.
Once selected, the audio recording and the content of the transcript will appear in the document.
If you already have an audio file that you want to transcribe, you can upload it to Word. Sign in to Microsoft 365, and open Word. In the "Home" tab, click the arrow next to "Dictate" and then select "Transcribe" from the menu that appears.
The "Transcribe" pane will open in the right-hand side of the window. Select "Upload Audio." You can upload these audio file types:
File Explorer (Finder for Mac) will open. Navigate to the location of the audio file, select it, and then click "Open."
Microsoft will begin transcribing the audio file. Depending on the size of the file, this could take quite a bit of time.
Once Microsoft finishes transcribing the audio file, the text will appear in the pane.
If you face the same issue with your audio file, you can edit the text by hovering over the section and clicking the "Pen" icon. If you need to hear the audio again, you can do so by using the audio controls.
Next, edit the name of the speaker (and each instance that the speaker appears by ticking the "Change All Speaker" box) and the text from that section. When finished, click the "Checkmark."
Once you've edited the content of the transcript, click "Add All To Document."
The audio file and text of the transcript will be added to the Word document.
While not perfect, this feature can potentially save you a lot of time, especially if the speaker in the audio is speaking clearly.
Simon Sez IT
Online software training and video tutorials for Microsoft, Adobe & more
- Get Started
- Access 2021 Beginners
- Access 2021 Advanced
- Access 2019
- Access 2019 Advanced
- Access 2016
- The Accountants Excel Toolkit
- Excel 365 for Beginners
- Data Analytics in Excel
- Excel 2021 Advanced
- Excel 2021 Intermediate
- PowerPoint 365 for Beginners
- Microsoft Word 365
- Microsoft 365
- SharePoint Online: The Essential Guide (2023)
- OneNote Desktop and Windows 10
- OneNote 2016
- Outlook 2021
- Outlook 2019
- Outlook 2016
- Outlook 2013
- Outlook 2010
- Introduction to Power Automate
- Power BI Essentials
- Power BI Training
- Power BI Intermediate
- PowerPoint 2021
- PowerPoint 2019
- PowerPoint 2016
- PowerPoint 2013
- Project 2021 Advanced
- Project 2021 Beginners
- Project for the Web
- Project 2019
- Project 2019 Advanced
- Microsoft Publisher 365
- Publisher 2013
- SharePoint Online (2021)
- SharePoint Foundation 2013
- SharePoint Server 2013
- SharePoint Foundation 2010
- Microsoft Teams (2023 Update)
- Macros and VBA for Beginners
- VBA for Excel
- VBA Intermediate Training
- Microsoft Visio 2019
- Microsoft Visio 2010
- Windows 11 Advanced
- Windows 11 (2023 Update)
- Windows 10 (2020 Update)
- Word 2019 Advanced
- Dreamweaver CC
- Dreamweaver CS6
- Dreamweaver CS5
- Dreamweaver CS4
- Adobe Illustrator CC for Beginners
- Adobe InDesign CC for Beginners
- InDesign CS6
- InDesign CS5
- Adobe Photoshop CC Advanced
- Adobe Photoshop CC Intermediate
- Adobe Photoshop CC for Beginners
- Photoshop CS6
- Photoshop CS5
- Photoshop Elements 2022
- Photoshop Elements 2019
- Photoshop Elements 2018
- Photoshop Elements 15
- Photoshop Elements 14
- QuickBooks Desktop 2023
- QuickBooks Desktop Pro 2022
- QuickBooks Pro 2021
- QuickBooks Online Advanced
- QuickBooks Online
- AngularJS Crash Course
- Bootstrap Framework
- HTML/CSS Crash Course
- HTML5 Essentials
- Java for Beginners
- JavaScript for Beginners
- jQuery Crash Course
- MySQL for Beginners
- PHP for Beginners
- Advanced PHP Programming
- Python Object-Oriented Programming
- Pandas for Beginners
- Introduction to Python
- SQL for Beginners
- SQL Server Integration Services for Beginners
- XML Crash Course
- Alteryx Advanced
- Introduction to Alteryx
- Introduction to Data Visualization and Business Intelligence Principles
- Analytical Methods for Effective Data Analysis
- Introduction to Analytics and Artificial Intelligence
- Financial Risk Management
- Financial Forecasting and Modeling
- Qlik Sense Advanced
- R Programming
- Tableau Desktop Advanced
- Tableau Desktop
- Advanced Agile Scrum
- Agile Scrum Training
- Generative AI and Cybersecurity
- Introduction to ChatGPT
- Artificial Intelligence Intermediate
- Asana for Employees and Managers
- Introduction to Asana
- Effective Communication Tactics for the Modern Workplace
- Introduction to Confluence
- HubSpot CRM for Beginners
- Introduction to Google Drive
- Gmail for Beginners and Pros
- Google Sheets for Beginners
- Getting Started in Jira
- Getting Started in Monday.com
- Cybersecurity Essentials: Stay Safe and Secure Online
- Cybersecurity Awareness Essentials
- Excel Efficiency and Data Management
- Excel Advanced Features and Customization
- Mastering PivotTables
- Microsoft Suite Productivity

How to Convert Speech to Text in Word? A step-by-Step Guide
(Note: This guide on how to convert speech to text in Word is suitable for all MS Word versions including Office 365 )
Typing a large document might be hectic sometimes. It is a rigorous process to sit with your keyboard and click key after key. You might wonder if there is an easier way to type.
Fortunately, an alternate way to ease your efforts in typing is to use the Speech-to-Text feature in Word.
The speech-to-text feature is particularly useful when you have to type fast. This reduces the additional work you have to do while taking notes for meetings, jotting down quick ideas, or drafting any content.
Speech-to-Text is the cutting-edge feature adopted by many businesses and technological streams to increase user-friendliness and maintain productivity features. Among them, Microsoft has one of the advanced speech-to-text features.
If you are planning on a long write-up, this article is for you. In this guide, I’ll explain how to activate the speech-to-text feature in Word and how to make the best out of it.
You’ll Learn
Prerequisites to Know Before Using Speech to Text Feature in Word
How to activate the speech to text feature in word, settings option, help option.
Related Reads:
How to Add Columns in Microsoft Word? All You Need to Know
How to Superscript in Word? 4 Easy Methods
How to Make a Checklist in Word? 3 Simple Steps
Enabling voice typing in Microsoft Word is easy. However, there are some points to bear in mind to make the best of the voice typing feature.
- Make sure you have logged in to the Microsoft official account. Only then you will find the Dictate option in the Home option. But a workaround is to use the built-in Windows speech-to-text function. To activate Windows speech-to-text feature, hold the Windows key and press H. In this way, you can enable the voice typing feature for Word and in all text spaces. But, this feature has some limitations to the language options.
- Speak clearly with proper pronunciation. It is very common for Word to interpret your speech into a relatable word. However, you can change the text through suggestions or manually.
- Try to stay in a silent and noiseless room. It is very easy for microphones to pick up stray noises and convert them into text, which might interfere with your speech.
- The efficiency of speech-to-text conversion relies on the speed of the internet. Make sure you have a stable and reliable internet connection to use the speech-to-text feature with ease.
- Make sure you allow access to the microphone option for Word. In case the microphone does not have access, the Dictate feature will not be turned on and speech won’t be converted to text. Access to the microphone can be given when activating the Dictate option.
- It is always better to have an external microphone to discern your speech into text in a better way. However, the internal microphone array also does a good job of listening to your speech and converting them to text.
Open a Word document.
In the Main Menu, select Home. Under Voice, select the Dictate option.
Or, you can use the keyboard shortcut (Alt+`) to enable the voice typing feature in Word.
This opens up a small dialog box.
To activate the speech-to-text feature, tap on the microphone icon. You will hear a chime and the dialog box shows “Listening…”.
You can also see the dictate icon in the main menu changes.
As you speak, Microsoft Word converts the speech into text. The text appears on the screen as you speak.
You can exit the Dictate mode by clicking on the close button in the top right corner of the dialog box. Also, the Dictate mode automatically closes when you open another window or move away from the Word file.
How to Add Page Numbers in Word? 3 Easy Examples
How to Convert PDF to Word
How to Create a Fillable Form in Word
Additional Attributes of Dictate Mode
To the left of the microphone button, you can find the Settings Option. You can customize the Dictate mode by using the Settings button. It shows three options:
- Enable Auto Punctuation: You can toggle this feature ON to add punctuation marks as you speak. Initially, punctuation marks were entered manually. Now, enabling this option adds punctuation marks like commas, periods, hyphens, and exclamations wherever necessary without being prompted by the user.
- Filter Sensitive Phrases : Toggling this option ON enables you to cloak any sensitive content inappropriate. When any awkward context arises, Word automatically masks the said word by replacing it with “*****”.
- Languages : This is one of the notable features of the Dictate option in Microsoft Word. This helps you type out the text in the language of your choice.
For example, if you want to make a Japanese script, select Japanese in the Spoken Language option and start speaking. Microsoft recognizes the uttered word and types out the content in Japanese.
Microsoft takes great measures to add more languages and increase their compatibility with the feature. Currently, Word supports 15 languages and 36 preview languages. However, preview languages have comparatively less accuracy than the supported language.
To the right of the microphone button, you can find the Help option. Click on the Help option when faced with any query using the Dictate option. This directs you to Microsoft’s official help page to help solve your queries.
Another most important feature of the speech-to-text conversion in Microsoft Word is its ability to act on verbal commands.
You can add punctuation marks by saying “period”, “comma”, and other such commands. Word will add “.” and “,” in the respective places. For example, in the statement “My favorite colors are red, blue, and green”, you can add the commas “,” by uttering the word comma.
You can edit the text using voice commands like “delete” or “undo” to delete or undo any text after your command. For example, in the command “have a nice day. And a great weekend”, you can utter “delete weekend” to delete the word.
You can also use the “bold”, “strikethrough”, “italics”, and other commands to format the words. Consider the statement, “have a nice day”. To bold the words “nice day”, just utter the words “bold nice day”.
Another one that concerns most people is a breach of privacy. Microsoft has rolled out an official statement saying they don’t store any information. The spoken words are only used to convert your speech into text and provide you with the best results.
Suggested Reads:
Footnotes in Word and Endnotes in Word
How to do a Mail Merge in Microsoft Word 2013 – Part 2
Using Settings and Preferences in Microsoft Word 2013
Closing Thoughts
In this guide, we saw how to convert speech to text in Word and the additional attributes of the speech-to-text feature.
Speech-to-Text is one of the golden features of Microsoft. This method of typing is preferred by a majority of common Word users. Initially, you might face a bit of a struggle to properly pronounce the words and make the best of the speech-to-text feature, but as you progress, you will develop a flow for it.
For more high-quality guides on MS Word or Excel, please visit our free resources section.
SimonSezIT has been effectively teaching Excel for 15 years. We have a very comprehensive set of courses with in-depth training modules covering all major business software.
You can access all these 130+ courses for a low monthly fee. Please visit our courses section for more information about our offers.
Simon Calder
Chris “Simon” Calder was working as a Project Manager in IT for one of Los Angeles’ most prestigious cultural institutions, LACMA.He taught himself to use Microsoft Project from a giant textbook and hated every moment of it. Online learning was in its infancy then, but he spotted an opportunity and made an online MS Project course - the rest, as they say, is history!
Similar Posts
How to use the OFFSET function in Excel
How to Generate Datasets in Excel with Functions and Utilities
How to Subtract in Excel?- 4 Different Scenarios
How to Hide Formulas in Excel? 2 Different Approaches
Making Changes to Resources in Microsoft Project
- Privacy Policy

ADVANCE YOUR CAREER
Gain instant access to 200+ courses. Earn a CERTIFICATE each time you complete a course.
- Insider Reviews
- Tech Buying Guides
- Personal Finance
- Insider Explainers
- Sustainability
- United States
- International
- Deutschland & Österreich
- South Africa

- Home ›
- tech ›
- how-to »
How to use speech-to-text on Microsoft Word to write and edit with your voice

- You can use speech-to-text on Microsoft Word through the "Dictate" feature.
- With Microsoft Word's "Dictate" feature, you can write using a microphone and your own voice.
- When you use Dictate, you can say "new line" to create a new paragraph and add punctuation simply by saying the punctuation aloud.
- If you're not satisfied with Word's built-in speech-to-text feature, you can use a third-party program like Dragon Home.
While typing is certainly the most common way to create and edit documents in Microsoft Word , you're not limited to using a keyboard.
Word supports speech-to-text, which lets you dictate your writing using voice recognition.

Speech-to-text in Word is convenient and surprisingly accurate, and can help anyone who has issues typing with a typical keyboard.
You can use speech-to-text in Microsoft Word in the same way on both Mac and PC.
Check out the products mentioned in this article:
Apple macbook pro (from $1,299.00 at apple), acer chromebook 15 (from $179.99 at walmart), how to use speech-to-text on word using dictate.
Make sure you have a microphone connected to your computer. This can be built-in, like on a laptop, or a separate mic that you plug into the USB or audio jack.
It doesn't matter which type you use, though the best kind of mic to use is a headset, as it won't need to compete with as much background noise as a built-in microphone.
1. In Microsoft Word, make sure you're in the "Home" tab at the top of the screen, and then click "Dictate."

4. When you're done dictating, click "Dictate" a second time or turn it off using your voice by saying, "Turn the dictate feature off."
You can still type with the keyboard while Dictate is on, but if you click outside of Word or switch to another program, Dictate will turn itself off.
Want to change languages? You can click the downward arrow on the Dictate button to choose which of nine or so languages you want to speak. You might also see additional "Preview Languages," which are still in beta and may have lower accuracy.
Speech-to-text alternatives
You're not limited to using the Dictate feature built into Word. While not as popular as they once were, there are several commercial speech-to-text apps available which you can use with Word.
The most popular of these, Dragon Home , performs the same kind of voice recognition as Word's Dictate, but it also lets you control Word, format text, and make edits to your text using your voice. It works with nearly any program, not just Word.
Related coverage from Tech Reference :
How to use speech-to-text on a windows computer to quickly dictate text without typing, you can use text-to-speech in the kindle app on an ipad using an accessibility feature— here's how to turn it on, how to use text-to-speech on discord, and have the desktop app read your messages aloud, how to use google text-to-speech on your android phone to hear text instead of reading it, 2 ways to lock a windows computer from your keyboard and quickly secure your data.

- Current Location in Google
- Hide Whatsapp Messages
- Phone is hacked or not
- Whatsapp Deleted Messages
- Download photos from Whatsapp
- Instagram Messages
- How to lock facebook profile
- Unfollowed on Instagram
- Best printers for Home
- Best Mixer Grinder
- Best wired Earphones
- Best 43 Inch TV in India
- Best Wi Fi Routers
- Best Vacuum Cleaner
- Best Home Theatre in India
- Smart Watch under 5000
- Best Laptops for Education
- Best Laptop for Students

- Advertising
- Write for Us
- Privacy Policy
- Policy News
- Personal Finance News
- Mobile News
- Business News
- Ecommerce News
- Startups News
- Stock Market News
- Finance News
- Entertainment News
- Economy News
- Careers News
- International News
- Politics News
- Education News
- Advertising News
- Health News
- Science News
- Retail News
- Sports News
- Personalities News
- Corporates News
- Environment News
- Top 10 Richest people
- Cibil Score vs Cibil Report
- Top 10 Largest Economies
- Lucky Color for 2023
- How to check pan and Aadhaar
- Deleted Whatsapp Messages
- How to restore deleted messages
- 10 types of Drinks
- Instagram Sad Face Filter
- Unlimited Wifi Plans
- Recover Whatsapp Messages
- Google Meet
- Check Balance in SBI
- How to check Vodafone Balance
- Transfer Whatsapp Message
- NSE Bank Holidays
- Dual Whatsapp on Single phone
- Phone is hacked or Not
- How to Port Airtel to Jio
- Window 10 Screenshot
Copyright © 2024 . Times Internet Limited. All rights reserved.For reprint rights. Times Syndication Service.

- Microsoft 365
Microsoft 365 saves you time and effort with transcription and voice commands in Word
- Dan Parish, Partner Group Product Manager
- Tips and guides
- Personal and family
- Small business
Harness the power of your voice
Now more than ever, we’re all very busy—juggling family, work, friends, and whatever else life throws our way. New enhancements in Office leverage the Azure Cognitive Services AI platform so you can harness the power of your voice to spend less time and energy creating your best work and focus on what matters most.
Save time and create great content using Transcribe in Word for the web
Whether you’re a reporter conducting interviews, a researcher recording focus group sessions, or an online entrepreneur recording informal discussions, you want to be able to focus on the people you’re talking to without worrying about taking notes and without having to spend hours transcribing your conversations after-the-fact. If that sounds like you, Transcribe in Word is here to help.
Now you can record your conversations directly in Word for the web and transcribe them automatically. Transcribe detects different speakers so after you finish recording, you can easily follow the flow of the transcript. After your conversation, you can revisit parts of the recording by playing back the time-stamped audio and you can even edit the transcript if you see something amiss.
Your transcript will appear alongside the Word document, along with the recording, which enables you to leverage your transcript to create great content in the way that is best for you. Say you want to pull the perfect quote from an interview to support the main point of your story—just click the plus icon on any line of the transcript and voila, the exact quote is inserted. Want to send the entire transcript to your colleague? Simply click “add all to document” and your full transcript will be laid out in Word.
Like many people, you might use a variety of tools to get the job done – that’s why Transcribe enables you to upload audio or videos you recorded outside of Word. Whether you record on your phone or via one of the many calling and video conferencing apps, you can simply select the file to upload and transcribe. Transcribe supports .mp3, .wav, .m4a, or .mp4 files.
Transcribe in Word is available today in Word for the web for all Microsoft 365 subscribers and is supported in the new Microsoft Edge or Chrome browsers. With Transcribe you are completely unlimited in how much you can record and transcribe within Word for the Web. Currently, there is a five hour limit per month for uploaded recordings and each uploaded recording is limited to 200mb. Transcribe in Office mobile will be coming by the end of the year! Currently, transcribing audio into English (EN-US) is the only language supported, but we are working on support for more languages.
Transcribe in Word enables you to stay focused on your conversation in the moment, saves you valuable time and energy by transcribing it for you, and is integrated into Word so you can focus on the message of your document and not fuss around with different windows or applications.
Break away from the keyboard using dictation with voice commands
Since Dictate arrived on the scene, millions of people have leveraged the power of their voice to conquer the blank page. Whether you’re stuck waiting in the car to pick up takeout, on a short walk to stretch your legs, have a temporary or permanent disability that makes typing difficult, or you just think better when on the move, you need flexibility to transition throughout your day while getting everything done. We’ve been adding voice commands to Dictate so that you can break away from the keyboard. Whether on desktop or mobile (or transitioning between devices), you can stay in the flow and focus on your message by using dictation with voice commands to add, format, edit, and organize your text.
Say things like “start list” or “bold last sentence” to let your ideas flow without stopping to adjust your text. Voice commands understand a variety of symbols so you can add things like “ampersand” and “percent sign”, and you don’t have to sound like a robot! We’ve based commands on the way people naturally talk so that you can capture your ideas easily. So saying things like “dot dot dot” when you can’t remember “ellipses” works just as well.
Since you’re constantly juggling work and life, you may get that phone call you’ve been waiting for while working on your paper. There’s no need to rush to the keyboard in a panic. Simply say “pause dictation” and take the call. Working with others in the document? You can collaborate using your voice too—say “add comment [with your content here]” and capture your message in one shot without missing a beat.
Dictation can also help with informal writing as well—sometimes a message needs some personality! You can now say things like “smiley face” or “heart emoji” to give your message that little extra touch. Check out this article for a list of all the voice commands.
Dictate with voice commands in Word is available in Word for the web and Office mobile for free when signed into your Microsoft account. Voice commands are coming to Word desktop and Word for Mac apps towards the end of the year for Microsoft 365 subscribers.
We hope these new voice capabilities save you time and allow you the flexibility you require as you move throughout your busy day!
- Trending Now
- Foundational Courses
- Data Science
- Practice Problem
- Machine Learning
- System Design
- DevOps Tutorial
- How To Change Virtual Memory (Pagefile) in Windows 10?
- Windows Snipping Tool Shortcut Key
- How to Disable the Keyboard in Windows 10?
- How to Remove Windows 10 Password?
- How to Change Directories in Command Prompt?
- How to Reinstall Windows 10 without CD/USB Easily?
- Fix ‘Page Fault in Non-Paged Area’ BSOD in Windows 10
- How to Use the Tracert (Traceroute) Command in Windows?
- 8 Ways to Fix "Default Gateway Is Not Available" Error in Windows
- Command Prompt Hacks for Windows
- How To Set Up VPN on Windows 10?
- How to Set Alarm on Your Windows 10?
- How to Install and Fix Bluetooth Drivers in Windows 10?
- How to Set Up and Use Remote Desktop in Windows 10?
- How to Record the Screen on Your Windows PC or Mac?
- How to Disable "Activate Windows" Notification on Your PC or Laptop?
- How to Show Hidden Files and Folders in Windows 10?
- How to Split Screen in Windows 10?
- How to Boot Windows 10 in Safe Mode?
How To Use Speech To Text In Microsoft Word?
Users are often required to write a long document by typing words into the software which takes a lot of time. Instead of that, users can use the Speech Recognition feature of Microsoft Word that enables typing with voice in Microsoft Word. Let us try to learn and review some easy steps for how to use speech-to-text in MS Word .
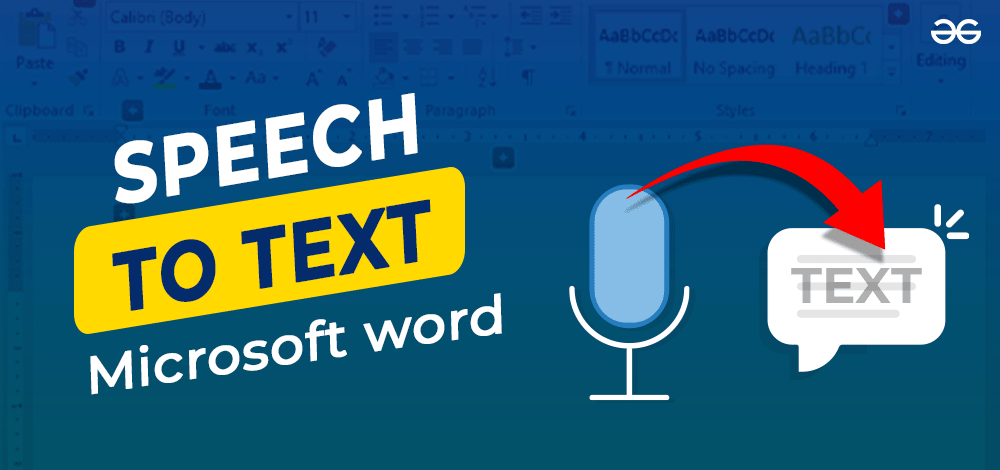
Note: Requirements for Microsoft’s speech-to-text software Valid Microsoft 365 subscription Stable Internet Connection
If you have both, then you are ready to Use Speech To Text Feature in Microsoft Word! Let’s Come to the steps.
Steps To Use Speech-To-Text Microsoft Word
Step 1: At first, open the Control Panel in the machine. Now, click on Speech Recognition.
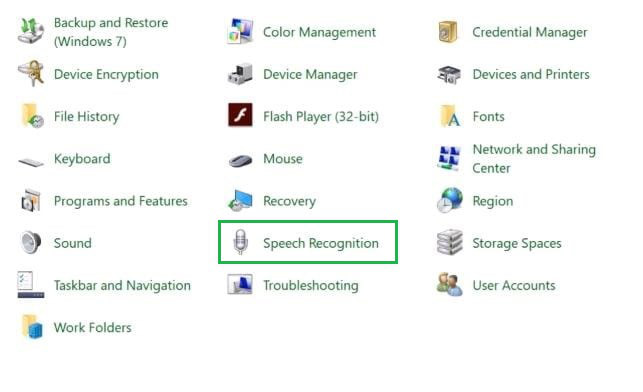
Step 2: Then click on Start Speech Recognition to convert the speech to the word in the Microsoft Document. It will open a new window.
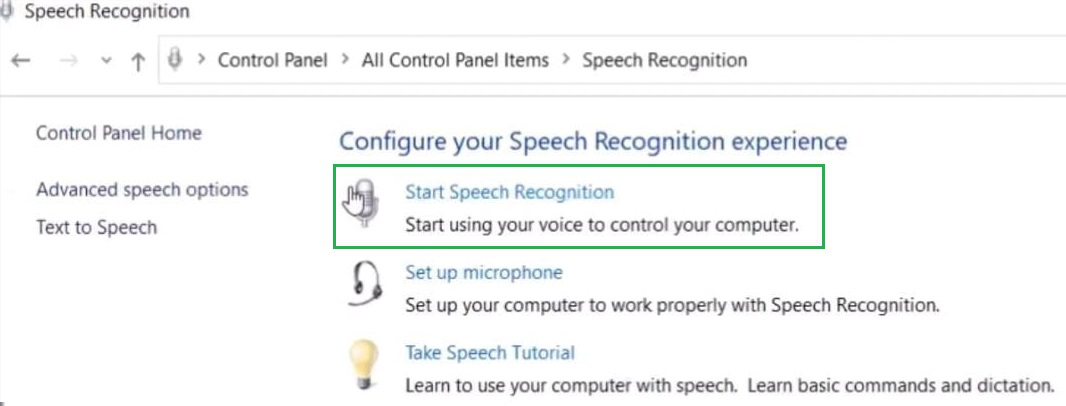
Step 3: Click on Next to move ahead in the process of how to voice type in MS Word .
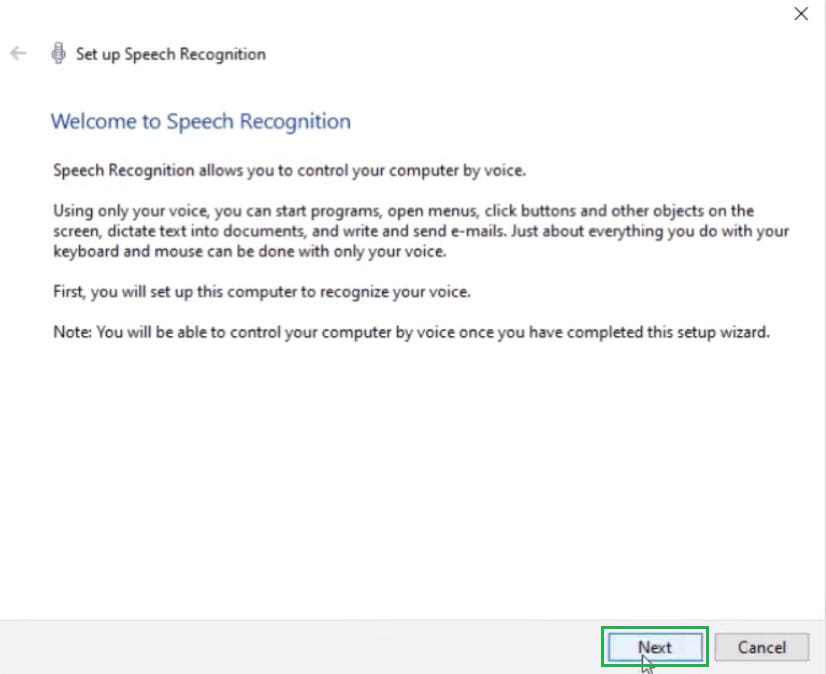
Step 4: In the next window, click on the Headset Microphone and click the Next button to move ahead in the process.
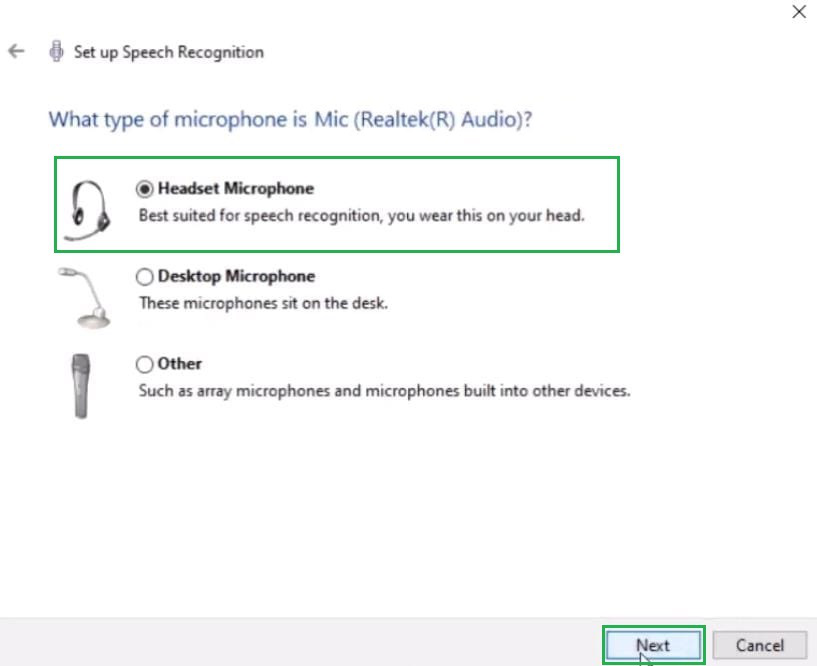
Step 5: Now, in the next window, find a line written to read it loudly. It will help to mark the voice on the device. After reading the line loudly, click on the Next button present there.
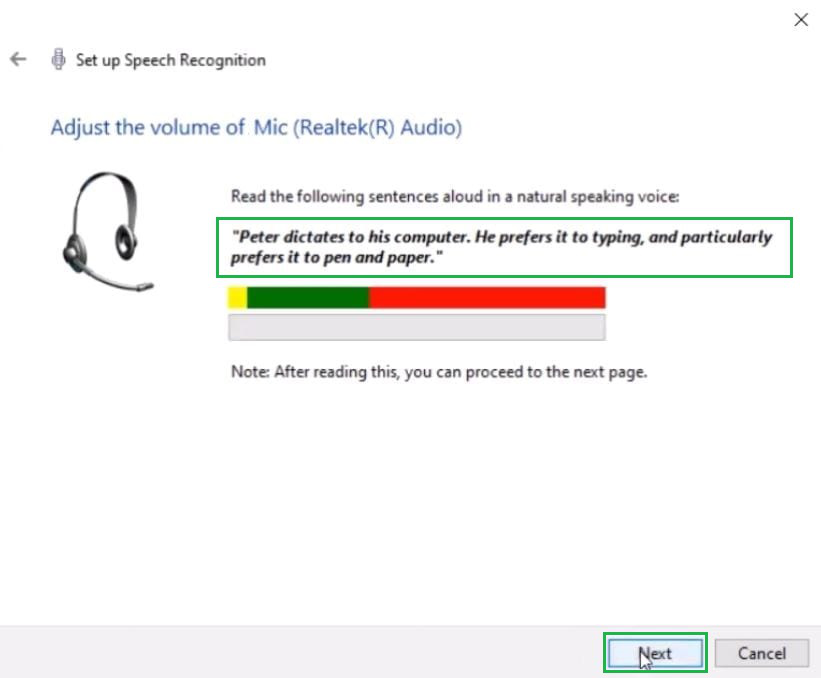
Step 6: In the next window, click on the Enable Document Review option. It will help in typing words by listening to the speech & reviewing paragraphs the document if necessary. After that, click on the Next button.
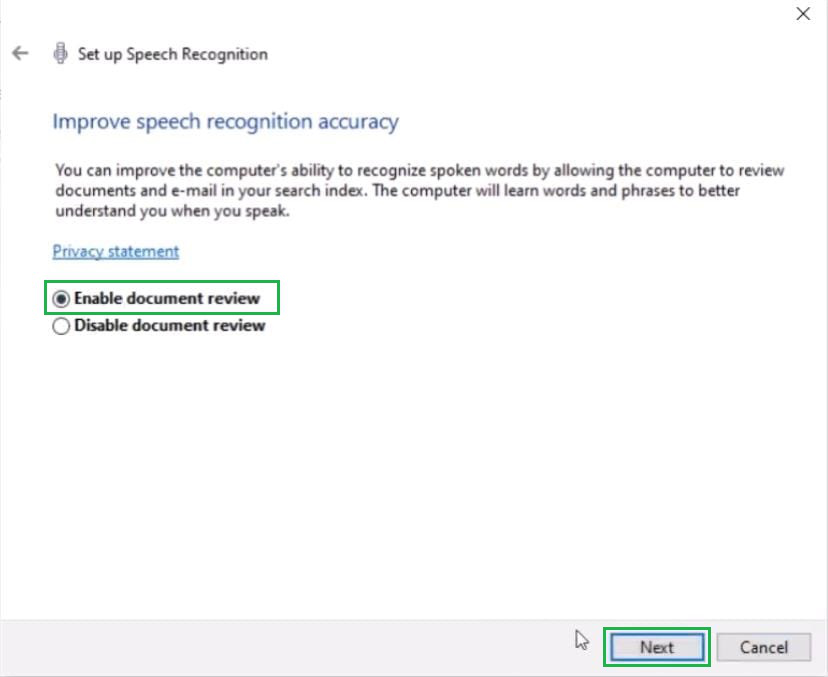
Step 7: Now click on the Manual Activation method. In this case, you should start the Speech Commanding operation on your own. It will reduce issues while writing documents. After that, click on the Next button.
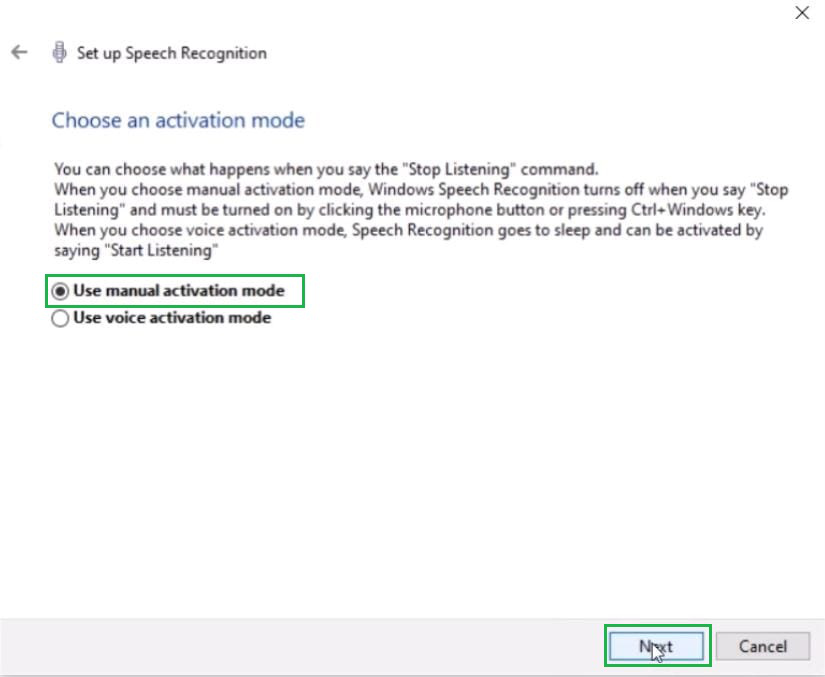
Step 8: At the end of the process, a tutorial is available to understand the process. If needed, it can be viewed. In this case, click on Skip Tutorial . And the window will be closed.
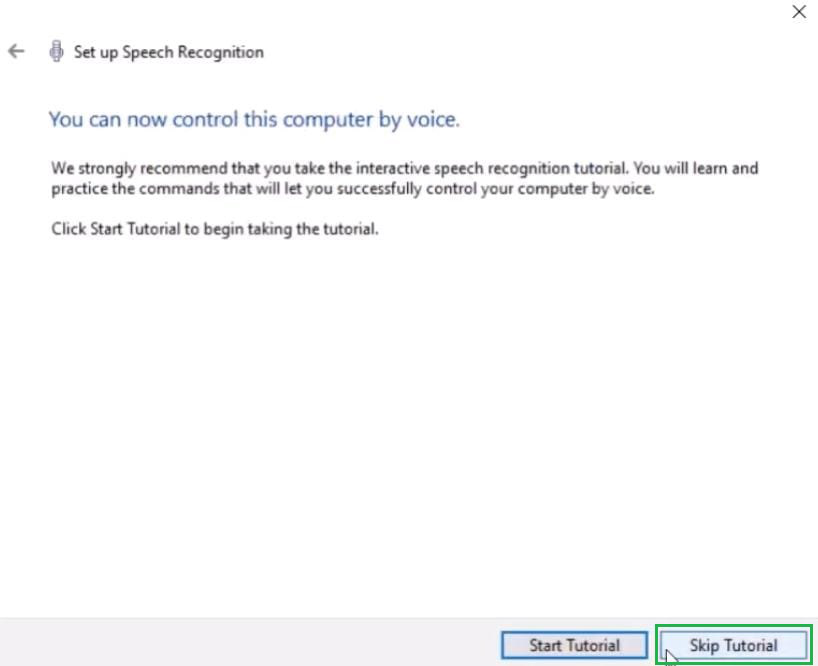
Step 9: At the end, find a button that is now available on the screen. Click on the Mic symbol to enable the speech commanding operation. When it is ready to use, it will say Listening . Now, you can say anything & it will be written down in Microsoft Word.
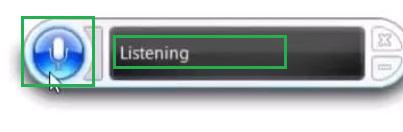
Hence, we have successfully converted the speech to text in Microsoft Word. Now you can use the speech-to-text feature of Microsoft Word that enables typing with voice for typing long paragraphs time-saving . We hope you this time saving guide and helped you, teaches you something useful that you can apply and increase your speed by saving time.
FAQs To Use Speech Text Feature in Microsoft Word
1. What’s the shortcut for speech-to-text on Windows?
Press Win + H to start speaking. It opens speech recognition for typing.
2. Can I use speech-to-text in any application or window?
Yes, you can use speech-to-text in any application or window that takes text input. For example Notepad , , word processing apps etc.
3. Can I use speech recognition in multiple languages?
Yes, Windows supports various languages for speech recognition. You can switch between languages and dictate in the language you’re comfortable with.
Please Login to comment...
Similar reads.

- Microsoft Word Tricks
- Windows 10 Tricks
- 10 Best Free Note-Taking Apps for Android - 2024
- 10 Best VLC Media Player Alternatives in 2024 (Free)
- 10 Best Free Time Management and Productivity Apps for Android - 2024
- 10 Best Adobe Illustrator Alternatives in 2024
- 30 OOPs Interview Questions and Answers (2024)
Improve your Coding Skills with Practice
What kind of Experience do you want to share?

Try Process AI free
How to use speech-to-text on microsoft word 2013.
In the digital age, technology is a huge part of our lives. It makes tasks simpler and more efficient. For example, Microsoft Word 2013 has a speech-to-text feature. This lets users turn spoken words into written text quickly and easily.
Imagine a world where you can dictate your words, ideas and documents into Microsoft Word without typing. With its cutting-edge voice recognition technology, speech-to-text on Microsoft Word 2013 makes this possible.
No more struggling with typing speed or spending hours crafting documents. Just speak your mind and watch it appear on the screen. This saves time and allows ideas to flow freely.
To get started, you need a microphone connected to your computer. Go to the “Insert” tab in Microsoft Word 2013 , click on “Speech” and select “Start Speech Recognition”. Then, follow the prompts to calibrate the microphone.
Once it’s set up, you can click the microphone icon in the toolbar and start using speech-to-text. Your words will be turned into text with great accuracy. You can also use traditional keyboard input to make corrections or edit the text.
The speech-to-text feature on Microsoft Word 2013 has many benefits. For people with disabilities or those who have difficulty typing, it removes barriers and helps them express themselves more easily. Professionals can also benefit from it, as they can dictate their thoughts while focusing on other tasks. This increases efficiency and makes work processes smoother.

Understanding Speech to Text Technology
Speech to Text technology has changed the way we interact with our devices. It converts spoken words to written text, providing efficient communication and data entry. Knowing how to use Speech to Text on Microsoft Word 2013 can boost productivity, even if you have a physical disability or simply prefer speaking.
The Speech to Text feature on Microsoft Word 2013 means no more typing. Just speak into the mic and watch your words appear on the screen. Advanced algorithms accurately transcribe your speech and reduce errors.
To use it, open a document, click the “Dictation” button in the “Home” tab, click the mic icon and start talking. Speak clearly and use commands like “new paragraph” or “comma” for formatting. Click the mic icon or say “stop dictating” to end the session.
Speech to Text technology has been around for decades. Early attempts were unsuccessful due to technical challenges. But, machine learning algorithms and data processing have made it incredibly accurate and accessible.
Enabling Speech to Text on Microsoft Word 2013
Speech to text is a cool feature on Microsoft Word 2013 ! To get started, do these steps:
- Open Microsoft Word 2013 .
- Click the “File” tab in the top left corner.
- Choose “Options” from the drop-down menu.
- In the Word Options window, click on “Customize Ribbon”.
- Next to “Dictation”, check the box and then click “OK”.
You can now use speech to text on Microsoft Word 2013 . Plus, you can customize the language settings to match your accent for more accurate transcription.
Fun fact: According to the Royal National Institute for Deaf People (RNID) , speech recognition software like Microsoft Word 2013’s speech to text can help those with hearing impairments.
Why not give it a go and make your writing easier with speech to text on Microsoft Word 2013 ?
Using Speech to Text on Microsoft Word 2013
To use speech recognition in Microsoft Word 2013, follow these steps:
- Open Microsoft Word 2013.
- Click the “Review” tab.
- In the “Speech” section, click “Start Speech Recognition” .
- A window with a mic icon will appear; click the mic icon to start listening.
- Enunciate each word as you speak clearly into the microphone.
- Word will transcribe your words in real-time.
- Save time and effort using speech recognition for written text!
- Keep in mind accuracy may not be perfect; you may need to correct words/phrases.
- Thanks to research and development, speech recognition technology has made great strides!
Tips for Efficiently Using Speech to Text on Microsoft Word 2013
Speech to Text is a great feature from Microsoft Word 2013. To get the most out of it, here are some tips:
- Invest in a good microphone. This will give you clear and noise-free audio input.
- Speak clearly and enunciate each word.
- Use the voice commands for formatting.
- Remember to proofread and edit afterwards.
- Speech to Text supports multiple languages.
- You can train the software to learn your voice patterns and pronunciation.
Troubleshooting Common Issues with Speech to Text on Microsoft Word 2013
Sarah had a mission: to use Speech to Text on Microsoft Word 2013 for increased productivity. But, obstacles arose, like low accuracy and misinterpreted words. She asked for help from IT support who advised her to change the settings of her mic and invest in a noise-canceling headset. This worked! Sarah could now easily transcribe documents with Speech to Text tech.
You too can overcome issues with Speech to Text and Microsoft Word 2013 . First, ensure your mic is connected and functioning properly. Then, adjust settings in Word to select the correct input device. If accuracy is low, try changing the mic’s placement or speaking more clearly and slowly. Additionally, train the software by reading out passages from books or articles. Finally, minimize noise distractions or use noise-canceling headphones.
It’s also essential to note that updating your version of Microsoft Word 2013 may help resolve certain problems, and checking for any conflicting applications running in the background. Take cues from Sarah’s story, and you’ll be able to troubleshoot common Speech to Text issues like a pro!
Wrapping up, speech-to-text on Microsoft Word 2013 is a great way to create documents. It helps you to dictate your thoughts and the software will turn them into text. This feature saves time and effort as it eliminates manual typing.
It also benefits those with disabilities or those who prefer dictation. It encourages inclusivity and accessibility.
Moreover, MS Word 2013’s speech-to-text offers customization options. You can choose language preferences and train the software to recognize your voice.
This function is powered by Microsoft Research’s advanced voice recognition tech. They strive to improve their algorithms for better accuracy in capturing words.

No credit card required
Your projects are processes, Take control of them today.

Contribute to the Microsoft 365 and Office forum! Click HERE to learn more 💡
March 14, 2024
Contribute to the Microsoft 365 and Office forum!
Click HERE to learn more 💡
Top Contributors in Word: Stefan Blom - Charles Kenyon - Doug Robbins - MVP Office Apps & Services (Word) - Suzanne S. Barnhill - Bob Jones AKA: CyberTaz ✅
March 11, 2024
Top Contributors in Word:
Stefan Blom - Charles Kenyon - Doug Robbins - MVP Office Apps & Services (Word) - Suzanne S. Barnhill - Bob Jones AKA: CyberTaz ✅
- Search the community and support articles
- Microsoft 365 and Office
- Search Community member
Ask a new question
Voice to text (Dictate) in Word 2019
I have Office 2019 and I have looked for the "Dictate" button in Word - but do not have it. I want to speak and the words appear in Word or Onenote for |Windows 10 - I can't find it in OneNote either
Report abuse
Replies (3) .
- Independent Advisor
2 people found this reply helpful
Was this reply helpful? Yes No
Sorry this didn't help.
Great! Thanks for your feedback.
How satisfied are you with this reply?
Thanks for your feedback, it helps us improve the site.
Thanks for your feedback.
Thank you Dave, I thought it was available in 2019, what about OneNote. I have One Note for Windows 10, but strangely I do not have it from Office 2019 - unless it is called that.
Question Info
- Norsk Bokmål
- Ελληνικά
- Русский
- עברית
- العربية
- ไทย
- 한국어
- 中文(简体)
- 中文(繁體)
- 日本語
We use cookies to enhance your experience.
Speech-to-Text
Experience industry-leading speech-to-text accuracy with Speech AI models on the cutting-edge of AI research, accessible through a simple API.
Call Transcript (04.02.2024)
Thank you for calling Acme Corporation, Sarah speaking. How may I assist you today? Hi Sarah, this is John. I’m having trouble with my Acme Widget. It seems to be malfunctioning. I’m sorry to hear that, John. Let’s get that sorted out for you. Could you please provide me with the serial number of your widget? Thank you, John. Now, could you describe the issue you’re experiencing with your widget? Well, it’s not turning on at all, even though I’ve replaced the batteries. Let’s try a few troubleshooting steps. Have you checked if the batteries are inserted correctly? Yes, I’ve double-checked that.
Universal-1
State-of-the-art multilingual speech-to-text model
Latency on 30 min audio file
Hours of multilingual training data
Industry’s lowest Word Error Rate (WER)
See how Universal-1 performs against other Automatic Speech Recognition providers.
See it in action
*Benchmark performed across 11 datasets, including 8 academic datasets & 3 internally curated datasets representing real world English audio.
Harness best-in-class accuracy and powerful Speech AI capabilities
Async speech-to-text.
The AssemblyAI API can transcribe pre-recorded audio and/or video files in seconds, with human-level accuracy. Highly scalable to tens of thousands of files in parallel.
See how in docs
Custom Vocabulary
Boost accuracy for vocabulary that is unique or custom to your specific use case or product.
Speaker Diarization
Detect the number of speakers in your audio file, with each word in the text associated with its speaker.
International Language Support
Gain support to transcribe over 99+ languages and counting, including Global English (English and all of its accents).
Auto Punctuation and Casing
Automatically add casing and punctuation of proper nouns to the transcription text.
Confidence Scores
Get a confidence score for each word in the transcript.
Word Timings
View word-by-word timestamps across the entire transcript text.
Filler Words
Optionally include disfluencies in the transcripts of your audio files.
Profanity Filtering
Detect and replace profanity in the transcription text with ease.
Automatic Language Detection
Automatically detect if the dominant language of the spoken audio is supported by our API and route it to the appropriate model for transcription.
Custom Spelling
Specify how you would like certain words to be spelled or formatted in the transcription text.
Continuously up-to-date and secure
Monthly updates and improvements.
View weekly product and accuracy improvements in our changelog.
View changelog
Enterprise-grade security
AssemblyAI is committed to the highest standards of security practices to keep your data and your customers' data safe.
Read more about our security
AssemblyAI's accuracy is better than any other tools in the market (and we have tried them all).
Vedant Maheshwari , Co-Founder and CEO
Explore more
Streaming speech-to-text.
Transcribe audio streams synchronously with high accuracy and low latency.
Speech Understanding
Extract maximum value from voice data with Audio Intelligence, and leverage Large Language Models with LeMUR.
Get started in seconds
Text-to-Speech
These software provide audible versions of electronic text in websites, eBooks, PDFs, Word docs, and basically any file that appropriately has text. This is the same software that allows Siri and Android Assistants to “speak” text on smartphones. Some devices have robust native text-to-speech systems, such as Apple’s Speech/Spoken Content feature, while others require additional installations or apps.
If you are approved for text-to-speech accommodations, feel free to sign up to get trained on these technologies using the following link.
Kurzweil 3000
Kurzweil 3000 is a robust software that allows users to hear text aloud. In addition to listening to text, users can highlight vital information, create OCR readable PDFs, create mind-maps, print notes, and even create audio notes using the audio-note-tool.
Important: All members of the Yale community, regardless of disability, have free access to Kurzweil 3000 . Please e-mail [email protected] for access.
Online guides and help articles can be accessed at the Kurzweil Academy .
NaturalReader
NaturalReader is a web and app-based text-to-speech reader for PDFs, Word Docs, and various other electronic files. The benefit of this software is that the premium voices allow students to have a wider range of natural sounding voices that work for them. In addition to using the app on a smartphone, this can also can be installed as a browser plug-in.
While anyone can use the Free version of NaturalReader, which allows unlimited use of the Free voices and limited use of the Premium and Plus voices, SAS offers a Premium subscription tostudents with concussions, which supports unlimited use of the Free and Premium voices and limited use of the Plus voices.
If you need natural-sounding text-to-speech assistance but do not have this accommodation, please see Microsoft Edge and Word below.
Microsoft Edge
The Microsoft Edge browser comes with a built-in read aloud function. This can be activated by either highlighting text and then right clicking the text to select “Read Aloud” or it can be activated by the open book button in the Edge address bar. This feature has an array of voices that can be adjusted for speed and other aspects of reading. Reading of PDFs is also supported. Learn more about this feature .
Microsoft Word
Microsoft Word also includes natural-sounding voices (the specific voices available depend on the operating system). Learn how to use this feature .
Apple Spoken Content
A native feature found in Apple devices under the system preferences menu . Allows a user to highlight and then press a shortcut key (option+esc for Macs, highlight and press speak on iPhones) to have the highlighted content read out loud. Limited voices but can alter reading speeds.
Adobe Acrobat Reader
A PDF viewer that has an internal text-to-speech Read Aloud feature. This feature can be found in the View tab in the menu bar. The downside of using the Adobe Acrobat Reader is that the documents are not always immediately accessible, and this software is not as robust in features. This does not allow for custom voices or speed adjustment when having text read aloud.
Transcribe - Speech to Text ™ 4+
Voice recorder, notes, memos, hanna raita, designed for ipad.
- Offers In-App Purchases
Screenshots
Description.
The most professional speech-to-text transcriber! Meeting notes for Zoom, Google Meet, Microsoft Teams, and more. Stay connected and collaborative when you work from home. Thanks to our application you have the opportunity to record an important call or meeting, lecture or just save voice notes. Using incredible AI technology our app instantly transcribes from voice to text. Top features: - LIVE HIGH-QUALITY VOICE TRANSCRIPTION Using AI we perform speech-to-text conversion very quickly and accurately. Our accuracy is many times higher than our competitors thanks to our advanced technology. - SUPPORTS ALL POPULAR LANGUAGES Recognition accuracy is high in any available language. The smart system will try to match the language you speak as soon as you install the app, but if you need a different language, just go to the settings and change it! - ADVANCED EXPORT Export the file in the format you prefer, whether it's a text version of the file or an audio one - SMART SEARCH Do you want to quickly find a file or words in an audio recording? Intelligent search makes it much easier to do so. Search files, text notes, audio notes and more - CLEVER COPY & SHARE Copy and share only those blocks of text or audio that are necessary.Now you don't have to share the whole file to show a person a part of an audio or text file. - OFFLINE ACCESS TO UNLIMITED LIBRARY No internet access? Not a problem. You always have the audio and text version of the file you need at your fingertips. - NO ADS We respect our users, so our app will not contain ads ever! For a better acquaintance with our application we offer a FREE trial period, which you CAN CANCEL at any time in the settings. If you choose to get one of our plans, your payment will be charged to your iTunes Account at confirmation of purchase. Subscription automatically renews unless auto-renew is turned off at least 24-hours before the end of the current period. The cost of the renewal depends on your Subscription Plan. Subscriptions may be managed by the user and auto-renewal may be turned off by going to the user's Account Settings after purchase. When canceling a subscription, your subscription will remain active until the end of the period. Auto-renewal will be disabled, but the current subscription will not be refunded. Thousands of users trust us, and we value each of them. Our support works 0-24, try our app and write an honest review to support. This is the biggest user gratitude for us. Questions? Contact us at - [email protected] Term of use: - https://sites.google.com/view/hey-transcribe-terms Privacy policy: - https://sites.google.com/view/hey-transcribe-privacy
Subscriptions
App privacy.
The developer, Hanna Raita , indicated that the app’s privacy practices may include handling of data as described below. For more information, see the developer’s privacy policy .
Data Not Linked to You
The following data may be collected but it is not linked to your identity:
- Identifiers
- Diagnostics
Privacy practices may vary, for example, based on the features you use or your age. Learn More
Information
English, French, German, Italian, Japanese, Korean, Portuguese, Russian, Simplified Chinese, Spanish, Traditional Chinese, Vietnamese
- Dictation to text $7.99
- Dictation to text $39.99
- Powered by Otter AI $5.99
- Voice memos $4.99
- Speech to text $44.99
- Developer Website
- App Support
- Privacy Policy
More By This Developer
Translator – translate voice
You Might Also Like
VoicePen: AI Speech to Text
Voice to Text AI
TrainDesign
CyberTracker
Time : Calculator++
SpeakApp AI: Voice Notes

Smart quotes in Word and PowerPoint
As you type text, Word and PowerPoint can automatically change straight quotation marks ( ' or " ) to curly quotation marks (also known as smart quotes or typographer's quotes ). And in Word, any quote following an em dash (—) is now formatted as an open quotation mark (rather than a closed quotation mark).
You can turn this feature on or off as follows:
On the File tab, select Options .
Select Proofing , then select AutoCorrect Options .
In the AutoCorrect dialog box, do the following:
Select the AutoFormat As You Type tab, and under Replace as you type , select or clear the "Straight quotes" with “smart quotes” check box.
(Only in Word) Select the AutoFormat tab, and under Replace , select or clear the "Straight quotes" with “smart quotes” check box.
Select OK .

Need more help?
Want more options.
Explore subscription benefits, browse training courses, learn how to secure your device, and more.

Microsoft 365 subscription benefits

Microsoft 365 training

Microsoft security

Accessibility center
Communities help you ask and answer questions, give feedback, and hear from experts with rich knowledge.

Ask the Microsoft Community

Microsoft Tech Community

Windows Insiders
Microsoft 365 Insiders
Was this information helpful?
Thank you for your feedback.

IMAGES
VIDEO
COMMENTS
It's a quick and easy way to get your thoughts out, create drafts or outlines, and capture notes. Windows Mac. Open a new or existing document and go to Home > Dictate while signed into Microsoft 365 on a mic-enabled device. Wait for the Dictate button to turn on and start listening. Start speaking to see text appear on the screen.
Learn how to dictate documents with ease using Microsoft Word's speech to text software, which is powerful and easy to use. Find out what you need to prepare, how to access the dictate button, how to insert punctuation commands and more.
Use voice typing to talk instead of type on your PC. Windows 11 Windows 10. Windows 11 Windows 10. With voice typing, you can enter text on your PC by speaking. Voice typing uses online speech recognition, which is powered by Azure Speech services.
Want to use your voice to type in Microsoft Word rather than your keyboard? Using dictation, or commonly known as "speech-to-text", is a simple feature offe...
With your computer's internal microphone, or with a USB microphone in hand, you can dictate your document in Word on both Windows and Mac. Head to the Home tab and click "Dictate." When the microphone icon appears, you can drag to move it anywhere you like. Click the icon to begin dictating, click again to stop or pause.
1. In Microsoft Word, make sure you're in the "Home" tab at the top of the screen, and then click "Dictate." Click "Dictate" to start Word's speech-to-text feature. Dave Johnson/Business Insider ...
Launch the Word app, either the desktop app on your Mac or PC or the web app in Chrome, Firefox, or Edge. In the Home menu, select the microphone icon. If prompted, select the button to Allow the use of your microphone. Web app users will see a toolbar with controls for your microphone. Select the microphone icon to begin dictating.
Dictate in Word for the Web. To use Microsoft Office on the web, sign in with your Microsoft Account. At the main Office screen, click the icon for Word. Open a document and click the Dictate icon ...
Microsoft automatically separates the text by the speaker. If Word detects multiple speakers, you'll see "Speaker 1," Speaker 2," and so on. If Word can't detect multiple speakers, you'll just see "Speaker." You might notice that the transcript doesn't perfectly reflect the recorded audio accurately. You can edit a section of the transcript by ...
A step-by-step tutorial on how to use the updated Dictation and voice commands in Microsoft Word for the web. Dictation in Microsoft Word is a useful way to ...
To activate the speech-to-text feature, tap on the microphone icon. You will hear a chime and the dialog box shows "Listening…". Listening activated. You can also see the dictate icon in the main menu changes. Click on Dictate. As you speak, Microsoft Word converts the speech into text.
Click on the Review tab in the menu bar. Select Read Aloud. You can have MS Word read your text back to you using the Read Aloud feature. Once you click on the Read Aloud button, a popup appears with the Play, Previous, Next, and Settings icons. To have the text be read aloud, press the Play icon.
You can use speech-to-text on Microsoft Word through the "Dictate" feature. With Microsoft Word's "Dictate" feature, you can write using a microphone and your own voice.
Dictate with voice commands in Word is available in Word for the web and Office mobile for free when signed into your Microsoft account. Voice commands are coming to Word desktop and Word for Mac apps towards the end of the year for Microsoft 365 subscribers. We hope these new voice capabilities save you time and allow you the flexibility you ...
Step 2: Then click on Start Speech Recognition to convert the speech to the word in the Microsoft Document. It will open a new window. Step 3: Click on Next to move ahead in the process of how to voice type in MS Word. Step 4: In the next window, click on the Headset Microphone and click the Next button to move ahead in the process.
On the Home tab in Word, click on Dictate. It is on the right end of the ribbon tab. You can search in Word (Alt+Q) for Dictate to activate the feature. Volunteering to "pay forward" the help I've received in the Microsoft user community. Charles Kenyon.
Speech to text is a cool feature on Microsoft Word 2013! To get started, do these steps: Open Microsoft Word 2013. Click the "File" tab in the top left corner. Choose "Options" from the drop-down menu. In the Word Options window, click on "Customize Ribbon". Next to "Dictation", check the box and then click "OK".
Harassment is any behavior intended to disturb or upset a person or group of people. Threats include any threat of suicide, violence, or harm to another.
With AssemblyAI's industry-leading Speech AI models, transcribe speech to text and extract insights from your voice data. AI Automatic Speech Recognition with AssemblyAI's API for state-of-the-art AI models. ... Detect the number of speakers in your audio file, with each word in the text associated with its speaker. See how in docs.
The Microsoft Edge browser comes with a built-in read aloud function. This can be activated by either highlighting text and then right clicking the text to select "Read Aloud" or it can be activated by the open book button in the Edge address bar. This feature has an array of voices that can be adjusted for speed and other aspects of reading.
The most professional speech-to-text transcriber! Meeting notes for Zoom, Google Meet, Microsoft Teams, and more. Stay connected and collaborative when you work from home. Thanks to our application you have the opportunity to record an important call or meeting, lecture or just save voice notes. Us…
To use text-to-speech in different languages, see Using the Speak feature with Multilingual TTS. To learn how to configure Excel for text-to-speech, see Converting text to speech in Excel. Add Speak to the Quick Access Toolbar. You can add the Speak command to your Quick Access Toolbar by doing the following in Word, Outlook, PowerPoint, and ...
You can turn this feature on or off as follows: On the File tab, select Options. Select Proofing, then select AutoCorrect Options. In the AutoCorrect dialog box, do the following: Select the AutoFormat As You Type tab, and under Replace as you type, select or clear the "Straight quotes" with "smart quotes" check box. (Only in Word) Select ...