Community Member
First time visit profile message with url to edit your profile
Choose content type

Create a post from the types below.
Apple keynote: how to make an interactive presentation..

Although we have all heard of Powerpoint as a powerful tool for presentations, I believe that after using the Apple keynote, I have also learned that it can be used to create impressive and engaging presentations.
In this story I’m going to show you how we can create and Deliver a Killer Keynote Presentation using Keynote
Set it up correctly :
Start Keynote, then choose a Theme . Choosing an appropriate theme can save you time and effort in redefining styles, backgrounds, and image formatting.
Planning your content :
The Slide is the core component of Keynote, so it’s best to view your interactive piece as a series of small, slide-sized chunks. If you want to tell an interactive narrative, you’ll want to write it one slide at a time in words, images, video, or short animations.
Create your content :
The first page will be a title slide , so write a good welcome text ,Also use simplify charts and graphs to present your data,Always try to put points in further interactive way so that viewer can understand and grasp the slides veritably and fluently. it'll also helps to make the bystander always stick with the slide.
Short animations :
- On the slide, click to select the object you want to animate.
- In the Animate sidebar, click the Animate tab.
- Click Add an Effect, then select an animation.
- To set animation options such as the duration and direction of the animation, use the controls that appear.(Start Transition,Delay)
A Good Animation can help make a PowerPoint presentation more dynamic, and help make information more memorable. The most common types of animation effects include entrances and exits. You can also add sound to increase the intensity of your animation effects.
Presentation experts recommend using animations and sound effects sparingly. Animation can be useful in making a presentation more dynamic, and help to emphasize points, but too much animation can be distracting. Do not let animation and sound take the focus away from what you are saying.
Present it! :
Go ahead — press Play and test out your presentation. Everything should work as you’d expect, and you can press Escape to exit. Save your Presentation to iCloud, then open it on your iPad, and everything will work just the same there.
Attachments
You might also like

Keynote Prototype
Keynote for iPad: Animation

Animation for Immersive Learning: From Keynote to Reality Composer
All Comments
Loading page content
Page content loaded
Posted on November 16, 2023
You have some great tips. I also appreciate the paragraph about using sounds and animations sparingly. It never fails when I introduce Keynote to students, that their first presentation has sounds and animations for everything. Thank you for sharing, Keynote is one of my favorite apps.
- Copy link to this comment
Posted on November 22, 2023
There's nothing like a great, well-thought-out Keynote. Thanks for sharing your step-by-step guide.
Posted on November 30, 2023
Another great tips would be to use purposeful animation. If your an explaining how gravity work, using the anvil composition to have an object (or even the word GRAVITY) fall for the sky and land in a smoke dust deliver a message out the topic. And you are right to use is sparingly, use it to gain focus, to surprise you listener.
Great topic and explanation!
Posted on December 01, 2023
Hi Satyajit
Who doesn't love keynote? Thank you for the reminders on creating a presentation. You will have to share one you have created!
250001846020
Insert a video
Supported file types: .mov, .mp4, .mpeg. File size: up to 400MB.
Add a still image to display before your video is played. Image dimensions: 1280x720 pixels. File size: up to 5MB.
Make your video more accessible with a closed caption file (.vtt up to 5MB).
Insert an image
Add an image up to 5MB. Supported file types: .gif, .jpg, .png, .bmp, .jpeg, .pjpeg.
Add details about your image to make it more accessible.
Add a caption below your image, up to 220 characters.
This action can’t be undone.
Error message, are you sure you want to continue your changes will not be saved..
Sorry, Something went wrong, please try again
This post contains content from YouTube.
Attach up to 5 files which will be available for other members to download.
You can upload a maximum of five files.
Choose language
Accept the following legal terms to submit your content.
I acknowledge that I have the rights to post the material contained in this comment.
Review the Apple Education Community Terms of Use and Privacy Policy
Your comment includes attachments that must be reviewed.
This content won’t be publicly available until it clears moderation. Learn more
Sign in to continue.
Not a member yet? Join for free when you sign in.
This action is unavailable.
Some actions are unavailable in your country or region.
Please complete your registration.
You must complete your registration to perform this action.
This account may not publish.
This account has been restricted from publishing or editing content. If you think this is an error, please contact us.
Some actions are unavailable outside of your Apple Group.
Do you want to stay logged in?
Build stunning presentations
- 4.7 • 31.5K Ratings
Screenshots
Description.
Easily create gorgeous presentations with Keynote, featuring powerful yet easy-to-use tools and dazzling effects that will make you a very hard act to follow. The Theme Chooser lets you skim through an impressive collection of over 40 Apple-designed themes. Easy-to-use tools let you add text, tables, charts, shapes, photos, and videos to slides—and bring it all to life with cinematic animations and transitions that look as though they were created by your own special effects team. Add live video to your slideshow and appear right on your slides in remote presentations, how-to videos, and lectures. Confidently present to your audience from anywhere, in person or virtually, and take turns controlling a presentation in multi-presenter slideshows. Collaborate with others at the same time • With real-time collaboration, your whole team can work together on a presentation at the same time on Mac, iPad, iPhone, and even on a PC • Share your document publicly or with specific people, see who’s currently in the presentation with you, and view other people’s cursors to follow their edits • See a list of recent changes in collaborative presentations, including when people join, comment, and make edits • Available for presentations stored in iCloud or in Box Get started quickly • Choose from over 40 Apple-designed themes to give your presentations a beautiful start • Use the slide navigator to quickly skim through your presentation, add new slides, and reorder slides • Get quick access to shapes, media, tables, charts, and sharing options • Import and edit Microsoft PowerPoint presentations • Quickly open password-protected presentations using Touch ID on supported Macs Create stunning presentations • Easily change slide layouts and backgrounds • Use the built-in camera or a connected device to add live video right on your slides • Engage your audience with interactive charts and chart animations • Enhance your presentations with a library of over 700 editable shapes • Quickly add your photos and videos from the Photos app using the Media Browser • Add an interactive image gallery to view a collection of photos • Easily remove image backgrounds • Use gorgeous preset styles to make your text, tables, shapes, and images look beautiful • Edit down to the pixel with rulers and alignment guides Cinema-quality animations • Beautiful cinematic slide transitions and impressive text and object animations • Magic Move effect effortlessly animates and morphs graphics • Emphasis builds let you add impact with one click • See live on-canvas previews as you animate your slides Present to your audience • Customizable presenter display with support for up to six displays • Rehearse a presentation with current slide, presenter notes, and timer all in one view • Present on an external display or projector, or stream wirelessly using AirPlay and Apple TV • Present over video conference and view presenter notes, current and upcoming slides, and slide navigation in a separate window • Use multi-presenter slideshows to let participants take turns controlling a shared presentation from their own device • Control your slideshow from iPhone, iPad, or Apple Watch • Create self-running, interactive shows for kiosks and displays iCloud • Turn on iCloud so you can access and edit your presentations from your Mac, iPad, iPhone, and from a Mac or PC browser at iCloud.com • Keynote automatically saves your presentations as you make changes Share a copy of your work • Export presentations to Microsoft PowerPoint, PDF, HTML, movies, and image files • Use AirDrop to send your presentation to anyone nearby • Quickly and easily share a link to your work via Mail or Messages Some features may require Internet access; additional fees and terms may apply.
Version 14.0
• Add a new look to your slides with the Dynamic Color, Minimalist Light, and Minimalist Dark themes • Streamlined in-app notifications inform you when a person joins a collaborative presentation for the first time • Preserve file format and full quality when adding HEIC photos taken on iPhone or iPad • Press and hold the Command key to select noncontiguous words, sentences, or paragraphs • Improved compatibility for slide transitions when importing and exporting Microsoft PowerPoint files • Additional stability and performance improvements
Ratings and Reviews
31.5K Ratings
Keynote is a powerhouse tool...for everyone!
Keynote for macOS consistently impresses with its easy-to-use interface, rich feature set, and stunning graphics capabilities. The application enables users to create professional-grade presentations with minimal effort and maximum efficiency. Keynote's suite of tools is both intuitive and versatile, catering to users of all experience levels. Beginners can start crafting high-quality presentations right away using beautifully designed templates, while more advanced users can delve into custom animations, transitions, and a myriad of formatting options. One of the standout features of Keynote is its seamless integration with the Apple ecosystem. Whether you're working from your iPhone, iPad, or MacBook, your presentations are always in sync, thanks to iCloud. Collaboration is also a breeze, with real-time editing and commenting features that facilitate effective team projects. Moreover, the application's performance is incredibly smooth, providing a responsive and fluid experience even when dealing with large files or complex animations. The ability to export presentations in various formats including PowerPoint and PDF is another handy feature, making sharing and accessibility easy. Keynote is an outstanding tool for creating presentations on macOS. Its rich set of features and user-friendly interface make it a powerful, reliable tool for both personal and professional use. Power on!
Essential in presenting scientific research with one minor defect
I have recently started using Keynote for my presentations as a substitute for Latex and Powerpoint. While the output in Keynote looks much better compared to the previously mentioned softwares, I have been suffering from a defect which might be happening to other users too. Its regarding dragging objects around on a slide. Lets say I write an equation using Latexit or say copy and paste an image from my computer, it sometimes get “stuck” and won’t move around when selected and dragged around. It will eventually but I have no clue as to the origin of the problem. This is time consuming and annoying while editing presentations at the last minute or in general. I haven’t found a good solution to this problem online. The typical solution suggested is to use coordinates which works but sometimes and more often you would like to place the object according to your liking which is difficult to judge from the coordinates. Compared to Keynote, it is seamless in Powerpoint to drag and drog items. Barring this issue, Keynote is a wonderful software, easy to start with and highly useful in presenting your research anywhere.
Live Captions Are Needed
I've been using Keynote to build lecture presentations for university courses since shortly after it was originally releasted in 2003. My needs tend to be pretty simple, and I find that it suits me much better than PowerPoint does. The user interface works very well for me, I like the templates, and it integrates multimedia files like movies really well. In the last couple of years, however, I've focused more on making my presentations accessible to those with disabilities. Because Keynote doesn't create live captions, I've had to switch to PowerPoint for presenting in class (I still use Keynote to build the presentations). I'm hopeful that Apple's systemwide live captions feature (still in beta in Macos Ventura 13.1) will allow me to go back to presenting with Keynote, but the feature isn't functional in that way yet. When I start the presentation, the live captions don't show up on screen. I'm hopeful that Apple will implement something like what they're doing for the live captions in FaceTime (on a per-app basis), but it's just not there yet.
App Privacy
The developer, Apple , indicated that the app’s privacy practices may include handling of data as described below. For more information, see the developer’s privacy policy .
Data Linked to You
The following data may be collected and linked to your identity:
- Contact Info
- User Content
- Identifiers
- Diagnostics
Privacy practices may vary, for example, based on the features you use or your age. Learn More
Information
English, Arabic, Catalan, Croatian, Czech, Danish, Dutch, Finnish, French, German, Greek, Hebrew, Hindi, Hungarian, Indonesian, Italian, Japanese, Korean, Malay, Norwegian Bokmål, Polish, Portuguese, Romanian, Russian, Simplified Chinese, Slovak, Spanish, Swedish, Thai, Traditional Chinese, Turkish, Ukrainian, Vietnamese
- Developer Website
- App Support
- Privacy Policy
Featured In
More by this developer.
Apple Books
Apple Podcasts
Find My Friends
Shazam: Find Music & Concerts
View in English
More Videos
Streaming is available in most browsers, and in the WWDC app.
The Apple Worldwide Developers Conference kicks off with exciting reveals, inspiration, and new opportunities. Join the worldwide developer community for an in-depth look at the future of Apple platforms, directly from Apple Park.
♪ ♪ ♪ ♪ ♪ ♪ ♪ ♪ Tim Cook: Good morning, and welcome to WWDC. We have a big day of announcements about our latest technologies and platforms. These platforms, and the products they drive, deliver amazing experiences for our users and provide developers with incredible opportunities so they can use their superpowers to innovate, create, and collaborate, making apps that continue to change the world. And WWDC is designed to give this community what they need to do their very best work. We love to support our developers beyond WWDC with comprehensive world-class support and other important initiatives. We just opened our brand-new Developers Center across from Apple Park where developers can engage with our engineers. And to reach our global community, this past fall we introduced our first online Tech Talks for developers to learn more about our new technologies and directly connect with Apple engineers in live sessions and one-on-one office hours.
We are also committed to cultivating the next generation of developers, including efforts to reach underrepresented communities. So our developer academies teach students the fundamentals of coding as well as the other necessary skills to find and create jobs in the app economy. There are 17 around the world including the academy in Detroit we founded in October as a part of Apple's Racial Equity and Justice Initiative. And in Saudi Arabia, we launched our first developer academy for women in February. Our Entrepreneur Camps provide developers from underrepresented communities with mentorship, inspiration, and insights from Apple. The first camps were for female founders, and this past year, we expanded the camps to reach Black and Latin founders. Alumni have gone on to secure major funding and see great success on the App Store.
These ongoing efforts empower all developers with the tools, technologies, and inspiration to change the world for the better.
Last year, many millions of developers engaged in WWDC, and we expect millions more to join us again this year. In fact, we're excited to say we've grown our developer community to over 34 million Apple developers. We have a huge week ahead of us, with an amazing online experience, including sessions, labs, and digital lounges, which will all be available for free to our developers. Today, we're going to push our platforms further than ever for our developers and our users. So let's get started by sending it over to Craig. ♪ ♪ Craig Federighi: I'm really excited about what we have to show you today. But first, let's head downstairs. ♪ ♪ ♪ ♪ Now, let's talk about iOS. Together with iPhone, iOS helps you get so much done, whether you're at home or on the move. And the next release, iOS 16, offers new intelligence, sharing, and communication features that are going to enhance so much of what you do with your iPhone. And those come together with an incredible set of new personalization features that will make your experience feel fresh and completely you. Let's get started with the all-new Lock Screen. The Lock Screen is the first thing you see every time you pick up your iPhone. It's a place where you can check the date and time, look out for key messages, and launch the camera to quickly capture the moment. And it's just as much a place for personalization, where so many of you put a photo that makes iPhone uniquely yours. In iOS 16, we're bringing the biggest update ever to the Lock Screen, completely reimagining how it looks and works for you. Let's take a look.
♪ ♪ ♪ ♪ ♪ ♪ Craig: The new Lock Screen remains undeniably iPhone, while also giving you new ways to make it more personal, beautiful, and helpful than ever. Let me show you. Here's my Lock Screen. You'll notice the subtle depth effect with my daughters appearing in front of the time. I really love it. Now, if I just press and hold, I can personalize it further. I'll just tap Customize, and now I'm in the editor. Now, check this out. I can simply swipe to try out different styles that automatically change the color filter, the background, and the font for the time, all to complement each other. These look really beautiful. So let's go with this one. Now, of course, if I want to change anything, it's easy to dial it in further to get it just the way I want it. All I need to do is tap on any element of the Lock Screen to start editing. So let's customize the font. I can audition different typefaces and choose from different colors. And I like this color. I'll just adjust the shade a little bit. I think this looks awesome now. Now, I can also make my Lock Screen more helpful by putting widgets right on the Lock Screen. So let me move the girls down here and tap in to bring up the widget gallery. And these are really useful for getting information at a glance, like upcoming calendar events. So I'll add the temperature, my Activity rings, and let's drag in the calendar widget. Now, this is great. And what's even better is, I'm not limited to just one. Let's create another. I can bring up our brand-new wallpaper gallery, which showcases a bunch of options for inspiration. And there are plenty to choose from here. So much room for personalization, with millions of combinations. With Photo Shuffle, I can choose a set of photos to shuffle throughout the day, And we also have Suggested Photos, intelligently curated from my personal library, like the best shots of family that look great on the Lock Screen. Now, this is an awesome one to add to my collection. Now, I've created a bunch of other Lock Screens, and by simply swiping, I can switch between them. It's amazing the range you can create. Here's Weather, which shows live weather conditions like a downpour and lightning. I just love this animation. Here's a really cool emoji wallpaper and our Pride wallpaper. And here's one from our Astronomy collection. Watch how it animates fluidly as I swipe into the Home Screen. So cool. So that's a quick look at the all-new Lock Screen. And for developers, WidgetKit makes it quick and easy to put glanceable information from their app here as well.
The new Lock Screen is so beautiful, we wanted to make sure that you can always enjoy it, even if you get a lot of notifications.
Sometimes, notifications can cover up your personal photo. So we've rethought how they appear. Notifications now roll in from the bottom of the Lock Screen as you receive them, and you can choose to hide them throughout the day. Now, sometimes you get a bunch of notifications from an app, like when you're following the score of a basketball game. Well, now there's a better way to keep tabs with something called Live Activities. Live Activities make it easier to stay on top of things that are happening in real time right from your Lock Screen. And for developers, starting in an update to iOS 16 later this year, they can use the Live Activities API to create these compact and glanceable experiences. This will make it really easy to follow that NBA game, track the progress of an Uber ride, see how you're doing on your workout, and more, all while letting the other elements on the Lock Screen shine. One of the most popular activities for many of us is listening to music. And now with Live Activities, the Now Playing controls can expand to a full screen view that celebrates album art while you listen along. So that's the all-new Lock Screen. There are some really powerful ways these updates tie together and build upon what we introduced last year with Focus. Focus has helped people reduce distractions and stay in the moment. And this year, we're taking it further, starting with extending Focus to your Lock Screen. This means your choice of a photo and widgets can all be tied to a particular Focus. And now that you can have multiple Lock Screens, you can match them to the appropriate Focus throughout your day. You can have a dedicated one for when you're in a Work Focus, with widgets showing your upcoming meeting or to-do list. Or, with just a swipe, you can activate your Personal Focus. All of your corresponding notification settings apply, and it extends to your Home Screen too. So now you can elevate your favorite apps or widgets for keeping up with friends and family. And now, your Focus can also carry into the apps themselves, with Focus filters, which let you filter out distracting content. Let's take Safari, for example. Instead of seeing all of your websites, you can turn on the Work Focus filter and see only the tabs that relate to work. And you can filter not just tab groups in Safari, but also conversations in Messages, accounts in Mail, and events in Calendar. And for developers, we have a new API so they can help you focus in their apps as well. These updates to Focus can help you draw boundaries and find balance throughout all of the moments in your life. Now, let's talk about what's in store for Messages. Hundreds of millions of people rely on Messages every single day. It's integral to how we communicate with the people who matter most. And now, we're adding three of the most highly-requested features to Messages.
First, have you ever sent a Message only to immediately realize you didn't quite say what you intended? Well, no worries. Because now you can edit any message you just sent so embarrassing typos can be a thing of the past. Second, have you ever wished you'd never sent that message at all? Well, good news–now you have undo send, so you can immediately recall a recent misfire. And finally, you can now mark any thread as unread, a perfect tool if you don't have time to respond in the moment and want to be sure to come back to a message later. These three features are going to make a big difference in how you use Messages every single day. Messages makes texting easy and efficient, and it's also a great way to share. Last year, we introduced Shared with You, which takes things like photos, links, and music that your friends share with you in Messages and highlights them right in the app where you'd like to enjoy them later. And for developers, we're really excited to make Shared with You available with a new API. So when someone sends you a funny video, a worthwhile article, or a recipe that you don't have time to check out in the moment, it'll be there waiting for you the next time you open that app.
And when it comes to sharing in real time with others, people are loving SharePlay. It's stellar for enjoying shared experiences while connecting over FaceTime. Like watching TV shows, listening to music, or breaking a sweat to a synced up workout. So many of your favorite apps are using SharePlay to create shared experiences, like listening to bedtime stories together with Better Sleep or playing a rowdy game of Heads Up, no matter how far apart you are. And this year, we're making it easier to discover all of these awesome SharePlay experiences from within your FaceTime call. With just a tap, you can jump into SharePlay-supported apps that you already have on your phone, or discover new experiences that you can share with your friends. And to give you more opportunities to enjoy shared experiences, we're extending SharePlay beyond FaceTime and bringing it to Messages. This was the number one request from developers. Now when you find something you want to share, like a movie on Disney+, you can kick off SharePlay right there and enjoy it together while chatting in Messages. You can watch in sync, and you've got the same instantaneous shared playback controls that make SharePlay magical. So whether you're using SharePlay for your weekly movie night or marking a message unread so you can respond later, Messages has everything you need to connect with ease. And we're making it that much easier to compose Messages with some updates to Dictation. To tell you more, here's Robby.
Robby Walker: Dictation lets you type just by speaking and can be much faster than typing with the Keyboard. This is why it's so popular for taking notes, sending messages, and more. In fact, Dictation is used over 18 billion times each month. And it's designed to protect your privacy. Thanks to the Neural Engine, Dictation can happen entirely on-device. Today, we're excited to introduce an all-new on-device Dictation experience that lets you fluidly move between voice and touch. Let's take a look. We'll use our new dictation experience to send an email. Now, when I start dictating, the keyboard stays open, so I can switch between using voice and touch.
I can even select text using touch and replace it with my voice.
Just by speaking. Are you sending a longer message? Dictation automatically adds punctuation to the text.
"That's so cool! Mind blown emoji!" Automatic punctuation and emoji dictation also work when you send messages with Siri. And this year, we're making it easier to use Siri with apps. There are over 15,000 apps that work with Siri using SiriKit and Siri Shortcuts. And today, these require manual setup. So we're introducing a new developer API built using the Swift programming language called App Intents. Now shortcuts work with zero setup so you can use Siri to get things done with supported apps. Now let's talk about another feature powered by intelligence: Live Text. Live Text is so useful because it's deeply integrated across the entire OS, letting you interact with text in images across the system, from Camera and Safari to Notes and Screenshots. And this year, we're excited to take this integration further by bringing Live Text to video. Now you can pause a video on any frame and interact with text just like you can today with photos. It's great for copying code samples. We're also accelerating the things you do with Live Text with quick actions. So now you're just a tap away from converting currency and translating a foreign language. And for an even richer translation experience, you'll be able to use Live Text while in the Translate app, with our new camera view. This will be great for when you have lots of text to translate. And for developers, we're also excited to announce a Live Text API. Soon you will be able to grab text straight from photos and videos in apps like Vimeo. And photos are about more than just text. That's why last year we introduced Visual Look Up, a feature that recognizes objects like pets, landmarks, plants, and more, and gives you rich information about what's in your images. And this year we have a new feature that takes image understanding further.
Now when you touch and hold on the subject of an image, you can lift it away from the background and place it in apps like Messages. It feels like magic. It's actually the product of an advanced machine learning model which is accelerated by CoreML and the Neural Engine to perform 40 billion operations in just milliseconds. Together, Live Text and Visual Look Up continue to unlock rich and useful information from your photos and videos across iOS, iPadOS, and macOS. Back to you, Craig.
Craig: These intelligence features help you get things done with ease. And another app that makes life easier is Wallet. To tell you about what's new in Wallet, I'll hand it over to Corey.
Corey Fugman: With Apple Wallet, we're working hard on our goal to replace your physical wallet. Take what we're doing with driver's licenses and ID cards. We're excited to have launched Maryland and Arizona, with 11 additional states actively working on deployments. And the first locations now accepting Wallet IDs are select TSA security checkpoints. You'll also be able to securely present your ID to apps requiring identity and age verification. To protect your privacy, only the necessary information will be shared. So rather than providing your exact birthday, you can simply share that you are over 21. Now, let's talk about Keys. Our growing suite of keys in Wallet makes it easy to access everyday places like your home, car, hotel, and office, all with just your iPhone. And now we're making sharing keys even easier with your favorite messaging apps like Mail, Messages, or WhatsApp. When your friend receives the key, they can add it to their Wallet with a single tap. And to let you share keys with people who don't have an iPhone, we're working with the IETF to make sharing keys an industry standard that is free for others to adopt. We are seeing tremendous enthusiasm from our partners, with more of them signing on to support keys for all of the places you visit. Now let's talk about Apple Pay, one of the most important areas of Wallet. We've made a lot of progress with Apple Pay acceptance in stores and online, and now we're expanding even further. Starting this month with Tap to Pay on iPhone, millions of merchants across the U.S. can accept contactless payments directly on iPhone with no additional hardware or payment terminal needed. Beginning with apps from these payment providers, Tap to Pay on iPhone enables small merchants and large retailers to use iPhone to securely accept payments. In addition to expanded acceptance, we're also enhancing Apple Pay to support new types of payments. So we are thrilled to announce Apple Pay Later. Apple Pay Later lets you split the cost of an Apple Pay purchase into four equal payments spread over six weeks with zero interest and no fees of any kind. And Apple Pay Later is available everywhere Apple Pay is accepted in apps and online. You can now get that espresso machine you've wanted and pay for it over time with no additional cost. For developers and merchants, Apple Pay Later requires no integration. It just works using their standard Apple Pay implementation. Upcoming payments are managed through Wallet, making it easy to keep track of what's due when and to stay within a budget. And after you've placed your order, we have another brand-new feature that helps you track it. Apple Pay Order Tracking enables merchants to deliver detailed receipt and tracking information directly to Wallet, making it easy to get the latest information on all of your Apple Pay orders delivered securely and privately to your device. Apple Pay Order Tracking will be offered at millions of merchants through eCommerce platforms starting with Shopify. So that's our Wallet update. Back to you, Craig.
Craig: With ID cards available in more locations, new ways to use and share keys, Apple Pay Later, and Apple Pay Order Tracking, Wallet makes life so much easier, no matter where you go. And the best way to get wherever you're going is with Maps. So let's get out of here to talk about what's new. ♪ ♪ We're building the best map to help you navigate and explore the world. We've launched our redesigned map in ten countries and regions, and we're excited to announce that later this year, we'll bring the new map to 11 more, including France, Switzerland, and New Zealand. Our new map includes great features like cycling, Look Around, and so many more. And with the new city experience, we pushed it even further with unprecedented detail for landcover, roads, and elevation, as well as improved driving and transit navigation. And we're adding Las Vegas, which looks stunning. And before the end of the year, we'll add six more cities including Miami, Chicago, and Sydney. To tell you more about what's new in Maps, here's Meg.
Meg Frost: With iOS 16, we're introducing great updates for Maps users and developers. Let's start with one of our most requested features: multistop routing. You can now plan up to 15 stops in advance. Maps will now store previous routes in Recents so they're easy to get back to and you can plan multi-stop routes on the Mac and send them to iPhone when you're ready to go. And, of course, when you're driving, you can ask Siri to add additional stops to your route while safely keeping your eyes on the road. Next, let's talk about getting around with transit. We're making it easy for riders to see fares for how much their journey will cost along with the ability to add transit cards to Wallet. And if a transit card balance is running low , you'll receive an alert so you can reload it without having to leave Maps. And for developers, we're making big improvements to MapKit, starting with our revolutionary new city experience which includes rich details for landcover, roads, landmarks, and more. Developers like Bird can now integrate this detailed map so users can more easily locate bikes and scooters to get around town. And it looks stunning in both Light and Dark Mode. And there's more. We're also bringing Look Around to MapKit, making it easy to integrate high resolution imagery from Maps into apps like Zillow, helping users get an immersive ground-level view while browsing homes. And finally, we're excited to announce that later this year, developers will have faster and more flexible ways to build incredible Maps experiences with brand-new server-side APIs. And that's a quick look at Maps. Back to you, Craig! Craig: Now, let's talk about sports. Sports can bring people together in meaningful ways, whether a heated rivalry among friends or a whole town rooting for their team. And at Apple, we want to create great experiences for sports fans everywhere. To tell you more, here's Rubie. ♪ ♪ Rubie Edmondson: Today, there are many ways to keep up with your favorite sports, like being able to ask Siri about players or teams or see live games, no matter where they're streaming. And now with Live Activities, the Apple TV app brings you scores and play-by-play action right on your Lock Screen. We also recently premiered Friday Night Baseball on Apple TV+ where you can stream two great games every Friday. And today, we have another major update for sports in Apple News. Apple News is the number one news app everywhere it's available, and it's about to become amazing for sports fans. You can now follow your favorite teams and leagues to get stories from hundreds of the best publishers in an all-new section called My Sports. You'll also find scores, schedules, and standings for the top professional and college sports leagues, and highlights too. Now you can catch the best plays from your favorite teams right in your news feed. And your favorites are seamlessly synced with the Apple TV app and across all your Apple devices. This new sports experience is free. It'll be available in the U.S., UK, Canada, and Australia. And when you subscribe to Apple News+, you'll get premium sports coverage from many local newspapers. That's Sports. Back to you, Craig. Craig: iOS and the entire Apple ecosystem are amazing for families, and we have some great new features to talk about, starting with some updates to Family Sharing. With Family Sharing, you can share your favorite purchases and subscriptions with up to five of your family members, including Apple Music, iCloud+, Apple One, and much more. Everyone gets personalized access to their favorite content without having to buy their own subscriptions or share an account. And for households with kids, you can create accounts just for them with built-in parental controls to help you monitor their screen time or approve their purchases. And this year, we're making it even easier to create accounts for kids and make sure the right parental controls are in place right from the start. We're adding a new, easy way to set age-appropriate restrictions for apps, movies, books, and music. Along with quick setup of other important parental controls. We're also making setting up a new device for your child– like an iPad–really simple. Just turn on the device they'll be using, bring your iPhone nearby, and choose to set up with Quick Start. With just a few taps, the new device will be set up for their use with all the parental controls you've selected already configured. And when your child asks for more screen time, you won't have to navigate to Settings to approve or deny their request. You can now respond right in Messages. Finally, we've added a new Family Checklist with helpful tips like updating a child's settings as they get older, turning on location sharing, or just reminding you that you can share your iCloud+ subscription with everyone. So those are some of the helpful updates to Family Sharing this year. Now, as we all know, one of the things everyone enjoys sharing with their family is photos. So this year, we're introducing a better way to share photos with your family. Our precious memories are often captured by several people and in between personal photos of hobbies, house projects, and homework, we have photos on our device that everyone in the family would like to have. But no one has all of them, so the family's memories are never complete. Until now. We're introducing iCloud Shared Photo Library to help you share photos seamlessly and even automatically. It's easy to set up. It's a separate iCloud library that everyone can contribute to, collaborate on, and enjoy. You can participate in one shared library that's shared with up to five other people. We've made it simple to share just the photos you want from your library. You can share everything already in your library, or choose what to include based on a start date or the people in the photos. For example, you can choose to include just the photos where you were together with your partner and the kids. Once the Shared Library is set up, you can manually move over new photos after you take them. But we wanted to make it even easier with a new switch right in Camera that sends shots straight to the Shared Library as you take them. This is great when you're on a vacation and you want to make sure the photos are shared right away. And if you take a photo of something personal, like a gift, you can easily turn it off. You can also choose to have the sharing switch enabled automatically whenever you take shots with other members of the Shared Library nearby. So if you take photos on a camping trip, you don't have to remember to share them later. You'll also receive intelligent sharing suggestions in the For You tab. Everyone has equal permissions for adding, editing, and deleting photos in the Shared Library. So if one member of the group is a talented photo editor, everyone gets to enjoy their edits to the shared photos. Deletions, captions, and keywords sync too. Content in the Shared Library will appear in everyone's Memories, Featured Photos, and in the Photos widget. So you can relive your family's adventures that include all the photos. That's iCloud Shared Photo Library: the best way to share photos with your family. And last, let's talk about privacy. We're always working hard to protect our users and their privacy, with features like App Privacy Report, Mail Privacy Protection, App Tracking Transparency, Privacy Nutrition Labels, and so many more. Another critically important area is protecting our users' personal safety. One way we're doing that is by adding a new tool to help people quickly turn off others' access, for example, disabling location sharing if they're escaping an abusive relationship. It's called Safety Check. To tell you about it, here's Katie.
Katie Skinner: Many people share passwords and access to their devices with their partner. However, in abusive relationships, this can threaten personal safety and make it harder for victims to get help. We've been working closely with organizations that support victims of domestic and intimate partner violence. And the result of those conversations is Safety Check, a new section in Settings where you can quickly review and reset the access you've granted others. This lets people in abusive situations quickly revoke an abuser's access to their data and location, enabling them to cut ties and get to safety. Safety Check stops sharing your location with others via FindMy and resets the system privacy permissions for all apps. It also protects access to your messages by helping you sign out of iCloud on all your other devices and restricts Messages and FaceTime to the device in your hand.
Safety Check also helps you manage who you've given access to. And you can audit which permissions you've granted to certain apps. We've received some really positive feedback on our approach, including from the National Center for Victims of Crime who said: "In times of crisis, for many survivors, "it's important to know who has their information and location. Safety Check helps give control back to survivors." This is important work, expanding the ways iOS helps you stay safe. Now, back to you, Craig. Craig: Protecting you and your privacy is and will always be at the center of what we do. iOS 16 offers so many updates that will change the way you experience iPhone. iOS also extends that experience beyond the phone, to enhance how you interact with the world around you. Whether helping you through your morning routine or keeping you connected on your next road trip, iOS has you covered. This year we're bringing exciting updates to your home and your car. To tell you what's new in the home, here's Corey. ♪ ♪ Corey Wang: Our home is perhaps the most important place in our lives, and there's a lot to manage. Smart home accessories can make it easier and more convenient to control your home right from your iPhone. You can do things like see who's at the door while working at your desk, or turn off the lights downstairs without getting out of bed. And when you're away from home, you can double-check if the front door is locked or adjust the temperature so it's just right when you get back. And your smart home is all the more powerful when your accessories work together, reacting to changes automatically. Now, the smart home is still in its early days, and we want to help bring these powerful experiences to as many homes as possible.
In order to build a connected ecosystem at home, it's important that you have the most choice so you don't have to worry about what works with what. With that in mind, we joined forces with other industry leaders to create a new smart home connectivity standard. It's called Matter. Matter enables smart home accessories to work together across platforms. And to ensure we stayed true to our values, we contributed HomeKit, our smart home framework, as a foundation of this new standard, so it's built on the same core principles and maintains the highest level of security. Industry-leading brands have already committed to supporting Matter, with over 130 products in the pipeline, and that's just the beginning. The Matter standard provides the underlying foundation to connect smart home accessories, and it allows us to innovate on top of it. We take privacy further, ensuring that data about how you use your accessories is processed and stored by default in a way that even Apple can't see. With Matter, we can continue to create amazing experiences in the Home app while also making sure all your different accessories are consistently simple to set up and easy to use. And now that you’ll have more accessory options to choose from, let's check out how we made the experience even better with an all-new Home app. We reimagined it from the ground up starting with the underlying architecture so it's more efficient and reliable, especially for homes with many accessories. We also completely redesigned how you navigate, organize, and view accessories to make it easier to control your smart home. We've integrated your rooms and favorites into the main tab of the app. So you can see your entire home in a single view. And we made sure it looks great, whether you're just getting started or have built out an advanced connected home. We added new categories for climate, lights, security, and more and an overview of what's happening in each category right at the top of the screen. And categories are a great way to navigate within the app. When you tap on a specific category, you see all the relevant accessories organized by room and more detailed status information. A multi-camera view displays up to four cameras at once front and center, and you can scroll to the right to see any additional cameras. We also redesigned tiles so that different accessories are more visually recognizable through shape and color. And with the new widgets on the Lock Screen, it's easier than ever to see how your home is doing. So that's the all-new Home app, and it's coming to iPhone, iPad, and Mac. Now that you have what you need to keep tabs on your home, you're ready to hit the road. Let's hand it off to Emily to talk about CarPlay.
Emily Schubert: CarPlay is the smarter, safer way to use your iPhone in the car and has fundamentally changed the way people interact with their vehicles. It's available on over 98% of cars in the U.S. What's more, 79% of U.S. buyers would only consider a car that works with CarPlay. It's a must-have feature when shopping for a new vehicle. Our users love CarPlay. It gives them an easy way to use apps in the car, using the familiar UI from their iPhone. But cars have changed a lot, with larger-sized screens and more of them throughout the car. There's an opportunity for iPhone to play an even more important role. We've been working with automakers to reinvent the in-car experience across all of the driver's screens. Let's take a sneak peek at this next generation of CarPlay.
♪ ♪ ♪ ♪ There's so much to explore here. Let's take a closer look. This next generation of CarPlay provides content for all the driver's screens, giving an experience that is unified and consistent. It's the very best of both your car and your iPhone. And it goes beyond what you can do with CarPlay today. Deep integration with the car's hardware lets you tune your car's radio or change your temperature without ever leaving the CarPlay experience. It also includes widgets, powered by your iPhone, that fit your screens perfectly. They can live front and center in the gauge cluster as well, giving you information at a glance. In fact, this next generation of CarPlay powers your entire instrument cluster. To do this, your iPhone communicates with your vehicle's real-time systems in an on-device, privacy-friendly way, showing all of your driving information like speed, RPMs, fuel level, temperature, and more. And no matter what type of unique screen shapes or layouts you may have, this next generation of CarPlay feels like it was made specifically for your car. We're also excited to give you the ability to make the core of the driving experience unique to you. We carefully crafted instrument cluster options ranging from the modern to the traditional, that use different colors, dial treatments, backgrounds, and layouts to provide various looks and feels. You can choose different curated themes and styles for your gauges. And automakers from around the world are excited to bring this new vision of CarPlay to customers. This is just a taste of what the next generation of CarPlay will bring. Vehicles will start to be announced late next year, and we can't wait to show you more further down the road. And now, I'll hand it back to Craig. Craig: And that's iOS 16, a mighty release that gives you entirely new ways to make iOS your own. It also helps you stay in touch with ease, engage with the world around you, and seamlessly share experiences and memories with your family and friends. And that's just the beginning. We've also made a big advancement in Spatial Audio with AirPods. Now, Spatial Audio works by understanding how sound interacts with the geometry of your head and ears. And now, in iOS 16, you can use the True Depth camera on iPhone to create a personalized Spatial Audio profile, enabling an even more precise and immersive listening experience, tuned just for you. Plus, Quick Note is coming to iOS so you can capture ideas instantly. A new rapid security response mechanism gets important improvements to iPhone faster, and you've got more Memoji customizations to choose from. And there's so many more features to meet your needs no matter where you are. Now, I’ll hand it over to Kevin to tell you about the big new advancements coming to Apple Watch. ♪ ♪ Kevin Lynch: Let's talk about watchOS. Apple Watch continues to be the most loved watch in the world, because it helps you stay connected, active, and healthy. In watchOS 9 we're bringing great new features to each of these three areas. First, you can stay connected to what matters to you most just by glancing at your wrist, whether you use the popular Photos watch face, or a face with rich complications. And we're adding four new watch faces for you to choose from. The Astronomy face has been remastered to take advantage of the expansive display, and shows current cloud coverage around the world. The Lunar calendar is used to observe traditional holidays and special events in many cultures. The Lunar watch face celebrates this thousand-year-old practice with support for Chinese, Islamic, and Hebrew calendars.
Play Time, designed by artist Joi Fulton, features whimsical animated numbers. You can tap the display to send them bouncing around, and when you lower your wrist, they take a nap. Finally, Metropolitan highlights watch typography with a new font that dynamically stretches when you rotate the digital crown, and features many lovely color combinations. Rich complications enable you to see more information in a small space, and we're bringing these to more of our watch faces.
watchOS 9 also introduces a refreshed Siri UI and new banner notifications. And active apps will be pinned to the top of the Dock for quick access. Another way to stay connected is by listening to the latest stories, or sharing your favorite content. With watchOS 9, the Podcast app allows you to discover and follow new podcasts using Search and Listen Now. And the app is now available to kids using Family Setup. For developers, sharing content and selected images from apps like Outcast and WeChat is easier with the new Share Sheet and Photos Picker APIs. And with CallKit, you can start, end, or mute VoIP calls from apps like Webex directly on Apple Watch. That's some of what's coming in watchOS 9 to keep you connected. And now to Craig to tell you what's coming to keep you active.
Craig Bolton: The Workout app is one of the most popular apps, so in watchOS 9, we're bringing new easy-to-use metrics, views, and training experiences inspired by high-performing athletes, starting with running. It's a sport that, no matter what your level, you can use metrics to better understand your performance. And switching up your training can reduce the chance of getting injured. The first thing we're doing is adding three new running form metrics to track how efficiently you run. Measuring these from the wrist isn't easy. Take vertical oscillation for example, which is a measure of how much you move up and down. If it's too high, your energy might be wasted going up versus propelling you forward. In order to capture this from the wrist, we need to extrapolate your torso movement from the distinctive style of your arm swing. We use machine learning and sensor fusion– a combination of accelerometer and gyroscope– to isolate your torso movement, and then measure how much vertical oscillation is produced. We use a similar approach to measure the two other Running Form metrics– stride length and ground contact time. These metrics can be added to new easy-to-read Workout views. Each Workout view lets you see more at a glance. Scroll the digital crown to see new views for familiar metrics like segments, splits, and elevation. And we're introducing heart rate zones so you can quickly see what zone you're in and get a sense of your intensity level at any point during your workout. There's also a new custom workout that you can use to add structure into your run. For example, if you are trying to improve your speed or endurance, you can create a workout using distance and time intervals that include sets of work and recovery which you can repeat as needed. You can also add one of the new alerts to a specific part of your workout– like one to monitor which heart rate zone you want to train in to help keep you on track. During your run, these alerts will guide you with both haptics and voice feedback, letting you know when to switch between work and recovery and when to pick up the pace if your heart rate falls below the target zone that you set. During your run, you can use the Digital Crown for additional workout views like this new power metric. Running with a power target can help you go the distance by keeping your effort in a range that you can reasonably sustain. You can even see how this workout is contributing to your Activity rings. And if it's a route you do often, it will be automatically saved in the Workout app for you to race against your last or best time. That way, you can see if all the training you're doing is paying off. You can use many of these new features not just when you're running, but for many workout types like Hiking, HIIT, and Functional Strength Training. And for our triathletes, there's a new multi-sport workout type that uses sensor fusion to detect when you finish one leg of your race and are transitioning to the next. So it can automatically switch between swimming, cycling, and running. That's just some of what's coming to the Workout app in watchOS 9. Since the first Apple Watch, we've been inspired by the stories we hear from users who stay motivated by closing their Activity rings each day. We also know there are many iPhone users who want to meet their fitness goals but don't yet have an Apple Watch. So in iOS 16, the Fitness app will be available to all iPhone users. Using the iPhone motion sensors, you can track steps, distance, flights climbed, and workouts from your favorite apps, which can be converted to an estimation of your active calories to contribute to your daily Move goal. You'll also be able to share your Move ring with friends and receive coaching tips. While Apple Watch gives you a picture of your all-day activity, we're excited to bring some of the Fitness app benefits to iPhone users to get them started on their fitness journey. Now, I'll hand it off to Sumbul to tell you what's coming in watchOS 9 to help keep you healthy.
Sumbul Ahmad Desai: The Sleep app has helped millions of you by providing insights into how much sleep you're getting along with metrics like heart rate, respiratory rate, and blood oxygen. In watchOS 9, you'll be able to learn more about your sleep with Sleep Stages. Apple Watch uses signals from the accelerometer and heart rate sensor to detect which stage of sleep you're in. Machine learning models were trained and validated against the clinical gold standard of polysomnography with the largest and most diverse population ever studied for a wearable. You can see how much time you spent in each stage, as well as when you might have woken up. You'll see more details in the Health app where you'll learn that each sleep stage– REM, Core, and Deep– perform an essential function. And as you sleep, you're likely to cycle through these stages multiple times. Researchers are still looking into what happens during sleep and how it impacts your health. We want to help push forward the science of sleep, so Apple Heart and Movement Study participants will now be able to contribute sleep stage data through the Research app. With the large scale of this study, we are excited about the potential discoveries. That's what's new with sleep. Another area where Apple Watch has an impact is heart health. We hear from so many of you who have received an Atrial Fibrillation alert and sought potentially-life saving care. So we also wanted to offer support once you've been diagnosed. When living with this condition, it's important to understand the time you spend in AFib because it may relate to your risk of serious complications, such as stroke. watchOS 9 can now track the amount of time your heart shows signs of this rhythm with AFib History. And in the Health app, you can manage lifestyle factors that may influence the amount of time you spend in AFib like exercise, sleep, and weight. AFib History even helps you identify the time of the day or week when your AFib is most frequent. You can also share a PDF with your doctor to facilitate richer conversations. AFib History is a first-of-its-kind feature that uniquely provides insights into your AFib over the long term. We expect to receive FDA clearance for AFib History soon. Apple Watch makes some of the more complicated aspects of your health more intuitive. And this year, we're tackling another integral aspect of health for so many of us–Medications. Over 50% of people take prescription medications, and we wanted to help make it easier to track, manage, and understand the medications that you take. So in watchOS 9, the Medications app makes it easy for you to discreetly and conveniently track your medications, vitamins, and supplements anytime.
You can log medications that you might take occasionally like Cetirizine for allergies. And you can receive notifications for medications that you need to take regularly. Rich complications on your watch face can help you stay on top of your schedule. And of course you can track and manage your medications in the Health app, even if you don't have an Apple Watch. To build your medications list, start typing the name, and you'll see suggestions. We wanted to make creating the list easier, especially if you take multiple medications. So you can just use your iPhone camera to scan the label of your medication. You can create a schedule to receive reminders and add custom visuals to make it easier to remember. Another important aspect of medications is drug-drug interactions, which can make them less effective or cause side effects. In the U.S. alone, drug interactions cause nearly a quarter of a million hospitalizations each year. To help you with this, you'll receive an alert when you add a new medication if there is a critical interaction. We've partnered with Elsevier, a leading medical publisher, to provide clinically accurate and evidence-based information across the Medications experience. You'll be able to review critical, serious, and moderate interactions as well as interaction factors like alcohol. Medications also works with Health Sharing, which is updated in iOS 16. You can now send a family member an invitation to share their health data with you. This is another way that you can support a loved one on their health journey and have peace of mind, too. Now back to Kevin.
Kevin: Your health data is some of your most personal information, and privacy is central to how we build and design features for Apple Watch. Health data is encrypted on device and is not shared without your explicit permission. You'll also now be periodically reminded of what health data you're sharing and who you're sharing it with. There's so much more in watchOS 9, including support for six new keyboard languages, a new way for developers to connect their watchOS apps to Apple TV, and with Family Setup, kids can now control home devices right from their wrist. watchOS is the world's most advanced wearable operating system, and watchOS 9 takes it further with new features to help you stay connected, active, and healthy. Back to Craig. Craig: I'm so excited for watchOS 9 and can't wait to get it into the hands of our users. Next, to show you what's new with Mac, here's John. ♪ ♪ John Ternus: We couldn't be more excited by how well the Mac transition to Apple Silicon is going. It all started with the launch of M1, which brought a whole new level of performance, capabilities, and battery life to the Mac. We've already transitioned nearly the entire Mac product line. Users have been blown away by the phenomenal capabilities of these new systems powered by the M1 family of chips. And the Mac business has never been stronger. Well, today we're excited to start the next generation of Apple Silicon for the Mac. Introducing...
M2. It takes the breakthrough performance and capabilities of M1 even further. To tell you more, I'll pass it over to Johny.
Johny Srouji: Today we begin our second generation of Apple Silicon designed specifically for the Mac. The M-Series chips deliver a scalable range of performance and capabilities. It began with M1's breakthrough set of features that transformed our most popular systems. M2 starts the second generation of M-Series chips, and goes beyond the remarkable features of M1. Unlike others in the industry who significantly increase power to gain performance, our approach is different. We continue to have a relentless focus on power efficient performance. In other words, maximizing performance while minimizing power consumption.
Combined with our unified memory architecture and custom technologies, this focus on power efficiency allows M2 to bring even more performance and new capabilities to our most popular Macs. M2 is built using an enhanced, second-generation five nanometer technology, and features over 20 billion transistors: that's 25% more than M1. We use those transistors to enhance every feature of the chip, starting with the memory controller which delivers 100GB/s of unified memory bandwidth, which is 50% more than M1 for even greater performance. And because M1 is so capable, users run all sorts of demanding tasks. So for M2, we've enabled up to 24GB of unified memory to handle even larger and more complex workloads. M2 features our next-generation CPU, with advancements in both the performance and efficiency cores. The performance cores are faster and feature a larger cache, and the efficiency cores have been significantly enhanced for even greater performance gains. Together, they rip through CPU-intensive tasks using very little power. When we look at the multi-core CPU performance of M2 compared to M1, it delivers 18% greater performance. And compared to the latest 10-core PC laptop chip, the CPU in M2 delivers nearly two times faster performance at the same power level. And M2 delivers the peak performance of the PC chip while using a quarter of the power. Now let's compare M2 to the latest 12-core PC laptop chip, which needs dramatically more power to deliver an increase in performance. So it's in a thicker, hotter, more noisy system with less battery life. M2 delivers nearly 90% of the peak performance of the 12-core chip while using just a quarter of the power. This is what we mean by the power efficient performance of Apple Silicon. M2 also features our next generation GPU, which now has up to 10 cores– that's two more than M1. Combined with a larger cache and higher memory bandwidth, the 10-core GPU delivers a big boost in graphics performance. M2 delivers up to 25% higher graphics performance at the same power level as M1 and up to 35% higher performance at its max. And compared to the integrated graphics in the latest PC laptop chip, the GPU in M2 delivers 2.3 times faster performance at the same power level. And M2 delivers the peak performance of the PC chip using just one-fifth of the power. This much higher performance per watt from M2 enables systems to run cool and quiet with exceptional battery life. Now, one of the advantages of making our own silicon is that we can quickly bring our newest custom technologies across our SoCs. So M2 also features our next-generation Secure Enclave and Neural Engine. The Neural Engine in M2 can process up to 15.8 trillion operations per second. That's over 40% more than M1. It also has our next generation media engine, including a higher-bandwidth video decoder that supports 8K H.264 and HEVC video. And M2 features our powerful ProRes video engine for hardware accelerated encode and decode. So systems with M2 will be able to play back multiple streams of 4K and 8K video. So that's M2. It starts our next generation of M-Series chips, with an 18% faster CPU, 35% faster GPU, 40% faster Neural Engine, and 50% more memory bandwidth. It takes the amazing performance, capabilities, and efficiency of M1 even further. Now, back to John.
John: The fact that we're already starting our next generation of Apple Silicon for the Mac is remarkable. So now let's talk about the first Mac to get the M2 chip. We're thrilled that it's our most loved Mac– the MacBook Air. Users love MacBook Air for its great performance, portability, and battery life. It defined the category of thin and light notebooks. And with M1, it redefined what a thin and light notebook could do. Today, it's more popular than ever. In fact, MacBook Air is the world's best-selling laptop. Apple Silicon enables us to design products we never could have imagined, which is why we're so excited to introduce an all-new MacBook Air, completely redesigned around M2. And here it is.
♪ ♪ ♪ ♪ ♪ ♪ ♪ ♪ John: This is the new MacBook Air, powered by M2. And to tell you all about it, here's Kristin.
Kristin White: The new MacBook Air takes everything our users love about the Air to the next level. The wedge shape of the previous Air has evolved into a new design that's strikingly thin from every angle. The durable, all-aluminum unibody enclosure feels incredibly solid when you hold it and is built to last. And this remarkably thin design integrates its components so efficiently that it results in an astonishing 20% reduction in volume over the previous Air. The new Air is just 11.3mm thin, or under half an inch, and it's only 2.7 pounds. MacBook Air now comes in four finishes: Silver, Space Gray, a gorgeous Starlight, and a stunning Midnight. And yes, MagSafe is back for dedicated charging and peace of mind when you're plugged in. And it keeps the two Thunderbolt ports free for connecting to a variety of accessories. There's also an audio jack with support for high-impedance headphones. This all-new design is incredibly portable, and it's loaded with new features, starting with a brilliant Liquid Retina display. We expanded the display closer to the sides and up around the camera to make room for the menu bar. The result is a larger 13.6-inch display with much thinner borders, giving users more screen real estate to view their content in brilliant detail. At 500 nits, it's also 25% brighter than before. And MacBook Air now supports 1 billion colors, so photos and movies look incredibly vibrant. Next, let's talk about the camera. Having a great camera is more important than ever these days. So MacBook Air features a new 1080p camera with twice the resolution and twice the low-light performance of the previous Air. Combined with the processing power of M2's advanced image signal processor, you'll look great on video calls. Next up, audio. To fit inside such a thin design, the speakers and mics are completely integrated between the keyboard and display, all while delivering an even better audio experience. A three-mic array captures clean audio using advanced beam-forming algorithms. And there's a four-speaker sound system that produces amazing stereo separation and vocal clarity. There's also support for immersive Spatial Audio for music and movies with Dolby Atmos. The Magic Keyboard features a full-height function row with Touch ID. And, of course, the new Air has a spacious, industry-leading Force Touch trackpad. And when it comes to performance, M2 takes it even further. So applying filters and effects in apps like Photoshop is up to 20% faster than before and a massive five times faster for customers that haven't yet upgraded to Apple Silicon. And for intensive workloads like editing complex timelines in Final Cut Pro, performance is nearly 40% faster than the previous Air. Thanks to the power efficiency of M2, all these capabilities are built into a silent, fan-less design. And even with a larger display and increased performance, the Air delivers the same great all-day battery life with up to 18 hours of video playback. There's also some new charging options, including a compact power adapter with two USB-C ports so you can charge two devices at once. And for the first time, the Air supports fast charge with an available 67W adapter. So you can charge up to 50% in just 30 minutes. So that's the all-new, amazingly portable and powerful MacBook Air. It's thinner, lighter, and faster with a durable unibody design, bigger display, better camera, all-day battery life, and four beautiful finishes. It's everything you could want in a new MacBook Air. Now, before I hand it back to John, let's see it in action.
♪ ♪ ♪ ♪ ♪ ♪ ♪ ♪ ♪ ♪ John: We're so excited to bring M2 to MacBook Air, the world's best-selling laptop. Only with Apple Silicon can you build such a thin and light notebook with a fan-less design and this combination of performance and capabilities. But that's not all we have for you today. M2 is coming to another Mac, which is actually the world's second-best-selling laptop: the 13-inch MacBook Pro. It's our most portable pro notebook, and users love the performance it delivers in its compact design. Now with M2, you get even more capabilities in the same great form factor. With a faster 8-core CPU and 10-core GPU, working with RAW images in apps like Affinity Photo is nearly 40% faster than the previous generation. And over three times faster if you're upgrading from a model without Apple Silicon. And playing graphics intensive games like Baldur's Gate III is also nearly 40% faster than the previous 13-inch Pro. With an active cooling system, the MacBook Pro is designed to sustain its pro performance. And thanks to M2, it also supports up to 24GB of unified memory. Along with 50% more memory bandwidth, multitasking and working with large assets is super fluid. With support for ProRes encode and decode in M2's media engine, you can convert your video projects to ProRes nearly three times faster than before. MacBook Pro also delivers phenomenal battery life, with up to 20 hours of video playback. So that's the powerful 13-inch MacBook Pro. With the incredible performance of M2, ProRes acceleration, up to 24GB of memory, and up to 20 hours of battery life, our most portable Pro notebook gets even better. Both the Air and the Pro also support our environmental goals. They use 100% recycled rare earth elements in many components, are free of numerous harmful substances, and meet Apple's high standards for energy efficiency. The all-new MacBook Air starts at $1199 and just $1099 for education. The powerful 13-inch MacBook Pro starts at $1299 and $1199 for education. And they'll be available next month. And the MacBook Air with M1 stays in the lineup at $999 and just $899 for education. We're thrilled to bring M2 to the world's two most popular laptops, the MacBook Air and 13-inch MacBook Pro. And they join the even more powerful 14 and 16-inch MacBook Pro with M1 Pro and M1 Max to round out the most amazing lineup of Macs we've ever offered, and continue our tremendous pace of innovation for the Mac. Now, back to Craig. Craig: We're really excited about these new Macs with the next generation of Apple Silicon. And the powerful software that drives the experience is macOS.
So let's talk about what's new.
Kyle: Jump! Sit! Craig? Craig: Sorry, Kyle. Wrong door. ♪ ♪ macOS plays a critical role in our lives as we work, collaborate with colleagues, family, and friends, create and organize what's important to us, and so much more. This year, we focused on making the core things you do with macOS even better, delivering new ways to be productive and take advantage of the capability of your other devices with Continuity. So what should we call it? Well, that brings us to the latest exploits of Apple's crack product marketing team. They've been absolutely riding high since their naming coup on M1 and M2, and needless to say, they were exhausted. But after their requisite three-month rejuvenation retreat in Monterey, with their chakras now in complete alignment, the team once again piled into their macOS naming microbus and wove their way down Highway 1. Chasing the vibrant display of colorful California wildflowers, they finally came to rest where stunning surf meets lush alluvial plains, in beautiful Ventura. macOS Ventura enriches so many of the ways we use our Macs. So let's jump in. A key part of the Mac experience is helping you be productive and creative, which can often mean having a lot of windows open at once. And the more you do, the more overwhelming this can become. We all want the perfect mix– to focus on our work without distractions and to easily move between tasks. This year, we have a new way to automatically keep everything organized and give you quick access to your windows. It's called Stage Manager. Let's see how it works.
When you're working on the Mac, it's really easy to find yourself with lots of open windows. Now, the Mac has great tools like Mission Control to help you find the window that you're looking for, but with so many open windows, it can feel like you never really escape all the clutter. With Stage Manager, you can focus on the app you're using without the distractions, and it's easy to get started. Let's activate Stage Manager from Control Center. As you see, it automatically arranges all my windows for me off to the side and puts the app I'm currently working with front and center. When I bring forward a different app, like clicking on Mail here in the Dock, you'll see that it's brought to the stage and Safari gracefully moves over to the left with my other recent apps. When I click on Safari, it retakes the stage, and Mail moves back to the left. You'll notice that for an app with multiple open windows, like Pages here, Stage Manager gathers all the windows together in a single pile. When I click, I get the top one, and if I want a different window, I can cycle through them just by clicking. It's really convenient. Of course, just as you would expect on a Mac, I can have overlapping windows and multiple apps open at the same time too. It's really easy to group apps together. Here I'll just drag in Notes and pair it with my Pages window. This is so great when I'm working on projects that involve a specific group of windows like planning a trip with these three apps here. And if I go back to my previous group, Stage Manager keeps my windows arranged just as I left them. I love working this way. Of course, like many Mac users, I often want to get at files on my desktop, and with Stage Manager, we've made that easier than ever. I'm working on this Final Cut project, and I want to pull in a couple of files. With just a click on my desktop, my windows clear the stage and my files are revealed. Now I can grab these title graphics and drag them over to my Final Cut window. I'll just drop them in right here, and boom.
So that's a quick look at multitasking with Stage Manager, Another part of the Mac experience that helps you do more is Spotlight. This year we have a big update that delivers a more consistent and powerful experience across our platforms. Spotlight is great for doing all kinds of things, like quickly launching an app or starting a search. And now you can peek at a result in Quick Look with a tap on the space bar. Spotlight can now also find images from your photo library, across the system, and on the web. And using Live Text, you can search the text inside the image. You can also take actions like starting a timer or running a shortcut right from Spotlight. It's also a great way to get information, now leveraging the full window for richer results. For musicians, you'll see their albums, key facts, news, and more. It's also great for movies, TV shows, and actors, businesses, and sports. Rich results and the ability to take actions right from Spotlight are also coming to iOS and iPadOS. Now, speaking of iOS, we wanted to make Spotlight even easier to discover and access, so we added it right to the bottom of the Home Screen. With just a tap, you can use Spotlight to launch an app, find a contact, or start a search. These updates make Spotlight more productive, helping you find what you're looking for faster. Next, let's turn to an app that many of us use to communicate every day. To take you through it, here's Darin.
Darin Adler: Of course, we're talking about Mail. Mail is central to how so many of us communicate. This year, we have great updates that will help you be more productive, starting with some highly-requested features. Undo send lets you pull an email back a few moments after hitting Send. Scheduled send, so your emails arrive at the perfect moment. Follow-up suggestions will automatically remind you to follow up if you haven't received a response. And Remind Me makes it easy to come back to a message at a particular date and time. Next, let's talk Search. This is the biggest overhaul of Search in Mail we've done in years, leveraging the latest state-of-the-art techniques to deliver more accurate and complete results. When you click Search, you'll see recently shared documents, links, and more. The moment you start typing, with each letter, you instantly see suggestions. If you make a typo, Search is one step ahead, only showing results for the correct spelling. And if Search knows a synonym, it'll look for that too. And all these new features are also coming to iPadOS and iOS. And that's Mail. Next up is another app most of us spend a ton of time in every day: Safari. With macOS Ventura, Safari is the world's fastest browser, rendering the most complex websites with incredible speed. Safari is the most power-efficient browser on Mac, letting you do more on a single charge than any other browser. And of course, Safari is a trailblazer in protecting your privacy on the web, with features like Intelligent Tracking Protection and Privacy Report. Safari has a legacy of introducing key web technologies that elevate the web experience for everyone. Safari's pioneering support for HTML5 transformed the video experience on the web, resulting in higher-quality playback and increased battery life. And Safari continues to deliver support for the latest web technologies and standards for web developers, including all of these added in just the last year, like more fluid web animations, new browser extension types, and support for the push notifications standards. These enable more immersive and engaging web content for our users. And now Safari has a new way to share your favorite content with others with Shared Tab Groups. Whether you're planning a trip with friends or shopping for a couch with your partner, you can share all the tabs in one place. And when they find something great, they can add tabs too. You can see which tabs your friends are looking at live, and using built-in collaboration, you can easily connect in real time over Messages or FaceTime. It's so easy to discover the web together. And next, we have a new way to make the web a safer place. We rely on passwords to protect our most private accounts. While Safari helps users create the strongest passwords possible, there are still ways accounts can be compromised. Hackers can use social engineering techniques like phishing to trick users into giving up passwords. They can also breach a website directly to get access to all the passwords stored on its server. That's why we've helped create a next generation credential that's more secure, easier to use, and aims to replace passwords for good. We call them passkeys. Passkeys use powerful cryptographic techniques and the biometrics built into your device to keep accounts safe. To create a passkey, just use TouchID or FaceID to authenticate, and you're done. When users create a passkey, a unique digital key is created that only works for the site it was created for. Passkeys can't be phished. Since the passkey never leaves your devices, hackers can't trick you into sharing it on a fake website. And passkeys can't be leaked because nothing secret is kept on a web server. We've designed passkeys to work in apps as easily as they do on the web. Passkeys are securely synced across Apple devices using iCloud Keychain and are instantly available on Mac, iPhone, iPad, and Apple TV. We've been working with industry leaders in the FIDO alliance including Google and Microsoft, to ensure that passkeys work seamlessly cross-platform. With a passkey, you'll be able to walk up to a non-Apple device and sign in to a website or app using just your iPhone. The transition away from passwords will be a journey, and we look forward to working with developers on the password-less future. And that's Safari. Now back over to you, Craig. Craig: We think these updates to Mail and Safari will help you be productive and browse the web in new and safer ways. Next, let's have some fun and talk about gaming. We're at a point where two things are really coming together. First, Apple Silicon has changed everything. It's taking the graphics performance of every new Mac to new heights, giving Macs the power to run the most demanding games, with ease. Second, the Mac is more popular than ever, and it's a huge and fast-growing opportunity for game developers. And since we have a unified silicon architecture spanning from iPhone and iPad all the way up to M1 Ultra, game developers can scale the quality and performance of their titles across the entire line. Another key part of a great gaming experience is the software that powers it. To tell you what's new, here's Jeremy.
Jeremy Sandmel: We continue to improve Metal. It's the software that powers hardware-accelerated graphics on all our platforms. And now, Metal 3 brings new features that will unleash the full potential of Apple Silicon for years to come. Gaming at maximum resolution and quality looks awesome. And to help game developers increase the performance of realistic and immersive graphics, we're introducing MetalFX Upscaling, which enables developers to render rich, visually complex scenes even faster. It works by rendering smaller, less compute-intensive frames and then applies high-quality spatial upscaling and temporal anti-aliasing. And it's so cool. No Man's Sky, coming to Mac later this year, will be one of the first games to use MetalFX Upscaling. The frame rate increases, giving you that responsive feel, and it looks beautiful. Another area we're improving is game loading. Games continue to push the boundaries and appear more realistic than ever before by using richer textures and more geometric detail, which can take a while to load. So Metal 3 adds a new fast resource loading API that minimizes wait time by providing a more direct path from storage to the unified memory system so the GPU can more quickly access high-quality textures and buffers without waiting. Metal 3 and Apple Silicon enable even more immersive visuals, faster performance, and quicker loading. This really is a new day for gaming on the Mac. But don't take our word for it. Let's hear from the team that has created the acclaimed Resident Evil Village. We are so excited it's coming to the Mac. To tell you more, we are delighted to introduce Ijuin-san, manager of Capcom's Advanced Technical Research Division. ♪ ♪ Craig: Thank you, Ijuin-san. Next, let's talk about Continuity. Continuity is all about giving you a seamless experience across devices. Features like Universal Control, AirPlay, and Handoff allow you to always use the right device for the moment. And today, we're extending Handoff to FaceTime. Now picture this: you answer a FaceTime call on your iPhone while you're away from your desk. When you get home and bring your iPhone up close to your Mac, your Mac automatically recognizes the call on your iPhone, and you can move it to your Mac seamlessly, giving you a bigger view to continue the conversation. You can handoff calls in any direction between your devices, so you'll always be able to join the call from the right one. We also have exciting news about another Continuity feature, which pairs the best camera you own with the large displays on Mac. We spend a lot of time in front of our Macs with our cameras on. Our webcams have become an integral part of work, school, and play. And now, with Continuity Camera, you can use iPhone as your webcam. It's powered by the advanced capabilities of the iPhone camera system, letting you do things that were never before possible with a webcam. Let me show you how it works. Now, I'm just gonna pop this stand on my iPhone, and attach it to my display. Let's launch FaceTime.
You can see my Mac automatically detects my iPhone and uses it as the camera. I don't even have to wake up my iPhone. This all works wirelessly so there's nothing to plug in. So to try this out, let's call a friend in the design studio.
Johnnie Manzari: Hi, Craig! Craig: Hey, Johnnie! Are you up for helping me give a demo of Continuity Camera? Johnnie: Sure, I'm using it right now. with my iPhone and Pro Display XDR. You know, one thing I love about Continuity Camera is Center Stage. I can move around and Center Stage will keep me in the frame. I'll frequently pair that with Portrait Mode to blur the background with that beautiful boca. Craig: Yeah, I've loved having these features on my iPad, and it's great that we can now use them with any Mac. Johnnie: For sure. A new one people are gonna love is Studio Light. Check this out. It brightens my face and darkens the background. Craig: Hey, that looks great. It's almost like you have a ring-light. Johnnie: It is perfect for tough lighting conditions, like if I'm ever sitting in front of a window. Okay, now I wanna show my favorite new feature, Desk View. You can see the work that's on my desk, and it keeps me in the picture. It is amazing. Take a look. It looks like I have a dedicated overhead camera, but this is Desk View creating both of these views from the one ultra-wide camera on my iPhone using some very powerful image processing. I didn't even need to adjust my phone. Desk View's gonna be great for sharing new designs with my team. I can even use it to show my nephew a new card trick. Craig: This is gonna be so cool. Well, hey, Johnnie, thanks for helping us give the quick demo. Johnnie: No problem. I'll talk to you later.
Craig: In addition to FaceTime, you can use Continuity Camera with any macOS videoconferencing app like Zoom, Teams, Webex, and more. And we're working with Belkin to offer beautiful stands to hold your iPhone at the perfect height and angle. These will be available later this year. And since so many of you with a Mac already have an iPhone, these great capabilities come with the devices you already own. That's the magic of Continuity. And that's macOS Ventura, a feature-packed release that brings new tools for managing windows, smart new features for Mail, Safari, and games, and magical new Continuity features. Now let's turn to iPadOS. ♪ ♪ Our vision for iPadOS is to create a distinct experience that's built on the best of iOS, like security, mobility, and an intuitive touch-first interface, with powerful capabilities from macOS, like multitasking and trackpad support, combined with features like Apple Pencil that are uniquely iPad. All of this comes together to deliver our most versatile device. This year in iPadOS 16, we have a big release that's going to take this versatility even further. Starting with a host of features that you heard about earlier in iOS and macOS that are going to be great on iPad, like Shared Photo Library, Shared Tab Groups and Passkeys in Safari, and a big update to Mail. We're also bringing Weather to iPad, taking full advantage of the stunning display with beautiful animations like these gently moving clouds, heavy snowfall, and driving rain. And all of these modules are tappable to access detailed information. And for developers, we're announcing WeatherKit so they can build weather into their apps. iPadOS 16 also includes new ways to collaborate with others, more capable apps, and new features for Pro users that take advantage of the power of the M1 chip. So let's start with collaboration, which often begins in Messages when you're asked to pass along a document. Of course, you could send a copy, but now you can also instantly kick off a collaboration when you send something with the Share Sheet. This makes initiating collaboration across the system as easy as sending a link, and means a conversation with your collaborators is always just a tap away. Let me show you how it works.
So let's tap in to Messages. I've been talking to the team about an upcoming offsite, and we've been using this conversation to figure out the details. Now, it looks like a message just came in from Lopp, and he wants to catch up on the latest. Over here in Pages, I've been collecting our ideas. I want to share this with the group. In the past, when I'd tap Share, I'd end up sharing a copy. But now, you'll notice I can start collaboration right here. And what's great is, I don't need to type in a bunch of names or email addresses. When I select a Messages group, everyone gets added automatically. Let's go ahead and send it.
This makes it way easier to collaborate with people you're already communicating with. Everyone can immediately join and start making edits, like the ones you see here. And back in the Messages conversation, I even get a notice of any changes I might have missed. When you collaborate this way, your document is connected to the conversation. The group appears in the toolbar, and I can kick off communication right from here. I can get back to the messages conversation or initiate a FaceTime call. Let's go ahead and call the group.
Hey, everyone! Michael Lopp: Hey, Craig. Craig: Hey, I saw that a few of you were in the document. Does anyone have any other ideas for the offsite? Lopp: Yeah, I've been thinking about it, and I've been collecting a few tabs. I'm gonna share them right now with you in Safari. Craig: Thanks, Lopp. This year, you can start collaborating with the group right in FaceTime. You can see that Lopp just invited me to collaborate on a set of tabs in Safari. I'm gonna go ahead and accept his invite, and now, I can get to them in Safari. Just like with the Pages document, everyone in the group automatically has access. I can see Anne and Mindy joining the tab group, and I can even see which tabs people are looking at right in the tab bar. Looks like Mindy is checking out kayaking. Lopp: Found a few more. Check these out. Craig: When Lopp adds tabs, they instantly appear so we can all check them out. Let's see, we already did this last year, but ziplining looks cool! All right, team, let's wrap this up and update our document with the latest ideas.
Looks like Anne is updating the text, and Mindy just dropped in an image, so we're all set. So that's a quick look at some of the new ways you can work together with collaboration with iPadOS 16. In addition to Pages and Safari, these new collaboration features will work with a variety of apps, like Notes and Keynote. And for developers, there's a new API to integrate collaboration in their apps, and these features will also be coming to iOS and macOS. Of course, when you're collaborating live, sometimes you want a space where you can brainstorm and capture ideas as they strike. So today, we're giving you a sneak peek at a brand-new app called Freeform coming later this year. To tell you all about it, here's Elizabeth.
Elizabeth Reid: We have so many great ways to collaborate, but up until now, you didn't have a space to work in, a place for group sessions, project planning, home renovations, or school projects. Now, you can be on a FaceTime call, and with a tap, you're all collaborating live on a Freeform board. You can add almost anything to a board. It's perfect for brainstorming sessions, jotting down notes, sharing files, or even creating diagrams with others. It's flexible, limited only by your imagination. As others begin adding their thoughts, you can see their live cursors showing you right where they're working. And if someone is in another part of Freeform, you can just tap to jump straight to where they are on the board. And any time you need more space, move around simply using touch, or focus on what's really important with a pinch. Of course, with a full complement of drawing tools, you can sketch or write a note anywhere you'd like with Apple Pencil. And with all the powerful tools to create content on iPad, Freeform is a great place to pull it all together, including photos, video, audio, documents, PDFs, web links, pretty much anything you need to work with can be brought onto your board. And you can preview right in line, including multipage documents and high-resolution videos, giving you everything you need to bring your ideas to life right at your fingertips. And that's a sneak peek at Freeform. Back to you, Craig. Craig: Freeform is going to be a great way to brainstorm your ideas with others, and we're building it right into iPadOS, macOS, and iOS later this year. Of course, the versatility of iPad means you can seamlessly move from being productive to gaming. With its stunning display, built-in sensors, and support for your favorite game controller, iPad provides a great gaming experience. And the M1 chip delivers high-performance graphics, enabling immersive games like Divinity: Original Sin 2. In iPadOS 16, we have some great updates to gaming, starting with Metal 3, which brings the same MetalFX upscaling and fast resource loading API to iPad that we talked about earlier with macOS. There's also a new API that lets games download large assets in the background, enabling you to multitask while the download completes. Another important aspect to gaming on iPad is how it brings us together. Tens of thousands of games use Game Center to help us play with our friends or compete against each other. It's easy to jump right in and play without creating a new account, using your Game Center profile. You can find friends to play with, compare scores on leaderboards, and track progress through achievements. And now, we're bringing Activity to the Game Center dashboard. You can see what your friends are playing, highlights of their achievements, and even find out when they beat your high score, so you know when it's time to take your game to the next level and get back on top. And all of this activity appears on your Game Center profile. Game Center has always supported playing together in real time. Now, SharePlay makes it simple to join and play. In a multiplayer game using Game Center, just start a SharePlay session and bring your friends right in. These new Game Center features will be coming to an update to iPadOS 16 later this year, and we're also bringing them to iOS and macOS. The versatility of iPad makes it great for so many things, and a big part of that is apps. This year, we're continuing our work to make iPad apps more capable with desktop-class apps. While many iPad apps have their origins in iOS, over the years, they've taken on their own unique capabilities, optimized for the iPad's larger display. In iPadOS 16, we scoured the entire system, adding enhancements across the board, from system elements and interactions to new features you use on Mac and want on iPad. Let me highlight a few of them. Undo/redo across the system, availability view in Calendar, find and merge cards and create lists in Contacts, and we have a big update to Files, with some of the most requested features, such as the ability to change file extensions, view folder size, and more. We've also added system-wide features that deliver improvements across apps, starting with a redesigned find and replace experience that works in-line. A document menu in apps like Files, Pages, and Keynote that reveals common actions you may want to take, such as duplicate, rename, export, and print. And for the first time ever, customizable toolbars in iPadOS so you can add the tools that matter to you most. And for developers, we've created new APIs, so they can build these capabilities right into their own apps. These features will help you be more productive. And we have another feature for Mac that will be great for creative pros on iPad. And that is reference color. The Liquid Retina XDR display in our latest 12.9-inch iPad Pro is great for professional color workflows. And with iPadOS 16, we're introducing Reference Mode, which meets the color requirements in workflows like review and approve, color grading, and compositing, where accurate colors and consistent image quality are critical. So whether you prefer using iPad Pro as a standalone device or as a second display with Sidecar, Reference Mode provides a consistent reference workflow across your pro devices, making iPad Pro an indispensable tool for creative professionals. Now, I want to turn our attention to a set of features enabled by the performance of the M1 chip in our latest iPad Pro and iPad Air. Features for people who push the versatility of iPad to the limit. Pros are always wanting more space to work with, so we're adding a new display scaling setting, which allows you to increase the pixel density of the display so you can view more in your apps, which is particularly helpful when using Split View. We also want to enable you to do more in apps. Our latest iPad Air and iPad Pro come with a ton of ultra-fast memory and storage. iPadOS 16 adds support for virtual memory swap, meaning your iPad storage can be used to expand the available memory for all apps and delivers up to 16 GB of memory to the most demanding apps. With technologies like display scaling and virtual memory swap, we have the foundation for a big leap forward in user experience, one that can change how our Pro users get work done on iPad. So we're bringing Stage Manager, our latest windowing system that you just saw in macOS, to iPadOS. Stage Manager takes multitasking on iPad to a whole new level by making it more nimble and unlocking full external display support. I'd like to show it to you now.
Today on iPad, when you use apps, you get the full screen experience that we're all familiar with, like in Photos here. With Stage Manager activated, I can now resize windows, exposing a powerful new way to work with apps on iPad. And the Dock is visible, so I can easily get to all my apps. Let's open Music. You'll notice that all my recently used apps appear on the left, so switching between them is really fast. And Stage Manager gives me powerful new layout capabilities to create my ideal workspace. For the first time on iPad, I can work with overlapping windows. I'm gonna drag Messages alongside Calendar here, and Stage Manager automatically moves Calendar gently off to the side as I bring it to the stage. And if I move Messages to the left, Stage Manager repositions Calendar for me automatically. And like you saw earlier, I can resize windows and arrange everything just the way I want. And it gets even better when I plug my iPad into an external display.
My wallpaper beautifully fills the entire display, and I can move my cursor to it from my iPad. I have the Dock here too, so let's go ahead and launch Keynote. When I do, I once again enter Stage Manager, now on an even bigger canvas. All of that additional screen real estate is so useful when working on a presentation in Keynote. And it's amazing when you're working with a set of apps. I can create groups of three and even four windows. This is just incredibly powerful. Between my iPad and my external display, I can have up to eight apps running onscreen simultaneously. And I can take advantage of the unique capabilities of each of these displays. For instance, I'm working on this Keynote document, and I want to add a drawing from Procreate here on my iPad. I can use Apple Pencil to add a finishing touch to my drawing.
And now I can jump back into the gallery and then drag and drop across displays and into my deck. And that's a quick look at Stage Manager. It's an entirely new way to multitask with multiple overlapping windows, flexible window sets, fast app switching, and full external display support. And that's iPadOS 16, a big release with exciting updates to many of the built-in apps; Weather app comes to iPad, new ways to collaborate and be productive, great features for pro users, including Stage Manager, and so much more. Now, back to Tim. Tim: Thank you, Craig. And thanks to all of our presenters. What an exciting day of announcements! We introduced the all-new, redesigned MacBook Air, with its super-thin enclosure, Liquid Retina display, MagSafe, beautiful new finishes, and supercharged by M2, our next generation of Apple Silicon. Along with a powerful new 13-inch MacBook Pro, also supercharged by M2. And we pushed our software platforms forward in some incredible new ways. Introducing features and capabilities that will enable our developers to do amazing work and provide our users with exciting new experiences. Our OS releases will be available as developer betas today, and each of them will have a public beta next month. All of these OS releases will be available to our users this fall.
I'm confident that our incredible products and innovative platforms will inspire developers to do the very best work of their lives, enabling all of us to do even more amazing things. We hope you enjoyed today's event, and we have a huge week ahead. We will be offering a comprehensive online experience, starting with a Platform State of the Union for those developers who want take a deeper dive into our announcements. And there will be more than 175 sessions, as well as one-on-one labs with Apple engineers and digital lounges. All of this is available for free to all our developers to help them get the most out of the conference. Thank you for joining us, and let's have a great WWDC! ♪ ♪ ♪ ♪ ♪ ♪ ♪ ♪ .
Looking for something specific? Enter a topic above and jump straight to the good stuff.
An error occurred when submitting your query. Please check your Internet connection and try again.
Keynote User Guide for Mac
- What’s new in Keynote 14.0
- Intro to Keynote
- Intro to images, charts, and other objects
- Create a presentation
- Choose how to navigate your presentation
- Open or close a presentation
- Save and name a presentation
- Find a presentation
- Print a presentation
- Undo or redo changes
- Show or hide sidebars
- Quick navigation
- Change the working view
- Expand and zoom your workspace
- Customize the Keynote toolbar
- Change Keynote settings on Mac
- Touch Bar for Keynote
- Create a presentation using VoiceOver
- Add or delete slides
- Reorder slides
- Group or ungroup slides
- Skip or unskip a slide
- Change the slide size
- Change a slide background
- Add a border around a slide
- Show or hide text placeholders
- Show or hide slide numbers
- Apply a slide layout
- Add and edit slide layouts
- Change a theme
- Add an image
- Add an image gallery
- Edit an image
- Add and edit a shape
- Combine or break apart shapes
- Draw a shape
- Save a shape to the shapes library
- Add and align text inside a shape
- Add 3D objects
- Add lines and arrows
- Animate, share, or save drawings
- Add video and audio
- Record audio
- Edit video and audio
- Add live video
- Set movie and image formats
- Position and align objects
- Use alignment guides
- Place objects inside a text box or shape
- Layer, group, and lock objects
- Change object transparency
- Fill shapes and text boxes with color or an image
- Add a border to an object
- Add a caption or title
- Add a reflection or shadow
- Use object styles
- Resize, rotate, and flip objects
- Move and edit objects using the object list
- Add linked objects to make your presentation interactive
- Select text
- Copy and paste text
- Use dictation to enter text
- Use accents and special characters
- Format a presentation for another language
- Use phonetic guides
- Use bidirectional text
- Use vertical text
- Change the font or font size
- Add bold, italic, underline, or strikethrough to text
- Change the color of text
- Change text capitalization
- Add a shadow or outline to text
- Intro to paragraph styles
- Apply a paragraph style
- Create, rename, or delete paragraph styles
- Update or revert a paragraph style
- Use a keyboard shortcut to apply a style
- Adjust character spacing
- Add drop caps
- Raise and lower characters and text
- Format fractions automatically
- Create and use character styles
- Format dashes and quotation marks
- Format Chinese, Japanese, or Korean text
- Set tab stops
- Format text into columns
- Adjust line spacing
- Format lists
- Add a highlight effect to text
- Add mathematical equations
- Add borders and rules (lines) to separate text
- Add or delete a table
- Select tables, cells, rows, and columns
- Add or remove rows and columns
- Move rows and columns
- Resize rows and columns
- Merge or unmerge cells
- Change the look of table text
- Show, hide, or edit a table title
- Change table gridlines and colors
- Use table styles
- Resize, move, or lock a table
- Add and edit cell content
- Format dates, currency, and more
- Create a custom cell format
- Highlight cells conditionally
- Format tables for bidirectional text
- Alphabetize or sort table data
- Calculate values using data in table cells
- Use the Formulas and Functions Help
- Add or delete a chart
- Change a chart from one type to another
- Modify chart data
- Move, resize, and rotate a chart
- Change the look of data series
- Add a legend, gridlines, and other markings
- Change the look of chart text and labels
- Add a chart border and background
- Use chart styles
- Animate objects onto and off a slide
- Animate objects on a slide
- Change build order and timing
- Add transitions
- Present on your Mac
- Present on a separate display
- Present on a Mac over the internet
- Use a remote
- Make a presentation advance automatically
- Play a slideshow with multiple presenters
- Add and view presenter notes
- Rehearse on your Mac
- Record presentations
- Check spelling
- Look up words
- Find and replace text
- Replace text automatically
- Set author name and comment color
- Highlight text
- Add and print comments
- Send a presentation
- Intro to collaboration
- Invite others to collaborate
- Collaborate on a shared presentation
- See the latest activity in a shared presentation
- Change a shared presentation’s settings
- Stop sharing a presentation
- Shared folders and collaboration
- Use Box to collaborate
- Create an animated GIF
- Post your presentation in a blog
- Use iCloud Drive with Keynote
- Export to PowerPoint or another file format
- Reduce the presentation file size
- Save a large presentation as a package file
- Restore an earlier version of a presentation
- Move a presentation
- Delete a presentation
- Password-protect a presentation
- Lock a presentation
- Create and manage custom themes
- Transfer files with AirDrop
- Transfer presentations with Handoff
- Transfer presentations with the Finder
- Keyboard shortcuts
- Keyboard shortcut symbols
Export to PowerPoint or another file format in Keynote on Mac
To save a copy of a Keynote presentation in another format, you export it in the new format. This is useful when you need to send the presentation to people who are using different software. Any changes made to the exported presentation don’t affect the original. Keynote also remembers the last export settings you used.
Note: If the original file has a password, it applies to copies exported in PDF, PowerPoint, and Keynote ’09 formats, but you can change or remove it.
Save a copy of a Keynote presentation in another format
Open the presentation, then choose File > Export To > [ file format ] (from the File menu at the top of your screen).
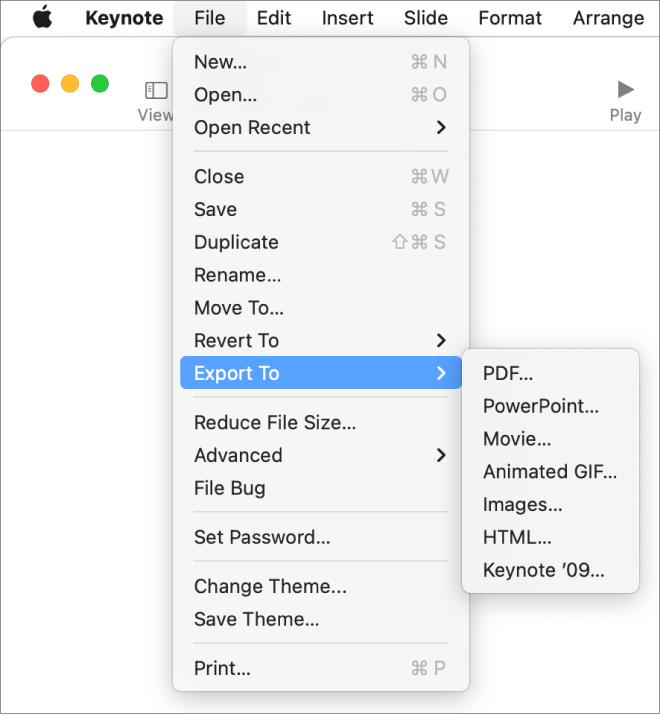
Specify export settings:
PDF: You can open and sometimes edit these files with applications like Preview and Adobe Acrobat. Each slide appears on its own page of the PDF. Select the checkbox next to presenter notes and skipped slides if you want to print them. If you select “Print each stage of builds,” each build is printed on its own page, in the same order as they appear in the presentation. To include comments in the PDF, select the “Include comments” checkbox.
Click the Image Quality pop-up menu, then choose an option (the higher the image quality, the larger the file size). If you added image, drawing, audio, or video descriptions for assistive technology (for example, VoiceOver), they’re automatically exported. To include accessibility tags for large tables, click Advanced Options, then choose On.
Note: For more PDF options, click Cancel, choose File > Print, then click Show Details at the bottom of the print options.
PowerPoint: If the file needs to be compatible with an older version of Microsoft PowerPoint (1997-2003), click Advanced Options, then choose .ppt from the pop-up menu.
Movie: If you recorded a narration that you want to include with your slideshow, click the Playback pop-up menu, then choose Slideshow Recording.
To export a slideshow that advances automatically, click the Playback pop-up, then select Self-Playing. If you want to export only part of the presentation, select From and enter the beginning and ending slide numbers. The movie advances to the next slide or build according to the time intervals you enter in the timing controls. If you have an animation that’s set to advance following a previous build or transition, it’s not affected by the time interval you enter.
Click the Resolution pop-up menu, then choose a resolution. To set a custom resolution, click Custom at the bottom of the menu, then enter your values in the fields. After you click Custom, you can also select a new frame rate and movie format in the pop-up menus at the bottom of the controls.
Animated GIF: You can export selected slides as an animated GIF that you can send or post. See Create an animated GIF in Keynote on Mac .
Images: Choose the slides you want to export as images, and select an image format for your slides. The higher quality the image, the larger the file size.
HTML: Open the index.html file to open your presentation in a web browser. Animations and builds are also exported with your presentation.
Keynote ’09: You can open this format with Keynote 5.0 through 5.3.
If there’s a password checkbox, do one of the following:
Set a password: Select the “Require password to open” checkbox, then enter a password. It applies only to the exported copy.
Keep the original presentation password: Make sure the “Require password to open” checkbox is selected.
Use a different password for the exported copy: Select the “Require password to open” checkbox, click Change Password, then set a new password.
Export the copy without a password: Deselect the “Require password to open” checkbox.
Click Save, then type a name for the presentation (without the filename extension, such as .pdf or .ppt, which is appended to the name automatically).
Enter one or more tags (optional).
To choose where to save the presentation, click the Where pop-up menu, choose a location, then click Export.
Keynote to PowerPoint Converter
Convert .KEY to .PPT or .PPTX files online using CloudConvert! Thanks to our advanced conversion technology the quality of the output PowerPoint document will be as good as if it was saved through the latest iWork suite from Apple.
capture website as
Create archive.
.key files are presentations, created with Apple's presentation software Keynote, which is part of the iWork package. Keynote is available for Mac OS X and iOS and is a competitor to Microsoft Powerpoint. .key files can contain slides with pictures, charts, transitions and videos.
PPT is a presentation file format associated with Microsoft Power Point. This file extension can contain text, data, charts, diagrams, music and some other multimedia files. Although it is associated with Microsoft Office, it can be run on Open Office also.
+200 Formats Supported
CloudConvert is your universal app for file conversions. We support nearly all audio, video, document, ebook, archive, image, spreadsheet, and presentation formats. Plus, you can use our online tool without downloading any software.
Data Security
CloudConvert is ISO 27001 certified and has been trusted by our users and customers since its founding in 2012. No one except you will ever have access to your files. We earn money by selling access to our API, not by selling your data. Read more about that in our Security Overview .
High-Quality Conversions
Besides using open source software under the hood, we’ve partnered with various software vendors to provide the best possible results. Most conversion types can be adjusted to your needs such as setting the quality and many other options.
Powerful API
Our API allows custom integrations with your app. You pay only for what you actually use, and there are huge discounts for high-volume customers. We provide a lot of handy features such as full Amazon S3 integration. Check out the CloudConvert API .
- a. Send us an email
- b. Anonymous form
- Buyer's Guide
- Upcoming Products
- Tips / Contact Us
- Podcast Instagram Facebook Twitter Mastodon YouTube Notifications RSS Newsletter
Apple Updates iWork Apps With New Features on Mac, iPad, and iPhone
Apple today updated its trio of iWork apps Keynote, Numbers, and Pages for the Mac, iPad, and iPhone with several new features and changes.
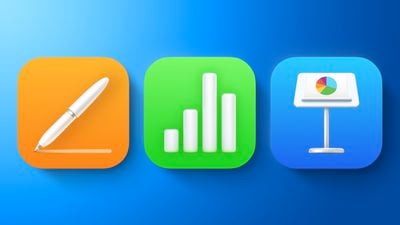
• Add a new look to your slides with the Dynamic Color, Minimalist Light, and Minimalist Dark themes • Streamlined in-app notifications inform you when a person joins a collaborative presentation for the first time • Preserve file format and full quality when adding HEIC photos taken on iPhone or iPad • Press and hold the Command key to select noncontiguous words, sentences, or paragraphs • Improved compatibility for slide transitions when importing and exporting Microsoft PowerPoint files • Additional stability and performance improvements
App Store links: Mac and iPad/iPhone .
• Streamlined in-app notifications inform you when a person joins a collaborative spreadsheet for the first time • Preserve file format and full quality when adding HEIC photos taken on iPhone or iPad • Press and hold the Command key to select noncontiguous words, sentences, or paragraphs • Additional stability and performance improvements
• Press and hold the Command key to select noncontiguous words, sentences, or paragraphs • Streamlined in-app notifications inform you when a person joins a collaborative document for the first time • Preserve file format and full quality when adding HEIC photos taken on iPhone or iPad • Additional stability and performance improvements
Get weekly top MacRumors stories in your inbox.
Top Rated Comments
These are great apps. A strong alternative to the MS Office suite if you are a light, non-corporate user.
The only reason I use Word at all is that most users are in either Google Docs or Word.
Popular Stories

Batterygate: iPhone Users in Canada Can Now Submit Claims for Up to $150 Payout From Apple

When to Expect the Next iPad Mini and Low-End iPad Models to Launch

Best Buy Introduces Record Low Prices Across Every 10th Gen iPad

iPhone 16 Pro Expected Later This Year With These 12 New Features

Tim Cook Sells Nearly 200,000 Apple Shares

Best Buy's Weekend Sale Has Best-Ever Prices on MacBook Air, MacBook Pro, TVs, and More


Gurman: New iPads Likely to Launch During Second Week of May
Next article.

Our comprehensive guide highlighting every major new addition in iOS 17, plus how-tos that walk you through using the new features.

App Store changes for the EU, new emoji, Podcasts transcripts, and more.

Get the most out your iPhone 15 with our complete guide to all the new features.
A deep dive into new features in macOS Sonoma, big and small.

Revamped models with OLED displays, M3 chip, and redesigned Magic Keyboard accessory.

Updated 10.9-inch model and new 12.9-inch model, M2 chip expected.

Apple's annual Worldwide Developers Conference will kick off with a keynote on June 10.

Expected to see new AI-focused features and more. Preview coming at WWDC in June with public release in September.
Other Stories

14 minutes ago by Tim Hardwick

1 week ago by MacRumors Staff

2 weeks ago by Tim Hardwick

Presentations that stand out. Beautifully.
With its powerful tools and dazzling effects, Keynote makes it easy to create stunning and memorable presentations, and comes included with most Apple devices. Use Apple Pencil on your iPad to create diagrams or illustrations that bring your slides to life. And with real‑time collaboration, your team can work together, whether they’re on Mac, iPad, iPhone or a PC.
See what’s new in Keynote
Present your story. Your way.
Keynote sets the stage for an impressive presentation. A simple, intuitive interface puts important tools front and centre, so everyone on your team can easily add beautiful charts, edit photos and incorporate cinematic effects. And Rehearse Mode lets you practise on the go, with the current or next slide, notes and clock — all in one view.
Start with a gorgeous layout.
Choose from over 40 eye‑catching themes that instantly give your presentation a professional look. Or create your own slide designs, background images and page‑by‑page customisation.
Create next-level animations.
Add drama to your presentation with more than 100 cinematic transitions and effects. Make your words pop by adding textures, colour gradients and even photos — with just a tap. And animate objects along a path using Apple Pencil or your finger on your iPhone or iPad.
Make every slide spectacular.
Add subtle movement to your slides with dynamic backgrounds. Illustrate your point with over 700 Apple-designed shapes, or add photos, videos, music, image galleries and charts. Easily remove backgrounds from supported images and live videos or manually refine adjustments as needed. You can even use your iPhone to take a photo or scan a document, and Continuity Camera can send it directly to Keynote on your Mac.
What’s new in Keynote.
Learn about everything you can do in Keynote
Get the updates. Then get in touch.
Stay up to date when people join, edit or comment in collaborative presentations and easily get in touch with your team using Messages and FaceTime.
Get more done on iPad.
Quickly insert objects, find settings and get to your favourite tools with the customisable toolbar. And Stage Manager makes it easy to multitask across multiple presentations and apps at the same time. 1
Make backgrounds disappear.
Now you can more easily remove backgrounds from supported images — and even live videos — or adjust them to your liking.
Add live video feeds to any slide.
Appear in a window, on your slides, with a picture-in-picture display during remote presentations. Or include a live feed of your iPhone or iPad screen to show off apps.
Get started with dynamic themes.
Start with one of three beautiful new animated themes, then customise it to set the tone for each slide with 18 adjustable background presets — from understated to highly visual, monochrome to colourful, calm to energetic.
Captivate your audience with dynamic backgrounds.
Make your presentation stand out by adding stunning colour and visual interest to your slides. Create motion on a title or closing slide for a bold statement, and keep viewers engaged with subtle movement throughout the presentation.
Present with your team. Seamlessly.
For slideshows with multiple presenters, you can take turns controlling a single deck — from anywhere — on Mac, iPad and iPhone.
Play YouTube and Vimeo videos directly in Keynote.
Embed a video from YouTube or Vimeo, then play it in your presentation, without the need to download or open the video in a media player. 2
Present over video conference. Like a pro.
Play a slideshow in its own window so you can access other apps while you present. You can view your presenter notes, upcoming slides and navigation in a separate window as well.
Outline your presentation. Easily.
With outline view for iPhone and iPad, quickly jot down your thoughts, restructure ideas and move concepts from slide to slide. Then switch to slide view and start designing.
Present like never before. From anywhere.
With Keynote, presenting remotely can be just as seamless as presenting in person. Say goodbye to saying “Next slide, please” — now multiple people can present together, even remotely, with each person taking control of their section of the deck. Add a live video feed of yourself to any slide for a picture-in-picture experience. Or when presenting on your Mac, include a live feed of your iPhone or iPad screen to walk through your apps. You can even play a slideshow in its own window, so you can simultaneously access your notes and other apps.
Any presentation. Any device. Anytime.
You don’t work in one place on just one device. The same goes for Keynote. Work seamlessly across all your Apple devices. The slides you create using a Mac or iPad will look the same on an iPhone or web browser — and vice versa.
You can also work on presentations stored on iCloud or Box using a PC.
Start using Keynote at iCloud.com
Create and present together. Even when apart.
Work together in the same presentation, from across town or across the world. You can see your team’s edits as they make them — and they can watch as you make yours too. You can even get notifications when people join, edit or comment. When presenting as a team, you can also take turns controlling a single deck from anywhere.
Use Apple Pencil when inspiration strikes.
Add colour, illustrations and handwritten comments for more beautiful presentations with Apple Pencil on your iPad.
Plays well with Office.
Teaming up with someone who uses Microsoft PowerPoint? Keynote makes it a great working relationship. You can save Keynote presentations as PowerPoint files. Or import and edit PowerPoint presentations directly in Keynote.
Learn more about Microsoft PowerPoint compatibility
See everything that’s new in Keynote
- What’s new in Keynote for iPhone and iPad
- What’s new in Keynote for Mac
- Keynote for iCloud release notes
Additional Resources
- Get Keynote support
- Learn about Microsoft Office compatibility
- Learn about collaboration for Pages, Numbers and Keynote
- Use Keynote in a video conference app
Keynote User Guides
- Keynote User Guide for Mac
- Keynote User Guide for iPad
- Keynote User Guide for iPhone
- Keynote User Guide for Web
Build spreadsheets that are bottom‑line brilliant.
Create documents that are, in a word, beautiful.
- Tech Support
- Domain Registration
- SSL Certificates
- Editorial Calendar
- Editorial Staff
- Writer’s Kit
- MacTech Pro Events
- MacTech Conference

- About MacTech
- Writer’s Kit
- Regional Pro Events
- Annual Conference
- MacTech News
- MacTech Blog
- Reviews And Kool Tools
- Community and More
- Customer Service
- Sponsor & Advertising
Select Page
Apple updates Pages, Keynote, Numbers for the Mac, iPad, iPhone
Posted by Dennis Sellers | Apr 2, 2024 | MacTech News |
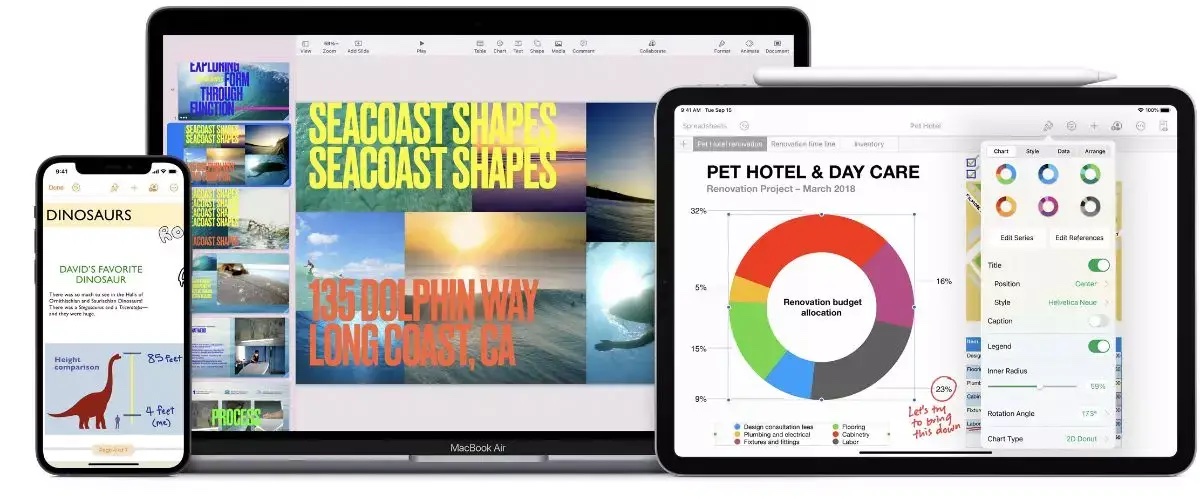
Apple has updated its iWork apps — Pages, Keynote, and Numbers — for the Mac, iPad, and iPhone. They’re free downloads at the Mac App Store and Apple App Store.
Here are Apple’s release notes for the Pages update:
- Press and hold the Command key to select noncontiguous words, sentences, or paragraphs • Streamlined in-app notifications inform you when a person joins a collaborative document for the first time • Preserve file format and full quality when adding HEIC photos taken on iPhone or iPad • Additional stability and performance improvements
Here are Apple’s release notes for the Keynote update:
• Add a new look to your slides with the Dynamic Color, Minimalist Light, and Minimalist Dark themes • Streamlined in-app notifications inform you when a person joins a collaborative presentation for the first time • Preserve file format and full quality when adding HEIC photos taken on iPhone or iPad • Press and hold the Command key to select noncontiguous words, sentences, or paragraphs • Improved compatibility for slide transitions when importing and exporting Microsoft PowerPoint files • Additional stability and performance improvements
Here are Apple’s release notes for the Numbers update:
• Streamlined in-app notifications inform you when a person joins a collaborative spreadsheet for the first time • Preserve file format and full quality when adding HEIC photos taken on iPhone or iPad • Press and hold the Command key to select noncontiguous words, sentences, or paragraphs • Additional stability and performance improvements
Share this:
- Click to share on Twitter (Opens in new window)
- Click to share on Facebook (Opens in new window)
Article provided with permission from AppleWorld.Today
About The Author
Dennis Sellers
Related posts.

Pentax introduces new waterproof digicam, new megazoom model
February 25, 2010
The Omni Group Announces Support for Mac OS X v10.4
April 28, 2005
Photo E-Mailer and Photo Viewer for the Macintosh
June 27, 2001

Best Picture eligibility standards tweeted for the 2024 Academy Awards
June 24, 2023

5 Free Alternatives To Microsoft PowerPoint
M icrosoft PowerPoint has always been the default choice for creating professional meeting briefs or fun little project demonstrations in schools. Its inclusion as a free service for students or working professionals makes it a no-brainer to use. However, for the general public, it can get quite expensive to pay for a subscription just to be able to create simple presentation slides. Although you can subscribe to Microsoft's Office Suite and get more bang for your buck, the pricing still doesn't hit the affordable range for most.
Fortunately, completion has been growing, and a sea of strong contenders offer similar services to PowerPoint. After considering feature sets, here are five of the best free alternatives to Microsoft PowerPoint. At the end of the article, you can find a detailed explanation of why we've chosen the services, alongside useful comparisons that may help you make your decision easier.
Read more: The 20 Best Mac Apps That Will Improve Your Apple Experience
When it comes to productivity apps, Zoho makes some of the better ones in the market. Zoho Sheet, for example, is one of the best Microsoft Excel alternatives out there — owing to its extensive product catalog, there is a great way to view and edit presentations. The aptly named Zoho Show lets you design and demonstrate professional-looking slides, all without having to download the program.
Zoho takes a minimal approach to most of its services, and its PowerPoint application is no different. You'll find that most menus are contextually aware of what tasks you're currently performing, which helps keep unnecessary tools out of the way and bring the important ones in focus. There is also a huge library of customizable templates you can choose from, making it easier to kickstart your presentation work.
Zoho Show is completely free to use for individuals and offers unlimited cloud storage. No features are locked behind a paywall, and rest assured, you can fully rely on this online presentation-making tool for all your needs, be it for school or work.
Canva is a service that can easily climb up to becoming everyone's favorite once they start using it. While most applaud it for its graphic designing prowess, there are many other things Canva can do that you probably aren't aware of . Among them is the ability to craft beautiful slides for your presentations and projects.
By creating a free account, you can access thousands of templates on Canva. You can filter these by use case—maybe you need one for a professional business briefing or a casual one explaining why your pet dog is the best canine. There is a whole section of ready-to-use templates dedicated to mobile-friendly viewing as well, which is something you don't usually find to be as accessible with other tools.
Like most presentation apps, Canva lets you collaborate with your team members and work across devices seamlessly. The Canva app for mobile also lets you control your slides remotely during your presentation. Some menus also feature AI-featured tools to add one-click enhancements to your slides -- unfortunately, these are locked behind premium subscription tiers. However, for the cent percent of the population, Canva can be used without spending a dime to meet a plethora of creative needs.
Apple takes great pride in developing in-house solutions to meet every user requirement. While most of its products dominate the competition in popularity, the same cannot be said for Keynote , the company's version of Microsoft PowerPoint. The program was first released in 2003 with macOS Big Sur and has largely remained one of those icons you glance over and forget about.
However, recent versions of Keynote have made it a compelling alternative to PowerPoint. Not only is it pre-installed on every Apple device, including your iPhone, but it also works best with the iPad touchscreen. Keynote has a largely clean and professional approach to the built-in templates, but nothing is stopping you from going creative. Animations are one of Keynote's strongest suits, allowing you to create near cinematic-looking presentations with just a few clicks.
While you can still use Apple Keynote through iCloud on Windows devices, this alternative is clearly meant for people surrounded by the walled garden of Apple technology. It makes use of features like AirDrop, Live Photos, and VoiceOver — all of which are technologies available across Apple devices. Using Apple Keynote is completely free, and the app has easy exporting tools that make working with Microsoft PowerPoint less of a hassle.
WPS Presentation
WPS Office makes some of the best solutions for creating and editing documents on smartphones , but their service offerings extend to Windows, macOS, and even Linux. WPS Presentation is perhaps the closest you'll get to Microsoft PowerPoint in terms of the user interface and how most tools are bundled in familiar locations.
This PowerPoint app offers real-time collaboration where you can invite your team members and work on the same document remotely. Like most collaboration tools, users can leave comments to suggest changes or add information for other people on the team.
WPS Presentation is not the only free product; you can utilize every app in the WPS Office suite. Unlike most competitors, you don't need to download or use a separate mini-app to make presentations. WPS Office has a document editor, PowerPoint creator, spreadsheet manager, and other tools all within its umbrella. Premium plans for this service exist, but they mostly cater to unlocking features for editing PDFs.
Google Slides
As a netizen, you most likely already have a Google account. Not only is it required to make any meaningful use of your Android phone, but popular services that we take for granted, like Gmail and Drive, all fall under Google's umbrella. One such free service that the tech giant has at its disposal is Google Slides . While the barebones UI might seem lackluster at first, Slides has nearly the same level of functionality as Microsoft PowerPoint and can even be supercharged by add-ons.
All of Google's workspace apps, such as Docs, Sheets, and Slides, provide an intuitive way to work in a team. You can add comments, use annotations, and share the presentation with limited access to others. You can use one of the many predesigned Google Slides templates for simple presentations , or browse for templates that cater to specific needs. Being part of a bigger service catalog has its obvious advantages, such as seamless integration with Google Meet, Gmail, and other products from Google that you already use.
We recommend Google Slides to anyone who needs to create and edit PowerPoint presentations on the go and can't be bothered with working in a complicated environment. The service is also available as an app for Android and iOS, and you can export your presentations in a wide range of formats, including PPT, PDF, or PNG for individual slides.
To Pay Or Not To Pay?
You'll notice that all the services we've mentioned on this list are free to use. In fact, you can use Office 365 apps online for free — including PowerPoint, which makes purchasing a standalone subscription to the Microsoft PowerPoint app quite redundant. However, nearly every free alternative here short of Keynote also offers premium plans, but should you consider buying one?
For the vast majority of people who are looking for a robust software to create, edit, and share presentations with — these free options deliver exceptionally well in every aspect. Some apps like Google Slides and Apple Keynote let you work in smaller teams with the free tier as well. Apps like WPS Office and Canva tend to lock new and exciting features like AI tools behind a paywall, and while these are nice to have, you definitely can do without them.
If you're looking for a presentation tool for a company with multiple people, you can scale up using any of the alternatives mentioned on this list. Both Google Workspace and Zoho offer reliable and enterprise-level plans you can upgrade to. For everyone else — enjoy creating and demonstrating your PowerPoint presentations for free.
Read the original article on SlashGear .

Smart Career Advice for 2024 The 2 Minute Takeaway Podcast
If you feel professionally stuck, then you may need this smart career advice for 2024. I recently polled my followers about the areas where they plan to make improvements. We’ll talk about the popularity of each option and how you can approach them. Often, these are tips that can take you to a new level in your career. Get motivated and raise your game, in this week’s episode of The 2 Minute Takeaway Podcast. Let’s Make Your Meeting Memorable As a Motivational Keynote Speaker, Ken Okel works with leaders and organizations to boost productivity, performance, and profits. At conferences, conventions, and company meetings, he engages audiences with new ways to maximize their time at work. To see a sample of his keynote and workshop presentations, visit: https://www.kenokel.com/videos/ And sometimes he leads groups in his paper hat exercise, a great way to learn about how your react to an unexpected challenge. More than a meeting…it’s an experience. The 2 Minute Takeaway Podcast The 2 Minute Takeaway Podcast gives you quick leadership tips that you can use on the job or in your business right away. It’s all about making you more effective and productive, and teaching you how to get more done at work, and smart career advice for 2024. Subscribe on Apple Podcasts so you’ll never miss an episode of this podcast. Every week you’ll receive a quick tip designed to change the way you deal with challenges on the job. If you enjoy the 2 Minute Takeaway Podcast, subscribe on Apple Podcasts. Just click the image below. If you like the way Ken thinks you also might enjoy his YouTube channel. While there you can check out clips of some of his professional speaking presentations and his famous Paper Hat team building exercise, which is a great way to improve employee engagement. Want to Perform Better at Work? Check out these Articles: * Keys to Professional Success * Mixed Messages at Work * Heroes at Work * Got Too Much Employee Turnover * Do You Worry About the Wrong Things?
- Episode Website
- More Episodes
Top Podcasts In Business

IMAGES
VIDEO
COMMENTS
Keynote lets you make dazzling presentations on a Mac, iPad, or iPhone — or on a PC using iWork for iCloud. ... Work seamlessly across all your Apple devices. The slides you create using a Mac or iPad will look the same on an iPhone or web browser — and vice versa. ... Keynote for Apple Watch is available on the App Store. watchOS 2.0 or ...
To play the presentation, click in the toolbar, then press the arrow keys to advance through the slides. To end the presentation, press the Esc (Escape) key. For more ways to show a presentation, see Play a presentation on your Mac. To close the presentation, click the red close button in the top-left corner of the window.
On the slide, click to select the object you want to animate. In the Animate sidebar, click the Animate tab. Click Add an Effect, then select an animation. To set animation options such as the duration and direction of the animation, use the controls that appear. (Start Transition,Delay)
Magically. With Scribble for iPadOS and Apple Pencil, your handwritten words will automatically be converted to typed text. Take notes, edit a presentation, or annotate text quickly. You can also work on presentations stored on iCloud or Box using a PC. Start using Keynote at iCloud.com.
Learn the basics of using Apple's great presentation software, Keynote! Apple Keynote empowers you to create stunning presentations with dramatic transition...
To play the presentation, tap , then tap a slide to go to the next slide. To end the presentation, pinch closed anywhere on the screen. For more ways to show a presentation, see Play a presentation on your iPhone or iPad. To close the presentation, tap in the top-left corner of the screen. Closing the presentation doesn't quit Keynote.
Get started quickly. • Choose from over 40 Apple-designed themes to give your presentations a beautiful start. • Use the slide navigator to quickly skim through your presentation, add new slides, and reorder slides. • Get quick access to shapes, media, tables, charts, and sharing options. • Import and edit Microsoft PowerPoint ...
A great slide is obviously the foundation of any great presentation but there is more work that goes into it than most people think. We will look at the one ...
Start Your Apple Keynote Presentation Today. Apple's Keynote is a great alternative to Microsoft PowerPoint. It offers tons of professional features that can help you create stunning presentations. You've just learned how to change slide size and dimensions in Keynote. We've also covered some design options for you.
Keynote. The Apple Worldwide Developers Conference kicks off with exciting reveals, inspiration, and new opportunities. Join the worldwide developer community for an in-depth look at the future of Apple platforms, directly from Apple Park. . Developer. Videos. WWDC22. Keynote.
Do any of the following while recording the presentation: Go to the next slide or build: Press the Right Arrow key. Go back a slide or reset the builds on the slide: Press the Left Arrow key. Jump to a different slide: Press any number to make the slide navigator appear, enter the slide number, then press Return.
15. Exalio Plus - Multipurpose Keynote Template. Exalio is a multi-purpose Keynote presentation design. It's ready to use with Keynote themes for Mac. This business Keynote template has style. It's easy to customize on your Mac. This Keynote presentation templates includes: more than 50 unique slides.
The keynote at Apple's Worldwide Developers Conference (WWDC) 2013 offers yet another opportunity to learn fresh and effective techniques that you can and should apply to your presentations ...
Click Save, then type a name for the presentation (without the filename extension, such as .pdf or .ppt, which is appended to the name automatically). Enter one or more tags (optional). To choose where to save the presentation, click the Where pop-up menu, choose a location, then click Export. In Keynote on Mac, convert a Keynote presentations ...
Slides, the unsung hero of Apple keynotes. We hear presentation experts talk quite a bit about the story, structure, and speakers' performances of Apple keynote events, but we rarely hear about ...
iWork. Documents, spreadsheets, and presentations. With everybody's best thinking. Pages, Numbers, and Keynote are the best ways to create amazing work. Templates and design tools make it easy to get started. You can even add illustrations and notations using Apple Pencil on your iPad. And with real‑time collaboration, your team can work ...
.key files are presentations, created with Apple's presentation software Keynote, which is part of the iWork package. Keynote is available for Mac OS X and iOS and is a competitor to Microsoft Powerpoint. .key files can contain slides with pictures, charts, transitions and videos.
Apple today updated its trio of iWork apps Keynote, Numbers, and Pages for the Mac, iPad, and iPhone with several new features and changes. The release notes for version 14.0 of the Mac apps ...
Outline your presentation. Easily. With outline view for iPhone and iPad, quickly jot down your thoughts, restructure ideas and move concepts from slide to slide. Then switch to slide view and start designing. You can also work on presentations stored on iCloud or Box using a PC. Start using Keynote at iCloud.com.
Here are Apple's release notes for the Keynote update: • Add a new look to your slides with the Dynamic Color, Minimalist Light, and Minimalist Dark themes • Streamlined in-app notifications inform you when a person joins a collaborative presentation for the first time
Like most presentation apps, Canva lets you collaborate with your team members and work across devices seamlessly. The Canva app for mobile also lets you control your slides remotely during your ...
As a Motivational Keynote Speaker, Ken Okel works with leaders and organizations to boost productivity, performance, and profits. At conferences, conventions, and company meetings, he engages audiences with new ways to maximize their time at work.
Keynote Speaker & Facilitator Donna M. De Carolis, PhD. Dean ... Mr. Bean spent 20 years at Apple Inc. in Cupertino, CA (1998-2017); his last five years as Vice President of Retail, where he led a large global team of more than 500 employees and oversaw the operations of 486 stores in 19 countries. ... Submission and Presentation Guidelines ...