How to Present PowerPoint Slides in Microsoft Teams
Ready to elevate your virtual presentations in Microsoft Teams? Discover three distinct methods to deliver flawless PowerPoint presentations.
A successful PowerPoint presentation extends beyond just the content—its delivery is just as important, especially in a virtual space like Microsoft Teams.
In Microsoft Teams, you can choose to present your slide deck by sharing your entire screen, PowerPoint window, or using the Microsoft Teams' PowerPoint Live feature. Let's explore how you can use each of these three methods and discuss their pros and cons.

Method 1: Share Screen
Sharing your screen in Microsoft Teams is pretty easy and straightforward. It's best to minimize or close unnecessary tabs before joining the Microsoft Teams meeting to avoid exposing sensitive information. Once you're confident in your screen's content, follow the steps below:
- A red border appears around your desktop, indicating you're sharing your screen.
- Present your PowerPoint slideshow.
Sharing your screen is a straightforward method, especially when you want to present other documents besides your PowerPoint slideshow. However, the downside is that you may accidentally reveal sensitive information.
Method 2: Share PowerPoint Window
If you want only to present your PowerPoint slide deck, it's best to share just that window. Here's how:
- A red border will appear around your PowerPoint window, indicating you're sharing just that window.
- Launch your slides in slideshow mode and start presenting.
- Open the Microsoft Teams window and click Stop sharing when you're done presenting.
Sharing just your PowerPoint window prevents accidental display of sensitive desktop content. Even if you switch windows, viewers only see the PowerPoint presentation.
However, this method also has its limitations. One of the main limits is that you can't view your PowerPoint speaker notes without the audience seeing them as well. You also can't access Microsoft Teams features like the chat and reactions during your presentation.
Additionally, If your network connection has low bandwidth or slow upload speed , sharing your screen can result in a blurry and stuttering presentation for the audience. Thankfully, the PowerPoint Live feature provides the solution to these issues.
Method 3: Use PowerPoint Live
Presenting with the PowerPoint Live feature is easy and provides additional benefits. Your audience only sees the slides, while you get to see all the extra controls that come with the presenter view. When using the presenter view in your presentation, you have a few helpful tools at your disposal:
- You can easily adjust the font size of your slide notes to make them more readable.
- To navigate between slides, simply click on the corresponding thumbnail.
- You can use the laser pointer, pen, or highlighter tools to draw attention to specific areas of a slide.
- Use the Standout layout to place your camera feed on the slide without the background.
- Use the Cameo layout to insert yourself into the slide, provided you've set up Cameo to record customized camera feeds .
Here's how you can use PowerPoint Live to share your presentation:
- When it's your turn to present, click Share .
- When you're done presenting, click Stop sharing in the top toolbar.
The PowerPoint Live feature tackles the limitations of sharing your entire screen or PowerPoint window. It also comes with really cool features like co-presenting and allowing attendees to click on links in the presentation.
Your Audience's View When Using PowerPoint Live
In addition to the main slide view, your audience also has access to the slide navigation, grid, and more options controls (the three dots icon below the slides).
This means they can navigate the slides at their own pace and change specific slide settings to suit their preference without affecting your view and that of others. If you find this non-ideal for delivering an engaging presentation , you can disable the audience's navigation control. To do so, enable Private view in the top toolbar.
By default, each meeting attendee joins as a presenter. This means they can share their own content or control someone else's presentation. If that's not what you want, you can change each person's meeting roles in Microsoft Teams to prevent it.
Deliver a Seamless Presentation Experience in Microsoft Teams
Presenting your PowerPoint slides in Microsoft Teams might seem tricky at first, but once you get the hang of it, it's a piece of cake. Practice makes perfect. So before your next Teams presentation, familiarize yourself with your chosen method to ensure an effective delivery.

Apr 6, 2021
Try presenting in Teams meetings from PowerPoint
- Add our blog to your RSS feed reader" href="/rss/blog.xml" data-bi-name="RSS Subscription" data-bi-id="rss_feed" data-bi-bhvr="120" data-bi-socchn="RSSSubscription" title="Microsoft 365 Insider Blog RSS" target="blank" class="d-inline-block">
Hello Office Insiders, I’m Lishan Yu, a program manager on the PowerPoint team. You might have heard that we announced the PowerPoint Live in Teams feature at Microsoft Ignite last month. Today, I’m excited to show you how to check out this new experience, and start presenting in Teams meetings from PowerPoint.
Presenting in Teams meetings
Presenting in a meeting used to be as simple as clicking Slide Show in your PowerPoint deck. Nowadays, even though you may not be in the same room as your audience, we believe your flow to present should be as easy and intuitive – clicking the Present in Teams button in PowerPoint is the only step you need to take to present the deck in your Teams meeting!
How it works
Give the feature a try next time you need to present in a Teams meetings:
- Join a Teams meeting or an ad-hoc Teams call.
- Open your presentation in PowerPoint for Windows.
- Click the Present in Teams button in the top right corner.

Scenarios to try
Ready to take the PowerPoint Live feature for a spin? Try some of the scenarios below.
As a presenter :
- After clicking the Present in Teams button in PowerPoint, notice that you can see both the chat and your content at the same time in Teams (and don’t feel like you’re missing out on the discussion).
- Take advantage of features like grid review and slide notes to present more effectively.
As an audience member :
- If you joined late, move back through the deck and quickly catch up without having to ask the presenter to stop and recap what was already shared.
- Interact with and experience the richness of the content being presented such as better video quality, live web links, and more.
- Make any adjustments you need to more fully enjoy the presentation (i.e., use high-contrast mode).
Requirements
In order to try out the feature, you will need to:
- Have the latest Teams desktop app installed.
- Store the presentation on OneDrive for Business or SharePoint.
- Join a Teams meeting before clicking the Present in Teams button in PowerPoint for Windows.
- Be using an Office 365 E3/A3, Office 365 E5/A5, or Microsoft 365 for Government license.
Availability
This feature is rolling out over the next several days to Insiders running Beta Channel Version 2104 (Build 13926.20000) and later.
We’d love your feedback, so please let us know how you think. To get in touch, do either of the following:
- Inside the app, select the Help button in the top-right corner of the app.
- Respond to this post or tweet at @OfficeInsider .
Learn what other information you should include in your feedback to ensure it’s actionable and reaches the right people. We’re excited to hear from you!
Sign up for the Office Insider newsletter and get the latest information about Insider features in your inbox once a month!
Sorry, JavaScript must be enabled to use this app.
Home Blog PowerPoint Tutorials How to Share a PowerPoint Presentation on Microsoft Teams
How to Share a PowerPoint Presentation on Microsoft Teams

In recent years many remote meeting tools like Microsoft Teams and Zoom have become the norm for regular remote meetings. If you’re new to Microsoft Teams, the chances are you are still finding your way around various options. One of the most common questions a Microsoft Teams newbie might ask is how to share PowerPoint on Teams.
What is Microsoft Teams?
Microsoft Teams is a messaging app by Microsoft for online collaboration and remote meetings that comes integrated with Microsoft 365. It provides a real-time workspace where end users can collaborate via chat, Teams Channels, Live calls, etc. Microsoft Teams also integrates with other Microsoft products like PowerPoint and OneDrive, enabling instant file sharing via the cloud.
Why use Microsoft Teams to Present Your PowerPoint Presentations?
Many organizations use Microsoft Teams for online collaboration and remote meetings. Organizations with integrated Microsoft products like its Windows operating system, Microsoft Office, and Azure Active Directory prefer Teams as the primary internal and external communication app. Organizations use Microsoft Teams to provide secure accounts to employees, with two-factor authentication and data encryption. These accounts are integrated into the Active Directory, providing scalability and control for IT administrators to offer people within an organization an online collaboration platform that can be securely used within the limits of the organization’s data protection policies.
While there are many alternatives to Microsoft teams, such as Zoom and Google Meet, the integration of teams with other Microsoft products, such as Azure, Microsoft Office apps, and OneDrive, makes it attractive within a secure enterprise environment.
How to Present PowerPoint in Teams?
How to present your PowerPoint slides on Microsoft Teams, let us tell you there are at least two methods for sharing presentations. This includes sharing a PowerPoint file directly and presenting your slide deck before one or more meeting participants, or perhaps PowerPoint templates or Google Slides templates to help a colleague design a slide deck.
How to Attach and Share Your PowerPoint Slides on Teams
To share a PowerPoint file on teams, go to an ongoing conversation or meeting window and click Attach files . This will provide you with the option to either fetch a file via OneDrive or from your device. This option can be used for sharing PowerPoint files and other types of files, such as documents, spreadsheets, videos, compressed files, etc.

When sharing a file, you can add a message optionally before hitting Send .

The recipient and the sender can download the file, open it in a browser, or copy the file link for further sharing.

How to Present Your PowerPoint Slides on Teams
Method #1: use the share button in powerpoint.
You can also directly present your slide deck via Microsoft Teams by sharing your screen to start a Live presentation during a remote meeting instantly. Suppose your organization uses Microsoft Teams regularly. In that case, the chances are you will be using it for presentations during remote meetings; therefore, it’s essential to know how to use the screen-sharing option to present online.

Method #2: Share Screen to Present a PowerPoint Presentation
Another way to present a PowerPoint presentation on Teams is by sharing the screen with your audience. If you share your screen, this will show the audience whatever is visible on the entire screen on your device.

Pros of sharing your screen with the audience to present a presentation:
- It is easier to activate
- You can easily switch to other windows besides the PowerPoint presentation and also share them with the audience
Cons of sharing your entire screen on Teams for presenting:
- If you have confidential data in other windows, you may want to avoid switching the windows and keep only the Slideshow window in front.
- You may accidentally switch to other windows, and your audience can lose focus of the presentation.
Method #3: Share PowerPoint Window to Present Your Slides
If you intend to hide parts of your screen, you can simply share the relevant PowerPoint window so that your audience can only view the presentation. During a Live call, click the Share button and select your screen or window to share.

5 Features to Make the Most from Your Microsoft PowerPoint Presentation Sharing in Teams
Microsoft Teams offers a wide array of features that make it a robust remote meeting and online collaboration app since it leverages the full force of Microsoft 365 and other Microsoft products.
1. Translate Slides into a Different Language
This is a private feature that individuals can use to translate slides in their language instantly. As a presenter, you can ask your audience to use this feature if they deem it convenient to help bridge a gap that might exist due to a language barrier.
Slides can be viewed in a different language via More actions > Translate Slides . From the drop-down list, you can pick a preferred language.

2. Use Live Captions
Microsoft Teams supports Live Captions / Closed Captions (CC) to help persons with disabilities, including those suffering from hearing impairment. Closed Captions can also be helpful for people to translate or view text in a preferred language.
Turn on Live Captions: To enable Live Captions on Teams, go to More options > Turn on live captions . Translate Spoken Language: To translate Live Captions, go to Captions settings > Change spoken language .

Turn Off Live Captions: You can turn off Live captions anytime via More actions > Turn off live captions .

3. View Slides in High Contrast
Viewing slides in high contrast on Teams can have several benefits. For example, it helps you focus on the content and is also helpful for people with visual impairment. To configure your slides to appear in high contrast, follow the steps below:
1. Launch your PowerPoint presentation.
2. Click on the Present tab at the top of the window.3. Go to More action > View slides in high contrast .

4. Annotate your Slides in Real Time
Like any standard remote meeting app, Microsoft Teams also provides a number of handy annotation options to help you make the most out of your PowerPoint presentations. You can click on Start annotation when sharing your full screen during presentations to start annotating slides.
Powered by Microsoft Whiteboard, this powerful feature enables one or more meeting participants or the presenter to annotate presentations. It can also be a helpful feature when you’re looking to collaborate online during a Live presentation.
5. Pop Out the Window
You can separate the presentation window from the Teams window to make it easier to work with the two. This feature can be handy when working with multiple monitors or separating the two windows from uncluttering your screen. You can use this option by clicking on the Pop-out option from the toolbar during a screen-sharing session.

How to Stop Presenting on Teams
When presenting your slide deck, you can also present your PowerPoint presentation using any view, be it as a SlideShow or in Normal view. Once you’re done presenting, click Stop Presenting to conclude your session. Furthermore, you can also choose to enable or disable your camera and computer sound when presenting your slides.

To turn off screen sharing during a remote meeting, you can click Stop Sharing .

Present in Teams Button in PowerPoint is Missing. How to Fix it?
Some users might have used the Present in Teams option to share a PowerPoint presentation during a meeting. Suppose you are wondering why the Present in Teams button in PowerPoint Presentations is missing. In that case, this option isn’t available for anyone using the free version of Teams, as only users with a paid subscription, such as a Business Standard or Business Premium Plan. Furthermore, you must share your PowerPoint presentation with OneDrive to use this option. To use the Present in Teams option, upload your PowerPoint presentation to OneDrive. You can do this via File > Save As > OneDrive .

Once done, the Present in Teams button will become available to instantly launch your presentation for sharing during a Teams call.

5 Tips to Make your Presentation a Success on Microsoft Teams
Presenting PowerPoint in Teams can require being mindful of a number of things. This includes accounting for brevity to ensure your presentation does not take more than its designated time, using slides that are suitable for remote meetings. Below is a list of 5 tips to make your presentation successful using Microsoft Teams.
1. Check Your Audio and Video Settings
One of the most annoying problems faced during remote meetings is technical failures such as no or low audio quality. This becomes even more annoying when the meeting organizer or a presenter during their session faces the issue, wasting precious time. This is why you must check your audio and video settings beforehand to ensure everything works correctly. If you need to play a video during your session, make a test call with a colleague and get feedback if the sound and video quality are up to the mark.
2. Make Sure Your Slides are Clear and Concise
Presentations delivered via Microsoft Teams will often take place during scheduled remote meetings. This means that you will have to account for the designated time given for your session, which is why you must ensure that your slides are clear and concise.
3. Use Animations and Transitions Sparingly
Since remote meetings will be attended by participants using different types of computers and mobile devices, some animations and transitions might not be suitable. This is because they can cause Teams to slow down, or the slides might not display appropriately via screen sharing. For example, 3D animations , GIF animations , and objects with elaborate PowerPoint animated sequences might cause issues when displayed via Teams.
4. Keep Your Slides on Topic
One of the banes of remote meetings is how a discussion can go off-topic very quickly. This is why it’s best to ensure that your slides remain focused on the topic and additional discussions are discouraged during the presentation session.
5. Use Team Members’ Names Sparingly to Call Out Specific Points
Calling out team members for their opinion or advice during a remote meeting can quickly lead to a very lengthy and off-topic discussion. This is why it’s best to call out team members’ sparingly. If you have been using Teams or other remote meeting apps long enough, you would have learned by now that for some topics, it’s best to ask participants to schedule a separate meeting so that the ongoing discussion remains on track.
Other Issues to Troubleshoot while presenting a PowerPoint presentation on Microsoft Teams
Someone has already set up Teams for your organization’s error
If you’re using a premium subscription for Microsoft Teams managed by your organization’s IT team, you might get an error when logging in to Teams. In such a case, you might get the following error:
“Someone has already set up Teams for your organization.”
If you see the error message mentioned above, this means that your account isn’t ready yet, and you need to contact your organization’s IT team to ask when your account might be ready for use.
We’re sorry–we’ve run into an issue error.
Another prevalent issue is when the following error message appears:
“We’re sorry–we’ve run into an issue.”
This is a generic message, and usually, it can be resolved by clicking the Restart button that appears below the error. In case the issue isn’t resolved after restarting the Teams app, ensure your Internet connection is working. More often than not, the issue is associated with the Internet connection. If the issue persists, you can clear your cache , reinstall Teams or contact your IT support team. The error can also occur if there is an outage affecting Microsoft products or if there is a configuration issue for Microsoft 365 accounts associated with your organization.
Final Words
Using Microsoft Teams to share a presentation file is easy enough. However, when presenting a PowerPoint presentation in Teams, you must decide how to present your slide deck. If you need to switch back and forth between your slides and another document, spreadsheet, or browser window, it might be best to share your entire screen. However, if you wish to focus only on the slide deck, sharing your Window can help you avoid sharing the rest of your screen with the audience.

Like this article? Please share
Meeting, Microsoft Teams, Share Filed under PowerPoint Tutorials
Related Articles

Filed under Business • July 28th, 2022
What is an All Hands Meeting?
The proper meeting format can boost your company’s transparency and help employees align with its core values. In this article, we will introduce the All Hands Meeting model and why it’s a resource you should consider from now on.

Filed under Business • February 17th, 2022
A guidebook to set Meeting Objectives by taking Effective Meeting Notes
Make an impact in your meetings by applying the science of note-taking. Capture all the valuable information you require by taking effective meeting notes.

Filed under Business • May 20th, 2021
Quick Guide to Project Kick Off Meetings
Every time a team must begin a project an essential set of meetings must happen to ensure the success of the project. In this blog post we discuss the Project Kick Off Meeting and why it´s so important at the beginning of any new project.
Leave a Reply

How To Use PowerPoint Live in Microsoft Teams (Complete Guide)
Are you looking to make your presentations more engaging and collaborative? With Microsoft Teams and PowerPoint Live, you can do just that! In this comprehensive guide, you’ll learn how to make the most of PowerPoint Live in Microsoft Teams.
From understanding what PowerPoint Live is, to learning about the benefits of using it, to setting up and sharing presentations, to collaborating on slides, hosting Q&A sessions, and broadcasting your presentation to a larger audience, this guide will cover it all.
So, let’s dive in and learn how to use PowerPoint Live to make your presentations more effective!
Table of Contents
Short Answer
PowerPoint Live in Microsoft Teams allows you to present your PowerPoint presentation to your team in real time.
To use it, you need to create a Microsoft Teams meeting and then add the PowerPoint file you want to present.
Once in the meeting, you can click on the PowerPoint icon in the Teams meeting toolbar to start the presentation.
You can then move through the slides and engage with your team via chat, polls, and Q&A.
What is PowerPoint Live in Microsoft Teams?
PowerPoint Live in Microsoft Teams is an interactive presentation tool that allows users to share and collaborate with their colleagues in real-time.
Its an incredibly useful feature that enables users to present slides, share notes, and take polls with participants easily.
PowerPoint Live in Microsoft Teams is a great way to keep remote teams engaged and connected.
It allows users to collaborate on slides in real-time, host Q&A sessions, and even broadcast their presentation to a larger audience.
PowerPoint Live in Microsoft Teams also offers some extra features that make it even more powerful.
For example, users can create polls and quizzes to get instant feedback from their audience.
They can also use the built-in annotation tools to highlight and draw on slides in real-time.
In addition, PowerPoint Live in Microsoft Teams enables users to share their screens with their colleagues or audience, and easily switch between slides and other applications in the presentation.
This makes it easier to collaborate on documents or display other visuals during the presentation.
Overall, PowerPoint Live in Microsoft Teams is a powerful tool that makes it easier for remote teams to collaborate and share ideas in real-time.
With its array of features, its a great way to keep everyone engaged and connected.
Benefits of Using PowerPoint Live
PowerPoint Live in Microsoft Teams offers numerous advantages to users who want to share and collaborate in real-time.
With PowerPoint Live, users can easily present slides, take polls with participants, host Q&A sessions, and even broadcast their presentation to a larger audience.
This makes it the perfect tool for remote teams, as it allows them to stay connected and engaged with one another.
One of the primary benefits of using PowerPoint Live is its ability to help users create an interactive presentation with minimal effort.
With the live collaboration features, users can easily share notes and make changes on the fly.
This is especially useful for teams who have limited time to prepare their presentations, as they can quickly adjust their slides and make changes on the spot.
In addition, PowerPoint Live allows users to host Q&A sessions with their audience and take polls in order to get feedback on their presentation.
This is an invaluable feature for remote teams, as it helps them to gauge how their audience is responding to their presentation and make adjustments accordingly.
Finally, PowerPoint Live also offers the ability to broadcast presentations to a larger audience.
This feature is especially useful for remote teams who need to reach a larger audience than what a single meeting can accommodate.
With the broadcast feature, presenters can easily reach a global audience and ensure that everyone is getting the same information at the same time.
Overall, PowerPoint Live in Microsoft Teams is an invaluable tool for remote teams who want to stay connected and engaged.
With its live collaboration features, users can easily share notes, take polls, and host Q&A sessions.
In addition, the broadcast feature allows presenters to reach a larger audience, making it the perfect tool for remote teams who need to reach a global audience.
How to Set Up PowerPoint Live in Microsoft Teams
Setting up PowerPoint Live in Microsoft Teams is relatively easy and straightforward.
The first step is to open Microsoft Teams and create a new presentation.
To do this, click the + button at the top of the Teams window and select New Presentation.
This will open the PowerPoint window.
Next, you will need to add any slides you want to present.
To do this, click the Insert tab at the top of the PowerPoint window and select the type of slides you want to add.
After you have added the slides, you can customize them by adding text, images, or other objects.
Once you have finished creating your presentation, you are ready to set up PowerPoint Live.
To do this, click the Share button at the top of the PowerPoint window and select Present Live.
This will open the Live Presentation window.
From here, you can customize the settings for the presentation, such as setting a password or choosing to broadcast the presentation to a larger audience.
Finally, to start the presentation, click the Present button at the bottom of the Live Presentation window.
This will launch the presentation and allow participants to join.
You can then interact with the participants by sharing notes, taking polls, or collaborating on slides.
When youre done, click the End Presentation button at the bottom of the window to end the presentation.
By following these steps, you can easily set up PowerPoint Live in Microsoft Teams and start presenting to participants in no time.
With PowerPoint Live, you can keep your remote teams engaged and connected, no matter where they are.
How to Share a PowerPoint Presentation in Microsoft Teams
Sharing a PowerPoint presentation in Microsoft Teams is an easy process that allows users to quickly get started with their presentation.
The first step is to open the PowerPoint file within Microsoft Teams.
From there, click on Share in the top right corner of the screen.
This will open a window where you can select the people you want to share the presentation with.
Once youve selected the people, click Share to send the presentation to them.
Once the presentation is shared, you can then start a presentation session.
This is done by clicking on the Start Presentation button in the top right corner of the screen.
Once youve started the presentation, youll be able to see whos joined the session and share the slides with them.
You can also use the Share Notes feature to share any notes you have with the participants.
Once youve shared the presentation, youll be able to control the presentation from the top right corner of the screen.
This includes being able to go back and forth between slides, start and stop the presentation, and more.
You can also use the Poll feature to ask questions and get feedback from the participants.
Additionally, you can broadcast the presentation to a larger audience by clicking on the Broadcast button in the top right corner of the screen.
This will allow you to share the presentation with a bigger audience, such as on social media or other websites.
Finally, if you want to collaborate with other participants on the slides, you can use the Collaborate feature.
This will allow multiple people to work on the slides simultaneously.
Theyll also be able to see each others changes in real-time, allowing for quick collaboration.
By following these simple steps, you can easily use PowerPoint Live in Microsoft Teams to share and collaborate on presentations with any number of participants.
Whether youre presenting to a small group or broadcasting the presentation to a larger audience, Powerpoint Live in Microsoft Teams makes it easy to keep remote teams connected and engaged.
How to Collaborate on Slides in Microsoft Teams
Collaborating on slides in Microsoft Teams with Powerpoint Live is made easy with the interactive presentation tool.
With Powerpoint Live, users can share their presentations, notes, and polls with participants in real-time.
The collaboration features of Powerpoint Live allow users to work together on their slides, make changes in real-time, and even broadcast their presentation to a larger audience.
To get started, users will need to create a new presentation in Microsoft Teams.
This can be done by selecting the Create tab at the top of the screen and then selecting the Create PowerPoint Live option.
From there, users can select a layout, add content, and customize their slides.
Once the presentation is ready, users can invite others to collaborate on the slides by clicking on the Share button and entering the email addresses of the participants.
Once everyone is invited, users can begin collaborating on the slides.
All participants will be able to see the same version of the slides and make changes in real-time.
This can be done by selecting the Edit button on the slide and then making the desired changes.
Any changes made by one user will be reflected in the slides for all participants.
In addition to making changes to the slides, users can also take polls and share notes with each other.
To do this, users can select the Polls tab and enter the question and answer choices.
The poll will be shown on the slides and participants can then answer the question.
Notes can also be shared by selecting the Notes tab and typing in the desired text.
Finally, users can broadcast their presentation to a larger audience by selecting the Broadcast tab.
This will allow them to share their presentation with anyone with a web browser.
Once the presentation is finished, users can also save it for future use.
With Powerpoint Live, users can easily collaborate on slides in Microsoft Teams.
By using the collaborative features, users can make changes in real-time, take polls, share notes, and even broadcast their presentation to a larger audience.
With this tool, remote teams can stay connected and engaged with each other even when theyre not in the same room.

How to Host Q&A Sessions with PowerPoint Live
Hosting a Q&A session with PowerPoint Live in Microsoft Teams is a great way to keep remote teams engaged and connected.
With the Q&A feature, you can easily collaborate on slides, get feedback from participants, and even broadcast your presentation to a larger audience.
Heres a complete guide on how to get started.
First, you will need to create a slide deck in PowerPoint and then share it with your team in Microsoft Teams.
To share the slide deck, you can either upload the PowerPoint file in Teams or use the PowerPoint Live feature to share your presentation.
Once your slides are uploaded, you can invite participants to join your presentation.
Once your participants have joined your presentation, you can then begin the Q&A session.
To start the session, you can either invite participants to ask questions in the chat window or you can take questions from the audience.
You can also use the Polls feature to engage with your audience and get feedback.
Once youve answered all of the questions, you can then broadcast your presentation to a larger audience.
To do this, you can click the Broadcast button and select a broadcast channel, such as YouTube or Twitch.
Once your presentation is live, anyone can join and watch your presentation from their device.
As you can see, hosting a Q&A session with PowerPoint Live in Microsoft Teams is a great way to keep remote teams engaged and connected.
How to Broadcast Your Presentation to a Larger Audience
Broadcasting your presentation to a larger audience can be a great way to engage remote teams and add an extra layer of interactivity to your presentation.
With Powerpoint Live in Microsoft Teams, broadcasting your presentation is easy and straightforward.
To get started, youll need to have a Microsoft Teams meeting set up with the participants you want to share your presentation with.
Once the meeting has started, click on the Share button in the top right corner of the screen.
From here, youll be able to select the Broadcast option.
This will open a new window where you can select the presentation you want to broadcast, and the participants youd like to share it with.
Once the broadcast has started, your presentation will be visible to all participants.
You can use the Q&A feature to ask questions and get immediate feedback from your audience.
You can also use the Poll feature to get a sense of how your audience is reacting to your presentation.
Finally, you can use the Notes feature to take notes during your presentation.
This is a great way to keep track of your presentation and make sure youre covering all the key points.
Broadcasting your presentation with Powerpoint Live in Microsoft Teams can be a great way to engage remote teams and add an extra layer of interactivity to your presentation.
With the easy-to-use tools and features, youll be able to keep your audience engaged and connected.
Final Thoughts
Now you have a complete guide on how to use PowerPoint Live in Microsoft Teams.
With this powerful tool, you can easily share and collaborate on presentations with remote teams.
You can also present slides, share notes, take polls, collaborate on slides, and even broadcast your presentation to a larger audience.
So what are you waiting for? Start using PowerPoint Live in Microsoft Teams today and experience the power of collaboration!
James Wilson
James Wilson has extensive knowledge in the information technology industry.His second love, besides dealing with computers, is smart home technology. He is continually updating information to better comprehend this problem and has a deep understanding of the apartment’s support system.
Recent Posts
How to Use Google Keep Effectively? Discover Pro Tips and Tricks
To use Google Keep effectively, start by organizing your notes with labels and colors to easily categorize and prioritize them. Utilize reminders and notifications to stay on top of important tasks...
What Can Google Keep Be Used For? (MAXIMIZE PRODUCTIVITY WITH THESE TIPS)
Google Keep can be used for taking quick notes, creating to-do lists, setting reminders, and capturing ideas on the go. It's a versatile app that allows users to organize their thoughts, collaborate...

- Microsoft Applications
- Microsoft Training
- Microsoft Consulting
- Microsoft Support
- Microsoft Project
- Microsoft Dynamics 365
- Microsoft SharePoint
- Microsoft Power Platform
- About Integent
October 22, 2021
How to use the present in teams feature in powerpoint.
Table of contents
Powerpoint summary, using the present in teams functionality, step-by-step, what is microsoft teams, what is microsoft powerpoint.
As our work environments evolve from co-located teams to almost entirely remote members, collaboration platform products like Microsoft Teams become an integral tool for collaborating effortlessly and effectively. With the Present in Teams feature in PowerPoint, even if you're not in the same room as your audience, sharing your presentation is no less easy or intuitive than if you were.
Note there are three (3) key items required to utilize this functionality
- You must have joined a MS Teams meeting before being able to click the Present in Teams button in PowerPoint. The button will not be present until doing so.
- The PowerPoint file you plan on presenting must be saved in OneDrive for Business, Personal, or SharePoint
- The latest version of the Microsoft Teams desktop app must be installed.
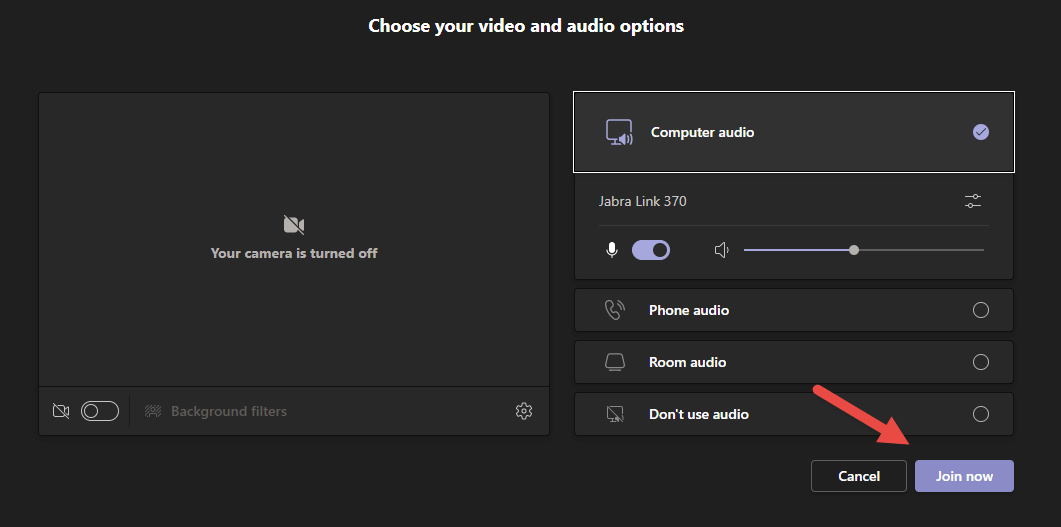
Microsoft Teams is a collaboration and communication platform. It is key to keeping your remote workforce engaged, connected, and collaborating in a safe and secure way. MS Teams brings together several Microsoft apps in one location, such as Word, Outlook, and others, so your team has simplified access to the tools they need to work effectively. File sharing, editing documents, taking notes, scheduling meetings, group chat... Teams organizes everything in one place to create a dedicated hub for teamwork.
- Mobile access | accessible via desktop, web browser or mobile device
- Other | shared documents and files, calendar invites, cloud storage, and more
- Office 365 integration | built-in access to SharePoint, OneNote, OneDrive, and more
- Real-time collaboration | share your screen, create or edit and send files directly in the app
- Persistent chat | ongoing stream of team, group chats and one-on-one conversations
- Video conferencing | join audio and video calls with the click of a button
Microsoft PowerPoint, which is available in many Microsoft 365 subscriptions, is a robust presentation graphics package. It gives users everything needed to produce professional-looking presentations for any audience. PowerPoint offers a presenter coach, outlining, word processing, drawing, graphing, and presentation management tools- which are all easy to use and learn. Microsoft PowerPoint mobile allows viewing of PowerPoint files on-the-go.
Check out some of what you can do with MS PowerPoint:
- When you create a presentation using Microsoft PowerPoint, the presentation is made up of a series of slides . The slides that you create using PowerPoint can also be presented as overhead transparencies or 35mm slides.
- In addition to slides, you can print audience handouts, outlines, and speaker's notes.
- You can format all the slides in a presentation using the powerful Slide Master which will be covered in the tutorial.
- You can keep your entire presentation in a single file- all your slides, speaker's notes, and audience handouts.
- You can import what you have created in other Microsoft products, such as Word and Excel into any of your slides.
- Dynamics 365 Consulting
- Dynamics 365 Project Operations Consulting
- Microsoft Power Automate Consulting
- Microsoft Power BI Consulting
- Microsoft SharePoint Online Consulting
- Activate Digital Selling Dynamics 365 Overview
- How to accelerate digital selling with Dynamics 365
- How to create a new Project for the Web instance
- How to use baselines with Microsoft Project Online
- Imperial College London uses MS Teams to teach and connect
- Project Portfolio Management with Microsoft PPM
- Microsoft Project Online Overview
- Create a major milestone report
- Creating a pipeline report with Microsoft Excel
- How to create a Project Center view showing Major Milestones
- Creating Resource calendar exceptions
- How to use the Act as Delegate feature in Microsoft Project Online
- How to use Power Automate to create Tasks in Planner


How to Share a PowerPoint in Teams
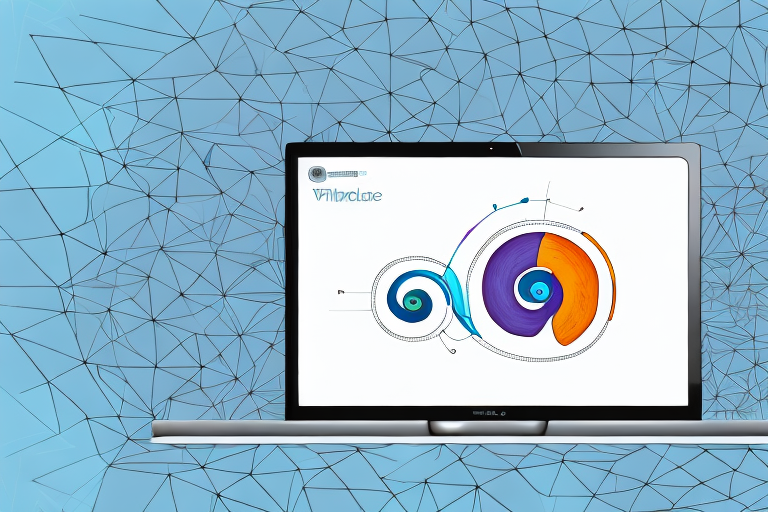
Microsoft Teams is a powerful platform for collaborating with your colleagues. One of its most useful features is the ability to share files, including PowerPoint presentations. In this article, we’ll take you through the steps you need to follow to share a PowerPoint in Teams, as well as exploring some of the benefits of Teams for PowerPoint sharing, tips for collaboration, troubleshooting common issues, and best practices for sharing PowerPoints with external parties.
Table of Contents
Understanding the Benefits of Sharing PowerPoints in Teams
There are numerous benefits to sharing PowerPoints in Teams. Firstly, by using Teams, you can share your presentation with many people at once, without the need to send individual emails or messages. This helps to streamline communication and collaboration, and saves you a lot of time and effort.
Secondly, Teams allows you to organize your PowerPoint files neatly in channels. This makes it easy for your team to find and access the content they need when they need it. Thirdly, Teams makes it easy to collaborate on a presentation in real-time, by enabling everyone to view and edit the same PowerPoint at the same time. This eliminates email chains and enables your team to work together more efficiently.
Additionally, Teams provides a secure platform for sharing PowerPoints. You can control who has access to your presentation and ensure that sensitive information is not shared with unauthorized individuals. Teams also allows you to track changes made to the presentation, so you can easily revert to a previous version if needed. This feature is particularly useful when working on a presentation with multiple team members.
A Step-by-Step Guide to Sharing a PowerPoint in Teams
Sharing a PowerPoint in Teams is straightforward. Follow these steps:
- Open Microsoft Teams and navigate to the channel where you want to share the PowerPoint. If you haven’t created a channel yet, follow the steps in the next section to do so.
- Click on the ‘Files’ tab in the channel.
- Click on the ‘Upload’ button and select the PowerPoint file you want to share.
- Click on the ‘Share’ button next to the uploaded file.
- Select ‘Share in Teams’ from the dropdown menu.
- Select the people or groups you want to share the PowerPoint with by clicking on the ‘To’ field.
- Add a message if desired by typing in the ‘Add a message’ field.
- Click on the ‘Send’ button to share the PowerPoint in Teams.
It’s important to note that when you share a PowerPoint in Teams, the recipients will be able to view and edit the file in real-time. This means that multiple people can work on the same PowerPoint simultaneously, making collaboration easier and more efficient. Additionally, Teams automatically saves changes made to the file, so you don’t have to worry about losing any progress.
Accessing PowerPoint Files in Microsoft Teams
If you need to access a PowerPoint file that has already been uploaded to Teams, simply follow these steps:
- Open Microsoft Teams and navigate to the channel where the PowerPoint file is located.
- Find the PowerPoint file you need and click on it to open it.
Once you have opened the PowerPoint file, you can view it in Teams or choose to download it to your computer. To download the file, click on the ‘Download’ button located at the top of the screen.
It is also possible to edit the PowerPoint file directly in Teams. To do this, click on the ‘Edit in Teams’ button located next to the ‘Download’ button. This will open the file in the Teams app, where you can make any necessary changes and save them directly to the file.
How to Upload a PowerPoint into Teams
If you need to upload a PowerPoint into Teams for the first time, follow these steps:
- Open Microsoft Teams and navigate to the channel where you want to upload the PowerPoint.
- Click on the ‘Upload’ button and select the PowerPoint file you want to upload.
It’s important to note that the maximum file size for a PowerPoint upload in Teams is 2GB. If your file is larger than this, you may need to compress it or consider using a different file sharing method. Additionally, make sure that your PowerPoint is saved in a compatible format, such as .pptx, to ensure that it can be properly viewed and edited by your team members.
Creating a Channel for Sharing PowerPoints in Teams
If you haven’t already created a channel for sharing PowerPoints in Teams, follow these steps:
- Open Microsoft Teams and click on the ‘Teams’ tab.
- Click on the team you want to create the channel for.
- Click on the ‘+’ button next to the ‘Channels’ header.
- Enter a name for the channel, e.g. ‘PowerPoints’.
- Click on the ‘Create’ button.
Once you have created the channel, you can start sharing PowerPoints with your team members. To do this, simply click on the ‘Files’ tab within the channel and upload your PowerPoint presentation. Your team members will then be able to view and edit the presentation as needed. It’s important to note that you can also set permissions for each file, so you can control who has access to edit or view the presentation.
Inviting Team Members to View Your Shared PowerPoint
If you need to invite team members to view your shared PowerPoint, follow these steps:
- Open Microsoft Teams and navigate to the channel where the PowerPoint is located.
- Click on the PowerPoint file you want to share.
- Click on the ‘Share’ button next to the file.
- Add a message if desired.
It’s important to note that when you share a PowerPoint in Teams, the recipients will be able to view the file. If you need team members to collaborate on the PowerPoint, you can use the ‘Share in Teams’ feature to create a collaborative workspace where everyone can work on the file together in real-time.
Tips for Collaborating on a Shared PowerPoint in Teams
Collaborating on a shared PowerPoint in Teams can be challenging, especially if you have many people working on the same presentation. Follow these tips to make sure your collaboration is as smooth and efficient as possible:
- Use the @mention feature to notify colleagues when you’ve made changes to the PowerPoint, so they can easily find and review them.
- Enable version history to track changes and revert back to previous versions if necessary.
- Use the comments feature to leave notes for colleagues, ask questions, or give feedback.
- Consider using the co-authoring feature, which allows multiple people to work on the same PowerPoint at the same time.
Controlling Access to Your Shared PowerPoints in Teams
It’s important to control access to your shared PowerPoints in Teams, to ensure that only authorized people can view or edit them. Here are some steps you can take to control access:
- Use the ‘Share in Teams’ feature to share your PowerPoint only with people who need to view or edit it.
- Limit the permissions of individual users or groups if necessary, to ensure that they can only view or edit the PowerPoint as appropriate.
- Use the ‘File Permissions’ feature to control who has access to specific files or folders within Teams.
Troubleshooting Common Issues with Sharing PowerPoints in Teams
Here are some common issues you might experience when sharing PowerPoints in Teams, and solutions to these issues:
- If someone can’t access your shared PowerPoint, check their permissions and make sure they have been granted permission to view or edit it.
- If someone is unable to open your PowerPoint, ask them to check that they have the necessary software installed, e.g. Microsoft PowerPoint.
- If you’re experiencing problems uploading a PowerPoint into Teams, try saving the file in a different format, e.g. PDF.
The Importance of Keeping Your Shared PowerPoints Updated and Organized
Keeping your shared PowerPoints updated and organized is crucial to ensuring that your team can find and access the content they need when they need it. Here are some tips for staying organized:
- Use clear and concise file names that accurately reflect the content of the PowerPoint.
- Consider using folders to organize your PowerPoints by topic or project.
- Regularly review and update your shared PowerPoints to ensure that they are accurate and up-to-date.
- Remove outdated or irrelevant PowerPoints to avoid cluttering up your channels.
How to Use Microsoft Teams to Give a Live Presentation with Your PowerPoint
If you want to use Teams to give a live presentation with your PowerPoint, follow these steps:
- Open Microsoft Teams and navigate to the channel where you want to present your PowerPoint.
- Click on the ‘Meetings’ tab and select ‘New Meeting’.
- Type in a name for the meeting, e.g. ‘PowerPoint Presentation’.
- Select the date and time for the meeting.
- Click on the ‘Add participants’ field and select the people you want to invite to the meeting.
- Click on the ‘Schedule’ button to schedule the meeting.
- Click on the ‘Join’ button when it’s time for your presentation.
- Share your screen and open your PowerPoint by clicking on the ‘Present’ button in PowerPoint.
- Deliver your presentation as normal, using Teams to interact with your audience.
Integrating Other Apps and Tools with Your Shared PowerPoint in Teams
Microsoft Teams can integrate with many other apps and tools to enhance your PowerPoint sharing experience. For example, you can integrate with OneDrive to make it easy to access and edit your PowerPoint files, or use third-party apps like Trello to manage your PowerPoint projects. Explore the ‘Apps’ tab in Teams to discover what’s available.
Using Analytics to Track the Performance of Your Shared PowerPoints in Teams
You can use Microsoft Teams to track the performance of your shared PowerPoints by using analytics. Analytics can tell you who has viewed your PowerPoint, how long they spent viewing it, and what pages were viewed most frequently. This information can be used to help you improve your presentations and better understand what your audience is interested in.
Best Practices for Sharing PowerPoints with External Parties through Microsoft Teams
When sharing your PowerPoints with external parties through Teams, it’s important to take extra care to ensure that only authorized people can view or edit them. Here are some best practices to help you do this:
- Use the ‘Guest Access’ feature to invite external parties to Teams channels where your PowerPoints are stored, while limiting their access to other channels or files as appropriate.
- Consider using ‘Advanced Security’ settings to implement additional security measures, such as multi-factor authentication or conditional access.
- Be cautious about sharing sensitive information in PowerPoints with external parties, and use encryption if necessary.
By following these guidelines, you can ensure that your shared PowerPoints are secure and easily accessible to appropriate parties, and that you can collaborate with your team more efficiently and effectively.
By humans, for humans - Best rated articles:
Excel report templates: build better reports faster, top 9 power bi dashboard examples, excel waterfall charts: how to create one that doesn't suck, beyond ai - discover our handpicked bi resources.
Explore Zebra BI's expert-selected resources combining technology and insight for practical, in-depth BI strategies.

We’ve been experimenting with AI-generated content, and sometimes it gets carried away. Give us a feedback and help us learn and improve! 🤍
Note: This is an experimental AI-generated article. Your help is welcome. Share your feedback with us and help us improve.

- Tom Arbuthnot
- Microsoft Teams Podcast
- Tom’s Email Update
No more “next slide please” with Microsoft Teams PowerPoint Live Presenter Mode
One of the great meeting features of Microsoft Teams is PowerPoint Live Presenter mode. For me, the killer feature is that anyone can “Take control” of presenting the deck seamlessly.
In my opinion, it really breaks the flow of a presentation for the presenter to keep prompting someone with “next slide please”. It became a running joke with the UK Government updates that they were constantly prompting for “next slide please”
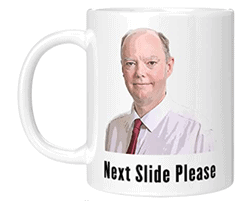
PowerPoint Live Presenter Mode won’t be suitable for every meeting type, as you may not want everyone in the meeting to have the power to “take control” but for internal “All Hands” type meetings, where multiple presenters have a couple of slides each to present, each presenter can just “take control” in turn and drive the slides.
Using PowerPoint Live Presenter Mode
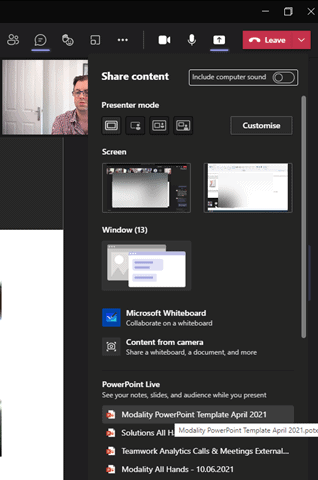
Firstly someone uploads the PowerPoint deck. Teams will show recent decks that the user has edited to make it easy to find the right deck to upload, but you can also browse OneDrive or the local computer.
The person uploading will be the initial “deck presenter”; they will initially have control to move the deck forward for everyone in the meeting
Presenter Options in PowerPoint Live Presenter Mode
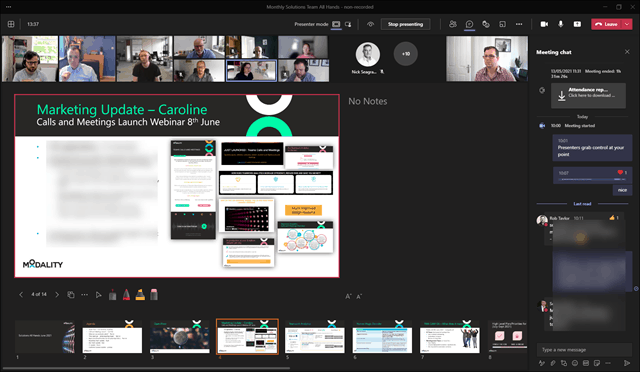
The presenter gets a nice view of the overall deck and the current slide you are presenting. You will also see slide notes. This is so useful if you are presenting from a single screen. You can also see all the chat while presenting. This tight integration with PowerPoint is something that steps Microsoft Teams apart from other online meeting platforms.
You can also use the new “standout” mode (not sure about that name, I prefer “weatherman mode”) to appear over the slides which can help promote engagement. Note, standout mode person overlaid on the slides won’t come through on a recording, The recording will show normal bottom right video.
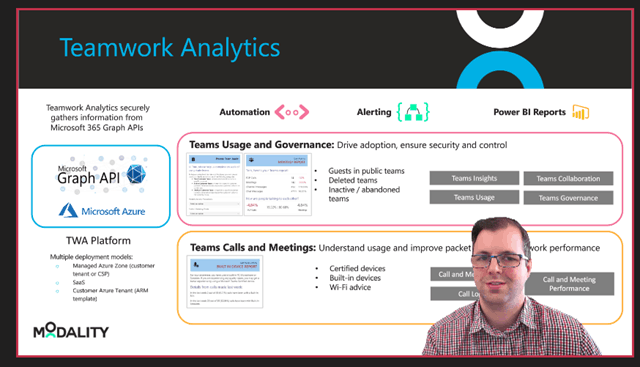
PowerPoint Live Attendee Features
Attendees can even personally move forwards and backwards in the deck, this is useful if they want to see what is coming up
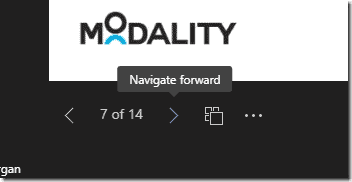
the presenter can turn off this feature if they prefer
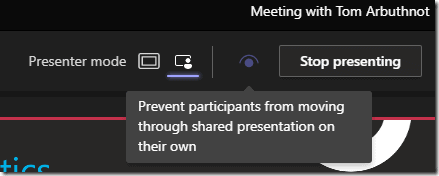
Attendees can also personally put the slides into “high contrast mode” for improved accessibility. This only affects their view of the slides.
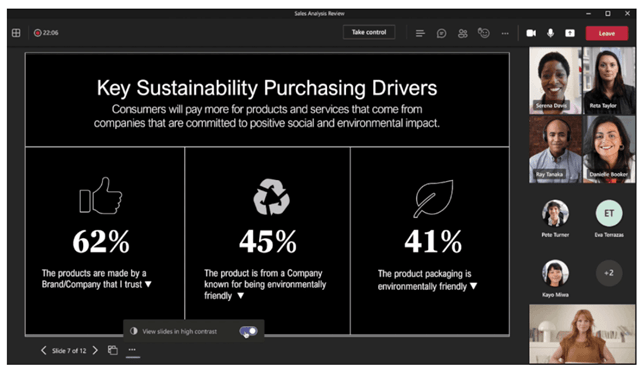
“Take Control” – the “next slide please” killer
Often in meetings with multiple presenters, before PowerPoint Live, one person presents the deck for the whole meetings, probably via screen sharing, and as the current talker asks that person to move the slides forward; “Next slide please”. Saving the pain of one person screens sharing, then another, then another.
With PowerPoint Live, In the meeting, everyone other than the current person presenting the slides will see the slide the presenter is presenting, but they also have a “Take Control” button.
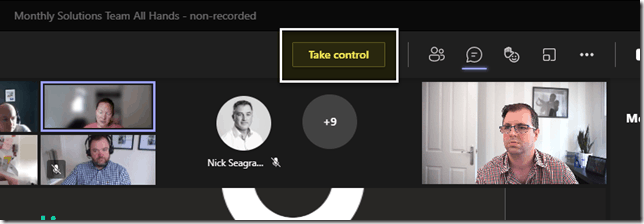
The person that presses that button then gets the presenter view and control, and the original presenter gets prompted that someone has taken over. They can see who took over as the current presenter is shown in the bottom left.
This allows seamless transfer of presenters with no interruption for the “viewers” of the presentation for a much slicker meeting.
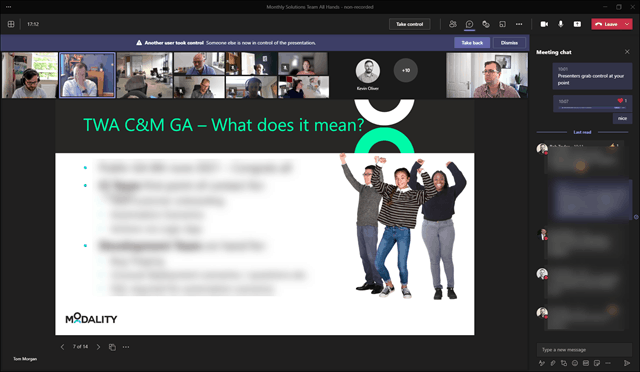
See the banner prompt notifying the previous presenter that someone has taken over presenting and in the bottom left I can see it’s Tom Morgan now presenting
Note, PowerPoint Live won’t work well for meetings where presenters need to “screen share” outside of a single PowerPoint deck. If someone does drop the presentation to share their screen, or for any other reason, when the original deck uploader shares the deck again, it prompts them with the option to resume at the same point in the deck.
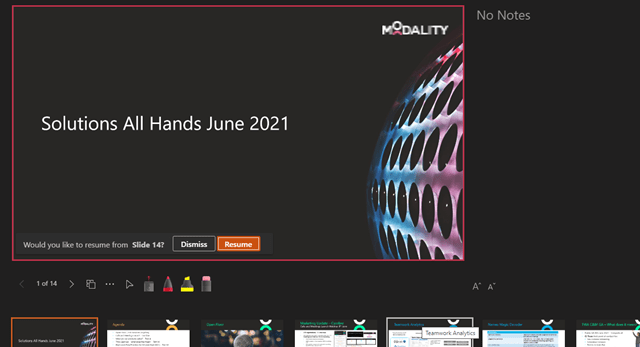
About the author
A Microsoft MVP and Microsoft Certified Master, Tom Arbuthnot is Founder and Principal at Empowering.Cloud as well as a Solutions Director at Pure IP.
Tom stays up to date with industry developments and shares news and his opinions on his Tomtalks.blog, UC Today Microsoft Teams Podcast and email list. He is a regular speaker at events around the world.
Leave a Reply Cancel reply
This site uses Akismet to reduce spam. Learn how your comment data is processed .
So they have finally caught up to WebEx and Adobe Connect
Not bad. Would definitely need to be able to share other things like videos outside of PowerPoint. Also, other online meeting tools have this feature but if the original presenter tries to use their own screen, it overrides what the remote user is doing. Does this happen in Teams Live as well?
The original presenter can press take control, like the others.
[…] No more “next slide please” with Microsoft Teams PowerPoint Live Presenter Mode. One of the great meeting features of Microsoft Teams is PowerPoint Live Presenter mode. The killer feature is that anyone can “Take control” of presenting the deck seamlessly. […]
Can you stop selected participants from taking control as well as moving forwards?
Yes, in the meeting settings
can you please give us more details how to do so?
thank you in advance!
Do you know of any way to make the Powerpoint slides bigger for the participants? The full screen command does not really go full screen anymore and all the zoom shortcuts zoom in on the controls, not the presentation – help!? I can’t find this anywhere – the old key commands that used to work now do not in Powerpoint Live. We are on laptops btw – not bigger monitors – hence the problem.
- Create a presentation Article
- Save Article
- Design Article
- Share and collaborate Article
- Give a presentation Article
- Set up your mobile apps Article
- Learn more Article

Create a presentation
Create a presentation in PowerPoint

Create presentations from scratch or start with a professionally designed, fully customizable template from Microsoft Create .
Open PowerPoint.
In the left pane, select New .
Select an option:
To create a presentation from scratch, select Blank Presentation .
To use a prepared design, select one of the templates.
To see tips for using PowerPoint, select Take a Tour , and then select Create , .

Add a slide
In the thumbnails on the left pane, select the slide you want your new slide to follow.
In the Home tab, in the Slides section, select New Slide .
In the Slides section, select Layout , and then select the layout you want from the menu.

Add and format text
Place the cursor inside a text box, and then type something.
Select the text, and then select one or more options from the Font section of the Home tab, such as Font , Increase Font Size , Decrease Font Size , Bold , Italic , Underline , etc.
To create bulleted or numbered lists, select the text, and then select Bullets or Numbering .

Add a picture, shape, and more
Go to the Insert tab.
To add a picture:
In the Images section, select Pictures .
In the Insert Picture From menu, select the source you want.
Browse for the picture you want, select it, and then select Insert .
To add illustrations:
In the Illustrations section, select Shapes , Icons , 3D Models , SmartArt , or Chart .
In the dialog box that opens when you click one of the illustration types, select the item you want and follow the prompts to insert it.

Need more help?
Want more options.
Explore subscription benefits, browse training courses, learn how to secure your device, and more.

Microsoft 365 subscription benefits

Microsoft 365 training

Microsoft security

Accessibility center
Communities help you ask and answer questions, give feedback, and hear from experts with rich knowledge.

Ask the Microsoft Community

Microsoft Tech Community

Windows Insiders
Microsoft 365 Insiders
Find solutions to common problems or get help from a support agent.

Online support
Was this information helpful?
Thank you for your feedback.

Teams Top Forum Contributors: EmilyS_726 👍✅
April 17, 2024
Teams Top Forum Contributors:
EmilyS_726 👍✅
Contribute to the Teams forum! Click here to learn more 💡
April 9, 2024
Contribute to the Teams forum!
Click here to learn more 💡
- Search the community and support articles
- Microsoft Teams
- Teams for business
- Search Community member
Ask a new question
Playback of Microsoft Stream video via Powerpoint LIVE in Microsoft Teams not working
Playing Youtube videos via Powerpoint LIVE in Microsoft Teams works fine but playing videos from Microsoft's video cloud platform Stream doesn't. How is that possible? Has anyone experienced this?
Video is embedded via link from Stream using the Embed online video command in Powerpoint and presented over PPT LIVE.
- Subscribe to RSS feed
Report abuse
Replies (4) .
- Microsoft Agent |
Hi Ola Norrman,
Thank you for posting to Microsoft Community. We are glad to assist. We are looking into your situation and we will update the thread shortly.
Appreciate your patience and understanding and thank for your time and cooperation.
George | Microsoft Community Moderator
Was this reply helpful? Yes No
Sorry this didn't help.
Great! Thanks for your feedback.
How satisfied are you with this reply?
Thanks for your feedback, it helps us improve the site.
Thanks for your feedback.
Dear Ola Norman,
Apologies for the inconvenience caused and please don’t worry, let’s work together on your concern and move towards a resolution path.
I understand your concern and I would like to convey that I have tested the behavior at my end, where the Playback speed is working normally when the video in the Stream in the inserted into the PowerPoint presentation and presented in the live in Microsoft Teams:

However, the change in the Playback speed is not reflected with Playback speed set by the presenters, where the audience in the live need to change the playback speed normally as per their requirement.
In this situation, I would like to confirm whether the Playback speed option is available for the Stream video when you inserted in the PowerPoint presentation. If yes and it’s not available only when it’s presented in Teams live, I would like to confirm whether the Teams application using at your end is up to date.
If the Teams app is up to date but still the Playback speed is not available for the Stream video inserted in the PowerPoint presentation, I would like to confirm the following information which will help us to better understand and guide you further:
1. Screenshots of the problem facing at your end.
2. Does the problem happens with the other users when they present the presentation with Stream videos during live?
3. Teams application version.
Our sincere apologies for not resolving the problem in your first reply but the answers to the above queries will help us to better understand and move further.
Appreciate your patience and understanding. Have a great day!!
Best Regards, Sophia
I run the latest version of new Team, ver 24060.2809.2788.1245, client version 50/240229924517, updated 4/6/2024
I added a video from Stream by copying the share-link and adding it on a PPT-slide using the add online video-command.

I run the presentation using Powerpoint LIVE from the version of Teams above.
The viewer experiencing the problem is running Teams ver 1.7.00.7956 (64-bit). When viewing the video this error message comes up:

Playing videos from Youtube or Vimeo works fine but not videos from Stream. I now two different users, both from different big corporate clients, that get the same error message. Teams is blocking the Stream video to play.
Now I have another problem with the same video playback. When viewing from a Chrome-browser the video shows up completely blacked out.. See screenshot:

Also here Youtube and Vimeo works fine.
Thanks for writing back and updating with us.
As per the further updates, we have tested at our end even in the Google Chrome browser, where I didn’t encounter any issue at my or other uses end and it’s strange the problem happens only with videos stored in Stream.
In this situation, we are sorry and I believe the problem should be further investigated by the related development team, where they can collect the HAR logs for doing the further investigation.
Note: I have checked the service health dashboard at the Microsoft end, where there is no related incident found.
So, I request you to connect with your IT admin of your organization ( How do I find my Microsoft 365 admin? - Microsoft Support ) and raise a new service request from the Microsoft 365 admin center so that the related development team will connect with you and investigate the issue further.
Reference: Get support - Microsoft 365 admin | Microsoft Learn
Note: We apologize for redirecting you to related development support team because the moderators in this community are limited with the resource for further investigation and to get a quick resolution to your problem, we requested it.
Appreciate your patience and time with us. Have a wonderful day ahead!!
Best Regards,
Question Info
- Meetings and calls
- Screen sharing
- Norsk Bokmål
- Ελληνικά
- Русский
- עברית
- العربية
- ไทย
- 한국어
- 中文(简体)
- 中文(繁體)
- 日本語

View, manage, and install add-ins for Excel, PowerPoint, and Word
When you enable an add-in, it adds custom commands and new features to Microsoft 365 programs that help increase your productivity. Because add-ins can be used by attackers to do harm to your computer, you can use add-in security settings to help protect yourself.
Note: This article only applies to Microsoft 365 applications running on Windows.
View installed add-ins

You can directly install add-ins from this page or select More Add-ins to explore.
In the Office Add-ins dialog, select My Add-ins tab.
Select an add-in you want to view the details for and right-click to select Add-in details option.
Click a heading below for more information .
Add-in categories explained
Active Application Add-ins Add-ins registered and currently running on your Microsoft 365 program.
Inactive Application Add-ins These are present on your computer but not currently loaded. For example, XML schemas are active when the document that refers to them is open. Another example is the COM add-in: if a COM add-in is selected, the add-in is active. If the check box is cleared, the add-in is inactive.
Document Related Add-ins Template files referred to by open documents.
Disabled Application Add-ins These add-ins are automatically disabled because they are causing Microsoft 365 programs to crash.
Add-in The title of the add-in.
Publisher The software developer or organization responsible for creating the add-in.
Compatibility Look here for any compatibility issues.
Location This file path indicates where the add-in is installed on your computer.
Description This text explains the add-in function.
Note: Microsoft Outlook has one add-in option in the Trust Center: Apply macro security settings to installed add-ins . InfoPath has no security settings for add-ins.
Permanently disable or remove an add-in
To disable or remove an add-in follow these steps:
Select File > Get Add-ins . Alternatively, you can select Home > Add-ins .
In the Office Add-ins dialog, select My Add-ins tab.
Select an add-in you want to remove and right click to select Remove option.
View or change add-in settings
You can see and change add-in settings in the Trust Center, descriptions of which are in the following section. Add-in security settings may have been determined by your organization so not all options may be available to change.
Select File > Get Add-ins .
Select More Add-ins > Manage My Add-ins.
Select Trust Center > Trust Center Settings > Add-ins.
Check or uncheck the boxes you want.
Add-in settings explained
Require Application Add-ins to be signed by Trusted Publisher Check this box to have the Trust Center check that the add-in uses a publisher's trusted signature. If the publisher's signature hasn’t been trusted, the Microsoft 365 program doesn’t load the add-in, and the Trust Bar displays a notification that the add-in has been disabled.
Disable notification for unsigned add-ins (code will remain disabled) When you check the Require Application Extensions to be signed by Trusted Publisher box, this option is no longer grayed out. Add-ins signed by a trusted publisher are enabled, but unsigned add-ins are disabled.
Disable all Application Add-ins (may impair functionality) Check this box if you don't trust any add-ins. All add-ins are disabled without any notification, and the other add-in boxes are grayed out.
Note: This setting takes effect after you exit and restart your Microsoft 365 program.
While working with add-ins, you may need to learn more about digital signatures and certificates , which authenticate an add-in, and trusted publishers , the software developers who often create add-ins.
Manage and install add-ins
Use the following instruction to manage and install add-ins.
To install a new add-in:
You can directly install popular add-ins on the page or go to More Add-ins to explore.
Select the add-in and select Add . Or browse by selecting Store tab in the Office add-in dialog to find other add-ins to install and select Add for that add-in.
To manage your add-ins:
Select File > Get Add-ins and from the bottom, select More Add-ins. Or select Home > Add-ins > More add-ins.
In the Office dialog, select My Add-ins tab. If you are not able to see your add-ins, select Refresh to reload your add-ins.
Select Manage My Add-in to manage and select Upload to browse and add an add-in from your device.
How to cancel a purchased add-in
If you've subscribed to an add-in through the Microsoft 365 Store that you don't want to continue, you can cancel that subscription.
Open the Microsoft 365 application and go to the Home tab of the ribbon.
Select Add-ins and then select More Add-ins > My Add-ins tab to view your existing add-ins.
Select the app you want to cancel and select Manage My Add-ins .
Under the Payment and Billing section choose Cancel Subscription .
Select OK and then Continue .
Once that's complete you should see a message that says "You have cancelled your app subscription" in the comments field of your apps list.
Why is my add-in crashing?
Some add-ins might not be compatible with your organization's IT department policies. If that is the case with add-ins recently installed on your Microsoft 365 program, Data Execution Prevention (DEP) will disable the add-in and the program might crash.
Learn more about DEP
Get a Microsoft 365 Add-in for Outlook
Get a Microsoft 365 Add-in for Project
Taking linked notes
If you're looking for Help on linking notes in OneNote to a Word or PowerPoint document, see Take linked notes .
Excel Windows Add-ins
If you're looking for Help on specific Excel Add-ins, such as Solver or Inquire, see Help for Excel for Windows add-ins .
If you're looking for additional help with Excel add-ins using the COM Add-ins dialog box, see Add or remove add-ins in Excel .
Get a Microsoft 365 Add-in for Excel

Need more help?
Want more options.
Explore subscription benefits, browse training courses, learn how to secure your device, and more.

Microsoft 365 subscription benefits

Microsoft 365 training

Microsoft security

Accessibility center
Communities help you ask and answer questions, give feedback, and hear from experts with rich knowledge.

Ask the Microsoft Community

Microsoft Tech Community

Windows Insiders
Microsoft 365 Insiders
Find solutions to common problems or get help from a support agent.

Online support
Was this information helpful?
Thank you for your feedback.

IMAGES
VIDEO
COMMENTS
Present your slides. If you're already in a Teams meeting, select Share and then under the PowerPoint Live section, choose the PowerPoint file you're wanting to present. If you don't see the file in the list, select Browse OneDrive or Browse my computer. If your presentation is already open in PowerPoint for Windows or Mac, go to the file ...
In this step-by-step tutorial, learn how to best present Microsoft PowerPoint slides in Microsoft Teams.⌚ Timestamps0:00 Introduction1:58 Example of the prob...
In the Teams sharing options, choose the window for this PowerPoint presentation. Start the Slide Show mode in PowerPoint. You will see the slide show with some additional controls at the top and bottom of the window and possibly black bars on the top/bottom or left/right depending on the size of the window relative to the size of the slides.
Open your PowerPoint presentation and launch in slideshow mode—go to the Slide Show tab and select From Beginning or From Current Slide . Minimize the small window in the bottom right corner (or reposition it as needed). Present your PowerPoint slideshow. When you finish your presentation, open Microsoft Teams and click Stop sharing .
Give the feature a try next time you need to present in a Teams meetings: Join a Teams meeting or an ad-hoc Teams call. Open your presentation in PowerPoint for Windows. Click the Present in Teams button in the top right corner. Scenarios to try. Ready to take the PowerPoint Live feature for a spin? Try some of the scenarios below. As a presenter:
The combined power of cameo in PowerPoint Live and Teams helps you easily create personalized and engaging presentations. PowerPoint cameo empowers full customization of how and where you want to appear on each of your slides. It helps you communicate effectively with audiences whether they are in-person or remote.
Learn how to share PowerPoint Slides in Microsoft Teams the correct way. There are different ways to present your PowerPoint slides in a Teams meeting. In th...
If you're leading a presentation and need to share your PowerPoint slides during a Microsoft Teams meeting, here's how: • Once your meeting is active, select...
Method #3: Share PowerPoint Window to Present Your Slides. If you intend to hide parts of your screen, you can simply share the relevant PowerPoint window so that your audience can only view the presentation. During a Live call, click the Share button and select your screen or window to share.
The first step is to open the PowerPoint file within Microsoft Teams. From there, click on Share in the top right corner of the screen. This will open a window where you can select the people you want to share the presentation with. Once youve selected the people, click Share to send the presentation to them.
Using the Present in Teams functionality, Step-by-step. Join an MS Teams meeting or an ad-hoc Microsoft teams meeting or call. Open a PowerPoint File. Save Presentation to OneDrive. Click the Present in Teams button in the top right corner of Microsoft PowerPoint. Presentation is now displayed in Microsoft Teams.
Click on the 'Files' tab in the channel. Click on the 'Upload' button and select the PowerPoint file you want to share. Click on the 'Share' button next to the uploaded file. Select 'Share in Teams' from the dropdown menu. Select the people or groups you want to share the PowerPoint with by clicking on the 'To' field.
Using PowerPoint Live Presenter Mode. Firstly someone uploads the PowerPoint deck. Teams will show recent decks that the user has edited to make it easy to find the right deck to upload, but you can also browse OneDrive or the local computer. The person uploading will be the initial "deck presenter"; they will initially have control to move ...
Create a presentation. Open PowerPoint. In the left pane, select New. Select an option: To create a presentation from scratch, select Blank Presentation. To use a prepared design, select one of the templates. To see tips for using PowerPoint, select Take a Tour, and then select Create, . Add a slide.
I run the latest version of new Team, ver 24060.2809.2788.1245, client version 50/240229924517, updated 4/6/2024. I added a video from Stream by copying the share-link and adding it on a PPT-slide using the add online video-command. I run the presentation using Powerpoint LIVE from the version of Teams above.
Present your slides. If you're already in a Teams meeting, select Share and then under the PowerPoint Live section, choose the PowerPoint file you're wanting to present. If you don't see the file in the list, select Browse OneDrive or Browse my computer. If your presentation is already open in PowerPoint for Windows or Mac, go to the file ...
If you're looking for Help on linking notes in OneNote to a Word or PowerPoint document, see Take linked notes. Excel Windows Add-ins. If you're looking for Help on specific Excel Add-ins, such as Solver or Inquire, see Help for Excel for Windows add-ins.