Critical PowerPoint Shortcuts – Claim Your FREE Training Module and Get Your Time Back!


How to Make a PowerPoint Presentation (Step-by-Step)
- PowerPoint Tutorials
- Presentation Design
- January 22, 2024
In this beginner’s guide, you will learn step-by-step how to make a PowerPoint presentation from scratch.
While PowerPoint is designed to be intuitive and accessible, it can be overwhelming if you’ve never gotten any training on it before. As you progress through this guide, you’ll will learn how to move from blank slides to PowerPoint slides that look like these.

Table of Contents
Additionally, as you create your presentation, you’ll also learn tricks for working more efficiently in PowerPoint, including how to:
- Change the slide order
- Reset your layout
- Change the slide dimensions
- Use PowerPoint Designer
- Format text
- Format objects
- Play a presentation (slide show)
With this knowledge under your belt, you’ll be ready to start creating PowerPoint presentations. Moreover, you’ll have taken your skills from beginner to proficient in no time at all. I will also include links to more advanced PowerPoint topics.
Ready to start learning how to make a PowerPoint presentation?
Take your PPT skills to the next level
Start with a blank presentation.
Note: Before you open PowerPoint and start creating your presentation, make sure you’ve collected your thoughts. If you’re going to make your slides compelling, you need to spend some time brainstorming.
For help with this, see our article with tips for nailing your business presentation here .
The first thing you’ll need to do is to open PowerPoint. When you do, you are shown the Start Menu , with the Home tab open.
This is where you can choose either a blank theme (1) or a pre-built theme (2). You can also choose to open an existing presentation (3).
For now, go ahead and click on the Blank Presentation (1) thumbnail.

Doing so launches a brand new and blank presentation for you to work with. Before you start adding content to your presentation, let’s first familiarize ourselves with the PowerPoint interface.
The PowerPoint interface

Here is how the program is laid out:
- The Application Header
- The Ribbon (including the Ribbon tabs)
- The Quick Access Toolbar (either above or below the Ribbon)
- The Slides Pane (slide thumbnails)
The Slide Area
The notes pane.
- The Status Bar (including the View Buttons)
Each one of these areas has options for viewing certain parts of the PowerPoint environment and formatting your presentation.
Below are the important things to know about certain elements of the PowerPoint interface.
The PowerPoint Ribbon

The Ribbon is contextual. That means that it will adapt to what you’re doing in the program.
For example, the Font, Paragraph and Drawing options are greyed out until you select something that has text in it, as in the example below (A).

Furthermore, if you start manipulating certain objects, the Ribbon will display additional tabs, as seen above (B), with more commands and features to help you work with those objects. The following objects have their own additional tabs in the Ribbon which are hidden until you select them:
- Online Pictures
- Screenshots
- Screen Recording
The Slides Pane

This is where you can preview and rearrange all the slides in your presentation.
Right-clicking on a slide in the pane gives you additional options on the slide level that you won’t find on the Ribbon, such as Duplicate Slide , Delete Slide , and Hide Slide .

In addition, you can add sections to your presentation by right-clicking anywhere in this Pane and selecting Add Section . Sections are extremely helpful in large presentations, as they allow you to organize your slides into chunks that you can then rearrange, print or display differently from other slides.

The Slide Area (A) is where you will build out your slides. Anything within the bounds of this area will be visible when you present or print your presentation.
Anything outside of this area (B) will be hidden from view. This means that you can place things here, such as instructions for each slide, without worrying about them being shown to your audience.

The Notes Pane is the space beneath the Slide Area where you can type in the speaker notes for each slide. It’s designed as a fast way to add and edit your slides’ talking points.
To expand your knowledge and learn more about adding, printing, and exporting your PowerPoint speaker notes, read our guide here .
Your speaker notes are visible when you print your slides using the Notes Pages option and when you use the Presenter View . To expand your knowledge and learn the ins and outs of using the Presenter View , read our guide here .

You can resize the Notes Pane by clicking on its edge and dragging it up or down (A). You can also minimize or reopen it by clicking on the Notes button in the Status Bar (B).
Note: Not all text formatting displays in the Notes Pane, even though it will show up when printing your speaker notes. To learn more about printing PowerPoint with notes, read our guide here .
Now that you have a basic grasp of the PowerPoint interface at your disposal, it’s time to make your presentation.
Adding Content to Your PowerPoint Presentation
Notice that in the Slide Area , there are two rectangles with dotted outlines. These are called Placeholders and they’re set on the template in the Slide Master View .
To expand your knowledge and learn how to create a PowerPoint template of your own (which is no small task), read our guide here .

As the prompt text suggests, you can click into each placeholder and start typing text. These types of placeholder prompts are customizable too. That means that if you are using a company template, it might say something different, but the functionality is the same.

Note: For the purposes of this example, I will create a presentation based on the content in the Starbucks 2018 Global Social Impact Report, which is available to the public on their website.
If you type in more text than there is room for, PowerPoint will automatically reduce its font size. You can stop this behavior by clicking on the Autofit Options icon to the left of the placeholder and selecting Stop Fitting Text to this Placeholder .
Next, you can make formatting adjustments to your text by selecting the commands in the Font area and the Paragraph area of the Home tab of the Ribbon.

The Reset Command: If you make any changes to your title and decide you want to go back to how it was originally, you can use the Reset button up in the Home tab .

Insert More Slides into Your Presentation
Now that you have your title slide filled in, it’s time to add more slides. To do that, simply go up to the Home tab and click on New Slide . This inserts a new slide in your presentation right after the one you were on.

You can alternatively hit Ctrl+M on your keyboard to insert a new blank slide in PowerPoint. To learn more about this shortcut, see my guide on using Ctrl+M in PowerPoint .
Instead of clicking the New Slide command, you can also open the New Slide dropdown to see all the slide layouts in your PowerPoint template. Depending on who created your template, your layouts in this dropdown can be radically different.

If you insert a layout and later want to change it to a different layout, you can use the Layout dropdown instead of the New Slide dropdown.
After inserting a few different slide layouts, your presentation might look like the following picture. Don’t worry that it looks blank, next we will start adding content to your presentation.

If you want to follow along exactly with me, your five slides should be as follows:
- Title Slide
- Title and Content
- Section Header
- Two Content
- Picture with Caption
Adding Content to Your Slides
Now let’s go into each slide and start adding our content. You’ll notice some new types of placeholders.

On slide 2 we have a Content Placeholder , which allows you to add any kind of content. That includes:
- A SmartArt graphic,
- A 3D object,
- A picture from the web,
- Or an icon.
To insert text, simply type it in or hit Ctrl+C to Copy and Ctrl+V to Paste from elsewhere. To insert any of the other objects, click on the appropriate icon and follow the steps to insert it.
For my example, I’ll simply type in some text as you can see in the picture below.

Slides 3 and 4 only have text placeholders, so I’ll go ahead and add in my text into each one.

On slide 5 we have a Picture Placeholder . That means that the only elements that can go into it are:
- A picture from the web

To insert a picture into the picture placeholder, simply:
- Click on the Picture icon
- Find a picture on your computer and select it
- Click on Insert
Alternatively, if you already have a picture open somewhere else, you can select the placeholder and paste in (shortcut: Ctrl+V ) the picture. You can also drag the picture in from a file explorer window.

If you do not like the background of the picture you inserted onto your slide, you can remove the background here in PowerPoint. To see how to do this, read my guide here .
Placeholders aren’t the only way to add content to your slides. At any point, you can use the Insert tab to add elements to your slides.
You can use either the Title Only or the Blank slide layout to create slides for content that’s different. For example, a three-layout content slide, or a single picture divider slide, as shown below.

In the first example above, I’ve inserted 6 text boxes, 3 icons, and 3 circles to create this layout. In the second example, I’ve inserted a full-sized picture and then 2 shapes and 2 text boxes.
The Reset Command: Because these slides are built with shapes and text boxes (and not placeholders), hitting the Reset button up in the Home tab won’t do anything.
That is a good thing if you don’t want your layouts to adjust. However, it does mean that it falls on you to make sure everything is aligned and positioned correctly.
For more on how to add and manipulate the different objects in PowerPoint, check out our step-by-step articles here:
- Using graphics in PowerPoint
- Inserting icons onto slides
- Adding pictures to your PowerPoint
- How to embed a video in PowerPoint
- How to add music to your presentation
Using Designer to generate more layouts ideas
If you have Office 365, your version of PowerPoint comes with a new feature called Designer (or Design Ideas). This is a feature that generates slide layout ideas for you. The coolest thing about this feature is that it uses the content you already have.
To use Designer , simply navigate to the Design tab in your Ribbon, and click on Design Ideas .

NOTE: If the PowerPoint Designer is not working for you (it is grey out), see my troubleshooting guide for Designer .
Change the Overall Design (optional)
When you make a PowerPoint presentation, you’ll want to think about the overall design. Now that you have some content in your presentation, you can use the Design tab to change the look and feel of your slides.
For additional help thinking through the design of your presentation, read my guide here .
A. Picking your PowerPoint slide size
If you have PowerPoint 2013 or later, when you create a blank document in PowerPoint, you automatically start with a widescreen layout with a 16:9 ratio. These dimensions are suitable for most presentations as they match the screens of most computers and projectors.
However, you do have the option to change the dimensions.
For example, your presentation might not be presented, but instead converted into a PDF or printed and distributed. In that case, you can easily switch to the standard dimensions with a 4:3 ratio by selecting from the dropdown (A).
You can also choose a custom slide size or change the slide orientation from landscape to portrait in the Custom Slide Size dialog box (B).

To learn all about the different PowerPoint slide sizes, and some of the issues you will face when changing the slide size of a non-blank presentation, read my guide here .
B. Selecting a PowerPoint theme
The next thing you can do is change the theme of your presentation to a pre-built one. For a detailed explanation of what a PowerPoint theme is, and how to best use it, read my article here .
In the beginning of this tutorial, we started with a blank presentation, which uses the default Office theme as you can see in the picture below.

That gives you the most flexibility because it has a blank background and quite simple layouts that work for most presentations. However, it also means that it’s your responsibility to enhance the design.
If you’re comfortable with this, you can stay with the default theme or create your own custom theme ( read my guide here ). But if you would rather not have to think about design, then you can choose a pre-designed theme.
Microsoft provides 46 other pre-built themes, which include slide layouts, color variants and palettes, and fonts. Each one varies quite significantly, so make sure you look through them carefully.
To select a different theme, go to the Design tab in the Ribbon, and click on the dropdown arrow in the Themes section .

For this tutorial, let’s select the Frame theme and then choose the third Variant in the theme. Doing so changes the layout, colors, and fonts of your presentation.

Note: The theme dropdown area is also where you can import or save custom themes. To see my favorite places to find professional PowerPoint templates and themes (and recommendations for why I like them), read my guide here .
C. How to change a slide background in PowerPoint
The next thing to decide is how you want your background to look for the entire presentation. In the Variants area, you can see four background options.

For this example, we want our presentation to have a dark background, so let’s select Style 3. When you do so, you’ll notice that:
- The background color automatically changes across all slides
- The color of the text on most of the slides automatically changes to white so that it’s visible on the dark background
- The colors of the objects on slides #6 and #7 also adjust, in a way we may not want (we’ll likely have to make some manual adjustments to these slides)

Note: If you want to change the slide background for just that one slide, don’t left-click the style. Instead, right-click it and select Apply to Selected Slides .
After you change the background for your entire presentation, you can easily adjust the background for an individual slide.

Inside the Format Background pane, you can see you have the following options:
- Gradient fill
- Picture or texture fill
- Pattern fill
- Hide background
You can explore these options to find the PowerPoint background that best fits your presentation.
D. How to change your color palette in PowerPoint
Another thing you may want to adjust in your presentation, is the color scheme. In the picture below you can see the Theme Colors we are currently using for this presentation.

Each PowerPoint theme comes with its own color palette. By default, the Office theme includes the Office color palette. This affects the colors you are presented with when you format any element within your presentation (text, shapes, SmartArt, etc.).

The good news is that the colors here are easy to change. To switch color palettes, simply:
- Go to the Design tab in the Ribbon
- In the Variants area, click on the dropdown arrow and select Colors
- Select the color palette (or theme colors) you want
You can choose among the pre-built color palettes from Office, or you can customize them to create your own.
As you build your presentation, make sure you use the colors from your theme to format objects. That way, changing the color palette adjusts all the colors in your presentation automatically.
E. How to change your fonts in PowerPoint
Just as we changed the color palette, you can do the same for the fonts.

Each PowerPoint theme comes with its own font combination. By default, the Office theme includes the Office font pairing. This affects the fonts that are automatically assigned to all text in your presentation.

The good news is that the font pairings are easy to change. To switch your Theme Fonts, simply:
- Go to the Design tab in the Ribbon
- Click on the dropdown arrow in the Variants area
- Select Fonts
- Select the font pairing you want
You can choose among the pre-built fonts from Office, or you can customize them to create your own.
If you are working with PowerPoint presentations on both Mac and PC computers, make sure you choose a safe PowerPoint font. To see a list of the safest PowerPoint fonts, read our guide here .
If you receive a PowerPoint presentation and the wrong fonts were used, you can use the Replace Fonts dialog box to change the fonts across your entire presentation. For details, read our guide here .
Adding Animations & Transitions (optional)
The final step to make a PowerPoint presentation compelling, is to consider using animations and transitions. These are by no means necessary to a good presentation, but they may be helpful in your situation.
A. Adding PowerPoint animations
PowerPoint has an incredibly robust animations engine designed to power your creativity. That being said, it’s also easy to get started with basic animations.
Animations are movements that you can apply to individual objects on your slide.

To add a PowerPoint animation to an element of your slide, simply:
- Select the element
- Go to the Animations tab in the Ribbon
- Click on the dropdown arrow to view your options
- Select the animation you want
You can add animations to multiple objects at one time by selecting them all first and then applying the animation.
B. How to preview a PowerPoint animation

There are three ways to preview a PowerPoint animation:
- Click on the Preview button in the Animations tab
- Click on the little star next to the slide
- Play the slide in Slide Show Mode
To learn other ways to run your slide show, see our guide on presenting a PowerPoint slide show with shortcuts .
To adjust the settings of your animations, explore the options in the Effect Options , Advanced Animation and the Timing areas of the Animation tab .

Note: To see how to make objects appear and disappear in your slides by clicking a button, read our guide here .
C. How to manage your animations in PowerPoint

The best way to manage lots of animations on your slide is with the Animation Pane . To open it, simply:
- Navigate to the Animations tab
- Select the Animation Pane
Inside the Animation Pane, you’ll see all of the different animations that have been applied to objects on your slide, with their numbers marked as pictured above.
Note: To see examples of PowerPoint animations that can use in PowerPoint, see our list of PowerPoint animation tutorials here .
D. How to add transitions to your PowerPoint presentation
PowerPoint has an incredibly robust transition engine so that you can dictate how your slides change from one to the other. It is also extremely easy to add transitions to your slides.
In PowerPoint, transitions are the movements (or effects) you see as you move between two slides.

To add a transition to a PowerPoint slide, simply:
- Select the slide
- Go to the Transitions tab in the Ribbon
- In the Transitions to This Slide area, click on the dropdown arrow to view your options
- Select the transition you want
To adjust the settings of the transition, explore the options in the Timing area of the Transitions tab.
You can also add the same transition to multiple slides. To do that, select them in the Slides Pane and apply the transition.
E. How to preview a transition in PowerPoint

There are three ways to preview your PowerPoint transitions (just like your animations):
- Click on the Preview button in the Transitions tab
- Click on the little star beneath the slide number in the thumbnail view
Note: In 2016, PowerPoint added a cool new transition, called Morph. It operates a bit differently from other transitions. For a detailed tutorial on how to use the cool Morph transition, see our step-by-step article here .
Save Your PowerPoint Presentation
After you’ve built your presentation and made all the adjustments to your slides, you’ll want to save your presentation. YOu can do this several different ways.

To save a PowerPoint presentation using your Ribbon, simply:
- Navigate to the File tab
- Select Save As on the left
- Choose where you want to save your presentation
- Name your presentation and/or adjust your file type settings
- Click Save
You can alternatively use the Ctrl+S keyboard shortcut to save your presentation. I recommend using this shortcut frequently as you build your presentation to make sure you don’t lose any of your work.

This is the standard way to save a presentation. However, there may be a situation where you want to save your presentation as a different file type.
To learn how to save your presentation as a PDF, see our guide on converting PowerPoint to a PDF .
How to save your PowerPoint presentation as a template
Once you’ve created a presentation that you like, you may want to turn it into a template. The easiest – but not technically correct – way, is to simply create a copy of your current presentation and then change the content.
But be careful! A PowerPoint template is a special type of document and it has its own parameters and behaviors.
If you’re interested in learning about how to create your own PowerPoint template from scratch, see our guide on how to create a PowerPoint template .
Printing Your PowerPoint Presentation
After finishing your PowerPoint presentation, you may want to print it out on paper. Printing your slides is relatively easy.

To open the Print dialog box, you can either:
- Hit Ctrl+P on your keyboard
- Or go to the Ribbon and click on File and then Print

Inside the Print dialog box, you can choose from the various printing settings:
- Printer: Select a printer to use (or print to PDF or OneNote)
- Slides: Choose which slides you want to print
- Layout: Determine how many slides you want per page (this is where you can print the notes, outline, and handouts)
- Collated or uncollated (learn what collated printing means here )
- Color: Choose to print in color, grayscale or black & white
There are many more options for printing your PowerPoint presentations. Here are links to more in-depth articles:
- How to print multiple slides per page
- How to print your speaker notes in PowerPoint
- How to save PowerPoint as a picture presentation
So that’s how to create a PowerPoint presentation if you are brand new to it. We’ve also included a ton of links to helpful resources to boost your PowerPoint skills further.
When you are creating your presentation, it is critical to first focus on the content (what you are trying to say) before getting lost inserting and playing with elements. The clearer you are on what you want to present, the easier it will be to build it out in PowerPoint.
If you enjoyed this article, you can learn more about our PowerPoint training courses and other presentation resources by visiting us here .
🔒 Unlock the PowerPoint Shortcuts Trusted by Industry Leaders KKR, American Express, HSBC, and More!
Join over 114,880 professionals from diverse fields including consulting, investment banking, advertising, marketing, sales, and business development who have supercharged their PowerPoint game with our proven methods.
✅ Customize compelling presentations effortlessly.
✅ Master time-saving techniques for faster deck creation.
✅ Boost your career prospects with top-notch PowerPoint skills.
Get FREE access to the Critical PowerPoint Shortcuts module of our premium training course by entering your name and email below.
DISCLAIMER: PC Users Only!
We respect your privacy and will keep your info safe and confidential.
About The Author
Popular Tutorials
- How to Strikethrough Text (l̶i̶k̶e̶ ̶t̶h̶i̶s̶) in Word, Excel & PowerPoint
- How to Make Animated Fireworks in PowerPoint (Step-by-Step)
- Strikethrough Shortcut (l̶i̶k̶e̶ ̶t̶h̶i̶s̶) for Word, Excel & PowerPoint
- How to Create a Flash Card Memory Game in PowerPoint (Like Jeopardy)
- Keyboard Shortcuts Not Working: Solved
PowerPoint Tutorial Categories
- Strategies & Opinions
- Shortcuts & Hacks
- Pictures, Icons, Videos, Etc.
- New Features
- Miscellaneous
- Charts & Data Viz
We help busy professionals save hours and gain peace of mind, with corporate workshops, self-paced courses and tutorials for PowerPoint and Word.
Work With Us
- Corporate Training
- Presentation & Template Design
- Courses & Downloads
- PowerPoint Articles
- Word Articles
- Productivity Resources
Find a Tutorial
- Free Training
- For Businesses
We help busy office workers save hours and gain peace of mind, with tips, training and tutorials for Microsoft PowerPoint and Word.
Master Critical PowerPoint Shortcuts – Secure Your FREE Training Module and Save Valuable Time!
⌛ Master time-saving expert techniques.
🔥 Create powerful presentations.
🚀 Propel your career to new heights.
We value your privacy – we keep your info safe.
Discover PowerPoint Hacks Loved by Industry Giants - KKR, AmEx, HSBC!
Over 114,880 professionals in finance, marketing and sales have revolutionized their PPT skills with our proven methods.
Gain FREE access to a full module of our premium PowerPoint training program – Get started today!
We hate spam too and promise to keep your information safe.
You are currently viewing a placeholder content from Facebook . To access the actual content, click the button below. Please note that doing so will share data with third-party providers.
Master productivity and efficiency with interactive think-cell courses. Get started >
- 7 steps to building a compelling PowerPoint presentation
- Content hub
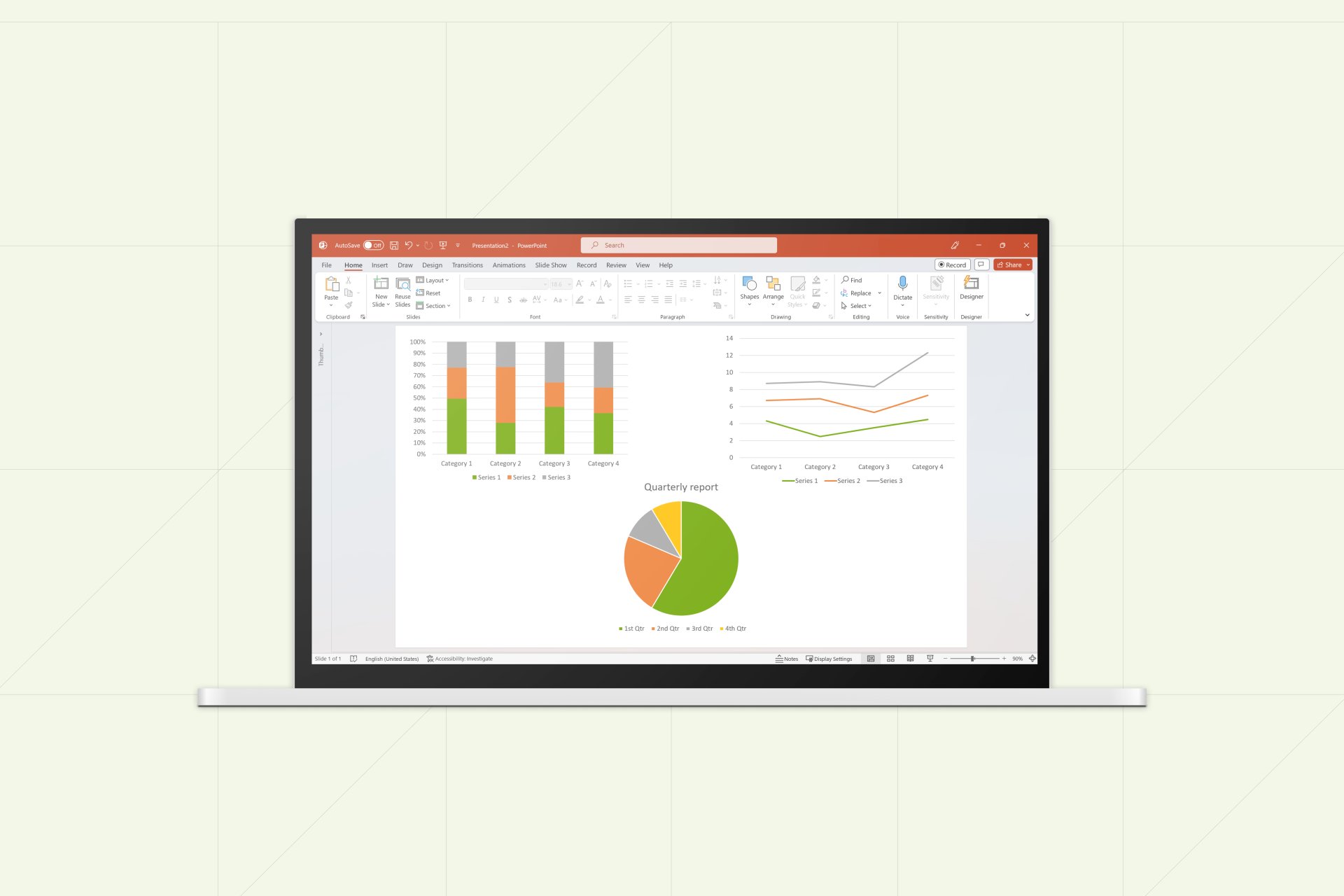
7 min read — by Amos Wong
How many times have you sat through a PowerPoint presentation that raised more questions than it answered? For instance, just look at the image shown above. Or how often have you seen slides so packed with information that you can’t even read them before the presenter has moved onto the next slide? If you have been in such situations, this blog is for you.
Avoiding these problems isn’t as simple as it seems when you’re creating a presentation from scratch and have a lot of information to present. The trick is to break it down into manageable pieces, starting with the broad overview and then circling in on the details. To help you do it, this article examines a 7-step process for building a compelling PowerPoint presentation, including how to structure it, lay out slides and create charts that support your message.
Learn more about how to build a better slide deck with our free eBook on PowerPoint best practices
1. Determine your presentation type
The first step in building your PowerPoint presentation is determining which type of presentation you’re giving. This helps clarify your overarching goal, while also influencing how you structure your slides.
Presentations typically fall under one or more of the following categories representing a continuum from light to heavy content:
- Key message presentations: This type of presentation is usually lighter in content and tells a persuasive story, such as a TED talk or pitch deck.
- Recurring reports: Recurring reports include more repetitive presentations like monthly reports or slide decks for team meetings. They often include more detail to document results, trends or activities.
- Insights and research outcomes: Presentations such as survey data or market trend reports distill information from large datasets into high-level conclusions.
- Documentation: This type of presentation provides detailed summaries of findings, typically with many charts and limited commentary depending on the audience.
2. Build your story
Your next step is to ask what message or story you want the audience to walk away with. With your top-level message in hand, you can then begin to structure your slide deck around it.
This is the essence of the Pyramid Principle , a strategy for creating effective business communications ubiquitous in the consulting world. With the Pyramid Principle, you lead with your most important idea, followed by supporting ideas and facts. If your conclusion is that Acme Company should enter a new market, say it up front. Then go through each supporting argument in order of relative strength.
An important corollary to the above is the MECE Principle , which stands for mutually exclusive and collectively exhaustive.
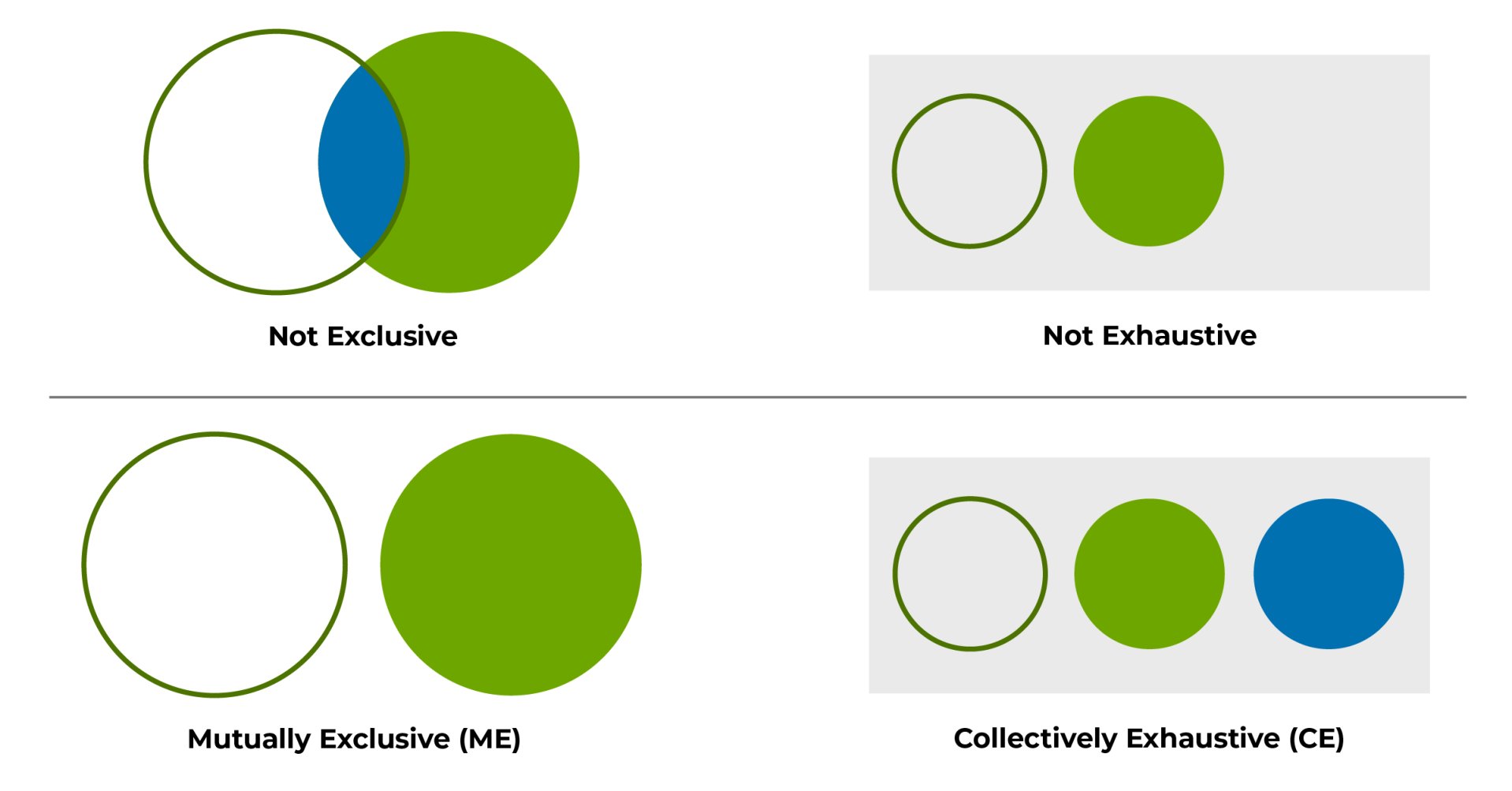
Compared with presenting a laundry list of ideas, MECE is a way to group them in a way that covers all relevant points without overlap. Using MECE to organize and group your ideas ensures a logically sound argument, while making the information easier for your audience to absorb.
3. Write your action titles
Once you have a defined structure for your PowerPoint presentation, you can get down to creating your slides. One of the most important things to remember as you do this is that each slide should present exactly one idea summarized in a single action title. All information presented on the slide must support the action title, including any charts. It is also important to avoid including any visual or textual elements that may convey or imply a different or conflicting message apart from the one in the action title.
One common strategy is to first write action titles for each slide to ensure they tell a complete story on their own. From there, you can go back to each slide and add details such as bullet points and charts.
4. Use a clean layout and formatting
When creating slides, it is crucial to avoid overcrowding them with excessive information or elements that can create visual confusion. One way to approach this is to visualize your slide as a table, laying out elements in columns and rows. Commonly used slide layouts consist of either two to three or four quadrants, depending on the nature of the content and the desired visual representation. You’ll also want to consider:
- The rule of thirds: Placing elements at one-third or two-thirds from the edge of the slide, and particularly where these gridlines intersect, is a universal rule for building a visually appealing slide.
- White space: Resist the temptation to pack too much into your slides. Leaving sufficient white space is essential for readability and helping the audience take in each slide’s main point.
- Presentation type: Key message presentations will have less content on each slide, compared with documentation presentations that include more detail.
- Fonts: Use the same font color and size for titles and body text throughout your slide deck, ideally in a sans serif font like Arial. Titles should be 20 to 24 point size, with body text 12 to 18 point based on the amount of content on the slides.
5. Organize your bullet points
A long list of bullet points is confusing and hard for audiences to digest. Instead, stick to three or five bullets, with a maximum of seven. Again, avoid packing in too much information, and all text should support the action title.
To improve clarity, write bullet points using parallel structure. In other words, if one bullet is a sentence, all of them should be in sentence form. The same goes for using sentence fragments or individual words. Each bullet should start with the same part of speech (e.g., noun, verb, adjective).
6. Choose the right chart
All chart data should be relevant to the slide’s action title. Say It with charts by Gene Zelazny offers a useful approach to choosing your chart in three steps:
- Identify which aspect of the data your chart will highlight
- Determine what you’re comparing, whether it’s components, change over time or correlation
- Select your chart according to the comparison you’re trying to make
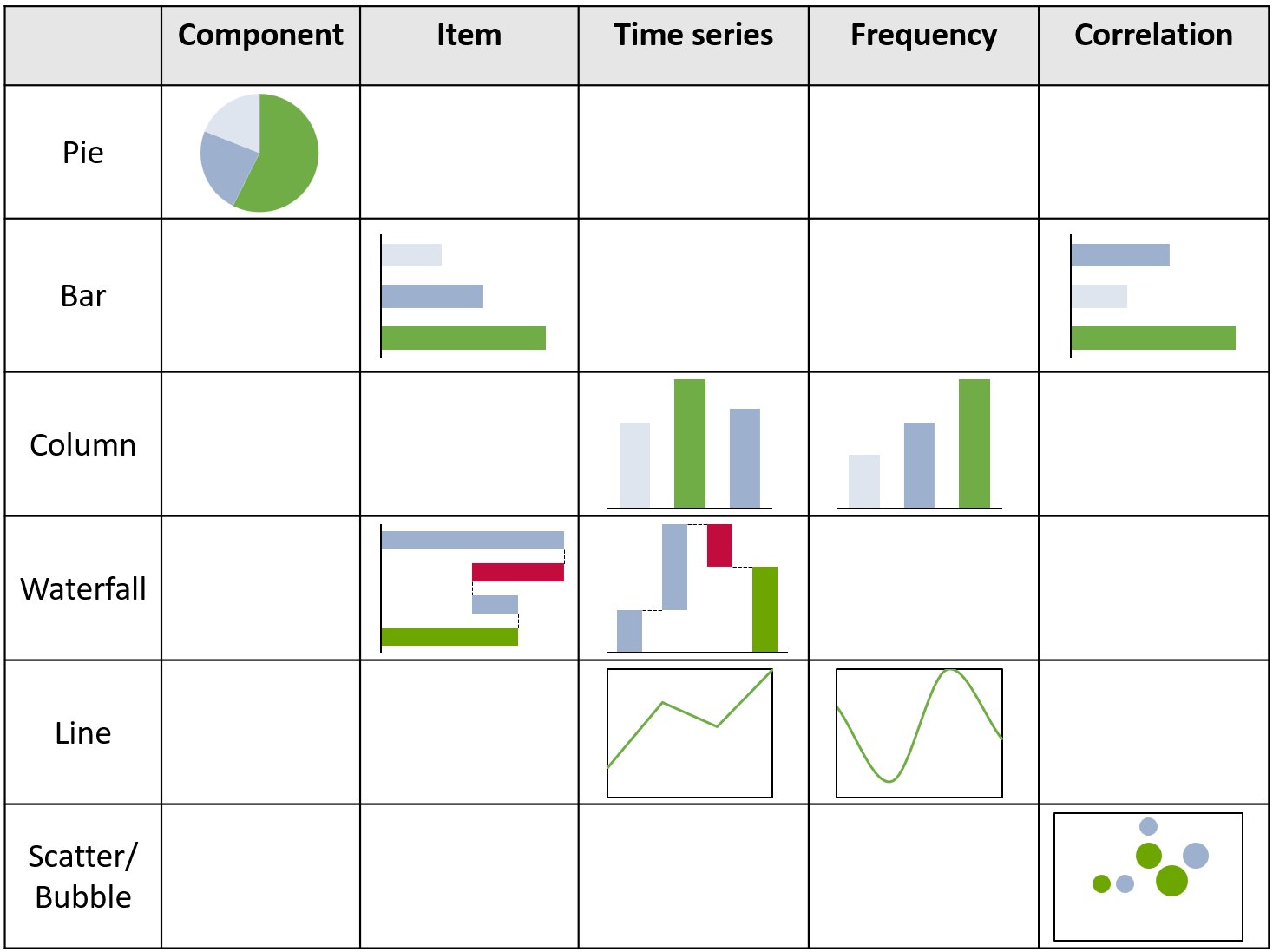
7. Format your chart
Once you create a basic chart, you’ll want to format and annotate it in a way that conveys your message without confusion. This means:
- Including a chart title that summarizes the data and aligns with the slide’s action title
- Labeling both the x-axis and the y-axis with measurement units
- Using color sparingly to highlight the chart’s conclusion, for example using muted tones with one key vertical bar highlighted in a bolder color
- Adding trendlines to charts that can visually indicate patterns or trends in the data, for example, CAGRs
- Displaying legends to help viewers understand the meaning of different colors, symbols, or patterns used in the chart
A PowerPoint add-in like think-cell can help you create better slide decks and charts faster. Dynamic charts, process flows, annotations and text boxes all help organize complex information into visually sophisticated presentations, so you can spend less time struggling with formatting and more time on building a compelling story.
Building a PowerPoint presentation from scratch can seem like a tall order. By breaking it down into manageable steps, however, you can streamline the process while ensuring your audience leaves with a clear understanding of your message.
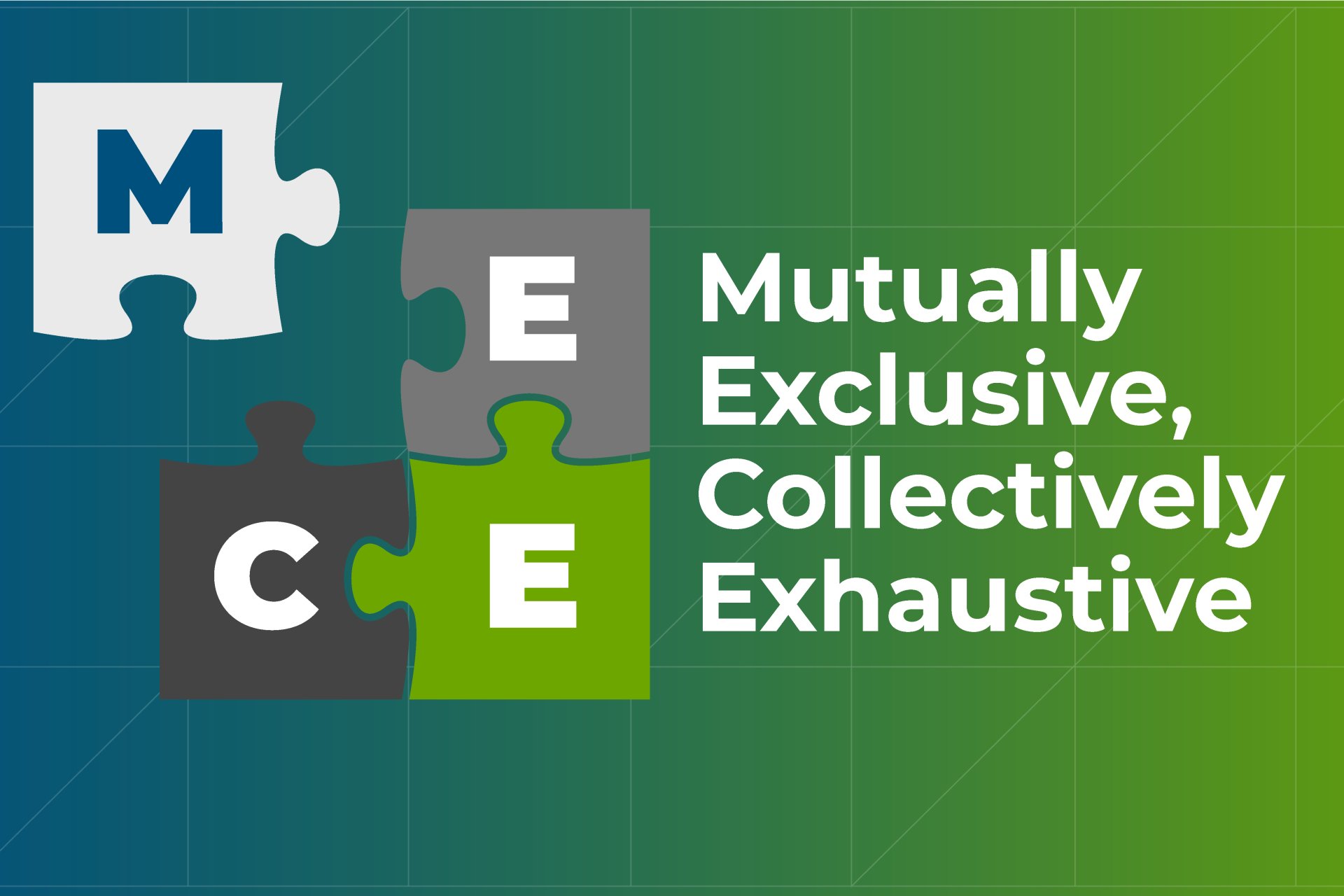
How to apply the MECE principle to PowerPoint presentations
Learn about the MECE principle and examples of how to apply it, plus how to use it to create stronger PowerPoint presentations faster.
May 17, 2023 | 11 min read
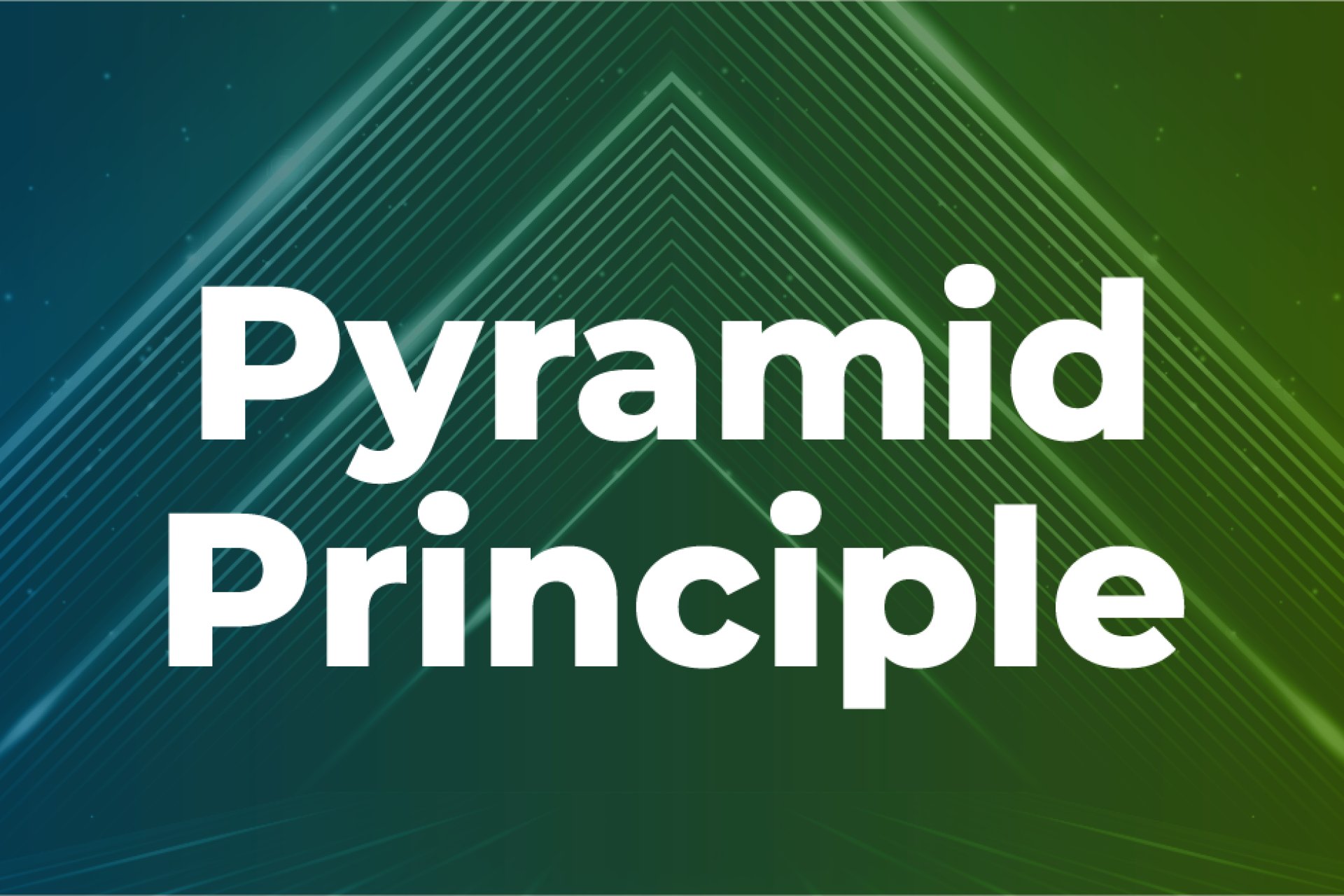
Using the Pyramid Principle to build better PowerPoint presentations
Learn how to use the Pyramid Principle to create more effective PowerPoint presentations, including how to organize ideas, present data and clarify your message.
February 07, 2023 | 6 min read

Why you should change the way you think about PowerPoint
Presentations shape the conversations and decisions that move business forward. And by approaching them this way, you can accelerate your growth.
February 07, 2023 | 3 min read
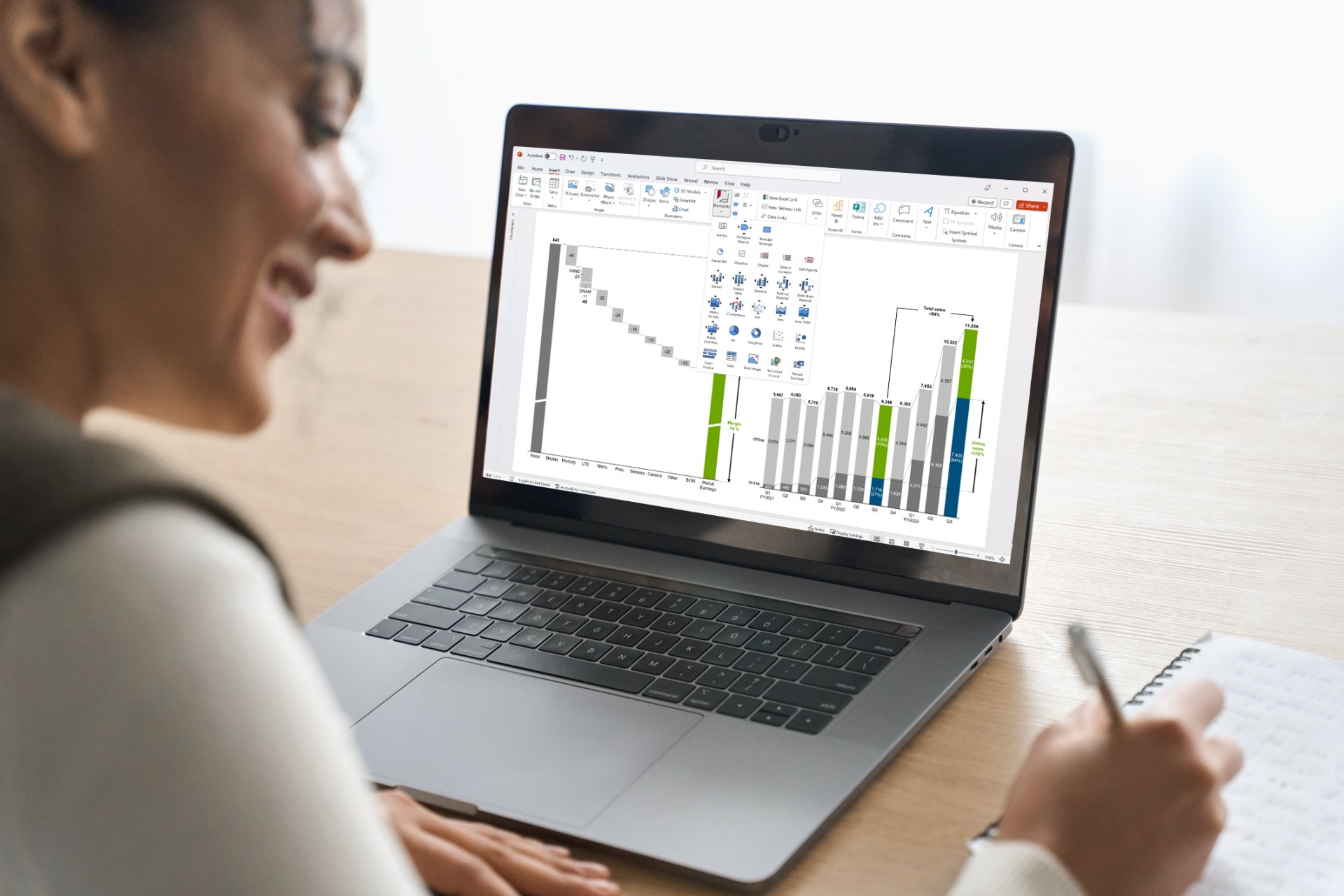
Role of data visualization in business decision-making
Understanding the rapid processing of visual information by the brain has significant implications in the business world, particularly for decision makers. In this blog, we will delve into the pivotal role data visualization plays in business decision-making.
July 25, 2023 | 8 min read
- Why think-cell?
- All features
- Continuous improvement
- Customer references
- New customer
- Renew licenses
- Find a reseller
- Academic program
- Startup program
- Existing customer
- Video tutorials
- Tips and tricks
- User manual
- Knowledge base
- think-cell academy
- C++ Developer (f/m/d)
- C++ Internship (f/m/d)
- All job offers
- Talks and publications
- Developer blog
Blog > How to structure a good PowerPoint Presentation
How to structure a good PowerPoint Presentation
08.09.21 • #powerpoint #tips.
When creating presentations, it is particularly important that they are well organized and have a consistent structure.
A logical structure helps the audience to follow you and to remember the core information as best as possible. It is also important for the presenter, as a good presentation structure helps to keep calm, to stay on the topic and to avoid awkward pauses.
But what does such a structure actually look like? Here we show you how to best organize your presentation and what a good structure looks like.
Plan your presentation
Before you start creating your presentation, you should always brainstorm. Think about the topic and write all your ideas down. Then think about the message you want to communicate, what your goal is and what you want your audience to remember at the end.
Think about who your audience is so that you can address them in the best possible way. One possibility is to start your presentation with a few polls to get to know your audience better. Based on the results, you can then adapt your presentation a little. Use the poll function of SlideLizard and have all the answers at a glance. SlideLizard makes it possible to integrate the polls directly into your PowerPoint presentation which helps you to avoid annoying switching between presentation and interaction tool. You can keep an eye on the results while the votes come in and then decide whether you want to share them or not.

- an informative
- an entertaining
- an inspiring
- or a persuasive presentation?
Typical Presentation Structure
The basic structure of a presentation is actually always the same and should consist of:
Introduction

Make sure that the structure of your presentation is not too complicated. The simpler it is, the better the audience can follow.
Personal Introduction
It is best to start your presentation by briefly introducing yourself which helps to build a connection with your audience right away.
Introduce the topic
Then introduce the topic, state the purpose of the presentation and provide a brief outline of the main points you will be addressing.
Mention the length
In the introduction, mention the approximate length of the talk and then also make sure you stick to it.
The introduction should be no longer than two slides and provide a good overview of the topic.
Icebreaker Polls
According to studies, people in the audience only have an average attention span of 10 minutes, which is why it is important to increase their attention right at the beginning and to arouse the audience's interest. You could make a good start with a few icebreaker polls for example. They lighten the mood right at the beginning and you can secure your audience's attention from the start.
For example, you could use SlideLizard to have all the answers at a glance and share them with your audience. In addition, the audience can try out how the polls work and already know how it works if you include more polls in the main part.

Get to know your audience
As mentioned earlier, it is always useful to think about who your audience actually is. Ask them questions at the beginning about how well they already know the topic of your presentation. Use SlideLizard for this so that you have a clear overview about the answers. You can use both single- and multiple-choice questions or also open questions and display their results as a WordCloud in your presentation, for example.
Include a quote
To make the beginning (or the end) of your presentation more exciting, it is always a good idea to include a quote. We have selected some powerful quotes for PowerPoint presentations for you.
Present your topic
The main part of a presentation should explain the topic well, state facts, justify them and give examples. Keep all the promises you made earlier in the introduction.
Length and Structure
The main part should make up about 70% of the presentation and also include a clear structure. Explain your ideas in detail and build them up logically. It should be organized chronologically, by priority or by topic. There should be a smooth transition between the individual issues. However, it is also important to use phrases that make it clear that a new topic is starting. We have listed some useful phrases for presentations here.
Visualize data and statistics and show pictures to underline facts. If you are still looking for good images, we have selected 5 sources of free images for you here.
Focus on the essentials
Focus on what is most important and summarize a bit. You don't have to say everything about a topic because your audience won’t remember everything either. Avoid complicated sentence structure, because if the audience does not understand something, they will not be able to read it again.
Make your presentation interactive
Make your presentation interactive to keep the attention of your audience. Use SlideLizard to include polls in your presentation, where your audience can vote directly from their smartphone and discuss the answers as soon as you received all votes. Here you can also find more tips for increasing audience engagement.

Repeat the main points
The conclusion should contain a summary of the most important key points. Repeat the main points you have made, summarize what the audience should have learned and explain how the new information can help in the future.
Include a Q&A part
Include a Q&A part at the end to make sure you don't leave any questions open. It's a good idea to use tools like SlideLizard for it. Your audience can ask anonymous questions and if there is not enough time, you can give them the answers afterwards. You can read more about the right way to do a question slide in PowerPoint here.
Get Feedback
It is also important to get feedback on your presentation at the end to keep improving. With SlideLizard you can ask your audience for anonymous feedback through star ratings, number ratings or open texts directly after your presentation. You can then export the responses and analyse them later in Excel.

Presentation style
Depending on the type of presentation you give, the structure will always be slightly different. We have selected a few different presentation styles and their structure for you.
Short Presentation

If you are one of many presenters on the day, you will only have a very limited time to present your idea and to convince your audience. It is very important to stand out with your presentation.
So you need to summarize your ideas as briefly as possible and probably should not need more than 3-5 slides.
Problem Solving Presentation

Start your presentation by explaining a problem and giving a short overview of it.
Then go into the problem a little more, providing both intellectual and emotional arguments for the seriousness of the problem. You should spend about the first 25% of your presentation on the problem.
After that, you should spend about 50% of your presentation proposing a solution and explaining it in detail.
In the last 25%, describe what benefits this solution will bring to your audience and ask them to take a simple but relevant action that relates to the problem being discussed.
Tell a Story

A great way to build an emotional connection with the audience is to structure a presentation like a story.
In the introduction, introduce a character who has to deal with a conflict. In the main part, tell how he tries to solve his problem but fails again and again. In the end, he manages to find a solution and wins.
Stories have the power to win customers, align colleagues and motivate employees. They’re the most compelling platform we have for managing imaginations. - Nancy Duarte / HBR Guide to Persuasive Presentations
Make a demonstration

Use the demonstration structure to show how a product works. First talk about a need or a problem that has to be solved.
Then explain how the product will help solve the problem and try to convince your audience of the need for your product.
Spend the end clarifying where and when the product can be purchased.
Chronological structure

When you have something historical to tell, it is always good to use a chronological structure. You always have to ask yourself what happens next.
To make it more interesting and exciting, it is a good idea to start by telling the end of something and after that you explain how you got there. This way you make the audience curious and you can gain their attention faster.
Nancy Duarte TED Talk
Nancy Duarte is a speaker and presentation design expert. She gives speeches all over the world, trying to improve the power of public presentations.
In her famous TED Talk "The Secret Structure of Great Talks" she dissects famous speeches such as Steve Jobs' iPhone launch speech and Martin Luther King's "I have a dream" speech. In doing so, she found out that each presentation is made up of 4 parts:
- What could be
- A moment to remember
- Promise of “New Bliss”
Related articles
About the author.

Helena Reitinger
Helena supports the SlideLizard team in marketing and design. She loves to express her creativity in texts and graphics.

Get 1 Month for free!
Do you want to make your presentations more interactive.
With SlideLizard you can engage your audience with live polls, questions and feedback . Directly within your PowerPoint Presentation. Learn more

Top blog articles More posts

How to find the best font for your PowerPoint presentation
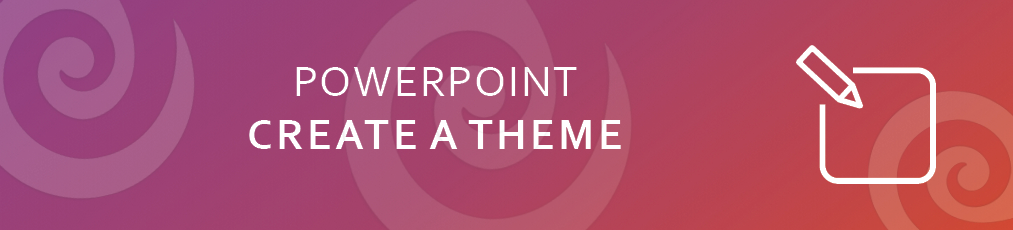
How to create a custom Theme design in PowerPoint

Get started with Live Polls, Q&A and slides
for your PowerPoint Presentations
The big SlideLizard presentation glossary
A podcast is an audio or video contribution that can be listened to or viewed via the Internet. Podcasts can be used for information on specific topics but also for entertainment.
Slide Master
To create your own Template in PowerPoint it is best to use the Slide Master. After updating the Slide Master with your design, all slides (fonts, colours, images, …) adapt to those of the Slide Master.
Slide Layouts
PowerPoint has different types of Slide Layouts. Depending on which type of presentation you make, you will use more or less different slide layouts. Some Slide Types are: title slides, section heading slides, picture with caption slides, blank slides.
Eulogy Speech
A eulogy speech is given at a funeral. It is given by familiy members or friends of the deceased. The aim is to say goodbye and pay tribute to the person who has passed away.
Be the first to know!
The latest SlideLizard news, articles, and resources, sent straight to your inbox.
- or follow us on -
We use cookies to personalize content and analyze traffic to our website. You can choose to accept only cookies that are necessary for the website to function or to also allow tracking cookies. For more information, please see our privacy policy .
Cookie Settings
Necessary cookies are required for the proper functioning of the website. These cookies ensure basic functionalities and security features of the website.
Analytical cookies are used to understand how visitors interact with the website. These cookies help provide information about the number of visitors, etc.
- PRO Courses Guides New Tech Help Pro Expert Videos About wikiHow Pro Upgrade Sign In
- EDIT Edit this Article
- EXPLORE Tech Help Pro About Us Random Article Quizzes Request a New Article Community Dashboard This Or That Game Popular Categories Arts and Entertainment Artwork Books Movies Computers and Electronics Computers Phone Skills Technology Hacks Health Men's Health Mental Health Women's Health Relationships Dating Love Relationship Issues Hobbies and Crafts Crafts Drawing Games Education & Communication Communication Skills Personal Development Studying Personal Care and Style Fashion Hair Care Personal Hygiene Youth Personal Care School Stuff Dating All Categories Arts and Entertainment Finance and Business Home and Garden Relationship Quizzes Cars & Other Vehicles Food and Entertaining Personal Care and Style Sports and Fitness Computers and Electronics Health Pets and Animals Travel Education & Communication Hobbies and Crafts Philosophy and Religion Work World Family Life Holidays and Traditions Relationships Youth
- Browse Articles
- Learn Something New
- Quizzes Hot
- This Or That Game
- Train Your Brain
- Explore More
- Support wikiHow
- About wikiHow
- Log in / Sign up
- Computers and Electronics
- Presentation Software
- PowerPoint Presentations
Simple Steps to Make a PowerPoint Presentation
Last Updated: April 28, 2024 Fact Checked
Creating a New PowerPoint
Creating the title slide, adding a new slide, adding content to slides, adding transitions, testing and saving your presentation.
This article was co-authored by wikiHow staff writer, Darlene Antonelli, MA . Darlene Antonelli is a Technology Writer and Editor for wikiHow. Darlene has experience teaching college courses, writing technology-related articles, and working hands-on in the technology field. She earned an MA in Writing from Rowan University in 2012 and wrote her thesis on online communities and the personalities curated in such communities. This article has been fact-checked, ensuring the accuracy of any cited facts and confirming the authority of its sources. This article has been viewed 4,323,772 times. Learn more...
Do you want to have your data in a slide show? If you have Microsoft 365, you can use PowerPoint! PowerPoint is a program that's part of the Microsoft Office suite (which you have to pay for) and is available for both Windows and Mac computers. This wikiHow teaches you how to create your own Microsoft PowerPoint presentation on a computer.
How to Make a PowerPoint Presentation
- Open the PowerPoint app, select a template and theme, then like “Create.”
- Click the text box to add your title and subtitle to create your title slide.
- Click the “Insert” tab, then “New Slide” to add another slide.
- Choose the type of slide you want to add, then add text and pictures.
- Rearrange slides by dragging them up or down in the preview box.
Things You Should Know
- Templates make it easy to create vibrant presentations no matter your skill level.
- When adding photos, you can adjust their sizes by clicking and dragging in or out from their corners.
- You can add animated transitions between slides or to individual elements like bullet points and blocks of text.

- If you don't have a Microsoft Office 365 subscription, you can use the website instead of the desktop app. Go to https://powerpoint.office.com/ to use the website version.
- You can also use the mobile app to make presentations, though it's easier to do this on a computer, which has a larger screen, a mouse, and a keyboard.

- If you don't want to use a template, just click the Blank option in the upper-left side of the page and skip to the next part.

- Skip this step if your selected template has no themes available.

- If you're creating a PowerPoint presentation for which an elaborate title slide has been requested, ignore this step.

- You can change the font and size of text used from the Home tab that's in the orange ribbon at the top of the window.

- You can also just leave this box blank if you like.

- You can also click and drag in or out one of a text box's corners to shrink or enlarge the text box.

- On a Mac, you'll click the Home tab instead. [1] X Research source

- Clicking the white slide-shaped box above this option will result in a new text slide being inserted.

- Title Slide
- Title and Content
- Section Header
- Two Content
- Content with Caption
- Picture with Caption

- Naturally, the title slide should be the first slide in your presentation, meaning that it should be the top slide in the left-hand column.

- Skip this step and the next two steps if your selected slide uses a template that doesn't have text boxes in it.

- Text boxes in PowerPoint will automatically format the bulk of your text for you (e.g., adding bullet points) based on the context of the content itself.
- You can add notes that the Presentation will not include (but you'll still be able to see them on your screen) by clicking Notes at the bottom of the slide.

- You can change the font of the selected text by clicking the current font's name and then clicking your preferred font.
- If you want to change the size of the text, click the numbered drop-down box and then click a larger or smaller number based on whether you want to enlarge or shrink the text.
- You can also change the color, bolding, italicization, underlining, and so on from here.

- Photos in particular can be enlarged or shrunk by clicking and dragging out or in one of their corners.

- Remember to keep slides uncluttered and relatively free of distractions. It's best to keep the amount of text per slide to around 33 words or less. [2] X Research source

- Slide content will animate in the order in which you assign transitions. For example, if you animate a photo on the slide and then animate the title, the photo will appear before the title.
- Make your slideshow progress automatically by setting the speed of every transition to align with your speech as well as setting each slide to Advance . [3] X Trustworthy Source Microsoft Support Technical support and product information from Microsoft. Go to source

- If you need to exit the presentation, press Esc .

- Windows - Click File , click Save , double-click This PC , select a save location, enter a name for your presentation, and click Save .
- Mac - Click File , click Save As... , enter the presentation's name in the "Save As" field, select a save location by clicking the "Where" box and clicking a folder, and click Save .
Community Q&A
- If you save your PowerPoint presentation in .pps format instead of the default .ppt format, double-clicking your PowerPoint presentation file will prompt the presentation to open directly into the slideshow view. Thanks Helpful 5 Not Helpful 0
- If you don't have Microsoft Office, you can still use Apple's Keynote program or Google Slides to create a PowerPoint presentation. Thanks Helpful 0 Not Helpful 0

- Your PowerPoint presentation (or some features in it) may not open in significantly older versions of PowerPoint. Thanks Helpful 1 Not Helpful 2
- Great PowerPoint presentations avoid placing too much text on one slide. Thanks Helpful 0 Not Helpful 0
You Might Also Like

- ↑ https://onedrive.live.com/view.aspx?resid=DBDCE00C929AA5D8!252&ithint=file%2cpptx&app=PowerPoint&authkey=!AH4O9NxcbehqzIg
- ↑ https://www.virtualsalt.com/powerpoint.htm
- ↑ https://support.microsoft.com/en-us/office/set-the-timing-and-speed-of-a-transition-c3c3c66f-4cca-4821-b8b9-7de0f3f6ead1#:~:text=To%20make%20the%20slide%20advance,effect%20on%20the%20slide%20finishes .
About This Article

- Send fan mail to authors
Reader Success Stories
Artis Holland
Sep 22, 2016
Is this article up to date?

Oct 18, 2016
Jul 23, 2016
Margery Niyi
Sep 25, 2017
Jul 21, 2016

Featured Articles

Trending Articles

Watch Articles

- Terms of Use
- Privacy Policy
- Do Not Sell or Share My Info
- Not Selling Info
wikiHow Tech Help Pro:
Level up your tech skills and stay ahead of the curve
Ultimate Guide to PowerPoint Animations: Tutorials, Templates, Tips & Tricks
Animations in powerpoint.
We have put together a massive collection of resources for PowerPoint Animations. This includes free & premium tips, tricks, tutorials and templates that you can access online to polish your slides and engage your audience.
We will cover both Custom Animations and Transitions feature in PowerPoint. This includes the new Morph Transition introduced in PowerPoint for Office 365
About PowerPoint Custom Animations
Custom Animation is a useful feature in PowerPoint. You can use it to add interaction to your slides and make the presentation more engaging for your audience. Almost any element in your slide - text, photos, graphs, shapes, audio and video can be animated.
You can add PowerPoint animations to any of these elements in just three steps: (1) Select the object to animate (2) apply an animation, and (3) customize the effects.
Let us see how to apply animation to different parts of a presentation.
Custom animation, when used correctly can enhance the effectiveness of your message in your business presentations. #PowerPoint #Tips
4 Types of Animations
PowerPoint offers 4 types of Animations:
- Entrance animation: Animations to make elements enter the slide.
- Exit Animation : Animations to make elements exit the slide.
- Emphasis Animation : Animations to highlight elements on the slide and direct attention
- Motion Path Animation : Animations that make elements on the slide move from one place to another along predefined paths.
You can add more than one animation to the same object. With this feature, it is possible to create a variety of custom animations to suit your specific requirement.
Animation can help make a PowerPoint presentation more dynamic, and the information more memorable. The most common types of animation effects include entrances and exits.
Learn how to set up basic animations with these tutorials on Microsoft website.
[Basic] Add Animations in PowerPoint 2016
In this easy to follow video, learn how to add animation in PowerPoint 2016. This video shows how to get started and is a primer.
Customizing Animation Effects
Once you add an animation to an object, PowerPoint offers further options to customize the animation. Each Animation effect can be controlled using the following additional settings:
Option 1: Preview Animations
Animations in PowerPoint can be normally viewed only in Slideshow mode. So if you want to preview the animations you added on a slide, PowerPoint allows you to view them using the Preview option.
Option 2: Effect Options
Some effects in PowerPoint like Fly In have additional options available. For example, Fly In animation can be set to Flyin from Left, Right, Top or Bottom of the slide.
In addition to this, text animation can be further set to: As One Object, All at One or By Paragraph.
Option 3: Advanced Animation Effects
These options help you fine tune your animation further. You can:
Add Animation: Add more animation effects to an object
Animation Pane: View Animation Pane to view list of animations applied on the slide and modify them.
Trigger: Start animation on a trigger like on click of a button/text etc. to make your slide more interactive.
Animation Painter: This lesser known tool can be used to copy all the animations applied to one object and "paint" or replicate the animation to another object. This is a very useful tool to reduce the time taken to create animation effects.
Option 4: Animation Timing
The Animation timing tools allow you to control when and how the animations play.
Start: Animations can start On Click, With Previous and After Previous
Duration: Controls how long the animation should play for.
Delay: This feature controls how long after the previous animation the current animation should be played.
Reorder Animation: When the Animation Pane is open, you can reorder the animations and move them up or down with these tools.
5. About Animation Pane
The Animation Pane provides the list of all the animations applied to a slide in once place. You can do the following actions in the Pane:
- Change the Start option
- Edit the Effect options
- Change the Timings
- Remove the animations
- Preview the animations
You can find out more about Animation Panes in this post from Tutsplus .
How To Preview Animations
When you put together a slide with multiple animation effects, you need to preview the animation periodically. Going to Slideshow mode every time takes a lot of time. In this video, you will find some quick ways to preview animations. All the options shared in this video allow you to preview the animation in the slide itself.
Text Animation Effects
PowerPoint animations are useful for text or bullet lists. You can make each point in your list appear one at a time as you present it. In this section we'll explore some basic and advanced ways to present text.
Animations to Bullet Lists
When you present a list of bullet points, you can add animations to make each point exit the slide, after you finish covering it. This post from Techrepublic shows how to add an exit strategy to bullet points in a slide.
[Easy] Useful Animation Tricks for Bullet Points
Learn 3 useful PowerPoint Text animation tricks in the video below. The tricks you will learn are: 1. How to animate a bullet point list one by one 2. How to dim a bullet point after it is animated 3. How to make a bullet point disappear after the animation PLUS How to animate bullet points in reverse order These PowerPoint animation effects should help you make your next presentation more effective.

[Advanced] Animation Effect for Text
Learn how to create a realistic looking effect of a hand writing text in PowerPoint. The animation looks like it was created by whiteboard animation software like Videoscribe. This popular video by Presentation Process has over 1200 Likes and 134K views.
Find these videos useful? Please subscribe to Presentation Process YouTube channel for more:
Most people use animation only to make the bullet points appear one after another. Some advanced users make the points dim after animation. There is so much more to animation than this basic feature. In the following sections we'll see some advanced and creative uses of Animations in PowerPoint.
Picture Animation Effects
In this section you will find some creative ways to animate slides with photos. This includes photos in jpeg or png format as well as vector images in EMF, WMF or SVG format.
You can find video tutorials on how to animate Pictures and Shapes on Microsoft website.
[Advanced] PowerPoint Zoom Animation
Sometimes when you present large pictures in your business presentation, you may be required to zoom in to your pictures to show the details. In such a situation this PowerPoint zoom effect comes in handy. You can use the animation effect to zoom into a certain step in a large multi step process, or you can use this custom animation trick to zoom in on an individual in a large group photo or zoom in on a country in a large world map etc.
[Advanced] PowerPoint Animation to Create Videoscribe Effect
Learn to create an interesting Videoscribe effect with PowerPoint Animation within a few seconds. The effect you will learn is to have a base image and to animate it so that it looks like someone is completing a drawing on the slide. This is a great way to add engagement to your training slides.
If you would like to follow this tutorial, you can download a similar image here .
This kind of animation can be done with any wmf or emf file and can be used to explain business concepts like planning and execution or explanation of a step by step process.
Shapes & SmartArt Animations
Autoshapes in PowerPoint can be used to create visuals for your presentation. In this section, we will see how to animate Autoshapes as well as SmartArt.
[Easy] PowerPoint Timeline Animation
Learn to create a beautiful Animated PowerPoint Timeline Infographic with this step by step tutorial. Grab your audience attention with this easy to design slide with custom animation effect.
[Easy] PowerPoint Animation for SmartArt Objects
When you add animation to a SmartArt graphic in PowerPoint , initially the entire graphic gets animated. But PowerPoint does provide some control over animating SmartArt shapes. To learn how to animate a SmartArt graphic with more control read this post on Indezine .
You can also see the process of animating a SmartArt diagram with the tutorial video below. The diagram we will be using is a core diagram with a circle relationship from the inbuilt PowerPoint SmartArt
The type of diagrams you can create and the animations you can apply, are only limited by your imagination.
Watch the video above to know more
Creative Slide Design & Animation
Design 25 beautiful Slides to impress your boss & clients – using PowerPoint Tips & Tricks. Save time and improve your workflow efficiency. Suited for Beginner and Intermediate PowerPoint users.
Chart Animations
Most business presentations have charts included in them. Many times PowerPoint charts can be overwhelming for the audience. The reason for their overwhelm is - too much information hitting them too soon. If you learn to sequence the way you present your numbers, you make it easy for your business audience to understand your PowerPoint presentation.
This video in Microsoft support site shows how to add animations to Charts and SmartArt.
[Easy] Guide to PowerPoint Chart Animation
Learn to animate your charts like a pro. In this short video tutorial, you will find how to apply custom animation to your PowerPoint charts and present information at your own pace.
[Easy] Animate Excel in PowerPoint
Many presenters have the habit of creating charts in Excel first and then again in PowerPoint. This video shows how you can simply copy an existing chart from Excel and animate it to present your information clearly and in sequence.
Adding Interactivity
PowerPoint animations has a trigger feature which can be used to add interactivity to your slides. These are specially useful for training and e-learning presentations.
Hyperlinks and Triggers
Triggers are like an internal hyperlink on your slide. The person viewing the presentation can control what happens next. This is useful for building multiple choice quizzes. This post from Brightcarbon provides an overview of setting up triggers & hyperlinks.
Creating Simple & Interactive PowerPoint Animated Slide
Engage your audience in training and information presentation with this beautiful slide. The slide has 4 images. On clicking on an image, the description or details relevant to that image appears next to it.
Creating Interactive Buzzers with Sound in PowerPoint
Make your training more engaging and interesting with this creative PowerPoint idea. Follow this step by step tutorial video to create an interactive PowerPoint buzzer with sound effects. You can use this buzzer to run a quiz in your classroom.
45 PowerPoint Quiz Templates Pack
Create excitement & make learning fun with games in your classroom! Gamify your classroom & generate excitement with Ready To Use PowerPoint Quiz Templates.
Quiz templates for any type of training: Corporate Training, Universities, Schools or Freelance Training. Includes complete instructions for customizing & playing each game
Video Animation Effects
You can insert and play videos in PowerPoint. You can insert these videos from YouTube, from your PC or Storage location like OneDrive. This tutorial in Microsoft website covers how to insert video and audio in PowerPoint.
[Easy] Insert YouTube Video in PowerPoint
Learn how to embed an online video into your next presentation. It is a fairly straightforward option in PowerPoint 2016.
[Advanced] PowerPoint Movie Magic with Videos, Text and Animations
Create PowerPoint Movie Magic by using the combo of videos, text and animations. Use this technique to create slides that engage your audience. The presentation shows a car moving along a road. The windshield wiper moves across the screen. Text appears and fades away in sync with the movement of the windshield wiper. We will use the Video Bookmark option, Text Entrance and Exit Animations, and Trigger animations options to create this effect.
Using Transitions Effectively
Slide transitions are the visual movements where one slide changes into another during a presentation. They add to the professional appearance of the slideshow in general and can draw attention to specific important slides. To know how to apply and remove transitions, read this post on Lifewire.
[Easy] 5 Tricks to Use Transition Effects in PowerPoint
Learn how to use PowerPoint slide transition effects in an interesting way to make your presentations creative.
[Advanced] The Power of Dynamic Pan Transition Effect
Sometimes the information you want to present spreads beyond one slide. For example, an excel spreadsheet you stuck on the slide has too many columns to fit into one slide. A map you placed on the slide is too big to be shown on one slide. If you force yourself to show the image in one page (by shrinking the size of the map), the details get too small to be clearly visible to the audience in the last row.
Learn an easy trick to overcome this situation with the video below:
Using Morph Transition
PowerPoint Morph is a revolutionary feature available for Office 365 users. It eliminates the need for complex animation. Technically speaking, PowerPoint Morph is a transition, but in reality it can be widely used a substitute/enhancement for complex animation. Read this post from Efficiency365 for a quick overview of this feature.
[Easy] Animated Roadmap with Morph Transition
Learn to create an interesting animated roadmap that looks like a video. We use the PowerPoint 2016 ( Office 365 ) Morph Transition feature to create this effect. You can use this type of roadmap or timeline in almost any kind of presentation. Engage your audience by explaining and revealing the steps one by one. Link for Roadmap Image
[Advanced] How Morph Transition Can Replace Animation
In this video you will find how to use PowerPoint Morph Transition to replace Custom Animations. See how this can be done with this example of a slide with multiple pictures with text. You'll find how to mimic PowerPoint animation with Morph Transition and create the slides very quickly.
If you would like to learn about Morph Transition, PowerPoint Designer and other such features available in PowerPoint for Office 365, checkout the course below...
Complete PowerPoint Foundation Course
Master Fundamentals of PowerPoint from scratch. From Basics to Advanced. Includes special section on features of PowerPoint 365:
- 13.5 hours on-demand video
- For beginner & advanced users
- Online Access: Full lifetime access
- Practice Activities: Assignments & Quizzes
Animated PowerPoint Templates
Animations take time to visualize and create. You can save time by using ready to use PowerPoint Templates. In this section you will find resources and links for Animated PowerPoint Templates.
PowerPoint comes with some animated 3D templates. This includes sparkling picture frames, lively photograph albums, 3-D rotating photos, and elegant transitions between images.
This page on Microsoft support site provides the link and details.
You can find more free animated PowerPoint Templates including for physics presentations at Presentation Magazine website.
While these free templates are a good resource for student and non-critical presentations, business & training presentations require professional and creative animation effects.
Ready-to-Use Professional Animation Templates
The 750+ Advanced PowerPoint Animation Templates Pack is specifically created for use in training and business presentations. It includes advanced animations for text, lists, pictures, concepts and metaphors. You can preview some of the templates from this pack below:
Animations for Bullet Points, Agenda, Terms & Definitions
Animations for Timelines, Roadmaps & Process Flows
Source: 750+ Advanced PowerPoint Animation Templates Pack
Animations for Pictures and Lists
Animations for Concepts, Metaphors, Business Ideas
And More Professionally Animated Templates to Engage Your Audience...
Make Your Presentations More Engaging without Spending Hours struggling with PowerPoint Animations...
Download 750+ Advanced PowerPoint Animation Templates Pack. Tell your story with 750+ Ready to Use & Easy to Customize Powerful Animations in PowerPoint.
Pramod Naik
Ceo, tianjin tianshi india pvt ltd.
These ready to use animated slides are very classy and ready to use , these are very thoughtfully done .
When I have to put a point across to the team or to a larger audience , these slides greatly benefit me to make my slides sharper and to the point … one just has to visualize as to what is that you need to share to the audience and how , if you can visualize , you are bound to find that slide in this pack , if not similar , better . Secondly when you scan through the slides , the way they are made you also get ideas as to what to share to the team and audience .
Tips for Professional Animation
Here are some quick tips when using PowerPoint Animations. These will help you save time and create your animations more professionally.
[Tip] How to remove Custom Animations from All Slides in 1 click
When you don't want any custom animation at all in your presentation - how do you go about it? Usually you will have to go to every single slide and remove the animations. However if you wish to have on-click control on whether animations are present or now - then use this trick and get complete control over your slides!
5 Irritating Ways to Use Custom Animation
Some presenters have the habit of applying animations the wrong way. Such animations have no purpose and end up irritating the audience. Watch the video below to learn the common mistake presenters make when using custom animations feature.
Time-Saving Tip: Using Animation Painter
Animations take a lot of time to create. Learn how to easily reuse animations applied to an object using Animation Painter tool. This video is part of the bonus tutorial videos provided with purchase of Advanced Animations Pack.
Good PowerPoint animation makes your audience focus on the message not the animation.
Turn Presentations Into Videos
When you make a recording of a presentation, all its elements (narration, animation, pointer movements, timings, and so on) are saved in the presentation itself. In essence, the presentation becomes a video that your audience can watch in PowerPoint. Learn the step by step process in this Microsoft support article .
[Easy] Convert PowerPoint to Video
In this tutorial, you will find how to use save your PowerPoint file as a video. When you save the file as a video, all the animations and transitions you have used will get saved along with the file. You would use this option of saving your presentation as videos to: - Showcase photos in a video format online/ offline - Summary or review of keys points in a presentation or training - Create a booth or kiosk presentation etc.
Free Ultimate Guide to PowerPoint Animations for tutorials, tips & more. #PowerPoint #Presentations
More Ideas for PowerPoint Animation
How to create sparkling text effect for pictures.
Learn to create a Sparkling Text Effect in PowerPoint with this step by step tutorial. You can use this effect for title animation or to highlight an important quote in a presentation.
How to create Clock Needle Animation effect
Learn how to Create Clock Needle Animation Effect in PowerPoint 2013 This is a useful animation effect to show a list, agenda items, steps in a process and more.
Create Motion Graphics with Animation
Learn how to convert Static Pictures into Animated images in PowerPoint. Tell your story with creatively animated PowerPoint slides. The effect looks like motion graphics created in an advanced software. However, this effect uses simple custom animation effects that you can follow in any version of PowerPoint.
Related Posts
Liked this article? Please share:
Note: All trademarks are property of their respective owners. Images are screen grabs from respective sites.

- Privacy Policy
- Terms of Service
- DMCA Protected
© Copyright 2024 Metamorph Training Pvt Ltd. All rights reserved.
C/O SiteSell Inc, 1315 de Maisonneuve Blvd. West, , Suite 1302, Montreal, QC H3G 2W9, Canada

Blog – Creative Presentations Ideas
infoDiagram visual slide examples, PowerPoint diagrams & icons , PPT tricks & guides
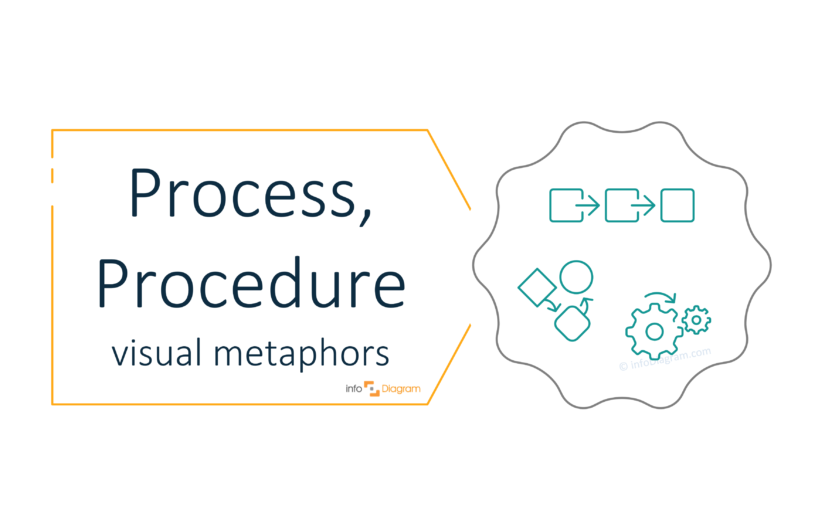
Presenting Process and Procedure Ideas on a PowerPoint Slide [concept visualization]
Last Updated on March 18, 2024 by Rosemary
Need an appealing symbol to illustrate a list of actions, process steps, or a set of activities? We suggest using visual metaphors to transfer your ideas to the slides effectively and keep the presentation consistent. Get inspired by our ideas on presenting the process concept.
Elevate your business performance presentations with our curated resources – visit our financial performance PPT reports webpage.
Four criteria for you to consider while choosing an icon – idea, visual contrast, space, and style.
- The first thing you look for is a metaphor that the icon should represent. In the case of process, what general concept fits your business context.
- The second thing to consider is the contrast and visual power you want to give to symbols. How much do you want to expose the symbol versus the text content? The bigger the icon, the more attention it will take from the reader. The same with icon color – a light grey icon will be less “screaming” than a dark black pictogram.
- The third criterion is the space you have on the slide. If your slide is already overcrowded with content, choose icons that are still recognizable even if they are tiny. For example, a flat icon below is like that.
- The fourth criterion is the style you want to express. Do you want to stay neutral, do you want to appear modern or express out-of-the-box thinking and a creative approach? Whatever you choose, try to stay consistent in your presentation. Don’t mix styles too much.
Use universal flat PowerPoint icons to show process concept
Below you can see several icon examples in a plain flat flat-filling style. Those symbols look good even if they have a small size. You can enrich your presentation with one of those symbols to make it more engaging:
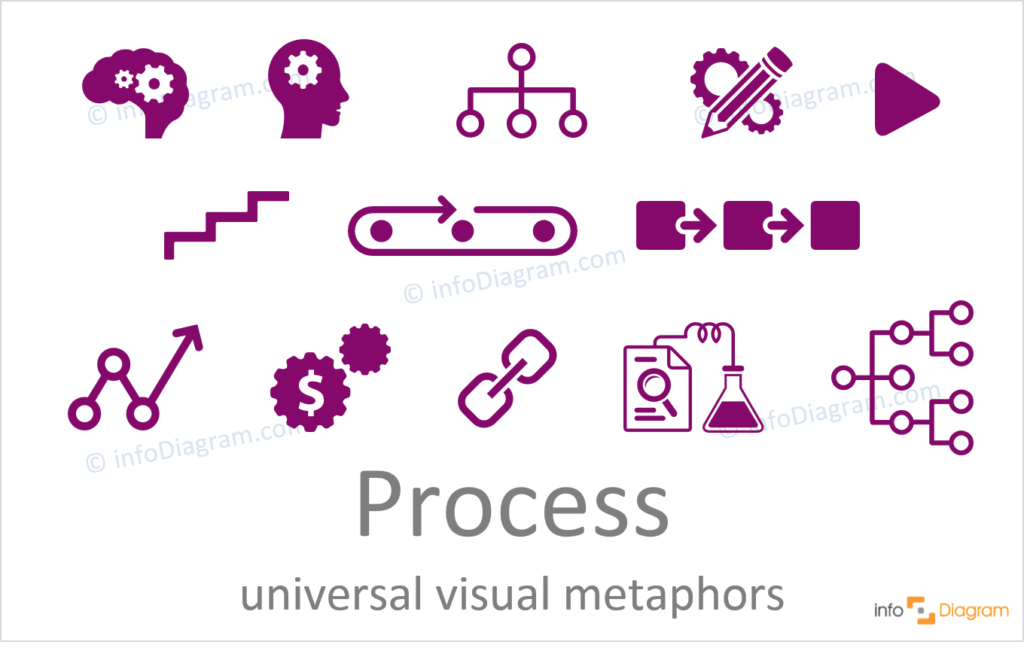
- brain or head with gears can be used for showing mental and thinking processes – function or processes of the mind, or cognitive processes, such as attention, memory, language use, reasoning, and problem-solving
- pencil & gears are great symbols for illustrating design process, creation
- blocks with arrows as a general process icon, changing from one step to another
- conveyor belt as a metaphor of production process
These and many other symbols are part of the Simple Flat PowerPoint Icons Library .
Illustrating process and procedure ideas with scribble graphics
If you want to create more personalized slides and add a creative touch, use hand-drawn icons for presenting the process concept ideas. You can find the specific visuals below:

- gears to visualize processing machinery or process that is active/ is working
- legal process can represent any formal notice or writ by a court obtaining jurisdiction over a person or property
- blocks with arrows as symbols of general process idea
- document with points for list of actions to take, or process steps
You can find the above visuals in the Scribble PowerPoint Symbols Collection .
Present the process concept with elegant outline symbols
Such icons in elegant outline style are widely used in many modern presentation slides. You can enrich your presentation with one of those symbols to make it more attractive:
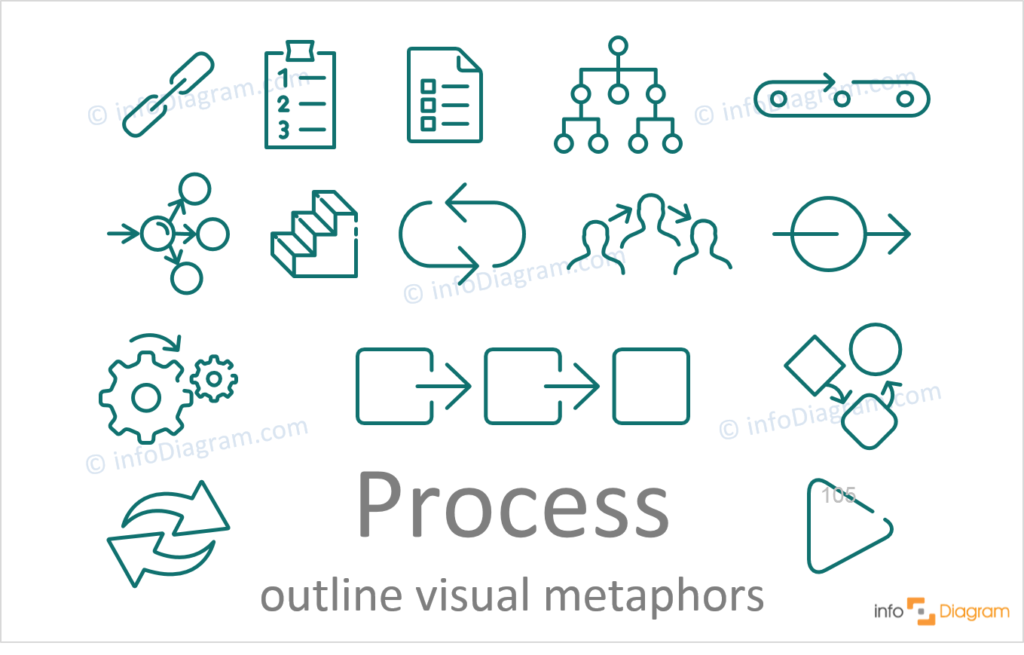
- chain icon can represent casual chain and ordered sequence of events in which any one event in the chain causes the next.
- paper with points to show list of actions to take, plan, process steps
- loop as a metaphor of reoccurring processes
- gears to show operation that is active/ is working
- cubes with arrows – general procedure icon, changing from one step to another
All icons mentioned above can be found in a collection of Outline Icons for PowerPoint , which we have designed over the last few years.
Whether you prefer sketched, or more formal style, or just looking for inspiration to search your ideal icon of a process, it’s worth using graphics to support your story and presentation.
We hope those ideas of illustrating the procedure or process concept will help you pass the message effectively and create a consistent professional-looking presentation.
If you need liked icons from above and want to get graphics from multiple icon sets, consider a subscription to InfoDiagram . A subscription will grant you access to any icon in our resource library.
Explore our YouTube channel for more creative inspiration:
More concept icons ideas
If you need to present abstract ideas or complicated concepts – be sure you are using visual metaphors. We put together a Concept Visualization Master List blog post so finding our concept visualization articles would be easier to find. See if we can help you make your next presentation more intuitive and memorable.
Published by
Chief Diagram Designer, infoDiagram co-founder View all posts by Peter Z
How-To Geek
6 ways to create more interactive powerpoint presentations.
Engage your audience with cool, actionable features.
Quick Links
- Add a QR code
- Embed Microsoft Forms (Education or Business Only)
- Embed a Live Web Page
- Add Links and Menus
- Add Clickable Images to Give More Info
- Add a Countdown Timer
We've all been to a presentation where the speaker bores you to death with a mundane PowerPoint presentation. Actually, the speaker could have kept you much more engaged by adding some interactive features to their slideshow. Let's look into some of these options.
1. Add a QR code
Adding a QR code can be particularly useful if you want to direct your audience to an online form, website, or video.
Some websites have in-built ways to create a QR code. For example, on Microsoft Forms , when you click "Collect Responses," you'll see the QR code option via the icon highlighted in the screenshot below. You can either right-click the QR code to copy and paste it into your presentation, or click "Download" to add it to your device gallery to insert the QR code as a picture.
In fact, you can easily add a QR code to take your viewer to any website. On Microsoft Edge, right-click anywhere on a web page where there isn't already a link, and left-click "Create QR Code For This Page."
You can also create QR codes in other browsers, such as Chrome.
You can then copy or download the QR code to use wherever you like in your presentation.
2. Embed Microsoft Forms (Education or Business Only)
If you plan to send your PPT presentation to others—for example, if you're a trainer sending step-by-step instruction presentation, a teacher sending an independent learning task to your students, or a campaigner for your local councilor sending a persuasive PPT to constituents—you might want to embed a quiz, questionnaire, pole, or feedback survey in your presentation.
In PowerPoint, open the "Insert" tab on the ribbon, and in the Forms group, click "Forms". If you cannot see this option, you can add new buttons to the ribbon .
As at April 2024, this feature is only available for those using their work or school account. We're using a Microsoft 365 Personal account in the screenshot below, which is why the Forms icon is grayed out.
Then, a sidebar will appear on the right-hand side of your screen, where you can either choose a form you have already created or opt to craft a new form.
Now, you can share your PPT presentation with others , who can click the fields and submit their responses when they view the presentation.
3. Embed a Live Web Page
You could always screenshot a web page and paste that into your PPT, but that's not a very interactive addition to your presentation. Instead, you can embed a live web page into your PPT so that people with access to your presentation can interact actively with its contents.
To do this, we will need to add an add-in to our PPT account .
Add-ins are not always reliable or secure. Before installing an add-in to your Microsoft account, check that the author is a reputable company, and type the add-in's name into a search engine to read reviews and other users' experiences.
To embed a web page, add the Web Viewer add-in ( this is an add-in created by Microsoft ).
Go to the relevant slide and open the Web Viewer add-in. Then, copy and paste the secure URL into the field box, and remove https:// from the start of the address. In our example, we will add a selector wheel to our slide. Click "Preview" to see a sample of the web page's appearance in your presentation.
This is how ours will look.
When you or someone with access to your presentation views the slideshow, this web page will be live and interactive.
4. Add Links and Menus
As well as moving from one slide to the next through a keyboard action or mouse click, you can create links within your presentation to direct the audience to specific locations.
To create a link, right-click the outline of the clickable object, and click "Link."
In the Insert Hyperlink dialog box, click "Place In This Document," choose the landing destination, and click "OK."
What's more, to make it clear that an object is clickable, you can use action buttons. Open the "Insert" tab on the ribbon, click "Shape," and then choose an appropriate action button. Usefully, PPT will automatically prompt you to add a link to these shapes.
You might also want a menu that displays on every slide. Once you have created the menu, add the links using the method outlined above. Then, select all the items, press Ctrl+C (copy), and then use Ctrl+V to paste them in your other slides.
5. Add Clickable Images to Give More Info
Through PowerPoint's animations, you can give your viewer the power to choose what they see and when they see it. This works nicely whether you're planning to send your presentation to others to run through independently or whether you're presenting in front of a group and want your audience to decide which action they want to take.
Start by creating the objects that will be clickable (trigger) and the items that will appear (pop-up).
Then, select all the pop-ups together. When you click "Animations" on the ribbon and choose an appropriate animation for the effect you want to achieve, this will be applied to all objects you have selected.
The next step is to rename the triggers in your presentation. To do this, open the "Home" tab, and in the Editing group, click "Select", and then "Selection Pane."
With the Selection Pane open, select each trigger on your slide individually, and rename them in the Selection Pane, so that they can be easily linked to in the next step.
Finally, go back to the first pop-up. Open the "Animations" tab, and in the Advanced Animation group, click the "Trigger" drop-down arrow. Then, you can set the item to appear when a trigger is clicked in your presentation.
If you want your item to disappear when the trigger is clicked again, select the pop-up, click "Add Animation" in the Advanced Animation group, choose an Exit animation, and follow the same step to link that animation to the trigger button.
6. Add a Countdown Timer
A great way to get your audience to engage with your PPT presentation is to keep them on edge by adding a countdown timer. Whether you're leading a presentation and want to let your audience stop to discuss a topic, or running an online quiz with time-limit questions, having a countdown timer means your audience will keep their eye on your slide throughout.
To do this, you need to animate text boxes or shapes containing your countdown numbers. Choose and format a shape and type the highest number that your countdown clock will need. In our case, we're creating a 10-second timer.
Now, with your shape selected, open the "Animations" tab on the ribbon and click the animation drop-down arrow. Then, in the Exit menu, click "Disappear."
Open the Animation Pane, and click the drop-down arrow next to the animation you've just added. From there, choose "Timing."
Make sure "On Click" is selected in the Start menu, and change the Delay option to "1 second," before clicking "OK."
Then, with this shape still selected, press Ctrl+C (copy), and then Ctrl+V (paste). In the second box, type 9 . With the Animation Pane still open and this second shape selected, click the drop-down arrow and choose "Timing" again. Change the Start option to "After Previous," and make sure the Delay option is 1 second. Then, click "OK."
We can now use this second shape as our template, as when we copy and paste it again, the animations will also duplicate. With this second shape selected, press Ctrl+C and Ctrl+V, type 8 into the box, and continue to do the same until you get to 0 .
Next, remove the animations from the "0" box, as you don't want this to disappear. To do this, click the shape, and in the Animation Pane drop-down, click "Remove."
You now need to layer them in order. Right-click the box containing number 1, and click "Bring To Front." You will now see that box on the top. Do the same with the other numbers in ascending order.
Finally, you need to align the objects together. Click anywhere on your slide and press Ctrl+A. Then, in the Home tab on the ribbon, click "Arrange." First click "Align Center," and then bring the menu up again, so that you can click "Align Middle."
Press Ctrl+A again to select your timer, and you can then move your timer or copy and paste it elsewhere.
Press F5 to see the presentation in action, and when you get to the slide containing the timer, click anywhere on the slide to see your countdown timer in action!
Now that your PPT presentation is more interactive, make sure you've avoided these eight common presentational mistakes before you present your slides.
How to Create a Flow Chart in Powerpoint? 2 Simple Ways
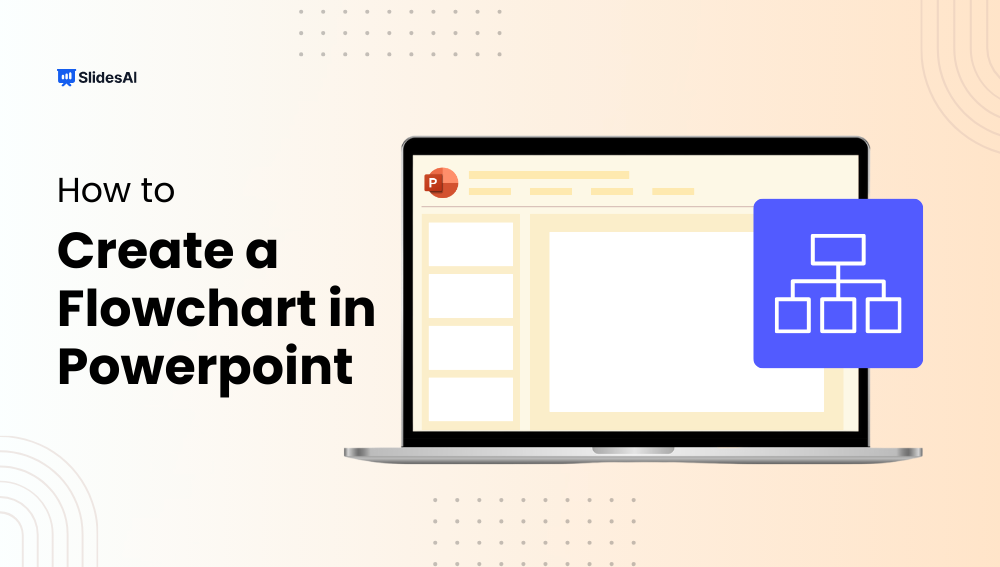
Table of Contents
Flowcharts are important tools for business communication, helping to illustrate complex processes, ideas, and decisions. They allow teams to see workflows visually, spot where things might get stuck, and make operations smoother. Learning how to make a flowchart in PowerPoint can be really useful.
In simple terms, flowcharts show the steps in a business process or workflow. They help people understand what needs to happen and where there might be problems. Flowcharts are easy to share with teams, making them great for working together and making decisions.
This article will teach you how to create a flowchart in a PowerPoint presentation. Let’s get started.
What is a Flow Chart?
A flowchart is a visual tool that maps out the steps involved in a process, from start to finish. It uses shapes like rectangles and diamonds to represent actions, decisions, and other important points. This makes it easy to understand the overall flow of the process and identify any potential bottlenecks or areas for improvement.
Breaking Down the Concept of Flowchart
- Flow: This refers to the sequence of steps or actions that make up the process. Ideally, the flow should be logical and efficient.
- Chart: This is the visual representation of the flow, using symbols and arrows to connect the different steps. A well-designed flowchart should be easy to follow and understand.
Benefits of Using a Flow Chart
- Visual Clarity : Flowcharts provide a straightforward way to visualize complex processes and their sequence, making it easier for everyone involved to understand how things work and where improvements can be made.
- Instant Communication : Teams can use flowcharts to communicate effectively without the need for lengthy meetings. By simply laying out processes visually, team members can quickly grasp what needs to be done step by step, promoting efficiency and teamwork.
- Effective Coordination : For project managers and resource schedulers, flowcharts help organize tasks and resources efficiently. By mapping out processes and identifying potential issues, flowcharts prevent team overload and ensure smoother project management.
- Efficiency Increase :Flowcharts help streamline processes by highlighting essential steps and removing unnecessary ones. This helps teams work more efficiently, saving time and resources in the long run.
- Problem-Solving : Flowcharts break down complex problems into manageable parts, guiding users through a systematic approach to finding solutions. By ensuring all steps are considered, flowcharts minimize the risk of overlooking critical details, ultimately saving time and reducing costs.
How to Create a Flow Chart in Powerpoint?
There are two main methods for creating flowcharts in PowerPoint, and the steps are similar regardless of whether you’re on a Mac or Windows:
Method 1: Using SmartArt Graphics
This is a quick and easy way to create professional-looking flowcharts with pre-designed templates. Let’s take a look at how it’s done:
Step 1: Insert SmartArt: Navigate to the “Insert” tab on the ribbon. Locate the “Illustrations” group and click the “SmartArt” button.
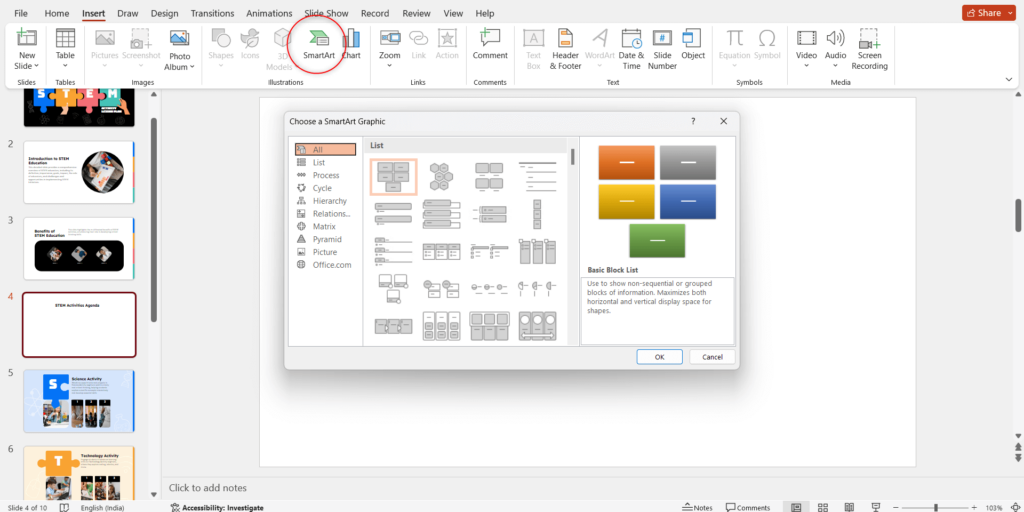
Step 2: Choose a Flowchart Layout: In the “Choose a SmartArt Graphic” window, select the “Process” category on the left. You’ll see various flowchart layouts on the right. Choose a layout that best fits your needs (e.g., Basic Bending Process, Accent Process). Double-click the chosen layout to insert it into your slide.
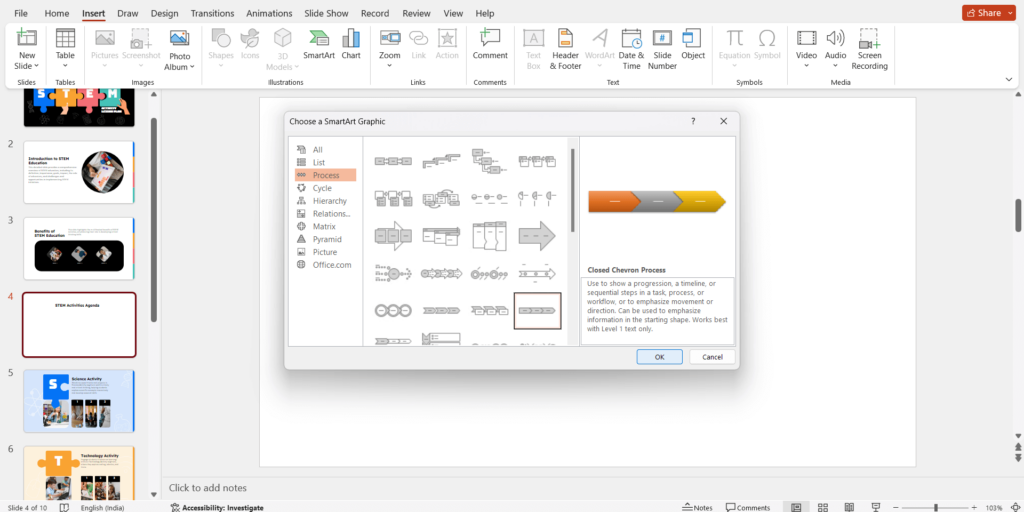
Step 3: Edit Text: Click on the “[Text]” placeholder within each shape of the flowchart. Type in the specific text for each step in your process. The text will automatically populate within the shapes.
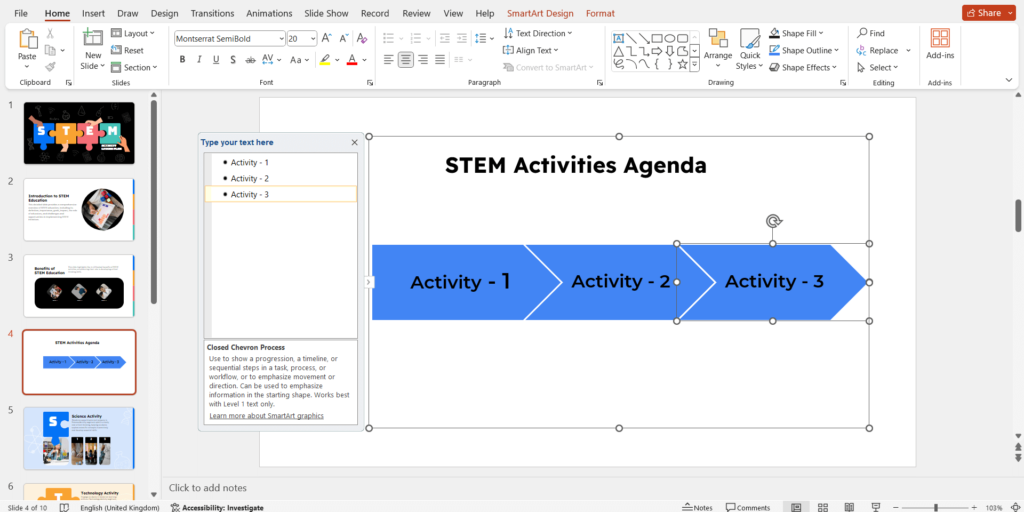
Step 4: Add or Remove Shapes: If you need to add more steps, click on an existing shape and then select “Add Shape” under the “Design” tab (visible when you click on the SmartArt graphic). Choose “Add Shape After” or “Add Shape Before” depending on where you want the new step. Similarly, you can right-click on an existing shape and select “Delete Shape” to remove it.
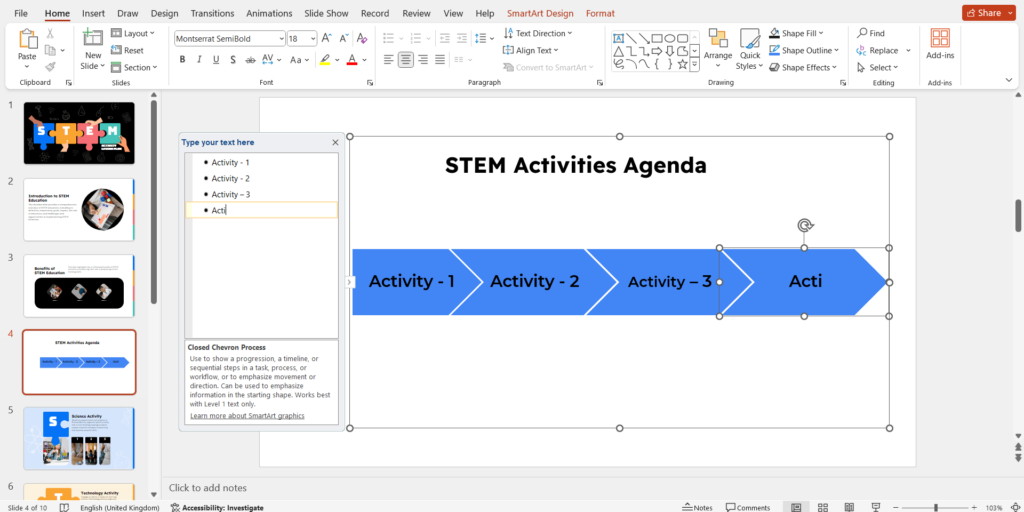
Step 5: Customize Appearance (Optional): The “Design” tab offers options to change the overall style and color scheme of your flowchart. You can also use the “Format” tab to fine-tune individual shapes (e.g., fill color, line style).
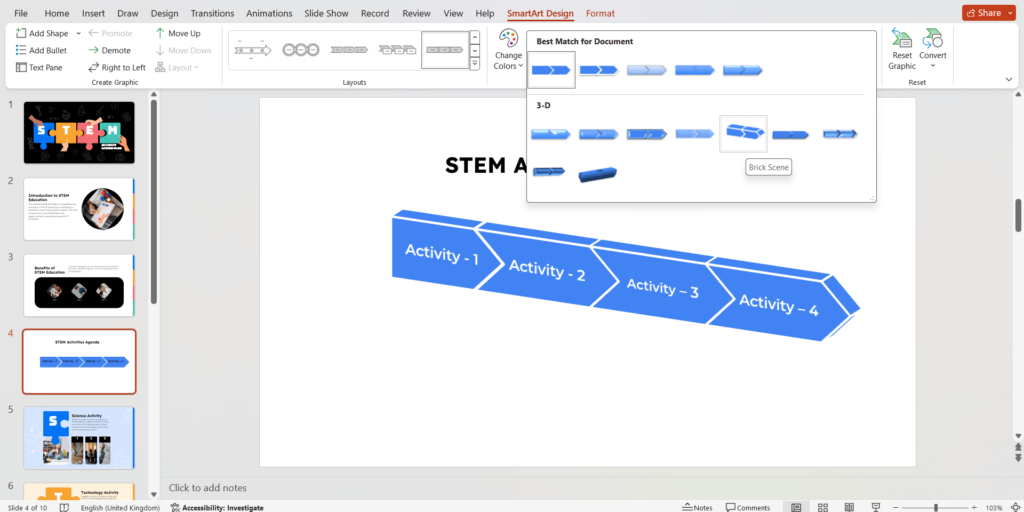
Method 2: Using Shapes Library
This method offers more flexibility in customizing the look of your flowchart. Let’s see how it can be used:
Step 1: Access the Shapes: Navigate to the “Insert” tab on the ribbon. Locate the “Shapes” button and click on it.
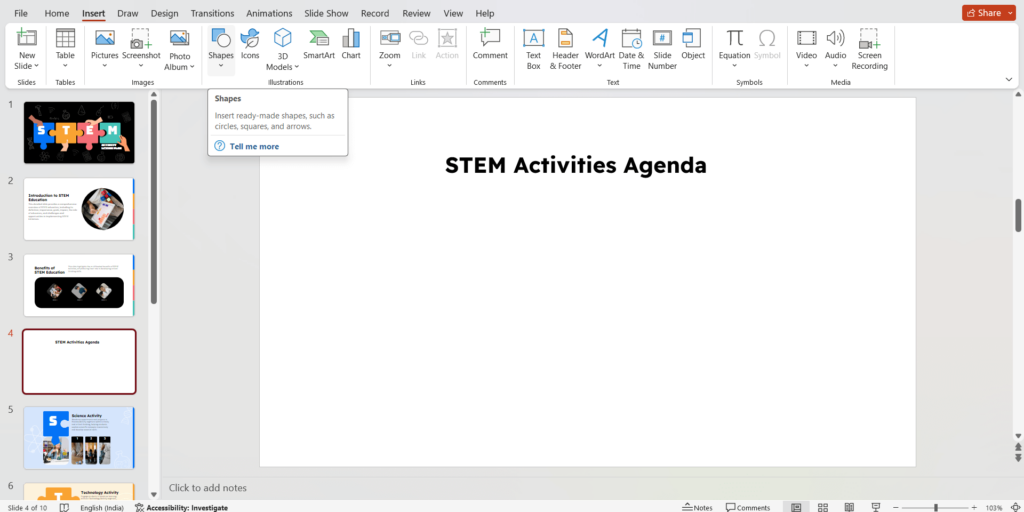
Step 2: Choose Flowchart Shapes: A dropdown menu with various shape categories will appear. Scroll down and look for the “Flowchart” section. This section will have a variety of shapes commonly used in flowcharts, such as rectangles (processes), diamonds (decisions), and documents (data input).
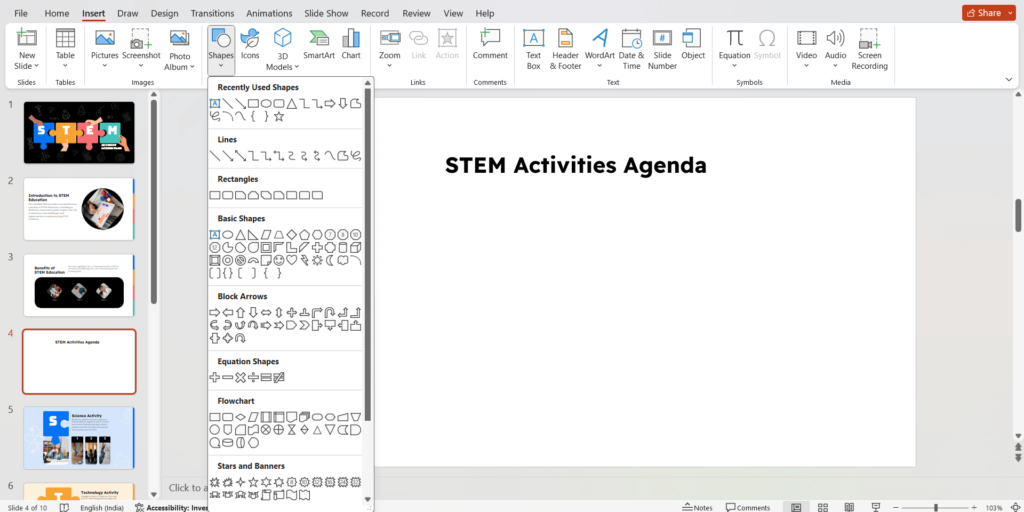
Step 3: Build Your Flowchart: Click and hold on to the desired shape from the “Flowchart” section. Drag your mouse to draw the shape onto your slide at the preferred size. Repeat this process to add more shapes for each step in your flowchart.
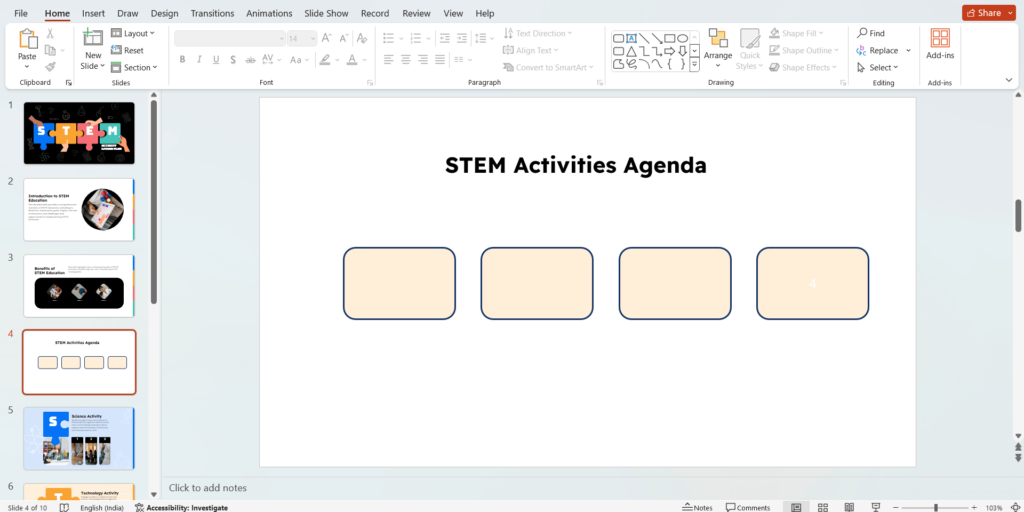
Step 4: Connect the Shapes: Click on the “Connector” button within the “Insert” tab. Choose the connector style you prefer (straight line, right-angle arrow, etc.). Click on the starting point (usually one corner of a shape) and drag your mouse to the endpoint (another corner of a shape) to connect them.
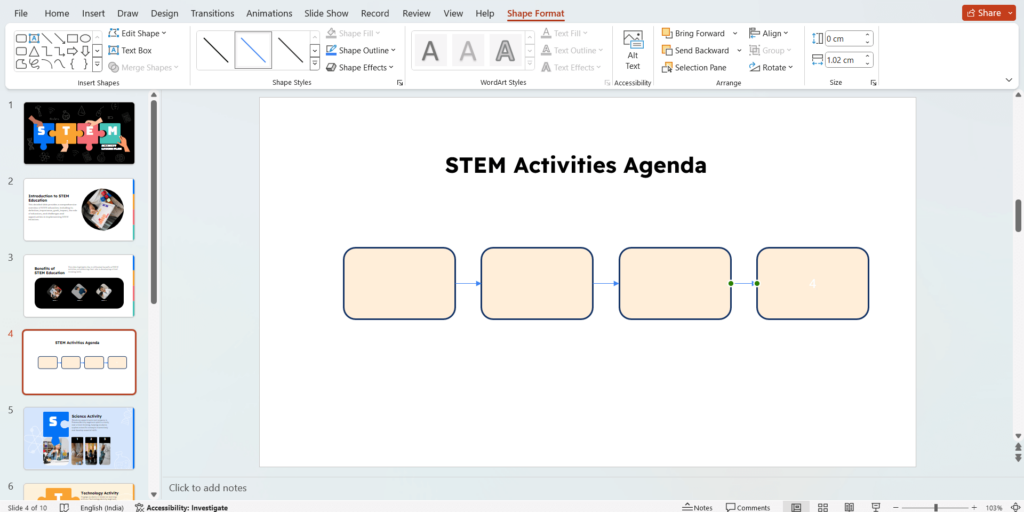
Step 5: Add Text: Click inside each shape you created. Type in the specific text for each step or description within the flowchart.
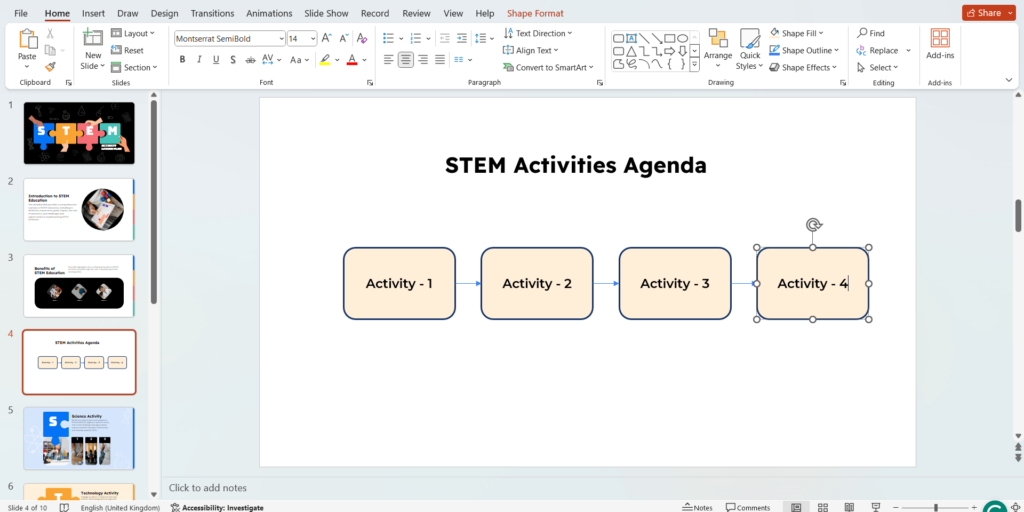
Format and Customize (Optional):
- Shape Formatting: Right-click on any shape and select “Format Shape.” This allows you to change the fill color, and line style, and add effects to individual shapes.
- Shape Arrangement: Use the “Arrange” options under the “Home” tab to stack, align, or group shapes for a more organized flowchart.
What Are Some Tips For Creating Clear And Effective Flowcharts?
- Use concise and clear text descriptions within shapes.
- Maintain a consistent flow from left to right or top to bottom.
- Avoid cluttering the flowchart with unnecessary elements.
- Consider using icons or images for visual interest.
Closing Thoughts
Flowcharts are a handy way to explain complex processes in a clear and easy-to-understand way. This guide has equipped you with the know-how to create your own flowcharts right in PowerPoint. Keep it simple, visually interesting, and focus on the key steps. By using flowcharts in your presentations and everyday work, you can help everyone stay on the same track, leading to smoother workflows, better decisions, and overall success.
Frequently Asked Questions
Which method is better, smartart or shapes.
SmartArt is quicker and easier for basic flowcharts. Where as Shapes offer more flexibility for complex or unique flowchart designs.
How can I share my flowchart with others?
You can export your PowerPoint presentation containing the flowchart to various formats (images, PDFs) for sharing.
Can I add animations to my flowchart in PowerPoint?
Yes! The Animation pane allows you to add animations to shapes and connectors, explaining complex processes step-by-step.
Save Time and Effortlessly Create Presentations with SlidesAI

Overlapping Step Process
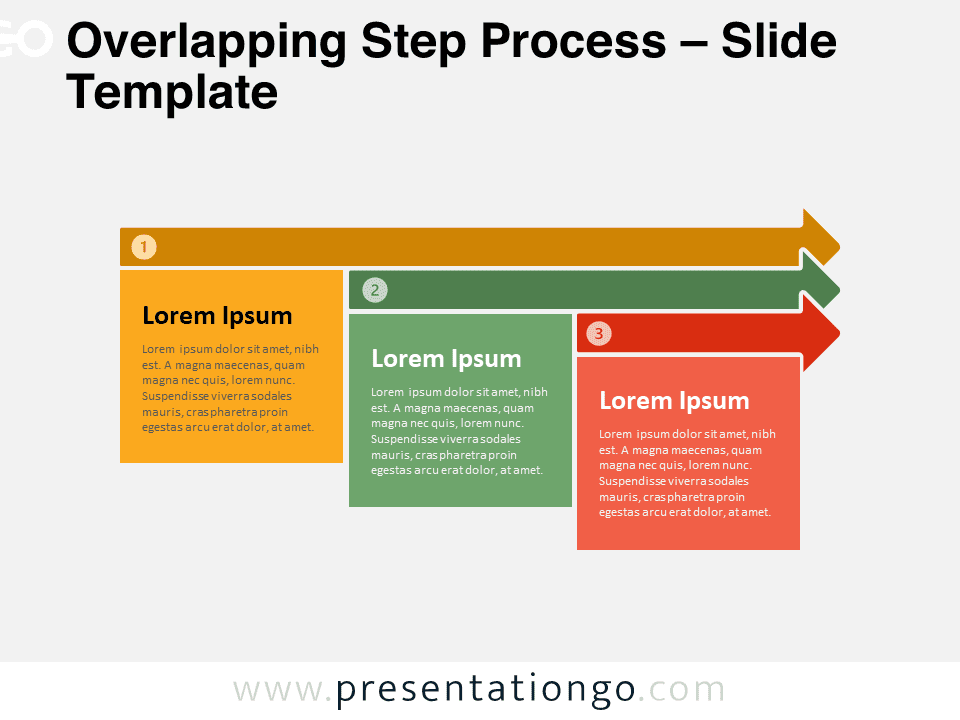
3 options , Arrows , Connection , Linear , Progression , Staggered Process , Timeline , Workflow
File types:
Google Slides , PPTX
The Overlapping Step Process is a visually engaging three-step infographic template designed for PowerPoint and Google Slides presentations.
Three-Step Infographic for Visualizing Sequential Processes
Process diagrams are widely used in presentations to illustrate a sequence of events, tasks, or stages in a process. This template features three elongated horizontal shapes with pointed ends, creating a visual flow that guides the audience through the steps. The inclusion of numbers and text placeholders within each step enhances comprehension and allows for easy customization.
This template is ideal for professionals, educators, and project managers who need to present sequential and overlapping steps in a process. It can be used to showcase project timelines, product development stages, or educational curricula. By visually demonstrating the progression and interconnectedness of each phase, the template helps audiences grasp the bigger picture and understand how each step contributes to the overall goal. For instance, a software development company could use this template to outline the stages of their agile development process, from planning and design to testing and deployment.
The presentation document includes two unique slides, pre-populated with icon numbers and text placeholders. The shapes are fully customizable, giving users complete control over the content and appearance. The template is available in both light and dark themes and comes in Standard (4:3) and Widescreen (16:9) ratios, making it suitable for various presentation settings. It is offered in both PowerPoint PPTX and Google Slides formats, ensuring accessibility and compatibility. Users can easily modify the colors, fonts, and images to align with their brand guidelines or personal preferences.
Elevate your presentations with the Overlapping Step Process template and effectively communicate complex processes to your audience. Download now and start creating compelling visual narratives!
Widescreen (16:9) size preview:
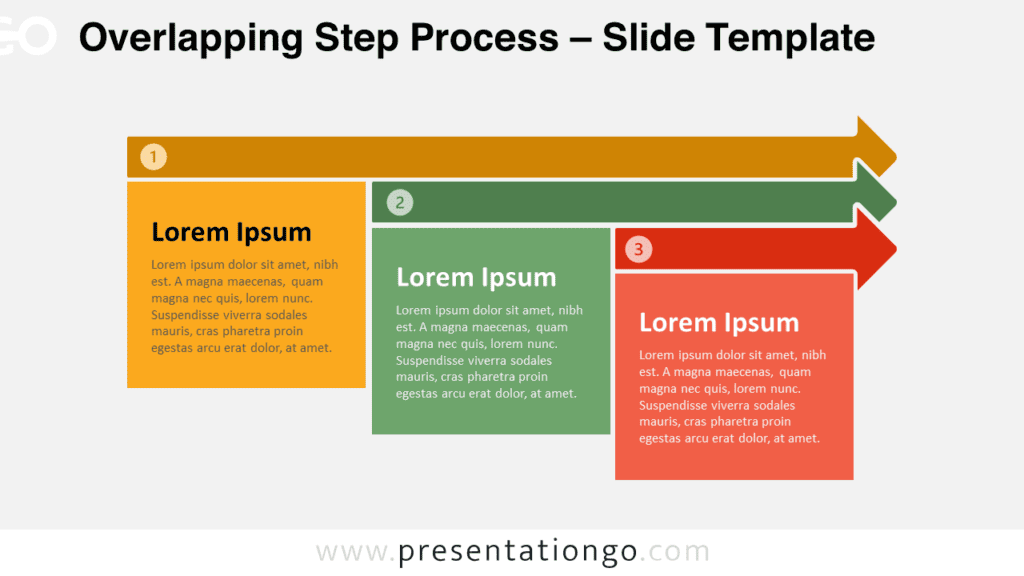
This ‘Overlapping Step Process” template features:
- 2 unique slides
- Options for both light and dark themes
- Pre-populated with icons, numbers, and text placeholders
- Fully customizable shapes for complete control
- Available in both Standard (4:3) and Widescreen (16:9) ratios
- Offered in both PowerPoint PPTX and Google Slides formats
Terms of use:
Requires attribution, personal and educational use, commercial use, (re)sell, (re)distribute, read the full terms of use.
Google Slides: Widescreen (16:9)
You may also like these presentation templates
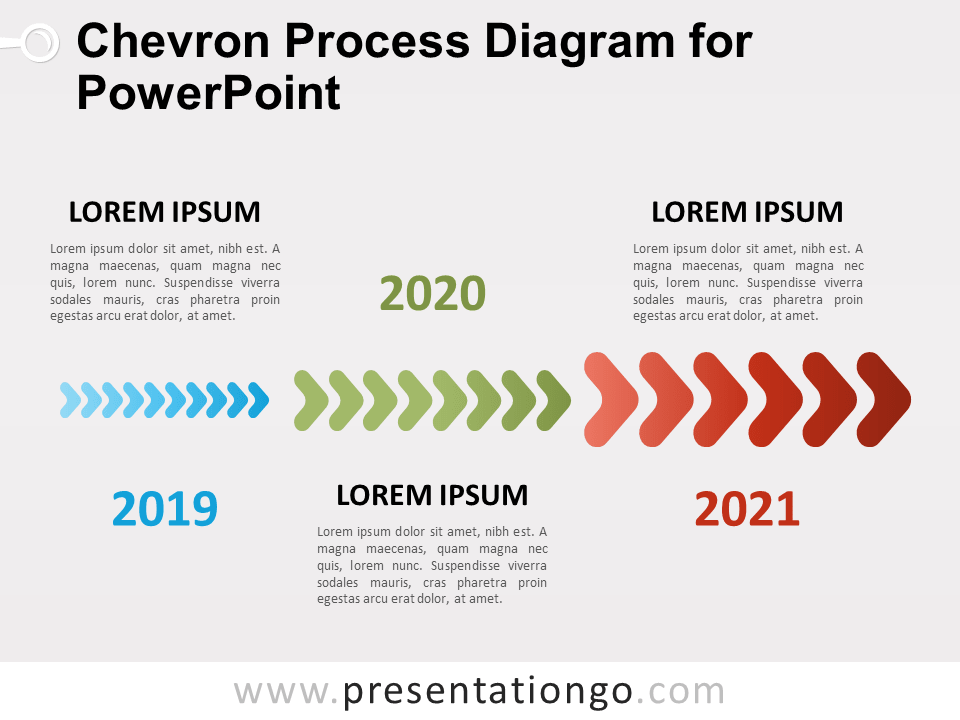
Search Templates by categories
Search templates by colors.
Love our templates? Show your support with a coffee!
Thank you for fueling our creativity.
Charts & Diagrams
Text & Tables
Graphics & Metaphors
Timelines & Planning
Best-Ofs & Tips
Terms and Conditions
Privacy Statement
Cookie Policy
Digital Millennium Copyright Act (DMCA) Policy
© Copyright 2024 Ofeex | PRESENTATIONGO® is a registered trademark | All rights reserved.

To provide the best experiences, we and our partners use technologies like cookies to store and/or access device information. Consenting to these technologies will allow us and our partners to process personal data such as browsing behavior or unique IDs on this site and show (non-) personalized ads. Not consenting or withdrawing consent, may adversely affect certain features and functions.
Click below to consent to the above or make granular choices. Your choices will be applied to this site only. You can change your settings at any time, including withdrawing your consent, by using the toggles on the Cookie Policy, or by clicking on the manage consent button at the bottom of the screen.
Thank you for downloading this template!
Remember, you can use it for free but you have to attribute PresentationGO . For example, you can use the following text:
If you really like our free templates and want to thank/help us, you can:
Thank you for your support

Add a flow chart to a slide in PowerPoint
You can insert a flow chart into your PowerPoint presentation by using a SmartArt graphic.
On the Insert tab, click SmartArt .

In the Choose a SmartArt Graphic dialog box, on the left, select the Process category.
Single-click a flow chart in the middle pane to see its name and description in the right pane of the dialog box.
Select the flow chart you want, and then click OK .
After the flow chart is added to your slide, replace the [Text] placeholders with the steps in your flow chart.
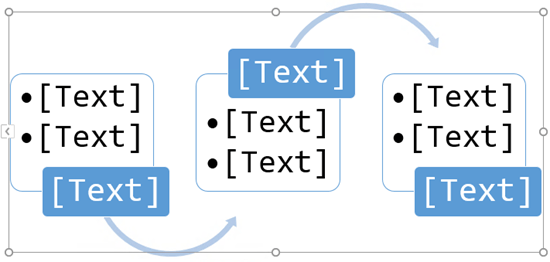
You can also change the color or style of the SmartArt graphic. While it is selected on your slide, click the SmartArt Design tab on the ribbon, and then click Change Colors or open the SmartArt Styles gallery to see options you can choose from.
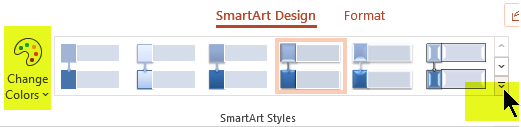
For more details about working with SmartArt graphics, see Create a SmartArt graphic .
On the Insert tab of the ribbon, click SmartArt , and then point at Process .

In the menu of categories that appears, point at Process and then select a layout.
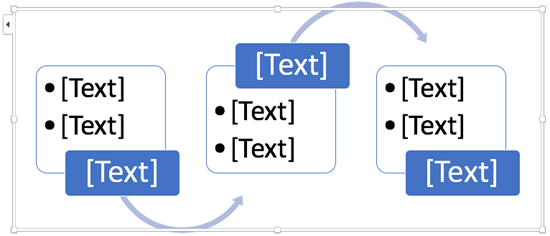
From the drop-down menu, in the Process section, select a process flow chart such as Accent Process or Basic Bending Process .
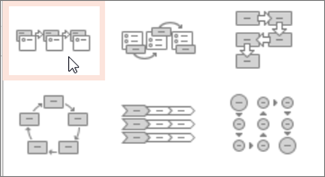
After the flow chart is added to the slide, a text editor appears at the left edge of the chart. Type your chart text in the editor. As you type, the text appears in the graphic:
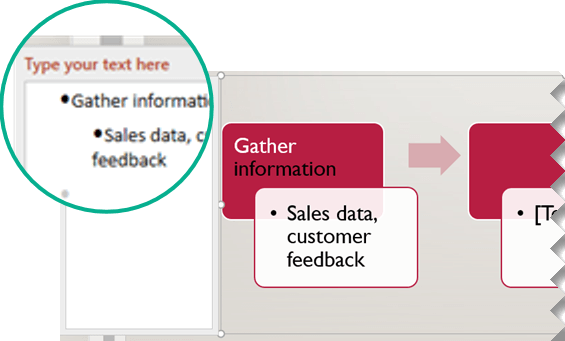
Tip: To quickly change the colors of the shapes in your flow chart, click Change Colors on the SmartArt tab of the ribbon.
Create a SmartArt graphic

Need more help?
Want more options.
Explore subscription benefits, browse training courses, learn how to secure your device, and more.

Microsoft 365 subscription benefits

Microsoft 365 training

Microsoft security

Accessibility center
Communities help you ask and answer questions, give feedback, and hear from experts with rich knowledge.

Ask the Microsoft Community

Microsoft Tech Community

Windows Insiders
Microsoft 365 Insiders
Was this information helpful?
Thank you for your feedback.
Got any suggestions?
We want to hear from you! Send us a message and help improve Slidesgo
Top searches
Trending searches

teacher appreciation
11 templates

islamic history
36 templates

27 templates

memorial day
12 templates
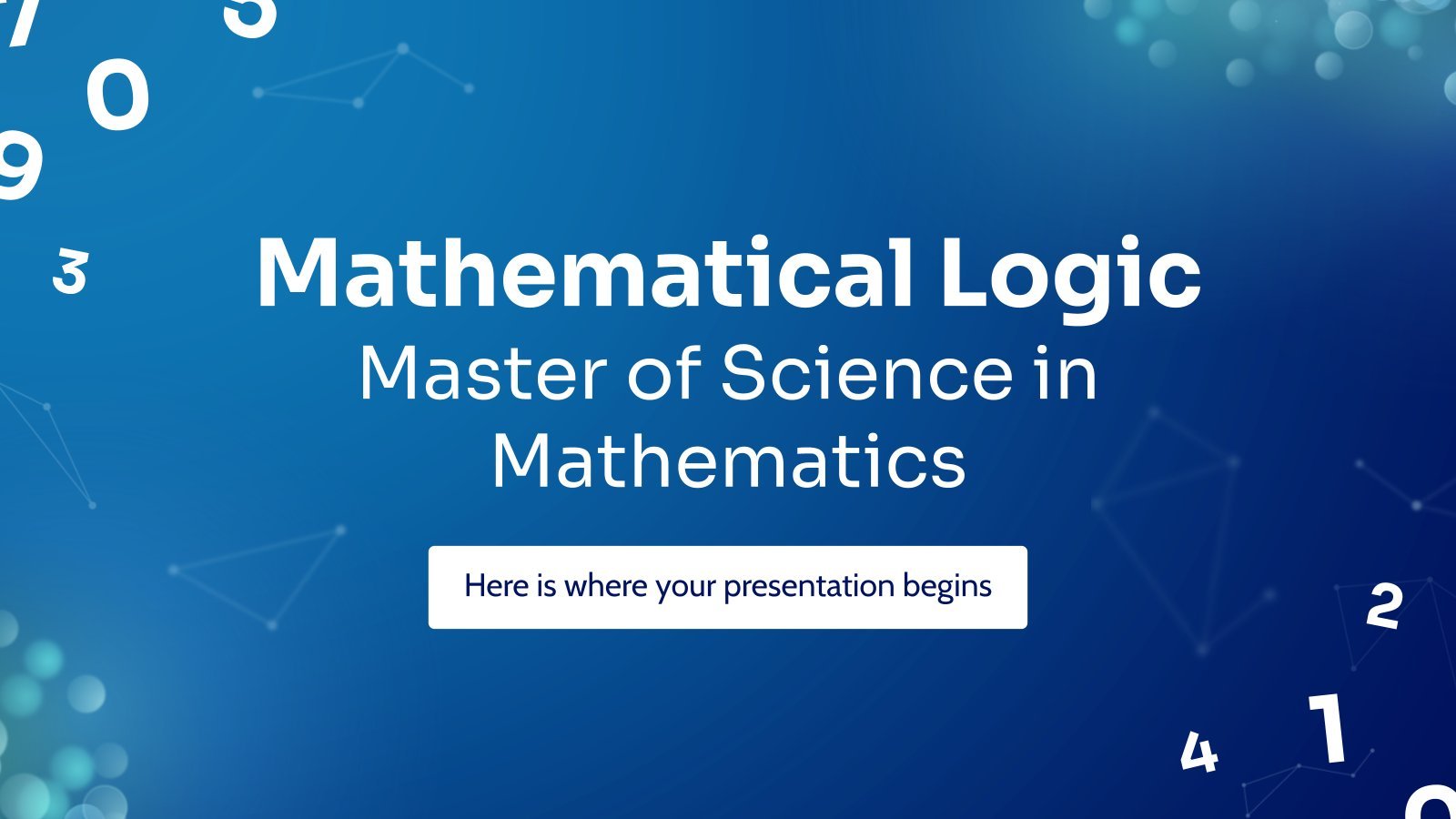
55 templates

104 templates
Process Engineering Consulting
Process engineering consulting presentation, free google slides theme and powerpoint template.
Download the Process Engineering Consulting presentation for PowerPoint or Google Slides. Your business demands smart solutions, and this consulting toolkit template is just that! This versatile and ingenious toolkit will provide you with the essential tools you need to shape your strategies and make informed decisions. Whether you are devising new plans or refining existing ones, this toolkit will arm you with the determination and tools required. With its focus on practicality, it ensures an effective, streamlined consulting process.
Features of this template
- 100% editable and easy to modify
- Different slides to impress your audience
- Contains easy-to-edit graphics such as graphs, maps, tables, timelines and mockups
- Includes 500+ icons and Flaticon’s extension for customizing your slides
- Designed to be used in Google Slides and Microsoft PowerPoint
- Includes information about fonts, colors, and credits of the resources used
How can I use the template?
Am I free to use the templates?
How to attribute?
Attribution required If you are a free user, you must attribute Slidesgo by keeping the slide where the credits appear. How to attribute?
Related posts on our blog.

How to Add, Duplicate, Move, Delete or Hide Slides in Google Slides

How to Change Layouts in PowerPoint

How to Change the Slide Size in Google Slides
Related presentations.
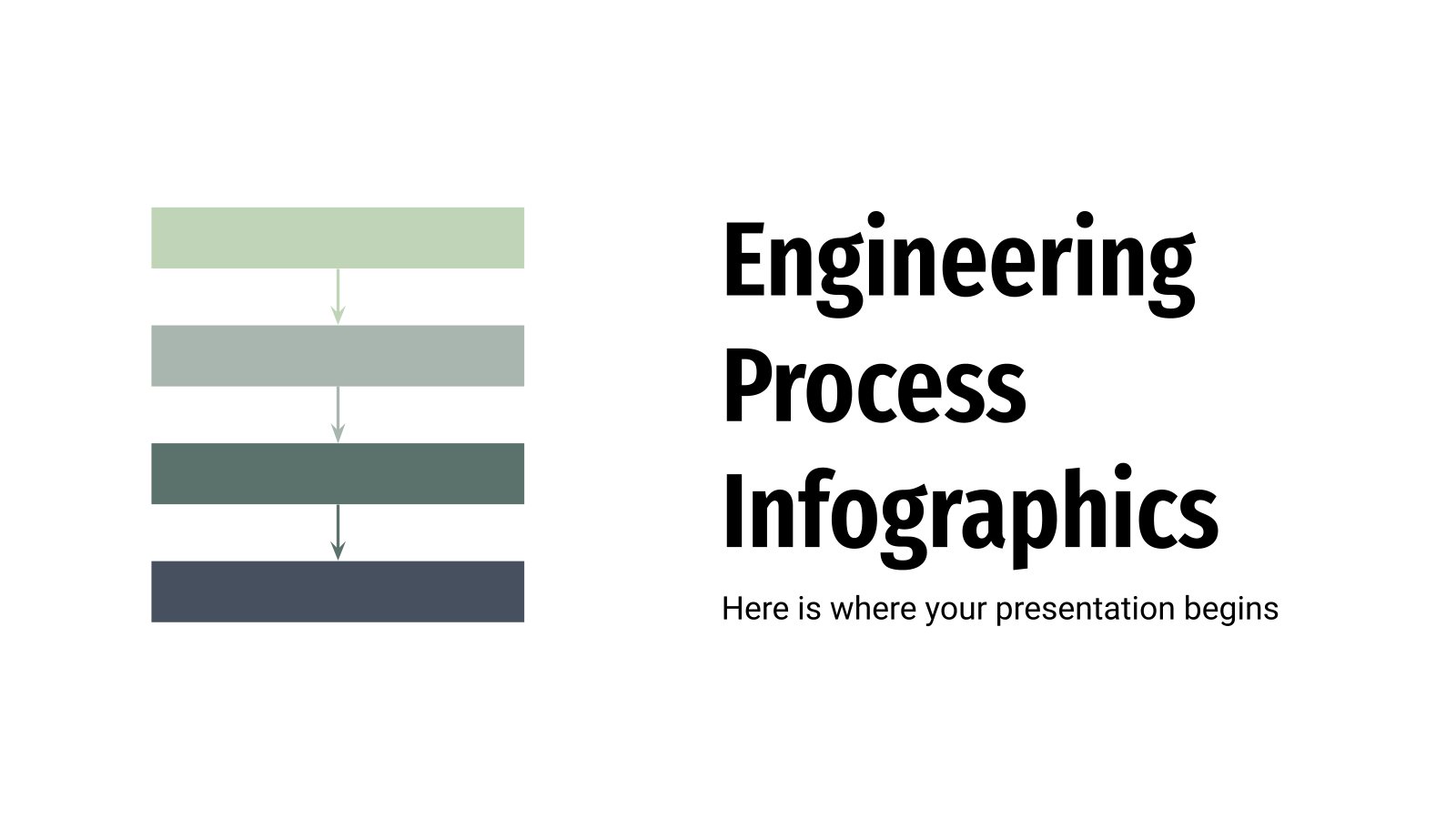
Premium template
Unlock this template and gain unlimited access
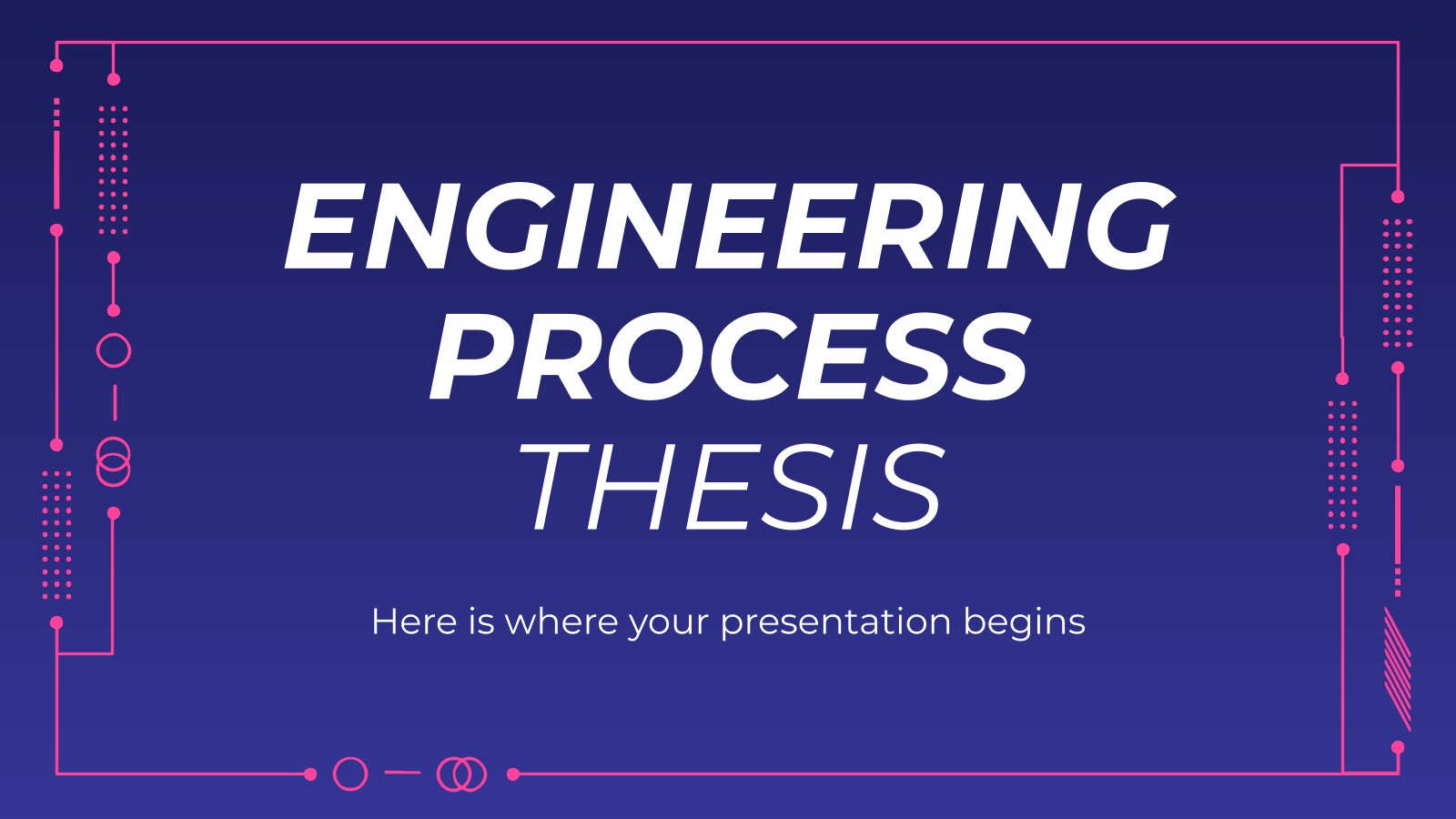
Home Blog PowerPoint Tutorials Using VBA to Create Certificate Slides in PowerPoint from a List of Names
Using VBA to Create Certificate Slides in PowerPoint from a List of Names
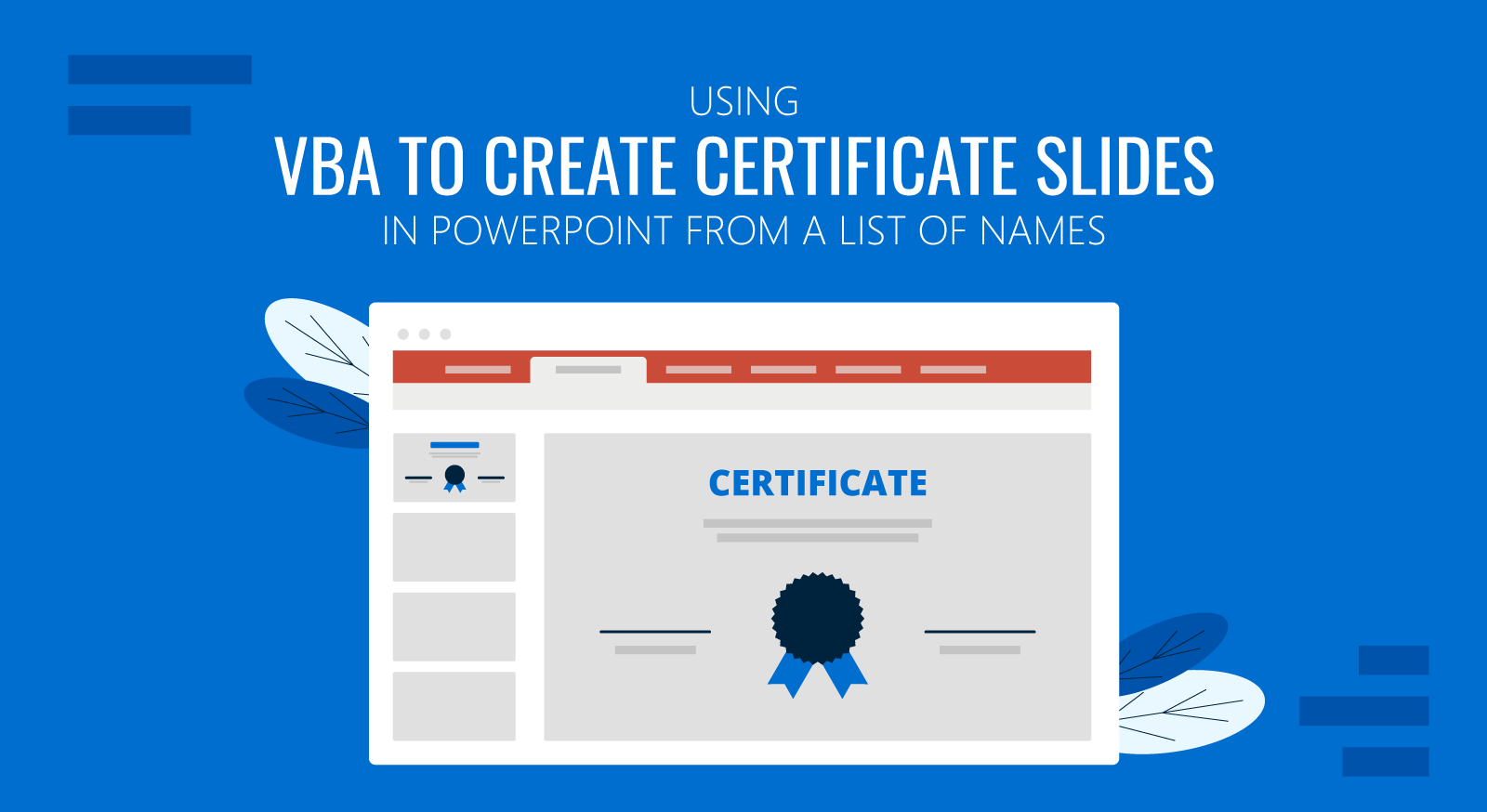
This article explores how you can use PowerPoint and Visual Basic for Applications (VBA) to automate the generation of certificates for groups of people.
Organizations frequently require personalized certificates for participants in events, courses, or training sessions. Microsoft PowerPoint is often used to generate those certificates, mainly because plenty of editable certificate templates are available that are very easy to edit. However, if we need to create tons of slides for participants, updating each participant’s name manually could be a tedious task, time-consuming and prone to errors. Here is where VBA comes into the rescue. And because SlideModel’s value proposition is to help their users to save time creating presentations, we present this idea of automating the process of creating certificates dynamically, which speeds up the design and ensures consistency in quality and format. We will also explain how you can make this VBA code using ChatGPT.
Basic Concepts of VBA and PowerPoint Integration
Visual Basic for Applications (VBA) is a powerful scripting language developed by Microsoft. It allows users to write functions, automate tasks, and manage data within the Office suite of products (not only in PowerPoint but also in Excel and Word, for example).
In Microsoft PowerPoint, VBA can be used to manipulate slide elements dynamically, creating opportunities for personalized content generation on a large scale and automating processes.
What do we need to generate certificates in bulk using PowerPoint?
Here are the key components required in our approach to generate certificates in bulk.
- A certificate presentation template. You can choose one of our certificate templates from the premium catalog of PowerPoint templates (or download this free Certificate PowerPoint template instead)
- The list of the participant’s names is saved in a text file
- A Macro-enabled presentation with the VBA code will load the list of names and generate a new slide for each participant’s name.
Once we understand the key elements of this approach, let’s see step-by-step the recipe for generating multiple certificate slides in bulk with the predefined list of names.
Step-by-Step How to Generate Certificate Slides in PowerPoint in Bulk using VBA
For the purpose of this example, we will use the scholarship certificate PPT template , that you can download from our catalog. You’d need to be an active users to download it, however if you want to try it on your own, you can download this free certificate PPT template (for PowerPoint & Google Slides) instead, and try it in your own.
1. Setting Up the Environment
To begin automating tasks with VBA in PowerPoint, you first need to enable the Developer tab:
- Open PowerPoint and click on File > Options.
- In the PowerPoint Options dialog box, select Customize Ribbon.
- Check the Developer checkbox and click OK.
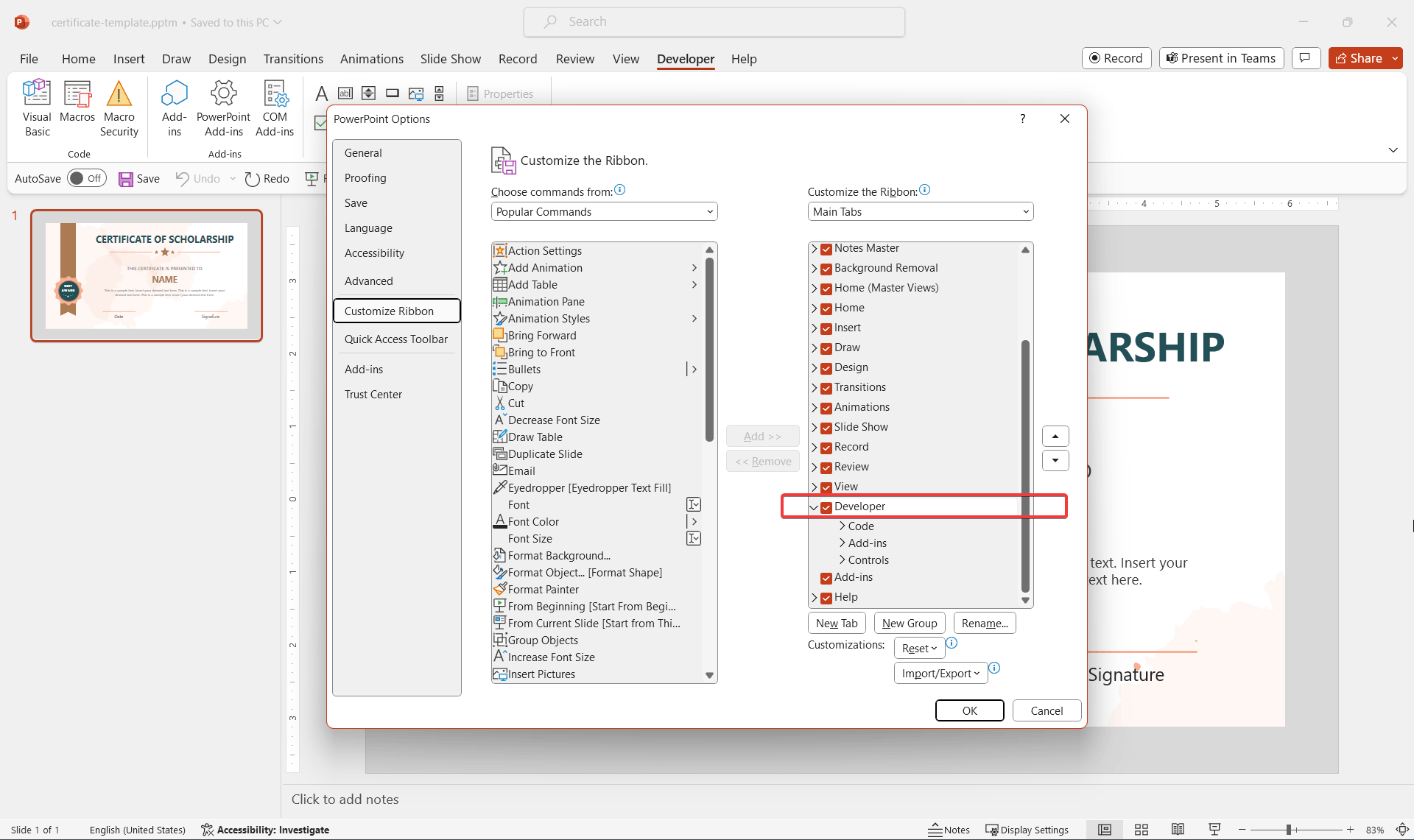
To access the VBA editor, go to the Developer tab and click on Visual Basic.
2. Creating the VBA Script
This step involves creating the VBA macro to generate certificates from data. In this step, we will create a script to generate multiple certificates.
Don’t you know how to code in VBA? Don’t worry, you can learn VBA (which is pretty straightforward if you have programming skills), and generate VBA code by leveraging LLMs (e.g. ChatGPT), or just download the code we will provide to you here (the easiest way).
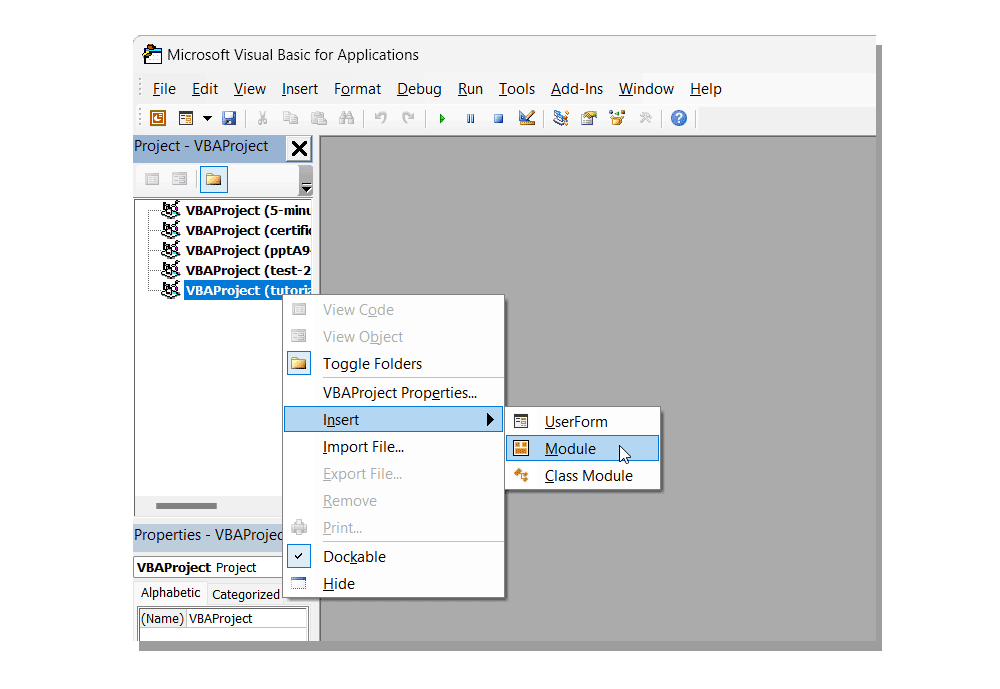
Then, it’s time to add the code to your presentation:
- Open the VBA Editor and insert a new Module .
- Paste the following code into the module, which automates reading names from a text file and populating a slide for each name. Alternatively, you can download the code from here .
(Optional) Use ChatGPT to Generate the VBA Code
If you don’t have experience working with VBA and don’t want to use the code provided here, you may ask ChatGPT (or any other LLM) to generate the VBA code for you (Pro Tip!). With some prompt engineering , we will have our VBA code ready to be used. Here is a prompt example that you can use as an inspiration:
ChatGPT will suggest you a code. Instead of loading the txt file from a pre-defined path, we decided it would be better to use a File Dialog that let us choose a .txt file from our computer. This way, we may have different .txt files for different events. To support it, you may ask something like this:
Now, ChatGPT updated the code by providing a new File Dialog and let the user choose the .txt file when running the Macro.
Here is a preview how your code will look once inserted into VBA.
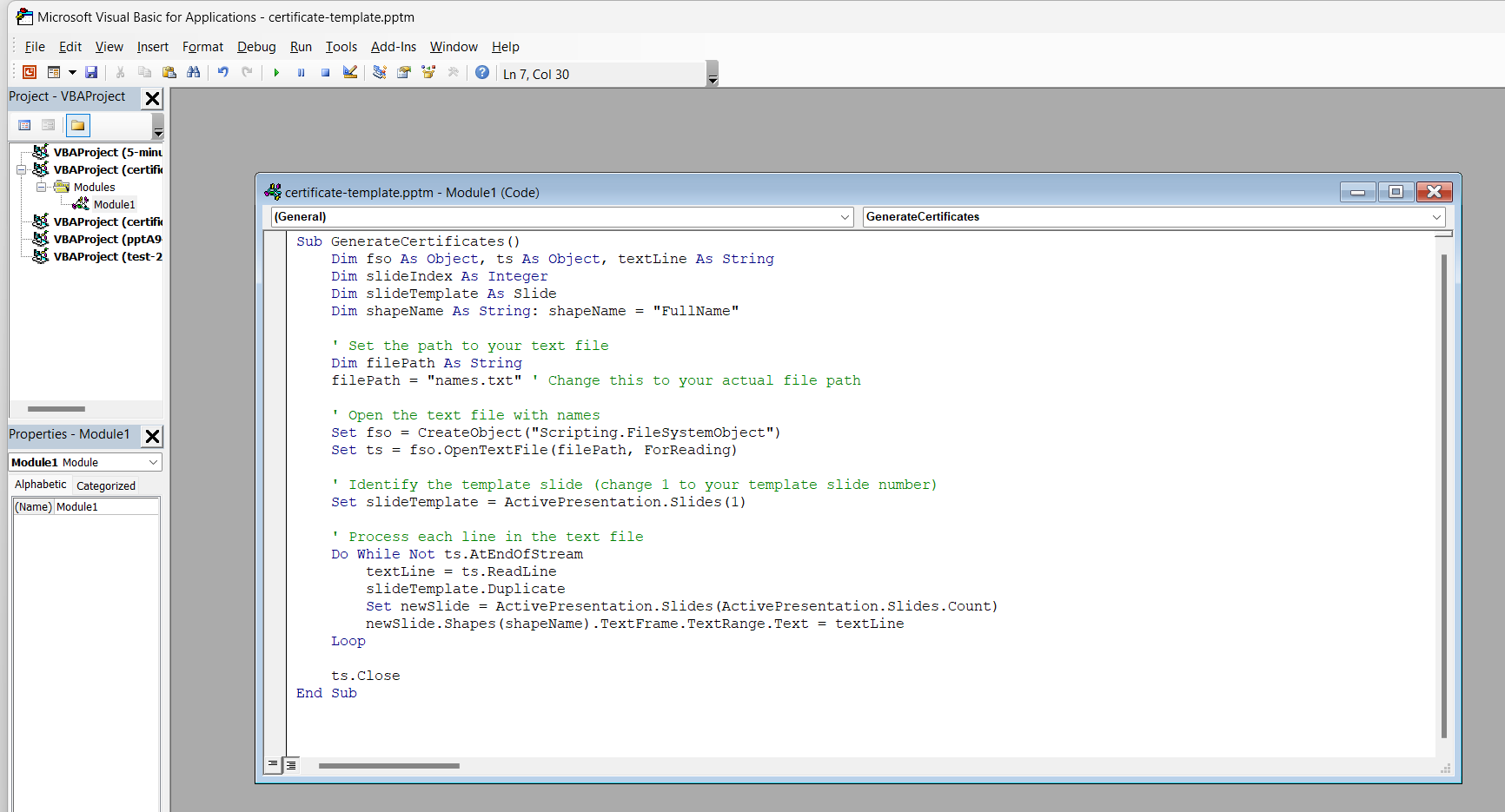
Important: The code uses Scripting.FileSystemObject to open the file so that it will require a reference.
To add this reference, Go to Tools > References and check Microsoft Scripting Runtime option. Otherwise, if you don’t pick this option, you’ll receive an runtime error 5 (Invalid procedure call or argument) when you run the Macro.
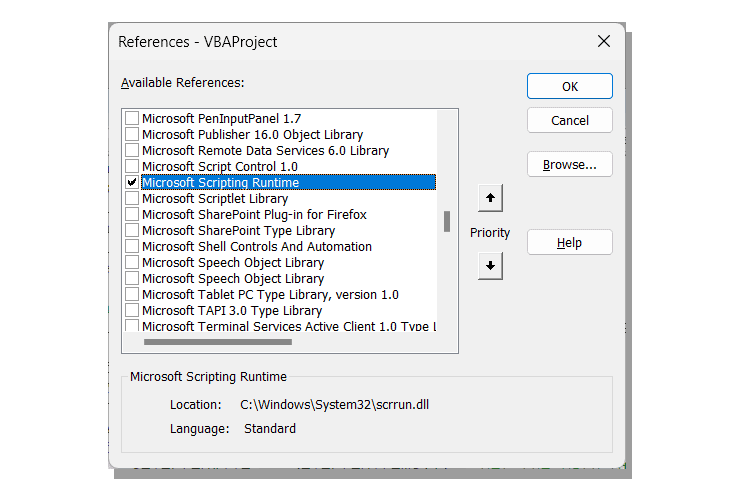
3. Preparing the Data
Next, it’s time to prepare a text file with the list of names that will be used to generate the presentation with the multiple certificate slides. This can be the list of the participant’s name in a webinar, training session , exams, lectures, etc.
Create a new file names.txt and insert the following lines:
4. Running the Macro Presentation to Generate Multiple Certificates
We are ready to run the macro, pick the file with names, and generate the certificates in bulk.
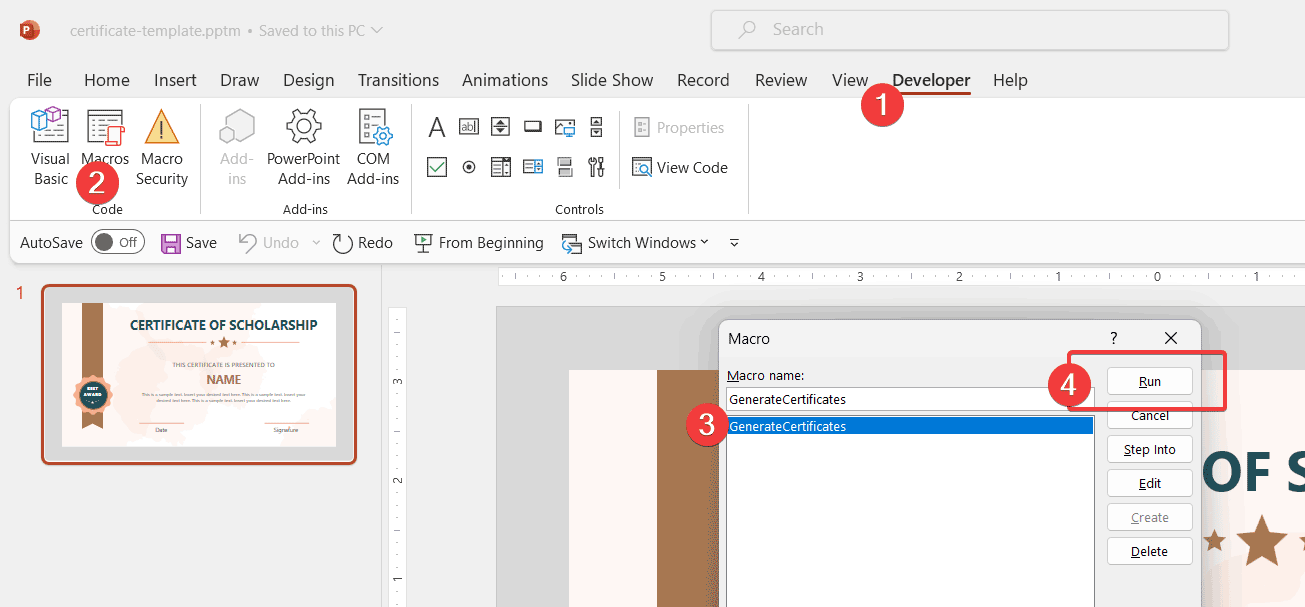
Here is an example showing how the additional slides with the custom names are being generated:
And that’s all!
Now, we have multiple certificate slides generated in PowerPoint (in bulk) using VBA, and from a list of custom names. In our case, the .txt file contained six names; hence, six new slides were added to the end of the presentation. We can now save these certificates as images (to create digital certificates), send for print, or do whatever we need with them.
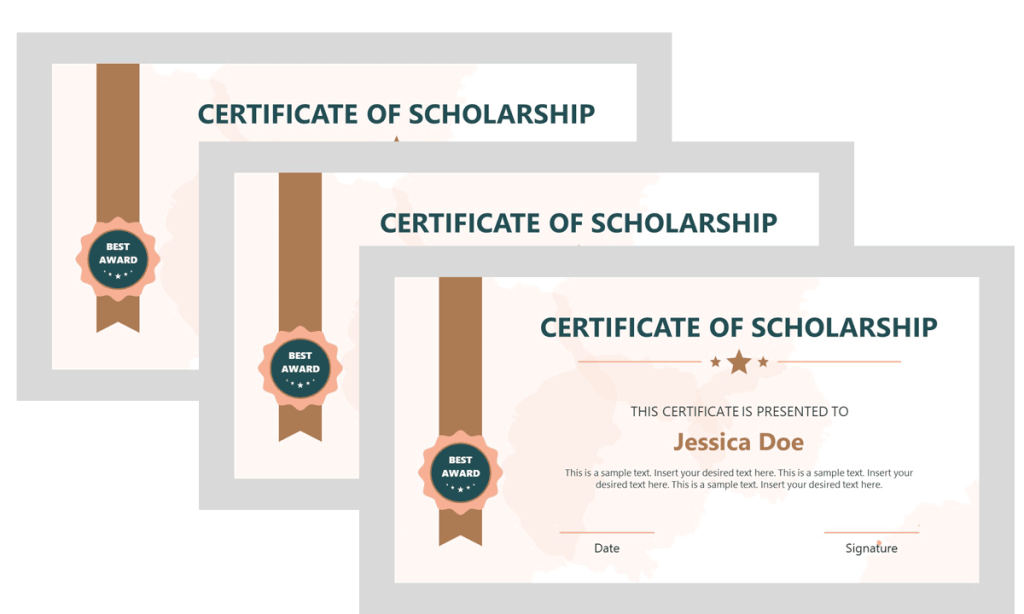
Applications and Use Cases
Whether in educational settings, corporate environments, or public workshops, the ability to quickly produce custom certificates can save a lot of hours of manual work and ensure consistency. Here are several practical applications and use cases where generating certificates in bulk can significantly enhance your productivity.
- Educational Institutions: Automatically generate certificates for students completing courses or workshops. You can also use custom certificate templates for online courses.
- Corporate Training: Quickly produce professional certificates for employees who finish training programs, training sessions, or those who finish the new hire onboarding process .
- Workshops and Conferences: Offer participants instant proof of participation and completion.
- Virtual Seminars: Create digital certificates for participants of virtual seminars and webinar presentations.
Automating certificate generation with VBA in PowerPoint can significantly enhance productivity, reduce errors, and allow organizers to focus on more critical aspects of their events. While you can use PowerPoint to design professional certificatesfrom scratch or by using a certificate presentation template, automating certificate generation can save hours of manual work, especially when you have a large list of participants in your event.
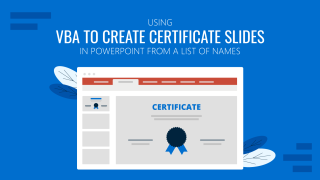
Like this article? Please share
Macro, VBA Filed under PowerPoint Tutorials
Leave a Reply

Contribute to the Microsoft 365 and Office forum! Click here to learn more 💡
April 9, 2024
Contribute to the Microsoft 365 and Office forum!
Click here to learn more 💡
- Search the community and support articles
- Microsoft 365 and Office
- Search Community member
Ask a new question
how to export an excel data to generate an bar graph in ppt using openxml and c#
The process is read the excel data using maybe EPPlus and then use that data to create a new ppt and generate the bar graph using openxml and C#. I am testing out code which I will provide in this git link here - https://github.com/Bhaskar365/Excel_To_PPT_OpenXml_CSharp.git.
The things I have been trying is read excel data from EPPlus and then generate the chart after creating a new powerpoint. The problem is if I extract the generated powerpoint file using 7-zip I get this files -
[Content_Types].xml file -
<?xml version="1.0" encoding="utf-8"?>
<Types xmlns="http://schemas.openxmlformats.org/package/2006/content-types">
<Default Extension="xml" ContentType="application/vnd.openxmlformats-officedocument.presentationml.presentation.main+xml" />
<Default Extension="bin" ContentType="application/vnd.openxmlformats-officedocument.spreadsheetml.sheet" />
<Default Extension="rels" ContentType="application/vnd.openxmlformats-package.relationships+xml" />
<Override PartName="/ppt/slides/slide1.xml" ContentType="application/vnd.openxmlformats-officedocument.presentationml.slide+xml" />
<Override PartName="/ppt/slideLayouts/slideLayout1.xml" ContentType="application/vnd.openxmlformats-officedocument.presentationml.slideLayout+xml" />
<Override PartName="/ppt/slideLayouts/slideMasters/slideMaster1.xml" ContentType="application/vnd.openxmlformats-officedocument.presentationml.slideMaster+xml" />
<Override PartName="/ppt/slideLayouts/slideMasters/theme/theme1.xml" ContentType="application/vnd.openxmlformats-officedocument.theme+xml" />
<Override PartName="/ppt/slides/charts/chart1.xml" ContentType="application/vnd.openxmlformats-officedocument.drawingml.chart+xml" />
<Override PartName="/ppt/slides/charts/colors.xml" ContentType="application/vnd.ms-office.chartcolorstyle+xml" />
<Override PartName="/ppt/slides/charts/style.xml" ContentType="application/vnd.ms-office.chartstyle+xml" />
</Types>
Out of this this is the spreadsheet code whose extension is important - <Default Extension="bin" ContentType="application/vnd.openxmlformats-officedocument.spreadsheetml.sheet" />
Here extension is showing bin i.e., binary but the extension should be xlsx
If I generate one powerpoint with bar chart, then this is the xml extraction -
<?xml version="1.0" encoding="UTF-8" standalone="yes"?>
<Default Extension="jpeg" ContentType="image/jpeg"/>
<Default Extension="rels" ContentType="application/vnd.openxmlformats-package.relationships+xml"/>
<Default Extension="xlsx" ContentType="application/vnd.openxmlformats-officedocument.spreadsheetml.sheet"/>
<Default Extension="xml" ContentType="application/xml"/>
<Override PartName="/ppt/presentation.xml" ContentType="application/vnd.openxmlformats-officedocument.presentationml.presentation.main+xml"/>
<Override PartName="/ppt/slideMasters/slideMaster1.xml" ContentType="application/vnd.openxmlformats-officedocument.presentationml.slideMaster+xml"/>
<Override PartName="/ppt/slides/slide1.xml" ContentType="application/vnd.openxmlformats-officedocument.presentationml.slide+xml"/>
<Override PartName="/ppt/presProps.xml" ContentType="application/vnd.openxmlformats-officedocument.presentationml.presProps+xml"/>
<Override PartName="/ppt/viewProps.xml" ContentType="application/vnd.openxmlformats-officedocument.presentationml.viewProps+xml"/>
<Override PartName="/ppt/theme/theme1.xml" ContentType="application/vnd.openxmlformats-officedocument.theme+xml"/>
<Override PartName="/ppt/tableStyles.xml" ContentType="application/vnd.openxmlformats-officedocument.presentationml.tableStyles+xml"/>
<Override PartName="/ppt/slideLayouts/slideLayout1.xml" ContentType="application/vnd.openxmlformats-officedocument.presentationml.slideLayout+xml"/>
<Override PartName="/ppt/slideLayouts/slideLayout2.xml" ContentType="application/vnd.openxmlformats-officedocument.presentationml.slideLayout+xml"/>
<Override PartName="/ppt/slideLayouts/slideLayout3.xml" ContentType="application/vnd.openxmlformats-officedocument.presentationml.slideLayout+xml"/>
<Override PartName="/ppt/slideLayouts/slideLayout4.xml" ContentType="application/vnd.openxmlformats-officedocument.presentationml.slideLayout+xml"/>
<Override PartName="/ppt/slideLayouts/slideLayout5.xml" ContentType="application/vnd.openxmlformats-officedocument.presentationml.slideLayout+xml"/>
<Override PartName="/ppt/slideLayouts/slideLayout6.xml" ContentType="application/vnd.openxmlformats-officedocument.presentationml.slideLayout+xml"/>
<Override PartName="/ppt/slideLayouts/slideLayout7.xml" ContentType="application/vnd.openxmlformats-officedocument.presentationml.slideLayout+xml"/>
<Override PartName="/ppt/slideLayouts/slideLayout8.xml" ContentType="application/vnd.openxmlformats-officedocument.presentationml.slideLayout+xml"/>
<Override PartName="/ppt/slideLayouts/slideLayout9.xml" ContentType="application/vnd.openxmlformats-officedocument.presentationml.slideLayout+xml"/>
<Override PartName="/ppt/slideLayouts/slideLayout10.xml" ContentType="application/vnd.openxmlformats-officedocument.presentationml.slideLayout+xml"/>
<Override PartName="/ppt/slideLayouts/slideLayout11.xml" ContentType="application/vnd.openxmlformats-officedocument.presentationml.slideLayout+xml"/>
<Override PartName="/ppt/charts/chart1.xml" ContentType="application/vnd.openxmlformats-officedocument.drawingml.chart+xml"/>
<Override PartName="/ppt/charts/style1.xml" ContentType="application/vnd.ms-office.chartstyle+xml"/>
<Override PartName="/ppt/charts/colors1.xml" ContentType="application/vnd.ms-office.chartcolorstyle+xml"/>
<Override PartName="/docProps/core.xml" ContentType="application/vnd.openxmlformats-package.core-properties+xml"/>
<Override PartName="/docProps/app.xml" ContentType="application/vnd.openxmlformats-officedocument.extended-properties+xml"/>
This is the xml markup for a file that has file generated from the charts section in ppt which is done as Insert-> Chart -> Bar -> Stacked Bar -
<Default Extension="xlsx" ContentType="application/vnd.openxmlformats-officedocument.spreadsheetml.sheet"/>
Extension is xlsx not bin or binary as was generated from OpenXml and C#. Need the code to make the binary extension into xlsx using code correctly.
Any help is appreciated. *** Moved from Microsoft 365 and Office / Excel / Unknown / Other***
- Subscribe to RSS feed
Report abuse
Reported content has been submitted
Replies (2)
- Microsoft Agent |
Hi,Bhaskar Jyoti Das
Welcome to the Microsoft Community.
I understand that you are trying to use the EPPlus library to read Excel data and generate charts after creating a new PPT file via the OpenXML SDK. However, as an advanced user like you, this is beyond the scope of our regular support.
We recommend that you contact official EPPlus technical support directly, or seek help in the relevant development communities and forums.
Excel spreadsheet library for .NET Framework/Core - EPPlus Software
Disclaimer: Microsoft provides no assurances and/or warranties, implied or otherwise, and is not responsible for the information you receive from the third-party linked sites or any support NET Framework/Core for .
Thank you for your understanding and we wish you all the best in your technological endeavors
Zoro-MSFT | Microsoft Community Support Specialist
Was this reply helpful? Yes No
Sorry this didn't help.
Great! Thanks for your feedback.
How satisfied are you with this reply?
Thanks for your feedback, it helps us improve the site.
Thanks for your feedback.
Hello Zoro from MSFT,
Thank you for your valuable advice on this issue. However, I wish to ask you one thing, what is the best way to read data from excel and embed it to powerpoint so that it can generate the graph I am looking for and is EPPlus the best option to do that or you recommend something else that can embed that value to powerpoint.
I have one more thing to ask you, what will be your approach to generate graph using openxml and c# in powerpoint.
Question Info
- Out of scope
- Norsk Bokmål
- Ελληνικά
- Русский
- עברית
- العربية
- ไทย
- 한국어
- 中文(简体)
- 中文(繁體)
- 日本語

IMAGES
VIDEO
COMMENTS
The first thing you'll need to do is to open PowerPoint. When you do, you are shown the Start Menu, with the Home tab open. This is where you can choose either a blank theme (1) or a pre-built theme (2). You can also choose to open an existing presentation (3).
Microsoft PowerPoint is a presentation design software that is part of Microsoft 365. This software allows you to design presentations by combining text, images, graphics, video, and animation on slides in a simple and intuitive way. Over time, PowerPoint has evolved and improved its accessibility to users.
Welcome to Presentation Process! If you are a presenter, and looking to make your slides professional & beautiful - fast, you are in the right place. We share creative ideas to makeover presentations fast. Join our 181,336 subscribers & get Exclusive subscriber-only e-courses in your inbox. Send me Free Exclusive E-Courses Now!
Here's another one of our top PPT tips: tap into Envato Elements' unlimited stock photo library. People are more likely to take you seriously if your presentation is visually appealing. Users view attractive design as more usable. Similarly, they'll view a more attractive PowerPoint as more effective. 11.
Create a presentation. Open PowerPoint. In the left pane, select New. Select an option: To create a presentation from scratch, select Blank Presentation. To use a prepared design, select one of the templates. To see tips for using PowerPoint, select Take a Tour, and then select Create, . Add a slide.
Creating a PowerPoint presentation is an easy process, and there are two routes for it: working from a blank slide or using PowerPoint templates. Some of the advantages of building a PowerPoint presentation: Better information retention by the audience, thanks to visual cues. Improves the audience's focus. Easy to create powerful graphics.
Select the text. Under Drawing Tools, choose Format. Do one of the following: To change the color of your text, choose Text Fill, and then choose a color. To change the outline color of your text, choose Text Outline, and then choose a color. To apply a shadow, reflection, glow, bevel, 3-D rotation, a transform, choose Text Effects, and then ...
Tips for creating an effective presentation. Tip. Details. Choose a font style that your audience can read from a distance. Choosing a simple font style, such as Arial or Calibri, helps to get your message across. Avoid very thin or decorative fonts that might impair readability, especially at small sizes. Choose a font size that your audience ...
To help you do it, this article examines a 7-step process for building a compelling PowerPoint presentation, including how to structure it, lay out slides and create charts that support your message. Download your free PowerPoint best practices eBook. 1. Determine your presentation type. The first step in building your PowerPoint presentation ...
A good presentation needs two fonts: a serif and sans-serif. Use one for the headlines and one for body text, lists, and the like. Keep it simple. Veranda, Helvetica, Arial, and even Times New Roman are safe choices. Stick with the classics and it's hard to botch this one too badly.
Write a Professional PowerPoint Presentation Today! The process of writing a PPT presentation is a straightforward, linear one. Write your thesis and main points. Then, create a solid introduction and conclusion. Find ways to hook your audience, and bring it all together by creating a visually appealing set of slides.
Length and Structure. The main part should make up about 70% of the presentation and also include a clear structure. Explain your ideas in detail and build them up logically. It should be organized chronologically, by priority or by topic. There should be a smooth transition between the individual issues.
Open the PowerPoint app, select a template and theme, then like "Create.". Click the text box to add your title and subtitle to create your title slide. Click the "Insert" tab, then "New Slide" to add another slide. Choose the type of slide you want to add, then add text and pictures. Rearrange slides by dragging them up or down in ...
A good way to do this is with headings for different parts of your presentation and bullet points with facts, quotes, and stats. By the end of this process, you'll have a pretty good idea of the content of your slides. That's a crucial part of presentation preparation. 6. Draft/Write Your Presentation.
This section aims to help presenters get creative ideas to present their business concepts visually. The slides tell the audience a lot about the presenters approach to presentations. Unprofessional-looking slides reflect badly on the presenters attitude. With a large collection of 100+ step-by-step tutorials you can instantly find how to ...
Almost any element in your slide - text, photos, graphs, shapes, audio and video can be animated. You can add PowerPoint animations to any of these elements in just three steps: (1) Select the object to animate (2) apply an animation, and (3) customize the effects. Let us see how to apply animation to different parts of a presentation.
blocks with arrows as symbols of general process idea; document with points for list of actions to take, or process steps; You can find the above visuals in the Scribble PowerPoint Symbols Collection. Present the process concept with elegant outline symbols. Such icons in elegant outline style are widely used in many modern presentation slides.
Process Presentation templates Action always needs a process, whether this action is to give a language class or all the necessary steps for the creation of a vaccine. They can be easier or more difficult, faster, or longer processes. ... Download the 7 Steps of Risk Management Process Meeting presentation for PowerPoint or Google Slides. Gone ...
Download Process Flow Templates for PowerPoint and Google Slides to describe your processes with outstanding designs that will impress your audience.. Ranging from different styles and shapes (linear, circular, spiral, geared, futuristic, etc.), our editable presentations allow users to fully customize their process flow, adding proprietary information and altering the flow as needed.
Create a blank presentation. Open PowerPoint. Select one of the Blank Presentation and start typing. Note: Microsoft 365 subscribers will find Design Ideas based on the words you type. You can browse and select a new look.
Then, with this shape still selected, press Ctrl+C (copy), and then Ctrl+V (paste). In the second box, type 9. With the Animation Pane still open and this second shape selected, click the drop-down arrow and choose "Timing" again. Change the Start option to "After Previous," and make sure the Delay option is 1 second.
Processes. Explore our extensive collection of 667 process diagrams, designed to enhance the clarity and professionalism of your PowerPoint and Google Slides presentations. Process diagrams visually represent the flow of steps, stages, or activities in a systematic manner. They are ideal for presenting complex ideas, breaking down workflows, or ...
Let's take a look at how it's done: Step 1: Insert SmartArt: Navigate to the "Insert" tab on the ribbon. Locate the "Illustrations" group and click the "SmartArt" button. Step 2: Choose a Flowchart Layout: In the "Choose a SmartArt Graphic" window, select the "Process" category on the left. You'll see various flowchart ...
Infographic templates with a lot of process diagrams; 100% editable and easy to modify; 30 different infographics to boost your presentations ; Include icons and Flaticon's extension for further customization; Designed to be used in Google Slides, Canva, and Microsoft PowerPoint and Keynote; 16:9 widescreen format suitable for all types of ...
The Overlapping Step Process is a visually engaging three-step infographic template designed for PowerPoint and Google Slides presentations. Three-Step Infographic for Visualizing Sequential Processes. Process diagrams are widely used in presentations to illustrate a sequence of events, tasks, or stages in a process. This template features ...
You can insert a flow chart into your PowerPoint presentation by using a SmartArt graphic. On the Insert tab, click SmartArt. In the Choose a SmartArt Graphic dialog box, on the left, select the Process category. Single-click a flow chart in the middle pane to see its name and description in the right pane of the dialog box.
Download the Process Engineering Consulting presentation for PowerPoint or Google Slides. Your business demands smart solutions, and this consulting toolkit template is just that! This versatile and ingenious toolkit will provide you with the essential tools you need to shape your strategies and make informed decisions. Whether you are devising ...
Check the Developer checkbox and click OK. How to add Developers tab to PowerPoint Ribbon. To access the VBA editor, go to the Developer tab and click on Visual Basic. 2. Creating the VBA Script. This step involves creating the VBA macro to generate certificates from data. In this step, we will create a script to generate multiple certificates.
The process is read the excel data using maybe EPPlus and then use that data to create a new ppt and generate the bar graph using openxml and C#. I am testing out code which I will provide in this git