

Apply a template to an existing presentation
When you want to apply a template, either to a new or existing presentation, start fresh with a blank presentation.
If you need help knowing where to put a template file so you can apply it as described here, see Where template files belong below.
Select a template
Select File > New .
Under New , you can navigate to a personal or workgroup template, Search for a template, or choose a featured template or theme from the gallery.
To navigate to a personal or workgroup template, select the tab next to Featured , which may be named Personal , Shared , or Custom (depending on the circumstance) and then open the folder that contains the template you want.
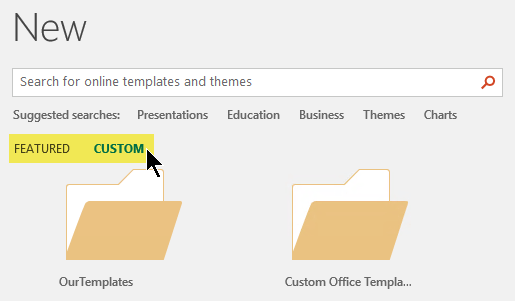
If you don't have two tabs to select from under the Search box , you can change that. See Where template files belong below.
Select the template to see a preview of it, then click Create .
The template is applied to the blank presentation.
If you don't have existing slides to import, simply begin creating slides in your new file.
If you have existing slides that you want to apply the template to, see the next section.
Apply the template to existing slides, if any
If you have existing slides, import them into the new file you created above:
Open the file that contains the existing slides.
Click the thumbnail pane and then select the slides you want:
Copy the selected slides (Ctrl+C).
Switch to the new file, right-click the thumbnail pane, and under Paste Options select Use Destination Theme :
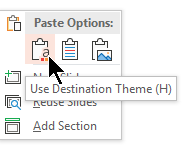
All the copied slides are inserted in the new presentation.
Where template files belong
To be used easily, store a personal template that you've created or a workgroup template for your organization in a standard folder location that Office knows about.
Doing so makes the template available from File > New in PowerPoint from the tab next to the Featured tab.
Personal templates: see or change the default location
In PowerPoint, go to File > Options > Save .
Under Save presentations , see the box named Default personal templates location .
There may or may not already be a folder location specified in this box. If a folder is specified, we recommend that you continue using it. Place your personal template in this folder.
If no folder is specified in that box, we recommend that you use File Explorer to create the following default personal template folder:
C:\Users\ YourUserName \Documents\Custom Office Templates
YourUserName isn't a literal folder name. Use the above folder path name in the Default personal templates location box, but replace YourUserName with whatever your user name is on this computer.
Workgroup templates: see or change the default location
Organizations often have a standard network or cloud location where templates are stored for everyone to have access to. Office calls them workgroup templates .
In some cases, no location is specified for Workgroup templates . Continue with the next steps to establish a default location.
Open any .docx file in Word.
Select File > Options > Advanced > File Locations .
(Scroll down towards the bottom to the General section to find the File Locations button.)
In the File Locations dialog box, note the location specified for Workgroup templates .
If a location name is cut off, select it and click Modify to open a dialog box that will show the full location.
To change the default location, select it, and then click Modify .
In the dialog box that opens, navigate to the folder you want to specify as the default location, and then click OK .
In the case of workgroup templates for a large organization, they are typically stored in a network location that all users have access to. For example, the Contoso Consulting company might have a server named "Contoso" with a folder structure like this for templates: \\Contoso\Files\OfficeTemplates.
Start from a custom template
To create a new presentation from a custom template, follow the procedures below.
Select File > Open .
Navigate to the folder where the template file is stored.
Select the template file and then click Open .
Select File > Save As .
In the dialog box, type a name for your new presentation in the Save As box.
In the File Format box, choose PowerPoint Presentation (.pptx) .
In the Where box, select the folder you want to save the presentation in.
If you have some existing slides that you want to apply the template to, see the section Apply the new template to existing slides below.
Start from a standard Microsoft template
To create a new presentation from a standard PowerPoint template
Select File > New from Template .
Choose a template from the Gallery, then click Create .
If you don't have existing slides to add to the new presentation, simply begin creating slides in your new file.
If you don't have existing slides to add to the new presentation, see the next section.
Apply the new template to existing slides, if any
Click the thumbnail pane and then select the slides you want:

All the copied slides are inserted in the new presentation, and they adopt the design of its template.
Save the file and then continue creating slides as you see fit.
Why it's best to start fresh when applying a template
Even if you have existing slides, we recommend that you apply a template to it by starting fresh with the template and then importing the existing slides into the new, fresh template. This process helps to ensure that everything in your presentation (especially things you haven't created yet) adopts the look and formatting prescribed by the template.
Create and save a PowerPoint template
Download free, pre-built templates
Create your own theme in PowerPoint

Need more help?
Want more options.
Explore subscription benefits, browse training courses, learn how to secure your device, and more.

Microsoft 365 subscription benefits

Microsoft 365 training

Microsoft security

Accessibility center
Communities help you ask and answer questions, give feedback, and hear from experts with rich knowledge.

Ask the Microsoft Community

Microsoft Tech Community

Windows Insiders
Microsoft 365 Insiders
Was this information helpful?
Thank you for your feedback.
Home Blog PowerPoint Tutorials How to Change PowerPoint Template
How to Change PowerPoint Template
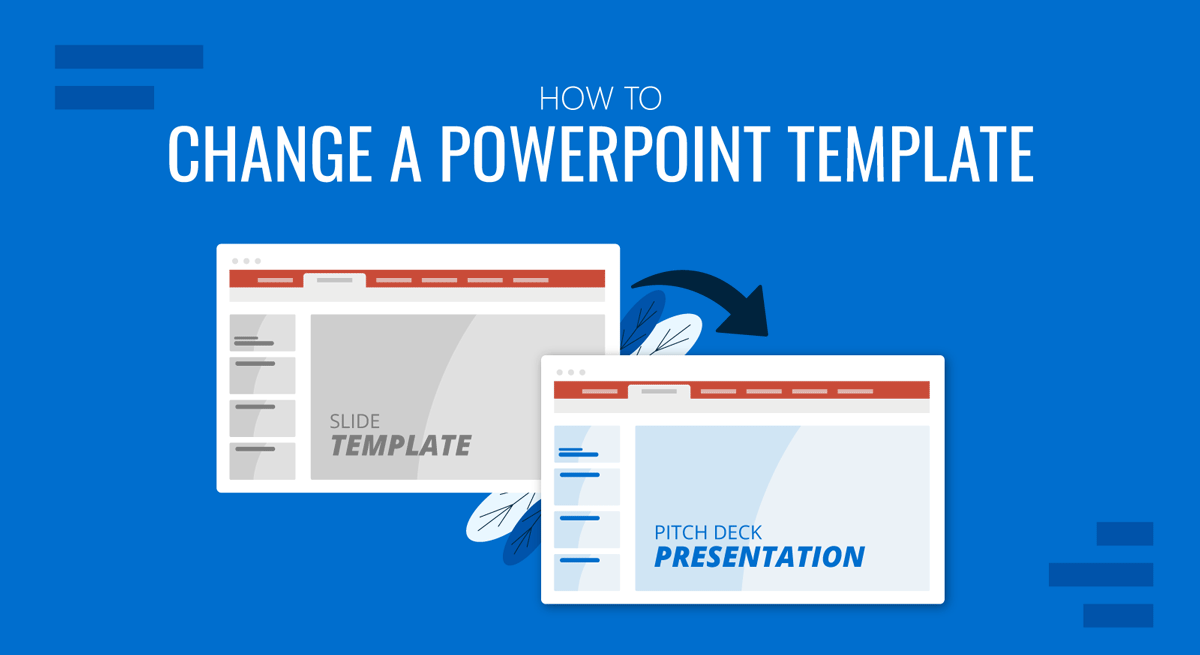
Sometimes, you might want to adapt your presentations to the design of different PowerPoint templates . Similarly, you might want to change the basic theme to a default version or switch to a theme you might have saved on your computer. Below are a few easy ways to change the PowerPoint template and theme.
How to Apply a Template to an Existing PowerPoint File
Step 1: save source powerpoint file as a template.
To apply a template to an existing PowerPoint, make sure that the template that you wish to switch your design to is saved to your device. You can do this via File -> Save as and save the template as a PowerPoint presentation in PPTX format.
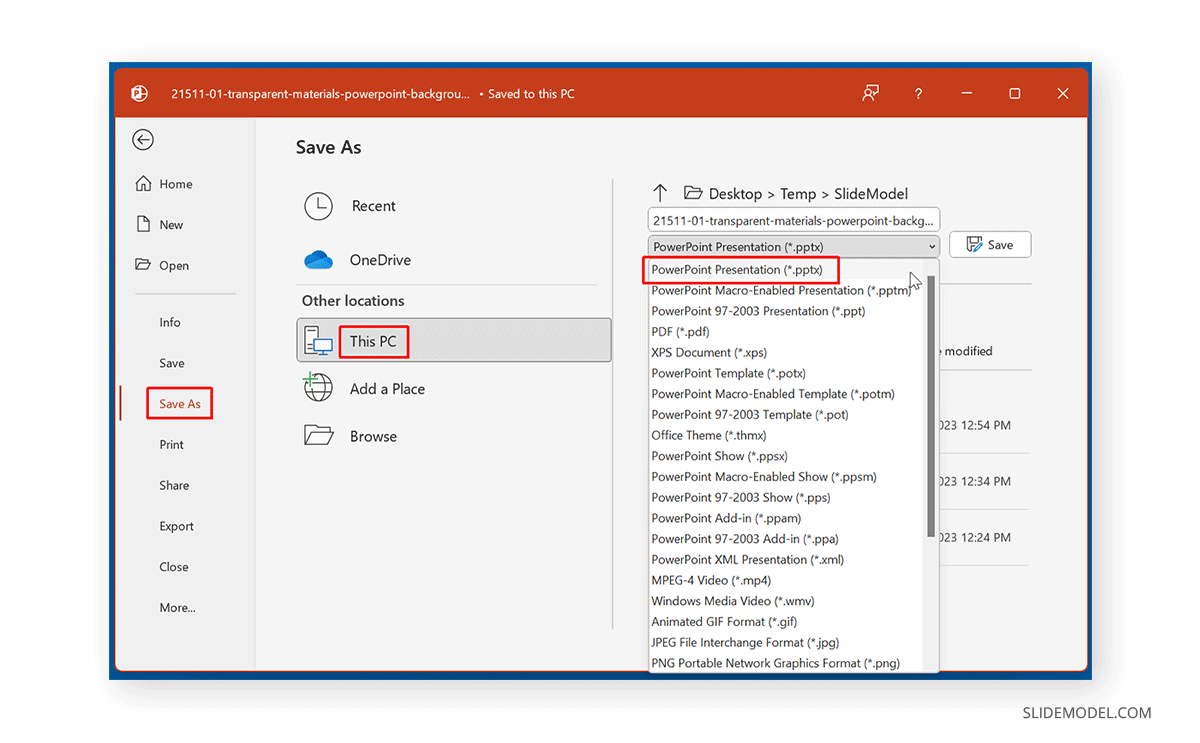
Step 2: Apply the Template to PowerPoint
When applying a template to your existing PowerPoint file, go to the Design tab and select Browse for Themes .
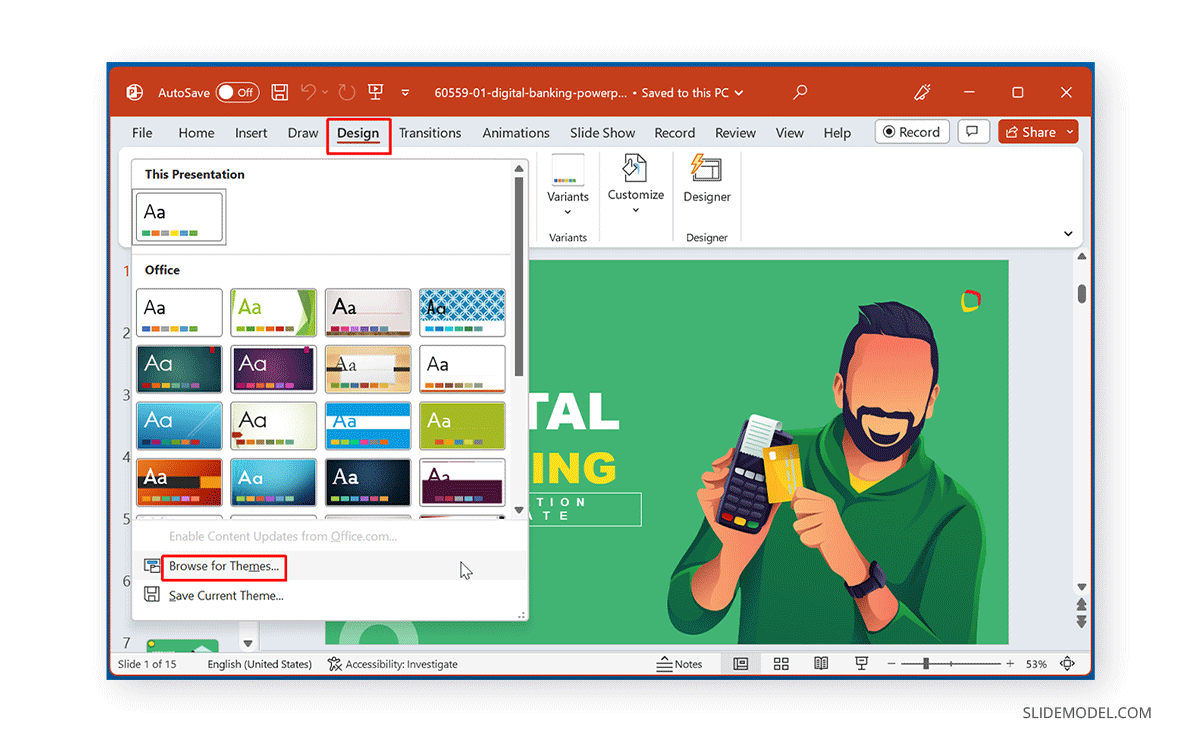
Browse to the location where the source file is saved and select the template or theme to apply to your current PowerPoint presentation. You can also opt for downloaded templates to adapt to your current presentation. For example, you might have downloaded Google Slides templates that you might want to adapt to your current presentation. In such a case, you can select them to change the template for your PowerPoint presentation.
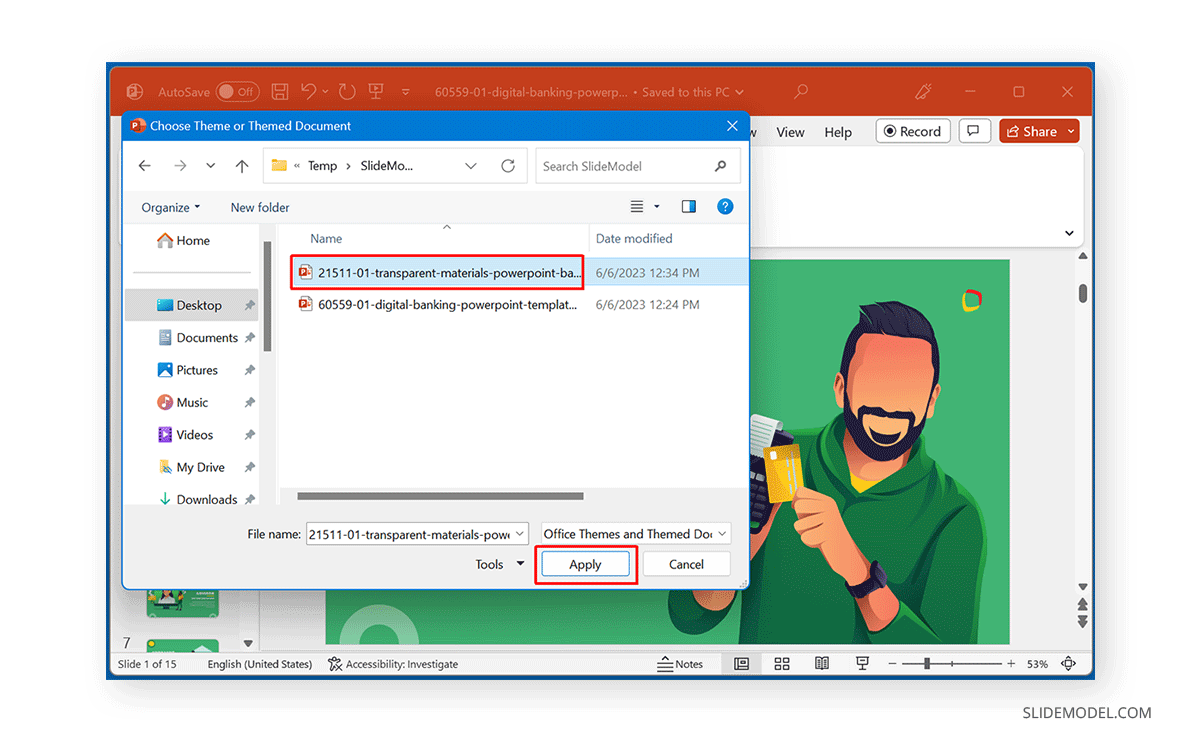
Step 3: Save Your PowerPoint with the New Template Design
Once selected, your PowerPoint will adapt to the selected template design. Needless to say, ensure your presentation with the newly applied theme is saved to your device.
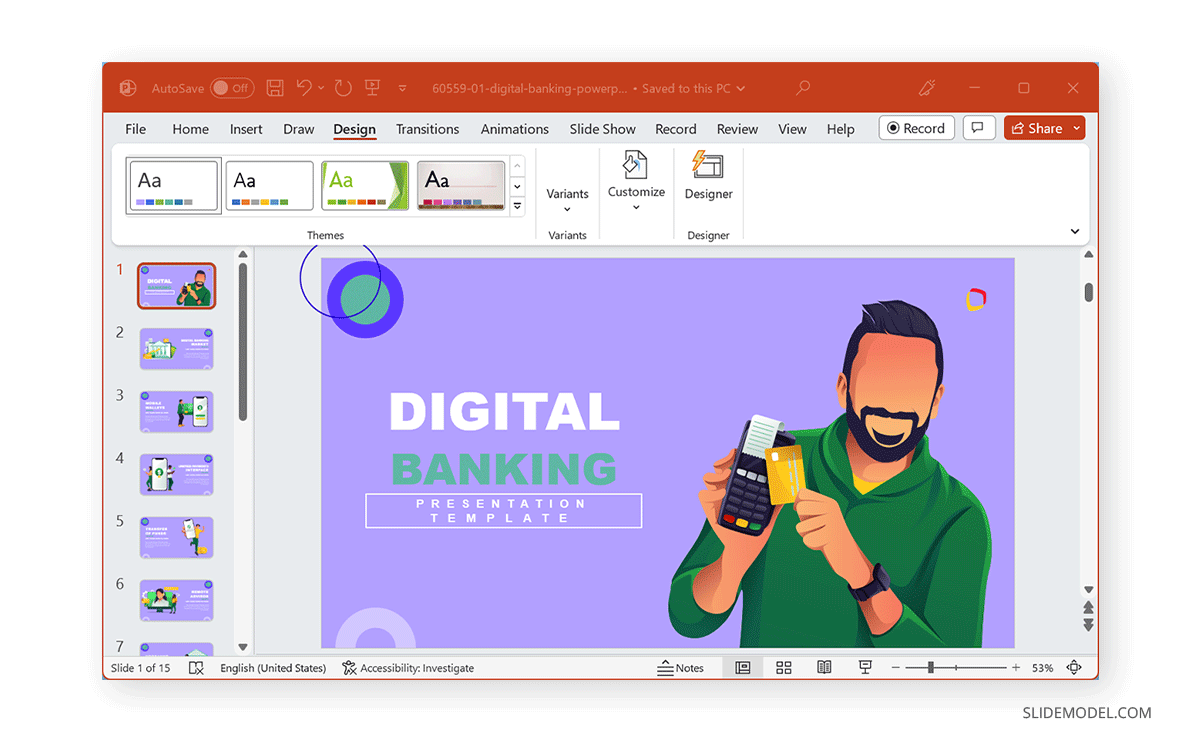
How to Save and Switch to a Theme in PowerPoint
Step 1: save source powerpoint file as a theme.
Save the source PowerPoint as a theme via the Design tab by going to Themes -> Save Current Theme as a THMX file.
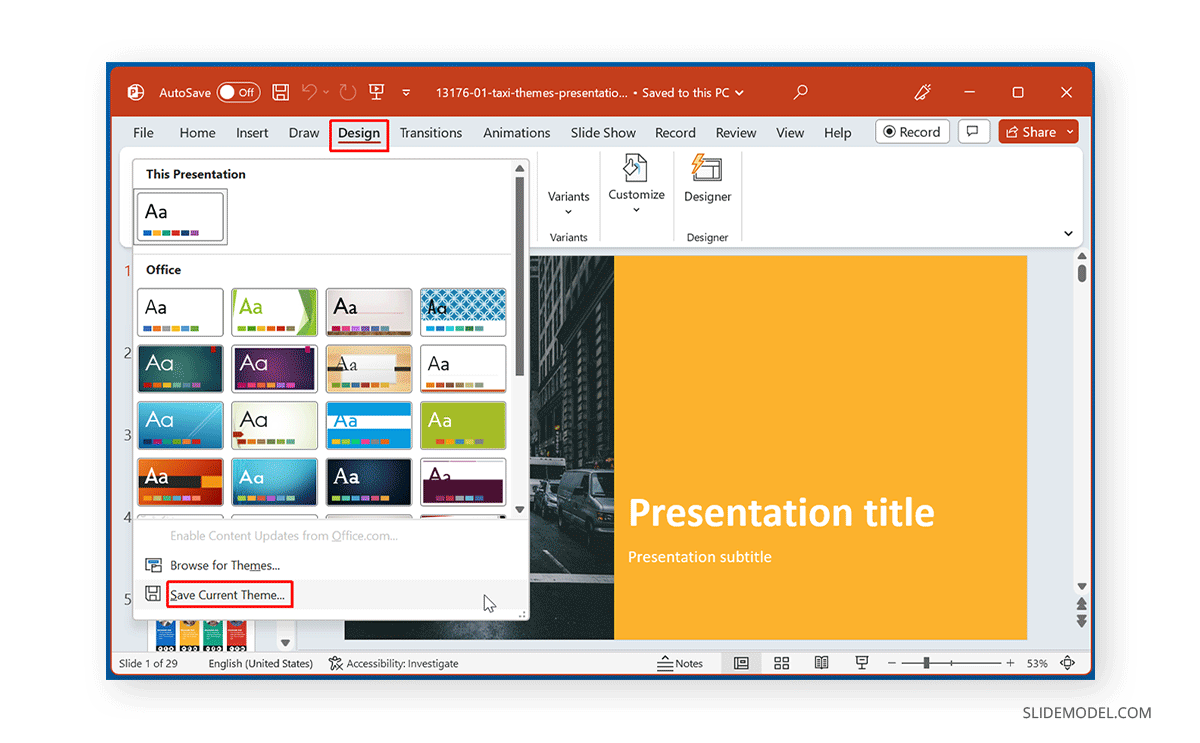
The saved theme file can be used to apply the theme to a selected PowerPoint file anytime.
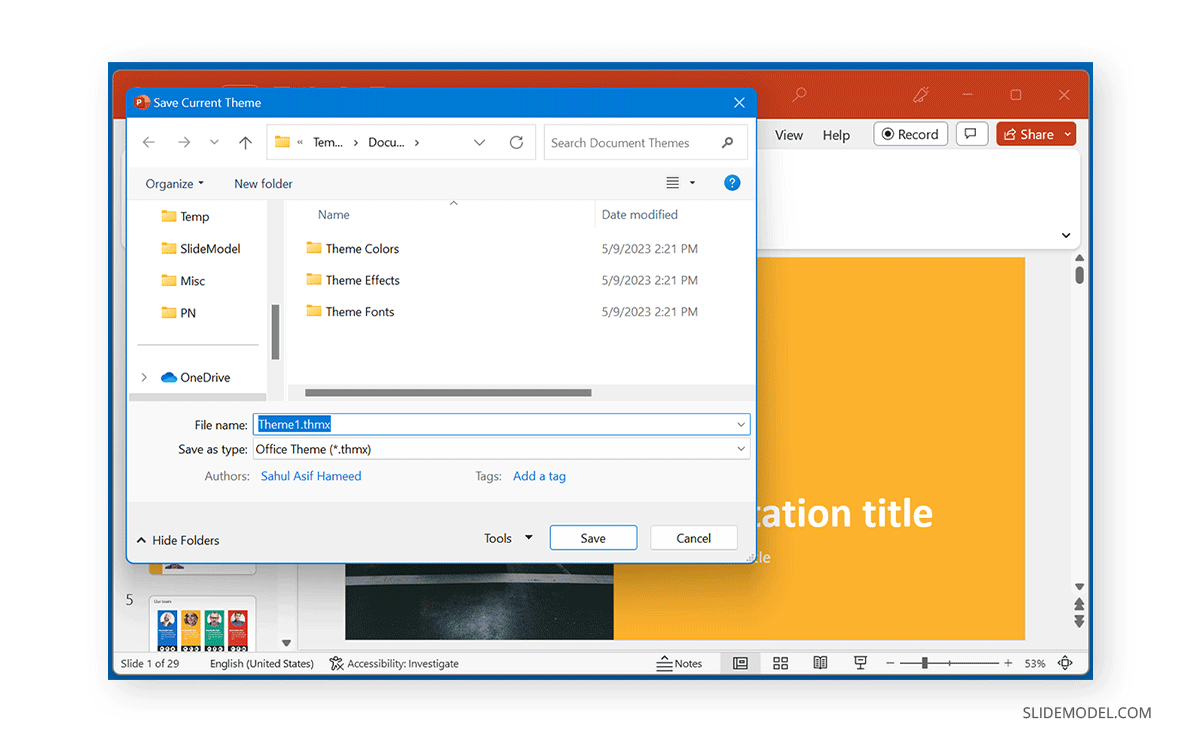
Step 2: Apply Theme to PowerPoint
To apply the saved theme to your current PowerPoint file, go to Design -> Themes -> Browse for Themes .
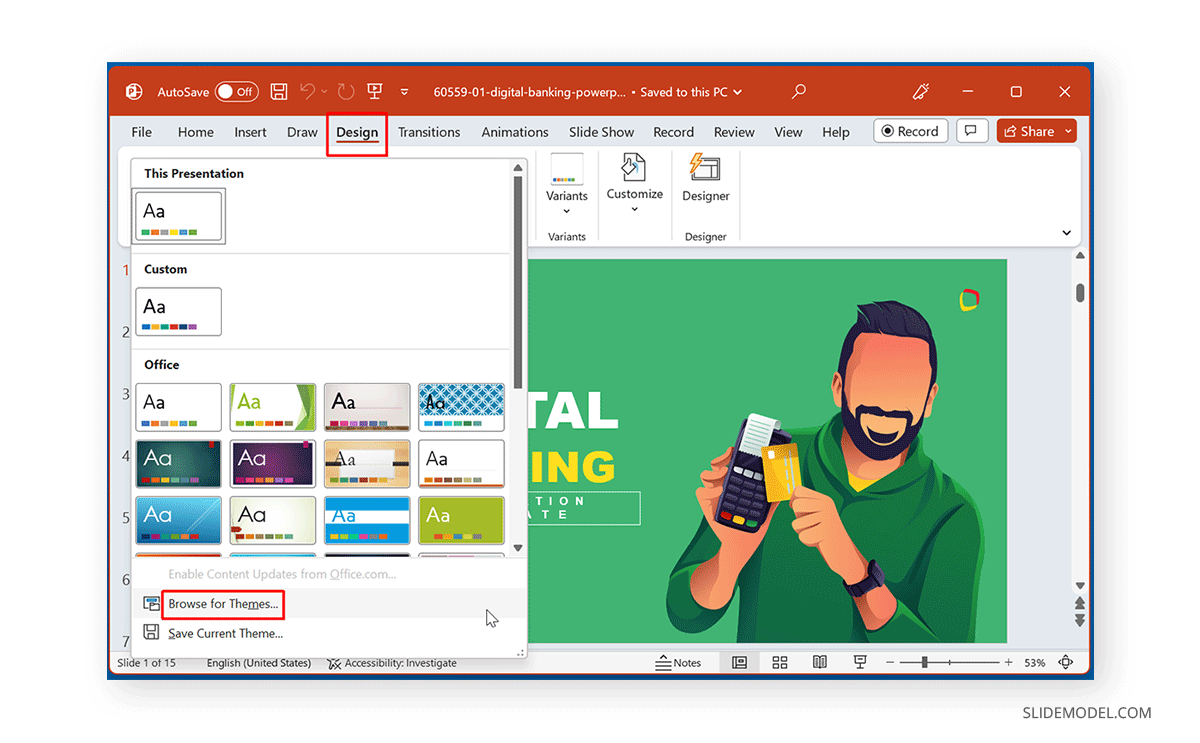
Select the theme file saved on your computer to apply it to your current presentation.
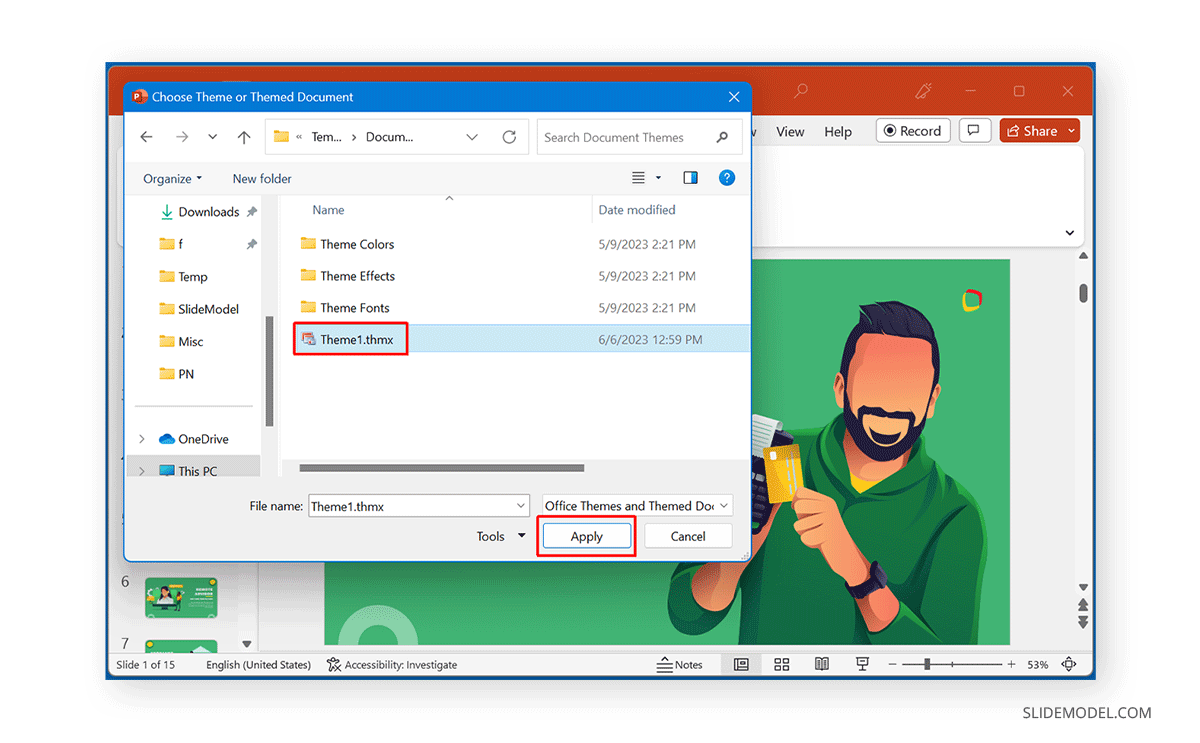
Step 3: Save Your PowerPoint with the New Theme
Once the changes are applied, make sure you save your presentation with the new theme. Sometimes, the newly applied theme might give a different color from the colors shown in the original template you saved the theme from. In this case, you can go to Design -> Variations to select the color variation you want for your presentation.
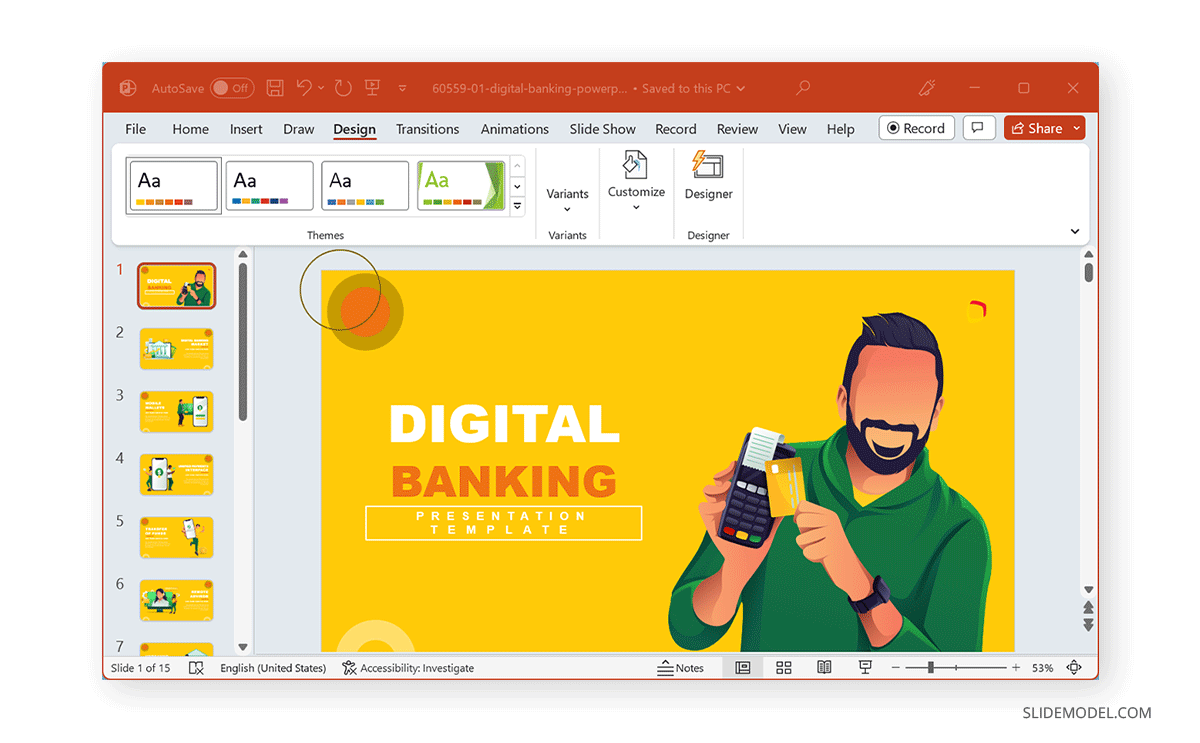
How to Change PowerPoint Theme using Design Menu
You can also change the theme for your PowerPoint presentation using a number of default options.
PowerPoint Default Themes
The Design tab in PowerPoint provides several themes. This is one of the quickest ways to give your presentation design a new look.
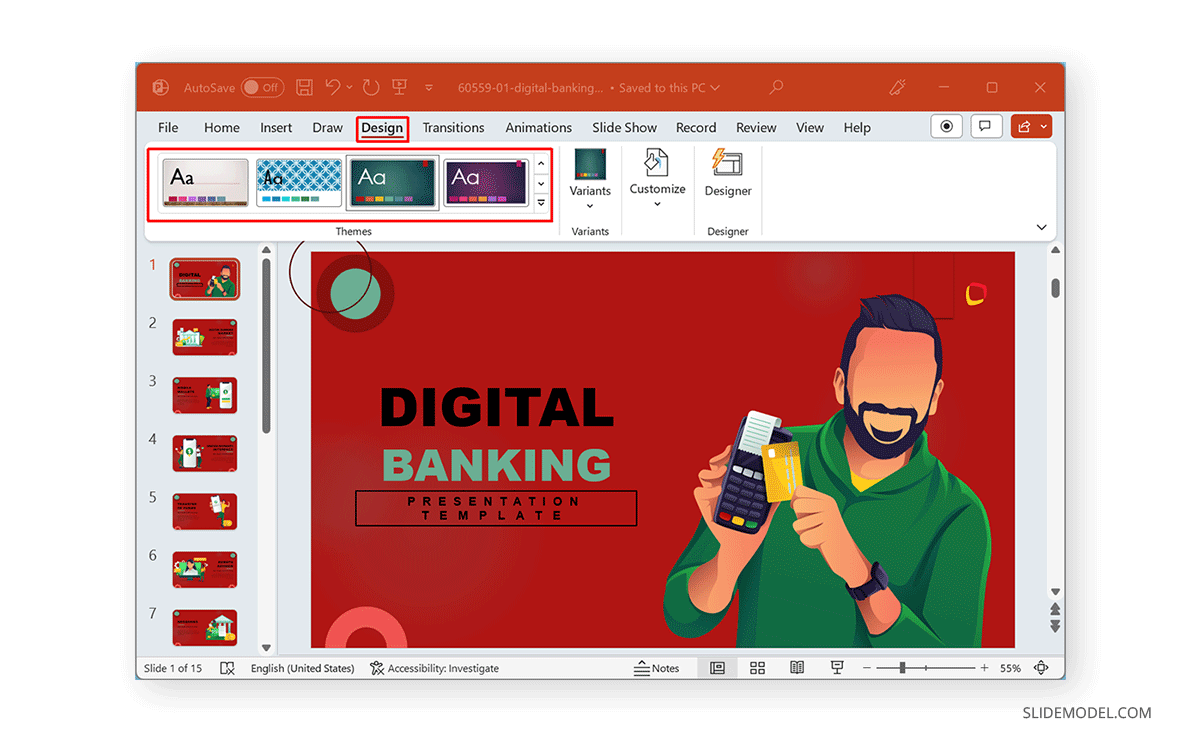
Theme Variations
You can also opt for different variations from the Design tab via the Variations menu for selected themes.
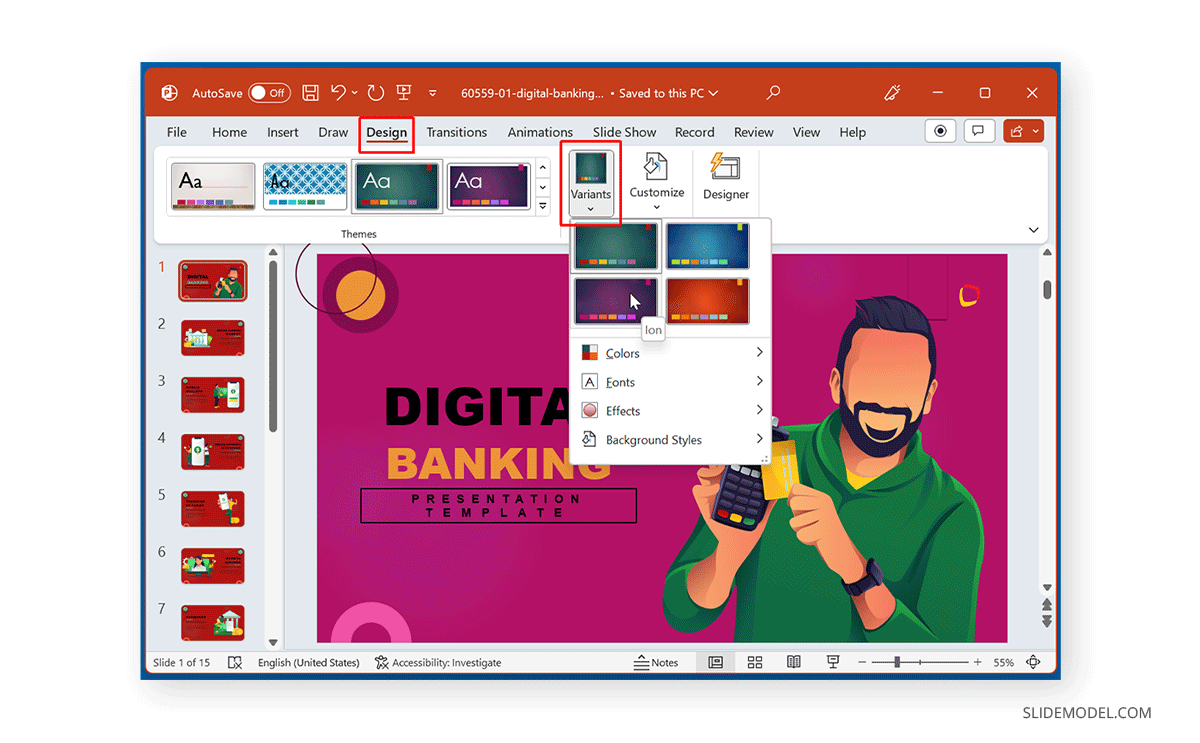
Format Background
To change the background color, switch the background to a gradient, an image, or a pattern, or hide the graphics of your PowerPoint theme, you can go to Format Background via the Design tab.
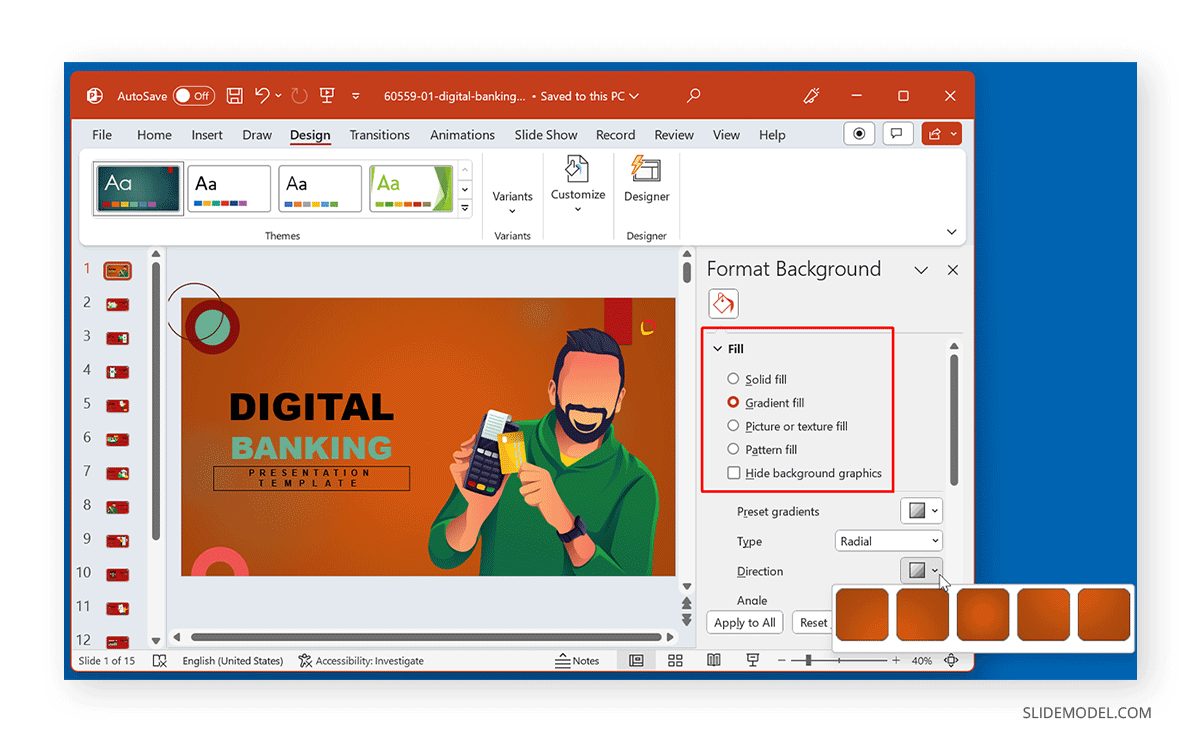
PowerPoint Designer
If you are short of ideas and can’t seem to find a template to redesign your slides, instead of applying a template to PowerPoint, you can get instant design ideas from the Home tab or via Design -> Designer . PowerPoint Designer provides instant design suggestions based on the content of your presentation slides.
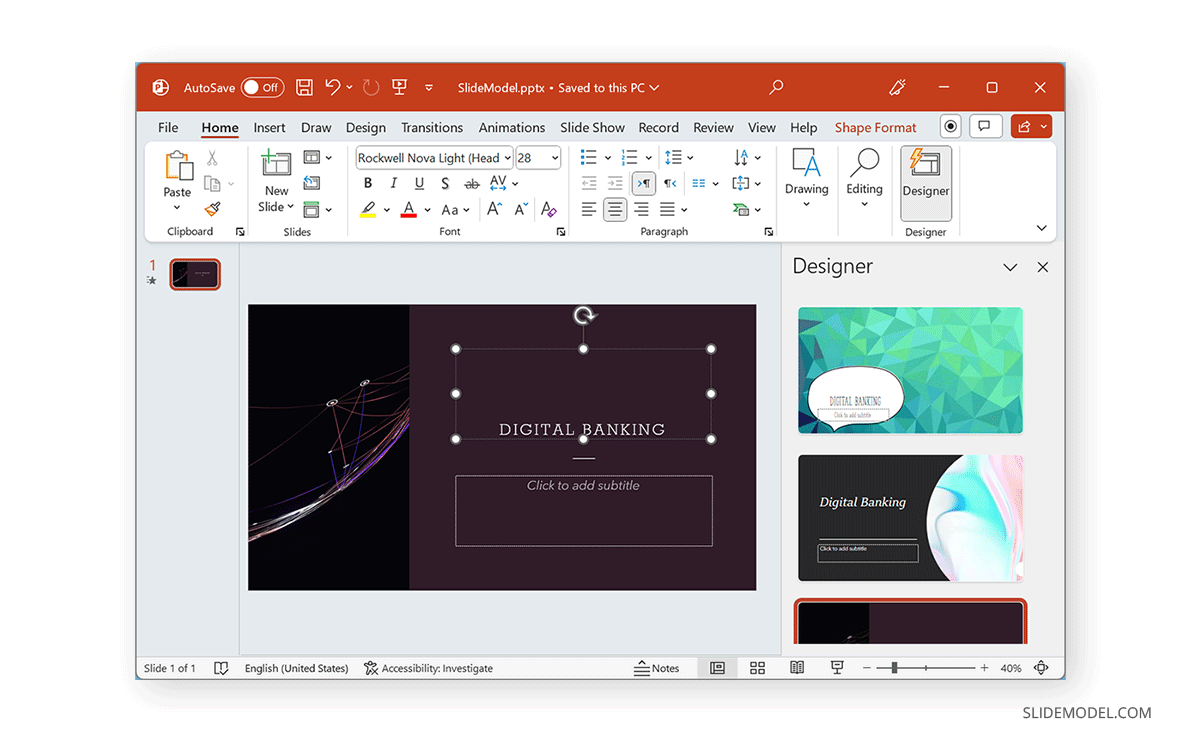
Final Words
To adapt to the template or theme of a PowerPoint file, you can select the source file to apply the changes to your current presentation. However, if you’re simply looking to give your slides a fresh look, you can opt for default themes or variations, format the slide background, or get help from PowerPoint Designer.
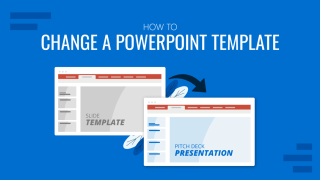
Like this article? Please share
Design, Microsoft PowerPoint Filed under PowerPoint Tutorials
Related Articles

Filed under Google Slides Tutorials , PowerPoint Tutorials • April 17th, 2024
Google Slides vs. PowerPoint: A Detailed Comparison
Contrast and pick with presentation software suits your best. Check our guide on how the Google Slides vs. PowerPoint eternal debate.

Filed under PowerPoint Tutorials • April 16th, 2024
How to Insert an Equation in PowerPoint
Learn how to create easy-to-understand science slides by mastering how to insert an equation in PowerPoint. Step-by-step guide.

Filed under PowerPoint Tutorials • April 9th, 2024
How to Remove Notes from PowerPoint
Make alternative versions of your presentation files by learning how to remove notes from PowerPoint. Step-by-step guide with screeshots.
Leave a Reply
How to Change Templates in PowerPoint (+ Common FAQs)
Microsoft PowerPoint is renowned for its versatility and array of customizable features, one of which is the ability to change the template of your presentation. A well-chosen template can set the mood for your entire presentation, enhancing the audience’s engagement and comprehension.
If you’ve ever created a PowerPoint presentation and later decided that you want to use a different template, you’re not alone. Many PowerPoint users frequently experiment with various templates to find the one that best suits their presentation’s theme and content.
In this step-by-step guide, we’ll show you how to change the template in your PowerPoint presentation. By following these straightforward steps, you can easily switch between templates and find the perfect look and feel for your presentation.
How Does Unlimited PowerPoint Templates Sound?
Download thousands of PowerPoint templates, and many other design elements, with a monthly Envato Elements membership. It starts at $16 per month, and gives you unlimited access to a growing library of over 2,000,000 presentation templates, fonts, photos, graphics, and more.

Mystify Presentation

Ciri Template

Pitch PowerPoint
Explore PowerPoint Templates

1. Open PowerPoint and Your Presentation
Start by opening the PowerPoint presentation in which you wish to change the template.
2. Go to the Design Tab
Next, navigate to the “Design” tab in the PowerPoint toolbar. The “Design” tab contains many formatting options for your presentation, including the option to change the template.
3. Open the Theme Gallery
Click on the “More” button in the “Themes” group, represented by an arrow pointing downwards. This will open the theme gallery, where you can browse through a wide selection of pre-made templates.
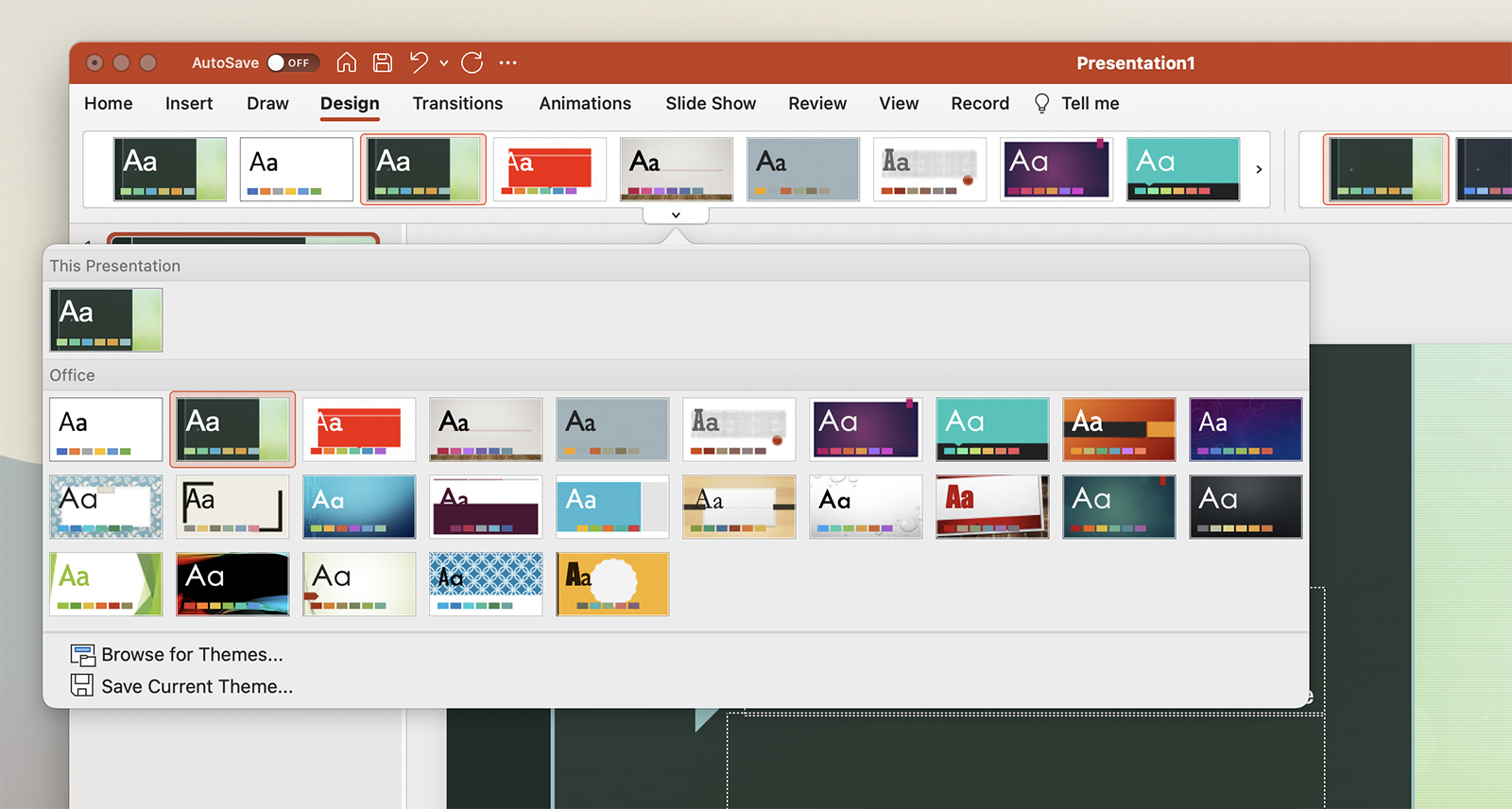
4. Choose a New Template
Scroll through the theme gallery until you find a template that suits your presentation. Click on the template to select it, and PowerPoint will automatically apply it to all the slides in your presentation.
5. Customize the Template
After selecting a new template, you can customize it to better fit your presentation. You can adjust colors, fonts, and slide layouts under the “Variants” section in the “Design” tab.
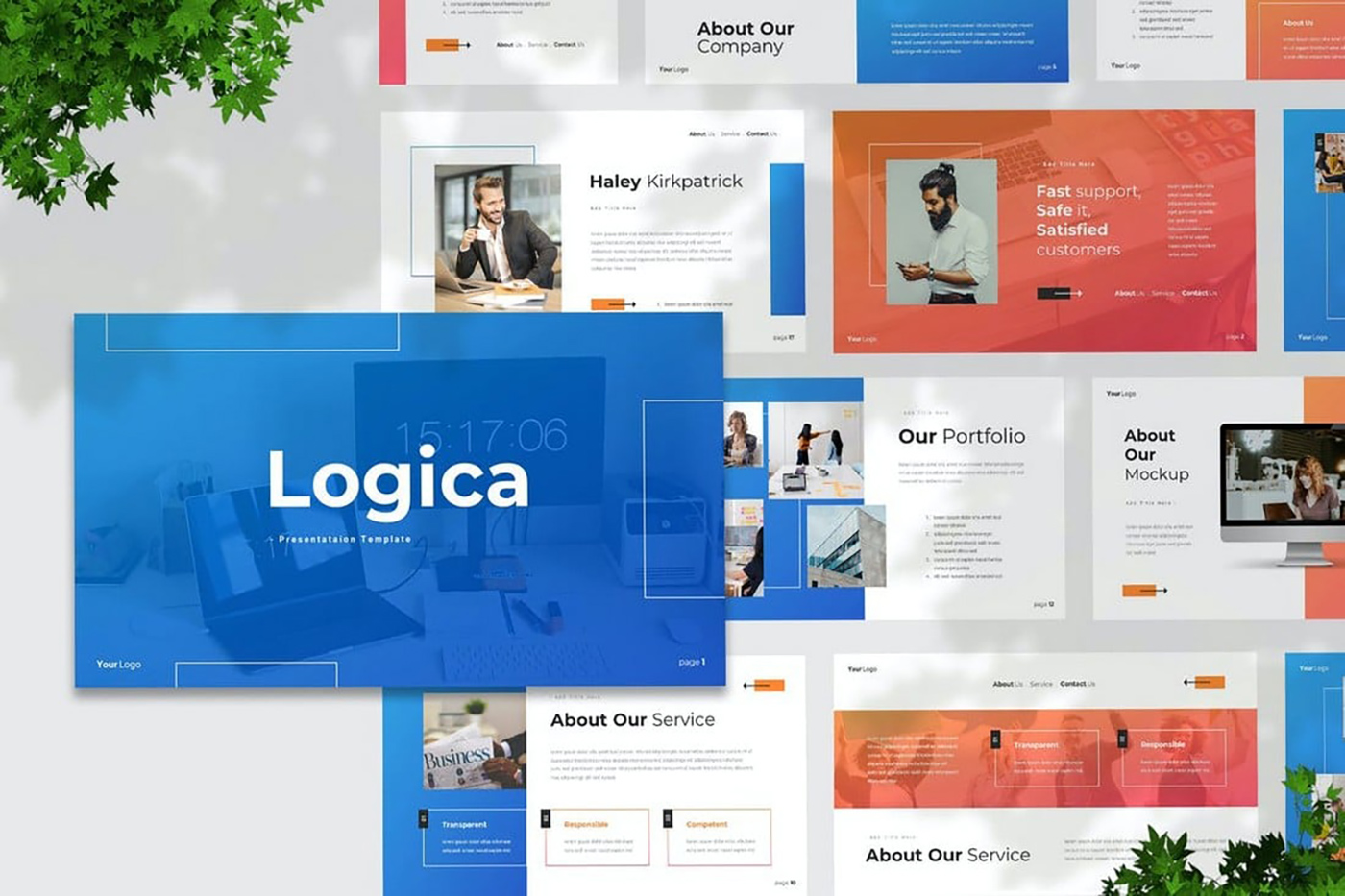
5 Reasons to Try Using a PowerPoint Template
PowerPoint templates are pre-designed slide layouts that you can use to quickly create presentations. They can save you time, provide design inspiration, and ensure your presentation has a professional and cohesive look. Here are five reasons to consider using a PowerPoint template:
1. Save Time
Creating a presentation from scratch can be time-consuming, especially when it comes to designing the slides. Templates provide you with a ready-made design, allowing you to focus on the content. This can save you valuable time, particularly if you’re working to a tight deadline.
2. Ensure Consistency
A PowerPoint template ensures consistency across your presentation. All your slides will follow the same design theme, which helps to create a professional, cohesive look. This can enhance your audience’s understanding and retention of your content.
3. Gain Design Inspiration
Even if you’re a seasoned designer, it can be hard to come up with a fresh, creative layout for every presentation. Templates can provide design inspiration, giving you new ideas for color schemes, fonts, and slide layouts.
4. Enhance Accessibility
Many PowerPoint templates are designed with accessibility in mind. They use clear, high-contrast colors and large fonts to ensure that all members of your audience can easily read and understand your slides. This is particularly important if your audience includes people with visual impairments.
5. Improve Audience Engagement
A well-designed template can enhance your audience’s engagement with your presentation. Visually appealing slides can help to hold your audience’s attention, making them more likely to engage with your content and remember your key messages.
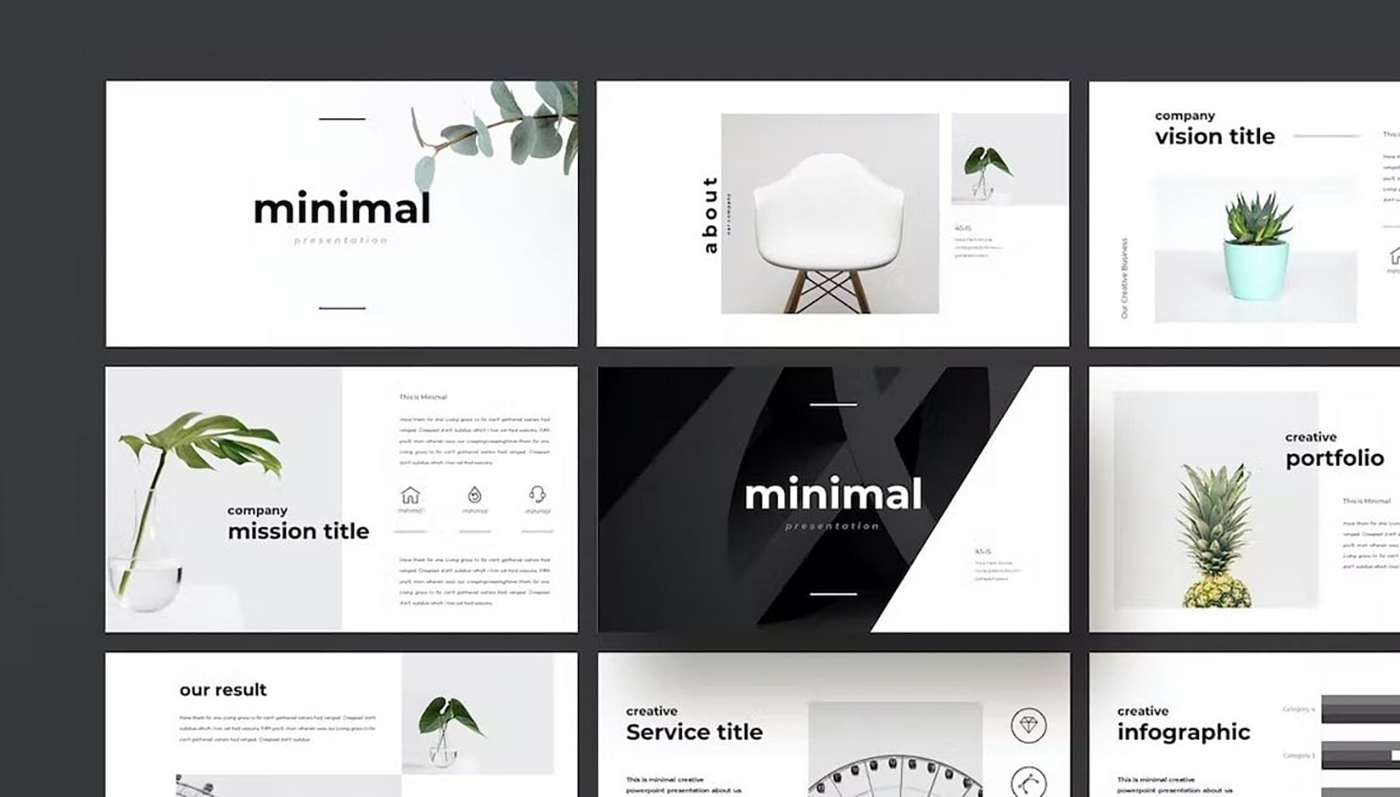
In summary, using a PowerPoint template can provide numerous benefits, from saving time to enhancing accessibility and engagement. So why not try using a template for your next presentation? You might be surprised at the difference it makes!
Frequently Asked Questions About Using PowerPoint Templates
When it comes to using PowerPoint templates, many users have common questions about the process and its benefits. Here are answers to some of the most frequently asked questions:
1. Are PowerPoint Templates Free to Use?
Yes, PowerPoint provides a selection of free templates that you can use for your presentations. These templates come with the software and are accessible through the “Design” tab. Additionally, there are third-party websites where you can download free or paid PowerPoint templates designed by professionals.
2. Can I Customize a PowerPoint Template?
Absolutely! Once you apply a template to your presentation, you can customize various aspects such as colors, fonts, and slide layouts to better fit your content and brand identity. The flexibility of templates is one of their major benefits.
3. Can I Use a Template for an Existing Presentation?
Yes, you can apply a new template to an existing presentation. Just open the presentation, go to the “Design” tab, and choose a new template from the theme gallery. The new template will be applied to all the slides in your presentation.
4. Can I Share a Customized Template with Others?
Yes, if you’ve customized a PowerPoint template and want to share it with others, you can save it as a template file (.potx) and send it to them. They can then apply your customized template to their own presentations.
5. Are There Any Limitations to Using PowerPoint Templates?
While PowerPoint templates can save time and ensure a consistent look and feel, they might limit your creative freedom if you want a completely unique design for your presentation. Also, popular templates might be overused, making presentations seem similar. However, with customization options and a vast selection of templates, it’s easy to modify and choose unique designs.
Remember, the goal of using PowerPoint templates is to enhance your presentation, not limit it. Choose a template that aligns well with your content and don’t be afraid to customize it as needed.
Changing templates in PowerPoint is a quick and easy way to give your presentation a fresh look. The extensive selection of pre-made templates allows you to find a design that aligns with your presentation’s content and audience. Remember, a well-chosen template not only enhances the aesthetic appeal of your presentation but also aids in effectively conveying your message.
- PRO Courses Guides New Tech Help Pro Expert Videos About wikiHow Pro Upgrade Sign In
- EDIT Edit this Article
- EXPLORE Tech Help Pro About Us Random Article Quizzes Request a New Article Community Dashboard This Or That Game Popular Categories Arts and Entertainment Artwork Books Movies Computers and Electronics Computers Phone Skills Technology Hacks Health Men's Health Mental Health Women's Health Relationships Dating Love Relationship Issues Hobbies and Crafts Crafts Drawing Games Education & Communication Communication Skills Personal Development Studying Personal Care and Style Fashion Hair Care Personal Hygiene Youth Personal Care School Stuff Dating All Categories Arts and Entertainment Finance and Business Home and Garden Relationship Quizzes Cars & Other Vehicles Food and Entertaining Personal Care and Style Sports and Fitness Computers and Electronics Health Pets and Animals Travel Education & Communication Hobbies and Crafts Philosophy and Religion Work World Family Life Holidays and Traditions Relationships Youth
- Browse Articles
- Learn Something New
- Quizzes Hot
- This Or That Game New
- Train Your Brain
- Explore More
- Support wikiHow
- About wikiHow
- Log in / Sign up
- Computers and Electronics
- Presentation Software
- PowerPoint Insertions
How to Edit a PowerPoint Template
Last Updated: February 7, 2024
This article was co-authored by wikiHow staff writer, Darlene Antonelli, MA . Darlene Antonelli is a Technology Writer and Editor for wikiHow. Darlene has experience teaching college courses, writing technology-related articles, and working hands-on in the technology field. She earned an MA in Writing from Rowan University in 2012 and wrote her thesis on online communities and the personalities curated in such communities. This article has been viewed 109,522 times. Learn more...
Templates can speed up the creation of projects, but they can also slow productivity down when they are slightly incorrect, out-of-date, or disorganized. This wikiHow article will show you how to control the look and feel of all of your slides by editing a template in PowerPoint on a computer.

- If you don’t have a PowerPoint template, you can search the web for one or create your own .

- For example, if you change the font on a text-based slide, the entire group’s font will change. In Slide Master view, you will see a menu of formatting options, like adding or removing the slide title and footers, changing the background styles, hiding or showing the background graphics, and changing the theme.
- You can add elements such as an image placeholder throughout your slideshow, like a logo. Use Insert Placeholder from the Slide Master menu to add an image or a text box that will appear in the same spot, with the same dimensions, throughout the slideshow.
- Using the Themes drop-down, you can apply a pre-made consistent color scheme and font. Since not all themes will work with your customized template, you can use the colors and font styles as inspiration. Use the Colors and Fonts drop-downs to further customize your template.

- From the File tab, select Save As .
- In the "Save as File Type" menu, choose PowerPoint template . It will save in your Custom Office Templates folder with a .potx extension. [2] X Research source
- Click Save after you’ve given the template a name.
Expert Q&A
- If you don’t already have a Microsoft Office account, you can get a free trial version for a limited time. Thanks Helpful 0 Not Helpful 0

You Might Also Like

- ↑ https://support.office.com/en-us/article/customize-a-slide-master-036d317b-3251-4237-8ddc-22f4668e2b56#OfficeVersion=2010plus
- ↑ https://designshack.net/articles/business-articles/how-to-edit-powerpoint-template/
About This Article

1. Open a PowerPoint Template. 2. Click Slide Master from the View tab. 3. Edit the slide masters themes, colors, fonts, and placeholders. 4. Click Save as from the File tab. 5. Click PowerPoint Template from Save File Type... . 6. Click Save . Did this summary help you? Yes No
- Send fan mail to authors
Is this article up to date?

Featured Articles

Trending Articles

Watch Articles

- Terms of Use
- Privacy Policy
- Do Not Sell or Share My Info
- Not Selling Info
Keep up with tech in just 5 minutes a week!
How-To Geek
How to change an entire presentation's formatting in powerpoint.
You don't need to change a PowerPoint presentation's formatting one slide at a time. You can do it all at once in the Master View. Here's how to use this time-saving feature.
If you’re wanting to reuse a PowerPoint presentation but would like to clear the slideshow's formatting, there’s no need to do it slide by slide---you can do it all at once. Here’s how.
First, open the PowerPoint presentation with the formatting you want to edit. To illustrate the before and after, here’s what we’ll be working with in this example.
Looking even closer, here are the formats our current slideshow is using:
- Colors: Gallery
- Headings: Gill Sans MT
- Body: Gill Sans MT
- Effects: Gallery
- Background Style: Style 10
- Background Graphics: Wooden Flooring
Once you’re ready to reformat, select the “ Slide Master ” option in the “Master Views” group of the “View” tab.
The first child slide is selected by default. Be sure to choose the parent slide above it, or the changes won’t take place for every slide.
If you want to assign a new theme to the presentation, you can do that here. Select “Themes” from the “Edit Theme” group and choose your desired theme from the drop-down menu.
Each theme comes with its own unique set of fonts, colors, effects, and so on---and there's certainly no shortage of items to choose from. If you want to stick with your current theme but change some of the individual formatting options, you can do so with the options available in the “Background” group.
Here are the different options available for reformatting:
- Colors: Changes all the colors used in your presentation, as well as the color options available in the color picker.
- Fonts: Changes all the headings and body fonts used in the presentation.
- Effects: Changes the appearance (shading, border, etc.) of objects in your presentation.
- Background Styles: Choose the background style for the selected theme.
- Hide Background Graphics: Hide (or unhide) background graphics that come with a theme. This can only be used on each slide type in the Master view.
To make changes, select the option from the menu and choose your desired change from the menu that opens. For example, if we wanted to change our colors from “Gallery” to “Green Yellow,” we’d select “Colors” from the “Background Group” and then choose “Green Yellow” from the drop-down menu.
Related: How to Change the Default Font in PowerPoint
Repeat these steps for whichever options you’d like to change. We’ll make the following changes to our slideshow in this example:
- Colors: Green Yellow
- Headings: Calibri
- Body: Calibri
- Effects: Glossy
- Background Styles: Style 10
- Hide Background Graphics: Title Slide only
Once you’ve made the desired changes, select the “Close Master View” button in the “Close” group.
Related: How to Create a Custom Template in PowerPoint
You’ll now see the changes applied throughout the entire presentation.
And a closer look shows all the finer details.
That’s all there is to it!

How To Edit Or Modify a PowerPoint Template
Easier than starting from scratch
PowerPoint is a useful program to help you create slides for a presentation and even turn them into a video. It has aged well and is still one of the most popular choices for educators, in-house business presentations and home theatre applications.
You can add graphics, text, and multimedia to enhance the appearance and make your presentations more engaging. The list of rich media, including music and video continues to grow.
Along with those features is the ever-expanding variety of templates. Even so, not every template has all that you want or need. Some editing is still required from time to time. The good news is that those templates, purchased or free, can usually be modified and edited by you.
Edit Or Modify a PowerPoint Template
When it comes to Powerpoint templates you can:
- Start from scratch with a blank presentation and use it as a one-off or create a custom template
- Use one of the themes provided from the program or downloaded for free
- Purchase templates from various sources
Learning how to edit a presentation is a valuable tool to have in your kit. Many tutorials suggest using the Slide Master view. However, Slide Master provides blank layouts. It is not a way to edit an existing template.
Let’s say you just purchased a bundle of templates because they look impressive and you want to use them for your business. However, the templates are niche-based, and your business provides online services such as website design.
For example, maybe you like the layout and built-in animations of a real estate Powerpoint template. Does that mean you can’t use it? No, you can customize it for your business by swapping out the images with ones that are more relevant to your industry.
There are many ways to edit a Powerpoint presentation. For the purposes of this tutorial, we are going to outline the steps to turn a real estate template into one for a website design company.
Start With The Cover Slide
Below is the first slide in a purchased real estate Powerpoint presentation.

The first thing you will want to do is to replace the house image with an image of a website. There are two different ways to do this.
Right-Click On An Image To Change It
Some templates will allow you to swap out the picture simply by right-clicking on it and choosing Change picture . Then select the source of your new image ( File, Online Sources, Icons, Clipboard ).
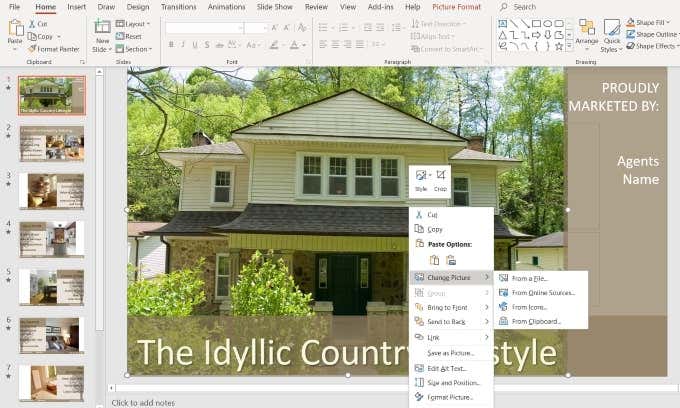
I prefer to use image sites that I know are free and not subject to any copyright laws. As you can see in the image below, when you select From Online Source , you are taken to a screen where you can choose pictures under Creative Commons .
However, there is also a disclaimer on the bottom of the pop-up that says: You are responsible for respecting others’ rights, including copyright.
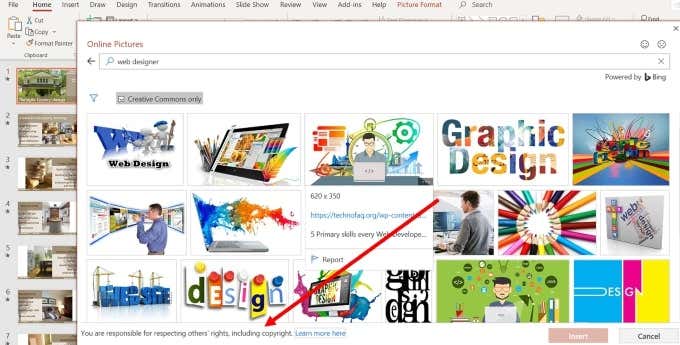
To be safer legally, use the From a file option and choose an image from a free stock photo website .
Use The Selection Panel To Change Images
Templates that have more complicated animations and transitions will require a different method to change the images.
Start by making sure you are on the Home tab in the top navigation bar.
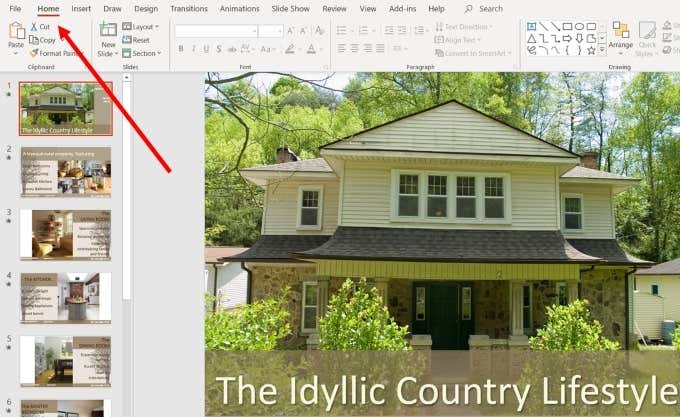
Now you want to look for and click the Select drop-down menu on the right slide of the top navigation. Choose Selection pane .
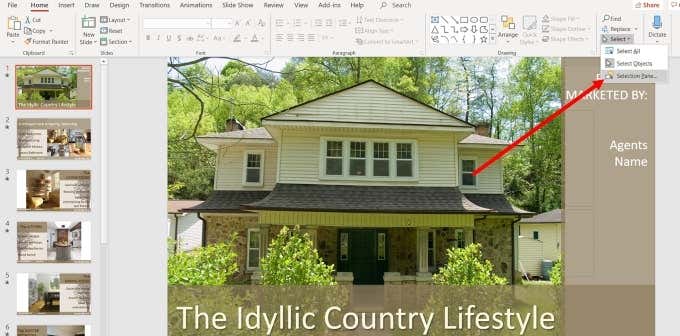
This will open a new tab that shows you all the elements on the slide and gives you the ability to “show” or “hide” them.
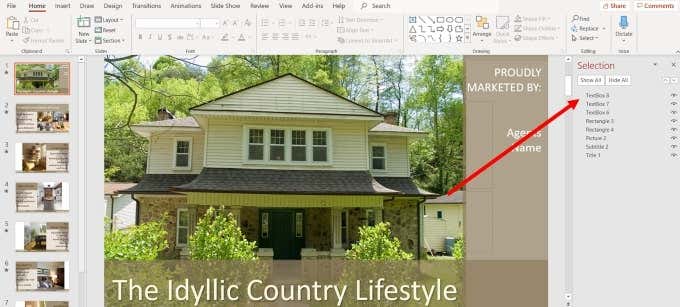
Your goal in this step is to isolate the image from any other elements on the slide so that you can change it.
Click on Hide All so that you see a blank white screen. The number of elements you will see in the selection panel will depend upon the complexity of the slide.
In this example, it is easy to identify which element is the image as there is only one picture. If your slide has many photos, you will want to click on the dash (-) next to the name of each picture element to find the one you want to change.
Click them on and off until you find the right one.
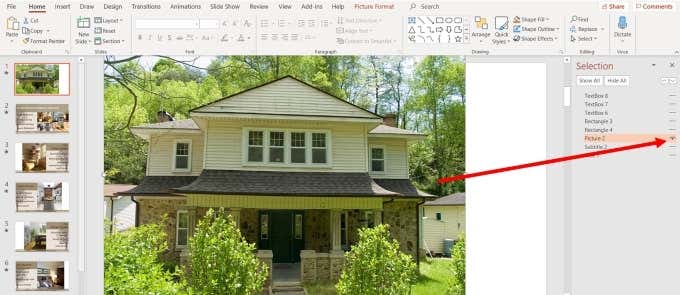
Make sure that once you find the right picture, it is the only element that is showing. By hiding the other items, you can isolate the image to change it.
At this point, you can follow the same instructions above by right-clicking on the image and selecting Change Picture .
Change Font & Shape Colors
You can also change the font colors and type, as well as the transparency and color of the shapes.
If you choose an image that uses the same color scheme as the template, you will probably only need to do minimal changes, if any. But if you find a picture you want to use that doesn’t match the color scheme, don’t worry. It’s easy to change.
The image below shows the cover slide with a website image that replaced the picture of the home.

It looks out of place from a color perspective. So, let’s change the colors to match our new image for a more congruent look.
Change The Color Of The Shapes
Right-click with your cursor on the background shape that contains the title and select Format Shape .

This process will open a side panel where you can see that the bottom bar is filled with a solid color with 30% transparency. You can also see the color that is used.
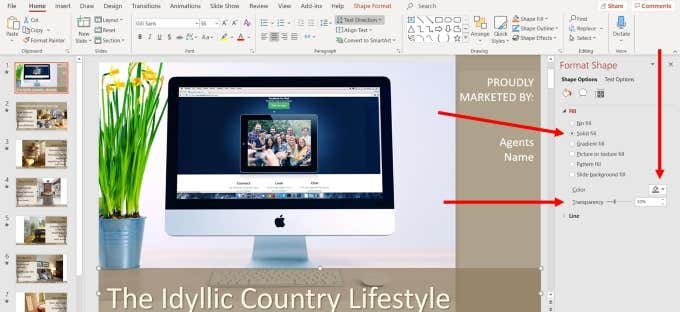
Let’s select a color that blends better with our new image. Click the dropdown arrow next to Color and choose the Eyedropper option. You can also select any theme, standard, or custom colors. But if you want to match the colors in the image, using the Eyedropper works best.
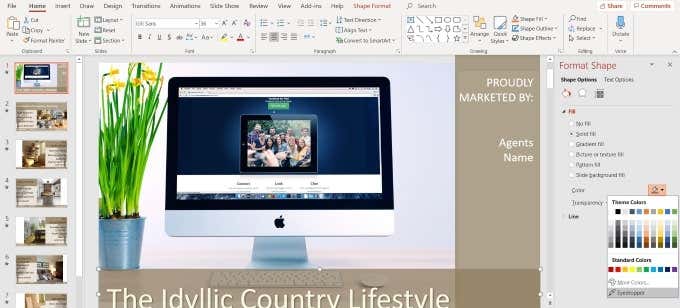
Move your cursor to any part of the image that is the color you want to use and click return . You will now see that the bottom bar is the color you chose using the Eyedropper.
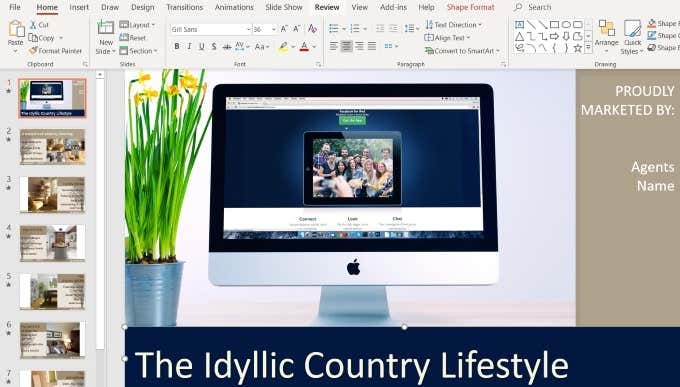
Now, remember that the original slide had a 30% transparency effect. This is removed when you change the color. If you want to use that with your new color, right-click the bottom bar, select Format and put the Transparency level back to 30%.
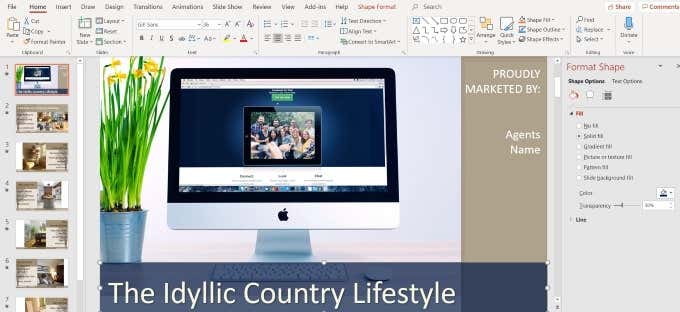
Follow the same procedures as above to change the right color column to the same color. You will notice that now there is an additional section called Recent Color to make it even easier for you to use the same color you used before.
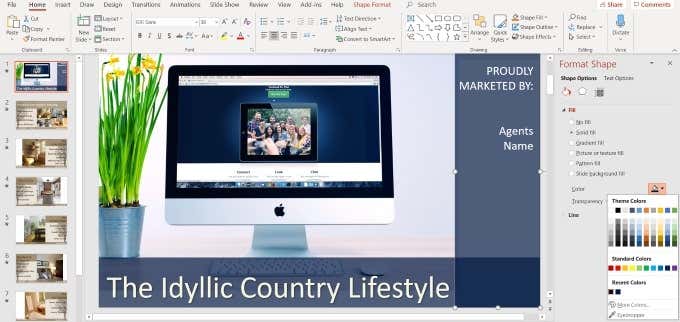
You can change the color, font, size, and location of any text in your template. Start by highlighting the text and looking at the top navigation section that refers to what you can do with text.
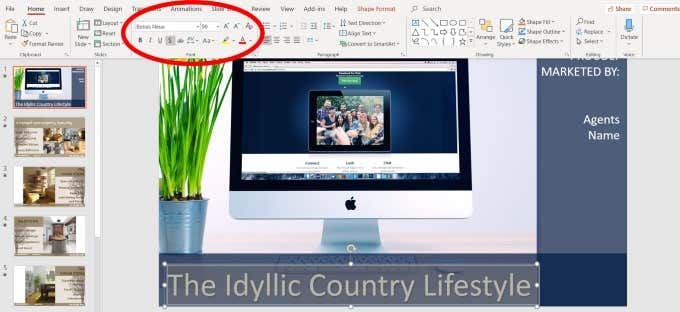
With the text highlighted, you can make several edits, including:
- Style (bold, italic, underlined, shadowed)
If you are not sure what any of the options mean, hover your mouse over it to see a description. Of course, you will want to replace what the text says to match your business.
To move the location of the text, put your mouse over one of the dots you see in the highlighted section until your cursor turns into a vertical arrow.
Then use the arrows on your keyboard to move the text up, down, right, or left.
In this sample, the white text looks good with the image and color scheme. However, it could use a few tweaks to the location and style.
See the new slide below and how we transformed it from the original slide by customizing it while keeping the same basic design, animations, and transitions as the template.

The benefit of editing and customizing pre-made templates is that you can benefit from the design skills, animations, and transitions of professional Powerpoint creators.
There is no need to avoid a template that is geared towards an industry or niche that isn’t yours. By following the instructions above, you can have the best of both worlds.
David has a background in small business and lives in Australia. He is a WordPress and Ubuntu Developer who enjoys design, CSS and tech tool integration. Read David's Full Bio
Read More Posts:

Leave a Reply
Your email address will not be published. Required fields are marked *

IMAGES
VIDEO
COMMENTS
Press Ctrl+A. A subset of the slides. Press and hold Ctrl while you click the individual slides you want to select. Copy the selected slides (Ctrl+C). Switch to the new file, right-click the thumbnail pane, and under Paste Options select Use Destination Theme: All the copied slides are inserted in the new presentation.
First, open the presentation whose design you want to use. On the File tab, click Save As. In the dialog box that opens, from the Save as type list, choose PowerPoint Template. Then select Save. Now, open your existing presentation. In the Design tab, expand the Themes gallery and click the Browse for Themes option at the bottom.
Sometimes, you'll want to apply a new template to an existing presentation to change its design.First, open the presentation whose design you want to use. On...
On the File > New menu, click on Personal to see your newly installed themes. Click on one of them to create a new presentation with the selected theme. On the File > New menu choose the Personal section to apply your own PowerPoint themes. You might be accustomed to changing PowerPoint's themes on the ribbon.
To apply a template to an existing PowerPoint, make sure that the template that you wish to switch your design to is saved to your device. You can do this via File -> Save as and save the template as a PowerPoint presentation in PPTX format. Step 2: Apply the Template to PowerPoint. When applying a template to your existing PowerPoint file, go ...
1. Open PowerPoint and Your Presentation. Start by opening the PowerPoint presentation in which you wish to change the template. 2. Go to the Design Tab. Next, navigate to the "Design" tab in the PowerPoint toolbar. The "Design" tab contains many formatting options for your presentation, including the option to change the template.
Open the file that has the template using your Microsoft PowerPoint. Select the "View" tab and navigate to "Slide Master." Click "Slide Master." Edit or Change the existing words, elements, background styles, fonts, and color palette from the Slide Master. Select and Click "Close Master View." Go to the "File" tab, select "Save As" in the file ...
Learn to Apply a New Template to an Existing PowerPoint. Here is the problem: You've created a Powerpoint presentation with your own branding, but you have...
How to Change Your PowerPoint Theme Quickly. Note: Watch this short tutorial screencast or follow these quick steps that compliment this video: 1. Click on a Thumbnail to Change Your PowerPoint Theme. From the themes menu, each of these thumbnails represents a different PowerPoint template. To change one of these themes, you can simply click on ...
Download Article. 1. Open your PowerPoint template. Since the features are similar between the computer program, the web app, and the mobile app, this method works for them all. If you don't have a PowerPoint template, you can search the web for one or create your own. 2. Click the View tab.
Here are the different options available for reformatting: Colors: Changes all the colors used in your presentation, as well as the color options available in the color picker. Fonts: Changes all the headings and body fonts used in the presentation. Effects: Changes the appearance (shading, border, etc.) of objects in your presentation. Background Styles: Choose the background style for the ...
This tutorial instructs you on how to apply a custom theme (otherwise know as a template; this is a .ppt file type) to your powerpoint presentation. The last step is very important, if you are planning on capturing this presentation as a screencast video because you'll still want to change your default slide presentation ratio (4:3) to the ...
Edit Or Modify a PowerPoint Template. Start With The Cover Slide. Right-Click On An Image To Change It. Use The Selection Panel To Change Images. Change Font & Shape Colors. Change The Color Of The Shapes. Edit Text. Along with those features is the ever-expanding variety of templates.
3. You will then see a thumbnail image of all of the slide masters available in the template; at the very bottom, select "Reuse Slides." 4. A Reuse Slides box will open on the right of your main PowerPoint screen. 5. In the Reuse Slides box, click the "Browse" button and then select "Browse File." 6. Locate the older PowerPoint ...
Press Ctrl+A. A subset of the slides. Press and hold Ctrl while you click the individual slides you want to select. Copy the selected slides (Ctrl+C). Switch to the new file, right-click the thumbnail pane, and under Paste Options select Use Destination Theme: All the copied slides are inserted in the new presentation.