Advertisement

Microsoft PowerPoint for Windows
- V 2021
Microsoft PowerPoint: Create attractive presentations without complicating your life
Microsoft PowerPoint is a presentation software application that has been the industry standard for decades. It is used by millions of people worldwide to create presentations for a variety of purposes, including business, education, and personal use. PowerPoint is known for its user-friendly interface and its wide range of features, making it a powerful tool for creating visually appealing and informative presentations.
What is Microsoft PowerPoint?
Microsoft PowerPoint for Windows is the latest version of PowerPoint that is available for Windows PCs. It is included with the Microsoft 365 suite of applications, which also includes Word , Excel , and Outlook . PowerPoint for Windows can also be purchased as a standalone application .
Key features of Microsoft PowerPoint
PowerPoint for Windows offers a wide range of features that make it a versatile tool for creating presentations. Some of the key features include:
- Templates : PowerPoint offers a variety of templates that can be used to create presentations with a professional look and feel.
- Themes : PowerPoint themes allow you to change the overall look of your presentation, including the colors, fonts, and layout.
- Slides : PowerPoint presentations are made up of individual slides, each of which can contain text, images, videos, and other multimedia content.
- Transitions : PowerPoint transitions allow you to smoothly move between slides in your presentation.
- Animations : PowerPoint animations can be used to add visual interest to your presentations.
- Multimedia : PowerPoint supports a variety of multimedia content, including images, videos, and audio.
- Collaboration : PowerPoint allows you to collaborate on presentations with others in real time.
Creating a presentation with Microsoft PowerPoint
Creating a presentation with PowerPoint is a straightforward process. To create a new presentation, simply open PowerPoint and select the desired template . Once you have selected a template, you can start adding content to your slides.
Adding content to slides
To add content to a slide, you can simply type text into the text box. You can also add images, videos, and other multimedia content by clicking on the appropriate button on the ribbon .
Customizing slides
You can customize the appearance of your slides by changing the background color, font, and layout. You can also add transitions and animations to your slides .
Reviewing and saving your presentation
Once you have finished creating your presentation, you can review it in slide show mode to see how it will look when presented. You can save your presentation in a variety of formats, including PPTX, PPT, and PDF .
Why Microsoft PowerPoint so popular?
Microsoft PowerPoint is incredibly popular for several reasons, making it the go-to presentation software for individuals and businesses worldwide. Its widespread adoption can be attributed to its user-friendly interface, comprehensive feature set , and ability to create visually appealing and informative presentations.
User-friendly interface
PowerPoint's intuitive and straightforward interface makes it accessible to users with varying levels of technical expertise. The drag-and-drop functionality, familiar menus, and clear visual elements enable users to navigate and utilize the software effortlessly . This simplicity has been a key factor in its widespread adoption, particularly among non-technical individuals who need to create presentations.
Comprehensive feature set
PowerPoint boasts a robust feature set that caters to a wide range of presentation needs. Its extensive library of templates and themes provides a foundation for professional-looking presentations, while its design tools allow for customization and personalization. Additionally, the inclusion of multimedia elements, transitions, animations, and interactive features enhances the visual appeal and engagement of presentations .
Visual appeal and informational content
PowerPoint's ability to combine text, images, videos, and other multimedia content makes it an effective tool for delivering information in a visually engaging and impactful manner. Users can effectively communicate their message through a combination of visual elements and clear, concise text . This combination of visual appeal and informational content holds the audience's attention and enhances the overall effectiveness of the presentation.
Widespread familiarity and compatibility
PowerPoint's widespread use and familiarity among individuals and organizations have made it the de facto standard for presentation software. This commonality ensures compatibility across platforms and organizations, facilitating collaboration and knowledge sharing. Moreover, PowerPoint's integration with Microsoft Office suite further enhances its practicality and accessibility.
Global adoption and educational usage
PowerPoint has become an essential tool in educational settings, empowering instructors to effectively deliver lectures, presentations, and course materials . Its versatility enables teachers to incorporate various multimedia elements, interactive exercises, and collaborative activities to enhance student engagement and learning outcomes.
Business and corporate use
In the business world, PowerPoint is indispensable for meetings, presentations, and communicating information to clients, partners, and stakeholders. Its ability to visually present complex data, highlight key points, and engage the audience makes it a valuable tool for effective communication and decision-making .
Microsoft PowerPoint's enduring popularity stems from its user-friendliness, comprehensive feature set, ability to enhance visual appeal and informational content, widespread familiarity, and exceptional compatibility across platforms and organizations. Its versatility makes it a preferred choice for individuals, educators, and businesses worldwide, cementing its place as the industry standard for presentation software .
Final words about the app
Microsoft PowerPoint for Windows is a powerful tool for creating presentations. It is easy to use, offers a wide range of features, and can help you create presentations with a professional look and feel. However, PowerPoint is a paid software application and can be limited in terms of creativity.
PowerPoint for telling your story. A new, modern take on the familiar PowerPoint application to design and share your most impactful presentations
Get your ideas across with beautiful design, rich animation, cinematic motion, 3D models and icons. Let intelligent technology help you bring your presentation to life with a few clicks.
Tell your story with confidence with slide-by-slide notes only viewable by you. Easily translate your slides into the preferred language and use the built-in accessibility checker to be sure your audience doesn’t miss a thing.
Get premium versions of PowerPoint and other Office apps like Word and Excel by subscribing to Office 365. With Office 365 you'll get great PowerPoint features like Designer, Editor, and real-time co-authoring. Plus, you'll receive exclusive, new features every month ensuring you're always up-to-date.
- Ease of use
- Wide range of features
- Professional look and feel
- Collaboration
- Limited creativity
Also available in other platforms
- Microsoft PowerPoint for Android
- Microsoft PowerPoint for Mac
- Microsoft PowerPoint for iPhone
Microsoft PowerPoint for PC
User reviews about microsoft powerpoint.
to continue there improving this important application because it downloading weakly
by محمد ناصر
I WANT TO LEARN MORE ABOUT THIS PROGRAM AND RESTORE IT IN MY COMPUTER
by francis t lopaz
Would've given it a better rating had you let me downloaded it!
by Anonymous
i love it. it works well and it has very good animations transistions and fonts
Why do we need to pay now. why do we have to pay i mean before we had it for free why now tho i cant pay even tho i need to do presentations bu t how im i supposed to pay for a powerpoint when i cant convince my parents to give me money to go to the cinema? More
yes we can summarize. power point no there was problem for receive their own point Pros: to add the file in power point Cons: t o save correctly not anywhere More
- Read all reviews
Microsoft PowerPoint 2016
Important note: Microsoft PowerPoint 2016 is no longer available
Microsoft PowerPoint Viewer 2007
Open PowerPoint PPT files without Powerpoint
Microsoft PowerPoint 2010
The software par excellence for creating digital presentations.
Free PowerPoint Password Recovery
A free program for Windows, by Amazing-Share.
Alternatives to Microsoft PowerPoint
Photo slideshows reborn
Adobe Captivate
- Trial version
Create E-Learning Content with Adobe Captivate
Explore More
Prevent unwanted changes with Tweakeze
Microsoft Excel 2016
Important note: Microsoft Excel 2016 is no longer available.
Microsoft Word 2016
Microsoft Word 2016: a revolution in word processors
Microsoft Office
A powerful office suite
Microsoft Word 2010
Microsoft Office 2010 for Windows: Efficient work with ease.
iOffice Suite
Benefits of Using Office Suites for Business & Productivity
Microsoft Office 2010
Important note: Microsoft Office 2010 is no longer available.
PDF Squeeze
Free PDF compressor
Microsoft Office 2007 Service Pack 3
Make Microsoft Office 2007 better than ever
Spreadsheet Conversion Tool
Spreadsheet Conversion Tool Review
Windows 365
Microsoft’s virtual desktop infrastructure
Master PDF Editor
A multifunctional PDF editor for PC
Related Articles

What Is PowerPoint and How it Works

How to Make Invitations With Microsoft Powerpoint in 3 Steps

How to Convert Microsoft Powerpoint to Google Slides in 2 Easy Methods

Top 3 Microsoft PowerPoint Tips
Breaking news.

GTA 6 receives a small update and the Internet goes crazy.


Nintendo says goodbye to Twitter

The 10 worst ‘Star Wars’ games, from Princess Leia dancing to pterodactyls dressed as Darth Vader.
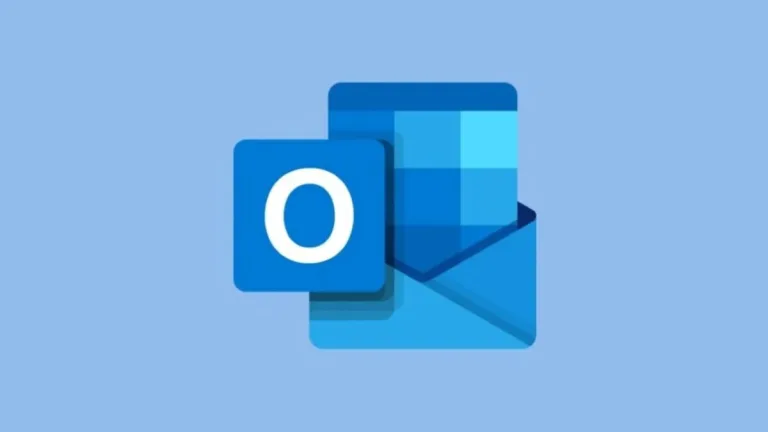
The new Outlook is about to receive enhancements with Copilot.

Ten years trapped in a map: that’s the life of the last player of ‘Splatoon’
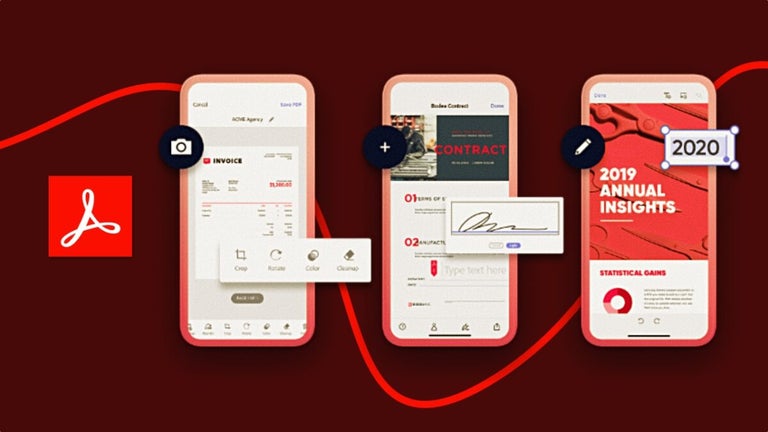
Adobe Acrobat makes your life much easier now, thanks to its latest feature
Laws concerning the use of this software vary from country to country. We do not encourage or condone the use of this program if it is in violation of these laws. Softonic may receive a referral fee if you click or buy any of the products featured here.
Your review for Microsoft PowerPoint
Thank you for rating!
What do you think about Microsoft PowerPoint? Do you recommend it? Why?
OOPS! This is embarrassing...
Something’s gone terribly wrong. Try this instead

Contribute to the Microsoft 365 and Office forum! Click here to learn more 💡
April 9, 2024
Contribute to the Microsoft 365 and Office forum!
Click here to learn more 💡
PowerPoint Forum Top Contributors: Steve Rindsberg - John Korchok - Bob Jones AKA: CyberTaz ✅
May 10, 2024
PowerPoint Forum Top Contributors:
Steve Rindsberg - John Korchok - Bob Jones AKA: CyberTaz ✅
- Search the community and support articles
- Microsoft 365 and Office
- Search Community member
Ask a new question
Shared files will not show up on Microsoft Powerpoint app for MacBook.
Hi, a friend of mine has shared a powerpoint presentation with me for our dissertation project, however the email link takes me to onedrive online, which doesn't allow math equations to be inserted, so is very impractical for a Maths presentation. I have the powerpoint app on my MacBook, which I would like to use while editing this presentation (as I can then acess the equation feature) however the 'shared with me' space is empty on this application, hance, I am unable to access the shared presentation. Can someone help me with this?
- Subscribe to RSS feed
Report abuse
Reported content has been submitted
I'm not sure about how to have it appear in the Shared folder but another option may be to open the file in the web app, then click the ellipsis next to the Share button & select Editing> Open in Desktop App
1 person found this reply helpful
Was this reply helpful? Yes No
Sorry this didn't help.
Great! Thanks for your feedback.
How satisfied are you with this reply?
Thanks for your feedback, it helps us improve the site.
Thanks for your feedback.
Replies (1)
Question info.
- For education
- Norsk Bokmål
- Ελληνικά
- Русский
- עברית
- العربية
- ไทย
- 한국어
- 中文(简体)
- 中文(繁體)
- 日本語

How To Get Free Access To Microsoft PowerPoint
E very time you need to present an overview of a plan or a report to a whole room of people, chances are you turn to Microsoft PowerPoint. And who doesn't? It's popular for its wide array of features that make creating effective presentations a walk in the park. PowerPoint comes with a host of keyboard shortcuts for easy navigation, subtitles and video recordings for your audience's benefit, and a variety of transitions, animations, and designs for better engagement.
But with these nifty features comes a hefty price tag. At the moment, the personal plan — which includes other Office apps — is at $69.99 a year. This might be the most budget-friendly option, especially if you plan to use the other Microsoft Office apps, too. Unfortunately, you can't buy PowerPoint alone, but there are a few workarounds you can use to get access to PowerPoint at no cost to you at all.
Read more: The 20 Best Mac Apps That Will Improve Your Apple Experience
Method #1: Sign Up For A Free Microsoft Account On The Office Website
Microsoft offers a web-based version of PowerPoint completely free of charge to all users. Here's how you can access it:
- Visit the Microsoft 365 page .
- If you already have a free account with Microsoft, click Sign in. Otherwise, press "Sign up for the free version of Microsoft 365" to create a new account at no cost.
- On the Office home page, select PowerPoint from the side panel on the left.
- Click on "Blank presentation" to create your presentation from scratch, or pick your preferred free PowerPoint template from the options at the top (there's also a host of editable templates you can find on the Microsoft 365 Create site ).
- Create your presentation as normal. Your edits will be saved automatically to your Microsoft OneDrive as long as you're connected to the internet.
It's important to keep in mind, though, that while you're free to use this web version of PowerPoint to create your slides and edit templates, there are certain features it doesn't have that you can find on the paid version. For instance, you can access only a handful of font styles and stock elements like images, videos, icons, and stickers. Designer is also available for use on up to three presentations per month only (it's unlimited for premium subscribers). When presenting, you won't find the Present Live and Always Use Subtitles options present in the paid plans. The biggest caveat of the free version is that it won't get any newly released features, unlike its premium counterparts.
Method #2: Install Microsoft 365 (Office) To Your Windows
Don't fancy working on your presentation in a browser? If you have a Windows computer with the Office 365 apps pre-installed or downloaded from a previous Office 365 trial, you can use the Microsoft 365 (Office) app instead. Unlike the individual Microsoft apps that you need to buy from the Microsoft Store, this one is free to download and use. Here's how to get free PowerPoint on the Microsoft 365 (Office) app:
- Search for Microsoft 365 (Office) on the Microsoft Store app.
- Install and open it.
- Sign in with your Microsoft account. Alternatively, press "Create free account" if you don't have one yet.
- Click on Create on the left side panel.
- Select Presentation.
- In the PowerPoint window that opens, log in using your account.
- Press Accept on the "Free 5-day pass" section. This lets you use PowerPoint (and Word and Excel) for five days — free of charge and without having to input any payment information.
- Create your presentation as usual. As you're using the desktop version, you can access the full features of PowerPoint, including the ability to present in Teams, export the presentation as a video file, translate the slides' content to a different language, and even work offline.
The only downside of this method is the time limit. Once the five days are up, you can no longer open the PowerPoint desktop app. However, all your files will still be accessible to you. If you saved them to OneDrive, you can continue editing them on the web app. If you saved them to your computer, you can upload them to OneDrive and edit them from there.
Method #3: Download The Microsoft PowerPoint App On Your Android Or iOS Device
If you're always on the move and need the flexibility of creating and editing presentations on your Android or iOS device, you'll be glad to know that PowerPoint is free and available for offline use on your mobile phones. But — of course, there's a but — you can only access the free version if your device is under 10.1 inches. Anything bigger than that requires a premium subscription. If your phone fits the bill, then follow these steps to get free PowerPoint on your device:
- Install Microsoft PowerPoint from the App Store or Google Play Store .
- Log in using your existing Microsoft email or enter a new email address to create one if you don't already have an account.
- On the "Get Microsoft 365 Personal Plan" screen, press Skip For Now.
- If you're offered a free trial, select Try later (or enjoy the free 30-day trial if you're interested).
- To make a new presentation, tap the plus sign in the upper right corner.
- Change the "Create in" option from OneDrive - Personal to a folder on your device. This allows you to save the presentation to your local storage and make offline edits.
- Press "Set as default" to set your local folder as the default file storage location.
- Choose your template from the selection or use a blank presentation.
- Edit your presentation as needed.
Do note that PowerPoint mobile comes with some restrictions. There's no option to insert stock elements, change the slide size to a custom size, use the Designer feature, or display the presentation in Immersive Reader mode. However, you can use font styles considered premium on the web app.
Method #4: Use Your School Email Address
Office 365 Education is free for students and teachers, provided they have an email address from an eligible school. To check for your eligibility, here's what you need to do:
- Go to the Office 365 Education page .
- Type in your school email address in the empty text field.
- Press "Get Started."
- On the next screen, verify your eligibility. If you're eligible, you'll be asked to select whether you're a student or a teacher. If your school isn't recognized, however, you'll get a message telling you so.
- For those who are eligible, proceed with creating your Office 365 Education account. Make sure your school email can receive external mail, as Microsoft will send you a verification code for your account.
- Once you're done filling out the form, press "Start." This will open your Office 365 account page.
You can then start making your PowerPoint presentation using the web app. If your school's plan supports it, you can also install the Office 365 apps to your computer by clicking the "Install Office" button on your Office 365 account page and running the downloaded installation file. What sets the Office 365 Education account apart from the regular free account is that you have unlimited personal cloud storage and access to other Office apps like Word, Excel, and Outlook.
Read the original article on SlashGear .

- Create a presentation Article
- Add and format Article
- Design a presentation Article
- Share and collaborate Article
- Give a presentation Article
- Set up your mobile apps Article
- Learn more Article

Create a presentation
Create a presentation in powerpoint for the web.

With PowerPoint for the web running in your web browser, you can:
Create presentations that include images, videos, transitions, and animations.
Get to your presentations from your computer, tablet, or phone.
Share and work with others, wherever they are.
If you're using the desktop version of PowerPoint on a Windows PC, see the PowerPoint Quick Start .
If you're using the desktop version of PowerPoint on a Mac, see Office for Mac Quick Start Guides and PowerPoint for Mac Help .
Create, open, and name a presentation
Go to powerpoint.office.com .

Select New blank presentation , open a Recent file, select one of the themes , or start with a presentation template .
To name the presentation, select the title at the top and type a name.
If you need to rename the presentation, select the title and retype the name.

Add a slide
Select the slide you want your new slide to follow.
Select Home > New Slide .
Select Layout and the you type want from the drop-down.

When working in PowerPoint for the web, your work is saved every few seconds. You can select File > Save a Copy to create a duplicate copy in another location.
Or choose File > Download As to save a copy to your device.

When you're online, AutoSave is always on and saves your changes as you work. If at any time you lose your Internet connection or turn it off, any pending changes will sync as soon as you’re back online.

Need more help?
Want more options.
Explore subscription benefits, browse training courses, learn how to secure your device, and more.

Microsoft 365 subscription benefits

Microsoft 365 training

Microsoft security

Accessibility center
Communities help you ask and answer questions, give feedback, and hear from experts with rich knowledge.

Ask the Microsoft Community

Microsoft Tech Community

Windows Insiders
Microsoft 365 Insiders
Was this information helpful?
Thank you for your feedback.
Presentation Translator for PowerPoint
About presentation translator.
Presentation Translator subtitles your live presentation straight from PowerPoint, and lets your audience join from their own devices using the Translator app or browser.
As you speak, Presentation Translator displays subtitles directly on your PowerPoint presentation in any one of more than 60 supported text languages. This feature can also be used for audiences who are deaf or hard of hearing.
Up to 100 audience members in the room can follow along with the presentation in their own language by downloading the Translator app or joining directly from their browser.
Key features

Live subtitling
Speak in any of the 11 supported speech languages and subtitle into any one of the 60+ text translation languages.

Interactive audience experience
Share a QR- or five letter conversation code and your audience can follow along with your presentation, on their own device, in their chosen language.

Multi-language Q&A
Unmute the audience to allow questions from the audience on their device in any of the supported languages.

Inclusivity through Accessibility
Help audience members who are deaf or hard of hearing follow the presentation, and participate in the discussion.

Customized speech recognition
Customize the speech recognition engine using the vocabulary within your slides and slide notes to adapt to jargon, technical terms, and product or place names. Customization is currently available for English, Chinese, and Spanish.

Translated presentations with preserved formatting
The "Translate Slides" button allows presenters to translate their whole presentation while preserving its formatting.
How Presentation Translator works
The technologies behind presentation translator.
Presentation Translator for PowerPoint is powered by the Microsoft Translator live feature which lets you have translated chats by starting or joining a conversation from the Translator app. Up to 100 people can chat at once using the Translator app or directly from their browser at http://translate.it .
The Microsoft Translator live feature is built using Microsoft Translator core speech translation technology, the Microsoft Translator API, an Azure Cognitive Service.
Presentation Translator integrates the speech recognition customization capabilities of Custom Speech Service (CSS) from Azure’s Cognitive Services to adapt speech recognition to the vocabulary used in the presentation.
How to set-up Presentation Translator for PowerPoint
Learn how to download the add-in, install it, and share the QR and conversation code directly from the presentation so your audience can follow along in their language.
Presentation Translator in Action
For this demo, English is the chosen speech and captioned language - highlighting the use of live captioning for the deaf or hard of hearing community. Users could also join and participate in other languages. The talks were titled "Access and Understanding in the Classroom: How Deaf Children Learn (or not)", given at Microsoft Research on May 9th, 2017.
What is custom speech recognition?
What does custom speech recognition do.
- Improves the accuracy of your subtitles by learning from the content in your slides and slide notes. In some cases, you will see up to 30% improvement in accuracy.
- Customizes speech recognition for industry-specific vocabulary, technical terms, acronyms, and product or place names. Customization will reduce these errors in your subtitles, as long as the words are present in your slide or slide notes.
How to set up custom speech in your presentation
- The first time you customize speech recognition for your presentation, it can take up to 5 minutes for Presentation Translator to finish learning.
- After the first time, the subtitles will start instantaneously unless you update the content of your slides.
- Tip: start the custom speech recognition during a practice run so that you don’t experience delays when you present to your audience.
How does the custom speech recognition feature work?
The custom speech recognition feature works by training unique language models with the content of your slides. The language models behind Microsoft’s speech recognition engine have been optimized for common usage scenarios.
The language model is a probability distribution over sequences of words and helps the system decide among sequences of words that sound similar, based on the likelihood of the word sequences themselves. For example, “recognize speech” and “wreck a nice beach” sound alike but the first sentence is far more likely to occur, and therefore will be assigned a higher score by the language model.
If your presentation uses particular vocabulary items, such as product names or jargon that rarely occur in typical speech, it is likely that you can obtain improved performance by customizing the language model.
For example, if your presentation is about automotive, it might contain terms like “powertrain” or “catalytic converter” or “limited slip differential.” Customizing the language model will enable the system to learn this.
When you use the Customize speech recognition feature in Presentation Translator, your presentation content – including notes from the slides – is securely transmitted to the Microsoft Translator transcription service to create an adapted language model based on this data. Data used for customization is not de-identified and is retained in full, along with the adapted model, by the service for thirty (30) days from last use to support your future presentations and use of the language modeling.
Tips for using Presentation Translator
Audio/visual set-up.
Before you get started, you’ll need:
- A working microphone: We suggest using a Bluetooth headset so you can move around without restrictions. Check out our list of recommended headsets
- PowerPoint for Windows: PC only. Make sure you do not have any Office applications open while Presentation Translator installs. Once installed, the add-in will update automatically each time a new version is published.
- Permissions: If you are an educator and use a school login for PowerPoint, you may need to contact your administrator to install the add-in on your device(s).
- Internet connection: A hard-wired connection is ideal, but a reliable WiFi connection works well also.If you’re using the add-in for an event, the lecturer should use a wired connection if possible, or dedicated WiFi. Although it will work on WiFi or 4G, if either is weak, or there’s a lot of competition for bandwidth, it can adversely affect performance. Audience participants can use WiFi or 4G as they are only receiving transcriptions or translations and their data requirements are much lower.
How to set up customized content
Depending on what you’re presenting you will probably want to customize how Presentation Translator “understands” your content.
Here are a few tips to set-up CSS:
- Include all relevant content: Don’t forget your presenter notes! Before CSS “learns” your content, the content needs to be present within the slides or slide notes. Full sentences will be used for word contexts, so a full script of your presentation within the slide notes will be useful.
- After you click “Start Subtitling”, a dialogue box will appear to set-up your presentation. Make sure to check the box that says “Personalize speech recognition” so it can customize your presentation speech model*. This will take 3 to 5 minutes depending on the length of your presentation.
- Train in advance. Content, notes, and audio logs will be retained by the service for thirty (30) days from last use to support future presentations. You only need to train the system again if you have updated content or it’s past 30 days since the last training.
* Currently only English and Chinese are supported.
Microsoft Translator live feature
Now that your audio, visual, and presentation content are ready to go, you can now start presenting! This is where audience participation can play a role – to expand the audience that understands your content, or invite them to comment in real-time in their own language.
Here are a few tips to set-up the Microsoft Translator live feature:
- After you click “Start Subtitling”, a dialogue box will appear to set-up your presentation. Under “Additional Settings”, make sure to check the box that says “Add instructional slide”. This will explain to the audience how they can view subtitles on their own devices.
- The add-in will then insert the instructional slide before the start of your presentation. These instructions will allow your audience to easily join the conversation (up to 100 people) on their device, in their language.
- You can choose to “unmute” the audience – allow comments directly from their device – or “mute” the audience so your presentation is uninterrupted. You can simply click “Audience Unmuted” towards the end of the presentation for an interactive Q&A session.
More resources

Presentation Translator Help & FAQs
Get your questions answered by searching our Help and FAQ section.

Translator languages
Want to know what features are supported for your chosen language? Visit our languages page.

Translator for business
Learn more about how Microsoft Translator’s text and speech translation technology can globalize your business and connect with your customers worldwide.
Download the app
To start using Presentation Translator for PowerPoint, download both the PowerPoint add-in and the Translator app for an interactive experience.

Download the add-in (Windows only).

Translator app
Students can follow along with Presentation Translator in their own language and language learners can have one-on-one translated conversations with teachers using the app.


IMAGES
VIDEO
COMMENTS
The presentation and slides app that you can carry with you wherever you go - Microsoft PowerPoint. Make a slideshow with music, graphics and charts. ... make your quarterly reports, yearly reports and more shine. Get the familiar slideshow tool you know and love with the PowerPoint app. Create, edit, and view slideshows and present quickly ...
One person. Sharing and real-time collaboration. PowerPoint for the web and PowerPoint desktop app for offline use. Premium templates, fonts, icons, and stickers with thousands of options to choose from. Dictation, voice commands, and transcription. Advanced spelling and grammar, in-app learning tips, use in 20+ languages, and more.
Collaborate on Presentations. • PowerPoint makes it easy to collaborate with others. • With 1-click sharing, quickly invite others to edit, view, or provide feedback on your slides. • Easily manage permissions and see who's working on your presentation. • Stay on top of changes and feedback with integrated comments within the slides.
If you planned your slide show in advance, you should have all your media saved in one place. 2. Launch your slide show app. Once you've decided on a slide show maker, you'll want to launch the app from whatever device you'll be using to create your presentation. 5.
Using your mobile device, go to aka.ms/powerpointmobiledownload to get the Microsoft PowerPoint mobile app. Content is loading. Content is loading. Follow Microsoft 365. What's new. Surface Laptop Studio 2. Surface Laptop Go 3. Surface Pro 9. Surface Laptop 5.
Create a presentation. Open PowerPoint. In the left pane, select New. Select an option: To create a presentation from scratch, select Blank Presentation. To use a prepared design, select one of the templates. To see tips for using PowerPoint, select Take a Tour, and then select Create, . Add a slide.
And when you need more functionality, you can work on the presentation together in the PowerPoint desktop app and all of your changes will be saved online. To convert your Google Slides to PowerPoint, go to File > Download > Microsoft PowerPoint (.pptx). Then open the file in PowerPoint. See more at Get started with Sheets.
Collaborate on Presentations. • PowerPoint makes it easy to collaborate with others. • With 1-click sharing, quickly invite others to edit, view, or provide feedback on your slides. • Easily manage permissions and see who's working on your presentation. • Stay on top of changes and feedback with integrated comments within the slides.
Whether you need to show off your school project, business plan, or family vacation photos, PowerPoint is your go-to app for presentations. Kickstart your creativity. • Achieve more and enhance your documents with access to a growing catalog of premium templates for Word, Excel, and PowerPoint. • Advanced formatting and layout options ...
Microsoft PowerPoint is a presentation software application that has been the industry standard for decades. It is used by millions of people worldwide to create presentations for a variety of purposes, including business, education, and personal use. ... Final words about the app. Microsoft PowerPoint for Windows is a powerful tool for ...
Create standout presentations in PowerPoint with smart suggestions for images and themes, premium templates, and more. Find pricing and digital download options at Microsoft Store. For Windows or Mac. ... Install most apps and software, like Microsoft 365, Windows, and Xbox games, via digital download.
Microsoft PowerPoint is by far the most complete, polished presentation app. Over the last couple of years, PowerPoint has added new features and evolved to support online and hybrid work models.
Create a new presentation. Open PowerPoint. Select Blank presentation, or select one of the themes. Select More themes to view the gallery and search for more. Add a slide. Select the slide you want your new slide to follow. Select Home > New Slide. Select Layout and the you type want from the drop-down.
Work with others easily. PowerPoint makes it easy for you to collaborate with others. With 1-click sharing, quickly invite others to edit, view, or provide feedback on your slides. Easily manage permissions and see who's working in your presentation. Stay on top of changes and feedback from others with integrated comments within the slides.
The presentation and slides app that you can carry with you wherever you go - Microsoft PowerPoint. Make a slideshow with music, graphics and charts. Templated PowerPoint slideshows help make your quarterly reports, yearly reports and more shine.
PowerPoint 2021 for Windows lets you create compelling content with the addition of features including co-authoring, Ink Replay, improved slide show recording, new stock media from the Office Premium Creative Content collection and new Draw tab additions such as Point Eraser, Ruler, and Lasso. If you're upgrading to PowerPoint 2021 for Windows ...
Hi, a friend of mine has shared a powerpoint presentation with me for our dissertation project, however the email link takes me to onedrive online, which doesn't allow math equations to be inserted, so is very impractical for a Maths presentation. I have the powerpoint app on my MacBook, which I would like to use while editing this presentation ...
If your PowerPoint app is opening outside of your monitor screen on your Windows 11/10 computer, check your display settings and use these fixes to resolve the issue.
Here's how to get started: Go to Office.com. Click PowerPoint. Create a new, blank presentation, start with a template, or open an existing file. When you start with a new, blank presentation, PowerPoint automatically saves it to OneDrive with a default name, such as Presentation 1. To rename your presentation, do the following:
Craft great-looking resumes, newsletters, and documents while inviting others to review and coauthor in real time. Plus, access free Word templates, formatting tools for APA, MLA, and Chicago style, and add functionality with free add-ins.
Method #3: Download The Microsoft PowerPoint App On Your Android Or iOS Device. ... You can then start making your PowerPoint presentation using the web app. If your school's plan supports it, you ...
Notes: If you're using the desktop version of PowerPoint on a Windows PC, see the PowerPoint Quick Start.. If you're using the desktop version of PowerPoint on a Mac, see Office for Mac Quick Start Guides and PowerPoint for Mac Help.
Collaborate on Presentations. • PowerPoint makes it easy to collaborate with others. • With 1-click sharing, quickly invite others to edit, view, or provide feedback on your slides. • Easily manage permissions and see who's working on your presentation. • Stay on top of changes and feedback with integrated comments within the slides.
Present with Microsoft PowerPoint. Bring Canva's brilliant presentation templates into PowerPoint by publishing your design as a PowerPoint presentation. Permissions. When this app is open in a design, it can: Read the contents of the design. Additional information. Use in a design.
To add music to a slideshow, first make sure that you're using a slideshow maker with music compatibility. In PowerPoint, follow these steps: Open your PowerPoint presentation and select the slide where you want to add music. Click on the Insert tab in the ribbon menu. Click on the Audio button and select Audio on My PC.
The real Microsoft PowerPoint app for Android phones and tablets.
Presentation Translator subtitles your live presentation straight from PowerPoint, and lets your audience join from their own devices using the Translator app or browser. As you speak, Presentation Translator displays subtitles directly on your PowerPoint presentation in any one of more than 60 supported text languages.