How to use speech to text in Microsoft Word
Speech to text in Microsoft Word is a hidden gem that is powerful and easy to use. We show you how to do it in five quick and simple steps

Master the skill of speech to text in Microsoft Word and you'll be dictating documents with ease before you know it. Developed and refined over many years, Microsoft's speech recognition and voice typing technology is an efficient way to get your thoughts out, create drafts and make notes.
Just like the best speech to text apps that make life easier for us when we're using our phones, Microsoft's offering is ideal for those of us who spend a lot of time using Word and don't want to wear out our fingers or the keyboard with all that typing. While speech to text in Microsoft Word used to be prone to errors which you'd then have to go back and correct, the technology has come a long way in recent years and is now amongst the best text-to-speech software .
Regardless of whether you have the best computer or the best Windows laptop , speech to text in Microsoft Word is easy to access and a breeze to use. From connecting your microphone to inserting punctuation, you'll find everything you need to know right here in this guide. Let's take a look...

How to use speech to text in Microsoft Word: Preparation
The most important thing to check is whether you have a valid Microsoft 365 subscription, as voice typing is only available to paying customers. If you’re reading this article, it’s likely your business already has a Microsoft 365 enterprise subscription. If you don’t, however, find out more about Microsoft 365 for business via this link .
The second thing you’ll need before you start voice typing is a stable internet connection. This is because Microsoft Word’s dictation software processes your speech on external servers. These huge servers and lighting-fast processors use vast amounts of speech data to transcribe your text. In fact, they make use of advanced neural networks and deep learning technology, which enables the software to learn about human speech and continuously improve its accuracy.
These two technologies are the key reason why voice typing technology has improved so much in recent years, and why you should be happy that Microsoft dictation software requires an internet connection.

Once you’ve got a valid Microsoft 365 subscription and an internet connection, you’re ready to go!
Are you a pro? Subscribe to our newsletter
Sign up to the TechRadar Pro newsletter to get all the top news, opinion, features and guidance your business needs to succeed!
Step 1: Open Microsoft Word
Simple but crucial. Open the Microsoft Word application on your device and create a new, blank document. We named our test document “How to use speech to text in Microsoft Word - Test” and saved it to the desktop so we could easily find it later.

Step 2: Click on the Dictate button
Once you’ve created a blank document, you’ll see a Dictate button and drop-down menu on the top right-hand corner of the Home menu. It has a microphone symbol above it. From here, open the drop-down menu and double-check that the language is set to English.

One of the best parts of Microsoft Word’s speech to text software is its support for multiple languages. At the time of writing, nine languages were supported, with several others listed as preview languages. Preview languages have lower accuracy and limited punctuation support.

Step 3: Allow Microsoft Word access to the Microphone
If you haven’t used Microsoft Word’s speech to text software before, you’ll need to grant the application access to your microphone. This can be done at the click of a button when prompted.
It’s worth considering using an external microphone for your dictation, particularly if you plan on regularly using voice to text software within your organization. While built-in microphones will suffice for most general purposes, an external microphone can improve accuracy due to higher quality components and optimized placement of the microphone itself.
Step 4: Begin voice typing
Now we get to the fun stuff. After completing all of the above steps, click once again on the dictate button. The blue symbol will change to white, and a red recording symbol will appear. This means Microsoft Word has begun listening for your voice. If you have your sound turned up, a chime will also indicate that transcription has started.
Using voice typing is as simple as saying aloud the words you would like Microsoft to transcribe. It might seem a little strange at first, but you’ll soon develop a bit of flow, and everyone finds their strategies and style for getting the most out of the software.
These four steps alone will allow you to begin transcribing your voice to text. However, if you want to elevate your speech to text software skills, our fifth step is for you.
Step 5: Incorporate punctuation commands
Microsoft Word’s speech to text software goes well beyond simply converting spoken words to text. With the introduction and improvement of artificial neural networks, Microsoft’s voice typing technology listens not only to single words but to the phrase as a whole. This has enabled the company to introduce an extensive list of voice commands that allow you to insert punctuation marks and other formatting effects while speaking.
We can’t mention all of the punctuation commands here, but we’ll name some of the most useful. Saying the command “period” will insert a period, while the command “comma” will insert, unsurprisingly, a comma. The same rule applies for exclamation marks, colons, and quotations. If you’d like to finish a paragraph and leave a line break, you can say the command “new line.”
These tools are easy to use. In our testing, the software was consistently accurate in discerning words versus punctuation commands.

Microsoft’s speech to text software is powerful. Having tested most of the major platforms, we can say that Microsoft offers arguably the best product when balancing cost versus performance. This is because the software is built directly into Microsoft 365, which many businesses already use. If this applies to your business, you can begin using Microsoft’s voice typing technology straight away, with no additional costs.
We hope this article has taught you how to use speech to text software in Microsoft Word, and that you’ll now be able to apply these skills within your organization.

iDrive is adding cloud-to-cloud backup for personal Google accounts
Adobe Dreamweaver (2024) review
Android phones finally get their first AirTag-style trackers – here's how they work
Most Popular
By Krishi Chowdhary April 04, 2024
By Tom Wardley April 03, 2024
By Cesar Cadenas April 01, 2024
By Amelia Schwanke April 01, 2024
By Emma Street March 31, 2024
By Jennifer Allen March 31, 2024
By Joshua Chard March 30, 2024
By Emma Street March 27, 2024
By Charlotte Henry March 25, 2024
By Jennifer Allen March 24, 2024
By Amelia Schwanke March 23, 2024
- 2 Firewalla Gold Pro is 10-gigabit smart firewall ready for next-gen Wi-Fi 7 and high-speed fiber networks
- 3 IKEA's affordable new smart LED wall panel is an impressively versatile mood light
- 4 Sorry, but it may be time to give up your Samsung Galaxy Note 20 and Galaxy S20
- 5 I switched over from Windows to Mac, and these are my three favorite macOS features
- 2 From online racing to real-life car technology: why MOZA is all-in on the race for driving innovations
- 3 Sonic vs rotating toothbrushes: Which is better?
- 4 Dell XPS 14 vs MacBook Pro 14: which is the best option for pros and casual users?
- 5 GAME store employees have been told to expect layoffs as they receive new zero-hours contracts
Simon Sez IT
Online software training and video tutorials for Microsoft, Adobe & more
- Get Started
- Access 2021 Beginners
- Access 2021 Advanced
- Access 2019
- Access 2019 Advanced
- Access 2016
- Microsoft Excel 365 Intermediate
- Excel 365 for Beginners
- The Accountants Excel Toolkit
- Data Analytics in Excel
- Excel 2021 Advanced
- Microsoft 365
- PowerPoint 365 for Beginners
- Microsoft Word 365
- OneNote Desktop and Windows 10
- OneNote 2016
- Outlook 2021
- Outlook 2019
- Outlook 2016
- Outlook 2013
- Outlook 2010
- Introduction to Power Automate
- Power BI Essentials
- Power BI Training
- Power BI Intermediate
- PowerPoint 2021
- PowerPoint 2019
- PowerPoint 2016
- PowerPoint 2013
- Project 2021 Advanced
- Project 2021 Beginners
- Project for the Web
- Project 2019
- Project 2019 Advanced
- Microsoft Publisher 365
- Publisher 2013
- SharePoint Online: The Essential Guide (2023)
- SharePoint Online (2021)
- SharePoint Foundation 2013
- SharePoint Server 2013
- SharePoint Foundation 2010
- Microsoft Teams (2023 Update)
- Macros and VBA for Beginners
- VBA for Excel
- VBA Intermediate Training
- Microsoft Visio 2019
- Microsoft Visio 2010
- Windows 11 Advanced
- Windows 11 (2023 Update)
- Windows 10 (2020 Update)
- Word 2019 Advanced
- Dreamweaver CC
- Dreamweaver CS6
- Dreamweaver CS5
- Dreamweaver CS4
- Adobe Illustrator CC for Beginners
- Adobe InDesign CC for Beginners
- InDesign CS6
- InDesign CS5
- Adobe Photoshop CC Advanced
- Adobe Photoshop CC Intermediate
- Adobe Photoshop CC for Beginners
- Photoshop CS6
- Photoshop CS5
- Photoshop Elements 2022
- Photoshop Elements 2019
- Photoshop Elements 2018
- Photoshop Elements 15
- Photoshop Elements 14
- QuickBooks Desktop 2023
- QuickBooks Desktop Pro 2022
- QuickBooks Pro 2021
- QuickBooks Online Advanced
- QuickBooks Online
- AngularJS Crash Course
- Bootstrap Framework
- HTML/CSS Crash Course
- HTML5 Essentials
- Java for Beginners
- JavaScript for Beginners
- jQuery Crash Course
- MySQL for Beginners
- PHP for Beginners
- Advanced PHP Programming
- Matplotlib, Seaborn, and Plotly Python Libraries for Beginners
- Python Object-Oriented Programming
- Pandas for Beginners
- Introduction to Python
- SQL for Beginners
- SQL Server Integration Services for Beginners
- XML Crash Course
- Alteryx Advanced
- Introduction to Alteryx
- Introduction to Data Visualization and Business Intelligence Principles
- Analytical Methods for Effective Data Analysis
- Introduction to Analytics and Artificial Intelligence
- Financial Risk Management
- Financial Forecasting and Modeling
- Qlik Sense Advanced
- R Programming
- Tableau Desktop Advanced
- Tableau Desktop
- Advanced Agile Scrum
- Agile Scrum Training
- Generative AI and Cybersecurity
- Introduction to ChatGPT
- Artificial Intelligence Intermediate
- Asana for Employees and Managers
- Introduction to Asana
- Effective Communication Tactics for the Modern Workplace
- Introduction to Confluence
- HubSpot CRM for Beginners
- Introduction to Google Drive
- Gmail for Beginners and Pros
- Google Sheets for Beginners
- Getting Started in Jira
- Getting Started in Monday.com
- Cybersecurity Essentials: Stay Safe and Secure Online
- Cybersecurity Awareness Essentials
- Excel Efficiency and Data Management
- Excel Advanced Features and Customization
- Mastering PivotTables
- Microsoft Suite Productivity

How to Convert Speech to Text in Word? A step-by-Step Guide
(Note: This guide on how to convert speech to text in Word is suitable for all MS Word versions including Office 365 )
Typing a large document might be hectic sometimes. It is a rigorous process to sit with your keyboard and click key after key. You might wonder if there is an easier way to type.
Fortunately, an alternate way to ease your efforts in typing is to use the Speech-to-Text feature in Word.
The speech-to-text feature is particularly useful when you have to type fast. This reduces the additional work you have to do while taking notes for meetings, jotting down quick ideas, or drafting any content.
Speech-to-Text is the cutting-edge feature adopted by many businesses and technological streams to increase user-friendliness and maintain productivity features. Among them, Microsoft has one of the advanced speech-to-text features.
If you are planning on a long write-up, this article is for you. In this guide, I’ll explain how to activate the speech-to-text feature in Word and how to make the best out of it.
You’ll Learn
Prerequisites to Know Before Using Speech to Text Feature in Word
How to activate the speech to text feature in word, settings option, help option.
Related Reads:
How to Add Columns in Microsoft Word? All You Need to Know
How to Superscript in Word? 4 Easy Methods
How to Make a Checklist in Word? 3 Simple Steps
Enabling voice typing in Microsoft Word is easy. However, there are some points to bear in mind to make the best of the voice typing feature.
- Make sure you have logged in to the Microsoft official account. Only then you will find the Dictate option in the Home option. But a workaround is to use the built-in Windows speech-to-text function. To activate Windows speech-to-text feature, hold the Windows key and press H. In this way, you can enable the voice typing feature for Word and in all text spaces. But, this feature has some limitations to the language options.
- Speak clearly with proper pronunciation. It is very common for Word to interpret your speech into a relatable word. However, you can change the text through suggestions or manually.
- Try to stay in a silent and noiseless room. It is very easy for microphones to pick up stray noises and convert them into text, which might interfere with your speech.
- The efficiency of speech-to-text conversion relies on the speed of the internet. Make sure you have a stable and reliable internet connection to use the speech-to-text feature with ease.
- Make sure you allow access to the microphone option for Word. In case the microphone does not have access, the Dictate feature will not be turned on and speech won’t be converted to text. Access to the microphone can be given when activating the Dictate option.
- It is always better to have an external microphone to discern your speech into text in a better way. However, the internal microphone array also does a good job of listening to your speech and converting them to text.
Open a Word document.
In the Main Menu, select Home. Under Voice, select the Dictate option.
Or, you can use the keyboard shortcut (Alt+`) to enable the voice typing feature in Word.
This opens up a small dialog box.
To activate the speech-to-text feature, tap on the microphone icon. You will hear a chime and the dialog box shows “Listening…”.
You can also see the dictate icon in the main menu changes.
As you speak, Microsoft Word converts the speech into text. The text appears on the screen as you speak.
You can exit the Dictate mode by clicking on the close button in the top right corner of the dialog box. Also, the Dictate mode automatically closes when you open another window or move away from the Word file.
How to Add Page Numbers in Word? 3 Easy Examples
How to Convert PDF to Word
How to Create a Fillable Form in Word
Additional Attributes of Dictate Mode
To the left of the microphone button, you can find the Settings Option. You can customize the Dictate mode by using the Settings button. It shows three options:
- Enable Auto Punctuation: You can toggle this feature ON to add punctuation marks as you speak. Initially, punctuation marks were entered manually. Now, enabling this option adds punctuation marks like commas, periods, hyphens, and exclamations wherever necessary without being prompted by the user.
- Filter Sensitive Phrases : Toggling this option ON enables you to cloak any sensitive content inappropriate. When any awkward context arises, Word automatically masks the said word by replacing it with “*****”.
- Languages : This is one of the notable features of the Dictate option in Microsoft Word. This helps you type out the text in the language of your choice.
For example, if you want to make a Japanese script, select Japanese in the Spoken Language option and start speaking. Microsoft recognizes the uttered word and types out the content in Japanese.
Microsoft takes great measures to add more languages and increase their compatibility with the feature. Currently, Word supports 15 languages and 36 preview languages. However, preview languages have comparatively less accuracy than the supported language.
To the right of the microphone button, you can find the Help option. Click on the Help option when faced with any query using the Dictate option. This directs you to Microsoft’s official help page to help solve your queries.
Another most important feature of the speech-to-text conversion in Microsoft Word is its ability to act on verbal commands.
You can add punctuation marks by saying “period”, “comma”, and other such commands. Word will add “.” and “,” in the respective places. For example, in the statement “My favorite colors are red, blue, and green”, you can add the commas “,” by uttering the word comma.
You can edit the text using voice commands like “delete” or “undo” to delete or undo any text after your command. For example, in the command “have a nice day. And a great weekend”, you can utter “delete weekend” to delete the word.
You can also use the “bold”, “strikethrough”, “italics”, and other commands to format the words. Consider the statement, “have a nice day”. To bold the words “nice day”, just utter the words “bold nice day”.
Another one that concerns most people is a breach of privacy. Microsoft has rolled out an official statement saying they don’t store any information. The spoken words are only used to convert your speech into text and provide you with the best results.
Suggested Reads:
Footnotes in Word and Endnotes in Word
How to do a Mail Merge in Microsoft Word 2013 – Part 2
Using Settings and Preferences in Microsoft Word 2013
Closing Thoughts
In this guide, we saw how to convert speech to text in Word and the additional attributes of the speech-to-text feature.
Speech-to-Text is one of the golden features of Microsoft. This method of typing is preferred by a majority of common Word users. Initially, you might face a bit of a struggle to properly pronounce the words and make the best of the speech-to-text feature, but as you progress, you will develop a flow for it.
For more high-quality guides on MS Word or Excel, please visit our free resources section.
SimonSezIT has been effectively teaching Excel for 15 years. We have a very comprehensive set of courses with in-depth training modules covering all major business software.
You can access all these 130+ courses for a low monthly fee. Please visit our courses section for more information about our offers.
Simon Calder
Chris “Simon” Calder was working as a Project Manager in IT for one of Los Angeles’ most prestigious cultural institutions, LACMA.He taught himself to use Microsoft Project from a giant textbook and hated every moment of it. Online learning was in its infancy then, but he spotted an opportunity and made an online MS Project course - the rest, as they say, is history!
Similar Posts
How to Create Invoices Using Microsoft Excel 2013
How to Use Layers in Photoshop Elements 2019 – Part 5 – Blending Modes
What-If Analysis: How to Create One and Two Variable Data Tables in Excel
Microsoft Project 2019: Constraints and Deadlines
How to Use Layer Masks in Photoshop Elements 15
The Most Used Microsoft Word Shortcuts – Download
- Privacy Policy

ADVANCE YOUR CAREER
Gain instant access to 200+ courses. Earn a CERTIFICATE each time you complete a course.
How to use speech-to-text on a Windows computer to quickly dictate text without typing
- You can use the speech-to-text feature on Windows to dictate text in any window, document, or field that you could ordinarily type in.
- To get started with speech-to-text, you need to enable your microphone and turn on speech recognition in "Settings."
- Once configured, you can press Win + H to open the speech recognition control and start dictating.
- Visit Business Insider's Tech Reference library for more stories.
One of the lesser known major features in Windows 10 is the ability to use speech-to-text technology to dictate text rather than type. If you have a microphone connected to your computer, you can have your speech quickly converted into text, which is handy if you suffer from repetitive strain injuries or are simply an inefficient typist.
Check out the products mentioned in this article:
Windows 10 (from $139.99 at best buy), acer chromebook 15 (from $179.99 at walmart), how to turn on the speech-to-text feature on windows.
It's likely that speech-to-text is not turned on by default, so you need to enable it before you start dictating to Windows.
1. Click the "Start" button and then click "Settings," designated by a gear icon.
2. Click "Time & Language."
3. In the navigation pane on the left, click "Speech."
4. If you've never set up your microphone, do it now by clicking "Get started" in the Microphone section. Follow the instructions to speak into the microphone, which calibrates it for dictation.
5. Scroll down and click "Speech, inking, & typing privacy settings" in the "Related settings" section. Then slide the switch to "On" in the "Online speech recognition" section. If you don't have the sliding switch, this may appear as a button called "Turn on speech services and typing suggestions."
How to use speech-to-text on Windows
Once you've turned speech-to-text on, you can start using it to dictate into any window or field that accepts text. You can dictate into word processing apps, Notepad, search boxes, and more.
1. Open the app or window you want to dictate into.
2. Press Win + H. This keyboard shortcut opens the speech recognition control at the top of the screen.
3. Now just start speaking normally, and you should see text appear.
If you pause for more than a few moments, Windows will pause speech recognition. It will also pause if you use the mouse to click in a different window. To start again, click the microphone in the control at the top of the screen. You can stop voice recognition for now by closing the control at the top of the screen.
Common commands you should know for speech-to-text on Windows
In general, Windows will convert anything you say into text and place it in the selected window. But there are many commands that, rather than being translated into text, will tell Windows to take a specific action. Most of these commands are related to editing text, and you can discover many of them on your own – in fact, there are dozens of these commands. Here are the most important ones to get you started:
- Punctuation . You can speak punctuation out loud during dictation. For example, you can say "Dear Steve comma how are you question mark."
- New line . Saying "new line" has the same effect as pressing the Enter key on the keyboard.
- Stop dictation . At any time, you can say "stop dictation," which has the same effect as pausing or clicking another window.
- Go to the [start/end] of [document/paragraph] . Windows can move the cursor to various places in your document based on a voice command. You can say "go to the start of the document," or "go to the end of the paragraph," for example, to quickly start dictating text from there.
- Undo that . This is the same as clicking "Undo" and undoes the last thing you dictated.
- Select [word/paragraph] . You can give commands to select a word or paragraph. It's actually a lot more powerful than that – you can say things like "select the previous three paragraphs."
Related coverage from Tech Reference :
How to use your ipad as a second monitor for your windows computer, you can use text-to-speech in the kindle app on an ipad using an accessibility feature— here's how to turn it on, how to use text-to-speech on discord, and have the desktop app read your messages aloud, how to use google text-to-speech on your android phone to hear text instead of reading it, 2 ways to lock a windows computer from your keyboard and quickly secure your data.
Insider Inc. receives a commission when you buy through our links.
Watch: A diehard Mac user switches to PC
- Main content
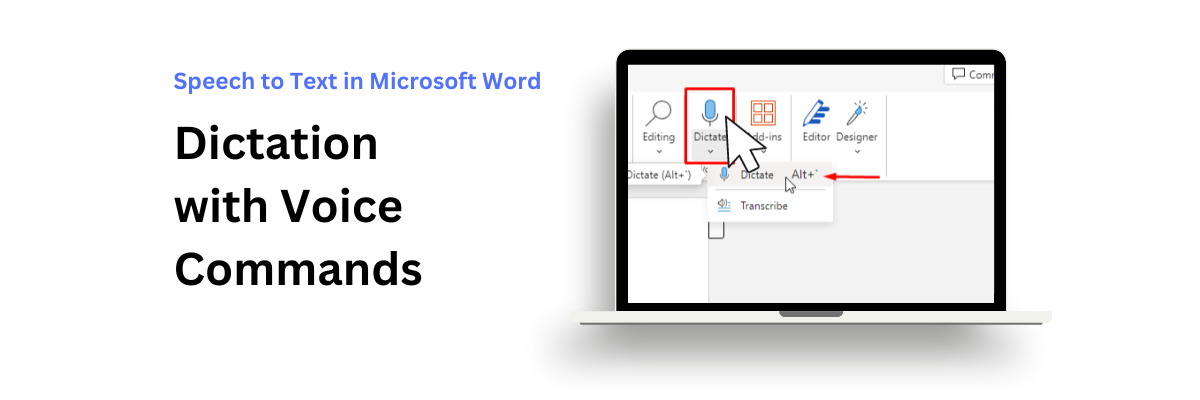
How to Use Speech-to-Text in Word for Dictating and Editing
Saving time and effort with Notta, starting from today!
Microsoft Word is one of the go-to document editors, but typing doesn’t come that easily for everybody. If you have dexterity or mobility limitations, typing feels difficult or even impossible. When you’re brainstorming ideas or interviewing someone, typing can’t keep up and you’ll miss out vital information.
That’s where dictation comes in really handy . Even as a writer, I use dictation almost as much as I put my fingers to the keyboard. It’s quick and convenient to get ideas down without my typing speed slowing me down. If you want to speed up your writing with speech to text in Word, keep reading to learn how to use the Microsoft Word dictation feature in a few simple steps.
How to Use Speech to Text in Microsoft Word
Open Microsoft Word and create a new document.
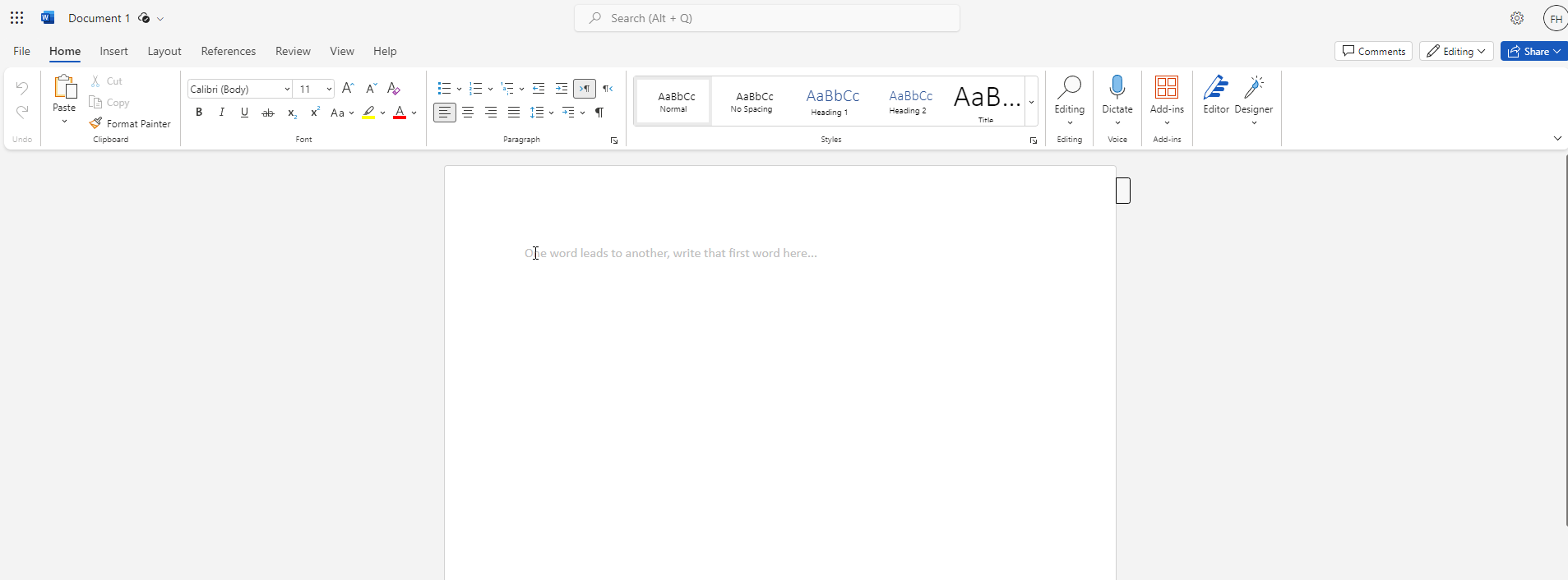
Click ‘ Dictate ’ in the toolbar under the ‘ Home ’ menu.
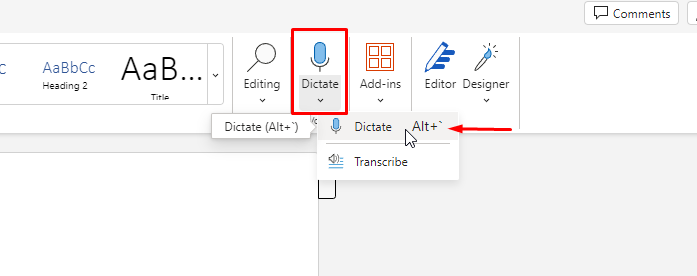
Plug in your microphone and allow Microsoft Word to access it.
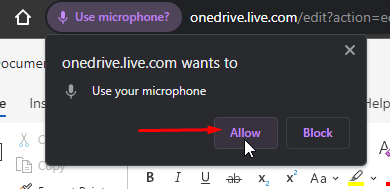
Click the ‘ Dictation Settings ’ cog icon in the floating dictate toolbar and select your speaking language. Check that you’ve selected the correct microphone.
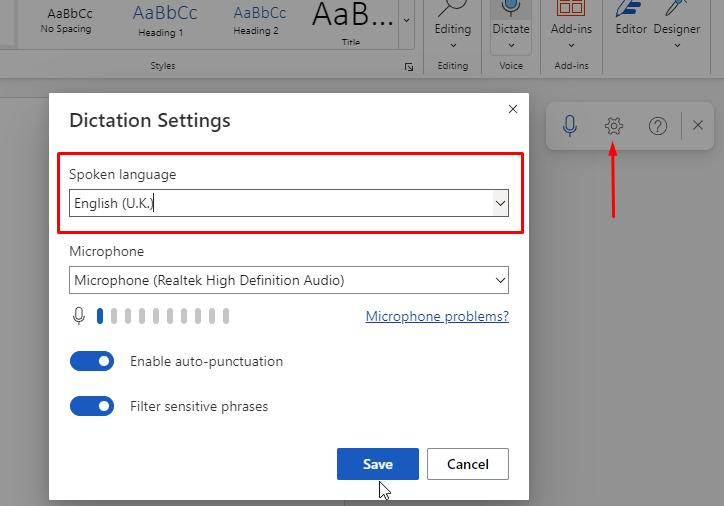
Click on the ‘ Start dictation ’ microphone icon and speak. Your microphone will convert speech to text in your Word document.

Format and edit your dictation in Word by saying specific trigger phrases such as ‘ align center ’, ‘ delete last sentence ’, or ‘ smiley face ’. For a full list of commands, click the ‘ Help ’ question mark icon on the floating toolbar and search ‘ dictate ’.
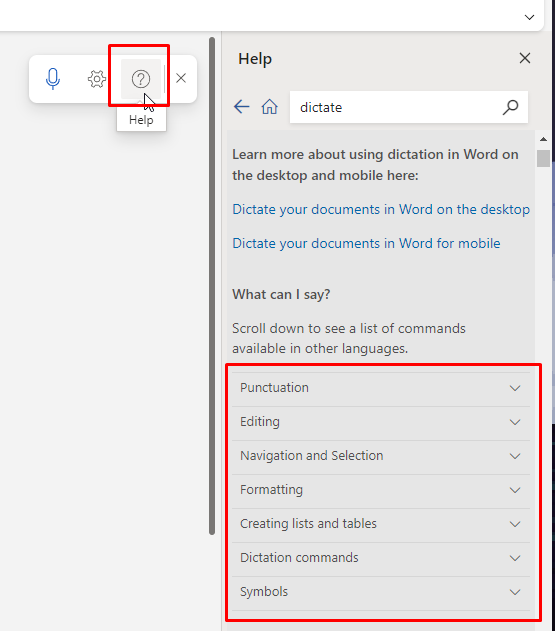
FAQs about How to Dictate in Word
How do i activate word dictation.
First, you’ll need to plug in a microphone so that when you speak, Word can dictate your speech. Then, navigate to the Home menu in your Word document and click ‘Dictate’. From here, you can select your speaking language. To activate the microphone so it can hear you, click the microphone icon in the floating dictation menu until it looks blue.
What If I Can't Find the Dictate Button?
Be sure that you’re looking at the ‘Home’ menu toolbar at the top of your document; the Dictate button is to the right hand side. If you still can’t find it, type ‘Dictate’ in the search bar and click ‘Dictate’ under ‘Actions’.
Does Windows 10 Have Speech-to-Text?
Windows 10 has an inbuilt speech to text feature called Windows Speech Recognition . You can use it to dictate your speech anywhere on your system, for example, in Notepad or Outlook. You can also train it to control your system using voice commands, with actions such as opening and closing programs and navigating the Web. This is especially useful if you have limited mobility and find it easier to use your voice to operate your PC.
To switch it on, go to Start Menu > Settings > Ease of Access > Interaction > Speech .
Is There an App to Dictate to Microsoft Word?
You can use automatic transcription tools and save the text as a Word document. For higher accuracy and the ability to translate your speech into 43 languages, use Notta for Web .
Plug in your microphone and log into your Notta account.
Click ‘Record an Audio’ and begin speaking. Notta will dictate your speech in real time.
Click the ‘Stop’ icon when you’re finished and navigate to the ‘Download’ icon to export your transcript.
Choose Microsoft Word (.docx) file format and ‘Export’. You can open this new document in Microsoft Word.
What is the Shortcut for Speech to Text in Word?
You can toggle Dictation in Microsoft Word on or off with the keyboard shortcut Alt + ‘ .
Microsoft Word makes it super simple to dictate your speech into a Word document, with the added bonus of formatting voice commands. The only downside is that it’s not always super accurate and has limited languages for transcription. For more accurate dictation, make sure you position your microphone close to your mouth and dictate in a quiet environment. A tool like Notta can dictate speech to text up to 98.86% accuracy and in 58 languages. Plus, you can export in a variety of formats including Microsoft Word. Whether you choose Notta or the inbuilt Microsoft Word speech-to-text feature, dictation can make typing easier and quicker than ever before.
Chrome Extension
Help Center
vs Otter.ai
vs Fireflies.ai
vs Happy Scribe
vs Sonix.ai
Integrations
Microsoft Teams
Google Meet
Google Drive
Audio to Text Converter
Video to Text Converter
Online Video Converter
Online Audio Converter
Online Vocal Remover
YouTube Video Summarizer
- Insider Reviews
- Tech Buying Guides
- Personal Finance
- Insider Explainers
- Sustainability
- United States
- International
- Deutschland & Österreich
- South Africa

- Home ›
- tech ›
- how-to »
How to use speech-to-text on Microsoft Word to write and edit with your voice

- You can use speech-to-text on Microsoft Word through the "Dictate" feature.
- With Microsoft Word's "Dictate" feature, you can write using a microphone and your own voice.
- When you use Dictate, you can say "new line" to create a new paragraph and add punctuation simply by saying the punctuation aloud.
- If you're not satisfied with Word's built-in speech-to-text feature, you can use a third-party program like Dragon Home.
While typing is certainly the most common way to create and edit documents in Microsoft Word , you're not limited to using a keyboard.
Word supports speech-to-text, which lets you dictate your writing using voice recognition.

Speech-to-text in Word is convenient and surprisingly accurate, and can help anyone who has issues typing with a typical keyboard.
You can use speech-to-text in Microsoft Word in the same way on both Mac and PC.
Check out the products mentioned in this article:
Apple macbook pro (from $1,299.00 at apple), acer chromebook 15 (from $179.99 at walmart), how to use speech-to-text on word using dictate.
Make sure you have a microphone connected to your computer. This can be built-in, like on a laptop, or a separate mic that you plug into the USB or audio jack.
It doesn't matter which type you use, though the best kind of mic to use is a headset, as it won't need to compete with as much background noise as a built-in microphone.
1. In Microsoft Word, make sure you're in the "Home" tab at the top of the screen, and then click "Dictate."

4. When you're done dictating, click "Dictate" a second time or turn it off using your voice by saying, "Turn the dictate feature off."
You can still type with the keyboard while Dictate is on, but if you click outside of Word or switch to another program, Dictate will turn itself off.
Want to change languages? You can click the downward arrow on the Dictate button to choose which of nine or so languages you want to speak. You might also see additional "Preview Languages," which are still in beta and may have lower accuracy.
Speech-to-text alternatives
You're not limited to using the Dictate feature built into Word. While not as popular as they once were, there are several commercial speech-to-text apps available which you can use with Word.
The most popular of these, Dragon Home , performs the same kind of voice recognition as Word's Dictate, but it also lets you control Word, format text, and make edits to your text using your voice. It works with nearly any program, not just Word.
Related coverage from Tech Reference :
How to use speech-to-text on a windows computer to quickly dictate text without typing, you can use text-to-speech in the kindle app on an ipad using an accessibility feature— here's how to turn it on, how to use text-to-speech on discord, and have the desktop app read your messages aloud, how to use google text-to-speech on your android phone to hear text instead of reading it, 2 ways to lock a windows computer from your keyboard and quickly secure your data.

- Current Location in Google
- Hide Whatsapp Messages
- Phone is hacked or not
- Whatsapp Deleted Messages
- Download photos from Whatsapp
- Instagram Messages
- How to lock facebook profile
- Unfollowed on Instagram
- Best printers for Home
- Best Mixer Grinder
- Best wired Earphones
- Best 43 Inch TV in India
- Best Wi Fi Routers
- Best Vacuum Cleaner
- Best Home Theatre in India
- Smart Watch under 5000
- Best Laptops for Education
- Best Laptop for Students

- Advertising
- Write for Us
- Privacy Policy
- Policy News
- Personal Finance News
- Mobile News
- Business News
- Ecommerce News
- Startups News
- Stock Market News
- Finance News
- Entertainment News
- Economy News
- Careers News
- International News
- Politics News
- Education News
- Advertising News
- Health News
- Science News
- Retail News
- Sports News
- Personalities News
- Corporates News
- Environment News
- Top 10 Richest people
- Cibil Score vs Cibil Report
- Top 10 Largest Economies
- Lucky Color for 2023
- How to check pan and Aadhaar
- Deleted Whatsapp Messages
- How to restore deleted messages
- 10 types of Drinks
- Instagram Sad Face Filter
- Unlimited Wifi Plans
- Recover Whatsapp Messages
- Google Meet
- Check Balance in SBI
- How to check Vodafone Balance
- Transfer Whatsapp Message
- NSE Bank Holidays
- Dual Whatsapp on Single phone
- Phone is hacked or Not
- How to Port Airtel to Jio
- Window 10 Screenshot
Copyright © 2024 . Times Internet Limited. All rights reserved.For reprint rights. Times Syndication Service.
How-To Geek
How to dictate a document in microsoft word.
Rest your fingers and speak your document instead.
Quick Links
Dictate a document on your desktop, dictate a document on the web, dictate a document on your mobile device.
Whether out of necessity or convenience, you can give your keyboard a break and dictate a document in Microsoft Word. You can use the feature in the desktop app, Word for the web, and in the mobile app.
You will need a Microsoft 365 subscription in order to dictate. If you're using Microsoft Office , you may not have the dictation feature. 365 for the web, however, is free for anyone with a Microsoft account.
With your computer's internal microphone, or with a USB microphone in hand, you can dictate your document in Word on both Windows and Mac. Head to the Home tab and click "Dictate."
When the microphone icon appears, you can drag to move it anywhere you like. Click the icon to begin dictating, click again to stop or pause. You can also say "Pause dictation" or "Stop dictation" and can click the icon to resume.
To enable auto-punctuation, change the dialect, or filter sensitive language, click the gear icon to open the Settings.
If you need help with what you can say for things like punctuation, symbols, making corrections, or controlling dictation, click the question mark icon near the microphone to open the Help sidebar.
To stop using dictation , click the "X" in the corner of the icon's window to close it.
Related: How to Use Voice Dictation on Windows 10
The web version of Microsoft Word is free, as long as you have a Microsoft account . The dictation feature is currently available when using Edge, Firefox, Chrome, and Brave web browsers .
Visit Microsoft Word for the web , sign in, and open your document or create a new one. Go to the Home tab and click the Dictate icon. If it's your first time using the feature, you'll be prompted to allow access to your microphone .
Just like in the desktop application, you'll see a small microphone icon at the bottom. You can move the icon by dragging it. Simply click the icon and begin speaking.
You can pause or stop by clicking the icon again or by saying, "Pause dictation" or "Stop dictation." Then click the icon to continue when you're ready.
To adjust the language, microphone, or other options, click the gear icon near the microphone icon to open the Dictation Settings. Make your changes and click "OK" to save them.
For help with what you can say or specific commands for controlling dictation, click the question mark icon to open the Help panel on the right.
When you finish using dictation, click the "X" in the corner of the icon's window to close it.
Related: How to See Which Apps Are Using Your Microphone on Windows 10
If you use Word on your Android device, iPhone, or iPad, dictation can be handy, especially when you're on-the-go. Open your document and tap the microphone icon.
Begin speaking, tap the icon to pause or stop, or say "Pause dictation" or "Stop dictation" just like the desktop and web applications .
To change the settings, tap the gear icon. Make your adjustments and tap the X to save them and return to your document.
For additional help with dictation on your mobile device , tap the question mark icon.
To stop dictating and type instead, simply tap the keyboard icon.
If you enjoy using the dictation feature in Microsoft Word, be sure to check out how to transcribe audio in Word too.
Related: How to Use Microsoft Word's Hidden Transcription Feature

Home » Tech Tips » Apps » How to Use Voice Typing in Microsoft Word Windows and Mac?
How to Use Voice Typing in Microsoft Word Windows and Mac?
Preparing a long document by typing word by word can easily make you boring. Microsoft Word being a most popular documentation software offers simple solution to overcome this situation. It is called “Dictate” feature which helps to convert your speech to text and type on the document. You can use voice typing in Microsoft Word without touching keyboard and finish the document quickly. After finishing the document, you can use Editor to check spelling and grammar to correct mistakes before sharing the document with others.
Voice Typing in Microsoft Word
Before explaining the function in Word, here are the things you should understand.
- Voice typing or dictate function needs internet connection. This means, your voice input is sent to Microsoft and processed for converting to text. Though Microsoft claims they do not store any voice data, you should be aware of this and avoid using dictation for preparing confidential documents.
- The function is available in both Windows and Mac versions of Word as part of Microsoft 365 subscription.
- You do not need to activate voice typing and is available as an in-built feature in Word. Similarly, you also do not need any additional configurations in system level.
- Dictate feature in Word is different than “Voice typing” accessibility feature in Windows operating system and “Dictation” feature in macOS.
Considering voice typing or dictation is part of both operating system and Word, here are the possible ways to use in Word:
- Dictate feature in Word for Windows
- Voice typing feature in Windows OS
- Dictate feature in Word for Mac
- Dictation feature in macOS
1. Use Voice Typing in Word Windows Version (Dictate)
It is super easy to start using dictation in Word.
- Open a blank Word document and go to “Home” tab.
- Click on “Dictate” icon from the ribbon to open a toolbar menu.
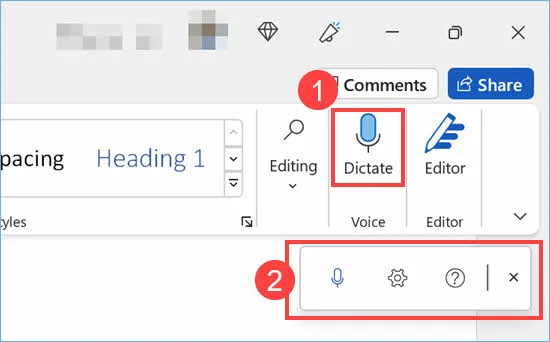
- Click the microphone icon in the toolbar and start speaking. Word will automatically recognize your voice input and start converting to text in your document. However, make sure you have stable internet connection for this to work faster.

- For configuring the dictation, click on the gear icon in the toolbar. You have options to select the language, microphone device , adjust volume, enable auto-punctuation and filter sensitive phrases. If you make changes, make sure to click “Save” button to apply your settings.

2. Use Windows Voice Typing in Word
As mentioned above, Windows has a separate feature called voice typing. This works similar as Word dictation and generate text output from voice or audio input. Earlier, you should setup external microphone and configure voice recognition for using Windows voice typing feature. Now, you can simply start using the feature by using a keyboard shortcut on any text input screen.
- Open your Word document and press “Win + H” keys.
- This will open a toolbar showing a microphone, settings and help icons.
- Click the microphone icon and start using voice typing similar to dictation feature in Word.
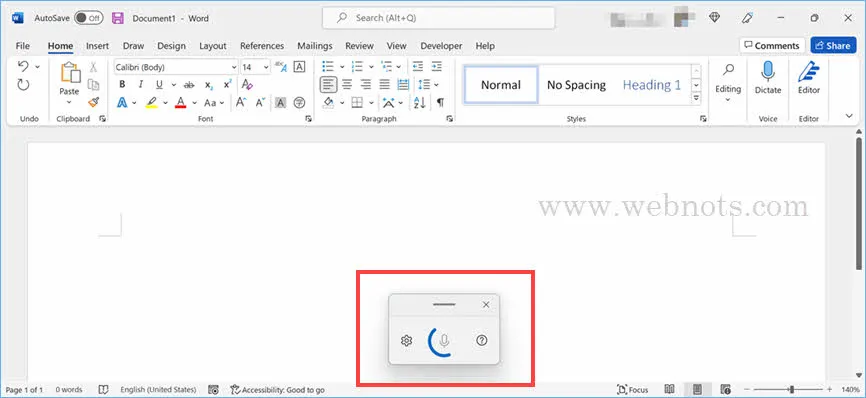
- For configuring the voice typing, click on the gear icon and change your settings.
3. Use Voice Typing in Word for Mac (Dictate)
Word for Mac ( Microsoft 365 subscription ) also has a similar setup like Windows version.
- When you are in Word document, go to “Home” tab and click on “Dictate” icon in the ribbon.
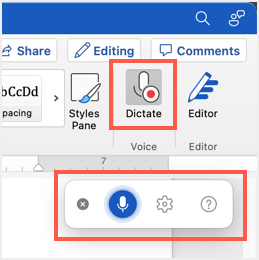
- On the pop-up that appears, click on the microphone icon and start talking.
- Word will convert your speech to text and start typing on the document.
- Click on the gear icon to configure the dictate options. Here you can switch the language , select different microphone, set input volume level, enable auto-punctuation and enable avoiding sensitive content while text conversion process.

4. Using macOS Dictation Feature in Word
Mac comes with a “Dictation” feature similar to Windows voice typing. This is by default enabled and you can check and configure the settings if required.
- Click on the Apple logo menu and select “System Preferences…” option.
- Go to “Keyboard” section and then click “Dictation” tab.
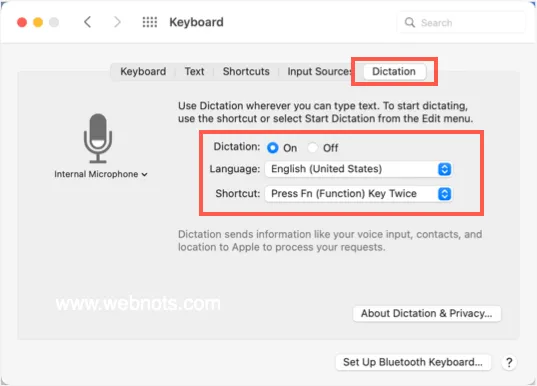
- Make sure “Dictation” is “On”, select the language and check the keyboard shortcut keys . By default, pressing function key twice will open dictation feature in Mac.
- Launch Word app to open a blank document and press Fn key twice on your keyboard.
- This will show the microphone and you cat start speaking.
- Mac will convert your speech to text and type on the document.
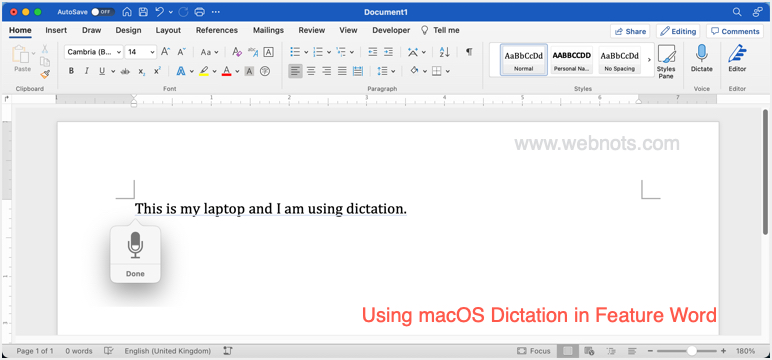
Remember that when using dictation, Mac will send your voice inputs, contacts and location information to Apple for processing and converting to readable text.
Voice Typing Commands for Word
As we tested, voice typing and dictation features work very well with all the above options for converting your speech to text. However, the problem is that you should understand some basic commands for using these features.
- For example, you need to say “full stop” or “period” to end a sentence and “next line” to start a new line when using “Dictate” in Word. Most of these command also work with voice typing feature in all Windows apps.
- However, these commands are slightly different when using “Dictation” feature in macOS. For example, the command for creating a new line with macOS dictation feature is “new line” and using “next line” command will not work.
Below are the links to get complete list of voice typing commands from official Microsoft and Apple documentations.
- Dictate commands for Word Windows
- Dictate command for Word for Mac
- Voice typing commands for Windows OS
- Dictation commands for macOS
Final Words
We strongly recommend using the “Dictate” feature which comes as part of Word app. This function does not need internet connection and your voice input is not sent to Microsoft/Apple for processing. In case, if you are not comfortable using Word feature, then you can use the system wide “Voice typing” in Windows or “Dictation” in Mac. However, this needs a stable internet connection and your voice input is sent to Microsoft/Apple for processing. In either case, make sure to go through the voice typing/dictation commands and familiarize yourself before using the function.
About Editorial Staff
Editorial Staff at WebNots are team of experts who love to build websites, find tech hacks and share the learning with community.
You also might be interested in

How to Mirror or Flip an Image in Microsoft Word?
Many people use Microsoft Word for simply typing text content.[...]

How to Add Email Signature in Mac Mail App?
Writing your name at the end every email can be[...]

How to Convert Word Document to Image (PNG, JPG , GIF or TIFF)?
Microsoft PowerPoint allows you to save the presentation slides in[...]
DOWNLOAD EBOOKS
- SEO Guide for Beginners
- WordPress SEO PDF Guide
- Weebly SEO PDF Guide
- Alt Code Emoji Shortcuts PDF
- ALT Code Shortcuts PDF
- View All eBooks
TRENDING TECH ARTICLES
- 600+ Windows Alt Codes for Symbols
- Fix Chrome Resolving Host Problem
- Fix Slow Page Loading Issue in Google Chrome
- View Webpage Source CSS and HTML in Google Chrome
- Fix Safari Slow Loading Pages in macOS
- Fix Windows WiFi Connection Issue
- ROYGBIV or VIBGYOR Rainbow Color Codes
- Fix I’m Not A Robot reCAPTCHA Issue in Google Search
- Structure of HTTP Request and Response
POPULAR WEB TUTORIALS
- Move WordPress Localhost Site to Live Server
- Move Live WordPress Site to Localhost
- Move WordPress Media Folder to Subdomain
- Fix WooCommerce Ajax Loading Issue
- Create a Free Weebly Blog
- Edit Weebly Source Code HTML and CSS
- Add Scroll To Top Button in Weebly
- Add Table in Weebly Site
- How to Add Advanced Data Table Widget in Weebly?
- Up to $500 Free Google Ads Coupon Codes
FREE SEO TOOLS
- Webpage Source Code Viewer
- HTTP Header Checker
- What is My IP Address?
- Google Cache Checker
- Domain Age Checker Tool
- View All Free Web and SEO Tools
© 2024 · WebNots · All Rights Reserved.
Type and press Enter to search
- Trending Now
- Foundational Courses
- Data Science
- Practice Problem
- Machine Learning
- System Design
- DevOps Tutorial
- How To Change Virtual Memory (Pagefile) in Windows 10?
- Windows Snipping Tool Shortcut Key
- How to Disable the Keyboard in Windows 10?
- How to Remove Windows 10 Password?
- How to Change Directories in Command Prompt?
- How to Reinstall Windows 10 without CD/USB Easily?
- Fix ‘Page Fault in Non-Paged Area’ BSOD in Windows 10
- How to Use the Tracert (Traceroute) Command in Windows?
- 8 Ways to Fix "Default Gateway Is Not Available" Error in Windows
- Command Prompt Hacks for Windows
- How To Set Up VPN on Windows 10?
- How to Set Alarm on Your Windows 10?
- How to Install and Fix Bluetooth Drivers in Windows 10?
- How to Set Up and Use Remote Desktop in Windows 10?
- How to Record the Screen on Your Windows PC or Mac?
- How to Disable "Activate Windows" Notification on Your PC or Laptop?
- How to Show Hidden Files and Folders in Windows 10?
- How to Split Screen in Windows 10?
- How to Boot Windows 10 in Safe Mode?
How To Use Speech To Text In Microsoft Word?
Users are often required to write a long document by typing words into the software which takes a lot of time. Instead of that, users can use the Speech Recognition feature of Microsoft Word that enables typing with voice in Microsoft Word. Let us try to learn and review some easy steps for how to use speech-to-text in MS Word .
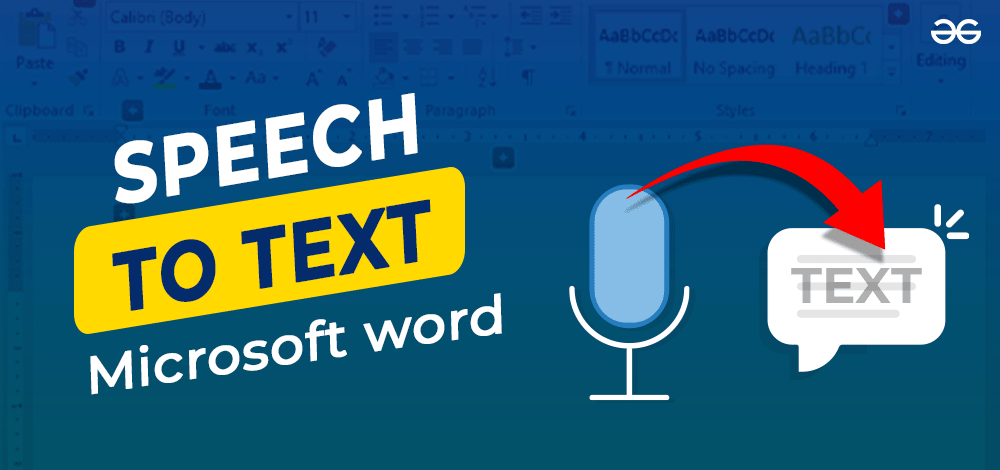
Note: Requirements for Microsoft’s speech-to-text software Valid Microsoft 365 subscription Stable Internet Connection
If you have both, then you are ready to Use Speech To Text Feature in Microsoft Word! Let’s Come to the steps.

Steps To Use Speech-To-Text Microsoft Word
Step 1: At first, open the Control Panel in the machine. Now, click on Speech Recognition.
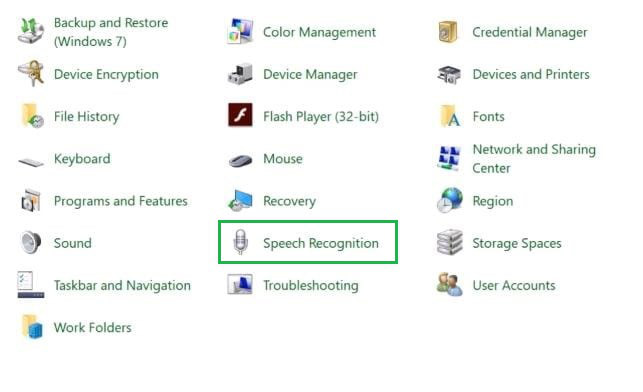
Step 2: Then click on Start Speech Recognition to convert the speech to the word in the Microsoft Document. It will open a new window.
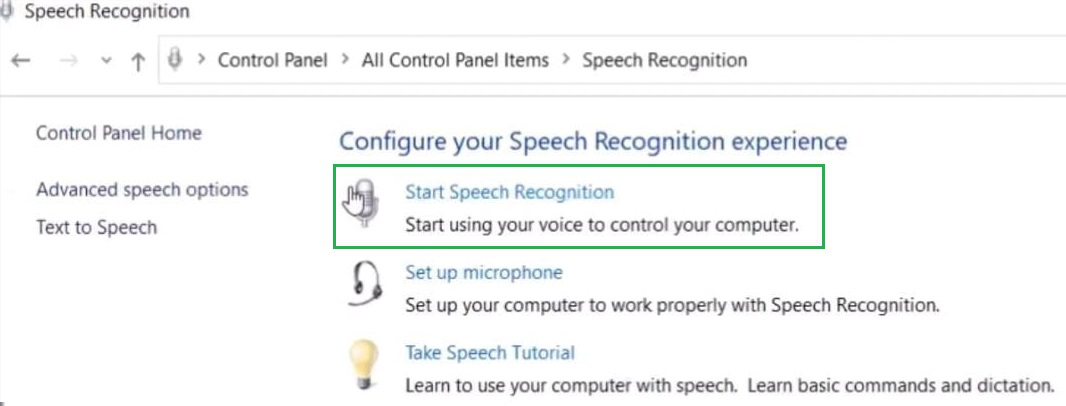
Step 3: Click on Next to move ahead in the process of how to voice type in MS Word .
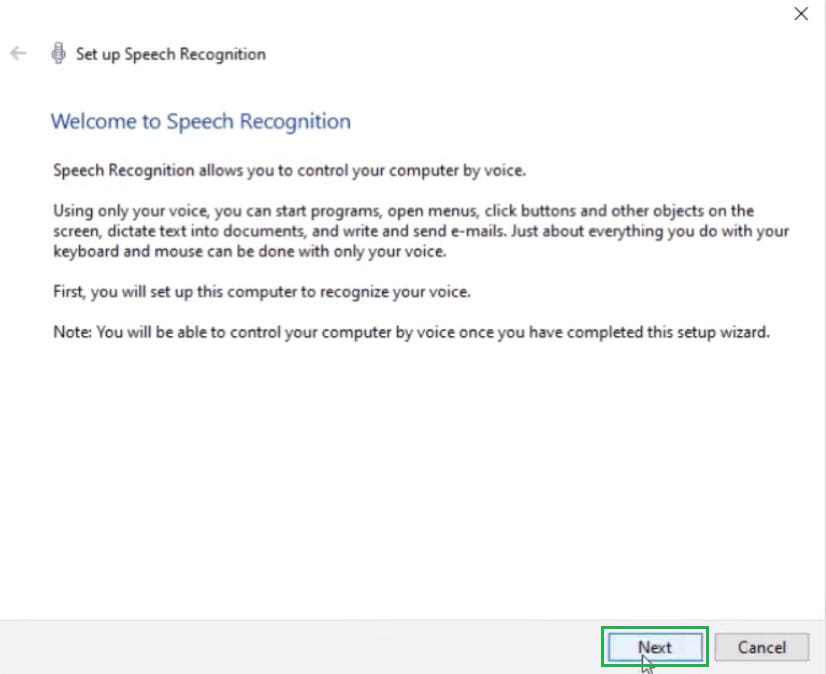
Step 4: In the next window, click on the Headset Microphone and click the Next button to move ahead in the process.
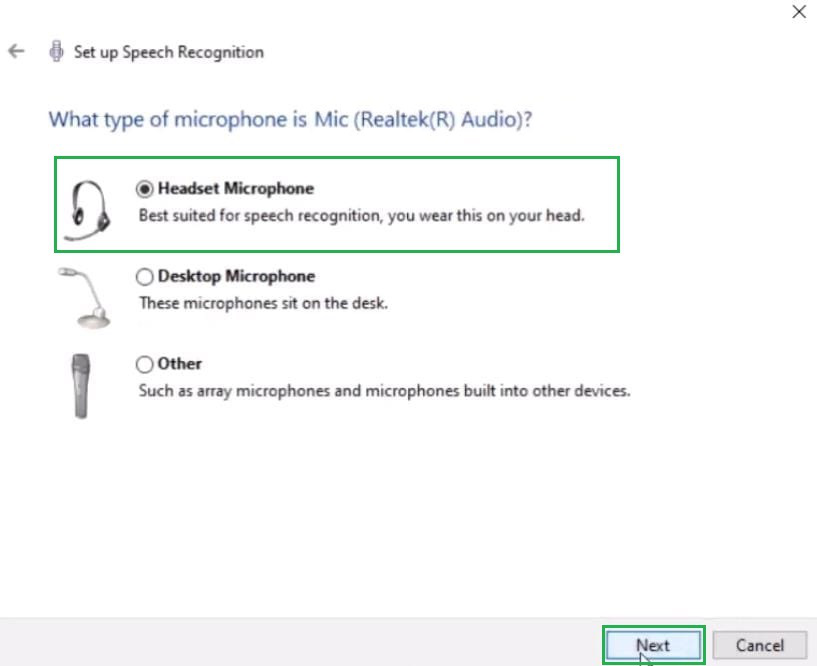
Step 5: Now, in the next window, find a line written to read it loudly. It will help to mark the voice on the device. After reading the line loudly, click on the Next button present there.
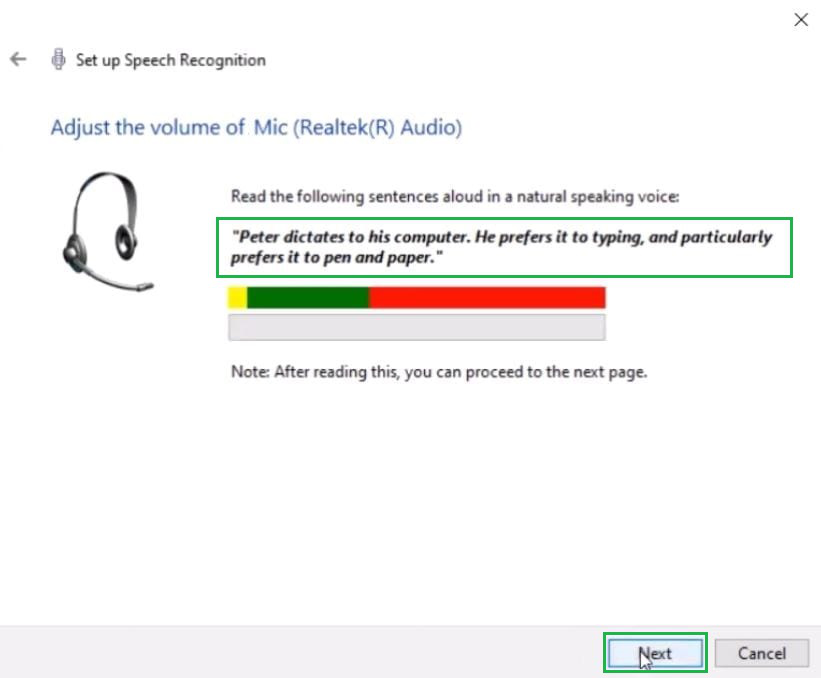
Step 6: In the next window, click on the Enable Document Review option. It will help in typing words by listening to the speech & reviewing paragraphs the document if necessary. After that, click on the Next button.
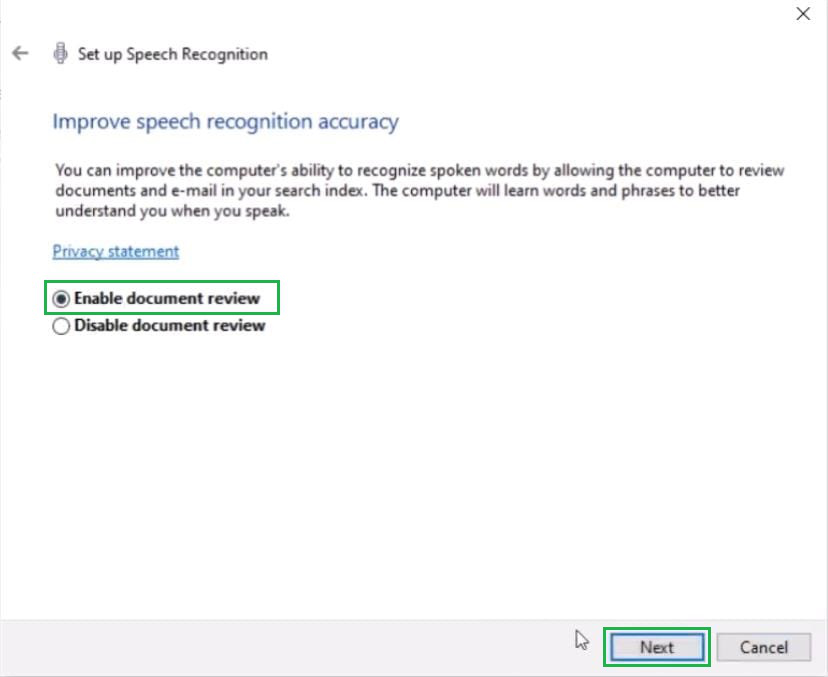
Step 7: Now click on the Manual Activation method. In this case, you should start the Speech Commanding operation on your own. It will reduce issues while writing documents. After that, click on the Next button.
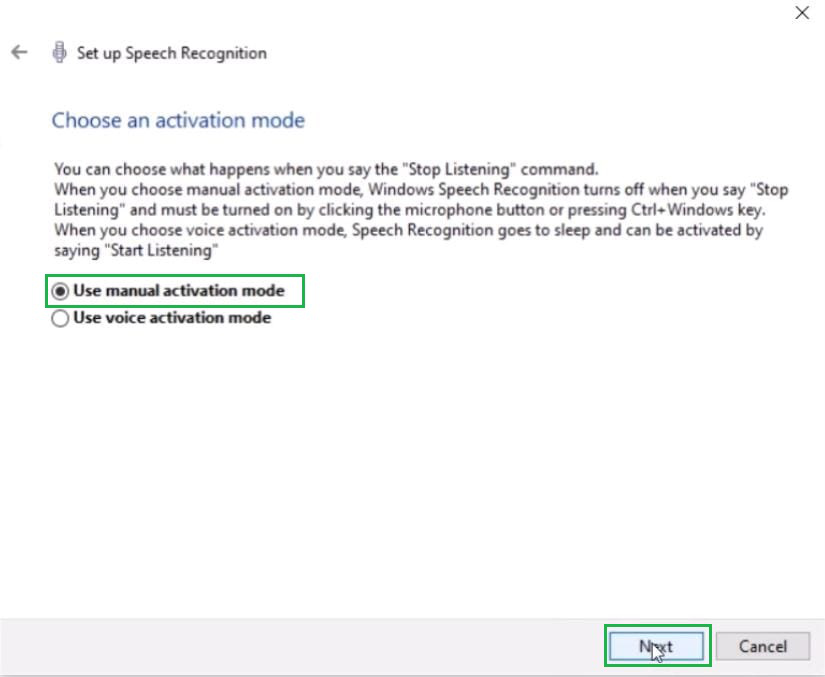
Step 8: At the end of the process, a tutorial is available to understand the process. If needed, it can be viewed. In this case, click on Skip Tutorial . And the window will be closed.
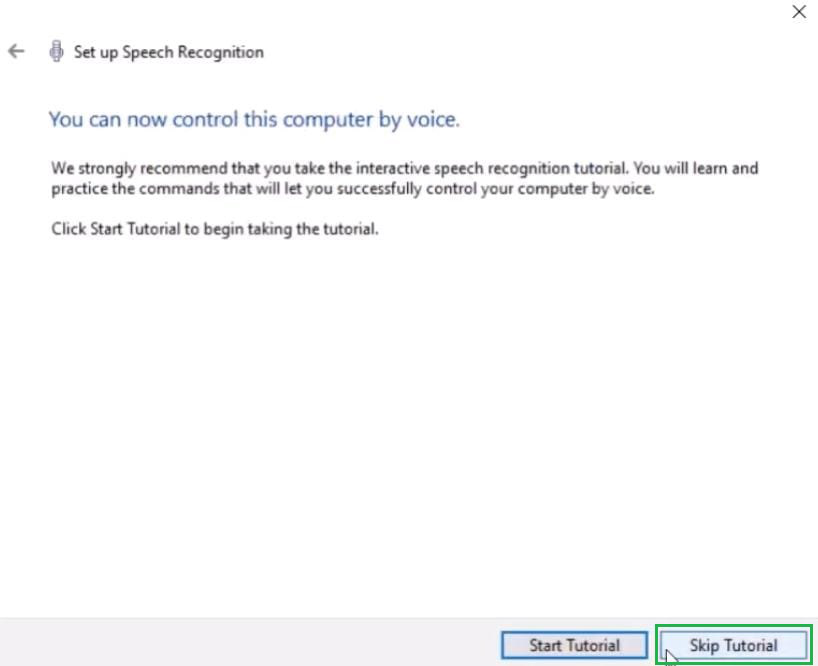
Step 9: At the end, find a button that is now available on the screen. Click on the Mic symbol to enable the speech commanding operation. When it is ready to use, it will say Listening . Now, you can say anything & it will be written down in Microsoft Word.
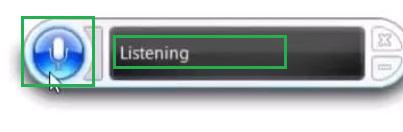
Hence, we have successfully converted the speech to text in Microsoft Word. Now you can use the speech-to-text feature of Microsoft Word that enables typing with voice for typing long paragraphs time-saving . We hope you this time saving guide and helped you, teaches you something useful that you can apply and increase your speed by saving time.
FAQs To Use Speech Text Feature in Microsoft Word
1. What’s the shortcut for speech-to-text on Windows?
Press Win + H to start speaking. It opens speech recognition for typing.
2. Can I use speech-to-text in any application or window?
Yes, you can use speech-to-text in any application or window that takes text input. For example Notepad , , word processing apps etc.
3. Can I use speech recognition in multiple languages?
Yes, Windows supports various languages for speech recognition. You can switch between languages and dictate in the language you’re comfortable with.
Please Login to comment...
Similar reads.

- Microsoft Word Tricks
- Windows 10 Tricks
- How to Use ChatGPT with Bing for Free?
- 7 Best Movavi Video Editor Alternatives in 2024
- How to Edit Comment on Instagram
- 10 Best AI Grammar Checkers and Rewording Tools
- 30 OOPs Interview Questions and Answers (2024)
Improve your Coding Skills with Practice
What kind of Experience do you want to share?
The Economic Times daily newspaper is available online now.
Use speech-to-text in windows 10, 11 and microsoft word will write what you speak. here’s how.
With speech-to-text, you can dictate content instead of typing it manually. This is especially useful for those, who struggle with typing efficiency.
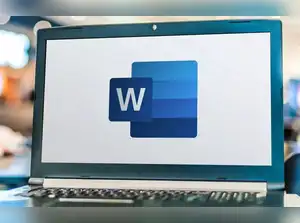
Here’s how to turn on speech-to-text
- Can I use speech-to-text in any application or window? Yes, you can use speech-to-text in any window or field that accepts text input. This includes word processing apps, Notepad, search boxes and more.
- What keyboard shortcut do I need to use for speech-to-text? The keyboard shortcut for speech-to-text on Windows is Win + H. Pressing these keys will open the speech recognition control at the top of the screen, allowing you to start dictating.
Read More News on
(Catch all the US News , UK News , Canada News , International Breaking News Events, and Latest News Updates on The Economic Times.)
Download The Economic Times News App to get Daily International News Updates.

India is abandoning this healthy habit in droves

Ola Cabs is winding down its struggling international business

Here is what it takes to get a job at an Apple supplier

Where is Flipkart’s long-in-the-making IPO?

This waste recycler vs. contraceptive maker legal tussle has a Mahadev scam accused Tibrewala twist

INR10,000 crore HDFC Credila deal: Why PE funds are upbeat on the education-loan market
Find this comment offensive?
Choose your reason below and click on the Report button. This will alert our moderators to take action
Reason for reporting:
Your Reason has been Reported to the admin.

To post this comment you must
Log In/Connect with:
Fill in your details:
Will be displayed
Will not be displayed
Share this Comment:
Stories you might be interested in

Contribute to the Microsoft 365 and Office forum! Click here to learn more 💡
April 9, 2024
Contribute to the Microsoft 365 and Office forum!
Click here to learn more 💡
- Search the community and support articles
- Microsoft 365 and Office
- Search Community member
Ask a new question
Voice to text (Dictate) in Word 2019
I have Office 2019 and I have looked for the "Dictate" button in Word - but do not have it. I want to speak and the words appear in Word or Onenote for |Windows 10 - I can't find it in OneNote either
Report abuse
Replies (3) .
- Independent Advisor
2 people found this reply helpful
Was this reply helpful? Yes No
Sorry this didn't help.
Great! Thanks for your feedback.
How satisfied are you with this reply?
Thanks for your feedback, it helps us improve the site.
Thanks for your feedback.
Thank you Dave, I thought it was available in 2019, what about OneNote. I have One Note for Windows 10, but strangely I do not have it from Office 2019 - unless it is called that.
Question Info
- Norsk Bokmål
- Ελληνικά
- Русский
- עברית
- العربية
- ไทย
- 한국어
- 中文(简体)
- 中文(繁體)
- 日本語

How Tech Giants Cut Corners to Harvest Data for A.I.
OpenAI, Google and Meta ignored corporate policies, altered their own rules and discussed skirting copyright law as they sought online information to train their newest artificial intelligence systems.
Researchers at OpenAI’s office in San Francisco developed a tool to transcribe YouTube videos to amass conversational text for A.I. development. Credit... Jason Henry for The New York Times
Supported by
- Share full article

By Cade Metz , Cecilia Kang , Sheera Frenkel , Stuart A. Thompson and Nico Grant
Reporting from San Francisco, Washington and New York
- Published April 6, 2024 Updated April 8, 2024
In late 2021, OpenAI faced a supply problem.
The artificial intelligence lab had exhausted every reservoir of reputable English-language text on the internet as it developed its latest A.I. system. It needed more data to train the next version of its technology — lots more.
Listen to this article with reporter commentary
Open this article in the New York Times Audio app on iOS.
So OpenAI researchers created a speech recognition tool called Whisper. It could transcribe the audio from YouTube videos, yielding new conversational text that would make an A.I. system smarter.
Some OpenAI employees discussed how such a move might go against YouTube’s rules, three people with knowledge of the conversations said. YouTube, which is owned by Google, prohibits use of its videos for applications that are “independent” of the video platform.
Ultimately, an OpenAI team transcribed more than one million hours of YouTube videos, the people said. The team included Greg Brockman, OpenAI’s president, who personally helped collect the videos, two of the people said. The texts were then fed into a system called GPT-4 , which was widely considered one of the world’s most powerful A.I. models and was the basis of the latest version of the ChatGPT chatbot.
The race to lead A.I. has become a desperate hunt for the digital data needed to advance the technology. To obtain that data, tech companies including OpenAI, Google and Meta have cut corners, ignored corporate policies and debated bending the law, according to an examination by The New York Times.
At Meta, which owns Facebook and Instagram, managers, lawyers and engineers last year discussed buying the publishing house Simon & Schuster to procure long works, according to recordings of internal meetings obtained by The Times. They also conferred on gathering copyrighted data from across the internet, even if that meant facing lawsuits. Negotiating licenses with publishers, artists, musicians and the news industry would take too long, they said.
Like OpenAI, Google transcribed YouTube videos to harvest text for its A.I. models, five people with knowledge of the company’s practices said. That potentially violated the copyrights to the videos, which belong to their creators.
Last year, Google also broadened its terms of service. One motivation for the change, according to members of the company’s privacy team and an internal message viewed by The Times, was to allow Google to be able to tap publicly available Google Docs, restaurant reviews on Google Maps and other online material for more of its A.I. products.
The companies’ actions illustrate how online information — news stories, fictional works, message board posts, Wikipedia articles, computer programs, photos, podcasts and movie clips — has increasingly become the lifeblood of the booming A.I. industry. Creating innovative systems depends on having enough data to teach the technologies to instantly produce text, images, sounds and videos that resemble what a human creates.
The volume of data is crucial. Leading chatbot systems have learned from pools of digital text spanning as many as three trillion words, or roughly twice the number of words stored in Oxford University’s Bodleian Library, which has collected manuscripts since 1602. The most prized data, A.I. researchers said, is high-quality information, such as published books and articles, which have been carefully written and edited by professionals.
For years, the internet — with sites like Wikipedia and Reddit — was a seemingly endless source of data. But as A.I. advanced, tech companies sought more repositories. Google and Meta, which have billions of users who produce search queries and social media posts every day, were largely limited by privacy laws and their own policies from drawing on much of that content for A.I.
Their situation is urgent. Tech companies could run through the high-quality data on the internet as soon as 2026, according to Epoch, a research institute. The companies are using the data faster than it is being produced.
“The only practical way for these tools to exist is if they can be trained on massive amounts of data without having to license that data,” Sy Damle, a lawyer who represents Andreessen Horowitz, a Silicon Valley venture capital firm, said of A.I. models last year in a public discussion about copyright law. “The data needed is so massive that even collective licensing really can’t work.”
Tech companies are so hungry for new data that some are developing “synthetic” information. This is not organic data created by humans, but text, images and code that A.I. models produce — in other words, the systems learn from what they themselves generate.
OpenAI said each of its A.I. models “has a unique data set that we curate to help their understanding of the world and remain globally competitive in research.” Google said that its A.I. models “are trained on some YouTube content,” which was allowed under agreements with YouTube creators, and that the company did not use data from office apps outside of an experimental program. Meta said it had “made aggressive investments” to integrate A.I. into its services and had billions of publicly shared images and videos from Instagram and Facebook for training its models.
For creators, the growing use of their works by A.I. companies has prompted lawsuits over copyright and licensing. The Times sued OpenAI and Microsoft last year for using copyrighted news articles without permission to train A.I. chatbots. OpenAI and Microsoft have said using the articles was “fair use,” or allowed under copyright law, because they transformed the works for a different purpose.
More than 10,000 trade groups, authors, companies and others submitted comments last year about the use of creative works by A.I. models to the Copyright Office , a federal agency that is preparing guidance on how copyright law applies in the A.I. era.
Justine Bateman, a filmmaker, former actress and author of two books, told the Copyright Office that A.I. models were taking content — including her writing and films — without permission or payment.
“This is the largest theft in the United States, period,” she said in an interview.
‘Scale Is All You Need’

In January 2020, Jared Kaplan, a theoretical physicist at Johns Hopkins University, published a groundbreaking paper on A.I. that stoked the appetite for online data.
His conclusion was unequivocal: The more data there was to train a large language model — the technology that drives online chatbots — the better it would perform. Just as a student learns more by reading more books, large language models can better pinpoint patterns in text and be more accurate with more information.
“Everyone was very surprised that these trends — these scaling laws as we call them — were basically as precise as what you see in astronomy or physics,” said Dr. Kaplan, who published the paper with nine OpenAI researchers. (He now works at the A.I. start-up Anthropic.)
“Scale is all you need” soon became a rallying cry for A.I.
Researchers have long used large public databases of digital information to develop A.I., including Wikipedia and Common Crawl, a database of more than 250 billion web pages collected since 2007. Researchers often “cleaned” the data by removing hate speech and other unwanted text before using it to train A.I. models.
In 2020, data sets were tiny by today’s standards. One database containing 30,000 photographs from the photo website Flickr was considered a vital resource at the time.
After Dr. Kaplan’s paper, that amount of data was no longer enough. It became all about “just making things really big,” said Brandon Duderstadt, the chief executive of Nomic, an A.I. company in New York.
Before 2020, most A.I. models used relatively little training data.
Mr. Kaplan’s paper, released in 2020, led to a new era defined by GPT-3, a large language model, where researchers began including more data in their models …
… much, much more data.
When OpenAI unveiled GPT-3 in November 2020, it was trained on the largest amount of data to date — about 300 billion “tokens,” which are essentially words or pieces of words. After learning from that data, the system generated text with astounding accuracy, writing blog posts, poetry and its own computer programs.
In 2022, DeepMind, an A.I. lab owned by Google, went further. It tested 400 A.I. models and varied the amount of training data and other factors. The top-performing models used even more data than Dr. Kaplan had predicted in his paper. One model, Chinchilla, was trained on 1.4 trillion tokens.
It was soon overtaken. Last year, researchers from China released an A.I. model, Skywork , which was trained on 3.2 trillion tokens from English and Chinese texts. Google also unveiled an A.I. system, PaLM 2 , which topped 3.6 trillion tokens .
Transcribing YouTube
In May, Sam Altman , the chief executive of OpenAI, acknowledged that A.I. companies would use up all viable data on the internet.
“That will run out,” he said in a speech at a tech conference.
Mr. Altman had seen the phenomenon up close. At OpenAI, researchers had gathered data for years, cleaned it and fed it into a vast pool of text to train the company’s language models. They had mined the computer code repository GitHub, vacuumed up databases of chess moves and drawn on data describing high school tests and homework assignments from the website Quizlet.
By late 2021, those supplies were depleted, said eight people with knowledge of the company, who were not authorized to speak publicly.
OpenAI was desperate for more data to develop its next-generation A.I. model, GPT-4. So employees discussed transcribing podcasts, audiobooks and YouTube videos, the people said. They talked about creating data from scratch with A.I. systems. They also considered buying start-ups that had collected large amounts of digital data.
OpenAI eventually made Whisper, the speech recognition tool, to transcribe YouTube videos and podcasts, six people said. But YouTube prohibits people from not only using its videos for “independent” applications, but also accessing its videos by “any automated means (such as robots, botnets or scrapers).”
OpenAI employees knew they were wading into a legal gray area, the people said, but believed that training A.I. with the videos was fair use. Mr. Brockman, OpenAI’s president, was listed in a research paper as a creator of Whisper. He personally helped gather YouTube videos and fed them into the technology, two people said.
Mr. Brockman referred requests for comment to OpenAI, which said it uses “numerous sources” of data.
Last year, OpenAI released GPT-4, which drew on the more than one million hours of YouTube videos that Whisper had transcribed. Mr. Brockman led the team that developed GPT-4.
Some Google employees were aware that OpenAI had harvested YouTube videos for data, two people with knowledge of the companies said. But they didn’t stop OpenAI because Google had also used transcripts of YouTube videos to train its A.I. models, the people said. That practice may have violated the copyrights of YouTube creators. So if Google made a fuss about OpenAI, there might be a public outcry against its own methods, the people said.
Matt Bryant, a Google spokesman, said the company had no knowledge of OpenAI’s practices and prohibited “unauthorized scraping or downloading of YouTube content.” Google takes action when it has a clear legal or technical basis to do so, he said.
Google’s rules allowed it to tap YouTube user data to develop new features for the video platform. But it was unclear whether Google could use YouTube data to build a commercial service beyond the video platform, such as a chatbot.
Geoffrey Lottenberg, an intellectual property lawyer with the law firm Berger Singerman, said Google’s language about what it could and could not do with YouTube video transcripts was vague.
“Whether the data could be used for a new commercial service is open to interpretation and could be litigated,” he said.
In late 2022, after OpenAI released ChatGPT and set off an industrywide race to catch up , Google researchers and engineers discussed tapping other user data. Billions of words sat in people’s Google Docs and other free Google apps. But the company’s privacy restrictions limited how they could use the data, three people with knowledge of Google’s practices said.
In June, Google’s legal department asked the privacy team to draft language to broaden what the company could use consumer data for, according to two members of the privacy team and an internal message viewed by The Times.
The employees were told Google wanted to use people’s publicly available content in Google Docs, Google Sheets and related apps for an array of A.I. products. The employees said they didn’t know if the company had previously trained A.I. on such data.
At the time, Google’s privacy policy said the company could use publicly available information only to “help train Google’s language models and build features like Google Translate.”
The privacy team wrote new terms so Google could tap the data for its “A.I. models and build products and features like Google Translate, Bard and Cloud AI capabilities,” which was a wider collection of A.I. technologies.
“What is the end goal here?” one member of the privacy team asked in an internal message. “How broad are we going?”
The team was told specifically to release the new terms on the Fourth of July weekend, when people were typically focused on the holiday, the employees said. The revised policy debuted on July 1, at the start of the long weekend.
How Google Can Use Your Data
Here are the changes Google made to its privacy policy last year for its free consumer apps.

Google uses information to improve our services and to develop new products, features and technologies that benefit our users and the public. For example, we use publicly available information to help train Google’s language AI models and build products and features like Google Translate , Bard, and Cloud AI capabilities .

In August, two privacy team members said, they pressed managers on whether Google could start using data from free consumer versions of Google Docs, Google Sheets and Google Slides. They were not given clear answers, they said.
Mr. Bryant said that the privacy policy changes had been made for clarity and that Google did not use information from Google Docs or related apps to train language models “without explicit permission” from users, referring to a voluntary program that allows users to test experimental features.
“We did not start training on additional types of data based on this language change,” he said.
The Debate at Meta
Mark Zuckerberg, Meta’s chief executive, had invested in A.I. for years — but suddenly found himself behind when OpenAI released ChatGPT in 2022. He immediately pushed to match and exceed ChatGPT , calling executives and engineers at all hours of the night to push them to develop a rival chatbot, said three current and former employees, who were not authorized to discuss confidential conversations.
But by early last year, Meta had hit the same hurdle as its rivals: not enough data.
Ahmad Al-Dahle, Meta’s vice president of generative A.I., told executives that his team had used almost every available English-language book, essay, poem and news article on the internet to develop a model, according to recordings of internal meetings, which were shared by an employee.
Meta could not match ChatGPT unless it got more data, Mr. Al-Dahle told colleagues. In March and April 2023, some of the company’s business development leaders, engineers and lawyers met nearly daily to tackle the problem.
Some debated paying $10 a book for the full licensing rights to new titles. They discussed buying Simon & Schuster, which publishes authors like Stephen King, according to the recordings.
They also talked about how they had summarized books, essays and other works from the internet without permission and discussed sucking up more, even if that meant facing lawsuits. One lawyer warned of “ethical” concerns around taking intellectual property from artists but was met with silence, according to the recordings.
Mr. Zuckerberg demanded a solution, employees said.
“The capability that Mark is looking for in the product is just something that we currently aren’t able to deliver,” one engineer said.
While Meta operates giant social networks, it didn’t have troves of user posts at its disposal, two employees said. Many Facebook users had deleted their earlier posts, and the platform wasn’t where people wrote essay-type content, they said.
Meta was also limited by privacy changes it introduced after a 2018 scandal over sharing its users’ data with Cambridge Analytica, a voter-profiling company.
Mr. Zuckerberg said in a recent investor call that the billions of publicly shared videos and photos on Facebook and Instagram are “greater than the Common Crawl data set.”
During their recorded discussions, Meta executives talked about how they had hired contractors in Africa to aggregate summaries of fiction and nonfiction. The summaries included copyrighted content “because we have no way of not collecting that,” a manager said in one meeting.
Meta’s executives said OpenAI seemed to have used copyrighted material without permission. It would take Meta too long to negotiate licenses with publishers, artists, musicians and the news industry, they said, according to the recordings.
“The only thing that’s holding us back from being as good as ChatGPT is literally just data volume,” Nick Grudin, a vice president of global partnership and content, said in one meeting.
OpenAI appeared to be taking copyrighted material and Meta could follow this “market precedent,” he added.
Meta’s executives agreed to lean on a 2015 court decision involving the Authors Guild versus Google , according to the recordings. In that case, Google was permitted to scan, digitize and catalog books in an online database after arguing that it had reproduced only snippets of the works online and had transformed the originals, which made it fair use.
Using data to train A.I. systems, Meta’s lawyers said in their meetings, should similarly be fair use.
At least two employees raised concerns about using intellectual property and not paying authors and other artists fairly or at all, according to the recordings. One employee recounted a separate discussion about copyrighted data with senior executives including Chris Cox, Meta’s chief product officer, and said no one in that meeting considered the ethics of using people’s creative works.
‘Synthetic’ Data
OpenAI’s Mr. Altman had a plan to deal with the looming data shortage.
Companies like his, he said at the May conference, would eventually train their A.I. on text generated by A.I. — otherwise known as synthetic data.
Since an A.I. model can produce humanlike text, Mr. Altman and others have argued, the systems can create additional data to develop better versions of themselves. This would help developers build increasingly powerful technology and reduce their dependence on copyrighted data.
“As long as you can get over the synthetic data event horizon, where the model is smart enough to make good synthetic data, everything will be fine,” Mr. Altman said.
A.I. researchers have explored synthetic data for years. But building an A.I system that can train itself is easier said than done. A.I. models that learn from their own outputs can get caught in a loop where they reinforce their own quirks, mistakes and limitations.
“The data these systems need is like a path through the jungle,” said Jeff Clune, a former OpenAI researcher who now teaches computer science at the University of British Columbia. “If they only train on synthetic data, they can get lost in the jungle.”
To combat this, OpenAI and others are investigating how two different A.I. models might work together to generate synthetic data that is more useful and reliable. One system produces the data, while a second judges the information to separate the good from the bad. Researchers are divided on whether this method will work.
A.I. executives are barreling ahead nonetheless.
“It should be all right,” Mr. Altman said at the conference.
Read by Cade Metz
Audio produced by Patricia Sulbarán .
An earlier version of this article misstated the publisher of J.K. Rowling’s books. Her works have been published by Scholastic, Little, Brown and others. They were not published by Simon & Schuster.
How we handle corrections
Cade Metz writes about artificial intelligence, driverless cars, robotics, virtual reality and other emerging areas of technology. More about Cade Metz
Cecilia Kang reports on technology and regulatory policy and is based in Washington D.C. She has written about technology for over two decades. More about Cecilia Kang
Sheera Frenkel is a reporter based in the San Francisco Bay Area, covering the ways technology impacts everyday lives with a focus on social media companies, including Facebook, Instagram, Twitter, TikTok, YouTube, Telegram and WhatsApp. More about Sheera Frenkel
Stuart A. Thompson writes about how false and misleading information spreads online and how it affects people around the world. He focuses on misinformation, disinformation and other misleading content. More about Stuart A. Thompson
Nico Grant is a technology reporter covering Google from San Francisco. Previously, he spent five years at Bloomberg News, where he focused on Google and cloud computing. More about Nico Grant
Explore Our Coverage of Artificial Intelligence
News and Analysis
U.S. clinics are starting to offer patients a new service: having their mammograms read not just by a radiologist, but also by an A.I. model .
OpenAI unveiled Voice Engine , an A.I. technology that can recreate a person’s voice from a 15-second recording.
Amazon said it had added $2.75 billion to its investment in Anthropic , an A.I. start-up that competes with companies like OpenAI and Google.
The Age of A.I.
Teen girls are confronting an epidemic of deepfake nudes in schools across the United States, as middle and high school students have used A.I. to fabricate explicit images of female classmates.
A.I. is peering into restaurant garbage pails and crunching grocery-store data to try to figure out how to send less uneaten food into dumpsters.
David Autor, an M.I.T. economist and tech skeptic, argues that A.I. is fundamentally different from past waves of computerization.
Economists doubt that A.I. is already visible in productivity data . Big companies, however, talk often about adopting it to improve efficiency.
The Caribbean island Anguilla made $32 million last year, more than 10& of its G.D.P., from companies registering web addresses that end in .ai .
When it comes to the A.I. that powers chatbots, China trails the United States. But when it comes to producing the scientists behind a new generation of humanoid technologies, China is pulling ahead .
Advertisement
- Skip to main content
- Keyboard shortcuts for audio player
In this Rwandan village, survivors and perpetrators of the genocide live side by side

Juana Summers
Tinbete Ermyas

Courtney Dorning

Many members of Rachel Mukantabana's family were killed in the 1994 genocide. Jacques Nkinzingabo for NPR hide caption
Many members of Rachel Mukantabana's family were killed in the 1994 genocide.
NYAMATA, Rwanda — Rachel Mukantabana was a teenager when the devastating genocide in Rwanda unfolded.
"I was 15 years old and I knew exactly what was happening," she told NPR. "Even a five-year-old knew what was about to happen."
Two days into the 100-day genocide, Mukantabana and her family fled their homes. They first went to a church, and then a school, before ultimately hiding in a large swamp — hoping that no one would be able to reach them in the water.
This week, Rwanda marks the 30th anniversary of the genocide in which nearly one million people, most of them ethnic Tutsis, were killed.

Bill Clinton and other leaders join Rwandans in marking 30 years since their genocide
As many as a quarter million Rwandan civilians participated in the killings. Across the country, neighbors brutally attacked their neighbors with machetes, sticks and clubs.
The violence was intimate and vicious.
In those first days in the swamp in 1994, Mukantabana and her family were safe. But near the end of April, she said, hundreds of soldiers and Interahamwe — Hutu militia members — came.
"They surrounded the whole swamp and killed people until the evening," she said.
They returned the next day, in even greater numbers, to kill again. Mukantabana's younger sister was killed with a spear, and Mukantabana was captured.
She begged for her life, trying to convince the soldiers that her father was a Hutu man.
"They were checking my legs and said, 'Your legs look like a Tutsis','" she said.
The soldiers beat her legs with a hammer, but she was able to get away and hide in the swamp again. She hid there for weeks with others, she said, as a brutal pattern played out.

This Catholic church in Rwanda's capital was the site of a massacre during the 1994 genocide. All across the country there are signs and scars of the violence. Jacques Nkinzingabo for NPR hide caption
This Catholic church in Rwanda's capital was the site of a massacre during the 1994 genocide. All across the country there are signs and scars of the violence.
"The way we knew that the killing had stopped was, they'd shoot one bullet in the air," she said. "That meant the killing was over for the day. They'll be back tomorrow."
In May, a group of rebel soldiers led them out of the swamp.
Mukantabana said that her mother, four siblings and more than 50 members of her extended family were killed during the genocide.
Today, Mukantabana lives in a "reconciliation village," where people who survived the genocide live side by side with the very perpetrators who killed.
Measuring reconciliation
Forgiveness and reconciliation are personal. But in Rwanda today, they are also orchestrated by the government.
The Rwandan government, led by President Paul Kagame, has outlawed speech that draws distinctions between ethnic groups. National ID cards no longer identify ethnic groups. Laws ban so-called genocidal ideology.
The government has an official " reconciliation barometer ," which looks at a variety of factors to determine how people are living together. In 2020 — the last year for which data is available — the country deemed reconciliation in Rwanda to be at 94.7%.
"Rwandans generally revere the government. So I definitely think that the state is highly involved and in some ways it's hard to disentangle anything from such a powerful government," said Hollie Nyseth Nzitatira, an associate sociology professor at Ohio State University, whose research focuses on why genocide happens and how countries rebuild.

Violence in eastern Congo has displaced millions. Some end up at this camp
She has conducted extensive interviews with genocide survivors and perpetrators.
"I do think that reconciliation is happening in Rwanda, but most of the folks that I spoke with wouldn't say it's been achieved, but rather it's a messy process," she said.
Nyseth Nzitatira said that what happened in Rwanda could be instructive for other countries.
"What many countries could learn from Rwanda is the value of explicitly addressing your past, of talking about what happened, of coming to terms with what happened, of commemorating what happened," she said. "And this is something that Rwanda has done incredibly well."
At the reconciliation village, we tell Mukantabana that we plan to meet with genocide perpetrators too, including a man who lives a short drive from her. And we ask her what kind of questions she thinks we should ask him.
"What I would ask them is, when they were killing people, inside themselves, did they feel human or [like] animals?"

Didas Kayinamura served more than six years in prison for his role in the genocide. Jacques Nkinzingabo for NPR hide caption
Didas Kayinamura served more than six years in prison for his role in the genocide.
We put this question to Didas Kayinamura when we met him at his home a short time later.
Speaking through an interpreter, he said that he was coerced by a killing group, and that they threatened his life. They pushed him, he said, to kill a man.
"They gave me a stick, a very strong stick, and they said, you have to kill him with this stick," he said.
Kayinamura said that he tried to kill the man twice, but ultimately, someone else delivered the killing blow.
He said that despite pressure, he never participated in the violence again.
"One guy. That's it. I stopped. I killed once," he said.
Two identities
First person narratives about genocide are complex. Experts say there can be a tendency among perpetrators to minimize their role — sometimes in the hope of a shorter prison sentence, sometimes because the trauma of the genocide alters a perpetrator's memory.
"I'm not saying I'm not a killer. I'm not saying I didn't participate in a genocide," Kayinamura said. "I committed genocide. Why? Because when this group of people went to kill this gentleman, I went with them."
Perpetrators like Kayinamura were tried in community-based courts that sprung up quickly. The accused were judged by their neighbors. The proceedings relied on eyewitness narratives of fast-moving, violent incidents.
These Gacaca courts tried criminals, but also promoted interpersonal forgiveness and reconciliation.
"The first thing they said in Gacaca court was to say if someone ... asks for forgiveness ... he will get out of prison," Kayinamura said. He ended up serving more than six years in prison.
"My identity is genocidaire," he said, evoking a word for someone who participated in a genocide.
Mukantabana has a different identity: mother. She is raising five children and sees a clear future for herself.
"For me, the fact that I have children gives me the confidence to rebuild my life," she said. "My children have allowed me to start over."

Students play near a genocide memorial site in Gahanga. Jacques Nkinzingabo for NPR hide caption
Students play near a genocide memorial site in Gahanga.
Mukantabana's new life includes learning how to live in a community with people who 30 years ago could have wanted her dead.
When asked if she feels comfortable living in the reconciliation village, she gestured just outside the door. The man walking outside, she said, is a Hutu. And she doesn't feel afraid.
"Thirty years after genocide ... things are pretty good," Mukantabana said. "People live together peacefully. There's no more Hutu, no more Tutsi — we are all Rwandan."
All Rwandan, all now living under the shadow of a brutal history that pitted neighbor against neighbor.
The people who served the longest sentences for their roles in the genocide are just returning home, and the work of learning to live side-by-side continues.
- Rwandan genocide

Listen to your Word documents
There are many reasons to listen to a document, such as proofreading, multitasking, or increased comprehension and learning. Word makes listening possible by using the text-to-speech (TTS) ability of your device to play back written text as spoken words.
There are multiple tools for listening to your Word documents:
Read Aloud reads all or part of your document. You can use Read Aloud on its own or within Immersive Reader for Word in Windows and MacOS.
Immersive Reader is a set of tools that help improve reading fluency and comprehension. For more information about Immersive Reader, see Learning Tools in Word .
Speak reads only the text you've selected. Speak is available for Windows only. For more information about Speak, see Use the Speak text-to-speech feature to read text aloud .
Narrator is the Windows Screen reader app that reads your dialog boxes, buttons, and other user interfaces as well as the text. For more information about Narrator, see Using Windows Narrator in Office for the web .
Speech is a built-in accessibility feature of MacOS. When you set up Speech preferences in your Mac system preferences, you can select text and have it read by pressing a keyboard combination you’ve defined.
Note: For the full list of supported languages, see Language and voice support for the Speech service.
Listen with Read Aloud

Change Read Aloud settings

Use the Reading speed slider to change the reading speed.
Under Voice Selection , select the voice you want.
Listen to selected text with Read Aloud.
Select the text to be read aloud.
Start Read Aloud from Review tab or shortcut or select play on Read Aloud UI.
Keyboard shortcuts
You can easily control Read Aloud using the following keyboard shortcuts in Windows:
Listen to your documents with Speak
Speak is a built-in feature of Word, Outlook, PowerPoint, and OneNote. Speak reads aloud only the text you select. Read Aloud reads the entire document starting from your cursor location like an audiobook.
To use Speak:
Select a word or block of text in your document.

Tip: For instructions about how to add the Speak icon to your Quick Access Toolbar, see the help article Use the Speak text-to-speech feature to read text aloud .
Supported languages
Read Aloud uses the proofing language set for the document. To change the language, see the help article Fix text-to-speech reading in wrong language .
Depending on your platform, text-to-speech (TTS) uses software that comes built into your device or through a Microsoft service. The voices available will differ between TTS services. If you’re using Immersive Reader, see the help article Download voices for Immersive Reader, Read Mode, and Read Aloud for more information.
Our team is working on making voices sound more natural, so keep looking for improvements.
Troubleshooting
If you don’t see Read Aloud available, make sure that you’re signed into your Microsoft 365 account, and then try restarting the Word app or logging out and back in.
If you are unable to access Neural Voices, make sure you have a stable internet connection and are signed into your Microsoft 365 account.
Read Aloud doesn’t store your content or audio data. Microsoft uses your content only to provide you with audio results. For more information about experiences that analyze your content, see Connected Experiences in Office .
In MacOS you can listen to documents using Read Aloud or Speech.
Listen with Read Aloud for MacOS

Change Read Aloud settings

Use the Reading speed slider to change the voice speed.
Keyboard shortcuts
You can easily control Read Aloud using the following keyboard shortcuts in MacOS:
Listen to your documents with Speech
Speech is a built-in accessibility feature of MacOS. After you activate Speech for your Mac, you can select text and have it read by pressing a keyboard combination you’ve defined.
To activate Speech, do the following:
On the Apple menu, select System Preferences .

Supported languages
Read Aloud uses the proofing language set for the document. To change the language, see the help article Fix text-to-speech reading in wrong language .
Depending on your platform, text-to-speech (TTS) uses software that comes built into your device or by a Microsoft service. The voices available will differ between TTS services. If you’re using Immersive Reader, see the help article Download voices for Immersive Reader, Read Mode, and Read Aloud for more information.
Our team is working on making voices sound more natural, so keep looking for improvements.
Troubleshooting
If you don’t see Read Aloud available, make sure that you’re signed in to your Microsoft 365 account, and then try restarting the Word app or logging out and back in.
If you are unable to access neural voices, please make sure you have a stable internet connections and are signed in to your Microsoft 365 account.
Read Aloud doesn’t store your content or audio data. Microsoft uses your content only to provide you with audio results. For more information about experiences that analyze your content, see Connected Experiences in Office .
In Word for the Web, you can listen to your documents using Immersive Reader.
Using Immersive Reader

Change Immersive Reader settings
You can change the voice speed and selection for Immersive Reader.

Use the Voice Speed slide to change the voice speed.

Depending on your platform, text-to-speech (TTS) uses software that comes built into your device or through a Microsoft service. The voices available will differ between TTS services. If you’re using Immersive Reader, see the help article Download voices for Immersive Reader, Read Mode, and Read Aloud for more information.
Listen with Read Aloud in Word for iPad
Tap the menu icon at the top.
Tap Read Aloud .

Listen to selected text with Read Aloud.
Start Read Aloud from Review tab or overflow menu or select play on Read Aloud UI.
Change Read Aloud settings for iPad
In the Read Aloud controls, tap the gear icon.

Listen with Read Aloud in Word for iPhone

Tap the Review tab.

Change Read Aloud settings for iPhone
To change the speech rate, in the Read Aloud controls, tap the gear icon.

When you’re online, Read Aloud tries to detect the language of the text and can support multiple languages in a single document. For the full list of supported languages, see the help article Language and voice support for the Speech service .
Listen with Read Aloud in Word for Android phone
At the top, tap the menu icon.

Change Read Aloud settings for Android phone

For the full list of supported languages, see the help article Language and voice support for the Speech service .

Need more help?
Want more options.
Explore subscription benefits, browse training courses, learn how to secure your device, and more.

Microsoft 365 subscription benefits

Microsoft 365 training

Microsoft security

Accessibility center
Communities help you ask and answer questions, give feedback, and hear from experts with rich knowledge.

Ask the Microsoft Community

Microsoft Tech Community

Windows Insiders
Microsoft 365 Insiders
Was this information helpful?
Thank you for your feedback.

IMAGES
VIDEO
COMMENTS
It's a quick and easy way to get your thoughts out, create drafts or outlines, and capture notes. Windows Mac. Open a new or existing document and go to Home > Dictate while signed into Microsoft 365 on a mic-enabled device. Wait for the Dictate button to turn on and start listening. Start speaking to see text appear on the screen.
Use voice typing to talk instead of type on your PC. Windows 11 Windows 10. Windows 11 Windows 10. With voice typing, you can enter text on your PC by speaking. Voice typing uses online speech recognition, which is powered by Azure Speech services.
Step 1: Open Microsoft Word. Simple but crucial. Open the Microsoft Word application on your device and create a new, blank document. We named our test document "How to use speech to text in ...
To activate the speech-to-text feature, tap on the microphone icon. You will hear a chime and the dialog box shows "Listening…". Listening activated. You can also see the dictate icon in the main menu changes. Click on Dictate. As you speak, Microsoft Word converts the speech into text.
1. In Microsoft Word, make sure you're in the "Home" tab at the top of the screen, and then click "Dictate." Click "Dictate" to start Word's speech-to-text feature. Dave Johnson/Business Insider ...
Open the app or window you want to dictate into. 2. Press Win + H. This keyboard shortcut opens the speech recognition control at the top of the screen. 3. Now just start speaking normally, and ...
Click on the Review tab in the menu bar. Select Read Aloud. You can have MS Word read your text back to you using the Read Aloud feature. Once you click on the Read Aloud button, a popup appears with the Play, Previous, Next, and Settings icons. To have the text be read aloud, press the Play icon.
Dictate in Microsoft 365. Word for Microsoft 365 Outlook for Microsoft 365 More... Dictation lets you use speech-to-text to author content in Office with a microphone and reliable internet connection. Use your voice to quickly create documents, emails, notes, presentations, or even slide notes.
Want to use your voice to type in Microsoft Word rather than your keyboard? Using dictation, or commonly known as "speech-to-text", is a simple feature offe...
How to Use Speech to Text in Microsoft Word. Open Microsoft Word and create a new document. Click ' Dictate ' in the toolbar under the ' Home ' menu. Plug in your microphone and allow Microsoft Word to access it. Click the ' Dictation Settings ' cog icon in the floating dictate toolbar and select your speaking language.
Sign in to Microsoft 365, and open Word. In the "Home" tab, click the arrow next to "Dictate" and then select "Transcribe" from the menu that appears. The "Transcribe" pane will open in the right-hand side of the window. Select "Upload Audio." You can upload these audio file types:
3. Speak clearly, and Word should transcribe everything you say in the current document. Speak punctuation aloud as you go. You can also say "New line," which has the same effect as pressing the ...
Press the Windows key + H keys to open the speech recognition tool. Hit the mic button and start talking. Whatever you say will appear in your document as text. Generally, whatever you say will be ...
In this step-by-step tutorial video, learn how you can transcribe speech in Word. Transcribe converts speech (recorded directly in Word or from an uploaded a...
Use the arrow keys to place the cursor where you want to copy the text or graphic, and then press Enter to copy, or press Esc to cancel. Ctrl+F2: displays the print preview area on the Print tab in the Backstage view. Alt+Shift+F2: saves the document. Ctrl+Alt+F2: displays the Open dialog box. F3.
With your computer's internal microphone, or with a USB microphone in hand, you can dictate your document in Word on both Windows and Mac. Head to the Home tab and click "Dictate." When the microphone icon appears, you can drag to move it anywhere you like. Click the icon to begin dictating, click again to stop or pause.
Open a blank Word document and go to "Home" tab. Click on "Dictate" icon from the ribbon to open a toolbar menu. Open Dictate in Word Windows Version. Click the microphone icon in the toolbar and start speaking. Word will automatically recognize your voice input and start converting to text in your document.
Step 1: At first, open the Control Panel in the machine. Now, click on Speech Recognition. Step 2: Then click on Start Speech Recognition to convert the speech to the word in the Microsoft Document. It will open a new window. Step 3: Click on Next to move ahead in the process of how to voice type in MS Word. Step 4: In the next window, click on ...
Once you've enabled speech-to-text, you can start dictating text in any window or field that accepts text input, including word processing apps, Notepad and search boxes. To begin dictation, open the desired application or window and press the keyboard shortcut Win + H. Start speaking naturally, and you will see your words appearing as text.
Dictate in Word for the Web. To use Microsoft Office on the web, sign in with your Microsoft Account. At the main Office screen, click the icon for Word. Open a document and click the Dictate icon ...
Dragon Professional. $699.00 at Nuance. See It. Dragon is one of the most sophisticated speech-to-text tools. You use it not only to type using your voice but also to operate your computer with ...
What is the shortcut for speech to text in Word Windows 10? A1. In Windows 10, you can easily access the speech to text feature in Word by pressing the "Windows key + H" shortcut. This will activate the Dictation feature, allowing you to dictate text directly into your Word document.
Voice to text (Dictate) in Word 2019 I have Office 2019 and I have looked for the "Dictate" button in Word - but do not have it. I want to speak and the words appear in Word or Onenote for |Windows 10 - I can't find it in OneNote either. This thread is locked. You can vote as helpful, but you cannot reply or subscribe to this thread.
To select all text in a document and then copy the same, press the Ctrl + A shortcut keys to highlight all the text. Then, press the Ctrl + C shortcut key combination to copy the selected text ...
You can add the Speak command to your Quick Access Toolbar by doing the following in Word, Outlook, PowerPoint, and OneNote: Next to the Quick Access Toolbar, click Customize Quick Access Toolbar. Click More Commands. In the Choose commands from list, select All Commands. Scroll down to the Speak command, select it, and then click Add.
April 6, 2024. In late 2021, OpenAI faced a supply problem. The artificial intelligence lab had exhausted every reservoir of reputable English-language text on the internet as it developed its ...
As many as a quarter million Rwandan civilians participated in the killings. Across the country, neighbors brutally attacked their neighbors with machetes, sticks and clubs.
Change Read Aloud settings. Select the gear icon in the controls at the top right. Use the Reading speed slider to change the reading speed. Under Voice Selection, select the voice you want. Listen to selected text with Read Aloud. Select the text to be read aloud. Start Read Aloud from Review tab or shortcut or select play on Read Aloud UI.