
LX / Copy and share your Mentimeter presentation in a different account

Copy and share your Mentimeter presentation in a different account
If you have presentations in a personal Mentimeter account that you want to copy to your UTS account or share your presentation with another Mentimeter user, please follow the steps below.
Open the Mentimeter presentation that you want to share and click on the ‘Share’ button (1) in the top right-hand corner of your screen.

A new ‘Share’ window will pop up where you will see a ‘Presentation sharing’ tab (2). Click on the ‘Copy link’ button (3).

At this stage there will be two scenarios:
1. You own both Mentimeter accounts
Open the source (personal) account in one browser (eg. Firefox). Then open the destination UTS account in a different browser (eg. Google Chrome), and paste the link from step 2 into your URL bar. This will open the presentation in your destination account.
2. Sharing with another Mentimeter user
If you want to share the presentation with another Mentimeter user, you will need to share the link from step 2 with that user directly. Once the user logs into Mentimeter and opens the link, the shared presentation will appear in the browser tab along with any poll results if available.
In both the scenarios, simply click on ‘Copy to your account’ (4) and the presentation will be copied to your destination account.

If there are existing poll results, then the recipient can also see those results in the browser tab anytime by opening the shared link, but results will not appear in the copied presentation in the recipient’s account.
If you prefer to share the presentation without poll results, you will need to export voting results as a backup (if needed) and then reset the voting results before sharing the presentation link. Alternately you can duplicate the presentation in your source Mentimeter account and then share the duplicate copy of the presentation without having to reset the results on the actual presentation slides.
Still need help?
Get in touch with the LX.lab team by logging a ticket via ServiceConnect. We'll be in touch shortly.
Want to provide feedback on this resource? Please log in first via the top nav menu.
FFYE Forum: First Year Transition – what works and how can we work better together | 29 May
- Wednesday, 29 May, 2024 2:00 pm-4:00 pm
PEPN Meetup: Student Satisfaction Survey results | 16 May
- Thursday, 16 May, 2024 1:00 pm-2:00 pm

How to share a Mentimeter presentation
Mentimeter is a cloud-based polling tool to interact with students through presentations in real-time using a mobile phone or other device connected to the internet. Mentimeter visualises the response data from participants which can be displayed live but it can also be hidden until all students have submitted a response.
For more information about the tool, please visit their website .
In this article, we will show you the available sharing options within a Mentimeter presentation.
Once you have created your Mentimeter presentation, you can then share it in different ways, depending on your goal, such as:
- inviting collaborators, so that other users, such as educators, could access, edit, and share it;
- sharing for participation, so that other users, such as students, can access and interact with it;
- sharing the presentation so you can use it on different websites, or
- sharing for rolling over from one account to another, so that the presentation belongs to multiple accounts.
Invite collaborators
To share your presentation for collaboration , please follow the steps below:
- Please open your Mentimeter presentation, and then select the ‘Share’ menu from the right-hand navigation bar.
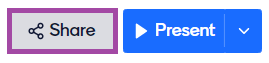
- A new window will pop up from where you would need to select the first tab where it says ‘Invite collaborators’.
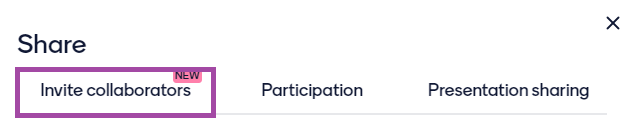
- In the search bar, you would need to type the e-mail addresses of the users you wish to add. Once they have been added, they will be displayed on the list that would appear under the search bar.
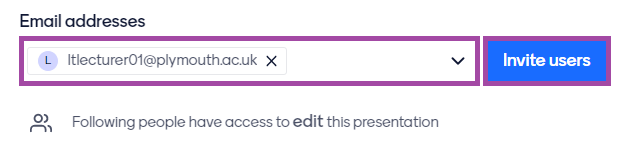
Participation
To share your presentation for participation , please follow the steps below:
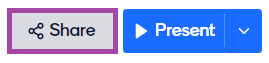
- A new window will pop up from where you would need to select the second tab where it says ‘Participation’.

- Voting code – with this option, the students would need to open the following page where in the search bar they would need to enter the code that has been generated by the tool in order to join your presentation. You can also set up an expiry date for the code, which can be 2, 7, or 14 days. Once the due date has passed, a new code would be generated.
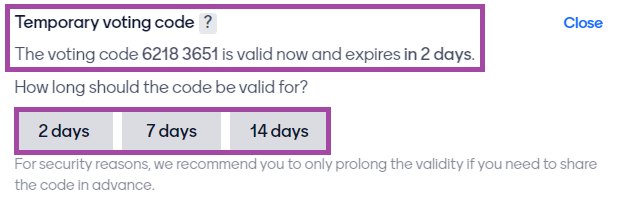
- Voting URL link – with this option, the students would need to open the shared URL link in order to join your presentation.
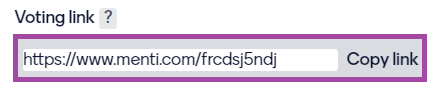
- QR code – with this option, the students would need to use a QR code scanning application in order to join your presentation.
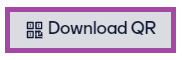
You can also close the presentation completely at any time if you select the option ‘No one (closed)’ from the following drop-down list. This would prevent any participant from accessing and/or interacting with your presentation.
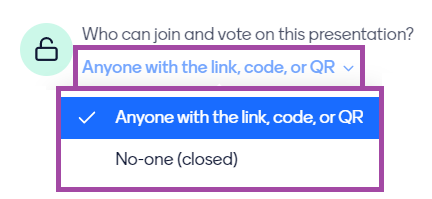
Presentation sharing
To share your presentation on different websites, or for rolling it over to another account, please follow the steps below:
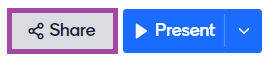
- A new window will pop up from where you would need to select the third tab where it says ‘Presentation sharing’.

- Sharing as an URL link – with this option, the other users would need to open the shared URL link in order to access the presentation or in order to roll it over to their accounts by clicking on the ‘Copy to your account’ button. Please note that if they wish to copy it to their account we would recommend they log into their Mentimeter accounts first.

- Sharing as an embed link – with this option, the other users could embed the link into a website, so that the content would be displayed there, rather than opening a URL link which would open the presentation on a different tab of a browser.
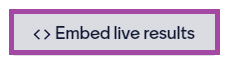
You can also download the results or your presentation slides if you click on the ‘download center’ hyperlink which would appear at the bottom of this window.
Was this article helpful?
About the author.
Digital Education
Related articles.
- Where and how to insert images into a Mentimeter presentation?
- Can my students access a Mentimeter presentation in advance?
- How to block inappropriate words/ profanity in a Mentimeter presentation?
- How to create segmentation in a Mentimeter presentation?
- Can I track student attempts, so I can see who attended my lecture/seminar and who interacted with my Mentimeter presentation?
- Why can I not install the Mentimeter plugin in Microsoft PowerPoint?
(289) 690-2407
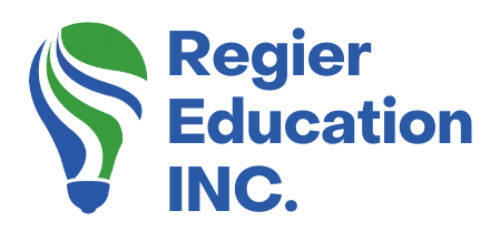
HOW TO MENTI: EMBED A WORD CLOUD INTO A POWERPOINT SLIDE
Let’s take a behind-the-scenes look..
I am frequently asked “how did you do that?” when I am facilitating a meeting and people see something new or a bit more tech-savvy than usual. Today I thought I would share how I embed a word cloud into a PPT slide using Menti.com so it magically appears.
First, log in to Mentimeter.com
Mentimeter.com offers a free account that you can use. Start by clicking on New Presentation, give it a name and then click on Create Presentation.
Slide type options
There are several options here but for this demonstration, I am choosing Word Cloud. I encourage you to play around with the rest of the options. You’ll find some great ways to ask questions and create polls here.

Ask your Menti question
Here is where you will create the question that will populate your word cloud. You can give your audience members the opportunity to submit more than one word per person or allow each person to answer multiple times.
Side note: When you present your slide, you will notice a web address at the top to menti.com and a code, this will appear on your slide (and is an option in customizing).
Turn your audience into participants…
Next click on Share at the top right side of the screen and decide how you want to get this link to your participants. You will see that you can either share this with a link or you can create and download a QR code that your participants can use their phones to get to your question. I like to add the QR code to the slide just before I share the link in the following slide. In order to get the link to insert into your slide, you will click on Presentation Sharing and then Copy Link.
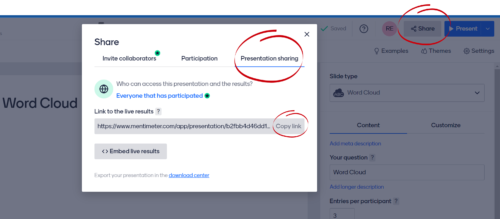
You can try it out with our LIVE word cloud:
OR: https://www.menti.com/9js5bh92r2
Pro Tip: When I have things I don’t do very often, I find it helpful to put a quick instructional note into Trello that I can refer back to, and it saves a great deal of time.
Adding the link to your PPT slide
In order to get the link into your slide, you will click on Insert at the top and then we need to get the Add-Ins, right under the Record button. Then you will start to type in Menti and it will pop up and allow you to add it into your slide. Then click ADD. (And then Continue) Sometimes you will have to login to your Menti account, but since I am already there, it populated on its own. You will see Mentimeter pop into your slice and this is where you will add the Presentation Sharing link that you copied from Mentimeter. The slide will change and you will now see the question and link (as previously mentioned).
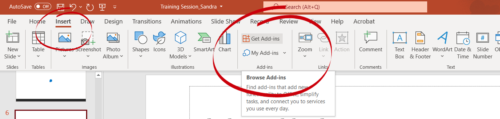
Variety of connection options
I like to give people different ways they can participate. They can either use the link I drop into chat, during a workshop, or the QR code, or typing in menti.com and the code presented on the live slide. People love to see the words move as new answers are added. Using a second device, such as your participant’s using their phones, means they can add their word, and then watch the word cloud move around on the slide on the computer. Just ask them to point their camera at the QR code (or use their QR code scanner app) and the phone will ask if you want to go to that web address, then you can just click the button to Open in Browser to take you there.
You will see your question and when you (or those in your meeting) type in a response, the answers will all populate into your slide in a really fun and visually interesting way!

Now you can download and share the word cloud
I always receive great responses with the word cloud and love to share them after the online event. You can add to your follow up with your participants with resources that you want to share or an evaluation that you would like them to fill out.
Go back into your Menti account and under My Presentations, you will see a list of what you have done.
When you’re in the right presentation, click on Download Results (you will have to have an upgraded account to download to an excel file), but you can download the slide in the free account. You will have the option to download in regular or high resolution. Then you will click on print and you can save it as a PDF on your computer to share far and wide!
Pro Tip: If possible, ask someone to record the portion of your presentation where the word cloud is populating. It’s fun and interesting and you can share it with your participants or on social media even after your meeting is over.
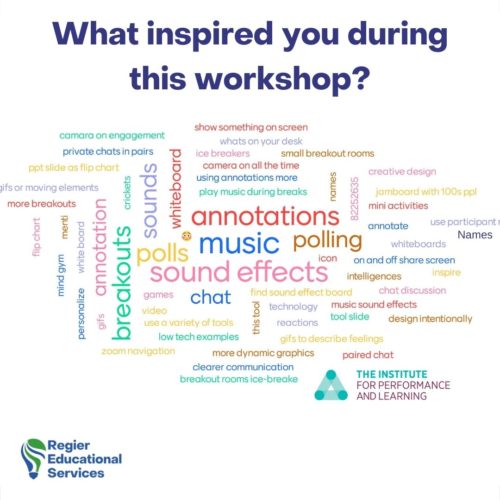
Hot Bonus Tips:
- In case your phone is a bit older and your camera doesn’t automatically read the QR code, just download the QR Code Reader from your app store.
- PLUS: If you want to know how to create a QR Code in Canva
How to Menti Video & Podcast
In case you missed it, here’s the previous blog post: Zoom’s New Waiting Room Video
A lot of NEW features in Zoom: If you missed my recent Zoom Update Tutorial, (click here) you won’t want to miss everything else that is new!
Author Patricia Regier, MEd is the Online Expert who’s built a career on the belief that training and online learning doesn’t have to be boring. As Owner of Regier Educational Services and with a Master of Adult Education, Patricia is known for making her audience feel empowered, engaged, courageous and confident. Her debut book and keynote, The Online Shift teaches newcomers to the online space and seasoned professionals alike how to optimize their online presence and maximize engagement. She’s tried, tested and refined using the latest behavioral science, research and psychology to make sure your next online experience is a hit!
Complimentary 15 Minute Meeting
To book Patricia as a speaker or consultant:
Please use the button above or email [email protected]
Regular Quick Tips & Full Tutorials
- Sign-up for Facilitator Tips & Resources email member news
- Subscribe to our YouTube channel!
- Follow on Twitter & Instagram
- Like us on Facebook
- Pin this on Pinterest
- Share on LinkedIn
- Listen as a Podcast
- Take the Learning Quiz
- Register for our Course
- Additional resources
You also might be interested in

HOW TO ADD A LATE PERSON
To answer another recent question, I created a new video showing how to add a person who showed up late, or lost internet and came back into your meeting, AFTER the breakout rooms have already started.

VISUALS IN LEARNING DESIGN
Visuals within learning design should consider some elements to be effective.

EXCITED TO SHARE THIS
Excited to share what I have been working on, including a sneak peek behind the curtain!
© 2024 Regier Education Inc. | Online Learning, Workshops & Facilitation. Designed by Ex Nihilo Designs We live and work on the traditional territory of the Haudenosaunee, Anishinaabe, Mississauga and Mississaugas of the Credit First Nation Lands.
Type and press Enter to search
Privacy Overview
- More Networks

IMAGES
VIDEO
COMMENTS
Here's how to share the presentation link: 1. Open the "Share" menu. You can open the Share menu either from your dashboard by clicking on the three dots to the right of the presentation title, and select "Share" from the dropdown menu: Or you can open the Share menu from the edit view of your presentation by pressing the Share button in the ...
Open the Mentimeter presentation that you want to share and click on the 'Share' button (1) in the top right-hand corner of your screen. A new 'Share' window will pop up where you will see a 'Presentation sharing' tab (2). Click on the 'Copy link' button (3).
Participation. To share your presentation for participation, please follow the steps below: Please open your Mentimeter presentation, and then select the 'Share' menu from the right-hand navigation bar. A new window will pop up from where you would need to select the second tab where it says 'Participation'. There are multiple available ...
This video shows the basics of setting up a very engaging Mentimeter presentation. Various slide types and the quiz feature are discussed and explained. A te...
Get started with a free account: https://bit.ly/2MrAt4AIn this 7 minute crash course Oscar will demonstrate how quick and easy it is to sign up with Menti, b...
Learn how to create engaging and interactive presentations with Mentimeter in 90 seconds. Watch this video and get started today.
How to Menti: Embed your Mentimeter word cloud into a PowerPoint slide, and share it on Zoom.UPDATE: If you have recently updated your Windows computer, or M...
Learn how to join and how to vote on a Mentimeter presentation. This guide will teach you the basics of joining and submitting your vote on a Menti presentat...
Get to know the basics of Mentimeter. Learn how to create your first presentation from scratch. Discover the various slide types and ways you can impress your audience. Understand how Mentimeter works - both from the presenter and audience point of view. Get access to loads of additional resources, templates, and inspiration for your next ...
Import your Microsoft Powerpoint or Google Slides presentation, use a ready made template, or start from scratch. With interactive slides a click away you'll have an engaging presentation set up in moments. ... When presenting your audience can join your presentation at Menti.com by simply entering your presentations unique access code. You ...
Learn how to copy a Mentimeter presentation to your own account, when teaching a section of a course with inherited presentations.
Adding the link to your PPT slide. In order to get the link into your slide, you will click on Insert at the top and then we need to get the Add-Ins, right under the Record button. Then you will start to type in Menti and it will pop up and allow you to add it into your slide. Then click ADD. (And then Continue) Sometimes you will have to login ...
Enter the code from the Mentimeter presentation to join in and start voting. Make your voice heard! Enter the code to join It's on the screen in front of you. Join. Enter the code from the Mentimeter presentation to join in and start voting. ... Create your own Menti at ...