

University Center for Teaching and Learning
How to create assignments for your canvas course.
- Quick Start
- Instructor Help
- Student Help
How to Create Assignments
Using assignments in Canvas provides a streamlined process for assigning homework and creating quizzes for students. Canvas considers an ‘assignment’ to be anything that is graded, whether that be a quiz or homework assignment, and whether it’s delivered entirely online, paper-and-pencil, or is a participatory assignment with no actual deliverable.
This Quick Start guide will cover the creation of assignments where the student submits a file electronically, on paper, using an external tool such as Turnitin or Panopto , or where no submission is expected (e.g. class participation). See How to Create Tests and Quizzes for Your Canvas Course and Create and Manage Discussions for more information about using those tools as assignments.
1. In the Course Navigation menu, click the Assignments link.

2. Click “ +Assignment ” at the top right.

3. Write the assignment title and directions for students.

4. Assign the number of points available for the assignment.

5. Choose an “ Assignment Group” . Assignment groups are, in essence, a category of assignment. For more information about using Assignment Groups, see the Canvas guides regarding Assignments.

6. There are four submission types :

- No Submission: an activity where nothing will be collected from students (e.g. a participation grade)
- For the full details about the online assignment subtypes, (text entry, annotation, file upload, etc.), please see the official documentation .
- We have a recorded mini-webinar on annotation assignments, including assignment ideas, available on the Training Webinars page.
- On Paper: assignments/quizzes/activities that were written on paper and collected by the instructor
- External Tool: assignments submitted through a 3rd party tool that is integrated with Canvas, such as a textbook publisher’s website or Turnitin
7. Submission Attempts: You may allow unlimited submission attempts for Online assignments, or restrict attempts to one or more. When a student submits to an assignment they have already submitted to, the previous submission is retained as well, and the instructor may view both.
8. Group Assignments and Peer Reviews: Assignments can be created as either a group assignment or peer review assignment.
9. Assign options- You can assign an assignment to your entire class, a specific student, and/or a section of your class. You can also set the due date and the availability dates (when your students can submit their assignment). Each section can have different due dates and availability dates.

10. If you are finished creating the assignment, click on “ Save & Publish “. If you are not finished creating the assignment, click on “ Save ” and you may come back and work on it more later without students having access to it.

Instructor Help for Assignments
Creating assignments.
- How do I create an assignment?
- How do I add a moderated assignment to be graded by multiple reviewers?
- How do I create an online assignment?
- How do I add or edit details in an assignment?
- How do I add or edit points for an assignment?
- What assignment types can I create in a course?
- How do I limit submission attempts for an assignment?
- How do I add an assignment that includes anonymous grading?
- How do I enable anonymous instructor annotations in student submissions?
- How do I import SCORM files as an assignment?
- How do I publish or unpublish an assignment as an instructor?
Managing Assignments
- How do I use the Assignments Index Page?
- Can a student resubmit Canvas assignments?
- How do I assign an assignment to everyone in a course?
- How do I assign an assignment to a course group?
- How do I assign an assignment to a course section?
- How do I assign an assignment to an individual student?
- How do I view differentiated assignments with different due dates in a course?
- How do I bulk update due dates and availability dates as an instructor?
- How do I delete an assignment?
- How do I duplicate an assignment?
- How do I move or reorder an assignment?
- How do I use Direct Share to copy an assignment to another course?
- How do I use Direct Share to send an assignment to another instructor?
Creating and Managing Peer Review Assignments
- How do I create a peer review assignment?
- How do I use peer review assignments in a course?
- How do I automatically assign peer reviews for an assignment?
- How do I manually assign peer reviews for an assignment?
- How do I view student peer review comments as an instructor?
Creating External Tool Assignments
- How do I add an assignment using an external app?
- How do I create a cloud assignment with a Microsoft Office 365 file?
Using Assignment Groups
- How do I add an assignment group in a course?
- How do I create an assignment shell in an assignment group?
- How do I create rules for an assignment group?
- How do I move or reorder an assignment group?
- How do I weight the final course grade based on assignment groups?
Grading Considerations
- How do I add a grading scheme to an assignment?
- How do I download all student submissions for an assignment?
- How do I upload all student submissions for an assignment?
- How do I exclude an assignment from the course’s final grades?
- How do I give extra credit in a course?
Student Help for Assignments
- How do I view Assignments as a student?
- How do I filter assignments by type as a student?
- How do I submit an online assignment?
- How do I submit a text entry assignment?
- How do I enter a URL as an assignment submission?
- How do I submit a media file as an assignment submission?
- How do I upload a file as an assignment submission in Canvas?
- How do I upload a file from Microsoft Office 365 as an assignment submission?
- How do I know when my assignment has been submitted?
- How do I manage celebration animations in Canvas as a student?
- How do I submit a cloud assignment with Microsoft Office 365?
- How do I download assignment submissions from all my courses?
- How do I annotate a file as an assignment submission in Canvas?
- How do I use DocViewer in Canvas assignments as a student?
- How do I submit a PDF assignment with annotations in the Student app on my Android device?
- How do I add annotations to a submission in the Student app on my iOS device?
Groups and Peer
- How do I submit an assignment on behalf of a group?
- How do I know if I have a peer review assignment to complete?
- How do I submit a peer review to an assignment?
- Where can I find my peers’ feedback for peer reviewed assignments?
- How do I view the rubric for my assignment?
- How do I view the rubric for my external tool assignment?
- How do I view rubric results for my assignment?
- How do I know when my instructor has graded my assignment?
- How do I view assignment comments from my instructor?
- How do I view annotation feedback comments from my instructor directly in my assignment submission?
- How do I view my Roll Call Attendance report as a student?
- Generative AI Resources for Faculty
- Importing Grades from Canvas to PeopleSoft
- Enter and Calculate Grades in Canvas
- Finals Week Assessment Strategies
- Alternative Final Assessment Ideas
- Not sure what you need?
- Accessibility
- Canvas and Ed Tech Support
- Center for Mentoring
- Creating and Using Video
- Diversity, Equity and Inclusion
- General Pedagogy
- Graduate Student/TA Resources
- Remote Learning
- Syllabus Checklist
- Student Communication and Engagement
- Technology and Equipment
- Classroom & Event Services
- Assessment of Teaching
- Classroom Technology
- Custom Workshops
- Open Lab Makerspace
- Pedagogy, Practice, & Assessment
- Need something else? Contact Us
- Educational Software Consulting
- Learning Communities
- Makerspaces and Emerging Technology
- Mentoring Support
- Online Programs
- Teaching Surveys
- Testing Services
- Classroom Recordings and Lecture Capture
- Creating DIY Introduction Videos
- Media Creation Lab
- Studio & On-Location Recordings
- Video Resources for Teaching
- Assessment and Teaching Conference
- Diversity Institute
- New Faculty Orientation
- New TA Orientation
- Teaching Center Newsletter
- Meet Our Team
- About the Executive Director
- Award Nomination Form
- Award Recipients
- About the Teaching Center
- Annual Report
- Join Our Team
March 19: New Look for Duo Two-Step Authentication Prompt. More Info.

New to OIT Service Center? Register for an account
Create weighted assignment groups in canvas for grading - knowledgebase / teaching learning and research / canvas / assessments and grading / assignments - oit service center.
- Download PDF
Copy to Clipboard
Create weighted assignment groups in canvas for grading.
- cb christine brown
- ej edwin jeng
- mv maggie vecchione
- MK Melissa Kane
- rt rebecca taub
- Last updated: Jul 3, 2023 by Claire Streckenbach
When you have different assignment types (e.g., assignments, discussions, quizzes, etc.), and a weighted grading system, you may use Canvas’ Assignment Groups to calculate weighted grades and organize the assignments. Based on the information you’ve articulated in your syllabus, you can quickly set up Assignment Groups.
Create Assignment Groups
- Log in to Canvas at canvas.brown.edu and select your course from the Global Navigation menu on the left.
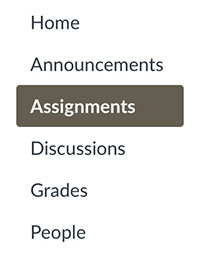
Create an Assignment Group

- Enter the name of the assignment group in the Group Name box.
- Enter the percentage of the total grade in the % of total grade box. You can leave the box empty and/or change the number later.
- Click Save .
Create Weighted Assignment Groups for Grading

- Enter the percentage of the total grade for each assignment group in their respective % boxes.
- Make sure the Total is 100%.
- Click Save.
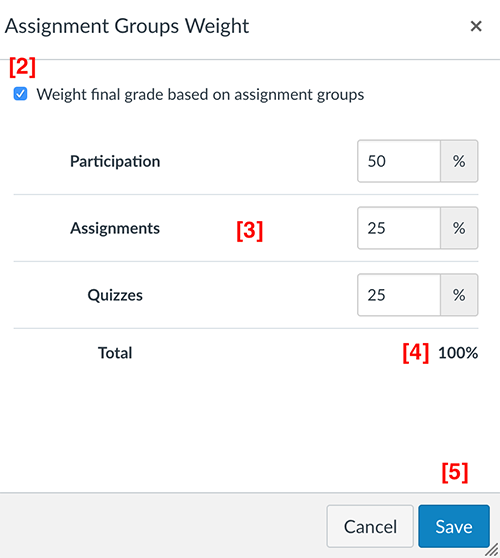
Manage Assignment Groups

- Edit the Group Name and % of total grade in their respective boxes.
- Enter the number of scores to drop from each student's final grade in the Lowest Scores and Highest Scores boxes.
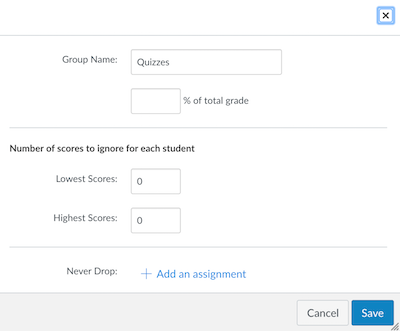
- To reorder an assignment group in the Assignments page, click and drag the assignment group.
- To delete a group, click the Edit (gear) icon to the right of the group name, then click Delete . You can delete the assignments within the assignment group or move them to another assignment group.
140 of 245 people found this page helpful
Send us a note about this article
Related Content
- Create & Customize Canvas Assignments
Contact the OIT Service Center
Phone: 401-863-4357
Email: [email protected]
Location: Page Robinson Hall - 69 Brown St., Room 510
See our availability
https://it.brown.edu/get-help
Walk-ins Welcome! Appointments recommended.
For reserved service for a technical consult or a loaner check-out, you can schedule an appointment here .
Reporting an IT Outage?
Report an Outage
Service Status & Alerts Phishing Warnings
Create Assignments in Canvas
A variety of assignment types are available in Canvas and to link from external resources. View how-to guides of these resources to help build your assignment.
- Canvas assignments
- Weighted assignments
- Peer review assignments
- OLI assignments
Add a new Canvas assignment:
Assignments created in Canvas are automatically created using simple steps and include available and due dates, assignment types, student or group assignment selections and more. Follow the steps below to begin building an assignment.
Note: All assignments are tied to columns in the Canvas Gradebook. So, when you create a new assignment you also create a new column automatically in the Grading area.

- “No Submission” and “On Paper” create a grade column but do not allow students to upload any materials to the assignment in Canvas.

Create a weighted assignment:
Weighting assignments as a percentage of the final grade can be done easily through the assignments area of your course. To set up weighting, you will need to:
- Set up assignment groups
- Organize assignments into the assignment groups
- Set assignment group weights
- View assignment groups
Step 1: Set up and organize assignments into assignment groups

- Once you have groups set up, you can organize assignments into the groups by drag-and-drop
Step 2: Set assignment group weights

Step 3: Weight an individual assignment

Step 4: View assignment groups in the Grades area
When assignment groups are set up in your course, you will notice columns corresponding to each assignment group appear in the gradebook. These columns will keep track of student performance in each assignment group.
NOTE: You can weight final grades based on assignment groups . See the Canvas website for more information on weighting final assignments here.
Set Up a Peer Review Assignment
Peer review assignments provide students with the opportunity to give feedback on each others’ work. With a Canvas peer review assignment, student names may be displayed to each other or you may opt to make the peer review process anonymous. You can also opt to provide students with a rubric they can use to grade and provide feedback on each others’ work.
- You start the process of creating a peer review assignment by creating an assignment in your Canvas course. You can create an assignment either in the Modules area or Assignments area of your Canvas site.

- You will be presented with the option to Manually Assign Peer Reviews or Automatically Assign Peer Reviews
- Manually Assign Peer Reviews - requires you to manually assign students to review other students’ work
- Automatically Assign Peer Reviews - Canvas will randomly assign students to review as many peers as you specify

Currently, a peer review assignment does not carry separate points or due dates for the peer review portion of the assignment. The points for the assignment encompasses both the assignment submission and the peer review process. If you would like separate points for the assignment submission, you may choose to create a separate assignment that students submit their work to in addition to submitting it to the peer review assignment. Another benefit of creating a separate assignment is that you could then attach a separate rubric to this assignment in the instance when a different rubric is used for Instructor and TA grading than is used by students for peer review.
If a rubric is attached to a peer review assignment, students must complete the rubric in order for their review to be considered complete.
Contact Us for Canvas and Ed Tech Support:
About Us Faculty Support Graduate Student Support
You are using an outdated browser. Please upgrade your browser to improve your experience.

E-Campus Faculty and Staff
How-to: set up weighted grades in canvas gradebook.

By: Gracia Ostendorf
Setting up weighted grades in canvas.
Canvas uses what are called “Assignment Groups” to organize assessments, and view grades, in different groups. You can create groups for different types of activities (i.e. all Discussions, all Quizzes, etc.), different units or modules of your course (i.e. a Unit 1 group with a Unit 1 Discussion, Unit 1 Quiz, etc.), or any other way that may be appropriate for your course setup and grading scheme. Your groups can then be weighted with different percentages to determine students’ final grades.
To Create an Assignment Group in Canvas:
- Click the “+ Group” button to create a new Assignment Group
- Add existing Assignments to the Groups by dragging and dropping them on the Assignments page
- Clicking the “+” button in the group header
- Clicking the “+ Assignment” button and selecting the group in the ”Assignment Group” dropdown on that Assignment’s edit page
- Each Assignment Group will be represented with its own column in the Canvas Gradebook (found by clicking “Grades” in the left-hand menu of your Canvas course)
To Assign Weights to Assignment Groups in Canvas:
- On the “Assignments” page, click the 3 dots in the upper right-hand corner of the page, and click “Assignment Groups Weight”
- Check the box next to “Weight final grades based on assignment groups”
- Specify the percentage for each Assignment Group, then click “Save.” These percentages will be reflected in the group headers on the Assignments page, as well as the group columns in the Gradebook
- To edit these percentages, as well as other options like ignoring a certain number of high or low scores from an Assignment Group, click the 3 dots in the right-hand corner of an Assignment Group header, and click “Edit”
You may also be interested in:

We've Got Your Back
If at any point you would like support or guidance while you are teaching a distance learning course, please connect with us! We are here to help.

Weighting Grades, Giving Extra Credit, and Other Tips on Managing Assignments and Grades in Canvas
by Cecilia Lo | Aug 20, 2018 | Canvas , Canvas Features/Functions , How-tos
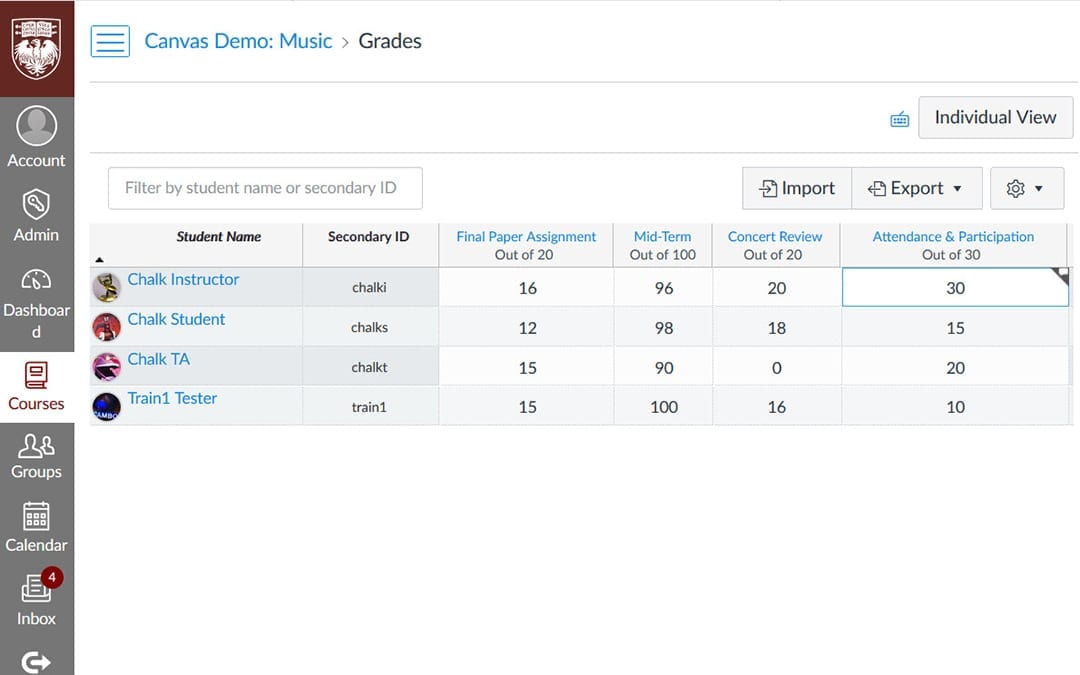
Canvas provides a fully functional gradebook that can help both instructors and students to keep track of their progress in a course. Once you figure out its few quirks, you will be able to manage grades with ease.
I. Some Terminology: Assignment Groups vs. Assignments, & How They Relate to Gradebook Columns II. Weighting Grades III. Muting Grade Notifications IV. Grade History – Who Changed The Grade When? V. Using Grading Schemes VI. Curving Grades VII. Giving Extra Credit VIII. Tools and Course Setup for Multiple TAs IX. Excluding an Assignment from the Course’s Final Grades X. Filtering by Modules, Automatic Late Policies, & Other New, Helpful Functions in the New Gradebook XI. Resources
I. Some Terminology: Assignment Groups vs. Assignments, & How They Relate to Gradebook Columns
There are two common sources of confusion in understanding and using Canvas assignments and gradebooks. One is the distinction between Assignment Groups and Assignments. Assignment Groups are categories of assignments, such as problem sets, papers, quizzes, exams, presentations, and participation. They are important for organizational purposes and particularly important if you want to weight grades. Assignments are individual assessment items that receive grades, as, for example, first paper, second paper, or final paper. Assignment Groups and assignments are created separately. You can move assignments into different Assignment Groups by dragging them on the Assignment Index page or editing the Assignment.
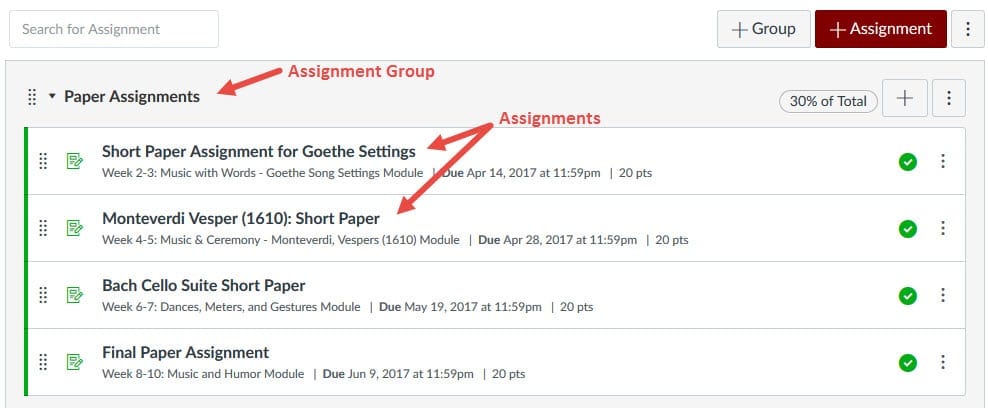
Assignment groups vs Assignments
A second common source of confusion is how to create gradebook columns. In Canvas, assignments are tightly integrated with the Gradebook and the only way to create a gradebook column is to create and publish an assignment . This may seem unintuitive at first glance, as not all assignments require online submissions (e.g. attendance and participation or assignments done on paper). However, instructors can choose different submission types when they create an assignment— No Submission, Online, or On Paper . The one-to-one correspondence between the number of assignment items and the number of gradebook columns ensures that grading policy is transparent to the students and that both instructors and students always see the same number of assessment items.
II. Weighting Grades
You can have Canvas automatically calculate weighted grades in just a few clicks: on the Assignment Index page, click Options , select Assignment Group Weight , then enter the percentages for each Assignment Group. For example, in a course where the grades are determined as follows:
The process for weighting grades is:
To weight grades, go the the Assignments page, click on the Options button, select Assignment Groups Weight , select the Weight final grades based on assignment groups check box, enter the weights, and click Save .
How Canvas Calculates Weighted Grades for an Assignment Group
Canvas determines weighted grades by calculating:
- the grade (in percentage) of individual Assignment Groups (sum of points scored divided by total possible points);
- the total grade (sum of Assignment Group grades multiplied by their respective weights).
In the example for “Paper Assignments” Group above, there are 4 assignments, each worth 20 points; together they add up to 80 points. The Assignment group counts 30% towards the total grade. If a student scores 18, 16, 10, and 15 respectively, then
The subtotal grade for “Paper Assignment” is: (18 + 16 + 10 + 15)/80*100% = 73.75% The contribution of “Paper Assignment” to the Total grade is: 73.75% * 0.3 = 22.13%
Weighted Grades within an Assignment Group
In the above example, because each assignment has the same maximum points (20 points), each assignment contributes equally within the Assignment Group. If you wish a particular assignment to weigh more, just make sure it has a higher number of total points, or assign it to a separate Assignment Group.
Tips : If you have many assignments (about 10 or more) in one Assignment Group, and the total points for each assignment vary by one or two points, then by arithmetic the assignments contribute essentially equally to the Assignment Group grades, as the difference between each assignment after multiplying by the weighted percentage would be relatively small. (e.g. 1 point in an Assignment Group with a total of 100 points and which counts as 30% of the total grade is 0.3 points of the total grade.)
How Weighted Grades Appear in the Gradebook
In the Canvas Gradebook, each gradebook column (with linked heading) shows the raw points for an assignment (unless you have applied grade curving to it); the Assignment Group column (with black heading) shows the percentage a student scored for that Assignment Group; and the Total column shows the final, weighted grade.
In the example above, the Assignment Group column for “Paper Assignment (30.00% of grade)” is 73.75%.
NB : If a student didn’t submit a particular assignment, be sure to give it zero points. If you leave the score blank ( – ), Canvas will treat it as excused and ignore it in its calculation of the Assignment Group subtotal and Total scores.
For more about weighting grades, see: https://community.canvaslms.com/docs/DOC-10059-415267002
III. Muting Grade Notifications
When instructors enter grades into Canvas’ gradebook, a notification is sent to the student automatically . Some students are prone to panic if they find that their peers have received their grades but they have not. You can release grades to all students simultaneously if you select Mute Assignment and stop notifications from going out until you “unmute” the assignment. Muting assignments allows you time to review and make grade adjustments without sending students multiple notifications.
To mute an assignment, go to Grades, click on the options dropdown for the assignment, and select Mute Assignment:
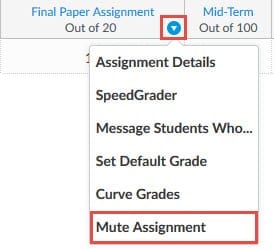
Mute Assignment link in Canvas Gradebook
NB : Canvas does not include muted assignments in the Assignment Group and Total grade calculations—if it did, students would be able to calculate backwards and figure out what their grades are. Be sure to unmute assignments when you have finished grading them so that the gradebook calculations are correct.
For more about muting assignments, see: https://community.canvaslms.com/docs/DOC-12961-4152724339
IV. Grade History – Who Changed The Grade When?
From time to time you may wish to track how a student’s grade for a particular assignment changes over time, especially when there are multiple instructors or TAs giving grades in a course. Canvas’ Grade History tool can be helpful in such cases.
To access Grade History, click on the Options (gear) icon in Grades and select View Gradebook History . (In the New Gradebook, select the Gradebook dropdown, then “Gradebook History…”.)
To view grade history in the old Gradebook, select View Gradebook History from the gear icon on the Grades page, enter filter parameters and click the Filter button.
How to read Gradebook History
- The Before column shows the grade before the change at a particular date and time (row).
- The After column shows the grade after the change at a particular date and time (row).
- The Current column always shows the latest grade; it is the grade a student has now.
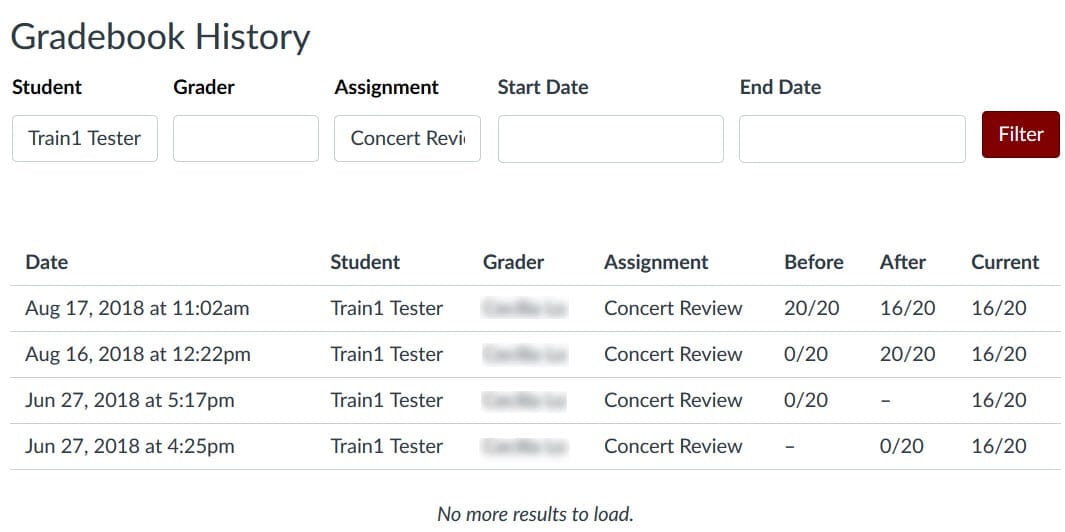
Example of Grade History
In the example above, on Jun 27, 2018 at 4:25pm, the Before column is empty because it is the first time a grade (0/20) is entered. On Aug 16, 2018, this grade is changed from 0/20 to 20/20. The Current grade for all rows is 16/20 because on Aug 17, 2018, the last time this grade was edited, the grade has been changed from 20/20 to 16/20.
NB : The dropdown selection can take a few seconds to display, especially if there are many students in a course. Be sure to click the maroon Filter button at the end to filter the results. You can filter for more than one category; for example, you can filter for student name and assignment name simultaneously.
V. Using Grading Schemes
You can apply a specific grading scheme to your assignment and/or overall course grade so that each letter or performance grade corresponds to a specific numeric grade range (e.g. A/Excellent = 91% to 100%; A-/Good = 88%-90%; etc). Once you have created a grading scheme, it can be reused in other courses you teach with just a few clicks.
Select Grading Scheme for an Assignment
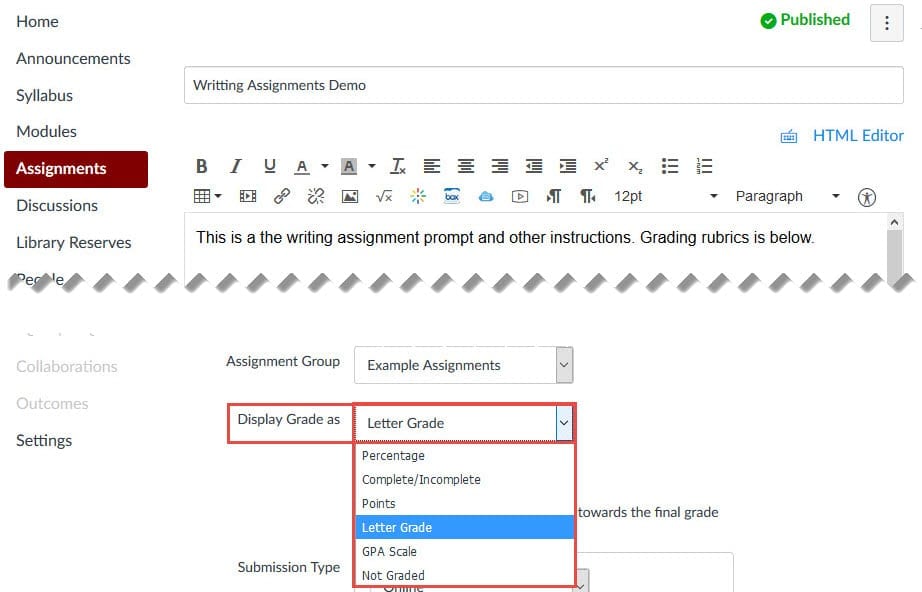
To display letter grade for an assignment, edit the assignment, choose Letter Grade under the Display Grade as dropdown menu.
- Choose the appropriate grading scheme (see “Choose/Create New Grading Schemes” below).
Choose/Create New Grading Schemes
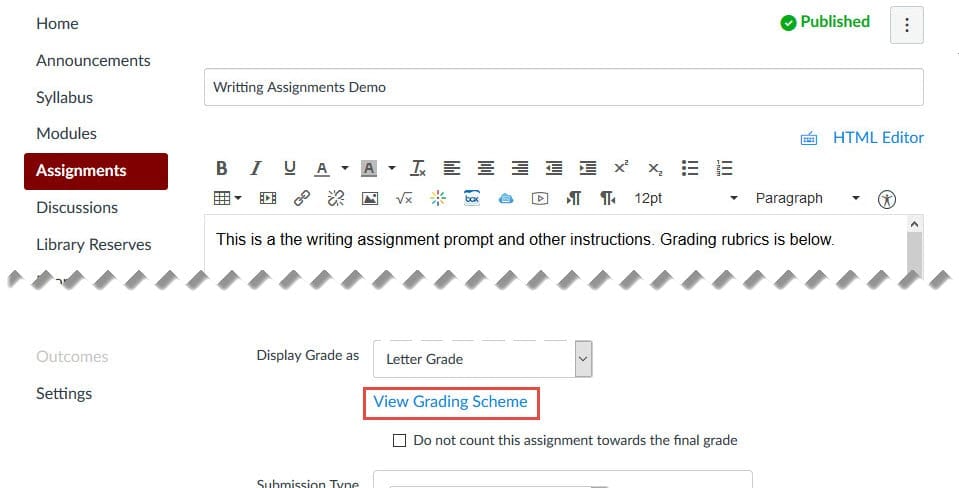
Click on the View Grading Scheme link under Display Grade as to choose the appropriate grading scheme.
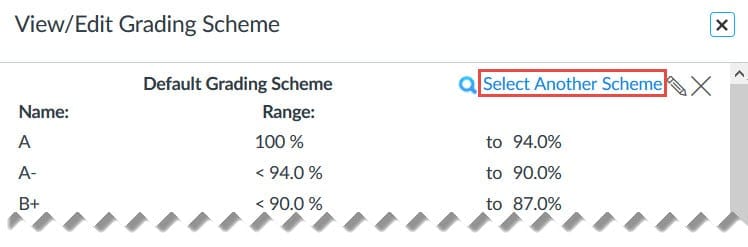
Click on the Select Another Scheme link at the top right to select another grading scheme.
- To create a new grading scheme, click manage grading schemes link at the bottom right, then click the Add grading scheme button on the right.

Use Grading Scheme for the Total Grade in Your Course
You can display the Total grade of your course as a letter/performance grade by going to Settings > Course Details > Select the check box for Enable course grading scheme > Choose the appropriate grading scheme > Click the Update Course Details button at the bottom of the page.
To enable grading scheme for the course total grade, go to course Settings , check the Enable course grading scheme box, click the Select grading scheme link, then select the appropriate grading scheme, click Done , then click the maroon Update Course Details button.
For more information, see:
- [Overview] How do I use grading schemes in a course? https://community.canvaslms.com/docs/DOC-13067-4152206341
- How do I add a grading scheme to an assignment? https://community.canvaslms.com/docs/DOC-10216-415282270
- How do I enable a grading scheme for a course? https://community.canvaslms.com/docs/DOC-12906-415257089
- How do I add a grading scheme in a course? https://community.canvaslms.com/docs/DOC-10313-415257090
VI. Curving Grades
You can use the Canvas Gradebook to curve grades for individual assignments. When you enter a desired average grade, Canvas will automatically adjust the scores as a bell curve 66% around the average curve.
Grade curving is available for assignments only ; if you wish to curve the total grade of a course, you will need to do so manually. Grade curving cannot be undone (although you can use Gradebook History to view pre-curved grades) and is advisable in courses where only a certain number of students can pass, or when you require a fixed distribution of grades distributed throughout the class.
Step-by-step instructions on curving grades are available at: https://community.canvaslms.com/docs/DOC-12832-415255003
VII. Giving Extra Credit
Do you want to give extra credit to students but are unsure how get Canvas Gradebook to recognize it? There are a few ways to do this:
Method 1: Add Extra Points to an Existing Assignment/Quiz
You can give extra credit to a particular assignment by adding the extra points to the total points a student scored, even if the student received a perfect score. Canvas allows you to give points greater than the highest possible points.
For example, If an assignment is worth a total of 100 points, a student earned a perfect score of 100, and you want to reward them with 5 extra credit points, you can enter 105 as the grade for the assignment.
If you use Canvas’ SpeedGrader for grading, you can enter the extra points in SpeedGrader. If you use rubrics in conjunction with SpeedGrader, you can add the extra points either to an existing rubric criterion or to an “Extra Credit” criterion. If you decide to add an “Extra Credit” criterion, make sure that the assignment point total excludes the total maximum extra credit points (i.e. the rubric is worth more points than the assignment) so that the actual assignment points are not affected by whether a student receives extra credit or not.
For example, if your rubric has four criteria with 4 maximum points each, and an “extra credit” criterion with 2 points each, then the maximum point total for your rubric is 4×4 + 2 = 18 points. But your assignment point total should be 16 points.
You can give extra credit in Quizzes as well. To adjust the point value for an entire quiz, use fudge points .
Method 2: Grant Extra Points in a Stand-alone “Extra Credit” Assignment and Gradebook Column
If you want to keep track of extra credit for the course as a whole, you can create a stand-alone extra credit assignment and gradebook column and adjust a student’s points as needed.
If you don’t weight your grades , you can create a separate assignment with 0 points. Any extra points given in this gradebook column will be added to the total points for the course.
If you weight your grades with assignment groups, you will need to create an extra credit assignment group with a weight greater than 0% and an assignment with greater than 0 points in order for Canvas Gradebook to calculate the total score correctly. All the assignment groups in your course plus the extra credit assignment group should weigh more than 100% in total.
One example of a correct setup for assignment groups with a maximum of 10% (or 10 points) extra credit for the course is:
Notice that the first 4 assignment groups, containing assignments that all students are assessed on, total to 100%. This ensures that any assignment placed within the Extra Credit assignment group will have either a positive or neutral effect on your students’ overall grade.
- If you are weighting your assignment groups, please pay attention to how weighted groups can affect the Gradebook if assignments are worth zero points.
- If you have drop rules set in an assignment group, adding extra points may affect your students’ scores.
For a detailed, step-by-step guide on how to give extra credit within Canvas, see: https://community.canvaslms.com/docs/DOC-9940-415278195
VIII. Tools and Course Setup for Multiple TAs
If you have multiple TAs working from the same Canvas course site and they are each assigned to a specific group of students, Academic Technology Solutions can help you set up your course site so that they only see the grades of the students they are responsible for. To get started, email the URL of your course site and a brief description of your needs to [email protected] .
IX. Excluding an Assignment from the Course’s Final Grades
If you wish to provide feedback for assignments without the assignment counting toward Gradebook calculations, you can exclude the assignment in the final grade calculation. (Note: this excludes the grade for all students. If you want to assign an assignment to a specific group of students, you should specifically assign course sections , assign individual students , or assign course groups to the assignment.)
For step-by-step instructions, see: https://community.canvaslms.com/docs/DOC-10120-4152618765
Alternatively, you can have Canvas automatically drop the lowest (or highest) grade in an assignment group. See https://community.canvaslms.com/docs/DOC-9880-4152232976 for step-by-step instructions.
X. Filtering by Modules, Automatic Late Policies, & Other New, Helpful Functions in the New Gradebook
In January 2018, Canvas released the New Gradebook, which offers a number of enhanced features, such as filtering by modules, automatic late policies, and customizable coloring. The current gradebook is expected to be deprecated and replaced by the New Gradebook sometime in the second half of 2018. For more information on how to opt-in and use the new features, see ATS’ “ Introducing the New Gradebook ” blog post.
XI. Resources
You can see the complete Instructor Guides for the topics discussed above at:
- Assignments
- Discussion Forums
- Online Quizzes
- Speedgrader
Recent Posts
- Link to Library Resources in Canvas
- Create Positive Classroom Relationships with NameCoach
- Assess the Big Picture for Your Class Using Canvas Outcomes
- Schedule Page Publication in Canvas
- Support Your Pedagogy with Anonymous Canvas Discussions
Monthly Archives
- February 2023
- January 2023
- December 2022
- November 2022
- September 2022
- August 2022
- February 2022
- October 2021
- February 2021
- January 2021
- December 2020
- November 2020
- October 2020
- September 2020
- August 2020
- February 2020
- January 2020
- December 2019
- November 2019
- October 2019
- September 2019
- February 2019
- January 2019
- December 2018
- November 2018
- October 2018
- September 2018
- August 2018
- February 2018
- January 2018
- December 2017
- September 2017
- August 2016
- October 2014
- September 2014
- Canvas Features/Functions
- Symposium for Teaching with Technology
- Teach Smart with Technology
- Uncategorized
Getting Started with Canvas Assignments
- Last modification date Updated On June 8, 2023
- Categories: Assignments , Canvas , Uncategorized
- Categories: assessment , Getting Started , Grading

Canvas Assignments are a way for instructors to provide students opportunities to practice using the knowledge and skills they have gained or to assess student performance related to such knowledge and skills. (Creating an Assignment is the only way to create a new column in the Gradebook.)
In Canvas there are four basic Submission Types for assignments. The submission types include:
- No Submission : For assignments for which you are not collecting any content from the students.
- Text Entry : For students to enter text directly into a text box on Canvas.
- Website URL : For students to enter a URL (usually to a blog, video, podcast, etc.).
- Media Recordings : For students to upload or record media for submission.
- File Uploads : For students to upload files for submission ( Restrict Upload File Types will allow you to limit which types of files may be submitted).
- On Paper : For assignments students will submit in person.
- External Tool : For assignments which students will submit through a third-party tool (such as Turnitin, Panopto Video Quiz, and PlayPosit).

Managing an Assignment
Managing assignment groups.
When getting started with Assignments, learn to
- Create an assignment shell with the Canvas guide How do I create an assignment?
If you select Peer Reviews Appear Anonymously , annotation tools in SpeedGrader will become unavailable.
If you change the Assign To area from Everyone to select students after submissions have already begun, and do not have a second set of Assign To dates, submissions from unassigned students will disappear.
- Published assignments are visible as existing outside of availability dates, but students cannot see the details.
- If looking to update the due and/or availability dates on multiple assignments, see How do I bulk update due dates and availability dates as an instructor?
- If choosing the option to make an assignment a Group Assignment : If only assigning to specific groups, make sure to click the X on the Everyone Else choice under Assign to .
Media Recording Assignments are not recommended due to technical reasons. Instead, have students submit media by embedding it in a Text Entry assignment through Panopto .
Clearly express expectations and criteria for grading by using a Rubric .
Be cautious limiting submission attempts, as students often make mistakes loading documents and need multiple attempts to ensure you have the correct submission.
- Delete an assignment with the Canvas guide How do I delete an assignment?
- This duplication process will not work for Quizzes.
- Attach a rubric to an assignment for grading or to communicate expectations to students with the Canvas guide How do I add a rubric to an assignment?
Accessibility Tips
- Use descriptive text for links, instead of long URLs or ‘click here’.
- Make instructions brief and to-the-point. Avoid long paragraphs and sentences.
- Consider allowing multiple submission types to accommodate technical limitations students may face.
Assignment Groups are a way to categorize different graded items in Canvas. For example, you may have journals, blogs, and essays which your students create in your course. Assignment Groups allow you to label and group different types of assignments separately in order to better organize and for ease when applying weighting (see How do I weight the final course grade based on assignment groups? ). When getting started with Assignment Groups, learn to
- Add and delete assignment groups with the Canvas guide How do I add an assignment group in a course?
- Move or reorder an assignment group with the Canvas guide How do I move or reorder an assignment group?
- Make rules governing grading expectations within assignment groups with the Canvas guide How do I create rules for an assignment group?
Additional Resources
- CTI Resource: What is the Assignments Index Page?
- How do I bulk update due dates and availability dates as an instructor?
- How do I weight the final course grade based on assignment groups?
- Canvas Student Guide

Subscribe By Email
Get a weekly email of all new posts.
Your Email Leave this field blank
This form is protected by reCAPTCHA and the Google Privacy Policy and Terms of Service apply.

The hub of teaching and learning at Cedarville University
Canvas Gradebook Tips: Grade Breakdown, Assignment Weighting, and Dropping Lowest Grade
Since we’re still close to the start of the semester, now is the perfect time to make sure your gradebook is set up properly. It may feel like you have lots of time left before this is absolutely necessary, but that’s not the case. If you take the time now, both you and your students will see accurate grades across the semester. So let’s talk about three things to check to make sure your gradebook is set up how you want.
1. Setting up the grade breakdown
Canvas makes it easy to take your syllabus’ grading system in percentages and apply it to your course. You’ll set this up from the “Assignments” page in your course.
- Make sure you have an assignment group set up for each category in your grading system. If you need to add assignment groups, check out Canvas’ “How do I add an assignment group in a course?” document.
- Click the three dots menu at the top of the assignments page and select “assignment groups weight.”
- Enter the values for each group and click “save.”
Canvas will even keep a running total of the values you enter so you can double-check that to ensure it all adds up to 100%. For more information about setting this up, check out Canvas’ “How do I weight the final course grade based on assignment groups?” document.
2. Weighting assignments inside an assignment group
Sometimes, you may have a place where you need to weight items inside one of your assignment groups.
For example, you may have multiple exams in your course. You could make each one a separate assignment group, but you also want to easily see an overall average for the exams.
Let’s say this is your grade breakdown:
- Exam 1: 10%
- Exam 2: 10%
- Final Exam: 20%
You can easily use weighting inside an assignment group to accomplish all your goals.
- Create a main assignment group worth the total percentage for the items (here this would be an “Exams” group worth 40%)
- Place all of the items (exams) in that group
- Adjust the total points for each item to match the percentages (Exam 1 = 10 points, Exam 2 = 10 points, Final Exam = 20 points).
And you’re all set! You can use this same method for other scenarios – simply set the points to be equal to the desired weights.
3. Dropping the lowest grade in an assignment group
If you say in your syllabus that you’re going to drop the lowest grade in an assignment group, Canvas can easily do that for you.
- Click the three dots menu for the assignment group where you need to drop a grade.
- Click “edit.”
- Change the value for “Lowest Scores” to however many you need to drop.
- Click “save.”
You’ll see some other options on the “edit” screen for assignments. To learn more about those, check out Canvas’ “How do I create rules for an assignment group?” document.
If you implement these things in your course, you’ll be in good shape. You and your students will see accurate grades across the semester, and you’ll have a simpler time submitting final grades.
Questions? Drop them below in the comments!
Want to never miss a post? Subscribe here!
Subscribe to blog.
Enter your email address to receive email notification of new posts.
Email Address
- Recent Posts
- Submitting Final Grades from Canvas to the Registrar - April 30, 2024
- Three Tips for Checking your Canvas Gradebook before Submitting Final Grades - April 25, 2024
- Generative AI, In Practice: ALT Text, Part II - April 17, 2024
Leave a Reply Cancel reply
You must be logged in to post a comment.
Higher Ed and Technology: Academics at Chapman

End of Semester Canvas Checklist Tips for Wrapping up Your Course on Canvas
April 29, 2024
✔️Put in Zeros for Missing Assignments
If students are missing assignments, you will need to put in zeros for those missing assignments. The easiest way to do this is to open your Grade Center and look for empty grade cells.
Some instructors may also use the Missing Submission Policy in the gradebook settings.
Resource: How do I enter and edit grades in the Gradebook?
✔️Remove any Extra Categories and/or Columns
- Review the Assignments tab for any extra categories you didn’t use in your course. A common one is the category of “Imported Assignments” that gets created whenever assignments are imported from another course.
- Review all the Gradebook columns and make sure there aren’t any extra columns cluttering up your gradebook. These could be from duplicate assignments or assignments that were created but never published. You can delete these from the Assignments tab.
✔️Final Grades Go in the Faculty Center
You may have used the Canvas grade book for calculations, but final grades need to be submitted to the Chapman Faculty Center . For more instructions on how to submit grades, visit the Training Guides for the Faculty Center. The Final Grading Reference Guide shows step-by-step directions for the grading process in the FacultyCenter.Chapman.edu .
Select the drop-down for Reference Guides . Click on Final Grading .
✔️Plan for Any Students Needing to Resolve Incompletes
If you have a course that needs to stay open beyond the end-of-term date to resolve an incomplete grade, please submit a request form .
✔️Backup/Download Course Content
It is a good practice to backup or copy your course materials at the end of the semester by exporting your Canvas course. You may share your exported course with another Canvas user, upload to another institution’s account at a later date, or retain the course as a backup on your local computer. For instructions on how to do this, see How do I export a Canvas course?
Note: Exports are packaged as IMSCC ZIP files, which can only be opened by programs that support Common Cartridge files. You may also change the extension from .imscc to .zip and treat it like any other .zip file.
✔️Unpublish YuJa Videos Channels
Did you know that even after your course has ended, your students can still access your Channel videos through the YuJa platform? To prevent this, it’s important to unpublish your videos. This ensures that your content is only available during the active course period. Check out this guide on Unpublishing Media from Media Channels to learn how to keep your content secure.
✔️Organize your Dashboard and Courses
The end of term is a good time to organize your Canvas Dashboard . You may unfavorite (“unstar”) any published courses you don’t want on your Dashboard anymore. A concluded course that has not been favorited will appear in the “Past Enrollments” list (Courses>All Courses).
Note: Concluded courses cannot be favorited (“starred”).
Need Assistance?
Visit the Virtual Tech Hub! We have drop-in hours daily or you can make an appointment with Shannon or Sarah for support. See our calendars and book time with us.
If you have any questions, please contact [email protected] .
Self-Service Resources
Educational Technology Services
Canvas@Chapman
Canvas Community
Canvas Instructor Guides
Canvas Video Guides
More Stories

Preview the Canvas Discussion Redesign
March 5, 2024 by Shannon Muramoto | Canvas
Dear Chapman Instructors, Did you know Canvas has some exciting changes coming to the Discussions tool? These changes are planned to take effect on July 20, 2024. Canvas created a short but informative video highlighting the new features that come with the Discussion Redesign. Questions? We hope you found this video helpful in what

Frequently Asked Questions About Canvas Quizzes
April 29, 2024 by Elena Marusak | Canvas
Dear Chapman Instructors, Final exam season has arrived! Below please find the most frequently asked questions about Canvas Quizzes at this time of year. Note: The below instructions are for Canvas Classic Quizzes. If you are using or intend to use Canvas New Quizzes, please see these Canvas guides. How do I accommodate students who
- Panther Mail
- Staff & Faculty Email
- Campus Life
- Prospective Students
- Current Students
- Faculty & Staff
- Parents & Families
- Degrees & Programs
- Argyros School of Business & Economics
- Attallah College of Educational Studies
- College of Performing Arts
- Crean College of Health & Behavioral Sciences
- Dodge College of Film & Media Arts
- Fowler School of Engineering
- Fowler School of Law
- Schmid College of Science & Technology
- School of Communication
- School of Pharmacy
- Wilkinson College of Arts, Humanities, & Social Sciences
- News and Stories
- Chapman Alumni
- Crean College of Health and Behavioral Sciences
- Dodge College of Film and Media Arts
- Schmid College of Science and Technology
- Wilkinson College of Arts, Humanities, and Social Sciences
- View More Blogs
- Inside Chapman

Canvas at Penn
Penn's Source for Courseware Innovation & News
Upcoming Canvas Workshops in June (on Zoom!)

Register using the links below. Workshops will be recorded for registrants.
Assignment & Quiz Basics
Thursday, June 6, 2024 from 12:00-12:45PM Eastern – Registration This workshop will focus on using Assignments and Quizzes in Canvas. Topics covered include creating assignments with various submission types, creating quizzes with multiple question types, configuring quiz and assignment settings, and using Assignment Groups.
Setting Up Your Canvas Gradebook
Friday, June 7, 2024 from 12:00-12:45PM Eastern – Registration This workshop will provide step-by-step guidance on how to set up the Canvas Gradebook. Faculty and staff will learn how to configure a grade posting policy, select late policies, apply a grading scheme, and weigh their gradebook by points or by percentages using Assignment Groups.
Canvas Office Hours on Wednesdays
Visit our LibCal calendar to register for a 30-minute session.
Last Updated: 29 Apr 2024
Share this:
Leave a reply cancel reply, discover more from canvas at penn.
Subscribe now to keep reading and get access to the full archive.
Type your email…
Continue reading

You're signed out
Sign in to ask questions, follow content, and engage with the Community
- Canvas Instructor
- Instructor Guide
How do I use the Gradebook?
- Subscribe to RSS Feed
- Printer Friendly Page
- Report Inappropriate Content
in Instructor Guide
Note: You can only embed guides in Canvas courses. Embedding on other sites is not supported.
Community Help
View our top guides and resources:.
To participate in the Instructurer Community, you need to sign up or log in:

IMAGES
VIDEO
COMMENTS
By default, Canvas will assign your assignment to everyone in your course. To add new due and availability dates for other users in your course, click the Add button [1]. Then start to type the name of the group in the new Assign to field [2]. Search fields are dynamic, and you can search by any part of the group name.
This tutorial will show you how to set up your Assignment Categories in Canvas. This is essential if you are using Skyward as a gradebook and you want your g...
#3: In this video, I cover how to create Assignment Groups (Categories) in Canvas; as well as assigning each category a percentage. This video is Part 3 of ...
This video will show how to create Assignment Categories in Canvas. This is necessary to ensure that your grades will pass to Skyward correctly.Before comple...
collaboration, communication, content differentiation, Getting Started. Canvas Groups are a way for instructors to organize students within a course for group assignments, group discussions, or other collaborative work. The Groups tool creates course-like areas in Canvas that include the following navigational options: Home. Announcements. Pages.
2. Click "+Assignment" at the top right. 3. Write the assignment title and directions for students. 4. Assign the number of points available for the assignment. 5. Choose an "Assignment Group". Assignment groups are, in essence, a category of assignment. For more information about using Assignment Groups, see the Canvas guides regarding ...
Edit the Group Name and % of total grade in their respective boxes.; Enter the number of scores to drop from each student's final grade in the Lowest Scores and Highest Scores boxes.; In the Never Drop section, click Add an assignment to include one or more assignments in the final grade regardless of score.; To reorder an assignment group in the Assignments page, click and drag the assignment ...
Go to the Assignments area of your course. Add assignment groups (weighting categories) by clicking the + Group button at the top of the page. Enter a name for the group and click Save. Once you have groups set up, you can organize assignments into the groups by drag-and-drop. Step 2: Set assignment group weights.
To Assign Weights to Assignment Groups in Canvas: On the "Assignments" page, click the 3 dots in the upper right-hand corner of the page, and click "Assignment Groups Weight". Check the box next to "Weight final grades based on assignment groups". Specify the percentage for each Assignment Group, then click "Save.".
You can create assignments on your calendar, on the modules page, or on the assignments page. Let's create one on the assignments page. Click Assignments. 2. Click the Add Assignment icon. 3. Here you'll enter some basic information to get started. Begin by typing a Name for your assignment.
A second common source of confusion is how to create gradebook columns. In Canvas, assignments are tightly integrated with the Gradebook and the only way to create a gradebook column is to create and publish an assignment.This may seem unintuitive at first glance, as not all assignments require online submissions (e.g. attendance and participation or assignments done on paper).
Setting Up Assignments in Canvas . Assignments in Canvas should include complete instructions, attachments, due dates, rubrics, etc. for the assignment. The student should not have to go back to the syllabus for information to complete the assignment. Step by step instructions are below. Open Assignments . In Course Navigation, click the ...
How to set up your grade book in Canvas in a few simple steps. You'll learn how to add grade and assignment categories, how to weigh assignment categories i...
Canvas Assignments are a way for instructors to provide students opportunities to practice using the knowledge and skills they have gained or to assess student performance related to such knowledge and skills. (Creating an Assignment is the only way to create a new column in the Gradebook.) In Canvas there are four basic Submission Types for ...
1. Setting up the grade breakdown. Canvas makes it easy to take your syllabus' grading system in percentages and apply it to your course. You'll set this up from the "Assignments" page in your course. Make sure you have an assignment group set up for each category in your grading system.
Some instructors prefer to use weighted grades instead of points-based grades. With a weighted grading scheme, assignment groups are each set to make up a certain percentage of the total grade. For example, as shown in the pie chart below, the "homework" category could be weighted at 15%, discussions at 20%, quizzes at 25%, and exams at 40%.
️Final Grades Go in the Faculty Center. You may have used the Canvas grade book for calculations, but final grades need to be submitted to the Chapman Faculty Center.. For more instructions on how to submit grades, visit the Training Guides for the Faculty Center. The Final Grading Reference Guide shows step-by-step directions for the grading process in the FacultyCenter.Chapman.edu.
A short instructional video on How to Create Weighted Grading Categories in Canvas Instructure
This workshop will provide step-by-step guidance on how to set up the Canvas Gradebook. Faculty and staff will learn how to configure a grade posting policy, select late policies, apply a grading scheme, and weigh their gradebook by points or by percentages using Assignment Groups. Canvas Office Hours on Wednesdays
The trick to achieving a perfect Canvas-to-PowerSchool connection is to make sure that you create your assignment groups in Canvas so that they appear exactly as your assignment categories do in PowerSchool. That means you need to give the assignment groups the same names with letter-for-letter case-sensitive accuracy.
Everything I find that talks about badges implies that badges can be set up to be awarded for completing modules, but I cannot find anything that indicates badges can be awarded for completing assignments. ... The curriculum I am using (comes from outside Canvas) has badges for each assignment, but it does not actually award badges. It just ...
To search for assignments, enter an assignment name in the Search Assignments field. The Gradebook automatically filters results as you type. The Search Assignments field allows multiple assignment names to be filtered at the same time. Selecting an assignment displays the assignment in a column closest to the student name.