
How to embed a video in PowerPoint for a more engaging presentation
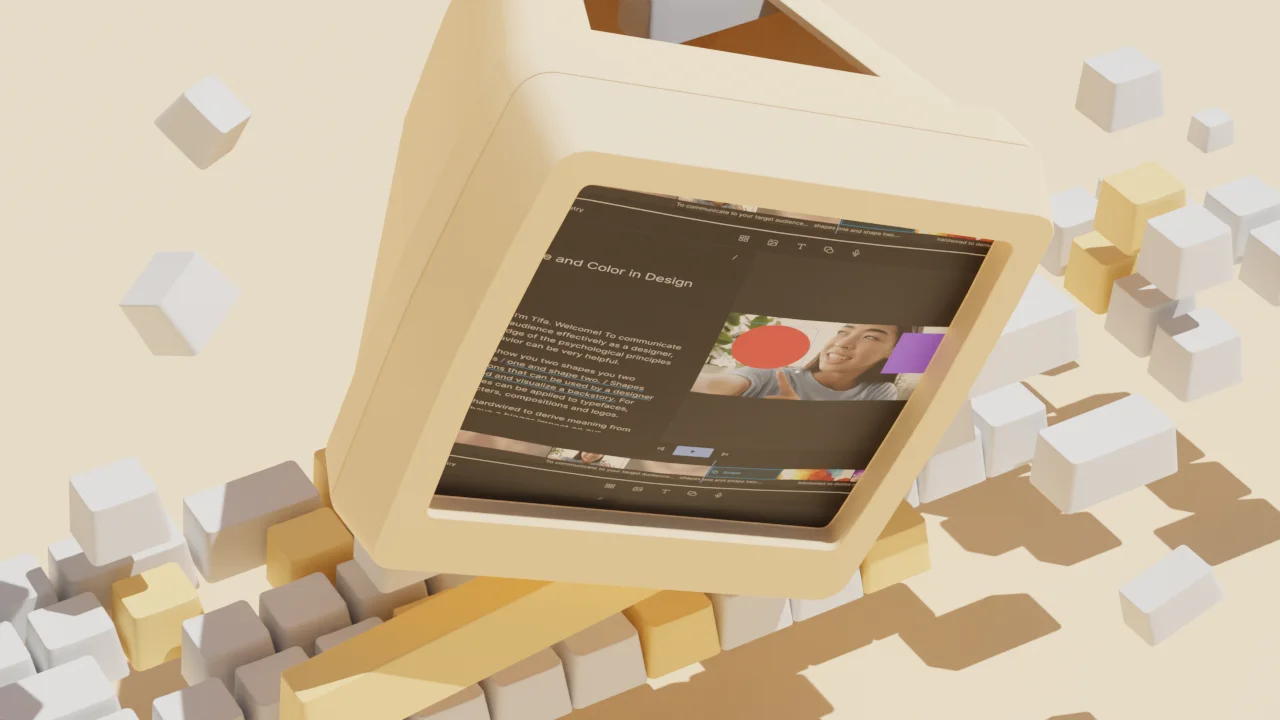
What type of content do you primarily create?
Making an engaging PowerPoint presentation is no easy feat.
You have to figure out what to say, and what you want your audience to grasp. Then, decide how to bring the two together to deliver a compelling presentation.
One popular way to add flair is by embedding video into the content, like what Dr. Frans de Waal did in his TED Talk on inequity aversion . To emphasize his points, he included videos of animal experiments, turning a mind-numbingly boring topic into an engaging and viral presentation—which now has over 5 million views.
In this step-by-step guide, you’ll learn how to embed a video in PowerPoint so you can create exceptional presentations that grab your audience’s attention and help them remember what you said.
How to embed a video in PowerPoint from your PC or Mac
First, of course, you’ll need a video, either one online or from your media library. The next step is to find a way to make it play during your PowerPoint presentation. You could do it manually by bringing up the video from another website or program while you’re speaking, but that process is clunky and you might end up facing technical challenges.
Luckily, there are simpler and easier methods of embedding videos in PowerPoint. You can link to your video file externally or embed it directly in your presentation.
Use the tutorial below to insert videos in PowerPoint from a computer.
How to embed a video in PowerPoint in Windows
Step 1: select the powerpoint slide.
Launch Microsoft PowerPoint on a Windows computer and open a blank or existing PowerPoint file.
Then, go to the slide you want to embed a video and select the Insert tab in the toolbar.
Step 2: Click Video > This Device
Select the Video option. Here, you can either embed a video from your computer or from an online source, like a website or YouTube and other supported platforms.
Click This Device from the drop-down menu to embed a video from a folder on your computer.
PowerPoint supports MP4 files encoded with H.264 video and AAC audio. So, you can upload videos in file formats, such as M4V, MOV, ASF, AVI, MPG, MPEG, or WMV.
If you don't want to play a video full screen, resize it to your preferred dimensions.
For precise height-to-width proportions:
- Select Format (PowerPoint 2013 or newer) or Options (PowerPoint 2010) in the Size group
- Click the Dialog Box Launcher Icon image
- Click Size, then select the Lock aspect ratio checkbox under Scale
- Enter your preferred height and width under Size and rotate or enter the percentage of size that you want in the Scale height and width boxes
Then, select Video Format to access formatting options like borders and effects or right-click the video for more options. You can also use the Designer tool to choose from professional slide templates.
Then, click the Playback tab to trim your video, add captions, choose playback options, like In Click Sequence, Automatically, or When Clicked On.
Note: In PowerPoint for Microsoft Office 365 or PowerPoint 2016 version 1709 or later, you can use the In Click Sequence option. This way, your video can play in sequence with other actions you’ve programmed on the slide, like animations or transitions.
To insert a web video, select Video > Online Videos .
Note: PowerPoint supports YouTube, SlideShare, Vimeo, Stream, and Flip video providers.
Step 3: Click Insert
If you choose to embed an online video, copy the link to the video you want to embed and paste it in the blank field. A preview of your video will appear in the Insert video pop-up.
Click the Insert button to embed the video in your presentation.
PowerPoint will download and insert the video on the selected slide. You can drag the edges of the video thumbnail to resize it, then use Video Format options, like shape, border, and effects to enhance the video.
Select the Playback tab to insert captions or choose how your video plays (automatically or when clicked).
Note: You can’t change when an online video starts. But if you’re embedding a YouTube video, you can copy the video URL at the current time to link from a specific start time.
Click the Slide Show tab to preview the video with all the formatting changes you made. Then, save your presentation to your computer or click the Share button to move or copy it to the cloud.
How to embed a video in PowerPoint on a Mac
To embed a video in PowerPoint for Mac, you’ll need to save the video file in the same folder as your presentation.
Launch PowerPoint and open a blank or existing presentation, then select the slide you’d like to add a video to.
Select Insert .
Step 2: Click Video > From File
Click Video to access video embed options from the drop-down menu:
- Video browser
- Video from file
- Stock videos
- Online film
Select Video from file to insert a video file from your Mac.
In the Choose a Video dialog box, select the video file you want to insert, then click the Insert button to embed the video on the slide.
If you want to put a link to the video on the slide, click Show Options in the lower left corner of the dialog box.
Then, select the Link to file box, and click Insert .
Select the Video Format tab to add effects and choose whether your video will play automatically or when clicked.
Tip: If you’re using the 2016 version of PowerPoint (or newer), you can play back videos with multiple audio tracks. These versions also support closed captions and subtitles embedded in video files.
Select the Playback tab to do the following:
- Trim your video
- Add fade in and fade out effects
- Play the video on full screen or hide during the show
- Insert captions
- Select start time options (in click sequence, automatically, or when clicked)
- Loop the video to play repeatedly and continuously during the presentation
- Rewind your video
How to embed a video in PowerPoint from YouTube
Embedding a YouTube video to a PowerPoint presentation is simple. You can use the video URL or integrated search function to embed a video you uploaded to YouTube or someone else’s video (with permission).
To add a video to your PowerPoint presentation, you’ll copy the video embed code and paste it into the slide you want. The code will load the video at the source and play it on the platform you’re using.
You won’t need to download and upload the video from YouTube and the video will load and play faster regardless of the file size. Plus, you can share video content that’s covered under copyright, so you’re not in danger of crossing any legal lines.
Follow these steps to embed a video in PowerPoint from YouTube on a Windows PC or Mac.
How to embed a video in PowerPoint from YouTube in Windows
Step 1: click “insert video”.
Open a PowerPoint presentation and select the slide you want to embed your video.
Click Insert > Video .
Step 2: Choose “Online video”
Select the Online Videos option.
Step 3: Insert the URL from YouTube
Right-click the video to copy the video link or embed code, or click Share to get the embed code. Then, paste the URL or embed code in the link field.
A preview of your video will appear in the Insert video dialog box.
Click Insert to embed the video in your presentation.
Resize the video thumbnail, then use the video formatting options to enhance it.
Click Playback play the video automatically or when clicked or add captions. Then, preview the video with all the edits you made and save or share your presentation.
Note: YouTube’s video file formats are similar to those PowerPoint supports, so your video will likely play without issues. However, YouTube supports some formats that PowerPoint doesn’t, including FLV, 3GPP, WebM, DNxHR, ProRes, HEVC (h265), and CineForm. If your video isn’t playing, check to make sure it’s a supported file format.
How to embed a video in PowerPoint from YouTube on a Mac
Step 2: choose “online film”.
Select Online Film .
A URL pop-up will appear prompting you to enter the link to the YouTube video.
Go to YouTube and copy the link or embed code of the video you want to embed in your presentation. You can right-click the video and select copy video URL or copy embed code, or click Share and copy the video link or embed code.
Paste the video link or embed code in the URL pop-up in your PowerPoint presentation, then click Insert .
Resize your video and polish your slides before saving the presentation to your computer.
How to insert a video file link in PowerPoint
Embedding a video in PowerPoint may be convenient, but it increases the size of your presentation.
To reduce your presentation file size, insert a video file link to create a linked video. The downside with linked videos is that links can break, but you can prevent this by copying and storing your presentation and linked videos in the same folder, then linking to the video there.
Ensure you have a stable internet connection, then use the steps below to insert a video file link in PowerPoint on a PC or Mac.
Insert a video file link in PowerPoint on a PC or Mac
Step 1: take a screenshot of the video.
Find the video you want to link to in PowerPoint and take a screenshot of the clip.
To take a screenshot in Windows, you can either use the Snipping tool, press the PrtScn (print screen) key and Windows Logo key on your keyboard.
If you’re using a Mac computer, you can take a screenshot by pressing and holding SHIFT + COMMAND + 3 keys together (for full screenshot) or SHIFT + COMMAND + 4 keys to screenshot a specific area.
Step 2: Insert the screenshot in your presentation
Alternatively, navigate to the slide you want to add your screenshot to, select Insert > Pictures > Picture from File . Then, find the screenshot you took, select Insert to add it to the slide, then crop, resize, and position it to your liking.
Step 3: Hyperlink the image to your video
Right-click the image and select Link .
If your video is in Descript, copy the video link from your dashboard.
Insert the video link in the address field then click OK .
The hyperlink will be connected to the image itself, not other elements on the slide or the entire slide.
Click Slide Show to test your video and ensure it links to the right video. When you click on the image, it will open in a web browser, ready for you to play.
Why can’t I embed a video in PowerPoint?
Embedding videos to a PowerPoint presentation is a straightforward process, but sometimes the video may fail to play. Let’s review some reasons for playback failure and how to resolve them.
Video playback issues
Video playback may fail in PowerPoint if:
- The storage folder is corrupt
- The video’s audio is out of sync
- The video file is corrupt, damaged, in an unsupported file format, or missing certain files
How to fix: Convert your video into a supported file format, check PowerPoint playback settings, or make the video visible by unchecking the Hide while not playing option in the playback tab. You can also save your presentation using the PPT or PPTX extension, so it’s easier to open the file in older or modern Office versions.
File size and compatibility
Your video might not play if the file is too big. To resolve this issue, compress the media file by going to File > Info > Compress Media. Then, select one of these options:
- Presentation quality/full HD: Adjusts the video size while maintaining its quality.
- Internet quality/HD: Saves on space and video quality.
- Low quality/Standard: Saves more space but doesn’t keep overall video and audio quality. This option is ideal if you want to share the presentation with others and ensure your videos will still play.
If your video file is incompatible with PowerPoint, it may be in an unsupported file format or missing a codec.
How to fix: Convert the video to a supported format or add a missing codec to your computer for smooth playback.
Broken links
When adding an online video, you might accidentally enter an incorrect link or the video link may be broken at the source. This means it won’t embed correctly and won’t play when you’re presenting.
How to fix: Before inserting or embedding an online video, install the required updates for your version of PowerPoint and check that you’ve copied the right link. Then, test your video to ensure it plays on any device.
Make the best videos to embed in PowerPoint with Descript
Embedding a video in PowerPoint is a pretty simple process with several benefits for you and your audience. To prevent yawns and glazed-over eyes, you’ll need professional-quality videos that will draw your audience in, keep them engaged, and improve message recall.
Descript’s audio and video editing software lets you record, edit, and publish studio-grade videos to YouTube, then embed them in your PowerPoint presentations in a few clicks.
Plus, Descript’s AI-powered automatic transcription generates high-quality transcripts from your video’s audio, which you can use as notes while making your presentation. You can also use Descript’s AI features to get text summaries, auto-generate copy for social media posts, and enhance your audio with Studio Sound .
Take Descript for a spin today to make quality videos that will help you deliver exceptional PowerPoint presentations.
Related articles
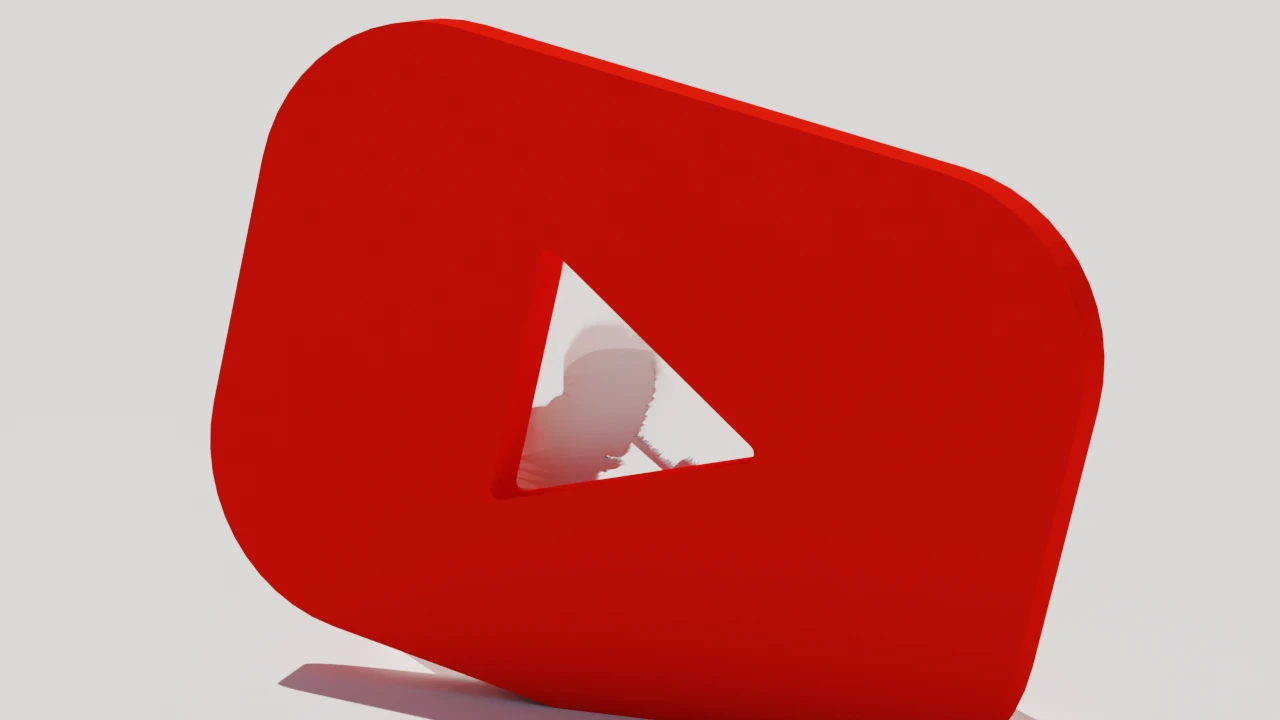
Featured articles:
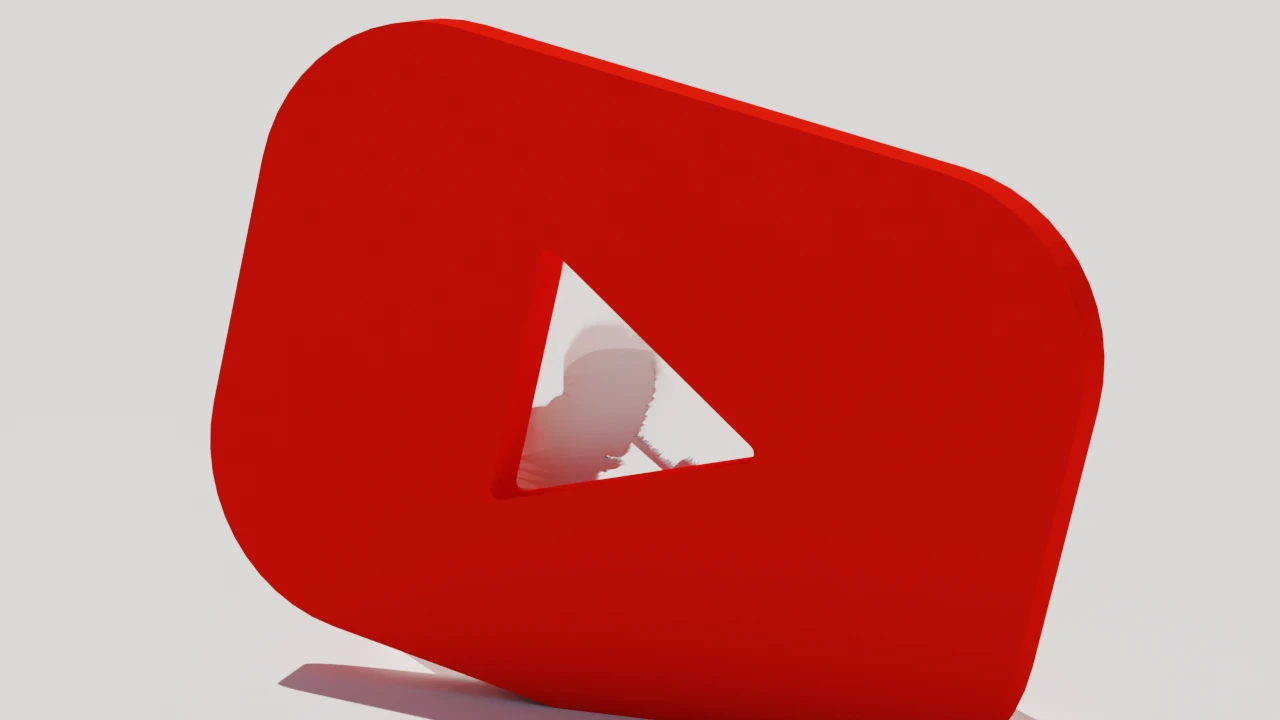
30 faceless YouTube channel ideas for anonymous engagement
Discover 30 faceless YouTube channel ideas to drive engagement and make money without showing your face.

How to change your YouTube channel name for a fresh rebrand
Read this step-by-step guide on how to change your YouTube channel name in seconds, and learn best practices for rebranding.

How much do YouTubers make? See real-world examples
There's no single answer to how much YouTubers make. But whatever your channel size, this article will give you a good idea of what to expect.
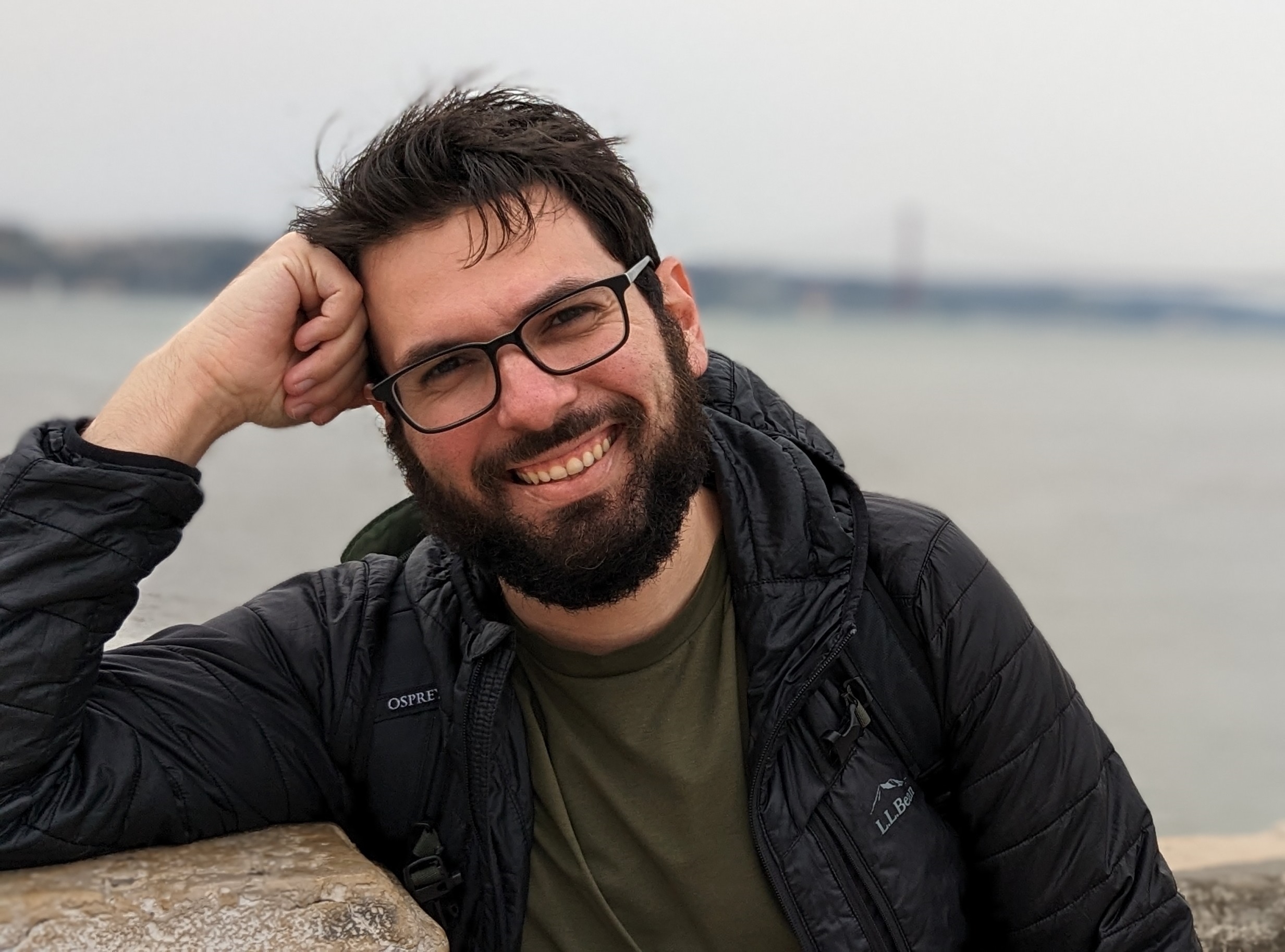
How to make a horizontal video vertical to repurpose your best content
Learn three ways you can make a horizontal video vertical. Convert your content for better engagement.

The 9 best green screen software tools for video creators
Want to change up your background? Discover the best green screen software for seamless video editing.

The 9 best auto subtitle generators for creators
Discover the best auto subtitle generators for effortless video captioning.
Articles you might find interesting
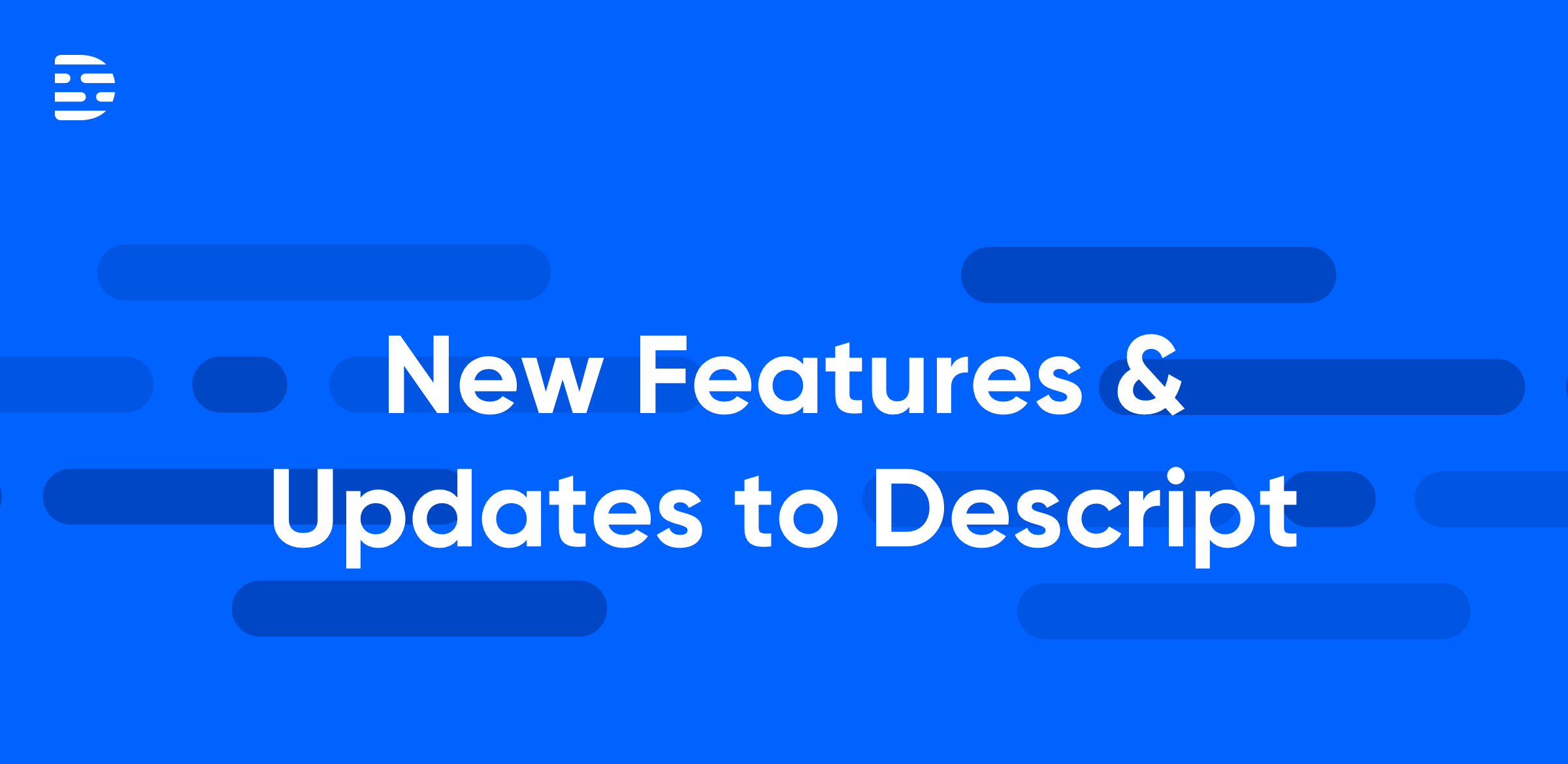
Product Updates
New in Descript: Share your Overdub Voice, choose filler words to remove, and more

How to sync audio and video: 3 options with tips
It’s frustrating when your video sound lags behind what people see on screen. Here’s how to sync both the audio and video footage.

It ain't over yet: 6 podcast marketing tips for a show that's ended
Just because your show is already out in the world doesn’t mean you can’t work your marketing skills! Here are six ways to get more listens to the podcast you've worked so hard on.

How to edit crosstalk in video
You don’t want to cut out crosstalk willy-nilly — there’s an art to editing this conversational collision.

How to record with OBS: A beginner’s guide
Learn how to record with OBS like a pro! Our step-by-step guide covers everything you need for high-quality recordings!

The ultimate guide on how to get more views on TikTok
Learn how to get more views on TikTok and create engaging content with these 11 tips.
Join millions of creators who already have a head start.
Get free recording and editing tips, and resources delivered to your inbox.
Related articles:
Share this article
- PRO Courses Guides New Tech Help Pro Expert Videos About wikiHow Pro Upgrade Sign In
- EDIT Edit this Article
- EXPLORE Tech Help Pro About Us Random Article Quizzes Request a New Article Community Dashboard This Or That Game Popular Categories Arts and Entertainment Artwork Books Movies Computers and Electronics Computers Phone Skills Technology Hacks Health Men's Health Mental Health Women's Health Relationships Dating Love Relationship Issues Hobbies and Crafts Crafts Drawing Games Education & Communication Communication Skills Personal Development Studying Personal Care and Style Fashion Hair Care Personal Hygiene Youth Personal Care School Stuff Dating All Categories Arts and Entertainment Finance and Business Home and Garden Relationship Quizzes Cars & Other Vehicles Food and Entertaining Personal Care and Style Sports and Fitness Computers and Electronics Health Pets and Animals Travel Education & Communication Hobbies and Crafts Philosophy and Religion Work World Family Life Holidays and Traditions Relationships Youth
- Browse Articles
- Learn Something New
- Quizzes Hot
- This Or That Game
- Train Your Brain
- Explore More
- Support wikiHow
- About wikiHow
- Log in / Sign up
- Computers and Electronics
- Presentation Software
- PowerPoint Insertions
5 Ways to Embed a Video File in Microsoft PowerPoint
Last Updated: March 27, 2024 Fact Checked
Embedding a Web Video
Embedding a video file, embedding a stock video, using android, linking movie files (powerpoint 2007).
This article was co-authored by Mitch Harris and by wikiHow staff writer, Rain Kengly . Mitch Harris is a Consumer Technology Expert based in the San Francisco Bay Area. Mitch runs his own IT Consulting company called Mitch the Geek, helping individuals and businesses with home office technology, data security, remote support, and cybersecurity compliance. Mitch earned a BS in Psychology, English, and Physics and graduated Cum Laude from Northern Arizona University. This article has been fact-checked, ensuring the accuracy of any cited facts and confirming the authority of its sources. This article has been viewed 1,130,304 times.
If you want to spruce up your PowerPoint presentations, you can add a video to your slides. If you have a video file on your computer, you can easily embed it into your presentation. You can also embed YouTube videos, use looping stock videos, or, on older versions of PowerPoint, link to the videos. This wikiHow will show you how to add a video to Microsoft PowerPoint using your Windows, Mac, or Android device.
Things You Should Know
- Copy a YouTube URL. In PowerPoint, click "Insert' → "Video" → "Online Videos/Movie". Paste the URL and click "Insert".
- To embed a video file, click "Insert" → "Video" → "This Device" → select a file → "Insert".
- To use a stock video, click "Insert" → "Video" → "Stock Videos" → select a video → "Insert".

- You must have a subscription to use Office 365 . [1] X Trustworthy Source Microsoft Support Technical support and product information from Microsoft. Go to source
- Adding a video to your PowerPoint can help you make a great presentation .

- You can insert a video from supported websites such as: YouTube, SlideShare, Vimeo, Microsoft Stream, and Flip.

- On Mac, this will look like Online Movie .

- You'll see a preview of the video.

- To adjust when the video plays, click the drop-down menu next to Start: . Select In Click Sequence , Automatically , or When Clicked On .
- Check the boxes to apply any of the following: Play Full Screen , Hide While Not Playing , Loop until Stopped , and/or Rewind after Playing .
- Click Volume to adjust the video's volume. Select Low , Medium , High , or Mute .

- Select the web video and click the Video Format tab.
- Click Poster Frame on the left of the toolbar.
- Click Image from File… .
- Select From a File , Stock Images , Online Pictures , or From Icons .
- Select the image source from the chosen method, and then click Insert .

- Stock videos work best as a background graphic to your PowerPoint text, since these videos loop seamlessly

- The stock video will be added to your slide. By default, it will cover the entire slide.

- PowerPoint is available for Android in the Google Play Store .

- The menu will open.

- If you want to take a video using your camera, tap Open Camera instead.
- The video file will be added to your PowerPoint.

- Videos can only be "embedded" (included in the presentation file itself) in PowerPoint 2010 or newer.

- Click the Office button and select "Publish."
- Select "Package for CD" and then select your presentation.
- Ensure that "Linked files" is selected in the "Options" menu.
Community Q&A
You Might Also Like

- ↑ https://support.microsoft.com/en-us/office/insert-a-video-from-youtube-or-another-site-8340ec69-4cee-4fe1-ab96-4849154bc6db#OfficeVersion=Windows
- ↑ https://support.microsoft.com/en-us/office/insert-audio-or-video-in-powerpoint-for-android-95e0a2af-35fb-405a-8536-cdcd934f659a
- ↑ https://support.office.com/en-us/article/My-movie-doesn-t-play-190cf574-183d-4b7f-b627-3783a14b7b07?ui=en-US&rs=en-US&ad=US
- ↑ https://support.office.com/en-us/article/Add-and-play-a-movie-in-a-presentation-f3fcbd3e-5f86-4320-8aea-31bff480ed02
About This Article

1. Open the slide. 2. Click Insert . 3. Click Movie . 4. Click Movie from File or Video on my PC . 5. Select the video and click OK . 6. Click Playback . 7. Choose how to play the video. 8. Save your presentation. Did this summary help you? Yes No
- Send fan mail to authors
Reader Success Stories
Rjan Berglund
May 26, 2017
Is this article up to date?
Jun 20, 2017
Nov 7, 2016
Jul 27, 2016

Featured Articles

Trending Articles

Watch Articles

- Terms of Use
- Privacy Policy
- Do Not Sell or Share My Info
- Not Selling Info
Keep up with tech in just 5 minutes a week!
Make attention-worthy videos faster and better | Join us for a live VEED demo
How to apply code, 🇺🇦 ukrainians can now use all subtitle and translation features for free. use code 'ukraine', how to embed a video in powerpoint (step-by-step).
Want to make PowerPoint presentations with video that people love to watch? Here's hpw.
Today, I’m going to show you how to embed a video in PowerPoint to make your presentations come to life. I'm also going to cover some of the best practices for creating a PowerPoint presentation, as well as the frequently asked questions about inserting video in PowerPoint.
So, shall we get started?
How to upload a video to PowerPoint from your desktop or laptop
Embedding video in PowerPoint makes your file size larger. But it allows you to share a video with your audience without frantically looking for it on your computer while presenting. This tutorial is for PowerPoint 365. If you’re using an older version there might be some differences but you should still be able to follow along just fine. Just follow these five easy steps:
1. Start by opening your PowerPoint presentation and navigating to the slide where you want to insert your video.
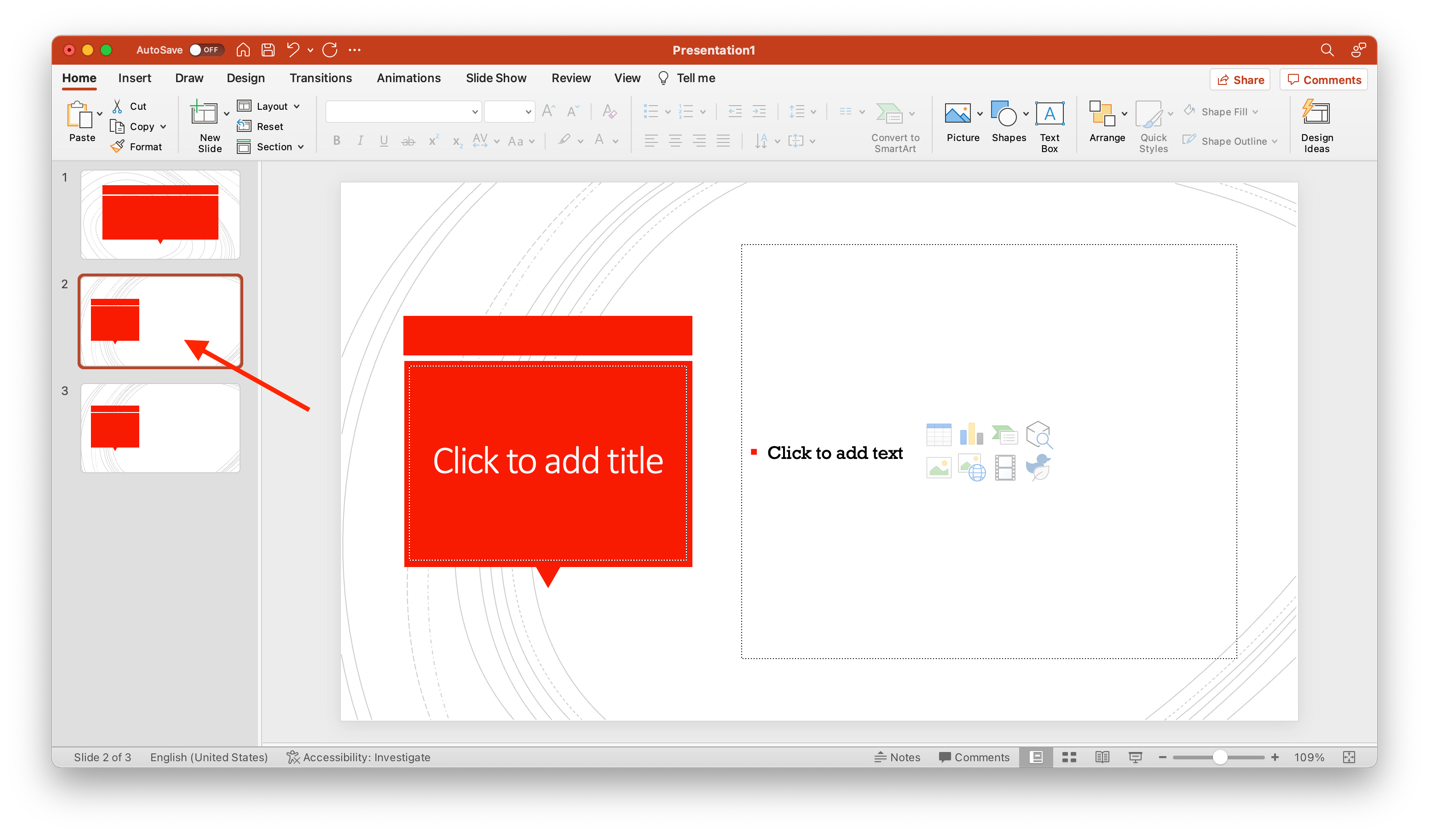
2. Then, click the “Insert” tab.
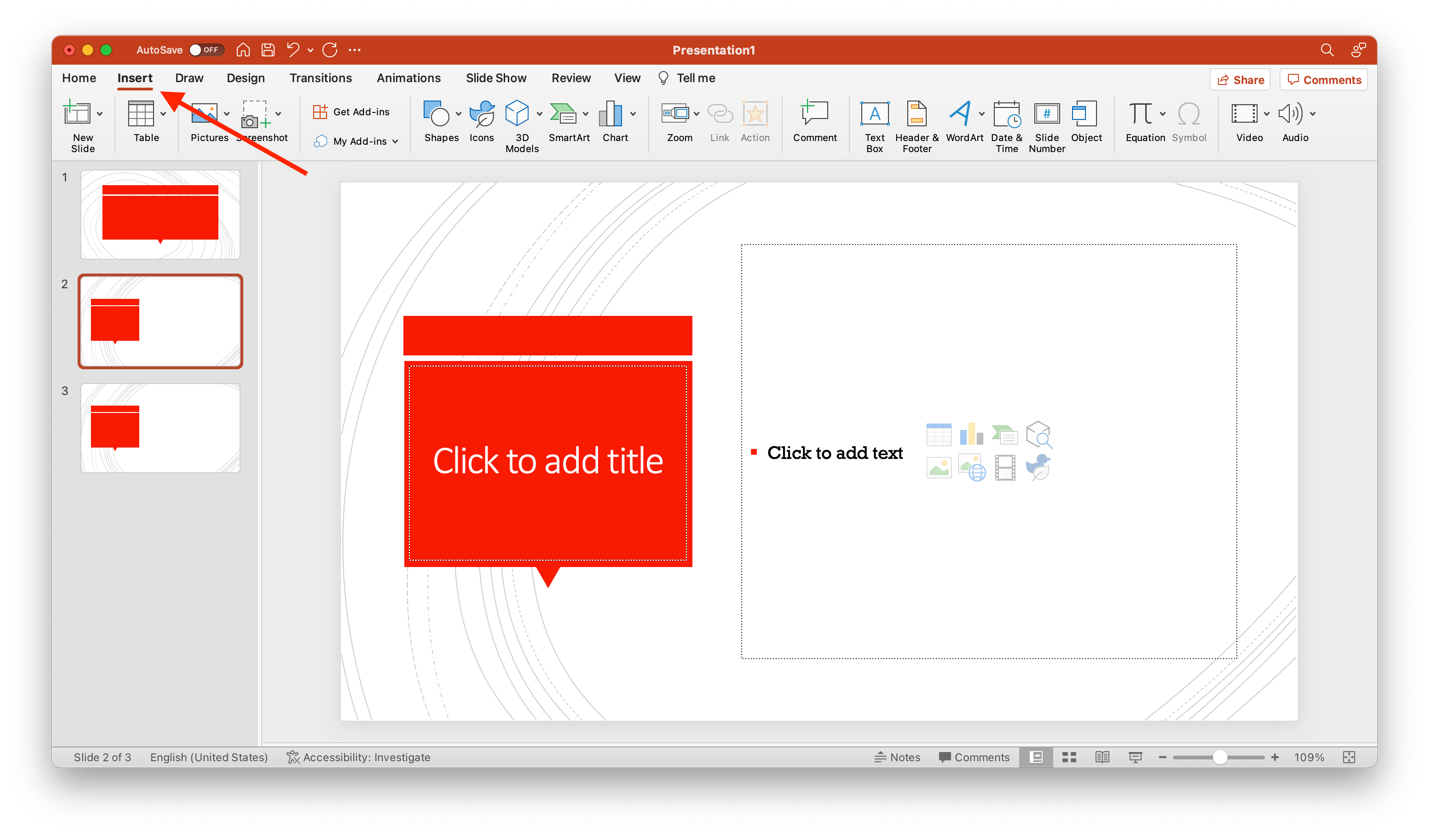
3. Now, in the top right corner, click the arrow under the "Video" button, or in PowerPoint 365, click the arrow beside the "Video" button.
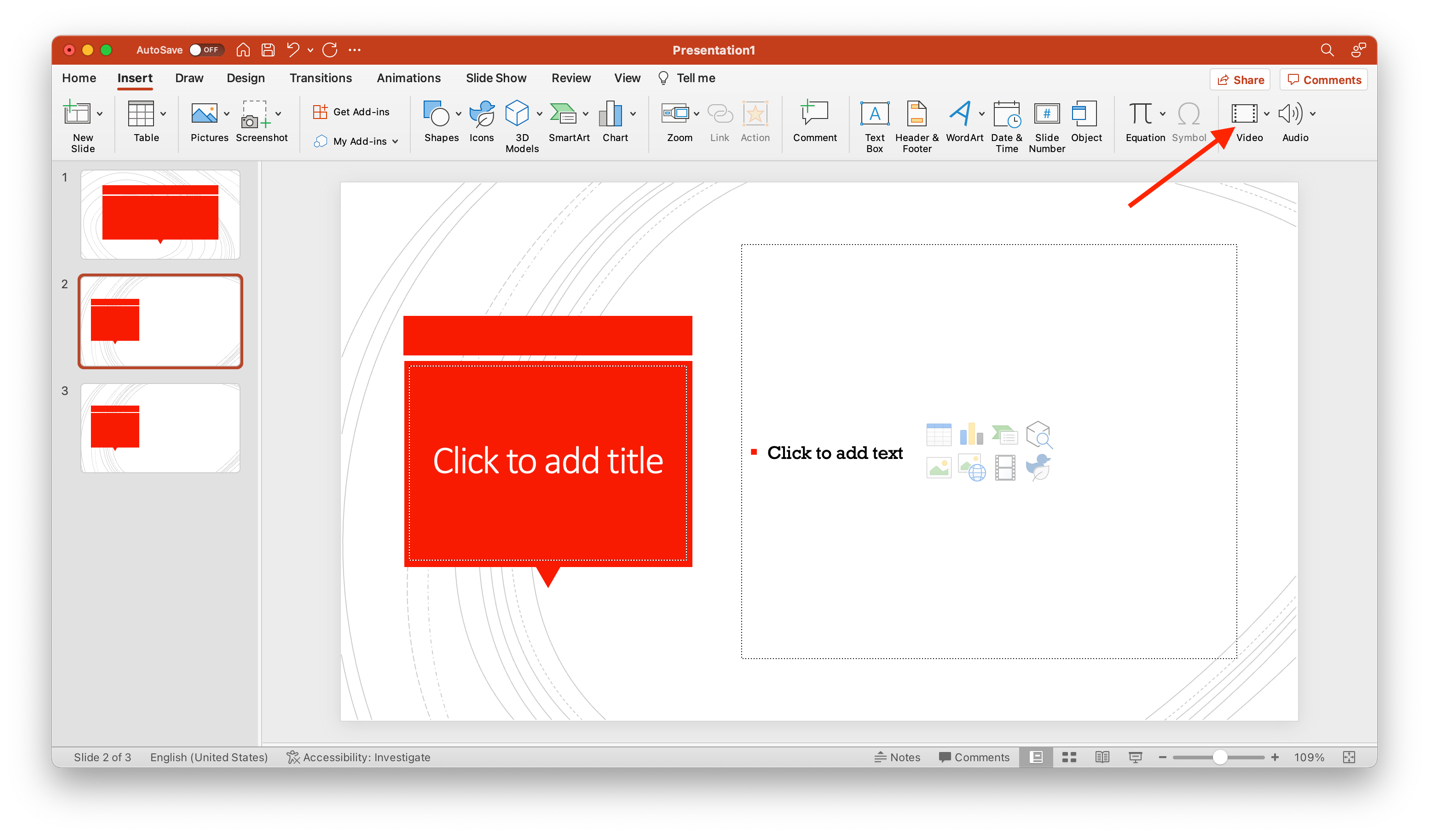
4. Next, click "Video on My PC/Movie from File" and select the video you want to insert. Then, click the “Insert” button.
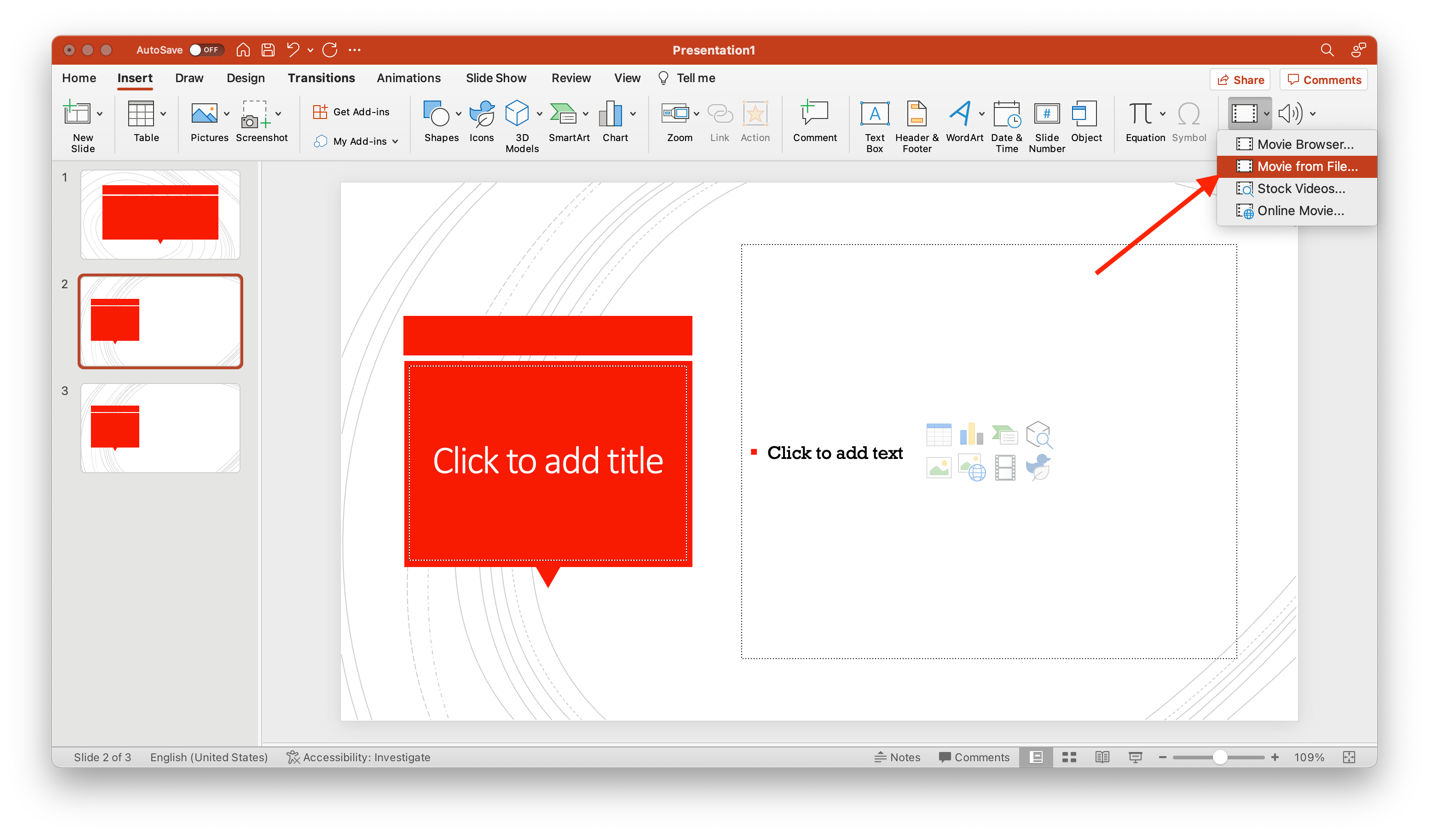
5. The video will now appear on your slide. You can resize it or move it around on the slide as you see fit.
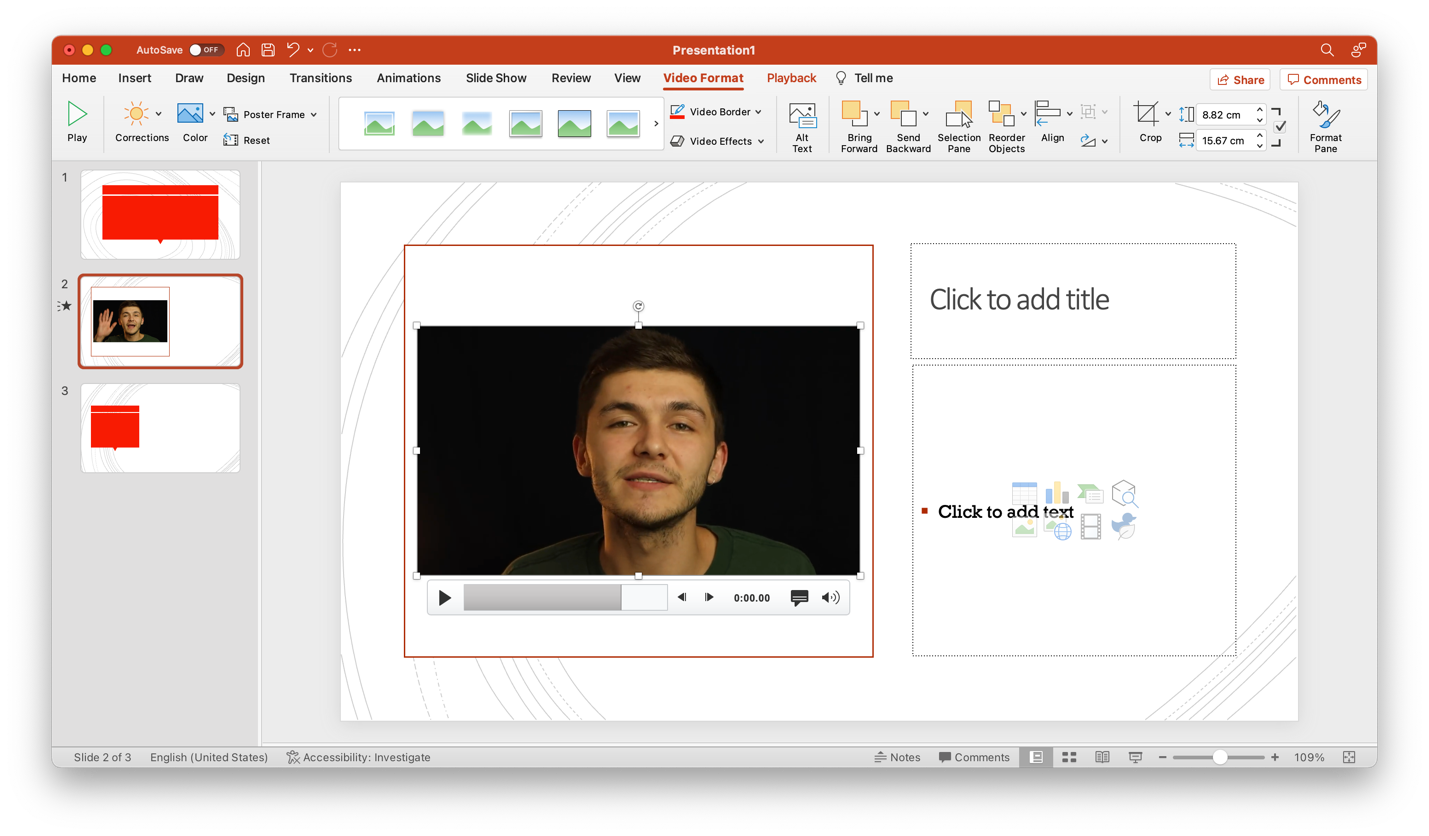
And that’s it. You’re good to go! Don’t forget to preview your entire presentation to ensure your video plays exactly as you want it to.
How to link a video in PowerPoint
Another method for inserting video in PowerPoint is to link the media on your slide to an external source or file. It will keep your presentation file size small as it will launch the video from its location on your PC. However, the link may be broken if you move the source video to a different location on your computer.
Here’s how to do it:
1. In the top left corner, click the “Insert” tab.
2. then, click the arrow under the “video” button, 3. on the drop-down menu, click “video on my pc/movie from file.”, 4. now, click the drop-down arrow beside or under “insert” and select “link to file.” if you’re using powerpoint 365, click the “option” button, then select “link to file.”.
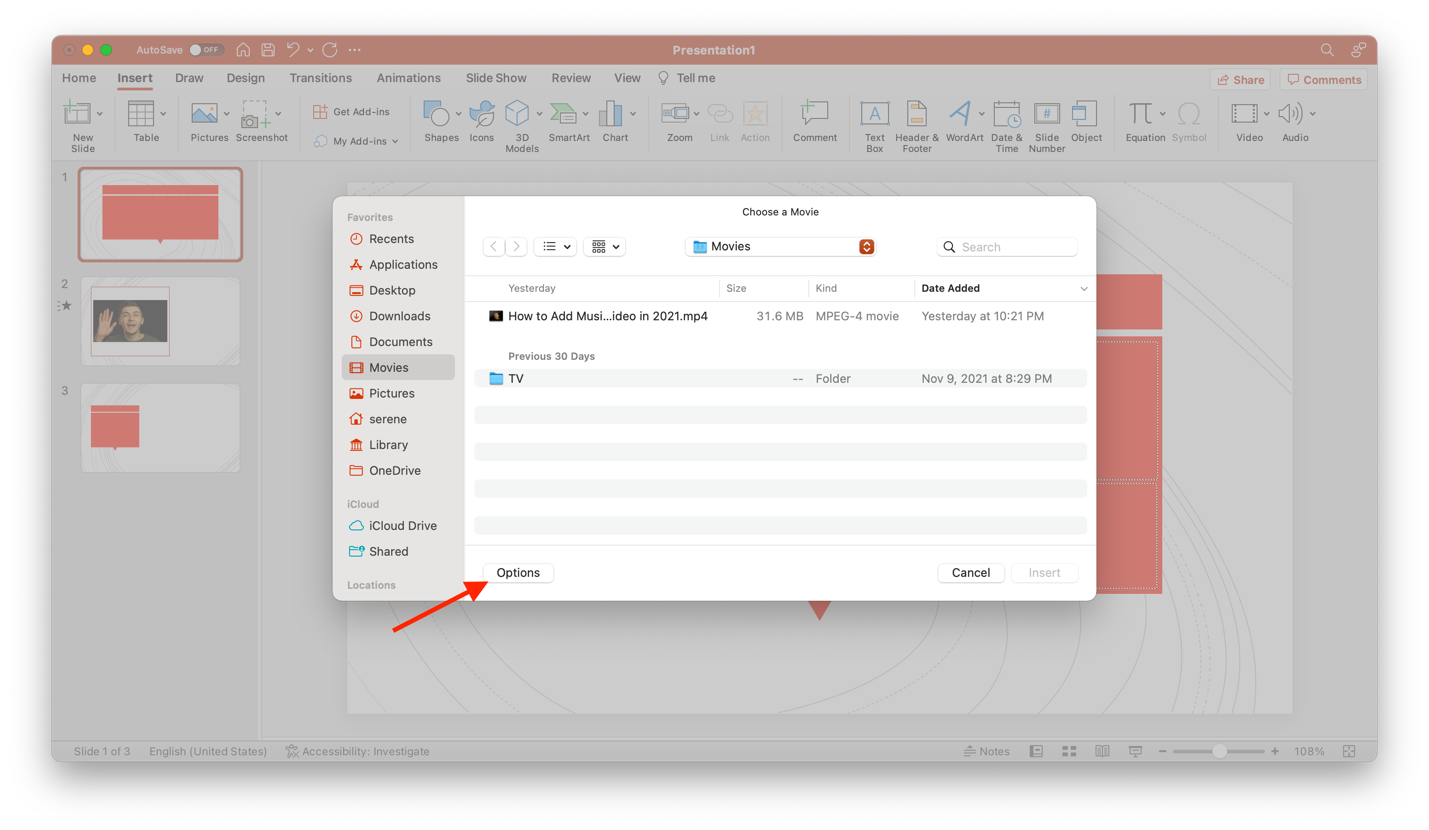
4. Choose your video, then click “Insert.”
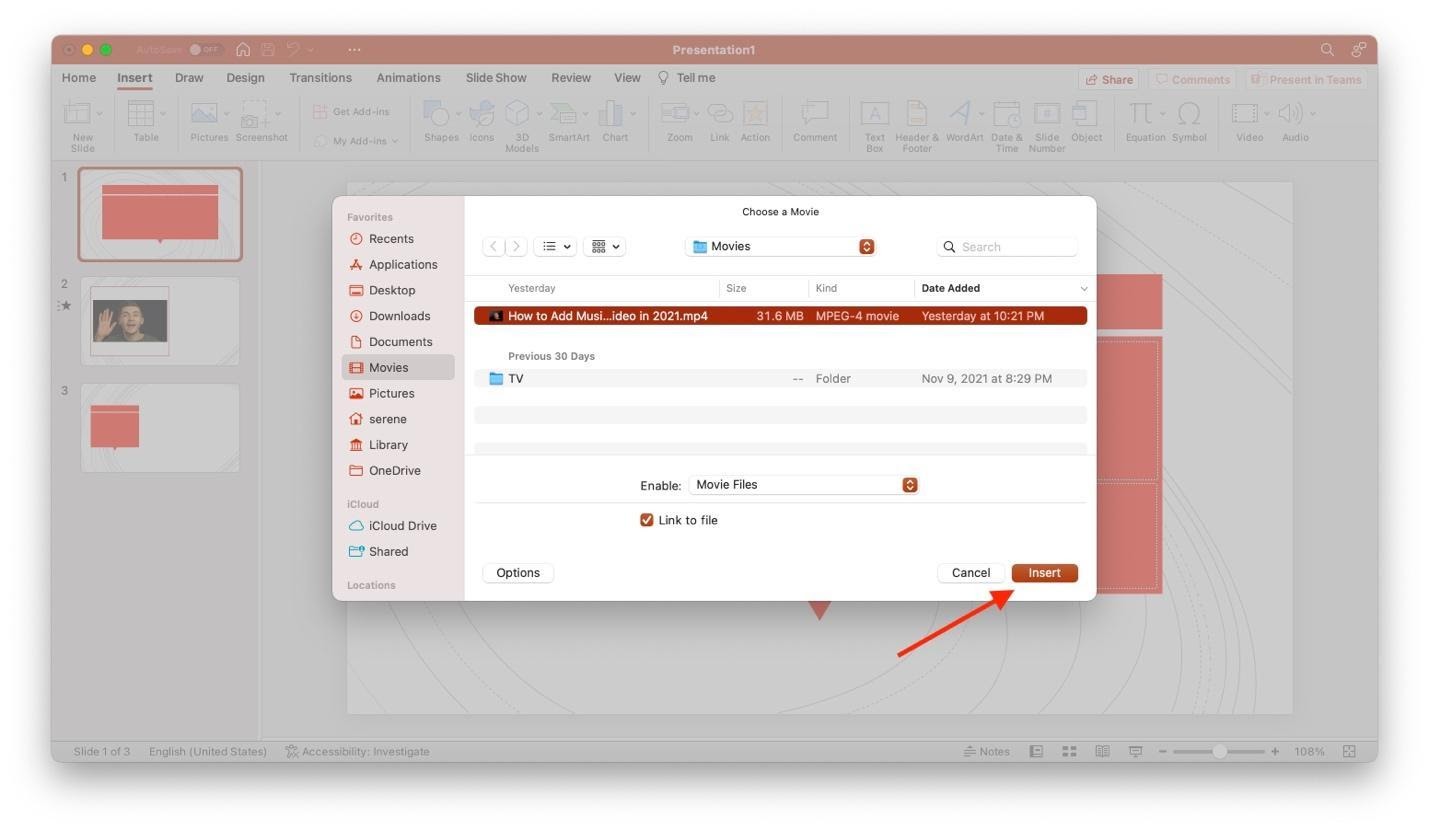
And voila! You’re all set! We suggest keeping your linked video and your PowerPoint presentation in the same folder so as not to lose either of them.
How to put a YouTube video in a PowerPoint
You can also add an online video to your PowerPoint presentation . This is a much better approach because you won’t have to download a video and it won’t add anything to your PowerPoint’s file size. However, to play the video during your presentation, you must have an internet connection.
Embedding a video from YouTube depends on the version of your PowerPoint. I’ll walk you through the process for PowerPoint 365, but it’s not that different from the earlier PowerPoint versions.
1. Copy the video’s URL from the address bar of your computer's web browser.
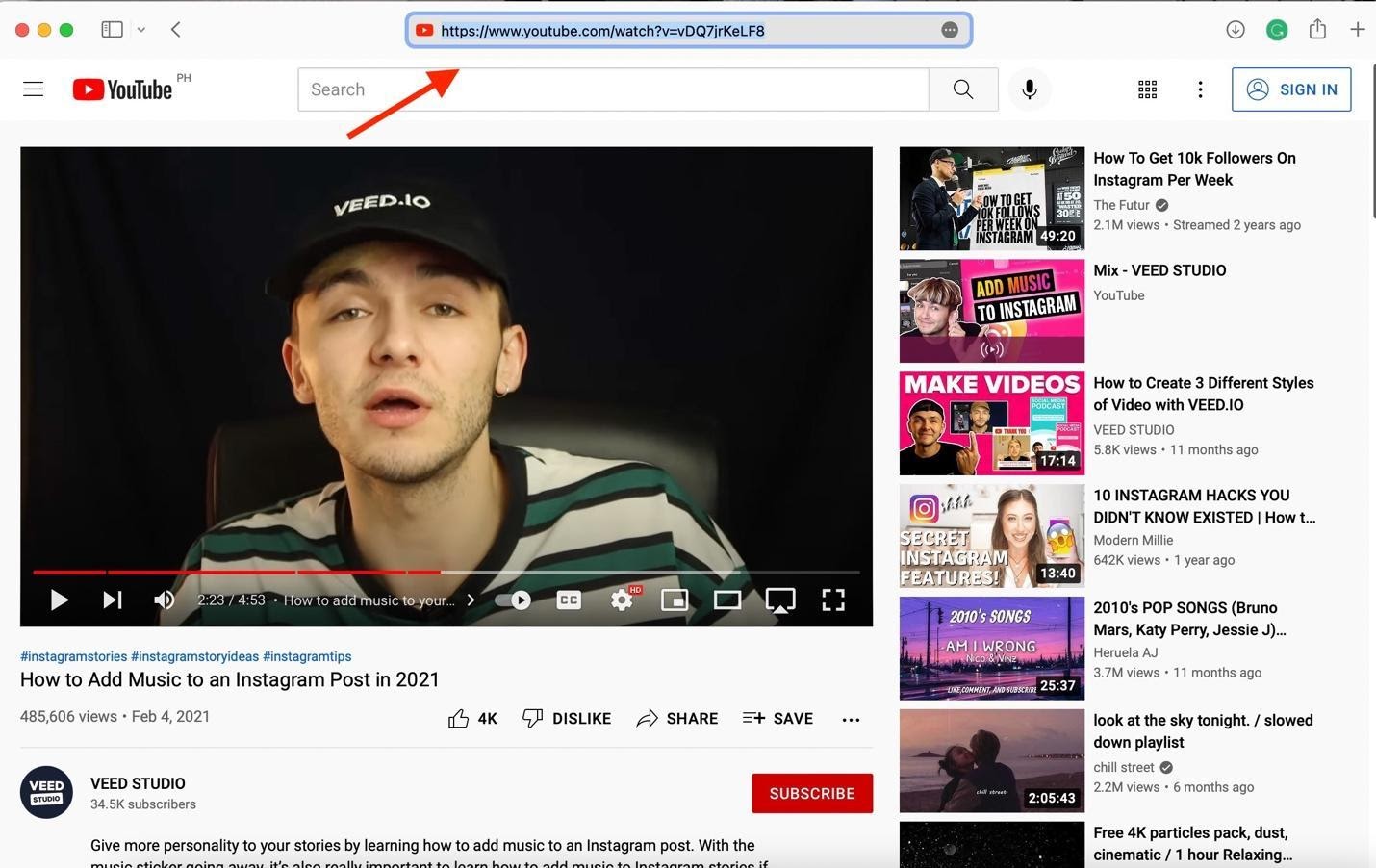
2. Choose the PowerPoint slide onto which you want to insert the video and click the "Insert" tab
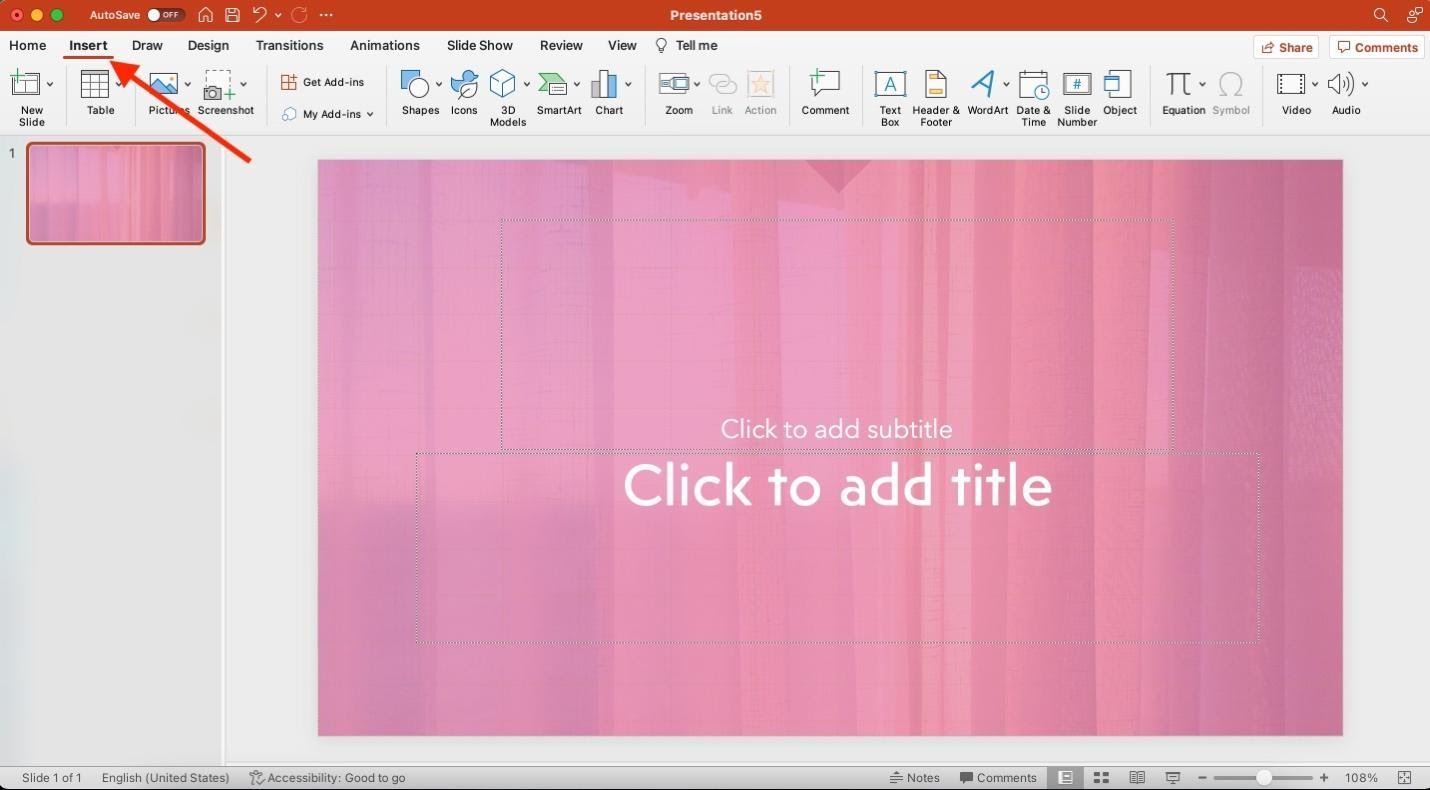
3. Now, click “Video,” then choose “Online Video/Movie…
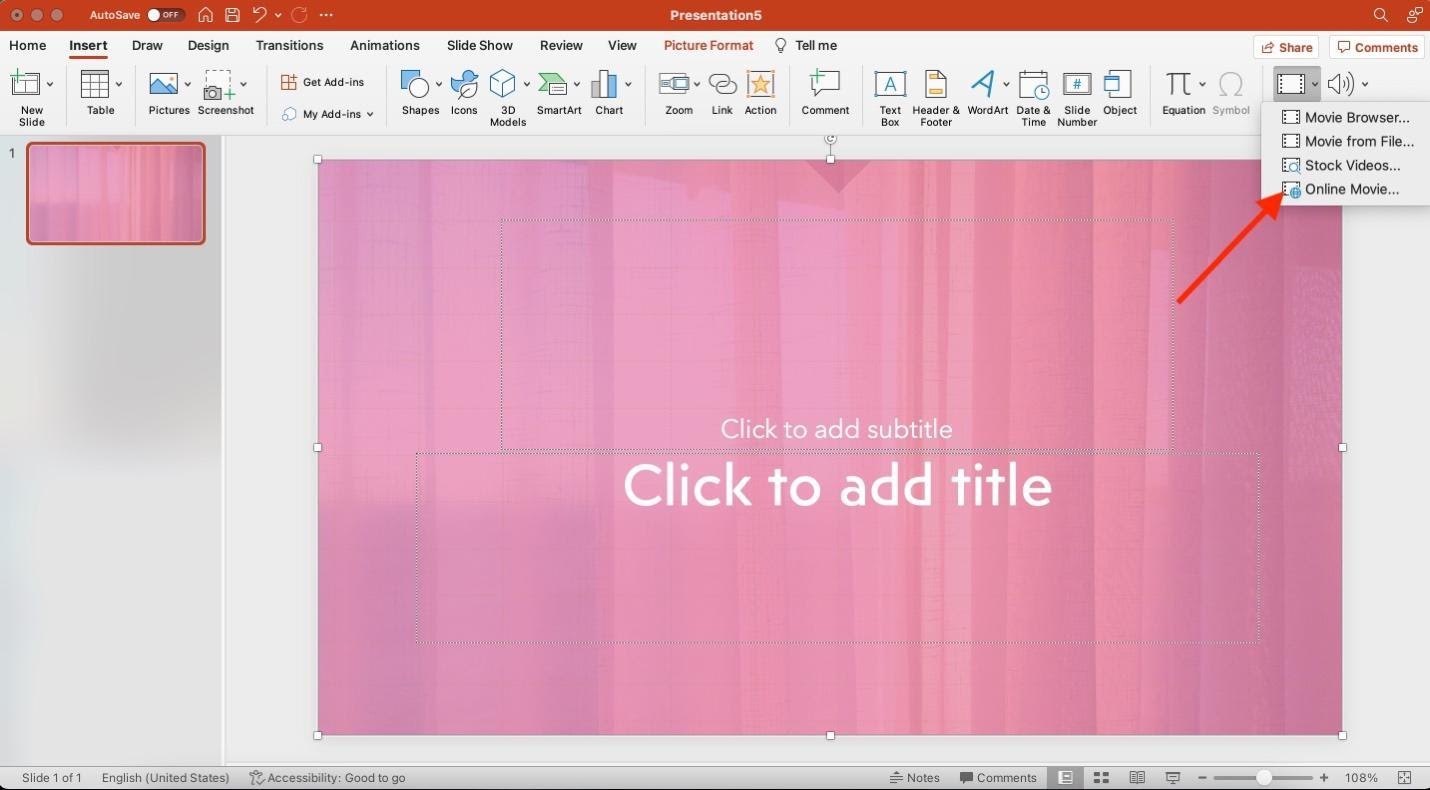
4. Once the online dialog box appears, paste the YouTube video URL and click “Insert.”
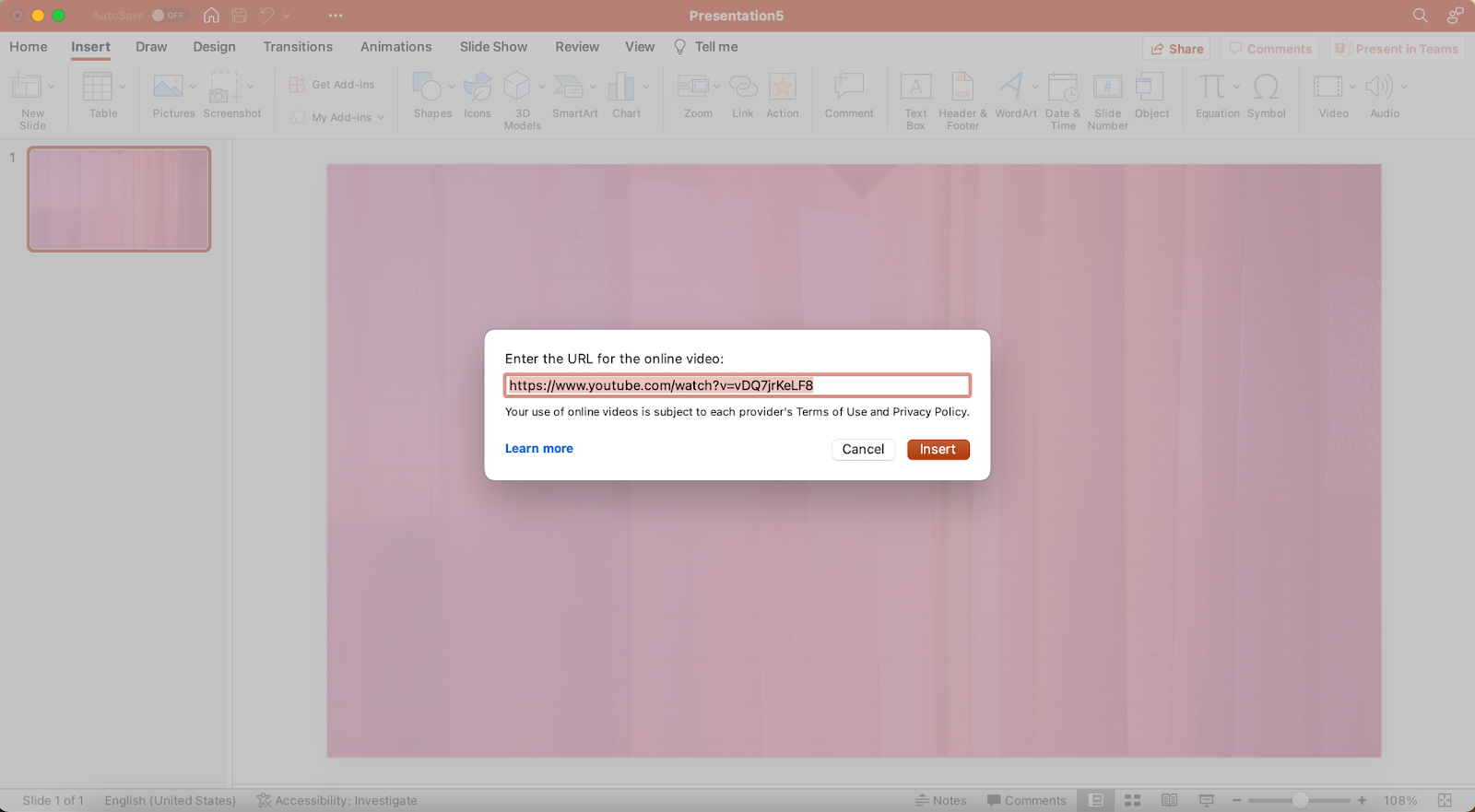
5. Now, click Play Video to ensure the video was successfully added.

Best Practices for Video PowerPoint Presentations from Ben, VEED’s Head of Enterprise
Download your videos to avoid issues from a bad internet connection when making and presenting your video powerpoint.
While inserting online videos in PowerPoint is a convenient way to avoid increasing the file size, you'll need an internet connection to play them while presenting. And what if your internet connection goes down during your presentation? Will you find your way out of this mess? Most likely, but it’s better to prepare for this situation.
Download video files from websites such as YouTube , Vimeo , or VEED, so you don't have to worry about retrieving them if your internet goes down. It's also a good idea to save your completed PowerPoint so you can present it if there are any connectivity issues during an in-person presentation.
Know when to upload a video vs. link to a video inside a PowerPoint
If you have lots of videos in your PowerPoint presentation, expect the file size to be huge. What you can do is to choose videos you can do without or whose content you can explain on your own, and then link to that video and let it stream over the internet. This is a great tip in case an internet connection issue arises. But, it’s always best to download the video as a backup just in case something happens.
Why should you embed a VEED video instead of a YouTube video for professional PowerPoint presentations?
Youtube videos play distracting off-topic advertisements, which we don’t want to see during a presentation. You’ll never have that problem with videos you create, edit, save, and share with VEED .
You can also use VEED to clean your audio, add subtitles to your video , and even translate it . This is useful when presenting to a global audience.
VEED can also help you take your presentation to the next level. Use our teleprompter to avoid forgetting your lines. You can also use our screen recorder tool to record yourself talking through your PowerPoint slides. Turn on your camera to keep your video personalized.
How to link to a VEED video inside of PowerPoint
- Upload your video to VEED. You can even import a YouTube video from the video’s URL.
- (Optional) Edit the video if needed
- Click on export
- Click on ‘share’ to copy and paste the video share link to the text (or image) on your presentation that’ll be hyperlinked.
Keep videos between 30 to 90 seconds long
Use videos to enhance your presentation, not to replace it. People don't have long attention spans , so keep it short but sweet. You only have the first 2.7 seconds of your video to capture your audience’s attention before they tune out.
In general, 60 to 90 seconds is the video duration sweet spot for engagement.
According to Forbes , the ideal video length for a presentation is only 30-60 seconds long because studies have shown that 75% of people will likely stick with a video if it’s only 60 seconds long.
Cover only one idea per video so the content is easy to digest.
Look into your camera’s lens and pace yourself
When recording, look directly into the camera lens. This is like looking your audience in the eyes.. They’ll feel as if you are speaking directly to them.
You can edit or re-record your lines using VEED's screen recording and teleprompter tool. You can also cut out the pauses before returning your gaze to the camera.
Frequently Asked Questions
How do you link to a video in powerpoint .
1. Take a screenshot of the video. For Mac users, simply press command + shift + 3; for PC users, press the PrtScn (Printscreen) key on your keyboard.
2. Click the slide where you want to insert the image.
3. Insert the screen-grabbed image onto the slide by clicking “Insert'' then clicking “Picture from file.”
4. Resize your image
5. Click the image, then go to “Insert,” then toggle down to “Hyperlink.”
6. Copy and paste the video link into the hyperlink dialogue box, then click OK. Use a YouTube video link if you don’t mind ads running. Use a video share link from VEED for an ad-free PowerPoint presentation.
How do I embed a video in a PowerPoint without a link?
The best option is to download it to your computer, then follow the steps for uploading video to PowerPoint from your desktop or laptop. You can also use VEED to download videos. Just paste the video’s URL into the upload screen. Export the video, then click “Download MP4”.
Why can I not embed a video in PowerPoint?
If you cannot insert video in PowerPoint, it’s possible the video you’re trying to embed isn’t compatible with Microsoft Office PowerPoint, the file is missing, the file moved, or the file is corrupted. It could also be because the actual PowerPoint file is missing plugins needed to insert the video.
How do you embed Vimeo videos in PowerPoint
1. Go to your Vimeo video library and find the video you want to embed.
2. Click on the “Link” icon.
3. Then select “Copy Video Link” or “Copy Embed Video.” It doesn’t matter which one you choose, as you’ll need the internet to play the video anyway.
4. Paste the URL or embed code into the PowerPoint, then proceed as if you were embedding a YouTube video.
How do you make a video on Powerpoint?1. Create slides- Structure your video with a title, body, and concluding slides by adding images, texts, and layer elements.
2. Add animations - Go to the animation ribbon and animate the key elements on your slide.
3. Insert video into PowerPoint - Navigate to the "Slideshow" tab and click "Record Slideshow" to insert an existing video or create screen recordings.Then hit the “Record” button.
4. Insert Audio- Go to the "Insert" tab and then click on the Audio in the top right corner of the PowerPoint. Then, from the drop-down menu, choose "Audio on My PC" or "Audio from file."
5. Export- Once you’re done adding animations, videos, and sound to your PowerPoint slides, it’s time to export the presentation as a video by clicking “File” and then “Export.” Then click on “Create a Video,” or for those using MS PowerPoint 365, choose where to save the video and change the file format to MP4.
How do you put a YouTube video in PowerPoint without ads?
1. Copy the YouTube video's URL that you want to embed.
2. Go to VEED.IO and paste the URL in the upload screen.
3. Export the video.
4. Click and copy the share link to put the ad-free YouTube video in the PowerPoint.
Make video presentations people love to watch quickly and easily
Now that you know how to embed a video in PowerPoint it's time to go give it a shot!
Make your presentation stand out by inserting videos in PowerPoint. Need to make a sales presentation at work? Make a screencast and use VEED’s screen recording and teleprompter tools. Harness the power of videos and make your PowerPoint more interesting.
Whether you’re an editing pro or a beginner, VEED can help you make and share videos people will love quickly and easily. No need to download any software! It’s an online video editor readily available to you! Try using it for your first or next PowerPoint presentation.
Vella Gonzaga
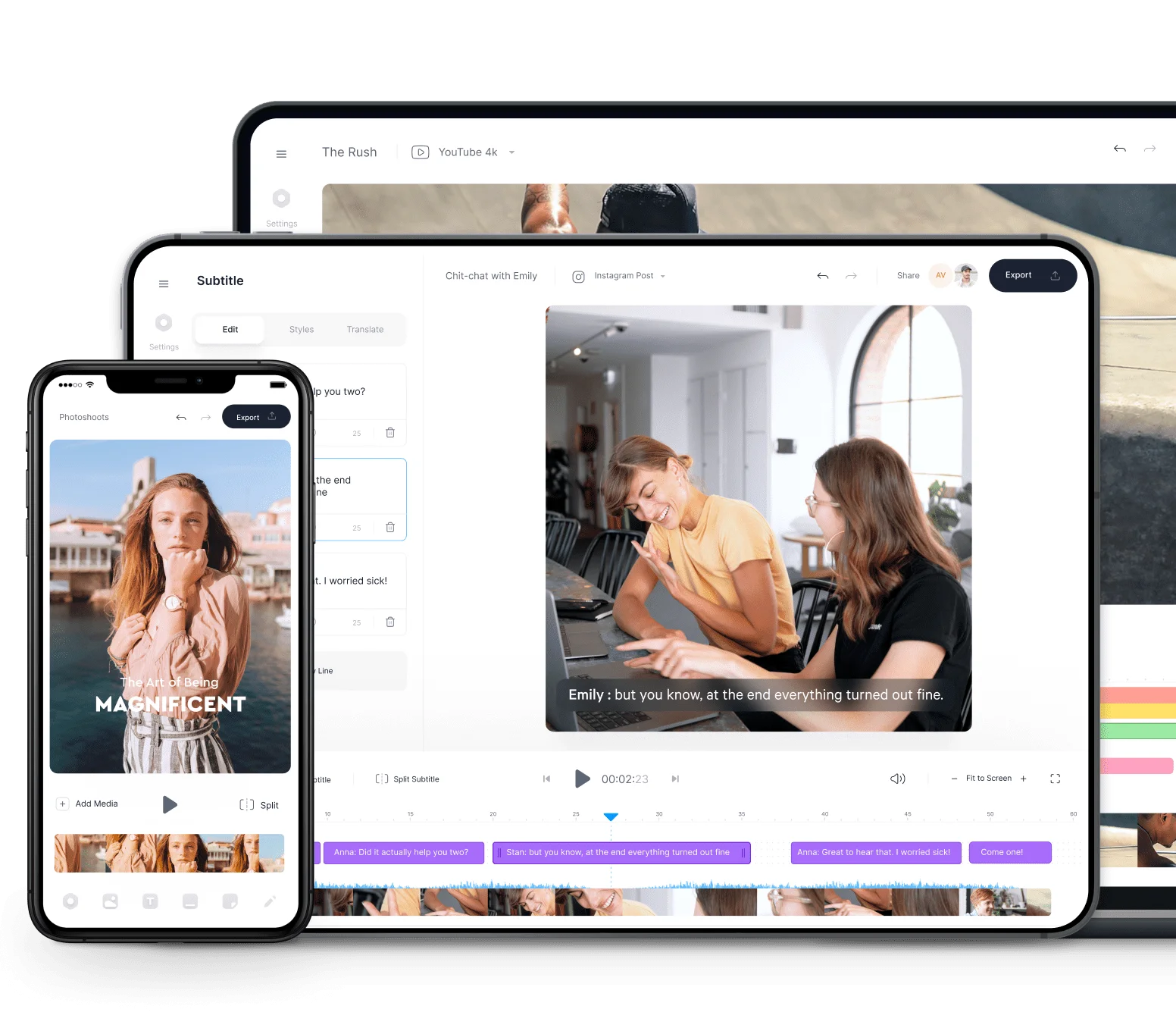
One-click video editing, online.
More from veed.
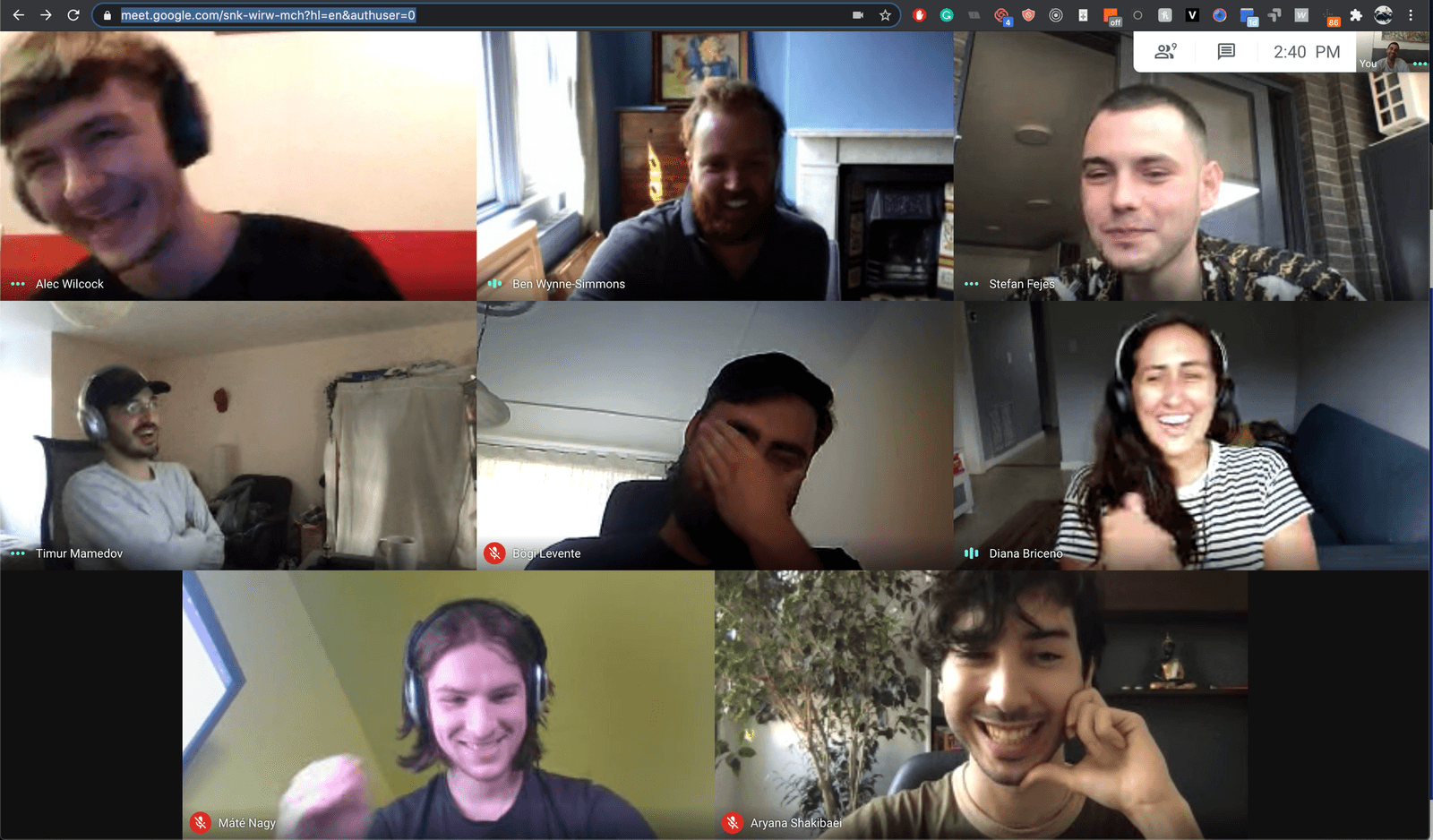
0-1M ARR in 12 Months Bootstrapped
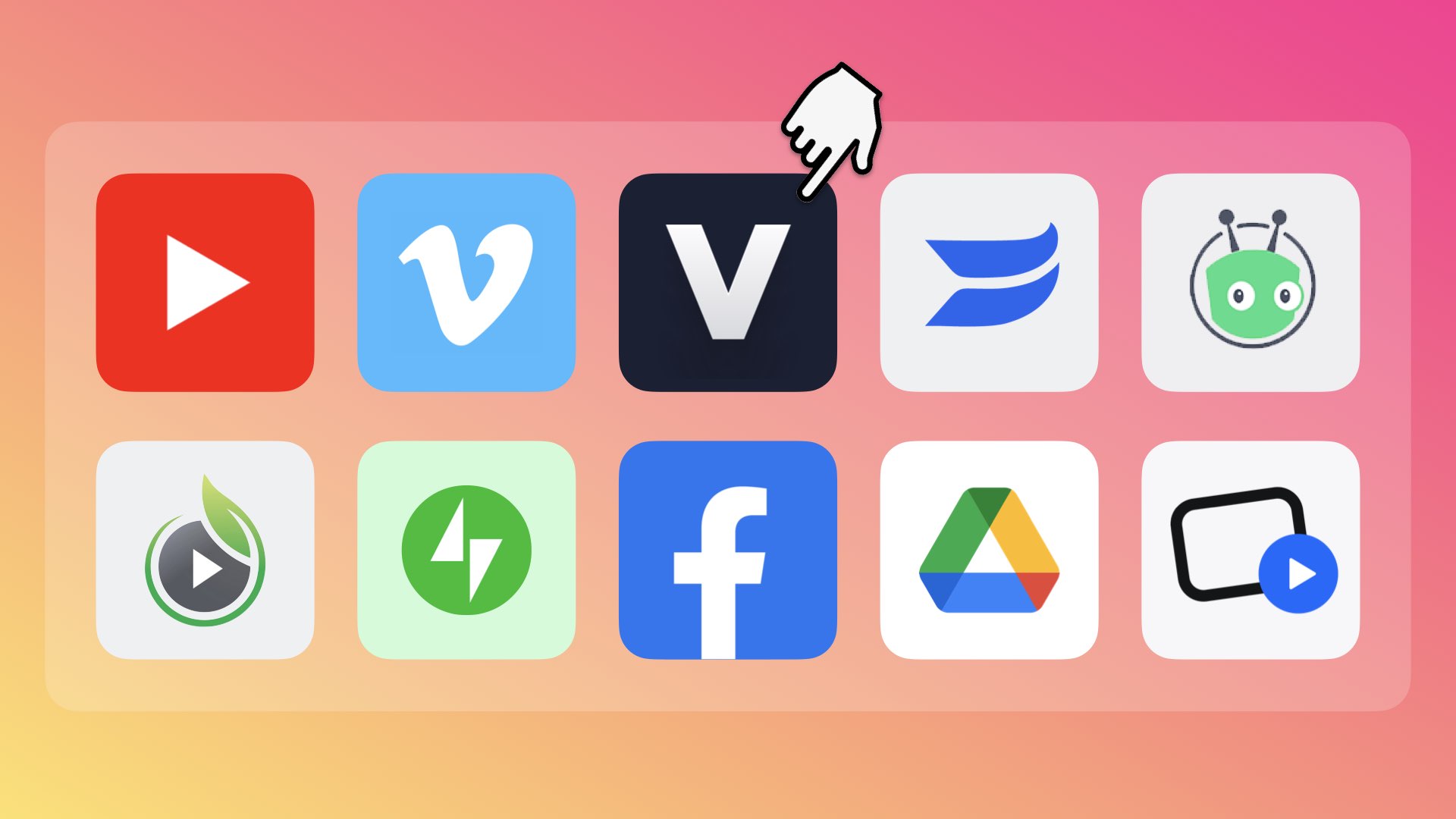
Top 10 Best Video Hosting Sites (Free & Paid)
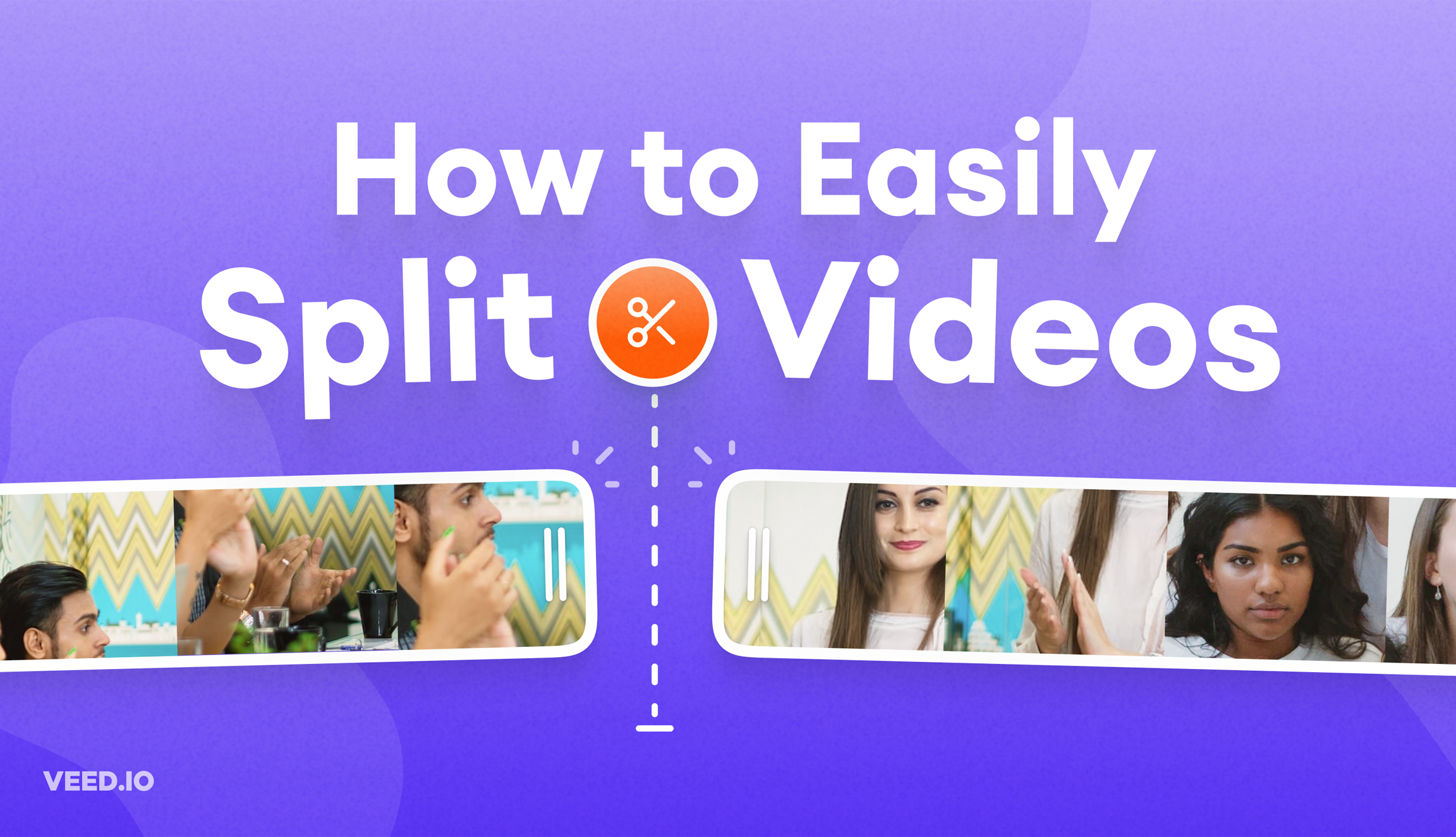
How to Split a Video Into Parts For Free (Super Easy)
Related tools, free online video editor.
/Video%20Editor.png)
How to Embed a Video In PowerPoint [2022 User Guide]
- Share on Facebook
- Share on Twitter
By Nikolay Kaloyanov
in How-To Tutorials
2 years ago
Viewed 668 times
Spread the word about this article:
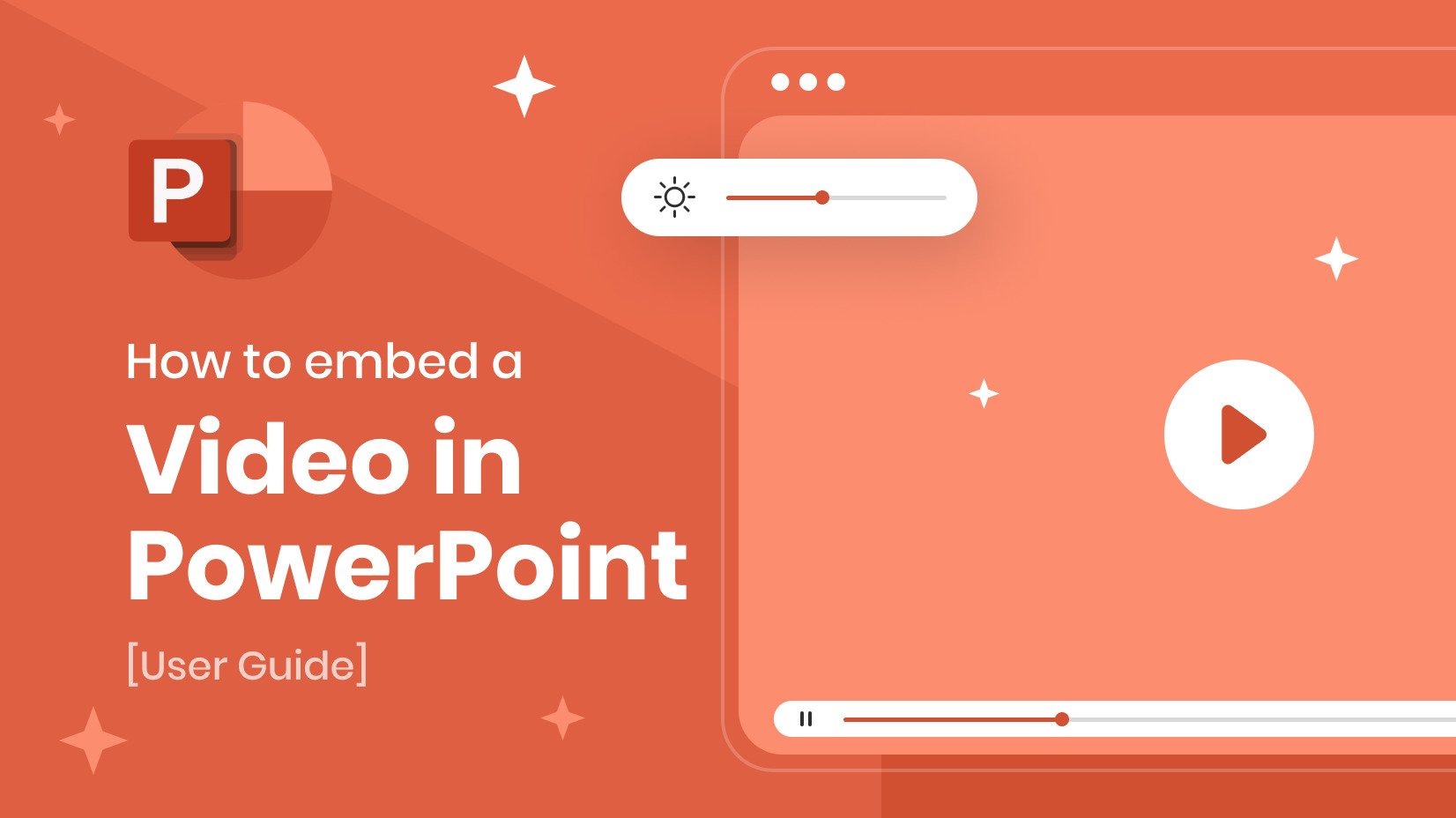
Videos have become a pivotal part of presentations. And not only. All types of content rely on videos – regardless if they are informational, educational, or sales content. According to Invideo ,
The average person is about to watch around 100 minutes of video content PER DAY in 2022.
This piece of stats only adds to the fact that people around the world embrace video content more and more, and will prefer it over text. In this article, we will show you how to embed a video in PowerPoint, so you can grab your audience’s attention and make them rate your presentation.
Article overview: 1. Why insert a video in PowerPoint? 2. How to embed a video in PowerPoint? 3. How to edit a video in PowerPoint?
1. Why insert a video in PowerPoint?
Before we show you how to embed videos in PowerPoint, we need to start with the reasons why you should add videos to your PowerPoint presentation.
✔️Reason #1 – People hate boring presentations
79% of people say they find most presentations boring. If you insert video content in your PowerPoint presentations, there’s no guarantee your presentation will be more likable. But you’ll certainly increase your chances to stand out.
✔️Reason #2 – Short attention span
Distractions are one major problem for presenters. Over the years, the average attention span has shrunk to just 8 seconds. Apart from the best practices to start and end a presentation , you can also keep your audience hooked when you embed videos in PowerPoint.
✔️Reason #3 – People absorb video content better
Your end goal is to convey your message no matter what your presentation is about. According to stats, audiences only retain 10% of the information they’ve seen in a text, compared to 95% in videos . If Google’s CEO Sundar Pichai can give up on bulk texts and bullet points, what stops you from following his presenting style?
2. How to embed a video in PowerPoint?
In 2022, a PowerPoint presentation can be a powerful tool that can impress audiences and sell great ideas. That’s why Microsoft has ensured they are in line with the recent digital marketing trends .
There are not one but three ways to insert videos in PowerPoint ! We will cover all of them in our tutorial.
2.1. How to insert a video into PowerPoint from my computer?
When to use : If you have your own videos to share in the presentation.
The best thing about adding videos in PowerPoint is that there is a dedicated menu. And in case some steps seem familiar, don’t get surprised.
Our first option is computer imports. Let’s see how to add a video from a PC or Mac.
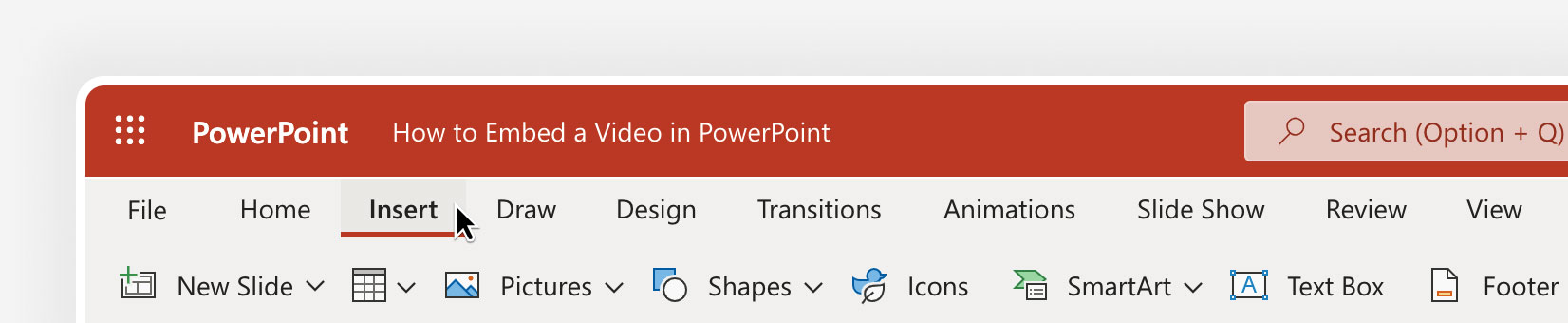
Step 2 : Pick Video , and then go to This computer – the first option.
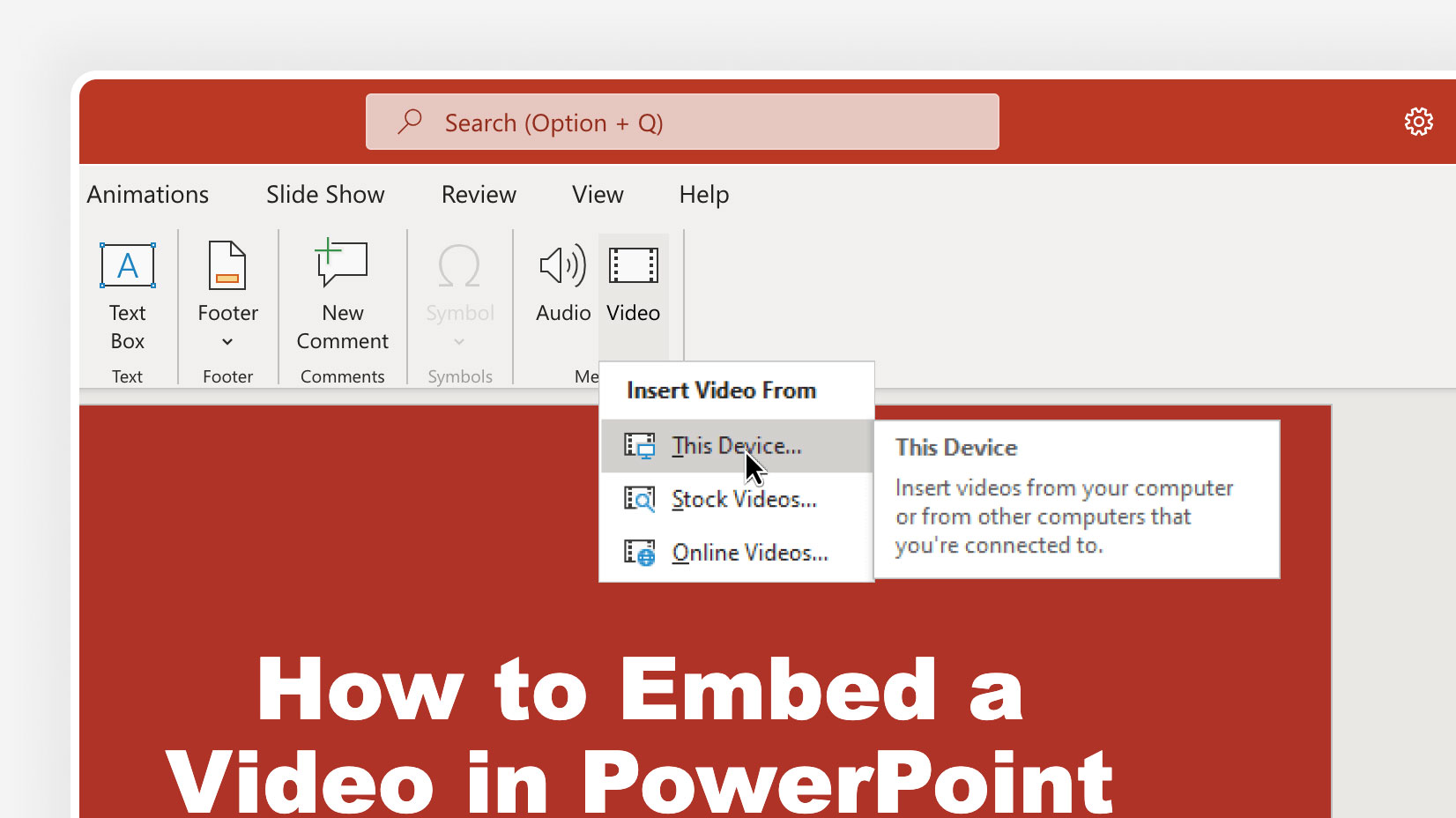
Step 3 : Select a file of your choice and then click Insert .
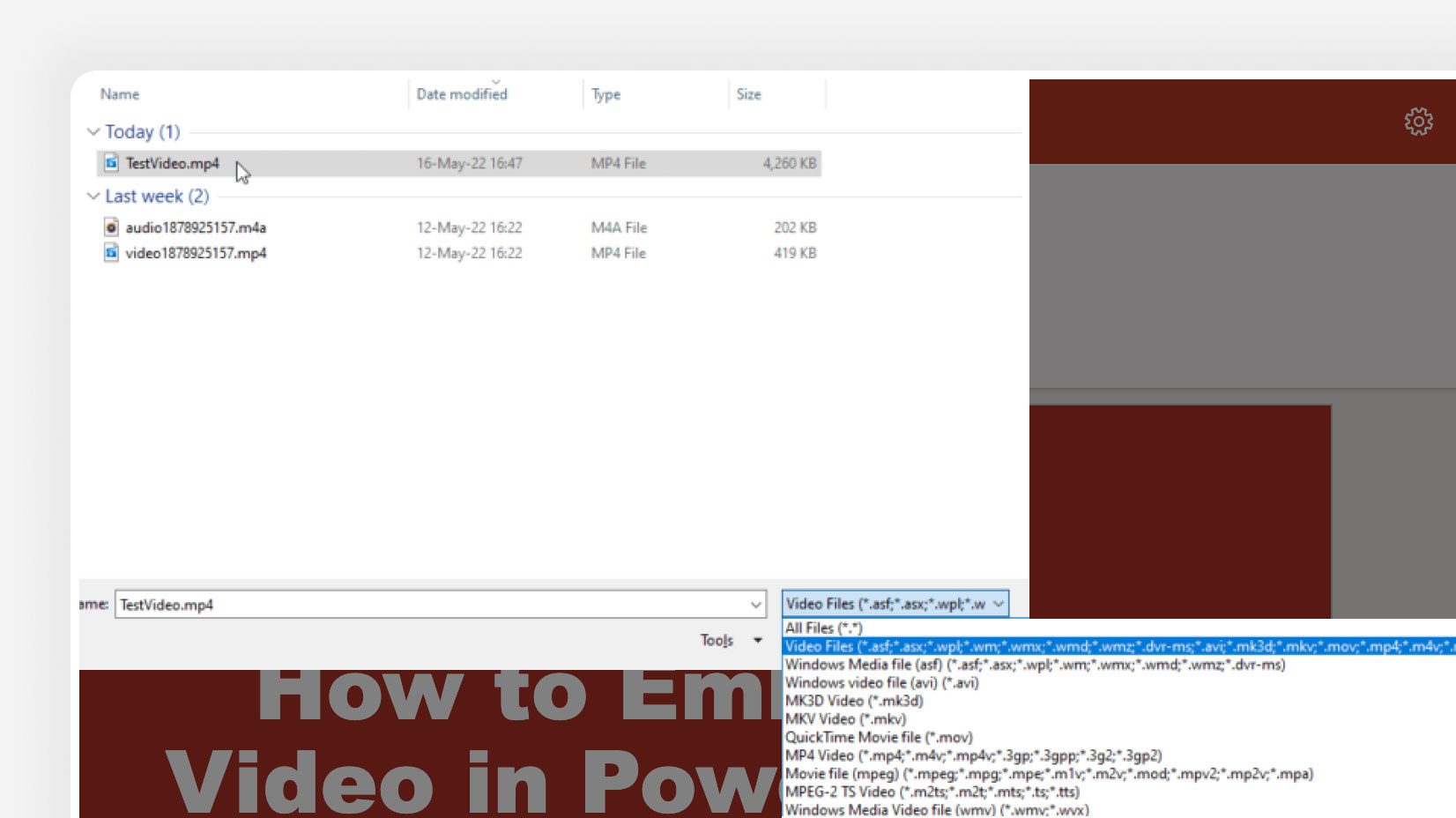
2.2. How to embed a stock video in PowerPoint?
Stock videos are great options for corporate presentations. Paired with some great PowerPoint templates for download , you can capture the attention of your audience. You have over 20 categories to choose from and if you prefer, you can use the search bar to find what you need. While there isn’t much of a choice compared to YouTube and Vimeo (which we will discuss later), picking stock videos ensures you won’t have copyright issues with your presentations.
Let’s see how to insert a stock video in PowerPoint.
Step 1 : Select Insert from the menu ribbon (this step is the same).
Step 2 : Pick Video , and then go to Stock Videos – the second option.
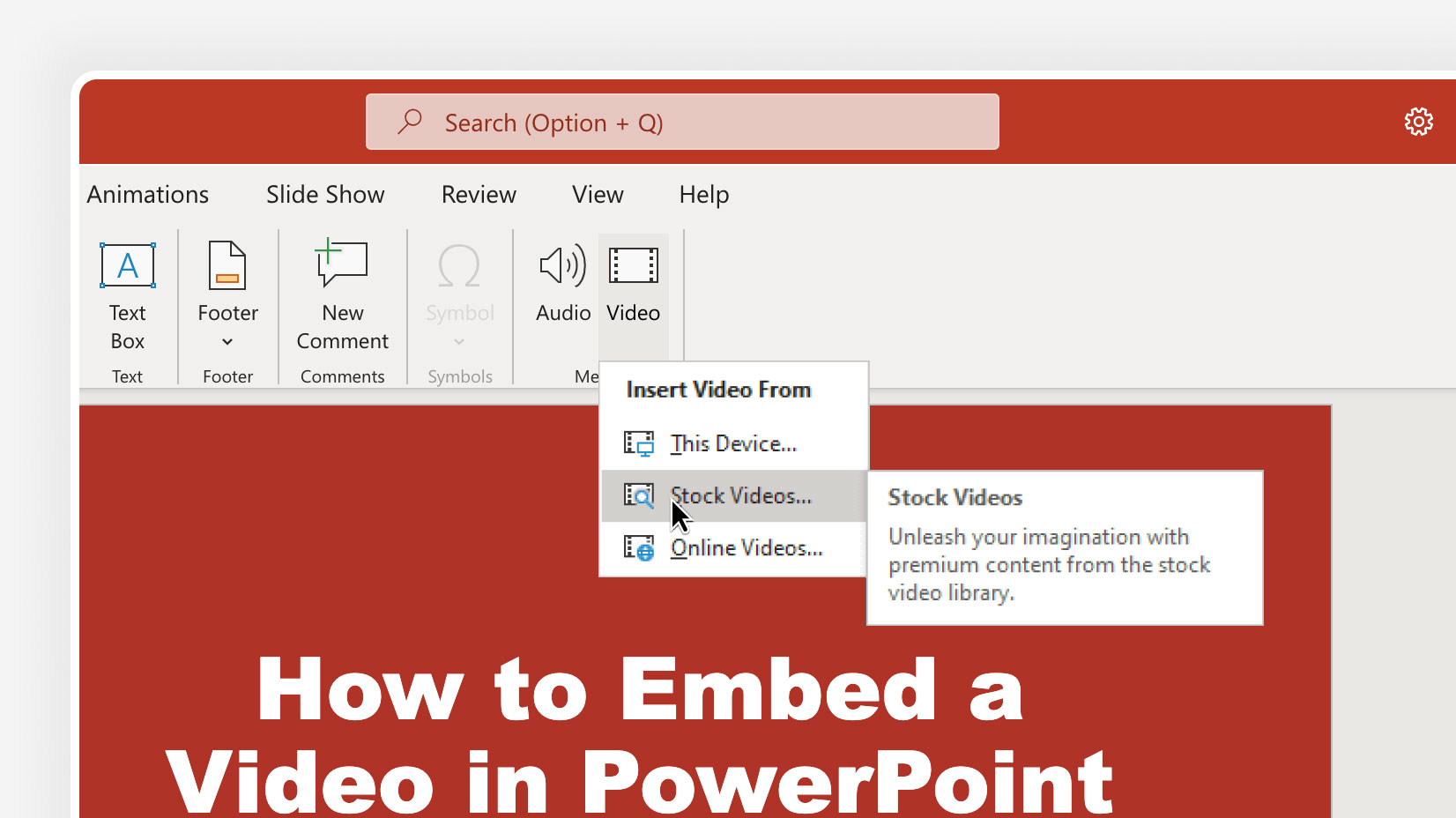
Step 3 : Choose which video you want to select and then press Insert .
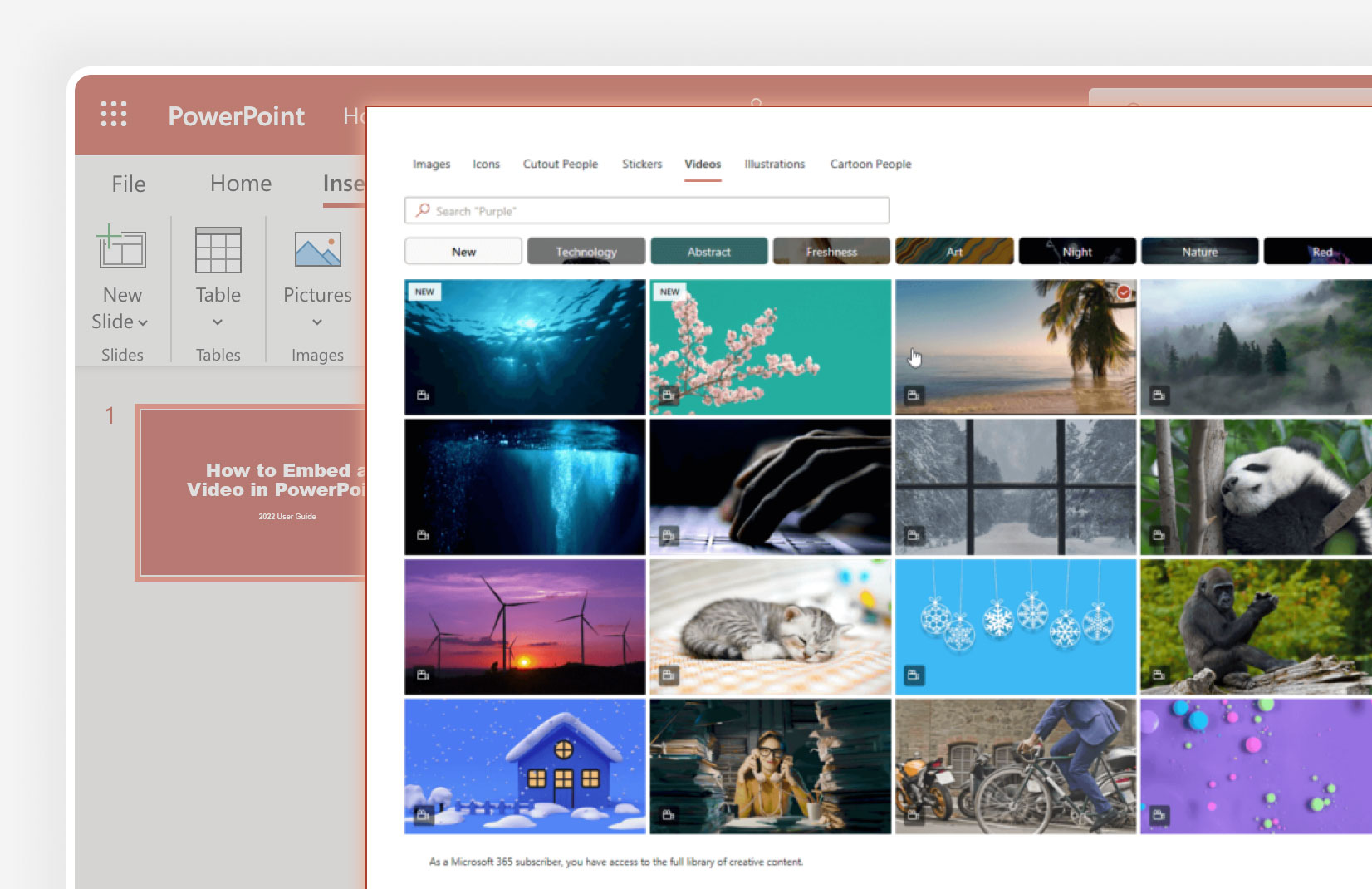
2.3. How to embed a third-party video in PowerPoint?
Without a doubt, most people ask how to embed a YouTube video in PowerPoint, as this is the best place to find video resources. But you can not only embed a video from YouTube in PowerPoint, you can also insert one from other platforms like Vimeo, Slideshare, Stream, and Flipgrid. All you need to do is just copy the address of the video URL and paste it into the search bar. Let’s see how to do so.
Step 2 : Pick Video , and then go to Online Videos – the third option.
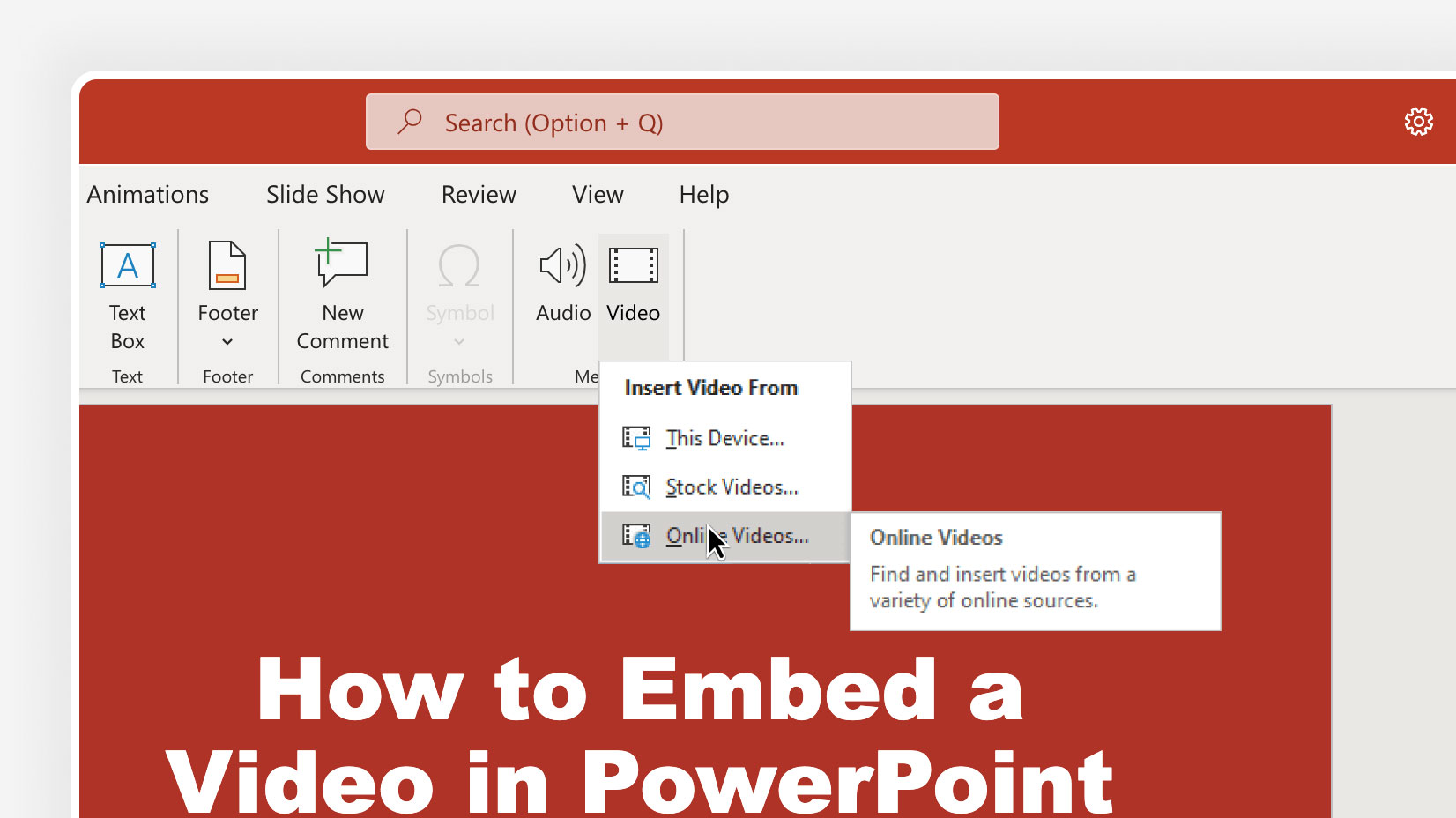
Step 3 : Copy the video URL and paste it into the search bar.
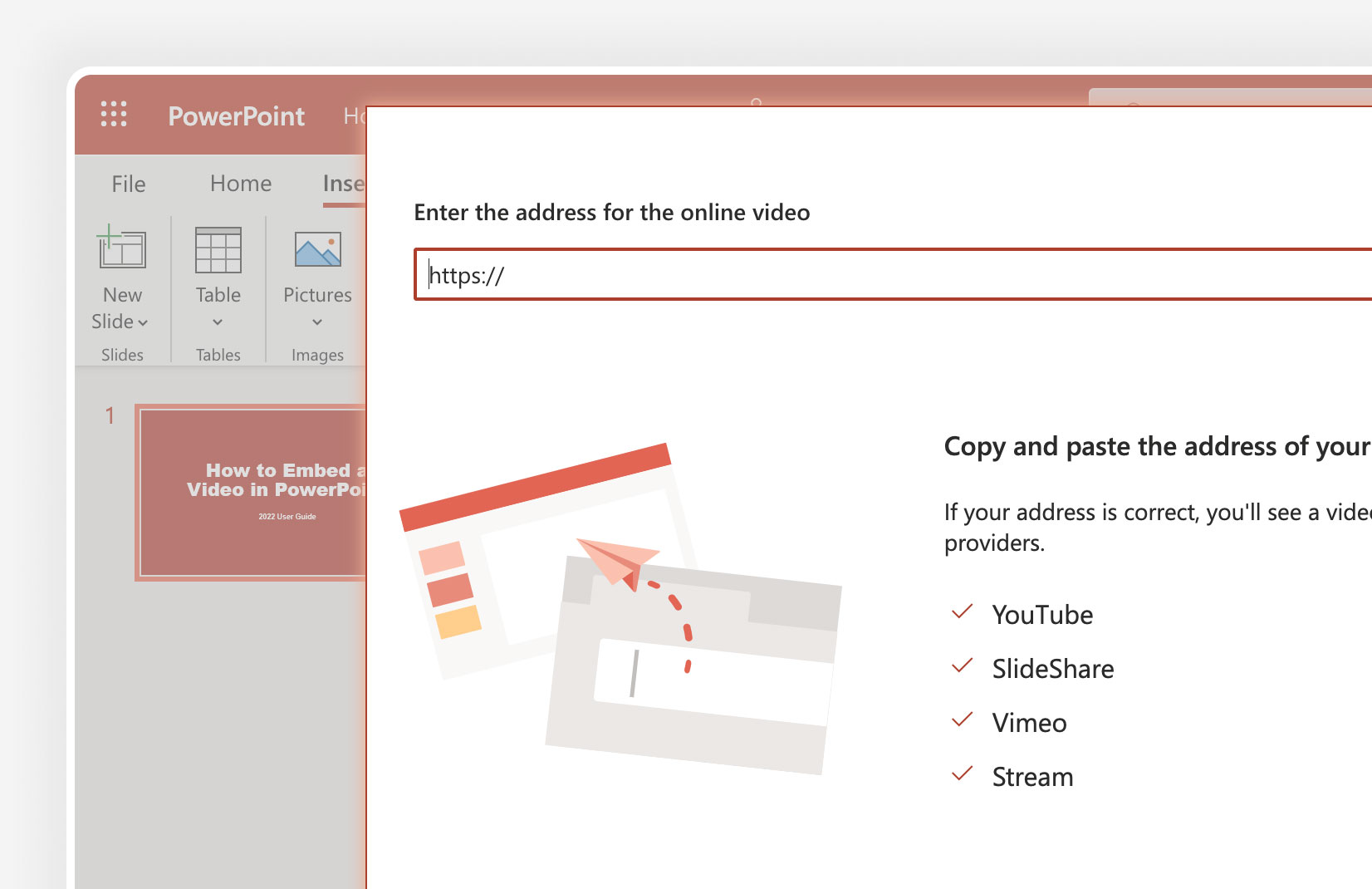
Step 4 : When the video preview appears, click Insert .
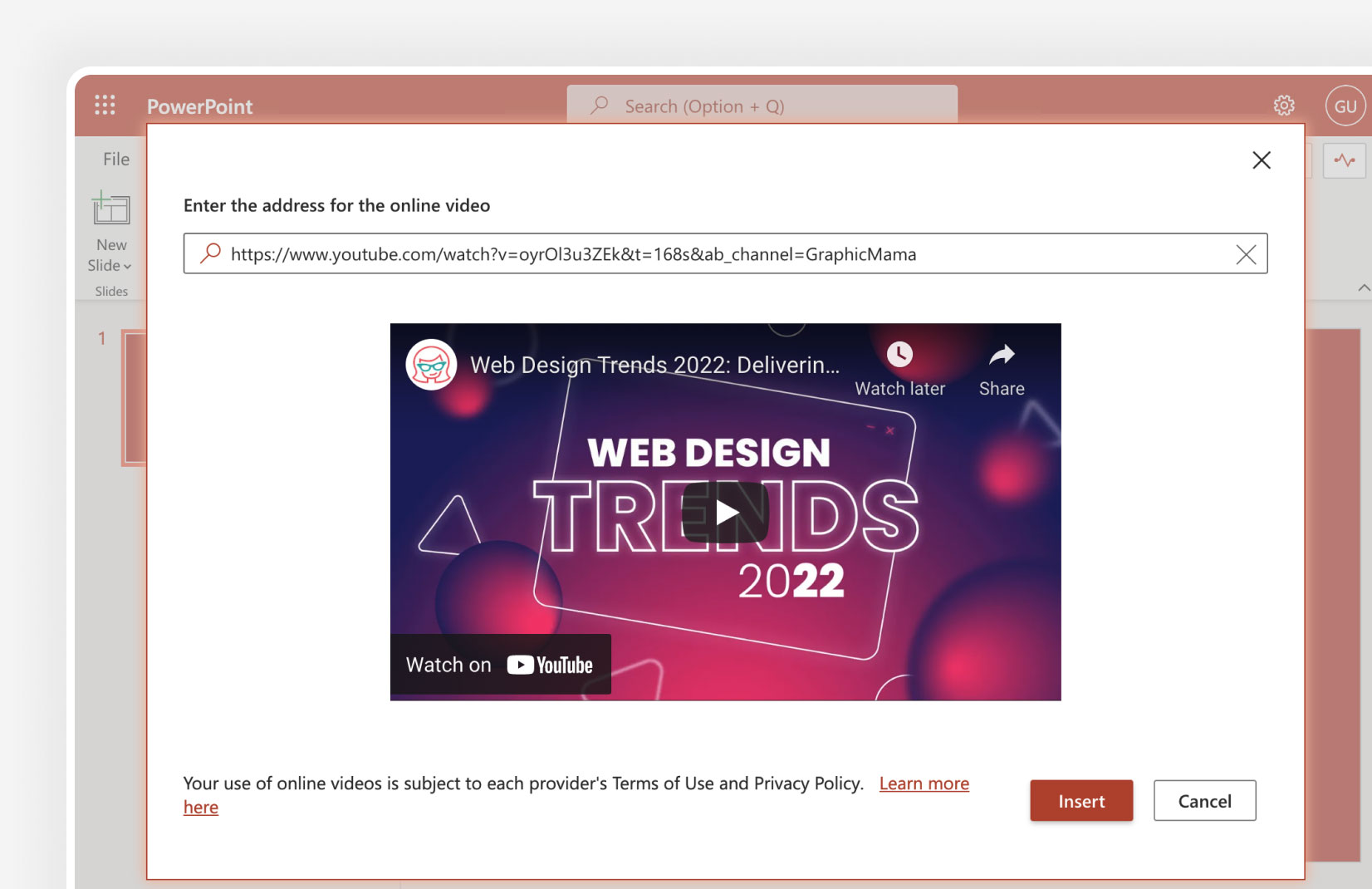
N.B. Embedding a video from an online source – WARNING⚠️
We need to warn you that adding videos to PowerPoint from online sources may affect the Video Format and Playback options. Also, embedding through the Web will cause a delay in loading time. I’ve personally found out that on average, a YouTube video embedded in PowerPoint starts playing in 5-6 seconds at least.
I ran an experiment where I added one Graphic Mama’s video from my computer, and it loaded instantly. It also didn’t have any formatting and playback issues. In conclusion, it may be best if you find a way to download your desired videos and upload them directly from your PC/Mac.
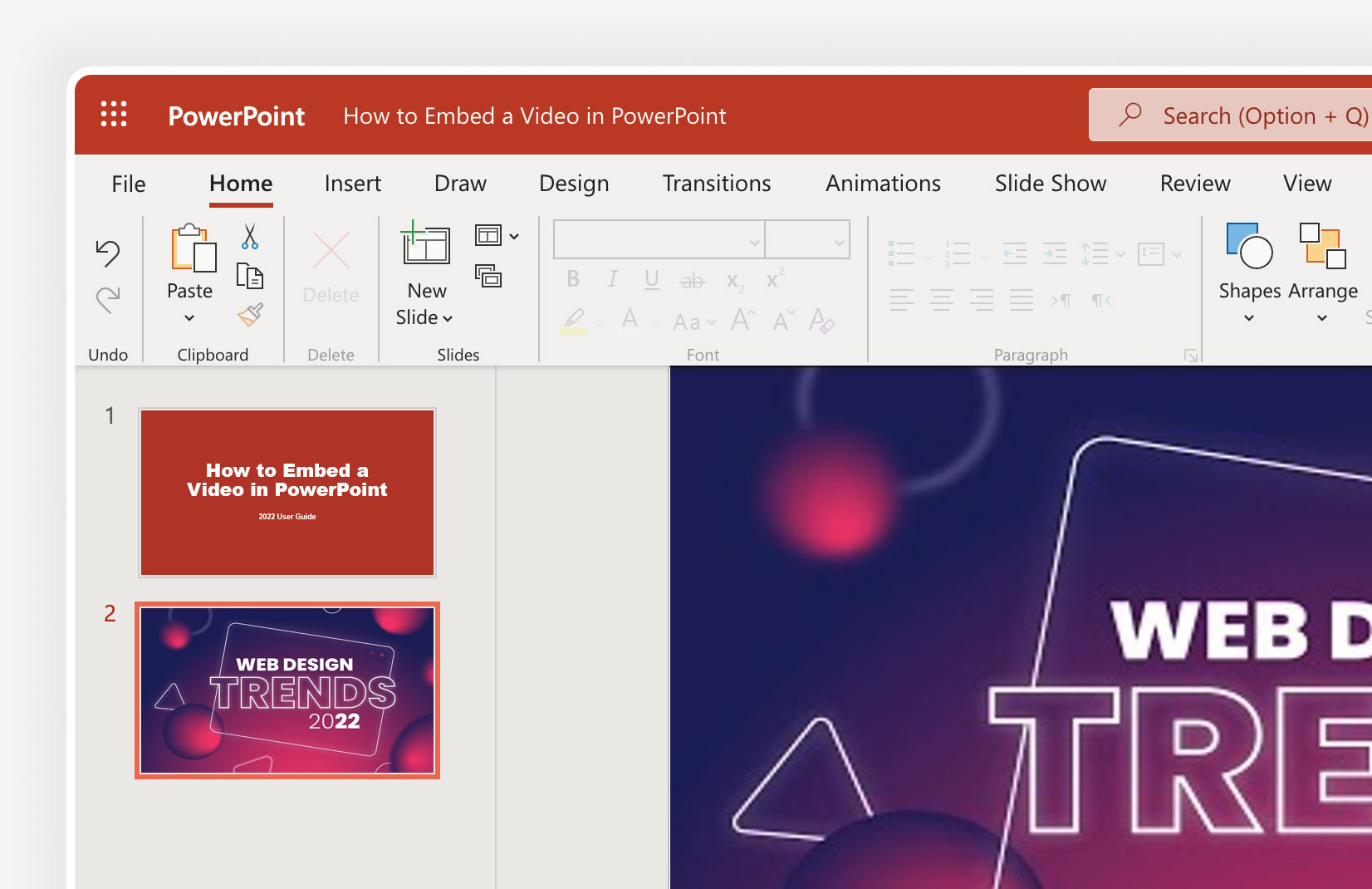
3. How to edit a video in PowerPoint?
If you learned how to upload a video in PowerPoint using these three methods mentioned above, that’s great. You have already made a lot of progress to satisfy your audience and meet your presentation goals. But your task doesn’t end here (unfortunately). You need to plan how your video will look and sound. Positioning your video, trimming unnecessary parts of it, etc., are all important things to consider.
Let’s see how to modify your PowerPoint videos so that they look great and add that “extra touch of finesse” to your slides.
3.1. How to format a video in PowerPoint?
Without a doubt, you need to check all the boxes when you upload your videos into PowerPoint. And the first thing to do is check your video format. Microsoft has added a lot of functions so that you can further customize the video experience for your audience.
Video Format Menu

As you can see, you can adjust the video, apply some video style, test it for accessibility, arrange it in the slide, and select its size. Let’s start.
3.1.1. How to apply visual color corrections?
Visual Corrections Presets
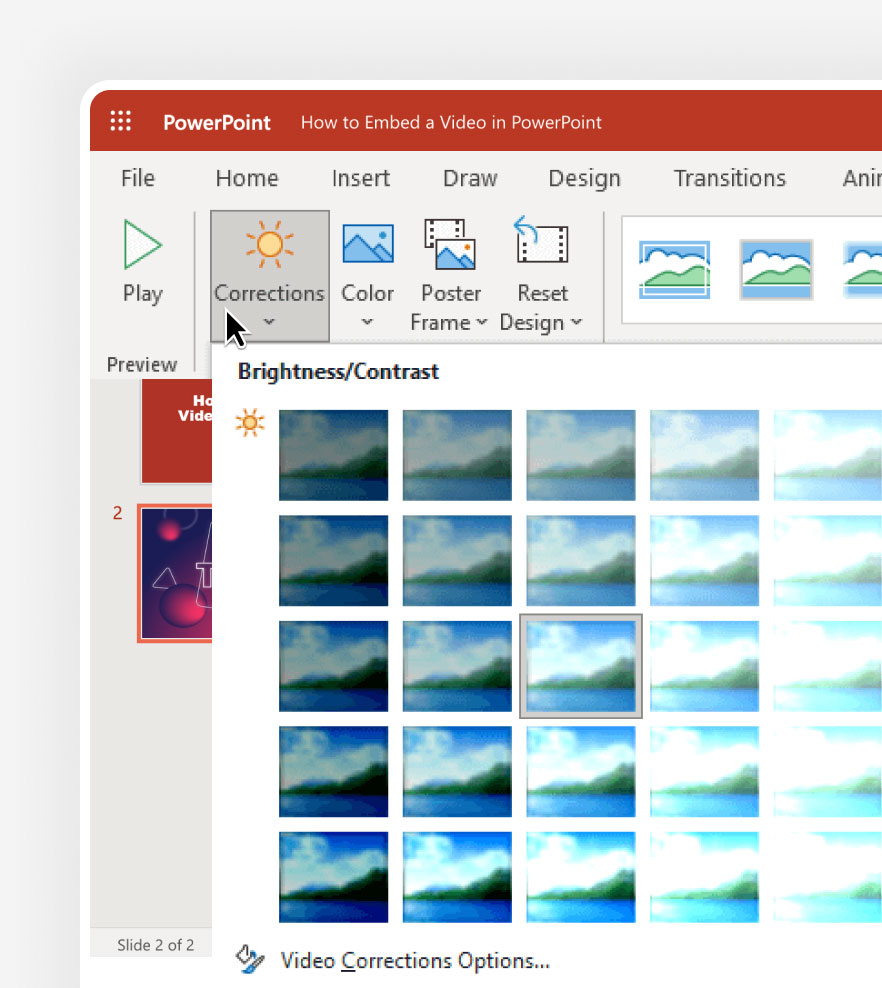
If you want to modify your contrast and exposure, you can use 25 pre-made color combinations between +40% and -40% brightness and contrast.
Visual Corrections Extended Menu
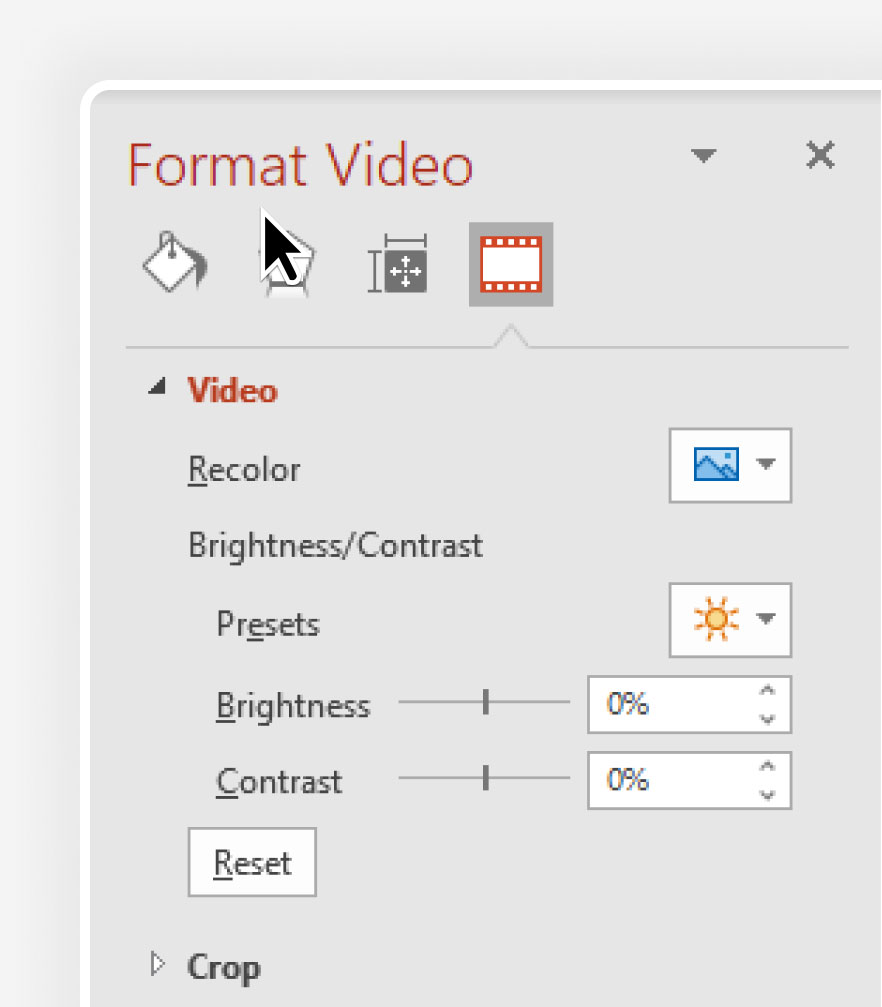
In case none of the presets delights you, you can manually adjust the brightness and contrast with 1% stops and values beyond +/- 40%.
3.1.2. Video Recolor
Sometimes, the video isn’t in your brand colors or you wish to make it more playful. The video recolor tool gives you just that – it applies a dramatic change to your video colors, in order to fit the Powerpoint templates colors or simply add some color punch. You’re left with three options: to pick something from the default options (21), choose a custom recolor variation, or check the video color options which are also found in Format Video Menu on the right (check Visual Corrections Extended Menu image).
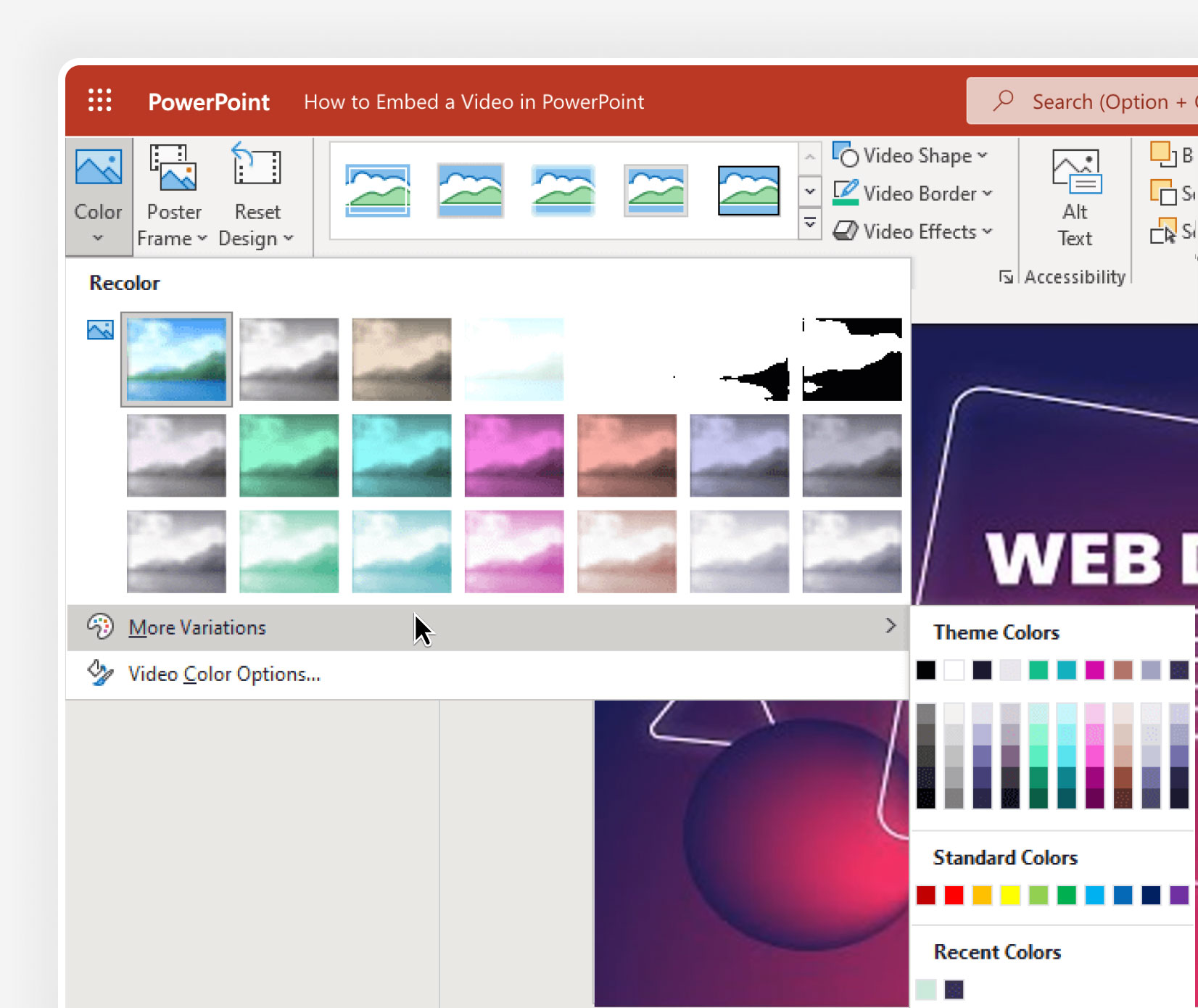
3.1.3. Choosing Video Styles
Of course, choosing the right video style is important. It will be a decisive factor in measuring how well your audience will respond to the video. Picking one of the templates is okay but if you put some effort into choosing a video shape , video border , and video effects , you will notice a big difference.
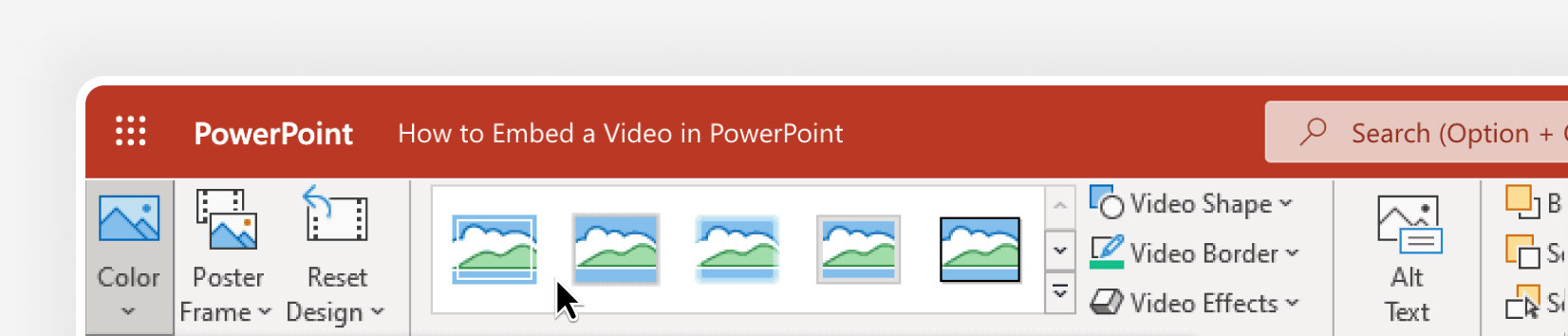
Video Shape
Video Shapes can make your videos a ton better. The standard square format can be tweaked and if you add some imagination, you can end up with superb interactive elements – like arrows, comment boxes, etc.
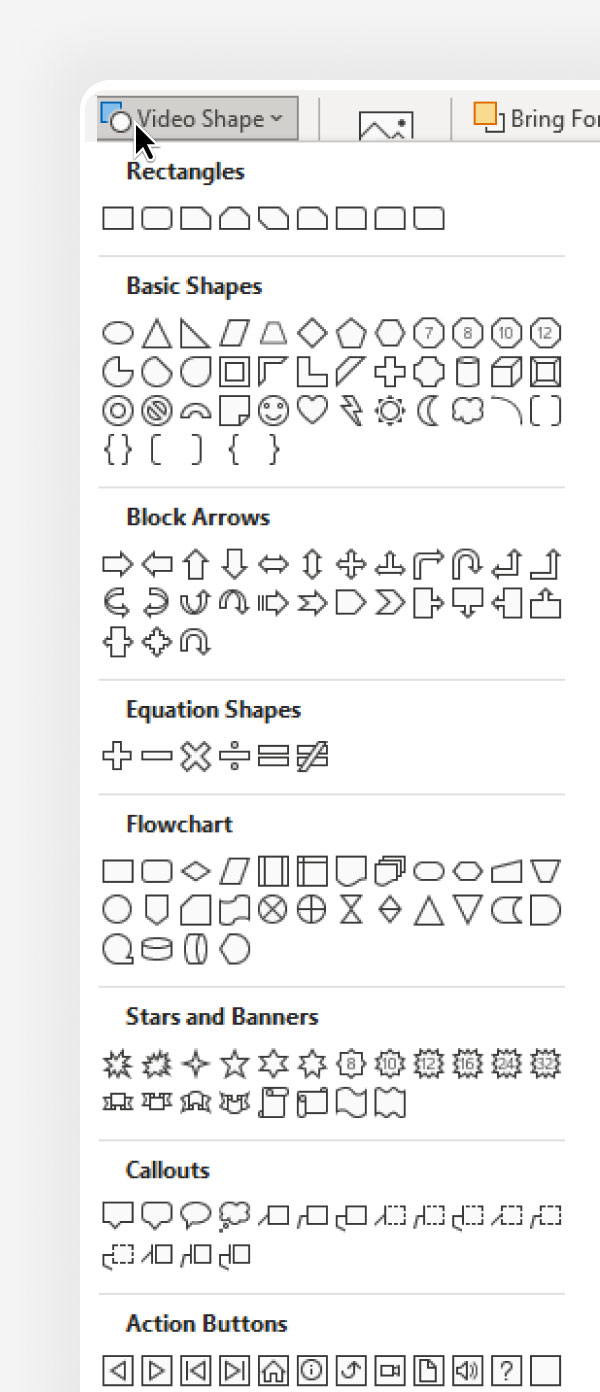
Video Border
Video borders are very useful. They can outline the video, putting the focus on it, and the most important thing – separate the video from the background, especially if they are in similar colors.
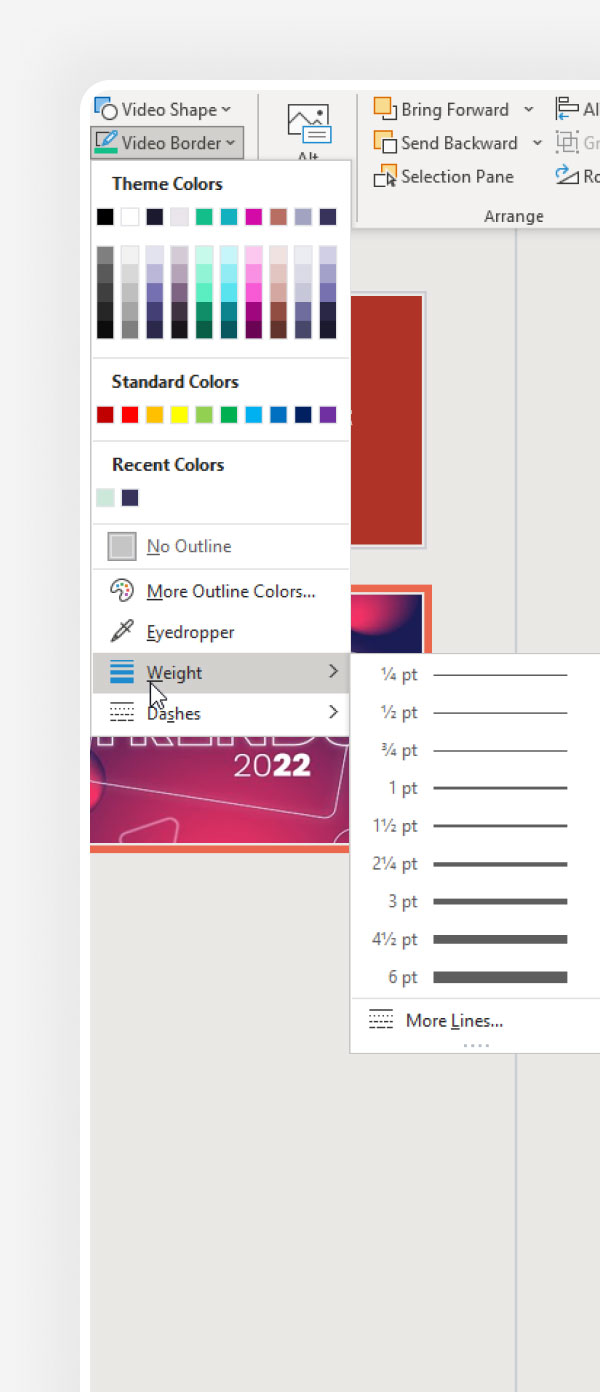
Video Effects
Video effects are your playground. But seriously – these effects can make your embedded video stand out by adding some shadows, soft edges, glow effect, or simply giving it a smooth 3D look that will grab the audience.
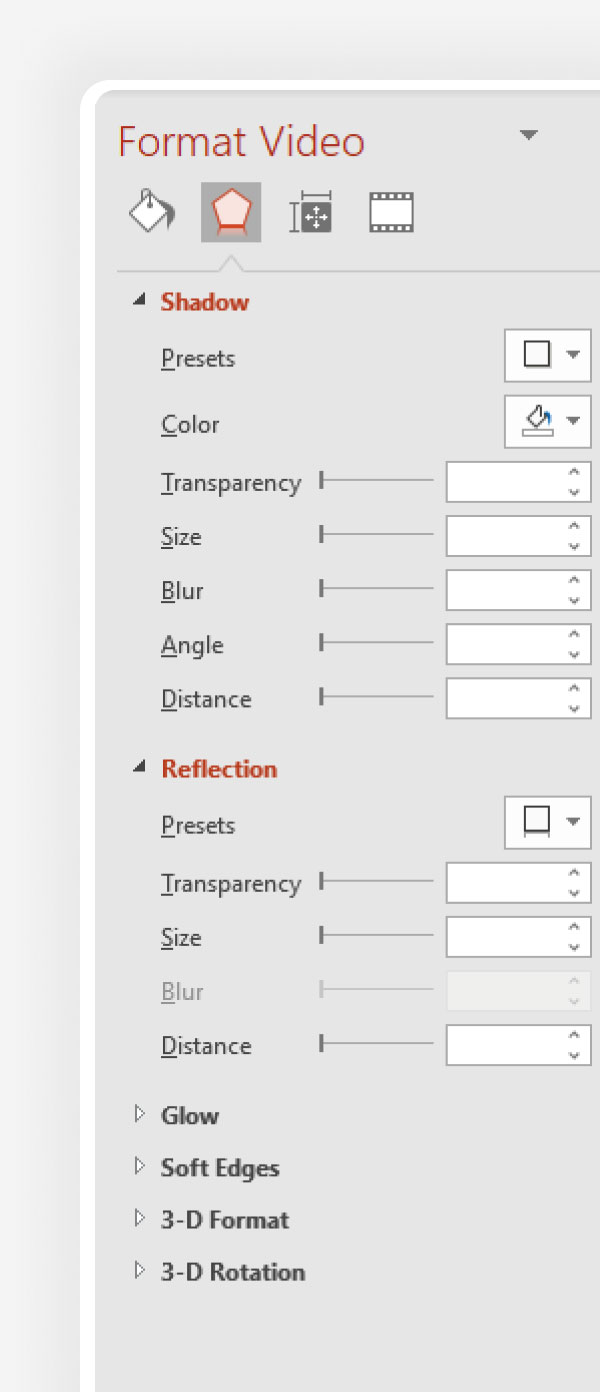
3.1.4. Video Accessibility, Arrangement, and Dimensions
We decided to combine all these three under one section, as these are some of the standard options that don’t need much explanation. Alt text is for people with visual impairment or if the resource doesn’t load due to a slow Internet connection. Typically, you need between 1-2 sentences to explain what is in the video. When you click on Alt text, a dialog box with instructions will appear on the right.
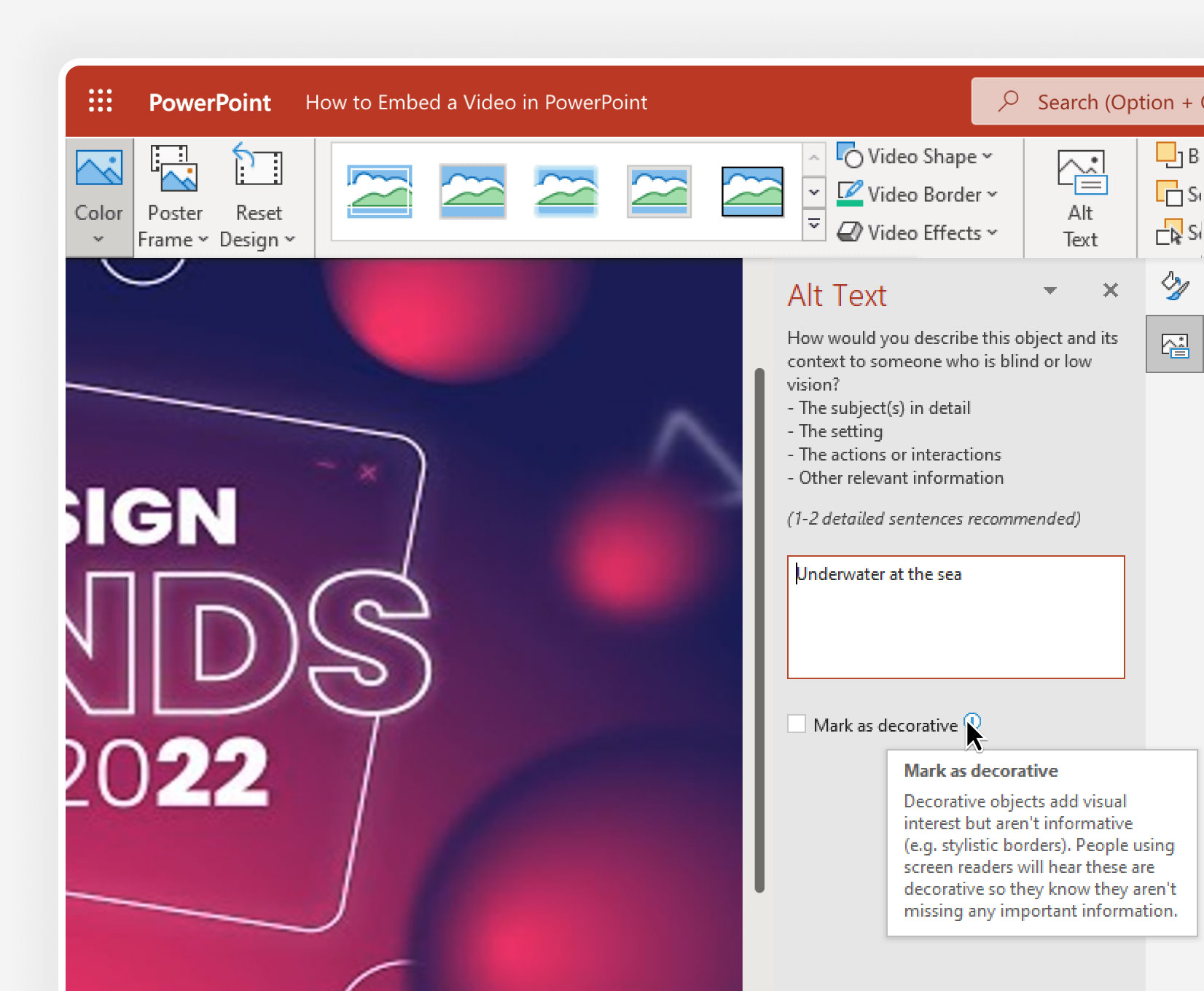
The Arrange and Size options are related to where the video is positioned and how much space it will occupy from the slide. With Arrange , you can place the video anywhere on the slide, as well as rotate it, bring it back and forwards, and align it.
The Size tools allow you to scale the video up and down, crop it, and by default – lock the aspect ratio. To manage the alignment and size at the same time (as these two settings go well together), there is a special dedicated menu that you can access by clicking on the small arrow (check the cursor).
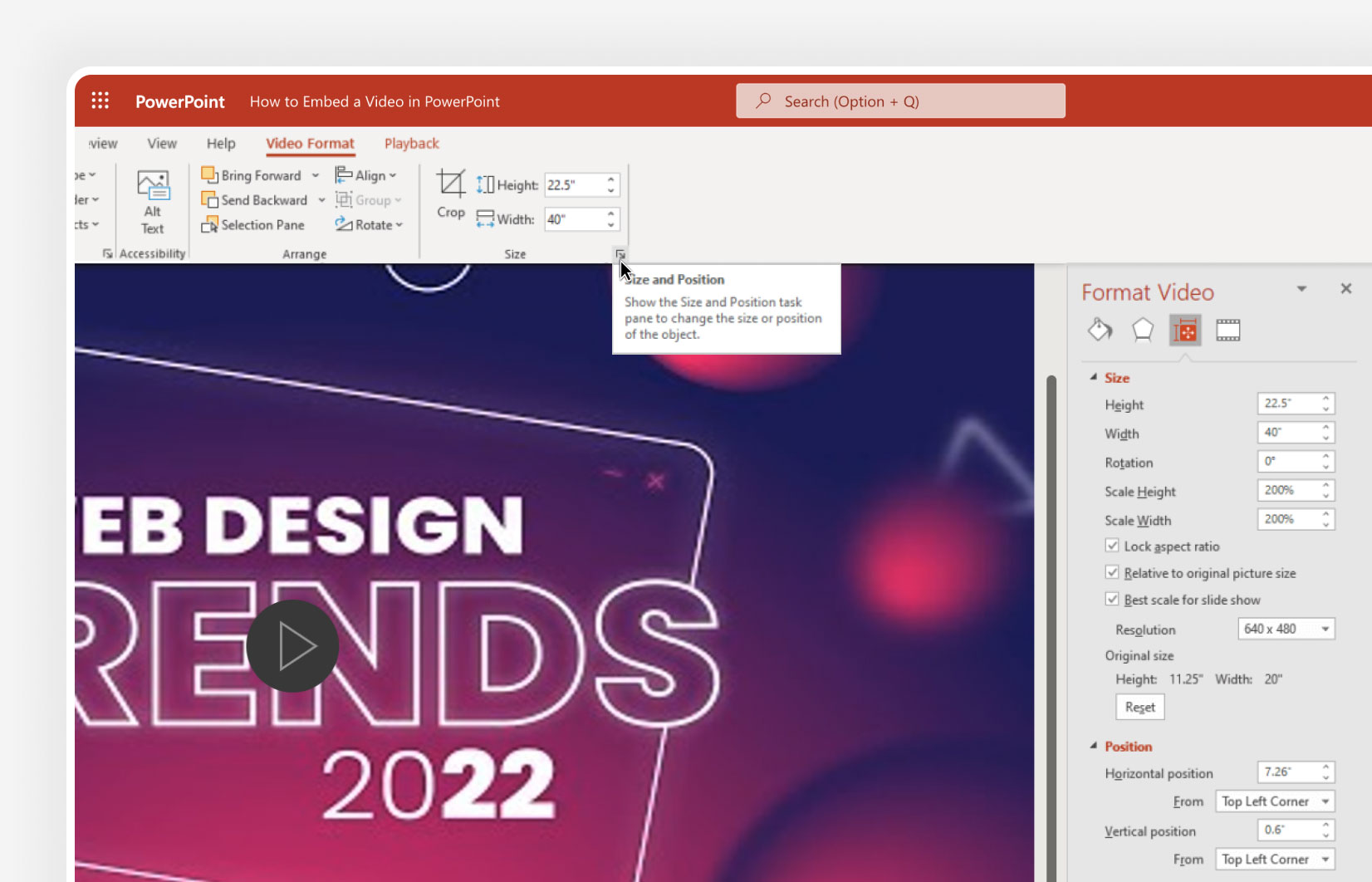
3.2. How to manage Video Playback in PowerPoint?
Learning how to embed a video in PowerPoint is important but just as crucial is the way you play the video – which parts are you going to show, which effects you will add, and decide if you will add or skip adding captions. All these things can make a difference.
3.2.1. How to add bookmarks to your video in PowerPoint?
You have probably seen plenty of YouTube videos where you can find bookmarks when new important parts of the videos start. The same applies here. You can add and remove bookmarks, so as to separate the different parts of your video.
3.2.2. Editing options
In the Editing section of the Playback menu, you can choose if you want to trim your video or add Fade In/Fade Out effects, and the duration of the latter. Below, you can see how to trim a video in PowerPoint – you can select the start and the end of it, so your audience will see the most important details only.
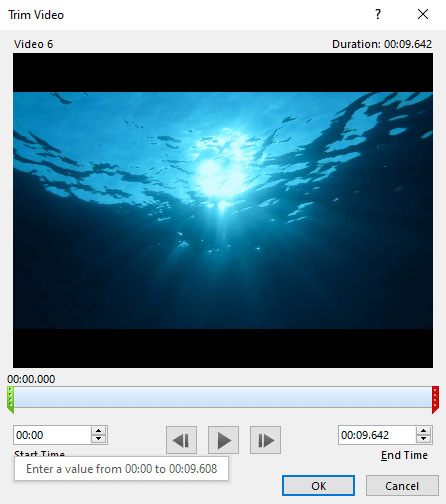
3.2.3. Video Options
In the Video Options , you will find several tools that you can work with.
- Volume – starting with video volume, it’s pretty straightforward what this means. You have 3 modes /low, medium, high/ + mute.
- Start – you have three options: Automatically /by default/, In Click Sequence , and When Clicked On .
- Play Fullscreen – when the video is on, it will be displayed throughout the whole slide.
- Hide While Not Playing – if the video is not playing, it will not be accessible.
- Loop until Stopped – after the video ends, it will automatically start from the beginning if you don’t stop it manually.
- Rewind after Playing – once the video is played through the end, it will display the first frame and stop.
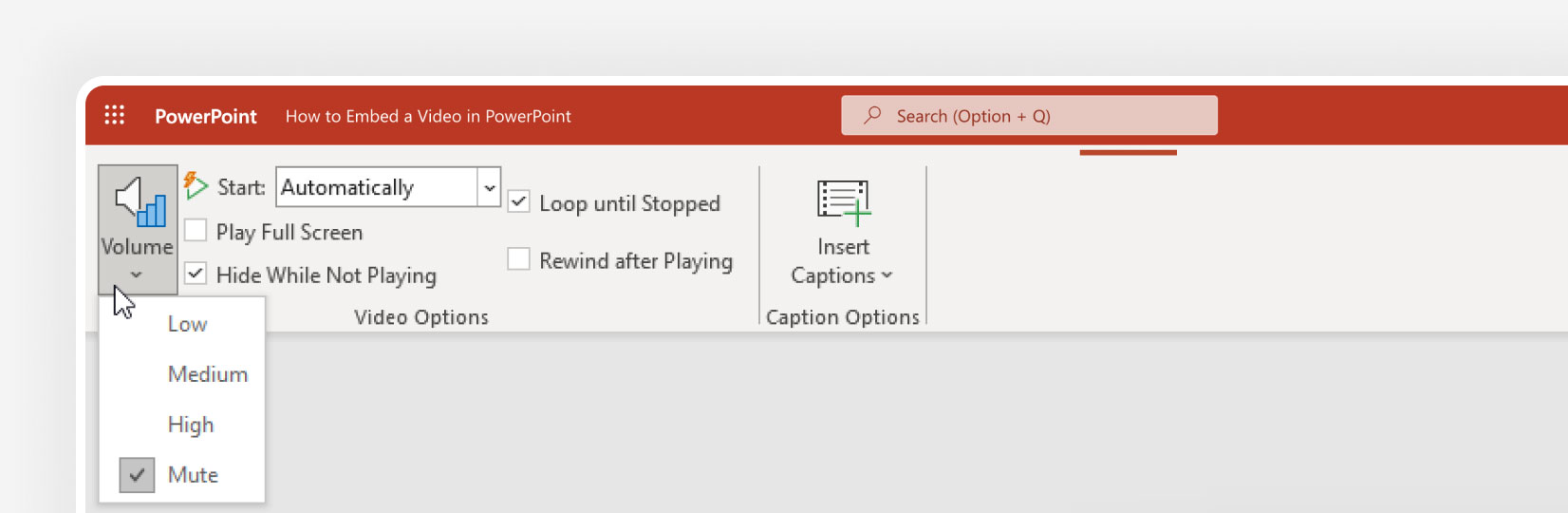
3.2.4 Insert Captions
If your video has a voiceover, you may need to add captions to make it more understandable for an audience with hearing impairment or people sitting too far from you. The captions have to be uploaded from your computer.
Learning how to embed videos in PowerPoint is crucial for your presentation success. You will get access to a whole new world. But don’t forget about formatting. Some basic video editing can make your videos even more engaging.
If you found this article helpful, why don’t you check some of our other PowerPoint-related tutorials:
- Adding Audio to PowerPoint: The Quick Step-by-Step Guide
- How to Insert GIFs into PowerPoint: The Quick Step-by-Step Guide
- How to Get Started with PowerPoint in 2022

Add some character to your visuals
Cartoon Characters, Design Bundles, Illustrations, Backgrounds and more...
Like us on Facebook
Subscribe to our newsletter
Be the first to know what’s new in the world of graphic design and illustrations.
- [email protected]
Browse High Quality Vector Graphics
E.g.: businessman, lion, girl…
Related Articles
How to design graphics for social media like a guru: tutorials & tips, character animator tutorials part 4: rigging and tools, how to put a video in google slides [simple guide], how to make google slides vertical and change the perspective, how to add and show speaker notes on google slides, enjoyed this article.
Don’t forget to share!
- Comments (0)
Nikolay Kaloyanov
Nikolay is a copywriter with vast experience in Technology, Marketing, and Design. When he isn't playing with words and crafting texts, he watches sports and asks questions. He is a funny person...until you put him on a diet.

Thousands of vector graphics for your projects.
Hey! You made it all the way to the bottom!
Here are some other articles we think you may like:
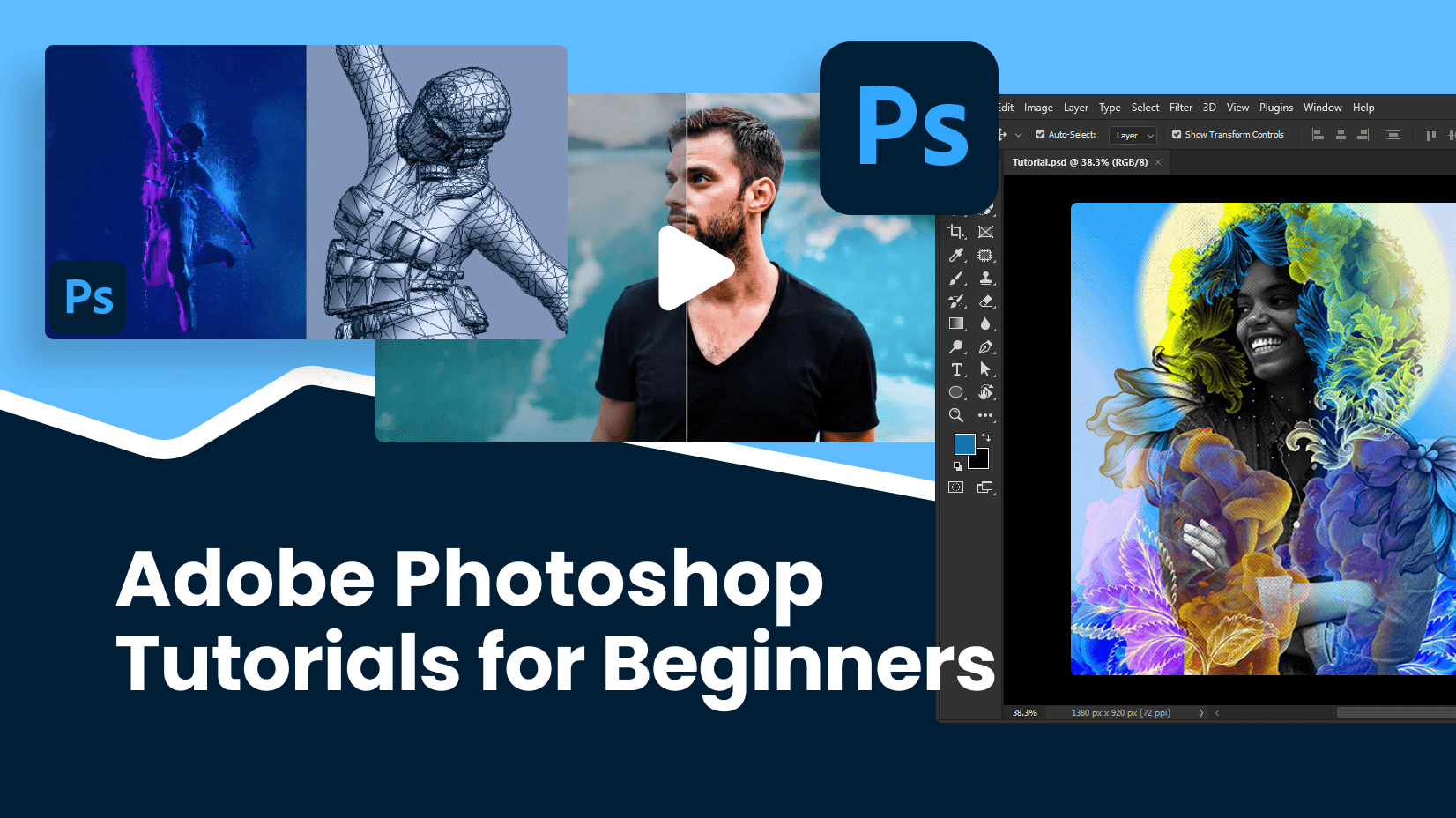
How-To Tutorials
30 amazing adobe photoshop tutorials for beginners [2022].
by Nikolay Kaloyanov
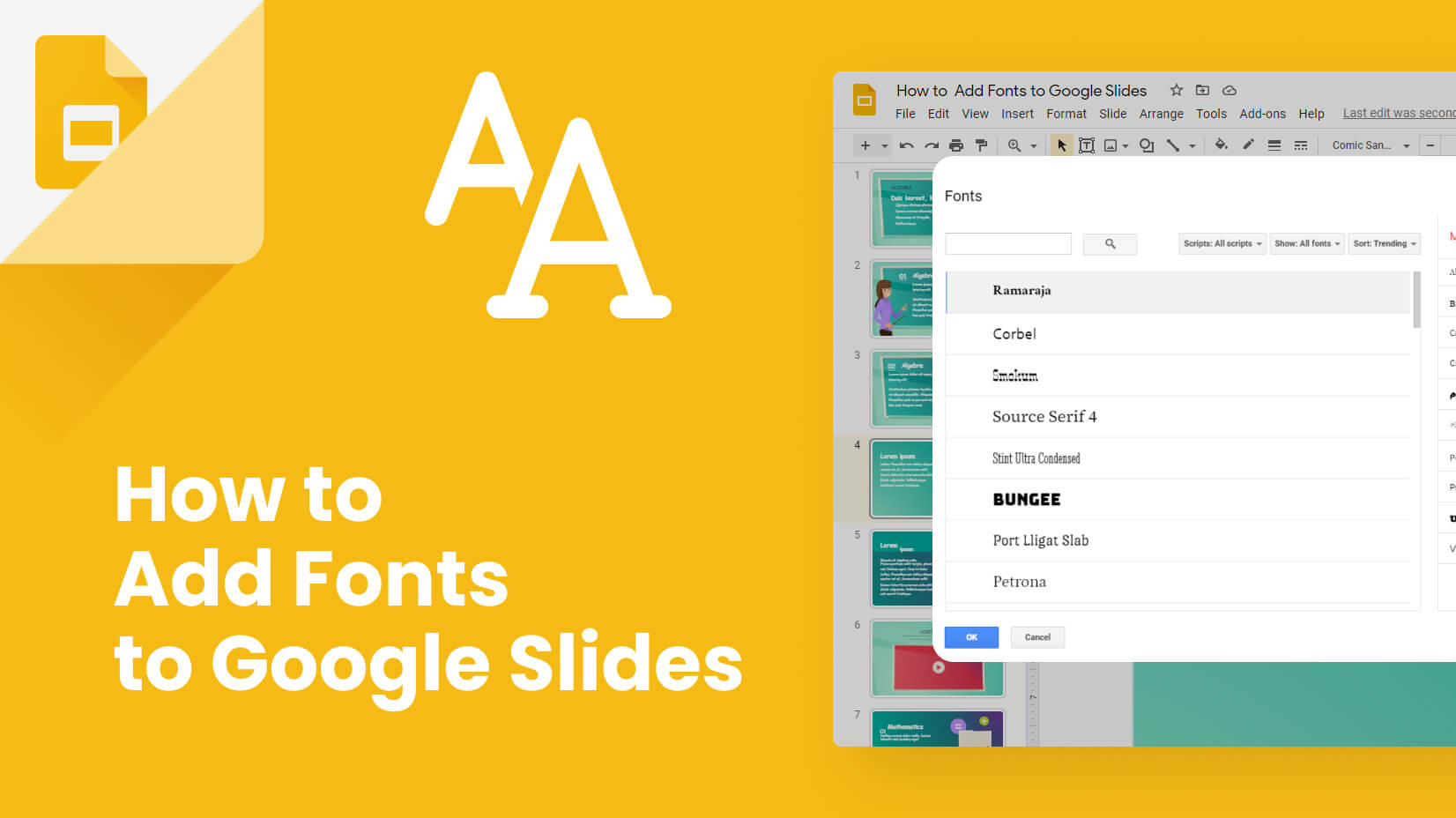
How to Add Fonts to Google Slides? [Quick Guide]
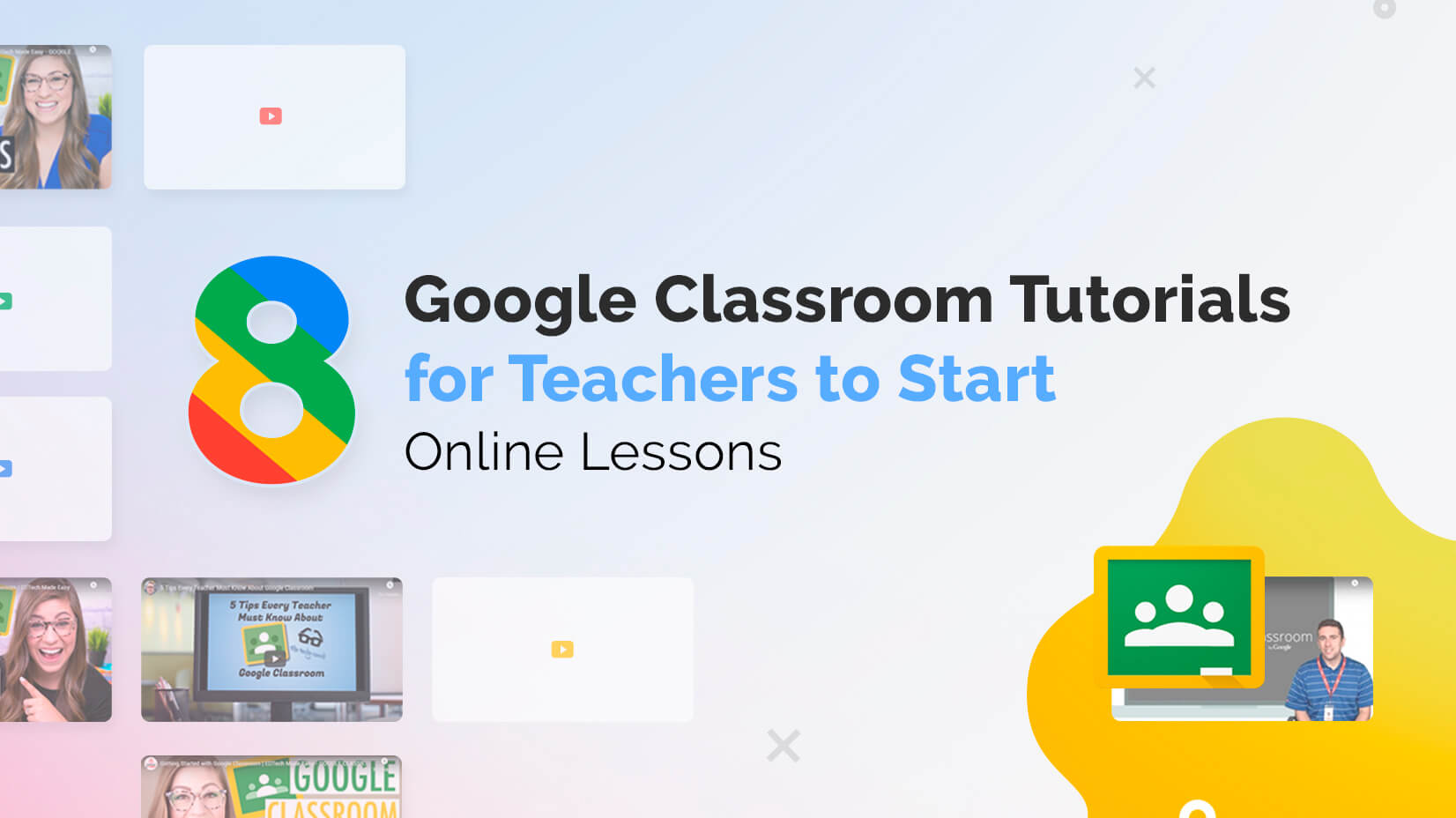
8 Google Classroom Tutorials for Teachers to Start Online Lessons
by Lyudmil Enchev
Looking for Design Bundles or Cartoon Characters?
A source of high-quality vector graphics offering a huge variety of premade character designs, graphic design bundles, Adobe Character Animator puppets, and more.
How to Embed a Video in Google Slides
Want to make your Google Slides presentations come alive with video? Learn how to add videos in just a few simple steps.
Adding videos to Google Slides presentations is a great way to keep your audience engaged. Whether you want to add a YouTube video or upload a video from your Google Drive account, inserting a video into Google Slides is pretty straightforward. Read along to learn how to do it.
How to Embed a YouTube Video in Google Slides
If you want to add a YouTube video to make your presentation more engaging or to explain a complex topic using visuals, follow these steps:
- Open YouTube and find the video you want to insert in your presentation.
- Open your presentation in Google Slides.
And that's it. The YouTube video is now embedded in your presentation.
How to Insert a Video Into Google Slides
There is no direct way to insert a non-YouTube video into Google Slides. You must first upload the video to Google Drive and then insert it into your Google Slides presentation. Here's how to do it:
- Select the video you want to insert into your Google Slides presentation and click Open .
- Open the Google Slides presentation and navigate to the slide where you want to insert the video.
- Click Insert in the top bar and choose Video .
- Switch to the Google Drive tab.
The video will be inserted into your presentation.
How to Embed a Vimeo Video in Google Slides
You can also embed Vimeo videos in Google Slides, but you must first download the videos to your computer, upload them to Google Drive, and then embed them in your presentation.
To download a Vimeo video, open the video and click the Share icon. Then, copy the video URL from the Link field.
Now, visit Savevideo , paste the copied address into the URL field, and click Download . If Savevideo is not working, see our guide on how to download videos from the internet to learn about other platforms for downloading Vimeo videos.
Once you have downloaded the video, upload it to Google Drive. Then, open your Google Slides presentation and click Insert > Video > Google Drive . Choose the video and click Insert .
How to Edit an Embedded Video in Google Slides
When you embed a video in Google Slides, it starts playing from the beginning. However, you may want to customize the video playback by setting a specific start and end time, muting the audio, or adding a drop shadow effect.
Luckily, Google Slides offers various editing options that you can use to customize the video playback to meet your needs. Here are all the customization options you can make to the video:
- You can use the Video playback option to configure the start and end time of the video, mute the audio, and choose whether to play the video automatically when its slide appears or manually by clicking on it.
- The Size & Rotation options allow you to change the width and height of the video. You can also simply drag the video from any corner to increase or decrease its size, but using the Size & Rotation options can be helpful if you want the video in a specific dimension.
- The Position option allows you to change the position of the video. You can choose a position between the center and the top left corner of the slide.
- You can use the Drop shadow option to make the video more visually appealing. However, be sure to check the Drop shadow box after adjusting the settings, or the option will not work.
Once you've made your changes, you can share your presentation or explore other ways to make it more interactive using the presenter view .

Make Your Presentation More Engaging With Videos
There's nothing worse than seeing your audience lose interest in your presentation. While there are many things you can do to make your presentation fun and engaging, adding a video is often the most recommended option. You can quickly add a YouTube or non-YouTube video to your Google Slides presentation by following the steps above.
- PC & Mobile
- Microsoft Powerpoint
How to Embed a Video in PowerPoint
Lee Stanton Lee Stanton is a versatile writer with a concentration on the software landscape, covering both mobile and desktop applications as well as online technologies. Read more February 9, 2024
Adding videos to your PowerPoint can elevate your presentation to another level altogether. But how do you embed a video in a PowerPoint slide? There are many ways to do this, all of which are relatively straightforward.

This guide will explain how to embed a video from your PC, YouTube, or the Internet into your PowerPoint presentation.
Embedding a Video From Your PC Into PowerPoint
You don’t need an internet connection to embed a video saved locally on your PC into PowerPoint. One advantage of using local content is that it ensures your video will always play optimally, with or without Wi-Fi.
However, note that you can only insert videos in PowerPoint from its PC app. The content you want to add must also be in one of the standard video formats .
- Open your PowerPoint presentation.
- Go to the slide you’d like to embed the video in.

- Find and select the video on your PC.
- Resize your video if needed.

Using the Playback section, you can watch it from start to finish to ensure it’s correctly embedded. Additionally, you can run the presentation, go to the slide that has a video, and check everything.
Embedding a Stock Video Into PowerPoint
You can pick one from Microsoft’s repository if you need to insert royalty-free video clips directly into a PowerPoint presentation.
- Open your PowerPoint presentation .
- Go to the correct slide on which you’d like to insert your YouTube video.

- Resize the video to your desired dimensions and play it to ensure it’s working properly.
Embedding a YouTube Video Into PowerPoint
You can embed a video from YouTube or any other major platform on the internet into your PowerPoint presentation as well. The benefit of this method is that you don’t need to save the video locally on your PC.
But there are a few cons as well. If you don’t have access to the internet when presenting, your video won’t play. Furthermore, YouTube chooses the cover image that will appear as a presentation on your video slide.
If you love aesthetics or would prefer to customize your entire presentation, keep these limitations in mind.
- Select Insert from the menu toolbar.

- Paste the URL directed to your YouTube video on the blank text bar that pops up.

- Resize your YouTube video and ensure it’s positioned where you want. You can’t change the cover image.

Note that the process is similar if you want to embed videos from X or any other online platform.
What Kind of Videos Can You Insert Into PowerPoint?
Before embedding PowerPoint videos, you should take note of the following criteria:
Video Format
You will find embedding MP4 videos with H.264 codec easy into PowerPoint. Some formats that use this codec are .mp4, .m4v, and .mov. They are recommended because they offer good compatibility and compression. However, many common video formats will work, some of which include:
- Movie (.mpeg, .mpg)
- Windows Video (.wmv, .asf)
Maximum Video Size
Officially, there is no limit; however, smaller videos are more adaptable and will generally offer a smoother experience. As much as possible, you may want to keep them under 50-100MB for easy playback and portability. You may experience crashes, lag, and file size issues with large videos.
Recommended Resolution
Ideally, you should embed 1080p videos (1920 x 1080 pixels) into your PowerPoint presentation. This offers excellent quality without excessively increasing the file size.
When possible, avoid higher resolutions like 4K since they may not play smoothly on every device and may cause strain in performance.
You may use lower resolutions like 720p for smaller presentations, but these may not offer the best viewing experience, especially if you are presenting on larger screens. But the low-resolution video will work when you have to present the PowerPoint over a Google Meet call .
Embedding Success
Embedding videos in your PowerPoint presentation is a great way to liven it up. Whether you use a video you’ve created or one from the internet, it’s important to consider the pros and cons of each method.
If you don’t have an internet connection, embedding a video from the internet or YouTube will result in an unsuccessful presentation, as your video won’t play. To avoid any hassle, it’s advisable to use the methods best suited to your circumstances.
Do I need an internet connection to embed videos in PowerPoint?
You don’t need an internet connection to embed a downloaded video in PowerPoint. However, you require an internet connection and a web version of PowerPoint to embed online videos.
What should I do if PowerPoint cannot insert my video?
If you cannot embed your video into PowerPoint, it might be that it isn’t converted to the recommended format. When embedding videos into PowerPoint, it’s best to use mp4 files that have H.264 encoded into them. This is the best-recommended compatibility for PowerPoint in Windows and Mac.
Why aren’t my PowerPoint videos playing on a secondary monitor?
If you’re experiencing this problem, you can try to disable one of two options. You can either Disable Hardware Graphics Acceleration or Disable Slide Show hardware graphics acceleration . You can find both these options in the Display tab under File and Advanced options .
Related Posts

Disclaimer: Some pages on this site may include an affiliate link. This does not effect our editorial in any way.

Lee Stanton September 13, 2023

Lee Stanton July 21, 2023
Send To Someone
Missing device.
Please enable JavaScript to submit this form.
How to Embed Video in Presentations – Complete Guide
This guide will show you how to embed video or YouTube in the most popular presentation software like PowerPoint, Google Slides, Apple Keynote and Prezi. It will cover different versions of PowerPoint as well.
Dag Hendrik Lerdal
- Share this on WhatsApp
- Share this on FaceBook
- Share this on Twitter
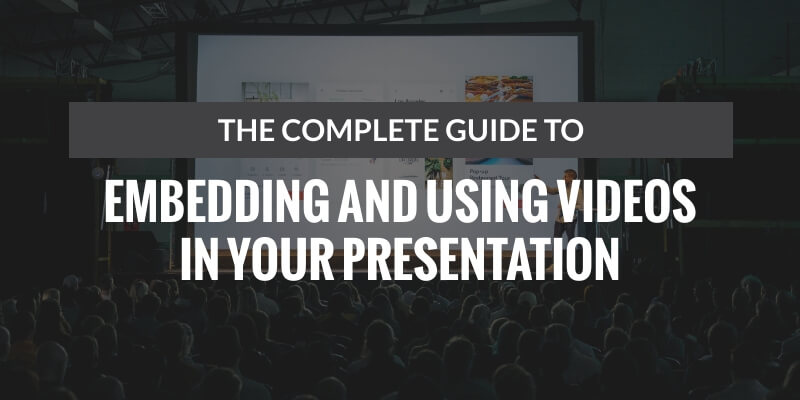
Videos are a great way to enhance presentations, either as transitions, product demonstrations, icebreakers, speaker introductions or running in the background.
Even though the presentation software supports video it doesn’t mean that the video is guaranteed to play. As a presenter, you want to make sure the video plays and is displayed as planned without any errors or interruption. This guide will help those that want to use videos in their presentations and avoid the typical pitfalls and mistakes that can easily make an otherwise professional presentation look bad.
Guide Content
- Short introduction to audio and video codecs (you can skip this)
- How to insert or embed video in Office 365, PowerPoint Online, PowerPoint 2013 and 2016, PowerPoint 2010 and PowerPoint 2007, Prezi, Google Slides, Apple Keynote
- How professionals use videos in their presentations
Tips to how you can use video in your presentation
Video presentation software and resources to get started, why can it be hard to use and embed video in presentation software.
Videos use audio and video codecs to compress (makes the file size smaller) and still keep most of the original quality while playing. Maybe you remember the old .WAV audio files? It would normally take at least 30mb for a 3-minute song. With today’s codecs, this is about the same size as a 3-minute long 720p YouTube video — with sound!
There is currently a lot of audio and video codecs out there so when working make sure you stick with the most common video formats (e.g., MP4 and WMV) as a general rule.
One of the most popular video players, VLC , was more or less developed so that you don’t have to worry about audio and video codecs when playing videos, since it’s bundled with great support for many video formats. This is one of the reasons why SlideDog uses VLC for video playback.
When it comes to embedding or inserting online videos from YouTube or Vimeo, in addition to audio and video codecs, you will need to stay connected to internet while presenting, which might impose its own issues.
How to insert or embed video in PowerPoint?
PowerPoint lets you embed or insert videos into presentations. You can insert or link videos from your PC or from services like YouTube, Vimeo or other online sources.
Sometimes there are major differences between the different versions of PowerPoint so be aware. Find the guide that fits your version of PowerPoint below.
Tip: If PowerPoint is your go-to presentation software we highly recommend you to always try to upgrade to the latest version. As you can see below, videos is way easier to work with the newer versions of PowerPoint.
Tip 2: Microsoft has created an overview of supported video and audio formats in PowerPoint.
Tip 3: Compress your PowerPoint files. From PowerPoint 2010 you have the option to compress your videos which makes your PowerPoint file size smaller (but can sometimes decrease the quality of the video, so be aware). For more information check the guide to compressing files in PowerPoint.
Office 365, PowerPoint 2019, PowerPoint Online
In Office 365 and PowerPoint 2019 it’s recommended to use MP4 video (H.264 video (a.k.a. MPEG-4 AVC) and AAC audio). Supports playback of YouTube, Vimeo, and Microsoft Stream videos by using the insert online video feature in PowerPoint.
In PowerPoint Online you can only use online videos. This means it’s not possible to play a video from your computer unless you e.g. upload it to Youtube first. As a general rule, if the video plays in your browser it will play in PowerPoint Online as well. If you need to play a Windows Media (.WMV) or a Flash video (.FLV) you need to install Microsoft Silverlight or Adobe Flash. Also keep in mind that you are limited to 50mb-100mb size limits.
PowerPoint 2013 and 2016
Same as earlier versions but better support for MP4, but you might still receive errors or have problems if e.g. your MP4 video has a different audio codec. Supports YouTube videos through a link or by using embedded code. YouTube playback requires that Internet Explorer 11 is installed on your computer.
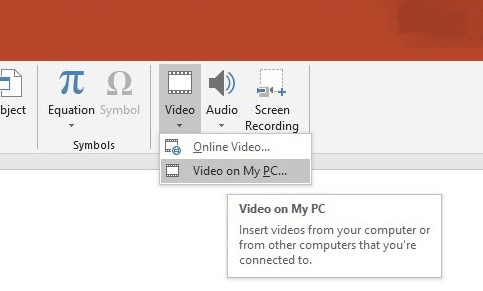
Insert a video by clicking “Video on My PC”. You will find the option on the Insert tab and by clicking the arrow under Video.

If you would like the video to start automatically and play in full screen. Select the Start and Play Full Screen options as in the screenshot above.
PowerPoint 2010
You will have to use proprietary Microsoft video formats (Microsoft recommend that you use .WMV files) or MP4. In case you use MP4 you will need Apple Quicktime installed. YouTube support has been discontinued so you can’t present videos from YouTube anymore.
To insert a video click “Movie from File”. You will find the option on the Insert tab, in the Media Group and by clicking the arrow under Movie.
PowerPoint on Mac
As a general rule, you should use MP4 videos when using PowerPoint on Mac, especially if you are going to present using Mac as well. Supports playback of YouTube, Vimeo, and Microsoft Stream videos by using the insert online video feature in PowerPoint.
PowerPoint 2007
You will need to use proprietary Microsoft codecs such as WMV. To insert a video click “Movie from File”. You will find the option on the Insert tab, in the Media Clips and by clicking the arrow under Movie.
PowerPoint 2007 only supports linking to videos. See the topic below on how you can avoid broken links!
How to handle broken links and manage file-size
Up to PowerPoint 2016 when you embedded videos you only store a link to the video, so if the file moved or changed filename you will have a broken link and the video won’t play. The recommendation is to store the video in the same folder as the presentation. In PowerPoint 2016 you can embed the actual video file to prevent broken link issues but take note that for large videos the resulting PowerPoint file-size will also increase. To prevent large PowerPoint files you would need to convert before embedding it.
How to insert or embed video in Apple Keynote
In Keynote its generally recommended to use MP4 videos but if you can play the video using the Quicktime player it will most likely work in Keynote as well.
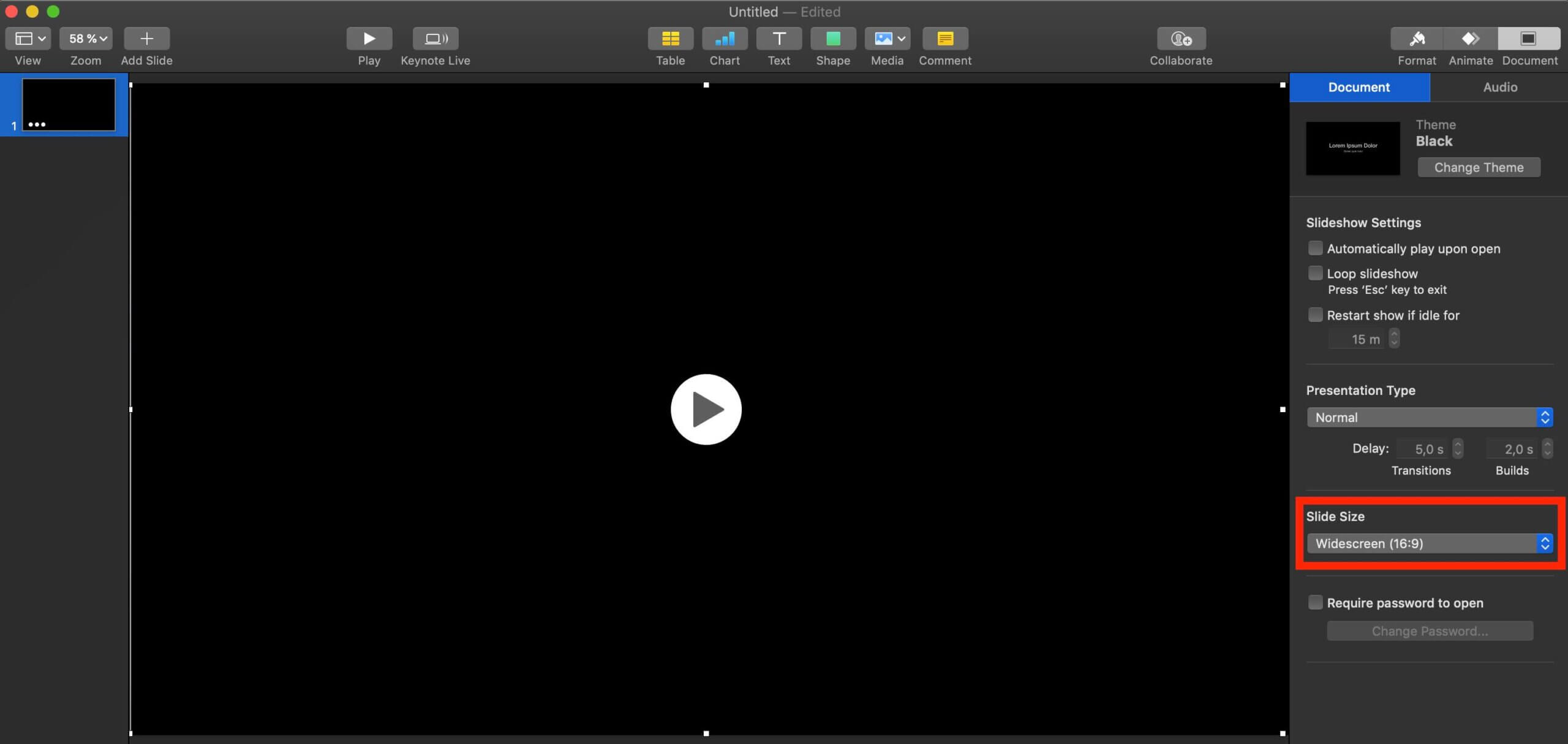
To embed or insert a video in your presentation, drag and drop the file into the slide were you want to present the video.
Depending on the aspect ratio of the movie, your presentation and the projector or screen in which you are presenting you might need to do some adjustments. You can change the “Slide Size” under the Document tab to change the aspect ratio to fit the video. For example if the video is in 16:9 and your presentation is in 4:3 (default) you can change “Slide Size” to 16:9 and follow the instruction below to make it fullscreen.
For fullscreen, after you have added the video, drag it by one of its corners so that it covers the whole slide.
How to insert or embed video in Prezi
Prezi supports adding MP4 with audio in AAC Codec (HE-AAC codecs are not supported) and YouTube videos by using the insert video feature. Please note that this is a paid feature. Prezi also recommends that the video size is below 50mb.
To insert a video in Prezi click the Insert button at the top of the screen and then select Video. You can now either upload a MP4 video or embed a YouTube video (by its link).
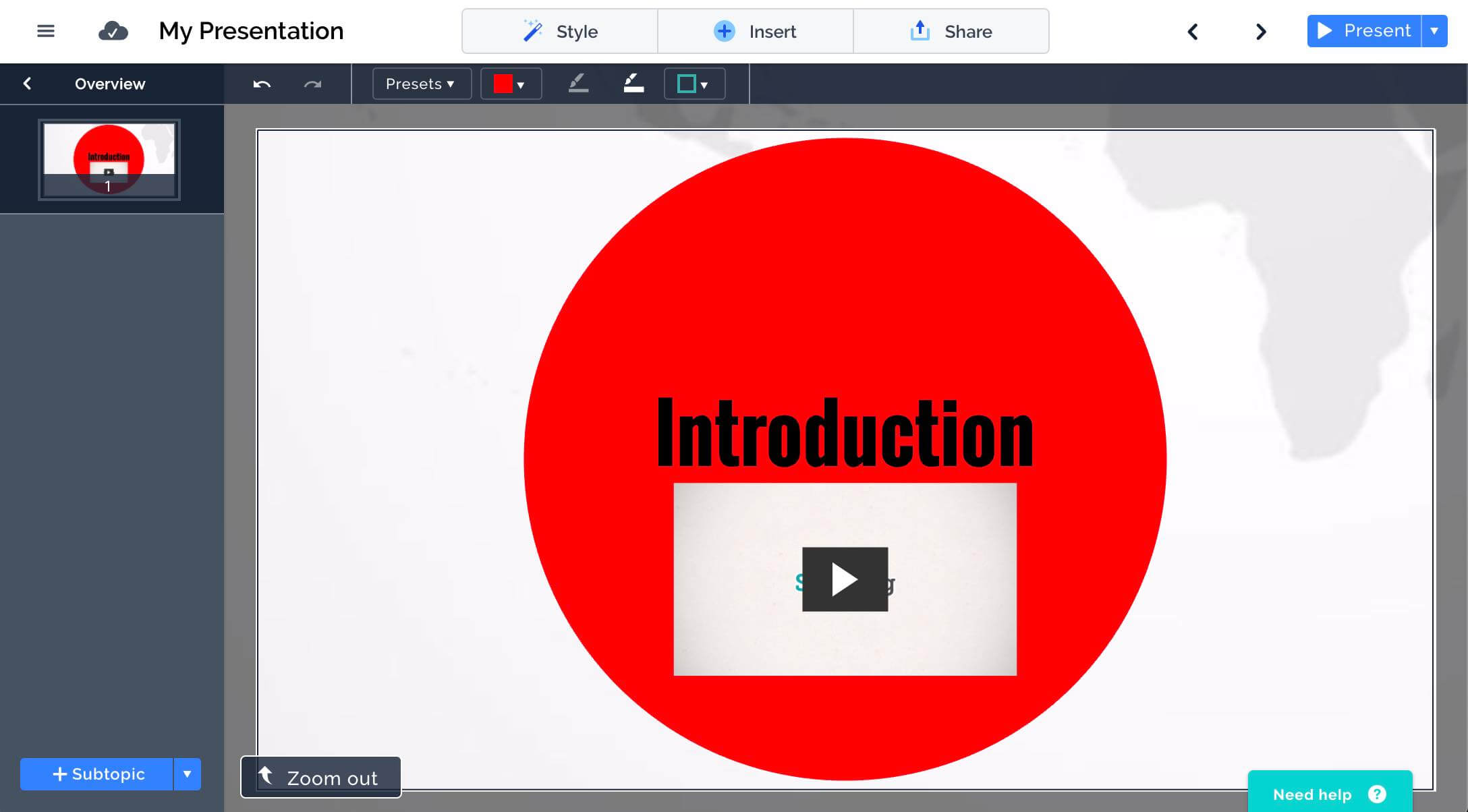
After the video is added you can resize it to better fit the presentation. Please note that it will be added as a path so the there will be a thumbnail (from the video) with a play button and when you click that button it will transition to fullscreen and play the video.
How to insert or embed video in Google Slides
Google Slides supports inserting MP4 videos from Google Drive and YouTube links.
Before you can insert a video from your PC to your Google Slides presentation you will need to upload it to Google Drive first. After you have uploaded the video it needs to be processed (can take some time) and you also need to make sure correct permissions are set.
In Google Slides, click Insert and select Video. Your video should now appear under “My Drive”. Select the video and click the Select button to insert the video.
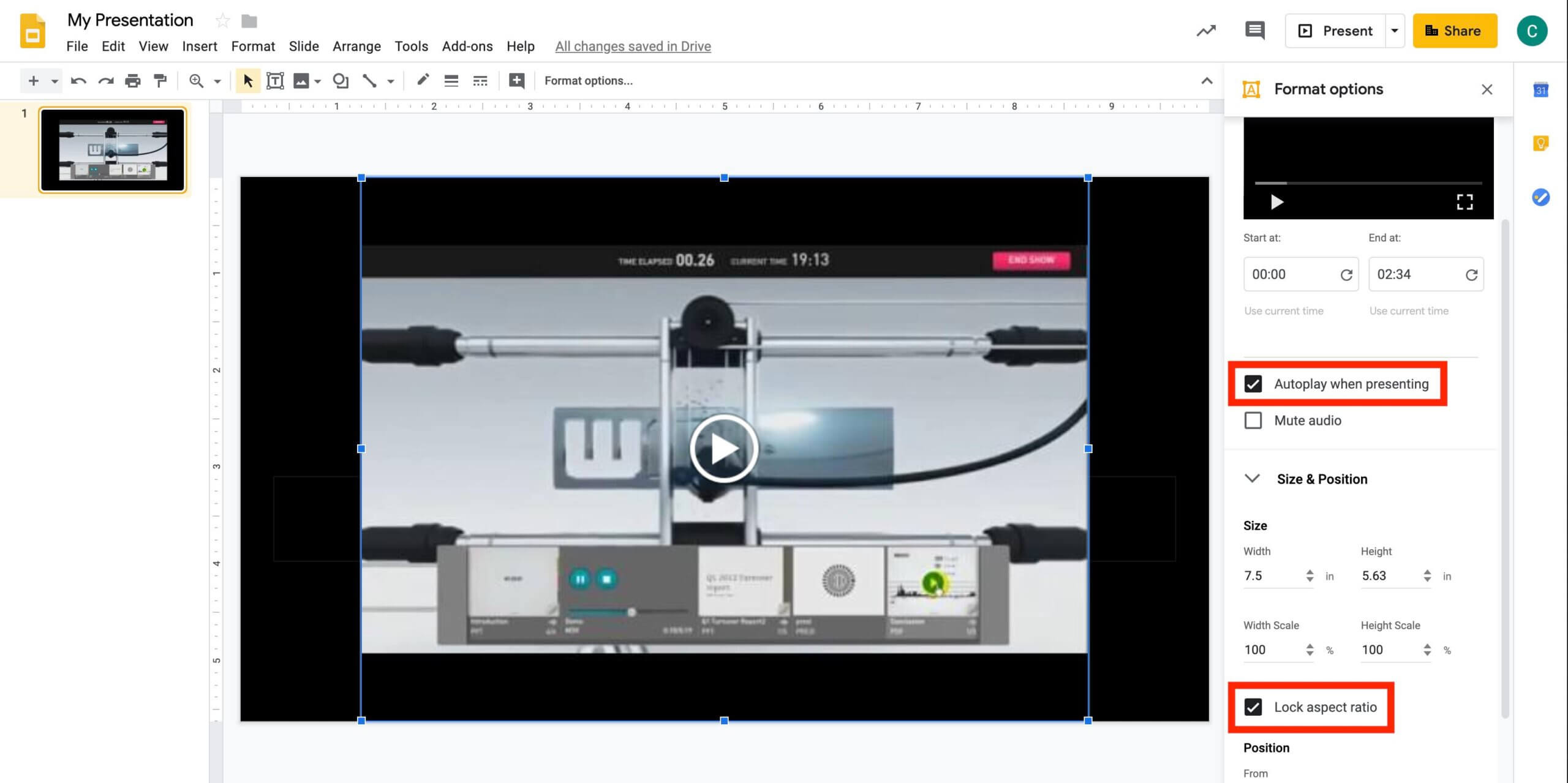
Under Format Options make sure “Autoplay when presenting” and “Lock aspect ratio” is selected. Drag the video to fit with the size of the slide to present the video in fullscreen. If the aspect ratio doesn’t match with the video you can change the aspect ratio of the presentation by going to File and Page Setup and select e.g. widescreen (16:9) or Standard (4:3).
How to handle aspect ratio when embedding videos in presentation software
In PowerPoint, if you play the video using fullscreen you need to make sure that the video fit’s with the aspect ratio with the projector. If you don’t use fullscreen videos, you need to make sure the aspect ratio of the video fits the presentation otherwise the video will be distorted during playback. Up to PowerPoint 2010, the default aspect ratio was 4:3 from PowerPoint 2013 the default is 16:9. Also, if you are changing the size of the video make sure to resize it so that it keeps its original aspect ratio. The rules are more or less the same for Google Slides, Prezi and Apple Keynote as well.
How professionals manage videos in their presentation setup
There is no single solution which fits all presenters but depending on your context (keynote presentation, conference or business meeting) there are some common setups which we can learn from.
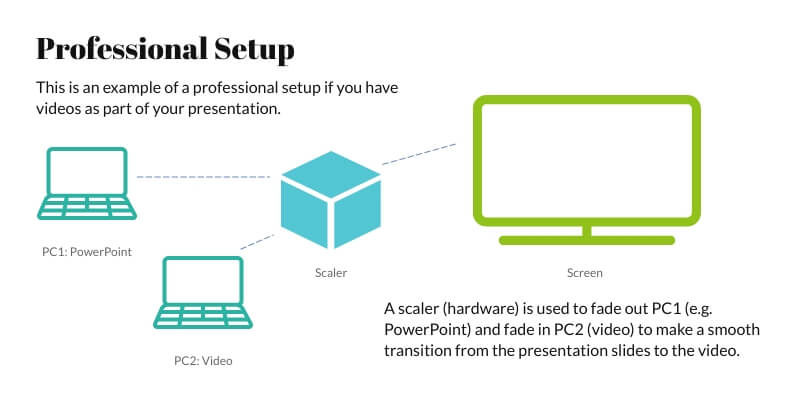
One of these setups is by using 2 or more computers connected to a scaler which is connected to the projector. PC1 is running e.g. the PowerPoint presentation while the other computer (PC2) is running the video. When you are ready to transition from the slides to the video you use the scaler to fade out PC1 and then fade in PC2. The advantage of this setup is that the video is preloaded and ready to run and very unlikely to fail. If something unexpected happens you can switch between the sources. The disadvantage is that this requires several computers, extra hardware and probably a person to manage the transition.
Another option is to use broadcasting software (typically used for streaming and broadcasting) which allows you to set up scenes and transitions and doesn’t necessarily require extra hardware but can be quite complex to manage, setup and use. The third option is to use presentation software like SlideDog. SlideDog lets you emulate the first set up by seamlessly switching between a PowerPoint and a video even though they are running on the same computer.
A professional setup can require expensive hardware and additional personnel so with these tips we are focusing on how you can accomplish this as easy and cheap as possible.
1. Avoid online videos in keynotes, product launches, and important presentations
In these scenarios, the video is very likely to be a central piece of the presentation and you can’t risk the outcome of the presentation based on how reliable the internet connection is. If you need to present a video which is online, obtain the rights to use the video and get access to and download the video file.
2. Don’t manually switch between slides and video
Let’s say you have PowerPoint running and it’s time to show the video. Don’t minimise PowerPoint and click run the video from a desktop icon. This workflow disrupts the attention of the audience and makes you look unprofessional as well. Continue reading to see how SlideDog can be a solution to prevent this completely.
3. Avoid lengthy videos unless really necessary
Keeping your videos below 1-2 minutes in length will mostly keep your audience engaged throughout the video. This is the length of videos which most users are used to through e.g. social media. This does of course not apply to e.g. background videos.
4. Avoid overuse and remember to integrate videos well
Plan your usage of videos well throughout your presentation. One example: If you plan to start with a video, have either a blank slide (or simple picture/logo) as the first slide and then skip to the video when you are ready. This will hopefully prevent you from starting the video too early and you can time the start perfectly. This also applies for the slides following a video, plan the transition well.
6. Sound in presentation videos is important
Sound is what separates your video from just an animation. Think about the intro in your favourite tv series — how would you feel if they left out the theme music? If you don’t need sound or fullscreen video playback then maybe a GIF would be sufficient? PowerPoint has supported GIFs since PowerPoint 2010 and you are less likely to run into compatibility issues.
7. Use SlideDog as a video presentation software
As we mentioned in the introduction, VLC is a popular media player since it’s packed with audio and video codecs which makes it able to play most video formats that exist.
SlideDog comes bundled with VLC and uses it for video playback. This means as a presenter you can simply drag and drop a video-file to the playlist and SlideDog will be able to play most video formats that exist. Not only that, VLC is really convenient when it comes to aspect ratio and scaling so videos are optimally displayed at fullscreen.
Lets say you plan to present an introduction, the main content and two videos during this presentation.
Remember the tip above? Let the first playlist item be a “resting slide” in our case our company logo. Then create a separate PowerPoint presentation files for the introduction and main content (this might also help you mentally separate those parts of the presentation for better dynamics and flow).
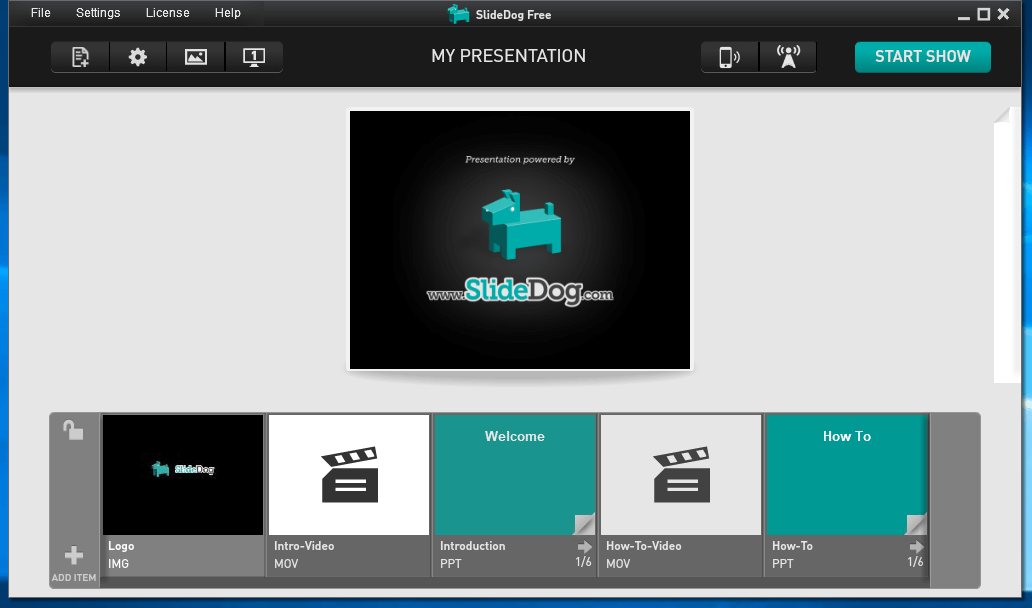
Now we drag the introduction video into its slot and then we drag the second video after the first section of slides. Our presentation is now ready!
In addition to using VLC to play the videos, SlideDog will also preload the videos so that they are immediately ready to play when you advance through the presentation. Please note that including many (especially large) videos in your playlist require a computer with sufficient memory to preload the videos. With the SlideDog Remote App, you can also play, pause and skip the video as well.
Videos work with SlideDog Free so you can test this out right now for free.
Nothing beats original content, so if you have videos or animation specially made for your company, presentation or similar that’s probably the best start.
Another option is to use stock videos as part of your presentation. You can choose between royalty free videos (may require attribution) or buy the right to use videos commercially.
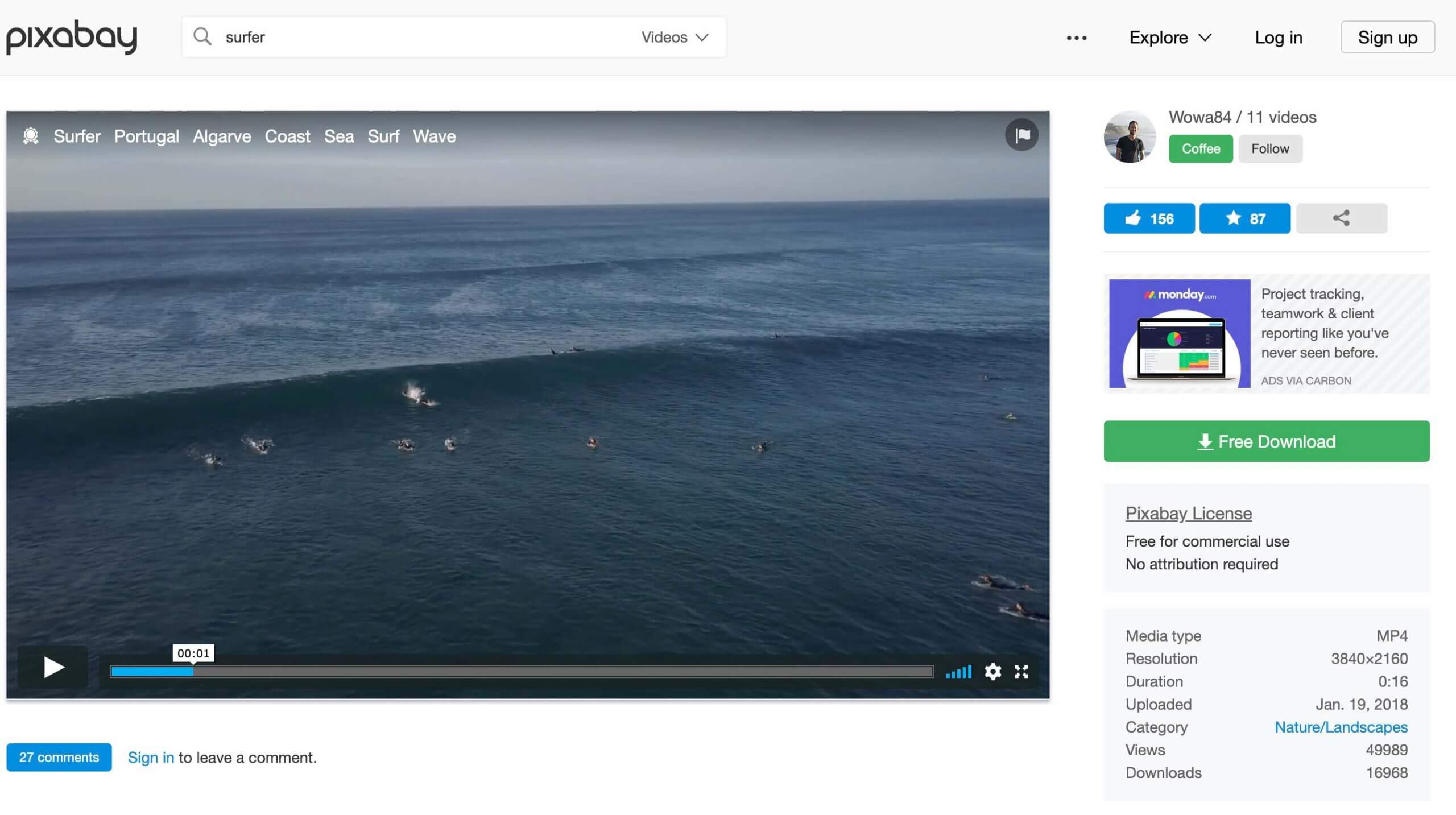
Pixabay is a service which offer thousands of free stock videos you can use in your presentations.
Other sites which may be worth checking out is Videezy and archive.org .
Another option is to use video presentation software. You have desktop application like iMovie for Apple but there are many online video presentation software alternatives. Many of these offer template based editing. This means you can just edit the text in the template and then download a fully personalised video without any video editing.
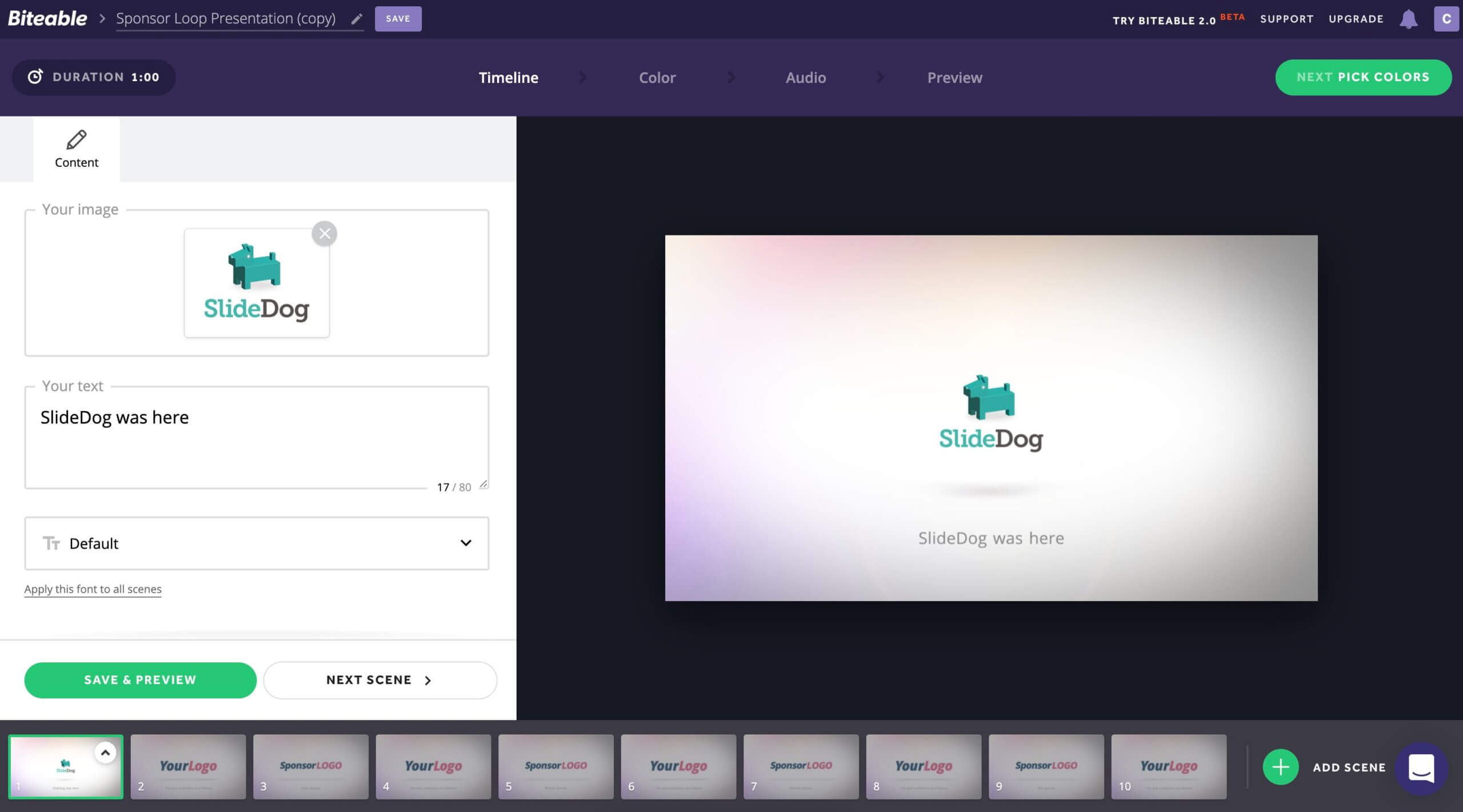
An example is Biteable which lets you choose from a range of templates and change the text and images to suit your use-case. After the video is generated you can download it and use it in your presentation. Please note that you need to have a paid subscription to be able to download and remove watermarks on videos.
In this guide we have covered how embed video in the most used presentation software together with an introduction to audio and video codecs.
We hope that by the end of this guide your understanding of using videos in presentations has improved so that you can integrate videos without running into the typical issues.
Do you have any experience with using videos in your presentation? Maybe some tips which isn’t covered here or maybe a fun story where you ran into video playback issues? Please share your comments below.
Previous post
Leave a reply cancel reply.
Your email address will not be published. Required fields are marked *
Download the Remote & Live Sharing App!
Remotely control your presentations, chat and answer polls.
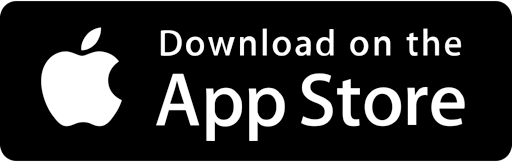
How-To Geek
How to embed a video in google slides.
Spice up your presentations by embedding videos in your slides.
Quick Links
Embed a youtube video in google slides, embed a local or google drive video in google slides, customize an embedded video's playback in google slides, key takeaways.
To embed a YouTube video, copy the video's URL and insert it into your slide by clicking Insert > Video from the menu bar. You can also embed a local video by uploading it to Google Drive and then clicking Insert > Video > Google Drive to locate and insert your video.
Want to add some flair to your presentations ? Google Slides allows you to embed YouTube and Google Drive videos in your slides. It also allows you to customize your video's playback. We'll show you how to embed your videos right here.
If you're looking to embed a YouTube video, all you have to do is grab your video's URL (web link) and paste it into your presentation.
To start, launch YouTube and access your video. Then, click the address bar and copy the entire video link.
Next, open Google Slides in your browser and launch your presentation. Access the slide in which you want to embed your video.
Then, from the menu bar, select Insert > Video.
An "Insert Video" window will launch. In the tab list at the top, select the "By URL" tab. Then, in the "Paste YouTube URL Here" field, paste the YouTube video link you copied earlier.
Review the video's thumbnail; if all looks good, click "Select" in the window's bottom-left corner.
Your video is now embedded in your chosen slide.
If you'd like to customize your video's playback, check the last section in this guide.
If you'd like to embed a local video in your presentation, then first upload that video to your Google Drive account. Once it's in Drive, you can use the steps below to add it to your chosen slide.
Related: How to Upload Files and Folders to Google Drive
Start the embed process by accessing Google Slides in a web browser and launching your presentation.
Select the slide in which you want to embed your video, then from the menu bar at the top, select Insert > Video.
On the "Insert Video" window, from the tab list at the top, select the "Google Drive" tab.
In the "Google Drive" tab, find and click the video you want to embed. Then, in the window's bottom-left corner, click "Select."
Google Slides will then embed your chosen video in your slide.
You have various ways to customize how your video plays in your Google Slides presentation.
You can reveal the available customization options by clicking your embedded video in your slide. Then, on the right pane, you'll see a "Format Options" sidebar.
The sidebar offers the following ways to customize your video playback:
- Video Playback: In this section, you can manipulate how your video plays and when it starts and stops. You can also mute the audio in your video.
- Size & Rotation: This option lets you change your video's height and width. This way, you can make your video's card appear larger or smaller in your slide.
- Position: Here, you can choose the position of your video on your slide. You can manually enter the X and Y-axis values.
- Drop Shadow: If you want to add a drop-shadow effect to your video, use this option.
Since Google Slides automatically saves your changes, you don't have to do anything after making changes to ensure they're reflected in your presentation. Be sure to check out the other useful features found inside Google Slides .
Related: 7 Google Slides Features for Eye-Catching Presentations

How to Embed Video in PowerPoint Permanently
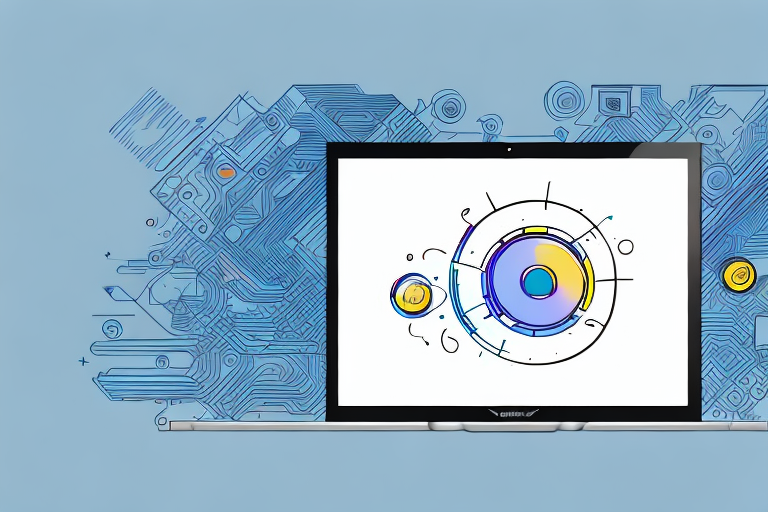
If you’re looking to create engaging and dynamic PowerPoint presentations, embedding video can be an effective way to enhance your messages and keep your audience’s attention. However, if videos are not inserted properly, you can end up with a messy presentation or broken links. Embedding video in PowerPoint permanently can help ensure that your videos are an integrated part of your presentation and prevent any technical mishaps. In this article, we’ll explore how to embed videos into PowerPoint permanently and optimize them for a seamless viewing experience.
Table of Contents
Why Embedding Video in PowerPoint is Important
Embedding videos in PowerPoint presentations can make your message more compelling and impactful, resulting in a higher retention rate among the audience. The right video can add context to your presentation and provide explanations that would be more difficult to illustrate with static images or just text. A well-placed video can also break up the presentation and add a dynamic element, keeping the audience engaged and interested in the topic at hand.
Another benefit of embedding videos in PowerPoint presentations is that it can save time and effort in explaining complex concepts. Instead of spending a lot of time explaining a difficult topic, a video can do the job more efficiently and effectively. This can also help to avoid confusion and misunderstandings among the audience.
Moreover, embedding videos in PowerPoint presentations can make your presentation more memorable and impactful. People tend to remember visual content better than text or audio alone. By incorporating videos, you can create a more immersive and memorable experience for your audience, which can help to reinforce your message and make a lasting impression.
The Benefits of Embedding Videos in PowerPoint Presentations
There are several advantages to embedding videos in PowerPoint presentations:
- Videos can add a visual element to your presentation, providing a more engaging experience for your audience.
- Videos can be used to clarify concepts that are difficult to explain through text or images alone.
- Videos can help pace your presentation, giving your audience breaks and slowing down the pace of the presentation.
- Videos can showcase demonstrations of products, services, or processes that are otherwise difficult to illustrate.
Another benefit of embedding videos in PowerPoint presentations is that it can save time and effort in explaining complex topics. Instead of spending a lot of time explaining a difficult concept, you can simply show a video that explains it in a clear and concise manner. This can also help to ensure that your audience fully understands the topic, as they can watch the video multiple times if needed.
Understanding Different Video Formats for PowerPoint
Before you start embedding videos in your PowerPoint presentations, it’s important to understand that not all video formats are compatible with the program. Here are some of the most common video formats that are supported by PowerPoint:
- MPEG-4 (.mp4)
- Windows Media Video (.wmv)
- QuickTime movie (.mov)
If your video is not in a compatible format, you may need to convert it using an online converter or a third-party software tool. Keep in mind that converting a video can reduce its quality, so be sure to choose the right settings for your video.
It’s also important to note that the size and resolution of your video can affect its compatibility with PowerPoint. Large, high-resolution videos may not play smoothly or may cause your presentation to lag. To avoid this, try to keep your video file size under 50 MB and use a resolution of 720p or lower.
Another consideration when using videos in PowerPoint is copyright. Make sure you have the legal right to use any videos you include in your presentation. You can either create your own videos or use royalty-free videos from reputable sources such as Shutterstock or Pexels.
How to Add Video to PowerPoint with the Insert Tab
To embed a video in PowerPoint using the Insert tab, follow these steps:
- Open your PowerPoint presentation and select the slide where you want to insert the video.
- Click on the Insert tab in the ribbon at the top of the screen.
- Click on the Video button, which is located in the Media group. A drop-down menu will appear.
- Select the type of video you want to insert. If you’re inserting a video from your computer, click on “Video on My PC.” If you’re inserting a video from the internet, select “Online Video.”
- If you’re inserting a video from your computer, locate the file on your computer and click on “Insert.” If you’re inserting a video from the internet, copy and paste the embed code into the box and click on “Insert.”
- The video will now appear on your slide. You can resize it and move it to the desired location.
Step-by-Step Guide to Embedding Video in PowerPoint Permanently
Embedding a video in PowerPoint permanently can make it easier to share and present the file without having to worry about broken links or missing files. Here’s how to do it:
- Open your PowerPoint presentation and select the slide where you want to embed the video.
- Click on the “Insert” tab in the ribbon at the top of the screen.
- Click on the “Video” button, which is located in the “Media” group. A drop-down menu will appear.
- Select the type of video you want to embed. If you’re embedding a video from your computer, click on “Video on My PC.”
- If you’re embedding a video from your computer, locate the file on your computer and click on “Insert.”
- Once the video is inserted, right-click on it and select “Format Video” from the context menu. This will open the Video Format tab.
- Under the Video Format tab, change the “Start” setting to “Automatically” and check the box for “Play Full Screen.”
- Click on the “Playback” tab and select “Loop Until Stopped” from the “Loop until” dropdown menu. This will ensure that the video will play continuously in a loop.
- Click on the “File” tab and select “Save As.” Choose a location where you want to save your PowerPoint presentation and give it a descriptive name.
- In the “Save As” dialog box, select “PowerPoint Presentation” from the “Save as type” dropdown menu. This will save your presentation with the video embedded in it, ensuring that it remains part of the presentation even when it is moved or shared.
How to Optimize Videos for PowerPoint Presentations
Optimizing your videos for PowerPoint presentations can help reduce the file size and ensure that the video runs smoothly during your presentation. Here are some tips for optimizing your videos:
- Choose the right video format: As mentioned earlier, not all video formats are compatible with PowerPoint. Choose a format that is compatible and suitable for your presentation needs.
- Reduce the video file size: Large video files can slow down your presentation or cause it to crash. Reduce the file size by compressing the video using a video editing software or a compression tool.
- Test the video before your presentation: Before presenting, test your video to make sure that it runs smoothly and there are no technical glitches.
Best Practices for Using Embedded Videos in PowerPoint
Here are some best practices to keep in mind when using embedded videos in PowerPoint presentations:
- Make sure that the video supports your presentation’s message and enhances the viewer’s understanding.
- Avoid using too many videos in your presentation, as it can distract and overwhelm the audience.
- Choose the right video format and optimize the video for a seamless viewing experience.
- If you’re presenting remotely, ensure that the video plays correctly and doesn’t buffer or lag during your presentation.
Troubleshooting Common Issues when Embedding Videos in PowerPoint
Embedded videos in PowerPoint presentations can sometimes encounter issues that can cause problems during presentation. Here are some common issues and how to troubleshoot them:
- Video won’t play: This can happen if the video is not in a compatible format or is embedded incorrectly. Try re-embedding the video and check that the format is compatible with PowerPoint.
- Video is distorted or blurry: This can happen if the video is not optimized for PowerPoint or if it’s not in the correct resolution. Try compressing the video or adjusting the resolution settings before embedding the video.
- Video is cut off or doesn’t fit the slide: This can happen if the video is not resized correctly. Try resizing the video by dragging the edges of the video box to fit the slide’s dimensions.
How to Compress Videos to Reduce File Size for PowerPoint
Large videos can make your presentation file size much bigger, which can slow down your presentation or make it challenging to share. Compressing videos can reduce the file size and make your presentation run smoothly. Here’s how to compress videos:
- Open the video file in a video editing software, such as iMovie or Adobe Premiere.
- Select the “Export” option and choose a compression setting that is suitable for PowerPoint presentations.
- Save the compressed video file to your computer.
- Embed the compressed video into your PowerPoint presentation as described in the previous steps.
Adding Audio Narration to Embedded Videos in PowerPoint
You can add audio narration to embedded videos in PowerPoint to create a more interactive and engaging presentation. To do this:
- Open your PowerPoint presentation and select the slide that contains the embedded video.
- Click on the “Insert” tab and select “Audio” from the “Media” group. A drop-down menu will appear.
- Select “Record Audio” from the drop-down menu and select the appropriate microphone input device.
- Click on the “Record” button to start recording your audio narration.
- Once you finish recording, click on the “Stop” button and save your audio clip with a descriptive name.
- Right-click on the embedded video and select “Edit Video.” Then, click on the “Playback” tab and select the “Insert From” dropdown menu and choose “File.”
- Select the audio clip you just created and click “OK.”
Creating Interactive Presentations with Embedded Videos in PowerPoint
Interactive presentations can help engage your audience and provide a more immersive experience. Here are some ideas for creating interactive presentations with embedded videos:
- Use videos as part of a quiz or interactive game.
- Include clickable elements on your presentation that lead to different video sections.
- Include interactive animations that respond to the video content.
Using Videos as Backgrounds in PowerPoint Slides
You can use videos as backgrounds in PowerPoint slides to create a more dynamic and engaging presentation. To do this:
- Select the slide where you want to add the video background.
- Click on the “Insert” tab and select “Video” from the “Media” group.
- Select the video file you want to use as your background and click “OK.”
- Right-click on the video and select “Send to Back” in the dropdown menu.
- Resize the video to fit the slide by dragging the edges of the video.
Advanced Techniques for Customizing Embedded Videos in PowerPoint
If you’re looking to add some extra flair to your PowerPoint presentation, here are some advanced techniques for customizing embedded videos:
- Add subtitles or captions to your videos using third-party software.
- Use animations and transitions to add visual interest to your videos.
Conclusion: Enhancing Your Presentations with Permanent Video Embedding
Embedding videos into PowerPoint presentations can help increase engagement, add visual interest, and provide further explanation or context. By embedding videos permanently and optimizing them for your presentation, you can create a seamless and impressive experience for your audience. We hope that this guide has helped you learn how to embed videos into PowerPoint and that you’ll be able to apply these techniques to your presentations. Happy presenting!
By humans, for humans - Best rated articles:
Excel report templates: build better reports faster, top 9 power bi dashboard examples, excel waterfall charts: how to create one that doesn't suck, beyond ai - discover our handpicked bi resources.
Explore Zebra BI's expert-selected resources combining technology and insight for practical, in-depth BI strategies.

We’ve been experimenting with AI-generated content, and sometimes it gets carried away. Give us a feedback and help us learn and improve! 🤍
Note: This is an experimental AI-generated article. Your help is welcome. Share your feedback with us and help us improve.

How to Send PowerPoint Presentations With an Embedded Video

Adding videos to your PowerPoint presentations can make them more engaging and memorable for your audience. However, there’s an important thing to keep in mind – if you share just the PowerPoint file itself, the embedded video may no longer play properly.
Here’s a step-by-step guide to sending a PowerPoint presentation with an embedded video so that it continues to play seamlessly when viewed by others.
Step 1: Create a Folder to Store Your Files
Before embedding your video, you need to create a dedicated folder to store both the PowerPoint file and the video file. This keeps everything neatly organized in one place.
On Windows, right-click on the location where you want to create the folder, select “New” and then “Folder”. Give it a descriptive name like “My Presentation”.
On Mac, go to Finder, click File > New Folder, type in a name, and click Create.
Step 2: Add Your Video to PowerPoint
With your folder created, it’s time to embed your video into the PowerPoint presentation.
In PowerPoint, open the presentation and navigate to the slide where you want the video to appear. Go to the “Insert” tab and click the “Video” dropdown menu. Select “Video from My PC” if you’re using Windows or “Movie from File” on Mac.
Locate your video file, select it, and click the “Insert” button. This embeds your video into the presentation.
Step 3: Move Your Video File to the Folder
Now this is a crucial step. You need to move the video file itself into the folder you created earlier.
Go to the location where your video is currently saved, right-click on the file, and select “Cut”. Then go to your presentation folder, right-click inside it and select “Paste”. This moves the video file into the folder.
By keeping the video file in the same folder as the PowerPoint presentation, you avoid broken links when you share the presentation later.
Step 4: Zip the Folder
To send both the presentation and video together, you need to zip the folder into one compressed file.
On Windows, right-click the folder and select “Send to” > “Compressed (zipped) folder”.
On Mac, right-click the folder and select “Compress ‘[folder name]'”
This creates a .zip file containing both your PowerPoint presentation and the video, ready for sharing.
Step 5: Share the Zipped File
Now when you want to share your presentation, just attach and send the .zip file instead of just the PowerPoint itself.
Tell the recipients to unzip the file first before viewing the presentation. This way, the embedded video will play properly since both the presentation and video file are extracted to the same local folder.
Video Format Recommendations
For best results, use common video formats that work seamlessly across different devices and operating systems:
- MP4 with H.264 Video Codec and AAC Audio Codec[2]
Avoid formats like AVI or non-standard codecs, as these may not play properly for all recipients.
Compress Videos to Optimize File Size
Videos can make your PowerPoint file size quite large. To reduce it, use PowerPoint’s built-in tools to compress videos before sending:
On Windows: File > Info > Compress Media > choose compression level
This shrinks your video file sizes while maintaining good visual quality. Send the compressed presentation for easiest sharing. [3]
Remember Zipping Essentials
The key things to remember when sending a PowerPoint presentation with an embedded video:
- Store presentation and video file in the same folder
- Zip the folder before sending
- Recipients must unzip before viewing
Following these best practices guarantees your recipients can play the video just as you intended every time.
So go ahead, embed those videos for more engaging presentations! With this handy zipping method, you can easily share them with anyone.
About The Author
Vegaslide staff, related posts.

How to Insert and Crop an Image to Fit a Shape in Microsoft PowerPoint

How to Indent and Align Bullet Points in PowerPoint

How to Convert a PowerPoint to Word

Convert PowerPoint to eBook Using Free Online Tools and Software

We will keep fighting for all libraries - stand with us!
Internet Archive Audio

- This Just In
- Grateful Dead
- Old Time Radio
- 78 RPMs and Cylinder Recordings
- Audio Books & Poetry
- Computers, Technology and Science
- Music, Arts & Culture
- News & Public Affairs
- Spirituality & Religion
- Radio News Archive

- Flickr Commons
- Occupy Wall Street Flickr
- NASA Images
- Solar System Collection
- Ames Research Center

- All Software
- Old School Emulation
- MS-DOS Games
- Historical Software
- Classic PC Games
- Software Library
- Kodi Archive and Support File
- Vintage Software
- CD-ROM Software
- CD-ROM Software Library
- Software Sites
- Tucows Software Library
- Shareware CD-ROMs
- Software Capsules Compilation
- CD-ROM Images
- ZX Spectrum
- DOOM Level CD

- Smithsonian Libraries
- FEDLINK (US)
- Lincoln Collection
- American Libraries
- Canadian Libraries
- Universal Library
- Project Gutenberg
- Children's Library
- Biodiversity Heritage Library
- Books by Language
- Additional Collections

- Prelinger Archives
- Democracy Now!
- Occupy Wall Street
- TV NSA Clip Library
- Animation & Cartoons
- Arts & Music
- Computers & Technology
- Cultural & Academic Films
- Ephemeral Films
- Sports Videos
- Videogame Videos
- Youth Media
Search the history of over 866 billion web pages on the Internet.
Mobile Apps
- Wayback Machine (iOS)
- Wayback Machine (Android)
Browser Extensions
Archive-it subscription.
- Explore the Collections
- Build Collections
Save Page Now
Capture a web page as it appears now for use as a trusted citation in the future.
Please enter a valid web address
- Donate Donate icon An illustration of a heart shape
State of the District 2024 - Presentation
Video item preview, share or embed this item, flag this item for.
- Graphic Violence
- Explicit Sexual Content
- Hate Speech
- Misinformation/Disinformation
- Marketing/Phishing/Advertising
- Misleading/Inaccurate/Missing Metadata
plus-circle Add Review comment Reviews
Download options, in collections.
Uploaded by John Hauser on May 4, 2024
SIMILAR ITEMS (based on metadata)

Nikki Glaser Reveals 7 More Jokes Cut From Netflix's Tom Brady Roast | Video
N ikki Glaser revealed a number of jokes that got cut from Netflix's Tom Brady Roast on "The Pat McAfee Show" on Thursday, including digs at the football legend's looks, intelligence and personality.
Before launching into the list of cut jokes about the athlete, Glaser asked, "What's the language restriction here? Am I OK to let it fly?" So maybe don't play the video embedded above at work.
Glaser rattled off cut material that included the following:
1. "In talking about Tom Brady to all my friends in doing research for this event, I learned that so many people want to suck Tom Brady's d–k, and a couple of them are women."
2. "What do Tom Brady and a SpongeBob have in common? Eli Manning owns them both."
3. "Brady, you lost to a guy who makes Gronk feel cultured. CTE gets diagnosed with Eli Manning."
That joke drew the biggest response from the show's host, impressed by the edgy joke about Eli Manning and concussions. McAfee noted that there were a lot of jokes at the roast about Manning.
4. "I feel like we didn't like really get into that enough about how crazy Tom Brady looks right now. But you know, like I wanted to put a knife through him to make sure he wasn't cake."
5. "I was going to call him out on being just an anorexic Adonis. I was going to say "Hey, you gonna eat something tonight? You know like, it's a cheat day. I brought some p—-y if you want any. I put some blueberries in it before the night began, just to fit your weird diet, but then I looked at Jeff Ross and they dried up, so I don't know if you'd be into that."
6. "Tom, will you stop getting work done? Unless scientists figure out a personality transplant."
7. "You look like that movie poster for 'Smile.' You look like you c–m coconut water. You look like a cyclops with two eyes."
She may have had more jokes ready to go, but that's where McAfee cut her off before diving into the process of how Glaser developed her set and practiced the jokes at shows around town. Glaser also shared more about what information leaked to those on the dais ahead of the show, as well as whether they were told what may have been off-limits.
You can watch the full interview with Nikki Glaser from "The Pat McAfee Show" in the video at the top of this page.
"The Roast of Tom Brady" is now streaming on Netflix.
The post Nikki Glaser Reveals 7 More Jokes Cut From Netflix's Tom Brady Roast | Video appeared first on TheWrap .


Add closed captions or subtitles to media in PowerPoint
In PowerPoint for Windows and macOS, and web, you can add closed captions or subtitles to videos and audio files in your presentations. Adding closed captions makes your presentation accessible to a larger audience, including people with hearing disabilities and those who speak languages other than the one in your video.
To read about best practices for accessibility, see Make your PowerPoint presentations accessible to people with disabilities .
Beginning with version 2016, PowerPoint has a new, simpler format for caption files, called WebVTT. The video player in the following versions of PowerPoint can show those captions when you play the video:
PowerPoint 2016
PowerPoint 2019
PowerPoint 2021
PowerPoint for Microsoft 365
The closed captions are stored in a text-based file with a .vtt filename extension. You can create a closed caption file on your own or use a caption-creation tool. To search online for available tools and detailed instructions, type "create vtt file" in your search engine .
For instructions on showing captions when watching a video in these versions of PowerPoint, see Accessibility features in video and audio playback on PowerPoint .
Requirements for this feature
In Office 2016, the availability of the closed-captioning feature depends on the way Microsoft 365 was installed. Closed-captioning is only available for Office 2016 Click-to-Run installations; MSI-based installations don't have closed-captioning features. Read the next section to see whether the feature is available to your installation of PowerPoint 2016.
Check whether Microsoft 365 was installed using Click-to-Run or MSI
Open an Office 2016 application.
On the File menu, select Account .
For Office 2016 Click-to-Run installations, you'll have an Update Options button.
MSI-based installations don't have an Update Options button. You'll only see the About <application name> button.
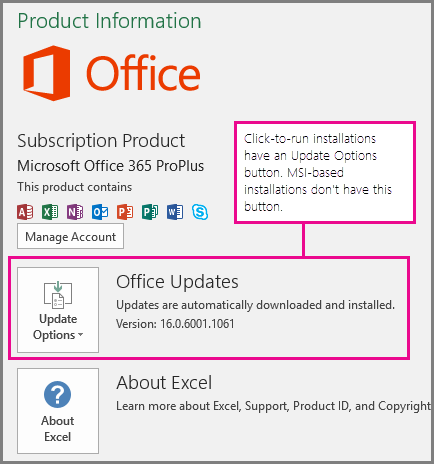
If you have an MSI-based installation of Office 2016, refer to the Office 2010-2013 tab of this article to see what captioning features are available to you.
Create closed captions
Prepare a text-based caption file with a .vtt filename extension before adding captions. For instructions on how to create the caption file, see Create closed captions for a video .
Add closed captions to a video
You can add captions to presentations that you've recorded with video narration, screen recordings, and any other video (except online videos) that you insert into PowerPoint.
In PowerPoint, in the Normal view, open the slide that has the video that you want to add captions to.
Select the video on the slide.
On the Playback tab, select Insert Captions , and then select Insert Captions .
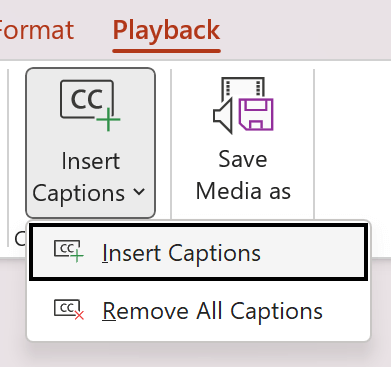
In the Insert Captions dialog box, select the file or files and then click Insert .
If you need to add more caption files, just repeat the process.
Play the video and check that the captions appear correctly.
Remove closed captions from a video
If you need to edit a closed caption file that is inserted in a video in PowerPoint, you can first remove the file, modify it, and then add it back to the video. Before removing the file from the PowerPoint video, make sure you have the original copy of the closed caption file stored on your PC.
If you have added more than one caption file to a video, the following process removes all caption files assigned to the video.
In PowerPoint, in the Normal view, open the slide that has the video containing the captions.
On the Playback tab, select Insert Captions , and then select Remove All Captions .
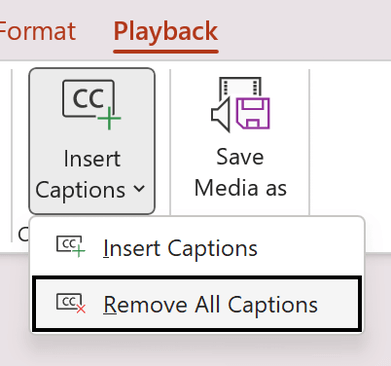
Additional ways to add closed captions
Beginning with version 2111, you can also insert closed captions from the Accessibility ribbon using the Insert Captions button.
Beginning with version 2208, you can also insert closed captions from the context menu that appears when you right-click on a video.
Tip: If you're using Microsoft 365, you can also show live subtitles, including live translation to another language if you like, of your speech as you present. For more information, refer to Present with real-time, automatic captions or subtitles in PowerPoint .
Add captions to an audio file
Beginning with version 2303, you can insert closed captions for audio in the same way as for video.
Tip: The closed captions will only be displayed on the slide that the audio file is inserted in even if the audio continues playing on other slides because the Play Across Slides setting is on.
Related topics
Make your PowerPoint presentations accessible to people with disabilities
Create closed captions for a video
Beginning with version 16.63, PowerPoint for Mac supports closed captions in the WebVTT format.
The closed captions are stored in a text-based file with a .vtt filename extension. You can create a closed caption file on your own or use a caption creation tool. To search online for available tools and detailed instructions, type "create vtt file" in your search engine .
For instructions on showing captions when watching a video in the supported versions of PowerPoint, refer to the section "Turn on closed captions or subtitles by using the keyboard" in the article Accessibility features in video and audio playback on PowerPoint .
Prepare a text-based caption file with a .vtt filename extension before adding captions. For instructions on how to create the caption file, refer to Create closed captions for a video .
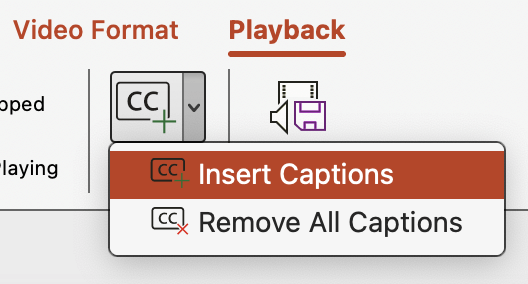
In the Insert Captions dialog box, browse to your caption file. Select the file or files and then select Insert .
If you need to edit a closed caption file that is inserted in a video in PowerPoint, you have to first remove the file, modify it, and then add it back to the video. Before removing the file from the PowerPoint video, make sure you have the original copy of the closed caption file stored on your computer.
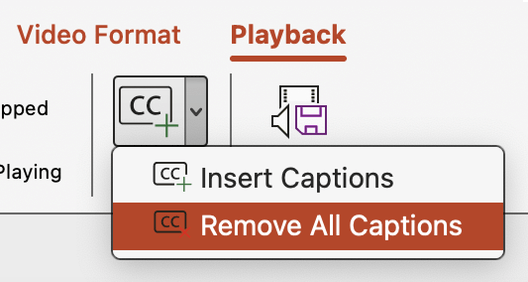
You can also insert closed captions from the Accessibility ribbon using the Insert Captions button.
Beginning with version 16.64, you can also insert closed captions from the context menu that appears when you Control-click on a video.
Beginning with version 16.71, you can insert closed captions for audio in the same way as for video.
Tip: The closed captions will only be displayed on the slide that the audio file is inserted in even if the audio continues playing on other slides because the Play Across Slides setting is on.
Beginning with build 16.0.17201.40500, you can insert closed captions for embedded videos in PowerPoint for the web. Closed captions stored in a text-based file in WebVTT format with a .vtt filename extension are supported.
You can create a closed caption file on your own or use a caption-creation tool. To search online for available tools and detailed instructions, type "create vtt file" in your search engine .
On the Video tab, select Insert Captions , and then select Insert Captions .
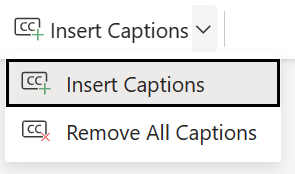
In the Insert Captions dialog, select the file or files and then click Insert .
On the Video tab, select Insert Captions , and then select Remove All Captions .
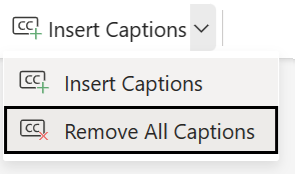
You can also insert closed captions from the context menu that appears when you right-click on a video.

Need more help?
Want more options.
Explore subscription benefits, browse training courses, learn how to secure your device, and more.

Microsoft 365 subscription benefits

Microsoft 365 training

Microsoft security

Accessibility center
Communities help you ask and answer questions, give feedback, and hear from experts with rich knowledge.

Ask the Microsoft Community

Microsoft Tech Community

Windows Insiders
Microsoft 365 Insiders
Was this information helpful?
Thank you for your feedback.
site categories
- The CW Losses Decline By $50M In Q1, But Parent Nexstar Flags Concern About A National TV Ad Sector That Is “Not In A Positive Place”
Breaking News
Amazon Debuts New Streaming Video Ad Formats Ahead Of Upfront Event
By Dade Hayes
Business Editor
More Stories By Dade
- WBD Chief David Zaslav On Streaming Bundle With Disney: “It Does Feel Like This Is A Moment”
- Endeavor Q1 Revenue Climbs On WWE-UFC Merger, But Most Of Its Divisions Slip

Before its debut presentation to ad buyers during the mid-May week of top-tier media and tech pitches, Amazon Ads is rolling out three new streaming video ad formats.
The interactive formats are hitting the market just before Amazon’s upfront presentation on May 14 at Pier 36 in New York. In previous years, Amazon positioned itself at the tech-focused NewFronts, but Prime Video ‘s addition of NFL football and other broad-audience programming prompted the company to enter the main arena this year.
Related Stories

Telemundo Sets 2024-25 Programming Slate: 'El Señor De Los Cielos' Spinoff, 'Señora Acero' Reboot, La Casa de Los Famosos' & More

2024 Premiere Dates For New & Returning Series On Broadcast, Cable & Streaming
Prime Video earlier this year began running ads on films and series for all subscribers, with Amazon execs emphasizing a strategic emphasis on ads across the company. Live sports, Twitch and Freevee had already been significant ad venues for the tech giant. Prime Video has an average monthly ad-supported reach of more than 200 million global customers, according to Amazon.
“Amazon Ads continues to re-imagine the streaming TV experience with interactive ad formats that are seamlessly shoppable and help advertisers meaningfully connect with customers,” said Alan Moss, VP, Global Ads Sales for Amazon Ads. “We are developing innovative experiences to help brands better engage with customers, as we work to transform streaming advertising through our differentiated combination of reach, first-party signals, and ad tech. Ads in Prime Video provide an unparalleled experience for advertisers to deliver on any full-funnel marketing objective – whether it’s awareness, consideration, or conversion.”
The carousel ads let viewers browse and shop multiple related products on Amazon during ad breaks on Prime Video. Brands can present a sliding lineup of their products that customers can explore on Amazon and add to their carts using most living-room remotes. The ad automatically pauses while viewers browse, automatically resuming play when ad interaction has stopped.
The trivia ads help advertisers deliver factoids about their brand as viewers shop on Amazon. Using their remote, customers can add a product to their cart, request information via email, and claim rewards like Amazon shopping credits with the purchase of eligible items.
“Amazon’s engagement with consumers throughout the funnel is unique,” says Geoffrey Calabrese, Chief Investment Officer for Omnicom Media Group North America. “With the ad innovations we are seeing from inside of their streaming offering, our clients are now able to test and learn at scale the true power of streaming TV.”
Must Read Stories
Willy wonka reality series heats up at netflix amid rise of unscripted bakeoff shows.

Real-Life Martha Claims She’ll Sue Netflix Over “Obscene Work Of Fiction”
Olivia wilde & director gregg araki team on erotic thriller ‘i want your sex’, bravo host cleared of allegations as claims found “unsubstantiated”.
Subscribe to Deadline Breaking News Alerts and keep your inbox happy.
Read More About:
Deadline is a part of Penske Media Corporation. © 2024 Deadline Hollywood, LLC. All Rights Reserved.
Advertisement
'Harold Halibut' brings with handmade charm and stop motion inspirations
Copy the code below to embed the wbur audio player on your site.
<iframe width="100%" height="124" scrolling="no" frameborder="no" src="https://player.wbur.org/hereandnow/2024/05/09/harold-halibut-game"></iframe>

"Harold Halibut" is a new sci-fi video game set in an underwater space colony. But it's got a novel look; all of the characters and sets in the game were made by hand, then 3D scanned and animated digitally.
We speak to the game's director Onat Hekimoglu and art director Ole Tillmann about the process and the 14-year journey it took to make the game a reality.

This segment aired on May 9, 2024.
More from Here & Now
- Marketplace
- Marketplace Morning Report
- Marketplace Tech
- Make Me Smart
- This is Uncomfortable
- The Uncertain Hour
- How We Survive
- Financially Inclined
- Million Bazillion
- Marketplace Minute®
- Corner Office from Marketplace

- Latest Stories
- Collections
- Smart Speaker Skills
- Corrections
- Ethics Policy
- Submissions
- Individuals
- Corporate Sponsorship
- Foundations
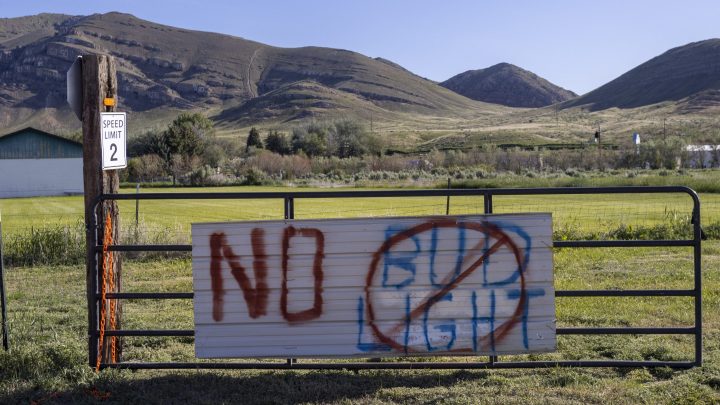
Bud Light still struggles to recover from anti-trans boycott

Share Now on:
- https://www.marketplace.org/2024/05/08/bud-light-anheuser-busch-earnings-anti-trans-boycott/ COPY THE LINK
HTML EMBED:
Beverage maker Anheuser-Busch, the company behind beers like Budweiser, Busch, Natural Light and Stella Artois, reported better-than-expected Q1 results Wednesday morning.
Last April, Bud Light became the target of a conservative boycott over a 45-second promotional video posted by a transgender influencer . The company is slowly recovering from that episode; U.S. revenues were down 9% in the first quarter compared to the year before, which is actually an improvement over the 17% decline in the final quarter of last year.
Lots of brands faced anti-trans fury last year , but Target and Nike sales didn’t take a sustained hit.
Bud Light was vulnerable as a politically middle-of-the-road brand, according to Cornell associate professor Jura Liaukonyte. It’s also really replaceable.
“The big light beers in the United States are completely undifferentiated,” she said.
Switching to Miller Light isn’t really a sacrifice, because it tastes basically the same. That’s true for consumers and retailers.
“The shelf space for Bud Light has changed,” Liaukonyte said.
Another problem for Bud Light was its corporate response to the controversy , noted Joanna Schwartz at Georgia College and State University. “It was poor on every level.”
Bud Light backpedaled, saying it “never intended to be part of a discussion that divides people.” That wasn’t enough to placate anti-trans boycotters but enough to send a message: “We were willing to support LGBT causes back when there was no cost to us,” said Schwartz.
Schwartz sees a missed opportunity. LGBT consumers and their allies could have buoyed sales . Instead, the brand alienated everyone.

Stories You Might Like

Bud Light sales fall amid boycott over collaboration with trans influencer

For brands facing transphobic backlash, walking back inclusive campaigns may be “shortsighted”

World’s No.1 beer company falters in U.S.

With prices rising on cheap beer, some consumers spend extra on premium

What’s driving farmers to protest in Europe

Waiter, there’s corn syrup in my beer!
There’s a lot happening in the world. Through it all, Marketplace is here for you.
You rely on Marketplace to break down the world’s events and tell you how it affects you in a fact-based, approachable way. We rely on your financial support to keep making that possible.
Your donation today powers the independent journalism that you rely on . For just $5/month, you can help sustain Marketplace so we can keep reporting on the things that matter to you.
Also Included in
- Anheuser-Busch
- LGBTQ rights
Latest Episodes From Our Shows
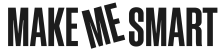
Americans have blown through excess pandemic savings. What does that mean for the economy?

New drugs transform weight loss industry

Gen Z is taking on more credit card debt

U.S. rents have grown faster than wages for the past 5 years

IMAGES
VIDEO
COMMENTS
Step 3: Click Insert. If you choose to embed an online video, copy the link to the video you want to embed and paste it in the blank field. A preview of your video will appear in the Insert video pop-up. Click the Insert button to embed the video in your presentation.
On the PowerPoint window, in the left sidebar, click the slide in which you want to add a video. At the top of the PowerPoint window, click the "Insert" tab. In the "Insert" tab, under the "Media" section (which is to the extreme right side of the interface), click "Video." You'll now see an "Insert Video From" menu.
Adjust the playback settings. Select the video and click the Playback tab. You'll be able to edit how your video plays on the slide. To adjust when the video plays, click the drop-down menu next to Start:.Select In Click Sequence, Automatically, or When Clicked On.; Check the boxes to apply any of the following: Play Full Screen, Hide While Not Playing, Loop until Stopped, and/or Rewind after ...
From the drop-down menu that appears, select "Video on My PC" if you're using a Windows machine or "Movie from File" if you're on a Mac. A dialog box will then open. Navigate to the location of the video, select it, and click "Insert." With the video now embedded in your presentation, save and then close PowerPoint.
In the Insert Video box, click the file that you want to link to, click the down arrow next to the Insert button, and then click Link to File. Newer versions of PowerPoint support the playback of video with multiple audio tracks. They also support closed captions and subtitles that are embedded in video files.
Haily is here to run you through the ins-and-outs of adding a video to your PowerPoint presentation — whether that's by inserting a video, uploading a linked...
Copy the address of the web page from the Address bar of your browser. Switch to PowerPoint for the web and select the slide where you want to place the video. On the Insert tab of the ribbon, in the Media group, select Online Video. In the Online Video dialog box, paste the address you copied in step 2. Select Insert.
Just follow these five easy steps: 1. Start by opening your PowerPoint presentation and navigating to the slide where you want to insert your video. 2. Then, click the "Insert" tab. 3. Now, in the top right corner, click the arrow under the "Video" button, or in PowerPoint 365, click the arrow beside the "Video" button. 4.
Step 1: Select Insert from the menu ribbon (this step is the same). Step 2: Pick Video, and then go to Online Videos - the third option. Step 3: Copy the video URL and paste it into the search bar. Step 4: When the video preview appears, click Insert.
Click or tap the Video button in the Media section and a small menu opens. Press the " Video on My PC" option to embed a video from your PC. PowerPoint, Embed, video. File Explorer will open. Search for the folder containing the video that you want to insert into your presentation.
Select the slide where you want to embed the YouTube video. On the "Insert" tab, click the "Video" button. On the drop-down menu, select the "Online Video" option. The Insert Video window that appears lets you search YouTube for a video or paste in that embed code you copied from the YouTube website. Paste the embed code and click ...
Video is a great way to engage your audience with something that can be more engaging, dynamic, or emotive than you can achieve with standard PowerPoint func...
Open YouTube and find the video you want to insert in your presentation. Click on the video URL in the address bar and press Ctrl + C to copy it. Open your presentation in Google Slides. Click Insert and choose Video from the menu that appears. In the YouTube tab, paste the copied URL into the URL field and click Enter .
Open your PowerPoint presentation. Go to the slide you'd like to embed the video in. Click on Insert from the menu bar at the top of the screen. Under the Media section, select Video > Insert ...
To embed or insert a video in your presentation, drag and drop the file into the slide were you want to present the video. Depending on the aspect ratio of the movie, your presentation and the projector or screen in which you are presenting you might need to do some adjustments. You can change the "Slide Size" under the Document tab to ...
On the File menu, select Save to ensure all your recent work has been saved in PowerPoint presentation format (.pptx). Select File > Export > Create a Video. (Or, on the Recording tab of the ribbon, select Export to Video .) In the first drop-down box under the Create a Video heading, select the video quality you want, which pertains to the ...
Embed a Video in PowerPoint on a Mac. Step 1: Open the presentation you're working on in Normal view and select the slide you'd like to add a video to. Step 2: Click the Insert tab, then Video, and select Movie from File. Step 3: In the dialog box, Choose a Movie by selecting the file you want to insert. To embed the video on your slide, click Insert. To put a link to the video on the slide ...
Next, open Google Slides in your browser and launch your presentation. Access the slide in which you want to embed your video. Then, from the menu bar, select Insert > Video. An "Insert Video" window will launch. In the tab list at the top, select the "By URL" tab. Then, in the "Paste YouTube URL Here" field, paste the YouTube video link you ...
Step 2: Navigate your way to the "Insert" menu, as shown in the screenshot below. Step 3: Next, you need to look at the options present on the right side of the menu. Click on "Video" -> "This device" to add a local file from your computer. Step 4: Now, select a video file and hit " Insert .". A wide range of video formats ...
Open your PowerPoint presentation and select the slide where you want to embed the video. Click on the "Insert" tab in the ribbon at the top of the screen. Click on the "Video" button, which is located in the "Media" group. A drop-down menu will appear. Select the type of video you want to embed.
Head on to the recording studio. Access the "Present and record" option on the editor's top-right side or click on the three-dot menu to select it among recommended actions. Select "Go to recording studio" and set up your camera and microphone. Start recording with your notes in Presenter's View and have the options to pause and ...
In PowerPoint, open the presentation and navigate to the slide where you want the video to appear. Go to the "Insert" tab and click the "Video" dropdown menu. Select "Video from My PC" if you're using Windows or "Movie from File" on Mac. Locate your video file, select it, and click the "Insert" button. This embeds your ...
State of the District 2024 - Presentation Video Item Preview ... EMBED (for wordpress.com hosted blogs and archive.org item <description> tags) ... Videos Youtube-playlist-index 3 Youtube-uploader San Antonio ISD Youtube-uploader-id @SAISDCommunications ...
Nikki Glaser revealed a number of jokes that got cut from Netflix's Tom Brady Roast on "The Pat McAfee Show" on Thursday, including digs at the football legend's looks, intelligence and personality.
Comic video features humans reenacting cicada life cycle 05:03. Close ×. Copy the code below to embed the WBUR audio player on your site ... Copy embed code. Resume. May 08, 2024.
In PowerPoint, in the Normal view, open the slide that has the video that you want to add captions to. Select the video on the slide. On the Playback tab, select Insert Captions, and then select Insert Captions. In the Insert Captions dialog box, select the file or files and then click Insert. If you need to add more caption files, just repeat ...
New Jersey mom Tamiah Brevard-Rodriguez recounts the day she was working on her doctoral dissertation presentation from Rutgers University when she went into labor.
Before its debut presentation to ad buyers during the mid-May week of top-tier media and tech pitches, Amazon Ads is rolling out three new streaming video ad formats. The interactive formats are ...
"Harold Halibut" is a new sci-fi video game set in an underwater space colony. But it's got a novel look; all of the characters and sets in the game were made by hand, then 3D scanned and animated ...
Last April, Bud Light became the target of a conservative boycott over a 45-second promotional video posted by a transgender influencer. The company is slowly recovering from that episode; U.S ...