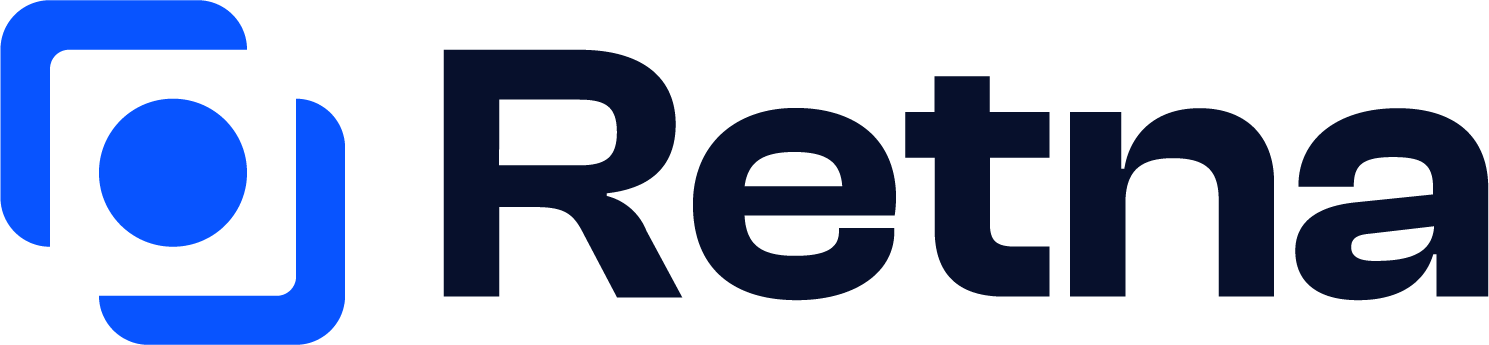
- Privacy Policy

- Posted in in Tools

Beginner Guide: Making the most out of Presentation Packages
- Posted by by Retna
- Loco translate 1 year ago
- Share this article
Presentations are a critical part of day-to-day work. It is how we present our ideas and thoughts in a concise and thought-out manner to to other people, to aid communication and business development. Because they’re such an important part of showcasing ideas and business plans, it is important to understand presentation packages and how to select the best one for your business.
Table of Contents
What is a presentation package?
A presentation package is a set of materials that helps you present information to an audience with the goal of making it easier for you to convey difficult concepts while allowing the audience to better understand the information being presented.
Different types of presentation packages
There are many different types of presentation packages. This range of options means we have some readily available presentation packages like slide decks, handouts, notes, props, demonstrations, and other interactive elements.
- A slide deck is a set of slides that the presenter uses to support their talk, and can include images, graphs, and other visual aids.
- Handouts are printed materials that the audience can take home with them, and can include summaries of key points, additional information, and contact information.
- Notes are the presenter’s personal notes, which can help them stay organised and on track during their talk.
- Props are physical objects that the presenter uses to demonstrate a concept or make a point, such as a model, a sample product, or as a prop to act out a scenario.
- Demonstrations are live or recorded examples of a concept or idea being put into action, such as a product demonstration or a simulation.
- Other interactive elements can include polls , quizzes , and other activities that engage the audience and involve them in the presentation. These elements can help to make the presentation more dynamic and memorable, and can also help the audience better understand and retain the information being presented.
However, for our purposes in this article, we’ll be focusing on the presentation software used to make slide decks, the types and options that exist, and the features they have that can make presentations even easier.
Features of a Presentation Software
Presentation Software, as a form of presentation package, boasts several features:
- A wide range of design templates, fonts, and visual elements to help users create visually appealing presentations.
- Tools for creating, organising, and modifying slides, including the ability to add text, images, graphs, and other elements to slides.
- Collaboration tools, such as the ability to share presentations with others and work on them together in real-time.
- Accessibility on multiple devices, allowing users to access and present their materials from any device with an internet connection.
- Integration with other tools and applications, such as the ability to import slides from other programs or export presentations as PDFs or other file formats.
Presentation Package Examples
So, now that you know the features of presentation package software, here are some examples that can help boost your productivity:
- Microsoft PowerPoint : a widely used program for creating and delivering presentations, available as part of the Microsoft Office suite.
- Google Slides : a cloud-based presentation program that is part of the Google Workspace productivity suite.
- Apple Keynote : a presentation program for Mac and iOS devices, included with the iWork suite of productivity applications.
- Prezi: a cloud-based presentation platform that allows users to create dynamic, non-linear presentations.
- Adobe Express : a suite of tools for creating and sharing visual content, including presentation slides.
There are so many other presentation package software options available, and the right choice will depend on the specific needs and preferences of the user.
Benefits of a presentation package
Presentation package software can provide many benefits to users, including:
- Improved organisation and structure : by using a presentation package, users can easily organise and arrange their presentation materials in a logical and coherent manner.
- Enhanced visual appeal : many presentation package programs offer a wide range of design templates, fonts, and other visual elements that can help users create professional-looking and engaging presentations.
- Greater flexibility : presentation package software allows users to easily modify and update their presentations, even after they have been delivered, making it easy to respond to changes or feedback.
- Enhanced collaboration: many presentation package programs offer tools for sharing and collaborating on presentations with others, making it easy for team members to work together on a presentation.
- Improved accessibility: many presentation package programs are available online or as mobile applications, allowing users to access and present their materials from any device, anywhere.
Tips for making business presentations
In order to fully capitalise on the benefits and use cases presented by presentation packages, it is important to understand how to actually give good presentations! Here are a few tips to improve your presentation game:
- Start by defining the goals and objectives of the presentation. This will help you focus your content and ensure that your presentation is relevant and valuable to your audience.
- Use a clear and logical structure for your presentation. This will help the audience follow your talk and understand the main points you are trying to make.
- Use visuals and graphics to support your points and make the information more engaging and memorable. Avoid using too many words on slides, and make sure the visuals are easy to understand and relevant to the content.
- Practise your presentation beforehand, and consider rehearsing with a friend or colleague to get feedback. This will help you become more confident and comfortable with the material.
- Engage with your audience during the presentation, and be prepared to answer questions or address concerns. This will help create a dialogue and make the presentation more interactive and engaging.
Our Final Thoughts
We believe in the power that presentations have in helping to visualise ideas and prototypes before bringing them to life. In our opinion, it is worth investing in a capable presentation package so that you can create presentations that are interesting to see and can capture the imagination of the audience. Presentations are also more interesting to see when the images used are relatable. We believe this is where Retna can be integrated into your presentation workflow to make your final work more interesting to a wider audience.
Post navigation

- Posted in in Mockups
What are Mockups? A Comprehensive Guide for Creators
- November 9, 2022

- Posted in in Photography
Photography Props and Why They Are so Important
- February 6, 2023
You might also like

Figma vs Adobe XD: The Pros and Cons
- February 8, 2023
Stay In The Loop

COMPUTER STUDIES SS 1
Chapter 15 – presentation package, definition and examples of presentation packages.
Please register or sign in to access the course content.
INTRODUCTION
Presentation package give users an interactive, attractive and lively way of making presentations like lectures, seminars, shows etc. Most presentation packages allow you to create your multimedia product using a series of slides.
DEFINITION OF PRESENTATION PACKAGE
A presentation package is a software package used to display information in the form of a slide show. It is a software program that contains a text editor and the ability to add charts and graphic images, such as photographs, clip art, or other objects so as to make a slide show for the purpose of communicating visually to an audience.
You are viewing an excerpt of this lesson. Subscribing to the subject will give you access to the following:
- The complete lesson note and evaluation questions for this topic
- The complete lessons for the subject and class (First Term, Second Term & Third Term)
- Media-rich, interactive and gamified content
- End-of-lesson objective questions with detailed explanations to force mastery of content
- Simulated termly preparatory exams
- Discussion boards on all lessons and subjects
- Guaranteed learning
- Win great prizes for topping the Primacy Ebooks
Username or email *
- Hide similarities
- Highlight differences
- Availability
- Add to cart
- Description
- Additional information

Presentation Package: A Comprehensive Guide for Effective Presentations
Table of Contents
A presentation package is a software program that enables you to create visual aids, such as slideshows, to accompany your presentation. These programs offer a variety of features and tools to help you design and deliver your presentation effectively. Examples of popular presentation packages include Microsoft PowerPoint, Google Slides, and Prezi.
Benefits of Using a Presentation Package
There are many benefits to using a presentation package for your presentations, including:
- Enhancing visual appeal: A presentation package allows you to add graphics, images, videos, and animations to your slides to make them visually appealing and engaging.
- Improved organization: With a presentation package, you can organize your content into clear and concise slides that are easy to follow.
- Facilitates audience engagement: A well-designed presentation package can keep your audience engaged and interested in your presentation.
- Increased professionalism: A presentation package can help you create a professional-looking presentation, which can enhance your credibility and authority.
Features of a Presentation Package
Presentation packages offer a variety of features and tools to help you create effective presentations, including:
- Slide templates: Many presentation packages offer pre-designed slide templates that you can customize to fit your content.
- Animation and transition effects: These features can help you add interest and visual appeal to your presentation.
- Collaboration tools: Some presentation packages allow multiple users to collaborate on the same presentation in real-time.
- Multimedia integration: Most presentation packages allow you to add images, videos, and other multimedia to your slides.
Tips for Using a Presentation Package Effectively
To use a presentation package effectively, keep these tips in mind:
- Keep it simple: Don’t overload your slides with too much text or graphics. Use a clear and concise format that is easy to read.
- Practice beforehand: Rehearse your presentation several times before delivering it to ensure that you are comfortable with the software and confident in your delivery.
- Use multimedia wisely: Use images and videos sparingly to avoid overwhelming your audience.
- Make it interactive: Engage your audience by including interactive elements, such as quizzes, surveys, or polls.
- Avoid relying too heavily on the presentation: Remember that the presentation is a visual aid, not a replacement for your spoken words.
A presentation package can be a powerful tool to help you create effective presentations. By using the features and tools available in these programs, you can enhance the visual appeal of your presentation, organize your content effectively, and engage your audience. Remember to keep it simple, practice beforehand, and use multimedia wisely to create a professional and engaging presentation.
How useful was this post?
Click on a star to rate it!
Average rating 0 / 5. Vote count: 0
No votes so far! Be the first to rate this post.
We are sorry that this post was not useful for you! 😔
Let us improve this post!
Tell us how we can improve this post?
Research Methodology for Management Decisions
1 Research Methodology: An Overview
- Meaning of Research
- Research Methodology
- Research Method
- Business Research Method
- Types of Research
- Importance of business research
- Role of research in important areas
2 Steps for Research Process
- Research process
- Define research problems
- Research Problem as Hypothesis Testing
- Extensive literature review in research
- Development of working hypothesis
- Preparing the research design
- Collecting the data
- Analysis of data
- Preparation of the report or the thesis
3 Research Designs
- Functions and Goals of Research Design
- Characteristics of a Good Design
- Different Types of Research Designs
- Exploratory Research Design
- Descriptive Research Design
- Experimental Research Design
- Types of Experimental Designs
4 Methods and Techniques of Data Collection
- Primary and Secondary Data
- Methods of Collecting Primary Data
- Merits and Demerits of Different Methods of Collecting Primary Data
- Designing a Questionnaire
- Pretesting a Questionnaire
- Editing of Primary Data
- Technique of Interview
- Collection of Secondary Data
- Scrutiny of Secondary Data
5 Attitude Measurement and Scales
- Attitudes, Attributes and Beliefs
- Issues in Attitude Measurement
- Scaling of Attitudes
- Deterministic Attitude Measurement Models: The Guttman Scale
- Thurstone’s Equal-Appearing Interval Scale
- The Semantic Differential Scale
- Summative Models: The Likert Scale
- The Q-Sort Technique
- Multidimensional Scaling
- Selection of an Appropriate Attitude Measurement Scale
- Limitations of Attitude Measurement Scales
6 Questionnaire Designing
- Introductory decisions
- Contents of the questionnaire
- Format of the questionnaire
- Steps involved in the questionnaire
- Structure and Design of Questionnaire
- Management of Fieldwork
- Ambiguities in the Questionnaire Methods
7 Sampling and Sampling Design
- Advantage of Sampling Over Census
- Simple Random Sampling
- Sampling Frame
- Probabilistic As pects of Sampling
- Stratified Random Sampling
- Other Methods of Sampling
- Sampling Design
- Non-Probability Sampling Methods
8 Data Processing
- Editing of Data
- Coding of Data
- Classification of Data
- Statistical Series
- Tables as Data Presentation Devices
- Graphical Presentation of Data
9 Statistical Analysis and Interpretation of Data: Nonparametric Tests
- One Sample Tests
- Two Sample Tests
- K Sample Tests
10 Multivariate Analysis of Data
- Regression Analysis
- Discriminant Analysis
- Factor Analysis
11 Ethics in Research
- Principles of research ethics
- Advantages of research ethics
- Limitations of the research ethics
- Steps involved in ethics
- What are research misconducts?
12 Substance of Reports
- Research Proposal
- Categories of Report
- Reviewing the Draft
13 Formats of Reports
- Parts of a Report
- Cover and Title Page
- Introductory Pages
- Reference Section
- Typing Instructions
- Copy Reading
- Proof Reading
14 Presentation of a Report
- Communication Dimensions
- Presentation Package
- Audio-Visual Aids
- Presenter’s Poise
30 Presentation Terms & What They Mean
Delivering a captivating presentation is an art that requires more than just confidence and oratory skills. From the design of your slides to the way you carry yourself on stage, every little detail contributes to the overall effectiveness of your presentation. For those who wish to master this art, getting familiar with the associated terminology is a great place to start.
In this article, we’ll explore “30 Presentation Terms & What They Mean,” shedding light on the key terms and concepts in the world of presentations. Whether you’re a professional looking to refine your skills, a student aiming to ace your next presentation, or just someone curious about the subject, this guide is sure to provide you with valuable insights.
Dive in as we explore everything from slide decks and speaker notes to body language and Q&A sessions.
Each term is elaborated in depth, giving you a comprehensive understanding of their meanings and applications. This knowledge will not only make you more comfortable with presentations but will also empower you to deliver them more effectively.
How Does Unlimited PowerPoint Templates Sound?
Download thousands of PowerPoint templates, and many other design elements, with a monthly Envato Elements membership. It starts at $16 per month, and gives you unlimited access to a growing library of over 2,000,000 presentation templates, fonts, photos, graphics, and more.

Business PPT Templates
Corporate & pro.

BeMind Minimal Template
Explore PowerPoint Templates
Table of Contents
- Speaker Notes
- White Space
- Aspect Ratio
- Grid System
- Master Slide
- Infographic
- Data Visualization
- Call-to-Action (CTA)
- Color Palette
- Negative Space
- Storyboarding
- Bullet Points
- Eye Contact
- Body Language
- Q&A Session
1. Slide Deck
A slide deck, in its most basic sense, is a collection of slides that are presented in sequence to support a speech or presentation. The slides typically contain key points, graphics, and other visual aids that make the presentation more engaging and easier to understand.
Beyond merely displaying information, a well-crafted slide deck can tell a story, create an emotional connection, or illustrate complex concepts in a digestible way. Its design elements, including the choice of colors, fonts, and images, play a significant role in how the presentation is received by the audience.
2. Speaker Notes
Speaker notes are a feature in presentation software that allows presenters to add notes or cues to their slides. These notes are only visible to the presenter during the presentation. They can include additional information, reminders, prompts, or even the full script of the speech.
While the audience sees the slide deck, the speaker can use these notes as a guide to ensure they cover all necessary points without memorizing the entire speech. It’s essential to use speaker notes strategically – they should aid the presentation, not become a script that hinders natural delivery.
A template is a pre-designed layout for a slide deck. It typically includes a set design, color scheme, typefaces, and placeholders for content like text, images, and graphs. Templates can significantly reduce the time and effort required to create a professional-looking presentation.
While templates can be incredibly helpful, it’s important to choose one that aligns with the theme, purpose, and audience of the presentation. Customizing the template to match your brand or topic can further enhance its effectiveness.
4. Transition
In the realm of presentations, a transition refers to the visual effect that occurs when you move from one slide to the next. Simple transitions include fade-ins and fade-outs, while more complex ones might involve 3D effects, wipes, or spins.
Transitions can add a touch of professionalism and dynamism to a presentation when used correctly. However, overuse or choosing flashy transitions can be distracting and detract from the content. The key is to use transitions that complement the presentation’s tone and pace without overshadowing the message.
5. Animation
Animation is the process of making objects or text in your slide deck appear to move. This can involve anything from making bullet points appear one by one, to having graphics fly in or out, to creating a simulation of a complex process. Animation can add interest, emphasize points, and guide the audience’s attention throughout the presentation.
While animations can make a presentation more engaging, they must be used judiciously. Excessive or overly complex animations can distract the audience, complicate the message, and look unprofessional. As with transitions, animations should support the content, not detract from it.
6. Multimedia
Multimedia refers to the combination of different types of media — such as text, images, audio, video, and animation — within a single presentation. Incorporating multimedia elements can make a presentation more engaging, cater to different learning styles, and aid in explaining complex ideas.
However, it’s important to ensure that multimedia elements are relevant, high-quality, and appropriately scaled for the presentation. Additionally, depending on the presentation venue, technical considerations such as file sizes, internet speed, and audio quality need to be taken into account when using multimedia.
7. White Space
In the context of presentation design, white space (or negative space) refers to the unmarked portions of a slide, which are free of text, images, or other visual elements. Despite its name, white space doesn’t necessarily have to be white — it’s any area of a slide not filled with content.
White space can give a slide a clean, balanced look and can help draw attention to the most important elements. It can also reduce cognitive load, making it easier for the audience to process information. Good use of white space is often a key difference between professional and amateur designs.
8. Aspect Ratio
Aspect ratio is the proportional relationship between a slide’s width and height. It’s typically expressed as two numbers separated by a colon, such as 4:3 or 16:9. The first number represents the width, and the second represents the height.
The choice of aspect ratio can affect how content fits on the screen and how the presentation appears on different displays. For instance, a 16:9 aspect ratio is often used for widescreen displays, while a 4:3 ratio may be more suitable for traditional computer monitors and projectors.
9. Grid System
The grid system is a framework used to align and layout design elements in a slide. It’s comprised of horizontal and vertical lines that divide the slide into equal sections or grids.
The grid system aids in creating visual harmony, balance, and consistency across slides. It can guide the placement of text, images, and other elements, ensuring that they’re evenly spaced and aligned. It’s an important tool for maintaining a professional and organized appearance in a presentation.
10. Readability
Readability refers to how easy it is for an audience to read and understand the text on your slides. It involves factors such as font size, typeface, line length, spacing, and contrast with the background.
Ensuring good readability is crucial in presentations. If your audience can’t easily read and understand your text, they’ll be more likely to disengage. Large fonts, simple language, high-contrast color schemes, and ample white space can enhance readability.
11. Infographic
An infographic is a visual representation of information, data, or knowledge. They’re used in presentations to communicate complex data in a clear, concise, and engaging way. Infographics can include charts, graphs, icons, pictures, and text.
While infographics can effectively communicate complex ideas, they must be designed carefully. Too much information, confusing visuals, or a lack of a clear hierarchy can make an infographic difficult to understand. It’s important to keep the design simple and focus on the key message.
To embed in a presentation context means to incorporate external content, such as a video, a document, or a website, directly into a slide. When an object is embedded, it becomes part of the presentation file and can be viewed or played without leaving the presentation.
Embedding can be a useful tool to incorporate interactive or supplementary content into a presentation. However, it’s important to remember that it can increase the file size of the presentation and may require an internet connection or specific software to function correctly.
13. Palette
A palette, in terms of presentations, refers to the set of colors chosen to be used throughout the slide deck. This can include primary colors for backgrounds and text, as well as secondary colors for accents and highlights.
The right color palette can help convey the mood of a presentation, reinforce branding, and increase visual interest. It’s important to choose colors that work well together and provide enough contrast for readability. Tools like color wheel or color scheme generators can be helpful in choosing a harmonious palette.
14. Vector Graphics
Vector graphics are digital images created using mathematical formulas rather than pixels. This means they can be scaled up or down without losing quality, making them ideal for presentations that may be viewed on different screen sizes.
Vector graphics often have smaller file sizes than their pixel-based counterparts (raster graphics), which can help keep your presentation file manageable. Common types of vector graphics include logos, icons, and illustrations.
15. Mood Board
A mood board is a collection of images, text, colors, and other design elements that serve as visual inspiration for a presentation. It helps establish the aesthetic, mood, or theme of the presentation before the design process begins.
Creating a mood board can be a valuable step in the presentation design process. It can help you visualize how different elements will work together, communicate your design ideas to others, and maintain consistency across your slides.
16. Hierarchy
In design, hierarchy refers to the arrangement of elements in a way that implies importance. In presentations, visual hierarchy helps guide the viewer’s eye to the most important elements first.
Hierarchy can be created through the use of size, color, contrast, alignment, and whitespace. Effective use of hierarchy can make your slides easier to understand and keep your audience focused on the key points.
17. Stock Photos
Stock photos are professionally taken photographs that are bought and sold on a royalty-free basis. They can be used in presentations to add visual interest, convey emotions, or illustrate specific concepts.
While stock photos can enhance a presentation, it’s important to use them judiciously and choose images that align with your presentation’s tone and content. Overuse of generic or irrelevant stock photos can make a presentation feel impersonal or unprofessional.
18. Sans Serif
Sans serif refers to a category of typefaces that do not have small lines or strokes attached to the ends of larger strokes. Sans serif fonts are often used in presentations because they’re typically easier to read on screens than serif fonts, which have these small lines.
Some popular sans serif fonts for presentations include Helvetica, Arial, and Calibri. When choosing a font for your slides, readability should be a primary consideration.
19. Hyperlink
A hyperlink, or link, is a clickable element in a slide that directs the viewer to another slide in the deck, a different document, or a web page. Hyperlinks can be used in presentations to provide additional information or to navigate to specific slides.
While hyperlinks can be useful, they should be used sparingly and appropriately. Links that direct the viewer away from the presentation can be distracting and disrupt the flow of your talk.
PDF stands for Portable Document Format. It’s a file format that preserves the fonts, images, graphics, and layout of any source document, regardless of the computer or software used to create it. Presentations are often saved and shared as PDFs to ensure they look the same on any device.
While a PDF version of your presentation will maintain its appearance, it won’t include interactive elements like animations, transitions, and hyperlinks. Therefore, it’s best used for distributing slide handouts or when the presentation software used to create the deck isn’t available.
21. Raster Graphics
Raster graphics are digital images composed of individual pixels. These pixels, each a single point with its own color, come together to form the full image. Photographs are the most common type of raster graphics.
While raster graphics can provide detailed and vibrant images, they don’t scale well. Enlarging a raster image can lead to pixelation, where the individual pixels become visible and the image appears blurry. For this reason, raster images in presentations should be used at their original size or smaller.
22. Typeface
A typeface, often referred to as a font, is a set of characters with the same design. This includes letters, numbers, punctuation marks, and sometimes symbols. Typefaces can have different styles and weights, such as bold or italic.
The choice of typeface can significantly impact the readability and mood of a presentation. For example, serif typefaces can convey tradition and authority, while sans serif typefaces can appear modern and clean. The key is to choose a typeface that aligns with the purpose and audience of your presentation.
23. Visual Content
Visual content refers to the graphics, images, charts, infographics, animations, and other non-text elements in a presentation. These elements can help capture the audience’s attention, enhance understanding, and make the presentation more memorable.
While visual content can enhance a presentation, it’s important not to overload slides with too many visual elements, as this can confuse or overwhelm the audience. All visual content should be relevant, clear, and support the overall message of the presentation.
24. Call to Action
A call to action (CTA) in a presentation is a prompt that encourages the audience to take a specific action. This could be anything from visiting a website, signing up for a newsletter, participating in a discussion, or implementing a suggested strategy.
A strong CTA aligns with the goals of the presentation and is clear and compelling. It often comes at the end of the presentation, providing the audience with a next step or a way to apply what they’ve learned.
25. Thumbnails
In presentations, thumbnails are small versions of the slides that are used to navigate through the deck during the design process. They provide an overview of the presentation’s flow and can help identify inconsistencies in design.
Thumbnails are typically displayed in the sidebar of presentation software. They allow you to easily move, delete, or duplicate slides, and can provide a visual check for overall consistency and flow.
26. Aspect Ratio
27. interactive elements.
Interactive elements are components in a presentation that the audience can interact with. These could include hyperlinks, embedded quizzes, interactive infographics, or multimedia elements like audio and video.
Interactive elements can make a presentation more engaging and memorable. However, they require careful planning and should always be tested before the presentation to ensure they work as intended.
28. Placeholders
In the context of presentations, placeholders are boxes that are included in a slide layout to hold specific types of content, such as text, images, or charts. They guide the placement of content and can help ensure consistency across slides.
Placeholders can be especially useful when working with templates, as they provide a predefined layout to follow. However, they should be used flexibly – not every placeholder needs to be used, and additional elements can be added if necessary.
29. Master Slide
The master slide is the top slide in a hierarchy of slides that stores information about the theme and slide layouts of a presentation. Changes made to the master slide, such as modifying the background, fonts, or color scheme, are applied to all other slides in the presentation.
Master slides can help ensure consistency across a presentation and save time when making global changes. However, it’s important to note that individual slides can still be modified independently if necessary.
In presentations, a layout refers to the arrangement of elements on a slide. This includes the placement of text, images, shapes, and other elements, as well as the use of space and alignment.
Choosing the right layout can make your slides look organized and professional, guide the viewer’s eye, and enhance your message. Most presentation software offers a variety of pre-defined layouts, but these can usually be modified to better suit your content and design preferences.
PRESENTATION PACKAGE
Presentation package – full explanation.
What is presentation package? A presentation package is a software package used to display information in the form of a slide show. It provides the resources necessary to give a professional presentation for meetings, lectures, speeches or other similar situations. It enables graphic images to be inserted and manipulated in slide show.
Table of Contents
Examples of presentation package
- Microsoft PowerPoint
- Lotus Freelance graphics
- Adobe Persuasion
Features of Presentation Package
- Creation of slides: slides titles are used to define the information on the slide as well as create a navigational outline for the presentation.
- Insertion of pictures: Pictures can be inserted into the presentation by using a layout into the presentation by using a layout with a picture place holder shape, pictures can also be used as background for presentation graphics.
- Insertion of video and audio: some presentation packages includes objects such as sound clip animated graphics, video clips or other media objects, these objects are generally added to emphasize the content of the presentation or provide an alternative means of delivering information.
- Animation: Customize animation is often added to a slide show. It can be used to delay the appearance of bullet points on the screen. The can help to keep audience focused on what is being presented.
- Slide show: the slide show has different views. They are:
- From beginning or F5
- From current slide or shift + F5
- Custom slide. This creates or plays a custom slide show displays only the slides you select.
- Set up slide show: It shows set up advance option such as kiosk mode
- Hide slide: this will hide current slide from the presentation from showing during the full.
- Slide transition: this can be set to govern how one moves from one slide to another
- Creation of graphics: graphics images can be created using elements of type, imagery, colour and shape in order to communicate a message or idea visually.
- Creation of organizational charts can be created from insert chart window e.g. column, line, pie, bar, area, xy (scatter, stock etc.)
Uses of presentation package
- It is used to import other files such as Word and Excel into the PowerPoint slides
- It allows the integration of multimedia such as using digital video and sound to enhance the presentation.
- It gives easy upload of presentation to a server for web browsing
- It assists educators to deliver course content to their students with imaginative and interactive.
- Printing out slides, speaker’s notes, audience handouts and outlines enables the presenter and audience stay on track.
- Define presentation package
- Mention five (5) examples of presentation
- Mention six (6) features of presentation package and explain their
- Mention three uses of presentation package
INTERNET (PRACTICAL ON INTERNET)
FILE ORGANISATION
Get A Free USA Scholarship, Visa & Accommodation
NORMAL FORM
COMPUTER ETHICS AND SAFETY
WORD PROCESSOR
Top 10 Affordable or Tuition-Free Universities in the USA
Top universities and ielts-free scholarships, free tuition: study at german universities, companies sponsoring work visas in canada 2024, master’s scholarships in the uk without ielts, top 25 master’s scholarships without ielts or toefl, top 15 usa scholarships offering $50,000+, 1 thought on “presentation package”.
I love this, thank you to help me in presentation my school give me a project in computer

Leave a Comment Cancel Reply
Your email address will not be published. Required fields are marked *
Get Fully Funded Scholarship s
Free visa, free scholarship abroad, click here to apply.
Presentation Package
Back to: COMPUTER SCIENCE SS1
Welcome to class!
In today’s class, we will be talking about presentation package. Enjoy the class!

A presentation package is a computer software package that is used to display information usually in the form of a slide show.
Examples of the presentation package
- Microsoft PowerPoint
- Macromedia flash
- Windows movie maker
- Open Office
Uses of the presentation package
- As a slide show
- In delivering multimedia lectures
- In writing a multimedia storybook
Getting started with PowerPoint
Ways to start powerpoint:.
- Double-clicking the icon on the desktop
- Using the Start menu
Ways to create a new presentation:
- Using Blank presentation
- Using Templates
- Auto Content Wizard
How to insert text:
Placeholders are the dotted outline that appears when you create a new slide. These boxes serve as placeholders for objects such as the slide title, text, chart, table, and clip art.
Just click to add text in any placeholder or double click to add the specified object.
- Mention two ways to start a PowerPoint
- State two ways to create a new presentation
Features of a presentation package
A presentation package has certain features such as:
- Creation of Slides: to create presentations, a group of slides are created. Presentation packages contain slides.
- Insertion of Pictures: presentation packages allow users to insert pictures and objects into their presentation from external sources.
- Insertion of Video and Audio: presentation packages allow users to insert video and audio into their presentation from external sources.
- Animation: this feature makes a presentation package different from other packages. It allows users to create a motion effect on their slides.
- Slide Show: this feature makes users to view how the group of slides will be displayed. It displays the content to the audience during the presentation.
- Creation of Graphics: this feature enables the presentation package to provide users with graphics inform of shapes that can create an object from the scratch.
- Creating organizational and other Types of Chart: charts such as pie chart, bar chart etc. can be created easily with presentation package.
- State two uses of a presentation package
- List five examples of a presentation package
Using presentation package- Microsoft PowerPoint
How a window display depends on the size of the window. Resolution determines how much information your computer monitor can display. If you use a low resolution, less information fits on your screen, but the size of your text and images are larger. If you use a high resolution, more information fits on your screen, but the size of the text and images are smaller.
- Microsoft Office Button: in the upper-left corner is this button. You can use the menu to create a new file, open an existing file, save a file, et c.
- Quick Access Toolbar: This tool providers you with access to commands you frequently use. The save, undo and redo appear on the Quick Access toolbar.
- Title Bar: it displays the name of the currently working presentation. PowerPoint names presentation start with Presentation1.
- Ribbon: This is located near the top of the PowerPoint window, below the Quick Access toolbar.
- Ruler: rulers are vertical and horizontal guides. They are used to determine where you want to place an object.
- Slides, Placeholders and Notes: slides appear in the centre of the window to create your presentation. Placeholders hold the objects in your slide. You can use placeholders to hold text, clip art, charts, and more. You use the notes area to create your notes. You can refer to these notes as you give your presentation.
- Status Bar, Tabs and View Buttons: The view buttons appear near the button of the screen. It is used to change between Normal view, slider sorter view, and the slide show view.
- Zoom: This allows you to zoom in and zoom out on the window. Zooming makes the window larger so you focus on an object. Zooming out makes the object smaller so you can see the entire window. You can click and drag the vertical and horizontal splitter bars to change the size of your panes.
To open the Ms-PowerPoint application:
Click on the START button, navigate to All programs, navigate to Microsoft Office, click on Microsoft Office PowerPoint.
Creating a new presentation:
The powerPoint presentation can be created on slides. Use layouts to organize the content on each slide. PowerPoint has several slide layouts. You can add effects such as theme and backgrounds to slides. Themes are set of colours, fonts, and special effects. Backgrounds add a coloured background to your slides.
Evaluation
- Mention four features of Microsoft PowerPoint 2007
- Mention the uses of the above-mentioned features
Inserting the contents:
PowerPoint displays default slides in the slide pane when you open the package.
- To Enter Text : Click and type the title of your presentation in the “click to add title area”, “click and type a subtitle in the click to add subtitle” area.
- To Insert Graphics or Pictures: Click in the “click to add title” or “click to add subtitle” area, press the enter key to bring the cursor down, from the ribbon bar, click on the insert menu, select the type of graphic options from clip art, select shapes, and pictures buttons from the menu.
- To Add Clip Art Object : Click on clip art button, in the search for the textbox, type a general description of the graphics you want to insert, then click on the ‘Go’ button., click on any image from the list of displayed graphics to insert into the slide.
- To Add Picture Object : Click on picture button, the insert dialog box is displayed, click on the location of the picture on the computer from the look in options, click on the desired image and click on the insert command button. The picture is inserted into the slide as desired.
To choose an effect:
Select the object you want to animate, choose the animation tab, click the custom animation button, the custom animation button pane appears, click the Add Effect button a menu appears, choose the type of effect you want. A submenu appears, click the effect you want, PowerPoint applies the effect.
To add new slides:
Choose the Home tab, click the New slide button in the Slides group, the office theme dialog box appears and displays several layout templates, click the layout you want, the layout appears in the slide pane of the PowerPoint window. To add text, click inside the placeholder and type. To add an additional slide to your presentation, right-click the slide layout, a menu appears, click layout and then click the layout you want, choose the Home tab, click the New slide button, select from the options.
To save a presentation:
Click on the office button, select save from the options displayed, select the drive you want to save the document, click on the file name, type the desired document name, click on the Save button.
To run a slide show:
Choose the slide show tab, click the “from the beginning button” in the start slide show group, click the slide show icon on the bottom right corner of your screen. Your slide show appears on your screen.
To print the presentation:
Click the Ms office button, a menu appears, choose print, click print preview, click the down arrow next to the print what field in the page setup group and then select what you would like to print. A preview appears on the screen, click the print, the Print dialog box appears, click the down arrow next to the colour/grayscale field to select whether you want your slides to print in colour, grayscale, or black and white, click ok.
To close the presentation:
Click on the close button from the title bar.
- Define a presentation package.
- Mention two examples of presentation packages.
- Describe how you would do the following in Ms-PowerPoint: (i) add new slide (ii) print (iii) add a picture
We hope you enjoyed the class.
Should you have any further question, feel free to ask in the comment section below and trust us to respond as soon as possible.
Share this lesson with your friend!
- Click to share on Twitter (Opens in new window)
- Click to share on Facebook (Opens in new window)
- Click to share on Telegram (Opens in new window)
- Click to email a link to a friend (Opens in new window)
Leave a Reply Cancel reply
Your email address will not be published. Required fields are marked *
Save my name, email, and website in this browser for the next time I comment.
ClassNotes.ng is an Afrilearn brand.
- 08051544949
- [email protected]
- Teach for CN
- Testimonials
- Terms of use
- Privacy Policy
Weekly Newsletter
WhatsApp us
- Is a New iPad Pro Coming Soon?
- Get It Now: Spring Tech Deals at Amazon
Presentation Software Definition and Examples
Presentation software brings complex ideas to life, one slide at a time
- Brock University
Klaus Vedfelt / Getty Images
Many software suites offer a program designed to accompany a speaker when he or she delivers a presentation. The specific presentation program in this suite of programs is usually (but not always) in the form of a slide show. This category of program is well-established; it doesn't change much, and it supports not only online visual display but also, generally, the printing of related handouts and speaker notes.
Benefits of Presentation Software
These programs make it simple and often fun to create a presentation for your audience. They contain a text editor to add your written content; they support charts and graphic images such as photographs, clip art or other objects to enliven your slideshow and get your point across crisply.
For a deeper dive into some of the leading applications in this software category, check out:
Other Forms of Presentation Software
PowerPoint and its clones work on a slide-based logic: When you move to the next point in your conversation, you advance to the next slide. An alternative model of presentations sets aside the slide model in favor of some other navigation system. Examples include:
Prezi offers a visual navigation tool that allows for zoom-in/zoom-out detail across a logical map of your presentation.
Microsoft Sway
Besides PowerPoint, Microsoft also offers Sway, which is a presentation and newsletter designer that supports simpler and more image-focused designs along a familiar linear flow path.
Get the Latest Tech News Delivered Every Day
- What Is an Animation in Presentation Software?
- What Is Microsoft PowerPoint and How Do I Use It?
- The 8 Best Google Drive Add-ons for 2024
- 5 Best Free Presentation Software Programs
- The Definition of a Slide (or Slides) in a PowerPoint Presentation
- OpenOffice Impress Review
- How to Use Google Duet in Slides
- Embed YouTube Videos in PowerPoint 2010
- How to Make a PowerPoint Presentation
- 10 Dos and Don'ts for Technical Presentations
- 9 Best Free Jeopardy Templates
- What Is Microsoft PowerPoint?
- PowerPoint Master Slide
- The 10 Most Common Presentation Mistakes
- An Introduction to PowerPoint
- Microsoft Office vs. iWork

Presentation program
Presentation program may refer to any of the following:
1. In general, a presentation is a speech given by one or more speakers in front of an audience covering a new product or idea. For example, Steve Jobs gave a presentation in 2007 to introduce the iPhone .
2. A presentation program is a program that helps create a slideshow that addresses a topic. Presentation programs can be used in businesses and schools for discussing a topic or for teaching. Often, the presenter uses a projector to project the slideshow up on to screen that everyone can see. Below is an example of Microsoft PowerPoint, a commonly used program that creates presentations.

Once created, a person or group of people stand in front of other people and present the presentation . Presentations are shown one slide at a time, to explain the slides topic and then moving to the next slide until all are shown. For example, in a business presentation a co-worker may go through slides that illustrate how well the company is doing, its profits, sales, and other important information.
Examples of presentation programs
Below is a short list of popular presentation programs available today.
- Google Slides
- Microsoft PowerPoint
- iWork Keynote on the Apple
- OpenOffice Impress.
Tips on presentations
- Follow the Guy Kawasaki "10-20-30 rule." Presentations should be no more than 10 slides, last no longer than 20 minutes, and have text no smaller than 30-point font.
- Keep text simple with the "6 by 6 rule," which is six lines of text with six words per line.
- Keep the text sparse and include pictures. There is a reason people say a picture is worth a thousand words.
- Don't read the slides. Your slides should remind you of your talk and allow your audience to see only the important facts.
- Prepare and arrive early to set up so your audience does not have to wait or watch you troubleshoot problems.
- Always look into the audience and not only the slides, keep a steady pace when speaking, and speak loud and clearly so everyone in the room can hear you.
- Do not use bright or flashy colors in an attempt to keep peoples attention. Use pastel colors as the backgrounds with a dark font.
- Enjoy yourself. If you are not having fun or making the slide show entertaining, no one else is going to enjoy your presentation.
Related information
- Creating a presentation slide show online .
- How to create or add a slide in Microsoft PowerPoint.
Business terms , Google Slides , Office , Office 365 , Office Online , OpenOffice , Productivity tools , Projector , Slide deck , Slide show , Software terms
Definition of presentation package - SS1 ICT Lesson Note
Presentation packages are software tools designed to help users create visually appealing and interactive slideshows or presentations. They are widely used in various settings, such as business, education, and personal projects, to convey information, ideas, and data in a structured and engaging manner. These packages provide tools for designing, arranging, and delivering content in the form of slides, often accompanied by visual aids.
A presentation package is a software application that enables users to create, edit, and deliver multimedia-rich presentations. These presentations usually consist of a series of individual slides that can contain text, images, videos, audio, charts, graphs, animations, and more. The purpose of these tools is to facilitate effective communication and engagement with an audience, whether it's for educational, professional, or personal purposes.
Install App
Install EduPadi App and access nice features and resources, including lessons, exam practice, quiz, etc.
Classes/Courses
- Packaging Advice
What is presentation packaging? Everything you need to know
As we have discussed before, packaging is extremely important. It’s been said that customers actually form an impression of a brand within the first seven seconds from the moment they see it, and what do they see first? The packaging.
Every year 95% of new products are said to fail due to the fact most customers make their decision based on first look. If they see another product that has better presentation, they will more likely choose that one over another product that has bland outer packaging – it makes sense really and we have probably all been in this scenario and done the exact same thing.
But what is presentation packaging? In this article we will be exploring everything you need to know about presentation packaging, what makes a good presentation package, and how you can improve the overall image of your product.

Presentation Packaging Explained
So, you may be asking yourself, what exactly is presentation packaging? You may have even tried to google the term but not found an exact definition.
Presentation packaging is more than just a box, it’s a visual polish that goes that extra mile to add a touch of sophistication, an eye-catching display to attract the consumer. Presentation packaging should be easy to open with clear instructions, it should protect the product inside and be made to fit the product perfectly, and it should be eco-friendly due to being usually made from corrugated cardboard. It should also include more detail about the product on the outside of the package with labels such as “fragile” or “do not cut” to provide just that extra bit of detail to let couriers know how the package should be handled.
To sum up, presentation packaging is a collection of techniques and processes that goes beyond just an ordinary box, it’s all about re-thinking the package and turning it into a piece of art.
The different types of presentation packaging
When you have quality products to deliver, it’s important they are packed in a way that will leave a positive impression on your customers. Presentation packaging can be made in a few different materials, and each have their own advantages and disadvantages so it will depend on which will suit your business and your packaging needs best.
- Corrugated cardboard : the most common material used and is the preferred material these days due to its low cost and lightweight qualities, corrugated cardboard is also easy to print on which is great for presentation packaging. However, this material is not the best option if trying to ship particularly heavy products.
- Metal and plastic boxes: also known as “presentation containers”, these are the more expensive choices but with less printing options. Metal and plastic boxes are the best option if you are wanting to ship heavy or bulky items.
- Alternative materials: presentation packaging can also include alternative materials such as wood or mushroom-based.
If a product is delivered inside a well-thought out and intricately designed package it will command a greater worth and quality to the consumer. Presentation packaging designs are flexible and can be developed and re-designed into many different styles that fits the product depending on your vision – anything is possible.

Are you looking for luxury packaging solutions?
At Swiftpak, we can give your product the attention it deserves with bespoke, luxury packaging.

Presentation packaging at Swiftpak
But who turns design ideas into reality at Swiftpak? Our in-house packaging designer has over 30 years of experience in packaging, predominantly corrugated packaging, and can develop and design packaging solutions from scratch. He has already made some very impressive designs and has even picked up several awards over the years.
If needing some advice or help solving a problem with a new packaging solution, please contact our packaging experts today to find out more.
- More from M-W
- To save this word, you'll need to log in. Log In
presentation
Definition of presentation
- fairing [ British ]
- freebee
- largess
Examples of presentation in a Sentence
These examples are programmatically compiled from various online sources to illustrate current usage of the word 'presentation.' Any opinions expressed in the examples do not represent those of Merriam-Webster or its editors. Send us feedback about these examples.
Word History
15th century, in the meaning defined at sense 1a
Phrases Containing presentation
- breech presentation
Dictionary Entries Near presentation
present arms
presentation copy
Cite this Entry
“Presentation.” Merriam-Webster.com Dictionary , Merriam-Webster, https://www.merriam-webster.com/dictionary/presentation. Accessed 27 Mar. 2024.
Kids Definition
Kids definition of presentation, medical definition, medical definition of presentation, more from merriam-webster on presentation.
Nglish: Translation of presentation for Spanish Speakers
Britannica English: Translation of presentation for Arabic Speakers
Britannica.com: Encyclopedia article about presentation
Subscribe to America's largest dictionary and get thousands more definitions and advanced search—ad free!

Can you solve 4 words at once?
Word of the day.
See Definitions and Examples »
Get Word of the Day daily email!
Popular in Grammar & Usage
The tangled history of 'it's' and 'its', more commonly misspelled words, commonly misspelled words, how to use em dashes (—), en dashes (–) , and hyphens (-), absent letters that are heard anyway, popular in wordplay, the words of the week - mar. 22, 12 words for signs of spring, 9 superb owl words, 'gaslighting,' 'woke,' 'democracy,' and other top lookups, 10 words for lesser-known games and sports, games & quizzes.

Presentation Package and features: Microsoft Powerpoint
- Post author By StopLearn Team
Definition: A presentation package is a computer software package that is used to display information usually in form of a slide show.
Examples of presentation package
Microsoft PowerPoint
Macromedia flash
Windows movie maker
Open Office
Uses of Presentation Package
( 1 ) As a slide show
(2) In delivering multimedia lectures
(3) In writing multimedia story book
Getting Started with PowerPoint
Ways to start PowerPoint
(1) Double-clicking the icon on the desktop
(2) Using the Start menu
Ways to Create a New Presentation
(1) Using Blank presentation
(2) Using Templates
(3) Auto Content Wizard
How to Insert Text
Placeholders are the dotted outline that appear when you create a new slide. These boxes serve as placeholders for objects such as the slide title, text, chart, table, and clip art.
Just click to add text in any placeholder or double click to add the specified object.
1. Mention two ways to start a PowerPoint
2. State two ways to create a new presentation
General Evaluation
1. What is a presentation package
2. List three examples of a presentation package
3. State two uses of a presentation package
4. Describe how you would create a slide in Ms- PowerPoint
Reading Assignment
Data Processing for senior secondary education by Hiit Plc. Pages 89-95
Weekend Assignment
Instruction: Choose the correct option from the ones lettered A to D
1. The following are examples of a presentation package except
(a) Ms-PowerPoint (b) Macromedia Flash (c) Windows Movie Maker (d) Ms Excel
2. is the main reason/use of presentation package(a) calculation (b) word processing
(c) presentation (d) analysis
3. package is a software package that is used to display information usually in form of a slide(a) graphic (b) spreadsheet (c) database (d) presentation
4. is an act of delivering a seminar, talk, lecture etc to the audience either formally or informally (a) presentation (b) chanting (c) teaching (d) talking
5. are the dotted outline that appears when you create a new slide (a) slides (b) template (c) placeholder (d) animation
1. State two uses of a presentation package
2. List five examples of a presentation package
Features of a Presentation Package
A presentation package has certain features such as:
- Creation of Slides: to create presentations, group of slides are created. Presentation packages contain slides.
- Insertion of Pictures: presentation packages allow users to insert pictures and objects into their presentation from external sources.
- Insertion of Video and Audio: presentation packages allow users to insert video and audio into their presentation from external sources.
- Animation: this feature makes presentation package different from other packages. It allows users to create motion effect on their slides.
- Slide Show: this feature makes users to view how the group of slides will be displayed. It displays the content to the audience during the presentation.
- Creation of Graphics: this feature enables the presentation package to provide users with graphics inform of shapes that can create an object from the scratch.
- Creating organizational and other Types of Chart: charts such as pie chart, bar chart etc. can be created easily with presentation package.
1. What is a presentation package?
2. Mention two features of a presentation package.
Using Presentation Package Microsoft PowerPoint 2007
How a window displays depends on the size of the window. Resolution determines how much information your computer monitor can display. If you use a low resolution, less information fits on your screen, but the size of your text and images are larger. If you use a high resolution, more information fits on your screen, but the size of the text and images are smaller.
Microsoft Office Button: in the upper-left corner is this button. You can use the menu to create a new file, open an existing file, save a file, et c.
Quick Access Toolbar: this tool providers you with access to commands you frequently use. The save, undo and redo appear on the Quick access toolbar.
Title Bar: it displays the name of the currently working presentation. PowerPoint names presentation start with Presentation1.
Ribbon: this is located near the top of the PowerPoint window, below the Quick Access toolbar.
Ruler: rulers are vertical and horizontal guides. Thy are used to determine where you want to place an object.
Slides, Placeholders and Notes: slides appear in the center of the window to create your presentation. Placeholders hold the objects in your slide. You can use placeholders to hold text, clip art, charts, and more. You use the notes area to create your notes. You can refer to these notes as you give your presentation.
Status Bar, Tabs and View Buttons: The view buttons appear near the button of the screen. It is used to change between Normal view, slider sorter view, and the slide show view.
Zoom: Thisallows you to zoom in and zoom out on the window. Zooming makes the window larger so you focus on an object. Zooming out makes the object smaller so you can see the entire window. You can click and drag the vertical and horizontal splitter bars to change the size of your panes.
To open the Ms PowerPoint application: click on START button, navigate to All programs, navigate to Microsoft Office, click on Microsoft Office PowerPoint.
Creating a New Presentation : PowerPoint presentation can be created on slides. Use layouts to organize the content on each slide. PowerPoint has several slide layouts. You can add effects such as theme and backgrounds to slides. Themes are set of colours, fonts, and special effects. Backgrounds add a coloured background to your slides.
1. Mention four features of Microsoft PowerPoint 2007
2. Mention the uses of the above-mentioned features
Inserting the Contents : PowerPoint displays default slides in the slide pane when you open the package.
To Enter Text : click and type the title of your presentation in the “click to add title area”, “click and type a subtitle in the click to add subtitle” area.
To Insert Graphics or Pictures: Click in the “click to add title” or “click to add subtitle” area, press the enter key to bring the cursor down, from the ribbon bar, click on the insert menu, select the type of graphic options from clip art, select shapes, and pictures buttons from the menu.
To Add Clip Art Object : Click on clip art button, in the search for textbox, type a general description of the graphics you want to insert, then click on the ‘Go’ button., click on any image from the list of displayed graphics to insert into the slide.
To Add Picture Object : Click on picture button, the insert dialog box is displayed, cick on the location of the picture on the computer from the look in options, click on the desired image and click on insert command button. The picture is inserted into the slide as desired.
To Choose an Effect : Select the object you want to animate, choose the animation tab, click the custom animation button, the custom animation button pane appears, click the Add Effect button a menu appears, choose the type of effect you want. A submenu appears, click the effect you want, PowerPoint applies the effect.
To Add New Slides : Choose the Home tab, click the New slide button in the slides group, the office theme dialog box appears and displays several layout templates, click the layout you want, the layout appears in the slide pane of the PowerPoint window. To add text, click inside the placeholder and type. To add additional slide to your presentation, right click the slide layout, a menu appears, click layout and then click the layout you want, choose the Home tab, click the New slide button, select from the options.
To Save a Presentation: Click on the office button, select save from the options displayed, select the drive you want to save the document, click on the file name, type the desired document name, click on the save button.
To Run a Slide Show : Choose the slide show tab, click the “from the beginning button” in the start slide show group, click the slide show icon on the bottom right corner of your screen. Your slide show appears on your screen.
To Print Presentation : Click the Ms office button, a menu appears, choose print, click print preview, click the down arrow next to the print what field in the page setup group and then select what you would like to print. A preview appears on the screen, click the print, the print dialog box appears, click the down arrow next to the colour/grayscale field to select whether you want your slides to print in colour, grayscale, or black and white, click ok.
To Close Presentation : click on the close button from the title bar.
- Define a presentation package.
- Mention two examples of presentation packages.
- Describe how you would do the following in Ms PowerPoint: (i) add new slide (ii) print
(iii) add picture
Data Processing for Senior Secondary Education by HiiT Plc. Pages 89-94
1. To close a presentation, click on the __ bar. a) title b) task c) status d) menu
2. To add new slides, you choose the __.a) animation b) Home tab c) office button d) file
3. To save a document, which of these will you click on? a) animation b) Home tab c) office button d) file
4. To run a slide, you choose from the __ tab. a) menu bar b) taskbar c) quick access toolbar
d) slide show tab
5. To add clip art object, you click the __button. a) clip art b) office c) home d) graphic
1. Describe how you would add picture objects to your slides
2. Describe how you would create a new presentation
(a) insert pictures(b) animate the presentation(c) run a slide(d) close the presentation
Share this:
- Click to share on Facebook (Opens in new window)
- Click to share on Twitter (Opens in new window)
- Click to share on Telegram (Opens in new window)
- Click to share on WhatsApp (Opens in new window)
- Tags Grade 10 Data processing , SHS 2 3rd Term Data Processing , SHS 2 ONLINE STUDY , SS2 3rd Term Data Processing , SS2 ONLINE STUDY
By registering, you agree to our Terms & Conditions .
- +2348180191933
- Login or Register
- $ US DOLLAR
- How It Works
Data Processing SSS2 Third Term PRESENTATION PACKAGE
Presentation package : lsus.
DATA PROCESSING SSS2 THIRD TERM
- PRESENTATION PACKAGE
Definition: A presentation package is a computer software package that is used to display information usually in form of a slide show.
Examples of the presentation package
Microsoft PowerPoint
Macromedia Flash
Windows movie maker
Open Office
Uses of Presentation Package
( 1 ) As a slide show
(2) In delivering multimedia lectures
(3) In writing a multimedia storybook
Getting Started with PowerPoint
Ways to start PowerPoint
(1) Double-clicking the icon on the desktop
(2) Using the Start menu
Subscribe now to gain full access to this lesson note
Click here to gain access to the full notes.
- FEATURES OF A PRESENTATION PACKAGE
- WEB DESIGN PACKAGE I
- WEB DESIGN PACKAGE II
- WEB DESIGN PACKAGE III
- GRAPHICS (INTRODUCTION TP CORELDRAW)
- OPERATIONAL TOOLS
- GRAPHICAL PACKAGE III
- MAINTENANCE OF COMPUTER
- Chapters 10
- Category SSS2
- Author ClassNotes Edu
For Schools & Teachers
For Schools and Teacher who want to subscribe to all of the subjects, a class or term at a discounted price.

Create Your Bundle
Need many subjects? Waste no time. Select many subjects together in one subscription at a discounted price.
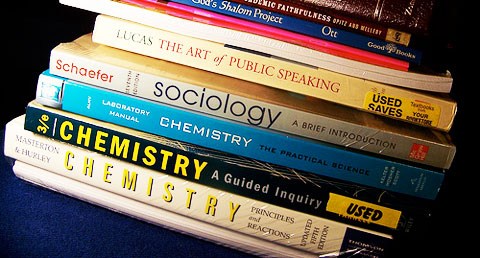

IMAGES
VIDEO
COMMENTS
A presentation package is a software program that provides the resources necessary to give a professional presentation for meetings, lectures, speeches or other similar situations. Displays often include slideshows, and other customization options that can be tailored to the presenter's specific needs.
A presentation package has certain features such as: Creation of Slides: to create presentations, a group of slides are created. Presentation packages contain slides. Insertion of Pictures: presentation packages allow users to insert pictures and objects into their presentation from external sources. Insertion of Video and Audio: presentation ...
Start by defining the goals and objectives of the presentation. This will help you focus your content and ensure that your presentation is relevant and valuable to your audience. Use a clear and logical structure for your presentation. This will help the audience follow your talk and understand the main points you are trying to make.
DEFINITION OF PRESENTATION PACKAGE. A presentation package is a software package used to display information in the form of a slide show. It is a software program that contains a text editor and the ability to add charts and graphic images, such as photographs, clip art, or other objects so as to make a slide show for the purpose of ...
A presentation package is a software program that enables you to create visual aids, such as slideshows, to accompany your presentation. These programs offer a variety of features and tools to help you design and deliver your presentation effectively. Examples of popular presentation packages include Microsoft PowerPoint, Google Slides, and Prezi.
6. Multimedia. Multimedia refers to the combination of different types of media — such as text, images, audio, video, and animation — within a single presentation. Incorporating multimedia elements can make a presentation more engaging, cater to different learning styles, and aid in explaining complex ideas.
The student should be able to: Define and List Presentation Packages. State the features of a Presentation Package. A Presentation package is a software program that contains a text editor and the ability to add charts and graphic images, such as photographs, clip art, or other objects to make a slide show to communicate visually to an audience.
To Close Presentation: click on the close button from the title bar. General Evaluation. Define a presentation package. Mention two examples of presentation packages. Describe how you would do the following in Ms PowerPoint: (i) add new slide (ii) print (iii) add picture Reading Assignment. Data Processing for Senior Secondary Education by HiiT ...
In computing, a presentation program (also called presentation software) is a software package used to display information in the form of a slide show. It has three major functions: [1] an editor that allows text to be inserted and formatted. a method for inserting and manipulating graphic images and media clips.
1. Define presentation package 2. Mention five (5) examples of presentation 3. Mention six (6) features of presentation package and explain them 4. Mention three (3) uses of presentation package Microsoft PowerPoint is a presentation program that is incorporated in Microsoft Office suite package.
A presentation package is a software package used to display information in the form of a slide show. It provides the resources necessary to give a professional presentation for meetings, lectures, speeches or other similar situations. It enables graphic images to be inserted and manipulated in slide show. Table of Contents.
Inserting the contents: PowerPoint displays default slides in the slide pane when you open the package. To Enter Text: Click and type the title of your presentation in the "click to add title area", "click and type a subtitle in the click to add subtitle" area. To Insert Graphics or Pictures: Click in the "click to add title" or ...
A presentation package has certain features such as: Creation of Slides: to create presentations, a group of slides are created. Presentation packages contain slides. Insertion of Pictures: presentation packages allow users to insert pictures and objects into their presentation from external sources. Insertion of Video and Audio: presentation packages allow users to insert video and audio into ...
presentation software (presentation graphics): Presentation software (sometimes called "presentation graphics") is a category of application program used to create sequences of words and pictures that tell a story or help support a speech or public presentation of information. Presentation software can be divided into business presentation ...
Other Forms of Presentation Software. PowerPoint and its clones work on a slide-based logic: When you move to the next point in your conversation, you advance to the next slide. An alternative model of presentations sets aside the slide model in favor of some other navigation system. Examples include:
Presentation program may refer to any of the following:. 1. In general, a presentation is a speech given by one or more speakers in front of an audience covering a new product or idea. For example, Steve Jobs gave a presentation in 2007 to introduce the iPhone. 2. A presentation program is a program that helps create a slideshow that addresses a topic. . Presentation programs can be used in ...
A presentation graphics program is an application designed to create and enhance charts and graphs so that they are visually appealing and easily understood by an audience through the use of a slideshow. A full-featured presentation graphics package such as Lotus Freelance Graphics or Microsoft PowerPoint includes facilities for making a wide ...
A presentation package is a software application that enables users to create, edit, and deliver multimedia-rich presentations. These presentations usually consist of a series of individual slides that can contain text, images, videos, audio, charts, graphs, animations, and more.
Presentation packaging should be easy to open with clear instructions, it should protect the product inside and be made to fit the product perfectly, and it should be eco-friendly due to being usually made from corrugated cardboard. It should also include more detail about the product on the outside of the package with labels such as "fragile ...
presentation: [noun] the act of presenting. the act, power, or privilege especially of a patron of applying to the bishop or ordinary for instituting someone into a benefice.
3. package is a software package that is used to display information usually in form. of a slide (a) graphic (b) spreadsheet (c) database (d) presentation. 4. is an act of delivering a seminar, talk, lecture etc to the audience either formally or. informally (a) presentation (b) chanting (c) teaching (d) talking.
Examples of Presentation Software They include: MS PowerPoint Slide slider SlideWiki Audience (software) Ease Emaze etc. Features of Presentation Package. Creation of Slides: A slide is a single screen of a presentation, and every presentation is composed of several slides. Slides contain any mixture of text, images, video, animations, links ...
Hear his answer. Congress released a massive $1.2 trillion bill on Thursday to fund the rest of the federal government. The package, which runs more than 1,000 pages, would provide funding for the ...
Definition: A presentation package is a computer software package that is used to display information usually in form of a slide show. Examples of the presentation package. Microsoft PowerPoint. Macromedia Flash. Windows movie maker.