CAD Assignment Generator
Welcome to the CAD Assignment Generator! The Inter-System Collective Military, or ISCM, has tested you, and the AI in charge, the MIND, has found you capable and worthy of bearing a Combat Assistance Device, or CAD. See what CAD you have been assigned!
Please enter your seed value:
Generate your CAD:
Generate CAD from text prompts

Design Faster with Text Prompts in our AI CAD Model Generator
Text-to-CAD is an open-source prompt interface for generating CAD files through text prompts. Generate models that you can import into the CAD program of your choice. The infrastructure behind Text-to-CAD utilizes our Design API and Machine Learning API to programmatically analyze training data and generate CAD files.

Text-to-CAD UI
Turning thoughts into complex mechanical designs
Text-to-CAD is a prompt interface for generating CAD files through text prompts. Generate models that you can import into the CAD program of your choice. The machine learning behind Text-to-CAD utilizes our Design API to programmatically analyze training data and generate CAD files.

Text-to-CAD fine tuning
By fine-tuning our machine learning models on your data, you can rapidly leverage your existing data to create specialized Text-to-CAD generators without building and maintaining infrastructure.
The ability to fine-tune Text-to-CAD, based on your own proprietary data sets and for your exclusive use, will be available in 2024.
Start using Text-to-CAD
Try it out for free.
Stay Connected with the Hardware Design Community
Turn ideas into products, in seconds.
Hi, I’m Leo, the world's first engineering design copilot powered by generative AI. If you can imagine it, I can design it, from parts to fully assembled products, with 3D CAD models you can edit anywhere.
Engineering Design Copilot
Leo™ is trained on millions of CAD files and design inputs and is capable of transforming mechanical language into 3D mechanical models adhering to the latest industry standards and best practices. Leo will not replace engineers. Engineers using Leo will replace engineers not using Leo.
Welcome to a new era of limitless engineering innovation.
Generative AI
Transforming words, sketches, specs and CAD constraints models into complete, DFMA-optimized, product assembly.
Engineers & Designers
Quickly and easily brainstorm, sketch and design complex 3D mechanical products without all the dirty work.
Reduce project costs and time and increase productivity and revenue with AI trained on your design guidelines.
Our Solutions
Leo ideation.
Streamline design alternatives and technical documentation in seconds with Leo Ideation.
Go to Leo Ideation
Leo's AI rapidly converts design concepts into optimized 3D CAD models, slashing engineering time and costs by 70%
Go to Leo CAD
Get Early Access
We are currently inviting engineers and designers to test early versions of Leo Ideation.

Terms of Service
Privacy Policy
© 2023 Leo AI, Ltd.
160 Alewife Brook Pkwy #1095
Cambridge, MA 02138
United States
Search code, repositories, users, issues, pull requests...
Provide feedback.
We read every piece of feedback, and take your input very seriously.
Saved searches
Use saved searches to filter your results more quickly.
To see all available qualifiers, see our documentation .
- Notifications
Learn from thousands of free Tutorials
How to complete your cad homework.
Models like this are common homework assignments for CAD students. Let's learn some skills to convert an isometric drawing into a 3D model. SOLIDWORKS is used, but these skills apply to any 3D CAD program.
Step 1: The Assignment

Convert the above image into a 3D CAD model
This model and image can be found in the GrabCAD Library . You won't need it though, because this tutorial will show you strategies to model hundreds of similar models on your own.
Step 2: It's Simple, but Complex

Ask anyone who makes CAD models for a living if this model is difficult, and they will laugh. This model can be made in minutes (once you have a year or two of modeling experience).
If you are just starting out, don't be discouraged. There is a lot of "stuff" going on in such a simple model. Many experienced users and instructors (mistakenly) assume you already know this information.
Let's consider some knowledge you need to solve this assignment:
· What is the front view?
· What does this part look like from other views?
· What are the units of measure?
· What (if any) assumptions need to be made?
Step 3: What is the Front View?

Generally, the front view provides the most information.
When an isometric view is show, the front, top, and right views are laid out as shown above.
A modern drawing will usually shown the three standard drawing views, and the isometric view. A "simple" part like this could be represented with a single view, but it is an uncommon drawing method now. This type of single view, isometric drawing was common decades ago when each view was drawn by hand.

In the above image a typical modern drawing is shown. This drawing is created using the Third Angle Projection method (common in the United States). Before creating a drawing, determine if you need to use Third Angle, or First Angle Projection (common in the rest of the world). Wikipedia has a great entry on the topic.
Step 4: Unit of Measure?

In the United States, inches are the standard. The rest of the world has unified on millimeters.
A drawing should state the units of measure, but remember that we're not dealing with a "real drawing" for assignments like this.
One method to determine the units is to imagine what this part might be used for, then look at the overall dimensions used. In the image above the overall dimensions are 110 wide by 45 deep by 62 high. Is this a part you can hold in your hand? Or is this a part which you can climb on? 1 inch = 25.4 mm. I'm 72" tall (1,829 mm). Can I hold this part? Or is it bigger than me?
Another hint to determine the units used can be found in how the dimensions are written.
For drawings in inches the following are true:
· Dimensions smaller than 1" do not show a leading 0. There are no units above smaller than 1, but if there were (and inches were used) they would be displayed as .25 NOT as 0.25
· Units larger than 1" will show a number of trailing zeros to indicate their general tolerance. This means a unit like 110 would be displayed as 110.0 or 110.00 or 110.000 depending on how tightly toleranced the dimension needs to be.
For drawings in metric units the following are true:
· Units under 1 have a leading zero as a prefix. Therefore .25 would be displayed as 0.25 on a metric drawing.
· Units of a whole value larger than 1 do not display trailing zeros. Therefore 110 would be displayed as 110. NOT 110.0
Based on the above guidelines it should be clear that metric units are used in the assignment.
If you use the wrong units to create your model, there are some options:
- Remake the model using the correct units. A model like this should not take more than an hour to produce. It will be even faster the 2nd time. And you need the practice.
- Insert a Scale feature at the end of your model to scale the model as needed. This is a terrible solution, but it is slightly better than having a model that is 25.4 times too big.
- Create (or find online) a macro which will scale every dimension in every sketch and feature as needed to produce a model of the correct size.
Step 5: Assumptions Needed?

There are some assumptions needed to complete this model. Can you identify them?
- Does the 60 mm wide opening on the bottom go all the way to the back of the part?
- Do The four Ø12 mm holes go through the part?
Ideally the callout (Ø12 X4 HOLES) would have a note to indicate they are THRU holes. But, since no information is provided to indicate a depth other than all the way through, we'll take an educated guess and make all holes and pockets go through the part.
Step 6: What About the Origin?
We've determined the correct unit of measure, and know what the standard drawings views are supposed to look like. The last piece of information needed before a model can be made is:
Where does the origin go?
The origin is the fixed point in the CAD system located at the intersection of the three primary reference plane (front, top, right). The origin has a coordinate position of 0,0,0 in the model space.
Where should the origin go?
This is a hard question to answer for two reasons.
- It varies with every model.
- It really doesn't matter (most of the time).
To resolve the first issue above, we'll focus only on this model.
To resolve the 2nd issue, there are a number of bad places to put the origin, and a number of better places to put it. But, even if you pick the wrong location, it is possible to add another origin to the model later. And sometimes you may want multiple origins (an example is using one for CAD modeling, but a different origin to indicate the part in CNC equipment).

In the image above I've indicated several locations that make sense for the origin. Which is "the best"? It really depends on a lot of factors which won't be covered until later in your schooling.
As a general rule, I put the origin in the middle of a symmetrical part. For my model, I used the location indicated by the dot in the center of the part directly over the 60 mm dimension.
Step 7: The CAD Model Recipe
Have you ever followed a cooking recipe? Many times there is a sequence to follow, but there are some steps which must be followed in the correct order.
CAD models work the same way. There are guidelines which should be followed for most models.
· Add material, cut away material, add little details (i.e. fillets and chamfers).
· Keep sketches simple. Don't try to make multiple features with a single feature.
· Try not to start your model by sketching a rectangle.
· There isn’t a “right way” to make a model, but there are better (and worse) ways.
· Symmetrical parts should be centered on the origin.

Above are the seven steps I used to create this model. Notice I started with an "L" shape instead of a rectangle. I broke the rule about putting fillets last. But the drawing locates the four holes concentrically with the filleted corners, so that's how I made the model.
Is this the "Best" way to make the model? It does not matter. If the model is correct, easy to edit, and built in a logical sequence, an argument for it being wrong, or bad can't be made.
"What about feature count?" Some people are obsessed with feature count, I'm not. Especially for simple models like this. Reducing feature count usually leads to more complex sketches which perform multiple operations at once. This means the model is more difficult to edit later.

Reducing the feature count from 7 to 5 (image above) creates a more complex multi-profile sketch for the third step. If you are later asked to suppress (turn off) one or more of those individual cuts, the process would be more difficult when compared to the seven step example above where each cut is made with a separate feature.
Below is an image of the feature tree from the 7 feature model. For some models you may want to experiment with renaming these model features. Boss-Extrude2 can be vague. Naming it "V Shape" may make identification easier if you or someone else needs to edit the model later.

It will take some time to develop an eye for it, but creating a CAD model is all about breaking the part down into smaller, easy to make features.
Step 8: Checking Your Work
Making a model is a waste of time if the end result is incorrect. One way to prevent errors is checking your work as you create the model. Here's how I do it:
Have a copy of the drawing open while you work. This can be on another monitor, a printed sheet of paper, or in another program in the background. As I create a model from an image, I cross each dimension off the drawing to indicate it has been used. Here's an example:

You never know when you might need a previously crossed out dimension to help determine an unknown value with some simple math, so try to keep the values legible.
Step 9: Single Monitor?
Most of the work I do at home is done on a laptop with a single monitor. This leads to constantly using Alt + Tab to cycle between SOLIDWORKS and the drawing. One trick to see the drawing in SOLIDWORKS while creating it is to insert the drawing into the part you are making.
The above does not help with crossing off dimensions as they are used, but it reduces the chance of forgetting the value, or using it in the wrong location.
Here's what it looks like:

Even better is that as the CAD model is rotated, the image remains static so it can always be read:

Here's how to get a picture into your CAD model as shown above:
- DON'T use Tools - Sketch Tools - Sketch Picture. This is a great tool, but it place the image on a plane. The image will rotate with the model and be impossible to read at times.
- You can try to use Insert - Object. This often does not work correctly, and you'll be left with an icon representing the image instead of an image.
- To get it to work reliably, Open the image in a viewer or editing program, copy the image (i.e. Ctrl + C), then inside of SOLIDWORKS, paste the image (i.e. Ctrl +V).

Step 10: Bonus Points (and Fun)
Making CAD models should be fun. If not, you might be studying for the wrong profession.
When your 3D model is complete, and you've checked it for errors, make a rendering of it. Rendering an image makes it look much better by applying realistic materials, backgrounds, and lighting to and around the model.

Step 11: Cheating?
Can you cheat in a CAD class? Maybe. But, it can be difficult.
Chances are you are using an educational version of the software. This usually means you won't be able to open/import a model created in a commercial seat of the software. You could import a generic model like a Step, Parasolid, or Iges file, but those will import without a feature tree.
3D models are also tagged in their properties with the name of the person who created them. An easy to overwrite tag is located in File - Properties - Summary. This simply shows the login name of the last person to save the file.
Another user name and time stamp is added to every feature in the feature tree. Right click a feature and choose Feature Properties. The name and time of creation is saved there. If your instructor is smart (or they read this tutorial), they'll be able to easily spot a model made with another person's name.
Also consider that it is unlikely that two students would make this model in exactly the same way. There are so many variables from reference sketches, constraints, and face names, that two people having the same model is VERY unlikely. Models are like handwriting, or voices. They can be similar, but can be individually identified by unique characteristics.
Was this tutorial useful?
Sign in or create account, forgot password.
If you don't receive the email within an hour (and you've checked your Spam folder), email us as [email protected].

Your own 3D parametric modeler

Freedom to build what you want
FreeCAD is an open-source parametric 3D modeler made primarily to design real-life objects of any size. Parametric modeling allows you to easily modify your design by going back into your model history and changing its parameters.

Create 3D from 2D & back
FreeCAD allows you to sketch geometry constrained 2D shapes and use them as a base to build other objects. It contains many components to adjust dimensions or extract design details from 3D models to create high quality production ready drawings.

Accessible, flexible & integrated
FreeCAD is a multiplatform (Windows, Mac and Linux), highly customizable and extensible software. It reads and writes to many open file formats such as STEP, IGES, STL, SVG, DXF, OBJ, IFC, DAE and many others, making it possible to seamlessly integrate it into your workflow.

Designed for your needs
FreeCAD is designed to fit a wide range of uses including product design, mechanical engineering and architecture. Whether you are a hobbyist, a programmer, an experienced CAD user, a student or a teacher, you will feel right at home with FreeCAD.

And many more great features
FreeCAD equips you with all the right tools for your needs. You get modern Finite Element Analysis (FEA) tools, experimental CFD, dedicated BIM, Geodata or CAM/CNC workbenches, a robot simulation module that allows you to study robot movements and many more features. FreeCAD really is a Swiss Army knife of general-purpose engineering toolkits.

Want to contribute to FreeCAD?
FreeCAD is a truly open source project and if you would like to help fix bugs, implement new cool features or work on the documentation, we invite you to join us and create a software that benefits the whole community.
AutoCAD Homework Help | AutoCAD Assignment Help
Receive the best quality AutoCAD homework help on TutorBin to improve your understanding of the subject and achieve academic success.

Trusted by 1.1 M+ Happy Students
Autocad homework help - for achieving academic excellence.
Starting your academic journey with AutoCAD opens the door to the fascinating world of computer-aided design (CAD) software. AutoCAD is a powerful tool widely used in architecture, engineering, and design. It helps students learn how to accurately make 2D and 3D drawings and models. AutoCAD is extensive, with nearly 3000 commands, which can be challenging, especially for students pursuing mechanical or civil engineering degrees. Understanding all the ins and outs of AutoCAD might appear overwhelming because it's a highly intricate and multifaceted software program. But don't worry; TutorBin AutoCAD homework help is here to guide you with expert assistance and support.
Our expert AutoCAD tutors specialize in simplifying the complexities of CAD by breaking down the software into meaningful and relevant segments. We offer round-the-clock accessibility and engaging, interactive sessions to create a learning environment tailored to your needs. Whether you're struggling with 2D drafting or diving into 3D modeling, our expert tutors are dedicated to your success.
Don't be discouraged by AutoCAD's complexity. Use our knowledge and start your exciting learning adventure today. Our main aim is to help you become a pro at this vital design and engineering software, and we'll be by your side throughout your journey.
AutoCAD Homework Help - Best Online Help For Students
Many students find AutoCAD challenging to learn, but TutorBin offers high-quality online AutoCAD homework help tailored to your needs. Our platform features expert AutoCAD tutors ready to guide you through AutoCAD, helping you master it. We focus on your success by providing personalized guidance that matches your learning style and pace, making AutoCAD concepts clear and practical. With an easy-to-use interface, timely support, and a commitment to your academic progress, TutorBin is your trusted partner for excelling in AutoCAD. Say goodbye to homework stress and get the best support here.
AutoCAD Homework Help - Who Can Benefit from Online Assistance?
Embarking on intricate AutoCAD assignments can leave you in a quandary. TutorBin extends a helping hand to anyone grappling with the intricacies of AutoCAD. Whether you're an engineering, architecture, or design student, our online AutoCAD homework assistance is a helpful solution. In this digital era, adept guidance is easily within reach for learners across all levels, from novices to advanced practitioners.
If drafting, 2D and 3D modeling, or the labyrinthine AutoCAD commands pose challenges, platforms like TutorBin offer a nurturing environment to connect with proficient tutors. Through our expert guidance, you can confidently refine your skills, complete assignments, and unlock your full potential to ace this subject in order to achieve academic success. Don't allow intricate drawings or perplexing commands to hinder your progress – embrace online AutoCAD homework help and stride confidently in your design expedition.
AutoCAD Tutors Online - Is It Worth To Hire Them?
Our skilled tutors give you personalized guidance and know a lot about AutoCAD's tools and how it works. By getting our online AutoCAD tutor help, you can learn from their technical knowledge and experience. This can help you improve drafting and design and overcome challenges more easily. Since they're online, you can learn at your own speed and when it's best for you. So, hiring them is a good idea because you'll get a lot out of it.
Do My AutoCAD Homework
Completing AutoCAD assignments can pose significant challenges for students, leading them to seek online assistance. These challenges can vary from tackling complex drawings and 3D modeling to limited software proficiency and time constraints. TutorBin AutoCAD assignment help is your solution to overcoming these hurdles. Here are some specific challenges that students encounter:
1. Complexity of Design Requirements
AutoCAD assignments frequently involve intricate design specifications and requirements, which can overwhelm students, particularly those in their early education stages. Understanding and implementing these complex design elements can be challenging without proper guidance and support.
2. Inadequate Instruction
Some students may receive insufficient or unclear instructions from their professors or educational institutions regarding AutoCAD assignments. This lack of clarity can leave students feeling lost and unsure about how to proceed, necessitating external assistance.
3. Scale and Precision
AutoCAD requires a high level of precision, especially when working on architectural or engineering designs. Students may struggle with accurately scaling drawings and ensuring that measurements are correct, which can impact the quality of their assignments.
4. 3D Modeling Complexity
When assignments involve 3D modeling in AutoCAD, students may struggle to grasp the intricacies of creating and manipulating three-dimensional objects. This complexity can make it challenging to visualize and construct complex 3D models accurately.
5. Symbol Libraries and Standards
AutoCAD assignments often require specific symbols, annotations, and industry standards. Students may struggle to locate and utilize the appropriate symbol libraries and adhere to the required standards, leading to errors and inconsistencies in their work.
6. Integration with Other Software
Some assignments may necessitate integrating AutoCAD with other software tools or applications, such as Autodesk Revit or SolidWorks. Students may face difficulties seamlessly integrating these software packages, affecting the overall functionality of their designs.
AutoCAD Topics & Concepts Covered
Autocad assignment help.
When you choose TutorBin for your AutoCAD assignment help, you're making a smart decision that can significantly impact your academic success. Our platform is dedicated to providing students like you with top-notch assistance in AutoCAD and various other subjects. Here's what you can expect when you connect with us for your AutoCAD homework help:
1. Comprehensive CAD Assistance
Our experts provide support for various AutoCAD areas, including 2D drafting, 3D modeling, rendering, and parametric design, covering architectural, mechanical, and electrical projects.
2. Concept Clarity
Strengthen your foundational knowledge by resolving doubts and better grasping intricate AutoCAD concepts.
3. Troubleshooting & Error Resolution
Resolve complex AutoCAD issues such as software glitches, compatibility challenges, and drawing errors to keep your projects on course.
4.Customization & Scripting
Learn to customize AutoCAD through scripts and macros, automating tasks, crafting custom commands, and tailoring AutoCAD to your specific requirements.
5. Enhanced Visual Presentations
Elevate the visual appeal of your AutoCAD drawings and models with advice on materials, rendering settings, and creating professional project presentations.
6. Plagiarism Prevention
Ensuring originality and integrity in your CAD projects through education, citation, and ethical practices.
7.On-Time Submissions
Ensure timely assignment submissions with the support of our expert AutoCAD tutors, who excel at managing deadlines.
TutorBin AutoCAD Homework Help
Students from around the world choose us for their AutoCAD help with homework, based on our distinctive advantages. Let's explore what distinguishes us:

1. Expert Guidance
Our AutoCAD tutors have in-depth knowledge of the software's features, tools, and techniques. They can guide you through various aspects, from basic drawing to advanced 3D modeling, ensuring you gain a comprehensive understanding.
2. Personalized Learning
Our online AutoCAD tutors provide tailored learning experiences, adjusting their teaching to your skill level, learning style, and goals. This individualized attention boosts your skill development.
3. Enhanced Learning
Beyond assignment completion, TutorBin aims to deepen your understanding of AutoCAD. Our tutors provide detailed explanations and feedback, helping you grasp the software's core concepts.
4. Boost Confidence
By receiving expert guidance and enhancing your AutoCAD skills with TutorBin, you will develop the confidence necessary to excel in upcoming projects and courses.
5. Immediate Feedback
Our online tutoring platforms offer real-time interaction, providing instant feedback on your assignment to help you correct mistakes and improve your skills.
6. Flexible Scheduling
We provide scheduling flexibility, especially beneficial for busy students and professionals. Choose timings that suit you, making learning convenient.
7. Cost-Effective
Unlike traditional in-person tutoring, our online AutoCAD tutors offer more competitive rates, making high-quality teaching accessible to a wider audience.
8. Convenience
Learning AutoCAD online means studying from the comfort of your home or any location with an internet connection, eliminating the need for commuting and allowing you to learn at your own pace.
9. Revision Assistance
If you need revisions or have questions after receiving your assignment, our tutors are readily available to provide post-delivery support and address any concerns.
10. Plagiarism-Free Work
Academic integrity is paramount at TutorBin. We guarantee that all solutions provided are original and free from plagiarism, ensuring your work's credibility.
11. Confidentiality
Your privacy and security are of utmost importance to us. Rest assured that your personal information and assignment details are kept confidential.
AutoCAD Assignment Help - Expert Tutors for Immediate Assistance
Struggling with AutoCAD assignments? TutorBin offers a quick and effective solution. Our team of skilled AutoCAD tutors is dedicated to providing you with immediate support. Whether you're grappling with intricate drawings or advanced 3D modeling, our tutors will walk you through each step. Don't let the complexities of AutoCAD software hinder your progress; we're here to simplify problems and boost your comprehension.
Explore a streamlined path to mastering AutoCAD with our comprehensive solutions and expert assistance. Say goodbye to the stress of incomplete assignments and receive academic excellence with TutorBin.
Receive the timely assistance you need and excel in your AutoCAD assignments with us. Our tailored solutions and committed support are designed to enrich your learning journey and ensure your success. Don't allow AutoCAD to hold you back – conquer it confidently with our expert guidance.
AutoCAD Homework Help Online Worldwide
Wherever you are on the map, TutorBin AutoCAD help with homework is within your reach. Our online support is accessible to students all around the world, breaking down geographical barriers to your success. Join our diverse global community of learners, and let's elevate your AutoCAD skills together. No matter the time zone, we're here to empower you on your academic journey. Don't miss out on the opportunity to excel in AutoCAD – join us today and experience the academic growth on your own.
AutoCAD Help FAQs Searched By Students
Can i pay someone to do my autocad homework help.
Yes, at TutorBin, you can pay for our qualified tutors to handle your AutoCAD homework, leading to a better understanding and improved knowledge of the subject.
Where can I get help with AutoCAD assignments?
When you're stuck with AutoCAD homework, you can use sites like TutorBin for expert AutoCAD assignment help. Just visit the website, share what you need, and they'll provide round-the-clock professional assistance to enhance your understanding and skills.
What should I do if I need help with AutoCAD?
If you're saying, "I need help with AutoCAD," you're in the right place. Simply submit your assignment on TutorBin, and our tutors will provide your guidance.
Are there online AutoCAD homework helpers available?
Yes, at TutorBin, you'll find online AutoCAD homework helpers who can assist you with your assignments.
How much should AutoCAD homework cost?
There is no fixed cost for AutoCAD homework assistance. The cost depends on the complexity of your problem areas, deadline proximity, and availability of tutors.
Recently Asked AutoCAD Questions
- Q 1 : 1- Draw 3 views (front, side and top) of the below assembly part by using AutoCAD software and obeying technical drawing rules. Demonstrate all necessary measurements. See Answer
- Q 2 : 2- Draw below 2-D assembly part by using AutoCAD software and obeying technical drawing rules. Demonstrate all necessary measurements. See Answer
- Q 3 : ACAD1-4 Stair Section Project Brief: The interpretation of data is an important skill used when we create the necessary technical documents for a project. For this project you will utilize plan and detail views of a stair to create the required stair section to communicate the sizes and components of its construction. For additional AutoCAD information, refer to the modules found in AutoCAD 2023 Student Notes. Deliverables: AutoCAD .dwg drawing file of your completed stair section. Plotted drawing showing your stair section to the indicated scale. Your instructor will indicate their preferred format. Assessment: Start a new drawing using the acadiso metric template. Format units - Length Type: decimal to 2 decimal places / angle type: decimal degrees to 2 decimal places See Answer
- Q 4 : 1. When drawing in 2D, what axis do you NOT work with? a) X b) Y c) Z d) WCS 2. What should you pay attention to when learning AutoCAD? a) The Command Line b) The Status Bar c) The Title Bar d) Tool Icons 3. Polar coordinates are used mostly for drawing...? a) Circles b) Arcs c) Vertical lines d) Angled lines 4. What does WCS stand for? a) Western CAD System b) Worldwide Coordinate Sectors c) World Coordinate System d) Wrong CAD Settings 5. How many points do you need to define for the rectangle command? a) One b) Two c) Four d) None/n6. How long will a line from 1,4 to 4,4 be? a) Four units b) Eight Units c) Can't accurately tell from those coordinates d) Three Units 7. How should you select objects when using the stretch command? a) With a crossing window b) Pick them one by one c) Hold the shift key while selecting d) Type 'S' 8. The origin of a drawing is at: a) The first point you select 0,0 b) A random point in space 10,10 9. Objects are rotated around the a) Base point b) Bottom right of the object c) Centre of the object d) Origin 10. When using the TRIM command, which do you select first? a) The cutting edges b) The object to be trimmed c) Everything d) Nothing 11. The fillet command creates? a) Sharp Corners b) Round Corners c) Round and Sharp Corners d) None of the above 12. A polar array creates new objects... a) In a grid pattern b) In a straight line c) In a circular pattern d) In a northern pattern 13. The distances of a chamfer are: a) Always different b) Always the same c) Sometimes different d) Never the same/n14. You should use O snaps when you dimension... a) Never b) Always c) Only on lines d) Only on arcs and circles 15. How many layers should a drawing have? a) One b) Ten c) One for each object d) As many as are needed to clearly display the objects 16. Scaling objects makes them... a) Bigger b) Smaller c) It only stretches them d) Both Bigger and Smaller 17. Which one is NOT a vaild type of unit? 18. a) Architectural b) Decimal c) Open d) Metric What do you NOT need to consider when starting a CAD drawing? If you can draw it a) If you have enough paper b) If you have all the measurements needed c) If AutoCAD is installed on your computer 19. Panning allows you to... a) Minimize the drawing b) See all of the drawing at once c) Close in on a small area d) Move around the drawing at the same scale 20. Why should you use the Zoom tools? a) To be more accurate b) To be faster c) To make your drawing easier d) All of the above/nAnswer any 2 Questions. 1. Discuss in detail about Layout in AutoCAD. 2. How to insert 3 phase wire in AutoCAD Electrical. 3. Explain in detail about view cube. PART - C Answer any 2 Questions. 1. Explain in detail about AutoCAD Layer. See Answer
- Q 5 : This project is included here as a way to help you get used to the Screencast-o-matic software. You will be using this software in future assignments. Screencast-o-matic allows you to capture your computer screen while you click and narrate what is happening. This requires a computer/laptop with a microphone. You could be running a PowerPoint slide deck on your laptop and narrating as you go, capturing the whole thing as a presentation. Or, as in this assignment, you could be demonstrating a piece of software. Your job: 1. Visit the Screencast-o-matic website and download the free screen capture software. 2. Review how to use the software. You can check out their Ultimate Guide On How to Screen Record. 3. Choose a piece of CAD software you are comfortable using and record a 5-minute introductory tour of the software. Treat this as if you are introducing the software to someone who has no idea what it does or how to use it. (You narrating while clicking.) See Answer
- Q 6 : CVEN 1025 3 Credit Lab 2 Lab Work: AutoCAD 2023 Instructor . Chapter 3 Exercises • Exercise 1, p62 • . • • Exercise 4, p53 • Complete circle exercise, save and submit labp4.DWG file. Exercise 5, 64 . • Complete horizontal line exercise, save and submitlabp5.DWG file. Exercise 8, p56 Submission Details: Denver IN THE CITY Complete horizontal line exercise, save and submit labp1.DWG file. AutoCAD Civil Engineering Graphics and Computer Aided Design Complete circle exercise, save and submit labpe DWG fle Exercise 9, p56 Complete horizontal line exercise, save and submit labp.DWG fle Exercise 12.56 Complete circle exercise, save and submit lab12.DWG fie • Using Polar Tracking, Polar Snap, and Dynamic Input p63 Complete exercise, save and submit ptrack-polarsnap.dwgfe . Submit to Canvas 6 AutoCAD Drawing Files (DWG) Textbook Chapters to Review: • AutoCAD 2023 Instructor . Chaplers 3 and 8/nCVEN 1025 001-3 Credits Autocad Introduction Homework Exercise 2: . Please complete the following problems from the text book Chapter 3 . 10 12 13 15 Chapter 8 Submission Details: . Submit to Canvas asa dwg enver MAIN THE CITY Textbook Chapters to Review: . Chapter 3 and 8. AutoCAD Civil Engineering Graphics and Computer Aided Design See Answer
- Q 7 : need a cad design for a jaw articulator Need to use autocad software and Need to send the model design only The image added is taken from INTERNET and is for reference purpose only yes, what we need to do is after you we need to send student 5-6 models example with website links and then student will confirm on whcin we need to work See Answer
- Q 8 : B00GG Wonder Care™ ADING REAKTION 720000 Wonder Care Deep Breathing Lung Exerciser | Washable & Hygienic I... Visit See Answer
- Q 9 : Ex. 1. Prepare a 3D model of an object 38 21 Computer Aided Design 36 3 14 58 84 Basics of 3D modelling 12 43 10 1 Ex. 2. Prepare a 3D model of an object 60 55 Computer Aided Design 10 50. 35 14 30 77 Basics of 3D modelling OF 20 18 30 2 Ex. 3. Prepare a 3D model of an object 40 0.9 91 36 Computer Aided Design 24 30 66 84 Basics of 3D modelling 18 26 37 1 3 Ex. 4. Prepare a 3D model of an object 45 26 15 Computer Aided Design 40 26 38 78 Basics of 3D modelling 15 16 26 4 20 Ex. 5. Prepare a 3D model of an object QF Computer Aided Design 8 30 50 45 50 60 R20 90 R15 Basics of 3D modelling 40 3 70 5 See Answer
- Q 10 : Homework Exercise 5: • Please complete the following problems from the text book. o Chapter 20 ▪ 5 o Chapter 21 1 ▪ 2 o Chapter 22 1 Chapter 30 1 Submission Details: • Submit to Canvas as a .dwg Textbook Chapters to Review: • Chapter 20, 21, 22, and 30. See Answer
- Q 11 : Homework Exercise 5: • Please complete the following problems from the text book. o Chapter 20 ▪ 5 o Chapter 21 1 ▪ 2 o Chapter 22 1 Chapter 30 1 Submission Details: • Submit to Canvas as a .dwg Textbook Chapters to Review: • Chapter 20, 21, 22, and 30. See Answer
- Q 12 : 1. Create 3 Circles and 2 Rectangles 2. Select all a. b. 3. Selects Similar a. b. c. Use the "selall" command Take a screenshot of selected objects Use the "selectsimilar" command 4. Group a. Use the group command b. Select your 3 circles c. Name this group circles d. Save the file as "lab5a" 6. Block Select one of your objects Take a screenshot of selected objects 5. Group Edit a. Use the groupedit command b. Remove one of the circles from the group c. Save the file as "lab5b" 7. Insert a. Use the block command b. Choose a base point and select the two rectangles c. Name the block rectangles a. Use the "-insert" command b. Insert the retangles block c. Save the file as "lab5c" 8. Xreference a. Open a new file b. Use the xreference command c. Select attach dwg d. Select your lab file lab5a.dwg e. Insert the file into your drawings at 0,0 wit a scale of 1 and rotation of 0 f. Save the file as "lab5d" See Answer
- Q 13 : Q1 Where can you choose the type of projection (First angle or Third angle) to use in a drawing? Question options: File properties. Document properties. Sheet properties Drawing properties. See Answer
- Q 14 : Q2 2 Top Plane 3 Right Plane 1 Front Plane Plane C Object 1. Plane A 2. Plane B 3. Plane C Hane B Plane A See Answer
- Q 15 : Q3 What is an oblique surface? Question options: A surface that is slanted in two different directions. An elongated surface. A curved surface. A surface that is slanted in one direction. See Answer
- Q 16 : Q4 For third-angle projections, the orthographic view is Question options: projected on a plane located between the viewer's position and the object. Projected on a plane located beyond the object. Projected on a plane to the left of the object. Projected on a plane under the viewer's position. See Answer
- Q 17 : Q5 For first-angle projections, the orthographic view is Question options: projected on a plane located between the viewer's position and the object. projected on a plane located beyond the object. Projected on a plane to the left of the object. Projected on a plane under the viewer's position. See Answer
- Q 18 : Q6 recedence of Lines: Order these types of lines by precedence in drawings, with lines taking precedence coming before lines they take precedence over. Questions options: _3__ Hidden Line ___1__Centerline __2__Solid Line See Answer
- Q 19 : 2. Layer Properties Manager and Linetype Manager A. Begin a New drawing and use Save to assign the name CH11EX2. Set Limits to 11 x 8.5, then Zoom All. Use the Linetype Manager to list the loaded linetypes. Are any linetypes already loaded? PICK the Load button then right-click to Select All linetypes. Select OK, then close the Linetype Manager. B. Use the Layer Properties Manager to create 3 new layers named OBJ, HID, and CEN. Assign the following colors, linetypes, and lineweights to the layers by clicking on the Color, Linetype, and Lineweight columns. OBJ HID CEN C. Make the OBJ layer Current and PICK the OK tile. Verify the current layer by looking at the Layer Control drop-down list, then draw the visible object Lines and the Circle only (not the dimensions) as shown in Figure 11-46. Red Yellow Green FIGURE 11-46 $1.50- Continuous Hidden2 Center2 1.00 5.00 -2.50 Default Default Default 1.25 L 2.50 -1.00 2.00 1.50 See Answer
- Q 20 : 4. Create a New BSHEET Template Drawing Complete this exercise if your system is configured with a "B" size printer or plotter. A. Using the template drawing in the previous exercise, create a template for a standard engineering "B" size sheet. First, use the New command. When the Select a Template File dialog box appears, locate and select the ASHEET.DWT. When the drawing opens, set the model space Limits to 17 x 11 and Zoom All. B. Activate Layout 1. Erase the existing viewport. Activate the Page Setup Manager and select the Modify button. In the Page Setup dialog box select a print or plot device that can use a "B" size sheet (17 x 11). In the Paper Size drop-down list, select ANSI B (11 x 17 inches). Close the dialog box and the Page Setup Manager. C. Make VPORTS the Current layer. Then use the Vports command and select a Single viewport and accept the default (Fit) option to create one viewport at the maximum size for the printable area. Finally, make the Model tab active. All other settings and layers are okay as they are. Use Saveas and save the new drawing as a template (.DWT) drawing in your working directory. Assign the name BSHEET. See Answer
Popular Subjects for AutoCAD
- Air Pollution
- Basics of Civil Engineering
- Building Materials
- Building Planning and Drawing
- Building Planning And Structure
- Construction Planning And Management
- Design Of Wood Structure
AutoCAD Experts of TutorBin
Get Instant AutoCAD Solutions From TutorBin App Now!
Get personalized homework help in your pocket! Enjoy your $20 reward upon registration!

Download on the App Store

Download on the Google Play
Testimonials
TutorBin AutoCAD homework help is a dream come true for anyone aiming to become a CAD designer. The tutors are patient, knowledgeable, and passionate about what they do. Their visual aids and step-by-step explanations were invaluable in helping me master AutoCAD. Thanks to TutorBin, I'm one step closer to my career goals!

I was feeling overwhelmed by my AutoCAD homework until I discovered TutorBin. Their tutors are not only knowledgeable but also patient and supportive. They tailored their teaching to my pace and made learning AutoCAD a breeze. I wouldn't have aced my assignments without their help!

I was struggling with my AutoCAD assignments, and that's when I turned to TutorBin. Their AutoCAD homework help was a game-changer! The expert guidance I received not only improved my grades but also boosted my confidence in using AutoCAD for my engineering projects. Highly recommended!

I couldn't have asked for better AutoCAD homework help. TutorBin tutors are well-versed in the intricacies of AutoCAD, and their assistance was indispensable for my engineering coursework. Their clear explanations and real-world applications made all the difference. Thank you, TutorBin!

TutorBin AutoCAD homework help is a must-try for any architecture student. The tutors not only helped me tackle my assignments but also provided insights into architectural design techniques using AutoCAD. Their guidance has elevated the quality of my projects, and I'm truly grateful.

Get Instant Homework Help On Your Mobile
All The Answers, In Your pockets

Get Answers In Few Hours
Get Homework Help Now!
Diagramming Build diagrams of all kinds from flowcharts to floor plans with intuitive tools and templates.
Whiteboarding collaborate with your team on a seamless workspace no matter where they are., data generate diagrams from data and add data to shapes to enhance your existing visuals., enterprise friendly easy to administer and license your entire organization., security see how we keep your data safe., apps & integrations connect to all the tools you use from microsoft, google workspace, atlassian, and more..
- What's New Read about new features and updates.
Product Management Roadmap features, brainstorm, and report on development, so your team can ship features that users love.
Software engineering design and maintain complex systems collaboratively., information technology visualize system architecture, document processes, and communicate internal policies., sales close bigger deals with reproducible processes that lead to successful onboarding and training..
- Getting Started Learn how to make any type of visual with SmartDraw. Familiarize yourself with the UI, choosing templates, managing documents, and more.
- Templates get inspired by browsing examples and templates available in SmartDraw.
Diagrams Learn about all the types of diagrams you can create with SmartDraw.
Whiteboard learn how to combine free-form brainstorming with diagram blueprints all while collaborating with your team., data visualizers learn how to generate visuals like org charts and class diagrams from data., development platform browse built-in data visualizers and see how you can build your own custom visualization., open api the smartdraw api allows you to skip the drawing process and generate diagrams from data automatically., shape data add data to shapes, import data, export manifests, and create data rules to change dashboards that update..
- Explore SmartDraw Check out useful features that will make your life easier.
- Blog Read articles about best practices, find tips on collaborating, learn to give better presentations and more.
Support Search through SmartDraw's knowledge base, view frequently asked questions, or contact our support team.
Site license site licenses start as low as $2,995 for your entire organization..
- Team License The SmartDraw team License puts you in control with powerful administrative features.
Apps & Integrations Connect to all the tools you use.
- Contact Sales
What's New?
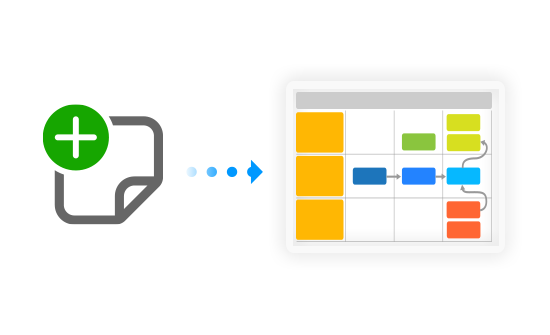
Solutions By Team
Save money, reduce hassle, and get more.
Unleash your team's productivity by combining enterprise-class diagramming, whiteboarding, and data while saving 10x over Visio and Lucidchart!
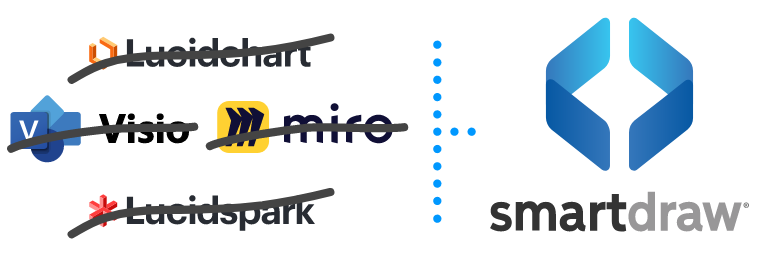
Getting Started Learn to make visuals, familiarize yourself with the UI, choosing templates, managing documents, and more.
Templates get inspired by browsing examples and templates available in smartdraw., developer resources, additional resources.
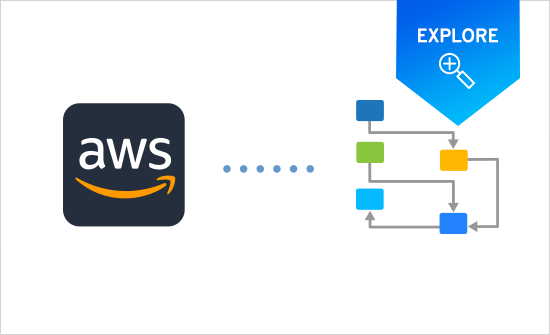
Team License The SmartDraw Team License puts you in control with powerful administrative features.
Solutions for your team.
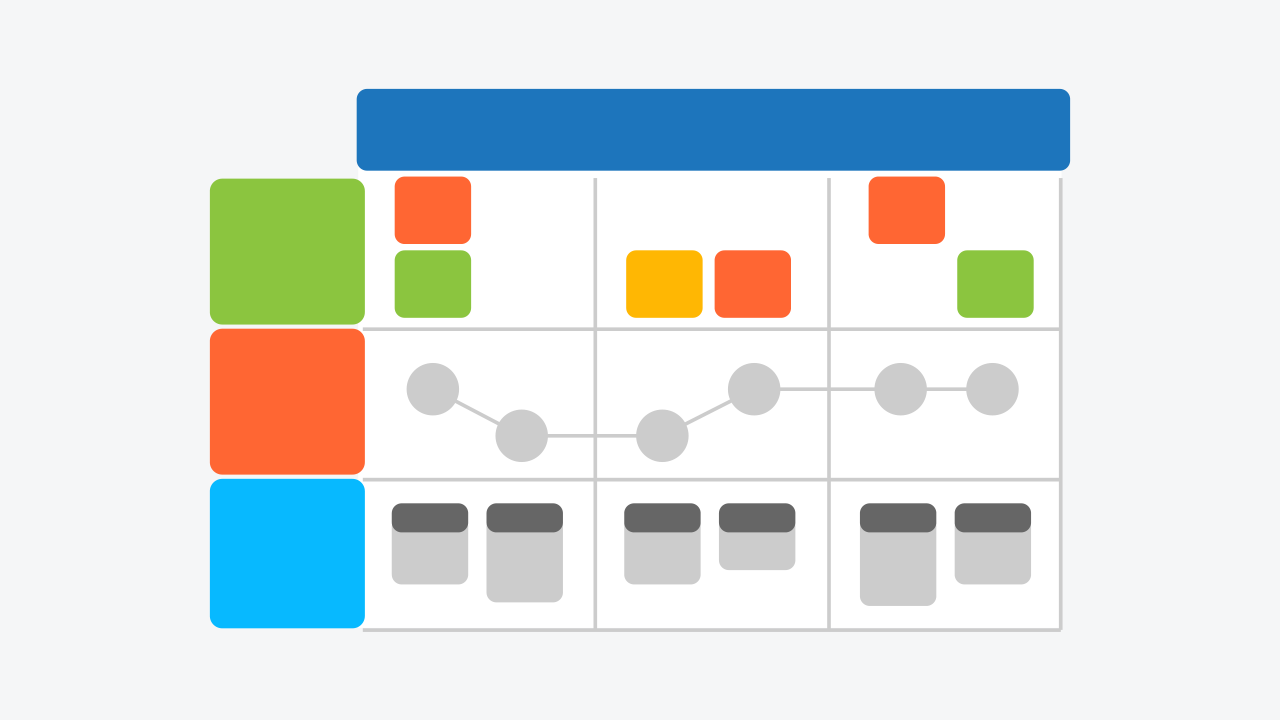
CAD Drawing Online
Get cad results without the cad hassles or expense, the easy choice for creating your cad drawings online, easy to use.
SmartDraw's CAD drawing software has the CAD tools you need to make scaled drawings of all kinds. Start with any of the built-in CAD templates and drag and drop symbols. You can set the size of walls or objects by simply typing into the dimensions label. You can also set the specific angle between two walls.
Easy to Find the Symbols You Need
SmartDraw includes a vast collection of mechanical engineering and architectural symbols for every type of CAD drafting project.
Easy to Draw and Print to Scale
SmartDraw lets you quickly select a common standard architectural scale, a metric scale, and more. You can print to scale just as easily. And your printed scale doesn't have to match your drawing's scale. You can easily change the scale at any time, even after you've started drawing. Keep track of your settings in a scale-independent annotation layer.
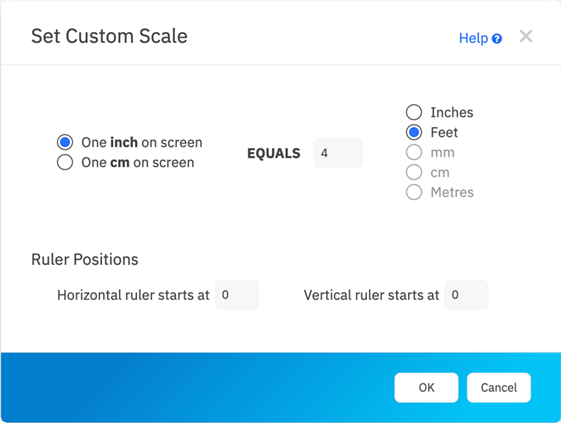
Easy to Work With Other Apps
SmartDraw is easy to work with no matter what other apps you use. You can add CAD drawings to:
- PowerPoint ®
- Excel ®
- Microsoft Teams ®
- Google Docs
- Google Sheets
Easy to Save to Your Existing Storage Solution
SmartDraw works hand in glove with most file storage systems. You can save your CAD drawings directly to:
- SharePoint ®
- OneDrive ®
- Google Drive ™
- DropBox ®
There is no need to create a parallel set of common folders and permissions, SmartDraw can just save files directly into your existing set up. You can spend less time managing software and more time on making CAD drawings.
Easy to Share
Share your CAD drawing with anyone, even if they don't own a copy of SmartDraw, with a link. You can also easily export any diagram as a PDF or common image formats like PNG or SVG.
Easy to Get Help
Have a question? Chat or email us. SmartDraw support is in-house and free!
Easy Collaboration
SmartDraw makes it easy to work with a team on any engineering or design project.
You can save your drawing to a shared folder or send anyone a link. Your team or client can easily share comments and feedback.
SmartDraw also works where you already communicate with your team. You can collaborate on plans in Microsoft Teams ® , Slack or Confluence.
Use SmartDraw's CAD drawing software to realize your vision and share the results.
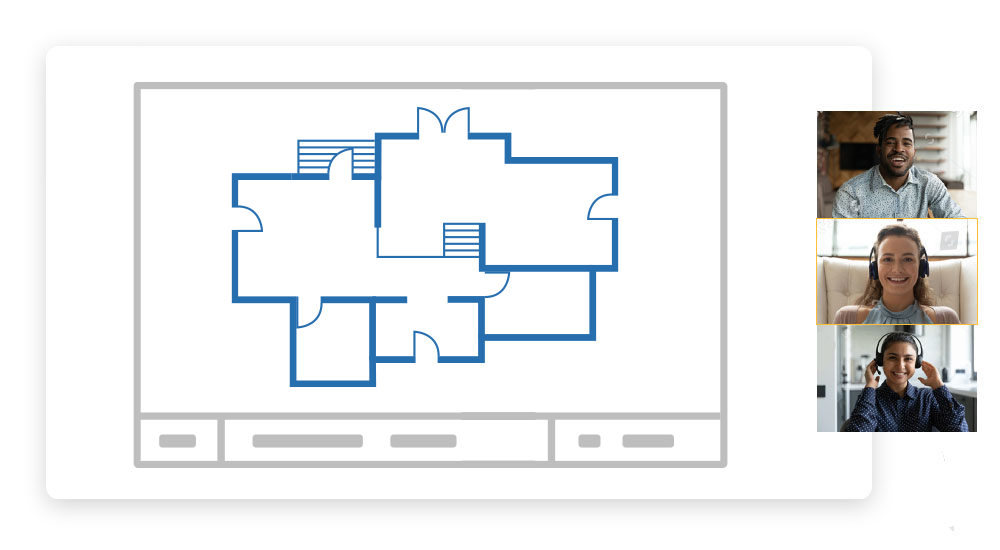
Our CAD Drawing Software Features
- Floor plan templates
- Engineering templates
- Floor plan symbols
- HVAC and engineering symbols
- Built-in engineering scales
- Built-in architectural scales
- Ability to define a custom scale
- Change scale at any time
- Ability to add layers
- Scale independent annotation layer
- Export a manifest
- Export as PDF, PNG, or SVG
- Works with Google Workspace ™
- Works with with Microsoft Office ®
- Works with Microsoft Teams ®
- Works with 3rd party storage providers
How to Create Your CAD Drawing Online
Pick a template.
Determine the type of diagram you're going to make. SmartDraw has templates for all kinds of floor plans to warehouses and offices.
SmartDraw also has templates for engineering diagramsincluding circuit diagrams, wiring diagrams, HVAC diagrams, piping diagrams, and more.
Take Measurements for Scaled Drawings
If you're making a scaled CAD drawing like a blueprint or floor plan, you'll want to start by taking measurements of any existing structures. If you're creating a new plan, brainstorm designs based on the size and shape of the location on which to build.
Draw Lines or Walls
Engineering diagrams like circuit diagrams will use lines and connect symbols that represent components like switches and fuses.
The foundation of most floor plans will be creating an outline of walls much like lines.
Find Symbols and Add Them
Find the symbols needed to create your design. Most engineering diagrams like HVAC and electrical drawings will have specialized symbols that represent components you need. These will be docked to the template you selected.
You can also search for symbols and easily drag and drop symbols to your drawing area and connect them.
Print or Share Your CAD Drawing
Once your drawing is finished you can insert it directly to Microsoft Word ® , Excel ® , PowerPoint ® , Google Docs ™ , Google Sheets ™ , and more.
SmartDraw also has apps to integrate with Atlassian's Confluence and Jira. You can share your design in Microsoft Teams. You can also easily export your plan as a PDF, PNG, SVG, or print it.
CAD Templates and Examples
SmartDraw comes with dozens of templates to help you create blueprints, landscape layouts, electrical schematics, mechanical drawings, block diagrams, facility plans, circuit diagrams, and more.
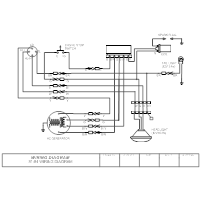
What is a CAD Drawing?
CAD stands for computer-aided design and drafting and it refers to designing and documenting technical specs and plans in various engineering fields.
CAD drawing does not have to be challenging to be effective. And you don't have to be tied to a PC to do it either. SmartDraw's CAD drafting software is uniquely powerful and easy to use. Get started quickly with templates and examples that are easy to customize. Bring drawings to life in minutes with powerful CAD drafting tools. Extensive, custom symbol libraries give drawings a professional finish. SmartDraw CAD drafting software produces presentation-ready results for both the beginner and the expert.
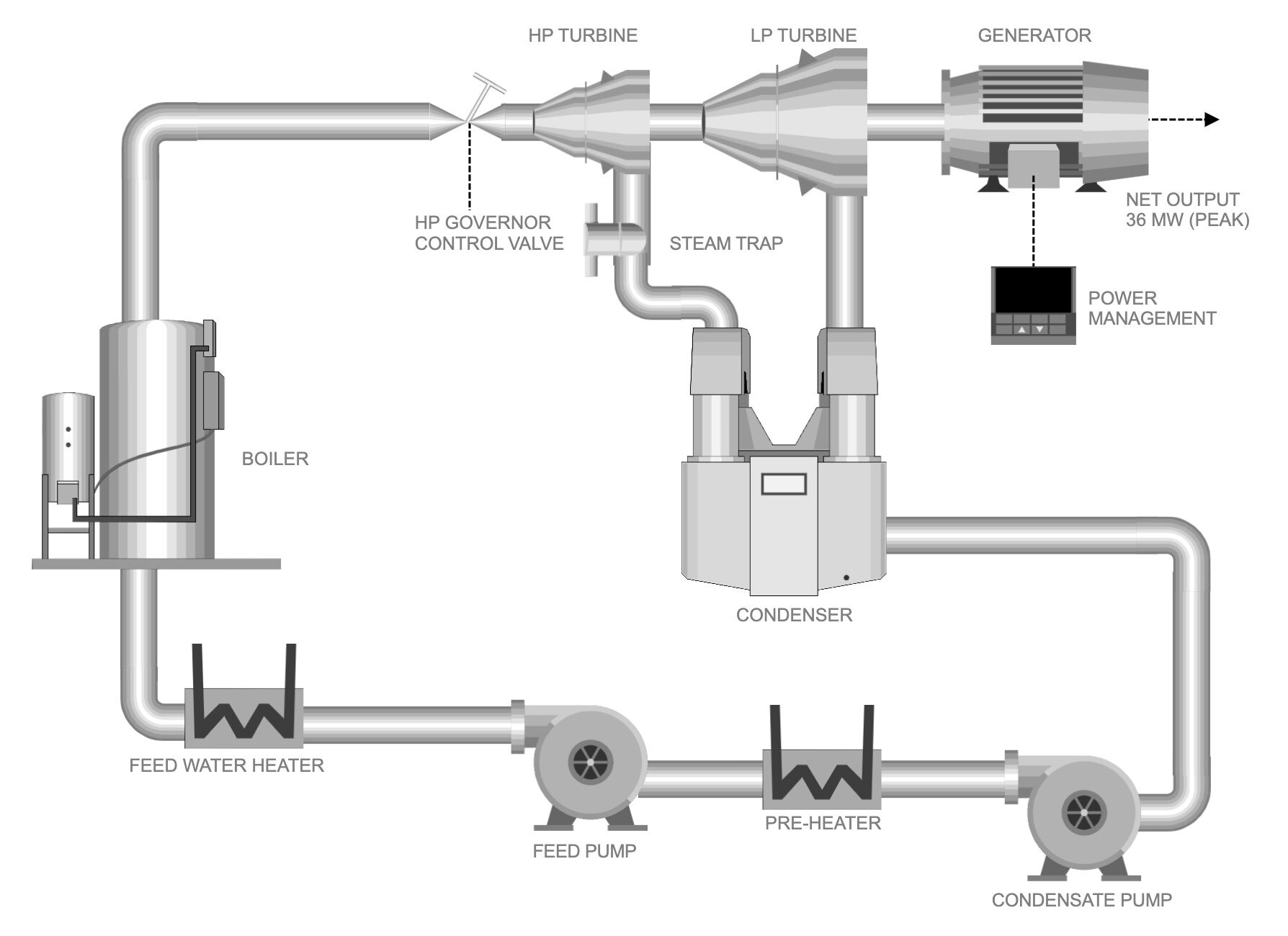
Frequently Asked Questions (FAQ) About CAD
CAD stands for Computer Aided Design (and/or drafting, depending on the industry). CAD usually refers to computer software used to create 2D and 3D models and designs such as architectural designs, building plans, floor plans, electrical schematics, mechanical drawings, technical drawings, and blueprints.
CAD drawings are used by architects, civil engineers, mechanical engineers, and construction professionals.
CAD drawings can include floor plans, blueprints, piping and instrumentation diagrams, HVAC, site plans, wiring diagrams, circuit diagrams, and other technical drawings. Learn more.
Traditional CAD software like AutoCAD is well-known for having a steep learning curve. CAD doesn't have to be hard. SmartDraw was designed to be more accessible and easier to use.
To help you move away from legacy software, SmartDraw can import and edit Visio ® diagrams and stencils. See how good SmartDraw's Visio import is.
There are many options when it comes to choosing CAD software, and all options have their perks and drawbacks. The best software for you depends on what types of designs you will be making, as well as how much money and time you are willing to dedicate to buying and learning a new program. One of the biggest benefits of SmartDraw over traditional CAD software is that you can use SmartDraw on any device. Whether you're in the office or on the go, you'll enjoy the full set of features, symbols, and high-quality output you get only with SmartDraw. Learn more.
SmartDraw is Used by Over 85% of the Fortune 500
Try smartdraw's cad drawing software free.
Discover why SmartDraw is the best CAD drawing software today.
External links
- Edit source
- View history
Random CAD Assignment Generator
Wraithmarked Patreon
Bryce O'Connor's website
Luke Chmilenko's website
Warformed Subreddit
- 1 Reidon Ward
- 2 Viviana Arada
- 3 Aria Laurent

IMAGES
VIDEO
COMMENTS
Welcome to the CAD Assignment Generator! The Inter-System Collective Military, or ISCM, has tested you, and the AI in charge, the MIND, has found you capable and worthy of bearing a Combat Assistance Device, or CAD. See what CAD you have been assigned! Generate your CAD: Generate. General Information. CAD Name:
cad-selector. A randomized CAD assignment generator for fans of the Warformed series, in particular Iron Prince. To use, simply click the 'Generate' button on the display page at the github.io site. Inspiration. Much thanks to Bryce O'Connor and Luke Chmilenko for the absolute wonderful book Warformed: The Iron Prince.
Random CAD Assignment Generator . Well I've read the book and listened to the audiobook far, far too many times since I found it. It got me thinking on what it'd be like having a CAD; and in my own bad fashion I wound up making a random CAD assignment generator! The final rank is an average of all the other rank scores; and each type should ...
Text-to-CAD is an open-source prompt interface for generating CAD files through text prompts. Generate models that you can import into the CAD program of your choice. The infrastructure behind Text-to-CAD utilizes our Design API and Machine Learning API to programmatically analyze training data and generate CAD files. START DESIGNING.
We are currently inviting engineers and designers to test early versions of Leo Ideation. Try It Now. Leo is the world's first engineering design copilot, empowering engineers to turn ideas into products in seconds. Leo's generative AI platform transforms text, sketches, specs, and CAD constraints into DFMA-optimized, full-assembly 3D CAD models.
A randomized CAD assignment generator for fans of the Warformed series, in particular Iron Prince. - cad-selector/README.md at master · ForestFeather/cad-selector
A homework assignment is a task assigned by educators as an extension of classroom work typically intended for students to complete outside of class. Written exercises, reading and comprehension activities, research projects, and problem-solving exercises are a few examples of homework varieties. However, the primary goal remains the same: to ...
Step 1: The Assignment. Convert the above image into a 3D CAD model. This model and image can be found in the GrabCAD Library. You won't need it though, because this tutorial will show you strategies to model hundreds of similar models on your own.
My partner introduced me to Warformed a while ago through the CAD Assignment Generator. We've held onto it for a while and I'm currently listening to…
Freedom to build what you want. FreeCAD is an open-source parametric 3D modeler made primarily to design real-life objects of any size. Parametric modeling allows you to easily modify your design by going back into your model history and changing its parameters.
AutoCAD Homework Help - For Achieving Academic Excellence. Starting your academic journey with AutoCAD opens the door to the fascinating world of computer-aided design (CAD) software. AutoCAD is a powerful tool widely used in architecture, engineering, and design. It helps students learn how to accurately make 2D and 3D drawings and models.
AutoCAD Video - The Full Quick Guide for Beginners. AutoCAD Drawing Setup. - Select Layout #1. - Right Click on Layout #1 and select Page Setup Manager. - Delete the Viewport Box off the layout page. - Make sure the pge layout is Landscape, set Scale if needed. - Under the AutoCAD "A" Menu Select "Drawing Utilities".
Page 3 of 109. Table of Contents Preface Disclaimer BONUS: Download Files 2D Exercises 3D Exercises Thank You!
The tapestry of Computer-Aided Design (CAD) assignments interwoven into mechanical engineering curricula is a testament to the intricate symbiosis of engineering acumen and technological innovation. Evolving from the rudimentary canvas of software interface familiarity to the intricate symphony of finite element simulations and additive ...
Tinkercad is a free web app for 3D design, electronics, and coding, trusted by over 50 million people around the world. Build STEM confidence by bringing project-based learning to the classroom. Start Tinkering Join Class.
User User Server Server Database Database Enter registration details Store user data User data stored Registration complete. ChatUML is an AI-assisted diagram generator that simplifies the creation of complex diagrams. Our tool uses cutting-edge AI algorithms to generate clear, accurate and visually appealing diagrams quickly and easily.
1 Create a free account. 2 Once you've logged in, find the Homework Assignment Generator template amongst our 200+ templates. 3 Fill out Subject. For example: Math. 4 Fill out Grade Level. For example: 5th grade. 5 Fill out Topic. For example: Multiplication. 6 Fill out Bloom Verb Selection (optional).
SmartDraw's CAD drafting software is uniquely powerful and easy to use. Get started quickly with templates and examples that are easy to customize. Bring drawings to life in minutes with powerful CAD drafting tools. Extensive, custom symbol libraries give drawings a professional finish. SmartDraw CAD drafting software produces presentation ...
Random CAD Assignment Generator Wraithmarked Patreon Bryce O'Connor's website Luke Chmilenko's website Warformed Subreddit
Wilson adames. This file contains a detail of an electric generator in top view; elevation and section. Library. Electrical lighting. Electrical motors. Download dwg Free - 527.72 KB. 130.3k Views. Download CAD block in DWG. This file contains a detail of an electric generator in top view; elevation and section. (527.72 KB)
The first deck I call the Balance deck it will produce pretty average characters with safer stats, it contains the numbers (4,4,4,5,6,6,6,7,7,7,8,8) and will generate numbers 8-16. with this deck you have about a 66% chance of getting numbers between 10-13 and small chance of 10% for getting below 10. It's also safer cause the lowest it will ...
This is great, I love the random generator. One quick tip that I learnt recently as I'm new to inkarnate, blending the terrain paint makes the word feel 100x more natural in my opinion. The north looks great but the badlands could do with some blending ... Random CAD Assignment Generator ...