Related Words and Phrases
Bottom_desktop desktop:[300x250].
- Cambridge Dictionary +Plus

Synonyms and antonyms of presentation in English
Presentation, synonyms and examples, see words related to presentation, presentation | american thesaurus.

Word of the Day
Your browser doesn't support HTML5 audio
A scripted speech or broadcast has been written before it is read or performed.

Varied and diverse (Talking about differences, Part 1)
Learn more with +Plus
- Recent and Recommended {{#preferredDictionaries}} {{name}} {{/preferredDictionaries}}
- Definitions Clear explanations of natural written and spoken English English Learner’s Dictionary Essential British English Essential American English
- Grammar and thesaurus Usage explanations of natural written and spoken English Grammar Thesaurus
- Pronunciation British and American pronunciations with audio English Pronunciation
- English–Chinese (Simplified) Chinese (Simplified)–English
- English–Chinese (Traditional) Chinese (Traditional)–English
- English–Dutch Dutch–English
- English–French French–English
- English–German German–English
- English–Indonesian Indonesian–English
- English–Italian Italian–English
- English–Japanese Japanese–English
- English–Norwegian Norwegian–English
- English–Polish Polish–English
- English–Portuguese Portuguese–English
- English–Spanish Spanish–English
- English–Swedish Swedish–English
- Dictionary +Plus Word Lists
To add ${headword} to a word list please sign up or log in.
Add ${headword} to one of your lists below, or create a new one.
{{message}}
Something went wrong.
There was a problem sending your report.
- Top Courses
- Online Degrees
- Find your New Career
- Join for Free
What Are Effective Presentation Skills (and How to Improve Them)
Presentation skills are essential for your personal and professional life. Learn about effective presentations and how to boost your presenting techniques.
![presentation point synonym [Featured Image]: The marketing manager, wearing a yellow top, is making a PowerPoint presentation.](https://d3njjcbhbojbot.cloudfront.net/api/utilities/v1/imageproxy/https://images.ctfassets.net/wp1lcwdav1p1/1JnKR1F6C7RrqtObyeUr79/acdb15f7a7e894a375012e8d158ada4f/GettyImages-1358219358.jpg?w=1500&h=680&q=60&fit=fill&f=faces&fm=jpg&fl=progressive&auto=format%2Ccompress&dpr=1&w=1000)
At least seven out of 10 Americans agree that presentation skills are essential for a successful career [ 1 ]. Although it might be tempting to think that these are skills reserved for people interested in public speaking roles, they're critical in a diverse range of jobs. For example, you might need to brief your supervisor on research results.
Presentation skills are also essential in other scenarios, including working with a team and explaining your thought process, walking clients through project ideas and timelines, and highlighting your strengths and achievements to your manager during performance reviews.
Whatever the scenario, you have very little time to capture your audience’s attention and get your point across when presenting information—about three seconds, according to research [ 2 ]. Effective presentation skills help you get your point across and connect with the people you’re communicating with, which is why nearly every employer requires them.
Understanding what presentation skills are is only half the battle. Honing your presenting techniques is essential for mastering presentations of all kinds and in all settings.
What are presentation skills?
Presentation skills are the abilities and qualities necessary for creating and delivering a compelling presentation that effectively communicates information and ideas. They encompass what you say, how you structure it, and the materials you include to support what you say, such as slides, videos, or images.
You'll make presentations at various times in your life. Examples include:
Making speeches at a wedding, conference, or another event
Making a toast at a dinner or event
Explaining projects to a team
Delivering results and findings to management teams
Teaching people specific methods or information
Proposing a vote at community group meetings
Pitching a new idea or business to potential partners or investors
Why are presentation skills important?
Delivering effective presentations is critical in your professional and personal life. You’ll need to hone your presentation skills in various areas, such as when giving a speech, convincing your partner to make a substantial purchase, and talking to friends and family about an important situation.
No matter if you’re using them in a personal or professional setting, these are the skills that make it easier and more effective to convey your ideas, convince or persuade others, and experience success. A few of the benefits that often accompany improving your presentation skills include:
Enriched written and verbal communication skills
Enhanced confidence and self-image
Boosted critical thinking and problem-solving capabilities
Better motivational techniques
Increased leadership skills
Expanded time management, negotiation, and creativity
The better your presenting techniques, the more engaging your presentations will be. You could also have greater opportunities to make positive impacts in business and other areas of your life.
Effective presentation skills
Imagine yourself in the audience at a TED Talk or sitting with your coworkers at a big meeting held by your employer. What would you be looking for in how they deliver their message? What would make you feel engaged?
These are a few questions to ask yourself as you review this list of some of the most effective presentation skills.
Verbal communication
How you use language and deliver messages play essential roles in how your audience will receive your presentation. Speak clearly and confidently, projecting your voice enough to ensure everyone can hear. Think before you speak, pausing when necessary and tailoring the way you talk to resonate with your particular audience.
Body language
Body language combines various critical elements, including posture, gestures, eye contact, expressions, and position in front of the audience. Body language is one of the elements that can instantly transform a presentation that would otherwise be dull into one that's dynamic and interesting.
Voice projection
The ability to project your voice improves your presentation by allowing your audience to hear what you're saying. It also increases your confidence to help settle any lingering nerves while also making your message more engaging. To project your voice, stand comfortably with your shoulders back. Take deep breaths to power your speaking voice and ensure you enunciate every syllable you speak.
How you present yourself plays a role in your body language and ability to project your voice. It also sets the tone for the presentation. Avoid slouching or looking overly tense. Instead, remain open, upright, and adaptable while taking the formality of the occasion into account.
Storytelling
Incorporating storytelling into a presentation is an effective strategy used by many powerful public speakers. It has the power to bring your subject to life and pique the audience’s curiosity. Don’t be afraid to tell a personal story, slowly building up suspense or adding a dramatic moment. And, of course, be sure to end with a positive takeaway to drive your point home.
Active listening
Active listening is a valuable skill all on its own. When you understand and thoughtfully respond to what you hear—whether it's in a conversation or during a presentation—you’ll likely deepen your personal relationships and actively engage audiences during a presentation. As part of your presentation skill set, it helps catch and maintain the audience’s attention, helping them remain focused while minimizing passive response, ensuring the message is delivered correctly, and encouraging a call to action.
Stage presence
During a presentation, projecting confidence can help keep your audience engaged. Stage presence can help you connect with your audience and encourage them to want to watch you. To improve your presence, try amping up your normal demeanor by infusing it with a bit of enthusiasm. Project confidence and keep your information interesting.
Watch your audience as you’re presenting. If you’re holding their attention, it likely means you’re connecting well with them.
Self-awareness
Monitoring your own emotions and reactions will allow you to react well in various situations. It helps you remain personable throughout your presentation and handle feedback well. Self-awareness can help soothe nervousness during presentations, allowing you to perform more effectively.
Writing skills
Writing is a form of presentation. Sharp writing skills can help you master your presentation’s outline to ensure you stay on message and remain clear about your objectives from the beginning until the end. It’s also helpful to have strong writing abilities for creating compelling slides and other visual aids.
Understanding an audience
When you understand your audience's needs and interests, you can design your presentation around them. In turn, you'll deliver maximum value to them and enhance your ability to make your message easy to understand.
Learn more about presentation skills from industry experts at SAP:
How to improve presentation skills
There’s an art to public speaking. Just like any other type of art, this is one that requires practice. Improving your presentation skills will help reduce miscommunications, enhance your time management capabilities, and boost your leadership skills. Here are some ways you can improve these skills:
Work on self-confidence.
When you’re confident, you naturally speak more clearly and with more authority. Taking the time to prepare your presentation with a strong opening and compelling visual aids can help you feel more confident. Other ways to improve your self-confidence include practicing positive self-talk, surrounding yourself with positive people, and avoiding comparing yourself (or your presentation) to others.
Develop strategies for overcoming fear.
Many people are nervous or fearful before giving a presentation. A bad memory of a past performance or insufficient self-confidence can contribute to fear and anxiety. Having a few go-to strategies like deep breathing, practicing your presentation, and grounding can help you transform that fear into extra energy to put into your stage presence.
Learn grounding techniques.
Grounding is any type of technique that helps you steer your focus away from distressing thoughts and keeps you connected with your present self. To ground yourself, stand with your feet shoulder-width apart and imagine you’re a large, mature tree with roots extending deep into the earth—like the tree, you can become unshakable.
Learn how to use presentation tools.
Visual aids and other technical support can transform an otherwise good presentation into a wow-worthy one. A few popular presentation tools include:
Canva: Provides easy-to-design templates you can customize
Powtoon: Animation software that makes video creation fast and easy
PowerPoint: Microsoft's iconic program popular for dynamic marketing and sales presentations
Practice breathing techniques.
Breathing techniques can help quell anxiety, making it easier to shake off pre-presentation jitters and nerves. It also helps relax your muscles and get more oxygen to your brain. For some pre-presentation calmness, you can take deep breaths, slowly inhaling through your nose and exhaling through your mouth.
While presenting, breathe in through your mouth with the back of your tongue relaxed so your audience doesn't hear a gasping sound. Speak on your exhalation, maintaining a smooth voice.
Gain experience.
The more you practice, the better you’ll become. The more you doanything, the more comfortable you’ll feel engaging in that activity. Presentations are no different. Repeatedly practicing your own presentation also offers the opportunity to get feedback from other people and tweak your style and content as needed.
Tips to help you ace your presentation
Your presentation isn’t about you; it’s about the material you’re presenting. Sometimes, reminding yourself of this ahead of taking center stage can help take you out of your head, allowing you to connect effectively with your audience. The following are some of the many actions you can take on the day of your presentation.
Arrive early.
Since you may have a bit of presentation-related anxiety, it’s important to avoid adding travel stress. Give yourself an abundance of time to arrive at your destination, and take into account heavy traffic and other unforeseen events. By arriving early, you also give yourself time to meet with any on-site technicians, test your equipment, and connect with people ahead of the presentation.
Become familiar with the layout of the room.
Arriving early also gives you time to assess the room and figure out where you want to stand. Experiment with the acoustics to determine how loudly you need to project your voice, and test your equipment to make sure everything connects and appears properly with the available setup. This is an excellent opportunity to work out any last-minute concerns and move around to familiarize yourself with the setting for improved stage presence.
Listen to presenters ahead of you.
When you watch others present, you'll get a feel for the room's acoustics and lighting. You can also listen for any data that’s relevant to your presentation and revisit it during your presentation—this can make the presentation more interactive and engaging.
Use note cards.
Writing yourself a script could provide you with more comfort. To prevent sounding too robotic or disengaged, only include talking points in your note cards in case you get off track. Using note cards can help keep your presentation organized while sounding more authentic to your audience.
Learn to deliver clear and confident presentations with Dynamic Public Speaking from the University of Washington. Build confidence, develop new delivery techniques, and practice strategies for crafting compelling presentations for different purposes, occasions, and audiences.
Article sources
Forbes. “ New Survey: 70% Say Presentation Skills are Critical for Career Success , https://www.forbes.com/sites/carminegallo/2014/09/25/new-survey-70-percent-say-presentation-skills-critical-for-career-success/?sh=619f3ff78890.” Accessed December 7, 2022.
Beautiful.ai. “ 15 Presentation and Public Speaking Stats You Need to Know , https://www.beautiful.ai/blog/15-presentation-and-public-speaking-stats-you-need-to-know. Accessed December 7, 2022.
Keep reading
Coursera staff.
Editorial Team
Coursera’s editorial team is comprised of highly experienced professional editors, writers, and fact...
This content has been made available for informational purposes only. Learners are advised to conduct additional research to ensure that courses and other credentials pursued meet their personal, professional, and financial goals.
How To Write A Presentation 101 | Step-by-Step Guides with Best Examples | 2024 Reveals
Jane Ng • 05 April, 2024 • 11 min read
Is it difficult to start of presentation? You’re standing before a room full of eager listeners, ready to share your knowledge and captivate their attention. But where do you begin? How do you structure your ideas and convey them effectively?
Take a deep breath, and fear not! In this article, we’ll provide a road map on how to write a presentation covering everything from crafting a script to creating an engaging introduction.
So, let’s dive in!
Table of Contents
What is a presentation , what should be in a powerful presentation.
- How To Write A Presentation Script
- How to Write A Presentation Introduction
Key Takeaways
Tips for better presentation.
- How to start a presentation
- How to introduce yourself

Start in seconds.
Get free templates for your next interactive presentation. Sign up for free and take what you want from the template library!
Presentations are all about connecting with your audience.
Presenting is a fantastic way to share information, ideas, or arguments with your audience. Think of it as a structured approach to effectively convey your message. And you’ve got options such as slideshows, speeches, demos, videos, and even multimedia presentations!
The purpose of a presentation can vary depending on the situation and what the presenter wants to achieve.
- In the business world, presentations are commonly used to pitch proposals, share reports, or make sales pitches.
- In educational settings, presentations are a go-to for teaching or delivering engaging lectures.
- For conferences, seminars, and public events—presentations are perfect for dishing out information, inspiring folks, or even persuading the audience.
That sounds brilliant. But, how to write a presentation?

- Clear and Engaging Introduction: Start your presentation with a bang! Hook your audience’s attention right from the beginning by using a captivating story, a surprising fact, a thought-provoking question, or a powerful quote. Clearly state the purpose of your presentation and establish a connection with your listeners.
- Well-Structured Content: Organize your content logically and coherently. Divide your presentation into sections or main points and provide smooth transitions between them. Each section should flow seamlessly into the next, creating a cohesive narrative. Use clear headings and subheadings to guide your audience through the presentation.
- Compelling Visuals: Incorporate visual aids, such as images, graphs, or videos, to enhance your presentation. Make sure your visuals are visually appealing, relevant, and easy to understand. Use a clean and uncluttered design with legible fonts and appropriate color schemes.
- Engaging Delivery: Pay attention to your delivery style and body language. You should maintain eye contact with your audience, use gestures to emphasize key points, and vary your tone of voice to keep the presentation dynamic.
- Clear and Memorable Conclusion: Leave your audience with a lasting impression by providing a strong closing statement, a call to action, or a thought-provoking question. Make sure your conclusion ties back to your introduction and reinforces the core message of your presentation.

How To Write A Presentation Script (With Examples)
To successfully convey your message to your audience, you must carefully craft and organize your presentation script. Here are steps on how to write a presentation script:
1/ Understand Your Purpose and Audience
- Clarify the purpose of your presentation. Are you informing, persuading, or entertaining?
- Identify your target audience and their knowledge level, interests, and expectations.
- Define what presentation format you want to use
2/ Outline the Structure of Your Presentation
Strong opening.
Start with an engaging opening that grabs the audience’s attention and introduces your topic. Some types of openings you can use are:
- Start with a Thought-Provoking Question: “Have you ever…?”
- Begin with a Surprising Fact or Statistic: “Did you know that….?”
- Use a Powerful Quote: “As Maya Angelou once said,….”
- Tell a Compelling Story : “Picture this: You’re standing at….”
- Start with a Bold Statement: “In the fast-paced digital age….”
Main Points
Clearly state your main points or key ideas that you will discuss throughout the presentation.
- Clearly State the Purpose and Main Points: Example: “In this presentation, we will delve into three key areas. First,… Next,… Finally,…. we’ll discuss….”
- Provide Background and Context: Example: “Before we dive into the details, let’s understand the basics of…..”
- Present Supporting Information and Examples: Example: “To illustrate…., let’s look at an example. In,…..”
- Address Counterarguments or Potential Concerns: Example: “While…, we must also consider… .”
- Recap Key Points and Transition to the Next Section: Example: “To summarize, we’ve… Now, let’s shift our focus to…”
Remember to organize your content logically and coherently, ensuring smooth transitions between sections.
You can conclude with a strong closing statement summarizing your main points and leaving a lasting impression. Example: “As we conclude our presentation, it’s clear that… By…., we can….”
3/ Craft Clear and Concise Sentences
Once you’ve outlined your presentation, you need to edit your sentences. Use clear and straightforward language to ensure your message is easily understood.
Alternatively, you can break down complex ideas into simpler concepts and provide clear explanations or examples to aid comprehension.
4/ Use Visual Aids and Supporting Materials
Use supporting materials such as statistics, research findings, or real-life examples to back up your points and make them more compelling.
- Example: “As you can see from this graph,… This demonstrates….”
5/ Include Engagement Techniques
Incorporate interactive elements to engage your audience, such as Q&A sessions , conducting live polls, or encouraging participation. You can also spin more funs into group, by randomly dividing people into different groups to get more diverse feedbacks!
6/ Rehearse and Revise
- Practice delivering your presentation script to familiarize yourself with the content and improve your delivery.
- Revise and edit your script as needed, removing any unnecessary information or repetitions.
7/ Seek Feedback
You can share your script or deliver a practice presentation to a trusted friend, colleague, or mentor to gather feedback on your script and make adjustments accordingly.
More on Script Presentation

How to Write A Presentation Introduction with Examples
How to write presentations that are engaging and visually appealing? Looking for introduction ideas for the presentation? As mentioned earlier, once you have completed your script, it’s crucial to focus on editing and refining the most critical element—the opening of your presentation – the section that determines whether you can captivate and retain your audience’s attention right from the start.
Here is a guide on how to craft an opening that grabs your audience’s attention from the very first minute:
1/ Start with a Hook
To begin, you can choose from five different openings mentioned in the script based on your desired purpose and content. Alternatively, you can opt for the approach that resonates with you the most, and instills your confidence. Remember, the key is to choose a starting point that aligns with your objectives and allows you to deliver your message effectively.
2/ Establish Relevance and Context
Then you should establish the topic of your presentation and explain why it is important or relevant to your audience. Connect the topic to their interests, challenges, or aspirations to create a sense of relevance.
3/ State the Purpose
Clearly articulate the purpose or goal of your presentation. Let the audience know what they can expect to gain or achieve by listening to your presentation.
4/ Preview Your Main Points
Give a brief overview of the main points or sections you will cover in your presentation. It helps the audience understand the structure and flow of your presentation and creates anticipation.
5/ Establish Credibility
Share your expertise or credentials related to the topic to build trust with the audience, such as a brief personal story, relevant experience, or mentioning your professional background.
6/ Engage Emotionally
Connect emotional levels with your audience by appealing to their aspirations, fears, desires, or values. They help create a deeper connection and engagement from the very beginning.
Make sure your introduction is concise and to the point. Avoid unnecessary details or lengthy explanations. Aim for clarity and brevity to maintain the audience’s attention.
For example, Topic: Work-life balance
“Good morning, everyone! Can you imagine waking up each day feeling energized and ready to conquer both your personal and professional pursuits? Well, that’s exactly what we’ll explore today – the wonderful world of work-life balance. In a fast-paced society where work seems to consume every waking hour, it’s vital to find that spot where our careers and personal lives harmoniously coexist. Throughout this presentation, we’ll dive into practical strategies that help us achieve that coveted balance, boost productivity, and nurture our overall well-being.
But before we dive in, let me share a bit about my journey. As a working professional and a passionate advocate for work-life balance, I have spent years researching and implementing strategies that have transformed my own life. I am excited to share my knowledge and experiences with all of you today, with the hope of inspiring positive change and creating a more fulfilling work-life balance for everyone in this room. So, let’s get started!”
🎉 Check out: How to Start a Presentation?

Whether you’re a seasoned speaker or new to the stage, understanding how to write a presentation that conveys your message effectively is a valuable skill. By following the steps in this guide, you can become a captivating presenter and make your mark in every presentation you deliver.
Additionally, AhaSlides can significantly enhance your presentation’s impact. With AhaSlides, you can use live polls , quizzes , and word cloud to turn your presentation into an engaging and interactive experience. Let’s take a moment to explore our vast template library !
Frequently Asked Questions
How to write a presentation step by step .
You can refer to our step-by-step guide on How To Write A Presentation Script: Understand Your Purpose and Audience Outline the Structure of Your Presentation Craft Clear and Concise Sentences Use Visual Aids and Supporting Material Include Engagement Techniques Rehearse and Revise Seek Feedback
How do you start a presentation?
You can start with an engaging opening that grabs the audience’s attention and introduces your topic. Consider using one of the following approaches: Start with a Thought-Provoking Question: “Have you ever…?” Begin with a Surprising Fact or Statistic: “Did you know that….?” Use a Powerful Quote: “As Maya Angelou once said,….” Tell a Compelling Story : “Picture this: You’re standing at….” Start with a Bold Statement: “In the fast-paced digital age….”
What are the five parts of a presentation?
When it comes to presentation writing, a typical presentation consists of the following five parts: Introduction: Capturing the audience’s attention, introducing yourself, stating the purpose, and providing an overview. Main Body: Presenting main points, evidence, examples, and arguments. Visual Aids: Using visuals to enhance understanding and engage the audience. Conclusion: Summarizing main points, restating key message, and leaving a memorable takeaway or call to action. Q&A or Discussion: Optional part for addressing questions and encouraging audience participation.

A writer who wants to create practical and valuable content for the audience
Tips to Engage with Polls & Trivia
More from AhaSlides
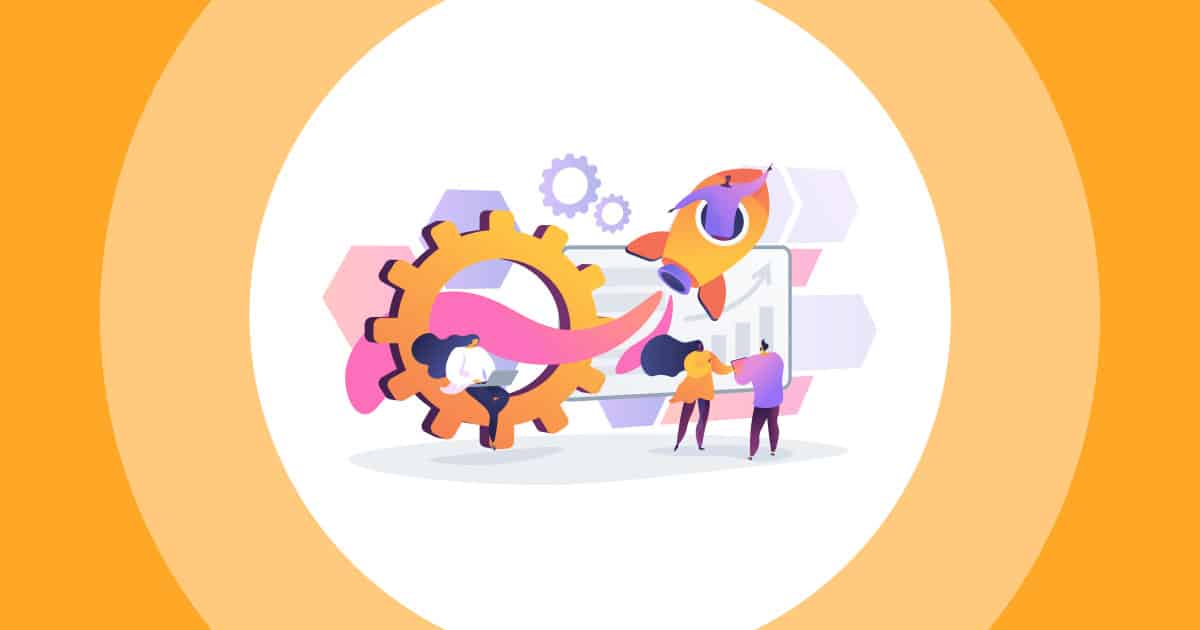
Synonyms of presentations
- as in gifts
- More from M-W
- To save this word, you'll need to log in. Log In
Thesaurus Definition of presentations
Synonyms & Similar Words
- contributions
- benevolences
- benefactions
- generosities
- care packages
- beneficences
- remembrances
- philanthropies
Antonyms & Near Antonyms
- peace offerings
Thesaurus Entries Near presentations
presentation
presentations
present-day
Cite this Entry
“Presentations.” Merriam-Webster.com Thesaurus , Merriam-Webster, https://www.merriam-webster.com/thesaurus/presentations. Accessed 14 May. 2024.
More from Merriam-Webster on presentations
Nglish: Translation of presentations for Spanish Speakers
Britannica English: Translation of presentations for Arabic Speakers
Subscribe to America's largest dictionary and get thousands more definitions and advanced search—ad free!

Can you solve 4 words at once?
Word of the day.
See Definitions and Examples »
Get Word of the Day daily email!
Popular in Grammar & Usage
More commonly misspelled words, your vs. you're: how to use them correctly, every letter is silent, sometimes: a-z list of examples, more commonly mispronounced words, how to use em dashes (—), en dashes (–) , and hyphens (-), popular in wordplay, the words of the week - may 10, a great big list of bread words, 10 scrabble words without any vowels, 8 uncommon words related to love, 9 superb owl words, games & quizzes.

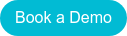
Your Contact Details
Back to blog home.
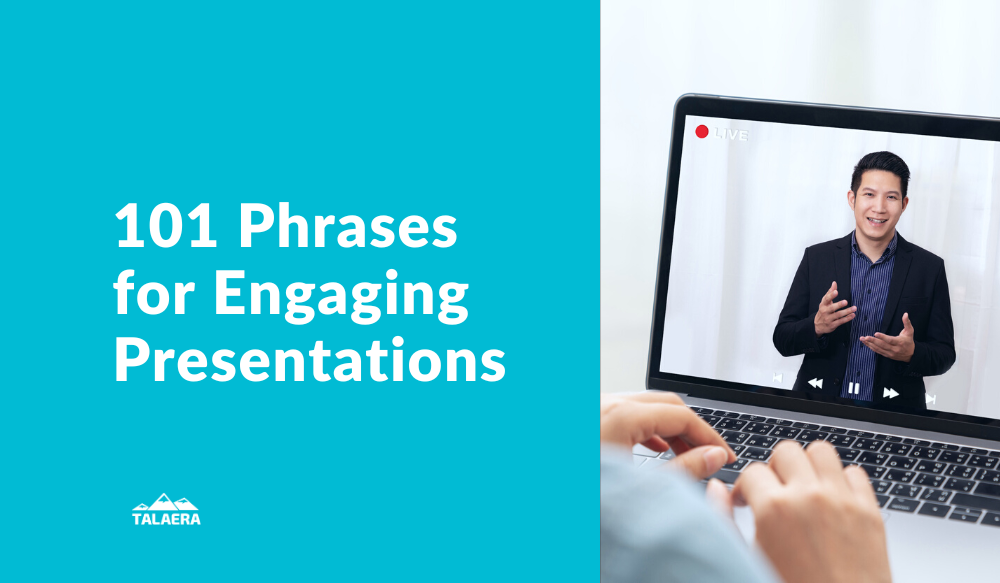
101 Must-Know Transition Phrases for Engaging Presentations Online
By Paola Pascual on Jan 17, 2024 1:43:00 PM
Giving presentations is often feared by many professionals, but if the presentation is online and you're not a native speaker, things get even trickier. One tip to make things easier? Learn useful phrases to help you navigate your presentation. In this article, you will find lots of helpful resources to give remarkable presentations . Listen to the episode above, download the checklist below, and learn some of the phrases we present. If we missed any, tell us in the comments below.
General vocabulary for presentations
Sometimes, the smallest changes in your presentations can make the biggest differences. One of them is to learn a few phrases that give you confidence during your speech. Here are some important verbs to get you started:
- To highlight
- To emphasize
- To walk you through (*very common in business presentations!)
- To send around
- To carry on (similar to continue)
- To get carried away
- To sum up (similar to summarize )
- To focus on
Vocabulary to start your presentation
Learn how to powerfully start your presentation with these 4 simple steps. Here's some vocabulary you can use:
Welcome your audience
- Good morning/afternoon/evening everyone. Thank you for joining us today, and welcome to today's webinar.
- Hello everyone, I’m very happy to be speaking with you today.
Introduce yourself
- My name is Susan, and I’m part of the design team here at Globex Corporation.
- First of all, a little bit about my background - I am the Team Lead at [Company], and I've been in charge of [your main responsibility] for [X] years.
- I'd like to tell you a bit about myself - my name is Eve I'm the Operations Manager here at [Company].
Introduce the topic and goal of the presentation
- Today, I'd like to talk about…
- This presentation will take about [X] minutes, and we will discuss...
- We've allocated [X] minutes to this presentation. and I'll talk about...
- I'd like to give you a brief breakdown of...
- I'd like to take this opportunity to talk about...
- The main goal of this presentation is…
- The purpose of this presentation is...
- My objective today is...
Read these 5 tricks the best public speakers use to captivate their audience .
Addressing questions from the audience
- If you have any questions about anything, feel free to interrupt.
- If anything isn't clear, please click on the 'raise hand' button and I'll do my best to answer your question.
- I'd be happy to answer your questions at the end of the presentation.
- If you have any questions, please kindly wait until the end to ask them. We will have [X] minutes for a Q&A session at the end.
- Since today's audience is considerably large, we will not have time for questions, but please email me at [email protected]
Learning new English words is not easy, but you can achieve effective communication through practice and repetition. If you are a Talaera student, visit the Library to practice your vocabulary for presentations. If are not part of the Talaera community yet, learn how we can help you here .
Clear out technical issues
- Can everyone hear me well? Let me know if you encounter any technical difficulties throughout the presentation.
- If you are not speaking, please put yourselves on mute.
- If you feel that the sound quality is poor throughout the presentation, please let me know.
Transition to the main topic of the presentation
- Hi everyone, I think we might still be missing a few people but I’m going to kick things off now so we have time to get through everything.
- All right, let’s dive right in!
- All right, let’s jump right in!
- Let’s get started.
- Let’s kick things off.
- I’m going to talk about
- The purpose/subject of this presentation is
- I’ve divided the presentation into 3 parts: In the first part, ... / Then in the second part, ... / Finally, I’ll go on to talk about...
- Let me begin by looking at...
- Let me start with some general information on...
Vocabulary for the main body of your presentation
Introduce a topic or section.
- Now let’s move to the first part of the presentation,
- We can see 4 advantages and two disadvantages. First,
- On the one hand… On the other hand…
- There are two steps involved. The first step is… The second step is…
- There are four stages to the project.

Transition to a new section
- All right, let’s turn to...
- Now we come to the next point, which is
- Okay so that’s [topic 1], but what about [topic 2]?
- There’s a lot more to talk about, but since we’re pushed for time , let’s move on to [topic 2].
- This leads me to my next point, which is...
Give examples and details
- For example...
- A good example of this is...
- To illustrate this point...
- This reminds me of...
- To give you an example...
- Let me elaborate further on...
Describe visual aids
- As you can see [from this infographic]
- This chart shows
- If you look at this graph, you will see
- From this chart, we can understand how
- Let me show you this [image, graph, diagram]
- On the right/left
- In the middle of
- At the top/bottom of the picture
Emphasize an idea
- This is important because
- I’d like to emphasize that
- We have to remember that
Repeat the same message with different words
- In other words
- To put it more simply
- So, what I’m saying is that
- Let me say that again.
It's easy to get stuck in the middle of a presentation, especially if English is not your mother tongue. Here are +20 Top Tips You Need To Know if you're learning business English .
Finish your presentation and summarize
The end of a presentation, together with the opening, is one of the most important parts of your speech. Read these 5 effective strategies to close your presentation and use the vocabulary below.
- That’s all I want to say for now about [topic].
- To sum up, ...
- This sums up [topic].
- So in a nutshell, ...
- So to recap, ...
- In brief, ...
- To conclude, ...
- I’d like to conclude by emphasizing the main points...
- That's it on [topic] for today. In short, we've covered...
- So, now I’d be very interested to hear your comments.
- And this brings us to the end of this presentation. I hope [topic] is a little clear after today.
- So to draw all that together, ...
Start and navigate the Q&A session
- Thank you for your attention. I hope you found this presentation useful, and I'd be happy to answer any questions.
- Thank you for listening. We now have [X] minutes left. Do you have any questions?
- Thank you for your question, [Name].
- I'm glad you asked.
- That's an interesting question.
- That's a great question, I must say. I'm not 100% sure, but off the top of my head, I can tell you that...
- Are you asking about [topic 1] or [topic 2]?
- Can you please clarify what exactly you mean by [question]? I'm not sure I fully understand.
- I'm afraid I don't have the exact figures at hand, but if you give me your email address at the end, I can follow up with you later.
- Does that answer your question?
- I hope that makes sense. Is that the kind of answer you were looking for?
Take your presentation skills to the next level.

Keep reading about presentation skills:
- 21 Helpful Tips For Remarkable and Outstanding Presentation Skills
- How To Start a Presentation: Follow These 4 Easy Steps
- How To Bring Across Your Main Idea In A Presentation Effectively
- 5 Effective Strategies To End A Presentation
- 6 Public Speaking Tricks To Captivate Your Audience
- How To Do Effective Business Storytelling According To Former Prosecutor
- 8 Little Changes That'll Make A Big Difference With Your Presentations
- 3 Quick Public Speaking Tips For Your Next Presentation
- Your Body Language May Shape Who You Are [TED Talk Lesson]
Talaera Talks - Transcript Episode 5
- Topic : Deliver impactful presentations
- Listen : Spotify , Apple Podcasts , Google Podcasts
- Duration : 22 min.
Intro Welcome to Talaera Talks , the business English communication podcast for non-native professionals. My name is Paola and I am co-hosting this show with Simon. In this podcast, we're going to be covering communication advice and tips to help express yourself with confidence in English in professional settings. So we hope you enjoy the show!
Okay, welcome back for our third episode of Talaera Talks. This is Simon, and I'm joined with Paola. Paola, how are you doing? 0:37 Hi, Simon. I'm great. Happy to do another episode. 0:41 Yeah, absolutely. And Happy Friday. 0:44 Happy Friday! 0:49 So today, our topic: Presenting in English. I'd like to start this episode with a quote I found on Harvard Business Review that I thought was really interesting. It says, "Even native English speakers often anticipate disaster when making presentations. By but for non-native speakers, the anticipatory and situational anxiety associated with their unique challenges (these challenges - being understandable, choosing the right words, speaking spontaneously), can be overwhelming. Moreover, if these concerns interfere with your willingness or ability to make business presentations, the impact can be career-limiting." So yeah, that's a pretty kind of heavy quote to start. But it is something that we see from a lot of our clients, right? 1:52 Yeah, it's super interesting. It was super interesting to read. It's something we know, but it's important to remind it that it is presentations, the topic we have today is something that is not pleasurable for anyone, not for non-native speakers, but also for native speakers. So that's something to point out. And today, we talked about that... We said that we wanted to start with those challenges or fears that we see from our clients, our learners. 2:25 Yeah, and it's usually around the same things, you know, we, at least for me, I come into contact with so many of these, so many of our students who are so competent in their, in their daily lives, what they're doing in their professional lives. And they come to me with these with these fears, like this just general lack of confidence, or imposter syndrome, right? This I don't know if I really deserve to be speaking and, you know, kind of explaining this concept to all these people. 3:05 Mm-hmm. Yes. And also the fear of not being understood, well, they know what I'm saying, well, they understand my accent. There's a lot of worries and concern around accent and our pronunciation expert, Lisa hosted a webinar, actually last week, where she explained that accent matters. But as long as people understand you, it's fine. You don't need to be perfect. Everyone has an accent. So that's also totally fine. 3:37 And this being Yeah, this being one of I think, at least for me, in my experience, one of the most frequently asked for aspects from students. So you know, and just to like, again, just say that this is a challenge for everyone, not just, you know, non-native English speakers. You know, I think all of us have a tough experience or somebody that we think of when we think about public speaking, it's, it's like this, yeah, really anxiety-riddled thing. I mean, I don't have any, you know, funny personal stories, but uh, do you, Paola? 4:20 You want me to tell my embarrassing story, don't you? 4:22 Please, you must. 4:25 So I used to teach at a university in Vietnam when I lived there, and the classes where it rains, you know, from perhaps 50 students to up to what 300 there's was a class with, you know, 2-300 students and there was a little stage it wasn't too high, but there was a little stage and I fell off. 4:46 You fell off the stage. This was during or after the presentation, or...? 4:56 It was around the beginning of the presentation. So... 5:01 During! Oh, I thought it was it was like after like you were walking off? 5:06 No, I move a lot. I use my body language quite a lot. And that was one of the moments where I overdid it, probably, and fell off. 5:17 Wow. Well, I'm glad that you're still here with us. 5:21 Yeah, you know, but that's the story that I sometimes not always tell it. But I sometimes tell it when my students say, Oh, I'm nervous, and I assume that it can happen, you know, I thought it was going to be a disaster. And then I actually ended up making friends with the students that turned out okay. 5:39 Right. Well, yeah, I mean, today, we're not necessarily going to go into the physical dimensions of how to avoid falling off the stage. But we do have some, some good tips, right? 5:54 Yes. And to provide some advice on how to deliver presentations, and lose that fear, we've divided it into three main blocks. And those are what to do before the presentation, tips for during the presentation. And then even after there's things you can do to, to get better. 6:18 Right, let's start with the first, right, what can we do before the presentation in terms of getting ready, preparing? 6:30 So preparing, it's a very general term, but one of the tips that we like to give is, think of the WHAT, WHY and NEXT. So WHAT is your presentation about? WHY should they listen to you and not look it up online (or listen to a podcast, like ours)? And in what NEXT means - what is supposed to happen next? Do they need to do anything, go on a website, send you feedback? Are you going to send them the materials? So what why our next is so straightforward and simple. But when I asked this question to our clients that are so thrown off, and they don't know what to answer sometimes, 7:10 Yeah, I think that's one of those things. And I struggle with this all the time is, when I get an idea or something like that. It's so easy to just jump over those most basic things of, you know, what, why and index, those are so, so basic, but it's such it's, they're so foundational, right? And in terms of creating something that people will understand and be able to, to really attach to. 7:41 Yep. And do you have any tips around how much you should learn? Should you write the whole thing? Or should you memorize? 7:52 Yeah, that, you know, this is a good question as well, that a lot of our learners ask in terms of, yeah, you know, I'm just going to go and write it all out. And then I'll have an idea. And I'll feel better because I can write it and change it so that it sounds more professional. It sounds like I know what I'm talking about. And I always tell people, please don't try to prepare a presentation where you're reading a script, it is just the most unnatural thing ever. And, and it, you won't end up sounding more professional, if anything, your audience is going to detach, because they're going to sense that something's not really right here, it doesn't seem genuine, right doesn't seem real, it just seems like this person is doing what he's doing, which is reading off of a script. And even still a lot of times with a lot of our learners where they know that, okay, I know this material. But I'm going to put all of my effort into making this perfect slide this perfect presentation. So I would say, focus on actually knowing the material itself really well. More than focusing on how the presentation looks, you know, these kinds of things. Because once you're in that situation where you're on the stage, and people are looking at you, at least you'll be able to Windows like kind of red Sirens of you know, panic and anxiety show up. You'll have learned the material itself so well that you can roll with that. 9:29 Yes. And you also have room for improvisation because your brain is so used to the content and you know, so well what you want to say that that's when your brain starts to come up with anecdotes and that's the fun thing that gets you hooked. And that's the main Why should people listen to you instead of reading an article online? 9:49 Exactly. Because for most of our students, you know what you're talking about. That's why you're up there. That's why you have the opportunities to speak there is because someone thinks you're qualified enough to speak to all these people. So trust in that and go with that. So yeah, so we have right not, not over learning. Don't script it right? What else can we do? 10:14 Practice, practice, practice, practice, practice in your mind, but more importantly verbalize it, say it out loud. And recording yourself is uncomfortable for everyone. But it works. I have never tried it. I always told my students should record yourself, you should record yourself and they were like, Huh. And just a few of them did it. And when we started with the webinars, I haven't done something like it before. And I said, Okay, I'll use my own tip. And it was one I'm comfortable. And two, super helpful. So if you get to go over the sound of your own voice, I would say do it. 10:54 Yeah. You know, this is one thing that I have to be totally honest here. Doing these podcasts is the first time I've actually recorded myself for a long time. And I've learned a lot about, you know, not saying the word Absolutely. 500 times, yeah, within the span of 20 minutes. So those are good learning lessons. Definitely. Okay, and then so we have that. And then the last little tip is, I would say get an English mindset before 30 minutes to an hour before the presentation. And that could be listening to a podcast, you know, like Talaera Talks, or, you know, watching a show on Netflix that's, that's in English, whatever you can do to get your kind of English mind, you know, in the zone before you go up and actually speak English. So So those are all of our kind of pre presentation tips, what you can do before, so what about during, 11:58 so for during, there's a lot of things that you can you can do to improve your presentations. But the first tip is to learn how to start to have a mind map of what am I going to do at the beginning. So you start confident already. So welcome, everyone, introduce the people introduce the topic and go to the main point, those four parts will help you have a nice start. Welcome, everyone. For example. Hi, everyone. Welcome to today's presentation. Today, we'll be talking about business events, introduce the people, you can introduce yourself , like, Hi, my name is Paula and I'm a business English instructor at Telstra, and perhaps even the audience. Today we have with us students from all different nationalities and levels, or, you know, whatever the audiences, that's also helpful for everyone to understand, introduce the topic, or give you some best practices for business emails , and a few templates, and then go to the main point. So a simple sentence like Alright, let's get down to business. So having those welcome introducing people introducing the topic and going to the main point will help you have a nice start. 13:16 Yeah, and I like that concept of that the mind map is so good. Because it's it's not the scripting, like we were talking about before, it's having a kind of a little mental checklist. So that when those first few minutes, were you're up there on the on stage, and you're like, oh god, oh, god, here we go. Here we go. You have that little checklist that I created. Okay, so I welcomed introduced the people the topic, and now to the main point, and that can get you in the zone and going I really liked that. Yeah, so so having that, that starting template. And then another thing would be, I would say slowing down, slowing it down. And this is really I think it touches on a lot of aspects. The first would be just the general anxiety, we tend to speak a lot faster when we're really anxious, you know, but by slowing down, it really helps with non native English speakers because it helps with the accent. And it helps with giving you some time to really think through your next thoughts. Now, I'm not saying that you should, while you're speaking, try to think steps three, four or five ahead of you. But giving yourself a little bit of time to Okay, I'm going through this pattern now. Now I can go to the next one, right. And doing that, you know, another with the slowing down a tip if you're really nervous to go in is prefacing your speech. So before you really get into everything, maybe after the welcome part is just to say, Hey, you know, I'm going to try to speak as clearly as possible, as English as myself. first language and really smile and maybe make a little joke about that. And I think that's a good way to open it out for the audience to show some vulnerability and and help. I mean, what do you think about that? 15:13 Yeah, I mean, we see that with, sometimes with celebrities, when they're not native speakers, and they admitted, and they, they kind of put yourself put themselves, as you said, in that vulnerable position, and that makes them even cuter. 15:28 Mm hmm. 15:29 So it's making yourself human, I think it's always a good tip. And you were saying that slowing down helps with your accent and also for yourself to gain time to really know what you're going to say. But also for the for the audience. We don't mind people making some little pulses, so that they also have time to collect their thoughts. 15:50 Right, right. Yeah. Yeah, definitely. Those are, those are two really good aspects, starting, you know, the template and then slowing down, right. Yeah, kind of diffusing the anxiety by saying, Hey, you know, this isn't my first language. And that really gets the audience on your side, right. And then another would be not reading off of your slides. I mean, this is kind of the basic, you know, what you learn in school, but it's also something that a lot of people get, yeah, get, get hooked on, just because it's like a safety net. And I would say that's where the overlearning the material that we talked about beforehand comes into play. Anything else in this? 16:42 Oh, recap for sure. After every section, do a little recap, and at the end to recap where you summarize the main points of the whole presentation? 16:54 Yeah, yeah. Good. Good. So So summarize. Yeah, yeah. And that's a that's a good, you know, I would say three aspects, four aspects that during the presentation, if you keep these in, in your mind, it's, it's, I would say, it's going to help a lot. And so now we're going to move to what can we do after the presentation? We've done it, we've walked off the stage. Whoo, I'm so glad that's over. Now, is all of our work done? No. 17:27 No, not really. That's now it's your chance to actually learn from, from everything you did. So one of the tips we suggest is try to ask for feedback. But that's not so easy, right, Simon? 17:42 Yeah, it's, I think, a big question. And that is, who do you get the feedback from? Right?

17:50 So we, we would always suggest to try and find someone you can trust someone who is honest, and who can give you objective feedback. So in some cases, that can be your manager, but sometimes it's a colleague that understands the topic, and can really provide some feedback on how you did. 18:13 Yeah. And that's, I think, in terms of learning, this is one of the most crucial thing is reflecting back on what you did, and seeing what worked, what didn't work, and how can I take that and move forward? Because especially with presenting, it's a skill, and it takes practice, practice, practice. And, and I think, for a lot of people, you should jump at the chance to do this. So that you can continue to learn and continue to grow. But be sure to reflect by Yeah, by asking for feedback and seeing what worked, 18:47 for sure. And ideally, that would be someone, perhaps from work that can see how you did and like the actual show, if not Talaera teachers also do that. So you can present your own presentation, pretending it's the actual one. And that's how we can provide feedback on the structure, the vocabulary, the language in general. 19:08 Yeah, absolutely. I do that. Oh, there you go. Absolutely. Definitely. See, I'm reflecting back and learning as we go. I'm working. I'm learning that. Yeah. But I've done that recently with a couple of students where we've gone through their deck and looked at what are their plans in terms of presenting and we've kind of gone through in detail that together. So So yeah, so that was kind of I would say the biggest thing in terms of afterward. 19:40 So we have the pre-presentation, just as a quick recap for the pre-presentation and before your presentation, always remember the what why next, what is your presentation about? Why should people listen to you and what should happen next overnight Learn the content. be super confident about what you want to talk about. But don't script it. Don't write everything down. Otherwise, it would sound like you're just reading. 20:11 Write and practice through verbalization. record yourself, even though it may be awkward, but it's a great learning technique. And then get in that English mindset beforehand by Yeah, listening to a podcast or what have you. And then during the presentation, right, starting with the template, Paolo was discussing the welcome introducing the people the topic, and then going to the main point, 20:37 slowing down a little bit. It's not necessary to go super fast. It's not only not necessary, but people will understand you better if you take your time and make some pauses. Of course, don't read off their slides. Tell them the story. 20:54 Right, right. And remember 20:56 to recap, just like we're doing now. Send them or tell them a quick summary and the main points, 21:03 right, and don't fall off the stage as well. That's ideally we forgot. Ideally, it's final for then, as the final point, right, asking for feedback, finding that person that can get you that feedback that's so important to you. Finding what worked and moving forward. 21:21 That's right. All right. Do we have it for today? 21:25 I think that is it for today. Yeah. I had a lot of Thanks. Yeah, I had a blast. And thanks for meeting up. And we have a lot of good stuff coming up with Talaera. Right. 21:38 We have webinars, our blog is busier than ever. So go on the http://blog.talaera.com/ , check out the resources. And what else? 21:51 Find us on LinkedIn. And yeah, please ask any questions, we'd be glad to get back to you. So that is it for today. And thank you to all of our listeners. So far, we're excited to keep growing this. And as always, keep learning! 22:11 And that's all we have for you today. We hope you enjoyed it, and remember to subscribe to Talaera Talks . We'll be back soon with more! And visit our website at https://talaera.com for more valuable content on business English. You can also request a free consultation on the best ways for you and your team to improve your communication skills. So have a great day and keep learning!
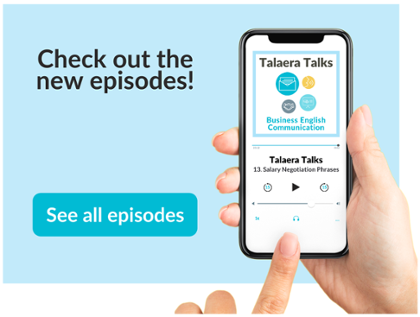
Share this with a friend:
Explore our Business English Programs
Contact [email protected]
Made with ❤️ in New York City — Talaera © 2017–2024

2024 Work Trend Index: Learn how AI is reshaping work.
Microsoft PowerPoint

Copilot in PowerPoint
Turn your inspiration into stunning presentations. Get it now when you add Copilot Pro or Copilot for Microsoft 365 to your Microsoft 365 subscription.
Turn your inspiration into stunning presentations
Turn a spark of inspiration into personalized presentations with Copilot in PowerPoint. Copilot will turn existing Word documents into presentations, create new presentations from simple prompts or outlines, or find the best places for impactful imagery—and will help you leave audiences dazzled with skillful storytelling.

Designing slides has never been easier
Create well-designed, impactful slides with the help of Designer and Ideas in PowerPoint.
3D isn't just for the movies
Now you can easily insert 3D objects and embedded animations directly into PowerPoint decks from your own files or a library of content.

Interact naturally using voice, touch, and ink
Easily ink onto a slide, then convert handwritten notes into text and make hand-drawn shapes perfect in seconds.
Nail your next presentation
With Presenter Coach, practice your speech and get recommendations on pacing, word choice, and more through the power of AI.

Be on the same page
Always know where you are in the editing process. With the while you were away feature, track recent changes made by others in your decks.
Task management with PowerPoint and Microsoft 365
Tell your story with captivating presentations.
Originally starting from Free now starting from Free
Sharing and real-time collaboration
PowerPoint for the web
Basic templates, fonts, icons, and stickers
Dictation and voice commands
Works on web, iOS, and Android™
5 GB of cloud storage
Microsoft 365 Personal
Originally starting from $6.99 now starting from $6.99
$6.99 $6.99
(Annual subscription–auto renews) 1
PowerPoint for the web and PowerPoint desktop app for offline use
Premium templates, fonts, icons, and stickers with thousands of options to choose from
Dictation, voice commands, and transcription
Advanced spelling and grammar, in-app learning tips, use in 20+ languages, and more
1 TB (1000 GB) of cloud storage
Premium desktop, web, and mobile apps
Advanced security
Ad-free experience
Works on Windows, macOS, iOS, and Android™
Copilot Pro available as an add-on. *
Microsoft 365 Family
Originally starting from $9.99 now starting from $9.99
$9.99 $9.99
One to six people
Up to 6 TB of cloud storage, 1 TB (1000 GB) per person
Premium desktop, web, and mobile apps
Advanced security
Microsoft Powerpoint
One person
Microsoft 365 Apps for business
Originally starting from $8.25 now starting from $8.25
$8.25 $8.25
Available for up to 300 employes
Desktop versions of Word, Excel, PowerPoint, and Outlook
1 TB of cloud storage per user
Anytime phone and web support
Microsoft 365 Business Standard
Originally starting from $12.50 now starting from $12.50
$12.50 $12.50
Everything in Microsoft 365 Apps for business, plus:
Web, and mobile versions of Word, Excel, PowerPoint, and Outlook
Custom business email ([email protected])
Chat, call, and video conference with Microsoft Teams
10+ additional apps for your business needs (Bookings, Planner, Microsoft Forms, and others)
Automatic spam and malware filtering
Webinars with attendee registration and reporting
New: Collaborative workspaces to co-create using Microsoft Loop
New: Video editing and design tools with Clipchamp
Copilot for Microsoft 365 available as an add-on. **
Add Copilot to your Microsoft plan
Achieve more than ever using AI integrated with Word, Excel, PowerPoint, Outlook, and other Microsoft 365 apps.

Get the PowerPoint mobile app
Ready to create great presentations with Microsoft 365?
See more from microsoft powerpoint.
Collaborate on shared projects
Get commonly used Office features and real-time co-authoring capabilities through your browser.
Jumpstart your design
Show your style and professionalism with templates, plus save time. Browse PowerPoint templates in over 40 categories.
Connect with experts
See what’s new and get classic tips and editors' tricks to help you create, edit, and polish presentations like a pro.

Read about slide presentations
6 slide presentation software tips to impress, host large-scale virtual presentations, how to make a slide show, what’s new in powerpoint.
- [1] Once your paid subscription begins, cancelation policies vary based on your status as a new customer, product, and domain selections on Microsoft. Learn more. Cancel your Microsoft 365 subscription any time by going to the Microsoft 365 admin center. When a subscription is canceled, all associated data will be deleted. Learn more about data retention, deletion, and destruction in Microsoft 365 . Microsoft PowerPoint with a Microsoft 365 subscription is the latest version of PowerPoint. Previous versions include PowerPoint 2016, PowerPoint 2013 , PowerPoint 2010 , PowerPoint 2007 , and PowerPoint 2003. iTunes, iPhone, and iPad are registered trademarks of Apple Inc., registered in the U.S. and other countries. Android is a trademark of Google Inc.
- [*] Copilot Pro benefits are currently available on web, Windows, and macOS and iPadOS. A Microsoft 365 Personal or Family subscription is required to access Copilot in select apps, including Word, Excel, PowerPoint, OneNote, and Outlook. Excel features are currently in preview in English only. Microsoft 365 Personal or Family and Copilot Pro are not available in the same transaction and must be purchased in two separate transactions.
- [**] Copilot for Microsoft 365 may not be available for all markets and languages. To purchase, enterprise customers must have a license for Microsoft 365 E3 or E5 or Office 365 E3 or E5, and business customers must have a license for Microsoft 365 Business Standard or Business Premium.
Follow Microsoft 365
Home Blog Presentation Ideas Powerful Words to Use in Presentations: Ultra Long List
Powerful Words to Use in Presentations: Ultra Long List
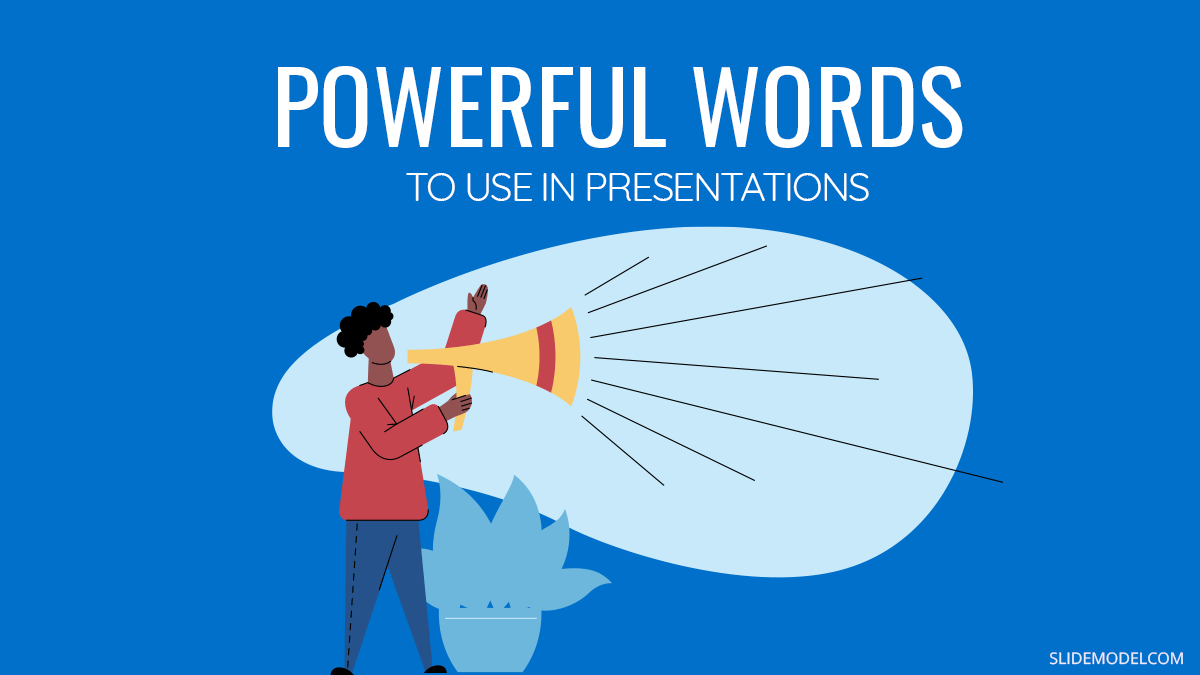
The power of words is immense and palpable when it comes to sharing ideas with others. The way you frame your sentences and cherry-pick specific words will affect how the audience preserves you. Not just that. Well-selected power words can shape narratives around businesses, distort (positively and negatively) their perception, and impact the listener’s decision to purchase. That’s why top copywriters and public speakers alike spend a great deal of time brainstorming different word combos and obsessing over their selection of action verbs, adjectives, and linking phrases.
Granted, you no longer need to do that. Just grab a PowerPoint template of your choice and start populating it with our big list of power words!
What are Power Words?
Power words are persuasive words and phrases that evoke a positive or negative emotional response. Our selection of verbs, adjectives, and adverbs can convey different emotions from slight excitement to rightful outrate. That’s why public speakers , authors, and copywriters always carefully choose their words to convey the right idea and sentiment.
Power words and phrases can make the same idea sound very different. Let’s take Apple’s famous slogan as an example: Think different.
You can also convey the same idea using other descriptive words: Don’t think like everybody else, think outside the box, be creative
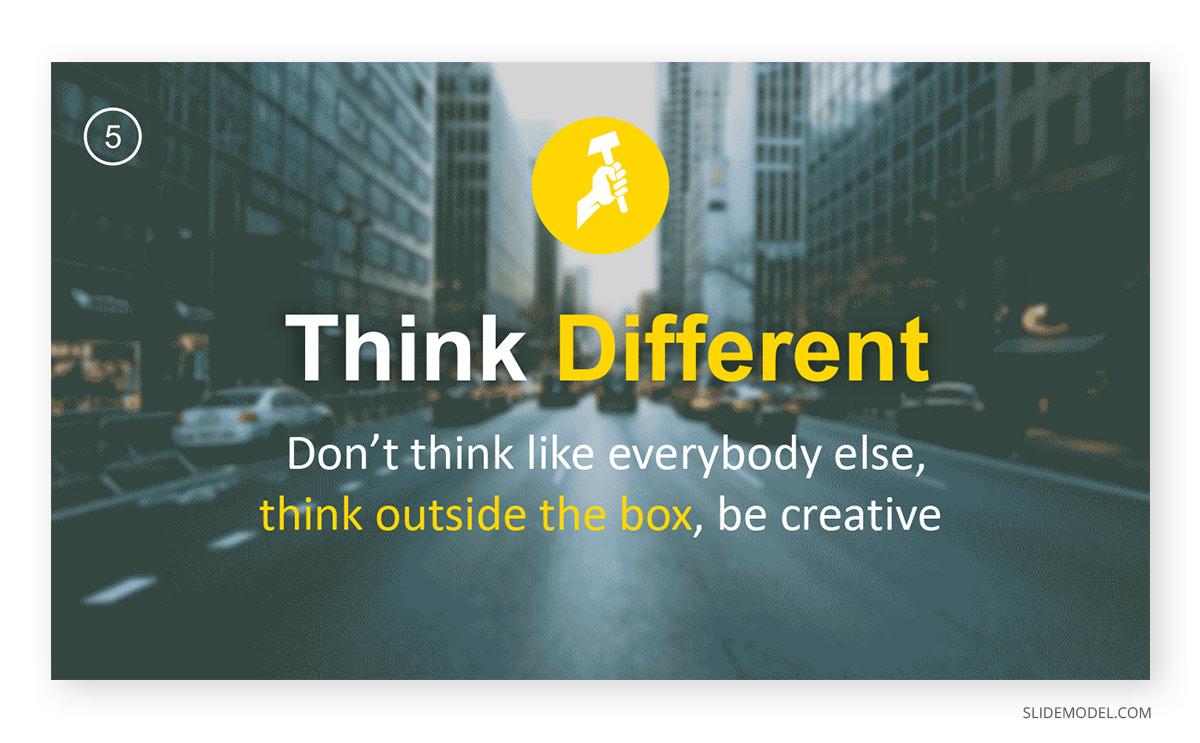
However, each variation has a somewhat different ring to it. Ultimately, your word choice also impacts how others perceive you based on your speech.
Researchers found that word selection can have a massive impact on people, businesses, and society as a whole. Individual word choices can indicate the speaker’s mental state and impact the outcomes of a negotiation. Business power words shape customer experience with the brand and affect conversions. Action words, chose by the media, influence public perception of a social issue.
Interestingly a group of researchers from Wilfrid Laurier University in Canada and Wharton in the US also found that word choices impact the song’s popularity. By applying text mining analytics to Billboard charts, the group found that songs with somewhat more unique texts performed better than those with pretty standard lyrics. A 16% differentiation in lyrical topics within a song was enough to propel it higher than songs in similar genres.
The takeaway:
Our word choices have a profound impact on how others perceive us, as well as the actions they take afterward. Thus, if you want to be a Rockstar presenter , you need to choose your words carefully and prioritize powerful words!
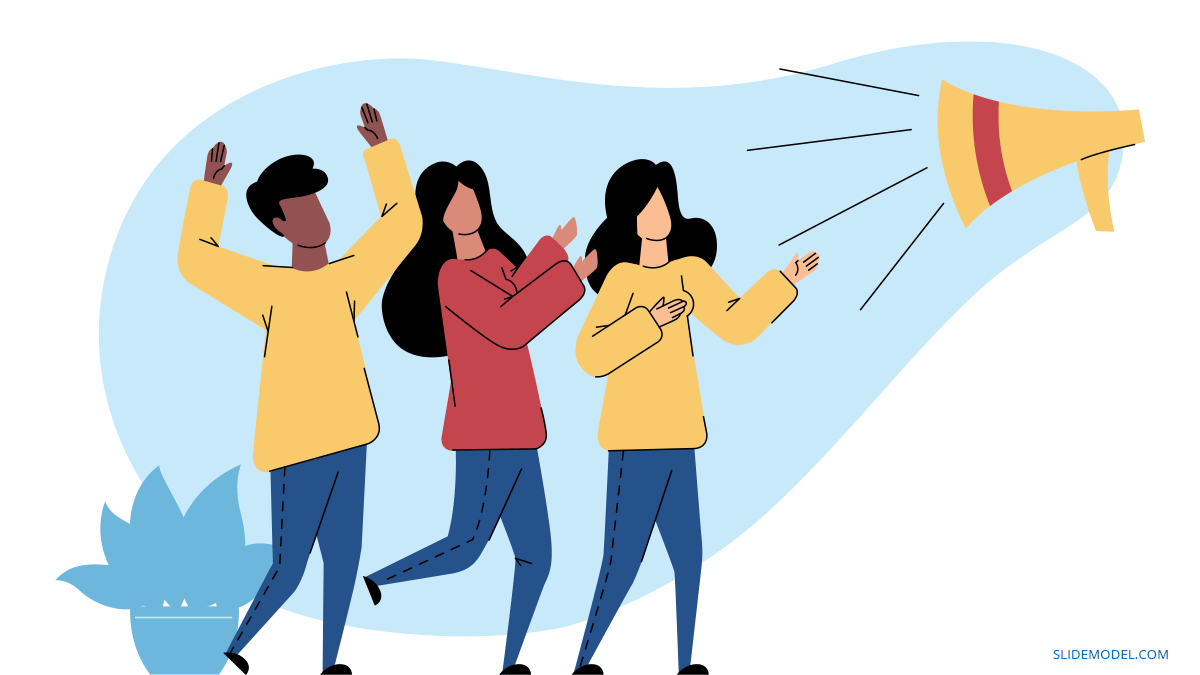
List of Powerful Words to Use in Presentations
The English language has about 170,000 words in use . But an average person has an active vocabulary of 20,000 – 30,000 words. Among them is a smaller range of powerful adjectives and action verbs to make your presentations and speeches more impactful.
Action Verbs to Use in Your PowerPoint Presentation
As the name implies, action verbs denote some dynamics — state, movement, result, etc. We use action verbs in our everyday speech a lot to describe what and how we do things. As author Elwyn Brooks White suggests :
“Write with nouns and verbs, not with adjectives and adverbs. The adjective hasn’t been built that can pull a weak or inaccurate noun out of a tight place.”
Strong verbs don’t need adverbs to reinforce them. Compare these two statements:
- I walked quickly towards the door.
- I rushed out of the door.
The first sentence merely states the fact. But the second one better conveys the emotion, the urgency of getting out of the room. It adds color to the narrative and sets the right mood.
In business presentations, action verbs help imply action to the user. They are good to use for both throughout the copy and the closing slide when you describe:
- Main action points
- Accomplishments
- Next steps
- Results
As you proofread your slide deck, look for weaker verbs and then replace them with stronger synonyms. Some common offenders include:
- State-of-being verbs such as am, does, do, could, might, etc. While they have their merit, oftentimes, you can find a more descriptive alternative, conveying an extra emotion.
- Verbs ending in -ing : wishing, planning, forgetting. Be bolder. Use present or past tenses instead.
- Verbs in conjunction with an adjective: walked quickly, talked loudly, etc. Again, these can be replaced with snappier one-word alternatives.
List of powerful verbs to make your language more persuasive:
- Accelerate
- Alter
- Maintain
- Regard
- Convince
- Boost
- Ignite
- Surge
- Disrupt
- Rejuvenate
- Smash
- Supercharge
- Report
- Change
- Explore
- Re-define
- Strategize
- Maximize
- Capture
- Achieve
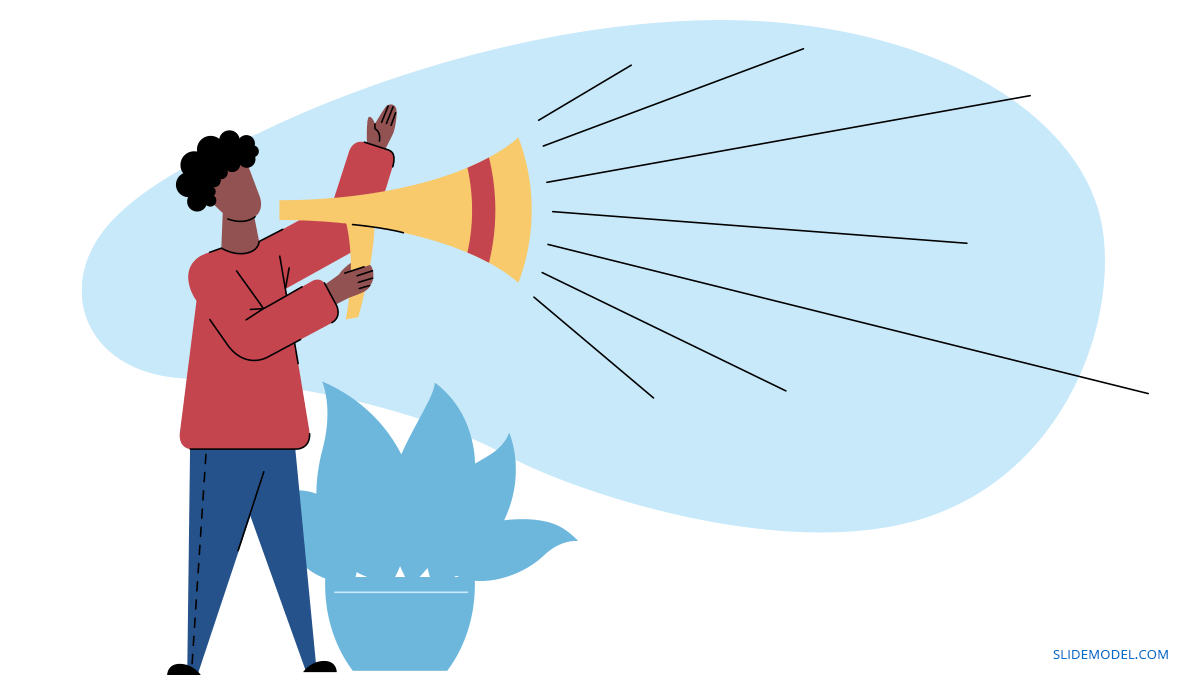
Powerful Adjectives to Use In Your Presentation
The goal of adjectives is to reinforce your nouns and verbs. Use them to convey specific emotions and set the scene for the audience.
But be sparring. You are not writing a novel. Too many adjectives can make your slide deck look cluttered, as you’d have to skim on white space to fit longer sentences. Also, excessive use of adjectives can muddle the main idea behind your key statements.
Below is our quick collection of power adjectives you can use to punch up your presentation:
Power Words for Motivation
- Awe-inspiring
- Exquisite
- Blissful
- Brilliant
- Dynamic
- Burgeoning
- Breathtaking
- Accomplished
- Successful
- Enterprising
- Venturesome
- Life-changing
- Encouraging
- Baffling
- Sensational
- Incredible
Power Words for Sales (Adjectives)
- Cost-effective
- Exorbitant
- Knock-out
- Science-proofed
- Limited-time
- Fully-booked
- Refundable
- Negotiable
- Below market average
- Too-good-to-miss
- Budget-friendly
- Optimal
- Exclusive
- Time-sensitive
- Efficacious
- Sensible
- Stylish
- Unique
- Profitable
Power Adjectives to Persuade
- Verified
- Risk-free
- Effective
- Tested
- Solution-oriented
- Vetted
- Non-negotiable
- Quality-controlled
- Reliable
- Legitimate
- Lifetime
- Market-tested
- Foolproof
- Surefire
- Ingenious
- Innovative
- Cutting-edge
- Exceptional
- Game-changing
- Ground-breaking
- Flagship
- Assured
- Collateralized
- Painless
- Diciest
- Tamperproof
- Immutable
Coherence Markers
Coherence markers are conversational words and phrases we use to denote logical connections between different ideas. They are not meaningful standalone words. Yet, they play a huge role in making your presentation copy more compelling.
Take a look at these two versions of Dove ad copy:
- Your skin’s natural oils keep it silky and supple. As you age, it becomes less elastic, and the production of oil slows down. Aging can cause dull, dehydrated skin.
- Your skin’s natural oils keep it silky and supple. But as you age, your skin becomes less elastic, and the production of oil slows down. That is why aging can cause dull, dehydrated skin.
The bolded coherence markers help digest the claims by establishing logical connections between the ideas. Research shows that adding such links to any copy (or speech) improves clarity and boosts persuasion. Therefore, sprinkle some coherence markers in your presentation to help the reader or lister mentally justify what you are saying.
Coherence Markers to Use in a Presentation
- Now do it
- So go ahead
- Due to
- That’s why
- Given that
- Here’s the deal:
- That’s right
- By contrast
- Beyond that
- For starters
- What’s the bottom line?
- You might be wondering
- By now you should
- Better still…
- The general conclusion is that
- Compound this with
- What does this mean for you?
- Inferring from above
- Just imagine
- You’ve tried everything. But
- You start to worry that
- Let me guess
- What’s the catch?
- I know that’s what you’re thinking, right?
- But one thing’s for sure
- Let me say this straight
- Now consider it this way
- It gest better (or worse)
- But here’s the kicker
- As if that’s not enough
- Best of all
Metaphors
A metaphor is a figure of speech used to represent or symbolize another object or concept. For example, time is the greatest gift given to you .
Writers love using metaphors to act depth and eloquence to their narrative. At the same time, top presenters use these to help the reader picture an intangible concept.
As research found, metaphors help with persuasion by helping the reader or listener form a concrete mental image of the discussed concept. For example, you can say that your printing equipment works fast. But how fast do you mean? A metaphor can help make it more clear, e.g., “Our printing machines an equivalent of Ferrari in terms of speed.”
Check our complete guide to using metaphors in presentations for more insights. Or swipe of some of the examples from our list below:
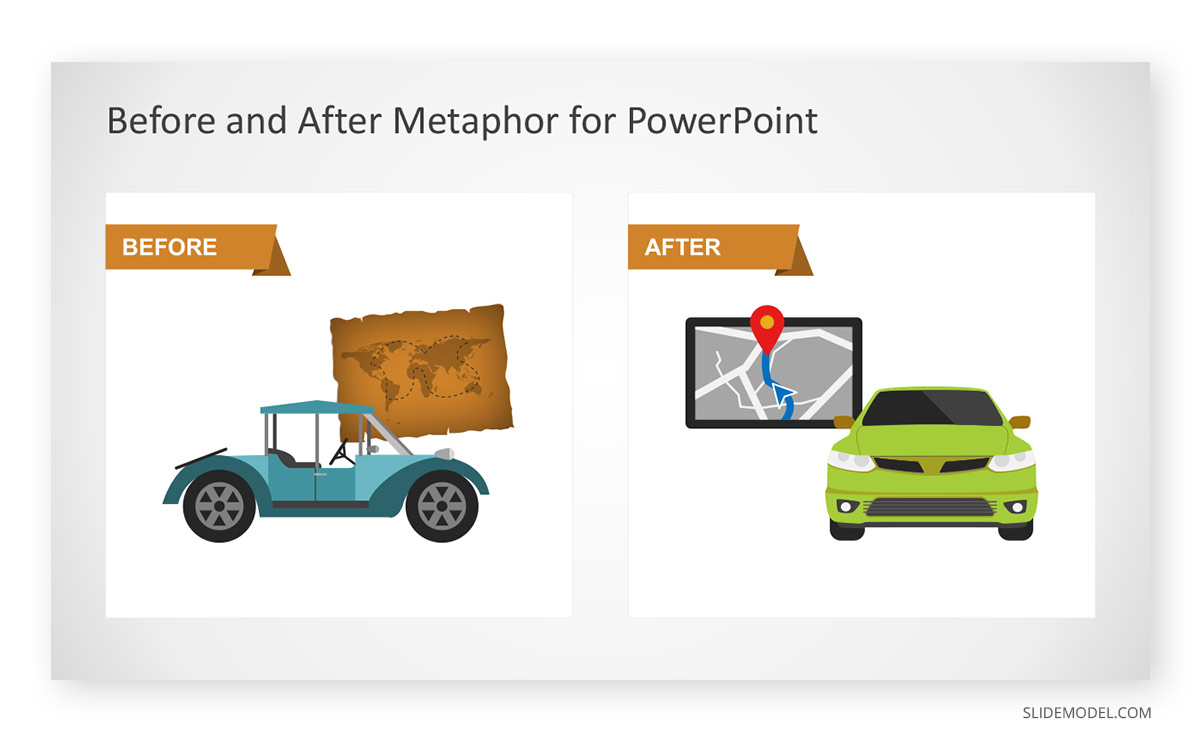
Metaphors for Professional Presentations
- Zeus-like
- Drag-and-drop interfaces
- To be worth waiting for
- Glue for the Internet
- To stay afloat
- Off the shelf
- Custom-made
- To get up to speed
- App-like functionality
- blue ocean / red ocean
- Bumps on the road
- Jump on the bandwagon
- Tossed its cap
- The veneer on the credenza.
- Moonshot project
- More complicated than one-color puzzles.
- Lion-tamer-sky-diver fun
- Pack a punch
- At the foothold of new
- Buckets of questions
- Going against the grain
- The epitome of something else
- From full throttle to a halt
To Conclude
Positive power words speak straight to the hearts and minds of the audiences. They encourage, inspire, motivate, bring up, and help move on in the right direction. If your goal is to hammer in a clear idea and prompt subsequent desirable action, these words are your best buddies to use all through your presentation slides and during delivery!
1. 12 Tips List PowerPoint Templates
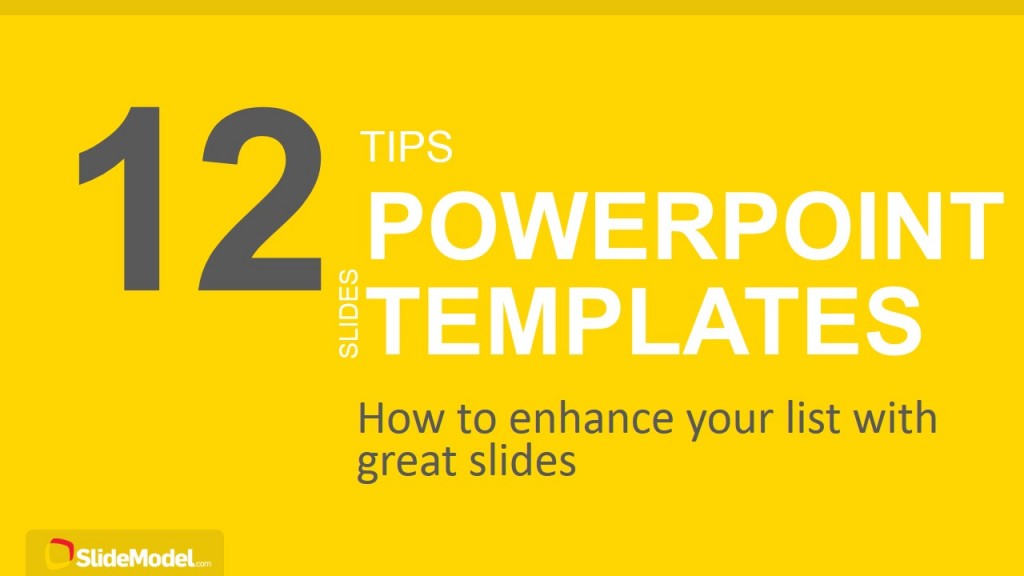
If you´re searching for a PowerPoint Template that is very flexible and can be used to create lists, the 12 Tips List PowerPoint Template is a great choice.
Use This Template
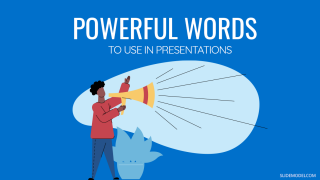
Like this article? Please share
Presentation Approaches, Presentation Ideas, Presentation Skills, Presentation Tips, Speech, Word Cloud Filed under Presentation Ideas
Related Articles

Filed under Google Slides Tutorials • May 3rd, 2024
How to Work with Google Slides Version History
Go back to previous changes or check who edited your presentation. Learn how to work with Google Slides Version History here.

Filed under Design , Presentation Ideas • May 1st, 2024
The Power of Mind Map Note Taking for Presenters
Add a new tool to your repertoire of presentation skills by mastering the art of mind map note taking. An ideal process to facilitate content retention.

Filed under Google Slides Tutorials • April 29th, 2024
Best Google Slides Add-Ons
Optimize your Google Slides experience by installing the best Google Slides add-ons available in the market. Full list with photos.
One Response to “Powerful Words to Use in Presentations: Ultra Long List ”
Great article! it helped me ALOT. Thank you.
Leave a Reply

- Onsite training
3,000,000+ delegates
15,000+ clients
1,000+ locations
- KnowledgePass
- Log a ticket
01344203999 Available 24/7
What is PowerPoint: A Comprehensive Guide for Beginners
What is PowerPoint? This blog provides the essence of PowerPoint, a versatile presentation software by Microsoft. Discover its features, uses, and the art of crafting compelling slideshows. Whether you're a student, professional, or simply curious, explore the power of PowerPoint and learn how to create impactful presentations effortlessly.

Exclusive 40% OFF
Training Outcomes Within Your Budget!
We ensure quality, budget-alignment, and timely delivery by our expert instructors.
Share this Resource
- Microsoft Dynamics 365 Fundamentals (ERP) MB920
- Microsoft Access Training
- Microsoft Dynamics 365 Fundamentals (CRM) MB910
- Microsoft Word Course
- Microsoft Dynamics 365 Marketing MB220

According to Glassdoor , a PowerPoint designer's average salary in the UK is about £37,811 annually. In this blog, you will learn What is PowerPoint, its key features, its benefits, and how to use it, as well as learn some tips for creating effective presentations.
Table of contents
1) What is PowerPoint?
2) Understanding the PowerPoint Interface
3) Key Features of PowerPoint
4) How to use PowerPoint to create a presentation?
5) Benefits of PowerPoint
6) Tips for Creating Effective PowerPoint Presentations
7) Conclusion
What is PowerPoint?
PowerPoint is a versatile and popular presentation software developed by Microsoft (MS). It is a part of the Microsoft Office Suite and offers various features and tools to create visually appealing and engaging presentations. MS PowerPoint allows users to combine text, graphics, multimedia elements, and animations to convey information effectively .
Evolution of PowerPoint

Understanding the PowerPoint Interface
The PowerPoint interface provides a user-friendly environment for creating and editing presentations. Familiarising yourself with its essential components will help you navigate the software efficiently. Here's a breakdown of the MS PowerPoint interface:
1) Ribbon : The Ribbon is located at the top of the MS PowerPoint window and consists of multiple tabs, such as Home, Insert, Design, Transitions, and more.
2) Slides pane : The Slides pane is on the left side of the PowerPoint window. It displays thumbnail images of your presentation slides, allowing you to navigate and rearrange them easily. You can add, delete, duplicate, or hide slides from this pane.
3) Notes pane : The Notes pane is located below the Slides pane. It provides space for adding speaker notes or additional information related to each slide.
4) Slide area : The Slide area occupies the central part of the PowerPoint window. It displays the selected slide, where you can add and arrange content such as text, images, charts, and multimedia elements .
5) Task panes : Task panes are additional panels on the PowerPoint window's right side. They offer various functionalities such as formatting options, slide layouts, animations, etc. Task panes can be opened or closed based on your specific needs.
Understanding the MS PowerPoint interface will help you navigate the software effectively and make the most of its features. Whether you are creating slides, adding content, or applying formatting, having a good grasp of the interface ensures a smooth and productive experience .
Key Features of PowerPoint
When it comes to creating captivating and professional presentations, MS PowerPoint stands out as versatile and feature-rich software. Its array of tools and functionalities enables users to bring their imagination and ideas to life. Moreover, it also helps engage their audience effectively .

1) Slide Templates : PowerPoint provides a collection of pre-designed templates that make it easy to create visually appealing slides.
2) Slide Master : The Slide Master feature allows users to define the overall layout, font styles, and colour scheme for the entire presentation .
3) Animations and transitions : PowerPoint offers various animation effects and slide transitions to add visual interest and captivate the audience .
4) Multimedia integration : Users can embed images, videos, and audio files directly into their presentations, enhancing the overall impact .
5) Collaboration tools : MS PowerPoint allows multiple users to work on a presentation simultaneously, making it ideal for team projects and remote collaboration .
6) Presenter View : The Presenter View feature gives presenters access to speaker notes, a timer, and a preview of upcoming slides, enabling a seamless presentation experience .
These features collectively contribute to PowerPoint's versatility and make it a powerful tool for developing engaging and impactful presentations.
How to use PowerPoint to create a presentation?
Creating a presentation in PowerPoint is a straightforward process. Whether it's simple animations or explainer videos learning H ow to use PowerPoint is an extremely valuable skill. Here's a step-by-step guide on how to create a presentation:
1) Launch PowerPoint and choose a template or start with a blank slide.
2) Add slides by clicking "New Slide" or using the shortcut key (Ctrl + M).
3) Customise slide content by entering text and inserting visuals.
4) Rearrange slides for a logical flow by dragging them in the slide navigation pane.
5) Apply slide transitions for visual effects in the "Transitions" tab.
6) Add animations to objects in the "Animations" tab.
7) Preview your presentation by clicking "Slide Show".
8) Save your presentation and choose a format (.pptx or .pdf).
9) Share your presentation via email, cloud storage, or collaboration tools.
By following these steps, you can create a well-structured and visually appealing presentation in Microsoft PowerPoint. Remember to keep your content concise, use engaging visuals, and practice your presentation skills to deliver an impactful presentation .
Benefits of PowerPoint

1) Visual appeal : Microsoft PowerPoint allows you to create visually appealing presentations with its wide range of design tools and features. You can use templates, themes, and customisable layouts to make your slides visually engaging and professional .
2) Easy to use : PowerPoint has a user-friendly interface, making it accessible to users of all levels. The intuitive tools and straightforward navigation make it easy to create, edit, and deliver presentations efficiently .
3) Flexibility : PowerPoint provides flexibility in terms of content creation. You can include various types of content, such as text, images, charts, graphs, videos, and audio files, to enhance your message and engage your audience effectively.
4) Organisation and structure : PowerPoint offers features to help you organise and structure your content. You can create multiple slides, use slide masters for consistent formatting, and arrange the sequence of slides to create a logical flow .
5) Presenter tools : PowerPoint includes built-in presenter tools that aid in delivering presentations smoothly. You can use presenter view to see your notes and upcoming slides while your audience sees only the presentation. Additionally, features like slide transitions and animations add visual interest and help you control the flow of information .
6) Collaboration and sharing : PowerPoint allows for easy collaboration and sharing of presentations. Several users can simultaneously work on the same presentation, making it convenient for team projects. You can also share your presentations via email, cloud storage, or online platforms, ensuring easy access for viewers .
7) Integration with other tools : PowerPoint can seamlessly integrate with other Microsoft Office applications, such as Word and Excel. You can import data and charts from Excel or copy and paste content between different Office applications, saving time and effort .
8) Presenter-audience interaction : PowerPoint provides features that facilitate interaction between the presenter and the audience. You can include interactive elements like hyperlinks, buttons, and quizzes to engage your audience and make your presentations more dynamic.
9) Portable and accessible : PowerPoint presentations can be saved in various formats, such as .pptx or .pdf, making them easily accessible on different devices. This portability allows you to deliver presentations on laptops, tablets, or even projectors without compatibility issues .
10) Time and effort savings : PowerPoint simplifies the process of creating presentations, saving you time and effort. The pre-designed templates, slide layouts, and formatting options enable you to create professional-looking presentations efficiently .
Unleash your creativity to deliver captivating presentations that leave a lasting impact with our Microsoft PowerPoint Masterclass – Sign up now!
Tips for Creating Effective PowerPoint Presentations

1) Simplicity is key : Keep your slides clean and uncluttered. Use concise bullet points and simple visuals to convey your message effectively .
2) Visuals matter : Incorporate relevant, high-quality visuals such as images, charts, and diagrams to enhance understanding and engagement .
3) Limit text : Avoid overwhelming your audience with excessive text on slides. Use brief phrases or keywords to communicate key points .
4) Choose legible fonts : Opt for clear and readable fonts that are easy to read, even from a distance. Maintain consistency in font styles throughout your presentation .
5) Consistent design : Maintain a consistent design theme, including colours, fonts, and layout, to create a visually appealing and professional presentation.
6) Emphasise important points : Use visual hierarchy techniques, such as font size, colour, and formatting, to draw attention to essential information .
7) Use transitions and animations sparingly : Incorporate slide transitions and animations thoughtfully, focusing on enhancing content and transitions without distracting the audience .
8) S lide notes for guidance : Utilise the slide notes feature to include additional details, explanations, or reminders for a well-prepared and confident presentation.
9) Practice and time yourself : Rehearse your presentation to ensure smooth delivery and stay within the allocated time. Practice helps you refine your content and delivery.
10) Engage the audience : Encourage audience participation through interactive elements, questions, or discussions to foster engagement and make your presentation more memorable.
By implementing these tips, you can create effective MS PowerPoint presentations that capture attention, communicate information clearly, and engage your audience effectively.
Conclusion
We hope this blog has helped you understand What is PowerPoint and how it can help you. It offers powerful features with a user-friendly interface for creating visually appealing presentations. With its tools for organising information, incorporating text and visuals, and delivering impactful content, PowerPoint is a valuable tool for beginners to communicate their ideas effectively .
Master the art of effective communication and productivity and unlock your potential with our comprehensive Microsoft Office Training – Sign up now!
Frequently Asked Questions
Upcoming office applications resources batches & dates.
Thu 16th May 2024
Thu 6th Jun 2024
Thu 4th Jul 2024
Thu 8th Aug 2024
Thu 5th Sep 2024
Thu 10th Oct 2024
Thu 7th Nov 2024
Thu 5th Dec 2024
Get A Quote
WHO WILL BE FUNDING THE COURSE?
My employer
By submitting your details you agree to be contacted in order to respond to your enquiry
- Business Analysis
- Lean Six Sigma Certification
Share this course
Our biggest spring sale.

We cannot process your enquiry without contacting you, please tick to confirm your consent to us for contacting you about your enquiry.
By submitting your details you agree to be contacted in order to respond to your enquiry.
We may not have the course you’re looking for. If you enquire or give us a call on 01344203999 and speak to our training experts, we may still be able to help with your training requirements.
Or select from our popular topics
- ITIL® Certification
- Scrum Certification
- Change Management Certification
- Business Analysis Courses
- Microsoft Azure Certification
- Microsoft Excel Courses
- Microsoft Project
- Explore more courses
Press esc to close
Fill out your contact details below and our training experts will be in touch.
Fill out your contact details below
Thank you for your enquiry!
One of our training experts will be in touch shortly to go over your training requirements.
Back to Course Information
Fill out your contact details below so we can get in touch with you regarding your training requirements.
* WHO WILL BE FUNDING THE COURSE?
Preferred Contact Method
No preference
Back to course information
Fill out your training details below
Fill out your training details below so we have a better idea of what your training requirements are.
HOW MANY DELEGATES NEED TRAINING?
HOW DO YOU WANT THE COURSE DELIVERED?
Online Instructor-led
Online Self-paced
WHEN WOULD YOU LIKE TO TAKE THIS COURSE?
Next 2 - 4 months
WHAT IS YOUR REASON FOR ENQUIRING?
Looking for some information
Looking for a discount
I want to book but have questions
One of our training experts will be in touch shortly to go overy your training requirements.
Your privacy & cookies!
Like many websites we use cookies. We care about your data and experience, so to give you the best possible experience using our site, we store a very limited amount of your data. Continuing to use this site or clicking “Accept & close” means that you agree to our use of cookies. Learn more about our privacy policy and cookie policy cookie policy .
We use cookies that are essential for our site to work. Please visit our cookie policy for more information. To accept all cookies click 'Accept & close'.
- Daily Crossword
- Word Puzzle
- Word Finder
- Word of the Day
- Synonym of the Day
- Word of the Year
- Language stories
- All featured
- Gender and sexuality
- All pop culture
- Writing hub
- Grammar essentials
- Commonly confused
- All writing tips
- Pop culture
- Writing tips
Advertisement
noun as in central idea
Strongest matches
- basic thought
- central principle
- central thought
Strong matches
Weak matches
- basic principle
noun as in bottom line
- determination
- final decision
- fundamentals
- meat and potatoes
- name of the game
- nitty-gritty
- nuts and bolts
- sum and substance
- what it's all about
- whole story
noun as in name of the game
- bottom line
- chief thing
- where it's at
Discover More
Example sentences.
The main point is this: Trying to win Southern seats is not worth the ideological cost for Democrats.
The sermon is delivered by a guest preacher, whose main point seems to be the evils of feminism and sexual immorality.
My main point here is not to argue that Obamacare will be a plus for Democrats this fall.
Ending that is the main point of reform, and ending that is why reform is so hard.
And regardless, for all of them obesity is not the main point but is used to signal something else defective in their characters.
Yet all this was beside the main point, which was that the action of Congress, whether expedient or not, was illegal.
The main point in the arrangement of the table itself, is to secure beauty, without interfering with conversation.
The main point of such purchases, however, is contained in these words: Under proper cultivation.
That is to say, you may be ever so well versed in all these six sedarim; yet the main point is the last, the fear of God.
We understand each other, and we're each trying to help the other fellow's game—that's the main point.
Related Words
Words related to main point are not direct synonyms, but are associated with the word main point . Browse related words to learn more about word associations.
noun as in center or central factor
noun as in the main idea
noun as in main idea
On this page you'll find 50 synonyms, antonyms, and words related to main point, such as: basic idea, basic thought, central principle, central thought, main idea, and core.
From Roget's 21st Century Thesaurus, Third Edition Copyright © 2013 by the Philip Lief Group.
- Create a presentation Article
- Save Article
- Design Article
- Share and collaborate Article
- Give a presentation Article
- Set up your mobile apps Article
- Learn more Article

Create a presentation
Create a presentation in PowerPoint

Create presentations from scratch or start with a professionally designed, fully customizable template from Microsoft Create .
Tip: If you have Microsoft Copilot it can help you create a presentation, add slides or images, and more. To learn more see Create a new presentation with Copilot in PowerPoint.
Open PowerPoint.
In the left pane, select New .
Select an option:
To create a presentation from scratch, select Blank Presentation .
To use a prepared design, select one of the templates.
To see tips for using PowerPoint, select Take a Tour , and then select Create , .

Add a slide
In the thumbnails on the left pane, select the slide you want your new slide to follow.
In the Home tab, in the Slides section, select New Slide .
In the Slides section, select Layout , and then select the layout you want from the menu.

Add and format text
Place the cursor inside a text box, and then type something.
Select the text, and then select one or more options from the Font section of the Home tab, such as Font , Increase Font Size , Decrease Font Size , Bold , Italic , Underline , etc.
To create bulleted or numbered lists, select the text, and then select Bullets or Numbering .

Add a picture, shape, and more
Go to the Insert tab.
To add a picture:
In the Images section, select Pictures .
In the Insert Picture From menu, select the source you want.
Browse for the picture you want, select it, and then select Insert .
To add illustrations:
In the Illustrations section, select Shapes , Icons , 3D Models , SmartArt , or Chart .
In the dialog box that opens when you click one of the illustration types, select the item you want and follow the prompts to insert it.

Need more help?
Want more options.
Explore subscription benefits, browse training courses, learn how to secure your device, and more.

Microsoft 365 subscription benefits

Microsoft 365 training

Microsoft security

Accessibility center
Communities help you ask and answer questions, give feedback, and hear from experts with rich knowledge.

Ask the Microsoft Community

Microsoft Tech Community

Windows Insiders
Microsoft 365 Insiders
Find solutions to common problems or get help from a support agent.

Online support
Was this information helpful?
Thank you for your feedback.
Paquete de Office Gratis con Editor de PDF
Editar Word, Excel y PPT de forma GRATUITA.
Leer, editar y convertir PDFs con la potente herramienta de PDF.
Interfaz similar a la de Microsoft, fácil de usar.
Windows • MacOS • Linux • iOS • Android

- Solución de Office
- Office Gratis
Comando Activador TXT para Activar Microsoft Office 2019 (Una Guía Paso a Paso)
Microsoft Office es fundamental en muchos entornos profesionales, ya que facilita el trabajo y la colaboración entre los usuarios. Pero, a veces, puede resultar abrumador activar el programa, sobre todo si no conoce la interfaz de línea de comandos. En esta guía, le explicaremos el método de activación de Office 2019 con el comando TXT de una manera que sea fácil tanto para los principiantes como para los profesionales experimentados.
Descargar Gratis el Archivo Activador TXT para Activar Microsoft Office
El archivo activador TXT es una herramienta o método fácil de usar para activar un programa. Por lo general, requiere que cree o use un archivo (.txt) con comandos de activación específicos. Usted debe ejecutar los comandos de activación a través de la interfaz de línea de comandos con el fin de iniciar el procedimiento de activación del programa.
Este método es popular porque es sencillo y fácil de usar. No necesita un proceso de instalación complejo ni un programa especializado para activarlo. Para usar el activador TXT para activar su Microsoft Office 2019, todo lo que usted necesita hacer es instalarlo en su computadora, abrir el programa y seguir las instrucciones proporcionadas. Usted puede descargar el comando activador TXT de Office 2019 usando este enlace .
Sin embargo, le recordamos que necesita comprar una copia auténtica de MS Office 2019 para obtener una mejor y más segura experiencia. Tenga en cuenta que, este activador de MS Office 2019 es estrictamente para fines educativos y no está destinado a ser utilizado con fines comerciales o cualquier actividad ilegal.
¿Cómo Utilizar la Activación KMS para Microsoft Office 2019?
Key Management Service (KMS) es una popular herramienta de entorno de red que muchas organizaciones utilizan para administrar sus productos de Microsoft Office. KMS permite a las organizaciones administrar varias instalaciones de Office sin tener que utilizar claves de producto individuales.
Para activar Office en el servidor KMS, primero debe instalar Microsoft Office en su equipo. Hay varias formas de descargar Microsoft Office, pero el método más popular es descargar Office desde el sitio web de Microsoft. Usted puede descargar Microsoft Office 2019 desde el sitio web oficial de Microsoft.
Una vez que haya navegado por el proceso de descarga y tenga Office instalado en su PC, necesitará obtener su clave de host de KMS, que es lo que usará para configurar su servidor KMS. También necesitará la clave de KMS para activar el producto Office.
La clave de host KMS la puede obtener del representante de licencias por volumen de Microsoft o directamente del Centro de servicio de licencias por volumen del sitio web de Microsoft.
Siga las directrices paso a paso que se indican a continuación para utilizar el activador KMS de Office 2019:
Paso 1: Configurar el servidor host KMS
Después de descargar su clave KMS, el siguiente paso es configurar el servidor host. La configuración del servidor host es un poco complicada, especialmente para los principiantes. Siga los pasos cuidadosamente para evitar cualquier error.
1. Elija un servidor Windows y utilícelo como host de KMS. El servidor Windows es un servidor dedicado para este fin.
2. Ejecute la clave de host KMS en su servidor ejecutando el siguiente comando, y sustituya su clave de host KMS por la clave actual del host KMS.
A continuación, utilice el siguiente comando para activar la clave de host KMS. Esto utiliza los servidores de Microsoft para activar su host KMS.
Paso 2: Configurar el host KMS
El siguiente paso después de configurar su host KMS es configurarlo para Office. Para configurar el host KMS para la activación de Office, utilice el siguiente comando:
En el comando anterior, sustituya la sección “your-kms-server-name-or-ip” por la dirección IP o el nombre de host de su servidor host KMS.
Paso 3: Abrir el símbolo del sistema en modo administrador
Por último, para activar Office 2019 en su Ordenador, debe abrir primero el símbolo del sistema con derechos de administrador. Para ello, haga clic en el botón de Windows, seleccione “símbolo del sistema” y, a continuación, haga clic en “ejecutar como administrador”. Simplemente, copie y pegue los comandos y luego pulse “Enter” para ejecutarlos.
Si usted ha seguido los pasos anteriores con el Activador de Office 2019 con cuidado, entonces Microsoft Office 2019 debería estar activado en su computadora. No olvide mantener activado el servidor host de KMS por si alguna vez necesita activar a un cliente de Office en el futuro.
¿Cómo Usar Word, Excel, PPT Gratis? - WPS Office
Para muchas personas, empresas u organizaciones, es fundamental tener acceso a herramientas básicas como procesadores de texto, hojas de cálculo y programas de presentaciones. WPS Office es una potente solución que le ofrece la posibilidad de crear, editar y compartir documentos, hojas de cálculo y presentaciones, todo ello de forma gratuita.
Lo que hace que WPS Office destaque del resto es su versatilidad. Cuenta con una interfaz familiar como Microsoft Word, Excel y PowerPoint, lo que facilita la transición para aquellos que están acostumbrados a estas aplicaciones líderes del sector.
Además, WPS Office es compatible con una amplia variedad de formatos de archivo, lo que le facilita la colaboración y el intercambio de documentos y las presentaciones con sus compañeros, clientes y socios. WPS Office funciona en ordenadores con Windows, Mac, en dispositivos Android y dispositivos iOS, por lo que nunca tendrá que preocuparse por que sus documentos estén fuera de su alcance.
Ventajas del Utilizar WPS Office
1. Word, Excel y PowerPoint Gratuitos:
Usted puede crear gratuitamente documentos de Word, Excel y PowerPoint, así como las funciones básicas del formato de documento de PDF (WPS PDF).
WPS Office es una de las mejores y más populares alternativas gratuitas a Microsoft Office. Le proporciona la capacidad de crear, modificar y guardar los documentos en varios formatos, así como cuenta con diferentes herramientas como Writer, Spreadsheet y Presentation. Si usted lo compara con Microsoft Office, WPS PDF le permite crear y modificar los archivos PDF, lo cual le brinda una mejor funcionalidad que Microsoft Office.
2. Soporte Avanzado de IA y Nube:
Cuenta con el sistema WPS AI (Inteligencia Artificial) y WPS Cloud (Nube) los cuales están integrados en la aplicación.
El sistema WPS AI es como un ChatGPT para WPS Office. Actúa como un asistente inteligente para sus tareas de oficina. Puede ayudarle con la generación de texto, creación de contenido, resumen, traducción, etc. Dado que WPS AI funciona directamente en el propio WPS Office, usted puede utilizarlo fácilmente para editar los documentos, procesar formularios y crear presentaciones.
Preguntas Frecuentes
1. ¿cómo puedo restablecer la activación de office.
Una de las formas más eficaces de restablecer la activación de Office es utilizar el Asistente de soporte técnico y recuperación de Microsoft.
El Asistente automatiza todo el proceso de restablecimiento de la activación de Office. Existen dos versiones del Asistente. Utilice la que mejor se adapte a sus necesidades.
Versión Enterprise (línea de comandos)
La versión Enterprise (línea de comandos) del Asistente es una versión de línea de comandos en la que se puede escribir. Se recomienda para restablecer la activación de Office en más de un dispositivo y en los dispositivos a los que no puede acceder inmediatamente.
Versión de interfaz de usuario
La versión de interfaz de usuario del asistente puede ser utilizada si desea restablecer la activación de Office en un solo dispositivo o en unos pocos dispositivos individuales.
Puede descargar cualquiera de estas versiones del sitio web oficial de Microsoft.
2. ¿Cómo puedo comprobar el estado de activación de Office 2019?
Para ver el estado de activación de Microsoft 365 Apps, puede utilizar el script vnext diagnostics.ps1. Para usar vnext diagnostics.ps1, abra un símbolo del sistema de Windows y vaya a la carpeta Microsoft Office\Office16 C:\Program Files. A continuación, escriba el siguiente comando:
En esta guía completa, le hemos explicado cómo activar su Microsoft Office 2019 utilizando el comando activador TXT. Ahora, también debería poder utilizar la activación KMS.
Siga los pasos proporcionados para ayudarle con la activación del programa, asegurándose de que sigue los acuerdos de licencia correctamente. Sin embargo, si busca un programa más versátil para las aplicaciones de Office, debería probar WPS Office. WPS Office le ofrece una amplia variedad de herramientas ofimáticas que usted puede usar gratuitamente.
Lee También:
- 1. Activador de Office 2010: Una Guía Detallada para Activar Microsoft Office 2010
- 2. Cómo activar el corrector ortográfico en Word (Guía paso a paso)
- 3. KMSpico para Office 2019: Activar con Clave de Producto usando KMSpico office 2019
- 4. Cómo Activar Microsoft Office de Forma Gratuita (Guía Paso a Paso)
- 5. Cómo Activar Windows 11 con Kmspico de Forma Gratuita (Paso a Paso)
- 6. ¿Cómo Activar Windows 11 con KMSPico Gratis (Paso a Paso)?

Con una maestría en Desarrollo de Software, aporto más de 10 años de experiencia ofreciendo soluciones técnicas y consejos especializados para software de oficina.

How To Get Free Access To Microsoft PowerPoint
E very time you need to present an overview of a plan or a report to a whole room of people, chances are you turn to Microsoft PowerPoint. And who doesn't? It's popular for its wide array of features that make creating effective presentations a walk in the park. PowerPoint comes with a host of keyboard shortcuts for easy navigation, subtitles and video recordings for your audience's benefit, and a variety of transitions, animations, and designs for better engagement.
But with these nifty features comes a hefty price tag. At the moment, the personal plan — which includes other Office apps — is at $69.99 a year. This might be the most budget-friendly option, especially if you plan to use the other Microsoft Office apps, too. Unfortunately, you can't buy PowerPoint alone, but there are a few workarounds you can use to get access to PowerPoint at no cost to you at all.
Read more: The 20 Best Mac Apps That Will Improve Your Apple Experience
Method #1: Sign Up For A Free Microsoft Account On The Office Website
Microsoft offers a web-based version of PowerPoint completely free of charge to all users. Here's how you can access it:
- Visit the Microsoft 365 page .
- If you already have a free account with Microsoft, click Sign in. Otherwise, press "Sign up for the free version of Microsoft 365" to create a new account at no cost.
- On the Office home page, select PowerPoint from the side panel on the left.
- Click on "Blank presentation" to create your presentation from scratch, or pick your preferred free PowerPoint template from the options at the top (there's also a host of editable templates you can find on the Microsoft 365 Create site ).
- Create your presentation as normal. Your edits will be saved automatically to your Microsoft OneDrive as long as you're connected to the internet.
It's important to keep in mind, though, that while you're free to use this web version of PowerPoint to create your slides and edit templates, there are certain features it doesn't have that you can find on the paid version. For instance, you can access only a handful of font styles and stock elements like images, videos, icons, and stickers. Designer is also available for use on up to three presentations per month only (it's unlimited for premium subscribers). When presenting, you won't find the Present Live and Always Use Subtitles options present in the paid plans. The biggest caveat of the free version is that it won't get any newly released features, unlike its premium counterparts.
Method #2: Install Microsoft 365 (Office) To Your Windows
Don't fancy working on your presentation in a browser? If you have a Windows computer with the Office 365 apps pre-installed or downloaded from a previous Office 365 trial, you can use the Microsoft 365 (Office) app instead. Unlike the individual Microsoft apps that you need to buy from the Microsoft Store, this one is free to download and use. Here's how to get free PowerPoint on the Microsoft 365 (Office) app:
- Search for Microsoft 365 (Office) on the Microsoft Store app.
- Install and open it.
- Sign in with your Microsoft account. Alternatively, press "Create free account" if you don't have one yet.
- Click on Create on the left side panel.
- Select Presentation.
- In the PowerPoint window that opens, log in using your account.
- Press Accept on the "Free 5-day pass" section. This lets you use PowerPoint (and Word and Excel) for five days — free of charge and without having to input any payment information.
- Create your presentation as usual. As you're using the desktop version, you can access the full features of PowerPoint, including the ability to present in Teams, export the presentation as a video file, translate the slides' content to a different language, and even work offline.
The only downside of this method is the time limit. Once the five days are up, you can no longer open the PowerPoint desktop app. However, all your files will still be accessible to you. If you saved them to OneDrive, you can continue editing them on the web app. If you saved them to your computer, you can upload them to OneDrive and edit them from there.
Method #3: Download The Microsoft PowerPoint App On Your Android Or iOS Device
If you're always on the move and need the flexibility of creating and editing presentations on your Android or iOS device, you'll be glad to know that PowerPoint is free and available for offline use on your mobile phones. But — of course, there's a but — you can only access the free version if your device is under 10.1 inches. Anything bigger than that requires a premium subscription. If your phone fits the bill, then follow these steps to get free PowerPoint on your device:
- Install Microsoft PowerPoint from the App Store or Google Play Store .
- Log in using your existing Microsoft email or enter a new email address to create one if you don't already have an account.
- On the "Get Microsoft 365 Personal Plan" screen, press Skip For Now.
- If you're offered a free trial, select Try later (or enjoy the free 30-day trial if you're interested).
- To make a new presentation, tap the plus sign in the upper right corner.
- Change the "Create in" option from OneDrive - Personal to a folder on your device. This allows you to save the presentation to your local storage and make offline edits.
- Press "Set as default" to set your local folder as the default file storage location.
- Choose your template from the selection or use a blank presentation.
- Edit your presentation as needed.
Do note that PowerPoint mobile comes with some restrictions. There's no option to insert stock elements, change the slide size to a custom size, use the Designer feature, or display the presentation in Immersive Reader mode. However, you can use font styles considered premium on the web app.
Method #4: Use Your School Email Address
Office 365 Education is free for students and teachers, provided they have an email address from an eligible school. To check for your eligibility, here's what you need to do:
- Go to the Office 365 Education page .
- Type in your school email address in the empty text field.
- Press "Get Started."
- On the next screen, verify your eligibility. If you're eligible, you'll be asked to select whether you're a student or a teacher. If your school isn't recognized, however, you'll get a message telling you so.
- For those who are eligible, proceed with creating your Office 365 Education account. Make sure your school email can receive external mail, as Microsoft will send you a verification code for your account.
- Once you're done filling out the form, press "Start." This will open your Office 365 account page.
You can then start making your PowerPoint presentation using the web app. If your school's plan supports it, you can also install the Office 365 apps to your computer by clicking the "Install Office" button on your Office 365 account page and running the downloaded installation file. What sets the Office 365 Education account apart from the regular free account is that you have unlimited personal cloud storage and access to other Office apps like Word, Excel, and Outlook.
Read the original article on SlashGear .

May 10, 2024
How to convert text to PowerPoint
Want to use an existing doc to give you a jumpstart on creating your slideshow? We’ll show you a few ways to convert text to PowerPoint both online and on your desktop.
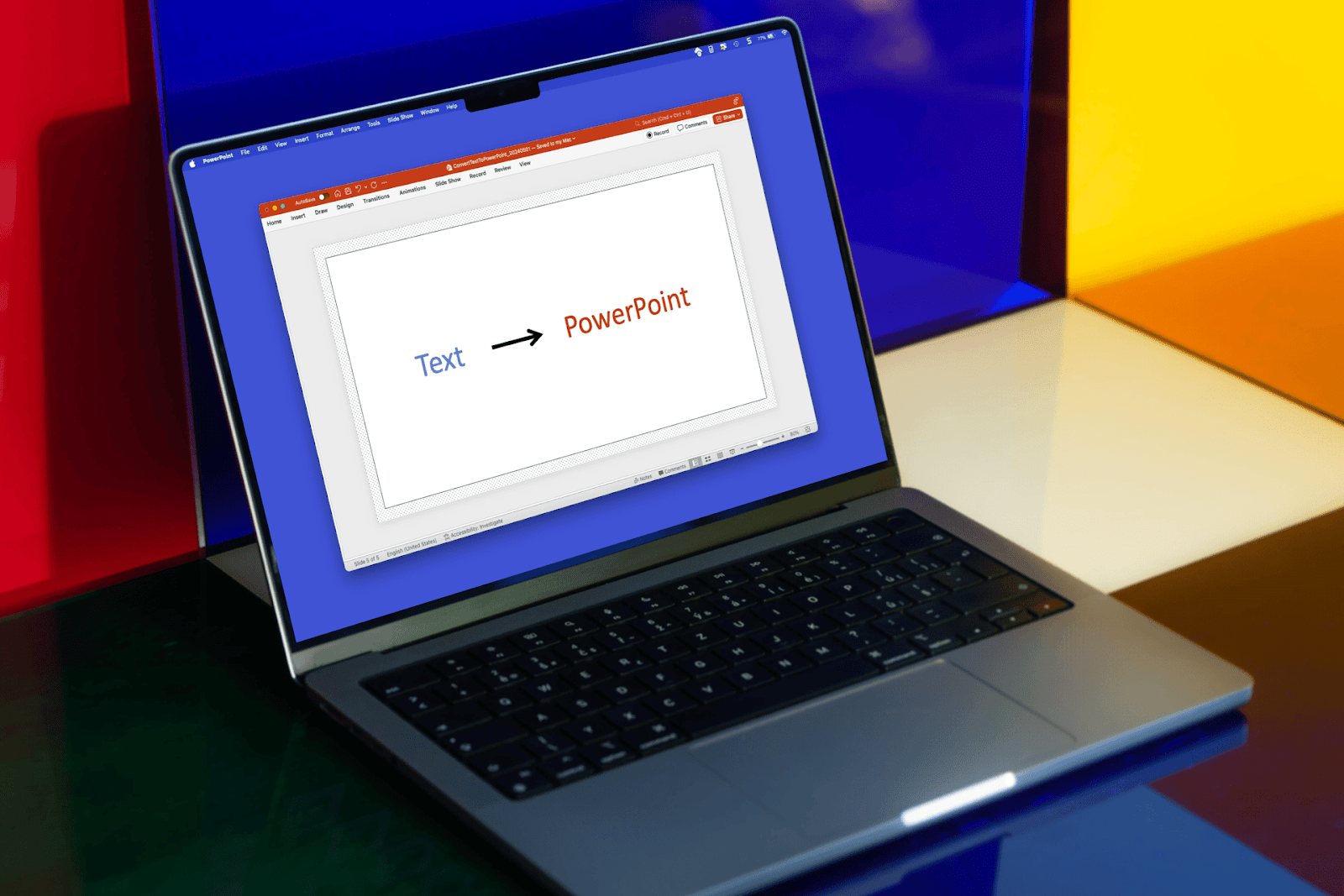
One of the best ways to get a jumpstart on creating a slideshow is by using existing content. You may have a text, Word, or PDF file that has the text you need for your slides. Using any of the three methods listed here, you can convert text to PowerPoint easily.
Note : If you use Microsoft Word on the web, you may notice an option to export the document to a PowerPoint presentation. However, as of this writing, the feature does not work consistently.
Method 1: Convert text to slides with Plus AI
Using Plus AI for Google Slides and Docs , you can upload a file or paste the text. So, you can use whichever is quickest or easiest at the time. Then, simply download the slideshow and open it in PowerPoint.
- Visit Google Slides , sign in, and create a Blank presentation.
- Open Extensions , select Plus AI , and pick New presentation with Plus AI .

- Select New presentation on the left and optionally, choose a template to get started.
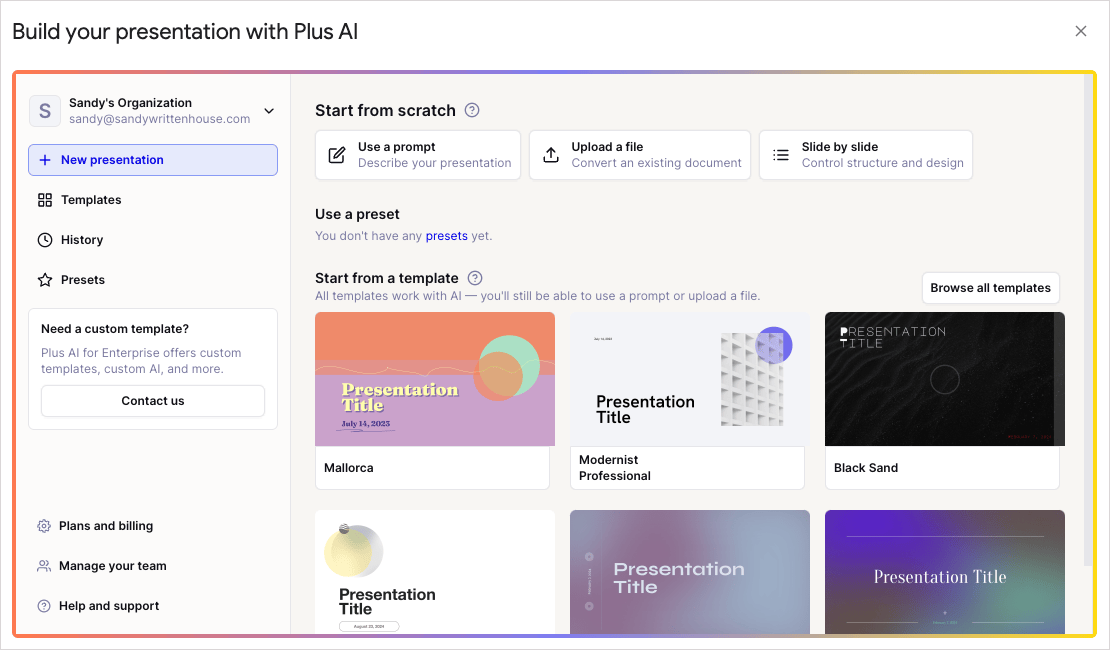
- Pick Upload a file and then Choose file . You can use a Word, PDF, PowerPoint, or text file. Alternatively, click Paste in text if you want to go that route.

- Make any other adjustments you like and click Generate Presentation .
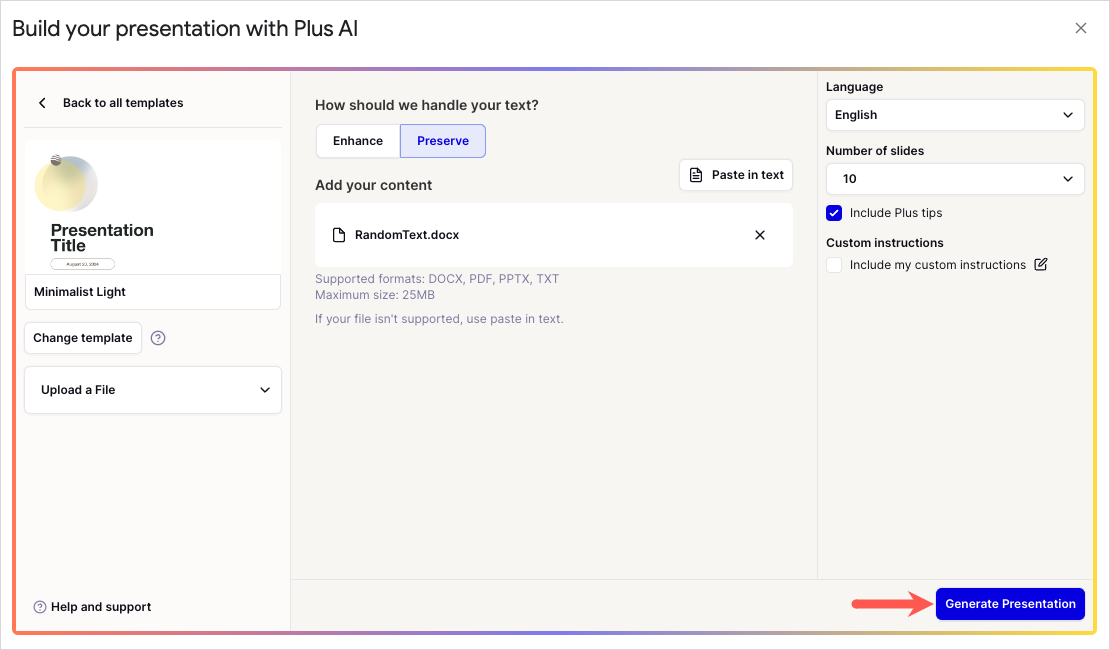
- When your slideshow appears, you can make any changes you like and also use Plus AI to add more slides, rewrite your content, or remix the slide layout.
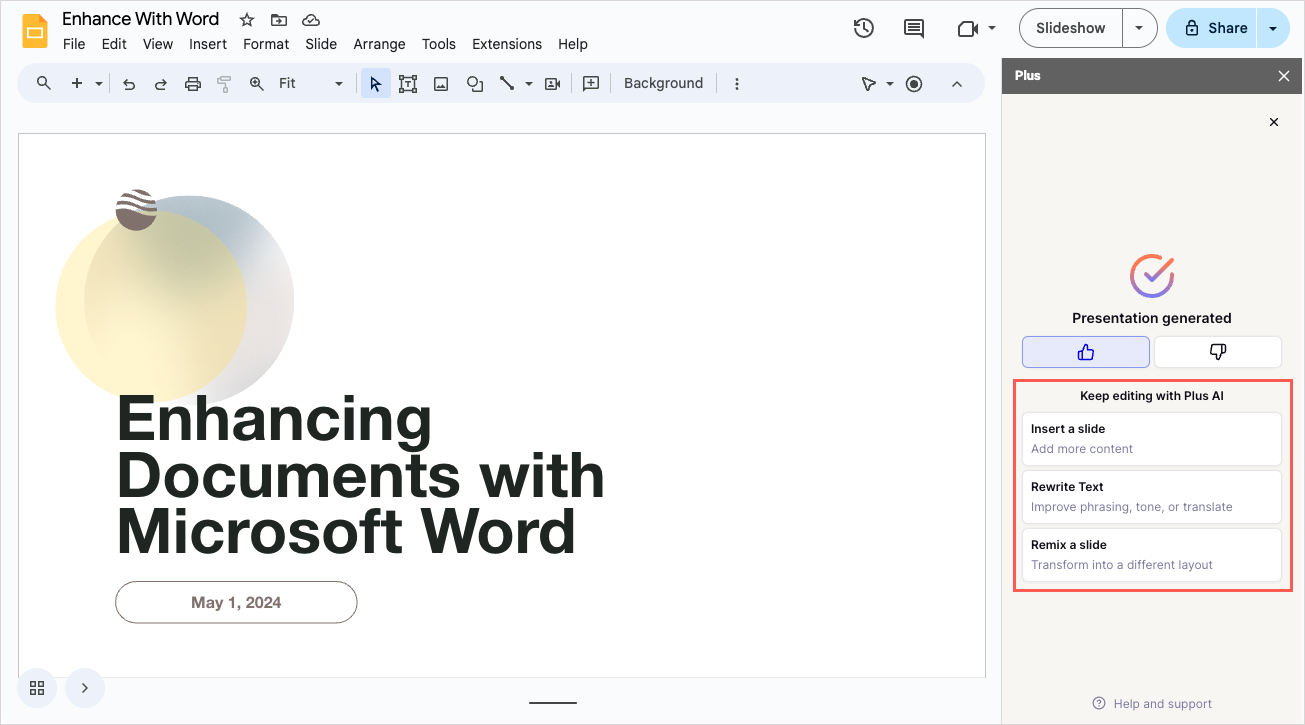
- To download your presentation as a PowerPoint , go to File > Download and pick Microsoft PowerPoint .
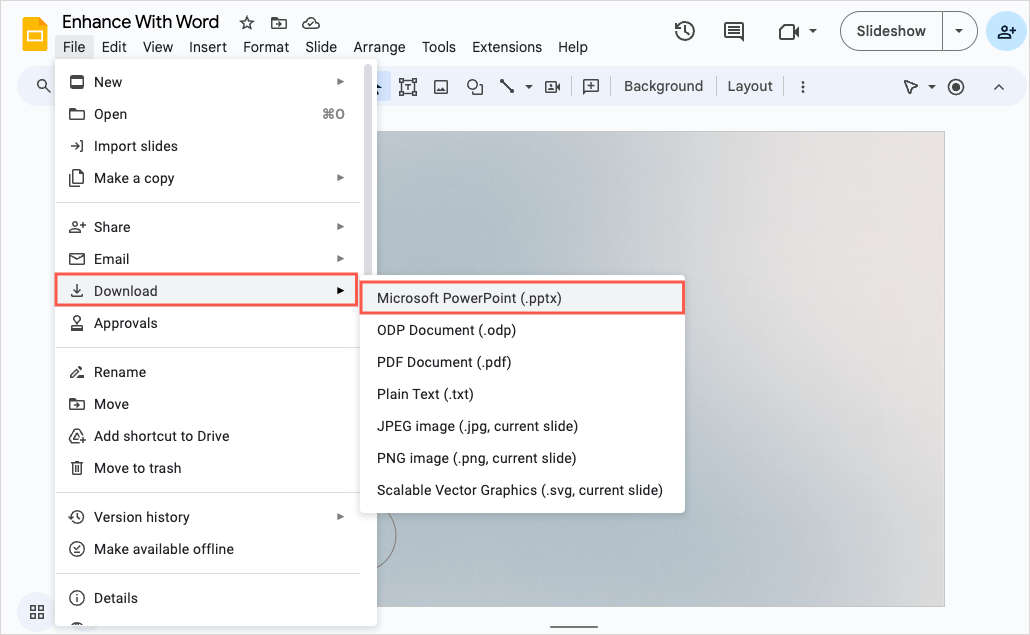
You can then open your downloaded file in PowerPoint.
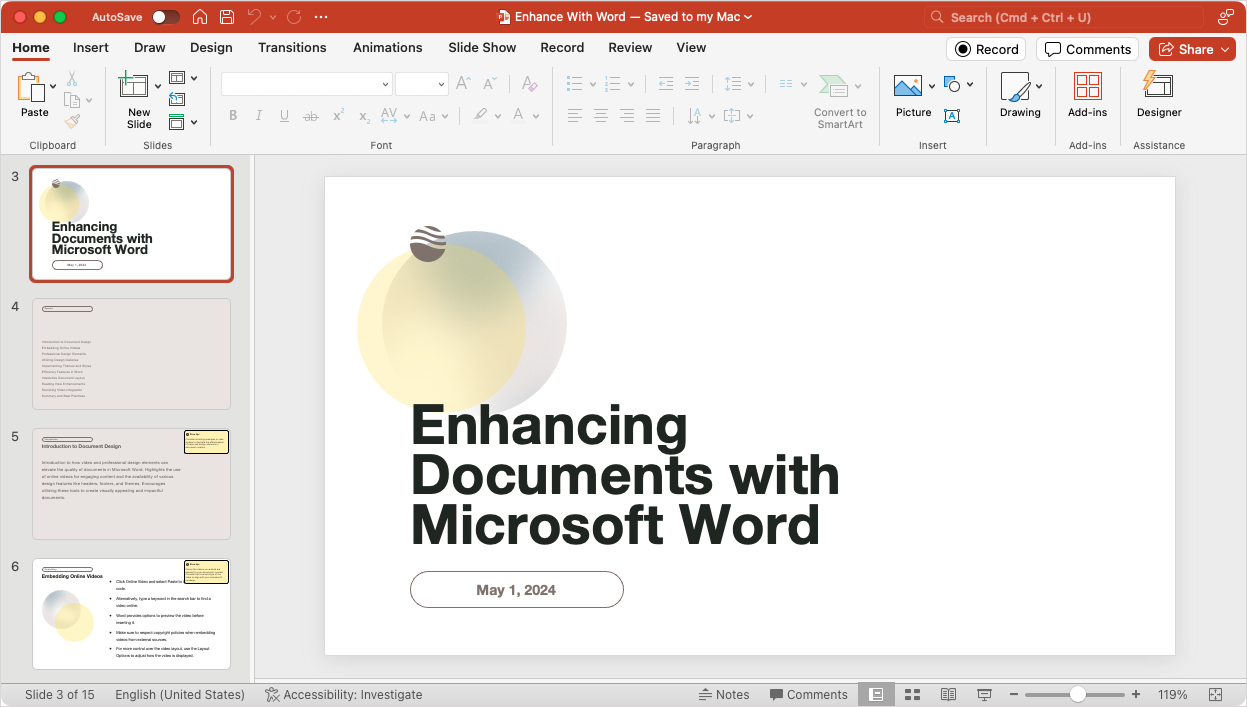
Tip : You can also enter a prompt or instructions and let the Plus AI create the content for your slideshow!
Method 2: Convert a Word outline to PowerPoint on the desktop
If you use Microsoft Office on your desktop, you can import an outline to PowerPoint using a Word document.
- Start by creating the outline for your presentation using the Outline View in Word. Go to the View tab and pick Outline in the Views section of the ribbon.
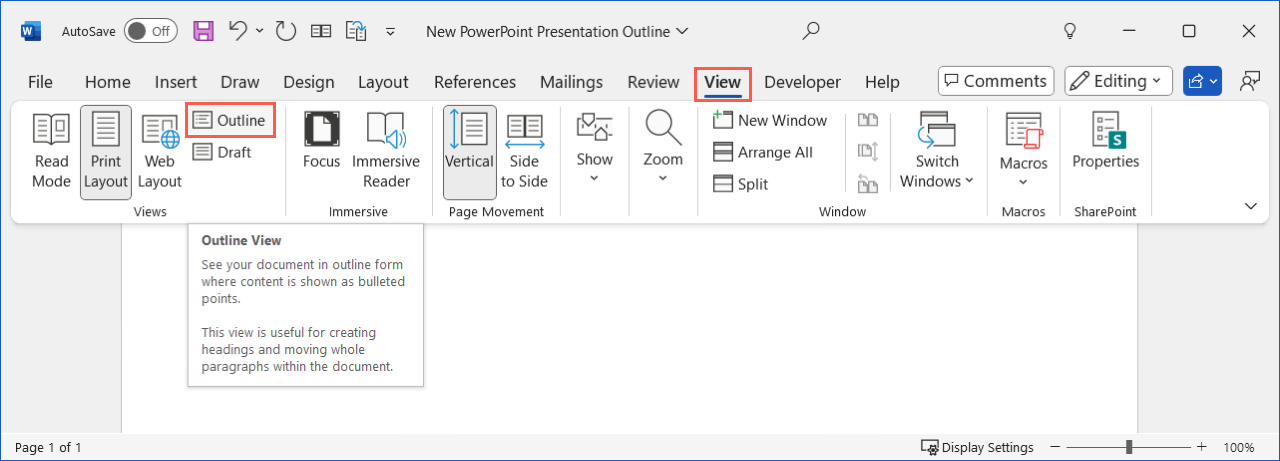
- Use Level 1 for each slide title and subsequent levels for the slide content. Using an example shown below, there are three Level 1 statements beginning with “How to” which will produce three sides. Then, each “Steps for” statement is Level 2 for the content on the corresponding Level 1 slide.
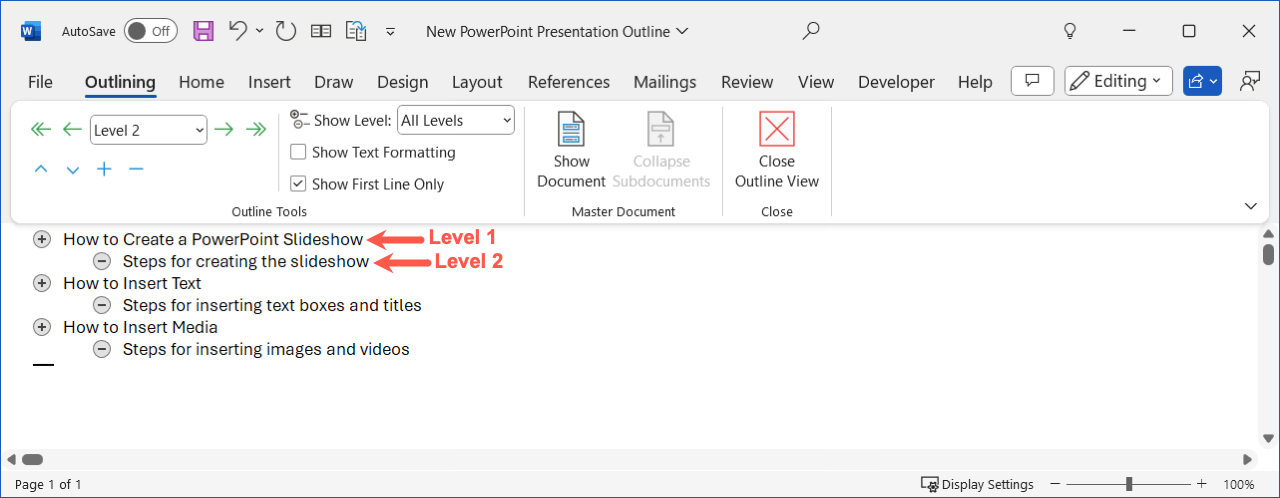
- Save and close the Word document; you cannot import it into PowerPoint if the file is open.
- Launch PowerPoint and create a new slideshow or open an existing one.
- Go to either the Home or Insert tab, open the New Slide menu, and pick Slides from Outline .
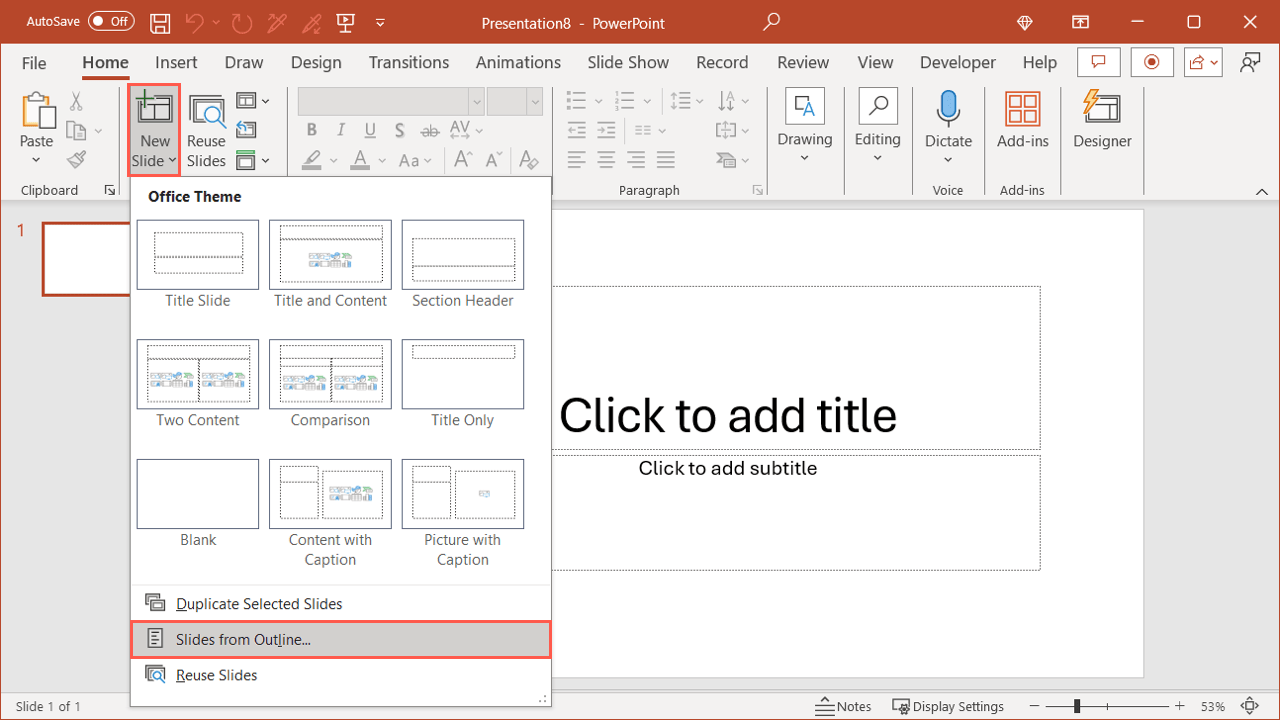
- Browse for, select the Word outline document, and click Insert .
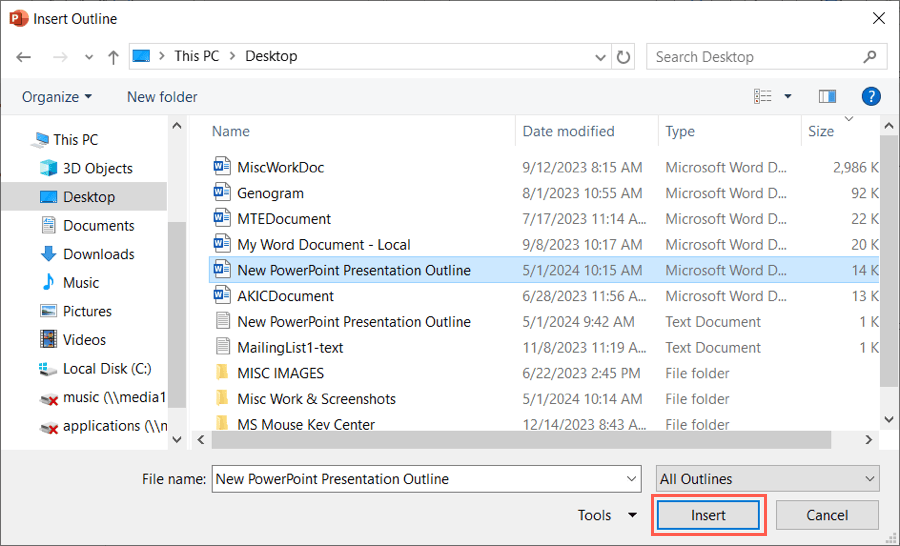
You’ll then see your outline transformed into a PowerPoint slideshow where you can then spruce it up, add more slides, or make whatever edits you like.
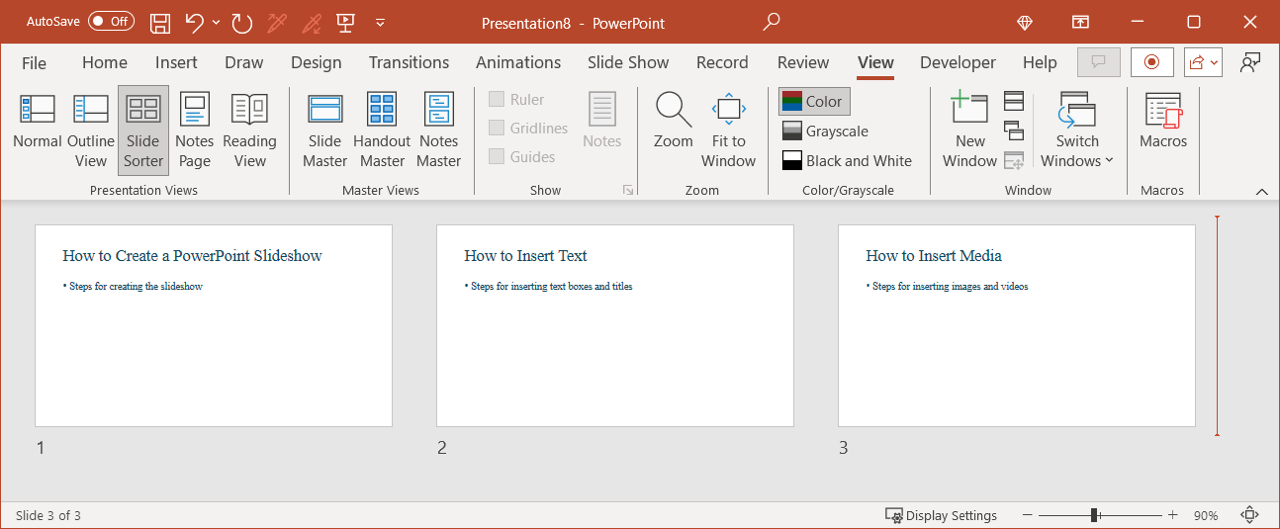
Remember, if you want to intelligently transform text into a presentation, you can use an attractive template with Plus AI and save time from trying to enhance the appearance later.
Method 3: Convert text to PowerPoint with a file converter
One more way to quickly transform text into a PowerPoint slideshow is using an online file converter . By uploading a Word document, text file, or PDF, you can convert the text into a PowerPoint file and download it.
There are several free tools for this task including Convertio and CloudConvert. As an example, we’ll use Convertio.
- Visit Convertio and confirm you’re on the Online Presentation Converter page.
- Use Choose Files to upload the document from your computer, Dropbox, or Google Drive.
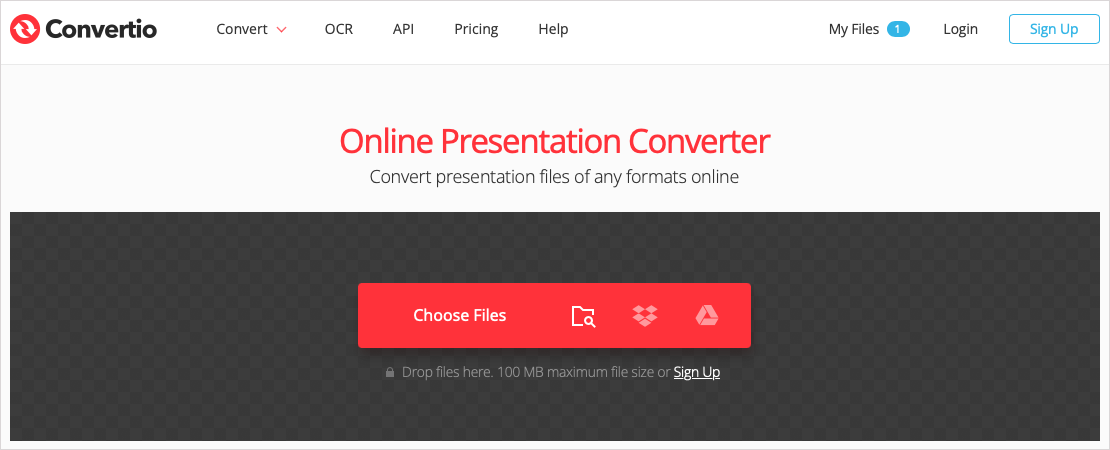
- When the file displays, choose PPT or PPTX per your preference in the drop-down menu to the right.
- Select Convert .
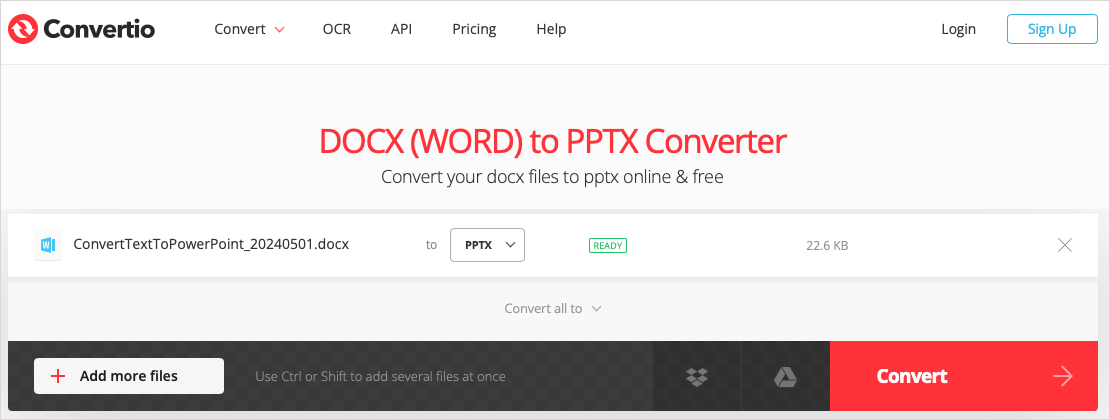
- When the conversion completes, click Download to obtain the file.
- Access the Downloads in your web browser or head to your Downloads folder and open the file.
You’ll then have your document converted to a PowerPoint presentation where you can adjust the appearance, change the slide size, and add media.
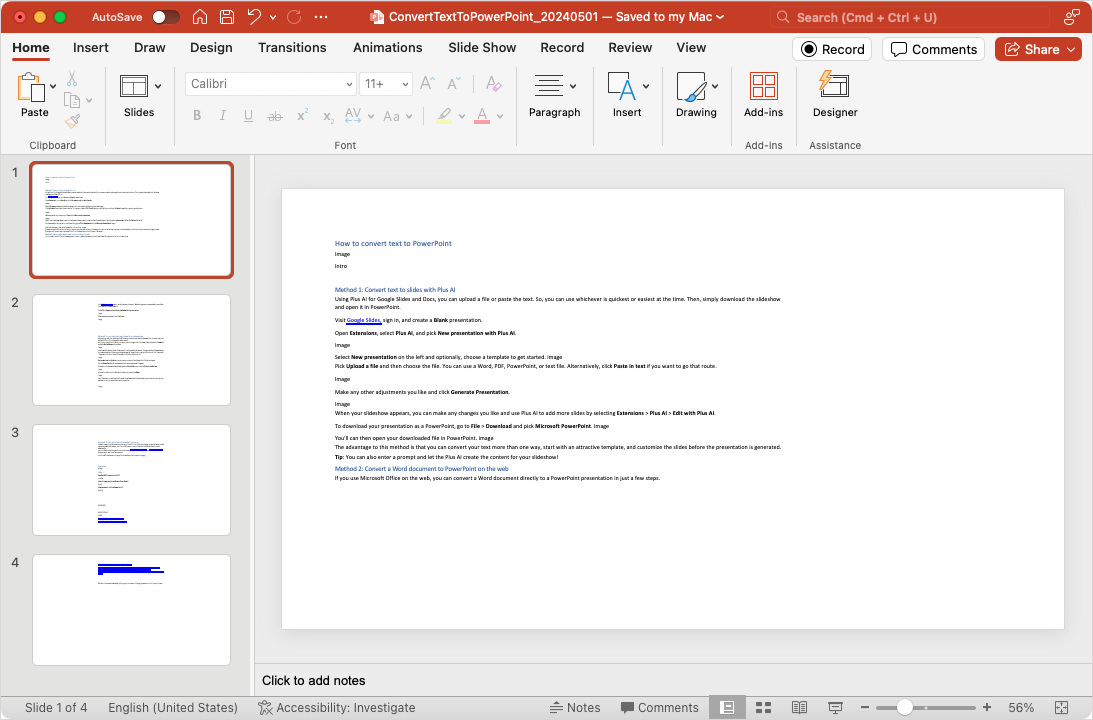
Depending on the format of your original document, this might not be what you’re looking for. In that case, you might want to use one of Plus AI’s free presentation converter tools that will intelligently use AI to convert your PDF or Word documents into presentations .
Alternatively, you can sign up for the Plus AI add-on and use all of these features directly in Google Slides.
If you want to convert text to PowerPoint for a head start on your presentation, these different methods should have you covered. For flexibility, templates, and editing tools, Plus AI is the perfect option, but you can also import a Word outline or use an online file converter if you prefer.
Can ChatGPT convert text to PPT?
You can use ChatGPT to generate the content for your PowerPoint presentation. Check out our how-to for creating a PowerPoint slideshow with ChatGPT for complete details.
How do I copy text from Word to PowerPoint?
If you only want to add a certain portion of text from a Word document to a PowerPoint slide, you can simply copy and paste it.
Open both documents, select the text in Word, and right-click to pick Copy . Go to the slide in PowerPoint, place your cursor where you want the text, and right-click to pick one of the Paste Special options.
How to convert a PDF to PowerPoint?
You can turn a PDF into a PowerPoint presentation easily using Plus AI in Google Slides. Then, simply download the file and open it in PowerPoint.
In Google Slides, open Extensions > Plus AI > New presentation with Plus AI . Select Upload a file , choose your PDF, and follow the remaining prompts. Then, pick File > Download > Microsoft PowerPoint to obtain your presentation.

Latest posts
Latest post.

How to use ChatGPT to create PowerPoint presentations
Step-by-step guide to using AI tools to create presentations. Looking for ChatGPT for PowerPoint? Here's a guide to using AI in PowerPoint and Google Slides

Five lessons for building AI apps
Five things we've learned the hard way about building AI-powered apps
How many slides do I need for my presentation?
How many slides for a 10 minute presentation and the 3-2-1 rule for presentations
More resources

Best AI Presentation Makers of 2024 (with example outputs)
The best AI presentation software for Google Slides, PowerPoint, and other popular presentation apps. Read our in-depth reviews with real examples and user reviews
In-depth review of Gamma.app and alternative AI presentation tools
An in-depth breakdown of Gamma.app, how it works, pricing, and more. Includes alternative AI slide generators to try.

235+ Ideas for persuasive speech topics
How to choose a great persuasive speech topic, inspiration and ideas, and example presentations for you to get started
Ctrl/Cmd + cliquer pour sélectionner jusqu’à 3 langues cibles
Choisir un document
- PDF scannés inclus
- HTML (page HTML)
- Texte (fichiers textes bruts)
- PHP (fichiers PO ou POT)
- .NET (fichiers RESX)
- Java (fichiers PROPERTIES)
- Flex (fichiers PROPERTIES)
- iPhone (fichiers STRING)
- Android (fichiers XML)
- Fichiers XML personnalisés
- Tout site web exporté en fichiers XML
- CSV (fichiers délimités par un séparateur)

Traduction de vers
La traduction a échoué
Traduction de à
Votre document semble être en
- Analyse du fichier en cours
- Fichier analysé
- Pages numérisées détectées Texte extrait via OCR
- Vérification de la langue et du format en cours
- Vérification de la langue et du format terminée
- Conversion du .pdf en .docx (Word) en cours
- Conversion du .pdf en .docx (Word) terminée
- Traduction en cours
- Traduction terminée
- Finalisation
Votre PDF compte pages tandis que votre abonnement se limite à 10 pages par PDF
Traduction % terminée
sur mots traduits
- Télécharger le DOCX converti
- Télécharger le fichier source
- Télécharger tous les fichiers (archive)
Crédits additionnels requis
Pour finaliser la traduction, veuillez acheter des crédits additionnels.
Finaliser la traduction
Vous pouvez maintenant finaliser votre traduction
Traduction finalisée de à mots traduits
- Télécharger le PDF traduit
Inviter un réviseur
Rejoignez nos utilisateurs et profitez d'une traduction de qualité exceptionnelle
Merci beaucoup! Tellement impressionnée par l’IA de votre site.
Mes collègues étaient impressionnés par la qualité des traductions PowerPoint réalisées avec Reverso Documents. Certains se sont inscrits à leur tour !
J’ai pu traduire mon livre avec Reverso Documents. Puis, il m’a suffit de le réviser sur la plateforme avant publication. Cela m’a fait gagner beaucoup de temps.
Traduisez facilement un Word, PDF, PowerPoint, Excel...
- Importez votre document : contrat, livre, présentation, ...
- Choisissez la langue de traduction : Anglais , Espagnol , Français , Allemand , Arabe , Russe et beaucoup d'autres.
- Téléchargez votre document traduit avec une mise en page préservée. De plus, la traduction convertit un PDF en Word.
Une traduction de qualité exceptionnelle
Reposez-vous sur la traduction neuronale Reverso qui combine les dernières avancées en intelligence artificielle (IA) et une expérience unique de plus de 10 ans
Révisez votre traduction
Révisez et éditez votre traduction grâce à une interface simple, tout-en-un, avec des dictionnaires contextuels et des synonymes intégrés. Vous pouvez même inviter un réviseur externe ou un traducteur pour vérifier ou peaufiner votre traduction. Sauvegardez vos modifications et utilisez cette mémoire de traduction pour vos prochains projets.
Votre contenu et vos données sont en sécurité
Reverso est une société européenne, qui applique les réglementations de protection des données personnelles. Votre contenu reste votre propriété entière et exclusive.
Traduction instantanée. Sans carte de crédit.
Une qualité de traduction automatique exceptionnelle
Société européenne, données et contenus en sécurité
Edition collaborative et mémoire de traduction
Limite de taille
Le téléchargement de documents est limité à 120Mo.
Confirmation
Etes-vous sûr de vouloir supprimer ce projet ? Toutes vos révisions seront supprimées et il sera complètement effacé!
Etes-vous sûr de vouloir annuler cette traduction ?
Modifier le nom du projet
Message d'erreur.
Oups, quelque chose s'est mal passé. Veuillez réessayer
Votre compte a été supprimé avec succès. Nous espérons vous revoir bientôt sur Reverso Documents !
Vous pouvez inviter quelqu'un que vous connaissez pour faire des révisions et gérer avec lui les détails de son travail.
Invitez un réviseur que vous connaissez
Un réviseur est généralement une personne compétente dans la langue cible connaissant votre domaine ou votre document.
Le réviseur travaillera en ligne seulement.
A tout moment, vous pouvez suivre les modifications effectuées et décider de les prendre en compte ou pas.
Vous pouvez gérer les réviseurs depuis la page << Mon Compte >>
Êtes-vous sûr de vouloir supprimer les documents sélectionnés ?
Êtes-vous sûr de vouloir supprimer tous vos documents?
Inscrivez-vous pour continuer
Inscrivez-vous pour traduire votre document.
Search form
New: ProcessKO (May 09, 2024), Platform 29.5.1 (May 08, 2024) 1,100+ portable packages , 1.1 billion downloads Please donate today
LibreOffice Portable Fresh 24.2.3 (complete office suite) Released
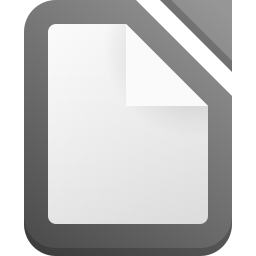
LibreOffice is packaged for portable use with permission and assistance from The Document Foundation
Update automatically or install from the portable app store in the PortableApps.com Platform .
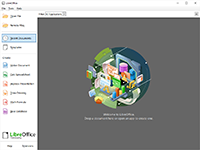
Learn more about LibreOffice...
PortableApps.com Installer / PortableApps.com Format
LibreOffice Portable is packaged in a PortableApps.com Installer so it will automatically detect an existing PortableApps.com installation when your drive is plugged in. It supports upgrades by installing right over an existing copy, preserving all settings. And it's in PortableApps.com Format, so it automatically works with the PortableApps.com Platform including the Menu and Backup Utility.
LibreOffice Portable is available for immediate download from the LibreOffice Portable homepage . Get it today!
Story Topic:
- Open Source Release
- Log in or register to post comments
Please Help Support Us
- Create new account
- Request new password
Latest Releases & News
- App Releases & News...
- Just New Apps...
Join Our Community
Partner with PortableApps.com
- Hardware providers - Custom platform and apps
- Software publishers - Make your apps portable
- Contact us for details
About PortableApps.com
- In The News
- What Portable Means

Convert Pages, Numbers, or Keynote files to Microsoft Word, Excel, PowerPoint, PDF, and more
You can also convert Word, Excel, or PowerPoint files to Pages, Numbers, or Keynote files.
Convert Pages, Numbers and Keynote files
Convert Word, Excel, or PowerPoint files to Pages, Numbers, or Keynote
Check file format compatibility
Convert pages, numbers, and keynote files.
To open a Pages, Numbers, or Keynote file in Word, Excel, or PowerPoint, convert the file in the appropriate iWork app first. You can convert files on iPhone, iPad, Mac, or online at iCloud.com. When you convert a file, you create a copy in the new format. The original file remains intact.
Convert a Pages, Numbers, or Keynote file on iPhone, iPad, or Mac
Choose a format for your document:
To convert a Pages document to Word, choose Word.
To convert a Numbers spreadsheet to Excel, choose Excel.
To convert a Keynote presentation to PowerPoint, choose PowerPoint.
You can also convert to PDF and a variety of other file formats depending on the iWork app you're using.
To save the converted file on your device or to iCloud Drive:
On iPhone or iPad, tap Save to Files, then choose a location.
On Mac, click Save, then choose a location.
To share the converted file:
On iPhone or iPad, choose how you want to send your file, like with Mail or Messages, then send the file.
On Mac, click Send a Copy, choose how you want to send your file, then send the file.
Convert a Pages, Numbers, or Keynote file online at iCloud.com
Pages, Numbers, and Keynote for iCloud lets you open, edit, and share your files from a supported browser on a Mac or PC.
Sign in to iCloud.com with your Apple ID. If you don't have an Apple device, learn how to create an Apple ID .
Double-click Pages, Numbers, or Keynote.
Choose a format for the document. The converted file downloads to your browser’s default download location.
Convert Word, Excel, or PowerPoint files to Pages, Numbers, or Keynote files
You can convert files on iPhone, iPad, Mac, or online at iCloud.com. The original file remains intact after you convert it.
Convert a Word, Excel, or PowerPoint file to a Pages, Numbers, or Keynote file on iPhone or iPad
Open the iWork app that you want to convert the file to. For example, if you want to convert a Word document to a Pages document, open the Pages app.
Locate the file you want to convert in the document, spreadsheet, or presentation manager, then tap the file. If you don’t see the document manager, tap the Back button, then tap the file that you want to open.
If a file is dimmed, it’s not in a compatible format and you can’t open it. You can try to open the file in another iWork app.
Convert a Word, Excel, or PowerPoint file to a Pages, Numbers, or Keynote file on Mac
You can convert a Word, Excel, or PowerPoint file to a Pages, Numbers, or Keynote file from the Finder or from the appropriate app:
From the Finder, Control-click the file, choose Open With, then choose Pages, Numbers, or Keynote.
From the Pages, Numbers, or Keynote app, choose File > Open, select the file, then click Open. If a file is dimmed, it’s not a compatible format.
When the file opens, you might get a message that fonts are missing or that the file will look different in other ways. You might see also see warnings when you open documents created in older versions of the app.
Convert a Word, Excel, or PowerPoint file in Pages, Numbers, or Keynote for iCloud
Choose the iWork app that you want to open.
Double-click the file.
Pages, Numbers, and Keynote are compatible with a wide variety of file types.
Pages file format compatibility
You can convert Pages documents to these types of files:
Microsoft Word: Office Open XML (DOCX) 1
EPUB (on iPhone, iPad, and Mac)
Rich Text Format (RTF/RTFD) (on iPhone, iPad, and Mac)
Plain Text files (TXT) (on iPhone, iPad, and Mac)
Pages ’09 (on Mac only) 2
Image (JPEG, PNG, or TIFF)
You can open these types of files in Pages on iPhone, iPad, Mac, and online at iCloud.com:
All Pages versions
Microsoft Word: Office Open XML (DOCX)
Rich Text Format (RTF/RTFD)
Plain Text files (TXT)
Numbers file format compatibility
You can convert Numbers spreadsheets to these types of files:
Microsoft Excel Office Open XML (XLSX) 1
Comma Separated Values (CSV)
Tab Separated Values (TSV) (on iPhone, iPad, and Mac)
Numbers ’09 (Mac only)
You can open these types of files with Numbers on iPhone, iPad, Mac, and online at iCloud.com:
All Numbers versions
Microsoft Excel Office Open XML (XLSX)
Tab-delimited or fixed-width text files
Keynote file format compatibility
You can convert Keynote presentations to these types of files:
Microsoft PowerPoint Office Open XML (PPTX) 1
Image (JPEG, PNG, or TIFF) (on iPhone, iPad, and Mac)
Animated GIF (on iPhone, iPad, and Mac)
Movie (MOV) (on iPhone, iPad, and Mac), in Apple ProRes or HEVC format
Movie (M4V) (on Mac only), in H.264 format
Keynote ’09 (on Mac only)
HTML (on Mac only)
You can open these types of files in Keynote on iPhone, iPad, Mac, and online at iCloud.com:
All Keynote versions
Microsoft PowerPoint: Office Open XML (PPTX)
1. If you need to export to Microsoft Office legacy file formats like DOC, XLS, or PPT, you can export to the current XML format instead, then open the file in the equivalent Office app to export to the older format.
2. If you convert a Pages document into a Pages ’09-compatible document, learn more about changes that happen when you export to iWork ’09 .
Information about products not manufactured by Apple, or independent websites not controlled or tested by Apple, is provided without recommendation or endorsement. Apple assumes no responsibility with regard to the selection, performance, or use of third-party websites or products. Apple makes no representations regarding third-party website accuracy or reliability. Contact the vendor for additional information.
Contact Apple Support
Need more help? Save time by starting your support request online and we'll connect you to an expert.

IMAGES
VIDEO
COMMENTS
Synonyms for presentation include demonstration, address, lecture, speech, talk, allocution, display, exhibition, exposition and seminar. Find more similar words at ...
Find 41 different ways to say PRESENTATION, along with antonyms, related words, and example sentences at Thesaurus.com.
Synonyms for PRESENTATION: present, gift, donation, contribution, offering, comp, award, bestowal; Antonyms of PRESENTATION: advance, loan, bribe, peace offering, sop ...
PRESENTATION - Synonyms, related words and examples | Cambridge English Thesaurus
Another way to say Presentation? Synonyms for Presentation (other words and phrases for Presentation). Synonyms for Presentation. 1 786 other terms for presentation- words and phrases with similar meaning. Lists. synonyms. antonyms. definitions. sentences. thesaurus. words. phrases. idioms. Parts of speech. nouns. verbs. adjectives. Tags. act ...
Most related words/phrases with sentence examples define Presentation meaning and usage. Thesaurus for Presentation. Related terms for presentation- synonyms, antonyms and sentences with presentation. Lists. synonyms. antonyms. definitions. sentences. thesaurus. Parts of speech. nouns. verbs. adjectives. Synonyms Similar meaning. View all. display.
Presentation skills are the abilities and qualities necessary for creating and delivering a compelling presentation that effectively communicates information and ideas. They encompass what you say, how you structure it, and the materials you include to support what you say, such as slides, videos, or images. You'll make presentations at various ...
Another way to say Powerpoint Presentation? Synonyms for Powerpoint Presentation (other words and phrases for Powerpoint Presentation). Synonyms for Powerpoint presentation. ... power point. presentation. slide presentation. slideshow. visual presentation. deck of slides. energy point. handling point.
Enter a word, phrase, description, or pattern above to find synonyms, related words, and more. Compound Your Joy: Try our new word game! . Synonyms and related words for presentation from OneLook Thesaurus, a powerful English thesaurus and brainstorming tool that lets you describe what you're looking for in plain terms.
6/ Engage Emotionally. Connect emotional levels with your audience by appealing to their aspirations, fears, desires, or values. They help create a deeper connection and engagement from the very beginning. Make sure your introduction is concise and to the point. Avoid unnecessary details or lengthy explanations.
Synonyms for PRESENTATIONS: gifts, donations, presents, offerings, contributions, comps, giveaways, freebies; Antonyms of PRESENTATIONS: loans, advances, bribes ...
General vocabulary for presentations. Sometimes, the smallest changes in your presentations can make the biggest differences. One of them is to learn a few phrases that give you confidence during your speech. Here are some important verbs to get you started: To outline. To clarify. To highlight. To emphasize.
Find 264 different ways to say POINT, along with antonyms, related words, and example sentences at Thesaurus.com.
One person. Sharing and real-time collaboration. PowerPoint for the web and PowerPoint desktop app for offline use. Premium templates, fonts, icons, and stickers with thousands of options to choose from. Dictation, voice commands, and transcription. Advanced spelling and grammar, in-app learning tips, use in 20+ languages, and more.
Find all the synonyms, antonyms, and related words for POWERPOINT using the thesaurus at YourDictionary.com. Dictionary Thesaurus
List of Powerful Words to Use in Presentations . The English language has about 170,000 words in use. But an average person has an active vocabulary of 20,000 - 30,000 words. Among them is a smaller range of powerful adjectives and action verbs to make your presentations and speeches more impactful. Action Verbs to Use in Your PowerPoint ...
PowerPoint is a versatile and popular presentation software developed by Microsoft (MS). It is a part of the Microsoft Office Suite and offers various features and tools to create visually appealing and engaging presentations. MS PowerPoint allows users to combine text, graphics, multimedia elements, and animations to convey information ...
Find 47 different ways to say MAIN POINT, along with antonyms, related words, and example sentences at Thesaurus.com.
Create a presentation. Open PowerPoint. In the left pane, select New. Select an option: To create a presentation from scratch, select Blank Presentation. To use a prepared design, select one of the templates. To see tips for using PowerPoint, select Take a Tour, and then select Create, . Add a slide.
Use this PowerPoint to introduce your students to the concept of synonyms including definition, examples and how to apply them in their writing to improve their written work. The above video is from a third-party source. We accept no responsibility for any videos from third-party sources. Please let us know if the video is no longer working.
What's the definition of Powerpoint presentation in thesaurus? Most related words/phrases with sentence examples define Powerpoint presentation meaning and usage. ... power point. presentation. slide presentation. slideshow. visual presentation. deck of slides. energy point. handling point. presentation deck. Antonyms
K. kmcmillen92. This PowerPoint is used to teach students about synonyms and antonyms. Education Technology Entertainment & Humor. 1 of 14. Download now. Synonym and Antonym PowerPoint - Download as a PDF or view online for free.
Le proporciona la capacidad de crear, modificar y guardar los documentos en varios formatos, así como cuenta con diferentes herramientas como Writer, Spreadsheet y Presentation. Si usted lo compara con Microsoft Office, WPS PDF le permite crear y modificar los archivos PDF, lo cual le brinda una mejor funcionalidad que Microsoft Office.
Click on "Blank presentation" to create your presentation from scratch, ... Press Accept on the "Free 5-day pass" section. This lets you use PowerPoint (and Word and Excel) for five days — free ...
Cardiovascular disease remains the leading cause of death worldwide. A primary driver of cardiovascular mortality is ischemic heart failure, a form of cardiac dysfunction that develops in patients who survive myocardial infarction. Acute cardiac damage triggers robust changes in the spleen with rapid migration of immune cells from the spleen to the heart. Activating this cardio-splenic axis ...
Method 2: Convert a Word outline to PowerPoint on the desktop. If you use Microsoft Office on your desktop, you can import an outline to PowerPoint using a Word document. Start by creating the outline for your presentation using the Outline View in Word. Go to the View tab and pick Outline in the Views section of the ribbon.
Traduisez facilement un Word, PDF, PowerPoint, Excel... Importez votre document : contrat, livre, présentation, ... Choisissez la langue de traduction : Anglais, Espagnol, Français, Allemand, Arabe, Russe et beaucoup d'autres. Téléchargez votre document traduit avec une mise en page préservée. De plus, la traduction convertit un PDF en Word.
PortableApps.com and The Document Foundation are proud to announce the release of LibreOffice Portable Fresh 24.2.3. LibreOffice Portable is a full-featured office suite -- including a word processor, spreadsheet, presentation tool, drawing package and database -- packaged as a portable app, so you can take all your documents and office suite wherever you go.
Synonyms for Power Point (other words and phrases for Power Point). Synonyms for Power point. 75 other terms for power point- words and phrases with similar meaning. Lists. synonyms. antonyms. definitions. sentences. thesaurus. words. phrases. Parts of speech. nouns. Tags. socket. plug. american. suggest new.
To convert a Pages document to Word, choose Word. To convert a Numbers spreadsheet to Excel, choose Excel. To convert a Keynote presentation to PowerPoint, choose PowerPoint. You can also convert to PDF and a variety of other file formats depending on the iWork app you're using. To save the converted file on your device or to iCloud Drive: