- 541-383-2340 907-375-8324
- [email protected]
- CLIENT LOGIN
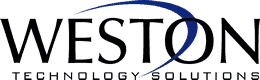
SUBSCRIBE TO OUR NEWSLETTER

Synchronize Changes in PowerPoint While Presenting
When you’re giving a PowerPoint presentation, you always want to make sure you have the latest updates to the slides available. Not only because you want to make sure you’re presenting the newest and most correct information, but because once you start the presentation, you’re unable to make changes on the fly. That is now changing as there’s a new feature in PowerPoint that allows you now have slides updated by your team on the fly, even when the presentation is in Slide Show mode.
You can have changes made by your team synchronize changes either automatically or manually.
Automatic Updates: To have your slide show updated on the fly, click on the “Slide Show” tab and check the box for “Keep Slides Updated.”

Start your presentation by selecting the appropriate button on the Slide Show tab, and whenever an update is made and detected, the content is automatically updated and visible in your live slide show.
Manual Updates: If you as a presenter want a bit more control over things and doesn’t want to be surprised, you can have manual slide updates. Make sure the above box is unchecked, and start your presentation as normal. Whenever and update to a slide is made, an “Update Slides” button will appear in your presenter view:

Clicking on “Update Slides” will manually synchronize the content.
So how could this feature be handy?
- During a slide show with multiple presenters, fix a typo or make some edits while others are presenting.
- When running a meeting with a slide show where interactivity is key, you can ask the meeting participants to add questions directly to a slide to encourage collaboration.
Note: Like many of Microsoft’s collaboration features, this feature requires that the PowerPoint file itself must be stored on either OneDrive or SharePoint.
- May 28, 2020
- no comments
Leave a Reply Cancel Reply
Your email address will not be published.
PowerPoint Live in Teams
PowerPoint Live aims to support both audience members and presenters in creating a richer experience for sharing content.
With PowerPoint Live, you don’t need to open a PowerPoint deck and share your screen. Instead, you can just open PowerPoint Live from within Teams or PowerPoint to deliver your presentation.
To use PowerPoint Live in a Teams meeting you have two options:
- If you’re already in a Teams meeting, click ‘Share’ and then select a file under the PowerPoint Live section. If you don’t see the file in the list, you can Browse OneDrive or Browse my computer .
- From within the PowerPoint application, you can click the ‘ Present in Teams ’ option in the upper right corner.
Benefits of PowerPoint Live
- The presenter can see their slide notes and upcoming slides while the audience will only see the current slide.
- Presenters can turn the chat on or off, view audience reactions, and see raised hands in real-time.
- The presenter has easy access to meeting tools such as the laser pointer, pen, highlighter, and eraser to annotate slides.
- If there are co-presenters, they can take control to get instant access to the presenter's view – no more “next slide please”.
- Attendees can interact with content such as hyperlinks and videos.
- Attendees can access the shared content through screen readers and a high-contrast mode is available for each attendee to select privately on their device.
For more information, see Present from PowerPoint Live in Microsoft Teams - Microsoft Support
How-To Geek
How to add live web pages to a powerpoint presentation.
Have you ever wanted to demonstrate a live website during a PowerPoint presentation? Here's how you can insert a live webpage into a PowerPoint prese
Have you ever wanted to demonstrate a live website during a PowerPoint presentation? Here's how you can insert a live webpage into a PowerPoint presentation so you can show the exact content you're talking about.
No matter what you're giving a presentation about, sometimes it can be useful to show your audience information from the internet. You could always create a screenshot of the webpage you're demonstrating, but chances are the screenshot may be out of date by the time you give your presentation.
A better solution is to use live information from the web in your presentation. By default, PowerPoint doesn't support inserting a live web page, but you can easily do this with the LiveWeb add-in.
Head to the LiveWeb website (link below), and download the correct version for your version of PowerPoint. We selected the 2007/2010 version in this test.
Once it's downloaded, extract the files as normal.
Now, in PowerPoint, open the Options window. In PowerPoint 2010, you can do this by clicking the File button and selecting Options; in PowerPoint 2007, click the Office orb and select Options.
Select Add-Ins on the left side, then select PowerPoint Add-ins from the Manage menu, and click Go.
This will open the PowerPoint Add-ins window. Click Add New to add the LiveWeb addin we downloaded previously.
Browse to the folder where you extracted the LiveWeb addin, and select it.
PowerPoint may warn you that the addon contains a macro. Click Enable Macros to continue.
Now you should see LiveWeb listed in the Add-Ins window, and you're ready to add a live webpage to your PowerPoint presentation.
Using LiveWeb in PowerPoint
Now that LiveWeb is installed, you're ready to insert live internet data in your presentations. From the Insert tab, select Web Page from the LiveWeb section.
This will open a quick Wizard interface that will help you insert a webpage into your presentation.
Enter the website you'd like to visit in the first line, then click the Add button. Make sure to include http:// in front of the website address. Once you've added the website you wish to visit, click Next.
LiveWeb will automatically refresh the web page, but if you want you can uncheck the box. Click Next to continue.
Now choose how much of the slide you want the webpage to cover, and select where you want to position the page. You can always change this later if you like.
Once it's finished, click Finish to return back to PowerPoint.
LiveWeb will let you know it successfully added the web page to your slide.
You'll now see a Windows 98-style logo in your slide, showing where your live webpage will be located.
Feel free to resize or move the webpage section in your slide however you want.
To view the actual web content, you'll need to start a slideshow. Click the slideshow button at the bottom of the window to switch quickly.
Now you'll see a live webpage loaded right inside your PowerPoint presentation. You can markup the slide as you would any other with PowerPoint tools, or you can interact with the website just as you would in a browser.
If you need to change your webpage, click the Edit Page Property button on the Insert tab.
Enter the new website address you want, and finish as before.
You can also add multiple web pages to a presentation if you'd like. You could even make a webpage comparison like we did with screenshots in our first slide. Only difference here is, the web pages are both live, and you could demonstrate how to use them to your audience.
When you save your presentation, you'll need to save it as a Macro-enabled presentation in .pptm format to preserve the web data. Note that you'll be able to view the presentation on another computer only if it has the LiveWeb addon installed. Since it's a free addon, you could keep a copy of it on your flash drive so you could easily install it if you need to show your presentation on another computer.
Whether you're trying to teach a class about computer usage or demonstrate your new website for your company's board members, the LiveWeb addin makes it easy to incorporate live web pages in your presentations. There are many ways you could use this, so let us know how you use live web pages in your presentations to make information come alive!
If you'd like to use live web data in other Office applications, here's how you can Use Online Data in Excel 2010 Spreadsheets .
Download the LiveWeb Add-in for PowerPoint
Stack Exchange Network
Stack Exchange network consists of 183 Q&A communities including Stack Overflow , the largest, most trusted online community for developers to learn, share their knowledge, and build their careers.
Q&A for work
Connect and share knowledge within a single location that is structured and easy to search.
How to update a PowerPoint slide while presenting
I need to find a way to update a powerpoint slide mid-presentation with images based on audience feedback (ie. audience votes for an image and then that image gets put on a slide later).
I'm concerned about the risk of editing in presentation mode and the editor inadvertently exiting the slideshow in the middle of the presentation.
Are there any add-ons etc. that can be used in PowerPoint to edit/modify a slide during mid presentation while preventing the risk of messing up the live presentation if possible?
Ideas thus far:
- Using the LiveWeb plugin and an FTP site/Dropbox to point to an image and overwrite the image on the LiveWeb slide based on audience feedback (too complicated for the editors that will be doing this live)
- Update presentation remotely while on a shared network (not sure if PPT will update this live.).
- Update: As long as the presentation is using "Presenter View" and an extended monitor, you can navigate through the entire computer and edit any slide on the PowerPoint. Edited slides will show the updated content/images in the live presentation. Doing this, however, pauses the live presentation. So if the person presenting needs to go to the next slide or activate an animation while you are editing, it won't happen until the presentation is resumed. This seems like it will work as long as the presenter doesn't try to move to the next slide before the editor is done editing. Any add-ins that allow for simultaneos editing AND navigation of the presentation?
Has anyone ever done something like this before? What did you do to make it work in a live presentation?
- microsoft-powerpoint
- microsoft-powerpoint-2010
- Good luck. Even if there was some magic software that could do this, you'd have the problem where you'd basically be trying to work in a file that's already open. Unless somehow you could get it to link to some other file, I dunno. Somebody prove me wrong? – MDT Guy Nov 26, 2013 at 22:21
6 Answers 6
In PowerPoint 2013, it is really very simple:
In Presenter View, click on Show Taskbar (upper left corner)
When taskbar opens at bottom of screen, click on PowerPoint tab,
In three views that are shown (Editor, Presenter and SlideShow), click on the Editor view.
If you want audience to see your changes as you make them, have same slide showing in all 3 views.
If you don't want audience to see changes until you are done, click the Black screen icon in Presenter View (Monitor with diagonal line across), before you start your change, OR change to a different slide in Presenter view.
Slideshow will show your changed slide on the big screen, when you go to it.
Happy PowerPointing!
- The question is about ver 2010. Do you know whether this will work in that version? – fixer1234 Aug 28, 2015 at 20:21
- Yes it will work – Firee May 22, 2017 at 10:18
MDT is closer than he might think; I used to brief a stack of presentations some of which were being edited during the show. The key is to create the master presentation as a smooth interface to a collection of presentations. I used to get this done in Office 97; I'm sure it can be done now. If that suits your needs, static link to a volatile presentation (but with a stable filename) might be the thing.
- How did you go about editing the other slides(presentations) while giving the presentation? Was someone in the room updating files on a shared network drive? – Ian Dec 12, 2013 at 16:19
- @Ian, Yes, that's exactly it. For extra smoothness, I would open all of the child presentations first, then open the one that linked to them. That was not necessary however, it just avoided some wait time for opening things when the link was clicked. If you can accept that slight wait, then you can have somebody roll emergent changes into a separate linked presentation while the meeting is in session. Caution -- the other file MUST be closed and saved by the other user by the time you want to use it. Also, I believe SharePoint has some awesome magic for this sort of thing. But I don't know. – user268926 Dec 13, 2013 at 6:59
- It canbe done in Office 2013 by the way... – gparyani Dec 13, 2013 at 16:32
This is really quite simple, especially since you say you want to change a slide that's not currently in view (which can get tricky due to bugs in some PPT versions).
Add this to a VBA module in your presentation. You'll have to save the presentation as PPTM or PPSM rather than PPTX/PPTX.
Follow the instrux included as comments:
- I'll give this a shot. So essentially, this code would use a shape as a placeholder and look for an image in a file directory, correct? – Ian Dec 12, 2013 at 16:18
- In this case, it just adds the picture directly, no placeholder as such. It wouldn't be hard to extend it a bit to name the picture once it's inserted, then before adding a new picture, delete the old. I'll pop a little aircode for that into a new answer. – Steve Rindsberg Dec 13, 2013 at 16:06
Have you ever thought about custom shows? Create a single PPT file with all the different combinations possible. As you click through the slides and select a picture hyperlink to a custom show that includes the correct picture. With a little thought and a tree to track all possible combinations, you can do what you want.
This is very old, but as someone who needed to be able to update future slides without interrupting the current show, I found that Powershow worked exactly how I needed it to work. The changes in 2013 are great, however, it does not allow the user to edit the show without affecting what the audience sees.
The dance school I work for uses slides and sometimes movies during our recital. There were a few times where I clicked a different slide and cut off the sound for the video displaying because it cut off the show. I did some research and found Powershow. It took a little getting used to, but is exactly what I needed.
I can do whatever I want, including update and rearrange, as well as delete upcoming slides, while the show displays in a different session in powerpoint.
- Hello and welcome to SU! You could include a link to the above mentioned software in your answer. – pulsejet Mar 15, 2017 at 14:47
You must log in to answer this question.
Not the answer you're looking for browse other questions tagged microsoft-powerpoint microsoft-powerpoint-2010 ..
- The Overflow Blog
- How to succeed as a data engineer without the burnout
- How do you evaluate an LLM? Try an LLM.
- Featured on Meta
- New Focus Styles & Updated Styling for Button Groups
- Upcoming initiatives on Stack Overflow and across the Stack Exchange network
Hot Network Questions
- Safe to remove out-of-service 3-line landline junction box by myself?
- Are Tiagra BR-4600 brake pads compatible with 105 BR-5810 calipers?
- how can I fix my model to accurately assess zero values?
- Simplest way to create a clickable list in MacOS that will cause selected programs to run
- Does scouring a stainless-steel pan cause it to release metals into food?
- Why don't airports use different radio frequencies/channels for each plane to prevent communications from interfering with each other?
- How long does the temp HP from the Inspiring Leader feat last, and how often can the character with the feat give a speech?
- Short Story. Mouse is sent by a human scientist in a spaceship to moon. Intercepted by intelligent aliens. Given intelligence and speech. Named Mickey
- Password checker using Decorator Pattern
- Why did the USA provide a $1 billion Patriot battery but not a $34 million F-16 to Ukraine?
- Short story; a journalist visits a hospital with patients who are mentally ill. One patient pretends to use invisible tools to build a machine
- How to select an editor?
- What is the meaning of asymptotic security proofs in practice?
- The incomplete sonnets at the beginning of Don Quixote - what does the pattern mean?
- A visualization for the quotient rule
- Using flex PCB for RF signal instead of coax cable
- How do I scan my LAN for .local addresses?
- Converting "4.8 million" into an actual number
- Does the success of AI (Large Language Models) support Wittgenstein's position that "meaning is use"?
- Expressing the area of an isosceles triangle as a function of one of its angles.
- Separate columns in matrix by bar
- What happens if you own a stock and the firm becomes liable about something
- Why do protests happen in the light of their apparent futility?
- Does standard quantum mechanics imply anti realism?
- Join a Teams meeting Video
- Tips for Teams meetings Video
- Meet instantly Video
- Manage meetings Video
- Schedule a webinar Video
- Add Q&A to webinars and meetings Video
- Show your screen during a meeting Video
- Tip: Show PowerPoint slides Video

Tip: Show PowerPoint slides

PowerPoint Live in Teams gives both the presenter and audience an inclusive and engaging experience, combining the best parts of presenting in PowerPoint with the connection and collaboration of a Microsoft Teams meeting.
Tip: Are you an audience member? Jump down to learn more about how you can interact during the presentation.
Presenter view
Present your slides.

If you're in PowerPoint for the web, select Present > Present in Teams .
Your slides will appear in the Teams meeting, with your Notes next to them.
Navigate through the slides

Use the navigation arrows to go forward and backward.
Use the thumbnail strip to jump ahead or backwards.
Select Go to slide to see a grid view of all slides in the presentation. Select one to jump to it.
Stay connected to the audience
One of the benefits of using PowerPoint Live to present instead of sharing your screen is that you have quick access to all your meeting tools you need to engage with the audience and to read the room in one view. This is especially true if you’re presenting from a single screen.
Turn Chat on or off to view what your audience is saying.
See audience reactions and raised hands in real-time.
Change the Layout of your presentation and choose how your live camera feed appears in your presentation, like Standout or Cameo . It helps the audience read your non-verbal cues and keeps them engaged.
Use the Laser pointer , Pen , Highlighter , or Eraser to clearly reference items on your slides.
Audience view
As an audience member, you’re able to personalize your experience without affecting anyone else. Try these options to find what works best for you:

Note: If presenters don't want people to be able to independently navigate through a PowerPoint file they are sharing, use the Private view toggle to turn it off.
Click any hyperlink on slides to get more context right away.
Interact with videos on slides to adjust the volume or jump to a timestamp and consume it at your own pace.
Use a screen reader to get full access to the slide content.

Switch to a high contrast view to make the slides easier to view if you have low vision. Select More options > View slides in high contrast .
Your viewing experience will be at a higher fidelity, letting you see crisp text and smooth animations. PowerPoint Live also requires significantly less network bandwidth than typical sharing, making it the b est option when network connectivity is a problem.
Independent magnifying and panning
You can zoom in and pan on a presentation slide without affecting what others see. Use your mouse, trackpad, keyboard, touch, or the Magnify Slide option as applicable.
To zoom in or out on a slide, do any one of the following:
Hover over the slideshow and pinch or stretch on trackpad.
Pinch or use the stretch touch gesture (on a touch-enabled device).
Press the + or – keys.
Hover over slide, hold down Ctrl key and scroll with mouse wheel.
In the More Actions menu, click the + or – buttons.
To pan around your slide, do any one of the following:
Press the arrow keys.
Click and drag using a mouse.
Click and drag on a trackpad.
Use one finger to touch and drag (on touch-enabled device).
When done zooming and panning, press Esc to reset your screen.
Learn more about PowerPoint Live
Important:
PowerPoint Live is not supported in Teams live events, CVI devices, and VTC devices.
If you're using Teams on the web, you’ll need Microsoft Edge 18 or later, or Google Chrome 65 or later, to see the presenter view.
Presenter view is hidden by default for small screen devices but can be turned on by selecting More options below the current slide and then Show presenter view (or by selecting the sharing window and then pressing Ctrl+Shift+x).
Meetings recordings won’t capture any videos, animations, or annotation marks in the PowerPoint Live session.
When you share from Teams, the PowerPoint Live section lists the most recent files you've opened or edited in your team SharePoint site or your OneDrive. If you select one of these files to present, all meeting participants will be able to view the slides during the meeting. Their access permissions to the file outside of the meeting won't change.
If you select Browse and choose to present a PowerPoint file that hasn't been uploaded to Teams before, it will get uploaded as part of the meeting. If you're presenting in a channel meeting, the file is uploaded to the Files tab in the channel, where all team members will have access to it. If you're presenting in a private meeting, the file is uploaded to your OneDrive, where only the meeting participants will be able to access it.

Need more help?
Want more options.
Explore subscription benefits, browse training courses, learn how to secure your device, and more.

Microsoft 365 subscription benefits

Microsoft 365 training

Microsoft security

Accessibility center
Communities help you ask and answer questions, give feedback, and hear from experts with rich knowledge.

Ask the Microsoft Community

Microsoft Tech Community

Windows Insiders
Microsoft 365 Insiders
Was this information helpful?
Thank you for your feedback.

Broadcast your PowerPoint presentation online to a remote audience
Important: The Present Online feature is no longer available in most versions of PowerPoint for Windows. To present live to a remote audience, you can use PowerPoint Live in Teams or Live Presentations in PowerPoint for the web.
Using PowerPoint for Windows, you can broadcast your PowerPoint presentation over the Internet to a remote audience. While you present the slide show inside PowerPoint, your audience members follow along in their web browsers.
Tip: If you're using a Mac consider sharing your presentation using Microsoft Teams. See Tip: Show PowerPoint slides in a meeting for more information.
In newer PowerPoint versions, you may deliver your presentation from PowerPoint by using the Office Presentation Service, a free, public service that allows others to follow along in their web browser. No setup is required. Use your free Microsoft account to get started.
In PowerPoint, close any open presentations that you don’t want to share.
Present online
Click Slide Show > Present Online > Office Presentation Service .
Select the Enable remote viewers to download the presentation check box if you want to allow your audience to download a copy of the presentation file.
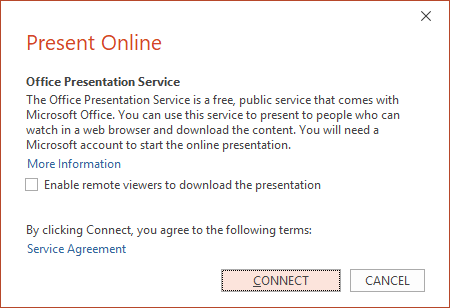
Click Connect .
To send your meeting invitation to attendees, choose one of the following:
Copy Link (so that you can paste it somewhere that other people can access it)
Send in email
Important: You won’t be able to email your presentation directly from PowerPoint on a Windows RT PC. Instead you can open an email program, create your email, and attach the presentation to it.
When you are ready to start your presentation, click Start Presentation .
To end your online presentation, press Esc to get out of Slide Show View, and then on the Present Online tab, click End Online Presentation .

To confirm that you want to end the presentation, click End Online Presentation .

Share a presentation with remote members of your organization
The following options are for sharing a presentation remotely in an organizational setting:
Join a Skype for Business (Lync) Meeting
Present in a live event in Microsoft Teams
Turn your presentation into a video

Need more help?
Want more options.
Explore subscription benefits, browse training courses, learn how to secure your device, and more.

Microsoft 365 subscription benefits

Microsoft 365 training

Microsoft security

Accessibility center
Communities help you ask and answer questions, give feedback, and hear from experts with rich knowledge.

Ask the Microsoft Community

Microsoft Tech Community

Windows Insiders
Microsoft 365 Insiders
Was this information helpful?
Thank you for your feedback.

Apr 8, 2020

Synchronize changes while you are presenting
- Add our blog to your RSS feed reader" href="/rss/blog.xml" data-bi-name="RSS Subscription" data-bi-id="rss_feed" data-bi-bhvr="120" data-bi-socchn="RSSSubscription" title="Microsoft 365 Insider Blog RSS" target="blank" class="d-inline-block">
Hi, I’m Lishan Yu, a Program Manager on the PowerPoint team. I’m excited to share a new capability that will give you confidence you’re sharing the latest information when presenting.
For years, PowerPoint didn’t allow changes made to slides by others to be displayed while presenting. This ensured that the presenter was in full control of the content being shared. No one could revise slides, either accidentally or maliciously. It also ensured that all of your computer resources were used for slideshow rendering. A concern that is especially important if you are running on a low-end machine.
However, while some presenters may still desire this original design, we’ve heard from others that they are seeking more flexibility. With an increased focus on collaboration and real-time updates, we’re excited to make available the ability to synchronize changes whenever they are made, even when the presentation is in Slide Show mode.
How it works
You can synchronize changes in two ways: automatically or manually.
Automatically update slide content
1. Select the Keep Slide Updated check box on the Slide Show tab on the ribbon.
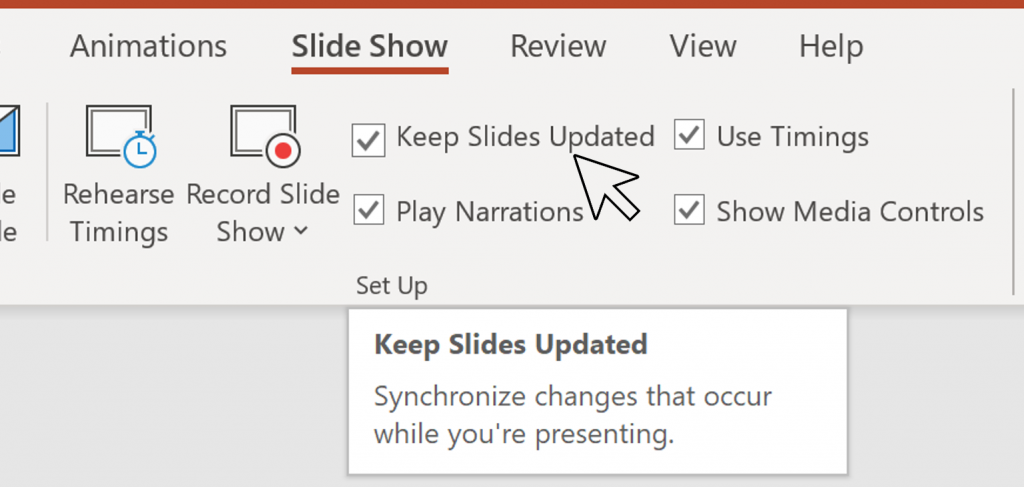
3. Whenever an update to a slide is made and detected, the content is automatically updated and visible in the slide show being presented.
Manually update slide content
1. Clear the Keep Slide Updated check box on the Slide Show tab on the ribbon.
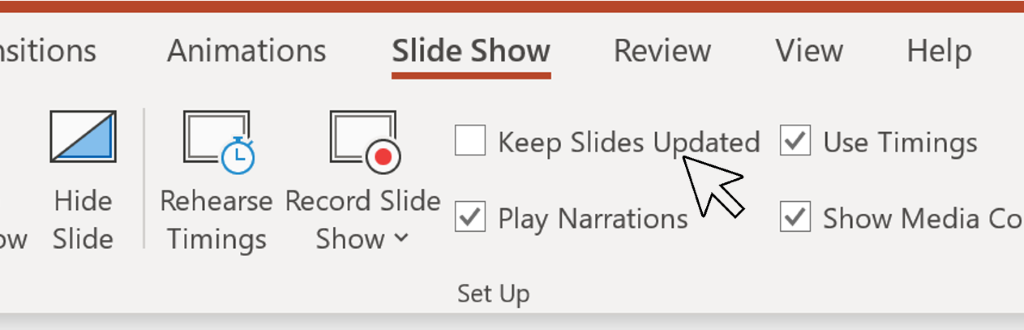
2. Start the presentation by selecting the appropriate button on the Slide Show tab.
3. Whenever an update to a slide is made and detected, an Update Slides button appears at the top of Presenter View.

4. Click the Update Slides button to manually synchronize the slide content.
Scenarios to try
- During a slide show with multiple presenters, fix a typo or make couple edits to your slides while others are presenting.
- When you are driving a collaborative meeting, ask your audience to add their questions directly on your Q&A slide, and have a more open, engaging, and interactive presentation.
Availability
This feature is available to presenters running Insider Fast builds on Windows and Mac.
- Windows: Version 2004 Build 16.0.12728.20000 or later.
- Mac: Version 16.35 Build 20022603 or later. Mac presenters can only manually update slide content at the moment. Stay tuned for when auto-update is available.
Your presentation must be stored in OneDrive for Business or SharePoint to use this feature.
We typically release features over some time to ensure that things are working smoothly. This is true for Insiders as well. We highlight features that you may not have because they’re slowly releasing to larger numbers of Insiders. Sometimes we remove elements to further improve them based on your feedback. Though this is rare, we also reserve the option to pull a feature entirely out of the product, even if you, as Insiders, have had the opportunity to try them.
Give it a try and let us know how your feel – do you need it? Do you like it? Are you worried about losing control? Do you think social norm is strong enough to keep it sane?
Submit your comments and concerns using the Help Improve Office button in the top right corner or click Help > Feedback . Include #SlideshowSync in your feedback to make sure we see it.
Learn what other information you should include in your feedback to ensure it’s actionable and reaches the right people. We’re excited to hear from you!
Sign up for the Office Insider newsletter and get the latest information about Insider features in your inbox once a month!
Sorry, JavaScript must be enabled to use this app.
Microsoft Power BI Blog
Power bi april 2024 feature summary.
Welcome to the April 2024 update! Here are a few, select highlights of the many we have for Power BI. There are new updates for line enhancements, supporting folders in workspace, dynamic subscriptions for Power BI and paginated reports.
There is more to explore, please continue to read on.
Fabric Conference Day 1 Keynote is now available!
Did you miss it, or want to hear it again? We are excited to release the FabCon Day 1 Keynote to the Microsoft Fabric YouTube Channel !
If you aren’t already, be sure to subscribe to the Microsoft Fabric Channel! Check out the amazing announcements & demos from Arun, Amir, Wangui, and other awesome presenters. The Day 3 keynotes will be released later this month, and more content will be released regularly moving forward.
Make sure you check out the blog post from Arun, that highlights the announcements from FabCon you can find that here: Announcements from the Microsoft Fabric Community Conference
Earn a free Microsoft Fabric certification exam!
We are thrilled to announce the general availability of Exam DP-600 , which leads to the Microsoft Certified: Fabric Analytics Engineer Associate certification.
Microsoft Fabric’s common analytics platform is built on the instantly familiar Power BI experience , making your transition to Fabric Analytics Engineer easier. With Fabric, you can build on your prior knowledge – whether that is Power BI, SQL, or Python – and master how to enrich data for analytics in the era of AI.
To help you learn quickly and get certified, we created the Fabric Career Hub. We have curated the best free on-demand and live training, exam crams, practice tests and more .
And because the best way to learn is live, we will have free live learning sessions led by the best Microsoft Fabric experts from Apr 16 to May 8, in English and Spanish. Register now at the Learn Together page.
Also, become eligible for a free certification exam by completing the Fabric AI Skills Challenge. But hurry, the challenge only runs from March 19 – April 19 and free certs are first-come, first-served! (limit one per participant, terms and conditions apply).

- Version number: v: 2.128.751.0
- Date published: 4/8/24
- New Visual – 100% Stacked Area Chart
- Line enhancements
- Enhance Q&A with Copilot-generated Linguistic Relationships
Snowflake (Connector Update)
Storytelling in powerpoint – improved image mode in the power bi add-in for powerpoint, storytelling in powerpoint – continuous slide show auto refresh, storytelling in powerpoint – auto populating the slide title.
- Introducing the Fabric metadata scanning sample app
- Dynamic Subscriptions for Power BI and paginated reports
Supporting Folders in workspace
New “clear barcode” action in the report footer, open power bi items in full screen mode.
- New Visuals in AppSource
- KPI MatrixGrowth Rate Chart by DJEENI v1.4Aimplan Comment Visual
Financial Reporting Matrix by Profitbase
Horizon chart by powerviz, drill down scatter pro by zoomcharts, image gallery, horizontal bar chart, multi-pane card 1.1.
New Visual – 100% Stacked Area Chart
Introducing the new 100% Stacked Area Chart, now available in our core visuals gallery. These visuals display the relative percentage of multiple data series in stacked areas, where the total always equals 100%. It’s perfect for showing the proportion of individual series to the whole and how they change over time. Find it in the visual gallery, on-object dialog, or format pane, right next to the Stacked Area Chart. Give it a try and share your feedback with us!
For more detailed information about this new visual, and the new line enhancements you can read our article: https://www.linkedin.com/posts/pbicorevisuals_powerbi-pbicorevisuals-activity-7183990356642775041-lsFE?utm_source=combined_share_message&utm_medium=member_desktop
Line enhancements
Take your line charts to the next level with our new line control features.
- Adjust line color transparency under Lines > Colors > Transparency.
- Control the color and transparency of each series by selecting them in the ‘Apply settings to’ dropdown.
- Use Monotone and the new Cardinal smooth type for full control of smooth lines.
- Choose from before, center, and after step lines to align your visual with your story.
Try out these new features and enhance your line charts.

Enhance Q&A with Copilot-generated Linguistic Relationships
Improving your linguistic schema is an important step in making sure that the Q&A visual can understand the wide range of questions people might ask about their data. This is why, back in September , we added a new section into the Q&A setup menu to help you add linguistic relationships to teach Q&A about words which qualify or relate your data.
But we also know that coming up with all the different words people might be using to refer to your data can take time and effort, and we’ve been working on ways to make that process easier for you! In November , we introduced a way for you to quickly generate new synonyms for the names of tables and columns in your model; this month, we’ve introduced the same functionality for linguistic relationships!
When you open a report with a Q&A visual, if you have Copilot enabled and you’ve already added synonyms, you’ll now see a banner prompting you to get relationships with Copilot as well.

Unlike with synonyms, Copilot-generated relationships will not be used to understand natural language inputs until you have approved them, so make sure you accept the ones which work for your model!
Allow Copilot to help interpret Q&A questions.
You can also now use Copilot to improve the Q&A engine’s term recognition when you ask questions! This new feature will trigger when you ask Q&A a question which uses words or phrases which Q&A doesn’t recognize, but which it detects might be referring to data entities like tables or columns. Then, Copilot will also check those unknown words or phrases to see if there is any reasonable match — and, if so, return the answer as a visual as though a suggested synonym had been applied.

This feature is not a replacement for synonyms! In fact, adding synonyms for the entities in your semantic model is even more important to create good matches, as they increase the surface area to check for similarities. It will widen the range of inputs Q&A will recognize, but like a multiplier, it will improve recognition for well-modeled data much better than it will for poorly modeled data.
This feature will be automatically enabled when you choose to get synonyms with Copilot, but you can also turn it on or off manually in the suggestion settings menu in the Synonyms tab in Q&A setup.

Data Connectivity
The Snowflake connector has been updated to support the use of Snowflake dynamic tables .
We’ve made saving Power BI content as an image simpler and more powerful.
First, we’ve added a new dropdown menu to the add-in’s footer. In that menu, you can choose whether you want to see live data or a snapshot. So now it is much easier to find where to switch between live data and a static image.
Second, for snapshots, you now have two options:
- Public snapshot: Anyone who can view the presentation can view the image.
- Snapshot: Only those who have permission to view the report in Power BI will be able to see the snapshot.
Third, we’ve disabled the default snapshot, so that the slide thumbnail doesn’t show the image by default (this also applies when you copy & paste the slide into an email for example), but only after the add-in is loaded and the required permissions have been checked.
And lastly, we honor this setting also when you open the presentation in PowerPoint for the web. You still cannot change a live view into a snapshot in PowerPoint for the web, but if you or someone else has changed the view to snapshot in the PowerPoint desktop app, this will be respected, and you will see the snapshot also in PowerPoint for the web.
PowerPoint allows you to continuously playback a presentation. This is especially useful when you want to present information in public displays without any human interaction.
If a presentation that is running continuously has slides that include the Power BI add-in, the data in the add-in might become outdated, since the add-in gets the data from Power BI when the slide is loaded, or when the user manually refreshes the data being presented.
With the new automatic refresh in slide show feature, you can set the add-in to automatically pull fresh data from Power BI while the presentation is in slide show mode, ensuring that the presentation will always show the most recent data.

Note that auto refresh only happens in slide show mode and not while you’re editing the presentation.
When you add the Power BI add-in to an empty slide that doesn’t have a title yet, the Power BI add-in is here to help. It offers you suggestions for the slide title based on the content of you add-in. The title can be the report name, the page/visual name, or both. Just select the desired option and hit Add title .
Introducing the Fabric metadata scanning sample app
We’re delighted to announce the availability of the new Fabric metadata scanning app. This sample application builds upon the metadata scanning capabilities of Fabric’s set of Admin REST APIs collectively known as the scanner APIs. This new app can be used as a reference for admins interested in utilizing the Scanner API to catalog and report on all the metadata of their organization’s Fabric items.
The Fabric metadata scanning sample app handles all the steps for calling the scanner API including authentication, parallelism, throttling, and incremental scanning. In addition, it provides a central configuration file which can be easily modified to suit the specific needs of the caller. Currently authentication is supported both by using a service principal and a delegated token.
The app is available as a Microsoft open-source project, and is open for suggestions and improvements here:
https://github.com/microsoft/Fabric-metadata-scanning/
Dynamic Subscriptions for Power BI and paginated reports
We’re pleased to announce that you can now send dynamic per recipient subscriptions to up to 1000 recipients instead of the earlier limit of 50 recipients from the data in the Power BI semantic model. For existing subscriptions, we will automatically send subscriptions up to 1000 recipients if your Power BI semantic model contains that many rows of data. You need to edit the subscription if you don’t want to automatically send subscriptions. Learn more about creating dynamic per recipient subscriptions for Power BI Reports and paginated reports .

This feature will be available in some regions as soon as today, however depending on the geography in which your Power BI tenant is located, it may take up to two weeks to appear.
The Power BI Mobile apps support folders in workspace. So, you can access items that are organized in folders inside of your workspace directly from the mobile app.

Workspace and folders are Fabric entities, which means that you can add items that are not necessarily Power BI items to a workspace. But the Power BI Mobile apps only support a subset of Power BI items. Therefore, only the Power BI item will be accessible when you are browsing the folder content from the app. If a folder contains only non-Power BI items, it will appear empty in the mobile app.
When a field in your model is marked as a barcode, you can use your mobile device camera to scan the barcodes of real objects to filter reports that are built on this model. This feature is extremely useful for retail, where you can scan the barcode on a piece of merchandise to get a report showing data about the item directly in your mobile app (for example, inventory information, product selling data, etc.).
To make it easier and more intuitive to use barcodes and based on feedback we’ve gotten from our users in stores, we’ve added a new button to the report footer that makes it a one-click action to clear any previously scanned barcode from the report’s filter.
Learn more about scanning barcode from the mobile app

We continue to simplify the experience of using the Power BI Mobile apps, always keeping in mind the frontline workers who need quick access to their content. In this monthly update we’ve made it possible to open Power BI items on full screen, so users can view their data at its max.
Opening an item on full screen is supported both for launch items and when using a universal link.
A launch item is a Power BI item (report, page, app, etc.) that the user has selected to automatically open when they open the app. Now, you can also tell the Power BI Mobile app to open this item in full screen mode.
To set a launch item to open in full screen mode, go to Settings > Launch item and enable the Open in full screen toggle.
Using an MDM tool that supports an AppConfig file, mobile device administrators can also configure a launch item to be opened in full screen mode for their users.
You can also add the query parameter? fullscreen =1 to a Power BI item’s link. When you use a link with this parameter on your mobile device, the mobile app will open the item in full screen mode.

Visualizations
New visuals in appsource kpi matrix growth rate chart by djeeni v1.4 aimplan comment visual.
Making financial statements with a proper layout has just become easier with the latest version of the Financial Reporting Matrix.
Users are now able to specify which rows should be classified as cost-rows, which will make it easier to get the conditional formatting of variances correctly:

Selecting a row, and ticking “is cost” will tag the row as cost. This can be used in conditional formatting to make sure that positive variances on expenses are a bad for the result, while a positive variance on an income row is good for the result.
The new version also includes more flexibility in measuring placement and column subtotals.
Measures can be placed either:
- Default (below column headers)
- Above column headers

If you have multiple fields showing on your column headers, you can now decide which of these fields you want a column subtotal for.
This is in addition to the already existing features of the Financial Reporting Matrix:
- Adding custom rows
- Applying company/customer specific themes
- Expand/collapse columns
- Conditionally hide columns
- + much more
Highlighted new features:
- New Format Pane design
- Measure placement – In rows
- Select Column Subtotals
- Row Options
Get the visual from AppSource and find more videos here !
A Horizon Chart is an advanced visual, for time-series data, revealing trends and anomalies. It displays stacked data layers, allowing users to compare multiple categories while maintaining data clarity. Horizon Charts are particularly useful to monitor and analyze complex data over time, making this a valuable visual for data analysis and decision-making.
Key Features:
- Horizon Styles: Choose Natural, Linear, or Step with adjustable scaling.
- Layer: Layer data by range or custom criteria. Display positive and negative values together or separately on top.
- Reference Line : Highlight patterns with X-axis lines and labels.
- Colors: Apply 30+ color palettes and use FX rules for dynamic coloring.
- Ranking: Filter Top/Bottom N values, with “Others”.
- Gridline: Add gridlines to the X and Y axis.
- Custom Tooltip: Add highest, lowest, mean, and median points without additional DAX.
- Themes: Save designs and share seamlessly with JSON files.
Other features included are ranking, annotation, grid view, show condition, and accessibility support.
Business Use Cases: Time-Series Data Comparison, Environmental Monitoring, Anomaly Detection
🔗 Try Horizon Chart for FREE from AppSource
📊 Check out all features of the visual: Demo file
📃 Step-by-step instructions: Documentation
💡 YouTube Video: Video Link
📍 Learn more about visuals: https://powerviz.ai/
✅ Follow Powerviz : https://lnkd.in/gN_9Sa6U

ZoomCharts has just launched the latest addition to their suite of user-friendly custom visuals – Drill Down Scatter PRO . It provides all the features you would expect from a great scatter chart visual, but what sets Scatter PRO apart is the ability to easily drill down . Simply click on a data point and see all the values underneath it.
This way, you can quickly find your answers while also gaining a full understanding of where they come from. Furthermore, the visual’s UI is designed to be smooth and user-friendly for PCs and touch devices , and with cross-chart filtering you can use Scatter PRO to build incredible reports for immersive data exploration.
Main features:
- Drill Down: Create a multi-level hierarchy and drill down with just a click.
- Dynamic formatting : Apply custom marker colors, shapes, or images to each data point directly from data.
- Trendlines: Show a linear or polynomial regression line on the chart.
- Thresholds: Display up to 4 line or area thresholds on each axis.
- Area Shading: Highlight up to 8 custom areas with rectangles or ellipses.
🌐 Learn more about Drill Down Scatter PRO
Documentation | ZoomCharts Website | Follow ZoomCharts on LinkedIn

The Image Gallery is the first visual to be certified by Microsoft that allows for the display of high-quality images and their exportation along with other report content. There is no need to upload images to the Cloud, a CDN, or use any datasets . Simply import your images directly into the visual and share them instantly with your colleagues.
This visual boasts several impressive capabilities:
- Microsoft certification ensures that the visual doesn’t interact with external services , ensuring that your images are securely stored and encrypted within the report, consistent with your report’s sensitivity settings.
- Automatically saves your selected image in preview mode , allowing your colleagues to view the exact image you have highlighted.
- Images can be uploaded or removed exclusively in Edit Mode. Users in View Mode can only view the images.
- The visual is compatible with Power BI’s export functionality to PDF and PowerPoint.

LINK: https://appsource.microsoft.com/en-us/product/power-bi-visuals/pbicraft1694192953706.imagegallery?tab=Overview
A space-saving horizontal bar chart designed with category labels placed inside the bars for clarity
This horizontal bar chart serves as an efficient filter to navigate through your data more effectively, optimizing space by placing the category labels within the bars themselves.
- Adjustable Bar Thickness and Spacing: Offers the flexibility to adjust the thickness of the bars and the spacing between them. This allows for optimal use of space and improves readability, especially when dealing with large datasets.
- Tooltip Details on Hover: Displays detailed information about each category when the user hovers over a bar. This feature provides additional context and insights without cluttering the visual.
- Data-Driven Category Labels: Automatically updates category labels based on the data source. This ensures that the chart remains accurate and up to date, reflecting any changes in the underlying data.
- Support for Hierarchical Data: Allows users to drill down into hierarchical categories within the chart. This functionality enables a more detailed data analysis without leaving the context of the initial visual.
- Export Options: Offers the ability to export the chart as an image or PDF, facilitating easy sharing and reporting outside of Power BI.

Link: https://appsource.microsoft.com/en-us/product/power-bi-visuals/pbicraft1694192953706.horizontalbarchart?tab=Overview
Introducing the “ Trends ” visual for Power BI – your gateway to leveraging Google Trends data for strategic business analysis. This innovative visual tool allows you to compare brand popularity, monitor market trends, and gain insights into consumer search behaviors directly within your Power BI environment.
With Trends visual, you can:
- Analyze the ebb and flow of brand interest over time to identify market opportunities and competitive threats.
- Compare the popularity of products to inform marketing strategies and product development decisions.
- Understand seasonal trends to optimize your marketing campaigns and inventory planning.
Securely integrated and easy to use, “Trends” transforms your Power BI reports into a dynamic analysis tool, offering a comprehensive view of the market landscape. Dive into data-driven decision-making with “Trends” and stay one step ahead in the competitive business environment.

New visual: Multi-pane Card can be used to group and show data in multiple collapsible panes in Power BI reports. It is an alternative to multi-row card visual, but it can combine columns into a few groups and put each group’s data in each pane. It is suitable to show data in detail with a reduced number of report pages.
Screenshot 1 (Show data in 3 groups: Area and Population, GDP and Foreign Exchange Reserves for countries)

Data can be sorted by a specified column and numbers can be converted to a human readable string. You can also set up how many rows that you want to show on the card. Using these features, it will be very easy to show “Top 10 best performing stores” or “Top 10 worst performing stores” for retail businesses.
Screenshot2 (Combined with drilldown choropleth map to show the top 10 richest countries by GDP per capita for each continent and subregion)

You can go to Microsoft AppSource( https://appsource.microsoft.com/en-us/product/power-bi-visuals/mylocsinc1648311649136.tcard )to download and try it.
To learn more on how to use it, please read tutorials ( https://www.mylocs.ca/tutorials.html#multi-pane-card ).
Introducing Copilot pane in Power BI Desktop
Earlier this year, we announced preview of Copilot for all customers with Premium/Fabric capacity in Power BI web . We’re thrilled to share that the same Copilot experience for report creation is now available for preview in Power BI Desktop. With our current preview, users can create reports faster and easier in the Power BI Desktop experience. You can now open the Copilot pane in report view and ask Copilot to:
- Create a report page – Copilot will create an entire report page for you by identifying the tables, fields, measures, and charts that would help you get started.
- Summarize a semantic model – Copilot will help you understand your Power BI semantic model by summarizing the data in your model.
- Suggest a topic – Copilot will suggest topics for your report pages.
Click here to learn more about how to get started.
That is all for this month! Please continue sending us your feedback and do not forget to vote for other features that you would like to see in Power BI! We hope that you enjoy the update! If you installed Power BI Desktop from the Microsoft Store, please leave us a review .
Also, don’t forget to vote on your favorite feature this month on our community website.
As always, keep voting on Ideas to help us determine what to build next. We are looking forward to hearing from you!
- paginated reports
- power bi desktop
- Visualization

Teams Top Forum Contributors: EmilyS_726 👍✅
April 17, 2024
Teams Top Forum Contributors:
EmilyS_726 👍✅
Contribute to the Teams forum! Click here to learn more 💡
April 9, 2024
Contribute to the Teams forum!
Click here to learn more 💡
- Search the community and support articles
- Microsoft Teams
- Teams for business
- Search Community member
Ask a new question
Reopening a PowerPoint in teams
When I am sharing a PowerPoint in a Teams Meeting and have to changes views to show another application, when I go back to show the PowerPoint, it restarts with slide one. When reviewing a Monster Presentation that's a nightmare to have to click through to get back to where you left off.
Help, can this be prevented from starting back at 1?
Report abuse
Replies (6) .
- Microsoft Agent |
Hi Kathleen Dixon,
According to my test, if you share a Powerpoint file in a meeting, then change to share a window, when you go back to share the Powerpoint, they always go back to the slide one. For more information please see Share PowerPoint slides in a meeting .
If you do not want to go back to slide one, we recommend you open the PowerPoint file before share, then share a PowerPoint window in the meeting rather than click files under Powerpoint, please see snapshot below:

Then you go won’t go back to the slide one when you switch applications. I hope it helps. If it is not your scenario, please specify your situation and provide your meeting interface to us so we can understand your issue properly and do more tests.
1 person found this reply helpful
Was this reply helpful? Yes No
Sorry this didn't help.
Great! Thanks for your feedback.
How satisfied are you with this reply?
Thanks for your feedback, it helps us improve the site.
Thanks for your feedback.
Have you got any updates?
Hi Kathleen Dixon,
Indeed, when you are sharing the actual PowerPiont window, you cannot view the attendees. Given this situation, there is no feasible way to prevent from starting back at 1 page under Powerpoint.
We recommend you post your idea on Teams Uservoice . Our dedicated engineer will monitor this forum and regularly review your ideas to consider in the design and development of future product updates. Your opinions are always important to us and it helps us innovate and improve our product.
Regarding your other two cases, please explain the situation in detail so that we can better understand your problem and do more tests. A screenshot about your issue would be preferred.
Thanks for your support and understanding.
When I am sharing a PowerPoint in a Teams Meeting and have to changes views to show another application, when I go back to show the PowerPoint, it restarts with slide one. When reviewing a Monster Presentation that's a nightmare to have to click through to get back to where you left off. Help, can this be prevented from starting back at 1? Thank you, KD
Hi Kathleen,
Has there been any update to this issue?? As I too have the same frustration that you noted...if not, please can I add or support anything you have done on Teamsuservoice as this is something that should be available to do when presenting a ppt file. I am at present editing an ppt version in the background whilst in the meeting and deleting all slides shown and then re-loading - this tactic isnt ideal and is open to mistakes!!
Many thanks in advance
3 people found this reply helpful
4 people found this reply helpful
Question Info
- Norsk Bokmål
- Ελληνικά
- Русский
- עברית
- العربية
- ไทย
- 한국어
- 中文(简体)
- 中文(繁體)
- 日本語

IMAGES
VIDEO
COMMENTS
Display issue when sharing content through PowerPoint Live feature in Teams meeting ... "Reload to display presentation. Something went wrong when loading the presentation. Please try reloading." This being a TAP system, there is no way for a user to "reload the presentation".
Present your slides. If you're already in a Teams meeting, select Share and then under the PowerPoint Live section, choose the PowerPoint file you're wanting to present. If you don't see the file in the list, select Browse OneDrive or Browse my computer. If your presentation is already open in PowerPoint for Windows or Mac, go to the file ...
Automatic Updates: To have your slide show updated on the fly, click on the "Slide Show" tab and check the box for "Keep Slides Updated.". Start your presentation by selecting the appropriate button on the Slide Show tab, and whenever an update is made and detected, the content is automatically updated and visible in your live slide show.
This feature is available for the Microsoft Teams desktop app (Windows and Mac). Currently, when using a Teams desktop or mobile app, presenters first connect to the Teams call, share the presentation in PowerPoint for the web, and then select Present Live. When using the Teams Desktop app, you will have a new option, Standout mode.
To use PowerPoint Live in a Teams meeting you have two options: If you're already in a Teams meeting, click 'Share' and then select a file under the PowerPoint Live section. If you don't see the file in the list, you can Browse OneDrive or Browse my computer. From within the PowerPoint application, you can click the 'Present in Teams ...
In PowerPoint 2010, you can do this by clicking the File button and selecting Options; in PowerPoint 2007, click the Office orb and select Options. Select Add-Ins on the left side, then select PowerPoint Add-ins from the Manage menu, and click Go. This will open the PowerPoint Add-ins window. Click Add New to add the LiveWeb addin we downloaded ...
When taskbar opens at bottom of screen, click on PowerPoint tab, In three views that are shown (Editor, Presenter and SlideShow), click on the Editor view. If you want audience to see your changes as you make them, have same slide showing in all 3 views. If you don't want audience to see changes until you are done, click the Black screen icon ...
Present your slides. If you're already in a Teams meeting, select Share and then under the PowerPoint Live section, choose the PowerPoint file you're wanting to present. If you don't see the file in the list, select Browse OneDrive or Browse my computer. If your presentation is already open in PowerPoint for Windows or Mac, go to the file ...
Present your slides. If you're already in a Teams meeting, select Share and then under the PowerPoint Live section, choose the PowerPoint file you're wanting to present. If you don't see the file in the list, select Browse OneDrive or Browse my computer. If your presentation is already open in PowerPoint for Windows or Mac, go to the file ...
In PowerPoint 2016, you can add a web page by inserting a screen shot then adding a hyperlink. It is easy. Just follow these steps: #1: Choose Insert Screenshot. #2: Choose an existing screenshot or do a screen clipping - one of the most useful applications in Windows. #3: Resize the screenshot to the size you want.
Issue with Sharing Powerpoint Presentation in a Teams Meeting. I had a Teams meeting with multiple people (~20-30 people) who joined. For the meeting (I created), I shared my screen and chose the PowerPoint file that I had opened to share. Everyone could see the PowerPoint File, but when I entered Presentation Mode it still showed the main ...
5. As you mention "occured with 3 different presentations, 2 being shared with me, 1 where I was sharing the presentation", please open a new shared presentation with same image to identify whether the issue relates to all presentations or some specific presentations. Best regards, Gloria
Present online. Click Slide Show > Present Online > Office Presentation Service. Select the Enable remote viewers to download the presentation check box if you want to allow your audience to download a copy of the presentation file. Click Connect. To send your meeting invitation to attendees, choose one of the following: Copy Link (so that you ...
1. Select the Keep Slide Updated check box on the Slide Show tab on the ribbon. 2. Start the presentation by selecting the appropriate button on the Slide Show tab. 3. Whenever an update to a slide is made and detected, the content is automatically updated and visible in the slide show being presented.
Dear Ryan, My name is Renzo, as an Independent Advisor and Office user, I'll help you with your question. That option should be work, also, you can share an Excel file through a team chat in order to work in co-author mode.
To enable automatic refresh, go to the add-in footer, select Add-in options, choose Slide show settings, check Automatic refresh in slide show and set the desired frequency. Note that auto refresh only happens in slide show mode and not while you're editing the presentation. Storytelling in PowerPoint - Auto populating the slide title
Select the data in Excel. Copy <CTL><C>. In PPT > Home tab > Paste button > Special command >. In the paste special diaglog click 'Paste link" (#3) to change what is displayed in the dialog. #4 select Excel Window Object. OK. You now see the selected Excel in PPT, it is "live". If you make a change in Excel, it will be reflected in PPT.
According to my test, if you share a Powerpoint file in a meeting, then change to share a window, when you go back to share the Powerpoint, they always go back to the slide one. For more information please see Share PowerPoint slides in a meeting. If you do not want to go back to slide one, we recommend you open the PowerPoint file before share ...