17 PowerPoint Presentation Examples That Show Style and Professionalism
- Share on Facebook
- Share on Twitter
By Iveta Pavlova
in Inspiration
6 years ago
Reading time: 2 min
Viewed 199,021 times
Spread the word about this article:

There are way too many bad PowerPoint presentation examples that can bore you to death. Well, today’s post is not about them. We believe that it’s always important to show the good examples out there and follow their lead. We admit it, it was pretty hard to dig out the good PowerPoint presentation examples from the mass. We’ve added our opinion on each piece and why we believe it’s worthy of being included in this collection. Let’s begin!
You may be interested in The Best Free PowerPoint Templates to Download in 2022

1. The Sketchnote Mini-Workshop by Mike Rohde
An eye-catchy PowerPoint presentation example whose content is fully hand-written. What we love about this design, is the high personalization level that is achieved via handwriting. It almost feels like the author is drawing and writing in front of the viewers’ eyes. A digital presentation that conveys a physical feeling.
2. 10 Ways to Spread The Love in The Office by Elodie A.
The following presentation is a real eye candy. We can’t help it, the cartoon style lives in our hearts. An incredibly appealing PowerPoint presentation that brings positive vibes and a good mood through vibrant cartoon illustrations. It gets bonus points for the usage of bullet points and little text.
3. The Great State of Design with CSS Grid Layout and Friends by Stacy Kvernmo
A presentation that tells a story is always a good example that everyone should follow. This PowerPoint presentation has a lot of slides that tell different mini-stories. The way they are depicted is really engaging – they almost look like a sequence of frames that make up a video. This technique really nails the viewers’ attention.
4. We live in a VUCA world by Little Dragon Films
A classy design of a PowerPoint presentation example – a dark theme and white font on top with just a single color accent – red. Such designs are really suitable for serious topics like this one. To soften the contrast between the black background and white font, the author has used a gradient on the background which gives the illusion of soft light in the middle of the design.
5. 2017 Marketing Predictions—Marketo by Marketo
A design that was made over a year ago but it’s still really trendy. In the following PowerPoint presentation example, we can see the combination of 3D shapes, beautiful hand-written fonts, negative space techniques, and more. The overall feeling is of futuristic design. Moreover, they used the color of 2018 – Ultra Violet for their color scheme. Maybe, they did predict the future after all.
6. 10 Ways Your Boss Kills Employee Motivation by Officevibe
Who doesn’t like to see a familiar face? We know your audience does! It’s proven that if you show a familiar face to your viewers, you nail their attention and boost their engagement level. This is the technique used in the following PowePoint presentation. Moreover, the inner slides of the presentation are also cartoons with big conceptual illustrations and little text. The formula for a really good presentation.
7. How to Successfully Run a Remote Team from Weekdone.com
We haven’t really seen many PowerPoint presentation examples with top-view illustrations. The following presentation really reminded us that when presenting to an audience, you should always think: How to make your design stand out from the rest? Well, this one really caught our eye. In addition, we love the bright colors, geometric shapes, and overall flat feeling, all of which are among the graphic design trends for 2022 .
8. SXSW 2018 – Top Trends by Matteo Sarzana
People love visuals and this is an undeniable fact. The whole PowerPoint presentation is built on high-quality photos, each including a little tagline in the middle. We love the consistency, we love the factor of surprise, and we love the high engagement level this presentation creates. Just make sure to back up such presentation type with a good speech!
9. How to study effectively? by sadraus
Semi-transparent overlays, geometric shapes, a video inside… Everything about this PowerPoint presentation screams “modern”. The grayscale coloring is accompanied by a fresh green color accent. The choice of images clearly suggests that the target audience is young people. The overall feeling that we get from this PowerPoint presentation – is youthful and modern.
10. Study: The Future of VR, AR, and Self-Driving Cars by LinkedIn
A presentation about the future should look futuristic, right? The following PowerPoint presentation example is proof that you should always connect the subject of your presentation to its design. Everything in this presentation speaks of futuristic: the choice of fonts, colors, effects, and even some elements look like holograms from the future.
11. 9 things I’ve learned about SaaS by Christoph Janz
A PowerPoint presentation example created in a consistent style by using a blue theme. Why did we include this presentation? We love the fact that the author has shown an alternation of text and visuals (from slides 7 to 22). This technique is proven to hold the attention of the viewer. Moreover, the way the graphics are presented (on a napkin) draws the interest even more.
12. How To Achieve Something Extraordinary In Life by Sultan Suleman Chaudhry
A PowerPoint presentation example that shows consistency and style by using a strict color scheme: orange, beige, and deep blue. Orange and blue are one of the most popular contrasting combinations widely used in all kinds of designs. If you are not sure what colors to go with, simply choose a tested color scheme.
13. New trends to look out for 2018 winter season by FemmeConnection
Geometric shapes and negative space techniques are among the graphic design trends for 2018 which is why we see them often in PowerPoint presentation examples and other designs. In the following presentation, we can see a collection of women’s clothes presented in a very engaging way with the help of rounded geometric shapes, negative space technique, and the color pink.
14. Fear of Failure by Sultan Suleman Chaudhry
Speaking of the usage of geometric elements in the presentation’s design, let’s see another example. An elegant design decorated with circles, triangles, and more geometric details. What else we love about this presentation is that it only has one color accent – light yellow which looks classy and pleasant for the eye.
15. The Three Lies About Your Age by Sean Si
A great choice of fonts, beautiful semi-transparent geometric elements, and trendy futuristic colors. This is one of the PowerPoint presentation examples that we absolutely love. The story is engaging and the design is extremely appealing – a combination that keeps the viewers’ eyes on the screen from the beginning till the end.
16. Secrets to a Great Team by Elodie A.
Bright, fun, using lots of illustrations and cartoon characters – definitely our kind of PowerPoint presentation. Why do we love it so much? Well, cartoons are real ice-breakers between you and your audience. Moreover, cartoon characters are easier to relate to than a real human face. If you need to connect on a deeper level with your audience, this is your kind of presentation!
You’d probably like to learn 4 Invaluable Presentation Design Tips You Wish You Knew Earlier
17. How to Build a Dynamic Social Media Plan by Post Planner
A great presentation PowerPoint example with watercolor illustrations and backgrounds that look hand-drawn. We also see semi-transparent colorful overlays, high-quality conceptual photos, and great, useful content. What more would you want from a presentation, right?
We always love to hear your opinion about stuff. So, what do you think of these PowerPoint presentation examples? Do you think that you’ve created a presentation better than these? We’d love to see your own creations in the comments below if you want to share them with us.
You may also be interested to read these related articles:
- 7 Most Popular Software for Presentations
- 4 Invaluable Presentation Design Tips You Wish You Knew Earlier
- 70 Inspiring Presentation Slides with Cartoon Designs
- Need PowerPoint Backgrounds?The Best Places to Check Out [+ Freebies]

Add some character to your visuals
Cartoon Characters, Design Bundles, Illustrations, Backgrounds and more...
Like us on Facebook
Subscribe to our newsletter
Be the first to know what’s new in the world of graphic design and illustrations.
- [email protected]
Browse High Quality Vector Graphics
E.g.: businessman, lion, girl…
Related Articles
22 insane & creative trippy art design examples, what is an infographic [theory, tips, examples and mega inspiration], composition in design – 15 things you can’t afford not to know, logo design trends 2020: a blast of colors and shapes, 20 of the best illustration portfolio examples, 500+ free and paid powerpoint infographic templates:, enjoyed this article.
Don’t forget to share!
- Comments (1)

Iveta Pavlova
Iveta is a passionate writer at GraphicMama who has been writing for the brand ever since the blog was launched. She keeps her focus on inspiring people and giving insight on topics like graphic design, illustrations, education, business, marketing, and more.

Thousands of vector graphics for your projects.
Hey! You made it all the way to the bottom!
Here are some other articles we think you may like:

Inspiration
19 cat illustrations for a 9-life lasting inspiration.
by Iveta Pavlova
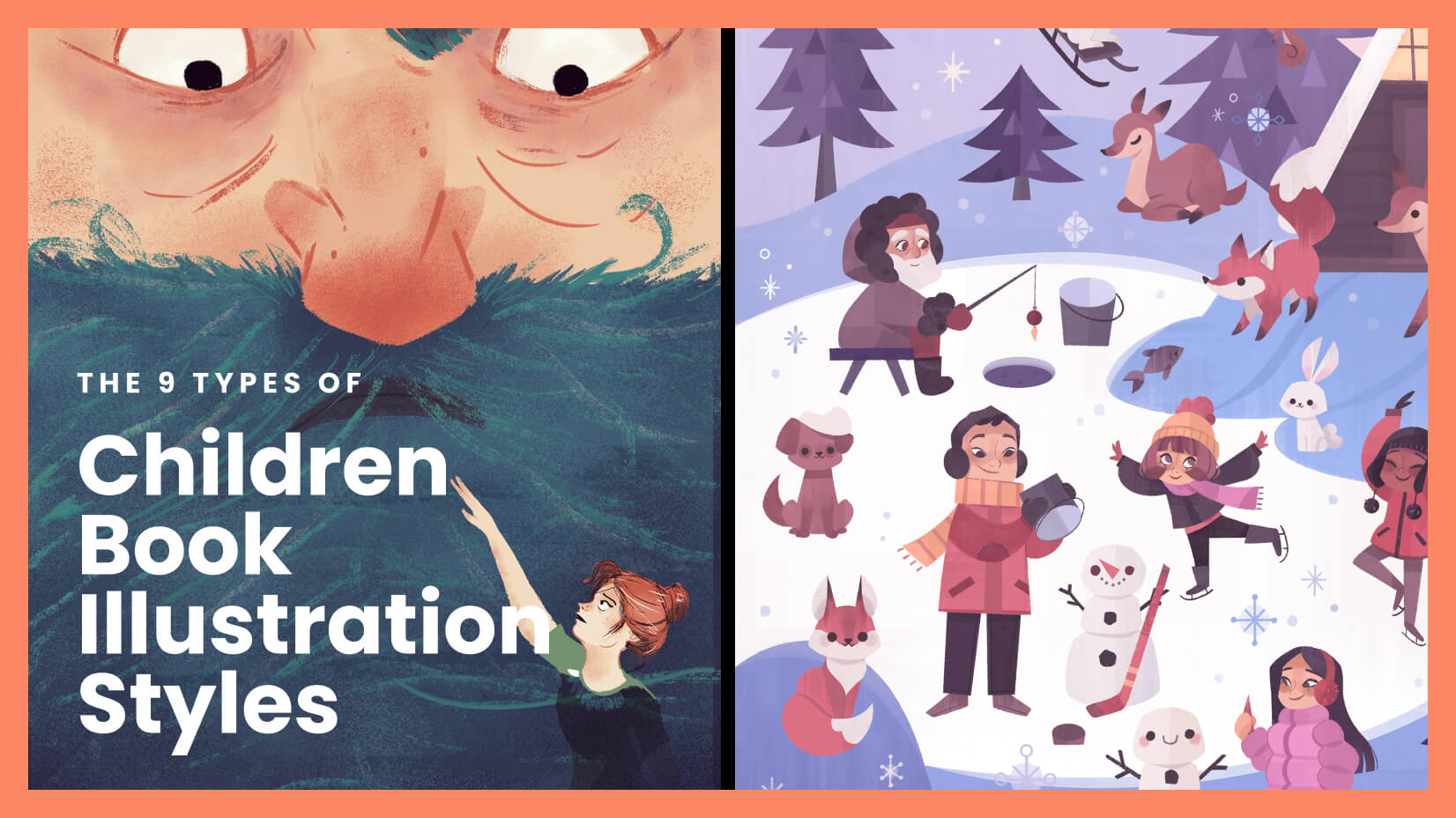
The 9 Most Popular Children Book Illustration Styles
by Al Boicheva

70+ Mascot Logos That Will Definitely Impress You
Looking for design bundles or cartoon characters.
A source of high-quality vector graphics offering a huge variety of premade character designs, graphic design bundles, Adobe Character Animator puppets, and more.
Got any suggestions?
We want to hear from you! Send us a message and help improve Slidesgo
Top searches
Trending searches

solar eclipse
25 templates
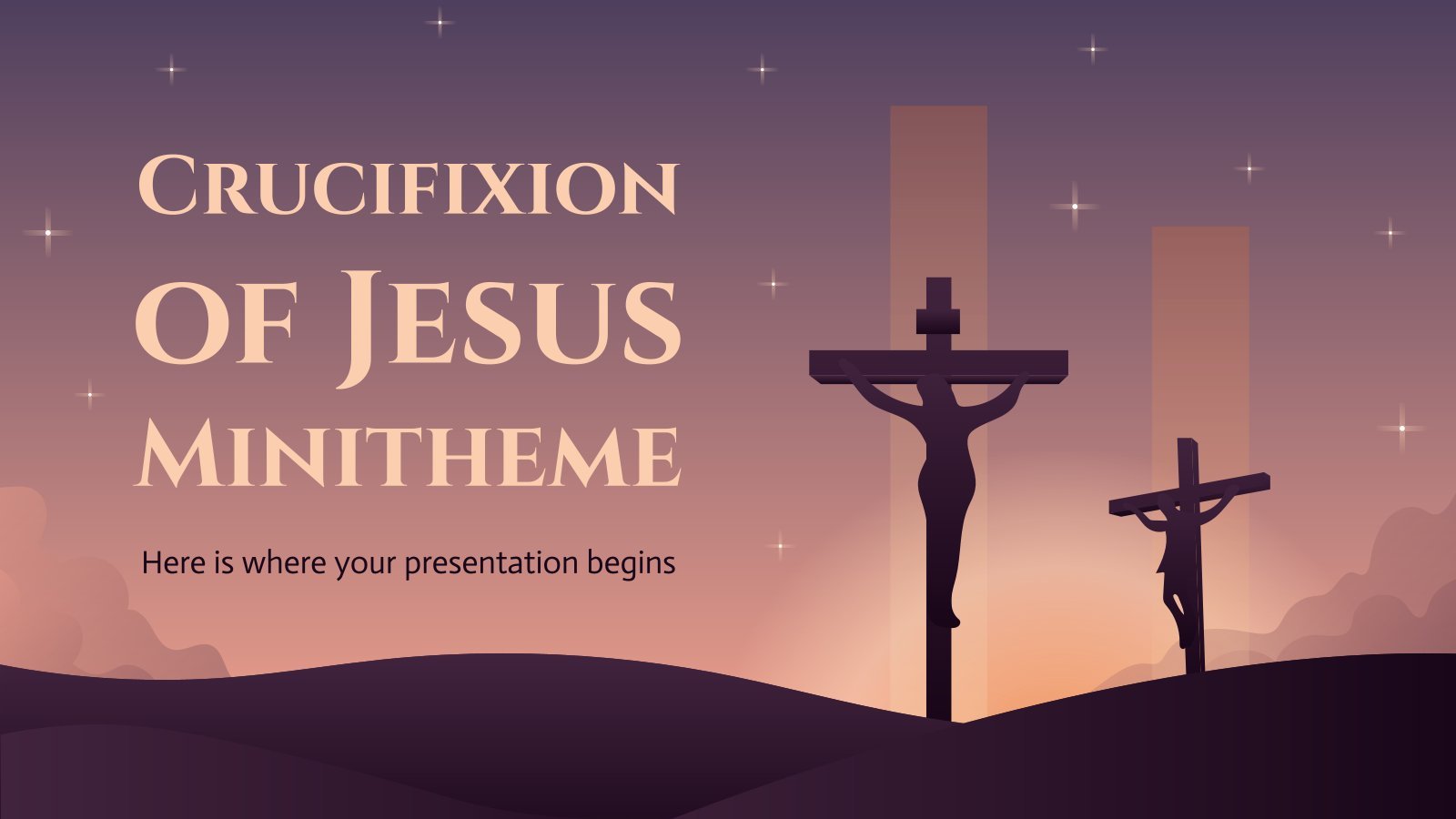
55 templates

8 templates

44 templates

22 templates
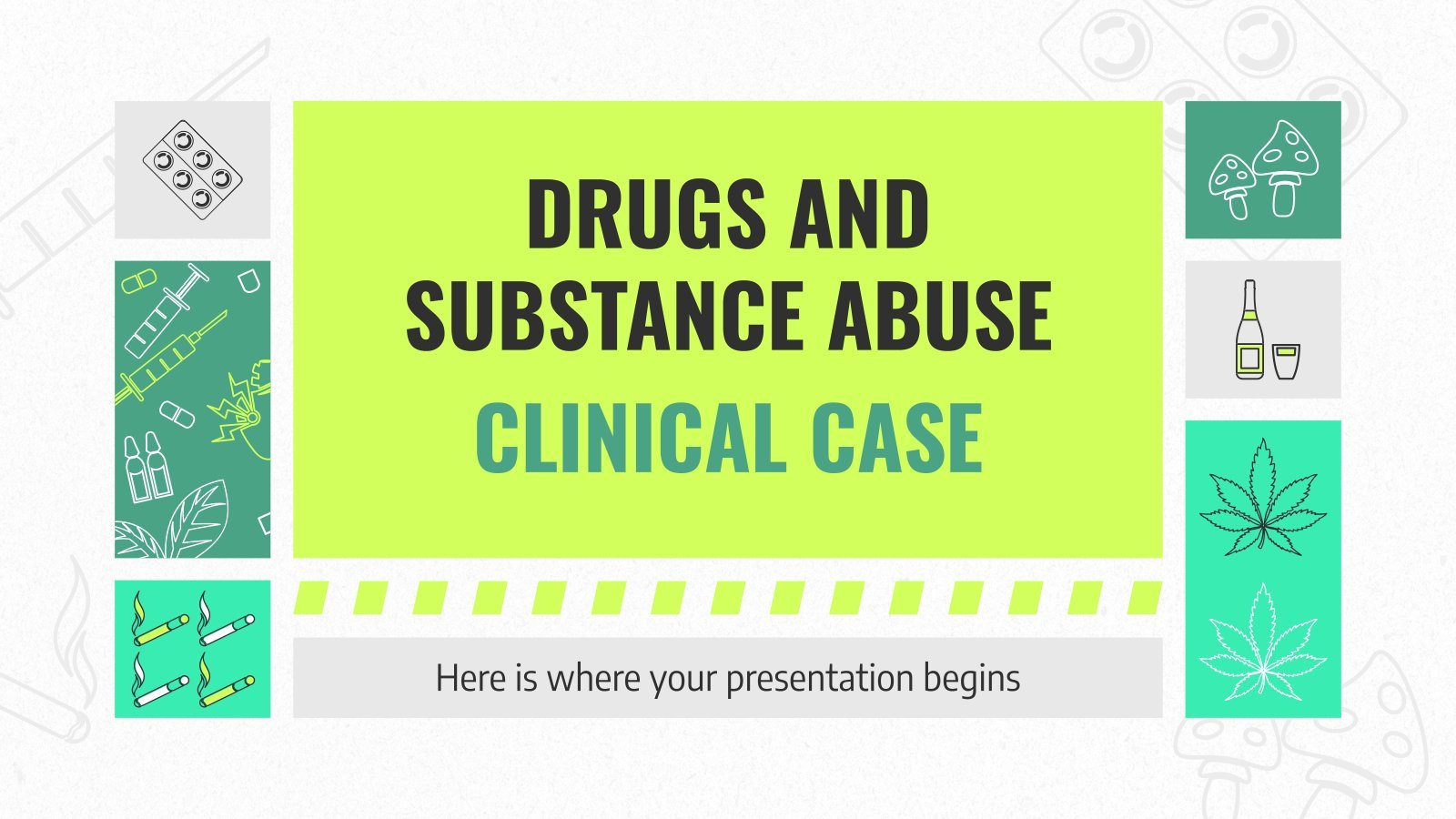
Modern Presentation templates
Make your presentations more atractive with these free modern templates and themes featuring simple shapes, lines and basic colors. use them in google slides or download them as ppt files to work in powerpoint., related collections.
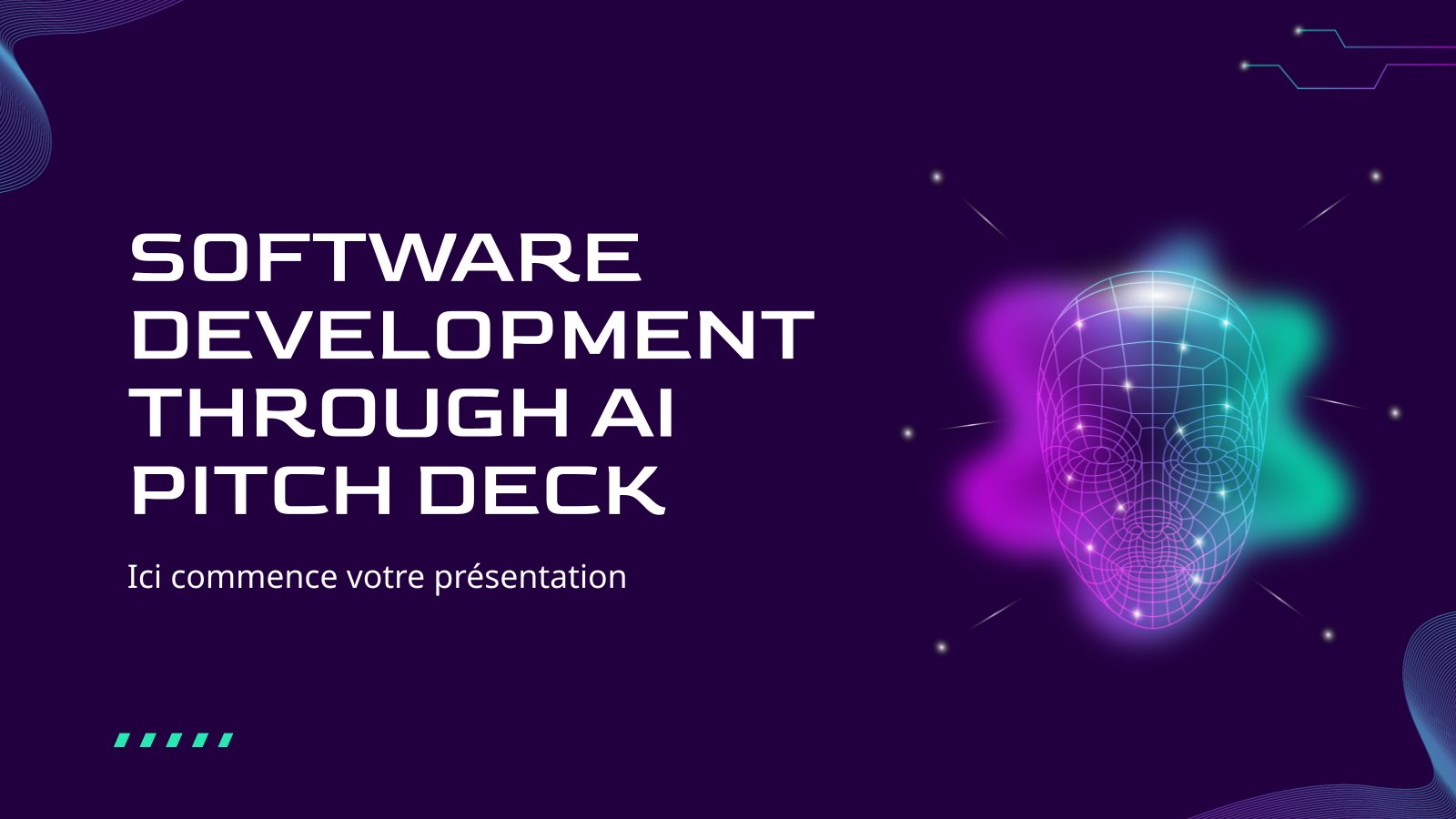
266 templates
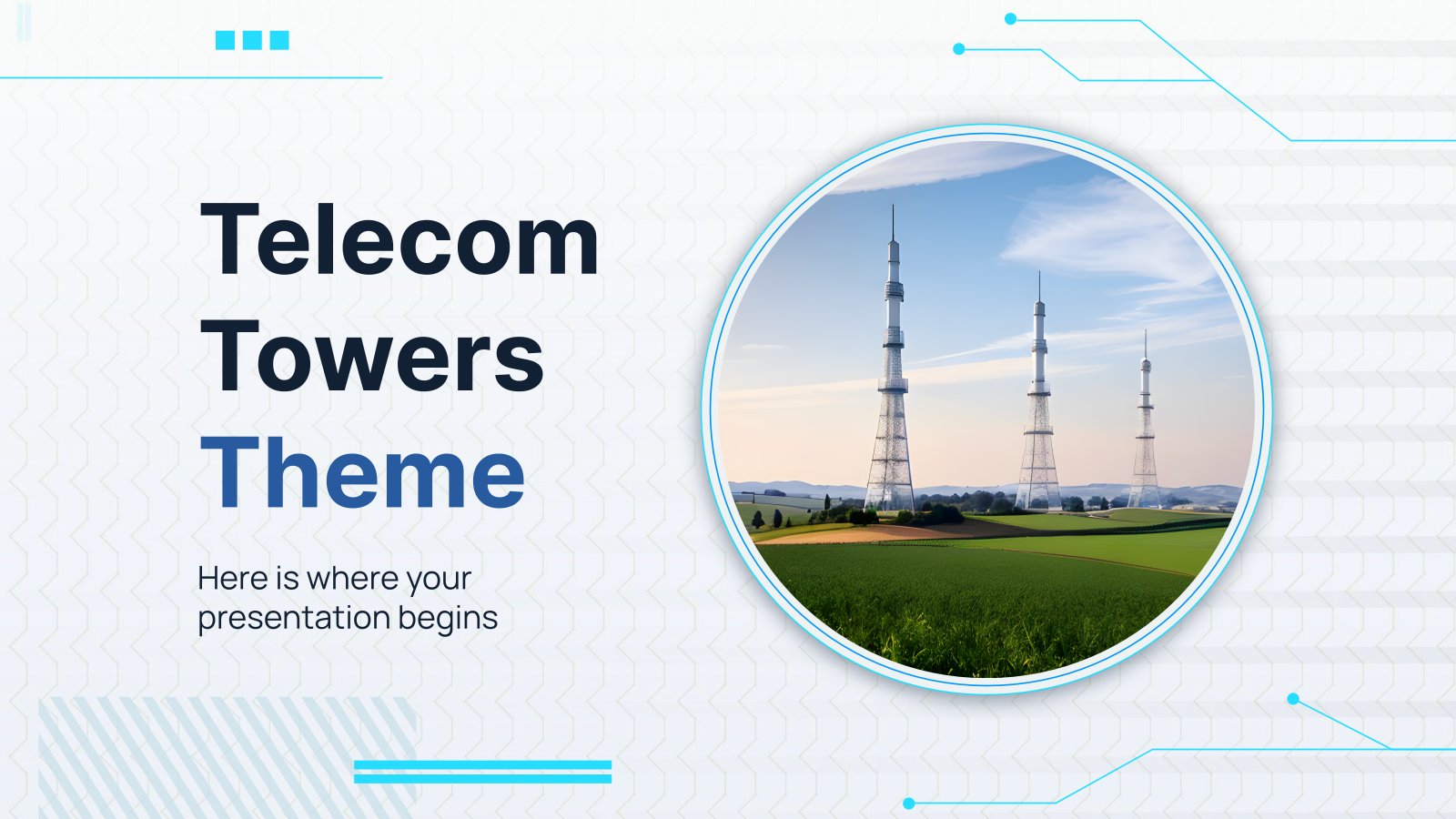
328 templates
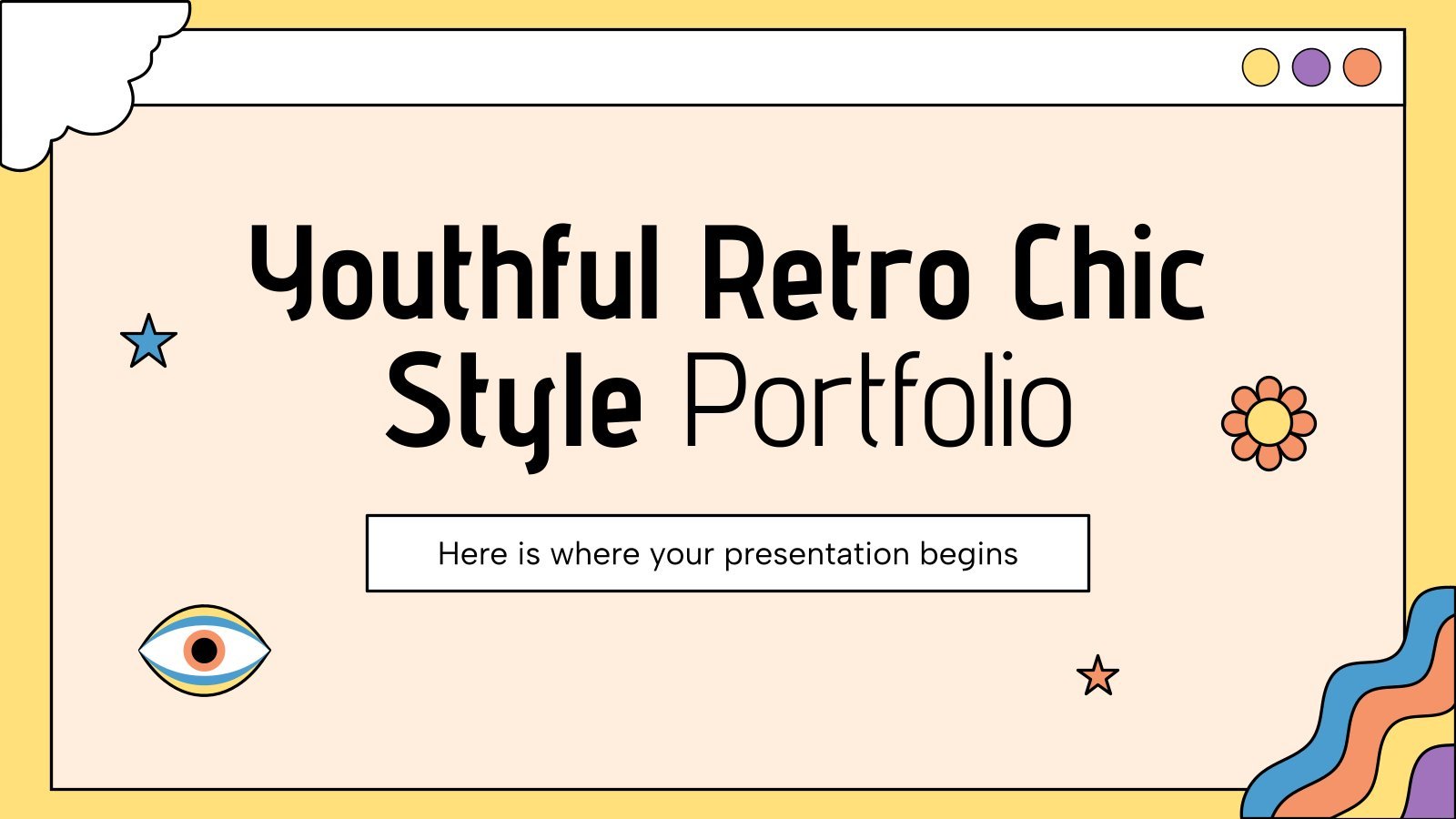
2582 templates
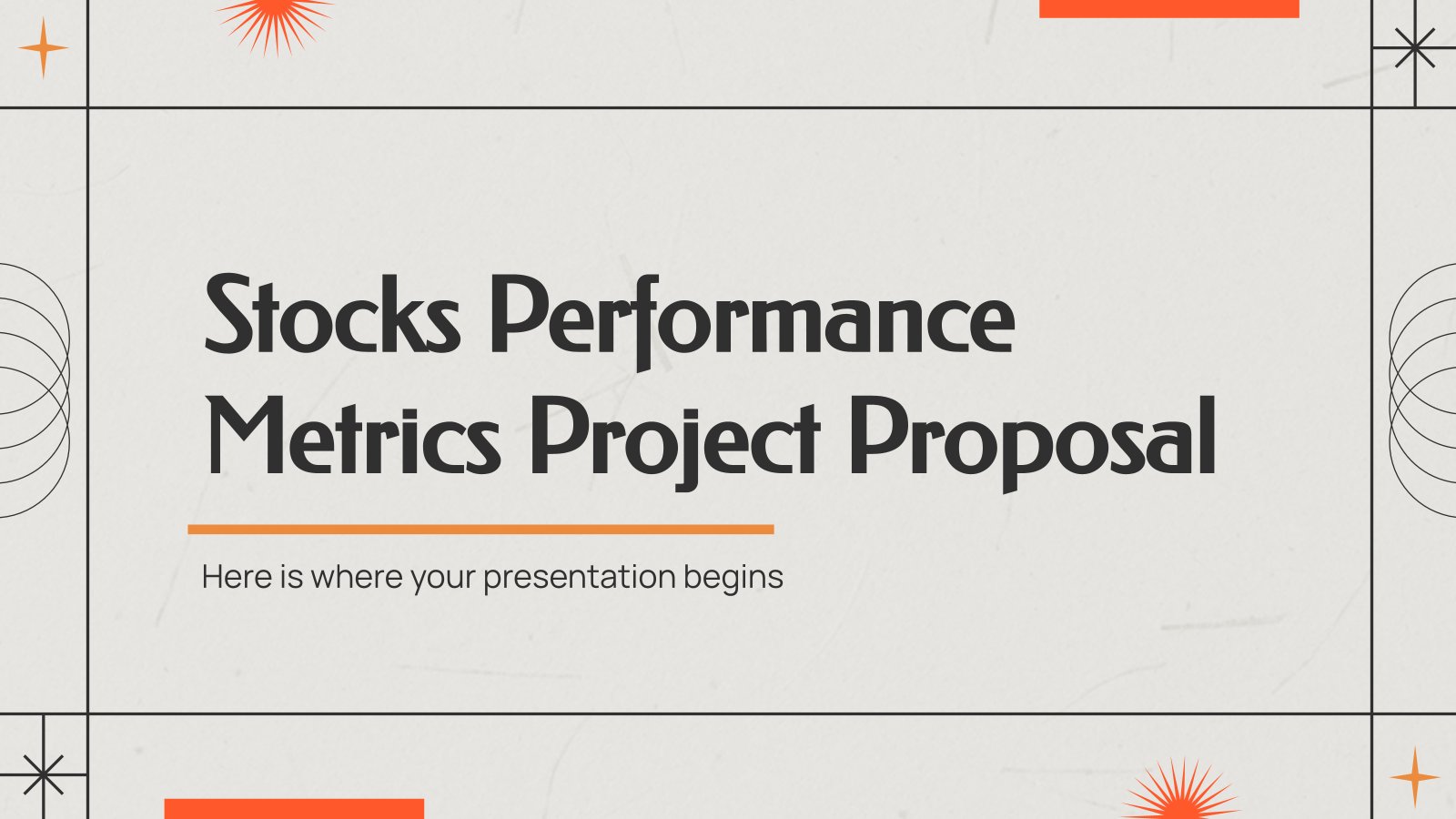
429 templates

Custal Project Proposal
Are you ready to present your project proposal? In Slidesgo, we have created a template to help you succeed. Make use of sections as Our Company, project, your future, requirements, budget or project stages. To captivate your listeners, we have chosen a luxurious combination of colours and an elegant design.
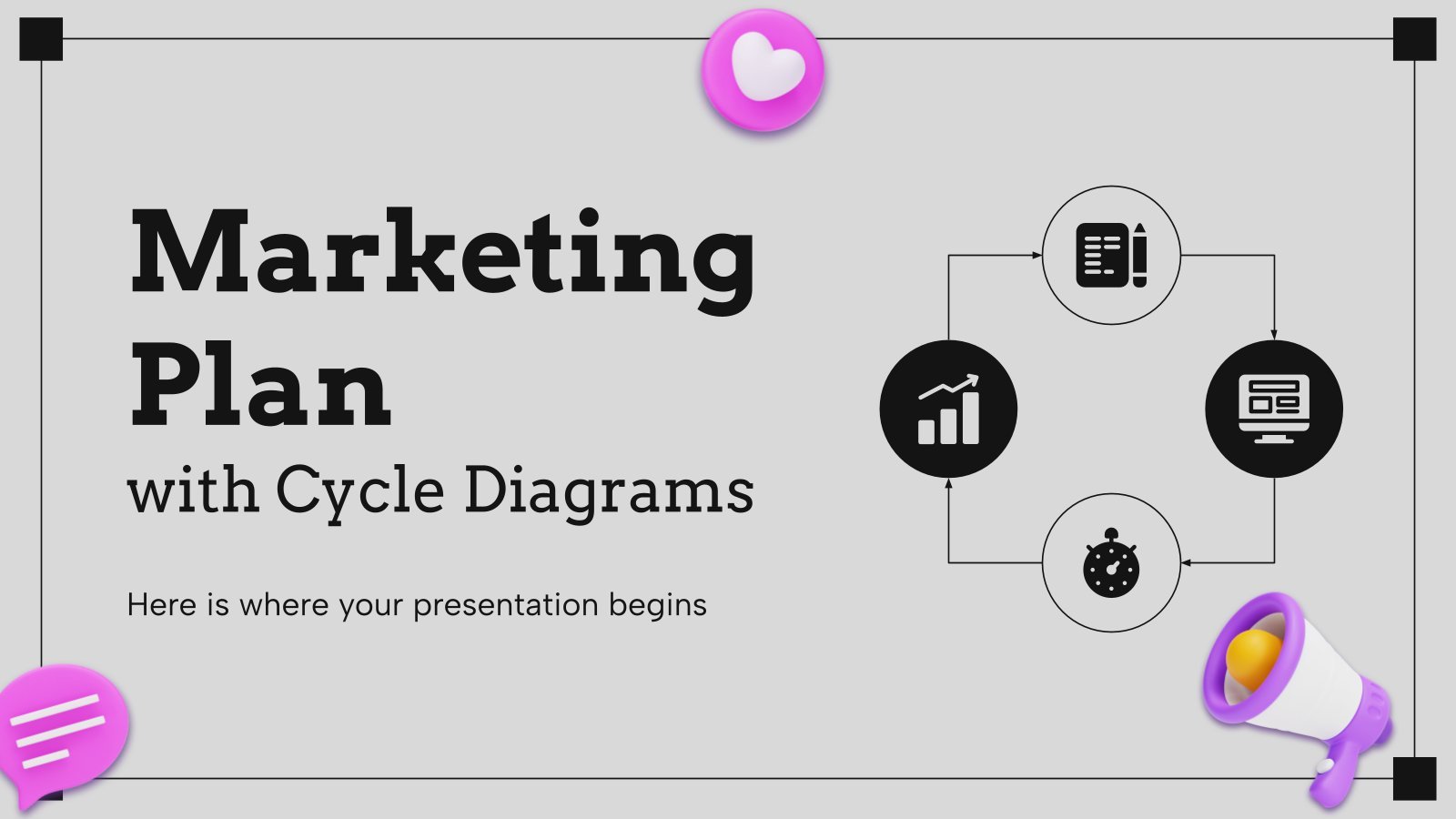
Marketing Plan with Cycle Diagrams
Download the Marketing Plan with Cycle Diagrams presentation for PowerPoint or Google Slides. This incredible template is designed to help you create your own marketing plan that is sure to impress your entire team. Using this amazing tool, you'll be able to analyze your target audience, assess your competitors, map...

Minimalist Grayscale Pitch Deck
Having a bit of trouble attracting investors? A pitch deck is what you need, or more precisely, a minimalist grayscale one, like the one we've just designed. If you like a little bit of geometry in your slides, you'll find triangular and rectangular shapes. If you like photos too, there...
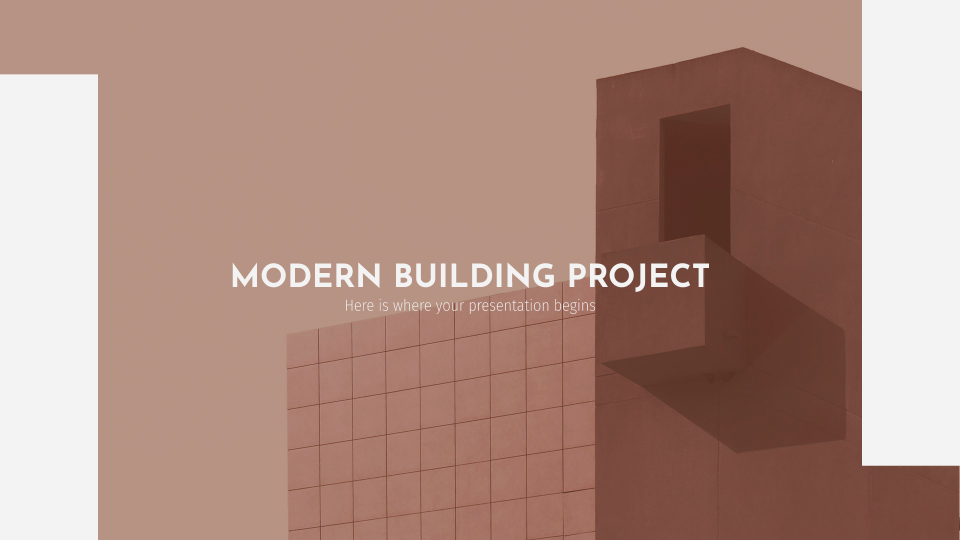
Premium template
Unlock this template and gain unlimited access
Modern Building Project
You are about to put an architecture project in motion. You have the materials, the workforce and the permits, but you don’t know how to show all the data in your next meeting. Let Slidesgo help you build the modern presentation that you need.
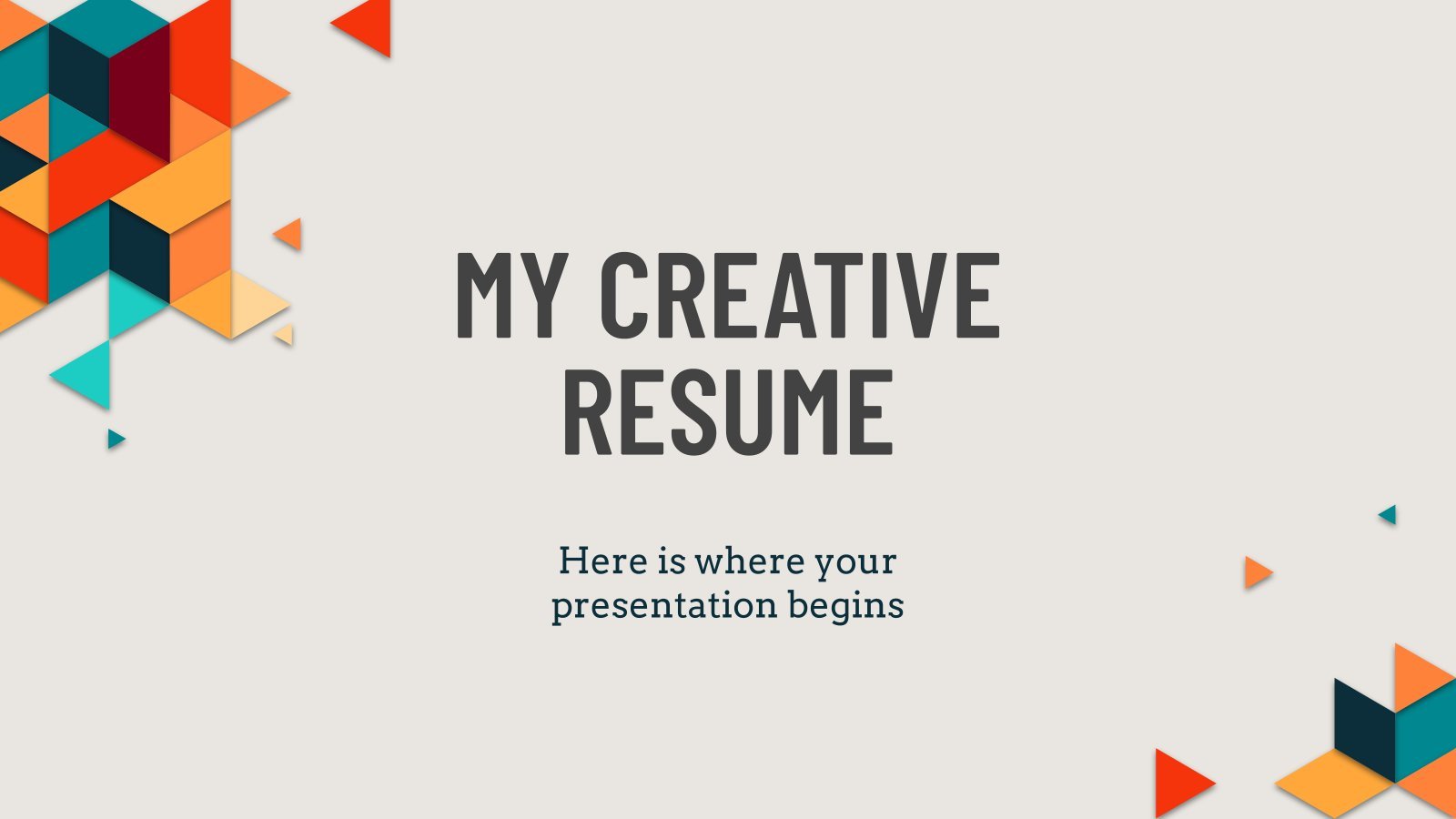
My Creative Resume
A good CV is the key to unlock the doors to the best job interviews. For this reason, here at Slidesgo we go beyond the limits of the conventional design, offering you a modern colorful template whose main focus is no one else but you!
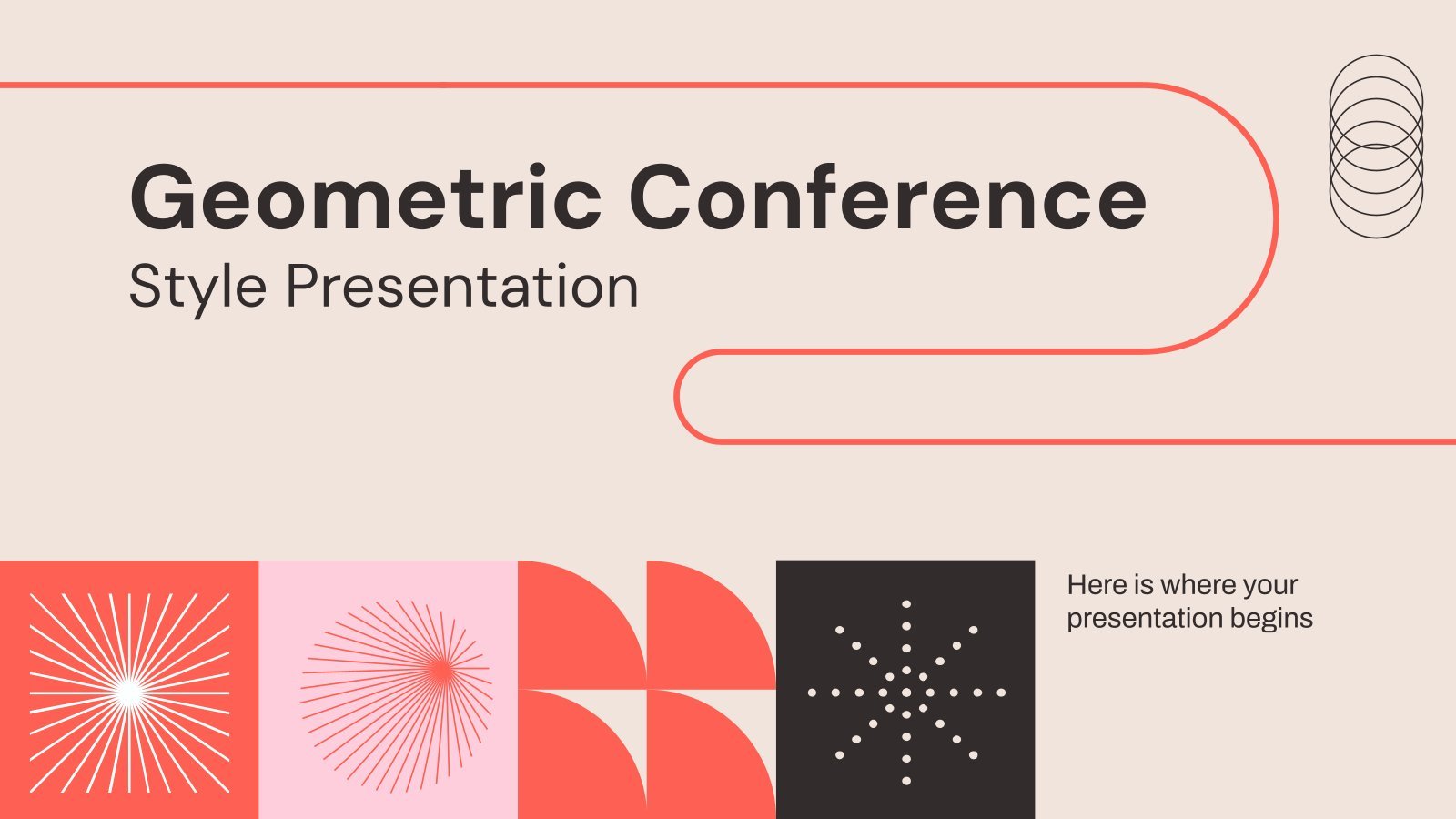
Geometric Conference Style Presentation
Download the Geometric Conference Style Presentation for PowerPoint or Google Slides and start impressing your audience with a creative and original design. Slidesgo templates like this one here offer the possibility to convey a concept, idea or topic in a clear, concise and visual way, by using different graphic resources....
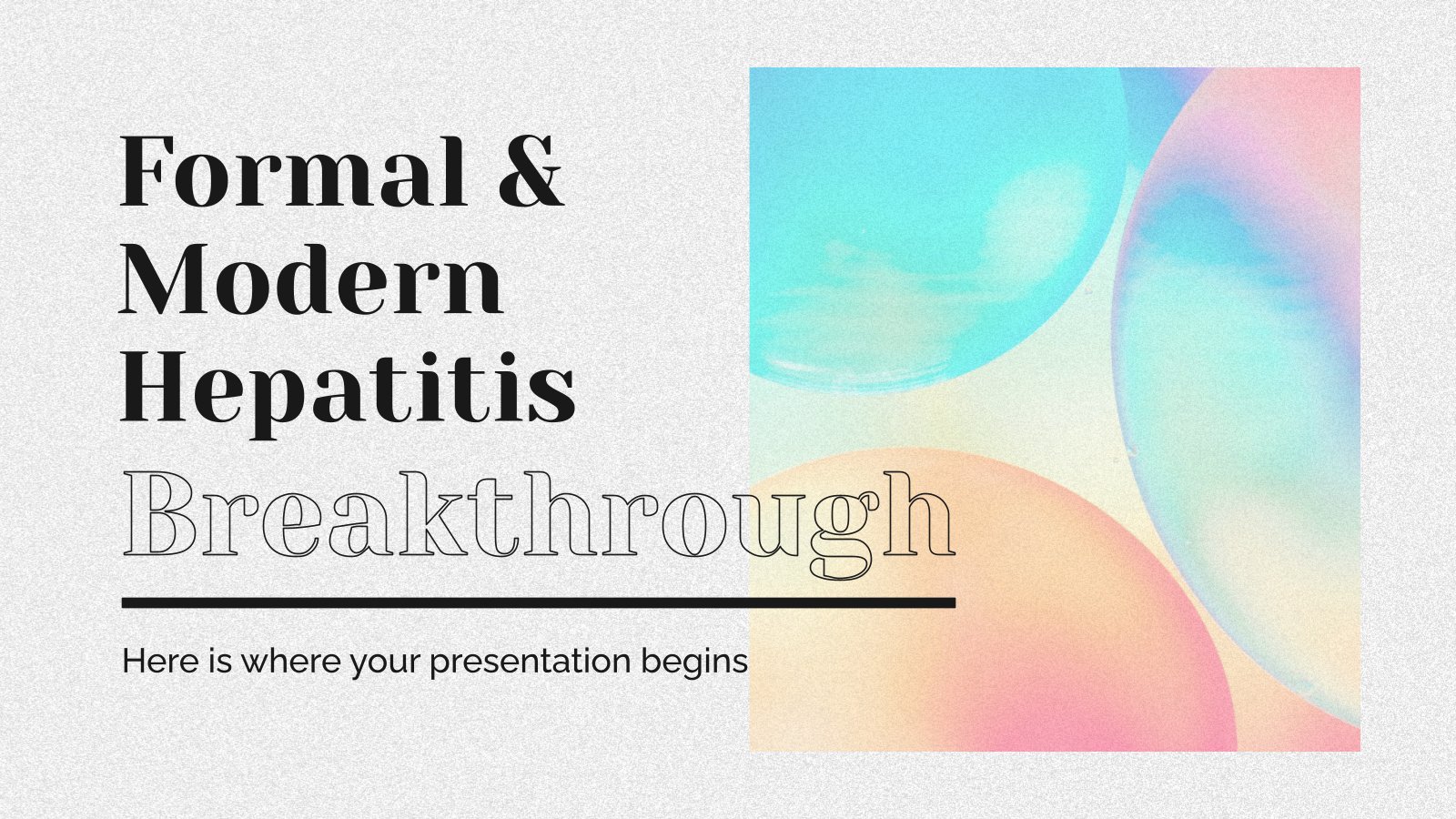
Formal & Modern Hepatitis Breakthrough
Hepatitis is a disease that involves inflammation of the liver. This inflammation can affect how the liver functions. There are different types of hepatitis. It is a disease for which there is a lot of research nowadays, but if science is characterized by anything is to continue researching, day by...
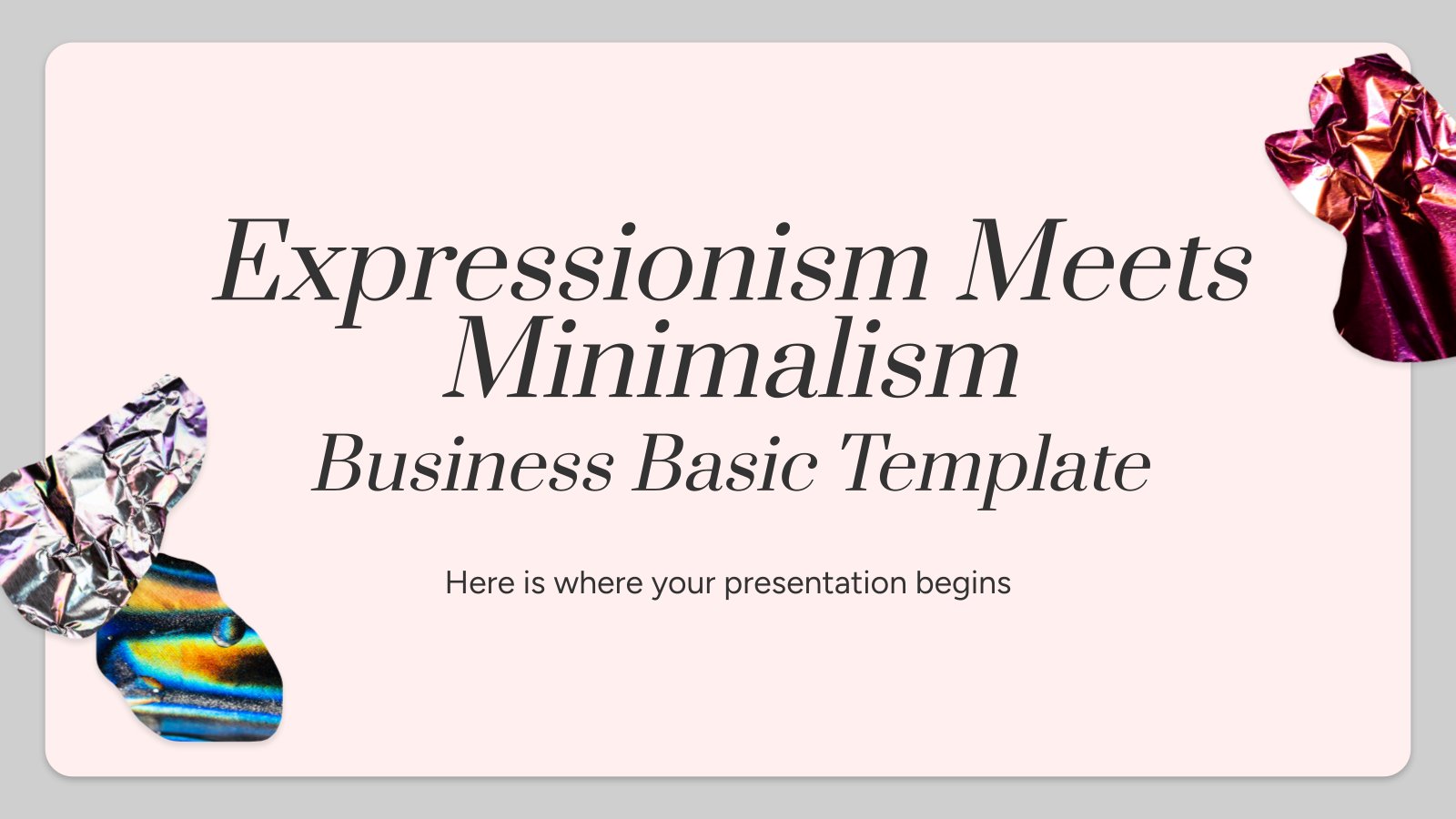
Expressionism Meets Minimalism - Business Basic Template
Download the Expressionism Meets Minimalism - Business Basic Template presentation for PowerPoint or Google Slides. The world of business encompasses a lot of things! From reports to customer profiles, from brainstorming sessions to sales—there's always something to do or something to analyze. This customizable design, available for Google Slides and...
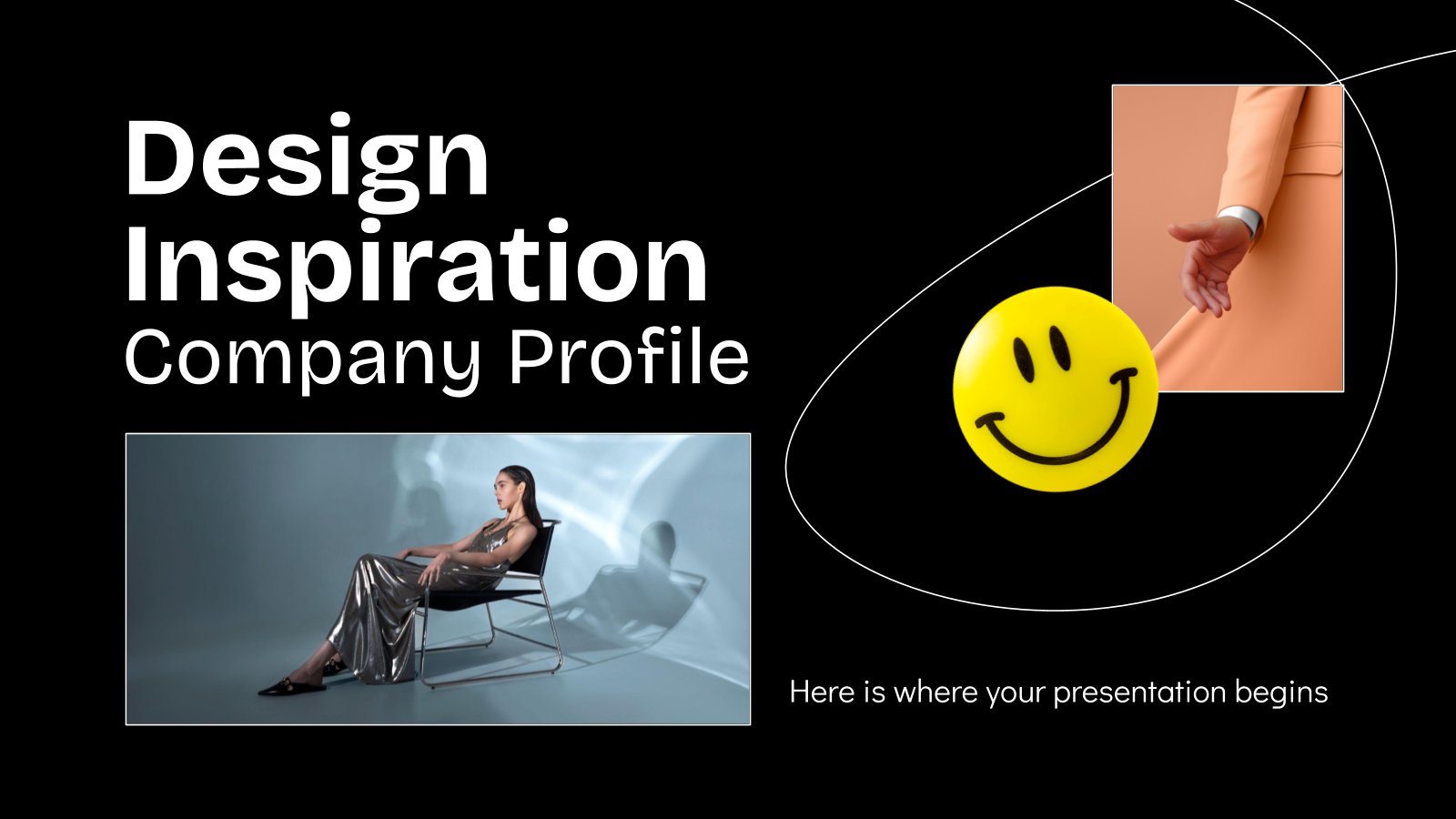
Design Inspiration Company Profile
Download the Design Inspiration Company Profile presentation for PowerPoint or Google Slides. Presenting a comprehensive company profile can be a game-changer for your business. A well-crafted profile connects with potential clients and vendors on another level, giving them a deep understanding of your organization. This company profile template can help...
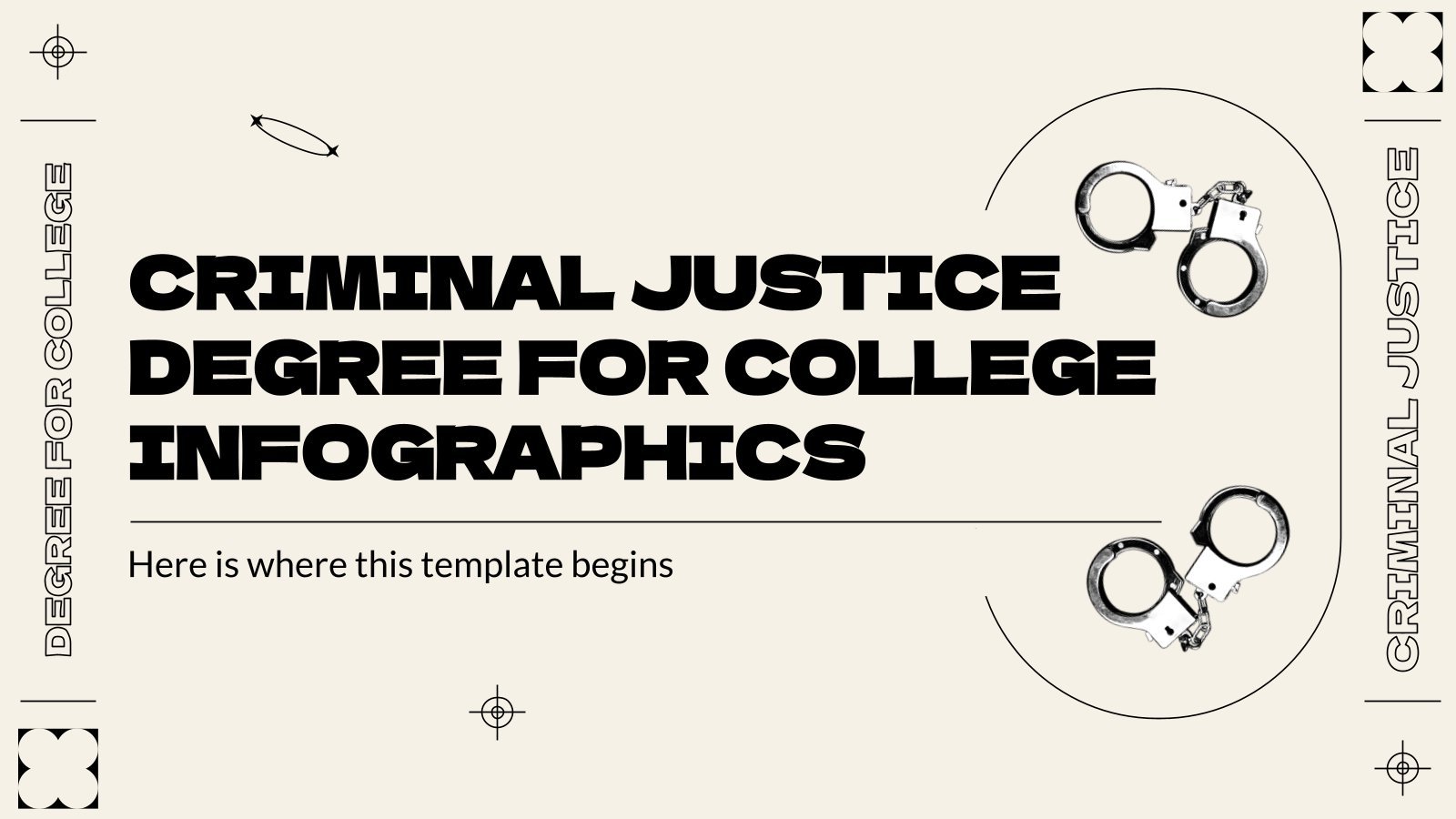
Criminal Justice Degree for College Infographics
Download the Criminal Justice Degree for College Infographics template for PowerPoint or Google Slides and discover the power of infographics. An infographic resource gives you the ability to showcase your content in a more visual way, which will make it easier for your audience to understand your topic. Slidesgo infographics...
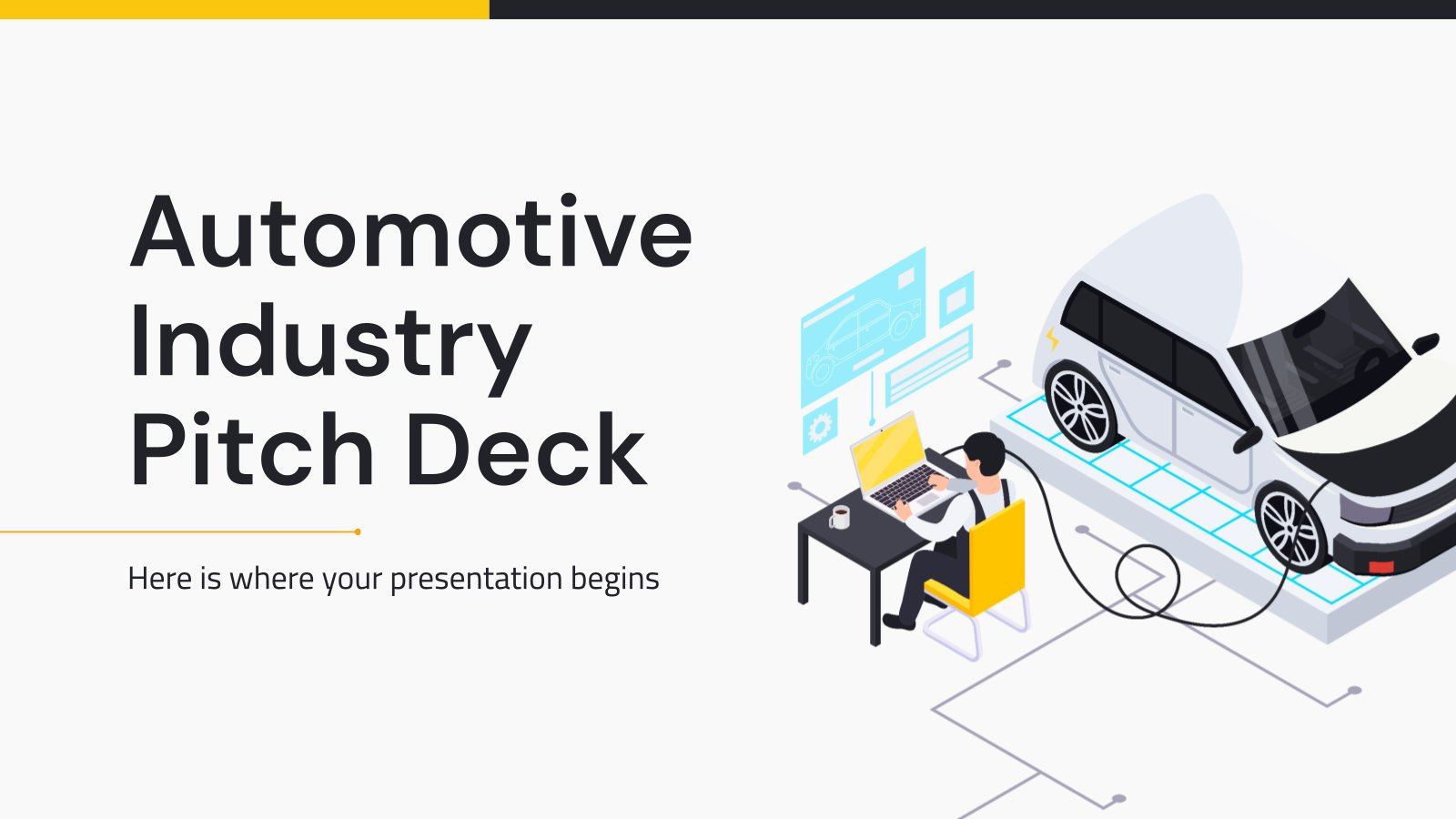
Automotive Industry Pitch Deck
Download the Automotive Industry Pitch Deck presentation for PowerPoint or Google Slides. Whether you're an entrepreneur looking for funding or a sales professional trying to close a deal, a great pitch deck can be the difference-maker that sets you apart from the competition. Let your talent shine out thanks to...
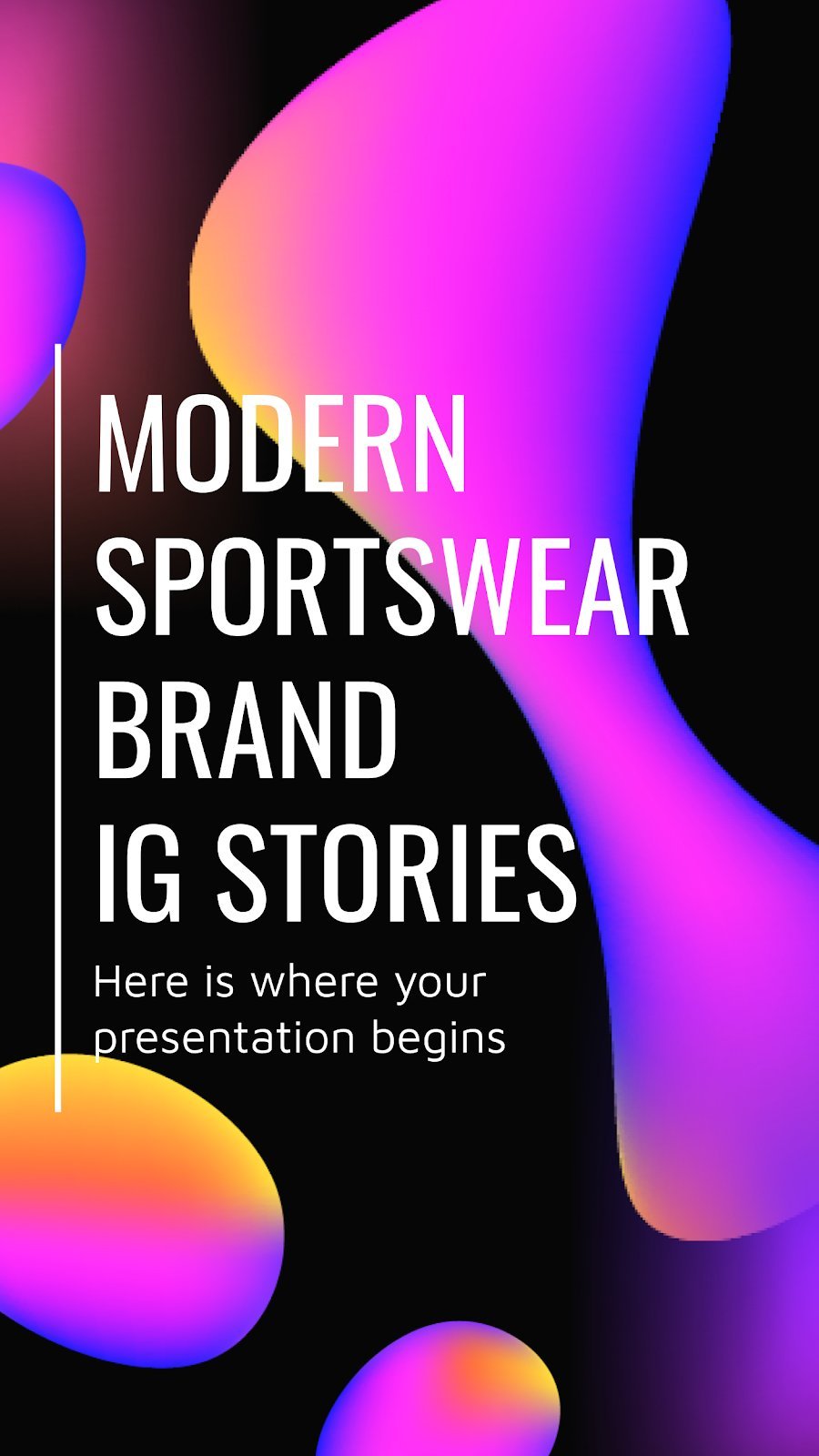
Modern Sportswear Brand IG Stories
Give your sports shop a modern rebranding with the help of these designs for Instagram Stories! They are fresh, fast and have the power of the best of athletes. This set includes different designs that you can use to speak about future events, discounts, competitions, new products… the only thing...
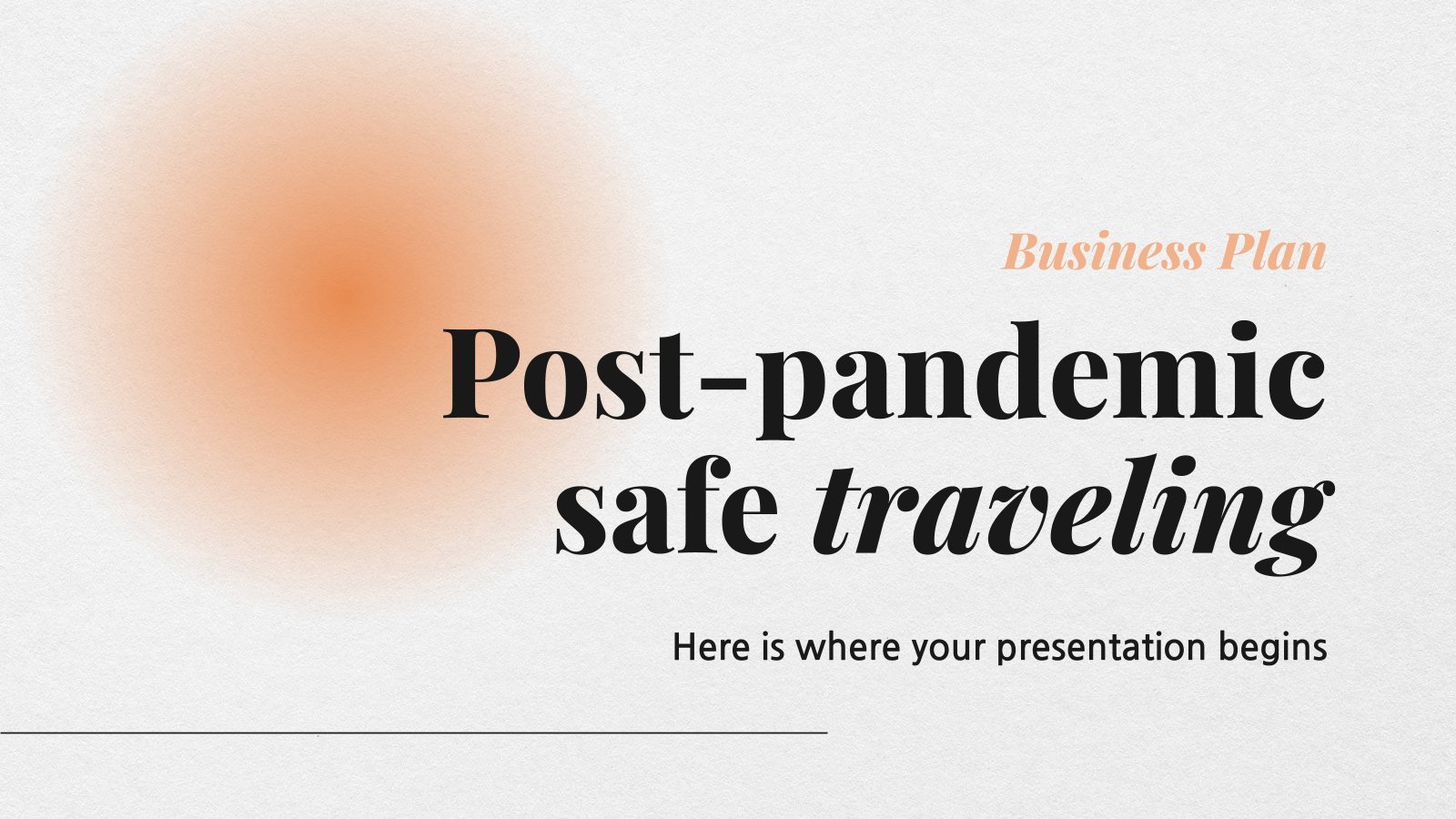
Post-Pandemic Safe Traveling Business Plan
We can describe this template in just three letters: Wow! That’s the effect it causes in everyone who opens it, and that’s due to the amazing abstract backgrounds with orange gradients, a creative resource that is becoming a hit in platforms like Pinterest. The theme is editable, but if you...
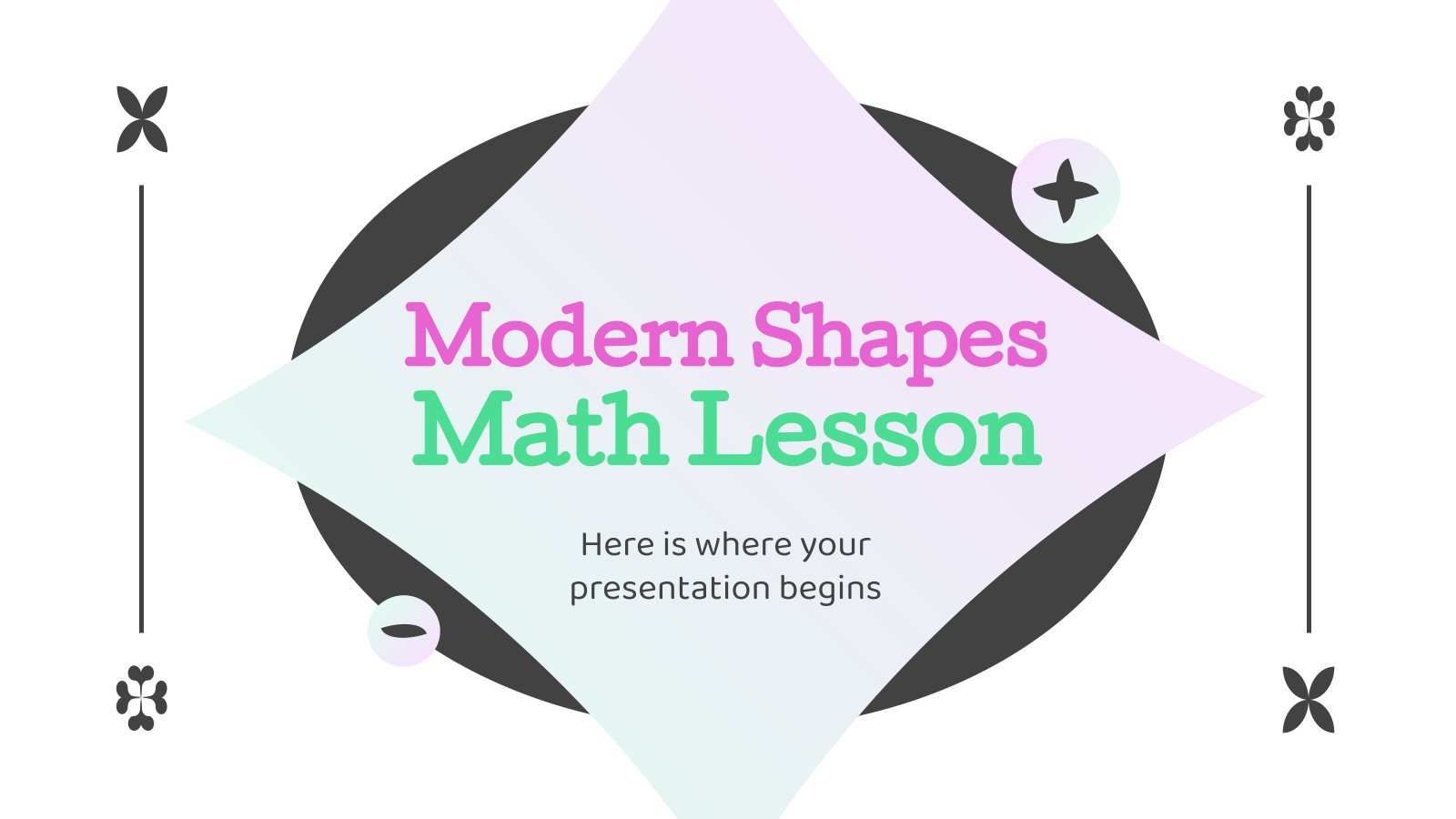
Modern Shapes Math Lesson
Math is a somehow polarizing subject, you either love it or not. As a teacher, you'd rather have your students love it, right? We have prepared this presentation template with which you can make your lessons a bit more approachable and easier for your pupils to understand the contents. White...
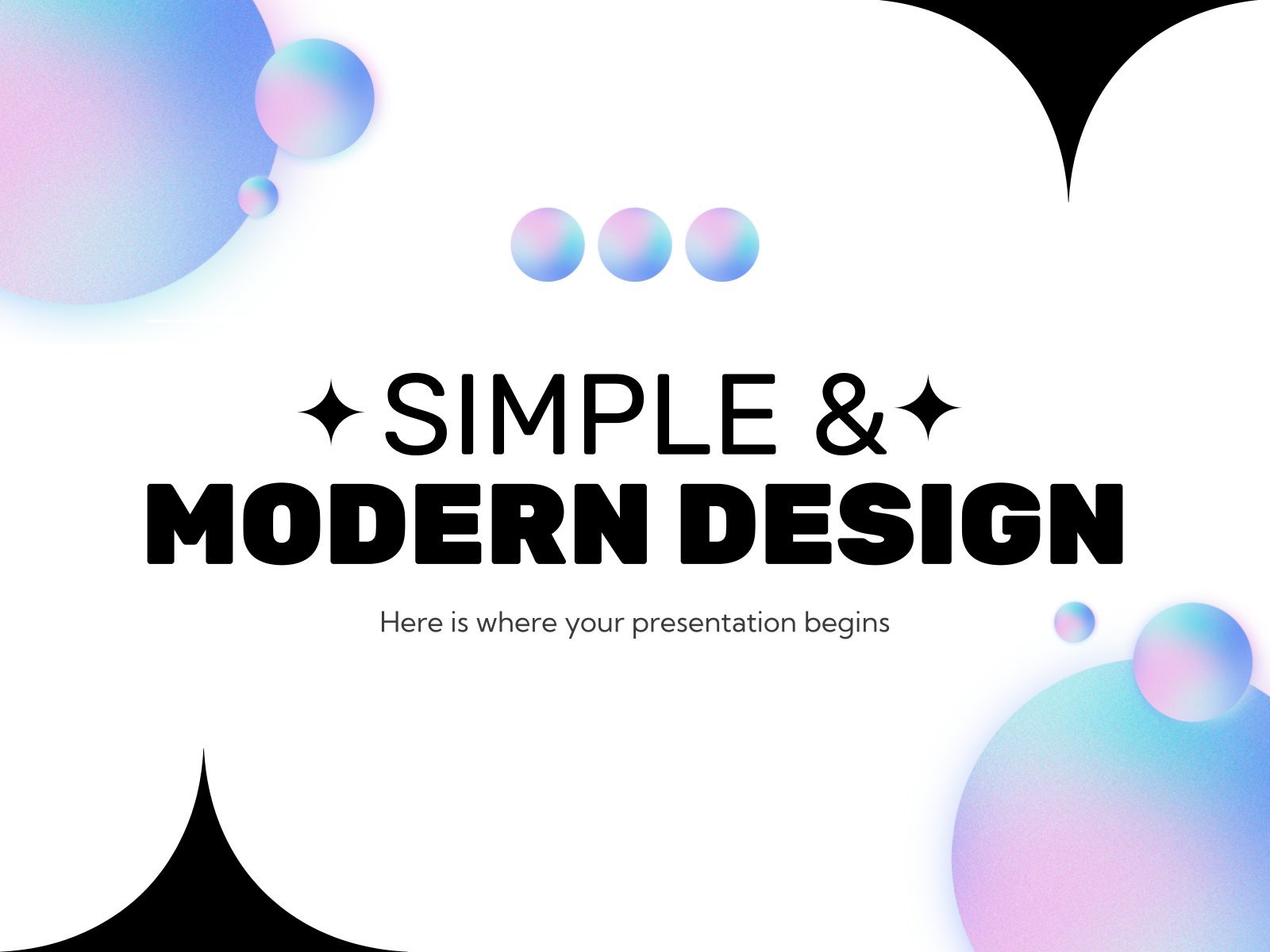
Simple & Modern Design
Introducing a simple and modern design, we have thought that your information needs a unique template to grasp everyone’s attention. This one in 4:3 format is perfect for screens, so the presenting experience will be unmatchable! The gradient bubbles and black twinkle stars will make your presentation very cool and...
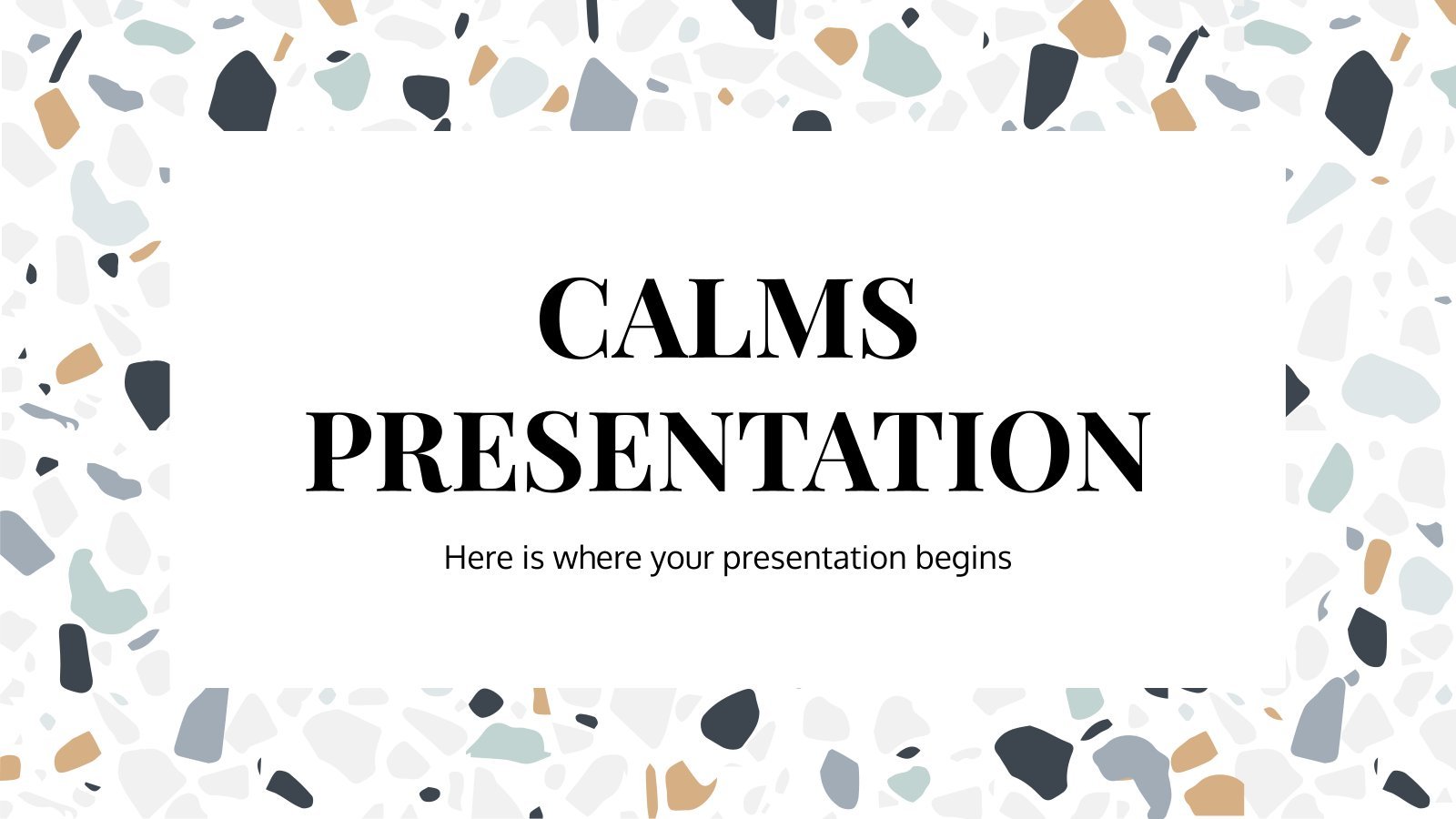
You will love the elegance of this multipurpose template, which you can adapt to different business sectors and presentation goals. It is modern and has abstract shapes in pastel colors. Share the vision and mission of your company and use the graphs to show market trends and percentage growth. Tables...
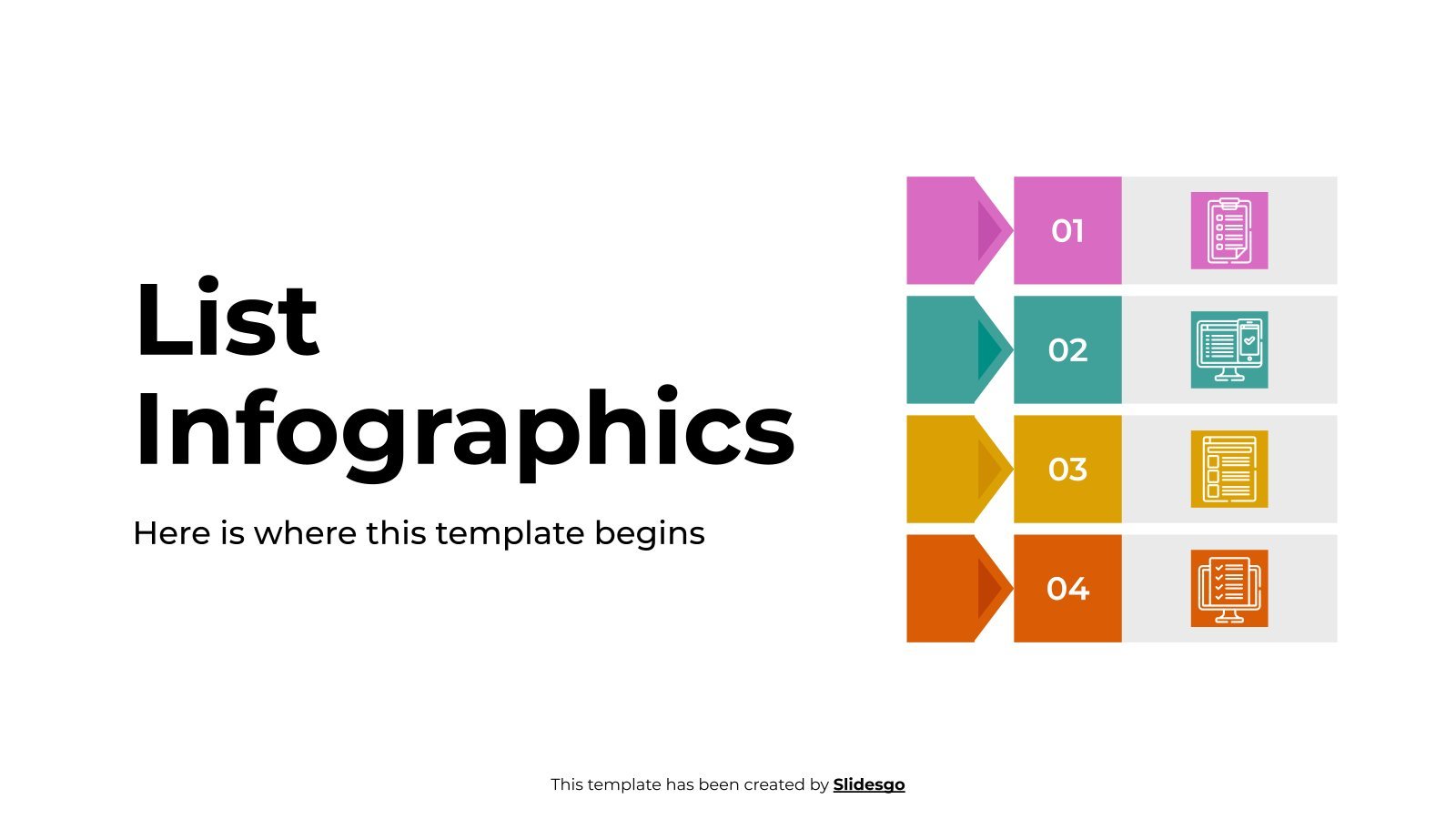
List Infographics
Download the List Infographics template for PowerPoint or Google Slides and discover the power of infographics. An infographic resource gives you the ability to showcase your content in a more visual way, which will make it easier for your audience to understand your topic. Slidesgo infographics like this set here...
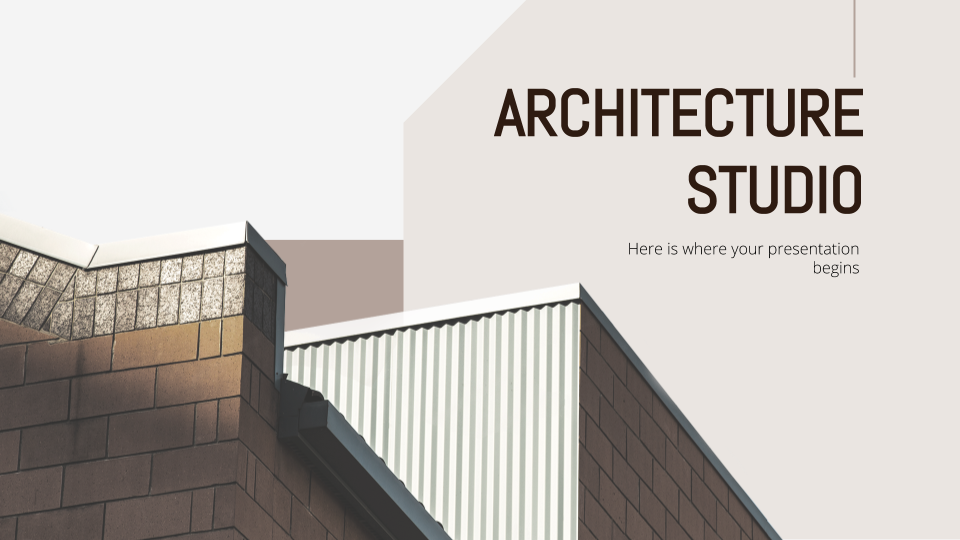
Architecture Studio
Designing new offices, skyscrapers, stadiums, bridges and any other kind of building is what architecture studios are about. Help spread the word giving a professional presentation thanks to this new free company profile template, totally customizable, formal and nicely designed.
- Page 1 of 250
New! Make quick presentations with AI
Slidesgo AI presentation maker puts the power of design and creativity in your hands, so you can effortlessly craft stunning slideshows in minutes.

Register for free and start editing online
Free PowerPoint and Google Slides Templates for your Presentations
Free for any use, no registration or download limits
Featured Slide Themes
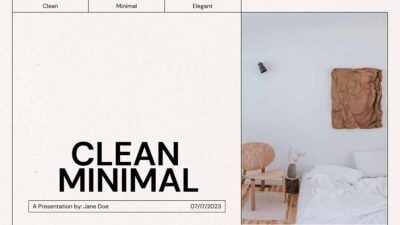
Editor's Choice

Ready-to-teach Lessons

Infographics

Monthly Planner
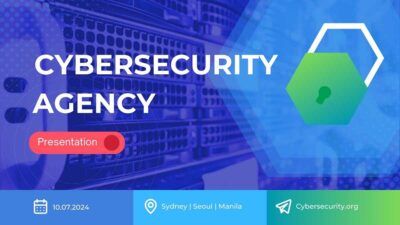
- Professional
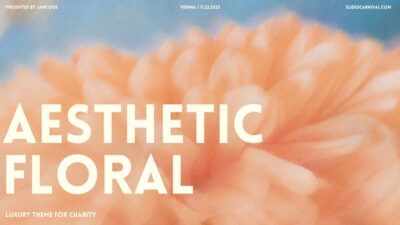
Backgrounds
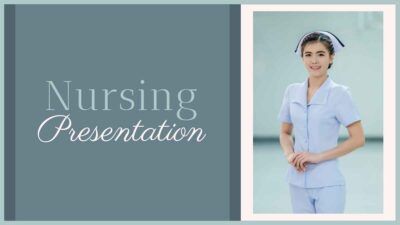
Recent Slideshow Templates
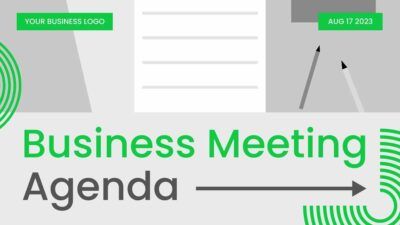
Minimal Business Meeting Agenda
Harness the power of simplicity with our professionally designed Powerpoint templates and Google Slides templates tailored for corporate agendas. This ... Read more

Creative Meet the Team Meeting
Take your team meetings to the next level with our vibrant, scrapbook-style presentation template. Perfect for business professionals, this illustrative ... Read more

Dark Minimalist Business Slides
Unlock the power of simplicity with our Minimalist Business Slides template, tailored specifically for business professionals seeking to make an ... Read more

Illustrated April Daily Calendar
Freshen up your presentations with our Illustrated Pattern April Daily Calendar 2024! Specifically tailored for seasonal educators, this Powerpoint and ... Read more

Modern 3D Brainstorm Presentation
Uncover the power of strategic thinking with this modern 3D Neumorphism styled presentation template designed specifically for students. Perfect for ... Read more

3D Illustrated St. Patrick’s Day Jeopardy
Dive into the fun and lively atmosphere of St. Patrick’s Day with this vivid, 3D minimal presentation template. Ideal for ... Read more
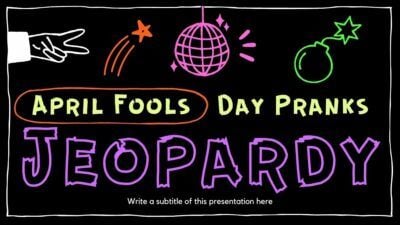
Neon Doodle April Fools Day Pranks
Unleash your inner prankster with our Neon Doodle presentation template, perfect for showcasing your April Fools Day tricks. This unique ... Read more
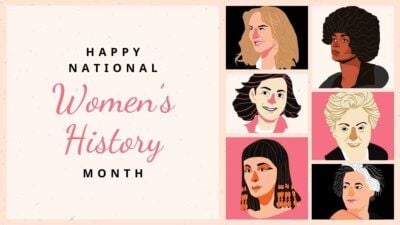
Minimal National Women’s History Month
Celebrate the remarkable achievements of women throughout history with our National Women’s History Month template. Designed with a dominant color ... Read more

Collage Social Media Coming Soon Catalogue
Immerse your potential audience in anticipation with this multidimensional catalogue template. Perfect for marketing professionals, this Powerpoint and Google Slides ... Read more
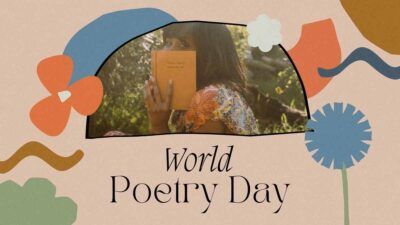
Aesthetic World Poetry Day
Celebrate the beauty of words and creativity with our World Poetry Day presentation template. Designed with vibrant orange and green ... Read more
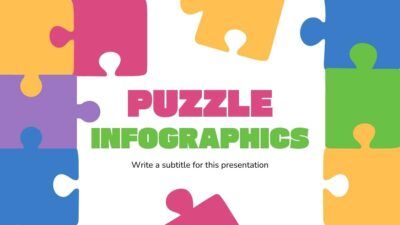
Simple Illustrated Puzzle Infographics
Imbue your educational content with fun and creativity using our colorful puzzle-themed PowerPoint and Google Slides templates. Perfect for teachers ... Read more

Cinematic Doodle TV and Film Moodboard
Explore this unique, cinematic and vintage-inspired Photo Album Template, ideal for a multitude of purposes. Perfect for creating a compelling ... Read more

Illustrated Coffee Catalog: Celebrating International Coffee Day
Immerse your audience in the exhilarating world of coffee with our distinctive minimalistic Google Slides and PowerPoint templates. Designed explicitly ... Read more
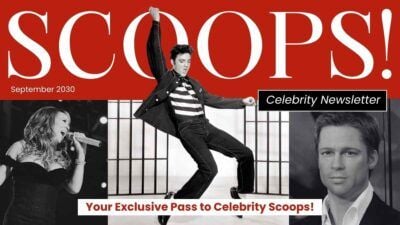
Cool Celebrity Scoops Newsletter
Capture your audience’s attention with our bold, picture-centric presentation template, perfect for marketing professionals. Designed with a striking red and ... Read more

Bulletin Board Prenuptial Photoshoot Album
Revisit your love story with our Memory Lane Wedding Album! This Powerpoint and Google Slides template is perfect for capturing ... Read more

Cute Pastel Medical-Surgical Nursing
Introducing our Medical-Surgical Nursing presentation template, designed exclusively for health professionals. With its dominant green color and pastel, cute illustrative ... Read more
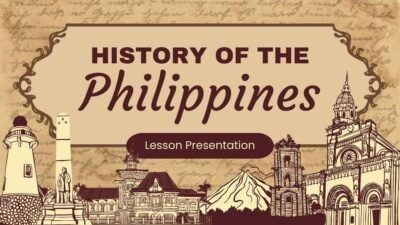
Vintage History of Philippines Lesson
Immerse your students in the rich history and vibrant culture of the Philippines with this captivating, vintage-inspired Powerpoint and Google ... Read more

Gradient Business Plan with Timeline Infographics
Unveil your company’s potential with the Polychrome Glassmorphism Corporate Scheme Powerpoint template, designed for the modern business visionary. The design, ... Read more

Vintage Art Nouveau Style Research Poster
Introducing our Vintage Art Nouveau Style Research Poster, a captivating presentation template designed specifically for students. With its dominant color ... Read more

Doodle Chalkboard Brainstorm Presentation
Unleash your creativity with this playful, doodle chalkboard presentation template. Perfect for students seeking a unique way to present research, ... Read more

Illustrated First Aid & Medicine Life Skills
Dive into the world of health education with this vivid, red, illustrated PowerPoint and PPT template, ideal for health professionals. ... Read more

lllustrated Creative Birthday Cards
Immerse your audience into a world of festive cheer with our captivating birthday-themed Google Slides and PowerPoint templates. Perfect for ... Read more
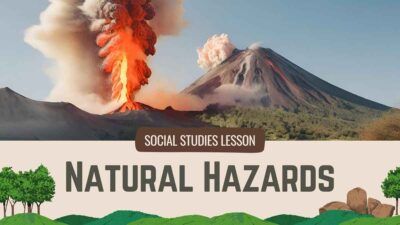
Natural Hazards Lesson
Engage your students with our Earth’s Fury Powerpoint and Google Slides templates. Designed with a modern, photo-centric style in calming ... Read more
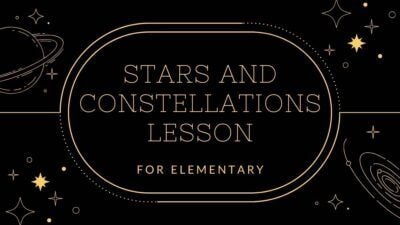
Stars and Constellations Science Lesson for Elementary
Illuminate your classroom with our Stellar Classroom Presentation Template, ideal for elementary teachers aiming to explore the mysteries of the ... Read more

Enjoy the Easter Egg Hunt Newsletter
Delve into the joy of Easter with this cute, illustrative presentation template, perfect for marketing professionals. Use this blue and ... Read more

Simple Geometric Brainstorm Presentation
Unleash your creativity with our Modern Geometric template, perfect for students eager to brainstorm innovative ideas. With its playful mix ... Read more
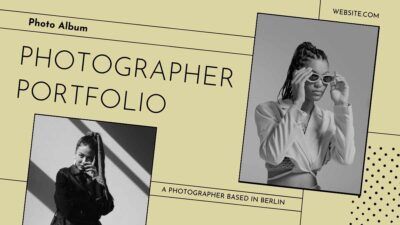
Minimal Photographer Portfolio Photo Album
Revamp your presentations with our sleek, yellow and black Powerpoint template! This modern, minimal design is perfect for displaying your ... Read more
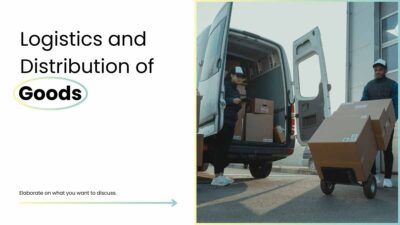
Gradient Minimal Logistics and Distribution of Goods
Unveil the efficiency of your supply chain with our modern minimal PowerPoint and PPT template, designed specifically for professionals in ... Read more

Futuristic Artificial Neural Networks Conference
Take your audience on a journey into the digital world with this modern, geometric-themed Powerpoint and Google Slides template. Its ... Read more

Bold Minimal Product Roadmap Infographics
Unveil your marketing strategy with this modern grid-style, beige dominant slideshow template. Ideal for marketing professionals, this template is perfect ... Read more
Find Free Slide Show Templates that Suit your Needs
Slide templates by topic.
- Real Estate
- Law and Justice
- Engineering
Slide templates by style
Slide templates by color.
Professional designs for your presentations
SlidesCarnival templates have all the elements you need to effectively communicate your message and impress your audience.
Suitable for PowerPoint and Google Slides
Download your presentation as a PowerPoint template or use it online as a Google Slides theme. 100% free, no registration or download limits.
- Google Slides
- Editor’s Choice
- All Templates
- Frequently Asked Questions
- Google Slides Help
- PowerPoint help
- Who makes SlidesCarnival?
80+ Modern Professional PowerPoint Templates 2024
In today’s collection, we’re bringing you a set of fresh new modern, professional PowerPoint templates for creating presentations that stand out from the crowd. Give your presentation a modern edge, and convey your message in a professional way.
We handpicked a collection of unique and modern PowerPoint templates that you can use for crafting slideshows for all kinds of presentations, including startup pitch decks to business projections, photography, marketing, design, and more.
We’re also sharing our tips for creating a modern presentation , to help you get started fast.
How Does Unlimited PowerPoint Templates Sound?
Download thousands of PowerPoint templates, and many other design elements, with a monthly Envato Elements membership. It starts at $16 per month, and gives you unlimited access to a growing library of over 2,000,000 presentation templates, fonts, photos, graphics, and more.

BeMind Minimal Template

Maximus Template

Modern PPT Templates
New & innovative.
Explore PowerPoint Templates
Bore – Minimal Modern PowerPoint Template
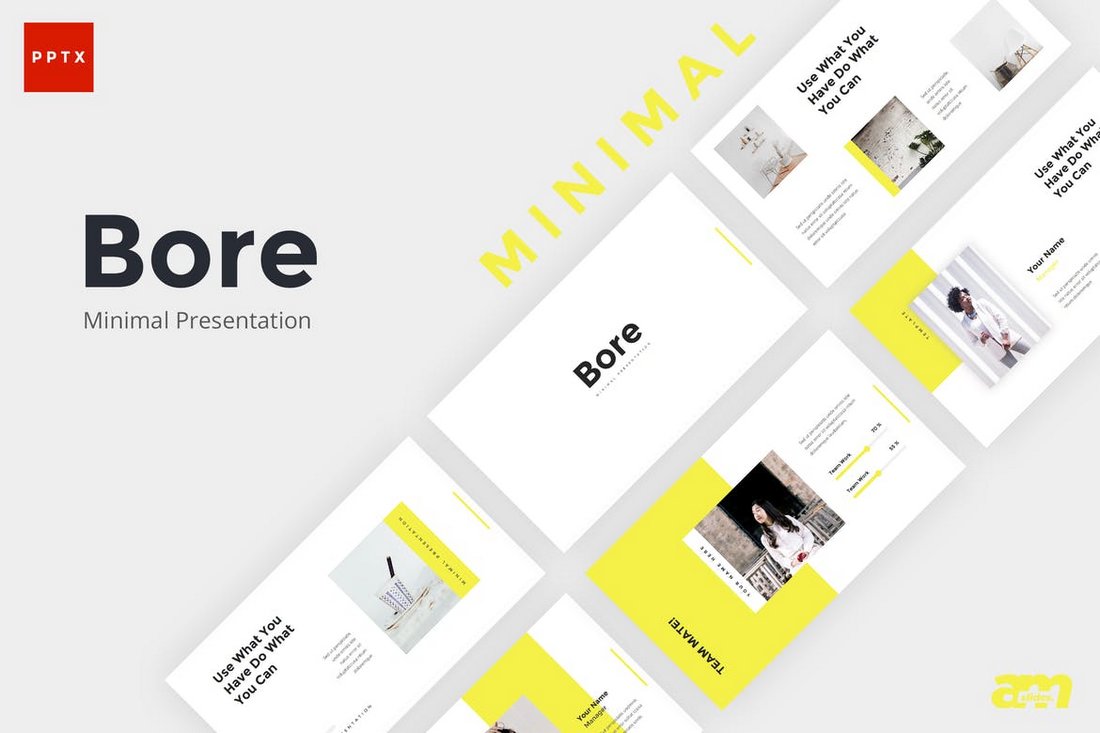
This modern and creative PowerPoint template includes all the right elements of professional presentation design. It has a beautifully minimalist design, an attractive color palette, and a stylish content layout.
The template itself includes more than 30 unique slide designs you can easily customize to change colors and the fonts however you like. It also includes lots of editable vector graphics and shapes as well.
Why This Is A Top Pick
Since this template features a modern and universal design, you’ll be able to use it to design slideshows for all kinds of business, agency, and creative presentations.
Akbar – Modern Business PowerPoint Template
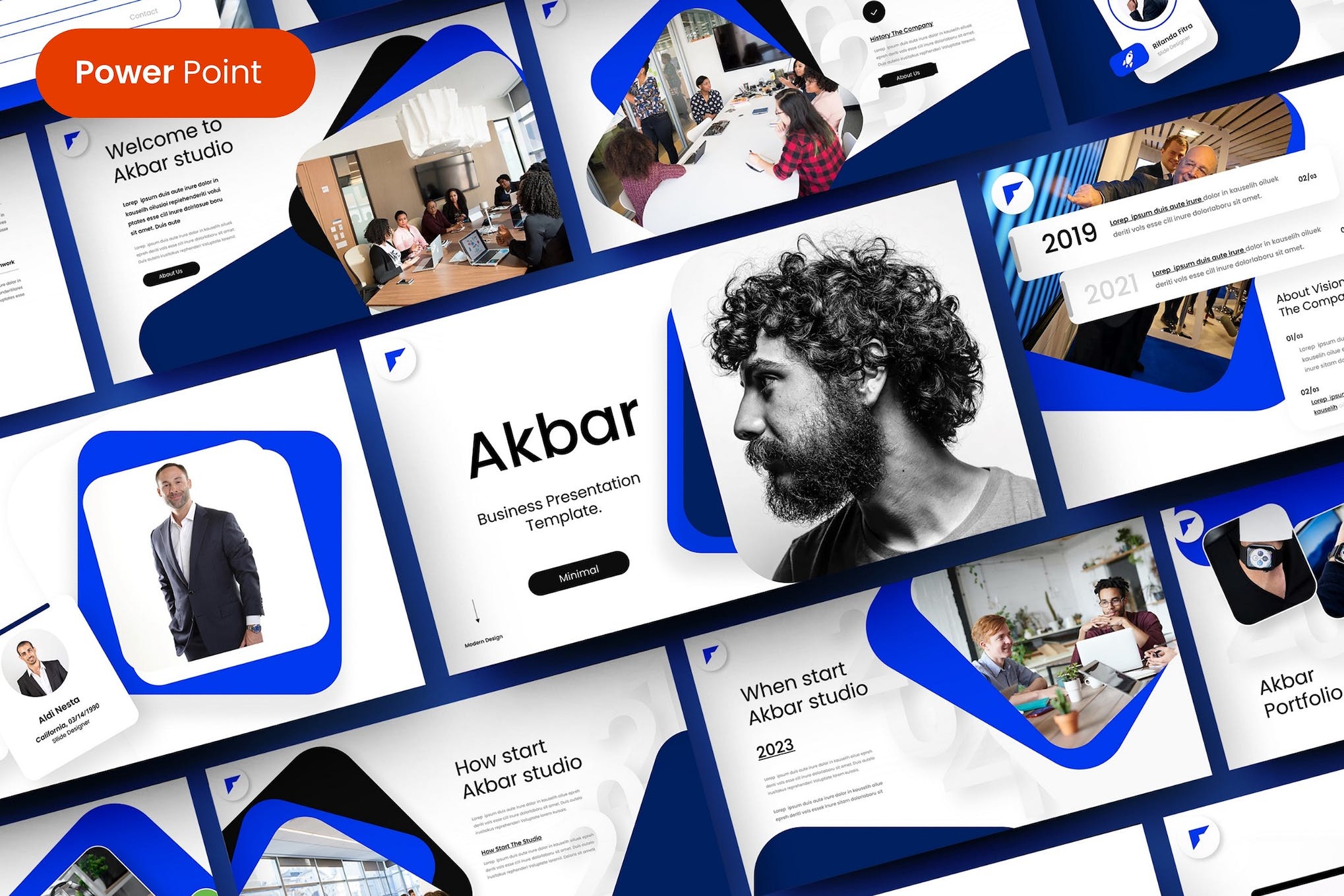
This PowerPoint template is perfect for diverse presentation needs including corporate and business profiles, creative agencies, portfolios, start-ups, pitch decks, and personal portfolios. It features 39 editable and resizable slides designed with free web fonts, based on master slides.
Osmar – Modern Business PowerPoint Template
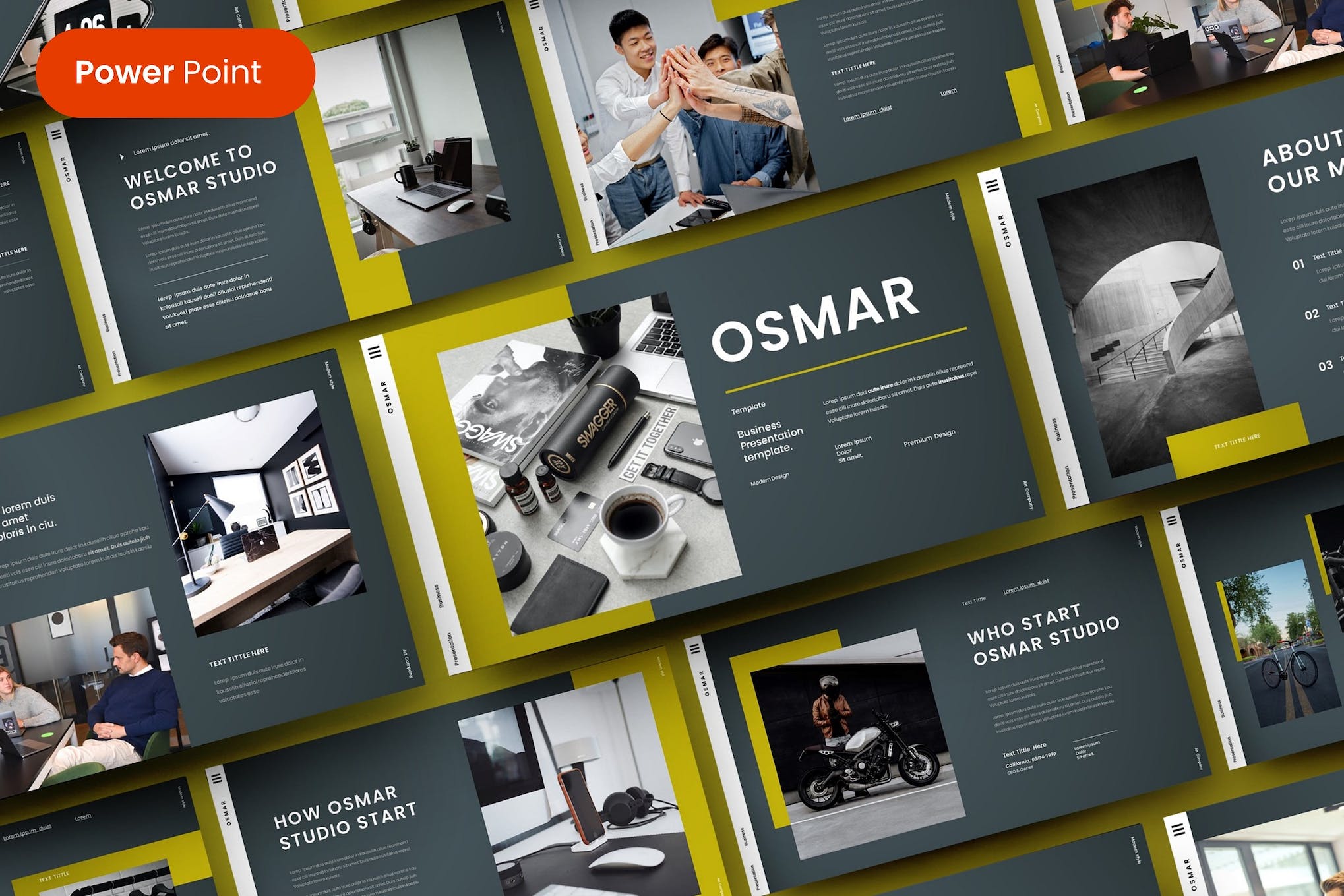
Osmar is a business PowerPoint template that is perfect for crafting professional business presentations. Whether you’re a creative agency, startup, or looking to present a company profile, this template can be tailored to suit a variety of needs. With 39 editable and resizable slides, you can drag-and-drop content in an easily editable 16:9 widescreen ratio format.
Malaiz – Professional Business PowerPoint Template
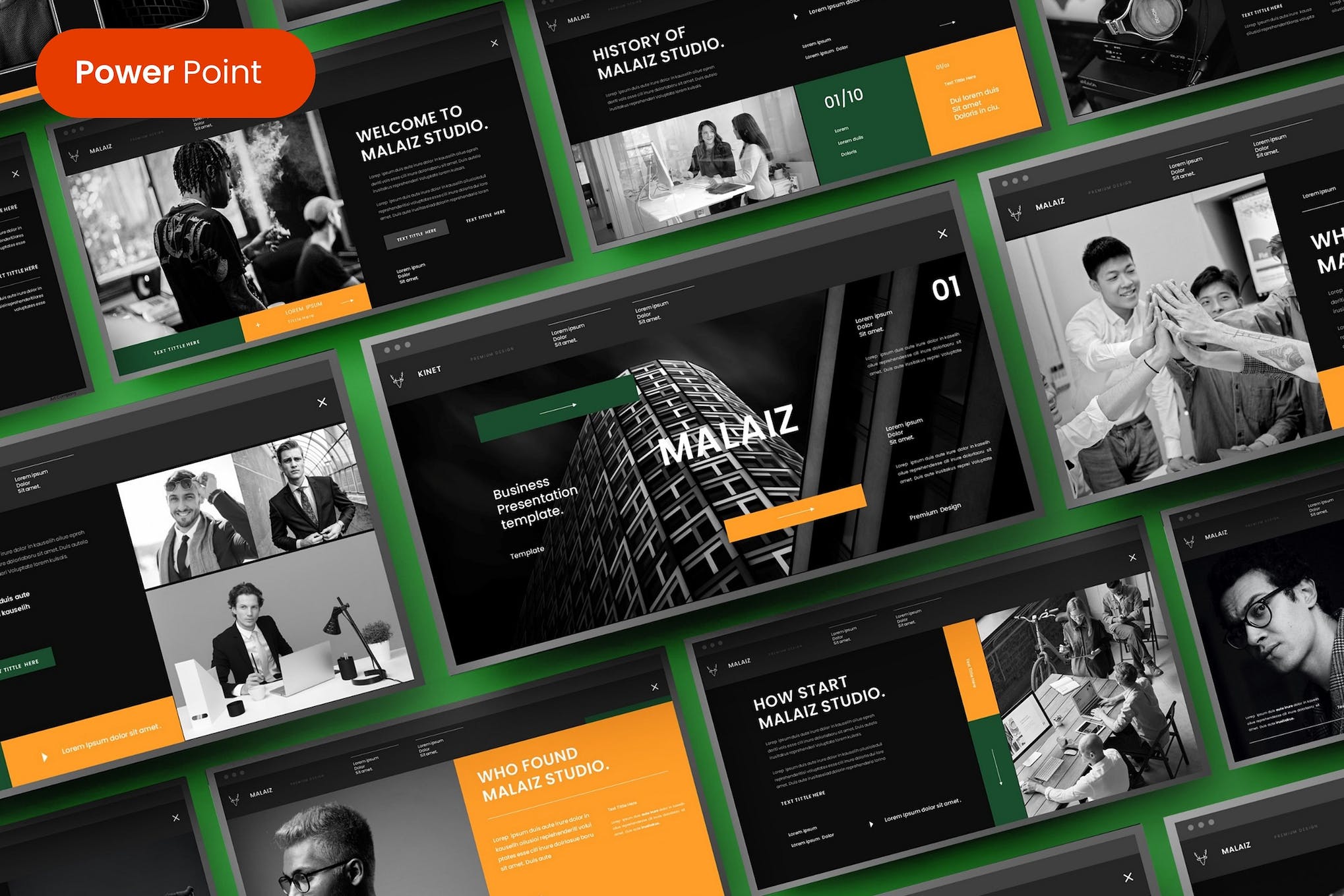
A modern, dynamic PowerPoint template for all your professional presentations. Perfect for a range of contexts from startup pitches to photography portfolios, this easily editable 39-slide template incorporates free web fonts and resizable graphics based on master slides.
Meerotie – Professional PowerPoint Template
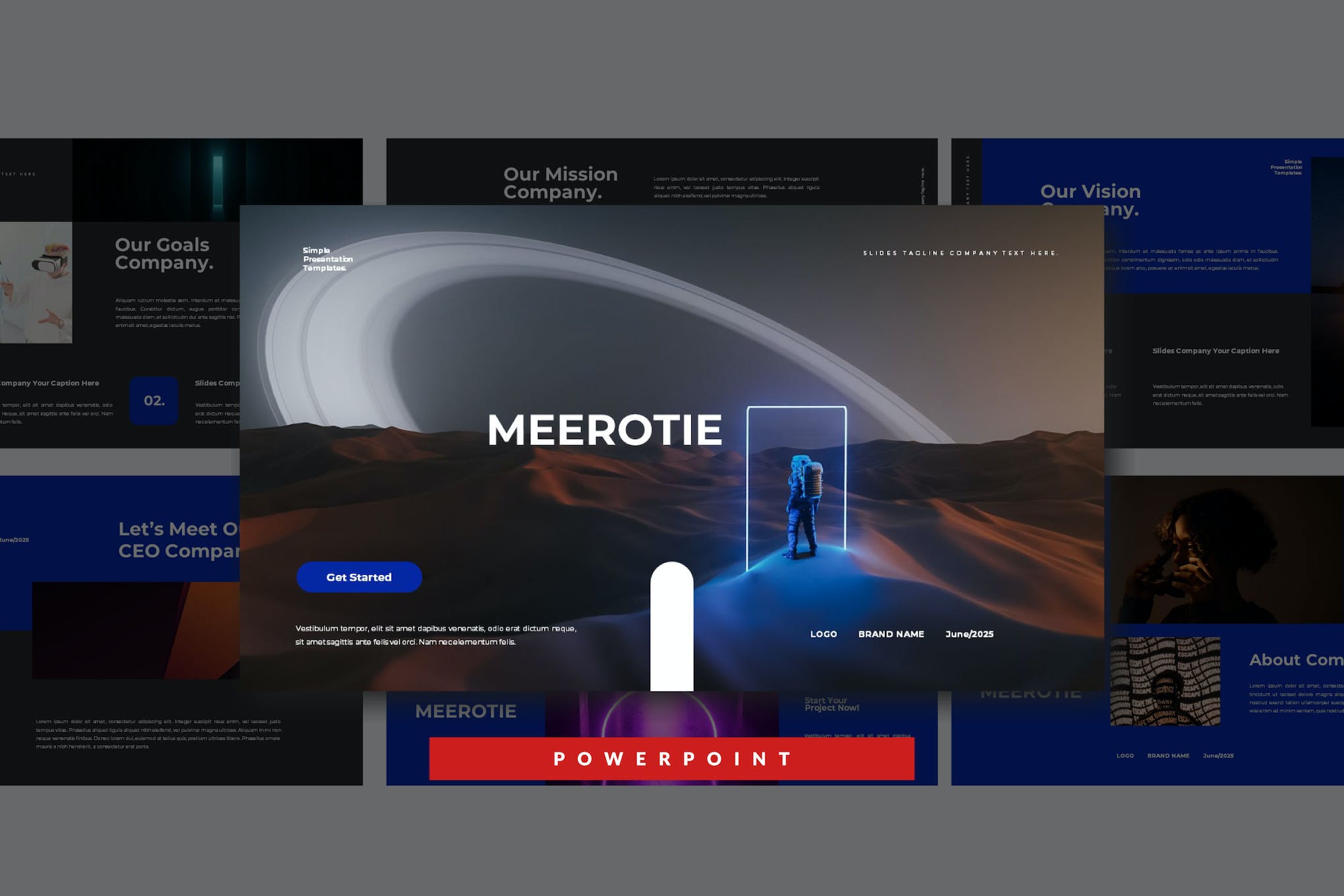
Meerotie is a dynamic, modern PowerPoint template perfect for both business and personal use. Features include 120 clean and creative slides with a bold design, a handmade infographic, a 16:9 ratio and easily editable images, fonts, and layouts. This fully adaptable template makes presenting your next project hassle-free and effective.
Enativing – Creative Agency PowerPoint Template

This is a versatile and modern tool for a multitude of fields, from advertising to startups. It features 30 unique slides that are fully editable and resizable, complete with over 500 icons and a drag-and-drop interface.
Black White – Professional Agency PowerPoint Template
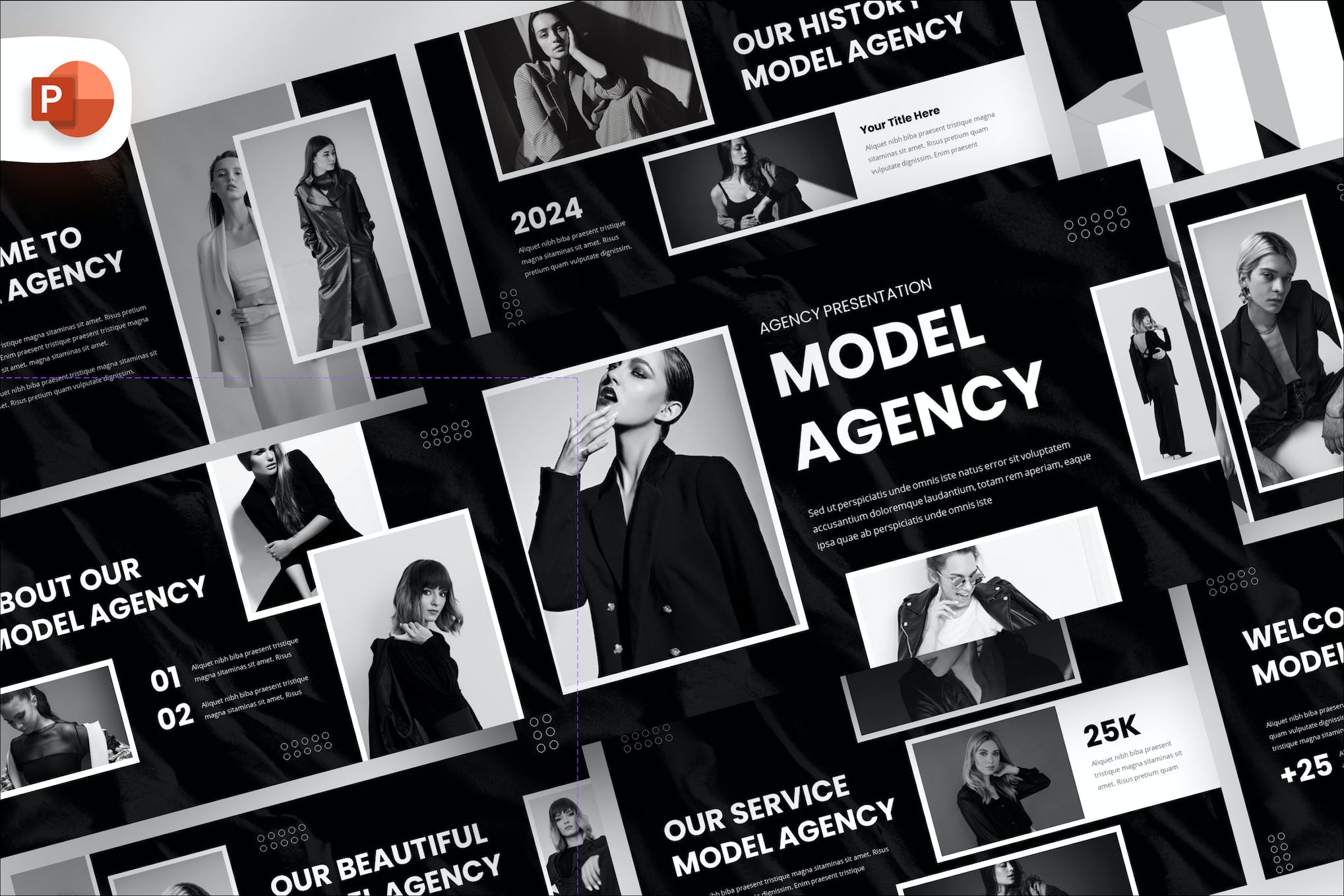
A contemporary PowerPoint template perfect for enhancing your agency presentations. It features 20 unique, easily customizable slides with bold and elegant designs. The template offers drag-and-drop picture placeholders with auto-adjustment and comes complete with device mockups as well.
Professional Consulting PowerPoint Presentation
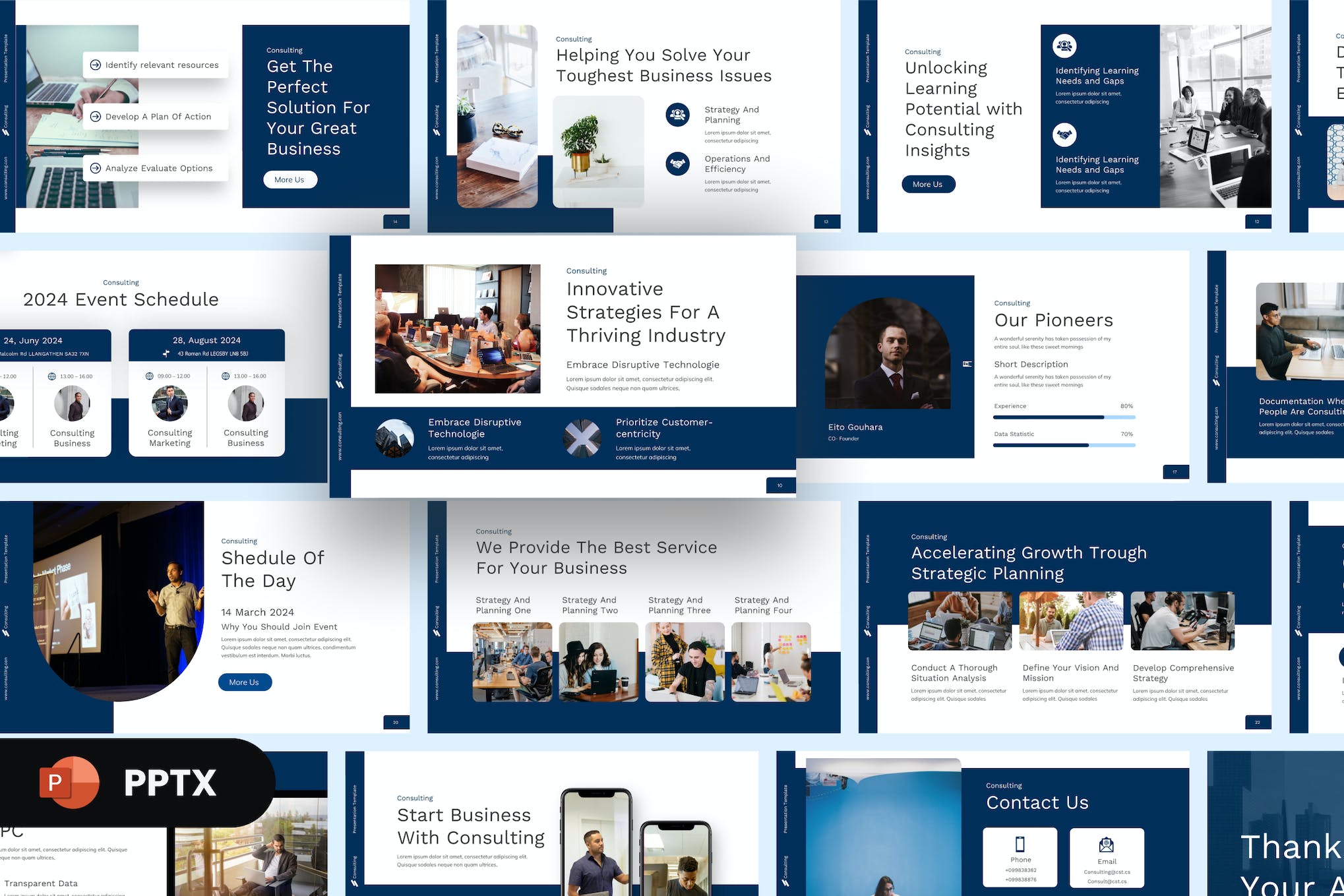
This is a modern, engaging template perfect for business presentations, project pitches, and lookbooks. Offering a variety of editable graphics and drag-and-drop picture placeholders in a widescreen format, the package includes PowerPoint and XML files along with fully editable layouts.
Hermoso – Modern Business PowerPoint Template
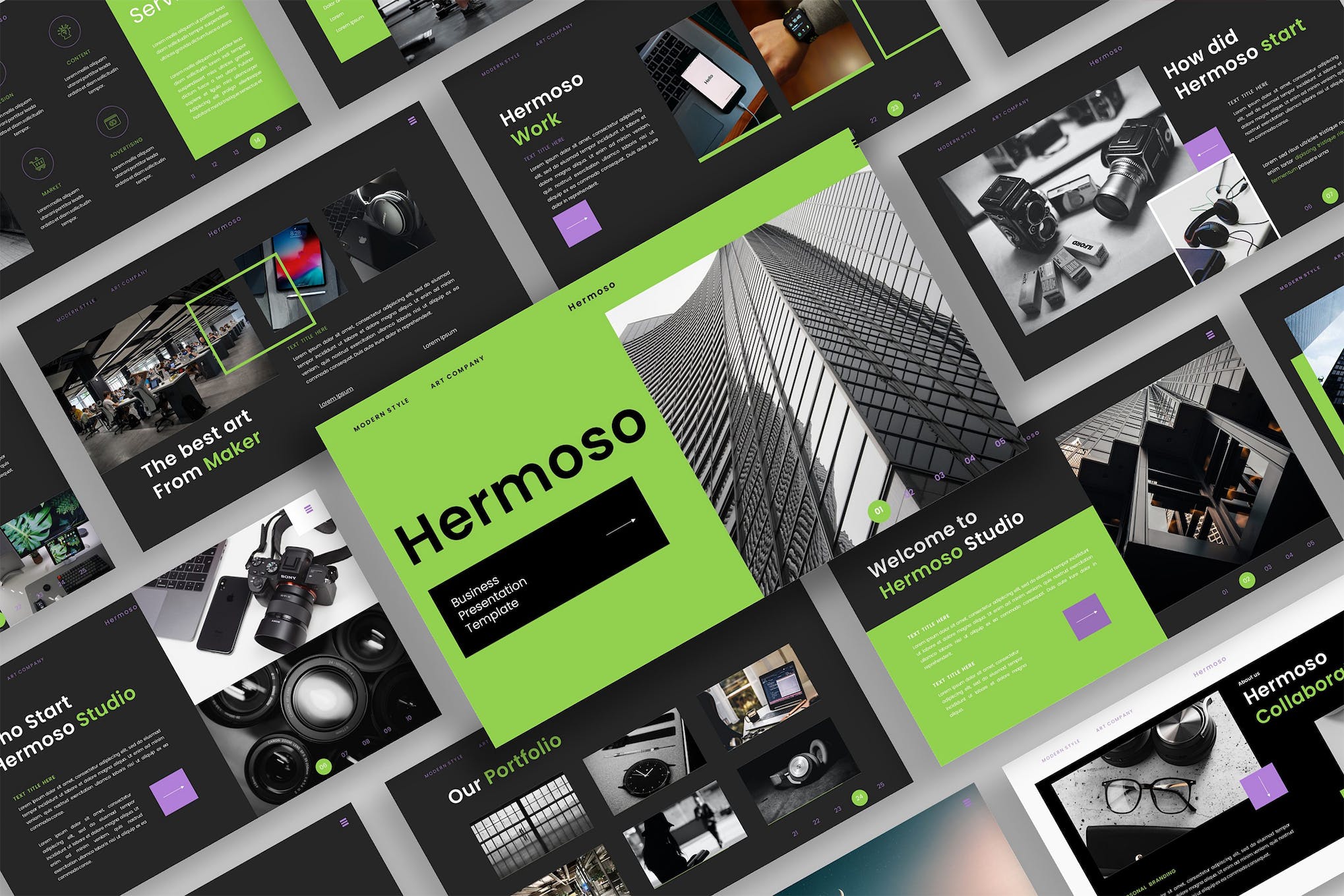
The Hermoso is a versatile PowerPoint template with a modern design. Ideal for contemporary businesses, this template can be used to present a variety of content including company profiles, portfolios, and startup pitches. With over 30 editable slides featuring resizable graphics, it provides convenience and flexibility.
Amin – Modern Business PowerPoint Template
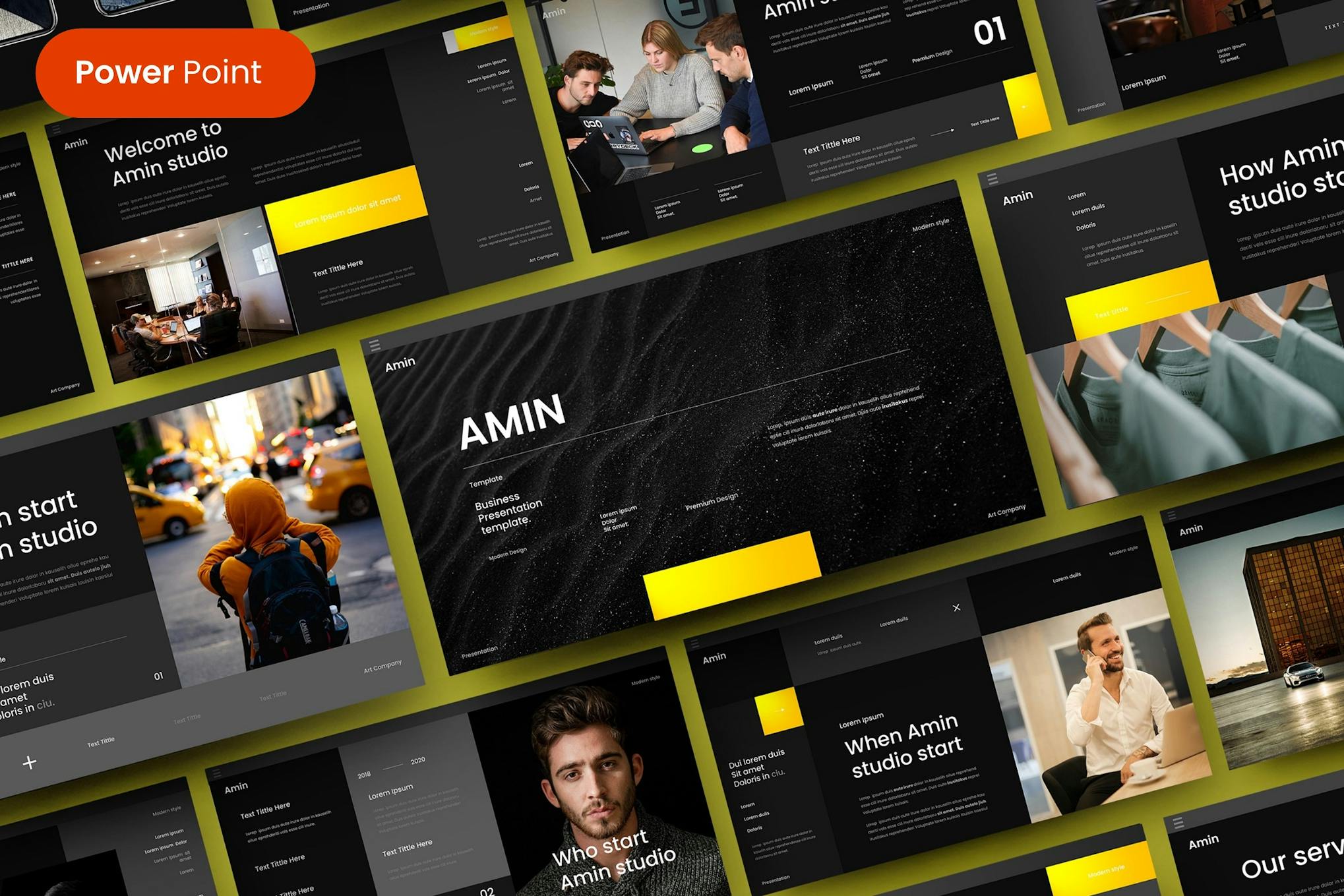
A modern, easy-to-edit PowerPoint template ideal for various purposes, such as business presentations, corporate profiles, start-ups, creative agencies, or personal portfolios. It includes 39 slides, editable graphics, recommended free web fonts, and a 16:9 widescreen ratio.
Professional Portfolio PowerPoint Template
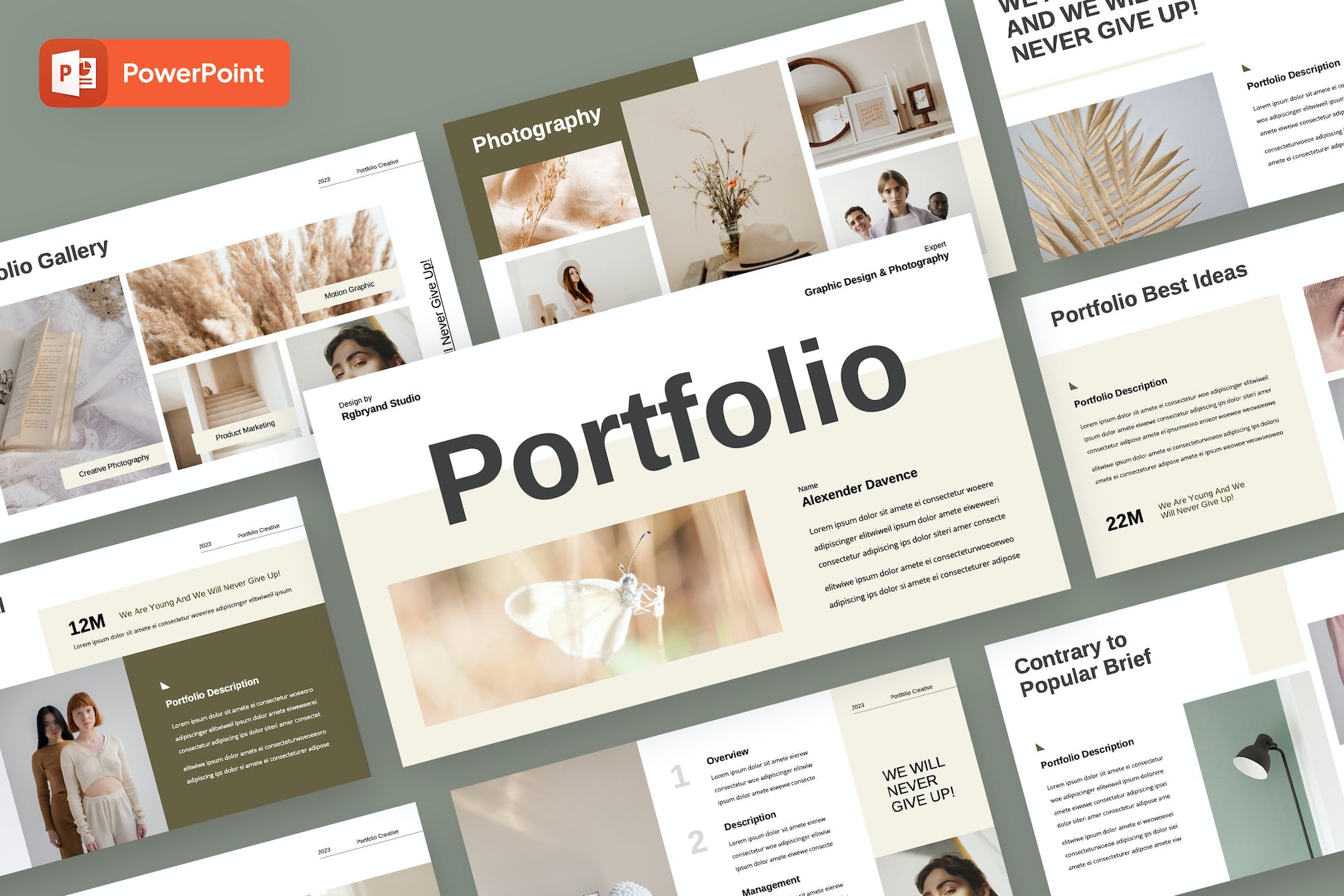
This is a modern, multipurpose PowerPoint Template ideal for presentations related to business, creative agencies, brand guidelines, and more. Offering 30 high-resolution slides in a 16:9 aspect ratio, this template is carefully designed for easy customization.
Alpha – Business PowerPoint Template
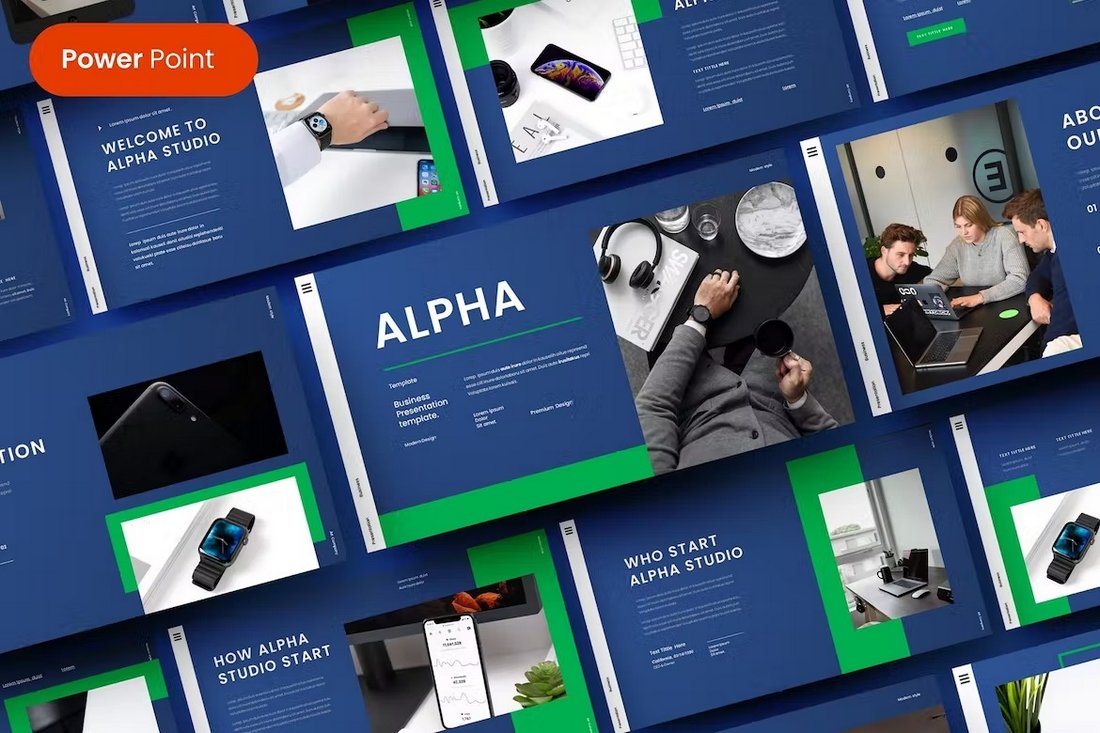
This PowerPoint template is made with modern businesses in mind. It’s ideal for crafting professional presentations for business meetings, company profiles, and pitch deck slideshows. The template includes 39 unique slides for you to choose from.
Stanbiz – Startup Business Plan PowerPoint Template
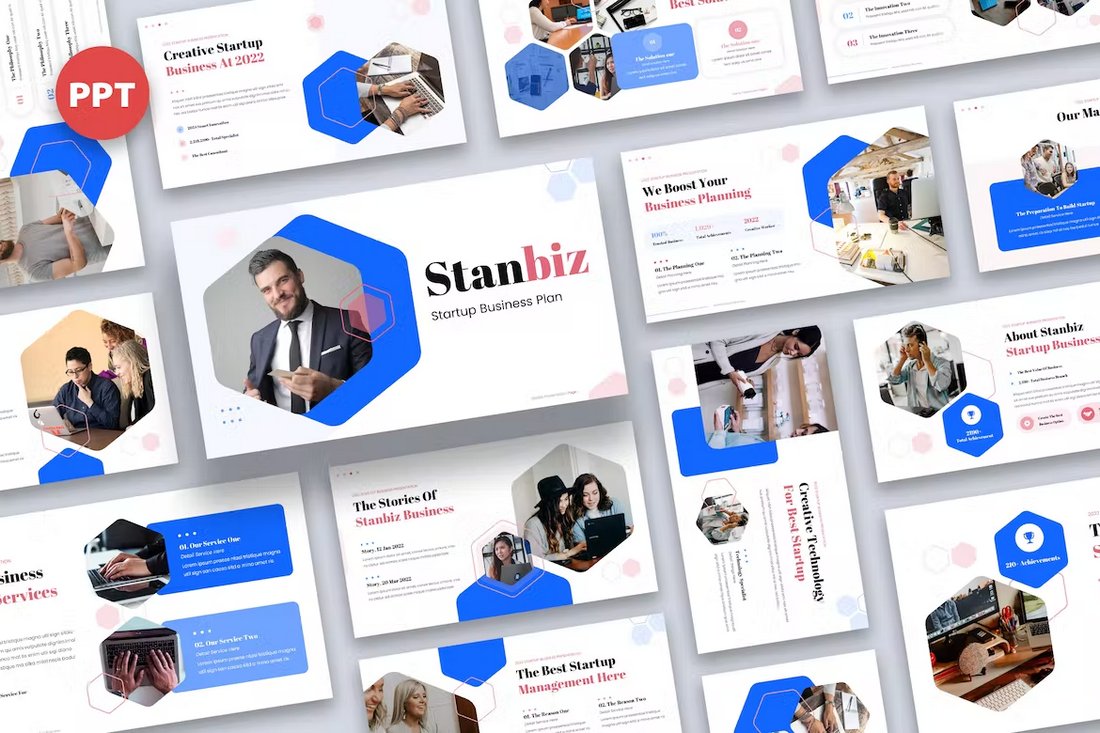
Design the perfect slideshow to showcase your startup and business plans with this professional PowerPoint template. There are 36 different slide layouts included in this template with fully customizable designs.
Gray Gold Company Profile Presentation Template
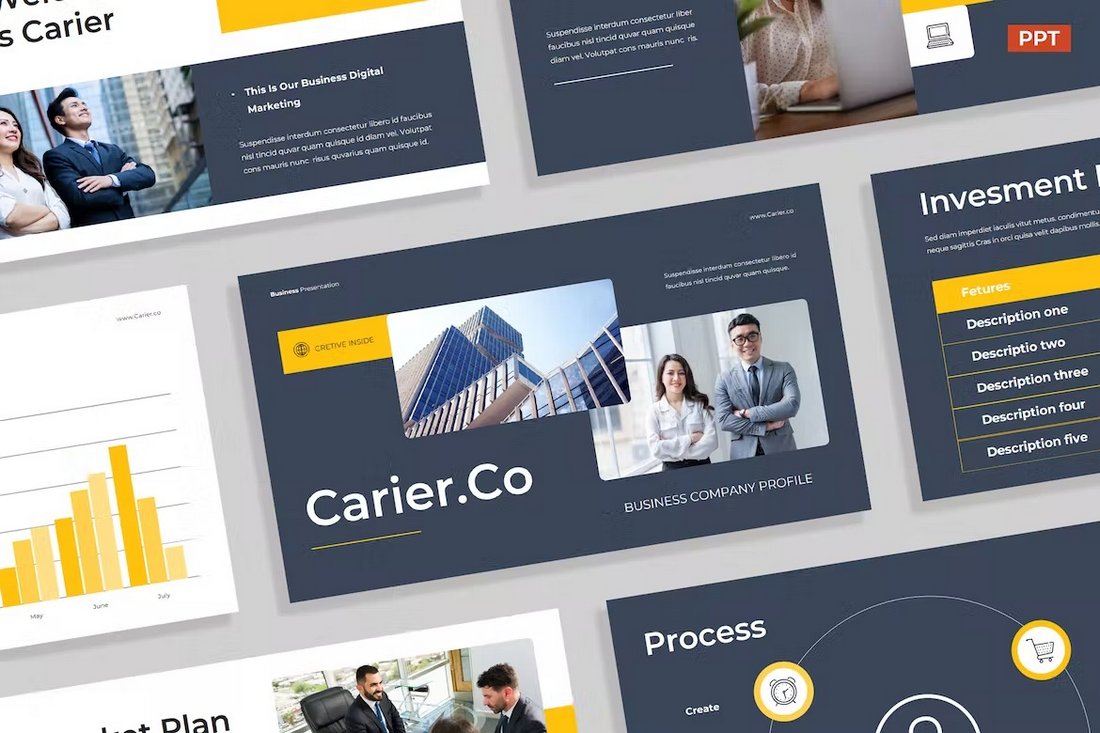
The dark gray and gold design of this PowerPoint template gives it a very stylish look and feel. The template is ideal for making slideshows for various marketing and product showcase presentations. It includes 26 unique slides.
Minimal Portfolio PowerPoint Presentation Template
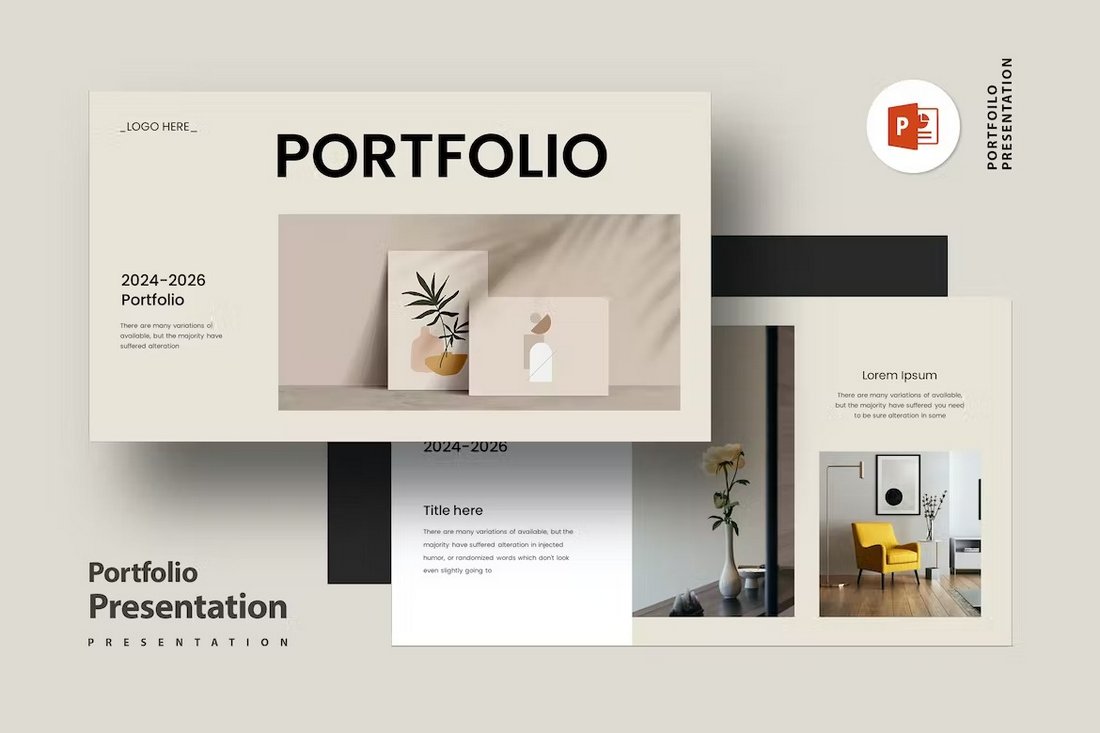
The modern and minimal design of this PowerPoint template offers a beautiful canvas for crafting bold and beautiful presentations for your professional projects. There are 24 slides in the template that are especially suitable for portfolio presentations.
Aqua – Free Marketing Plan PowerPoint Template
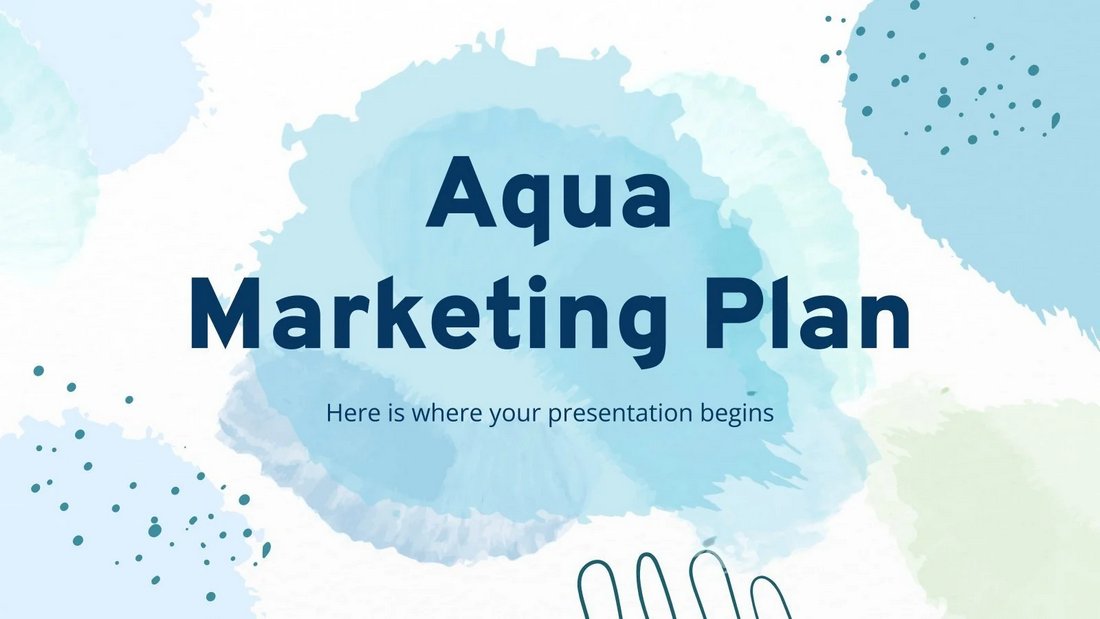
This free PowerPoint template comes with a colorful watercolor-themed design. It’s perfect for professional marketing presentations and slideshows. The template has 32 unique slide layouts.
Minimal PowerPoint Presentation Template
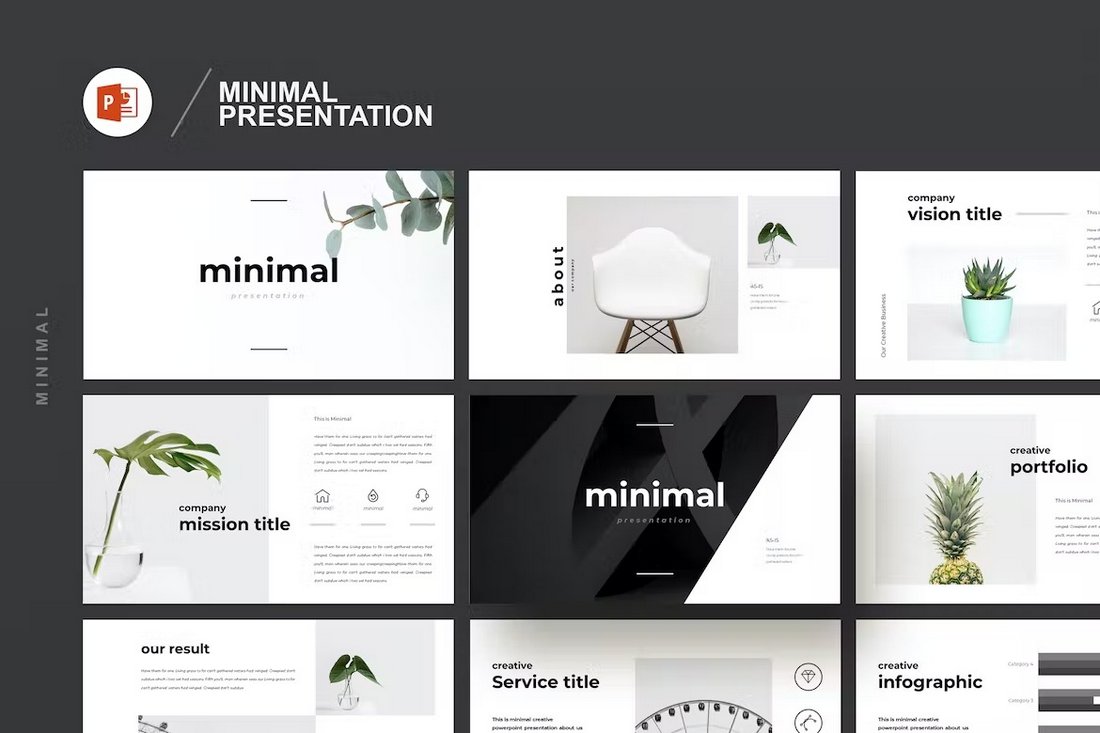
Craft minimal presentations with an aesthetic feel using this PowerPoint template. It’s made with various business and agency portfolio presentations in mind. There are 21 different slide layouts to choose from.
Cell – Creative Professional PowerPoint Template
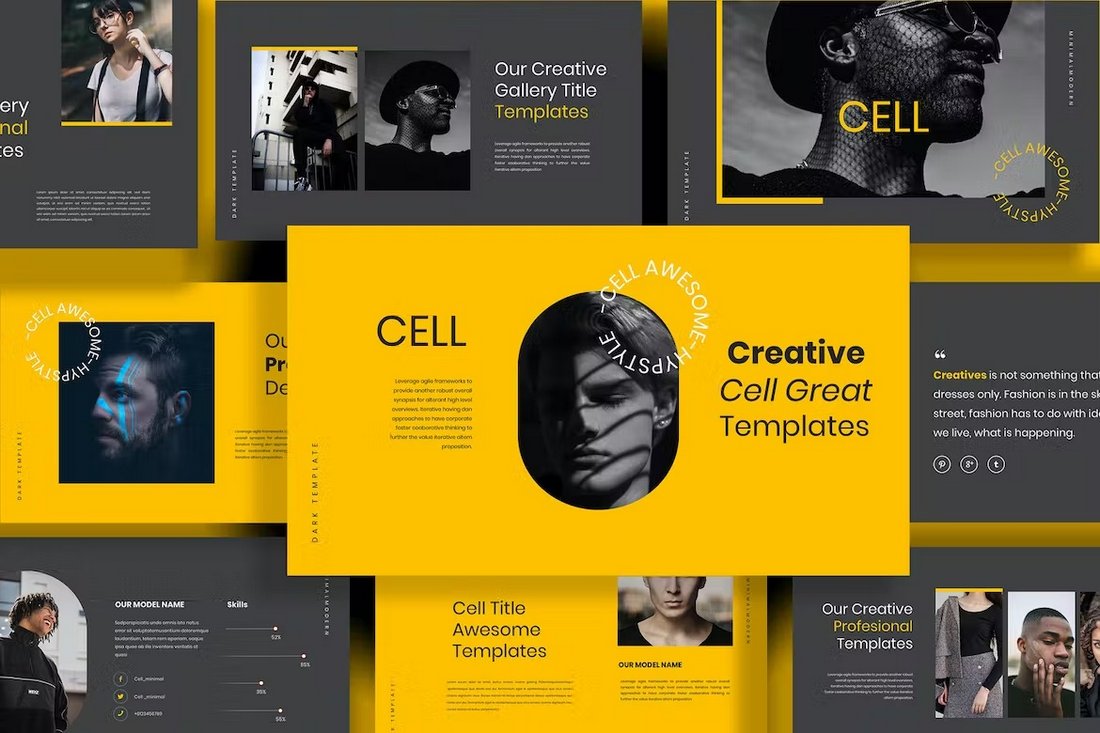
The bold and dark design of this PowerPoint template will allow you to make professional slideshows for presenting your projects and portfolio in style. The template includes fully customizable slides with image placeholders, device mockups, and much more.
Media-Press Kit – Professional PowerPoint Template
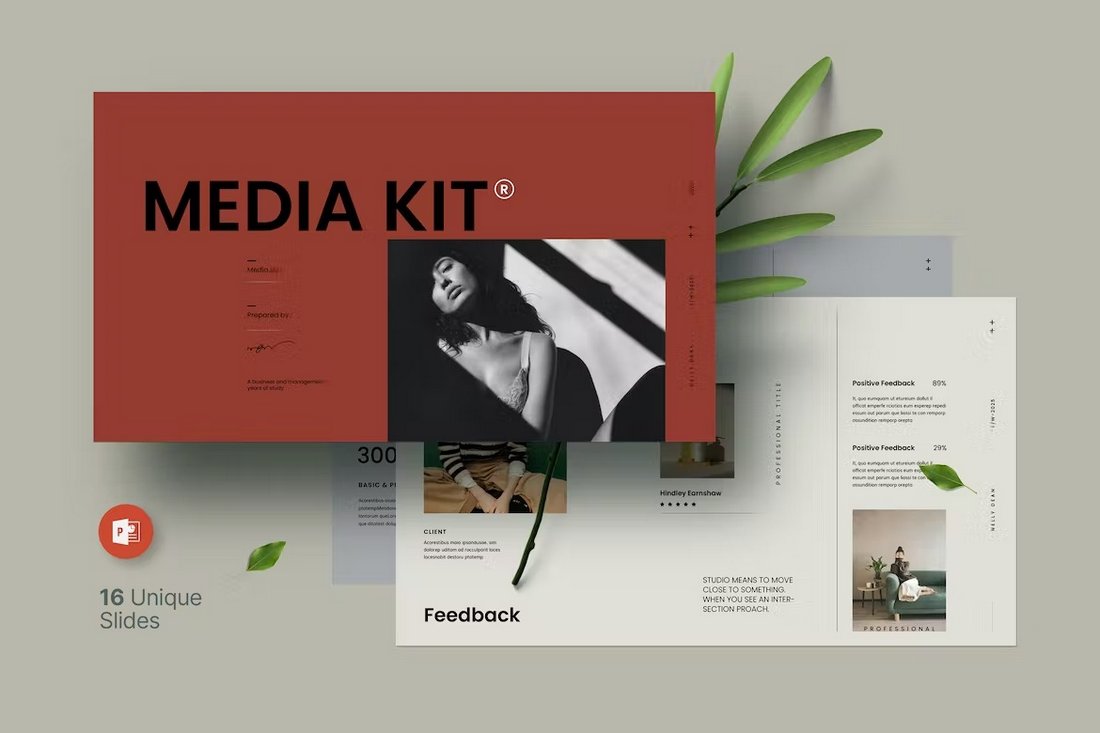
Just as the name suggests, this PowerPoint template is designed to help you craft a professional-looking media kit or a press kit for a brand. It includes 16 carefully crafted slides with all the important sections for promoting your brand and business.
Crowdfunding – PowerPoint Infographics Slides
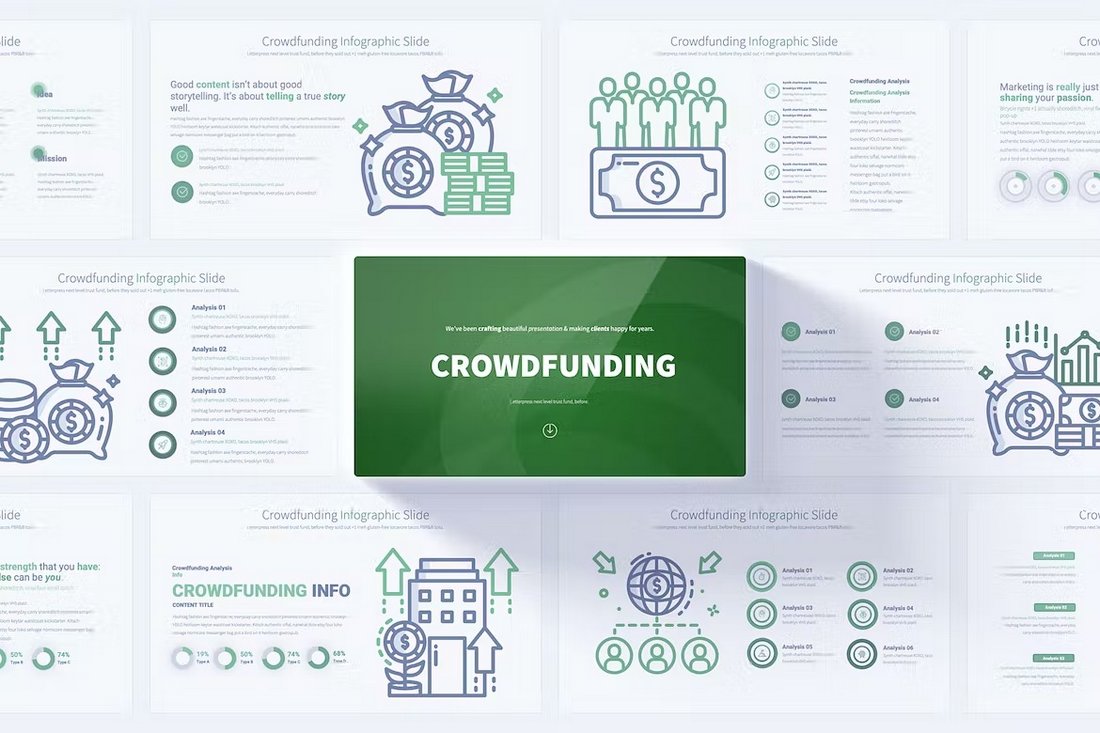
If you’re planning on launching a crowdfunding campaign to raise funds for your business or product launch, this PowerPoint template will come in handy. It includes 17 different crowdfunding-themed infographic slides in 12 different color variations.
Photographer Portfolio – Free Professional PowerPoint Template
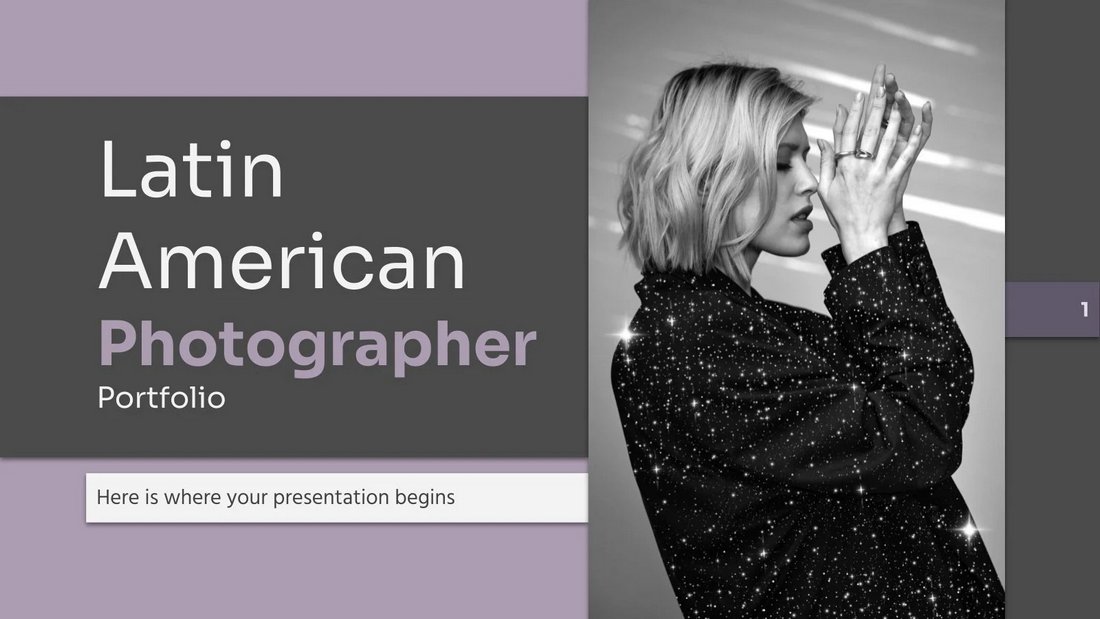
This free PowerPoint template is a great choice for crafting a simple portfolio slideshow for a photographer. There are 29 unique slides in the template with different styles of layouts for showcasing your work more effectively.
Gosamp – Urban Professional PowerPoint Template
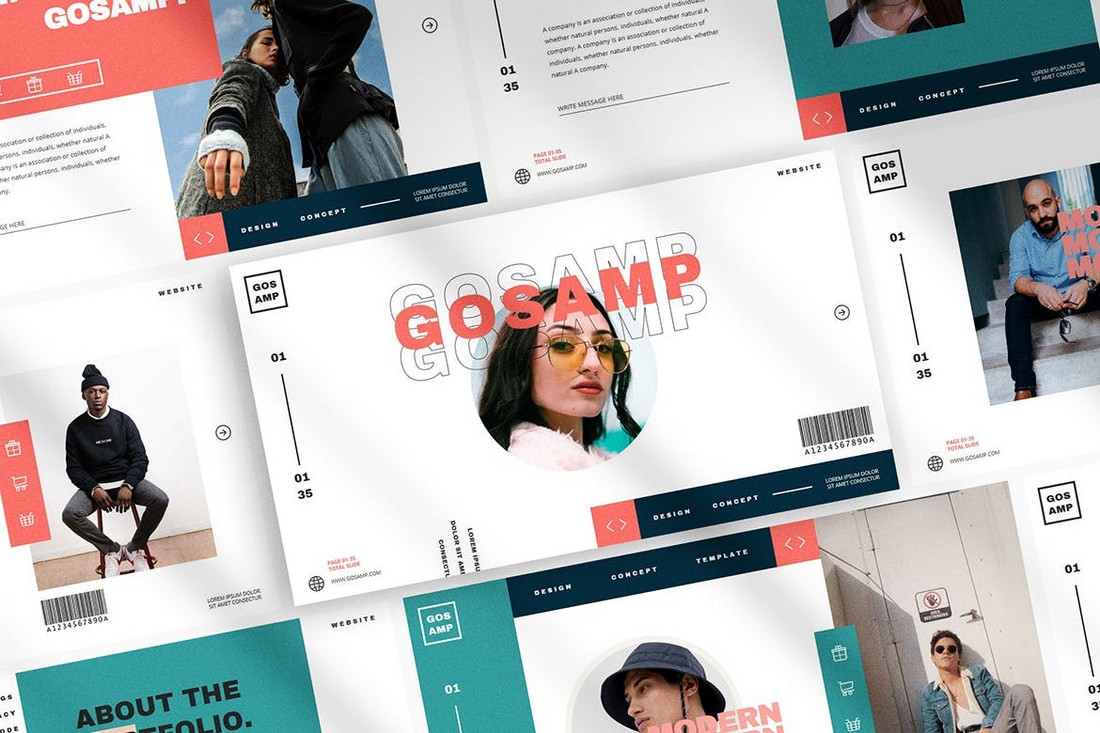
Gosamp is a modern PowerPoint template that features a trendy and attractive design. It comes with more than 30 unique slide layouts you can use to create presentations for digital marketing and fashion brands. Each slide in the template also includes image placeholders, editable graphics, and much more.
Logica – IT Consultant PowerPoint Template

This template is designed with consulting agencies in mind. The template includes 30 different slide layouts with clean and professional designs. You can also customize it using PowerPoint, Keynote, and Google Slides.
Business Plan – Professional PowerPoint Template
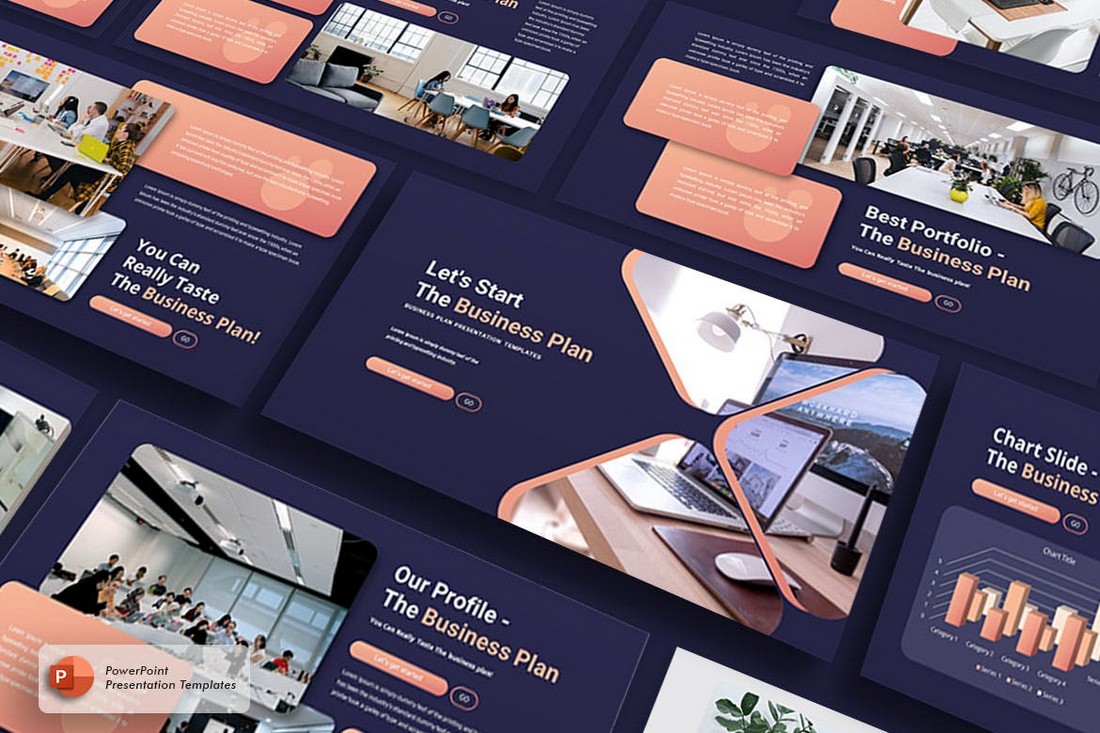
If you’re looking for a PowerPoint template to create a killer business plan slide deck, this template is perfect for you. It includes 25 carefully crafted slides that can be used to make a professional presentation to showcase your business and company plans.
Tradents – Brand Guidelines Presentation Template
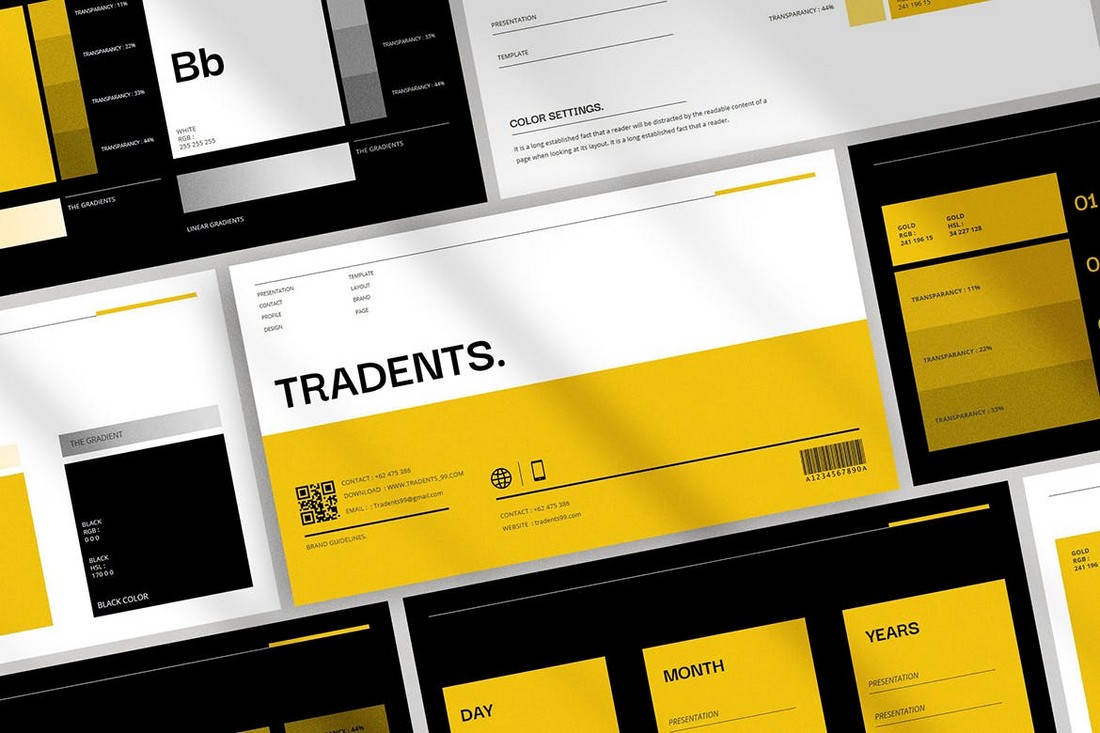
Use this PowerPoint template to make attractive brand guideline slide decks. You can choose from 30 unique slides, which include slides for detailing everything from font choices to color schemes and everything in between. You can easily edit and customize each slide to your preference as well.
Free Growth Business Plan PowerPoint Template
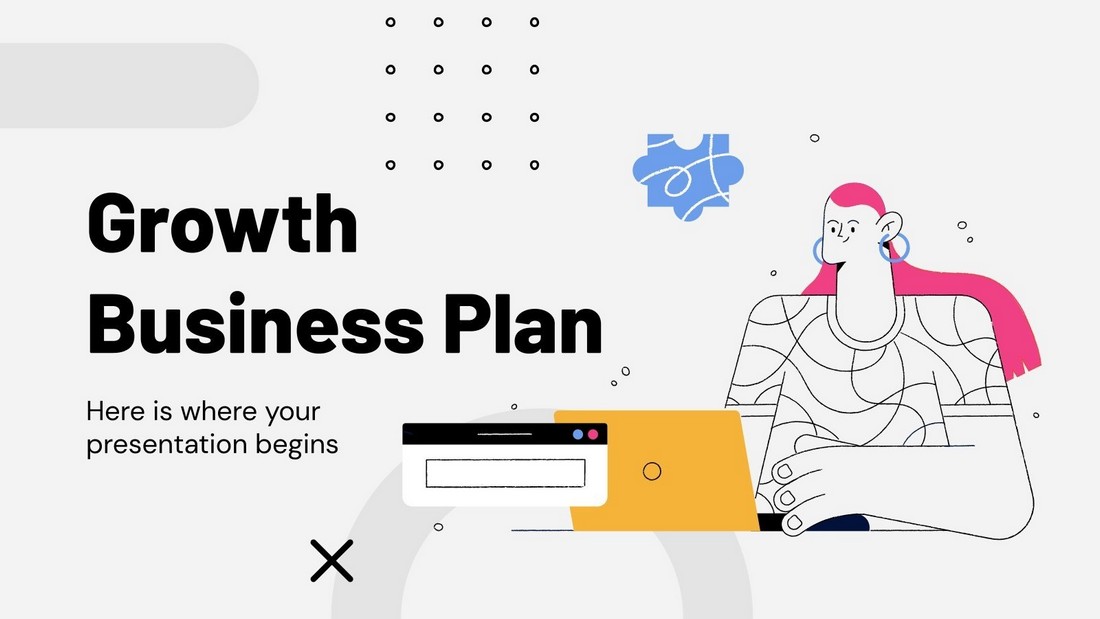
This free PowerPoint template is ideal for making simple and professional presentations for describing your business growth plans. There are 39 different slide layouts included in the template. Along with editable graphs, charts, and vector graphics.
Roline – Professional PowerPoint Template
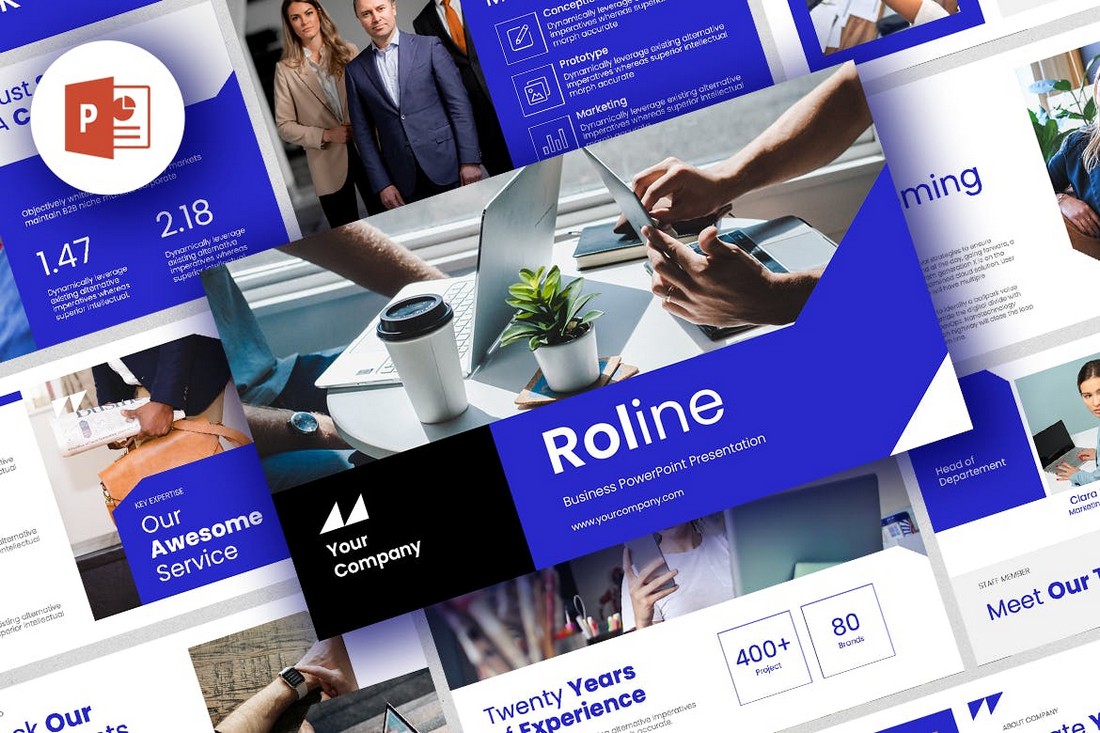
This PowerPoint template combines elements from both professional and modern worlds to offer a set of beautiful slide layouts. It’s perfect for creating everything from business presentations to pitch decks and more. The template includes 50 unique slides with editable designs.
Koman – Modern Business PowerPoint Template
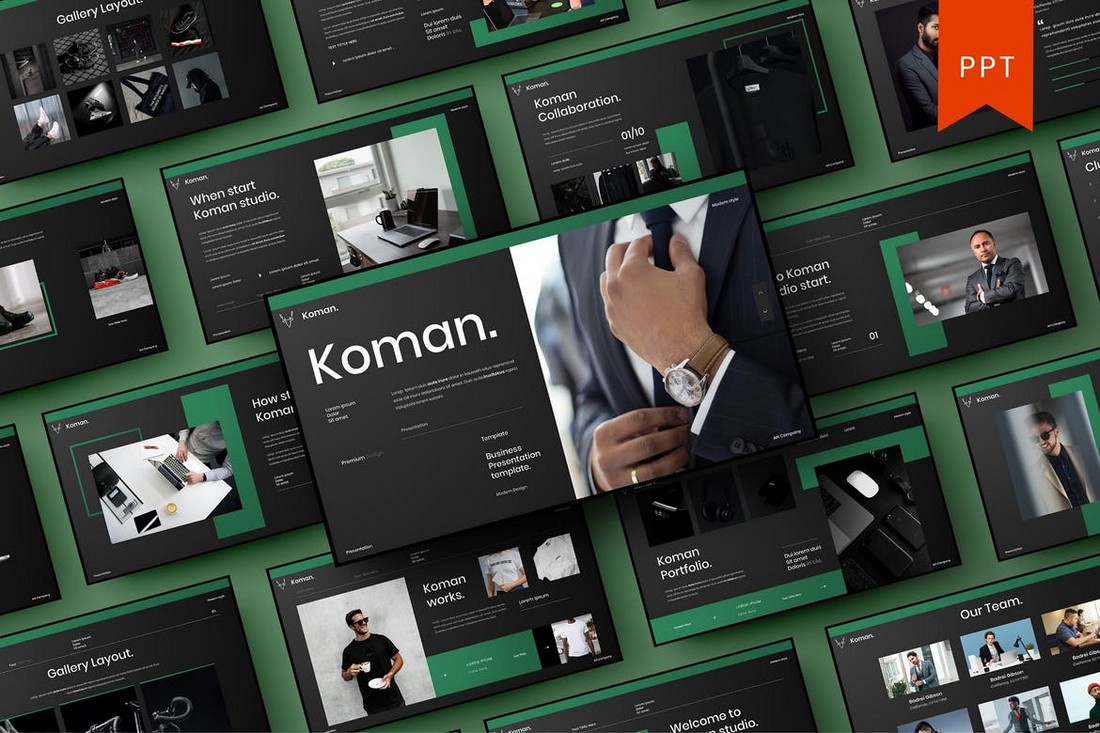
Presentations with dark designs are great for highlighting content more effectively. This PowerPoint template is designed to help achieve that goal. It includes a total of 39 slides with fully customizable layouts. And it features editable shapes and graphics as well.
Marketing Pitch – Modern PowerPoint Template

This PowerPoint template includes many different infographic slides you can use to visualize data in your marketing meetings. It features a clean and professional design. The template comes with 30 unique slides.
Wicka – Business PowerPoint Template

You can use this PPT to create professional presentations to promote creative brands and agencies. The template lets you choose from 39 different slides. It includes master slide layouts, editable vector graphics, image placeholders, and much more as well.
Free Business Profile PowerPoint Template
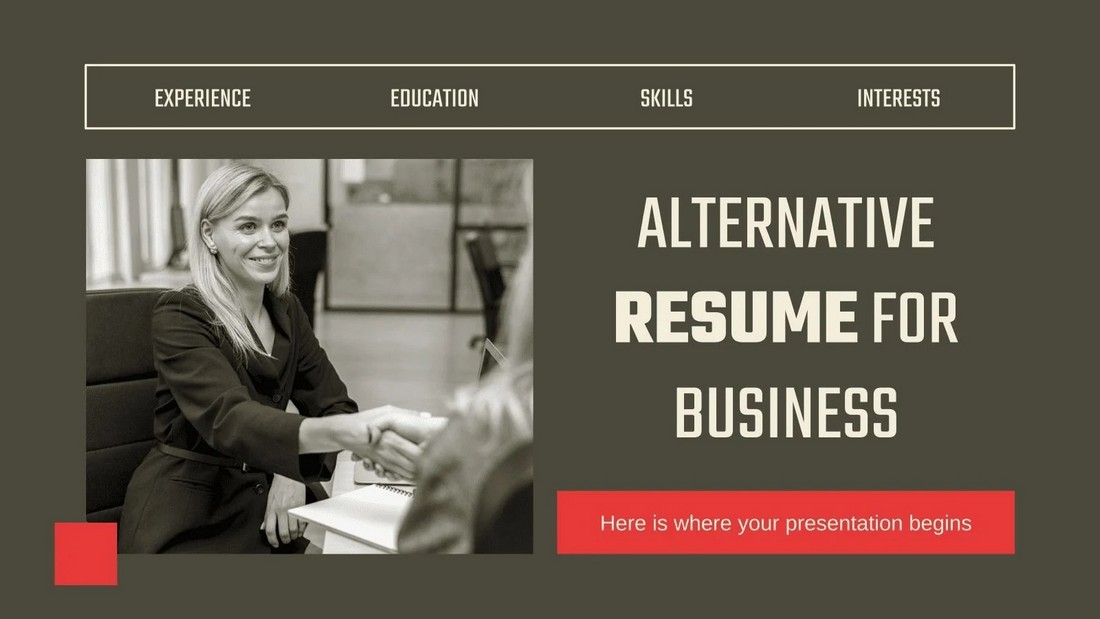
This is a free PowerPoint template for designing business presentations with professional slides. It comes with 23 unique slides. Each slide can be easily customized to change colors, fonts, and images to your preference.
Social Humanity – Modern PowerPoint Template
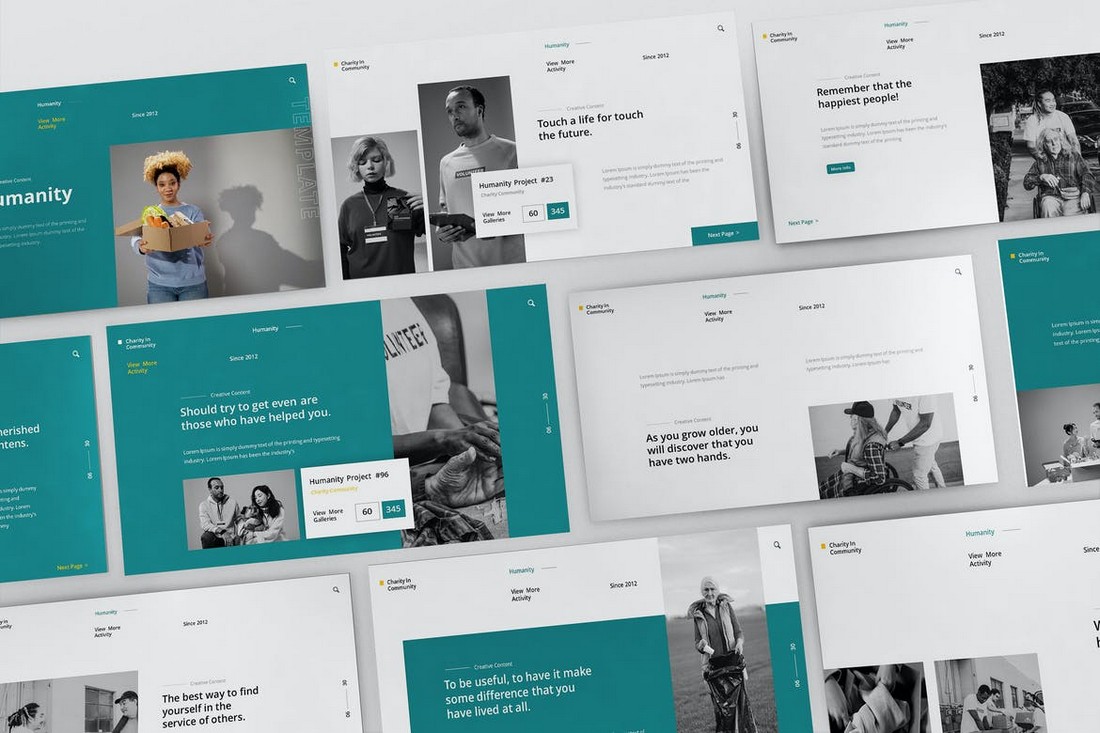
This professional PowerPoint template features a minimalist slide design. It’s perfect for making presentations for non-profit organizations and many other businesses. The template includes 30 unique slides.
Business & Corporate PowerPoint Template
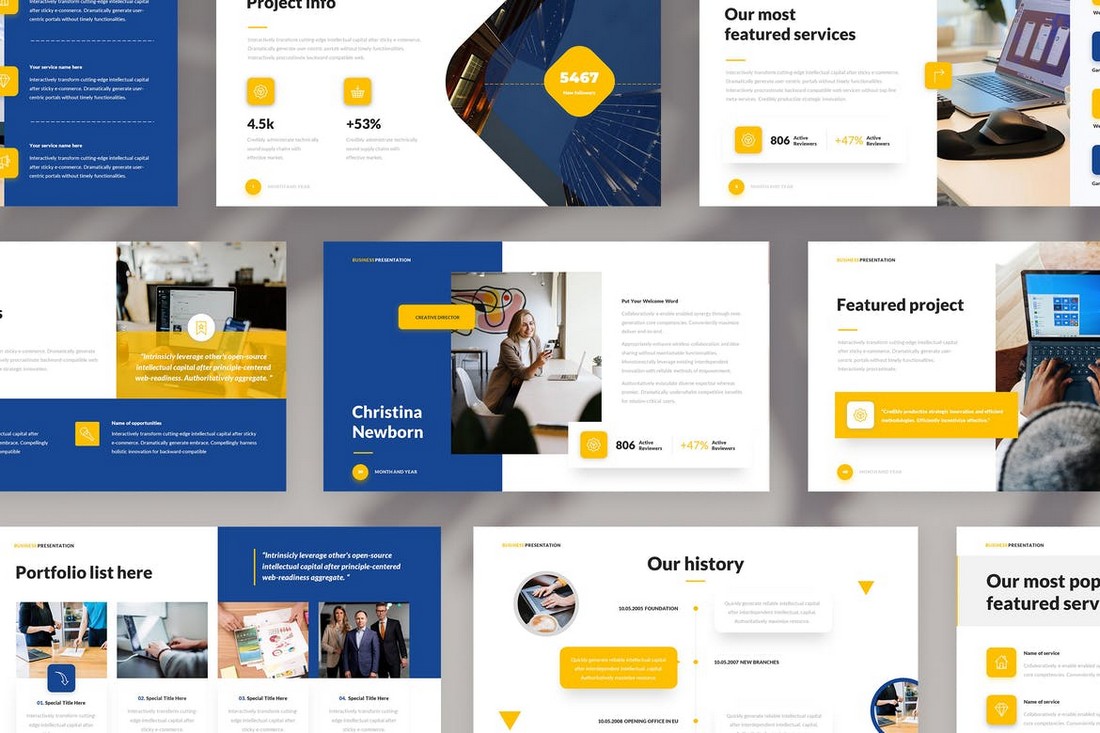
Use this template to design a modern and creative presentation for your corporate business. It includes a total of 420 slides featuring 40 unique slides in 8 pre-made color schemes. The template also has transition animations as well.
Lonux – Professional PowerPoint Template
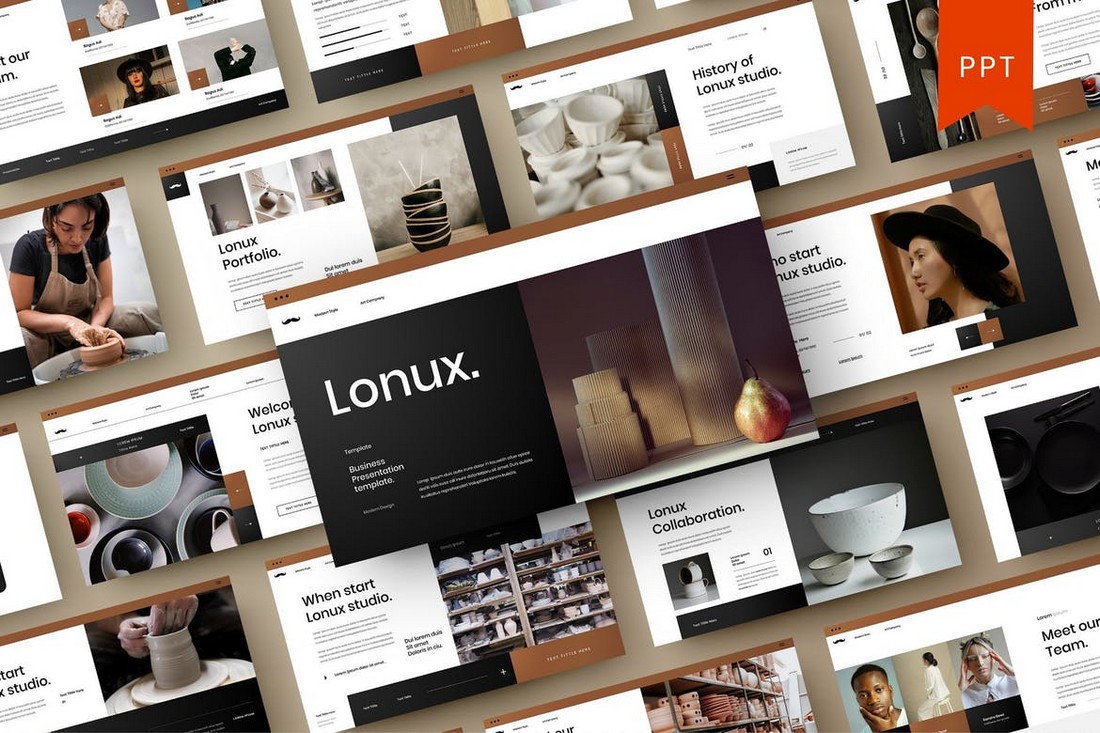
Lonux is a PowerPoint template you can use to design presentations to showcase your professional services. The template includes 39 unique slides filled with editable shapes, master slide layouts, image placeholders, and more.
Aserlla – Clean Business PowerPoint Template
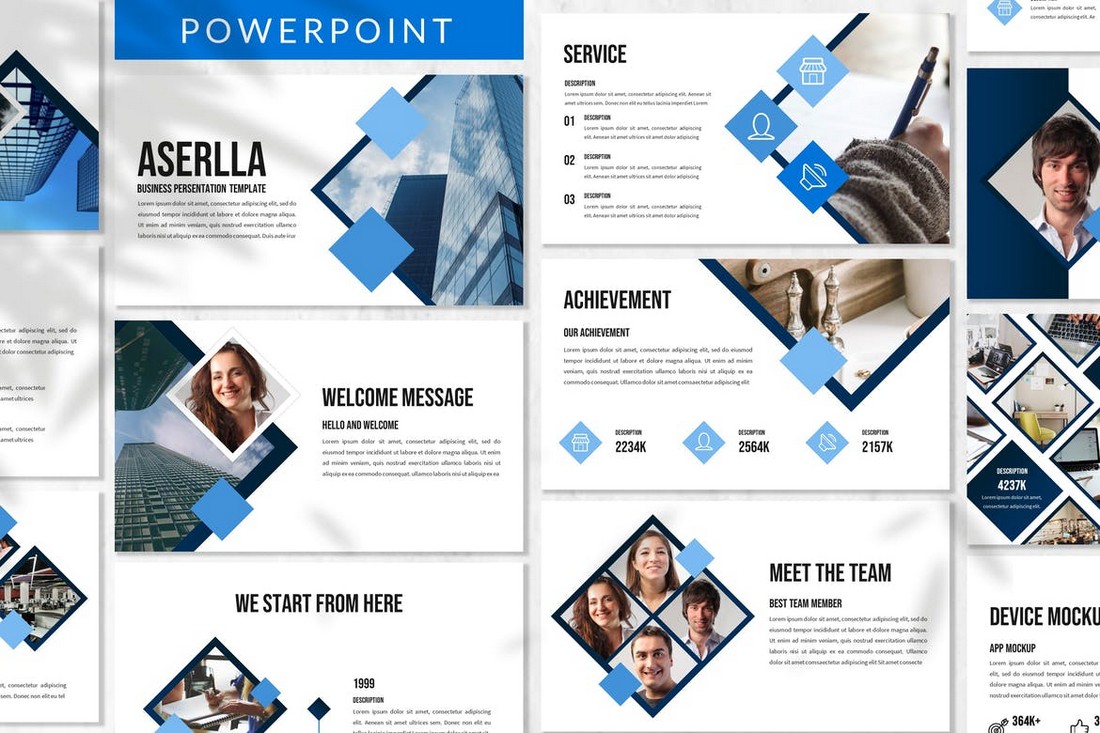
Looking for a PowerPoint template with a clean and professional layout? Then this template is for you. It includes slides in both dark and light color themes as well as in 3 pre-made color schemes.
Business & Consulting Toolkit Free PPT
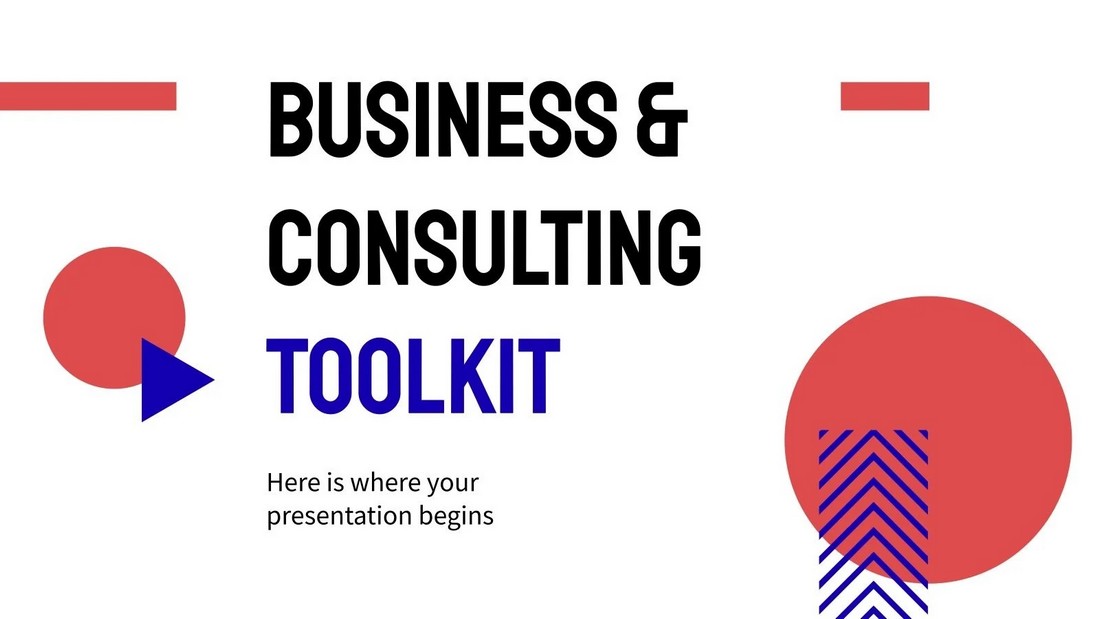
This creative PowerPoint template not only comes with a set of modern slides but also features multipurpose designs you can use to create many different types of presentations. It includes 50 unique slides with graphs, maps, infographics, and more.
Reendinguz – Modern PowerPoint Template
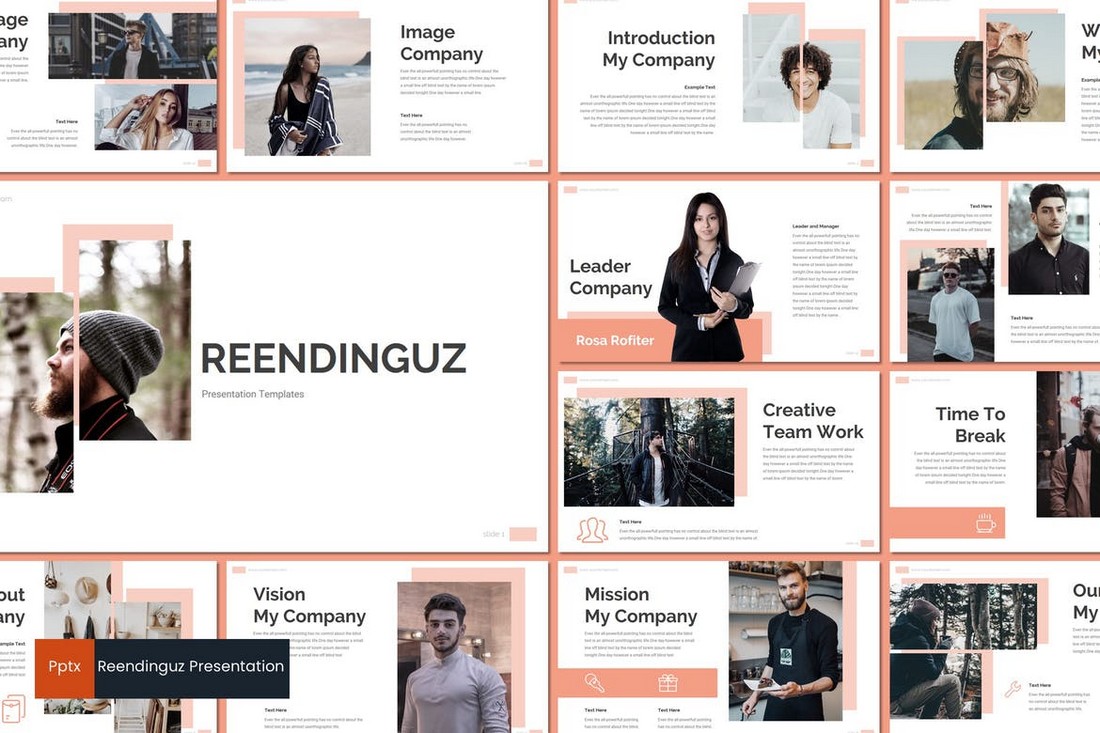
If you’re looking for a minimal PowerPoint template with a modern design to create clean and effective presentations, this template is perfect for you. It includes 30 unique slide designs featuring 5 different color schemes to choose from. The layouts made with vector shapes are easily editable as well.
Galerino – Professional PowerPoint Template

Galerino is another modern PowerPoint template that comes with a total of 150 slides. It features image placeholders for easily placing your images in the slides as well as master slide layouts, illustrations, and editable vector graphics.
Best Business – Modern PowerPoint Template

This is a great PowerPoint template you can use to design an elegant and attractive slideshow for a professional presentation. It includes 30 slides that you can choose from 5 different color schemes. It also comes with an infographic, gallery slide, illustrations, and much more.
Browney – Contemporary PowerPoint Template
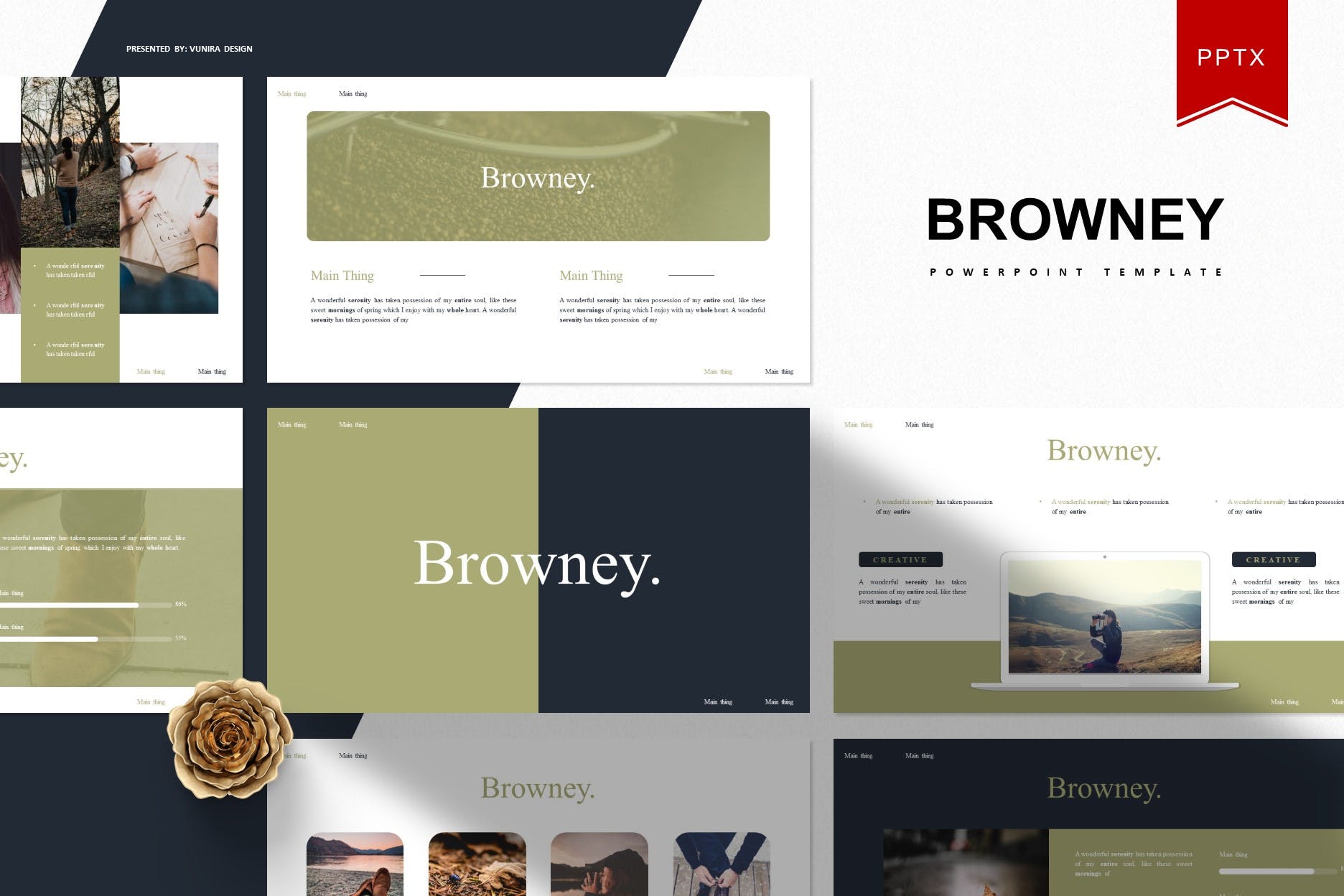
If you are looking for an elegantly designed, professional PowerPoint template for modern businesses, Browney is an ideal choice. This collection of five templates, each having 30 slides, is a great option for making an impression on potential investors or clients.
Sparrow – Creative Agency PowerPoint Template
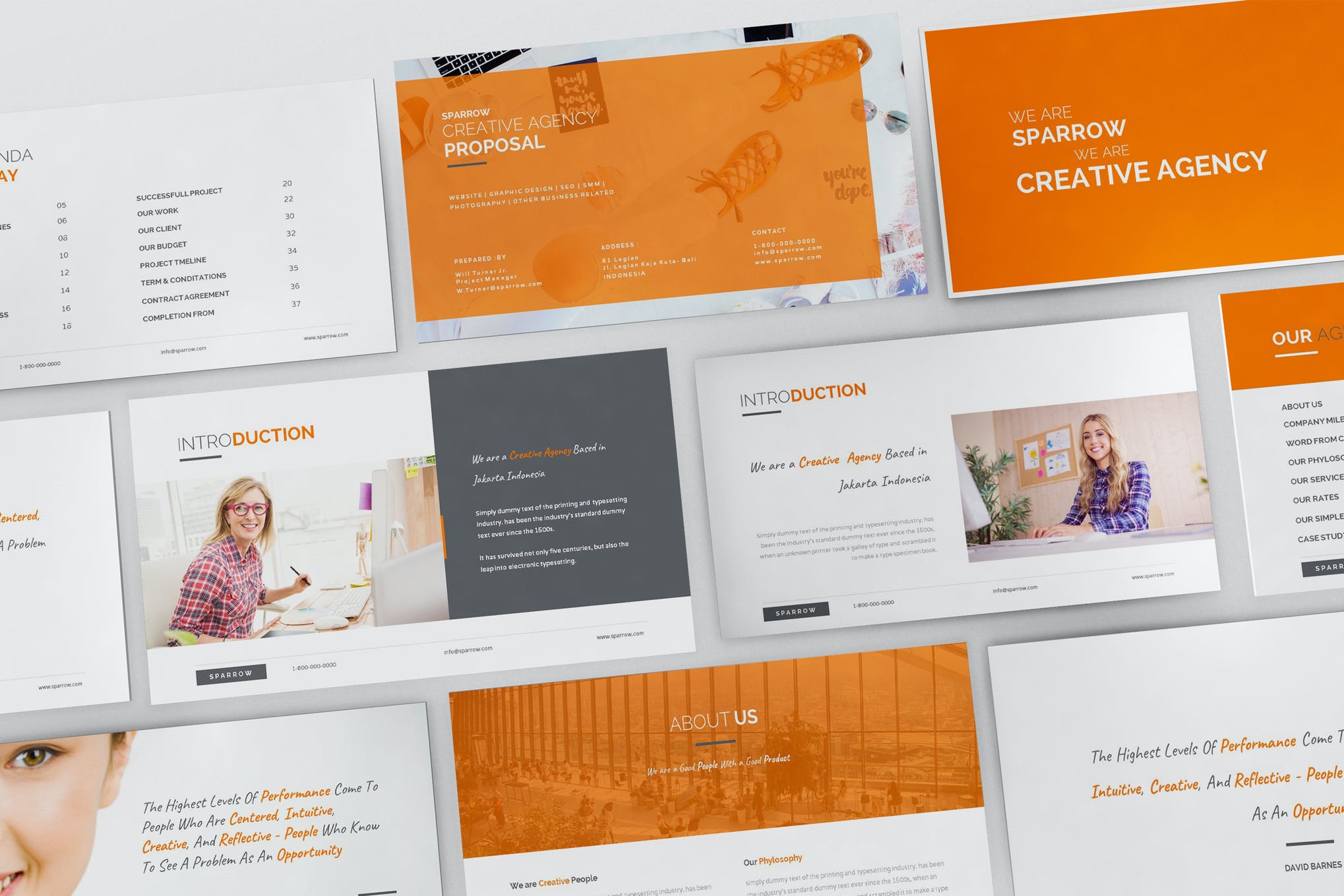
Exclusively designed for creative industries, Sparrow features a modern, uncluttered design with a splash of bright colors that instantly draws the attention of your audience. There is a smorgasbord of slides for you to customize to your heart’s content, and easy-to-use features that make the dreadful task of making a presentation look like a piece of cake.
Poolest – Simple PowerPoint Template
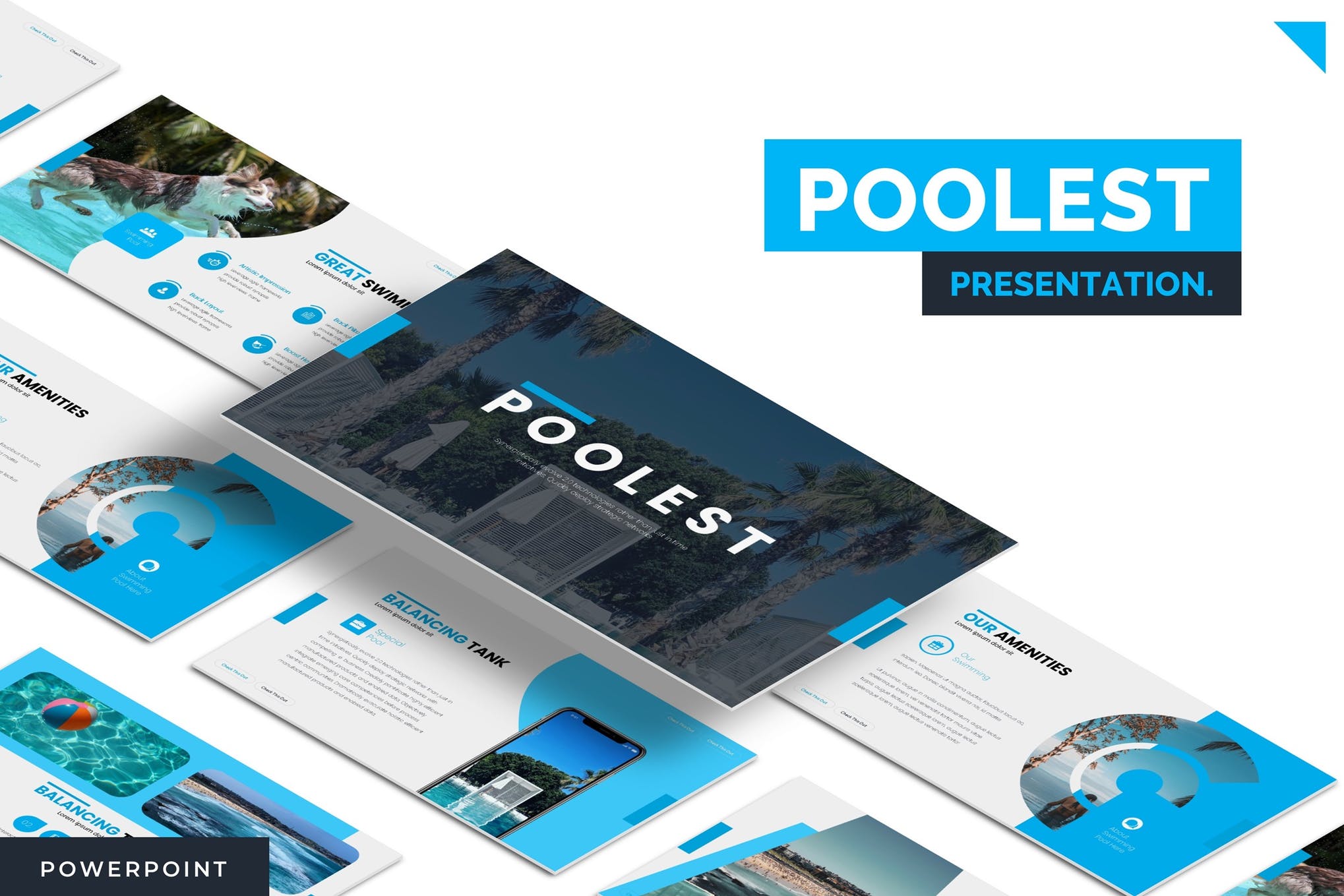
The best presentations are often the ones without any bells and whistles. Poolest is a minimal yet eye-catching option, making it one of the best professional PowerPoint templates on our list. We wholeheartedly recommend you try out Poolest for your upcoming presentation.
Modela – Free Creative PowerPoint Template
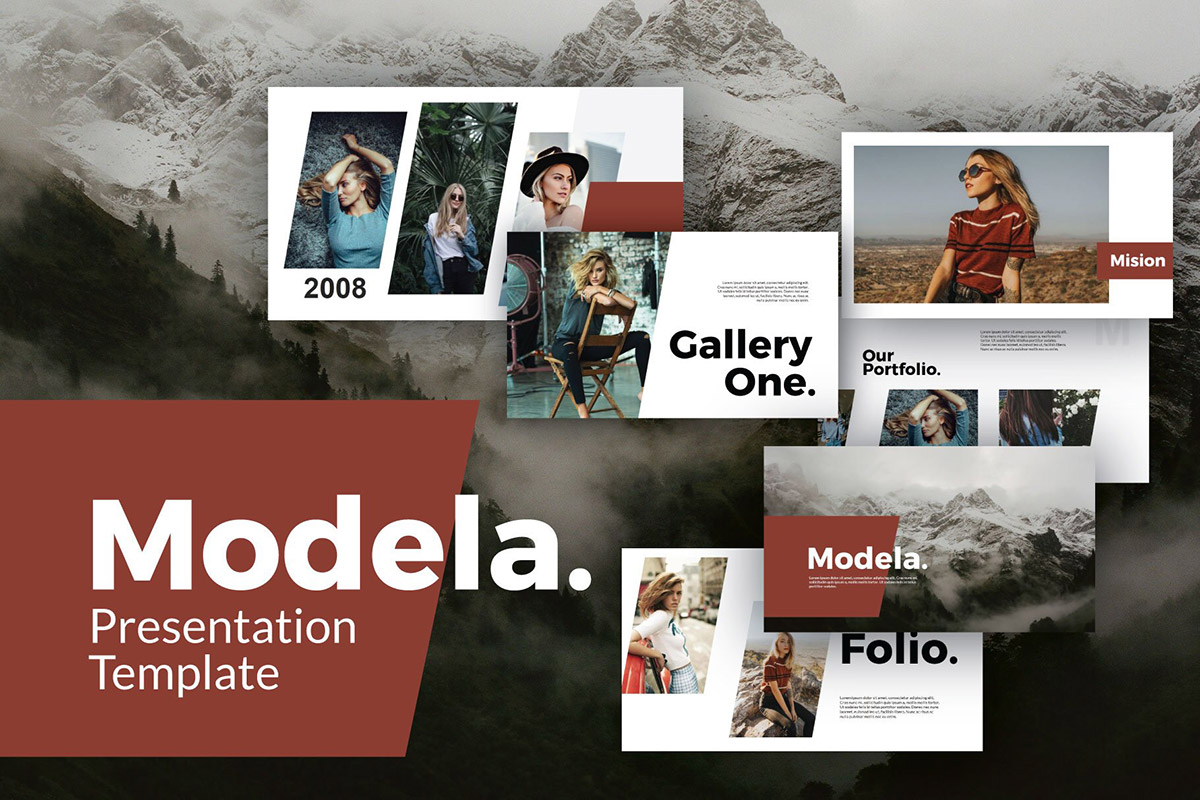
With a stylish, modern, and striking design, Modela is an effective presentation template with multi-purpose slides, data infographics, and a 16:9 widescreen ratio. It’s one of the best free modern PowerPoint templates available on the web and can be fully customized to reflect your own branding.
Arina – Free Business PowerPoint Template
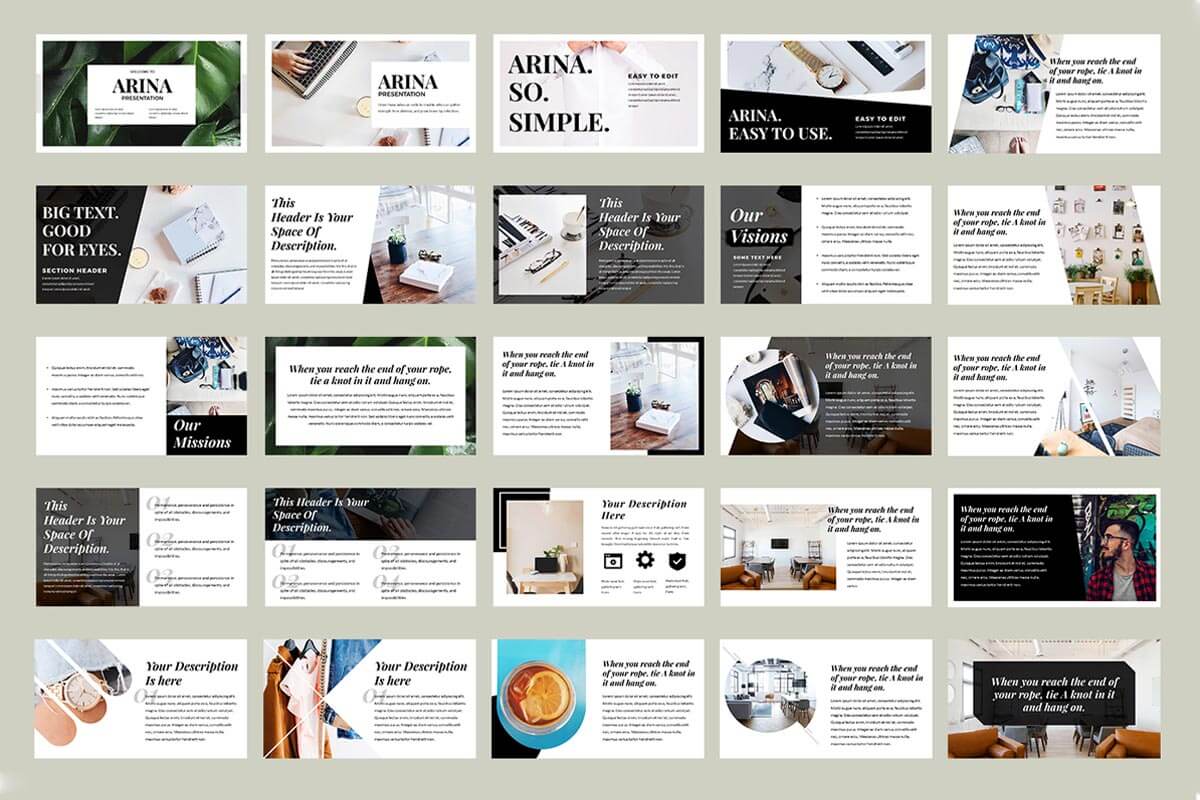
Arina, a modern and sophisticated PowerPoint template is a great choice for businesses looking to make an impact. It features an elegant layout, easy-to-edit slides, and a range of amazing features that really should be seen to be fully appreciated.
Round – Clean Business PowerPoint Template
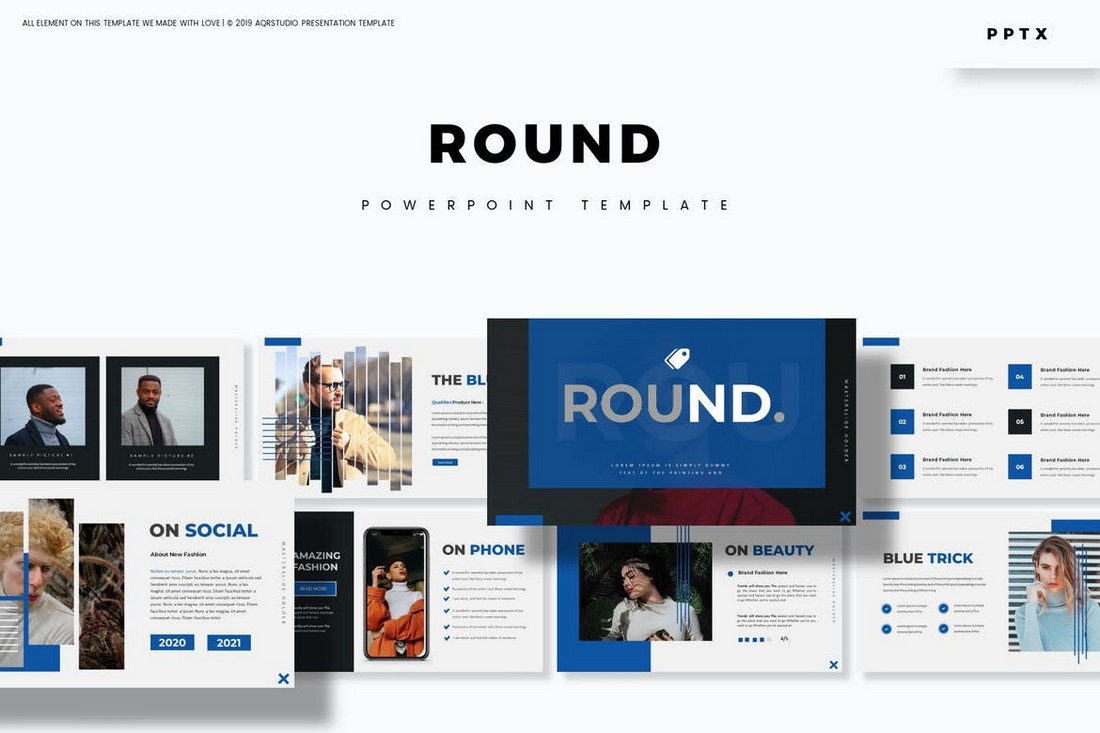
Round also comes with a set of modern and professional slide designs. Each slide in this PowerPoint template is available in 5 different colors. It also includes master slide layouts, image placeholders, editable vector graphics, and more.
Voodoo – Free Professional PowerPoint Template
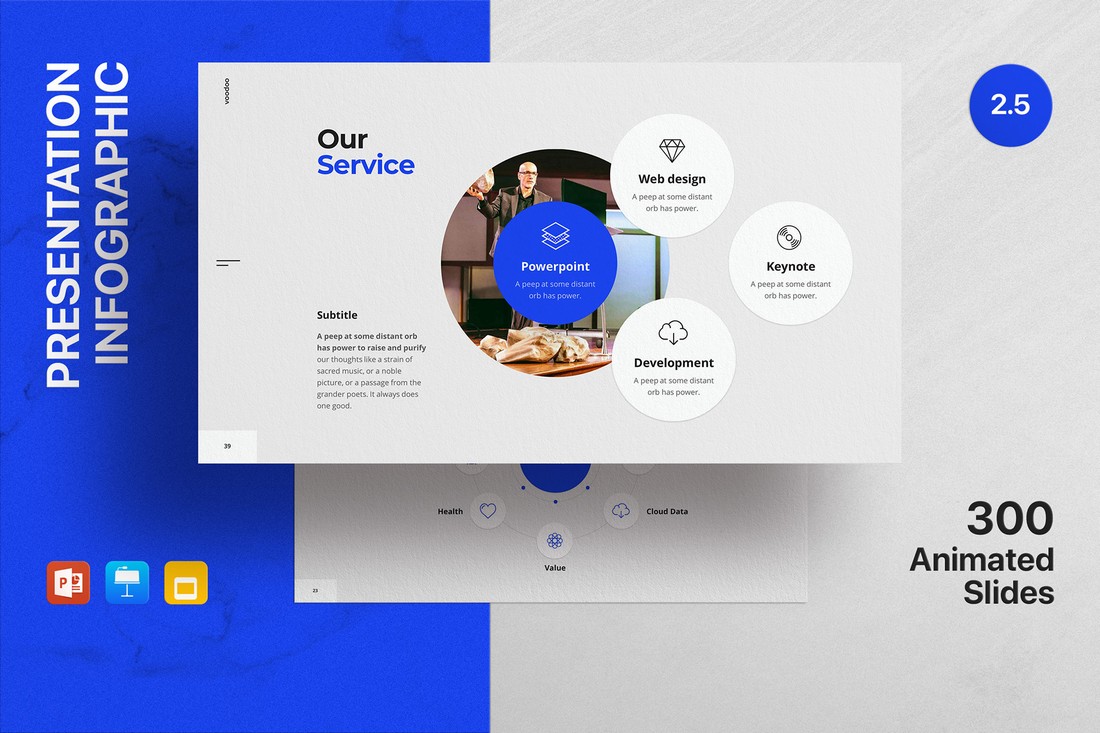
VooDoo is a free PowerPoint template that features a set of highly professional slides, including ones with infographics. The free version of the template includes 5 free presentation slides and 5 infographic slides.
Kirkland – Business PowerPoint Template

This PowerPoint template is a great choice for making all types of professional and business presentations. It comes with a set of beautiful slides made with a minimal content layout full of colorful shapes and images. The template includes 30 unique slides with 5 different colors to choose from.
Twenty Five – Modern Professional PowerPoint Template
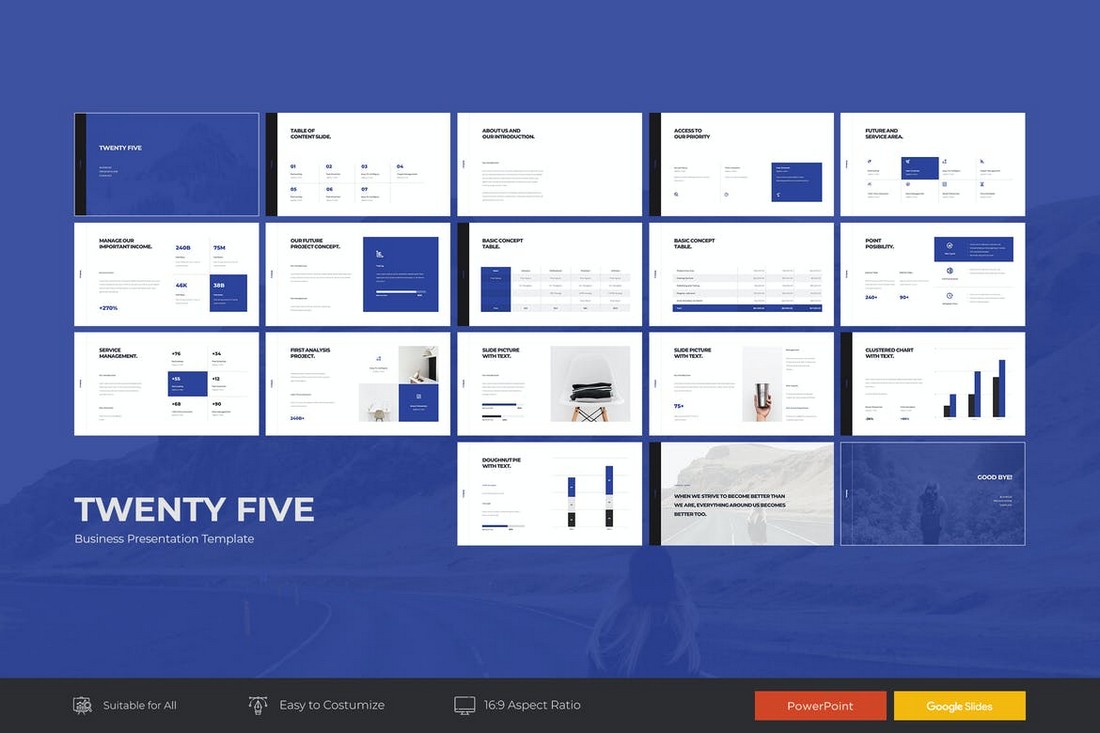
Minimalism takes a key role in every modern and professional presentation design. This template will allow you to leverage both those factors to your advantage by crafting a set of slides full of clarity and creativity. It includes 25 unique slides for you to choose from. And comes in Google Slides version as well.
Quizy – Quiz Themed Powerpoint Template
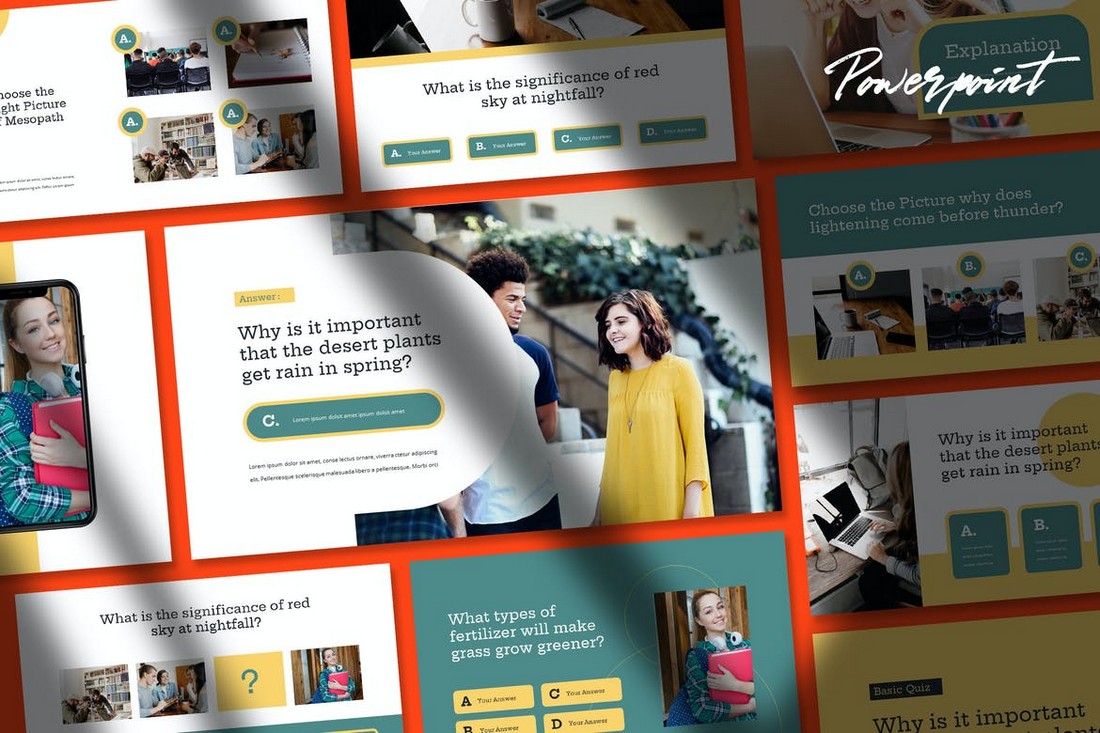
A very unique PowerPoint template designed specifically for quiz and questionnaire-based presentations. This template comes with 30 slides featuring colorful quiz-themed designs and layouts. It’s perfect for making your presentations more entertaining for events and conferences.
Rexse – Pitch Deck Powerpoint Template
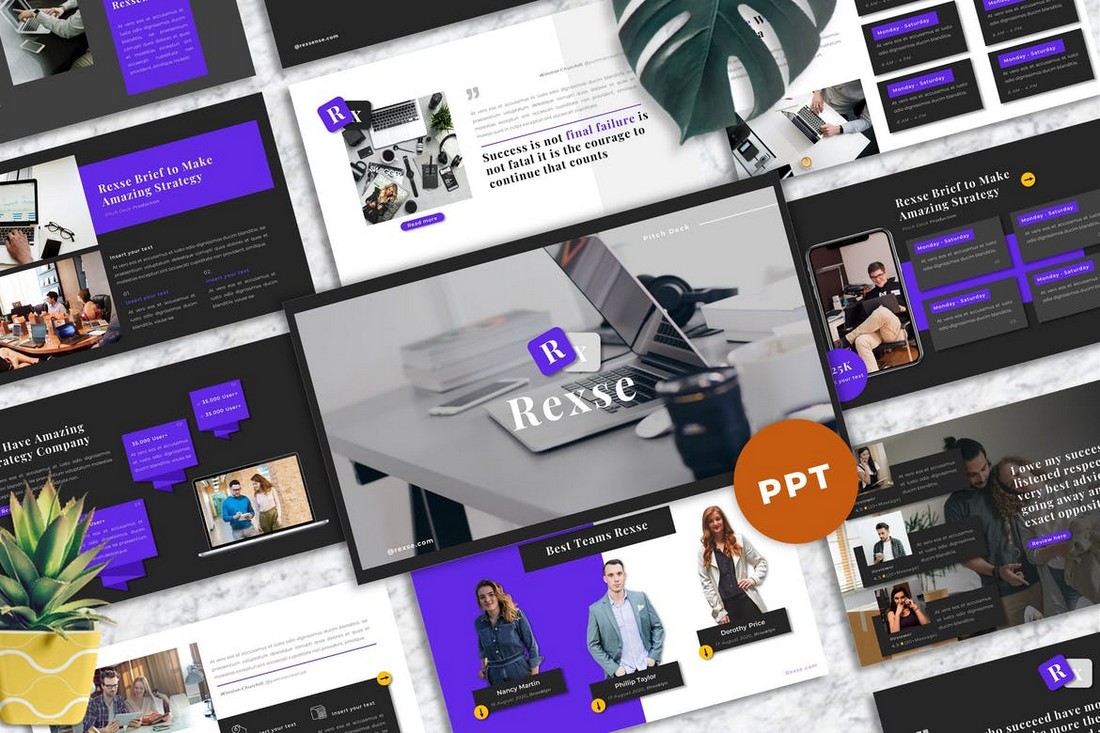
Rexse is a pitch deck PowerPoint template you can use for all sorts of business and startup investor presentations. The template comes with 40 unique master slide layouts with modern designs. Each slide features editable graphics, icons, shapes, and image placeholders for easy customization.
Original – Free Modern PowerPoint Template
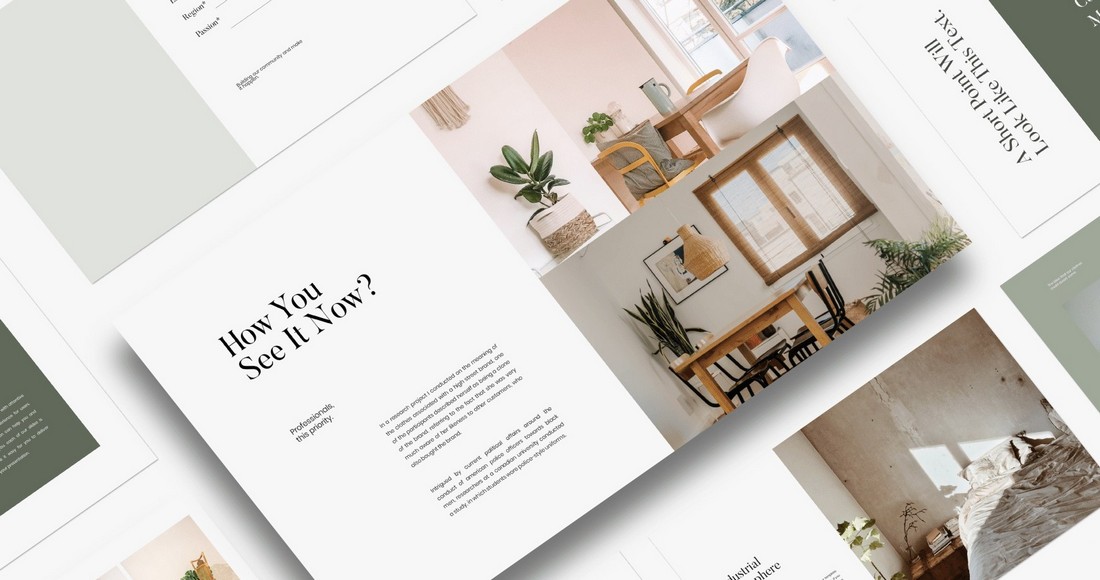
This beautiful PowerPoint template is completely free to download and use with your personal projects. It’s ideal for making a simple slideshow for design and lifestyle-themed presentations.
LEARN – Education Powerpoint Template
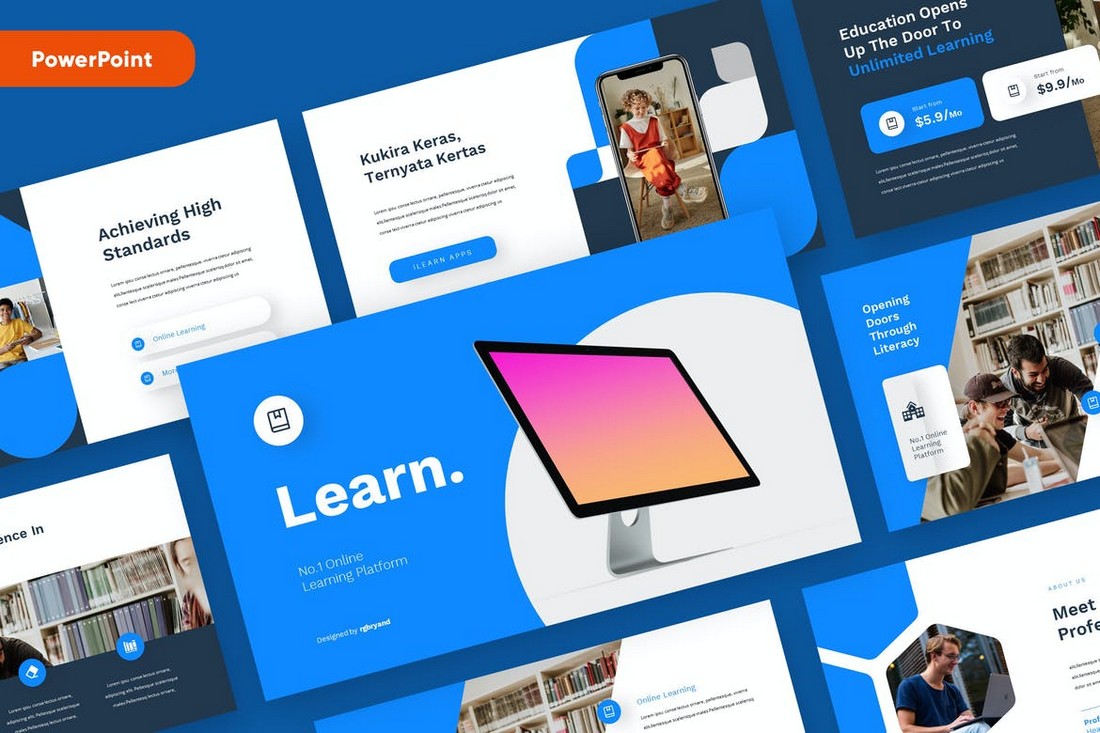
Just as the name suggests, this PowerPoint template is designed for all sorts of educational presentations. It’s ideal for making presentations for educating the audiences of your products and services. The template includes 30 unique slides.
Atea – Clean Professional Presentation Template
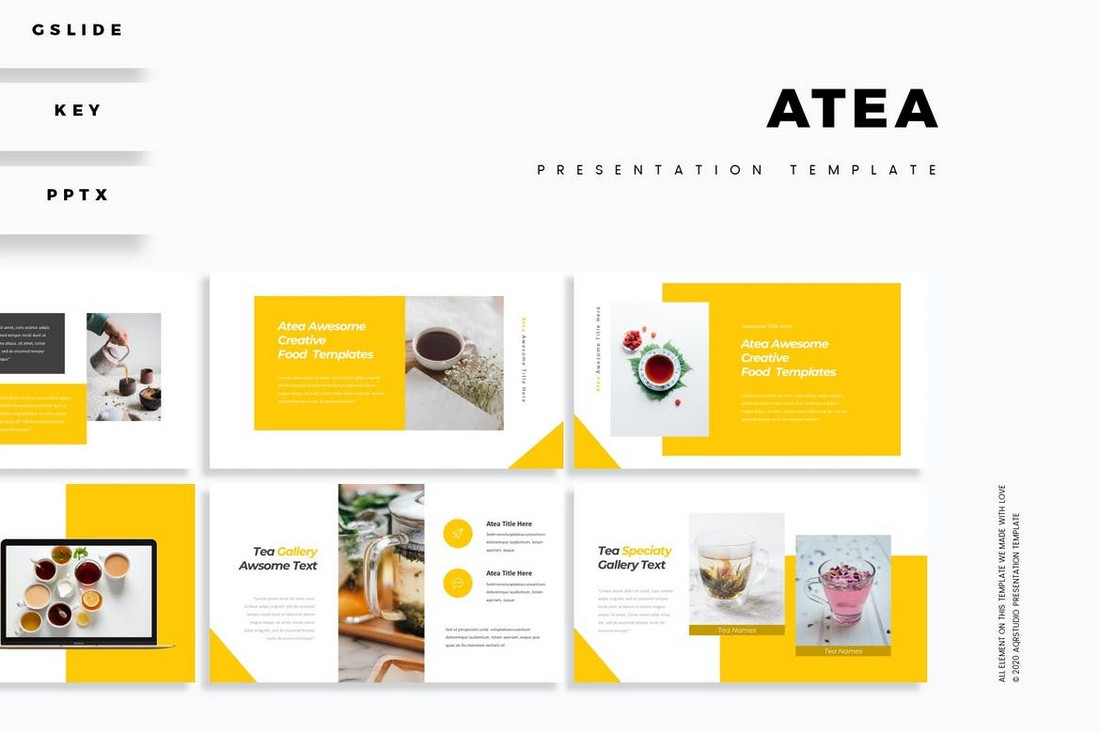
The clean and creative design of this presentation template gives it a truly unique look and feel. This PowerPoint template features 30 unique slides that are available in 5 different pre-made color schemes. It also comes in Keynote and Google Slides versions as well.
Accasia – Creative Business PowerPoint Template
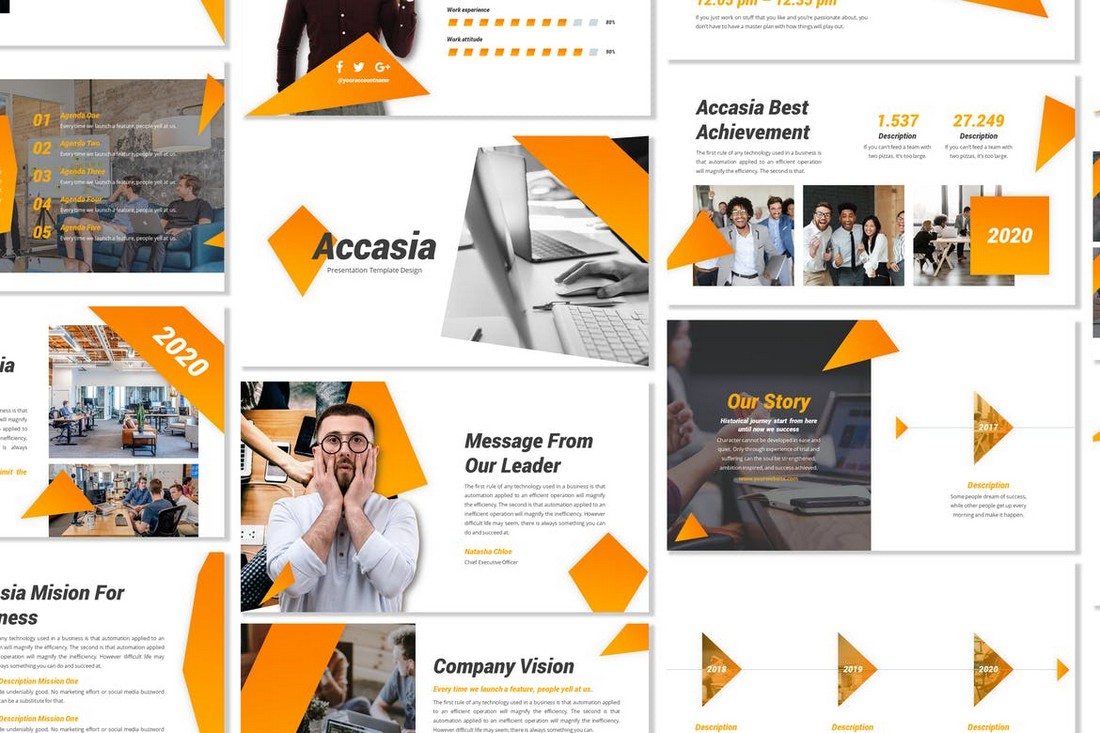
This PowerPoint template comes with a slide design filled with creative and abstract shapes. This gives the entire presentation a very uncommon look and feel. The template includes 30 unique slides. You can easily customize the design using its pre-made color schemes and image placeholders.
Aquos – Minimal Professional PowerPoint Template
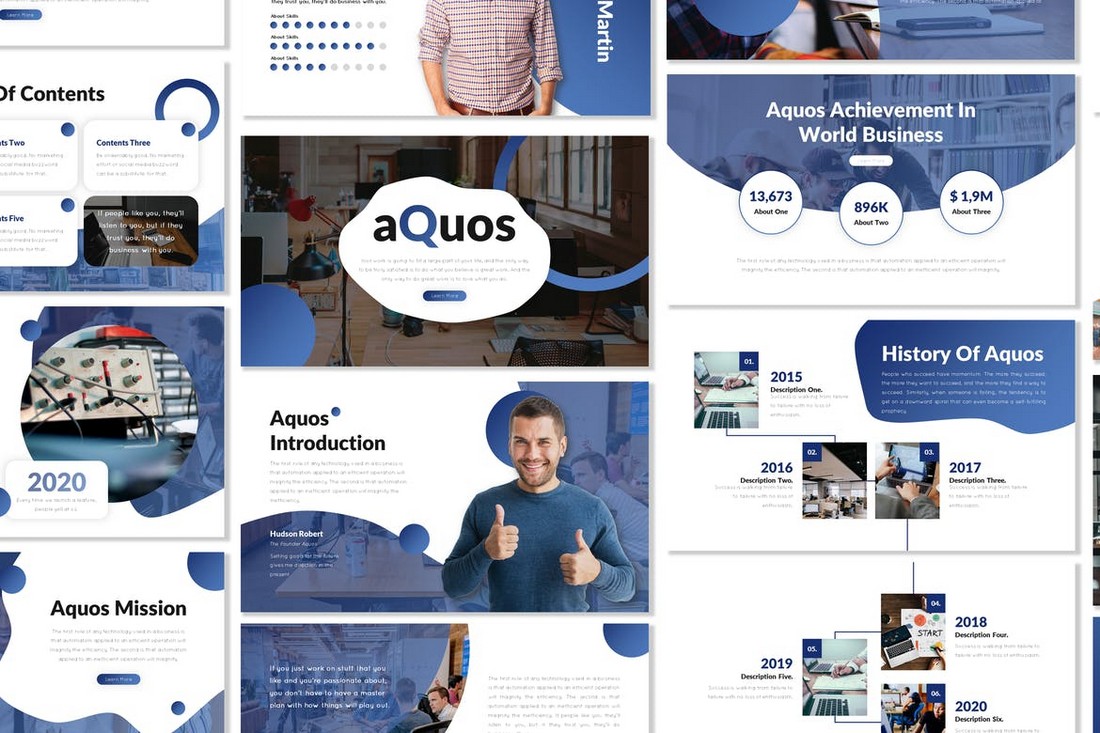
If you’re working on a presentation for a corporate brand or a modern business, this PowerPoint template will come in handy. It comes with 30 minimalist slides that feature plenty of visuals and shapes. The template includes gallery slides, portfolio slides, history slides, and lots more.
Hexxos – Free Modern PowerPoint Template
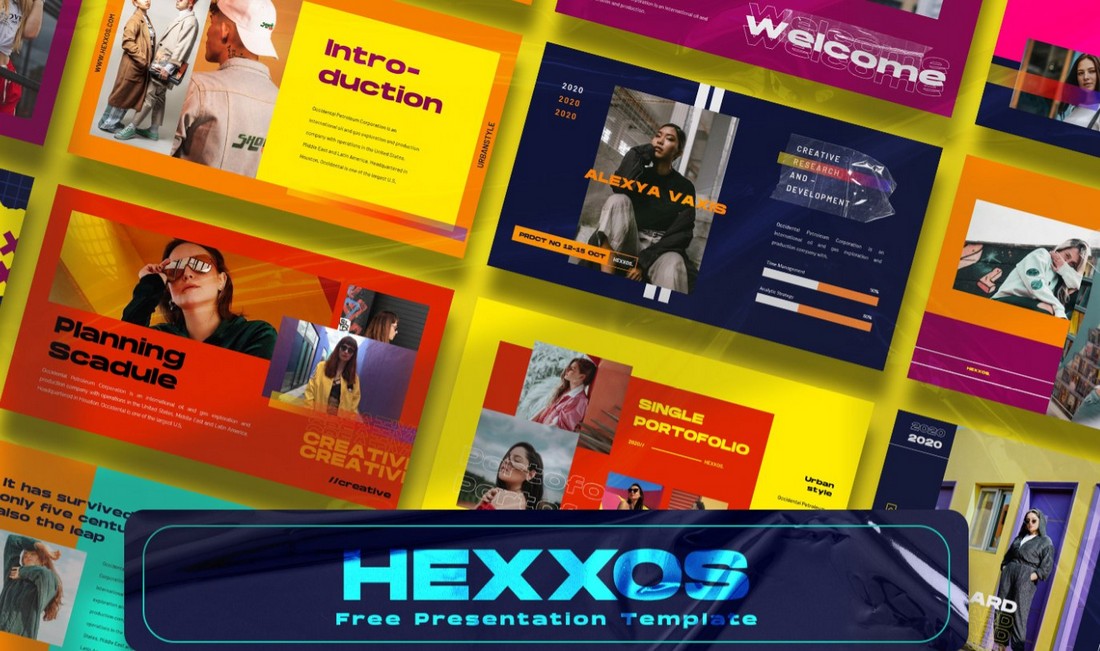
The vivid and colorful slides in this template give it a truly modern and trendy look. This PowerPoint template is perfect for making a presentation for modern fashion and lifestyle brands. It’s free to use with your personal projects.
Classy – Modern PowerPoint Template
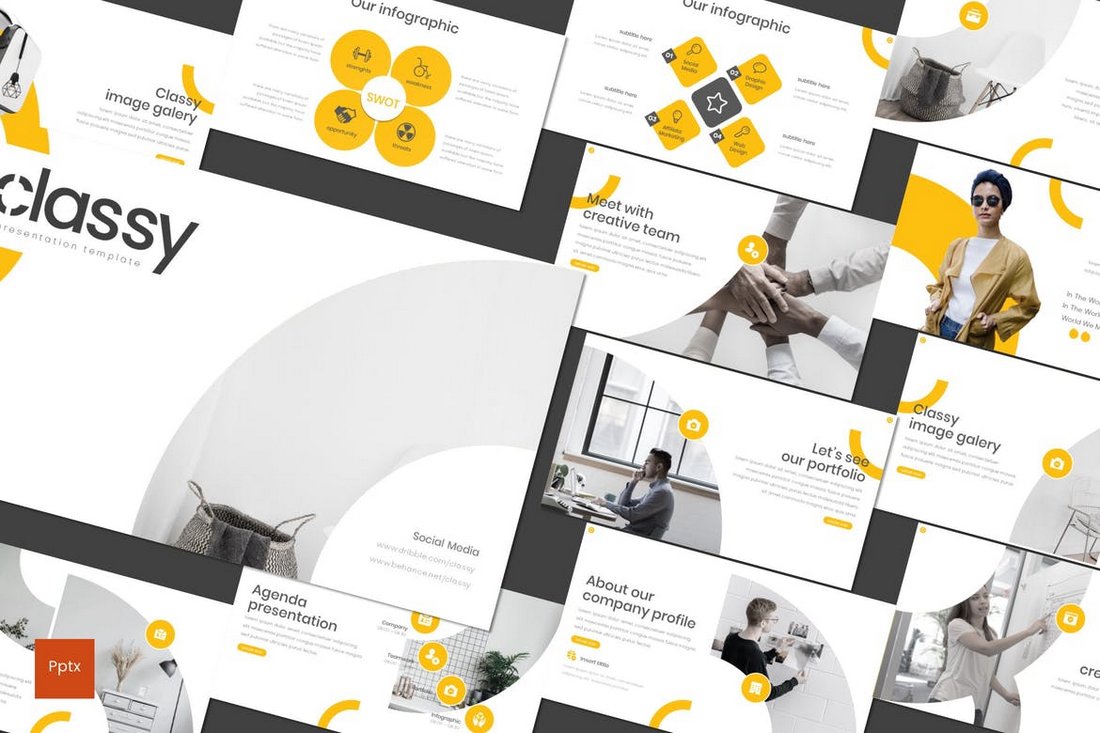
Classy is a modern PowerPoint template that features a set of 30 unique slides that are available in 5 different color schemes, making it a total of 150 slides. It also includes image placeholders, editable vector graphics, and free fonts as well.
Sneaky – Fashion PowerPoint Template

Sneaky is a modern PowerPoint template that comes with a stylish visual slide design, which makes it perfect for creating fashion and apparel related presentations. The template includes 45 unique slides with drag and drop customization features.
Visionare – Modern PowerPoint Presentation

Visionare is a beautiful PowerPoint template you can use to design professional presentations for business and agency meetings and events. The template comes with 50 unique slides in HD resolution and features image placeholders, world maps, icons, and much more.
Zero – Creative PowerPoint Template
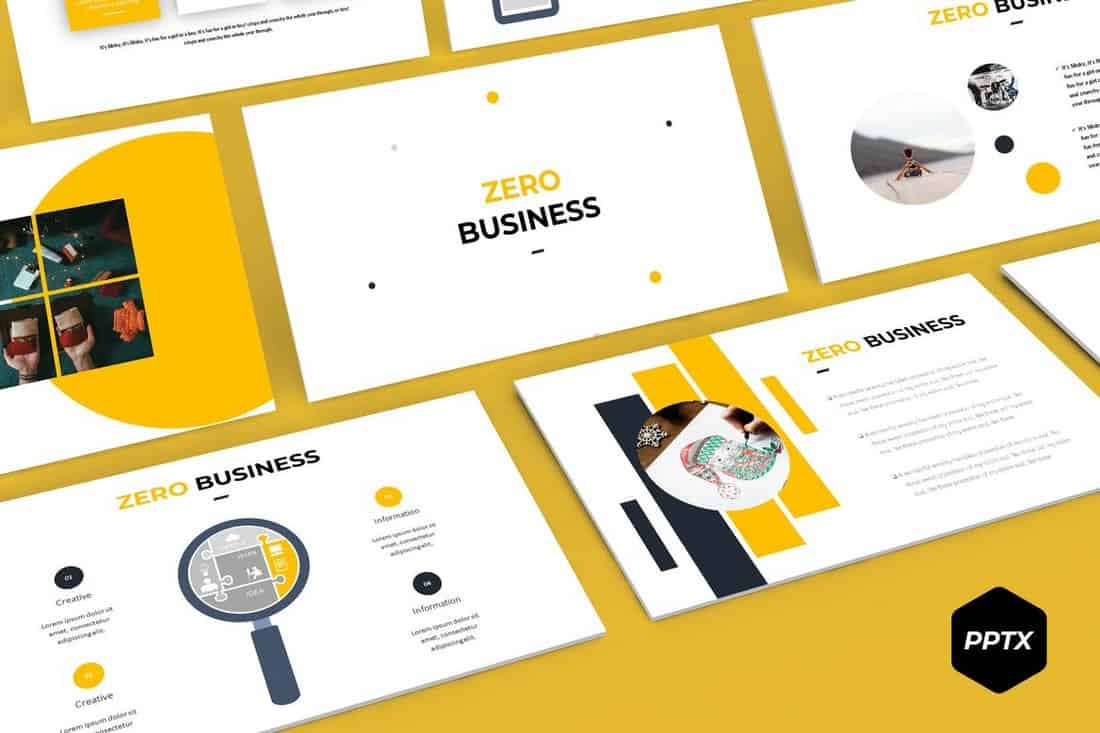
Zero is a modern and creative PowerPoint template featuring a colorful design. This template is most suitable for making marketing and sales related presentations. It includes 30 unique slides in 5 different color schemes, making a total of over 150 slides.
Yoon – Business PowerPoint Template
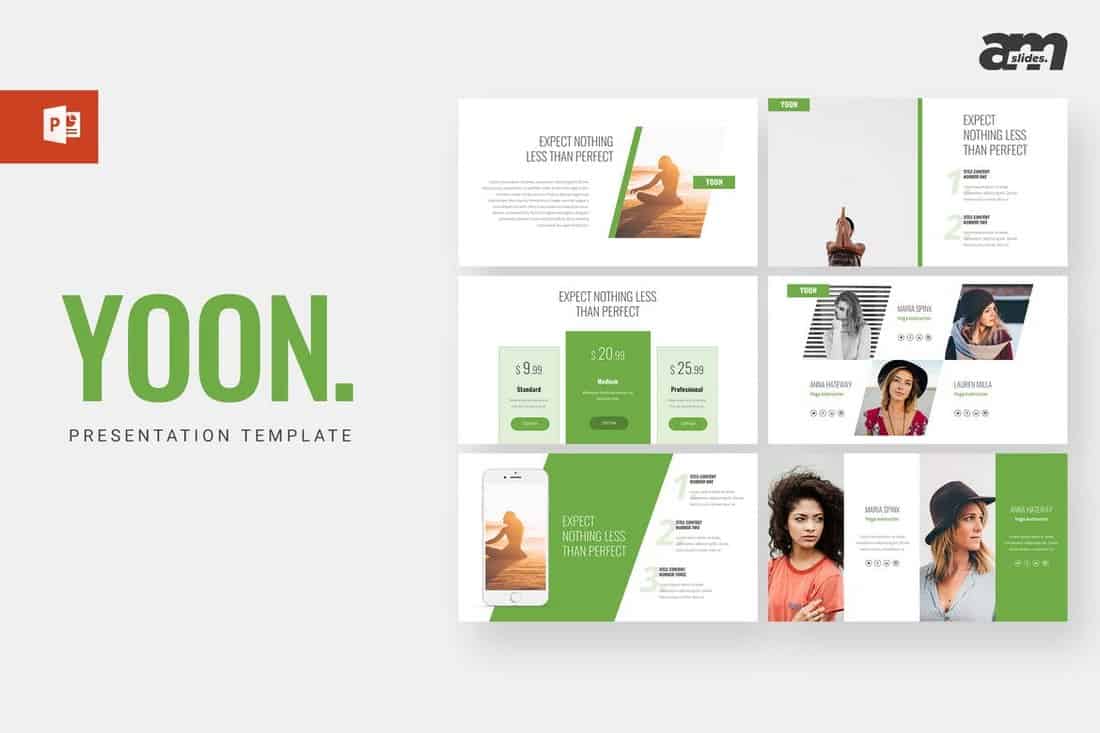
Yoon comes with a simple and clean design which allows you to effectively highlight your images and content. The template is perfect for making business profile and product showcase presentation slideshows.
Ashtray – Professional PowerPoint Template
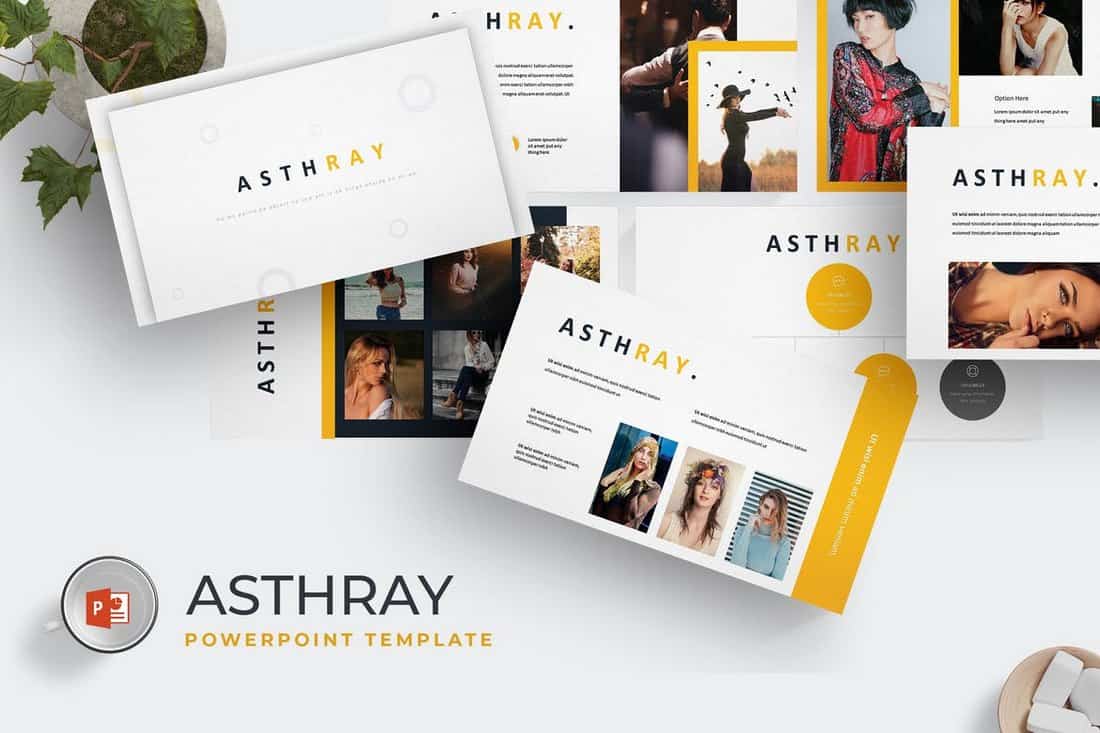
Ashtray PowerPoint template features a creative slide design filled with lots of shapes, colors, and images. The template lets you choose from a total of 150 slides to craft unique business and professional presentations that stand out from the crowd.
Free Portfolio PowerPoint Template
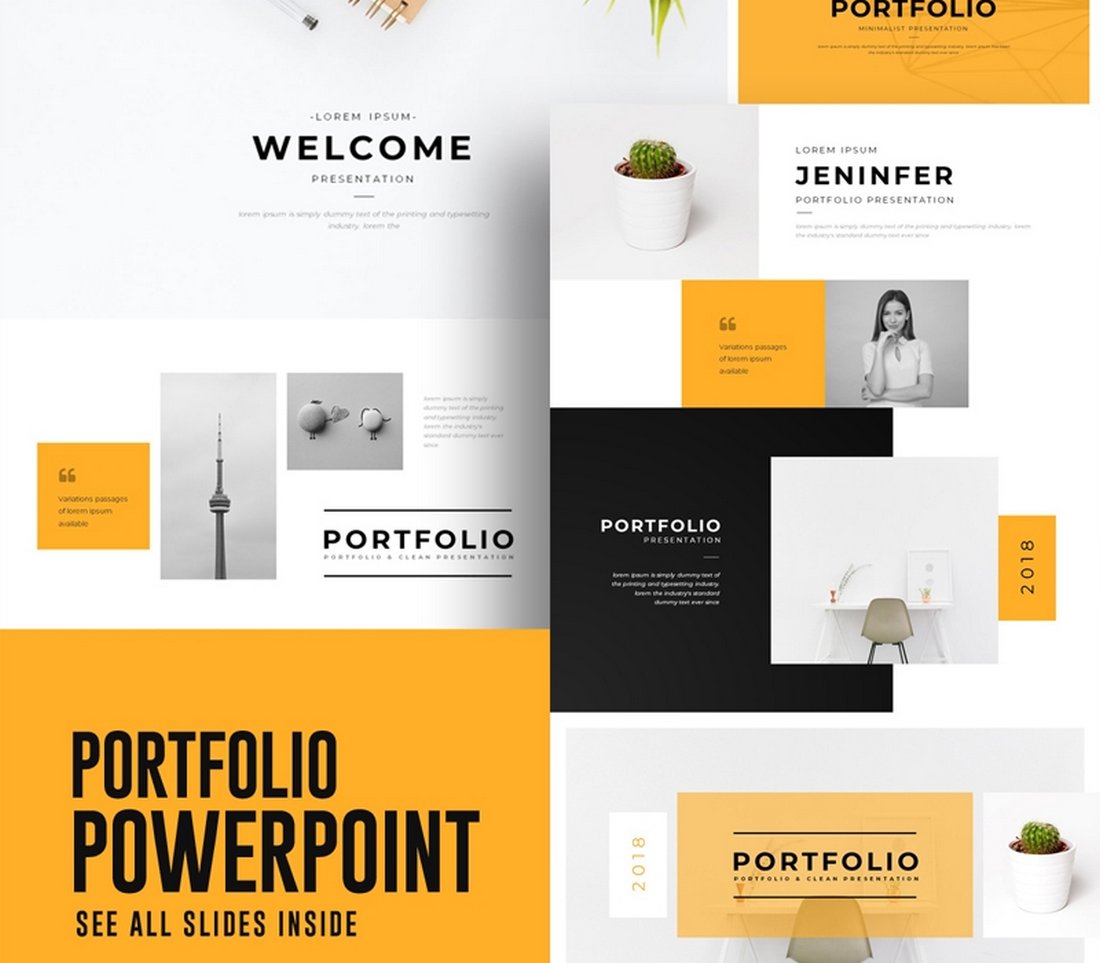
This modern free PowerPoint template is designed specifically for creating professional portfolio presentations. It includes 12 unique slides filled with lots of icons and shapes.
Free Minimal PowerPoint Presentation
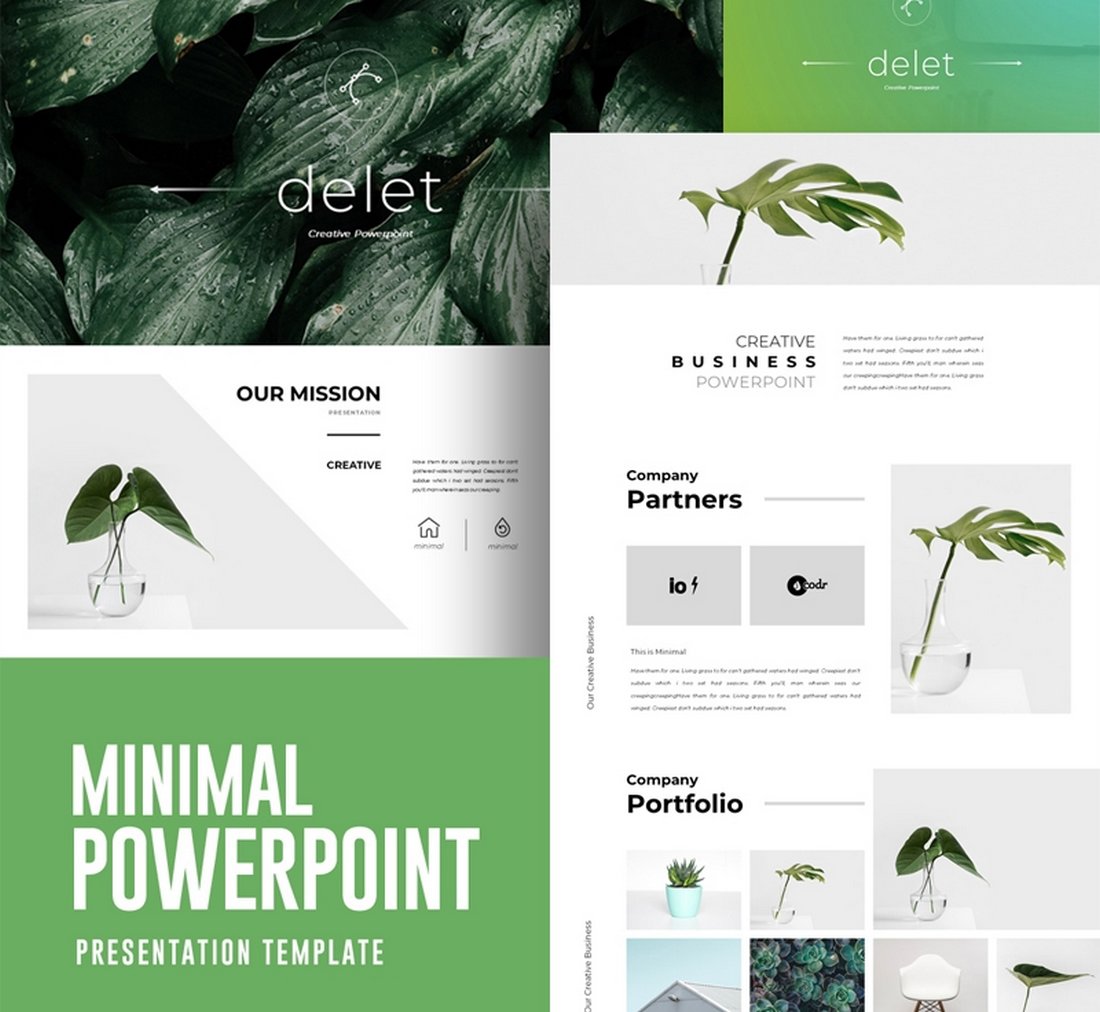
If you’re looking for a minimal PowerPoint template for making a portfolio showcase or an agency presentation, this free template is for you. It features 20 unique slides with image placeholders and icons.
Chroma – Modern PowerPoint Template

Chroma features a design unlike any other PowerPoint template in this collection. The template has a modern design featuring vibrant gradient colors. It includes 50 unique slides that are most suitable for modern startup and small businesses.
Molex – Dark PowerPoint Template
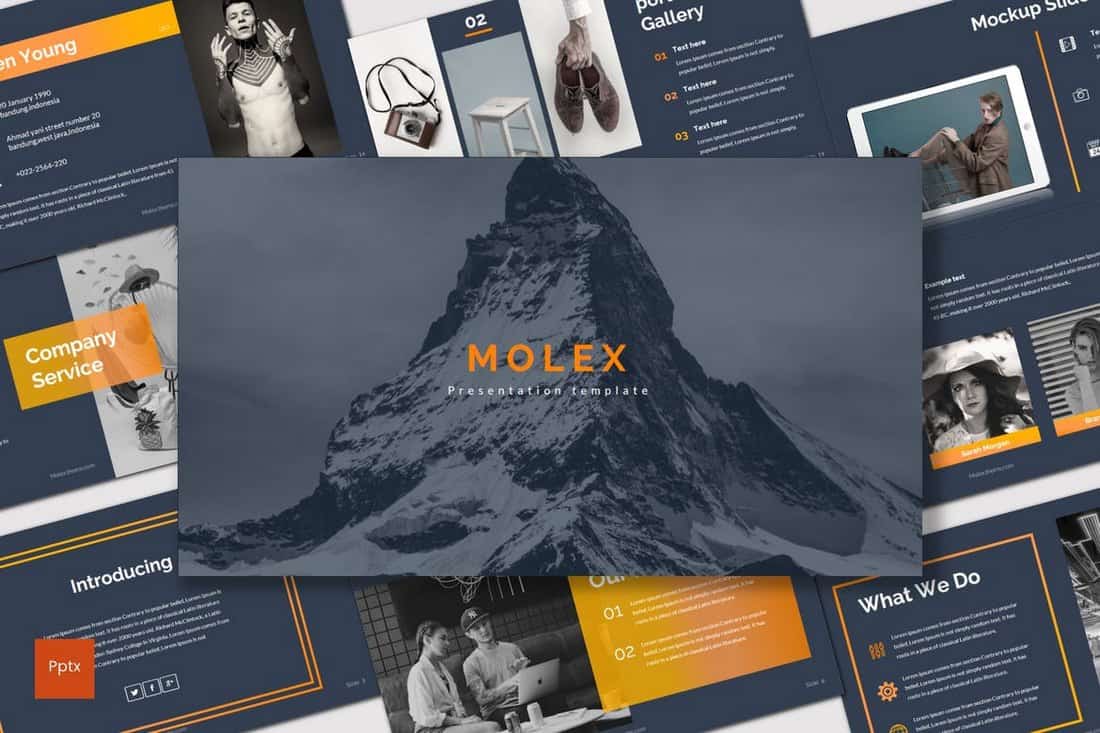
Molex is a stylish PowerPoint template that comes with a dark color theme, which effectively highlights text and other content in the design. The template is also available in 5 different color schemes and comes with 30 unique slides.
PRADIC – Creative PowerPoint Template
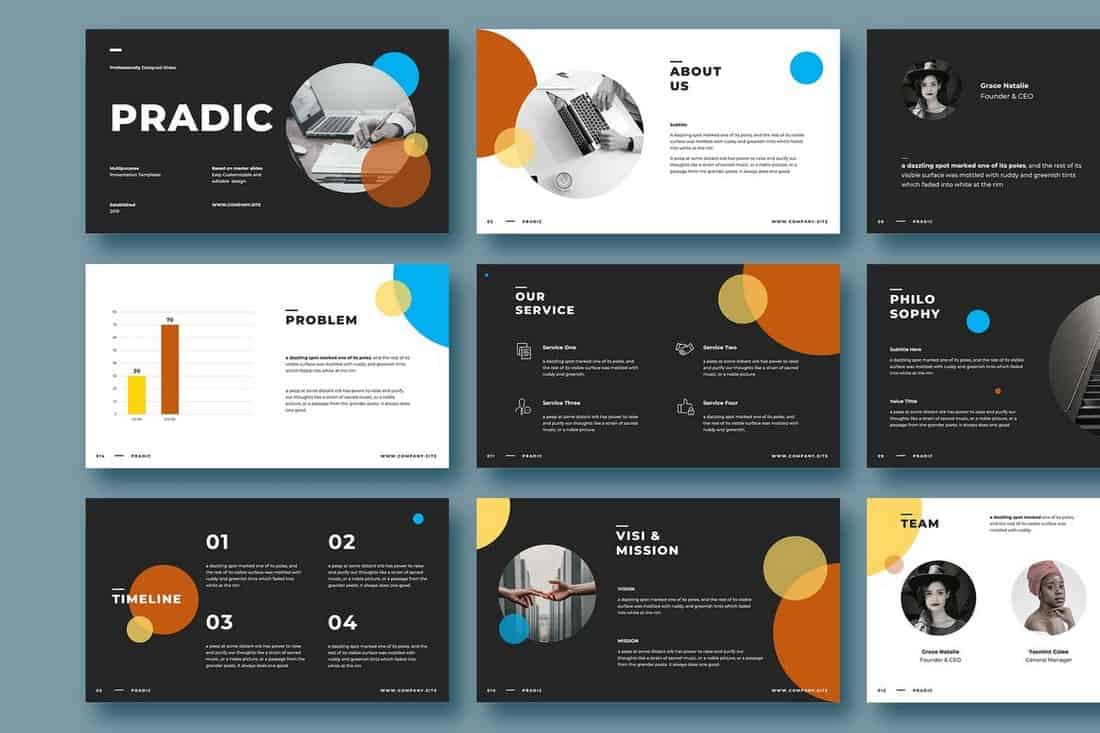
Pradic is a creative PowerPoint template you can use to design business and corporate presentations. It comes with slides full of colorful shapes, charts, graphs, image placeholders, and much more.
Gholem – Minimal PowerPoint Template
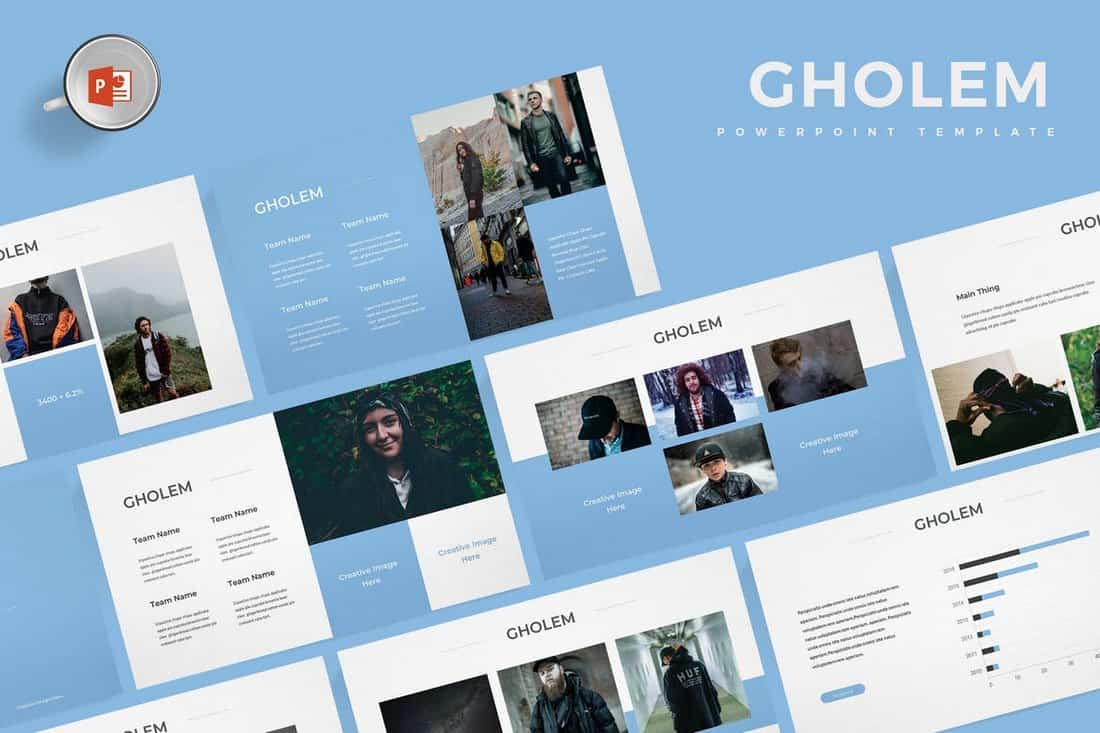
Gholem PowerPoint template features 30 unique slides that can be easily customized to your preference. The slides are also available in 5 different color variations and include a handcrafted infographic and gallery slides as well as image placeholders.
Rekxa – Clean PowerPoint Template

Rekxa is a clean and minimalist PowerPoint template most suitable for designing startup and business-related presentations. The template includes 150 slides with editable designs and 5 color schemes to choose from.
Pop – Free Colorful PowerPoint Template
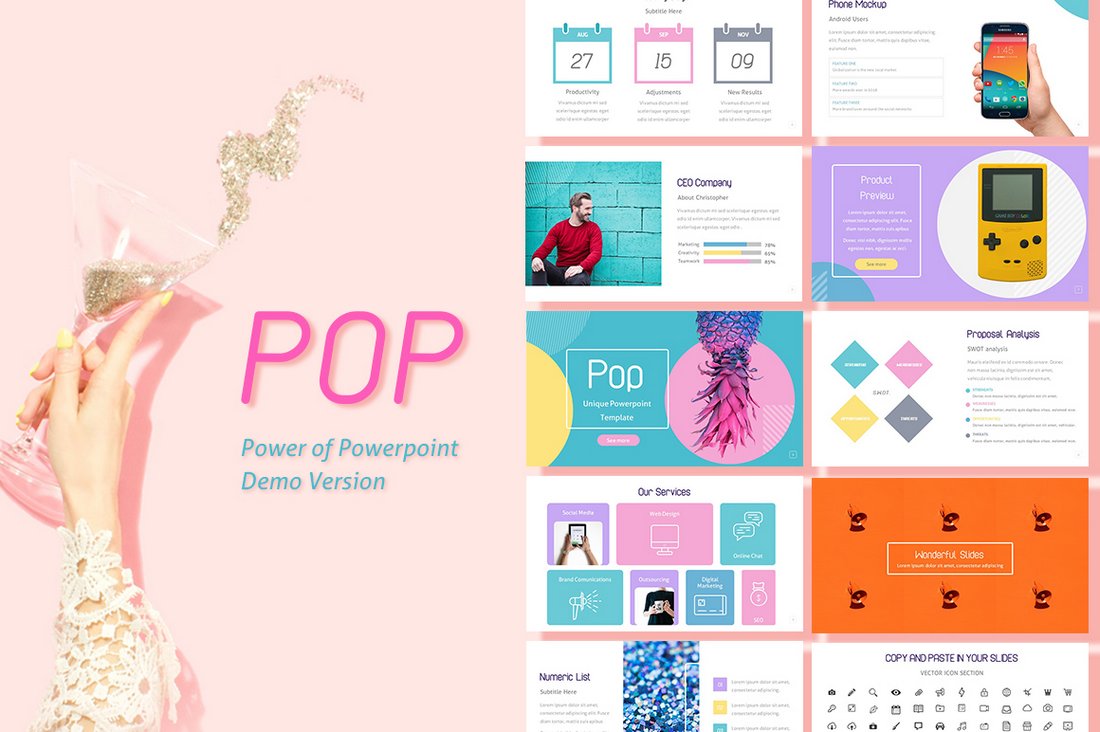
This is a free demo of a premium PowerPoint template. It features a set of modern and colorful slide designs you can use to create a stylish slideshow to showcase your personal designs, artworks, and portfolios.
GMTRY – Free Geometric Presentation Template
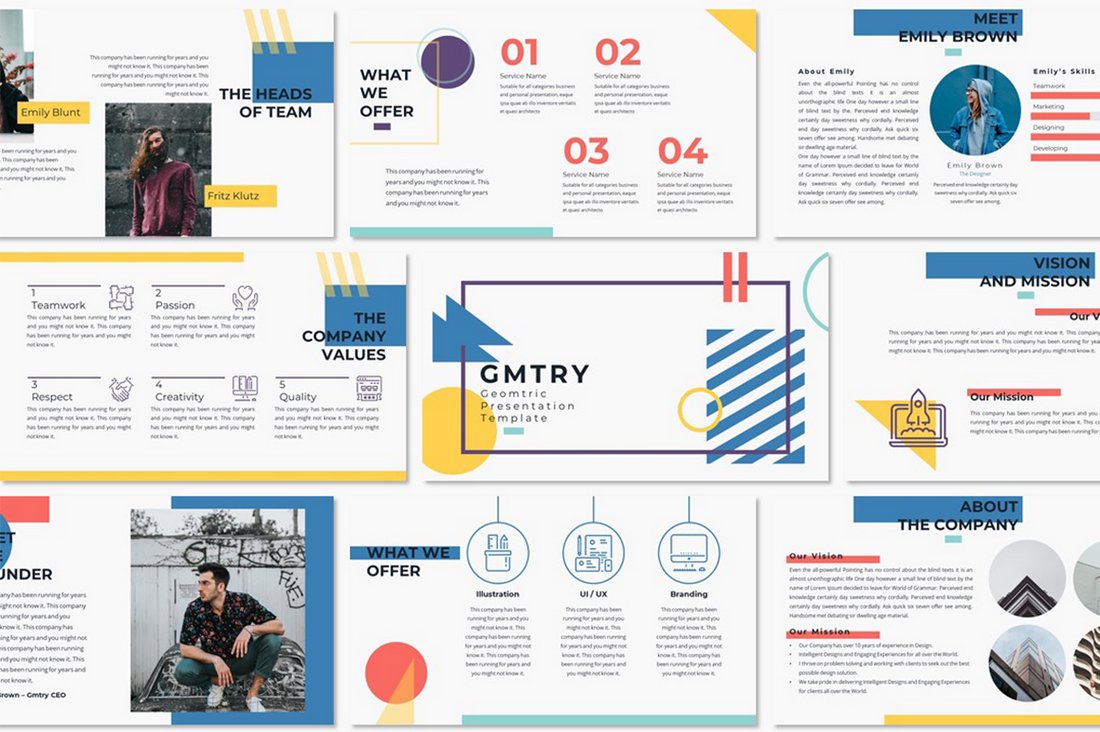
This modern PowerPoint template features a unique style of design filled with creative geometric shapes. You can use it for free with personal projects.
Hanobi – Modern Professional PowerPoint Template
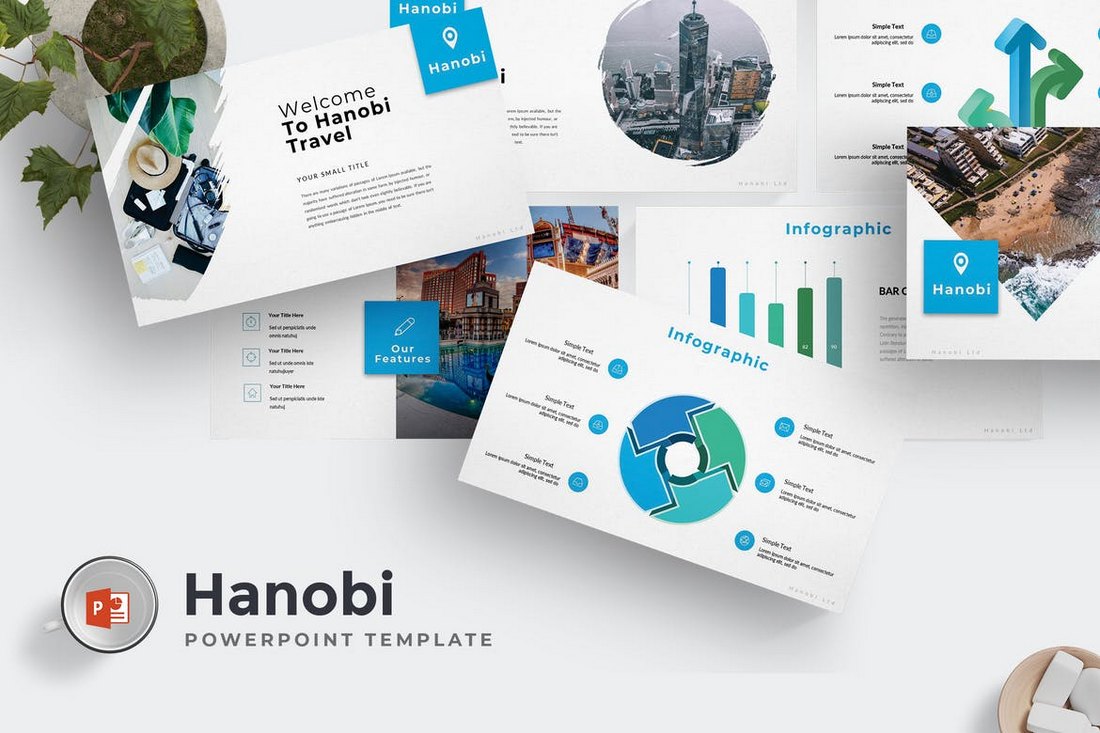
Hanobi is a modern and elegant PowerPoint template that features a professional design for making slideshows for business and creative presentations. It includes a total of 150 slide designs that are also available in 5 different color schemes.

Anada – Agency Modern Professional PowerPoint Template
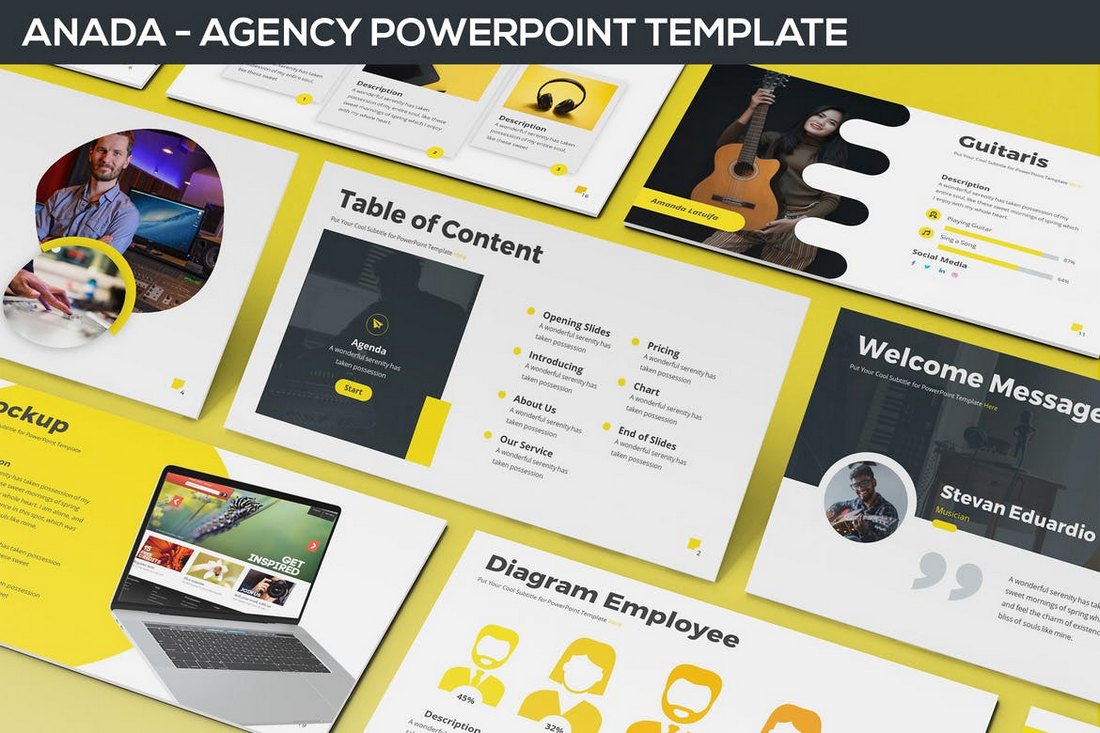
Anada is a PowerPoint template most suitable for making marketing and sales related presentations. It comes with 30 unique slides featuring infographics, charts, graphs, and icons. The template s also available in 3 different colors as well as light and dark themes.
Space – Modern Professional PowerPoint Template
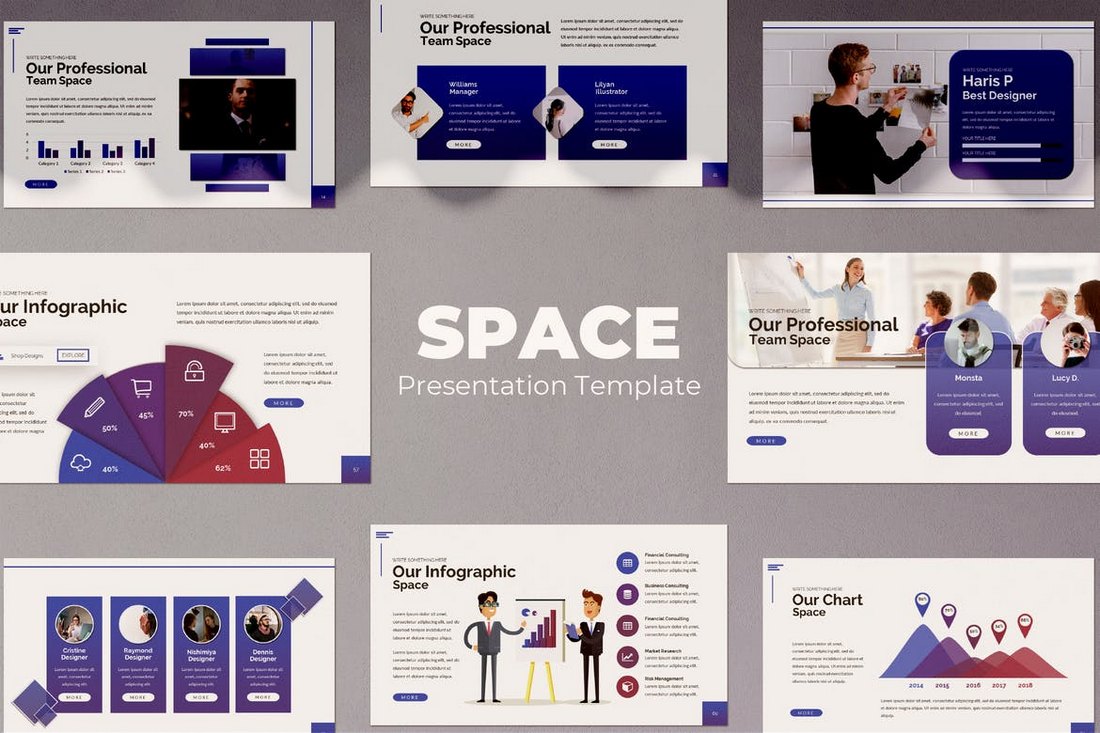
Space is a minimalist and professional PowerPoint template that includes a set of gorgeously designed slides featuring portfolio slides, infographics, vector graphics, image placeholders, and much more.
Laforest – Modern Professional PowerPoint Template
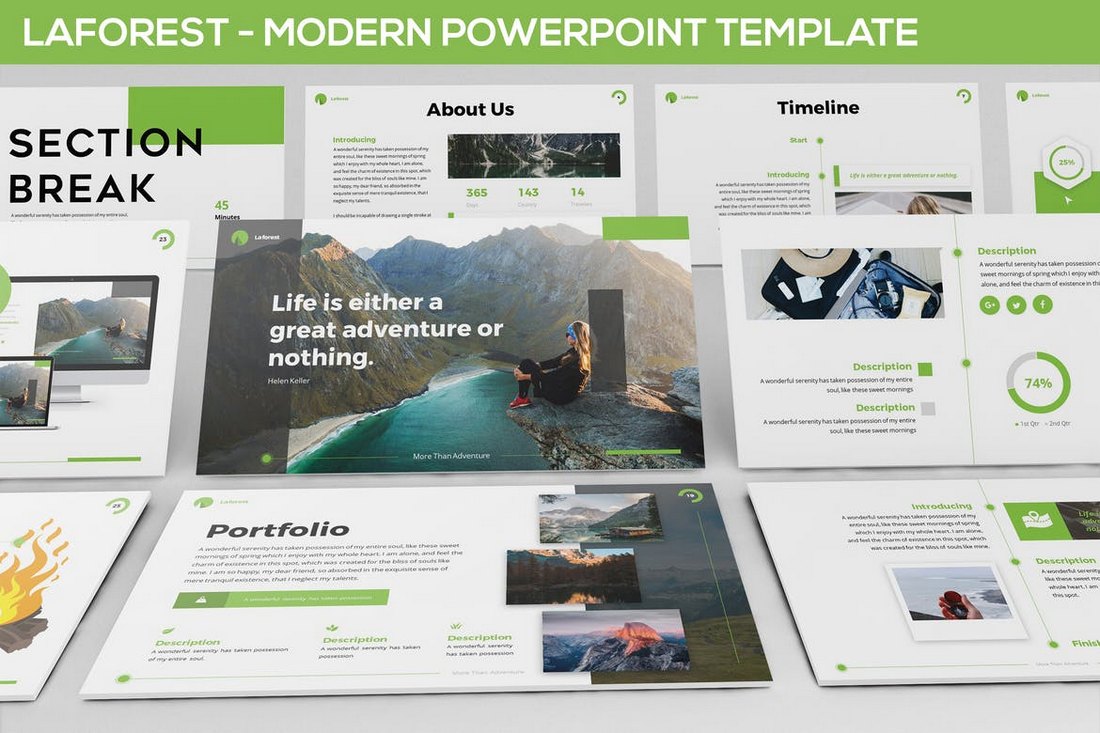
Laforest PowerPoint template comes with 12 different files featuring the slideshow in 3 premade color schemes and in light and dark themes. It includes 30 professionally designed slides featuring timelines, mockups, image placeholders, and more.
Pastel – Free PowerPoint Template
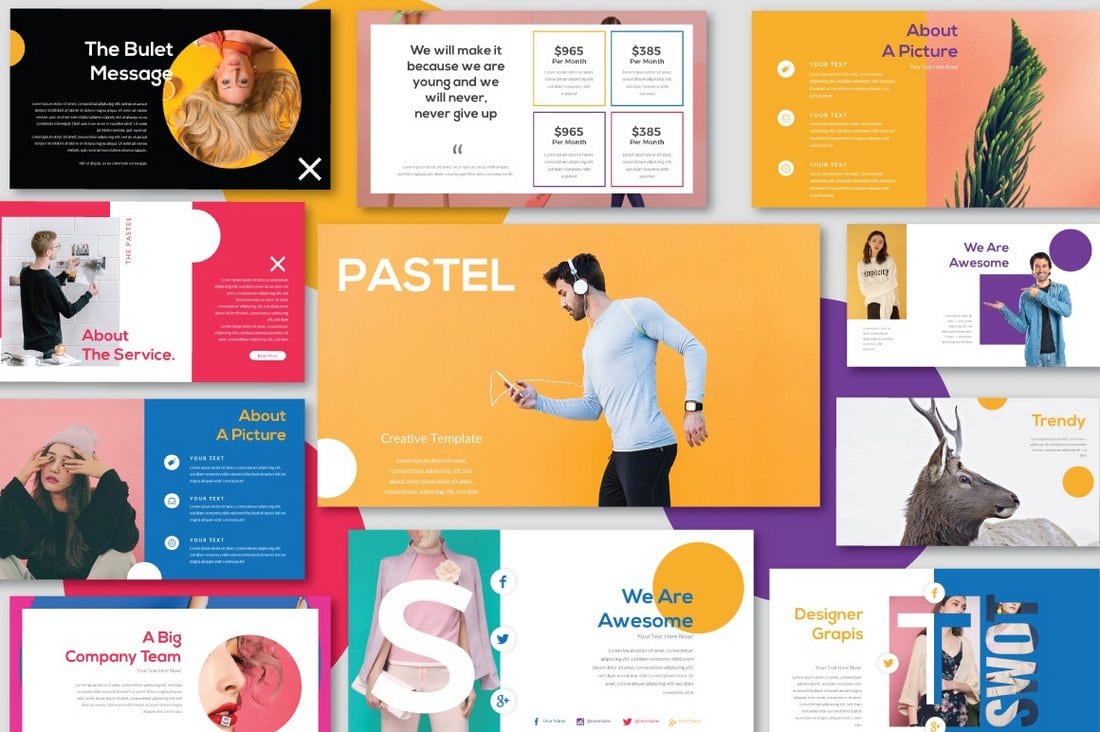
Pastel is another great free PowerPoint template you can use to design a colorful and attractive presentation to showcase your portfolio. It’s free to use with personal projects.
Free Corporate Powerpoint Template
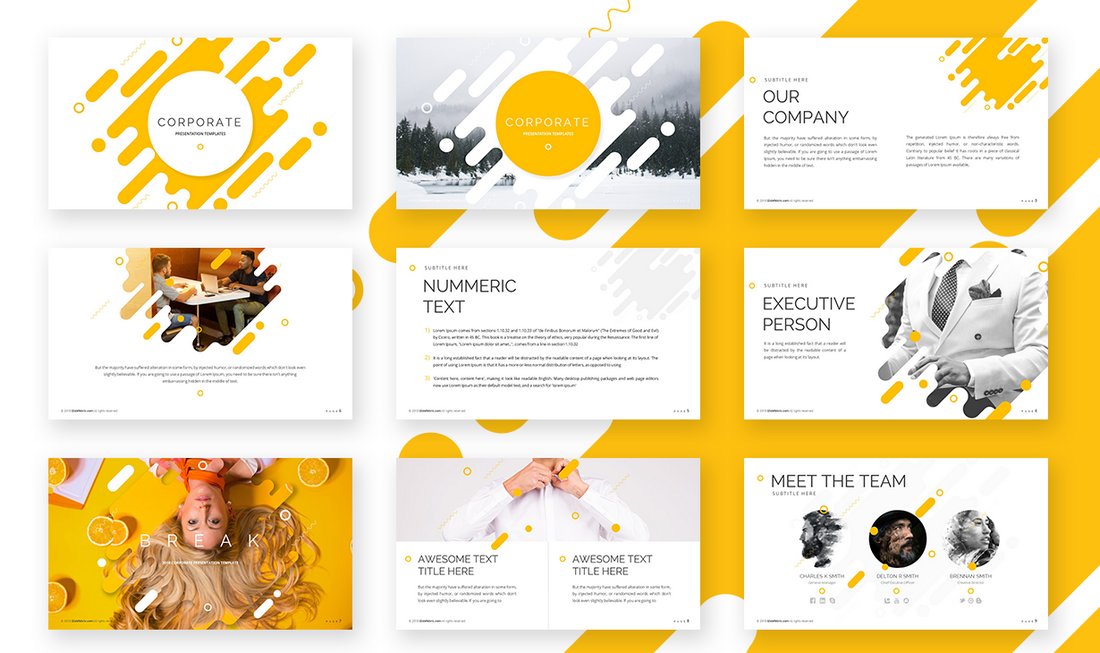
This free PowerPoint template comes with 15 unique slide designs you can use to design various business and corporate presentations. It includes lots of shapes, infographics, and illustrations as well.
Mochica – Modern Professional PowerPoint Template

Mochica features a minimalist design with lots of clean and white space. The PowerPoint template lets you choose from 5 color schemes and a total of 150 slides to design professional presentations.
Project Proposal – Modern Professional PowerPoint Template
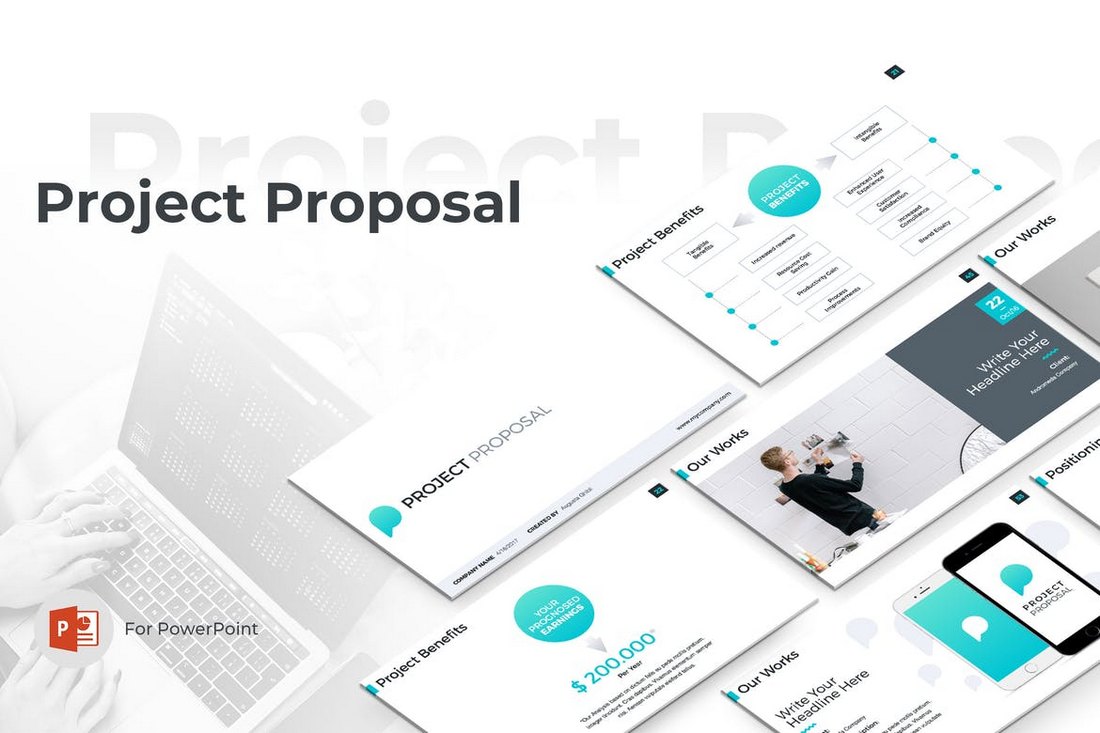
With this professional PowerPoint template, you’ll be able to create attractive presentations for project proposals and meetings. The template is available in 4 different color themes and it features lots of unique slides for describing pricing, project scope, budget, and more.
Cella PitchDeck Modern Professional PowerPoint Template
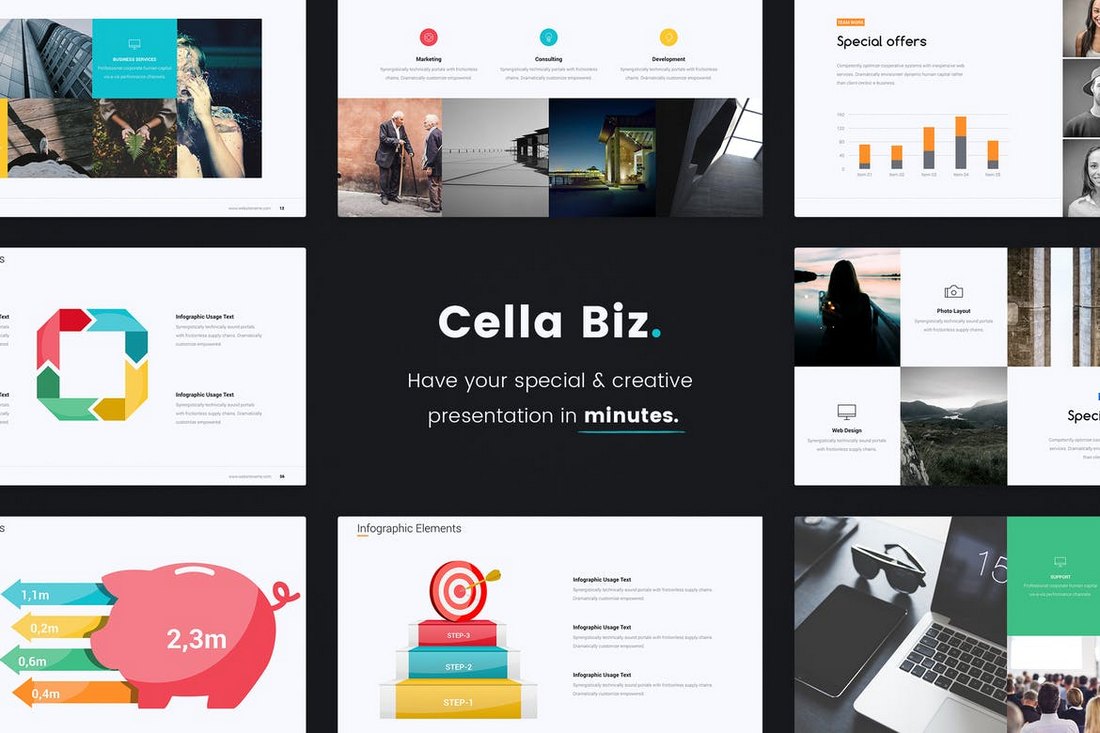
This PowerPoint template will definitely come in handy for startups and businesses for making powerful pitch decks to promote and present their ideas and startups to investors. The template includes a total of 120 slides.
MINIMAL PROPOSAL – Modern Professional PowerPoint Template
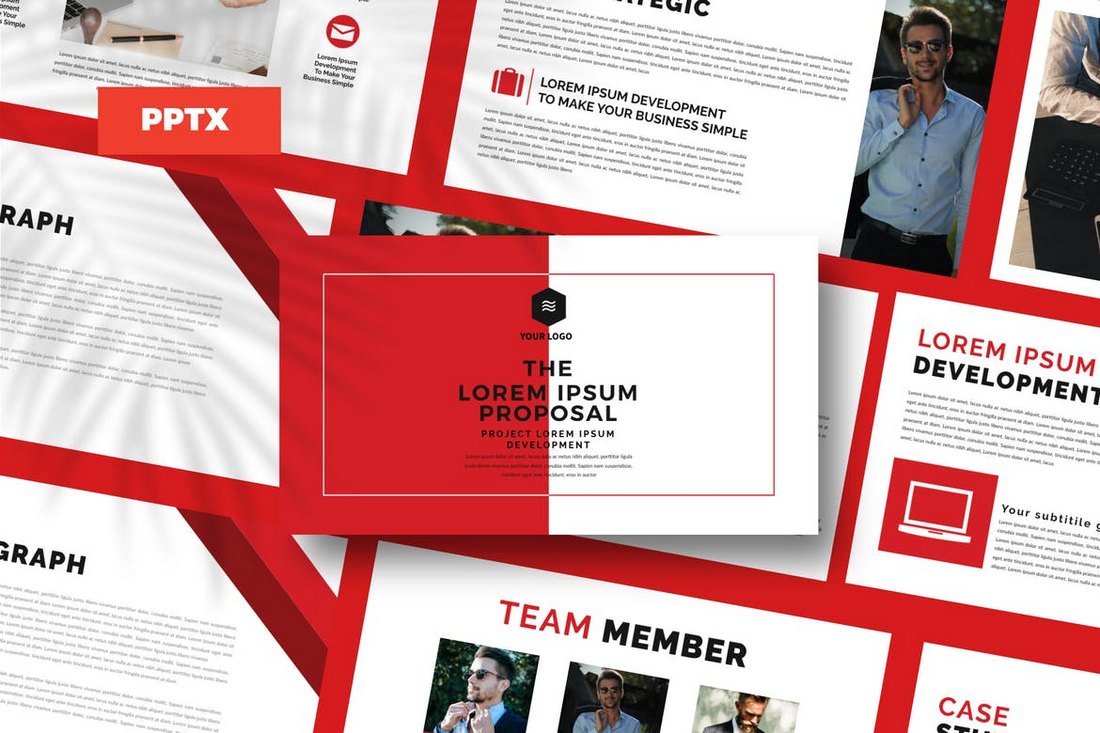
Another modern and professionally designed PowerPoint template for making attractive proposal presentations. This template comes with 50 unique slides that feature 3D infographics, icons, vector illustrations, and more.
Yellow Bussiness – Modern Professional PowerPoint Template
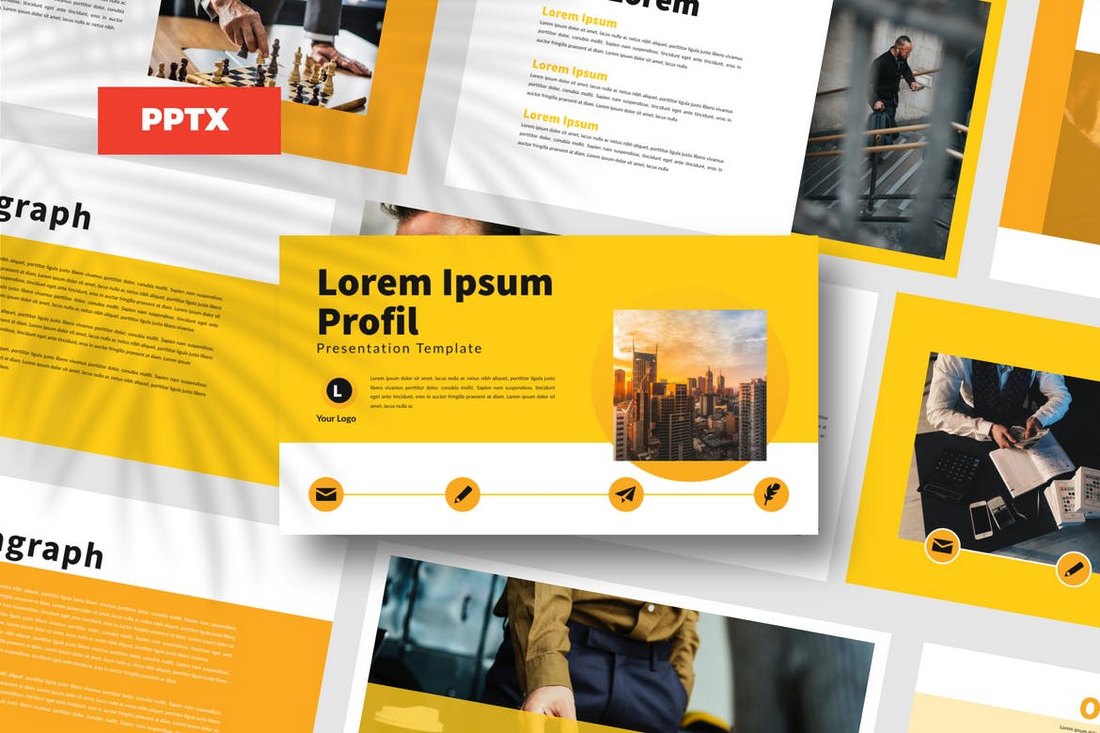
Create unique and persuasive marketing and sales presentations using this PowerPoint template. It features 50 unique slides you can easily edit to change colors, text, images, and shapes.
Free Fashion PowerPoint Presentation Template
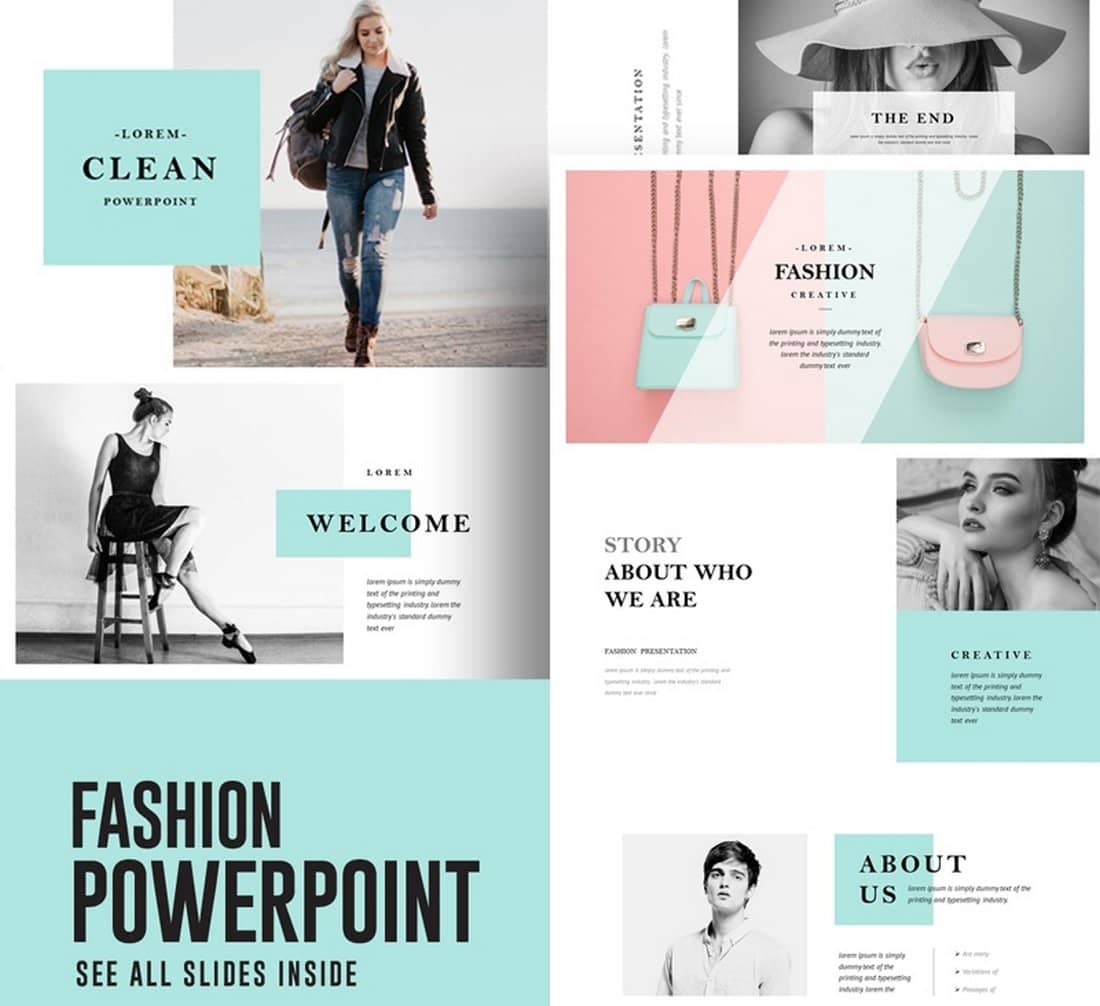
Another great free PowerPoint template for crafting slideshows related to photography and fashion design. The template includes 10 unique slides you can customize to your preference.
Motagua – Free Multipurpose PowerPoint Template
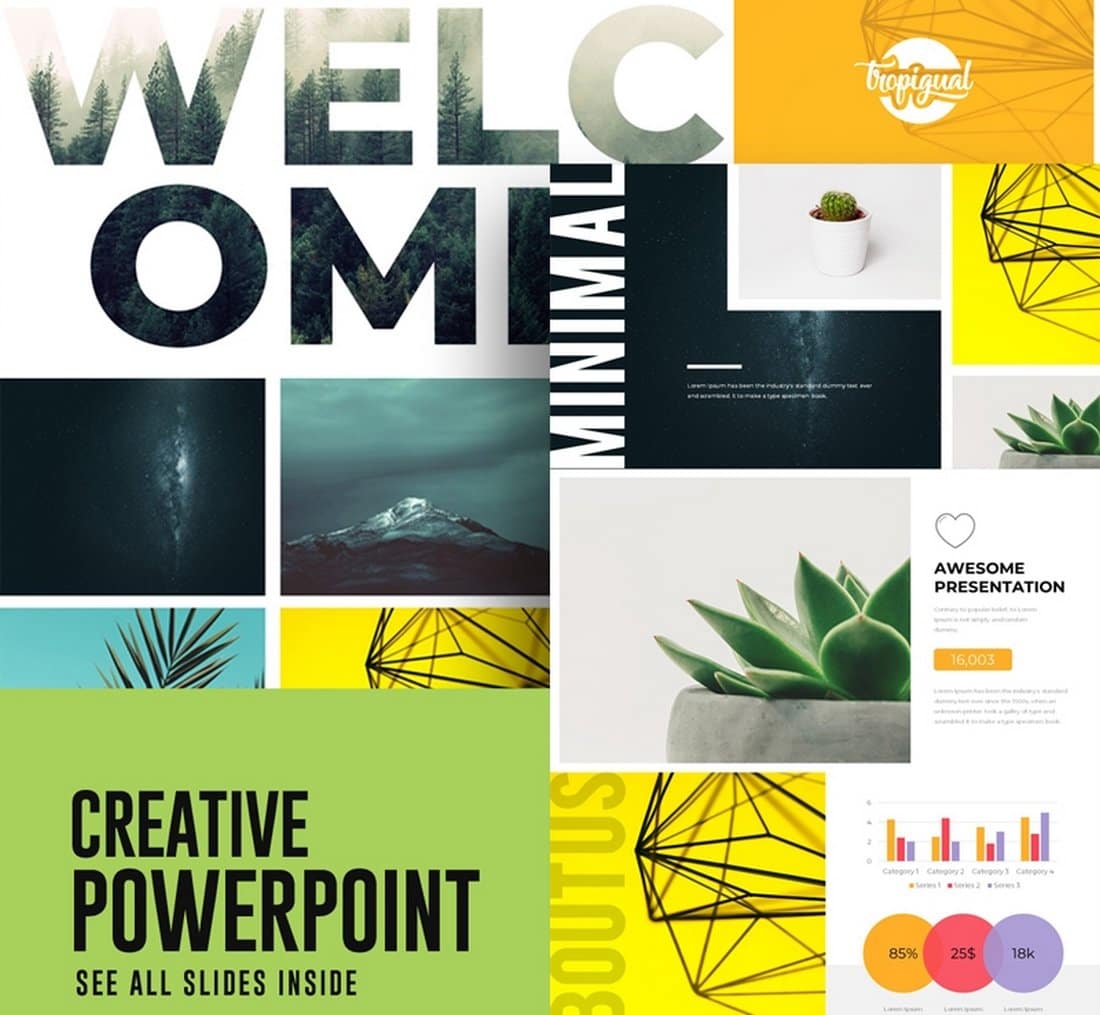
Motagua is a modern and attractive free PowerPoint template that can be used to design all kinds of design, business, and creative presentations. It comes with 12 unique slides based on master slide layouts.
Latte PowerPoint Presentation Template

Latte is a professional PowerPoint template that comes with a minimal and a modern design. The template features lots of space for showing off images with a beautiful color scheme. It includes over 50 unique slides based on master slides with vector graphics and portfolio slides.
Marketing Plan 2.0 PowerPoint Template
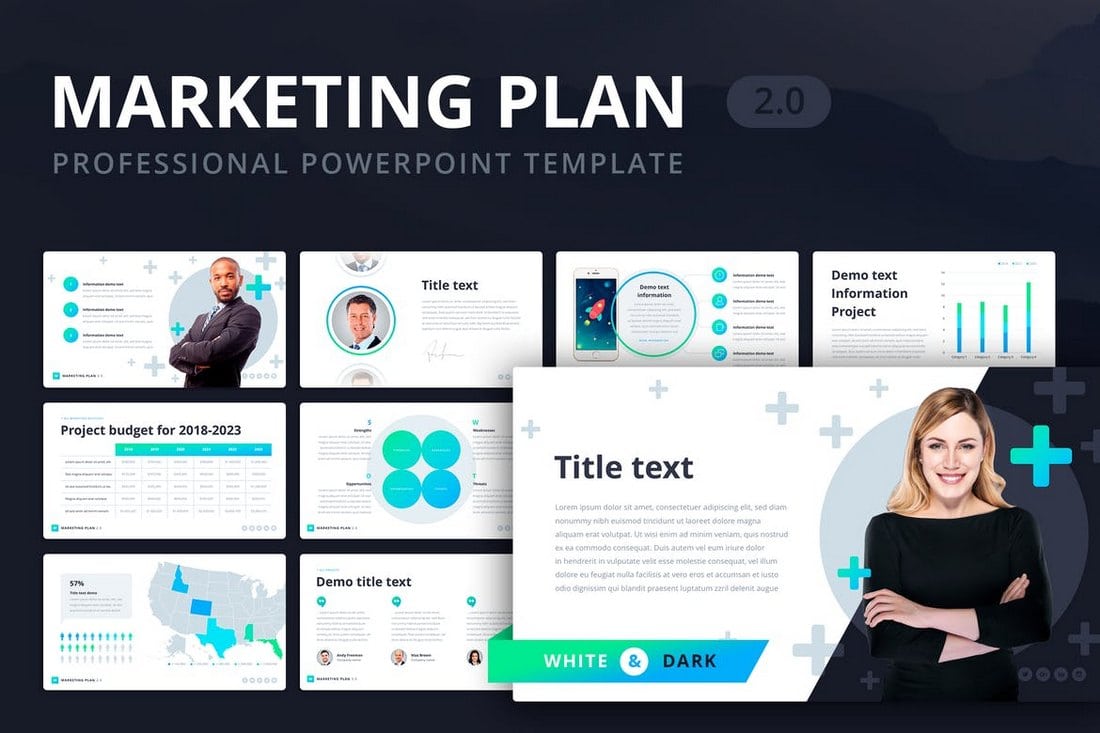
This is a PowerPoint template designed specifically for creating marketing-related presentations. It includes 30 unique slides that come in 10 different color schemes. The slides are also available in white and dark background versions. The slideshow is also fully animated and print-ready as well.
Modev Professional PowerPoint Template
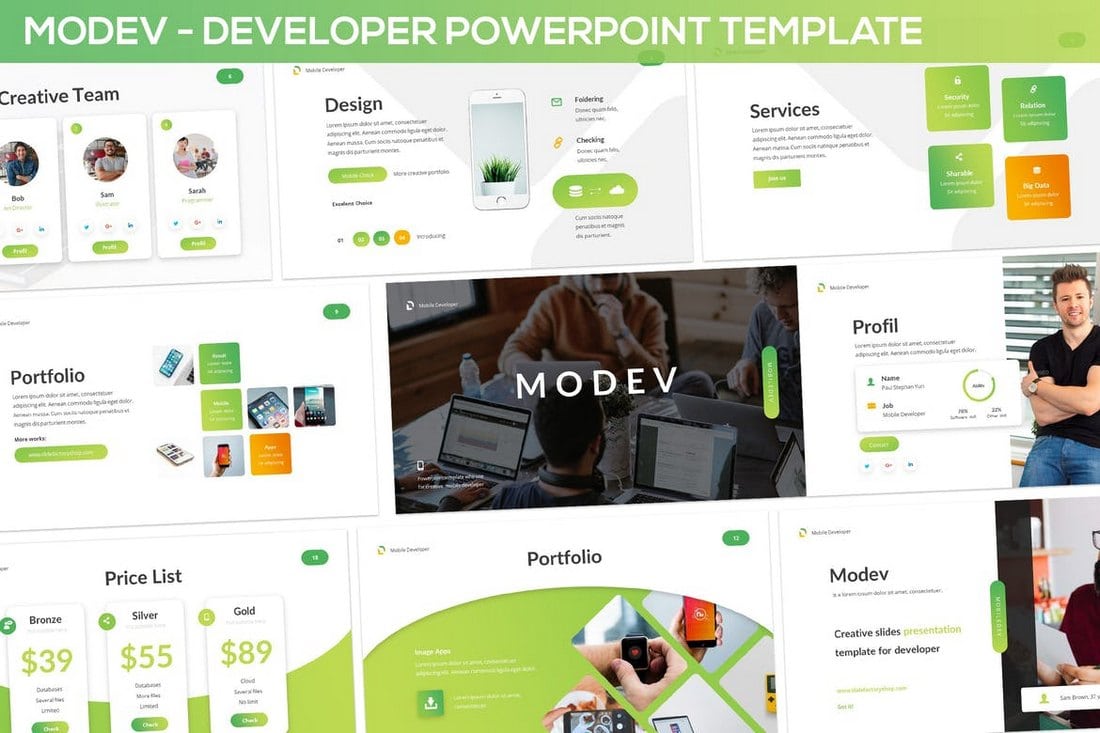
This professional PowerPoint template is most suitable for creating slideshows for design agency and freelancer presentations. It features an elegant color design, which is available in Green, Blue, and Pink versions. Each template consists of 30 unique slides.
Minimal Presentation PowerPoint Template
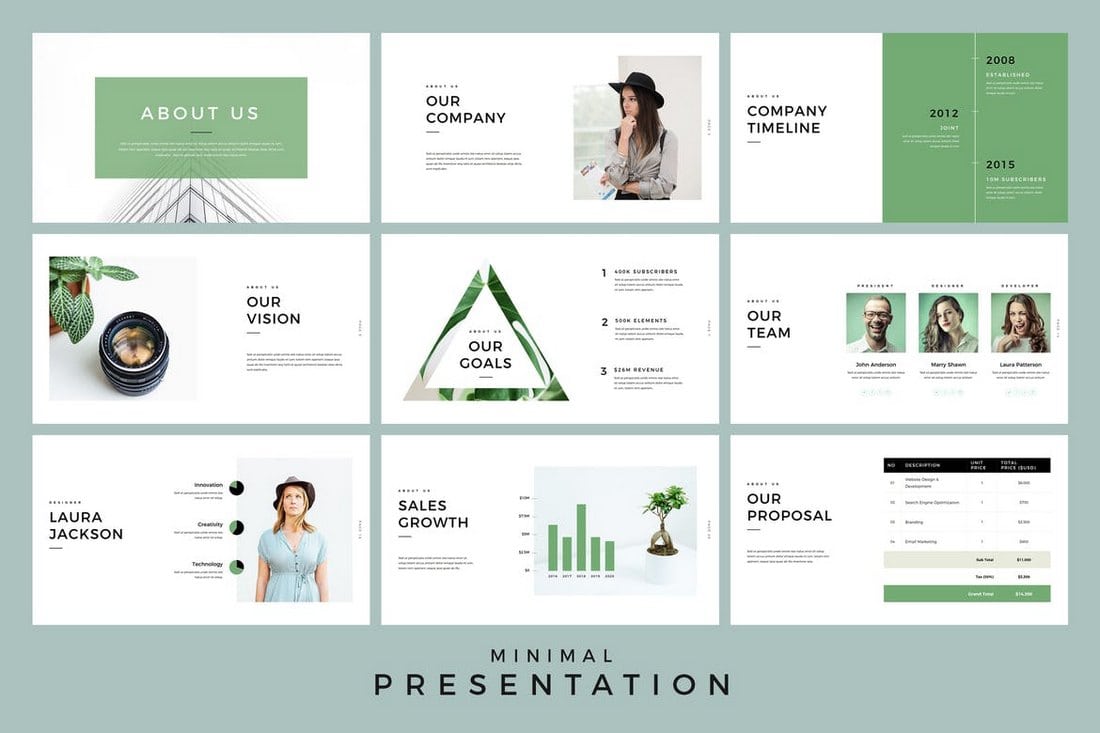
Just as the title suggests, this is a minimalist PowerPoint template that comes with a total of over 300 slides. The template features a modern design that makes it ideal for SaaS and small business related presentations. It’s also available in 10 different color schemes as well.
Visionary – Attractive PowerPoint Design
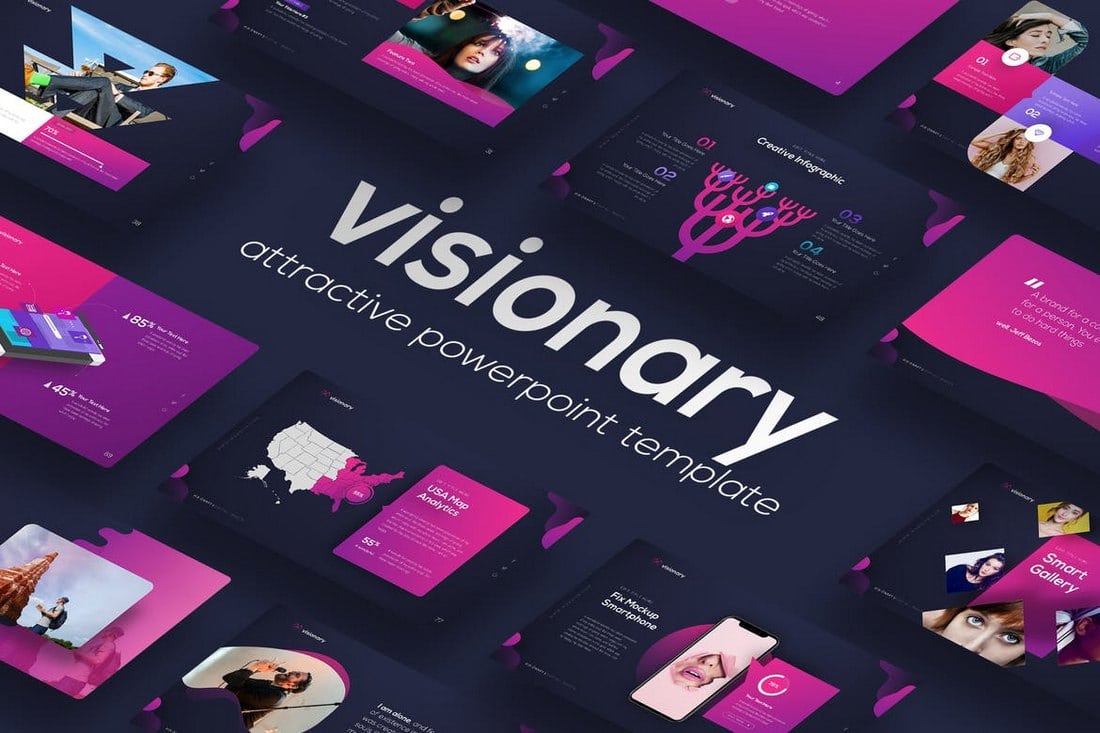
Visionary is a professionally designed PowerPoint template that includes 80 unique multipurpose slides with vibrant colors. The template is available in 30 different color schemes and it comes with 98 master slide layouts for creating your own unique slides.
MUNINE PowerPoint Template
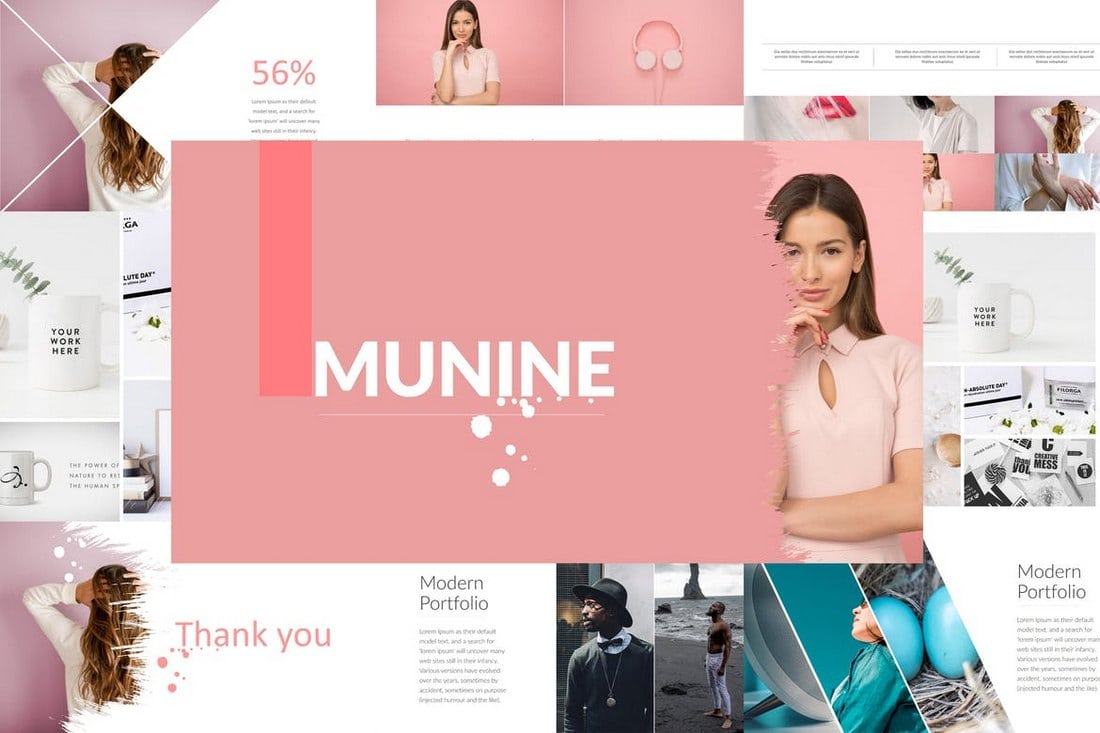
Munine is a PowerPoint slideshow template with a feminine design. It’s perfect for designing slideshows for fashion and clothing brand related presentations. The template features 60 unique slides in 50 different premade color schemes. Each template is also available in dark and light color versions as well.
iDea – Creative Company PowerPoint Template
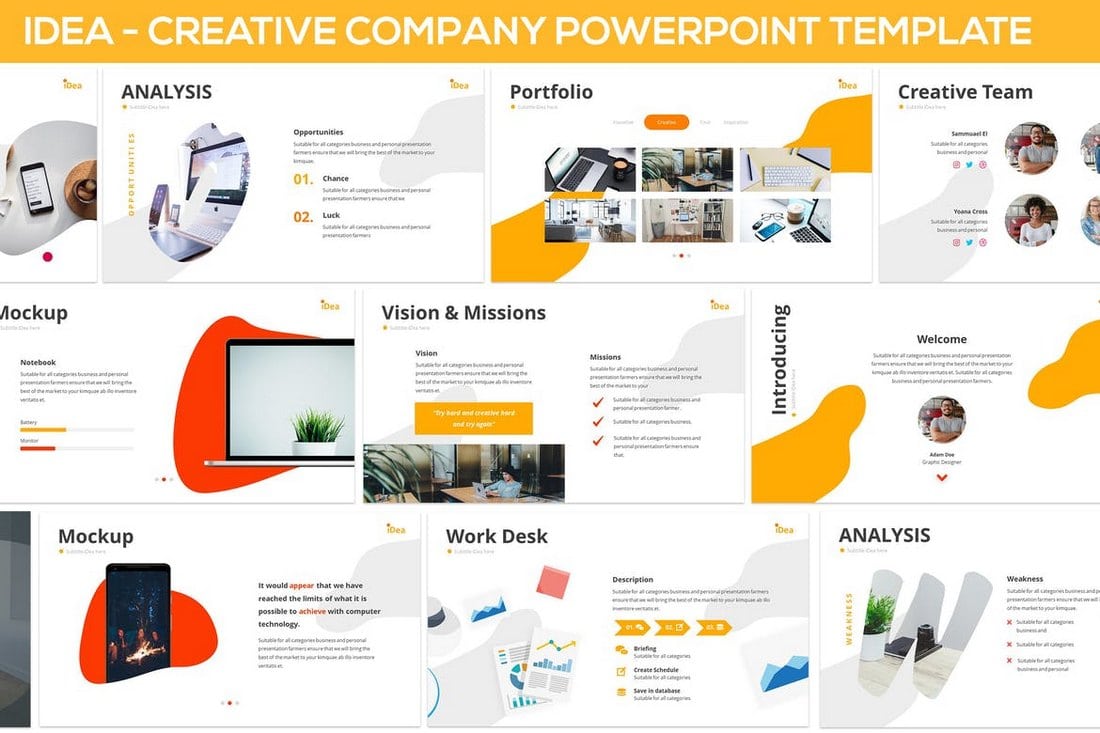
Idea is a PowerPoint template designed specifically for marketing related presentations. It’s also perfect for making presentations for creative and design agencies as well. It includes 30 unique slides in 3 different color schemes.
Kalium Corporate PowerPoint Presentation
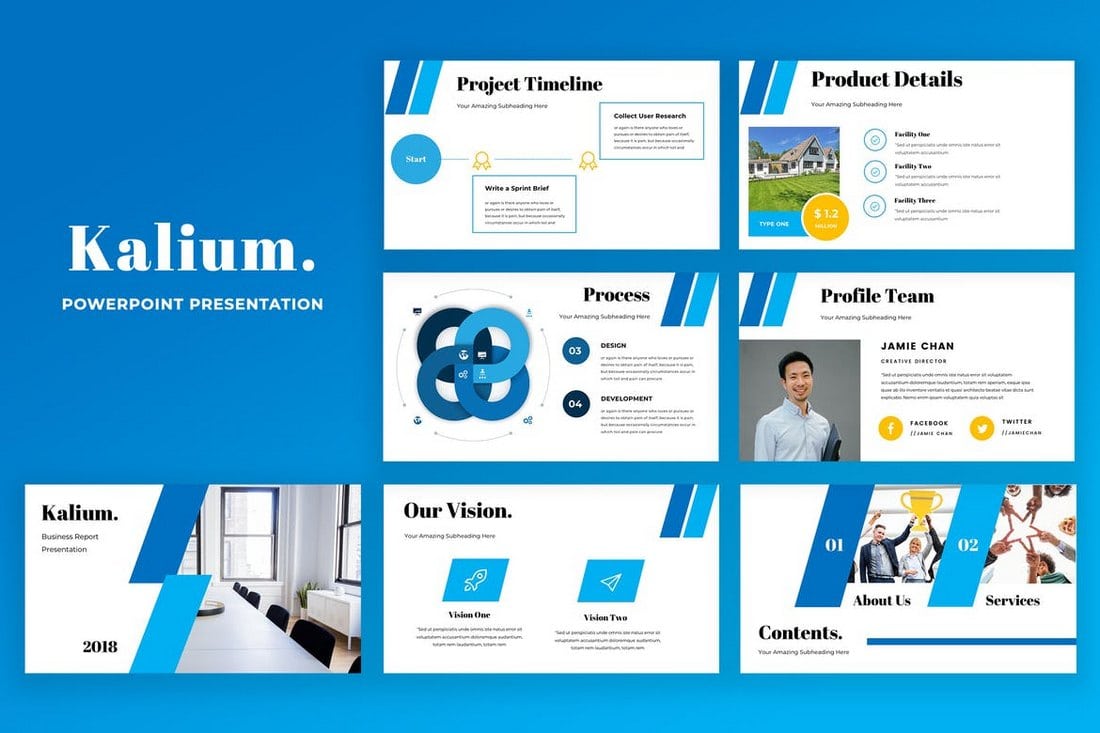
Featuring a professional design, Kalium PowerPoint template is most suitable for creating presentations for corporate businesses, brands, and agencies. It includes 50 unique slides that are easily customizable and featuring lots of vector graphics and elements. The slides also come equipped with animations as well.
SPLASH – PowerPoint Template
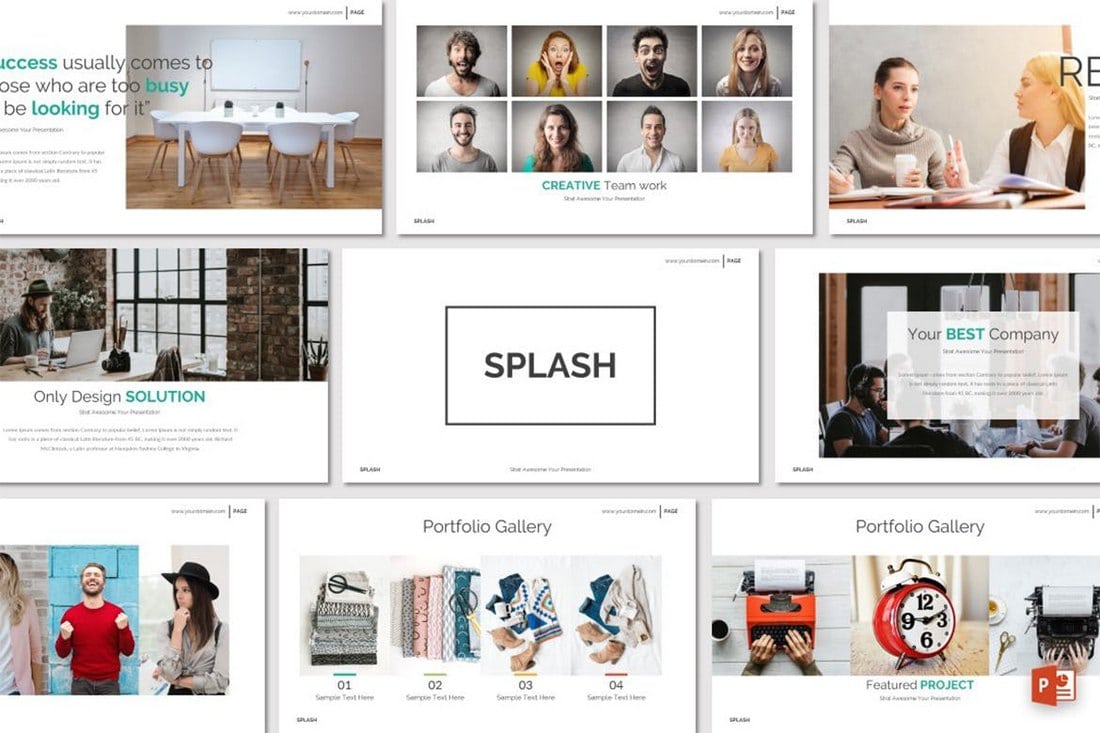
This PowerPoint template is ideal for design agencies and other creative businesses. It features slides with a modern design for easily highlighting your portfolio, case studies, team, and galleries. The template includes 32 unique slides that are available in 5 premade color schemes.
SIMPLY – PowerPoint Template
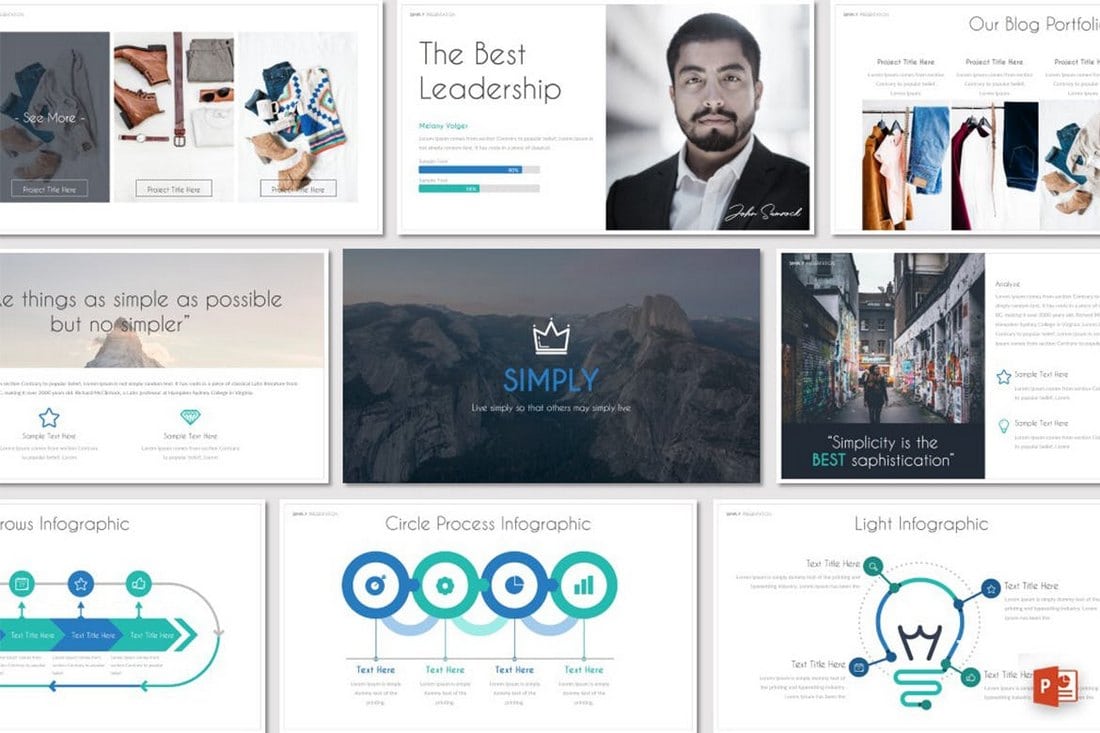
Simply is a creatively designed PowerPoint presentation template that includes 32 unique slides. It’s also available in 5 different color variations and features plenty of vector elements, such as infographics, charts, graphs, and more. You can easily edit it to customize the slides to your preference.
Oxygen PowerPoint Presentation
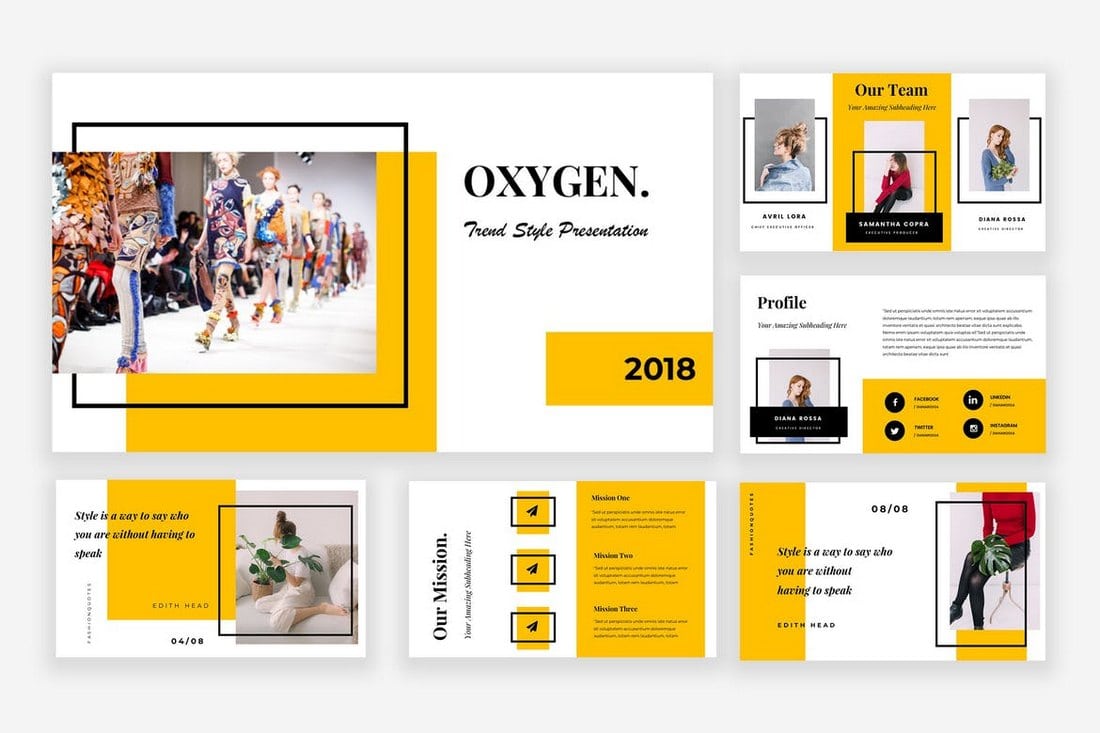
Oxygen is the perfect PowerPoint template for creating marketing and creative presentations. It comes with an attractive slide design and a drag and drop editing environment. The template includes 50 unique slides featuring infographics, maps, charts, and graphs.
SKETCH 1 PowerPoint Template
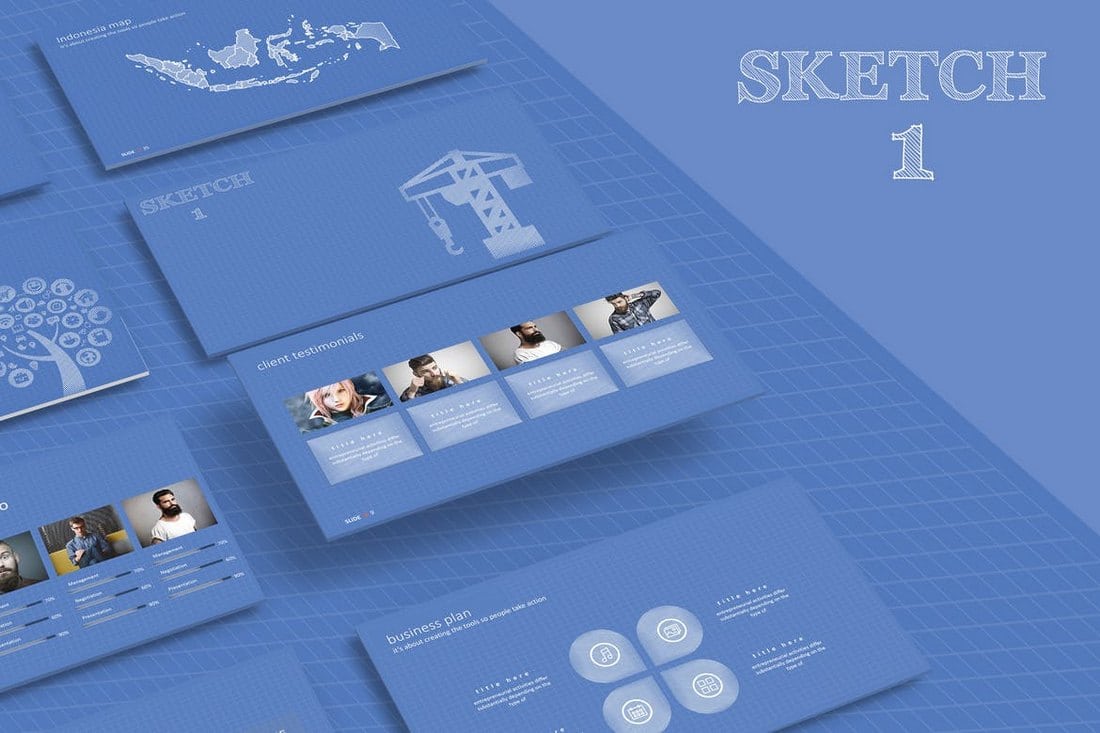
This creative template includes 40 unique slides that feature lots of sketch-based illustrations and icons. The template is also available in 50 different color variations and with hundreds of vector graphics, icons, and shapes.
Exotic Project Presentation Template
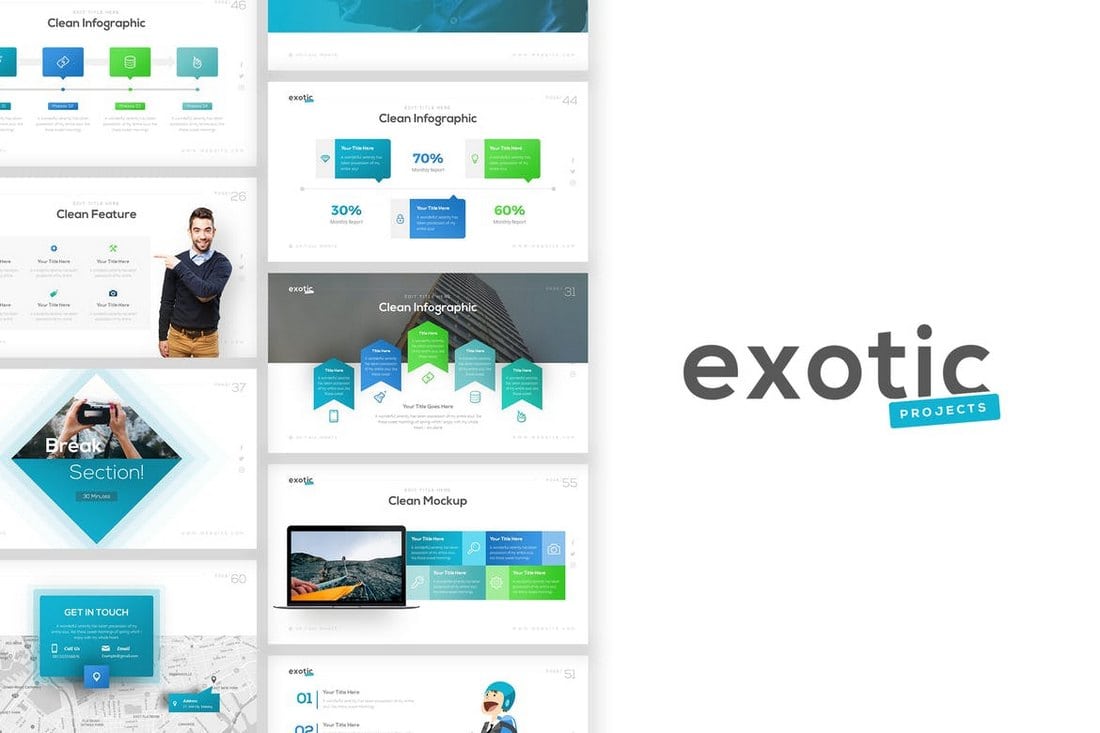
Featuring a minimal and a modern design, this PowerPoint template is best for showcasing your projects and products in your presentations. It’s also great for making presentations for corporate and small business presentations as well. The template includes 62 multipurpose slides in 20 different color schemes.
NEXT PowerPoint Template
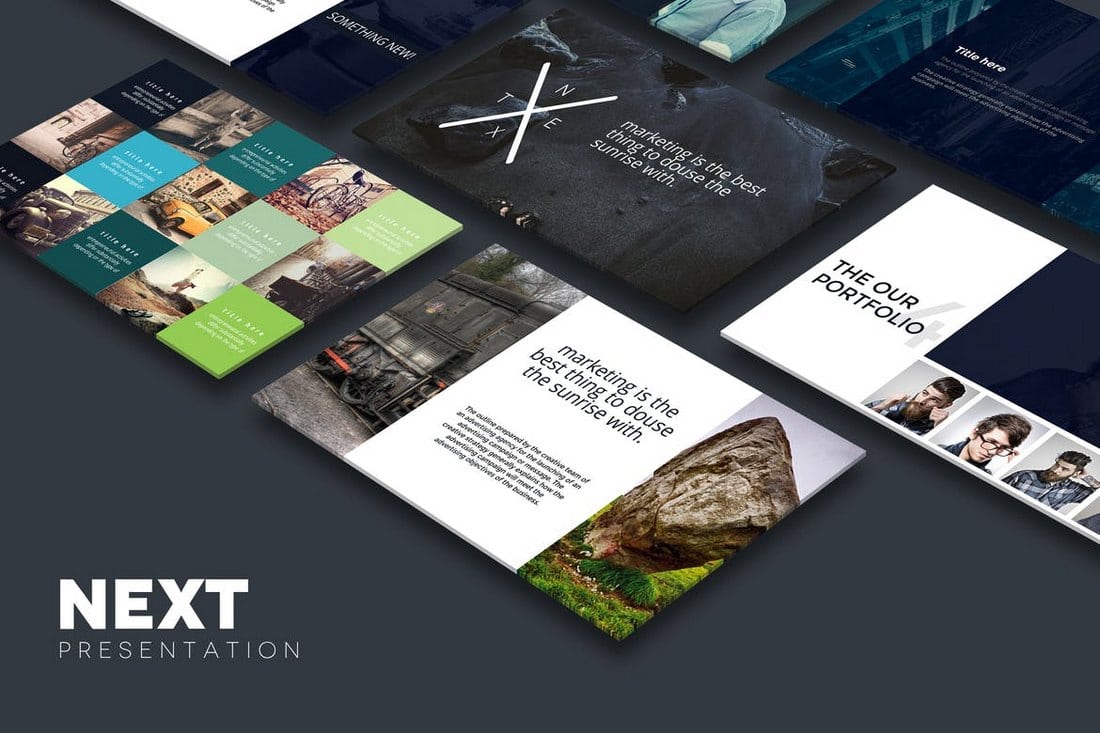
Next is a highly visual PowerPoint template that comes with a set of slides with a modern design. It includes 20 unique slides in 50 different color styles, including dark and light themes. The slides are also filled with lots of vector graphics and icons as well.
Rising Sun PowerPoint Template
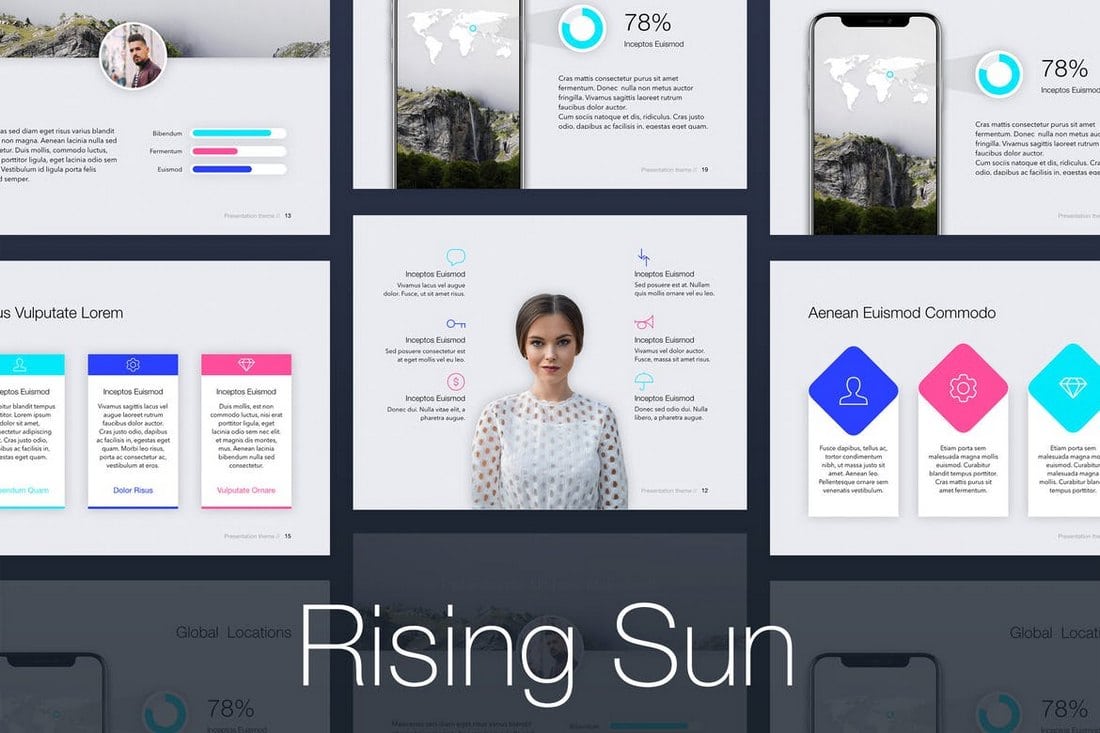
If you’re working on a presentation for a creative agency or a small business, this PowerPoint template will come in handy. This template includes 20 master slides featuring lots of vector elements, gradient colors, and icons.
Real Estate PowerPoint Template
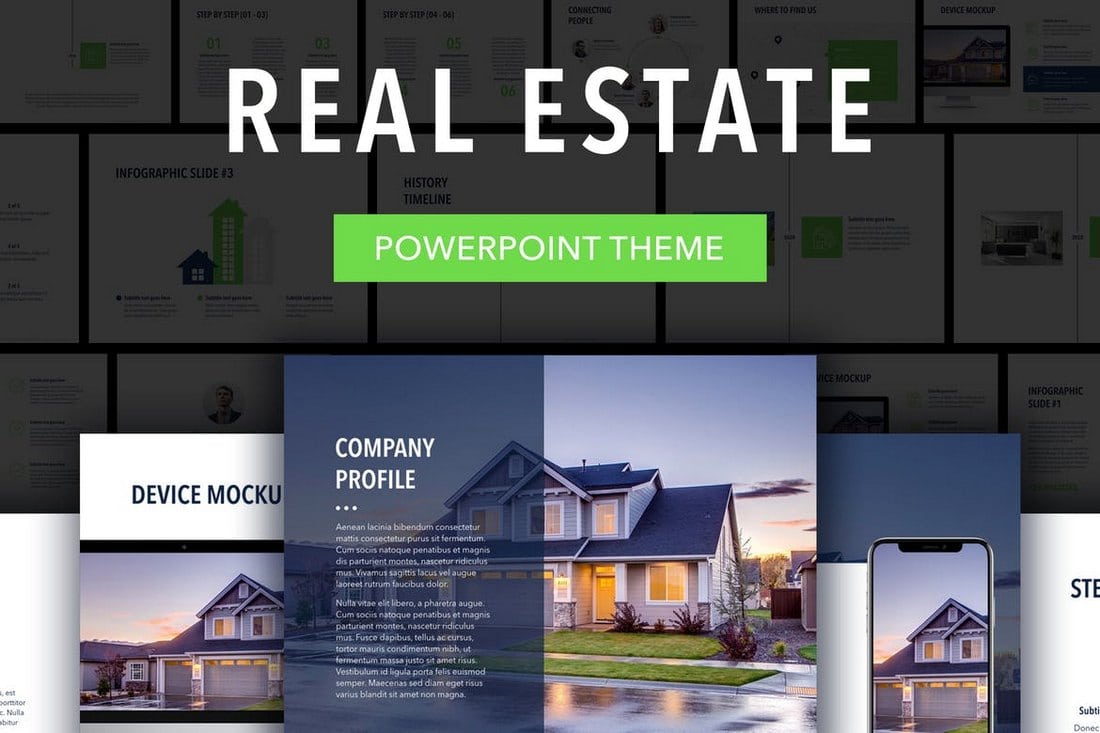
This is a PowerPoint template designed specifically for making presentations related to real-estate agencies. The template features 20 unique slides with plenty of space for highlighting properties with large images. It also includes charts, diagrams, graphs, and vector icons as well.
Lean PowerPoint Template
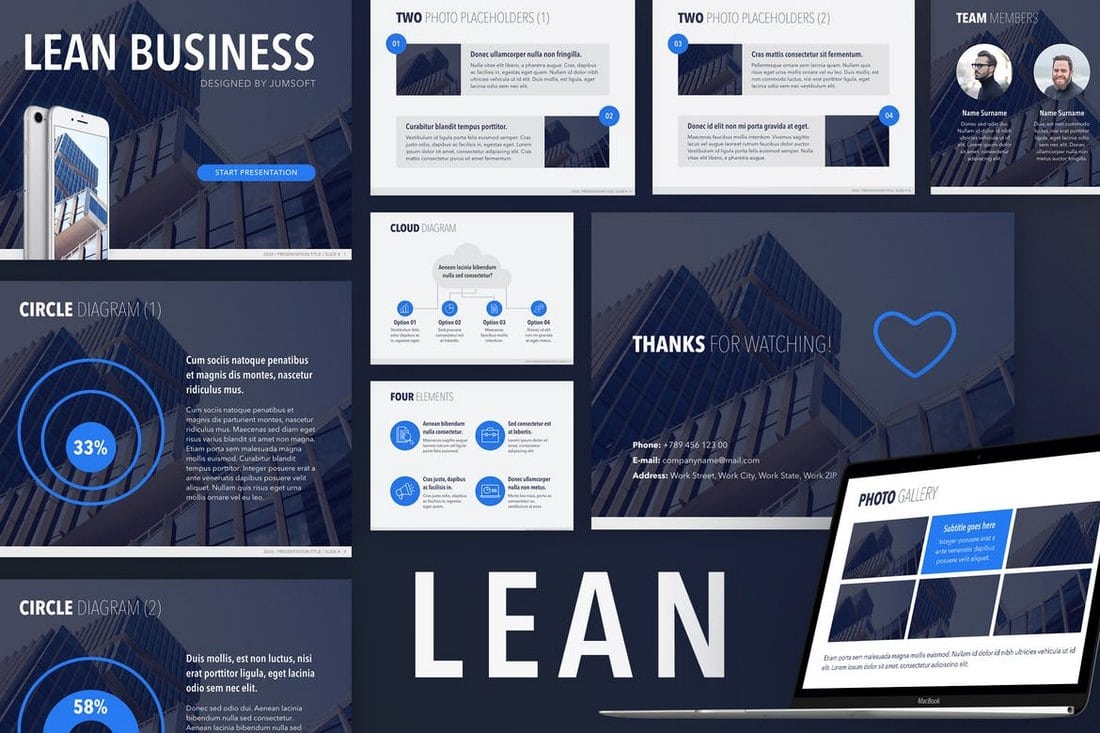
Lean is a professionally designed PowerPoint template that’s ideal for creating business and corporate presentation slideshows. The template includes 20 master slides featuring lots of vector graphics, icons, and shapes.
Add Color PowerPoint Template
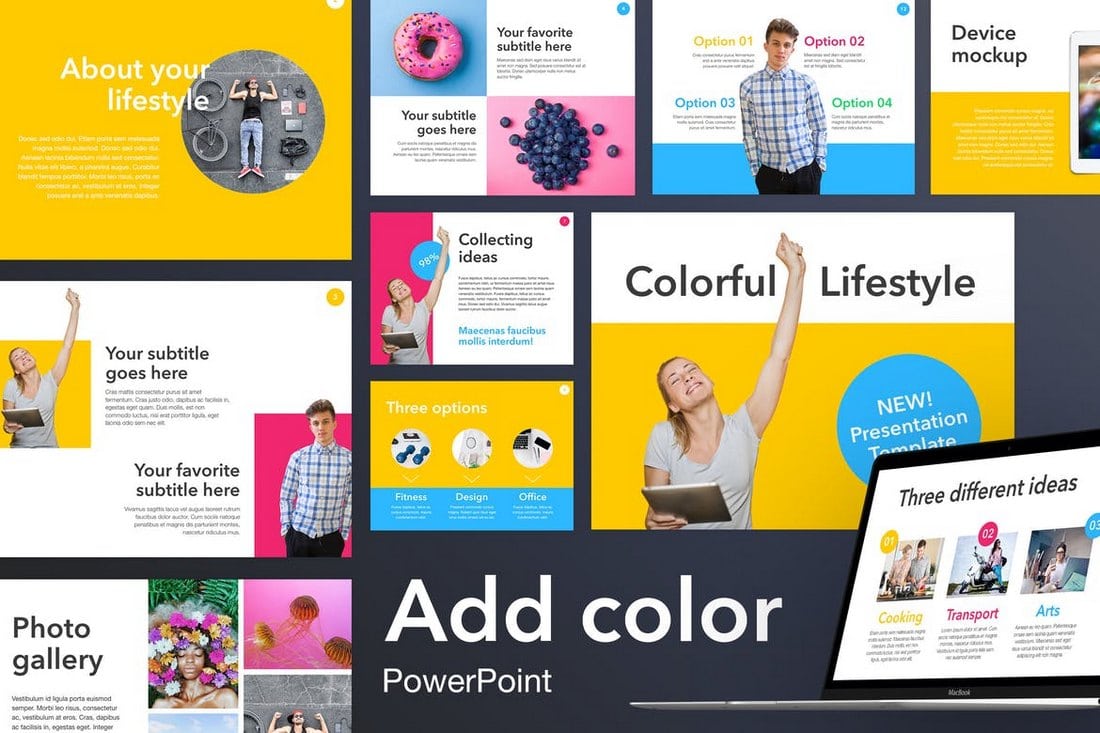
This colorful PowerPoint template is perfect for creating presentation slideshows for all types of occasions, including schools, colleges, marketing, fashion, and more. The template comes packed with vector charts and graphs as well.
Mapped PowerPoint Template
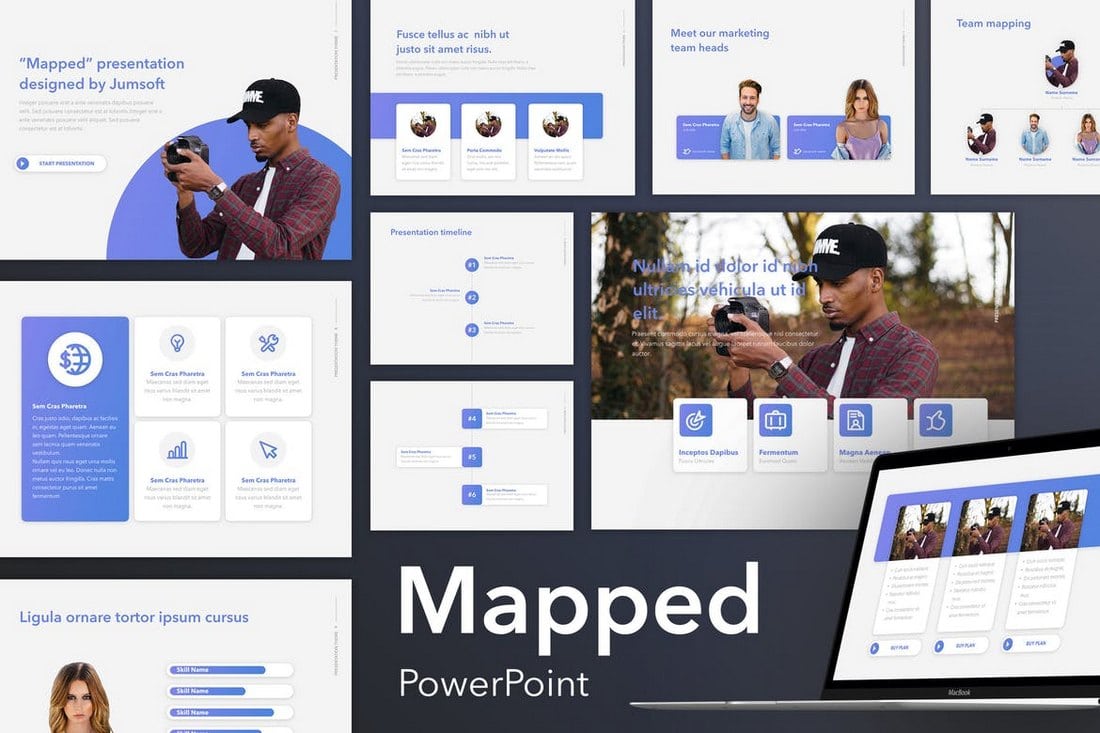
Mapped is a PowerPoint template with a modern design. It’s best for making slideshows for eCommerce businesses and startups. The template includes slides based on 20 master slides and animations.
Ruby PowerPoint Template
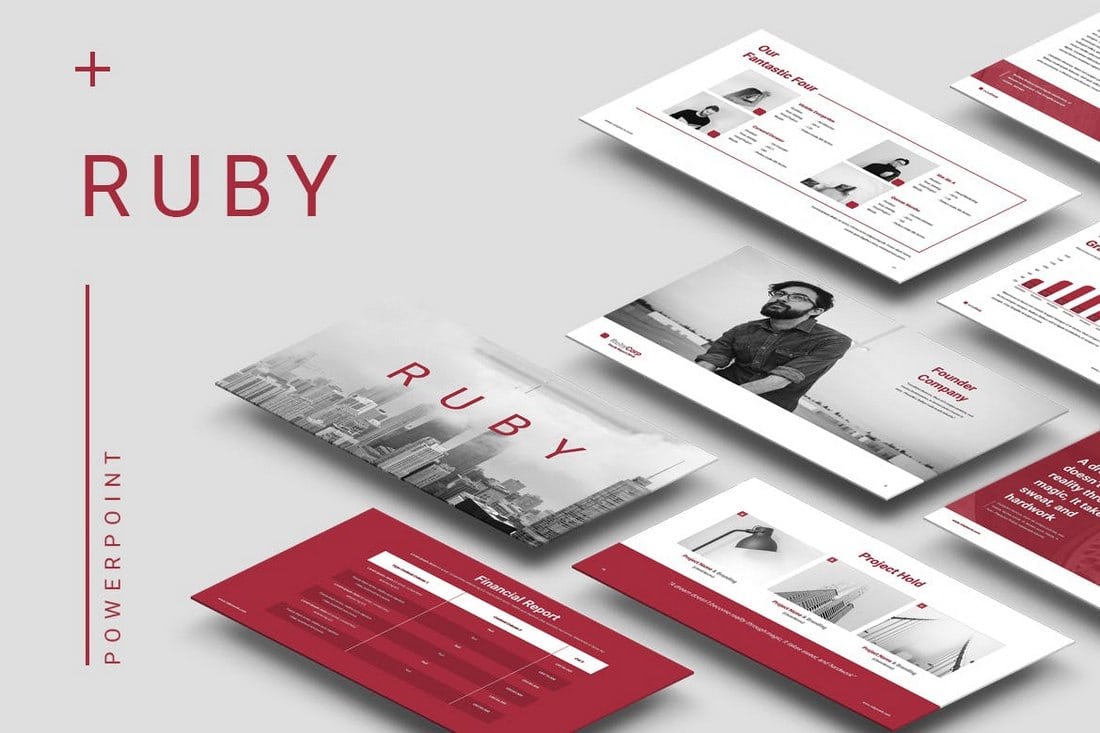
Featuring a set of 50 unique slides, this PowerPoint template is made specifically for creating presentations for business and corporate projects. It includes resizable vector graphics and gallery slides as well.
Express – Freestyle PowerPoint Template

Express is a unique PowerPoint template with a modern and a creative design that will certainly make your presentations stand out. It includes 30 slides featuring attractive brush-strokes, vectors, icons, and graphics. The template is also available in 3 different color schemes.
Modern Real Estate PowerPoint Template
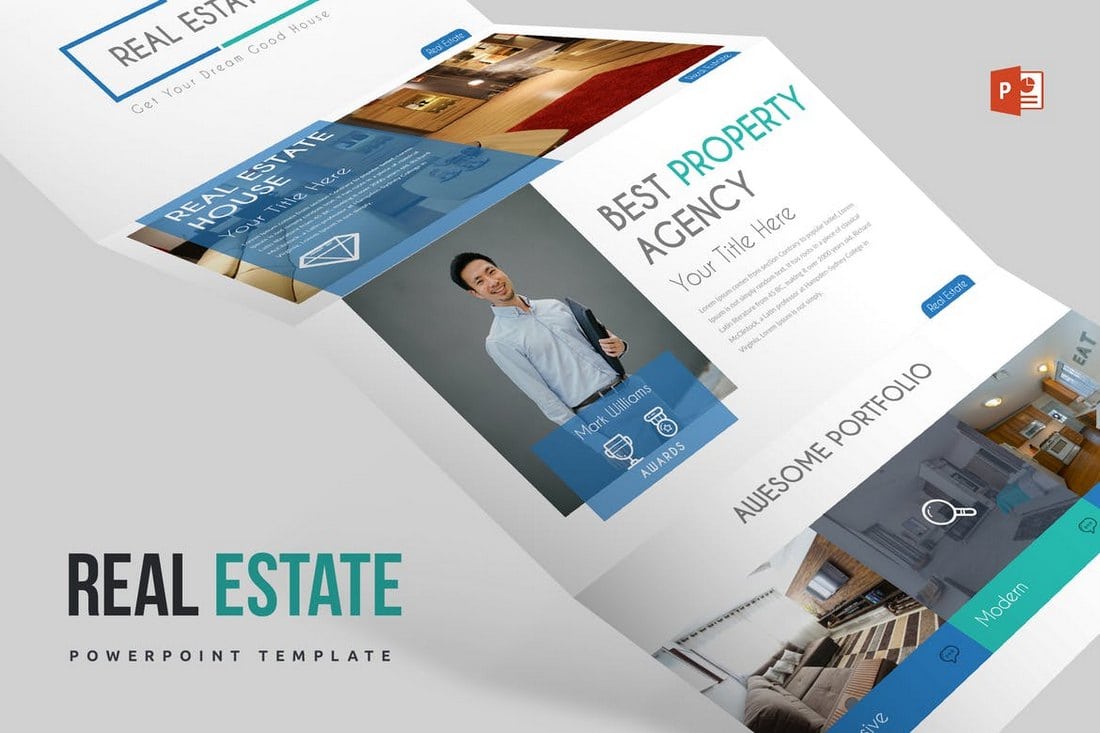
Another PowerPoint slideshow template for creating presentations for real-estate businesses. The template includes 30 clean and modern slides that are available in 5 premade color schemes. It comes with resizable graphics, vector illustrations, portfolio slides, and lots more.
Timeline 2.0 for PowerPoint
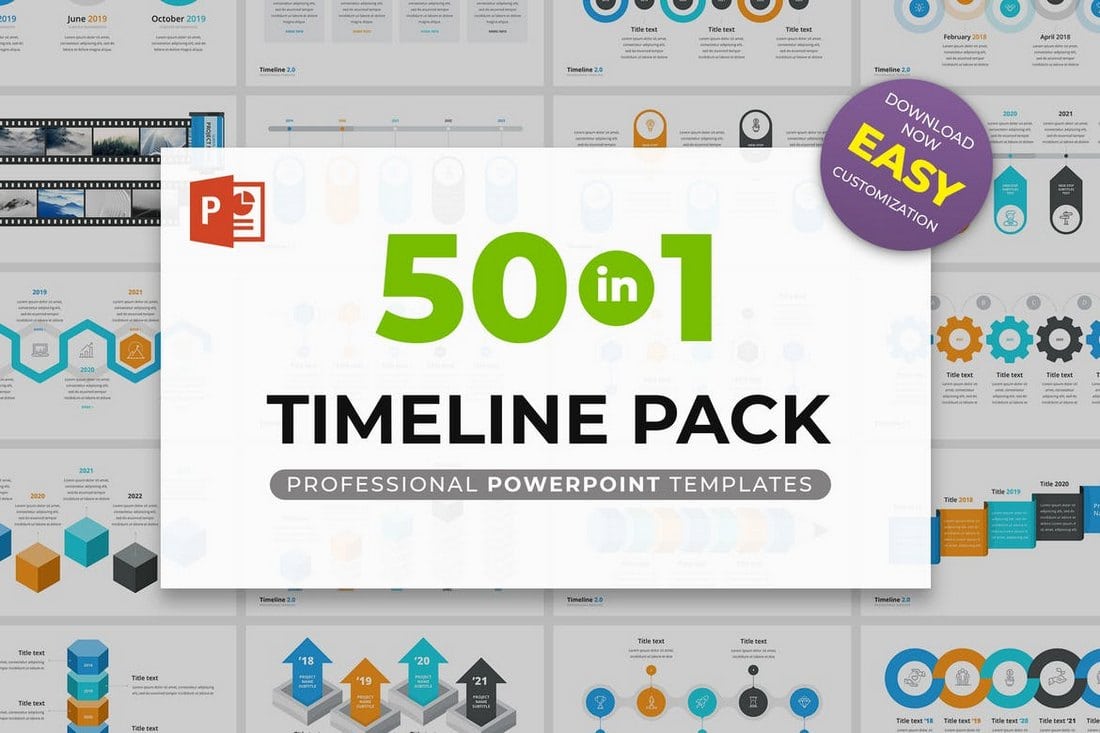
This is a massive bundle of PowerPoint templates that includes 50 unique templates of timeline slides. You can use them to create business projections charts, product-related graphs, and more. The templates are also available in 10 different premade color schemes.
Tidama – Modern Business PowerPoint Template

This is one of the most elegant PowerPoint templates in this collection. If you’re looking for a theme to design a presentation for a luxury brand or high-end product, this template is perfect for you. It includes 39 slide layouts with fully editable designs.
Bakooh PowerPoint Template
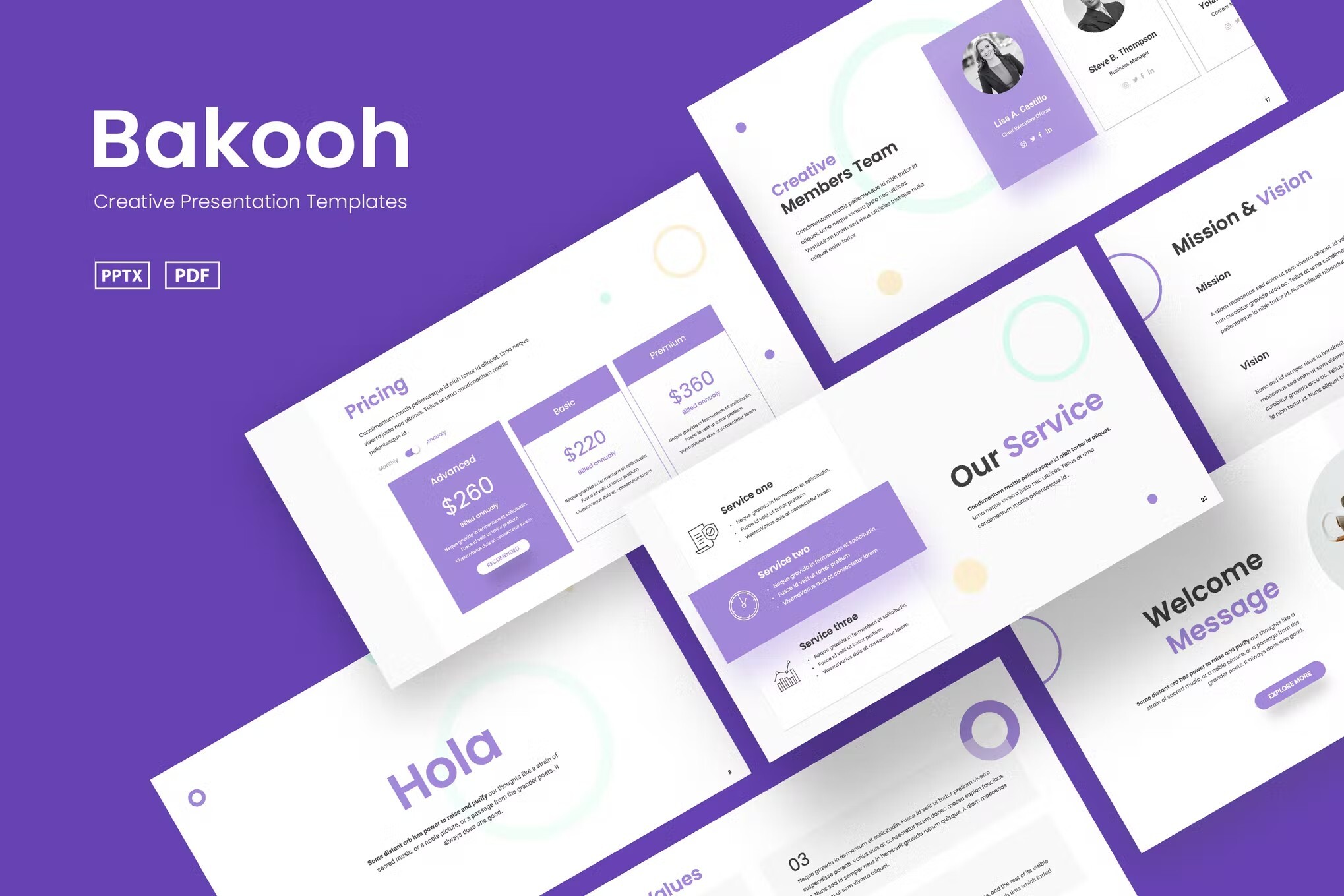
With a confident look and clean, creative slides, this is a versatile, flat design PowerPoint template. It’s got a modern style that blends plenty of colorful graphics, powerful charts, and minimal design elements.
Doros PowerPoint Template
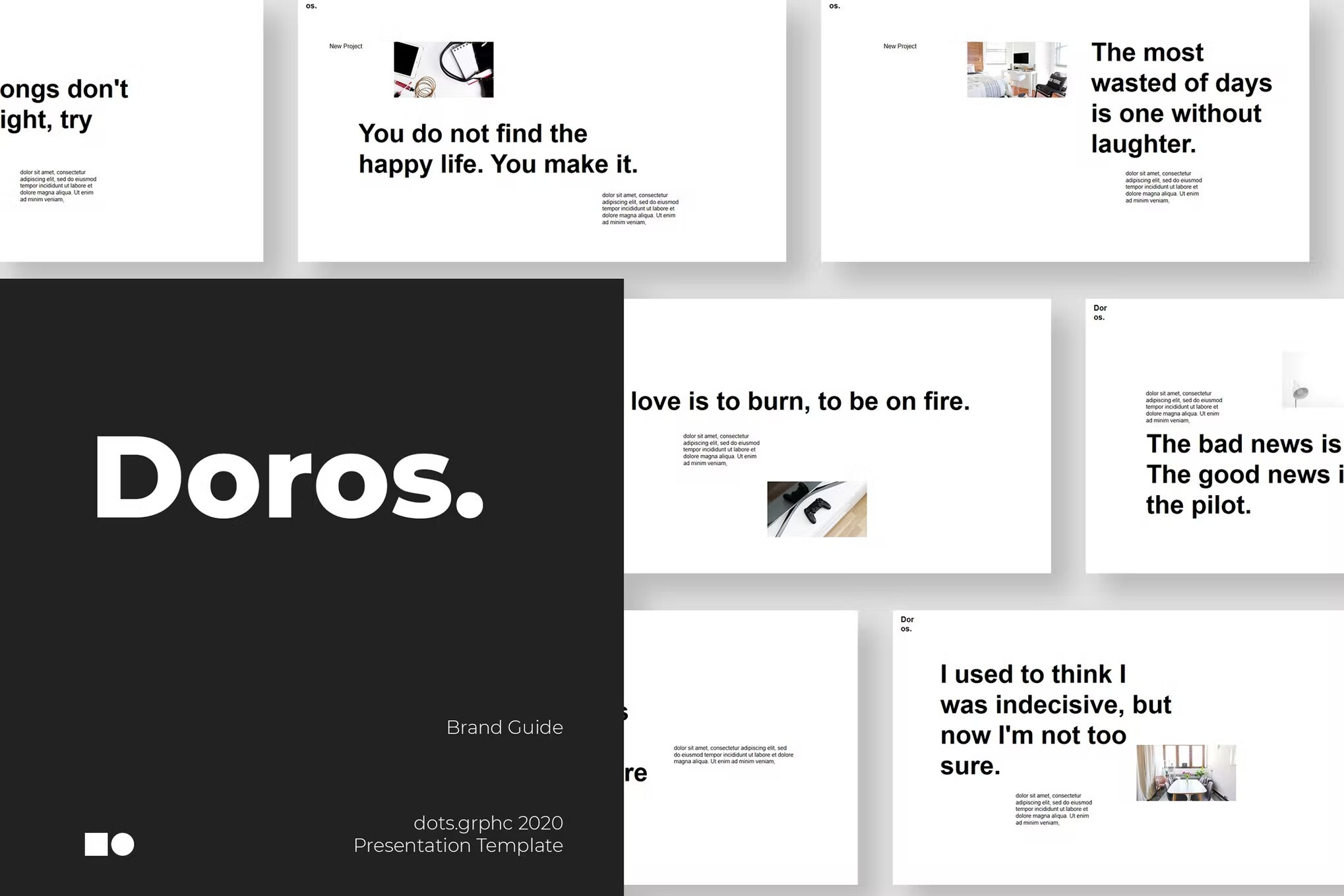
Need a PowerPoint presentation design template with a modern style? One that’s easy to customize? And comes packed with the right slide designs to communicate your message effectively? Look no further than Doros.
Mokka PowerPoint Template
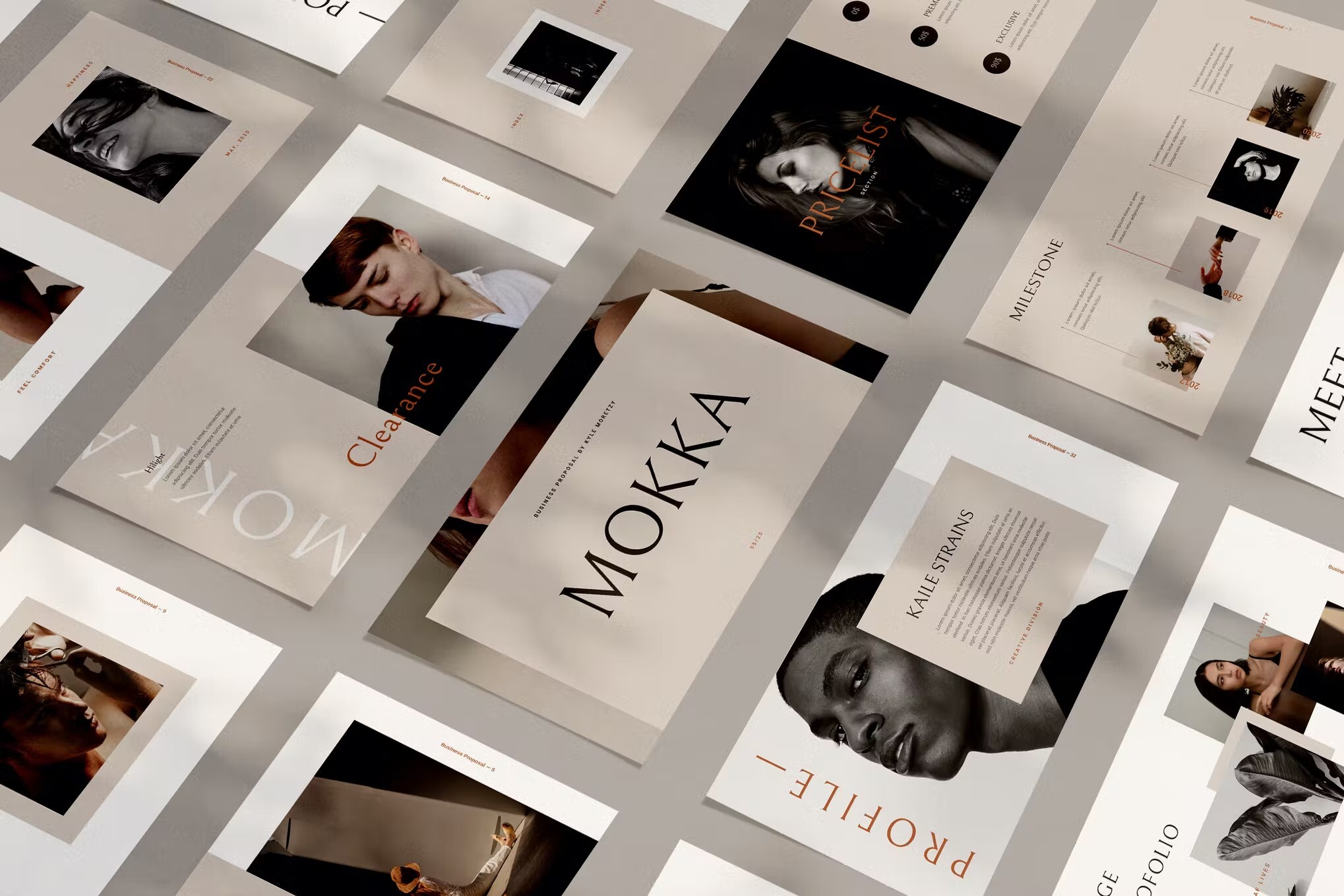
If you like minimal PowerPoint design templates, check this out. This is a minimal PowerPoint presentation design with plenty of template options built-in. If you’ve got important information to present, this set delivers. It’s perfect for personal or corporate use. And comes with a ton of easy-to-edit features that are 100% customizable.
Rising PowerPoint Template
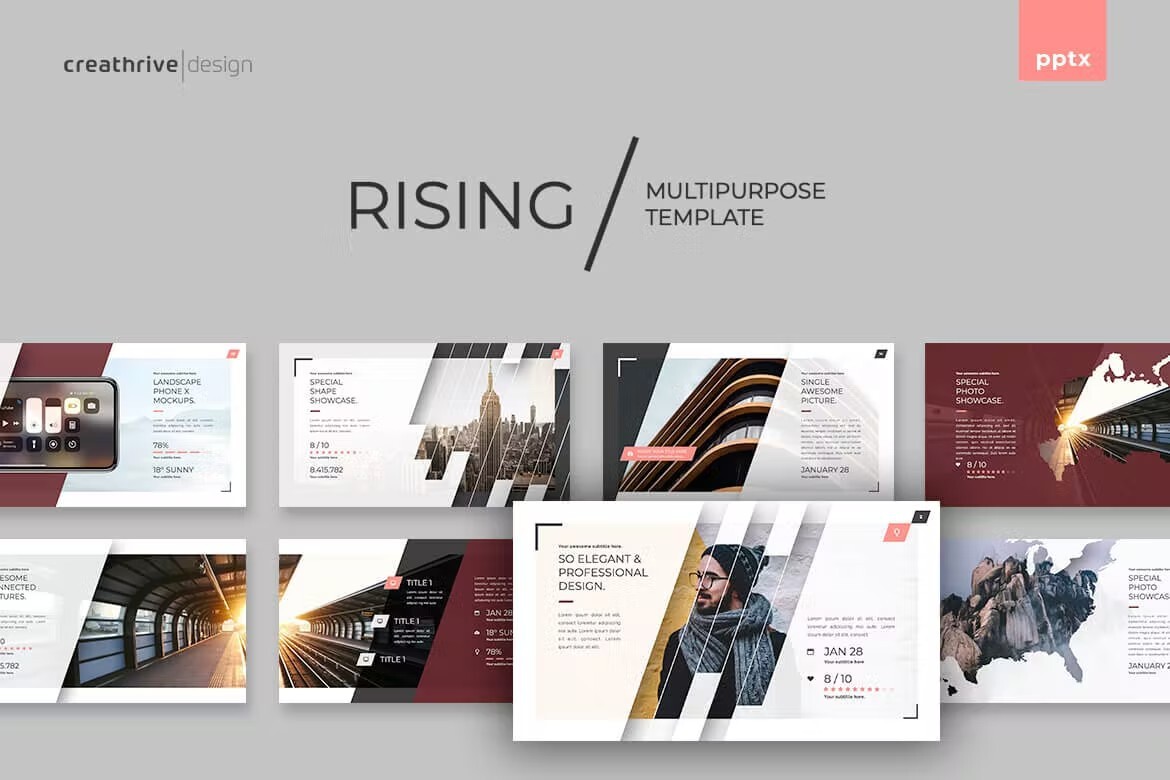
Think big and get ready to go bold with this modern PowerPoint design theme. It’s got a powerful set of unique PPT slide designs that’ll help your message stand out. It mixes striking images with compelling layouts and a confident type. It also includes quick to work with components that pack a creative punch.
5 Tips for Creating a Modern PowerPoint Presentation
If you’re new to designing PowerPoint presentations, these tips will help you create a more professional looking slideshow to win your audience.
1. Use Minimal and Professional Slide Designs
Let’s face it, all of the default templates included in PowerPoint are terrible and have outdated designs. They’ll never help make your presentation stand out from the crowd.
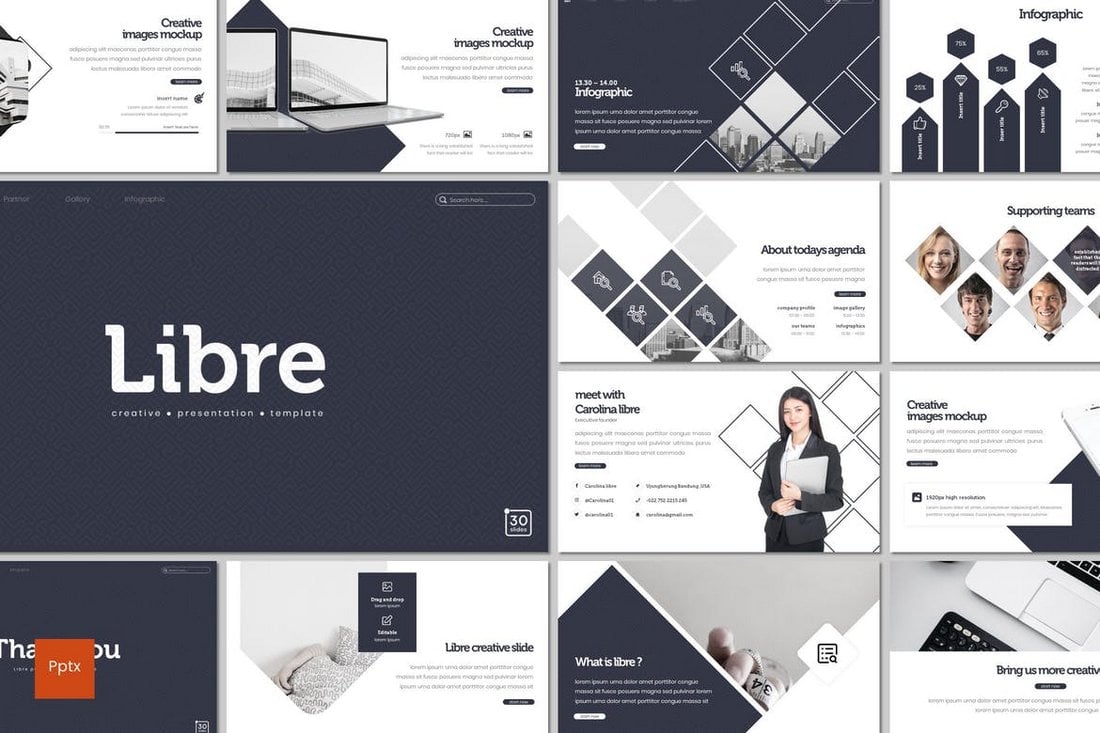
So start your process by finding a better and professionally designed PowerPoint template to make your slideshow look more creative and original. You’d be surprised to see the amazing designs on some of the templates you can download from third-party websites. They’ll make your old presentations look like something from the 1980s.
2. Find and Use Better Custom Fonts
Fonts take a major role in presentation slideshows as they help attract attention to each of your slides. Consider using custom fonts in your presentations.
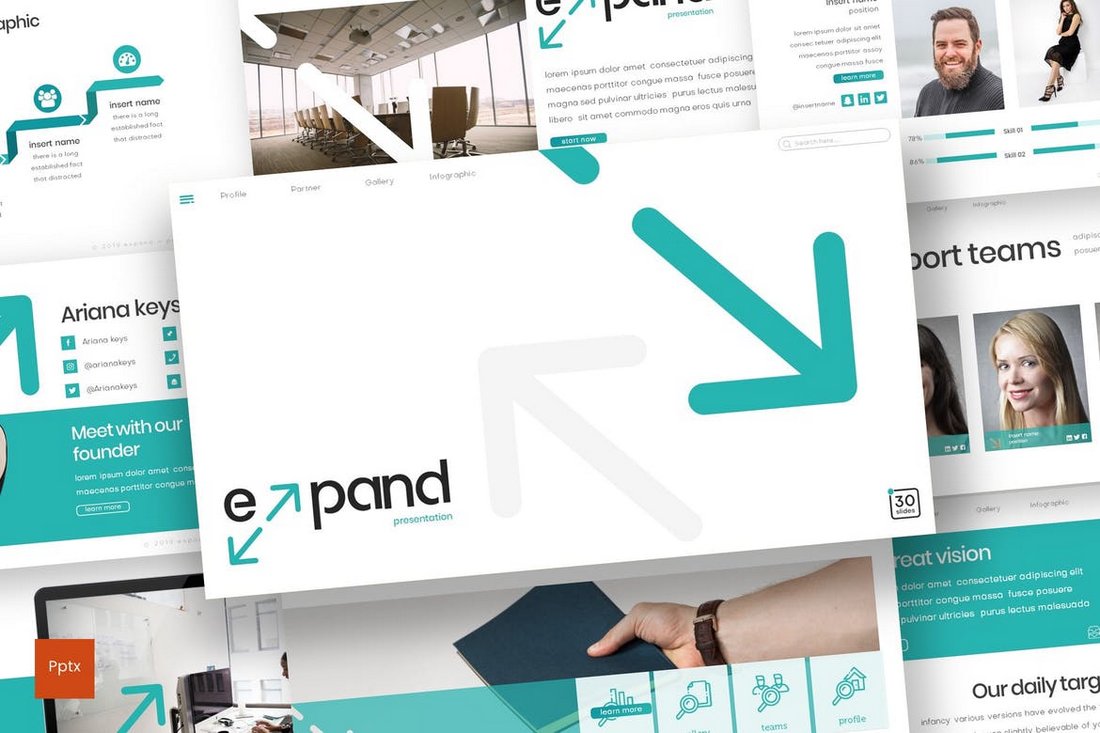
With the right combination of a big bold title font and a body font with an easy to read design, you can create presentations to deliver a great user experience that shows off professionalism.
3. Write Shorter Sentences
In most cases, a PowerPoint presentation should focus on highlighting the key points of a speech and to visualize data. And you should keep it that way and avoid making your presentation look like a novel filled with long paragraphs.
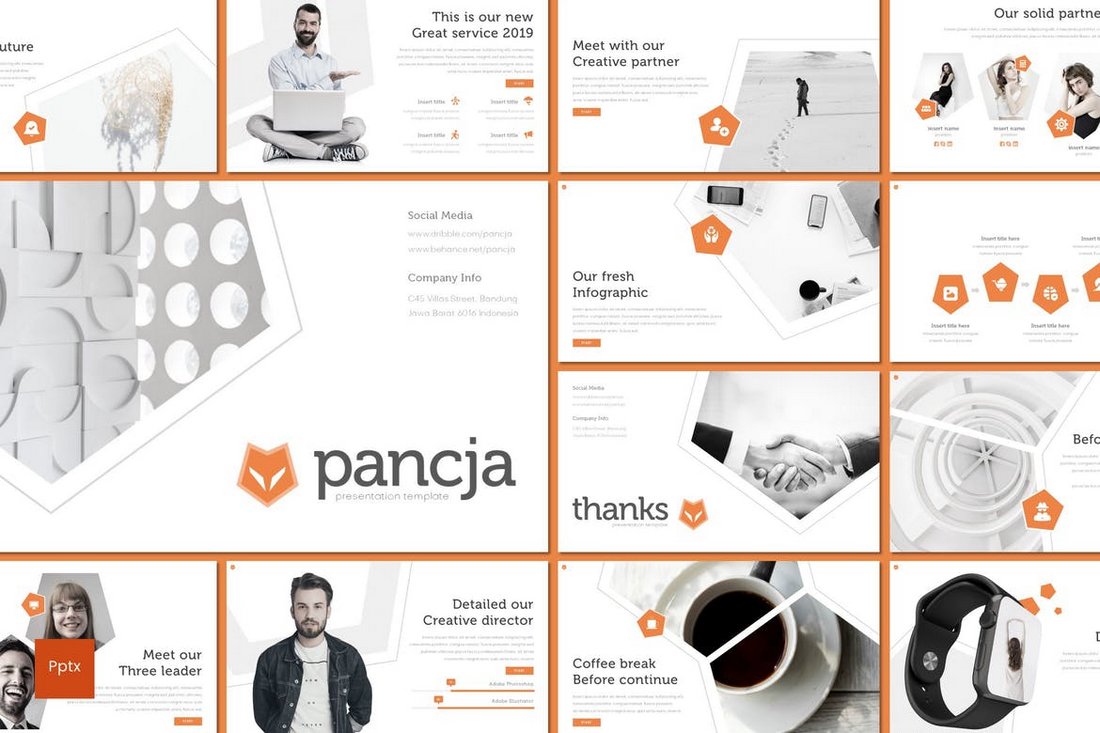
You can achieve this goal by creating a content layout for including shorter sentences and paragraphs. Use bullet points and icons as well.
4. Add Shapes, Images, Charts, and Graphs
Modern PowerPoint presentations are usually very visually appealing and it’s beautiful to look at. You can make similar presentations by including lots of shapes and large images to make each slide look more creative.
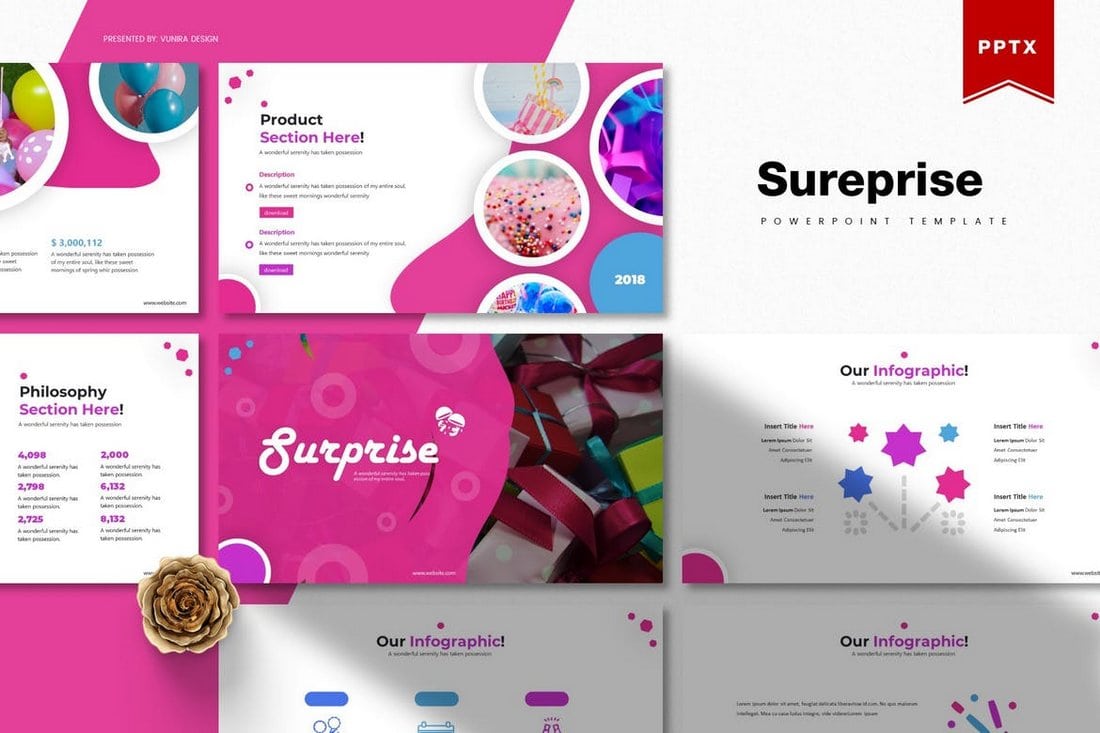
You can also use charts and infographics to visualize data from studies, show projections, summarize reports, and even make strong statements.
5. Use a Modern Color Palette
While using minimal designs is always a great approach to designing professional PowerPoint slideshows, many modern presentations feature colorful designs as well.
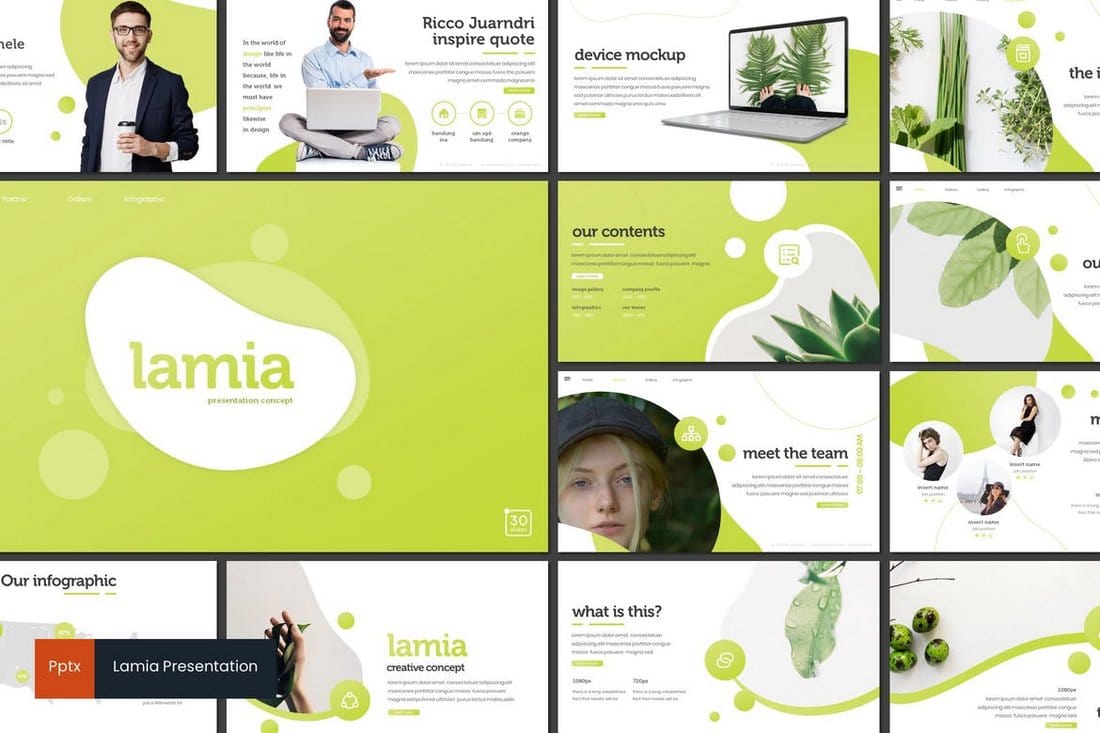
Create a color palette that matches your brand and your industry. Use it to add a stylish look to each of the slides in your presentations while maintaining a persistent design.
Home PowerPoint Templates
Find PowerPoint Templates for your presentations
Explore editable PowerPoint templates and presentation slide themes. Communicate your ideas clearly and engage your audience.
Popular: slide deck , pitch deck , roadmap

Featured PowerPoint Templates

Business Proposal PowerPoint Template

Professional Business Slide Deck PowerPoint Template

Inertia PowerPoint Template

Company Profile PowerPoint Template
Latest powerpoint presentation templates.

Employee Appreciation PowerPoint Template

3-Step PowerPoint List Template

Black & Red Business Pitch Deck Template for PowerPoint

4-Step Supply Chain Process PowerPoint Template

Polygonal Venn Diagram

Animated Student Intro PowerPoint Template

Audience Analysis PowerPoint Template

Value Chain Analysis PowerPoint Template

Spotlight Slide PowerPoint Template

Generic Progress Report Presentation Template

Incident Report PowerPoint Template

Workshop Template PowerPoint
Create beautiful presentations with visually appealing powerpoint templates.
Use our 100% editable presentation templates to create awesome slides that wow your audience.

1. Find a presentation template
Browse our curated selection of 50,000+ presentation templates to match any topic or occasion. Quickly pinpoint the ideal design, setting the stage for your presentation content with a new style.

2. Download & edit the presentation
Customize your chosen template with ease, adjusting visuals and incorporating data to reflect your unique brand and message. Our 100% editable slides ensure your presentation is both professional and personalized.

3. Present to your audience
Engage and captivate your audience with a eye-catching presentation design. Our PowerPoint templates are crafted to enhance your narrative, ensuring a smooth and impactful delivery that leaves a lasting impression.
PowerPoint templates for professional presentations
When creating a slide deck , most of the time should be spent on your content and message. A PowerPoint presentation’s visual aid is only as good as how much it empowers the presenter’s message. Based on this premise, our PowerPoint templates are created to help you save time creating your presentation decks. You can focus on your message while our designers generate the slideshow templates most suitable for the scenario you need.
The process is simple: download a presentation template that matches your needs and fill the gaps with your content. Leave the complex task of designing visually engaging PowerPoint templates to our team of professional designers, who are listening to the business trends and their design needs. Impress your audience with professional PowerPoint templates that appeal to global audiences.
PowerPoint themes that cover your needs
Our gallery provides a wide range of presentation designs. These apply to different purposes. You can search the gallery for specific content, for example, the Marketing Plan PowerPoint Templates , or alternatively, you can look at generic PowerPoint background themes . Be it to improve your existing slide deck or create a new presentation from scratch within a trendy and coherent design.
Microsoft PowerPoint templates will add a color palette and a visual pattern to your presentation and define the layouts and slide composition structures that are most suitable for combining content. These layouts result from centuries of design principles, represented by artists and publicists, and the development of modern design.
The sum of the parts is more significant than the whole.
When you combine different styles and objects from different presentation templates, you will realize there is no just thing as the template covering all your needs for all scenarios. The attractiveness of our PPT templates gallery is not only each presentation template itself but the ability to combine them into more sophisticated presentation decks.
Using Copy & Paste, you can move shapes, objects, and graphics on the PowerPoint slide templates or copy the PowerPoint templates into each other; adapt your slides into the existing theme with a few clicks.
Use the PowerPoint templates and work in the presentation tool you prefer
You can download the presentation themes as a PowerPoint file and work them on your computer, or you can edit them in your favorite presentation tool. The 100% editable PowerPoint templates are professionally designed and ready to be compatible with popular presentation tools such as Google Slides, Apple Keynote, and Open Office.
A constantly growing library of presentation templates
Our content and design teams are working hard to grow our library with relevant business templates. Our PowerPoint designs are based on business trends and our user’s suggestions. We always listen to our audience’s needs and improve our presentation template designs with their valuable feedback. Our fields of study include Marketing, Strategy, Planning, Operations, Corporate and Business Frameworks, Data-Driven Dashboards, Public Speaking, and Education.
Where can I find customizable presentation templates?
To find customizable presentation templates, you can browse the collection of 100% editable business presentation templates for PowerPoint or search for PowerPoint templates . Discover the slide template that best fit your needs, download it and customize the presentation slides.
What kind of presentation templates can I find online compatible with PowerPoint?
You can find a wide variety of presentation templates online that are compatible with PowerPoint, catering to different themes, industries, and visual styles. This includes, corporate templates which usually include slides for introductions, agendas, data representation, and conclusions, educational Templates, mainly designed with teachers and students in mind creative slide templates with vibrant colors and creative layouts (Ideal for industries like design, art, or media). They often incorporate unique fonts, vibrant colors, and creative layouts. Technology and Startup Templates (perfect for tech companies or startups, these templates might include futuristic designs, graphs, and charts to showcase data and trends).
How do I use pre-made PowerPoint templates?
Once you found a PowerPoint template and color palette that fits your needs, including the content in the PPT template is a very simple process. It consists of replacing placeholders, whether text or graphics, in the elements identified for that purpose. In a few clicks, your presentation will be ready, finishing your work in less time.
PowerPoint Tutorials
Learn and get the best tips on how to use Microsoft PowerPoint and edit your presentation templates professionally.

How to Create a Slide Deck in PowerPoint
Improve your presentation skills with our guide on how to create a slide deck in PowerPoint. Content to include, recommended templates, and more!

How to Make a Presentation: A Guide for Memorable Presentations
Many people instantly assume a presentation equals to a PowerPoint presentation. But what truly is a presentation and how to make one? Get to know all that information with this guide.

How to Start a Presentation: 5 Strong Opening Slides and 12 Tricks To Test
If you are looking for powerful techniques to engage your audience, learn how to start a presentation with this detailed guide. Success guaranteed!
Download Unlimited Content
Our annual unlimited plan let you download unlimited content from slidemodel. save hours of manual work and use awesome slide designs in your next presentation..
- PRO Courses Guides New Tech Help Pro Expert Videos About wikiHow Pro Upgrade Sign In
- EDIT Edit this Article
- EXPLORE Tech Help Pro About Us Random Article Quizzes Request a New Article Community Dashboard This Or That Game Popular Categories Arts and Entertainment Artwork Books Movies Computers and Electronics Computers Phone Skills Technology Hacks Health Men's Health Mental Health Women's Health Relationships Dating Love Relationship Issues Hobbies and Crafts Crafts Drawing Games Education & Communication Communication Skills Personal Development Studying Personal Care and Style Fashion Hair Care Personal Hygiene Youth Personal Care School Stuff Dating All Categories Arts and Entertainment Finance and Business Home and Garden Relationship Quizzes Cars & Other Vehicles Food and Entertaining Personal Care and Style Sports and Fitness Computers and Electronics Health Pets and Animals Travel Education & Communication Hobbies and Crafts Philosophy and Religion Work World Family Life Holidays and Traditions Relationships Youth
- Browse Articles
- Learn Something New
- Quizzes Hot
- This Or That Game New
- Train Your Brain
- Explore More
- Support wikiHow
- About wikiHow
- Log in / Sign up
- Computers and Electronics
- Presentation Software
- PowerPoint Presentations
6 Simple Parts for Beginners to Create a PowerPoint Presentation
Last Updated: December 19, 2022 Fact Checked
Creating a New PowerPoint
Creating the title slide, adding a new slide, adding content to slides, adding transitions, testing and saving your presentation.
This article was co-authored by wikiHow staff writer, Darlene Antonelli, MA . Darlene Antonelli is a Technology Writer and Editor for wikiHow. Darlene has experience teaching college courses, writing technology-related articles, and working hands-on in the technology field. She earned an MA in Writing from Rowan University in 2012 and wrote her thesis on online communities and the personalities curated in such communities. This article has been fact-checked, ensuring the accuracy of any cited facts and confirming the authority of its sources. This article has been viewed 4,317,606 times. Learn more...
Do you want to have your data in a slide show? If you have Microsoft 365, you can use PowerPoint! PowerPoint is a program that's part of the Microsoft Office suite (which you have to pay for) and is available for both Windows and Mac computers. This wikiHow teaches you how to create your own Microsoft PowerPoint presentation on a computer.
Things You Should Know
- Templates make it easy to create vibrant presentations no matter your skill level.
- When adding photos, you can adjust their sizes by clicking and dragging in or out from their corners.
- You can add animated transitions between slides or to individual elements like bullet points and blocks of text.

- If you don't have a Microsoft Office 365 subscription, you can use the website instead of the desktop app. Go to https://powerpoint.office.com/ to use the website version.
- You can also use the mobile app to make presentations, though it's easier to do this on a computer, which has a larger screen, a mouse, and a keyboard.

- If you don't want to use a template, just click the Blank option in the upper-left side of the page and skip to the next part.

- Skip this step if your selected template has no themes available.

- If you're creating a PowerPoint presentation for which an elaborate title slide has been requested, ignore this step.

- You can change the font and size of text used from the Home tab that's in the orange ribbon at the top of the window.

- You can also just leave this box blank if you like.

- You can also click and drag in or out one of a text box's corners to shrink or enlarge the text box.

- On a Mac, you'll click the Home tab instead. [1] X Research source

- Clicking the white slide-shaped box above this option will result in a new text slide being inserted.

- Title Slide
- Title and Content
- Section Header
- Two Content
- Content with Caption
- Picture with Caption

- Naturally, the title slide should be the first slide in your presentation, meaning that it should be the top slide in the left-hand column.

- Skip this step and the next two steps if your selected slide uses a template that doesn't have text boxes in it.

- Text boxes in PowerPoint will automatically format the bulk of your text for you (e.g., adding bullet points) based on the context of the content itself.
- You can add notes that the Presentation will not include (but you'll still be able to see them on your screen) by clicking Notes at the bottom of the slide.

- You can change the font of the selected text by clicking the current font's name and then clicking your preferred font.
- If you want to change the size of the text, click the numbered drop-down box and then click a larger or smaller number based on whether you want to enlarge or shrink the text.
- You can also change the color, bolding, italicization, underlining, and so on from here.

- Photos in particular can be enlarged or shrunk by clicking and dragging out or in one of their corners.

- Remember to keep slides uncluttered and relatively free of distractions. It's best to keep the amount of text per slide to around 33 words or less. [2] X Research source

- Slide content will animate in the order in which you assign transitions. For example, if you animate a photo on the slide and then animate the title, the photo will appear before the title.
- Make your slideshow progress automatically by setting the speed of every transition to align with your speech as well as setting each slide to Advance . [3] X Trustworthy Source Microsoft Support Technical support and product information from Microsoft. Go to source

- If you need to exit the presentation, press Esc .

- Windows - Click File , click Save , double-click This PC , select a save location, enter a name for your presentation, and click Save .
- Mac - Click File , click Save As... , enter the presentation's name in the "Save As" field, select a save location by clicking the "Where" box and clicking a folder, and click Save .
Community Q&A
- If you save your PowerPoint presentation in .pps format instead of the default .ppt format, double-clicking your PowerPoint presentation file will prompt the presentation to open directly into the slideshow view. Thanks Helpful 5 Not Helpful 0
- If you don't have Microsoft Office, you can still use Apple's Keynote program or Google Slides to create a PowerPoint presentation. Thanks Helpful 0 Not Helpful 0

- Your PowerPoint presentation (or some features in it) may not open in significantly older versions of PowerPoint. Thanks Helpful 1 Not Helpful 1
- Great PowerPoint presentations avoid placing too much text on one slide. Thanks Helpful 0 Not Helpful 0
You Might Also Like

- ↑ https://onedrive.live.com/view.aspx?resid=DBDCE00C929AA5D8!252&ithint=file%2cpptx&app=PowerPoint&authkey=!AH4O9NxcbehqzIg
- ↑ https://www.virtualsalt.com/powerpoint.htm
- ↑ https://support.microsoft.com/en-us/office/set-the-timing-and-speed-of-a-transition-c3c3c66f-4cca-4821-b8b9-7de0f3f6ead1#:~:text=To%20make%20the%20slide%20advance,effect%20on%20the%20slide%20finishes .
About This Article

- Send fan mail to authors
Reader Success Stories
Artis Holland
Sep 22, 2016
Is this article up to date?

Oct 18, 2016
Jul 23, 2016
Margery Niyi
Sep 25, 2017
Jul 21, 2016

Featured Articles

Trending Articles

Watch Articles

- Terms of Use
- Privacy Policy
- Do Not Sell or Share My Info
- Not Selling Info
wikiHow Tech Help:
Tech troubles got you down? We've got the tips you need
Critical PowerPoint Shortcuts – Claim Your FREE Training Module and Get Your Time Back!

How to Make a PowerPoint Presentation (Step-by-Step)
- PowerPoint Tutorials
- Presentation Design
- January 22, 2024
In this beginner’s guide, you will learn step-by-step how to make a PowerPoint presentation from scratch.
While PowerPoint is designed to be intuitive and accessible, it can be overwhelming if you’ve never gotten any training on it before. As you progress through this guide, you’ll will learn how to move from blank slides to PowerPoint slides that look like these.

Table of Contents
Additionally, as you create your presentation, you’ll also learn tricks for working more efficiently in PowerPoint, including how to:
- Change the slide order
- Reset your layout
- Change the slide dimensions
- Use PowerPoint Designer
- Format text
- Format objects
- Play a presentation (slide show)
With this knowledge under your belt, you’ll be ready to start creating PowerPoint presentations. Moreover, you’ll have taken your skills from beginner to proficient in no time at all. I will also include links to more advanced PowerPoint topics.
Ready to start learning how to make a PowerPoint presentation?
Take your PPT skills to the next level
Start with a blank presentation.
Note: Before you open PowerPoint and start creating your presentation, make sure you’ve collected your thoughts. If you’re going to make your slides compelling, you need to spend some time brainstorming.
For help with this, see our article with tips for nailing your business presentation here .
The first thing you’ll need to do is to open PowerPoint. When you do, you are shown the Start Menu , with the Home tab open.
This is where you can choose either a blank theme (1) or a pre-built theme (2). You can also choose to open an existing presentation (3).
For now, go ahead and click on the Blank Presentation (1) thumbnail.

Doing so launches a brand new and blank presentation for you to work with. Before you start adding content to your presentation, let’s first familiarize ourselves with the PowerPoint interface.
The PowerPoint interface

Here is how the program is laid out:
- The Application Header
- The Ribbon (including the Ribbon tabs)
- The Quick Access Toolbar (either above or below the Ribbon)
- The Slides Pane (slide thumbnails)
The Slide Area
The notes pane.
- The Status Bar (including the View Buttons)
Each one of these areas has options for viewing certain parts of the PowerPoint environment and formatting your presentation.
Below are the important things to know about certain elements of the PowerPoint interface.
The PowerPoint Ribbon

The Ribbon is contextual. That means that it will adapt to what you’re doing in the program.
For example, the Font, Paragraph and Drawing options are greyed out until you select something that has text in it, as in the example below (A).

Furthermore, if you start manipulating certain objects, the Ribbon will display additional tabs, as seen above (B), with more commands and features to help you work with those objects. The following objects have their own additional tabs in the Ribbon which are hidden until you select them:
- Online Pictures
- Screenshots
- Screen Recording
The Slides Pane

This is where you can preview and rearrange all the slides in your presentation.
Right-clicking on a slide in the pane gives you additional options on the slide level that you won’t find on the Ribbon, such as Duplicate Slide , Delete Slide , and Hide Slide .

In addition, you can add sections to your presentation by right-clicking anywhere in this Pane and selecting Add Section . Sections are extremely helpful in large presentations, as they allow you to organize your slides into chunks that you can then rearrange, print or display differently from other slides.

The Slide Area (A) is where you will build out your slides. Anything within the bounds of this area will be visible when you present or print your presentation.
Anything outside of this area (B) will be hidden from view. This means that you can place things here, such as instructions for each slide, without worrying about them being shown to your audience.

The Notes Pane is the space beneath the Slide Area where you can type in the speaker notes for each slide. It’s designed as a fast way to add and edit your slides’ talking points.
To expand your knowledge and learn more about adding, printing, and exporting your PowerPoint speaker notes, read our guide here .
Your speaker notes are visible when you print your slides using the Notes Pages option and when you use the Presenter View . To expand your knowledge and learn the ins and outs of using the Presenter View , read our guide here .

You can resize the Notes Pane by clicking on its edge and dragging it up or down (A). You can also minimize or reopen it by clicking on the Notes button in the Status Bar (B).
Note: Not all text formatting displays in the Notes Pane, even though it will show up when printing your speaker notes. To learn more about printing PowerPoint with notes, read our guide here .
Now that you have a basic grasp of the PowerPoint interface at your disposal, it’s time to make your presentation.
Adding Content to Your PowerPoint Presentation
Notice that in the Slide Area , there are two rectangles with dotted outlines. These are called Placeholders and they’re set on the template in the Slide Master View .
To expand your knowledge and learn how to create a PowerPoint template of your own (which is no small task), read our guide here .

As the prompt text suggests, you can click into each placeholder and start typing text. These types of placeholder prompts are customizable too. That means that if you are using a company template, it might say something different, but the functionality is the same.

Note: For the purposes of this example, I will create a presentation based on the content in the Starbucks 2018 Global Social Impact Report, which is available to the public on their website.
If you type in more text than there is room for, PowerPoint will automatically reduce its font size. You can stop this behavior by clicking on the Autofit Options icon to the left of the placeholder and selecting Stop Fitting Text to this Placeholder .
Next, you can make formatting adjustments to your text by selecting the commands in the Font area and the Paragraph area of the Home tab of the Ribbon.

The Reset Command: If you make any changes to your title and decide you want to go back to how it was originally, you can use the Reset button up in the Home tab .

Insert More Slides into Your Presentation
Now that you have your title slide filled in, it’s time to add more slides. To do that, simply go up to the Home tab and click on New Slide . This inserts a new slide in your presentation right after the one you were on.

You can alternatively hit Ctrl+M on your keyboard to insert a new blank slide in PowerPoint. To learn more about this shortcut, see my guide on using Ctrl+M in PowerPoint .
Instead of clicking the New Slide command, you can also open the New Slide dropdown to see all the slide layouts in your PowerPoint template. Depending on who created your template, your layouts in this dropdown can be radically different.

If you insert a layout and later want to change it to a different layout, you can use the Layout dropdown instead of the New Slide dropdown.
After inserting a few different slide layouts, your presentation might look like the following picture. Don’t worry that it looks blank, next we will start adding content to your presentation.

If you want to follow along exactly with me, your five slides should be as follows:
- Title Slide
- Title and Content
- Section Header
- Two Content
- Picture with Caption
Adding Content to Your Slides
Now let’s go into each slide and start adding our content. You’ll notice some new types of placeholders.

On slide 2 we have a Content Placeholder , which allows you to add any kind of content. That includes:
- A SmartArt graphic,
- A 3D object,
- A picture from the web,
- Or an icon.
To insert text, simply type it in or hit Ctrl+C to Copy and Ctrl+V to Paste from elsewhere. To insert any of the other objects, click on the appropriate icon and follow the steps to insert it.
For my example, I’ll simply type in some text as you can see in the picture below.

Slides 3 and 4 only have text placeholders, so I’ll go ahead and add in my text into each one.

On slide 5 we have a Picture Placeholder . That means that the only elements that can go into it are:
- A picture from the web

To insert a picture into the picture placeholder, simply:
- Click on the Picture icon
- Find a picture on your computer and select it
- Click on Insert
Alternatively, if you already have a picture open somewhere else, you can select the placeholder and paste in (shortcut: Ctrl+V ) the picture. You can also drag the picture in from a file explorer window.

If you do not like the background of the picture you inserted onto your slide, you can remove the background here in PowerPoint. To see how to do this, read my guide here .
Placeholders aren’t the only way to add content to your slides. At any point, you can use the Insert tab to add elements to your slides.
You can use either the Title Only or the Blank slide layout to create slides for content that’s different. For example, a three-layout content slide, or a single picture divider slide, as shown below.

In the first example above, I’ve inserted 6 text boxes, 3 icons, and 3 circles to create this layout. In the second example, I’ve inserted a full-sized picture and then 2 shapes and 2 text boxes.
The Reset Command: Because these slides are built with shapes and text boxes (and not placeholders), hitting the Reset button up in the Home tab won’t do anything.
That is a good thing if you don’t want your layouts to adjust. However, it does mean that it falls on you to make sure everything is aligned and positioned correctly.
For more on how to add and manipulate the different objects in PowerPoint, check out our step-by-step articles here:
- Using graphics in PowerPoint
- Inserting icons onto slides
- Adding pictures to your PowerPoint
- How to embed a video in PowerPoint
- How to add music to your presentation
Using Designer to generate more layouts ideas
If you have Office 365, your version of PowerPoint comes with a new feature called Designer (or Design Ideas). This is a feature that generates slide layout ideas for you. The coolest thing about this feature is that it uses the content you already have.
To use Designer , simply navigate to the Design tab in your Ribbon, and click on Design Ideas .

NOTE: If the PowerPoint Designer is not working for you (it is grey out), see my troubleshooting guide for Designer .
Change the Overall Design (optional)
When you make a PowerPoint presentation, you’ll want to think about the overall design. Now that you have some content in your presentation, you can use the Design tab to change the look and feel of your slides.
For additional help thinking through the design of your presentation, read my guide here .
A. Picking your PowerPoint slide size
If you have PowerPoint 2013 or later, when you create a blank document in PowerPoint, you automatically start with a widescreen layout with a 16:9 ratio. These dimensions are suitable for most presentations as they match the screens of most computers and projectors.
However, you do have the option to change the dimensions.
For example, your presentation might not be presented, but instead converted into a PDF or printed and distributed. In that case, you can easily switch to the standard dimensions with a 4:3 ratio by selecting from the dropdown (A).
You can also choose a custom slide size or change the slide orientation from landscape to portrait in the Custom Slide Size dialog box (B).

To learn all about the different PowerPoint slide sizes, and some of the issues you will face when changing the slide size of a non-blank presentation, read my guide here .
B. Selecting a PowerPoint theme
The next thing you can do is change the theme of your presentation to a pre-built one. For a detailed explanation of what a PowerPoint theme is, and how to best use it, read my article here .
In the beginning of this tutorial, we started with a blank presentation, which uses the default Office theme as you can see in the picture below.

That gives you the most flexibility because it has a blank background and quite simple layouts that work for most presentations. However, it also means that it’s your responsibility to enhance the design.
If you’re comfortable with this, you can stay with the default theme or create your own custom theme ( read my guide here ). But if you would rather not have to think about design, then you can choose a pre-designed theme.
Microsoft provides 46 other pre-built themes, which include slide layouts, color variants and palettes, and fonts. Each one varies quite significantly, so make sure you look through them carefully.
To select a different theme, go to the Design tab in the Ribbon, and click on the dropdown arrow in the Themes section .

For this tutorial, let’s select the Frame theme and then choose the third Variant in the theme. Doing so changes the layout, colors, and fonts of your presentation.

Note: The theme dropdown area is also where you can import or save custom themes. To see my favorite places to find professional PowerPoint templates and themes (and recommendations for why I like them), read my guide here .
C. How to change a slide background in PowerPoint
The next thing to decide is how you want your background to look for the entire presentation. In the Variants area, you can see four background options.

For this example, we want our presentation to have a dark background, so let’s select Style 3. When you do so, you’ll notice that:
- The background color automatically changes across all slides
- The color of the text on most of the slides automatically changes to white so that it’s visible on the dark background
- The colors of the objects on slides #6 and #7 also adjust, in a way we may not want (we’ll likely have to make some manual adjustments to these slides)

Note: If you want to change the slide background for just that one slide, don’t left-click the style. Instead, right-click it and select Apply to Selected Slides .
After you change the background for your entire presentation, you can easily adjust the background for an individual slide.

Inside the Format Background pane, you can see you have the following options:
- Gradient fill
- Picture or texture fill
- Pattern fill
- Hide background
You can explore these options to find the PowerPoint background that best fits your presentation.
D. How to change your color palette in PowerPoint
Another thing you may want to adjust in your presentation, is the color scheme. In the picture below you can see the Theme Colors we are currently using for this presentation.

Each PowerPoint theme comes with its own color palette. By default, the Office theme includes the Office color palette. This affects the colors you are presented with when you format any element within your presentation (text, shapes, SmartArt, etc.).

The good news is that the colors here are easy to change. To switch color palettes, simply:
- Go to the Design tab in the Ribbon
- In the Variants area, click on the dropdown arrow and select Colors
- Select the color palette (or theme colors) you want
You can choose among the pre-built color palettes from Office, or you can customize them to create your own.
As you build your presentation, make sure you use the colors from your theme to format objects. That way, changing the color palette adjusts all the colors in your presentation automatically.
E. How to change your fonts in PowerPoint
Just as we changed the color palette, you can do the same for the fonts.

Each PowerPoint theme comes with its own font combination. By default, the Office theme includes the Office font pairing. This affects the fonts that are automatically assigned to all text in your presentation.

The good news is that the font pairings are easy to change. To switch your Theme Fonts, simply:
- Go to the Design tab in the Ribbon
- Click on the dropdown arrow in the Variants area
- Select Fonts
- Select the font pairing you want
You can choose among the pre-built fonts from Office, or you can customize them to create your own.
If you are working with PowerPoint presentations on both Mac and PC computers, make sure you choose a safe PowerPoint font. To see a list of the safest PowerPoint fonts, read our guide here .
If you receive a PowerPoint presentation and the wrong fonts were used, you can use the Replace Fonts dialog box to change the fonts across your entire presentation. For details, read our guide here .
Adding Animations & Transitions (optional)
The final step to make a PowerPoint presentation compelling, is to consider using animations and transitions. These are by no means necessary to a good presentation, but they may be helpful in your situation.
A. Adding PowerPoint animations
PowerPoint has an incredibly robust animations engine designed to power your creativity. That being said, it’s also easy to get started with basic animations.
Animations are movements that you can apply to individual objects on your slide.

To add a PowerPoint animation to an element of your slide, simply:
- Select the element
- Go to the Animations tab in the Ribbon
- Click on the dropdown arrow to view your options
- Select the animation you want
You can add animations to multiple objects at one time by selecting them all first and then applying the animation.
B. How to preview a PowerPoint animation

There are three ways to preview a PowerPoint animation:
- Click on the Preview button in the Animations tab
- Click on the little star next to the slide
- Play the slide in Slide Show Mode
To learn other ways to run your slide show, see our guide on presenting a PowerPoint slide show with shortcuts .
To adjust the settings of your animations, explore the options in the Effect Options , Advanced Animation and the Timing areas of the Animation tab .

Note: To see how to make objects appear and disappear in your slides by clicking a button, read our guide here .
C. How to manage your animations in PowerPoint

The best way to manage lots of animations on your slide is with the Animation Pane . To open it, simply:
- Navigate to the Animations tab
- Select the Animation Pane
Inside the Animation Pane, you’ll see all of the different animations that have been applied to objects on your slide, with their numbers marked as pictured above.
Note: To see examples of PowerPoint animations that can use in PowerPoint, see our list of PowerPoint animation tutorials here .
D. How to add transitions to your PowerPoint presentation
PowerPoint has an incredibly robust transition engine so that you can dictate how your slides change from one to the other. It is also extremely easy to add transitions to your slides.
In PowerPoint, transitions are the movements (or effects) you see as you move between two slides.

To add a transition to a PowerPoint slide, simply:
- Select the slide
- Go to the Transitions tab in the Ribbon
- In the Transitions to This Slide area, click on the dropdown arrow to view your options
- Select the transition you want
To adjust the settings of the transition, explore the options in the Timing area of the Transitions tab.
You can also add the same transition to multiple slides. To do that, select them in the Slides Pane and apply the transition.
E. How to preview a transition in PowerPoint

There are three ways to preview your PowerPoint transitions (just like your animations):
- Click on the Preview button in the Transitions tab
- Click on the little star beneath the slide number in the thumbnail view
Note: In 2016, PowerPoint added a cool new transition, called Morph. It operates a bit differently from other transitions. For a detailed tutorial on how to use the cool Morph transition, see our step-by-step article here .
Save Your PowerPoint Presentation
After you’ve built your presentation and made all the adjustments to your slides, you’ll want to save your presentation. YOu can do this several different ways.

To save a PowerPoint presentation using your Ribbon, simply:
- Navigate to the File tab
- Select Save As on the left
- Choose where you want to save your presentation
- Name your presentation and/or adjust your file type settings
- Click Save
You can alternatively use the Ctrl+S keyboard shortcut to save your presentation. I recommend using this shortcut frequently as you build your presentation to make sure you don’t lose any of your work.

This is the standard way to save a presentation. However, there may be a situation where you want to save your presentation as a different file type.
To learn how to save your presentation as a PDF, see our guide on converting PowerPoint to a PDF .
How to save your PowerPoint presentation as a template
Once you’ve created a presentation that you like, you may want to turn it into a template. The easiest – but not technically correct – way, is to simply create a copy of your current presentation and then change the content.
But be careful! A PowerPoint template is a special type of document and it has its own parameters and behaviors.
If you’re interested in learning about how to create your own PowerPoint template from scratch, see our guide on how to create a PowerPoint template .
Printing Your PowerPoint Presentation
After finishing your PowerPoint presentation, you may want to print it out on paper. Printing your slides is relatively easy.

To open the Print dialog box, you can either:
- Hit Ctrl+P on your keyboard
- Or go to the Ribbon and click on File and then Print

Inside the Print dialog box, you can choose from the various printing settings:
- Printer: Select a printer to use (or print to PDF or OneNote)
- Slides: Choose which slides you want to print
- Layout: Determine how many slides you want per page (this is where you can print the notes, outline, and handouts)
- Collated or uncollated (learn what collated printing means here )
- Color: Choose to print in color, grayscale or black & white
There are many more options for printing your PowerPoint presentations. Here are links to more in-depth articles:
- How to print multiple slides per page
- How to print your speaker notes in PowerPoint
- How to save PowerPoint as a picture presentation
So that’s how to create a PowerPoint presentation if you are brand new to it. We’ve also included a ton of links to helpful resources to boost your PowerPoint skills further.
When you are creating your presentation, it is critical to first focus on the content (what you are trying to say) before getting lost inserting and playing with elements. The clearer you are on what you want to present, the easier it will be to build it out in PowerPoint.
If you enjoyed this article, you can learn more about our PowerPoint training courses and other presentation resources by visiting us here .
🔒 Unlock the PowerPoint Shortcuts Trusted by Industry Leaders KKR, American Express, HSBC, and More!
Join over 114,880 professionals from diverse fields including consulting, investment banking, advertising, marketing, sales, and business development who have supercharged their PowerPoint game with our proven methods.
✅ Customize compelling presentations effortlessly.
✅ Master time-saving techniques for faster deck creation.
✅ Boost your career prospects with top-notch PowerPoint skills.
Get FREE access to the Critical PowerPoint Shortcuts module of our premium training course by entering your name and email below.
DISCLAIMER: PC Users Only!
We respect your privacy and will keep your info safe and confidential.
About The Author
Popular Tutorials
- How to Strikethrough Text (l̶i̶k̶e̶ ̶t̶h̶i̶s̶) in Word, Excel & PowerPoint
- How to Make Animated Fireworks in PowerPoint (Step-by-Step)
- Strikethrough Shortcut (l̶i̶k̶e̶ ̶t̶h̶i̶s̶) for Word, Excel & PowerPoint
- How to Create a Flash Card Memory Game in PowerPoint (Like Jeopardy)
- Keyboard Shortcuts Not Working: Solved
PowerPoint Tutorial Categories
- Strategies & Opinions
- Shortcuts & Hacks
- Pictures, Icons, Videos, Etc.
- New Features
- Miscellaneous
- Charts & Data Viz
We help busy professionals save hours and gain peace of mind, with corporate workshops, self-paced courses and tutorials for PowerPoint and Word.
Work With Us
- Corporate Training
- Presentation & Template Design
- Courses & Downloads
- PowerPoint Articles
- Word Articles
- Productivity Resources
Find a Tutorial
- Free Training
- For Businesses
We help busy office workers save hours and gain peace of mind, with tips, training and tutorials for Microsoft PowerPoint and Word.
Master Critical PowerPoint Shortcuts – Secure Your FREE Training Module and Save Valuable Time!
⌛ Master time-saving expert techniques.
🔥 Create powerful presentations.
🚀 Propel your career to new heights.
We value your privacy – we keep your info safe.
Discover PowerPoint Hacks Loved by Industry Giants - KKR, AmEx, HSBC!
Over 114,880 professionals in finance, marketing and sales have revolutionized their PPT skills with our proven methods.
Gain FREE access to a full module of our premium PowerPoint training program – Get started today!
We hate spam too and promise to keep your information safe.
The 8 Types of Presentation Styles: Which Category Do You Fall Into?
Updated: December 16, 2020
Published: September 24, 2018
Types of Presentations
- Visual Style
- Freeform Style
- Instructor Style
- Coach Style
- Storytelling Style
- Connector Style
- Lessig Style
- Takahashi Style
Everyone on the internet has an opinion on how to give the “perfect” presentation.

One group champions visual aids, another thinks visual aids are a threat to society as we know it. One expert preaches the benefits of speaking loudly, while another believes the softer you speak the more your audience pays attention. And don’t even try to find coordinating opinions on whether you should start your presentation with a story, quote, statistic, or question.
But what if there wasn’t just one “right” way to give a presentation? What if there were several? Below, I’ve outlined eight types of presentation styles. They’re used by famous speakers like Steve Jobs and Al Gore -- and none of them are wrong.
Check out each one and decide which will be most effective for you.
![power point presentation style → Free Download: 10 PowerPoint Presentation Templates [Access Now]](https://no-cache.hubspot.com/cta/default/53/2d0b5298-2daa-4812-b2d4-fa65cd354a8e.png)
Types of Presentation Styles
1. visual style.
What it is: If you’re a firm believer slides simply exist to complement your talking points, this style is for you. With this speaking style, you might need to work a little harder to get your audience engaged, but the dividends can be huge for strong public speakers, visionaries, and storytellers.
When to use it: This style is helpful when speaking to a large audience with broad interests. It’s also great for when you need to throw together slides quickly.
Visual style presenter: Steve Jobs
2. Freeform Style
What it is: This impromptu style of presenting doesn’t require slides. Instead, the speaker relies on strong stories to illustrate each point. This style works best for those who have a short presentation time and are extremely familiar with their talking points.
When to use it: Elevator pitches, networking events, and impromptu meetings are all scenarios in which to use a freeform style of speaking. You’ll appear less rehearsed and more conversational than if you were to pause in the middle of a happy hour to pull up your presentation on a tablet.
Freeform style presenter: Sir Ken Robinson
3. Instructor Style
What it is: This presentation style allows you to deliver complex messages using figures of speech, metaphors, and lots of content -- just like your teachers and professors of old. Your decks should be built in logical order to aid your presentation, and you should use high-impact visuals to support your ideas and keep the audience engaged.
When to use it: If you’re not a comfortable presenter or are unfamiliar with your subject matter (i.e., your product was recently updated and you’re not familiar with the finer points), try instructor-style presenting.
Instructor style presenter: Al Gore
4. Coach Style
What it is: Energetic and charismatic speakers gravitate towards this style of presenting. It allows them to connect and engage with their audience using role play and listener interaction.
When to use it: Use this presentation style when you’re speaking at a conference or presenting to an audience who needs to be put at ease. For example, this style would work well if you were speaking to a group of executives who need to be sold on the idea of what your company does rather than the details of how you do it.
Coach style presenter: Linda Edgecombe
5. Storytelling Style
What it is: In this style, the speaker relies on anecdotes and examples to connect with their audience. Stories bring your learning points to life, and the TED’s Commandments never let you down: Let your emotions out and tell your story in an honest way.
When to use it: Avoid this style if you’re in the discovery phase of the sales process. You want to keep the conversation about your prospect instead of circling every point or question back to you or a similar client. This style is great for conference speaking, networking events, and sales presentations where you have adequate time to tell your stories without taking minutes away from questions.
Storytelling style presenter: Jill Bolte Taylor
6. Connector Style
What it is: In this style, presenters connect with their audience by showing how they’re similar to their listeners. Connectors usually enjoy freeform Q&A and use gestures when they speak. They also highly encourage audience reaction and feedback to what they’re saying.
When to use it: Use this style of presenting early in the sales process as you’re learning about your prospect’s pain points, challenges, and goals. This type of speaking sets your listener at ease, elicits feedback on how you’re doing in real time, and is more of a dialogue than a one-sided presentation
Connector style presenter: Connie Dieken
7. Lessig Style
What it is: The Lessig Style was created by Lawrence Lessig , a professor of law and leadership at Harvard Law School. This presentation style requires the presenter to pass through each slide within 15 seconds. When text is used in a slide, it’s typically synchronized with the presenter’s spoken words.
When to use it: This method of presentation is great for large crowds -- and it allows the speaker to use a balance of text and image to convey their message. The rapid pace and rhythm of the slide progression keeps audiences focused, engaged, and less likely to snooze.
Lessig style presenter: Lawrence Lessig
8. Takahashi Style
What it is: This method features large, bold text on minimal slides. It was devised by Masayoshi Takahashi , who found himself creating slides without access to a presentation design tool or PowerPoint. The main word is the focal point of the slide, and phrases, used sparingly, are short and concise.
When to use it: If you find yourself in Takahashi’s shoes -- without presentation design software -- this method is for you. This style works well for short presentations that pack a memorable punch.
Takahashi style presenter: Masayoshi Takahashi
Slides from one of Takahashi’s presentations:
Whether you’re speaking on a conference stage or giving a sales presentation , you can find a method that works best for you and your audience. With the right style, you’ll capture attention, engage listeners, and effectively share your message. You can even ask an AI presentation maker tool to create presentations for you in your preferred style
![power point presentation style Blog - Beautiful PowerPoint Presentation Template [List-Based]](https://no-cache.hubspot.com/cta/default/53/013286c0-2cc2-45f8-a6db-c71dad0835b8.png)
Don't forget to share this post!
Related articles.
![power point presentation style 10 Best Sales Presentations To Inspire Your Sales Deck [+ 5 Tips]](https://blog.hubspot.com/hubfs/sales-deck.jpg)
10 Best Sales Presentations To Inspire Your Sales Deck [+ 5 Tips]

15 Sales Presentation Techniques That Will Help You Close More Deals Today

9 Ways to End Your Sales Presentation With a Bang

7 Apps That Help Salespeople Become Even Better Speakers

7 Secrets of a Winning Capabilities Presentation

Insight Selling: The 8-Slide Framework for a Better Pitch
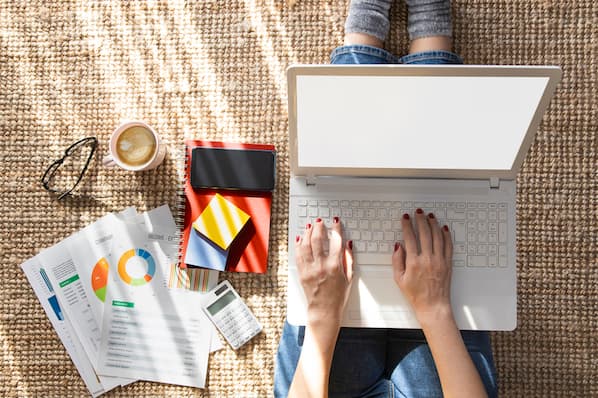
The Best Work-Appropriate GIFs to Use in Your Next Sales Slide Deck
![power point presentation style How to Make a Business Presentation in 7 Easy Steps [Free Business Presentation Templates]](https://blog.hubspot.com/hubfs/how-to-make-a-business-presentation.jpg)
How to Make a Business Presentation in 7 Easy Steps [Free Business Presentation Templates]

How to Handle Difficult Sales Calls Like a Pro

Technology Give You the Middle Finger in a Demo? 7 Reactions to Avoid
Download ten free PowerPoint templates for a better presentation.
Powerful and easy-to-use sales software that drives productivity, enables customer connection, and supports growing sales orgs
How-To Geek
How to change an entire presentation's formatting in powerpoint.
You don't need to change a PowerPoint presentation's formatting one slide at a time. You can do it all at once in the Master View. Here's how to use this time-saving feature.
If you’re wanting to reuse a PowerPoint presentation but would like to clear the slideshow's formatting, there’s no need to do it slide by slide---you can do it all at once. Here’s how.
First, open the PowerPoint presentation with the formatting you want to edit. To illustrate the before and after, here’s what we’ll be working with in this example.
Looking even closer, here are the formats our current slideshow is using:
- Colors: Gallery
- Headings: Gill Sans MT
- Body: Gill Sans MT
- Effects: Gallery
- Background Style: Style 10
- Background Graphics: Wooden Flooring
Once you’re ready to reformat, select the “ Slide Master ” option in the “Master Views” group of the “View” tab.
The first child slide is selected by default. Be sure to choose the parent slide above it, or the changes won’t take place for every slide.
If you want to assign a new theme to the presentation, you can do that here. Select “Themes” from the “Edit Theme” group and choose your desired theme from the drop-down menu.
Each theme comes with its own unique set of fonts, colors, effects, and so on---and there's certainly no shortage of items to choose from. If you want to stick with your current theme but change some of the individual formatting options, you can do so with the options available in the “Background” group.
Here are the different options available for reformatting:
- Colors: Changes all the colors used in your presentation, as well as the color options available in the color picker.
- Fonts: Changes all the headings and body fonts used in the presentation.
- Effects: Changes the appearance (shading, border, etc.) of objects in your presentation.
- Background Styles: Choose the background style for the selected theme.
- Hide Background Graphics: Hide (or unhide) background graphics that come with a theme. This can only be used on each slide type in the Master view.
To make changes, select the option from the menu and choose your desired change from the menu that opens. For example, if we wanted to change our colors from “Gallery” to “Green Yellow,” we’d select “Colors” from the “Background Group” and then choose “Green Yellow” from the drop-down menu.
Related: How to Change the Default Font in PowerPoint
Repeat these steps for whichever options you’d like to change. We’ll make the following changes to our slideshow in this example:
- Colors: Green Yellow
- Headings: Calibri
- Body: Calibri
- Effects: Glossy
- Background Styles: Style 10
- Hide Background Graphics: Title Slide only
Once you’ve made the desired changes, select the “Close Master View” button in the “Close” group.
Related: How to Create a Custom Template in PowerPoint
You’ll now see the changes applied throughout the entire presentation.
And a closer look shows all the finer details.
That’s all there is to it!
- Create a presentation Article
- Add and format Article
- Design a presentation Article
- Share and collaborate Article
- Give a presentation Article
- Set up your mobile apps Article
- Learn more Article

Create a presentation
Create a presentation in powerpoint for the web.

With PowerPoint for the web running in your web browser, you can:
Create presentations that include images, videos, transitions, and animations.
Get to your presentations from your computer, tablet, or phone.
Share and work with others, wherever they are.
If you're using the desktop version of PowerPoint on a Windows PC, see the PowerPoint Quick Start .
If you're using the desktop version of PowerPoint on a Mac, see Office for Mac Quick Start Guides and PowerPoint for Mac Help .
Create, open, and name a presentation
Go to powerpoint.office.com .

Select New blank presentation , open a Recent file, select one of the themes , or start with a presentation template .
To name the presentation, select the title at the top and type a name.
If you need to rename the presentation, select the title and retype the name.

Add a slide
Select the slide you want your new slide to follow.
Select Home > New Slide .
Select Layout and the you type want from the drop-down.

When working in PowerPoint for the web, your work is saved every few seconds. You can select File > Save a Copy to create a duplicate copy in another location.
Or choose File > Download As to save a copy to your device.

When you're online, AutoSave is always on and saves your changes as you work. If at any time you lose your Internet connection or turn it off, any pending changes will sync as soon as you’re back online.

Need more help?
Want more options.
Explore subscription benefits, browse training courses, learn how to secure your device, and more.

Microsoft 365 subscription benefits

Microsoft 365 training

Microsoft security

Accessibility center
Communities help you ask and answer questions, give feedback, and hear from experts with rich knowledge.

Ask the Microsoft Community

Microsoft Tech Community

Windows Insiders
Microsoft 365 Insiders
Was this information helpful?
Thank you for your feedback.
Purdue Online Writing Lab Purdue OWL® College of Liberal Arts
APA PowerPoint Slide Presentation

Welcome to the Purdue OWL
This page is brought to you by the OWL at Purdue University. When printing this page, you must include the entire legal notice.
Copyright ©1995-2018 by The Writing Lab & The OWL at Purdue and Purdue University. All rights reserved. This material may not be published, reproduced, broadcast, rewritten, or redistributed without permission. Use of this site constitutes acceptance of our terms and conditions of fair use.
Note: This page reflects the latest version of the APA Publication Manual (i.e., APA 7), which released in October 2019. The equivalent resource for the older APA 6 style can be found here .
Media File: APA PowerPoint Slide Presentation
This resource is enhanced by a PowerPoint file. If you have a Microsoft Account, you can view this file with PowerPoint Online .
Select the APA PowerPoint Presentation link above to download slides that provide a detailed review of the APA citation style.
Android Police
How to convert a powerpoint to google slides.
Work with a familiar interface by converting a PowerPoint to Google Slides
Microsoft PowerPoint and Google Slides are popular software solutions for creating presentations. While PowerPoint has more features, Google Slides offers seamless collaboration, cross-platform availability, and an easy-to-use interface without a subscription. When you receive a PowerPoint presentation, convert it to Google Slides to continue editing and collaborating on it.
Converting a PowerPoint presentation to the Google Slides format has advantages, but it isn't a smooth process. Formatting issues can occur. You can use Google Drive or Google Slides to convert a PowerPoint presentation. This trick is also helpful when using a PowerPoint template with Google Slides.
Although Google Slides has apps for iPhone and Android , we focus on the company's web version.
Convert a PowerPoint to Google Slides Using Google Drive
You can upload a PowerPoint presentation to Google Drive and open it in Slides. It's the easiest way to convert from PowerPoint to Google Slides.
- Visit Google Drive on the web and sign in with your Google account details.
- After uploading the file, Google Drive converts your PowerPoint file, making it compatible with Google Slides. Double-click it to open it in Google Slides.
Whether you use a .pptx or an older .ppt file, Google Drive automatically converts it to Slides. You can open it like a traditional Slides file and make changes.
How to add audio to your Google Slides presentation
Use google slides to convert a pptx file.
If you don't want to deal with Google Drive, you can import and use any PowerPoint file using Google Slides. Follow the steps below to make changes.
- Go to Google Slides on the web and create a blank presentation. Or, type slides.new in the address bar and press the Enter or Return key.
- The following menu shows your recent files and several online and offline locations where you can import a file. Move to the Upload menu.
- Google Slides converts and opens a PPT file in the Slides format.
There are times when you want to convert specific PowerPoint slides. Importing an entire presentation and deleting irrelevant slides isn't the most productive way. Instead, import selected slides using the steps below.
- Open a blank presentation in Google Slides (check the steps above).
Your PowerPoint slides are ready for editing in Google Slides.
Advantages of Converting a PowerPoint to Google Slides
Here are the benefits of converting a PowerPoint file to Google Slides.
Easy access
Google Slides is a web app. Whether you use Slides on Windows, Mac, Linux, or ChromeOS, you only need a web browser to access and edit your presentations. PowerPoint also has a web app, but it has limited features compared to its desktop app.
Real-time collaboration
Although Microsoft offers real-time collaboration on PowerPoint, the sharing experience isn't as good as Google Slides. One or more users can work on a presentation simultaneously, share comments, and check tweaks instantly.
Free to use
PowerPoint desktop apps require an active Microsoft 365 subscription. In contrast, Google Slides is free to use. If one of your team members or a colleague doesn't have a Microsoft 365 plan, convert the PowerPoint presentation to Google Slides and invite them for collaboration.
What's the difference between Google Slides templates and themes?
Convert a powerpoint to google slides: our observations, complete and collaborate your presentation in style.
Whether you use PowerPoint or Google Slides, your pitch requires interactive visuals and fancy animations to attract people's attention. A bland and static presentation won't impress your audience. Creating an engaging presentation from scratch can be time-consuming. Check the top Google Slides templates for personal and work use and finish your presentation quickly.
Customize a student award certificate in PowerPoint
march 22, 2024
by Monica Jayasinghe
Hey, fellow educators! Did you know that you can easily create stunning awards for your classroom using Microsoft PowerPoint templates ? In this blog post, I'll walk you through the process of customizing an award template to perfectly suit your needs.
Find the perfect award template
First, head over to Microsoft Create and explore their student awards and certificates .
When you find a template you like, Download it and open it in PowerPoint.
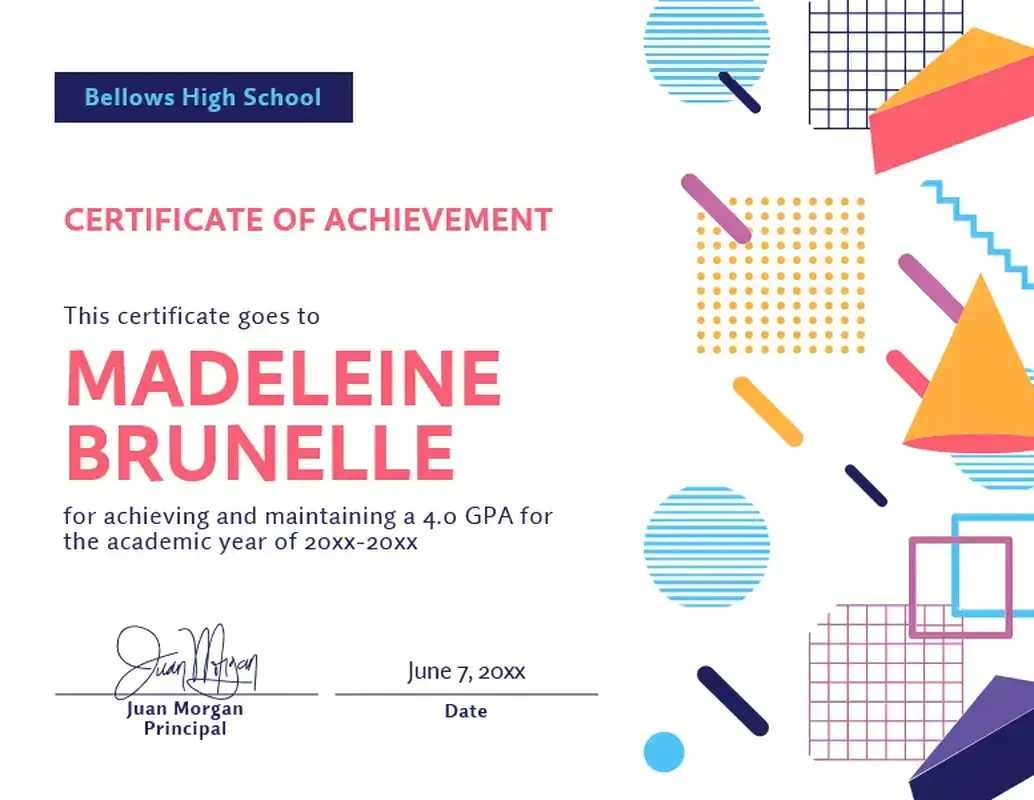
Customize the background
To give your award a unique look, let's customize the background.
- Click on Design and then Format Background .
- Under the Gradient option, use the sliders to choose colors that complement your school's branding.
- You can also use the Type drop-down menu to select the direction of the gradient.
Add a title
Next, let's add a title to our award. Click on Insert and then Word Art . Feel free to customize the title to fit your specific award type. These awards would be perfect for monthly recognition!
Style the title
Once you've added your title, highlight the text and scroll down to the Transform option. Here, you can choose from a variety of styles to give your text a unique look. I've opted for the curved style in this example.
You can further customize the text by clicking on the "A" icon and adjusting the formatting, such as font size and spacing.
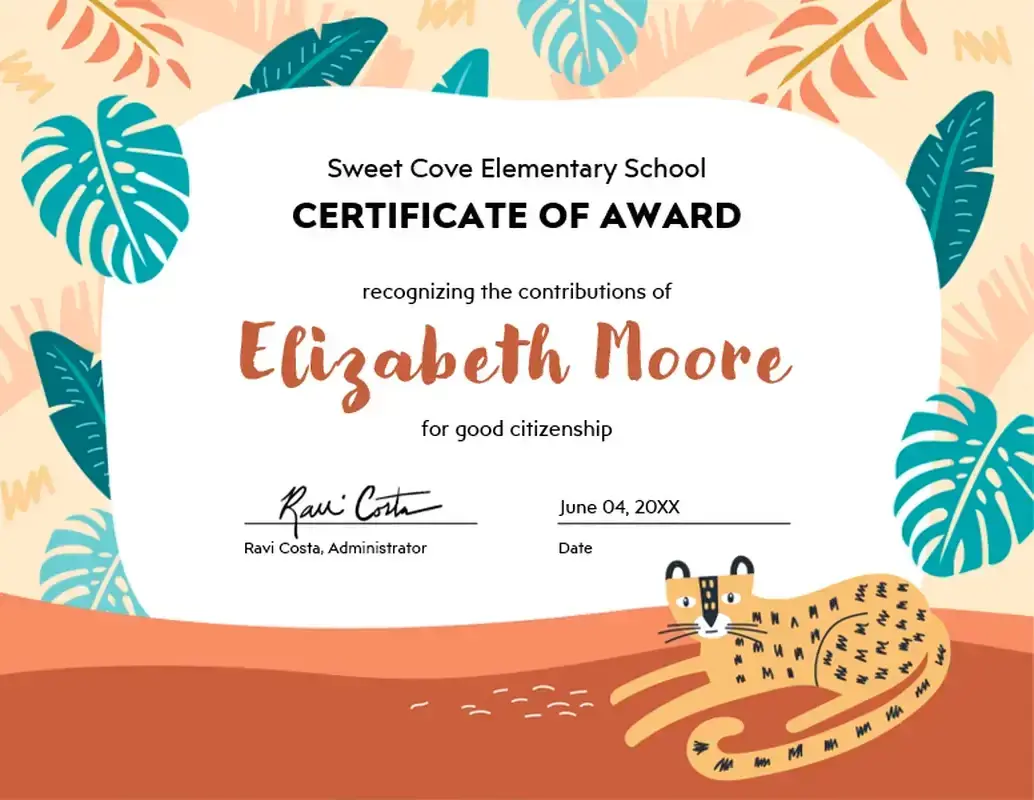
Customize the text boxes
Since we're able to edit the text boxes, go ahead and change the placeholder text to your school name or any other relevant information. The beauty of this template is that you only need to set it up once, and then you can simply change the student's name each month.
To add a little extra flair, click on Insert and then Icon . Search for an icon that matches your award theme, like a rocket. You can enlarge the icon and even change its color using the eye dropper tool to match your background.
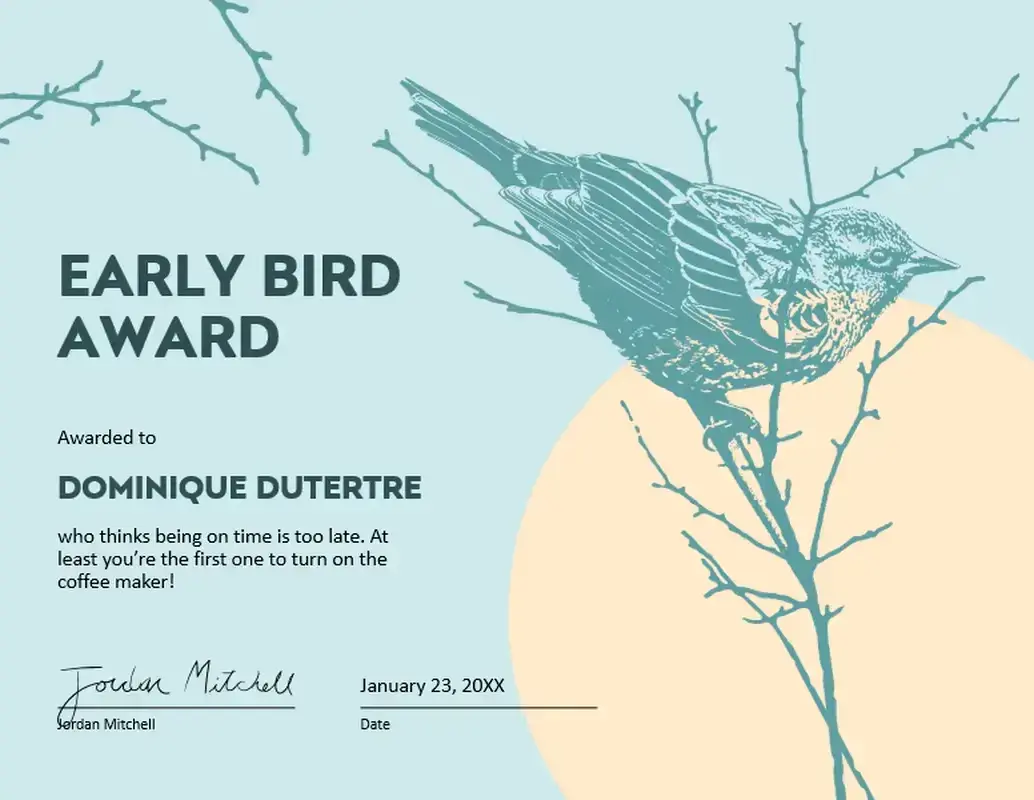
Finalize the award
Clean up your award by deleting any objects you don't need. If you want to adjust the positioning of the text boxes, click on each one while holding the Shift key and move them to your desired location. As a final touch, consider inserting your school's logo to personalize the award further.
And there you have it! A stunning, customized award template ready to be presented to your deserving students. By using Microsoft PowerPoint templates , you can save time and energy while still creating beautiful, professional-looking awards. And best of all, you'll help students feel loved and appreciated for their contributions.
Now, go make some amazing awards!
Related topics

IMAGES
VIDEO
COMMENTS
Find the perfect PowerPoint presentation template Bring your next presentation to life with customizable PowerPoint design templates. Whether you're wowing with stats via charts and graphs or putting your latest and greatest ideas on display, you'll find a PowerPoint presentation template to make your ideas pop.
6. "Blitzscaling: Book Trailer," Reid Hoffman. If you're going to go the minimalistic route, I'd take note of this PowerPoint presentation example from Reid Hoffman. This clean design adheres to a simple, consistent color scheme with clean graphics peppered throughout to make the slides more visually interesting.
Microsoft PowerPoint is a presentation design software that is part of Microsoft 365. This software allows you to design presentations by combining text, images, graphics, video, and animation on slides in a simple and intuitive way. Over time, PowerPoint has evolved and improved its accessibility to users.
Urban Gymkhana. Download the Urban Gymkhana presentation for PowerPoint or Google Slides and start impressing your audience with a creative and original design. Slidesgo templates like this one here offer the possibility to convey a concept, idea or topic in a clear, concise and visual way, by using different graphic resources.
Buxe - Best PPT Template Design for 2023. Buxe is a versatile set of PowerPoint templates. It's got a modern style that blends plenty of graphics, and minimal design elements. These PowerPoint slide templates are ready to customize.
Getting Started. 1. Open PowerPoint and click 'New.'. If a page with templates doesn't automatically open, go to the top left pane of your screen and click New. If you've already created a presentation, select Open then double-click the icon to open the existing file. Image Source.
A PowerPoint presentation example that shows consistency and style by using a strict color scheme: orange, beige, and deep blue. Orange and blue are one of the most popular contrasting combinations widely used in all kinds of designs. If you are not sure what colors to go with, simply choose a tested color scheme. 13.
1. Galaxi PowerPoint Presentation Template. The Galaxi PowerPoint template has a clean and modern design. It's versatile enough to use for all kinds of presentations and comes with five premade color schemes. The template comes with 30 premade slides based on master slides, image placeholders, and editable shapes. 2.
Here are a handful of PowerPoint presentation tips and tricks to help you avoid missteps. 37. Stop With the Sound Effects. Sound effects are distracting and outdated. In most cases avoid it. Skip sound effects if you want to learn how to make your PowerPoint stand out without distractions. (Image source: Envato Elements.)
A good presentation needs two fonts: a serif and sans-serif. Use one for the headlines and one for body text, lists, and the like. Keep it simple. Veranda, Helvetica, Arial, and even Times New Roman are safe choices. Stick with the classics and it's hard to botch this one too badly.
Download the Modern Ice Cream Shop Minitheme presentation for PowerPoint or Google Slides and start impressing your audience with a creative and original design. Slidesgo templates like this one here offer the possibility to convey a concept, idea or topic in a clear, concise and visual way, by using different... Multi-purpose.
Download your presentation as a PowerPoint template or use it online as a Google Slides theme. 100% free, no registration or download limits. Content PowerPoint
Express - Freestyle PowerPoint Template. Express is a unique PowerPoint template with a modern and a creative design that will certainly make your presentations stand out. It includes 30 slides featuring attractive brush-strokes, vectors, icons, and graphics. The template is also available in 3 different color schemes.
Create beautiful presentations with visually appealing PowerPoint templates. Use our 100% editable presentation templates to create awesome slides that wow your audience. 1. Find a presentation template. Browse our curated selection of 50,000+ presentation templates to match any topic or occasion. Quickly pinpoint the ideal design, setting the ...
1. Open PowerPoint. Click or double-click the PowerPoint app icon, which resembles an orange box with a white "P" on it. This will open the PowerPoint templates page. If you don't have a Microsoft Office 365 subscription, you can use the website instead of the desktop app.
Use graphics to help tell your story. Don't overwhelm your audience by adding too many graphics to a slide, however. Make labels for charts and graphs understandable. Use only enough text to make label elements in a chart or graph comprehensible. Make slide backgrounds subtle and keep them consistent.
Get your main point into the presentation as early as possible (this avoids any risk of audience fatigue or attention span waning), then substantiate your point with facts, figures etc and then reiterate your point at the end in a 'Summary'. 2. Practice Makes Perfect. Also, don't forget to practice your presentation.
To do that, simply go up to the Home tab and click on New Slide. This inserts a new slide in your presentation right after the one you were on. You can alternatively hit Ctrl+M on your keyboard to insert a new blank slide in PowerPoint. To learn more about this shortcut, see my guide on using Ctrl+M in PowerPoint.
Instructor Style. Coach Style. Storytelling Style. Connector Style. Lessig Style. Takahashi Style. Everyone on the internet has an opinion on how to give the "perfect" presentation. One group champions visual aids, another thinks visual aids are a threat to society as we know it. One expert preaches the benefits of speaking loudly, while ...
Idea #21: Make It Colorful. Use vibrant colors when designing your presentation or choosing your presentation template. Colors give your presentation life and create unique psychological reactions in people. For example, use more red in your slides to evoke intense and excited emotions in your audience.
Here are the different options available for reformatting: Colors: Changes all the colors used in your presentation, as well as the color options available in the color picker. Fonts: Changes all the headings and body fonts used in the presentation. Effects: Changes the appearance (shading, border, etc.) of objects in your presentation. Background Styles: Choose the background style for the ...
Notes: If you're using the desktop version of PowerPoint on a Windows PC, see the PowerPoint Quick Start.. If you're using the desktop version of PowerPoint on a Mac, see Office for Mac Quick Start Guides and PowerPoint for Mac Help.
The Koba PowerPoint Presentation is a flexible template. Use it for many different presentation purposes. Now, let's dive into our look at effective presentation styles. 10+ Different Types of Effective Presentation Styles. Here are more than ten common different effective presentation styles: 1. Visual Presentation Style
Note: This page reflects the latest version of the APA Publication Manual (i.e., APA 7), which released in October 2019. The equivalent resource for the older APA 6 style can be found here. Media File: APA PowerPoint Slide Presentation This resource is enhanced by a PowerPoint file. If you have a Microsoft Account, you can view this file with PowerPoint Online.
Select New in the upper-left corner and select File upload . Find your PowerPoint file (.pptx) in Finder (Mac) or File Explorer (Windows) and click Open . After uploading the file, Google Drive ...
Customize the background. To give your award a unique look, let's customize the background. Click on Design and then Format Background. Under the Gradient option, use the sliders to choose colors that complement your school's branding. You can also use the Type drop-down menu to select the direction of the gradient.