User community support forum for Apache OpenOffice, LibreOffice and all the OpenOffice.org derivatives
Skip to content
- Board index Applications Impress

[Solved] Using mp4-videos in a slideshow
Post by Juergen Peters » Thu Jun 27, 2013 9:35 pm
Re: Using mp4-videos in a slideshow
Post by RoryOF » Fri Jun 28, 2013 5:38 am
Post by RoryOF » Fri Jun 28, 2013 6:11 am
Post by Juergen Peters » Fri Jun 28, 2013 2:22 pm
Post by RoryOF » Fri Jun 28, 2013 3:40 pm
Re: Using mp4-videos in a slideshow (Solved)
Post by Juergen Peters » Mon Jul 22, 2013 4:46 pm
Return to “Impress”
- Getting started
- ↳ Survival guide
- ↳ Beginners
- ↳ Getting Started Guide for 4.x
- ↳ Getting Started Guide for 3.x
- ↳ Install, Setup and Troubleshooting
- ↳ Admin Guide
- ↳ MS Windows
- ↳ Linux
- ↳ Mac OSX
- ↳ LibreOffice
- ↳ Tablets
- ↳ Tutorials
- ↳ Writer
- ↳ Calc
- ↳ Base
- Applications
- ↳ Writer Guide for 4.x
- ↳ Writer Guide for 3.x
- ↳ Writer Tutorials
- ↳ Templates
- ↳ Advanced Uses
- ↳ Calc Guide for 4.x
- ↳ Calc Guide for 3.x
- ↳ Calc Functions
- ↳ Calc Tutorials
- ↳ Impress
- ↳ Impress Guide for 4.x
- ↳ Impress Guide for 3.x
- ↳ Draw
- ↳ Draw Guide for 4.x
- ↳ Draw Guide for 3.x
- ↳ Math
- ↳ Math Guide for 4.x
- ↳ Math Guide for 3.x
- ↳ Base Guide for 4.x
- ↳ Wiki
- ↳ Base Tutorials
- ↳ Tables & Queries
- ↳ Forms
- ↳ External Data Sources
- ↳ Reporting
- ↳ Database Examples
- Customizing and Extending
- ↳ Macros and UNO API
- ↳ Basic Guide
- ↳ Code Snippets
- ↳ Extension Repository
- ↳ Macro Repository
- ↳ External Programs
- ↳ Extensions
- ↳ Extensions page
- ↳ General Discussion
- ↳ Site Feedback
- ↳ Forum Governance
- ↳ User Experience (UX)
- ↳ Announcements
- ↳ Institutions & Educational
- ↳ Paid support
- ↳ Consultants Directory
- Board index
- All times are UTC
Powered by phpBB ® Forum Software © phpBB Limited
Privacy | Terms
- Formatting a presentation
- Parts of the main Impress window
- Working with views
- Creating a new presentation
- Slide masters and styles
- Working with slide masters
- Adding and formatting text
- Creating tables
- Adding graphics, spreadsheets, and other objects
- Setting up and running the slide show
Now put your presentation together based on your outline.
Creating the first slide
The first slide is normally a title slide. Decide which of the layouts will best suit your purposes for this first slide: simplicity would be appropriate in this instance. You can use the prepackaged layouts available in the Layout section of the Tasks pane. Suitable layouts are Title Slide (which also contains a section for a subtitle) or Title Only , however all but one layout (the blank one) contains a title section, so you are not restricted to the two layouts described here.
Select a layout in the Layout section of the Tasks pane by clicking on it: it appears in the Workspace. To create the title, click on “ Click to add title” (assuming the Blank Slide layout was not used) and then type the title text. Adjustments to the formatting of the title can be done by pressing the F11 key, right-clicking the Title presentation style entry, and selecting Modify from the pop-up menu.
If you are using the Title Slide layout, click on Click to add text to add a subtitle . Proceed as above to make adjustments to the formatting if required.
Inserting additional slides
The steps for inserting additional slides are basically the same as for selecting the title page. It is a process that has to be repeated for each slide. Unless you are using more than one slide master, your only concern is the Layouts section of the Tasks pane.

First insert all the slides your outline indicates you will need. Only after this should you begin adding special effects such as custom animation and slide transitions.
Step 1: Insert a new slide. This can be done in a variety of ways—take your pick.
- Insert > Slide .
- Right-click on the present slide, and select Slide > New Slide from the pop-up menu.
- Click the Slide icon in the Presentation toolbar.
Step 2: Select the layout slide that bests fits your needs.
Step 3: Modify the elements of the slide. At this stage, the slide consists of everything contained in the slide master, as well as the chosen layout slide, so this includes removing unneeded elements, adding needed elements (such as pictures), and inserting text.
- Remove any element on the slide that is not required.
- Click the element to highlight it. (The green squares show it is highlighted.)
- Press the Delete key to remove it.
- Following are instructions to add elements to a slide, such as adding pictures to the clipart frame, if the chosen layout includes one:
- Double-click the picture within the frame. The Insert picture dialog opens.
- Browse to the location of the picture you want to insert. To see a preview of the picture, check Preview at the bottom of the Insert picture dialog.
- Select the picture and click Open .
- Resize the picture as necessary. Follow the directions in the Caution note below.
- To add pictures from graphic files to places other than the clipart frame, follow the instructions below:
- Insert > Picture > From File . The Insert picture dialog opens.
- Locate the graphic file. To see a preview of the picture, check Preview at the bottom of the Insert picture dialog. Select a picture and click Open .
- Move the picture to its location.
- Resize the picture, if necessary.
- To add OLE objects (Object Linking and Embedding) is an advanced technique covered in Chapter 7: Inserting Spreadsheets, Charts and Other Objects of the Impress Guide .
- Add text to a slide: If the slide contains text, click on Click to add an outline in the text frame and then type your text. The Outline styles from 1 to 10 are automatically applied to the text as you insert it. You can change the outline level of each paragraph as well as its position within the text using the arrow buttons on the Text Formatting toolbar.
Step 4: To create additional slides, repeat steps 1–3.
Modifying the appearance of slides
To change the background and other characteristics of all slides in the presentation, you need to modify the slide master or choose a different slide master.
A Slide Master is a slide with a specified set of characteristics which is used as the beginning point for creating other slides. These characteristics include the background, objects in the background, formatting of any text used, and any background graphics.
Impress has five prepackaged slide masters, found in the Master Pages section of the Tasks pane. You can also create and save additional slide masters.
Modifying the slide show
Now review the entire presentation and answer some questions. Run the slide show at least once before answering them. You might want to add some questions of your own.
- Are the slides in the correct order? If not, some of them will need to be moved.
- Would an additional slide make a particular point clearer? If so, another slide needs to be created.
- Would some custom animations help some of the slides? (Advanced technique.)
- Should some of the slides have a different slide transition than others? The transition of those slides should be changed.
- Do some of the slides seem unnecessary? Delete the affected slide or slides after checking if they are indeed unnecessary.
Once you have answered these and your own questions, you should make the necessary changes. This is done most easily in the Slide Sorter view. If you need one or more new slides, create them using the steps listed in “Inserting additional slides” .
- CC-BY License
- Getting Started (Documentation)
- View source
Personal tools
- Recent changes
- Download AOO
- Documentation
- What links here
- Related changes
- Special pages
- Permanent link
- Page information
In other languages
- This page was last modified on 14 July 2018, at 21:33.
- Content is available under ALv2 unless otherwise noted.
- Privacy policy
- About Apache OpenOffice Wiki
- Disclaimers
Adding video to an OpenOffice Impress presentation (Shallow Thoughts)
Fri, 05 mar 2010, adding video to an openoffice impress presentation, (and how to convert mpeg video to animated gif), impress woes, inserting a movie, plan b: animated gif, the moment of truth.
Or just use HTML. The great irony of this whole story is that some of the other presenters used their own laptops, so I probably could have used my HTML version (which had none of these problems) had I asked. I will definitely remember that for the next Ignite! Meanwhile, I suppose it's good for me to try OO Impress every few years and remind myself why I avoid it the rest of the time.
Comments via Disqus:
- blogging/ (14)
- conferences/ (26)
- lca2008/ (5)
- lca2009/ (6)
- education/ (23)
- hardware/ (51)
- headlines/ (20)
- humor/ (58)
- linux/ (279)
- cmdline/ (20)
- editors/ (36)
- install/ (24)
- kernel/ (12)
- laptop/ (10)
- mapping/ (20)
- nature/ (144)
- birds/ (40)
- squirrels/ (15)
- trails/ (3)
- photo/ (12)
- politics/ (37)
- election04/ (17)
- rights/ (3)
- programming/ (124)
- recipes/ (4)
- science/ (60)
- astro/ (48)
- geology/ (6)
- speaking/ (9)
- tech/ (134)
- hardware/ (1)
- security/ (2)
- travel/ (49)
- anasazi/ (9)
- melbourne08/ (6)
- mojave/ (8)
- southpark/ (11)
- sydney/ (1)
- tasmania/ (3)
- writing/ (50)


How to & Tips
How to Convert OpenOffice Impress ODP File to Playable Video?
Updated on Feb 5, 2024
As you know, an .odp file stands for OpenDocument Presentation that is created by Apache OpenOffice Impress and its successor LibreOffice Impress. A surprising number of people wonder whether it is possible to convert a LibreOffice/OpenOffice Impress presentation into a video . Fortunately, you'll find two satisfactory solutions below.
BTW, if needed, try this all-in-one application for video recording, downloading, editing and conversion:
There is No Direct Way to Export ODP File to Video!

Sometimes, LibreOffice/OpenOffice Impress users may want to save the .odp presentation as a video for convenient playback since the .odp file probably can't perform well on all computers due to the differences between applications that use the OpenDocument Format. Unfortunately, the official hasn't provided the video export option yet.
In practical terms, many people have requested this feature over the years. Even to this day, however, it still makes no progress other than being able to natively export the presentation as an SWF file, an old Flash animation format that is not compatible with most media players. After ransacking over the web, I've compiled two accessible ways to convert .odp to video . Go ahead!

- 1. Simply record ODP demo in custom window or full screen.
- 2. Record live streams, gameplay, video call, etc. with ease.
- 3. Trim, merge, flip, crop, rotate, watermark video easily.
- 4. Convert video to MP4, MKV and 500+ configured presets.
- 5. Compress large videos with minimal quality loss.
- 6. Modify video parameters like resolution, bitrate, etc at will.
- 7. Download HD/FHD/UHD videos from 1000+ websites.
- 8. Add/extract subtitles, make animated GIFs and more...
Workaround 1 - How to Convert ODP Presentation to AVI with OpenOffice Impress Extension?
Thanks to Beaussier en ligne, who developed a handy OpenOffice Impress Extension - Impress Video Converter, you're allowed to export an ODP presentation to a slideshow video in AVI format. Let's see how it works.
Step 1. Visit Impress Video Converter page https://extensions.openoffice.org/en/project/impress-video-converter and download this extension file " Impress2video.oxt ".

Step 2. Open OpenOffice Impress, click on " Tools " on top menu bar and select " Extension Manager ". On "Extension Manager" window, press " Add " button to load your downloaded " Impress2video.oxt " extension file for installation.
Step 3. Once the installation is finished, you'll see " Impress video converter " option in Extension Manager window. To activate the extension, it requires you to restart OpenOffice Impress to make it work.

Step 4. Open your .odp presentation this time, click on " File " and navigate to the additional " Export as video " option. On the pop-up dialogue box, specify interval time between slides, video name and destination directory to save the video. Lastly, hit " Execute " button to convert ODP to AVI video.
Also Read: Convert PowerPoint to Video | Convert Google Slides to Video | Convert PPT to Video | Convert PPTX to MP4

Note: The extension is compatible with any LibreOffice IN GNU/LINUX, but not in Windows. Meanwhile, it delivers a relatively low video quality without sounds, transitions, animations and special effects. If you're not satisfied with the result, just turn to workaround 2.

Simply Record ODP Presentation to MP4
HD Video Converter Factory Pro is an all-in-one video processing toolkit integrated with a simple recorder for Beginners. No complex features, it can record your ODP presentation without lag in high-quality MP4. You can also use it to record streaming videos, video calls, meetings and more. Moreover, it allows you to edit the recordings (trim, crop…), compress and convert the videos to other formats at will. Try it now!

Workaround 2 - How to Turn OpenOffice Impress Presentation into Video by Recording?
Someone said that the cornerstone and soul of a presentation are the transitions, animations and effects. I agree with this view. After all, the converted video still lacks a lot of details and essence, while the recorded video is equivalent to a simulated presentation by yourself, which will present a better result.
You're able to record your presentation with either familiar paid or free video capture programs . In order to cater to non-tech-savvy people, I'll demonstrate the details with a super lightweight freeware - Screenrec .
Step 1. Visit https://screenrec.com/ to download and install this program. Run it and there will be a back menu bar sticking at the right side of your desktop screen. Click on the Gear icon to open Settings window. Register a free account to validate unlimited HD recoding without watermark. Also, you can enable sound recording and set hotkeys to start and end the capture.

Step 2. After logging in your account, open your ODP presentation. Click on the camcorder icon to drag an area and start the video recording, it will capture the activities in the area automatically. Now you can start your presentation for recording.

Step 3. When the presentation is over, stop the recording, Screenrec will automatically upload the video and generate a private share link. You'll see the notification in the lower right corner of your desktop screen.

Step 4. Head over to the back menu bar and click on the picture icon to open "Screenrec Gallery", where saves your recoding history. Preview the video and hit the Download button to save your presentation as a .mp4 video file.

Practical AIO Video & Audio Transcoder
Run into any video and audio unsupported issue? No worries any more! WonderFox HD Video Converter Factory Pro inherently comes with rich video/audio codecs that allow people to easily convert video and audio files to 500+ formats and devices for hassle-free playback without a hitch. It's primarily designed to solve any format incompatibility issue and simplify the video/audio processing job. Download it and have a try!
That's it! You can choose either method based on your actual needs. Some people suggest that Microsoft Office PowerPoint 2010 and higher version is capable of opening and exporting .odp file to MP4. Indeed, I have confirmed that. However, it's not recommended. On one hand, not everyone has purchased Microsoft Office. On the other hand, when you open an ODP file in PowerPoint, it might not have the same formatting or cannot read some content as it did in the original application. If I find a better solution to ODP to video conversion, I'll make an update in the article. Stay tuned with us.
More Related Articles
Store | Download | About | Contact | Support | Privacy | Copyright © 2009-2024 WonderFox Soft, Inc. All Rights Reserved

What video formats does LibreOffice Impress support?
I had an mp4 video file that wouldn’t work. It said that the video was not compatible. I converted it to a Windows movie file, and it allowed me to put it in my presentation. When I viewed it in presentation mode however, it crashed my LibreOffice. I was wondering what formats are supported to avoid having to randomly convert to formats that I am not sure will work. Thank you for your help.
I am using 64 bit Windows 7 Home Premium.
It depends on the installed codec support and what the platform-dependent multimedia frameworks (used by LibreOffice) support in the way of codecs:
- On Windows , LibreOffice can open anything for which DirectShow filters are installed ( list of default formats ).
- On Linux , LibreOffice uses gstreamer , so whatever you can play using gstreamer can be used with LibreOffice ( list of defined types ).
- On Mac , it uses Quicktime ( list of media formats - Apple has now killed this link. Internet archive version here ).
LibreOffice by itself doesn’t support any media files (it could play WAVs directly, but that is of limited use, and not sure whether this is gone as well now).
LibreOffice relies on the operating system’s installed media support.
OP: @cloph . Minor edit to add links to the various pages listing the default media support and to clarify the initial sentence.
For increased compatibility across all operating systems where LibreOffice can be used, I would suggest using the Ogg Theora free, open format. This means anyone editing your Impress files will need to install such codecs under Windows and Mac OSX but under Gnu/Linux systems that format is always supported by default.
You can see list of supported video formats, when open the drop-down list of file types near the bottom of the Insert Movie and Sound dialog box. I have no problem with playing video of different formats in my LibreOffice Impress. I suggest you install last codec pack, for instance K-Lite Codec Pack .
on linux install package: libreoffice-avmedia-backend-gstreamer . This solve any problem!
Thanks a lot, this worked fine for my LinuxMint18!
That worked for me on Libreoffice 7.0 installed on Ubuntu 20.04. Thank you!
I installed the pack, but I didn’t seem to work. I installed the “mega” version.
It plays it if I am not in slideshow mode for some reason.
I think the video format is not the issue here. I’ve used varius formats in earlier versions without problems. But the latest LibreOffice 3.5 Impress version seems to crash when displaying movies of any format in presentation mode. I’ve already posted this earlier ( Impress crashes when playing movies ). My guess at the moment is that this is a bug in Impress which will be fixed hopefully soon.
I had similiar problem. And I saw that preferred java is Sun , so I installed openjdk-7-jre java package and it works well for now. And approximately 15 hd format videos are added to the presentation. And no crash. Next week I have a presentation and am preparing for it. I hope everything works well. By the way my OS is Linux. So I don’t know if it helps or not. But, I hope so.
Just adding experience: I have a .mov file (QuickTime).
On Ubuntu, I can play it directly in the mediaplayer. And also embed it in Impress.
On Win 7 (VM) I also can play it directly in the mediaplayer. But when trying to embed it, I get the error “unsupported format”. Though .mov files are available in the drop-down list of file types in the dialog.
Hello I have the same issue here… I created a presentation in Linux and embedded a few vorbis audio and video files. All plays well in Linux, the separate files play wel in Windows with the installed VLC media player and in WinAmp but when running Impress with that file no embedded sound or movie, they seem to have vanished from the .odp altogether and it is impossible to add the .ogg although they do show up when I start to embed. The .oga video file does NOT show up in the dialog box at all. This truly is a VERY bad bug in LibreOffice, this way I cannot possibly defend to anyone to ditch MSoffice for LibreOffice. The only way to see the full presentation is to use Linux… That is simply a bridge to far for most users.
Just tried: .wav works and .mp3 works… But NO free format…:-((
I have a presentation that runs in LibreOffice 3.6.3 Impress with Ubuntu Linux 10.04 and 12.04 but running the same presentation with LO 3.6.3 in W7_32 bit the embedded audio and video files do not play and even seems te have vanished form the file. They are Vorbis and Theora files and both play in WinAmp, IrfanView and VLC media player so this cannot be a codec issue! Trying to embed gives the “unsupported file” issue for .ogg and .oga is not shown in the dialog at all. So I will not be able to distribute it for having someone to install LO is one thing but installing Linux is definitely a bridge too far for most users, however hard I try to convince people… This simply MUST be fixed. Pity that I am not a programmer myself. Pjotr
Well, I now installed the K-Lite Codec pack and: Lo and behold, it works, my embedded .ogg and .ogv files play in LO in Windows as well. So just having VLC installed seems not to be the answer unless I forgot to add something during installation. The basic version was sufficient. Thanks Irishman!
Impressum (Legal Info) | Datenschutzerklärung (Privacy Policy) Content on this site is licensed under a Creative Commons Attribution Share Alike 3.0 license.
- Modifying slides
- Adding, renaming, and removing slides
- Creating slides from an outline
- Adding and formatting notes
- Creating handouts
It is highly recommended to avoid manually changing the formatting of individual slides in a presentation; instead, use slide masters as much as possible. A presentation can have multiple slide masters, so the need for modifying slide backgrounds or other features should be an exception rather than the rule. See Chapter 2 for details about using slide masters.
Formating the slide or page area
The Page Setup dialog is used for several purposes, some of which depend on where you open the dialog. For example, if you are in Notes view or Handout view when you open the Page Setup dialog, you are setting up the page layout for Notes or Handouts, respectively (see Adding and formatting notes and Creating handouts for more information). If you are in Normal view, you are formatting the slides themselves.
To format the slide or page area:
- Select Format > Page from the menu bar, or right-click and choose Page Setup from the pop‑up menu to open the Page Setup dialog. The Page tab has three sections: Paper format , Margins , and Layout settings . Settings on this tab affect all slides in the presentation.
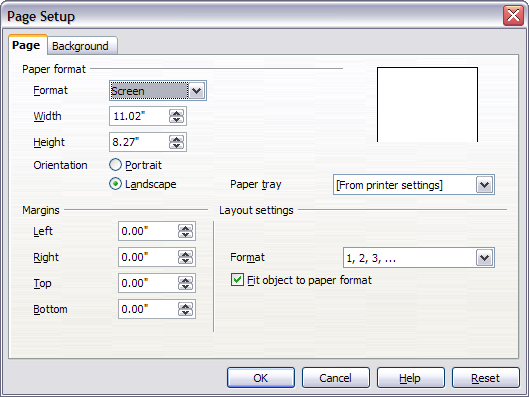
- In the Paper format section, select the preferred Paper format from the drop‑down list. Note that the dimensions change automatically when a standard format is selected. Despite the name (Paper format), the list contains selections for displaying the slides as well as printing them on paper. The default values for the Screen settings are optimized for screen presentation (4:3 ratio) but will also print on Letter or A4 paper with landscape orientation. If your computer uses a wide-screen monitor, you may wish to take advantage of that by selecting the User format and editing the Width and Height manually.
- You can also select the orientation of the slide or paper (Portrait or Landscape) and the paper tray to be used. Note that in Impress you cannot specify different trays for different pages (slides), as you can in Writer; however, you can specify different trays for printing slides, notes, and handouts. This is useful if, for example, you want to print slides on transparencies and handouts on ordinary paper. For more about printing presentations, see Chapter 10 .
- In the Margins section, you can change the spacing between the edges of the page and the contents of the slide.
- In the Layout settings section, select the page number format in the Format drop‑down list. To allow resizing the slide objects and fonts to fit the paper, select the Fit object to paper format checkbox.
- Click OK to save your changes.
Changing the background of a slide
A presentation can have multiple slide masters, so the need for modifying slide backgrounds should be an exception. See Chapter 2 for details about using slide masters.
Applying a background to a slide master or to individual slides is no different from filling the area of a shape. See Chapter 6 (Formatting Graphic Objects) for details.
To change the background for a slide:
- Switch to Normal view (click the tab in the main work area or select View > Normal in the menu bar).
- Select the slide you want to change.
- Select Format > Page from the menu bar, or right-click and choose Page Setup from the pop‑up menu to open the Page Setup dialog. Choose the Background tab.
- Follow the instructions in Formatting areas in Chapter 6 .
- Click OK to save the changes. A pop-up dialog (shown below) asks if you want to change the background on all slides. To change only the selected slide, click No .
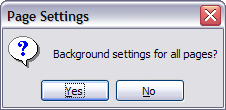
Choosing a slide layout from the list
After creating a new slide, decide what this slide will contain and what layout is most suitable for the purpose. Impress offers various types of predefined layouts that can be applied to a slide; these layouts are shown in the figure below.
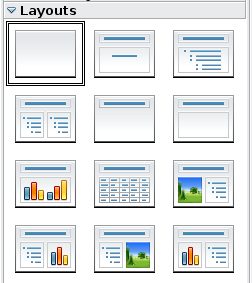
To apply a layout to a slide:
- In the Task pane, select the Layouts tab. If the Task pane is not visible, select first View > Task Pane .
- Hover the mouse cursor over the layout thumbnail to get a tooltip with a summary of the contents included in the layout.
- Click on the selected layout to apply it to the slide.
You cannot create new AutoLayouts. However, if none of these layouts suit your requirements, you can rearrange elements on an individual slide and duplicate that slide as often as needed, copy it from one presentation to another, or save it in a template.
All the techniques discussed in Chapter 3 for working with text boxes can be applied to the Title and AutoLayout text elements of the slide, while the placeholder for images can be moved and resized as discussed in Chapter 4 . Chapter 7 describes how to include and modify spreadsheets, charts, and other objects.
Choosing a slide master from the list
In the Task Pane, select the Master Pages tab.
To apply one of the slide masters to all slides in your presentation, click on it in the list.
To apply a different slide master to one or more selected slides :
- In the Slide Pane or the Slide Sorter view, select the slides you want to change.
- In the Task Pane, right-click on the slide master you want to apply to the selected slides, and click Apply to Selected Slides on the pop-up menu.
Chapter 2 discusses slide masters (also called “master slides” and “master pages”) in detail.
- CC-BY License
- Impress Guide (Documentation)
- View source
Personal tools
- Recent changes
- Download AOO
- Documentation
- What links here
- Related changes
- Special pages
- Permanent link
- Page information
- This page was last modified on 6 July 2018, at 19:25.
- Content is available under ALv2 unless otherwise noted.
- Privacy policy
- About Apache OpenOffice Wiki
- Disclaimers

- Extensions & Templates
- Get Involved
- Focus Areas
- Native Languages
Presentation Templates
Back to index.
All Templates - [TAR] - [ZIP]

Copyright & License | Privacy | Contact Us | Donate | Thanks
Apache, OpenOffice, OpenOffice.org and the seagull logo are registered trademarks of The Apache Software Foundation. The Apache feather logo is a trademark of The Apache Software Foundation. Other names appearing on the site may be trademarks of their respective owners.

IMAGES
VIDEO
COMMENTS
2. Choose Insert - Movie and Sound. 3. In the File Open dialogue box, select the file that you want to insert. The file types that are listed in this dialogue box are not supported by all operating systems. 4. Click Open. Alternatively, you can choose Tools - Media Player to open the Media Player. Use the Media Player to preview all supported ...
I just loaded up OpenOffice 3.41 on a windowns 7 system and it will not play any sound files. I get the same "the format of the selected file is not supported", even though it says it supports the following file types: AIF audio, AU audio, CD audio, Matroska Medis, MIDI audio, MPEG audio, MPEG vider, Ogg bitstream, Quicktime Video, Vivo Vider ...
Open Office Impress Tutorials | How To Insert Video In Open Office ImpressIf you're looking for Open Office Impress tutorials, don't miss this tutorial on ho...
Launch OpenOffice Impress and go to the Tools menu and click on the Extension Manager option. Next, click on the Add button and provide the path to the .oxt extension file that you downloaded ...
Re: Simple list of supported video formats in OO3? by rowzain » Mon Oct 06, 2008 3:45 pm. On my system it is possible to insert a link to the video file like so: Slide Show > Interactions... > Run program : (path to video file) The link can be clicked during when displaying the presentation. It then opens the video in the default external ...
Hey! Welcome to HOWZA channel! In today's lesson, you will learn how to insert video in Presentation in Open Office.Go to Open File presentation that you nee...
This XML based format means you're not tied up with using Impress. You can access your presentations from any OpenDocument compliant software..ppt & .pptx support - Of course, you are free to import your old Microsoft PowerPoint presentations, or save your work in PowerPoint format for sending to people who are still using Microsoft products.
3. Play the video to the end wich will then show the videolan symbol in the center. 4. Exit Videolan by the Strg + Q command 5. go to the next slide which will, at the "normal" or "standard" mode, show at the bottom of the following slide the 3 commands 'start slide show' , 'hide slide', duplicate slide'. 6.
From any open component of OOo, click the triangle to the right of the New icon on the main toolbar and select Presentation from the drop-down menu. Opening the presentation wizard. From any open component of OOo, choose File > New > Presentation . When you start Impress, the Presentation Wizard appears.
Step 1: Insert a new slide. This can be done in a variety of ways—take your pick. Insert > Slide . Right-click on the present slide, and select Slide > New Slide from the pop-up menu. Click the Slide icon in the Presentation toolbar. Presentation toolbar. Step 2: Select the layout slide that bests fits your needs.
Happily, OpenOffice does seem to be able to import and save animated GIFs, even to .ppt format. It has trouble displaying them -- that's bug 90272-- so you wouldn't want to use this format for a presentation you were actually going to give in OpenOffice. But as I mentioned, OpenOffice was already out for that.
Step 2. Open OpenOffice Impress, click on " Tools " on top menu bar and select " Extension Manager ". On "Extension Manager" window, press " Add " button to load your downloaded " Impress2video.oxt " extension file for installation. Step 3. Once the installation is finished, you'll see " Impress video converter " option in Extension Manager window.
Hello I have the same issue here… I created a presentation in Linux and embedded a few vorbis audio and video files. All plays well in Linux, the separate files play wel in Windows with the installed VLC media player and in WinAmp but when running Impress with that file no embedded sound or movie, they seem to have vanished from the .odp altogether and it is impossible to add the .ogg ...
Dans ce cours, vous allez apprendre à insérer une vidéo, avec le logiciel Présentation, sous Open Office 4.Image logo Impress : The Document Foundationhttp:/...
To format the slide or page area: Switch to Normal view (click the tab in the main work area or select View > Normal in the menu bar).; Select Format > Page from the menu bar, or right-click and choose Page Setup from the pop‑up menu to open the Page Setup dialog. The Page tab has three sections: Paper format, Margins, and Layout settings.Settings on this tab affect all slides in the ...
The Free and Open Productivity Suite. Released: Apache OpenOffice 4.1.15. Product; Download; Support; Blog; Extensions & Templates
Vector representation is to capture the essential characteristics of an item in a numerical format. Embedding is a special type of vector of data representation that LLMs can use. A vector database is a storage system engineered to house and handle vector embeddings, which are numerical representations of complex data within a multi-dimensional ...