- Create a presentation Article
- Save Article
- Design Article
- Share and collaborate Article
- Give a presentation Article
- Set up your mobile apps Article
- Learn more Article

Create a presentation

Create a presentation in PowerPoint

Create presentations from scratch or start with a professionally designed, fully customizable template from Microsoft Create .
Open PowerPoint.
In the left pane, select New .
Select an option:
To create a presentation from scratch, select Blank Presentation .
To use a prepared design, select one of the templates.
To see tips for using PowerPoint, select Take a Tour , and then select Create , .

Add a slide
In the thumbnails on the left pane, select the slide you want your new slide to follow.
In the Home tab, in the Slides section, select New Slide .
In the Slides section, select Layout , and then select the layout you want from the menu.

Add and format text
Place the cursor inside a text box, and then type something.
Select the text, and then select one or more options from the Font section of the Home tab, such as Font , Increase Font Size , Decrease Font Size , Bold , Italic , Underline , etc.
To create bulleted or numbered lists, select the text, and then select Bullets or Numbering .

Add a picture, shape, and more
Go to the Insert tab.
To add a picture:
In the Images section, select Pictures .
In the Insert Picture From menu, select the source you want.
Browse for the picture you want, select it, and then select Insert .
To add illustrations:
In the Illustrations section, select Shapes , Icons , 3D Models , SmartArt , or Chart .
In the dialog box that opens when you click one of the illustration types, select the item you want and follow the prompts to insert it.

Need more help?
Want more options.
Explore subscription benefits, browse training courses, learn how to secure your device, and more.

Microsoft 365 subscription benefits

Microsoft 365 training

Microsoft security

Accessibility center
Communities help you ask and answer questions, give feedback, and hear from experts with rich knowledge.

Ask the Microsoft Community

Microsoft Tech Community

Windows Insiders
Microsoft 365 Insiders
Find solutions to common problems or get help from a support agent.

Online support
Was this information helpful?
Thank you for your feedback.
Creating a Blank Presentation
When you create a new, blank presentationby choosing Blank Presentation in the New Presentation pane or by clicking the New icon on the Standard toolbarPowerPoint generates a new presentation and displays the Slide Layout task pane (see Figure 4 ).
Figure 4. Use the Slide Layout pane to specify which placeholders will go on a slide and where they will sit.

When you begin with a blank presentation, PowerPoint starts with a single title slide. Although it's a tedious way to work, you can build your presentation from this view, one slide at a time. Aim your mouse pointer at the layout that matches the kind of slide you want to add, click the arrow to the right of the slide layout icon, and choose Insert New Slide from the menu.
In a blank PowerPoint presentation, each new slide you create is completely free of any design elements whatsoever. You get a white background, with text formatted in the Arial font (44-point for slide titles and 32-point for body text) and generic round bullets.
It is hard to imagine a layout more dull than this default design. To replace it with one that contains coordinated colors, fonts, and graphics, click the Design icon on the Formatting toolbar (or choose Slide Design from the drop-down list at the top of the task pane). The Slide Design pane (see Figure 5 ) appears.
Figure 5. Switch to this larger preview to get a better picture of what each design template looks like.

When you click the icon for a design template, PowerPoint immediately applies the design to all slides in your presentation. The icons offer a thumbnail-sized preview of the design, but there's no substitute for experimentation. Feel free to apply different designs to the current presentation and then flip through the slides to see what each design looks like; if your presentation includes important content, create a copy first so that you don't have to worry about inadvertently messing up the existing design.
If you regularly prepare presentations for an organization or company that has certain standards for all presentationslogo in a specific location, identification of title slides, and so onyou might want to customize PowerPoint's "blank" presentation so that it reflects those standards. That way, whenever you begin a new presentation you'll have the basic requirements out of the way before you type your first bullet point.
To replace the PowerPoint default blank presentation with one of your own design, follow these steps:
With a Blank Presentation file in the correct location, all "blank" presentations whether created via the New Presentation task pane or using the New icon on the Standard toolbarwill be based on that file.
"Title Slide" - Start with a Bang! - Part 1
We hope you enjoyed this lesson.
Get the Microsoft PowerPoint 365 course for more great video tutorials.
Start free trial
Cool lesson, huh? Share it with your friends
Twitter LinkedIn WhatsApp Email
- Lesson resources Resources
- Quick reference Reference
About this lesson
We will create an eye-catching title slide using the title slide layout. Then, we'll create a title slide manually from a blank slide using text boxes and basic shapes.
Exercise files
Download the ‘before’ and ‘after’ PowerPoint presentations from the video tutorial and try the lesson yourself.
Quick reference
Slide 1: title slide - start with a bang.
Every presentation should start with a bang! Create an engaging title slide to get others interested in the topic using modern design techniques.
When to use
Every presentation should contain a title slide so the audience or the reader understand the subject matter, the purpose or the goal.
Instructions
Creating the title slide background.
- Click the File tab and select New .
- Choose Blank presentation .
By default, the title slide layout is applied. We want to create a title slide from scratch so we need to change the slide layout to Blank.
- From the Home tab, in the Slides group, click Layout .
- Choose Blank .
Inserting a background image
Add a high quality image to the slide background. The image might be from an approved company image repository, from an online source or one of your own. Be mindful of copyright prior to using images in a PowerPoint presentation especially if it is for commercial use.
For high quality, free images, refer to lesson '2.02 Resources and Inspiration'. In this presentation, all images have been downloaded to a local folder from the website www.pexels.com .
- From the Insert tab, in the Images group, select Pictures .
- Choose From this device .
- Browse to the folder where the image is stored.
- Select the image and click Insert .
Cropping and Filling
Most images we insert won't fit the slide size exactly. To avoid stretching or distorting the image by dragging the resize handles, we need to use a technique called Crop and Fill. This ensures that the image will maintain it's aspect ratio.
- Click on the picture.
- From the Picture Format tab, in the Size group, click the lower-half of the Crop button.
- Choose Fill from the menu.
- Drag the black handles that appear around the picture out to fill the white space.
- Click the lower-half of the Crop button again and choose Fill from the menu.
Using Transparant Shapes
Background images look very effective but it can sometimes be hard for the text on top to stand out. Most images contain a multitude of colors and you may find that both dark and light text get's lost in the background image.
One way to have a nice background image and striking text is to overlay a shape and take the transparancy down so the images shows through but contrast is greatly improved.
- From the Insert tab, in the Illustrations group, click the lower-hald of the Shapes button.
- Choose the rectangle shape.
- Draw a rectangle over the background image so it completely covers it.
- From the Shape Format tab, in the Shape Styles group, click Shape Fill .
- Choose Purple, Accent 5, Darker 50% from the palette.
- Right-click on the shape.
- Select Format Shape from the contextual menu.
- From the Shape Options tab, in the Fill group, adjust the Transparancy to 27% .
Hints & tips
- Think before you start to create a presentation about fonts, color and layout. The title slide will essentially dictate the style of your entire presentation.
- Remember to check the copyright for all images used in a PowerPoint presentation.
- 00:04 Now that we've learned some of those essential skills in PowerPoint,
- 00:07 it's time to start building our own slide deck.
- 00:10 And the way that this is going to work is that in each lesson of this section,
- 00:15 we're going to build a different side, and
- 00:18 we're going to learn different techniques as we go through.
- 00:21 And we're going to start out with the title slide.
- 00:24 And what you can see on the screen here, is the title slide in its finished state.
- 00:29 So this is how I'm going to start each lesson, I'm going to show you, and
- 00:33 then we're going to walk through together how I created this.
- 00:36 And I will say because we do have a lot to cover, I am going to be moving reasonably
- 00:40 quickly, so please pause the video whenever you need to.
- 00:44 So this presentation that we're creating is for a learning and
- 00:48 development company called Landco.
- 00:50 And this is a really young cool modern company, so
- 00:53 we want our PowerPoint presentation to reflect that style.
- 00:56 This title slide looks clean, it looks effective, and
- 00:59 hasn't taken too much effort to achieve.
- 01:02 So if you want to see how I put this together,
- 01:04 then carry on watching this video.
- 01:06 So for all of these lessons I'm going to start from a blank presentation,
- 01:09 I don't need slide ideas, so let's close down that pane straightaway.
- 01:13 And you can see that I have some placeholders on here because
- 01:18 this is a title slide.
- 01:20 Now whilst I am creating a title slide, I don't really want these placeholders
- 01:24 because we're going to build one from scratch.
- 01:26 So let's first of all change our layout just to blank,
- 01:30 to remove those placeholders.
- 01:32 The first thing I want to do, is insert a high quality image in the background,
- 01:38 and the image that our company likes to use is an image of mountains.
- 01:43 And I showed you in a previous lesson where to go to find really high quality
- 01:47 resources, so things like images, and all of the images that I'm going to
- 01:52 be using in this section are from the website pexels.com.
- 01:55 Now I'm not going to run through the process of downloading,
- 01:58 because we've already been through that.
- 02:00 But suffice to say, that I've jumped onto that website,
- 02:03 I've downloaded the image that I want to use into the Downloads folder on my PC.
- 02:07 So now when I'm in PowerPoint, I can say insert, and in the images group,
- 02:12 click the pictures drop down, and I can choose where my image is stored.
- 02:18 So for me, that is on this device, and
- 02:20 you can see the image sitting there in my Downloads folder.
- 02:24 So let's select and click on Insert, to put that image into the presentation.
- 02:28 Now as usual, design ideas has popped up on the right hand side, and
- 02:32 I'm not really going to be using that too much.
- 02:35 So I am going to show you how you can suppress this pane because it does
- 02:38 get a little bit annoying if you're not using it.
- 02:42 For the time being, I'm just going to close it down.
- 02:44 Now what you'll notice about this image that I've inserted, is that it doesn't
- 02:48 take up the entire slide, I have two white borders running down the outside.
- 02:53 And people tend to do all kinds of weird and wonderful things,
- 02:56 in order to get this image to fill the slide.
- 02:59 One thing that they tend to do is drag these resize handles out,
- 03:03 which ends up making the image look stretched.
- 03:06 So let me show you the preferred way of doing this.
- 03:10 CTRL+Z a couple of times to undo,
- 03:12 click on the picture, and jump up to the picture format contextual ribbon.
- 03:18 Over in the size group, we have the crop button and
- 03:21 from here, you want to select fill.
- 03:24 That's going to give you those black fill handles around the outside,
- 03:28 and all you need to do is drag them to fill in the white space.
- 03:33 Now nothing happens at this moment, it's just going to drag those handles out.
- 03:38 But once you have them positioned, if you then jump back up to crop,
- 03:42 clicking on the lower half of the button, and select fill, PowerPoint is going to
- 03:46 fill that entire space with your image whilst maintaining the aspect ratio.
- 03:51 So it's not going to look stretched either horizontally or vertically.
- 03:55 Essentially what it's doing there is a zoom in, so
- 03:58 you might find that you lose a little bit of picture around the outside.
- 04:02 But in general, this is a nicer way of doing things.
- 04:06 If I want to reposition this and show a bit more of the picture, I can.
- 04:10 Once you're happy with the placement, just click the top half of the crop button,
- 04:15 to set that fill.
- 04:16 Now that I have that image on my title slide,
- 04:19 I could choose to add some text on the top.
- 04:22 But the problem with that,
- 04:23 is that when you're using images that are quite high contrast,
- 04:26 the text can tent to blend into the background, it's not as easily readable.
- 04:31 If I was using white font, it would blend in with the clouds.
- 04:34 If I had a darker font, it wouldn't stand out so
- 04:37 much against the mountain background.
- 04:39 So a way to get around this is to put a transparency over the top.
- 04:44 Now there are a few different techniques you can use, but
- 04:47 by far the one that I prefer is using shapes.
- 04:49 Because I find it a lot easier to control the transparency level with a shape.
- 04:54 So let's jump up to insert, go to our shapes gallery, and
- 04:58 from here I'm going to pick the rectangle tool.
- 05:02 My cursor changes to a small cross, which means I can then just drag over this
- 05:06 image And let go.
- 05:11 Now that I'm clicked on a shape essentially,
- 05:14 I have the shape format ribbon showing at the top.
- 05:17 And I have my shape fill and shape outline options.
- 05:22 Now I don't want this image to be blue, I want it to be that nice purple color.
- 05:27 Now if I click on shape fill,
- 05:29 I don't have that purple color in my color palette at the top.
- 05:34 And that is because the colors that you see here underneath theme colors
- 05:38 are defined by the theme that you're using in PowerPoint.
- 05:41 Now I don't want to get too much into themes at the moment, but I do need to
- 05:45 change my theme here to pull up the palette of colors that I want to use.
- 05:48 So I'm going to go across to the Design tab, and
- 05:51 in this gallery is where you'll find all of your inbuilt themes.
- 05:56 Now currently, I'm just using the standard office theme, but
- 06:00 what I want to use is this one down here.
- 06:02 This is basically the color palette that I've designed this presentation with,
- 06:07 click to select.
- 06:07 And now when I go back to shape format, you'll see when I click shape fill,
- 06:11 you can see that my theme colors have changed to this muted palette.
- 06:16 So now let's select this purple color, and I want to make sure that I don't
- 06:20 have an outline around the outside of my shape, so no outline.
- 06:25 Now in order to adjust the transparency on this shape so that I can see the picture
- 06:29 peeking through, I need to right click the mouse, and jump down into format shape.
- 06:34 Because this is where we're going to find all of
- 06:36 our more advanced shape formatting options.
- 06:39 I'm going to expand the fill group, and
- 06:42 then right at the bottom I have a transparency slider.
- 06:46 And you'll notice as I slide it up and down, it shows more or
- 06:50 less of that image through.
- 06:52 And this is the reason why I like this technique,
- 06:54 because you have a lot of control.
- 06:57 So I'm going to set this transparency to 27% ,and then close down my
- 07:01 format shape pane.
- 07:04 That's the end of part one,
- 07:08 this lesson continues in part two.
Lesson notes are only available for subscribers.
How is your GoSkills experience?
Your feedback has been sent
© 2024 GoSkills Ltd. Skills for career advancement

- Get started with computers
- Learn Microsoft Office
- Apply for a job
- Improve my work skills
- Design nice-looking docs
- Getting Started
- Smartphones & Tablets
- Typing Tutorial
- Online Learning
- Basic Internet Skills
- Online Safety
- Social Media
- Zoom Basics
- Google Docs
- Google Sheets
- Career Planning
- Resume Writing
- Cover Letters
- Job Search and Networking
- Business Communication
- Entrepreneurship 101
- Careers without College
- Job Hunt for Today
- 3D Printing
- Freelancing 101
- Personal Finance
- Sharing Economy
- Decision-Making
- Graphic Design
- Photography
- Image Editing
- Learning WordPress
- Language Learning
- Critical Thinking
- For Educators
- Translations
- Staff Picks
- English expand_more expand_less
PowerPoint 2003 - Creating a Blank Presentation
Powerpoint 2003 -, creating a blank presentation, powerpoint 2003 creating a blank presentation.

PowerPoint 2003: Creating a Blank Presentation
Lesson 2: creating a blank presentation.
/en/powerpoint2003/the-powerpoint-window/content/
Introduction
By the end of this lesson, you should be able to:.
- Choose and apply a slide layout
- Add text to a placeholder
- Save and close a presentation
- Exit PowerPoint

Creating a blank presentation
PowerPoint offers three ways to create a presentation: Blank presentation , From Design Template , or From AutoContent Wizard .
The Blank presentation option is one of the more commonly used methods. It offers several blank slides, with layouts for text and graphics.
To create a blank presentation:
- Open PowerPoint.
- A slide featuring a place for a title and subtitle appears by default. You can start your presentation with this slide or choose a different slide layout.
- The New Presentation Pane appears on the right side of the screen.
- Under New , click Blank Presentation .
- A list appears.
Choosing a slide layout
As you work on your presentation, think about the type of layout you want. Do you want a slide with text and lots of clip art, or one with text and a chart? PowerPoint offers several layout options.
To choose a slide layout:
- Move your arrow pointer over the layouts, or use the scroll bar in the Slide Layout pane .
- A gray bar appears to the right of each layout.
- When you find a layout you like, click the down-pointing arrow and choose Apply to Selected Slide.
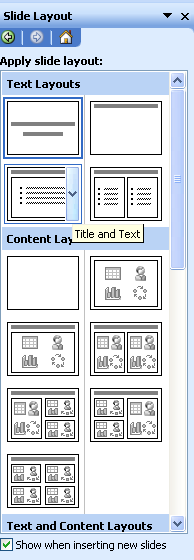
Placeholders
Once you choose a layout for your slides, you can begin adding text, graphics, and other elements. This is done with placeholders —special places within a slide where you can add content.
To add text to a placeholder:
- Click on the placeholder.
- Start typing.
You'll learn about inserting clip art and other graphics into placeholders later in this course.
Saving a presentation
You can save, close, and exit presentations in PowerPoint just as you would with other Microsoft applications.
To save a presentation:
- Choose the location where you want to save your presentation. (My Documents is a good place).
- Type a name in the File Name box, or keep the one PowerPoint has provided.
Closing a presentation and exiting PowerPoint
Once you've finishing working on your presentation, you can quickly close it.
To close a presentation:
- Click the X in the PowerPoint presentation window (Ctrl+W).
- The PowerPoint application remains open, and you can start a new presentation. (See next page for details).
To exit PowerPoint:
- Click the X in the top-right corner.
Creating a new presentation using the traditional method
After you have closed one presentation, you can easily start a new one while PowerPoint is still open by using the traditional new file creation method.
To start a new presentation:
- In the New Presentation pane , under New , choose Blank Presentation .
- Choose the design layout you want.
In this series of challenges, you will prepare a presentation about where you learn . This presentation can contain facts about the city or town where you learn and the place you use GCFLearnFree.org (home, library, learning center, Internet cafe, etc.).
- Start PowerPoint.
- Choose a slide layout with a title and subtitle placeholder .
- Type Where I Learn in the title placeholder.
- Save the document as Where I Learn .
- Exit PowerPoint.
/en/powerpoint2003/inserting-copying-and-deleting-slides/content/
- Skill Assessments
- AI Course Builder
- Free Courses
- PowerPoint 2019 Basic
How to Make a PowerPoint

Start Free Trial
Or log in with:

Creating a new presentation is one of the most basic commands you’ll need in PowerPoint. You can create a new, blank presentation, or create a new presentation based on a variety of pre-designed templates.
Create a Blank Presentation

- Select New .
Press Ctrl + N to create a new, blank presentation.

Create a Presentation from a Template
Using a template allows you to begin with a presentation that has already been designed and formatted so you can just insert the information. This saves you time and you will end up with a professionally designed presentation.

- Select a secondary template category to further narrow the search.

- Click Create .
The presentation template is downloaded, and a new presentation using it opens in PowerPoint. You can fill in the placeholders, and delete the elements of a template that you don’t need.

FREE Quick Reference
Free to distribute with our compliments; we hope you will consider our paid training.
- LinkedIn-ready certificate
- Skill assessments
- Bite-sized, interactive lessons
- Saved progress
404 Not found
If the Current Slide Has the Two Content Layout Applied
Question 44
If the current slide has the Two Content layout applied, what happens when you click the New Slide button on the Home tab?
A) A new slide is created with the Two Content layout applied. B) A new slide is created with the default Title and Content layout applied. C) A new slide is created with the Blank layout applied so that you can choose which layout you want to use. D) A dialog box opens asking you to select the layout you want to use.
Correct Answer:
Q39: Which tab on the ribbon contains the
Q40: Which of the following Print settings prints
Q41: What are the small squares that appear
Q42: Which of the following is not one
Q43: Maura created a new, blank presentation and
Q45: If you want to see many slide
Q46: If you use the Pictures button in
Q47: Which of the following do you select
Q48: Which view is the best view to
Q49: If the slide that is displayed in
10+ million students use Quizplus to study and prepare for their homework, quizzes and exams through 20m+ questions in 300k quizzes.
Explore our library and get Microsoft Excel Homework Help with various study sets and a huge amount of quizzes and questions
Unlock this Answer For Free Now!
View this answer and more for free by performing one of the following actions

Get instant 2 free unlocks once you install the browser extension

Scan the QR code to install the App and get 2 free unlocks

Unlock quizzes for free by uploading documents

IMAGES
VIDEO
COMMENTS
Study with Quizlet and memorize flashcards containing terms like In Slide Show view, you can see the next slide, speaker notes, and a timer, while your audience sees the current slide fill the screen on another monitor., You must select the text or the text box before you change the font., Text that you delete by pressing DELETE or BACKSPACE is placed on the clipboard. and more.
Maura created a new, blank presentation and added a title to the title slide. She wants to save it before she continues working on it. What happens when she clicks the Save button? The Save As screen in Backstage view appears. Nothing; the October Sales presentation is still available.
Create a presentation. Open PowerPoint. In the left pane, select New. Select an option: To create a presentation from scratch, select Blank Presentation. To use a prepared design, select one of the templates. To see tips for using PowerPoint, select Take a Tour, and then select Create, .
1. Create the presentation you want to use as the "blank" presentation. Add slides, customize slide masters, and change designs until you're satisfied that the basic arrangement is a good starting point for any new presentations you create. 2. Choose File, Save As.
In this Clip, we will talk about ways to create a new blank presentation.
We will need to create and save a new blank presentation when we want to design a slide deck from scratch. Instructions Create a new blank presentation. New blank presentations can be created in a few ways: from the File menu, using a keyboard shortcut or from the Quick Access Toolbar. From the File Menu. Click the File tab. Click New.
Click the File tab and select New. Choose Blank presentation. By default, the title slide layout is applied. We want to create a title slide from scratch so we need to change the slide layout to Blank. From the Home tab, in the Slides group, click Layout. Choose Blank. Inserting a background image. Add a high quality image to the slide background.
To create a blank presentation: Open PowerPoint. A slide featuring a place for a title and subtitle appears by default. You can start your presentation with this slide or choose a different slide layout. The New Presentation Pane appears on the right side of the screen. Under New, click Blank Presentation. A list appears.
Maura created a new, blank presentation and added a title to the title slide. She wants to save it before she continues working on it. What happens when she clicks the Save button? A) A dialog box opens asking where you would like to save the file. B) The Save As screen in Backstage view appears. C) The changes you made since the last time you saved the file are saved.
Creating a Blank Presentation. When you start PowerPoint, click on New. Click on the option to create a Blank Presentation. A blank presentation has a white background and black text without any ...
What should be chosen as X in the given series of clicks to calculate the formulas automatically except for data tables: file < options < X < automatic. Sam wants to count the number of cells between B1 and B20 that contain numbers in them. Which of the following formula should he use to do so? Mara created a new blank presentation and added a ...
Click the File tab. Select New. Type a category in the Search field or select one beneath it. Select a secondary template category to further narrow the search. Select a template. Click Create. The presentation template is downloaded, and a new presentation using it opens in PowerPoint. You can fill in the placeholders, and delete the elements ...
When Maura clicks the save button after adding a title to the title slide of her new, blank presentation, the presentation will be saved to a specific location on her computer or cloud storage. Saving the presentation ensures that any changes made to the content, formatting, or layout are stored and can be accessed later.
Who on the following actions should she do before the prints the entire presentation?, What is alt text? and more. ... Allow 8, 2017 DPH Internship Maura. I've been working on reconciling an dataset to botanists' names, whichever unlike one other datasets I've worked with, includes a lot of birth furthermore death dates. I decided to try ...
A. Move the title to a new position on the slide. B. Change the color of the title text. C. Delete the title text box. D. Add an exclamation point at the end of the title text. 26. The second-level bulleted items on one of Carlos's slides is 14-point Calibri. His associate thinks those items are hard to read.
Maura created a new, blank presentation and added a title to the title slide. She wants to save it before she continues working on it. What happens when she clicks the Save button? Group of answer choices - The changes you made since the last time you saved the file are saved.
Shows the relationship between two or more elements. Slide Show/Presenter View. After you have created and proofed your presentation, you can view it as a slide show to see how it will appear to your audience. Study with Quizlet and memorize flashcards containing terms like Select the word, View the presentation in grayscale, Descriptive text ...
Outline Question 27 1 out of 1 points Maura created a new, blank presentation and added a title to the ... you made since the last time you saved the file are saved. Question 28 1 out of 1 points One of the slides in Darrell's presentation contains a title text box that is center-aligned horizontally and a table that is positioned so that its ...
On the Home tab, click the Select button, and then click Select All. Kiaan wants to give people who attend his presentation a printed copy of the slides. Instead of printing one slide on each piece of paper, he wants to print six slides on each piece of paper. Which setting should he select on the Print tab in Backstage view to do this? Handouts.
A) A new slide is created with the Two Content layout applied. B) A new slide is created with the default Title and Content layout applied. C) A new slide is created with the Blank layout applied so that you can choose which layout you want to use. D) A dialog box opens asking you to select the layout you want to use.
Question 3 1 out of 1 points Correct Maura created a new, blank presentation and added a title to the title slide. She wants to save it before she continues working on it. What happens when she clicks the Save button? Selected Answer: Correctd. The Save As screen in Backstage view appears. a. A dialog box opens asking where you would like to ...
To create a new, blank workbook which of the following can you use? elect all that apply. New command on file and backstage view. ... Amelia needs to make similar changes to two slides in her presentation. To ensure the changes she makes are consistent, she wants to be able to see the two slides side by side. Which is the best method?
A NEW SLIDE IS CREATED WITH THE TWO CONTENT LAYOUT ... Question 41 0 out of 1 points Maura created a new, blank presentation and added a title to the title slide. She wants to save it before she continues . ... Then he saved the October Sales presentation with the new name .