

Present Live: Engage your audience with Live Presentations
With Live Presentations in PowerPoint, audience members can see a presentation on their devices and read live subtitles in their preferred language while you speak. They can use "pinch to zoom" to see the slides more clearly on mobile devices, give feedback, send live reactions to the presenter, and navigate back to review previous slides.
Important:
To use Live Presentations, presenters must have a Microsoft 365 subscription. Audience members don't need a subscription to participate in Live Presentations.
Live Presentations is not supported for presenters in GCC, GCC-High, or DoD tenants.
Getting started
To get started with Live Presentations open your slide deck in PowerPoint for the web and go to the Slide Show tab.
Important: Live Presentations is supported on Microsoft Edge version 80+, Google Chrome version 72+, Mozilla Firefox version 68+, or Opera version 60+ on Windows or Mac. Currently Safari is not supported for presenters, but works fine for audience members.
First, check your audience setting. Click the drop arrow next to Present Live to select who should be able to connect to this presentation.
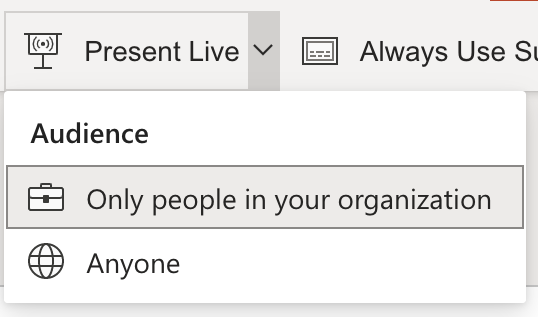
Only people in your organization - This is the default option for presenters signed in with their work or school account. It limits access to people signed in with accounts in the same Microsoft 365 organization (work or school) the presenter is in.
Anyone - If you're presenting to an audience that includes people who are not in your organization you'll need to select this one.
Next, select Present Live and your presentation will begin with a screen that shows a customized QR code. You can also start your Live presentation from the slideshow toolbar:

Your audience can point their device cameras at the QR code, tap the link that appears over the QR code, and PowerPoint Live will load your presentation in their web browser. There's nothing for them to install.

Tip: If they're having trouble using the QR code they can also just go to their browser and enter the short URL shown at the top of the presentation screen.
The audience can connect from any device has that has an Internet connection and a browser: iOS, Android, Windows, or Mac.
Important: For audiences accessing Live Presentations on their mobile devices it requires at least iOS version 11, or Android version 8.
Once your audience has joined the presentation simply advance to your first slide as normal to start presenting.
Presentation subtitles
Once your audience has loaded the presentation they will see your spoken words transcribed on the screen in near real-time. This is great for audiences when the acoustics of the venue aren't good, or if you have audience members who have difficulty hearing.
If an audience member would like to have your words translated for them into a different language, they can tap the language indicator and select from any of the supported languages. Once they've selected their language your spoken words will be machine translated into that language, and shown to them on their device as subtitles.
Each audience member can select the language of their choice.
Reviewing previous slides
If an audience member wants to look back at one of your earlier slides that can do that using the slide control that appears on their screen just below the current slide. They can go all the way back to your first slide, but they can only go as far forward as the slide you're currently displaying, so you don't have to worry about them reading ahead in your deck.
Live feedback
If an audience member using PowerPoint Live wants to give you feedback as you go, they can tap the feedback button (which looks like a smiley face) towards the bottom right of their device screen. There they can select from a handful of different feedback types, from "like" to "puzzled" and more. Their selection will briefly appear on the presentation screen.
Presentation evaluation
When you end the presentation audience members using PowerPoint Live will each get a short survey where they get to rate your slide design, speaker's skill, content, and interaction with audience on a scale of 1 to 5. They can add any other comments or feedback they might have and submit. This feedback is collected by Microsoft Forms where you can view the aggregated, anonymous, responses.
Important: You can save the aggregated feedback email in your inbox, but the detailed audience feedback in Microsoft Forms isn’t kept indefinitely. If you want to keep the detailed feedback, go to the feedback form, select Open in Excel , and save the resulting Excel file.
Email summary
After the presentation you will get an email containing a summary of audience feedback responses, live reactions from the audience, and some recommendations on what to improve for the next time.
Presenting remotely?
You can still use PowerPoint Live Presentations when you present remotely! Here are a few tips for your that might help:
If you're presenting using Microsoft Teams and want to use Live Presentations you'll need to use screen sharing mode, rather than presentation sharing mode, to share your presentation. Otherwise you won't be able to start Live Presentations.
It will usually be easier for your audience to use a second device, like a smartphone or tablet, to join the Live Presentation. This allows their primary device to be dedicated to the presentation itself.
If an audience member has two (or more) screens on their device it can work to join the Live Presentation in a browser window on another screen, reserving the primary screen for the presentation.
Tips for creating and delivering an effective presentation
Rehearse your slide show with Presenter Coach

Need more help?
Want more options.
Explore subscription benefits, browse training courses, learn how to secure your device, and more.

Microsoft 365 subscription benefits

Microsoft 365 training

Microsoft security

Accessibility center
Communities help you ask and answer questions, give feedback, and hear from experts with rich knowledge.

Ask the Microsoft Community

Microsoft Tech Community

Windows Insiders
Microsoft 365 Insiders
Was this information helpful?
Thank you for your feedback.

Bring presentations to life with PowerPoint Live
November 01, 2022.
By Microsoft Education Team
.jpg)
Share this article
Classrooms around the world contain students with very diverse abilities and needs, and research shows that this diversity has increased in recent years. For example, as of 2018 in the United States there were more than 5 million English as a second language (ESL) learners, accounting for approximately 10.2% of the total student population. 1 According to some estimates, that percentage could rise to 25% by 2025. 2 Additionally, approximately 15% of all people in the U.S. have a disability 3 , and as of the 2020-21 school year, more than 7.2 million students received special education services. 4 This highlights the importance of designing learning tools that can help students, teachers, and parents learn, understand, and communicate in ways that match their preferences and abilities.
Microsoft Education is committed to doing our part to help schools achieve the UN Sustainable Development Goal #4, to “ensure inclusive and equitable quality education and promote lifelong learning opportunities for all,” 5 and one way we do that is by developing tools to reduce barriers to success for all learners.
The latest in our series of Accelerate Learning kits, “ Real-Time Translation in Live Presentations ,” explores how artificial intelligence (AI) translation tools can be used to provide equitable learning for ESL speakers, or anyone with hearing or language processing difficulties. The translation feature available when activating “Live Presentations” in the PowerPoint web app is just one of many built-in features in Microsoft 365 for education that can benefit users of all different experience levels and abilities.
We’ve written about several other features including:
- Using Live Captions in OneNote for more inclusive learning
- Help students become more confident speakers
- Checking for accessibility: boosting opportunity in 3 clicks!
PowerPoint Live beyond the classroom
One use for Real-Time Translation is to support ESL students as they become more skilled with English. This is a great example of Microsoft’s commitment to AI for Good — read on for more ways it can be used.
As a stand-alone feature, PowerPoint Live Presentations can bring your stories to life and help everyone follow along and understand. Consider a parent-teacher night or an in-person school curriculum event. The presenter can generate a public Live Presentations link, and when attendees open this link with their own devices, they’ll be able to see the presentation captioned in the language of their choice, or view a transcript. They’ll also be able to navigate back to previous slides they may have missed. With these features, everyone can see, understand, and revisit any section of the presentation they’d like. Distractions, poor acoustics or being far away from the speaker won’t prevent them from listening and participating. The audience can also provide feedback to the speaker at the close of the presentation with an automatic survey feature.
If you have Microsoft Teams available, you can go one step further with PowerPoint Live in Teams. As a teacher or presenter, you get a unique view that lets you control your presentation while staying engaged with your audience. You’ll be able to see their cameras, raised hands, reactions, and chat conversations. Using the cameo feature, you can insert a live camera view of yourself directly into your slides, bringing your content to life.
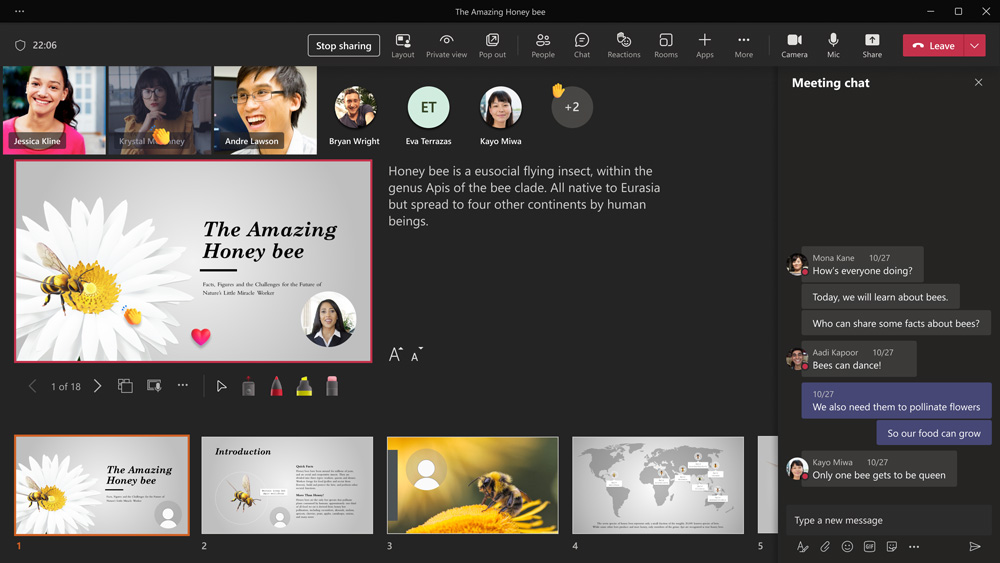
Presenter view with PowerPoint Live in Teams
Your students will be able to personalize their viewing experience with captions, high-contrast slides, and slides translated into their native language, without affecting anyone else.
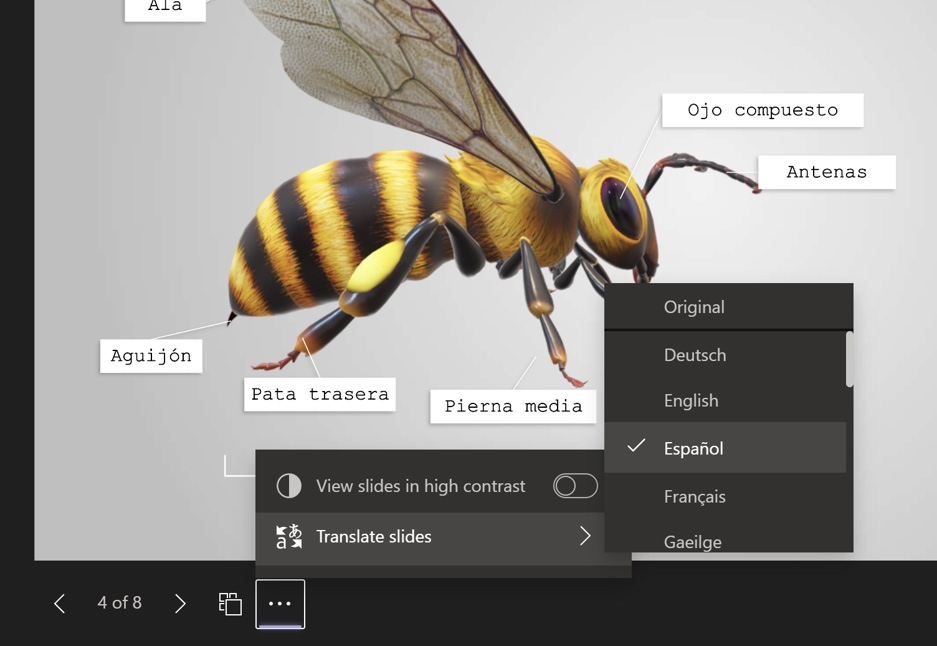
Audience/Student view with PowerPoint Live in Teams
How does PowerPoint Live compare to the competition?
The Accelerate Learning whitepaper highlights how presentation software like Microsoft PowerPoint and Google Slides both offer ways to enable translation, and compares the process of setting up and using each tool from the perspective of the presenter and the audience. Both the Microsoft and Google versions allow users to select from many different language options and see live audio translated in real-time, but there are some key differences. For example, PowerPoint Live Presentations provides built-in translation with just a few clicks, but Google Slides does not.
Using Microsoft PowerPoint, teachers or other presenters can open and activate Live Presentations, which generates a QR code for students to scan with a device and choose their preferred language for translation.
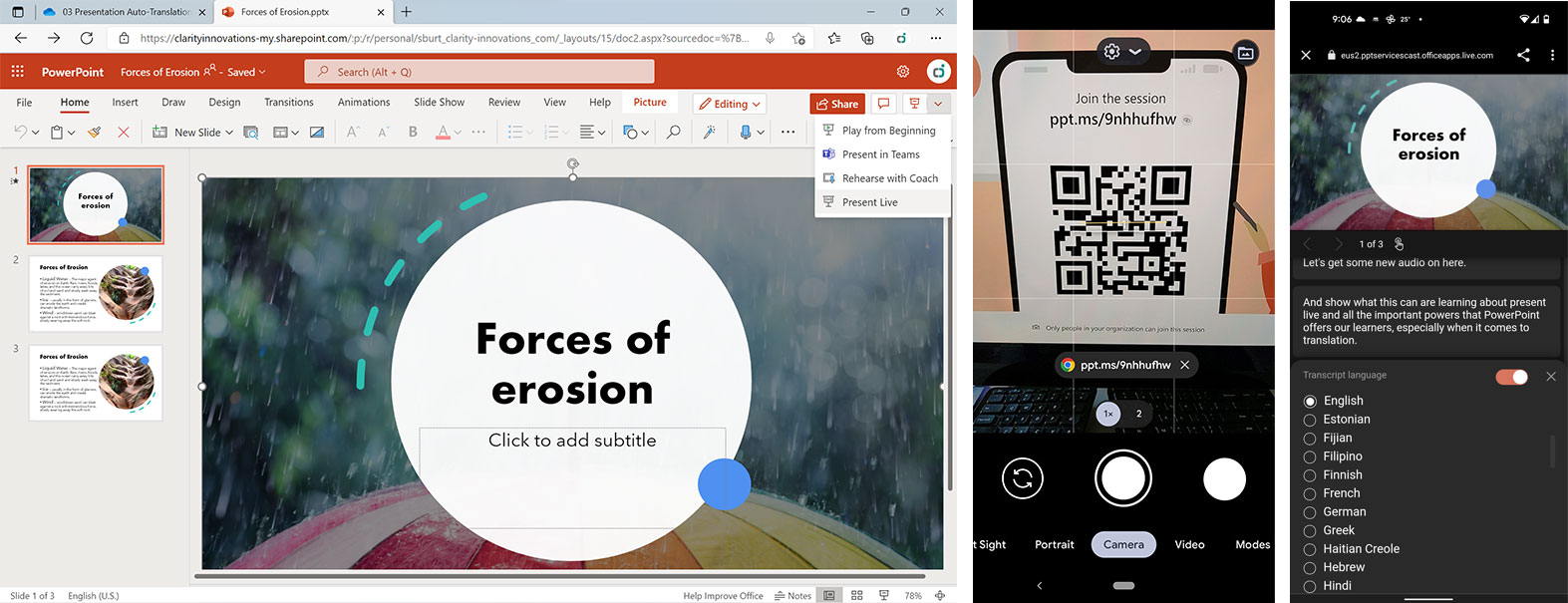
When the presenter activates Live Presentations in PowerPoint, students can scan the QR code and choose their preferred language.
Accessing translation on Google Slides requires students to open both a presentation window and a translation window, and arrange them side-by-side to see the presentation and translation concurrently. The need to manage multiple windows or install a third-party add-on makes the process harder to manage, which could require additional IT support and involvement, and could pose student privacy risks.
Creating a learning environment for students of all backgrounds
Providing a simple, easy-to-use translation solution like Live Presentations in Microsoft PowerPoint or PowerPoint Live in Microsoft Teams helps remove barriers to learning and enables students of all linguistic backgrounds and comprehension abilities to understand and participate in lessons in real-time. For more about Real-Time Translation, read the comparative study , and visit the K-12 Blueprint Learning Next page for whitepapers, abstracts, and infographics for this and other Accelerate Learning topics.
1 English Learners in Public Schools | National Center for Educational Statistics
2 English Language Learners | National Education Association
3 World Report on Disability 2011 | World Health Organization
4 Students With Disabilities | National Center for Education Statistics
5 UN Sustainable Development Goal #4
Related stories
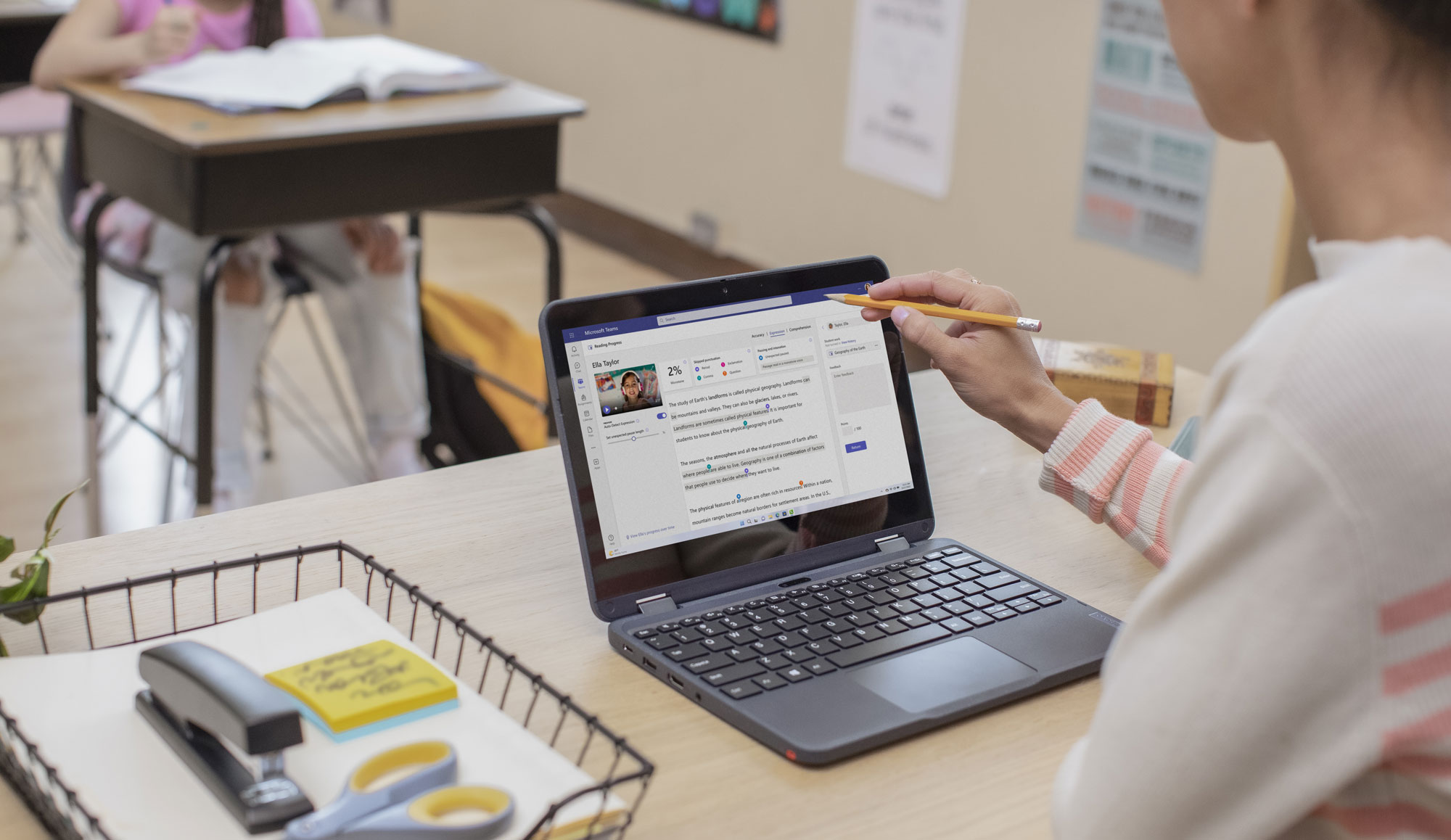
Enhance literacy development with Reading Progress and Coach
Literacy has long been a strong predictor of students’ future career paths, financial stability, and overall health. Unfortunately, reading achievement scores in the United States have declined “significantly”, according to the 2022 National Assessment of Educational Progress (NAEP) reading assessment.

Elevate your instruction with 12 new updates from Microsoft Education
Discover new updates from Microsoft Education to help simplify your workflow. Join free events and professional development opportunities.
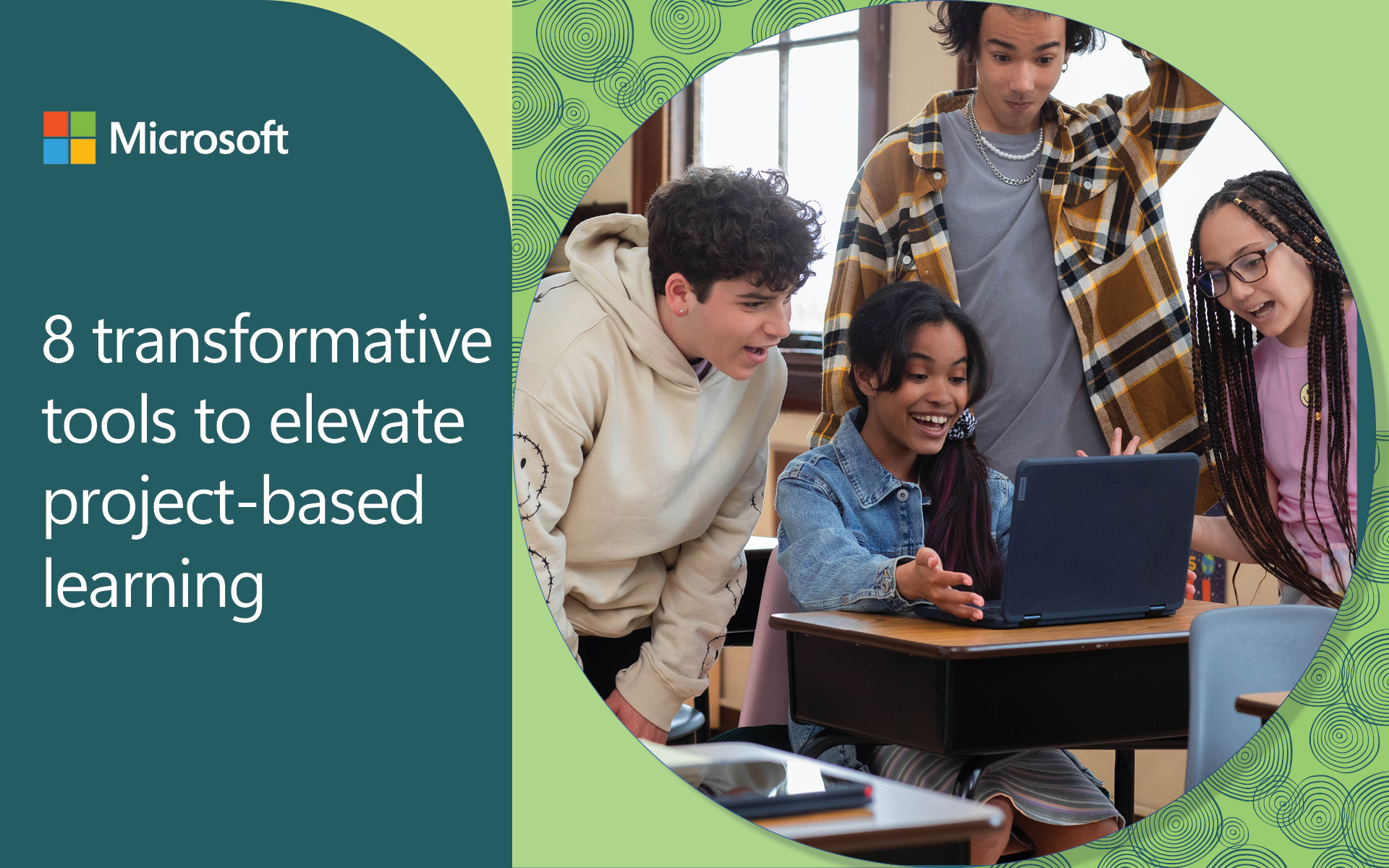
8 transformative tools to elevate project-based learning
Navigating the complexities of project-based learning (PBL) can be overwhelming, but you’re not alone. Many educators find balancing the hands-on approach of PBL with structured planning and managing groups challenging. Fear not—we can help!
- SCHOOL STORIES
- MICROSOFT EDUCATOR CENTER
- CONTACT SALES

Unlock the Power of Live Streaming: 5 Tips to Deliver a Live PowerPoint Presentation

- Tips & Tricks

Ashish Arora
- December 21, 2023
- 3 Mins Reading Time
In an era ruled by digital connectivity, live streaming has emerged as a versatile tool, offering a platform for sharing ideas, delivering presentations, and fostering interactive discussions. One of the most impactful ways to utilize it is by sharing PowerPoint presentations, combining the power of visual storytelling with that of online interaction. Thus, the ability to engage and keep your audience invested has become a game-changer for professionals, educators, and content creators alike. Wondering how to create a PowerPoint presentation that can be live-streamed like a pro? In this article, we have included tips and tricks for live-streaming your PowerPoint presentation.
In this Article:
Prepare your powerpoint presentation slides.
Begin planning by defining the key objectives and messages you want to convey through your PowerPoint presentation slides. Outline a clear, logical structure that guides your audience through the main points. Each slide should contribute to a cohesive narrative, ensuring that your viewers can easily follow the flow of information.
Consider integrating engaging multimedia elements, such as images, videos, and infographics, or using professional PowerPoint templates to enhance visual appeal and reinforce critical concepts. Break down complex information into digestible elements, and remember that visual variety and simplicity are key elements in maintaining audience interest.
Moreover, you must also strategize how you will interact with your audience during the livestream. Plan designated moments for Q&A sessions, polls, or interactive discussions to foster engagement.
Pick an Appropriate Streaming Platform
The live streaming platform plays a fundamental role in live streaming and can make or break your presentation. Thus, it is essential to consider the characteristics of your target audience and compare the features of various hosting sites.
You must opt for a streaming solution that allows seamless live streaming, is compatible with PowerPoint, and has excellent reviews. It will enable you to deliver your presentation without glitches or technical errors. OneStream Live, with over two million active users, is an optimal choice when it comes to multistreaming your PowerPoint presentation on multiple social media platforms such as Facebook, YouTube, Instagram, LinkedIn, and Twitch, all at once. It’s innovative screen-sharing feature easily allows you to share your PowerPoint presentations with your viewers, to absolutely ace your game.
Moreover, check for any specific guidelines or recommended settings for live streaming. Understanding these aspects can prevent last-minute issues and ensure a seamless transition from your presentation software to the live streaming platform.

Set Up the Equipment
Equipment setup beforehand is crucial for achieving an uninterrupted and engaging broadcast. Ensure your computer meets the technical requirements and has a relatively powerful CPU, sufficient RAM, and a dedicated graphics card that can contribute to a smoother streaming experience.
If you plan to include a video feed of yourself, a good-quality webcam or camera is essential. Many laptops have built-in webcams, but an external webcam or a DSLR/mirrorless camera with a clean HDMI output can be used for higher quality.
Clear and crisp audio is also vital for maintaining audience engagement. Consider a USB microphone for convenience and ease of setup. A portable microphone can be a great option if you need to move around during your presentation.
Keep your laptop or streaming device plugged in during the presentation to avoid any disruptions due to a low battery. Consider having a backup power source in case of unexpected outages.
By paying attention to these equipment and setup considerations, you will be well-prepared to deliver a polished and professional live stream.
Pay Attention to Lighting and Background
Imagine attending a live presentation, and all that you can see is clutter behind the presenter’s back. His face seems dull as there is no direct light on him, and everything seems chaotic. Would this not draw your attention away? Of course, it would.
Therefore, proper lighting is critical to a professional-looking video. Position yourself in a well-lit area facing the light source. Consider investing in essential equipment, such as softboxes or ring lights, to improve visibility and reduce shadows on your face.
Choose a clean and uncluttered space, or opt for a virtual background if you do not have such a space. Ensure your environment is quiet to minimize background noise during your presentation.
Test Your Setup
Executing a thorough test run is a critical step in the pre-live checklist . Launch your streaming software and check the camera feed for clarity and framing. Assess the audio quality by speaking at varying volumes to ensure your microphone captures your voice accurately without distortion or background noise.
Simultaneously, open your PowerPoint presentation within the streaming software to confirm that all slides are visible and that transitions occur seamlessly.
Pay close attention to potential technical hiccups such as lag, screen freezing, or audio delays during this test. Navigate through different PowerPoint presentation slides as you would during your actual presentation, mimicking the flow of your content.
Involve a colleague or friend to join the test run and provide feedback on the overall presentation quality. This extra set of eyes and ears can help identify issues you might overlook and contribute valuable insights to enhance the viewer experience.
If any issues arise during the test run, take the time to troubleshoot and resolve them before going live. Such problems may include poor internet connectivity, software conflicts, or hardware issues. Check your internet speed, close unnecessary applications to free up system resources, and ensure all software is current.
Read More: Guide for Troubleshooting Common Live Streaming Errors
The fusion of traditional presentation tools with the dynamic nature of live streaming allows for a more engaging and inclusive audience experience. By planning your content, selecting the right platform, and mastering the technical intricacies, you empower yourself to deliver seamless and compelling live presentations.
Remember, the essence of live streaming lies not just in the information shared but in the interactive dialogue it fosters. So, step confidently onto the virtual stage, share your insights, and connect with your audience in a way that transcends geographical boundaries.
Your PowerPoint presentation has the potential to inspire, educate, and leave a positive impression on those who tune in from around the world.
OneStream Live is a cloud-based live streaming solution to create, schedule, and multistream professional-looking live streams across 45+ social media platforms and the web simultaneously. For content-related queries and feedback, write to us at [email protected] . You’re also welcome to Write for Us !
- TAGS : Live Presenations , Live Streaming , PowerPoint Presenations
👉 Recommended for you

Best Common Video Streaming Tips for Creators & Businesses
- April 24, 2024

5 Reasons Every Musician Needs TikTok for Marketing
- April 13, 2024

The Role of Fluent English in Engaging Global Live Stream Audiences
- April 11, 2024

Harnessing the Power of Live Streaming: Strategies for Business Success
- April 8, 2024

Live Stream Security: 6 Tips To Safeguard Your Broadcasts from Unauthorized Access
- April 2, 2024

5 Document Management Tools Every Live Streamer Should Know About
- March 29, 2024
Stay in the Loop: Subscribe to our Newsletter

Want to expand your industry knowledge?
Live Stream On The Go!
OneStream Live mobile app is available for real-time and pre-recorded streaming.


Reinvent productivity with Copilot for Microsoft 365.
Microsoft PowerPoint

Copilot in PowerPoint
Turn your inspiration into stunning presentations. Get it now when you add Copilot Pro or Copilot for Microsoft 365 to your Microsoft 365 subscription.
Turn your inspiration into stunning presentations
Turn a spark of inspiration into personalized presentations with Copilot in PowerPoint. Copilot will turn existing Word documents into presentations, create new presentations from simple prompts or outlines, or find the best places for impactful imagery—and will help you leave audiences dazzled with skillful storytelling.

Designing slides has never been easier
Create well-designed, impactful slides with the help of Designer and Ideas in PowerPoint.
3D isn't just for the movies
Now you can easily insert 3D objects and embedded animations directly into PowerPoint decks from your own files or a library of content.

Interact naturally using voice, touch, and ink
Easily ink onto a slide, then convert handwritten notes into text and make hand-drawn shapes perfect in seconds.
Nail your next presentation
With Presenter Coach, practice your speech and get recommendations on pacing, word choice, and more through the power of AI.

Be on the same page
Always know where you are in the editing process. With the while you were away feature, track recent changes made by others in your decks.
Task management with PowerPoint and Microsoft 365
Tell your story with captivating presentations.
Originally starting from Free now starting from Free
Sharing and real-time collaboration
PowerPoint for the web
Basic templates, fonts, icons, and stickers
Dictation and voice commands
Works on web, iOS, and Android™
5 GB of cloud storage
Microsoft 365 Personal
Originally starting from $6.99 now starting from $6.99
$6.99 $6.99
(Annual subscription–auto renews) 1
PowerPoint for the web and PowerPoint desktop app for offline use
Premium templates, fonts, icons, and stickers with thousands of options to choose from
Dictation, voice commands, and transcription
Advanced spelling and grammar, in-app learning tips, use in 20+ languages, and more
1 TB (1000 GB) of cloud storage
Premium desktop, web, and mobile apps
Advanced security
Ad-free experience
Works on Windows, macOS, iOS, and Android™
Copilot Pro available as an add-on. *
Microsoft 365 Family
Originally starting from $9.99 now starting from $9.99
$9.99 $9.99
One to six people
Up to 6 TB of cloud storage, 1 TB (1000 GB) per person
Premium desktop, web, and mobile apps
Advanced security
Microsoft Powerpoint
One person
Microsoft 365 Apps for business
Originally starting from $8.25 now starting from $8.25
$8.25 $8.25
Available for up to 300 employes
Desktop versions of Word, Excel, PowerPoint, and Outlook
1 TB of cloud storage per user
Anytime phone and web support
Microsoft 365 Business Standard
Originally starting from $12.50 now starting from $12.50
$12.50 $12.50
Everything in Microsoft 365 Apps for business, plus:
Web, and mobile versions of Word, Excel, PowerPoint, and Outlook
Custom business email ([email protected])
Chat, call, and video conference with Microsoft Teams
10+ additional apps for your business needs (Bookings, Planner, Microsoft Forms, and others)
Automatic spam and malware filtering
Webinars with attendee registration and reporting
New: Collaborative workspaces to co-create using Microsoft Loop
New: Video editing and design tools with Clipchamp
Copilot for Microsoft 365 available as an add-on. **
Add Copilot to your Microsoft plan
Achieve more than ever using AI integrated with Word, Excel, PowerPoint, Outlook, and other Microsoft 365 apps.

Get the PowerPoint mobile app
Ready to create great presentations with Microsoft 365?
See more from microsoft powerpoint.
Collaborate on shared projects
Get commonly used Office features and real-time co-authoring capabilities through your browser.
Jumpstart your design
Show your style and professionalism with templates, plus save time. Browse PowerPoint templates in over 40 categories.
Connect with experts
See what’s new and get classic tips and editors' tricks to help you create, edit, and polish presentations like a pro.
Read about slide presentations
6 slide presentation software tips to impress, host large-scale virtual presentations, how to make a slide show, what’s new in powerpoint.
- [1] Once your paid subscription begins, cancelation policies vary based on your status as a new customer, product, and domain selections on Microsoft. Learn more. Cancel your Microsoft 365 subscription any time by going to the Microsoft 365 admin center. When a subscription is canceled, all associated data will be deleted. Learn more about data retention, deletion, and destruction in Microsoft 365 . Microsoft PowerPoint with a Microsoft 365 subscription is the latest version of PowerPoint. Previous versions include PowerPoint 2016, PowerPoint 2013 , PowerPoint 2010 , PowerPoint 2007 , and PowerPoint 2003. iTunes, iPhone, and iPad are registered trademarks of Apple Inc., registered in the U.S. and other countries. Android is a trademark of Google Inc.
- [*] Copilot Pro benefits are currently available on web, Windows, and macOS and iPadOS. A Microsoft 365 Personal or Family subscription is required to access Copilot in select apps, including Word, Excel, PowerPoint, OneNote, and Outlook. Excel features are currently in preview in English only. Microsoft 365 Personal or Family and Copilot Pro are not available in the same transaction and must be purchased in two separate transactions.
- [**] Copilot for Microsoft 365 may not be available for all markets and languages. To purchase, enterprise customers must have a license for Microsoft 365 E3 or E5 or Office 365 E3 or E5, and business customers must have a license for Microsoft 365 Business Standard or Business Premium.

Follow Microsoft 365

Jul 25, 2023
Get live feedback during PowerPoint presentations with Microsoft Forms
- Add our blog to your RSS feed reader" href="/rss/blog.xml" data-bi-name="RSS Subscription" data-bi-id="rss_feed" data-bi-bhvr="120" data-bi-socchn="RSSSubscription" title="Microsoft 365 Insider Blog RSS" target="blank" class="d-inline-block">
Hi, Microsoft 365 Insiders! My name is Aaron Liu and I’m a Product Manager on the Forms team. I’m thrilled to announce that you can now insert surveys and quizzes into your PowerPoint presentations and easily engage with your audience in real-time.
Taking the pulse of your audience during a meeting can increase its effectiveness. It can also help you gather valuable information and insights. By “checking in” with meeting attendees, you can enhance the overall presentation experience, gather live feedback, gauge audience understanding, and foster active participation.
How it works
- In PowerPoint for Windows or PowerPoint for Mac, open the presentation in which you want to include the survey or quiz, and then select Insert > Forms .

- In the Forms pane, select an existing one in the My Forms list.
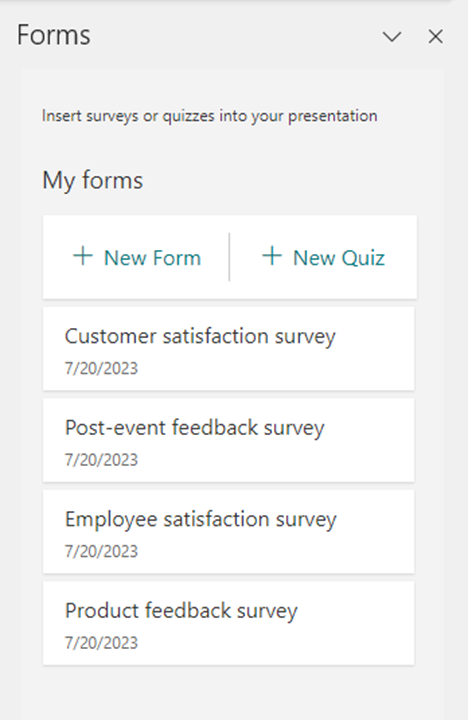
- To engage with the audience during the meeting and see live results, select the Present for interaction meeting option.
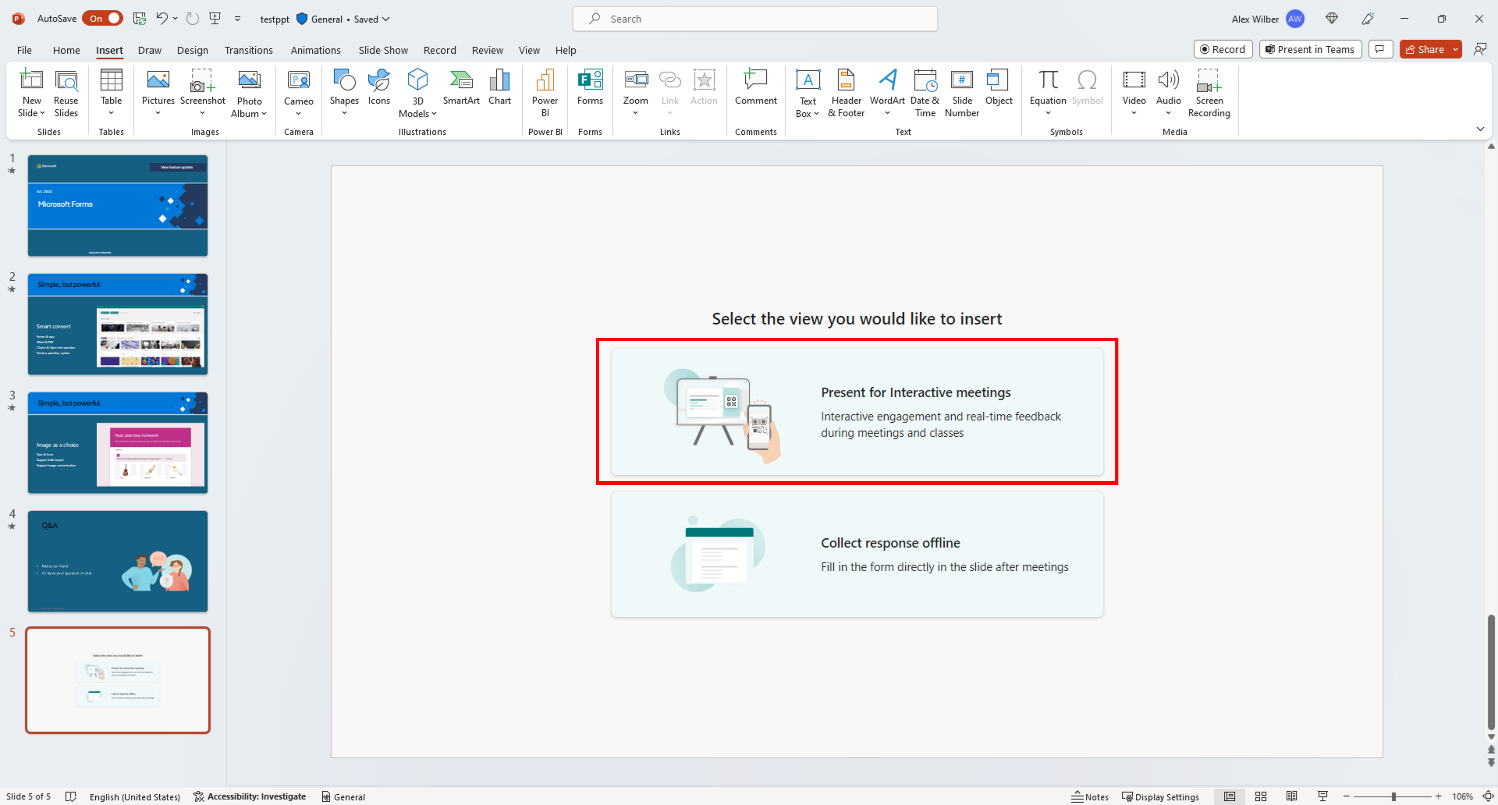
- Using the QR Code or short URL displayed on the slide, audience members can answer the survey or poll, and the results are visible in real-time.
- To gather feedback from others reviewing the presentation at any time, insert a form right on a slide and select the Collect responses offline option.
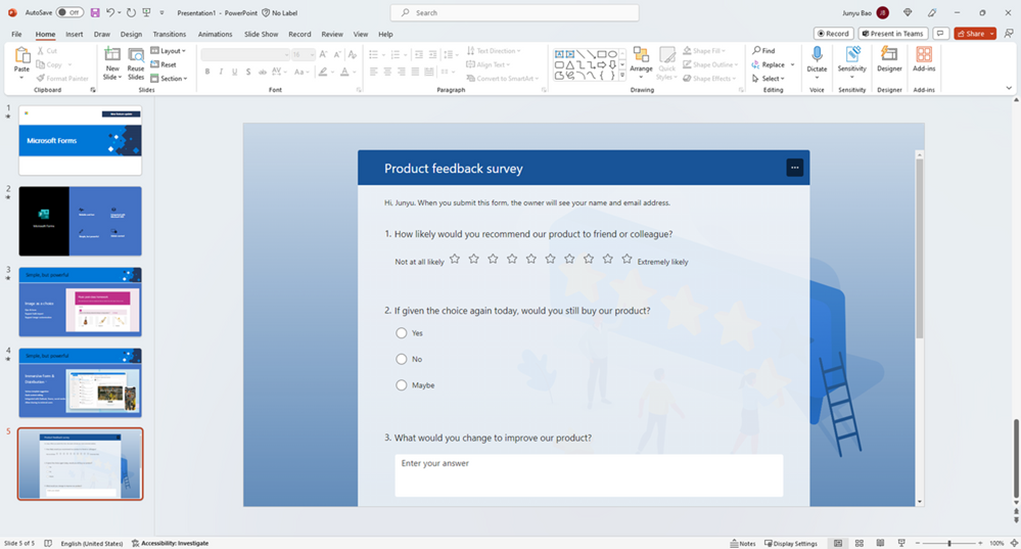
Scenarios to try
- As a designer, gather reactions and feedback from attendees during a Design crit by showing different alternatives having them vote the one they prefer.
- As a teacher, insert quizzes in some of your slides to help prepare students for an upcoming test.
Availability
These features are available to all Business and Education subscribers.
Feedback
If you have any feedback or suggestions, please feel free to contact us: [email protected]
Sorry, JavaScript must be enabled to use this app.
How to use SlideLizard for remote meetings
PowerPoint Live Presentations
Conduct presentations with live slide sharing, live polling and live q&a directly within your powerpoint., with over 1,500,000 interactions, slidelizard is one of the most used software applications for presentations.

Let your audience respond in live polls
Boost your engagement by conducting polls during your presentation. Create them in advance or make one spontaneously while presenting with our quick-poll feature. With one click, you can show the result to your audience.
Learn more →
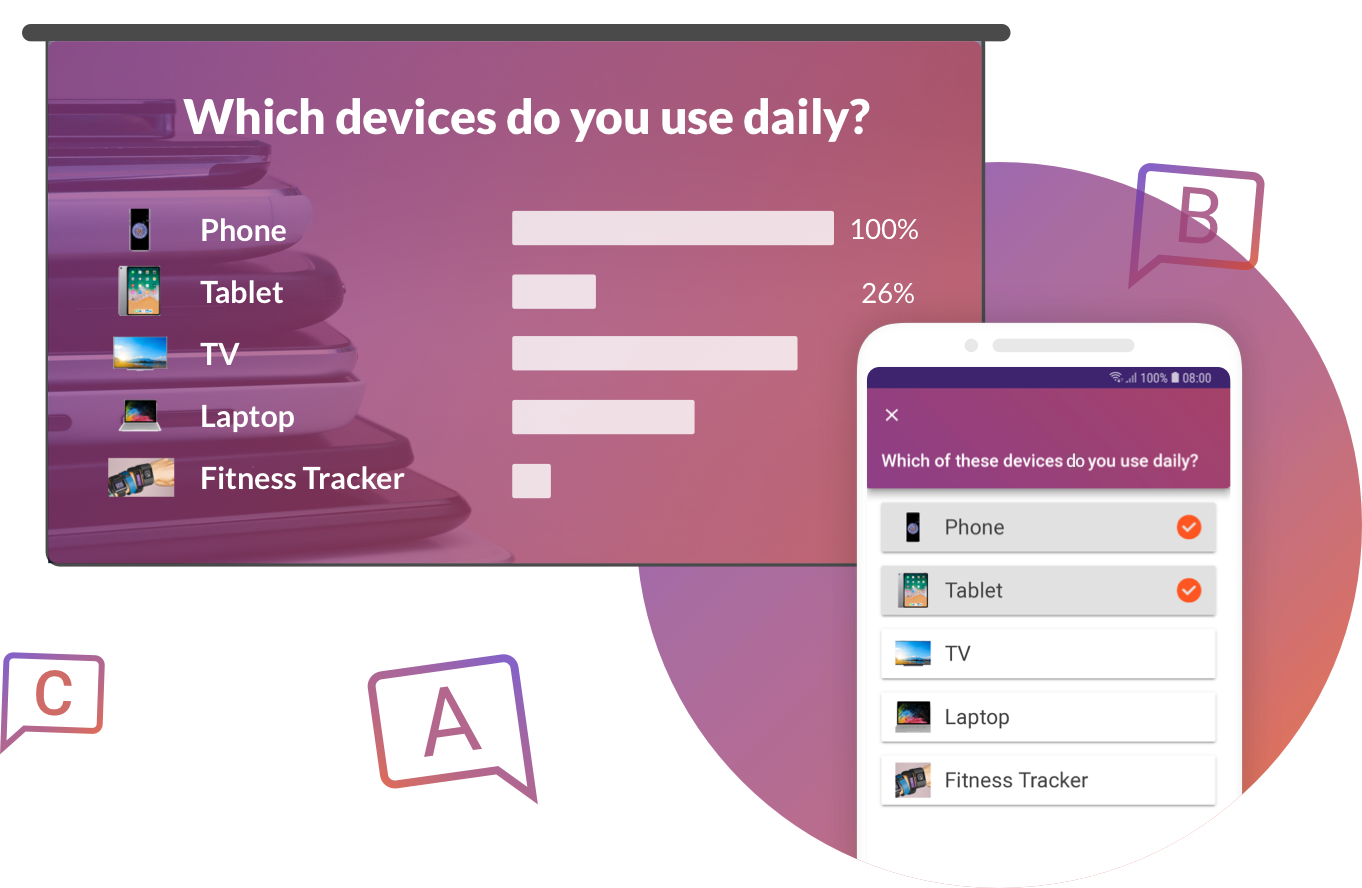
Live slide view
During the presentation, your participants can see the slides live as you advance through the presentation.
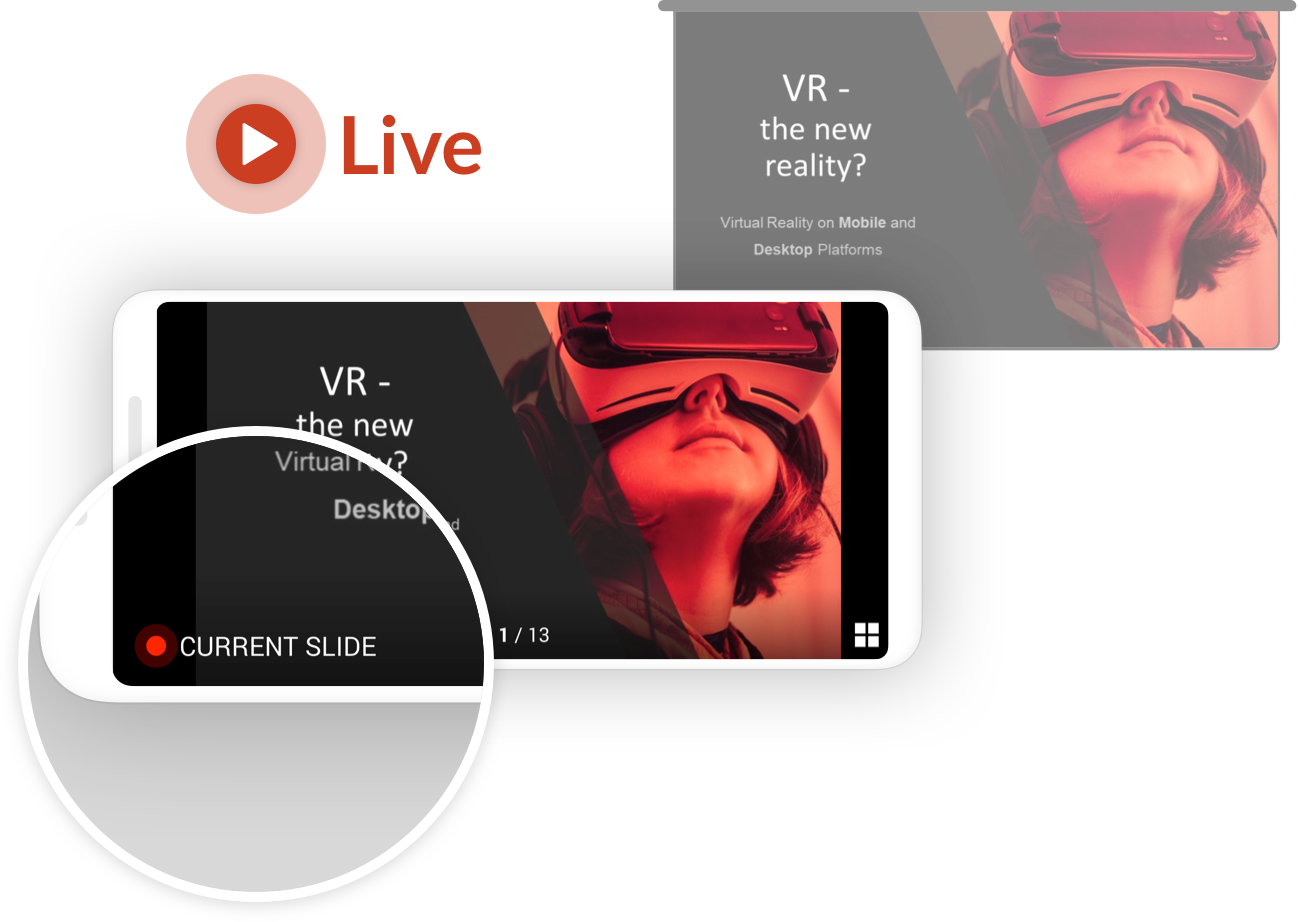
Live-Videostream Integration
Combine live video and interactive slide sharing to create engaging virtual or hybrid events. Let attendees join from everywhere in the world or from the same room.
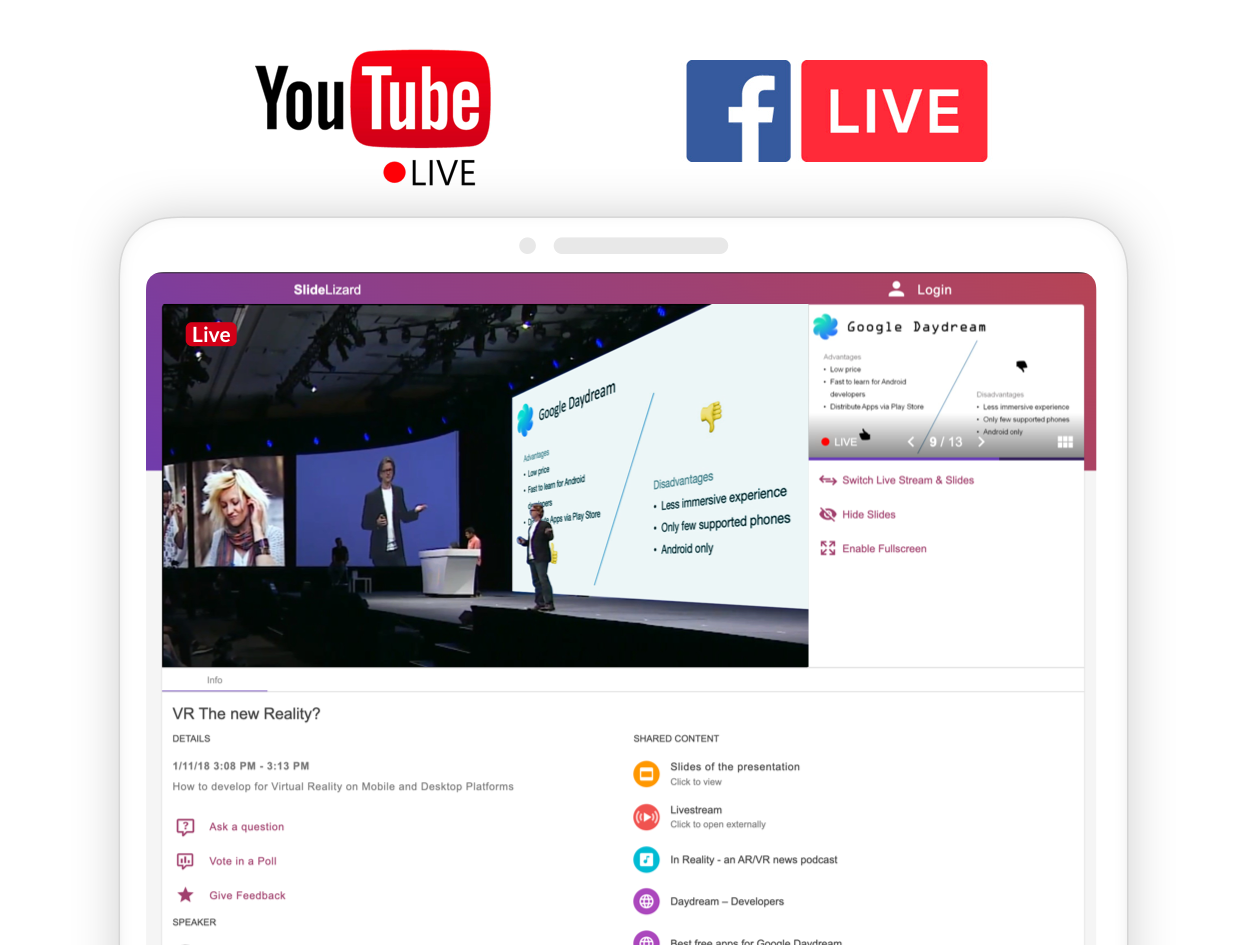
Crowdsource the best questions
Conduct interactive Q&A sessions with large audiences. No hassling with microphones or withheld questions.
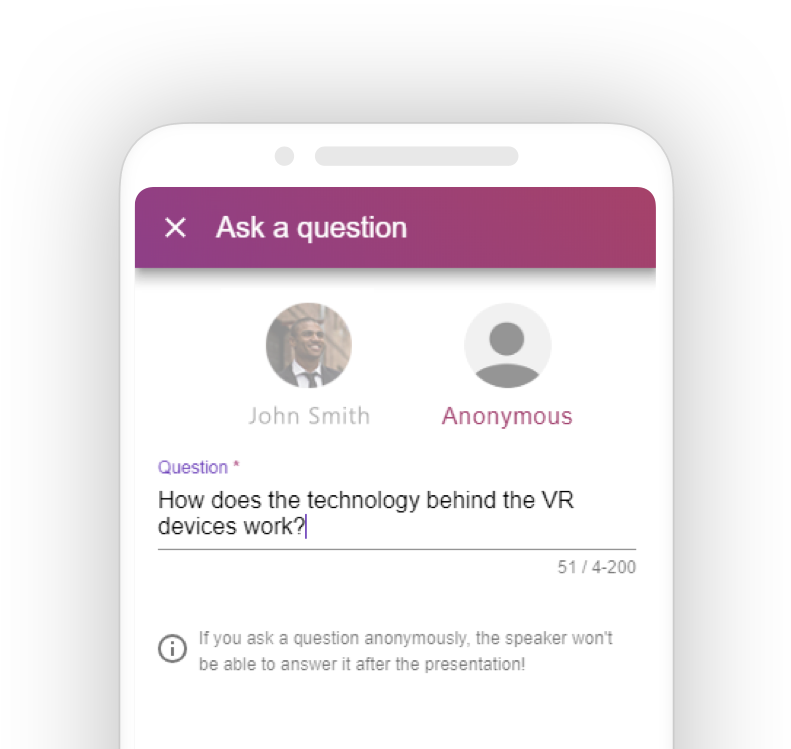
Get honest feedback
Collecting live presentation feedback from your attendees is as easy as it gets.

Question Upvoting
Your audience can upvote questions from other participants that they like or want answered. This allows you to quickly answer the most popular questions first.
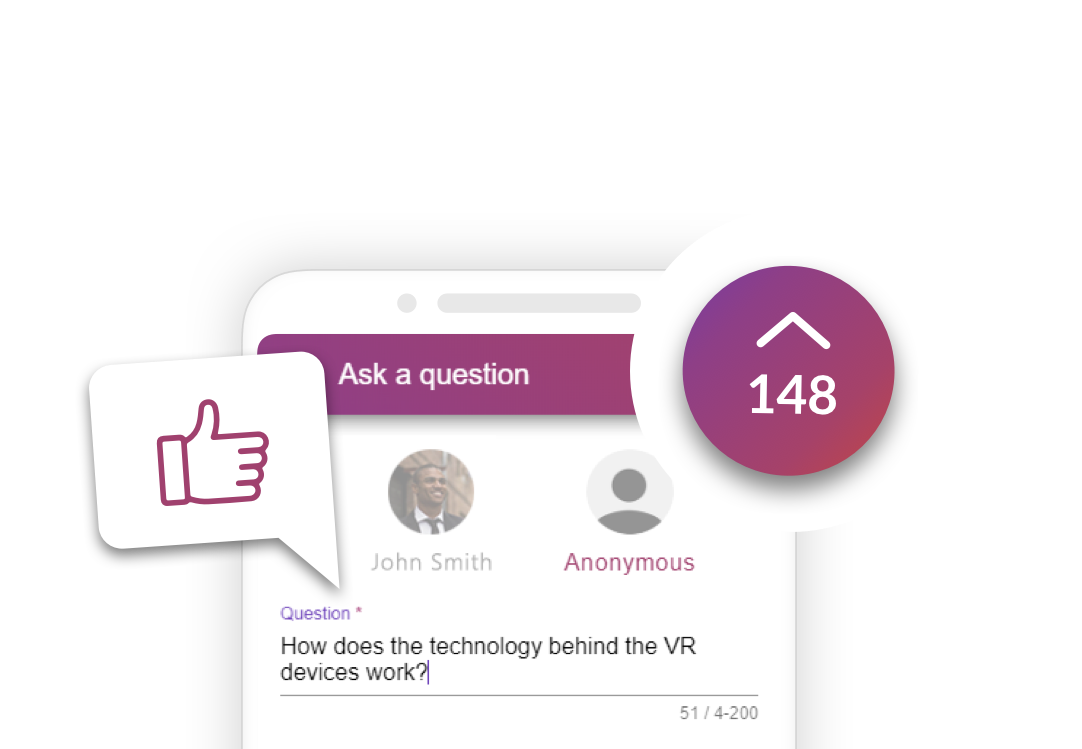
Seamless PowerPoint integration
SlideLizard neatly integrates into your existing PowerPoint presentations. There's no annoying switching between your slides and an external audience response software.
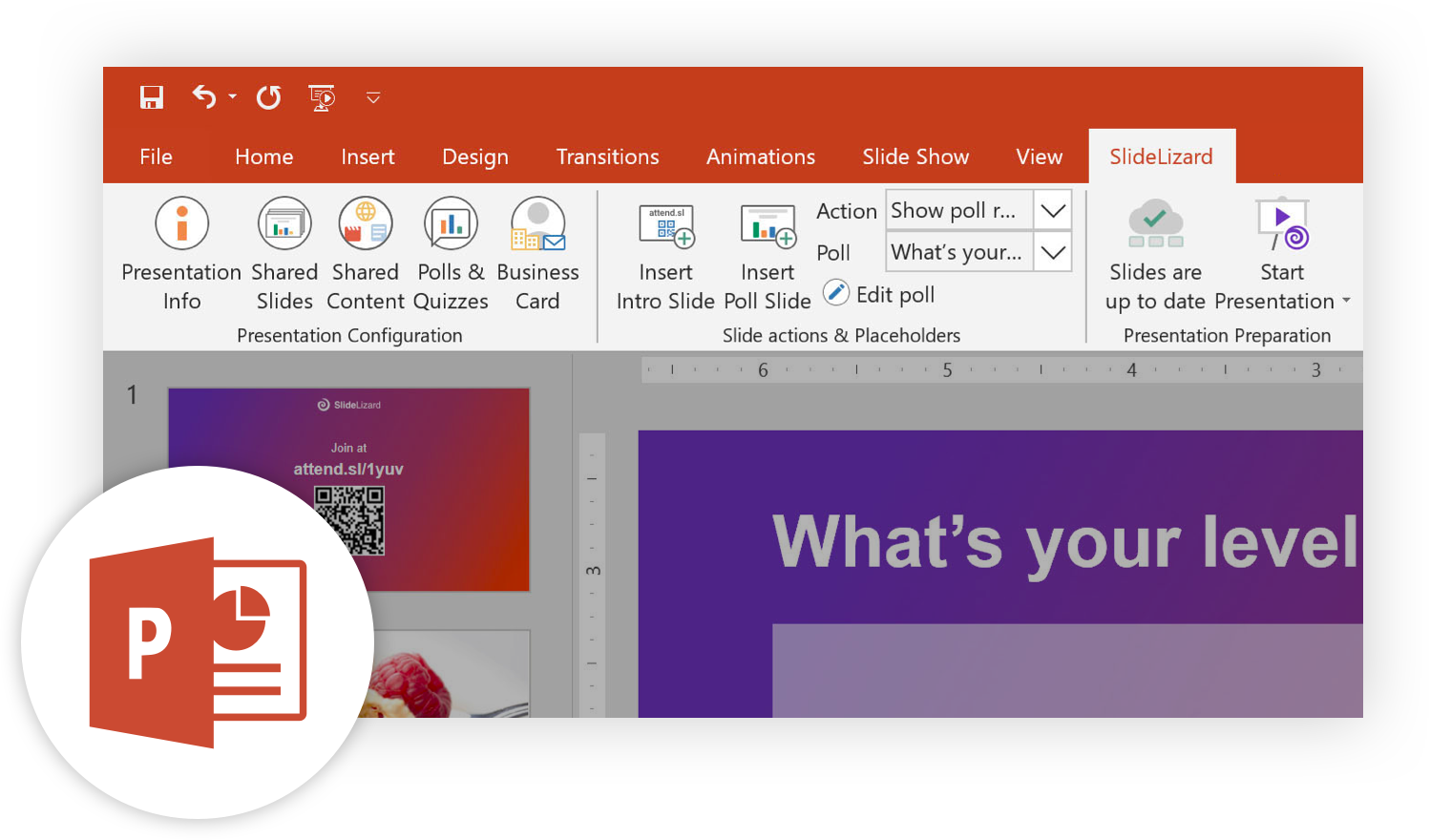
Audience Analytics
Get insights who attended your presentation or event. Send messages to all participants. Analyze poll results in detail afterwards.
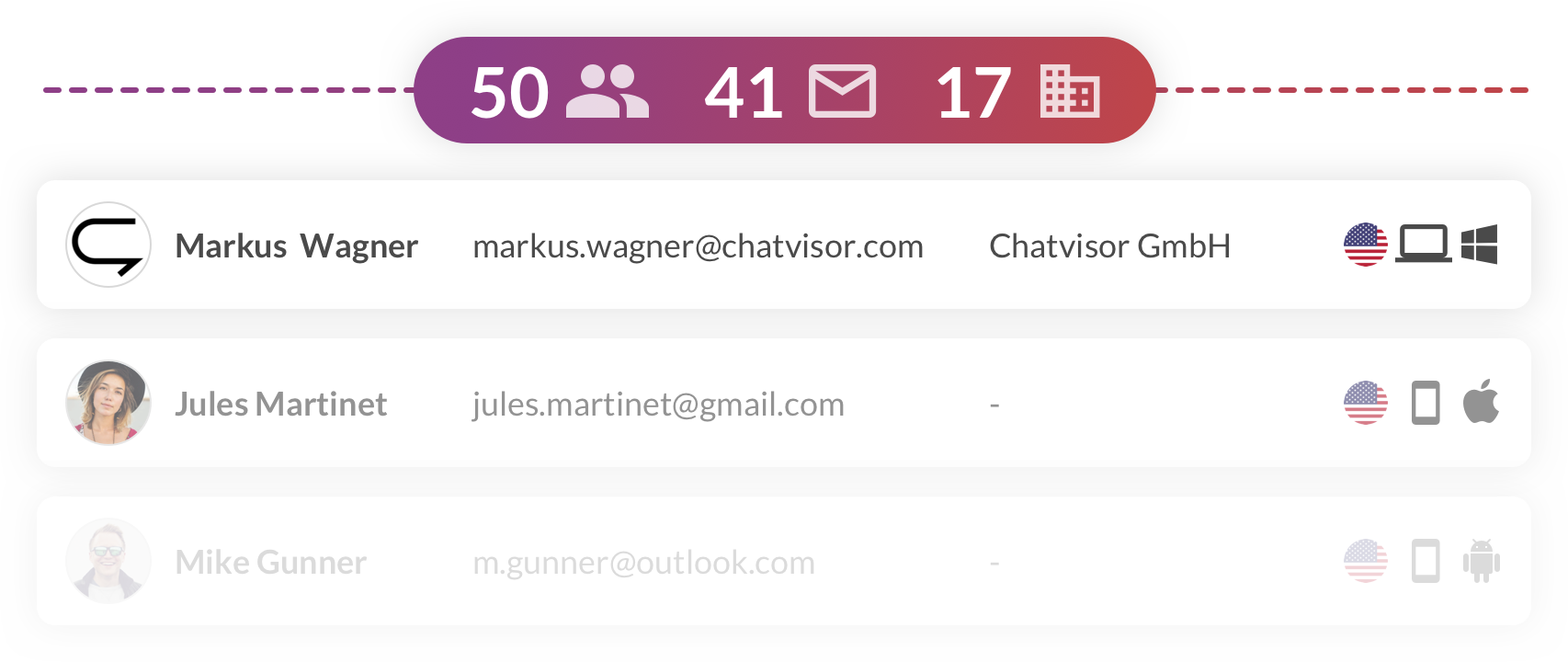
Private slide notes
Let your attendees take digital notes on each slide and mark their most important ones. After the presentation they get their notes and starred slides via E-Mail, including a direct link to the PDF of your slides (if you enable to share it).

Custom branding
Make SlideLizard look like your own app. Customize colors, fonts and texts for your event or company.
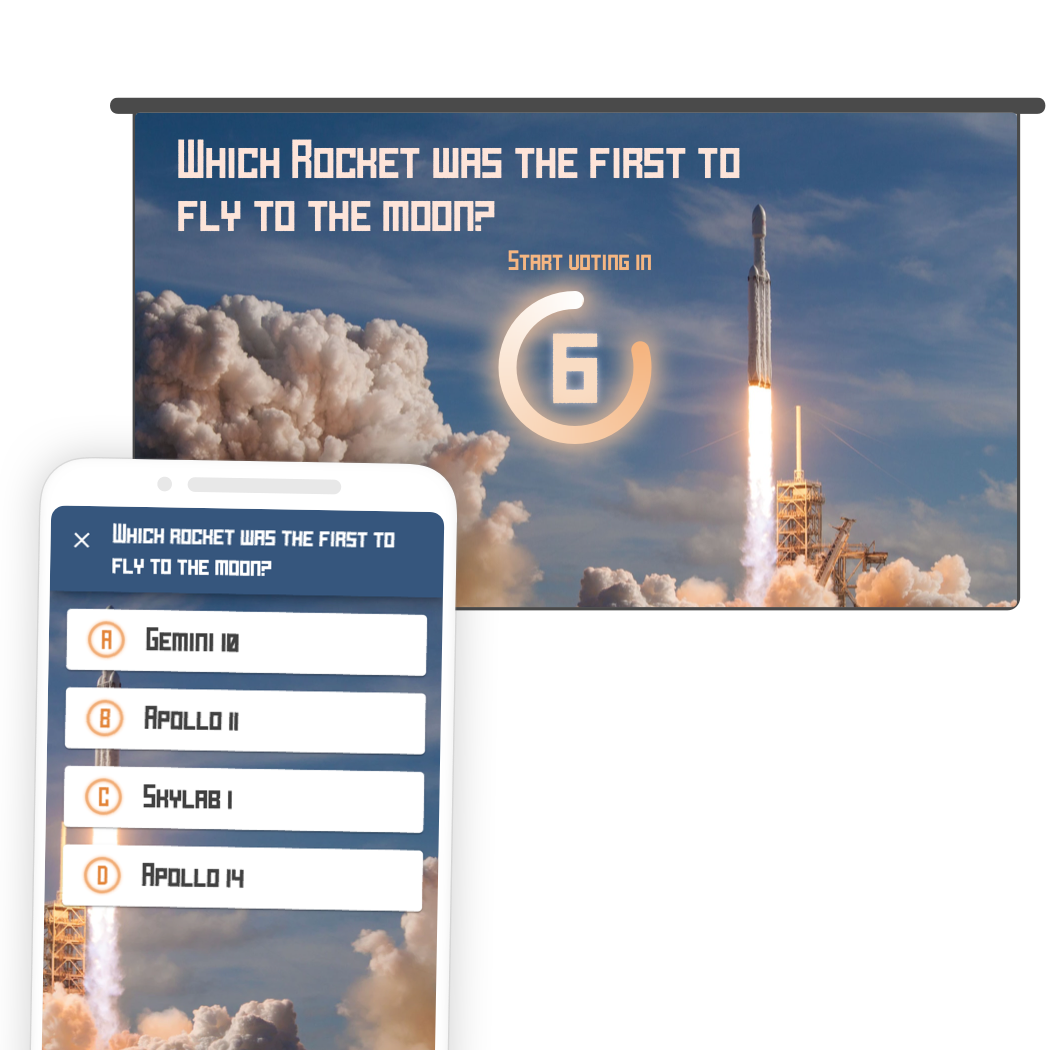
How it works
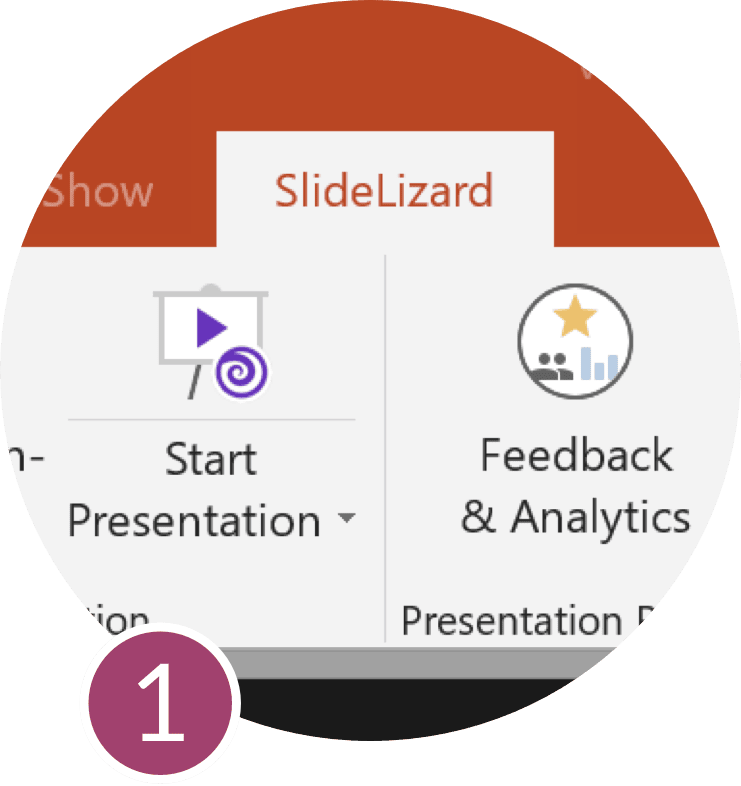
Install PowerPoint-Plugin
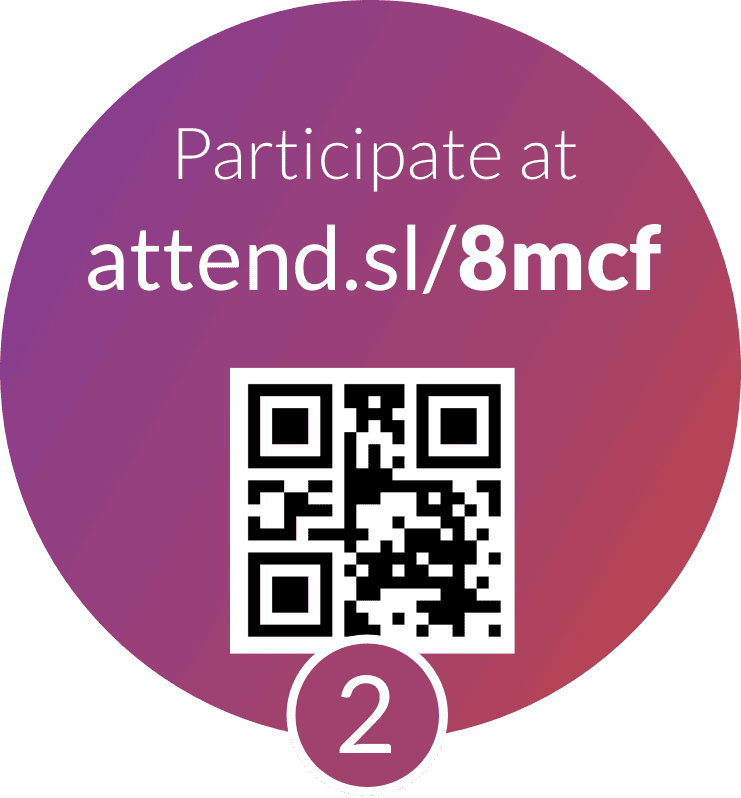
Attendees join via Smartphone (No App required)
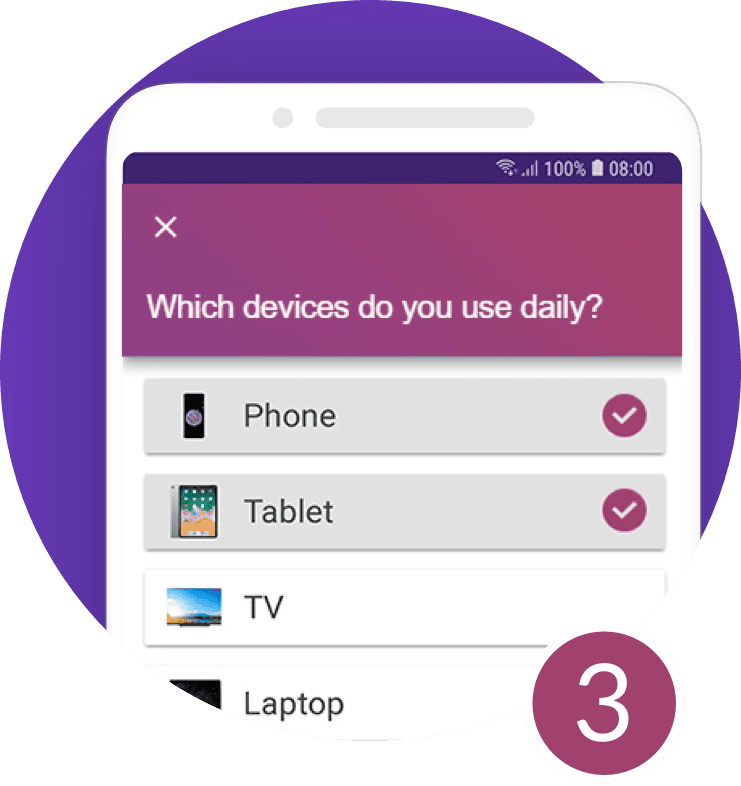
Engage and interact

For Presentations
Engage your audience and collect the E-Mail addresses of your participants.

For Trainings & Workshops
Foster learning and knowledge transfer and easily collect feedback.

For Company Meetings
Make and document decisions and involve remote participants.
SlideLizard LIVE makes presentations interactive
Engage your audience, with live polls and q&a, get to know participants, with audience analytics, improve yourself, with audience feedback, boost knowledge transfer, with slides & file sharing, slidelizard connects presenters with their audience.
As presenter you use the SlideLizard PowerPoint-Plugin on your Laptop to share your presentation and interact with your audience. Attendees use their Smartphone to view your slides , vote in polls , ask questions , give feedback and access shared documents .
Advantages of SlideLizard
All-in-one package.
- one tool for polls, Q&A, feedback, slides, file sharing and analytics
- use the presentation software you already know
- no switching between PPT & interaction tools during the presentation
- easy company rollout
Scientifically proven method
by an independent study at Keele University

Better learning experience
94% of study participants agreed that polling and quizzes significantly improved their learning experience - the number rose to even 100% in the second phase.
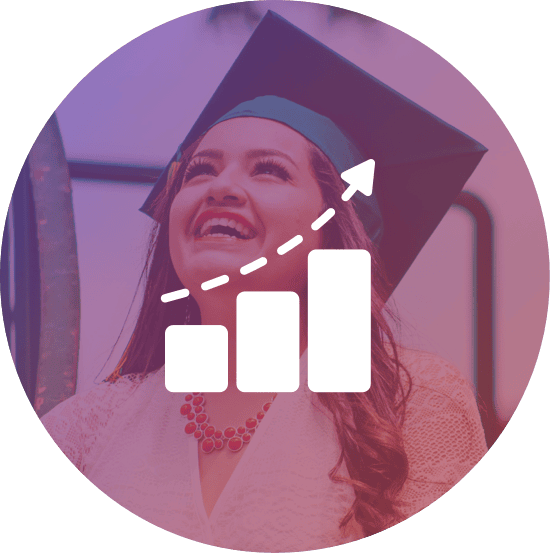
Higher success
Study participants who engaged in live polls and quizzes saw a 3.7% increase in exam grades while also reducing failure rates by 4.4% across the whole academic year compared to the previous period.

Participants love it
The results of the study clearly show that participants gained a lot of value from incorporating interactive elements . 96% say that they really want to continue using it in the future.
The more interaction, the better
In summary, it can be said that interactive surveys and quizzes have been shown to greatly increase learning success and memory during presentations and lessons. With SlideLizard you can easily implement this in your own lectures, trainings or lessons starting today!
Your Benefits
This is why presenters already love SlideLizard
Save time and money
Sending out slides, collecting feedback, all that usually costs a lot of time. With SlideLizard this is done within seconds!
Increase attention
Interactive polls keep your presentation interesting and your audience listening until the end!
Better communicate content
By automatically sharing your slides and additional content, your audience has all information in one place.
Make a lasting impression
Are you innovative? Then show it to your customers and impress them by using a modern tool like SlideLizard.
Audience feedback via SlideLizard helps you to enhance your presentation skills to become better over time.
Generate leads
Get to know your audience. See who joined your presentation, they may be your new customers!
Already used by

And thousands of independent speakers worldwide!
Stefan Kurz
Site Manager & Part Owner Driving School Zebra
SlideLizard has become indispensable for us. The quizzes make the theory courses much more exciting for the students while we teachers can identify areas in which further leassons are required. As a result, our students have much more theory knowledge at their fingertips during the driving lessons. We can only recommend SlideLizard!

Stefan Lindlbauer
Head of Marketing/Communications @ DB Schenker Austria
With the help of SlideLizard, we conducted our management conference completely online for the first time. The SlideLizard team advised us in advance and then also supported us professionally during the event. The participants were excited!

Helmut Raml
Managing Director @ Reichl und Partner (Ad Agency)
The direct interaction with the audience and the seamless integration of the PowerPoint presentation convinced us to use SlideLizard.

Eric Postler
Managing Partner @ Substring
We used SlideLizard's live polls at our startup event. It allowed us to learn in real time which investors were interested in which startups and connect them afterwards. The event was a huge success!
Jan Weigert
SlideLizard is a very useful tool for teaching, and is well received by all participants!!!! Or as my students put it, SlideLizard makes teaching fun and never boring!
Astrid Reischl
Head of HR @ Felbermayr
I was looking for a live polling tool that was straightforward, quick to deploy and intuitive to use, and on the other hand, easy for our participants to understand. I found SlideLizard - the PowerPoint add-in is super easy to use and has taken our presentations to the next level. The support is fast, personal and professional - just great! I can recommend SlideLizard to everybody!

Michael Reiter
Speaker & Facebook Certified Professional
Live polls in my presentations are the perfect way to interact with my audience and to make real-time surveys or votings. Awesome!

Wolfgang Strasser
Microsoft MVP (Most Valuable Professional)
With large audiences I often saw people withholding their questions because they didn't want to speak out loud - since I use SlideLizard this is no problem anymore!

Hubert Preisinger
Business Consultant & University Lecturer
At the end of my lessons I use SlideLizard to make short quizzes to see how much my students remember. They really like it because it's entertaining and prepares them for the finals.

Margarete Durstberger
Hotel Manager
SlideLizard's slide share feature already saved me hours of tedious work!

Graham Jones (@grahamjones)
Psychologist, professional speaker and author
About to speak at a conference where I will be using @SlideLizard. It is by far the best audience interaction tool I have used. pic.twitter.com/suD3f20L2E ( via Twitter )

Manfred Durstberger
Managing Director
I often recommend videos and books in my presentations. With SlideLizard this is as convenient as it gets for me, but also for the people watching!

Rebecca Hofbauer
Since I get regular feedback from my students on SlideLizard, I'm finally able to adjust my lessons to the better each week!
From our Blog More posts
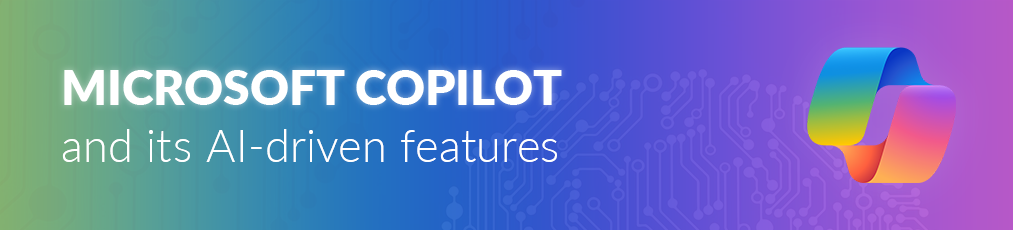
Microsoft Copilot: A Comprehensive Review of the AI tool
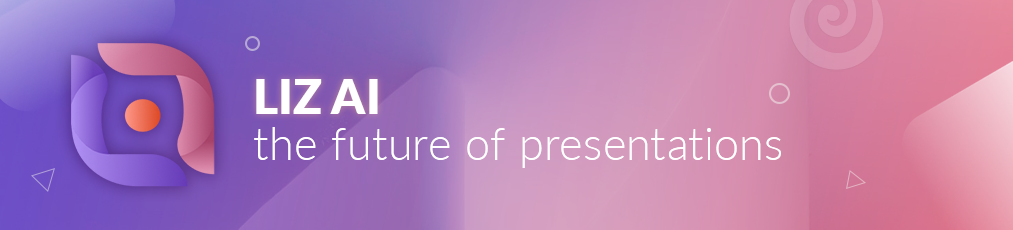
LIZ - the artificial intelligence in PowerPoint
Be the first to know.
The latest SlideLizard news, articles, and resources, sent straight to your inbox.
- or follow us on -

Get started with Live Polls, Q&A and slides
for your PowerPoint Presentations
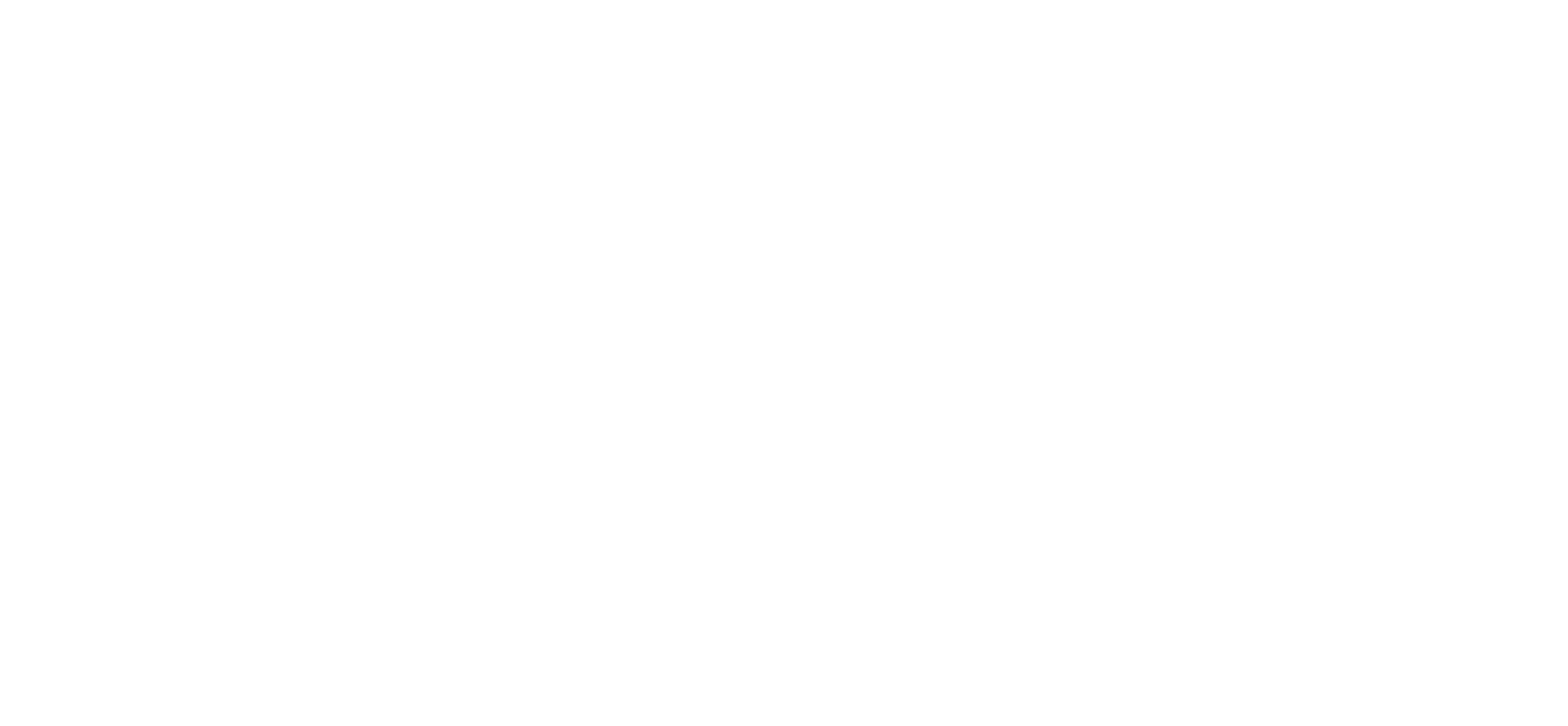
SlideLizard is an official Microsoft-Partner
Find us in the Microsoft-Partner network
We use cookies to personalize content and analyze traffic to our website. You can choose to accept only cookies that are necessary for the website to function or to also allow tracking cookies. For more information, please see our privacy policy .
Cookie Settings
Necessary cookies are required for the proper functioning of the website. These cookies ensure basic functionalities and security features of the website.
Analytical cookies are used to understand how visitors interact with the website. These cookies help provide information about the number of visitors, etc.
How-To Geek
How to add live web pages to a powerpoint presentation.
Have you ever wanted to demonstrate a live website during a PowerPoint presentation? Here's how you can insert a live webpage into a PowerPoint prese
Have you ever wanted to demonstrate a live website during a PowerPoint presentation? Here's how you can insert a live webpage into a PowerPoint presentation so you can show the exact content you're talking about.
No matter what you're giving a presentation about, sometimes it can be useful to show your audience information from the internet. You could always create a screenshot of the webpage you're demonstrating, but chances are the screenshot may be out of date by the time you give your presentation.
A better solution is to use live information from the web in your presentation. By default, PowerPoint doesn't support inserting a live web page, but you can easily do this with the LiveWeb add-in.
Head to the LiveWeb website (link below), and download the correct version for your version of PowerPoint. We selected the 2007/2010 version in this test.
Once it's downloaded, extract the files as normal.
Now, in PowerPoint, open the Options window. In PowerPoint 2010, you can do this by clicking the File button and selecting Options; in PowerPoint 2007, click the Office orb and select Options.
Select Add-Ins on the left side, then select PowerPoint Add-ins from the Manage menu, and click Go.
This will open the PowerPoint Add-ins window. Click Add New to add the LiveWeb addin we downloaded previously.
Browse to the folder where you extracted the LiveWeb addin, and select it.
PowerPoint may warn you that the addon contains a macro. Click Enable Macros to continue.
Now you should see LiveWeb listed in the Add-Ins window, and you're ready to add a live webpage to your PowerPoint presentation.
Using LiveWeb in PowerPoint
Now that LiveWeb is installed, you're ready to insert live internet data in your presentations. From the Insert tab, select Web Page from the LiveWeb section.
This will open a quick Wizard interface that will help you insert a webpage into your presentation.
Enter the website you'd like to visit in the first line, then click the Add button. Make sure to include http:// in front of the website address. Once you've added the website you wish to visit, click Next.
LiveWeb will automatically refresh the web page, but if you want you can uncheck the box. Click Next to continue.
Now choose how much of the slide you want the webpage to cover, and select where you want to position the page. You can always change this later if you like.
Once it's finished, click Finish to return back to PowerPoint.
LiveWeb will let you know it successfully added the web page to your slide.
You'll now see a Windows 98-style logo in your slide, showing where your live webpage will be located.
Feel free to resize or move the webpage section in your slide however you want.
To view the actual web content, you'll need to start a slideshow. Click the slideshow button at the bottom of the window to switch quickly.
Now you'll see a live webpage loaded right inside your PowerPoint presentation. You can markup the slide as you would any other with PowerPoint tools, or you can interact with the website just as you would in a browser.
If you need to change your webpage, click the Edit Page Property button on the Insert tab.
Enter the new website address you want, and finish as before.
You can also add multiple web pages to a presentation if you'd like. You could even make a webpage comparison like we did with screenshots in our first slide. Only difference here is, the web pages are both live, and you could demonstrate how to use them to your audience.
When you save your presentation, you'll need to save it as a Macro-enabled presentation in .pptm format to preserve the web data. Note that you'll be able to view the presentation on another computer only if it has the LiveWeb addon installed. Since it's a free addon, you could keep a copy of it on your flash drive so you could easily install it if you need to show your presentation on another computer.
Whether you're trying to teach a class about computer usage or demonstrate your new website for your company's board members, the LiveWeb addin makes it easy to incorporate live web pages in your presentations. There are many ways you could use this, so let us know how you use live web pages in your presentations to make information come alive!
If you'd like to use live web data in other Office applications, here's how you can Use Online Data in Excel 2010 Spreadsheets .
Download the LiveWeb Add-in for PowerPoint

- SUGGESTED TOPICS
- The Magazine
- Newsletters
- Managing Yourself
- Managing Teams
- Work-life Balance
- The Big Idea
- Data & Visuals
- Reading Lists
- Case Selections
- HBR Learning
- Topic Feeds
- Account Settings
- Email Preferences
How to Make a “Good” Presentation “Great”
- Guy Kawasaki

Remember: Less is more.
A strong presentation is so much more than information pasted onto a series of slides with fancy backgrounds. Whether you’re pitching an idea, reporting market research, or sharing something else, a great presentation can give you a competitive advantage, and be a powerful tool when aiming to persuade, educate, or inspire others. Here are some unique elements that make a presentation stand out.
- Fonts: Sans Serif fonts such as Helvetica or Arial are preferred for their clean lines, which make them easy to digest at various sizes and distances. Limit the number of font styles to two: one for headings and another for body text, to avoid visual confusion or distractions.
- Colors: Colors can evoke emotions and highlight critical points, but their overuse can lead to a cluttered and confusing presentation. A limited palette of two to three main colors, complemented by a simple background, can help you draw attention to key elements without overwhelming the audience.
- Pictures: Pictures can communicate complex ideas quickly and memorably but choosing the right images is key. Images or pictures should be big (perhaps 20-25% of the page), bold, and have a clear purpose that complements the slide’s text.
- Layout: Don’t overcrowd your slides with too much information. When in doubt, adhere to the principle of simplicity, and aim for a clean and uncluttered layout with plenty of white space around text and images. Think phrases and bullets, not sentences.
As an intern or early career professional, chances are that you’ll be tasked with making or giving a presentation in the near future. Whether you’re pitching an idea, reporting market research, or sharing something else, a great presentation can give you a competitive advantage, and be a powerful tool when aiming to persuade, educate, or inspire others.
- Guy Kawasaki is the chief evangelist at Canva and was the former chief evangelist at Apple. Guy is the author of 16 books including Think Remarkable : 9 Paths to Transform Your Life and Make a Difference.
Partner Center

How to Record Customized Camera Feeds With Cameo in PowerPoint
T he widespread adoption of remote work and virtual meetings has led many people and organizations to realize they don't have to be physically present in the same conference room to make presentations. In fact, you don't even need to conduct them live.
However, recording your PowerPoint slides with your face on them requires technical know-how and third-party apps like OBS. This makes recording presentations a bit difficult and discourages people from doing it.
Thankfully, Microsoft has addressed this issue in PowerPoint 365 with the Cameo feature. Here's what it is and how to use it.
What Is Cameo in PowerPoint?
Cameo is a PowerPoint feature that lets you add your webcam or any other camera feed into your presentation. This makes it easier to present virtually, as your audience can see you from within your slides.
Previously, you needed a third-party app like OBS to overlay yourself on your presentation. You can also use a green screen overlay in Capcut or other similar apps to achieve the same effect. However, this takes a lot of effort and know-how.
But with this feature, you can do it from inside PowerPoint with just a few clicks. Here's how to insert a cameo into your slides.
- Go to Insert > Cameo .
- After clicking on Cameo, PowerPoint will insert a placeholder object on your current slide and open the Camera Format tab.
- You can edit the object as you wish, much like any other shape on PowerPoint. You can also click on the options in the Designer pane on the right side of the screen to help you work faster.
- Once you're happy with its placement on your slide, click on the Preview button to see your live video.
With that, you can start presenting your PowerPoint slides via screen sharing while still keeping yourself on the screen.
How to Record Your PowerPoint Presentation With Cameo
You can also insert a cameo from Record > Cameo . Clicking on this will bring you to the same menu tab and insert a placeholder object for your video. However, even if you didn't set up Cameo beforehand, you can insert it directly while recording your presentation. Here's how:
- Go to Record > From Beginning or Record > From Current Slide .
- In the recording screen, click on the Camera icon at the top. This will insert a round object containing your video in your slides' lower-right-hand section.
- Click on the Red icon to start recording your presentation.
- Go through your presentation as usual. For more information, check out our guide on turning your presentations into videos .
- Once you've finished, click the Red icon again to stop recording.
- Click Export to go to the Export to video screen .
- Change the File Name as needed, then click Browse to select the location where you will save your recorded video.
- Once done, click Export Video .
With that, you don't have to spend much effort to add your video feed to your PowerPoint presentation recording. However, the app only places your video at one location across every slide; it might cover some of your content. That's why it's better to use the Cameo feature when you're building or editing your PowerPoint presentation.
If you're unhappy with your recording, press the Retake Video on the left of the record icon. You can pick between On Current Slide or On All Slides .
What You Need to Record Customized Camera Feeds
You need a webcam and a Microsoft 365 account to record your customized camera feed. Furthermore, you cannot use Cameo or record presentations in the PowerPoint web app. You need to download and install it on your computer to use these features.
The Cameo feature is already available on Microsoft PowerPoint 365 in Windows and Mac. However, recording your presentation with Cameo is only available on Windows. As of the time of writing, this feature isn't available for the main PowerPoint 365 for Mac version.
If you're running macOS, you must be a Microsoft 365 Insider to get this feature. However, since the Cameo recording feature is already announced in the Microsoft 365 Insider blog , we hope it will be available in the mainstream PowerPoint for Mac version in a few months.
Recording Your Presentations Is Now Much Easier
The Cameo feature has made presenting PowerPoint slides in video calls easier. And with the recording function, you no longer need a third-party app to put your video over your presentation.
You can integrate it into each slide, allowing you to control where you are on your screen. And you also save a lot of time and effort, as you can record and save your presentation as a video from within Microsoft PowerPoint.


WATCH: Chicago Bears' announcement on new stadium plans in the city
The announcement, set to take place at 12 p.m., will be made "in collaboration with city officials and stakeholders” at the bears' current home, soldier field, the team said in a press release, by nbc chicago staff • published april 24, 2024 • updated on april 24, 2024 at 8:06 am.
UPDATE: See the full announcement from the Chicago Bears here .
The Chicago Bears will make a big announcement Wednesday as they reveal some of their first plans for a new, " state-of-the-art, publicly owned enclosed stadium " along Chicago's lakefront.
The announcement, set to take place at 12 p.m., will be made "in collaboration with city officials and stakeholders” at the Bears' current home, Soldier Field, the team said in a press release. The Bears said they will also announce plans for green and open space along the lakefront, with preserved access to the shoreline for families on the Museum Campus, according to the release.
Stay in the game with the latest updates on your beloved Chicago sports teams! Sign up here for our All Access Daily newsletter.
The press conference will be streamed live in the player above once it begins.
According to a report from the Chicago Tribune , the stadium would cost approximately $4.6 billion to build, with taxpayers financing roughly half of the cost.
After purchasing land in suburban Arlington Heights for a proposed domed stadium , the team recently changed course and committed to building in Chicago , setting their sights on a “publicly-owned” stadium on the city’s lakefront, located near their current home at Soldier Field.
The move could be seen as an attempt to ease concerns from preservation group Friends of the Parks , which successfully sued to prevent George Lucas from building a museum along the lakefront and has previously voiced opposition to the construction of any new stadium project on Museum Campus.
Chicago Bears

Caleb Williams, Rome Odunze eye Bears partnership after workout with Keenan Allen, DJ Moore

Caleb Williams had clear, important goal for vital pre-draft dinner with Bears veterans
Friends of the Parks declined comment ahead of the Bears' announced press conference.
The Bears' plans have also faced increased scrutiny amid a separate push from the Chicago White Sox to secure public funding for a stadium project in the South Loop. According to a recent Crain's report , the teams have been told that there is little appetite on the part of lawmakers to approve separate financing plans for stadiums, and urged the two teams to work together.
The Bears have pledged up to $2 billion in private funding for a stadium , but have not announced other financing details ahead of Wednesday's press conference.
What would it take for the Bears to build a new stadium in Chicago?
The Bears must overcome several obstacles to make the domed stadium on the lakefront a reality.
The first is ensuring a healthy, long-term relationship between the team and the park district. Given their rocky history, that bridge might be harder to cross than it sounds.
"I believe in people, I believe in relationships," Warren said about the park district-team relationship. "And even since I've been able to be here and spend time with individuals at Soldier Field, individuals at the park district, individuals in the city of Chicago, I've only been welcomed. And we've had a great relationship. And I think people have seen that. They feel it. And I'm just confident that when you have a common goal that people can focus on and come together, I'm confident that we'll have a positive relationship as we go forward. And so one of the things I promised myself when I started on April 17 of last year was that I was going to understand and appreciate and embrace the history of the Chicago Bears and all the relationships. But any tension or negativity, I was not going to take it forward.
MORE: Bears' new stadium plan raises funding questions as taxpayers still owe $589M on Soldier Field
"And so I started from scratch. And I feel that we have not only great from a business relationship, but we've developed a personal relationship. And we work together very well. So I'm pleased with the way that it's gone. And I look forward to even building stronger relationships in the future. So that's an area that’s not really a concern of mine."
As far as the thought that the lakefront project would require more than $1 billion in public infrastructure investment, Warren views the investment, whatever the number is, as good for the city of Chicago as it looks to compete against other cities in the marketplace.
"Those are things that we're working on. And one thing that I can guarantee you, I am fiscally conservative, and I am financially responsible," Warren said when asked about public funding. "So anything that we recommend, from a financial standpoint, will be very well thought out."
Warren cited a Sports Business Journal article that did not have Chicago in "Top 25 Sports Business Cities" as evidence that the investment is needed.
"But to think Chicago, you know, with this massive background, all the professional sports teams we have, the beautiful landscape, the topography, all those things involved, known for an incredible sports city. For us not to be on that list, from a business standpoint, those are the things that as a citizen of downtown Chicago and the state of Illinois, those are things from a business standpoint, concern me I look forward to the day that events like [the NFL league meetings] should and can be and will be held in downtown Chicago."
What will happen to the Bears' land in Arlington Heights?
Bears President Kevin Warren recently discussed the change of direction in the team's plans during media availabilities at the NFL league meetings in Orlando .
When asked about the Bears' pivot to the lakefront and the steam their plan is gaining, Warren noted there is still a long way to go, but he believes things are moving in the right direction.
"All of these projects are, you know, that's a great word. They require momentum. They require vision," Warren said. "They require tenacity. They require a lot of thought and planning, but they also require momentum. And I strongly believe that we're building momentum to that museum area.
"So when you have that combination of the museum, the lakefront, the beach, the architecture, and most of all, what makes Chicago special is the people. And so when you can mix that together, you do get great momentum, but it's going to require a lot of work as we proceed forward."
Warren and the Bears are happy to own the Arlington Park property , but their sights are set on downtown.
"We are the largest landowner in Arlington Heights right now. 326 acres," Warren said. "We own a beautiful piece of land. And I have great respect for Mayor Hayes and Randy Recklaus and all of the politicians there. My belief right now, these projects are incredibly difficult. And just learning the various things that I did in Minnesota, you have to be laser-focused. And right now, we're putting our energy to downtown Chicago, to the museum campus, just from an energy and resource standpoint. So we still own the land. We’re the largest landowner. We’ll stay in communication with Arlington Heights, but the focus now has to be on Chicago to give us the best opportunity for success."
Arlington Heights officials said they will be ready and waiting for if the Bears change their minds, however.
"There’s a lot of challenges ahead with respect to the lakefront stadium in terms of financing and opposition by interest groups like Friends of the Parks… We stand ready to continue discussions with the Bears if they do get a no on the lakefront," Mayor Tom Hayes told NBC Chicago.
He added that while the village is respectful of the Bears' plan to explore a lakefront stadium, they believe the Arlington Heights property is a better fit.
“Other than a lake which we don’t have in Arlington heights, I think everything else in Arlington heights is a better solution for them," he said.
Click here to follow the Under Center Podcast.
This article tagged under:
- Josh Schrock
- Free Agency
- Training Camp
- K.C. Johnson
- Charlie Roumeliotis
- Spring Training
- Newsletters
- newsletters

IMAGES
VIDEO
COMMENTS
With Live Presentations in PowerPoint, audience members can see a presentation on their devices and read live subtitles in their preferred language while you speak. They can use "pinch to zoom" to see the slides more clearly on mobile devices, give feedback, send live reactions to the presenter, and navigate back to review previous slides.
With Live Presentations in PowerPoint, audience members can see a presentation on their devices and read live subtitles in their preferred language while you...
PowerPoint Live takes presenting in Microsoft Teams to a new level of professionalism, personalization, and inclusivity. It brings together the creative capabilities of PowerPoint and collaboration features of Teams meetings, to deliver an unparalleled remote presentation experience that's engaging for both presenters and attendees.
Learn about the new experience in Microsoft PowerPoint, Live Presentations. Engage your audience with the simple scan of a QR code from their device, enablin...
A step-by-step tutorial on how to use PowerPoint Live for inclusive and engaging presentations. MS PowerPoint Live will you you captions and subtitles in ove...
Using the cameo feature, you can insert a live camera view of yourself directly into your slides, bringing your content to life. Presenter view with PowerPoint Live in Teams. Your students will be able to personalize their viewing experience with captions, high-contrast slides, and slides translated into their native language, without affecting ...
Once open, you can go to the Slide Show tab. From there, click the drop arrow next to Present Live to select who should be able to connect to this presentation. You can choose "only people in ...
In this article, we have included tips and tricks for live-streaming your PowerPoint presentation. In this Article: Prepare Your PowerPoint presentation Slides. Begin planning by defining the key objectives and messages you want to convey through your PowerPoint presentation slides. Outline a clear, logical structure that guides your audience ...
Control the Camera While Presenting. You can begin your presentation as you normally would by picking an option in the Start Slide Show section of the ribbon on the Slide Show tab. During the slideshow, use the Toggle Camera icon to turn the camera off and on. The Cameo feature in PowerPoint lets you add a live camera feed for a completely ...
One person. Sharing and real-time collaboration. PowerPoint for the web and PowerPoint desktop app for offline use. Premium templates, fonts, icons, and stickers with thousands of options to choose from. Dictation, voice commands, and transcription. Advanced spelling and grammar, in-app learning tips, use in 20+ languages, and more.
In this video, you will learn how to use PowerPoint live, a feature that allows you to present your slides online with interactive tools and audience feedbac...
How it works. In PowerPoint for Windows or PowerPoint for Mac, open the presentation in which you want to include the survey or quiz, and then select Insert > Forms. In the Forms pane, select an existing one in the My Forms list. To engage with the audience during the meeting and see live results, select the Present for interaction meeting option.
SlideLizard connects Presenters with their Audience. As presenter you use the SlideLizard PowerPoint-Plugin on your Laptop to share your presentation and interact with your audience. Attendees use their Smartphone to view your slides, vote in polls, ask questions, give feedback and access shared documents. Explore all features.
In PowerPoint 2010, you can do this by clicking the File button and selecting Options; in PowerPoint 2007, click the Office orb and select Options. Select Add-Ins on the left side, then select PowerPoint Add-ins from the Manage menu, and click Go. This will open the PowerPoint Add-ins window. Click Add New to add the LiveWeb addin we downloaded ...
Live polling for PowerPoint. Add live polls, quizzes or Q&A directly into your PowerPoint presentation with our free Slido integration. Download for free ... Open your PowerPoint presentation and click the Slido button in the toolbar to get started. Troubleshooting Slido for PowerPoint.
A strong presentation is so much more than information pasted onto a series of slides with fancy backgrounds. Whether you're pitching an idea, reporting market research, or sharing something ...
Present your slide decks the right way with PowerPoint Live™ in Microsoft Teams meetings. PowerPoint Live is essentially PowerPoint presenter view, but for T...
Go to Record > From Beginning or Record > From Current Slide.; In the recording screen, click on the Camera icon at the top. This will insert a round object containing your video in your slides ...
The press conference will be streamed live in the player above once it begins. According to a report from the Chicago Tribune, the stadium would cost approximately $4.6 billion to build, with taxpayers financing roughly half of the cost.. After purchasing land in suburban Arlington Heights for a proposed domed stadium, the team recently changed course and committed to building in Chicago ...
PowerPoint Presentation 2024-2026 Grant Application Live Q&A Author: The California Department of Financial Protection and Innovation Subject: 2024-2026 Grant Application Live Q&A Keywords: 2024-2026 Grant Application Live Q&A Created Date: 4/22/2024 4:35:32 PM