Home Blog PowerPoint Tutorials How to Play a PowerPoint Slideshow on TV

How to Play a PowerPoint Slideshow on TV
PowerPoint presentations are often presented via projectors, where an individual can copy files to a computer which is connected to the projector in the hall. However, sometimes the projector is replaced with a large monitor or TV. There are many ways by which you can connect your computer or mobile device to a TV for presenting your slides. Here are a few simple methods which can be used to answer the age old question that many PowerPoint newbies ask; i.e. how to play a PowerPoint Slideshow on TV.
1. Connect Your Laptop or Mobile Device Using an HDMI Cable
This is the easiest way by which you can play a PowerPoint presentation on TV. In the old days the legacy VGA cable was used for this purpose, which is still usable with even the most modern TVs. However, an HDMI cable gives better quality playback and is easier to use.
In this demo we will show you how to connect a laptop with an LED TV using an HDMI cable. However, there are different mobile devices (e.g. Android and iPad tablets) which also support HDMI to TV connectivity.
Step 1: Plug in your HDMI cable into your laptop’s HDMI Port (as shown below).

Step 2: Connect the other end of the cable to your TV’s HDMI port. Usually, there are two HDMI ports, one located on the side and the other behind the TV.

Step 3: Switch to ‘HDMI’ from your TV’s Remote. Usually, this option is available from the remote’s Menu button. You might have options like ‘HDMI 1’ and ‘HDMI 2’ appearing on-screen. This is because one of the menu options connects to your first port and the other to the second. The image below shows connectivity with my TV’s second HDMI port. The port numbers might be labeled differently depending upon your TV’s model.
The below image shows the Organizational Charts PowerPoint Template running on an LED TV connected to a laptop via HDMI cable.

2. Play Slides as Image Slideshow or Video from a USB
This is another fine method for playing a PowerPoint slideshow on a TV. However, you will require converting your PowerPoint presentation to a supported format. For example, many TV’s support image formats like JPEG or Video formats like MP4. You can convert your presentation to a video format or export your slides as images and run them as a slideshow on your TV.
To learn how to convert your PowerPoint presentations to image or video format, see our guide about:
How To Save a PowerPoint Slide As a Picture and How To Convert a PowerPoint 2013 Presentation to a HD Video .
3. Convert and Play Your Slides from a DVD Player
You can also convert your PowerPoint files to DVD video format, write it on a DVD and play it using a good old DVD player. While this method is more laborious than the aforementioned, it is a pretty functional method. To get the video format right, follow the instructions given below.
Step 1: Save your PowerPoint to video format. You can refer to our tutorial mentioned above or simply go to File –> Save As –> and save your video to either MP4 or WMV. Unlike older versions, PowerPoint supports both formats.

Step 2: Open Windows DVD Maker, and select Choose Photos and Videos .

Step 3: Click Add Items and select the converted video file (file converted from PowerPoint to video format). Once the video with your video slides is picked, click Next .

Step 4: Now, customize menus for your DVD according to need, insert a blank DVD to your computer and click Burn .
Note: This process can be used to burn videos and photos to create DVD slideshows using Windows DVD Maker. You can also use another third-party DVD authoring tool for this purpose.

4. Connect to Your TV Using Wi-Fi or Wired Network
There are various TV models and devices which enable connecting to the Internet. The most common example of this can be found in the form of Smart TVs and Smart TV devices. Depending upon your TV model or the supported digital box you might be using, you can play a video slideshow by converting your PowerPoint presentation to a video format supported by your TV.
The below image shows connectivity settings for a Samsung Smart TV.

Recommended reading: How to embed video in PowerPoint
5. Use a Video Streaming Device
Last but not least, you can use a video streaming device like Roku 3, Apple TV or Google Chromecast to play a slideshow (e.g. one that has been converted to video format). The below image shows connectivity options for Apple TV. The various connectivity options in a video streaming device such as HDMI, USB and Wi-Fi / Ethernet provide ample scope for streaming various file types to your TV. This makes it possible to run an image, video or PPT/PPTX slideshow of your presentation slides (depending upon the mode of connectivity).

Do you know that using a high-quality PowerPoint Template with a connected TV can give you an excellent playback experience? Instead of using templates with dull backgrounds and hazy designs, you can download these Premium PowerPoint Templates to get the best output on your high definition TV or monitor.

Like this article? Please share
HDMI, Microsoft PowerPoint, PowerPoint 2013, PowerPoint 2016, PowerPoint Tips, Presentation Videos, Presentations, Slideshow, TV, Videos, View Presentation Filed under PowerPoint Tutorials
Related Articles

Filed under Google Slides Tutorials , PowerPoint Tutorials • April 17th, 2024
Google Slides vs. PowerPoint: A Detailed Comparison
Contrast and pick with presentation software suits your best. Check our guide on how the Google Slides vs. PowerPoint eternal debate.

Filed under PowerPoint Tutorials • April 16th, 2024
How to Insert an Equation in PowerPoint
Learn how to create easy-to-understand science slides by mastering how to insert an equation in PowerPoint. Step-by-step guide.

Filed under PowerPoint Tutorials • April 9th, 2024
How to Remove Notes from PowerPoint
Make alternative versions of your presentation files by learning how to remove notes from PowerPoint. Step-by-step guide with screeshots.
16 Responses to “How to Play a PowerPoint Slideshow on TV”
Useful article with great options for projecting presentations on TVs. It seems to happen more often than not, that you come across a TVs in meeting rooms at e.g. customer sites. One suggestion is to add the Microsoft Wireless Display Adapter as another option under pt. 5 for Wireless video streaming.
Awesome! Thanks for clearing this up.
I’m still curious if a wireless option exists. PowerPoint From computer to Smart TV via Bluetooth maybe?
Very useful article, i dont ave a laptop at home and was wondering how i could study the power-point presentations using the tv. thanks for the simplicity of the article too, very easy to apply.
So if I have a load of PowerPoint presentations with images, text and links to short film clips which if I plug into a pc at work they play on the interactive whiteboard perfectly. How do I use the same USB stick to play these in my other place of work on the Apple TV monitor?? Can I?
Your interactive whiteboard has probably a computer built-in, possibly even running some form of Windows, that can natively display PPTs as a regular presentation. But a standard monitor can only display a video signal it gets through an input, but cannot process any presentation or other files. And most, if not all, smart TVs, cannot handle PPTs, just like they cannot open Word Docs etc. Only media files file images, and videos.
Been searching for an answer for a while now, how can I play a ppt file on a tv without converting to an mp4 or jpegs?? and without connecting laptop to tv??
I have a Toshiba 50L5200U, and want to play a PowerPoint as a slideshow from a USB on the back of the TV. Is this possible on this model (if I convert the PPT to another format-if so, which one?), and if not, would a Firestick work, to enable me to transmit the powerpoint/slideshow wirelessly?
Thanks in advance!
Hi David. That model of Toshiba TV supports JPG images. You’d try to export the PowerPoint slides to JPG and then save them to the memory stick. It would be possible you need to rename the images to play in order or choose the appropriate sort by filter. This method depends purely on the TV, but if you have a Firestick or Chromecast, you can play the PowerPoint remotely from your computer.
I figured it out! If you export the slides from PPT as jpegs and change the dimensions to 1920×1080 (my laptop automatically made the second part 1081), it will be high-res and full screen when it displays on the TV from your USB. Originally, mine was 1280×720 and I had the same zoom issue, but when I tried to change the ratio in design (on power point), it messed up my formatting and some background colors. By changing the size of the jpegs when saving, there was no distortion and I was able to navigate the slides perfectly.
Hi @Tatyana. Glad to know you could figure it.
WE BOUGHT A HISENSE TV, USING A USB FOR SLIDE SHOWS (UPCOMING EVENTS) NEED TO SET THE TIME FOR THE SLIDE SHOW TO DISPLAY ON THE SCREEN FOR AT LEAST A MINUTE BEFORE THE NEXT SLIDE SHOW?
Please contact [email protected] with your question. Thanks.
Hi i am looking to show a “what’s on’s” at our social club using powerpoint with repeat function on an ordinary flat screen(not smart)tv.can you explain the easiest & cheapest way,i.e. memory stick,chromecast,media box etc.as i need to export images from a laptop. Thanks in advance
Hello, please contact [email protected] . For sure we will be able to help you.
Hello, I need to set up several tv monitors in a building that will loop through powerpoint slides. There is currently no wifi in the building. Can I just export the powerpoints into a movie format (wmv) and play it right from the usb to the monitor?
We’ve done this in the past, just simply exporting the presentation as a “video”. Using the feature File>Export>Create a Video. You can select the appropriate resolution, and generate the video. The video is generated as MP4 which is generally supported by TV’s. We uploaded the file to a pendive and use it in the screen.
Leave a Reply

- All Templates
- Infographics
How to Play a PowerPoint on a TV? 3 Easy Methods!
- February 19, 2024
PowerPoint presentations are always better when presented on a large screen. TVs are becoming more popular for displaying presentations than your computer or laptop. To ensure an interrupted presentation, you need to tweak a few settings.
So, how do you play PowerPoint on a TV? You can connect your laptop or computer to a TV using an HDMI cable. Then, start the slideshow on the computer, and it will be displayed on the TV. Alternatively, you can convert the presentation into image or video files and use a USB device to play the presentation on a TV. You can also use a Chromecast device for this purpose.
In this guide, I will show you the detailed steps with visual instructions. Let’s get started.
How to Play a PowerPoint on a TV?
I have three methods for playing a PowerPoint presentation on a TV. Here are the detailed steps.
Method 1: Playing a PowerPoint Through HDMI
If you have the latest TV, it will probably have one or more HDMI ports. Your desktop or laptop should also have one or more HDMI ports, as well. See the steps below on how to use HDMI to connect your desktop or laptop to the TVs.
- Step 1: Connecting the Computer to the TV
Take an HDMI cable and insert one end into your computer. Then, insert the other end into the HDMI port of your TV. If your TV has two HDMI ports, they should be labeled as HDMI1 and HDMI2. Remember the port label that you are using.
Now, from the TV remote, select the menu and then select the HDMI port number.
- Step 2: Start the Presentation
Once these devices are connected, open PowerPoint. Then, click the Slide Show menu . On the top left corner of the screen, click on From Beginning . It will start the slideshow.
Remember, you need to click the left mouse button or the rightward arrow on your keyboard to go to the next slide. If you want the slide to advance automatically, go to the next step.
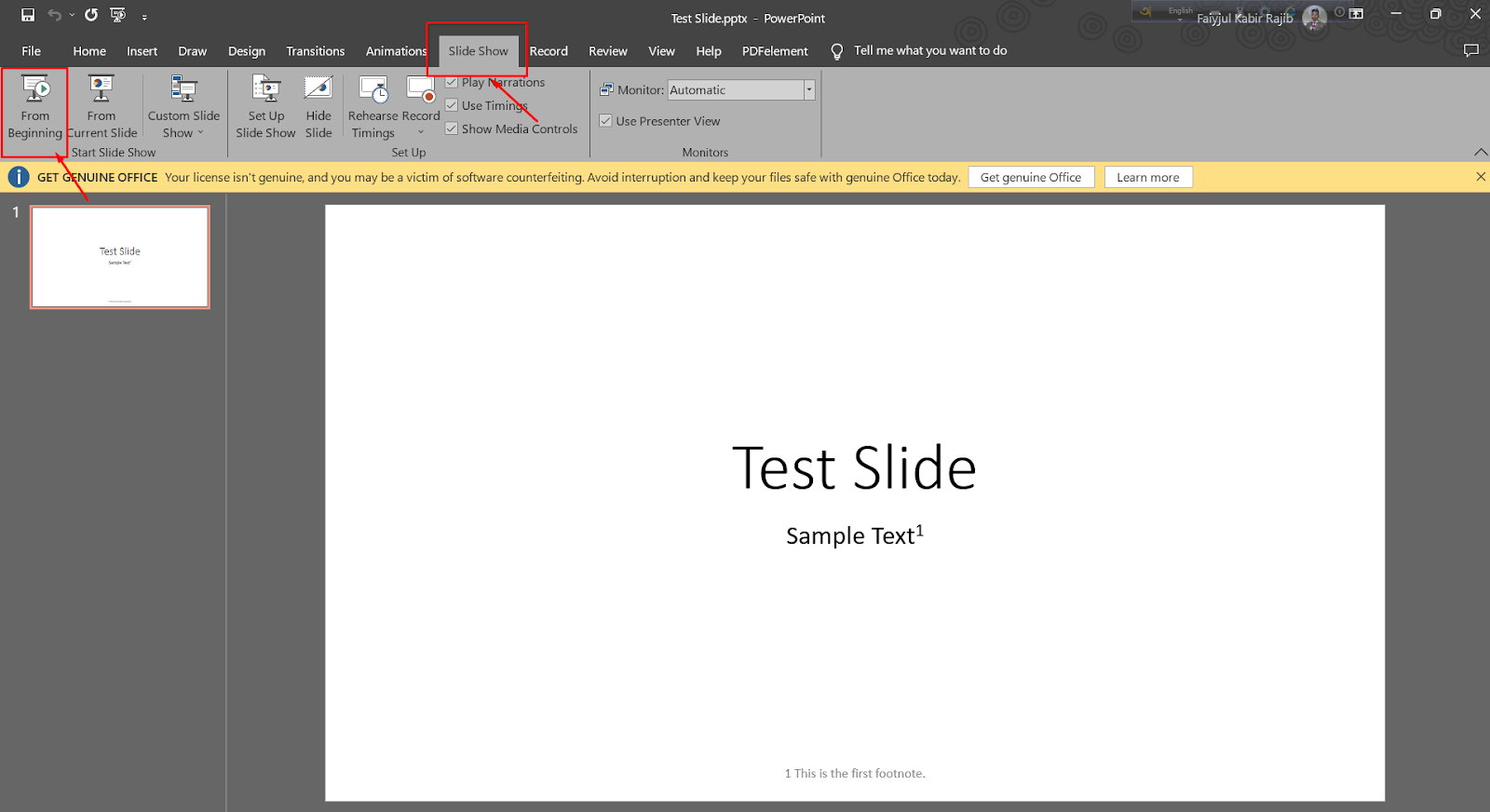
- Step 3: Automate Slideshow
If you are presenting something at a kiosk or slides need to advance at a set interval, click the Transitions menu. The Advance Slide option is at the top right corner of the window.
From there, uncheck the On Mouse Click checkbox so that you don’t need to click the mouse for the next slide. Also, set a time interval for each slide below by checking the After checkbox.
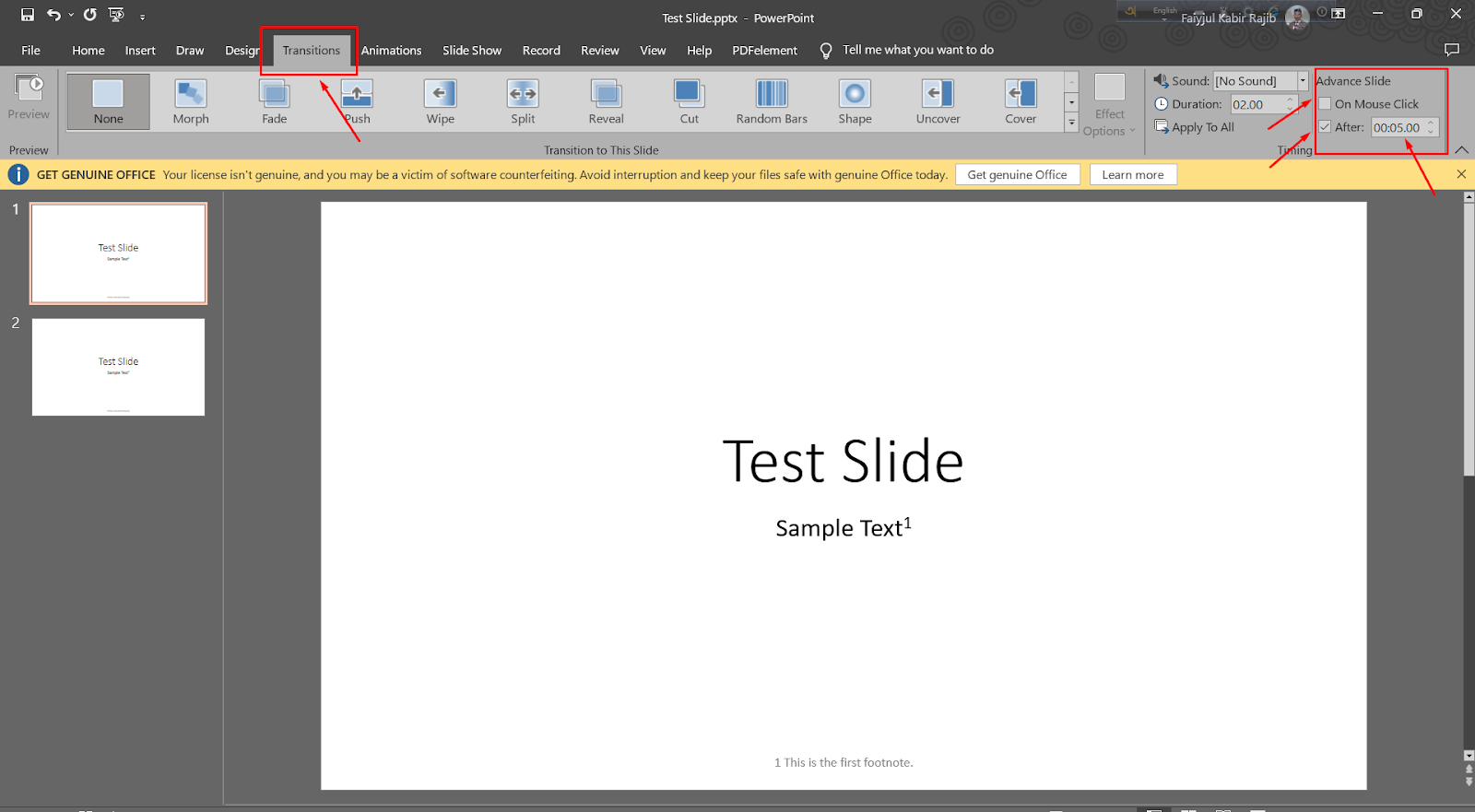
Method 2: Playing a PowerPoint on a TV Using a USB Stick
This method is a bit tricky. So, I suggest you follow the steps carefully.
- Step 1: Converting PowerPoint Presentations into Image or Video Files
PowerPoint presentations have the .pptx format. But TVs can’t read this format. So, you can’t directly play a presentation on TV. To do this, you have to convert the files first. Converting PowerPoint Presentations into Image or Video Files.
- Step 2: Go to the File Menu
Open your presentation file. Then, click File at the top left corner of the window.
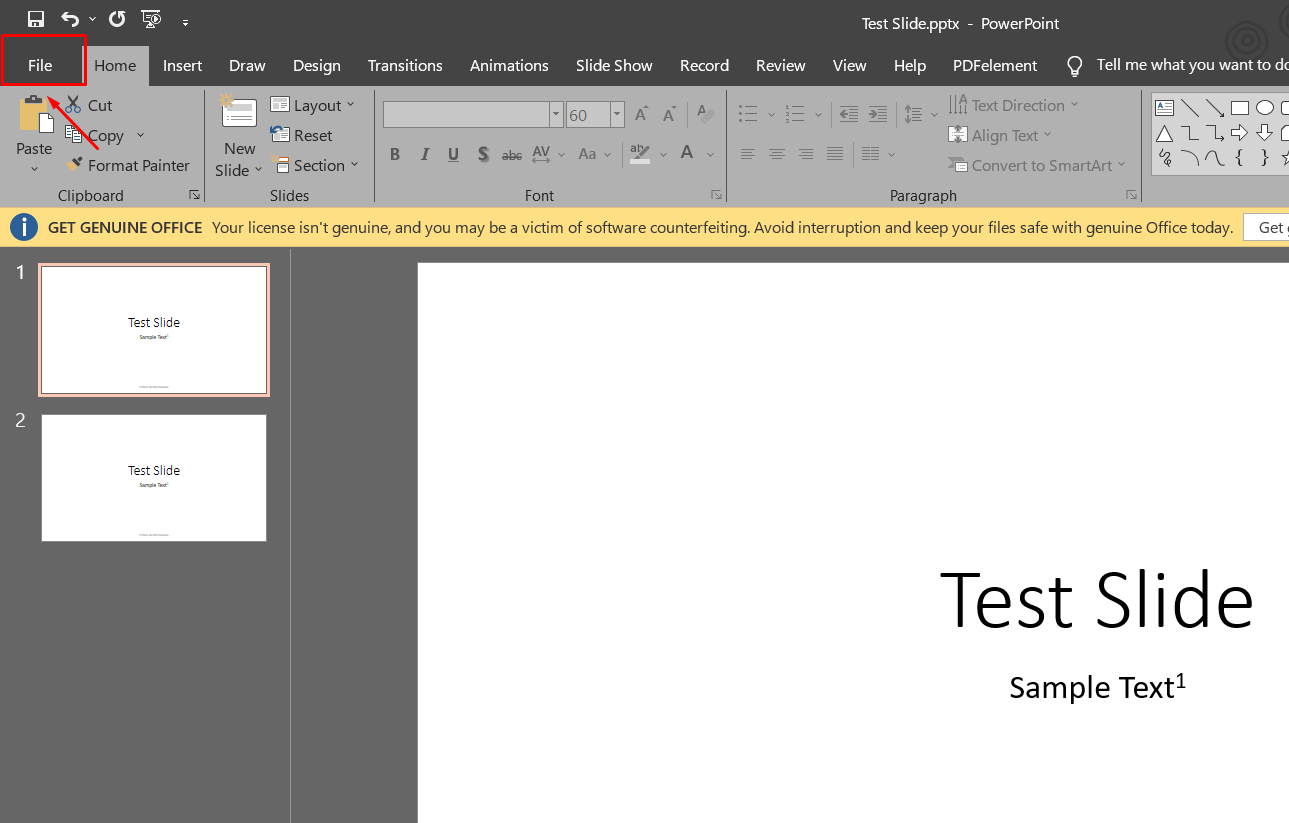
- Step 3: Select Save As
From the File menu, click on Save As to save the PowerPoint file into your desired format.
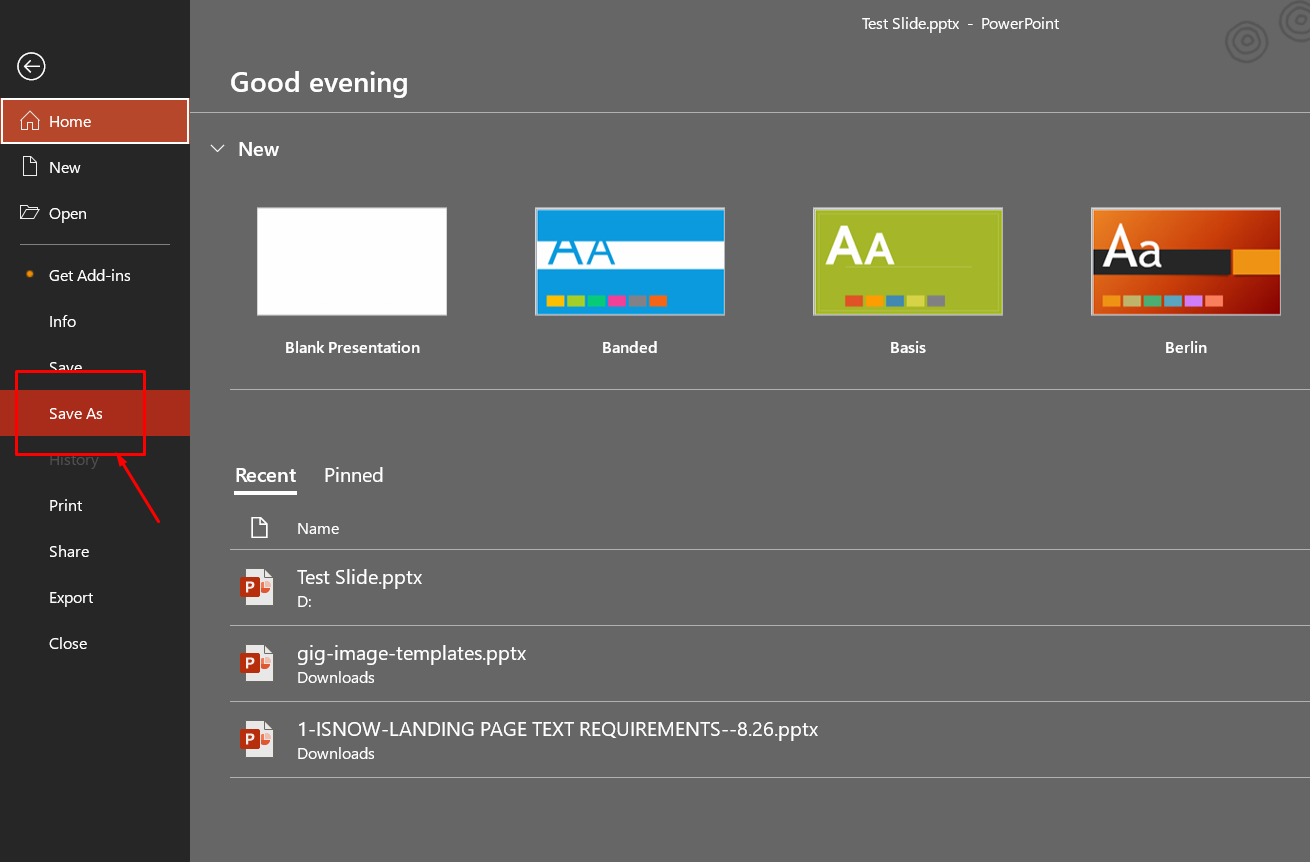
- Step 4: Select Save As Type
After you have browsed the target location for the file, you will see a dialog box. Give the file a new name if you want. I have kept the name the same as before.
From the next drop-down menu, select the Save as type . It is better if you choose the .mp4 format because all TVs support this format.
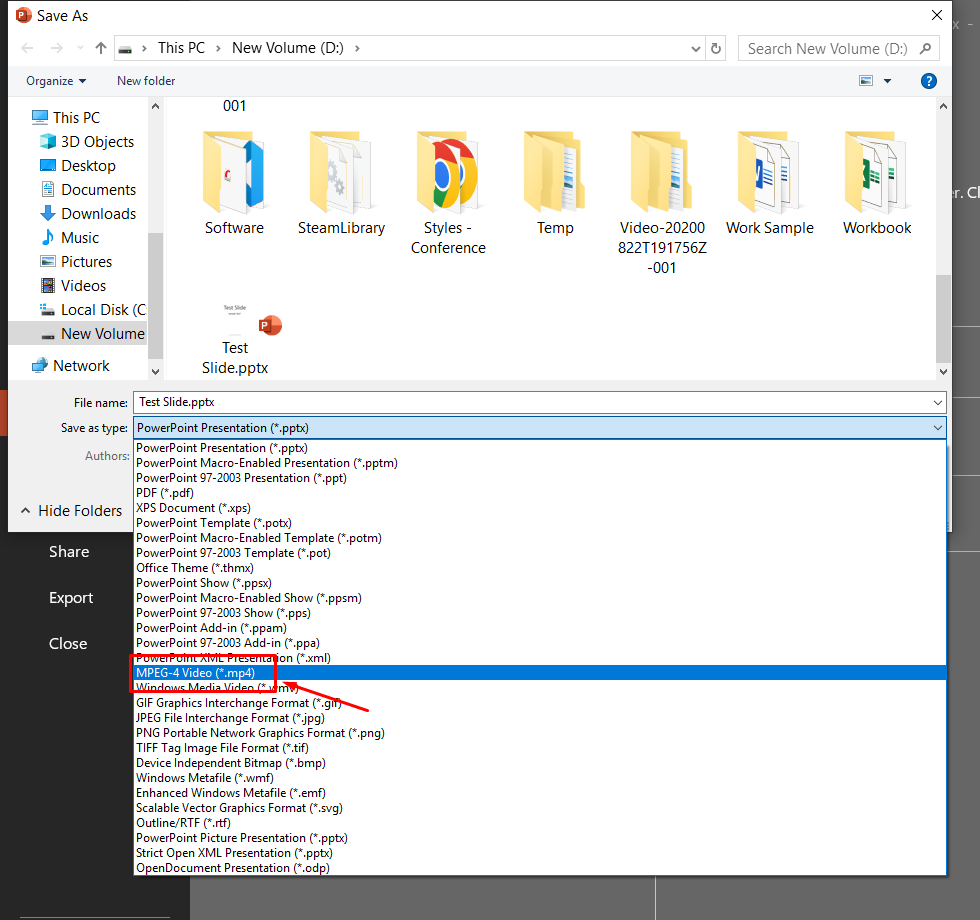
- Step 5: Move the File to the USB Device
It will take a few seconds to convert the presentation file into a video file. Check the target folder for the new video file.
Now, insert a USB stick into your computer or laptop. Go to the folder where you have saved the presentation in a video file. Click once on the file to select it. Then, press Ctrl + C on your keyboard to copy the file.
Go to the USB directory. Then, press Ctrl + V on your keyboard to paste the video file. It might take a few seconds.
After the file is copied to the USB device, click the upward arrow at the right side of the taskbar. Then, click the Eject USB Device option to safely remove the USB stick.
- Step 6: Plug the USB into the TV
Modern TVs come with USB ports. Insert the USB device into the USB port of your TV. The port should be on the sides of the TV.
- Step 7: Select the USB as the Input
Press the Menu button on your TV remote. Then, select the USB device as the input device. From there, select the video file you have created and play it. The presentation will now start and loop until you close the option.
Remember, selecting the input device and accessing its content can be different in various TV or remote models.
Method 3: Play a PowerPoint on a TV Using Chromecast
This is a more expensive method because you need a Chromecast device here. See how this method works.
- Step 1: Plug the Chromecast Device into the TV
The Chromecast Device will use the HDMI port of your TV. After plugging the device in, select the right channel for the source.
- Step 2: Casting Your Screen to the TV
Open the presentation on your computer or laptop. Then, go to the Chrome browser and click the menu icon at the top right corner. It looks like three vertical dots. From there, select the Cast option.
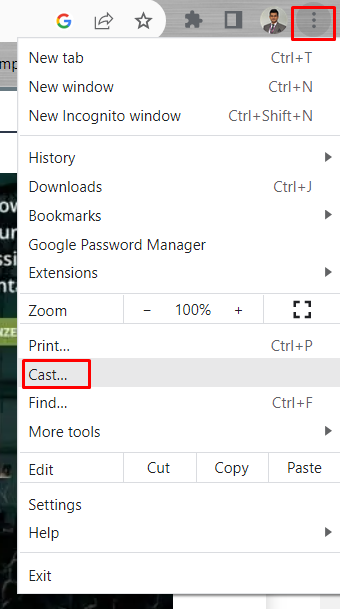
- Step 3: Select the Chromecast Device
It might take a few moments to find the available Chromecast device. Select your TV name from the list. Then, click the Sources drop-down menu and select Cast Screen from there. Now you can play PowerPoint on a TV.
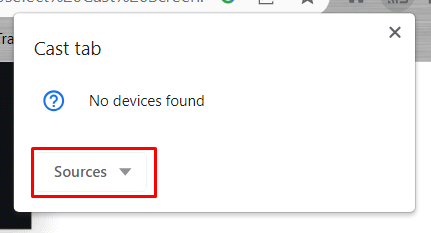
PowerPoint presentations may contain critical information in smaller fonts that are easy to see on a large screen, such as a TV. But if you don’t know the right method, you can’t play the slideshow on a TV screen.
So, I showed how to play PowerPoint on a TV using three different methods . The first method is traditional, which uses an HDMI connection. But the next two methods are more advanced, where you don’t need to carry an HDMI cable around. Use your preferred method to play a PowerPoint on a TV.
Leave a Reply Cancel reply
Your email address will not be published. Required fields are marked *
Save my name, email, and website in this browser for the next time I comment.

- Login / Register
Username or email address *
Password *
Lost your password? Remember me
No account yet?
How To Play Powerpoint Presentation On Samsung Smart TV

- How-To Guides
- Tech Setup & Troubleshooting

Introduction
Welcome to the world of digital presentations! If you have a Samsung Smart TV and want to showcase your stunning PowerPoint presentations on a bigger screen, you’ve come to the right place. In this article, we will guide you through the process of connecting your Samsung Smart TV to your computer and playing PowerPoint presentations seamlessly.
Imagine the impact of showcasing your visually appealing slideshows on a large high-definition television screen, captivating your audience with every slide transition and vibrant color. With the advancement in technology, it’s easier than ever to bring your presentations to life on your Samsung Smart TV, creating a truly immersive experience.
Whether you’re a business professional looking to make a compelling sales pitch, an educator wanting to deliver engaging lessons, or simply someone who loves to share your creativity through presentations, this guide will help you unlock the full potential of your Samsung Smart TV.
In the following sections, we will explore different methods to connect your Samsung Smart TV to your computer, transfer PowerPoint presentations, and play them seamlessly on the big screen. From using HDMI cables to wireless options like Chromecast, AllShare Cast, and the Smart View app, we will cover it all.
We’ll also provide you with some valuable tips and tricks to enhance your viewing experience and troubleshoot any potential issues that may arise. So, let’s dive in and unleash the power of your PowerPoint presentations on your Samsung Smart TV!
Connecting Samsung Smart TV to Computer
In order to play PowerPoint presentations on your Samsung Smart TV, the first step is to establish a connection between your computer and the TV. Let’s explore the various methods you can use to achieve this:
- Wired Connection: The most straightforward method is to use an HDMI cable to connect your computer to the HDMI port on your Samsung Smart TV. Simply plug one end of the HDMI cable into your computer’s HDMI output port and the other end into the HDMI input port of your TV. Once connected, your TV will mirror your computer’s display.
- Wireless Connection: If you prefer a wireless setup, there are a few options available. One of the easiest ways is to use Chromecast , a device that plugs into your TV’s HDMI port and allows you to stream content wirelessly from your computer. To set it up, install the Chromecast app on your computer, connect the device to your TV, and follow the on-screen instructions to establish a connection between your computer and the TV.
- AllShare Cast (Samsung devices only): If you have a Samsung smartphone , tablet, or laptop, you can use the AllShare Cast feature to wirelessly mirror your device’s screen onto your Samsung Smart TV. Simply enable AllShare Cast on your Samsung device and search for available devices on your TV. Once connected, you can navigate to your PowerPoint presentation and play it directly on your TV.
- Smart View App (Samsung devices only): Another option for Samsung users is to utilize the Smart View app . This app allows you to stream content wirelessly from your Samsung device to your Samsung Smart TV. Install the Smart View app on your device, connect it to your TV using the same Wi-Fi network, and select the PowerPoint presentation you wish to play on your TV.
By following one of these methods, you will establish a connection between your computer and Samsung Smart TV, making it possible to transfer and play PowerPoint presentations seamlessly. Now that you’ve successfully connected your devices, let’s move on to the next step: transferring your PowerPoint presentation to your Samsung Smart TV.
Transferring PowerPoint Presentation to Samsung Smart TV
Now that you have established a connection between your computer and your Samsung Smart TV, it’s time to transfer your PowerPoint presentation to the TV. There are a few different methods you can use to accomplish this:
- USB Drive: One of the most straightforward ways to transfer your PowerPoint presentation is by using a USB drive. Simply save your presentation file onto a USB drive, plug it into the USB port on your Samsung Smart TV, and navigate to the file using the TV’s file explorer. From there, you can open and play the presentation directly on your TV.
- Network Sharing: If your computer and Samsung Smart TV are connected to the same Wi-Fi network, you can take advantage of network sharing to transfer your PowerPoint presentation. Locate the presentation file on your computer, right-click on it, and select the option to share it on the network. On your Smart TV, navigate to the network shares or media server section and access the shared presentation file.
- Cloud Storage: Another convenient method for transferring your PowerPoint presentation is to store it in a cloud storage service like Google Drive, Dropbox, or OneDrive. Upload the presentation file to your cloud storage account and install the corresponding app on your Samsung Smart TV. Open the app on your TV, sign in to your account, and access the presentation file to play it on the big screen.
- Remote Access: If you have remote access software installed on your computer, such as TeamViewer or AnyDesk, you can remotely control your computer from your Samsung Smart TV. Install the remote access app on your TV, establish a connection with your computer, and navigate to your PowerPoint presentation to display it on the TV.
Choose the method that is most convenient for you based on the available resources and your personal preference. Once the PowerPoint presentation is successfully transferred to your Samsung Smart TV, you’re now ready to enjoy your slideshows on the big screen. In the next section, we will explore different ways to play your PowerPoint presentation on your Samsung Smart TV using the connection you’ve established.
Using HDMI Cable to Play PowerPoint Presentation on Samsung Smart TV
If you prefer a reliable and direct method to play your PowerPoint presentation on your Samsung Smart TV, using an HDMI cable is a great option. This method ensures a stable connection and guarantees high-quality video output. Follow these steps to play your presentation using an HDMI cable:
- Connect one end of the HDMI cable to the HDMI output port on your computer. Make sure to remember which HDMI port you have connected to.
- Connect the other end of the HDMI cable to one of the HDMI input ports on your Samsung Smart TV. Again, remember the HDMI port you have used.
- On your Samsung Smart TV, use the remote control to navigate to the source menu and select the corresponding HDMI input that you connected the cable to.
- Ensure that your computer is set to duplicate or extend the display to the Samsung Smart TV. This can be done through the display settings on your computer. Refer to your computer’s instruction manual or the operating system’s documentation for detailed instructions.
- Once the HDMI connection is established and the display is properly extended or duplicated, open your PowerPoint presentation on your computer.
- Go into slideshow mode in PowerPoint and play your presentation as you normally would. The presentation will now be mirrored or extended onto your Samsung Smart TV.
- Use the remote control for your Smart TV to control the slideshow navigation, or have a wireless keyboard or mouse connected to your computer for more convenience.
Using an HDMI cable is a simple and reliable method to play your PowerPoint presentation on your Samsung Smart TV. The cable provides a direct connection between your computer and TV, ensuring smooth playback and minimal latency. Enjoy the impressive visuals and immersive experience as your presentation comes to life on the big screen of your Samsung Smart TV.
Next, we will explore another wireless option using Chromecast to play your PowerPoint presentation on your Samsung Smart TV.
Using Chromecast to Play PowerPoint Presentation on Samsung Smart TV
If you prefer a wireless option to play your PowerPoint presentation on your Samsung Smart TV, using Chromecast is an excellent choice. Chromecast allows you to stream content from your computer directly to your TV through a Wi-Fi network. Follow these steps to use Chromecast:
- Ensure that your Samsung Smart TV and your computer are connected to the same Wi-Fi network.
- Plug the Chromecast device into the HDMI port of your Samsung Smart TV.
- On your computer, install the Google Chrome browser if you haven’t already.
- Open Google Chrome and install the Google Cast extension from the Chrome Web Store.
- Once installed, click on the Google Cast extension icon in the Chrome toolbar .
- Select your Chromecast device from the available list of devices.
- After connecting to Chromecast, open your PowerPoint presentation in the Google Slides web app.
- In the Google Slides web app, go into fullscreen mode and start the slideshow.
- Your PowerPoint presentation will now be displayed on your Samsung Smart TV via Chromecast.
- Use your computer or mobile device as a remote control to navigate through the slides.
Using Chromecast provides you with the convenience of wirelessly streaming your PowerPoint presentation to your Samsung Smart TV. You can easily control the presentation from your computer or mobile device, allowing you to move around and interact with your audience seamlessly.
With Chromecast, you can enjoy the flexibility of casting not only from your computer but also from other devices, such as smartphones or tablets, making it a versatile solution for playing your PowerPoint presentations on your Samsung Smart TV.
Next, let’s explore another option specifically designed for Samsung devices – using AllShare Cast to play your PowerPoint presentation on your Samsung Smart TV.
Using AllShare Cast to Play PowerPoint Presentation on Samsung Smart TV
If you own a Samsung smartphone, tablet, or laptop, you can take advantage of the AllShare Cast feature to wirelessly display your PowerPoint presentation on your Samsung Smart TV. AllShare Cast allows you to mirror your device’s screen onto the TV, providing a seamless viewing experience. Follow these steps to use AllShare Cast:
- Ensure that both your Samsung device and your Samsung Smart TV are connected to the same Wi-Fi network.
- On your Samsung device, go to the “Settings” menu and select “Screen Mirroring” or “Smart View.”
- The device will start searching for available devices to connect to. Select your Samsung Smart TV from the list.
- Your Samsung device’s screen will now be mirrored on your Samsung Smart TV.
- Open your PowerPoint presentation on your Samsung device.
- Enter slideshow mode to start the presentation.
- Your PowerPoint presentation will be displayed on your Samsung Smart TV through AllShare Cast.
- You can control the presentation using your Samsung device’s touchscreen or optional peripherals, such as a stylus or Bluetooth keyboard.
Using AllShare Cast provides you with the convenience of wirelessly mirroring your Samsung device’s screen onto your Samsung Smart TV. This feature is particularly useful if you have your PowerPoint presentation saved on your Samsung device and want to present it directly without the need for additional transfers or connections.
With AllShare Cast, you can showcase your PowerPoint presentation with ease, utilizing the full capabilities of your Samsung device and enjoying the immersive visuals on your Samsung Smart TV.
Now that you’ve learned about using AllShare Cast, let’s explore another wireless option specifically designed for Samsung devices – using the Smart View app to play your PowerPoint presentation on your Samsung Smart TV.
Using Smart View App to Play PowerPoint Presentation on Samsung Smart TV
If you are a Samsung device user, you can utilize the Smart View app to wirelessly display your PowerPoint presentation on your Samsung Smart TV. The Smart View app provides a seamless connection between your Samsung device and TV, allowing you to navigate and present your slides with ease. Follow these steps to use the Smart View app:
- On your Samsung device, download and install the Smart View app from the Google Play Store (for Android devices) or the App Store (for iOS devices).
- Open the Smart View app on your Samsung device and select your Samsung Smart TV from the list of available devices.
- The app will establish a connection between your Samsung device and your TV.
- Your PowerPoint presentation will be displayed on your Samsung Smart TV through the Smart View app.
- You can control the presentation using your Samsung device by tapping or swiping on the screen.
Using the Smart View app provides you with a convenient and intuitive way to present your PowerPoint slides on your Samsung Smart TV. With the ability to control the presentation directly from your Samsung device, you can freely move around and engage with your audience while delivering a dynamic and captivating presentation.
The Smart View app offers a seamless connection between your Samsung device and TV, allowing you to fully utilize the features of your Samsung device and enjoy a high-quality presentation on your Samsung Smart TV.
Now that you’ve explored various wireless options, as well as using an HDMI cable, let’s move on to the next section, where we’ll provide you with some valuable tips and tricks for playing PowerPoint presentations on your Samsung Smart TV.
Tips and Tricks for Playing PowerPoint Presentation on Samsung Smart TV
Here are some tips and tricks to enhance your experience when playing PowerPoint presentations on your Samsung Smart TV:
- Optimize your presentation: Before transferring your PowerPoint presentation to your Samsung Smart TV, optimize it by reducing the file size, compressing images, and ensuring compatibility with the TV. This will help improve the loading time and ensure smoother playback.
- Choose the right display mode: When playing your PowerPoint presentation on your Samsung Smart TV, choose the appropriate display mode that suits your needs. You can opt for duplicating the screen, extending it, or selecting the “Presenter View” if you’re using a device that supports it.
- Use a wireless presenter: To have better control over your presentation while standing in front of your Samsung Smart TV, consider using a wireless presenter or a Bluetooth-enabled device that allows you to navigate through slides without needing to be close to your computer or device.
- Utilize presentation remotes: Smart TVs often have smartphone/tablet apps or dedicated remotes that can act as presentation remotes. Take advantage of these features to control your presentations more conveniently.
- Practice and rehearse: Before presenting on your Samsung Smart TV, practice and rehearse your PowerPoint presentation to ensure smooth transitions, proper timing, and familiarity with the content. This will help you deliver a polished and confident presentation.
- Consider using animations and transitions: To make your presentation visually engaging on the big screen, utilize animations and transitions in your PowerPoint slides. However, ensure you use them judiciously and avoid going overboard, as excessive animations may distract or overwhelm your audience.
- Test compatibility and formatting: Before the actual presentation, test your PowerPoint presentation on your Samsung Smart TV to ensure that all formatting, fonts, and media are displayed correctly. Make any necessary adjustments to ensure the best possible viewing experience.
- Use a high-quality display source: If possible, ensure that the source material for your PowerPoint presentation (such as images or videos) is of high quality. This will enhance the visual experience on your Samsung Smart TV and captivate your audience.
- Engage your audience: Take advantage of the dynamic and immersive nature of your Samsung Smart TV to engage your audience. Move around the room, make eye contact, and use gestures to amplify your message and create a memorable experience.
By following these tips and tricks, you can elevate your PowerPoint presentations on your Samsung Smart TV and leave a lasting impression on your audience. With proper planning and utilization of the TV’s features, you can deliver an impactful and visually stunning presentation.
Now that you’re equipped with these tips, it’s time to put them into practice and make the most out of your PowerPoint presentations on your Samsung Smart TV.
Playing PowerPoint presentations on your Samsung Smart TV opens up a whole new world of possibilities for sharing your ideas and captivating your audience. Whether you choose to connect via HDMI cable, utilize wireless options like Chromecast, AllShare Cast, or the Smart View app, the process of showcasing your presentations on the big screen is easier than ever.
In this guide, we explored different methods to connect your Samsung Smart TV to your computer, transfer your PowerPoint presentations, and play them seamlessly. We discussed the reliability of using an HDMI cable, the convenience of wireless options like Chromecast and AllShare Cast for Samsung devices, and the versatility of the Smart View app.
To enhance your experience, we provided valuable tips and tricks, such as optimizing your presentation, choosing the right display mode, using wireless presenters or smartphone apps as remotes, and practicing your delivery. These tips will help you make the most out of your PowerPoint presentations and engage your audience effectively.
Now that you have the knowledge and tools to play your PowerPoint presentations on your Samsung Smart TV, it’s time to unleash your creativity, captivate your audience, and deliver impactful presentations on the big screen. Whether you’re in a business meeting, classroom, or simply sharing your ideas with friends and family, the impressive visuals and immersive viewing experience offered by your Samsung Smart TV will leave a lasting impression.
So, connect your devices, transfer your presentations, choose the right method for your needs, and embrace the power of sharing your PowerPoint presentations on your Samsung Smart TV. Enjoy the seamless connectivity, brilliant display, and dynamic presentation capabilities that this setup offers.
Now it’s your turn. Start exploring the possibilities and share your ideas with the world on your Samsung Smart TV!
Leave a Reply Cancel reply
Your email address will not be published. Required fields are marked *
Save my name, email, and website in this browser for the next time I comment.
- Crowdfunding
- Cryptocurrency
- Digital Banking
- Digital Payments
- Investments
- Console Gaming
- Mobile Gaming
- VR/AR Gaming
- Gadget Usage
- Gaming Tips
- Online Safety
- Software Tutorials
- Tech Setup & Troubleshooting
- Buyer’s Guides
- Comparative Analysis
- Gadget Reviews
- Service Reviews
- Software Reviews
- Mobile Devices
- PCs & Laptops
- Smart Home Gadgets
- Content Creation Tools
- Digital Photography
- Video & Music Streaming
- Online Security
- Online Services
- Web Hosting
- WiFi & Ethernet
- Browsers & Extensions
- Communication Platforms
- Operating Systems
- Productivity Tools
- AI & Machine Learning
- Cybersecurity
- Emerging Tech
- IoT & Smart Devices
- Virtual & Augmented Reality
- Latest News
- AI Developments
- Fintech Updates
- Gaming News
- New Product Launches
Learn To Convert Scanned Documents Into Editable Text With OCR
Top mini split air conditioner for summer, related post, comfortable and luxurious family life | zero gravity massage chair, when are the halo awards 2024, what is the best halo hair extension, 5 best elegoo mars 3d printer for 2024, 11 amazing flashforge 3d printer creator pro for 2024, 5 amazing formlabs form 2 3d printer for 2024, related posts.

What Files Can Samsung Smart TV Play

15 Amazing Logitech Presentation Remote for 2024

How To Screen Mirror On A Vizio Smart TV

11 Amazing Pc Remote for 2024

Which Tablet Has Microsoft Office

What Tablet Should I Buy For College

13 Best Logitech Clicker for 2024

How To Stream From Macbook To Samsung Smart TV
Recent stories.

Fintechs and Traditional Banks: Navigating the Future of Financial Services

AI Writing: How It’s Changing the Way We Create Content

How to Find the Best Midjourney Alternative in 2024: A Guide to AI Anime Generators

How to Know When it’s the Right Time to Buy Bitcoin

Unleashing Young Geniuses: How Lingokids Makes Learning a Blast!

- Privacy Overview
- Strictly Necessary Cookies
This website uses cookies so that we can provide you with the best user experience possible. Cookie information is stored in your browser and performs functions such as recognising you when you return to our website and helping our team to understand which sections of the website you find most interesting and useful.
Strictly Necessary Cookie should be enabled at all times so that we can save your preferences for cookie settings.
If you disable this cookie, we will not be able to save your preferences. This means that every time you visit this website you will need to enable or disable cookies again.
- DynamicPowerPoint.com
- SignageTube.com
- SplitFlapTV.com

FAQ: How to Play a PowerPoint Slideshow on TV
May 4, 2019 | DataPoint Real-time Screens , FAQ , iPoint
How can I Play a PowerPoint Slideshow on TV?
Sometimes you need to display a PowerPoint slideshow on a TV to show your presentation on the meeting, a conference, or use the slideshow for an information screen or advertising display. Most of our customers use this for the later situation. There are a few options you can pick from.
Connect your Laptop Directly to the TV
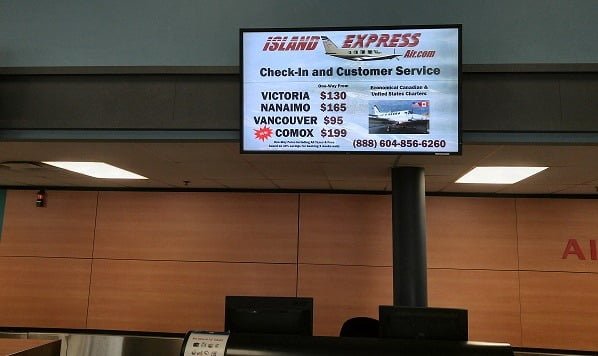
The old VGA is very recognizable. This is a blue connector with pins and you often still see them at old TVs and beamers.
The best thing you can do is to check what type of connector used for your computer and what type of connector your TV has, especially when you are not using your own trusted equipment. There are several converters on the market to convert e.g. a VGA to HDMI. Good and professional presenters best have all possible combinations always with them.
Once the cable is plugged in, your TV will be connected and the output of your laptop will be sent to the TV. Hit F5 to launch your slideshow and you are ready to go.
Export as Image or Video
Sometimes, you don’t want to connect a laptop on a television screen. When running advertising slideshows for your shops, you can also use the typical memory card that you can insert into the television. That is easy and much cheaper since no computer device is needed.
Use your PowerPoint and click File and then Export . Choose Create a Video for a MP4 files, or choose Change File Type and then (best) JPEG File Interchange Format (*.jpg) .
Note: With export to images, you end up with small files but you lose the animations and transitions. A video export produces a much larger file but all animations and transitions remain.
Copy the generated video file or images to your memory stick and insert this memory stick into your television. Then use your TV control and change the source to read from the memory card.
Reading tip: convert PowerPoint to high-quality JPEG images .
Dedicated Display Computer

Now that you have this dedicated computer connected to the television, you also need some software to access it from remote and start the slideshows when you need it. This is called digital signage and our digital signage product is called iPoint.
With iPoint you can create playlists with presentations and send out the playlists for playback on a given monitor. You can start a playlist ad-hoc or schedule it. The digital signage software will copy the files from the server to the players and start the playlist according to the scheduled playlists. With the iPoint software, you use the scheduler application to see live what is on the screen. Is the screen connected (so green) or does it have a problem (so red)? You get real-time thumbnails of what is currently displayed on the remote screen. You can change the playlist assignments, restart the software, reboot machine … all from one centralized location.
Optionally you can add DataPoint functionality to the screens which is a unique addition to PowerPoint to display real-time information on your slides. This type of technology is used e.g. at airports and factories to provide up-to-date and real-time data changes that are crucial for the operations. No more manual changes on the slides, no, slides connected directly to data sources and databases.
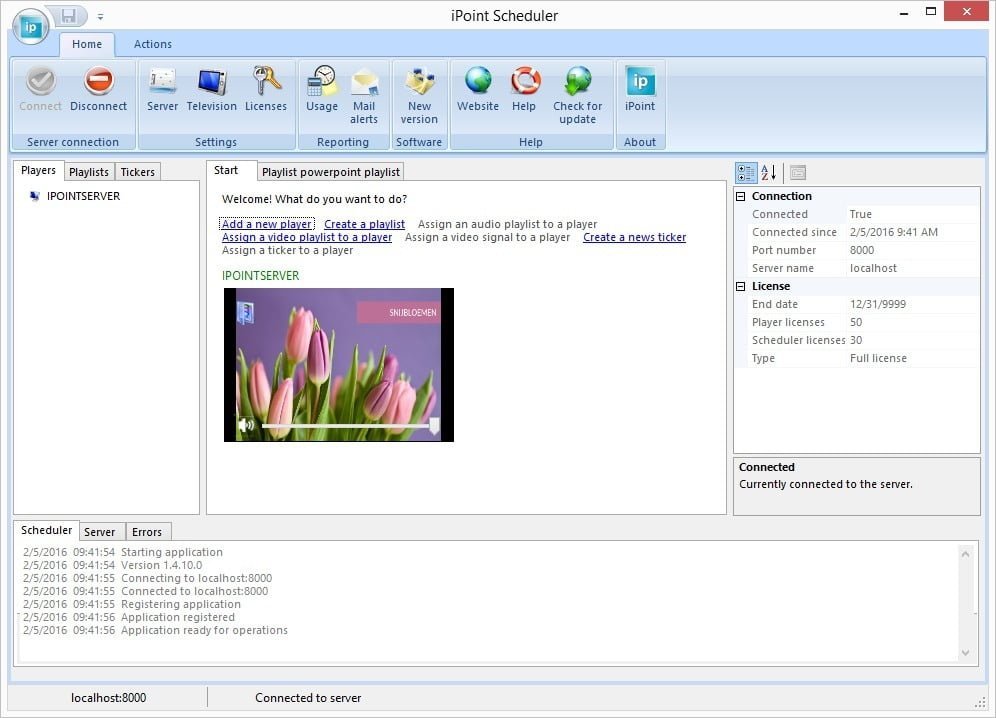
Submit a Comment
Your email address will not be published. Required fields are marked *
Pin It on Pinterest
- StumbleUpon
- Print Friendly

3 Ways to Play and Present Your Own PowerPoint on TV
October 18, 2017 / Blog, PowerPoint Tutorial powepoint on tv, Powerpoint, presentation, Rick Enrico, SlideGenius, video
There are multiple mediums to show your PowerPoint presentation in. The program’s accessibility allows you to display your deck from your laptop to the Web, on mobile, on a traditional projector and screen, and even on a TV.
The latter is especially recommended for informal settings where you want to present a slideshow of your photo album. It can also work for more formal occasions like classroom or boardroom presentations.
High Quality, Fast, Moscow PowerPoint Design Get a FREE Design Quote Now!
Here’s how you can play your PowerPoint on TV:
1. Connect from Your PC
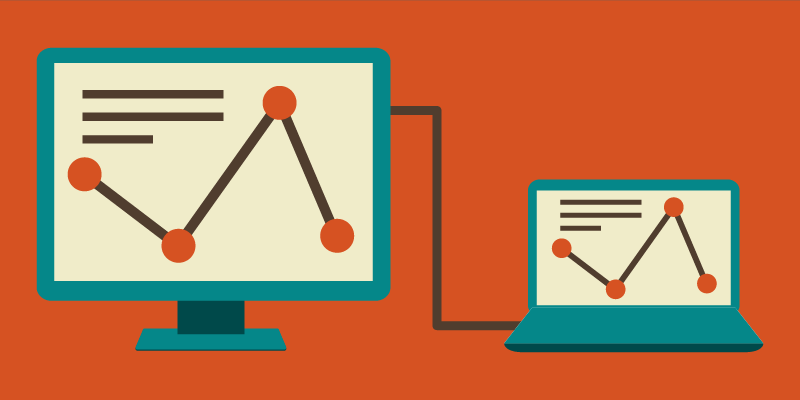
Need a Presentation Designed? Click Here To View Our Amazing Portfolio!
This is one of the most common methods of showing your deck on a screen. Most television sets these days come with an HDMI port to connect your laptop via cable. Simply locate your TV and PC’s HDMI ports and plug in the two ends of the cable. Make sure you’ve pressed the AV button on your television remote control to select the correct HDMI output.
Once you’ve connected the two devices, your laptop screen should automatically show on your TV.
Control the flow of your presentation from your PC like a standard PowerPoint but project it on a bigger screen. This lets you engage your audience by putting your visuals on a widescreen while having complete control of your deck
2. Save It as a Video
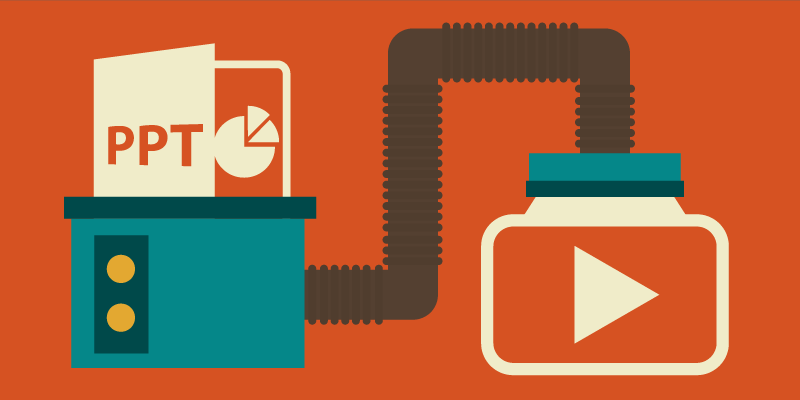
Need a Pitch Deck Designed? Click Here To View Our Amazing Portfolio!
If you want to free your hands entirely as you present, save your PowerPoint as a video instead, as suggested in Microsoft Office’s guides.
This is an option available on PowerPoint 2010 onward. On the File menu, click Save & Send , then select Create a Video.
You can still play your deck on a TV in this format by saving your video to a USB flash drive or burning it on a DVD. Most flat-screen televisions have USB ports to attach your flash drive and open video files.
On the other hand, those without a flash drive can burn their video presentation into a CD or DVD. A self-presenting deck in this form aids your presentation while letting you focus on content and delivery.
3. View It on Apple TV
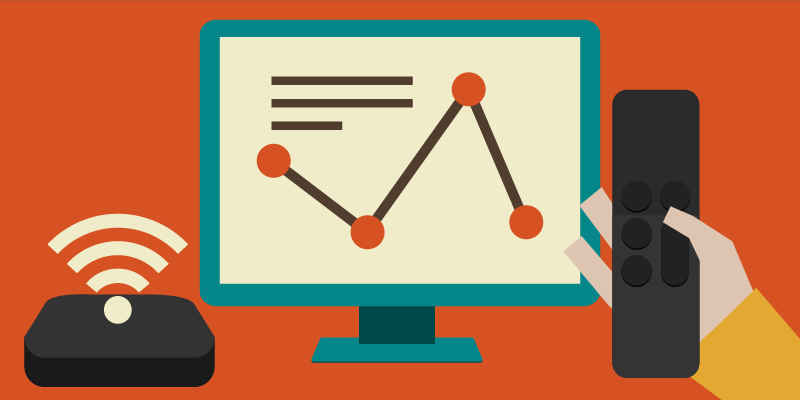
Enterprise Presentation Design at Scale… Click Here To View Our Amazing Portfolio!
Apple TV is a micro-console that uses a Wi-Fi connection or local network to stream media to your television screen. Apple developed it to bring the innovation of apps to TV . To use Apple TV for your PowerPoint, you’ll still need to save it as a video file.
Make sure that the file format is compatible with Apple TV. If you’re not sure what to save your presentation as the usual file format is .MP4. You can also upload your video presentation on iTunes and sync it with Apple TV.
From there, you can watch and present your video hands-free as well. However, since this option needs the macro-console around the television, you may need to reserve it for intimate family gatherings or occasions where there’s no pressure to set up quickly.
Bonus Tip: Two Different Screens
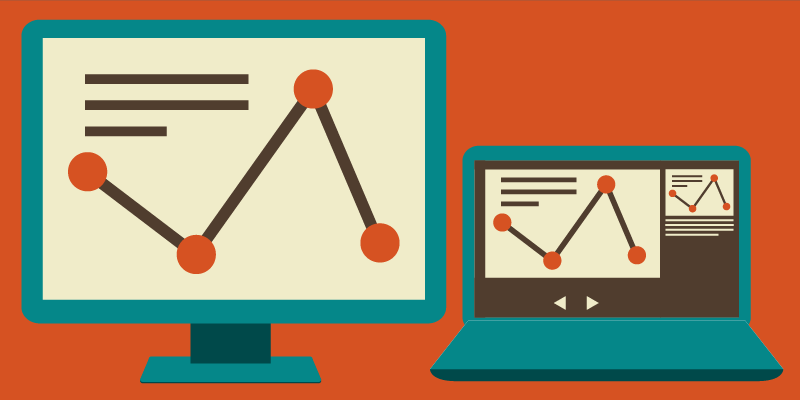
Have an Upcoming Conference? Click Here To View Our Amazing Portfolio!
Although PowerPoint was initially meant to be projected from a computer screen to a bigger one, the two screens don’t have to show the same thing.
For example, if you have helpful comments attached to your slides, you’ll be able to view them using the Presenter View feature without projecting your notes to the audience. Seeing your original screen can give you more than just a guide to follow during your pitch.
Your notes act as prompts when you encounter mental blocks. You don’t have to read directly from them, but specific keywords may help trigger a thought you plan to expound on. However, remember to move away behind your laptop and engage the audience with your body language.
If there aren’t any helpful notes on your slides, you can either have someone click on the next slide for you or use a remote control to move across slides according to your pace. Either way, the purpose of having two screens is to interact with the audience without being glued to your PowerPoint.
Remember that your deck is only there to support your presence, not replace you completely. No matter where you decide to project your slides, you’re still obliged to connect with the audience emotionally and physically. This ensures you leave a memorable impression on your listeners during and after your speech.
The Wider, the Better
We service the globe… click here to view our amazing portfolio.
You can play your PowerPoint anywhere—from the small screen of a mobile device to the wide screen of a TV. If you’re aiming for the latter, connect directly from your TV to your PC through an HDMI cable. Go through your presentation slide by slide by controlling your TV deck as you would on your computer.
You can also save your presentation as a video and copy it in a USB, burn it to a DVD, or stream it through Apple TV. This leaves your hands free enough to engage your audience with hand gestures and appropriate body language. The last option can take some time setting up, so you might not be able to use it all the time.
Television has evolved to far more uses than viewing shows. Use it to showcase your deck to family and friends in the confines of your living room, or use it in a corporate setting.
If you’re having trouble with your presentation needs, our SlideGenius experts are here to lend an ear. Contact us today for a free quote !
“Apple – Apple TV.” Apple . www.apple.com/tv/ “Turn Your Presentation into a Video.” Office Blogs . www.support.office.com/en-us/article/Turn-your-presentation-into-a-video-c140551f-cb37-4818-b5d4-3e30815c3e83
Popular Posts
Save your deck: methods to recover an unsaved powerpoint file.

Twitter: Lessons from Social Media

Oscar Speech Sounds A Lot Like…..

Olympians Can Teach Presenters a Thing or Two

Overcoming a Public Speaking Disaster: A Lesson from Michael Bay

The Similarities Between Presentations and Advertisments : Super Bowl Edition

Contribute to the Microsoft 365 and Office forum! Click here to learn more 💡
April 9, 2024
Contribute to the Microsoft 365 and Office forum!
Click here to learn more 💡
PowerPoint Top Forum Contributors: Steve Rindsberg - John Korchok 👍✅
April 17, 2024
PowerPoint Top Forum Contributors:
Steve Rindsberg - John Korchok 👍✅
- Search the community and support articles
- Microsoft 365 and Office
- Search Community member
Ask a new question
Can I show a PPT presentation as LOOPING video on a TV using USB stick?
I have a PowerPoint 2013 presentation that I want to show continuously on a TV.
I can export as jpeg images to a USB memory stick, and the TV will display them continuously. But every slide is shown for the same fixed time, with no transitions.
I can export as a movie (.MP4) and the TV does show the movie with transitions but it plays only once. (PPT also seems to force a single duration per slide, independent of any per-slide times set in PPT Transitions ribbon).
I tried Kiosk mode which looked as if it might make a looping movie, but that made no difference.
Is there a setting in PowerPoint that I am missing? Or do I need to modify the movie in 3rd party software? Or is Kiosk mode already specifying a looping movie, which means that I've run into a limitation of the TV?
Just re-checked the user manual for the TV (Samsung UN28H4000) and discovered that it supports .wmv as well as .mp4. PPT can export either. I will try that next time I have access to the TV, but any hints anyone can offer will be most welcome.
Report abuse
Reported content has been submitted
Replies (5)
11 people found this reply helpful
Was this reply helpful? Yes No
Sorry this didn't help.
Great! Thanks for your feedback.
How satisfied are you with this reply?
Thanks for your feedback, it helps us improve the site.
Thanks for your feedback.
- Volunteer Moderator |
- Article Author
Some video editing software allows you to create video loops, then burn them to a DVD folder on a USB drive. Windows DVD Maker can do this, though it costs $29.95 to register. Here's a link to a download, in case you want to evaluate it: Windows DVD Maker Download
6 people found this reply helpful
Thanks.
I have not been able to find any TV setting to make it loop. For pictures, if you "Play Folder" it repeats by default.
I actually have some good video editing software, but on my home machine which does not have a current version of PPT. The machine that does have PPT has no editing software. But I will see what I can do. If I can create a video file that definitely loops on a computer, there is a chance that the TV will loop it as well.
2 people found this reply helpful
Your reasoning is sound, if the video loops on a computer without assistance from a hosting piece of software, it will also loop on the TV.
I just noticed you're from Ottawa, I lived there as a child on MacKay St., near the Governor-General's residence. Beautiful city (in the summer)!
13 people found this reply helpful
I am looping a .MP4 video on a Samsung TV in my lobby.
Here's how I made it work on my particular model:
1. Start the video
2. While it is playing, press the "INFO" button on the remote
3. You will see player controls at the top of the screen along with a gear icon to access settings
4. Click the gear icon and you will see settings for "REPEAT"
I have it loop all day and set a timer to turn off the TV every day at 5pm.
Hope this works with your model.
56 people found this reply helpful
Question Info
- Norsk Bokmål
- Ελληνικά
- Русский
- עברית
- العربية
- ไทย
- 한국어
- 中文(简体)
- 中文(繁體)
- 日本語


3 Solutions Provided - How to Play PowerPoint Presentation on TV?
If you're still looking around for a handy and workable solution to viewing PowerPoint slideshow on a TV set, now you exactly come to the finishing line. This is a common need, and yet quite a lot of people have no idea how to do it. No worries, this article will separately introduce 3 different methods so as to play slideshow on TV without a hitch.
If needed, try the FREE utility to download, edit, and convert video/music to TV compatible format for hassle-free viewing: https://www.videoconverterfactory.com/download/hd-video-converter.exe https://www.videoconverterfactory.com/download/hd-video-converter.exe
Method 1 - Cast PowerPoint to TV via Chromecast on Computer or Mobile Devices
Method 2 - how to play powerpoint on tv from usb, method 3 - connect computer to tv using an hdmi cable, play powerpoint slideshow on tv there solutions here.
As you know, a PowerPoint slideshow is generally presented using a projector. However, with the popularity of large-screen smart TVs, more and more companies, organizations and individuals prefer to demonstrate the slides on the oversized screen of a TV rather than play it on the projector to enjoy a bigger display. In addition to computer, you can even cast your presentation via mobile phone or tablet. Sounds pretty cool? Here are 3 simple methods below specially compiled for different cases.
Also Read: PowerPoint 2007 to Video | Convert PPTX to MP4 | Put Music in PowerPoint | Streaming AVI to Chromecast
If you have a Chromecast plugged into your large-screen TV, which has connected to the same Wi-Fi network as your computer, it's pretty simple to wirelessly cast your presentation to TV with the help of Google Slides since it has added support for Chromecast and AirPlay. We don't talk too much about how to set up the Chromecast, just go straight to the point.
On Computer:
Step 1. Visit https://docs.google.com/presentation and log in your Google account. Upload your PowerPoint presentation to Google Slides from local drive.
Step 2. Open the slideshow and click the down arrow next to the "Present" button at the top-right corner, select "Present on another screen" > your Chromecast. Then the presentation will show on your TV. This option will be available only if there is a valid Chromecast device.

Optional. If you have installed the Google Cast extension in Chrome browser, click three-dots icon More > Cast at the top right. Then choose the Chromecast device, and your tab will be shown on a TV.

On Android or iPhone & iPad:
Step 1: Install Google Slides App on your devices:
Slides for Android: https://play.google.com/store/apps/details?id=com.google.android.apps.docs.editors.slides&hl=en
Slides for iPhone & iPad: https://apps.apple.com/us/app/google-slides/id879478102
Step 2: Open a presentation in the Google Slides App. Tab Cast icon and select your Chromecast device.
Tips: For iPhone & iPad users, when you open a presentation in the Google Slides app, if there's an Apple TV near you, swipe up from the bottom of your screen to AirPlay mirroring the presentation to Apple TV screen.
As you can see, Method 1 requires a good network connection to do the trick. To cast PowerPoint to TV offline, someone would suggest burning the presentations to DVD for playback. Actually, no need to be so troublesome, the modern TVs support playing images and videos directly from a USB drive plugged into TV. So what you need to do is convert PowerPoint to video or images of each slide.
Step 1. Open your PowerPoint presentation, click on "File" at the top left-hand corner. Select "Save As" on the left sidebar.
Step 2. Press "Browse" button to give a file name and output directory. Since Microsoft PowerPoint 2010 and higher version, you're able to export PPT to video file. In the drop-down list of "Save as type", make your choice to export presentation to MP4/WMV video or JPG/PNG images.
Step 3. Move the video file or images to USB drive and plug into TV for playback.
Tips: This method will result in losing any music or animations. Instead, you can also record your demonstration with sound using some recording programs.

PowerPoint Compatible Format
Free HD Video Converter Factory is a totally free program that allows you to download and convert video/audio so as to insert into PowerPoint without any incompatibility format issue. Simply download and give it a shot!
Compatible with Windows 11/10/8.1/8/7/...
100% Clean & Safe
Of course, I still have to mention the traditional method - mirror your slides to TV using an HDMI cable, which is the most common procedure for, uhm, er... the majority of people, I guess. You know, most TVs nowadays come with an HDMI port where you can connect your desktop computer or laptop via an HDMI cable. Just make sure that you've pressed the AV button on your TV remote control and select the correct HDMI output.
Besides, old models of TVs and computers are always equipped with a VGA port. So you have to plug in the VGA cable to the matching port on the back of the computer case or edge of a laptop.

That's all I want to share with you. Based on your case, with or without network connection and necessary equipment, select any solution mentioned above. And if you have any trouble in the course of your PowerPoint demonstration, feel free to contact us, we're all here to help you out. Thank you for reading this post.

WonderFox HD Video Converter Factory Pro
The Pro version further allows you to batch convert/compress videos to 500+ preset formats and devices, download content from 1000+ video/music sharing websites, record screen or live streams with sound, create animated GIFs, etc. Just give it a try and explore more practical features.
Compatible with Windows
MKV to Chromecast - How to Play MKV Files via Chromecast on TV
Chromecast DVD - How to Cast DVD from PC to TV
Fix "PowerPoint Cannot Insert a Video from the Selected File" Issue
Convert Video to the Best Video Format for PowerPoint
How to Upload PowerPoint to YouTube (with or without audio)
Compress Video in PowerPoint with Ease and Efficiency
DVD Ripper Pro
Free DVD Ripper
HD Video Converter Pro
Free HD Video Converter
DVD Video Converter
Convert Video & Audio
Rip, Burn, Copy DVD & CD
Download Video, Music
Play Media Files
Share Media Files
Record Screen
Edit Video & Audio
Multiple Software Solutions
Order Support
Product Support
Retrieve Registration Code
Submit a Ticket
Subscribe WonderFox
Refund Policy
Privacy Policy | Copyright © 2009-2024 WonderFox Soft, Inc. All Rights Reserved

PowerPoint Presentations on a Television Screen
PowerPoint presentations can be displayed in many different ways: on PCs, laptops, mobile devices, projectors and not least television screens. Presenting on TV is mostly suitable for informal occasions, but it can also work in a business context.
We set out below four ways of presenting via a TV:
Option 1: Connect your laptop to your TV
- Connect your laptop to your TV with an HDMI cable.
- Select the correct HDMI input using the remote control.
- Once both devices are up and running, your screen view should automatically appear on the TV.
- The presentation can be controlled as usual via the laptop.
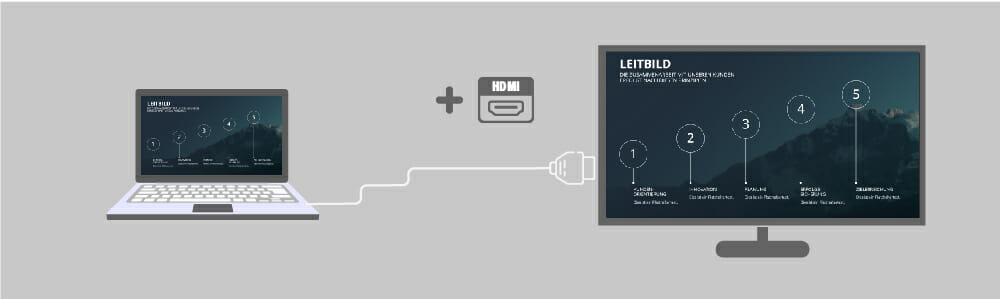
Option 2: Record Video
- First save your PowerPoint presentation as a video – you don’t have to control the presentation manually, but it will not be possible to alter the presentation once started. This function is available from PowerPoint 2010 under File – Save and Send – Create Video.
- Copy the created video file to a USB storage device or DVD, depending on your TV.
- You can now insert the storage device and play the video of your presentation on your TV.
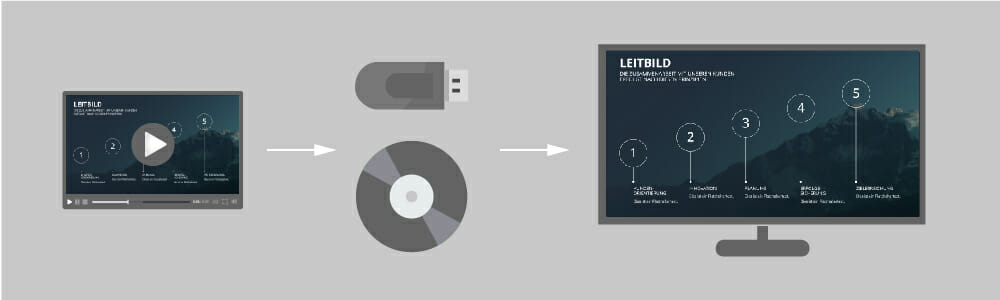
Option 3: Connect Your Smartphone (Android) and TV
- You’ll need the PowerPoint and Google Home apps as well as a Chromecast stick for this.
- Plug the Chromecast stick into the HDMI port of your TV and select the appropriate channel.
- Download your presentation to your smartphone and open the Google Home app.
- From the menu, select Screen/Audio Streaming – Stream To – Chromecast.
- Now you can switch back to the PowerPoint app and start the presentation.
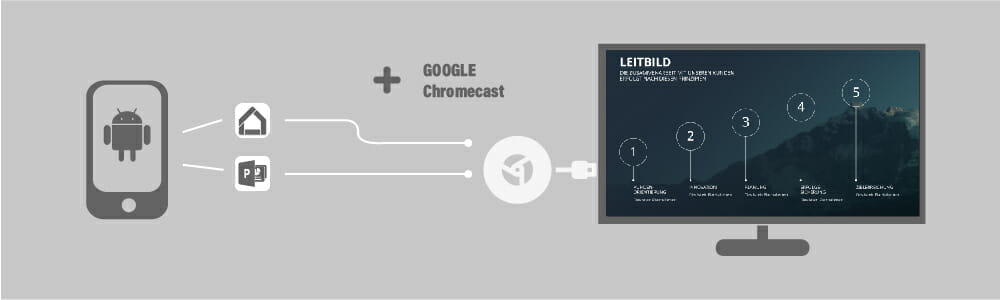
Option 4: Apple TV
- Apple TV allows you to use WiFi connections or local networks to stream media to your TV.
- Again, the PowerPoint presentation must be saved as a video. Make sure that the file format of the video is supported by Apple TV (MP4 is usually the best).
- Alternatively, you can upload your video via iTunes.
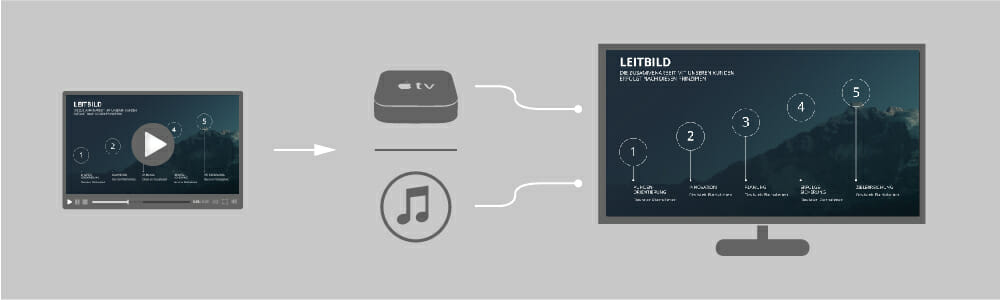
If it’s at all possible, we recommend using two screens for your presentation: this allows you to display helpful comments and data on a screen that only you can see. This is not, however, possible with options 2 and 4, because your presentation is saved as a video.
As you can see, there are several different ways to play presentations on a TV: this means that if you find yourself in a situation with a lack of equipment, you have a great alternative to the usual projector.
Share this post
- share
- save

Design Thinking: Problem Solving with a Difference

Why Corporate Mission Statements Are So Important

7 Tips & Learnings from the Apple Keynote

Present your slide show
Play a slide show.
On the Slide Show tab, in the Start Slide Show group, select From Beginning :

Move through the slide show
Use presenter view to run your slide show.
Using Presenter view is a great way to view your presentation with speaker notes on one computer (your laptop, for example), while only the slides themselves appear on the screen that your audience sees (like a larger screen you're projecting to). For complete details, see Start the presentation and see your notes in Presenter view .
Open the presentation that you want to play as a slide show.
Do one of the following:
Note: You can also play a slide show by clicking the same options on the Slide Show tab.
To see a list of keyboard shortcuts that you can use to move through slides and manage the slide show, hold down CONTROL while you click the mouse, and then click Help .
To end the slide show when you finish presenting, press ESC .
Set how your slide show is projected on two displays
When you play a slide show with two displays connected, your audience sees the full screen slide show on one screen while you see the presenter view on the other by default. If you prefer to play the slide show in full screen view on both displays, you must change the setting before you start the slide show so that the slide show is mirrored.
You can run your presentation in PowerPoint for the web with an Internet connection and a web browser.
Present your slide show
Go to Slide Show on the ribbon.
Select From Beginning .

After a short time, the control bar may disappear. If so, you can move your cursor to the lower-left corner and it will reappear. You can also toggle (on/off) with 'T' on the keyboard.
Several actions are available via the control-bar buttons to do the actions described here. Rollover tool tips also appear for these.
Loop a slide show
Looping a slide show is not supported in PowerPoint for the web. If you’d like to see this feature added, let us know. Learn how here: How do I give feedback on Microsoft Office?
You can show your presentation to an audience with PowerPoint Mobile.
Start presenting
On the Slide Show tab, in the Start Slide Show group, select From Beginning or From Current Slide .

Presenter View
If you have a two-screen setup in which you are projecting from your device to a large screen, you can see Presenter View visible on your device while your audience sees the slide show on the large screen. Presenter View allows you to see your notes, get a preview of the upcoming slides, and turn ink tools on and off.
On the Slide Show tab, select Use Presenter View .
Navigate through your slides
To move forward through the slide show, press the spacebar on the keyboard or tap the screen.
To go the previous slide, press P.
To exit Slide Show, press Esc.
To make the screen go black, press B. Press B again to make the current slide visible again.

Need more help?
Want more options.
Explore subscription benefits, browse training courses, learn how to secure your device, and more.

Microsoft 365 subscription benefits

Microsoft 365 training

Microsoft security

Accessibility center
Communities help you ask and answer questions, give feedback, and hear from experts with rich knowledge.

Ask the Microsoft Community

Microsoft Tech Community

Windows Insiders
Microsoft 365 Insiders
Was this information helpful?
Thank you for your feedback.
How to Display PowerPoint Presentation on TV Screen Without PC
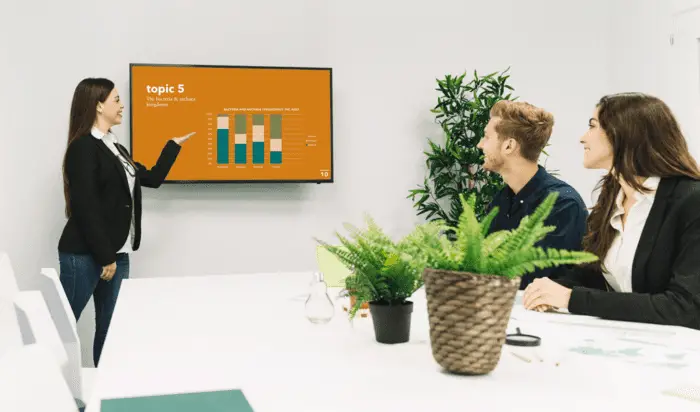
Do you want to watch a PowerPoint presentation on your TV without the need for a PC? Believe it or not, this is possible! With just a USB drive and your television’s media player function, you can easily play PowerPoints from USB on TV without a PC.
We’ll discuss how to do exactly that and provide some helpful tips along the way. So if you’re interested in learning more about playing PowerPoints on your TV without having to use a computer, keep reading!
To play slides as an image slideshow or video from a USB, you need to convert your PowerPoint presentation to a supported format. For example, many TVs support image formats like JPEG or video formats like MP4. In our example, we’re going to use a Samsung Smart TV. Here is how we do it.
1. Export your PowerPoint presentation as JPEG or MP4 to a USB flash drive. In this example, we choose to export it as JPEG.
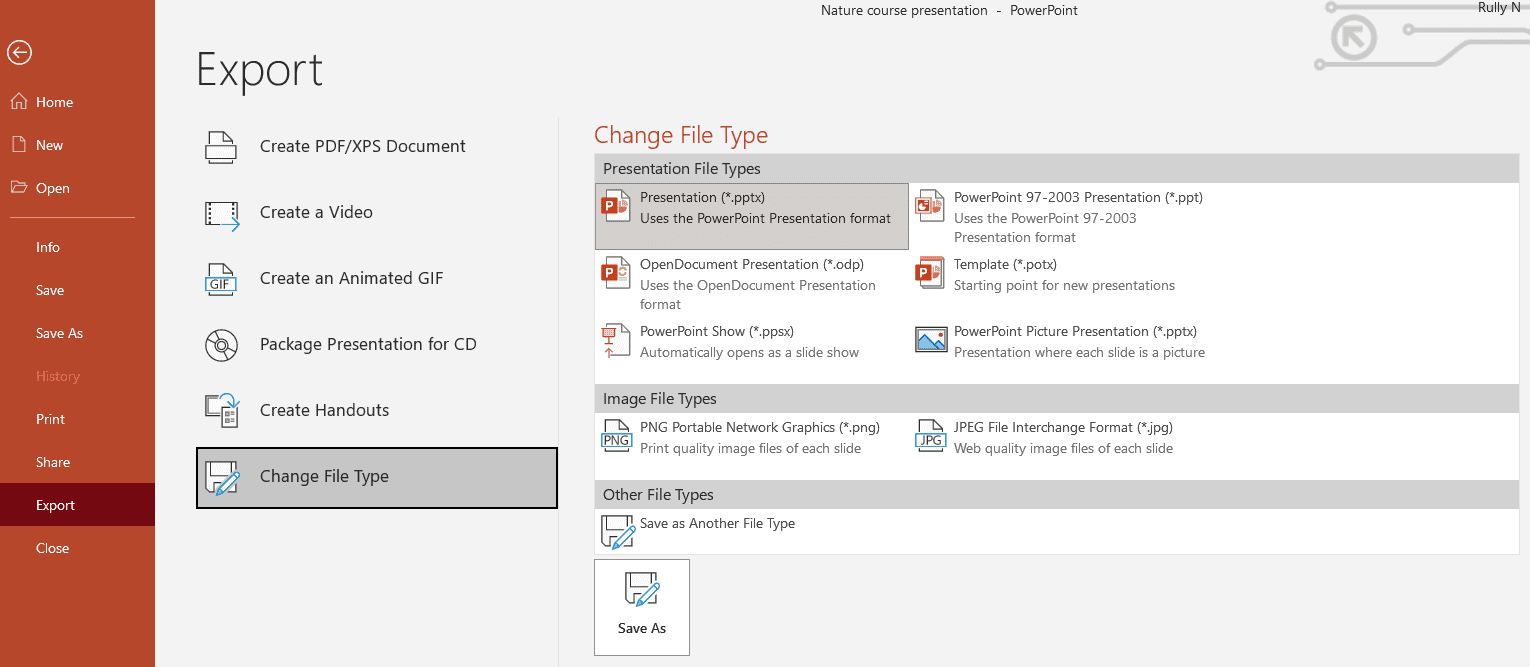
2. You also need to set up your PowerPoint presentation to loop continuously before saving it as a video. You can read the instructions in the previous tutorial .
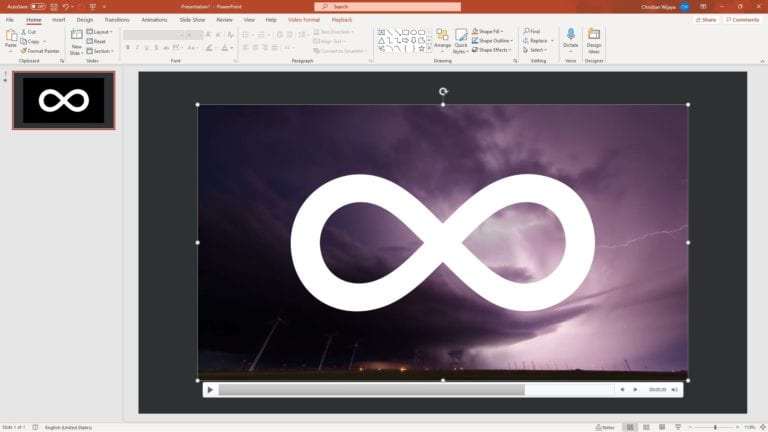
3. Plug the USB flash drive into your TV’s USB port.
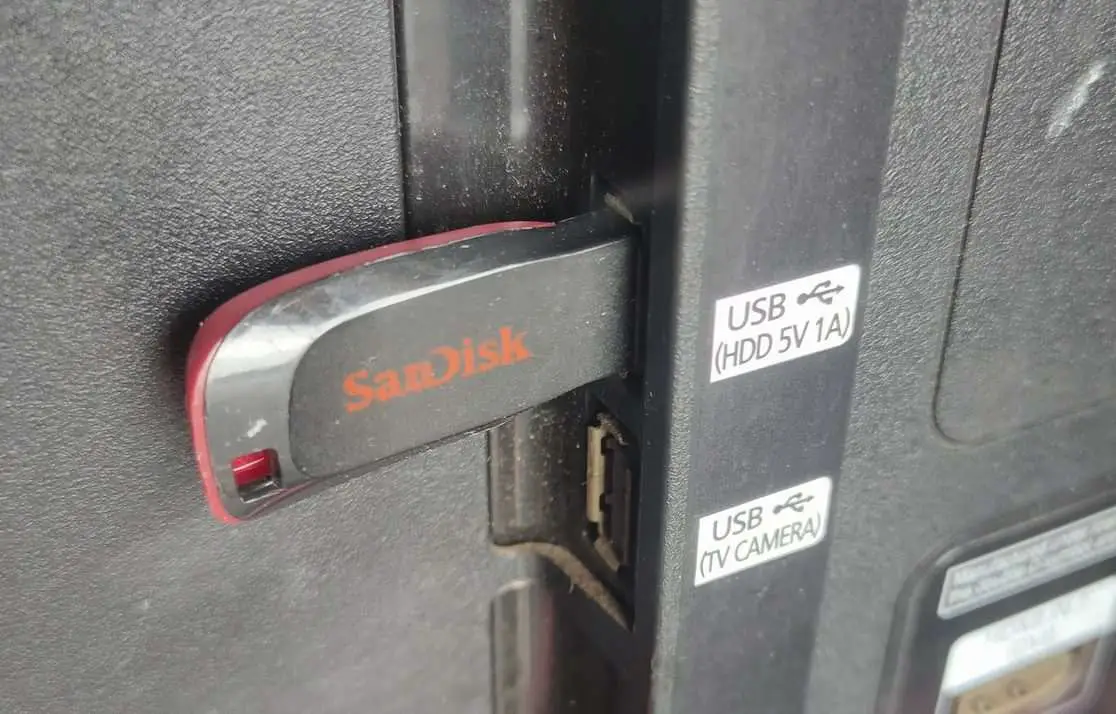
4. Use your TV’s remote control to select the USB source.
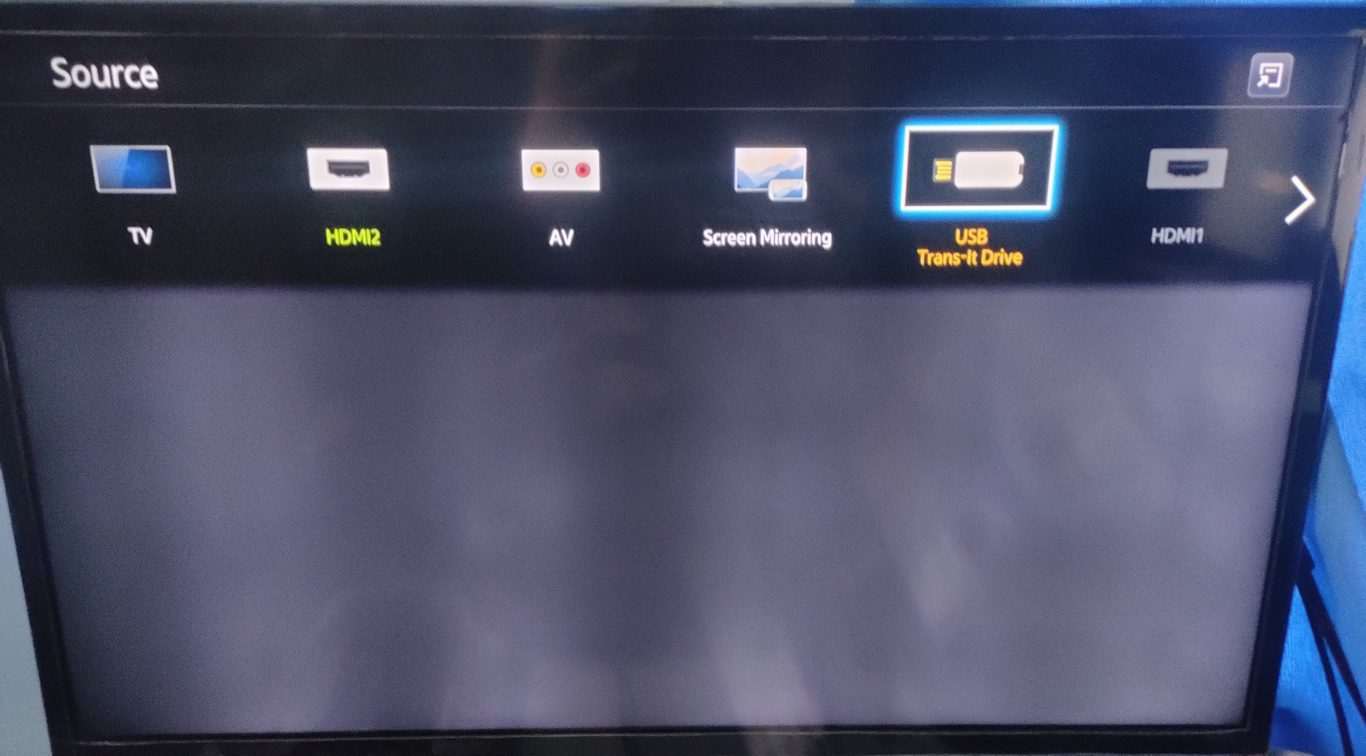
5. Select All Content .
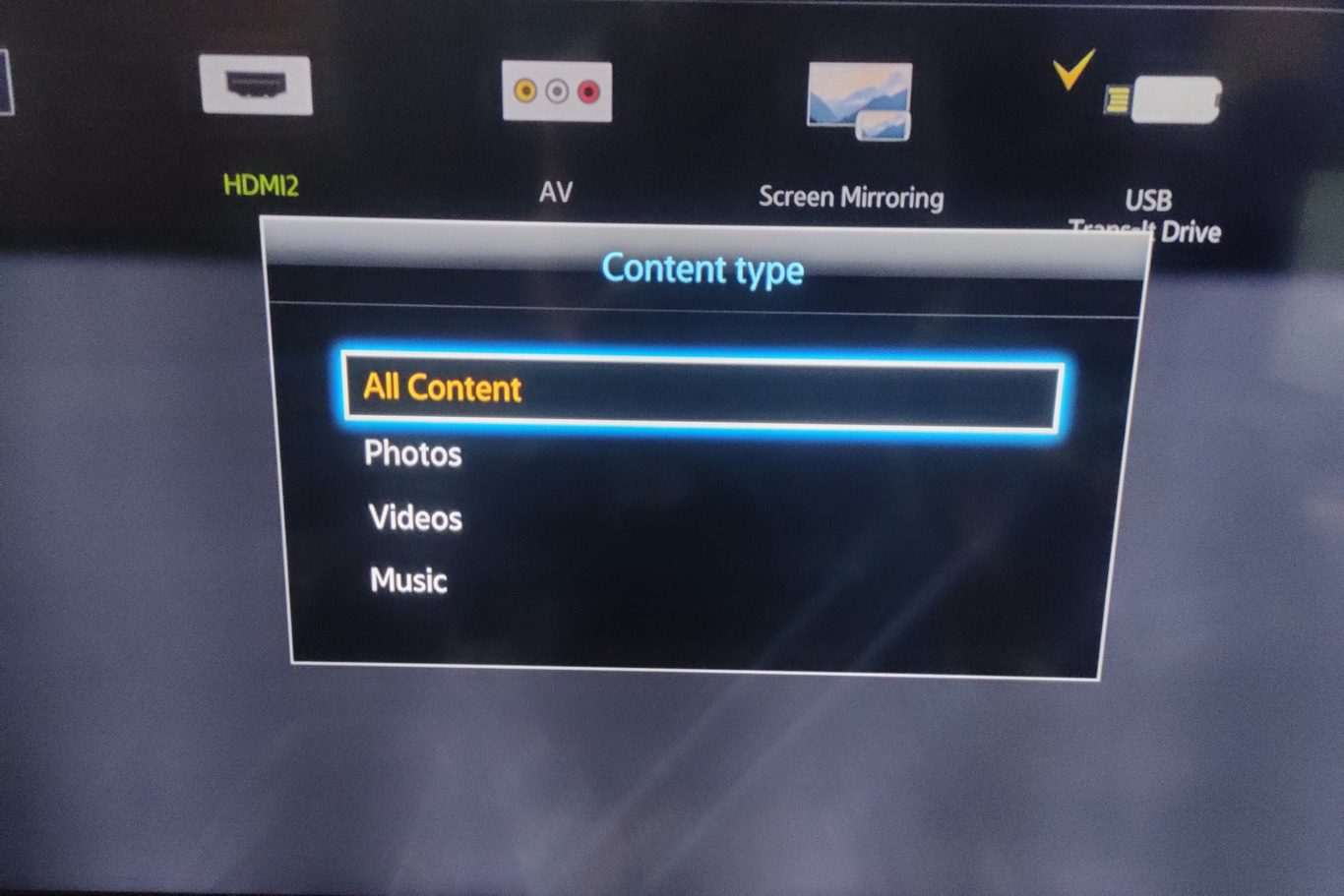
6. Locate the file inside your USB flash drive.
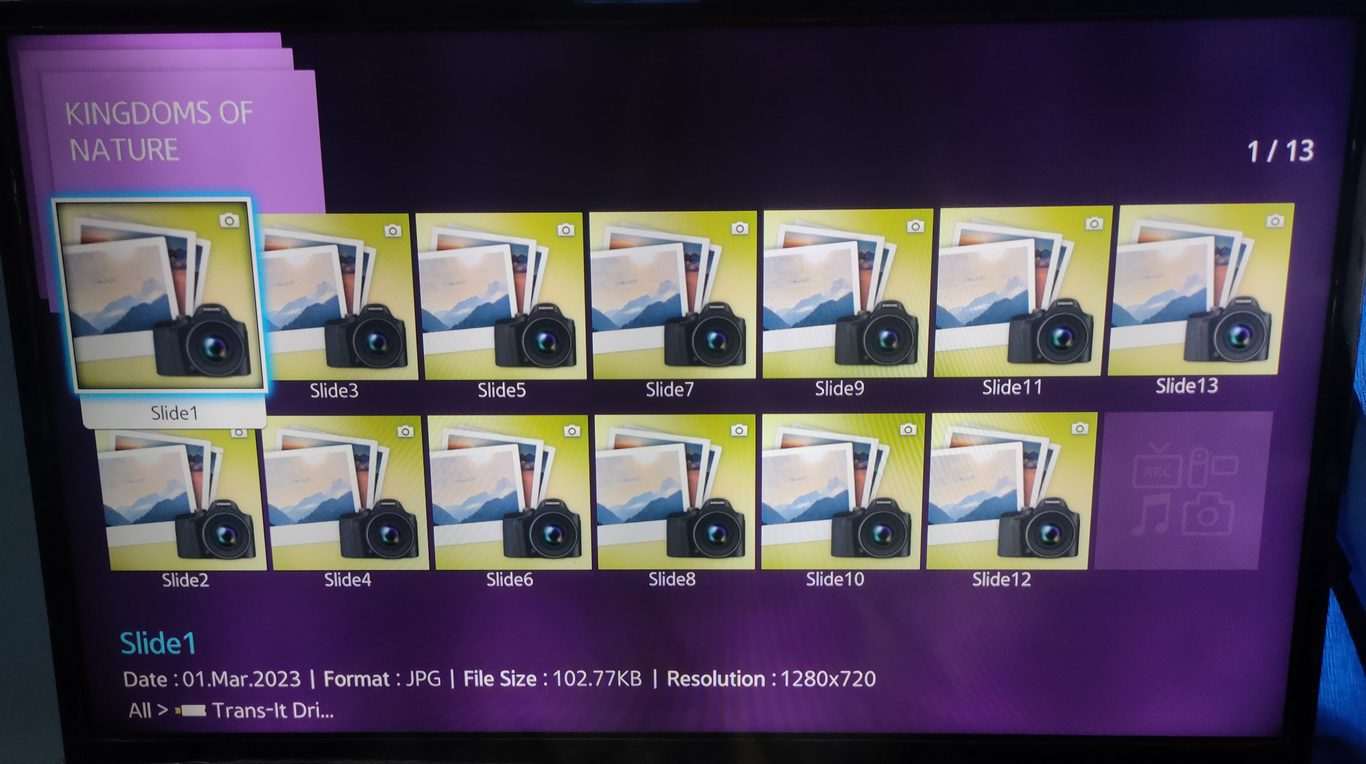
7. Select the file, and press Start Slideshow . We have to remind you that different TV will have different steps or features.
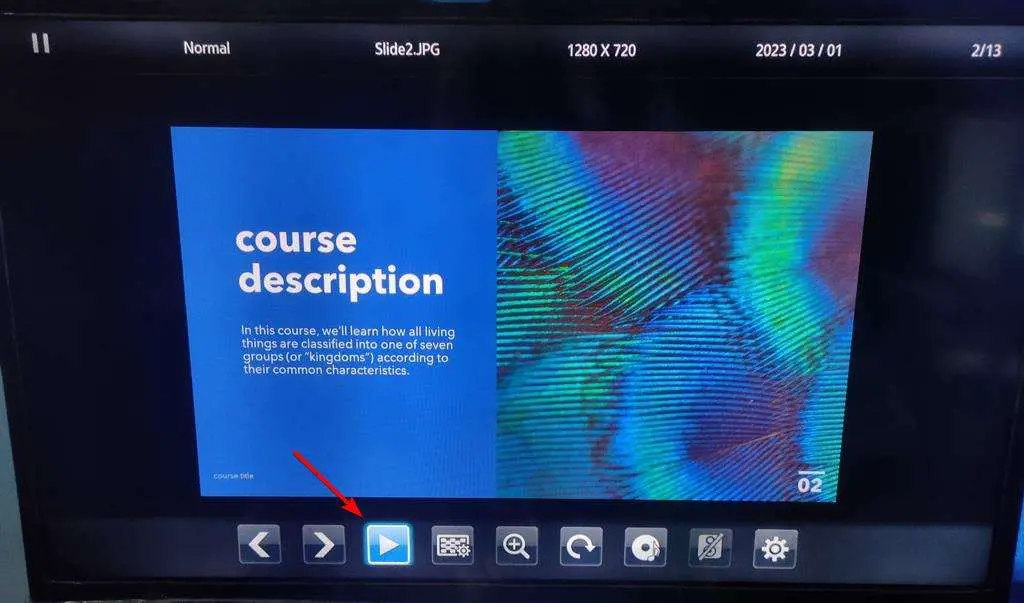
Overall, playing Powerpoint from USB on your TV is an excellent way to share presentations with family or friends while enjoying a big-screen experience at home. Make sure that all of the necessary components are compatible before proceeding with this setup process so that there are no issues when connecting your device to the television set.
How do I get my PowerPoint presentation to play on my TV?
The easiest options are using an HDMI cable for a wired connection or a wireless streaming device like Chromecast or Apple TV
Another option is to save your PowerPoint as a video file, like MP4 or WMV. Copy the video file to a USB drive and plug it into your TV’s USB port. Navigate to the USB drive on your TV and play the video.
How do I show a PowerPoint presentation on my TV using USB?
Here are the steps to show a PowerPoint presentation on your TV via USB:
1. Export your PowerPoint slides as JPEG images or MP4 video onto a USB flash drive. 2. To export as JPEGs, go to File > Export and select JPEG . To export as video, go to File > Export and select Create a Video . 3. Insert the USB drive into your TV’s USB port. Use your TV remote to select the USB input source. 4. Navigate to the PowerPoint slides/video file on the USB drive. Select the file to start the slideshow/video. 5. For image slideshows, enable looping in your TV’s slideshow settings so it plays continuously. 5. For video, enable looping in PowerPoint before exporting to make it play on repeat.
In summary, convert your PowerPoint to a supported format like JPEGs or MP4 video, save to a USB drive, plug it into your TV, and play the presentation directly from the USB input.
Can I use a streaming device like Chromecast for PowerPoints?
Yes, you can cast your PowerPoint to TVs with streaming devices like Chromecast. Convert your file to video format, then use the Google Home app or Chrome browser to cast your computer or mobile device screen with the PowerPoint to your TV.
How can I remotely update the PowerPoint displayed on the TV?
If your TV is connected to the internet and supports apps, install a cloud-based digital signage app that allows remote content updates. Otherwise, you will need physical access to the TV to manually update the presentation.
What resolution should I use for PowerPoints displayed on a TV?
Since most modern TVs are either 1080p or 4K resolution, you should export your PowerPoint to a minimum of 1080p video to ensure high image quality. Also, make sure the slide ratio is 16:9.
About The Author
Rully novrianto, related posts.
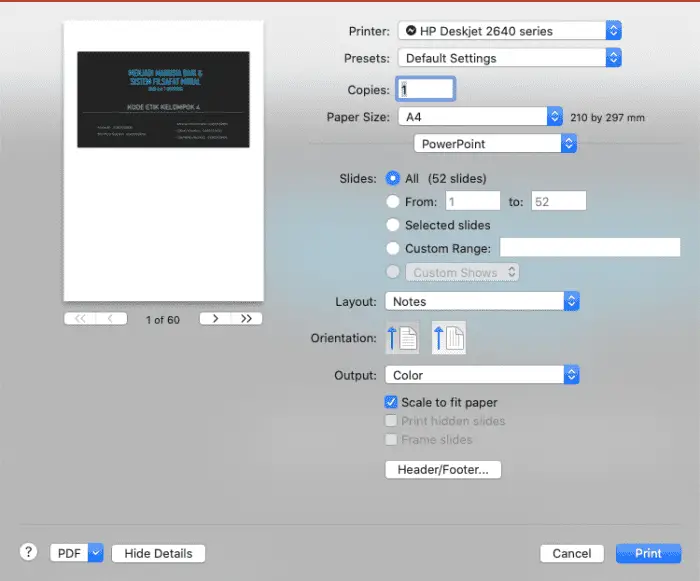
How to Print Powerpoint With The Notes on Mac

PowerPoint 2003: Using the Set Timing Feature

How to Group Shapes in PowerPoint

How to Use Your Own Videos in PowerPoint for the Web
1 thought on “how to display powerpoint presentation on tv screen without pc”.
Does the slideshow have to run continuously? Or can the pace be controlled externally somehow? As…’advance on click.’ Only…there is no mouse involved!
Comments are closed.

- Documentation
- Fair-Use Policy
How to Play PowerPoint Presentations on TV?
introduction.
PowerPoint presentations are commonly used for business meetings, educational purposes, and even personal events. While presenting on a computer screen is the most common method, there may be times when you need to display your PowerPoint on a larger screen, such as a TV. In this article, we will explore how to play PowerPoint presentations on TV and introduce you to a helpful platform known as SignageTube.com.
Why play PowerPoint on TV?
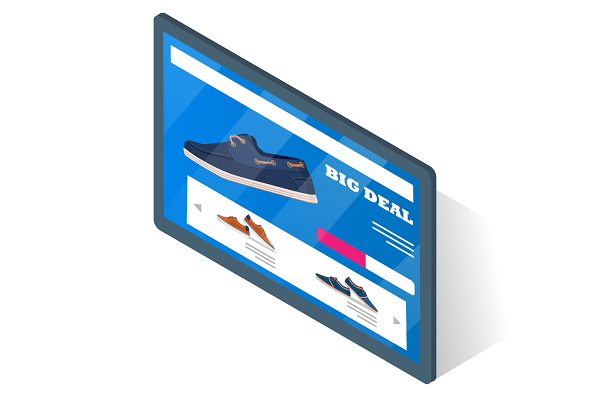
Traditional methods of playing PowerPoint on TV:
- Connect using an HDMI cable: The simplest way to display your PowerPoint presentation on a TV is by connecting your computer or laptop to the TV using an HDMI cable. This method allows you to mirror the content of your screen onto the TV.
- USB drive: Another option is to save your PowerPoint presentation on a USB drive and plug it directly into the TV. Most modern smart TVs support this feature, allowing you to navigate and play the presentation using the TV’s remote control.
Introducing SignageTube.com
One platform that stands out when it comes to playing PowerPoint presentations on TV is SignageTube.com . SignageTube is a cloud-based digital signage software that offers a range of options for displaying presentations on TVs, information screens, and advertising displays.
Using SignageTube.com to play PowerPoint on TV
- Sign up and create an account: The first step is to visit SignageTube.com and sign up for a free account. Once registered, you will have access to the SignageTube dashboard.
- Customize and configure your presentation: PowerPoint allows you already to customize your presentation by adding images, videos, and text overlays to enhance its impact. You can also specify the duration for each slide and the transition effects.
- Upload your PowerPoint presentation: In the dashboard, you can easily upload your PowerPoint presentation and video by dragging and dropping the file into the designated area.
- Assign your TV as the display: Once you have configured your presentation, you can assign a TV as the display device using SignageTube’s control panel. You just install the SignageTube app from the Google Play Store.
- Launch and control your presentation: With SignageTube, you can control your playback remotely, and even schedule presentation times.
Additional features and benefits of SignageTube.com
Aside from playing PowerPoint presentations on TV, SignageTube offers several other features, including:
- Real-time updates: You can make changes to your presentation even while it is playing, ensuring that your audience receives the most up-to-date information.
- Multiple screens: SignageTube.com allows you to connect and manage multiple TVs simultaneously, displaying different presentations on each screen if desired.
- Engaging content: SignageTube.com offers additional tools for creating eye-catching content, including templates, and animations.
- Analytics and reporting: The platform provides performance analytics and reporting, allowing you to track audience engagement and monitor the success of your presentations.
Playing PowerPoint presentations on remote televisions can significantly enhance the viewing experience and engagement with your audience and customers. While there are traditional methods of connecting your computer to a TV, SignageTube offers a comprehensive solution that simplifies the process and provides additional features to maximize impact. Whether you are organizing a conference, make announcements, or showcasing your products, SignageTube.com is an excellent platform to ensure that your PowerPoint presentation shines on the big screen.
Send presentations with messages and commercials to remote TVs?
Free sign-up.

Recent Posts
- The Advantages of Digital Signage: Why SignageTube is the Ultimate Solution
- The Power of Digital Signage Screens: Revolutionizing Communication and Engagement
- Creating an Appealing Price List for Cafes Using PowerPoint
- Best Way to Design Digital Signage
- The Importance of Retail Store Digital Signage
- The Use of Storefront Digital Signage to Jump-Start Your Sales
- 7 Ways to Improve Your School with Digital Signage
- The 11 Best Fonts for Digital Signage
Signup for news and special offers!
You have successfully joined our subscriber list.
Free SignageTube Account
Sign up for your account below to see how cloud-based digital signage can help your business, organization or facility.
Title: * Please select your title Ms Mr Mrs
First Name: *
Last Name: *
Server located in: * Server located in Europe, Germany Server located in Missouri, USA Server located in Singapore
404 Not found
- 0 Shopping Cart $ 0.00 -->

Display PowerPoint on Your TV
PowerPoint ® is a great way to create professional multimedia presentations. You can combine text, fonts, graphics, images, animation and HD video using PowerPoint’s flexible drag-and-drop feature to create stunning presentations for your customers. This guide will show you how to display PowerPoint on your TV.
PowerPoint TV Player
We will also introduce you to PowerPlayer ™, our low-cost digital signage player that displays PowerPoint multimedia presentations on any standard TV. PowerPlayer makes it easy to display PowerPoint on your TV. It includes PowerSignage ™, our cloud-based content management service (CMS).
Applications
Popular use-cases for PowerPoint TV include information kiosks, menu boards and multimedia digital signage advertising. You can install these TV presentation points in restaurants, hotels, banks, shopping centers, corporate lobbies, waiting rooms and tradeshow exhibitions–anywhere people come and go or mill about. PowerPoint digital signage is ideal for small business due to its low cost and overall ease of use.
Requirements
The key requirements is to setup your PowerPoint presentation so it displays in a continuous loop without the need for keyboard actions to advance each slide. When the presentation reaches the end it should automatically loopback to the first slide. In this way you can display PowerPoint on your TV unattended, without the need for any keyboard actions to keep the presentation running continuously.
This guide will outline five (5) basic steps needed to display PowerPoint on your TV automatically, in an unattended fashion. We’ll focus on the digital signage use case but these steps can be followed whenever there’s a need to display PowerPoint on a TV; for example, using PowerPoint in an interactive kiosk application.
Step 1: Make the Presentation Self-running
By default slides in a PowerPoint presentation advance only with a mouse click (or keyboard action). In a digital signage presentation you need each slide to be displayed for a specified time and then advance to the next slide automatically. In other words, a PowerPoint digital signage presentation needs to be self-running.
To make a presentation self-running click the TRANSITIONS tab on the main menu. On the far right of the TRANSITIONS sub-menu there is the Advance Slide section. For each slide in your presentation uncheck On Mouse Click and check After and enter the number of seconds (or minutes) you want the particular slide to be displayed.

If you want the same display time for all your slides click the Apply To All icon. In the above example the first page will be displayed for 15 seconds before moving to the next page in the presentation.
Step 2: Make the Presentation Auto-Loop
By default PowerPoint will automatically end the presentation after the last slide is displayed. When using PowerPoint for digital signage you must configure the presentation to loop back and restart after displaying the last slide. This feature is called kiosk mode .
To setup kiosk mode select the SLIDE SHOW tab from the PowerPoint main menu. From this sub-menu click the Set Up Slide Show icon.

After clicking the Set Up Slide Show icon the Set Up Show dialog box is displayed:

Select Browsed at a kiosk (full screen) option and click OK . After this is done your PowerPoint presentation will automatically run at full screen and loop the presentation continuously.
Step 3: Select Display Aspect Ratio
Nearly all TV displays have a 16:9 (widescreen) aspect ratio. This is the default for current versions of PowerPoint. However, earlier PowerPoint versions defaulted to a 4:3 aspect ratio.
To confirm (or manually configure) widescreen orientation for your signage presentation select the DESIGN tab and click Slide Size icon at the far right side. After clicking Slide Size make sure Widescreen (16:9) is selected in the Slide Size drop-down list.
Step 4: Select Presentation Display Orientation
By default PowerPoint always assumes that your presentation will be displayed with a landscape (horizontal) orientation on your TV screen. To specify portrait (vertical) orientation for your PowerPoint presentation select the DESIGN tab and click Slide Size . Select Custom Slide Size from the drop-down list (see Figure 4). The Slide Size dialog box will be displayed. Select the Portrait option in the dialog box and press OK.
Please note, that you will also need to configure your TV for portrait display orientation as well. This is typically accomplished by a configuration setting in your media player.

Step 5: Embed Fonts in Presentation File
It is possible that fonts used by your presentation will not be available on PC or media player displaying your PowerPoint digital signage presentation on a TV screen. The PC/media player will use the “best available font” if the font is not available. To solve this problem you should embed your presentation’s fonts into the saved presentation file.
To embed fonts into your presentation file select the FILE tab which will display the File menu. From the File menu select Options . And from the Options menu select Save . The following dialog box will be displayed:

Check Embed fonts in file (located at the bottom of the dialog box) and click OK . Doing this will ensure that your PowerPoint digital signage presentation will be displayed on the TV with the correct fonts.
Displaying PowerPoint on your TV
Hardware requirements.
To display PowerPoint on your TV you have two (2) choices: using a standard Windows 10 PC or a suitable media player. You can use a used Windows PC for this purpose. You need a PC whose video output that is compatible with your TV display. However, one drawback to using a standard PC is its size. In most use cases you will use a wall-mounted flat screen TV. It may be difficult to “hide” a standard PC behind the TV display.
The better option is to use a media player capable of displaying PowerPoint files. Fortunately there is a new class of low-cost hardware called a PC stick; also called a compute stick. The are pocked-sized Windows 10 mini-PC media players that plug into your TV’s HDMI source input and display PowerPoint files. They have onboard storage and built-in Wifi. And because of their small size you can easily hide the PC stick behind the flat screen TV.
Software Requirements
To display a PowerPoint presentation you must have the PowerPoint application software installed on your PC or media player. However, since this is a display-only TV presentation point you can use the free PowerPoint Viewer.
PowerPlayer – PowerPoint TV Digital Signage Player
PowerPlayer is a pocket-sized Windows 10 mini-PC digital signage player designed to display PowerPoint on your TV. It plugs into your TV’s HDMI input. PowerPlayer’s low-cost and ease-of-use make it ideal for non-technical users and small business.
PowerPlayer is ideal for digital signage applications but it can be used when there’s a need to display PowerPoint presentations on a TV screen; for example in a corporate lobby, corporate presentations and tradeshow exhibitions.
PowerPlayer includes PowerSignage™, our cloud-based digital signage content management service (CMS). PowerSignage CMS makes it easy to upload, schedule and display PowerPoint digital signage presentations on your TV screens.
With PowerPlayer you display PowerPoint on your TV in three (3) simple steps:
- Use PowerPoint to create your digital signage presentation
- Upload the signage presentation to PowerSignage CMS
- Plug PowerPlayer into your TV’s HDMI source input
PowerPlayer automatically downloads the PowerPoint presentation from the CMS and displays it on your TV screen. It’s PowerPoint plug-and-display ready.

PowerPlayer Requirements
PowerPlayer needs Wifi Internet access to download PowerPoint presentations from the CMS and a TV display equipped with an HDMI source input. Once downloaded the PowerPoint presentation is stored in the PC stick’s onboard flash memory. After this point Internet access is only needed to check for new presentations to download.
When PowerPlayer is turned on it will automatically display the last downloaded PowerPoint presentation if Wifi Internet is not available. This feature is very useful for displaying preset PowerPoint presentations at locations where there’s no Internet access.
For more information please take a look the PowerPlayer brochure or visit our website .
Windows and PowerPoint are registered trademarks of Microsoft Corporation. PowerPlayer and PowerSignage are trademarks of Power Media Design.
Copyright © 2018 – Power Media Design – all rights reserved

Web Request Blocked
Your request has been identified as a security risk and has been blocked by TeamDynamix. If you believe the request is valid, please report the blocked web request. You'll need to include the Blocked Request Url and Support ID in your report.
How-To Geek
6 ways to create more interactive powerpoint presentations.
Engage your audience with cool, actionable features.
Quick Links
- Add a QR code
- Embed Microsoft Forms (Education or Business Only)
- Embed a Live Web Page
- Add Links and Menus
- Add Clickable Images to Give More Info
- Add a Countdown Timer
We've all been to a presentation where the speaker bores you to death with a mundane PowerPoint presentation. Actually, the speaker could have kept you much more engaged by adding some interactive features to their slideshow. Let's look into some of these options.
1. Add a QR code
Adding a QR code can be particularly useful if you want to direct your audience to an online form, website, or video.
Some websites have in-built ways to create a QR code. For example, on Microsoft Forms , when you click "Collect Responses," you'll see the QR code option via the icon highlighted in the screenshot below. You can either right-click the QR code to copy and paste it into your presentation, or click "Download" to add it to your device gallery to insert the QR code as a picture.
In fact, you can easily add a QR code to take your viewer to any website. On Microsoft Edge, right-click anywhere on a web page where there isn't already a link, and left-click "Create QR Code For This Page."
You can also create QR codes in other browsers, such as Chrome.
You can then copy or download the QR code to use wherever you like in your presentation.
2. Embed Microsoft Forms (Education or Business Only)
If you plan to send your PPT presentation to others—for example, if you're a trainer sending step-by-step instruction presentation, a teacher sending an independent learning task to your students, or a campaigner for your local councilor sending a persuasive PPT to constituents—you might want to embed a quiz, questionnaire, pole, or feedback survey in your presentation.
In PowerPoint, open the "Insert" tab on the ribbon, and in the Forms group, click "Forms". If you cannot see this option, you can add new buttons to the ribbon .
As at April 2024, this feature is only available for those using their work or school account. We're using a Microsoft 365 Personal account in the screenshot below, which is why the Forms icon is grayed out.
Then, a sidebar will appear on the right-hand side of your screen, where you can either choose a form you have already created or opt to craft a new form.
Now, you can share your PPT presentation with others , who can click the fields and submit their responses when they view the presentation.
3. Embed a Live Web Page
You could always screenshot a web page and paste that into your PPT, but that's not a very interactive addition to your presentation. Instead, you can embed a live web page into your PPT so that people with access to your presentation can interact actively with its contents.
To do this, we will need to add an add-in to our PPT account .
Add-ins are not always reliable or secure. Before installing an add-in to your Microsoft account, check that the author is a reputable company, and type the add-in's name into a search engine to read reviews and other users' experiences.
To embed a web page, add the Web Viewer add-in ( this is an add-in created by Microsoft ).
Go to the relevant slide and open the Web Viewer add-in. Then, copy and paste the secure URL into the field box, and remove https:// from the start of the address. In our example, we will add a selector wheel to our slide. Click "Preview" to see a sample of the web page's appearance in your presentation.
This is how ours will look.
When you or someone with access to your presentation views the slideshow, this web page will be live and interactive.
4. Add Links and Menus
As well as moving from one slide to the next through a keyboard action or mouse click, you can create links within your presentation to direct the audience to specific locations.
To create a link, right-click the outline of the clickable object, and click "Link."
In the Insert Hyperlink dialog box, click "Place In This Document," choose the landing destination, and click "OK."
What's more, to make it clear that an object is clickable, you can use action buttons. Open the "Insert" tab on the ribbon, click "Shape," and then choose an appropriate action button. Usefully, PPT will automatically prompt you to add a link to these shapes.
You might also want a menu that displays on every slide. Once you have created the menu, add the links using the method outlined above. Then, select all the items, press Ctrl+C (copy), and then use Ctrl+V to paste them in your other slides.
5. Add Clickable Images to Give More Info
Through PowerPoint's animations, you can give your viewer the power to choose what they see and when they see it. This works nicely whether you're planning to send your presentation to others to run through independently or whether you're presenting in front of a group and want your audience to decide which action they want to take.
Start by creating the objects that will be clickable (trigger) and the items that will appear (pop-up).
Then, select all the pop-ups together. When you click "Animations" on the ribbon and choose an appropriate animation for the effect you want to achieve, this will be applied to all objects you have selected.
The next step is to rename the triggers in your presentation. To do this, open the "Home" tab, and in the Editing group, click "Select", and then "Selection Pane."
With the Selection Pane open, select each trigger on your slide individually, and rename them in the Selection Pane, so that they can be easily linked to in the next step.
Finally, go back to the first pop-up. Open the "Animations" tab, and in the Advanced Animation group, click the "Trigger" drop-down arrow. Then, you can set the item to appear when a trigger is clicked in your presentation.
If you want your item to disappear when the trigger is clicked again, select the pop-up, click "Add Animation" in the Advanced Animation group, choose an Exit animation, and follow the same step to link that animation to the trigger button.
6. Add a Countdown Timer
A great way to get your audience to engage with your PPT presentation is to keep them on edge by adding a countdown timer. Whether you're leading a presentation and want to let your audience stop to discuss a topic, or running an online quiz with time-limit questions, having a countdown timer means your audience will keep their eye on your slide throughout.
To do this, you need to animate text boxes or shapes containing your countdown numbers. Choose and format a shape and type the highest number that your countdown clock will need. In our case, we're creating a 10-second timer.
Now, with your shape selected, open the "Animations" tab on the ribbon and click the animation drop-down arrow. Then, in the Exit menu, click "Disappear."
Open the Animation Pane, and click the drop-down arrow next to the animation you've just added. From there, choose "Timing."
Make sure "On Click" is selected in the Start menu, and change the Delay option to "1 second," before clicking "OK."
Then, with this shape still selected, press Ctrl+C (copy), and then Ctrl+V (paste). In the second box, type 9 . With the Animation Pane still open and this second shape selected, click the drop-down arrow and choose "Timing" again. Change the Start option to "After Previous," and make sure the Delay option is 1 second. Then, click "OK."
We can now use this second shape as our template, as when we copy and paste it again, the animations will also duplicate. With this second shape selected, press Ctrl+C and Ctrl+V, type 8 into the box, and continue to do the same until you get to 0 .
Next, remove the animations from the "0" box, as you don't want this to disappear. To do this, click the shape, and in the Animation Pane drop-down, click "Remove."
You now need to layer them in order. Right-click the box containing number 1, and click "Bring To Front." You will now see that box on the top. Do the same with the other numbers in ascending order.
Finally, you need to align the objects together. Click anywhere on your slide and press Ctrl+A. Then, in the Home tab on the ribbon, click "Arrange." First click "Align Center," and then bring the menu up again, so that you can click "Align Middle."
Press Ctrl+A again to select your timer, and you can then move your timer or copy and paste it elsewhere.
Press F5 to see the presentation in action, and when you get to the slide containing the timer, click anywhere on the slide to see your countdown timer in action!
Now that your PPT presentation is more interactive, make sure you've avoided these eight common presentational mistakes before you present your slides.
404 Not found

How to AirPlay PowerPoint Presentation from iPhone, iPad, and Mac
Microsoft PowerPoint is the best application to present the project presentation. Unfortunately, the PowerPoint application is not compatible with the AirPlay feature. You can share your presentation only by screen mirroring the content from your iPhone/iPad/Mac to Apple TV or other AirPlay-compatible Smart TVs . If you’re new to AirPlay, we are here to help you. This article explains the various methods of AirPlay PowerPoint, from iPhone/iPad/Mac to Apple TV or other AirPlay-compatible TVs.
Note : Those finding WiFi connectivity issues can rely on the Digital AV adapter to screen mirror PowerPoint.
Table of Contents
How to AirPlay PowerPoint Using iPhone and iPad
Note : The PowerPoint app is only compatible with the iPhone or iPad running under iOS/iPadOS 16 or later .
Before jumping into the steps, turn on AirPlay on Apple TV . If you’re an Android TV user, you must turn on the AirPlay on Android TV . On the other hand, connect your iPhone and Apple TV or AirPlay 2 compatible smart TV to the same WiFi network.
1. Install the PowerPoint app from the App Store on your device.
2. Next, open the PowerPoint app and sign in with the login credentials.
3. Once the home screen appears, click on the presentation tile you want to stream.
4. When it starts playing, click the Screen Mirroring icon from the Control Center of your device.
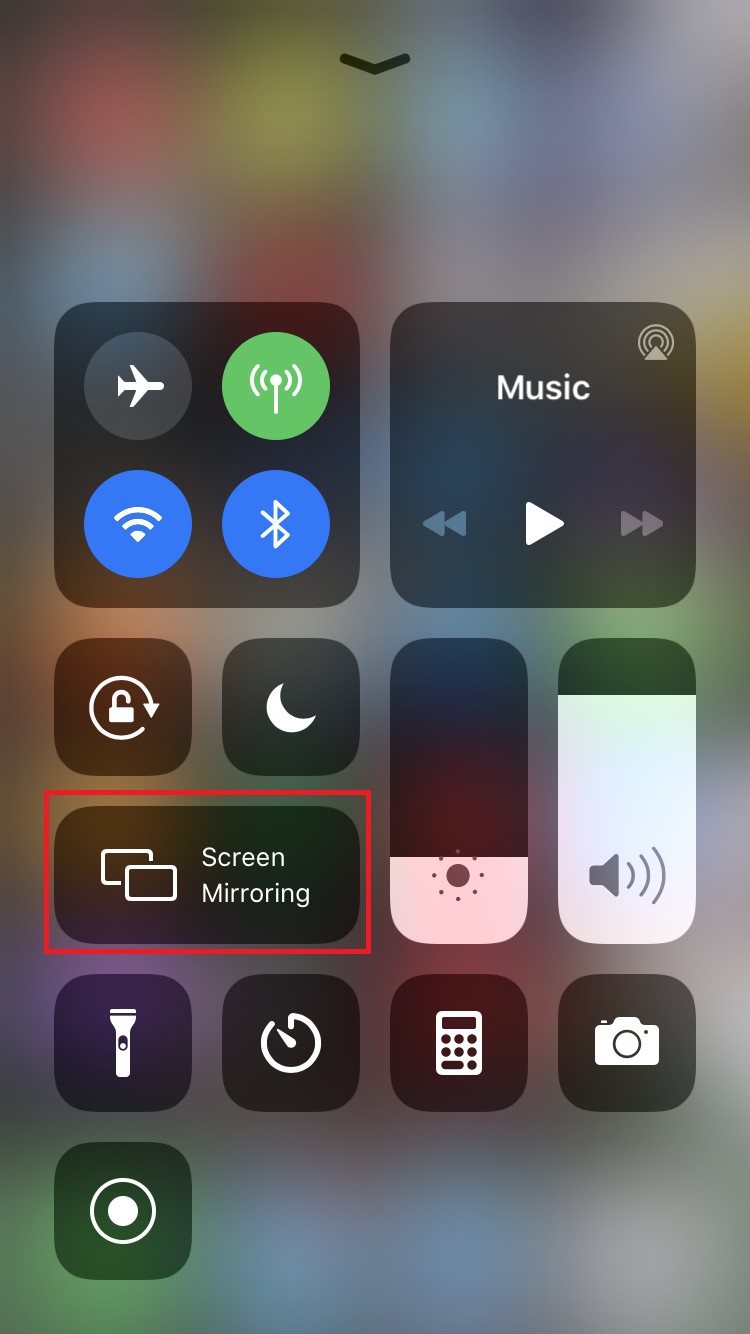
5. It will search for nearby devices. Select your AirPlay 2-enabled Smart TV or Apple TV from the available devices.
6. If prompted, enter the AirPlay Code displayed on the TV screen.
Once you have finished streaming, disable AirPlay on your iPhone to stop sharing the screen with your Apple TV/Smart TV.
How to AirPlay PowerPoint Using Mac
1. Connect your AirPlay 2 compatible smart TV or Apple TV and Mac to the same WiFi network.
2. Open the Microsoft PowerPoint app and log into your account.
3. Once you see the library, select a presentation show you want to stream.
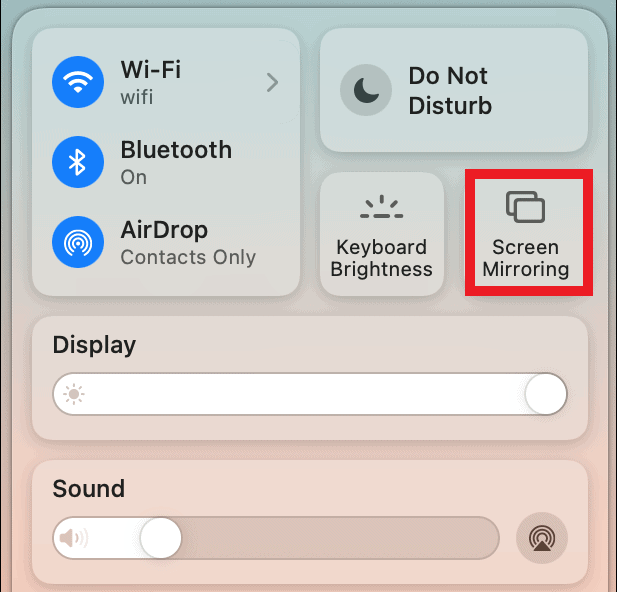
4. While playing, click the Control Center icon and select the Screen Mirroring option.
5. Select your TV name from the list of devices.
6. Now, it will play the selected video on your TV screen.
You can stop AirPlay on your Mac when you finish streaming PowerPoint on your TV.
How to AirPlay PowerPoint Without WiFi
This method requires an HDMI cable , a Lightning Digital AV Adapter for iPhone, and a USB-C Digital AV Multiport Adapter for MacBook.
1. Connect the Digital AV Adapter to the power source using the USB-C power cable.

2. Now, connect the Digital AV Adapter to the charging port on your Mac and iPhone.
3. Connect the HDMI cable from the adapter to the TV.
4 Now, change the input on your TV to view your iPhone/Mac’s screen.
5. Finally, play the PowerPoint content to stream it on your smart TV.
If it shows a black screen on PowerPoint, it may have corrupted cache files within the app. In this case, you should uninstall and reinstall the app to clear the cache.
Hello fellows! This is Oliver Sinclair. I write and share about technologies that fascinate me. We are a household of Apple users, and one of the features we love to use is AirPlay. Once you understand the knack of it, there isn’t something better and more comfortable than AirPlay. You needn’t download or sign in to so many different devices. Just AirPlay it and save your time and device storage. My articles will focus on the tricks and techniques you can use and how to AirPlay different apps, shows, sports, and so on from all your Apple devices, including your iPhone, iPad, and Mac. Let's AirPlay!
Related Posts
How to airplay to chromebook from apple devices [easy ways], how to airplay to ps3 from iphone and ipad, how to turn off airplay on ipad to stop screen mirroring to tv.
Save my name, email, and website in this browser for the next time I comment.
Type above and press Enter to search. Press Esc to cancel.

IMAGES
VIDEO
COMMENTS
Step 1: Plug in your HDMI cable into your laptop's HDMI Port (as shown below). Step 2: Connect the other end of the cable to your TV's HDMI port. Usually, there are two HDMI ports, one located on the side and the other behind the TV. Step 3: Switch to 'HDMI' from your TV's Remote.
See how this method works. Step 1: Plug the Chromecast Device into the TV. The Chromecast Device will use the HDMI port of your TV. After plugging the device in, select the right channel for the source. Step 2: Casting Your Screen to the TV. Open the presentation on your computer or laptop.
Open the Smart View app on your Samsung device and select your Samsung Smart TV from the list of available devices. The app will establish a connection between your Samsung device and your TV. Open your PowerPoint presentation on your Samsung device. Enter slideshow mode to start the presentation.
Use your PowerPoint and click File and then Export. Choose Create a Video for a MP4 files, or choose Change File Type and then (best) JPEG File Interchange Format (*.jpg) . Note: With export to images, you end up with small files but you lose the animations and transitions. A video export produces a much larger file but all animations and ...
Simply locate your TV and PC's HDMI ports and plug in the two ends of the cable. Make sure you've pressed the AV button on your television remote control to select the correct HDMI output. Once you've connected the two devices, your laptop screen should automatically show on your TV. Control the flow of your presentation from your PC like ...
1. Start the video. 2. While it is playing, press the "INFO" button on the remote. 3. You will see player controls at the top of the screen along with a gear icon to access settings. 4. Click the gear icon and you will see settings for "REPEAT". I have it loop all day and set a timer to turn off the TV every day at 5pm.
Actually, no need to be so troublesome, the modern TVs support playing images and videos directly from a USB drive plugged into TV. So what you need to do is convert PowerPoint to video or images of each slide. Step 1. Open your PowerPoint presentation, click on "File" at the top left-hand corner. Select "Save As" on the left sidebar. Step 2.
Option 4: Apple TV. Apple TV allows you to use WiFi connections or local networks to stream media to your TV. Again, the PowerPoint presentation must be saved as a video. Make sure that the file format of the video is supported by Apple TV (MP4 is usually the best). Alternatively, you can upload your video via iTunes.
Part 4: Play PowerPoint Presentation on TV via Streaming. Last but not least, you can use a video streaming device like Roku 3, Apple TV or Google Chromecast to play a slideshow (e.g. one that has been converted to video format). The below image shows connectivity options for Apple TV. The various connectivity options in a video streaming ...
You can show your presentation to an audience with PowerPoint Mobile. Start presenting. On the Slide Show tab, in the Start Slide Show group, select From Beginning or From Current Slide.. Presenter View. If you have a two-screen setup in which you are projecting from your device to a large screen, you can see Presenter View visible on your device while your audience sees the slide show on the ...
Here are the steps to show a PowerPoint presentation on your TV via USB: 1. Export your PowerPoint slides as JPEG images or MP4 video onto a USB flash drive. 2. To export as JPEGs, go to File > Export and select JPEG. To export as video, go to File > Export and select Create a Video. 3.
With PowerPlayer you play PowerPoint on TV in three (3) simple steps: Create your presentation with PowerPoint. Upload your presentation to PowerSignage CMS. Plug PowerPlayer into your TV's HDMI. PowerPlayer automatically downloads PowerPoint presentations from the CMS and displays them on the TV screen.
Traditional methods of playing PowerPoint on TV: Connect using an HDMI cable: The simplest way to display your PowerPoint presentation on a TV is by connecting your computer or laptop to the TV using an HDMI cable. This method allows you to mirror the content of your screen onto the TV.
With Screenly, you can easily show PowerPoint slides on a TV. Watch our step-by-step video to learn more. To get started with Screenly digital signage, sign ...
Step 1: Use PowerPoint to create your presentation. Step 2: Then upload the presentation to our CMS. Step 3: Use the CMS to assign an uploaded presentation to one or more PowerPlayer pc sticks ...
Start a Slideshow in PowerPoint's Web App. To play a slideshow on the web, launch your preferred web browser and access PowerPoint on the web. Then, open your presentation. From PowerPoint's ribbon at the top, select the "Slide Show" tab. In the "Slide Show" tab, start your slideshow from the first slide by clicking the "From Beginning" option.
The below image shows the Organizational Charts PowerPoint Template running up an LED TV connected to a mobile via HDMI cable. 2. Play Video as Image Slideshow or Video coming a USB. Such is another fine method for playing a PowerPoint slideshow on adenine TV. Any, you will require converting your PowerPoint presentation to a powered format.
By default PowerPoint always assumes that your presentation will be displayed with a landscape (horizontal) orientation on your TV screen. To specify portrait (vertical) orientation for your PowerPoint presentation select the DESIGN tab and click Slide Size.Select Custom Slide Size from the drop-down list (see Figure 4). The Slide Size dialog box will be displayed.
Instructions. Step 1: Open the PowerPoint that you intend to be displayed on the TV and select File. Step 2: Choose Save As. Step 3: Select a Location that is easy to find the PowerPoint (the Desktop is usually a good choice) Step 4: Right-click on the Mouse (or right touchpad button if there is no mouse) Step 5: Choose New. Step 6: Select Folder.
Play PowerPoint Presentation on TV Screen, Click this link for more detail..http://www.bsocialshine.com/2015/12/how-to-play-powerpoint-presentation-on.html
Download link: http://www.dvd-ppt-slideshow.com/ppt_to_dvd/Tutorial link: http://www.dvd-ppt-slideshow.com/ppt_to_dvd/ppt2dvd-tutorial.htmlHow to Play PowerP...
2. Embed Microsoft Forms (Education or Business Only) If you plan to send your PPT presentation to others—for example, if you're a trainer sending step-by-step instruction presentation, a teacher sending an independent learning task to your students, or a campaigner for your local councilor sending a persuasive PPT to constituents—you might want to embed a quiz, questionnaire, pole, or ...
Here are a few simple methods which can be used to answer the age old question which many PowerPoint newbies ask; i.e. how to play a PowerPoint Slideshow on TV. 1. Connect Your Laptop conversely Mobility Device Using an HDMI Cable. This is that easiest path by which you may play one Slide presentation on TELEVISION.
Install the PowerPoint app from the App Store on your device. 2. Next, open the PowerPoint app and sign in with the login credentials. 3. Once the home screen appears, click on the presentation tile you want to stream. 4. When it starts playing, click the Screen Mirroring icon from the Control Center of your device. 5.