- Daily Crossword
- Word Puzzle
- Word Finder
- Word of the Day

Synonym of the Day
- Word of the Year
- Language stories
- All featured
- Gender and sexuality
- All pop culture
- Grammar Coach ™
- Writing hub
- Grammar essentials
- Commonly confused
- All writing tips
- Pop culture
- Writing tips
Advertisement
noun as in belief, assumption to be tested
Strongest matches
- proposition
- supposition
Strong matches
- contestation
- postulation
- presumption
- presupposition
noun as in written dissertation
- argumentation
- composition
- disquisition
Weak matches
Discover More
Example sentences.
In “Back Home,” Gil also revisits the nostalgia for the South explored in his Johns Hopkins thesis, “Circle of Stone.”
At least father and son were in alignment on this central thesis: acting “gay”—bad; being thought of as gay—bad.
Her doctoral thesis, says Ramin Takloo at the University of Illinois, was simply outstanding.
Marshall McLuhan long ago argued the now accepted thesis that different mediums have different influences on thinking.
He wrote his Master's thesis on the underrepresentation of young people in Congress.
And indeed for most young men a college thesis is but an exercise for sharpening the wits, rarely dangerous in its later effects.
It will be for the reader to determine whether the main thesis of the book has gained or lost by the new evidence.
But the word thesis, when applied to Systems, does not mean the 'position' of single notes, but of groups of notes.
This conclusion, it need hardly be said, is in entire agreement with the main thesis of the preceding pages.
Sundry outlying Indians, with ammunition to waste, took belly and knee rests and strengthened the thesis to the contrary.
Related Words
Words related to thesis are not direct synonyms, but are associated with the word thesis . Browse related words to learn more about word associations.
noun as in putting regard in as true
- expectation
- understanding
noun as in main part of written work
- dissertation
noun as in written or musical creation
- arrangement
- literary work
- short story
noun as in argument for idea
- advancement
- affirmation
- asseveration
- declaration
- explanation
- maintaining
- predication
Viewing 5 / 44 related words
Start each day with the Synonym of the Day in your inbox!
By clicking "Sign Up", you are accepting Dictionary.com Terms & Conditions and Privacy Policies.
On this page you'll find 90 synonyms, antonyms, and words related to thesis, such as: contention, hypothesis, opinion, premise, proposition, and supposition.
From Roget's 21st Century Thesaurus, Third Edition Copyright © 2013 by the Philip Lief Group.
- Cambridge Dictionary +Plus
Synonyms and antonyms of thesis in English

Word of the Day
rescue centre
Your browser doesn't support HTML5 audio
a place where animals who are ill, injured, not cared for, or badly treated can be taken and given treatment and care

Binding, nailing, and gluing: talking about fastening things together
Learn more with +Plus
- Recent and Recommended {{#preferredDictionaries}} {{name}} {{/preferredDictionaries}}
- Definitions Clear explanations of natural written and spoken English English Learner’s Dictionary Essential British English Essential American English
- Grammar and thesaurus Usage explanations of natural written and spoken English Grammar Thesaurus
- Pronunciation British and American pronunciations with audio English Pronunciation
- English–Chinese (Simplified) Chinese (Simplified)–English
- English–Chinese (Traditional) Chinese (Traditional)–English
- English–Dutch Dutch–English
- English–French French–English
- English–German German–English
- English–Indonesian Indonesian–English
- English–Italian Italian–English
- English–Japanese Japanese–English
- English–Norwegian Norwegian–English
- English–Polish Polish–English
- English–Portuguese Portuguese–English
- English–Spanish Spanish–English
- English–Swedish Swedish–English
- Dictionary +Plus Word Lists
Add ${headword} to one of your lists below, or create a new one.
{{message}}
Something went wrong.
There was a problem sending your report.
- Resources Home 🏠
- Try SciSpace Copilot
- Search research papers
- Add Copilot Extension
- Try AI Detector
- Try Paraphraser
- Try Citation Generator
- April Papers
- June Papers
- July Papers

What is a thesis | A Complete Guide with Examples

Table of Contents
A thesis is a comprehensive academic paper based on your original research that presents new findings, arguments, and ideas of your study. It’s typically submitted at the end of your master’s degree or as a capstone of your bachelor’s degree.
However, writing a thesis can be laborious, especially for beginners. From the initial challenge of pinpointing a compelling research topic to organizing and presenting findings, the process is filled with potential pitfalls.
Therefore, to help you, this guide talks about what is a thesis. Additionally, it offers revelations and methodologies to transform it from an overwhelming task to a manageable and rewarding academic milestone.
What is a thesis?
A thesis is an in-depth research study that identifies a particular topic of inquiry and presents a clear argument or perspective about that topic using evidence and logic.
Writing a thesis showcases your ability of critical thinking, gathering evidence, and making a compelling argument. Integral to these competencies is thorough research, which not only fortifies your propositions but also confers credibility to your entire study.
Furthermore, there's another phenomenon you might often confuse with the thesis: the ' working thesis .' However, they aren't similar and shouldn't be used interchangeably.
A working thesis, often referred to as a preliminary or tentative thesis, is an initial version of your thesis statement. It serves as a draft or a starting point that guides your research in its early stages.
As you research more and gather more evidence, your initial thesis (aka working thesis) might change. It's like a starting point that can be adjusted as you learn more. It's normal for your main topic to change a few times before you finalize it.
While a thesis identifies and provides an overarching argument, the key to clearly communicating the central point of that argument lies in writing a strong thesis statement.
What is a thesis statement?
A strong thesis statement (aka thesis sentence) is a concise summary of the main argument or claim of the paper. It serves as a critical anchor in any academic work, succinctly encapsulating the primary argument or main idea of the entire paper.
Typically found within the introductory section, a strong thesis statement acts as a roadmap of your thesis, directing readers through your arguments and findings. By delineating the core focus of your investigation, it offers readers an immediate understanding of the context and the gravity of your study.
Furthermore, an effectively crafted thesis statement can set forth the boundaries of your research, helping readers anticipate the specific areas of inquiry you are addressing.
Different types of thesis statements
A good thesis statement is clear, specific, and arguable. Therefore, it is necessary for you to choose the right type of thesis statement for your academic papers.
Thesis statements can be classified based on their purpose and structure. Here are the primary types of thesis statements:
Argumentative (or Persuasive) thesis statement
Purpose : To convince the reader of a particular stance or point of view by presenting evidence and formulating a compelling argument.
Example : Reducing plastic use in daily life is essential for environmental health.
Analytical thesis statement
Purpose : To break down an idea or issue into its components and evaluate it.
Example : By examining the long-term effects, social implications, and economic impact of climate change, it becomes evident that immediate global action is necessary.
Expository (or Descriptive) thesis statement
Purpose : To explain a topic or subject to the reader.
Example : The Great Depression, spanning the 1930s, was a severe worldwide economic downturn triggered by a stock market crash, bank failures, and reduced consumer spending.
Cause and effect thesis statement
Purpose : To demonstrate a cause and its resulting effect.
Example : Overuse of smartphones can lead to impaired sleep patterns, reduced face-to-face social interactions, and increased levels of anxiety.
Compare and contrast thesis statement
Purpose : To highlight similarities and differences between two subjects.
Example : "While both novels '1984' and 'Brave New World' delve into dystopian futures, they differ in their portrayal of individual freedom, societal control, and the role of technology."
When you write a thesis statement , it's important to ensure clarity and precision, so the reader immediately understands the central focus of your work.
What is the difference between a thesis and a thesis statement?
While both terms are frequently used interchangeably, they have distinct meanings.
A thesis refers to the entire research document, encompassing all its chapters and sections. In contrast, a thesis statement is a brief assertion that encapsulates the central argument of the research.
Here’s an in-depth differentiation table of a thesis and a thesis statement.
Now, to craft a compelling thesis, it's crucial to adhere to a specific structure. Let’s break down these essential components that make up a thesis structure
15 components of a thesis structure
Navigating a thesis can be daunting. However, understanding its structure can make the process more manageable.
Here are the key components or different sections of a thesis structure:
Your thesis begins with the title page. It's not just a formality but the gateway to your research.

Here, you'll prominently display the necessary information about you (the author) and your institutional details.
- Title of your thesis
- Your full name
- Your department
- Your institution and degree program
- Your submission date
- Your Supervisor's name (in some cases)
- Your Department or faculty (in some cases)
- Your University's logo (in some cases)
- Your Student ID (in some cases)
In a concise manner, you'll have to summarize the critical aspects of your research in typically no more than 200-300 words.
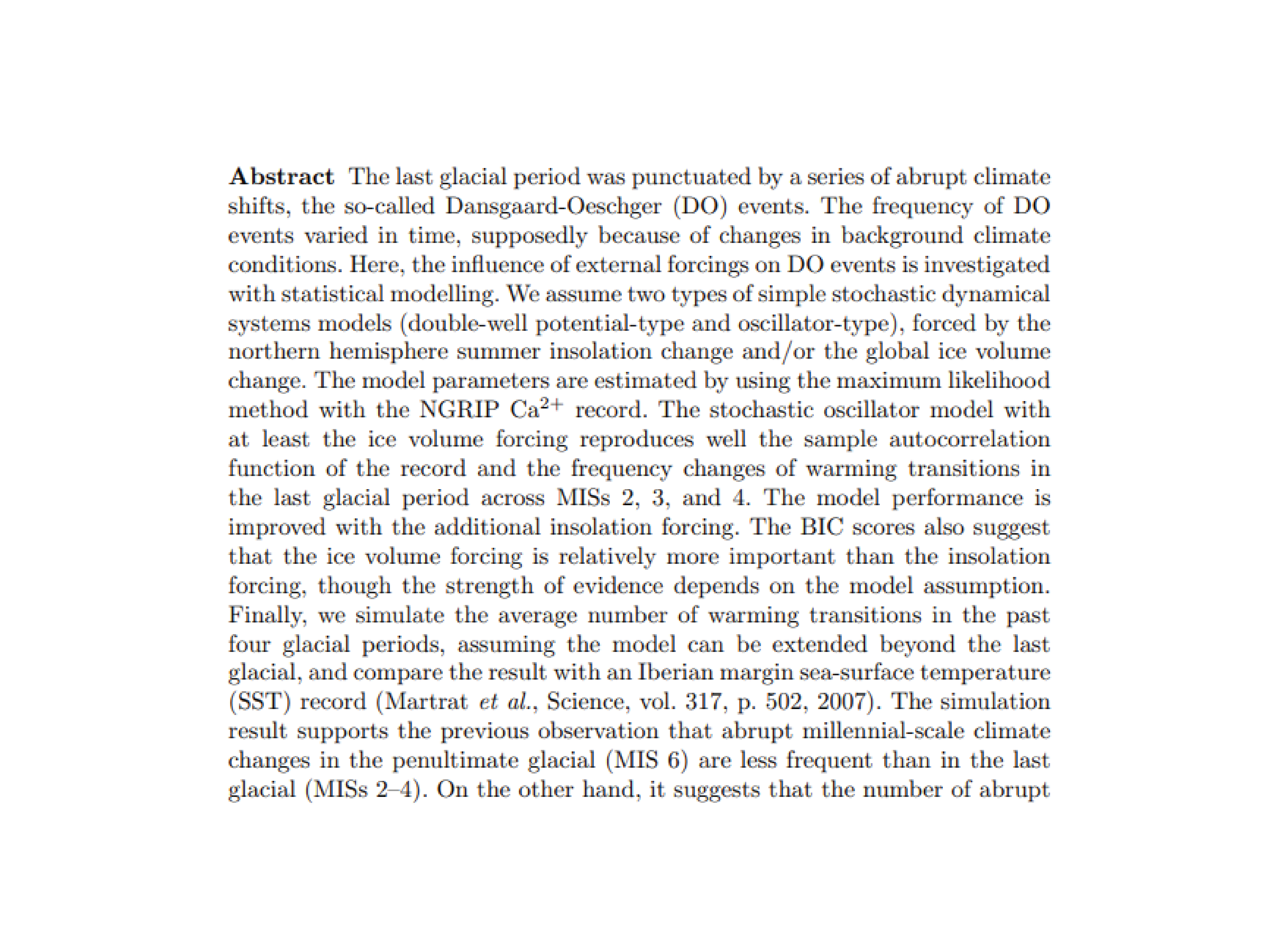
This includes the problem statement, methodology, key findings, and conclusions. For many, the abstract will determine if they delve deeper into your work, so ensure it's clear and compelling.
Acknowledgments
Research is rarely a solitary endeavor. In the acknowledgments section, you have the chance to express gratitude to those who've supported your journey.
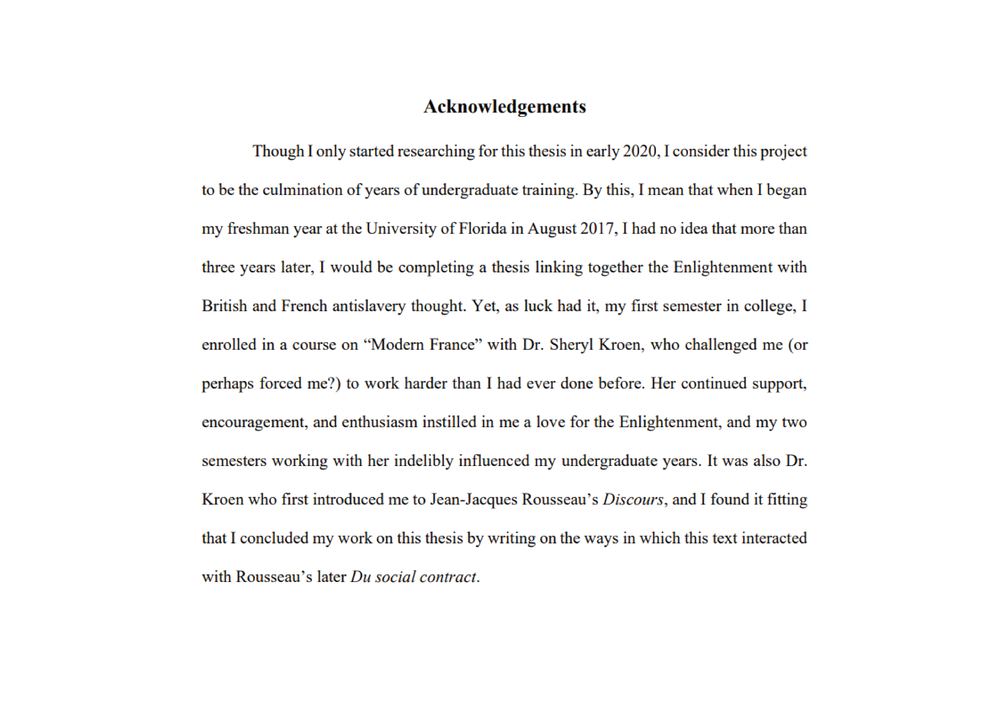
This might include advisors, peers, institutions, or even personal sources of inspiration and support. It's a personal touch, reflecting the humanity behind the academic rigor.
Table of contents
A roadmap for your readers, the table of contents lists the chapters, sections, and subsections of your thesis.
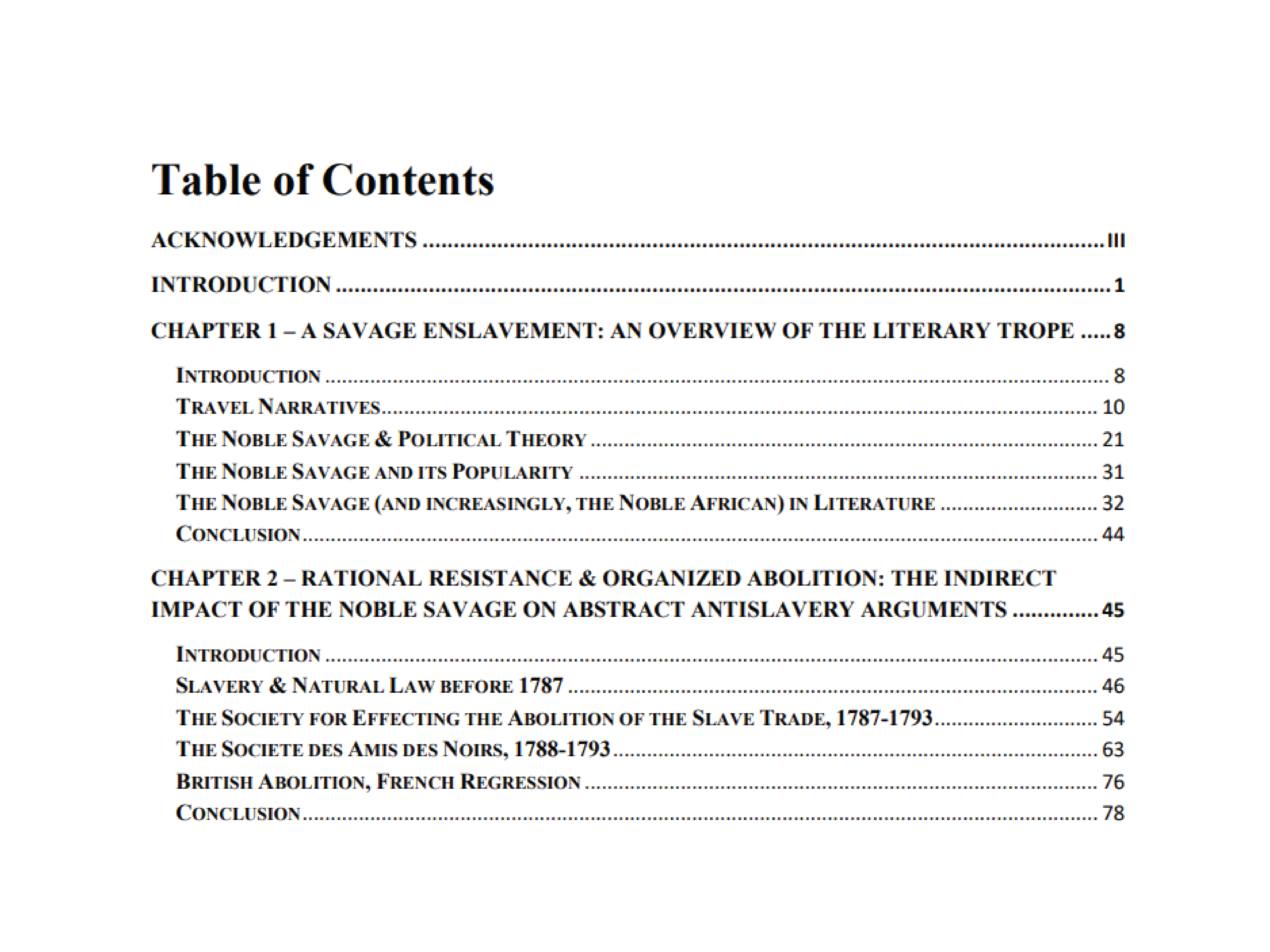
By providing page numbers, you allow readers to navigate your work easily, jumping to sections that pique their interest.
List of figures and tables
Research often involves data, and presenting this data visually can enhance understanding. This section provides an organized listing of all figures and tables in your thesis.

It's a visual index, ensuring that readers can quickly locate and reference your graphical data.
Introduction
Here's where you introduce your research topic, articulate the research question or objective, and outline the significance of your study.

- Present the research topic : Clearly articulate the central theme or subject of your research.
- Background information : Ground your research topic, providing any necessary context or background information your readers might need to understand the significance of your study.
- Define the scope : Clearly delineate the boundaries of your research, indicating what will and won't be covered.
- Literature review : Introduce any relevant existing research on your topic, situating your work within the broader academic conversation and highlighting where your research fits in.
- State the research Question(s) or objective(s) : Clearly articulate the primary questions or objectives your research aims to address.
- Outline the study's structure : Give a brief overview of how the subsequent sections of your work will unfold, guiding your readers through the journey ahead.
The introduction should captivate your readers, making them eager to delve deeper into your research journey.
Literature review section
Your study correlates with existing research. Therefore, in the literature review section, you'll engage in a dialogue with existing knowledge, highlighting relevant studies, theories, and findings.
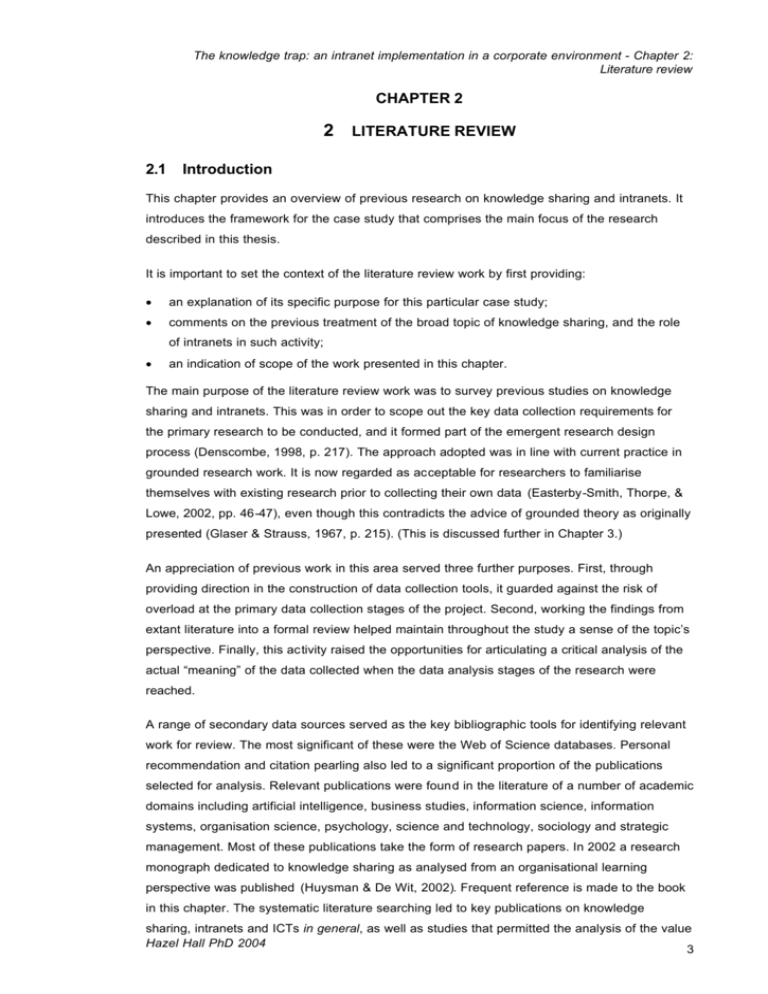
It's here that you identify gaps in the current knowledge, positioning your research as a bridge to new insights.
To streamline this process, consider leveraging AI tools. For example, the SciSpace literature review tool enables you to efficiently explore and delve into research papers, simplifying your literature review journey.
Methodology
In the research methodology section, you’ll detail the tools, techniques, and processes you employed to gather and analyze data. This section will inform the readers about how you approached your research questions and ensures the reproducibility of your study.
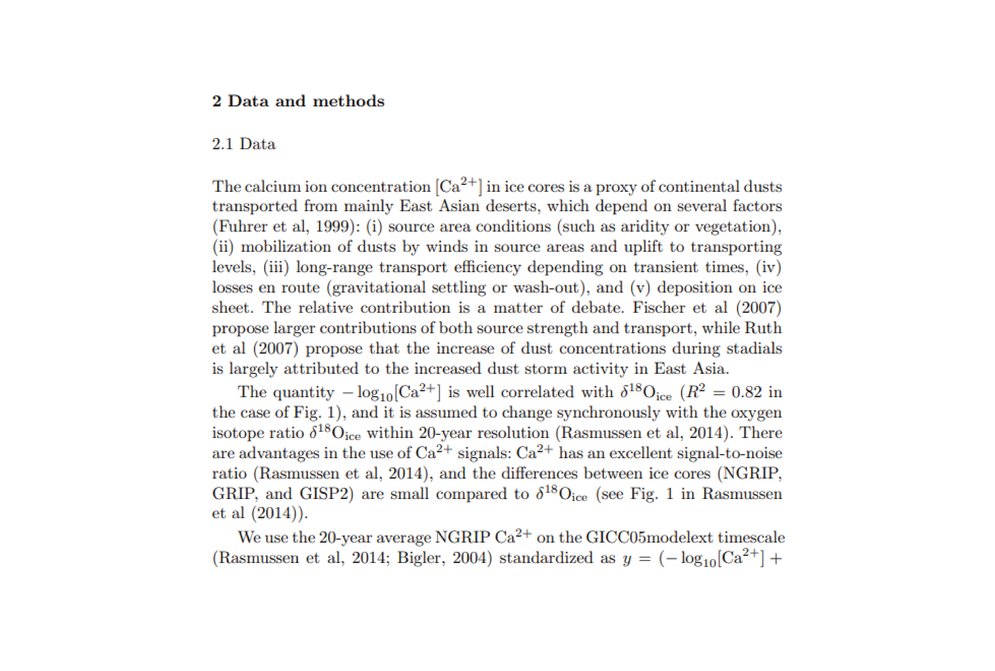
Here's a breakdown of what it should encompass:
- Research Design : Describe the overall structure and approach of your research. Are you conducting a qualitative study with in-depth interviews? Or is it a quantitative study using statistical analysis? Perhaps it's a mixed-methods approach?
- Data Collection : Detail the methods you used to gather data. This could include surveys, experiments, observations, interviews, archival research, etc. Mention where you sourced your data, the duration of data collection, and any tools or instruments used.
- Sampling : If applicable, explain how you selected participants or data sources for your study. Discuss the size of your sample and the rationale behind choosing it.
- Data Analysis : Describe the techniques and tools you used to process and analyze the data. This could range from statistical tests in quantitative research to thematic analysis in qualitative research.
- Validity and Reliability : Address the steps you took to ensure the validity and reliability of your findings to ensure that your results are both accurate and consistent.
- Ethical Considerations : Highlight any ethical issues related to your research and the measures you took to address them, including — informed consent, confidentiality, and data storage and protection measures.
Moreover, different research questions necessitate different types of methodologies. For instance:
- Experimental methodology : Often used in sciences, this involves a controlled experiment to discern causality.
- Qualitative methodology : Employed when exploring patterns or phenomena without numerical data. Methods can include interviews, focus groups, or content analysis.
- Quantitative methodology : Concerned with measurable data and often involves statistical analysis. Surveys and structured observations are common tools here.
- Mixed methods : As the name implies, this combines both qualitative and quantitative methodologies.
The Methodology section isn’t just about detailing the methods but also justifying why they were chosen. The appropriateness of the methods in addressing your research question can significantly impact the credibility of your findings.
Results (or Findings)
This section presents the outcomes of your research. It's crucial to note that the nature of your results may vary; they could be quantitative, qualitative, or a mix of both.

Quantitative results often present statistical data, showcasing measurable outcomes, and they benefit from tables, graphs, and figures to depict these data points.
Qualitative results , on the other hand, might delve into patterns, themes, or narratives derived from non-numerical data, such as interviews or observations.
Regardless of the nature of your results, clarity is essential. This section is purely about presenting the data without offering interpretations — that comes later in the discussion.
In the discussion section, the raw data transforms into valuable insights.
Start by revisiting your research question and contrast it with the findings. How do your results expand, constrict, or challenge current academic conversations?
Dive into the intricacies of the data, guiding the reader through its implications. Detail potential limitations transparently, signaling your awareness of the research's boundaries. This is where your academic voice should be resonant and confident.
Practical implications (Recommendation) section
Based on the insights derived from your research, this section provides actionable suggestions or proposed solutions.
Whether aimed at industry professionals or the general public, recommendations translate your academic findings into potential real-world actions. They help readers understand the practical implications of your work and how it can be applied to effect change or improvement in a given field.
When crafting recommendations, it's essential to ensure they're feasible and rooted in the evidence provided by your research. They shouldn't merely be aspirational but should offer a clear path forward, grounded in your findings.
The conclusion provides closure to your research narrative.
It's not merely a recap but a synthesis of your main findings and their broader implications. Reconnect with the research questions or hypotheses posited at the beginning, offering clear answers based on your findings.

Reflect on the broader contributions of your study, considering its impact on the academic community and potential real-world applications.
Lastly, the conclusion should leave your readers with a clear understanding of the value and impact of your study.
References (or Bibliography)
Every theory you've expounded upon, every data point you've cited, and every methodological precedent you've followed finds its acknowledgment here.
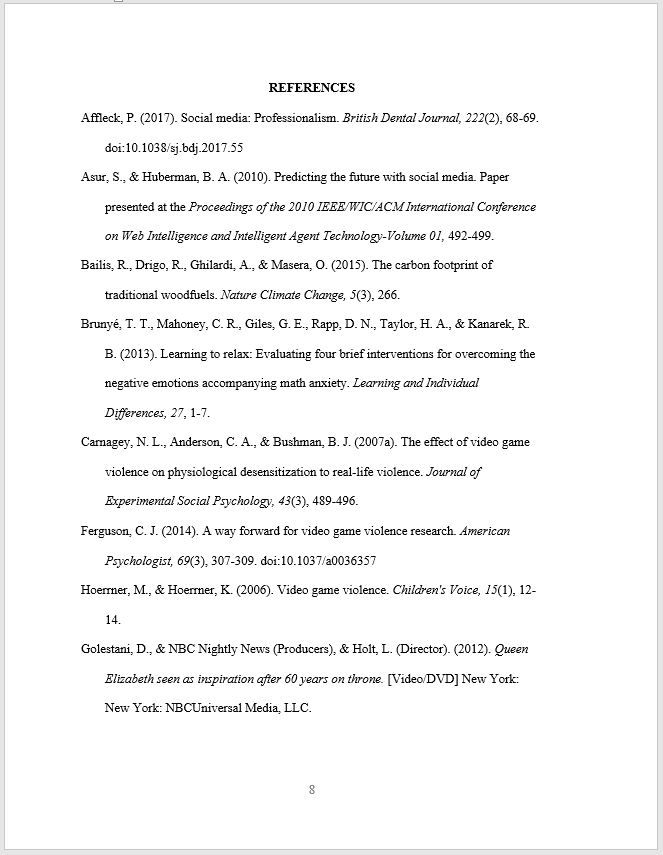
In references, it's crucial to ensure meticulous consistency in formatting, mirroring the specific guidelines of the chosen citation style .
Proper referencing helps to avoid plagiarism , gives credit to original ideas, and allows readers to explore topics of interest. Moreover, it situates your work within the continuum of academic knowledge.
To properly cite the sources used in the study, you can rely on online citation generator tools to generate accurate citations!
Here’s more on how you can cite your sources.
Often, the depth of research produces a wealth of material that, while crucial, can make the core content of the thesis cumbersome. The appendix is where you mention extra information that supports your research but isn't central to the main text.

Whether it's raw datasets, detailed procedural methodologies, extended case studies, or any other ancillary material, the appendices ensure that these elements are archived for reference without breaking the main narrative's flow.
For thorough researchers and readers keen on meticulous details, the appendices provide a treasure trove of insights.
Glossary (optional)
In academics, specialized terminologies, and jargon are inevitable. However, not every reader is versed in every term.
The glossary, while optional, is a critical tool for accessibility. It's a bridge ensuring that even readers from outside the discipline can access, understand, and appreciate your work.

By defining complex terms and providing context, you're inviting a wider audience to engage with your research, enhancing its reach and impact.
Remember, while these components provide a structured framework, the essence of your thesis lies in the originality of your ideas, the rigor of your research, and the clarity of your presentation.
As you craft each section, keep your readers in mind, ensuring that your passion and dedication shine through every page.
Thesis examples
To further elucidate the concept of a thesis, here are illustrative examples from various fields:
Example 1 (History): Abolition, Africans, and Abstraction: the Influence of the ‘Noble Savage’ on British and French Antislavery Thought, 1787-1807 by Suchait Kahlon.
Example 2 (Climate Dynamics): Influence of external forcings on abrupt millennial-scale climate changes: a statistical modelling study by Takahito Mitsui · Michel Crucifix
Checklist for your thesis evaluation
Evaluating your thesis ensures that your research meets the standards of academia. Here's an elaborate checklist to guide you through this critical process.
Content and structure
- Is the thesis statement clear, concise, and debatable?
- Does the introduction provide sufficient background and context?
- Is the literature review comprehensive, relevant, and well-organized?
- Does the methodology section clearly describe and justify the research methods?
- Are the results/findings presented clearly and logically?
- Does the discussion interpret the results in light of the research question and existing literature?
- Is the conclusion summarizing the research and suggesting future directions or implications?
Clarity and coherence
- Is the writing clear and free of jargon?
- Are ideas and sections logically connected and flowing?
- Is there a clear narrative or argument throughout the thesis?
Research quality
- Is the research question significant and relevant?
- Are the research methods appropriate for the question?
- Is the sample size (if applicable) adequate?
- Are the data analysis techniques appropriate and correctly applied?
- Are potential biases or limitations addressed?
Originality and significance
- Does the thesis contribute new knowledge or insights to the field?
- Is the research grounded in existing literature while offering fresh perspectives?
Formatting and presentation
- Is the thesis formatted according to institutional guidelines?
- Are figures, tables, and charts clear, labeled, and referenced in the text?
- Is the bibliography or reference list complete and consistently formatted?
- Are appendices relevant and appropriately referenced in the main text?
Grammar and language
- Is the thesis free of grammatical and spelling errors?
- Is the language professional, consistent, and appropriate for an academic audience?
- Are quotations and paraphrased material correctly cited?
Feedback and revision
- Have you sought feedback from peers, advisors, or experts in the field?
- Have you addressed the feedback and made the necessary revisions?
Overall assessment
- Does the thesis as a whole feel cohesive and comprehensive?
- Would the thesis be understandable and valuable to someone in your field?
Ensure to use this checklist to leave no ground for doubt or missed information in your thesis.
After writing your thesis, the next step is to discuss and defend your findings verbally in front of a knowledgeable panel. You’ve to be well prepared as your professors may grade your presentation abilities.
Preparing your thesis defense
A thesis defense, also known as "defending the thesis," is the culmination of a scholar's research journey. It's the final frontier, where you’ll present their findings and face scrutiny from a panel of experts.
Typically, the defense involves a public presentation where you’ll have to outline your study, followed by a question-and-answer session with a committee of experts. This committee assesses the validity, originality, and significance of the research.
The defense serves as a rite of passage for scholars. It's an opportunity to showcase expertise, address criticisms, and refine arguments. A successful defense not only validates the research but also establishes your authority as a researcher in your field.
Here’s how you can effectively prepare for your thesis defense .
Now, having touched upon the process of defending a thesis, it's worth noting that scholarly work can take various forms, depending on academic and regional practices.
One such form, often paralleled with the thesis, is the 'dissertation.' But what differentiates the two?
Dissertation vs. Thesis
Often used interchangeably in casual discourse, they refer to distinct research projects undertaken at different levels of higher education.
To the uninitiated, understanding their meaning might be elusive. So, let's demystify these terms and delve into their core differences.
Here's a table differentiating between the two.
Wrapping up
From understanding the foundational concept of a thesis to navigating its various components, differentiating it from a dissertation, and recognizing the importance of proper citation — this guide covers it all.
As scholars and readers, understanding these nuances not only aids in academic pursuits but also fosters a deeper appreciation for the relentless quest for knowledge that drives academia.
It’s important to remember that every thesis is a testament to curiosity, dedication, and the indomitable spirit of discovery.
Good luck with your thesis writing!
Frequently Asked Questions
A thesis typically ranges between 40-80 pages, but its length can vary based on the research topic, institution guidelines, and level of study.
A PhD thesis usually spans 200-300 pages, though this can vary based on the discipline, complexity of the research, and institutional requirements.
To identify a thesis topic, consider current trends in your field, gaps in existing literature, personal interests, and discussions with advisors or mentors. Additionally, reviewing related journals and conference proceedings can provide insights into potential areas of exploration.
The conceptual framework is often situated in the literature review or theoretical framework section of a thesis. It helps set the stage by providing the context, defining key concepts, and explaining the relationships between variables.
A thesis statement should be concise, clear, and specific. It should state the main argument or point of your research. Start by pinpointing the central question or issue your research addresses, then condense that into a single statement, ensuring it reflects the essence of your paper.
You might also like

AI for Meta-Analysis — A Comprehensive Guide

Cybersecurity in Higher Education: Safeguarding Students and Faculty Data

How To Write An Argumentative Essay
What are your chances of acceptance?
Calculate for all schools, your chance of acceptance.
Your chancing factors
Extracurriculars.
How to Write a Strong Thesis Statement: 4 Steps + Examples
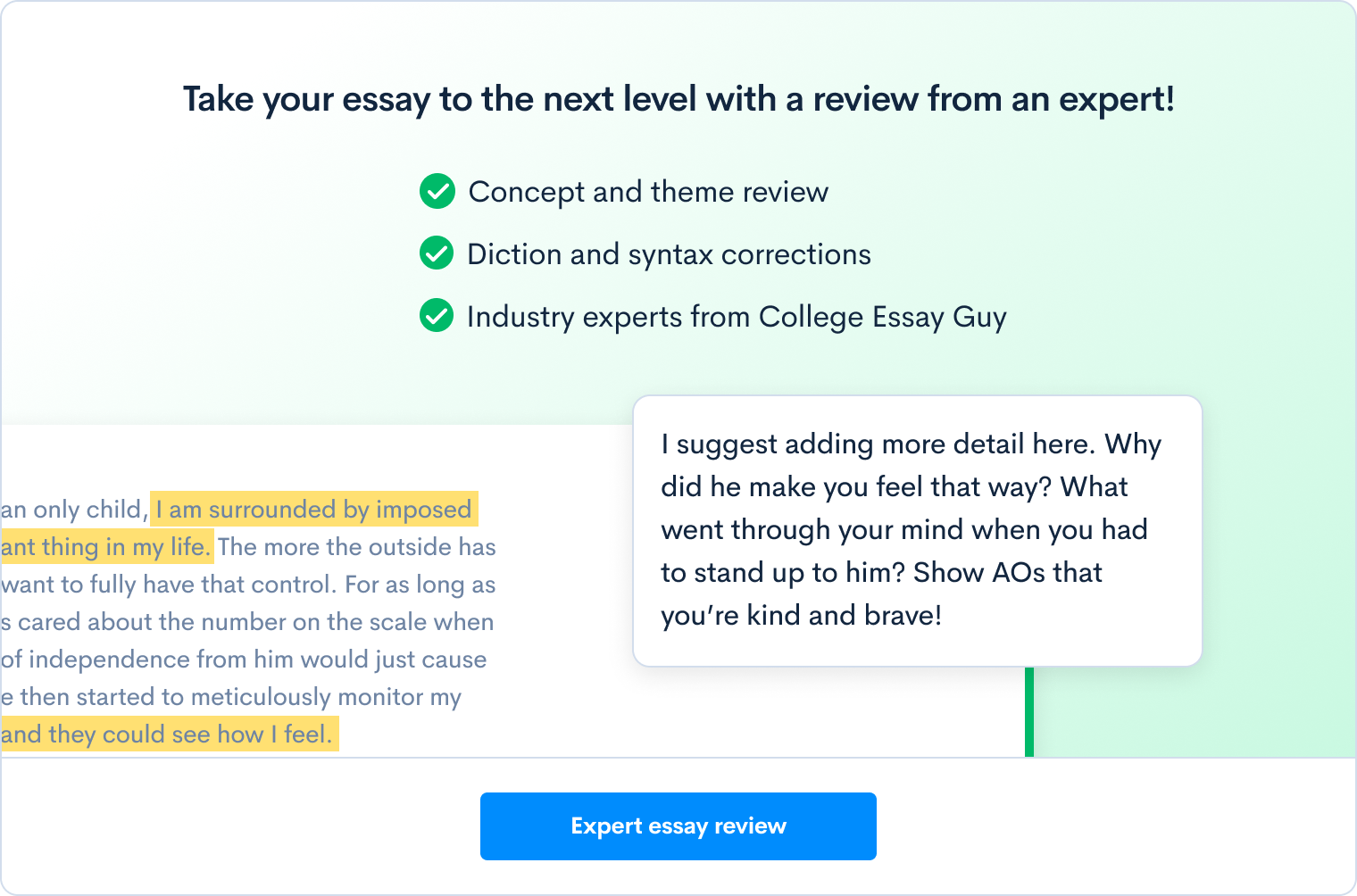
What’s Covered:
What is the purpose of a thesis statement, writing a good thesis statement: 4 steps, common pitfalls to avoid, where to get your essay edited for free.
When you set out to write an essay, there has to be some kind of point to it, right? Otherwise, your essay would just be a big jumble of word salad that makes absolutely no sense. An essay needs a central point that ties into everything else. That main point is called a thesis statement, and it’s the core of any essay or research paper.
You may hear about Master degree candidates writing a thesis, and that is an entire paper–not to be confused with the thesis statement, which is typically one sentence that contains your paper’s focus.
Read on to learn more about thesis statements and how to write them. We’ve also included some solid examples for you to reference.
Typically the last sentence of your introductory paragraph, the thesis statement serves as the roadmap for your essay. When your reader gets to the thesis statement, they should have a clear outline of your main point, as well as the information you’ll be presenting in order to either prove or support your point.
The thesis statement should not be confused for a topic sentence , which is the first sentence of every paragraph in your essay. If you need help writing topic sentences, numerous resources are available. Topic sentences should go along with your thesis statement, though.
Since the thesis statement is the most important sentence of your entire essay or paper, it’s imperative that you get this part right. Otherwise, your paper will not have a good flow and will seem disjointed. That’s why it’s vital not to rush through developing one. It’s a methodical process with steps that you need to follow in order to create the best thesis statement possible.
Step 1: Decide what kind of paper you’re writing
When you’re assigned an essay, there are several different types you may get. Argumentative essays are designed to get the reader to agree with you on a topic. Informative or expository essays present information to the reader. Analytical essays offer up a point and then expand on it by analyzing relevant information. Thesis statements can look and sound different based on the type of paper you’re writing. For example:
- Argumentative: The United States needs a viable third political party to decrease bipartisanship, increase options, and help reduce corruption in government.
- Informative: The Libertarian party has thrown off elections before by gaining enough support in states to get on the ballot and by taking away crucial votes from candidates.
- Analytical: An analysis of past presidential elections shows that while third party votes may have been the minority, they did affect the outcome of the elections in 2020, 2016, and beyond.
Step 2: Figure out what point you want to make
Once you know what type of paper you’re writing, you then need to figure out the point you want to make with your thesis statement, and subsequently, your paper. In other words, you need to decide to answer a question about something, such as:
- What impact did reality TV have on American society?
- How has the musical Hamilton affected perception of American history?
- Why do I want to major in [chosen major here]?
If you have an argumentative essay, then you will be writing about an opinion. To make it easier, you may want to choose an opinion that you feel passionate about so that you’re writing about something that interests you. For example, if you have an interest in preserving the environment, you may want to choose a topic that relates to that.
If you’re writing your college essay and they ask why you want to attend that school, you may want to have a main point and back it up with information, something along the lines of:
“Attending Harvard University would benefit me both academically and professionally, as it would give me a strong knowledge base upon which to build my career, develop my network, and hopefully give me an advantage in my chosen field.”
Step 3: Determine what information you’ll use to back up your point
Once you have the point you want to make, you need to figure out how you plan to back it up throughout the rest of your essay. Without this information, it will be hard to either prove or argue the main point of your thesis statement. If you decide to write about the Hamilton example, you may decide to address any falsehoods that the writer put into the musical, such as:
“The musical Hamilton, while accurate in many ways, leaves out key parts of American history, presents a nationalist view of founding fathers, and downplays the racism of the times.”
Once you’ve written your initial working thesis statement, you’ll then need to get information to back that up. For example, the musical completely leaves out Benjamin Franklin, portrays the founding fathers in a nationalist way that is too complimentary, and shows Hamilton as a staunch abolitionist despite the fact that his family likely did own slaves.
Step 4: Revise and refine your thesis statement before you start writing
Read through your thesis statement several times before you begin to compose your full essay. You need to make sure the statement is ironclad, since it is the foundation of the entire paper. Edit it or have a peer review it for you to make sure everything makes sense and that you feel like you can truly write a paper on the topic. Once you’ve done that, you can then begin writing your paper.
When writing a thesis statement, there are some common pitfalls you should avoid so that your paper can be as solid as possible. Make sure you always edit the thesis statement before you do anything else. You also want to ensure that the thesis statement is clear and concise. Don’t make your reader hunt for your point. Finally, put your thesis statement at the end of the first paragraph and have your introduction flow toward that statement. Your reader will expect to find your statement in its traditional spot.
If you’re having trouble getting started, or need some guidance on your essay, there are tools available that can help you. CollegeVine offers a free peer essay review tool where one of your peers can read through your essay and provide you with valuable feedback. Getting essay feedback from a peer can help you wow your instructor or college admissions officer with an impactful essay that effectively illustrates your point.
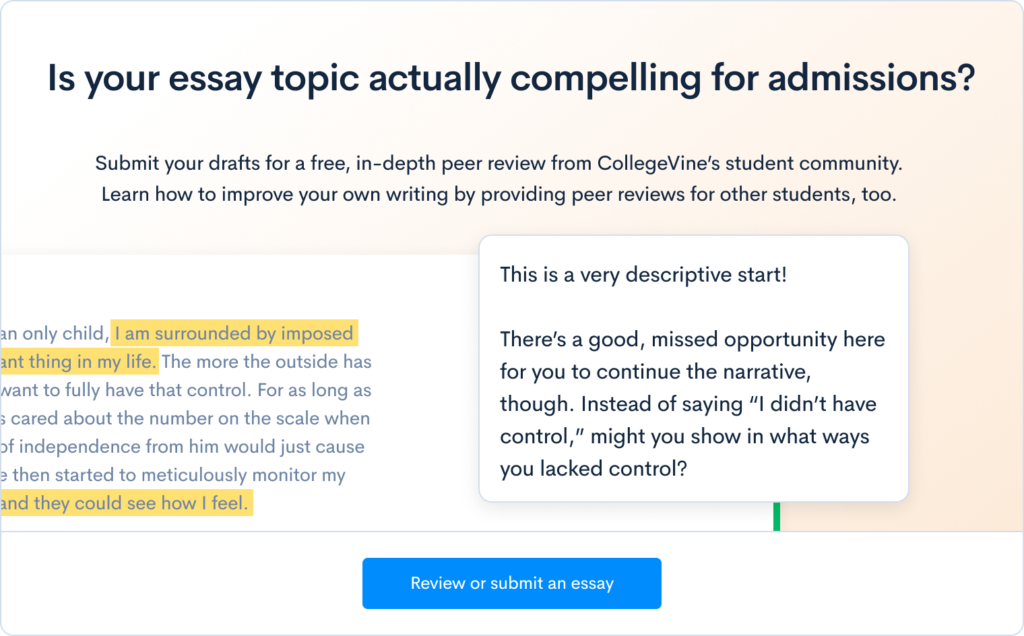
Related CollegeVine Blog Posts

While Sandel argues that pursuing perfection through genetic engineering would decrease our sense of humility, he claims that the sense of solidarity we would lose is also important.
This thesis summarizes several points in Sandel’s argument, but it does not make a claim about how we should understand his argument. A reader who read Sandel’s argument would not also need to read an essay based on this descriptive thesis.
Broad thesis (arguable, but difficult to support with evidence)
Michael Sandel’s arguments about genetic engineering do not take into consideration all the relevant issues.
This is an arguable claim because it would be possible to argue against it by saying that Michael Sandel’s arguments do take all of the relevant issues into consideration. But the claim is too broad. Because the thesis does not specify which “issues” it is focused on—or why it matters if they are considered—readers won’t know what the rest of the essay will argue, and the writer won’t know what to focus on. If there is a particular issue that Sandel does not address, then a more specific version of the thesis would include that issue—hand an explanation of why it is important.
Arguable thesis with analytical claim
While Sandel argues persuasively that our instinct to “remake” (54) ourselves into something ever more perfect is a problem, his belief that we can always draw a line between what is medically necessary and what makes us simply “better than well” (51) is less convincing.
This is an arguable analytical claim. To argue for this claim, the essay writer will need to show how evidence from the article itself points to this interpretation. It’s also a reasonable scope for a thesis because it can be supported with evidence available in the text and is neither too broad nor too narrow.
Arguable thesis with normative claim
Given Sandel’s argument against genetic enhancement, we should not allow parents to decide on using Human Growth Hormone for their children.
This thesis tells us what we should do about a particular issue discussed in Sandel’s article, but it does not tell us how we should understand Sandel’s argument.
Questions to ask about your thesis
- Is the thesis truly arguable? Does it speak to a genuine dilemma in the source, or would most readers automatically agree with it?
- Is the thesis too obvious? Again, would most or all readers agree with it without needing to see your argument?
- Is the thesis complex enough to require a whole essay's worth of argument?
- Is the thesis supportable with evidence from the text rather than with generalizations or outside research?
- Would anyone want to read a paper in which this thesis was developed? That is, can you explain what this paper is adding to our understanding of a problem, question, or topic?
- picture_as_pdf Thesis

50 Useful Academic Words & Phrases for Research
Like all good writing, writing an academic paper takes a certain level of skill to express your ideas and arguments in a way that is natural and that meets a level of academic sophistication. The terms, expressions, and phrases you use in your research paper must be of an appropriate level to be submitted to academic journals.
Therefore, authors need to know which verbs , nouns , and phrases to apply to create a paper that is not only easy to understand, but which conveys an understanding of academic conventions. Using the correct terminology and usage shows journal editors and fellow researchers that you are a competent writer and thinker, while using non-academic language might make them question your writing ability, as well as your critical reasoning skills.
What are academic words and phrases?
One way to understand what constitutes good academic writing is to read a lot of published research to find patterns of usage in different contexts. However, it may take an author countless hours of reading and might not be the most helpful advice when faced with an upcoming deadline on a manuscript draft.
Briefly, “academic” language includes terms, phrases, expressions, transitions, and sometimes symbols and abbreviations that help the pieces of an academic text fit together. When writing an academic text–whether it is a book report, annotated bibliography, research paper, research poster, lab report, research proposal, thesis, or manuscript for publication–authors must follow academic writing conventions. You can often find handy academic writing tips and guidelines by consulting the style manual of the text you are writing (i.e., APA Style , MLA Style , or Chicago Style ).
However, sometimes it can be helpful to have a list of academic words and expressions like the ones in this article to use as a “cheat sheet” for substituting the better term in a given context.
How to Choose the Best Academic Terms
You can think of writing “academically” as writing in a way that conveys one’s meaning effectively but concisely. For instance, while the term “take a look at” is a perfectly fine way to express an action in everyday English, a term like “analyze” would certainly be more suitable in most academic contexts. It takes up fewer words on the page and is used much more often in published academic papers.
You can use one handy guideline when choosing the most academic term: When faced with a choice between two different terms, use the Latinate version of the term. Here is a brief list of common verbs versus their academic counterparts:
Although this can be a useful tip to help academic authors, it can be difficult to memorize dozens of Latinate verbs. Using an AI paraphrasing tool or proofreading tool can help you instantly find more appropriate academic terms, so consider using such revision tools while you draft to improve your writing.
Top 50 Words and Phrases for Different Sections in a Research Paper
The “Latinate verb rule” is just one tool in your arsenal of academic writing, and there are many more out there. But to make the process of finding academic language a bit easier for you, we have compiled a list of 50 vital academic words and phrases, divided into specific categories and use cases, each with an explanation and contextual example.
Best Words and Phrases to use in an Introduction section
1. historically.
An adverb used to indicate a time perspective, especially when describing the background of a given topic.
2. In recent years
A temporal marker emphasizing recent developments, often used at the very beginning of your Introduction section.
3. It is widely acknowledged that
A “form phrase” indicating a broad consensus among researchers and/or the general public. Often used in the literature review section to build upon a foundation of established scientific knowledge.
4. There has been growing interest in
Highlights increasing attention to a topic and tells the reader why your study might be important to this field of research.
5. Preliminary observations indicate
Shares early insights or findings while hedging on making any definitive conclusions. Modal verbs like may , might , and could are often used with this expression.
6. This study aims to
Describes the goal of the research and is a form phrase very often used in the research objective or even the hypothesis of a research paper .
7. Despite its significance
Highlights the importance of a matter that might be overlooked. It is also frequently used in the rationale of the study section to show how your study’s aim and scope build on previous studies.
8. While numerous studies have focused on
Indicates the existing body of work on a topic while pointing to the shortcomings of certain aspects of that research. Helps focus the reader on the question, “What is missing from our knowledge of this topic?” This is often used alongside the statement of the problem in research papers.
9. The purpose of this research is
A form phrase that directly states the aim of the study.
10. The question arises (about/whether)
Poses a query or research problem statement for the reader to acknowledge.
Best Words and Phrases for Clarifying Information
11. in other words.
Introduces a synopsis or the rephrasing of a statement for clarity. This is often used in the Discussion section statement to explain the implications of the study .
12. That is to say
Provides clarification, similar to “in other words.”
13. To put it simply
Simplifies a complex idea, often for a more general readership.
14. To clarify
Specifically indicates to the reader a direct elaboration of a previous point.
15. More specifically
Narrows down a general statement from a broader one. Often used in the Discussion section to clarify the meaning of a specific result.
16. To elaborate
Expands on a point made previously.
17. In detail
Indicates a deeper dive into information.
Points out specifics. Similar meaning to “specifically” or “especially.”
19. This means that
Explains implications and/or interprets the meaning of the Results section .
20. Moreover
Expands a prior point to a broader one that shows the greater context or wider argument.
Best Words and Phrases for Giving Examples
21. for instance.
Provides a specific case that fits into the point being made.
22. As an illustration
Demonstrates a point in full or in part.
23. To illustrate
Shows a clear picture of the point being made.
24. For example
Presents a particular instance. Same meaning as “for instance.”
25. Such as
Lists specifics that comprise a broader category or assertion being made.
26. Including
Offers examples as part of a larger list.
27. Notably
Adverb highlighting an important example. Similar meaning to “especially.”
28. Especially
Adverb that emphasizes a significant instance.
29. In particular
Draws attention to a specific point.
30. To name a few
Indicates examples than previously mentioned are about to be named.
Best Words and Phrases for Comparing and Contrasting
31. however.
Introduces a contrasting idea.
32. On the other hand
Highlights an alternative view or fact.
33. Conversely
Indicates an opposing or reversed idea to the one just mentioned.
34. Similarly
Shows likeness or parallels between two ideas, objects, or situations.
35. Likewise
Indicates agreement with a previous point.
36. In contrast
Draws a distinction between two points.
37. Nevertheless
Introduces a contrasting point, despite what has been said.
38. Whereas
Compares two distinct entities or ideas.
Indicates a contrast between two points.
Signals an unexpected contrast.
Best Words and Phrases to use in a Conclusion section
41. in conclusion.
Signifies the beginning of the closing argument.
42. To sum up
Offers a brief summary.
43. In summary
Signals a concise recap.
44. Ultimately
Reflects the final or main point.
45. Overall
Gives a general concluding statement.
Indicates a resulting conclusion.
Demonstrates a logical conclusion.
48. Therefore
Connects a cause and its effect.
49. It can be concluded that
Clearly states a conclusion derived from the data.
50. Taking everything into consideration
Reflects on all the discussed points before concluding.
Edit Your Research Terms and Phrases Before Submission
Using these phrases in the proper places in your research papers can enhance the clarity, flow, and persuasiveness of your writing, especially in the Introduction section and Discussion section, which together make up the majority of your paper’s text in most academic domains.
However, it's vital to ensure each phrase is contextually appropriate to avoid redundancy or misinterpretation. As mentioned at the top of this article, the best way to do this is to 1) use an AI text editor , free AI paraphrasing tool or AI proofreading tool while you draft to enhance your writing, and 2) consult a professional proofreading service like Wordvice, which has human editors well versed in the terminology and conventions of the specific subject area of your academic documents.
For more detailed information on using AI tools to write a research paper and the best AI tools for research , check out the Wordvice AI Blog .
- More from M-W
- To save this word, you'll need to log in. Log In
Definition of thesis
Did you know.
In high school, college, or graduate school, students often have to write a thesis on a topic in their major field of study. In many fields, a final thesis is the biggest challenge involved in getting a master's degree, and the same is true for students studying for a Ph.D. (a Ph.D. thesis is often called a dissertation ). But a thesis may also be an idea; so in the course of the paper the student may put forth several theses (notice the plural form) and attempt to prove them.
Examples of thesis in a Sentence
These examples are programmatically compiled from various online sources to illustrate current usage of the word 'thesis.' Any opinions expressed in the examples do not represent those of Merriam-Webster or its editors. Send us feedback about these examples.
Word History
in sense 3, Middle English, lowering of the voice, from Late Latin & Greek; Late Latin, from Greek, downbeat, more important part of a foot, literally, act of laying down; in other senses, Latin, from Greek, literally, act of laying down, from tithenai to put, lay down — more at do
14th century, in the meaning defined at sense 3a(1)
Dictionary Entries Near thesis
the sins of the fathers are visited upon the children
thesis novel
Cite this Entry
“Thesis.” Merriam-Webster.com Dictionary , Merriam-Webster, https://www.merriam-webster.com/dictionary/thesis. Accessed 22 Apr. 2024.
Kids Definition
Kids definition of thesis, more from merriam-webster on thesis.
Nglish: Translation of thesis for Spanish Speakers
Britannica English: Translation of thesis for Arabic Speakers
Britannica.com: Encyclopedia article about thesis
Subscribe to America's largest dictionary and get thousands more definitions and advanced search—ad free!

Can you solve 4 words at once?
Word of the day.
See Definitions and Examples »
Get Word of the Day daily email!
Popular in Grammar & Usage
Commonly misspelled words, how to use em dashes (—), en dashes (–) , and hyphens (-), absent letters that are heard anyway, how to use accents and diacritical marks, on 'biweekly' and 'bimonthly', popular in wordplay, the words of the week - apr. 19, 10 words from taylor swift songs (merriam's version), a great big list of bread words, 9 superb owl words, 10 words for lesser-known games and sports, games & quizzes.

- Affiliate Program

- UNITED STATES
- 台灣 (TAIWAN)
- TÜRKIYE (TURKEY)
- Academic Editing Services
- - Research Paper
- - Journal Manuscript
- - Dissertation
- - College & University Assignments
- Admissions Editing Services
- - Application Essay
- - Personal Statement
- - Recommendation Letter
- - Cover Letter
- - CV/Resume
- Business Editing Services
- - Business Documents
- - Report & Brochure
- - Website & Blog
- Writer Editing Services
- - Script & Screenplay
- Our Editors
- Client Reviews
- Editing & Proofreading Prices
- Wordvice Points
- Partner Discount
- Plagiarism Checker
- APA Citation Generator
- MLA Citation Generator
- Chicago Citation Generator
- Vancouver Citation Generator
- - APA Style
- - MLA Style
- - Chicago Style
- - Vancouver Style
- Writing & Editing Guide
- Academic Resources
- Admissions Resources
100+ Research Vocabulary Words & Phrases
The academic community can be conservative when it comes to enforcing academic writing style , but your writing shouldn’t be so boring that people lose interest midway through the first paragraph! Given that competition is at an all-time high for academics looking to publish their papers, we know you must be anxious about what you can do to improve your publishing odds.
To be sure, your research must be sound, your paper must be structured logically, and the different manuscript sections must contain the appropriate information. But your research must also be clearly explained. Clarity obviously depends on the correct use of English, and there are many common mistakes that you should watch out for, for example when it comes to articles , prepositions , word choice , and even punctuation . But even if you are on top of your grammar and sentence structure, you can still make your writing more compelling (or more boring) by using powerful verbs and phrases (vs the same weaker ones over and over). So, how do you go about achieving the latter?
Below are a few ways to breathe life into your writing.

1. Analyze Vocabulary Using Word Clouds
Have you heard of “Wordles”? A Wordle is a visual representation of words, with the size of each word being proportional to the number of times it appears in the text it is based on. The original company website seems to have gone out of business, but there are a number of free word cloud generation sites that allow you to copy and paste your draft manuscript into a text box to quickly discover how repetitive your writing is and which verbs you might want to replace to improve your manuscript.
Seeing a visual word cloud of your work might also help you assess the key themes and points readers will glean from your paper. If the Wordle result displays words you hadn’t intended to emphasize, then that’s a sign you should revise your paper to make sure readers will focus on the right information.
As an example, below is a Wordle of our article entitled, “ How to Choose the Best title for Your Journal Manuscript .” You can see how frequently certain terms appear in that post, based on the font size of the text. The keywords, “titles,” “journal,” “research,” and “papers,” were all the intended focus of our blog post.
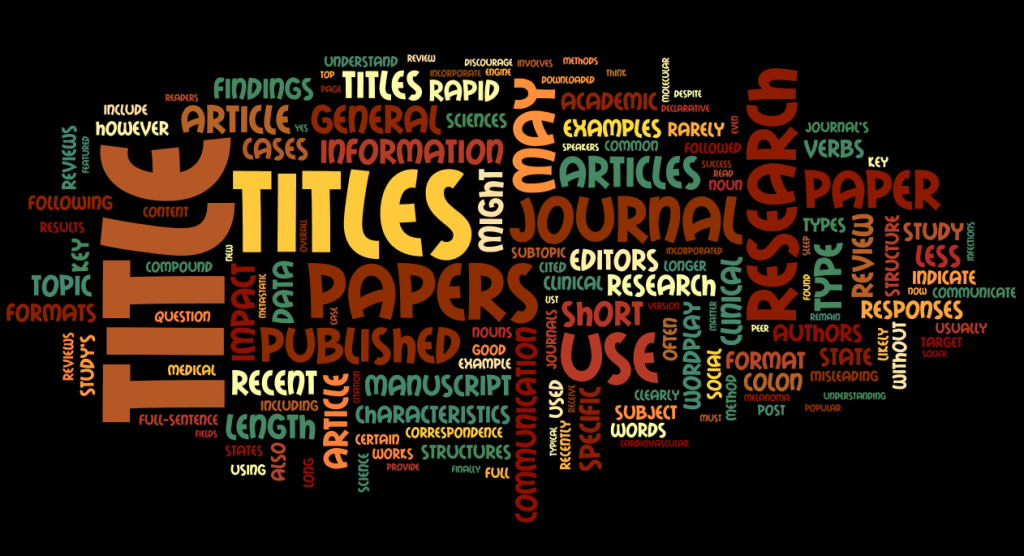
2. Study Language Patterns of Similarly Published Works
Study the language pattern found in the most downloaded and cited articles published by your target journal. Understanding the journal’s editorial preferences will help you write in a style that appeals to the publication’s readership.
Another way to analyze the language of a target journal’s papers is to use Wordle (see above). If you copy and paste the text of an article related to your research topic into the applet, you can discover the common phrases and terms the paper’s authors used.
For example, if you were writing a paper on links between smoking and cancer , you might look for a recent review on the topic, preferably published by your target journal. Copy and paste the text into Wordle and examine the key phrases to see if you’ve included similar wording in your own draft. The Wordle result might look like the following, based on the example linked above.
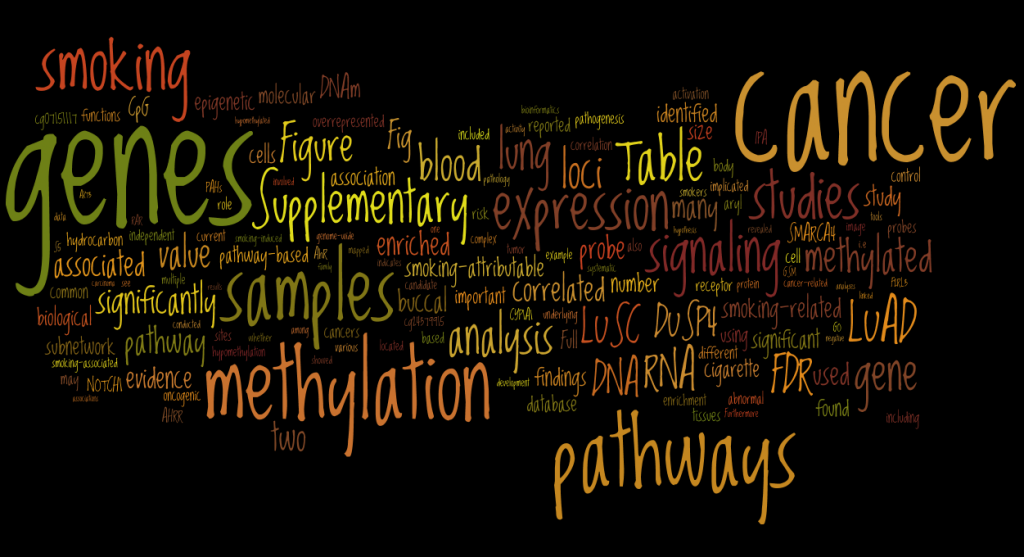
If you are not sure yet where to publish and just want some generally good examples of descriptive verbs, analytical verbs, and reporting verbs that are commonly used in academic writing, then have a look at this list of useful phrases for research papers .
3. Use More Active and Precise Verbs
Have you heard of synonyms? Of course you have. But have you looked beyond single-word replacements and rephrased entire clauses with stronger, more vivid ones? You’ll find this task is easier to do if you use the active voice more often than the passive voice . Even if you keep your original sentence structure, you can eliminate weak verbs like “be” from your draft and choose more vivid and precise action verbs. As always, however, be careful about using only a thesaurus to identify synonyms. Make sure the substitutes fit the context in which you need a more interesting or “perfect” word. Online dictionaries such as the Merriam-Webster and the Cambridge Dictionary are good sources to check entire phrases in context in case you are unsure whether a synonym is a good match for a word you want to replace.
To help you build a strong arsenal of commonly used phrases in academic papers, we’ve compiled a list of synonyms you might want to consider when drafting or editing your research paper . While we do not suggest that the phrases in the “Original Word/Phrase” column should be completely avoided, we do recommend interspersing these with the more dynamic terms found under “Recommended Substitutes.”
A. Describing the scope of a current project or prior research
B. outlining a topic’s background, c. describing the analytical elements of a paper, d. discussing results, e. discussing methods, f. explaining the impact of new research, wordvice writing resources.
For additional information on how to tighten your sentences (e.g., eliminate wordiness and use active voice to greater effect), you can try Wordvice’s FREE APA Citation Generator and learn more about how to proofread and edit your paper to ensure your work is free of errors.
Before submitting your manuscript to academic journals, be sure to use our free AI proofreader to catch errors in grammar, spelling, and mechanics. And use our English editing services from Wordvice, including academic editing services , cover letter editing , manuscript editing , and research paper editing services to make sure your work is up to a high academic level.
We also have a collection of other useful articles for you, for example on how to strengthen your writing style , how to avoid fillers to write more powerful sentences , and how to eliminate prepositions and avoid nominalizations . Additionally, get advice on all the other important aspects of writing a research paper on our academic resources pages .
What’s Included: The Dissertation Template
If you’re preparing to write your dissertation, thesis or research project, our free dissertation template is the perfect starting point. In the template, we cover every section step by step, with clear, straightforward explanations and examples .
The template’s structure is based on the tried and trusted best-practice format for formal academic research projects such as dissertations and theses. The template structure reflects the overall research process, ensuring your dissertation or thesis will have a smooth, logical flow from chapter to chapter.
The dissertation template covers the following core sections:
- The title page/cover page
- Abstract (sometimes also called the executive summary)
- Table of contents
- List of figures /list of tables
- Chapter 1: Introduction (also available: in-depth introduction template )
- Chapter 2: Literature review (also available: in-depth LR template )
- Chapter 3: Methodology (also available: in-depth methodology template )
- Chapter 4: Research findings /results (also available: results template )
- Chapter 5: Discussion /analysis of findings (also available: discussion template )
- Chapter 6: Conclusion (also available: in-depth conclusion template )
- Reference list
Each section is explained in plain, straightforward language , followed by an overview of the key elements that you need to cover within each section. We’ve also included practical examples to help you understand exactly what’s required in each section.
The cleanly-formatted Google Doc can be downloaded as a fully editable MS Word Document (DOCX format), so you can use it as-is or convert it to LaTeX.
FAQs: Dissertation Template
What format is the template (doc, pdf, ppt, etc.).
The dissertation template is provided as a Google Doc. You can download it in MS Word format or make a copy to your Google Drive. You’re also welcome to convert it to whatever format works best for you, such as LaTeX or PDF.
What types of dissertations/theses can this template be used for?
The template follows the standard best-practice structure for formal academic research projects such as dissertations or theses, so it is suitable for the vast majority of degrees, particularly those within the sciences.
Some universities may have some additional requirements, but these are typically minor, with the core structure remaining the same. Therefore, it’s always a good idea to double-check your university’s requirements before you finalise your structure.
Will this work for a research paper?
A research paper follows a similar format, but there are a few differences. You can find our research paper template here .
Is this template for an undergrad, Masters or PhD-level thesis?
This template can be used for a dissertation, thesis or research project at any level of study. It may be slight overkill for an undergraduate-level study, but it certainly won’t be missing anything.
How long should my dissertation/thesis be?
This depends entirely on your university’s specific requirements, so it’s best to check with them. As a general ballpark, Masters-level projects are usually 15,000 – 20,000 words in length, while Doctoral-level projects are often in excess of 60,000 words.
What about the research proposal?
If you’re still working on your research proposal, we’ve got a template for that here .
We’ve also got loads of proposal-related guides and videos over on the Grad Coach blog .
How do I write a literature review?
We have a wealth of free resources on the Grad Coach Blog that unpack how to write a literature review from scratch. You can check out the literature review section of the blog here.
How do I create a research methodology?
We have a wealth of free resources on the Grad Coach Blog that unpack research methodology, both qualitative and quantitative. You can check out the methodology section of the blog here.
Can I share this dissertation template with my friends/colleagues?
Yes, you’re welcome to share this template. If you want to post about it on your blog or social media, all we ask is that you reference this page as your source.
Can Grad Coach help me with my dissertation/thesis?
Within the template, you’ll find plain-language explanations of each section, which should give you a fair amount of guidance. However, you’re also welcome to consider our dissertation and thesis coaching services .
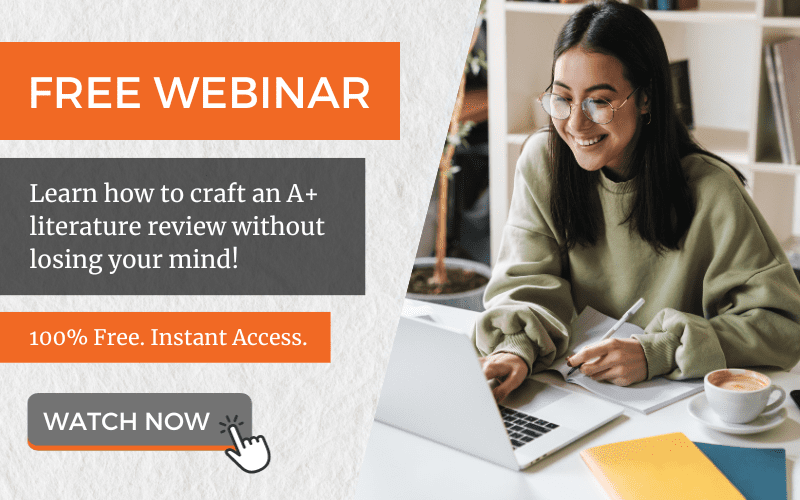
- Daily Crossword
- Word Puzzle
- Word Finder
Word of the Day
- Synonym of the Day
- Word of the Year
- Language stories
- All featured
- Gender and sexuality
- All pop culture
- Grammar Coach ™
- Writing hub
- Grammar essentials
- Commonly confused
- All writing tips
- Pop culture
- Writing tips
Advertisement
[ thee -sis ]
He vigorously defended his thesis on the causes of war.
Synonyms: proposal , contention , theory
- a subject for a composition or essay.
- a dissertation on a particular subject in which one has done original research, as one presented by a candidate for a diploma or degree.
- Music. the downward stroke in conducting; downbeat. Compare arsis ( def 1 ) .
- a part of a metrical foot that does not bear the ictus or stress.
- (less commonly) the part of a metrical foot that bears the ictus. Compare arsis ( def 2 ) .
- Philosophy. Hegelian dialectic
/ ˈθiːsɪs /
- a dissertation resulting from original research, esp when submitted by a candidate for a degree or diploma
- a doctrine maintained or promoted in argument
- a subject for a discussion or essay
- an unproved statement, esp one put forward as a premise in an argument
- music the downbeat of a bar, as indicated in conducting
- See arsis (in classical prosody) the syllable or part of a metrical foot not receiving the ictus Compare arsis
- philosophy the first stage in the Hegelian dialectic, that is challenged by the antithesis
- The central idea in a piece of writing, sometimes contained in a topic sentence .
Discover More
Word history and origins.
Origin of thesis 1
Example Sentences
In “Back Home,” Gil also revisits the nostalgia for the South explored in his Johns Hopkins thesis, “Circle of Stone.”
At least father and son were in alignment on this central thesis: acting “gay”—bad; being thought of as gay—bad.
Her doctoral thesis, says Ramin Takloo at the University of Illinois, was simply outstanding.
Marshall McLuhan long ago argued the now accepted thesis that different mediums have different influences on thinking.
He wrote his Master's thesis on the underrepresentation of young people in Congress.
And indeed for most young men a college thesis is but an exercise for sharpening the wits, rarely dangerous in its later effects.
It will be for the reader to determine whether the main thesis of the book has gained or lost by the new evidence.
But the word thesis, when applied to Systems, does not mean the 'position' of single notes, but of groups of notes.
This conclusion, it need hardly be said, is in entire agreement with the main thesis of the preceding pages.
Sundry outlying Indians, with ammunition to waste, took belly and knee rests and strengthened the thesis to the contrary.
Related Words
- proposition
- supposition
[ ak -s uh -lot-l ]
Start each day with the Word of the Day in your inbox!
By clicking "Sign Up", you are accepting Dictionary.com Terms & Conditions and Privacy Policies.
What Words To Use To Make Your Thesis Look Better Now
Published by positive words research on december 12, 2018 december 12, 2018.
Thesis writing remains an integral part of academia even in the unforeseeable future. It is a test of expertise, excellence, knowledge ,experience and skills in postgraduate studies. The big question is whether you’re doing it right or writing thesis help will put all your worries behind.
The truth is that students exhibit wide-ranging skill levels when it comes to academic literary composition. But ,when it comes to doing a thesis paper, there is no one’s way of going about it one shoe fits all approach. A student must, therefore, follow set rules ,procedures and guidelines when writing this important paper. It is the epitome of earning a Master’s degree of PhD depending on a country’s academic system.
Choice of Words
Moreover, writing a thesis paper isn’t going to be easy unless you choose the right words for it. And, while there could be variations depending on a topic, it is imperative to note that certain phrases and words denote universal practices at this level of academic writing. You wouldn’t want to sound amateurish, would you? Well, no one would, especially given the significance and weight of this type of paper, not to mention the seriousness that goes into crafting it.
Now, let’s take a look at some example, particularly, words that will make your thesis look better.
- Whether you want to indicate the purpose of your study or explain how original pieces of work have helped you arrived at the present project, the following phrases/words always fit the bill for introduction or description:
- This study investigates….
- This paper explores…
- This research aims to address ….
- The paper discuses …
- This project presents…
- The paper outlines (surveys, features, highlights, questions…)
2. For analytical purposes, words like this paper/study considers , analyzes, explains, evaluates, interprets, clarifies, identifies, delves into, advances, defines, dissects, probes, tests , explores and appraises have always worked wonders in helping students better their thesis writing. And when referring to sections, use words like covers, deals with, talks about, outlines, sketches, highlights, assesses or contemplates.
3. Descriptive elements of research finding analysis often employ words like
Findings/study/investigation calls into question, challenges, refutes, rebuts, disputes, disproves, questions, debunks, invalidates or rejects.
4. When it comes to giving background of a study, especially after going everywhere possible looking for information to backup your write-up, make it known in your thesis using the right words such as the following:
- The mechanism/subject plays a significant/vital/important role (this is the conventional way of doing it).
- Alternative phrases include the subject influences, regulates, directs, governs, inhibits, controls or constraints. The 5Ws apply here and by taking the normalized verb and making it the main verb, your sentences will sound scholastic.
- When describing say theory Y and how it impacts your study, you can use words like ‘much attention has been drawn to…,’ ‘theory Y has become important in recent times…,’ the preferred theory to explain, widely accepted, frequently implemented, a common/prevailing method of explaining…. xyz …’
5. When consenting to an agreement that has been arrived at regarding your study topic, you can use the following words:
- The agreement/consensus has been that…,
- Initial/prior studies/research confirms that…,
- Several studies confirm/agree…,
- Some studies substantiate this belief…
6. When discussing findings and expressing the depth/breadth of a study/knowledgebase, the following phrases will make your thesis excellent:
- Previous studies/researches indicate…
- ….have documented
- …have shown that…
- Have demonstrated…
- …much/little is known about xyz….
7. Finally, even if you choose to use paper writing pros , the following words for discussing results/findings, observations, methods and impact of a study are important.
- Suggests, show, extrapolate, surmise, deduce, extract, approximate, evidence, surfaced, yielded, generated, perceived, detected…(for explaining results)
- The research/y-method performed, used, employed, diffused, relayed, administered, applied, replicated, imitated… (Discussing methods)
- Study xyz demonstrates/shows, proves, establishes, offers, introduces, illustrates, attributes, ushers in, promotes, reveals, unveils, exposes, unearths, proffers, conveys, advances or strengthens. (For describing impact).
Positive Words Research – What Words To Use To Make Your Thesis Look Better?
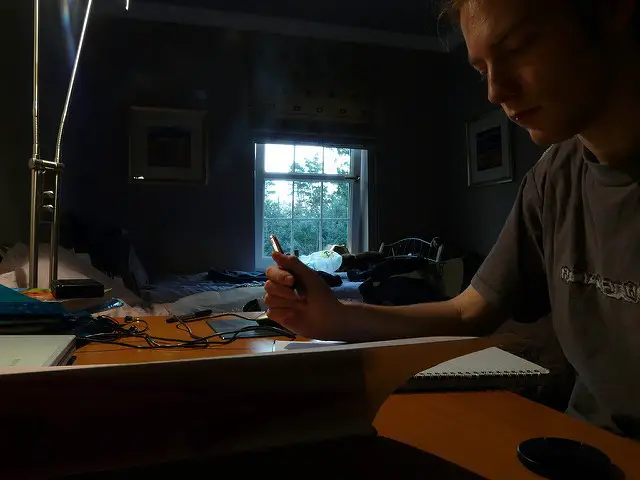
Related Posts
Good words: elevating communication with positivity and meaning, inspiring ways to teach your kid sight words.
Memorizing sight words is an important step in learning to read. From a child’s youngest years, parents and caregivers can help by introducing simple images with accompanying words. Toddlers love pointing to pictures of familiar Read more…
Positive Words Describing the Holy Spirit from A to Z List
Positive Words Research proudly presents its most recent research on positive words. Please find below a list of positive words describing the Holy Spirit from A to Z. This list also answers the question: What Read more…
Career: Pathways to Professional Growth with Positivity
How to change your occupation to professional translator.
Many future translators start preparing for their jobs while being toddlers. Those who weren’t lucky enough to be born in bilingual families will need to spend years learning a foreign language. Some do this sustained Read more…
/images/cornell/logo35pt_cornell_white.svg" alt="big word for thesis"> Cornell University --> Graduate School
Required sections, guidelines, and suggestions.
Beyond those noted on the Formatting Requirements page , the Graduate School has no additional formatting requirements. The following suggestions are based on best practices and historic requirements for dissertations and theses but are not requirements for submission of the thesis or dissertation. The Graduate School recommends that each dissertation or thesis conform to the standards of leading academic journals in your field.
For both master’s and doctoral students, the same basic rules apply; however, differences exist in some limited areas, particularly in producing the abstract and filing the dissertation or thesis.
- Information in this guide that pertains specifically to doctoral candidates and dissertations is clearly marked with the term “ dissertation ” or “ doctoral candidates .”
- Information pertaining specifically to master’s candidates and theses is clearly marked with the term “ thesis ” or “ master’s candidates .”
- All other information pertains to both.
Examples of formatting suggestions for both the dissertation and thesis are available as downloadable templates .
Required? Yes.
Suggested numbering: Page included in overall document, but number not typed on page.
The following format for your title page is suggested, but not required.
- The title should be written using all capital letters, centered within the left and right margins, and spaced about 1.5 inches from the top of the page. (For an example, please see the template .)
- Carefully select words for the title of the dissertation or thesis to represent the subject content as accurately as possible. Words in the title are important access points to researchers who may use keyword searches to identify works in various subject areas.
- Use word substitutes for formulas, symbols, superscripts, Greek letters, etc.
- Below the title, at the vertical and horizontal center of the margins, place the following five lines (all centered):
Line 1: A Dissertation [or Thesis]
Line 2: Presented to the Faculty of the Graduate School
Line 3: of Cornell University
Line 4: in Partial Fulfillment of the Requirements for the Degree of
Line 5: Doctor of Philosophy [or other appropriate degree]
- Center the following three lines within the margins:
Line 2: Primary or Preferred Name [as registered with the University Registrar’s Office and displayed in Student Center]
Line 3: month and year of degree conferral [May, August, December; no comma between month and year]
Copyright Page
Suggested numbering: Page included in overall document, but number not typed on page
The following format for your copyright page is suggested, but not required.
- A notice of copyright should appear as the sole item on the page centered vertically and horizontally within the margins: © 20__ [Primary or Preferred Name [as registered with the University Registrar’s Office]. Please note that there is not usually a page heading on the copyright page.
- The copyright symbol is a lowercase “c,” which must be circled. (On Macs, the symbol is typed by pressing the “option” and “g” keys simultaneously. If the font does not have the © symbol, type the “c” and circle it by hand. On PCs, in the insert menu, choose “symbol,” and select the © symbol.)
- The date, which follows the copyright symbol, is the year of conferral of your degree.
- Your name follows the date.
Required? Yes.
Suggested numbering: Page(s) not counted, not numbered
Abstract formats for the doctoral dissertation and master’s thesis differ greatly. The Graduate School recommends that you conform to the standards of leading academic journals in your field.
Doctoral candidates:
- TITLE OF DISSERTATION
- Student’s Primary or Preferred Name, Ph.D. [as registered with the University Registrar’s Office]
- Cornell University 20__ [year of conferral]
- Following the heading lines, begin the text of the abstract on the same page.
- The abstract states the problem, describes the methods and procedures used, and gives the main results or conclusions of the research.
- The abstract usually does not exceed 350 words in length (about one-and-one-half correctly spaced pages—but not more than two pages).
Master’s candidate:
- In a thesis, the page heading is simply the word “ABSTRACT” in all capital letters and centered within the margins at the top of the page. (The thesis abstract does not display the thesis title, author’s name, degree, university, or date of degree conferral.)
- The abstract should state the problem, describe the methods and procedures used, and give the main results or conclusions.
- The abstract usually does not exceed 600 words in length, which is approximately two-and-one-half to three pages of correctly spaced typing.
- In M.F.A. theses, an abstract is not required.
Biographical Sketch
Suggested numbering: iii (may be more than one page)
- Type number(s) on page(s).
The following content and format are suggested:
- The biographical sketch is written in third-person voice and contains your educational background. Sometimes additional biographical facts are included.
- As a page heading, use “BIOGRAPHICAL SKETCH” in all capital letters, centered on the page.
- Number this page as iii.
Required? Optional.
Suggested numbering: iv (may be more than one page)
The dedication page is not required and can contain whatever text that you would like to include. Text on this page does not need to be in English.
Acknowledgements
Suggested numbering: v (may be more than one page)
The following content and format are suggested, not required.
- The acknowledgements may be written in first-person voice. If your research has been funded by outside grants, you should check with the principal investigator of the grant regarding proper acknowledgement of the funding source. Most outside funding sources require some statement of acknowledgement of the support; some also require a disclaimer from responsibility for the results.
- As a page heading, use “ACKNOWLEDGEMENTS” in all capital letters, centered on the page.
Table of Contents
Suggested numbering: vi (may be more than one page)
The following are suggestions.
- As a page heading, use “TABLE OF CONTENTS” in all capital letters and centered on the page.
- List the sections/chapters of the body of the dissertation or thesis. Also, list preliminary sections starting with the biographical sketch. (Title page, copyright page, and abstract are not listed.)
- For theses and dissertations, the conventional format for page numbers is in a column to the right of each section/chapter title. The first page of each chapter/section is stated with a single number. Table of contents usually do not include a range of page numbers, such as 7-22.
- The table of contents is often single-spaced.
Two-Volume Theses or Dissertations
If the dissertation or thesis consists of two volumes, it is recommended, but not required, that you list “Volume II” as a section in the table of contents.
List of Figures, Illustrations, and Tables
Suggested numbering: vii (may be more than one page)
- If included, type number(s) on page(s).
As described in the formatting requirements above, figures and tables should be consecutively numbered. The Graduate School recommends that you conform to the styles set by the leading academic journals in your field. The items below are formatting suggestions based on best practices or historic precedents.
Table of contents format:
- As a page heading, use “LIST OF FIGURES,” “LIST OF ILLUSTRATIONS,” or “LIST OF TABLES” in all capital letters, centered on the page.
- There should be separate pages for “LIST OF FIGURES,” “LIST OF ILLUSTRATIONS,” or “LIST OF TABLES” even if there is only one example of each.
- The list should contain enough of the titles or descriptions so readers can locate items using the list. (It may not be necessary to include entire figure/illustration/table captions.)
- The list should contain the page number on which each figure, illustration, or table is found, as in a table of contents.
- The list of figures/illustrations/tables may be single-spaced.
Page format:
- Figures/illustrations/tables should be placed as close as possible to their first mention in the text. They may be placed on a page with no text above or below, or placed directly into the text. If a figure/illustration/table is placed directly into the text, text may appear above or below the figure/illustration/table; no text may wrap around the figure/illustration/table.
- If a figure/illustration/table appears on a page without other text, it should be centered vertically within the page margins. Figures/illustrations/tables should not be placed at the end of the chapter or at the end of the dissertation or thesis.
- Figure/illustration/table numbering should be either continuous throughout the dissertation or thesis, or by chapter (e.g. 1.1, 1.2; 2.1, 2.2, etc.). The word “Figure,” “Illustration,” or “Table” must be spelled out (not abbreviated), and the first letter must be capitalized.
- A caption for a figure/illustration should be placed at the bottom of the figure/illustration. However, a caption for a table must be placed above the table.
- If the figure/illustration/table, not including the caption, takes up the entire page, the figure/illustration/table caption should be placed alone on the preceding page and centered vertically and horizontally within the margins. (When the caption is on a separate page, the List of Figures or List of Illustrations or List of Tables can list the page number containing the caption.)
- If the figure/illustration/table, not including the caption, takes up more than two pages, it should be preceded by a page consisting of the caption only. The first page of the figure/illustration/table must include the figure/illustration/table (no caption), and the second and subsequent pages must also include, at the top of the figure/illustration/table, words that indicate its continuance—for example, “Figure 5 (Continued)”—and on these pages the caption is omitted.
- If figures/illustrations/tables are too large, they may be reduced slightly so as to render a satisfactory product or they must either be split into several pages or be redone. If a figure/illustration/table is reduced, all lettering must be clear, readable, and large enough to be legible. All lettering, including subscripts, must still be readable when reduced 25% beyond the final version. All page margin requirements must be maintained. Page numbers and headings must not be reduced.
- While there are no specific rules for the typographic format of figure/illustration/table captions, a consistent format should be used throughout the dissertation or thesis.
- The caption of a figure/illustration/table should be single-spaced, but then captions for all figures/illustrations/tables must be single-spaced.
- Horizontal figures/illustrations/tables should be positioned correctly—i.e., the top of the figure/illustration/table will be at the left margin of the vertical page of the dissertation or thesis (remember: pages are bound on the left margin). Figure/illustration/table headings/captions are placed with the same orientation as the figure/illustration/table when they are on the same page as the figure/illustration/table. When they are on a separate page, headings and captions are always placed in vertical orientation, regardless of the orientation of the figure/illustration/table. Page numbers are always placed as if the figure/illustration/table was vertical on the page.
Photographs should be treated as illustrations. To be considered archival, photographs must be black-and-white. (If actual color photographs are necessary, they should be accompanied by black-and-white photographs of the same subject.) Color photos obtained digitally do not need to be accompanied by a black-and-white photograph. Make a high-resolution digital version of each photograph and insert it into your electronic document, following the guideline suggestions for positioning and margins.
Optional Elements
List of abbreviations.
As a page heading, use “LIST OF ABBREVIATIONS” in all capital letters, centered on the page.
List of Symbols
As a page heading, use “LIST OF SYMBOLS” in all capital letters, centered on the page.
Suggested numbering: xi (may be more than one page)
As a page heading, use “PREFACE” in all capital letters, centered on the page.
Body of the Dissertation or Thesis: Text
Suggested numbering: Begin page number at 1
- Text (required)
- Appendix/Appendices (optional)
- Bibliography, References, or Works Cited (required)
Please note that smaller font size may be appropriate for footnotes or other material outside of the main text. The following suggestions are based on best practice or historic precedent, but are not required.
- Chapter headings may be included that conform to the standard of your academic field.
- Textual notes that provide supplementary information, opinions, explanations, or suggestions that are not part of the text must appear at the bottom of the page as footnotes. Lengthy footnotes may be continued on the next page. Placement of footnotes at the bottom of the page ensures they will appear as close as possible to the referenced passage.
Appendix (or Appendices)
An appendix (-ces) is not required for your thesis or dissertation. If you choose to include one, the following suggestions are based on best practice or historic precedent.
- As a page heading, use “APPENDIX” in all capital letters, centered on the page.
- Place in an appendix any material that is peripheral, but relevant, to the main text of the dissertation or thesis. Examples could include survey instruments, additional data, computer printouts, details of a procedure or analysis, a relevant paper that you wrote, etc.
- The appendix may include text that does not meet the general font and spacing requirements of the other sections of the dissertation or thesis.
Bibliography (or References or Works Cited)
A bibliography, references, or works cited is required for your thesis or dissertation. Please conform to the standards of leading academic journals in your field.
- As a page heading, use “BIBLIOGRAPHY” (or “REFERENCES” or “WORKS CITED”) in all capital letters, centered on the page. The bibliography should always begin on a new page.
- Bibliographies may be single-spaced within each entry but should include 24 points of space between entries.
Suggested numbering: Continue page numbering from body
If you choose to include a glossary, best practices and historic precedent suggest using a page heading, use “GLOSSARY” in all capital letters, centered on the page.
Suggested numbering: Continue page numbering from glossary
If you choose to include one, best practices and historic precedent suggest using a page heading, use “INDEX” in all capital letters, centered on the page.
Font Samples
Sample macintosh fonts.
- Palatino 12
- Garamond 14
- New Century School Book
- Helvetica 12 or Helvetica 14
- Times New Roman 12
- Times 14 (Times 12 is not acceptable)
- Symbol 12 is acceptable for symbols
Sample TeX and LaTeX Fonts
- CMR 12 font
- Any font that meets the above specifications
Sample PC Fonts
- Helvetica 12

Research Guides
Submit and publish your thesis.
- The Graduate Thesis: What is it?
- Thesis Defences
- Deadlines and Fees
Formatting in MS Word
- Formatting in LaTeX
- Making Thesis Accessible
- Thesis Embargo
- Review and Release
- Your Rights as an Author
- Re-using Third Party Materials
- Creative Commons Licenses for Theses
- Turning Thesis into an Article
- Turning Thesis into a Book
- Other Venues of Publication
Thesis style template for MS Word is available on the School of Graduate Studies website . You are not required to use the template but using it will make some of the formatting requirements easier to meet.
►► Thesis template for Microsoft Word (.docx)
For formatting instructions and requirements see the Formatting section of the SGS website .
MS Word formatting tips
Section breaks and page numbers.
One of the most common formatting items that causes difficulty is the page numbering, since the front section and the rest of the thesis use different characters and placement. The way to properly format these sections is to add Section Breaks in between the front matter and the Introduction or Chapter One and between each of the following chapters, including the Bibliography and Appendices sections.
Adding Section Breaks and Page Numbers in Word 2016
You will need to insert “Section Break – next page” in between all chapters and between the front matter and the first chapter as well as between the last chapter and the appendices and the references.
- Click on the place where the break should be inserted and then go to the Layout tab.
- Click on the arrow beside Breaks and choose Section Break Next Page from the list. This allows you to format sections individually of each other.
- Go to the first chapter after the front matter, click in the header and footer area and in the Header & Footer tools, ensure that “Different First Page” is selected and then ensure that the “Link to Previous” option is not selected. This way, when you format the front matter with Roman numerals in the bottom centre, it won’t carry the formatting into the next section.
- Use the Insert Page Numbers and Format Page numbers to insert the page numbers in the appropriate place with the appropriate formatting.
Using Document Styles
The template has Styles that can be used to format your entire thesis. To use a style, select the text to apply the style to, then choose the appropriate style from the Styles window.
If you don’t want to use the template (for example, if you don’t want to use the numbered headings, you can create your own styles. To do this, format the heading (or other element) the way you want, then click New Style in the style window. Insert a unique name for the style and click OK . You can then use that style for those elements going forward.
Table of Contents (TOC)
To automatically generate a TOC, apply the appropriate Styles to all headings. The template has styles created for this purpose. If you are not using the template, you can create your own heading styles to apply.
Auto-generate the TOC in Word 2016 on both Mac and Windows
- Go to the References tab, choose Table of Contents and select Custom Table of Contents . Click OK .
Using your own styles
- If you have created your own styles with custom names, go to the References tab, choose Table of Contents and select Custom Table of Contents , then click Options .
- Put numbers beside the styles you created that correspond with the level of heading they represent. Click OK , then OK again.
Manual formatting of TOC
To add right-aligned tabs with leaders:
- From the Home tab, open the Paragraph settings and click on the Tabs button.
- Enter the tab stop position, choose Right Tab and for Leader , choose the … option. Click Set (or the + sign on Mac), then click OK .
- Type the TOC entry, press tab, then insert the page number.
Miscellaneous tips
- Use page breaks instead of pressing Enter or Return
- Use paragraph first-line indent or tab consistently throughout doc (best to use Styles)
- Use consistent spacing around headers
- Use Shift + Return/Enter to keep headings that run over 2 lines in the same paragraph
- Ensure there are no Widow/Orphan headings or paragraphs
- When inserting longer quotes, use margins to indent rather than tabbing in and inserting a hard return after each line
- Always use tabs rather than spaces. Set tab stops so you aren’t using multiple tabs
Formatting issues and examples
When creating your own table of contents , be sure to format the space between the text and the numbers properly. Do not use multiple tabs or periods to separate them. This will result in a jagged right margin. You want to set a right-aligned tab with leaders in order to have the numbers properly aligned to the right margin. The auto-generate TOC feature does this automatically.

When starting content on a new page, do not use the return key until you get to the next page. If you add content to that section later on, it will move everything down the page, even on the following page. Instead, use the Insert Page Break feature.

When formatting indented quotes, do not use tabs to indent the lines , or put a return at the end of each line. The test in the paragraph won’t flow properly if you need to add more text or change the margins. Instead use the margin controls in the Ruler to indent the paragraph on each side.

- << Previous: Formatting
- Next: Formatting in LaTeX >>
- Last Updated: Sep 15, 2023 3:23 PM
- URL: https://guides.library.utoronto.ca/thesis
Library links
- Library Home
- Renew items and pay fines
- Library hours
- Engineering
- UT Mississauga Library
- UT Scarborough Library
- Information Commons
- All libraries
University of Toronto Libraries 130 St. George St.,Toronto, ON, M5S 1A5 [email protected] 416-978-8450 Map About web accessibility . Tell us about a web accessibility problem . About online privacy and data collection .
© University of Toronto . All rights reserved. Terms and conditions.
Connect with us
- more social media

- Langson Library
- Science Library
- Grunigen Medical Library
- Law Library
- Connect From Off-Campus
- Accessibility
- Gateway Study Center

Email this link
Thesis / dissertation formatting manual (2024).
- Filing Fees and Student Status
- Submission Process Overview
- Electronic Thesis Submission
- Paper Thesis Submission
- Formatting Overview
- Fonts/Typeface
- Pagination, Margins, Spacing
- Paper Thesis Formatting
- Preliminary Pages Overview
- Copyright Page
- Dedication Page
- Table of Contents
- List of Figures (etc.)
- Acknowledgements
- Text and References Overview
- Figures and Illustrations
- Using Your Own Previously Published Materials
- Using Copyrighted Materials by Another Author
- Open Access and Embargoes
- Copyright and Creative Commons
- Ordering Print (Bound) Copies
- Tutorials and Assistance
- FAQ This link opens in a new window
UCI Libraries maintains the following templates to assist in formatting your graduate manuscript. If you are formatting your manuscript in Microsoft Word, feel free to download and use the template. If you would like to see what your manuscript should look like, PDFs have been provided. If you are formatting your manuscript using LaTex, UCI maintains a template on OverLeaf.
- Annotated Template (Dissertation) 2024 PDF of a template with annotations of what to look out for
- Word: Thesis Template 2024 Editable template of the Master's thesis formatting.
- PDF Thesis Template 2024
- Word: Dissertation Template 2024 Editable template of the PhD Dissertation formatting.
- PDF: Dissertation Template 2024
- Overleaf (LaTex) Template
- << Previous: Tutorials and Assistance
- Next: FAQ >>
- Last Updated: Feb 20, 2024 2:09 PM
- URL: https://guides.lib.uci.edu/gradmanual
Off-campus? Please use the Software VPN and choose the group UCIFull to access licensed content. For more information, please Click here
Software VPN is not available for guests, so they may not have access to some content when connecting from off-campus.
Techniques for managing theses using Microsoft Word
Theses and other long documents (e.g., books, manuals, reports) can present challenges that shorter documents wouldn't. Theses are often more structured, contain several levels of headings, and may have numbered headings. It is more difficult to maintain a standard "look and feel" throughout a long document like a thesis.
Information on using the UWaterloo Thesis template .
Theses often contain components not found in shorter documents such as a Table of Contents, List of Tables/Figures, an Index, cross references, footnotes or endnotes. (The files used in the exercises below are: Nursery_Rhymes (.docx) and fiddle.bmp . The .jpeg version below can be saved and used.)

University of Waterloo thesis requirements
uWaterloo thesis regulations for formatting requirements are outlined on the Graduate studies website .
Some details worth mentioning (as of April 2008):
- The text of the thesis (main body) must either be double spaced or space and a half.
- Captions related to figures: it is acceptable to have them single spaced on the same page (some disciplines do require the caption to appear on a separate page).
Accessibility Styles Heading styles Modifying styles (including a related exercise) Creating a new style (including a related exercise) Modifying a heading style (including a related exercise) Numbering headings (List style and legal style numbering) (including related exercises) Document templates (including accessing and using the uWaterloo Word Thesis template) Captioning and numbering of tables and figures (including related exercises) Footnotes and endnotes (including related exercise) Endnotes with square brackets ([1],[2],...) Bookmarks (including related exercise) Cross references (including related exercise) Outline view (including related exercise) Creating a Table Of Contents (including related exercise) Generating a list of tables and a list of figures (including related exercises) Page numbering/headers and footers (including related exercises) Inserting landscape pages (including related exercises) Creating your thesis from many small documents (including a related exercise) Enter document properties Hanging indents Inline references and bibliography PDF for electronic submission Electronic thesis submission
Accessibility
All web pages, including, Word and PDF files on our websites, published as of January 1, 2012, will need to be accessible as per the Accessibility for Ontarians With Disabilities Act (AODA) by January 1, 2014 (WCAG 2.0 Level A). This may include theses on UWSPACE as well.
Review the following and follow the steps to ensure your thesis is accessible.
- Ensure your file has a title ( File/Info, Properties, Title , see 'Enter Document Properties' below)
Styles: Headings
- Using the Heading 1, 2, 3, etc. styles for your headings as described below.
- For shorter documents only use the Heading 1 tag once.
- For long documents, if you use the Heading 1 tag multiple times, ensure the document title is set in File/Info, Properties, Title.
- Don't make headings too long
- Do NOT underline headings or any other text (links will be underlined automatically)
Meaningful links
- e.g. 'University of Waterloo Library Website' links to http://lib.uwaterloo.ca
- Don't use links such as 'click here'; instead use a meaningful description of what the link is
Images/objects
- Right click on the image/object
- Choose Format... (or Format Picture , Format Object , etc)
- A dialog box will appear. Click on the Alt Text tab. (In Word 2013 for images inserted by Insert>Pictures option, a side panel will appear. Select Layout & Properties>ALT TEXT .)
- Under Description or Alternative text: , type a meaningful description
- Avoid any 'floating' images/objects.
- Select the image/object
- Under the Format tab in the Arrange section, click the Wrap Text button and select In Line with Text .
- Put “” in the alt text description (null) OR
- Mark image as an artifact so that screen readers skip them.
- Use columns instead of text boxes or floating objects
- Ensure you use the lists features in Word rather than manually typing your own bullets/dashes/numbers for an ordered or unordered list
Charts/graphs
- Charts/graphs should have good colour contrast for those who are colour blind.
- Colour Contrast Analyzer for Windows
- Contrast Analyzer for Windows and Mac
- right click on the chart/graph and select Format Plot Area/Format Data Series .
- In the side panel that appears, select Chart Area from the dropdown box.
- Select Layout & Properties>ALT TEXT .
- Under Description type a meaningful description of the graph
- Or use the longdesc attribute
- Provide the data information used to generate the graph in a table (beside/above/under it)
- Place your cursor inside the header row.
- In the Table Tools tab select Layout , in the Data section, click on Repeat Header Rows
- Do not use nested tables (tables within tables)
- Do not use tables for layout. If you must, make sure they are linearized.
- Avoid blank columns and rows if possible (delete rows/columns not needed)
- Make sure the order is correct when tabbing through a table
- Right click on the table
- Choose Table Properties
- Select the Alt Text section
- Under Description , type a meaningful description
Text boxes/floating objects
- Avoid text boxes and floating objects
- Use columns instead
Video/audio
- Any videos/audio should include closed captioning and/or descriptive text
Avoid blank lines, extra spaces, empty table cells
- Use page breaks, tabs, etc. instead
Checking for Accessibility in Word
Once your thesis is complete, or periodically as you write it, it is recommended that you check it for accessibility. Word 2010 has an accessibility checker that checks a variety of things to ensure your document is reasonably accessible.
The rules that Word follows for the Accessibly Checker are found on Microsoft's Accessibility Checker page .
Using Word's Accessibility Checker
- From the File tab choose Info.
- In the Prepare for Sharing (Word 2010) or Inspect Document (Word 2013) section, choose Check for Issues>Check Accessibility .
- A new pane will open to the right of your document that lists the issues it has found.
- Take you to the spot in your document where they occur so you can fix them
- View information on how to fix them under Additional Information at the bottom of the pane
The best way to ensure consistent formatting in a Word document is by consistent use of Word styles. Every paragraph in Word has a “Style” associated with it. A style is a collection of formatting that details the font, font size, font highlighting (bold, italics, etc.), paragraph alignment, paragraph indents, paragraph spacing, and so on. If a style is edited, and any of its attributes changed, the formatting of any paragraph to which that style was assigned will immediately change to reflect the modifications.
The style assigned to the current paragraph is indicated in the Home tab and in the Styles section.
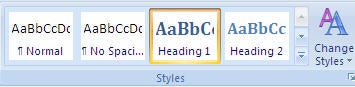
If no style is highlighted in this area, you may need to scroll up or down using the arrows to find the assigned style.
A document can contain many different styles, but most documents will have paragraphs of “Normal” style, which are standard paragraphs, and one to three levels of headings (Heading 1, Heading 2 and Heading 3).
It is important to use styles in all documents to carry out formatting of paragraphs of different types. This is especially true in longer documents where it is more difficult to apply standard formatting manually, and where the formatting requirements may change a number of times throughout the document production time. A unique style should be created for every paragraph type : normal paragraphs, indented paragraphs, etc.
You can create your own styles, or adapt one of the many styles that are pre-defined in Word. You can view the recommended style list from Word by simply scrolling through them using the arrows, but to see a complete list of styles:
- Click on the button in the bottom right of the Styles section in the Home tab.
- In the Styles window that appears, click on Options... in the bottom right.
- Now in the Styles window you will see many built-in styles you may use. You may modify them as you will see later in this document.
As you will see, there are a very large number of styles available. For practical purposes, you may want to show only Recommended styles.
You will note that clicking on the button in the bottom right of the Styles section in the Home tab, caused a floating Styles window to be displayed. If you want to close this window, simply click its Close button. When the Styles window is visible, you can click on any of the styles and that style will be applied to the selected paragraphs in the document.
Heading styles
Amongst Word’s predefined styles are nine levels of heading styles: Heading 1 through Heading 9. Although you could make up your own styles to apply to headings in your document, there are several reasons why you should use Word’s built-in heading styles.
- It becomes trivial to generate a Table of Contents of items tagged with heading styles.
- Word’s outline view offers a powerful tool for structuring long documents, and it is driven by Word’s heading styles.
- You can insert cross-references to headings created with Word’s heading styles.
To practice editing styles, we will use the file called Nursery Rhymes.docx.
Modifying styles
If you do not explicitly assign a style to a paragraph, Word assigns the “Normal” style. Most other styles are based on this Normal style, so modifying the Normal style can have the effect of modifying other styles in the document.
To modify a style, right click on the style in the ribbon or in the Styles window and choose Modify.
For example, to change the Normal style to Arial, 11 point, with three points of white space following each paragraph, do the following.
- Click on the File tab in the top left and choose Options .Click Advanced on the left and then scroll down on the right to the Display section. Beside Show measurements in units of: , choose Inches from the drop down menu and click OK.
- Now open the file on your N:\ drive called Nursery Rhymes.docx
- The Modify Style dialog box will appear.
- Under Formatting ,from the font drop down list, select Arial , and from the size drop down select 11 .
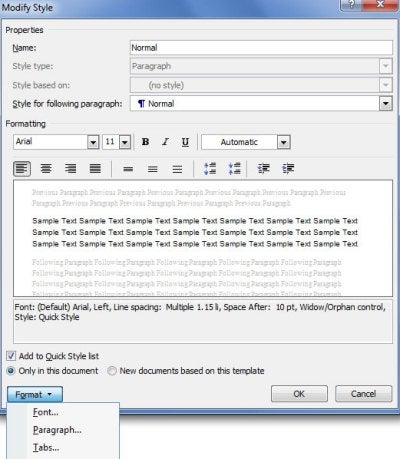
- Select the Indents and Spacing tab.
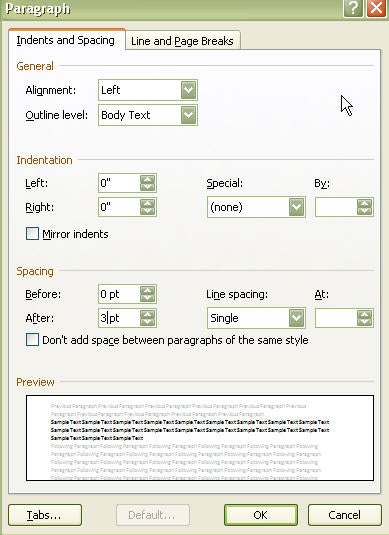
- Click OK twice.
Creating a new style
You may need to create a new style that does not currently exist in Word. For example, you may want a paragraph that is indented half an inch from both the left and right margins, and has three points of white space after and three points before.
- Click on the button at the bottom right of the Styles section of the Home tab to open the floating Styles window.
- Click on the New Style button at the bottom of the Styles window. The Create New Style from Formatting dialog box will open.
- In the Name: field, enter Indp .
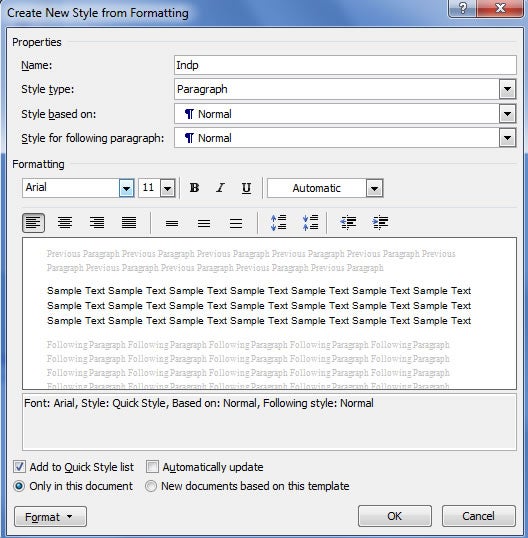
- Click Format and select Paragraph .
- Under the Indentations section, in the Left: and Right: fields enter 0.5 .
- Under the Spacing section, in the Before: and After: fields enter 3 .
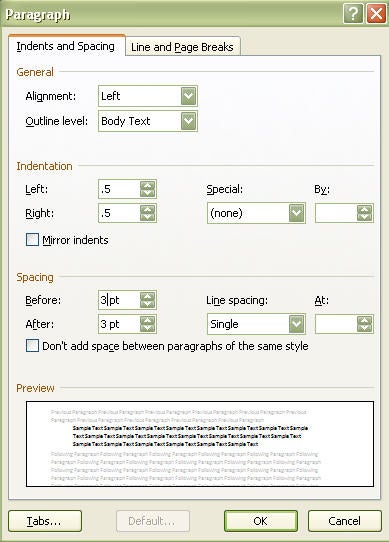
- Cli c k Format and select Shortcut key .
- Press [Ctrl]+[Shift]+[I] (all at once - this will be your shortcut key combination).
- Click Assign and the Close .
- Click OK .
- Now go to the end of the Jack and Jill rhyme, press [Enter] to start a new paragraph, and type the second verse of Jack and Jill:
Up Jack got and off did trot, As fast as he could caper, He went to bed to mend his head, With vinegar and brown paper
- clicking anywhere in the paragraph, and selecting Indp from the Style section of the Home tab or
- pressing [Ctrl]+[Shift]+[I] .
Modifying a heading style
As mentioned above, Word has nine levels of built-in heading styles, Heading 1 to Heading 9. You will probably use three or four levels in your thesis, and likely you will want to change the format and appearance of them.
Steps to modify the Heading 1 and Heading 2 styles are given below. Other heading styles can be modified in the same way .
- Suppose we want Heading 1 styles to be in Times New Roman font (it is acceptable to have the body of a document in one font, usually a serif font, and the document headings in a different font, usually sans serif), 16 point , bold , and centered . To do this, right click on the Heading 1 style in the Styles section of the Home tab and choose Modify . The Modify Style dialog box will appear.
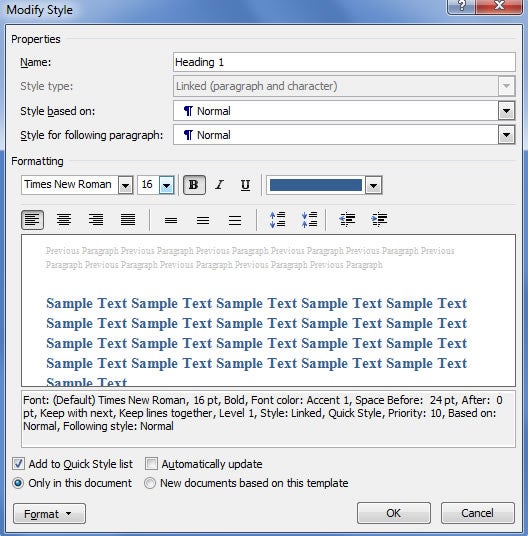
- Now click the Format button, and choose Paragraph .
- Widow/Orphan control: Prevents Word from printing the last line of a paragraph by itself at the top of a page (widow) or the first line of a paragraph by itself at the bottom of a page (orphan)
- Keep with next: Prevents a page break between the selected paragraph and the following paragraph.
Generally speaking, all paragraphs should have Widow/Orphan control set. Also, all headings should have Keep with next set; otherwise a heading might appear all by itself at the bottom of a page, and that is not a desirable situation. Notice some other settings you can make on this dialog box. Keep lines together should be used if you have a paragraph that you want to prevent from being broken across two pages. The other option, Page break before, could be used perhaps for a Heading 1, if you always wanted Heading 1 to begin on a new page (this can be confusing sometimes, though, if you aren't aware of this setting and are trying to remove the page break).
- (Note in this window, that a Heading 1 style will be followed automatically by a Normal style. That’s all right, unless we knew we had a document structure where a Heading 1 was always followed immediately by a Heading 2. In that case, we would choose Heading 2 as the default style to follow a Heading 1. We don’t think that is the case here, so we will leave it at Normal.)
- Let's create a shortcut key for each heading style to make them easier to apply while typing. We'll use 1 for a Heading 1, 2 for a Heading 2, etc. Click the Format button, and choose Shortcut Key . Hold down the keys 1 all at once. Click Assign , Close and then OK.
- Click OK again.
- Now we want to modify a Heading 2 style. Our Heading 2 s should be Times New Roman font , 14 point bold , and left justified. Follow the above instructions (1. to 9.) to make these changes to the Heading 2 style (use 2 as the shortcut keys for a Heading 2). When you are done, click OK to return to the main modify style box, and then click OK to finish.
Some documents use the style “body text” for standard document paragraphs. If that is what you want, you should modify all other styles used in the document to make “Body Text” be the paragraph type to follow all other paragraphs and also the style other styles are based on.
Numbering headings
Theses frequently have a requirement that all headings in the document be numbered. There are two types of numbering.
The first is list style numbering, where major headings are numbered with one style, perhaps I, II, III… second level headings in another style, perhaps A, B, C…etc. third level headings in yet another style, perhaps 1, 2, 3… and so on. Every time a new higher level heading occurs, the numbering of lower level headings starts at the beginning.
The other type of numbering is legal style numbering, where first level headings are numbered 1, 2, 3… (or perhaps I, II, III…); second level headings are numbered 1.1, 1.2, 1.3…(or 2.1, 2.2, 3.1, 3.2… as appropriate); third level headings are numbered 1.1.1, 1.1.2.… and so on.
List style numbering
- To number headings with a List style , first go to the top of your document by pressing (together) on your keyboard. (Similarly, pressing CTRL-End will move the insertion point immediately to the end of the document. Want to get back to the last place you were working? Try SHIFT-F5 .)
- In the dialog box that appears, click the More >> button at the bottom left.
- Choose the numbering style you want by selecting it from the Number style for this level: list, perhaps I, II, III, ... etc .
- Modify the punctuation beside the number if you like, If you want the number followed by some other punctuation (or nothing) instead of a right parenthesis, click to the right of the punctuation beside the number/letter in the Enter formatting for number: box, and hit Backspace to remove the punctuation. If you want some other punctuation, type it now. If you don’t want the number followed by any punctuation, don’t type anything. (Ensure not to type over the letter/number but to only add/change the punctuation.)
- Set Number alignment to Left , set Aligned at to 0 and set Text indent at to 0 . If you want to set these settings for all your levels, click the Set for All Levels ... button and (optionally) set all the values to 0 and click OK.
- Under Link level to style : choose Heading 1 .
- Set Follow number with: to Space .
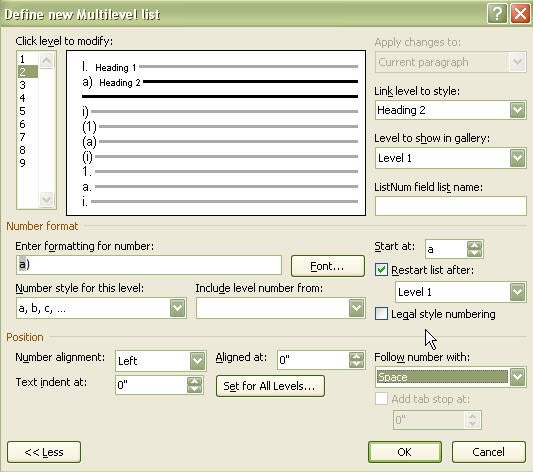
- Select a, b, c, ... from the Number style for this level: list.
- Type the desired punctuation to follow the number style under Enter formatting for number: (ensure not to type over the letter/number but to only add/change the punctuation).
- Under Link level to style: choose Heading 2 style.
- Set Number alignment to Left , set Aligned at to 0 and set Text indent at to 0 .
- Set Follow number with: to Space .
- Repeat the above procedure for levels 3, 4 and as many heading levels as you wish to have numbered in your document. In all cases, make sure that the restart numbering after higher list level is checked.
Note 1: If you are defining this numbering format to a document that already has headings with heading styles applied, make sure that the mouse is clicked at the very beginning of the document. This will cause the numbering styles to be applied from that point forward. The numbering will also apply to any subsequent headings that you enter.
Note 2: You could have selected a pre-formatted numbering style from the Multilevel drop down list; however, the procedure outlined above makes it clearer to you that you can attach any numbering scheme to heading level styles.
Legal style numbering
- Go to the top of your document by pressing (together) on your keyboard.

- This may be all you need to do. If you want to change the alignment options or make the first level a roman numeral number (I, II, III, etc.), the steps below describe how to do this.
- Make sure Level 1 is selected by clicking 1 under Click level to modify: , and choose I, II etc . from the Number style for this level: list., perhaps I, II, III, ...
- If you want the number followed by some other punctuation (or nothing), click to the right of the punctuation beside the number/letter in the Enter formatting for number: box, and hit Backspace to remove the punctuation. If you want some other punctuation, type it now. If you don’t want the number followed by any punctuation, don’t type anything. (Ensure not to type over the letter/number but to only add/change the punctuation.)
- Repeat this for level 3 and any other levels you are using
- Make sure Level 1 is selected by clicking 1 under Click level to modify:
- Click the Set for All Levels ... button and set the values as you like and click OK.
- Set Follow number with: to Space or Tab (define the tab location beside Text indent at: )
- Set Number alignment to Left , Centred , or Right
Left aligning multi-line headings
- If you anticipate any of your headings will wrap to a second line, you may want to set up your numbering such that the first line and any subsequent lines will line up vertically. To do this we will set a specified position for the text that follows the number and follow the number with a Tab .
- First go to the top of your document by pressing (together) on your keyboard.
- Set Number alignment to Left , set Aligned at to 0 (or whatever position you want your number to be left aligned at) and set Text indent at to 0.5 (or a larger indent if your number is indented as well) .
- Set Follow number with: to Tab
- Repeat step 5 for each level you are using. Keep in mind that the Text indent must be larger than the Aligned at value by enough space to allow for your largest anticipated number (e.g. if you are using legal style numbering and anticipate a level 4 number like 23.12.11.1, you will need to make sure the Text indent is at approximately 0.8" or so larger than the Aligned at setting.
- Click OK once you have set these settings for all levels you are using.
Document templates
Every document created in Word has a template associated with it. A template is a collection of formatting, styles, macros and possibly text. When you start Word 2010, it opens a blank document based on the “Normal” or “standard” template. When you go to create a new document by clicking the File taband choosing New , or open Word 2013, Word displays a variety of available templates from which you can choose, including the standard Blank document template which uses the Normal template.
A template is simply a Word document, with a file extension of .dotx (regular template) or .dotm (a template that may contain macros) instead of .docx .
Saving and creating templates
Templates you create should be stored in the trusted templates folder:
- C:\Users\userid\Documents\Custom Office Templates (Windows 8)
- C:\Users\userid\Documents\Custom Office Templates (Windows 7)
- C:\Users\userid\AppData\Roaming\Microsoft\Templates (Windows Vista/7/8)
- C:\Documents and Settings\userid\Application Data\Microsoft\Templates (Windows XP)
Where 'userid' is the name of the computer account you are logged into.
Saving here tells Word that it is safe to open even if the template should contain macros or other code. Because macros can contain malicious code, Word is on the lookout against opening documents with macros. If your computer security settings are at the recommended level, Word will open any template file, but it will disable any macros it contains. For templates that are in the (Trusted) Templates folder, however, Word doesn't disable the macros. It assumes the files are safe, so be sure the files you store there are from a trusted source.
You may wish to create all the styles you think you will need, and set up some standard formatting, (margins, etc.) and save these settings as a template:
- Choose File/ Save As
- For Word 2010, select Microsoft> Templates (or Trusted Templates if you are using Windows XP) on the left side of the Save As window. (In Word 2013 the save location is automatically changed to the templates folder when step 3 is completed)
- Beside Save as type: select Word Macro-Enabled Template or Word Template . Choose Word Macro-Enabled Template if your template has macros, as the UWaterloo Thesis template does .
- Enter the File Name:
- Click Save .
- For Word 2010, click on My Templates and select your template. Click OK .
- For Word 2013, click on PERSONAL and select your template.
Using the UWaterloo Thesis template
The UWaterloo Thesis template (dotm) may be useful as-is for your thesis, or it may be a useful starting point for you to modify.
Exercise: Downloading and using the UWaterloo Word Thesis template
- Download the UWaterloo Thesis template (dotm) .
- If prompted to confirm you want to open this file, click on the OK button.
- When you first open the UWaterloo Thesis template, a yellow bar (Security Warning) will appear at the top, click Enable Content .
- Choose File/Save As
- For Word 2010, select Microsoft> Templates (or Trusted Templates if you are using Windows XP) on the left side of the Save As window.
- Beside Save as type: select Word Macro-Enabled Template.
- Click Save
- Choose File/New
- For Word 2010, click on My Templates and select uwthesis_word . Click OK .
- For Word 2013, click on PERSONAL and select uwthesis_word .
Captioning and numbering of tables and figures
In a longer more structured document, you will frequently want to number and add captions to your tables and figures. You could do this manually, but a better idea is to let Word add these captions and automatically assign the numbers. You need this automated approach for a number of reasons.
- If you want to easily make a cross-reference to the table or figure, Word must maintain the caption.
- If you want to automatically create a List of Tables or List of Figures for your Table of Contents, Word must maintain the captions.
- If you insert or delete tables or figures, Word will automatically renumber if it maintains the captions.
A caption consists of the word Table or Figure, whichever is appropriate, followed by a number. You may then choose to add punctuation, such as a period or a colon, and then the text you wish to have for the caption.
Captioning tables
You may want to add captions to tables already entered into your document or, alternatively, you may want to have captions automatically added to any new tables you create.
Adding captions to existing tables
If you have tables without captions in your document and wish to add captions, you can do so quite easily. For each table:
- Click somewhere in the table
- Click on the References tab
- Click the Insert Caption button
- In the Caption box, it will read Table 1 (if it reads Figure 1, choose Table from the Label: drop down list) and allow you to add further information. If you wish to have punctuation appear after the number, type it, and then type the text of the caption. Notice that the Position box lets you select Above or Below for the caption, but table captions are generally positioned above the table.
Repeat the above procedure for every table in your document. Word will automatically provide the correct table number.
Automatically captioning tables
Word can automatically add the caption to a table when the table is created. To do this:
- Click on the AutoCaption button. You will be presented with a list of objects that can be captioned automatically. One of those is Microsoft Word Table . Click the checkbox beside this item. Confirm the Options below are what you want and click OK . Now every time you create a table, the caption Table followed by the appropriate number will be added automatically. You can simply click in the caption line, type any punctuation you wish, and then type the caption text.
Combining manual and automatic captioning
You can manually caption any existing tables, and then ask Word to automatically caption any additional tables you add. Word will handle the numbering properly.
Captioning figures
To caption an existing figure, select the figure and:
- Make sure that Figure is selected in the Label box. The Caption box will read Figure 1 and permit you to type additional information. Type any punctuation that you wish to have after the number, and then type the text of the caption. Repeat this process with each figure in your document. Note that the caption appears by default at the bottom of the figure.
Automatic captioning is probably not a viable option for figures. Automatic captioning only works with figures inserted via an application that supports Object Linking and Embedding (OLE), that is, objects that can be inserted into a document via the Insert>Object command. Generally, most people insert figures from a variety of sources, so manually captioning is often necessary.
Step-by-step captioning and numbering of tables and figures
Now we will ask Word to automatically add captions to any additional tables that we create:
- Our document already contains 1 table, and we will be adding more. We would like to add a caption to the existing table, and automatically add captions to any additional tables we create.
- First, click anywhere inside the existing table.
- In the resulting dialog box, make sure that Table is selected in the Label: box, and Above Selected Item in the Position box.
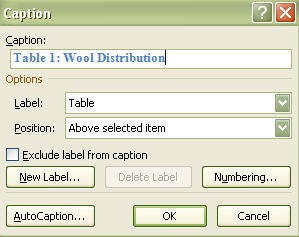
- Click on the References tab.
- Click the Insert Caption button.
- Click on the AutoCaption button.
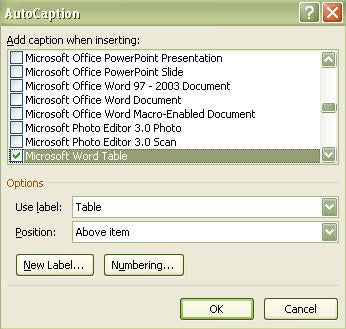
- Now go to the Jack and Jill rhyme, and click at the end of the text of the Jack and Jill rhyme, and press Enter to move to a new line.
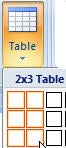
Enter the following information into the table.
Note: The caption “Table 2” is created automatically, and you can click after the 2 and type a colon, and then type the caption “Result of Climbing Hill”.
Now we will add a caption to the Lamb figure that appears in “Mary had a Little Lamb”:
- Click on the image of the lamb to select it, click on the References tab, and click the Insert Caption button.
- In the label box, select Figure . Note that that causes the Position to be set to Below selected item .
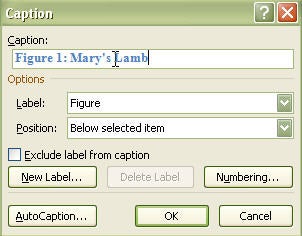
Now we will add an additional figure near the top of the document. On your N : drive is an image file called fiddle.bmp .
- Set the mouse pointer after the title of “Hey Diddle Diddle”, press enter>. Go to the Insert tab and click on the Picture (Word 2010) or Pictures (Word 2013) button. Select fiddle.bmp from the N drive .
- Now click on the fiddle image to select it . Click on the References tab and then the Insert Caption button. Make sure that Figure is selected from the drop down list beside Label: . To the caption field add a colon , followed by “Cat’s Fiddle” and click OK . Note that the picture is captioned as Figure 1 because it appears first in the document, and the picture of the Lamb, which was Figure 1 has been renumbered to Figure 2.
Aligning the table and figure caption
The caption for both figures and tables defaults to left alignment. You may wish to have your captions centered, particularly if your tables and figures are centered on the page. Captions are inserted with the Caption style attached. To change the alignment:
- Click on the button in the bottom right of the Styles section in the Home tab. In the Styles window that appears, click on the down arrow beside the Caption style and choose Modify
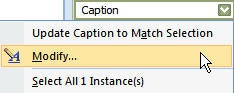
- Scroll to find the Caption style in the style gallery and right click on it and choose Modify.
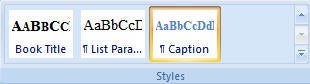
Since the same style is applied to Figure and Table captions, you cannot have different alignments for these two types of captions, unless you create a new style for one of the captions. This will work, but you must remember to apply that style manually to the captions, and if you are creating a List of Tables or List of Figures, you must remember to tell Word to use items of that style to build the list.
Concatenating chapter number to figure or table number
You may wish to have the chapter number appended to the table or figure number in the caption, such as Table 1.3, or Figure 3.8:
- Choose Table in the Label box
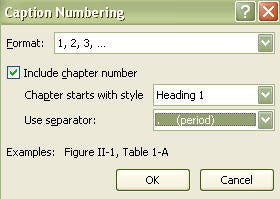
- Choose Heading 1 beside Chapter starts with style and . (period) beside Use separator:
- Click OK (note that the type of numbering you choose for your Heading 1s will be used)
- Repeat the above, but choose Figure in the Label box.
- Click Close .
Captioning tables and figures in appendices
You likely want to caption your tables and figures in your Appendices using the Appendix letter and the number of the table/figure (e.g. A-1). I have found two ways to do this:
- You can create a new label when captioning your tables and figures: When you are in Appendix A you would create a new label of Table A- and then the numbering will add the 1, 2, etc. The only issue with this is that it 'forces' a space after the '-' that you would have to remove manually or with a macro (or you could add a space between the 'A' and the '-' in the label so the spacing is even but that may not be consistent with the rest of your thesis). If you choose to do it this way, when you generate your list of Tables and Figures you would need to generate the list of table and figures in the appendices separately by choosing these other labels at the time of creating your lists of tables and figures.
- You could use a heading style (for example Heading 9) for your appendix headings. You could base it on the Appendix style and then format it as you like it. You would then need to click on your first appendix title and go back into Format/Bullets and Numbering to link the level to style 'Heading 9' (rather than style 'Appendix'). You would also need to change all the Appendix titles to the Heading 9 style as well. At this point, you could use the built-in labels for Tables and Figures and click on Numbering and indicate to Include chapter number and Chapter starts with style, Heading 9 .
Footnotes and endnotes
Footnotes and endnotes are handled in a similar fashion, except that footnotes appear at the bottom of the current page, and endnotes appear at the end of the document.
- We wish to insert a footnote after the word fiddle in the rhyme Hey Diddle Diddle . Click your mouse immediately after the word fiddle and click on the References tab and then the Insert Footnote button. If you are in Print Layout view, you will be shifted to the bottom of the page and be able to enter your footnote text right away. If you are in Draft view, a new pane will appear at the bottom to allow you to type your footnote. In either case, to return to the same spot in your document, simply double click on the footnote number. (In Draft view you could also click on the close button on the right side.
- Type the footnote text:
The instrument in question was really a violin. The rumour that it was a very expensive Stradivarius was simply that, mere rumour.
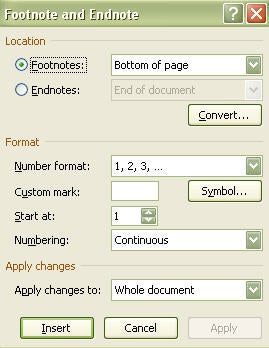
Here you could make changes to the number format, restart the numbering, convert footnotes to endnotes, etc. We won't make any changes now so just click the Cancel button.
- Double clicking on the footnote number
- Now, switch views. If you were in Draft switch to Print Layout, and vice versa. Do this by selecting the appropriate Document View from the View tab.
- We want to put another footnote, in Jack and Jill , after the word crown. Click after the word crown , and click on the References tab and then the Insert Footnote button. The footnote number will be presented, and you can type your footnote. Type this footnote:
A crown is another name for the head. They could have said that Jack broke his head, but that would not rhyme, so they used the word crown instead.
- Now return to the main document by double clicking the footnote number.
- Move the mouse over one of the footnote indicators in the document (don’t click) and see the note that appears showing the text of the footnote.
- In the References tab, right click on the Insert Footnote button and then choose Add to Quick Access Toolbar.
- Now create a footnote by clicking on the button on the Quick Access Toolbar.
Note: If your Word file was imported from a previous version of word and you have issues with footnotes appearing on the wrong page, you can try the following:
- Open the file.
- From the File tab, choose Options .
- Click Advanced on the left and scroll down to the bottom section, Compatibility options for
- From the drop down list beside Lay out this document as if created in: choose Microsoft Word 2010 or Microsoft Word 2013 , depending on the version you're using.
How to change the footnote separator
The footnote separator is the thin line that appears between the bottom of your page and any footnote text that may be on that page.
- In the View tab, click Draft to switch to Draft view.
- In the References tab, click Show Notes (in the Footnotes section of the tab).
- Directly above the pane that appears at the bottom is a drop down menu. From this drop down menu, you can choose Footnote Separator .
- You can then change the footnote separator in the pane and click on the X in the top right of the pane to close the pane.
Endnotes with square brackets ([1],[2],...)
- In the References tab, click Insert Endnote
- Click on the button at the bottom right of the Styles section of the Home tab to open the floating Styles window. Click on the Options link. Under Select styles to show choose All styles and click OK. Find the Endnote Reference style in the list and click the drop down arrow beside it and choose Modify. OR
- Select an endnote reference number from the endnotes section at the end of your document, right click and choose Style. Endnote Reference will be selected. Click the Modify button.
- In the Modify Style window that opens, click on the Format button (bottom left) and choose Font ; uncheck superscript and then click OK and OK again. (Click Close if necessary.) All of your Endnote Reference numbers should now NOT be superscript.
- In the References tab, clicking on the button at the bottom right of the Footnotes section
- Beside Number format, choosing the style you like
- Clicking on the Apply button
- Click at the top of your document (or press Ctrl-Home on your keyboard to quickly go to the top of your document).
- In the Home tab, click Replace on the far right (in the Editing section).
- Click on the More button. (If you don’t see a More button but do see a Less button, then you can leave things as they are.)
- With your insertion point in the text box beside Find What: , choose the Format button and choose Style then choose Endnote Reference from the list and click OK .
- Click in the text box beside Replace With: and type [^&] . Now click on the Replace All button. A message will pop up to tell you how many replacements were made. Click OK . All of your Endnote Reference numbers should now have square brackets around them.
- Click the Close button to close the Find and Replace window.
A Bookmark marks a place in a document that you may wish to jump to, refer to, etc.
We will insert a bookmark at the location of the song “Inky Dinky Spider”.
- Select the title “Inky Dinky Spider” . From the Insert tab, click on Bookmark . In the resulting dialog box, assign the bookmark a name of “spider” and click Add . Initially, you will not see any indication that a bookmark exists, but the next step will describe how you can view a bookmark 'codes' so you will know where your bookmarks are.
Cross references
A cross-reference is a referral from one location in a document to a component elsewhere in the document. For example, “see Table 2: Snowfall in 2003”. Cross references can be made to tables, figures, footnotes, headings, page numbers, bookmarks, etc.
We will create a cross-reference to the “Jack and Jill” table.
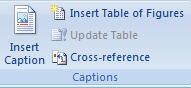
- In the Reference type : drop down list, select Table . Note that a list of all tables appears.
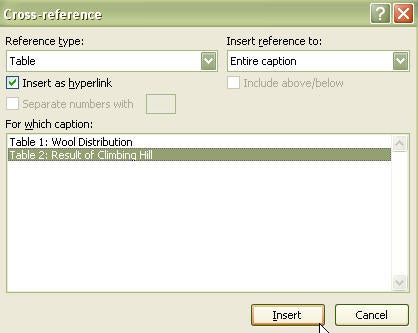
and we can add the text “climbing things can prove dangerous”. Note that the grey area that you see when you click on the inserted cross-reference text is there to indicate that this is a cross-reference. It will not print.
- Now we will delete the first table in our document, and we will see what happens to our reference. Drag through to select the caption and the complete Table 1 , and press the delete key.
- If we print it or do a print preview, the references will be updated before printing occurs.
- Home tab: Select/Select All (in the Editing section) or press Ctrl-A on your keyboard
- Press F9 . Note that the table numbering and cross-references are updated.
- In the Reference type: drop down list, choose Bookmark.
- From the list of bookmarks presented, select spider (in this case this is the only item in the list).
- From the Insert reference to: drop down list, choose Page number (as opposed to the actual text that was bookmarked).
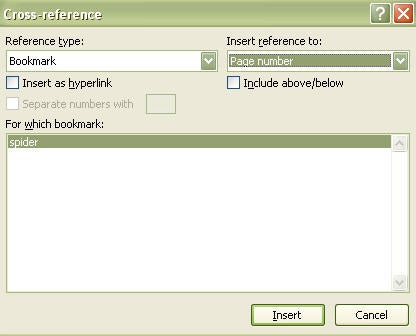
- Click on the Close button to close the cross-reference window.
Outline view
Outline View is very useful for viewing the structure of your document, or for restructuring it. The following exercise takes you through some of the features/uses of Outline View.
- Click on the View tab and then click Outline in the Document Views section.
- A new Outlining tab will appear with various options/settings to choose from.
- “Rhymes About Animals” is currently a Heading 2. Promote it to a Heading 1 by clicking in the heading , and then clicking the Promote button (alternatively, click SHIFT TAB). Note that when you promote this heading, you do not promote any headings at a lower level. “Baa Baa…”, “Hey Diddle…” and “Mary Had…” all remain as Heading 3.
- Click “Rhymes About Animals” again and demote it back to a Heading 2 by clicking the Demote button (or by pressing the TAB key).
- Click on the Plus sign beside “Rhymes About Stars” (the mouse printer will become a double headed arrow when you are over that plus sign). Clicking on this plus sign selects the current line and the entire structure under that line as well.
- Now click the Promote button. Note that all heading levels are promoted, but the text remains as text.
- To verify that the text remained as text, click on the Show Level: drop down list and choose All Levels to display the text as well as the headings.
- Select this structure again ( click on the Plus sign beside “Rhymes About Stars” ), and demote it to its original level by clicking on the Demote button.
- Perhaps the heading “Twinkle Twinkle …” should have been body text, and not a heading. Click on the heading "Twinkle Twinkle ..." and demote it to body text by clicking the Demote to Body Text button. Now promote it back to a heading by clicking the Promote button(it may become a Heading 2 so you may need to click on the demote button to make it a Heading 3 again).
- Try choosing All Levels from the Show Level drop down menu to display the entire document.
- Click on the check box beside Show First Line Only (with show all levels), to see that it displays only the first line of each paragraph but all heading levels.
- Choose Level 1 from the Show Level drop down menu to view only level 1 headings.
- C lick somewhere in the first level one heading , and then click on the Expand button on the ribbon above to expand that heading to show all Heading 2s.
- Click in one of the Heading 2s and expand it by clicking the Expand button .
- Now reverse the process by clicking in the appropriate heading level and clicking the Collapse button . Return your outline to showing only level 1 headings.
- Now click on the big plus sign beside the “Nursery Rhymes” heading , and click the Expand button . Note that you see all Heading 2s. Click again on the Expand button , and all Heading 3s appear. Reverse the process by repeatedly clicking the Collapse button twice.
- Select Level 2 from the Show Level drop down menu to view Heading 1s and Heading 2s.
- Click on the Plus sign beside the heading “Rhymes About Stars” to select the entire structure.
- Move it up in the document by clicking the Move Up button until you have the heading appearing above the “Rhymes About Animals” heading.
- View the entire document by selecting All Levels from the Show Level drop down menu to convince yourself that not only the heading but everything that appears under that heading was moved.
- Now put the entire structure back into its original location by selecting Show Level 2 from the Show Level drop down menu and clicking the Move Down button .
- Let's go back to Print Layout view. Click on the View tab and then click the Print Layout button on the left side of the ribbon.
Creating a table of contents
Word can automatically generate a Table of Contents (TOC) from your styles, primarily the Heading styles you have used. Although it is easiest to create the TOC from built in Heading styles, you can also ask Word to include other styles as well by clicking on the Options button in the Table of Contents window while generating the Table of Contents. To create the Table of Contents, you
- Set the insertion point at the beginning of the document, where the TOC should appear
- Choose an item from the Table of Contents drop down button on the far left of the ribbon. If you like one of the sample Table of Contents formats in the list, you can choose one of those; if you want to customize your Table of Contents you can choose Insert Table of Contents and select the format, and the number of heading levels you wish to have appear in the TOC, and optionally click on the Options button if you want to add or remove styles to include in the Table of Contents, and click OK.
- Word will insert the Table of Contents.
- At some later point, you can insert the TOC again, and Word will ask if you want to replace the old TOC.
Generating a list of tables and a list of figures
A List of Tables and a List of Figures can be automatically generated as well. You would click on the References tab and click on Insert Table of Figures from the Captions section of the ribbon. From the Caption label: drop down menu, you would choose either Table or Figure , whichever is appropriate. If you wish to generate a list for both, do one first and then the other.
Exercise: Adding a title page and creating a Table of Contents
- Switch to Draft view by selecting the View tab then the Draft button.
- Go to and click your mouse at the top of your document or press on your keyboard to go to the top of your document.
- At the top of your document, press Enter> to open up a blank line. Make sure that the blank line is in the normal style by clicking in that line , and clicking on the Normal style button in the Styles section of the Home tab.
- Type some information that will constitute the Title Page of your thesis.
- Click at the end of the text on the title page , and insert a Section break: click on the (Page) Layout tab and, in the Page Setup section, click Break and then choose Next Page (in the Section Breaks section) .
- Click within the text of your title page and click on the button in the Page Setup section of the (Page) Layout tab. In the Layout tabof the window that opens, under Page, set Vertical alignment to be Center and click OK.
- Now, on the page after the title page, press the Enter key to open a new line (if necessary). In that line, type Table of Contents .
- Let's create a new style for the titles on the preliminary pages, called " Prelim Headings ". This new style should be based on the Normal style, Centered, Arial font, 14 point, and bold.
- Select "Table of Contents" and assign the new style, Prelim Headings to it.
- Click after the title, Table of Contents and press Enter to go to a new line. Make sure the new line is the Normal Style (by clicking on the Normal style button in the Styles section of the Home tab if necessary).
- Click on the Options button.
- Scroll down until you see the Prelim Headings style in the list.
- Put at " 1 " beside the Prelim Headings style and click on the OK button.
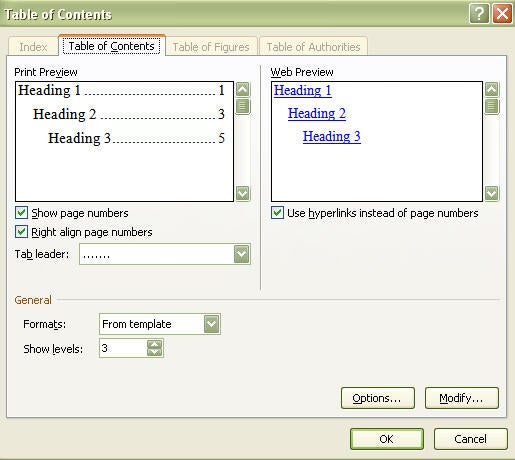
- The Table of Contents is inserted into your document. When you click on it, it appears greyed, but the grey shading will not print.
- After making changes in your document, to update the Table of Contents, right click on it and choose Update Field; you will then be prompted to Update page numbers only or to Update entire table; choose one and then click OK .
Exercise: Creating a list of figures and a list of tables
- Now we will create a List of Figures.
- Put a page break after the Table of Contents by pressing on your keyboard.
- At the top of the new page, type List of Figures .
- Assign the new style, Prelim Headings to the title List of Figures.
- Press Enter to go to a new line.
- Click on the References tab and click on Insert Table of Figures from the Captions section of the ribbon.
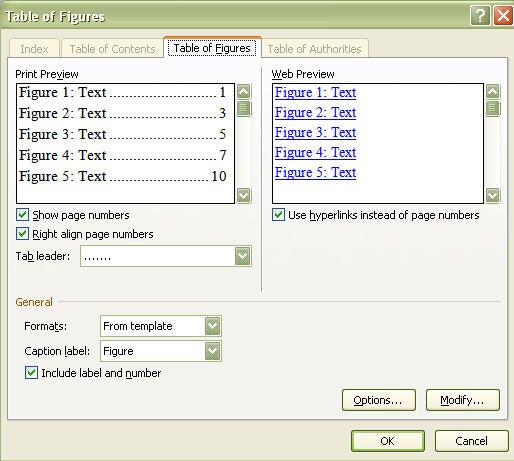
- Everything else is fine, so click OK . A List of Figures is inserted.
- Repeat the above procedure to create a List of Tables. The title of the page should be List of Tables . Assign the new style, Prelim Headings to the title List of Tables. In the settings window, choose Table from the drop down list beside Caption label .
- To update a List of Figures or a List of Tables, right click on the list and choose Update Field; you will then be prompted to Update page numbers only or to Update entire table; choose one and then click OK .
Page numbering/headers and footers
The pages of the front material of the thesis (all components up to and including the Table of Contents) should be numbered in lower case Roman numerals, but no page number should appear on the first page. The body pages of the thesis must be numbered in Arabic numerals, starting at 1. In order for parts of the document to have different formatting, it must be divided into sections. Earlier, when we were inserting the Table of Contents and Title Page, we inserted a section break. We will need to insert another section break between the preliminary pages and the body pages. We will then have the front material in one section, and the body in another section and be ready to number our pages. We will place our page numbers in the bottom centre.
Assigning page numbers
- Click on the View tab and click on the Draft button in the ribbon to change to Draft view.
- Click at the top of the first page of the body of your thesis (before any text).
- Click on the ( Page) Layout tab and, click Break/ Next Page (in the Section Breaks section of the drop down list) .
- Scroll to the beginning of the document, and place the cursor at the top of the second (2nd) page after the section break.
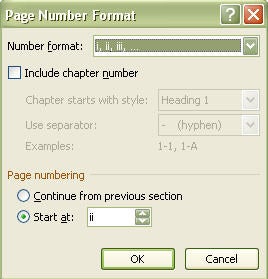
- You should now have lower case roman numeral numbering starting from ii on the second page of your preliminary pages.
- Click on the page number on your title page
- Now you should NOT have a page number on your title page, but you should still have page numbers on all the pages following the title page.
- Your pages will now have numbers on the bottom centre, but they are all Roman numerals. That is not what we want for the main body of your thesis. We need to reset the page numbering and format beginning on the first page of the body of your thesis.
- Click on the page number on the first page of the body of your thesis.
- Click on the Insert tab , and choose Page Number/Format Page Numbers from the Header & Footer section .
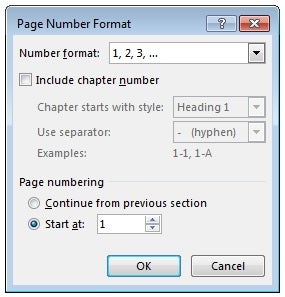
Inserting landscape pages
Sometimes you may have a table or figure that is too wide to fit on a normal portrait page (8.5 by 11) so you want to place it rotated on the page. That is, you want to create a landscape page, (11 by 8.5). That is fairly simple to do if you understand the concept of Word sections.
In order to change any formatting in Word, such as the page orientation, you need to insert a new section.
Exercise: Adding a landscape page in the middle of a document
- Go to the spot in your document where you want to insert the landscape page.
- Press Enter after the section break to open up a blank line.
- Then click on the (Page) Layout tab and, choose Break/Next Page (in the Section Breaks section of the drop down list)to end the previous section.
- Click in the empty line between the two section breaks, click on the (Page) Layout tab, and choose Orientation/La ndscape (in the Page Setup section of the ribbon). This will cause the new empty page to be landscape but all other pages will remain portrait.
- Choose View/Print Layout to see that this new blank page is landscape, but the rest of the document is portrait.
Perhaps you have already created the table, and now wish to modify it so that it appears in landscape mode.
Exercise: Modifying a table so that it appears in landscape mode
- If you have a table caption, you will want to drag through the text of the caption and the table to select all the information you will want on the landscape page.
- Click in it and then click the symbol that you will see near the top left corner of the table when you hover your mouse in this area OR
- Click in the table and then click on the Layout tab that you will see at the top under Table Tools . Then choose Select/Select Table from the Table section of the ribbon.
- With the table selected, click on the ( Page) Layout tab. Now click on the button in the Page Setup section of the ribbon.
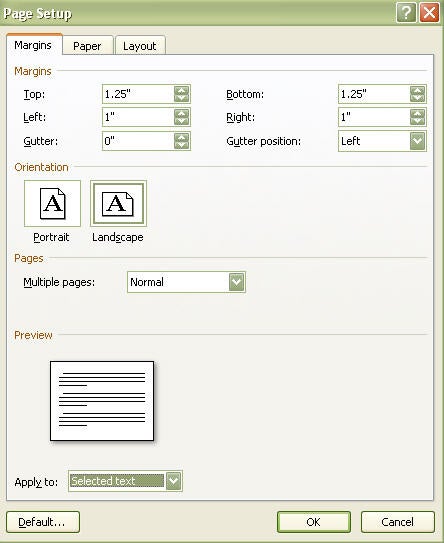
- This will cause Word to add the section breaks before and after the table and to put the table on a landscape page.
- Click at the top of the page in question.
- Click on the Insert tab.
- Choose Page Number/Format Page Numbers from the Header & Footer section of the ribbon.
- Click the button beside Continue from previous section (see below) and click OK .
Note that when you add page numbers or headers/footers to this document, they will appear in a landscape not portrait orientation. This is acceptable in an electronic thesis. If you had a requirement for a printed copy to have a portrait page number on a landscape page, Microsoft has instructions or in Word 2010/2013, you can do the following:
- Click in your landscape page that already has section breaks around it.
- Click on the Insert tab, choose Page Number and then Page Margins, and choose the option called Vertical, Right.
- You should now be in a Header/Footing editing view.
- Click on the page number on the right side of the page and drag the square boxes so that the box the page number is in spans the width (or height in this case) of your page. You may have to resize this box to see your page number to edit it, but you can always adjust it later. As long as the box is centred on the page, all will look as it should.
- Click on the page number text and press Crtl-E to centre the text vertically (this could also be done with the middle alignment button in the Home tab).
- You may edit the text within the box to remove the word, 'Page' as well.
- Select the number itself, click on the Home tab and change the style to Footer to match the other page numbers.
- If the page number itself is incorrect, choose Page Number/Format Page Numbers from the Header & Footer Tools/Design section of the ribbon (or in the Insert tab), and click the button beside Continue from previous section , or specify a page number, and click OK .
- While in the footer, click Link to Previous in the Header & Footer Tools/Design section of the ribbon to unselect it.
- If there is still a page number in another location, select it and delete it by pressing the delete key on your keyboard.
Creating your thesis from many small documents
Since computers are faster and have more memory than they did in the past, and since Word 2010/2013 file sizes are smaller (due to format) than earlier versions of Word, it may be best and easiest to have your thesis all in one file.
While you are creating your thesis, however, you may create it as a number of smaller files, perhaps storing each chapter in a separate file. In order to build a table of contents, create cross references and get pages numbered sequentially, you will want to combine them into a single file at the end.
The easiest way to do this is to simply amalgamate all files by selecting the Insert tab then Object/Text from File . This method will combine all your smaller files into one large file. This one large file should be fine for the reasons stated above, if you have sufficient memory on your computer, and if your thesis is not too large and doesn't contain a lot of large images.
If you absolutely cannot have such a large file due to an older computer or lack of computer memory, another option exists. The other option is to use the Insert as Link feature.
Notes about the 'Insert as Link' feature :
- All cross-references will need to be added at the end; updating them (using Ctrl-A, F9) will likely break them and they will need to be re-inserted.
- If you use the software, EndNote, for managing your bibliography, you may need to do all of your updating in the individual files and avoid using F9 in your main file.
- Start with an empty document. F rom the Insert tab, in the Text section of the ribbon, choose Object/Text from File .
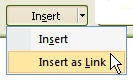
- You will want to see the actual text, so if you do see some code like the above, click on the File taband choose Options . Click Advanced on the left and then scroll down on the right to the Show Document Content section. Beside Show field codes instead of their values , make sure there is NOT a checkmark. If there is, click on the checkbox to remove the checkmark and click the OK button.
- Alternatively, you can toggle between viewing the complete text or field code of a specific field by right clicking on it, and from the context menu that appears, select Toggle Field Codes .
- Repeat this Insert as Link process for all your files. When you have created a single document, you can add cross references, page numbers, table of contents, etc.
- When you are done, save this new document.
- If you need to update your table of contents, lists of figures or list of tables, avoid using F9 and update them individually by right clicking on them and choosing Update Field; you will then be prompted to Update page numbers only or to Update entire table ;choose one and then click OK .
- Select the entire main document (Home tab, Editing section of ribbon , Select/Select All, OR simply press CTRL-A on your keyboard ).
- Then simply press the F9 key to update your main file. (Remember that you may need to re-insert all your cross references if you do this.)
- Select the entire main document (Home tab, Editing section of ribbon , Select/Select All, OR simply press CTRL-A on your keyboard )
- Press CTRL-SHIFT-F7 on your keyboard . Any modified files will be saved. You can then save the main file.
Enter document properties
To ensure your PDF and Word file is accessible , it is imperative that the Title of your thesis be entered in the document properties:
- Choose File/Info .
- Look at the Properties information on the right.
- Click on the Title text box and type in the correct title.
- You can also enter other document properties such as your name for the Author (by clicking Add an author ;you can remove an author by right clicking on their name and choosing Remove Person ),etc
Hanging indents
If you are creating your bibliography manually, you may want to create a hanging indent. To do so:
- Click on the line where you want your first item.
- In the ( Page) Layout tab, click on the corner arrow in the Paragraph section.
- In the Paragraph window that opens, make sure you are in the Indents and Spacing tab.
- Under Indentation , beside Left , set the size you want for the tab that will be used for the 2nd and subsequent lines of your entry.
- Under Special , choose Hanging.
- Now type the information you want for your bibliography item. When the text wraps to the second and subsequent lines, it will automatically be indented until you press enter on your keyboard.
Inline references and bibliography
Creating in line references and generating a bibliography is possibly the most complex task involved in preparing a thesis. This isn't because this is hard to do, but because there are probably as many different formats required for references as there are people preparing a thesis at any given point in time.
One solution to this problem is to purchase a Personal Bibliographic Management program. Packages such as these, all perform essentially the same functions, interface with Word, and let you manage a bibliography, etc.; however, these packages can be costly to purchase.
The recommended solution is to use RefWorks, a web based bibliographic management package licensed by the UW Library, that is available to all UWaterloo faculty, staff and students at no charge. It is linked from the UWaterloo Library web site in the right panel. The UWaterloo Library offers courses on how to use RefWorks and they also maintain course notes for RefWorks .
PDF for electronic submission
Theses are now submitted electronically in PDF format to the Graduate Office. They should be named, based on your name, Lastname_Firstname.pdf . Word 2010 and Word 2013 have a built in PDF creator, and Word 2007 allows you to download a free PDF creator add-in that works very well with Word 2007 for creating PDF files.
For Word 2007, check to see if the PDF creator add-in is installed:
- If, under Save As, you see PDF or XPS , then the add-in is installed and you can click on PDF or XPS, then browse to where you want your PDF file saved, type in the name you want it to be called, and click Publish .
- If, under Save As, you see Find add-ins for other file formats, then the add-in is not installed. See the next section for instructions on how to install it
Word 2007: How to install the add-in if it is not installed:
- Sign onto the PC with an administrative account.
- Open Word and click on the Office buttonat top left, then select Save As/Find add-ins for other file formats .
- A Word Help window will appear. Browse down and click on the hypertext for Microsoft Save as PDF or XPS Add-in for 2007 Microsoft Office programs.
- Internet Explorer (or your default web browser) should load a page.
- Click on the Validation button in the middle of the page to continue.
- A horizontal message bar will appear near the top of your window (below the Internet Explorer toolbar). Click where it says "click here" and select Install Active X Control from the menu.
- Click Run to any windows asking you to install Active X, and then the SavetoPDF... exe file.
- At the license page, click in the bottom left to " accept " then the continue button.
- A window should appear when the installation is complete.
- Close Word and re-open it.
Converting Word files to PDF
If you are using Word 2010/2013 built in PDF creator
- Click on the File taband choose Save As
- Browse to the location where you want it saved.
- Choose PDF (*.pdf) beside Save as type:
- Click Options . Make sure that the Document structure tags for accessibility and Document Properties is checked and Create bookmarks using Headings is checkedand click OK.
- Type in the name you want it to be called (based on the Lastname_Firstname.pdf format), and click Save .
- NOTE: Avoid security settings as they may interfere with assistive software
How to save a Word 2007 file as PDF using the add-in:
- Click on the Office button and choose Save As/ PDF or XPS .
- Browse to where you want it saved, type in the name you want it to be called (based on the Lastname_Firstname.pdf format), and click Publish .
Testing PDFs for Accessibility
PDF files can be checked after creation, to ensure that the tags are in a logical sequence and that all items are properly tagged.
Adobe Acrobat Pro Accessibility Checker
- Open Adobe Acrobat Pro (these notes are based on Adobe Acrobat XI (version 11)
- Open the newly created PDF file
- View/Tools/Accessibility , click " Full Check " on the right.
- Under Checking Options, check all the checkboxes and click Start Checking.
- click the + sign beside (e.g.) Document (## issue) and read the information displayed for each issue to learn how to fix it
- If there are issues, it is often easiest to fix them in Word and then re-create the PDF file
PDF Accessibility-Checker (PAC) (*free*)
- Free download
- Recommended by World Wide Web Consortium (W3C)
- 14/23 WCAG 2.0 checks
- Gives text of what a blind person would hear
- Easy to install and use
- Windows and Mac versions available
- Download and install PAC from its website (you do not need to be an administrator to do this)
- To run PAC, double click on pac.exe from where it is installed
- Click Browse and browse to the PDF file you would like to check; select the file and click Open
- Click Start Check
- Click Report
- You can ignore any issues related to ‘Correct Syntax of Tags / Rolls’
- Some issues may require some investigating as PAC doesn’t provide as much detail as Word on issues
- Issues related to ‘Consistent Heading Structure’ or ‘Logical Reading Order’ are often related to an issue such as a Heading 1 followed by a Heading 3 (instead of Heading 1 followed by Heading 2 followed by Heading 3)
Electronic Thesis submission procedures
Procedures for submitting your thesis electronically .

IMAGES
VIDEO
COMMENTS
Synonyms for THESIS: argument, contention, assertion, hypothesis, theory, guess, assumption, hunch; Antonyms of THESIS: fact, knowledge, assurance, certainty
Find 48 different ways to say THESIS, along with antonyms, related words, and example sentences at Thesaurus.com.
A thesis is a type of research paper based on your original research. It is usually submitted as the final step of a master's program or a capstone to a bachelor's degree. Writing a thesis can be a daunting experience. Other than a dissertation, it is one of the longest pieces of writing students typically complete.
THESIS - Synonyms, related words and examples | Cambridge English Thesaurus
A thesis is an in-depth research study that identifies a particular topic of inquiry and presents a clear argument or perspective about that topic using evidence and logic. Writing a thesis showcases your ability of critical thinking, gathering evidence, and making a compelling argument. Integral to these competencies is thorough research ...
A good thesis has two parts. It should tell what you plan to argue, and it should "telegraph" how you plan to argue—that is, what particular support for your claim is going where in your essay. Steps in Constructing a Thesis. First, analyze your primary sources. Look for tension, interest, ambiguity, controversy, and/or complication.
1 128 other terms for thesis- words and phrases with similar meaning
Step 4: Revise and refine your thesis statement before you start writing. Read through your thesis statement several times before you begin to compose your full essay. You need to make sure the statement is ironclad, since it is the foundation of the entire paper. Edit it or have a peer review it for you to make sure everything makes sense and ...
Placement of the thesis statement. Step 1: Start with a question. Step 2: Write your initial answer. Step 3: Develop your answer. Step 4: Refine your thesis statement. Types of thesis statements. Other interesting articles. Frequently asked questions about thesis statements.
Thesis. Your thesis is the central claim in your essay—your main insight or idea about your source or topic. Your thesis should appear early in an academic essay, followed by a logically constructed argument that supports this central claim. A strong thesis is arguable, which means a thoughtful reader could disagree with it and therefore ...
Provides clarification, similar to "in other words.". Example The reaction is exothermic; that is to say, it releases heat. 13. To put it simply. Simplifies a complex idea, often for a more general readership. Example The universe is vast; to put it simply, it is larger than anything we can truly imagine. 14.
The meaning of THESIS is a dissertation embodying results of original research and especially substantiating a specific view; especially : one written by a candidate for an academic degree. ... A Great Big List of Bread Words. 10 Scrabble Words Without Any Vowels. 12 More Bird Names that Sound Like Insults (and Sometimes Are) See All. Games ...
Wordvice provides high-quality English proofreading and editing services.We have helped thousands of researchers, students, writers, and businesses maximize the impact of their writing. Here are 100+ active verbs to make your research writing more engaging. Includes additional tops to improve word and phrase choices.
The cleanly-formatted Google Doc can be downloaded as a fully editable MS Word Document (DOCX format), so you can use it as-is or convert it to LaTeX. Download The Dissertation Template. Download Grad Coach's comprehensive dissertation and thesis template for free. Fully editable - includes detailed instructions and examples.
Thesis definition: a proposition stated or put forward for consideration, especially one to be discussed and proved or to be maintained against objections. See examples of THESIS used in a sentence.
The big question is whether you're doing it right or writing thesis help will put all your worries behind. ... Choice of Words. Moreover, writing a thesis paper isn't going to be easy unless you choose the right words for it. And, while there could be variations depending on a topic, it is imperative to note that certain phrases and words ...
Line 1: A Dissertation [or Thesis] Line 2: Presented to the Faculty of the Graduate School. Line 3: of Cornell University. Line 4: in Partial Fulfillment of the Requirements for the Degree of. Line 5: Doctor of Philosophy [or other appropriate degree] Center the following three lines within the margins: Line 1: by.
Words and Phrases to Avoid in Academic Writing. Published on February 6, 2016 by Sarah Vinz.Revised on September 11, 2023. When you are writing a dissertation, thesis, or research paper, many words and phrases that are acceptable in conversations or informal writing are considered inappropriate in academic writing.. You should try to avoid expressions that are too informal, unsophisticated ...
"We might all put "Microsoft Office" on our CV, but people from academic don't know how to REALLY use Microsoft word." This was from an actual informational ...
Manual formatting of TOC. To add right-aligned tabs with leaders: From the Home tab, open the Paragraph settings and click on the Tabs button. Enter the tab stop position, choose Right Tab and for Leader, choose the … option. Click Set (or the + sign on Mac), then click OK. Type the TOC entry, press tab, then insert the page number.
If you are formatting your manuscript in Microsoft Word, feel free to download and use the template. If you would like to see what your manuscript should look like, PDFs have been provided. ... Word: Thesis Template 2024. Editable template of the Master's thesis formatting. PDF Thesis Template 2024. Word: Dissertation Template 2024 ...
Beside Save as type: select Word Macro-Enabled Template or Word Template. Choose Word Macro-Enabled Templateif your template has macros, as the UWaterloo Thesis template does. Enter the File Name: Click Save. To create a new document based on this template, select File/New. For Word 2010, click on My Templates and select your template. Click OK.
The thesis here is if we do see the economy falter a bit, it will be a two-way win for gold. First, economic weakness is generally good for defensive assets. And gold is such a defensive asset.