20 Great Examples of PowerPoint Presentation Design [+ Templates]
Published: January 17, 2024
When it comes to PowerPoint presentation design, there's no shortage of avenues you can take.

While all that choice — colors, formats, visuals, fonts — can feel liberating, it‘s important that you’re careful in your selection as not all design combinations add up to success.
![best presentation layout design → Free Download: 10 PowerPoint Presentation Templates [Access Now]](https://no-cache.hubspot.com/cta/default/53/2d0b5298-2daa-4812-b2d4-fa65cd354a8e.png)
In this blog post, I’m sharing some of my favorite PowerPoint tips and templates to help you nail your next presentation.
Table of Contents

What makes a good PowerPoint presentation?
Powerpoint design ideas, best powerpoint presentation slides, good examples of powerpoint presentation design.
In my opinion, a great PowerPoint presentation gets the point across succinctly while using a design that doesn't detract from it.
Here are some of the elements I like to keep in mind when I’m building my own.
1. Minimal Animations and Transitions
Believe it or not, animations and transitions can take away from your PowerPoint presentation. Why? Well, they distract from the content you worked so hard on.
A good PowerPoint presentation keeps the focus on your argument by keeping animations and transitions to a minimum. I suggest using them tastefully and sparingly to emphasize a point or bring attention to a certain part of an image.
2. Cohesive Color Palette
I like to refresh my memory on color theory when creating a new PowerPoint presentation.
A cohesive color palette uses complementary and analogous colors to draw the audience’s attention and help emphasize certain aspects at the right time.

10 Free PowerPoint Templates
Download ten free PowerPoint templates for a better presentation.
- Creative templates.
- Data-driven templates.
- Professional templates.
You're all set!
Click this link to access this resource at any time.
Tell us a little about yourself below to gain access today:
It‘s impossible for me to tell you the specific design ideas you should go after in your next PowerPoint, because, well, I don’t know what the goal of your presentation is.
Luckily, new versions of PowerPoint actually suggest ideas for you based on the content you're presenting. This can help you keep up with the latest trends in presentation design .
PowerPoint is filled with interesting boilerplate designs you can start with. To find these suggestions, open PowerPoint and click the “Design” tab in your top navigation bar. Then, on the far right side, you'll see the following choices:

This simplistic presentation example employs several different colors and font weights, but instead of coming off as disconnected, the varied colors work with one another to create contrast and call out specific concepts.
What I like: The big, bold numbers help set the reader's expectations, as they clearly signify how far along the viewer is in the list of tips.
10. “Pixar's 22 Rules to Phenomenal Storytelling,” Gavin McMahon
This presentation by Gavin McMahon features color in all the right places. While each of the background images boasts a bright, spotlight-like design, all the characters are intentionally blacked out.
What I like: This helps keep the focus on the tips, while still incorporating visuals. Not to mention, it's still easy for me to identify each character without the details. (I found you on slide eight, Nemo.)
11. “Facebook Engagement and Activity Report,” We Are Social
Here's another great example of data visualization in the wild.
What I like: Rather than displaying numbers and statistics straight up, this presentation calls upon interesting, colorful graphs, and charts to present the information in a way that just makes sense.
12. “The GaryVee Content Model,” Gary Vaynerchuk
This wouldn‘t be a true Gary Vaynerchuk presentation if it wasn’t a little loud, am I right?
What I like: Aside from the fact that I love the eye-catching, bright yellow background, Vaynerchuk does a great job of incorporating screenshots on each slide to create a visual tutorial that coincides with the tips. He also does a great job including a visual table of contents that shows your progress as you go .
13. “20 Tweetable Quotes to Inspire Marketing & Design Creative Genius,” IMPACT Branding & Design
We‘ve all seen our fair share of quote-chronicling presentations but that isn’t to say they were all done well. Often the background images are poor quality, the text is too small, or there isn't enough contrast.
Well, this professional presentation from IMPACT Branding & Design suffers from none of said challenges.
What I like: The colorful filters over each background image create just enough contrast for the quotes to stand out.
14. “The Great State of Design,” Stacy Kvernmo
This presentation offers up a lot of information in a way that doesn't feel overwhelming.
What I like: The contrasting colors create visual interest and “pop,” and the comic images (slides 6 through 12) are used to make the information seem less buttoned-up and overwhelming.
15. “Clickbait: A Guide To Writing Un-Ignorable Headlines,” Ethos3
Not going to lie, it was the title that convinced me to click through to this presentation but the awesome design kept me there once I arrived.
What I like: This simple design adheres to a consistent color pattern and leverages bullet points and varied fonts to break up the text nicely.
16. “Digital Transformation in 50 Soundbites,” Julie Dodd
This design highlights a great alternative to the “text-over-image” display we've grown used to seeing.
What I like: By leveraging a split-screen approach to each presentation slide, Julie Dodd was able to serve up a clean, legible quote without sacrificing the power of a strong visual.
17. “Fix Your Really Bad PowerPoint,” Slide Comet
When you‘re creating a PowerPoint about how everyone’s PowerPoints stink, yours had better be terrific. The one above, based on the ebook by Seth Godin, keeps it simple without boring its audience.
What I like: Its clever combinations of fonts, together with consistent color across each slide, ensure you're neither overwhelmed nor unengaged.
18. “How Google Works,” Eric Schmidt
Simple, clever doodles tell the story of Google in a fun and creative way. This presentation reads almost like a storybook, making it easy to move from one slide to the next.
What I like: This uncluttered approach provides viewers with an easy-to-understand explanation of a complicated topic.
19. “What Really Differentiates the Best Content Marketers From The Rest,” Ross Simmonds
Let‘s be honest: These graphics are hard not to love. I especially appreciate the author’s cartoonified self-portrait that closes out the presentation. Well played, Ross Simmonds.
What I like: Rather than employing the same old stock photos, this unique design serves as a refreshing way to present information that's both valuable and fun.
20. “Be A Great Product Leader,” Adam Nash
This presentation by Adam Nash immediately draws attention by putting the company's logo first — a great move if your company is well known.
What I like: He uses popular images, such as ones of Megatron and Pinocchio, to drive his points home. In the same way, you can take advantage of popular images and media to keep your audience engaged.
PowerPoint Presentation Examples for the Best Slide Presentation
Mastering a PowerPoint presentation begins with the design itself.
Get inspired by my ideas above to create a presentation that engages your audience, builds upon your point, and helps you generate leads for your brand.
Editor's note: This post was originally published in March 2013 and has been updated for comprehensiveness. This article was written by a human, but our team uses AI in our editorial process. Check out our full disclosure to learn more about how we use AI.
![best presentation layout design Blog - Beautiful PowerPoint Presentation Template [List-Based]](https://no-cache.hubspot.com/cta/default/53/013286c0-2cc2-45f8-a6db-c71dad0835b8.png)
Don't forget to share this post!
Related articles.
![best presentation layout design How to Write an Ecommerce Business Plan [Examples & Template]](https://blog.hubspot.com/hubfs/ecommerce%20business%20plan.png)
How to Write an Ecommerce Business Plan [Examples & Template]
![best presentation layout design How to Create an Infographic in Under an Hour — the 2024 Guide [+ Free Templates]](https://blog.hubspot.com/hubfs/Make-infographic-hero%20%28598%20%C3%97%20398%20px%29.jpg)
How to Create an Infographic in Under an Hour — the 2024 Guide [+ Free Templates]

Get Buyers to Do What You Want: The Power of Temptation Bundling in Sales

How to Create an Engaging 5-Minute Presentation
![best presentation layout design How to Start a Presentation [+ Examples]](https://blog.hubspot.com/hubfs/how-to-start-presenting.webp)
How to Start a Presentation [+ Examples]
![best presentation layout design 17 PowerPoint Presentation Tips to Make More Creative Slideshows [+ Templates]](https://blog.hubspot.com/hubfs/powerpoint-design-tricks_7.webp)
17 PowerPoint Presentation Tips to Make More Creative Slideshows [+ Templates]

120 Presentation Topic Ideas Help You Hook Your Audience
![best presentation layout design How to Create the Best PowerPoint Presentations [Examples & Templates]](https://blog.hubspot.com/hubfs/Powerpoint%20presentation.jpg)
How to Create the Best PowerPoint Presentations [Examples & Templates]

The Presenter's Guide to Nailing Your Next PowerPoint
![best presentation layout design How to Create a Stunning Presentation Cover Page [+ Examples]](https://blog.hubspot.com/hubfs/presentation-cover-page_3.webp)
How to Create a Stunning Presentation Cover Page [+ Examples]
Marketing software that helps you drive revenue, save time and resources, and measure and optimize your investments — all on one easy-to-use platform
We use essential cookies to make Venngage work. By clicking “Accept All Cookies”, you agree to the storing of cookies on your device to enhance site navigation, analyze site usage, and assist in our marketing efforts.
Manage Cookies
Cookies and similar technologies collect certain information about how you’re using our website. Some of them are essential, and without them you wouldn’t be able to use Venngage. But others are optional, and you get to choose whether we use them or not.
Strictly Necessary Cookies
These cookies are always on, as they’re essential for making Venngage work, and making it safe. Without these cookies, services you’ve asked for can’t be provided.
Show cookie providers
- Google Login
Functionality Cookies
These cookies help us provide enhanced functionality and personalisation, and remember your settings. They may be set by us or by third party providers.
Performance Cookies
These cookies help us analyze how many people are using Venngage, where they come from and how they're using it. If you opt out of these cookies, we can’t get feedback to make Venngage better for you and all our users.
- Google Analytics
Targeting Cookies
These cookies are set by our advertising partners to track your activity and show you relevant Venngage ads on other sites as you browse the internet.
- Google Tag Manager
- Infographics
- Daily Infographics
- Template Lists
- Graphic Design
- Graphs and Charts
- Data Visualization
- Human Resources
- Beginner Guides
Blog Graphic Design
31 Powerpoint Presentation Design Tips, Ideas [with Examples]
By Sara McGuire , May 03, 2023
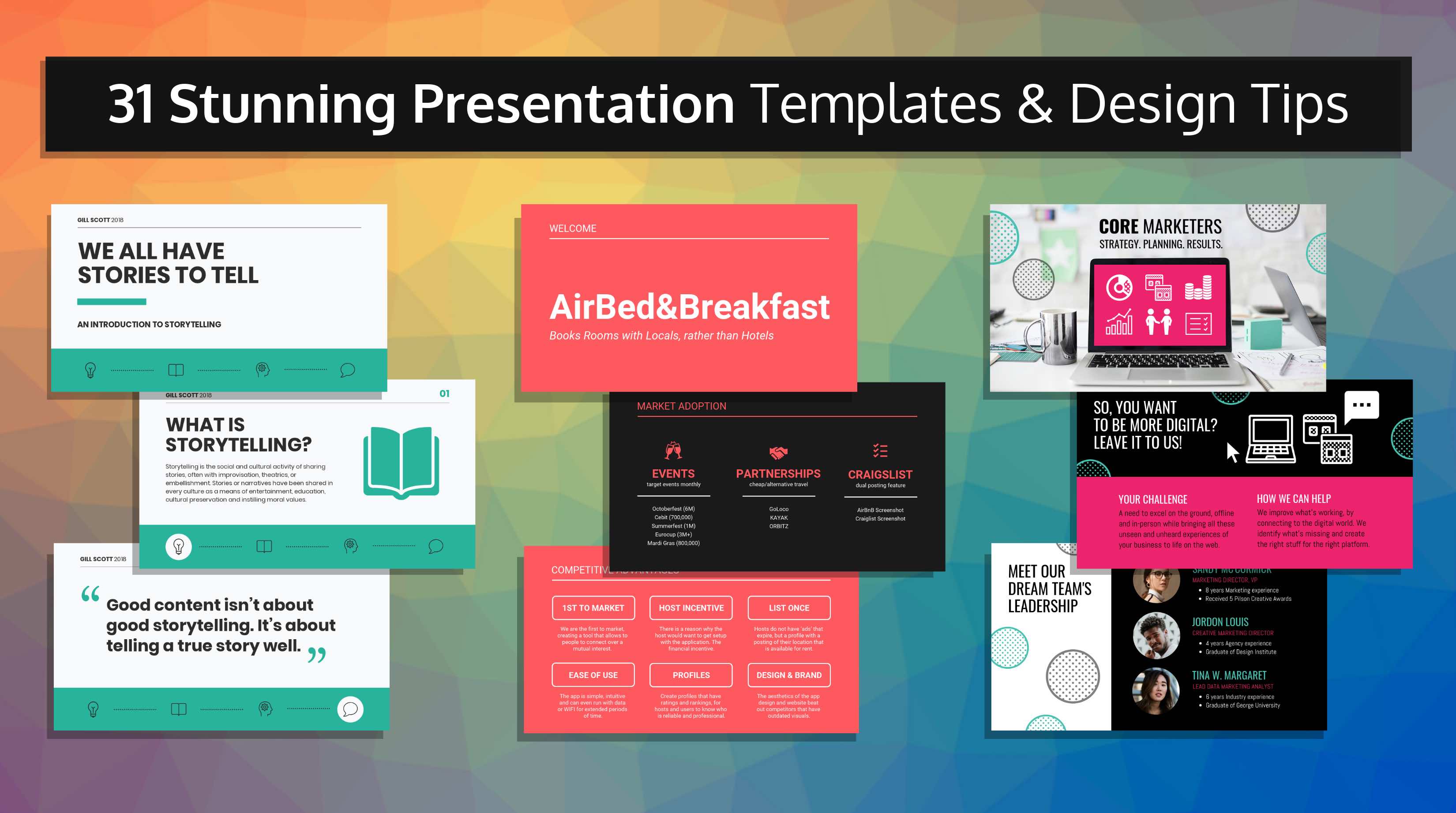
What’s worse than sitting through a boring presentation? Being the one to deliver a boring presentation. Presentation templates to the rescue!
Say goodbye to typical, boring PowerPoint slides, too. Instead, create a presentation that will make a lasting impression with presentation templates like this one to engage your audience:
Just so you know, some of our templates are free and some require a small monthly fee to use. Signing up to Venngage is always free.
In this post, I’ll show you how to create a presentation that will not only grab the attention of your audience but hold onto it as well.
This post will offer tips for creating different types of presentations , including:
- Pitch decks
- Elearning slides
- Class presentations
- Webinar presentations
- Marketing presentations
I’ll also give you design tips to customize our presentation templates.
Click to jump ahead:
- Dedicate each slide to only one topic
- Start with presentation templates
- Don’t overburden your slides with text
- Establish a visual hierarchy on your slides
- Pick a visual motif that runs throughout your presentation templates
- Visualize data using charts and infographics
- Create custom illustrations using icons to help tell stories
- Highlight important information using big, bold colorful text
- Alternate between different slide layouts to keep your audience engaged
- Add a progress tracker to your presentation slides
- Download your presentation as a PDF
The example above shows how you can customize our templates and export them directly to PowerPoint. Click any of the presentation templates on this page, sign up for free and you’ll enter Venngage’s online presentation maker tool. It’s a drag and drop editor that anyone can use.
Design a presentation that engages your audience
Think about the last boring presentation you sat through:
- What did the slides look like?
- Did they have a bland color scheme?
- Were there too many points (or worse, paragraphs) crammed onto one slide?
- Were the charts and diagrams clunky and hard to understand?
When people see the same old boring PowerPoint themes, there’s a good chance they’re going to lose focus.
Rich media, like video, matters more than ever and there’s no better way to stand out than by creating creative and engaging visual content . If you want to really capture your audience’s attention, you need to design creative presentations , like this one:
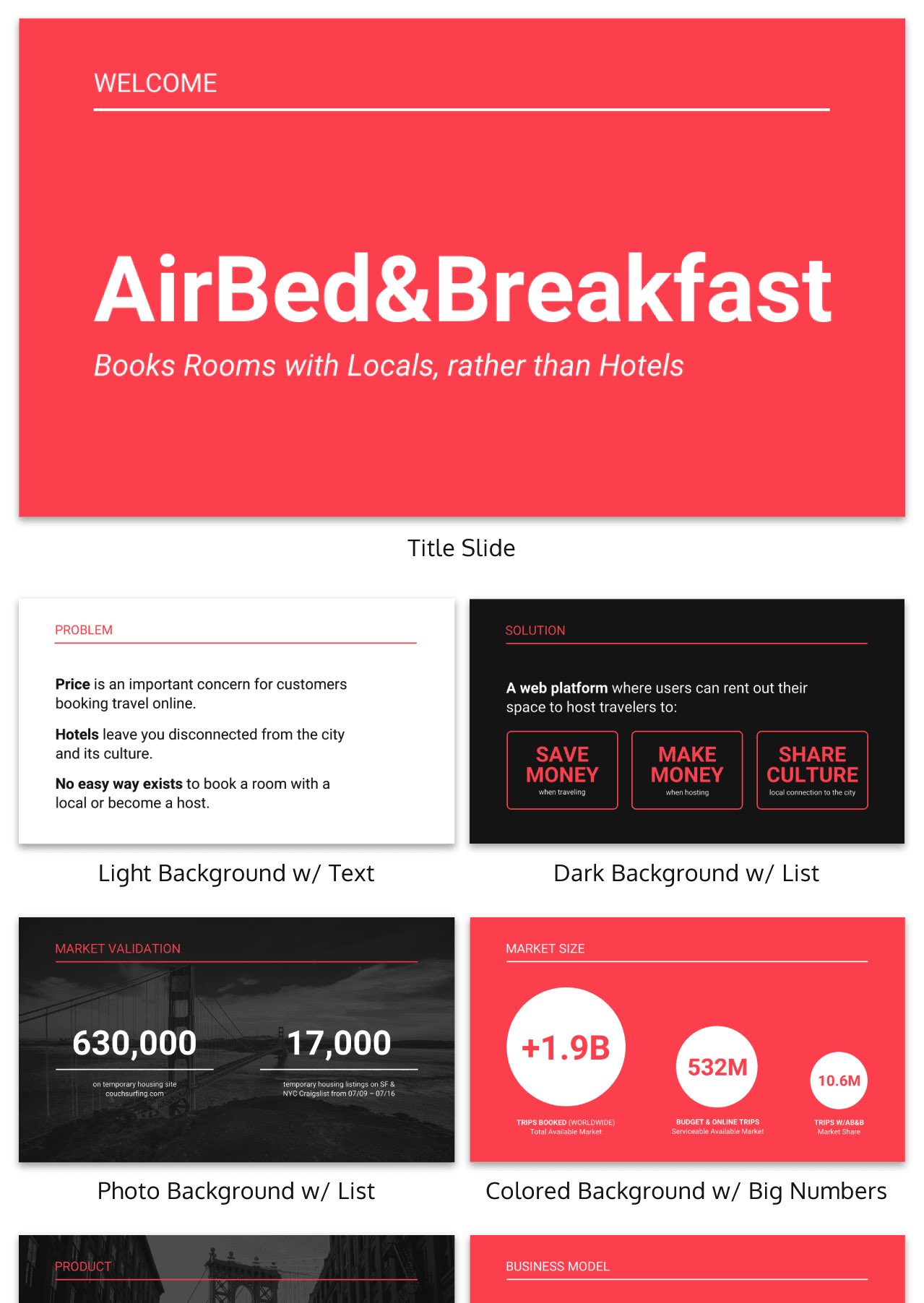
That means incorporating eye-catching images, effective data visualizations, and bold typography into your slide decks.
This onboarding presentation, for example, strategically uses bright icons and illustrations to make the material more engaging. This is especially important when presenting to new hires, who are likely dealing with information overload on their first day.
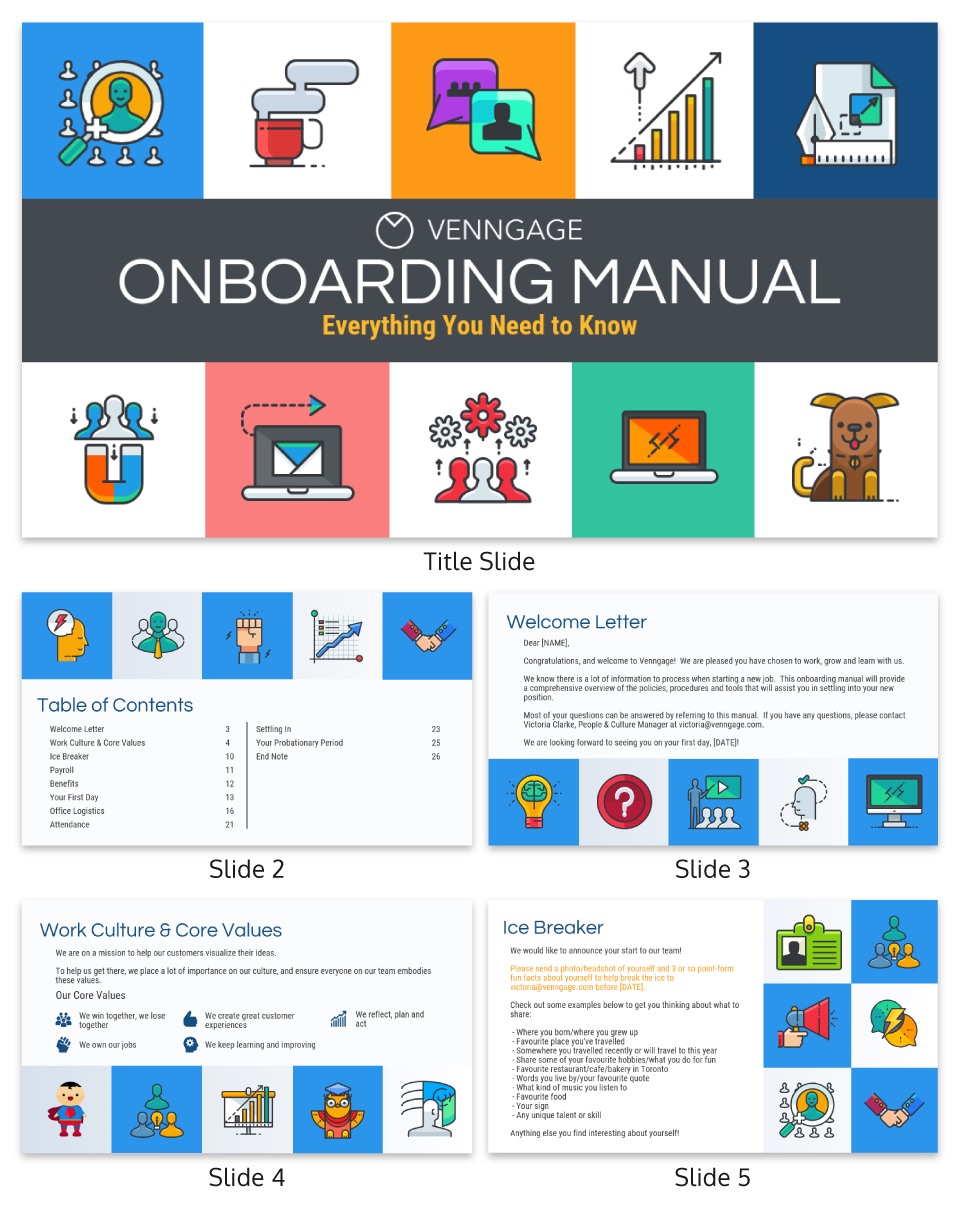
In this particular case, a more visual approach is not necessarily a matter of aesthetic preference, but a decision that can make your presentations more likely to stick. Pro Tip: Venngage has over 40,000 icons and illustrations you can use to spice up your presentations!
Need something more geared towards speaking? Our keynote presentation templates are all the rage.
11 tips to hold your audience’s attention
Many Venngage users have mentioned that they’re always looking for ways to make presentations more engaging. But most of them don’t have any formal design experience.
If you’re in the same boat, don’t worry–this guide is for you. You can also check out this video for all the highlights:
Here are my top tips for designing a presentation with impact:
1. Dedicate each slide to only one topic
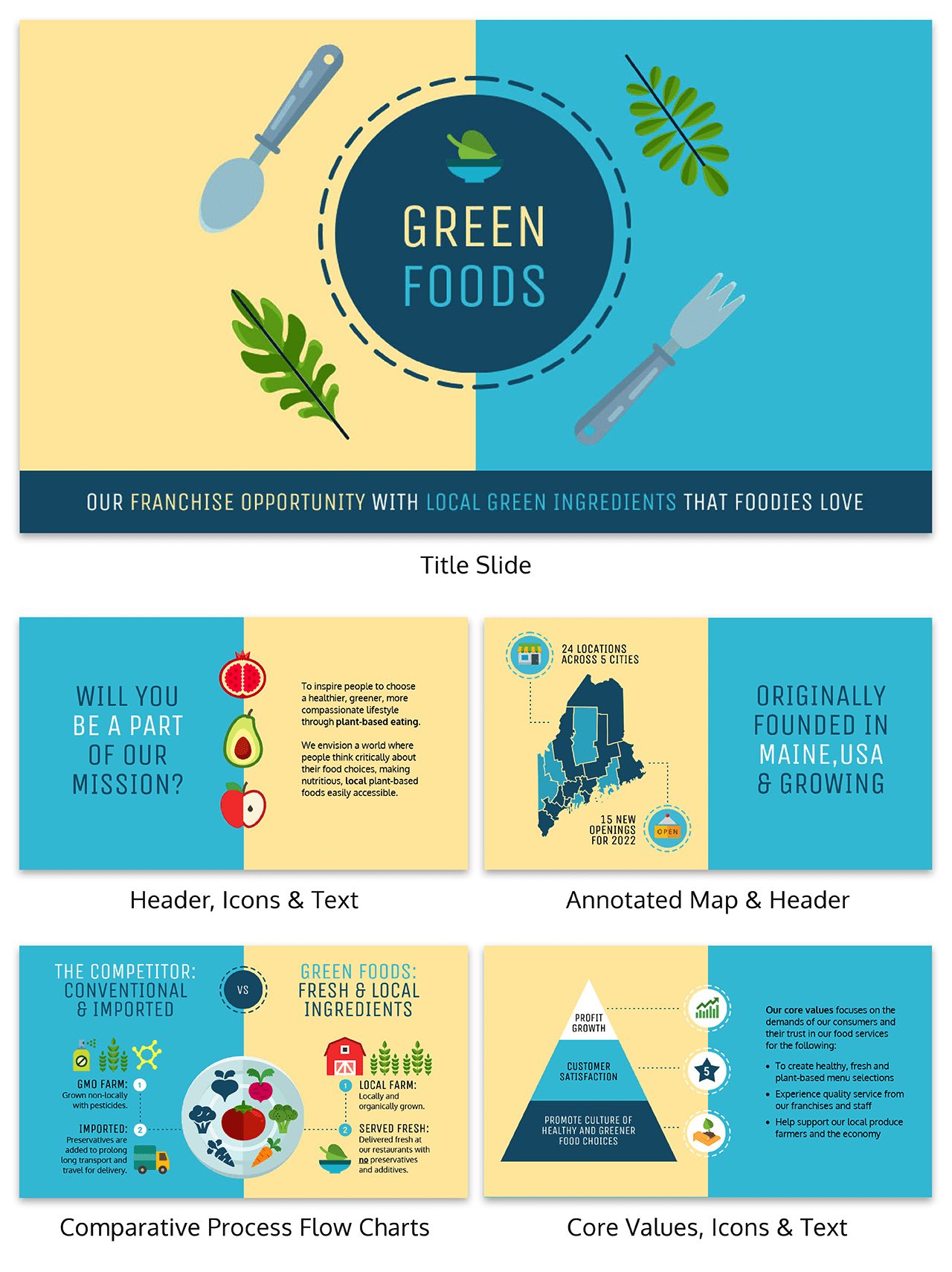
Just as it’s important for your slides to not be cluttered, it’s also important for your slides to be cohesive.
Keep each slide focused on just one topic. The topic of each slide should be clearly stated in the slide title.
For example, this presentation template covers different ways to be creative. Each individual slide covers one approach:
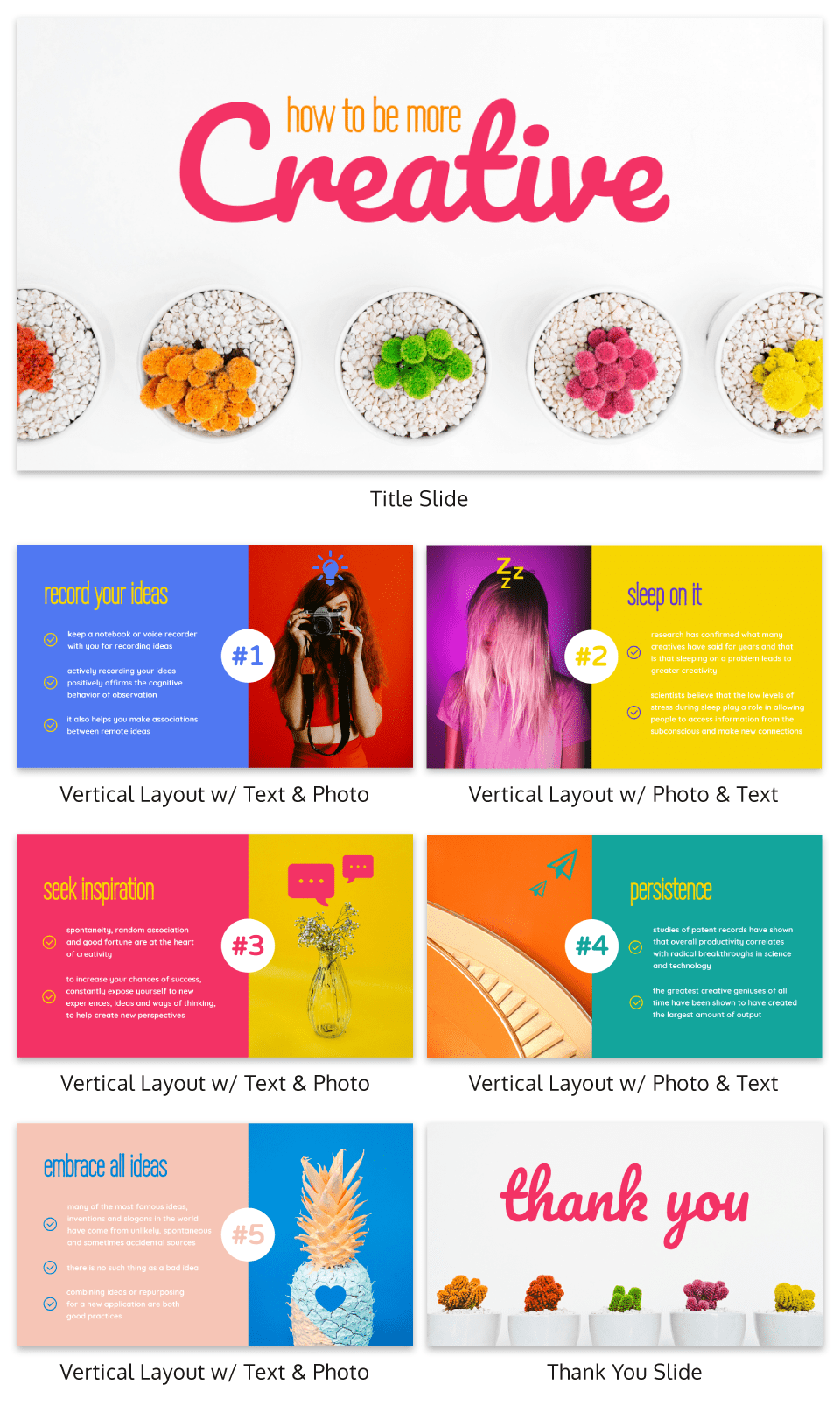
This simple, straightforward slide pattern will help the audience follow along without any confusion.
Or take this presentation template that introduces some of this year’s biggest business trends. Rather than listing multiple trends on one slide, each trend is fleshed out in its own slide:
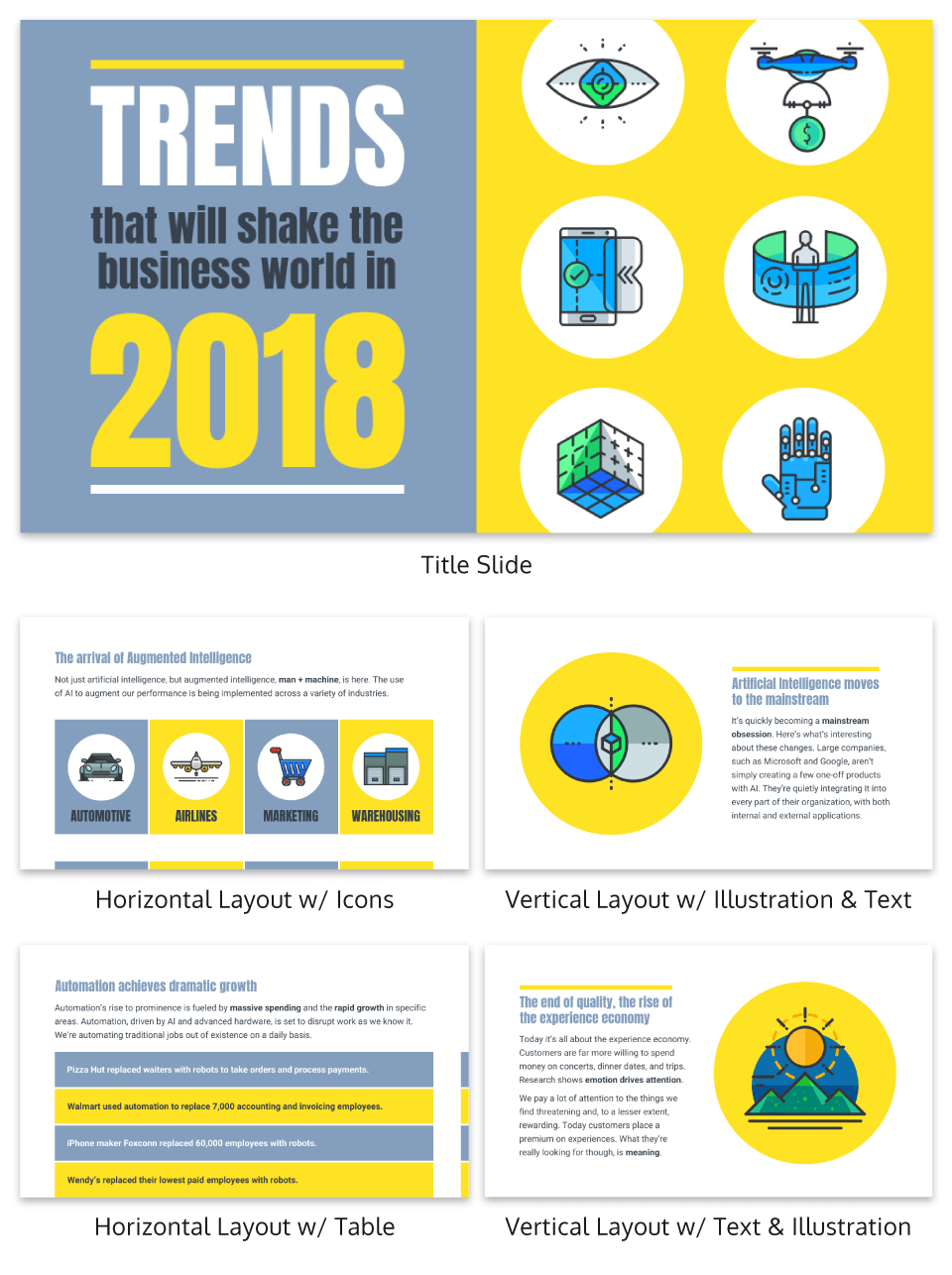
As a presenter, keeping your slide topics organized will help you organize your thoughts as well. Each new slide will signal a new topic.
2. Start with presentation templates
Before jumping into the other tips, let’s set the foundation.
You’ve decided to create something a little more interesting than a standard PowerPoint theme–good on you! But that doesn’t mean you have to start completely from scratch.
Instead, you can give yourself a head start by using creative presentation templates, like this one:
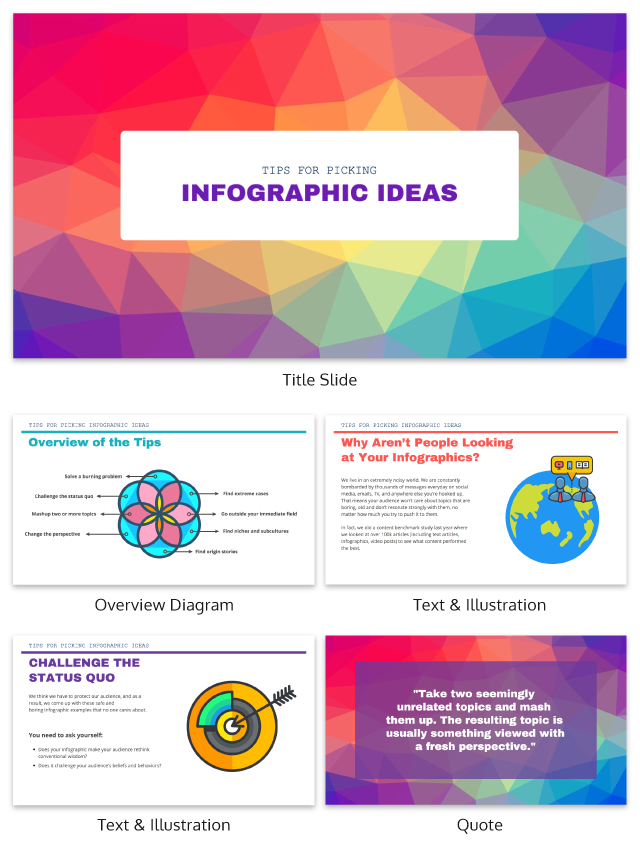
Or this one:
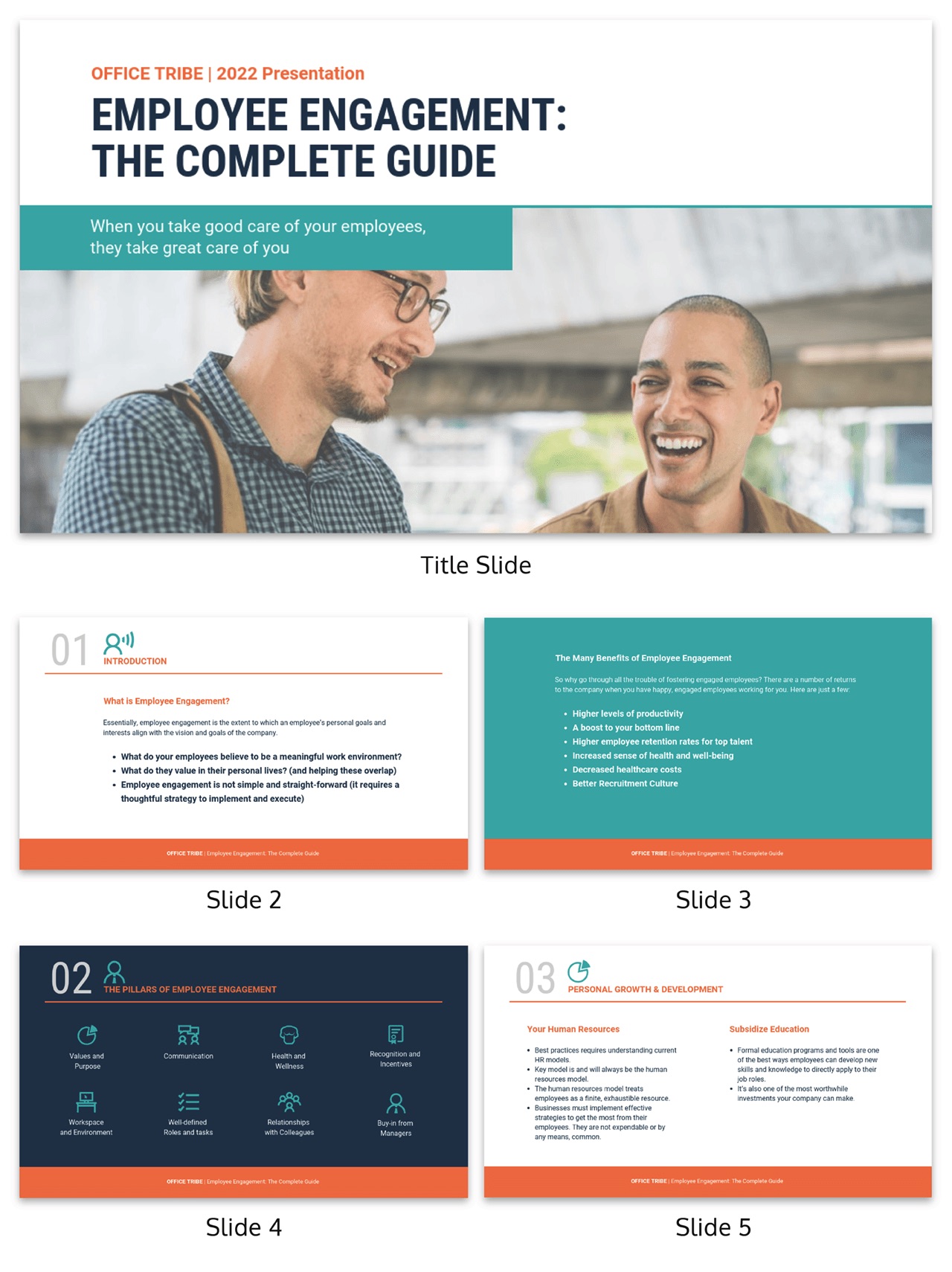
While most PowerPoint themes are fairly limited in how much you can customize them, freeform presentation templates will give you the freedom to alter the design as much as you want.
For example, let’s take this template:
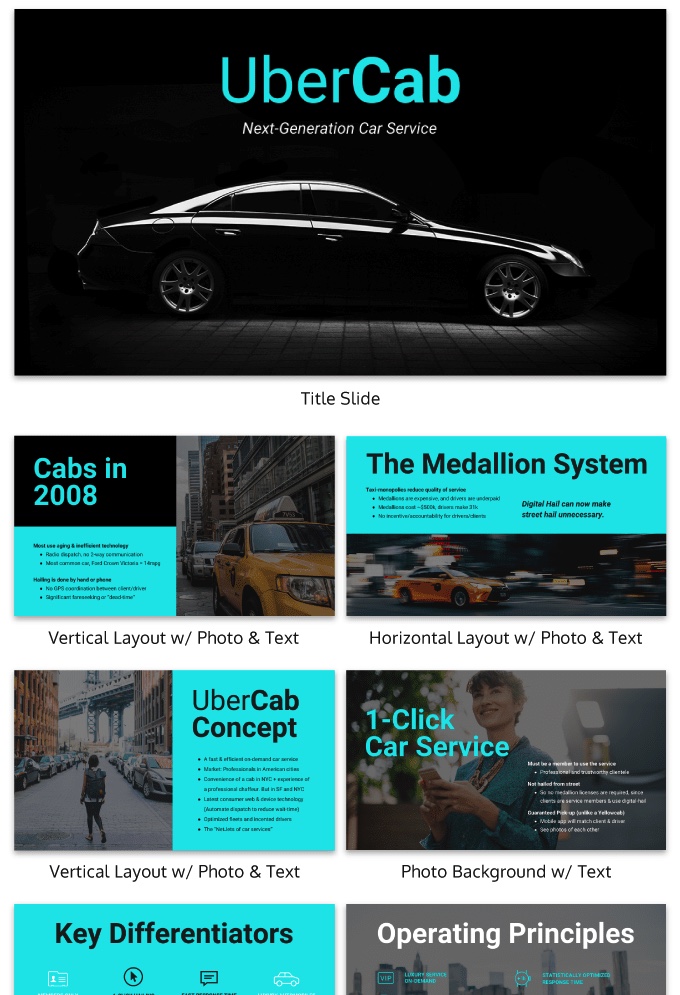
I used Venngage’s My Brand Kit tool to efficiently apply our brand color palette to the Uber template in one click:
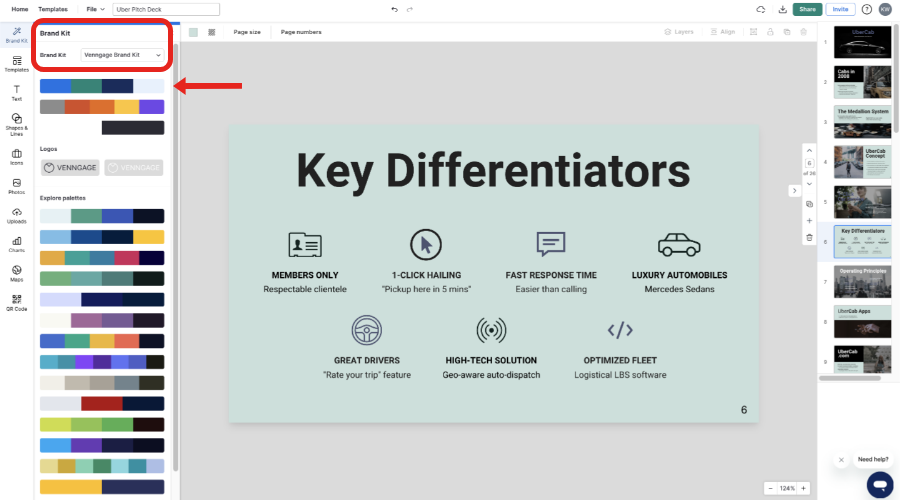
There are a ton of creative presentation templates. You can take a look at them in our presentations templates library .
Cool? Now let’s talk presentation design.
3. Don’t overburden your slides with text
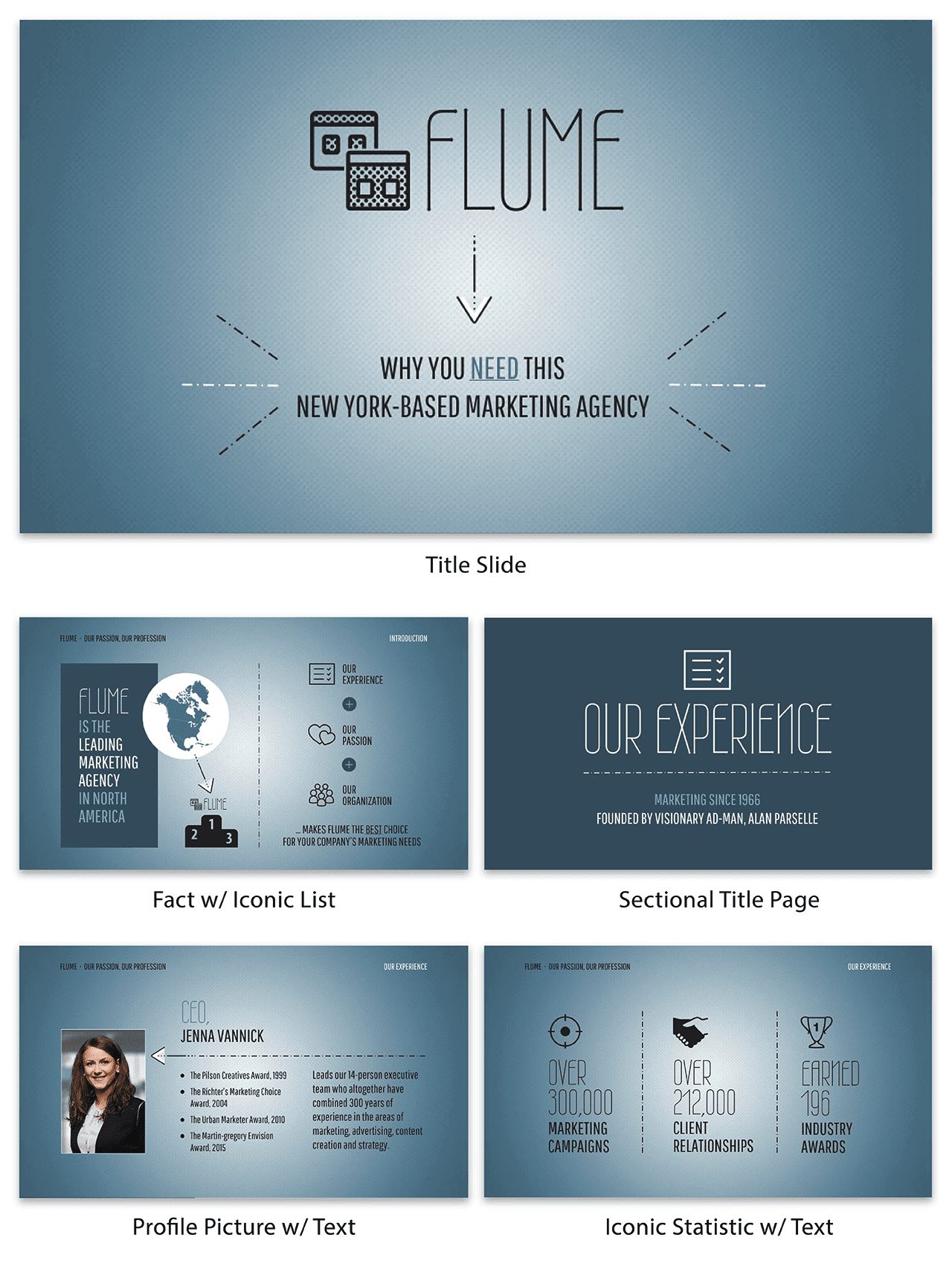
Even if you decide to ignore most of the other tips in this guide, don’t skip over this one. This is presentation design 101.
When you flip to a slide covered wall-to-wall with text, there’s a good chance your audience is going to think:
- I don’t want to read all of that.
- This presenter isn’t well-prepared.
In fact, a study published in Business and Professional Communication Quarterly found that anxious presenters tended to use more text on their slides, usually because they used their slides as speaking notes.
Instead of using a bunch of text, look for ways to present information visually charts and infographics .
For example, this slide template uses brief text and some simple icons to summarize the presentation :
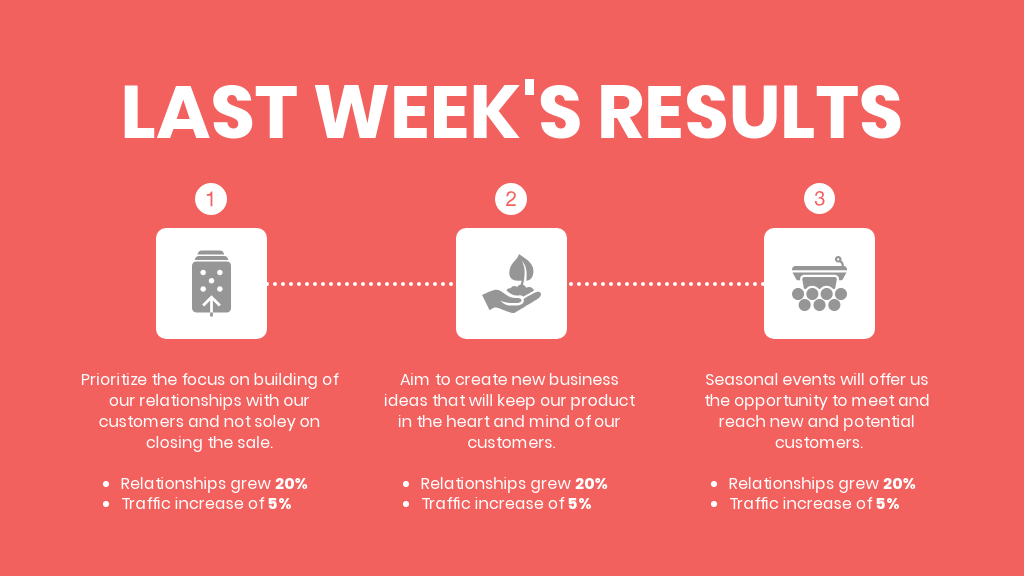
This startup pitch deck makes use of evocative images, icons and big text to help present its ideas:
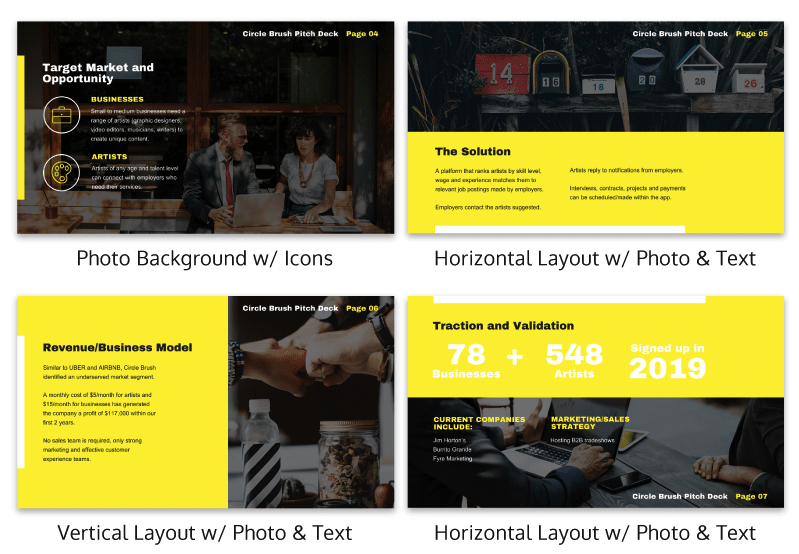
4. Establish a visual hierarchy on your slides
When you flip to a new slide, your audience will be seeing it for the first time. Their eyes are going to naturally be drawn whatever the focal point on the page is.
The focal point is the most dominant area on your slide–the point that draws the most attention.
You can create a hierarchy of information on your slide by making the most important information the focal point of your slide. In most cases, the focal point will be the slide title, or a particular visual, or an important phrase or number.
There are a few ways you can create a visual hierarchy on your slides.
You can bold important phrases, like the word “Facebook” in this slide:
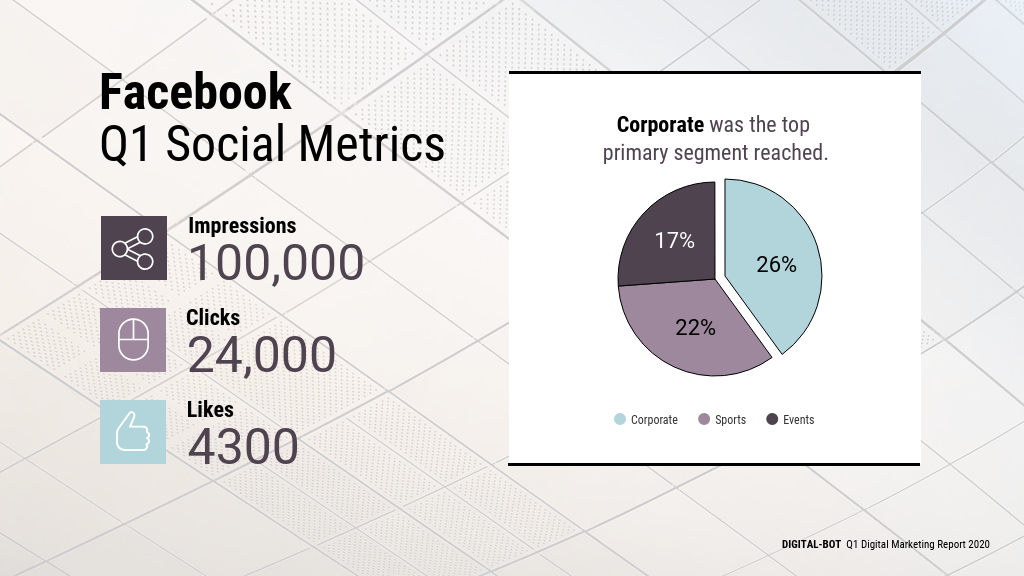
Icons also help to establish a reading order. They draw your eye from point to point. Placing icons beside headers and important points will make them stand out from the other information on the slide.
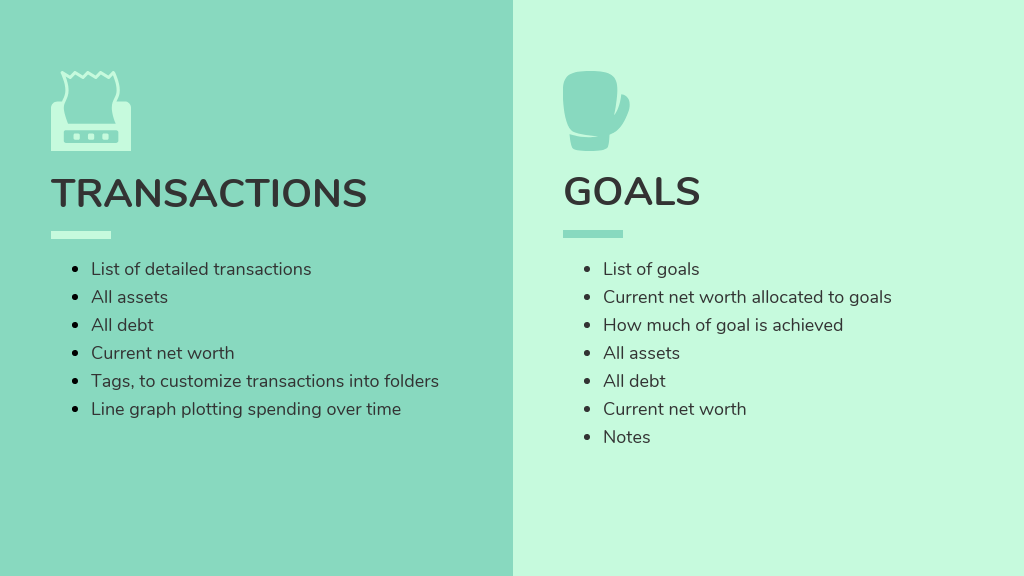
Icons can also be used to indicate where a new point begins:
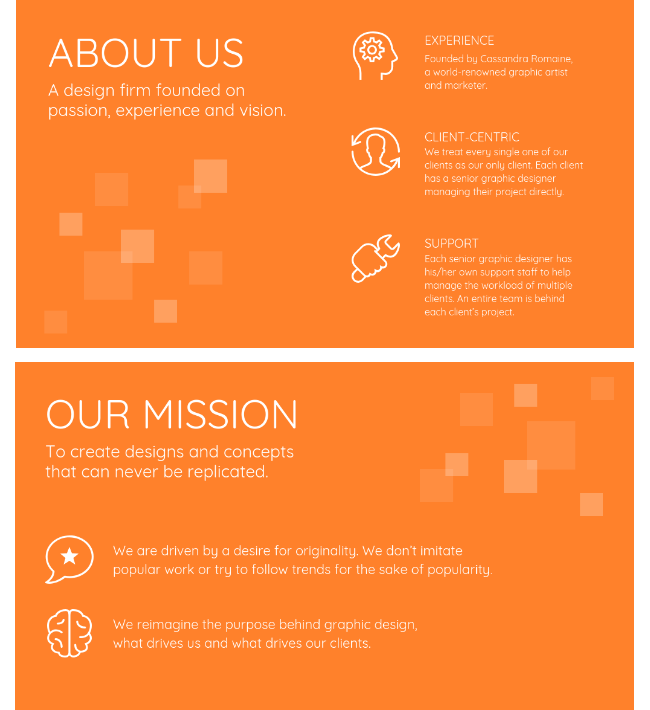
Color selection can also be used to establish a visual hierarchy. Take a look at how the colorful blocks in this slide help to make the slide titles pop:
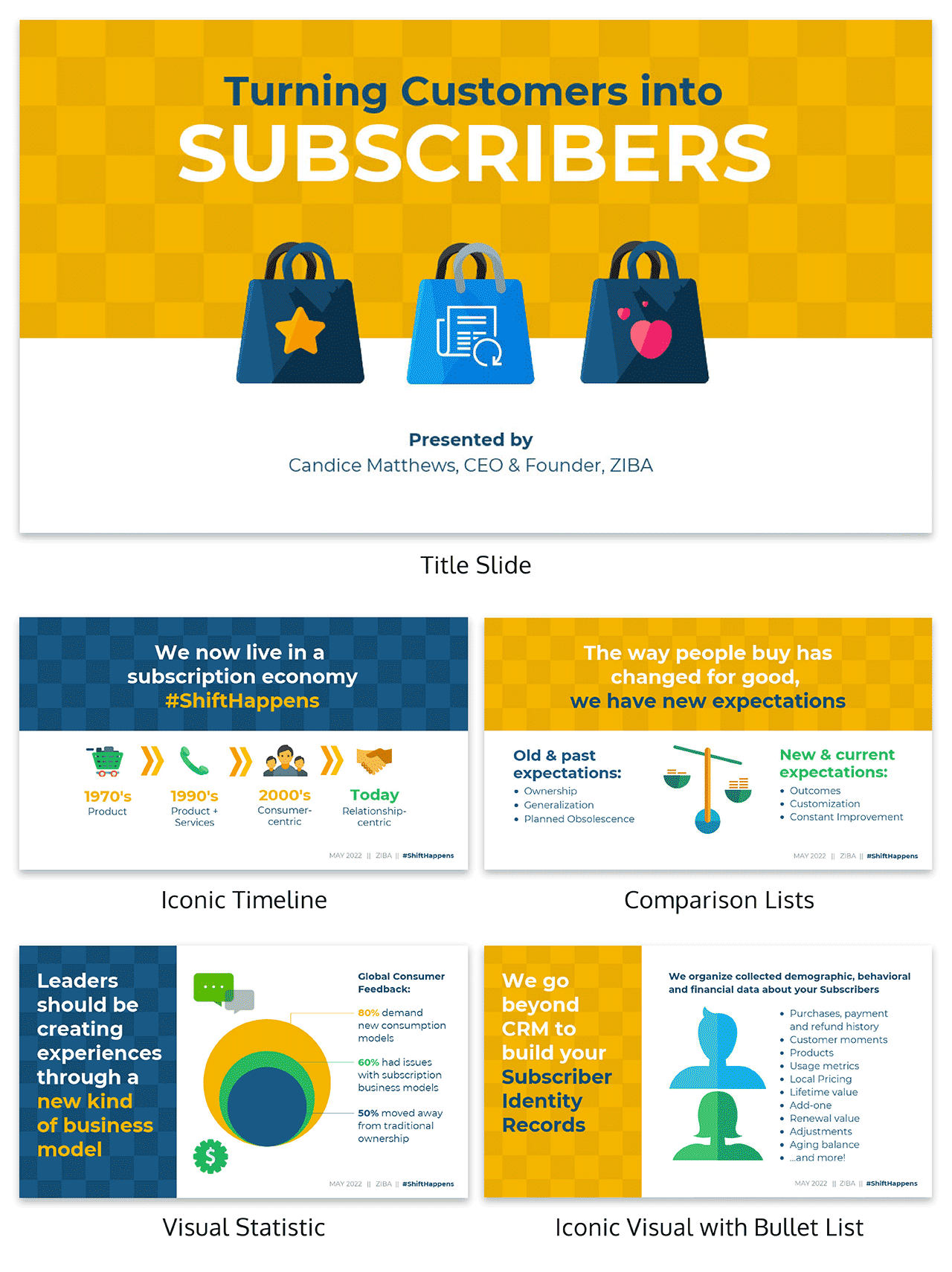
Your eyes are drawn first to the title text, then to the supporting information beside it.
5. Pick a visual motif that runs throughout your presentation templates
You can use visuals to pull your presentation design together and make it cohesive. Picking a visual motif will allow you to use consistent visuals throughout your presentation.
A visual motif is a repeated pattern, design, or image. In your presentation design, a motif can take many forms.
When it comes to infographic color selection , one of the simplest approaches is to use a consistent color motif (or color scheme). That could mean using one or two colors for all of your headers, background and borders.
For example, this presentation template uses two shades of purple for a modern design:
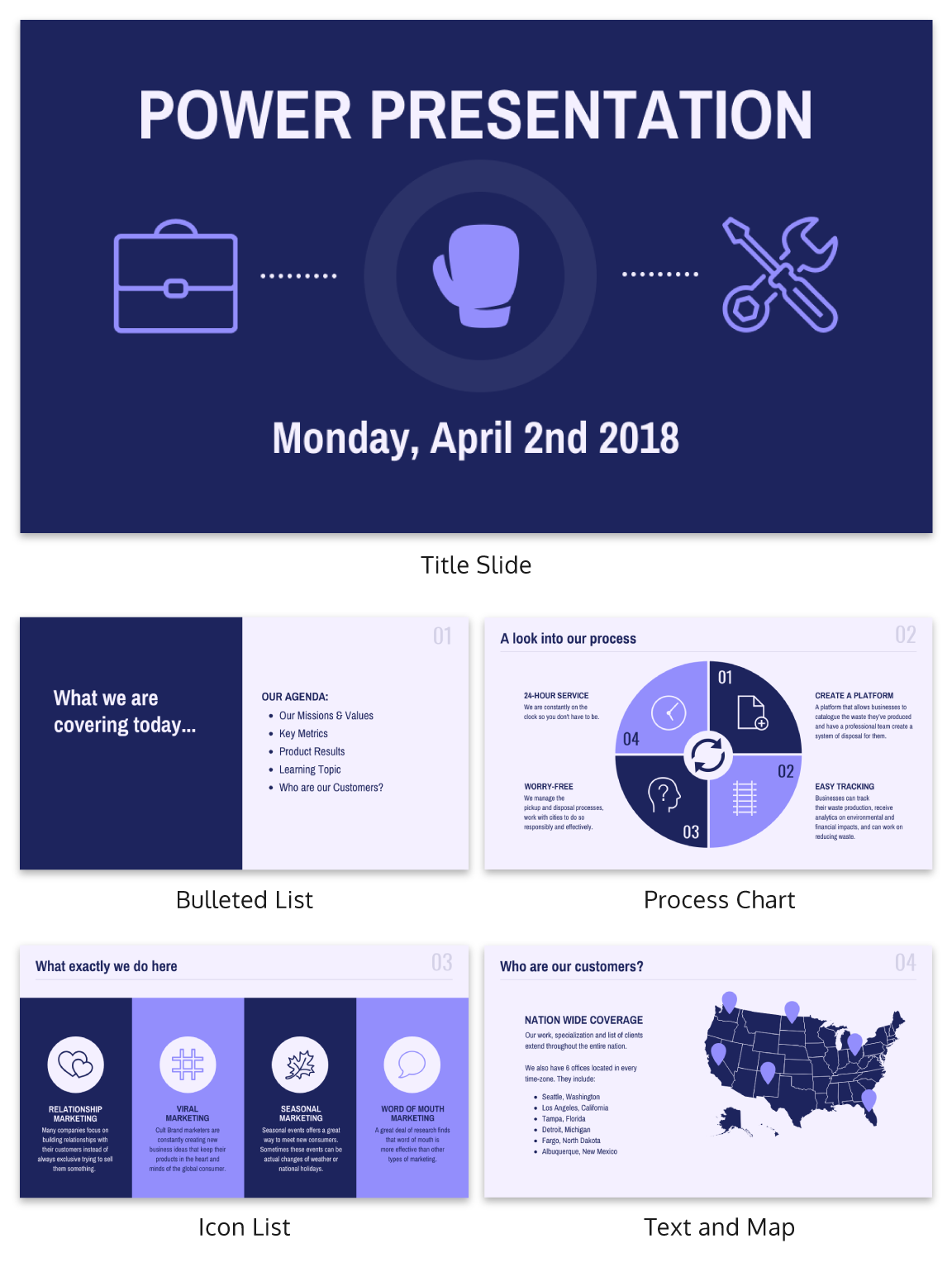
But combining different colors and patterns can also make for a more interesting design. For example, this presentation template uses a blue stripe motif to link the slides together visually:
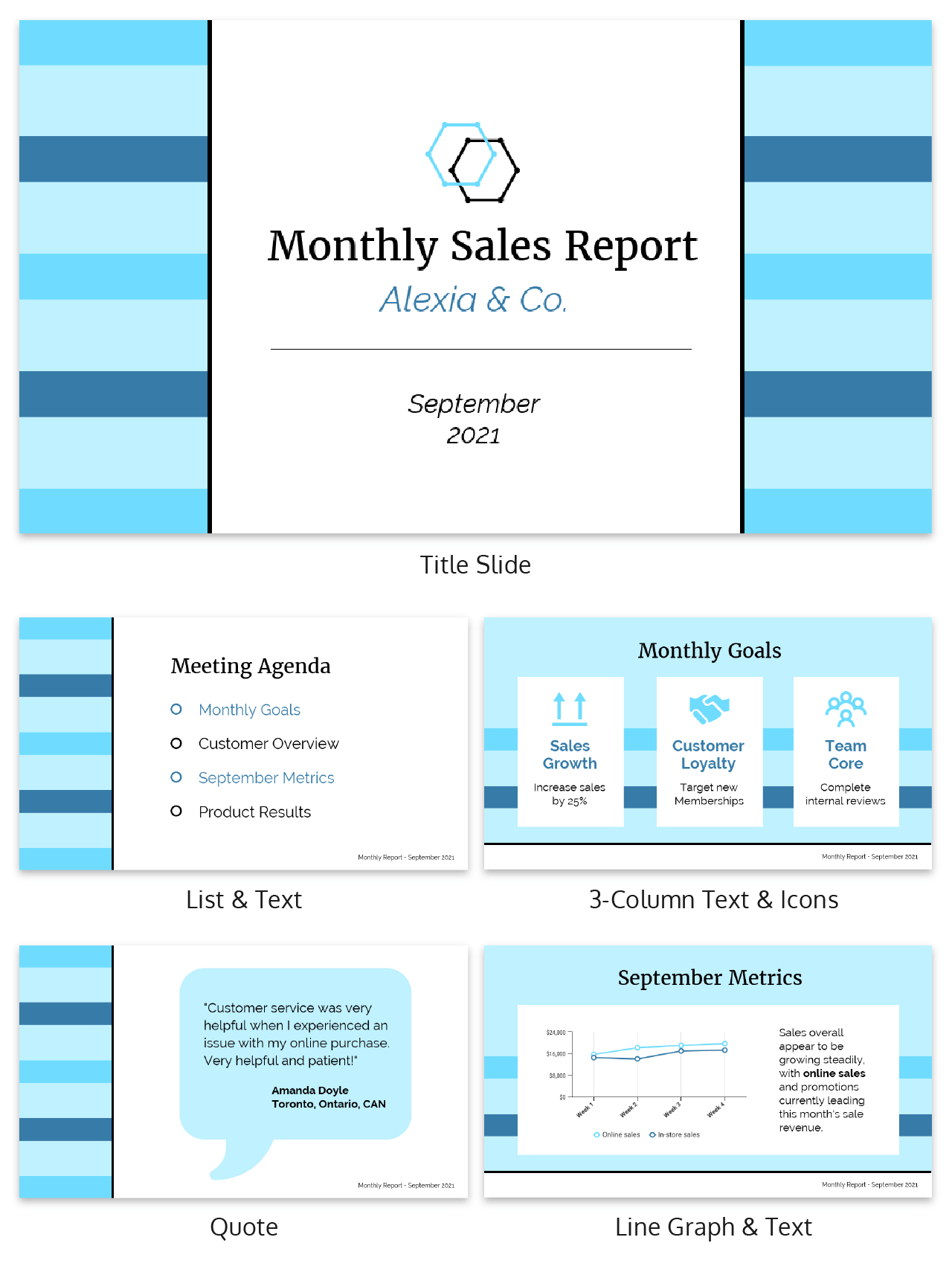
You could also use a recurring shape or image, like the circle image frames in this presentation template:
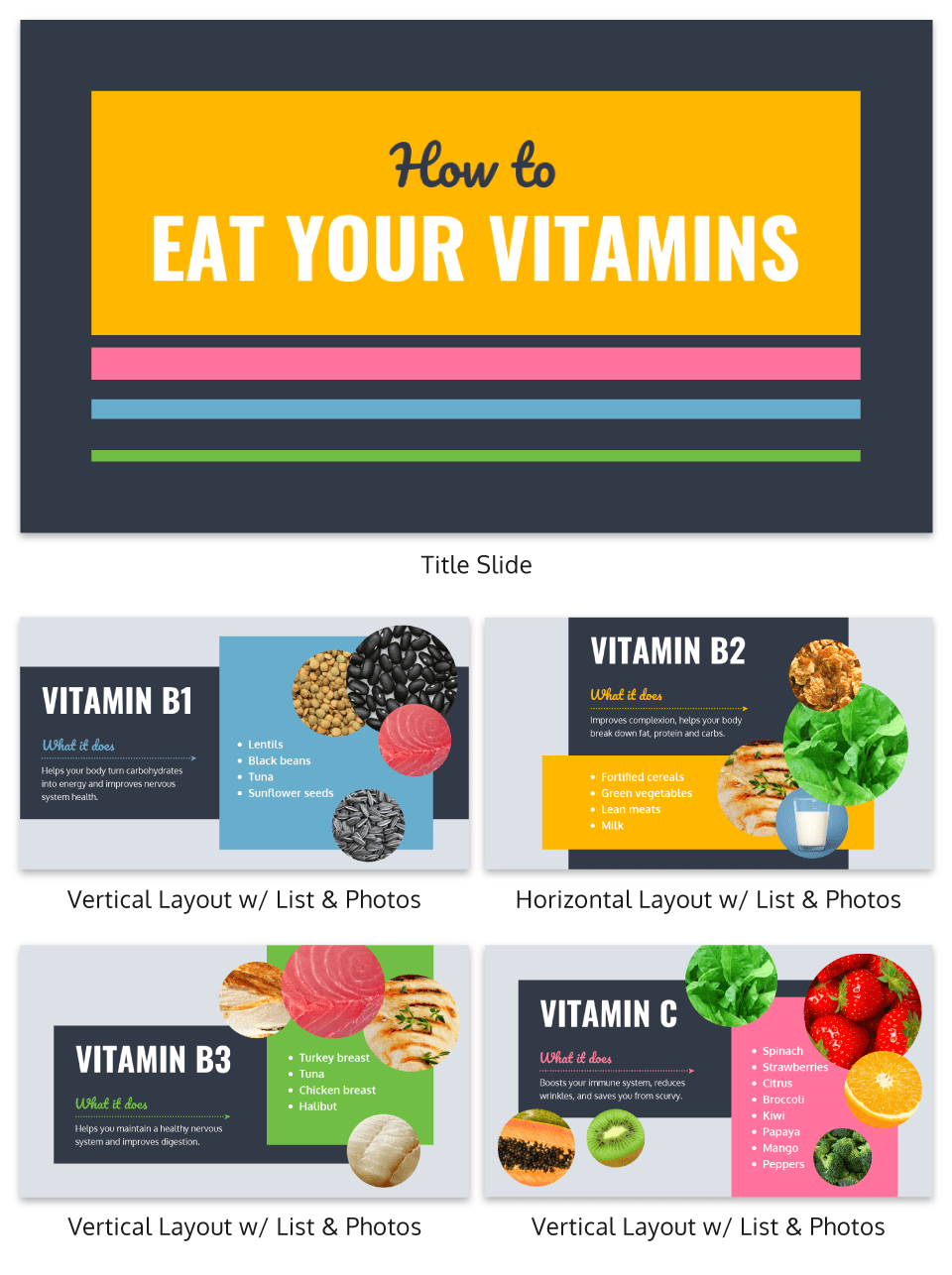
Or you could use a motif that reflects the theme of your presentation. For example, this presentation template uses a recurring cloud motif throughout the presentation to reflect the “dream” theme of the brand:
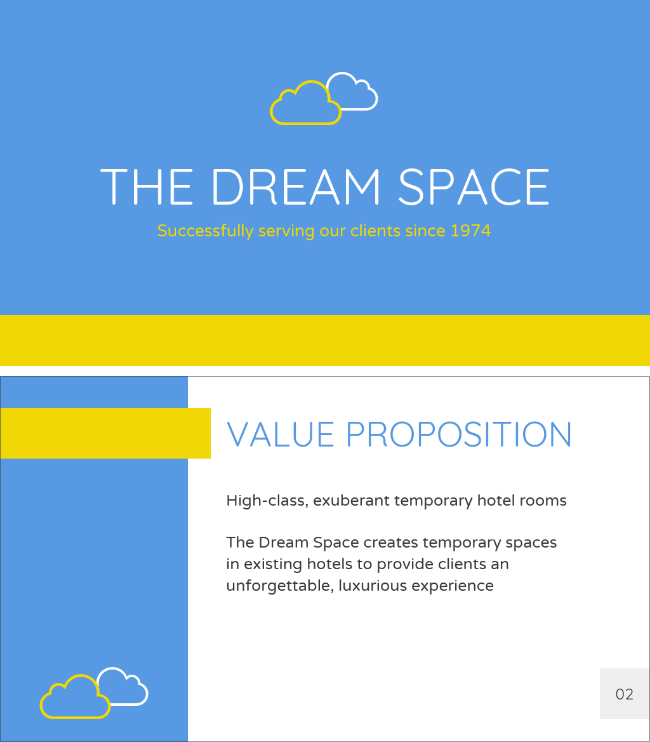
This is a case where starting with a presentation template can really come in handy, because the template will already have a motif. Look for presentation templates with a motif that fits your topic and brand.
6. Visualize data using charts and infographics
Replacing text with visuals is one of the best ways to prevent your slide design from becoming cluttered. Charts and infographics present information in an engaging, digestible way.
I won’t go into too much detail here about what types of charts you should use for what data. We’ve got an in-depth guide to picking charts for that.
But I’ll give you a few ideas for some types of charts and infographics that work well in presentations.
Related : How to Make Better Infographics for PowerPoint
If you want to visualize steps in a process, the history of something, or a roadmap, use a timeline.
This slide template uses a simple timeline with complementary icons to emphasize each date:
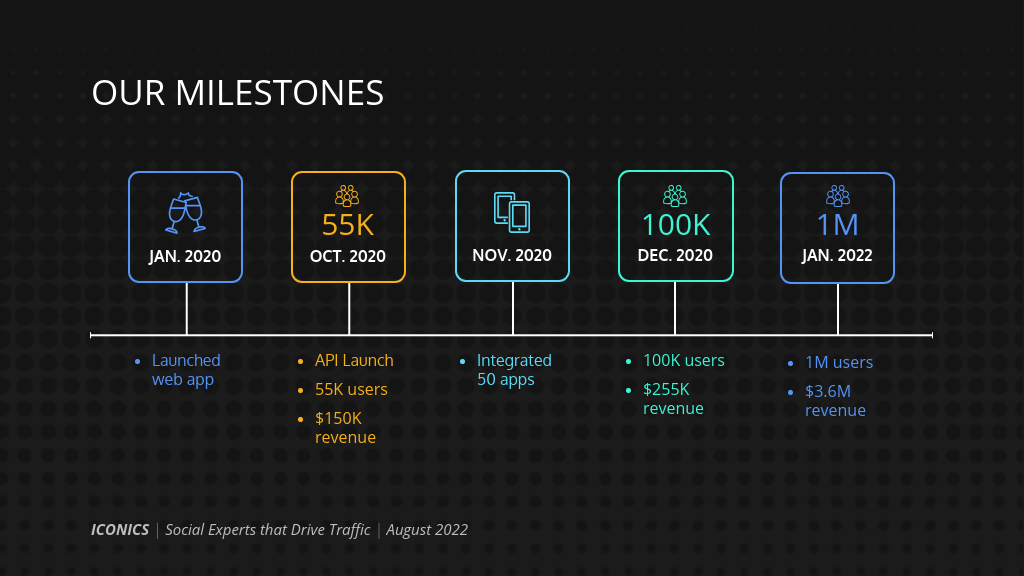
To compare amounts or sizes, a bubble chart can help drive the point home:
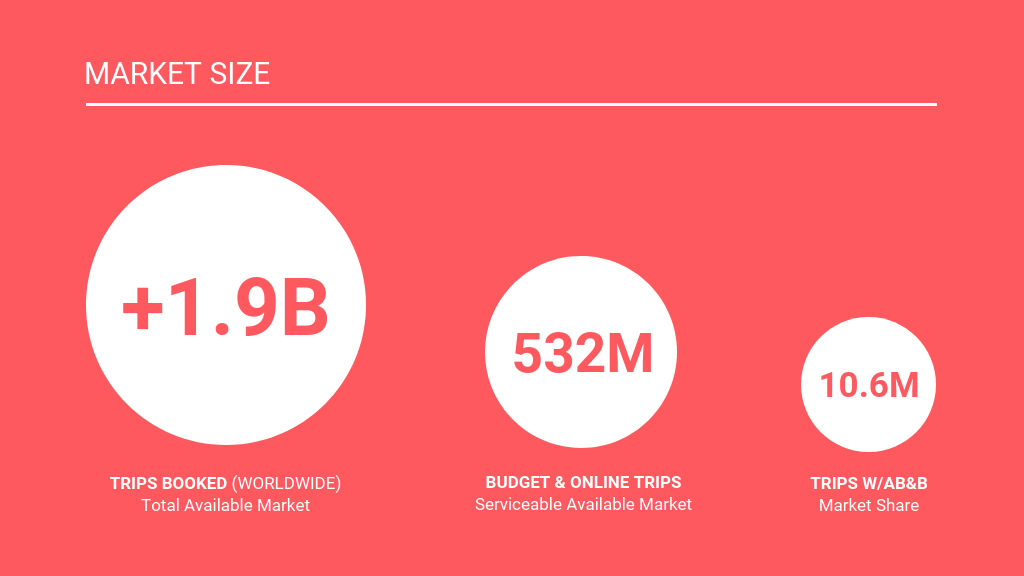
Learn how to customize this template:
To create an infographic for geographic and demographic information , a map can make a big impact on your audience:
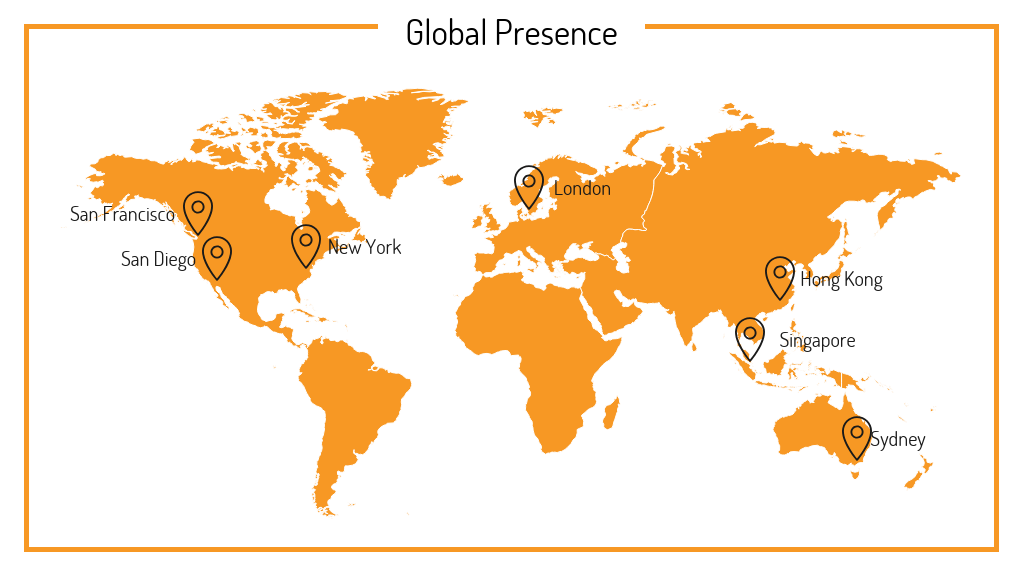
A classic pie chart or bar graph should be easily understood by your audience, provided you’re following chart best practices .
This presentation template uses a bar graph, a pie chart and a line graph to show different metrics:
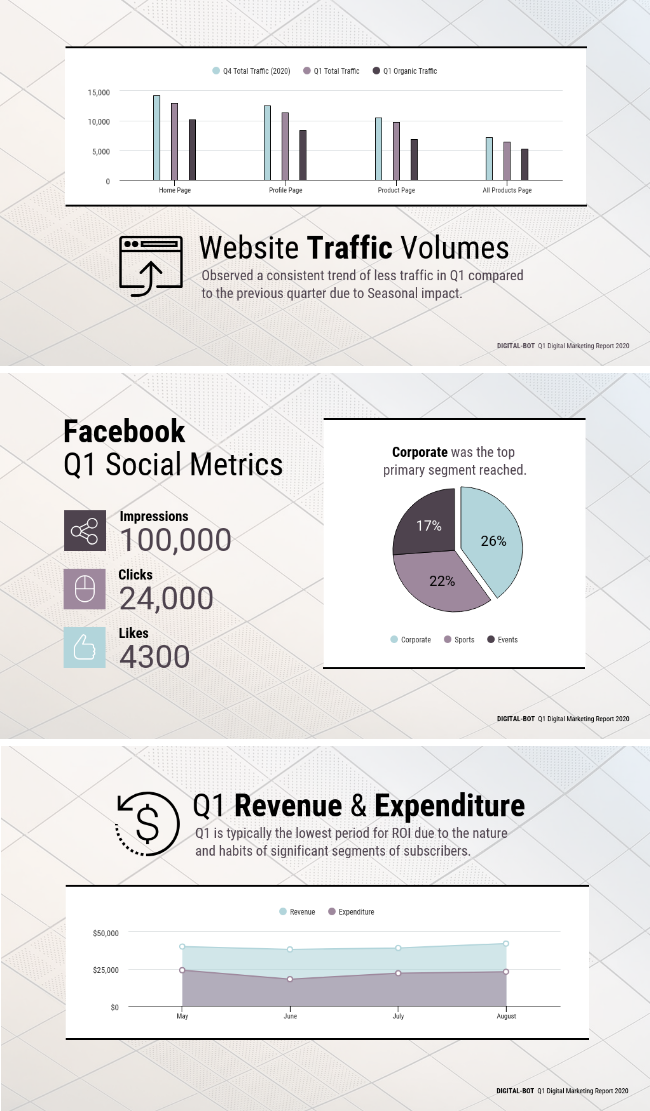
If you can, mix up the types of data visualizations you use. This will help prevent your audience from getting bored.
Those are just a few different ways you can use charts to visualize. For more ideas, check out our guide to picking the best charts for your data .
7. Create custom illustrations using icons to help tell stories
Custom illustrations are one of this year’s biggest graphic design trends . They’re fun, quirky, and more exciting than a boring old stock photo.
Creating your own illustrations for social media graphics might seem like a costly and time-consuming undertaking. And it can be. But I’m going to offer you a hack:
Use icons to create illustrations.
You can arrange icons together to create a scene–like the pieces of a puzzle. (Venngage offers over 40,000 icons, so finding an image shouldn’t be too hard!)
For example, this real estate presentation template uses icons to illustrate each real estate hack:
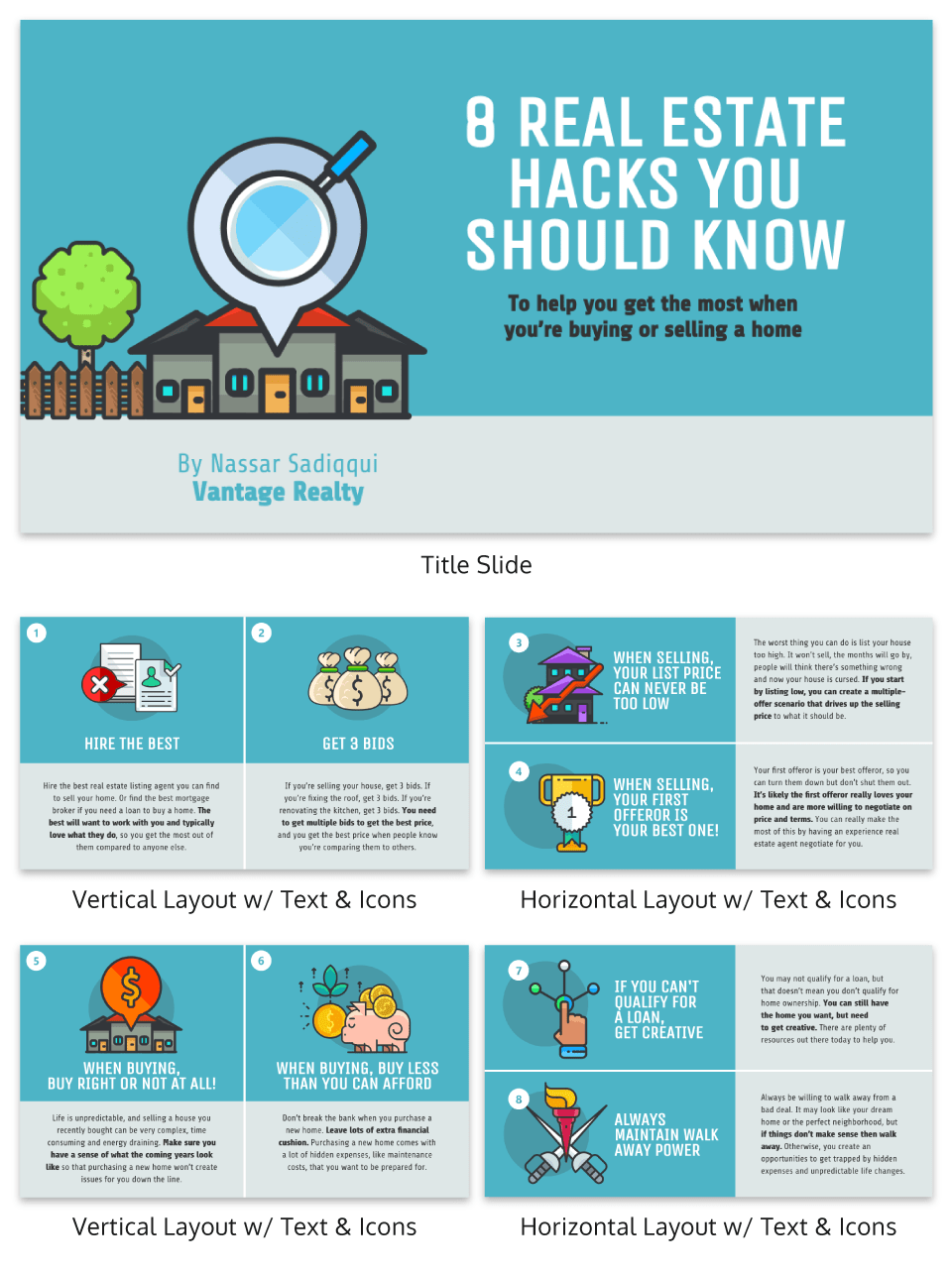
When picking ico ns or symbols for your illustrations , make sure that the icon style you use is consistent. For example, this presentation template uses line art icons for a scribbly youthful look:
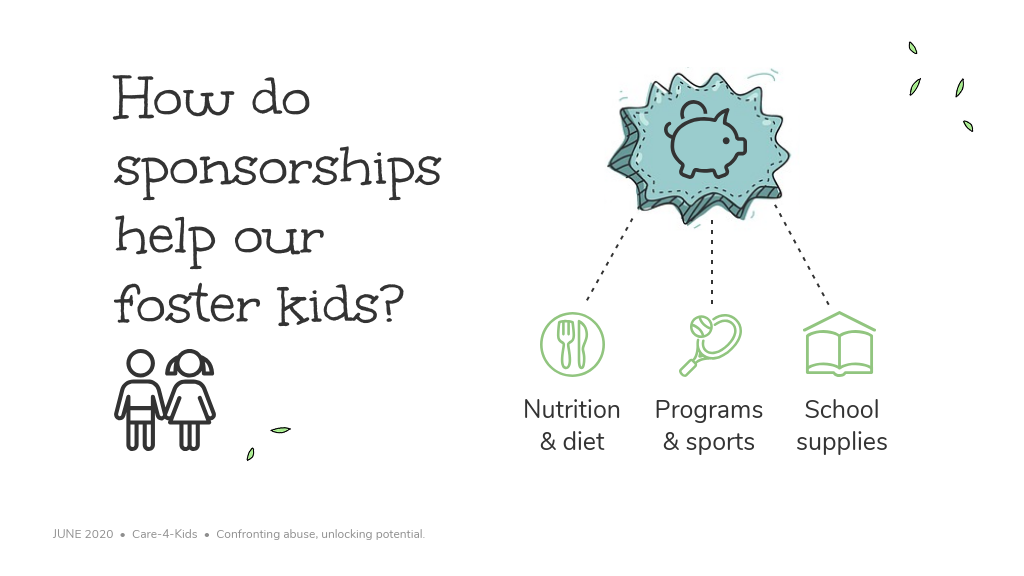
For more ideas, read our guide to creating icon illustrations .
8. Highlight important information using big, bold colorful text
Returning to the idea or focal points on your slide: emphasize a key number or phrase when creating a persuasive presentation using big, bold text in a contrasting color.
This will communicate to your audience that if they take away one thing from your slide, it should be that piece of information.
For example, this presentation template uses bright colored font in several sizes larger than the rest of the text to emphasize important numbers on each slide:
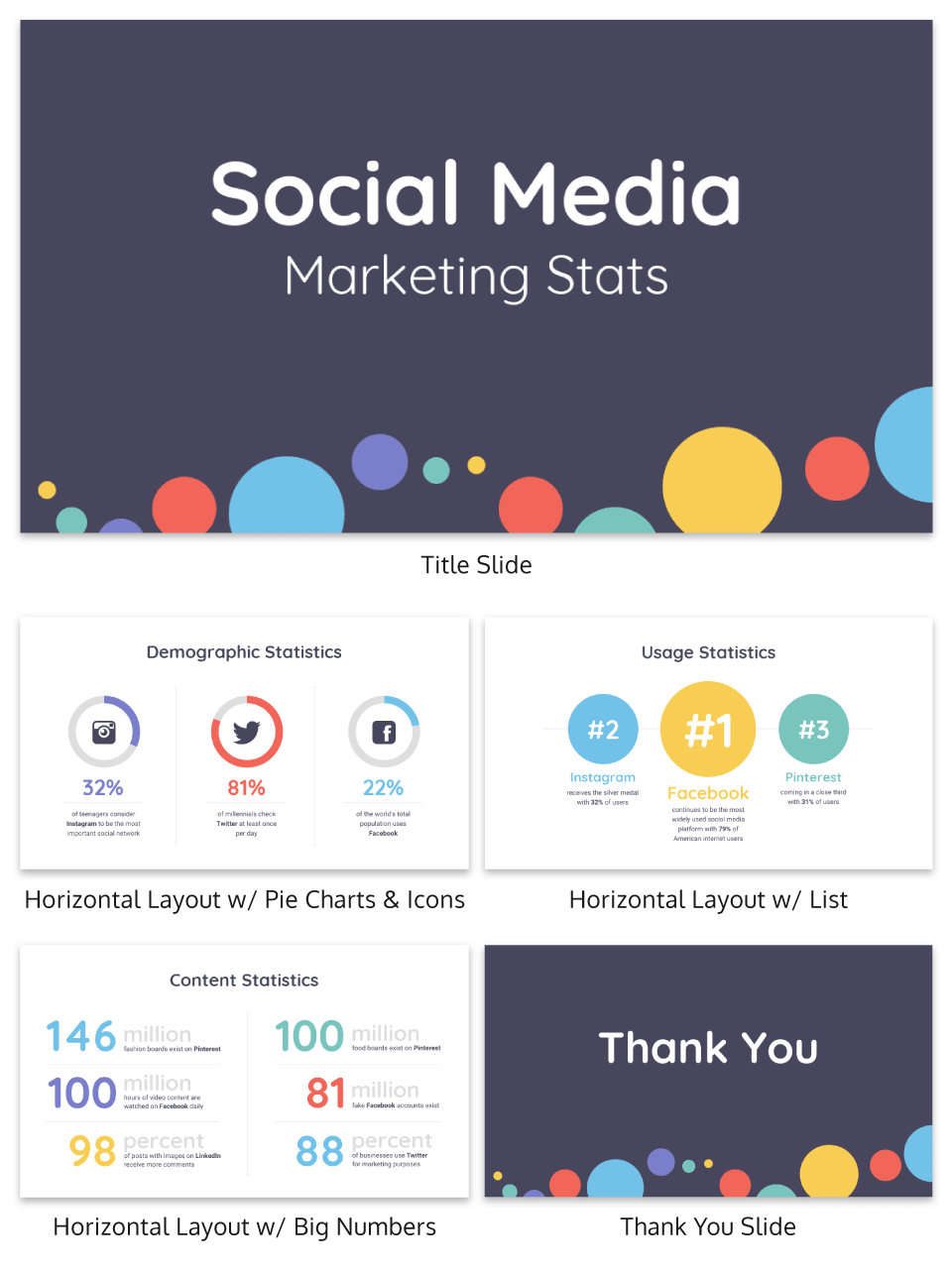
But you could also pick one color to emphasize key information with. That way, your audience will catch on to the pattern and look for that color in upcoming slides.
Take a look at how this presentation uses teal to contrast with the other text and emphasize information:
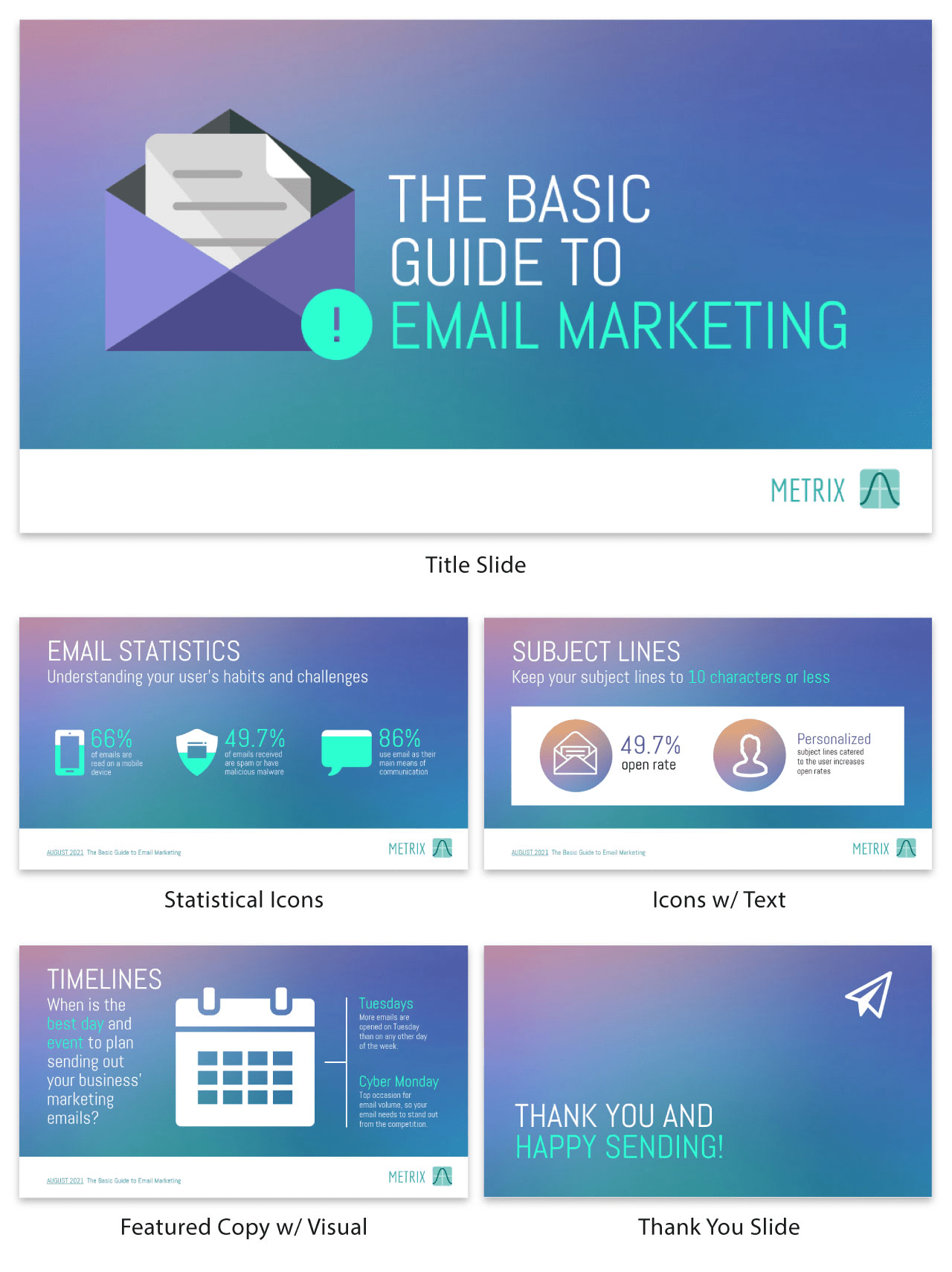
9. Alternate between different slide layouts to keep your audience engaged
You may be tempted to use the same slide layout throughout your entire presentation–either for consistency or because you’re not sure how else to design your slide.
The problem is, using the same slide layout over and over again won’t do much to excite your audience.
There are other ways you can create consistency throughout your presentation, while also using different slide layouts–like through a visual motif.
For example, this presentation template uses five different slide layouts. The consistent color scheme, image style and font style pull the presentation together.
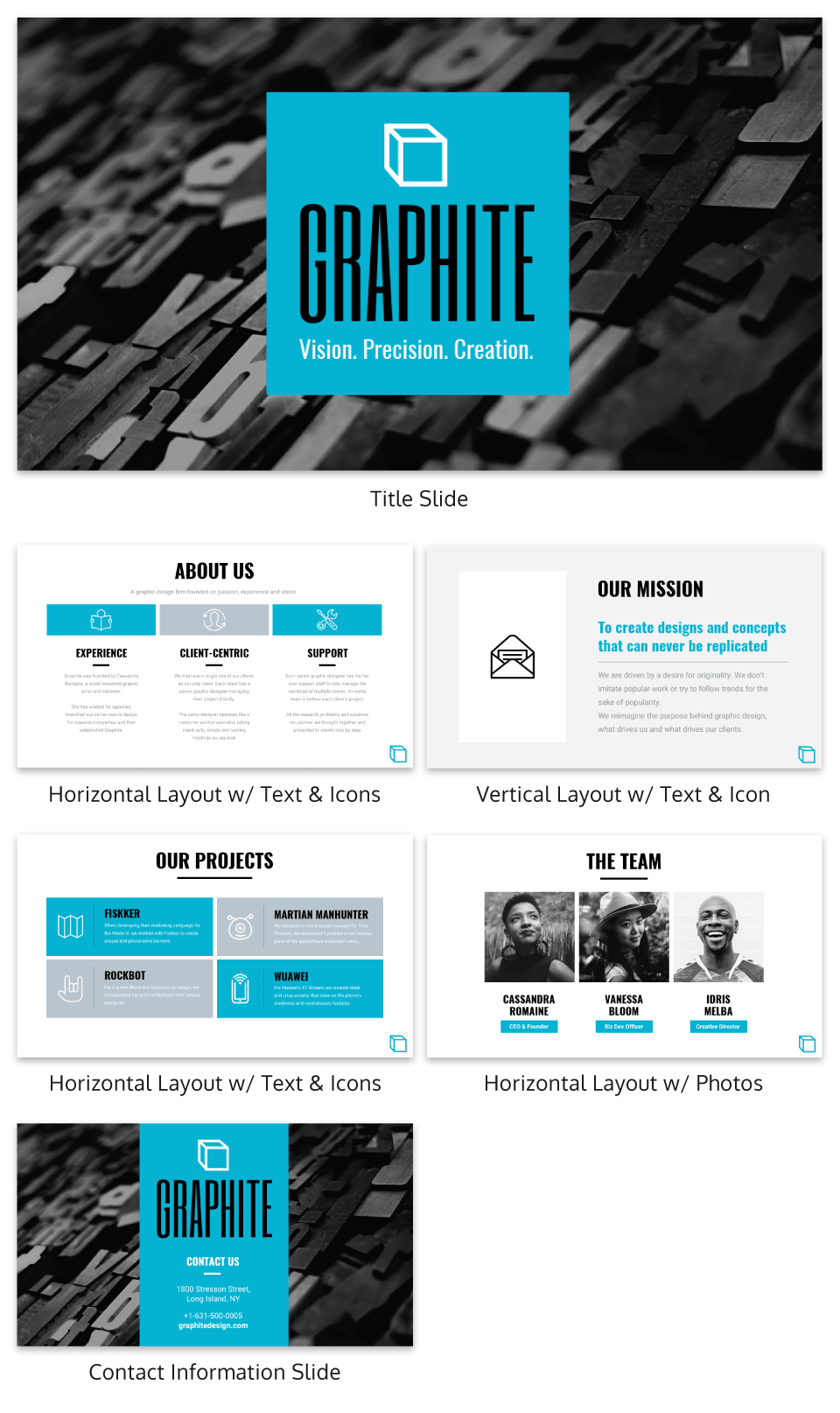
To come up with different slide layouts, try dividing your slide into columns. This can make it easier to arrange the elements in your slide.
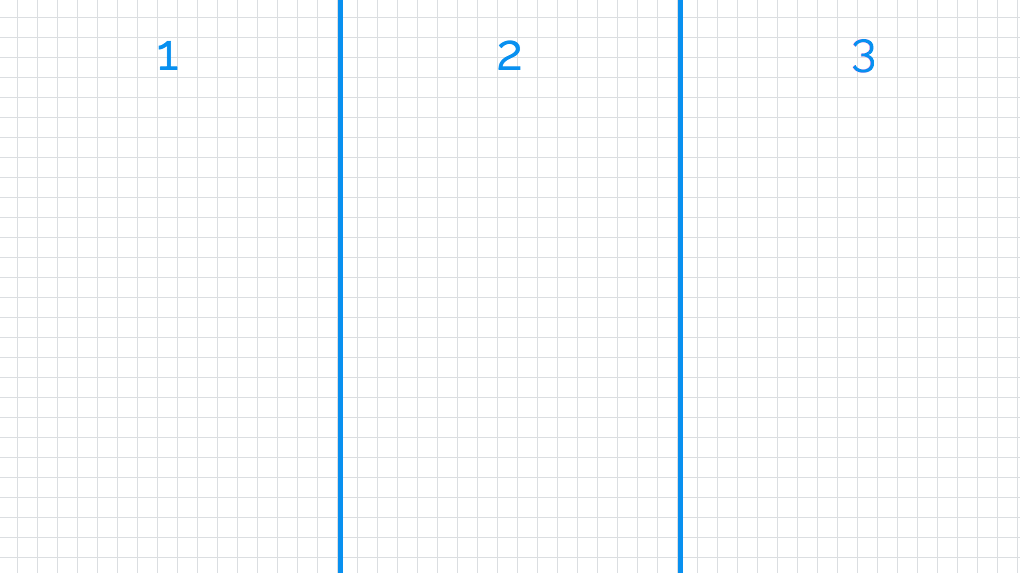
This can make it easier to arrange the elements in your slide.
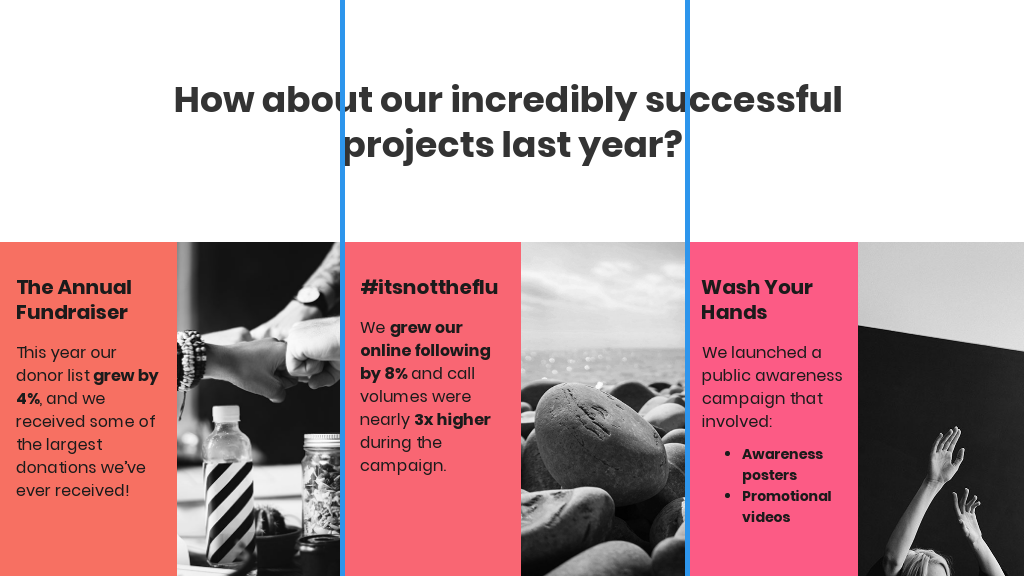
10. Add a progress tracker to your presentation slides
Creating a sense of forward movement will help keep your audience engaged.
Similar to how you would put the chapter title at the top of the pages in a book, you can track the progress of your presentations in your slides. This will let your audience know what stage you’re at in your presentation. Your audience will also be able to refer to the sections in your presentation more easily afterward.
That said, pacing your presentation thoughtfully with well-designed presentation slides also adds brownie points to your presentation. Check out the top qualities of awesome presentations and learn all about how to make a good presentation to help you nail that captivating delivery.
A simple progress bar at the bottom of your slide shouldn’t distract too much from the rest of your information.
11. Download your presentation as a PDF
It’s common for audience members to request a copy of your presentation for their reference. Make sharing your presentation easy by exporting it as a PDF or zipped file.
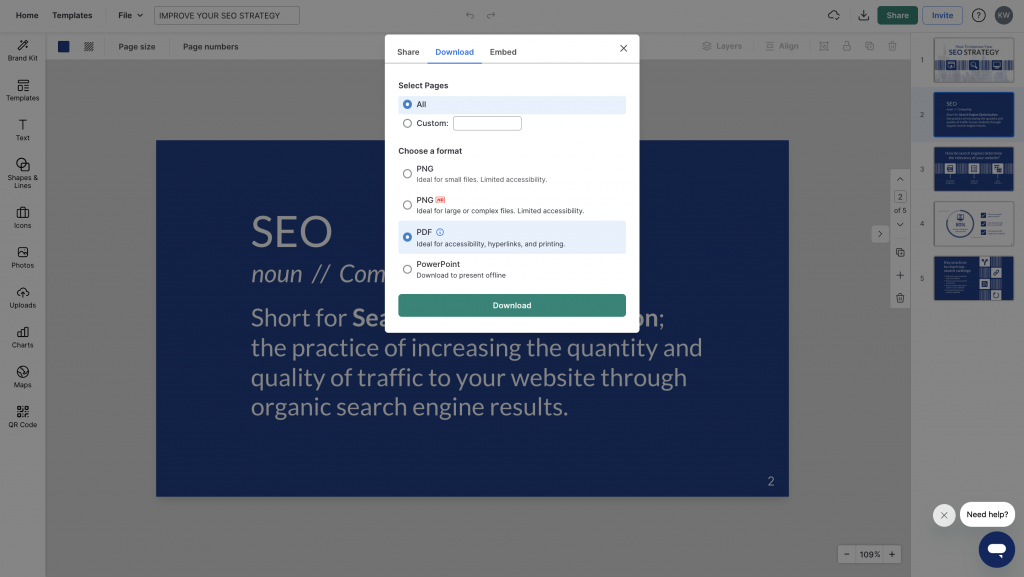
Now that you’re equipped with some fundamentals of presentation design, the best way to learn is by doing. It’s also the perfect time to upgrade your presentation skills while you’re thinking about it too!
If you have any questions, please don’t hesitate to leave a comment below.
More presentation templates and design guides:
- 120+ Best Presentation Ideas, Design Tips & Examples (+ Presentation Templates!)
- 12 Business Pitch Deck Templates and Design Best Practices to Impress Investors
- 5 Foolproof Presentation Layout Ideas (+ Presentation Templates!)
- How to Get Featured on the Front Page of SlideShare [Infographic]
- What Is A Webinar & How Do They Work? [Beginners Guide]
Got any suggestions?
We want to hear from you! Send us a message and help improve Slidesgo
Top searches
Trending searches

suicide prevention
8 templates

46 templates

tropical rainforest
29 templates

spring season
34 templates

american football
16 templates

32 templates
The best Google Slides and Powerpoint presentation templates
Here's a selection of the best free & premium google slides themes and powerpoint presentation templates from the previous month. these designs were the most popular among our users, so download them now, the best presentations from april.
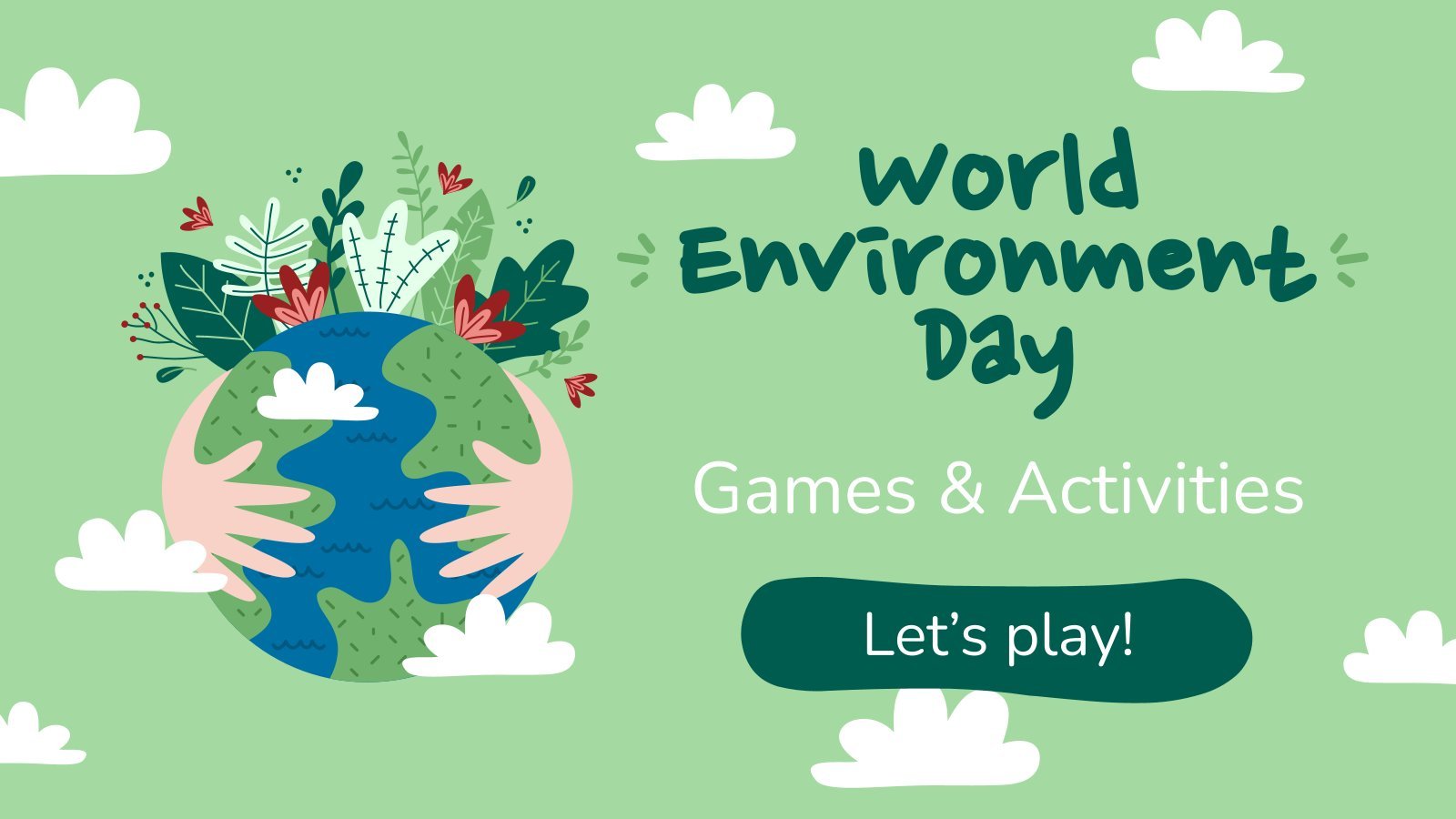
Premium template
Unlock this template and gain unlimited access
World Environment Day
We know that taking care of the environment is of a paramount importance, and it is the perfect time of the year to encourage awareness and action for the protection of nature. Let’s teach our kids about the necessity of preserving nature with this cool template!

Minimalist Business Slides
Minimalism is an art style that frees the canvas and that lets the content stand out for itself. It’s a way of conveying modernism, simplicity and elegance and can be your best ally in your next presentation. With this new design from Slidesgo, your business presentations will be as professional...

World Mother Earth Day
It’s World Mother Earth Day, and everyone’s invited! If you’re in need of a template for this occasion, we have good news for you. This one right here is as good as it gets: with its design filled with shades of green and illustrations of vegetation, it’s super environmentally-conscious, and...

Elegant Bachelor Thesis
Present your Bachelor Thesis in style with this elegant presentation template. It's simple, minimalist design makes it perfect for any kind of academic presentation. With an array of features such as section dividers, images, infographics and more, you can easily create a professional and creative presentation that stands out from...

Minimal Charm
Are you looking for a monochromatic theme that is interesting at the same time? How about using a simple and clean theme, along with black-and-white pictures, to convey business or corporate content in a professional way?

Notebook Lesson
These are the last days before the Summer break! We know that there are some pending lessons that you need to prepare for your students. As they may be thinking about their friends and their holidays, catch their attention with this cool template!

Minimalist Korean Aesthetic Pitch Deck
Templates based on a minimalist style are usually very useful in business presentations, as they make the audience focus on the content and not on the ornaments of the design. This minimalist style template that we propose here is perfect for a pitch deck to present your product or your...
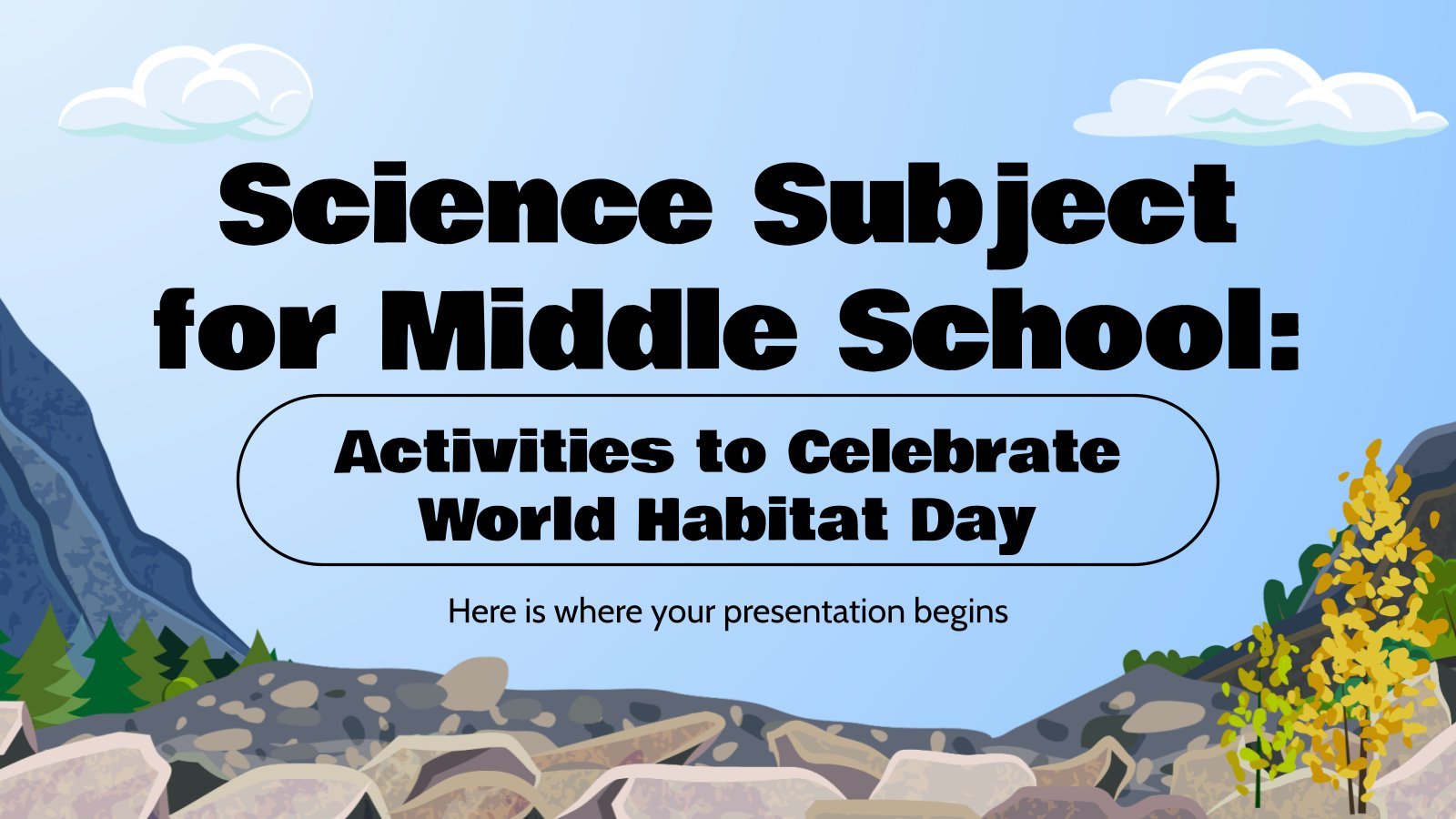
Science Subject for Middle School: Activities to Celebrate World Habitat Day
Do you know what World Habitat Day is about? This day was designated by the UN to reflect on the state of our towns and cities, and on the basic right of all to adequate shelter. This year it takes place on October 3rd, so if you want to prepare...

Papyrus History Lesson
History lessons tend to be boring for students, since they need to remember dates and a bunch of information. Make it entertaining by editing our free presentation template, whose backgrounds based on ancient papyrus rolls take it to the next level.

Generation of '27
Generation of '27 is a group of avant-garde poets and artists who began to publish their work in the 20s of the 20th century. To help you explain this interesting part of Spanish literature to your students, we propose you this old-style brown template, with different illustrations of books, pens,...

Watercolor Spring Forest
Aaah, it’s spring! Express your love for this beautiful season by downloading this template, whose design is based on, as the name says, spring plants and flowers painted in soft, arty watercolors. The slides are a joy to look at and just as much of a joy to customize; it’s...
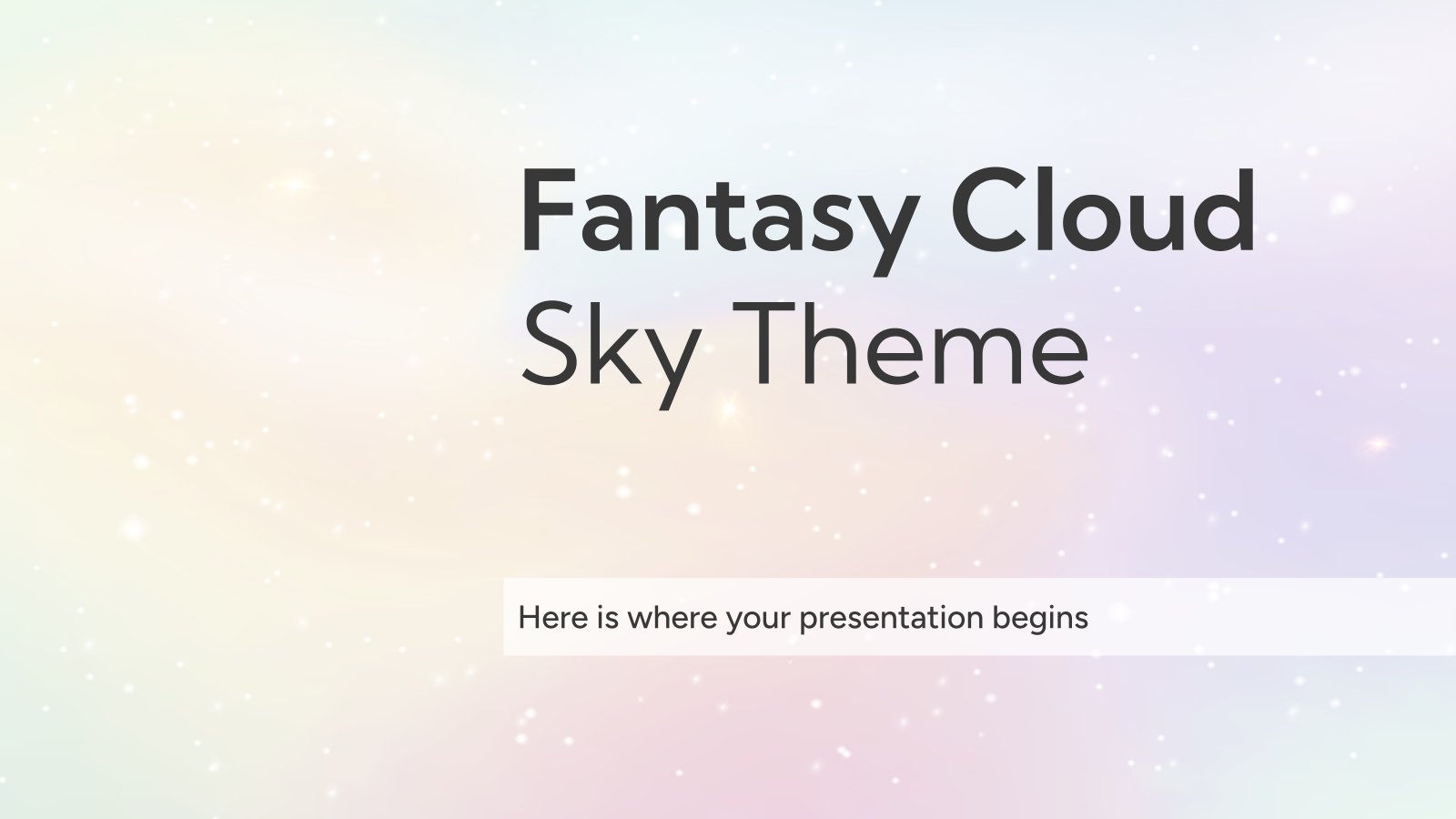
Fantasy Cloud Sky Theme
You're not dreaming. Well, maybe you are. But we're glad that Slidesgo exists in your dreams too. Whether it's real life or your dream world, please check out this new template. It's a wonderful collection of slides with sparkles and all the colors of the rainbow. Pure magic, pure fantasy!...

Futuristic Background
When you need to impress everybody and stay relevant, you must look ahead and aim to be the first. Take a peek into the future with this new template Slidesgo has just designed. It’s free and perfect for techie topics or just for giving your presentation a futuristic vibe!

Happy Pastel Summer
Soak up the sunny vibes of summer with the hottest Google Slides and PowerPoint template! This sunshine-infused masterpiece is your passport to organization and fun in the sun. Picture this: palm trees swaying, colorful cocktails clinking, and the soft sand beneath your feet as you effortlessly plan your days and...

School Assignments
Design some school assignments for your students so they can learn while they are having fun. Download this cool template now and make use of its resources. It looks like a sheet of a notebook and we have added drawings of stationery. Get your pencil!

Minimalist Aesthetic Slideshow
When you combine a minimalist design with abstract shapes and a palette composed of pastel colors, you get a successful result. This template has all of the aforementioned, plus an elegant typography and some icons of plants. It's quite unique and works for any topic, so give it a try!
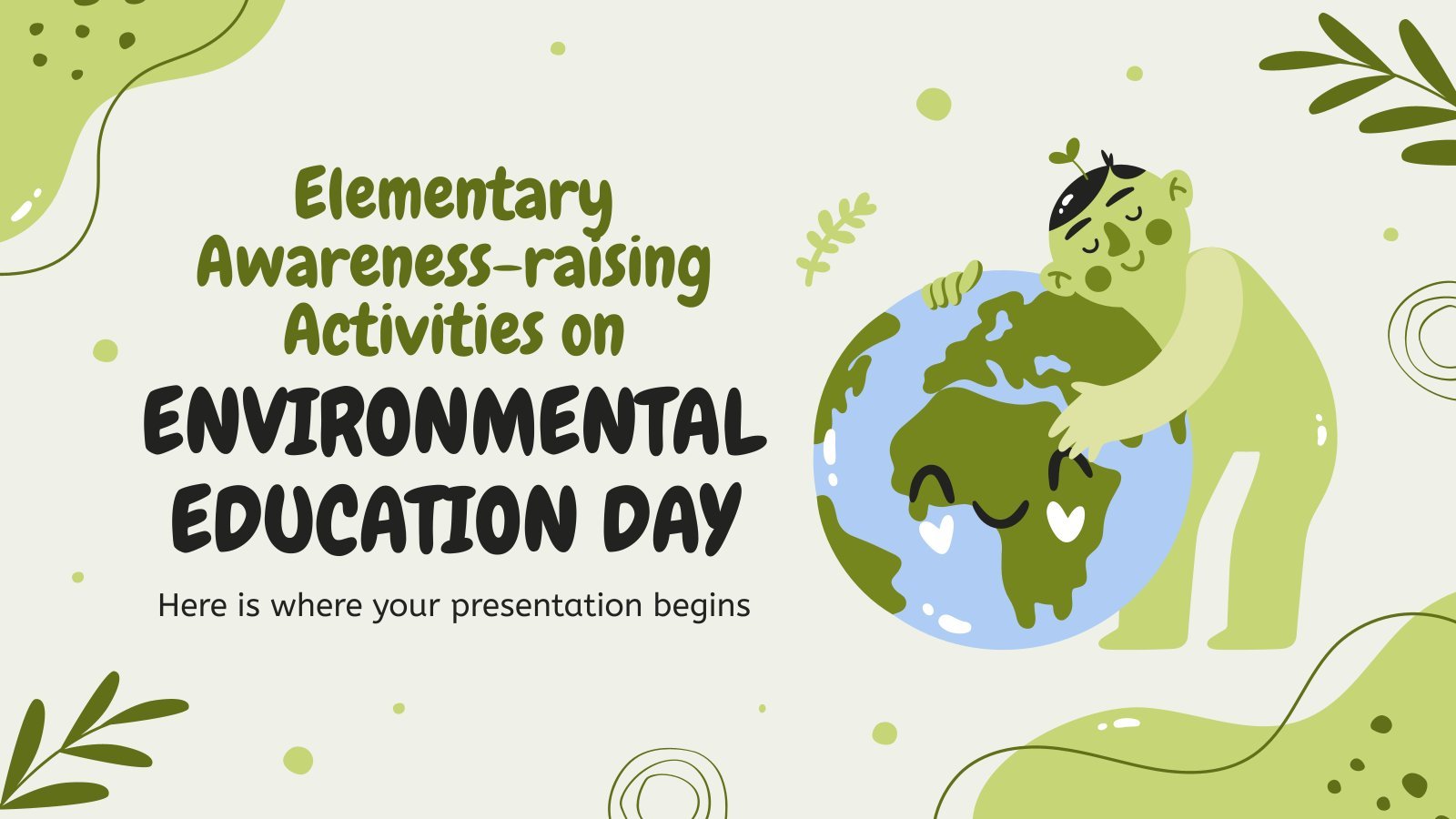
Elementary Awareness-raising Activities on Environmental Education Day
On Environmental Education Day, let's discover the ECO-nomics of saving the planet! Earth education can take several forms, and there are plenty of activities to engage in. Indulge in an environmental treasure hunt, going around town looking for clues relating to climate change. Learn how to compost or create a...

Spring Background
Flowers! That can only mean one thing! Yes, of course, allergies! Well spring is not a good time for everyone... What we agree on is the beautiful floral landscapes that are created thanks to the arrival of spring. We have transported those landscapes to this presentation, to decorate the blue...
- Page 1 of 1240

Register for free and start editing online
Home Best PowerPoint Templates Gallery
Best PowerPoint Templates Gallery
Download the best PowerPoint Templates , rated and selected by SlideModel.com users through our star rating system.
This selection of presentations is dynamically built over time through our users preferences and curated by editors. You will find the most appealing templates for different purposes but always honoring users ratings and feedback of our content. This is a wonderful starting point for navigating our content, allowing the newcomers to experience our top of the line PowerPoint Templates.
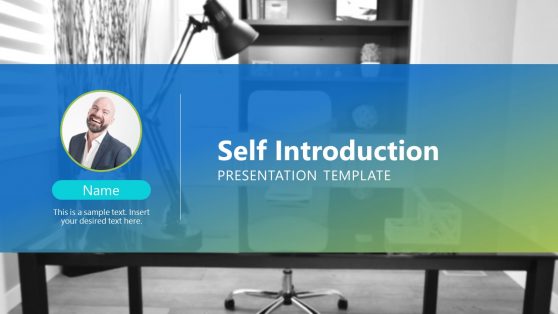
Self Introduction PowerPoint Template
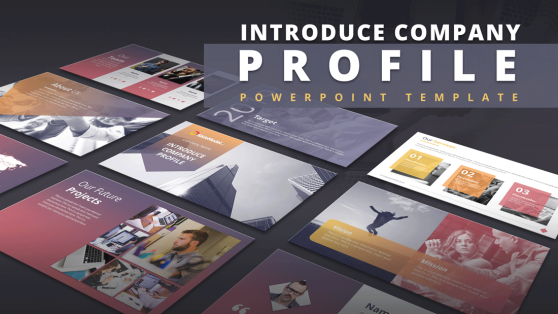
Introduce Company Profile PowerPoint Template

Go-To-Market PowerPoint Template
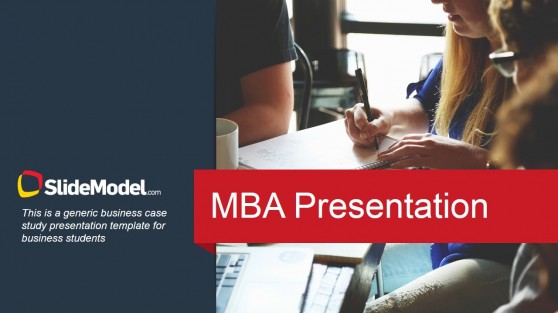
Business Case Study PowerPoint Template
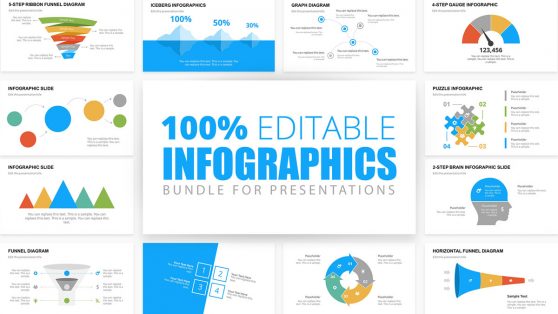

Infographic PowerPoint
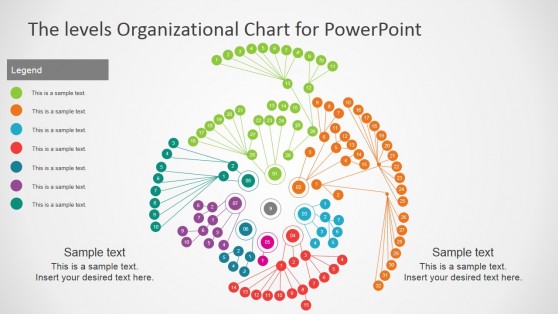
Multi Level Circular Organizational Chart Template
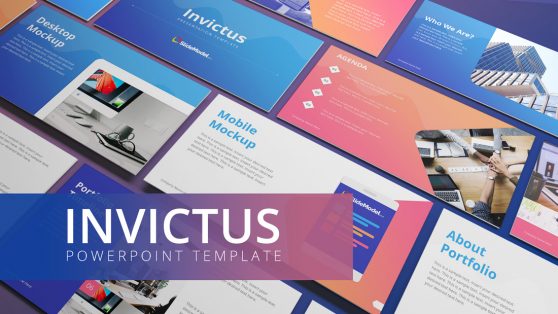
Invictus PowerPoint Template
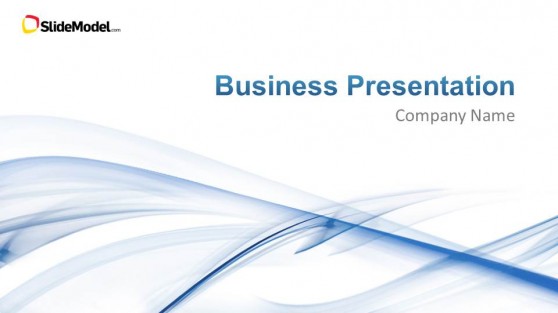
Light Business PowerPoint Template

Light Bulb Idea PowerPoint Template
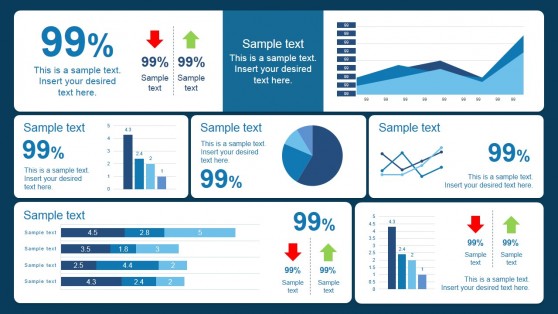
Scorecard Dashboard PowerPoint Template
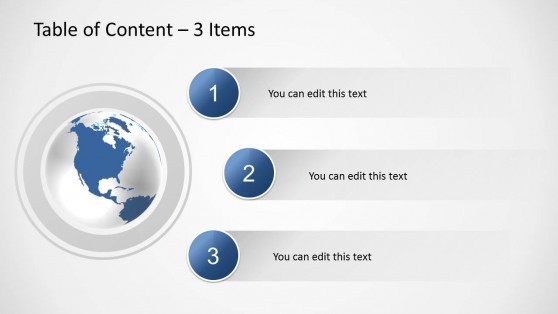
Table of Content Slides for PowerPoint
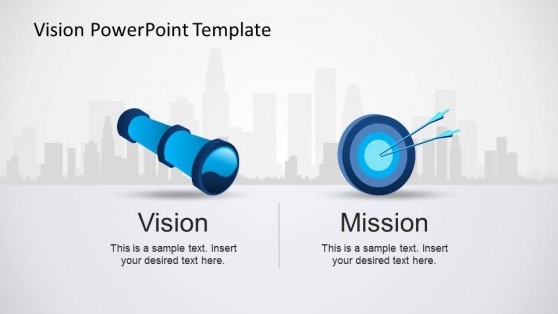
Mission and Vision PowerPoint Template
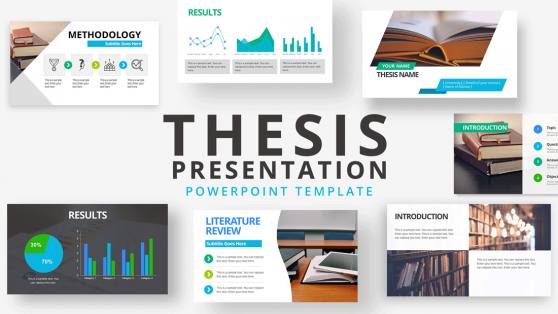
Thesis Presentation PowerPoint Template
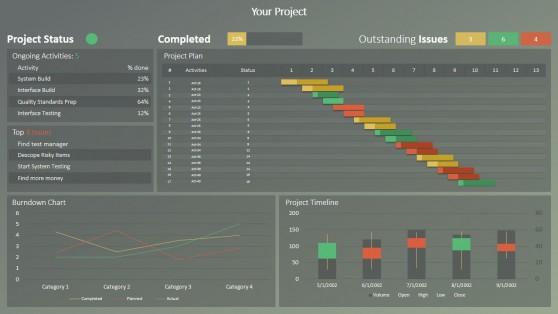
RAG Project Status Dashboard for PowerPoint
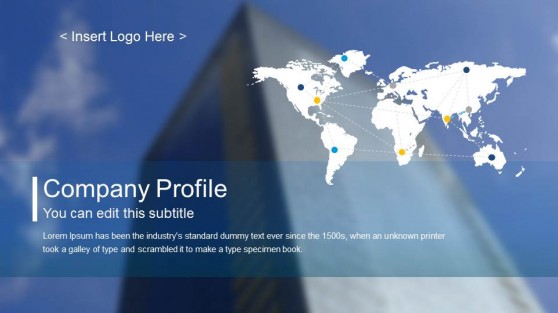
Global Company Profile PowerPoint Template
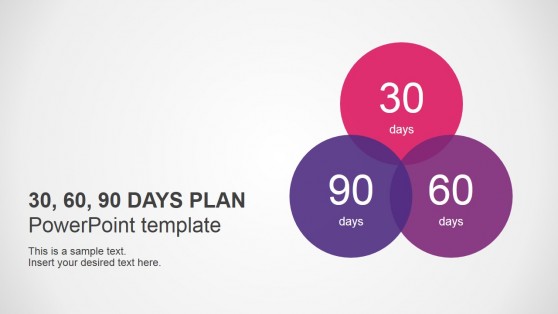
30 60 90 Days Plan PowerPoint Template
Here you can find a collection of some of the best PowerPoint Templates. You can choose from a collection of the best slide templates to make your presentations for various purposes. Find the best PowerPoint templates for business or education, including topics such as Management, Science, Technology, Arts, Entertainment, and more. With thousands of creatively designed and ready-made presentation templates, you can browse and pick the most suitable template for your next presentation. These best slide templates for PowerPoint and Google Slides can boost your productivity in preparing a presentation and, at the same time, help convey a message to an audience with visually appealing slides.
Also, all presentation templates, slides, layouts, etc., that made it to our Best PPT Templates list are Mac and Windows-supported. You can also run them on Keynotes, Office365, and Google Slides. These templates come in different colors, styles, fonts, and font sizes, making them unique. The colors, icons, shapes, vector images, and other elements used for these templates are carefully selected, which you can change to your preferred color and edit to your desired text. To suit your preference, you can always add the content (heading, subheading, etc.) to these templates. It makes any of these templates personal, and your audience will pay more attention.
The Best PPT Templates help you save time, energy, and resources because they are 100% editable in Microsoft PowerPoint and Google Slides. Using the best presentation templates, you can make your presentation memorable by combining visually appealing slides and communicating your message efficiently.
Browse through a huge collection of PowerPoint templates curated from various well-crafted, visually appealing, downloadable, and editable templates to select the most suitable for your presentation. The collection of best slides comprises PowerPoint shapes, presentation diagrams, PowerPoint icons, infographics, illustrations & vector images, charts, and other essential elements.
All the curated best PPT templates and slides are professionally designed to meet today’s visual standards.
Best Business Presentations PowerPoint Templates
Searching for the perfect corporate look for your presentations can be a real challenge. If you don’t have design experience, trying to create something on your own can be time-consuming and might not look professional.
Our crew curated a broad selection of business presentation templates that work with Microsoft PowerPoint, Google Slides, and Keynote. These designs include eye-catching graphics to spotlight the most important parts of your company’s message and offer you the tools to create professional-quality reports, slides, and more.
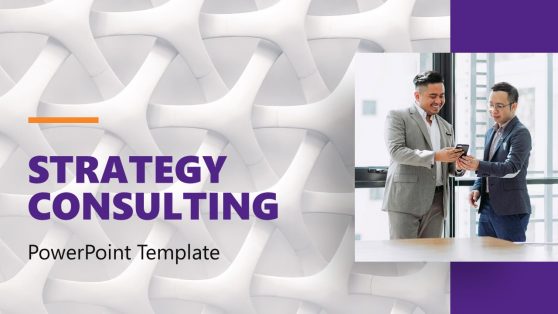
Strategy Consulting PowerPoint Template
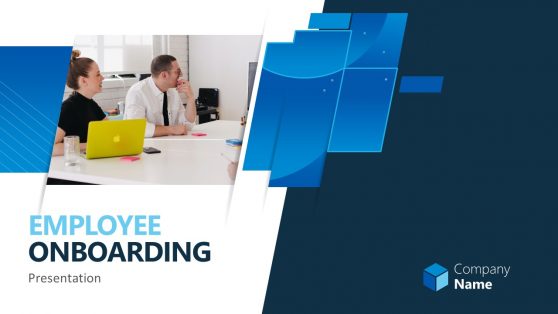
Employee Onboarding Presentation Template
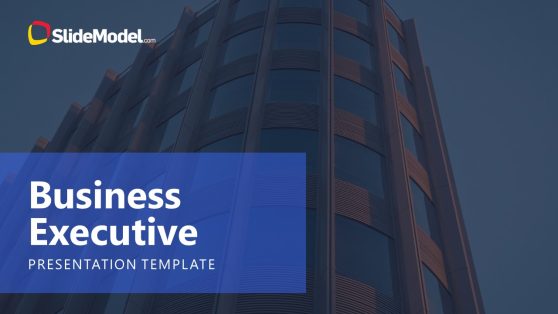
Business Executive PowerPoint Slide Deck Template
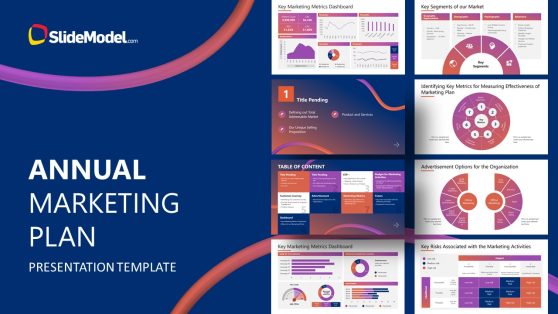
Annual Marketing Plan PowerPoint Template
Best pitch deck powerpoint templates.
Be clear, persuade, and close business deals by elaborating your pitch decks with our selection of pitch deck PowerPoint templates. This selection of PPT templates lists a variety of styles with a distinctive corporate aesthetic, ideal for entrepreneurs who look for a quality combo of a professional look and engaging graphics.
With concise designs, a clear layout of information, and eye-catching details built out of editable PowerPoint shapes, you cannot go wrong with these pitch deck templates.
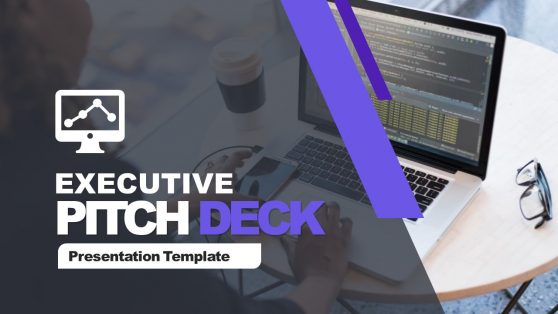
Executive Pitch Deck PowerPoint Template

Carnival Pitch Deck PowerPoint Template
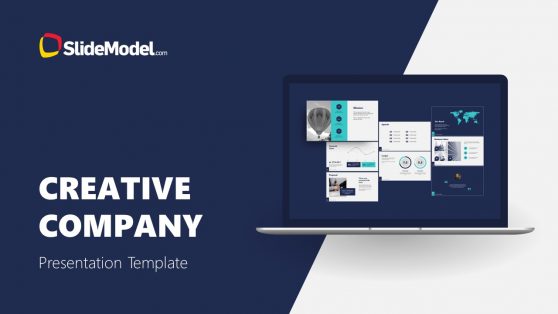
Creative Company Presentation Template
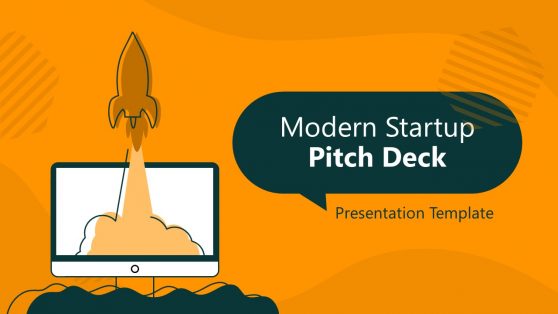
Modern Startup PowerPoint Template
What are the best powerpoint templates for business.
At SlideModel, we have numerous business PowerPoint presentation templates that you can use for maximum business productivity and proper dissemination of information to your audience seamlessly. Speed up the presentation design process by reusing 100% editable and customizable presentation templates.
Depending on the objective and type of presentation you are preparing, you can use business presentation slides like the Corporate Business Presentation Template or a Business Plan PowerPoint Template to prepare presentations for presenting to investors.
What is the best PowerPoint template?
Every business presentation template serves a specific purpose. At SlideModel, we seek to create the best PowerPoint templates that fit the user’s needs. Within our wide variety of templates, you will find the best PowerPoint presentations for different categories: Infographics Templates , Dashboard templates , PowerPoint Diagrams , PowerPoint backgrounds , Company Profile Templates , and Pitch Deck Templates , among others.
All presentations in our extensive gallery are 100% editable and compatible with Microsoft PowerPoint, Google Slides, and Keynote. Therefore, they can be used for multiple purposes and reused according to the presenters’ needs.
What makes a good PowerPoint presentation?
Making a good and engaging PowerPoint presentation requires the following procedures:
- Be sure to properly include PowerPal elements such as graphics, images, colors, etc.
- Avoid using (extended) sentences; instead, use short phrases.
- Be sure to add empty spaces in your presentation intentionally. This helps readability.
- Use complementary and contrasting colors
- Use a consistent background design with the help of PowerPoint theme colors.
- Avoid using more than 3 typefaces or font families.
- Limit the number of slides. Find out the ideal number of slides depending on the expected length of the presentation (e.g., find out how many slides for a 10-minute presentation)
- Add a concluding slide with the summarizing points
- Take advantage of the About us slide to include contact info in business presentations and proposals.
Where can I find the best free PowerPoint templates?
It is essential to emphasize eye-catching visual design in PowerPoint presentations. To create a professional PowerPoint presentation you need to spend more time on it. A nice ready-made template can help you finish your work quickly. So, to save time and effort, you can check our presentation templates at SlideModel. If you also want to save your budget, you can check out some of our free PowerPoint templates that can be easily downloaded and edited to suit your needs.
How can I download the best PowerPoint templates?
Get started by creating a SlideModel.com account , choose a plan that best suits your needs and download your PowerPoint template from our various presentations.
Download Unlimited Content
Our annual unlimited plan let you download unlimited content from slidemodel. save hours of manual work and use awesome slide designs in your next presentation..
Find the perfect PowerPoint presentation template
Bring your next presentation to life with customizable powerpoint design templates. whether you're wowing with stats via charts and graphs or putting your latest and greatest ideas on display, you'll find a powerpoint presentation template to make your ideas pop., presentations.
Help your data, insights, and recommendations make a statement with beautiful and easily customizable presentation templates.

Certificates
Celebrate accomplishments big and small with customizable certificate templates. From gift certificates to awards for finishing a course or training, find a template that highlights their accolades.

Boost visibility for your show, project, or business with easily customizable poster templates. Find templates for all your promotion needs and make them uniquely yours in a flash.

Keep track of whatever you need to in style. From personal planning to promotional calendars, find templates for every kind of project and aesthetic.

Infographics
Say more with less using helpful and easily customizable infographic templates. Add clarity to business presentations, school projects, and more with these helpful templates.

Start with the best PowerPoint templates

Elevate your storytelling
Tips, tricks, and insider advice from our business and design experts
A quick way to create beautiful, powerful PowerPoint presentations
Create captivating, informative content for PowerPoint in just a few minutes—no graphic design experience needed. Here's how:

1. Find the perfect PowerPoint template

2. Customize your creation

3. Show it off
Let's create a powerpoint design, frequently asked questions, where can i find slide templates and themes that i can customize.
To find customizable slide templates and themes, you can explore the business presentations templates or search by PowerPoint templates . Once you find a template that resonates with you, customize it by changing its color scheme, add in your own photos, and swap out the font.
How do I use pre-made PowerPoint templates?
After you've chosen a PowerPoint template to use, customize it. Explore [design tips] on how to customize a deck that resonates with your brand while putting emphasis on the topic at hand. Play with other design elements, like photo shapes, to make each slide unique.
How can I make or edit my own custom PowerPoint templates?
Start from scratch by creating your own PowerPoint template . Follow tips for designs and business presentations so that your unique template is cohesive and relevant to your brand. Incorporate your brand's color scheme and graphics so that all your slides aren't text only.
What kinds templates can I get online for PowerPoint?
You can get PowerPoint templates that have modern designs, animated ones, or even hand-drawn art in each slide. The color schemes range from bold to subtle. Each template's slides are also organized based on what you may want to include in your presentation . You can use the template as a starting point and customize its specific details from theme.
Popular categories

How do you design a good presentation?

Presentations are an integral part of our workplace experience. Whether you’re presenting a project at an all-hands meeting or giving an informal presentation during a weekly check-in, presentations are a cornerstone of how we work.
Despite how often we give presentations, designing one can feel pretty daunting. After all, we’re under pressure to create something informative, to-the-point, and visually appealing — and we have to deliver it in front of an audience!
In this blog post, we’ll go over some basic principles of presentation design, including tips for designing a great presentation and layout designs you can use for your own work. By the end of the blog, you’ll have the confidence and ability to design presentations that shine.
- Presentation design principles
Designing a presentation can feel overwhelming. When you have a lot to say but a short amount of time to say it, deciding what to include (and how to present it) can be a daunting task. Here are three principles to think about when you’re designing your next presentation.
Know your audience
Everything about your presentation — what you include, what you don’t, how to lay it out — will depend on your audience. As you start planning your presentation, ask yourself a few questions. Who is your audience? How much do they know about this topic? What is the context in which they’ll be listening to your presentation?
For example, let’s say you’re a content marketing manager giving a presentation about an editorial calendar. If you’re designing that presentation for a product marketer, it’s going to look and sound differently than if you were designing it for an engineer; you might choose to emphasize or explain different elements with fonts or graphics. Let your audience drive your design.
Employ a visual hierarchy
When you sit down to create a presentation, you have a lot of creative tools at your disposal. It’s easy to get carried away with colors, fonts, animations, and builds. That’s why it’s important to employ a visual hierarchy for each slide.
A visual hierarchy is how you choose to arrange the information on your slide so that its importance is immediately clear to your audience. Visual hierarchies impact your font sizes, titles, the colors and animation you use, whether your text is bold or italic, whether you use images, and more.
For your first slide in your deck, start by jotting down what you want people to get out of this part of your presentation. Then arrange the elements on your slide to emphasize those key points.
Design accessibly
It’s important to remember that not everyone in the audience will consume information in the same way. Some people are auditory learners, while others are more visual. Some audience members might have visual or hearing impairments. And some simply might not be able to see the presentation very well from where they’re sitting. An important part of designing good presentations is designing accessible presentations.
Fortunately, there are a couple of rules of thumb that can help you design more accessible presentations. For one, don’t use color as the only method for distinguishing information. That makes it harder for visually impaired participants to follow your presentation. Use bold typefaces, different fonts, or larger text to highlight that something is important.
In general, use large, simple, san serif fonts like Arial, Verdana, and Helvetica, and minimize the amount of text on each slide. When presenting charts or graphs, be sure to make the graphics as digestible as possible. In addition to showing the charts or graphs on a slide, take the time to explain them orally, as well. If your slides contain videos, make sure to caption them and describe the audio.
- Tips for designing a great presentation
Now that you have a foundation, here are a few quick tips that will help you design your next presentation with ease.
Start by brainstorming
Before you even open up your design tools, it’s a good idea to begin with a quick brainstorm. Even if you already know what you want to talk about, use your brainstorming session to figure out specifically what you want your audience to come away with. Do some freewriting, bounce ideas off of your collaborators, or use a brainstorming technique like mind mapping, brain writing, or random word picker .
Treat your presentation like an essay
Remember those five-paragraph essays you used to write in high school? There’s a reason that format is so enduringly popular. It’s a clear, intuitive way for your audience to absorb information. Think of your presentation as an essay, with an introduction, a thesis, three to five supporting points, and a conclusion. That way, you’ll get right to the point, present your evidence, and wrap up efficiently.
Get creative with the visuals
Part of our goal when we design a presentation is to keep our audience engaged. Don’t be afraid to dress up your presentation with fun photos, icons, charts, and other visuals. Make sure your slides are easy to read but remember to have fun with it too!
Share your slide deck with collaborators for feedback
Just as you would with any project, gather feedback on your slide deck before delivering your presentation. Ask your teammates whether it’s clear, engaging, and easy to follow.
Practice your presentation in front of an audience
There’s no substitute for practice. To build your confidence and work out any snags in your presentation, be sure to do a practice run in front of an audience at least once before the real thing.
- Best presentation layout designs
Here are a few presentation layout designs to get your creativity flowing. Don’t be afraid to customize them to your own needs. Be sure to check out Miro’s free presentation template, or browse our library of presentations created by the Miroverse community .
Try Miro’s free presentation template
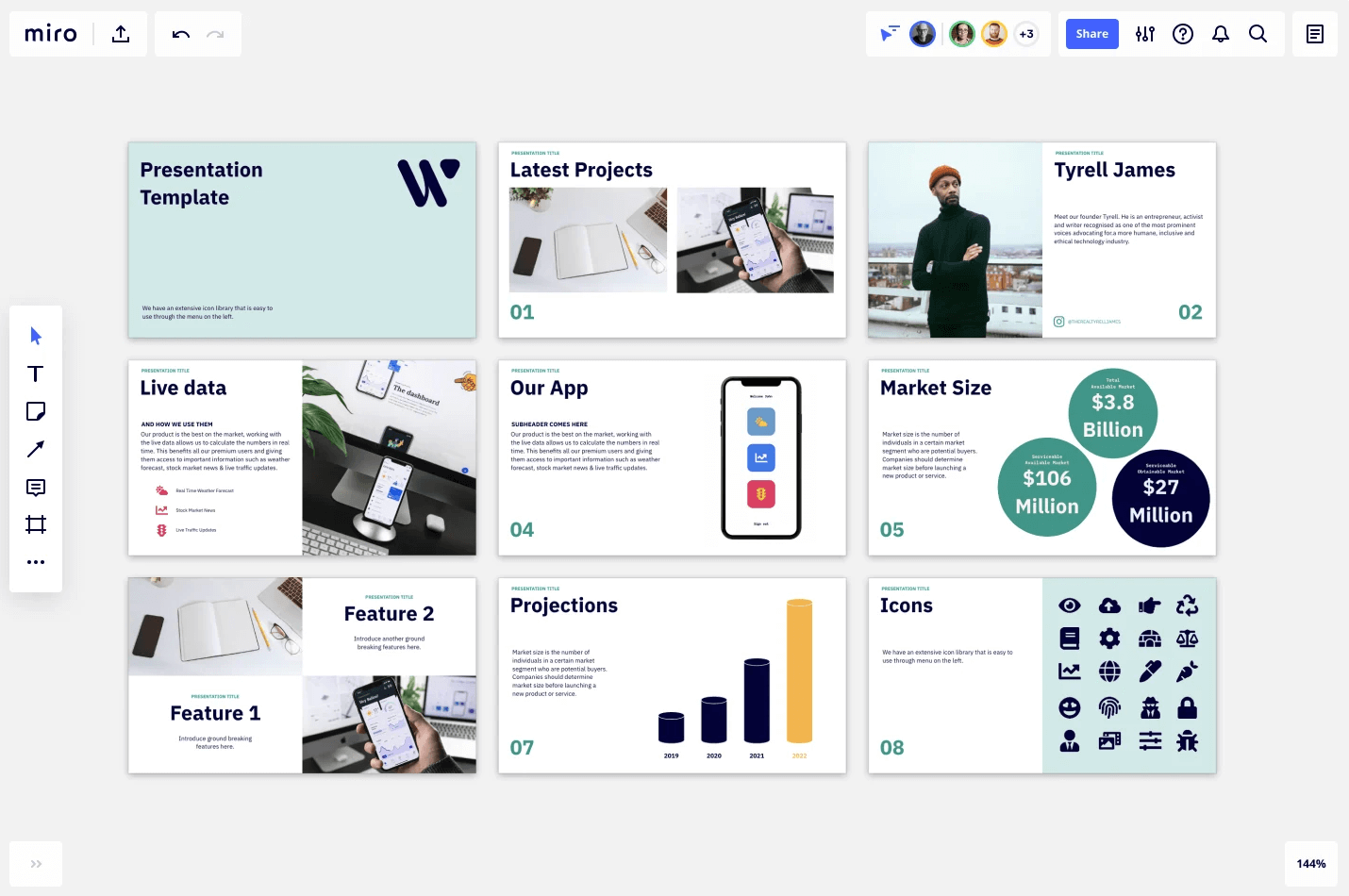
Design engaging presentations with these templates from the Miro community
Explore miroverse, miro is your team's visual platform to connect, collaborate, and create — together..
Join millions of users that collaborate from all over the planet using Miro.
Keep reading
10 guiding principles of energizing virtual facilitation.
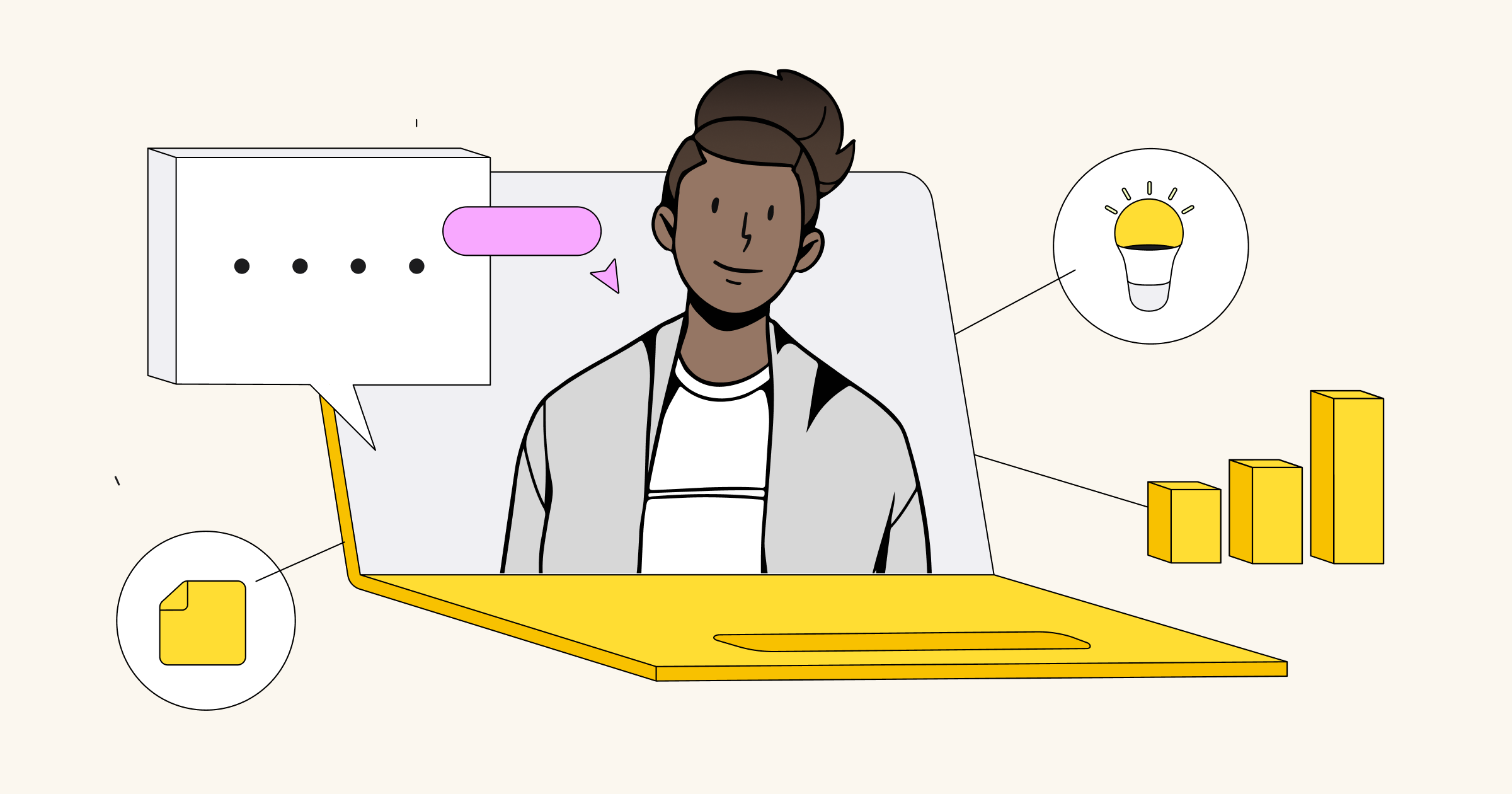
5 virtual icebreakers to liven up any meeting
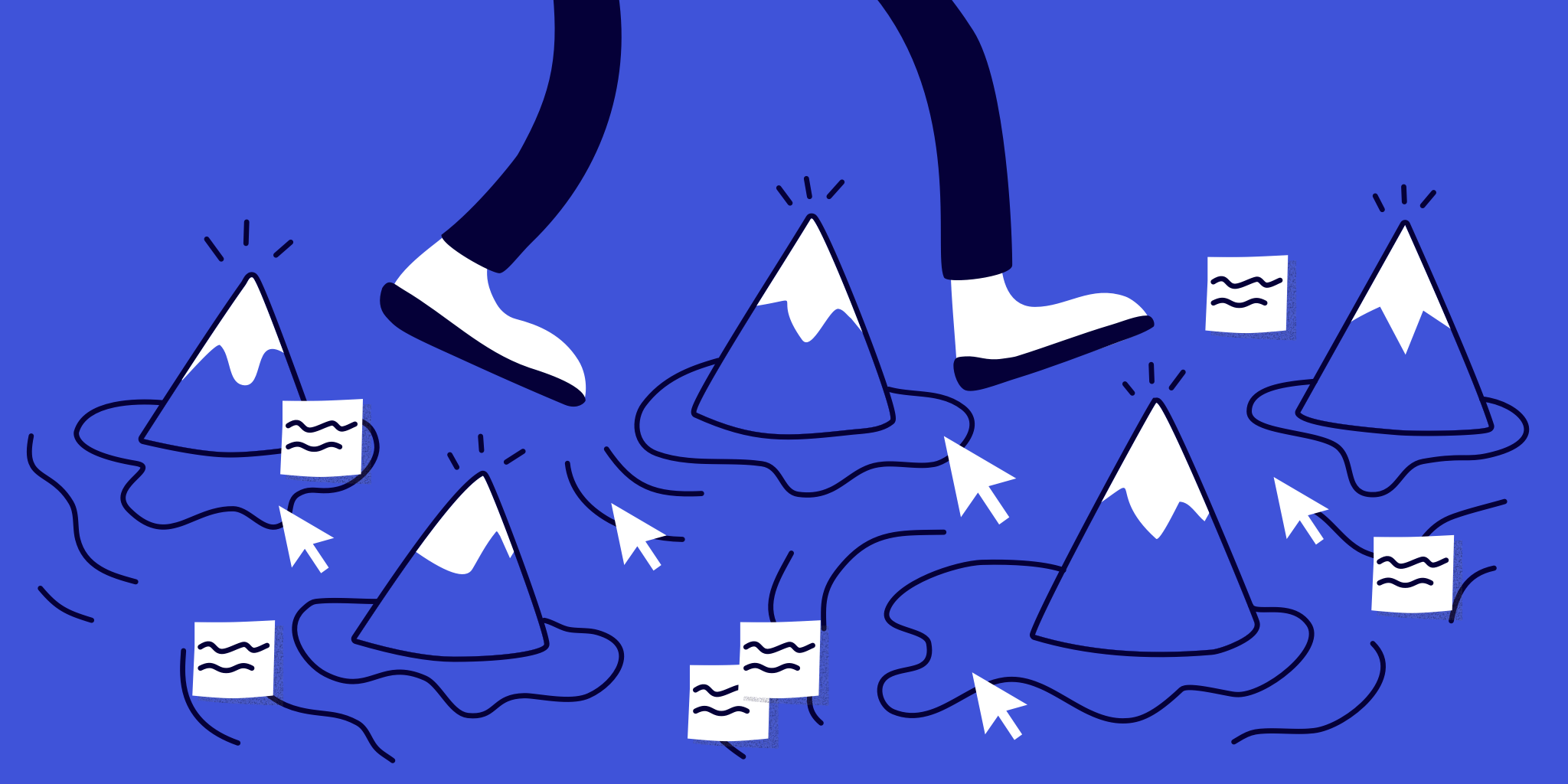
Better way to handle project design management


- SUGGESTED TOPICS
- The Magazine
- Newsletters
- Managing Yourself
- Managing Teams
- Work-life Balance
- The Big Idea
- Data & Visuals
- Reading Lists
- Case Selections
- HBR Learning
- Topic Feeds
- Account Settings
- Email Preferences
How to Make a “Good” Presentation “Great”
- Guy Kawasaki

Remember: Less is more.
A strong presentation is so much more than information pasted onto a series of slides with fancy backgrounds. Whether you’re pitching an idea, reporting market research, or sharing something else, a great presentation can give you a competitive advantage, and be a powerful tool when aiming to persuade, educate, or inspire others. Here are some unique elements that make a presentation stand out.
- Fonts: Sans Serif fonts such as Helvetica or Arial are preferred for their clean lines, which make them easy to digest at various sizes and distances. Limit the number of font styles to two: one for headings and another for body text, to avoid visual confusion or distractions.
- Colors: Colors can evoke emotions and highlight critical points, but their overuse can lead to a cluttered and confusing presentation. A limited palette of two to three main colors, complemented by a simple background, can help you draw attention to key elements without overwhelming the audience.
- Pictures: Pictures can communicate complex ideas quickly and memorably but choosing the right images is key. Images or pictures should be big (perhaps 20-25% of the page), bold, and have a clear purpose that complements the slide’s text.
- Layout: Don’t overcrowd your slides with too much information. When in doubt, adhere to the principle of simplicity, and aim for a clean and uncluttered layout with plenty of white space around text and images. Think phrases and bullets, not sentences.
As an intern or early career professional, chances are that you’ll be tasked with making or giving a presentation in the near future. Whether you’re pitching an idea, reporting market research, or sharing something else, a great presentation can give you a competitive advantage, and be a powerful tool when aiming to persuade, educate, or inspire others.
- Guy Kawasaki is the chief evangelist at Canva and was the former chief evangelist at Apple. Guy is the author of 16 books including Think Remarkable : 9 Paths to Transform Your Life and Make a Difference.
Partner Center
PowerPoint Layout: Tips & Tricks Plus 6 Modern Ideas for Your Slide Layout!
A well-designed PowerPoint layout is essential for any presentation. Why? Simple: a visually interesting and coherent slide grabs your audience’s attention and makes you and your content look professional.
A good PowerPoint layout creates a common thread running through your presentation by coordinating design elements. This allows your audience to easily follow the content of your presentations without getting distracted, meaning your ideas come across clearly and you can deliver your message effectively.
Creating a PowerPoint layout is easy, and allows you to customize your presentations to best effect. In this article, we show you which aspects you need to pay attention to in order to guarantee a good slide layout.
PowerPoint Layouts: What exactly do they involve?
A PowerPoint layout basically contains important formatting, placeholders and positioning for your slide content. Using these guidelines, you can easily build a great presentation, inserting the images, text, and charts you need to persuade the audience of your ideas.
PowerPoint slide layouts pull together the design elements which are so important to a coordinated presentation: colors, fonts, backgrounds and effects are preset for you. They can of course be modified individually once you’ve decided on your layout, but setting them leaves you time to concentrate on the content you want to present, rather than fiddling with design. Here is an example of the design elements which might make up a slide:
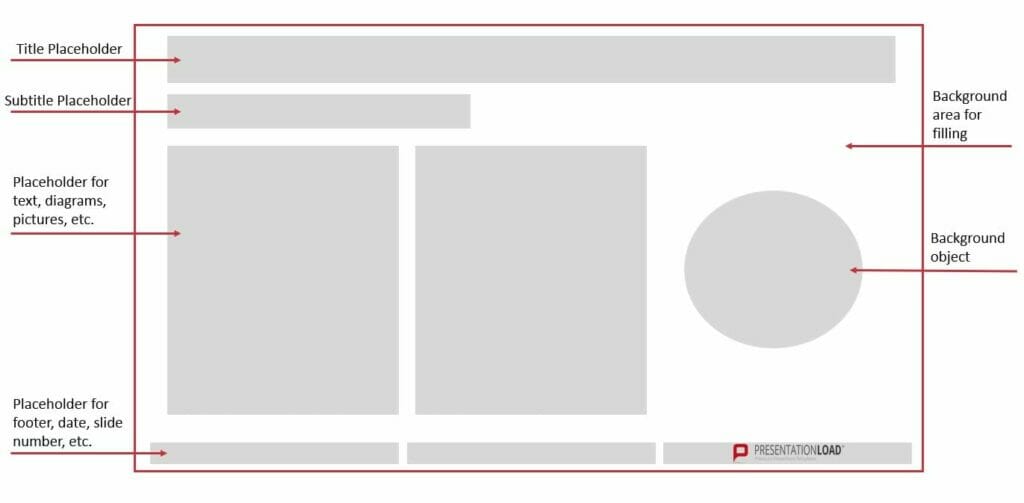
Why use a PowerPoint Layout? The advantages
PowerPoint layouts help you build a presentation quickly and easily with preset placeholders, designs and positioning. Because the elements of your slides are already coordinated, you don’t have spend time trying to make your slides look uniformly professional, attempting to line up content perfectly, or messing about trying to balance different elements.
A PowerPoint layout means one thing above else: saving you time. And that‘s a huge advantage: the time you save can now be used to concentrate on the actual content of your presentation.
What’s more, using a preset slide layout makes you look professional. Your slides are coordinated throughout, letting your audience follow the thread of your arguments without getting distracted.
PowerPoint layouts can be really eye-catching, too. Preset designs up the visual impact of your presentations, but allow you to make individual modifications when needed, guaranteeing brand recognition value. Read more about how to do this below!
Creating PowerPoint Layout: Here’s how!
- Open Microsoft PowerPoint.
- Click Start , then in the Slides group, select Layout .

3. A window will open with a selection of slide layouts.
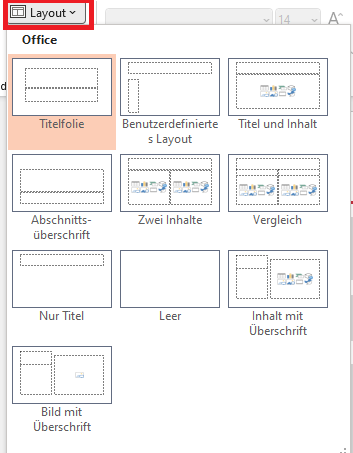
4. Choose the template which best suits your needs; you can use it as it is or change individual elements (see below).
Modifying a Preset PowerPoint Layout
So you like the layout you’ve chosen, but want to customize it by changing some of the elements? No problem. This is where the Slide Master function in PowerPoint comes in:
1. Select Slide Master in the View tab.
2. When the thumbnail area pops up, select the slide that comes closest to the layout you want.
(Tip: If you don’t like any of the layouts on offer, select Blank and make up your own layout with placeholders, etc. We’ve set out how to do this in the chapter “Nothing in the preset options appeals? Just create your own personal PowerPoint layout!” below.)
3. To change the layout, just read on:
Adding a Placeholder
Simply click Insert Placeholder in the Slide Master tab. Select the type of placeholder you want. Then decide where you want to put it on the layout, and drag the cursor to insert the placeholder.

Resizing a Placeholder
Select the slide on which you want to change the placeholder in the View tab in Slide Master , then click the placeholder. Click on a corner and drag (the cursor will change to a crossed arrow) until the placeholder is the size you want.
Changing a Placeholder’s Position
To move a placeholder, hover the cursor over it. Once the cursor changes to the double arrow, just click and drag to the right place.
Deleting a Placeholder
To remove a placeholder, select Slide Master in the View tab, and click on the slide containing the placeholder you want to remove. Select the placeholder in the layout and then press delete.
Rotating a Placeholder
Click on the placeholder; an arrow curving round in a circle will appear at the top. Just click on that and drag it round to rotate the element any way you want.
Bring particular elements into the foreground, or send them to the background
Right-click on the element you want to highlight or mute, and a drop-down menu will open. Select either Bring to Front or Send to Back , and save.
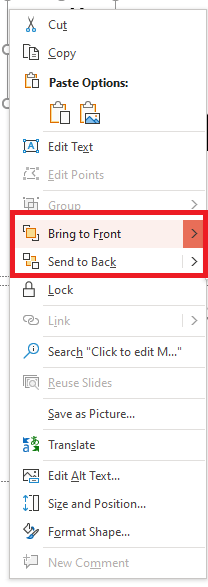
When you’ve made the changes you want, click Close Master View in the Slide Master tab.

- In Normal view, in the Thumbnails pane, select all the slides you’ve just revised. (To select multiple slides, hold down Ctrl and click to select the slides you want.)
- Next, select Layout from the Home tab and select the layout containing the placeholders you just changed. This step finalizes the placeholder change by re-inserting the changed slide layout onto a final edited slide.
Duplicating a PowerPoint Layout
Once you’ve got a slide layout exactly to your liking, it’s easy to duplicate it so that you can use the same layout on multiple slides. This also applies to preset slide layouts, of course. Here’s how: In the View tab, click on the Normal option:

- An overview of all your slides will now appear on the left. Right-click the slide whose layout you want to duplicate.
- Then select Duplicate Slide in the menu that opens. A slide with an identical layout will appear.
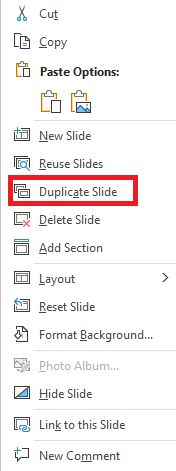
Nothing in the Preset Options Appeals? Just create Your Own Personal PowerPoint Layout!
So you already know that using the preset slide layouts saves time and allows you to modify where needed, you really don’t like any of the preset slide layouts. No worries – you can create a custom layout that’s exactly what you need in just a few steps:
- Select Slide Master in the View tab.
- Slides with suggested layouts will now appear on the left.
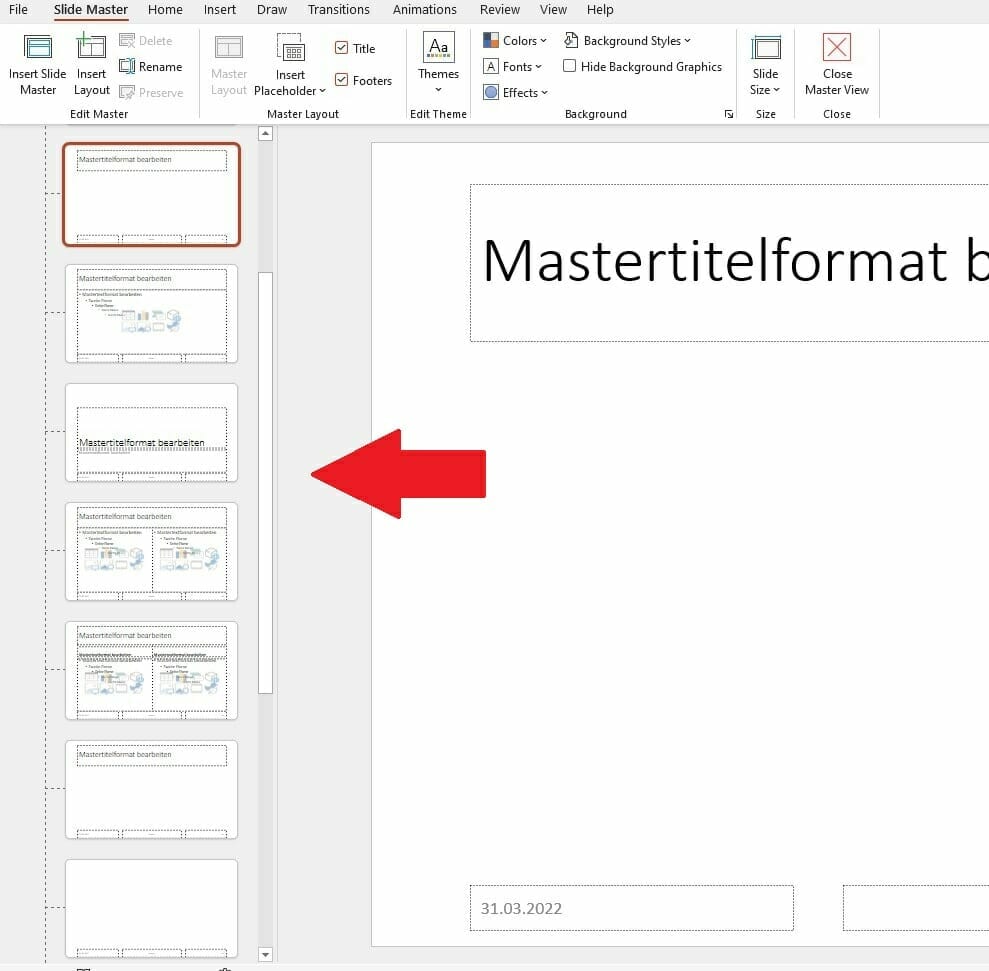
- Right-click on any of the options (don’t worry about it not being what you want; you can change what you need later) and select Insert Layout, or click on Insert Layout from the menu at the top.
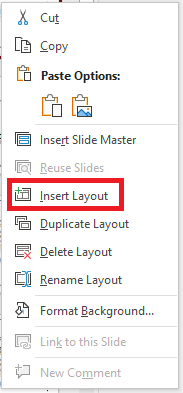
- Renaming the layout helps you to keep track and to find it later. To do this, right-click it again and select Rename Layout , then type in the new name.

- Now you can start editing. Delete all the preset placeholders if you don’t want them, or leave some in and edit them (see above) – it’s up to you.
- Insert the placeholders you want for your layout using the Insert Placeholders option. You can choose text, content, chart, or other layouts in the drop-down menu. After selecting a layout, drag the placeholder to the position you need. You can rotate it, resize it and edit it as shown in the paragraph “Modifying a preset PowerPoint layout” above.
- Done with your editing? Then close the master view – select Close Master View in the Slide Master tab under Close .
- Now save and close your presentation.
- When you open the presentation again, you can now search for your personalized layout – select the New Slide option from the Start menu under Slides . Just search for your renamed PowerPoint layout in the selection that opens..
Tip: If you want to use your layout in an existing presentation, you have to make a small detour. Open the relevant presentation and select the Browse for Designs option in the Design tab. You will find this under Designs when you open the drop-down menu to the right of the selection (see screenshot).

Save Your Personalized PowerPoint Layout as a Template!
Saving your layout as a template makes it really easy to use in future presentations. Here’s how:
- While in the layout, go to the File tab. This will take you to the PowerPoint start menu.
- Select Save As .
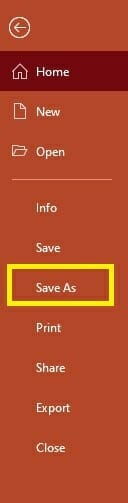
- Find your template in C:\Users\<your username>\Documents\Custom Office templates.
- Select the file type PowerPoint Template and save.
Next time you open PowerPoint, you can use your template by clicking New when you open PowerPoint, selecting Custom Office Templates , and clicking on Create once you’ve selected your individualized PowerPoint template.
Professional Design for Your Slide Layout: 6 PowerPoint Layout Ideas that will make Your Presentation a Real Eye-Catcher!
Persuading your audience of your ideas, so achieving your goals, and really standing out with your presentation, is so much easier with an excellent layout. We’ve put together six professionally designed and effective PowerPoint layout ideas for you, illustrated with reference pictures of slides we’ve designed for clients:
1. PowerPoint Layouts for Title Slides
Every presentation needs a title slide. Since this slide is always the first slide you present, and so the first slide that your audience sees – often as soon as they enter the presentation room – you need to design this slide for maximum impact.
In 2022, the trend for title slides is toward large-format images. When selecting your background image, be sure to choose one that will appeal to your audience right from the get-go. For example, go for a theme related to your topic or business. In this example, the steering wheel motif is appropriate for the automotive group GG:
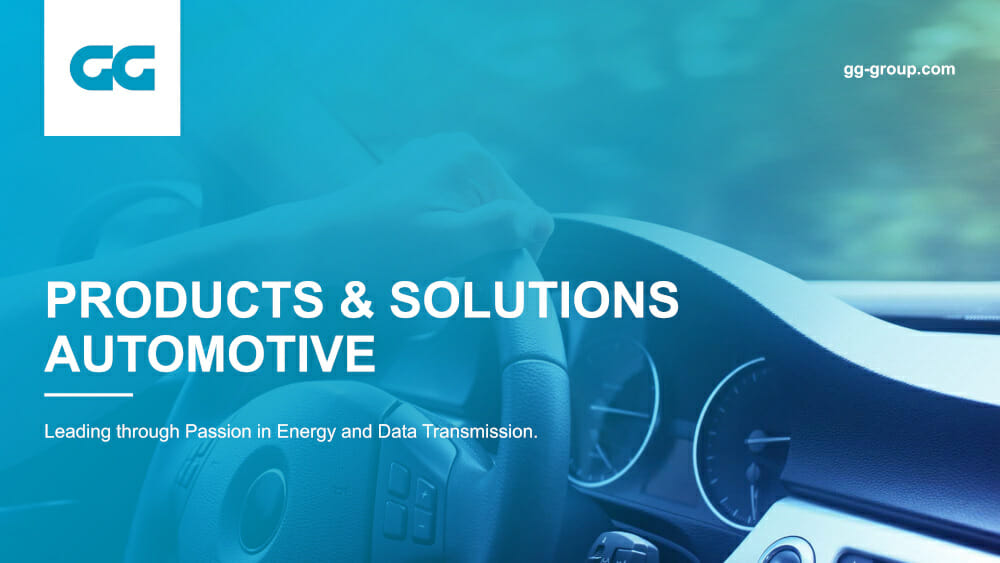
Using large-format images doesn‘t mean missing out on a powerful headline. This needs to stand out.
So either use an area of your image that is neutral, or opt for modern overlays or transparent designs. With the latter you bring some color into play, so you need to adjust the contrast to the background image to make your headline stand out effectively. Here are some examples:
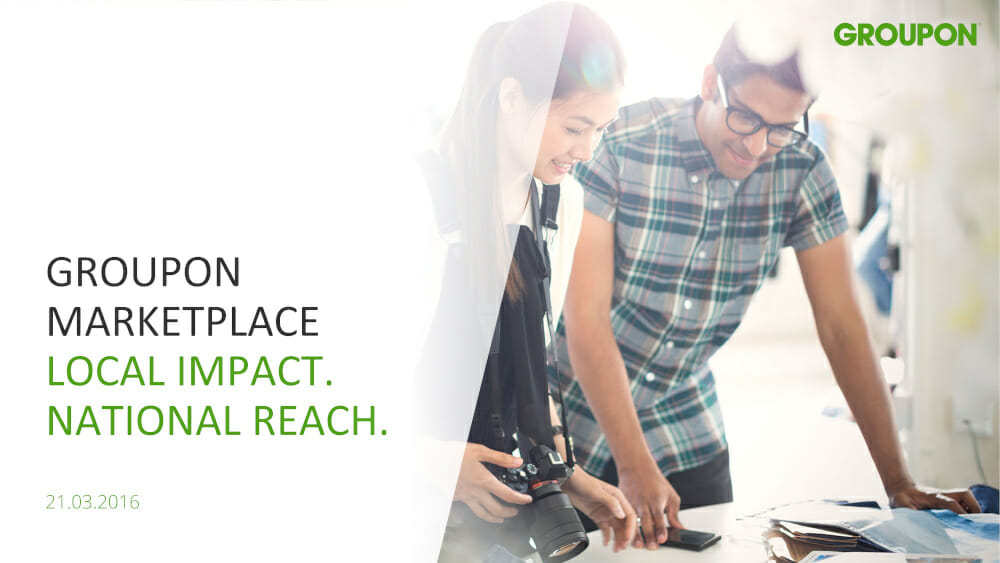
Using overlays or transparent design allows you to create just the slide you need. You can use color gradients (see the GG Group title slide above), whole areas (see the Uni Per slide) or shapes (below). How you compose the slide that’s right for your presentation is completely up to you.
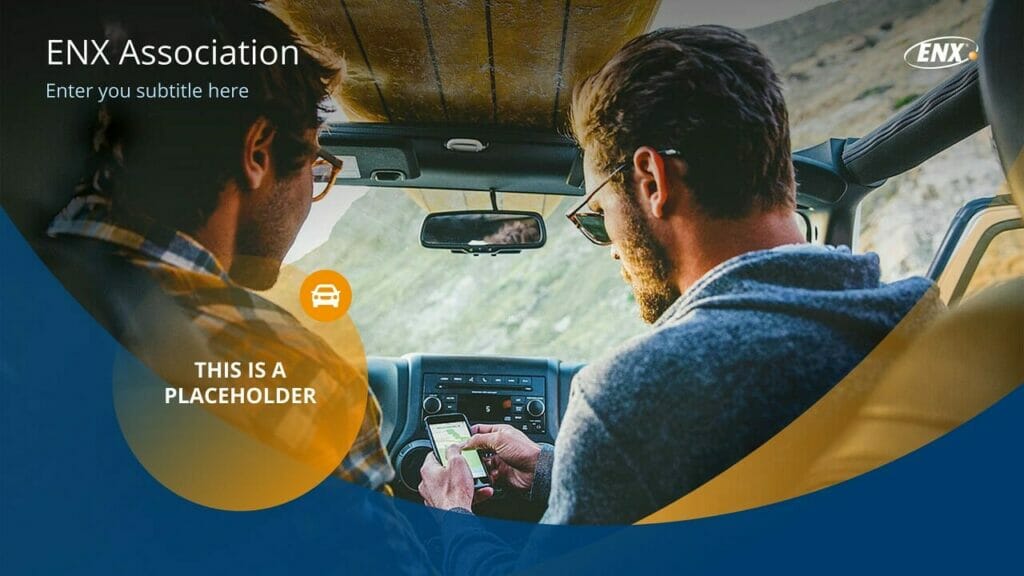
2. PowerPoint Layouts for Agenda Slides
Your agenda slide reflects the content of your presentation and so it’s important to get it right. Info and tips about these in PowerPoint can be found in this article .
Looking for professional templates? We’ve a whole range in our store .
Agenda slide layouts can either be structured traditionally as a tabulated list, or presented as a process. Large-format images can make an impact here, too. You can use them either in portrait format or as a complete background. It‘s important to leave enough space to get your agenda points over. You can also use a grid as a guide for agenda layouts. To do this, take a look at the slide below. Here you see a three-part grid: 1/3 space for the agenda items, 2/3 space for the picture. (Or, for agendas with more points, in reverse (i.e. 1/3 image and 2/3 agenda).
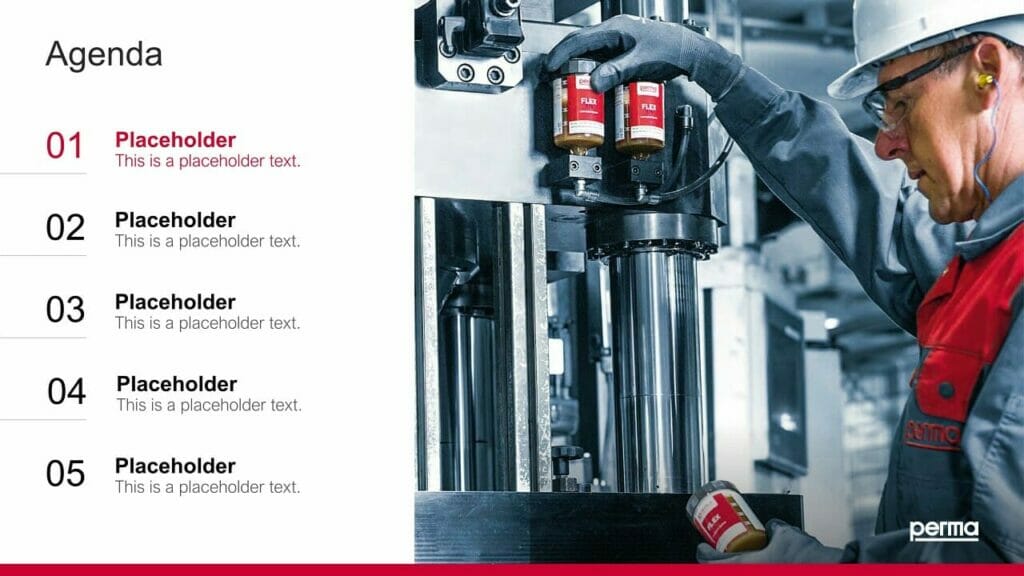
There’s also the option of a quad grid, as below:
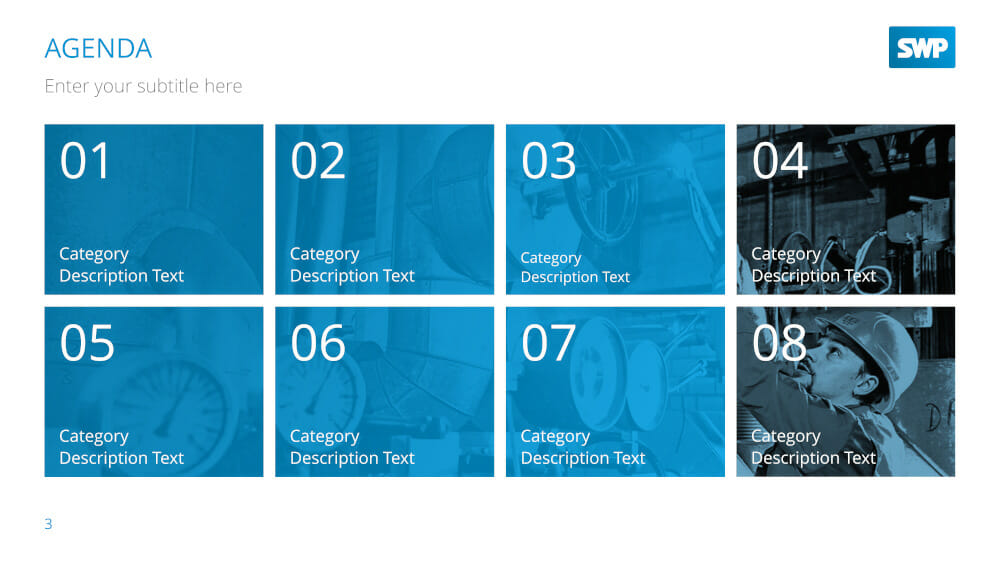
This shows eight equally sized image boxes, going from left to right, in two rows. Obviously, you can customize the background image and layout to your exact needs.
3. PowerPoint Layouts for Slides combining Images and Text
Layouts for image-text combinations are especially important in the body of your presentation. These can include bulleted lists, product presentations or even portfolios. What’s important here is how image and text interact within the slide.
One classic layout which works well is an image with your text underneath. An interesting modern variant on this is to put several images alongside each other, as below:
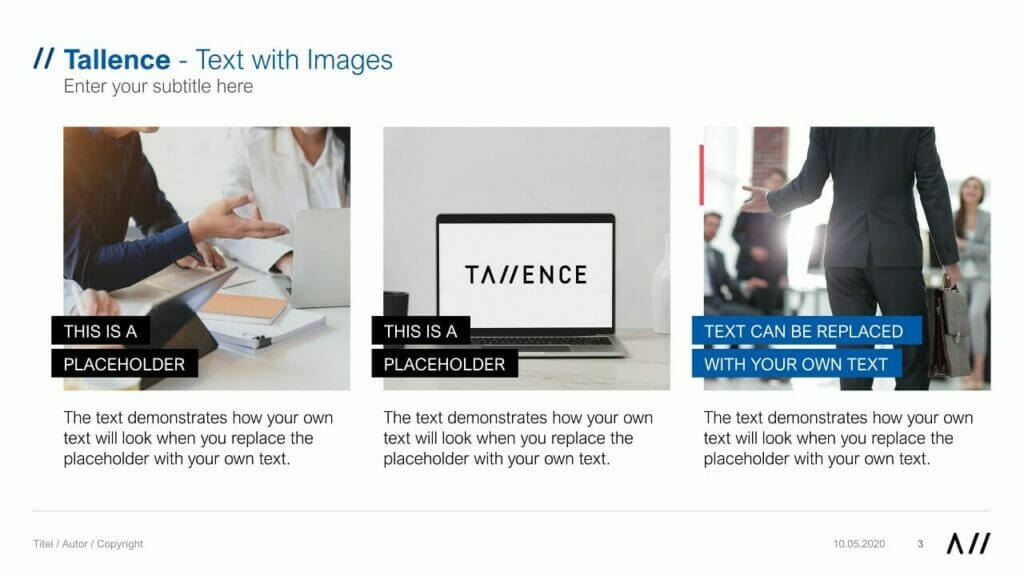
Using large-format images can be really fresh and impactful. For example:
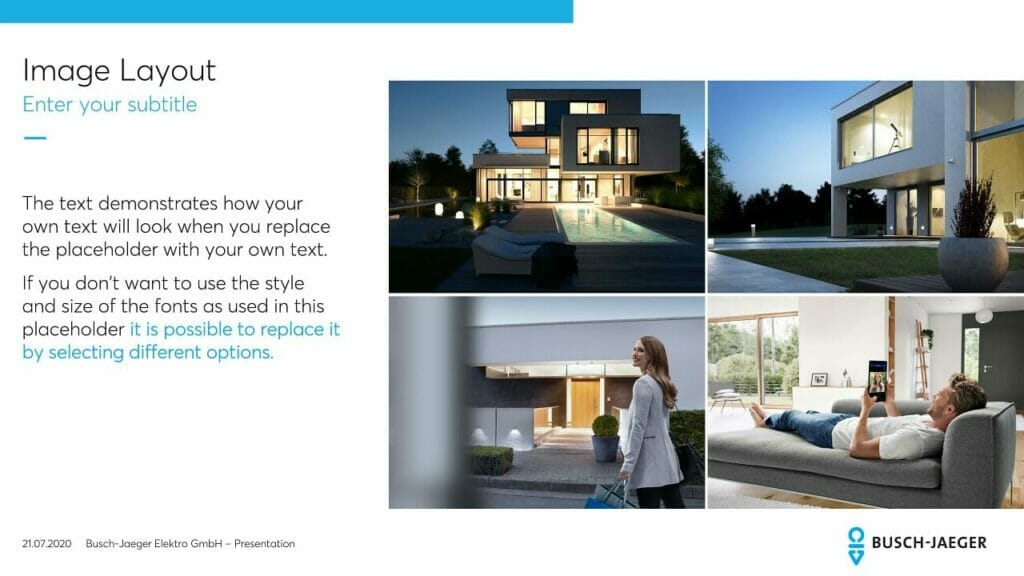
You can also use a grid as a guide for image-text combinations. In general, this works best with a three, four or five images. Using more than that means your slide will look cluttered and your content will be difficult to read.
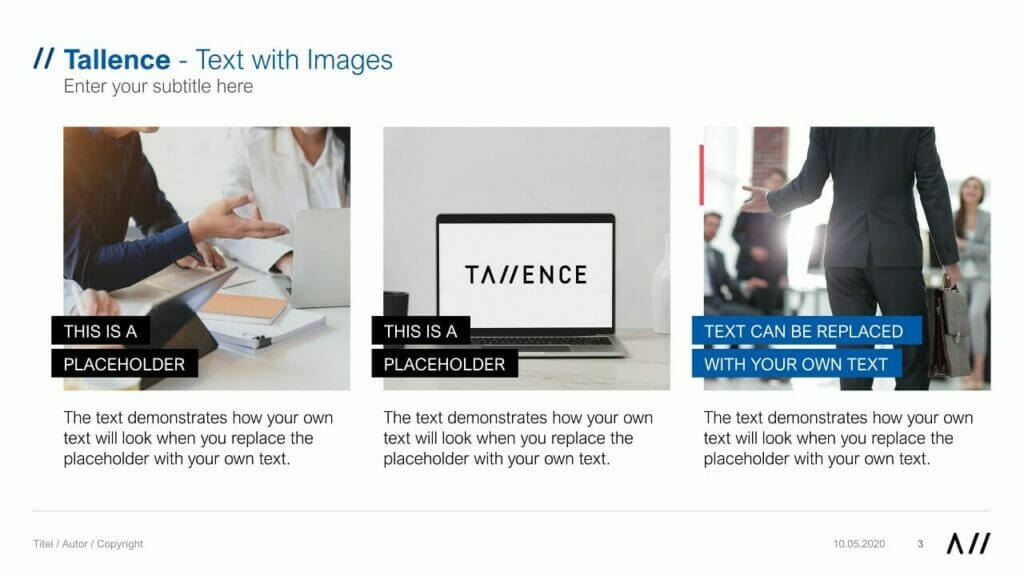
4. PowerPoint Layouts for a Combination of Icons and Text
Icons are a great way to illustrate complex content in a simple way. They also add impact to your presentation and are visually interesting. We offer a wide selection of icon templates in our store. Here are a couple of examples:
In general, layouts combining icons and text work well with layouts similar to those used in image-text combinations. PowerPoint lets you place icons in gridded or non-gridded combinations, with their text by them. Here are some examples:
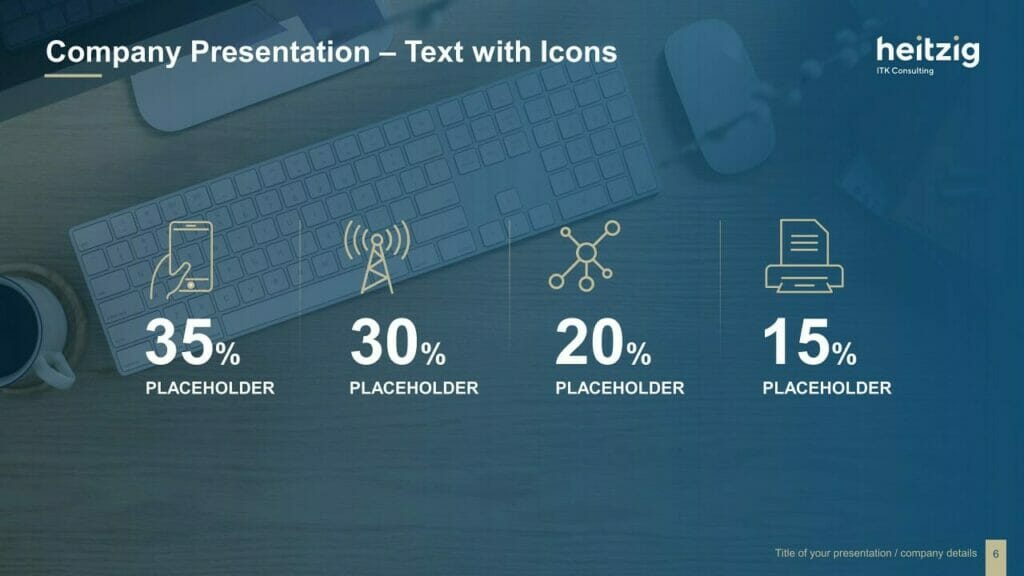
5. PowerPoint Layouts for Lists
When you want to present lists of items, bullet points are of course the classic choice, but increasingly people are choosing to visualize them as a process form, right up-to-date and attention-grabbing. The layout below, visualizing the process from left to right, makes your list easily comprehensible.
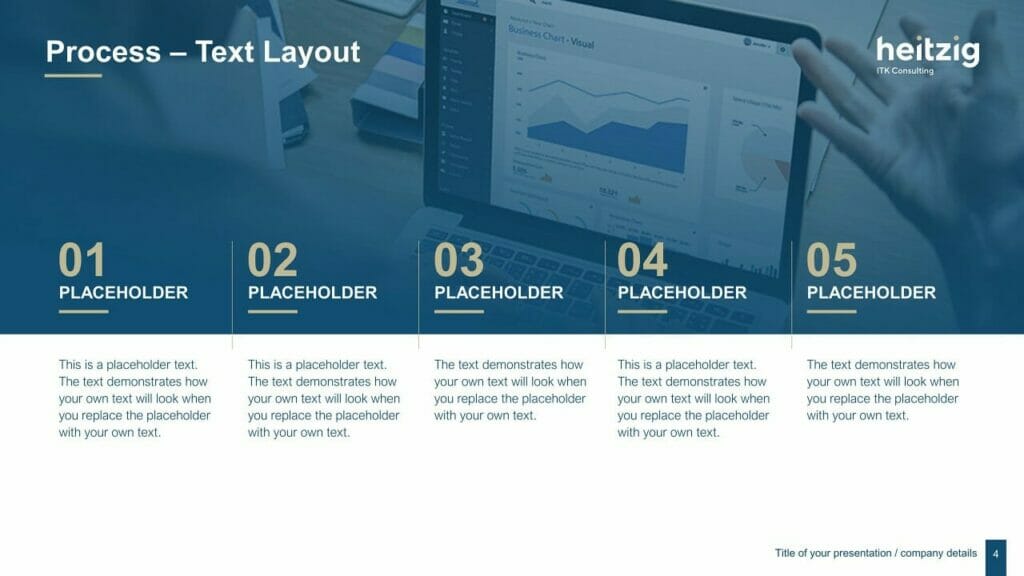
For this type of layout, use the entire width of the slide for maximum impact.
You can also make great use of a circular form; more and more people are moving away from the old rectangular box.

6. Further Options for Image/Text Layouts
We’ve already covered image-text layouts above, but here are a few more ideas to make your presentations get noticed.
Option 1: Text on the left, image on the right
This option is a classic layout, as it works with the fact that English is read from left to right. So your audience grasps the content first, then it’s reinforced by the image. This also makes your text easier to read, as the lines are shorter.
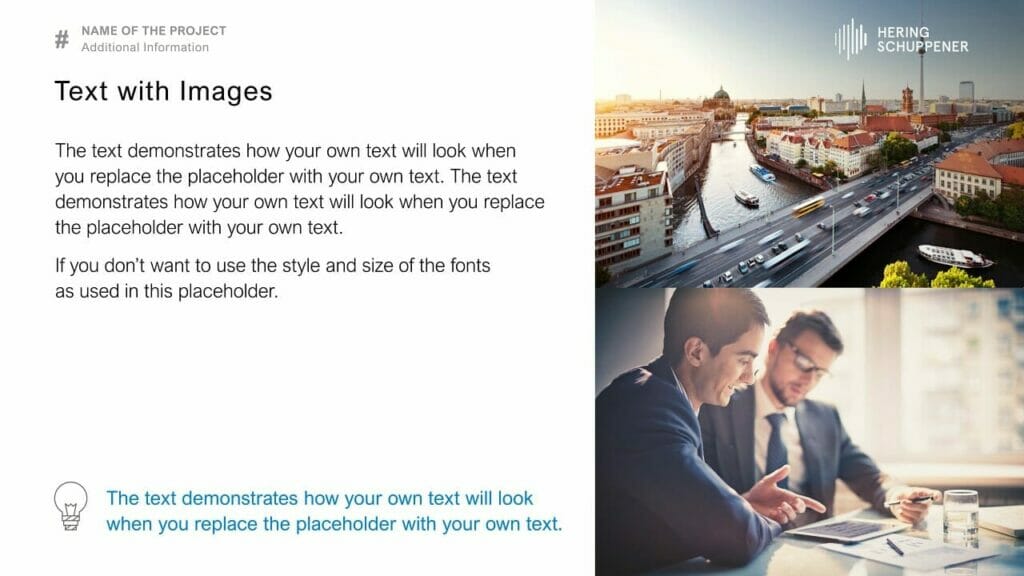
Option 2: Image on the left, text on the right
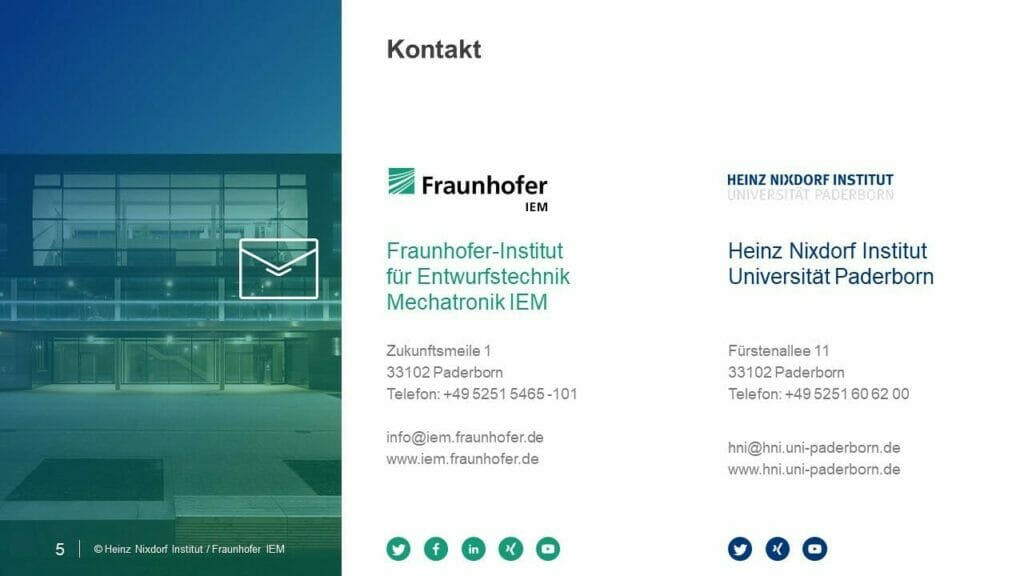
Option 3: Text above, large-scale image below
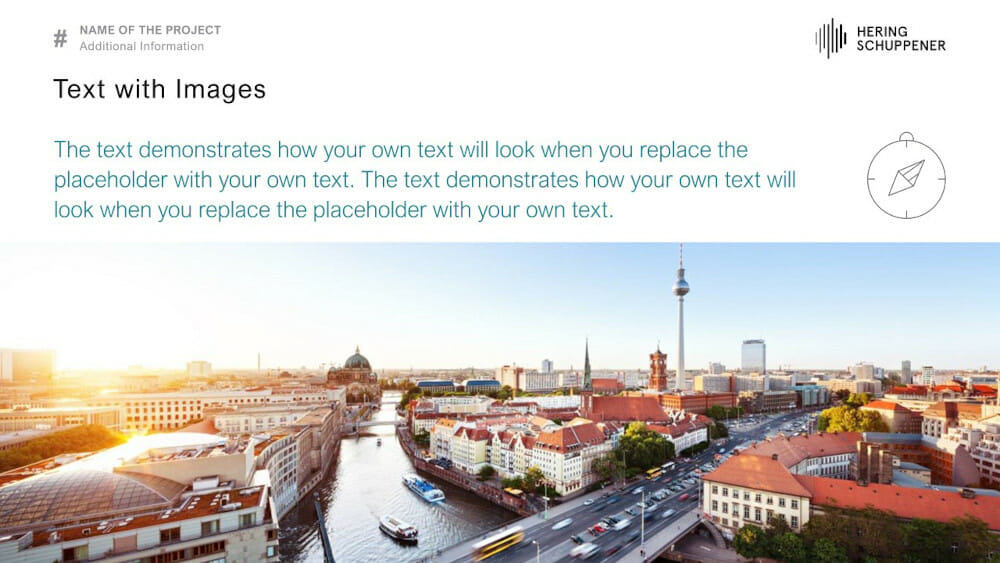
Option 4: Full-format image, with overlays
You’ve seen above how much of an impact this can make with title slides, and of course there’s nothing stopping you using a layout like this within your presentation. It’s always important to make sure that the colour and contrast of the text is chosen with the image in mind, so that can be read easily. Here are some examples:
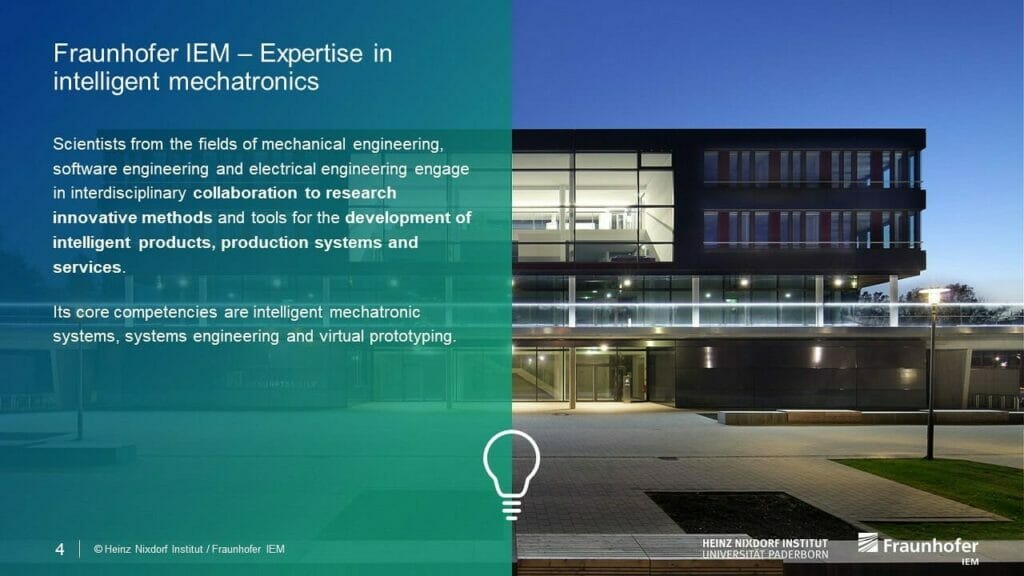
Conclusion: A Great PowerPoint Layout can Really Support Your Content!
If you want to create a really professional and effective presentation, it pays to try modern layouts that will grab your audience’s attention. You have free rein to be as creative as you like, but do remember – especially with image-text combinations – to contrast your text properly with any images or icons, for maximum legibility.
Why not try a change of layout for your next presentation? We at PresentationLoad offer a whole range of slide templates to help you create a really impactful presentation in just a few clicks.
If you’re looking for professionally designed slides with a really polished layout for your presentation, feel free to get in touch, and we’ll create a slide layout perfect for your particular needs.
Got more questions about PowerPoint layout or PowerPoint in general? Just email us on [email protected] and we’ll be happy to help!
You might also be interested in the following template sets:
- Preparing a PowerPoint Presentation: 11 Tips
- Create a PowerPoint Presentation: That’s how it works!
- The best Structure for Your Presentations!
Share this post
- share
- save

Design Thinking: Problem Solving with a Difference

Why Corporate Mission Statements Are So Important

7 Tips & Learnings from the Apple Keynote
10 Pro PPT Tips: PowerPoint Design Ideas
It’s not difficult to design a PowerPoint presentation. Designing an effective presentation, however, is an entirely different story.
Studies show that 91% of presenters feel more confident when presenting a slideshow with a great design. But, the problem is that 45% of professionals find it difficult to design creative layouts.
A PowerPoint presentation is not just about creating a few slides with bright colors and images. It mainly needs to be able to convey your message more effectively, maintain your audience’s attention, as well as to persuade and convince them.
Designing such a slideshow is not a Herculean task. You just need to know the right tricks.
In this guide, we share some useful PowerPoint tips and PowerPoint design ideas to help you learn how to craft creative slide layouts more easily. Without further ado, let’s get started.
How Does Unlimited PowerPoint Templates Sound?
Download thousands of PowerPoint templates, and many other design elements, with a monthly Envato Elements membership. It starts at $16 per month, and gives you unlimited access to a growing library of over 2,000,000 presentation templates, fonts, photos, graphics, and more.

Business PPT Templates
Corporate & pro.

Maximus Template

Pitch Deck Templates
Startup pitch deck.
Explore PowerPoint Templates
Use the Built-In Design Ideas Tool
PowerPoint Designer is one of the best built-in tools available in the software that many users are still not aware of. This tool allows you to instantly apply high-quality design layouts to slides with just a few clicks.
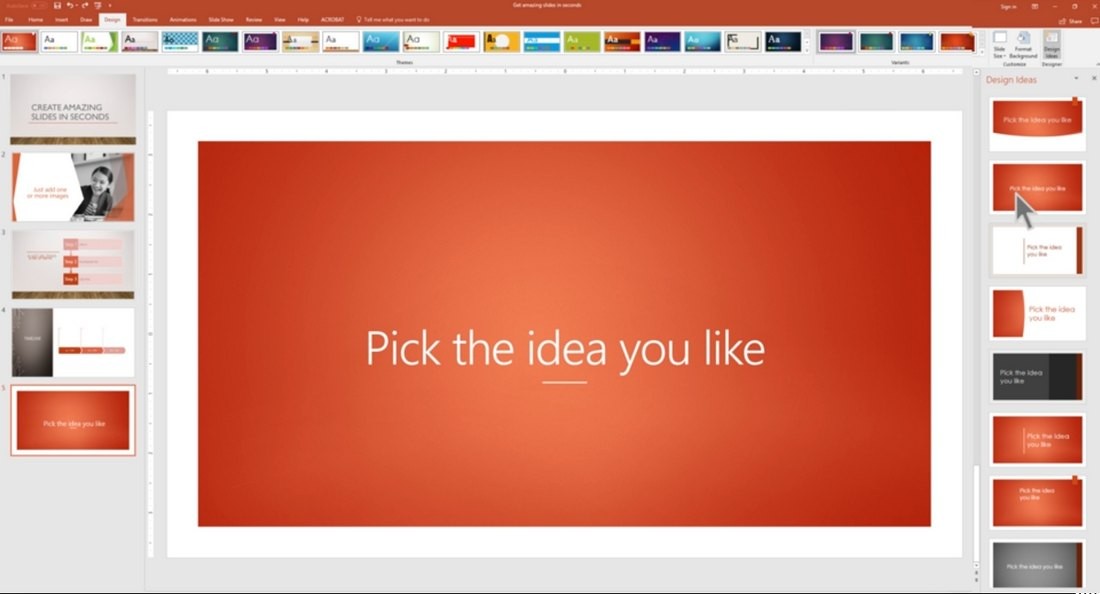
You can find the PowerPoint Designer under the Design tab of the software. Simply add some text and an image to a blank slide and the Design Ideas tab on the far-right will start suggesting different design layouts. All you have to do is pick one.
This AI-powered feature in PowerPoint works wonders when you have to quickly put together a slideshow. The only downside is that this tool is only available in the Office 365 version of PowerPoint. If you’re using PowerPoint 2019, using a good template is the best alternative.
Get a Professional Template
Coming up with a great slide layout design is a big responsibility. And it’s probably why it takes over 8 hours for most professionals to design a PowerPoint presentation.
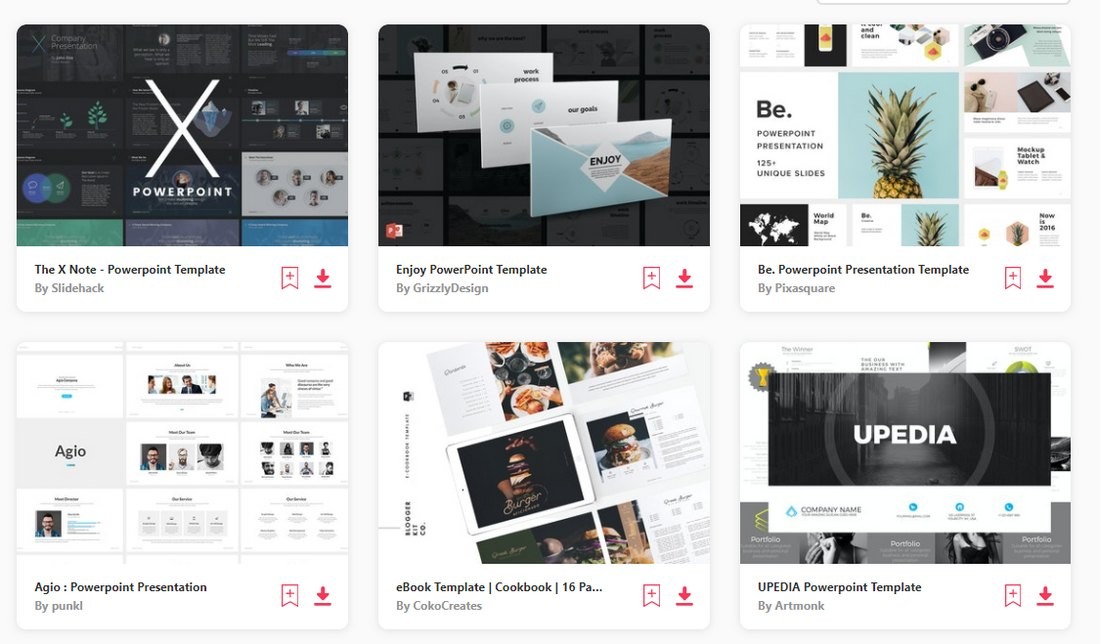
Using a custom PowerPoint template is the easiest way to save hours of time and still design a professional-looking slideshow. You can download pre-made PowerPoint templates from third-party marketplaces and customize them with your own content. You can change the colors, fonts, and add your own images. It’s much easier than having to craft creative slide layouts on your own.
You can find inspiration by browsing our best PowerPoint templates collection.
Pick the Right Color Scheme
According to color psychology , specific colors have the power to evoke emotions in humans and even persuade them to take action.
For example, there’s a reason why Stop signs and For Sale signs use the same Red color. It’s simply hard-wired into our brain to stop and look when something is displayed in this color.
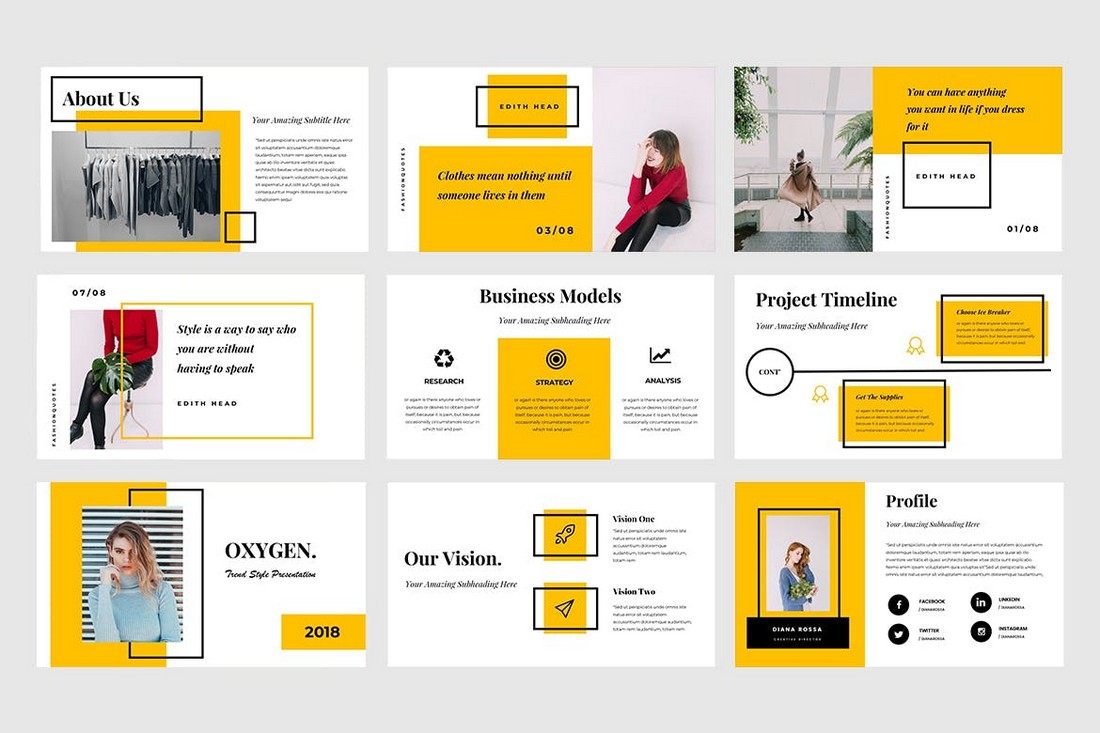
You can also leverage color psychology to design more effective PowerPoint slides. Based on the topic, you can pick colors to evoke the right emotions in your audience.
In order to do this, you need to pick a color palette for your slideshow design and create a consistent design across all slides in the presentation.
Add Custom Fonts
The text you use in each slide is the driving force behind educating and convincing the audience. Needless to say, it’s very important to make sure your titles and descriptions are easily readable and clearly visible in each slide.
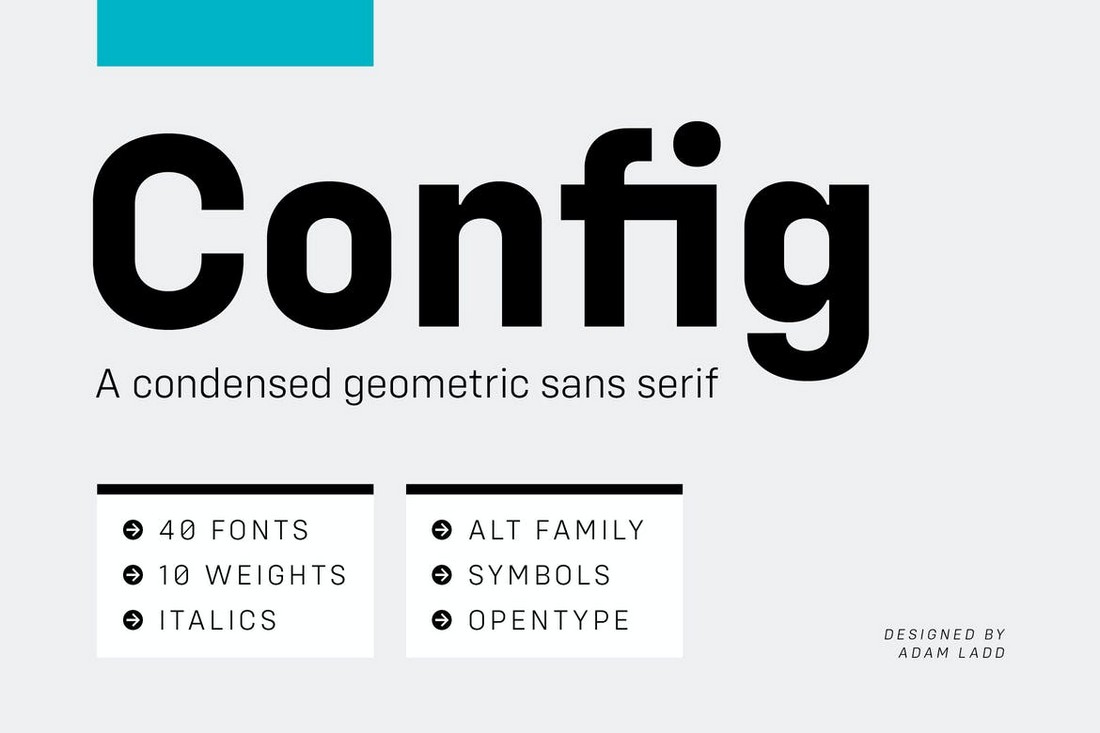
Find a great font family for your presentations and avoid using the default system fonts. This will give your slideshow a unique and professional look.
You can check out our best fonts for PowerPoint collection to find a unique font for your designs.
Learn to Use Master Slides
The aptly named Master Slides in PowerPoint is where you can master the art of customizing your slide layouts.
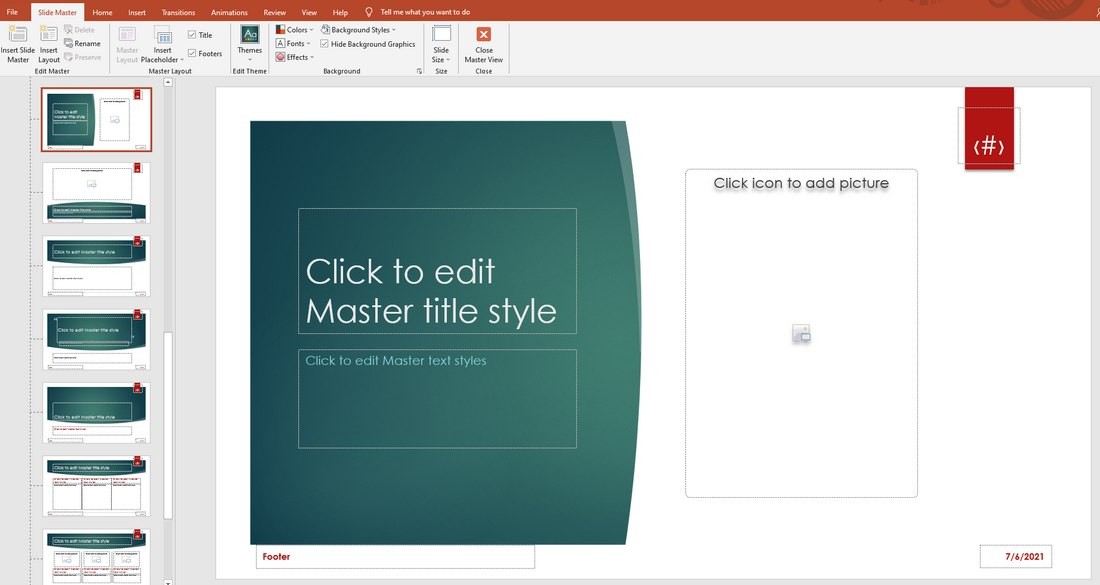
From the View tab, you can find the Slide Master option to open the editor. Here, you can customize the pre-built layouts included in the slide theme you’re currently using.
You can change the colors, fonts, styles and the changes will automatically apply to all of the master slides in the theme. You can even design your own custom slide layouts to quickly add slides to your presentations in the future.
Learning to use Master Slides will make your presentation design process much simpler.
Adopt Design Trends
Fusing design trends into your PPT slide layouts is another great way to make your presentations look creative and relevant.
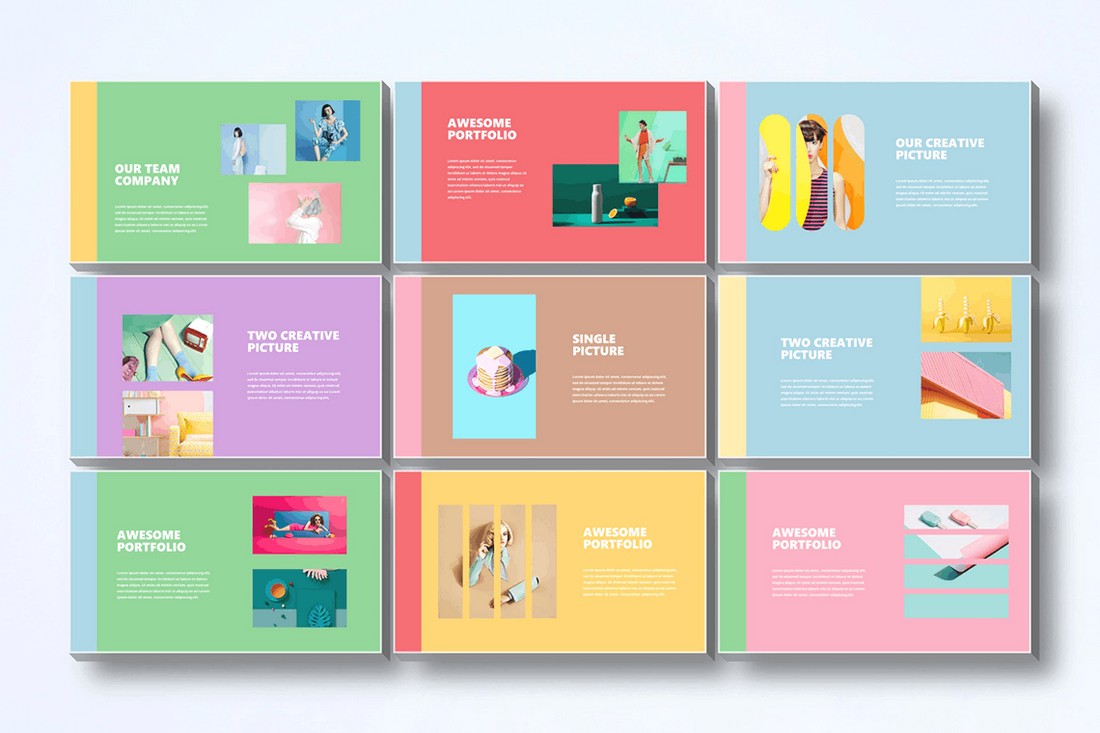
For example, using pastel colors in PowerPoint slide design is a popular trend these days. You can use such trends to add unique and personalized layouts to your presentations.
Vintage design, Art Deco, dark color themes, and geometric are a few other PPT design trends you can use.
Include Infographics & Charts
Presenting numbers and data is an important part of a PowerPoint slideshow. It’s much more difficult to convince your audience without data to back your claims.
The way you present the data in a presentation is also important. Because if you present them in plain numbers, you’ll have a tough time getting through to the audience.
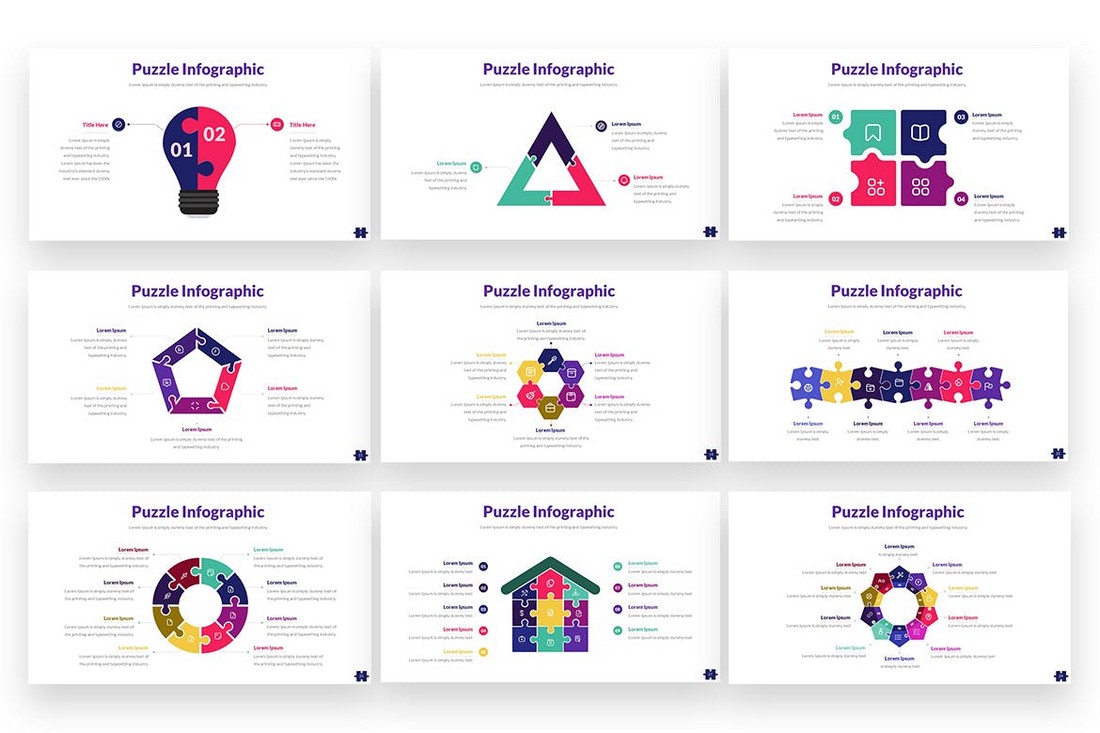
Instead, visualize your data in a more appealing way. You can do this by using infographics, charts, timelines, and graphs.
You don’t have to hand-craft these visuals. In fact, there are PowerPoint templates that come loaded with editable infographics and charts you can use in your own presentations.
Follow the 10/20/30 Rule
Guy Kawasaki, a popular author, speaker, and entrepreneur, introduced a very simple rule for creating effective PowerPoint presentations called the 10/20/30 rule . It goes like this:
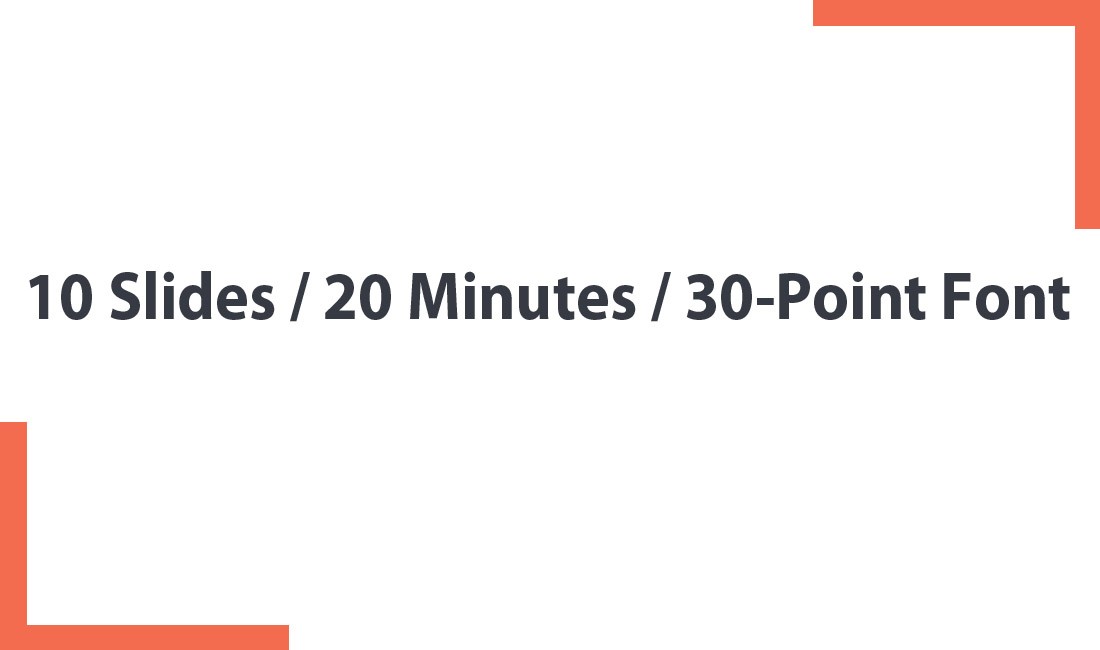
- Use no more than 10 Slides in your presentations
- Present the slides in under 20 Minutes
- Use a 30-Point Font for text
It’s simple and straightforward. The main goal of this strategy is to create short and efficient presentations without filler content.
While these rules are too strict for delivering certain presentations, you can still use them as guidelines to create better slideshows.
Use Illustrations Instead of Stock Images
If you’re tired of seeing the same images in every presentation, blog post, and social media post, keep in mind that your audience is just as tired as you are.
There are many great free stock photo sites with great selections of images. Unfortunately, these images are used by thousands of people all over the web. If you use the same images, the chances are your audience will easily recognize them.
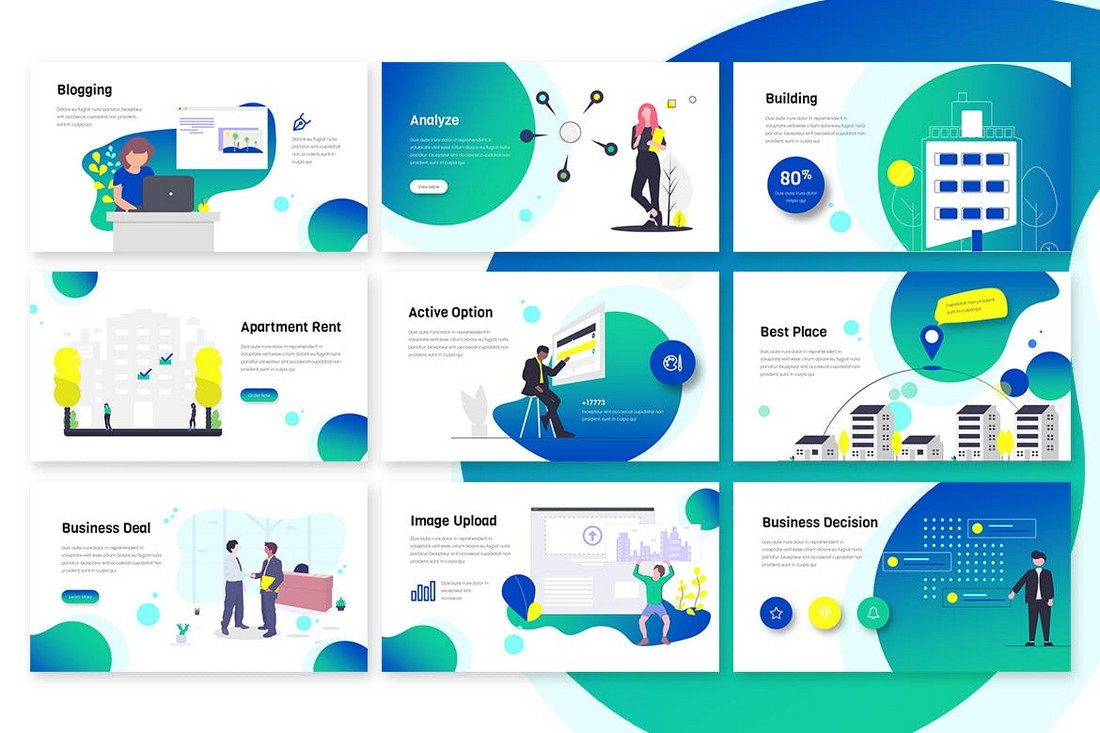
A good alternative you could try in your presentations is to use illustrations. With the right illustrations, you can make each slide look and feel unique. As well as add personality to your presentation.
Illustrations are easy to find. You can download illustration packs from marketplaces like Envato Elements or download them from free sites.
Remember The KISS Principle
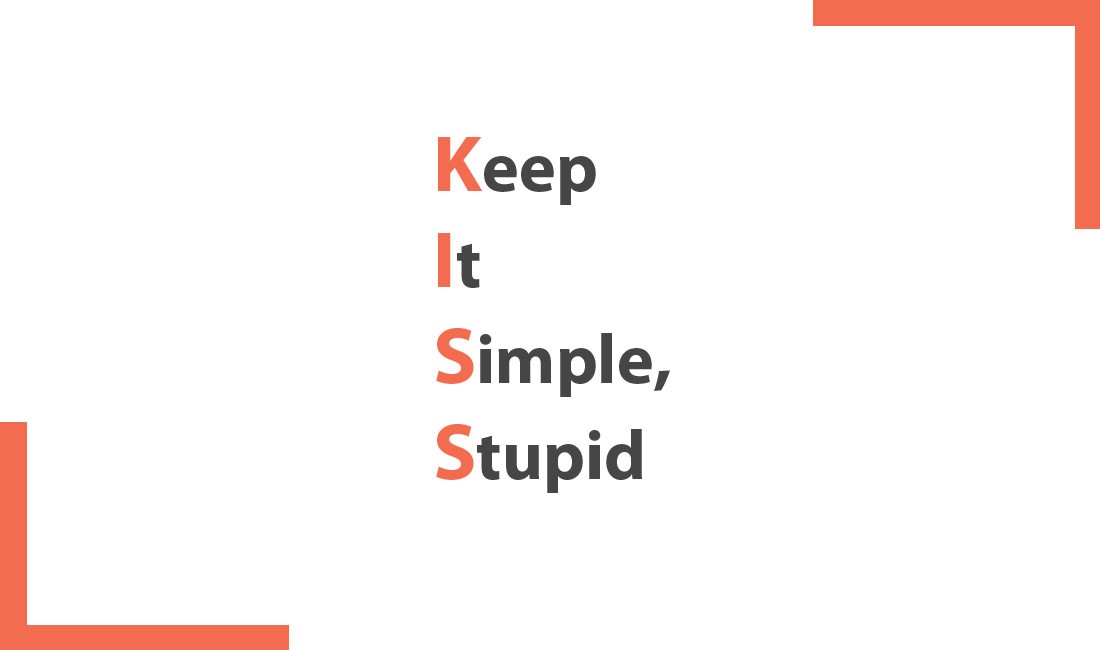
KISS , the design principle popularized by the US Navy in 1960 is still relevant today. The idea behind the Keep It Simple, Stupid principle is to encourage designs that are simpler and easier to understand.
Follow this principle when designing your presentations. Instead of filling each slide with long paragraphs of text, use short sentences. Instead of adding lots of images, use just one or two images per slide. Keep It Simple and Straightforward.
Hopefully, these PPT design tips will help you craft better and more effective presentations in the future. Learning new tips and tricks is part of the design process. So keep learning and keep experimenting with new ideas.
Also, check out our complete guide to using PowerPoint templates to learn more about presentation design.

IMAGES
VIDEO
COMMENTS
Pitch-decks are a unique style of presentation layout. They are specially designed for startups looking for funding. The slides are set up in a specific order which investors can relate to and will easily understand. This pitch deck presentation layout has 18 different slides with different content styles.
6. "Blitzscaling: Book Trailer," Reid Hoffman. If you're going to go the minimalistic route, I'd take note of this PowerPoint presentation example from Reid Hoffman. This clean design adheres to a simple, consistent color scheme with clean graphics peppered throughout to make the slides more visually interesting.
Buxe - Best PPT Template Design for 2023. Buxe is a versatile set of PowerPoint templates. It's got a modern style that blends plenty of graphics, and minimal design elements. These PowerPoint slide templates are ready to customize.
Here are five presentation layout ideas that we've used time and time again to build awesome presentation slides in record time. Check out these presentation templates to use our layouts easily. 1. Presentation layout following the rule of three. The "rule of three" has been widely used in many mediums of communication to increase ...
Download the "Lovely Hearts Template" presentation for PowerPoint or Google Slides and start impressing your audience with a creative and original design. Slidesgo templates like this one here offer the possibility to convey a concept, idea or topic in a clear, concise and visual way, by using different graphic resources.... Multi-purpose. 16:9.
Use trendy, modern and best presentation design templates. ... Slide 6 in this deck is a classic among PowerPoint slides: a simple text-and-photo layout. These drive many presentations by introducing a person, place, or idea through words and images. Once again, your job is easy, thanks to this Elements template. ...
View all PPT templates and Google Slides themes. Captivate your audience with our collection of professionally-designed PowerPoint and Google Slides templates. Boost your presentations and make a lasting impression!
5. Pick a visual motif that runs throughout your presentation templates. You can use visuals to pull your presentation design together and make it cohesive. Picking a visual motif will allow you to use consistent visuals throughout your presentation. A visual motif is a repeated pattern, design, or image.
Flaticon. Slidesgo. Wepik. Videvo. Download the best free and premium presentation templates and themes for Google Slides and PowerPoint. All of them have amazing backgrounds and designs!
Hexana - Trendy PowerPoint Presentation. Hexana is a stylish PowerPoint template that includes a set of slides unlike any other template in our list. It features a unique style of content design that will surely attract anyone's attention. This template comes with 40 unique slide designs with master slide layouts.
26,472 templates. Create a blank Presentation. Cream Neutral Minimalist New Business Pitch Deck Presentation. Presentation by Take Care Creative. Green Aesthetic Thesis Defense Presentation. Presentation by hanysa. Grey Modern Professional Business Project Presentation. Presentation by Olmos Carlos.
DSGN - Free Lookbook Presentation Template. This free PowerPoint template comes with 90 unique slide layouts you can use to make slideshows for creative portfolios, photography, and fashion related presentations. The template is also available in 5 color schemes and it's free to use with your personal projects.
These best slide templates for PowerPoint and Google Slides can boost your productivity in preparing a presentation and, at the same time, help convey a message to an audience with visually appealing slides. Also, all presentation templates, slides, layouts, etc., that made it to our Best PPT Templates list are Mac and Windows-supported.
Use clear and legible fonts, and maintain a consistent design throughout the presentation. 2. Visual appeal: Incorporate visually appealing elements such as relevant images, charts, graphs, or diagrams. Use high-quality visuals that enhance understanding and make the content more engaging.
4,643 templates. Create a blank Professional Presentation. Pink Rose Watercolor Organic Creative Project Presentation. Presentation by Equipo de Pronoia Studio. Purple & white business profile presentation. Presentation by ARP Creation. Orange and white modern creative marketing plan Presentation.
46. Creative Brief Presentation. This creative brief presentation template can help you communicate your brand style and design requirements to video editors, graphic designers, creative agencies and freelancers. Swap the existing images, icons, text and colors for your own content and create a branded creative brief.
Create captivating, informative content for PowerPoint in just a few minutes—no graphic design experience needed. Here's how: 1. Find the perfect PowerPoint template. Search for anything—type of template, image, color, —or take a look around by browsing the catalog. Select the template that fits you best, from pitch decks to data ...
Best presentation layout designs. Here are a few presentation layout designs to get your creativity flowing. Don't be afraid to customize them to your own needs. Be sure to check out Miro's free presentation template, or browse our library of presentations created by the Miroverse community. Try Miro's free presentation template
Express - Freestyle PowerPoint Template. Express is a unique PowerPoint template with a modern and a creative design that will certainly make your presentations stand out. It includes 30 slides featuring attractive brush-strokes, vectors, icons, and graphics. The template is also available in 3 different color schemes.
When in doubt, adhere to the principle of simplicity, and aim for a clean and uncluttered layout with plenty of white space around text and images. Think phrases and bullets, not sentences. As an ...
6. Further Options for Image/Text Layouts. We've already covered image-text layouts above, but here are a few more ideas to make your presentations get noticed. Option 1: Text on the left, image on the right. This option is a classic layout, as it works with the fact that English is read from left to right.
Create your own stunning presentation design for free with Canva's impressively easy to use online presentation maker. ... browse through Canva's stunning collection of presentation layouts to match your industry and theme. ... you can also convert your slides as PowerPoint or Google Slides presentations. The best feature-rich PowerPoint ...
It's not difficult to design a PowerPoint presentation. Designing an effective presentation, however, is an entirely different story. Studies show that 91% of presenters feel more confident when presenting a slideshow with a great design. But, the problem is that 45% of professionals find it difficult to design creative layouts.
Nov 2, 2023 - Explore Kelly Yeary's board "Presentation Design & Layout", followed by 493 people on Pinterest. See more ideas about presentation design, presentation design layout, presentation.
2. Feed Your Content to the Presentation Generator. In the "Design" section, you'll find the "Generate with AI" option. Click on it and choose "AI Presentation.". This will bring up a presentation prompt form where you feed it your content and use the settings to personalize your presentation output.