Templates for college and university assignments
Include customizable templates in your college toolbox. stay focused on your studies and leave the assignment structuring to tried and true layout templates for all kinds of papers, reports, and more..


Keep your college toolbox stocked with easy-to-use templates
Work smarter with higher-ed helpers from our college tools collection. Presentations are on point from start to finish when you start your project using a designer-created template; you'll be sure to catch and keep your professor's attention. Staying on track semester after semester takes work, but that work gets a little easier when you take control of your scheduling, list making, and planning by using trackers and planners that bring you joy. Learning good habits in college will serve you well into your professional life after graduation, so don't reinvent the wheel—use what is known to work!
- 301 Academic Skills Centre
- Study skills online
Formatting your assignments
Illustrated step-by-step guides to help you understand the formatting and presentation expectations of university assignments.

Introduction
Although formatting your essay, report or dissertation can feel like a lesser priority than the process of research and writing itself, it is an important way to ensure your ideas are given the spotlight through visually accessible, professional presentation. Formatting can be a minefield, especially when you’re formatting at the last minute; it’s important to leave a few days at the end of your essay writing process for working on your formatting, and to spend some time familiarising yourself with the different aspects of formatting.
301 Recommends:
Our Essay Structure and Planning workshop will outline how to analyse your essay question, discuss approaches logically structure all your ideas, help you make your introductions and conclusions more effective, and teach how to link your ideas and ensure all essay content flows logically from the introduction.
Below, you will find some general introductions to the key areas.
Action: know the rules
Because formatting rules can vary greatly depending on your department or assignment, it’s crucial to check the formatting specifications in your assignment description/rubric, and any general departmental presentation standards, as a first port of call. Many referencing systems also have specific rules about how to format your work, so make sure to familiarise yourself with the university library’s referencing guides . Many referencing systems also have more detailed style guides available via their websites.
Formatting key information
Assignment cover sheets .
In some departments, you may be expected to include a cover sheet on the front page of your assignment. This is a page including key information about your assignment, such as your module number, student registration number, essay title, and submission date.
You may be asked to submit a plagiarism declaration and to make your markers aware of any disabilities through the yellow sticker system . If you are asked to include a cover sheet in your assignment, your department should make you aware of where you can access this.
Assignment titles
Place your assignment title at the top of your first page, either centre or left aligned, in bold font. At university, you may be assigned a pre-designed essay title/question, or asked to select from several possible titles. You may also be asked to design your own essay title. Here are some top tips on designing your own title:
- To bring focus to your essay, draft a working title at the essay planning stage. You can come back and review this title in light of your finished essay draft.
- Make sure to use action words in your essay title that reflect the skills your assessors are looking for, both in the assignment description and the marking criteria you have been given. For example, if heavy emphasis is placed on critical analysis, you could use a title like ‘Analyse the effect of…’ See this glossary of essay terms , containing examples that you can use in your own titles.
- The action words you choose can also help you to reflect the structure of the essay in your question. For example, an essay using the action word ‘Discuss’ might use a for/against/conclusion or advantages/disadvantages/conclusion structure, or an essay using the term ‘Analyse’ might break an issue down into parts, e.g. into key themes, to understand its meaning as a whole. Think about the type of essay you want to write: do you want it to be comparative, look at several topics equally, or do you have a clear argument that you want to put forward? You can then create a question that gives you the opportunity to approach the topic from your own perspective.
- Make sure to include the main terminology you are working with in your assignment title.
- Make sure your question has a realistic scope, without being so broad that you cannot answer it within the limitations of your essay. To limit your question, you could include any limiting factors you are working with, such as specific time periods, geographical regions or sub-themes within the overall topic area. For example, in the title ‘Evaluate the proposition that a global monoculture will destroy diversity and difference’, the broad topic of global monoculture is limited down through a specific sub-focus on diversity and difference.
Stating word counts
Depending on the instructions you have been given, you may be asked to state your word count, either on your cover sheet or at the beginning of your essay. If you are asked to include this information, make sure your word count accurately reflects the assessment guidance: for example, are references included in your word count?
Visual clarity
Line spacing .
Most assignment descriptions specify that you should increase the space between each line on the page, from the standard 1.0 spacing to either 1.5 or 2.0 spacing. You are asked to do this to make the essay more visually accessible and easier to read, by breaking up the number of lines on each page.
Download this step-by-step illustrated guide to line spacing in Microsoft Word and Google Docs.
Fonts
All non-examination based assignments should be word processed rather than handwritten. Most assignment descriptions will specify that for visual clarity, and to ensure a professional appearance, you should use a plain, sans-serif font such as Arial. For readability, this should be in 11 or 12 point size. Check your departmental or assignment guidance for any specific rules about font choices.
Page numbering, headers and footers
Including page numbers in your assignments makes them more accessible. Depending on the departmental guidance you have been given, you may be asked to include these in either the header or the footer of your essay (the blank space above and below where the text would go on a normal page in a word processor). It may also be helpful to include your registration number and the module code of the essay in the same header or footers that specify the page number.
Download this step-by-step illustrated guide to adding page numbers and using headers and footers in Microsoft Word and Google Docs.
Page layout
Margins .
A margin is the amount of blank space on either side of a paragraph in a normal word processor. Traditionally, assignment descriptions specified that the margins should be made wider at the binding edge (the left hand side) of the page, to allow for easier reading of printed essays. However, with the shift to online essays, you might not be asked to do this any more and the default settings on your word processor are likely to be sufficiently wide.
For printed dissertations and theses, you may receive specific guidance about the suitable layout of margins, as these are more likely to be printed: see this university guide on formatting PhD theses .
Download this step-by-step illustrated guide to adjusting margins in Microsoft Word and Google Docs.
Paragraph alignment
Most formatting instructions specify that paragraphs should be lined up in a straight line (aligned) on the left hand edge, but left jagged on the right hand edge (like this page). This is called left alignment, or flush-left style, and should be the default alignment setting for your word processor. This style can be helpful for visual accessibility, but check any specific instructions you have been given by your department to see which style of alignment you have been asked to use.
Download this step-by-step illustrated guide to adjusting paragraph alignment in Microsoft Word and Google Docs.
Paragraph indentation
You may be asked to add indents to your paragraphs: an indent is an additional small gap between the margin and the beginning of a paragraph (it makes a ‘dent’ in the first line of your paragraph). Indents are used to provide extra clarification that the reader is starting a new paragraph after finishing the last one: therefore, they should not be used in the first paragraph of your essay. Indents are not always required, and whether you are expected to use them may depend on your referencing style , and any formatting instructions you have been given by your department.
Download this step-by-step illustrated guide to indenting paragraphs in Microsoft Word and Google Docs.
Formatting referenced material
Footnotes and endnotes .
Some referencing systems require you to use footnotes or endnotes to format your references (make sure to check the library’s referencing guide to familiarise yourself with the expected format of your referencing style). Inserting a footnote into your word document when you have cited from a source adds a superscript number (a number formatted in a smaller font) to the sentence. It creates a note with a matching number at the bottom of the page you are working on (in the footer), which you can add the reference information to.
Endnotes work in the same way, but instead of appearing at the bottom of the page, the reference list appears at the end of the document.
Download this step-by-step illustrated guide to manually inserting footnotes and endnotes in Microsoft Word and Google Docs.
References and bibliographies
Instead of, or alongside footnotes/endnotes, some referencing systems ask you to include a bibliography and/or a reference list at the end of the essay (make sure to check the library’s referencing guide to familiarise yourself with the expected format of your referencing style). A reference list is a list of all the sources you have directly referred to in the essay, which could be ordered numerically or alphabetically, depending on your referencing style.
A bibliography could be used alongside, or instead of, a reference list, depending on your referencing style; here, you list all the sources you have consulted that have influenced your ideas, whether they are included in the essay or not. The way this is ordered also depends on your referencing style.
If you auto-generate your citations in Microsoft Word or Google Docs, you can auto-generate your bibliography instead of creating it manually: instructions for doing so are in the resource below. If you use a different reference manager, such as Mendeley, Zotero, or Endnote, these have their own specific instructions for auto-generating bibliographies. See the reference management resources offered by the university.
Download this step-by-step illustrated guide to manually or automatically formatting a bibliography or reference list in Microsoft Word and Google Docs.
Block quotations
When you need to include a quotation in your essay that is three or more lines long, you can add this as a block quotation. A block quotation appears on a separate line to the other parts of the paragraph, and is indented (i.e. there is a wider gap between a block quotation and the left-hand margin than there is between the rest of the paragraph and the left-hand margin). Block quotations aren’t placed in quotation marks, so the indentation is used to indicate that you are using a quotation.
Check your referencing guide and any departmental guidance to learn more about the specific rules on formatting block quotations in your department. Because they take up large chunks of your word count, and break up the flow of your texts, make sure to use block quotations sparingly: they are especially helpful when you are going to perform close analysis of a large section of text. For more information on different types of quotation and how to use them, see our workshop on paraphrasing and using academic sources.
Download this step-by-step illustrated guide to formatting block quotations in Microsoft Word and Google Docs.
Advanced formatting
Headings and contents tables .
Most standard short essays do not include headings, other than the essay title and reference list and/or bibliography. Section headings may be required for some longer or more structured types of academic writing, such as reports; reports often follow a very closely prescribed structure, so it is essential to pay very careful attention to the specific guidelines issued with your brief. Make sure that any system you use for numbering your headings and subheadings is consistently applied throughout the document.
Depending on the advice you have been given, and the length and complexity of a lab report, you may also be required to include a table of contents to help the reader navigate between headings. Contents tables are generally standard practice in longer assignments such as dissertations and theses. Make sure to check any departmental guidance you have been given about formatting reports.
Download this step-by-step illustrated guide to formatting headings and contents tables in Microsoft Word and Google Docs.
301 Recommends: Scientific Writing and Lab Reports Workshop
This workshop will help you to familiarise yourself with some of the specific expectations associated with this assignment format.
Figures and tables
Some kinds of essays, dissertations and reports will require you to make use of figures (pictures, diagrams, and graphs) and tables (any data in a table format). Figures and tables are normally numbered in sequence, e.g. ‘Table 1’, ‘Figure 4’, and are directly referred to in the text according to their number, rather than according to their location on the page (e.g. ‘as shown in Table 2’ rather than ‘as shown below’).
If your text is of dissertation or thesis length, or if your text has several figures, it may also be helpful to include a list of figures immediately after the table of contents. Some referencing guides have specific rules about presenting and referencing tables and figures, so make sure to familiarise yourself with these and carefully read any specific instructions about figures and tables in your assignment brief.
Download this step-by-step illustrated guide to inserting figures and tables and creating lists of figures/tables in Microsoft Word and Google Docs.
Top tips for formatting tables and figures:
- Make sure that any tables or figures you use are placed below the paragraph where you refer to them, and that you have directly referred to all figures and tables in the text of the essay.
- The caption for a table usually acts as its title, so this is placed above the table in the document. The caption for a figure is usually placed underneath the figure. Do not include unnecessary additional titles in the graph image itself, if the title is already included in your image caption.
- Make sure to label your captions consistently, choosing between ‘Fig.’ or ‘Figure’ and consistently using either a full stop or a colon after the label (i.e. ‘Figure 1:’ or ‘Fig. 1.’)
- Your caption should clearly and succinctly explain what the figure or table is. If the figure is taken from an external source, you must provide a reference that accurately reflects its copyright status (see these university library guides to inserting and attributing images and figures in university work).
- Make sure to include legends in any charts you use (a key that helps to explain the data in the chart). Any data series you use should be clearly distinguishable from each other (e.g. avoid printing a report with coloured graphs in black and white!) If you are only using one series of data, a legend is not always necessary.
- Make sure tables are clear and easy to read, using sans serif fonts, a readable font size, and avoiding unnecessary use of colour.
- Make sure graphs are clear and easy to read, with clearly and appropriately labelled axes. Be wary of 3D effects that may obscure the clarity of a graph.
- Make sure to avoid presenting the same information in a graph and a table.
- Images and figures in printed essays, such as dissertations and theses, should be large enough for the text and numbers to be legible on the printed copy. Make sure they do not extend beyond the print margins of the document.
301 Recommends: Displaying Data in Graphs and Tables Workshop
This workshop will provide more technical advice on using graphs and tables in your work. See also this Engineering department guidance on formatting graphs and tables in Engineering lab reports.
Appendices
Appendices commonly appear in dissertations, theses, and lab reports. An appendix provides supporting information that gives the reader a better understanding of the essay, but that might be too long, detailed or awkward to insert into the main body of the essay without breaking up its flow. Interview questions or transcripts, sample questionnaires, raw data, figures, photographs, large/complex datasets, and diagrams are all examples of information that could be included in an appendix, if it is relevant to do so.
The reader should be able to understand the essay without reference to this supporting information, as all the most important and relevant information needed to answer the question should be included in the body (i.e., the appendix should not be used to make room for content that doesn’t fit within your word count). Your appendices must be clearly signposted and explained in the body of your report, highlighting any information that is essential for your reader to understand. Do not include any appendices that are not referenced in the text itself.
The appendices should be placed in numerical or alphabetical order, and signposted according to this specific system (e.g. ‘Appendix B indicates that…’) They should be clearly labelled, using headings that match up to the in-text reference. Appendices usually appear at the very end of the assignment, after your references/bibliography. Make sure to list any appendices used in your table of contents; if you have been instructed to do so by your department or within your referencing system, you could include a list of appendices separate to your contents list.
The specific format of the appendix heading, and the reference made to the appendix in the text, depends on your referencing style , so make sure to carefully review this information before you design your appendices.
Download this step-by-step illustrated guide to inserting appendices and creating lists of appendices in Microsoft Word and Google Docs.
Tips and resources
- Use this 301 proofreading checklist to check over your work when you are finished.
- Use the University Library referencing guide for advice about referencing and formatting that is specific to your referencing style. If you need extra clarification about formatting rules, it is often possible to download an extended style guide from the official website for a specific referencing system.
- For further training on referencing, using reference generators, and using images in your work, see the University Library workshop programme .
Related information
Academic Writing
Proofreading
Essay structure and planning
Scientific writing and lab reports
Creating accessible Word documents

Be the first to hear about our new and upcoming workshops!
The 301 Academic Skills Centre newsletter is a fortnightly email for study skills, mathematics and statistics.
Be the first to find out about our:
- new and upcoming workshops,
- special events and programmes, and
- new and relevant online materials and resources.
9 Microsoft Word Tips to Edit Your College Assignment Faster
Struggling to edit your college assignments efficiently? Here are some useful Microsoft Word tips to accelerate your editing process and save time.
Assignments at the college and university levels are research-heavy, and you’re often expected to produce write-ups with a significant number of pages. Just when you think you’re done with producing the required word count, the next step is equally challenging and time-consuming: editing.
From keyboard shortcuts to simple, built-in features such as Find and Replace and the automatic table of contents, here are several tips you can use to edit and format your college assignment more efficiently in Microsoft Word.
1. Leave Paragraph Spacing as Your Last Step
Let’s first start on the right track. When you have a 3,000-word essay or report ahead, it’s tempting to set double-spacing when you only write a few sentences or a paragraph at most. It gives the comforting illusion that you have done more work than you actually have.
But to be more efficient at the final editing stage, it’s best to leave paragraph spacing as your last step. This way, you save time because you don’t have to scroll up and down much more than you need to while navigating through different sections and pages of your text.
2. Learn to Utilize Keyboard Shortcut Keys
Keyboard shortcuts make editing and formatting much faster compared to using a mouse. For example, when you use your mouse to select some words, you’ll probably miss a letter or two and have to re-highlight, or overshoot and include a period when you don’t need to.
In this case, you can select text accurately by using Ctrl + Shift , and the left and right arrow keys in Windows. There are many more Microsoft Word keyboard shortcuts that will enable you to get most editing done on the keyboard, without having to switch to your mouse or trackpad. Don’t underestimate the amount of time you save with this method!
3. Hide the Headers and Footers
When you’re reading through a continuous body of text, the blank headers and footers may feel disruptive. To have a smoother reading and editing experience, hide the headers and footers to join all the pages together.
Hover your cursor over the gray space between your current page and the next, then double-click. When you need to use the headers and footers in Microsoft Word again, unhide them by hovering your cursor over the page separator line and double-click.
4. Collapse the Headings and Subheadings
For long report-style assignments, you’ll likely split your content into headings and subheadings. As you move from one section to the next, or jump between sections to rewrite and edit, make it easier to scroll through your text by collapsing the headings.
Hover over the heading title, then click the triangle icon that appears next to it to hide the content. If you want to hide all headings at once, right-click on any heading, and select Expand/Collapse > Collapse All Headings .
5. Automatically Sort References by Alphabetical Order
The works cited list is an essential section in any higher education assignment and is usually sorted by alphabetical order. You’ve likely added references to the list as you cite them in your essay, but when it comes to sorting at the end, it’s unfeasible and time-consuming to sort them manually. You can simply sort them automatically in Microsoft Word.
Select all your references and go to the Home tab. Under the Paragraph section, click the Sort icon (A and Z, with a downward arrow). In the Sort by field, choose Paragraphs . In the Type field, select Text . Then, select Ascending and click OK . The list will now be sorted by alphabetical order.
However, you might notice a couple of outliers. For example, when some references start with symbols instead of a letter, they will all likely be pushed to the very top. These are the few ones you’ll then need to manually reinsert into your list correctly.
6. Use Find and Replace to Avoid Spelling Mistakes
Whether they’re textbooks or journal articles, every student has probably encountered authors with surnames that are a little tricky to spell. Typing the name over and over for each in-text citation is prone to human error. To avoid misspellings, you can use Find and Replace.
First, use a unique abbreviation as a placeholder when you write your assignment. I recommend including a number in this abbreviation. This is because if your abbreviation only consists of letters, there’s a chance that this short combination of letters may have appeared elsewhere, as a part of a word, in your essay.
Once you’re done with the body content, it’s time to replace the abbreviation with the actual surname. In the Home tab, click Replace in the Editing tab. In the Find what field, type your abbreviation. In the Replace with field, type the actual author's name. Then, click Replace All . All your abbreviations will now be replaced with the correct author surname.
7. Insert Your Picture Into an Invisible Table
If you haven’t quite got the hang of formatting pictures in Microsoft Word, here’s a simple alternative that helps guarantee your image won’t cause your text to break up at weird places: insert your picture into an invisible table.
Go to the part of the text where you want your picture to appear. Press Enter to go to a new paragraph. Head to the Insert tab, click Table , and select one box to create a 1x1 table. With the cursor inside your table, click Pictures > Insert Picture > This Device to upload your picture into the document.
You can resize your picture within the table. Once you’re satisfied, highlight the table, go to the Table Design tab, click Borders > No Border . The black table border will then disappear. Your picture now appears to be perfectly fitted between two paragraphs of text.
8. Have an Overview of Multiple Page at Once
When you’re almost done editing, it’s best to scroll through all the pages to make sure there are no odd blank pages, separate sections, or incorrect image displays. But if you have more than 20 pages worth of content, scrolling through that much content quickly is just dizzying.
Instead, go to the View tab. In the Zoom section, click Multiple Pages . This zooms out your Microsoft Word document , so you can view two or three pages at once. You can also click the Zoom slider at the bottom right to zoom out even more and view more pages at once.
9. Automatically Create a Table of Contents
One of the final assignment components is the table of contents. If you’ve been manually keying in each heading, typing a line of periods that end with the heading’s corresponding page number, and double-checking the said page number yourself, it’s time to let Microsoft Word handle the task.
First, make sure you have applied the correct style to your headings. You can check this by clicking on each heading and see which style is selected in the Home tab. Then, number the pages of your Microsoft Word document .
Finally, go to the blank page where you want to insert your Table of Contents. Head to the References tab, click on Table of Contents , and select one of the Automatic Tables . Microsoft Word instantly generates a table of contents for you.
Improve Your Editing Process in Microsoft Word
By applying the above tips, you can revise your assignment more quickly and effectively without burdening yourself with eye fatigue. Cut down on the excessive scrolling and other manual tasks that can be done automatically by Microsoft Word.
Plus, saving time on editing means you have even more time to proofread and review your essays thoroughly, enabling you to produce higher-quality essays and reports.
14 Best Steps on How to Make an Assignment on MS Word

Nowadays, it is very common for students to complete their assignments using Microsoft Word. Thus, they look up how to make an assignment on MS Word. Because of the numerous options provided by MS Word, it might be difficult for a beginner to handle. All you have to do is become familiar with MS Word’s options before moving on to the assignment.
Here in this blog, we will explain 14 best steps you need to follow in order to know how to make an assignment on MS word.
How to make an assignment on MS word
Table of Contents
Yes, we understand that completing an assignment is challenging for most students. Because some of them are worried about completing the task like write my paper , and even if they aren’t worried, they don’t know how to use Microsoft Word effectively, which can be disastrous for many. Similarly, we are publishing this blog to teach you how to make an assignment in Microsoft Word.
Yes, we understand that completing an assignment is challenging for most students. Because some of them are worried about completing the task, and even if they aren’t worried, they don’t know how to use Microsoft Word effectively, which can be disastrous for many. This blog is being published to teach you how to make an assignment in Microsoft Word.
1. Setting the layout of the page for your assignment
On the Toolbar, select the Page Layout tab. Likewise, Page Setup options will appear.
2. Set Margins
Set the margins as follows (Standard measure for the margin):
- Bottom: 2.5cm
- Left: 2.5cm (or 3.2cm)
- Right: 2.5cm (or 3.2cm)
3. Setting Orientation of the page
- Orientation: Portrait
4. Setting Size
- Set to A4 unless otherwise specified.
5. Setting styles
Go Back to the Home tab, You will find the Styles options in the right of the toolbar you will need to use these steps to set the headings and paragraph text for your work.
6. For Headings
Always use the first three headings (Heading 1,2 and 3)
- H1: Arial 14 pt bold
- H2: Arial 12 pt bold, italics
- H3: Arial 10.5-11 pt bold
And the text type should be Normal text
- Times New Roman 12 pt (or equivalent)
7. To set the headings styles for your work, you will have to
- Click the small Styles icon/button.
- Select/highlight the style to modify (e.g. ‘H1’), and then right-click >Modify. Likewise, the Modify Style dialog box will appear.
- Under Formatting, You can change the font style and size as per your need.
- Click OK.
8. Setting up your assignment as the one document
Also, your Work, including the title page and references ( not the Assignment Attachment form*), must be aggregated as a single word (.docx) report.
Therefore, it is simpler to make one record, embed your significant headings, and enter the content from that point. But, if you decide to make separate documents while setting up your task (for example, a different record for references), you will need to copy and paste the final contents into the one-word document and finalize the formatting there.
*The assignment attachment structure is either submitted electronically as a different document or attached to a submitted printed copy.
If you face any issues related to PowerPoint or find it difficult to complete your PowerPoint homework, use our PowerPoint PPT Homework Help by Experts .
9. Inserting section breaks, page breaks, and page numbers
The document has two sections
Section 1 Contains
- The title page
- Table of contents
Section 2 Contains
- The remainder of the assignment.
There are then page breaks within each section i.e
(e.g. between ‘Abstract’ and ‘Table of contents’; ‘Conclusion’ and ‘References’).
To insert the Section break (i.e. make two sections)
- Position your cursor at the end of the Table of contents. (Just have this as a heading; the actual table will be added at the end.)
- From the toolbar at the top of your document, open the Page Layout tab and select Breaks>Section Breaks>Next Page. Under Section break types, select ‘Next page’. This has now divided the assignment into two sections.
Now to insert the page breaks
- Place your cursor at the foot of the title (cover) page.
- Select the Page Layout tab>Breaks>Page Breaks>Page. This has now created a page break between the title page and Abstract.
- Place the cursor at the foot of the Abstract page and repeat to make the break between the Abstract and Table of contents.
- Place a page break between the Conclusion in the next section.
10. Now to add the page numbers
For section 1:.
- Place your cursor within the title page. Click on the Insert tab and then select Page Number in the Header & Footer set of options.
- Select Top of Page>Plain Number 3 (‘right’ alignment). Do not close the Header and Footer just yet.
- Check the box for Different First Page. (This will remove the page number from the title page.)
- In the Header & Footer group of options to the left of the toolbar, select Page Number>Format Page Numbers. Select i, ii, iii .. from the Number format
- Drop-down list. Under Page numbering, click the Start at the radio button (if not already activated) and select i. Click OK.
- Close the Header and Footer. [This will paginate slightly differently from the example, with Abstract on page ii. ]
For section 2:
- Go to the start of section 2 (i.e. beginning at the ‘Introduction’) and double click on the existing page number. This will open the Header settings options.
- In the Header & Footer options section on the toolbar, select Page Number>Format Page Numbers.
- Make sure the ‘Show number on the first page is selected (i.e. the box is ticked).
- Select 1, 2, 3 from the Number format drop-down list. Under Page numbering, Click on the Start at the radio button and set the start on page 1.
11. Inserting the Table of contents
- Move the cursor under the ‘Table of contents’ heading.
- Check the checkboxes for ‘Show page numbers’ and ‘Right align page numbers’.In the (last) Show levels box, set it to either just ‘1’ (i.e. list only the heading 1 level headings) or ‘2’ (to show both H1, and H2 headings).
- To update the table anytime, right-click on the table and it’s almost done.
12. The title page
Follow these steps as the model for your work:
- Assignment title: Arial 28 pt, italics, centered
- (Assignment number): Arial 18 pt, italics, centered
- Other details: Times New Roman 14 pt, left-justified; single tab spacing for items on the one line.
13. Word count
Show the word count properly for the body of your assignment, because it’s’ important.
- Place your cursor on the Introduction title, hold the Shift key down, and got to the end of the Conclusion.
- And then Tools>Word Count and record the number of words.
14. Spelling and Grammar Check
Always keep an eye on spelling and sentence structure and Before you get a printed copy of your task,
What you have to do is
- Run the word spell and sentence structure, and carefully look at your Work. (Tools>Spelling and Grammar.)
- Ensure the Dictionary Language is set to English (Australia, UK, Canada).
Get the Best Excel Assignment Help Now
6 Tips On How To Make an Assignment First Page Best
8 Best Steps On How to Write An Assignment Report
4 Tips on How to Write an Assignment Introduction
6 Tips on How to Make An Assignment For High School
To this end, now you know the 14 best steps on how to make an assignment on MS Word in detail. Many times students are worried about their assignments but we are here to assist you with all your problems. You can contact our experts anytime if you have an issue with MS Office assignment help.
As a result, Our computer science assignment help experts are available for you to provide help 24/7.
Related Posts

How to Hire someone to do my Statistics Homework for Me?
Students ask to do my statistics homework for me. Although there are many online tutors or statistics homework service providing websites available to help you…

How to Get Good Grades in Exams Tips by Experts
Here in this blog, Codeavail professional experts will help you to understand how to get good grades in Exams. Notice that not all the material…
- PRO Courses Guides New Tech Help Pro Expert Videos About wikiHow Pro Upgrade Sign In
- EDIT Edit this Article
- EXPLORE Tech Help Pro About Us Random Article Quizzes Request a New Article Community Dashboard This Or That Game Popular Categories Arts and Entertainment Artwork Books Movies Computers and Electronics Computers Phone Skills Technology Hacks Health Men's Health Mental Health Women's Health Relationships Dating Love Relationship Issues Hobbies and Crafts Crafts Drawing Games Education & Communication Communication Skills Personal Development Studying Personal Care and Style Fashion Hair Care Personal Hygiene Youth Personal Care School Stuff Dating All Categories Arts and Entertainment Finance and Business Home and Garden Relationship Quizzes Cars & Other Vehicles Food and Entertaining Personal Care and Style Sports and Fitness Computers and Electronics Health Pets and Animals Travel Education & Communication Hobbies and Crafts Philosophy and Religion Work World Family Life Holidays and Traditions Relationships Youth
- Browse Articles
- Learn Something New
- Quizzes Hot
- This Or That Game New
- Train Your Brain
- Explore More
- Support wikiHow
- About wikiHow
- Log in / Sign up
- Computers and Electronics
- Microsoft Office
- Microsoft Word
Easily Format Word Docs from Scratch or Using Templates
Last Updated: January 20, 2024 Fact Checked
Formatting the Layout
Formatting text, adding pictures, graphs, & tables, using a formatted template, saving in other formats.
This article was co-authored by wikiHow staff writer, Megaera Lorenz, PhD . Megaera Lorenz is an Egyptologist and Writer with over 20 years of experience in public education. In 2017, she graduated with her PhD in Egyptology from The University of Chicago, where she served for several years as a content advisor and program facilitator for the Oriental Institute Museum’s Public Education office. She has also developed and taught Egyptology courses at The University of Chicago and Loyola University Chicago. This article has been fact-checked, ensuring the accuracy of any cited facts and confirming the authority of its sources. This article has been viewed 402,543 times. Learn more...
Microsoft Word is the world's most popular word processing app. Depending on what kind of legal, formal, or personal paper you’re writing, each has its own formatting guidelines. Fortunately, Microsoft Word makes it easy to format the layout, text, and other objects in your document. If you’re new to using Microsoft Word, don’t worry. You can be formatting your document like a pro in no time. This wikiHow guide will teach you simple ways to format a Word document on your PC or Mac computer.
Things You Should Know
- You can find most of the formatting tools you’ll need in the Ribbon menu at the top of your document.
- If you don’t want to do all the formatting from scratch, try using one of Word’s premade templates.
- Save your document in different file formats using the Save a Copy or Save As menu.

- The Menu Bar is the area at the top of the screen where you will find File , Edit , View , and other important menu commands.
- The Ribbon is at the top of your workspace and contains icons, menus, and shortcuts to common tasks.

- These are the buttons that look like a small version of a document, with small black lines arranged according to their button's alignment function.
- You can also adjust alignment by selecting the text and objects you want to align, right-clicking the selection, and choosing Paragraph . Select your preferred alignment from the Alignment menu under the General header.
- You can either set the alignment for the whole document or just a selected piece of text.

- If you haven't begun typing or adding content to your Word document, click the Home tab, click the "Line and Paragraph Spacing" icon (a row of lines with vertical arrows to the left of the lines pointing up and down, and select an option.
- If your document already has text or other content, press Ctrl + A (PC) or Cmd + A (Mac) to select everything in the document, right-click the selection, and choose Paragraph . You can then choose your desired spacing from the "Line Spacing" menu.
- For a single-spaced document, choose 1.0 . For double-spacing, choose 2.0 .
- Many professional documents, like college essays and cover letters, should be double-spaced.

- This will change the virtual size of the document you’re writing as well as the actual size of the printout.

- To set the header of your document, double-click on the topmost part of the page, and the header field will appear. You can also click the Insert tab and select Header .
- Footers are just like headers. All text in the footer will appear at the bottom of each page of your document. To set the footer, double-click on the bottommost part of the page, and the footer field will appear. You can also use the Footer button on the Insert tab.
- You can also format your headers and footers by selecting the View tab and clicking Header and Footer on the list. This action will open the headers and footers on your page and allow you to edit them.

- For example, you can use section or page breaks to help you format your page numbers so that the numbering restarts with each new section.

- If you want to use your own margin measurements, click Custom Margins at the very bottom of the drop-down list to set your own.

- The Columns button looks like a rectangle with two vertical columns of blue lines on it.
- If you want to create one, two , or three columns, you can do so from the preset options. If you'd like to create more, you'll need to choose More Columns from the bottom of the dropdown menu.
- Note that this column option is different from the columns you get when you insert items like tables on your document.

- These buttons can be found side by side on the Ribbon , near the alignment buttons. The Numbering button displays three small lines with numbers to the left of the lines and the Bullets button displays three small lines with bullet points to the left of the lines.
- There’s also a third button that allows you to create more elaborate multi-level list styles, which is useful for formatting outlines .

- Before you apply a style, you can see all of the available styles and preview how they will appear when applied.
- On the Home tab, click a style to apply it to selected text.
- Click the Styles Pane button (the arrow pointing down and to the right) to view and select from advanced Style options.
- By default, Word applies a paragraph style (for example, Heading 1) to the entire paragraph. To apply a paragraph style to part of a paragraph, select only the specific part that you wish to modify.

- On Windows, open File , select Options , and click Display . Tick the box next to Show all formatting marks .
- In Word for Mac, open the Word menu, then Preferences , then View . Check the box next to All in the Show Non-Printing Characters section of the View menu.

- The View menu also lets you zoom in and out on your document.
- You can also change your view with the buttons and zoom slider at the bottom right side of the document pane, or with the View tab in the Ribbon .

- By default, they will be set to the size and font associated with your document’s current Style settings. For example, if you’re using Word’s default template, the Normal style will use Calibri as the default font and 12 pt. as the default text size.
- Always consider the formatting guidelines of the document you are writing when choosing the font style and size.
- The standard font for most college and professional papers is Times New Roman font, text size 12.

- Just click the buttons to make your text bold, underlined, or italicized.
- In this section, you can also find special text formatting options such as Strikethrough, Subscript, and Superscript.

- You can also add special text effects with the Text Effects button, which looks like a capital A with a glowing blue border.

- You can also insert an image by going to the Insert tab, then clicking Pictures . Select one of the options to browse for images on your computer, the web, or Word’s gallery of stock photos.
- You can also insert graphics or other media (such as video or audio clips) using the Shapes , Icons , or 3D Models , and Media buttons.

- Right-click (or ctrl-click , on a Mac) on the image and hover over Wrap Text . Select the alignment that best suits your document. You will see a preview as you hover over each option.
- To change the location of the image in the document, select the image and then hold the Ctrl key . While holding the key, use the arrow keys to move the picture around the document.
- When you right-click or ctrl-click your image, you’ll also see an option in the context menu to add a caption under your image.

- Making corrections or adding artistic filters to the image
- Adding style effects, such as a drop shadow or frame, to the picture
- Entering alt text
- Tweaking the position of your image or changing the text-wrap settings

- Depending on the type of chart or graph you choose, Word may automatically launch Excel and create a new spreadsheet, where you can enter data for your chart.

- Insert Table opens a pop-up menu where you can specify parameters like the number of rows and columns and whether or not the contents of the table autofit your document window.
- The Draw Table tool allows you to draw the table with your mouse directly in the document.
- Once you start creating a table, you’ll see several new table editing tools in the Layout tab.

- If you don’t see a template you like, use the Search bar at the top of the window to find one that fits your needs. For instance, use keywords like “flyer,” “resume,” or “research paper” to find different styles of templates.

- To select a single word, double-click it. You can select longer pieces of text by clicking and dragging your mouse, or positioning your cursor at the start of the selection and holding down Shift while pressing the Right Arrow key.
- You can also select and move, delete, or replace other elements in the template, such as images, graphs, or tables.

- You can also make any other types of changes you like using the rest of the tools in the ribbon menu or Format menu.

- If it’s a brand-new document that you haven’t already saved, select Save As… instead.

- Check out the list of file formats that are supported in word here .
Community Q&A
- Unless free-handedly writing your paper, consult the guidelines of your document first before adjusting its format.
- Besides the header, footer, and page layout formats (which affect the entire document), all the other formatting tools can be applied only on specific parts of the document.
You Might Also Like

- ↑ https://support.microsoft.com/en-us/office/use-section-breaks-to-change-the-layout-or-formatting-in-one-section-of-your-document-4cdfa638-3ea9-434a-8034-bf1e4274c450
- ↑ https://support.microsoft.com/en-us/office/show-or-hide-tab-marks-in-word-84a53213-5d02-404a-b022-09cae1a3958b#ID0EBBD=Windows
- ↑ https://support.microsoft.com/en-us/office/download-free-pre-built-templates-29f2a18d-29a6-4a07-998b-cfe5ff7ffbbb
About This Article

- Send fan mail to authors
Reader Success Stories
Alhaji Nmaya
Jun 17, 2018

Is this article up to date?

Aug 14, 2016

Featured Articles

Trending Articles

Watch Articles

- Terms of Use
- Privacy Policy
- Do Not Sell or Share My Info
- Not Selling Info
wikiHow Tech Help Pro:
Level up your tech skills and stay ahead of the curve
- Assignment Agreement
- Assignment Interest
- Assignment of Partnership Interest
- Assignment Partnership
Assignment Template in Word
Looking for Editable and Free Assignment Templates? Check Out Template,net’s Online Selection of Assignment Word Templates. With a Variety of Professionally Made Document Templates Including Copyright Assignment for Softwares, Assignment of All Right to Photograph, Specific Pre-Requirements and More! Instantly Edit or Create One in Word, Download and Print Today with no Extra Cost.
Get Access to All MS Word Templates
Get Instant Access to 50,000+ MS Word Templates
- Access to 1 Million+ Templates & Tools
- 500,000+ Microsoft 365 Templates including Excel, Powerpoint, Publisher, Outlook & PDF
- Unlimited access to Design & Documents AI editors
- Professionally Made Content and Beautifully Designed
- Instant Download & 100% Customizable
Generate accurate MLA citations for free
- Knowledge Base
- MLA format for academic papers and essays
MLA Format | Complete Guidelines & Free Template
Published on December 11, 2019 by Raimo Streefkerk . Revised on March 5, 2024 by Jack Caulfield.
The MLA Handbook provides guidelines for creating MLA citations and formatting academic papers. This quick guide will help you set up your MLA format paper in no time.
Start by applying these MLA format guidelines to your document:
- Times New Roman 12
- 1″ page margins
- Double line spacing
- ½” indent for new paragraphs
- Title case capitalization for headings
For accurate citations, you can use our free MLA Citation Generator .
Download Word template Open Google Docs template
(To use the Google Docs template, copy the file to your Drive by clicking on ‘file’ > ‘Make a copy’)
Table of contents
How to set up mla format in google docs, header and title, running head, works cited page, creating mla style citations, headings and subheadings, tables and figures, frequently asked questions about mla format.
The header in MLA format is left-aligned on the first page of your paper. It includes
- Your full name
- Your instructor’s or supervisor’s name
- The course name or number
- The due date of the assignment
After the MLA header, press ENTER once and type your paper title. Center the title and don’t forget to apply title-case capitalization. Read our article on writing strong titles that are informative, striking and appropriate.
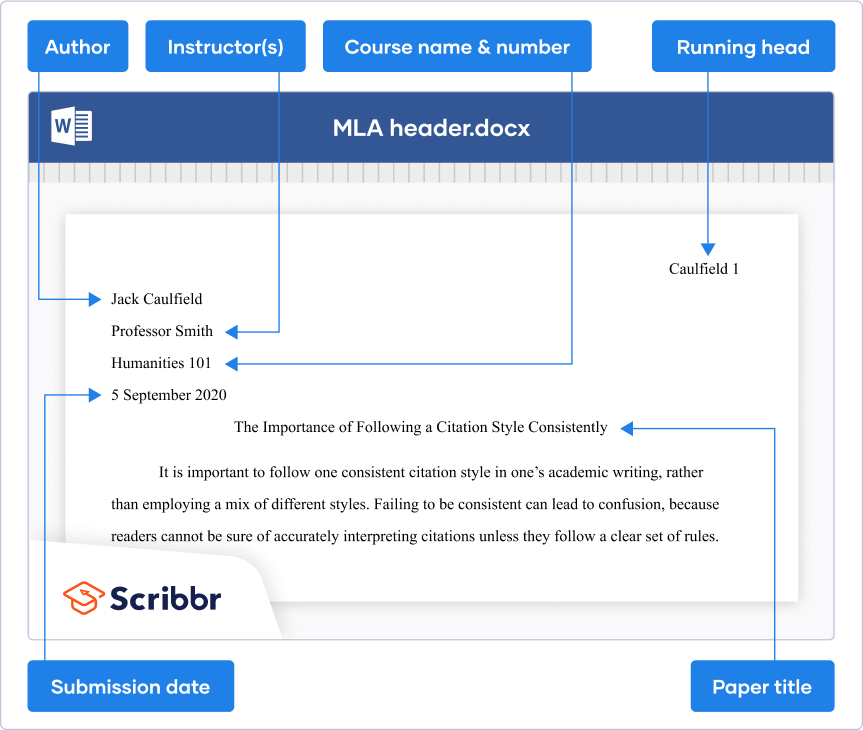
For a paper with multiple authors, it’s better to use a separate title page instead.
At the top of every page, including the first page, you need to include your last name and the page number. This is called the “running head.” Follow these steps to set up the MLA running head in your Word or Google Docs document:
- Double-click at the top of a page
- Type your last name
- Insert automatic page numbering
- Align the content to the right
The running head should look like this:
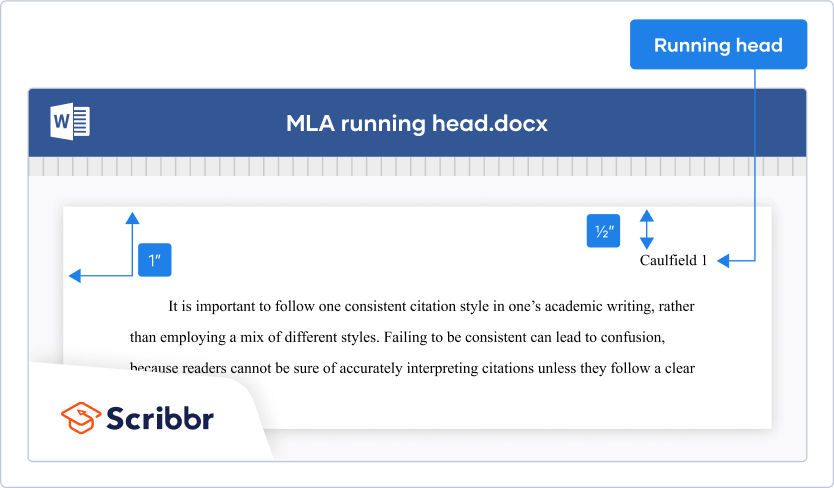
The Works Cited list is included on a separate page at the end of your paper. You list all the sources you referenced in your paper in alphabetical order. Don’t include sources that weren’t cited in the paper, except potentially in an MLA annotated bibliography assignment.
Place the title “Works Cited” in the center at the top of the page. After the title, press ENTER once and insert your MLA references.
If a reference entry is longer than one line, each line after the first should be indented ½ inch (called a hanging indent ). All entries are double spaced, just like the rest of the text.
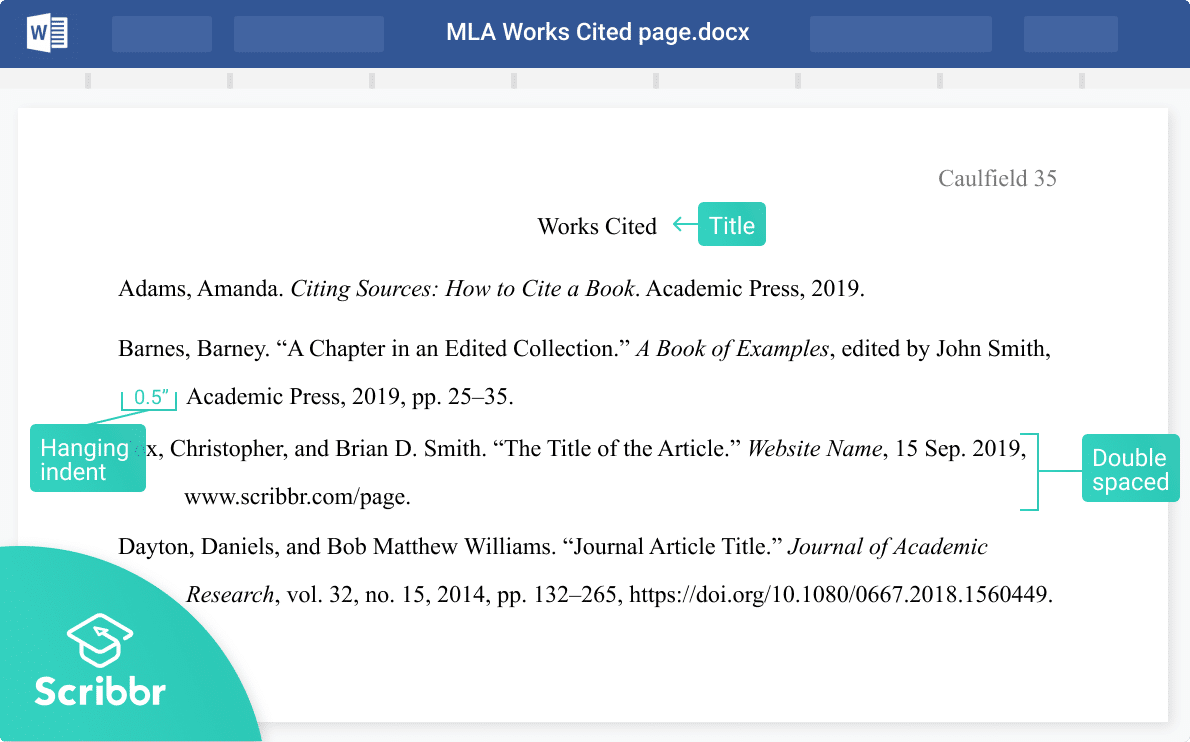
Generate accurate MLA citations with Scribbr
Prefer to cite your sources manually? Use the interactive example below to see what the Works Cited entry and MLA in-text citation look like for different source types.
Headings and subheadings are not mandatory, but they can help you organize and structure your paper, especially in longer assignments.
MLA has only a few formatting requirements for headings. They should
- Be written in title case
- Be left-aligned
- Not end in a period
We recommend keeping the font and size the same as the body text and applying title case capitalization. In general, boldface indicates greater prominence, while italics are appropriate for subordinate headings.
Chapter Title
Section Heading
Tip: Both Google Docs and Microsoft Word allow you to create heading levels that help you to keep your headings consistent.
Tables and other illustrations (referred to as “figures”) should be placed as close to the relevant part of text as possible. MLA also provides guidelines for presenting them.
MLA format for tables
Tables are labeled and numbered, along with a descriptive title. The label and title are placed above the table on separate lines; the label and number appear in bold.
A caption providing information about the source appears below the table; you don’t need one if the table is your own work.
Below this, any explanatory notes appear, marked on the relevant part of the table with a superscript letter. The first line of each note is indented; your word processor should apply this formatting automatically.
Just like in the rest of the paper, the text is double spaced and you should use title case capitalization for the title (but not for the caption or notes).
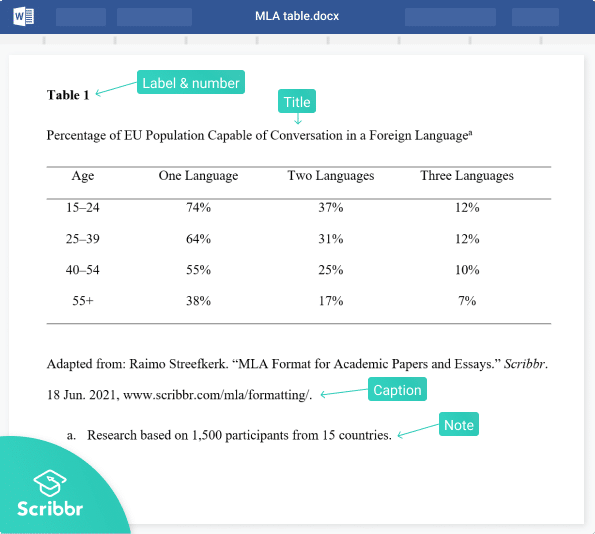
MLA format for figures
Figures (any image included in your paper that isn’t a table) are also labeled and numbered, but here, this is integrated into the caption below the image. The caption in this case is also centered.
The label “Figure” is abbreviated to “Fig.” and followed by the figure number and a period. The rest of the caption gives either full source information, or (as in the example here) just basic descriptive information about the image (author, title, publication year).
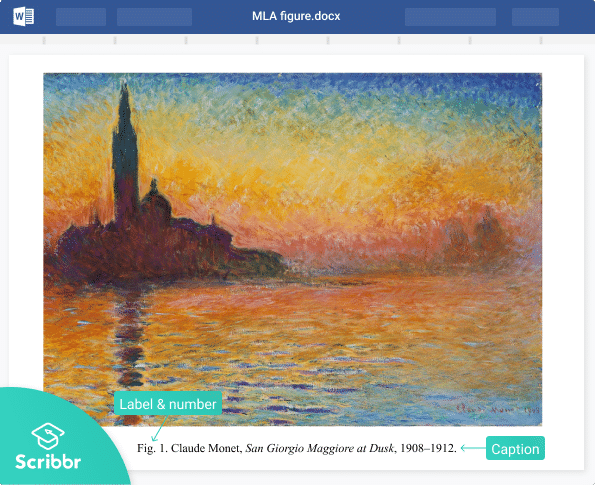
Source information in table and figure captions
If the caption of your table or figure includes full source information and that source is not otherwise cited in the text, you don’t need to include it in your Works Cited list.
Give full source information in a caption in the same format as you would in the Works Cited list, but without inverting the author name (i.e. John Smith, not Smith, John).
MLA recommends using 12-point Times New Roman , since it’s easy to read and installed on every computer. Other standard fonts such as Arial or Georgia are also acceptable. If in doubt, check with your supervisor which font you should be using.
The main guidelines for formatting a paper in MLA style are as follows:
- Use an easily readable font like 12 pt Times New Roman
- Set 1 inch page margins
- Apply double line spacing
- Include a four-line MLA heading on the first page
- Center the paper’s title
- Indent every new paragraph ½ inch
- Use title case capitalization for headings
- Cite your sources with MLA in-text citations
- List all sources cited on a Works Cited page at the end
The fastest and most accurate way to create MLA citations is by using Scribbr’s MLA Citation Generator .
Search by book title, page URL, or journal DOI to automatically generate flawless citations, or cite manually using the simple citation forms.
The MLA Handbook is currently in its 9th edition , published in 2021.
This quick guide to MLA style explains the latest guidelines for citing sources and formatting papers according to MLA.
Usually, no title page is needed in an MLA paper . A header is generally included at the top of the first page instead. The exceptions are when:
- Your instructor requires one, or
- Your paper is a group project
In those cases, you should use a title page instead of a header, listing the same information but on a separate page.
Cite this Scribbr article
If you want to cite this source, you can copy and paste the citation or click the “Cite this Scribbr article” button to automatically add the citation to our free Citation Generator.
Streefkerk, R. (2024, March 05). MLA Format | Complete Guidelines & Free Template. Scribbr. Retrieved April 4, 2024, from https://www.scribbr.com/mla/formatting/
Is this article helpful?
Raimo Streefkerk
Other students also liked, creating an mla header, block quoting in mla style, how to format your mla works cited page, what is your plagiarism score.
Subject Explorer
School Subjects
Math & Science
Business & Technology
Electives & Health
Board & Administration
Teaching & Learning
Audio/Video Lectures
Books & Documents
Classifieds
Jobs & Resources
Discussions
Language & Literature
Practice Projects for Microsoft Word

Word 9 Table
In this practice project for Word, students create a document with a title and table. The table has two columns that have different font alignment and incluces various fonts. …

Word 8 Formatting Text
In this practice project for Word, students create a document using a different size and color font for the title than the rest of the paragraph. …

Word 7 Bullets
In this practice project for Word, students create a document with two different types of bullets showing points and subpoints. …

Word 6 Letter
In this practice project for Word, students create a letter. Included in the letter is a heading on the right, indented paragraphs, and the closing and signiture near the middle of the document. …

Word 5 Text And Outline
In this practice project for Word, students create a document that contains several paragraphs of text and also includes an outline with key points and subpoints. …

Word 4 Modified Text
In this practice project for Word, students create a document with the heading on the right, a boldfaced, centered title, and indented paragraphs. The document is double-spaced. …
Word 3 Basic Text
In this practice project for Word, students create a document with the heading on the right, a boldfaced title that is centered, and several paragraphs that are indented. …

Word 22 Preset Headings
In this practice project for Word, students create a document using the preset headings to create a title bar. The document has different alignment and font, blanks, and a short outline. …

Word 21 Formatting Options
In this practice project for Word, students create a document that shows some different effects that can be used with the same font. …

Word 20 Numbered List
In this practice project for Word, students create a document that includes a centered title followed by a numbered list. …

Word 2 Heading 2
In this practice project for Word, students create a document that has a centered title, a heading in the upper right corner, and indented paragraphs. …

Word 19 Advanced Table
In this practice project for Word, students create a document with a table showing a school schedule. The blocks in the table are different sizes and will take individual work within the blocks to …

Word 18 Columns
In this practice project for Word, students create a document with a header and two colomns. The columns include boldfaced and italic font and different alignment. …

Word 17 Columns
In this practice project for Word, students create a document with two identical columns in landscape orientation. Included in each are indented lines and different alignment and font. …

Word 16 Lesson Notes Handout
In this practice project for Word, students create a document like a student handout. This includes an outline with several levels, blanks for students to write on, and different font. …

Word 15 Lesson Notes
In this practice project for Word, students create a document with a header and two outlines. Students are asked to use the automatic numbering and outlining features in Word. They must use different …

Word 14 Table
In this practice project for Word, students create a scoresheet using a table. Students must use different sizes, colors and styles of font, including different alignment. …

Word 13 Outline
In this practice project for Word, students create an outline using the automatic outline in Word, including many levels of subpoints. …

Word 12 Formatting
In this practice project for Word, students create a document with a centered title in all capitals, the first letter of each word slightly larger than the rest. Throughout the document the font is …

Word 11 Formatting
In this practice project for Word, students create a document similar to a test or quiz. They must include points and subpoints, blanks, boldfaced text, tabs, and spacing. …
Resource Type:
Pass it on:
Leave a Reply
Word & Excel Templates
Printable Word and Excel Templates

Assignment Cover Pages
Assignment cover page is the first page of an assignment. When you hold an assignment, the first page that you will see is the cover page. It is also called the title page. An assignment cover page includes the name of the institution, the title of the assignment, the name of the student and student’s ID. The assignment cover page is helpful in identifying what the assignment is about and which student submitted it.
Many students submit assignments to instructors, and instructors are usually teaching more than one subject. Therefore, without an assignment cover page, it would be difficult for the instructor to manage and sort out different assignments.
When there is an assignment cover page, instructors can easily sort out the assignments and grade them. Even the students submitting multiple assignments on the same day could end up submitting the wrong assignment if the assignments didn’t have a cover page.
Another important reason for having assignment cover pages is that this is part of training students to submit work professionally. An assignment cover page shows professionalism in submitting work. When students are trained for professional work, they are better equipped at succeeding in their jobs. Thus, professors and instructors usually ask students to create cover pages for their assignments so that the students develop this habit early in their academic life.
The assignment cover page usually includes the name of the institution, title of the assignment, name of the student, student id, date of submission. In some cases, the title page may also mention the instructor name. Usually, the title page is not page numbered.
Some courses might also require the students to format the assignment cover pages using popular referencing styles. For example, there is a particular format to make an assignment cover page using APA or MLA referencing styles. In some cases, professors may also issue detailed instructions on how to format an assignment cover page. These instructions may include font style, font size, text color, page borders, and the information that must be stated on the cover page along with a particular order.
Cover pages are required in several situations:
- When submitting a project report
- When submitting a research proposal
- When submitting a dissertation
- When making a report that is longer than 2-3 pages
- When the assignment instructions require an assignment cover page
- When the professor is handling more than one subject and assignments may be erroneously sorted
Assignment cover pages are very useful and can be created in MS Word or Adobe. MS Word software allows pictures and text to be used on the cover page. Students may also use headers and footers, page borders and other features in MS Word to create a nice cover page. You can even use the popular heading styles given in MS Word.
If you do not have the time or energy to create a cover page, you may use cover pages available on our website. We offer editable cover page templates that you can easily download and customize. Browse through our specially designed assignment cover pages and save your time and effort.


Assignment Front Page Format, Design, and PDF File
Today we are sharing the assignment first page format for schools and college students. This format very useful for students for their assignment submission in school, college and university. You can also download this assignment front page design in word file format.
Note: There is a no specific and pre-defined format for assignment cover page. The front page of assignment define by school, college, university, etc. But there is general format for assignment submission which is use globally. You can change or modified this format according to you.

1. Assignment Front Page Format
2. assignment cover page design.
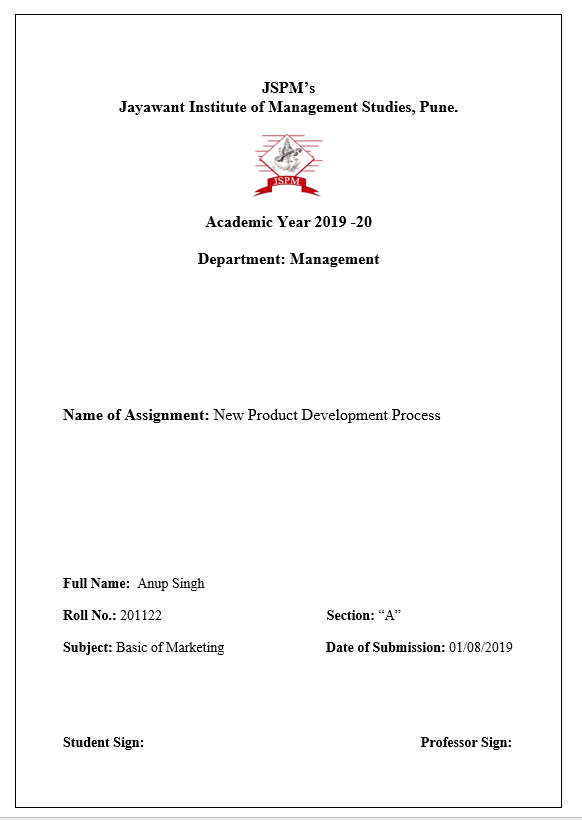
3. Download Assignment Design PDF & Word File
Here you can download the assignment front page format in word download. You can easily download assignment design file and edit it as per your need. You can also find this files in your Microsoft Office. Choose you best assignment front page design and impress your teachers or professors.
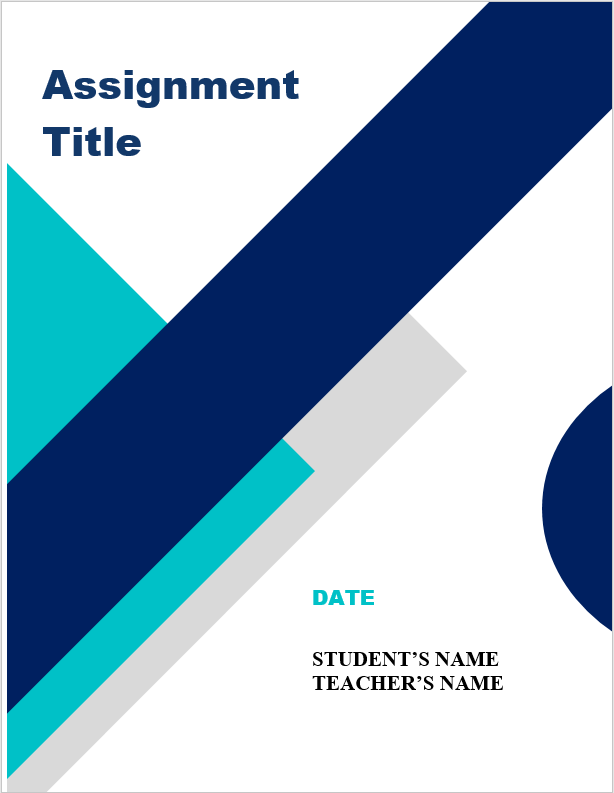
Source File & Credit: Microsoft Office
Use Microsoft Word to edit this file. You can easily edit this file in Microsoft Office. Replace the file with your college name, logo, etc.
Assignment is a very crucial part in academic. Your project report front page or assignment first page design play an important role like first impression is last impression. If you impress your processor or teacher then you will score good mark.
See More: General Topics for Presentation
- Skip to primary navigation
- Skip to main content
- Skip to primary sidebar
- Skip to footer
Legal Templates
Home Business Assignment Agreement
Assignment Agreement Template
Use our assignment agreement to transfer contractual obligations.

Updated February 1, 2024 Reviewed by Brooke Davis
An assignment agreement is a legal document that transfers rights, responsibilities, and benefits from one party (the “assignor”) to another (the “assignee”). You can use it to reassign debt, real estate, intellectual property, leases, insurance policies, and government contracts.
What Is an Assignment Agreement?
What to include in an assignment agreement, how to assign a contract, how to write an assignment agreement, assignment agreement sample.

Partnership Interest
An assignment agreement effectively transfers the rights and obligations of a person or entity under an initial contract to another. The original party is the assignor, and the assignee takes on the contract’s duties and benefits.
It’s often a requirement to let the other party in the original deal know the contract is being transferred. It’s essential to create this form thoughtfully, as a poorly written assignment agreement may leave the assignor obligated to certain aspects of the deal.
The most common use of an assignment agreement occurs when the assignor no longer can or wants to continue with a contract. Instead of leaving the initial party or breaking the agreement, the assignor can transfer the contract to another individual or entity.
For example, imagine a small residential trash collection service plans to close its operations. Before it closes, the business brokers a deal to send its accounts to a curbside pickup company providing similar services. After notifying account holders, the latter company continues the service while receiving payment.
Create a thorough assignment agreement by including the following information:
- Effective Date: The document must indicate when the transfer of rights and obligations occurs.
- Parties: Include the full name and address of the assignor, assignee, and obligor (if required).
- Assignment: Provide details that identify the original contract being assigned.
- Third-Party Approval: If the initial contract requires the approval of the obligor, note the date the approval was received.
- Signatures: Both parties must sign and date the printed assignment contract template once completed. If a notary is required, wait until you are in the presence of the official and present identification before signing. Failure to do so may result in having to redo the assignment contract.
Review the Contract Terms
Carefully review the terms of the existing contract. Some contracts may have specific provisions regarding assignment. Check for any restrictions or requirements related to assigning the contract.
Check for Anti-Assignment Clauses
Some contracts include anti-assignment clauses that prohibit or restrict the ability to assign the contract without the consent of the other party. If there’s such a clause, you may need the consent of the original parties to proceed.
Determine Assignability
Ensure that the contract is assignable. Some contracts, especially those involving personal services or unique skills, may not be assignable without the other party’s agreement.
Get Consent from the Other Party (if Required)
If the contract includes an anti-assignment clause or requires consent for assignment, seek written consent from the other party. This can often be done through a formal amendment to the contract.
Prepare an Assignment Agreement
Draft an assignment agreement that clearly outlines the transfer of rights and obligations from the assignor (the party assigning the contract) to the assignee (the party receiving the assignment). Include details such as the names of the parties, the effective date of the assignment, and the specific rights and obligations being transferred.
Include Original Contract Information
Attach a copy of the original contract or reference its key terms in the assignment agreement. This helps in clearly identifying the contract being assigned.
Execution of the Assignment Agreement
Both the assignor and assignee should sign the assignment agreement. Signatures should be notarized if required by the contract or local laws.
Notice to the Other Party
Provide notice of the assignment to the non-assigning party. This can be done formally through a letter or as specified in the contract.
File the Assignment
File the assignment agreement with the appropriate parties or entities as required. This may include filing with the original contracting party or relevant government authorities.
Communicate with Third Parties
Inform any relevant third parties, such as suppliers, customers, or service providers, about the assignment to ensure a smooth transition.
Keep Copies for Records
Keep copies of the assignment agreement, original contract, and any related communications for your records.
Here’s a list of steps on how to write an assignment agreement:
Step 1 – List the Assignor’s and Assignee’s Details
List all of the pertinent information regarding the parties involved in the transfer. This information includes their full names, addresses, phone numbers, and other relevant contact information.
This step clarifies who’s transferring the initial contract and who will take on its responsibilities.
Step 2 – Provide Original Contract Information
Describing and identifying the contract that is effectively being reassigned is essential. This step avoids any confusion after the transfer has been completed.
Step 3 – State the Consideration
Provide accurate information regarding the amount the assignee pays to assume the contract. This figure should include taxes and any relevant peripheral expenses. If the assignee will pay the consideration over a period, indicate the method and installments.
Step 4 – Provide Any Terms and Conditions
The terms and conditions of any agreement are crucial to a smooth transaction. You must cover issues such as dispute resolution, governing law, obligor approval, and any relevant clauses.
Step 5 – Obtain Signatures
Both parties must sign the agreement to ensure it is legally binding and that they have read and understood the contract. If a notary is required, wait to sign off in their presence.

Related Documents
- Purchase Agreement : Outlines the terms and conditions of an item sale.
- Business Contract : An agreement in which each party agrees to an exchange, typically involving money, goods, or services.
- Lease/Rental Agreement : A lease agreement is a written document that officially recognizes a legally binding relationship between two parties -- a landlord and a tenant.
- Lease Agreement
- Power of Attorney
- Non-Disclosure Agreement
- Eviction Notice
- Legal Resources
- Partner With Us
- Terms of Use
- Privacy Policy
- Do Not Sell My Personal Information

The document above is a sample. Please note that the language you see here may change depending on your answers to the document questionnaire.
Thank you for downloading one of our free legal templates!
Would you leave us a review?
We hope you've found what you need and can avoid the time, costs, and stress associated with dealing with a lawyer.
A review would mean the world to us (it only takes about 15 seconds).
Thanks again, and good luck!

IMAGES
VIDEO
COMMENTS
Templates for college and university assignments. Include customizable templates in your college toolbox. Stay focused on your studies and leave the assignment structuring to tried and true layout templates for all kinds of papers, reports, and more. Category. Color. Create from scratch. Show all.
Download Free Cover Page Templates. Explore our collection of 23 beautifully designed cover page templates in Microsoft Word format. These templates feature captivating colors and layouts that are sure to make a lasting impression. Simply click on the preview image of each template and download it for free.
Template.net has Free Printable Blank Sample Assignment Templates. Create a Cover Page for the Project Assignment or a Student Report Format, and More. ... In order for the transfer of benefits and obligations stated in the contract from one party to the other to happen, the document has to be signed. However, the process can take a long time ...
Learn how to set up your assignment formatting in Microsoft Word. Includes: margins, font style and size, line spacing, line indents, header, headings and r...
Assignment due date. Page number 1 in the top right corner of the page header. The format for the byline depends on whether the paper has one author, two authors, or three or more authors. When the paper has one author, write the name on its own line (e.g., Jasmine C. Hernandez).
In this video, we're going to show you the steps on how to format your university assignment/ report on Microsoft Word. In this example, we have a dissertati...
To select a word, double-click it. Word will select to the left and right of the cursor, until it encounters a space character. Triple-click A triple-click selects the current paragraph. Margin+click To select an entire line, move the cursor into the left margin. When you see the insertion pointer turn into an arrow pointer, click.
Place your assignment title at the top of your first page, either centre or left aligned, in bold font. At university, you may be assigned a pre-designed essay title/question, or asked to select from several possible titles. You may also be asked to design your own essay title. Here are some top tips on designing your own title: To bring focus ...
Are you a student or a teacher struggling with creating assignments in MS Word? Look no further! In this video, we'll provide you with a comprehensive guide ...
From keyboard shortcuts to simple, built-in features such as Find and Replace and the automatic table of contents, here are several tips you can use to edit and format your college assignment more efficiently in Microsoft Word. 1. Leave Paragraph Spacing as Your Last Step. Let's first start on the right track.
These sample papers demonstrate APA Style formatting standards for different student paper types. Students may write the same types of papers as professional authors (e.g., quantitative studies, literature reviews) or other types of papers for course assignments (e.g., reaction or response papers, discussion posts), dissertations, and theses.
13. Word count. Show the word count properly for the body of your assignment, because it's' important. Place your cursor on the Introduction title, hold the Shift key down, and got to the end of the Conclusion. And then Tools>Word Count and record the number of words. 14. Spelling and Grammar Check.
Select the heading text. Open the Home tab and go to the Styles section of the ribbon menu, at the top right side of the document. Select the heading style you want from the list of styles. For instance, if you're creating a top-level heading, select Heading 1. For subheadings, choose Heading 2 or Heading 3.
To turn on text wrapping: Right-click (or ctrl-click, on a Mac) on the image and hover over Wrap Text. Select the alignment that best suits your document. You will see a preview as you hover over each option. To change the location of the image in the document, select the image and then hold the Ctrl key.
Word; Assignment; Assignment Agreement; Assignment Interest; Assignment of Partnership Interest; Assignment Partnership; Assignment Template in Word. Looking for Editable and Free Assignment Templates? Check Out Template,net's Online Selection of Assignment Word Templates.
Start by applying these MLA format guidelines to your document: Times New Roman 12. 1″ page margins. Double line spacing. ½" indent for new paragraphs. Title case capitalization for headings. For accurate citations, you can use our free MLA Citation Generator. Download Word template Open Google Docs template.
Word 11 Formatting. ★★★★★. Kendall Myers November 15, 2017. In this practice project for Word, students create a document similar to a test or quiz. They must include points and subpoints, blanks, boldfaced text, tabs, and spacing. …. 1 2.
Assignment cover page is the first page of an assignment. When you hold an assignment, the first page that you will see is the cover page. It is also called the title page. An assignment cover page includes the name of the institution, the title of the assignment, the name of the student and student's ID. The assignment cover page is helpful ...
Within a Microsoft Word document: 1. Click on the INSERT tab at the top of the page. 2. Click on the "Page Number" tool to open a menu of options. 3. Select " Top of Page " and " Plain Number 3 " options. 4. Double click outside of the top margin of your paper to get back to the text area of your document.
Assignment Cover Page Template. ... Also, the cover page should follow the proper format depending on the style set by the instructor. ... Here are some helpful steps to follow when making a cover page for the project in Microsoft Word: First, open a new document in Microsoft Word.
Assignment Front Page Format, Design, and PDF File Today we are sharing the assignment first page format for schools and college students. This format very useful for students for their assignment submission in school, college and university.
Assignment Agreement Template. Use our assignment agreement to transfer contractual obligations. An assignment agreement is a legal document that transfers rights, responsibilities, and benefits from one party (the "assignor") to another (the "assignee"). You can use it to reassign debt, real estate, intellectual property, leases ...