- Logic Pro X

The Logic Pros: How to control anything in Logic using your hardware MIDI controller
In this week’s edition of The Logic Pros, we will be looking at how to map all those fun looking sliders, switches, buttons and encoders on our controllers to various functions inside of Logic Pro X. In many case, we get home with our MIDI controller, plug it in, and it just works. The keys/pads function just as they should, but the plethora of other dials and faders available generally won’t do much, unless you tell them to.
We will be covering the basics of how to get our MIDI keyboard/controller mapped to just about any parameter in our session, along with a few creative ways to bring some of Logic Pro X’s more powerful features into the real world:
Control Your Controller:
There a number of customized controller options (some of which we will be taking a closer look at in future Logic Pros articles) that are specifically tailored to software counterparts like the Native Instruments Complete Kontrollers , or the popular Abelton Live grid controller options . While these might work great for some, with a few simple moves, we can have just about any MIDI controller communicating with Logic Pro X in a completely customized way.
Nobody wants to spend time mapping controls when it comes to LPX, but we’ll just need to fire off some quick messages using Logic’s “Learn” function to make this happen, and then it’s back to the music. After making the assignments, LPX will remember your set-up and have it just as you left it every time you open another session up.
Along with traditional functions like volume, mutes and solos, I also like to have permanent hardware controls for some of my favorite effects, Logic’s Channel EQ for basic filtering, third party virtual instrument macro controls, and LPX Smart Control (more on this below). As far as transport controls (play, stop, skip, etc.) go, on some devices there are dedicated buttons for any DAW that will need to be configured on the hardware itself, and in other cases we can use Key Commands. It is also a good idea to check with the manufacturer to see if they have a Logic Pro X map that can be downloaded. Combining/adding-to a pre-made map using the steps below can be a great way to get started:
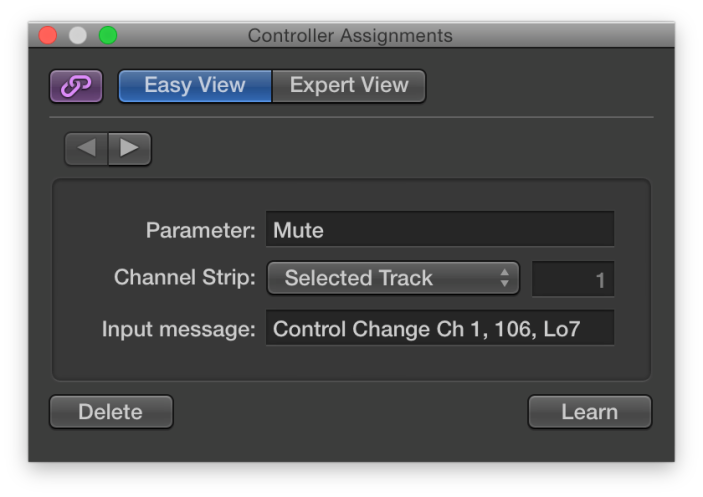
Note: while every mapping assignment we make below can be altered at a later date with ease, it’s always a good idea to take some time think about what functions you use most and which hardware controllers you would prefer them on. I always like to leave a few open so that I can make assignments on-the-fly based on a particular creative situation.
1. First let’s open up Logic’s Controller Assignments window (shift + alt + K, or Logic Pro X > Control Surfaces >…..).
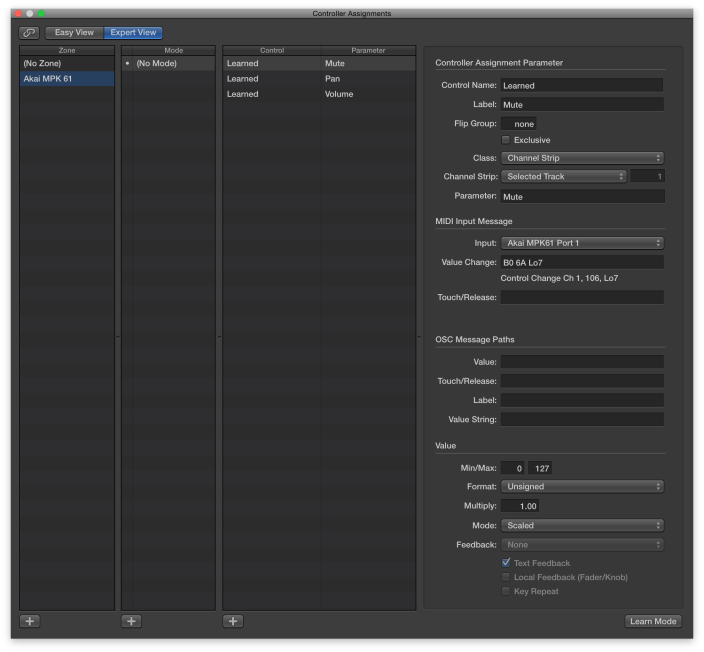
2. From here, we have two options: Easy View and Expert View. First, let’s pop over to Expert View by hitting the tab along the top of the window.
Note: If you can’t see the Expert View option, it is likely because you don’t have Advanced Tools showing in your LPX Preferences. Command + comma, then select the Advanced tab along the top, and enable
3. Optional. Simply click the small plus sign on the bottom most left corner of the window to create a new “Zone” or group of assignments. I like to name the zone whatever the controller is I am signing controls to, in this Akai MPK61. While this step is optional, we won’t be spending much time here and it is always a good idea to keep things organized.

4. Now let’s head back to ≈by clicking the tab along the top of the window to start making assignments. After enabling “Learn” mode in the bottom right corner, simply click and move any control you desire. At that point you will notice Logic recognize that control in the “Parameter:…” field. Now interact with the hardware fader, button or rotary encoder on your device you would like it to control, and you’re done. Disable “Learn” mode by deselecting the button in the bottom right corner. Repeat as desired.
If you need to delete an assignment for any reason, simply open the Controller Assignments window and head to Expert View. From here, select the folder or “Zone” you created earlier, and delete the desired assignment in the right most panel where it is listed.
Make Your Controller Even Smarter
Logic Pro X’s Smart Control offer an untold number of creative possibilities, one of which we detailed in last week’s Logic Pros article , especially due to level of user customization it offers. Not only can they simply set-ups and offer handy macro controls for Logic Remote users, but they can also be mapped to your hardware controller just as easily as anything else in Logic.
This effectively allows us to map multiple (any number) of track parameters in Logic to a single hardware control! While this may be more of an advanced set-up, tinkering with multiple parameters on a single control can render some pretty interesting and unexpected creative results. There are two options for mapping smart controls to hardware, either follow the same steps as above or the slightly quicker built-in Smart Control mapper:
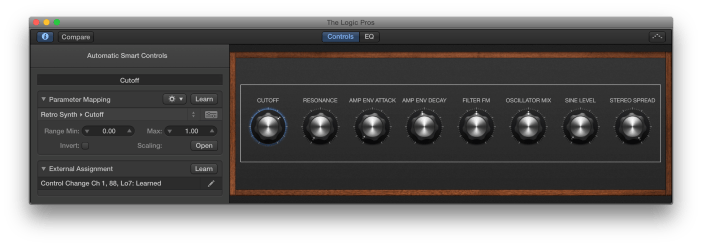
1. Hit the “B” key or the Smart Control icon in your toolbar on Logic to view Smart Controls for the selected track.
2. Click the “i” icon in the top left corner of the pop-up Smart Control window, where you’ll find the “External Assignment” mapper.
3. Just like above, use the “Learn” button and then interact with the software control, followed by the desired hardware control.
While a particular track’s Smart Controls will only offer parameters pertaining to that track, placing a number of tracks in a Summing Stack will open up your options considerably.
Note: Personally I prefer the to go directly into the Controller Assignments window. But only because it can be easier to keep things organized (especially with multiple controllers in your set-up), creating quick assignments with the Smart Control mapper can be very handy and I will use it to assign the few hardware controls left open on my controller I described above.
If there any questions or issues with your set-up, be sure to let us know in the comments below and we’ll see if we can help get to the bottom of it. Also, let us know what your favorite controllers are and how you like to have them mapped up Logic etc.
More The Logic Pros:
- Turning iPad into a virtual pedalboard using Logic Remote
- TE’s new pocket-sized synths & how to sync them up with your Mac
- How to create multi-layered synth patches & drum sounds with Track Stacks
FTC: We use income earning auto affiliate links. More.
Check out 9to5Mac on YouTube for more Apple news:
Cancel reply
You must be logged in to post a comment.
Anything compatible with Mackie will work with Logic. I think that’s the official default standard where things will just work.
Great stuff under “Control Your Controller”. I’ve never played with that and I assume these are global given what track has the focus and also global from one project to the next. Very cool.
I installed Logic on a new laptop and accidentally left it in novice mode and the thing looked a whole lot like garage band with wood on the left and right edges and most menu options missing. Took me a while to figure out what happened to everything!
I’d like to see an article about what might be good dedicated controllers just for logic, like a USB mixing board or whatever, for all those global things you covered in the first half of the article. I’d generally prefer things like Smart Controls to be on the music keyboard and maybe a specialized little piece of kit just for controlling Logic’s core functionality.
Drumpads for key switches, that’s what I was thinking about earlier today. Now I wish my keyboard had a few drum pads on it for switching from legato to staccato to pizzicato, or whatever. Always something.
I find Logic’s Controller Assignments to be a great way to get any controller working, but having a dedicated mixer, keyboard and possibly another FX rig/grid controller would certainly be epic. I tend to prefer a single MIDI keyboard with enough open faders, pots and toggles to control mainly the track in focus (yes these assignments will cross from project to project automatically) and a few dedicated to particular instrument parameters.
We will definitely be taking a look at a lot of Logic-friendly hardware as we move forward.
Drumpads or even just available toggle switches/buttons on a MIDI controller for keyswitches sounds like a great idea! Instead of having to reach all the way up or down the octaves on your keyboard, which can sometimes be inconvenient.
Thanks for reading!
Thanks for writing!
I do find that I want two keyboards, one for piano-style weighted action and one for organ-style synth action. I think I get that from my classic rock gigging days.
Any experience on how well Avid’s S3 Controller works with Logic X?
If you put an instrument in a track stack you no longer can learn midi controllers to its smart knobs. Is there anworkaro or a trick to make that work ?
I use an alesis vi25 and I want to use the assignable buttons to toggle articulations in kontakt instruments like albion and mural. Is this possible to do? It would be a huge time saver to be able to toggle them with hardware. I’m not a huge fan of velocity toggles or keyswitching, so if it’s possible I’d love some tips on how to program this. Thanks!
Thanks for your articles thus far; they’ve been very helpful. I have what I hope is a simple question though it’s been plaguing me. I’ve got an Axiom Pro 25 and all I want is to use the knobs to control the software instruments/synths on Logic Pro X 10.2. You know, basic stuff like turn a knob to change the filters/envelops etc, that kinda thing. Any suggestions? Yes, I’m a novice with this. Thanks
Can anyone help in finding if an Avid ProControl console would work with Logic Pro X? I understand it may not have the “extensive” support like the Logic specs state here http://www.apple.com/logic-pro/specs/ – but what about the “comprehensive” support? I know the ProControl is an old model but would it function at all with Logic?
is there a way to assign track selection to say the pads on the MPK49 ? i.e. press pad one and you are on track 38, pad to track 39 and so on ? I can’t seem to find the parameter for it in the menu’s … everything else on inside the channel is there but no track select….help any one?
When a assign the controller on the instrumetn, it does not work, when I activate another track. Is it possible to solve it?
How can I set a hardware control to have the same function on each track but only affect it when I am clicked on that track? So, if I wanted to use one fader on my MPD226 to control volume on a selected track and then go to another track and have the same function (volume control) with the same (hardware) fader and not have both tracks being affected at that time but only when selected. ONLY AFFECT TRACK WHEN TRACK IS SELECTED.
I hope I was able to communicate this question clearly. Thanks!

A collection of tutorials, tips, and tricks from…

Logic Pros on 9to5Mac exploring music creation o…
Justin is a senior editor covering all things music for 9to5Mac, including our weekly Logic Pros series exploring music production on Mac and iOS devices. Justin is an audio engineer/producer with over 10 years experience in the music industry.
Justin Kahn's favorite gear

PXN MFi game controller

Akai MPK USB MIDI Keyboard
beat bars blog
beat bars is a place for musicians, producers and DJs.
How to map an effect and assign a controller in Logic Pro X

Logic Pro X offers powerful, almost unlimited possibilities in music production. It is certainly one of the most versatile and advanced DAWs available on the market. This has its pros and cons. What is impossible in other DAWs is almost always possible in Logic Pro. However, what is relatively simple in other products, is often too complicated and difficult in Logic. This sounds quite controversial in relation to a product by Apple, but it is based on the experience of many musicians and producers.
One of the non-intuitive and confusing things is configuring external MIDI controllers – assigning and mapping MIDI events to effects.
This can be done in several ways. On the one hand, it’s good because it provides a lot of flexibility. However, it requires the user to spend time learning too much unnecessary information.
Key Commands
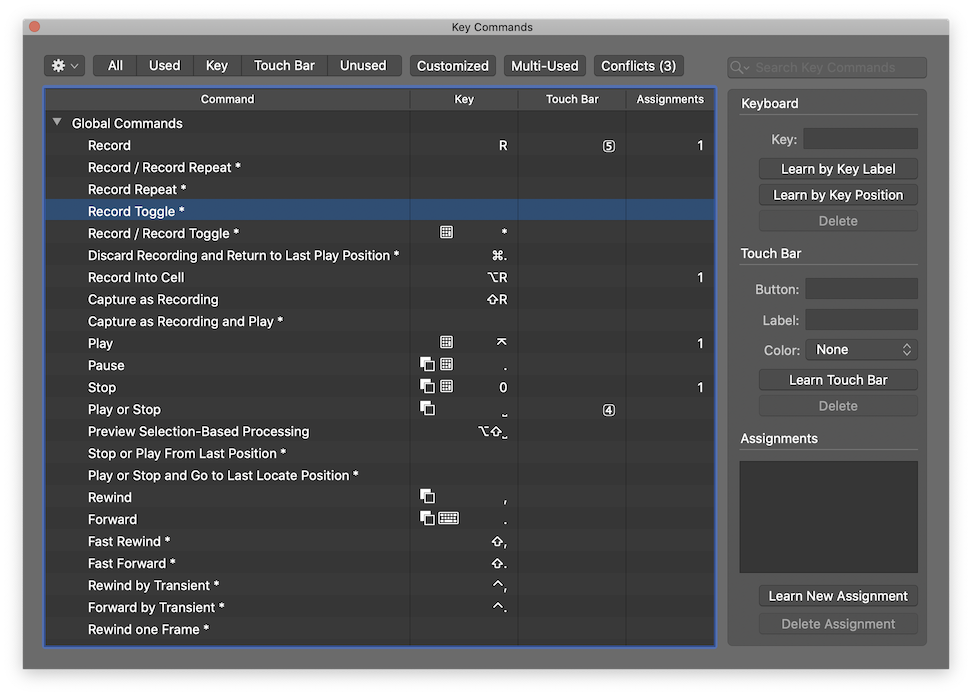
- Open the “Key Commands - Edit” window from the main menu, or use the keyboard shortcut ⌥K.
- Select the command you are interested in, e.g. Record, and then click the button in the bottom right corner <Learn New Assignment>.
- Now press the button on your physical MIDI controller, e.g. the footswitch you want to use to start recording.
That’s it! Unfortunately, it is impossible to map everything this way. Despite the fact that there are so many commands, they are only general assignments. Take, for example, Volume – master or track – if you want to control it using the MIDI pedal, this parameter cannot be assigned in this window.
To do this, you need to use another method…
Control Surfaces - Controller Assignments
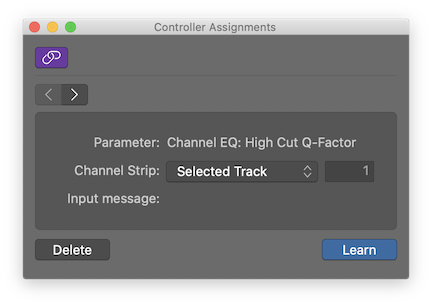
- Move the slider or knob that you want to assign to the controller, first with the mouse or touchpad. This way, you activate the parameter which will be soon mapped.
- Then, in the “Control Surfaces” menu, select the option “Learn Assignment for parameter ”, or use the key combination ⌘L. The displayed parameter will be the one you triggered earlier with your mouse.
- Now move the slider of the physical controller or the MIDI pedal to assign a parameter to it.
This is how you can map e.g. Master Volume, Track Volume, as well as parameters inside individual plug-ins, both those that are built-in, e.g. Echo Feedback, and in third-party Audio Units. The possibilities are therefore quite large, but sooner or later you will come across a situation where you cannot assign the parameter you want this way. Let’s take, for example, the built-in EQ and try to map High Cut Frequency. No matter how you move the mouse, the menu will still display High Cut Q-Factor instead of High Cut Frequency, and it cannot be changed in any way.
Smart Controls - single mapping

The previous ways had one thing in common – the <Learn> button. It will also appear in this method, but in another place. You will find it in the Smart Controls window (unfortunately these controls are not very smart at all). Open this view by clicking the “knob” icon on the toolbar, or select “Show Smart Controls” from the View menu, or simply press the B key.
Let’s start with the visual layout of the parameters. Click the ⓘ icon to show the Inspector panel. You will probably see “Automatic Smart Controls” at the top – this is the starting point. You can choose a different Layout (by hovering over this header, you will see that it is a drop-down list – this is not obvious at the beginning). It is worth experimenting by trying different elements from the list.
Once you have chosen Layout, click on one of the knobs (preferably those marked as “Unmapped”).
- you can click the <Learn> button, but as in the previous method, you won’t get what you want.
- It is better to choose a parameter from the drop-down list, e.g. Channel EQ ▸ High Cut Frequency
- In the External Assignment section, click <Learn> and move the physical controller slider or pedal.
This method of mapping and assigning parameters is the most complicated, but gives the greatest possibilities. It allows to map “invisible” properties, and even assign several different parameters to one controller.
Smart Controls - multiple mapping
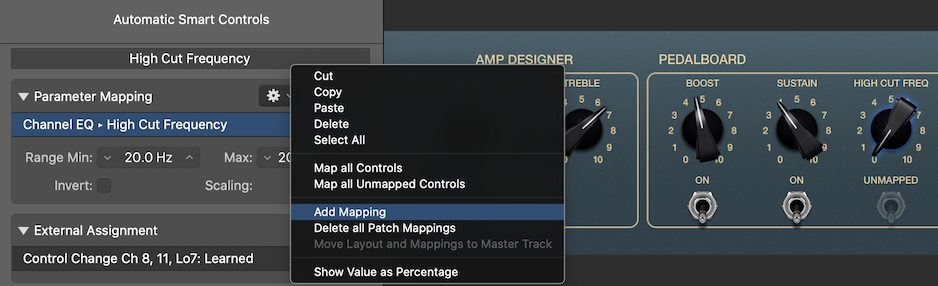
Assigning many different parameters, usually from different plug-ins, allows to create very useful parameter combinations that can be controlled with one move (in Ableton it is called Macro). To define such a set, proceed in the same way as in the previous point.
After mapping and assigning the first parameter, add the second and subsequent parameters as follows:
- In Controls, select another knob which is Unmapped.
- In Inspector, in the Parameter Mapping section, click the ⚙ icon and then Add Mapping. Another drop-down list will appear. Proceed identically as in previous method. You no longer have to assign a controller because it was done when adding the first parameter.
Thanks to this, by moving the wheel, knob, slider or pedal on your physical MIDI controller, you can control two or more parameters at once. Many trademark sounds, such as the Wobble effect known from Dubstep, result from modulating a few parameters. The equally well-known Wah-Wah effect is nothing more than a combination of several different EQ attributes: Frequency, Q-Factor and Gain. By experimenting with many variables at the same time, you may even be able to create a completely new effect.
Till next time.
20 Jun 2020
- #Foot Controller

Explore categories →
Working with MIDI Controllers in Logic Pro X
Harnessing MIDI Controllers is an essential tool to exploit the expressive potential of both software and hardware instruments. In the following workshop, Mark Cousins takes back control… During our last two workshops – exploring Studio Strings and Studio Horns – we saw just how important MIDI CC (continuous controller) messages are in fully extracting the […]
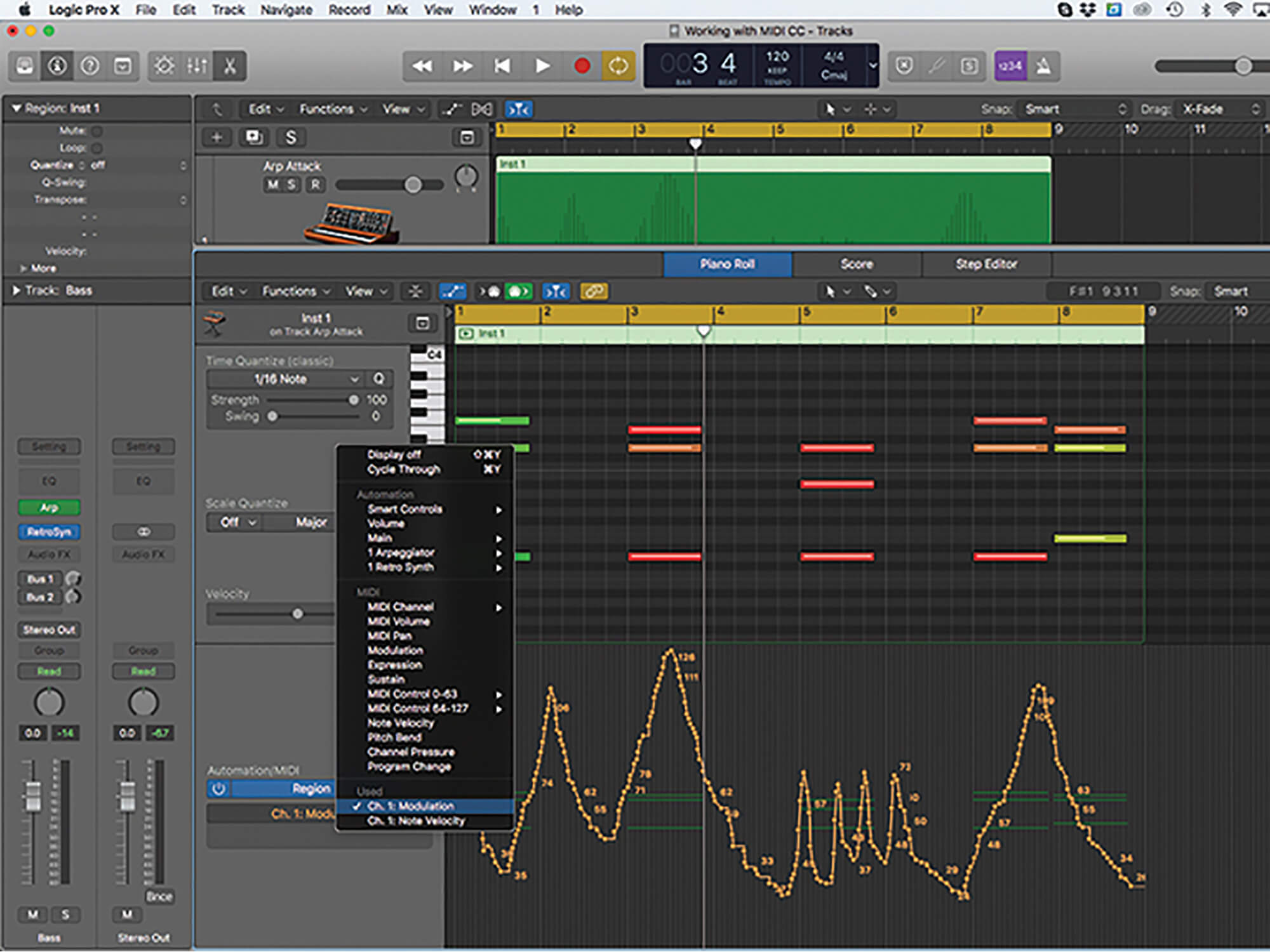
Harnessing MIDI Controllers is an essential tool to exploit the expressive potential of both software and hardware instruments. In the following workshop, Mark Cousins takes back control…
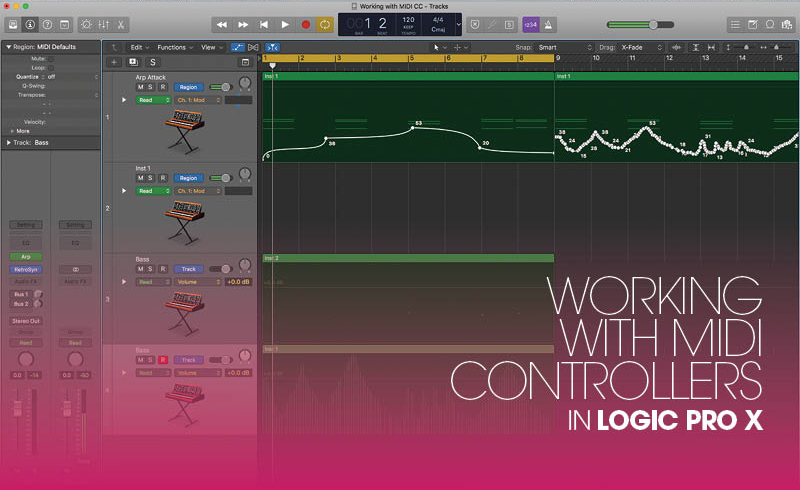
During our last two workshops – exploring Studio Strings and Studio Horns – we saw just how important MIDI CC (continuous controller) messages are in fully extracting the expressive range of many software instruments. The most commonly used MIDI CC message is the modulation wheel, which in case of Studio Strings and Studio Horns moved between a soft pianissimo performance to a strong fortissimo.
The exact effect of the modulation wheel will depend on how the instrument has been configured, but the process of recording, editing and manipulating MIDI CC data is important to your work inside Logic Pro X.
It’s worth noting that Logic has changed the way it works with MIDI CC data, away from the MIDI Draw system and instead using an extension of the automation system called region-based automation. So whatever software instruments you work with, it’s worth understanding more about MIDI CC messages in Logic Pro X.
MIDI CC messages date back to the earliest days of MIDI sequencing, based on a set of 127 assignable controllers that can shape and control aspects of sound. The modulation wheel (MIDI CC 1) is the most commonly used MIDI CC message, and may vary the amount of vibrato, for example. Other controllers exist, although their effect will always depend on the software instrument that receives them.
In its simplest form, you can record MIDI CC information into Logic using a controller keyboard or a MIDI fader bank. Here, the use of parallel track is useful as a means of distinguishing between note data and MIDI CC messages, allowing you to keep the two forms of information separate from one another. MIDI regions will display a preview of the MIDI CC messages, but this won’t be editable at this point.
Useful editor
One way of editing MIDI CC messages is to use Logic Pro X’s various MIDI editors. Piano Roll for example, includes a lower panel that can be used to display and edit MIDI CC messages. Another really useful editor is the Event List that will display all forms of MIDI information in a text-based format. The text-based approach makes it really easy to filter different event types or simply use it to reassign MIDI CC messages.
The main purpose of the workshop is to explore how MIDI Draw has been replaced by region-based automation. Before version 10.4, MIDI Draw was used as means of editing MIDI CC data at ‘arrangement level’, which makes most sense given that its application (namely, adding expression) is usually an arrange-level decision. The use of MIDI Draw was essential for serious virtual orchestral work, where this level of dynamic interest is so vital to the music’s realism.
Rather than using MIDI Draw, Logic Pro X 10.4 now uses Region-based automation to display and edit MIDI CC information. Conventional automation data is, of course, not attached to region. You can edit and reposition a vocal, for example, without its automation moves being moved with it. By comparison, so-called region-based automation is permanently attached to the region and, most importantly, region-based automation can be used to display MIDI CC messages, whereas track-based automation can’t.
Region-based automation looks and functions like track-based automation, with a series of nodes to display the varying MIDI CC levels. Like automation, you can draw new nodes in, change curves between two node points, or even scale the nodes up and down across the whole track (all of which is covered in the walkthrough). However, remember to make the distinction between conventional automation data (used to control specific virtual controls in Logic’s mixer) and the ‘generic’ MIDI CC data used in region-based automation.
Although it ‘looks’ like automation data, it’s just plain and simple MIDI CC information. While MIDI CC data may seem like the antiquated solution, its open-ended nature makes it a real winner in the studio. For example, most ‘knob-heavy’ hardware instruments (or controller keyboards) will transmit MIDI CC data, and in many cases, software instruments can map incoming CC messages in seconds. Likewise, any synth produced after 1983 will undoubtedly respond to CC messages, which provides a level of backwards compatibility that most could only dream of!

Working with MIDI Controllers: step-by-step
1. Our Logic Project uses a simple Retro Synth patch. Retro Synth’s Settings page lets you quickly map a number of key parameters to incoming MIDI CC messages – in this case, Mod Wheel to Filter Cutoff.
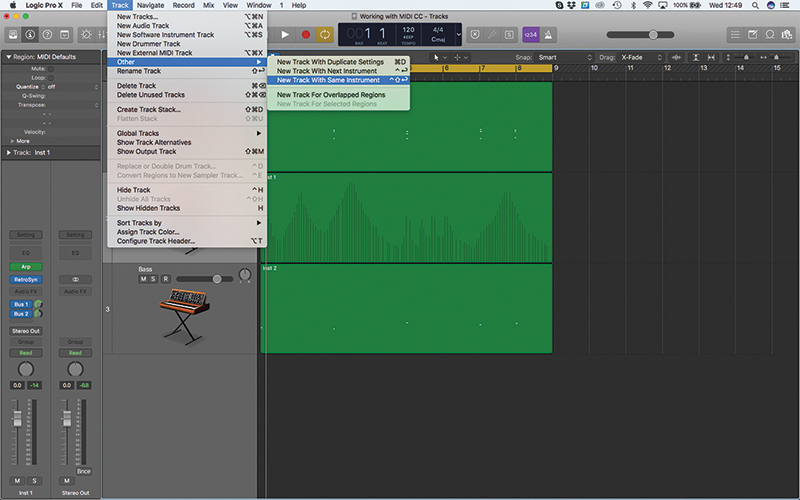
2. If you have a suitable MIDI Controller, you can simply record MIDI CC messages directly into Logic. Consider using a parallel track lane (Track > Other > New Track with Same Instrument) to keep the MIDI CC data separate.
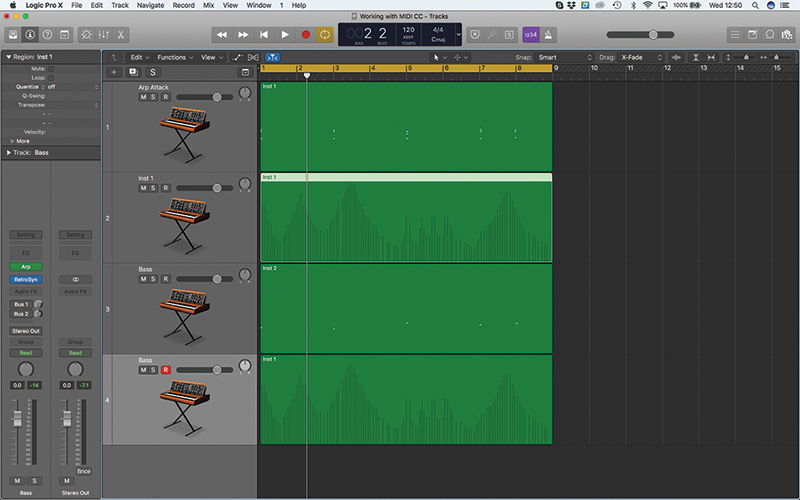
3. Keeping MIDI CC as a separate region makes it easier to move MIDI CC data between different tracks and parts in your arrangement. In this case, copying the same CC moves onto the synth Bass on Track 2.
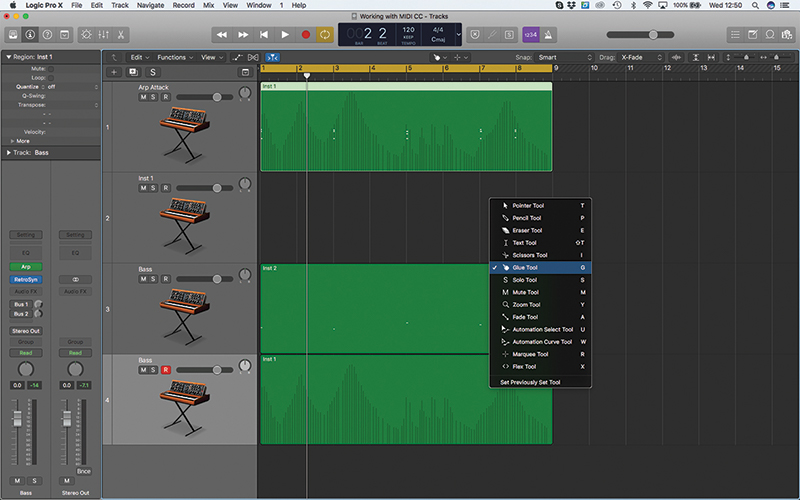
4. Even if you’ve recorded the MIDI CC data separately, there’s always the option of merging it with the original note data using the glue tool. This is certainly a good option when it comes to arranging the track.
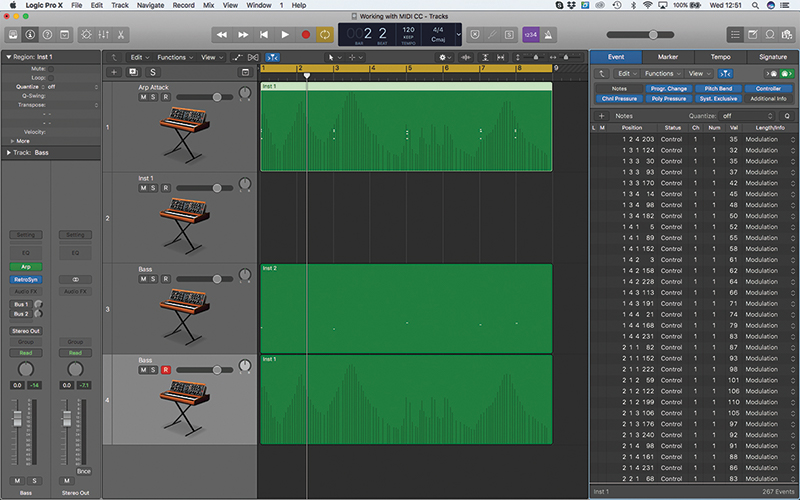
5. Working the other way, the Event List editor is useful if you want to separate Note data from MIDI CC messages in the same region. To do this, start by filtering out note data using the button at the top of the Event List.
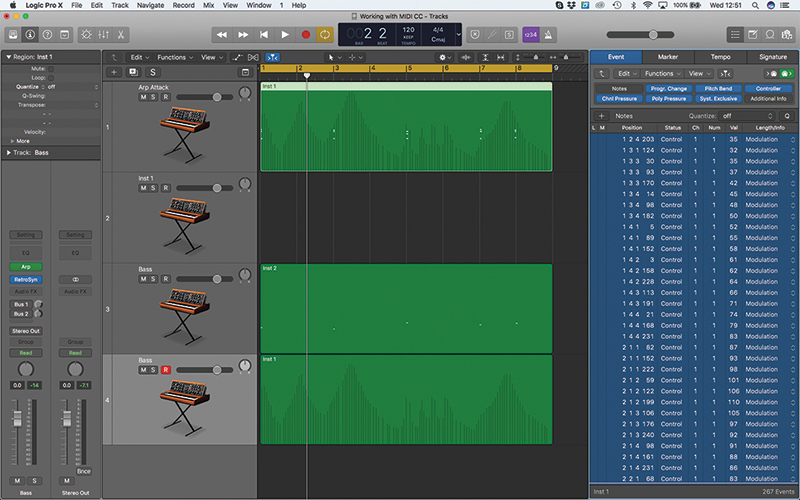
6. The event list now shows only the MIDI CC information for the sequence, so you can simply ‘Select All’ and delete. To preserve the MIDI CC data, simply filter Controller data and delete the notes instead.
Gaining hands-on access to any parameter in Logic’s mixer doesn’t necessitate buying a dedicated hardware controller, thanks to Automation Quick Access. You can enable Automation Quick Access using the menu option Mix > Enable Automation Quick Access.
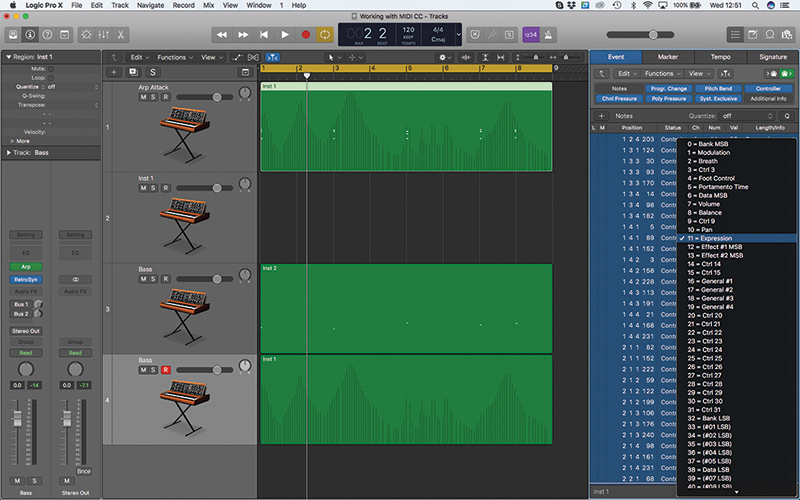
7. Another really useful function of the Even List editor is its ability to change the type of MIDI controller. You could, for example, record using a Mod Wheel but change the type to Expression (11) or Cutoff (74).
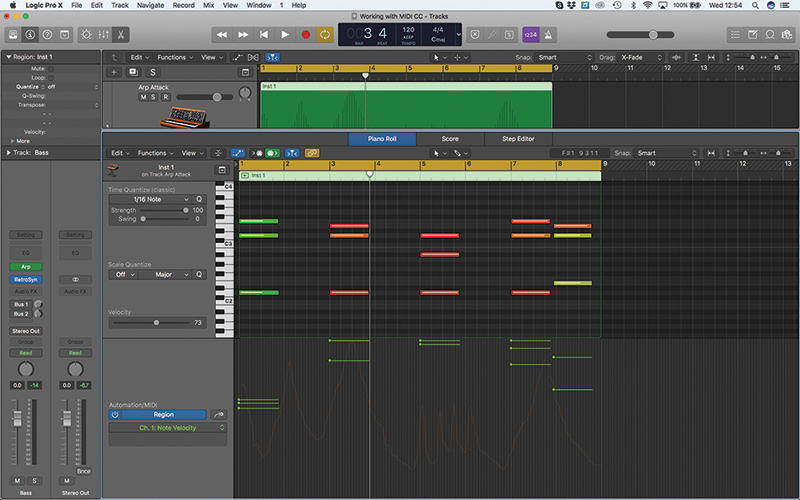
8. To get a better view of the recorded data, or edit elements of it, try opening the Piano Roll editor. The lower pane defaults to note velocity but can be switched to view MIDI CC messages in that region.
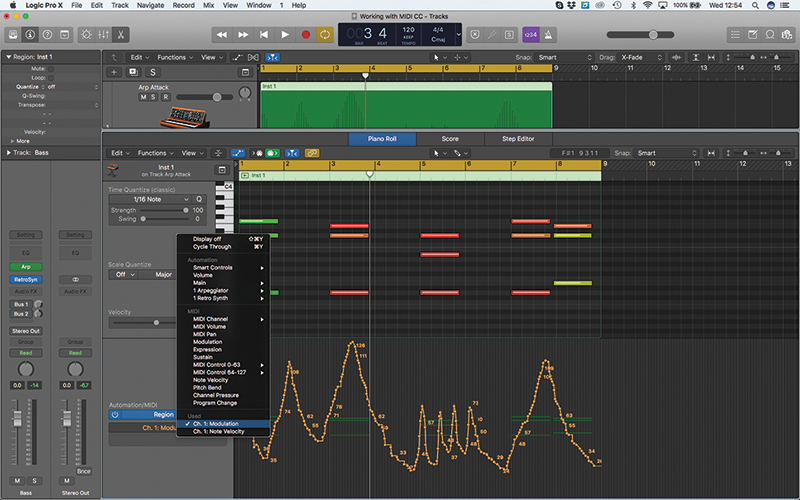
9. MIDI CC data is displayed as a series of Nodes on the bottom half of the window. You can use the Arrow tool to add or reposition Nodes, for example, or the Pencil tool to draw new moves ‘free hand’.
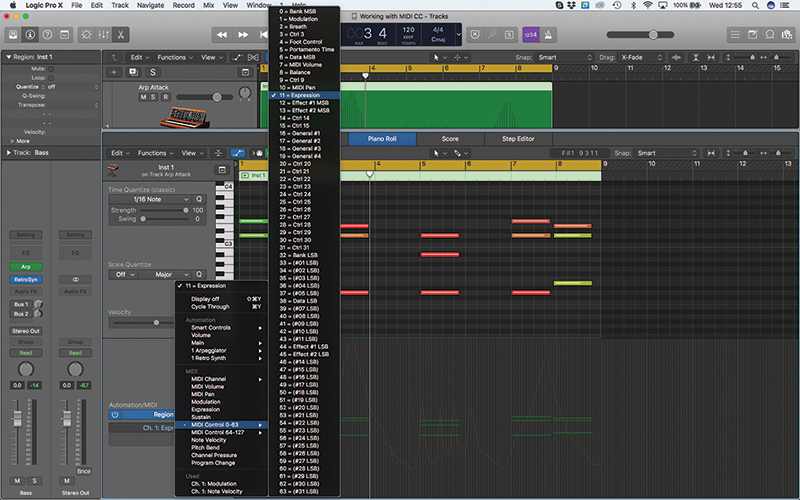
10. The drop-down menu at the bottom of the Piano Roll editor can also select other MIDI CC types, which can be useful if you want to draw in other controller messages that aren’t Modulation.
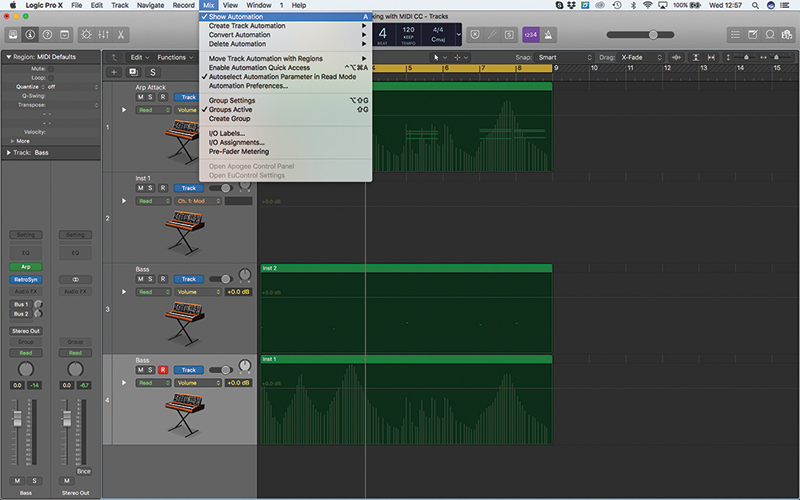
11. MIDI CC messages can also be edited on arrange level, using an extension of the Automation system called Region-based automation. To view and edit the MIDI CC data, select the menu option Mix > Show Automation.
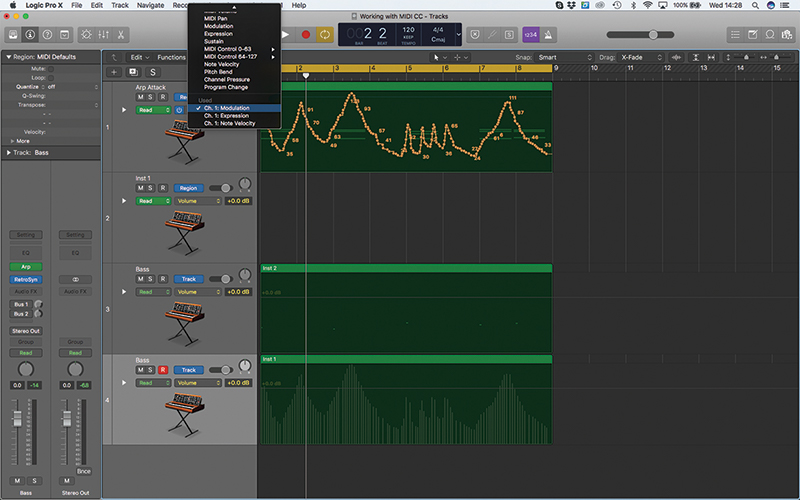
12. Move the Track’s Automation mode from Track to Region and from the drop-down parameter menu, select your chosen MIDI CC type – Ch. 1: Modulation. The MIDI CC data is displayed the same as in the Piano Roll.
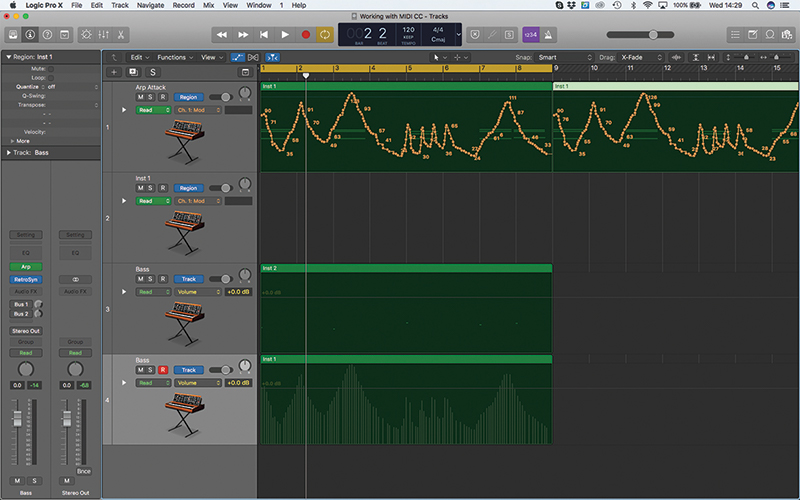
13. Unlike conventional automation data, Region-based automation moves are ‘hard-wired’ to the region and copied or moved with the region. This is useful as MIDI CC data often forms an integral part of the region’s musicality.
If you haven’t setup a suitable controller, Logic will prompt you accordingly, which simply involves moving the controller (like a modulation wheel) of your choice. Once assigned, any selected automation parameter will have ‘hands on’ access.
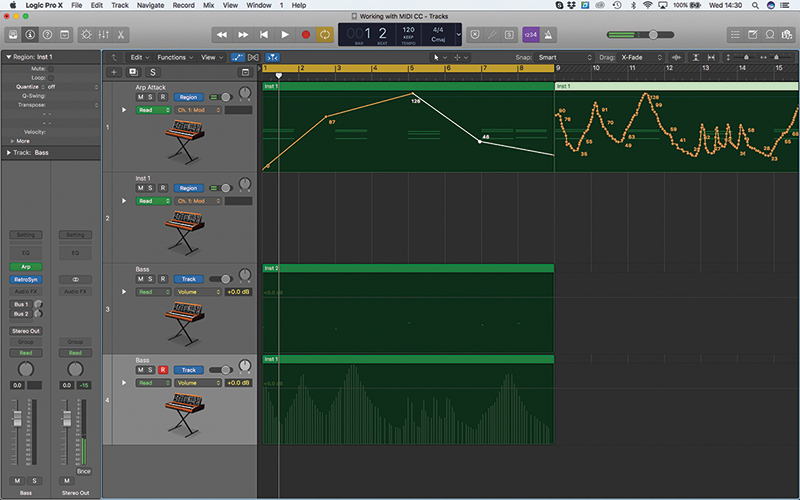
14. Once up and running, MIDI CC data in the arrange area can be viewed and edited like any other automation data. For precision work, the ability to draw the nodes in (without having to enter the Piano Roll) is a godsend!
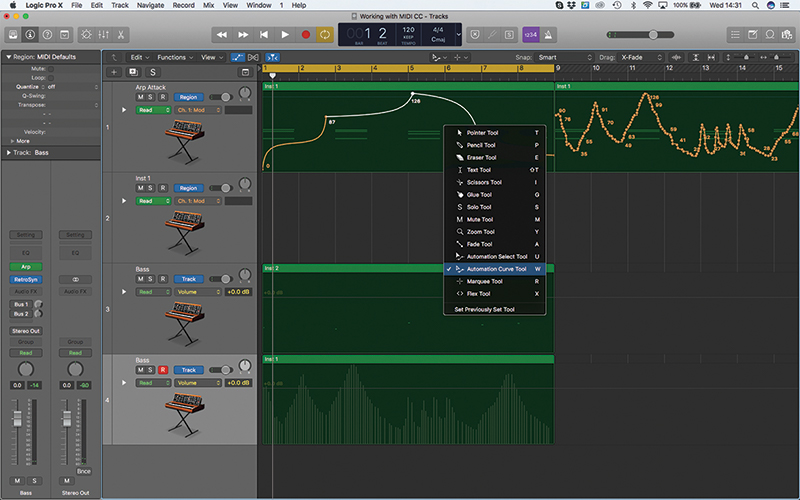
15. For automation nodes entered by hand, it’s well worth employing the automation curve tool, moving between exponential, logarithmic and S-Curve shapes. The result is a more musical transition.
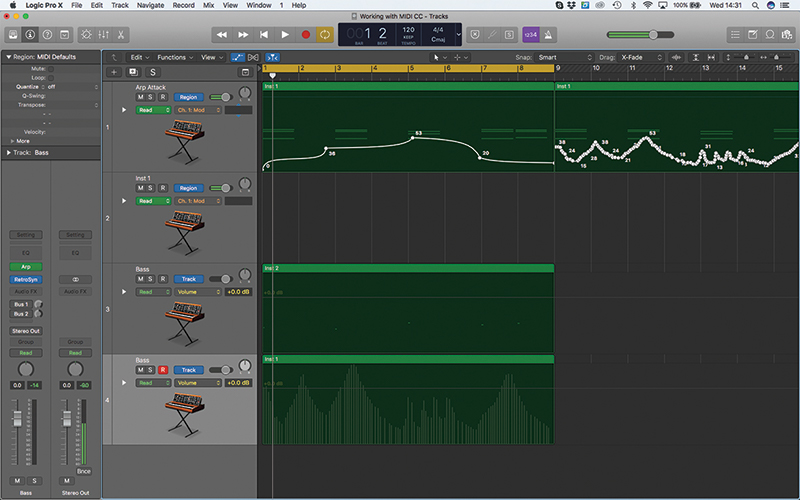
16. Another useful feature is the ability to scale the automation data using the box on the right-hand side of the track header. Raising or lowering the setting will apply the corresponding correction to all the MIDI CC messages.
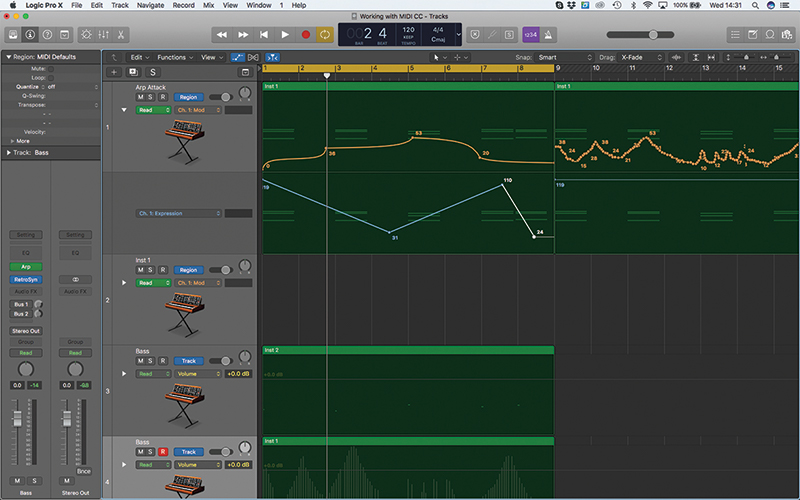
17. Clicking on the small arrow on left-hand side of the track lane will create a parallel track which can be assigned to different MIDI CC parameter. This lets you edit two or more MIDI CC types at the same time.
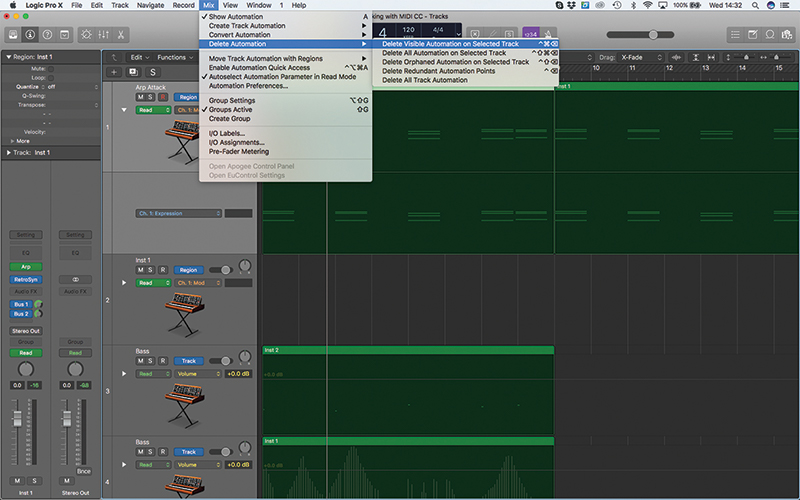
18. The Mix menu contains automation options, which double-up on MIDI CC messages, most notably the Delete Automation menu item, which is useful as a reset option or a means of paring back to the note data.
Get the latest news, reviews and tutorials to your inbox.
Trending Now
1 why the euphonia is alphatheta and rupert neve designs’ dream collaboration, 2 “there’s no other machine that has a sound so remarkable” — artists give their take on the tb-303, 3 the music streaming revolution is here, thanks to these new streaming platforms, 4 “in the future you’ll go to spotify, you’ll see the beatles, and the beatles ai”: rick beato shares his worries about ai.
Assigning Controllers to Logic Pro Parameters
You can assign any controller that is capable of generating a MIDI message to a parameter in Logic Pro. Assigning controllers to Logic parameters lets you use faders, knobs, switches, and other controllers to remotely control Logic functions. These can be used “as is,” or in conjunction with modifier keys.
Most supported control surfaces include preset controller assignments that become active when you add the device to your system. You can change existing assignments for supported control surfaces, and create new assignments for both supported and unsupported devices. For example, the default assignments of the F1 to F7 buttons on the Mackie Control open screensets 1 to 7 in Logic Pro. You can reassign these control surface buttons to other Logic commands—either alone or in conjunction with the Command, Shift, Option, and Control modifier buttons (on the control surface)—in any combination.
You can assign controllers to parameters in Logic’s Controller Assignments window, using the Learn process. The Controller Assignments window has two views: a compact Easy view , where you can assign channel strip and plug-in parameters; and the more extensive Expert view , where you can create and edit any type of controller assignment, including global, automation, and control surface group assignments.
Control Surfaces Support Guide for Logic Pro
- Control surfaces overview
- Mackie Control overview
- Displays overview
- Display control buttons
- Channel strips overview
- Channel strip buttons and LEDs
- Assignment buttons overview
- Assignment views
- Track button overview
- Channel view
- Track shortcut menu
- Channel strip setup view
- Pan/Surround button overview
- Pan/Surround Mixer view
- Pan/Surround Channel view
- Pan/Surround mode options
- EQ button overview
- EQ Mixer view
- EQ Channel view
- Options in EQ edit mode
- Send button overview
- Send Mixer view
- Send Channel view
- Options in Send edit mode
- Plug-in button overview
- Plug-in Mixer view
- Plug-in Channel view
- Plug-in edit view
- Instrument button overview
- Instrument Mixer view
- Instrument edit view
- Bank buttons
- Channel buttons
- Flip button
- Global View buttons
- Function keys
- Modifier buttons
- Automation buttons
- Group button
- Utilities buttons
- Transport buttons overview
- Marker button overview
- Large Marker mode
- Nudge button overview
- Large Nudge mode
- Temporary Nudge mode
- Cycle button
- Drop button
- Replace, Click, and Solo buttons
- Cursor and zoom keys
- Jog/Scrub wheel
- Programmable user modes
- Foot switches
- Assignments overview
- Display buttons table
- Channel strips assignments table
- Assignment buttons table
- Assign Function keys table
- Global View buttons table
- Modifier buttons table
- Automation buttons table
- Utilities buttons table
- Transport buttons table
- Cursor keys table
- Jog/Scrub wheel assignments table
- External inputs table
- iControl overview
- iControl Assignment buttons
- iControl Arrow buttons
- iControl channel strip controls
- iControl Mixer and Channel view
- iControl jog wheel
- iControl transport controls
- iControl locators with Cycle mode
- iControl Master fader
- iControl assignments overview
- iControl Assignment button functions
- iControl channel strip functions
- iControl jog wheel functions
- iControl transport functions
- Euphonix device setup
- Mirror mixer tracks on Euphonix display
- MC Pro Soft Key assignments setup
- Euphonix Read and Write automation modes
- Euphonix fader strips
- Control of plug-ins with Euphonix devices
- Euphonix knobsets overview
- Inserts knobset
- Input knobset
- Aux or Sends knobset
- Pan/Surround knobset
- Group knobset
- Mix or Output knobset
- Euphonix Logic Pro features
- Set up your Motormix
- Motormix Select buttons
- Motormix faders and pots
- Motormix A to H multi buttons
- Motormix I to P burn buttons
- Motormix Solo and Mute buttons
- Motormix view controls
- Motormix left function buttons
- Motormix right function buttons
- TranzPort setup
- LCD display
- Channel strip
- Master controls
- CS-32 MiniDesk setup
- CS-32 MiniDesk assignments overview
- CS-32 MiniDesk display
- CS-32 MiniDesk pots
- CS-32 MiniDesk channel strips
- CS-32 MiniDesk bank button
- CS-32 MiniDesk F keys
- CS-32 MiniDesk cursor controls
- CS-32 MiniDesk transport controls
- CS-32 MiniDesk jog wheel controls
- FaderMaster 4/100 setup
- FaderMaster 4/100 assignments
- MCS3 assignments overview
- MCS3 F1 to F6 buttons
- MCS3 W1 to W7 buttons
- MCS3 cursor controls
- MCS3 jog wheel and shuttle ring
- MCS3 transport controls
- microKONTROL and KONTROL49 setup
- microKONTROL and KONTROL49 Pads overview
- Transport mode
- Solo/Mute mode
- Rec/Select mode
- Enable the User 4–8 modes
- Effect edit mode
- microKONTROL and KONTROL49 main controls
- microKONTROL and KONTROL49 channel strips
- microKONTROL and KONTROL49 external input
- Baby HUI setup
- Baby HUI assignments overview
- Baby HUI channel strips
- Baby HUI encoder assignment controls
- Baby HUI automation controls
- Baby HUI display controls
- Baby HUI utility controls
- Baby HUI navigation controls
- Baby HUI transport controls
- HUI assignments overview
- HUI assign controls
- HUI fader bank buttons
- HUI window controls
- HUI keyboard shortcuts
- HUI channel strips
- HUI DSP controls
- HUI function keys
- HUI global controls
- HUI automation controls
- HUI status/group controls
- HUI editing controls
- HUI time display
- HUI numeric keypad controls
- HUI transport controls
- HUI cursor buttons
- HUI jog wheel
- HUI foot switches
- C4 V-Pots and V-Select buttons
- C4 function buttons
- C4 Assignment buttons overview
- C4 Marker overlay
- C4 Track overlay
- C4 Channel Strip overlay
- C4 Function overlay
- C4 modifier buttons
- C4 Parameter, Track, and Slot buttons
- Novation Launchpad setup
- Launchpad multi-device support
- Novation Launchpad buttons overview
- Launchpad modes overview
- Use a Novation Launchpad in Session mode with Logic Pro
- Use Novation Launchpad in User mode with Logic Pro
- Use Novation Launchpad in Mixer mode with Logic Pro
- Change mix parameters on the Launchpad Pro, Launchpad X, and Launchpad Mini MK3
- SAC-2K Setup
- SAC-2K assignments overview
- SAC-2K LCDs and encoders
- SAC-2K channel strips
- SAC-2K Mixer view controls
- SAC-2K software navigation controls
- SAC-2K locator display
- SAC-2K marker controls
- SAC-2K transport controls
- SAC-2K Channel view controls
- SAC-2K troubleshooting
- Recording Light setup
- Recording Light parameters
- SI-24 Setup
- SI-24 Assignments overview
- SI-24 Channel strips
- SI-24 Status mode controls
- SI-24 Channel assign controls
- SI-24 Surround/pan controls
- SI-24 Numeric key controls
- SI-24 Transport controls
- US-2400 Setup
- US-2400 Assignments overview
- US-2400 Channel strips
- US-2400 Encoders
- US-2400 Master channel
- Instrument Edit view
- Plug-in Edit view
- US-2400 Master section controls
- 01V96 Setup
- 01V96 Assignments overview
- 01V96 Display Access controls
- 01V96 Fader Mode controls
- 01V96 LCD controls
- Insert display mode
- Channel display mode
- Meter display mode
- 01V96 Selected Channel control
- 01V96 Data entry controls
- 01V96 Channel strips
- 01V96 Assignable keys
- 02R96 Setup
- 02R96 assignments overview
- 02R96 Display Access control
- 02R96 Aux Select controls
- 02R96 Encoder and Fader Mode controls
- 02R96 Effect/Plug-in controls
- 02R96 LCD display
- 02R96 assignable keys
- 02R96 channel strips
- 02R96 Machine Control parameters
- 02R96 data entry controls
- DM1000 Setup
- DM1000 Assignments overview
- DM1000 Display Access controls
- DM1000 Aux Select controls
- DM1000 Encoder and Fader Mode controls
- DM1000 LCD controls
- DM1000 LCD display modes
- LCD common elements
- DM1000 Data entry controls
- DM1000 Channel strips
- DM1000 Stereo channel strip control
- DM1000 Assignable keys
- DM2000 Setup
- DM2000 Assignments overview
- DM2000 Matrix Select controls
- DM2000 Aux Select controls
- DM2000 Encoder and Fader Mode controls
- DM2000 Display Access controls
- DM2000 Effect/Plug-in controls
- DM2000 LCD display
- DM2000 Track Arming controls
- DM2000 Automix controls
- DM2000 Locator controls
- DM2000 Transport and cursor controls
- DM2000 Channel strips
- DM2000 Assignable keys
Overview of using control surfaces in Logic Pro
Control surfaces are hardware devices that typically feature controls such as faders, rotary knobs, buttons, and displays. They allow you to select parameters for editing, or select tracks, channel strips, or channel strip banks for playback and recording. Some control surfaces offer a jog wheel to move the playhead precisely, transport buttons to control project playback, and other physical controls.
More sophisticated control surfaces can feature motorized faders, rotary encoders, LED rings, and programmable displays. The additional feedback these provide makes them easier to use without looking at your computer screen or relying on mouse interaction.
Logic Pro provides dedicated support profiles (plug-ins) for a number of hardware control surfaces, enabling control of transport, mixing, recording, automation, and other tasks.
Many USB MIDI keyboard controllers can also act as control surfaces. In addition to a musical keyboard, these devices can include drum pads (used for note entry or as buttons to execute Logic Pro commands), faders, rotary controls, transport controls, and assignable buttons that can be mapped to Logic Pro commands. Logic Pro provides Lua scripting support, rather than a dedicated profile, for dozens of keyboard (and desktop) controllers from various manufacturers. USB MIDI keyboards can be automatically mapped to Smart Controls and other Logic Pro functions, or you can create and modify your own assignments.
The Logic Pro User Guide contains a section that shows you how to set up your control surface device to work with Logic Pro. See Add a control surface to Logic Pro in the Logic Pro User Guide .
Note: A number of devices such as Nektar Panorama, Native Instruments Komplete Kontrol, and other units, provide a manufacturer-supplied plug-in. Refer to the device manufacturer’s support materials for setup information.
All Logic Pro Mixer controls, such as level and pan, can be adjusted onscreen with your mouse and computer keyboard. However, this is not an ideal method for precise real-time control. You can enhance your creative flow and can achieve greater flexibility and precision by connecting a hardware control surface to your computer.
Control surfaces or MIDI keyboard controllers are ideal for creating dynamic live performances using a portable Mac and an audio interface. In the studio, you can record control surface automation for mixer and plug-in parameters (even when Logic Pro is not in record mode). Track automation appears in the Tracks area and in the Piano Roll Editor.
Moving a fader on the control surface prompts the corresponding fader in the Logic Pro Mixer to move, and rotary knobs (or other controls) can be used to control EQ or other parameters, with the corresponding parameters updating instantly in Logic Pro.
Because communication between Logic Pro and your control surface is bidirectional, adjustments to parameter values onscreen are immediately reflected by the corresponding control on the control surface. Visual feedback on the control surface is determined by the facilities of the device itself, such as LCD screens, LED indicators, or motorized faders.
When you use a supported control surface with Logic Pro, some controls are pre-mapped to common functions. You can map unassigned controls to other Logic Pro commands and functions.
For detailed information about how to assign controllers on your control surface device to Logic Pro functions, see Assign hardware controllers in the Logic Pro User Guide .
For devices supported by Lua scripts, you can also remap controls in this way, or you can use the Smart Controls mapping options. See Use Smart Controls in the Logic Pro User Guide .
The following sections explain how to use specific control surfaces with Logic Pro.
Download the guides:
Logic Pro User Guide: Apple Books | PDF
Logic Pro Instruments: Apple Books | PDF
Logic Pro Effects: Apple Books | PDF
Control Surfaces Support Guide: Apple Books | PDF

- Search forums
Follow along with the video below to see how to install our site as a web app on your home screen.
Note: This feature may not be available in some browsers.
- Apple Logic Pro Discussions
Logic Pro 9 control multiple tracks at once with controller assignments?
- Thread starter tigerbeat6
- Start date Apr 7, 2010
- Apr 7, 2010
I am using Logic 9 and I assign all the controller assignments on my midi controller (a Virus TI in remote control mode) to the parameters in logic i want to play with while i am working and it works great. except that it will only let me control one track at a time, whichever is selected. I am imagine it is something as simple as recording multiple midi tracks at once but ive looked all through the manual and the forum posts and i dont see this addressed. and i have a emagic logic control which can obviously control any parameter in logic at once no matter what track is selected so it must be possible to do with another controller. I would like while a song is playing to be able to control different parameters in plug-ins and mixer settings at the same time. Right now i can assign all the controllers and they work fine, but only one track at a time with whichever track is selected. hope that makes sense, if not here is a clearer description. if i assign one knob to the filter cutoff on the channel insert of track 1 and another knob to a filter cutoff on the channel insert of track 2 i cant turn both knobs and have both filter cutoffs on each track react, only whichever track is selected in the arrange window will respond to the knob turning. thanks a million for any help or suggestions!
georgelegeriii
- Apr 8, 2010
A Logic Control (or a number of other devices) use a different way of communicating than simple midi CC info, and they are also sending on multiple midi channels at the same time. you synth can only deal with 1 midi channel as part of it's design. I don't know of a single synth with built in buttons and knobs as controllers that can send out CC data on multiple midi channels at the same time. A controller midi keyboard can, but it doesn't make sounds and is designed as a controller specifically. No, Logic CAN take CC data, and allow you to repurpose it for the kind of thing you want, but you are looking at some time programming either key command transformer values in the Key Command editor, or making a very complex environment with transformers and lots of cables, a job that would or could take you hours at best, days or weeks at worst. There might be something in the old Logic environments at Swiftkick.com that would be a great place to start if you decided to give it a try... George Leger III
- Apr 13, 2010
Maybe this will help... http://logic.dudesnetwork.com/2010/04/13/control-multiple-plugins-using-a-single-hardware-control/
We value your privacy
We use essential cookies to make this site work, and optional cookies to enhance your experience. Please note that in order to help fund the site we may serve ads by via Google AdSense, and cookies may be used for personalisation of these ads to make them more relevant. These are optional and you can choose to enable/disable any such cookies in your preferences:
Click here for further information and to configure your preferences
- Essential cookies
- Optional cookies
- Third-party cookies
- Detailed cookie usage
- Privacy policy

- Existing user? Sign In
Logic Pro X forgets controller assignments
- nanokontrol2
By dogeatdogg October 4, 2020 in Logic Pro
- Reply to this topic
- Start new topic
Recommended Posts
Logic Pro X forgets controller assignments when I reopen a project.
So I assign a fader from my Lemur App on my iPad, or a hardware midi controller to say, Volume of the selected track, Solo of the selected track.....
It works great until I close the project and reopen it. After the project opens everything needs to be reassigned.
Total hassle, total garbage. I tried trashing the cs prefs but it's the same. I've read about this issue in other posts.
Does anyone know why this keeps happening?

Link to comment
Share on other sites.

Controller assignments aren't project based. Changing a project, or opening/closing projects won't change your assignments at all. I have hundreds of custom assignments and nothing gets forgotten.
If you want to troubleshoot, please post a screenshot with your assignments and the MIDI messages you are sending and we can investigate...
I'm aware of that.
For some odd reason, Logic will remember the click level, which is a bus from Klopfgeist, and the track pan. It ALWAYS loses the track volume assignment even though it's still in the controller assignment window. Happens every time, no matter what midi controller I assign to it.

Here's the track vol controller that's behaving that way

When you say "loses the assignment", do you mean:-
- the assignment is deleted/removed from the controller assignments window?
- the assignment is still there (and doesn't look to be changed at all) but doesn't respond to the incoming MIDI message?
- the assignment is changed somehow (maybe the MIDI port is changed, or some other parameter gets changed)?
- something else?
- the assignment is still there (and doesn't look to be changed at all) but doesn't respond to the incoming MIDI message anymore.
If you relearn this control not from the Lemur but to something like a proper local MIDI device - keyboard etc - do you still get the same behaviour?
Presumably you've tried deleting the assignment and relearning it, and starting again from clean init preferences just to rule our flaky behaviour in the controller assignments? (which *does* happen for various reasons - I've not personally had assignments stop working but I've had other issues revolving around various corruption in the CS prefs).
Also, have you got any other assignments learned to that same MIDI message?
I've tried all the above. What's odd is that this always happens when I assign to an Audio track fader, which makes zero sense.
Bus Faders etc, work most of the time.
Whatever. Gonna have to accept it.
I really appreciate all your help des99.
Now it's beer time.

Weird one. Presumably you've also tried a different MIDI message to the same volume parameter just in case there is something unique about that MIDI message in your system, or whether you have something else like automation quick access that's overriding the assignment, or selecting a different Mode where the assignment is not valid (I can't see the Mode column in your screenies). If you use that same assignment to learn a different control, say pan, does the assignment get dropped in the same way, or does the assignment "stick" ok?
I can't really think of much else other than corruption or clashing messages that might cause this behaviour though... it's certainly not a common thing, I don't recall seeing this problem discussed before over the years, so it's possibly unique to something on your system...
If I think of anything else to try I'll post back...
- 4 months later...

- 9 months later...

any fix here... i have had the same problem for years !
Logic constantly messes up my controller's assignments (since ever). I have 8 midi controllers connected via a USB hub.
Each restart is different... or the inputs in controller assignments are messed up, or the whole controller is not responding in "learn mode", tho it is sending midi data to Logic. But maybe after the restart, it would work.
If I go to Control Surfaces/Setup... and click any controller, I lose my controller's settings, which are then set to default (Smart Control#xx) and some of the commands are scattered around zones/modes, that I need to cut&paste them back to propper zone/mode, and some commands just disappear and needed to be relearned. An automatic assignment is disabled for those controllers.
Sometimes it "learn's" a command under a completely different zone/mode I was.
Sometimes, when cut&paste "Mode" to another "Zone", it got pasted into a completely different zone and can't be pasted elsewhere.
The whole controller assignment is unintuitive, missing propper editing functions and is acting strange and unpredictable.
I deleted CS prefs several times, but no difference.
Is this a bug, or is my setup unlogical for Logic?
Any info on this would be helpful... thnx
I'm having this same issue on one of my newer imacs.
I setup nanokontrol 2 to control channel and bus faders which worked great at first and then it would suddenly forget some or all of my mappings.
I'm wondering if something else in my setup is sending the same commands and it is attaching to that instead of my nanokontrol, but either way when one of my techs comes back to adjust the nano kontrol it no longer altering fader levels. I've already relearned the setup like 20x and about to use a sledge hammer on it.
If anyone comes up with a solution please let me know!
Controller assignments are recognised by the MIDI port they come in on, so it's unlikely an assignment will respond to a message on a different port, unless there is something weird going on in your MIDI setup.
You'll need to look at the assignment, and verify the correct assignment is responding in the controller assignments window when you move the fader. If not, edit it to have the correct message and MIDI port etc. If you want to troubleshoot it here, you'll need to go into some detail of your system, and we can investigate.
To add a note to the general flakiness, I hadn't used my plugin controller for a while (possibly not at all on this new computer, not sure), and when I went to use it, it wasn't working at all. It seems that Logic, in loading my control surface prefs file had decided to turn my "Mackie C4" device (which is critical for it to work) into a general "MCU PRO" device, thus breaking it completely. Same in my known good control surface preference backups.
So I had to rebuild that one and do a bit of rejigging to get everything working again (as in the process of fixing it it broke a different controller too).
All part of the fun, I guess..!
I would like to troubleshoot on here if you are willing. One small problem is it is a church imac so I'm only there on Sunday and Wednesdays, but I will get as much information together as possible and see where that will take us. I actually just left the imac on all week and even with that with Logic still open it still forgot the controller assignments. Yes I do have the preferences auto unchecked as well.

Are you talking about custom controller assignments you've made, or are you talking about Logic's support of that controller in general via the scripts it presumably comes with? (Ie, you installed the controller, and it used to work, but now it's not working for some reason?)
When you install a supported controller from a script, Logic installs a set of controller assignments for it to work. If you've also created custom assignments, you might find they are interfering, but at the moment I don't know what you are doing and what you may have done so it's difficult to guess.
I'd suggest that you might want to uninstall the controller and trash it's controller assignments to clear out anything that's not working or causing problems, then start from what it is you want to do - use Logic's handling of that controller as designed, or setup something custom? If you try to do both, it's not impossible, but might be complicated depending on how well you know your way around Logic's control surface support and what features the controller offers that can be changed or repurposed.
But like I say, at the moment, I'll need a solid understanding of what you are trying to do, and how you are doing it...
- 3 months later...

Logic 10.7.4 , in 2022 Seems the Mapping section is still full of Bugs, just like the Live loops Section.
Apple Its not you its me, no it is you. Its horrible, outdated and clumsy to use with no save settings function? why? its a true relic from the past, look at the Renoise Teams magic, the Mapping is Fast And easy Logical and just works and its hard to fault it, moving an object wont harm it or do crazy things.
Small team with the Programming over there, Apple have spent years Neglecting Logic, Seems they just adds buggy extras now to Tick boxes for Sales and marketing. Meanwhile Core service like Midi Control is just Flaky as hell or broken. Midi Clock and Timing is horrific.
Mapping fun, It gave me a nervous brake down and I bent my golf club. Some of the dumbest twaddle Iv seen. Ancient Buggy, funny thing is once a workaround's become known on a given bug or group of bugs, apple seem to adopt all the nested bugs as legit and write them in to the manual as set in stone behaviour.
Just switched on and no new controllers seem to be able to be mapped from this KEYLAB25, they learn okey while learn is enable, then after learn off .. they don't respond any more. Its not Logical at all. What Happened.
Ps my Controller is mapped to My own mappings set , not enabled any Auto mapped etc functions etc .
And the existing mappings on the same controller mostly work okey.
Just None can be added anymore. They add but dont work.
Tried setting to Index etc . And Clicked on another fader before doing. Nope.
I also already trashed all my Logic X prefs before attempting this mapping. And made tidy my utterly destroyed AU Plugins folder. Prefs removed Using App Cleaner and then un-checking delete Logic .app before remove of all junk, yesterday it worked with odd and peculiar behaviours , today nothing. Hard to ignore. WAPOS
- 8 months later...
Anyone have any luck fixing controller assignments that stop working? I am having this problem too. The weird thinking is that I have the problem with my FCB1010 but not my Arturia Minilab.
Hey folks, I was having this issue and stumbled on a solution. Posting for anyone still experiencing this. The issue was that I had programmed my FCB1010 into "toggle" mode (sending a CC message alternating between 0 and 127). For whatever reason, when I would assign a control (such as toggling a distortion stompbox) using midi learn, Logic Pro was setting the Value "Mode" to "Relative." Changing this to "Rotate" in Controller Assignments (expert view) fixed the problem. Closing and reopening Logic Pro no longer corrupted the assignment.
However, this fix still requires changing the "Mode" setting to "Rotate" after assigning the control. Experimenting more, I also realized that when I reprogrammed the FCB1010 to not be in toggle mode (i.e., reprogrammed it to send 127 each press, instead of alternating between 0 and 127), Logic Pro automatically used "Rotate" mode and there was no issue. Ditto when I simply used the FCB1010 to send program change messages (which is actually the default programming that the FCB1010 ships with). So my takeaway is that, for toggling controls on and off (e.g., toggling guitar stomp boxes), use program changes (default) or else CC messages, but do not program the FCB1010 to use toggle mode.
Join the conversation
You can post now and register later. If you have an account, sign in now to post with your account. Note: Your post will require moderator approval before it will be visible.

× Pasted as rich text. Restore formatting
Only 75 emoji are allowed.
× Your link has been automatically embedded. Display as a link instead
× Your previous content has been restored. Clear editor
× You cannot paste images directly. Upload or insert images from URL.
- Insert image from URL
- Submit Reply
Related Topics
Korg nanokontrol2 keeps disappearing.
By LogicIsDoomed , January 9

midi controller not sending mod cc [SOLVED]
By Dylan , February 14, 2016
- 3,439 views
- May 24, 2022
nanoKontrol2 Chaos
By Aftermid , December 17, 2023
- December 18, 2023
Using only Touch to automate dynamics
By hulotings , November 13, 2023
Tagged with:
- Automation/MIDI

- November 14, 2023
DAW controller opening a track's instrument or plug-in window when moving a volume slider
By James_H , November 1, 2023
- November 7, 2023
- Unanswered Topics
- All Activity
- Leaderboard
- Logic Pro Class
- Student Testimonials
- Book in English
- Livre en Français
- Privacy Policy
- Terms of Service
- Create New...

COMMENTS
Logic Pro X 10.5. Table of Contents. In Logic Pro for Mac, use Expert view to make controller assignments other than channel strip and plug-in parameters.
Choose Logic Pro > Preferences > Control Surfaces > Controller Assignments (or use Command-K), and click the Expert View button. Choose a zone or mode (unless you want to make a modeless assignment), and click the plus button in the lower-left corner of the Control/Parameter list. A new, blank assignment appears in the Control/Parameter list.
How to set up MIDI controller assignments and use them to record and manipulate tracks in real-time. Thanks for watching!Want to choose my next video!? Take ...
Choose Logic Pro > Preferences > Control Surfaces > Controller Assignments (or use Command-K), and click the Easy View button. The Easy view of the Controller Assignments window contains the following fields and buttons: Expert View button: Click to open the editor in Expert view. Back/Forward buttons: Click to move back and forth between ...
Logic's controller assignment settings work like this,-If you have a Midi controller that has any type of controller on it, its pre-determined settings will be added by Logic. This process is an automatic response. Before starting anything, you should deactivate this option as when Logic updates the Controller Assignments, it will delete your ...
There are two options for mapping smart controls to hardware, either follow the same steps as above or the slightly quicker built-in Smart Control mapper: 1. Hit the "B" key or the Smart ...
This section explains how to assign controllers to Logic parameters, edit controller assignments, and use zones and modes to switch between groups of assignments. This chapter covers the following: Assigning Controllers to Logic Pro Parameters. Controller Assignments: Working in Easy View.
The Controller Assignments area lets you assign MIDI keyboard knobs, sliders, and other controls to act as control sources for ES2 parameters. There are six pop-up menus, for Ctrl A to Ctrl F. You can use any available MIDI controller for these control sources. Ctrl A Assign to Ctrl F Assign parameters are saved with each setting.
Assigning and mapping parameters this way is done as follows: Move the slider or knob that you want to assign to the controller, first with the mouse or touchpad. This way, you activate the parameter which will be soon mapped. Then, in the "Control Surfaces" menu, select the option "Learn Assignment for parameter ", or use the key ...
In this video, I demonstrate the following:1. What is realtime automation?2. How to use the realtime automation modes.3. How to use the controller assignment...
Logic Pro X 10.5. Table of Contents. In Logic Pro, learn how to assign any controller capable of generating a MIDI message to a parameter.
Here's how you do it: Press " X " on your keyboard to open the Mixer window in Logic. Press " COMMAND + L " to open the " Controller Assignments " window. Select " Expert View " from the top-left of the window. Click " Learn Mode " from the bottom-right corner to start assigning tasks. You have to be careful not to press ...
I have benefited from so many of the posts from this message board. And the information is so consistently accurate and helpful. And the mods are so friendly. I had to turn to you with this problem, because it has me stumped. I am working on controller assignments and everything was hunky-dory an...
Hey all! Im trying to create some custom controller assignments. So the way my console is setup it has 40 faders that are analog faders, controlled by HUI as a control surface in logic for automation. All that works great. Each fader has 4 push buttons, select, record, solo and mute and they trig...
1. Our Logic Project uses a simple Retro Synth patch. Retro Synth's Settings page lets you quickly map a number of key parameters to incoming MIDI CC messages - in this case, Mod Wheel to Filter Cutoff. 2. If you have a suitable MIDI Controller, you can simply record MIDI CC messages directly into Logic.
Assigning controllers to Logic parameters lets you use faders, knobs, switches, and other controllers to remotely control Logic functions. These can be used "as is," or in conjunction with modifier keys. Most supported control surfaces include preset controller assignments that become active when you add the device to your system.
From Controller Assignments you can have feedback of the learned values from Logic. "Automatic" usually works. Logic sends you the current values of learned parameters when you select the instrument track. Via key commands we have several possibilities to select tracks by MIDI.
In the Logic Pro taskbar, go to: Logic Pro > Control Surfaces > Controller Assignments. Click Learn in the Logic Pro Controller Assignments window. While in Learn Mode, move a GUITAR RIG parameter that you intend to automate. Now move the knob / pedal on your MIDI controller to assign the selected GUITAR RIG parameter.
Control surfaces or MIDI keyboard controllers are ideal for creating dynamic live performances using a portable Mac and an audio interface. In the studio, you can record control surface automation for mixer and plug-in parameters (even when Logic Pro is not in record mode). Track automation appears in the Tracks area and in the Piano Roll Editor.
Apr 7, 2010. #1. I am using Logic 9 and I assign all the controller assignments on my midi controller (a Virus TI in remote control mode) to the parameters in logic. i want to play with while i am working and it works great. except that it will only let me control one track at a time, whichever is selected.
Logic constantly messes up my controller's assignments (since ever). I have 8 midi controllers connected via a USB hub. Each restart is different... or the inputs in controller assignments are messed up, or the whole controller is not responding in "learn mode", tho it is sending midi data to Logic. But maybe after the restart, it would work.