PowerPoint Ninja
The PowerPoint Ninja Blog covers practical PowerPoint topics, tips, and tricks.
- Bullet Point Therapy
- Design Tips
- PowerPoint 2007
- PowerPoint 2010
- Presentation Books
- Presentation Delivery
- Presentation Planning
- January 2013
- October 2012
- February 2012
- December 2011
- November 2011
- February 2011
Nov 10 2010

Drawing in PowerPoint 101

Sometimes you need to draw in PowerPoint. (c) Thinkstock
In PowerPoint, you may have discovered that you have the ability to draw objects. Although not as powerful as Adobe’s Illustrator software, PowerPoint 2007 does give you a basic set of drawing options for adding custom objects to your PowerPoint slides. I view drawing in PowerPoint as a last resort when you can’t find an appropriate photo or clip art graphic. If I can customize an existing clip art image, I’m going to go that route before I embark down the path of drawing something in PowerPoint for a couple of reasons.
First, most people don’t have the artistic skills to create a professional-looking image from scratch. As you will see, drawing in PowerPoint isn’t that difficult, but the software isn’t going to magically transform you into an artist. Even PowerPoint requires a basic level of creative ability when it comes to drawing. Editing existing clip art doesn’t require as much creative skill, and you’re building upon an object that should already look professional.
Second, it can be more time consuming to draw an object from scratch than editing an existing clip art graphic . Frequently, when it comes to building presentations, time isn’t a luxury so spending an inordinate amount of time on drawing in PowerPoint may not be the best use of your time. There really has to be a compelling reason for drawing an object over just editing an available clip art image.

I found a good photo of a revolving door to help draw this icon.
In terms of my business presentations, I primarily draw objects when I need a specific icon or a unique object for a diagram. At times, I suffer from the perfectionist curse, and I feel compelled to draw the specific graphic I really want. For example, in one presentation I needed to draw a revolving door graphic for a process diagram. I couldn’t find any revolving door clip art so I chose to draw the object rather than change my entire diagram/analogy to accommodate a different idea. Drawing in PowerPoint is not for the artistically faint-hearted, but it can be a great solution when there aren’t any graphical alternatives or graphic design help available.
Drawing Techniques in PowerPoint
First, I want to start with a technique or tool you don’t want to use. At first glance, you may think the logical tool for drawing in PowerPoint is the Scribble tool. However, you’ve probably discovered the Scribble tool is pretty much useless . Unless you have an incredibly steady hand with a mouse or you’re trying to create a rough-looking graphic, it is not a good idea to use the Scribble tool. I wouldn’t recommend using the Scribble tool as it is difficult to create a symmetrical, smooth, and professional-looking object in PowerPoint.
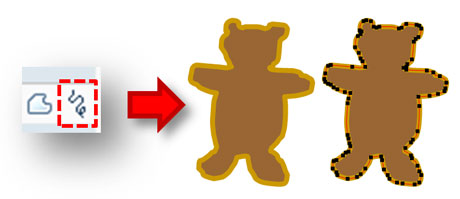
With the Scribble tool, it's hard to keep the shape from looking rough. You also add a lot of unnecessary points, which makes editing more work.
When drawing in PowerPoint, my favorite two approaches are to either draw an object using the Freeform tool or convert a default shape to a freeform shape (why draw a shape from scratch if there’s a default shape close to what I want that I can just convert and edit?). The reason I like these two approaches is that I have more control over the line segments, corners, etc. of the object.
Step 1 – Draw a rough outline of the desired shape
The first step is to draw the outline of the desired shape using the Freeform shape tool. In PowerPoint 2007, you’ll find the Freeform shape on the Ribbon under the Insert tab > Shapes button . Drawing is as simple as left clicking to start drawing, clicking or adding a point whenever you want to change direction, and then closing the object by making your last click on the beginning point.
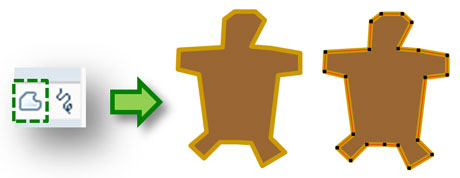
Using the Freeform tool, you first draw the rough structure of the shape you want -- not worrying about curves yet.
Tip: I recommend making the shape larger than the actual size you need. You can always zoom closer on a larger object to edit a particular area, but if the shape is really small then you’ll have limited zoom-in options.
When you draw, you need to approach it as a rough framework or structure for the object and not the exact shape of the object. As you draw, the goal is to identify all of the key points where the shape of the object changes direction dramatically such as at a corner. The object won’t look like the final shape until you eventually edit it. You don’t have to be super precise with every point because you can always reposition, remove, or add points once the rough shape of the object is in place. However, it can be painful if you find yourself having to reposition every point.
Tip: In elementary school, tracing was always looked down on as cheating. Tracing in PowerPoint can be a real timesaver. Sometimes you may have the right image, but it’s too low res or you need a graphic instead of a photo. Just be careful not to break any image copyrights.
Step 2 – Ensure proper grid settings
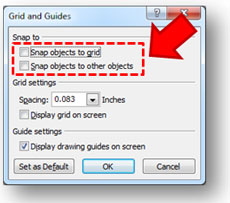
Make sure the "snap to" options are disabled.
Before you start editing the object, you’ll want to ensure that your Grid Settings are properly configured. In order to check your Grid Settings, go to the Home tab > Arrange button on the Ribbon. Under the Align options on the dropdown menu, you’ll click on the Grid Settings button . In the Grid Settings pop-up, make sure that both “Snap objects to grid” and “Snap objects to other objects” are unchecked . These two settings will interfere with editing and repositioning points so you want to make sure they are disabled.
Step 3 – Edit and refine the shape
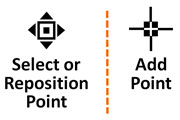
As you're editing points, watch the form of the mouse pointer. You can accidentally add points when you just want to edit them.
Now that you have the rough shape for your object, you can edit and refine its shape. In order to edit the object, right-click on the shape and select “Edit Points” from the pop-up menu. When you do this, small black squares (points) will appear which are connected by a thin red line. When you hover over the line or one of the points, the mouse pointer transforms different forms. Depending on what you’re trying to do, the mouse pointer’s form is important (edit a point vs. add a point). I find it’s helpful to zoom in close to the object so that you can manipulate the points and line segments accurately.
Tip: With the shape selected (won’t work if an object is not selected), hold down the Ctrl + Mouse Wheel to zoom in and out quickly.
When you click on a specific point, two handles will appear which control the curves of the lines intersecting at the point. Three factors influence a line segment: the length of the “A” handle , the angle of the “A” handle , and the same two aspects for the “B” handle . In the examples below, you can see how the positions of the A and B handles create different line effects.
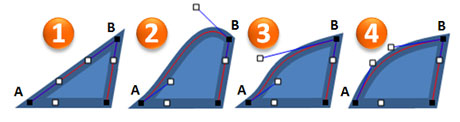
You can see how the angle and length of the A and B handles affect the line segment's curve.
Make the necessary adjustments to the points’ handles to create the desired shape for your object. I recommend removing unnecessary points. For example, if you can achieve the same curve with two points instead of three or four, you’re going to have smoother line segments with fewer points.
As you work with the points, you might find that you need to alter the point type (corner, straight, or smooth). You right-click on a point and select the point type you want. Ellen Finkelstein defined each point type as follows: a corner point allows for a sharp corner, a smooth point allows for a non-sharp corner, and a straight point doesn’t allow for corners. Resetting the point type can fix a problematic point in your shape as you’re editing.
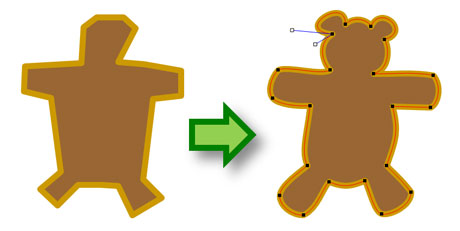
Take the basic structure of the object and edit each point to create the desired shape. I had to reposition some of the points once I got into editing mode.
Step 4 – Add detail layers
Now that you have the main shape in place, you can add more details to your object by layering additional shapes on top of the main image.
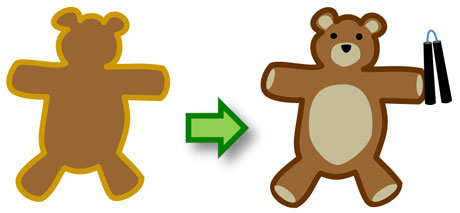
I needed to ninja-fy this teddy bear.
Once you’ve finished adding the final touches to your image, I recommend grouping your object so that it stays intact when you reposition or resize it in your slides. If you add an outline to your object, you need to be careful if the object is resized that you adjust the outline’s weight because the line weight will not adjust as you resize the object. You can avoid this issue if you create the outline by drawing instead of just adjusting the shape’s outline thickness or line weight.
Final Words
As I mentioned at the beginning, it can be time-intensive to draw in PowerPoint. You need to have a compelling reason to draw an object because it will take an investment of your time.

Could I have just used this clip art instead? Maybe. Determine upfront whether or not to proceed down the path of drawing.
You don’t need to draw a shape from scratch. One time-saving trick is to convert a shape into a freeform object , and then edit it as I’ve shown in this article. Another tip is to simply edit an existing clip art image so that it better meets your needs. You might even be able to ungroup a clip art image and steal a component of it that you need. PowerPoint ninjas strive to use their time efficiently because it is a precious resource that can’t be squandered or it can lead to problems. Good luck!
- Redmond, We Have a Problem: Freeform Drawing in PowerPoint 2007
- Editing Drawing Shapes in PowerPoint 2007
- How to Create a Sexy Curved Arrow in PowerPoint
- PowerPoint Color Transparency Tip
- PowerPoint Ninja Toolbox: Drawing Guides
Tags: clip art , Drawing , Freeform , Freeform drawing , Graphics , Illustrator , Scribble
Comments (2)
2 Responses to “Drawing in PowerPoint 101”
Great practical tips! Thanks!
[…] Drawing in PowerPoint 101 […]
Leave a Reply
Name (required)
Mail (will not be published) (required)
Comment text
The PowerPoint Ninja Blog covers practical PowerPoint topics, tips, and tricks. If you’re looking to move from PowerPoint apprentice to ninja, subscribe to this RSS today!
- Choose Your PowerPoint Fonts Wisely
- PowerPoint Design Principle #3: Contrast
- Tips for Removing the Background from Images in PowerPoint 2010
- How Recover an Unsaved PowerPoint 2010 File
- 10 Ways to Spot a Lame Corporate PowerPoint Template

Draw on slides during a presentation
When you're showing a presentation, you can draw onscreen with a digital pen to emphasize a point or show connections.
(For details about drawing with ink when creating a presentation, switch to the article Draw and write with ink .)
Turn on the pen and draw in Slide Show
On the Slide Show tab, ensure that Use Presenter View is turned on.
On the Slide Show tab, click either From Beginning or From Current Slide to start your slide show.
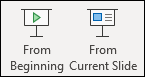
Click that Pen button, and then choose Pen from the pop-up menu:
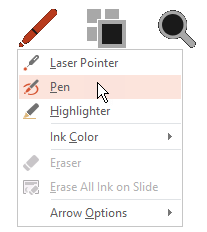
Click and drag the mouse to draw on the slide.
(Optional) To turn off the pen, right-click the slide, point to Pointer Options , and then click Arrow Options and choose the option you prefer.
Change the color of the pen
By default, the color of the pen is red, but several colors available. To change the color of the pen:
In Presenter View, click the Pen icon at the lower left portion of the slide:

On the pop-up menu, point to Ink Color , and then select the color you want.
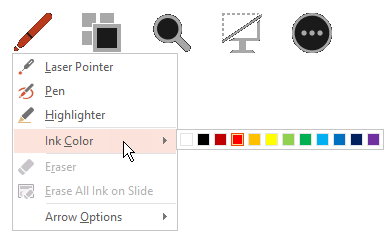
Keep or discard ink annotations
At the end of your slide show, when you're about to return to Normal (editing) view, PowerPoint gives you the opportunity to save your ink annotations. Choose Discard to get rid of the annotations. Choose Keep to save the ink-pen annotations on the slides.
Erase ink that you've draw on slides
To remove some or all of what you’ve written or drawn, right-click the slide, point to Pointer Options , and then do one of the following:
Click Eraser , and then hold down the left mouse button and drag the eraser over what you want to erase.
Click Erase All Ink on Slide to erase everything you’ve written or drawn on the slide.
On the Slide Show tab, click either Play from Start or Play from Current Slide to start your slide show.
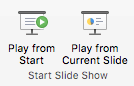
In Slide Show view, four helper buttons appear at the lower left corner of your slide. The second one determines how the mouse pointer appears to viewers:

In PowerPoint for Microsoft 365 for Mac , your pointer continues to be a pen until you turn the feature off, even as you move from one slide to the next. (This feature requires version 16.27.19071500.)
In earlier versions of PowerPoint for macOS , your pointer ceases to be a pen when you navigate to a different slide. You must repeat step 2 above to turn the pen on again.
In Slide Show mode, click the Pen icon at the lower left portion of the slide:
On the pop-up menu, point to Pen Color , and then select the color you want.
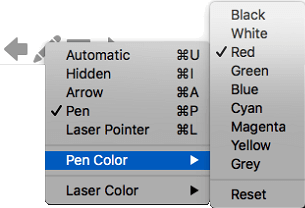
(If you've turned off the Simplified Ribbon, you don't have a Slide Show tab; instead use the View tab to start the slide show.)
When you reach the slide where you want to draw something, simply put your digital pen to the screen, and then draw. If you don't have a digital pen you can use your mouse by moving your cursor to the lower left corner of the window, selecting the ink button, and choosing the pen or highlighter.
PowerPoint for the web doesn't have the ability to save the onscreen annotations you draw.
Change the pen, or erase your ink
To change the color of your ink, or switch from pen to highlighter or eraser, move your cursor to the lower left corner of the window to expose the presentation toolbar. Then click the Ink button to pop up the ink menu.
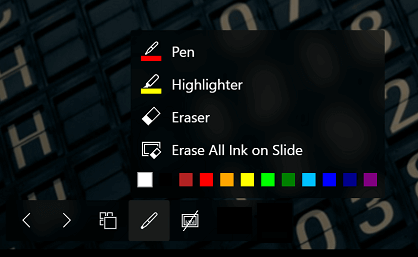
This feature is supported on the latest version of these web browsers:
Microsoft Edge
This feature isn't supported on Internet Explorer.
Tip: If you prefer to use keyboard shortcuts rather than your mouse when delivering your presentation, see Use keyboard shortcuts to deliver your presentation .
Highlight text while creating slides

Need more help?
Want more options.
Explore subscription benefits, browse training courses, learn how to secure your device, and more.

Microsoft 365 subscription benefits

Microsoft 365 training

Microsoft security

Accessibility center
Communities help you ask and answer questions, give feedback, and hear from experts with rich knowledge.

Ask the Microsoft Community

Microsoft Tech Community

Windows Insiders
Microsoft 365 Insiders
Was this information helpful?
Thank you for your feedback.
- PRO Courses Guides New Tech Help Pro Expert Videos About wikiHow Pro Upgrade Sign In
- EDIT Edit this Article
- EXPLORE Tech Help Pro About Us Random Article Quizzes Request a New Article Community Dashboard This Or That Game Popular Categories Arts and Entertainment Artwork Books Movies Computers and Electronics Computers Phone Skills Technology Hacks Health Men's Health Mental Health Women's Health Relationships Dating Love Relationship Issues Hobbies and Crafts Crafts Drawing Games Education & Communication Communication Skills Personal Development Studying Personal Care and Style Fashion Hair Care Personal Hygiene Youth Personal Care School Stuff Dating All Categories Arts and Entertainment Finance and Business Home and Garden Relationship Quizzes Cars & Other Vehicles Food and Entertaining Personal Care and Style Sports and Fitness Computers and Electronics Health Pets and Animals Travel Education & Communication Hobbies and Crafts Philosophy and Religion Work World Family Life Holidays and Traditions Relationships Youth
- Browse Articles
- Learn Something New
- Quizzes Hot
- This Or That Game New
- Train Your Brain
- Explore More
- Support wikiHow
- About wikiHow
- Log in / Sign up
- Computers and Electronics
- Presentation Software
How to Draw Using PowerPoint
Last Updated: September 20, 2021 Tested
This article was co-authored by wikiHow Staff . Our trained team of editors and researchers validate articles for accuracy and comprehensiveness. wikiHow's Content Management Team carefully monitors the work from our editorial staff to ensure that each article is backed by trusted research and meets our high quality standards. The wikiHow Tech Team also followed the article's instructions and verified that they work. This article has been viewed 372,127 times. Learn more...
This wikiHow teaches you how to use your touchscreen, mouse, trackpad, or digital tablet to draw on PowerPoint slides. If you're using PowerPoint 2019 or later, you have a variety of drawing tools you can use while creating the slides, as well as during your presentation.
Drawing While Presenting (PowerPoint 2019 and Later)

- If you're using Windows, make sure the box next to "Use Presenter View" in the toolbar is checked. [1] X Trustworthy Source Microsoft Support Technical support and product information from Microsoft. Go to source

- If you'd rather use a translucent drawing tool, go for Highlighter instead.

- You'll be asked if you want to save your markings after the slide show is finished.
Drawing While Creating (PowerPoint 2019 and Later)

- Click the File menu at the top-left and choose Options .
- Click Customize Ribbon .
- Click Draw .

- If you're using a trackpad on a Mac, you may find it helpful to turn on the "Draw with Trackpad" feature, which allows you to draw without having to hold down the mouse button at the same time. Click its switch on the Draw tab to toggle the feature on or off.
- You can switch between tools, colors, and sizes as you continue working on your illustration.
- If something didn't come out as you intended, click the down-arrow next to the eraser on the toolbar to find a variety of eraser tools.
- You can also use the Undo keyboard shortcut to undo your last stroke—just press Cmd + Z (Mac) or Ctrl + Z (Windows) to do so.
Drawing While Creating (PowerPoint 2016 and 2013)

- If your PC doesn't have a touchscreen or a compatible drawing tablet connected to the system, these tools will not work.

- If the optioned is grayed-out, this won't work on your computer.

- You can use your touchscreen, touchpad, digital tablet, or mouse to draw with any of these tools.

- Click the down arrow on the “Eraser” icon in the toolbar to select an eraser thickness.

- You can also select color/thickness presets from the menu to the left of the “Color” and “Thickness” dropdowns.

- The feature will also approximate a shape based on the number of lines drawn (square, hexagon, etc.). [4] X Research source

Community Q&A
You Might Also Like

- ↑ https://support.microsoft.com/en-us/office/draw-on-slides-during-a-presentation-80a78a11-cb5d-4dfc-a1ad-a26e877da770#OfficeVersion=Windows
- ↑ https://support.microsoft.com/en-us/topic/draw-and-write-with-ink-in-office-6d76c674-7f4b-414d-b67f-b3ffef6ccf53#OfficeVersion=Windows
- ↑ https://support.office.com/en-us/article/Use-a-pen-to-draw-write-or-highlight-text-on-a-Windows-tablet-6d76c674-7f4b-414d-b67f-b3ffef6ccf53
About This Article

PowerPoint's freehand drawing tools allow you to draw shapes on a slide as though you were using a pen or pencil. First, open your presentation in PowerPoint and select the slide you want to draw on. Click the "Insert" tab and select "Shapes" on the toolbar. To start drawing, you'll want to select the Freehand Scribble tool, which is the squiggly line in the "Lines" section of the menu. This expands the Format toolbar, which is where you'll find your drawing tools. To change the color and size of your drawing tool, scroll through the Shape Styles menu and select an option. Now you're ready to draw. Click and drag the mouse to draw the image. When you lift your finger from the mouse button, the object will be selected—you can adjust the size of the drawing by dragging any of the edges inward or outward. To fill in the drawn area, click the "Shape Fill" menu in the toolbar—you can fill it with a solid color, picture, gradient, or texture. You can also adjust the outline of your drawing using the "Shape Outline" menu—this lets you choose a custom color and line thickness, as well as change your line to one that's dotted, dashed, or arrowed. The Shape Effects menu contains 3D and other effects to add depth to your illustration—these effects look especially good when you're drawing solid, filled-in shapes. To draw another shape, click back to the "Insert" tab, return to the Shapes menu, and select the Freehand Scribble tool once more. Did this summary help you? Yes No
- Send fan mail to authors
Is this article up to date?

Featured Articles

Trending Articles

Watch Articles

- Terms of Use
- Privacy Policy
- Do Not Sell or Share My Info
- Not Selling Info
Keep up with the latest tech with wikiHow's free Tech Help Newsletter

How to Draw in PowerPoint
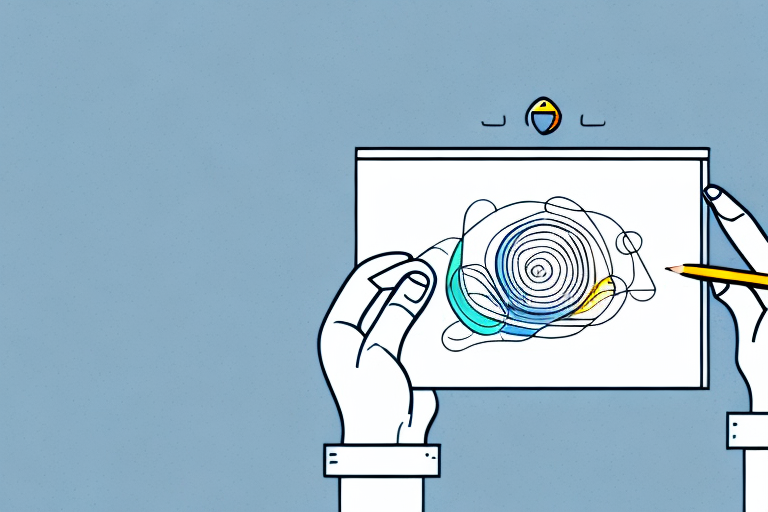
PowerPoint is a versatile tool that can be used for creating presentations, graphs, charts, and even drawings. If you’re looking to create compelling and engaging drawings in PowerPoint but don’t know where to start, you’re in the right place. In this article, we will guide you through key steps and provide you with valuable tips on How to Draw in PowerPoint.
Table of Contents
Understanding the Drawing Tools in PowerPoint
First things first, let’s take a look at the various drawing tools available in PowerPoint. These tools are located under the “Insert” tab, in the “Illustrations” group. You’ll find options such as shapes, lines, icons, 3D models and more. You can select an individual tool or use multiple tools in combination to create your desired drawing.
It’s important to note that each drawing tool has its own set of customization options. For example, when using the shape tool, you can adjust the fill color, outline color, and shape style. Additionally, you can use the “Format Shape” option to further customize the shape’s size, position, and effects. Similarly, when using the line tool, you can adjust the line weight, color, and style. Taking the time to explore these customization options can help you create more polished and professional-looking drawings in PowerPoint.
Creating Basic Shapes in PowerPoint
If you’re new to drawing in PowerPoint, starting with basic shapes is a great way to get the hang of things. To create a basic shape, select the “Shapes” tool and choose the shape you want. You can then click and drag the mouse to draw the shape in your desired size. You can change the size, color, and other attributes of the shape using the “Format” tab that appears when the shape is selected.
Once you have created your basic shape, you can also add text to it by selecting the shape and clicking on the “Text Box” tool. This will create a text box within the shape where you can type in your desired text. You can also adjust the font, size, and color of the text using the “Format” tab. Adding text to your shapes can be a great way to create diagrams, flowcharts, and other visual aids for your presentations.
Adding Custom Shapes to a PowerPoint Presentation
While PowerPoint includes a wide range of shapes, sometimes you may need a more customized shape. In such cases, you can create your own shapes in PowerPoint. One way to do this is by using the “Edit Points” feature, where you can add, remove, and adjust the points on a shape to achieve your desired customization. Alternatively, you can create custom shapes in other software, save them as image files, and import them into PowerPoint using “Insert > Pictures.”
Another way to add custom shapes to a PowerPoint presentation is by using the “Merge Shapes” feature. This feature allows you to combine two or more shapes to create a new, custom shape. You can choose from several options, such as Union, Combine, Fragment, Intersect, and Subtract, to achieve the desired shape. This feature is particularly useful when you need to create complex shapes that cannot be achieved by simply editing points or importing images.
Inserting Images and Icons for Drawing Purposes
Another way to enhance your drawings in PowerPoint is by adding images or icons. You can do this using the “Insert” tab and finding the image or icon of your choice. Once you add them, you can manipulate them like any other element in PowerPoint. By using images and icons, you can bring more creativity to your drawings and make them more engaging.
It’s important to note that when adding images or icons to your drawings, you should ensure that they are relevant and add value to your presentation. Avoid using too many images or icons, as this can make your drawing appear cluttered and confusing. Additionally, make sure that the images or icons are of high quality and resolution, as low-quality images can detract from the overall quality of your drawing.
Applying Formatting Options to Drawing Objects
You can change the appearance of drawing objects in PowerPoint in various ways. This includes changing the fill color, line color, line thickness, and many other attributes. By applying formatting options to your drawing objects, you can give them a distinctive look and make them stand out from other elements in your presentation.
One of the most useful formatting options for drawing objects in PowerPoint is the ability to add shadows and reflections. This can help to create a sense of depth and dimensionality in your presentation, making your objects appear more realistic and engaging. To add a shadow or reflection to a drawing object, simply select the object and then click on the “Format” tab in the PowerPoint ribbon. From there, you can choose from a variety of different shadow and reflection styles, and adjust the settings to achieve the desired effect.
Using the Alignment and Distribution Tools to Perfect Your Drawings
Aligning and distributing your drawing objects is essential to maintain a clean and professional look in your presentation. You can achieve this using the “Arrange” tab, which includes options for aligning and distributing objects. By using these tools, you can ensure that your drawings are placed exactly where you want them to be on your slide, and everything looks clean and organized.
Another useful feature of the alignment and distribution tools is the ability to group objects together. This is particularly helpful when you have multiple objects that need to be moved or resized together. By selecting all the objects you want to group and then clicking the “Group” button under the “Arrange” tab, you can treat them as a single object. This makes it easier to move and resize them as a unit, rather than having to adjust each object individually.
Creating Text Boxes for Drawing Annotations and Labels
Text boxes in PowerPoint can be used for annotations, labels, and other text-related purposes. You can add text boxes from the “Insert” tab, and then type in your desired text. Text boxes can be resized, moved around, and formatted to ensure that they fit seamlessly within your drawing. You can also use text boxes for layering your drawings.
Another useful feature of text boxes in PowerPoint is the ability to add hyperlinks to your text. This can be particularly helpful when creating interactive presentations or when sharing your presentation with others. To add a hyperlink to your text box, simply select the text you want to link, click on the “Insert” tab, and then click on “Hyperlink.” From there, you can choose the type of hyperlink you want to add, such as a link to a website or a link to another slide within your presentation.
Adding Animation and Transitions to Your Drawings
If you want to add some flare to your drawings, consider adding animations or transitions. You can do this through the “Animations” tab, where you can select from a wide range of animations and apply them to your drawing objects. Transitions can be added from the “Transitions” tab, where you can select different types of transitions to add to your drawing.
Animations can be a great way to draw attention to specific parts of your drawing. For example, you can use a “pulse” animation to make a certain object stand out, or a “spin” animation to draw attention to a particular area. You can also adjust the duration and timing of the animations to create a more dynamic effect.
Transitions, on the other hand, can be used to smoothly move from one part of your drawing to another. For instance, you can use a “fade” transition to gradually move from one slide to the next, or a “push” transition to move an object off the screen and bring in a new one. By using transitions, you can create a more polished and professional-looking drawing.
Collaborating on Drawings with Others in PowerPoint
PowerPoint also allows you to collaborate with others on the same drawing, all in real-time. You can share a link to your PowerPoint file with others, and they can access and edit the same drawing that you are working on. This feature is particularly helpful for teams that are working on the same project but in different locations.
Tips and Tricks for Mastering Drawing in PowerPoint
Here are a few tips to get the most out of your drawing in PowerPoint:
- Use the Gridlines and Ruler features to align the drawings precisely with other elements on your slide.
- Use the “Group” and “Ungroup” tools to control all the objects at the same time and make fewer errors.
- Control the “Depth” of objects using layers – Arrange>Order>Bring to Front/Send to Back- to ensure that they overlap or don’t overlap correctly.
Troubleshooting Common Issues when Drawing in PowerPoint
While drawing in PowerPoint can be easy and fun once you get the hang of it, you may encounter some challenges along the way. Common issues include problematic formatting, undesired object alignment, and general design problems. Thankfully, most of these issues can be solved by adjusting the formatting, using alignment tools or rethinking your design entirely. A great strategy is to practice with sample designs and drawings until you get used to creating beautiful and clean-looking drawings.
Best Practices for Designing Interactive Drawings in PowerPoint
Designing interactive drawings in PowerPoint involves creating drawings that are engaging, easy to comprehend, and informative. To do this, consider incorporating interactive elements, such as text boxes, images, and graphic details. Ensure that your visual aids contribute to the narrative and that your design elements are not too cumbersome, distracting or hard to interpret. Good design practices involve ensuring that all the elements are organized and match the design of the presentation while conveying your message effectively.
Creating Infographics using the Drawing Tools in PowerPoint
Infographics are a great way of simplifying complex information into a visually accessible format. With PowerPoint’s drawing tools, you can create simple, clear, and effective infographics that capture the essence of any information you need to convey. Consider using charts, graphs, or custom shapes to create infographics that are informative and visually appealing.
How to Export your Drawings from PowerPoint for Use in Other Applications
Once you’ve finished designing your drawing in PowerPoint, you may want to use it in other applications like corporate reports or social media. To do this, select the object(s) you want to export and click on “Save As Picture” in the “Format” tab. A dialog box will appear where you can choose the desired file format, such as JPG, PNG, or SVG. Select the format, give your file a name, and click “Save.” Voilà! You have your drawing ready to be used anywhere!
We hope this guide has helped you understand How to Draw in PowerPoint. Remember that practice makes perfect, so experiment with different drawing tools, formatting combinations, and designs to create engaging and beautiful drawings. Happy drawing!
By humans, for humans - Best rated articles:
Excel report templates: build better reports faster, top 9 power bi dashboard examples, excel waterfall charts: how to create one that doesn't suck, beyond ai - discover our handpicked bi resources.
Explore Zebra BI's expert-selected resources combining technology and insight for practical, in-depth BI strategies.

We’ve been experimenting with AI-generated content, and sometimes it gets carried away. Give us a feedback and help us learn and improve! 🤍
Note: This is an experimental AI-generated article. Your help is welcome. Share your feedback with us and help us improve.

PowerPoint.Guru
Types of Presentations

Presentations can be called ideal objects for visualizing ideas. Slides allow you to focus on important things in more detail or discuss complex things. There are usually some types of visuals for presentations that are extremely effective in illustrating the relationships between things and processes. You can use images, text, drawings, graphs, charts, and screenshots when creating slides. But how to design a presentation? What are the nuances you need to know before crafting slides? For starters, you should know the difference between presentation types.
Why Do You Need to Craft Slides?
There is a simple rule of storytelling: if you can't tell something, you have to show it! That is why people of different professions and fields of activity should use presentations. A set of slides greatly simplifies the visualization and systematization of various information nuances. In addition, presentations are a great addition to public speaking, reporting, or academic debates.
Presentations: Types of Slides and Their Purpose
Any presentation is not just a set of slides. Instead, your goal is to keep important aspects related to the general topic, goals, and ideas. But how to design a presentation? And where to start in the first place? To begin with, you should pay attention to the types of presentations and their purpose. Such knowledge will give you the key to further action.
Presentations for Business
Your presentation graphic design will be very different from standard slides. Much of the difference will come from the goals of your presentation. For example, a business needs clear statistics, direct answers, and slide control. Here are the types of presentations you should know.
As a rule, pitch deck presentations help young entrepreneurs get funding by showing business prospects. Such slides allow you to list your company's benefits, the number of new customers, or revenue growth over a certain period. In other words, each slide is a demonstration of your attractiveness in a commercial sense.
In addition, pitch deck presentations allow you to present to investors the project team, new talented employees, or growth paths that will become real by investing in your project. In some way, such a presentation is analogous to a shop window where representatives of business structures can see the most important things.
Sales Presentation
Imagine that your company has been successful for a certain period. Surely you need details to report to investors or the project team. That is why you need a sales presentation because it can show how profitable and effective the period of the company's activity was through such a presentation. For example, you can show the gross income, operating profit, the growth rate of your product, and other information.
Sometimes such a sales presentation aims to promote new teams within the company based on the statistics of the goods or services provided. You can also add selling propositions, pricing information, testimonials, and other things that will show the positive growth dynamics of your company.
Marketing Presentations
Most marketing presentations consist of slides designed to promote products and services. Your goal as a presentation creator is to find effective ways to promote your sales pitch. For example, you must show how profitable cooperation with you is or how good your products or services are.
As a rule, marketing presentations contain graphic elements designed to create a solid image and reputation of a good company worth trusting. That is why you should choose bright facts that allow you to gather a loyal audience. Also, such slides may include future business plans or goals that can be implemented through certain actions.
30-60-90 Day Plan
Many people who want a good position in any company should create a 30-60-90 day plan. So this is a strategic action plan for thirty, sixty, and ninety days. In other words, you must show what you intend to do in a new position to justify your trust.
In a way, your 30-60-90 day plan is a manifesto and a demonstration of your ambitions. Showing the action plan on slides demonstrates the steps you are ready to take and the tools you use to implement all the ideas. In addition, such a presentation aims to achieve loyalty among the company owners or top managers.
Business Plan
And here is the most important type of presentation for startups. Your business plan is a step forward to attract investors and show the prospects of your ideas and the possibilities of their implementation. Moreover, you are selling an idea that will become a reality if someone gives you money.
In addition, a business plan is a type of presentation that should show the niche you want to occupy. Perhaps you should also point out your competitors and the ways you are using to leave them far behind. As a rule, such presentations should be concise and provide the final audience with a summary of the prospects for your business.
Budget Presentations
Most startups and companies need budget presentations, as they allow you to determine the appropriateness of certain financial flows. In addition, slides with data are needed to visualize spending on payroll projects and purchasing goods and services. In other words, most financial processes can be visualized through the presentation.
Let's say the company's management wants to optimize the costs of managing subsidiaries and decides to hold a meeting. With detailed budget presentations, they can quickly consolidate their focus on those transactions that can be reduced in number.
Slides for Teachers
Presentation graphic design can be especially amazing if you are a teacher. Your task is to prepare for classes and create a comfortable springboard for students ready to gain knowledge. That is why every slide must be polished. Here are examples to help you learn more.
Lecture Presentation
Many teachers must create slides to visualize information and a springboard for academic activities. For example, a good lecture presentation allows you to focus on certain facts, terms, or research results. In other words, slides are vital for visualizing important lecture facts. The lecture presentation has a classical academic structure, graphs, images, tables, and diagrams.
Course Presentation
Each course presentation is a set of slides vital to condense a piece of learning content in a structured and interactive format. All slides are based on information relevant to the main topic. In addition, the course presentation should contain key ideas, goals, and tools to achieve them. In general, these are academic slides that make it extremely easy to visualize the tasks of your course.
Lessons Plan Presentation
Teachers must craft lessons plan presentation weekly to interact more effectively with students. As a rule, such a set of slides allows young people to learn more about what information they will receive during the lesson. In addition, the lessons plan presentation is a springboard for teachers who do not want to forget important details while explaining new topics.
Research Presentation
Typically, the average research presentation includes a short intro, your hypotheses, a brief description of the methods, and graphs related to your findings. Here you will interpret the data and be able to show how valuable your finds turned out to be. As a rule, any research presentation is a springboard that helps students understand exactly how students should approach the visualization of the results of their work.
Interactive Planner
Sometimes your main goal may be to create a so-called interactive planner. So this is a presentation, the purpose of which is to create a systematic approach to the company's development. It is all about the visualization of goals that can be changed in the future. In other words, your interactive planner is a set of slides aimed at systematically analyzing a business or individual goals in the context of a common (global) idea.
Case Presentation
As a rule, any case presentation is a way of interaction between the professor and the audience. Such a set of slides allows you to organize the most important information related to the academic or medical process. In other words, your case presentation is a way to tailor complex terms and key data to the needs of a specific audience.
For Students
Every student should know how to design presentation slides right. But your slides' type and visual style depend on your academic assignment. Here are the most popular presentation types you should know about.
Thesis Presentation
As a rule, creating a solid thesis presentation can take time. The fact is that such a set of slides should describe in detail the goals, research methods, and results of your work. Each thesis presentation slide is a brick that forms a solid wall of information relevant to your topic. Here you can add graphs, charts, images, and tables to visualize in detail the work you have done.
Dissertation Defense Presentations
While writing your dissertation, you must prepare data to defend your position and research. Typically, you will need to create data comparison slides, research graphs, and visual patterns to help build a base for your judgments. So this is why dissertation defense presentations are so important. They should become a mix of your ideas and an auxiliary source for your speech. Try to sort your slides according to the order of your paragraphs. And do not forget about the data you will use during your performance. That is why dissertation defense presentations should copy the general paper structure.
Research Paper Presentation
Imagine that you have to write a research paper and craft a dozen slides to support your idea. Usually, a research paper presentation is a basis that is needed to emphasize certain parts of your paper. As a rule, students must craft 10-15 slides with background information, key ideas, results, and data interpretation. In other words, your research paper presentation is important for you and your professor, who will probably analyze the results of your work.
Admission Presentation
As a rule, each first-year student must create an admission presentation as an addition to the essay. This work is part of the admission process to show that the future student is worthy of becoming part of the academic community. Usually, the average admission presentation is a set of slides that contain key ideas, goals, ambitions, and sources of your inspiration. Plus, colleges and universities don't have strict formatting and style requirements, so you can craft your slides to suit your inspiration.
Presentation Design Tips: Everything You Need to Know About Slides
Surely you want to craft your slides well and stick to certain rules. That is why you should check out these design tips for presentations. Read each tip carefully, and you will surely be able to create a good presentation.
1. Stay Away From Bullet Points
The bullet points aren't necessary. Moreover, they can turn an original presentation into a trivial PowerPoint template. Instead, list important aspects of your presentation using the paragraph form. Such a presentation graphic design idea will allow you to stick to the original approach and say no to the boring enumeration of dozens of parameters. Try to keep your slides lighter regarding the amount of content on the page.
2. Insert a Single Animation Style
The animation style is important for storytelling because your audience should not be distracted from key information. In addition, different animation styles when switching slides can confuse your audience. Try to choose only animations that work and look natural. Surely you are not interested in visual effects that will lead to total design presentation failure.
3. Highlight Key Points
Try to use shapes, bright fonts, or characters pointing to put a visual emphasis on some piece of information. This strategy is extremely effective as it allows you to focus your audience's attention on the things that matter most. In addition, highlighting key data using graphic elements helps to prioritize zones and makes it easier to perceive any information.
4. Incorporate Data Visualization
Data visualization is what you need to make your presentation look solid. Use pie charts, bar charts, graphs, and other types of content that allow your audience to understand certain nuances quickly. For example, you can add a percentage pie chart describing the percentage of people who do not subscribe to streaming services. Visualization is the key to simplicity and elegance.
5. Keep Your Slide Design Consistent
You may love variety and vibrant color combinations, but your presentation needs to be solid. Keep your slide design consistent, and you'll see how much better your visual style will get. Use the same fonts, color elements, and data visualization types. This approach is extremely important for those who want to achieve effective presentations.
6. Break Up Sections
One of the key secrets is to break up sections. This strategy allows you to separate important information blocks and prepare your audience for new slides. For example, use blank slides with pictures, large print for subtitles, or even short videos. Your visual content should create a clear transition that will help the audience prepare for a new block of slides ahead of time.
7. Limit A Single Takeaway Per Slide
Some people like to create 3-5 slide presentations and add a few paragraphs to each page. But such a strategy is not profitable in advance since it will be difficult for your audience to focus on important things. So instead, center all your text and visuals around one takeaway or idea. First, this strategy will allow you to make each slide lighter and more visually appealing. Secondly, each page will be like one of the chain links that look monolithic.
Final Words
As you can see, there are quite a few types of presentations depending on the goals you are pursuing. Knowing a clear differentiation and approach to create each slide will help you stand out from the crowd and craft something special. And don't forget about tips to help you avoid common mistakes. Many ideas are simple enough that you won't have to analyze them for long.

Keynote vs Powerpoint

Presentation design techniques

Types of presentations
- Insider Reviews
- Tech Buying Guides
- Personal Finance
- Insider Explainers
- Sustainability
- United States
- International
- Deutschland & Österreich
- South Africa

- Home ›
- tech ›
- how-to »
How to draw in Microsoft PowerPoint to create custom designs on slides through the desktop app and online

- You may want to draw in PowerPoint to mark and edit slideshows, or create your own designs, especially if you're using a touchscreen.
- It's easy to draw in Microsoft PowerPoint with the various shape and line tools like the pencil and highlighter available on the app and web versions.
- You can access drawing tools in PowerPoint under the "Draw" menu in the "Insert" tab, or use the basic line functions available in the app's "Shapes" menu.
Learning how to draw in PowerPoint is easy with the program's library of art tools at your disposal.
The Microsoft app gives you access to pens, pencils, and highlighters in the "Draw" tab. You can also add new tools at any time, so your favorite colors are always available in your dock.
Drawing in PowerPoint is great for circling items or highlighting text. It's especially helpful for editing, so you can highlight important parts of a presentation you may have been sent. After marking the slideshow — like you would a physical document — you can then send it to recipients.

While possible in all versions, drawing intricate designs may be easiest if you're using PowerPoint on a touchscreen computer or tablet, such as an iPad or Surface Pro.
In addition to the drawing tab, you can also use the essential line functions in the "Shapes" menu, found in the "Insert" tab. Unfortunately, these options are not available in the web version.

3. You'll find several preloaded options, even if it's your first time using the drawing tools, including the pen, pencil, and highlighter options. Click on any tool to select it.
4. Click the small arrow that appears in the lower right of your tool image to open a dropdown menu with options. Use this to adjust the size, color, and effects, or choose to delete the drawing.
5. You can add another preset tool, so you'll always have it in the dock by clicking the "Add Pen" option to the right of the preset options bar.
6. To erase any drawings or edits, navigate to the left side of the drawing dock, and select the eraser.
7 . To add something like a curve or scribble, or to freestyle draw using tools from the "Lines" section, navigate to the "Insert" tab.
8. Click the "Shapes" button and select your tool.
9. Online, the drawing menus are more limited. For example, when using pens, you'll choose from the colors provided instead of a color wheel or special effects.
10. If you opt to use the shape functions instead, the scribble and freeform lines are unavailable in the web version.
Related coverage from Tech Reference :
How to download and access microsoft powerpoint on your mac computer, how to convert google slides to a powerpoint presentation in 4 easy steps, how to change your language settings in microsoft powerpoint in 3 different ways, how to copy or duplicate a powerpoint slide and put it anywhere in your slideshow, how to change and format the background of your powerpoint slides to custom designs.

- Current Location in Google
- Hide Whatsapp Messages
- Phone is hacked or not
- Whatsapp Deleted Messages
- Download photos from Whatsapp
- Instagram Messages
- How to lock facebook profile
- Unfollowed on Instagram
- Best printers for Home
- Best Mixer Grinder
- Best wired Earphones
- Best 43 Inch TV in India
- Best Wi Fi Routers
- Best Vacuum Cleaner
- Best Home Theatre in India
- Smart Watch under 5000
- Best Laptops for Education
- Best Laptop for Students

- Advertising
- Write for Us
- Privacy Policy
- Policy News
- Personal Finance News
- Mobile News
- Business News
- Ecommerce News
- Startups News
- Stock Market News
- Finance News
- Entertainment News
- Economy News
- Careers News
- International News
- Politics News
- Education News
- Advertising News
- Health News
- Science News
- Retail News
- Sports News
- Personalities News
- Corporates News
- Environment News
- Top 10 Richest people
- Cibil Score vs Cibil Report
- Top 10 Largest Economies
- Lucky Color for 2023
- How to check pan and Aadhaar
- Deleted Whatsapp Messages
- How to restore deleted messages
- 10 types of Drinks
- Instagram Sad Face Filter
- Unlimited Wifi Plans
- Recover Whatsapp Messages
- Google Meet
- Check Balance in SBI
- How to check Vodafone Balance
- Transfer Whatsapp Message
- NSE Bank Holidays
- Dual Whatsapp on Single phone
- Phone is hacked or Not
- How to Port Airtel to Jio
- Window 10 Screenshot
Copyright © 2024 . Times Internet Limited. All rights reserved.For reprint rights. Times Syndication Service.
- Get Great Eclipse Photos with Your Phone
- The Best Noise-Canceling Headphones to Buy
How to Draw Freehand in PowerPoint
Adjust a slideshow for added effect using the drawing and inking tools
:max_bytes(150000):strip_icc():format(webp)/BrennaMiles-212580-7ae6e42429d144bf8652a7a35a2fcc4c.jpg)
- The University of Phoenix
:max_bytes(150000):strip_icc():format(webp)/ryanperiansquare-de5f69cde760457facb17deac949263e-180a645bf10845498a859fbbcda36d46.jpg)
- Western Governors University
In This Article
Jump to a Section
- Drawing Tools & Inking Tools
- Step-by-Step: Draw a Freeform Shape
- Step-by-Step: Draw a Scribble Shape
- Draw With the Pen Tool
- Turn Ink to Text
- Turn Ink into Shapes
- Draw Custom Lines & Shapes
- Frequently Asked Questions
PowerPoint has been used as the ultimate slideshow creator for many years. It's easy to use and includes many unique tools for customizing your slideshows, including the various drawing tools. Once you know how to draw in PowerPoint using those tools, it's easy to add emphasis to an image, much-needed flair to your presentations.
The instructions in this article apply to PowerPoint 2019 and 2016, as well as PowerPoint for Microsoft 365.
PowerPoint Drawing Tools & Inking Tools
Inside PowerPoint, you'll find several different tools, including the classic drawing tools and improved inking tools. Some of the most commonly used include:
- Shapes : Located in the toolbar, this is the traditional tool that allows you to choose from different shapes or draw your own using lines.
- Pen tools : Use many different pen types to create your own custom, freehand shapes.
- Ink to text : Use Ink to Text to turn your written word into text within your PowerPoint presentation.
- Ink to shape : Draw shapes, then turn them into text shapes using this tool.
Each of these tools come in handy for different purposes as you create your slideshow.
To use the Pen tool and Inking tools, you'll need to have a touch-enabled device like a tablet or smartphone. You can use either a smart pen or your finger on these devices.
How to Draw a Traditional Shape in PowerPoint
Drawing a shape or line in PowerPoint is simple in this traditional method. To get started, open your PowerPoint presentation .
Drawing a Shape Using the Freeform Tool
Select Insert > Shapes .
To draw a freeform shape, select the Freeform icon.
Draw a shape by moving your cursor around the screen, selecting where you want your points. You can also hold your mouse or finger down to scribble.
Once you're ready, complete your shape by connecting the last point to the beginning point. PowerPoint will automatically fill the shape and bring up the Format section in the ribbon.
Draw a Shape Using the Scribble Tool
To draw a scribbled shape, select the Scribble icon.
Hold down your mouse or trackpad to draw a scribble in your PowerPoint slide. The ends don't have to connect. Once completed, the Format section will appear. Use this section to change the design of your shape.
Draw Freehand Shapes Using PowerPoint 2019 and 365's Pen Tool
PowerPoint now allows users with touch-enabled devices to use tools such as the Pen tool to create custom shapes, text and more. To get started, open a new or existing presentation.
Select Draw from the ribbon. Here, you'll see a wide range of pen options, including pencil, highlighter, and marker.
Select a pen from the available tools. You can also select the pen again to see available formatting options such as color, style, and line thickness.
Start drawing inside your presentation using your finger or smart pen .
Don't like what you drew? Select the Eraser tool to erase all or part of your drawing. Just like the other pens, the eraser offers a few different options such as stroke, small, medium, and segment patterns.
Draw Freehand Shapes Using PowerPoint 2016's Pens Tool
Simply open a presentation, select Review > Start Inking , then select your pen tool of choice and draw your freehand shape or text.
The pen tool is great for circling important parts of your presentation, drawing arrows for emphasis, underlining important points or just adding custom design to your slides.
How to Turn Ink to Text Using PowerPoint 365's Draw Tool
Using PowerPoint's Ink to Text tool, you can turn handwritten notes into text quickly. Simply open a presentation to get started.
Using the Draw tool, write your text using the ink tool of your choice.
Select Ink to Text from the toolbar.
Draw a lasso around the words you wish to turn to text. PowerPoint will automatically turn the words into text, giving you spelling options just in case they missed.
Turn Ink into Shapes Using PowerPoint 365's Draw Tool
You can draw quick shapes in the same way you create text using the Ink to Shape tool. Open a presentation and begin in the same way you did for the Ink to Text tool.
Create your shape using your pen tool of choice.
Select Ink to Shape from the toolbar.
Draw a lasso around the shape you wish to change and watch as PowerPoint does the hard work for you. It even suggests shapes just in case they created the wrong one.
Draw Custom Lines & Shapes Using the Ruler Tool
For drawing your own lines and shapes without the help of the Ink to Text or Ink to Shape tools, you can use the Ruler tool as the perfect, built-in straightedge.
In the Draw tool, select Ruler from the toolbar.
Drag the ruler around until you're happy with the placement.
Once your ruler is placed, select the pen tool of your choice and create your line by tracing the ruler's edge.
When you're done, simply select Ruler again to remove it from your screen.
To add a table in PowerPoint, go to the Insert tab > Table . You can also add Excel charts to PowerPoint presentations .
Yes. Select the item you want to animate in PowerPoint , then go to the Animations tab > Animations group > More and choose an animation. Use Effect Options if you want the animation on multiple items. Use the Animation Pane to change the order and timing. Use Play All to preview your animations.
To add a timeline in PowerPoint , select Insert > SmartArt , choose a layout, and use text panes to create the timeline. Change colors or styles or reorder elements. Alternatively, export a timeline from another program into a graphical format (JPG, GIF, or PNG) and insert it into your presentation.
Get the Latest Tech News Delivered Every Day
- The 13 Best iPad Drawing Apps of 2024
- How to Place a Picture Inside a PowerPoint Shape
- How to Draw on Google Docs
- How to Use Curved Text in PowerPoint
- How to Create Drawings in Word
- How to Share a PowerPoint on Zoom
- How to Apply a Text Shadow in PowerPoint
- A Beginner's Guide to Text Wrap in PowerPoint
- How to Create a Timeline in PowerPoint
- How to Link to Other Slides or Websites in PowerPoint
- An Introduction to PowerPoint
- How to Draw on the iPad
- How to Add Animation to PowerPoint
- How to Make a PowerPoint Presentation
- Add Rolling Credits to a PowerPoint Presentation
- How to Make a Word Cloud in PowerPoint

7 Types of Visual Presentations

When it comes to delivering a presentation, visuals can be extremely helpful in getting your point across. There are many types of visual presentations that can be used to communicate your message.
This blog post will discuss seven different types of visual presentations and when they might be appropriate to use. We will also provide examples of each kind of presentation. Let’s get started!
What are Visual Presentations?
3. whiteboards, 5. infographics, 7. paper handouts, which one is right for you.
Visual presentations are a visual aid that can be used in both business and academia to help explain concepts or topics that might otherwise be difficult for an audience member to understand without seeing them firsthand.
In addition, visuals allow the presenter to provide more information than just words alone would do on their own because they provide context and give the audience something concrete to look at while listening.
There are many types of visual presentations, but we will focus on seven of the most common ones here. Each type has its own strengths and weaknesses, so it’s important to understand when each would be appropriate to use.
Slides are the most common type of visual aid. You can use slides to demonstrate your point and make it easier for the audience to follow along with what you’re saying. They are also pretty easy to prepare.
For example, a slide that shows how much money was spent on advertising last year might be useful in an annual meeting where everyone’s attention span is short or they don’t want to take the time to read a long report.
Graphs and charts are other types of visual presentation that can be used to show trends or compare data.
For example, you might use a graph to illustrate how your company’s revenue has increased or decreased over the past five years. Or, you could use a chart to compare the number of sales your company has made this year compared to last year.
Whiteboards are a great way to explain something in detail, as they allow you to draw pictures and write on them. For example, if your company is thinking about designing a new website but needs some ideas first, then using whiteboards would help everyone get their thoughts out.
One issue about using whiteboards is that they cannot be easily saved and shared with others. Moreover, as you need to write manually, it can be time-consuming and prone to errors.
Videos are another type of visual aid that can be used to demonstrate a concept or show how something works. It’s beneficial when you want to show live instances of your products or services through movements.
For example, if you’re selling cars, then showing them driving around would help people get an idea of what they look like in action (and not just sitting still on a lot).
The downside to using videos is that creating one from scratch can be time-consuming and expensive, so this isn’t always feasible. In addition, videos can be challenging to follow if they are not properly edited.
Infographics are visual presentations that use images and text to convey information. They can be used in many ways, from illustrating trends or comparing data points graphically; to explaining complex concepts in an easy-to-understand manner.
Infographics are especially handy when trying to illustrate a point based on a massive number of data. For example, if you wanted to show how much data your company has collected over the past year, you could use an infographic.
Posters are used primarily in academic settings because they allow students to display their research findings at conferences or other events where the audiences are present.
For example, if someone were presenting on the use of social media in politics, they might create a poster with an image of the political landscape and then use text to explain how social media is being used.
Posters can be created using software or hand-drawing, but they should always be designed with legibility.
Paper handouts are visual aids that can be used to supplement slides or other visuals.
They can be especially useful if you want to provide the audience with additional information that isn’t easily conveyed in a slide or chart.
For example, you might use paper handouts to give the audience more details about the data shown in a graph or provide them with a list of your company’s products and services.
Now that you know about the different types of visuals, how do you decide which one is right for your presentation?
Well, it depends on what you’re trying to accomplish. If you want to make your presentation more interesting and engaging, then using slides or videos might be a good option.
However, if you need to show complex data or explain a concept in detail, charts, whiteboards, or infographics might be better.
In the end, it’s crucial to pick the right type of visual that will help you communicate your message most effectively.
While there are many different types of visual presentations, the seven we’ve outlined in this blog post should give you a good place to start when creating your own visual presentation.
Keep in mind the tone and purpose of your presentation as you select which type will work best for you. And always be sure to test out your visuals on a small audience before presenting them to a larger group. Happy presenting!
Related Posts:

5 PowerPoint Slide Drawing Activities that Student Can Do During your Presentation

Paige Puntillo

If you are looking for a fun activity to boost engagement and retention of your material, have students draw!
Drawing is fun, and it is not just for artistic students or art classes. Drawing, (lines, curves, dots, scribbles, shapes, anything,) can help a person process what they are learning and remember it . Drawing forces students to process information in more than one way: visually, kinesthetically, and semantically.
And, drawing activities can be integrated into any content area, subject, or grade. Drawing is not just for primary or elementary students; it’s for everyone!
Slide Drawing with ClassPoint
There are many ways you can do a drawing activity in your classroom. Students can draw with a pencil and paper, draw on a worksheet -printed or digital, or use an EdTech tool!
With ClassPoint, an interactive presentation tool integrated with Microsoft PowerPoint, students can draw right on their teacher’s PowerPoint slide using their own devices. ClassPoint’s slide drawing activity enables teachers to send students a slide for them to annotate or draw on, all within PowerPoint.
Learn more about slide drawing in PowerPoint here , but if you don’t use PowerPoint, or students don’t have access to devices during your lessons, you can use printed worksheets and have students use a pen and pencil to do the activities below!

Slide drawing activities
1. annotate information.
While delivering new material to students, annotating is a great way to help students to focus and comprehend. Just as a presenter might need to highlight, circle, or underline on their slides during a lesson, students can also benefit from annotating the slides themselves!
Students can annotate on printed or digital copies of your slides, make digital annotations on a virtual textbook, or use ClassPoint’s slide drawing.
- Ask them to highlight the main points, their biggest takeaways, or words/sentences that stood out to them
- Suggest they add their own thoughts or ideas next to what you’ve provided
- Have students circle anything they question or need clarity on and send it back to you (if they are using slide drawing}.
With slide drawing, students can use their devices to write on their current slide and then submit it back to you. You can review them right there in class together or review them later to check on their grasp of the topic. Annotating PowerPoint slides during a lesson is not just for teachers!
2. Draw a picture
Have students demonstrate learning by drawing! Creativity and artistic expression can help students engage in the lesson, and it can challenge the student’s urge to just memorize a definition. Art is a great catalyst for building up thinking and understanding skills.
- This can check oral comprehension and allow students to visualize their understanding
- Draw the symbols in a story
- Draw the country we had a peace treaty with in X
- Draw the different types of clouds
Drawing can challenge them to problem solve, and it is a great, creative & visual way for students to reproduce what they are learning.

3. Write vocabulary words
Have your students write on your slides! Writing with slide drawing is simple fun, and handwriting (slide drawing or on paper) helps the brain process information . You can ask them a question and have them write their answer, the vocabulary word you are looking for or label a diagram!
- Label the planets in our solar system
- Write the vocabulary word you see in Chinese
- Fill in the blank: The ____ uses a language of gestures to direct the music of an orchestra .
4. Complete a concept or visual aid
Have students draw on your slide or on a worksheet to complete a concept demonstrated through a visual aid such as an image, diagram, graph, or drawing. For example, students can complete a life cycle in science or the timeline of a story! They can draw arrows, an object, and or vocabulary words right on your slide to demonstrate their understanding!
- Complete the diagram by drawing a line to label the anatomy of a cell
- Draw on a map to highlight the crossing of [instert] migration
- Draw the motion of the ball thrown upward with an initial velocity of 30
- Fill in the area of the bell curve that fall within 1 standard deviation making up 68% probability

5. Answer a question by annotating
Use a student drawing tool to have students answer quiz questions! They can complete matching questions, circle the correct multiple choice answer, draw on a graph, or do a mini drawing to answer a question like draw how you feel, or the outcome of an equation!
Instead of only clicking on their devices (or maybe shouting their answer), drawing using their finger, touch screen pen, or pencil and paper to answer questions can allow them to have a little fun with in-class quiz questions.
- Correct the mistake!
- Solve for X
- Matching: Match the animals to their diets
- Draw how you feel

Bonus! Use drawing just as a fun warm-up or icebreaker to get students excited about learning
You already know that drawing can be fun for students – even those who don’t consider themselves artistic! But it is worth mentioning that drawing activities can be used just for FUN in the classroom!
You can use whiteboards, pen and paper, or ClassPoint to start class with a fun drawing warmer just to get students to start having fun with learning or getting excited about the topic.
Icebreaker: What’s your favorite sport to watch? Draw it!
- What do you think a [insert new vocabulary word] looks like? Don’t look it up! Just take a guess at what you think it looks like!
- Draw something we talked about last class
- With slide drawing everyone gets to participate in this classic warmer!
- Get creative with a classic icebreaker and have them draw their answer!
Switching up your in-class activities gives students more chances to absorb the information and reproduce it in various ways! And, new or diverse activities can keep your lessons new and exciting, especially activities that allow students to be creative .
With ClassPoint’s slide drawing, you can engage your students with drawing or annotating without leaving your PowerPoint, and it is an evaluation tool that gives you instant feedback on how your students are feeling or grasping the material!
There are a million ways to use slide drawing or any type of drawing activity! So drop that textbook and get creative with your students because drawing can be fun and engaging for all ages.
About Paige Puntillo
Try classpoint for free.
All-in-one teaching and student engagement in PowerPoint.
Supercharge your PowerPoint. Start today.
500,000+ people like you use ClassPoint to boost student engagement in PowerPoint presentations.

Presentation Drawing
The importance of presentation drawing.
Presentation drawing, also known as a rendering, is a crucial aspect of the design process. It's a means of visually communicating ideas to clients, colleagues, and contractors. Presentation drawings can take many forms, from quick sketches to highly detailed, realistic illustrations. Regardless of the format, the goal of presentation drawing is to convey the essence of a design in a visually compelling way.
The Types of Presentation Drawing
There are several types of presentation drawing, each with its own unique strengths and weaknesses. Here are four of the most common types of presentation drawing:
Sketches are quick, informal drawings that are used to explore ideas and communicate concepts. They are typically done by hand using pencil or pen and paper. Sketches are valuable because they allow designers to express their ideas quickly and without the need for expensive tools or software. That said, sketches are generally less polished than other forms of presentation drawing, so they may not be suitable for more formal presentations.
Concept Drawings
Concept drawings are more detailed than sketches and are intended to convey a more developed idea. They are still relatively informal, but they often incorporate color and shading to give the drawing depth and texture. Concept drawings can be done by hand or using digital tools like Photoshop or SketchUp.
Renderings are highly detailed, realistic illustrations of a design. They are typically created using 3D modeling software and are intended to give clients and colleagues a sense of what a finished project will look like. Renderings are often used in marketing materials and presentations because they are visually impressive and highly detailed.
Construction Documents
Construction documents are highly technical drawings that are used to communicate specific details about a project to contractors and builders. They include things like floor plans, elevations, and sections, and they are typically created using a combination of hand drawing and computer software.
Tips for Effective Presentation Drawing
Regardless of the type of presentation drawing you are creating, there are a few tips that can help ensure that your drawing is effective and communicates your ideas clearly.
Focus on Legibility
One of the most important aspects of presentation drawing is legibility. Your drawing should be easy to read and understand, even when viewed from a distance. Make sure that you use a font size and style that is easy to read, and avoid cluttering your drawing with unnecessary details that can distract from the main ideas you are trying to convey.

Choose the Right Format
Different types of presentation drawing are better suited to different formats. Sketches, for example, are best presented on paper or on a whiteboard. Renderings, on the other hand, are best viewed on a large screen or printed out at a high resolution. Make sure that you choose the right format for your drawing to ensure that it is presented in the most effective way possible.
Use Color Wisely
Color can be a powerful tool in presentation drawing, but it must be used wisely. Too much color can be distracting, while too little color can make your drawing look flat and lifeless. Use color to highlight important details and to create depth and texture in your drawing, but be sure to use it sparingly.
Be Consistent
Consistency is key in presentation drawing. Make sure that your drawing is consistent in terms of scale, proportion, and style. This will ensure that it is easy to read and that your ideas are communicated clearly.
Practice, Practice, Practice
Finally, the best way to improve your presentation drawing skills is to practice. Take the time to practice drawing different types of illustrations, and experiment with different tools and techniques to find what works best for you. The more you practice, the better you will become at conveying your ideas visually.
The Bottom Line
Presentation drawing is an essential aspect of the design process. It allows designers to communicate their ideas in a clear and compelling way and is crucial for getting buy-in from clients, colleagues, and contractors. Whether you're creating quick sketches or detailed renderings, there are a few key principles to keep in mind that can help ensure that your presentation drawing is effective and communicates your ideas clearly.
Share this:

Leave a Reply Cancel reply

Exploring the most sophisticated spatial concepts from across the globe. Discover innovative building techniques and materials available, worldwide.
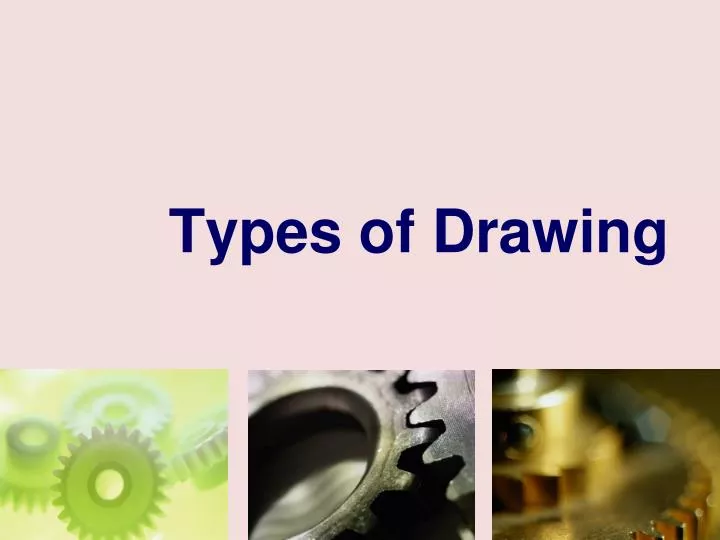
Types of Drawing
Jul 31, 2014
640 likes | 2.11k Views
Types of Drawing. Introduction. One of the best ways to communicate one's ideas is through some form of picture or drawing. This is especially true for the engineer. The purpose of this guide is to give you the basics of engineering sketching and drawing.
Share Presentation
- revision table
- sectional view
- section view
- very difficult
- isometric drawing

Presentation Transcript
Types ofDrawing
Introduction
One of the best ways to communicate one's ideas is through some form of picture or drawing. This is especially true for the engineer. The purpose of this guide is to give you the basics of engineering sketching and drawing. We will treat "sketching" and "drawing" as one. "Sketching" generally means freehand drawing. "Drawing" usually means using drawing instruments, from compasses to computers to bring precision to the drawings.
There are many types of drawing: 1- Isometric Drawing is a pictorial representation of an object in which all three dimensions are drawn at full scale. And looks like an isometric projection but all its lines parallel to the three major axes are measurable. The representation of the object in figure 2 is called an isometric drawing. This is one of a family of three-dimensional views called pictorial drawings. In an isometric drawing, the object's vertical lines are drawn vertically, and the horizontal lines in the width and depth planes are shown at 30 degrees to the horizontal. When drawn under these guidelines, the lines parallel to these three axes are at their true (scale) lengths. Lines that are not parallel to these axes will not be of their true length
2- Sectional drawings: is a section view resulting from an imagined cut down the entire length of the part. There are many times when the interior details of an object cannot be seen from the outside
We can get around this by pretending to cut the object on a plane and showing the "sectional view". The sectional view is applicable to objects like engine blocks, where the interior details are intricate and would be very difficult to understand through the use of "hidden" lines (hidden lines are, by convention, dotted) on an orthographic or isometric drawing.
3- schematic diagram a drawing intended to explain how something works; a drawing showing the relation between the parts wiring diagram - a schematic drawing of the wiring of an electrical system
4- Part Drawing is another type of drawing which is used to produce parts which are similar. The information regarding the different dimensions is then displayed in a table.
5- Detail Drawing Detail drawing is a multiview representationof a single part with dimensions andnotes.
INFORMATION IN DETAIL DRAWING 1. General information Title block 2. Part’ s information 2.1 Shape description Object’s views 2.2 Size description Notes 2.3 Specifications
1. Orthographic views 2. Dimensions & Tolerances 3. Surface finishing Gen. tolerance Projection EXAMPLE : Interpreting detail drawing Title block General note Revision table
6-Assembly Drawing is drawing that shows how component parts fit together, containing a parts list and containing sufficient information to enable the fitter to complete the assembly.
7-schematic diagram a drawing intended to explain how something works; a drawing showing the relation between the parts wiring diagram - a schematic drawing of the wiring of an electrical system
- More by User

DRAWING 1. Why? To do Multimedia Design your produce Story Boards Sketches of Screen Layout “Roughs” of 3D scenes Design Promotional/Packaging material for your work It is fun and rewarding 2. But I can’t draw! Yes you can Your need “Touch” To see rather than look To practice
671 views • 12 slides
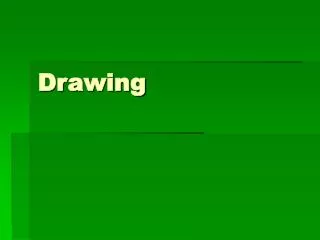
Drawing . Cim 1/20/9. The most memorable thing from today's inauguration. Assignment: picture to go with cim. The Fantasy World, 20 th Century Three Lions/The Photo Source. Cim 1/22/9. Write a descriptive paragraph to create a vivid impression of the scene. Cim 1/23/9.
595 views • 5 slides
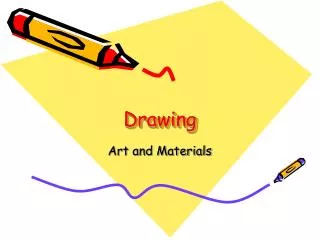
Drawing. Art and Materials. Johannes Vermeer, The Allegory of Painting, 1665-1666. Henri Matisse, The Red Studio , 1911. Why do artists draw?. To record. To practice technical skills. To sketch preliminary studies. For an immediate form of expression.
1.51k views • 99 slides
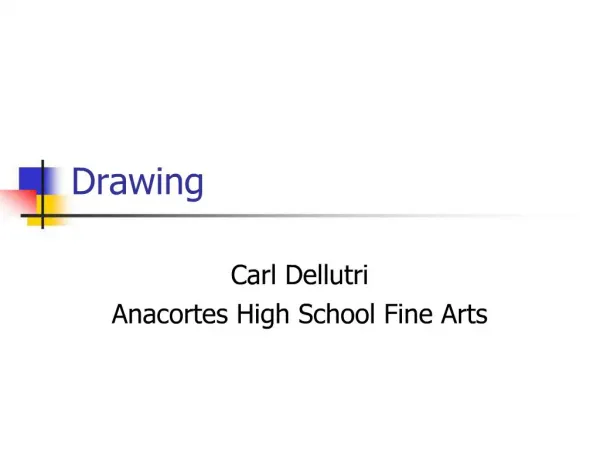
293 views • 15 slides
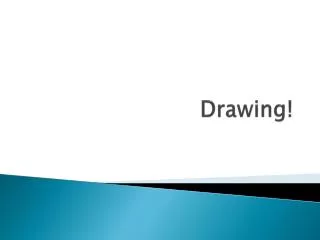
Drawing!. Draw a pair of scissors. Design vs Technical. Design Plan Used to illustrate the basic operating principles of objects or systems Technical Diagram aka Construction Diagram Used to illustrate building approaches for manufacturing objects of systems. Diagram Rules.
309 views • 6 slides
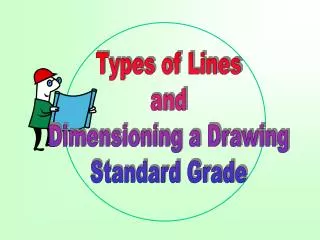
Types of Lines and Dimensioning a Drawing Standard Grade
Types of Lines and Dimensioning a Drawing Standard Grade. The Importance of Dimensioning Correctly. Drawings need to be accurate. They need to show correct dimensions. Dimensions need to be clear. They must to conform to British Standards so that all people who need
892 views • 9 slides
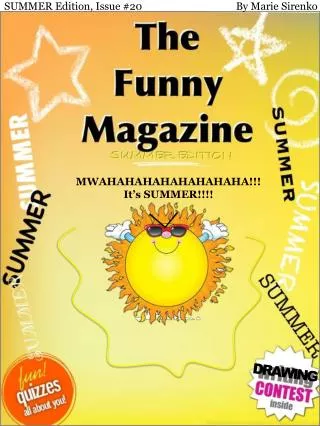
SUMMER Edition, Issue #20. By Marie Sirenko. MWAHAHAHAHAHAHAHAHA!!! It’s SUMMER!!!!. DRAWING. Month Info Page. WHO CARES WHAT MONTH IT IS ‘CAUSE. SUMMER!!!. SUMMER!!!. SUPER AWESOMELEY AWESOME PEOPLE WHO ARE AWESOMELEY AWESOME ENOUGH TO SUBMIT SOMETHING AWESOME TO THE FUNNY MAGAZINE.
496 views • 26 slides
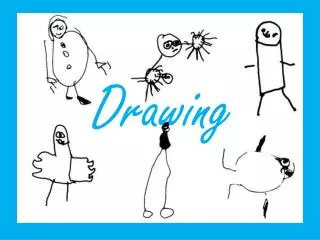
Drawing. The Development of children’s drawing. . From ages 0 – 11 . Drawing stage 1- Scribbling. 0 – 18months There are 4 stages;
840 views • 21 slides
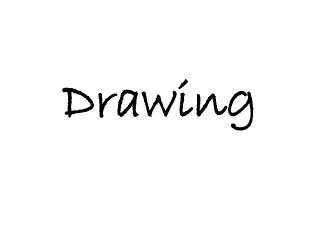
Drawing. Contour. In art, the line that defines the outmost limits of an object or a drawn or painted shape. It is sometimes considered to be synonymous with outline; as such, it indicates an edge that also may be defined by the extremities of dark, light, texture, or color. Outline.
504 views • 24 slides
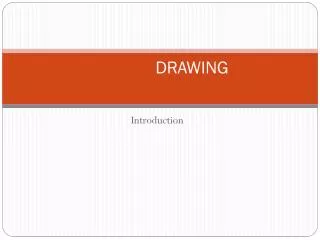
DRAWING. Introduction. It is a process of cold forming a flat blank of sheet metal into a hollow vessel without much wrinkling, trimming, or fracturing. The process involves forcing the sheet metal blank into a die cavity with a punch.
530 views • 16 slides

DRAWING. DRAWING TECHNIQUES. Drawing Techniques C reating V olume. Smooth Shading and Smudging. There are many ways to shade: You can use the pencil to make strong lines, such as, hatching. Or you can create smooth shading by smudging and rubbing.
636 views • 17 slides
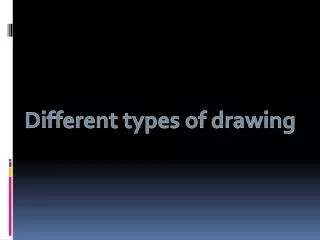
Different types of drawing
Different types of drawing. DRAWING Drawing is the basic element of art. It can be classified as artistic and technical. ARTISTIC DRAWING shows: feelings,nature,realism,abstract ideas etc.It has no rules and gives freedom to the imagination of the artist.
815 views • 26 slides

Drawing-painting, drawing studies
Drawing-painting, drawing studies. Artistic anatomy and descriptive geometry. Computer graphics, logo design and branding. Brochure and packaging design. Illustrations and poster design. Digital painting. Web design. Technical illustrations and 3D modelling. www.katedra-iskola.hu.
393 views • 20 slides
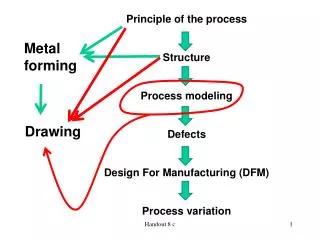
Principle of the process Structure Process modeling Defects Design For Manufacturing (DFM) Process variation. Metal forming. Drawing. Bulk Drawing: Engineering Analysis. 1. Introduction.
354 views • 15 slides
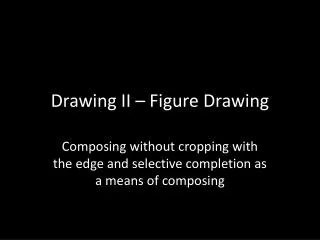
Drawing II – Figure Drawing
Drawing II – Figure Drawing. Composing without cropping with the edge and selective completion as a means of composing. Alternative Ways to Compose. Generally, most figure studies either include the entire figure with minimal activity in the ground, or…
398 views • 18 slides
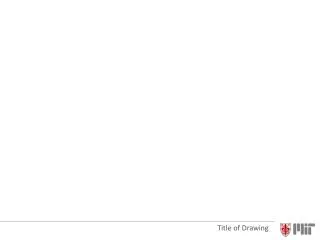
Title of Drawing
Title of Drawing.
71 views • 1 slides
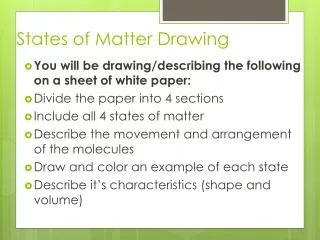
States of Matter Drawing
States of Matter Drawing. You will be drawing/describing the following on a sheet of white paper: Divide the paper into 4 sections Include all 4 states of matter Describe the movement and arrangement of the molecules Draw and color an example of each state
90 views • 1 slides

13 Types of Drawing Techniques - ShowFlipper
13 types of drawing techniques that helps you in drawing your art and sell it online on showflipper.visit us at www.showflipper.com
212 views • 15 slides
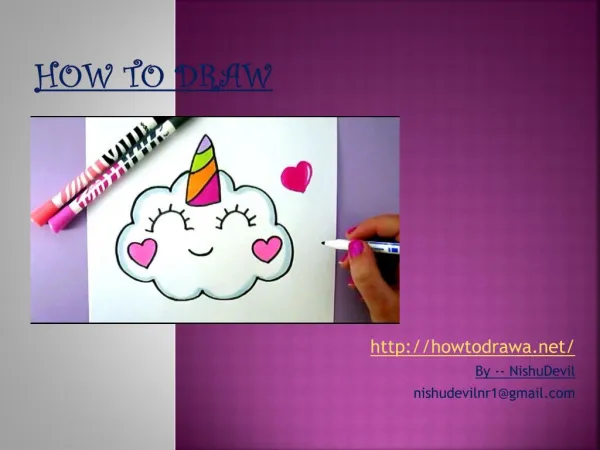
With the help of my tutorial you can easily learn to draw step by step...http://howtodrawa.net/
107 views • 7 slides

13 types of drawing techniques
Let us learn a few drawing techniques
178 views • 15 slides

Principle of the process Structure Process modeling Defects Design For Manufacturing (DFM) Process variation. Metal forming. Drawing. Bulk Drawing: Process modeling. 1. Introduction.
210 views • 15 slides

186 views • 9 slides
We use essential cookies to make Venngage work. By clicking “Accept All Cookies”, you agree to the storing of cookies on your device to enhance site navigation, analyze site usage, and assist in our marketing efforts.
Manage Cookies
Cookies and similar technologies collect certain information about how you’re using our website. Some of them are essential, and without them you wouldn’t be able to use Venngage. But others are optional, and you get to choose whether we use them or not.
Strictly Necessary Cookies
These cookies are always on, as they’re essential for making Venngage work, and making it safe. Without these cookies, services you’ve asked for can’t be provided.
Show cookie providers
- Google Login
Functionality Cookies
These cookies help us provide enhanced functionality and personalisation, and remember your settings. They may be set by us or by third party providers.
Performance Cookies
These cookies help us analyze how many people are using Venngage, where they come from and how they're using it. If you opt out of these cookies, we can’t get feedback to make Venngage better for you and all our users.
- Google Analytics
Targeting Cookies
These cookies are set by our advertising partners to track your activity and show you relevant Venngage ads on other sites as you browse the internet.
- Google Tag Manager
- Infographics
- Daily Infographics
- Graphic Design
- Graphs and Charts
- Data Visualization
- Human Resources
- Training and Development
- Beginner Guides
Blog Beginner Guides
8 Types of Presentations You Should Know [+Examples & Tips]
By Krystle Wong , Aug 11, 2023

From persuasive pitches that influence opinions to instructional demonstrations that teach skills, the different types of presentations serve a unique purpose, tailored to specific objectives and audiences.
Presentations that are tailored to its objectives and audiences are more engaging and memorable. They capture attention, maintain interest and leave a lasting impression.
Don’t worry if you’re no designer — Whether you need data-driven visuals, persuasive graphics or engaging design elements, Venngage can empower you to craft presentations that stand out and effectively convey your message.
Venngage’s intuitive drag-and-drop interface, extensive presentation template library and customizable design options make it a valuable tool for creating slides that align with your specific goals and target audience.
Click to jump ahead:
8 Different types of presentations every presenter must know
How do i choose the right type of presentation for my topic or audience, types of presentation faq, 5 steps to create a presentation with venngage .

When it comes to presentations, versatility is the name of the game. Having a variety of presentation styles up your sleeve can make a world of difference in keeping your audience engaged. Here are 8 essential presentation types that every presenter should be well-acquainted with:
1. Informative presentation
Ever sat through a presentation that left you feeling enlightened? That’s the power of an informative presentation.
This presentation style is all about sharing knowledge and shedding light on a particular topic. Whether you’re diving into the depths of quantum physics or explaining the intricacies of the latest social media trends, informative presentations aim to increase the audience’s understanding.
When delivering an informative presentation, simplify complex topics with clear visuals and relatable examples. Organize your content logically, starting with the basics and gradually delving deeper and always remember to keep jargon to a minimum and encourage questions for clarity.
Academic presentations and research presentations are great examples of informative presentations. An effective academic presentation involves having clear structure, credible evidence, engaging delivery and supporting visuals. Provide context to emphasize the topic’s significance, practice to perfect timing, and be ready to address anticipated questions.

2. Persuasive presentation
If you’ve ever been swayed by a passionate speaker armed with compelling arguments, you’ve experienced a persuasive presentation .
This type of presentation is like a verbal tug-of-war, aiming to convince the audience to see things from a specific perspective. Expect to encounter solid evidence, logical reasoning and a dash of emotional appeal.
With persuasive presentations, it’s important to know your audience inside out and tailor your message to their interests and concerns. Craft a compelling narrative with a strong opening, a solid argument and a memorable closing. Additionally, use visuals strategically to enhance your points.
Examples of persuasive presentations include presentations for environmental conservations, policy change, social issues and more. Here are some engaging presentation templates you can use to get started with:

3. Demonstration or how-to presentation
A Demonstration or How-To Presentation is a type of presentation where the speaker showcases a process, technique, or procedure step by step, providing the audience with clear instructions on how to replicate the demonstrated action.
A demonstrative presentation is particularly useful when teaching practical skills or showing how something is done in a hands-on manner.
These presentations are commonly used in various settings, including educational workshops, training sessions, cooking classes, DIY tutorials, technology demonstrations and more. Designing creative slides for your how-to presentations can heighten engagement and foster better information retention.
Speakers can also consider breaking down the process into manageable steps, using visual aids, props and sometimes even live demonstrations to illustrate each step. The key is to provide clear and concise instructions, engage the audience with interactive elements and address any questions that may arise during the presentation.

4. Training or instructional presentation
Training presentations are geared towards imparting practical skills, procedures or concepts — think of this as the more focused cousin of the demonstration presentation.
Whether you’re teaching a group of new employees the ins and outs of a software or enlightening budding chefs on the art of soufflé-making, training presentations are all about turning novices into experts.
To maximize the impact of your training or instructional presentation, break down complex concepts into digestible segments. Consider using real-life examples to illustrate each point and create a connection.
You can also create an interactive presentation by incorporating elements like quizzes or group activities to reinforce understanding.

5. Sales presentation
Sales presentations are one of the many types of business presentations and the bread and butter of businesses looking to woo potential clients or customers. With a sprinkle of charm and a dash of persuasion, these presentations showcase products, services or ideas with one end goal in mind: sealing the deal.
A successful sales presentation often has key characteristics such as a clear value proposition, strong storytelling, confidence and a compelling call to action. Hence, when presenting to your clients or stakeholders, focus on benefits rather than just features.
Anticipate and address potential objections before they arise and use storytelling to showcase how your offering solves a specific problem for your audience. Utilizing visual aids is also a great way to make your points stand out and stay memorable.
A sales presentation can be used to promote service offerings, product launches or even consultancy proposals that outline the expertise and industry experience of a business. Here are some template examples you can use for your next sales presentation:

6. Pitch presentation
Pitch presentations are your ticket to garnering the interest and support of potential investors, partners or stakeholders. Think of your pitch deck as your chance to paint a vivid picture of your business idea or proposal and secure the resources you need to bring it to life.
Business presentations aside, individuals can also create a portfolio presentation to showcase their skills, experience and achievements to potential clients, employers or investors.
Craft a concise and compelling narrative. Clearly define the problem your idea solves and how it stands out in the market. Anticipate questions and practice your answers. Project confidence and passion for your idea.

7. Motivational or inspirational presentation
Feeling the need for a morale boost? That’s where motivational presentations step in. These talks are designed to uplift and inspire, often featuring personal anecdotes, heartwarming stories and a generous serving of encouragement.
Form a connection with your audience by sharing personal stories that resonate with your message. Use a storytelling style with relatable anecdotes and powerful metaphors to create an emotional connection. Keep the energy high and wrap up your inspirational presentations with a clear call to action.
Inspirational talks and leadership presentations aside, a motivational or inspirational presentation can also be a simple presentation aimed at boosting confidence, a motivational speech focused on embracing change and more.

8. Status or progress report presentation
Projects and businesses are like living organisms, constantly evolving and changing. Status or progress report presentations keep everyone in the loop by providing updates on achievements, challenges and future plans. It’s like a GPS for your team, ensuring everyone stays on track.
Be transparent about achievements, challenges and future plans. Utilize infographics, charts and diagrams to present your data visually and simplify information. By visually representing data, it becomes easier to identify trends, make predictions and strategize based on evidence.

Now that you’ve learned about the different types of presentation methods and how to use them, you’re on the right track to creating a good presentation that can boost your confidence and enhance your presentation skills .
Selecting the most suitable presentation style is akin to choosing the right outfit for an occasion – it greatly influences how your message is perceived. Here’s a more detailed guide to help you make that crucial decision:
1. Define your objectives
Begin by clarifying your presentation’s goals. Are you aiming to educate, persuade, motivate, train or perhaps sell a concept? Your objectives will guide you to the most suitable presentation type.
For instance, if you’re aiming to inform, an informative presentation would be a natural fit. On the other hand, a persuasive presentation suits the goal of swaying opinions.
2. Know your audience
Regardless if you’re giving an in-person or a virtual presentation — delve into the characteristics of your audience. Consider factors like their expertise level, familiarity with the topic, interests and expectations.
If your audience consists of professionals in your field, a more technical presentation might be suitable. However, if your audience is diverse and includes newcomers, an approachable and engaging style might work better.

3. Analyze your content
Reflect on the content you intend to present. Is it data-heavy, rich in personal stories or focused on practical skills? Different presentation styles serve different content types.
For data-driven content, an informative or instructional presentation might work best. For emotional stories, a motivational presentation could be a compelling choice.
4. Consider time constraints
Evaluate the time you have at your disposal. If your presentation needs to be concise due to time limitations, opt for a presentation style that allows you to convey your key points effectively within the available timeframe. A pitch presentation, for example, often requires delivering impactful information within a short span.
5. Leverage visuals
Visual aids are powerful tools in presentations. Consider whether your content would benefit from visual representation. If your PowerPoint presentations involve step-by-step instructions or demonstrations, a how-to presentation with clear visuals would be advantageous. Conversely, if your content is more conceptual, a motivational presentation could rely more on spoken words.

6. Align with the setting
Take the presentation environment into account. Are you presenting in a formal business setting, a casual workshop or a conference? Your setting can influence the level of formality and interactivity in your presentation. For instance, a demonstration presentation might be ideal for a hands-on workshop, while a persuasive presentation is great for conferences.
7. Gauge audience interaction
Determine the level of audience engagement you want. Interactive presentations work well for training sessions, workshops and small group settings, while informative or persuasive presentations might be more one-sided.
8. Flexibility
Stay open to adjusting your presentation style on the fly. Sometimes, unexpected factors might require a change of presentation style. Be prepared to adjust on the spot if audience engagement or reactions indicate that a different approach would be more effective.
Remember that there is no one-size-fits-all approach, and the best type of presentation may vary depending on the specific situation and your unique communication goals. By carefully considering these factors, you can choose the most effective presentation type to successfully engage and communicate with your audience.
To save time, use a presentation software or check out these presentation design and presentation background guides to create a presentation that stands out.

What are some effective ways to begin and end a presentation?
Capture your audience’s attention from the start of your presentation by using a surprising statistic, a compelling story or a thought-provoking question related to your topic.
To conclude your presentation , summarize your main points, reinforce your key message and leave a lasting impression with a powerful call to action or a memorable quote that resonates with your presentation’s theme.
How can I make my presentation more engaging and interactive?
To create an engaging and interactive presentation for your audience, incorporate visual elements such as images, graphs and videos to illustrate your points visually. Share relatable anecdotes or real-life examples to create a connection with your audience.
You can also integrate interactive elements like live polls, open-ended questions or small group discussions to encourage participation and keep your audience actively engaged throughout your presentation.
Which types of presentations require special markings
Some presentation types require special markings such as how sales presentations require persuasive techniques like emphasizing benefits, addressing objections and using compelling visuals to showcase products or services.
Demonstrations and how-to presentations on the other hand require clear markings for each step, ensuring the audience can follow along seamlessly.
That aside, pitch presentations require highlighting unique selling points, market potential and the competitive edge of your idea, making it stand out to potential investors or partners.
Need some inspiration on how to make a presentation that will captivate an audience? Here are 120+ presentation ideas to help you get started.
Creating a stunning and impactful presentation with Venngage is a breeze. Whether you’re crafting a business pitch, a training presentation or any other type of presentation, follow these five steps to create a professional presentation that stands out:
- Sign up and log in to Venngage to access the editor.
- Choose a presentation template that matches your topic or style.
- Customize content, colors, fonts, and background to personalize your presentation.
- Add images, icons, and charts to enhancevisual style and clarity.
- Save, export, and share your presentation as PDF or PNG files, or use Venngage’s Presentation Mode for online showcasing.
In the realm of presentations, understanding the different types of presentation formats is like having a versatile set of tools that empower you to craft compelling narratives for every occasion.
Remember, the key to a successful presentation lies not only in the content you deliver but also in the way you connect with your audience. Whether you’re informing, persuading or entertaining, tailoring your approach to the specific type of presentation you’re delivering can make all the difference.
Presentations are a powerful tool, and with practice and dedication (and a little help from Venngage), you’ll find yourself becoming a presentation pro in no time. Now, let’s get started and customize your next presentation!

6 Types of Presentations and Which One is the Best for You
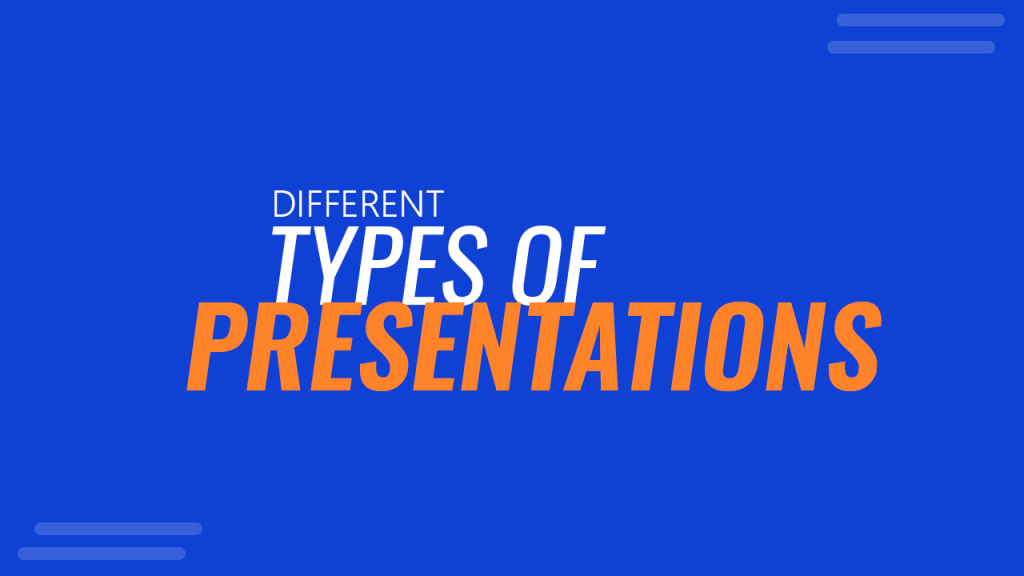
Presentations are an important part of the routine lives of students, business people, and other professionals. Different presentations are used for different occasions and purposes, such as student speeches, seminars, conferences, webinars, other eLearning activities, etc.
Choosing a proper presentation type for your next activity or meeting can be hectic for many professionals. That is why you must have a quick idea about how many presentation types are actually there and which one is best for you to achieve your specific goal or objective.
Are there any specific categories of presentations? Why is there a need for different types of presentation methods? This article will answer all of these questions in addition to some free premade presentation templates that have been made to save time and other resources for professionals, students, and business people.
Why Do You Need Different Types of Presentation Styles?
To deliver a persuasive and results-oriented presentation , the speaker must use techniques and tools to engage his audience and retain their attention. To achieve different objectives, a speaker may implement various techniques and methods of delivering his message.
If one expert says that the presenter should speak loudly, the other professional may argue that the visuals must be present throughout your presentation slides. Someone may stress the need for storytelling, while another mentor may think that statistics, infographics, or quotes are integral parts of successful presentations.
What if there was not a single way of delivering a presentation? What if there are several types of presentations that are used on different occasions for achieving specific objectives? Below, 6 different types of presentation styles are mentioned that are used for specific purposes only.
6 Different Types of Presentations (Plus Actionable Tips to Deliver Them)
When do you need specific types of presentation methods? How do they fulfill your specific purposes? Let’s have a look at 6 different types of presentations.
1. Informative Presentations
One of the most common presentation types is an informative presentation used for endless occasions, from educational to corporate business activities.
Why is there a need for informative presentations?
When you want to deliver detailed information or data about a specific product, service, idea, or process to a specific audience, these kinds of presentations are ideal. In such presentations, the speaker may seem analytical and rational to prove and make his concepts understandable to listeners. Informative presentations can be used in many situations . A news anchor may use informative presentations to present his data and information more systematically and comprehensively. Businesses and institutions’ decision-makers use such presentations to discuss the pros and cons of a specific process, situation, or activity to reach effective solutions for specific problems. Hence, if you are looking forward to delivering a relatively longer presentation, an informative presentation can prove to be an appropriate choice for you. You can look at articles regarding how many slides for a long presentation or how many slides for 30 minutes to have a better idea of how to effectively present longer-duration presentations.
Tips for delivering effective informative presentations
Here are a few tips for informative presentations.
- You should focus on the main points or agenda of your topic first
- Don’t use complex sentences and graphics to avoid confusion among listeners.
- Try telling your presentation’s outline in the introduction section
- Summarize important points and ideas of your presentation in the end
2. Persuasive Presentations
Persuasion is an art through which an individual influences the opinions, thoughts, decisions, and actions of others. Delivering persuasive presentations is a need of the hour for many business people like marketers, project managers, and salespersons.
Why is there a need for persuasive presentations?
There are various circumstances in which persuasive presentations can be used.
Governmental institutions can use persuasive presentations in policy-making and election campaigns to convince their listeners to respond to a specific call to action . Senior executives or management of an organization can leverage such presentations to win the trust and confidence of their relevant stakeholders. Speakers in TED Talks also need to convince their listeners regarding their concepts and ideas, and they use persuasive presentations to leave a significant impact on the minds of their audience . From youtube videos to sermons of religious leaders, persuasive presentations find their applications in many fields of life. If you are looking for premade free templates for your next persuasive presentation, look at our best PowerPoint Templates specifically made for your needs.
Tips for delivering effective persuasive presentations
Here are some actionable tips for delivering persuasive presentations.
- To develop credibility, start your presentation with a relevant quote or statistical analysis.
- Try to relate your arguments and data with personal experiences and stories.
- Try delivering your presentation passionately with genuine interest and attention.
- Your presentation should be an answer to the queries of your audience. Try to leave no stone unturned to deliver your message efficiently.
3. Demonstrative Presentations
Known as a demonstrative presentation when a presentation is based on the step-by-step demonstration of a product, service, or process . The audience is usually more attentive in such presentations, and you can leverage this added characteristic to your maximum advantage by implementing effective measures.
Why is there a need for demonstrative presentations?
When an employer or trainer teaches his employees about a specific operational process, activity, or task systematically, he usually uses demonstrative presentation. Instructional videos and training generally depend on such presentations to effectively guide the audience.
You don’t need to develop demonstrative presentations from scratch all by yourself. Our website Free PowerPoint Templates offers quality premade templates with in-built process demonstrations and infographics for your every possible need. Just download any of your desired templates with a simple click. You can make a few changes to the specific areas of your template as per your requirements, and in no time, your own professionally crafted demonstrative presentation will be ready to deliver. You can also easily get ideas regarding different presentation backgrounds for your next eye-catching and persuasive presentation.
Tips for delivering effective demonstrative presentations
Here are some effective tips for you.
- Try introducing your product, service, or process a bit before its elaborative demonstration.
- Use the maximum number of diagrams and visuals.
- Try clearing the doubts of your listeners during your presentation for better understanding.
- Spend less time on the introduction part and more time on the demonstration part.
- Try mentioning some options or alternatives for the audience in the end so that they can implement the suggested measures as per their own desires and needs.
4. Inspirational Presentations
Also known as motivational presentations, inspirational presentations aim to inspire and motivate the audience . By developing an emotional connection with the listeners, the speaker tries to convey his ideas and thoughts through stories, personal experiences, and even humor sometimes.

Why is there a need for inspirational presentations?
Motivational speakers use such presentations to inspire their audience and make them see the positive aspects of life and the circumstances they face. For example, in TED Talks, a speaker uses a slide presentation along with his/her verbal speech to influence his/her listeners more effectively. Farewell speeches and presentations delivered by senior executives or management of businesses can also be considered examples of inspirational presentations.
Tips for delivering effective inspirational presentations
By following the below-mentioned tips, you can become an appealing inspirational speaker.
- Start with a startling question or statement that will leave the audience thinking for a long time.
- Use the storytelling approach to resonate with the minds of your listeners.
- Emphasize your presentation’s main points and ideas.
- Use humor if it helps in achieving your audience’s attention.
- Improve your body language and posture to establish authority on the stage.
5. Business Presentations
In the business landscape, presentations are used for countless purposes like business planning, decision-making, developing a strategy, forecasting future results, hiring new employees, analyzing project management activities, etc.
Why is there a need for business presentations?
As told before, business presentations have numerous applications in several areas of the business world . One of the most common usage of such presentations is in sales and marketing activities. A salesperson can use such a presentation to market his product effectively to convert his listener into a customer.
Look at our Sales PowerPoint Templates to better understand such presentations. Business presentations are also used in corporate training sessions, meetings, e-presentations, seminars, webinars, one-on-one interviews, etc.
Tips for delivering effective business presentations
Here are some actionable business presentation tips for you.
- Use concise and solid points in your slides by making important keywords either bold or highlighted.
- Avoid informal tone of speech. Business presentations are usually formal and should be delivered accordingly.
- Be punctual during such presentations. Being late or showing irresponsible behavior is highly discouraged by the audience in such kinds of presentations.
- Go prepared in front of the audience so that you can answer all of their questions effectively.
6. PowerPoint Presentations
PowerPoint presentations are one of the most effective and widely used presentation types worldwide . They are easy to develop, deliver and understand. No matter what type of purpose you are trying to achieve, PowerPoint presentations can always come in handy in almost all possible situations you may find yourself in.
Why is there a need for PowerPoint presentations?
You can deliver such presentations for any audience, like for educational, business, formal, or informal purposes. You can use them to educate your listeners and inform them about a specific issue or process. PechaKucha presentations are also very popular for telling a story or narrating a personal experience. You don’t need to design and develop PowerPoint presentations yourself, as our website Free PowerPoint Templates is now offering thousands of free premade templates. Delivering and designing any PowerPoint presentation was never this easy.
In Conclusion
Although all types of presentations have their benefits and specific use cases , some are universal, and by modifying them a little bit, you can use them for various purposes. The best examples of such types of presentations are PowerPoint Presentations that can be used for a variety of purposes with the help of premade templates (as mentioned above).
Every audience has different requirements; therefore, the presenter must be ready to deliver the desired message or idea per the needs of his listeners. Using the previously mentioned presentation types and methods, any user can now fulfill the demands of every possible situation in which he may have to deliver a presentation. With actionable tips, strategies, and premade templates mentioned above, you are now fully equipped to efficiently hit your desired presentation targets.
Leave a Comment Cancel reply
Your email address will not be published. Required fields are marked *
Save my name, email, and website in this browser for the next time I comment.
Sign up to our newsletter
We will send you our curated collections to your email weekly. No spam, promise!
10 Types of PowerPoint Slides for Convincing Presentations!
When it comes to creating presentations, PowerPoint is indispensable. Obviously, the most important part of any presentation are PowerPoint slides with the right content to communicate your message.
We’ll show you 10 types of PowerPoint slides that you can use in your presentation. We’ll also explain the benefits of each slide type and the added value they can bring to your presentation.
PowerPoint slides: Different slide types for your presentation
A presentation lives and dies by its PowerPoint slides and content. Have you ever noticed how many diverse types of PowerPoint slides there are? Text and picture slides usually have different layouts. And this is just the beginning – there are so many more slide types and layouts.
In the following breakdown, we’ll show you what PowerPoint slides are out there and how to use them to create a professional presentation!
10 types of PowerPoint slides
1. the text slide.
You’re sure to have at least one text slide in very presentation. Text belongs in your presentation . This type of slide is unavoidable if you want to simply convey information .
Be sure to use text in measured doses ; no one wants to read large blocks of text anymore. Less is definitely more . As soon as you display your slide, your audience will begin to read the text to themselves. This limits their capacity to focus on your presentation.
Use the 5×5 rule or reduce your text to one key message per slide . Click here to find out how the 5×5 rule works and how you can further reduce text .
You can also play with the design of text slides!
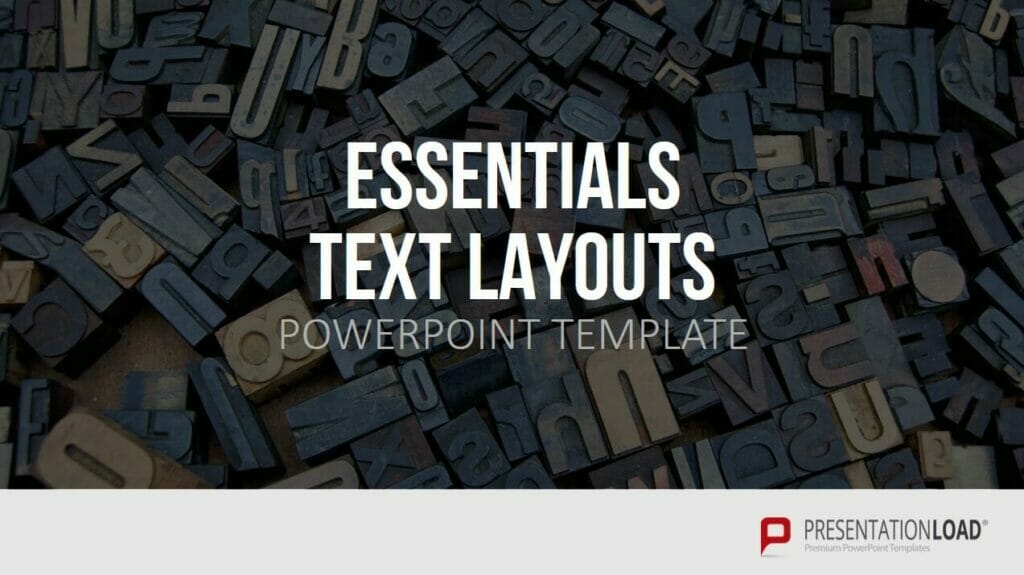
2. The picture slide
You’re probably no stranger to PowerPoint slides with picture elements. This slide type is the perfect way to underscore your statements and visually enhance your presentation – true to the motto, “A picture is worth a thousand words”. Moreover, the right use of images will inspire emotions in your audience and grab their attention .
But just like text, images should be used wisely . Pictures that are meaningless and only used to fill empty slides look unprofessional and out of place. Also make sure to use professional images and avoid stock images as much as possible, as they don’t add any individuality.
Take a look at these articles for more information about images in PowerPoint:
- Insert images quickly with the Scan&Paste app
- Compress pictures
- Flip pictures
- Make images transparent
- Optimize images in presentations
- Highlight pictures with a grid design
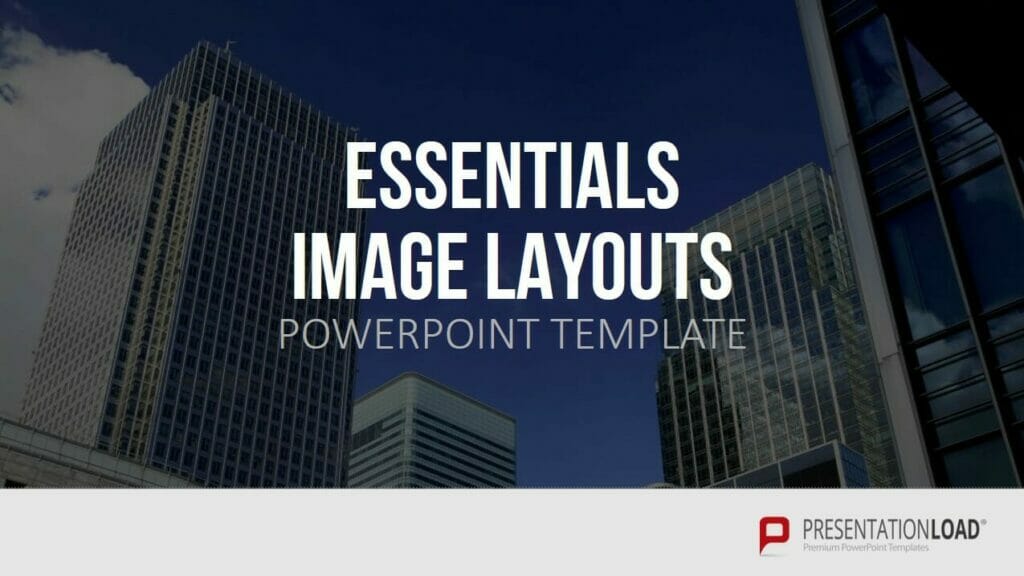
3. Introduction and closing slides
These PowerPoint slides belong in every presentation. Whether it’s a business or university presentation, introduction and closing slides will bookend your presentation perfectly .
With an introduction slide, you pave the way for a strong start to your presentation . With a closing slide, you summarize the main points of your presentation . This guarantees that by the end of your presentation, these points are clear to your audience and will stay fresh in their minds.
Tip: Looking for tips on how to end your presentation on the perfect note ? This post summarizes some effective ways to do just that. We also have helpful tips for kicking off your presentation in this post .

4. The agenda slide
This PowerPoint slide should be included in every high-quality and professional PowerPoint presentation. The agenda slide provides an audience with a brief outline of the presentation’s content and structure right from the get-go.
It also provides you, the presenter, with a quick reminder of how the presentation will flow and gets you off to a good start.
This article explains how you can create your own PowerPoint table of contents for your agenda slide.
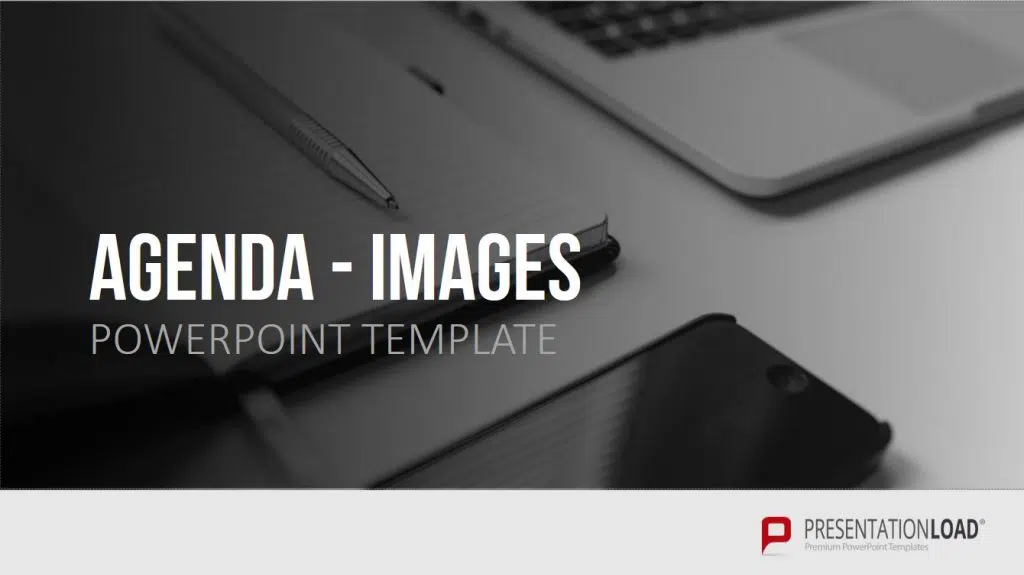
5. The quote slide
The quote slide is effective and shouldn’t be overlooked. As the name suggests, this slide consists only of a quote, usually placed in the center, without any further expository text or images . Quotes are mostly short-form statements of opinion, either personal or from well-known individuals.
Why should you use this type of PowerPoint slide? How will a quote slide support your presentation?
Quote slides support your content . For example, you can use a quote from a famous person (e.g., successful entrepreneur) to support your data and key messages . The truthfulness of the quote also provides weight to your content and supports the veracity of your key messages.

6. Chart and diagram slides
Chart and diagram slides are used often in presentations, particularly in presentations for companies within the financial sector.
Chart and diagram slides are similar to picture slides in that they underscore what is being said. Numbers and data can be clearly presented to the audience using a chart and diagram slide, making the content understandable without the need for any additional text.
Charts and diagrams also add visual appeal and variety to your presentation. By using a diagram, you avoid long blocks of text, which are often less interesting for your audience.
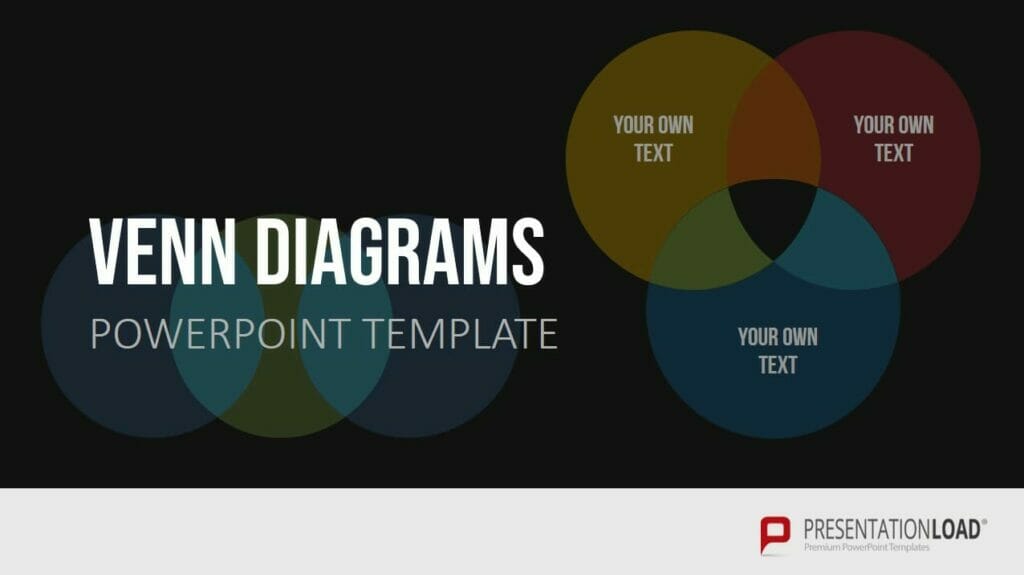
7. The table slide
Similar to chart and diagram slides, table slides visually support your data and facts. They help declutter presentations and clearly convey your messages to your audience .
This type of PowerPoint slide also helps you avoid overly long blocks of text that honestly, your audience won’t read anyway.
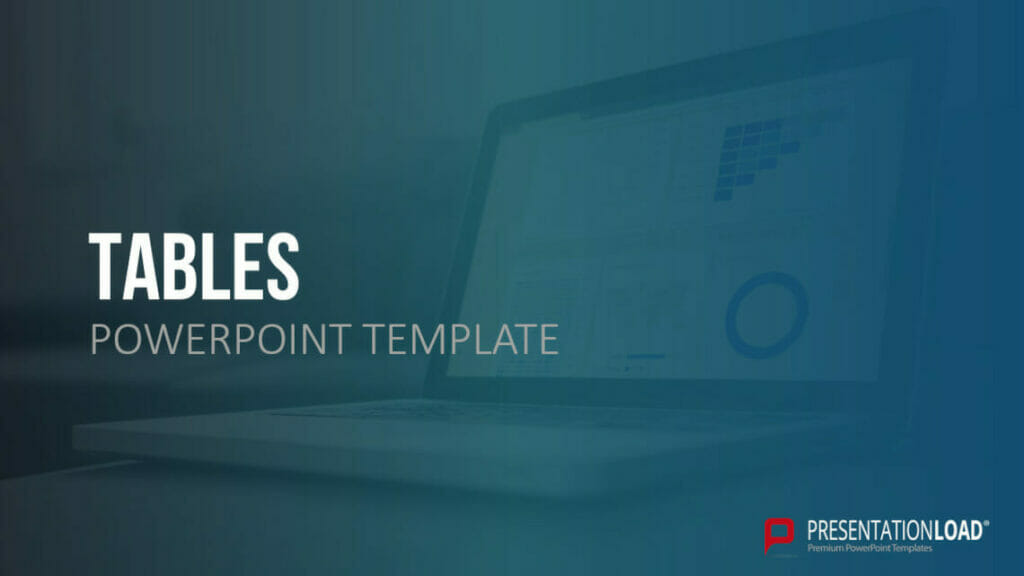
8. The link/hyperlink slide
Do you want to link to an internet page within your presentation? Maybe to a YouTube video that supports your topic or to an internal website with your products? Links can be used in so many ways in a presentation.
This PowerPoint slide type will also be a positive change for your audience. Calling up a link creates a new visual stimulus, which in turn helps you hold your audience’s attention.
Links reinforce your slide content and leave a professional impression on your audience.
Using a link slide can only benefit your presentation. Think about how you can use this PowerPoint slide type effectively for your topic.
9. The animation slide
How about some moving images? With these PowerPoint slides, you’ll definitely grab your audience’s attention! Animations are visually engaging and offer the audience a welcome change from a presentation’s typically static slides .
The broad range of animation options is something you can really use to your advantage. For example, you can focus your audience’s attention by making text appear with a click of the mouse . This is especially effective with bullet points. When you display all the bullet points simultaneously, your audience will start reading through them, meaning they’ll be paying less attention to you and what you’re saying.
Or try using a unique GIF as an animation. You can find out how to do this here .
Other animation options are animation paths , such as flashing arrows, emphasis effects , color effects, etc. Read more about what you can do with animations here .
The important thing with animations is to stick to your presentation style and use them in moderation. A presentation full of flashing slides or pop-up images can be irritating and look unprofessional. Always use animations carefully and sensibly.
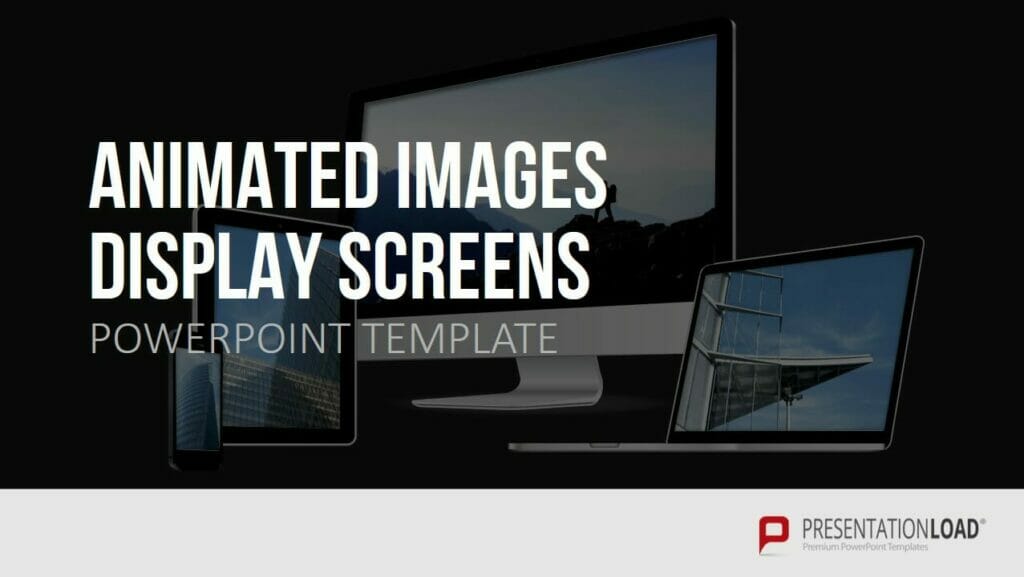
10. The call-to-action slide
Even though you may not be familiar with this PowerPoint slide, you should really think about using it in a professional presentation. Especially if your presentation goal is to attract new customers or to sell products.
A call to action – what is it exactly? In short, it’s a prompt from a company or presenter to encourage an audience to perform an action . For example, this can be a request on what to do after the presentation (visit an online store to see products, write an email with questions, etc.). You can find more information in this post .
Do you want to make a request or invitation to your audience at the end of the presentation? Then this is the PowerPoint slide for you!

10 Types of PowerPoint slides: So many ways to make your presentation more varied and professional
No doubt you’ve already used some of the 10 types of PowerPoint slides from our breakdown and integrated them perfectly into your presentations.Maybe it’s time to try a novel approach and use a wide variety of PowerPoint slides to suit your topic .
Remember: The PowerPoint slides you choose should be cohesive , especially if you use different slide types.
A variety of slide types will always be a welcome addition to your presentation. So, ask yourself what might be exciting for your audience and incorporate these ideas into your presentation preparation .
Do you have questions about the 10 types of PowerPoint slides in this article or are you looking for PowerPoint help in general? Please feel free to contact us by email at [email protected] . We’d be happy to help you!
Looking to add variety to your slides, but would like to have the work of creating a presentation taken off your hands? No problem. Our team will create a professional presentation for you according to your wishes. Click here to get in touch.
These articles might also interest you:
- 6 modern ideas for your slide layout
- The ideal presentation structure
- Creating a presentation: Tips & tricks
- PowerPoint slide master
- How many slides does a presentation need?
- Viva presentations: Tips & tricks
Share this post
- share
- save

Design Thinking: Problem Solving with a Difference

Why Corporate Mission Statements Are So Important

7 Tips & Learnings from the Apple Keynote
We independently review everything we recommend. When you purchase through our links, we may earn a small commission. This doesn't affect our editorial independence.
17 Different Types Of Drawing Styles Every Artist Should Try
Finding your artistic voice is a long but fundamental process that requires work. And experimenting with different drawing styles is a surefire way to quicken that process!
Whether you’re just starting your artistic journey or a seasoned artist looking for a change, there is a different type of drawing style for you to try in this list.
From cartoon styles to photorealism and graffiti, find popular drawing styles to explore in your artwork below!
Table Of Contents
- 1.1 Doodling
- 1.2 Line Drawing
- 1.3 Photorealism
- 1.4 Cartoon Drawing Style
- 1.5 Architectural Drawing
- 1.6 Typography Drawing
- 1.7 Stippling Drawing
- 1.8 Pointillism (With Color)
- 1.9 Tattoo Drawing Style
- 1.10 Diagrammatic Drawing
- 1.11 Geometric Drawing
- 1.12 Anamorphic Drawing
- 1.13 Hatching Drawing
- 1.14 Scumbling Drawing
- 1.15 Fashion Drawing
- 1.16 Caricature Drawing
- 1.17 Graffiti Drawing
- 2.1 How Can Artists Develop Their Unique Drawing Style?
- 2.2 Can Artists Combine Elements From Different Drawing Styles?
- 2.3 How Long Does It Take To Find Your Art Style?
17 Types Of Drawing Styles To Try
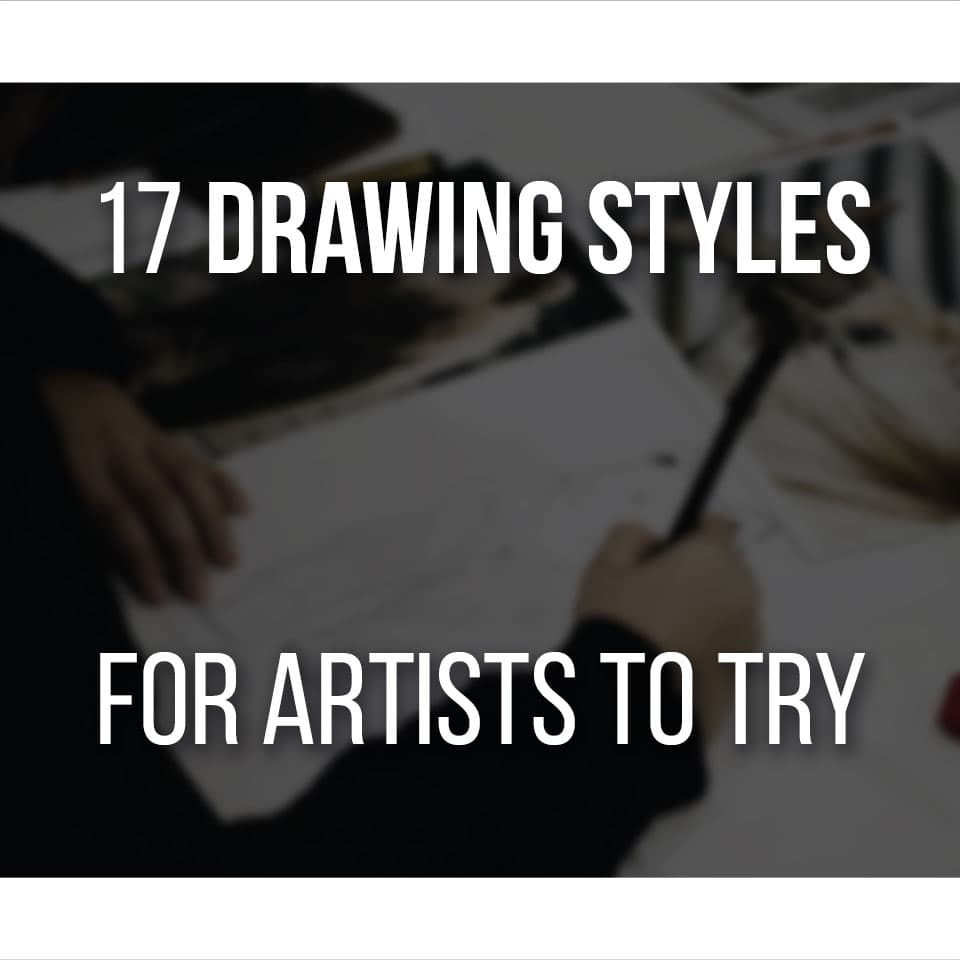
With such a big list of drawing styles, I recommend you to pick one of these at random and try them out!
You can also pick a popular drawing style and then go for the other styles later.
But before we get into that, there are several different mediums you can use for each drawing style.
Some specific mediums for each drawing style are:
- Charcoal Drawing
- Pencil Drawing
- Crayon Drawing
- Pastel Drawing
- Ink Drawing
- Chalk Drawing
- Embroidery Drawing
- Digital Drawing (with drawing tablets and software)
Now, let’s go to the list!

For spontaneous artists that like to work thoughtlessly, the doodling drawing style is a great fit!
While usually done with pens and pencils, doodling can be done with any medium . From markers to paint and digital software, anything works.
This creative drawing style unleashes an artist’s creativity and expression. It’s usually considered very simple and informal, but some artists have taken this to a professional level!
Other artists tend to use doodling as a tool to create rough drafts of ideas , just like when doing some thumbnail drawing . And then pick one to develop further into a finished drawing.
You can also use doodling to relax and explore different styles of drawing, so don’t forget to try this one!
Line Drawing
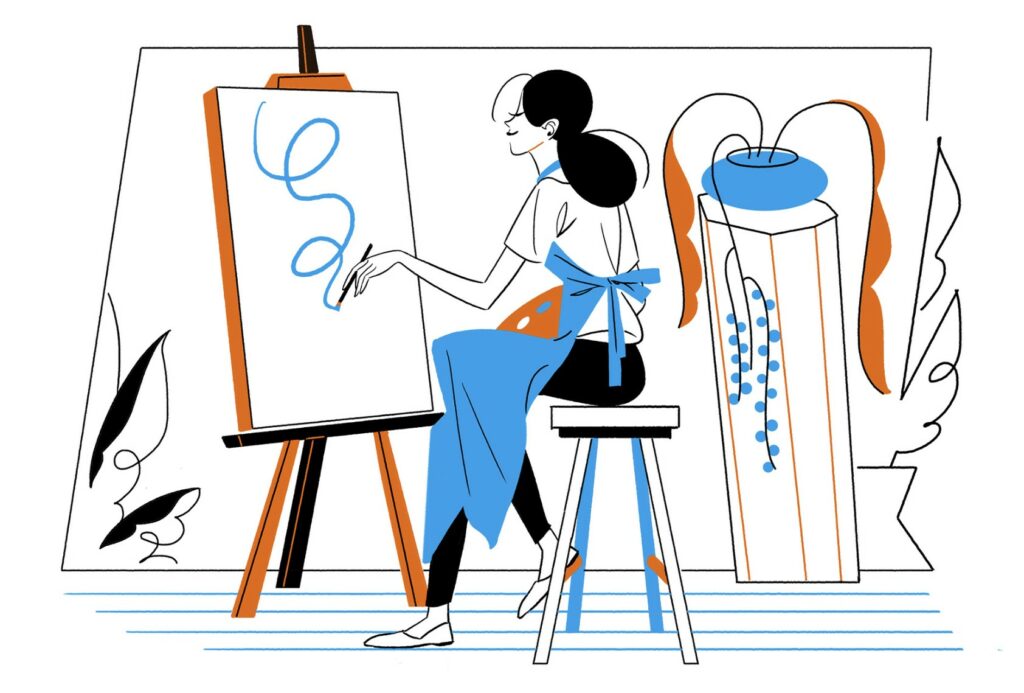
A line drawing style is a style that, as the name mentions, focuses on drawing lines to represent the entire subject!
Even though a line can seem a simplistic approach to drawing, you can create depth and lots of detail in the art piece!
Not only that, but you can do it in a more realistic style or more stylized, totally up to each artist’s taste. You can even include contour drawing in this style, it can be quite fun.
Most line drawings are done in a continuous line drawing manner, but you can do it separately with different horizontal, vertical, and curved lines.
This very expressive drawing style focuses on creating line drawings with different line weights, spacing, and directions. So it’s a more complex style than you might think.
Still, I highly recommend you give it a go, even if just for fun!
Photorealism
If you’re a fan of drawing subjects as close as possible to their reference , a photorealism or hyperrealism drawing style is the choice for you!
This style focuses on creating a highly detailed, realistic drawing, usually as detailed as its photographic reference!
These can be done with any kind of traditional or digital media, requiring a lot of patience and skill.
If you’re considering trying this drawing style, I recommend you be patient and don’t expect to get everything correct right away.
This is one of those drawing styles that takes many days or even weeks to get a single artwork published.
Cartoon Drawing Style
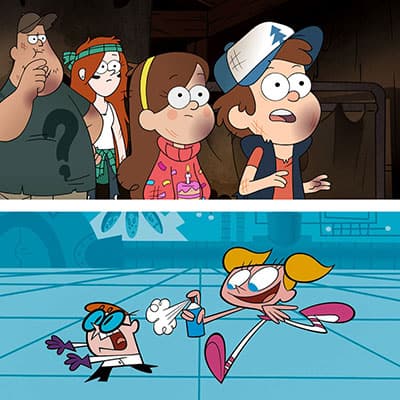
The cartoon drawing style can be considered a very simplified way of drawing and painting.
It usually has characters and environments drawn with very simple geometric shapes, using bold lines to show a clear graphic style.
With that said, there are many cartoon styles nowadays! So click here to check a thorough list of cartoon drawing styles with examples.
Another characteristic of a cartoon drawing of a character , is that it tends to have exaggerated features, such as big eyes or elongated limbs in some cases!
This can be a very fun drawing style to try, with so many options to pick from. So choose one and give it a go!
Architectural Drawing
Often used in architecture and design, the architectural drawing style represents the scale and relationship between elements in a very diagrammatic way!
This is usually a very detailed and technical drawing that tends to be used mostly as a tool for construction and design.
With that said, several artists have taken this drawing style for their own and showcase it as an art portfolio piece!
One interesting thing about this drawing style is that it sometimes includes other elements. For example, small annotations with the dimensions used, since this is meant to be used as a technical drawing!
You require a good knowledge of perspective drawing to get into architectural drawing, though. So here are some articles on One-Point Perspective Drawing , and another one on Two-Point Perspective Drawing to get you started!
Typography Drawing
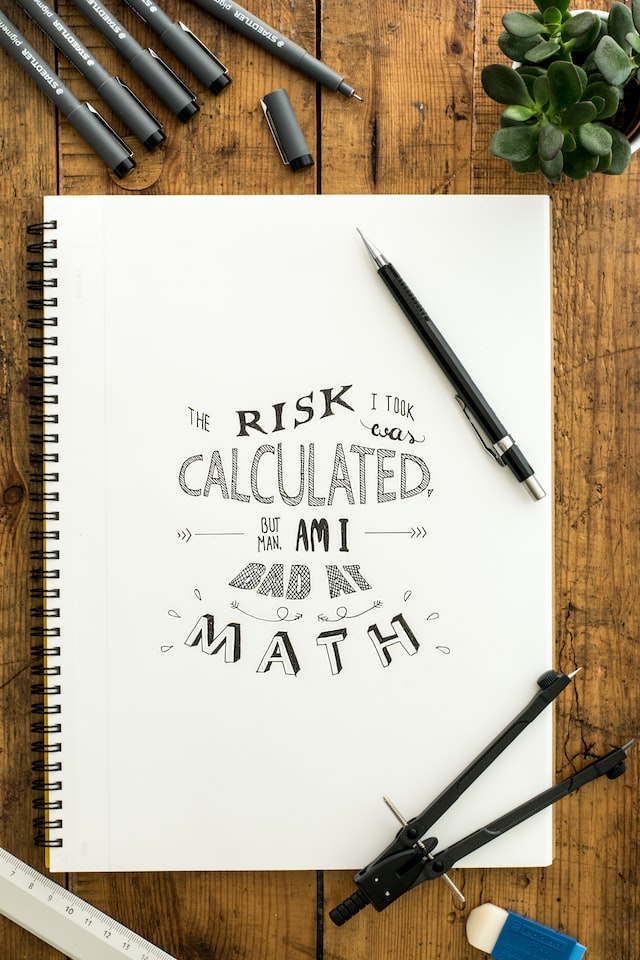
If you’re a fan of lettering, text, and fonts, the typography drawing style is a good match for you!
This drawing style focuses on creating pleasing and, at the same time, readable, artwork. It’s mostly used to create decorative lettering or more technical fonts and typefaces.
You can usually find typographic drawings on branding and advertising , but many artists use this style purely for creating appealing art!
Consider this drawing style if you’re looking for a more technical approach to art, but not as technical as architectural drawing or diagrammatic drawing.
Stippling Drawing

For very patient artists, stippling is a great choice of drawing style!
Stippling involves drawing a series of small dots very close to each other to create texture, depth, and shading.
By varying the distance and size between each dot, you create artwork that can be either more realistic or stylized. This is a very time-consuming process, so you’ll need a lot of patience.
Not only that, but it also requires a high level of precision. So if you have shaky hands like me, this can be a tough match!
And while this style can create a wide range of values , it’s usually done with only black colored pencils or pens.
If you’re looking for something similar but with color, check out the Pointillism drawing style below!
Pointillism (With Color)

Similar to stippling, pointillism uses a series of closely spaced dots to create a piece of art!
The biggest difference between stippling and pointillism is that while stippling uses black and white media, pointillism tends to use at least one color in the artwork.
Not only that, but pointillism is often used to create more expressive art, while stippling tends to be used for realistic representations.
This is a very rewarding drawing style, you just need to have the patience and precision that it requires!
Tattoo Drawing Style

A tattoo drawing style tends to have bold lines and very elaborate patterns. With that said, with so many different tattoo artists around, each will have their unique drawing style!
A tattoo artist will use their original tattoo drawing (usually done on a detailed canvas) to reproduce it onto the skin of a paying customer.
There are also tattoo artists who specialize in just creating the artwork and then letting another “tattooer” apply the art to the skin.
These drawings or designs are usually decorative, but they can also have different meanings for each person. So if you’re up for a challenge, and even consider using a needle to tattoo someone, do try this art style!
Diagrammatic Drawing
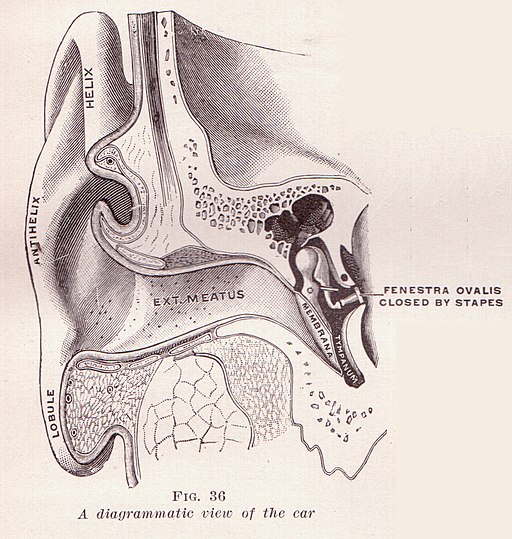
For a more concise and symbolic drawing style, consider giving the diagrammatic drawing style a go!
Normally used in engineering and science, these diagrammatic drawings showcase complex ideas in a simple way.
These drawings (usually) include different design elements. Such as lines, labels, annotations and shapes, to convey the information the drawing requires! Very much like the architectural drawing style.
You can also see diagrammatic drawings next to graphs and charts to help people understand the subject fully.
Geometric Drawing
Using geometric shapes and forms, the geometric drawing style is mainly used in the design and architectural fields.
There’s no restriction on tools and media used in this drawing style! Nowadays, the easiest and fastest way is to use good drawing software .
But you can also use pencils, pens, and markers, for example.
If you’re a fan of drawing geometric shapes such as circles, triangles, cones, and cylinders, then the geometric drawing style is a good choice for you!
Anamorphic Drawing

If you’ve seen those drawings with a 3d effect that gives an illusion of depth, that’s an anamorphic drawing!
These drawings usually appear distorted from certain perspectives and angles, creating visual illusions and challenging your mind.
An anamorphic drawing can be quite creative, and its distortions are usually created with a mix of foreshortening, scaling, and perspective drawing techniques.
If you’re looking to challenge your drawing skills , give anamorphic drawing a try!
Hatching Drawing
Especially useful when shading a drawing , hatching is a drawing style and technique where an artist draws a series of lines parallel to each other to create texture and depth!
This technique takes quite some time to do correctly, as well as a lot of concentration and patience! But it can be highly satisfying to do.
Usually, hatching is done with other techniques such as stippling (which we mentioned above), and cross-hatching, which is similar to hatching but with crossing lines.
Consider trying this drawing style out if you’re looking for a new way to work on shading and depth in your artwork!
Scumbling Drawing

The scumbling drawing style is another unique style, using quick scribbly lines and circles!
The drawings created in this style are usually of a realistic nature, looking to mimic a specific photo reference or subject. But you can also use scumbling to doodle and scribble random ideas!
If you enjoy line drawing, do try scumbling for an expressive and spontaneous way of drawing. This style will also improve your drawing skills and help you relax.
Fashion Drawing

Specifically designed for artists looking to get into the fashion industry, the fashion drawing style is very stylized and has a wide range of elements to draw!
From general clothing and dresses to purses, boots, and even hairstyles , fashion artists need to learn a LOT to create a good fashion drawing style.
This is a very useful tool for fashion designers, so do give it a try!
I do recommend you learn figure drawing before diving into fashion drawing, though.
Figure drawing will give you the bases you need, with interesting poses to use for your fashion drawing style! You can take my complete course on Figure Drawing here to make this process faster and easier.
Caricature Drawing

The caricature drawing style focuses on using exaggeration to make a funny image of (usually) a person!
This caricature can be done with the usual drawing tools by traditional artists, such as a pencil and pen, but there are also many digital artists doing caricature drawing nowadays!
With the help of drawing software , you can easily distort specific features of an image or photo, making it easier to create exaggeration.
And this doesn’t only apply to people. Animals such as dogs and cats can also be caricatured!
You can usually find many caricatures of famous people and politicians online for inspiration.
And if you’re looking to practice your caricature drawing skills, here are the best Portrait Reference Photo Websites for you!
Graffiti Drawing
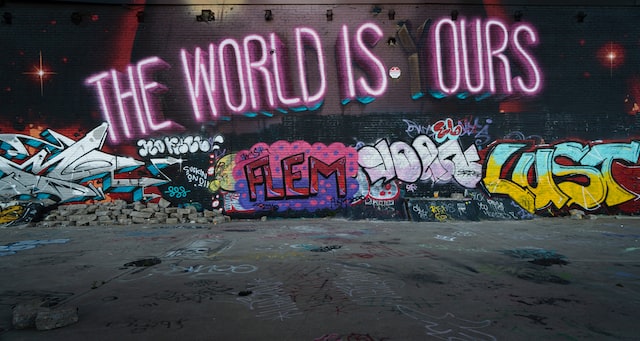
Commonly used for street art, the graffiti drawing style is a very bold and colorful style usually done with spray paint on public surfaces.
These graffitis are usually done as a social commentary and criticism , but it can also be done as a plain art form to showcase a graffiti artist’s work!
While it started during the 1970s with spray paint and markers, it can be seen in all kinds of media nowadays!
From brushes and pencil, to digital drawing and brushes, you’ll see graffiti drawings on all sorts of tools and canvases.
While this drawing style has been considered vandalism by some people in the past, it has become more accepted nowadays. You can find graffiti style in advertising, illustration, and much more!
Related Questions
I hope these drawing styles have been helpful in getting your creative juices flowing and your motivation up !
Here are a few more related questions about drawing styles.
How Can Artists Develop Their Unique Drawing Style?
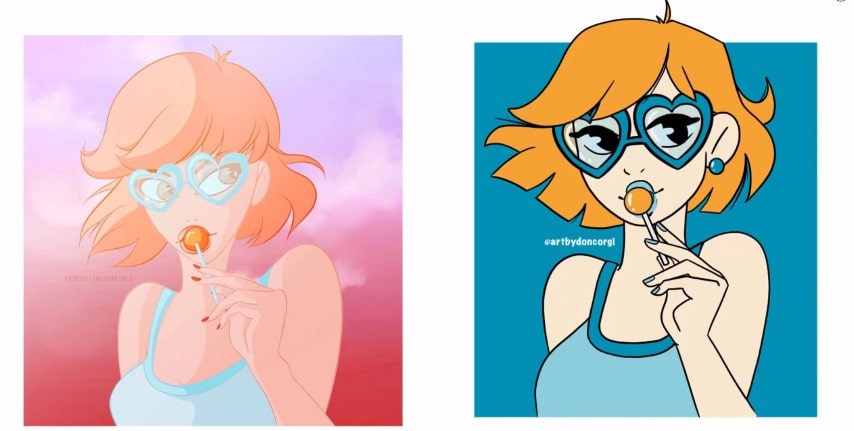
Developing a unique drawing style takes time and focus. This process involves a lot of experimentation, so don’t rush it!
With that said, there are a few tips to help quicken this process of developing a unique drawing style:
- Study your favorite artists. Make a list of the artists you love and save their work for reference. (no, it isn’t cheating! ) Understand why they’ve drawn the way they did, and how you can learn from their artwork and style.
- Try new tools. Some art styles are better done with different tools. So experiment a lot with new tools and techniques! Here’s a list of the best art materials for you to try.
- Set up a schedule and practice regularly. Consistent practice will help you improve MUCH faster. So set up a schedule and reserve time to practice your style each day.
- Work on your line quality. Don’t keep your work messy unless it’s a particular style you’re going for! Practice drawing your lines with different weights and textures until you find something you like. This will also make your artwork look more confident.
These are just a few tips, but they’ll help you develop your own unique drawing style much faster!
Remember that you do have to know your bases, such as gesture drawing and figure drawing, if you’re planning on drawing the human body in any style, though!
Can Artists Combine Elements From Different Drawing Styles?
One of the most common ways of coming up with new drawing styles is by combining elements from different styles!
For example, a cartoon artist might use some realistic features in their drawings to make their style more unique! You can even pick some anime art styles to mix with others.
However, always remember that there should be a balance when combining those drawing styles.
I recommend you push the elements as much as possible and then dial back until you find a middle ground that works for you!
How Long Does It Take To Find Your Art Style?
As I’ve mentioned, finding your art style is a long process! So it will depend on each artist.
Many artists mentioned they took anywhere from 4 to 6 years to find their art style. While others only mentioned that it took them up to 60 good pieces of finished artwork.
You can read more about how long it takes and a few tips on finding your own art style here!
And for more styles, check out this list of 13 Types Of Illustration Styles to try today!
Patricia Caldeira is the main writer here at Don Corgi. She's an art teacher with over 20.000 happy students across many platforms and courses!
Enjoy your stay and as always: Keep on drawing!
Related Posts:
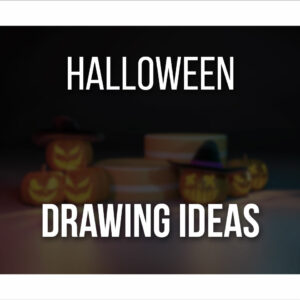
Leave a Comment Cancel reply
Android Police
How to draw on google slides.
Add that personal touch to make unique presentations
Google Slides has features like a digital pen, speaker notes, and autoplay that help you create impressive presentations. It works flawlessly on any device, including Android phones, iPhones, laptops, Macs, PCs, and affordable Chromebooks . One feature that's often overlooked is the drawing option. If you like to sketch, add a unique twist to your slides. It's a fun way to create a visually pleasing presentation. This tutorial shows you how to draw on Google Slides and spruce up your presentations.
When should you use the drawing feature in Google Slides?
There are no rules for drawing on Google Slides if it's an informal presentation for friends or classmates. But exercise restraint if you're making a slideshow for the office or school. You can add annotations, diagrams, and handwritten notes for workplace presentations.
How to add a hanging indent in your Google Slides presentation
How to draw on google slides using the scribble tool.
Google Slides has several shapes and lines in the Insert menu, but that might not be enough for the image you want to create. You can use the Scribble tool to make freehand drawings.
The Scribble feature is unavailable on the mobile app. You can only access basic shapes and lines. Your only option is to create the presentation on the desktop version of Google Slides.
Here's how to draw on Google Slides with the Scribble option:
- Open Google Slides and log in to your account.
- Choose a new slide.
- Click Insert from the toolbar.
- Choose Line .
- You'll see a plus sign as your cursor.
- Hold the left mouse button until you finish drawing.
The drawing is selected after you let go of the left mouse button. The toolbar displays customization options, allowing you to modify the line color and weight. You can also change the start and end points.
Go to Format > Format options to change the size and position. You can also add drop shadows and reflections to your drawings. Google Slides doesn't offer a fill option. However, you can fill shapes with color.
How to insert Google Drawings in Slides
Google Drawings is a simple drawing tool for creating illustrations. It gives you a checkered drawing board to doodle on. You can import the final image to other apps like Google Slides after you finish drawing.
Here's how to make a drawing:
- Other options include Table , Chart , Diagram , and Word Art .
- After you complete your drawing, click File and choose Share .
- Copy the link.
Here's how to use the drawing in Google Slides:
- Open Google Slides .
- Click Insert .
- Paste the link and click Insert Image .
Google Drawing is only available on the web. It doesn't have Android or iOS app versions.
How to draw on Google Slides with the Annotate extension
You can use the Annotate Chrome extension to draw on Google Slides. Here's how to add and pin the extension:
- Open Google Chrome and visit the Chrome Web Store .
- Type Annotate in the search bar.
- Click Add extension .
- After installation is complete, pin the extension so that it's easily accessible.
- Click the puzzle piece button at the top of the screen.
Here's how to use the Annotate extension:
- Go to your Google Slides tab and click the Annotate extension in the upper-right corner.
- Press and hold the left mouse button until you finish drawing.
- The drawing remains on the original slide even if you go to a new one.
- Click Save .
What's the difference between Google Slides templates and themes?
Your annotations appear in your Annotate account under Web Annotations . Don't be alarmed when your drawing disappears if you navigate away from your slide and return. Click Load previous annotations to view your drawings. Although you can't see it in the left sidebar, the drawing appears when you present your slideshow.
Add some quirkiness to make your Google Slides presentations stand out
The tips in the guide should help you include your drawings in your Google Slides presentations and make them unique. Add more flair to your slideshows by adding sound effects, voiceovers, and other audio clips . If you're short on time yet want to impress your audience, try these beautiful Google Slides templates to create professional-looking slideshows in a jiffy.
Trump shares video with image depicting Biden tied up in the back of a pickup truck

Former President Donald Trump shared a video on social media Friday that included an image of President Joe Biden bound and restrained in the back of a pickup truck.
The 20-second video, which Trump indicated was taken Thursday in Long Island, New York, shows a truck emblazoned with "Trump 2024" and a large picture depicting Biden tied up and lying on his side.
Trump was in Long Island Thursday for the wake of fallen NYPD officer Jonathan Diller.
When reached for comment on the image in the video, Trump campaign spokesperson Steven Cheung said, "That picture was on the back of a pick up truck that was traveling down the highway." Cheung also accused "Democrats and crazed lunatics" of calling for violence against Trump and his family, arguing that "they are actually weaponizing the justice system against him."
Cheung pointed to comments by Biden in 2018, before he declared his candidacy, when he said that if he and Trump were in high school he'd " take him behind the gym and beat the hell out of him" if he heard him demeaning women.
Biden campaign spokesman Michael Tyler slammed Trump for posting the video.
"This image from Donald Trump is the type of crap you post when you’re calling for a bloodbath or when you tell the Proud Boys to ‘stand back and stand by,'" Tyler said in a statement. "Trump is regularly inciting political violence and it’s time people take him seriously — just ask the Capitol Police officers who were attacked protecting our democracy on January 6."
The White House referred questions about the video to the campaign.
Trump has previously used violent imagery and rhetoric, both in his 2024 presidential campaign and before.
On March 16, he vowed that there would be a “bloodbath” if he was not re-elected, while speaking about the economy. Last year, before his numerous indictments, Trump warned about "potential death and destruction" if he were to be charged in the Manhattan district attorney's hush money case against him.
He al s o s hared an article on Truth Social that had an image of him with a baseball bat near Manhattan District Attorney Alvin Bragg's head. The post was deleted.
More recently, Trump used his Truth Social platform to go after Judge Juan Merchan , who is overseeing the hush money case, as well as the judge's daughter after being hit with a partial gag order.
Trump faces four criminal indictments for charges related to allegations of election interference, mishandling classified documents and falsifying business records related to hush money payments. He has pleaded not guilty to all charges.
Megan Lebowitz is a politics reporter for NBC News.

IMAGES
VIDEO
COMMENTS
After you add a shape, style it with the Drawing Tools > Format menu. Click on a shape, then check out options like Shape Fill, for example. Select a new color to transform the shape on your slide. Choose a new color from the Shape Fill dropdown, for example, to re-style your newly added PowerPoint graphics. That's it!
The first step is to draw the outline of the desired shape using the Freeform shape tool. In PowerPoint 2007, you'll find the Freeform shape on the Ribbon under the Insert tab > Shapes button. Drawing is as simple as left clicking to start drawing, clicking or adding a point whenever you want to change direction, and then closing the object ...
Artistic drawing • Landscape • Portrait • Cartoon • Natural -realistic • Geometric • Abstract • Decorative • Advertising. ARTISTIC DRAWING There are several types of artistic drawing : advertising,cartoons,decorative,abstract,and portrait. • ADVERTISING: used in advertising adds to promote the commerce of a product.
Turn on the pen and draw in Slide Show. On the Slide Show tab, ensure that Use Presenter View is turned on. On the Slide Show tab, click either From Beginning or From Current Slide to start your slide show. In Presenter view, some helper buttons appear at the lower left corner of your slide. The one that looks like a pen determines how the ...
Go to the "Insert" tab, and select "Shapes." In the drop-down menu, navigate to "Lines" and click "Scribble." After selecting the "Scribble" tool, drag and draw any on your PowerPoint slide. You can also draw custom lines in your PowerPoint slides; go to the "Format" tab under the drawing tool and customize your scribble line using the options ...
Enable the Draw tab if it's not present (Windows only). If you don't see a tab called Draw at the top of PowerPoint, you'll need to enable it. [2] Here's how: Click the File menu at the top-left and choose Options. Click Customize Ribbon. Click Draw. 3. Click the Draw tab. It's at the top of Word.
One of the basics of PowerPoint presentations is to have a consistent color palette throughout. With these PowerPoint basics covered, let's change the slide background color on slide two. To start, click on the slide background. Next, click on the Design tab. In the toolbar, click on the Format Background button.
First things first, let's take a look at the various drawing tools available in PowerPoint. These tools are located under the "Insert" tab, in the "Illustrations" group. You'll find options such as shapes, lines, icons, 3D models and more. You can select an individual tool or use multiple tools in combination to create your desired ...
Presentations can be called ideal objects for visualizing ideas. Slides allow you to focus on important things in more detail or discuss complex things. There are usually some types of visuals for presentations that are extremely effective in illustrating the relationships between things and processes. You can use images, text, drawings, graphs ...
Navigate to the "Draw" tab and click "Draw" on the far left. 3. You'll find several preloaded options, even if it's your first time using the drawing tools, including the pen, pencil, and ...
Free Drawing Slide Templates for an Artistic Slideshow. Unleash your creativity with a drawing PowerPoint template. Whether you're an artist, designer, or educator, these templates will help you bring your ideas to life in a visually stunning way. With a range of customizable slides, you can easily showcase your sketches, illustrations, and ...
Shapes: Located in the toolbar, this is the traditional tool that allows you to choose from different shapes or draw your own using lines.; Pen tools: Use many different pen types to create your own custom, freehand shapes.; Ink to text: Use Ink to Text to turn your written word into text within your PowerPoint presentation.; Ink to shape: Draw shapes, then turn them into text shapes using ...
There are many types of visual presentations, but we will focus on seven of the most common ones here. Each type has its own strengths and weaknesses, so it's important to understand when each would be appropriate to use. 1. Slides. Slides are the most common type of visual aid. You can use slides to demonstrate your point and make it easier ...
2. Draw a picture. Have students demonstrate learning by drawing! Creativity and artistic expression can help students engage in the lesson, and it can challenge the student's urge to just memorize a definition. Art is a great catalyst for building up thinking and understanding skills. Ideas:
Presentation drawing, also known as a rendering, is a crucial aspect of the design process. It's a means of visually communicating ideas to clients, colleagues, and contractors. Presentation drawings can take many forms, from quick sketches to highly detailed, realistic illustrations. Regardless of the format, the goal of presentation drawing ...
Open your PowerPoint presentation. Select 'Insert' then 'Shapes'. Select the 'Freeform' icon. Draw your shape by moving your mouse cursor across the screen to select where you want the shape points to be. Alternatively, you can hold the cursor down to scribble. Finish the drawing by connecting the last point to the starting point.
Different types of drawing. Different types of drawing. DRAWING Drawing is the basic element of art. It can be classified as artistic and technical. ARTISTIC DRAWING shows: feelings,nature,realism,abstract ideas etc.It has no rules and gives freedom to the imagination of the artist. 809 views • 26 slides
CREATE THIS PRESENTATION. 2. Persuasive presentation. If you've ever been swayed by a passionate speaker armed with compelling arguments, you've experienced a persuasive presentation . This type of presentation is like a verbal tug-of-war, aiming to convince the audience to see things from a specific perspective.
Quick Read. Using different types of presentations helps you to adapt to different settings, improves audience interest and response, enhances the quality of presentations and increases the likelihood of recognition and promotion. The different types of presentations include; Educational, Instructional, Motivational, Persuasive and Problem ...
Summarize important points and ideas of your presentation in the end. 2. Persuasive Presentations. Persuasion is an art through which an individual influences the opinions, thoughts, decisions, and actions of others. Delivering persuasive presentations is a need of the hour for many business people like marketers, project managers, and ...
7. The table slide. Similar to chart and diagram slides, table slides visually support your data and facts. They help declutter presentations and clearly convey your messages to your audience. This type of PowerPoint slide also helps you avoid overly long blocks of text that honestly, your audience won't read anyway. 8.
Cartoon Drawing Style. Gravity Falls and Dexter's Laboratory Cartoon Style. The cartoon drawing style can be considered a very simplified way of drawing and painting. It usually has characters and environments drawn with very simple geometric shapes, using bold lines to show a clear graphic style.
The tips in the guide should help you include your drawings in your Google Slides presentations and make them unique. Add more flair to your slideshows by adding sound effects, voiceovers, and ...
"This image from Donald Trump is the type of crap you post when you're calling for a bloodbath or when you tell the Proud Boys to 'stand back and stand by,'" Tyler said in a statement. "Trump ...