Home PowerPoint Templates

Find PowerPoint Templates for your presentations
Explore editable PowerPoint templates and presentation slide themes. Communicate your ideas clearly and engage your audience.
Popular: slide deck , pitch deck , roadmap

Featured PowerPoint Templates

Business Proposal PowerPoint Template

Professional Business Slide Deck PowerPoint Template

Inertia PowerPoint Template

Company Profile PowerPoint Template
Latest powerpoint presentation templates.

6-Item Text Block Slide Template for PowerPoint

6-Dimension Circular Diagram PowerPoint Template

4-Dimension Circular Diagram PowerPoint Template

Timeline Road PowerPoint Template

Sales Enablement Battle Cards PowerPoint Template

4-Dimension Diagram Template for PowerPoint

Increasing Fluid Diagram PowerPoint Template

New Eisenhower Matrix Template for PowerPoint

5-Step Cycle Flowchart Template for PowerPoint

Customer Portfolio Management PowerPoint Diagrams

Product Management Skills PowerPoint Diagram

Megaphone Concept Design PowerPoint Template
Create beautiful presentations with visually appealing powerpoint templates.
Use our 100% editable presentation templates to create awesome slides that wow your audience.

1. Find a presentation template
Browse our curated selection of 50,000+ presentation templates to match any topic or occasion. Quickly pinpoint the ideal design, setting the stage for your presentation content with a new style.

2. Download & edit the presentation
Customize your chosen template with ease, adjusting visuals and incorporating data to reflect your unique brand and message. Our 100% editable slides ensure your presentation is both professional and personalized.

3. Present to your audience
Engage and captivate your audience with a eye-catching presentation design. Our PowerPoint templates are crafted to enhance your narrative, ensuring a smooth and impactful delivery that leaves a lasting impression.
PowerPoint templates for professional presentations
When creating a slide deck , most of the time should be spent on your content and message. A PowerPoint presentation’s visual aid is only as good as how much it empowers the presenter’s message. Based on this premise, our PowerPoint templates are created to help you save time creating your presentation decks. You can focus on your message while our designers generate the slideshow templates most suitable for the scenario you need.
The process is simple: download a presentation template that matches your needs and fill the gaps with your content. Leave the complex task of designing visually engaging PowerPoint templates to our team of professional designers, who are listening to the business trends and their design needs. Impress your audience with professional PowerPoint templates that appeal to global audiences.
PowerPoint themes that cover your needs
Our gallery provides a wide range of presentation designs. These apply to different purposes. You can search the gallery for specific content, for example, the Marketing Plan PowerPoint Templates , or alternatively, you can look at generic PowerPoint background themes . Be it to improve your existing slide deck or create a new presentation from scratch within a trendy and coherent design.
Microsoft PowerPoint templates will add a color palette and a visual pattern to your presentation and define the layouts and slide composition structures that are most suitable for combining content. These layouts result from centuries of design principles, represented by artists and publicists, and the development of modern design.
The sum of the parts is more significant than the whole.
When you combine different styles and objects from different presentation templates, you will realize there is no just thing as the template covering all your needs for all scenarios. The attractiveness of our PPT templates gallery is not only each presentation template itself but the ability to combine them into more sophisticated presentation decks.
Using Copy & Paste, you can move shapes, objects, and graphics on the PowerPoint slide templates or copy the PowerPoint templates into each other; adapt your slides into the existing theme with a few clicks.
Use the PowerPoint templates and work in the presentation tool you prefer
You can download the presentation themes as a PowerPoint file and work them on your computer, or you can edit them in your favorite presentation tool. The 100% editable PowerPoint templates are professionally designed and ready to be compatible with popular presentation tools such as Google Slides, Apple Keynote, and Open Office.
A constantly growing library of presentation templates
Our content and design teams are working hard to grow our library with relevant business templates. Our PowerPoint designs are based on business trends and our user’s suggestions. We always listen to our audience’s needs and improve our presentation template designs with their valuable feedback. Our fields of study include Marketing, Strategy, Planning, Operations, Corporate and Business Frameworks, Data-Driven Dashboards, Public Speaking, and Education.
Where can I find customizable presentation templates?
To find customizable presentation templates, you can browse the collection of 100% editable business presentation templates for PowerPoint or search for PowerPoint templates . Discover the slide template that best fit your needs, download it and customize the presentation slides.
What kind of presentation templates can I find online compatible with PowerPoint?
You can find a wide variety of presentation templates online that are compatible with PowerPoint, catering to different themes, industries, and visual styles. This includes, corporate templates which usually include slides for introductions, agendas, data representation, and conclusions, educational Templates, mainly designed with teachers and students in mind creative slide templates with vibrant colors and creative layouts (Ideal for industries like design, art, or media). They often incorporate unique fonts, vibrant colors, and creative layouts. Technology and Startup Templates (perfect for tech companies or startups, these templates might include futuristic designs, graphs, and charts to showcase data and trends).
How do I use pre-made PowerPoint templates?
Once you found a PowerPoint template and color palette that fits your needs, including the content in the PPT template is a very simple process. It consists of replacing placeholders, whether text or graphics, in the elements identified for that purpose. In a few clicks, your presentation will be ready, finishing your work in less time.
PowerPoint Tutorials
Learn and get the best tips on how to use Microsoft PowerPoint and edit your presentation templates professionally.

How to Create a Slide Deck in PowerPoint
Improve your presentation skills with our guide on how to create a slide deck in PowerPoint. Content to include, recommended templates, and more!

How to Make a Presentation: A Guide for Memorable Presentations
Many people instantly assume a presentation equals to a PowerPoint presentation. But what truly is a presentation and how to make one? Get to know all that information with this guide.

How to Start a Presentation: 5 Strong Opening Slides and 12 Tricks To Test
If you are looking for powerful techniques to engage your audience, learn how to start a presentation with this detailed guide. Success guaranteed!
Download Unlimited Content
Our annual unlimited plan let you download unlimited content from slidemodel. save hours of manual work and use awesome slide designs in your next presentation..
Find the perfect PowerPoint presentation template
Bring your next presentation to life with customizable powerpoint design templates. whether you're wowing with stats via charts and graphs or putting your latest and greatest ideas on display, you'll find a powerpoint presentation template to make your ideas pop., presentations.
Help your data, insights, and recommendations make a statement with beautiful and easily customizable presentation templates.

Certificates
Celebrate accomplishments big and small with customizable certificate templates. From gift certificates to awards for finishing a course or training, find a template that highlights their accolades.

Boost visibility for your show, project, or business with easily customizable poster templates. Find templates for all your promotion needs and make them uniquely yours in a flash.

Keep track of whatever you need to in style. From personal planning to promotional calendars, find templates for every kind of project and aesthetic.

Infographics
Say more with less using helpful and easily customizable infographic templates. Add clarity to business presentations, school projects, and more with these helpful templates.

Start with the best PowerPoint templates

Elevate your storytelling
Tips, tricks, and insider advice from our business and design experts
A quick way to create beautiful, powerful PowerPoint presentations
Create captivating, informative content for PowerPoint in just a few minutes—no graphic design experience needed. Here's how:

1. Find the perfect PowerPoint template

2. Customize your creation

3. Show it off
Let's create a powerpoint design, frequently asked questions, where can i find slide templates and themes that i can customize.
To find customizable slide templates and themes, you can explore the business presentations templates or search by PowerPoint templates . Once you find a template that resonates with you, customize it by changing its color scheme, add in your own photos, and swap out the font.
How do I use pre-made PowerPoint templates?
After you've chosen a PowerPoint template to use, customize it. Explore [design tips] on how to customize a deck that resonates with your brand while putting emphasis on the topic at hand. Play with other design elements, like photo shapes, to make each slide unique.
How can I make or edit my own custom PowerPoint templates?
Start from scratch by creating your own PowerPoint template . Follow tips for designs and business presentations so that your unique template is cohesive and relevant to your brand. Incorporate your brand's color scheme and graphics so that all your slides aren't text only.
What kinds templates can I get online for PowerPoint?
You can get PowerPoint templates that have modern designs, animated ones, or even hand-drawn art in each slide. The color schemes range from bold to subtle. Each template's slides are also organized based on what you may want to include in your presentation . You can use the template as a starting point and customize its specific details from theme.
Popular categories


Apply a theme to add color and style to your presentation
PowerPoint provides a variety of design themes—including coordinated color schemes, backgrounds, font styles, and placement of placeholders. Using pre-designed themes makes it easy for you to quickly change the overall look of your presentation.
By default, PowerPoint applies the plain Office theme to new, blank presentations. However, you can easily change the look and feel of your presentation by applying a different theme.
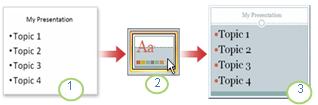
1. The plain Office theme is applied when you choose Blank Presentation
2. In the Themes gallery, you can change to another theme
3. The selected theme is now applied to your presentation
Apply a theme to your presentation
Open your presentation.
On the Design tab, you'll find design themes in the Themes group.
To preview how the current slide would look with a particular theme applied, rest your pointer over the thumbnail image of that theme.

To select and apply a theme, click the thumbnail image of that theme.
Unless you specify otherwise, PowerPoint applies the theme you select to the entire presentation.
To apply a theme to only one or a few slides, select the slide or slides, right-click the theme you want, and select Apply to Selected Slides .
More information about themes
Create your own theme in PowerPoint
Apply multiple themes to a presentation
Format the background color of slides
Add a background picture (or watermark) to slides
Understand the difference between PowerPoint templates and themes

Need more help?
Want more options.
Explore subscription benefits, browse training courses, learn how to secure your device, and more.

Microsoft 365 subscription benefits

Microsoft 365 training

Microsoft security

Accessibility center
Communities help you ask and answer questions, give feedback, and hear from experts with rich knowledge.

Ask the Microsoft Community

Microsoft Tech Community

Windows Insiders
Microsoft 365 Insiders
Was this information helpful?
Thank you for your feedback.
The 8 Types of Presentation Styles: Which Category Do You Fall Into?
Updated: December 16, 2020
Published: September 24, 2018
Types of Presentations
- Visual Style
- Freeform Style
- Instructor Style
- Coach Style
- Storytelling Style
- Connector Style
- Lessig Style
- Takahashi Style
Everyone on the internet has an opinion on how to give the “perfect” presentation.

One group champions visual aids, another thinks visual aids are a threat to society as we know it. One expert preaches the benefits of speaking loudly, while another believes the softer you speak the more your audience pays attention. And don’t even try to find coordinating opinions on whether you should start your presentation with a story, quote, statistic, or question.
But what if there wasn’t just one “right” way to give a presentation? What if there were several? Below, I’ve outlined eight types of presentation styles. They’re used by famous speakers like Steve Jobs and Al Gore -- and none of them are wrong.
Check out each one and decide which will be most effective for you.
![style for powerpoint presentation → Free Download: 10 PowerPoint Presentation Templates [Access Now]](https://no-cache.hubspot.com/cta/default/53/2d0b5298-2daa-4812-b2d4-fa65cd354a8e.png)
Types of Presentation Styles
1. visual style.
What it is: If you’re a firm believer slides simply exist to complement your talking points, this style is for you. With this speaking style, you might need to work a little harder to get your audience engaged, but the dividends can be huge for strong public speakers, visionaries, and storytellers.
When to use it: This style is helpful when speaking to a large audience with broad interests. It’s also great for when you need to throw together slides quickly.
Visual style presenter: Steve Jobs
2. Freeform Style
What it is: This impromptu style of presenting doesn’t require slides. Instead, the speaker relies on strong stories to illustrate each point. This style works best for those who have a short presentation time and are extremely familiar with their talking points.
When to use it: Elevator pitches, networking events, and impromptu meetings are all scenarios in which to use a freeform style of speaking. You’ll appear less rehearsed and more conversational than if you were to pause in the middle of a happy hour to pull up your presentation on a tablet.
Freeform style presenter: Sir Ken Robinson
3. Instructor Style
What it is: This presentation style allows you to deliver complex messages using figures of speech, metaphors, and lots of content -- just like your teachers and professors of old. Your decks should be built in logical order to aid your presentation, and you should use high-impact visuals to support your ideas and keep the audience engaged.
When to use it: If you’re not a comfortable presenter or are unfamiliar with your subject matter (i.e., your product was recently updated and you’re not familiar with the finer points), try instructor-style presenting.
Instructor style presenter: Al Gore
4. Coach Style
What it is: Energetic and charismatic speakers gravitate towards this style of presenting. It allows them to connect and engage with their audience using role play and listener interaction.
When to use it: Use this presentation style when you’re speaking at a conference or presenting to an audience who needs to be put at ease. For example, this style would work well if you were speaking to a group of executives who need to be sold on the idea of what your company does rather than the details of how you do it.
Coach style presenter: Linda Edgecombe
5. Storytelling Style
What it is: In this style, the speaker relies on anecdotes and examples to connect with their audience. Stories bring your learning points to life, and the TED’s Commandments never let you down: Let your emotions out and tell your story in an honest way.
When to use it: Avoid this style if you’re in the discovery phase of the sales process. You want to keep the conversation about your prospect instead of circling every point or question back to you or a similar client. This style is great for conference speaking, networking events, and sales presentations where you have adequate time to tell your stories without taking minutes away from questions.
Storytelling style presenter: Jill Bolte Taylor
6. Connector Style
What it is: In this style, presenters connect with their audience by showing how they’re similar to their listeners. Connectors usually enjoy freeform Q&A and use gestures when they speak. They also highly encourage audience reaction and feedback to what they’re saying.
When to use it: Use this style of presenting early in the sales process as you’re learning about your prospect’s pain points, challenges, and goals. This type of speaking sets your listener at ease, elicits feedback on how you’re doing in real time, and is more of a dialogue than a one-sided presentation
Connector style presenter: Connie Dieken
7. Lessig Style
What it is: The Lessig Style was created by Lawrence Lessig , a professor of law and leadership at Harvard Law School. This presentation style requires the presenter to pass through each slide within 15 seconds. When text is used in a slide, it’s typically synchronized with the presenter’s spoken words.
When to use it: This method of presentation is great for large crowds -- and it allows the speaker to use a balance of text and image to convey their message. The rapid pace and rhythm of the slide progression keeps audiences focused, engaged, and less likely to snooze.
Lessig style presenter: Lawrence Lessig
8. Takahashi Style
What it is: This method features large, bold text on minimal slides. It was devised by Masayoshi Takahashi , who found himself creating slides without access to a presentation design tool or PowerPoint. The main word is the focal point of the slide, and phrases, used sparingly, are short and concise.
When to use it: If you find yourself in Takahashi’s shoes -- without presentation design software -- this method is for you. This style works well for short presentations that pack a memorable punch.
Takahashi style presenter: Masayoshi Takahashi
Slides from one of Takahashi’s presentations:
Whether you’re speaking on a conference stage or giving a sales presentation , you can find a method that works best for you and your audience. With the right style, you’ll capture attention, engage listeners, and effectively share your message. You can even ask an AI presentation maker tool to create presentations for you in your preferred style
![style for powerpoint presentation Blog - Beautiful PowerPoint Presentation Template [List-Based]](https://no-cache.hubspot.com/cta/default/53/013286c0-2cc2-45f8-a6db-c71dad0835b8.png)
Don't forget to share this post!
Related articles.
![style for powerpoint presentation 10 Best Sales Presentations To Inspire Your Sales Deck [+ 5 Tips]](https://blog.hubspot.com/hubfs/sales-deck.jpg)
10 Best Sales Presentations To Inspire Your Sales Deck [+ 5 Tips]

15 Sales Presentation Techniques That Will Help You Close More Deals Today

9 Ways to End Your Sales Presentation With a Bang

7 Apps That Help Salespeople Become Even Better Speakers

7 Secrets of a Winning Capabilities Presentation

Insight Selling: The 8-Slide Framework for a Better Pitch
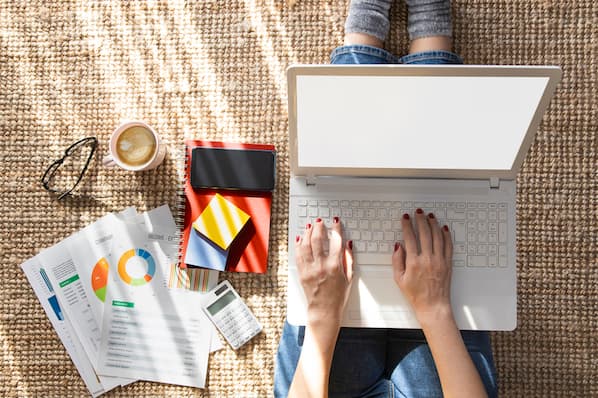
The Best Work-Appropriate GIFs to Use in Your Next Sales Slide Deck
![style for powerpoint presentation How to Make a Business Presentation in 7 Easy Steps [Free Business Presentation Templates]](https://blog.hubspot.com/hubfs/how-to-make-a-business-presentation.jpg)
How to Make a Business Presentation in 7 Easy Steps [Free Business Presentation Templates]

How to Handle Difficult Sales Calls Like a Pro

Technology Give You the Middle Finger in a Demo? 7 Reactions to Avoid
Download ten free PowerPoint templates for a better presentation.
Powerful and easy-to-use sales software that drives productivity, enables customer connection, and supports growing sales orgs
We use essential cookies to make Venngage work. By clicking “Accept All Cookies”, you agree to the storing of cookies on your device to enhance site navigation, analyze site usage, and assist in our marketing efforts.
Manage Cookies
Cookies and similar technologies collect certain information about how you’re using our website. Some of them are essential, and without them you wouldn’t be able to use Venngage. But others are optional, and you get to choose whether we use them or not.
Strictly Necessary Cookies
These cookies are always on, as they’re essential for making Venngage work, and making it safe. Without these cookies, services you’ve asked for can’t be provided.
Show cookie providers
- Google Login
Functionality Cookies
These cookies help us provide enhanced functionality and personalisation, and remember your settings. They may be set by us or by third party providers.
Performance Cookies
These cookies help us analyze how many people are using Venngage, where they come from and how they're using it. If you opt out of these cookies, we can’t get feedback to make Venngage better for you and all our users.
- Google Analytics
Targeting Cookies
These cookies are set by our advertising partners to track your activity and show you relevant Venngage ads on other sites as you browse the internet.
- Google Tag Manager
- Infographics
- Daily Infographics
- Graphic Design
- Graphs and Charts
- Data Visualization
- Human Resources
- Beginner Guides
Blog Beginner Guides
8 Types of Presentations You Should Know [+Examples & Tips]
By Krystle Wong , Aug 11, 2023

From persuasive pitches that influence opinions to instructional demonstrations that teach skills, the different types of presentations serve a unique purpose, tailored to specific objectives and audiences.
Presentations that are tailored to its objectives and audiences are more engaging and memorable. They capture attention, maintain interest and leave a lasting impression.
Don’t worry if you’re no designer — Whether you need data-driven visuals, persuasive graphics or engaging design elements, Venngage can empower you to craft presentations that stand out and effectively convey your message.
Venngage’s intuitive drag-and-drop interface, extensive presentation template library and customizable design options make it a valuable tool for creating slides that align with your specific goals and target audience.
Click to jump ahead:
8 Different types of presentations every presenter must know
How do i choose the right type of presentation for my topic or audience, types of presentation faq, 5 steps to create a presentation with venngage .

When it comes to presentations, versatility is the name of the game. Having a variety of presentation styles up your sleeve can make a world of difference in keeping your audience engaged. Here are 8 essential presentation types that every presenter should be well-acquainted with:
1. Informative presentation
Ever sat through a presentation that left you feeling enlightened? That’s the power of an informative presentation.
This presentation style is all about sharing knowledge and shedding light on a particular topic. Whether you’re diving into the depths of quantum physics or explaining the intricacies of the latest social media trends, informative presentations aim to increase the audience’s understanding.
When delivering an informative presentation, simplify complex topics with clear visuals and relatable examples. Organize your content logically, starting with the basics and gradually delving deeper and always remember to keep jargon to a minimum and encourage questions for clarity.
Academic presentations and research presentations are great examples of informative presentations. An effective academic presentation involves having clear structure, credible evidence, engaging delivery and supporting visuals. Provide context to emphasize the topic’s significance, practice to perfect timing, and be ready to address anticipated questions.

2. Persuasive presentation
If you’ve ever been swayed by a passionate speaker armed with compelling arguments, you’ve experienced a persuasive presentation .
This type of presentation is like a verbal tug-of-war, aiming to convince the audience to see things from a specific perspective. Expect to encounter solid evidence, logical reasoning and a dash of emotional appeal.
With persuasive presentations, it’s important to know your audience inside out and tailor your message to their interests and concerns. Craft a compelling narrative with a strong opening, a solid argument and a memorable closing. Additionally, use visuals strategically to enhance your points.
Examples of persuasive presentations include presentations for environmental conservations, policy change, social issues and more. Here are some engaging presentation templates you can use to get started with:

3. Demonstration or how-to presentation
A Demonstration or How-To Presentation is a type of presentation where the speaker showcases a process, technique, or procedure step by step, providing the audience with clear instructions on how to replicate the demonstrated action.
A demonstrative presentation is particularly useful when teaching practical skills or showing how something is done in a hands-on manner.
These presentations are commonly used in various settings, including educational workshops, training sessions, cooking classes, DIY tutorials, technology demonstrations and more. Designing creative slides for your how-to presentations can heighten engagement and foster better information retention.
Speakers can also consider breaking down the process into manageable steps, using visual aids, props and sometimes even live demonstrations to illustrate each step. The key is to provide clear and concise instructions, engage the audience with interactive elements and address any questions that may arise during the presentation.


4. Training or instructional presentation
Training presentations are geared towards imparting practical skills, procedures or concepts — think of this as the more focused cousin of the demonstration presentation.
Whether you’re teaching a group of new employees the ins and outs of a software or enlightening budding chefs on the art of soufflé-making, training presentations are all about turning novices into experts.
To maximize the impact of your training or instructional presentation, break down complex concepts into digestible segments. Consider using real-life examples to illustrate each point and create a connection.
You can also create an interactive presentation by incorporating elements like quizzes or group activities to reinforce understanding.

5. Sales presentation
Sales presentations are one of the many types of business presentations and the bread and butter of businesses looking to woo potential clients or customers. With a sprinkle of charm and a dash of persuasion, these presentations showcase products, services or ideas with one end goal in mind: sealing the deal.
A successful sales presentation often has key characteristics such as a clear value proposition, strong storytelling, confidence and a compelling call to action. Hence, when presenting to your clients or stakeholders, focus on benefits rather than just features.
Anticipate and address potential objections before they arise and use storytelling to showcase how your offering solves a specific problem for your audience. Utilizing visual aids is also a great way to make your points stand out and stay memorable.
A sales presentation can be used to promote service offerings, product launches or even consultancy proposals that outline the expertise and industry experience of a business. Here are some template examples you can use for your next sales presentation:

6. Pitch presentation
Pitch presentations are your ticket to garnering the interest and support of potential investors, partners or stakeholders. Think of your pitch deck as your chance to paint a vivid picture of your business idea or proposal and secure the resources you need to bring it to life.
Business presentations aside, individuals can also create a portfolio presentation to showcase their skills, experience and achievements to potential clients, employers or investors.
Craft a concise and compelling narrative. Clearly define the problem your idea solves and how it stands out in the market. Anticipate questions and practice your answers. Project confidence and passion for your idea.

7. Motivational or inspirational presentation
Feeling the need for a morale boost? That’s where motivational presentations step in. These talks are designed to uplift and inspire, often featuring personal anecdotes, heartwarming stories and a generous serving of encouragement.
Form a connection with your audience by sharing personal stories that resonate with your message. Use a storytelling style with relatable anecdotes and powerful metaphors to create an emotional connection. Keep the energy high and wrap up your inspirational presentations with a clear call to action.
Inspirational talks and leadership presentations aside, a motivational or inspirational presentation can also be a simple presentation aimed at boosting confidence, a motivational speech focused on embracing change and more.

8. Status or progress report presentation
Projects and businesses are like living organisms, constantly evolving and changing. Status or progress report presentations keep everyone in the loop by providing updates on achievements, challenges and future plans. It’s like a GPS for your team, ensuring everyone stays on track.
Be transparent about achievements, challenges and future plans. Utilize infographics, charts and diagrams to present your data visually and simplify information. By visually representing data, it becomes easier to identify trends, make predictions and strategize based on evidence.

Now that you’ve learned about the different types of presentation methods and how to use them, you’re on the right track to creating a good presentation that can boost your confidence and enhance your presentation skills .
Selecting the most suitable presentation style is akin to choosing the right outfit for an occasion – it greatly influences how your message is perceived. Here’s a more detailed guide to help you make that crucial decision:
1. Define your objectives
Begin by clarifying your presentation’s goals. Are you aiming to educate, persuade, motivate, train or perhaps sell a concept? Your objectives will guide you to the most suitable presentation type.
For instance, if you’re aiming to inform, an informative presentation would be a natural fit. On the other hand, a persuasive presentation suits the goal of swaying opinions.
2. Know your audience
Regardless if you’re giving an in-person or a virtual presentation — delve into the characteristics of your audience. Consider factors like their expertise level, familiarity with the topic, interests and expectations.
If your audience consists of professionals in your field, a more technical presentation might be suitable. However, if your audience is diverse and includes newcomers, an approachable and engaging style might work better.

3. Analyze your content
Reflect on the content you intend to present. Is it data-heavy, rich in personal stories or focused on practical skills? Different presentation styles serve different content types.
For data-driven content, an informative or instructional presentation might work best. For emotional stories, a motivational presentation could be a compelling choice.
4. Consider time constraints
Evaluate the time you have at your disposal. If your presentation needs to be concise due to time limitations, opt for a presentation style that allows you to convey your key points effectively within the available timeframe. A pitch presentation, for example, often requires delivering impactful information within a short span.
5. Leverage visuals
Visual aids are powerful tools in presentations. Consider whether your content would benefit from visual representation. If your PowerPoint presentations involve step-by-step instructions or demonstrations, a how-to presentation with clear visuals would be advantageous. Conversely, if your content is more conceptual, a motivational presentation could rely more on spoken words.

6. Align with the setting
Take the presentation environment into account. Are you presenting in a formal business setting, a casual workshop or a conference? Your setting can influence the level of formality and interactivity in your presentation. For instance, a demonstration presentation might be ideal for a hands-on workshop, while a persuasive presentation is great for conferences.
7. Gauge audience interaction
Determine the level of audience engagement you want. Interactive presentations work well for training sessions, workshops and small group settings, while informative or persuasive presentations might be more one-sided.
8. Flexibility
Stay open to adjusting your presentation style on the fly. Sometimes, unexpected factors might require a change of presentation style. Be prepared to adjust on the spot if audience engagement or reactions indicate that a different approach would be more effective.
Remember that there is no one-size-fits-all approach, and the best type of presentation may vary depending on the specific situation and your unique communication goals. By carefully considering these factors, you can choose the most effective presentation type to successfully engage and communicate with your audience.
To save time, use a presentation software or check out these presentation design and presentation background guides to create a presentation that stands out.

What are some effective ways to begin and end a presentation?
Capture your audience’s attention from the start of your presentation by using a surprising statistic, a compelling story or a thought-provoking question related to your topic.
To conclude your presentation , summarize your main points, reinforce your key message and leave a lasting impression with a powerful call to action or a memorable quote that resonates with your presentation’s theme.
How can I make my presentation more engaging and interactive?
To create an engaging and interactive presentation for your audience, incorporate visual elements such as images, graphs and videos to illustrate your points visually. Share relatable anecdotes or real-life examples to create a connection with your audience.
You can also integrate interactive elements like live polls, open-ended questions or small group discussions to encourage participation and keep your audience actively engaged throughout your presentation.
Which types of presentations require special markings
Some presentation types require special markings such as how sales presentations require persuasive techniques like emphasizing benefits, addressing objections and using compelling visuals to showcase products or services.
Demonstrations and how-to presentations on the other hand require clear markings for each step, ensuring the audience can follow along seamlessly.
That aside, pitch presentations require highlighting unique selling points, market potential and the competitive edge of your idea, making it stand out to potential investors or partners.
Need some inspiration on how to make a presentation that will captivate an audience? Here are 120+ presentation ideas to help you get started.
Creating a stunning and impactful presentation with Venngage is a breeze. Whether you’re crafting a business pitch, a training presentation or any other type of presentation, follow these five steps to create a professional presentation that stands out:
- Sign up and log in to Venngage to access the editor.
- Choose a presentation template that matches your topic or style.
- Customize content, colors, fonts, and background to personalize your presentation.
- Add images, icons, and charts to enhancevisual style and clarity.
- Save, export, and share your presentation as PDF or PNG files, or use Venngage’s Presentation Mode for online showcasing.
In the realm of presentations, understanding the different types of presentation formats is like having a versatile set of tools that empower you to craft compelling narratives for every occasion.
Remember, the key to a successful presentation lies not only in the content you deliver but also in the way you connect with your audience. Whether you’re informing, persuading or entertaining, tailoring your approach to the specific type of presentation you’re delivering can make all the difference.
Presentations are a powerful tool, and with practice and dedication (and a little help from Venngage), you’ll find yourself becoming a presentation pro in no time. Now, let’s get started and customize your next presentation!
The Best 24 Fonts for Modern PowerPoint Presentations [+Guide]
- Share on Facebook
- Share on Twitter
By Lyudmil Enchev
in Insights , Inspiration
2 years ago
Viewed 20,172 times
Spread the word about this article:
![style for powerpoint presentation The Best 24 Fonts for Modern PowerPoint Presentations [+Guide]](https://i.graphicmama.com/blog/wp-content/uploads/2022/06/11065214/the-best-24-fonts-for-modern-powerpoint-presentations.png)
Presentations are pieces of art. From slide structure to animations, every single detail matters. In this blog post, we will show you the 24 best PowerPoint fonts for all uses. Of course, like everything in design – you might like some and frown at others.
What we can guarantee you is that using this collection of top fonts for PowerPoint will always be a safe bet when you’re in doubt.
Article Overview: 1. How to import a font into your presentation? 2. Great Fonts to Use for your PowerPoint Presentations 3. Great System fonts for PowerPoint Presentations 4. How to design text in PowerPoint?
1. How to import a font into your presentation?
If you don’t know how to import fonts into PowerPoint, it’s important to learn how to do it.
Step 1. Download your fonts
The first step is to select your desired font and download it.
Step 2. Extract the font
Once you’ve downloaded the font, it’s most probably compressed. You need to extract it before installation. If it comes directly as a .otf or .ttf format, there’s no need to unzip.
Step 3. Install the font
Install the font. The process is similar to installing any software, just press “Next” until you see the option “Finish”. If your fonts have been successfully installed, they should appear in the Font library in Windows. To access it, go to your computer, Local Disk (C:)->Windows-> Fonts .
Step 4. Open PowerPoint
Once you open your PowerPoint, the new font should appear among the others.
2. Great Fonts to Use for your PowerPoint Presentations
Fonts are a great way to show some branding skills but also a significant part of your presentation. Of course, we cannot select the best PowerPoint fonts or the best fonts in general, it’s a too subjective matter. But we will try to show you some of the most versatile ones that you will not make a mistake with. Let’s start!
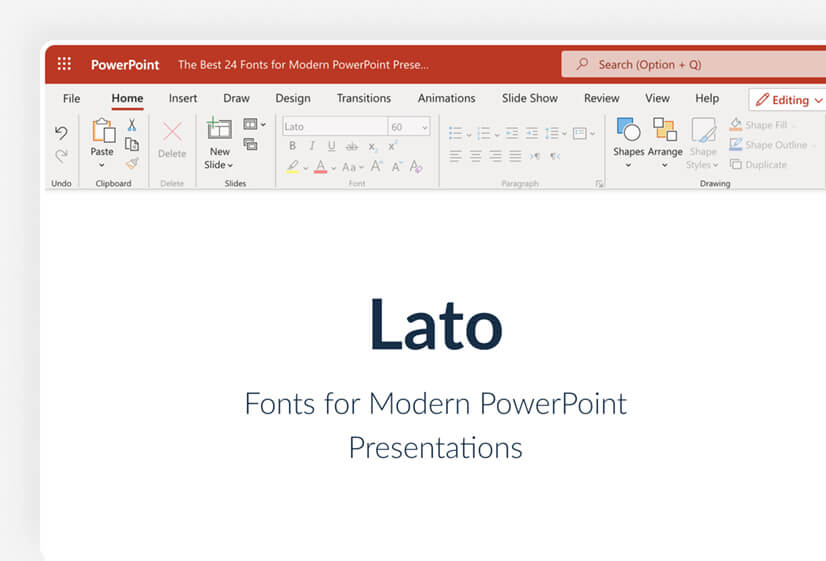
Lato is a very common font that is used in digital forms since it was created for this purpose. It is a sans-serif font that is flexible. One of the most useful things about it is that you can choose between 5 different options for font thickness, giving it extra value when creating PowerPoint presentations.
Recommended title size: 20px
Optimum size for legibility: 18px
Perfect for: headers and body text
You can combine it with: Roboto, Montserrat, Merriweather
2. Open Sans
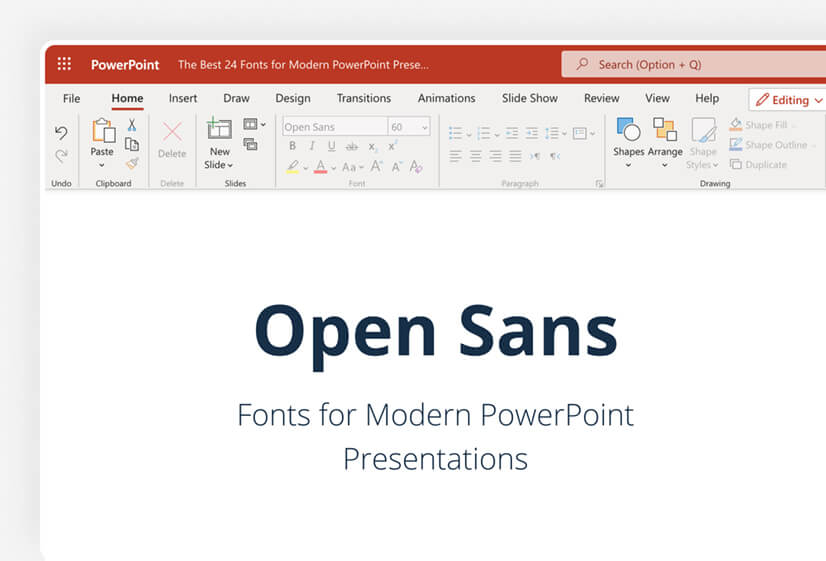
Open Sans is another great font that can fit PowerPoint presentations perfectly. Since there is some line spacing, it can be easily readable. If you have large paragraphs that you cannot break down in bullets, it’s your perfect choice. It’s a standard PowerPoint font, so you’ll most probably have it in your font library.
Recommended title size: 28px
Optimum size for legibility: 16px
Perfect for: body text
You can combine it with: Georgia, Lucida Grande, Publico
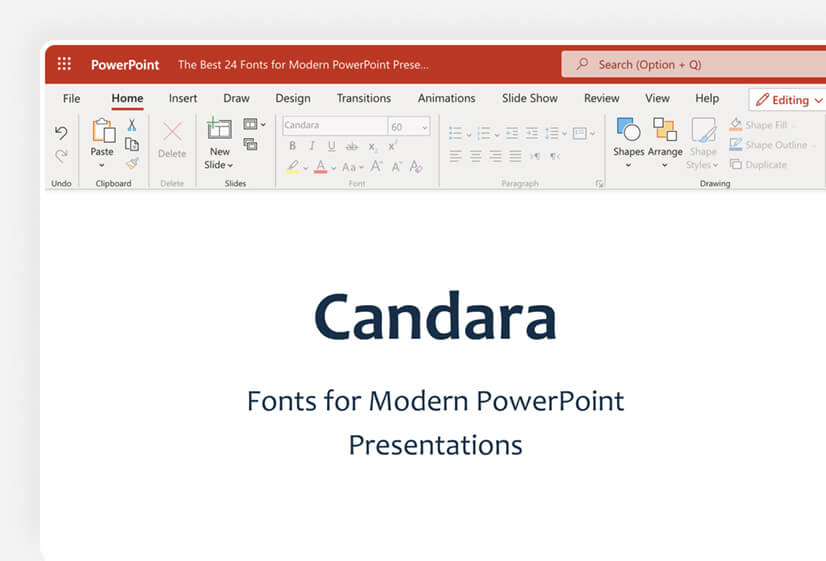
Candara is not your everyday font. While you cannot use it in Linux or the web, as it’s proprietary, it’s accessible in PowerPoint, and what makes it interesting are the curved diagonals, and it’s the curves that give it more “personality”.
Recommended title size: 20px
Optimum size for legibility: 16px
Perfect for: body text
You can combine it with: Calibri, Cambria, Corbel
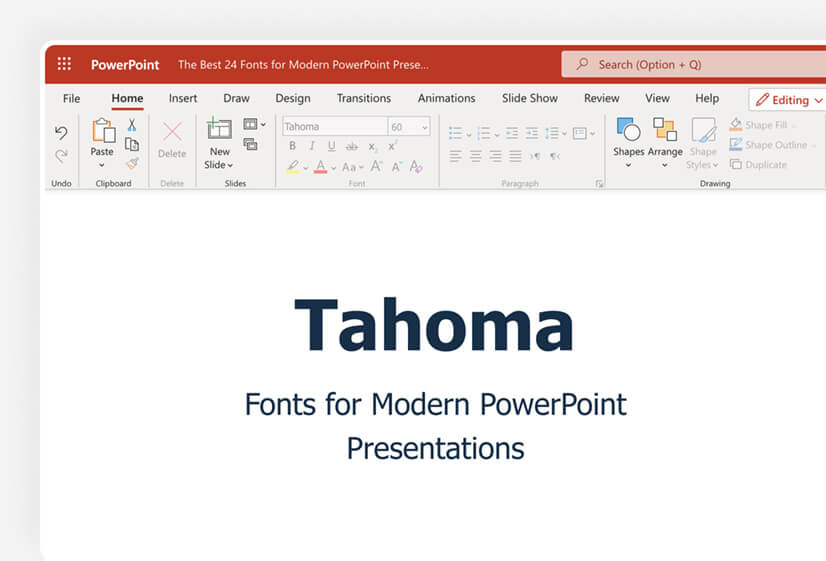
Specifically designed for Windows 95, Tahoma is a very formal font that can fit business presentations perfectly. It is a very clear and distinctive font which can help avoid confusion, thus it makes it great for formal presentations that need clarity.
Optimum size for legibility: 18px
Perfect for: title headers and body text
You can combine it with: Georgia, Helvetica Neue, Arial
5. Montserrat
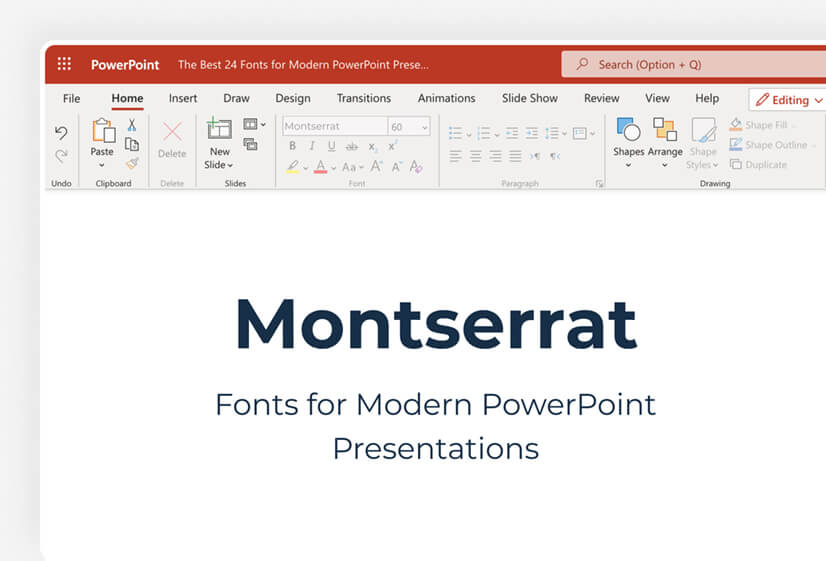
Montserrat is an extremely popular font, as it can be utilized everywhere – from website texts to presentations. Due to its high practicality, you can find it almost anywhere. Well, we need to warn you that you won’t get many “originality” points but you’ll also be “safe” when using it.
Recommended title size: 30px
You can combine it with: Open Sans, Lora, Carla
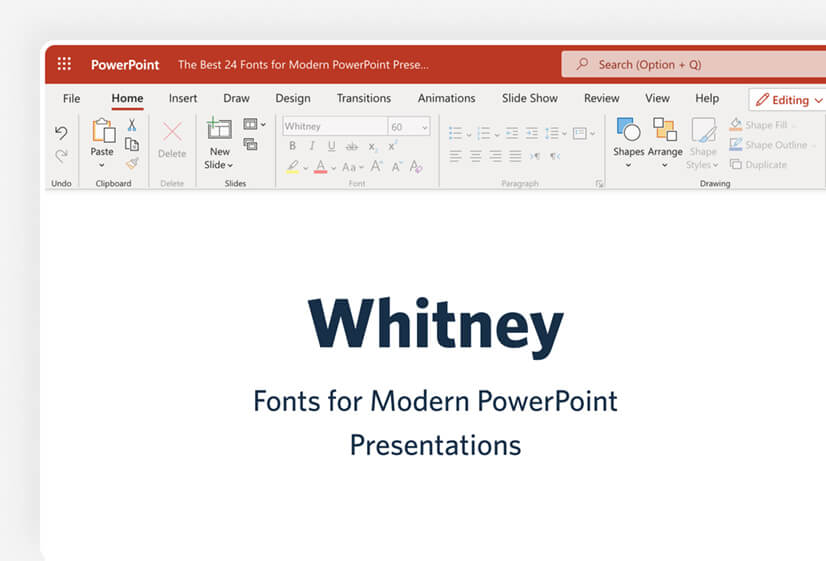
Whitney is an amazing font that will make your presentation stand out. There are two options – Whitney Condensed and Whitney Narrow. To be honest, Whitney can be used for both headers and body texts (check Discord), but we find it a bit overwhelming for PowerPoint paragraphs.
Recommended title size: 22px
Optimum size for legibility: 15px
Perfect for: title headers
You can combine it with: Sentinel, Mercury, Gotham
7. Proxima Nova
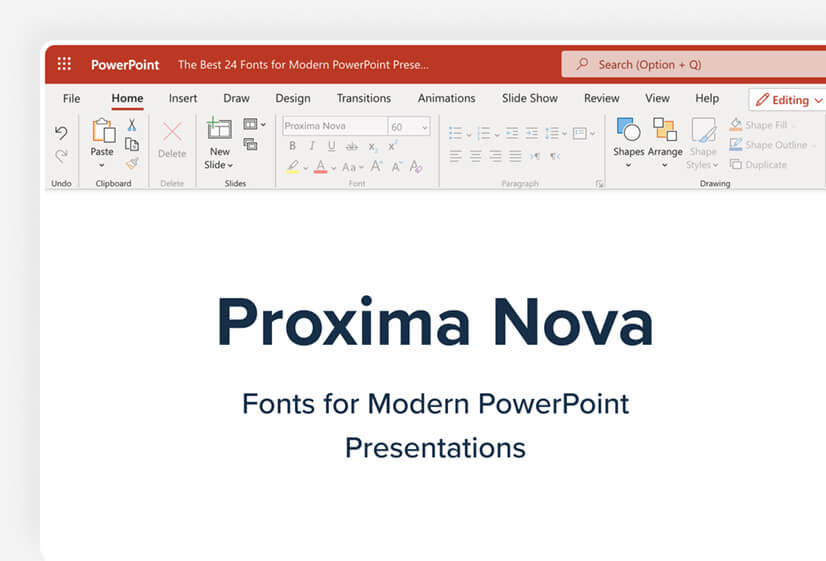
Proxima Nova is one of the most versatile fonts out there with not 2 but 7 variants! That makes it a viable choice for many purposes and it’s part of the Adobe Fonts collection. The popularity spike is not without a reason, and Proxima Nova certainly won’t disappoint as it is one of the better fonts for PowerPoint.
Recommended title size: 26px
Perfect for: headers and body text
You can combine it with: Adobe Garamond, Futura, Helvetica Neue
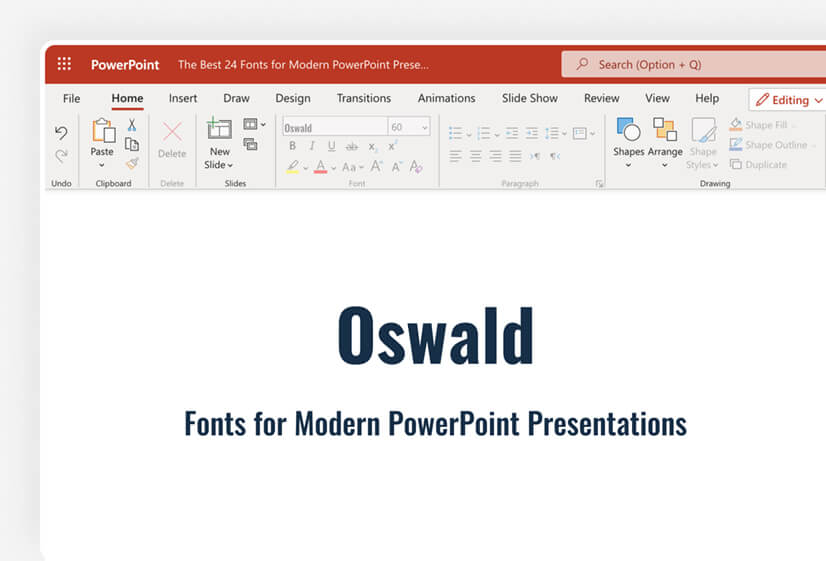
Oswald is a very decent sans-serif typeface and has 3 different versions – light, normal, and bold. It’s an interesting combination of some modern elements combined with classic gothic style, thus it’s perfect for your presentations.
Recommended title size: 18px
You can combine it with: Merriweather, Arial, Roboto
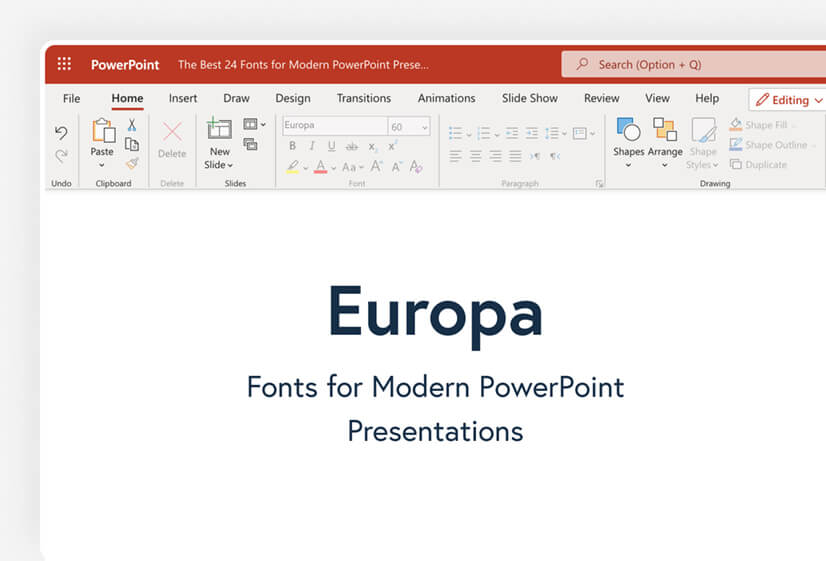
Europa is an amazing font from the Adobe Font Family. It’s a modern geometric sans-serif font that goes well with other fonts from the Adobe family but it can be used in a combination with non-Adobe fonts. It’s up to you.
Recommended title size: 32px
Optimum size for legibility: 20px
Perfect for: headers
You can combine it with: Adobe Garamond, Chaparral, Kepler
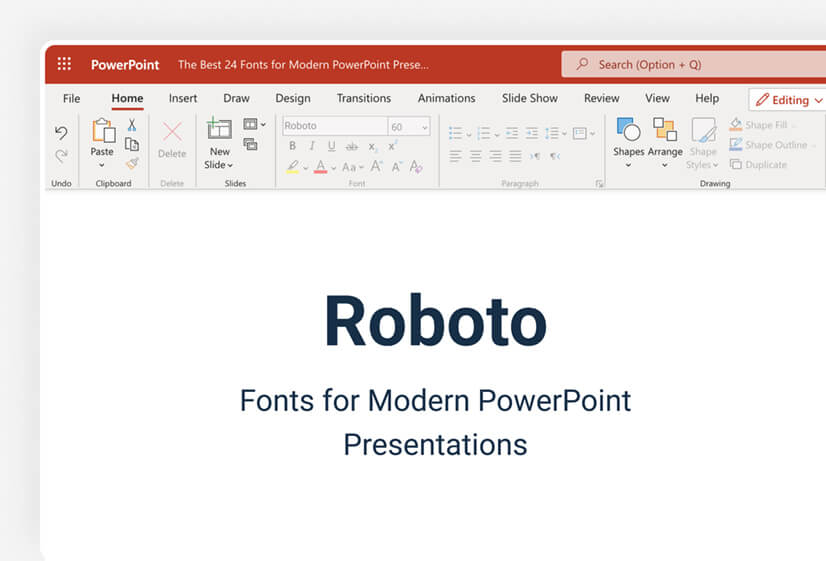
Roboto is one of the most versatile fonts for the web, as it comes with 6 variations. Described as a grotesque sans-serif, it is the default font of Google Maps. Being easy to read makes it great for body texts where scanning is pivotal. While it’s great for small texts, it doesn’t perform that well for titles.
Recommended title size: 38px
Optimum size for legibility: 22px
You can combine it with: Roboto-Slab, Oswald, Abel
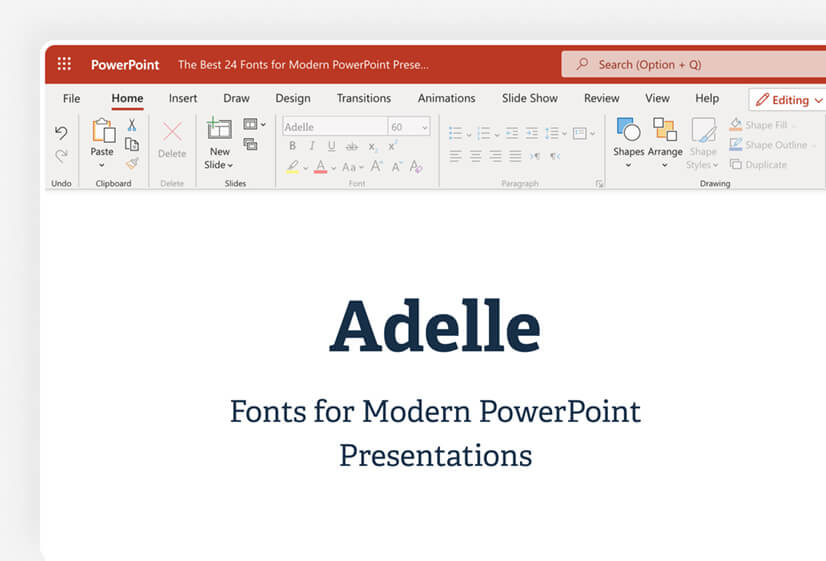
Adelle is a slab serif font that is part of the Adobe Family. It’s multipurpose and could work be well utilized and magazines. Its personality and great visibility make it a viable choice on our PowerPoint fonts list. While it can be used for body text too, we prefer to recommend it for headers.
Recommended title size: 36px
You can combine it with: Freight Sans Pro, Proxima Nova, Lucida Grande
14. Lobster
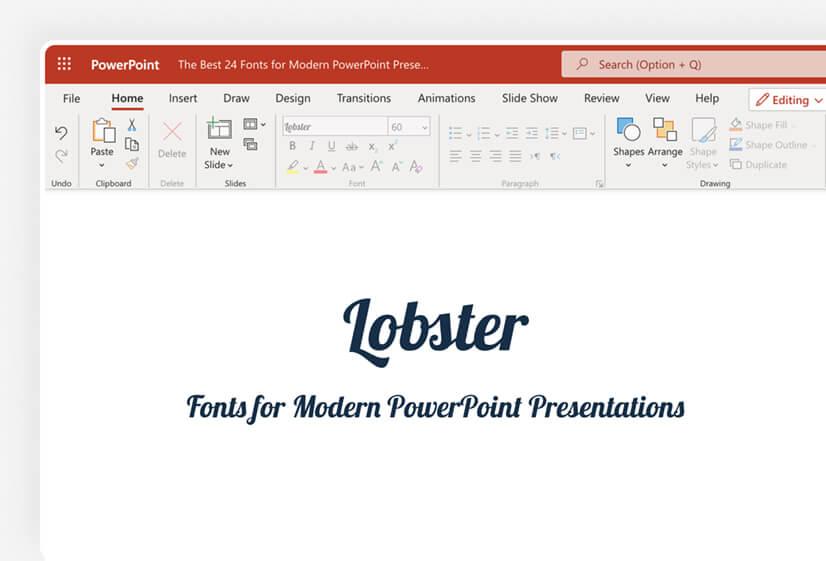
Lobster is a great choice if you want to create some funky text. It’s a great font for posters and headers but ensure you don’t use it much for body text, as it has very poor legibility if written in small letters.
Recommended title size: 58px
Optimum size for legibility: not recommended
You can combine it with: Lato, Open Sans, Muli
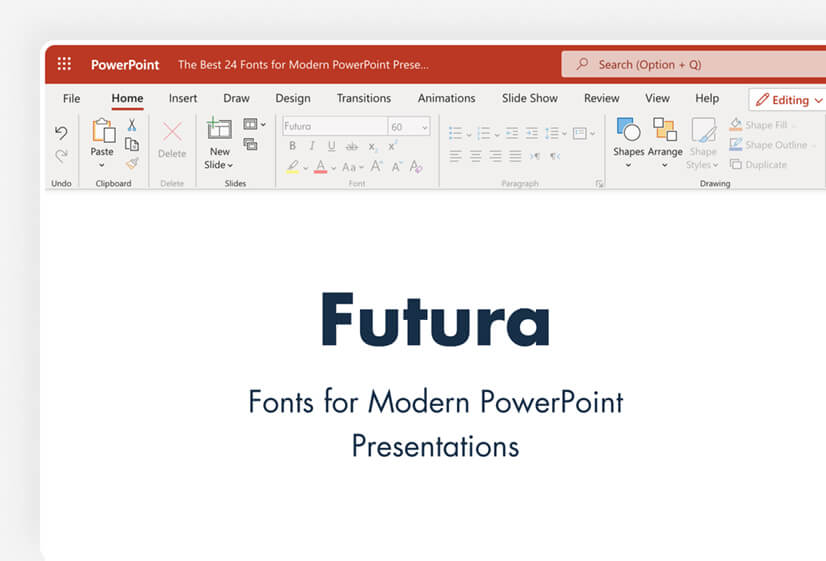
Futura is almost a century old but still converts well today! It’s one of the most versatile fonts for PowerPoint in case you download it. Who would suppose a 95-year-old font would still be relevant these days? And you will win points for creativity.
Optimum size for legibility: 17px
You can combine it with: Proxima Nova, New Caledonia, Trade Gothic
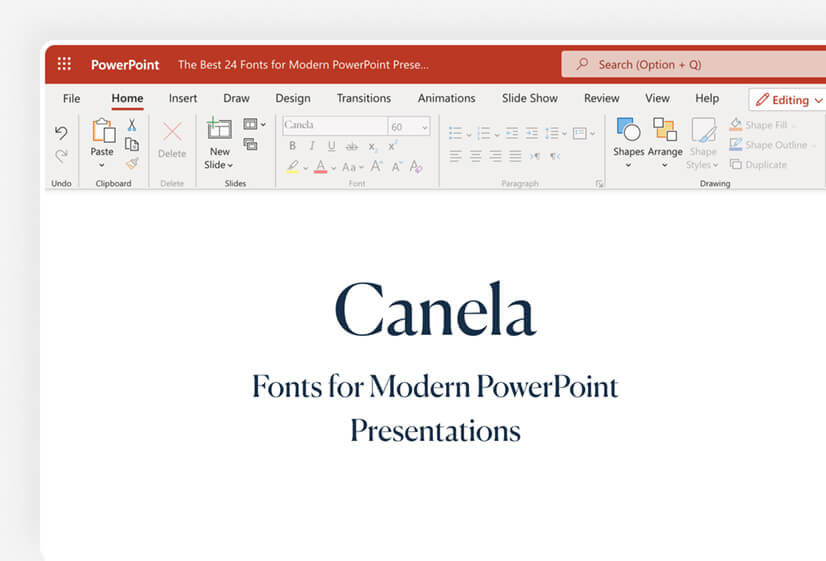
Canela is a hybrid font, as it can neither be called serif, nor sans-serif. It’s a very graceful typeface and we find it amazing for title texts. We also loved how it performs in the body from an artistic standpoint. However, we cannot rate it as very suitable for long paragraphs. Still, it can be used in bullets quite well.
You can combine it with: Caslon, Futura, Maison Neue
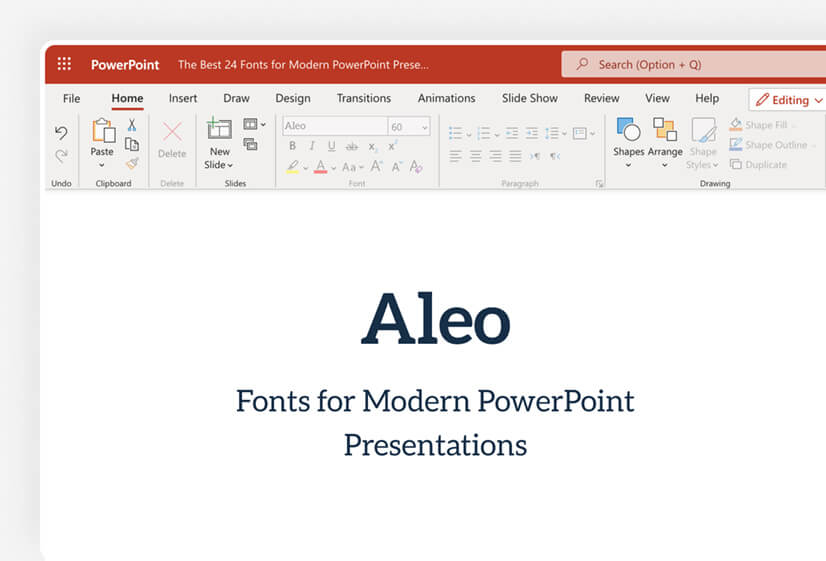
Aleo is an modern slab serif typeface designed as a “companion” to other popular fonts, like Lato. It has a sleek design but that doesn’t sacrifice readability which matters the most. As it has great clarity, it can be used both as a title text and in the body.
Recommended title size: 25px
Optimum size for legibility: 19px
You can combine it with: Lato, Arimo, Halis Grotesque
18. Poppins
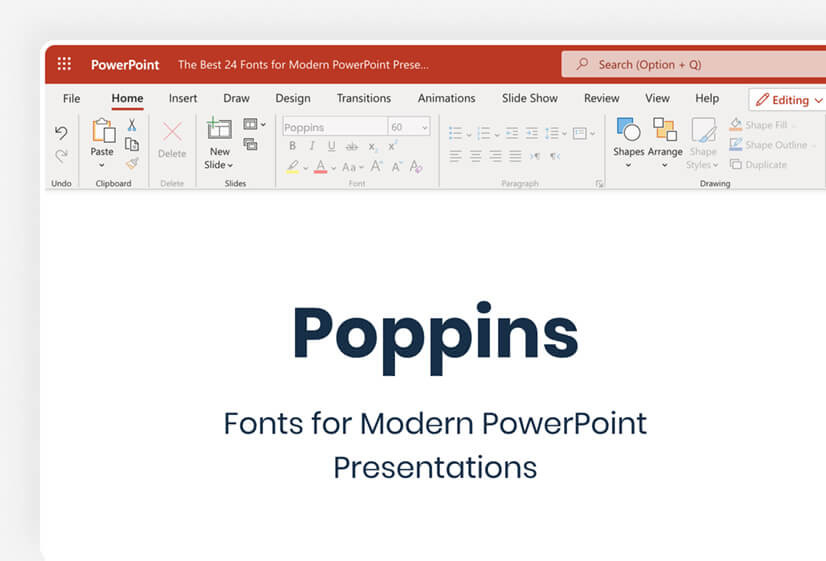
Poppins is a playful sans-serif font that can be used as a main PowerPoint font without any issue. Thanks to its versatility, this PowerPoint font can be used both for title headers and body text, although we prefer the latter.
Recommended title size: 24px
Perfect for: header, body text
You can combine it with: Raleway, Work Sans, New Caledonia
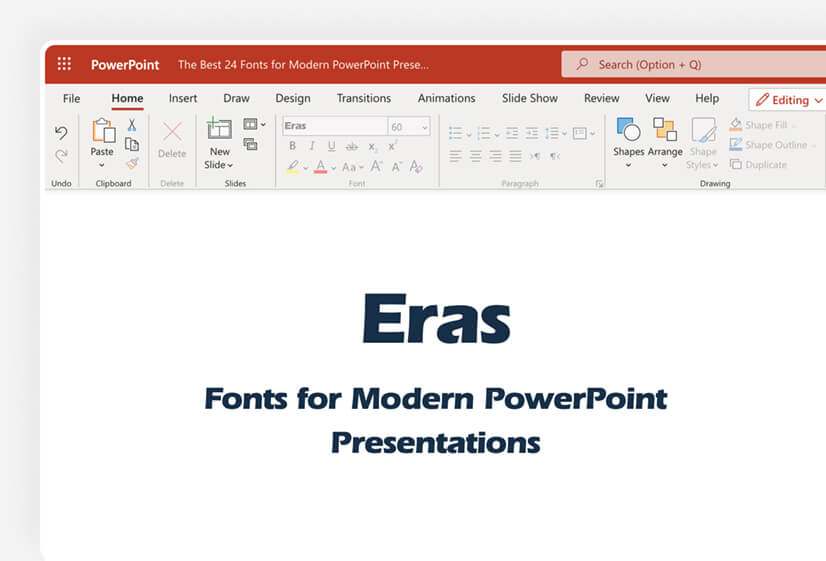
Eras font has 4 weight options in PowerPoint and is absolutely stunning. It won’t be a mistake if we use it as a synonym to “elegance”. It’s slightly italic, thus making it perfect for long paragraphs and web content.
You can combine it with: Garamond, Futura, Helvetica Neue
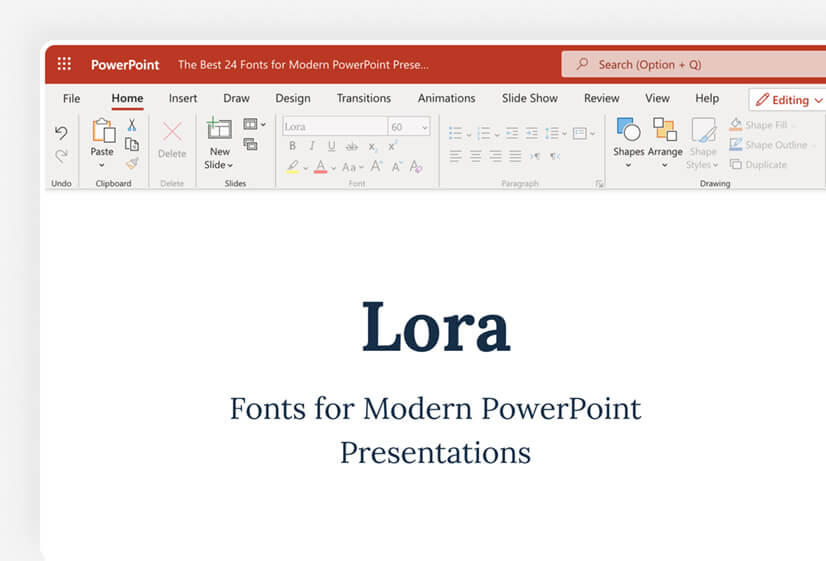
Lora is a great font that is offered for free by Google. It is a formal font that doesn’t turn its back on art, and as a result, it can be utilized greatly in PowerPoint both as a header and in the body, and it can work perfectly in print, too.
You can combine it with: Lato, Avenir, Montserrat
3. Great System fonts for PowerPoint Presentations
System fonts are a classic choice for PowerPoint presentations as they are a pretty safe bet – you can access them on all types of devices and operating systems. While some of them might not be as beautiful as the previous ones on our list, they will serve you well!
21. Georgia
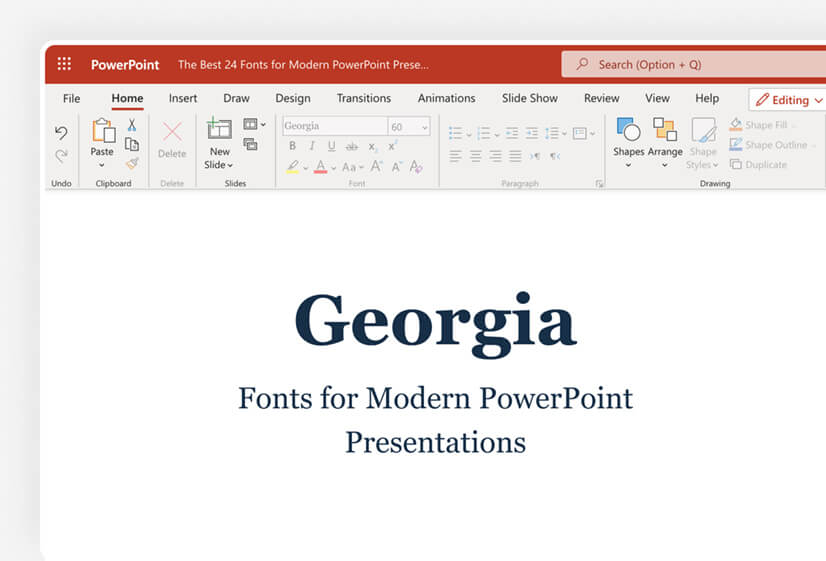
Georgia is a classic serif font that doesn’t impress with outstanding looks but what makes it a viable choice for PowerPoint presentations is its versatility – you can use it on any type of presentation, as a header or in the body. It’s popular, so you won’t make a mistake using it.
You can combine it with:
22. Times New Roman
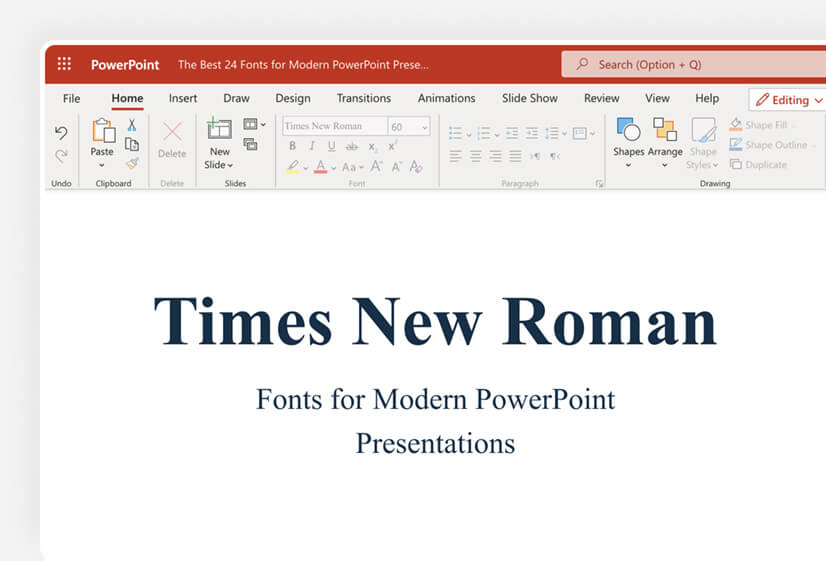
Times New Roman was “The Thing” back in time. It was used as a default font for many web browsers and software, thus it was overwhelming. Recently, this serif font has lost its “halo” and is less common but you will never get it wrong if you bring it back to life.
Optimum size for legibility: 12px
You can combine it with: Arial, Gotham, Helvetica Neue
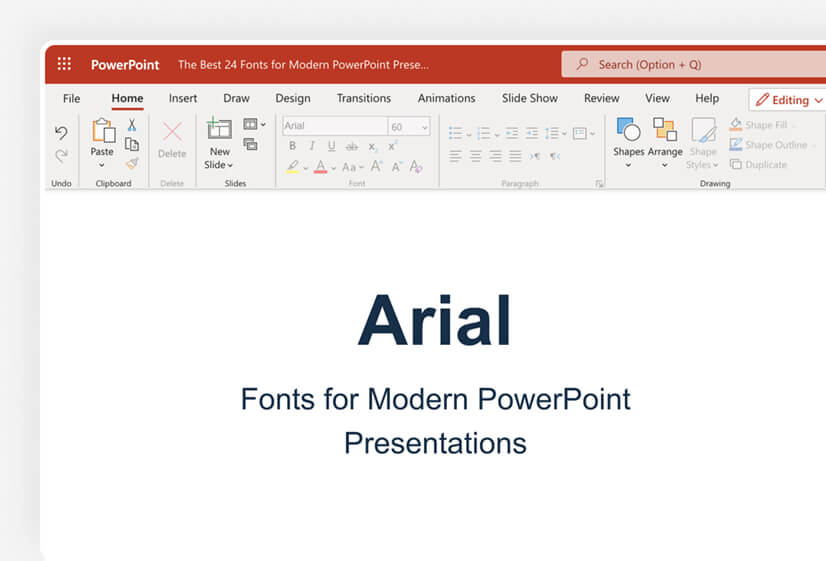
Arial is another well-known name in the web font industry. You can also check this neo-grotesque sans-serif font used in PowerPoint presentations quite often, as it offers a lot of versatility.
You can combine it with: Oswald, Verdana, Georgia
24. Helvetica Neue
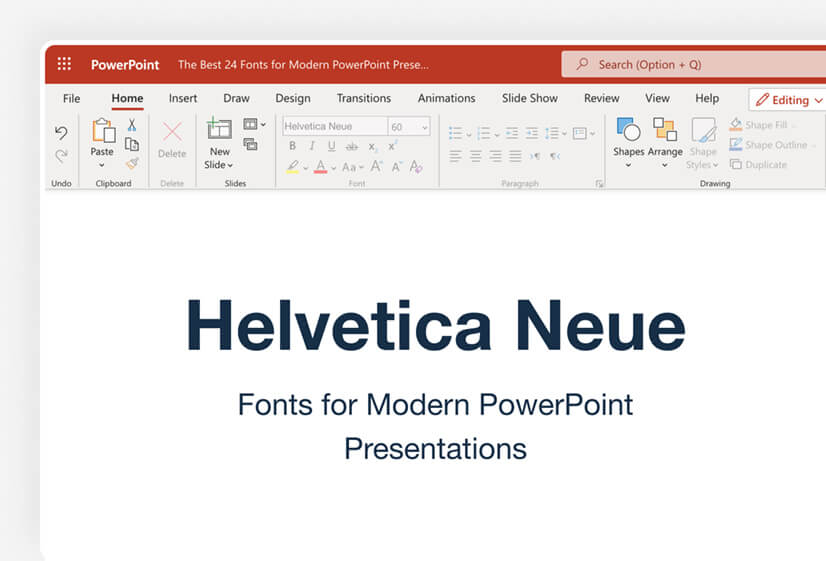
Helvetica Neue is the successor of Helvetica which improved legibility and made it more modern. It is one of the most formal fonts that you can use in PowerPoint (and at all). This sans-serif font has 23 different variations in PowerPoint 2022 that you can choose from.
You can combine it with: Open Sans, Proxima Nova, Adelle
4. How to design text in PowerPoint?
There are certain standards that should be met, in order for your PowerPoint fonts to appear correctly. Let’s see how to order your texts.
1. Make sure the font size is readable
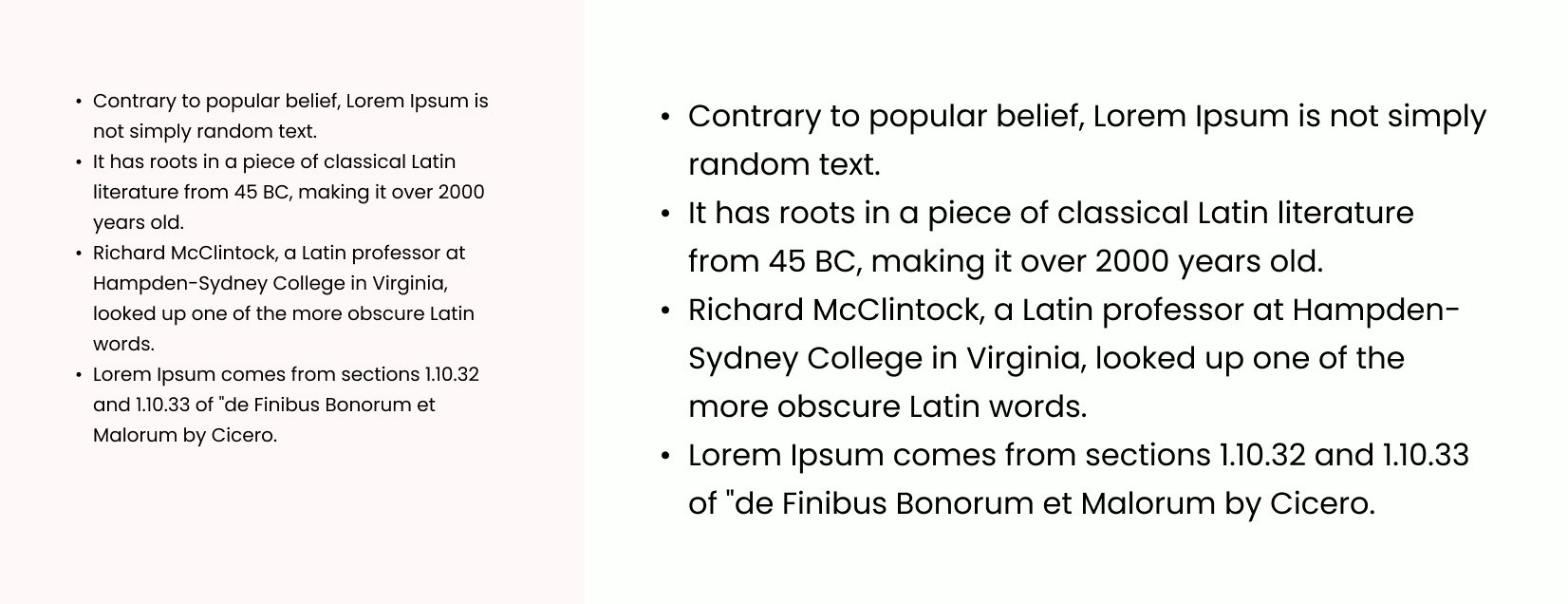
Do you wonder why some websites have HUGE fonts? It’s to ensure their content will be easily scannable. While you don’t have to use a 60px font size for your letters, you should consider making your text more readable.
Pro tip : A simple and straightforward way to achieve this is to try and remove large paragraphs, and replace them with single sentences and bullet points.
2. Make a contrast between the text and background
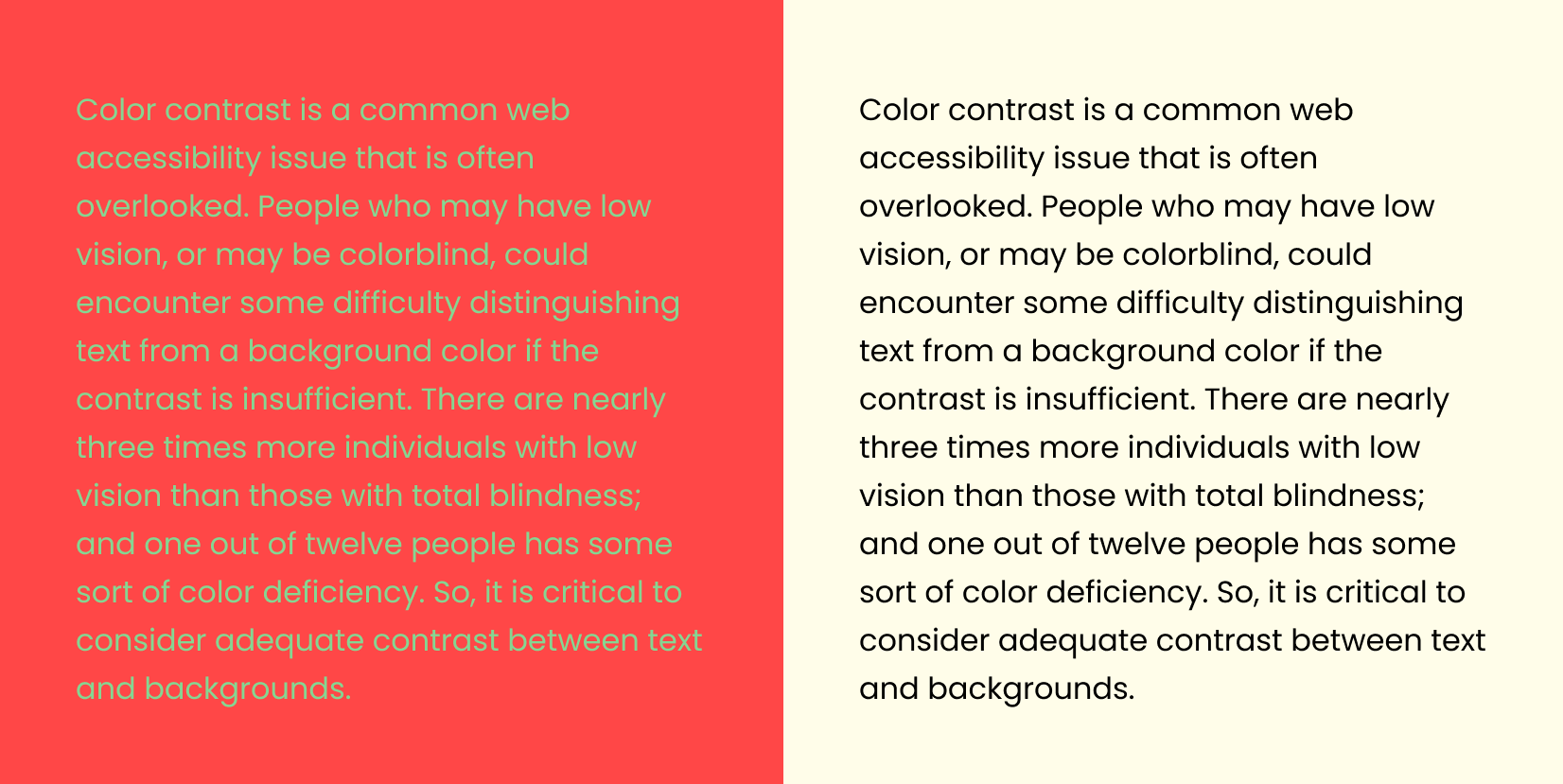
There is an adopted standard of a minimum 4.5:1 contrast ratio between text and background for content to be scannable, and 3:1 for large text. There are people who have bad eyesight, and others are color blind.
3. Use white space
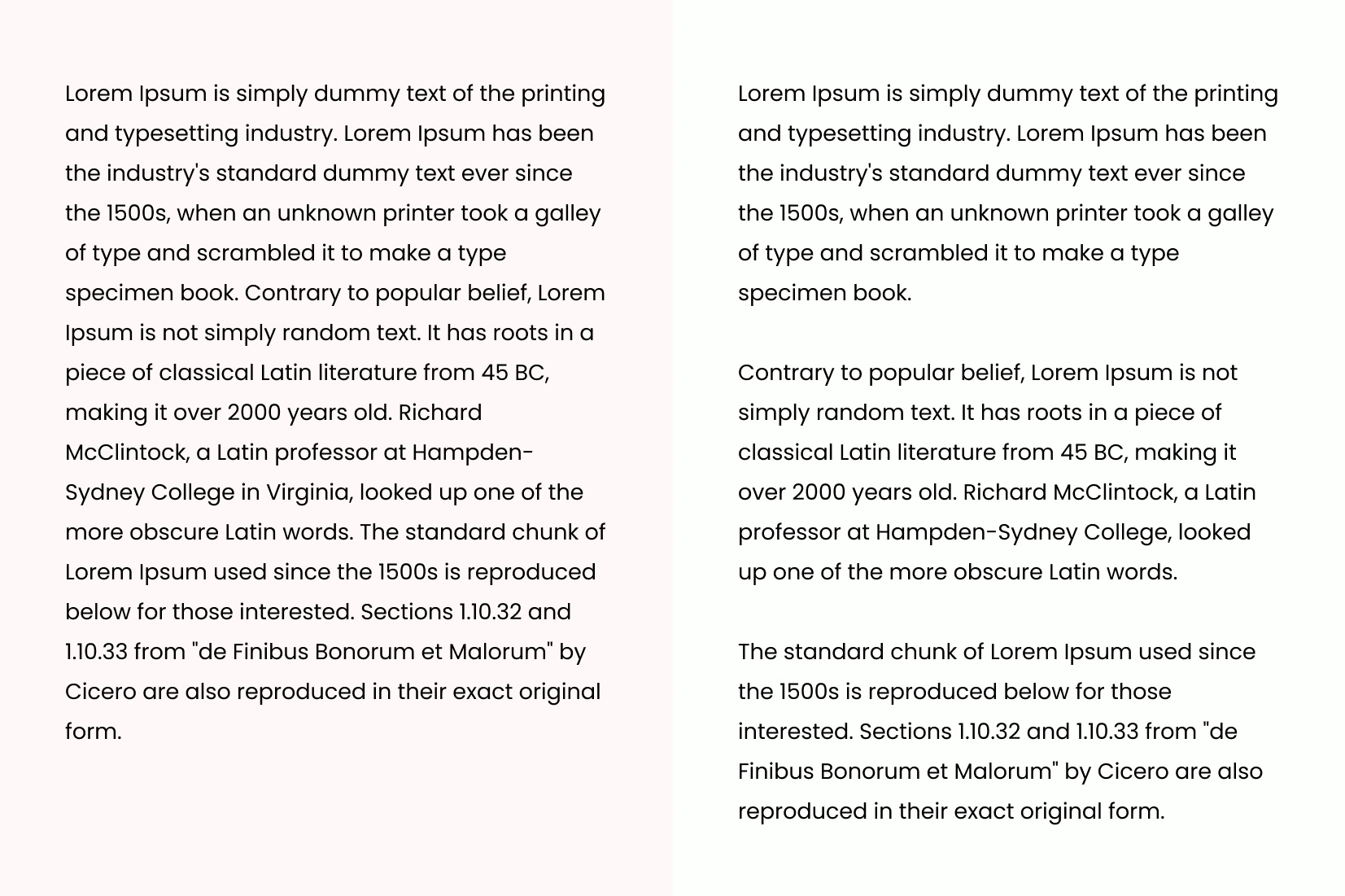
White space (or negative space) is crucial for your slide design. It is used to separate different parts of the text, making content more readable. It’s crucial to remember that you should leave some “air” after finishing a main point in the slide.
4. Find the right text balance
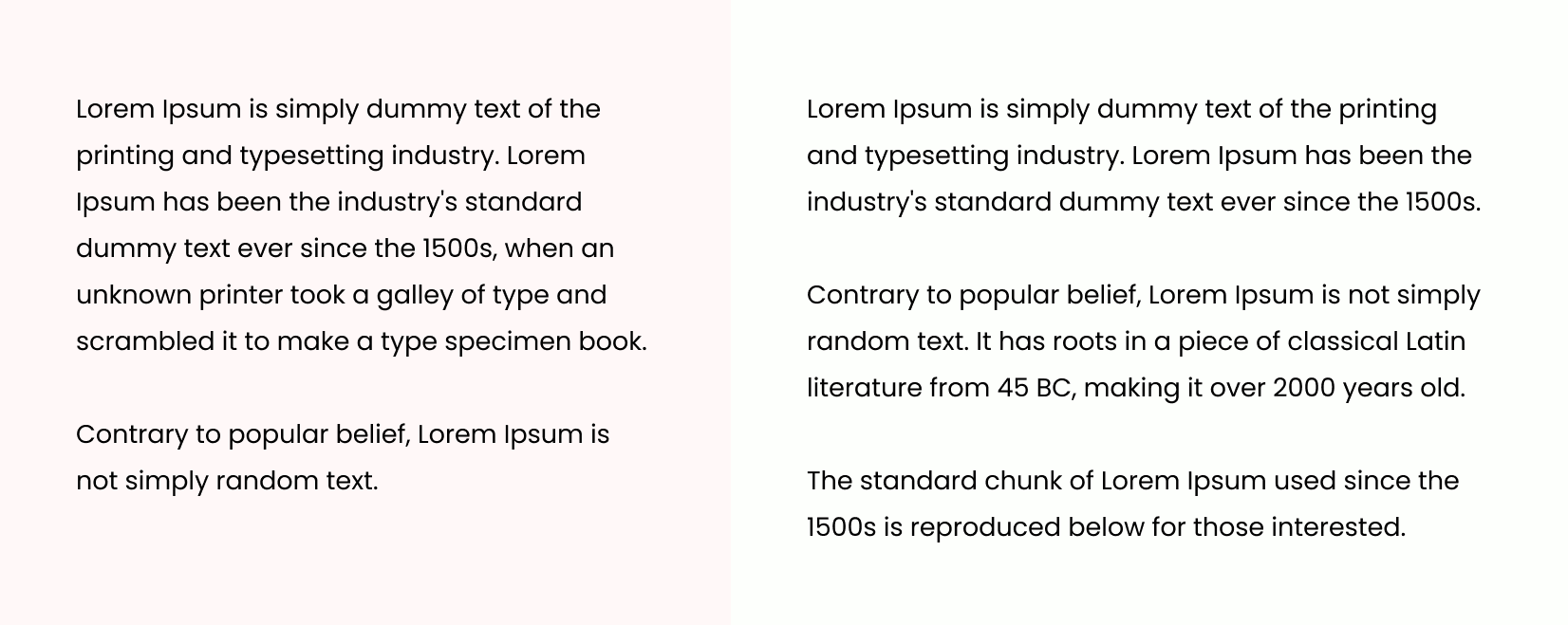
One of the best PowerPoint presentation practices is to write between 6-8 lines and use no more than 30-35 words. Also, you should try to balance the text evenly – you cannot write 4 lines, then follow them with 3 lines, and then 1. Typically, writing 2-3 lines per paragraph is considered a good move, then followed by white space.
Final words
Structuring your PowerPoint text is not an easy feat. You need to pick the right PowerPoint fonts, as well as follow some basic instructions to make your slide text more scannable for your audience.
If this article has helped you, why don’t you have a look at some other font-related content from GraphicMama:
- 40 Trendy Free Fonts for Commercial Use Today
- Top 20 Free Fonts: Trendy & Evergreen
- 44 of The Best Free Handwriting Fonts to Try in 2022

Add some character to your visuals
Cartoon Characters, Design Bundles, Illustrations, Backgrounds and more...
Like us on Facebook
Subscribe to our newsletter
Be the first to know what’s new in the world of graphic design and illustrations.
- [email protected]
Browse High Quality Vector Graphics
E.g.: businessman, lion, girl…
Related Articles
How to design graphics for social media like a guru: tutorials & tips, 10 wordpress alternatives to consider in 2021, top 5 habits of successful teachers you should start developing now, 39 of the best video conferencing tools to help you collaborate, 17 powerpoint presentation examples that show style and professionalism, enjoyed this article.
Don’t forget to share!
- Comments (0)

Lyudmil Enchev
Lyudmil is an avid movie fan which influences his passion for video editing. You will often see him making animations and video tutorials for GraphicMama. Lyudmil is also passionate for photography, video making, and writing scripts.

Thousands of vector graphics for your projects.
Hey! You made it all the way to the bottom!
Here are some other articles we think you may like:
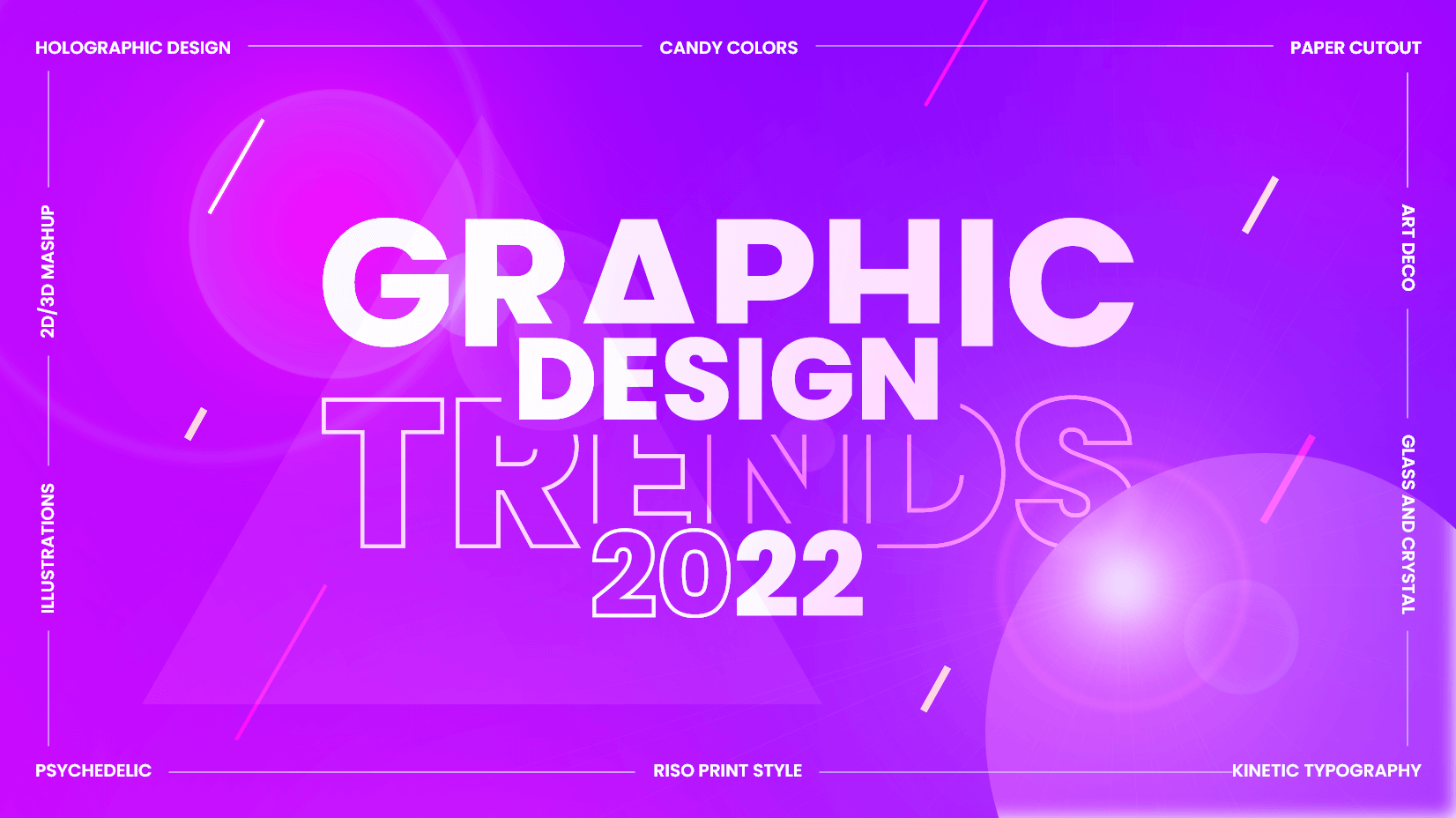
Top Graphic Design Trends 2022: Raising the Game
by Lyudmil Enchev
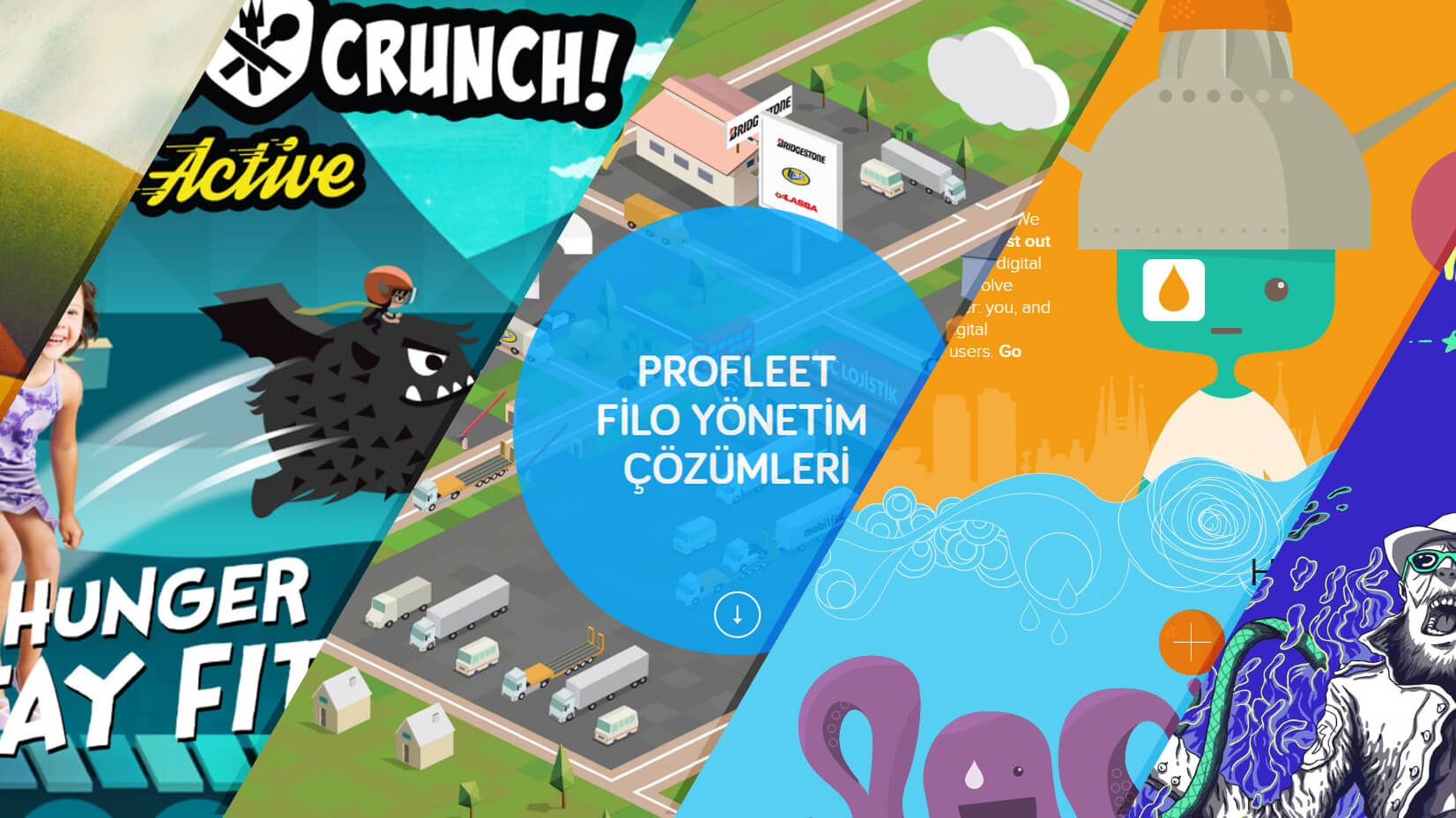
Inspiration
80 illustration based web designs: mega pack, mega inspiration.
by Iveta Pavlova
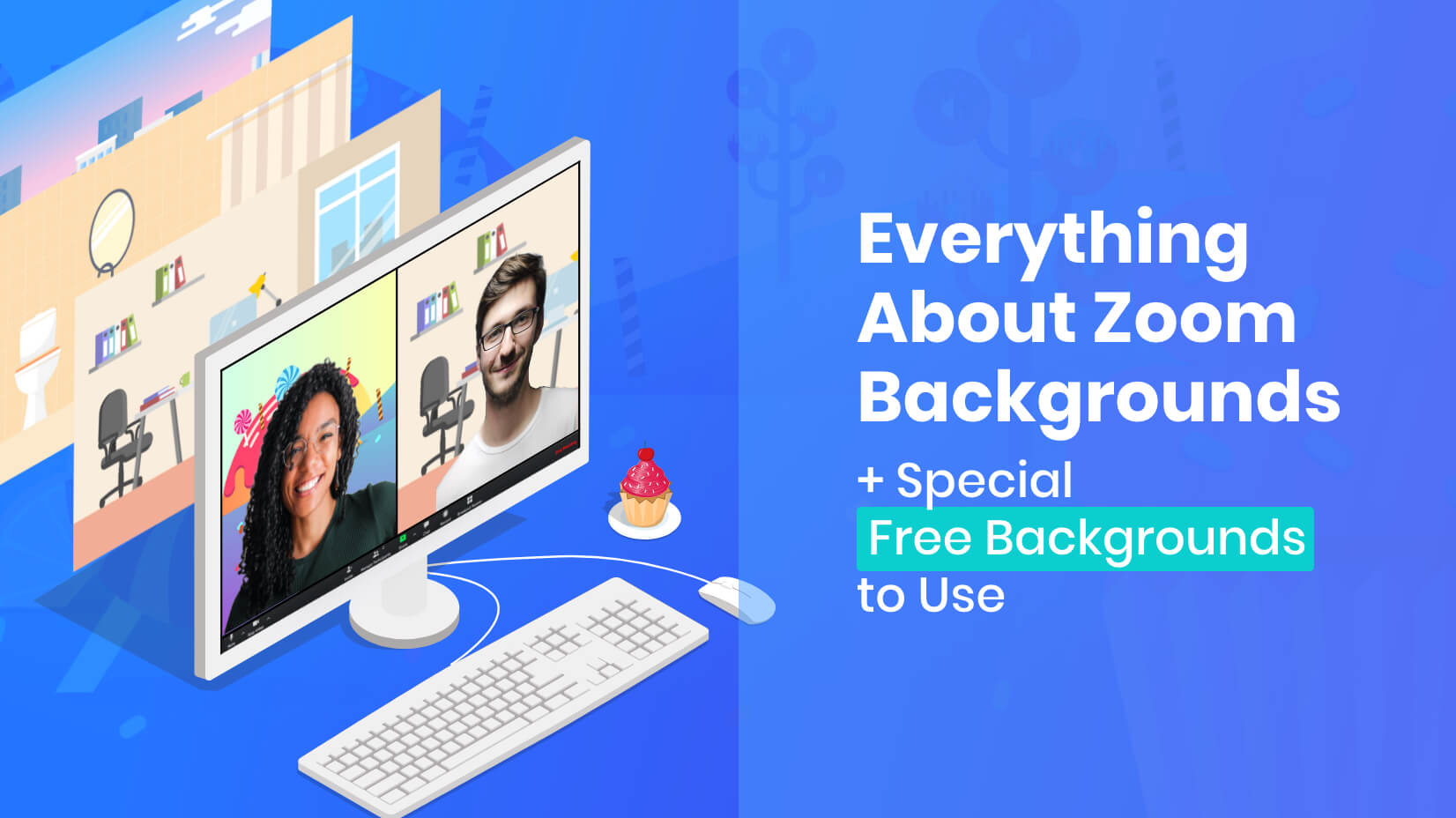
Everything About Zoom Backgrounds + Special Free Backgrounds to Use
Looking for design bundles or cartoon characters.
A source of high-quality vector graphics offering a huge variety of premade character designs, graphic design bundles, Adobe Character Animator puppets, and more.
How-To Geek
How to change an entire presentation's formatting in powerpoint.
You don't need to change a PowerPoint presentation's formatting one slide at a time. You can do it all at once in the Master View. Here's how to use this time-saving feature.
If you’re wanting to reuse a PowerPoint presentation but would like to clear the slideshow's formatting, there’s no need to do it slide by slide---you can do it all at once. Here’s how.
First, open the PowerPoint presentation with the formatting you want to edit. To illustrate the before and after, here’s what we’ll be working with in this example.
Looking even closer, here are the formats our current slideshow is using:
- Colors: Gallery
- Headings: Gill Sans MT
- Body: Gill Sans MT
- Effects: Gallery
- Background Style: Style 10
- Background Graphics: Wooden Flooring
Once you’re ready to reformat, select the “ Slide Master ” option in the “Master Views” group of the “View” tab.
The first child slide is selected by default. Be sure to choose the parent slide above it, or the changes won’t take place for every slide.
If you want to assign a new theme to the presentation, you can do that here. Select “Themes” from the “Edit Theme” group and choose your desired theme from the drop-down menu.
Each theme comes with its own unique set of fonts, colors, effects, and so on---and there's certainly no shortage of items to choose from. If you want to stick with your current theme but change some of the individual formatting options, you can do so with the options available in the “Background” group.
Here are the different options available for reformatting:
- Colors: Changes all the colors used in your presentation, as well as the color options available in the color picker.
- Fonts: Changes all the headings and body fonts used in the presentation.
- Effects: Changes the appearance (shading, border, etc.) of objects in your presentation.
- Background Styles: Choose the background style for the selected theme.
- Hide Background Graphics: Hide (or unhide) background graphics that come with a theme. This can only be used on each slide type in the Master view.
To make changes, select the option from the menu and choose your desired change from the menu that opens. For example, if we wanted to change our colors from “Gallery” to “Green Yellow,” we’d select “Colors” from the “Background Group” and then choose “Green Yellow” from the drop-down menu.
Related: How to Change the Default Font in PowerPoint
Repeat these steps for whichever options you’d like to change. We’ll make the following changes to our slideshow in this example:
- Colors: Green Yellow
- Headings: Calibri
- Body: Calibri
- Effects: Glossy
- Background Styles: Style 10
- Hide Background Graphics: Title Slide only
Once you’ve made the desired changes, select the “Close Master View” button in the “Close” group.
Related: How to Create a Custom Template in PowerPoint
You’ll now see the changes applied throughout the entire presentation.
And a closer look shows all the finer details.
That’s all there is to it!

- SUGGESTED TOPICS
- The Magazine
- Newsletters
- Managing Yourself
- Managing Teams
- Work-life Balance
- The Big Idea
- Data & Visuals
- Reading Lists
- Case Selections
- HBR Learning
- Topic Feeds
- Account Settings
- Email Preferences
How to Make a “Good” Presentation “Great”
- Guy Kawasaki

Remember: Less is more.
A strong presentation is so much more than information pasted onto a series of slides with fancy backgrounds. Whether you’re pitching an idea, reporting market research, or sharing something else, a great presentation can give you a competitive advantage, and be a powerful tool when aiming to persuade, educate, or inspire others. Here are some unique elements that make a presentation stand out.
- Fonts: Sans Serif fonts such as Helvetica or Arial are preferred for their clean lines, which make them easy to digest at various sizes and distances. Limit the number of font styles to two: one for headings and another for body text, to avoid visual confusion or distractions.
- Colors: Colors can evoke emotions and highlight critical points, but their overuse can lead to a cluttered and confusing presentation. A limited palette of two to three main colors, complemented by a simple background, can help you draw attention to key elements without overwhelming the audience.
- Pictures: Pictures can communicate complex ideas quickly and memorably but choosing the right images is key. Images or pictures should be big (perhaps 20-25% of the page), bold, and have a clear purpose that complements the slide’s text.
- Layout: Don’t overcrowd your slides with too much information. When in doubt, adhere to the principle of simplicity, and aim for a clean and uncluttered layout with plenty of white space around text and images. Think phrases and bullets, not sentences.
As an intern or early career professional, chances are that you’ll be tasked with making or giving a presentation in the near future. Whether you’re pitching an idea, reporting market research, or sharing something else, a great presentation can give you a competitive advantage, and be a powerful tool when aiming to persuade, educate, or inspire others.
- Guy Kawasaki is the chief evangelist at Canva and was the former chief evangelist at Apple. Guy is the author of 16 books including Think Remarkable : 9 Paths to Transform Your Life and Make a Difference.
Partner Center

Text Styles in PowerPoint – Here’s How to Get Them!
By: Author Shrot Katewa
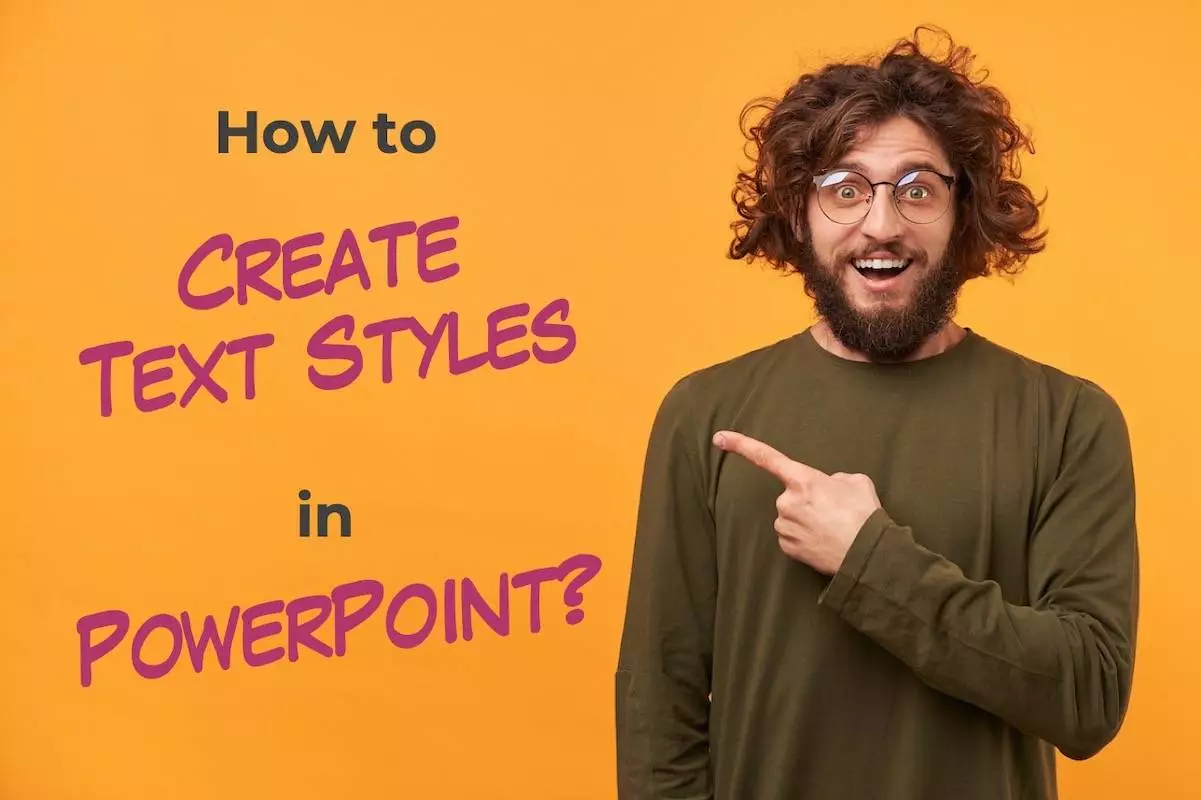
Wait, what! There are text styles in PowerPoint? I’m sure that’s what you might be asking when you see the title of this article. Although the option is not available in PowerPoint by default, there is a workaround to fix this problem!
Text styles are not present in PowerPoint by default. However, you can create your own text style. Open a text placeholder with a bullet list in the slide master, and customize the formatting of text at each bullet level. Then, go back to the normal view and increase indent to apply the text style.
In this article, I’ll be sharing with you an ingenious way in which you can create a text style for your PowerPoint presentation and easily apply it to your slides.
Needless to say, such a method is useful only when you have a ton of text on your slides – you know the kind that you have to squint to read!
[Please note – I don’t recommend creating text-heavy presentations. But if you have to, then this article can help you make it look better!]
So, without any further delay, let’s get started!
1. How to Create a Custom Text Style in PowerPoint
In PowerPoint, you don’t have an option to choose the heading styles and paragraph styles just the way you do in Microsoft Word. And, there is a good reason for that. PowerPoint is designed to be a visual tool and not a tool to show a ton of text!
That said, there are situations where you simply can not avoid having a lot of text on your presentation. In such a scenario, you will need to create your own custom text style in PowerPoint.
Using this method, you can create a “Heading Style” in PowerPoint as well as “Paragraph Style” for the slides in your presentation.
To do that, we will need to take the help of the “ Slide Master ” in PowerPoint.
Let’s take a look at the steps involved.
Step 1 – Open the Slide Master
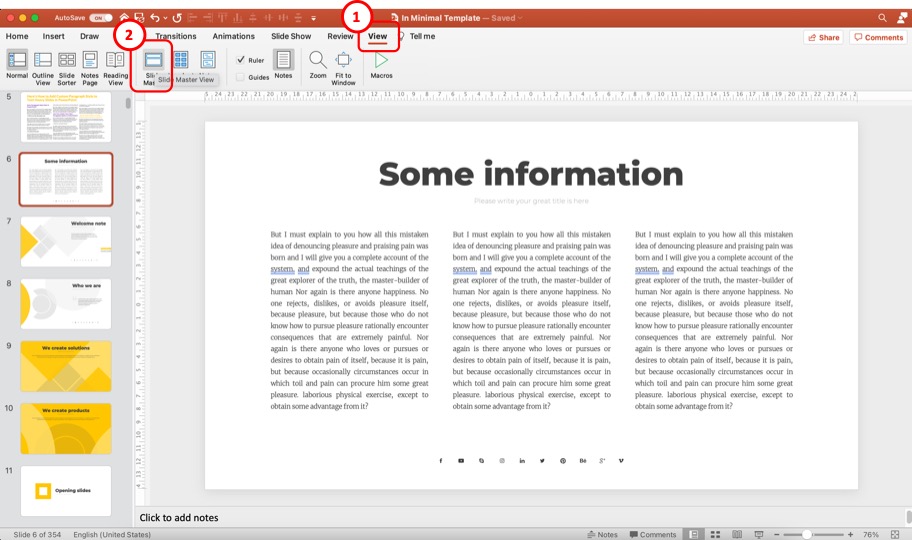
The first step of the process is to open the slide master view in PowerPoint. To do that, first, click on the “ View ” tab. Then, from the ribbon, click on the “ Slide Master ” option.
This will open the slide master view in PowerPoint.
Step 2 – Insert a New Slide Layout
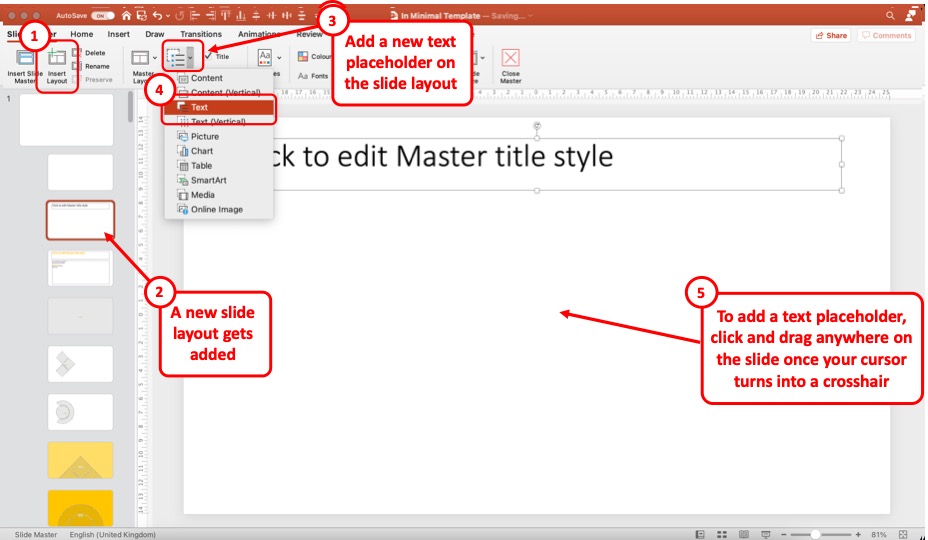
Next, since we need to create a custom, we will need to insert a new slide layout in the slide master in PowerPoint.
To do that, click on the “ Insert Layout ” button on the ribbon. Depending on your presentation, inserting a new slide layout may open a layout with a title and text placeholder on it by default.
However, you may even get a blank slide layout. If so, you can easily add placeholders in PowerPoint . Click on the “ Insert Placeholder ” button. Then, from the dropdown, click on the “Text” option to add a text placeholder on the slide layout.
Then, just as you usually add text box in PowerPoint, drag and add the text placeholder on the slide.
Step 3 – Remove the Bullets
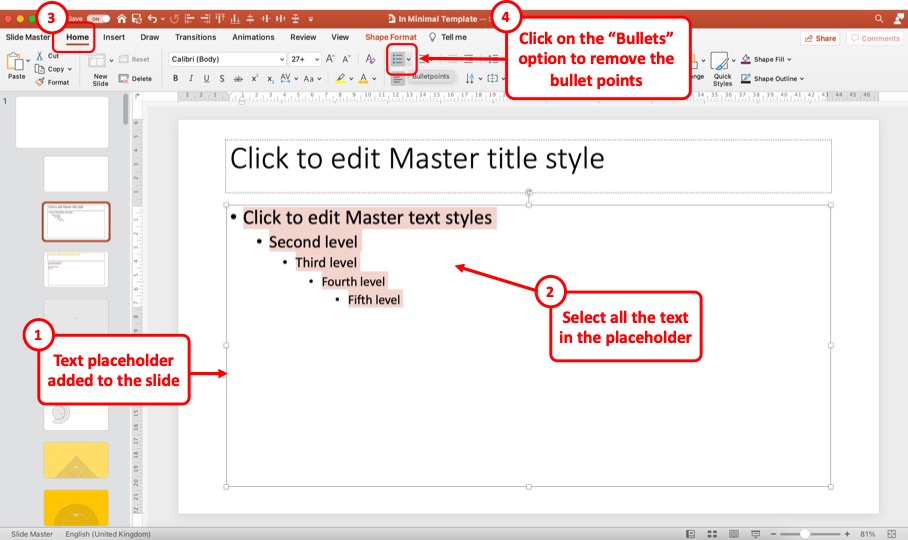
In the next step, select all the text in the placeholder and remove all the bullets from the text. Doing so will allow us to leverage the “Increase Indent” option and trigger a different text style.
To remove the bullets from the text, click on the “Home” tab in PowerPoint . Then, click on the “ Bullets ” option. You’ll see that the bullet points get completely removed.
Step 4 – Align All Text to the Left
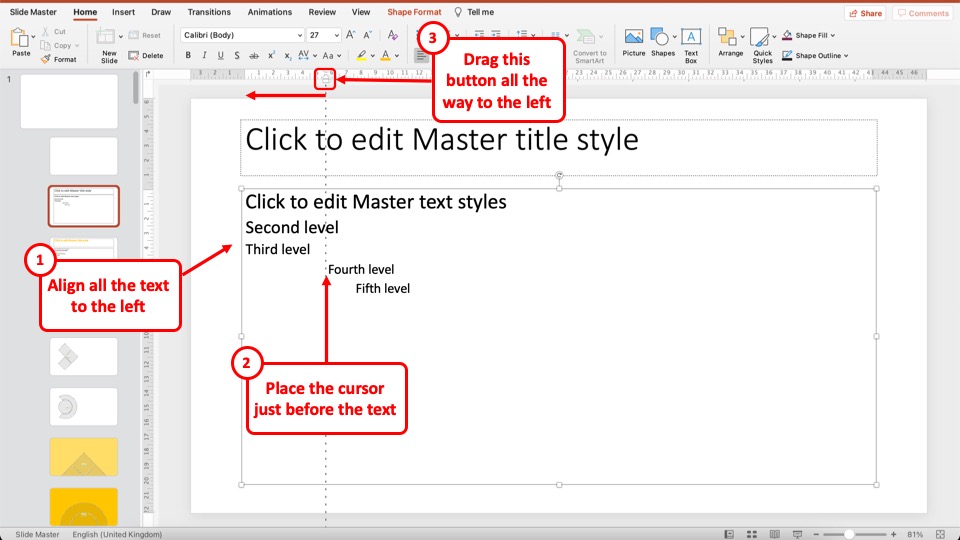
Once all the bullet points have been removed from the text placeholder, move all the text to align all of it together to the left.
To do that, place your cursor at the beginning of the text. Then, drag the position marker all the way to the left (as indicated in the image above).
Repeat this step for all the levels of text in the placeholder.
Step 5 – Change the Text Styles
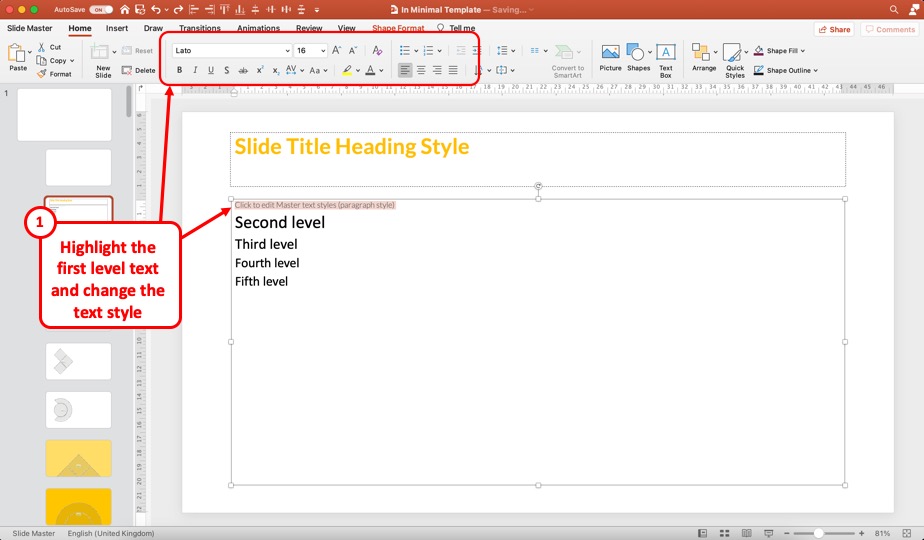
This step is crucial as we will create a custom text style by changing the font styles for each level.
First, highlight all the text of the first level. Then, from the “Home” tab, format the text to create a text style. Feel free to change the font type, increase or decrease the font size, make the font bold or thin, or any other changes as per your preference.
For paragraph text style, I’d recommend using a font of 16 points and a thin font style such as “Calibri light” or “Lato Thin”. To get the best effect, you may even choose to change the color of the font and make it dark grey instead of black.
Step 6 – Create Text Styles for All the Levels
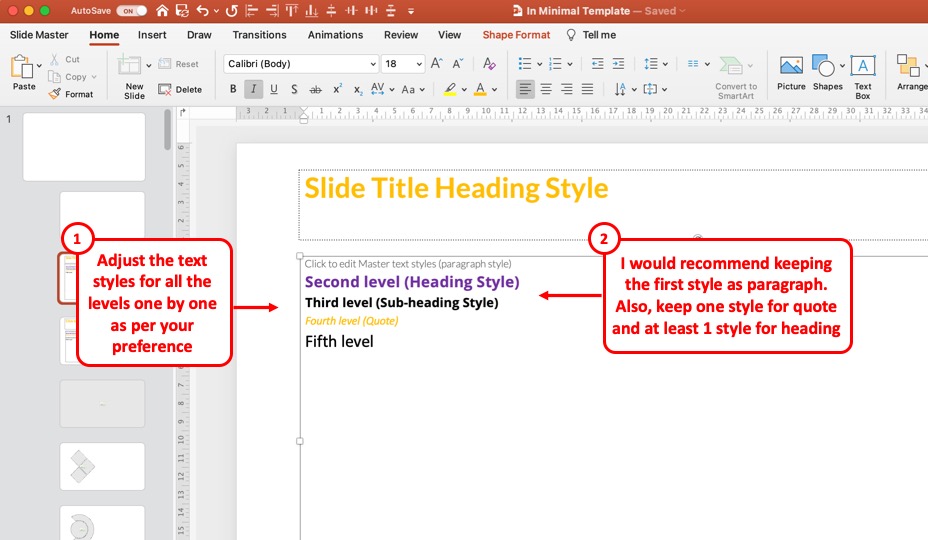
Now repeat the step for the text for all the levels in the text placeholder.
Keep in mind that you should at least have one paragraph style, and two to four heading styles.
I personally like to keep the paragraph style on the first level. I also usually prefer to keep the Heading 1, and Heading 2 (or sub-heading) styles on level 2 and level 3 respectively.
I’d also recommend going with one font style for a quote, but this is completely optional.
Step 7 – Save the Slide Layout
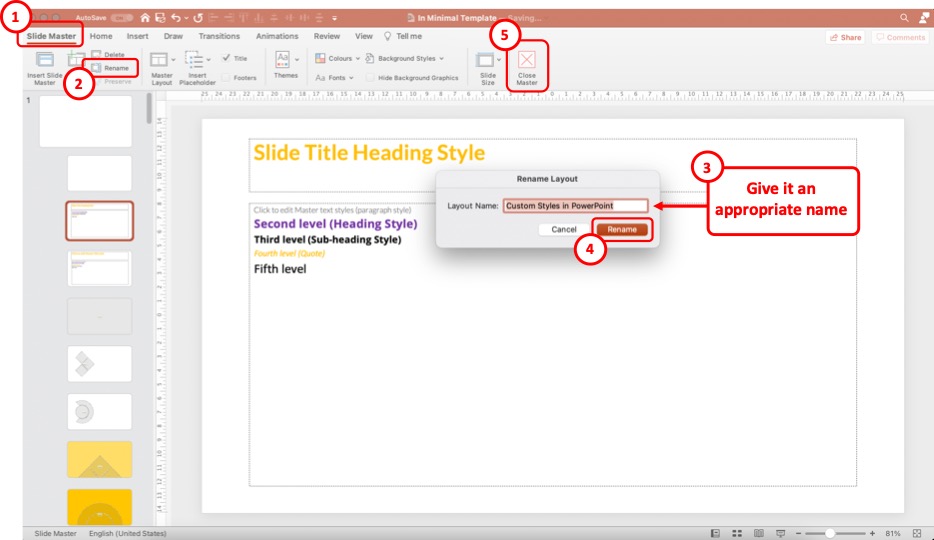
Once you have created all the text styles for various levels, click on the “ Slide Master ” tab.
Now, make sure to save this slide layout and rename it so that it is easy to find when we try to apply the slide layout.
To do that, click on the “ Rename ” option from the ribbon. In the pop-up that appears, give the slide layout an appropriate name and click on “ OK “.
Finally, click on “ Close Master ” to exit the slide master and go back to the normal view in PowerPoint.
2. How to Apply Text Styles in PowerPoint
Once you have created the custom text styles as a paragraph style and the heading styles, now it is time to apply these styles in your presentation.
There are a few things that we need to understand when we are applying the custom text style that we just created in PowerPoint.
One thing to understand is that we will only be able to use the custom text style as long as we are using the specific slide layout for the slide.
Let’s see how to do all of that and the remaining steps to apply the custom text style in PowerPoint –
Step 1 – Insert a New Slide
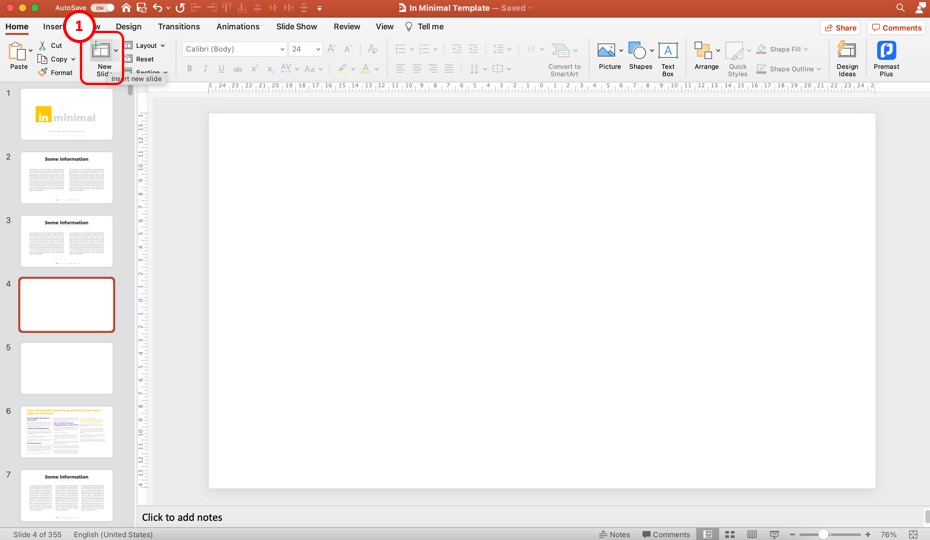
Click on the “ Home ” tab, and click on the “ New Slide ” option to insert a new slide in your PowerPoint presentation.
Step 2 – Apply the Custom Slide Layout
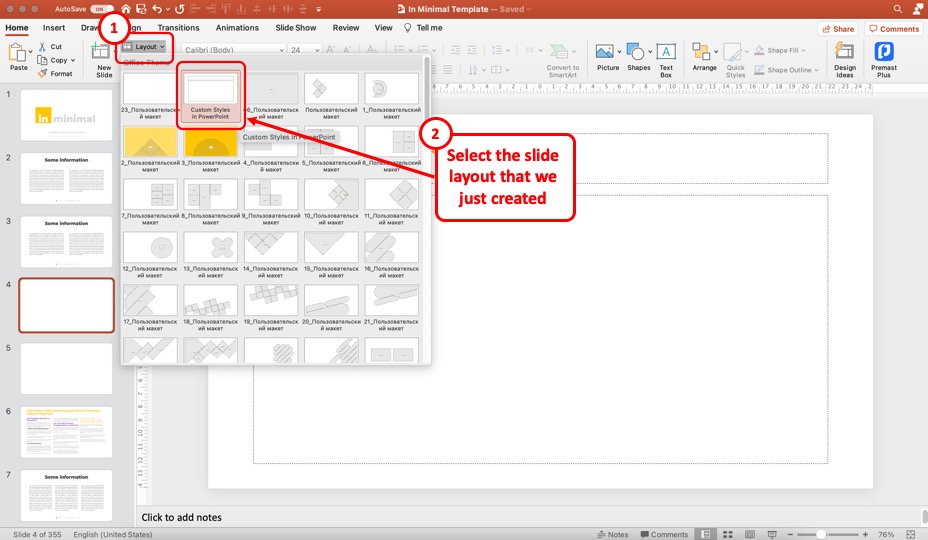
Next, we want to apply the slide layout that we created to the new slide that we have just added in our presentation.
To apply the slide layout, first, click on the “ Home ” tab. Then, click on the “ Layout ” option. From the dropdown that appears, click on the custom slide layout that we just created.
In this example, we will click on the “ Custom Styles in PowerPoint ” slide layout to the slide.
Step 3 – Add Text to the Slide
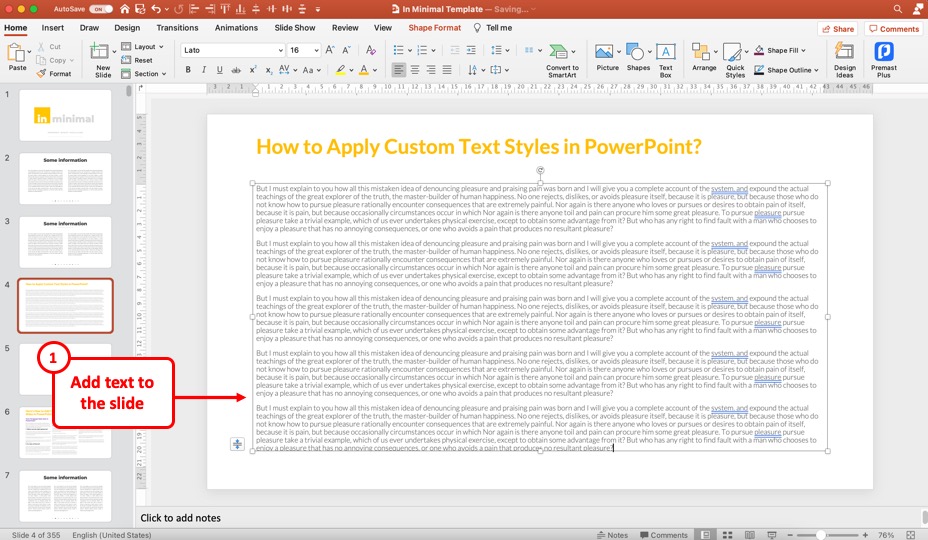
In the next step, let us add some text to the slide. For the sake of this example, I’ve added some dummy text to the slide.
However, please feel free to go ahead and add the relevant text to your slide.
Remember, the custom text styles that we created are best suited for verbose slides.
Step 4 – Add Column to Text Box
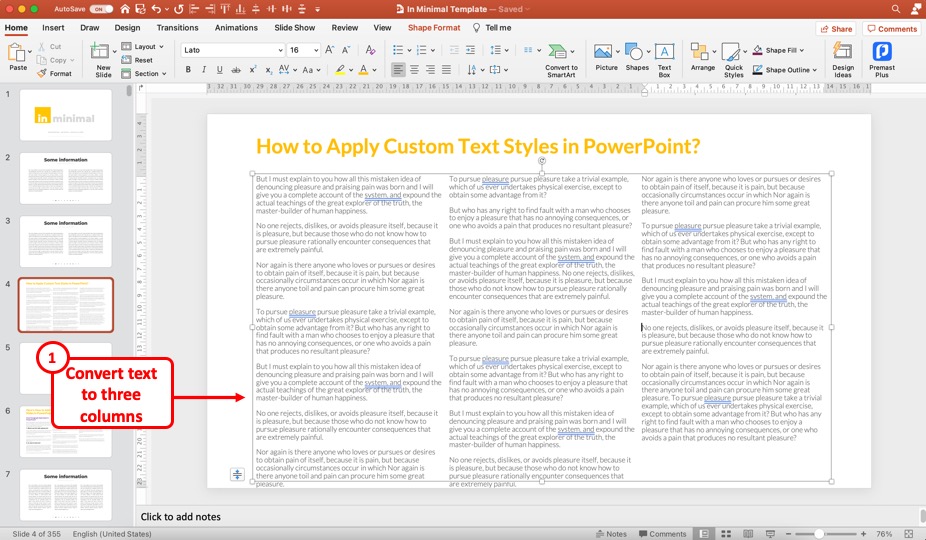
This step is completely optional. However, adding column to text box in PowerPoint is a great way to break the text monotony on the slide.
You can easily add columns in a text box in PowerPoint. Click on the link to checkout my other article on how to add text to columns in a step-by-step manner.
Step 5 – Apply the Text Styles in PowerPoint
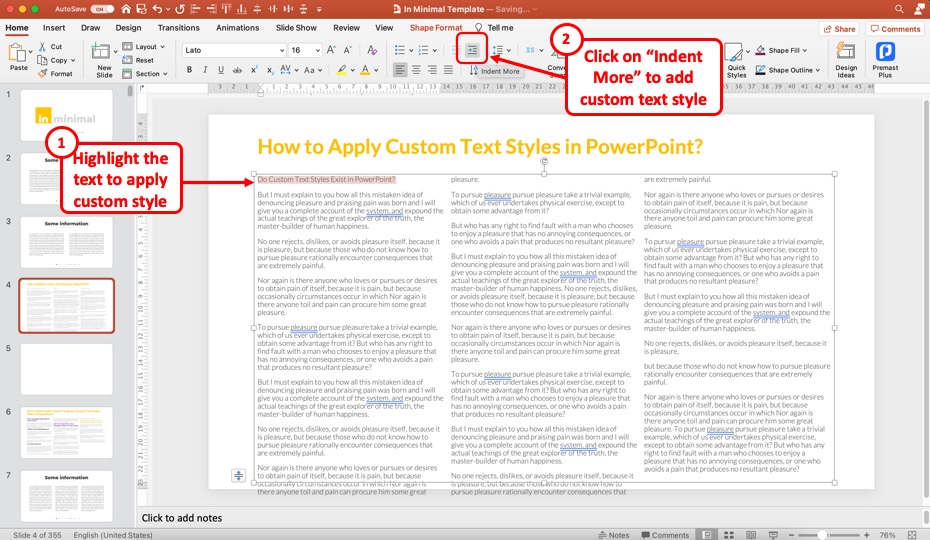
Now, highlight the text where you want to apply the custom text styles that we created.
Then, click on the “ Home ” tab and from the “ Paragraph ” options on the ribbon, click on the “ Indent More ” option.
You will notice that the formatting of the text style for the next level will be applied.
Step 6 – Apply Text Styles to Throughout the Slide
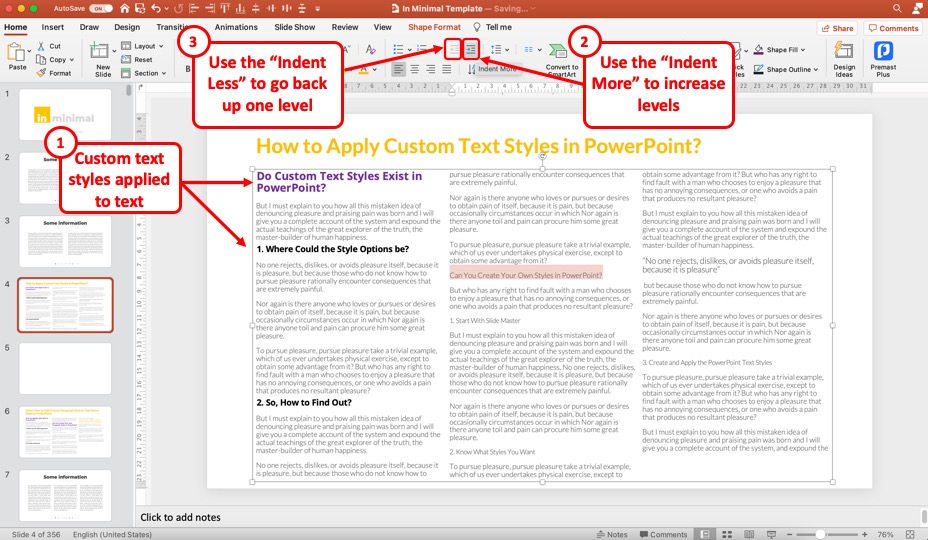
Now, select the sentences where you want to apply a different text style and use the “ Indent More ” and “ Indent Less ” buttons to apply the various text styles throughout the slide.
The indent more button will move the text style to the next level. Whereas, clicking on the indent less button once will move the text style up one level. If you want to move more than one level up or down, click on the “Indent” button more than once.

This way, you can easily format the slide using the custom text styles on the slide. The above image shows an example of how the slide looks once the text styles are applied.
3. Changing the Master Text Styles in PowerPoint
If you wish to change the style of all the text in your PowerPoint presentation, you can easily do so by changing the master text styles.
You don’t need to create a new slide layout for that. But the changes that you make need to be made to the text placeholder on the “ Master Slide “.
Remember – changes that we make on the master slide will be applied to all the slide layouts in the slide master.
Step 1 – Open the Slide Master in PowerPoint
To open the slide master in PowerPoint, first, click on the “ View ” tab. Then, click on the “ Slide Master ” option just as we did before.
Step 2 – Edit the Master Text Style
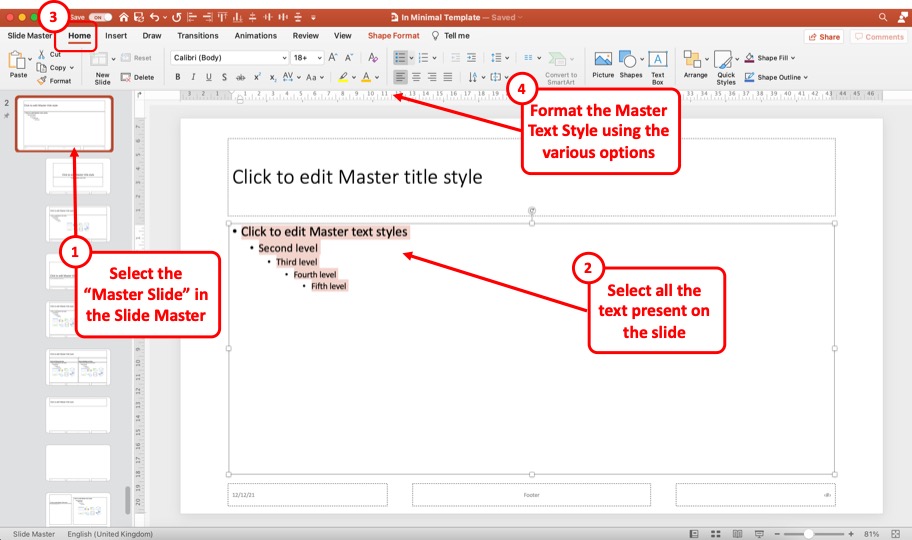
In the next step, first, click on the “Master Slide” i.e. the first slide in the thumbnail view on the left part of the screen. The master slide is larger thumbnail as compared to the other slide layouts in the sequence.
The changes that you make on the master slide are applied to all slides on the presentation. So, for instance, if you were to add a logo to the slide master, it will be visible on all slides layouts and subsequently on all slides in the normal view.
Now, select the text within the text placeholder to edit the master text styles. Highlight all the text.
Then, just as we did earlier in the article, click on the “ Home ” tab and format the text in order to make the desired changes to the master text style.
Step 3 – Exit the Slide Master View
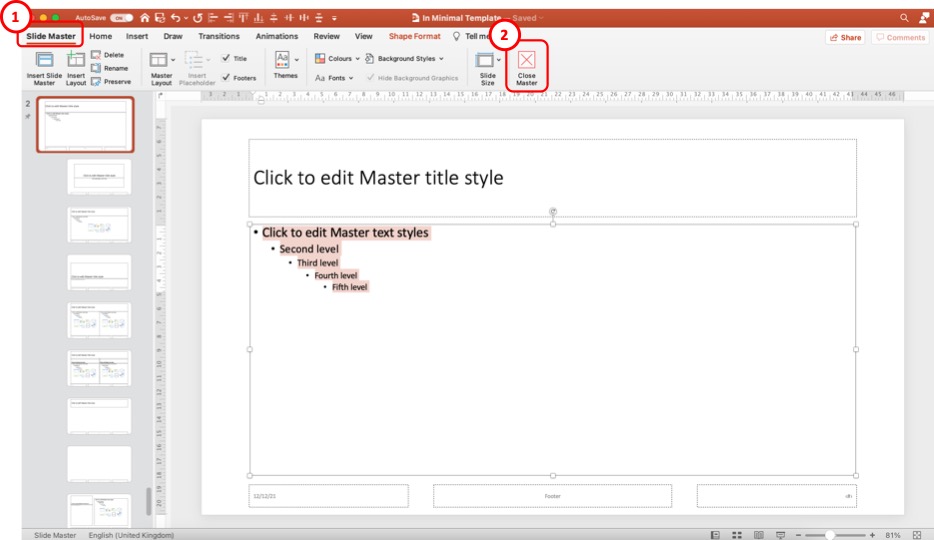
The last step in the process is to exit the slide master view.
To do that, first, click on the “ Slide Master ” tab. Then, click on the “ Close Master ” option and you will return to the “Normal” view in PowerPoint.
4. How to Change the Default Font of Your PowerPoint Presentation?
If you want to change just the type of font used in your PowerPoint presentation instead of changing the master text styles, you can do that too.
To change the default font in PowerPoint, first, click on the “View” tab. Then, click on the “Slide Master” option. In the “Slide Master View”, click on the “Fonts” option. From the dropdown, choose the font as per your desire. Finally, click on “Close Master” to exit the slide master view.
Once again, you will need to open the slide master to change the default fonts for your complete PowerPoint presentation.
Let’s take a look at how it needs to be done –
Step 1 – Open the Slide Master View in PowerPoint
By now, you must be well-versed with opening the slide master in PowerPoint. Simply, click on the “View” tab and then on the “Slide Master” option to open the slide master view in PowerPoint.
Step 2 – Change the Font
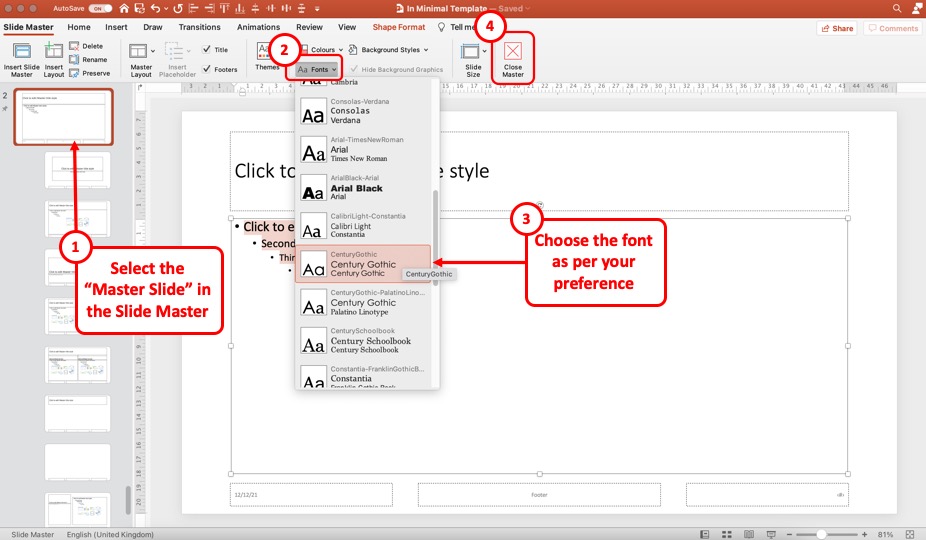
The next step is to change the font for your presentation.
Open the master slide in the slide master view. Then, click on the “Fonts” option from the ribbon. Simply click on the font that you wish to go with. You will notice that the fonts immediately change within the slide master.
The final step is to exit the slide master view by clicking on the “Close Master” option.
5. Using Font Styles in PowerPoint
In Microsoft PowerPoint, there are four basic font styles (not to be confused with “Font Type”) available in addition to the master text styles. The font styles basically are used for formatting the text in PowerPoint.
To access those styles, you have to first select the text on the slide.
Then click on the “Home” tab in the menu bar located at the top of the screen. You will find the font style options in the “Font” section of the “Home” menu.
Let’s take a look at all the four font styles in PowrePoint –
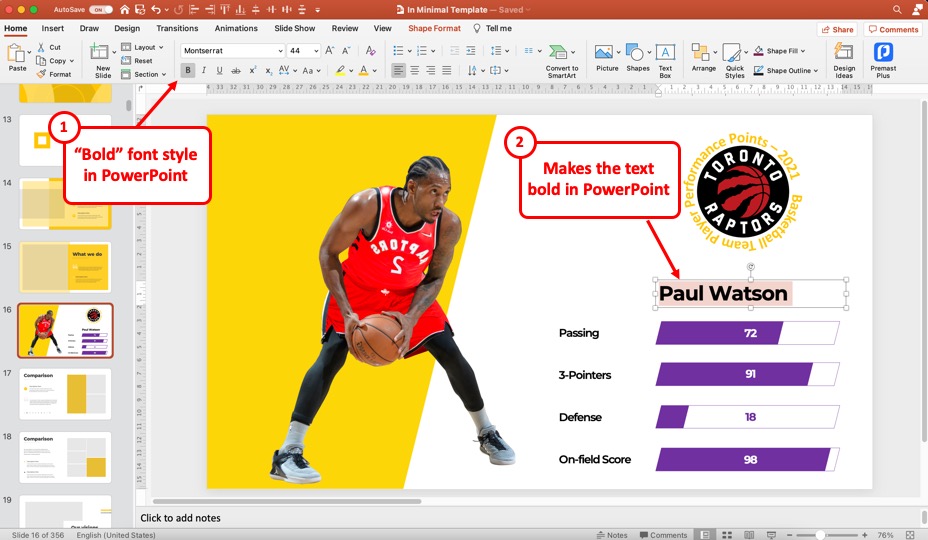
The “Bold” option makes the text heavier and darker than the normal text. To make the selected text bold, click on the “Bold” icon which is the letter “B” in the “Font” section.
Alternatively, you can press the “Ctrl+B” keys on your keyboard.
5.2 Italics
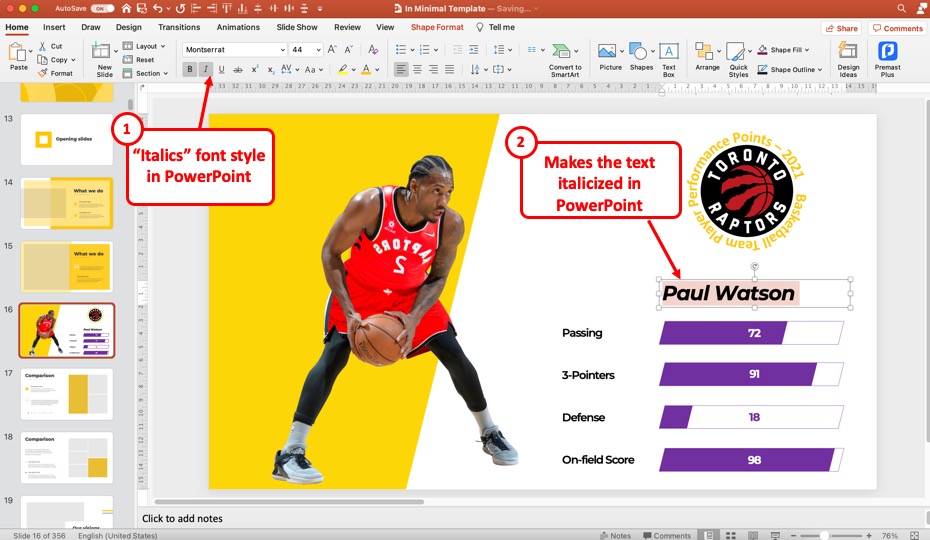
The “Italics” font style can be used for making a word stand out in a sentence or paragraph on the slide. To italicize a selected text, click on the “Italics” option that looks like the letter “I” in the “Fonts” sections.
You can alternatively press the “Ctrl+I” keys on your keyboard.
5.3 Underline
Underlining a word or a portion of text can add more emphasis to it. To underline a text, you have to first select it. Then click on the “Underline” icon which looks like an underlined letter “U” .
Alternatively, you can press the “Ctrl+U” keys on your keyboard.
5.4 Strikethrough
The “Strikethrough” option adds a strike across your text. To use this font style, select the preferred text and click on the “Strikethrough” option which is the letters “ab” icon in the “Font” section.
5.5 How to Clear Formatting of Font Styles in PowerPoint
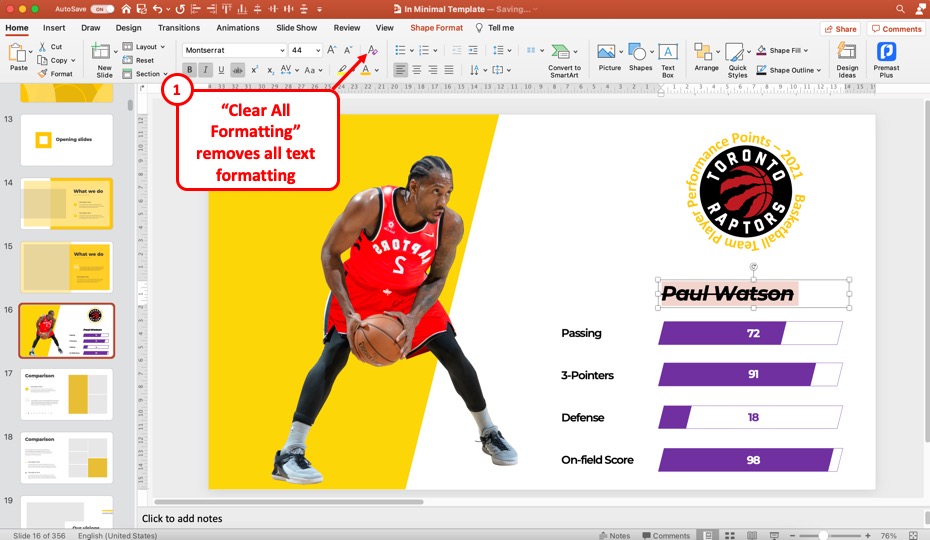
Microsoft PowerPoint has a simple feature that allows you to clear the formatting of texts with a single click. You can learn all about the “Clear All Formatting” option in my article here .
To clear the formatting of font styles, all you have to do is select the text on the slide. Then click on the “Home” tab in the menu ribbon and click on the “Clear All Formatting” option in the “Font” section. The “Clear All Formatting” icon is a letter “A” with an eraser beside it.
Credit to nakaridore (on Freepik) for the featured image of this article (further edited)
Purdue Online Writing Lab Purdue OWL® College of Liberal Arts
APA PowerPoint Slide Presentation

Welcome to the Purdue OWL
This page is brought to you by the OWL at Purdue University. When printing this page, you must include the entire legal notice.
Copyright ©1995-2018 by The Writing Lab & The OWL at Purdue and Purdue University. All rights reserved. This material may not be published, reproduced, broadcast, rewritten, or redistributed without permission. Use of this site constitutes acceptance of our terms and conditions of fair use.
Note: This page reflects the latest version of the APA Publication Manual (i.e., APA 7), which released in October 2019. The equivalent resource for the older APA 6 style can be found here .
Media File: APA PowerPoint Slide Presentation
This resource is enhanced by a PowerPoint file. If you have a Microsoft Account, you can view this file with PowerPoint Online .
Select the APA PowerPoint Presentation link above to download slides that provide a detailed review of the APA citation style.
Got any suggestions?
We want to hear from you! Send us a message and help improve Slidesgo
Top searches
Trending searches

49 templates

18 templates

32 templates
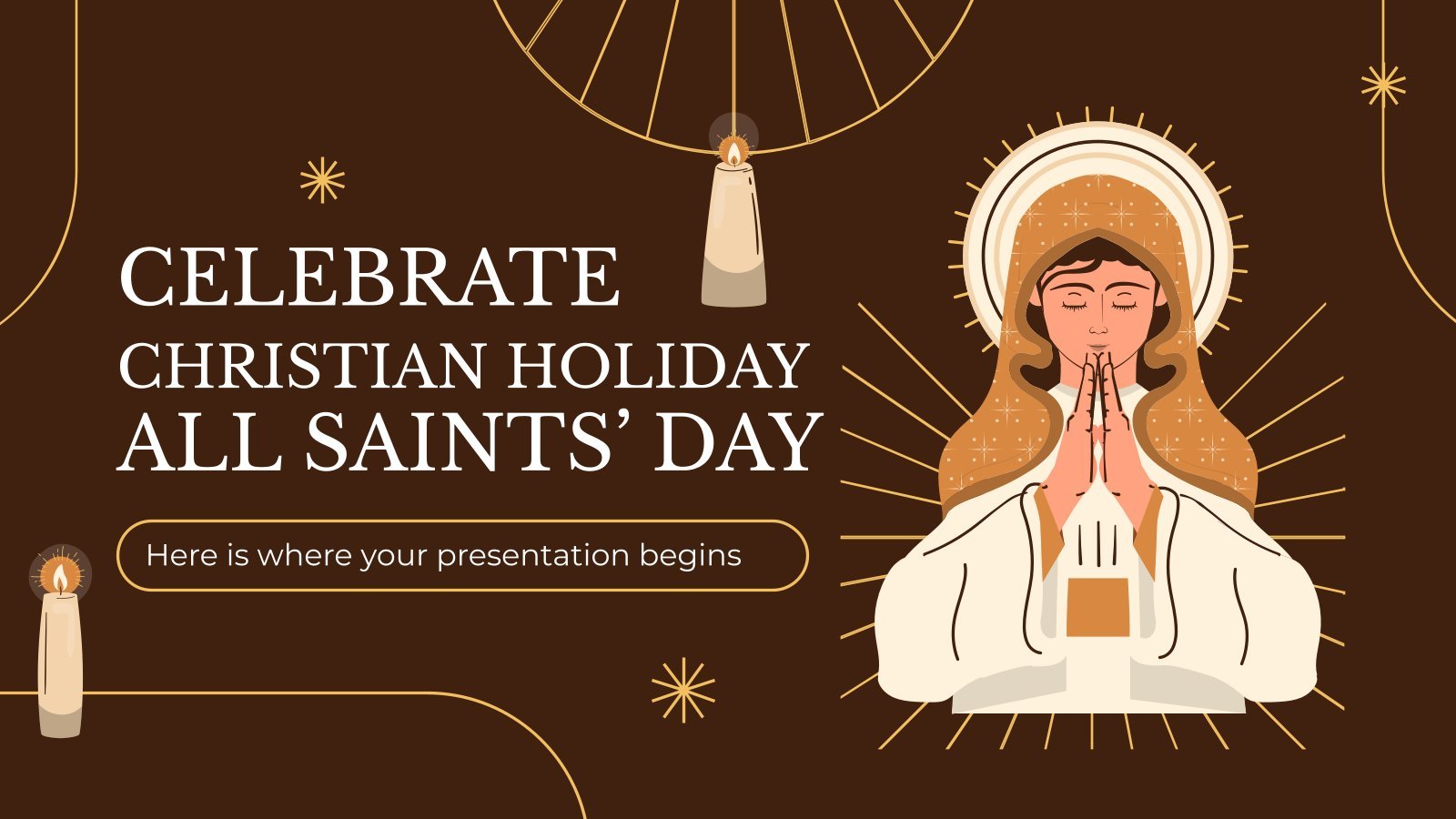
42 templates
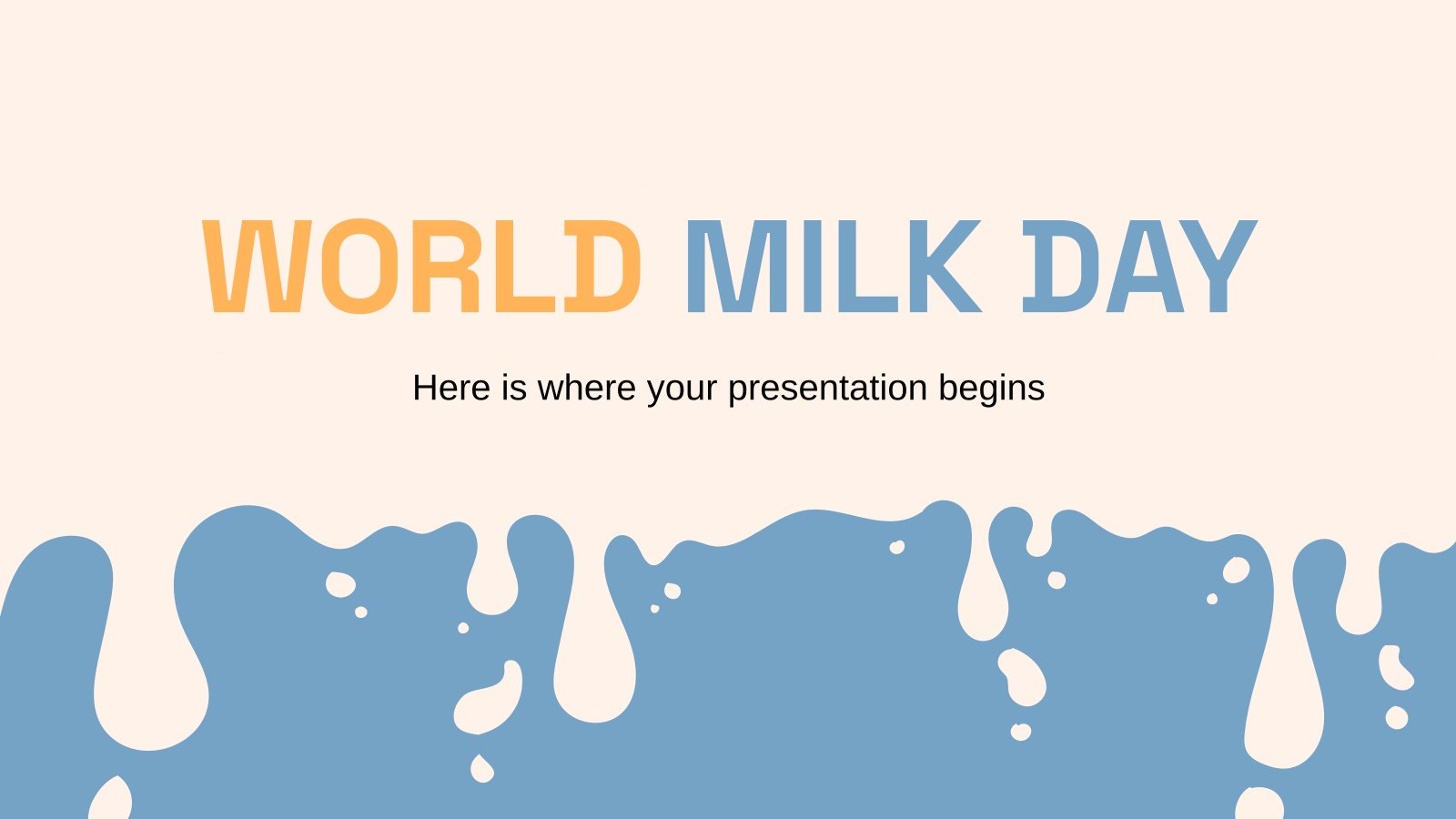
40 templates

16 templates
Learning Styles
Learning styles presentation, free google slides theme and powerpoint template.
Contrary to popular belief, there are lots of different ways of teaching, and they aren’t incompatible. In fact, they complement each other. Some work better for some subjects than others. Eliana Delacour knows this very well, and that’s why she has been the one in charge of the content of this template. These slides about education include real content written by a pedagogist and an amazing design curated by Slidesgo. The perfect combination for teachers, right?
Features of this template
- Designed for teachers and parents
- 100% editable and easy to modify
- 22 different slides to impress your audience
- Contains easy-to-edit graphics such as graphs, maps, tables, timelines and mockups
- Includes 500+ icons and Flaticon’s extension for customizing your slides
- Designed to be used in Google Slides and Microsoft PowerPoint
- 16:9 widescreen format suitable for all types of screens
- Includes information about fonts, colors, and credits of the resources used
- Available in different languages
How can I use the template?
Am I free to use the templates?
How to attribute?
Attribution required If you are a free user, you must attribute Slidesgo by keeping the slide where the credits appear. How to attribute?
Available in, related posts on our blog.

How to Add, Duplicate, Move, Delete or Hide Slides in Google Slides

How to Change Layouts in PowerPoint

How to Change the Slide Size in Google Slides
Related presentations.
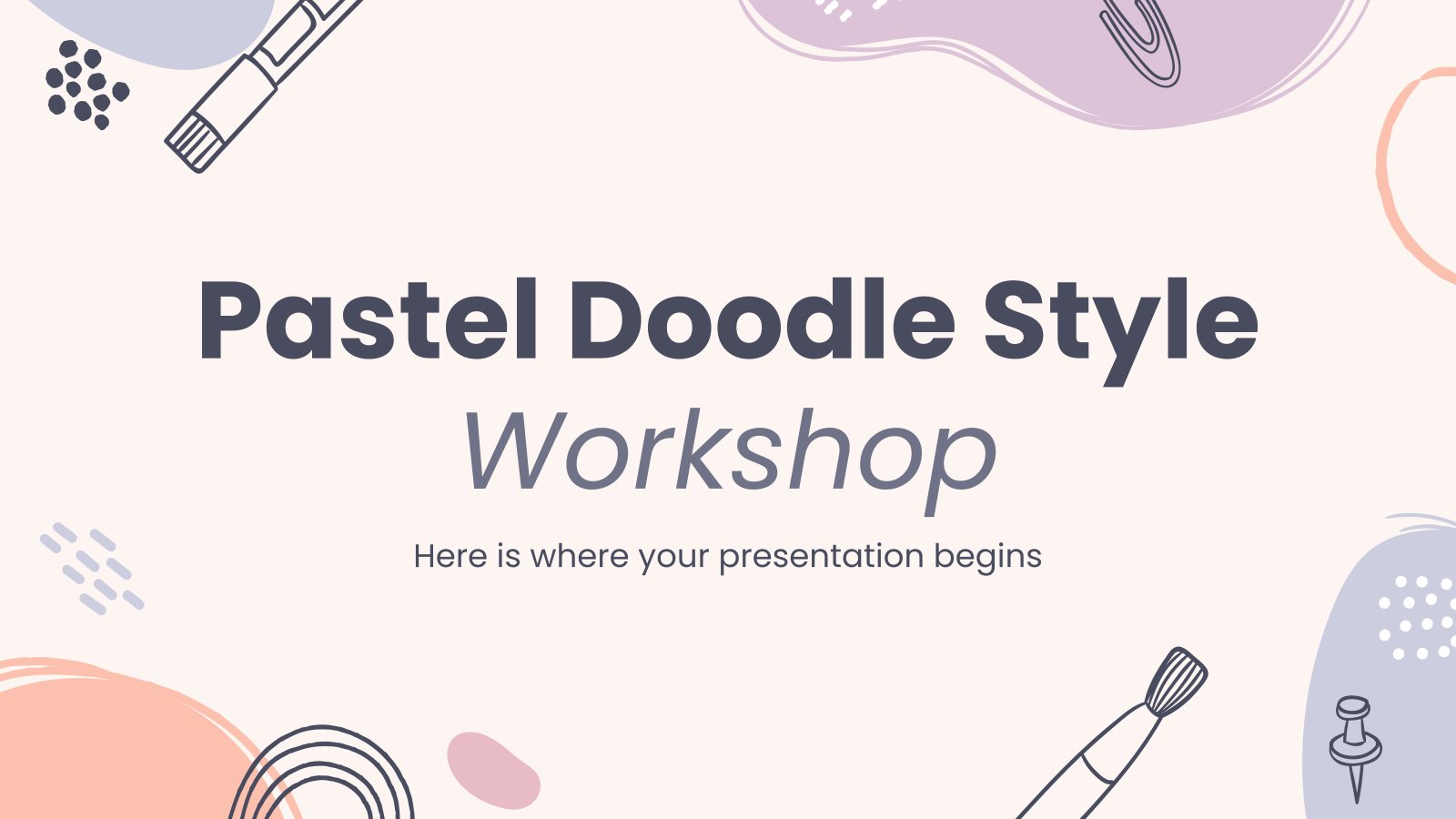
Premium template
Unlock this template and gain unlimited access

Register for free and start editing online

Blog – Creative Presentations Ideas
infoDiagram visual slide examples, PowerPoint diagrams & icons , PPT tricks & guides
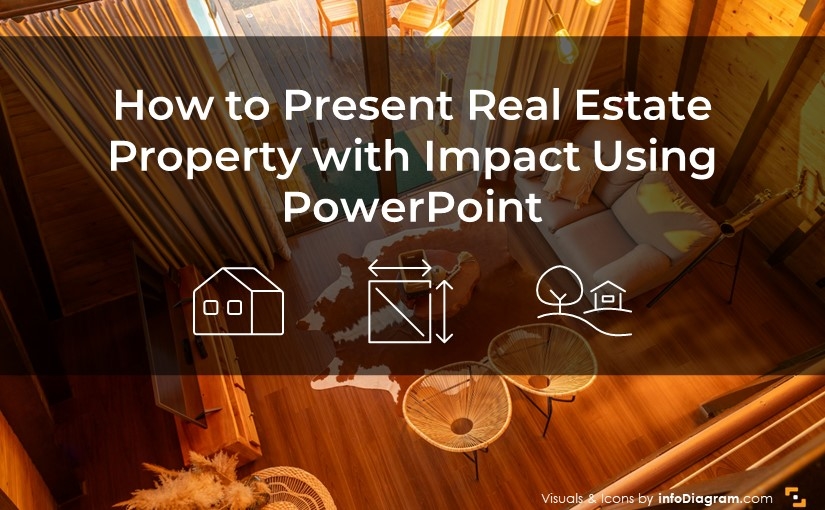
How to Present Real Estate Property with Impact Using PowerPoint
Do you need to present real estate property in an impactful way, or create an eye-catching leaflet showcasing apartments to sell or rent? Without investing a ton of money for a designer, you can use a tool you are already probably familiar with – Microsoft PowerPoint. Let me inspire you with examples of slides that not only convey information but do so with style and visual appeal.
A property presentation materials have typically structure like this:
- General information about the property (what it is, how big, best pictures).
- Main characteristics like location, number of bedrooms and bathrooms, and area of property.
- Interior, with a description of the living area, kitchen, bedrooms, and bathrooms.
- Exterior with examples.
- Overview with a few pictures gallery of property.
- Contact information.
All this information can be easily represented within a PowerPoint presentation that you can export to PDF and print. Additionally, PowerPoint gives you the flexibility to change content or replace pictures even when you are offline.
I’d like to share a few layouts that I would use as a presentation designer for creating a real estate leaflet.
Get all the graphics presented here – click on the slide pictures to see and download the source illustration. Check the full Real Estate Property Presentation .
Start with Property Introduction
This slide is all about showing off your property. On the right, there is a place for putting stunning photos that show off the home’s best features — like that cozy A-frame cabin bathed in sunlight. On the left, add a quick rundown of the important details. A bold text at the top with the property’s highlight, like the ’60m2 terrace’, makes sure it stands out. This design is easy to change up with different photos and facts to match any property. Notice also ribbons on top and at the bottom with icons and names of the property and website.
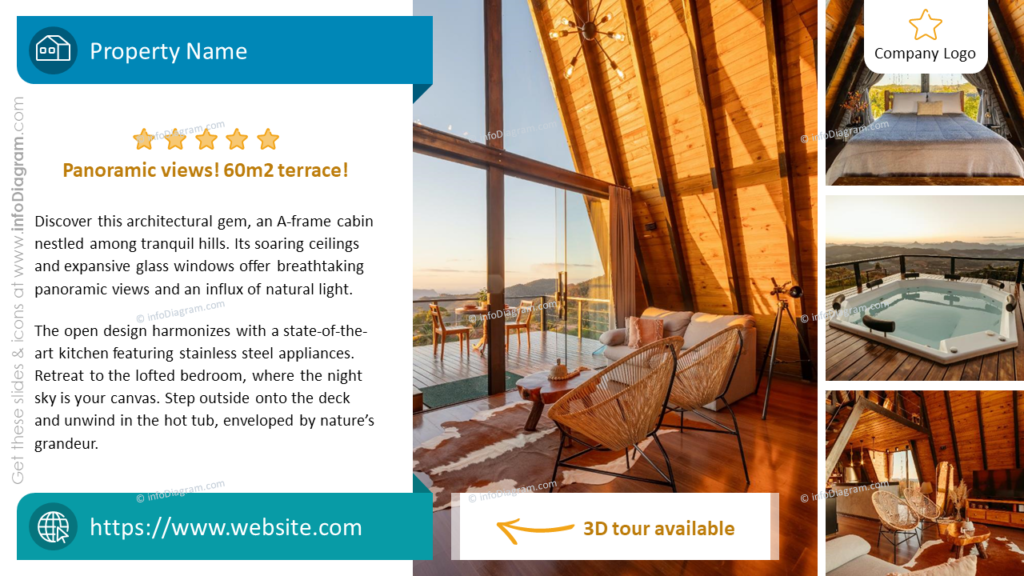
Main Characteristics Display
Here is a snapshot of the property’s essentials, making it simple for viewers to get the key details at a glance. It’s clean, direct, and to the point. A welcoming image on the left invites the eye. The right side could feature a list of characteristics, from the number of bedrooms to the total area, each visualized with a corresponding icon to make them stand out. A subtle color block behind the text helps to draw the eye, while a soft background can give the slide a professional and polished look.
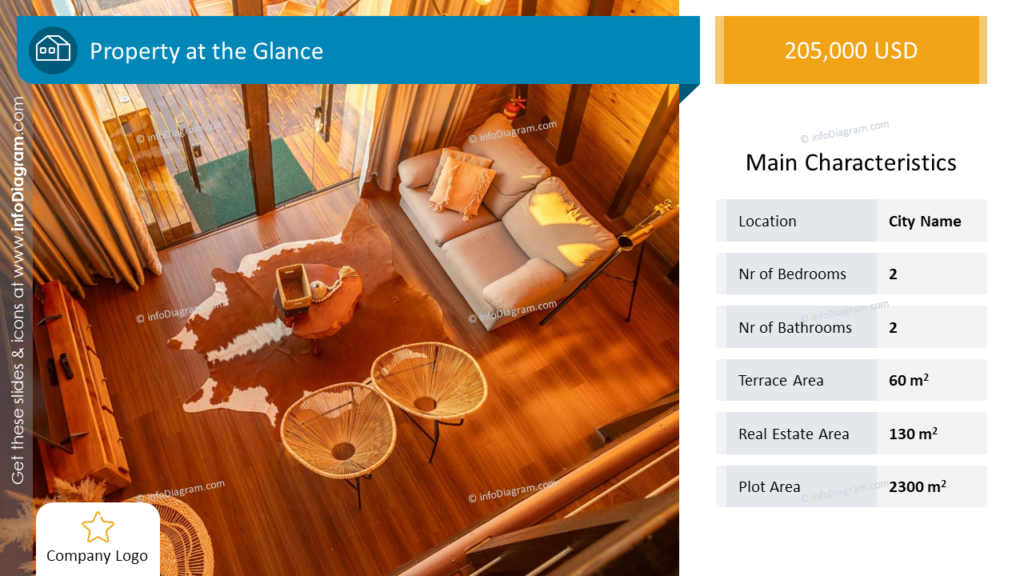
Interior Exploration
Take a quick peek inside the home with this ‘Interior’ slide. It’s laid out with four clear photos that show off the main spots: the living room, kitchen, bedrooms, and bathrooms. Below each photo, there’s a place for a little list of highlights, like a ‘cozy fireplace’ or ‘fancy appliances’, each on a nice vibrant rectangular background. The design is super straightforward, so you can get the feel of the place and the details.
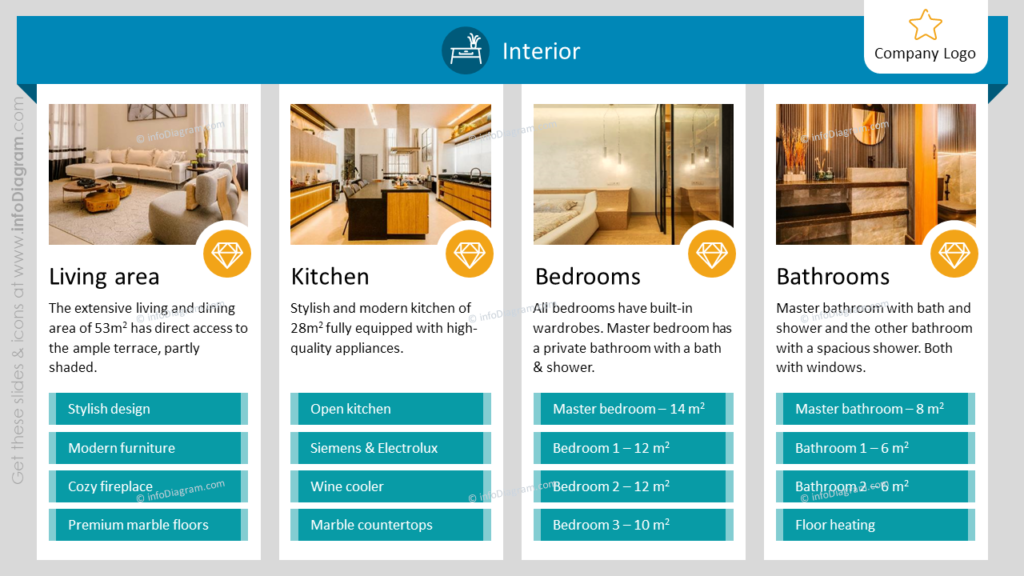
Exterior Showcase
Presenting real estate is also about showcasing the exterior. Check out this slide – it’s like giving people a virtual tour of what’s outside the house. You’ve got three photos that show off different spots: it might be a roof terrace that’s all about the views, a lower terrace that’s perfect for hanging out with friends, and a covered spot to park cars. Under each photo, there’s a quick list with a color background that tells you what’s cool about each place, like a hot tub on the roof or lots of room to park. The design is super straightforward, so you can get the feel of the place and the details.
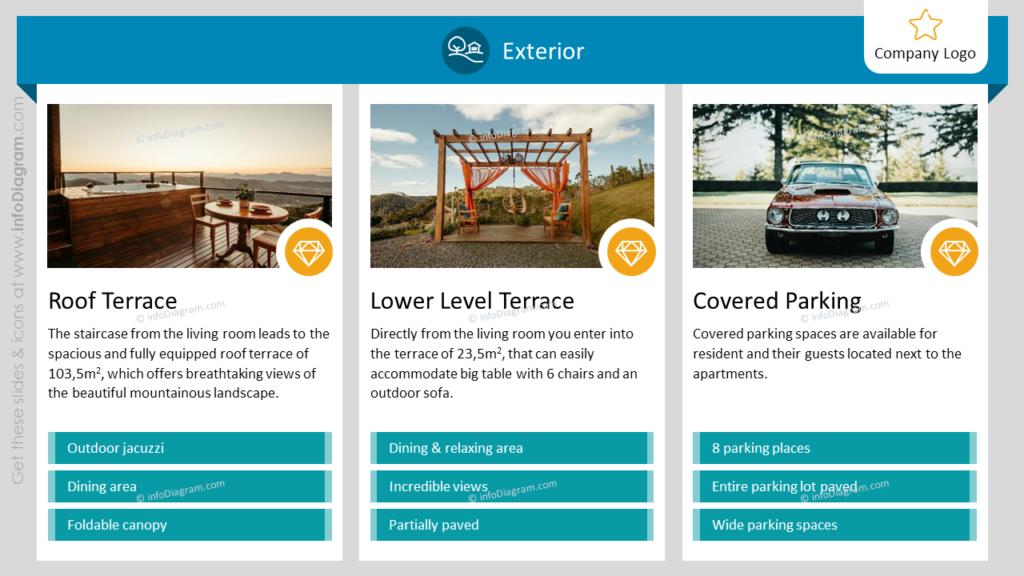
Visual Summary
Create a mosaic of images on this slide, giving a visual summary of the property. The use of a grid layout allows you to present a variety of spaces and angles, giving a well-rounded impression of the property. You can place a translucent banner with the title e.g. overview, above the images for a modern touch and consistency with other slides.
Designing a presentation for real estate is about creating an experience. Through thoughtful design, strategic layout, and the clever use of visuals, you can present real estate in a way that is not only informative but also inspiring and memorable.
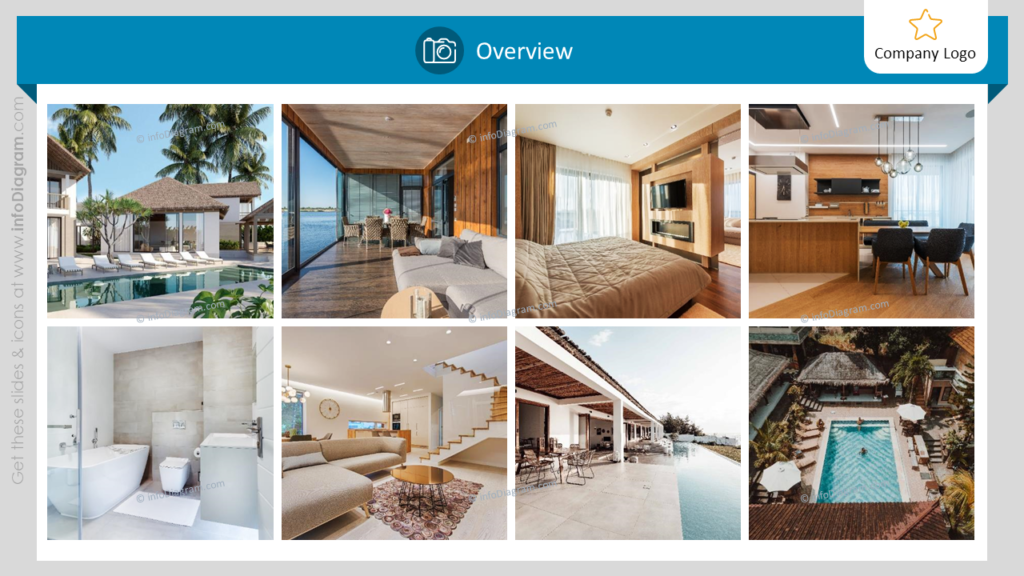
What to Remember about how to Present Real Estate Visually
It’s useful to know a few simple design rules connected with creating real estate presentations:
- Stick to one style and color palette for consistency .
- Enrich your text with icons – properly chosen icons can perfectly show what you are talking about e.g. icon of the interior.
- Use the same margins on each slide, it will make your presentation look more professional.
- Choose the best photoshoots you will find, and keep it visually welcoming.
I’m sure you can make an impactful presentation and overall impression with these basic design rules.
Shortcut to create stunning Real Estate presentation
The examples above used the graphics from a PowerPoint template Real Estate Property Presentation.
All slides are available in the infoDiagram collection of presentation graphics here:
Real Estate Property PPT Presentation
So if you want to create your real estate presentation quickly and visually appealing you can use this template. Simply add your pictures into predefined placeholders, replace texts, and enjoy a beautifully craft deck.
Moreover, you can extend your data presentation with an HR Metrics Dashboard Data Charts right here .
Subscribe to the newsletter and follow our YouTube channel to get more design tips and slide inspiration.

IMAGES
VIDEO
COMMENTS
Creative and Bold Theme for Marketing. Download the "Creative and Bold Theme for Marketing" presentation for PowerPoint or Google Slides and take your marketing projects to the next level. This template is the perfect ally for your advertising strategies, launch campaigns or report presentations. Customize your content with ease, highlight your ...
A PowerPoint presentation example that shows consistency and style by using a strict color scheme: orange, beige, and deep blue. Orange and blue are one of the most popular contrasting combinations widely used in all kinds of designs. If you are not sure what colors to go with, simply choose a tested color scheme. 13.
6. "Blitzscaling: Book Trailer," Reid Hoffman. If you're going to go the minimalistic route, I'd take note of this PowerPoint presentation example from Reid Hoffman. This clean design adheres to a simple, consistent color scheme with clean graphics peppered throughout to make the slides more visually interesting.
The Koba PowerPoint Presentation is a flexible template. Use it for many different presentation purposes. Now, let's dive into our look at effective presentation styles. 10+ Different Types of Effective Presentation Styles. Here are more than ten common different effective presentation styles: 1. Visual Presentation Style
Each of these has exactly 20 seconds, and they should transition automatically. This way, the speaker won't have the temptation of staying in one for too long. Because of all this, Pecha Kucha is a highly visual, concise presentation style. As you can probably imagine, It is a really hard presentation style to use.
Microsoft PowerPoint is a presentation design software that is part of Microsoft 365. This software allows you to design presentations by combining text, images, graphics, video, and animation on slides in a simple and intuitive way. Over time, PowerPoint has evolved and improved its accessibility to users.
Get your main point into the presentation as early as possible (this avoids any risk of audience fatigue or attention span waning), then substantiate your point with facts, figures etc and then reiterate your point at the end in a 'Summary'. 2. Practice Makes Perfect. Also, don't forget to practice your presentation.
Here's another one of our top PPT tips: tap into Envato Elements' unlimited stock photo library. People are more likely to take you seriously if your presentation is visually appealing. Users view attractive design as more usable. Similarly, they'll view a more attractive PowerPoint as more effective. 11.
Quickly pinpoint the ideal design, setting the stage for your presentation content with a new style. 2. Download & edit the presentation. ... A PowerPoint presentation's visual aid is only as good as how much it empowers the presenter's message. Based on this premise, our PowerPoint templates are created to help you save time creating your ...
Getting Started. 1. Open PowerPoint and click 'New.'. If a page with templates doesn't automatically open, go to the top left pane of your screen and click New. If you've already created a presentation, select Open then double-click the icon to open the existing file. Image Source.
Download your presentation as a PowerPoint template or use it online as a Google Slides theme. 100% free, no registration or download limits. Content PowerPoint
Tips for creating an effective presentation. Tip. Details. Choose a font style that your audience can read from a distance. Choosing a simple font style, such as Arial or Calibri, helps to get your message across. Avoid very thin or decorative fonts that might impair readability, especially at small sizes. Choose a font size that your audience ...
Find the perfect PowerPoint presentation template Bring your next presentation to life with customizable PowerPoint design templates. Whether you're wowing with stats via charts and graphs or putting your latest and greatest ideas on display, you'll find a PowerPoint presentation template to make your ideas pop.
PowerPoint provides a variety of design themes—including coordinated color schemes, backgrounds, font styles, and placement of placeholders. Using pre-designed themes makes it easy for you to quickly change the overall look of your presentation. By default, PowerPoint applies the plain Office theme to new, blank presentations.
3. Instructor Style. What it is: This presentation style allows you to deliver complex messages using figures of speech, metaphors, and lots of content -- just like your teachers and professors of old. Your decks should be built in logical order to aid your presentation, and you should use high-impact visuals to support your ideas and keep the audience engaged.
CREATE THIS PRESENTATION. 2. Persuasive presentation. If you've ever been swayed by a passionate speaker armed with compelling arguments, you've experienced a persuasive presentation . This type of presentation is like a verbal tug-of-war, aiming to convince the audience to see things from a specific perspective.
Download font. 12. Bebas Neue. Bebas Neue is one of the best PowerPoint fonts we could recommend for headers and a good variety of font weights - five. Bebas Neue, however, is only available in uppercase, thus it isn't a good fit for body text, so consider this before utilizing the font. Recommended title size: 60px.
Here are the different options available for reformatting: Colors: Changes all the colors used in your presentation, as well as the color options available in the color picker. Fonts: Changes all the headings and body fonts used in the presentation. Effects: Changes the appearance (shading, border, etc.) of objects in your presentation. Background Styles: Choose the background style for the ...
1. Galaxi PowerPoint Presentation Template. The Galaxi PowerPoint template has a clean and modern design. It's versatile enough to use for all kinds of presentations and comes with five premade color schemes. The template comes with 30 premade slides based on master slides, image placeholders, and editable shapes. 2.
When in doubt, adhere to the principle of simplicity, and aim for a clean and uncluttered layout with plenty of white space around text and images. Think phrases and bullets, not sentences. As an ...
Download the "Minimalist Conference Style Presentation" for PowerPoint or Google Slides and start impressing your audience with a creative and original design. Slidesgo templates like this one here offer the possibility to convey a concept, idea or topic in a clear, concise and visual way, by using different graphic resources....
Cool Style Presentation . Multi-purpose . Free Google Slides theme and PowerPoint template . Do you need your presentation to evoke "design" at all times? ... Designed to be used in Google Slides and PowerPoint; 16:9 widescreen format suitable for all types of screens; Includes information about fonts, colors, and credits of the resources ...
Let's see how to do all of that and the remaining steps to apply the custom text style in PowerPoint -. Step 1 - Insert a New Slide. Click on the " Home " tab, and click on the " New Slide " option to insert a new slide in your PowerPoint presentation. Step 2 - Apply the Custom Slide Layout.
Media File: APA PowerPoint Slide Presentation. This resource is enhanced by a PowerPoint file. If you have a Microsoft Account, you can view this file with PowerPoint Online. Select the APA PowerPoint Presentation link above to download slides that provide a detailed review of the APA citation style.
Colorful Tropical Style Consulting Toolkit. Elevate your business presentations with our Vibrant Tropical Consulting Toolkit, perfect for professionals seeking to add a splash of color and creativity to their strategies. This toolkit, compatible with both PowerPoint and Google Slides, combines cute illustrative designs with a colorful palette ...
5. Canva. Canva is a user-friendly graphic design platform that empowers anyone to create professional-looking presentations, social media graphics, documents, and more. It boasts a vast library of free and premium templates, stock photos, illustrations, and icons, eliminating the need for design expertise.
Learning Styles Presentation . Education . Free Google Slides theme and PowerPoint template . Contrary to popular belief, there are lots of different ways of teaching, and they aren't incompatible. ... Designed to be used in Google Slides and Microsoft PowerPoint; 16:9 widescreen format suitable for all types of screens; Includes information ...
The examples above used the graphics from a PowerPoint template Real Estate Property Presentation. All slides are available in the infoDiagram collection of presentation graphics here: Real Estate Property PPT Presentation So if you want to create your real estate presentation quickly and visually appealing you can use this template.