How-To Geek
How to loop a powerpoint presentation.
If you're showing off a lot of photos at a special event, set your presentation to progress at a continuous, automatic loop. Here's how.

Quick Links
Set up your slideshow to be looped, apply automatic slide transitions.
Slideshows are sometimes used to display images at events, such as weddings or trade shows. Whatever the occasion might be, you’ll want to loop your PowerPoint presentation so your guests aren’t staring at a blank screen. Here’s how it’s done.
First, open your PowerPoint presentation in which you would like to loop. Once open, navigate to the “Set Up” group of the “Slide Show” tab and then select the “Set Up Slide Show” button.
The “Set Up Show” window will appear. In the “Show options” group, check the box next to “Loop Continuously until Esc.” Once selected, click “OK” in the bottom-right corner of the window.
Now, when you play your slideshow, it will end only when you press the “Esc” key instead of when you've finished the last slide.
Related: How to Make YouTube Videos Loop Continuously
One caveat: With the way we currently have it set up, the slideshow will proceed only when someone clicks the mouse button. That’s fine if there will be a speaker present at all times. Otherwise, you’ll need to set up automatic slide transitions.
Head back to the “Set Up Show” window by selecting “Set Up Slide Show” in the “Set Up” group of the “Slide Show” tab.
There are a couple of options you need to select, but one important note is that you must first select “Using Timings, If Present” under the “Advance Slides” group.
The next option we select will lock a few things in place (which is why you need to select “Using Timings, If Present” first).
Under the “Show Type” group, select “Browsed at a Kiosk (Full Screen)." The “Loop Continuously until Esc” option will be enabled automatically if you haven’t already turned it on, and the option you’ve selected under “Advance Slides” will remain unchanged.
Select “OK” when ready to proceed.
Without the “Browsed at a Kiosk” option enabled, the automatic slide progressions would be disabled if someone were to press the Back key. With it enabled, the Forward and Back keys are locked, allowing the slideshow to automatically progress unattended without fear of someone breaking it.
Now it’s time to set the timings of the slides. Head over to the “Transitions” tab. In the “Timing” group, check the box next to “After” and set the timing at which you’d like each slide to progress. Note that it doesn’t matter if the box next to “On Mouse Click” is checked or not---it won’t work.
After that, select the “Apply to All” option in the same group.
Now, when you play your slideshow, it will continuously loop without interruption. To exit the slideshow, press the “Esc” button.
- PowerPoint Themes
- Latest PowerPoint Templates
- Best PowerPoint Templates
- Free PowerPoint Templates
- Simple PowerPoint Templates
- PowerPoint Backgrounds
- Project Charter
- Project Timeline
- Project Team
- Project Status
- Market Analysis
- Marketing Funnel
- Market Segmentation
- Target Customer
- Marketing Mix
- Digital Marketing Strategy
- Resource Planning
- Recruitment
- Employee Onboarding
- Company Profile
- Mission Vision
- Meet The Team
- Problem & Solution
- Business Model
- Business Case
- Business Strategy
- Business Review
- Leadership Team
- Balance Sheet
- Income Statement
- Cash Flow Statement
- Executive Summary
- 30 60 90 Day Plan
- SWOT Analysis
- Flow Charts
- Gantt Charts
- Text Tables
- Infographics
- Google Slides Templates
- Presentation Services
- Ask Us To Make Slides
- Data Visualization Services
- Business Presentation Tips
- PowerPoint Tutorials
- Google Slides Tutorials
- Presentation Resources

How To Loop A PowerPoint Slideshow? Detailed Guide
This Blog explains the methods to loop your presentation slideshows in detail. It covers all the techniques to create slideshow loops for PowerPoint as well as Google Slides presentations. We have also included tips to enhance your presentation slideshows.
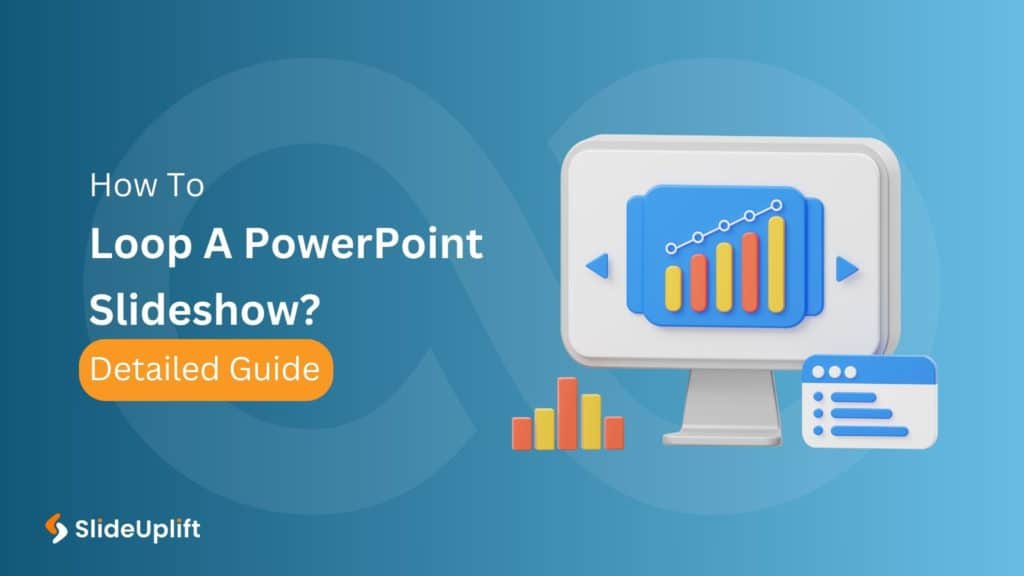
Microsoft PowerPoint is a popular application for creating and delivering presentations. PowerPoint has numerous options for adding flair and taking your presentations a notch higher, such as the ability to incorporate YouTube videos, GIFs, etc. If you loop your PowerPoint, every slide will display for a predetermined duration. After the presentation, it will automatically resume from the beginning.
But the question is, can you use the looping function effectively? When used correctly, this feature eliminates the need for presenters to click a mouse or computer key to transition between slides. This feature is easy to set up and customize.

Today’s guide will teach us how to loop a PowerPoint slideshow and various tips and tricks for effective looping.
Why You Need to Loop Your Slideshow in PowerPoint?
Before learning how to loop a PowerPoint slideshow, let’s see under what scenarios one needs to loop their slideshow:
One helpful tool in PowerPoint that helps to guarantee a smooth and continuous presentation experience is the ability to loop your slideshow. The constant playback draws and maintains audience attention whether you present information in automated presentations, build interactive kiosks, or show information in exhibitions. Looping makes it possible to communicate information effectively and reinforce essential points for audience members who might join the presentation at different times.
How to Make a PowerPoint Loop?
You can learn how to make a PowerPoint loop through the instructions below. You can use the loop for various events, such as trade exhibitions, information displays, or kiosks.
- Open the PowerPoint presentation that you wish to loop first.
- Go to the Slide Show Tab: The PowerPoint window has several tabs at the top. To access choices relating to presenting your slides, select the “Slide Show” tab.
- Access Setup Show: Several commands and choices are under the “Slide Show” tab. Search for the “Set Up Slide Show” button or menu item in the group labeled “Start Slide Show.” Click on it.
- Display Type: Select “Presented by a speaker (full screen).”
- Preview slides: If you want the slides to play automatically, select “Manually” or enter the desired duration for each slide’s PowerPoint presentation loop timing.
- Enable your presentation to loop indefinitely unless you manually end it by hitting the Escape (‘Esc’) key by enabling this option.
- Click OK: After adjusting these settings to store your options, click the “OK” button.
- Begin Your Loop: Your slides will be set to loop unless you manually stop it by pressing the ‘Esc’ key. To stop it, click “From Beginning” or “From Current Slide” under the “Slide Show” tab to begin your presentation.
How to Loop a PowerPoint SlideShow from Selected Slides
You can choose which slides you want to loop around in PowerPoint. Eliminating manual intervention and maintaining audience interaction can be achieved by carefully choosing which slides to show throughout the presentation. Follow these steps to learn how to loop a PowerPoint slideshow from selected slides:
- Select the “Slide Show” option to start a loop for a particular set of slides. To initiate the loop, click the first slide in the thumbnail pane on the left.
- Click the final slide you wish to add to the loop while holding your keyboard’s “Shift” key. Next, select “Setup Show” and turn on the looping feature.
- Choose the “Custom Show” option and give it a name in the “Set Up Show” dialogue box. Navigate to the “Slide Show” menu and select “Custom Slide Show” to begin your looping presentation from the selected slides.
How to Set Up Auto-Loop for Continuous Playback
Now you know how to loop a slideshow in PowerPoint from selected slides, let us see how you can set up auto-loop for continuous playback:
- Select the Slide Show tab.
- Press the Set Up Slide Show button. You’ll see an options window appear.
- Keep clicking Loop till you reach “Esc.”
Note: Under Show Type, select Presented by a speaker or Browsed by an individual if you want the speaker or individual to continue controlling the presentation and clicking between slides. Clicking “Browsed” at a kiosk checks the Loop until the “Esc” box appears continuously. Moreover, auto-looping may annoy your viewers if your presentation is very repetitive. Use it with discretion and only when it makes sense for your writing subject.
How to Loop A PowerPoint SlideShow Using 2007 Version (older versions).
Use these detailed instructions to loop your slides if you’re using an older version of Microsoft PowerPoint:
- Open your PowerPoint presentation on your 2007 Microsoft PowerPoint .
- Select the tab labeled Slide Show. Select the “Set Up Slide Show” option from the “Set Up” menu.
- Go to the “Show options” section and select “Loop continuously until ‘Esc'” from the dialogue box that appears. Click Ok.
- Select your initial slide from the “Slides” preview side panel. To select your final slide, press and hold Shift.
- Select the tab labeled “Animations.” Turn off “On Mouse Click” and check the “Automatically After” box.
- The “After” box in the “Timing” panel has up and down arrows that you can use to change the time each slide appears. It will automatically loop back to the first slide when your slideshow reaches the last one.
How to Stop or Pause your Slideshow loop at any point.
Learning how to make a PowerPoint loop is of no use if you don’t know how to stop or pause your slideshow loop at any point:
You can use simple keyboard commands to pause or stop your slideshow loop at any time during a PowerPoint presentation. You can manually stop the looping slideshow by hitting the “Esc” key (also known as the Escape key) on your keyboard. It gives presenters a simple and quick option to stop the continuous playback so they can answer queries, have conversations, or go to particular slides that are not playing continuously.
Advanced Techniques for Creating a Seamless Loop in PowerPoint
One of the techniques used for creating a seamless loop in PowerPoint is incorporating videos and GIFs. PowerPoint’s animations, transitions, and triggers can create seamless looping. Here is how:
- Select the video you imported and added to a slide.
- Open the “Animations” tab from the main menu.
- Choose “Play” from the animation gallery’s “Media” section after clicking the “ Add Animation ” button.
- On the right side of the screen, click the “Animation Pane” to open it.
- Right-click the “Play” button and choose “Timing” in the “Animation Pane.”
- Choose “Until End of Slide” or “Until Next Click” as the “Repeat” option in the “Timing” tab.
- Use Triggers to adjust the start and stop times of the video.
Tips and Tricks for Effective Slideshow Looping in PowerPoint
As you can see, creating a PowerPoint loop video couldn’t be easier. It only takes three easy steps to complete. Nonetheless, there are always specific tips you may apply to improve the appeal and attention-grabbingness of your videos.

1. Selecting the Right Video
The length and content of the video are the primary considerations when discussing the “right” video. Therefore, consider the duration of your video when creating a continuous loop.
Yes, longer videos can be more captivating, but they may add to the presentation’s file size and degrade performance. Shorter video clips, however, are less likely to affect performance and can loop more naturally. Regarding the video’s substance, make sure it supports the main idea of your presentation and is pertinent to the subject of your talk. The video aims to increase viewer comprehension and engagement without becoming overbearing or intrusive.
2. Compressing Video Files
Large videos can detract from the overall image of your presentation by making it excessively slow and challenging to share. Therefore, consider using a specialized video compression tool or the built-in PowerPoint compression feature to optimize your presentation by compressing the files. It doesn’t always imply that your presentation will look grainy. Still, it can cause a noticeable quality loss, so keep that in mind when creating the presentation in the first place.
3. Examining the Presentation
Make sure the video loops accurately and smoothly by testing it before you deliver your presentation. Go over the entire presentation, looking for any inconsistent or problematic playback. If you complete your testing on time, you can safely make all the required changes and retest it until the loop video functions as planned.
4. Looping Videos to Create Ambience and Background
You can also use videos that loop to set the mood for your presentation. For instance, a natural setting or a soft animation can produce an aesthetically pleasing and captivating ambiance. Nevertheless, the presentation’s general subject and the background clip are complementary rather than distracting.
To sum up, looping your PowerPoint slideshow is simple. PowerPoint’s “Set Up Slide Show options” allow you to program it to loop indefinitely for a predetermined number of times.
Use transitions carefully, arrange your slides in the correct order, and adhere to best practices while making your looping PowerPoint to give it a polished, professional appearance. Your looping slideshow can operate flawlessly at events without supervision with the correct settings.
How to Loop Slideshow In Powerpoint?
To loop a slideshow in PowerPoint, go to the “Slide Show” tab, select “Set Up Slide Show,” check “Loop continuously until ‘Esc’,” and click “OK.”
Can I loop specific slides within my PowerPoint presentation?
Yes, PowerPoint allows you to loop specific slides.
How do I stop or pause a looped slideshow in PowerPoint?
To interrupt a looped slideshow at any point, simply press the “Esc” key on your keyboard.
Can I customize the duration of each slide in a looped PowerPoint presentation?
Yes, you can control the timing of each slide by adjusting the slide transition settings, allowing for a tailored and dynamic looping experience.
Can SlideUpLift templates be used in looped presentations?
Yes, SlideUpLift provides PowerPoint templates that are compatible with looped presentations. These professionally designed templates can enhance the visual appeal of your slides, making your looped presentation more engaging and impactful.
Table Of Content
Related presentations.

Business Review PowerPoint Template

Business Case PowerPoint Deck Template

Project Status Review Deck Template
Related blogs.

10 Bad PowerPoint Slides Examples to Avoid

10 Best Animated PowerPoint Templates

10 Best Business PowerPoint Templates for Presentations

10 Best Free PowerPoint Templates
Tags and categories, privacy overview.
Necessary cookies are absolutely essential for the website to function properly. This category only includes cookies that ensures basic functionalities and security features of the website. These cookies do not store any personal information
Any cookies that may not be particularly necessary for the website to function and is used specifically to collect user personal data via ads, other embedded contents are termed as non-necessary cookies. It is mandatory to procure user consent prior to running these cookies on your website.
How to loop a PowerPoint slideshow so that it automatically starts over as soon as it ends
- To loop a PowerPoint slideshow, you'll need to enable looping in the "Set Up Slide Show" menu.
- Once you set your PowerPoint to loop, it'll start over from the beginning automatically after playing the last slide.
- Visit Business Insider's Tech Reference library for more stories .
If you've designed a Microsoft PowerPoint presentation that's meant to be viewed repeatedly, such as on a kiosk or in a museum installation, you can adjust the settings in PowerPoint so that your slideshow "loops" instead of ending after one viewing.
Getting a PowerPoint to loop is easy. Read on to find out how, using PowerPoint for both Mac and PC.
Check out the products mentioned in this article:
Microsoft office (from $149.99 at best buy), apple macbook pro (from $1,299.00 at apple), acer chromebook 15 (from $179.99 at walmart), how to loop a powerpoint presentation.
1. Open the Microsoft PowerPoint presentation that you want to loop.
2. With your PowerPoint presentation open, click on the "Slide Show" tab, then click on "Set Up Slide Show."
3. In the pop-up window that appears, click on the box next to "Loop continuously until 'Esc'" so that a small checkmark appears inside the box. Feel free to adjust any other settings in this menu as well. Click "OK" when you're finished.
4. To test whether your PowerPoint can loop successfully, click on the "From Beginning" or "Play From Start" button in the Slide Show tab. Click through the slideshow until you reach the end. When your PowerPoint reaches its final slide, it should start over from the beginning automatically. When you're confident that looping is enabled, and you're ready to close the slide show, press the Esc key.
Related coverage from Tech Reference :
How to add a border to slides in powerpoint, and give your slideshow a sleek design, how to embed a youtube video into your microsoft powerpoint presentations using a mac or pc, how to convert google slides to a powerpoint presentation in 4 easy steps, how to create a custom powerpoint template to use or share with others, how to copy or duplicate a powerpoint slide and put it anywhere in your slideshow.
Insider Inc. receives a commission when you buy through our links.
Watch: We compared the $1,200 MacBook Air with the $500 Surface Go, and the results were a mess
- Main content
- Is a New iPad Pro Coming Soon?
- Get It Now: Spring Tech Deals at Amazon
Loop a PowerPoint Slide Show
- Brock University
What to Know
- In PowerPoint, go to Slide Show > Set Up Slide Show > Browsed at a Kiosk (Full Screen ) > OK .
- Set the time each slide appears on the screen by selecting Slide Show > Rehearse Timings on the first slide.
- Use Next to move to the next slide and Pause to pause recording, or type a length of time in the Slide Time box.
This article explains how to loop a PowerPoint slideshow in PowerPoint 2019, PowerPoint 2016, PowerPoint 2013, PowerPoint 2010, PowerPoint for Microsoft 365, PowerPoint 2019 for Mac, PowerPoint 2016 for Mac, and PowerPoint for Mac 2011.
How to Create a Self-Running PowerPoint Slideshow
PowerPoint slideshows are not always used by a live presenter. Slideshows set to loop continuously can run unattended in a booth or kiosk. You can even save a slideshow as a video to share.
To create a continuously looping presentation, you need to set it up and record slide timings.
To run the slideshow unattended, set timings for slide transitions and animations to run automatically.
How to Set Up the Presentation
Open the PowerPoint presentation you want to loop continuously.
Go to Slide Show .
Select Set Up Slide Show . The Set Up Show dialog box opens.
Select Browsed at a Kiosk (Full Screen) . This enables the presentation to loop continuously until the viewer presses Esc .
Select OK .
How to Rehearse and Record Timings
To ensure that your automated presentation is the right length, record timings to set the amount of time each slide appears on the screen.
PowerPoint for Mac does not have the rehearsal option. Instead, go to Transitions , choose the transition you want to use, set the duration you want, and select Apply to All .
Go to the first slide of the presentation.
Select Rehearse Timings . The slideshow starts and records the time spent on the slide. The time appears in the Slide Time box on the Recording toolbar.
Select Next on the Recording toolbar when you want to move to the next slide.
Select Pause any time you want to pause or resume recording.
Type a length of time in the Slide Time box if you want to display a slide for a specific amount of time.
Select Repeat if you want to restart the recording time for the current slide only.
Select Close when you're done recording.
You'll be asked if you want to save the new slide timings. Select Yes to save the slide timings at the end of the presentation.
If you have a microphone (built-in or external), record a voiceover on your PowerPoint presentation that plays as the slideshow loops continuously.
Get the Latest Tech News Delivered Every Day
- How to Make a Slideshow on PowerPoint
- Add Hyperlinks to PowerPoint Presentations
- Tips for Memorial PowerPoint Presentations
- Create a Wedding PowerPoint Presentation
- How to Do a Voiceover on PowerPoint
- How to Add Music to PowerPoint
- Adding Sounds, Music or Narration to PowerPoint Slide Shows
- How to Use Speaker Notes in PowerPoint
- How to Add Audio to PowerPoint
- Different Ways to View Slides in PowerPoint
- Resuming Your PowerPoint Show After a Pause
- Use Keyboard Shortcuts to Speed up PowerPoint Presentations
- How to Change a Black-and-White Picture to Color in PowerPoint
- Add, Delete or Change the Order of PowerPoint Slides
- Make the Most of PowerPoint's Slide Transition Options
- How to Print PowerPoint Slides
How to Make Your Presentations Loop in PowerPoint
You might want to make your presentations loop in PowerPoint for several reasons. Regardless of why, this guide will help.
Microsoft PowerPoint is already a useful productivity tool to deliver slideshows and presentations, but it's even more versatile than you may realize. PowerPoint offers the functionality for your presentations to loop so that the slideshow restarts right after it ends. Read on to find out how to enable this in your project and why such a feature can be immensely useful in a variety of situations.
How to Loop Your Presentations in PowerPoint
As you make your presentation the way you would like for it to be seen, setting your slideshow up to loop is relatively easy. It mainly involves changing a single setting within PowerPoint.
1. Within the Ribbon at the top of the window, click Slide Show . This will take you to a menu of options for displaying and presenting your slide show.
2. Click Set Up Slide Show in the middle Set Up section. This button will open up a pop-up window of detailed, advanced settings for your presentation.
3. In the Set Up Show window, click Loop continuously until 'Esc' in the Show options section.
4. Click OK to apply the change.
5. Preview the presentation using the From Beginning or From Current Slide buttons in the Ribbon to see that the looping works.
As you might notice when you preview the slide show, enabling the setting is only half the battle. While the presentation does return to the first slide after displaying the last one, the slides don't progress on their own. If you want your slides to loop automatically, you'll need to set up transitions between each slide.
How to Automatically Loop Your PowerPoint Slides
1. Select the slide you want to apply the transition to if you haven't already.
2. Click Transitions within the Ribbon. This opens up a variety of options for adding animations when changing from one slide to the next.
3. Choose one of the transitions in the Transition to This Slide section to use with this slide. There are a variety of transition options available, from the subtle to the flashy.
While you can play with each transition to your heart's content, it's not necessarily required; you can stick with the default None option or a simple Fade if you'd like.
4. Navigate to the Timing section on the right-hand side of the Ribbon. In order to automate your loop, you'll need to specify when each slide moves to the next one.
5. Under the Advance Slide heading, click the After: checkbox to enable it.
6. Set a time (in minutes or seconds) by entering one in the text box (currently reading "00:00.00") or the arrow buttons nearby.
7. Repeat this process for the other slides you have. Alternatively, you can click Apply To All to set the current slide's transition settings across every slide in the presentation.
8. When you've applied the transitions you want, you can preview the presentation again using the From Beginning or From Current Slide buttons in the Slide Show tab of the Ribbon.
In the preview, you'll see that the slides now transition automatically, and the loop now works without any further interaction. When you need to leave the presentation, press the Esc (escape) key to return to the normal PowerPoint window.
Why Would You Want to Loop a PowerPoint Presentation?
There are a number of reasons why you'd want to run a PowerPoint presentation in a loop, and thus multiple ways this functionality is useful.
You can create a continuous carousel of photos for gatherings with family and friends or a relaxing slideshow of beaches at the end of a stressful day. You can use it to display important information, like rules or schedules, at conferences or conventions.
The integration with the regular transition timings also allows for specialized use cases where you may need to have certain slides displayed longer than others. For example, it can be used to show menu pricing at a kiosk or on a food truck or to offer some entertainment to people waiting in a long line.
Keep Your PowerPoint Presentation Skills in the Loop
Learning how to loop PowerPoint presentations is just one of the many lesser-noticed features of the widely-used tool that can take your slideshows to a new level.
Functionality like this helps keep PowerPoint a versatile, popular program built for a variety of presenting needs. Now, it's time to put these features to work for you.
- PC & Mobile
- Microsoft Powerpoint
How To Loop a PowerPoint Presentation
Lee Stanton Lee Stanton is a versatile writer with a concentration on the software landscape, covering both mobile and desktop applications as well as online technologies. Read more August 29, 2022
A visually striking PowerPoint presentation can go a long way toward grabbing and keeping people’s attention, whether they’re guests at a wedding or visitors at a museum exhibition. It doesn’t matter whether you want to help the audience retain information or build an emotional connection. Playing the presentation repeatedly in the background can significantly benefit your goal.

If you’re unsure how to keep the presentation going without having to restart it manually, you’ve come to the right place. Keep reading to learn how to loop a PowerPoint presentation.
How to Loop a PowerPoint Presentation on a PC
After designing the perfect Microsoft PowerPoint presentation for your event, you can easily tweak the settings to make it loop instead of ending after a single viewing.
- Open the presentation you want to loop in PowerPoint.

If you were to leave it at that, the presentation would loop after finishing, but you would still have to click between the slides to keep it going. So, this option only works if a speaker is present at all times, which is highly unlikely and inconvenient.
Let’s set up an automatic slide transition so the presentation does all the work from beginning to end.

The next step is to deal with the “If present” portion of the checkbox. Follow these steps to set up timing for the automatic slide transition.

The duration of the slides depends on the content of your presentation. You can move it along a bit faster if it’s an all-picture display. That way, the audience won’t have to stare at a static screen for too long. Otherwise, make sure to leave enough time for people to read the text on each slide, especially if your goal is to inform them about a service or product.
With everything set up, the presentation will reach the last slide on its own. From there, it will automatically loop back to the beginning.
If the presentation is set up where it can’t be monitored at all times, visitors might get impatient and switch the slides manually. Such interference would disable the automatic slide progression. To avoid this, you should change one more setting in your presentation.

The Forward and Back keys will be locked with this show type enabled. No one will be able to disrupt the presentation’s progress. You can hit the Esc button to exit the slideshow when the event has finished.
Before your presentation has its big day, you should ensure everything is set up correctly. To preview your presentation, do the following.

Sit through your presentation and check that it repeats from the beginning once it reaches the final slide. When you’re confident the looping is enabled, press the Esc key and save your work.
How to Loop a PowerPoint Presentation on a TV
While this process is pretty simple, it will only work if your TV supports the PPT format and thus can play a PowerPoint presentation. Not all TVs have this option.
You can use some methods to loop a PowerPoint presentation on a TV that doesn’t support this format.
Connect a Laptop
The simplest solution to your problem is connecting a laptop to your TV using an HDMI cable.

Now you can play the looped presentation on your laptop, which will keep going on your TV until you manually stop it.
Use a PowerPoint TV Player
You’ll need an alternative solution if you can’t leave your laptop connected to the TV for a prolonged period. Another great way to play a self-running presentation on your TV is to use a PowerPoint player called PowerPlayer . This product supports the native PNG format; you can simply plug it into any TV you’d like.
Can You Loop a PowerPoint Presentation on an iPad? Not Directly
Although available on iPad, the PowerPoint app doesn’t offer the same auto-play functionality as the PC version. You can always loop your presentation on a computer and play it on your iPad. However, if you’d like to loop the presentation directly on the device, you’ll have to open it using Apple’s native presentation app, Keynote .

Now that your presentation is set to advance automatically, the only thing left is to arrange the looping.

Keep Everyone in the Loop
After spending a lot of time making your PowerPoint presentation informative and aesthetically pleasing, you’ll want to display it proudly for the world to see. Playing it once is certainly not enough, so you’ll want to loop your presentation and ensure everyone gets the chance to see it. While creating the perfect presentation can be time-consuming, looping it is a simple process that will take you no more than a few minutes.
Related Posts

Disclaimer: Some pages on this site may include an affiliate link. This does not effect our editorial in any way.

Lee Stanton February 9, 2024

Lee Stanton September 13, 2023

Lee Stanton July 21, 2023
Send To Someone
Missing device.
Please enable JavaScript to submit this form.

How to Loop a PowerPoint Slide Show to Repeat Automatically

Set up a PowerPoint Presentation That Loops or Repeats Continuously
by Avantix Learning Team | Updated November 12, 2021
Applies to: Microsoft ® PowerPoint ® 2013, 2016, 2019 and 365 (Windows)
You can set up a PowerPoint slide show to loop or repeat automatically. A looping presentation can be used at events, trade shows or even in a reception area in an office. The easiest way to set up a slide show to loop or replay continuously is to apply automatic transitions and then configure Slide Show settings.
Recommended article: 5 PowerPoint Keyboard Shortcuts to Run a Slide Show
Do you want to learn more about PowerPoint? Check out our virtual classroom or in-person PowerPoint courses >
Screenshots in this article are from PowerPoint 365 but are similar in older versions of PowerPoint.
Step 1: Apply transitions to automatically advance slides during a slide show
Transitions occur between slides when you run a slide show.
To apply transitions to automatically advance slides during a slide show:
- In Normal View or Slide Sorter View, display or select a slide.
- Click the Transitions tab in the Ribbon.
- Select a transition in the Transitions gallery (such as Fade).
- Click Effect Options and choose the desired option. Effect Options change depending on the transition you selected.
- In the Timing group, click the arrows beside Duration to set the timing you want (in seconds) for the transition. You may also type a duration.
- In the Timing group, under Advance Slides, deselect or uncheck On mouse click and beside After, select or click the up and down arrows to set the timing to transition to the next slide. You may also type a duration.
- In the Timing group, click Apply to All.
In the Transitions tab in PowerPoint, you can select the type of transition (such as Fade) as well as timing options:

Step 2: Set up a presentation to loop during a slide show
To set up a PowerPoint presentation to loop during a slide show:
- Click the Slide Show tab in the Ribbon and then click Set Up Slide Show. A dialog box appears.
- Under Show type, if you select Presented by a speaker (full screen), the speaker or those watching the slide show will have control over when they advance slides. This is the default setting for slide shows. If you select Browsed by an individual (window), those watching the slide show do NOT have control over when slides advance. If you select Browsed at kiosk (full screen), those watching the slide show do NOT have control over when slides advance and the presentation automatically loops until those watching press Escape (Esc).
- Under Show options, select Loop continuously until 'Esc'. You will be able to select this option if you selected one of the first two options under Show type.
Below is the Set Up Show dialog box with Presented by speaker selected and looping enabled:

If you want to set specific timings for slides to advance or to add narration, check out the article How to Run a PowerPoint Slide Show Automatically (Set Up a Self-Running Presentation) . If you have audio or video in the presentation, you'll need to set the media to play automatically (on the Playback tab in the Ribbon) and animations will also need to be set to run automatically.
Subscribe to get more articles like this one
Did you find this article helpful? If you would like to receive new articles, JOIN our email list.
More resources
How to Embed a YouTube Video in PowerPoint
How to Hide and Unhide Slides in PowerPoint (with Shortcuts)
How to Insert Video in PowerPoint (from a File on Your PC or a Shared Drive)
PowerPoint Keyboard Shortcuts to Play and Control Video During a Slide Show
How to Add Animation in PowerPoint (Animate Images, Text and Other Objects)
Related courses
Microsoft PowerPoint: Intermediate / Advanced
Microsoft PowerPoint: Design for Non-Designers
Microsoft PowerPoint: Animations Bootcamp
Microsoft Excel: Intermediate / Advanced
VIEW MORE COURSES >
Our instructor-led courses are delivered in virtual classroom format or at our downtown Toronto location at 18 King Street East, Suite 1400, Toronto, Ontario, Canada (some in-person classroom courses may also be delivered at an alternate downtown Toronto location). Contact us at [email protected] if you'd like to arrange custom instructor-led virtual classroom or onsite training on a date that's convenient for you.
Copyright 2024 Avantix ® Learning
You may also like


How to Insert or Type E with an Accent Mark in PowerPoint (È, É, Ê, Ë, è, é, ê, or ë)
You can insert or type e with an accent mark in PowerPoint using built-in tools or keyboard shortcuts (including Alt code shortcuts). The letter e can be inserted with an accent in both upper or lower case in text boxes or placeholders on slides, the slide master or layouts. The following are common accents in upper or lower case – È, É, Ê, Ë, è, é, ê, or ë.

How to Fade a Picture or Part of a Picture in PowerPoint (Using a Gradient)
You can fade a picture in PowerPoint by drawing a rectangle shape on top of the picture and then filling the rectangle with a gradient from opaque to transparent. This technique is often used to fade an image into the background of a slide. Since the rectangle is placed on top of the image and then text may be placed on top of the rectangle, you may need to reorder the objects.

How to Lock an Image, Shape or Other Object in PowerPoint
You can now lock an image, shape or other object in PowerPoint. Objects can be locked in Normal View or Slide Master View. Only PowerPoint 365 users can lock objects to prevent moving and resizing. This is helpful if you want to select and move other objects on the slide or prevent others from moving or resizing an object. You can lock items using the context menu or the Selection Pane.
Microsoft, the Microsoft logo, Microsoft Office and related Microsoft applications and logos are registered trademarks of Microsoft Corporation in Canada, US and other countries. All other trademarks are the property of the registered owners.
Avantix Learning |18 King Street East, Suite 1400, Toronto, Ontario, Canada M5C 1C4 | Contact us at [email protected]

Our Courses
Avantix Learning courses are offered online in virtual classroom format or as in-person classroom training. Our hands-on, instructor-led courses are available both as public scheduled courses or on demand as a custom training solution.
All Avantix Learning courses include a comprehensive course manual including tips, tricks and shortcuts as well as sample and exercise files.
VIEW COURSES >
Contact us at [email protected] for more information about any of our courses or to arrange custom training.
Privacy Overview
Pin it on pinterest.
- Print Friendly
Stack Exchange Network
Stack Exchange network consists of 183 Q&A communities including Stack Overflow , the largest, most trusted online community for developers to learn, share their knowledge, and build their careers.
Q&A for work
Connect and share knowledge within a single location that is structured and easy to search.
How to control a presentation on computer using iPad?
I am presenting something to a small audience of 50+ people. I have a projector to which I will connect my laptop.
Instead of navigating the presentation (Microsoft PowerPoint) on the computer and reading the presenter's notes, is there a way to do that from an iPad?
My iPad and computer can connect using Bluetooth. If needed, I can connect both to Internet streaming from my phone.
My equipment is:
- Presentation in Microsoft Office 2013
- Laptop (Dell Inspiron, Intel i3) with Windows 8.1
- iPad (Air 2) with iOS 8.3
P.S.: Please note that I am more interested in solutions which don't require spending money, as I already spent a lot on the iPad and laptop.
- microsoft-powerpoint
- microsoft-office-2013
- presentations
- microsoft-powerpoint-2013
It would appear that there are apps on the appstore that accomplish this. Here is an example of one such app, though there seem to be several choices (some of which may be free).
Googling "control powerpoint with ipad" returned many results and apps that accomplish exactly what you are asking.
- 1 +1 Yes, I'm sure there are many similar apps, but there is one from Microsoft as well. – paradroid Jun 2, 2015 at 15:49
- That seems like a good solution, I didn't see that in my research – Matt Walck Jun 2, 2015 at 15:50
- I just realised that the iOS version is another app for Remote Desktop. Office Remote is currently only available on Windows Phone and Android, although the Android version only came out recently, so there may be an iOS version soon. – paradroid Jun 2, 2015 at 15:51
You must log in to answer this question.
Not the answer you're looking for browse other questions tagged microsoft-powerpoint ipad microsoft-office-2013 presentations microsoft-powerpoint-2013 ..
- The Overflow Blog
- Why the creator of Node.js® created a new JavaScript runtime
- Is AI making your code worse?
- Featured on Meta
- Changing how community leadership works on Stack Exchange: a proposal and...
- Shifting the data dump schedule: A proposal
- Google Cloud will be Sponsoring Super User SE
Hot Network Questions
- Revisiting bread without added salt
- Does it harm a country/society/economy to destroy a large amount of their money?
- How to perform latent space Interpolation between two images?
- Is it acceptable to email a professor about an article they wrote years ago?
- Xray mode for selected object only?
- Does the PSR violate Occam’s razor?
- Bar construction in commutative algebras is calculated by pushout
- What happens if I connect a charger via USB-C to an iMac (M1 2021)?
- Why is it inefficient to expel high speed gas?
- Why do (or don't) languages forbid unreachable code?
- How to prevent super intelligent humans from existing in a world defined by genetic engineering?
- Professor claiming first authorship on former student's project
- Output of IsomorphicGraphQ
- How could I make literacy universal in a medieval society?
- Requirement of vector 'b' in the definition of Phase Estimation Sampling (PES)
- Is it more important to have an accepted, rather than submitted paper, when applying for math postdocs?
- Adding Node to Linked List
- Riverboat Soufflé
- Do ALL non-instantaneous deceleration events transfer weight to front wheel?
- How to turn each one of the selected vertices into circle with loop tools?
- How do I keep this camera strap from coming loose?
- fail2ban bans IP addresses, yet they still appear in access.log
- Complexity of NFA cofiniteness
- Where is the paradox in the double-slit experiment?
Looks like no one’s replied in a while. To start the conversation again, simply ask a new question.
Looping Slideshow on Ipad
So I understand that the ability to loop is typically determined by the software and not a setting that you save while exporting a slideshow in iphoto. So is there a way to do this on the ipad or I should say, is there a player on ipad that is capable of looping? I am currently doing a wedding slideshow and it is done and created using the latest version of iphoto but I can't seem to get it to loop once its transferred to the ipad (I got it to work once somehow but for the life of me I can't figure out how to do it again). Any help would be MUCH appreciated as I need this to work by Saturday.
iPad 2 Wi-Fi, iOS 9.3.1
Posted on May 10, 2016 6:25 AM
Loading page content
Page content loaded
May 10, 2016 7:01 AM in response to dt1027
Any chance you can use Keynote and then use the loop function?
May 10, 2016 7:08 AM in response to ManSinha
I don't have keynote nor have I ever used it but I could try. Is there a way to export the slideshow to Keynote and then move it to the ipad or do I have to create a new slideshow in keynote?
The most frustrating thing is that I got it to work yesterday as a movie on loop I just have no idea how it happened, I should have left it alone at that point.
May 10, 2016 7:30 AM in response to dt1027
What app is the slideshow created in?
If in powerpoint - you can import it to keynote
May 10, 2016 7:32 AM in response to ManSinha
The slideshow was created using iphoto I'm sorry if that was not clear in my original post
May 10, 2016 7:37 AM in response to dt1027
No - It is me - need my first cup of my coffee in my part of the world 😝
What I am wondering if - how will you get it from iPhoto to Keynote
I just checked on a Mac - there is not a direct import
You may need to save to iCloud and then import (open) it from there
EDIT: Here is a another couple of pointers
http://www.macworld.com/article/1162306/photography/create-looping-slideshow.htm l

Video: Run a slideshow in PowerPoint for iPad

Other tutorial videos for PowerPoint for iPad:
Open files from the cloud . Open files from OneDrive for Business (for your work or school stuff), OneDrive.com (for your personal stuff), or from a Dropbox account.
Open email attachments . Open, edit, and send back email attachments using PowerPoint for iPad.
How saving works in PowerPoint for iPad . PowerPoint for iPad automatically saves your work every time you make even a small change. In most cases, you don’t have to do anything at all to save your document. Watch this training video to learn about AutoSave.
Type in PowerPoint for iPad . Typing in PowerPoint for iPad can be tricky at first, especially if you’re used to a physical keyboard. This training video shows you some typing tips.
Select stuff in PowerPoint for iPad . Select text and pictures expertly with your finger in PowerPoint for iPad. This training video helps you move from the mouse to the touchscreen.
How to print in PowerPoint for iPad . You tap the File button to print in PowerPoint for iPad. Watch this video to learn how. At this time, you can only print to an AirPrint compatible printer.
Run a slideshow in PowerPoint for iPad. (You are here!) There are some special finger gestures you can use to advance, go back, and end a slideshow. You can even use a laser pointer and ink pen, with the touch of your finger.
Projecting your slideshow to a screen . If you want to project a slideshow from your iPad to a screen or TV, then watch this video. It will show you how to hook up an adaptor. You can also use AirPlay.
Looking for more training?
Check out the training course for Excel for iPad.
Check out training courses for the rest of the Office programs .

Need more help?
Want more options.
Explore subscription benefits, browse training courses, learn how to secure your device, and more.

Microsoft 365 subscription benefits

Microsoft 365 training

Microsoft security

Accessibility center
Communities help you ask and answer questions, give feedback, and hear from experts with rich knowledge.

Ask the Microsoft Community

Microsoft Tech Community

Windows Insiders
Microsoft 365 Insiders
Was this information helpful?
Thank you for your feedback.
How to Play a PowerPoint Presentation on an iPad: A Step-by-Step Guide
Playing a PowerPoint presentation on an iPad is simple and straightforward. Just ensure you have the Microsoft PowerPoint app installed, and you’re good to go. You’ll be presenting in no time!
After following the steps, your PowerPoint presentation will be up and running on your iPad. Whether it’s for a business meeting or a classroom presentation, you’ll be able to engage your audience effectively.
Step by Step Tutorial on How to Play a PowerPoint Presentation on an iPad
Playing a PowerPoint presentation on an iPad involves a few simple steps that will get your slides up and ready for viewing. Let’s dive in!
Step 1: Download the PowerPoint app
First thing’s first – download the PowerPoint app from the Apple App Store.
The PowerPoint app is free to download but may require a Microsoft Office 365 subscription for full functionality. Make sure you’re signed in to your Microsoft account after downloading the app.
Step 2: Open the app and find your presentation
Open the app and locate the presentation you want to play.
You can access your presentations from cloud storage services like OneDrive or Dropbox, or you can transfer files directly to your iPad using iTunes or email.
Step 3: Open your presentation
Once you’ve found your presentation, tap to open it.
Your PowerPoint slides will appear just as they would on a computer. At this point, you can make any last-minute edits or go straight to presenting.
Step 4: Play your presentation
To start your presentation, tap the “Play” icon.
Your iPad will switch to presentation mode, displaying your slides full-screen. Swipe left or right to navigate through the slides.
Step 5: Use additional features as needed
Take advantage of PowerPoint’s features like highlighting or drawing on slides during your presentation.
These features can be accessed by tapping the pen icon on the screen. They add an interactive element to your presentation and can help emphasize key points.
Tips for Playing a PowerPoint Presentation on an iPad
- Make sure your iPad is charged or plugged in; you don’t want it dying mid-presentation!
- Familiarize yourself with the app’s interface before the presentation to avoid any hiccups.
- Use a stylus for more precise highlighting or drawing on slides.
- If you’re presenting to a group, connect your iPad to a larger screen using AirPlay or an adapter.
- Practice navigating through your slides on the iPad to ensure a smooth presentation.
Frequently Asked Questions
Can i edit my powerpoint presentation on the ipad.
Yes, the PowerPoint app allows you to edit presentations directly on your iPad.
Can I play a presentation without an internet connection?
Yes, once the presentation is downloaded to your device, you do not need an internet connection to play it.
Can I use my iPad as a remote for the presentation?
Yes, with the right setup, you can use your iPad as a remote control to navigate through your slides.
Are animations and transitions supported on the iPad?
Most animations and transitions in PowerPoint are supported on the iPad app.
Can I add notes to my presentation on the iPad?
Yes, you can add and view presenter notes in the PowerPoint iPad app.
- Download the PowerPoint app from the Apple App Store.
- Open the app and locate your presentation.
- Open your presentation.
- Play your presentation using the “Play” icon.
- Use additional features like highlighting or drawing as needed.
Playing a PowerPoint presentation on an iPad is a breeze once you know the steps. With the portability and convenience of the iPad, you’re no longer tethered to your laptop for presentations. The ability to edit on the go, use interactive features, and present without a hitch makes the iPad a powerful tool for anyone needing to share information visually.
Remember to download the PowerPoint app, familiarize yourself with its features, and practice beforehand to ensure your presentation goes smoothly. And don’t forget, a well-charged iPad is a happy iPad! So, the next time you need to play a PowerPoint presentation, consider using your iPad and impress your audience with your tech-savviness.

Matthew Burleigh has been writing tech tutorials since 2008. His writing has appeared on dozens of different websites and been read over 50 million times.
After receiving his Bachelor’s and Master’s degrees in Computer Science he spent several years working in IT management for small businesses. However, he now works full time writing content online and creating websites.
His main writing topics include iPhones, Microsoft Office, Google Apps, Android, and Photoshop, but he has also written about many other tech topics as well.
Read his full bio here.
Share this:
Join our free newsletter.
Featured guides and deals
You may opt out at any time. Read our Privacy Policy
Related posts:
- How to Save Powerpoint as PDF with Notes
- Can I Convert My Powerpoint to Google Slides?
- How to Drag Slides From One PowerPoint to Another: A Step-by-Step Guide
- How to Make a Powerpoint Slide Vertical in Powerpoint 2013
- How to Set Time for Slides in Powerpoint
- Can You Create a PowerPoint on an iPad? Here’s How!
- How to Insert Slides from Another Presentation in Powerpoint 2010
- How to Check Word Count on Powerpoint 2010
- How to Unhide a Slide in Powerpoint 2013
- How to Loop a Slideshow on Powerpoint 2013
- How to Change the Font on All Slides in Google Slides
- How to Change Hyperlink Color in Powerpoint 2010 (An Easy 5 Step Guide)
- How to Use a Mac With PowerPoint: A Step-by-Step Guide
- How to Email a PowerPoint Slideshow: A Step-by-Step Guide
- How to Download a Google Slides Presentation as a Powerpoint File
- How Is Microsoft PowerPoint Used in Business: A Comprehensive Guide
- How to Convert a PowerPoint to Word and Edit with Ease
- How to Insert Check Mark in Powerpoint for Office 365
- How to Prepare a PowerPoint Presentation for Job Interview Success
- How to Delete Multiple Slides in Google Slides

Contribute to the Microsoft 365 and Office forum! Click HERE to learn more 💡
March 14, 2024
Contribute to the Microsoft 365 and Office forum!
Click HERE to learn more 💡
Top Contributors in PowerPoint: Steve Rindsberg - Jim_ Gordon - John Korchok ✅
March 11, 2024
Top Contributors in PowerPoint:
Steve Rindsberg - Jim_ Gordon - John Korchok ✅
- Search the community and support articles
- Microsoft 365 and Office
- Search Community member
Ask a new question
Is it possible to loop a PowerPoint presentation using the web version of o365?
I recently moved everything from office 2016 to the web version of Office 365 and I am trying to loop a PowerPoint presentation. Is this even possible? Thanks
Report abuse
Replies (1) .
- Volunteer Moderator
Sorry, that's not possible in that edition. You'll have to use a desktop version.
The web versions of the program are less capable than Office 2016.
5 people found this reply helpful
Was this reply helpful? Yes No
Sorry this didn't help.
Great! Thanks for your feedback.
How satisfied are you with this reply?
Thanks for your feedback, it helps us improve the site.
Thanks for your feedback.
Question Info
- Norsk Bokmål
- Ελληνικά
- Русский
- עברית
- العربية
- ไทย
- 한국어
- 中文(简体)
- 中文(繁體)
- 日本語
How to automatically play, loop, or restart a slideshow in Keynote
When you’re presenting a slideshow, the last thing you need to worry about is actually playing it. That should be the easiest part. Keynote offers a few simple ways to play your slideshow automatically . You can set it to start, loop, and restart without lifting a finger. This is handy for presentations that you want to play continually in a waiting room, conference room, or trade show.
Here, we’ll show you how to set up your Keynote slideshow to do just that – automatically play, loop, and restart.
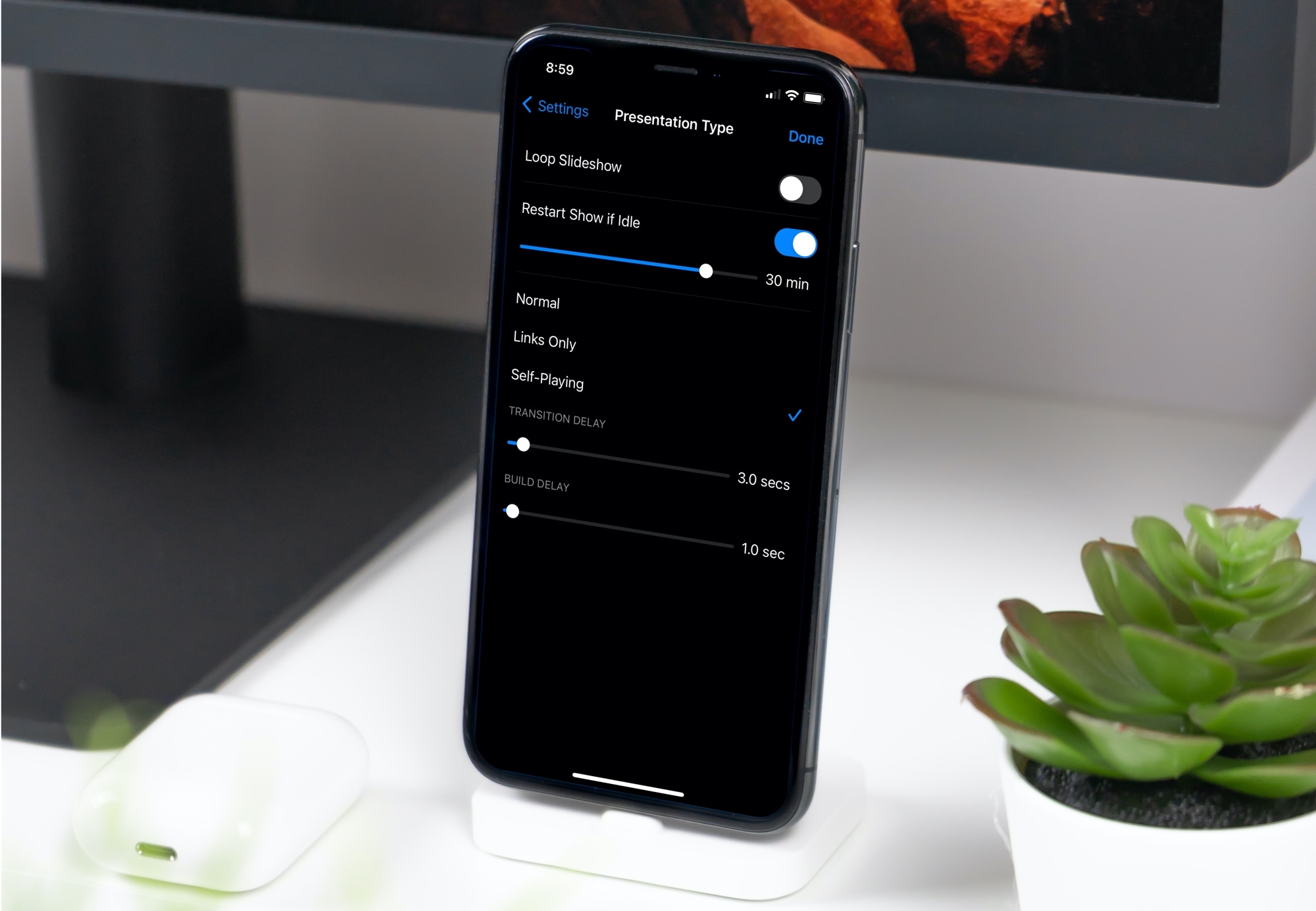
Automatically play, loop, or restart a Keynote slideshow
You have a few different options depending on your situation and when or where you’re playing your presentation:
- Automatically play upon opening : You can set the presentation to automatically play when you open it. This is handy if you set up the slideshow and someone else needs to start it.
- Loop the slideshow : This is an easy way to continually replay the slideshow after it ends.
- Restart when idle : Maybe you don’t want to loop the presentation but have it automatically restart after a set amount of inactive time.
Presentation options in Keynote
- Open your presentation in Keynote on your Mac and then access the settings by clicking the Document button on the top right.
- Make sure the Document tab is selected at the top of the sidebar.
- Check the box for the action you want to use: Automatically play upon open , Loop slideshow , or Restart show if idle for [time period]. You can use more than one at a time, too, if you like.
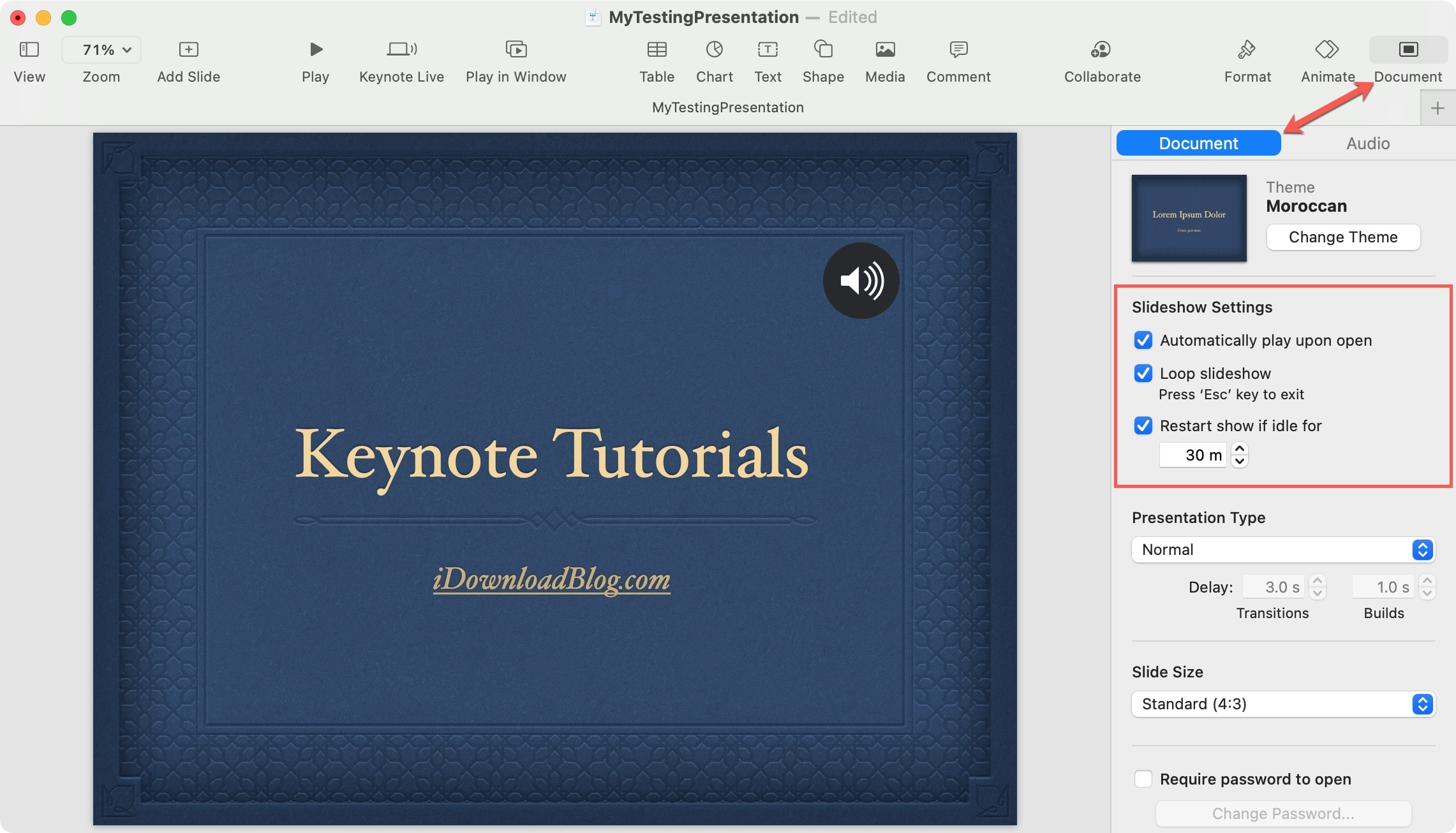
On iPhone and iPad
- Open your presentation in Keynote on your iPhone or iPad and then access the settings by tapping the three dots at the top.
- Select Presentation Options > Presentation Type .
- Enable the toggles for Loop Slideshow and/or Restart Show if idle [time period]. To automatically play the show, tap Self-Playing to mark a check for that option. This is different than playing the slideshow when it opens, like on Mac. Take a look at our how-to for the self-playing option .
- Finally, tap Done to save the changes.
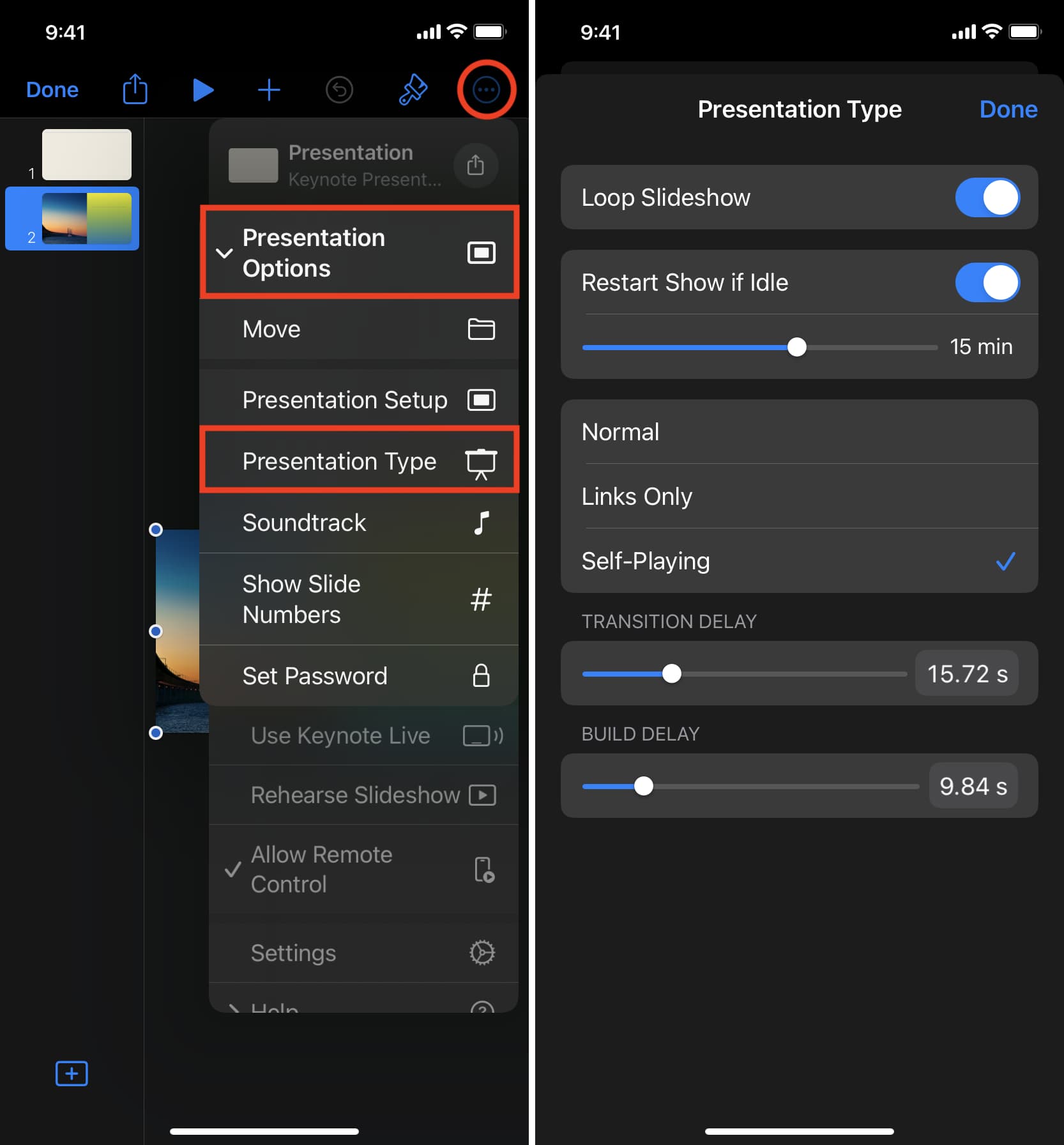
Play your presentation your way
These convenient options let you play your slideshow, so you don’t have to keep hitting a button to start or restart. Just set it up and let it play your way.
Are you going to use one of these automatic settings for your next Keynote presentation? Let us know how the one(s) you pick work for you!
Related tips:
- How to use the Play Slideshow in Window feature in Keynote
- How to animate objects on a slide in Keynote on Mac
- How to play a movie or audio across slides in Keynote on Mac and iOS

iPad Air (4th generation) - Technical Specifications
Size and weight 2.
Wi-Fi models
Height: 9.74 inches (247.6 mm)
Width: 7.02 inches (178.5 mm)
Depth: 0.24 inch (6.1 mm)
Weight: 1.0 pound (458 grams)
Wi-Fi + Cellular models
Weight: 1.01 pounds (460 grams)
Buttons and Connectors
Top button/Touch ID sensor
Microphones
Volume up/down
Magnetic connector
Nano-SIM tray (cellular models)
Smart Connector
USB-C connector
USB-C Charge Cable (1 meter)
20W USB-C Power Adapter
The iPad Air display has rounded corners. When measured diagonally as a rectangle, the screen is 10.86 inches. Actual viewable area is less.
Liquid Retina display
10.9-inch (diagonal) LED-backlit Multi-Touch display with IPS technology
2360-by-1640-pixel resolution at 264 pixels per inch (ppi)
Wide color display (P3)
True Tone display
Fingerprint-resistant oleophobic coating
Fully laminated display
Antireflective coating
1.8% reflectivity
500 nits brightness
Supports Apple Pencil (2nd generation)
A14 Bionic chip with 64‑bit architecture
Neural Engine
12MP Wide camera
ƒ/1.8 aperture
Five-element lens
Hybrid IR filter
Backside illumination sensor
Live Photos with stabilization
Autofocus with Focus Pixels
Tap to focus with Focus Pixels
Wide color capture for photos and Live Photos
Panorama (up to 63MP)
Exposure control
Noise reduction
Smart HDR 3 for photos
Auto image stabilization
Photo geotagging
Image formats captured: HEIF and JPEG
Video Recording
4K video recording at 24 fps, 30 fps, or 60 fps
1080p HD video recording at 30 fps or 60 fps
Slo‑mo video support for 1080p at 120 fps or 240 fps
Time‑lapse video with stabilization
Cinematic video stabilization (1080p and 720p)
Continuous autofocus video
Playback zoom
Video geotagging
Video formats captured: HEVC and H.264
FaceTime HD Camera
ƒ/2.2 aperture
1080p HD video recording at 60 fps
Retina Flash
Video Calling 3
FaceTime video
iPad to any FaceTime-enabled device over Wi-Fi or cellular
Audio Calling 3
FaceTime audio
Stereo speakers
Dual microphones for calls, video recording, and audio recording
Cellular and Wireless
802.11ax Wi-Fi 6; simultaneous dual band (2.4GHz and 5GHz); HT80 with MIMO
Bluetooth 5.0 technology
Model A2324:
UMTS/HSPA/HSPA+/DC-HSDPA (850, 900, 1700/2100, 1900, 2100 MHz); GSM/EDGE (850, 900, 1800, 1900 MHz)
Gigabit-class LTE (Bands 1, 2, 3, 4, 5, 7, 8, 11, 12, 13, 14, 17, 18, 19, 20, 21, 25, 26, 29, 30, 34, 38, 39, 40, 41, 46, 48, 66, 71) 4
Data only 5
Wi-Fi calling 4
Learn more about cellular data
For details on LTE support, contact your carrier and see apple.com/ipad/cellular/networks .
Nano‑SIM (supports Apple SIM 6 )
Digital compass
iBeacon microlocation
Built‑in GPS/GNSS
Three‐axis gyro
Accelerometer
Ambient light sensor
Unlock iPad
Secure personal data within apps
Make purchases from the iTunes Store, App Store, and Apple Books
Pay with your iPad using Touch ID within apps and on the web
Send and receive money in Messages
Learn more about Apple Pay
Use your voice to send messages, set reminders, and more
Get proactive suggestions
Use hands-free
Listen and identify songs
Learn more about Siri
Charging and Expansion
Power and battery 8.
Built‐in 28.6‐watt‐hour rechargeable lithium‑polymer battery
Up to 10 hours of surfing the web on Wi‐Fi or watching video
Charging via power adapter or USB-C to computer system
Up to 9 hours of surfing the web using cellular data network
Operating System
iPadOS comes with powerful features and built-in apps designed to take advantage of the unique capabilities of iPad.
See what’s new in iPadOS
Accessibility
Built-in accessibility features supporting vision, mobility, hearing, and cognitive disabilities help you get the most out of your iPad. Learn more about Accessibility
Features include:
Voice Control
RTT and TTY Support
Siri and Dictation
Type to Siri
Switch Control
Closed Captions
AssistiveTouch
Speak Screen
Built-in Apps
iTunes Store
Photo Booth
Voice Memos
Free Apps from Apple
Pages, Numbers, Keynote, iMovie, GarageBand, Clips, and Apple Store app are preinstalled on iPad.
Apple Store
Music Memos
Swift Playgrounds
System Requirements
Apple ID (required for some features)
Internet access 9
Syncing to a Mac or PC requires:
macOS Catalina 10.15 or later using the Finder
macOS El Capitan 10.11.6 through macOS Mojave 10.14.6 using iTunes 12.8 or later
Windows 10 and iTunes 12.12 or later (free download from itunes.com/download )
Language support
English (Australia, Canada, India, Singapore, UK, U.S.), Chinese (Simplified, Traditional, Traditional Hong Kong), French (Canada, France), German, Italian, Japanese, Korean, Spanish (Latin America, Mexico, Spain), Arabic, Catalan, Croatian, Czech, Danish, Dutch, Finnish, Greek, Hebrew, Hindi, Hungarian, Indonesian, Malay, Norwegian, Polish, Portuguese (Brazil, Portugal), Romanian, Russian, Slovak, Swedish, Thai, Turkish, Ukrainian, Vietnamese
QuickType keyboard support
English (Australia, Canada, India, Singapore, UK, U.S.), Chinese - Simplified (Handwriting, Pinyin QWERTY, Pinyin 10 Key, Shuangpin, Stroke), Chinese - Traditional (Cangjie, Handwriting, Pinyin QWERTY, Pinyin 10 Key, Shuangpin, Stroke, Sucheng, Zhuyin), French (Belgium, Canada, France, Switzerland), German (Austria, Germany, Switzerland), Italian, Japanese (Kana, Romaji), Korean (2-Set, 10 Key), Spanish (Latin America, Mexico, Spain), Ainu, Albanian, Amharic, Arabic (Modern Standard, Najdi), Armenian, Assamese, Assyrian, Azerbaijani, Bangla, Belarusian, Bodo, Bulgarian, Burmese, Cantonese - Traditional (Cangjie, Handwriting, Stroke, Sucheng), Catalan, Cherokee, Croatian, Czech, Danish, Dhivehi, Dogri, Dutch, Emoji, Estonian, Faroese, Filipino, Finnish, Flemish, Fula (Adlam), Georgian, Greek, Gujarati, Hawaiian, Hebrew, Hindi (Devanagari, Latin, Transliteration), Hungarian, Icelandic, Igbo, Indonesian, Irish Gaelic, Kannada, Kashmiri (Arabic, Devanagari), Kazakh, Khmer, Konkani (Devanagari), Kurdish (Arabic, Latin), Kyrgyz, Lao, Latvian, Lithuanian, Macedonian, Maithili, Malay (Arabic, Latin), Malayalam, Maltese, Manipuri (Bangla, Meetei Mayek), Maori, Marathi, Mongolian, Navajo, Nepali, Norwegian (Bokmål, Nynorsk), Odia, Pashto, Persian, Persian (Afghanistan), Polish, Portuguese (Brazil, Portugal), Punjabi, Rohingya, Romanian, Russian, Sanskrit, Santali (Devanagari, Ol Chiki), Serbian (Cyrillic, Latin), Sindhi (Arabic, Devanagari), Sinhala, Slovak, Slovenian, Swahili, Swedish, Tajik, Tamil (Anjal, Tamil 99), Telugu, Thai, Tibetan, Tongan, Turkish, Turkmen, Ukrainian, Urdu, Uyghur, Uzbek (Arabic, Cyrillic, Latin), Vietnamese, Welsh
QuickType keyboard support with autocorrection
Arabic (Modern Standard), Arabic (Najdi), Bangla, Bulgarian, Catalan, Cherokee, Chinese - Simplified (Pinyin QWERTY), Chinese - Traditional (Pinyin QWERTY), Chinese - Traditional (Zhuyin), Croatian, Czech, Danish, Dutch, English (Australia), English (Canada), English (India), English (Japan), English (Singapore), English (UK), English (U.S.), Estonian, Filipino, Finnish, Dutch (Belgium), French (Belgium), French (Canada), French (France), French (Switzerland), German (Austria), German (Germany), German (Switzerland), Greek, Gujarati, Hawaiian, Hebrew, Hindi (Devanagari), Hindi (Transliteration), Hungarian, Icelandic, Indonesian, Irish Gaelic, Italian, Japanese (Kana), Japanese (Romaji), Korean (2-set), Latvian, Lithuanian, Macedonian, Malay, Marathi, Norwegian (Bokmål), Norwegian (Nynorsk), Persian, Persian (Afghanistan), Polish, Portuguese (Brazil), Portuguese (Portugal), Punjabi, Romanian, Russian, Serbian (Cyrillic), Serbian (Latin), Slovak, Slovenian, Spanish (Latin America), Spanish (Mexico), Spanish (Spain), Swedish, Tamil (Anjal), Tamil (Tamil 99), Telugu, Thai, Turkish, Ukrainian, Urdu, Vietnamese
QuickType keyboard support with predictive input
English (Australia, Canada, India, Singapore, UK, U.S.), Chinese (Simplified, Traditional), French (Belgium, Canada, France, Switzerland), German (Austria, Germany, Switzerland), Italian, Japanese, Korean, Spanish (Latin America, Mexico, Spain), Arabic (Modern Standard, Najdi), Cantonese (Traditional), Dutch, Hindi (Devanagari, Latin), Portuguese (Brazil, Portugal), Russian, Swedish, Thai, Turkish, Vietnamese
QuickType keyboard support with multilingual input
English (U.S.), English (Australia), English (Canada), English (India), English (Singapore), English (UK), Chinese - Simplified (Pinyin), Chinese - Traditional (Pinyin), French (France), French (Belgium), French (Canada), French (Switzerland), German (Germany), German (Austria), German (Switzerland), Italian, Japanese (Romaji), Portuguese (Brazil), Portuguese (Portugal), Spanish (Spain), Spanish (Latin America), Spanish (Mexico), Dutch (Belgium), Dutch (Netherlands), Hindi (Latin)
QuickType keyboard support with contextual suggestions
English (U.S.), English (Australia), English (Canada), English (India), English (Singapore), English (UK), Chinese (Simplified), French (Belgium), French (Canada), French (France), French (Switzerland), German (Austria), German (Germany), German (Switzerland), Italian, Spanish (Latin America), Spanish (Mexico), Spanish (Spain), Arabic (Modern Standard), Arabic (Najdi), Dutch (Belgium), Dutch (Netherlands), Hindi (Devanagari), Hindi (Latin), Russian, Swedish, Portuguese (Brazil), Turkish, Vietnamese
QuickPath keyboard support
English (U.S.), English (Australia), English (Canada), English (India), English (Singapore), English (UK), Chinese (Simplified), French (Canada), French (France), French (Switzerland), German (Austria), German (Germany), German (Switzerland), Italian, Spanish (Latin America), Spanish (Mexico), Spanish (Spain), Portuguese (Brazil), Portuguese (Portugal), Dutch (Belgium), Dutch (Netherlands), Swedish, Vietnamese
Siri languages
English (Australia, Canada, India, Ireland, New Zealand, Singapore, South Africa, UK, U.S.), Spanish (Chile, Mexico, Spain, U.S.), French (Belgium, Canada, France, Switzerland), German (Austria, Germany, Switzerland), Italian (Italy, Switzerland), Japanese (Japan), Korean (Republic of Korea), Mandarin Chinese (China mainland, Taiwan), Cantonese (China mainland, Hong Kong), Arabic (Saudi Arabia, United Arab Emirates), Danish (Denmark), Dutch (Belgium, Netherlands), Finnish (Finland), Hebrew (Israel), Malay (Malaysia), Norwegian (Norway), Portuguese (Brazil), Russian (Russia), Swedish (Sweden), Thai (Thailand), Turkish (Türkiye)
Dictation languages
English (Australia, Canada, India, Indonesia, Ireland, Malaysia, New Zealand, Philippines, Saudi Arabia, Singapore, South Africa, United Arab Emirates, UK, U.S.), Spanish (Argentina, Chile, Colombia, Costa Rica, Dominican Republic, Ecuador, El Salvador, Guatemala, Honduras, Mexico, Panama, Paraguay, Peru, Spain, Uruguay, U.S.), French (Belgium, Canada, France, Luxembourg, Switzerland), German (Austria, Germany, Luxembourg, Switzerland), Italian (Italy, Switzerland), Japanese, Korean, Mandarin (China mainland, Taiwan), Cantonese (China mainland, Hong Kong, Macao), Arabic (Kuwait, Qatar, Saudi Arabia, United Arab Emirates), Catalan, Croatian, Czech, Danish, Dutch (Belgium, Netherlands), Finnish, Greek, Hebrew, Hindi (India), Hungarian, Indonesian, Malaysian, Norwegian, Polish, Portuguese (Brazil, Portugal), Romanian, Russian, Shanghainese (China mainland), Slovak, Swedish, Thai, Turkish, Ukrainian, Vietnamese
Definition dictionary support
English (UK, U.S.), Chinese (Simplified, Traditional), Danish, Dutch, French, German, Hebrew, Hindi, Italian, Japanese, Korean, Norwegian, Portuguese, Russian, Spanish, Swedish, Thai, Turkish
English (UK, U.S.), Chinese (Simplified)
Spell check
English, French, German, Italian, Spanish, Arabic, Arabic Najdi, Danish, Dutch, Finnish, Korean, Norwegian, Polish, Portuguese, Russian, Swedish, Turkish
Apple Pay supported regions
Australia, Austria, Belarus, Belgium, Brazil, Bulgaria, Canada, China mainland,10 Croatia, Cyprus, Czech Republic, Denmark, Estonia, Faroe Islands, Finland, France, Georgia, Germany, Greece, Greenland, Guernsey, Hong Kong, Hungary, Iceland, Ireland, Isle of Man, Israel, Italy, Japan, Jersey, Kazakhstan, Latvia, Liechtenstein, Lithuania, Luxembourg, Macao, Malta, Mexico, Monaco, Montenegro, Netherlands, New Zealand, Norway, Poland, Portugal, Qatar, Romania, San Marino, Saudi Arabia, Serbia, Singapore, Slovakia, Slovenia, South Africa, Spain, Sweden, Switzerland, Taiwan, UK, Ukraine, United Arab Emirates, U.S., Vatican City
Audio Playback
Audio formats supported: AAC (8 to 320 Kbps), Protected AAC (from iTunes Store), HE-AAC, MP3 (8 to 320 Kbps), MP3 VBR, Dolby Digital (AC-3), Dolby Digital Plus (E-AC-3), Audible (formats 2, 3, 4, Audible Enhanced Audio, AAX, and AAX+), Apple Lossless, AIFF, and WAV
User-configurable maximum volume limit
TV and Video
AirPlay Mirroring, photos, audio, and video out to Apple TV (2nd generation or later)
Supports Dolby Vision and HDR10 content
Video mirroring and video out support: Up to 4K through USB-C Digital AV Multiport Adapter and USB-C VGA Multiport Adapter (adapters sold separately)
Video formats supported: H.264 video up to 4K, 30 frames per second, High Profile level 4.2 with AAC‑LC audio up to 160 Kbps, 48kHz, stereo audio or Dolby Audio up to 1008 Kbps, 48kHz, stereo or multichannel audio, in .m4v, .mp4, and .mov file formats; MPEG‑4 video up to 2.5 Mbps, 640 by 480 pixels, 30 frames per second, Simple Profile with AAC‑LC audio up to 160 Kbps per channel, 48kHz, stereo audio or Dolby Audio up to 1008 Kbps, 48kHz, stereo or multichannel audio, in .m4v, .mp4, and .mov file formats; Motion JPEG (M‑JPEG) up to 35 Mbps, 1280 by 720 pixels, 30 frames per second, audio in ulaw, PCM stereo audio in .avi file format
Mail Attachment Support
Viewable document types
.jpg, .tiff, .gif (images); .doc and .docx (Microsoft Word); .htm and .html (web pages); .key (Keynote); .numbers (Numbers); .pages (Pages); .pdf (Preview and Adobe Acrobat); .ppt and .pptx (Microsoft PowerPoint); .txt (text); .rtf (rich text format); .vcf (contact information); .xls and .xlsx (Microsoft Excel); .zip; .ics; .usdz
Environmental Requirements
Operating ambient temperature: 32° to 95° F (0° to 35° C)
Nonoperating temperature: –4° to 113° F (–20° to 45° C)
Relative humidity: 5% to 95% noncondensing
Operating altitude: tested up to 10,000 feet (3000 m)
iPad and the Environment
iPad Air is designed with the following features to reduce its environmental impact. 11 See the iPad Air Product Environmental Report
Made with better materials
100% recycled aluminum in the enclosure
100% recycled rare earth elements in the speaker magnets
100% recycled tin in the solder of the main logic board
35% or more recycled plastic in multiple components
Smarter chemistry 12
Arsenic-free display glass
Mercury-free
BFR-, PVC-, and beryllium-free
Green manufacturing
Apple’s Zero Waste Program helps suppliers eliminate waste sent to landfill
All final assembly supplier sites are transitioning to 100% renewable energy for Apple production
Responsible packaging
100% of virgin wood fiber comes from responsibly managed forests
Recyclable, majority-fiber packaging
Energy efficient
ENERGY STAR ® certified 13
Apple and the Environment
We’re committed to making our products without taking from the earth, and to become carbon neutral across our entire business, including products, by 2030. See Apple’s commitment
Available space is less and varies due to many factors. A standard configuration uses approximately 12GB to 17GB of space, including iPadOS 15 with its latest features and Apple apps that can be deleted. Apple apps that can be deleted use about 4.5GB of space, and you can download them back from the App Store. Storage capacity subject to change based on software version, settings, and iPad model.
Size and weight vary by configuration and manufacturing process.
FaceTime calling requires a FaceTime-enabled device for the caller and recipient and a Wi-Fi connection. Availability over a cellular network depends on carrier policies; data charges may apply.
Data plan required. Gigabit-class LTE and Wi-Fi calling are available in select markets and through select carriers. Speeds are based on theoretical throughput and vary based on site conditions and carrier. For details on LTE support, contact your carrier and see apple.com/ipad/cellular .
Cellular data plan is sold separately. The model you purchase is configured to work with a particular cellular network technology. Check with your carrier for compatibility and cellular data plan availability.
Not all carriers support Apple SIM and eSIM. See your carrier for details. Not available in China mainland.
Siri may not be available in all languages or in all areas, and features may vary by area. Internet access required. Cellular data charges may apply.
Testing conducted by Apple in August 2020 using preproduction iPad Air (4th generation) units and software. Testing consisted of full battery discharge while performing each of the following tasks: video playback and internet browsing using Wi-Fi or cellular data network. Video content was a repeated 2-hour 23-minute movie purchased from the iTunes Store. Internet over Wi-Fi and cellular data network tests were conducted using dedicated web servers, browsing snapshot versions of 20 popular web pages. All settings were default except: Wi-Fi was associated with a network (except for internet browsing over cellular data network); the Wi-Fi feature Ask to Join Networks and Auto-Brightness were turned off; Brightness was set to 50%; and WPA2 encryption was enabled. Battery life depends on device settings, usage, and many other factors. Battery tests are conducted using specific iPad units; actual results may vary.
Wireless broadband recommended; fees may apply.
In China mainland, you can use Apple Pay on the web in Safari only on compatible iPhone and iPad models using iOS 11.2 or later.
Data accurate as of product launch.
Apple defines its restrictions on harmful substances, including definitions for what Apple considers to be “free of,” in the Apple Regulated Substances Specification. Every Apple product is free of PVC and phthalates with the exception of AC power cords in India, Thailand (for two-prong AC power cords), and South Korea, where we continue to seek government approval for our PVC and phthalates replacement.
ENERGY STAR and the ENERGY STAR mark are registered trademarks owned by the U.S. Environmental Protection Agency.

IMAGES
VIDEO
COMMENTS
I'm trying to use Dropbox and PowerPoint for iPad to keep a presentation rolling on a continuous loop. I can't find the option for looping the presentation in the app on the iPad. I tried to set it the presentation on PowerPoint on my laptop to run in a continuous loop, hoping the app would pick up on that when I put it in Dropbox, no such luck.
First, open your PowerPoint presentation in which you would like to loop. Once open, navigate to the "Set Up" group of the "Slide Show" tab and then select the "Set Up Slide Show" button. The "Set Up Show" window will appear. In the "Show options" group, check the box next to "Loop Continuously until Esc.".
Select the "Slide Show" option to start a loop for a particular set of slides. To initiate the loop, click the first slide in the thumbnail pane on the left. Click the final slide you wish to add to the loop while holding your keyboard's "Shift" key. Next, select "Setup Show" and turn on the looping feature.
Luckily, learning how to loop a PowerPoint is very easy! Just follow these 3 steps: 1. Open your presentation and go to the Slide Show tab. 2. Select the Set Up Slide Show option for the Set-Up Options window to appear. 3. In this window, go to the "Show options group" and tick the Loop continuously until 'Esc' (the first option).
Open the "Set Up Slide Show" menu. 3. In the pop-up window that appears, click on the box next to "Loop continuously until 'Esc'" so that a small checkmark appears inside the box. Feel free to ...
Step 4: Choose 'Loop continuously until 'Esc". In the 'Set Up Show' window, check the box that says 'Loop continuously until 'Esc". This is the setting that transforms your presentation from a one-time run-through to an endlessly looping display. It's the crucial step in ensuring your content gets maximum exposure.
How to Set Up the Presentation. Open the PowerPoint presentation you want to loop continuously. Go to Slide Show . Select Set Up Slide Show. The Set Up Show dialog box opens. Select Browsed at a Kiosk (Full Screen). This enables the presentation to loop continuously until the viewer presses Esc . Select OK .
3. In the Set Up Show window, click Loop continuously until 'Esc' in the Show options section. 4. Click OK to apply the change. 5. Preview the presentation using the From Beginning or From Current Slide buttons in the Ribbon to see that the looping works.
1. Open the Microsoft PowerPoint presentation that you want to loop. 2. With your PowerPoint presentation open, click on the "Slide Show" tab, then click on "Set Up Slide Show.". Foto ...
3. Set Up the Slide Show Loop in PowerPoint. I'll click the Slide Show tab on the ribbon, and then click Set Up Slide Show. The option that we need to turn on is Loop continuously until 'Esc'. Let's go ahead and press OK to turn that feature on. Let's check to make sure this is all working.
You tap the File button to print in PowerPoint for iPad. Watch this video to learn how. At this time, you can only print to an AirPrint compatible printer. Run a slideshow in PowerPoint for iPad. (You are here!) There are some special finger gestures you can use to advance, go back, and end a slideshow. You can even use a laser pointer and ink ...
Open the presentation you want to loop in PowerPoint. Click on the "Slide Show" tab at the top of your screen. Press the "Set Up Slide Show" button. Navigate to the "Show options ...
In the Transitions tab in PowerPoint, you can select the type of transition (such as Fade) as well as timing options: Step 2: Set up a presentation to loop during a slide show. To set up a PowerPoint presentation to loop during a slide show: Click the Slide Show tab in the Ribbon and then click Set Up Slide Show. A dialog box appears.
1. It would appear that there are apps on the appstore that accomplish this. Here is an example of one such app, though there seem to be several choices (some of which may be free). Googling "control powerpoint with ipad" returned many results and apps that accomplish exactly what you are asking. Share.
So I understand that the ability to loop is typically determined by the software and not a setting that you save while exporting a slideshow in iphoto. ... doing a wedding slideshow and it is done and created using the latest version of iphoto but I can't seem to get it to loop once its transferred to the ipad (I got it to work once somehow but ...
Step 3: Send the background to back. Right-click on the video, select 'Send to Back,' and then 'Send Behind Text' to ensure your content appears on top of the background. This step ensures that your looping background does not obscure your slide content, which is the focal point of your presentation.
You tap the File button to print in PowerPoint for iPad. Watch this video to learn how. At this time, you can only print to an AirPrint compatible printer. Run a slideshow in PowerPoint for iPad. (You are here!) There are some special finger gestures you can use to advance, go back, and end a slideshow. You can even use a laser pointer and ink ...
Step by Step Tutorial on How to Play a PowerPoint Presentation on an iPad. Playing a PowerPoint presentation on an iPad involves a few simple steps that will get your slides up and ready for viewing. Let's dive in! Step 1: Download the PowerPoint app. First thing's first - download the PowerPoint app from the Apple App Store.
Is it possible to loop a PowerPoint presentation using the web version of o365? I recently moved everything from office 2016 to the web version of Office 365 and I am trying to loop a PowerPoint presentation. Is this even possible? Thanks . This thread is locked. You can vote as helpful, but you cannot reply or subscribe to this thread.
Open your presentation in Keynote on your iPhone or iPad and then access the settings by tapping the three dots at the top. Select Presentation Options > Presentation Type. Enable the toggles for Loop Slideshow and/or Restart Show if idle [time period]. To automatically play the show, tap Self-Playing to mark a check for that option.
The iPad Air display has rounded corners. When measured diagonally as a rectangle, the screen is 10.86 inches. Actual viewable area is less. Liquid Retina display. 10.9-inch (diagonal) LED-backlit Multi-Touch display with IPS technology. 2360-by-1640-pixel resolution at 264 pixels per inch (ppi) Wide color display (P3) True Tone display