
We explain and teach technology, solve tech problems and help you make gadget buying decisions.

How to Use Voice Typing on Google Docs on Mobile and Desktop
While Google Docs is primarily geared toward drafting formal letters, invites, meeting notes, and table of contents , you can also use it to jot down ideas or as a journal. To that end, Google Docs is quite feature-rich and supports features like Voice Typing which makes penning down thoughts more convenient.

The Voice Typing feature eliminates writer’s block by allowing users to jot down rough and unstructured ideas. You don’t have to waste your time thinking of writing perfect sentences – instead, you can just voice your thoughts, scattered as they may be. Here’s how to enable the feature and use it on your mobile and desktop.
Use Voice Typing on Google Docs on Mobile
The Google Docs mobile app lets you manage your documents on the go. The app lets you edit your documents and even save them as PDF files on your iPhone or Android phone. Let us see how you can use the Voice Typing feature with the mobile app.
iPhone users can simply use the Speech-to-Text feature available with the iOS Keyboard to use Google Docs’ Voice Typing feature. Here’s how.
Step 1: Open the Google Docs app and then open a new or previously created document.
Step 2: Tap on the page to bring up the keyboard. Then, tap the Microphone icon at the bottom-right corner.
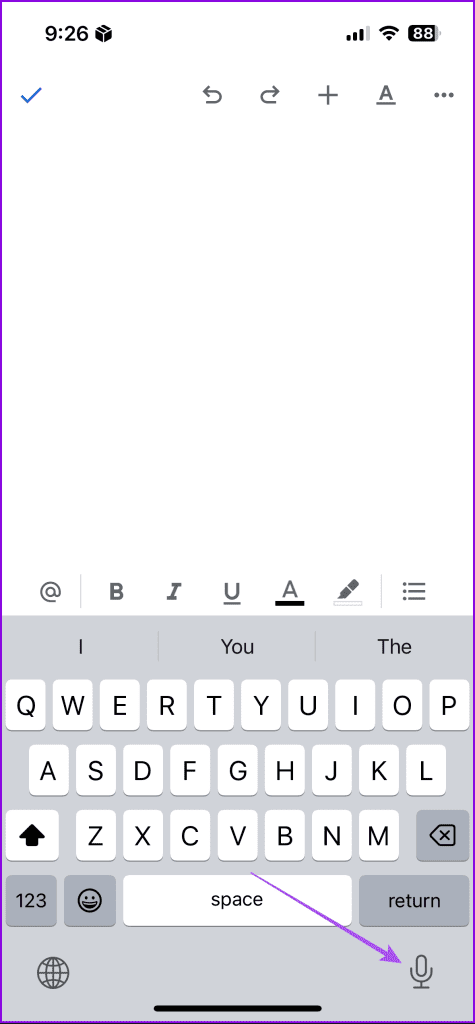
Step 3: Start dictating the words, and Google Docs will convert the speech to text.
If you don’t see the Microphone icon, check if Voice Dictation has been enabled. Here’s how you can go about it.
Step 1: Open the Settings app and then tap on General.
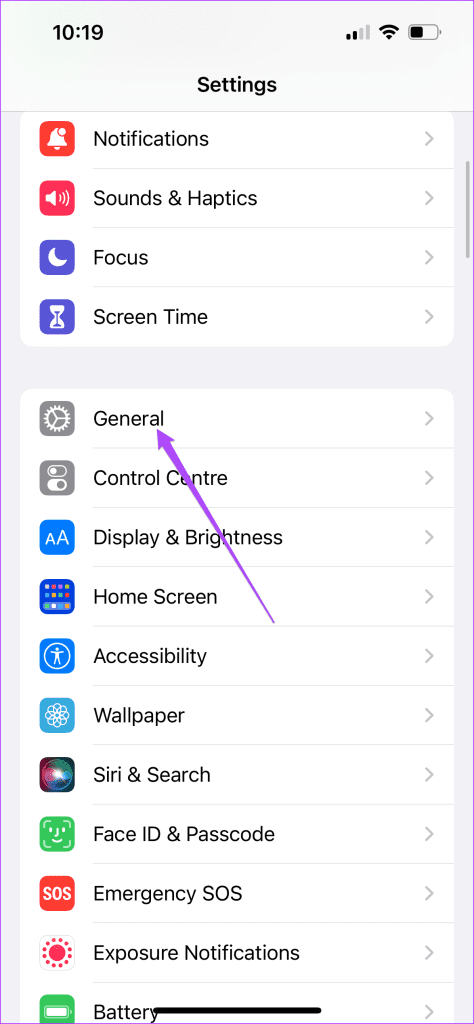
Step 2: Select Keyboard and tap the toggle next to Enable Dictation.
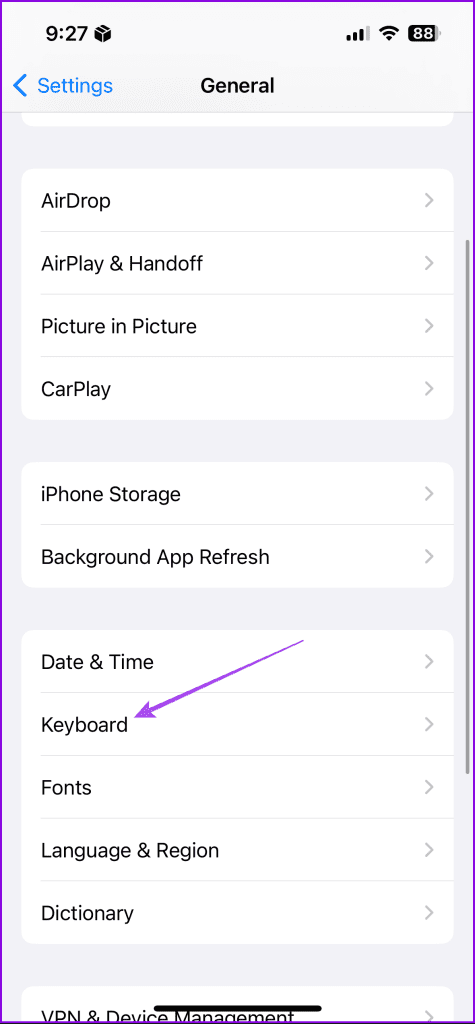
You can also enable Auto-Punctuation and tweak other aspects from the same menu.
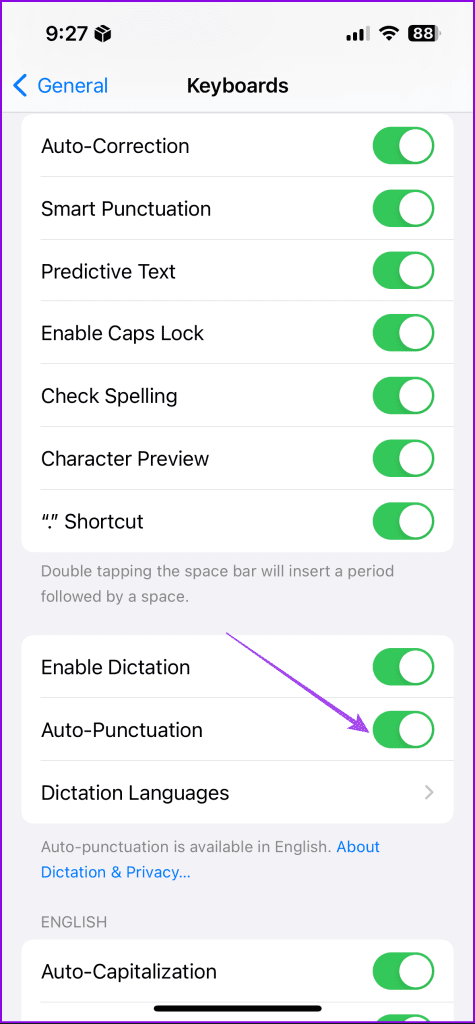
If Dictation still fails to work, refer to our post for more solutions. Note that the solutions outlined in the guide will apply to all iPhones on all iOS versions.
Step 1: Open Google Docs and select a new or previously created document.
Step 2: Tap on the document area to enable the keyboard. Then tap the Microphone icon.
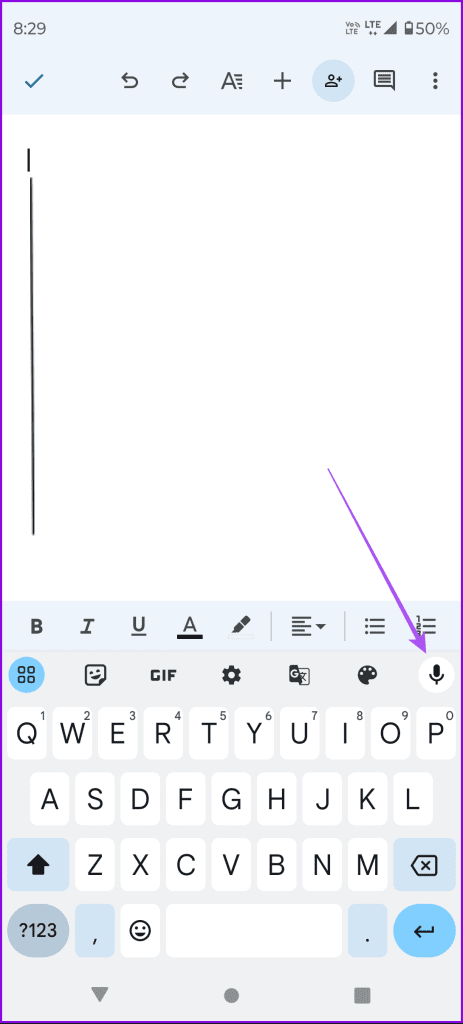
You can refer to our post if Dictation fails to work on your Android phone .
Use Voice Typing on Google Docs on Desktop
For desktop users, the Voice Typing feature comes built-in with Google Docs. However, it is only available for Google Chrome and Microsoft Edge users on Mac and Windows PCs. Here’s how to enable and use it.
Step 1: Open your web browser and go to docs.google.com.
Visit Google Docs
Step 2: Sign in to your account and open a new or existing document.
Step 3: Click on Tools in the top Menu Bar and then select Voice Typing.
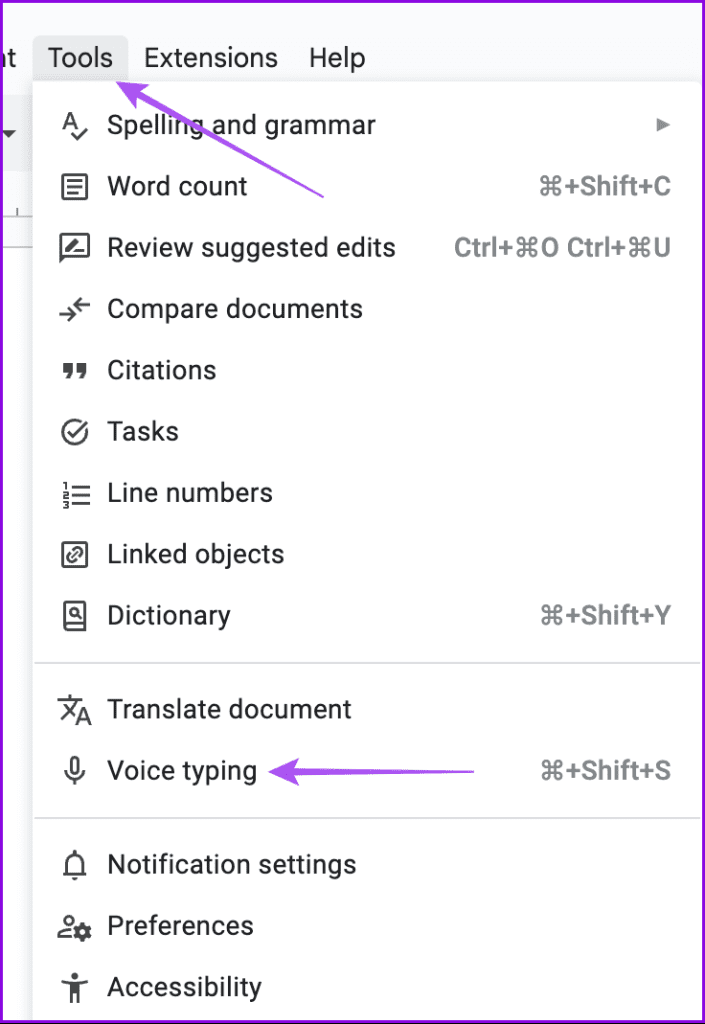
Step 4: Select the Microphone icon on the left side. Your browser will then prompt you to enable microphone access. Tap Allow.
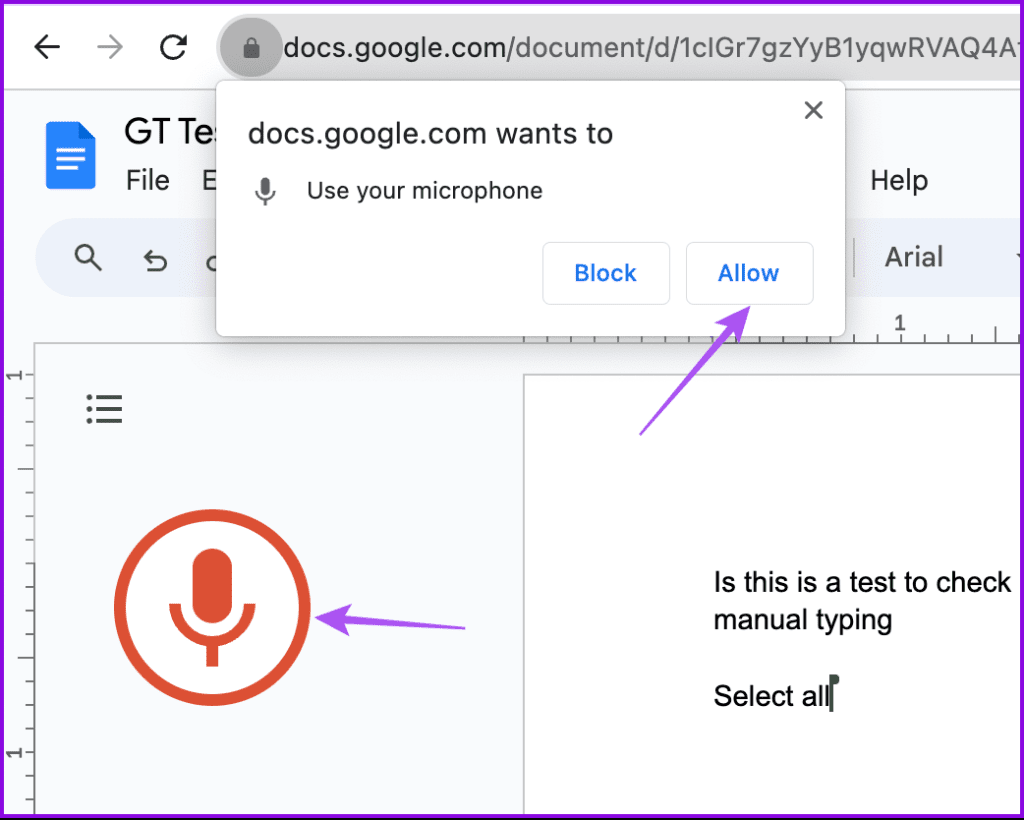
You can also click the dropdown menu and select your preferred language.
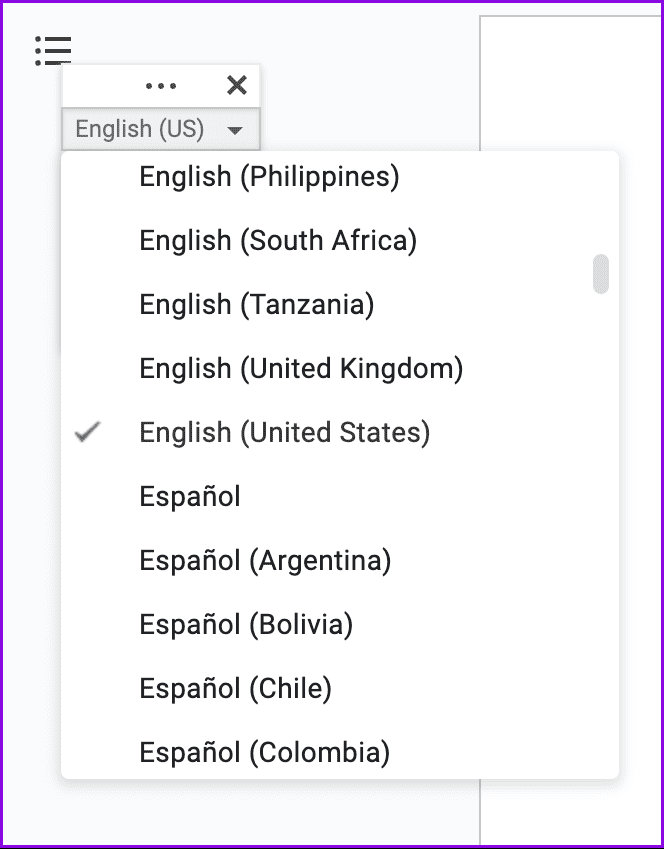
And voila! You can now start using Voice Dictation on your Mac or Windows PC in Google Docs.
How to Use Punctuation and Formatting Styles With Voice Typing
The best part about voice typing on Google Docs is that you can also dictate and insert punctuation. This saves you the time of manual entry and correction. Once you enable the microphone, you can start voicing commands like “select all”, “bold”, “italics”, and more. There are a plethora of other voice commands available for voice typing. A word of caution, though: your dictated punctuation might not always get translated correctly. So, be patient while using the feature.
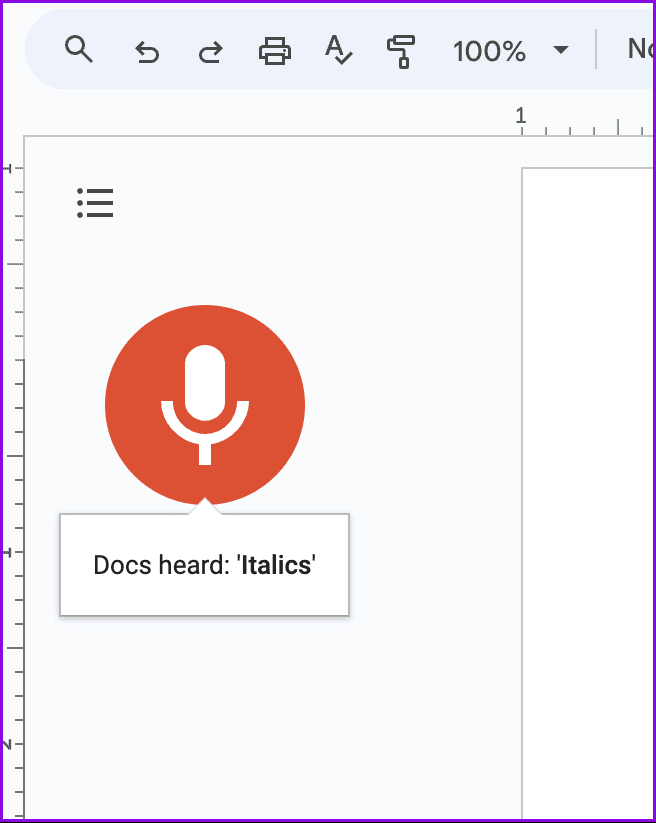
Use Microsoft Voice Typing Launcher For Google Docs on Windows 11
Windows 11 has a feature called Voice Typing Launcher (Microsoft Speech Services) that is designed to be used for voice typing. You can activate this feature to use voice typing on Google Docs or any other application. Before following the steps to enable it, make sure that you have installed the latest software update.
Step 1: Open Google Docs on your web browser and sign in to your account.
Step 2: Go to your document and press Windows key + H to enable Microsoft Speech Services.
Step 3: From the popup, click the Microphone icon to start using it.
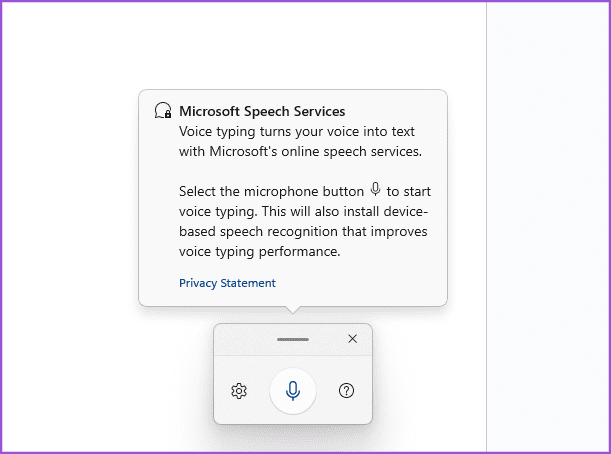
You can click the Settings icon to make changes, including using a different microphone and enabling automatic punctuation. We tested the same on our end and the service introduced commas and full stops automatically, which is great.
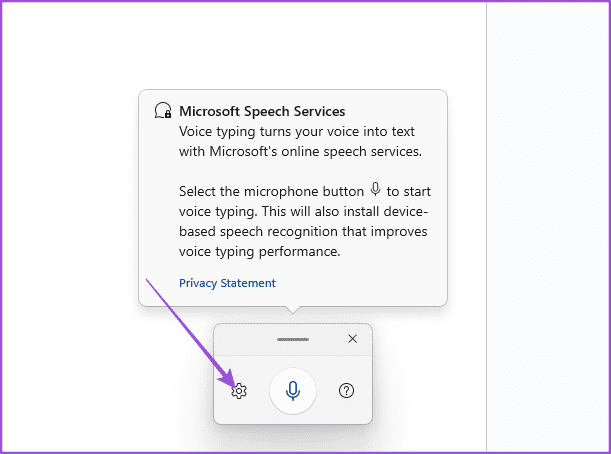
You can also refer to our post if Voice Typing is not working on Windows 11 .
Use Dictation on Mac For Voice Typing on Google Docs
You can also use the Dictation feature on Mac to facilitate Voice Typing. It’s a built-in tool that lets you use speech-to-text in Google Docs. All the voice commands for using punctuation will work with this, too. You can refer to our post to learn how to use Dictation on Mac .
Rest Your Fingers
The Voice Typing option on Google Docs is a much-needed respite from endless typing sessions. The feature can also come in clutch when you need to take note of something while juggling other tasks. Let us know if you found this guide useful in the comments below.
Was this helpful?
Last updated on 16 March, 2024
The above article may contain affiliate links which help support Guiding Tech. However, it does not affect our editorial integrity. The content remains unbiased and authentic.

The article above may contain affiliate links which help support Guiding Tech. The content remains unbiased and authentic and will never affect our editorial integrity.
DID YOU KNOW
Paurush Chaudhary
Paurush dabbles around iOS and Mac while his close encounters with Android and Windows. Before becoming a writer, he produced videos for brands like Mr. Phone and Digit and worked briefly as a copywriter. In his free time, he satiates his curiosity about streaming platforms and devices like Apple TV and Google TV. On weekends, he is a full-time cinephile trying to reduce his never-ending watchlist, often bumping it longer.
More in Internet and Social
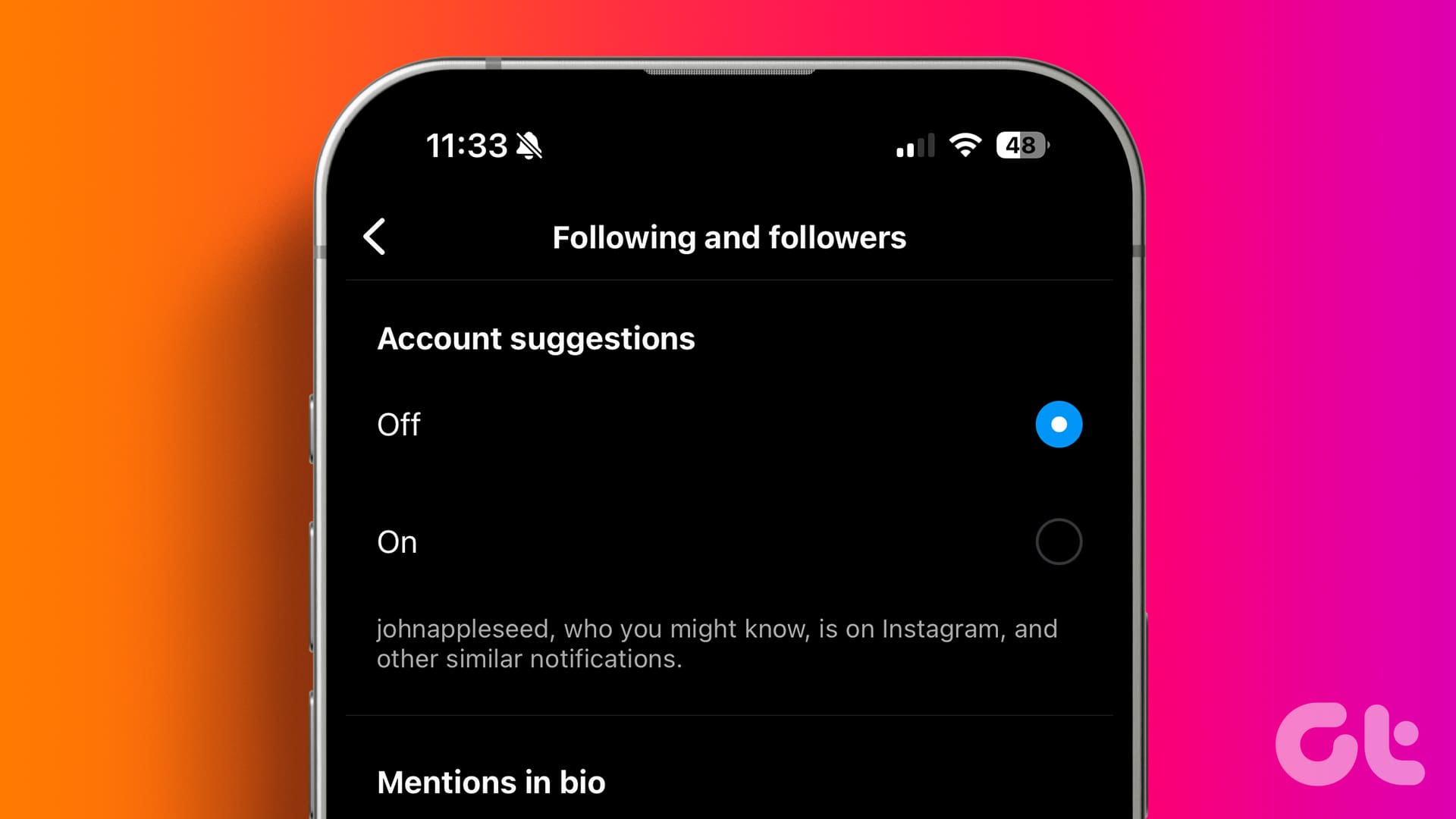
How to Turn Off Follow Suggestions on Instagram

What Happens When You Remove a Follower on Instagram
Join the newsletter.
Get Guiding Tech articles delivered to your inbox.
How to use speech-to-text in Google Docs
Accessible and easy to use speech-to-text software

Speech-to-text software has come along way in recent years. We remember even a few years ago when voice typing required strange voices and mouth movements that looked like they belonged in a Saturday Night Live sketch.
Today, however, more and more businesses are incorporating voice typing into their business operations. It can be an easy way to save time and increase the productivity of your employees and can be crucial in making your business accessible to persons with disabilities.
In this article, we explain how to use voice typing software on Google Docs. Although it is not the best speech-to-text software , it is free and easy to use, and will serve many businesses’ purposes.
How to use speech-to-text in Google Docs: Preparation
Google’s speech-to-text software currently only works on the Google Chrome browser. If you already use Chrome, you won’t need much preparation at all, and you won’t have to download or install any additional software or plugins. However, if you don’t have Chrome, you’ll have to download it via this link .
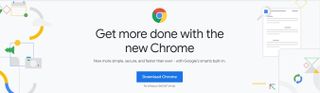
The only other thing you’ll need to do before you can begin using Google’s speech-to-text software is to set up your microphone. Using the in-built microphone on your device will suffice most of the time, as Google’s dictation software has improved significantly in recent years.
However, if you’re planning on dictating a lengthy text, or plan on using Google’s dictation software every day, we’d consider investing in a high-quality microphone. An external microphone will enable Google to interpret your voice more easily and can be placed in an optimal location.
Once you’ve downloaded Chrome and prepared a microphone , you’re ready to go.
Are you a pro? Subscribe to our newsletter
Sign up to the TechRadar Pro newsletter to get all the top news, opinion, features and guidance your business needs to succeed!
Step 1: Open a new Google Docs file
Open Google Chrome on your device and head to the Google Docs website. If you’re not currently logged into your Google account, go ahead and log in now.
After you’ve logged in, create a new Google Doc. For our test, we named it “Speech-to-text in Google Docs - Test”. Ensure you save the article in a location where you’ll be able to access it later (to either edit or delete it).
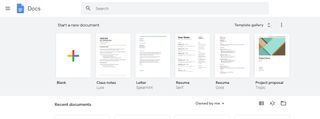
Step 2: Open the voice typing window
Within this blank document, you should be able to see the menu options at the top of the window. To begin voice typing, click on the Tools menu option and then Voice Typing. You can also open the Voice Typing window by using the keyboard shortcut Ctrl+Shift+S.
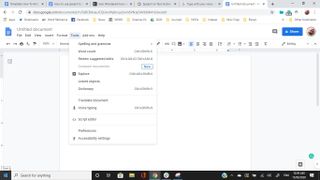
Step 3: Grant Google Docs access to the microphone
If you’ve never used Google’s speech-to-text software before, you’ll need to grant the platform access to your microphone. On Google Chrome, this is a simple as clicking “allow” when prompted.
Once you’ve clicked “allow”, the microphone symbol will change to red. Congratulations –you’re now using voice typing!
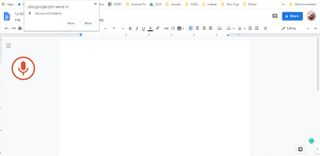
Step 4: Begin voice typing
With the microphone symbol changed to red, you can now begin speaking in a natural voice and watch as Google transcribes your voice to text. Unlike with older speech-to-text software, there’s no need to speak robotically, or at a comically slow pace. Google’s dictation software is designed to understand natural speech. Our only suggestion is to clearly enunciate lengthier or more complicated words, as these are where the software most often struggles.
Following these four steps alone will enable you to begin voice typing, saving time and energy that could be better spent elsewhere. After playing around with the software, you’ll quickly become comfortable with it and develop your own strategies for accurate and reliable transcription.
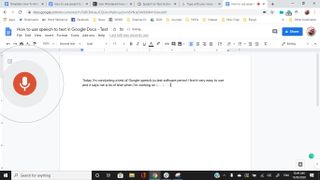
However, if you want to take your voice typing to the next level, read on to discover some of Google’s advanced voice commands.
Step 5: Voice commands
Google Docs also features several voice commands that enable you to create professional documents using only your voice. We’ll now explore a few of the most useful commands, but you can find the full list here .
The voice commands you’ll use most often are mostly self-explanatory. Saying the command “period” will insert a period into your document, while saying “bold” or “italic” will change the style of text correspondingly.
Formatting is also simple using commands such as “insert page break”, “insert horizontal line”, or “insert heading”, among many others.
Users can also change the text color by saying “text color (insert color)”.
Developing a mastery of these voice commands enables you to make the most of Google’s speech-to-text software, and ensures you and your employees can work faster and more effectively when voice typing.
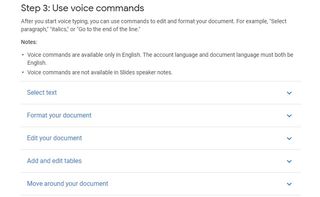
Voice typing software has improved dramatically in recent years. In the past, businesses had to invest in expensive dictation software if they wanted a functional voice typing experience. And even then, there were limits on what such software could achieve.
Today, Google’s voice to text software enables businesses to incorporate voice typing into their operations free of charge. The software certainly isn’t the best available, but for most organizations, Google’s voice typing will more than suffice. We think that the extensive list of voice commands make the software appealing for employers and employees alike.
- We list the best text-to-speech software .

iDrive is adding cloud-to-cloud backup for personal Google accounts
Adobe Dreamweaver (2024) review
Unstoppable Domains joins GlobalBlock
Most Popular
By Krishi Chowdhary April 04, 2024
By Tom Wardley April 03, 2024
By Cesar Cadenas April 01, 2024
By Amelia Schwanke April 01, 2024
By Emma Street March 31, 2024
By Jennifer Allen March 31, 2024
By Joshua Chard March 30, 2024
By Emma Street March 27, 2024
By Charlotte Henry March 25, 2024
By Jennifer Allen March 24, 2024
By Amelia Schwanke March 23, 2024
- 2 Ninja Woodfire Pro Connect XL BBQ Grill and Smoker review
- 3 How to photograph the total solar eclipse with your camera or smartphone
- 4 7 new movies and TV shows to stream on Netflix, Prime Video, Max, and more this weekend (April 5)
- 5 Android 15's new Bluetooth tool may alter the way users interact with their phone
- 2 Siri is truly terrible, but I'm optimistic about its rumored iOS 18 reboot – here's why
- 3 Leaked iPhone 16 dummy units show design changes for all four phones
- 4 New iPad Air and iPad Pros look set to launch very soon – here’s why
- 5 Epic Mint Mobile deal: get an unlimited plan for $15/mo plus a second line free
TechRepublic
Account information.
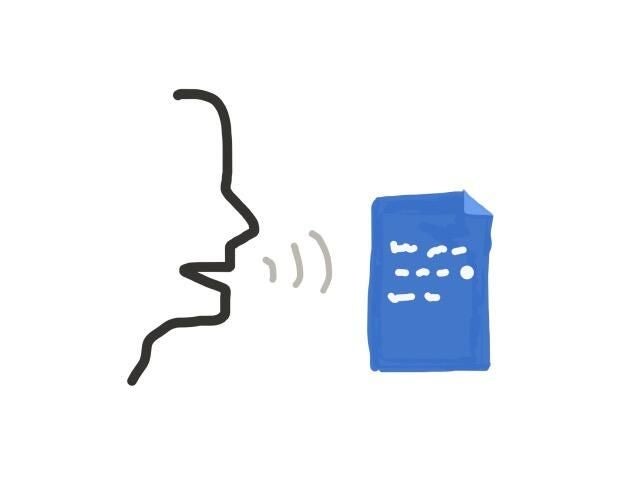
Share with Your Friends
How to speech-to-text in Google Docs
Your email has been sent
When I struggle to write, I change something–I stretch or walk, stand instead of sit, or vice versa.
Sometimes I talk instead of type. I configure speech-to-text software to capture my voice, then just talk. I often end up with a bunch of text to edit. I find talking to be an excellent alternative to typing to capture not yet fully formed ideas.
Fortunately, I write with Google Docs, so there are several tools I can use to turn my voice into text.
Android: Google Voice Typing
The best voice recognition tool for Google Docs, Google Voice Typing ( Figure A ), used to be found only on Android devices. Install the Google Docs app, open a document, and tap the microphone icon located to the left of the space bar on the on-screen keyboard. Then talk. Google Voice Typing turns your speech into text.
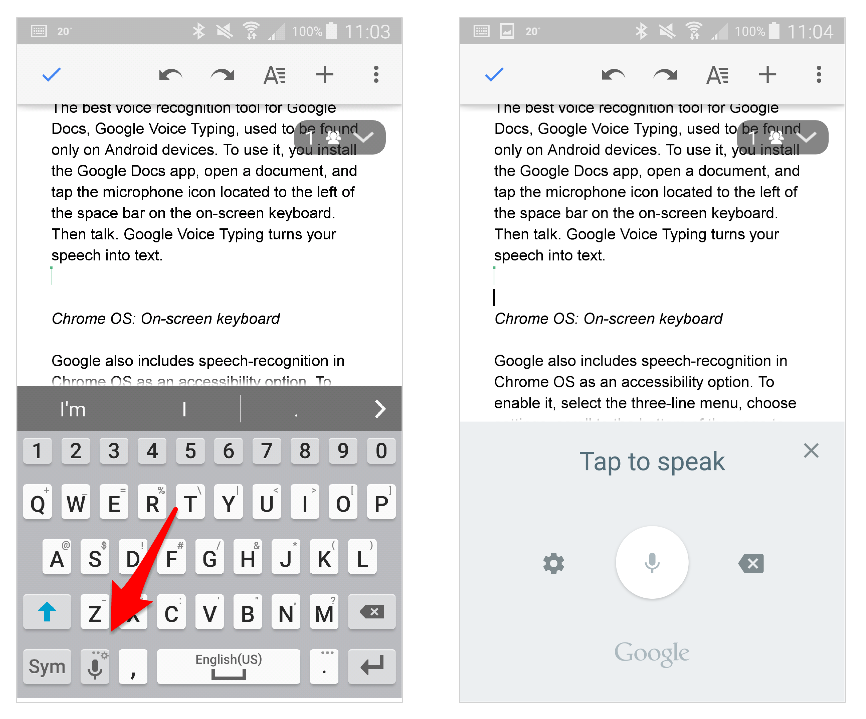
On Android, Google Voice Typing turns speech into text accurately and quickly.
Chrome os: on-screen keyboard.
Google also includes speech recognition in Chrome OS as an accessibility option ( Figure B ). To enable it, select the three-line menu, choose Settings, scroll to the bottom of the page, and select Show advanced settings. Look for the Accessibility option to enable the on-screen keyboard. When the keyboard displays, select the microphone displayed above the on-screen keyboard to activate speech recognition.
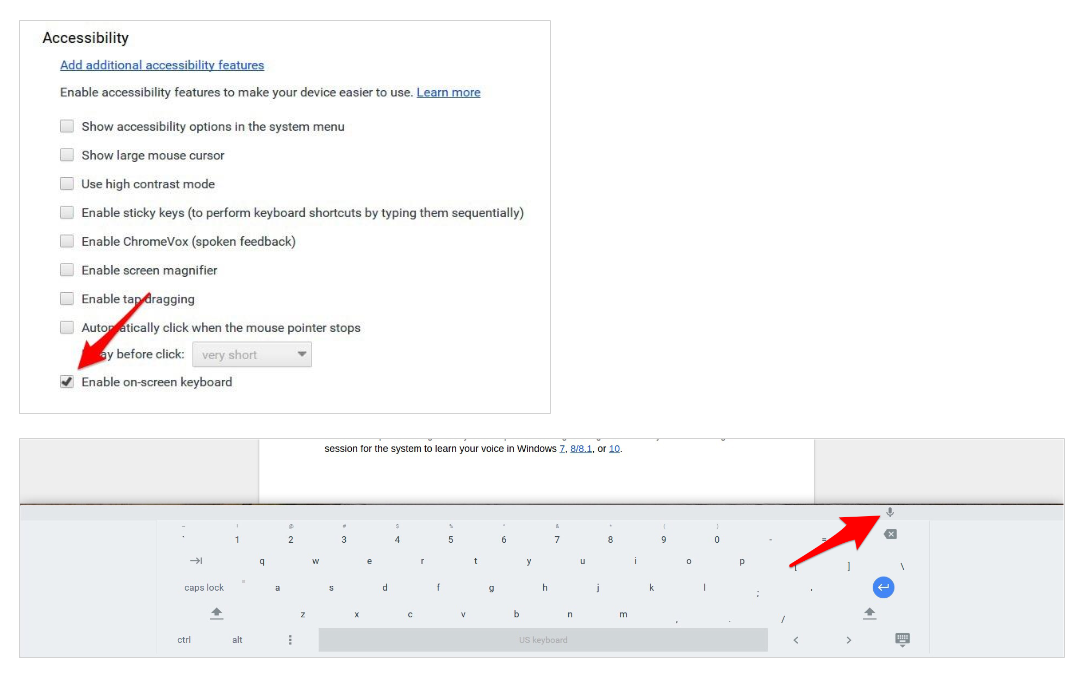
On Chromebooks, enable the on-screen keyboard to access the built-in Chrome OS speech recognition system.
Google docs on the web: add-on.
A third-party Add-on for Google Docs on the web also enables Speech Recognition ( Figure C ). Unlike the on-screen keyboard, the Add-on works only within a Google Doc; the Chrome OS on-screen keyboard works with all text fields.
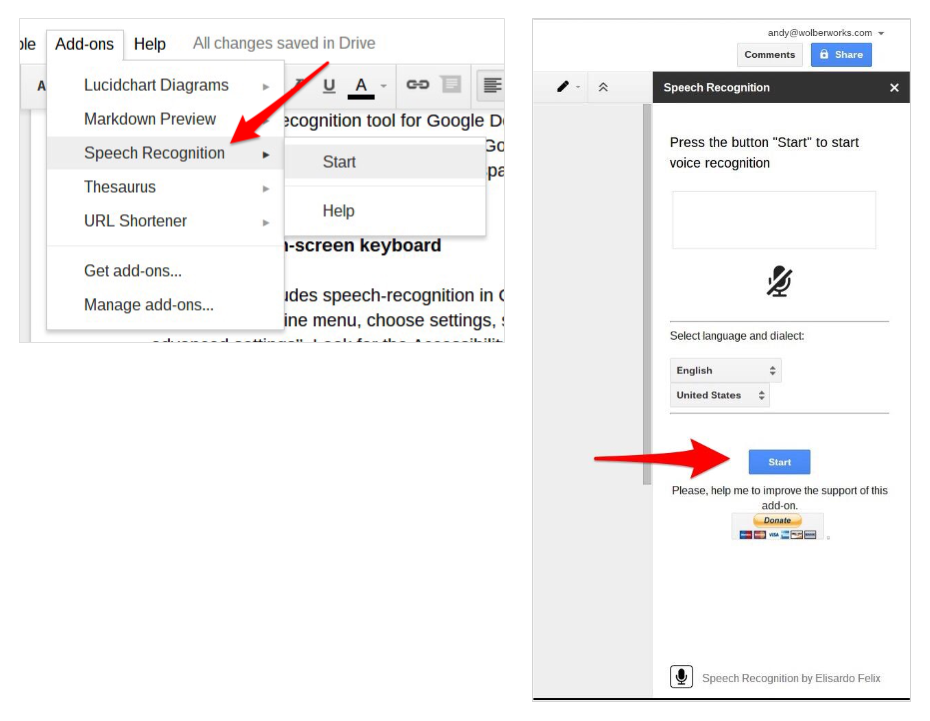
In Google Docs on the web, use the third-party Speech Recognition Add-on.
To install the Speech Recognition Add-on, open a Google Doc, choose Add-ons, and then select Get add-ons. Next, search for Speech, then choose the + Free button to add it. Every time you want to start voice recognition, go to the Add-ons menu, choose Speech Recognition, and click Start. A sidebar will appear to the right of your document. Choose your language and dialect, select the blue Start button, and then start talking.
Apple and Windows systems
Apple devices and Microsoft Windows systems also offer speech recognition options. Dictation on Apple mobile devices works much like Google Voice Typing on Android: tap the microphone to the left of the keyboard, then talk ( Figure D ). On Mac OS devices, turn on Dictation . Microsoft’s speech recognition system requires a settings change, followed by a brief training session for the system to learn your voice in Windows 7 , 8/8.1 , and 10 .
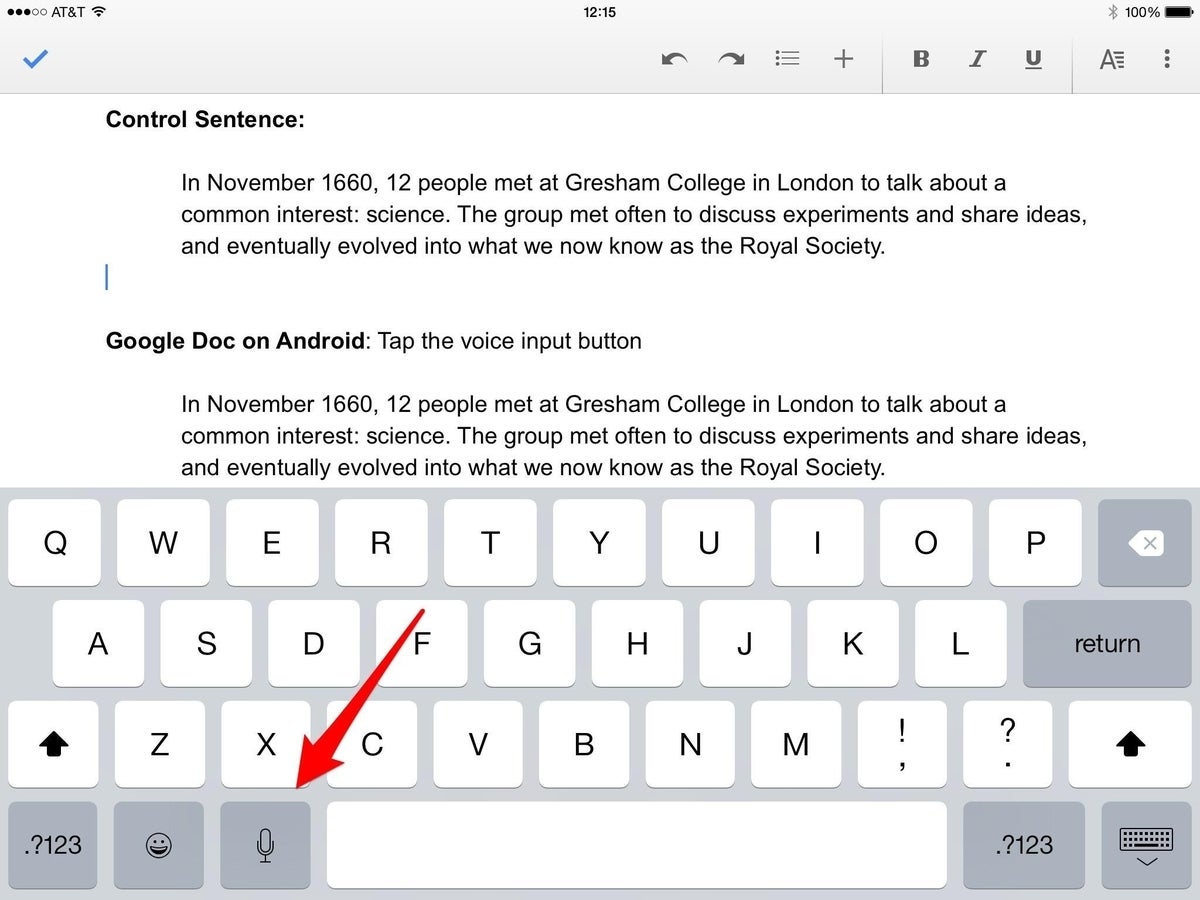
Apple also offers Dictation, which provides speech recognition on iOS that works with the Google Docs app.
Tip: say the symbol.
For accurate punctuation, say the symbol. These systems recognize common punctuation marks and terms. For example, take the following two sentences:
“In November 1660, 12 people met at Gresham College in London to talk about a common interest: science. The group met often to discuss experiments and share ideas, and it eventually evolved into what we now know as the Royal Society.”
To properly capture and punctuate these sentences, you’d say:
“In November 1660 comma 12 people met at Gresham College in London to talk about a common interest colon science period The group met often to discuss experiments and share ideas comma and it eventually evolved into what we now know as the Royal Society period”
Note how you use the terms comma, colon, and period. Terms like “new paragraph” also work.
Tip: On a Chromebook, a headset helps
I tested the control sentences above on my Toshiba Chromebook 2 with the built-in microphone and then with a Logitech G330 USB headset. I also tested the phrases with both the native Chrome OS speech recognition system and the third-party Google Docs Add-on.
When I used the headset, accuracy improved ( Figure E ). With the headset, the Chrome OS speech recognition system captured the phrases with 100% accuracy. Google Voice Typing in a Google Doc on a Samsung Galaxy Note 4 for the same phrases also achieved 100% accuracy without a headset.
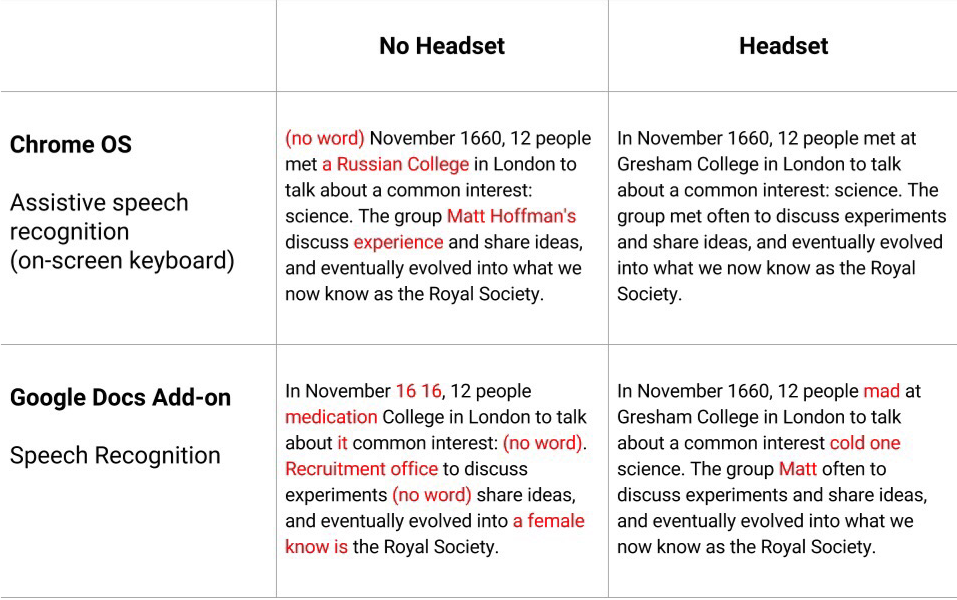
Use a headset with a Chromebook to improve the accuracy of speech recognition.
Why do you use speech-to-text tools.
While I use speech-to-text to capture ideas, a colleague of mine uses speech-to-text to reply to email and texts. He doesn’t like typing on tiny touch screen keyboards, so he dictates his responses. He relies on the speech recognition software to get the message right. Most of the time, it does.
Speech recognition also helps people who experience pain when typing to communicate. A person I know with carpal tunnel syndrome chooses to talk instead of type whenever possible.
Have you tried Google’s speech recognition systems on your Chromebook or Android device? Where–and why–do you use speech-to-text tools? Let us know in the discussion thread below.
Subscribe to the Innovation Insider Newsletter
Catch up on the latest tech innovations that are changing the world, including IoT, 5G, the latest about phones, security, smart cities, AI, robotics, and more. Delivered Tuesdays and Fridays
- Accessibility tools for Chrome and Google Apps users
- Three simple Chromebook tricks to make your day more efficient
- Built-in voice recognition in Windows 7 can reduce repetitive motion injury
- Use your words: Dictating emails, notes, and more with iOS 7
Create a TechRepublic Account
Get the web's best business technology news, tutorials, reviews, trends, and analysis—in your inbox. Let's start with the basics.
* - indicates required fields
Sign in to TechRepublic
Lost your password? Request a new password
Reset Password
Please enter your email adress. You will receive an email message with instructions on how to reset your password.
Check your email for a password reset link. If you didn't receive an email don't forgot to check your spam folder, otherwise contact support .
Welcome. Tell us a little bit about you.
This will help us provide you with customized content.
Want to receive more TechRepublic news?
You're all set.
Thanks for signing up! Keep an eye out for a confirmation email from our team. To ensure any newsletters you subscribed to hit your inbox, make sure to add [email protected] to your contacts list.
Google Docs Voice Typing – How to Use Speech-to-Text in a Google Doc

Speech-to-Text is a really useful accessibility tool if typing is difficult for you. Or you can also use it if you like to think out loud and transcribe what you say.
In this tutorial, I'll show you how to use speech-to-text in Google Docs. Do note, though, that this feature is available only if you're using Google's Chrome browser.
How to Activate the Speech-to-Text Tool
You can activate speech-to-text from the Tools menu – it is the fourth menu item from the bottom. Or you can use the Ctrl+Shift+S (on Windows) or Command+Shift+S (on Mac) shortcut to activate it.
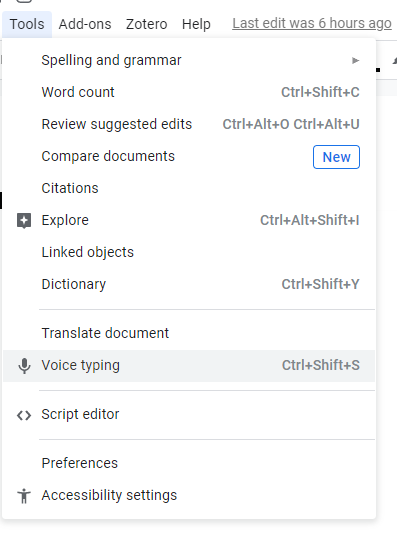
This will open a little tab with a microphone and a dropdown menu.
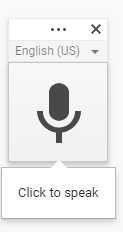
You can drag it around with the three horizontal dots at the top. Next to those dots you can click the X to close it. Just below you'll see the dropdown menu where you can change languages (and it shows what language is currently set). Then below that there's the big square button with a grey microphone in the middle.
If you want to change the language setting for the Voice Typing tool, you need to use the drop down menu. It will let you choose between many languages. Just select the language you prefer, and you are ready to start using it.
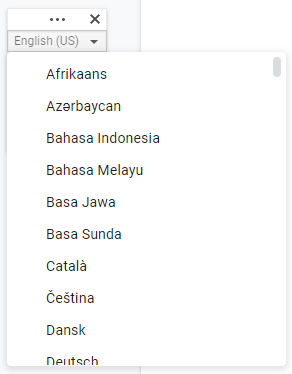
How to Use Voice Typing in Google Docs
You can start voice typing by clicking on the microphone button. When it's activated, it will become red.
If you get an alert from Google Docs asking for permission to use your microphone, go ahead and grant permission or you will not be able to use voice typing.
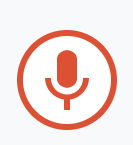
Now, start speaking, and Google Docs will transcribe what you say. You need to speak clearly and not too quickly for better results.
While Google is interpreting what you have said there will be a pattern of little squares shown where the words will appear after it has finished elaborating.
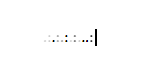
Voice Commands
Writing a document often includes editing and formatting. Voice commands allow you to do all the editing and formatting using only your voice.
Voice commands are available only for the English language. When you say certain words and phrases, like "move to the end of the line" or "select paragraph", those actions will be executed.
You can find the whole list of available commands by saying "voice commands list", or in the Google Docs guide article with the complete list of available voice commands .
Voice Typing and Voice Commands in action
Voice typing, or speech-to-text, is a useful accessibility tool. I hope this article has taught you how to use it, and you will be able to write with less typing!
Moderator and staff author for freeCodeCamp.
If you read this far, thank the author to show them you care. Say Thanks
Learn to code for free. freeCodeCamp's open source curriculum has helped more than 40,000 people get jobs as developers. Get started
How to Use Google Docs Text to Speech: A Step-by-Step Guide
Google Docs Text to Speech is a handy tool that lets you listen to your document instead of reading it. This feature can be useful for multitasking, proofreading, or for those who have difficulty reading text on screens. In just a few steps, you can have Google Docs read your document to you.
Step by Step Tutorial on How to Use Google Docs Text to Speech
Before jumping into the steps, let’s understand what we’re aiming for here. Google Docs does not have a built-in text-to-speech function, but don’t worry – we can use a feature called “Speak” that’s a part of Google’s accessibility features.
Step 1: Open a Google Docs Document
Open the document you want Google Docs to read out loud.
Once you have the document open, make sure your speakers or headphones are connected and working. This is where the voice will come from.
Step 2: Select the Text You Want to Hear
Highlight the text you want Google Docs to read to you.
You can select a word, sentence, paragraph, or the entire document. Just click and drag your mouse over the text.
Step 3: Access the Accessibility Menu
Click on the ‘Tools’ menu at the top of the page, then select ‘Accessibility settings.’
In the Accessibility menu, you’ll find options to make Google Docs easier to use if you have visual or auditory impairments.
Step 4: Enable ‘Speak’
Check the box next to ‘Turn on screen reader support’, then close the Accessibility settings window.
After enabling this feature, a new menu called “Accessibility” will appear on the Google Docs toolbar.
Step 5: Use the Speak Command
Go to the ‘Accessibility’ menu, hover over ‘Speak’, and then select ‘Speak selection.’
As soon as you click ‘Speak selection,’ Google Docs will start reading the text you’ve highlighted. The voice you hear will depend on the default voice settings of your web browser or operating system.
After completing these steps, Google Docs will read the selected text out loud to you. This can be an excellent way for you to listen to your document while doing something else, or it can help you catch errors you might have missed while reading.
Tips for Optimizing Your Experience with Google Docs Text to Speech
- Make sure your internet connection is stable; this ensures that the speak feature works without interruptions.
- Adjust the volume on your computer or device so that the speech is loud and clear enough for you to hear.
- Use headphones for a clearer and more private listening experience.
- If the default voice doesn’t suit you, explore your operating system’s settings to change the voice and speaking rate.
- Utilize the text-to-speech feature for proofreading; hearing your work read aloud can help you catch mistakes you might have missed while reading it silently.
Frequently Asked Questions
Can i change the voice that reads the text.
Yes, you can change the voice in your computer’s system settings or browser settings.
Is Google Docs Text to Speech available on mobile devices?
While Google Docs on mobile doesn’t have the ‘Speak’ feature, most smartphones have their own text-to-speech options you can use.
Does this feature work in languages other than English?
Yes, Google Docs Text to Speech works in multiple languages, depending on the language support of your operating system or web browser.
Can I use Text to Speech on a shared document?
Absolutely, as long as you have permission to view the document, you can use the Text to Speech feature on it.
Is there a way to pause and resume the speech?
Currently, there’s no direct way to pause and resume speech in Google Docs. You would need to stop and then re-select the text to start again.
- Open your Google Docs document.
- Select the text you want to hear.
- Access the ‘Tools’ menu and open ‘Accessibility settings’.
- Enable ‘Speak’.
- Use the ‘Speak selection’ command in the ‘Accessibility’ menu.
Google Docs Text to Speech is a nifty feature that adds an extra layer of convenience to your workflow. It’s particularly useful for those who learn better through auditory means or for anyone looking to proofread their work in a new way. Although it might seem a bit hidden away in the Accessibility settings, once you know where to find it, it’s straightforward to use. If you’ve never tried listening to your Google Docs before, give it a whirl! You might find that it helps you catch errors you’d otherwise miss or simply provides a welcome break from staring at your screen. Happy listening, and remember, Google Docs is more than just a writing tool; it’s a multi-faceted platform that caters to various needs, including those auditory in nature.

Matthew Burleigh has been writing tech tutorials since 2008. His writing has appeared on dozens of different websites and been read over 50 million times.
After receiving his Bachelor’s and Master’s degrees in Computer Science he spent several years working in IT management for small businesses. However, he now works full time writing content online and creating websites.
His main writing topics include iPhones, Microsoft Office, Google Apps, Android, and Photoshop, but he has also written about many other tech topics as well.
Read his full bio here.
Share this:
Join our free newsletter.
Featured guides and deals
You may opt out at any time. Read our Privacy Policy
Related posts:
- How to Insert Text Box in Google Docs
- How to Do a Hanging Indent on Google Docs
- How to Subscript in Google Docs (An Easy 4 Step Guide)
- How to Delete a Table in Google Docs (A Quick 5 Step Guide)
- How to Center a Table in Google Docs (2023 Guide)
- How to Double Space on Google Docs – iPad, iPhone, and Desktop
- How to Remove Strikethrough in Google Docs (A Simple 4 Step Guide)
- How to Insert a Horizontal Line in Google Docs
- How to Create a Speech Bubble in Photoshop CS5
- How to Create a Folder in Google Docs
- Can I Convert a PDF to a Google Doc? (An Easy 5 Step Guide)
- How to Edit a Hyperlink in Google Docs
- How to Wrap Text in Google Sheets
- How to Clear Formatting in Google Docs
- How to Add a Row to a Table in Google Docs
- How to Delete A Google Doc (An Easy 3 Step Guide)
- Google Docs Space After Paragraph – How to Add or Remove
- How to Make Google Docs Landscape
- How to Print from Google Docs on iPhone or Android
- Can I Change the Font on the Google Docs IPhone App?

How to Use Speech-to-Text in Google Docs
Saving time and effort with Notta, starting from today!
Do you need to type up a document but can’t find the time? Look no further than the Voice Typing feature in Google Docs. With this powerful tool, you can speak naturally and watch as your words magically appear on the screen.
Imagine the frustration of constantly battling writer's block or the strain on your wrists from endless typing. With this speech-to-text tool in Google Docs, you can effortlessly convert your spoken words into accurate text, saving you time and effort. And then say goodbye to typos and hello to a smoother writing workflow.
In this article, I'll explain how to use Voice Typing on Google Docs. It is not only the best speech-to-text software , but it’s easy to use and helpful for many different scenarios.
How to Voice Type on Google Docs
Preparation.
Before starting voice typing on Google Docs, there are a few things you can do to ensure a smooth and efficient experience.
Set up microphone : Use the in-built microphone on your device or invest in a high-quality external microphone. Check the microphone settings to make sure that it is properly detected and configured.
Use a compatible browser : The Google Docs voice typing feature works best with the Google Chrome browser. So you'd better check the version of your browser and ensure it supports voice typing in Google Docs.
Grant microphone permissions : This step is necessary to allow the voice typing feature to capture your voice input accurately.
Find a quiet environment : Choose a quiet location where there are minimal background noises or distractions. This will help the voice typing feature capture your speech more accurately and quickly.
Getting Started
Step 1: Head to the Google Docs website and open a document with your Google account logged in. Click ‘Tools’ on the menu options at the top of the window.

Step 2: Click ‘Voice Typing’. You can also use the keyboard shortcut Command+Shift+S (for Mac) or Ctrl+Shift+S (for Windows).
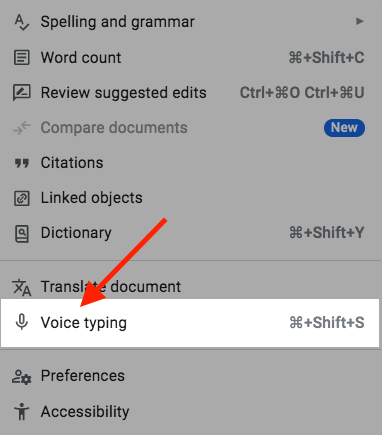
Step 3: Click the ‘Microphone’ button and choose the right language you will speak.
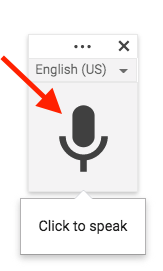
Note : If you’ve never used Google’s speech-to-text tool before, you’ll need to grant permission to your microphone. You will see a pop-up shown as the below image and click " Allow " when prompted.
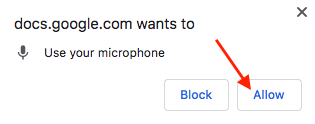
Step 4: The mic icon becomes red. Now you can start to speak and watch Google Docs transcribe your voice to text .
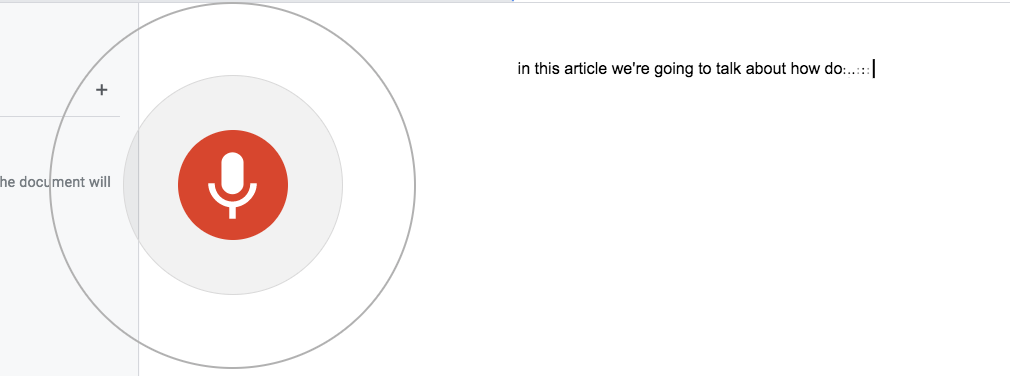
Tips : When using voice typing, try to speak clearly and enunciate your words to enhance accuracy. You should avoid speaking too quickly or mumbling, as it can impact the transcription quality.
Step 5: Add punctuation by saying different phrases like “ Comma ” or “ Period ” when appropriate.
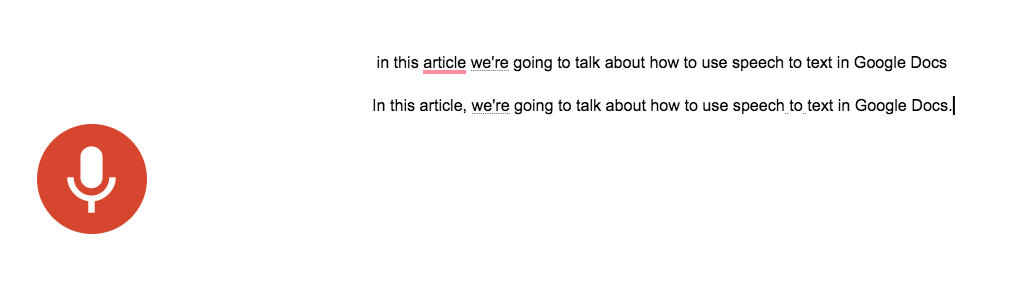
Use Voice Commands
You can use a variety of voice commands to do many different functions in Google Docs. Now the voice commands are available only in English. The account language and document language must both be English. Here I’ll go over the most basic ones.
Basic Voice Commands
Say “New Paragraph” to start a new paragraph and keep speaking.
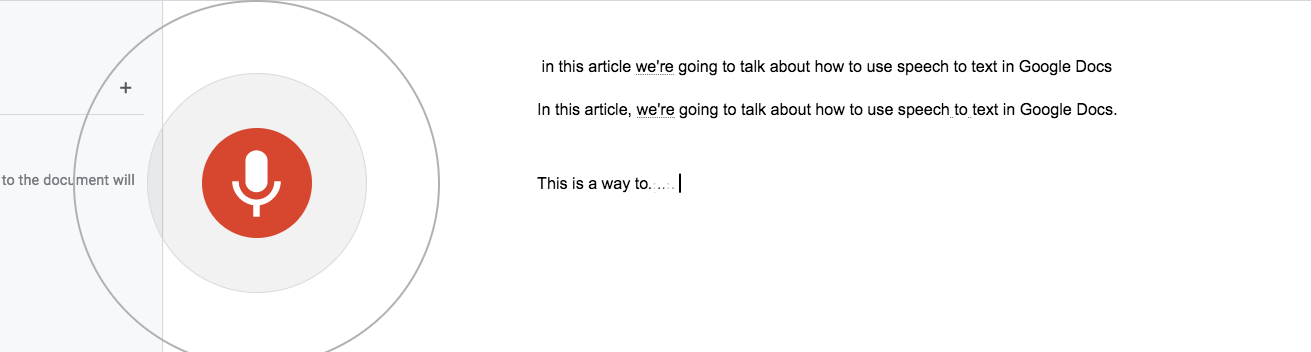
Say “New Line” and continue speaking.
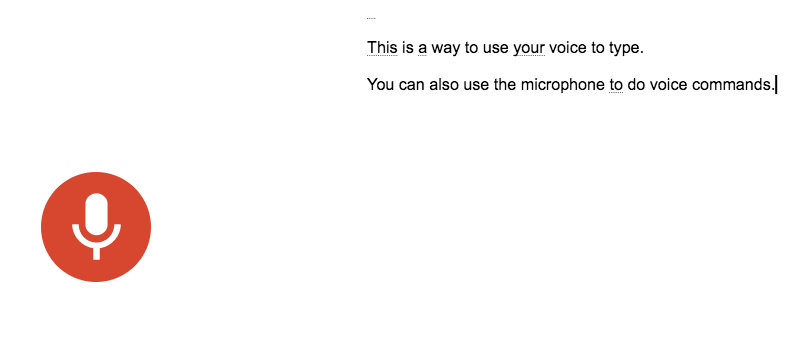
Say “Select This a way to use your voice to type” to select that sentence.
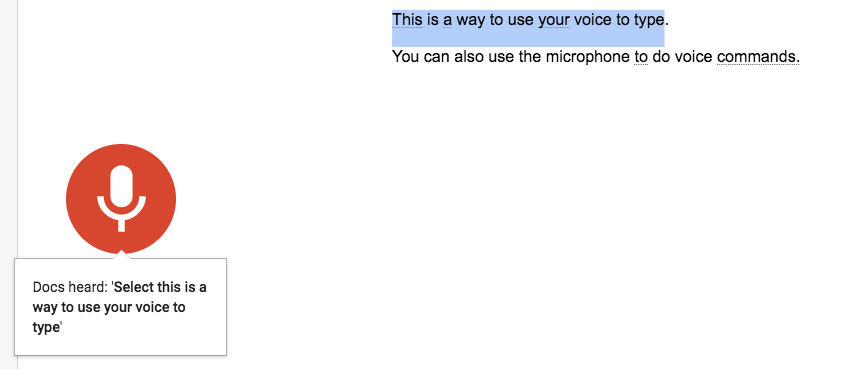
Say “Unselect” to unselect the text.
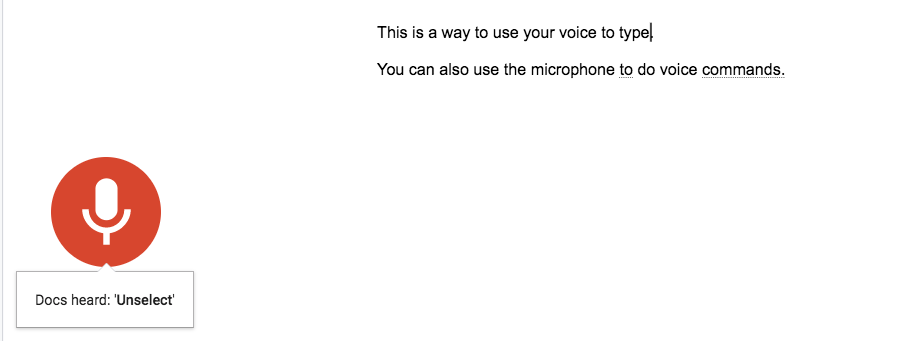
Say “Select next line” to select the next line. You can also select paragraphs and list items.
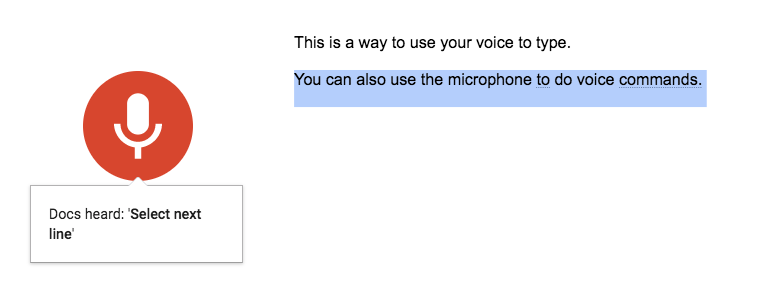
Say “Unselect” then say “Select your voice” to select different words or phrases.
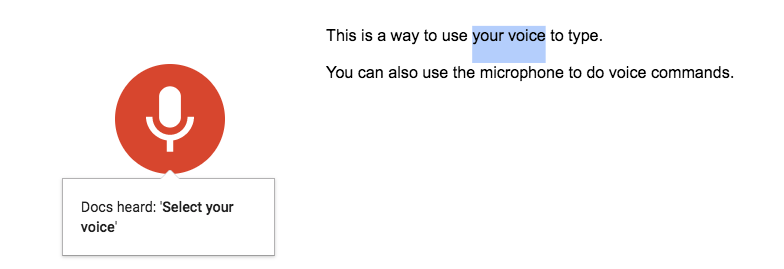
While speech-to-text in Google Docs is a useful tool, Notta offers an enhanced transcription solution. Notta's advanced features and capabilities make it a superior choice for accurate and efficient transcription services.
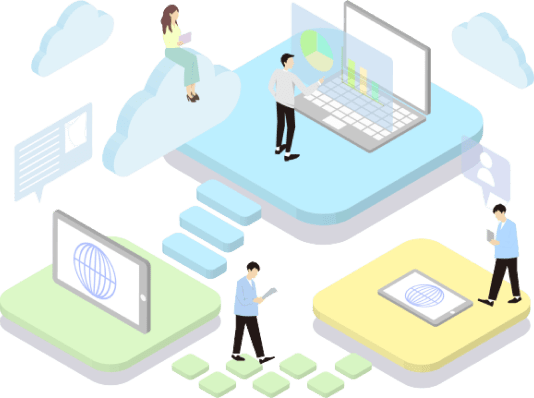
Voice Commands for Formatting
With voice formatting, you can apply headers, colors, and other variations to text. Select the text you want to format.
Say “bold” to make the text bold.
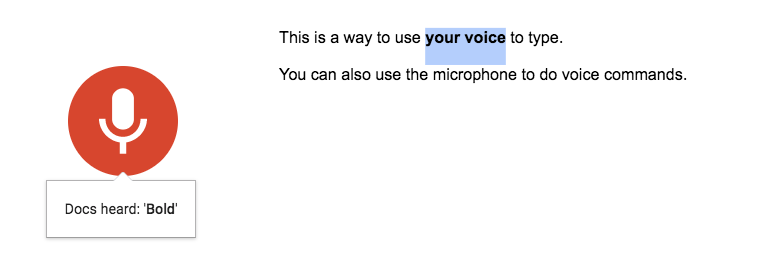
Say “Select type” then say “Underline” to underline the text.
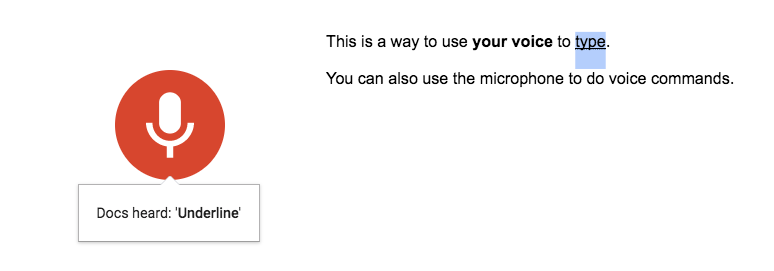
Say “Select This” then say “Italics” to italicize the text.
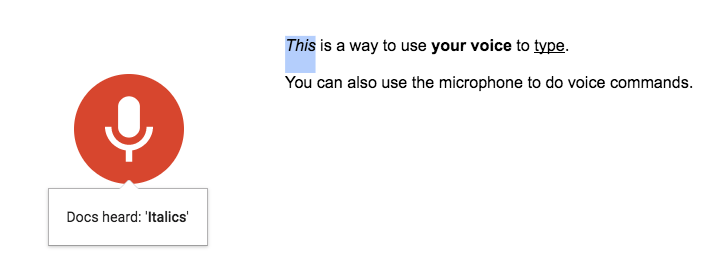
Say “Select line” then say “Apply Heading 1” to make it a title heading.
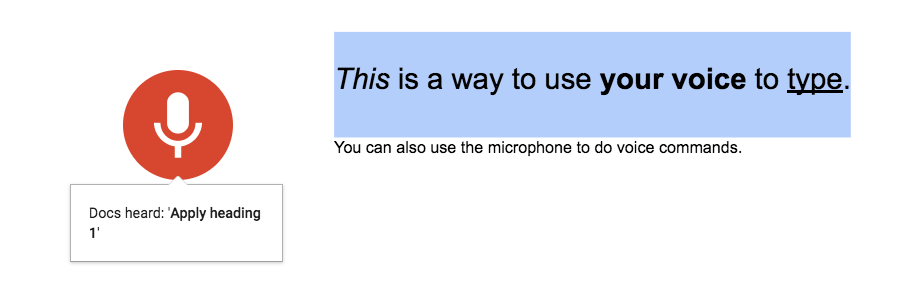
Say “Select next line” then say “Apply Heading 2” to apply a subheading. You might have to say it twice because Google may not pick up the command correctly.
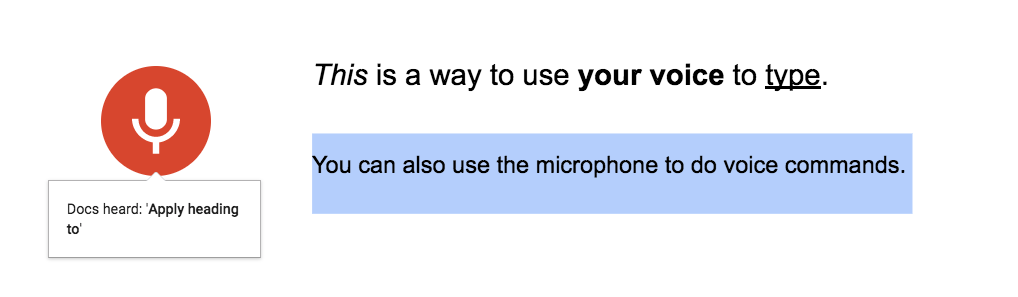
Select “microphone” , then say “Text color red” .
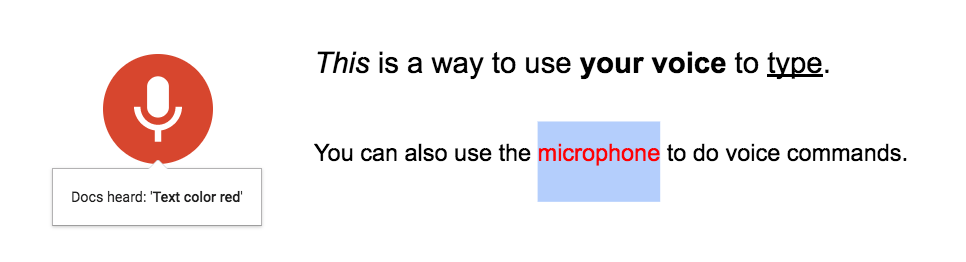
Select “voice commands,” then say “Make Bigger” to increase the font by one point. You can also say “Make smaller” to decrease it by one point.
Say “Select All” to select all text, then say “Align right” or “Align left” .
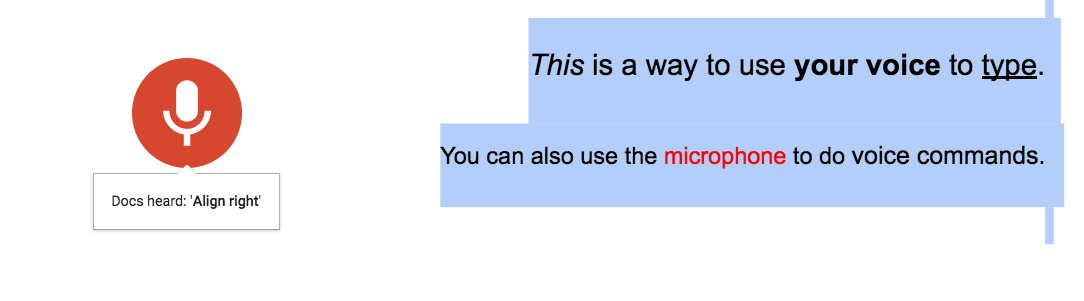
Say “Create a bulleted list” .
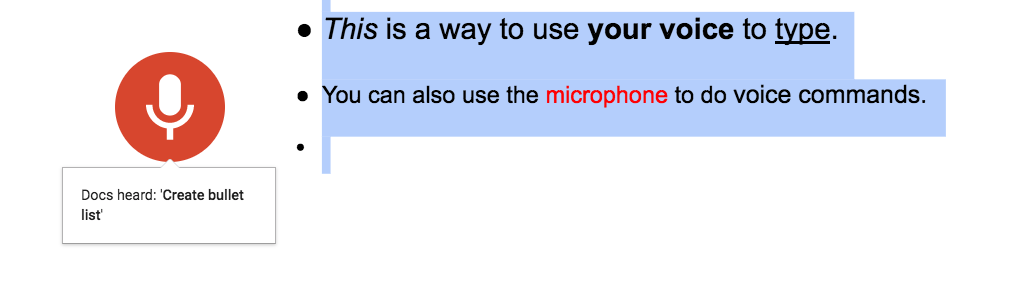
Say “Create a numbered list.”
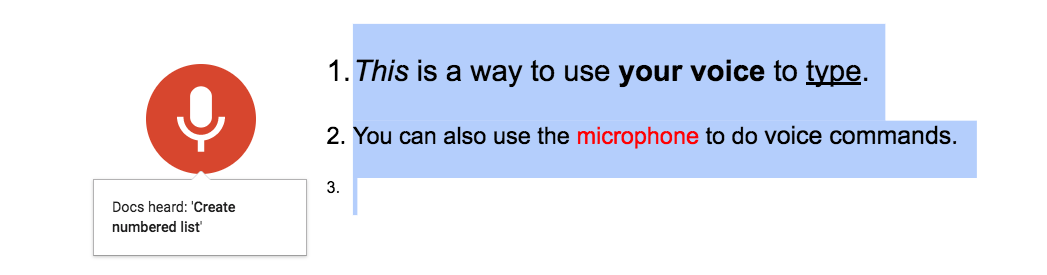
Say “Clear formatting” to clear all formatting you have done for a word or phrase.
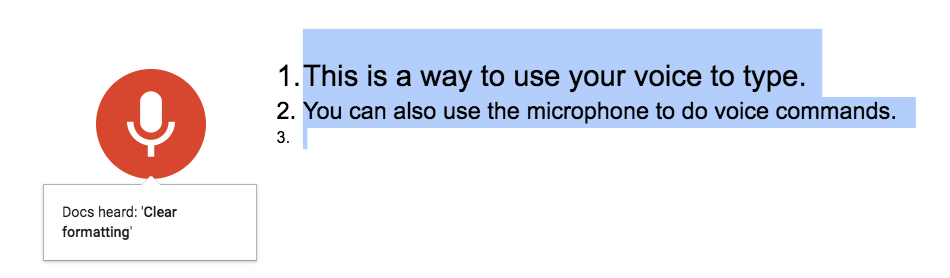
Voice Commands for Editing
Select all, then say “Delete” to delete text.
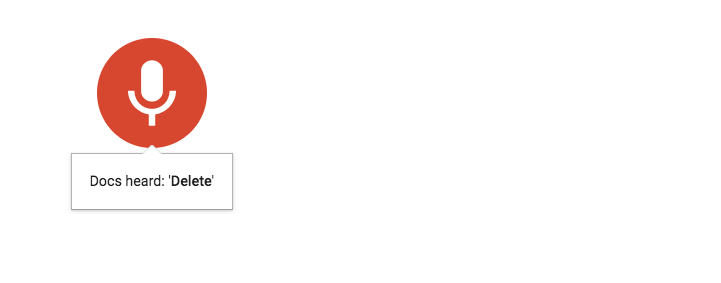
Use voice typing to type a new sentence. Select all and say “Copy.” Unselect then say “New Paragraph” . Say “Paste” .
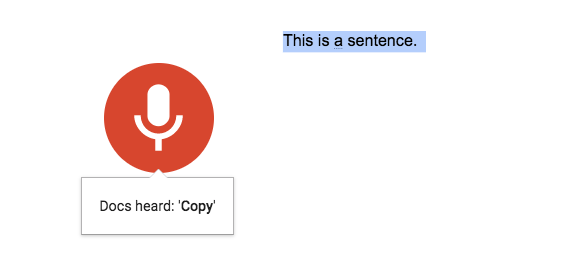
Say “Undo” .
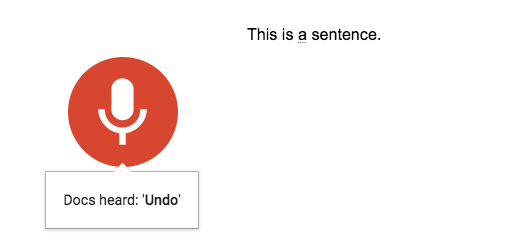
Select “This is a sentence.” Say, “Insert comment This is a sentence about a sentence.”
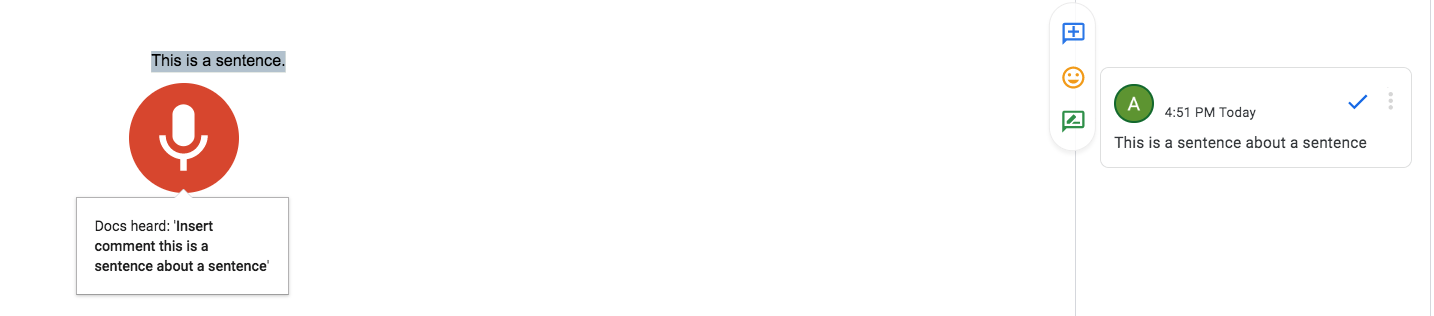
Say “Insert link google.com” to insert a link. You can also say “Copy link” or “Delete link” to edit links.
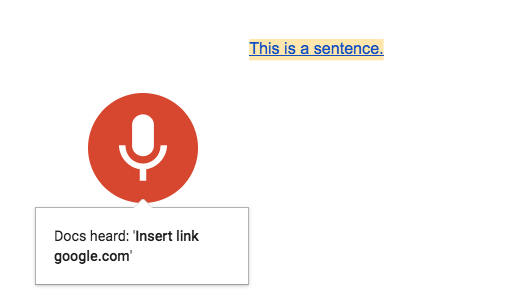
Create a new paragraph, then say “Insert Table 3 by 3” to create a table. Use “Insert new low” and “Insert new column” to insert new rows and columns.
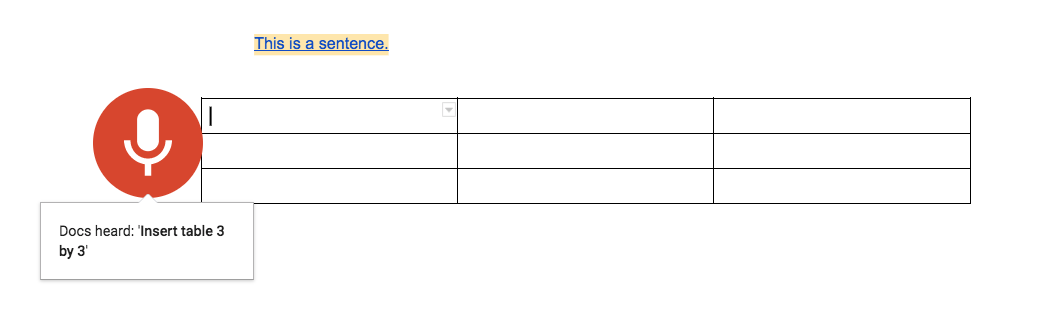
Pro Tips for Using Voice Typing
There are a ton of other commands that we did not cover here. We wrote this article so you can learn the most important commands to start voice typing today. Refer to Google’s documentation to get the complete list of commands you can use. Here are some tips for using Voice Typing effectively:
Speak at a clear and moderate pace so that the algorithm can pick up your words and commands.
Try to write a paragraph at a time and go back to edit words and phrases later. That way, you can get your ideas out of your head without worrying about errors.
Use a good microphone. The better the microphone you use, the better the transcription will be.
Set aside time to practice voice typing and commands. Please get familiar with them before using them for real-world applications.
Don’t get frustrated if a word or command is not registering. Just try repeating it slower and more clearly.
Make the “Undo” command your friend.
Get comfortable with using “Select” and “Unselect” commands.
If you have access to a mouse and keyboard, you don’t have to abandon them. Challenge yourself to use only voice typing while learning how to use it. Then try to find a good balance between voice typing and regular typing to see what style works best for you.
Notta accurately records every word and detail spoken during interviews in real time. You can also upload audio or video in any format and get a text transcript back in seconds. Revisit your transcript to double-check or clarify information, 30x faster than human transcription.
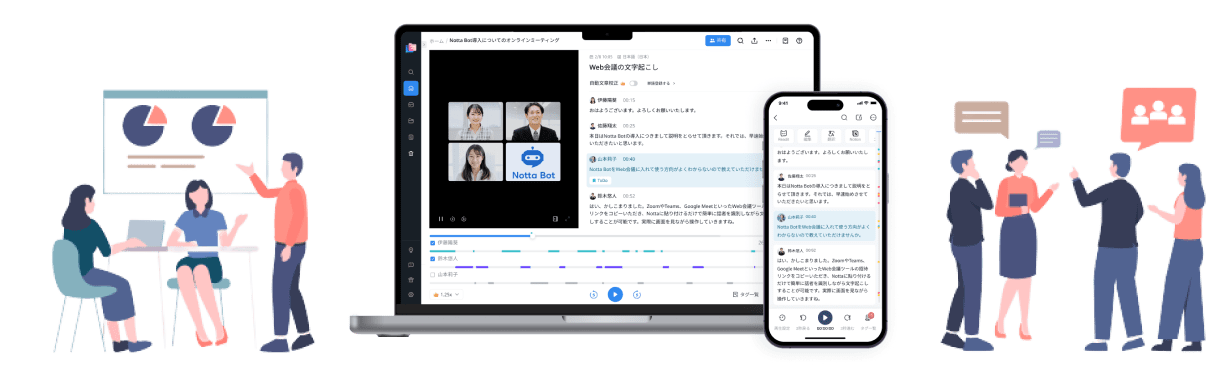
How to Use Microphone on Google Docs
You can enable the microphone on Google Docs using the toolbar at the top. Click ‘Tools’ then ‘Voice Typing.’ The browser will ask for your permission to use the microphone. Then it will put a microphone button on the screen.
Can You Use Speech to Text on Google Docs for Mac?
You can use Voice Typing on Google Docs for Mac, but it will not work on Safari. Instead, download the latest version of Google Chrome to get the best results.
Why Can't I Voice Type on Google Docs?
If you are unable to voice type on Google Docs, there could be several factors behind this issue.
Failed microphone settings : Check your microphone settings on your device and ensure it is properly connected and configured. Make sure it is not muted and the microphone is selected as the input device in your system settings.
Lack of microphone permission : If you haven't granted microphone permission to Google Docs, you will not be able to voice type.
Outdated browser or Google Docs version : Outdated software can sometimes cause issues with certain features.
Connectivity or technical issues : If you are experiencing connectivity or technical issues with your microphone or internet connection, it may affect your ability to voice type on Google Docs.
Language not supported : Google Docs' Voice typing feature supports limited languages. Make sure you speak the available language when using the speech-to-text tool.
If you have checked all these factors and are still unable to voice type on Google Docs, you may want to consult the Google Docs Help Center or reach out to their support team for further assistance.
Key Takeaways
Google Docs voice-to-text tool allows you to capture your thoughts and ideas quickly, making it ideal for drafting documents, writing emails, or taking notes. However, it may take a little practice before you get the hang of speech-to-text in Google Docs. It's important to use voice typing as a tool to enhance your productivity and convenience, while also being mindful of its limitations and the need for manual review and editing to ensure accuracy in your documents.
If you want a more accurate speech-to-text platform, you can try Notta . It will record and transcribe voices to text in real-time with high accuracy, then you can share and export the transcript as .txt or .docx, and edit it in Docs later. Sign up for a free account now!
Chrome Extension
Help Center
vs Otter.ai
vs Fireflies.ai
vs Happy Scribe
vs Sonix.ai
Integrations
Microsoft Teams
Google Meet
Google Drive
Audio to Text Converter
Video to Text Converter
Online Video Converter
Online Audio Converter
Online Vocal Remover
YouTube Video Summarizer
iPad User Guide
- iPad models compatible with iPadOS 17
- iPad mini (5th generation)
- iPad mini (6th generation)
- iPad (6th generation)
- iPad (7th generation)
- iPad (8th generation)
- iPad (9th generation)
- iPad (10th generation)
- iPad Air (3rd generation)
- iPad Air (4th generation)
- iPad Air (5th generation)
- iPad Pro 10.5-inch
- iPad Pro 11-inch (1st generation)
- iPad Pro 11-inch (2nd generation)
- iPad Pro 11-inch (3rd generation)
- iPad Pro 11-inch (4th generation)
- iPad Pro 12.9-inch (2nd generation)
- iPad Pro 12.9-inch (3rd generation)
- iPad Pro 12.9-inch (4th generation)
- iPad Pro 12.9-inch (5th generation)
- iPad Pro 12.9-inch (6th generation)
- Setup basics
- Make your iPad your own
- Keep in touch with friends and family
- Customize your workspace
- Do more with Apple Pencil
- Customize iPad for your child
- What’s new in iPadOS 17
- Turn on and set up iPad
- Wake and unlock
- Set up cellular service
- Connect to the internet
- Sign in with Apple ID
- Subscribe to iCloud+
- Find settings
- Set up mail, contacts, and calendar accounts
- Learn the meaning of the status icons
- Charge the battery
- Show the battery percentage
- Check battery usage
- Use Low Power Mode to save battery life
- Read and bookmark the user guide
- Learn basic gestures
- Learn advanced gestures
- Adjust the volume
- Find your apps in App Library
- Switch between apps
- Zoom an app to fill the screen
- Quit and reopen an app
- Drag and drop
- Open two items in Split View
- Switch an app window to Slide Over
- View an app’s windows and workspaces
- Multitask with Picture in Picture
- Move, resize, and organize windows
- Access features from the Lock Screen
- Perform quick actions
- Search on iPad
- Get information about your iPad
- View or change cellular data settings
- Travel with iPad
- Change or turn off sounds
- Create a custom Lock Screen
- Change the wallpaper
- Adjust the screen brightness and color balance
- Customize the text size and zoom setting
- Change the name of your iPad
- Change the date and time
- Change the language and region
- Organize your apps in folders
- Add, edit, and remove widgets
- Move apps and widgets on the Home Screen
- Remove apps
- Use and customize Control Center
- Change or lock the screen orientation
- View and respond to notifications
- Change notification settings
- Set up a focus
- Allow or silence notifications for a Focus
- Turn a Focus on or off
- Customize sharing options
- Type with the onscreen keyboard
Dictate text
- Move the onscreen keyboard
- Select and edit text
- Use predictive text
- Use text replacements
- Add or change keyboards
- Add emoji and stickers
- Take a screenshot
- Take a screen recording
- Write and draw in documents
- Add text, shapes, signatures, and more
- Fill out forms and sign documents
- Use Live Text to interact with content in a photo or video
- Use Visual Look Up to identify objects in your photos and videos
- Lift a subject from the photo background
- Subscribe to Apple Arcade
- Play with friends in Game Center
- Connect a game controller
- Use App Clips
- Update apps
- View or cancel subscriptions
- Manage purchases, settings, and restrictions
- Install and manage fonts
- Buy books and audiobooks
- Annotate books
- Access books on other Apple devices
- Listen to audiobooks
- Set reading goals
- Organize books
- Create and edit events in Calendar
- Send invitations
- Reply to invitations
- Change how you view events
- Search for events
- Change calendar and event settings
- Schedule or display events in a different time zone
- Keep track of events
- Use multiple calendars
- Use the Holidays calendar
- Share iCloud calendars
- Take photos
- Take a selfie
- Take a Portrait mode selfie
- Take videos
- Change advanced camera settings
- Adjust HDR camera settings
- View, share, and print photos
- Use Live Text
- Scan a QR code
- See the world clock
- Set an alarm
- Use the stopwatch
- Use multiple timers
- Add and use contact information
- Edit contacts
- Add your contact info
- Send Contacts on iPad
- Use other contact accounts
- Hide duplicate contacts
- Export contacts
- Get started with FaceTime
- Make FaceTime calls
- Receive FaceTime calls
- Create a FaceTime link
- Take a Live Photo
- Turn on Live Captions
- Use other apps during a call
- Make a Group FaceTime call
- View participants in a grid
- Use SharePlay to watch, listen, and play together
- Share your screen in a FaceTime call
- Collaborate on a document in a FaceTime call
- Use video conferencing features
- Hand off a FaceTime call to another Apple device
- Change the FaceTime video settings
- Change the FaceTime audio settings
- Change your appearance
- Leave a call or switch to Messages
- Block unwanted callers
- Report a call as spam
- Connect external devices or servers
- Modify files, folders, and downloads
- Search for files and folders
- Organize files and folders
- Set up iCloud Drive
- Share files and folders in iCloud Drive
- Share your location
- Add or remove a friend
- Locate a friend
- Get notified when friends change their location
- Notify a friend when your location changes
- Add your iPad
- Get notified if you leave a device behind
- Locate a device
- Mark a device as lost
- Erase a device
- Remove a device
- Add an AirTag
- Share an AirTag or other item in Find My on iPad
- Add a third-party item
- Get notified if you leave an item behind
- Locate an item
- Mark an item as lost
- Remove an item
- Adjust map settings
- Get started with Freeform
- Create a Freeform board
- Draw or handwrite
- Apply consistent styles
- Position items on a board
- Search Freeform boards
- Share and collaborate
- Delete and recover boards
- Get started with Health
- Fill out your Health Details
- Intro to Health data
- View your health data
- Share your health data
- View health data shared by others
- Download health records
- View health records
- Log menstrual cycle information
- View menstrual cycle predictions and history
- Track your medications
- Learn more about your medications
- Log your state of mind
- Take a mental health assessment
- Customize your Sleep Focus
- Turn Sleep Focus on or off
- View your sleep history
- Check your headphone audio levels
- Use audiogram data
- Back up your Health data
- Intro to Home
- Upgrade to the new Home architecture
- Set up accessories
- Control accessories
- Control your home using Siri
- Use Grid Forecast to plan your energy usage
- Set up HomePod
- Control your home remotely
- Create and use scenes
- Use automations
- Set up security cameras
- Use Face Recognition
- Configure a router
- Invite others to control accessories
- Add more homes
- Get music, movies, and TV shows
- Get ringtones
- Manage purchases and settings
- Magnify nearby objects
- Change settings
- Detect people around you
- Detect doors around you
- Receive image descriptions of your surroundings
- Read aloud text and labels around you
- Set up shortcuts for Detection Mode
- Add and remove email accounts
- Set up a custom email domain
- Check your email
- Unsend email with Undo send
- Reply to and forward emails
- Save an email draft
- Add email attachments
- Download email attachments
- Annotate email attachments
- Set email notifications
- Search for email
- Organize your email in mailboxes
- Flag or block emails
- Filter emails
- Use Hide My Email
- Use Mail Privacy Protection
- Change email settings
- Delete and recover emails
- Add a Mail widget to your Home Screen
- Print emails
- Use keyboard shortcuts
- Get travel directions
- Select other route options
- Find stops along your route
- View a route overview or a list of turns
- Change settings for spoken directions
- Get driving directions
- Report traffic incidents
- Get cycling directions
- Get walking directions
- Get transit directions
- Delete recent directions
- Get traffic and weather info
- Predict travel time and ETA
- Download offline maps
- Search for places
- Find nearby attractions, restaurants, and services
- Get information about places
- Mark places
- Share places
- Rate places
- Save favorite places
- Explore new places with Guides
- Organize places in My Guides
- Delete significant locations
- Look around places
- Take Flyover tours
- Find your Maps settings
- Measure dimensions
- View and save measurements
- Measure a person’s height
- Set up Messages
- About iMessage
- Send and reply to messages
- Unsend and edit messages
- Keep track of messages
- Forward and share messages
- Group conversations
- Watch, listen, or play together using SharePlay
- Collaborate on projects
- Use iMessage apps
- Take and edit photos or videos
- Share photos, links, and more
- Send stickers
- Request, send, and receive payments
- Send and receive audio messages
- Animate messages
- Change notifications
- Block, filter, and report messages
- Delete messages and attachments
- Recover deleted messages
- View albums, playlists, and more
- Show song credits and lyrics
- Queue up your music
- Listen to broadcast radio
- Subscribe to Apple Music
- Listen to lossless music
- Listen to Dolby Atmos music
- Apple Music Sing
- Find new music
- Add music and listen offline
- Get personalized recommendations
- Listen to radio
- Search for music
- Create playlists
- See what your friends are listening to
- Use Siri to play music
- Change the way music sounds
- Get started with News
- Use News widgets
- See news stories chosen just for you
- Read stories
- Follow your favorite teams with My Sports
- Subscribe to Apple News+
- Browse and read Apple News+ stories and issues
- Download Apple News+ issues
- Solve crossword puzzles
- Search for news stories
- Save stories in News for later
- Subscribe to individual news channels
- Get started with Notes
- Add or remove accounts
- Create and format notes
- Draw or write
- Add photos, videos, and more
- Scan text and documents
- Work with PDFs
- Create Quick Notes
- Search notes
- Organize in folders
- Organize with tags
- Use Smart Folders
- Export or print notes
- Change Notes settings
- Delete, share, or copy a photo
- View and edit Photo Booth photos in the Photos app
- View photos and videos
- Play videos and slideshows
- Delete or hide photos and videos
- Edit photos and videos
- Trim video length and adjust slow motion
- Edit Live Photos
- Edit Cinematic videos
- Edit portraits
- Use photo albums
- Edit, share, and organize albums
- Filter and sort photos and videos in albums
- Make stickers from your photos
- Duplicate and copy photos and videos
- Merge duplicate photos
- Search for photos
- Identify people and pets
- Browse photos by location
- Share photos and videos
- Share long videos
- View photos and videos shared with you
- Watch memories
- Personalize your memories
- Manage memories and featured photos
- Use iCloud Photos
- Create shared albums
- Add and remove people in a shared album
- Add and delete photos and videos in a shared album
- Set up or join an iCloud Shared Photo Library
- Add content to an iCloud Shared Photo Library
- Use iCloud Shared Photo Library
- Import and export photos and videos
- Print photos
- Find podcasts
- Listen to podcasts
- Follow your favorite podcasts
- Use the Podcasts widget
- Organize your podcast library
- Download, save, and share podcasts
- Subscribe to podcasts
- Listen to subscriber-only content
- Change download settings
- Make a grocery list
- Add items to a list
- Edit and manage a list
- Search and organize lists
- Work with templates
- Use Smart Lists
- Print reminders
- Use the Reminders widget
- Change Reminders settings
- Browse the web
- Search for websites
- Customize your Safari settings
- Change the layout
- Use Safari profiles
- Open and close tabs
- Organize your tabs with Tab Groups
- View your tabs from another device
- Share Tab Groups
- Use Siri to listen to a webpage
- Bookmark a website
- Bookmark a website as a favorite
- Save pages to a Reading List
- Find links shared with you
- Annotate and save a webpage as a PDF
- Automatically fill in forms
- Get extensions
- Hide ads and distractions
- Clear your cache
- Browse the web privately
- Use passkeys in Safari
- Check stocks
- Manage multiple watchlists
- Read business news
- Add earnings reports to your calendar
- Use a Stocks widget
- Translate text, voice, and conversations
- Translate text in apps
- Translate with the camera view
- Subscribe to Apple TV+, MLS Season Pass, or an Apple TV channel
- Add your TV provider
- Get shows, movies, and more
- Watch sports
- Watch Major League Soccer with MLS Season Pass
- Watch multiple live sports streams
- Control playback
- Manage your library
- Change the settings
- Make a recording
- Play it back
- Edit or delete a recording
- Keep recordings up to date
- Organize recordings
- Search for or rename a recording
- Share a recording
- Duplicate a recording
- Check the weather
- Check the weather in other locations
- View weather maps
- Manage weather notifications
- Use Weather widgets
- Learn the weather icons
- Find out what Siri can do
- Tell Siri about yourself
- Have Siri announce calls and notifications
- Add Siri Shortcuts
- About Siri Suggestions
- Change Siri settings
- Set up Family Sharing
- Add Family Sharing members
- Remove Family Sharing members
- Share subscriptions
- Share purchases
- Share locations with family and locate lost devices
- Set up Apple Cash Family and Apple Card Family
- Set up parental controls
- Set up a child’s device
- Get started with Screen Time
- Protect your vision health with Screen Distance
- Set up Screen Time for yourself
- Set communication and safety limits and block inappropriate content
- Set up Screen Time for a family member
- Set up Apple Pay
- Use Apple Pay in apps and on the web
- Track your orders
- Use Apple Cash
- Use Apple Card
- Use Savings
- Manage payment cards and activity
- Power adapter and charge cable
- Use AirPods
- Use EarPods
- Use headphone audio-level features
- Apple Pencil compatibility
- Pair and charge Apple Pencil (1st generation)
- Pair and charge Apple Pencil (2nd generation)
- Pair and charge Apple Pencil (USB-C)
- Enter text with Scribble
- Draw with Apple Pencil
- Take and mark up a screenshot with Apple Pencil
- Quickly write notes
- Preview tools and controls with Apple Pencil hover
- Wirelessly stream videos and photos to Apple TV or a smart TV
- Connect to a display with a cable
- HomePod and other wireless speakers
- iPad keyboards
- Switch between keyboards
- Enter characters with diacritical marks
- Use shortcuts
- Choose an alternative keyboard layout
- Change typing assistance options
- Connect Magic Trackpad
- Trackpad gestures
- Change trackpad settings
- Connect a mouse
- Mouse actions and gestures
- Change mouse settings
- External storage devices
- Bluetooth accessories
- Apple Watch with Fitness+
- Share your internet connection
- Make and receive phone calls
- Use iPad as a second display for Mac
- Use iPad as a webcam
- Use a keyboard and mouse or trackpad across your Mac and iPad
- Hand off tasks between devices
- Cut, copy, and paste between iPad and other devices
- Stream video or mirror the screen of your iPad
- Use AirDrop to send items
- Connect iPad and your computer with a cable
- Transfer files between devices
- Transfer files with email, messages, or AirDrop
- Transfer files or sync content with the Finder or iTunes
- Automatically keep files up to date with iCloud
- Use an external storage device, a file server, or a cloud storage service
- Get started with accessibility features
- Turn on accessibility features for setup
- Change Siri accessibility settings
- Open features with Accessibility Shortcut
- Enlarge text by hovering
- Change color and brightness
- Make text easier to read
- Reduce onscreen motion
- Customize per-app visual settings
- Hear what’s on the screen or typed
- Hear audio descriptions
- Turn on and practice VoiceOver
- Change your VoiceOver settings
- Use VoiceOver gestures
- Operate iPad when VoiceOver is on
- Control VoiceOver using the rotor
- Use the onscreen keyboard
- Write with your finger
- Use VoiceOver with an Apple external keyboard
- Use a braille display
- Type braille on the screen
- Customize gestures and keyboard shortcuts
- Use VoiceOver with a pointer device
- Use VoiceOver for images and videos
- Use VoiceOver in apps
- Use AssistiveTouch
- Use an eye-tracking device
- Adjust how iPad responds to your touch
- Auto-answer calls
- Change Face ID and attention settings
- Use Voice Control
- Adjust the top or Home button
- Use Apple TV Remote buttons
- Adjust pointer settings
- Adjust keyboard settings
- Adjust AirPods settings
- Adjust Apple Pencil settings
- Control a nearby Apple device
- Intro to Switch Control
- Set up and turn on Switch Control
- Select items, perform actions, and more
- Control several devices with one switch
- Use hearing devices
- Use Live Listen
- Use sound recognition
- Set up and use RTT
- Flash the LED for alerts
- Adjust audio settings
- Play background sounds
- Display subtitles and captions
- Show transcriptions for Intercom messages
- Get Live Captions (beta)
- Type to speak
- Record a Personal Voice
- Use Guided Access
- Use built-in privacy and security protections
- Set a passcode
- Set up Face ID
- Set up Touch ID
- Control access to information on the Lock Screen
- Keep your Apple ID secure
- Use passkeys to sign in to apps and websites
- Sign in with Apple
- Share passwords
- Automatically fill in strong passwords
- Change weak or compromised passwords
- View your passwords and related information
- Share passkeys and passwords securely with AirDrop
- Make your passkeys and passwords available on all your devices
- Automatically fill in verification codes
- Sign in with fewer CAPTCHA challenges
- Two-factor authentication
- Use security keys
- Control app tracking permissions
- Control the location information you share
- Control access to information in apps
- Control how Apple delivers advertising to you
- Control access to hardware features
- Create and manage Hide My Email addresses
- Protect your web browsing with iCloud Private Relay
- Use a private network address
- Use Advanced Data Protection
- Use Lockdown Mode
- Receive warnings about sensitive content
- Use Contact Key Verification
- Turn iPad on or off
- Force restart iPad
- Update iPadOS
- Back up iPad
- Return iPad settings to their defaults
- Restore all content from a backup
- Restore purchased and deleted items
- Sell, give away, or trade in your iPad
- Install or remove configuration profiles
- Important safety information
- Important handling information
- Find more resources for software and service
- FCC compliance statement
- ISED Canada compliance statement
- Apple and the environment
- Class 1 Laser information
- Disposal and recycling information
- Unauthorized modification of iPadOS
- ENERGY STAR compliance statement
Dictate text on iPad
With Dictation on iPad, you can dictate text anywhere you can type it. You can use typing or handwriting with Dictation. Either the keyboard or tools palette can stay open during Dictation so you can easily switch between speaking and typing or handwriting to enter and edit text. For example, you can select text with touch or Pencil and replace it with your voice.
Dictation requests are processed on your device in many languages—no internet connection is required. When you dictate in a search field, your dictated text may be sent to the search provider to process the search.
Note: Dictation may not be available in all languages or in all countries or regions, and features may vary.
When using Dictation, cellular data charges may apply. (See View or change cellular data settings on iPad (Wi-Fi + Cellular models) .)
Turn on Dictation
Turn on Enable Dictation. If a prompt appears, tap Enable Dictation.
To learn more about how Apple protects your information and lets you choose what you share, tap About Dictation & Privacy below Dictation, or see the Apple Privacy website .
If you’re using an external keyboard, see Dictate text while using an Apple external keyboard .
Tap in the text field to place the insertion point where you want to begin dictating text.
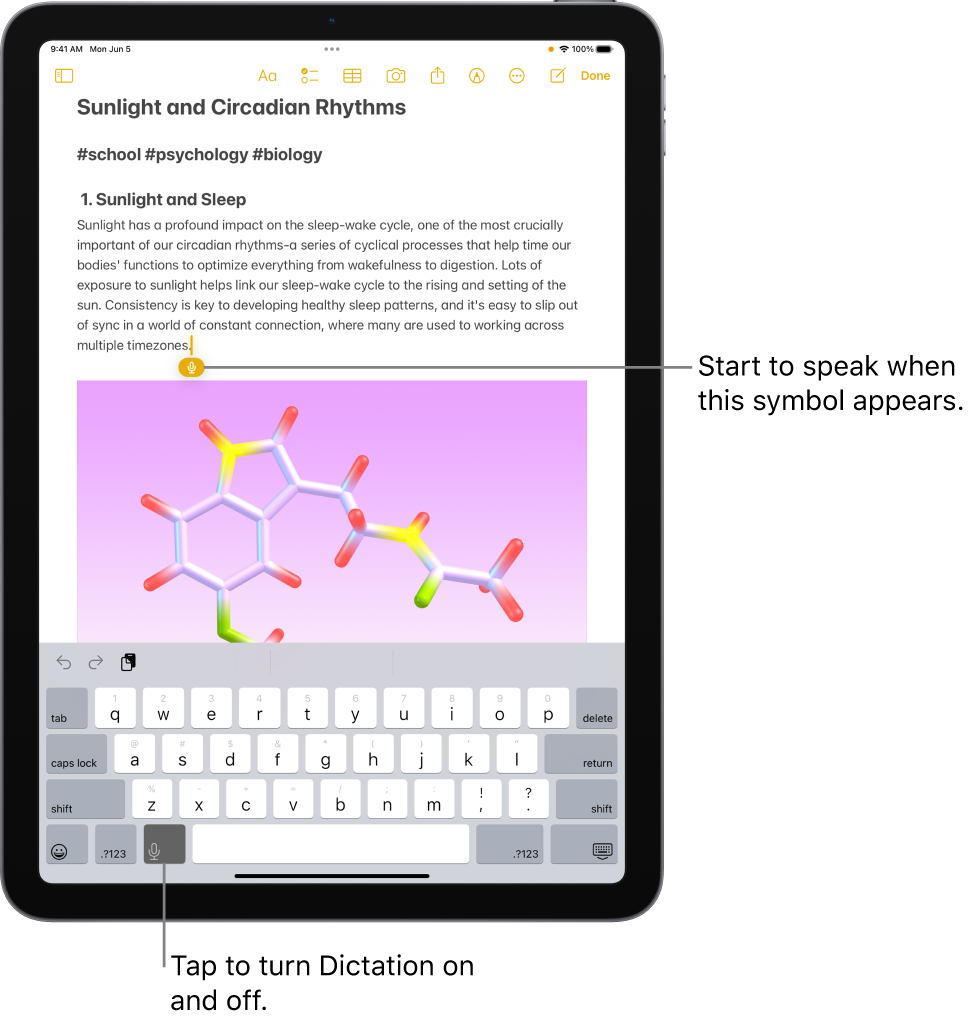
To insert an emoji or a punctuation mark, or perform simple formatting tasks, do any of the following:
Say the name of an emoji, like “heart emoji” or “car emoji.”
Say the name of the punctuation mark, such as “exclamation point.”
Say a formatting command such as “new line” or “new paragraph.”
When you use a keyboard for another language, you can use Dictation in that language as well. See Add or change keyboards on iPad .
Turn off Dictation
Turn off Enable Dictation.
An Easy Text to Speech Google Docs Tutorial [3 Ways]
- Last updated June 5, 2023
Google Docs is a great workspace that has plenty of tools and functionality to help all kinds of users. One such tool is Text-to-speech which enables the conversion of written text into spoken words. This opens up a whole new world of accessibility, convenience, and enhanced productivity.
Text-to-speech is a tool in Google Docs that is dedicated to helping the visually impaired work seamlessly on the platform, but it also has great benefits for every user.
Discover how to make your written content come alive, improve your proofreading skills, enhance language learning, and make information more accessible to a wider audience.
In this Text to speech Google Docs tutorial, we’ll show you how to use text-to-speech on Google Docs and some of the benefits you can gain from this.
Table of Contents
How to Get Text to Speech on Google Docs
- Go to Google Docs and Open your document.
- Select the portion of text that you want to convert to speech. For the entire document, you can use the keyboard shortcut Ctrl + A for Windows or Cmd + A for Mac to select all the text.
- At the top of the Google Docs window, Go to Tools > Accessibility .
- In the “ Accessibility ” pane that appears on the right side of the document, check the box for “ Turn on screen reader support. ” then click OK.
- Once enabled, you will see a new menu in the toolbar called “ Accessibility .” If you click it, it will open more options.
- Go to Verbalize to Screen reader > Verbalize selection .
How To Use Text-To-Speech In Google Docs
There are a couple of ways you can use text-to-speech on Google Docs. In this article, we’ll show you 3 methods:
- Using the inbuilt text-to-speech tool in Google Docs
- Using a text to speech Add-on
- Using a text-to-speech Chrome extension
Let’s look at the steps for each of the methods below.
Method 1: Use the Built-In Text to Speech Google Docs Tool
Google Docs has an inbuilt text-to-speech tool that you can find in the accessibility window. However, before you can use this tool, you need to install the Screen reader in Chrome. Keep in mind that this extension only works in Chrome. If you’re working on a different browser, you might need to find another extension.
However, you won’t need to install this extension if you already have a screen reader software built-in, like Apple VoiceOver or ChromeVox.
Here’s how to do text-to-speech on Google Docs:
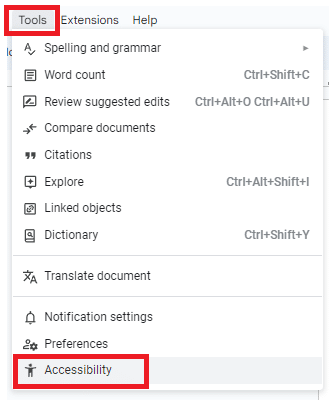
- To have Google Docs read your text aloud, go to Accessibility > Verbalize to screen reader . Then click Verbalize Selection .
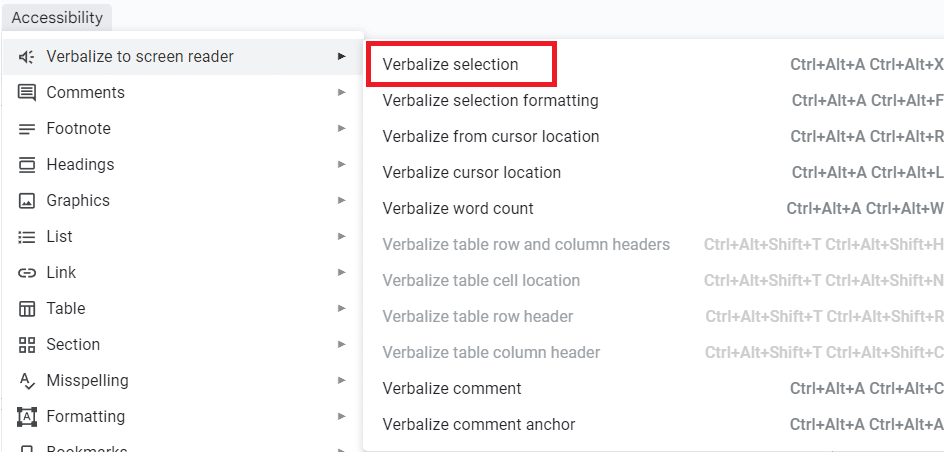
The accessibility menu gives you a lot more options. For example, rather than verbalizing the text, you can select the text and have it verbalize the format of the text.
You can also choose to verbalize things like the location of the cursor, the word count, comments, and more.
The tool also helps you keep track of changes with show live edits as well as keeping track of things like graphics, links, and tables.
That’s it! The selected text will now be read aloud using the text-to-speech feature in Google Docs.
Method 2: Using a Text-to-Speech Add-On
There are plenty of useful add-ons in the Google marketplace, and you can find a couple of text-to-speech add-ons in there as well.
One good add-on we recommend is the Rhetoro text-to-speech add-on.
To install the add-on:
- Go to Extensions > Add-ons .
- Click Get Add-on .
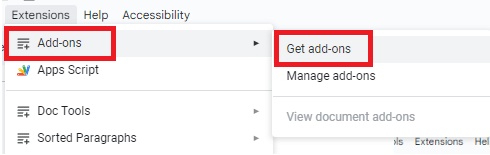
- Search for rhetoric in the Google Workspace Marketplace window.

- Click on it and click Install .
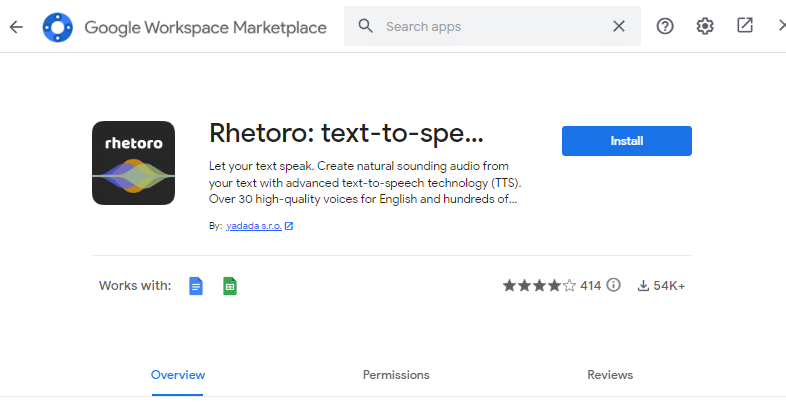
- Allow permissions by signing in to your Google Account.
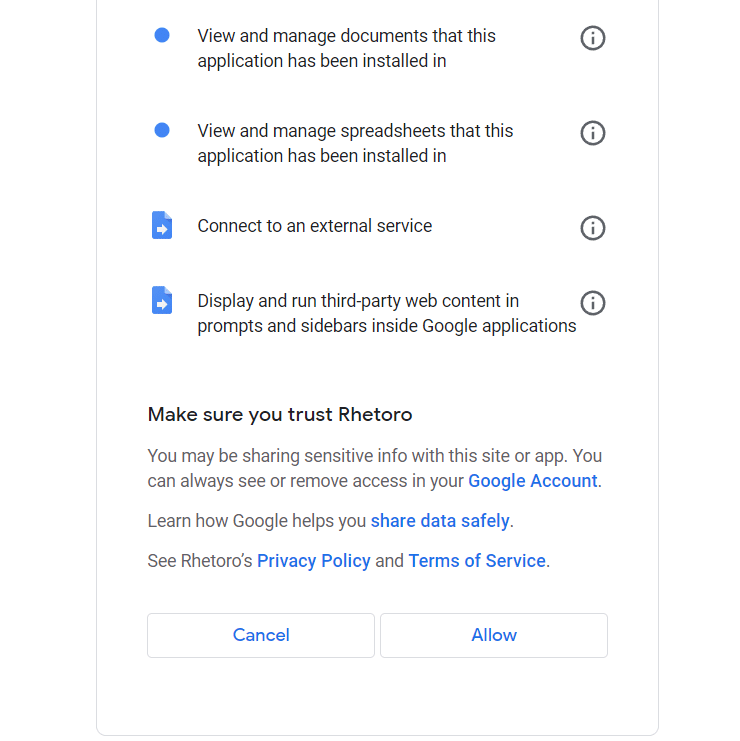
Once you’ve finished these steps, the add-on should appear in the extensions menu.
- Go to Extension. The Rhetero add-on should be on the menu.
- Hover on the add-on and click Start Rhetero .
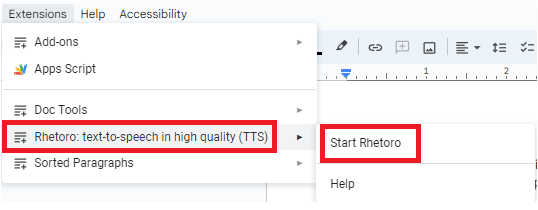
- The Rhetero window will open on the right of Google Docs.

- Select the text you want to convert to speech, then click Generate .
- Your audio will appear under the setting, and you can click play to hear it.
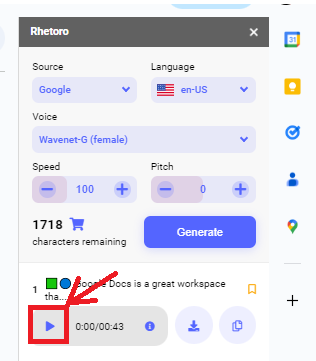
- You can also choose the voice you want to use, the speed for the audio, and the pitch.
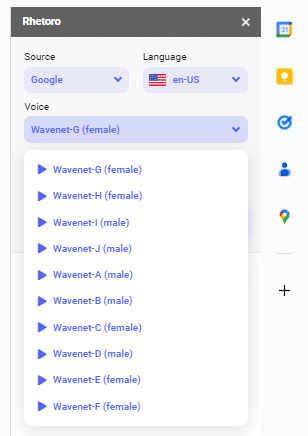
The Rhetero add-on is a pretty convenient text-to-speech add-on since it also lets you download the audios it generates, not to mention it’s free to use. You can create a folder for the downloaded audio and use them for other purposes.
However, if you are visually impaired, you might need some help setting it up.
Method 3: Using a Text-to-Speech Chrome Extension
You can also use Chrome extensions to convert text to speech in Google Docs. Some examples of such extensions include Natural Reader and Read Aloud.
To install the extension:
- Go to Natural Reader
- Click Add to Chrome .
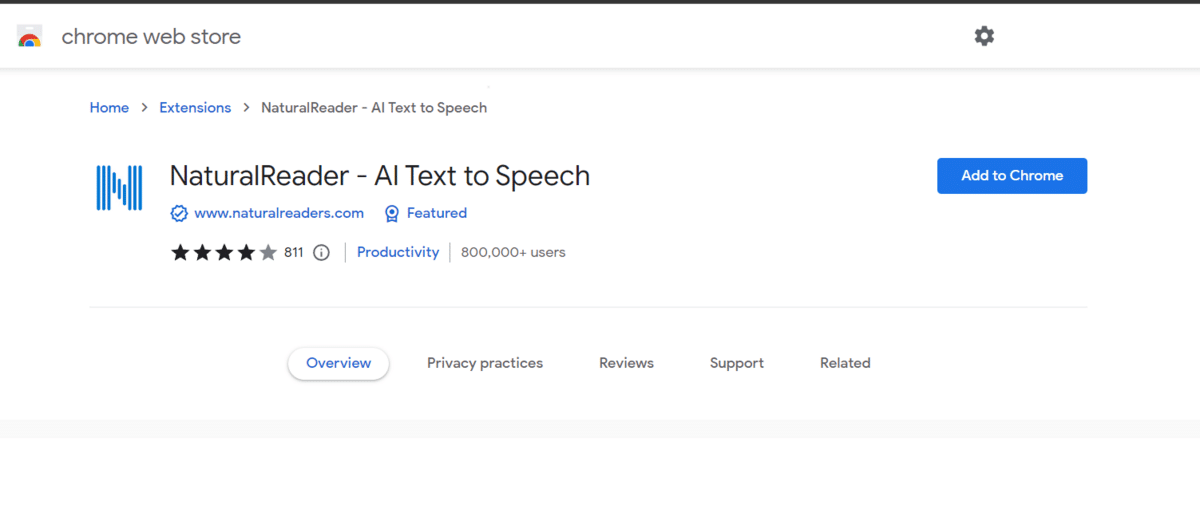
- Click Add extension in the prompt that appears.
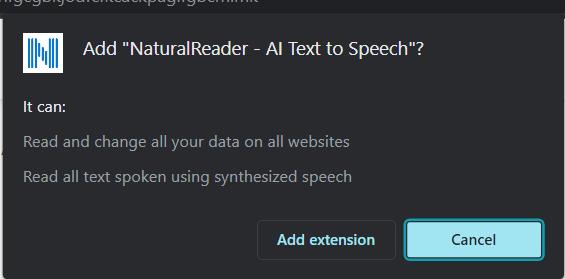
- Go to the extensions icon on Chrome and pin the Natural reader extension.
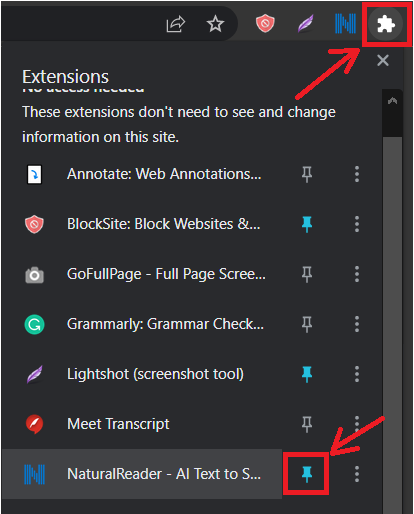
- Click on the N icon. A small prompt will appear

- Click the play icon to start the text to speech conversion.
With the Natural reader extension. You also have the option to change the voice and the speed at which the AI reads the text.
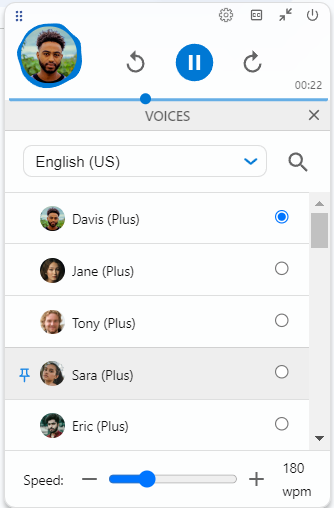
This extension also comes with different accents that come with different voices in case you have trouble with the standard English accent. This includes French, Chinese, Japanese, Korean, and many more.
Keep in mind that this extension won’t work if you’re working on Google Docs offline.
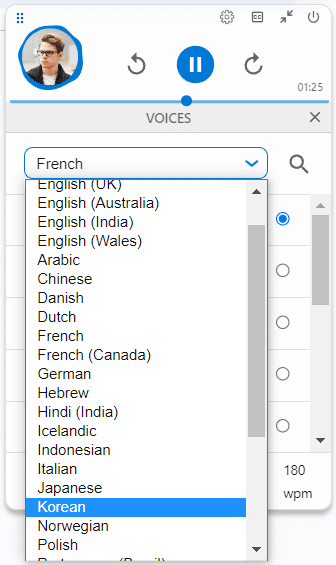
Voice-to-Text Google Docs
You can also do voice-to-text in Google Docs by using voice typing. This will allow you to write text in your document without having to type.
How to do voice-to-text in Google Docs:
- Go to Tools
- Choose voice typing
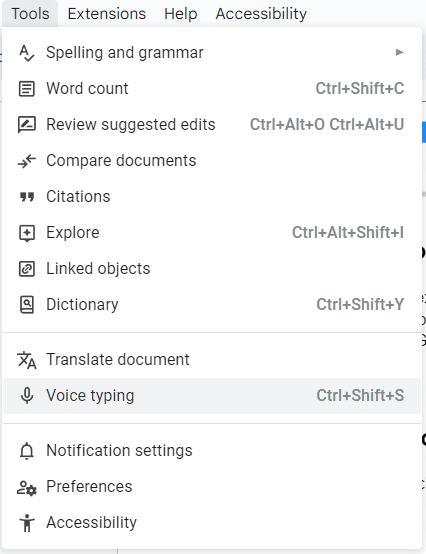
- Click on the red microphone and click Allow.
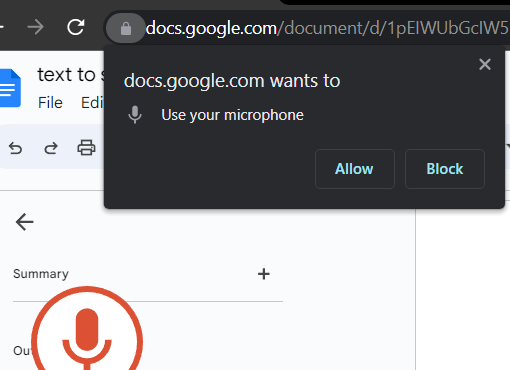
- Start dictating the text.
The voice-to-text tool works best with earphones or a headset on.
Benefits of Text-to-Speech
Google Docs Text-to-speech technology has several benefits, including the following.
- Text-to-speech allows users with visual impairments or reading difficulties to access the text document. This is very helpful for users with visually difficult or learning disabilities or those with conditions like dyslexia to consume information more effectively.
- With Text to speech, you can text while performing other tasks, which helps you when multitasking. This removes the need for visual focus, allowing you to go through the document in Google Docs while doing other things like commuting or household chores.
- Text-to-speech is a very useful tool if you’re interested in learning a new language or are already doing so. It helps by providing accurate pronunciation and intonation models. It’s also a good way to practice listening comprehension.
- This functionality makes it easier to proofread your work. It’s easier to identify errors if you hear them being read out loud rather than reading the document to find them.
- Text-to-speech can assist you in correctly pronouncing unfamiliar words, proper nouns, or technical terms.
- Text-to-speech can enhance comprehension since it makes it easier to understand, particularly for complex or long texts.
- Text-to-speech can be beneficial for people who experience eye strain or fatigue from reading for a long time.
- Text-to-speech lets you adapt content to different formats, such as audiobooks, podcasts, or spoken presentations. This makes it easier for content creators to reach a broader audience and provides alternative options for content consumption.
Frequently Asked Questions
Can google docs read out loud.
You may be wondering does Google Docs have text-to-speech. The answer is yes. You can enable the text-to-speech option in Google Docs to have the selected text, or the entire document read aloud to you.
It’s a convenient tool for accessing and consuming written content in an auditory format. We’ve shown exactly how to get text-to-speech on Google Docs.
How do I turn off text to speech in Google Docs?
You already know how to turn on text to speech on Google Docs, so here’s how to turn it off:
- At the top of the Google Docs window, go to Tools > Accessibility .
- In the “Accessibility” pane that appears on the right side of the document, uncheck the box next to “ Turn on screen reader support. “
- Once you uncheck the box, click OK . The text-to-speech feature will be disabled, and the document will no longer be read aloud.
Final Thoughts
Text-to-speech can come in handy if you want to make your Google Docs more accessible and convenient to use.
In this text to speech Google Docs tutorial, we’ve shown you how to text to speech on Google Docs in 3 ways. If you found this tutorial useful, check out the related content below or our premium templates, but remember to use the code SSP to save 50%.
Get Premium Templates
- How to Upload a Document in Google Docs
- Easily Insert a Google Sheet Into Google Docs [Guide]
- How to Add Fonts to Google Docs [Step-by-Step Guide]
- How to Hyperlink in Google Docs in 2 Seconds
- Google Docs Programming Languages: A Peek Behind the Curtain
- How to Save a Document in Google Docs: A Quick Guide
- An Easy Guide to Using Google Docs Links to Sections
- How To Rotate Text in Google Docs [Easy Tutorial]
Most Popular Posts

How To Highlight Duplicates in Google Sheets

How to Make Multiple Selection in Drop-down Lists in Google Sheets

Google Sheets Currency Conversion: The Easy Method
A 2024 guide to google sheets date picker, related posts.
How to Import Stock Prices into Google Sheets
- April 2, 2024
How to Calculate Age in Google Sheets (2 Easy Methods)
- Sumit Bansal
- February 21, 2024
How to Hide Gridlines in Google Sheets
- February 14, 2024
Google Sheets Drop Down Lists: Complete Guide
Thanks for visiting! We’re happy to answer your spreadsheet questions. We specialize in formulas for Google Sheets, our own spreadsheet templates, and time-saving Excel tips.
Note that we’re supported by our audience. When you purchase through links on our site, we may earn commission at no extra cost to you.
Like what we do? Share this article!
- Help Center
- Google Docs Editors
- Privacy Policy
- Terms of Service
- Submit feedback
Accessibility for Google Docs, Sheets, Slides & Drawings
Google Docs, Sheets, Slides, and Drawings are designed to work with screen readers, braille devices, screen magnification, and more.
Use the VoiceOver screen reader
You can use the VoiceOver screen reader with the Docs, Sheets, and Slides apps on iPhones and iPads.
If you haven't already turned on VoiceOver, visit the Apple help site for instructions.
After you turn on VoiceOver, use these common gestures to navigate in Docs, Sheets, and Slides apps:
- Tab through controls: Swipe left or right
- Activate the focused item: Double-tap
- Move quickly to the top of the screen: Two-finger swipe up
- Close a pop-up window: Swipe in a circle, then double-tap
Use the rotor to navigate or edit
- Rotate two fingers to hear options for navigating and editing.
- Swipe up and down or double-tap, depending on the currently selected option.
Select and act on text
- Go to More options , then Selection control .
- From the menu, choose Select , Select all , Copy , Cut , Paste , Comment , or Speak selection formatting .
Select a row or column
- Explore by touch until you hear the row or column number you want to select.
- Double-tap to select the focused row or column.
Change announcements
- In the toolbar, select Accessibility settings .
- Turn on Read formatting properties .
- Turn on or off verbalization of text formatting, cell formatting, number formatting, and font properties.
Navigate in a presentation
- Move focus: Swipe right, left, up, or down
- Move to next or previous slide: Three-finger swipe left or right
- Zoom in or out: Two-finger pinch
- Pan the canvas: Drag two fingers across the screen
Select a shape or group
- Select shape or group: Move focus to the shape or group, then double-tap
- Select a grouped shape: Move focus to the shape, then triple-tap
- Edit selected shape: Double-tap
- Edit text in a shape: Select the shape, then double-tap (for ungrouped shapes) or triple-tap (for grouped shapes)
- Deselect all shapes: Move focus to the canvas, then double-tap
Select multiple shapes
- Select a shape.
- Double-tap and hold until you hear "Entered multi-select mode."
- To add or remove a shape from the selection, move the focus to the shape, then double-tap.
- To exit multi-select mode, go to the "Exit multi-select mode" button and double-tap.
Edit a grouped shape
- Select the group.
- To focus a shape within the group, touch the shape or swipe left and right to move through the shapes in sequence.
Move a shape
- Select the shape.
- Double-tap and hold anywhere until you hear "Drag to move shapes."
- Drag your finger to move the shape.
Rotate or resize a shape
- Swipe to move focus to one of the handles.
- Double-tap and hold until you hear the cue to drag to rotate or resize shapes.
- Drag your finger to rotate or resize the shape, or scroll four fingers over the handle.
Crop an image
- Swipe to move focus to the image.
- Triple-tap to enter crop mode.
- Swipe to move focus to the crop handles.
- Double-tap and hold until you hear the cue to drag to crop the image.
- Drag your finger to crop the image.
Use keyboard shortcuts
If you use an attached keyboard with your iPhone or iPad, you can use keyboard shortcuts to navigate in the Docs app. For a list of iPhone and iPad shortcuts, refer to Docs shortcuts .
Use a braille display
In the Docs and Slides apps, you can use a braille display to read and enter text. Learn about braille support .
Need more help?
Try these next steps:.
Using Google products, like Google Docs, at work or school? Try powerful tips, tutorials, and templates. Learn to work on Office files without installing Office, create dynamic project plans and team calendars, auto-organize your inbox, and more.
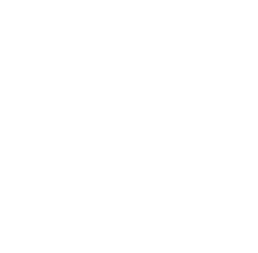
How to Do Online Text To Speech on Google Docs?

Google offers users one of the most popular utilities, Google Docs, a cloud-based document writer. Initially, it only provided basic document typing features and capabilities. Many individuals use Google Docs as their preferred word-processing tool to collaborate on projects .
A beneficial feature of Google Docs is its Text to voice conversion, which can be particularly useful for those who struggle with reading or prefer to listen while multitasking. Users can easily activate this function in their Google Docs document using several tools and options.
This guide provides practical tips and step-by-step instructions for configuring and using the online text-to-speech feature in Google Docs.
Explaining the Importance of Text to Speech
An online technique called text-to-speech transforms typed text into voice. Modern text-to-voice generators are significantly more sophisticated, and the delivery and intonation of the voices are virtually human-like . The AI voice generator technology analyses the written material before turning it into a text-to-audio file that can be listened to through speakers or headphones utilizing algorithms.
Benefits of Text To Speech
One of the most significant benefits of online text-to-speech voices is their accessibility for visually impaired people or reading difficulties. Having written content read out aloud allows these individuals to access information and enjoy reading without relying on others.
Text-to-voice generators can increase productivity by saving time and effort. Instead of reading through lengthy documents or emails, users can listen while doing other tasks, such as driving or exercising.
How to do Text To Speech on Google Docs?
Google Docs is a word-processing tool with many features to help users create and edit documents. There are different methods on how to do TTS on Google Docs !
Method 1: Enabling Text-to-Speech on Google Docs
To start using TTS, you must first turn on the functionality. Todo it!
- Open a web browser, and navigate to Google Docs.
- Go to the top menu within a Google Docs document and select “ Tools .”
- A drop-down menu will appear with different choices.
- Hover your mouse over “ Accessibility settings ” in the “ Tools ” menu.
- Then select “ TTS .”
- To activate TTS, tap the switch to “ On ” in the ‘ Settings ‘ dialogue box.
- Select your chosen voice and customize the settings to suit your needs.
Use Text-to-Speech on Google Docs:
Now that you have enabled Text-to-Speech Voices let’s explore how to use it effectively. To use this feature in Google Docs!
- Firstly you need to open up a new document or an existing one.
- Then select the “ Tools ” menu and click “ Voice typing .” You can also use the alternative shortcut: Ctrl+Shift+S .
- A small microphone icon will appear on-screen, requesting permission to access your device’s microphone .
- Once permission is granted, start dictating your text into the document . The software will recognize and convert your spoken words into written text automatically.
Method 2: Using Text To Speech Free Generator
Utilizing any AI voice Generator alongside Google Docs provides an enhanced TTS experience. It is a free online tool that can convert written text to audio.
To use this feature!
- Open your document in Google Docs, highlight the text, and convert this text to speech voices.
- Click on “ tools ” and select “ TTS AI voice generator ”.
- Transferring the text from Google Docs onto text to voice is effortless, which will read it aloud for you.
- Even more options for voices and languages are available if you want to personalize your listening experience.
Features of Text to speech
One of the best features of a text-to-speech generator is its compatibility with Google Docs. It allows users to add an audio version of their documents without leaving Google Docs.
It’s a free text-to-speech online platform based on the reality that has transformed communication. With over multiple human-sounding AI voices supported in multiple languages, all TTS generators guarantees that users can discover their preferred voice tone and accent.
Method 3: Use a TTS Chrome extension
Utilizing a free text-to-speech online Chrome plugin improves productivity and accessibility. Users can immediately translate written text into spoken words within their browser by installing and activating the extension, making it helpful for proofreading, multitasking, or enhancing comprehension. The plugin provides seamless and effective text-to-voice functionality by offering customized settings like ai voice selection, speed control, and playback choices.
The Text-to-Speech feature in Google Docs provides users with enhanced accessibility and productivity. This function converts written text to audio, making proofreading easier. However, the quality can be troublesome as it reads all browser tabs. Nonetheless, Google Docs’ built-in ai voices typing feature remains a valuable tool.
Frequently Asked Questions
Are the voice pitch and volume adjustable in Text-to-Speech?
Google Docs do not immediately offer voice pitch and volume modification options. However, look into other developers’ programs that provide these tweaks.
Other than English, what other languages support text-to-speech?
Yes, Google Docs offers compatibility with several language TTS engines.
Do you want to write for us? Read our guest post guidelines here !
Privacy Overview
- Productivity
How to listen to text on Google Docs with text to speech


Table of Contents
If you are wondering how to listen to text on Google Docs with text to speech, there are a couple of different ways you can approach this problem.
Having the ability to listen to the text you wrote on Google Docs can be a game-changer. It can save you time for review, help you catch proofreading mistakes, and improve the accessibility of your device. To do this, all you need is an app or extension for text to speech in Google Docs.
What is text to speech?
Text to speech (TTS) is a type of tool designed to improve the accessibility of any device by reading any text to you out loud. These voice generators are able to synthesize speech, and the AI voice will read the text to the user. This allows you to listen to content without having to read it with your eyes, or you can follow along with the AI voice as it reads aloud.
The initial reason why TTS apps are so popular is because of their helpfulness to many people with reading disabilities or visual impairment. With TTS apps, they will be able to use a device without any problems by listening to any text they need to hear. For people who do not have reading or visual difficulties, TTS apps are still incredibly popular because they can help you multitask and improve overall productivity .
TTS readers use a complex combination of deep learning, machine learning, algorithms, and artificial intelligence to create the natural-sounding voices. While the apps use recordings of a real human voice as a basis, the sound you will hear is fully synthesized by the app which will generate the words on the page or screen.
Today, almost every device has a TTS tool included in the package, and you will often find it in the accessibility tab in settings. This means there are many options to use text to speech in Google Docs.
Productivity tips for Google Docs
There are a variety ways you can increase productivity while working in Google Docs.
The most obvious way is based on the performance. If you are using Google Chrome , the app will work significantly better, which will save you lots of time. Furthermore, Google Chrome supports most add-ons and features Docs has to offer, which means that you will have an easier time implementing the different tools you might want to use, including text to speech.
Of course, based on the work you are doing, you might be able to use templates. These are excellent ways to increase productivity and save time since you won’t need to start from scratch for every document you are creating. You can use templates for resumes, presentations, cover letters, and many other types of documents.
Something many users don’t know is that you can easily upload files from your device to Google Docs, including both Microsoft Word and PDF files. Once you’ve uploaded them, you can edit them as you please as a Google Doc. When you’re done, you can even re-download the edited document as a Word or PDF file.
Moreover, it is also possible to use Google Docs in offline mode, which can be more than useful if you don’t have access to a stable internet connection. Of course, it’s possible to use the offline mode through Google Chrome. The document will update once you have an internet connection, therefore helping you increase your productivity while on the go. To make Google Docs or Google Sheets, you only need to have a Google account (or Gmail).
Accessibility features read aloud
Of course, one of the best accessibility features you will find on Google Docs is the option to hear the text you wrote. Through text to speech tools, you can easily listen to any text file you want.
There are a couple of different ways you can use text to speech features in Google Docs. You can head over to the accessibility tab located in the tools section of the menu, and from there, you can enable the screen reader.
However, every device offers their own version of a text to speech tool, as well. If you are a Windows user, you can easily open the Narrator function located in Windows settings. Apple users can also take advantage of native TTS features on iPhone, iPad, and Mac.
At the same time, there are other and far better programs out there. Many text to speech tools offer a Chrome extension, and they can do a great job of allowing you to turn Google Docs into speech. This is a great way to proofread texts, listen to the content if you are outside, or just focus on the quality and flow of the document.
Is Speechify the right fit for me
One of the most popular text to speech tools you can find today is Speechify. The app allows you to convert any type of text into an audio file, and you can do it in just a couple of clicks.
Speechify is available for Chrome, and the extension is flawless. It will work on any webpage you find, making it can a perfect TTS option for Google Docs. The app is also available for iOS , Android , Windows, Mac, Chromebook, and any imaginable mobile device you have.
Another reason why Speechify is so popular is its quality. Each voice you choose sounds realistic and lifelike, and you will have a hard time distinguishing it from a real human voice. Furthermore, you can check out different voice settings, adjust speed, accents, languages, and many more features.
Naturally, you would want the app to be easy to use, and you should know that Speechify is extremely user-friendly. With the highly intuitive user interface, you won’t need a tutorial or help to navigate the API and convert text to voice. If you are curious to get the most out of Speechify, however, easy-to-follow tutorials are available.
Speechify also gives you an option to create an account, and with it, you will be able to sync the reader across all your devices. You can start listening to a Google Doc on your PC and continue where you left off on your iPhone. It’s really that simple.
The app also supports iCloud, Dropbox , and Google Drive, so you won’t have any issues sharing files between different devices.
How do I get Google Docs to read my text out loud?
You can navigate to the Accessibility settings in the Tools tab, and there, you will find the option to turn on screen reader support. If you enjoy this app, it is always a better option to enable it through a Chrome browser extension since it will work on other pages as well.
Speechify also offers a high-quality text to speech app that works on Chrome, as well as on other operating systems and devices, which can read your Google Docs text out loud in customizable and natural-sounding voices.
Can you do audio to text on Google Docs?
Yes! Google Docs features a speech recognition option. You can navigate your cursor to Tools and select the Voice typing option, or use the keyboard shortcut Ctrl+Shift+S. This will open the toolbar where you will be able to adjust the settings and start using it.
Needless to say, you will need to adjust permissions and allow Google Docs to access your microphone for it to register formatting commands, speak selection, and voice. Audio to text option is perfect for dictation and anyone who wants to avoid typing.
- Previous AP European History: Audio study material and prep
- Next Speechify vs Intelligent Speaker

Cliff Weitzman
Cliff Weitzman is a dyslexia advocate and the CEO and founder of Speechify, the #1 text-to-speech app in the world, totaling over 100,000 5-star reviews and ranking first place in the App Store for the News & Magazines category. In 2017, Weitzman was named to the Forbes 30 under 30 list for his work making the internet more accessible to people with learning disabilities. Cliff Weitzman has been featured in EdSurge, Inc., PC Mag, Entrepreneur, Mashable, among other leading outlets.
Recent Blogs

Is Text to Speech HSA Eligible?

Can You Use an HSA for Speech Therapy?

Surprising HSA-Eligible Items

Ultimate guide to ElevenLabs

Voice changer for Discord

How to download YouTube audio

Speechify 3.0 is the Best Text to Speech App Yet.

Voice API: Everything You Need to Know

Best text to speech generator apps

The best AI tools other than ChatGPT

Top voice over marketplaces reviewed

Speechify Studio vs. Descript

Everything to Know About Google Cloud Text to Speech API

Source of Joe Biden deepfake revealed after election interference

How to listen to scientific papers

How to add music to CapCut

What is CapCut?

VEED vs. InVideo

Speechify Studio vs. Kapwing

Voices.com vs. Voice123

Voices.com vs. Fiverr Voice Over

Fiverr voice overs vs. Speechify Voice Over Studio

Voices.com vs. Speechify Voice Over Studio

Voice123 vs. Speechify Voice Over Studio

Voice123 vs. Fiverr voice overs

HeyGen vs. Synthesia

Hour One vs. Synthesia

HeyGen vs. Hour One

Speechify makes Google’s Favorite Chrome Extensions of 2023 list

How to Add a Voice Over to Vimeo Video: A Comprehensive Guide

Speechify text to speech helps you save time
Popular blogs.

The Best Celebrity Voice Generators in 2024

YouTube Text to Speech: Elevating Your Video Content with Speechify
The 7 best alternatives to synthesia.io.

Everything you need to know about text to speech on TikTok
The 10 best text-to-speech apps for android.

How to convert a PDF to speech
The top girl voice changers, how to use siri text to speech.

Obama text to speech
Robot voice generators: the futuristic frontier of audio creation.

PDF Read Aloud: Free & Paid Options
Alternatives to fakeyou text to speech, all about deepfake voices, tiktok voice generator, text to speech goanimate, the best celebrity text to speech voice generators, pdf audio reader.

Only available on iPhone and iPad
To access our catalog of 100,000+ audiobooks, you need to use an iOS device.
Coming to Android soon...
Join the waitlist
Enter your email and we will notify you as soon as Speechify Audiobooks is available for you.
You’ve been added to the waitlist. We will notify you as soon as Speechify Audiobooks is available for you.

Funny Voice Changing App

Best Real-Time Voice Changer with 700+ Voices & Sounds

Best AI Text-to-Speech Voice Generator & Voice Cloner
Manage Your Video & Image Watermark Easily
Video Editor and Fast Slide Show Maker
AI Background Remover & Changer Make Photo Editing Effortless
Best AI Music Generator for AI Covers Creation
Voice Change
Best SoundBoard
AI Voice Trend
Text to Speech
Voice Cloing
AI Song Cover
Background Remove
Free Soundboards
Product videos, user guide and tutorials
Answers for all troubles and issues
Tips for using products
Pre-Sales inquiry, etc
Get Text To Speech Google Docs To Read Aloud Text & Alternative
Home > Text-to-Speech > Get Text To Speech Google Docs To Read Aloud Text & Alternative

Karen William
• Filed to: Text-to-Speech
11356 views, 4 min read
Do you want to use Google Docs text to speech and speech to text in Google Docs to free your hands? If so, you've landed in the right place.
In today's article, we will talk about text-to-speech in Google Docs and how to do text to speech and speech to text on Google Docs to multitask and save time. So let's get into it.
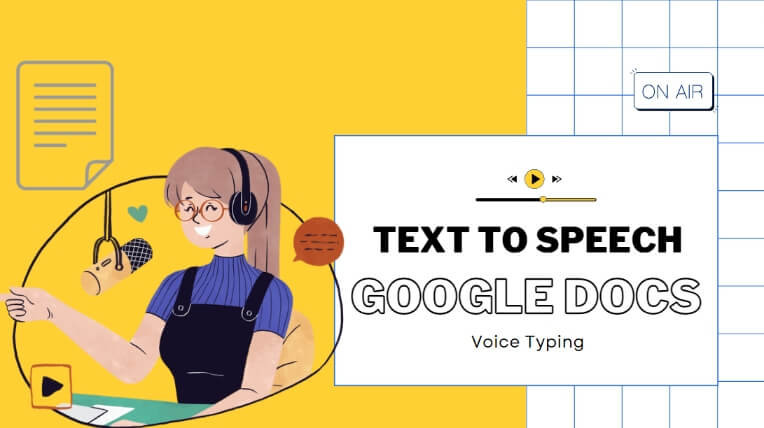
Part 1: How To Do Text To Speech on Google Docs
Part 2: how to do speech to text on google docs, part 3: text to speech extension for google docs.

Part 5: FAQs About Text To Speech Google Docs
Text to speech Google Docs feature allows users to convert text to voice with single click. Google Docs is an online word processor that allows users to create, edit, and format documents, collaborate with others on the same document, and much more. For years, Google Docs allowed users to use the text to speech or speech to text capabilities via Google Docs.
Here are some of the compelling benefits the text-to-speech capability offers:
Benefits of Text to Speech on Google Docs:
1. The visually impaired or people with hindered eyesight can easily listen to a document despite reading or writing it.
2. You can also find mistakes in your writing as the robot pronounces the words, and it is easy to pick the errors.
3. Better heard when read; our mind can easily remember things that are heard instead of what is read. If you use the feature, you can always keep important points in your mind.
Step-by-Step : Guide of How to Use Google Docs Text to Speech:
#Step 1: Open Google Docs in your browser. Open a new document.
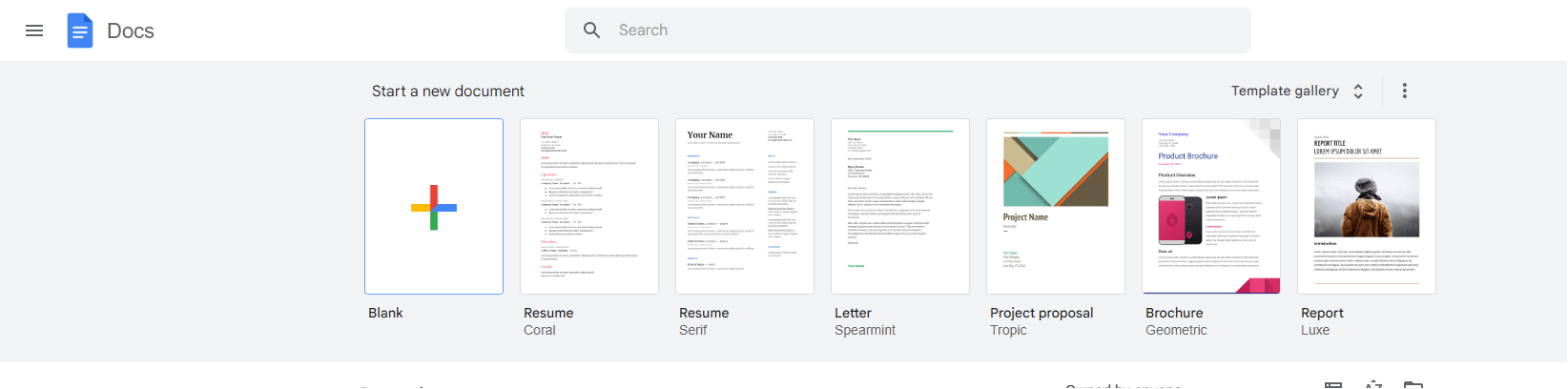
#Step 2: Once inside the document, tap on Tools > Accessibility.
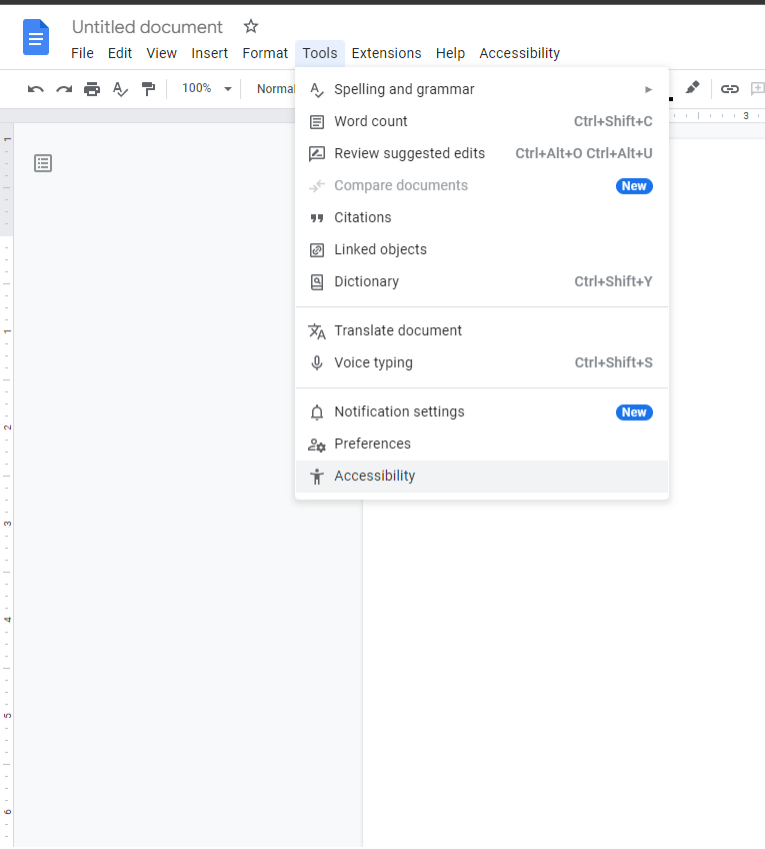
#Step 3: Check the Turn on screen reader support option. Tap on Okay to save the settings.
#Step 4: Now, whenever you want Google Docs to read text aloud, select the whole document or part of it. Tap on Accessibility > Speak > Speak Selection to let Google Docs read the document.
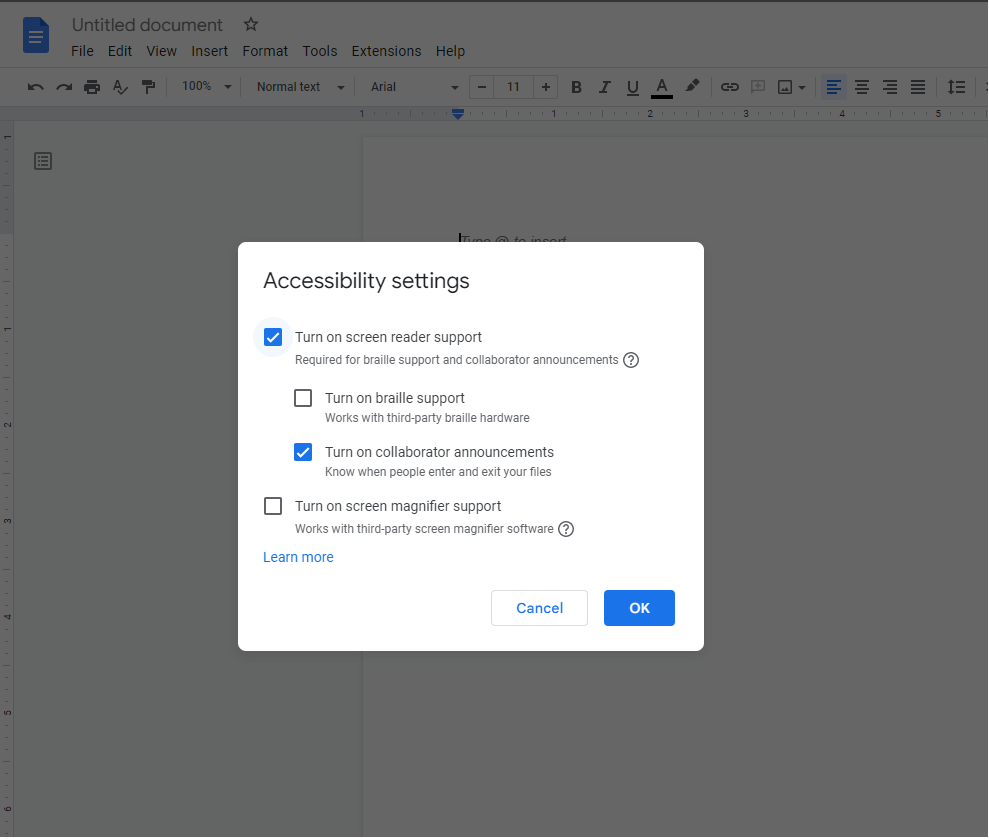
Google Docs'speech to text feature is also great, which you can capitalize on. You can do voice typing and save the time you spend typing every word on your own. Using speech to text on Google Docs is comparatively easy than text to speech.
Step-by-Step: Guide of Use Speech to text on Google Docs:
#Step 1: Visit the web browser, open Google Docs, and open a new document.
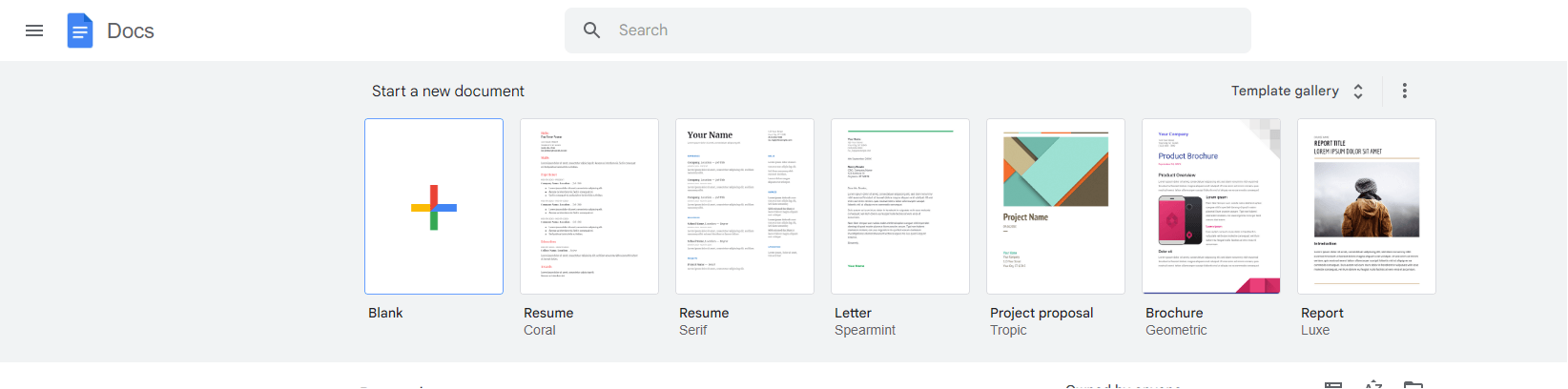
#Step 2: Tap on Tools > Voice Typing. You can also use the alternative shortcut: Ctrl+Shift+S.
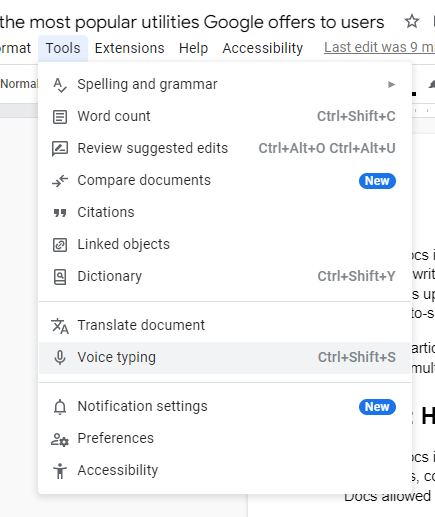
#Step 3: A small microphone will appear in the document window. Click on the microphone and start speaking. You can also change the language for accurate detection of your speech.
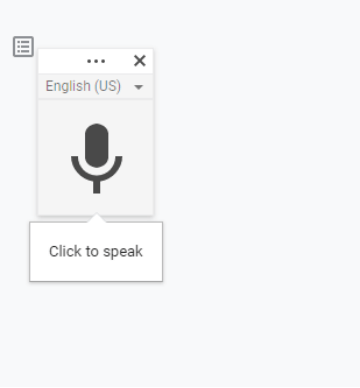
Google Docs depend on an external extension for using the text to speech capability when editing documents. ChromeVox is a built-in screen reader in Chromebooks. When you search Chromevox in your web browser, it will give you the result: Screen Reader.
How to use the text to speech extension for Google Docs:
#Step 1: Search for ChromeVox in the search bar of a web browser.
#Step 2: Click on the Screen Reader(most probably the first search result).
#Step 3: Tap on Add to Chrome.
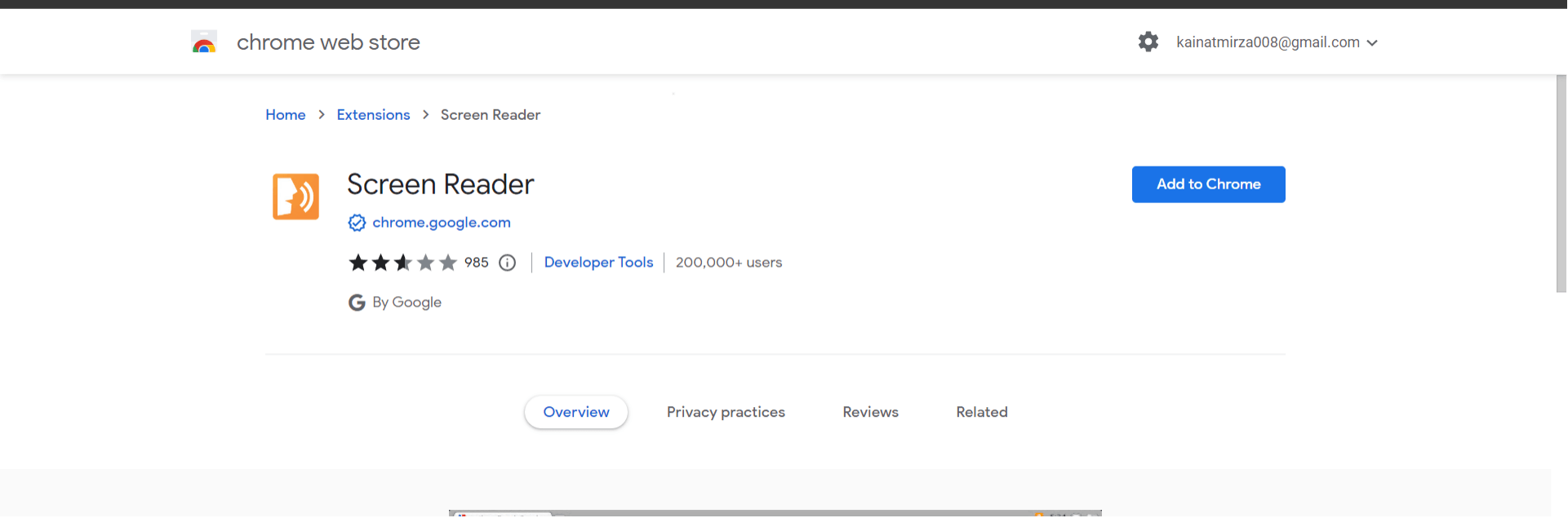
#Step 4: Tap on Add Extension. The extension will be downloaded and added to Chrome.
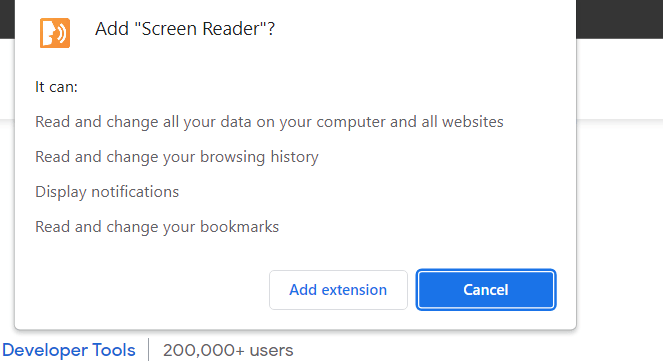
#Step 5: All you have to do is now go to Google Docs > Open a document > select text > Accessibility > Speak > Speak Selection.
Part 4: Google Docs Text To Speech and Speech to Text Stunning Alternative
Imyfone voxbox.
Yet another text to speech tool answers how to do text to speech on Google Docs. iMyFone VoxBox is an AI-powered software for desktop users who want to use text to speech in Google Docs.
If you don't want to install Chrome Extension that unnecessarily reads everything and every tab, iMyFone VoxBox is a good option. You can easily copy the text from Google Docs and paste it into VoxBox to read it for you.
What's best is that it can offer more than one AI voice for you to do text to speech conversion, being a better choice than text to speech features in Google Docs, since you can use any voices and any languages you want to read the text for you, including fictional characters , celebrities, influencers, and more.
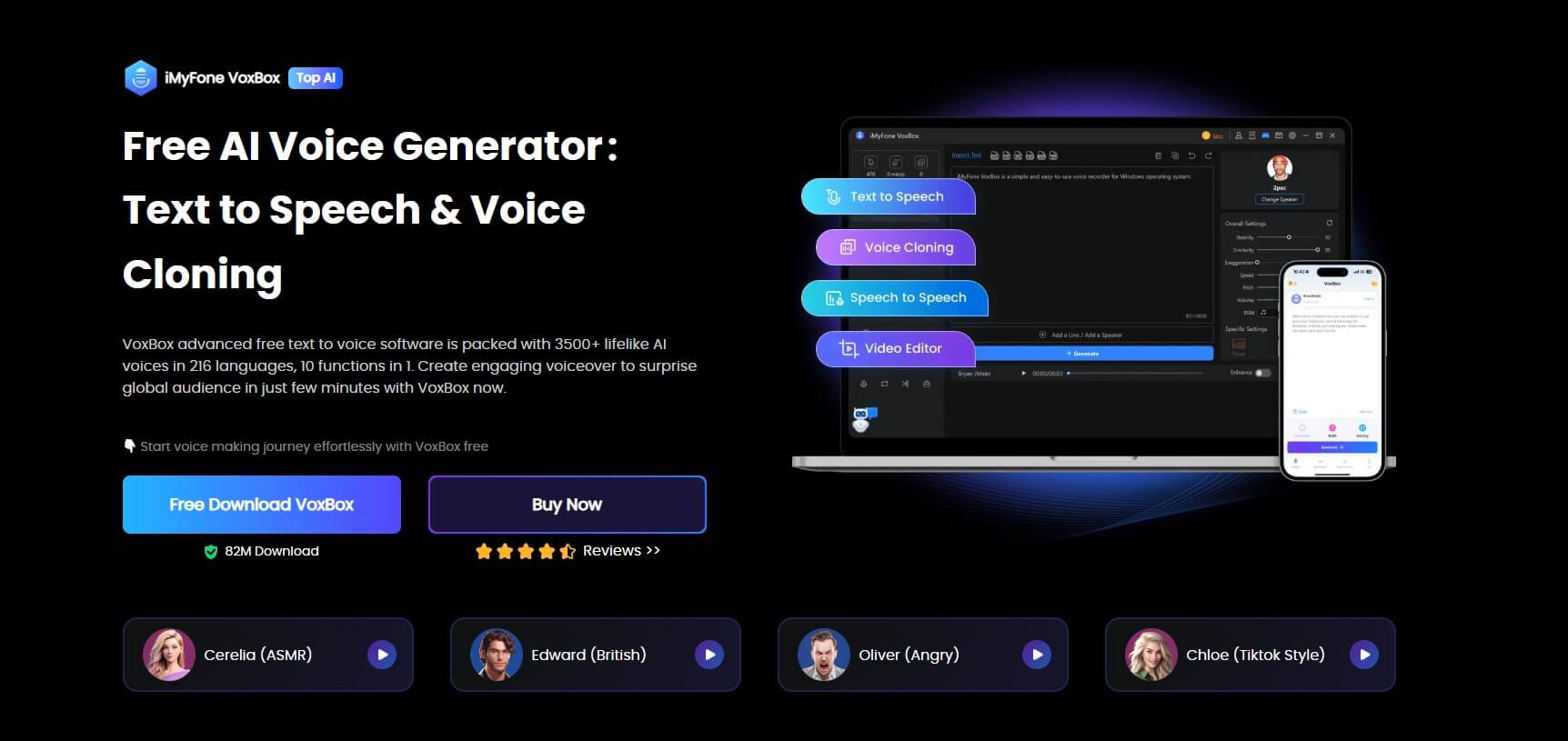
The main features of VoxBox are as follows:
Key Features:
Most practical Google Docs text to speech or otherwise.
3200+ voice filters voice effects with 77+ languages support.
You can also edit and download the audio files converted by VoxBox.
Text to speech, speech to text, audio editing, voice cloning all in one.
Multiple output formats supported.

User Review:
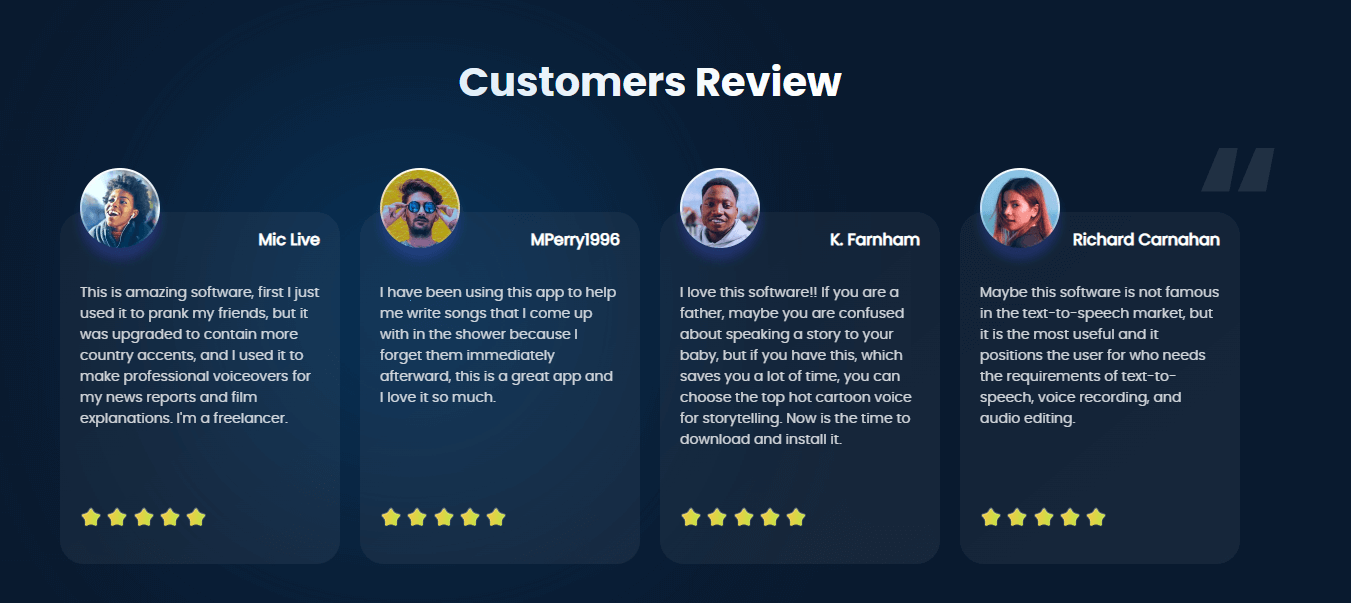
Watch this video to learn more about the Best Text to Speech Voice Generator VoxBox:

1. How do you do text-to-speech on Google Docs?
You can do Google Docs text-to-speech by opening a Google Doc > Select Text > Tap on Accessibility > Speak > Speak Selection. However, you must have enabled the screen reader from tools > Accessibility > Screen Reader.
2. Can Google Docs read out loud?
Yes, you will need to install Screen Reader(Google Chrome Extension) to enable Google Docs to read out loud.
3. What is the text-to-speech extension for Google Docs?
Screen Reader is a chrome extension for text to speech conversion on Google Docs. You can simply select the text, and click speak to let it read the text for you.
4. How to do text-to-speech on Google Docs Chromebook?
To enable text-to-speech on your Chromebook, follow these steps:
1. Click the time at the bottom right or press Alt + Shift + s.
2. Choose Settings > Accessibility.
3. Turn on ChromeVox under "Text-to-Speech."
5. How to do text-to-speech on Google Docs on iPhone?
In iPhone settings, go to "General," select "Accessibility," tap "VoiceOver," and enable it.
6. How do I do speech-to-text on Google Docs?
Ensure your microphone functions properly. Open a Google Docs document in Chrome. Access Voice typing under Tools. Click the microphone when you're prepared to talk. Speak clearly at a regular pace; refer to guidelines for punctuation.
We have shared how to use Google Docs text to speech , speech to text(voice typing), and how to practically use Google Docs text to speech with the help of an extension . However, the extension can be weird at the time as it will read out every tab on your browser.
But there also exist some issues can not soluted by Google Doc, the best text to speech google docs alternative- iMyFone VoxBox as a better solution for converting text to speech , and speech to text. However, you can still use Google Docs voice typing, an in-built feature.
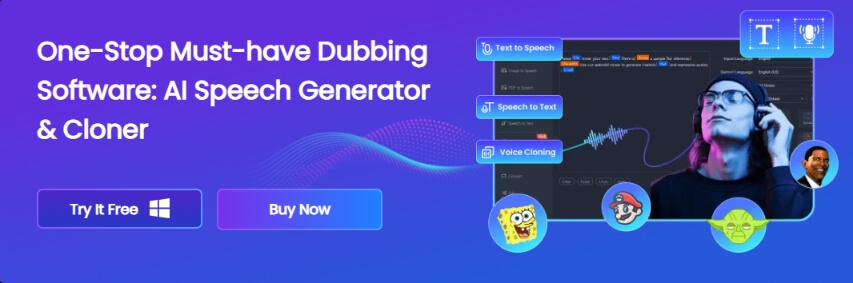
Related Articles:
- Microsoft Sam Text to Speech Voice Generator and Best TTS Alternative
- 5 Best Eminem AI Voice Text to Speech and Rap Generators
- Natural Reader Text To Speech Review: Features, Alternatives & Competitors In 2024

(Click to rate this post)
Generally rated 4.9 ( 122 participated)
Rated successfully!
You have already rated this article, please do not repeat scoring!

Limited Offer For LifeTime Plan
Up to 30% OFF
- Mobile Site
- Staff Directory
- Advertise with Ars
Filter by topic
- Biz & IT
- Gaming & Culture
Front page layout
Please don't bore your co-workers —
“google vids” is google’s fourth big productivity app for workspace, google's "video editor" feels more like a souped-up version of google slides..
Ron Amadeo - Apr 9, 2024 7:29 pm UTC
- Is that Google Slides? Nope it's Google Vids, the new video editor that seems to just make souped-up slideshows. Google
- Google's demo starts with an existing slideshow and then generates an outline. Google
- Choose a theme, which all look like PowerPoints. Google
- Write a script, preferably with the help of Google Gemini. Google
- You can record a voiceover, or pick from Google's robot voices. Google
- This is a Google Workspace app, so there's lots of realtime collaboration features, like these live mouse cursors that were brought over from Slides. Google
- Comments work too. Google
- It's interesting you get a "stock media" library while apps like Slides would use generative AI images here. Google
- Record a talk from your webcam. Google
- Embed your video in the slideshow. Google
If you had asked me before what Google's video editor app was, I would say "YouTube Studio," but now Google Workspace has a new productivity app called "Google Vids." Normally a video editor is considered a secondary application in many productivity suites, but Google apparently imagines Vids as a major pillar of Workspace, saying Vids is an "all-in-one video creation app for work that will sit alongside Docs, Sheets and Slides." So, that is an editor for documents, spreadsheets, presentations, and videos?
Google's demo of the new video editor pitches the product not for YouTube videos or films but more as a corporate super slideshow for things like training materials or product demos. Really, this "video editor" almost looks like it could completely replace Google Slides since the interface is just Slides but with a video timeline instead of a slideshow timeline.
Google's example video creates a "sales training video" that starts with a Slides presentation as the basic outline. You start with an outline editor, where each slideshow page gets its own major section. Google then has video "styles" you can pick from, which all seem very Powerpoint-y with a big title, subheading, and a slot for some kind of video. Google then wants you to write a script and either read it yourself or have a text-to-speech voice read the script. A "stock media" library lets you fill in some of those video slots with generic corporate imagery like a video of a sunset, choose background music, and use a few pictures. You can also fire up your webcam and record something, sort of like a pre-canned Zoom meeting. After that it's a lot of the usual Google productivity app features: real-time editing collaboration with visible mouse cursors from each participant and a stream of comments.
Like all Google products after the rise of OpenAI, Google pitches Vids as an "AI-powered" video editor, even though there didn't seem to be many generative AI features in the presentation. The videos, images, and music were "stock" media, not AI-generated inventions (Slides can generate images, but that wasn't in this demo). There's nothing in here like OpenAI's " Sora ," which generates new videos out of its training data. There's probably a Gemini-powered "help me write" feature for the script, and Google describes the initial outline as "generated" from your starting Slides presentation, but that seemed to be it.
Google says Vids is being released to "Workspace Labs" in June, so you'll be able to opt in to testing it.
Listing image by Google
reader comments
Channel ars technica.
- Generative AI
- Office Suites
- Collaboration Software
- Productivity Software
- Augmented Reality
- Emerging Technology
- Remote Work
- Artificial Intelligence
- Operating Systems
- IT Leadership
- IT Management
- IT Operations
- Cloud Computing
- Computers and Peripherals
- Data Center
- Enterprise Applications
- Vendors and Providers
- United States
- Netherlands
- United Kingdom
- New Zealand
- Newsletters
- Foundry Careers
- Terms of Service
- Privacy Policy
- Cookie Policy
- Copyright Notice
- Member Preferences
- About AdChoices
- E-commerce Affiliate Relationships
- Your California Privacy Rights
Our Network
- Network World
How to use the new AI writing tool in Google Docs and Gmail
Currently in beta, help me write is a new generative ai writing tool built into gmail and google docs. here’s how to get the most out of it while avoiding its pitfalls..

Joining the generative AI gold rush, Google last month announced plans to bring several AI-powered tools , collectively called Duet AI , to its Workspace office suite. These features will include automated project planning in Google Sheets, the ability to create images from text prompts in Google Slides, and an automated writing tool in Gmail and Google Docs called “Help Me Write.”
The AI tools in Slides and Sheets are not yet available, but Help Me Write is in limited preview; you can try it out in Google Docs or Gmail on the web by signing up for access to Workspace Labs with your Google account. (You’ll be put on a waitlist before being granted access.) Like the well-known ChatGPT, Help Me Write is a chatbot tool that generates written text based on prompts (instructions) that you give it.
Whether you’re a professional writer or someone who dreads having to write for your job, the potential of AI assistance for your writing tasks is appealing. Help Me Write can indeed write long passages of text that are reasonably readable. But its results come with caveats including factual errors, redundancy, and too-generic prose.
This guide covers how to use Help Me Write in both Google Docs and Gmail to generate and rewrite text, and how to overcome some of the tool’s shortcomings. Because it’s in preview status, keep in mind that there may be changes to its features, and the results it generates, when it’s finally rolled out to the public.
(On a meta note, no part of this article was written by Help Me Write. Many articles about AI include a “twist” in which the author reveals that what you’ve been reading was, in fact, written by an AI. That’s not the case here. A major reason is the question of copyright — who owns the words that are generated by AI, especially if its service is free for public use?)
Use Help Me Write to generate text
Once you’ve been granted access to Workspace Labs, start a new blank document in Docs. At the top of the document is a button that includes a pencil with a + sign and the words “Help me write.” Or, if you open an existing document, you’ll see a small button with the “pencil +” icon at the left edge of your document page. In Gmail, the same icon appears on the toolbar along the bottom of the compose window.
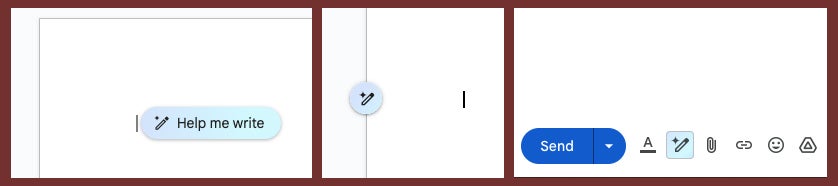
From left to right, the “Help me write” button as it appears in a new Google Doc, an existing Google Doc, and in Gmail. (Click image to enlarge it.)
Click this Help me write button. In Docs, the “Help me write” panel opens. In Gmail, a text entry bar appears at the bottom of the compose window.
Inside the panel or bar, you’ll see several suggestions for prompts — words that describe the subject and kind of writing you would like Help Me Write to generate — scroll through. These suggestions, such as “Pitch for a product that allows people to create holograms of themselves” or “An introduction for someone I met at the conference,” give you an idea as to how a prompt is worded.
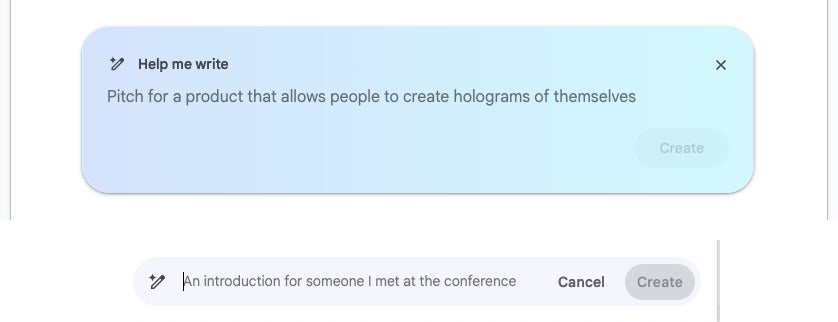
In both Docs and Gmail, Help Me Write provides ideas for prompts you can ask it. (Click image to enlarge it.)
Type in a prompt. For this guide, we entered “A step-by-step plan for starting a small catering and events coordinator business as a side gig” in Google Docs to prompt a planning document. And in Gmail we requested a business letter with this prompt: “Follow-up to the client recipient asking how satisfied they are with our service, and invite the recipient to respond to me with more questions.”
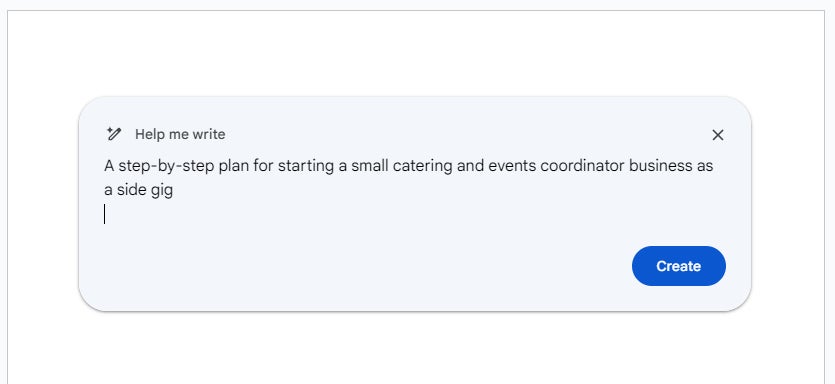
Type in your prompt for Help Me Write. (Click image to enlarge it.)
After you type in your prompt, click Create . Help Me Write will process your prompt, which may take several seconds; it depends on how complex the wording of your prompt request is. Then another panel will open displaying the text it generated, which might be sentences or whole paragraphs.
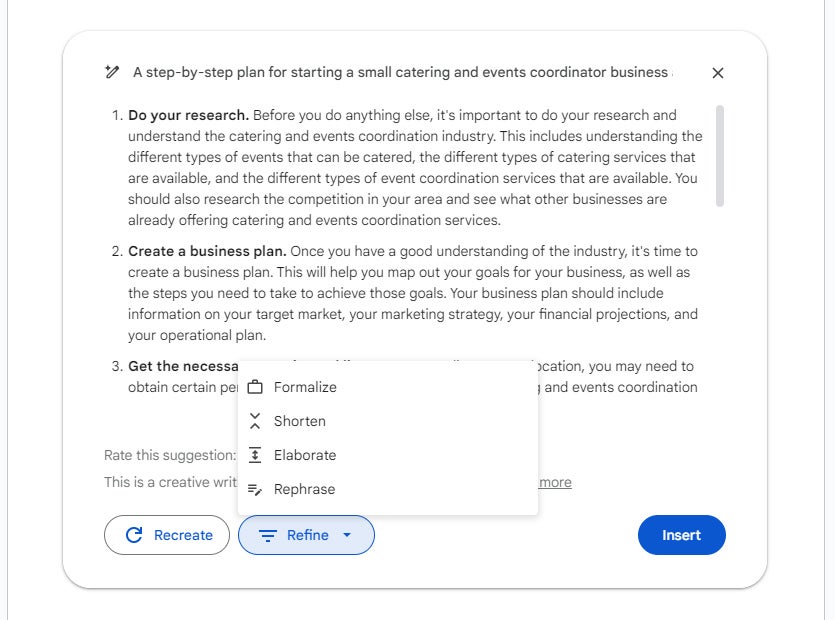
The generated results appear in a new panel. You can refine the text before inserting it. (Click image to enlarge it.)
Below these results are options for starting over or refining the generated text:
Recreate: If you’re not satisfied with the text that Help Me Write generated, clicking this will instruct it to try again using your prompts.
Refine: Selecting this opens a small menu with further options:
Formalize: Help Me Write rewrites the generated text with wording at a higher academic reading level. (Be warned: this may result in prose that’s stilted or excessively wordy.)
Shorten: Help Me Write rewrites the generated text with fewer words.
Elaborate: Help Me Write will generate additional text to provide more details based on your prompts.
Rephrase (in Docs): Help Me Write will paraphrase the text it generated. This action is different from Recreate. When you click Recreate , Help Me Write starts the text generation process over again based on your prompts, but when you select Rephrase , Help Me Write will rewrite the text it already generated.
I’m Feeling Lucky (in Gmail): This is like rolling the dice, where Help Me Write will randomly rewrite your email draft in any number of ways, such as making it longer or more formal, or even arranged as song lyrics.
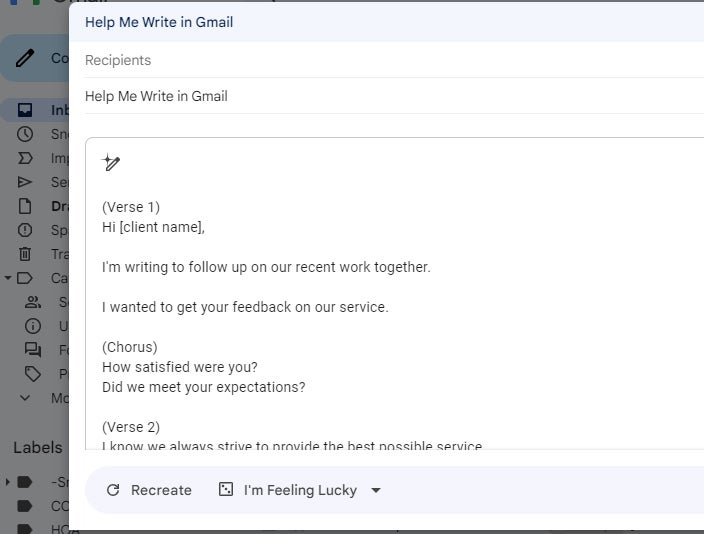
A client letter in the form of song lyrics is just one of the random results you might get with the “I’m Feeling Lucky” option.
When you’re happy with the text that Help Me Write generated for you, click Insert to add it to your document or email. After you insert the generated text, it becomes regular document text that you can edit as you see fit.
Use Help Me Write to rewrite text
You can use Help Me Write to rewrite your document or email, whether it was originally written by you or generated by Help Me Write.
To use Help Me Write to rewrite in Docs, highlight the text (phrases, sentences, or paragraphs) that you want Help Me Write to rework. Then click the Help me write icon to the left of the highlighted text.
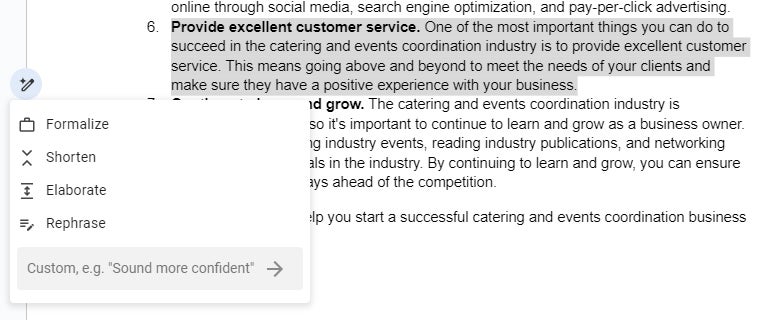
In Docs, you can have Help Me Write revise selected text. (Click image to enlarge it.)
A menu opens with the same “Refine” rewriting options we saw earlier: Formalize , Shorten , Elaborate , Rephrase . There’s also a fifth option on this menu: a “Custom” entry box where you can type in a prompt such as “in an informal voice” or “use simpler wording.”
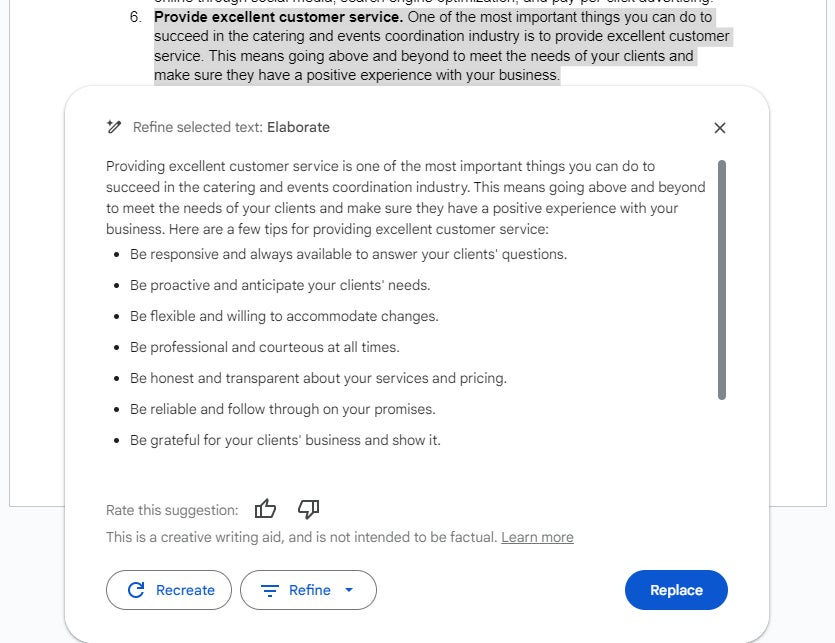
Help Me Write elaborating on the selected text in Docs. (Click image to enlarge it.)
In Gmail, you can use Help Me Write to rewrite your entire email draft — but unlike in Docs, you cannot have it rewrite individual phrases, sentences, or paragraphs. Click the Help me write icon on the toolbar, and on the menu that opens, you can select Formalize , Elaborate , Shorten , or I’m Feeling Lucky .
Keep caveats in mind and finesse the results
While Help Me Write can give you a head start on your business writing, the text it generates is far from perfect, so it’s important to review and edit its output. Here are some shortcomings to look out for in the results that Help Me Write generates:
Generic content: A lot of the passages that Help Me Write generates read generically, providing only very basic information. Even if you phrase your prompts very specifically, the results may still sound canned.
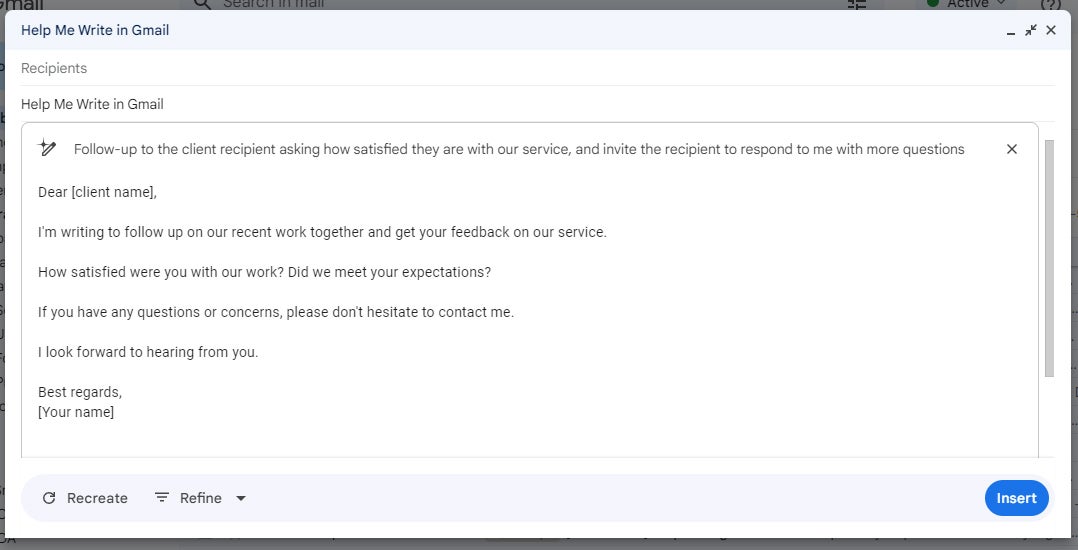
Help Me Write often delivers generic prose. (Click image to enlarge it.)
Redundant content: Help Me Write may generate text that basically says the same thing as text it generated before. This can happen when you have it generate several paragraphs and then instruct it to elaborate on a specific sentence or paragraph. The additional text Help Me Write generates may read similarly to other passages that it’s already generated for you. It may also choose to present this redundant content in a list format.
Similar results for different Google users: Other people using the same or similarly worded prompts with Help Me Write could receive similar results. This is likely to happen if you prompt it to write about a general topic — so two Google users who both prompt Help Me Write to generate text describing how to create a business plan, for example, will probably get results that read nearly alike. The more specific your request, the more likely you’ll be to get unique results.
Factual errors: If you prompt Help Me Write to write about subjects that are based on factual information (such as current business analyses or trends) or of a technical nature, you should scrutinize its results, regardless of how “correct” they may sound. You should conduct further research, searching the web for reliable resources to confirm what Help Me Write has generated.
In addition to fact-checking, you should perform general editing on all the passages that Help Me Write generates. This process includes reading through everything, then adding, rearranging, removing, and rewriting text as you feel is necessary. Practicing the craft of editing on Help Me Write’s output will help you shape your document or email into a final draft that is informative and appealing for other people to read.
A useful collaboration tool
Although you can have Help Me Write generate documents or emails from scratch, it can serve you better if you approach it as a writing assistant. For example, you can prompt Help Me Write to assemble a rough outline for a business proposal or marketing plan that you then flesh out with your own writing.
It can also be useful for collaboration — as a brainstorming tool, for instance. Try collaborating with your co-workers on a shared document, where each person prompts Help Me Write to generate ideas for all to build on.
In fact, your interaction with Help Me Write is itself a form of collaboration. You prompt Help Me Write to generate text, its results may in turn give you ideas for how to approach a topic, and you keep working with the AI to refine those results in your final draft — thus, Help Me Write becomes your collaborator.
AI writing is simply the latest tool in the always-evolving working relationship between people and technology. As long as you understand its rules and limitations, Help Me Write (and other AI-powered writing tools) can be an invaluable aide to kickstarting your writing process or refining what you’ve already written.
Related content
Google workspace gets new genai pricing options, vids app, the ai talent shortage — can companies close the skills gap, enterprise buyer's guide: how to choose the right uem platform, what everyone's getting wrong about google's chrome incognito saga, from our editors straight to your inbox.
Howard Wen ( www.howardwen.com ) is a longtime contributor to Computerworld . He specializes in explainer guides, how-tos, and reviews of office applications and productivity tools.
More from this author
Google docs cheat sheet: how to get started, 8 highly useful slack bots for teams, microsoft onedrive cheat sheet, 9 chrome extensions that supercharge google drive, most popular authors.

- Howard Wen Contributing Writer
Show me more
Windows 11: a guide to the updates.

Windows 10: A guide to the updates

Intel announces AI roadmap, chips to rival Nvidia

Voice cloning, song creation via AI gets even scarier

The link between smartphones and social media addiction

Sam Bankman-Fried gets 25 years in prison


How to Get Started With Google Cloud’s Text-to-Speech API
Share this article

- Introducing Google’s for Text-to-Speech API
- Using Google’s for Text-to-Speech API
- Finetuning Google’s Text-To-Speech Parameters
- Frequently Asked Questions (FAQs) about Google Cloud’s Text-to-Speech API
In this tutorial, we’ll walk you through the process of setting up and using Google Cloud’s Text-to-Speech API, including examples and code snippets .
Introducing Google’s for Text-to-Speech API
As a software engineer, you often need to integrate various APIs into your applications to enhance their functionality. Google Cloud’s Text-to-Speech API is a powerful tool that converts text into natural-sounding speech.
The most common use cases for the Google TTS API include:
- Accessibility : One of the primary applications of TTS technology is to improve accessibility for individuals with visual impairments or reading difficulties. By converting text into speech, the API enables users to access digital content through audio, making it easier for them to navigate websites, read articles, and engage with online services
- Virtual Assistants : The TTS API is often used to power virtual assistants and chatbots, providing them with the ability to communicate with users in a more human-like manner. This enhances user experience and enables developers to create more engaging and interactive applications.
- E-Learning : In the education sector, the Google TTS API can be utilized to create audio versions of textbooks, articles, and other learning materials. This enables students to consume educational content while on the go, multitasking, or simply preferring to listen rather than read.
- Audiobooks : The Google TTS API can be used to convert written content into audiobooks, providing an alternative way for users to enjoy books, articles, and other written materials. This not only saves time and resources on manual narration but also allows for rapid content creation and distribution.
- Language Learning : The API supports multiple languages, making it a valuable tool for language learning applications. By generating accurate and natural-sounding speech, the TTS API can help users improve their listening skills, pronunciation, and overall language comprehension.
- Content Marketing : Businesses can leverage the TTS API to create audio versions of their blog posts, articles, and other marketing materials. This enables them to reach a broader audience, including those who prefer listening to content over reading it.
- Telecommunications : The TTS API can be integrated into Interactive Voice Response (IVR) systems, enabling businesses to automate customer service calls, provide information to callers, and route them to the appropriate departments. This helps companies save time and resources while maintaining a high level of customer satisfaction.
Using Google’s for Text-to-Speech API
Prerequisites.
Before we start, ensure that you have the following:
- A Google Cloud Platform (GCP) account. If you don’t have one, sign up for a free trial here .
- Basic knowledge of Python programming.
- A text editor or integrated development environment of your choice.
Step 1: Enable the Text-to-Speech API
- Log in to your GCP account and navigate to the GCP console .
- Click on the project dropdown and create a new project or select an existing one.
- In the left sidebar, click on APIs & Services > Library .
- Search for Text-to-Speech API and click on the result.
- Click Enable to enable the API for your project.
Step 2: Create API credentials
- In the left sidebar, click on APIs & Services > Credentials .
- Click Create credentials and select Service account .
- Fill in the required details and click Create .
- On the Grant this service account access to project page, select the Cloud Text-to-Speech API User role and click Continue .
- Click Done to create the service account.
- In the Service Accounts list, click on the newly created service account.
- Under Keys , click Add Key and select JSON .
- Download the JSON key file and store it securely, as it contains sensitive information.
Step 3: Set up your Python environment
Install the Google Cloud SDK by following the instructions here .
Install the Google Cloud Text-to-Speech library for Python:
Set the GOOGLE_APPLICATION_CREDENTIALS environment variable to the path of the JSON key file you downloaded earlier:
(Replace /path/to/your/keyfile.json with the actual path to your JSON key file.)
Step 4: Create a Python Script
Create a new Python script (such as text_to_speech.py ) and add the following code:
This script defines a synthesize_speech function that takes a text string and an output filename as arguments. It uses the Google Cloud Text-to-Speech API to convert the text into speech and saves the resulting audio as an MP3 file.
Step 5: Run the script
Execute the Python script from the command line:
This will create an output.mp3 file containing the spoken version of the input text “Hello, world!”.
Step 6 (optional): Customize the voice and audio settings
You can customize the voice and audio settings by modifying the voice and audio_config variables in the synthesize_speech function. For example, to change the language, replace en-US with a different language code (such as es-ES for Spanish). To change the gender, replace texttospeech.SsmlVoiceGender.FEMALE with texttospeech.SsmlVoiceGender.MALE . For more options, refer to the Text-to-Speech API documentation .
Finetuning Google’s Text-To-Speech Parameters
Google’s Speech-to-Text API offers a wide range of configuration parameters that allow developers to fine-tune the API’s behavior to meet specific use cases. Some of the most common configuration parameters and their use cases include:
- Audio Encoding : specifies the encoding format of the audio file being sent to the API. The supported encoding formats include FLAC , LINEAR16 , MULAW , AMR , AMR_WB , OGG_OPUS , and SPEEX_WITH_HEADER_BYTE . Developers can choose the appropriate encoding format based on the input source, audio quality, and the target application.
- Audio Sample Rate : specifies the rate at which the audio file is sampled. The supported sample rates include 8000, 16000, 22050, and 44100 Hz. Developers can select the appropriate sample rate based on the input source and the target application’s requirements.
- Language Code : specifies the language of the input speech. The supported languages include a wide range of options such as English, Spanish, French, German, Mandarin, and many others. Developers can use this parameter to ensure that the API accurately transcribes the input speech in the appropriate language.
- Model : allows developers to choose between different transcription models provided by Google. The available models include default, video, phone_call , and command_and_search . Developers can choose the appropriate model based on the input source and the target application’s requirements.
- Speech Contexts : allows developers to specify specific words or phrases that are likely to appear in the input speech. This can improve the accuracy of the transcription by providing the API with context for the input speech.
These configuration parameters can be combined in various ways to create custom configurations that best suit specific use cases. For example, a developer could configure the API to transcribe a phone call in Spanish using a specific transcription model and a custom list of speech contexts to improve accuracy.
Overall, Google’s Speech-to-Text API is a powerful tool for transcribing speech to text, and the ability to customize its configuration makes it even more versatile. By carefully selecting the appropriate configuration parameters, developers can optimize the API’s performance and accuracy for a wide range of use cases.
In this tutorial, we’ve shown you how to get started with Google Cloud’s Text-to-Speech API, including setting up your GCP account, creating API credentials, installing the necessary libraries, and writing a Python script to convert text or SSML to speech. You can now integrate this functionality into your applications to enhance user experience, create audio content, or support accessibility features.
Frequently Asked Questions (FAQs) about Google Cloud’s Text-to-Speech API
What are the key features of google cloud’s text-to-speech api.
Google Cloud’s Text-to-Speech API is a powerful tool that converts text into natural-sounding speech. It offers a wide range of features including over 200 voices across 40+ languages and variants, giving you a lot of flexibility in terms of language support. It also provides a selection of neural network-powered voices for incredibly realistic speech. The API supports SSML tags, allowing you to add pauses, numbers, date and time formatting, and other pronunciation instructions. It also offers a high level of customization, including pitch, speaking rate, and volume gain control.
How can I get started with Google Cloud’s Text-to-Speech API?
To get started with Google Cloud’s Text-to-Speech API, you first need to set up a Google Cloud project and enable the Text-to-Speech API for that project. You can then authenticate your project and start making requests to the API. The API uses a simple syntax for converting text into speech, and you can customize the voice and format of the speech output.
Is Google Cloud’s Text-to-Speech API free to use?
Google Cloud’s Text-to-Speech API is not entirely free. It comes with a pricing model based on the number of characters you convert into speech. However, Google does offer a free tier for the API, which allows you to convert a certain number of characters per month for free.
How can I integrate Google Cloud’s Text-to-Speech API into my application?
You can integrate Google Cloud’s Text-to-Speech API into your application by making HTTP POST requests to the API. You need to include the text you want to convert into speech in the request, along with any customization options you want to apply. The API will then return an audio data response, which you can play or save as an audio file.
Can I use Google Cloud’s Text-to-Speech API for commercial purposes?
Yes, you can use Google Cloud’s Text-to-Speech API for commercial purposes. However, you should be aware that usage of the API is subject to Google’s terms of service, and you may need to pay for the API if you exceed the free tier limits.
What languages does Google Cloud’s Text-to-Speech API support?
Google Cloud’s Text-to-Speech API supports over 40 languages and variants, including English, Spanish, French, German, Italian, Dutch, Russian, Chinese, Japanese, and Korean. This makes it a versatile tool for applications that need to support multiple languages.
How can I customize the voice in Google Cloud’s Text-to-Speech API?
You can customize the voice in Google Cloud’s Text-to-Speech API by specifying a voice name, language code, and SSML gender in your API request. You can also adjust the pitch, speaking rate, and volume gain of the voice.
Can I use Google Cloud’s Text-to-Speech API offline?
No, Google Cloud’s Text-to-Speech API is a cloud-based service and requires an internet connection to function. You need to make HTTP requests to the API, and the API returns audio data over the internet.
What is the audio quality of the speech generated by Google Cloud’s Text-to-Speech API?
The audio quality of the speech generated by Google Cloud’s Text-to-Speech API is very high. The API uses advanced neural networks to generate natural-sounding speech that is almost indistinguishable from human speech.
Can I use Google Cloud’s Text-to-Speech API to create an audiobook?
Yes, you can use Google Cloud’s Text-to-Speech API to create an audiobook. You can convert large amounts of text into high-quality speech, and you can customize the voice to suit the content of the book. However, you should be aware that creating an audiobook with the API may involve a significant amount of data and may incur costs if you exceed the free tier limits.
Matt is the co-founder of SitePoint, 99designs and Flippa. He lives in Vancouver, Canada.

Column: Even Trump knows Republicans have gone too far on abortion
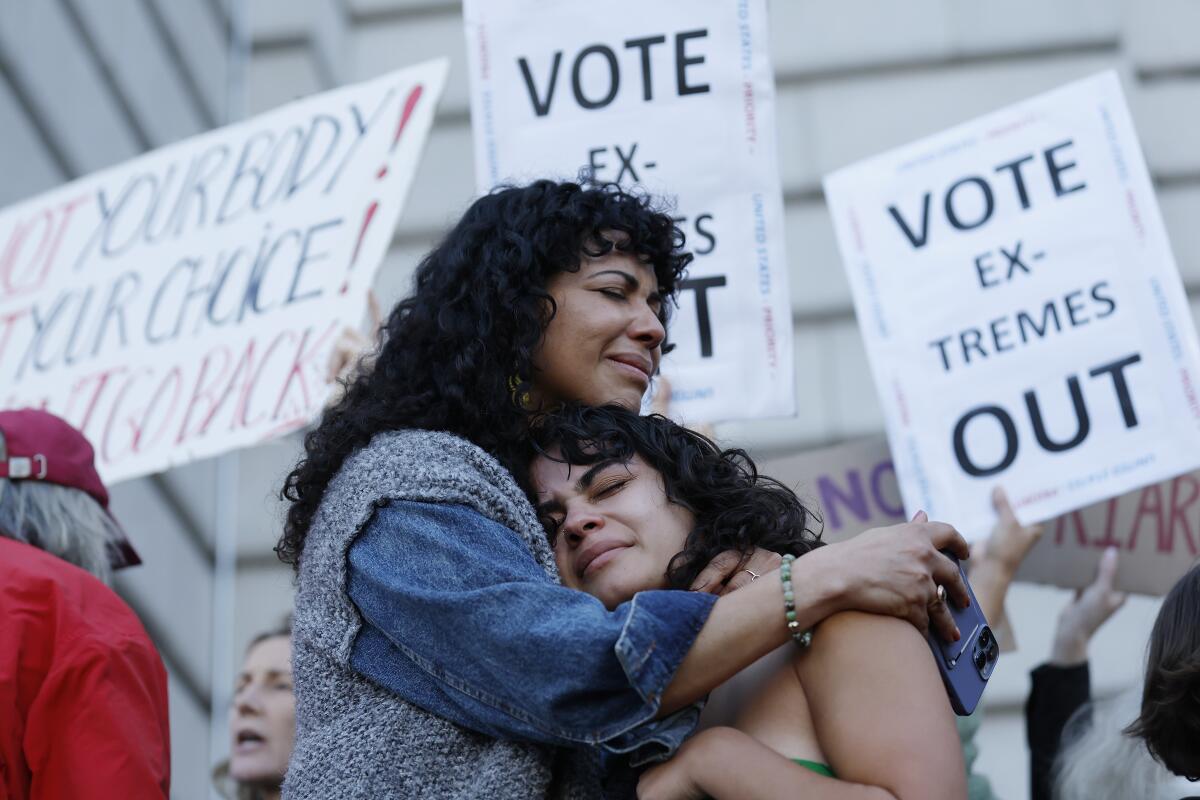
- Show more sharing options
- Copy Link URL Copied!
Good morning. There are 209 days until the election, and Donald Trump is feeling the heat.
But not from the sun, which disappeared Monday. And the world didn’t end! There wasn’t even a plague of locusts or a murder of crows. What a letdown, especially for Rep. Marjorie Taylor Greene (R-Ga.), who has been all amped up that the eclipse was a warning from her God.
“God is sending America strong signs to tell us to repent,” she posted on X.
You're reading the L.A. Times Politics newsletter
Anita Chabria and David Lauter bring insights into legislation, politics and policy from California and beyond. In your inbox three times per week.
You may occasionally receive promotional content from the Los Angeles Times.
Later, she doubled down: “Yes eclipses are predictable and earthquakes happen and we know when comets are passing by, however God created all of these things and uses them to be signs for those of us who believe.”
Just a thought: What if the gods are using the eclipse to tell us everything is awesome? Like, you guys are doing great, so here’s a cool treat?
Anyway, this one is for all you suburban soccer moms out there (no hate, I’ve sliced my share of oranges) and those who vote like one.
The Trump punt
Remember the Trump who took credit for destroying Roe vs. Wade? The guy who has many times declared himself the “person proudly responsible for the ending” of national abortion protections?
Well, meet the new Trump, the guy who wants it both ways : anti-abortion warrior but also, whatever you want is fine by me .
You’ve heard by now that Trump put out a four-minute video Monday ( heavily edited and filled with weird jump cuts ) desperately dodging the issue of a federal abortion ban, despite the fact that at least four times in past months, he has indicated support for a national 15-week prohibition.
Instead, he is now saying that abortion should be a state issue, and “whatever they decide must be the law of the land.”
Like, all of the sudden, he’s Mr. Reasonable, when, as Reproductive Freedom for All President and Chief Executive Mini Timmaraju pointed out, he’s clearly “trying to neutralize” what has become a political liability.
Small numbers, mighty voters
Support of drastic abortion restrictions has all too obviously become a big, fat stinker in this election — despite loud glee from ultra-MAGA extremists who think repressing women is great.
A recent KFF poll found that 67% of women consider abortion to be the most important issue in the election, as do 21% of independent voters.
The authors behind that poll found that while most people have made up their minds on the issue and the candidates, abortion “may move small numbers” of voters in key demographics.
Those voters are crucial.
Mike Madrid , a founder of the Lincoln Project and author of the upcoming book “The Latino Century,” said those small margins — especially in swing states — could cost Trump the election.
“He needs to stop the bleeding,” Madrid said via text.
Trump’s advisors realize they have “overplayed their hand” and are worried about “the extremist label,” he said. Because since 2016, the party that is perceived as more extreme has lost.
So Trump is wiggling around, trying to find a sweet spot that will take the focus off reproductive rights, where he is undeniably extreme.
Even Trump seemed to acknowledge that this gambit was a weak-sauce attempt to get votes.
“You must follow your heart on this issue,” he said. “But remember, you must also win elections to restore our culture and in fact, to save our country.”
We’re not that dumb
But “the damage is done,” Madrid said. “It’s like saying, ‘I’ll require all cars to have seat belts’ after we’ve removed the brakes.”
And indeed the brakes are gone.
According to the Guttmacher Insitute , which tracks reproductive health policy, 20 states have abortion bans that could kick into effect before a woman realizes she’s pregnant; 14 of those basically ban abortion altogether.
Those bans have created a reproductive healthcare desert in the South, where a woman who wants an abortion must travel hours or days outside the region — which of course makes it nearly impossible for poor women. About 1 in 5 women now has to travel to receive abortion care.
But states aren’t satisfied with that. Some Texas counties have laws that seek to punish women for traveling for an abortion. Other states, including Idaho, Alabama and Oklahoma, are trying to do the same.
Women have been criminally charged for miscarriages, and last week, a leaked video showed Texas Republicans pondering the death penalty for women who have abortions.
So now we are talking forced births — s ometimes with no exceptions for rape or incest.
Trump may want us to believe he’s had a come-to-sanity moment on reproductive rights, but all you have to do is watch the video to see him go off the reasonable rails. Halfway through, he starts talking about how we currently execute babies. (Executing babies is illegal and does not happen, for those who need clarification.)
“It must be remembered that the Democrats are the radical ones on this position because they support abortion up to and even beyond the ninth month,” Trump said. “The concept of having an abortion in the later months and even execution after birth. And that’s exactly what it is. The baby is born, the baby is executed after birth is unacceptable.”
I realize the grammar in that is terrible, but that’s literally from his official “Statement on Life.”
And, as Timmaraju said, it’s clearly aimed at letting his people know he’s still with them.
“That was not even a dog whistle. That was a big neon sign to the extremist nut jobs,” she said. “I don’t know how you can continue to separate the insanity from these other statements.”
And though Trump spent the first part of his Monday speech extolling how much he loves IVF and strongly supports “couples who are trying to have a precious baby,” it’s the same legal issue. (Author’s note: Except you, LGBTQ+ folks. Not sure he supports your rights.)
Eventually, no abortion means no in vitro fertilization. Because once that embryo is created, it’s a precious baby under the “conception is life” argument.
No matter how much some Republicans are contorting themselves over IVF, the fact is, an embryo in the womb is no different than an embryo in a freezer. You can’t say one is life and the other is like a couch in storage.
Then, of course, there are the states that are amenable to banning contraception, which some consider a form of abortion.
So the future of states’ rights is no contraception, no abortion and no travel to get one.
That is definitely more reasonable.
Once a liar
Paul Mitchell, vice president of Political Data Inc., said Trump’s “mush” of a statement is unlikely to take the focus off abortion, making it a “misfire.”
Leaving it to states may sound good to unsure conservative or independent voters in places like California — at first — but a little bit of critical thinking will likely send them right back to their quagmire of doubt.
“He didn’t solve the problem for himself; he just postponed it,” Mitchell told me. And not even for that long.
Within hours of Trump’s announcement, the Biden campaign was fundraising off it.
“Let’s be clear: Trump is betting that we will stop caring. That we’ll get distracted. Discouraged,” Biden HQ texted early Monday afternoon.
Mitchell points out that voters often think that having the right position on an issue is what makes a candidate strong. But in his experience, what really works is keeping the voters focused on strong issues.
For Trump, that may be immigration. He’s been pounding on the “hordes” at the border for multiple election cycles and is upping the ante on that, especially in swing states — I’ll be looking more closely at how he’s doing that Thursday.
But for now, the takeaway from Trump’s new abortion position is that it’s a dodge, not a change. That can best be seen in the response from his supporters.
The Susan B. Anthony Pro Life America group swore it was “deeply disappointed in President Trump’s position” but also “will work tirelessly to defeat President Biden and extreme congressional Democrats.”
That’s a limp condemnation, one that makes me think even Republicans know he is lying.
Finally, something we can all agree on.
What else you should be reading
The must-read : Key Democratic group pours $186 million in battle for House and preps for ‘trench warfare’ with GOP The “only in America” : NAIA bans all transgender women from women’s sports The L.A. Times Special : RFK Jr. speaks candidly about his gravelly voice: ‘If I could sound better, I would’
Stay Golden, Anita Chabria
P.S. You’ve probably seen eclipse photos by now, but here’s one of the best composites, from Times photographer Kelvin Kuo.
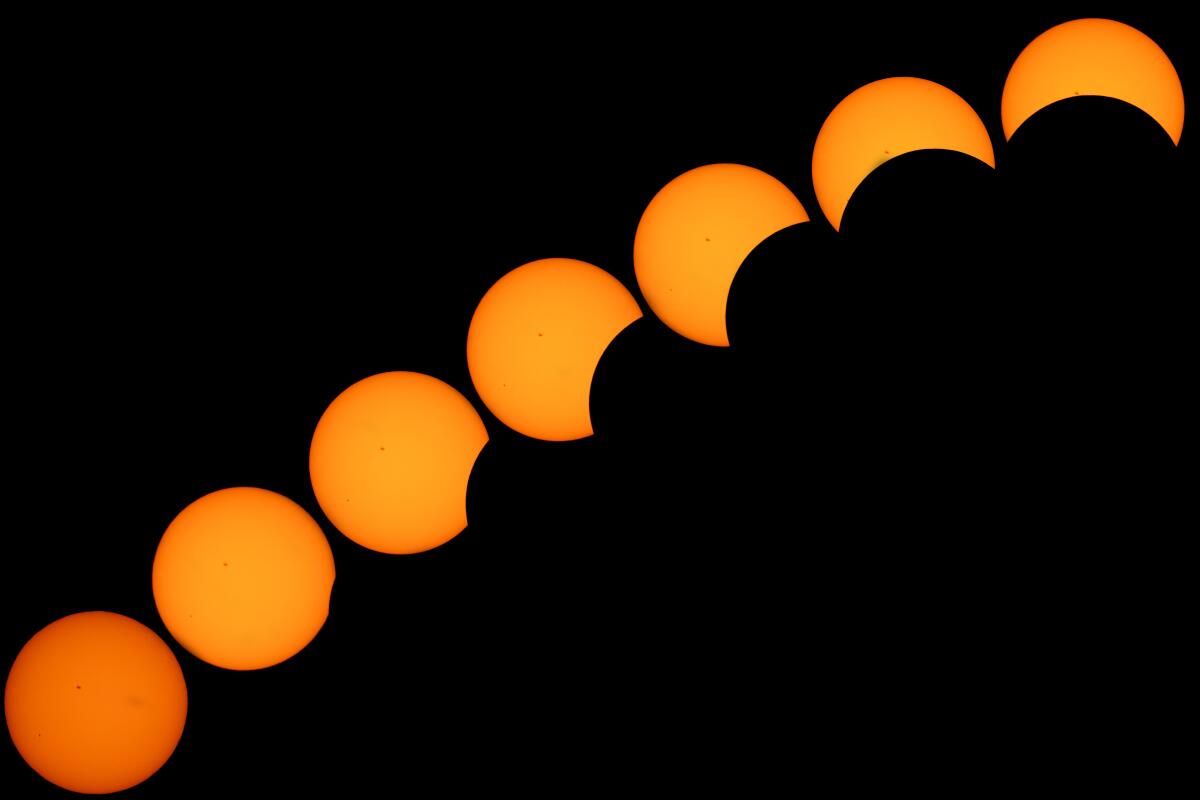
— Was this newsletter forwarded to you? Sign up here to get it in your inbox.
Get the L.A. Times Politics newsletter
Deeply reported insights into legislation, politics and policy from Sacramento, Washington and beyond. In your inbox three times per week.

Anita Chabria is a California columnist for the Los Angeles Times, based in Sacramento. Before joining The Times, she worked for the Sacramento Bee as a member of its statewide investigative team and previously covered criminal justice and City Hall.
More From the Los Angeles Times

Trump is about to go on trial in New York. Here’s what to expect

Column: Trump hoped to sidestep the abortion issue. Arizona’s near-total ban shows why he can’t
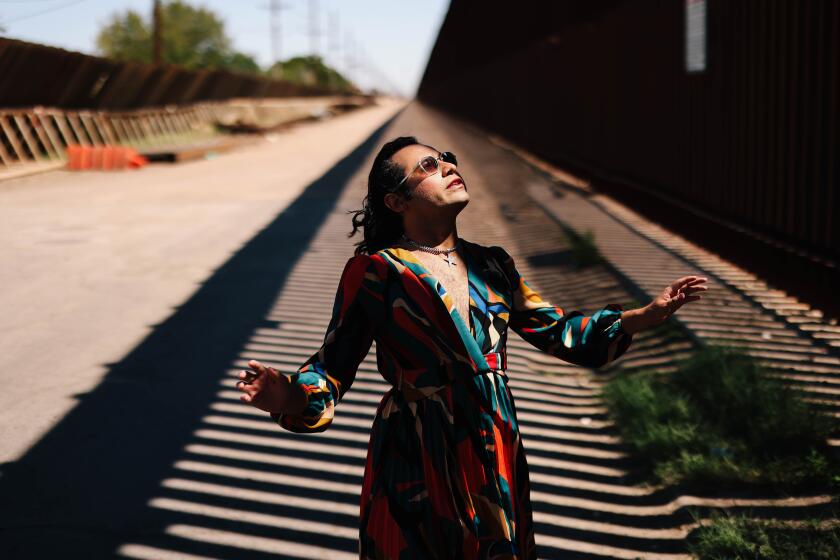
A California border town’s first transgender mayor faces recall. Is gender the reason?

Arizona’s ban on abortion sets up the swing state for an election 2024 showdown
April 9, 2024
OpenAI and Google reportedly used YouTube transcripts to train their AI models

Get ready for a brand new YouTube experience.
Training artificial intelligence models requires a lot of data to help them better understand the context of queries and ultimately provide better responses. In the constant search for more data, both OpenAI and Google have turned to using YouTube videos, created by others, to train their large language models (LLMs), The New York Times reported over the weekend, citing people who claim to have knowledge of the companies' activities.
In 2023, OpenAI developed Whisper, a speech recognition tool that would help the company scrape YouTube, take audio from more than 1 million YouTube videos, and use that to inform GPT-4, according to the Times' sources.
Google, meanwhile, also transcribed YouTube videos, according to the report. What's more, the search giant changed its terms of service in 2023 to make it easier to sweep up public Google Docs, Google Maps restaurant reviews, and other publicly available content for use in its AI models, according to the Times.
Also: Have 10 hours? IBM will train you in AI fundamentals - for free
It's no secret that AI models require significant troves of data to operate efficiently . More data, including text, audio, and videos, gives models the ability to understand human context, human interaction, and other critical communication details that make them more effective.
However, there's increasing tension between the companies developing those models and the content creators. What content, if any, should be permissible to use in training AI models? In a growing number of cases, news outlets, websites, and content creators themselves are calling on OpenAI, Google, Meta, and other tech companies to pay for access to their content before they can be used to train LLMs.
In some cases, model makers have complied and signed agreements with companies, including Reddit and Stack Overflow , to get access to user data. In other cases, not so much.
According to The New York Times' report, for instance, OpenAI's alleged transcription of more than 1 million YouTube videos may run afoul of Google's own terms of service, which prevent third-party applications from using its YouTube videos for "independent" means. Additionally, the companies' decisions to allegedly transcribe videos may run afoul of copyright laws, since YouTube creators who upload videos to YouTube still retain the copyright to the content they create.
To be clear, the Times report cannot be independently verified. Also, neither Google nor OpenAI acknowledged that they scraped data illegally. We do know, however, that the companies are running out of ways to access more content. What's worse, a Times source said that it's possible tech companies will run out of content to ingest into their models by 2026.
Also: I spent a weekend with Amazon's free AI courses, and highly recommend you do too
What then? It's entirely possible — and perhaps, likely — that the tech companies move to sign licensing agreements with content creators, media outlets, and even musical artists to access their creations. It's also possible they will further change their terms of service, or worse, find ways to skirt privacy laws, to access the data they currently can't.
It's clear that the amount of data companies like Meta, Google, and OpenAI will need in the coming years will only increase. It's critical that as they access that data, they do so in a way that doesn't harm the people who created the content in the first place.
Google Workspace gets new generative AI features, including an AI-powered video creation app
Openai's voice engine can clone a voice from a 15-second clip. listen for yourself, chatgpt is finally revealing its sources - but there's a catch.

IMAGES
VIDEO
COMMENTS
Step 1: Open your web browser and go to docs.google.com. Step 2: Sign in to your account and open a new or existing document. Step 3: Click on Tools in the top Menu Bar and then select Voice ...
Step 4: Click the microphone when you're ready. Click on the microphone icon when you're ready to start speaking. The icon will turn red, indicating that Google Docs is now listening and ready to transcribe what you say into text. Once you've completed these steps, you can start dictating your document. Speak clearly and at a moderate pace.
Step 2: Click on "Tools" in the menu bar. In the top menu of Google Docs, click on "Tools". The "Tools" menu is located between "Insert" and "Add-ons" on the top menu. This is where you'll find the option to activate the text-to-speech feature.
Step 3: Grant Google Docs access to the microphone. If you've never used Google's speech-to-text software before, you'll need to grant the platform access to your microphone. On Google ...
To install the Speech Recognition Add-on, open a Google Doc, choose Add-ons, and then select Get add-ons. Next, search for Speech, then choose the + Free button to add it. Every time you want to ...
Check that your microphone works. Open a document in Google Docs with a Chrome browser. Click Tools Voice typing. A microphone box appears. When you're ready to speak, click the microphone. Speak clearly, at a normal volume and pace (see below for more information on using punctuation). When you're done, click the microphone again.
You can activate speech-to-text from the Tools menu - it is the fourth menu item from the bottom. Or you can use the Ctrl+Shift+S (on Windows) or Command+Shift+S (on Mac) shortcut to activate it. The Tool menu. The Voice typing menu item is the tenth item from the top, or the fourth from the bottom. This will open a little tab with a ...
We'll show you how to use Google Docs to transcribe your voice. All you need to do is enable the feature, and then you'll be able to simply talk, and Google ...
Voice Typing requires Chrome. Open a Google Docs file. In the menu bar, go to Tools > Voice Typing. Alternatively, use the shortcut Command+Shift+S. A microphone box appears. Click the microphone ...
To use speech-to-text in Google Docs: Open your Google Docs document or create a new one first. In the Google Docs document, go to Tools > Voice typing. A pop-up box with a microphone icon will ...
Talk to write. On your iPhone or iPad, install Gboard. Open any app where you can type, like Gmail or Keep. Tap an area where you can enter text. Touch and hold Microphone . When you see "Speak now," say what you want written.
Step 5: Use the Speak Command. Go to the 'Accessibility' menu, hover over 'Speak', and then select 'Speak selection.'. As soon as you click 'Speak selection,' Google Docs will start reading the text you've highlighted. The voice you hear will depend on the default voice settings of your web browser or operating system.
In this tutorial, I will demonstrate how to use speech to text in Google Docs and Google Slides. This will feature using the Voice Typing option built into ...
About Press Copyright Contact us Creators Advertise Developers Terms Privacy Policy & Safety How YouTube works Test new features NFL Sunday Ticket Press Copyright ...
Getting Started. Step 1: Head to the Google Docs website and open a document with your Google account logged in. Click 'Tools' on the menu options at the top of the window. Step 2: Click 'Voice Typing'. You can also use the keyboard shortcut Command+Shift+S (for Mac) or Ctrl+Shift+S (for Windows). Step 3: Click the 'Microphone ...
Tap in the text field to place the insertion point where you want to begin dictating text. Tap on the onscreen keyboard (or in any text field where it appears). When appears above the insertion point, begin to dictate your text. To insert an emoji or a punctuation mark, or perform simple formatting tasks, do any of the following: Say the name ...
Method 1: Use the Built-In Text to Speech Google Docs Tool. Method 2: Using a Text-to-Speech Add-On. Method 3: Using a Text-to-Speech Chrome Extension. Voice-to-Text Google Docs. Benefits of Text-to-Speech. Frequently Asked Questions.
By far, the easiest way to unlock this functionality is by way of a text to speech Google Docs extension. This is a small application that you add to the web browser you're using, with Google Chrome being the most prominent example. Text to speech extension for Google docs. Speechify supports Google Docs text-to-speech across all devices.
After you turn on VoiceOver, use these common gestures to navigate in Docs, Sheets, and Slides apps: Tab through controls: Swipe left or right. Activate the focused item: Double-tap. Move quickly to the top of the screen: Two-finger swipe up. Close a pop-up window: Swipe in a circle, then double-tap.
Method 1: Enabling Text-to-Speech on Google Docs. To start using TTS, you must first turn on the functionality. Todo it! Open a web browser, and navigate to Google Docs. Go to the top menu within a Google Docs document and select " Tools .". A drop-down menu will appear with different choices.
There are several ways to import Google Doc text into Speechify: Paste text: You can copy and paste text from various sources, including websites, articles or Google Docs by tapping "New," "Text Document," and pasting the content into Speechify. Web link: You can paste the web link directly to a Google Doc by clicking "New" and then ...
Yes! Google Docs features a speech recognition option. You can navigate your cursor to Tools and select the Voice typing option, or use the keyboard shortcut Ctrl+Shift+S. This will open the toolbar where you will be able to adjust the settings and start using it.
Step-by-Step : Guide of How to Use Google Docs Text to Speech: #Step 1: Open Google Docs in your browser. Open a new document. #Step 2: Once inside the document, tap on Tools > Accessibility. #Step 3: Check the Turn on screen reader support option. Tap on Okay to save the settings.
Google. If you had asked me before what Google's video editor app was, I would say "YouTube Studio," but now Google Workspace has a new productivity app called "Google Vids." Normally a video ...
IDG. From left to right, the "Help me write" button as it appears in a new Google Doc, an existing Google Doc, and in Gmail. (Click image to enlarge it.) Click this Help me write button. In ...
Users can (optionally) ask Gemini to write scripts, build storyboards, and even read scripts out loud using text-to-speech. It can also draw from a library of stock footage and even create images ...
Step 1: Enable the Text-to-Speech API. Log in to your GCP account and navigate to the GCP console. Click on the project dropdown and create a new project or select an existing one. In the left ...
The user interface of Google Vids. Credit: Google. Everything is done within the browser, something Pappu made a point of emphasizing during a press briefing ahead of the Google Next conference.
Good morning. There are 209 days until the election, and Donald Trump is feeling the heat. But not from the sun, which disappeared Monday. And the world didn't end! There wasn't even a plague ...
In 2023, OpenAI developed Whisper, a speech recognition tool that would help the company scrape YouTube, take audio from more than 1 million YouTube videos, and use that to inform GPT-4, according ...