- Trending Now
- Foundational Courses
- Data Science
- Practice Problem
- Machine Learning
- System Design
- DevOps Tutorial

What are Presentation Graphics?
- Diagrammatic and Graphic Presentation of Data
- Motion Graphics
- Layout and Views in Presentation Tool
- How to Learn Graphic Design?
- 10 PowerPoint Presentation Tips to Make More Creative Slideshows
- 10 Best Softwares to Make an Awesome Presentation in 2024
- What is Computer Art?
- 8 Types of Graphic Design | Tools and Best Practices
- Role of 3D Graphics in UI/UX Design
- How to use Animation Pane in MS PowerPoint?
- Applying Transitions to Slides in MS PowerPoint
- What is an Infographic?
- What is Graphic Design?
- Introduction to Computer Graphics
- Difference Between Presentation and Representation
- How to Save PowerPoint Presentations as PDF Files using MS PowerPoint?
- Applications of Computer Graphics
- How to Add Icons in MS PowerPoint?
- How to Change Slide Layout in MS PowerPoint ?
- Projections in Computer Graphics
- Computer Graphics Homogeneous Coordinates
- Computer Graphics Curve in Computer Graphics
- HSV Color Model in Computer Graphics
- Methods for Text Clipping in Computer Graphics
- Display Processor in Computer Graphics
- Gouraud Shading in Computer Graphics
- What is Graphics Software?
- Hard-Copy Devices in Computer Graphics
- Filled Area Primitives Computer Graphics
Pre-requisites: Introduction to Computer Graphics
Graphics are defined as any sketch or a drawing or a special network that pictorially represents some meaningful information. Computer Graphics is used where a set of images needs to be manipulated or the creation of the image in the form of pixels and is drawn on the computer. Computer Graphics can be used in digital photography, film, entertainment, electronic gadgets, and all other core technologies which are required. It is a vast subject and area in the field of computer science. Computer Graphics can be used in UI design, rendering, geometric objects, animation, and many more.
Presentation graphics provides predefined backgrounds and simple page layouts to help in the creation of slides. These slides can be moved automatically within seconds.
Slides:
Slides mean we have text, graphics, audio clips, video clips, animations, and other effects Presentation graphics is also known as Presentation Software. The best example of presentation graphics is Microsoft PowerPoint.
In recent days we have a new presentation tool that is: our Web browser and that is for creating Web pages, like Microsoft’s FrontPage and Adobe’s PageMill.
Rules to Design Presentation:
- Keep it simple: Make it simple to understand. It only contains information regarding your topic.
- Correct Spelling: We have to be careful with the spelling that we have written.
- Consistency: There is need to be continuous flow from one slide to another.
- Don’t put too much on a Slide: Don’t write too much. just give a brief description and important points.
- Use Fonts Properly: Only you can use two font styles in the presentation.
- Find Your Equipment: First, you have to be confident with your topic and details about it.
Uses:
Presentation graphics programs are mainly concerned with the display of graphs and charts but now allow users to attach anything from text to animations. When Compared to other programs like Excel, PowerPoint follows a slideshow format.
Applications:
In the following areas we can use presentation software:
- Google Slides
- Microsoft Office
- WPS Office
- Photo Slideshow with Music
Advantages:
- Less Cost: The cost is low to use presentation software
- Logical Ideas: Tables and graphs are used to represent information then a logical order is created to give a clear idea for viewers.
- Acceptability: By using this busy person can easily get an idea about the topic.
Disadvantages:
- Time-taking process. It needs more time to prepare.
- Data can sometimes be lost.
- Errors and Mistakes can occur during design.
Please Login to comment...
Similar reads.
- Computer Graphics Basics
- Computer Graphics

Improve your Coding Skills with Practice
What kind of Experience do you want to share?
Critical PowerPoint Shortcuts – Claim Your FREE Training Module and Get Your Time Back!

PowerPoint Graphics: How to Improve Your Presentations w/ Graphics
- PowerPoint Tutorials
- Pictures, Icons, Videos, Etc.
- Presentation Design
- August 21, 2018
If you’ve ever touched a PowerPoint slide, chances are that you’ve already used PowerPoint graphics already.
But you may have questions: How do you find good graphics? How do you manipulate them correctly? And how do you customize them?
That’s what this article will answer for you.
What is a PowerPoint graphic?
There seems to be a wide range of things that people label as a graphic for PowerPoint.
Here at Nuts & Bolts, we define a graphic in PowerPoint as any image that is not a picture. This includes SmartArt, which is a type of native PowerPoint graphic and has special attributes.
A PowerPoint graphic most typically refers to a grouping of shapes into an image, commonly referred to as vectors.

From PowerPoint’s perspective, vectors are considered to be shapes – and that means that you can customize them as you would any rectangle, circle, or freeform shape… giving you complete freedom to create the visual you need.
Vector graphics can come in the following file types:
- EPS (Encapsulated PostScript – create by Adobe – this is perhaps the most common vector image format)
However, PowerPoint will only accept certain file types. To see which ones, go to the section on how to use vectors in PowerPoint below.
Why use a graphic in PowerPoint
As the representation of an idea, a graphic is the perfect way to help your audience immediately visualize and grasp a concept you are sharing with them.
On top of that, it’s a great way to add some flair to any presentation and a quick way to take it up a notch.

Graphics can be better than pictures in some situations, when you need to be able to edit elements in a visual. For example, maybe you need to remove, add or re-color a certain item.

You cannot do this with pictures – but with the right graphic (and in particular a vector graphic), you could potentially customize it to your heart’s content.
Where to get free graphics for PowerPoint
Getting free graphics for PowerPoint is easy – you just have to know where to look.
Here are our favorite 2 places to find free vector graphics for PowerPoint:
- Freepik – Great database with tons of very high-quality and modern icons, flat icons, vectors, and PSD files to use. Freepik does require you to give them credit if you use their material, but they make it very easy with a simple html code.
- Pixabay – Awesome site for 100% free and Creative Commons CC0 licensed images, illustrations, vectors, and videos.
To learn where to get more free PowerPoint graphics, images, videos, etc. check out this list of our favorite PowerPoint resources . Another way to get free vector graphics is to create them from scratch. There are two tools that can help you do this:
- Text-to-Outline by YouPresent – Allows you to convert text into vectors/shapes, which you can then format any way you like in PowerPoint.
- Vector Magic – Creates a vector out of any image…truly magic!
Keep in mind that because these are all free methods for finding vector graphics for PowerPoint, you will be limited in what you find or create. If you want a very specific and professional-looking vector, you may have to go to a paid service to purchase well-designed graphics that suit your need better.
Where to buy graphics for PowerPoint
By far the easiest way to get professional & unique graphics onto your slides (especially now that ClipArt is gone) is to use a service like GetMyGraphics .
They are custom-built graphics designed for PowerPoint. All you need to do is download and insert them onto your slide and then tweak them like you would SmartArt.
Although this is a paid service, we’ve found that we’ve reused these graphics again and again, so we see it as a good investment in sharper looking slides.
How to use vector graphics in PowerPoint
Using vectors in PowerPoint depends on what file type you have. If you have an older version of PowerPoint (2013 and earlier), you can insert the following vector files types into PowerPoint:
If you have Office 365, you can no longer insert EPS files. However, you can still use EMF files, and you can also insert SVG files (except for on a Mac).
If you have an EPS file and can’t import it into your version of PowerPoint, check out our article on how to import EPS files into PowerPoint .
Note: If you’re trying to use a file type that is not supported by your version of PowerPoint, you can try converting your file into the correct file type.
For a really good tutorial on how to convert vectors into usable PowerPoint objects without Adobe software, check out Microsoft MVP Dave Paradi’s post on finding and using vector images in PowerPoint.
Once you have an SVG file downloaded onto your computer, you’ll want to insert it into your presentation.
There are two ways to insert a vector file onto your PowerPoint slide:
Method #1: Drag the file from wherever it is sitting on your computer and drag it onto your slide.
Method #2: Go to the Insert tab in the Ribbon and select ‘Pictures’ (make sure to select the ‘Pictures’ icon and not the ‘Online Pictures’ icon). Then find your vector file and click on ‘Open.’
Note: If you have PowerPoint 2016 with Office 365, you have a new object class, called Icons. These are also vector files (SVG).
You can insert them by going to the Insert tab in the Ribbon and selecting ‘Icons’ (or using this shortcut: Alt, N, Y1). You can learn more about the icons feature in this Office blog article .
Once you have a vector file inserted on your slide, you can manipulate its various pieces.
To do that, you’ll need to ungroup it twice. To ungroup a vector image, select it and then use one of the following methods:
- Hit the ungroup shortcut: Ctrl + Shift + G
- Right-click the vector and select ‘Group’ and then ‘Ungroup’
- Go to the Drawing Tools > Format tab in the Ribbon, select ‘Group’ and then ‘Ungroup’
A pop-up box will appear, asking you if you want to ungroup it. Click on ‘Yes.’

And now you have a series of shapes (instead of a picture) that you can edit and format however you like, just like for regular PowerPoint shapes.
Note: Keep in mind that some things might come out strangely as vectors in PowerPoint:
- Gradients and shadows
- Lines (the lines will likely come out as one object and may lose their original weight)
- Complex artwork, such as sketching and other artistic effects
Some things you can do with your vector images now include:
- Change the fill color
- Add an outline with a custom weight
- Move and resize pieces of the vector
- Edit the points of certain pieces to change even the shape of it
And much more!
What’s next?
Related articles, about the author.
Popular Tutorials
- How to Strikethrough Text (l̶i̶k̶e̶ ̶t̶h̶i̶s̶) in Word, Excel & PowerPoint
- How to Make Animated Fireworks in PowerPoint (Step-by-Step)
- Strikethrough Shortcut (l̶i̶k̶e̶ ̶t̶h̶i̶s̶) for Word, Excel & PowerPoint
- How to Create a Flash Card Memory Game in PowerPoint (Like Jeopardy)
- Keyboard Shortcuts Not Working: Solved
PowerPoint Tutorial Categories
- Strategies & Opinions
- Shortcuts & Hacks
- New Features
- Miscellaneous
- Charts & Data Viz
We help busy professionals save hours and gain peace of mind, with corporate workshops, self-paced courses and tutorials for PowerPoint and Word.
Work With Us
- Corporate Training
- Presentation & Template Design
- Courses & Downloads
- PowerPoint Articles
- Word Articles
- Productivity Resources
Find a Tutorial
- Free Training
- For Businesses
We help busy office workers save hours and gain peace of mind, with tips, training and tutorials for Microsoft PowerPoint and Word.
Master Critical PowerPoint Shortcuts – Secure Your FREE Training Module and Save Valuable Time!
⌛ Master time-saving expert techniques.
🔥 Create powerful presentations.
🚀 Propel your career to new heights.
We value your privacy – we keep your info safe.
Discover PowerPoint Hacks Loved by Industry Giants - KKR, AmEx, HSBC!
Over 114,880 professionals in finance, marketing and sales have revolutionized their PPT skills with our proven methods.
Gain FREE access to a full module of our premium PowerPoint training program – Get started today!
We hate spam too and promise to keep your information safe.
You are currently viewing a placeholder content from Facebook . To access the actual content, click the button below. Please note that doing so will share data with third-party providers.
Understanding Graphics
Design For The Human Mind
Understanding Presentation Graphics
in Brainy Stuff
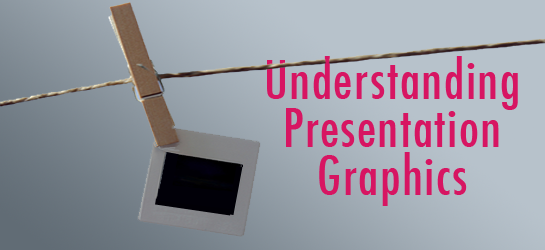
Although this piece of news could shock anyone involved in visual communication, I’ll say it anyway. It’s time to realize that audiences do not attend a presentation because of the slides. They attend because they want to hear what the speaker has to say.
With this in mind, let’s look at how and why an audience can benefit from presentation graphics. How can a designer or presenter know what to show on a slide? One straightforward approach is to first consider the purpose of the slide and then use a graphic that will meet your goal.
Meeting Your Goal
In their article, Visual-rhetoric Ethics (Manning and Amore), the authors developed a structure for thinking about visual strategies based on the rhetorical goals of philosopher Charles S. Pierce. In this approach, your visual strategy can encompass one or more of the following goals.
- Evoking Feelings : Through choice of color, typeface and other visual attributes, the purpose of your visual is to draw on the emotions. Visual strategies that correspond to this goal are called decoratives .
- Evoke Action: Another goal of presentation graphics can be to move an audience to take action. This is often done through the build of a bulleted list that will influence the audience to commit. These visual strategies are known as indicatives .
- Promote Understanding: A third reason for using visuals is to promote understanding through informative visuals like charts, graphs, diagrams and tables that express a concept. Visual strategies that promote understanding are considered informatives .
By identifying the purpose of the slide you can use this structure to ensure that your visual language is effectively communicating your goal.
Timing is Essential
It’s vital to leverage the synergy of a presentation and its corresponding visuals through perfect timing. Here’s why. Within the mind of your audience members, auditory information (flowing from the speaker) is most likely processed separately from visual information (projected from the slides). If the channels are synchronized, the audience can attend to one single concept.
If the presentation and slide graphics don’t match, the audience won’t know which to follow. If they attend to and process the words of the speaker, they’ll miss the point of the visual. If they focus on the graphic, they’ll fail to process the speaker’s words. If you don’t have a graphic for every point, simply turn the slide to black when discussing something unrelated. This is how you can avoid distracting the audience. See my article on splitting attention for more on this.
Enhance Meaning
Probably in the majority of presentations, the most important aspect of the slide visual is to promote and extend the audience’s grasp of the speaker’s words. This is usually accomplished with functional graphics that can add to and refine the internal knowledge structures or schemata of those in the audience.
For example, if a presenter such as myself, is explaining how we construct schemata as a framework for understanding, listeners might have a vague idea of what I mean. If I say, “Schemata help us generalize about the world, so your schemata for the concept house helps you recognize when a structure is a house,” they may still be slightly confused. If at the same time, I show a visualization of schemata for the concept house , it serves to clarify and refine the audience’s concept of internal knowledge structures.
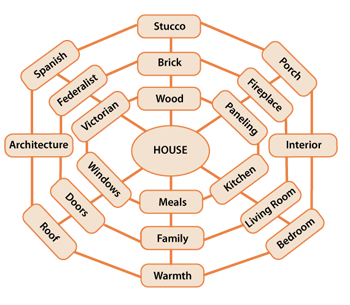
Visualization of schemata for "house"
Every presentation involves a new audience and a nuanced topic, which means it’s incredibly important to think through the visual design of a talk each time it’s presented. If you determine the goal of each slide, identify a way to use a visual to promote meaning, and ensure the visual is synchronized with the presenter’s words, then you’ll be way ahead of the game.
Reference: Alan Manning and Nicole Amare, Visual-rhetoric Ethics: Beyond Accuracy and Injury. Technical Communication, volume 53, number 2, May 2006.
Related Article: How to Avoid Designs that Split Attention
Book Recommendation: Presentation Zen Design
Tagged as: presentations , slide graphics , slide visuals , slides
{ 4 comments… read them below or add one }
I can’t hear the presenter because I’ve shut down my audio channel while trying to visualize why paneling is connected to fireplace and porch is connected to interior and meals are connected to windows.
Hi Ed, Thanks for contributing. Well, you’ve got a totally different issue! Try meditation or yoga to get yourself singly focused =)
lol. In my haste maybe I sounded grouchy because I left out the smiley. I would definitely choose to hear you speak because I enjoy your blog . The reason I read it? I’m in instructional design and consider it essential to understand the concepts of data presentation so that I may make the best choices when designing instructional messages.
I definitely get the point of your post but in this particular case my attention has been split by trying to resolve why Spanish and Federalist are connected to Architecture but Victorian is not. 😉
Not grouchy at all. I thought it was funny. Um … that theoretical visualization of what a schemata might look like is really just theoretical. I was just foolin’ around with ideas. Next time I get into Illustrator, I’ll connect Victorian to Architecture so you can sleep at night =)
And yes, data presentation for instructional designers is super important. That’s how I often come at it too. I’m going to be speaking at a few eLearning events coming up – eLearning Guild and ASTD in 2011 so maybe we can chat about visual communication and cognitive science if you’re attending. Also, you might be interested in the Society of News Design because of the infographics. Best, Connie
Leave a Comment
Previous post: Guidelines for Designing Tables
Next post: Designing Interactions for a Positive Experience
When you know how people understand graphics, yours will be more effective. That's why I wrote Visual Language For Designers . This website is an extension of my book. Hope you enjoy it! -- Connie Malamed
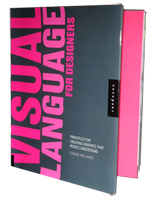
Visual Design for Learning Professionals
Top reads last month.
- 10 Reasons to Use Color
- Guidelines for Designing Tables
- Visual Language of Timelines
- Information Display Tips
- Communicating with Animated Infographics
BROWSE BY TOPIC
- Brainy Stuff (12)
- Graphic Analysis (5)
- Reviews (1)
- Visual Design (16)
- Visualizations (7)
Copyright ©2024 Connie Malamed. All Rights Reserved.
.css-1qrtm5m{display:block;margin-bottom:8px;text-transform:uppercase;font-size:14px;line-height:1.5714285714285714;-webkit-letter-spacing:-0.35px;-moz-letter-spacing:-0.35px;-ms-letter-spacing:-0.35px;letter-spacing:-0.35px;font-weight:300;color:#606F7B;}@media (min-width:600px){.css-1qrtm5m{font-size:16px;line-height:1.625;-webkit-letter-spacing:-0.5px;-moz-letter-spacing:-0.5px;-ms-letter-spacing:-0.5px;letter-spacing:-0.5px;}} Best Practices The #1 rule for improving your presentation slides
by Tom Rielly • May 12, 2020

When giving presentations, either on a video conference call or in person, your slides, videos and graphics (or lack of them) can be an important element in helping you tell your story or express your idea. This is the first of a series of blog posts that will give you tips and tricks on how to perfect your visual presentations.
Your job as a presenter is to build your idea -- step-by-step -- in the minds of your audience members. One tool to do that is presentation graphics, such as slides and videos.
Why graphics for your presentation?
A common mistake is using slides or videos as a crutch, even if they don’t actually add anything to your presentation. Not all presentations need graphics. Lots of presentations work wonderfully with just one person standing on a stage telling a story, as demonstrated by many TED Talks.
You should only use slides if they serve a purpose: conveying scientific information, art, and things that are hard to explain without pictures. Once you have decided on using slides, you will have a number of decisions to make. We’ll help you with the basics of making a presentation that is, above all, clear and easy to understand. The most important thing to remember here is: less is more.
Less is so much more
You want to aim for the fewest number of slides, the fewest number of photos, the fewest words per slide, the least cluttered slides and the most white space on your slides. This is the most violated slide rule, but it is the secret to success. Take a look at these examples.

As you can see in the above example, you don’t need fancy backgrounds or extra words to convey a simple concept. If you take “Everything you need to know about Turtles”, and delete “everything you need to know about” leaving just “turtles”, the slide has become much easier for your audience to read, and tells the story with economy.

The above example demonstrates that a single image that fills the entire screen is far more powerful than a slide cluttered with images. A slide with too many images may be detrimental to your presentation. The audience will spend more mental energy trying to sort through the clutter than listening to your presentation. If you need multiple images, then put each one on its own slide. Make each image high-resolution and have it fill the entire screen. If the photos are not the same dimensions as the screen, put them on a black background. Don’t use other colors, especially white.

Your slides will be much more effective if you use the fewest words, characters, and pictures needed to tell your story. Long paragraphs make the audience strain to read them, which means they are not paying attention to you. Your audience may even get stressed if you move on to your next slide before they’ve finished reading your paragraph. The best way to make sure the attention stays on you is to limit word count to no more than 10 words per slide. As presentation expert Nancy Duarte says “any slide with more than 10 words is a document.” If you really do need a longer explanation of something, handouts or follow-up emails are the way to go.
Following a “less is more” approach is one of the simplest things you can do to improve your presentation visuals and the impact of your presentation overall. Make sure your visuals add to your presentation rather than distract from it and get your message across.
Ready to learn more about how to make your presentation even better? Get TED Masterclass and develop your ideas into TED-style talks.
© 2024 TED Conferences, LLC. All rights reserved. Please note that the TED Talks Usage policy does not apply to this content and is not subject to our creative commons license.
PowerPoint Graphics: Create Effective and Engaging Presentations
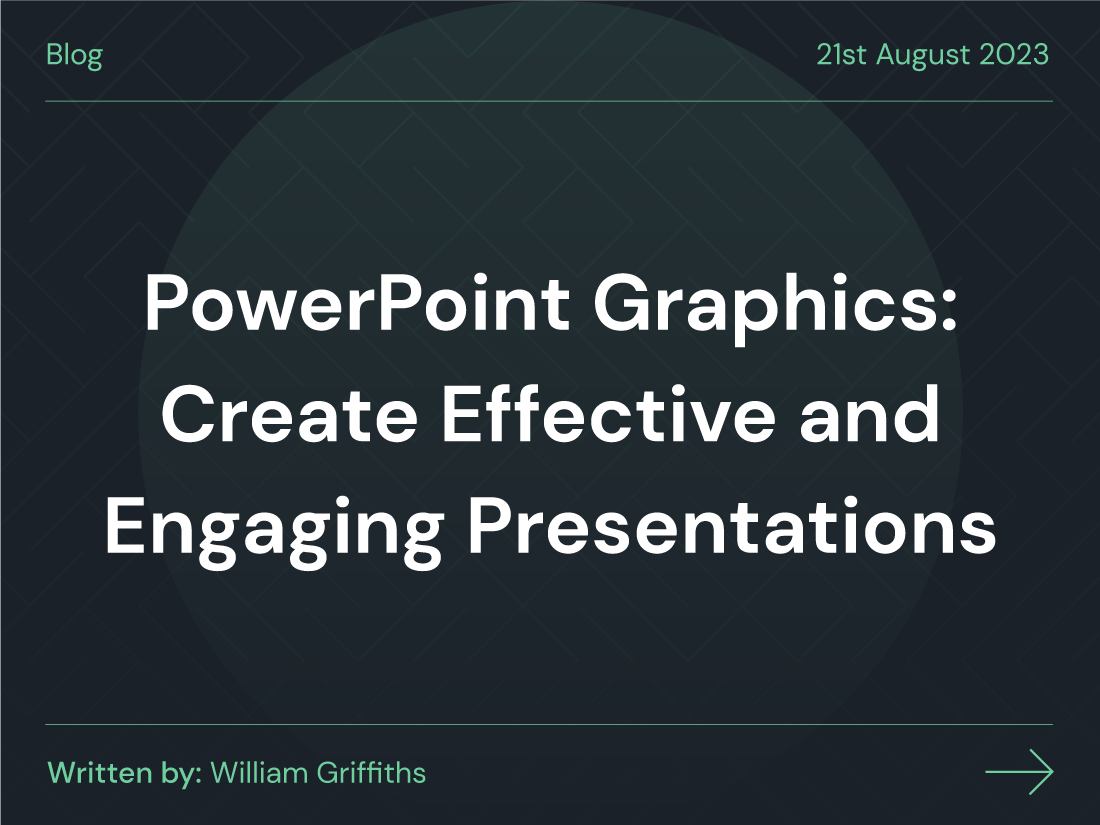
Over the years, we’ve all used a variety of different programs and applications in order to find success in graphic design work . Some of us are simply beginners just trying to get by, whereas others are looking for something a bit more advanced. Either way, there’s one ever-present player in the game that you’ve probably heard a thing or two about: Microsoft PowerPoint.
In recent decades, PowerPoint has been used in a plethora of ways in order to get across data or information. It’s a regular feature in business models all across the globe, and while many of its competitors have become obsolete with the passage of time, PowerPoint seems to have survived - and, in many ways, thrived.
Today, we want to focus on the specifics of PowerPoint graphics. They serve as a key piece of the puzzle, and from the ground up, they can influence your work in the best of ways. With that being said, let’s get into it.
What are PowerPoint graphics?
A graphic, in a general sense, is the representation of an idea. While it’s all well and good using a PowerPoint presentation to get your point across in a pitch or a meeting, they really aren’t too much use without graphics. You can go down the minimalistic route, but in reality, that’s not the kind of operation that’s going to blow someone away.
Within a PowerPoint presentation, a graphic is used as a function that helps certain elements of your PP stand out. They help to inform the viewer or audience on a deeper level, perhaps as a way to display results from a poll or a simple infographic that condenses the information in a way that makes it easier to read.
People may choose to see it as a way to simplify the core meaning of your work, but it’s not - not entirely, anyway. You can always run the risk of doing too much in a presentation when it comes to the text, and even if it’s just a few well-designed images that are cropping up, it’s still useful, especially if you’ve got way too many slides to deal with and you want to avoid running over.
How to insert graphics in PowerPoint
It’s going to sound like a pretty basic explanation when laid out but inserting graphics into PowerPoint is something you’ll want to 100% understand before getting started. A lot of the time, you can source what you need online - but you can also get creative and make an entirely new piece of content.
From the drop-down ‘Insert’ tab on PowerPoint, you’ll find an images group which will be followed by the pictures section, and there’s where our journey begins.
Images from the internet
Insert > Images > Pictures > Online Picture
The internet is a pretty strange, yet equally incredible, place. It can be home to some of humanity’s finest individuals and projects, but in equal measure, it can also be quite difficult to navigate. Alas, we still maintain that it’s incredibly useful, and in this setting, that’s definitely the case, as you can scope out exactly the kind of picture you want to start progressing with your graphic needs.
A search box will appear which you can type a word or phrase into, and once you’ve pressed enter, you’re able to scour through the images that pop up. You’re also able to use the Format Picture function to get the size and position right, but one thing that must be kept in mind is the issue of copyright and what you’ll be permitted to use. Either way, we’d advise posting an image credit.
Microsoft stock images
Insert > Images > Pictures > Stock Images
Stock images may not be as widespread or diverse as some of the other options on this list, but they’re definitely helpful. They tend to be defined as quite generic photos and icons that are made without one specific goal. From a creative standpoint, there’s a lot of good stuff here, largely because many of them are created with the intention of enhancing the viewing experience.
If you happen to be a subscriber to Microsoft’s premium service, you’ll also have a greater range of images to choose from. That’s not to say that the free pictures aren’t top quality, because they are, but as is the case with most things in life, subscription services are the way to go if you’re looking to expand your search limits.
Use your own images
Insert > Images > Pictures > This Device
Ah, yes, the good old “do it yourself” option. Whether you’ve created the graphic or image or you’ve just downloaded it in the past, this is the best option for speed and practicality. You can either go through your device and pick out a specific shot, or you can right-click and copy & paste the image onto whatever slide you want.
However, you should be sure to format the picture correctly or at least have a good idea of how big/small it’s going to be. It’s not exactly hard to rectify this, and it’s not an outright problem, but it can be frustrating to wait for the picture to load if it’s a sizeable one, especially if you’re in a bit of a hurry.
How to get free PowerPoint graphics
We’re in the midst of a cost of living crisis, and when that’s the case, you often need to find ways to get your expenses down (which, we know, goes without saying). It may seem like the cheap way out to make a suggestion like this, but let’s face it, being able to get things for free that will benefit your workload shouldn’t be demonized. If anything, it should be celebrated.
PowerPoint graphics are readily available at the click of a button. It’s all about knowing where to look, and although there are other routes you could go down, we’ve decided to pick out a few of the best and most practical. After all, we all want affordable pricing , right? (Hint, hint).
So, let’s dive straight into it.
Freepik, as you can probably imagine, does exactly what it says on the tin. It gives you access to a bunch of different vector graphics and photos that can even be edited to your taste. It’s worth noting, though, that free downloads are often limited to a specific amount per day, but it’s definitely a good way to get up and running.
If you’re looking for something more long-term and sustainable, then you’ll either have to consider the premium option or take your talents elsewhere. But if you’re only going to be dipping your toe into the water every so often, it’s a proven winner.
One of the first things that stand out to us whenever we flirt with Pixabay is the layout. It’s presented in a dignified and professional way, and from the first minute you enter the website, it’s clear to see that it’s easy and practical to use. Plus, there are over four million pictures to investigate, which is a pretty solid selling point.
It’s 100% free to use, with licensed images, illustrations, and vectors all being up for grabs. It may not be the only website you use, especially if you want to contrast and compare what else is out there, but we’d still highly recommend it.
When you’re looking for vector photos and graphics in general, Vecteezy is a pretty solid choice. This is the kind of company that stays up to date with the latest trends, and while that may not always come across as the most important element of the graphic design game, it is. When you know and understand what your audience wants to see, that’s a huge bonus point in your favour.
All of the products on display are licensed for personal use and also for, yes, platforms like PowerPoint. This is a prime way to make the most of your marketing, and you’re able to do so without even having to put your hand into your pocket for some cash.
Make your own!
Creativity makes the world go around, and that statement rings true in many different fields, including graphic design. Between the in-built custom theme option on PowerPoint and any other tools you want to utilise, it’s never been easier to insert your own touch into your work.
SmartArt Graphic helps you to get started from scratch, and it even offers you a selection of different graphic styles to have some fun with. Play around, spend a few hours whipping up ideas, and make those designs a reality.
Need some help with graphic design? Contact Hatchly!
Graphics for PowerPoint, if you haven’t been able to tell already, are something we advocate for. There are so many different businesses out there in every industry that are still using PP to this day and for good reason. There are very few peers or alternatives it has as a way to properly illustrate the point you’re trying to make (pun not intended), and that’s a testament to its longevity.
In the grander scheme of things, of course, graphic design is a tool that has been used for as long as we can remember - and that’ll continue to be the case long into the future. Here at Hatchly , we have an unlimited graphic design service that is designed to accommodate the needs of all different kinds of clients. If you need help, we’re on hand to provide that.
Feel free to take a look at our platform and let us know what you think. If you’re interested and fancy a chat, get in touch !
- Mastering Presentation Design: Step-by-Step Guide for Stunning Results

Want to learn more about a graphic design subscription service? Have a chat with our Founder (Will) about how we can help you.
⚡️ limited time offer: use code "hatchly10" for 10% off your first quarter. book a demo now⚡️.
Ideas and insights from Harvard Business Publishing Corporate Learning

Powerful and Effective Presentation Skills: More in Demand Now Than Ever

When we talk with our L&D colleagues from around the globe, we often hear that presentation skills training is one of the top opportunities they’re looking to provide their learners. And this holds true whether their learners are individual contributors, people managers, or senior leaders. This is not surprising.
Effective communications skills are a powerful career activator, and most of us are called upon to communicate in some type of formal presentation mode at some point along the way.
For instance, you might be asked to brief management on market research results, walk your team through a new process, lay out the new budget, or explain a new product to a client or prospect. Or you may want to build support for a new idea, bring a new employee into the fold, or even just present your achievements to your manager during your performance review.
And now, with so many employees working from home or in hybrid mode, and business travel in decline, there’s a growing need to find new ways to make effective presentations when the audience may be fully virtual or a combination of in person and remote attendees.
Whether you’re making a standup presentation to a large live audience, or a sit-down one-on-one, whether you’re delivering your presentation face to face or virtually, solid presentation skills matter.
Even the most seasoned and accomplished presenters may need to fine-tune or update their skills. Expectations have changed over the last decade or so. Yesterday’s PowerPoint which primarily relied on bulleted points, broken up by the occasional clip-art image, won’t cut it with today’s audience.
The digital revolution has revolutionized the way people want to receive information. People expect presentations that are more visually interesting. They expect to see data, metrics that support assertions. And now, with so many previously in-person meetings occurring virtually, there’s an entirely new level of technical preparedness required.
The leadership development tools and the individual learning opportunities you’re providing should include presentation skills training that covers both the evergreen fundamentals and the up-to-date capabilities that can make or break a presentation.
So, just what should be included in solid presentation skills training? Here’s what I think.
The fundamentals will always apply When it comes to making a powerful and effective presentation, the fundamentals will always apply. You need to understand your objective. Is it strictly to convey information, so that your audience’s knowledge is increased? Is it to persuade your audience to take some action? Is it to convince people to support your idea? Once you understand what your objective is, you need to define your central message. There may be a lot of things you want to share with your audience during your presentation, but find – and stick with – the core, the most important point you want them to walk away with. And make sure that your message is clear and compelling.
You also need to tailor your presentation to your audience. Who are they and what might they be expecting? Say you’re giving a product pitch to a client. A technical team may be interested in a lot of nitty-gritty product detail. The business side will no doubt be more interested in what returns they can expect on their investment.
Another consideration is the setting: is this a formal presentation to a large audience with questions reserved for the end, or a presentation in a smaller setting where there’s the possibility for conversation throughout? Is your presentation virtual or in-person? To be delivered individually or as a group? What time of the day will you be speaking? Will there be others speaking before you and might that impact how your message will be received?
Once these fundamentals are established, you’re in building mode. What are the specific points you want to share that will help you best meet your objective and get across your core message? Now figure out how to convey those points in the clearest, most straightforward, and succinct way. This doesn’t mean that your presentation has to be a series of clipped bullet points. No one wants to sit through a presentation in which the presenter reads through what’s on the slide. You can get your points across using stories, fact, diagrams, videos, props, and other types of media.
Visual design matters While you don’t want to clutter up your presentation with too many visual elements that don’t serve your objective and can be distracting, using a variety of visual formats to convey your core message will make your presentation more memorable than slides filled with text. A couple of tips: avoid images that are cliched and overdone. Be careful not to mix up too many different types of images. If you’re using photos, stick with photos. If you’re using drawn images, keep the style consistent. When data are presented, stay consistent with colors and fonts from one type of chart to the next. Keep things clear and simple, using data to support key points without overwhelming your audience with too much information. And don’t assume that your audience is composed of statisticians (unless, of course, it is).
When presenting qualitative data, brief videos provide a way to engage your audience and create emotional connection and impact. Word clouds are another way to get qualitative data across.
Practice makes perfect You’ve pulled together a perfect presentation. But it likely won’t be perfect unless it’s well delivered. So don’t forget to practice your presentation ahead of time. Pro tip: record yourself as you practice out loud. This will force you to think through what you’re going to say for each element of your presentation. And watching your recording will help you identify your mistakes—such as fidgeting, using too many fillers (such as “umm,” or “like”), or speaking too fast.
A key element of your preparation should involve anticipating any technical difficulties. If you’ve embedded videos, make sure they work. If you’re presenting virtually, make sure that the lighting is good, and that your speaker and camera are working. Whether presenting in person or virtually, get there early enough to work out any technical glitches before your presentation is scheduled to begin. Few things are a bigger audience turn-off than sitting there watching the presenter struggle with the delivery mechanisms!
Finally, be kind to yourself. Despite thorough preparation and practice, sometimes, things go wrong, and you need to recover in the moment, adapt, and carry on. It’s unlikely that you’ll have caused any lasting damage and the important thing is to learn from your experience, so your next presentation is stronger.
How are you providing presentation skills training for your learners?
Manika Gandhi is Senior Learning Design Manager at Harvard Business Publishing Corporate Learning. Email her at [email protected] .
Let’s talk
Change isn’t easy, but we can help. Together we’ll create informed and inspired leaders ready to shape the future of your business.
© 2024 Harvard Business School Publishing. All rights reserved. Harvard Business Publishing is an affiliate of Harvard Business School.
- Privacy Policy
- Copyright Information
- Terms of Use
- About Harvard Business Publishing
- Higher Education
- Harvard Business Review
- Harvard Business School
We use cookies to understand how you use our site and to improve your experience. By continuing to use our site, you accept our use of cookies and revised Privacy Policy .
Cookie and Privacy Settings
We may request cookies to be set on your device. We use cookies to let us know when you visit our websites, how you interact with us, to enrich your user experience, and to customize your relationship with our website.
Click on the different category headings to find out more. You can also change some of your preferences. Note that blocking some types of cookies may impact your experience on our websites and the services we are able to offer.
These cookies are strictly necessary to provide you with services available through our website and to use some of its features.
Because these cookies are strictly necessary to deliver the website, refusing them will have impact how our site functions. You always can block or delete cookies by changing your browser settings and force blocking all cookies on this website. But this will always prompt you to accept/refuse cookies when revisiting our site.
We fully respect if you want to refuse cookies but to avoid asking you again and again kindly allow us to store a cookie for that. You are free to opt out any time or opt in for other cookies to get a better experience. If you refuse cookies we will remove all set cookies in our domain.
We provide you with a list of stored cookies on your computer in our domain so you can check what we stored. Due to security reasons we are not able to show or modify cookies from other domains. You can check these in your browser security settings.
We also use different external services like Google Webfonts, Google Maps, and external Video providers. Since these providers may collect personal data like your IP address we allow you to block them here. Please be aware that this might heavily reduce the functionality and appearance of our site. Changes will take effect once you reload the page.
Google Webfont Settings:
Google Map Settings:
Google reCaptcha Settings:
Vimeo and Youtube video embeds:
You can read about our cookies and privacy settings in detail on our Privacy Policy Page.
- Presentation Science

Why Visuals Are So Important for Your Presentation
- By: Amy Boone
The visuals that you show during your presentation might be just as important as what you say . Or even more important than what you say.
In fact, Robert E. Horn, of Stanford University’s Center for the Study of Language and Information says, “When words and visual elements are closely entwined, we create something new and we augment our communal intelligence … visual language has the potential for increasing ‘human bandwidth’—the capacity to take in, comprehend, and more efficiently synthesize large amounts of new information.”
Today we are going to look at 5 statistics about visual aids. These come from scientific studies and can remind us to get serious about creating a killer slide deck and developing a powerful multimedia presentation.
1. About 83% of what we learn comes from our sense of sight.
In his book Oversold and Underused: Computers in the Classroom , Larry Cuban says that 1% of what we learn comes from our sense of taste and 1.5% comes from our sense of touch. Approximately 3.5 comes from our sense of smell and around 11% comes from our sense of hearing. That means a whopping majority, 83%, comes from visual information. Contrast that with how much of presentations are usually verbal-auditory. It’s time to show, not tell.
2. Our vision accounts for about 66% of our brain activity.
Neuroanatomist R.S. Fixot published research which proved that “when our eyes open, our vision accounts for two-thirds of the electrical activity of the brain—a full 2 billion of the 3 billion firings per second.” So our brains are spending the majority of their energy processing the information we are taking in through our eyes. That’s why presentation graphics, slide decks, and nonverbal communication like gestures are so important.
3. Presentations with visual aids can be 43% more persuasive than those without them.
According to research from the Management Information Systems Research Center , visual aids make a message more persuasive. For this study, researchers gave the same presentation to two different groups of participants. One group watched a presentation that included visuals, and the other group listened to a presentation that didn’t include visuals. At the end of the study, those participants who had watched the presentation with visuals indicated they would “spend 16.4% more time and 26.4% more money” than the other group. When words are coupled with effective and moving visuals, the audience is affected more than if the message contains only text.
4. About 63-65% of humans are visual learners.
According to Forbes and the research of Dr. Linda Kreger Silverman , about 63-65% of us learn best through our sense of sight. That statistic shouldn’t surprise us given the other statistics about how the human brain is built. Visual learners rely heavily on their sense of sight to understand something as opposed to other learning styles which rely more on hearing or doing to learn.
5. Our retention rises by 42% when text is accompanied by graphics.
According to Richard E. Mayer’s text Multimedia Learning , we can help our audiences remember our messages better and longer if we’ll simply include graphics. Because we tend to remember what we see longer than what we hear, this means that presenters should strategically accompany the most important parts of the presentation with powerful media so it sticks with the audience and doesn’t get lost in a sea of words.
These statistics all work together to remind us of this one thing: visuals matter. If you need help creating powerful visuals, our talented design team is ready to help .
Join our newsletter today!
© 2006-2024 Ethos3 – An Award Winning Presentation Design and Training Company ALL RIGHTS RESERVED
- Terms & Conditions
- Privacy Policy
- Diversity and Inclusion
We use essential cookies to make Venngage work. By clicking “Accept All Cookies”, you agree to the storing of cookies on your device to enhance site navigation, analyze site usage, and assist in our marketing efforts.
Manage Cookies
Cookies and similar technologies collect certain information about how you’re using our website. Some of them are essential, and without them you wouldn’t be able to use Venngage. But others are optional, and you get to choose whether we use them or not.
Strictly Necessary Cookies
These cookies are always on, as they’re essential for making Venngage work, and making it safe. Without these cookies, services you’ve asked for can’t be provided.
Show cookie providers
- Google Login
Functionality Cookies
These cookies help us provide enhanced functionality and personalisation, and remember your settings. They may be set by us or by third party providers.
Performance Cookies
These cookies help us analyze how many people are using Venngage, where they come from and how they're using it. If you opt out of these cookies, we can’t get feedback to make Venngage better for you and all our users.
- Google Analytics
Targeting Cookies
These cookies are set by our advertising partners to track your activity and show you relevant Venngage ads on other sites as you browse the internet.
- Google Tag Manager
- Infographics
- Daily Infographics
- Template Lists
- Graphic Design
- Graphs and Charts
- Data Visualization
- Human Resources
- Beginner Guides
Blog Infographics
What is an Infographic? Examples, Templates & Design Tips
By Midori Nediger , Oct 12, 2023
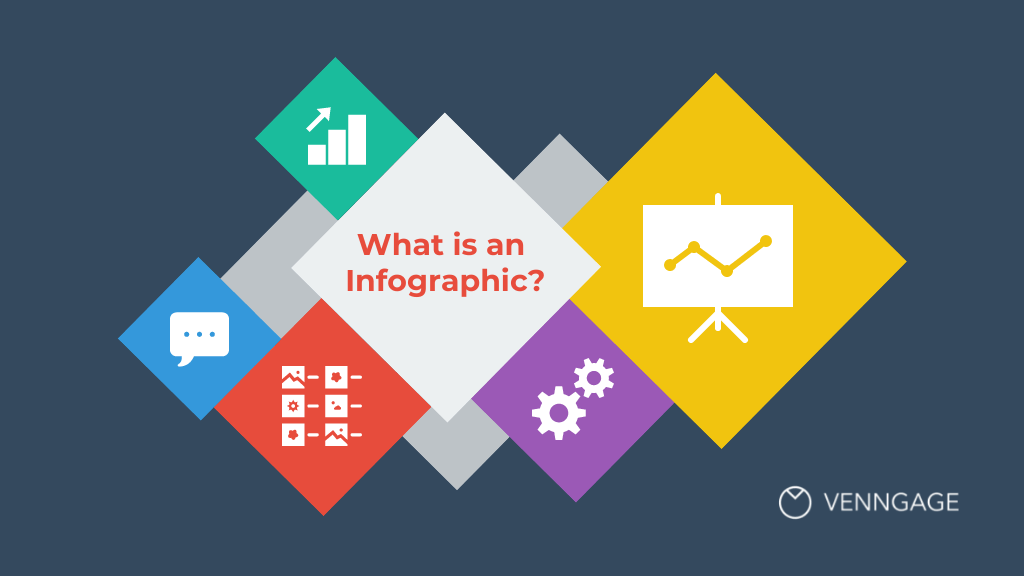
Since infographics exploded onto the graphic design scene about 15 years ago, they’ve become a staple for communication in classrooms, in the workplace, and across the web.
But if you’re new to the world of design, the term “infographic” might still be foreign to you.
You might wonder: what are infographics?
Today, I’ll give you a crash course on infographics and infographic design to answer all of your questions and more. Don’t worry if you’re no designer — I’ll also show you how you can easily customize designs with Venngage’s Infographic Maker and easy-to-edit infographic templates .
Your guide to infographics 101:
What is an infographic.
- Why use infographics?
12 infographic examples for different use cases
How do i create an infographic, what is the importance of using visual elements in an infographic, what are the different types of infographics, what makes an infographic design effective, faqs about creating infographics.
According to the Oxford English Dictionary , an infographic (or information graphic) is “a visual representation of information or data”.
But the meaning of an infographic is something much more specific.
An infographic is a collection of imagery, data visualizations like pie charts and bar graphs, and minimal text that gives an easy-to-understand overview of a topic.
As in the example below, infographics use striking, engaging visuals to communicate information quickly and clearly.
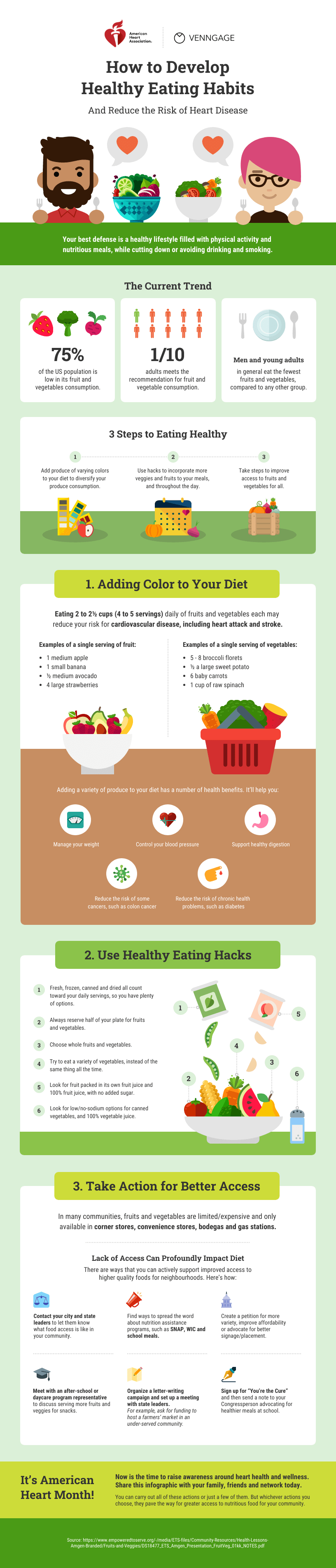
Infographics are a valuable tool for visual communication . The most visually unique, creative infographics are often the most effective because they grab our attention and don’t let go.
But it’s crucial to remember that the visuals in an infographic must do more than excite and engage.
They must help us understand and remember the content of the infographic, as seen in this infographic about employee resignation announcements:
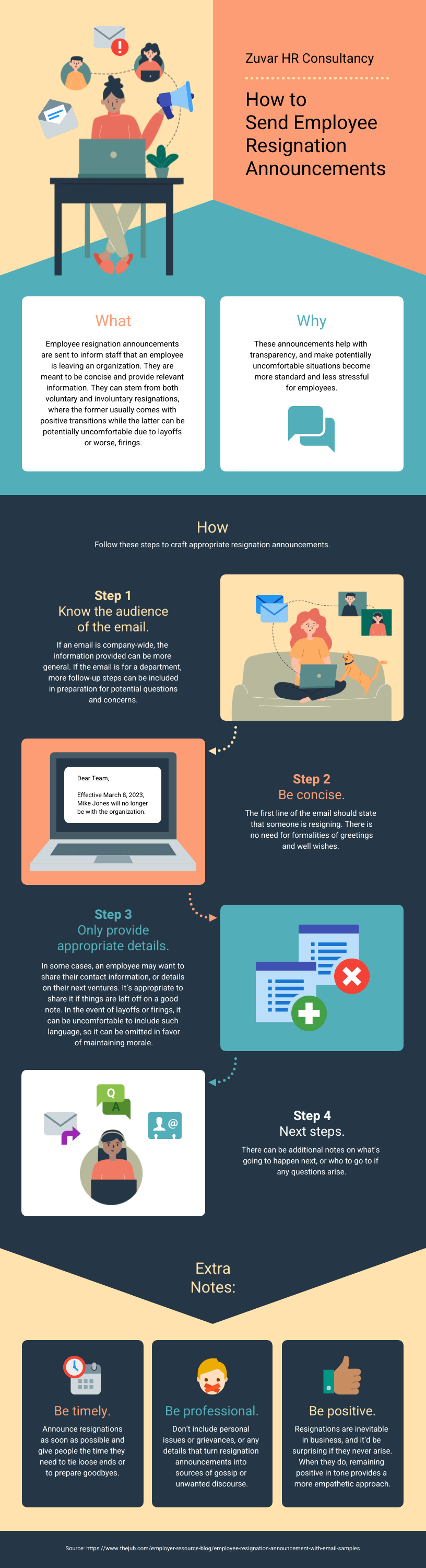
Ready to dive right in and create your first infographic? Check out our ultimate infographic design guide for everything you need to get started.
Why should you use infographics?
Infographics are great for making complex information easy to digest. They can be helpful anytime you want to:
- Provide a quick overview of a topic
- Explain a complex process
- Display research findings or survey data
- Summarize a long blog post or report
- Compare and contrast multiple options
- Raise awareness about an issue or cause
When you need to give someone a really quick rundown on something that can be hard to explain in words alone, an infographic is a good way to go.
Ever noticed infographics can be useful in pretty much any industry? It’s true! They can explain tough topics, show off cool data or just grab your attention, depending on what you’re after.
Here are just some of its use cases:
- Infographics for marketing
- Infographics for consulting and freelancing
- Infographics for small businesses and entrepreneurs
- Infographics for government
- Infographics for nonprofits
- Infographics for education
Marketing infographics
What are infographics used for in marketing?
Marketers use infographics to build brand awareness and boost engagement about topics important to the company, such as this infographic on diversity and inclusion:
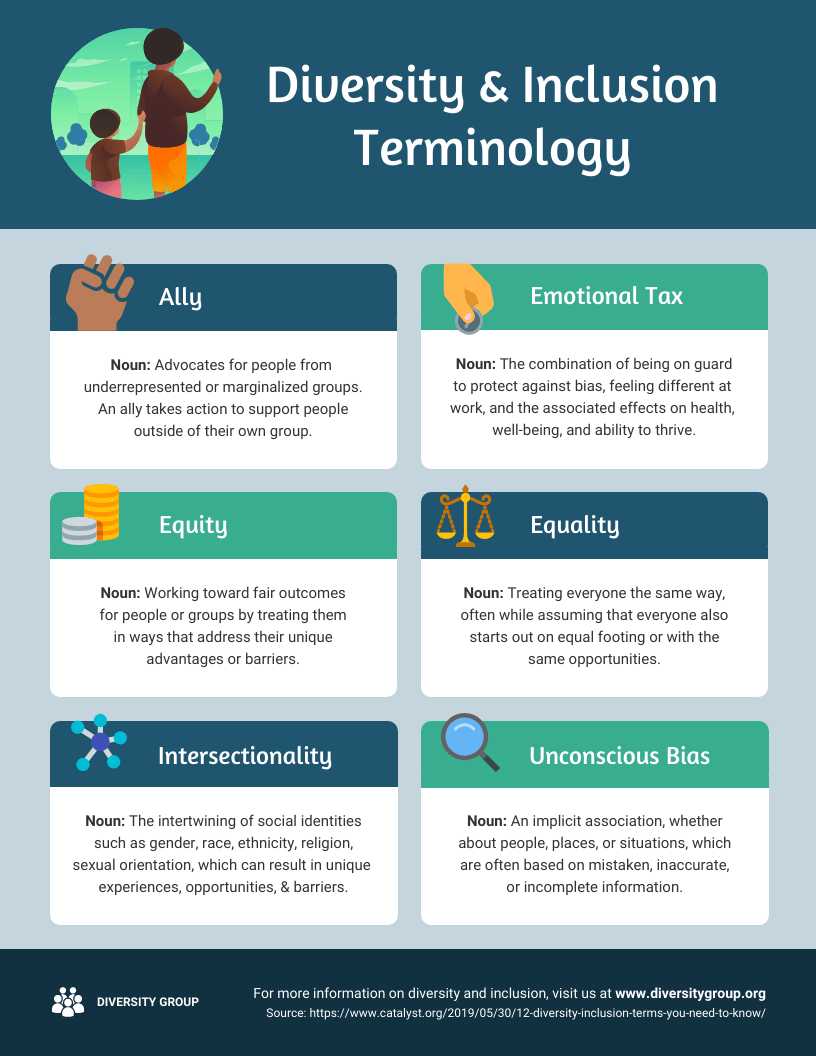
Marketers can use infographics to:
- Showcase your business’s achievements on a landing page or downloadable one-pager
- Send a visually striking newsletter to deliver news, showcase a new product or service or demonstrate thought leadership
- Improve their online courses or course handouts
- Drive interest on social media . Share snippets on Instagram or the full infographic on Pinterest.
- Make a roundup infographic. Collect quotes from influencers, compile them into an infographic and write a blog post on that. Here’s an example: 61 Women In Tech Speak Up [Infographic]
- Summarize key points in a white paper or ebook .
Informational infographic examples, like this one about the effect of excess sodium, are great tools for educating a variety of audiences.
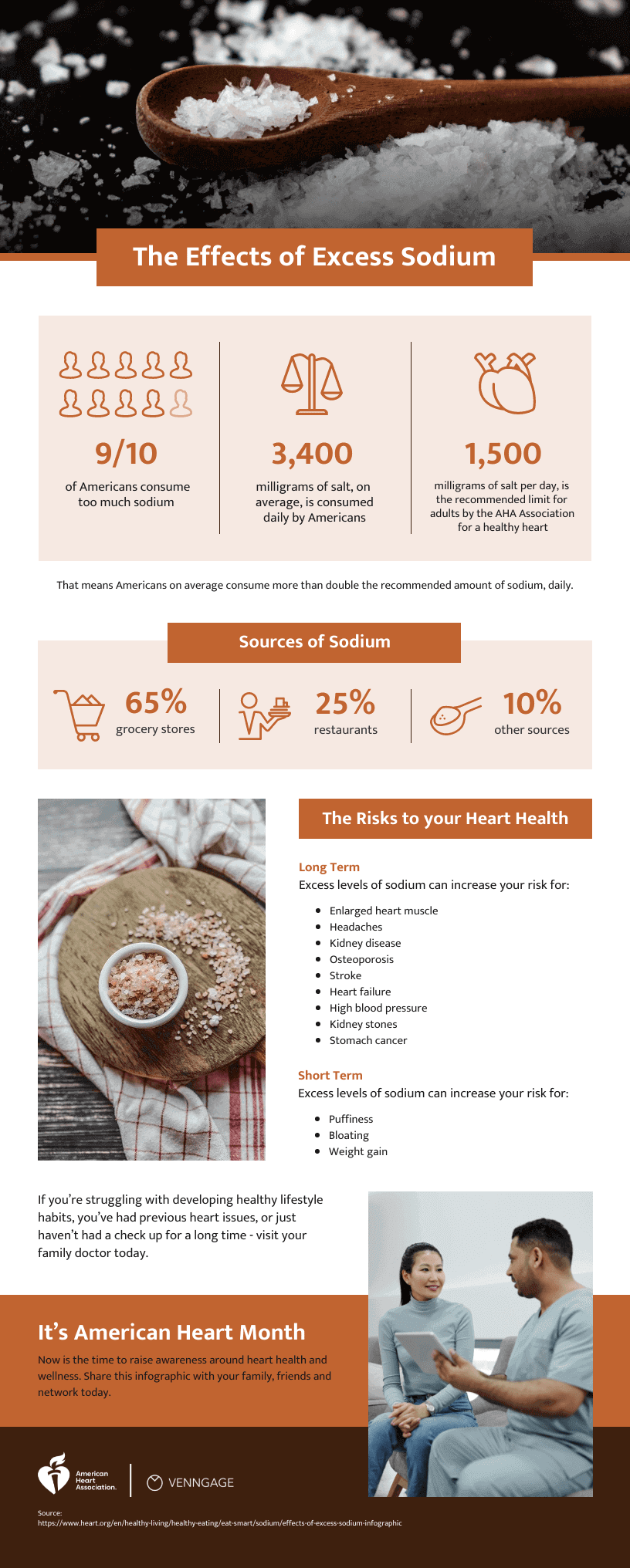
Consulting and freelancer infographics
Consultants use timeline infographics to visualize project timelines and to simplify new or industry-specific topics to their clients:
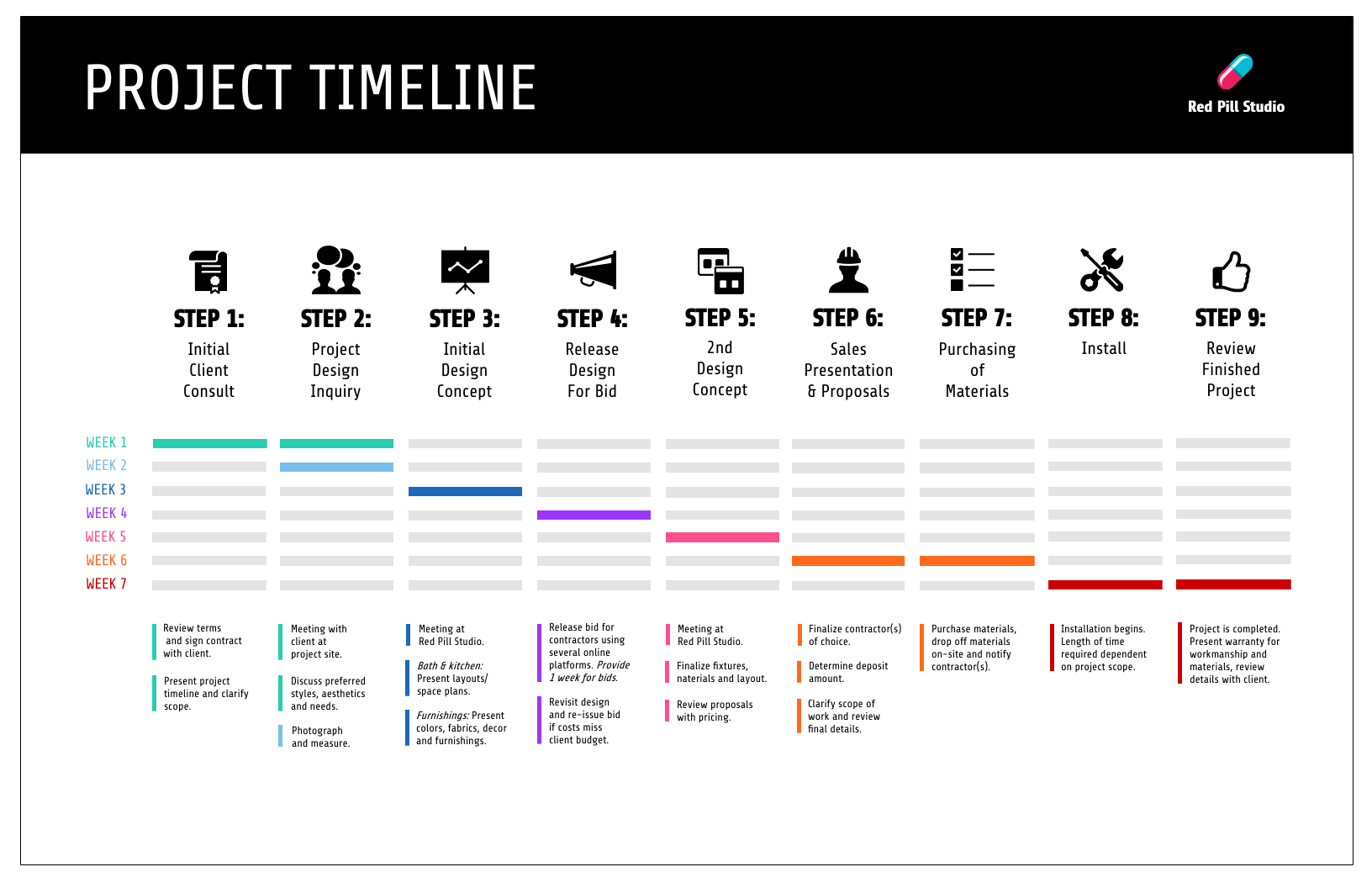
Consultants use infographics to:
- Present data in a fresh way in client presentations
- Strengthen your argument and visualize timelines in client proposals
- Deliver progress reports to clients. Include an infographic in your report to visualize project timelines or progress “by the numbers”
Small business and entrepreneurship infographic examples
Small businesses and entrepreneurs use infographics to reach new audiences and increase brand awareness :
This brand style guide cheat sheet is a great infographic example for small businesses. It’s visual and compact, which helps readers absorb the information faster.
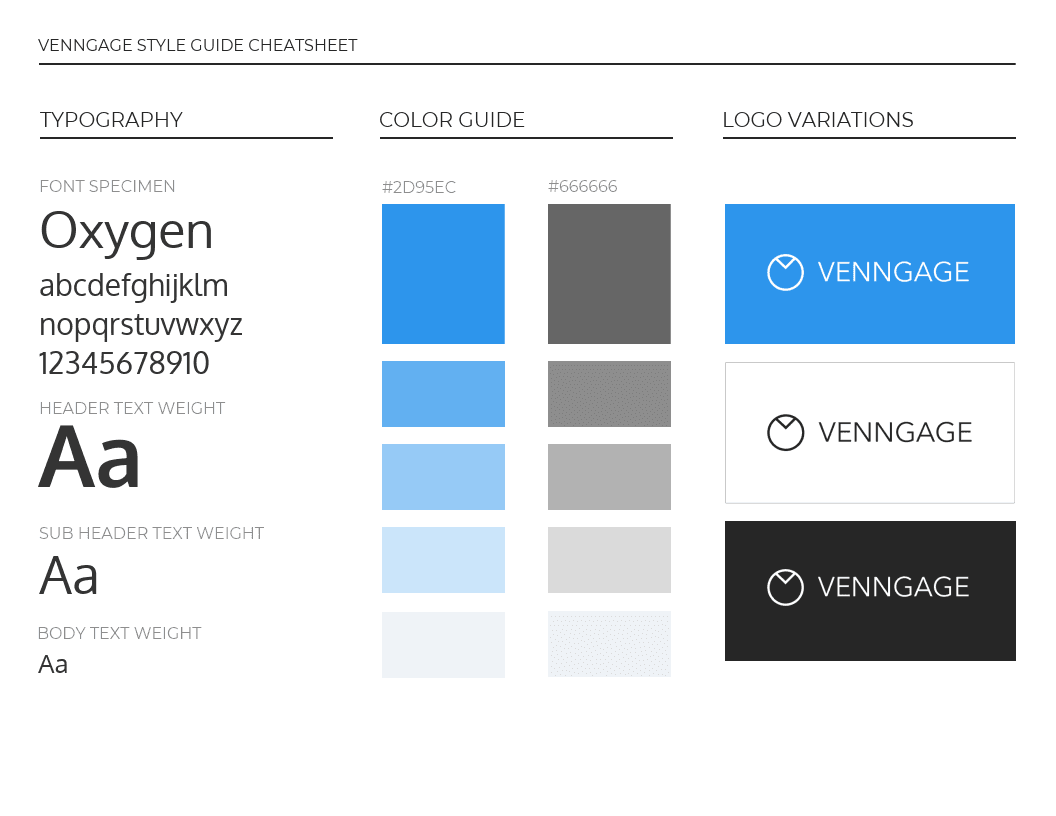
Lists are a common type of document that all businesses have. But long lists can get tedious to read. It’s unlikely that readers will even remember the items on the list.
Businesses can use infographics to visualize lists for better learning retention, like this colorful infographic example below.
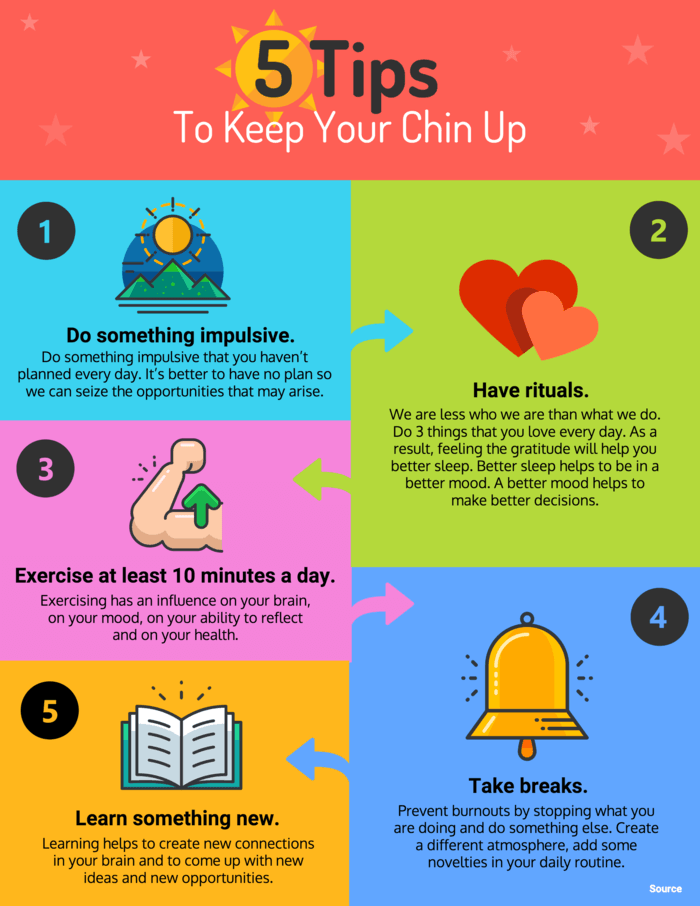
Or this list infographic which discusses three different change styles:
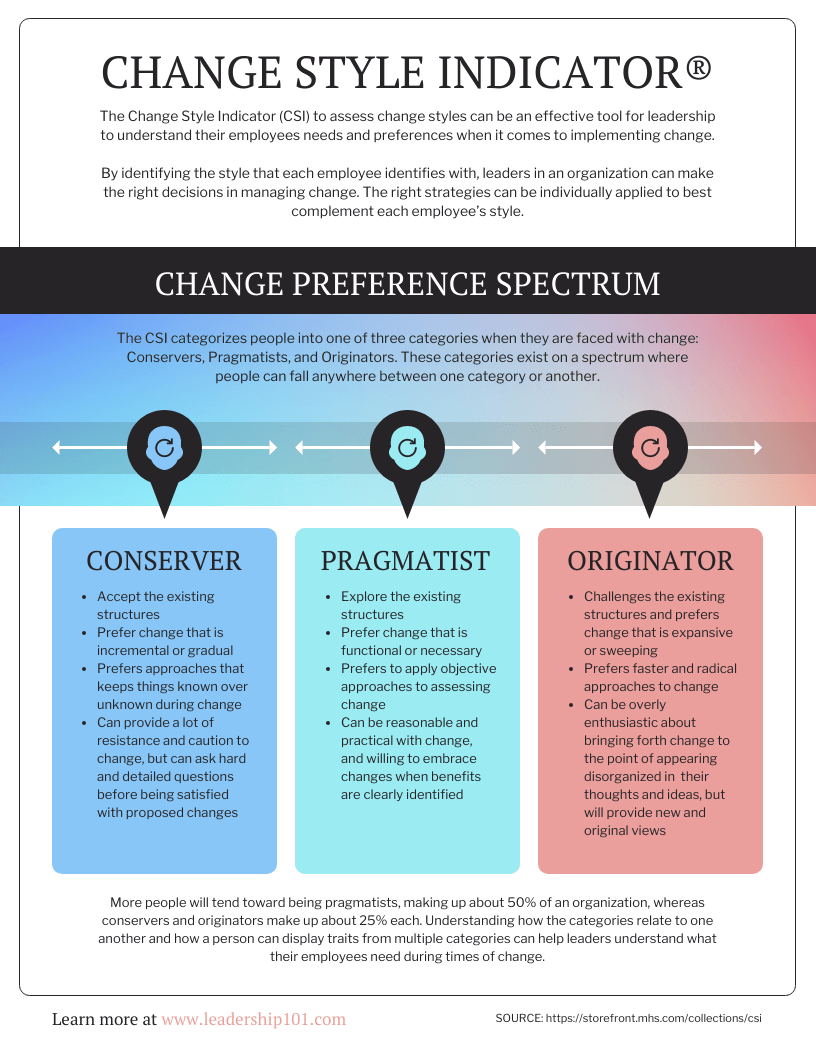
A business may also want to visualize processes and activities. This infographic example on supply chain analysis could easily have been a boring document. Instead, the topic is covered more thoroughly and succinctly in an infographic:
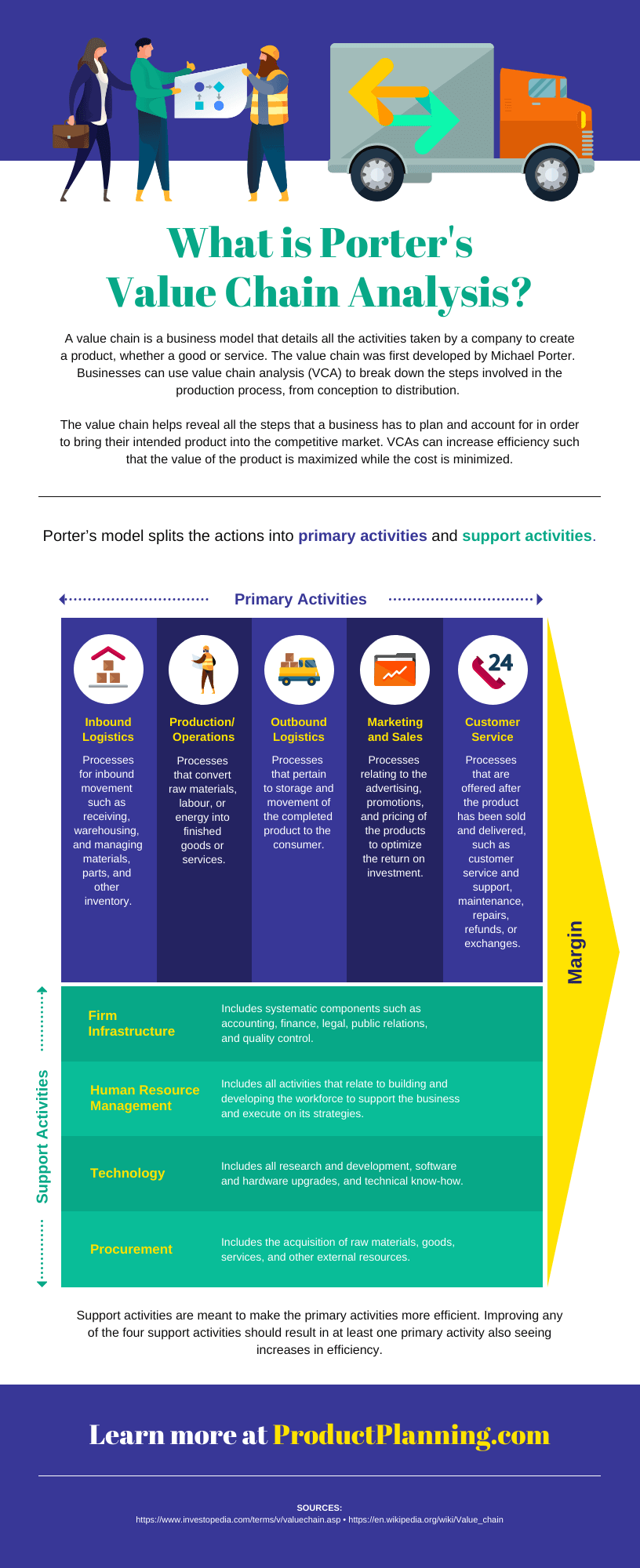
Small businesses and entrepreneurs can use infographics to:
- Create their brand style guide
- Highlight their offerings and past successes in flyers and brochures
- Promote their business or demonstrate thought leadership on social media
- Better showcase products/services and past successes on their website’s sales page or in a downloadable one-pager
- Showcase your company’s history on their website’s about page
- Send creative newsletters
- Create more interesting webinars
Government infographics
What are infographics used for in the governmental sector? Governments use infographics to share statistics and census data, like in this visual from the Government of Canada :
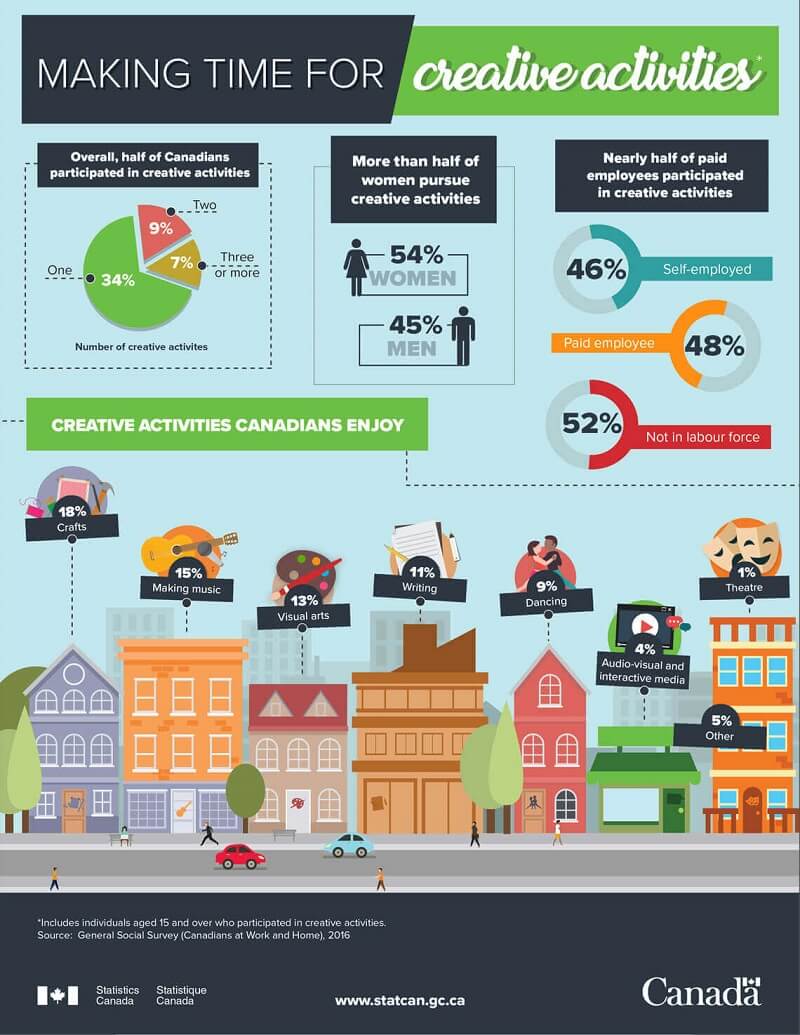
Government can also use infographics to spread useful healthcare information , such as vaccine infographics which promote accurate vaccine information and increase vaccination rates. Here’s an example:
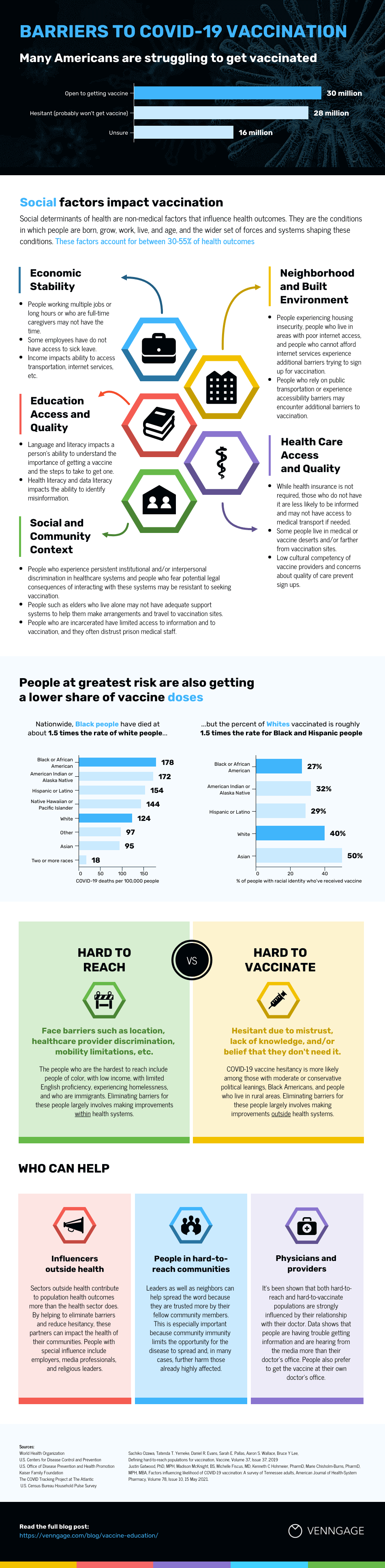
Nonprofit infographics
Nonprofits use infographics to promote events and raise awareness for their causes or to showcase their successful fundraising efforts:
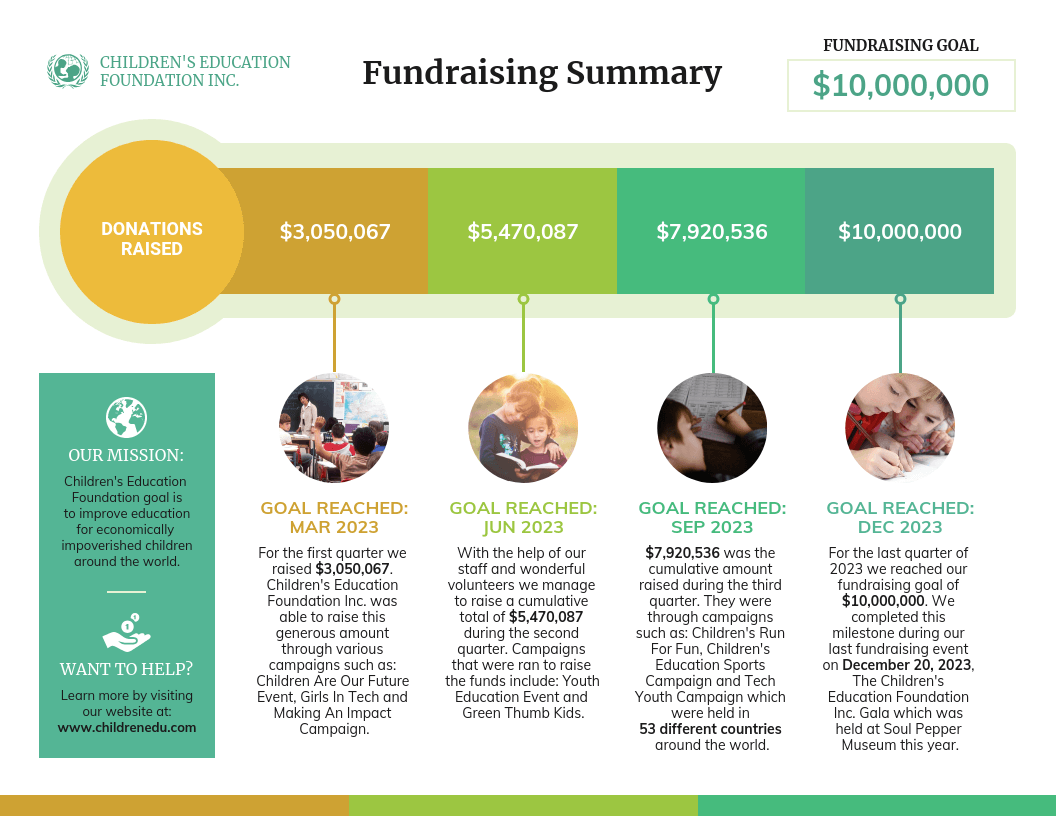
Nonprofits use infographics to:
- Make data and information about a given cause easy to understand. This can be applied to a newsletter , social media campaign , donation page , poster, and more.
- Plan a campaign strategy
- Show the impact of a fundraiser that can be sent to donors in an email
- Highlight results in an annual report
- Showcase successes in an impact report or case study
- Visualize information in crisis communications
Education infographics
Educators and trainers use infographics to make content more memorable for students and employees:
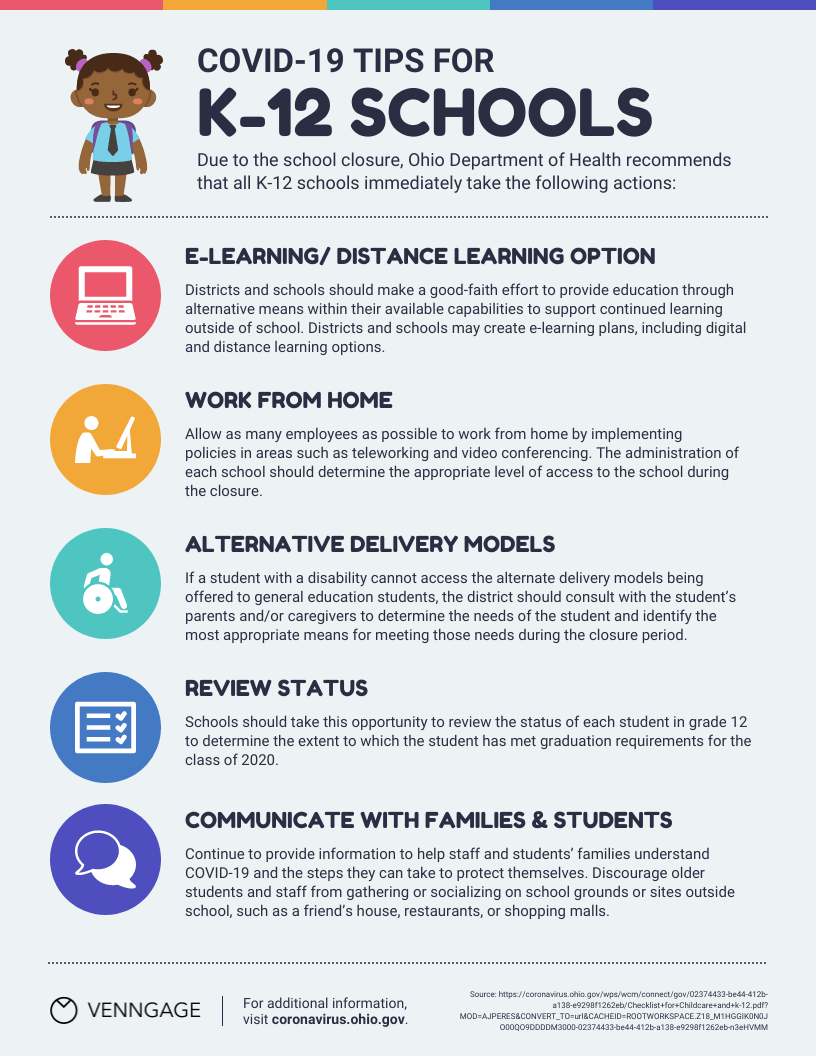
Need to explain a complex process? Our process infographics can help communicate cumbersome processes in a visual way.
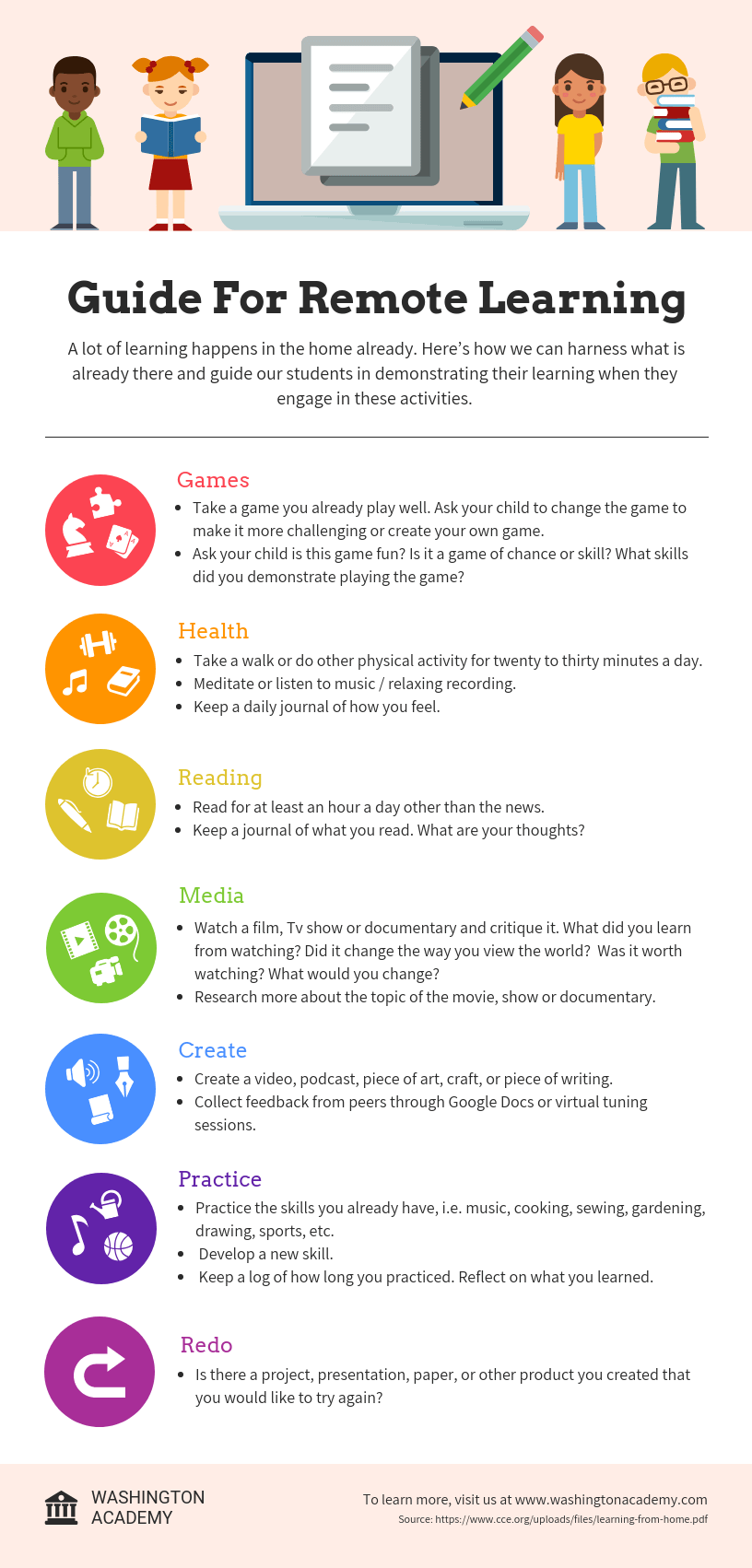
Infographics can be useful whenever you need to communicate information quickly, or any time you want to make an impact with your data or your message.
If I’ve convinced you that infographics are a tool you should be using, you’re probably wondering how you can create your own infographic.
Our step-by-step guide on how to create an infographic is a great resource to design an infographic.
No matter how excited you are to get started making your very first infographic, you shouldn’t jump into the design process without a game plan.
Instead, start by creating an infographic outline.
- Organize your information with an infographic outline
- Pick an infographic template
- Customize your infographic
1. Organize your information with an infographic outline
The process of creating an outline will help you organize your thoughts and ensure that your content will work in an infographic.
Create an infographic outline from existing content using these 4 steps:
- Determine the key takeaways of your content
- Determine the title, headers, subheaders, and facts
- Consider the length of paragraphs and points
- Include notes for the designer
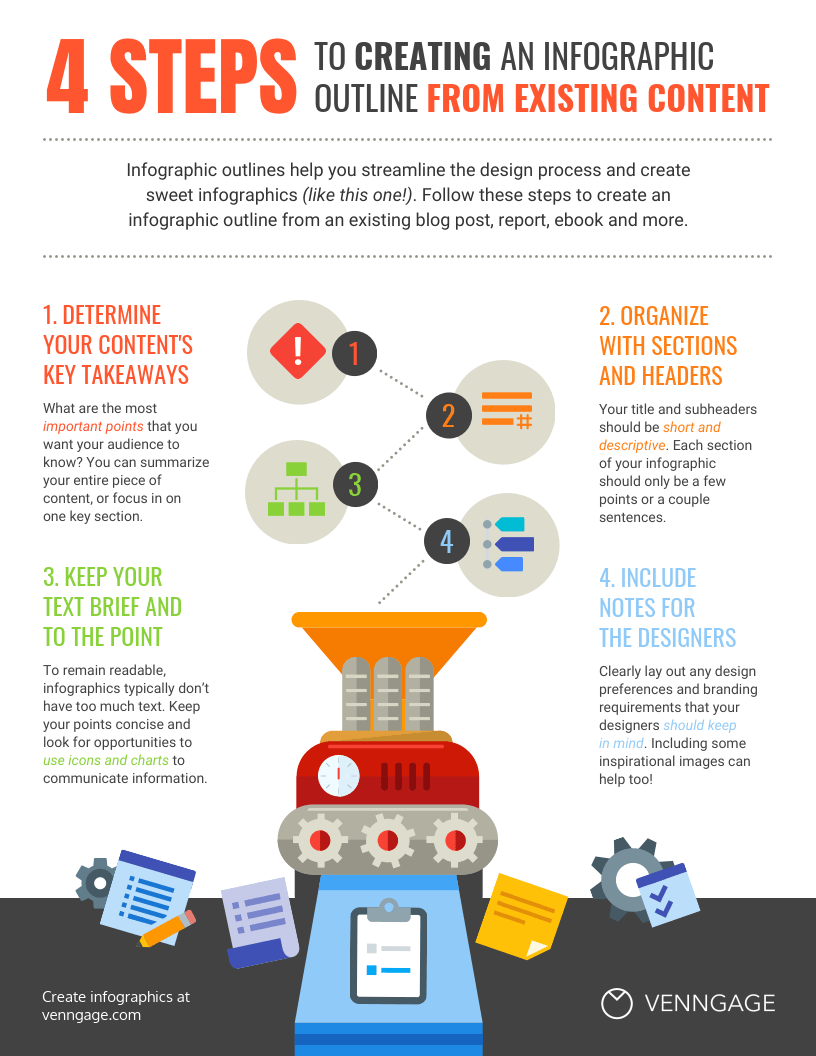
Starting with an outline in this format will ensure that the rest of the design process goes smoothly.
For a more detailed run-down of this process, check out our guide on how to create an infographic outline .
2. Pick an infographic template
Once you’ve got an outline, you’re ready to pick an infographic template .
Pre-made infographic templates (like the one below) can give you the design inspiration you need to get your infographic rolling. Even just using them as a jumping-off point can be helpful.
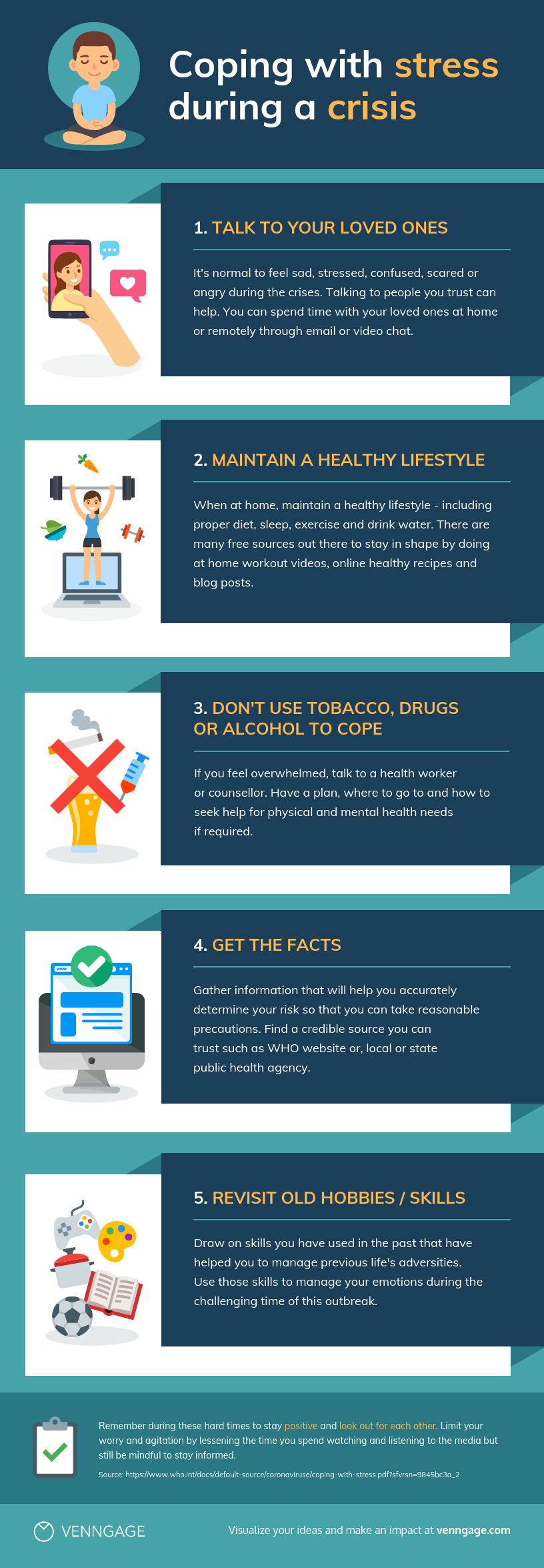
There’s a lot to consider when picking an infographic template, including the colors, fonts, length, size, and style of each template, and how well each of those factors aligns with your content.
But most importantly, you need to pick the right type of infographic template for your content.
3. Customize your infographic
Once you’ve chosen an infographic template, you can start customizing it to your needs. This infographic can be adapted for other types of lists with the Venngage editor.
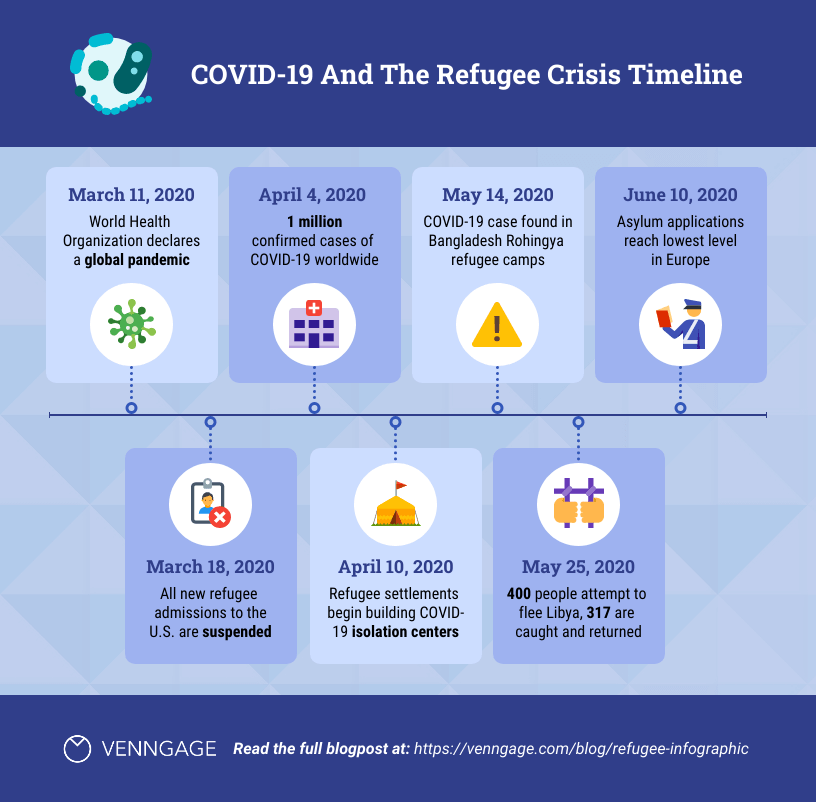
Here are a few ways to adapt the infographic examples in this post:
- Change the background and text colors
- Adjust the text to suit your message
- Add or swap out icons that are relevant to your story
- Add your brand logo in the footer
- Increase or decrease the size of the list
Want more information about creating infographics? This video guide will show you how you can make an infographic in just 5 steps:
The use of visual elements in an infographic can help enhance the overall effectiveness of the communication. Here are some key points highlighting the importance of using visual elements in an infographic:
- Enhanced comprehension: Visual elements, such as graphs, charts and illustrations can simplify complex information, making it easier for the audience to understand the data presented.
- Improved retention: Human beings tend to remember visual information more effectively than text alone. By incorporating visual elements, infographics can improve the retention of information, ensuring that the key points are more likely to be remembered by the audience.
- Increased engagement: Visual elements in infographics make the content more engaging and appealing. People are naturally drawn to visuals, and the use of color, images and graphics can capture the audience’s attention, encouraging them to spend more time interacting with the information.
- Facilitated comparison: Infographics often involve the presentation of data sets, comparisons or contrasts. Visual elements can effectively facilitate such comparisons, enabling the audience to discern patterns, trends and differences more easily.
- Universal understanding: Visual elements can transcend language barriers, making infographics a powerful tool for communicating with diverse audiences across different cultural and linguistic backgrounds.
- Aesthetic appeal: Infographics that are well-designed and visually appealing are more likely to be shared and distributed widely, especially in the context of social media and online platforms. Aesthetically pleasing visual elements can attract more attention and help the infographic reach a broader audience.
- Storytelling: Visual elements can contribute to the storytelling aspect of an infographic, allowing for the creation of a narrative that flows logically and is visually engaging. By combining text and visuals, infographics can effectively communicate a compelling story or message.
In summary, the use of visual elements in infographics is critical for conveying complex information in a more accessible and engaging manner, enhancing comprehension, improving retention, and increasing overall audience engagement and appeal.
At Venngage, our library of infographic templates is sorted into 9 different categories:
- Statistical infographics
- Informational infographics
- Timeline infographics
- Process infographics
- Geographic infographics
- Comparison infographics
- Hierarchical infographics
- List infographics
- Resume infographics
This video summarizes these 9 types of infographics and when to use them:
Each type of infographic is tailored to visualize a different type of content .
Informational infographics , for example, are typically more text-heavy than the other types of infographics.
Like this example from Course Hero below, they work best as summative, standalone pieces that provide a high-level explanation of a topic.
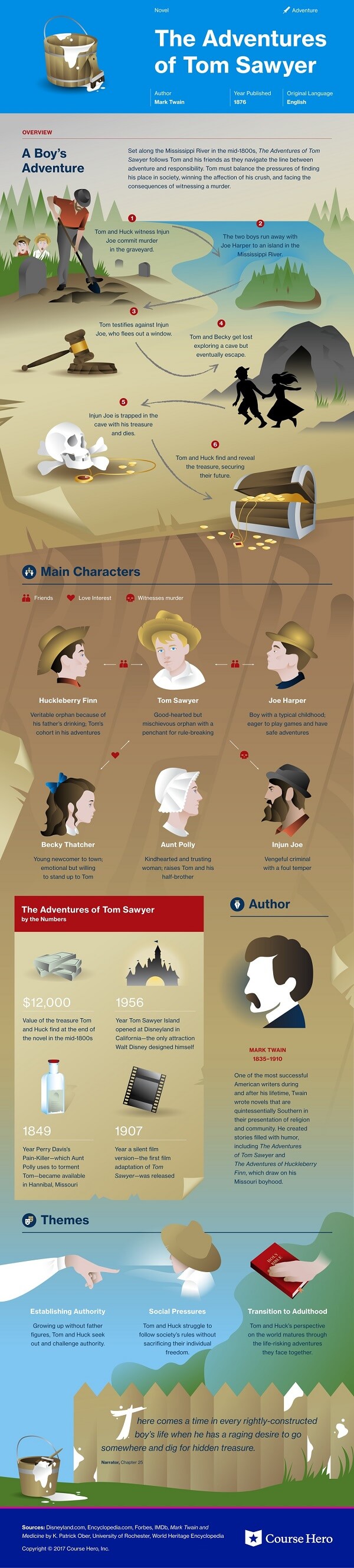
There are also informational infographics that explain something niche, but very simply. These are handy to have as visual references for topics that are new and unfamiliar.
TalentLyft’s infographic on recruitment metrics is a great example – a short and sweet summary of the six key recruitment metrics hiring managers should understand and track.
Statistical infographics , on the other hand, are more focused on numbers and data visualizations, charts, and data, for example:
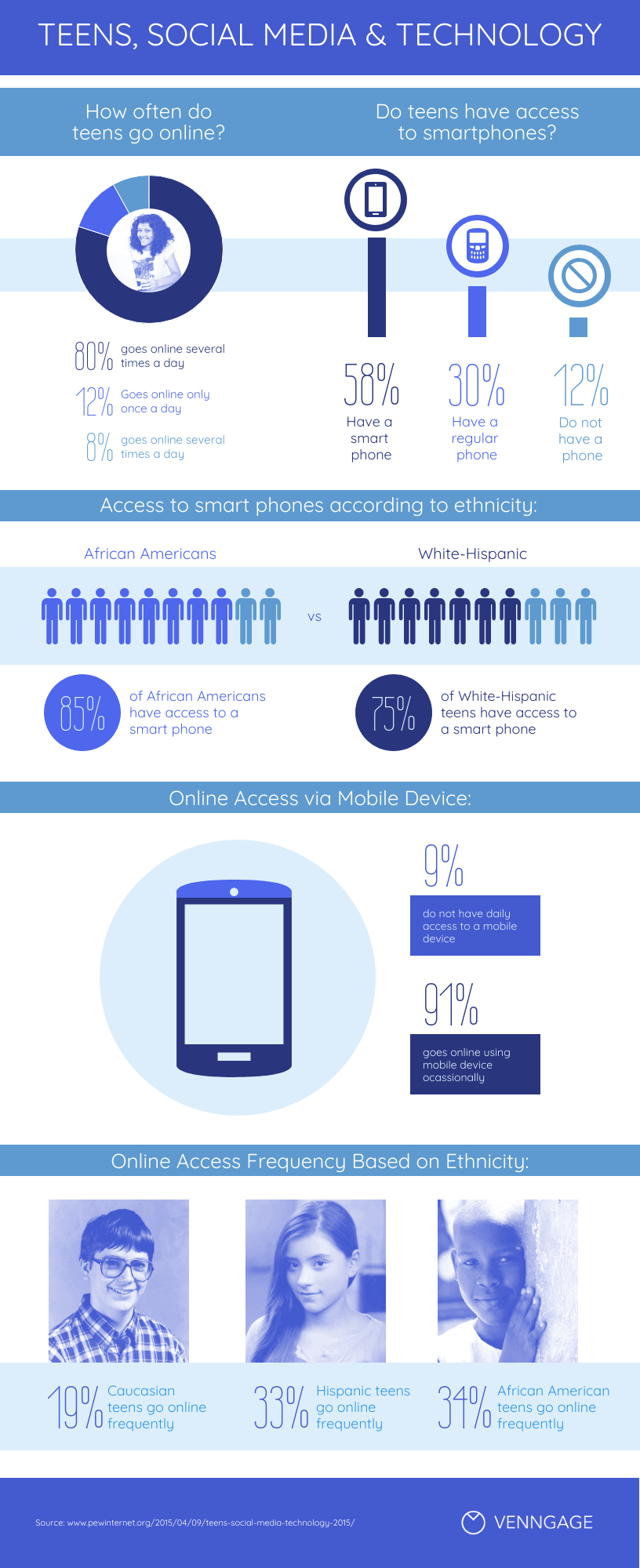
They tend to contain much less text than informational infographics and have less of a narrative flow.
Instead, they make a statement with big numbers and standalone facts, like this infographic from the Internet of Things .
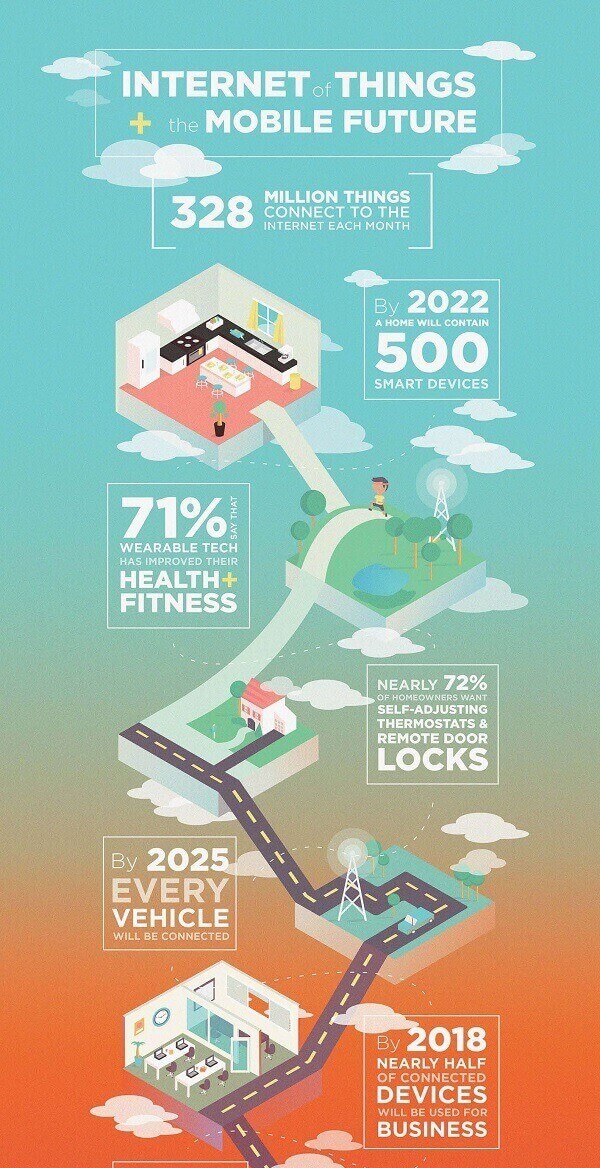
Similarly, this sample infographic from Podia on the “ State of the Side Hustle ” uses numbers and stylization to make its most important points prominent with sparse supporting text.

Choosing the right type of template for your content is one of the keys to a successful infographic.
For a full description of each type of infographic, and when to use them, check out this guide to the 9 types of infographic templates .
When it comes to designing an effective infographic, it’s important to recognize that our brain seeks patterns in visual information to help us make sense of the world.
We can use this idea to structure our information visually and create patterns that will enhance the message that we’re trying to communicate.
Let’s run through some infographic design best practices to help you create infographics that are as effective as they are beautiful.
Also, check out our post on 7 ways to customize your infographic template for more easy hacks on how to make your design pop.
Use lines, borders, and shapes to group related information
Even something as simple as the position and grouping of elements on a page can influence the way our readers understand our graphics.
If we use basic design elements like borders, lines, circles, and squares to visually organize our content, our readers will find it easier to interpret that content.
For example, we can enclose related elements within an outline or a shape. Most infographics, like the sample below, use this tactic to break up the design into multiple sections, making the graphic easier to scan.
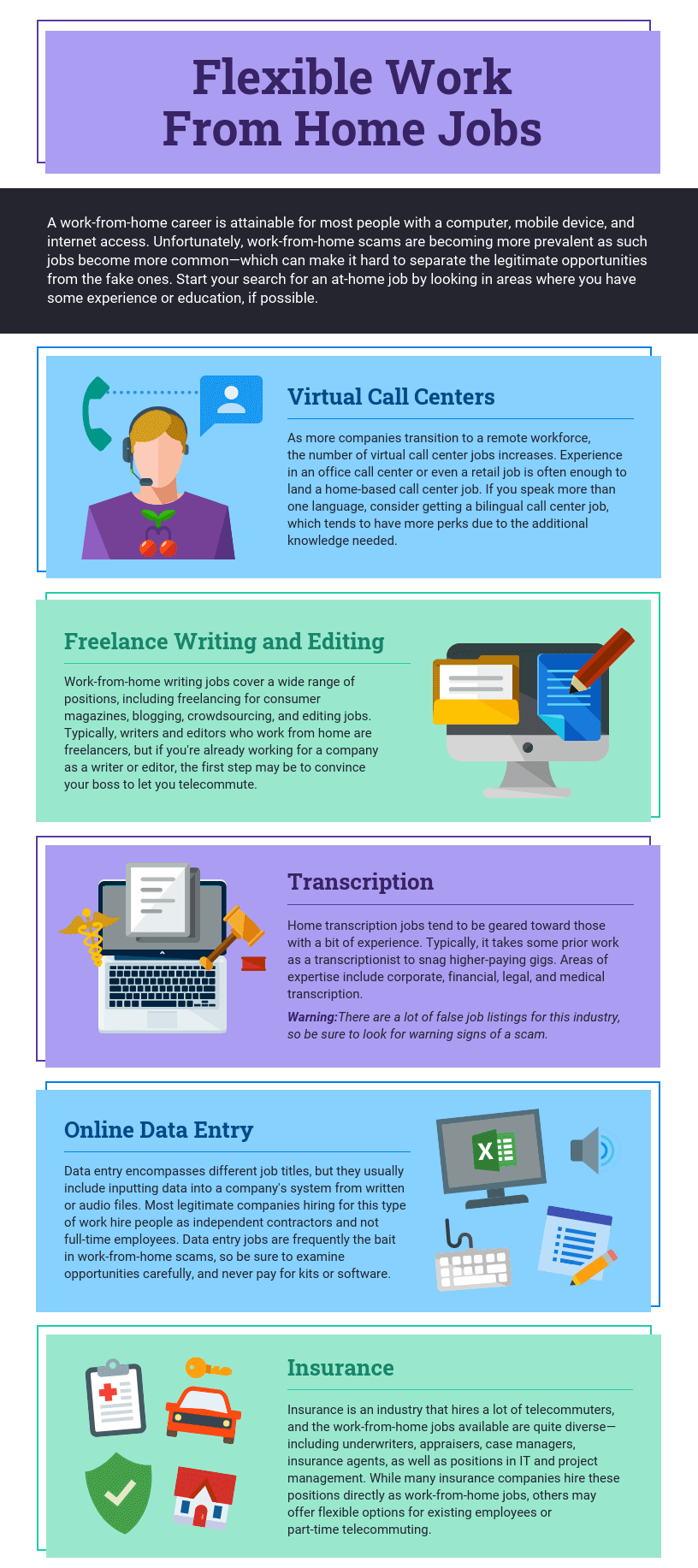
Alternatively, when the structure of the information is the main focus of the infographic (like in an organizational chart or a flow chart ) it can be helpful to explicitly connect related elements with lines. Like in this marketing flow chart infographic:
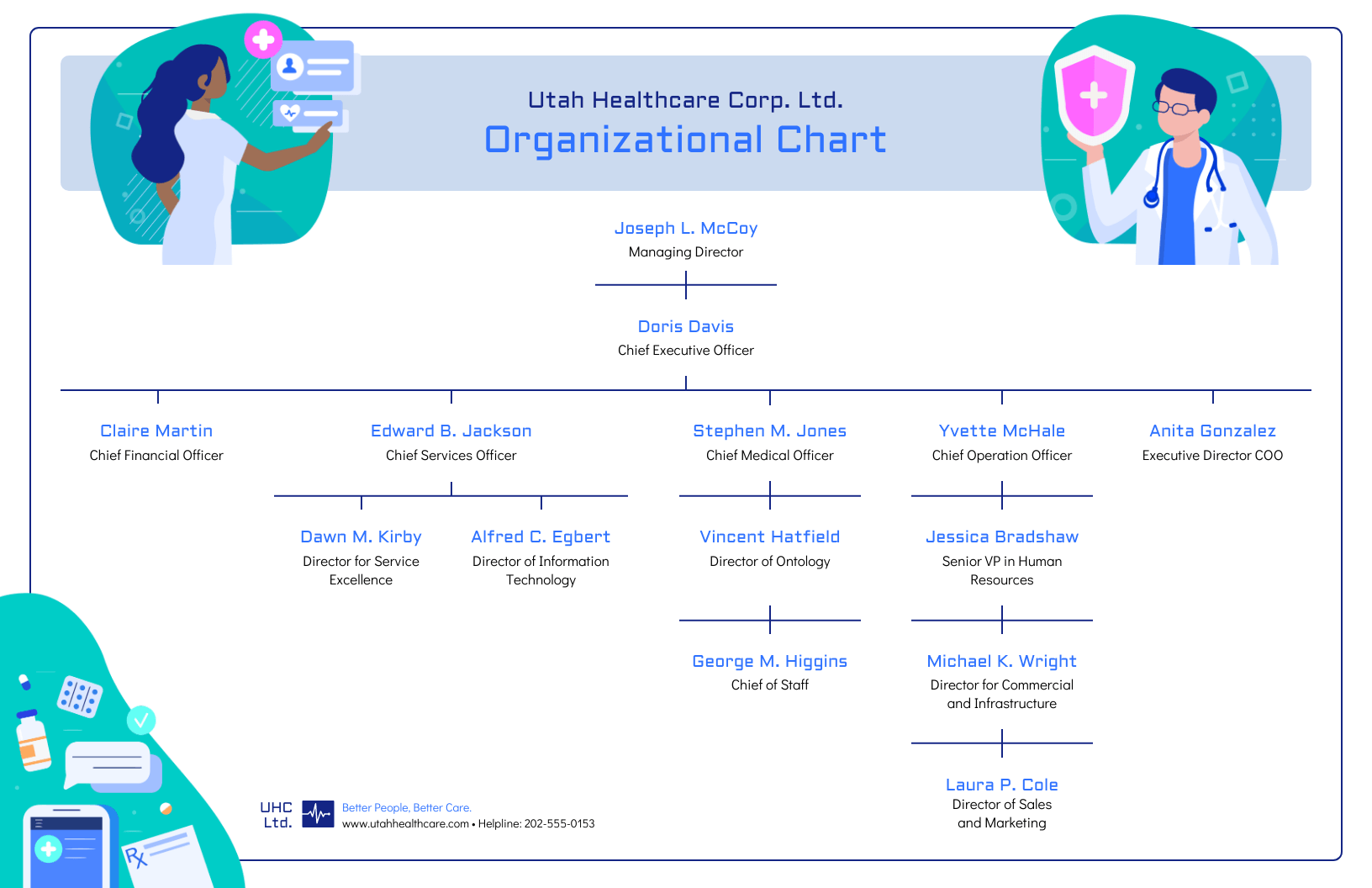
Click the template above to make an organizational chart . Edit the template to your liking — no design experience needed.
Want more tips on organizing your information in an infographic? Check out our step-by-step guide on how to summarize information and present it visually .
Use contrasting colors to guide your readers’ attention
Another major design element to think about is color. We’re naturally inclined to use color to make infographics look pretty, but color can also be used as a powerful communication tool .
Just like lines and borders, colors can be used to indicate information groupings, as seen in the business strategy infographic example below:
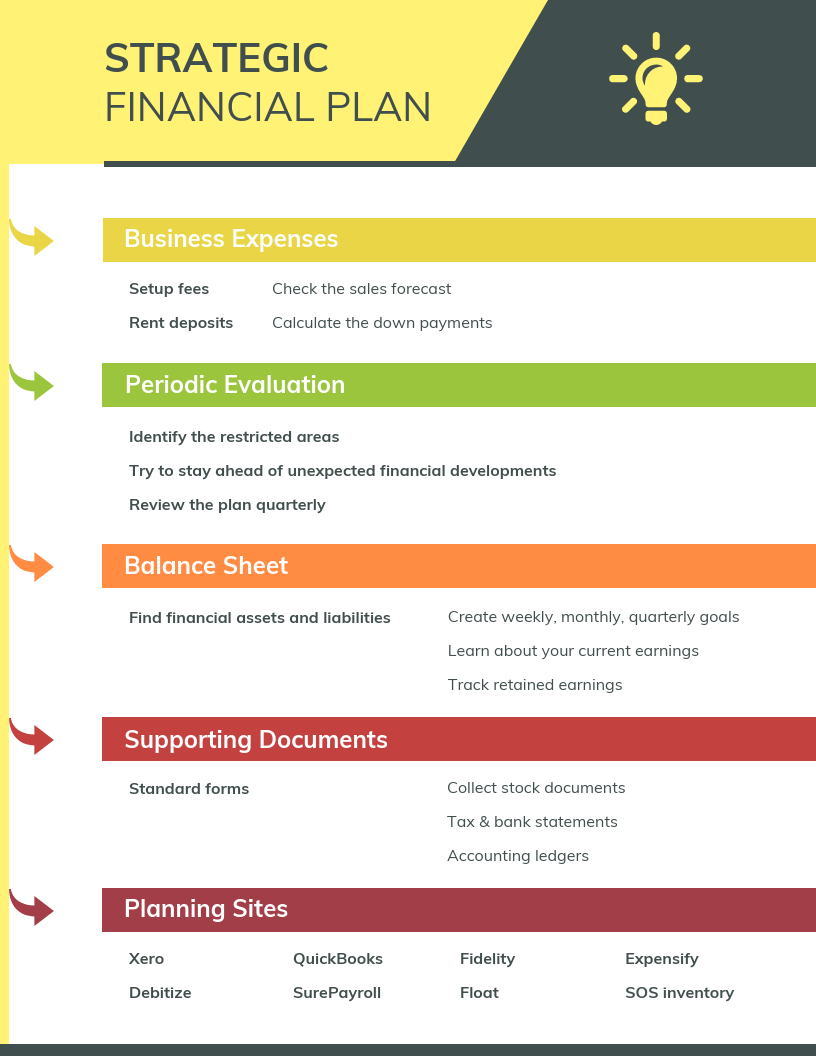
But more importantly, we can use color to draw attention to particular pieces of information and push supporting information into the background.
Pick one color that contrasts with all of the other colors in the graphic, and use it to make the most important information stand out.
Take the infographic below, for example. The bright teal icons contrast with the plain white background to make the icons (the most important visual aspect of the graphic) stand out.
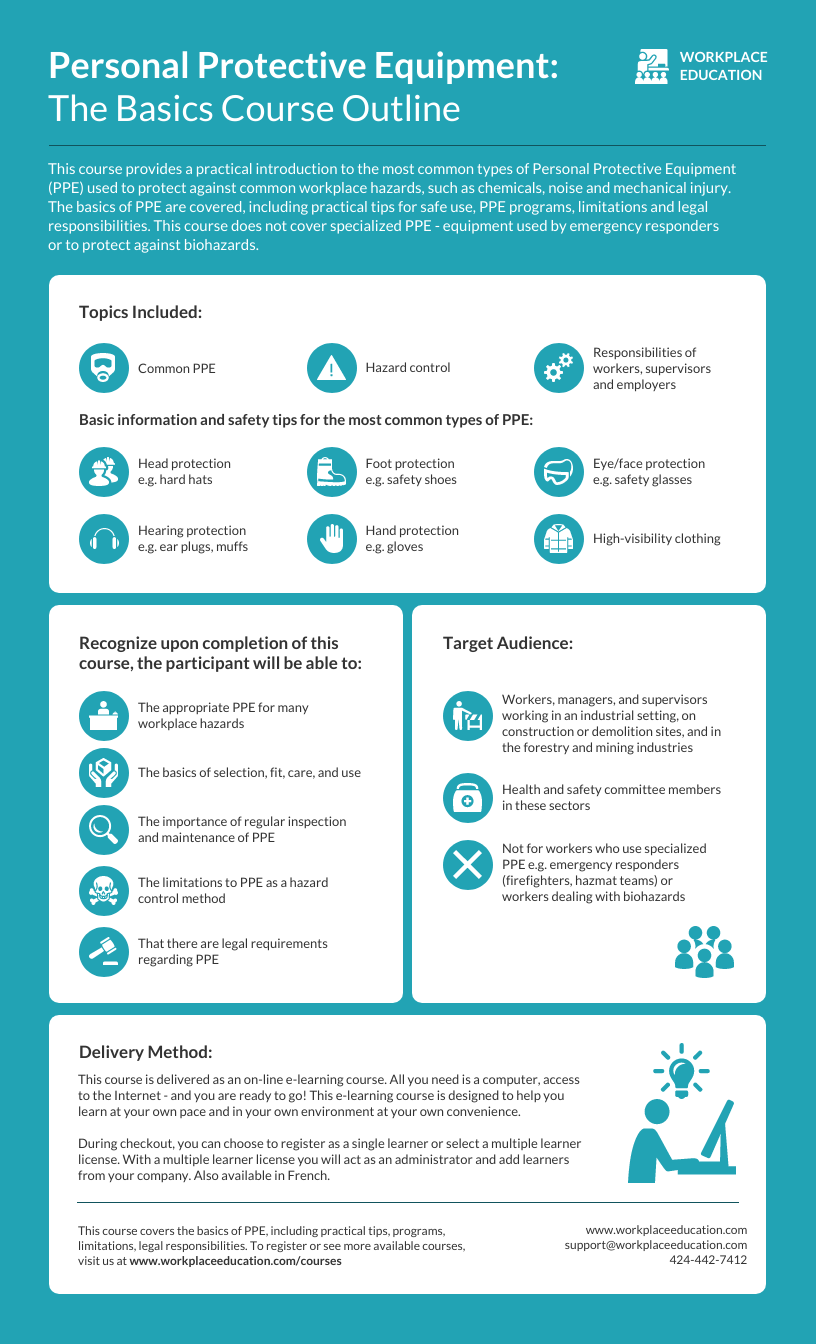
This strategy also happens to be highly trendy. Pops of color are one of the biggest graphic design trends of 2022 .
Need some infographic color scheme inspiration? Check out our guide on how to pick colors for infographics .
Create a text hierarchy with three different font styles
Fonts are one of the first things people notice when they first look at an infographic. If chosen poorly, fonts can ruin an otherwise great infographic.
Our roundup of popular font types will steer you on the right path.
The key to using fonts correctly in infographics is to create a clear text hierarchy with three different font styles–one for the main heading, one for the section headings, and one for the body text.
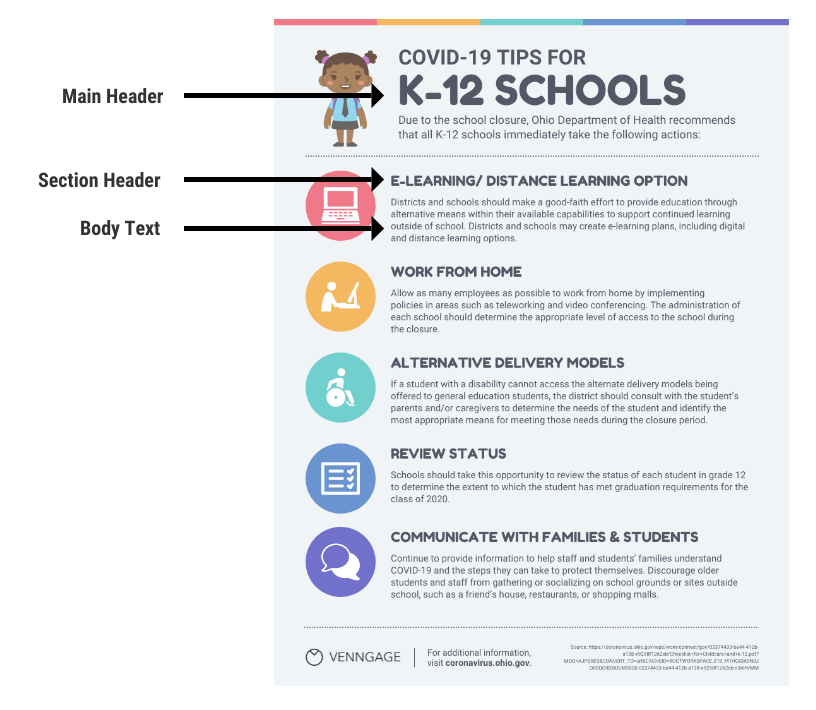
The main header font should be the biggest and can be the most stylized. Think of it as the way to set the mood of your infographic.
The font for the section headers should be a bit smaller and less stylized, but it should still stand out on the page.
Finally, the font for the body text should be the smallest, and not stylized at all. It needs to be as easy to read as possible.
Not sure what a readable font looks like? Here’s a quick reference guide to fonts that are great for body text:
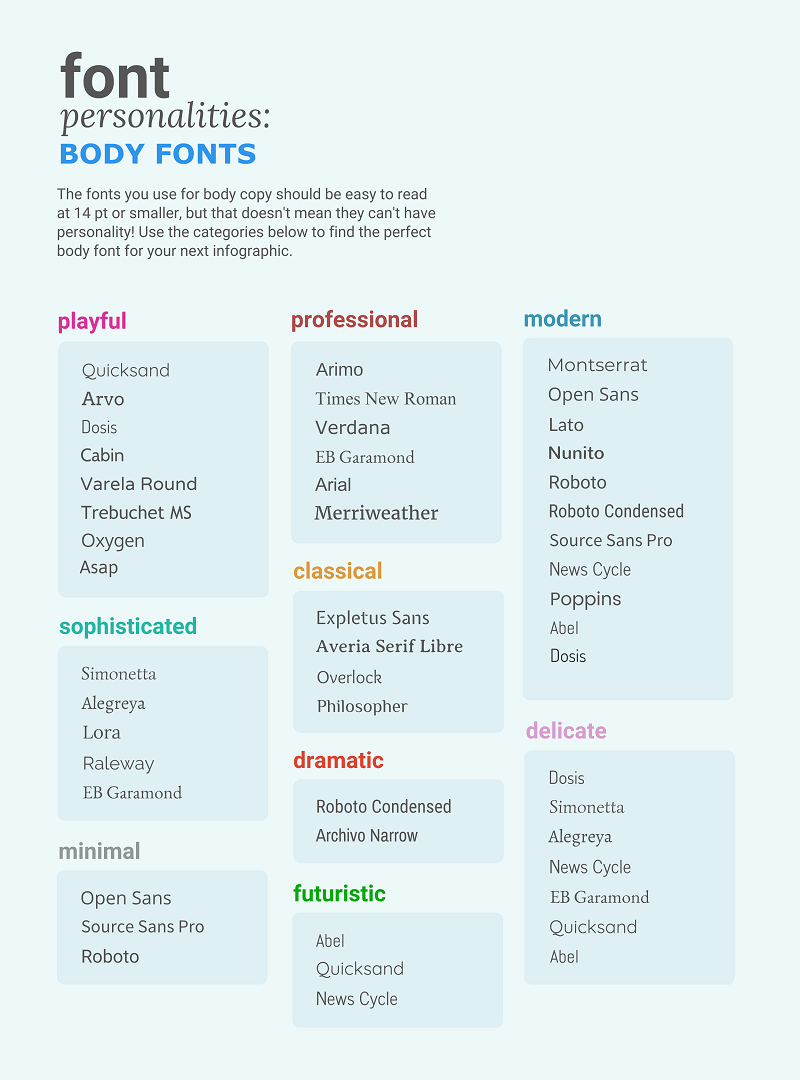
For more infographic font tips and best practices, check out our guide all about choosing infographic fonts .
Use images, icons, and illustrations to make key takeaways memorable
Last but certainly not least, make sure that the focus of your infographic is on visuals like images, symbols , icons, illustrations , and data visualizations like charts and graphs.
Visuals are crucial for making your information engaging and memorable. The best infographics have an equal balance of text and visuals.
The easiest way to make sure you have enough visuals in your graphic is to add an icon to represent each header, as seen in the example below:
Or even better, create visual examples of each main point in the infographic, as seen in this sample infographic from Elle & Company :
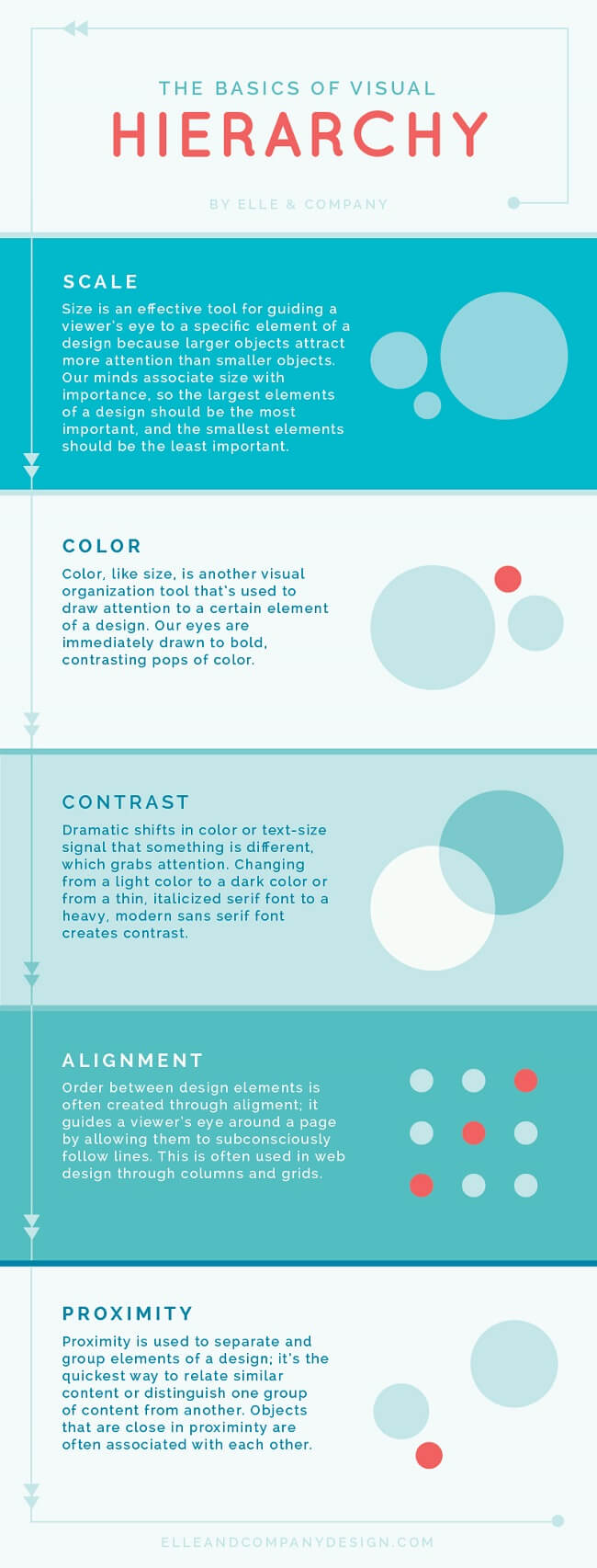
It’s important to have fun with your design, too. It doesn’t need to be strictly business-y and serious.
Infographics are supposed to be engaging and memorable, and illustrations are great story-telling devices.
Making a data-heavy infographic and need help visualizing your data? Check out our guides on designing effective charts and choosing the best charts for your infographic .
What does infographic mean?
The word “infographic” is a combination of two words (you guessed it!): “information” and “graphic”.
Simply put, an infographic is a graphic that presents information and/or data — most importantly, in an easy-to-understand way.
What is an infographic example?
An infographic example is a visual representation of information. Infographics examples include a variety of elements, such as images, icons, text, charts, and diagrams to convey messages at a glance.
What is the purpose of an infographic?
The purpose of an infographic is to visually present information and data in a clear and engaging manner, making complex concepts more understandable.
Are infographics limited to one page?
Infographics are not limited to one page and can vary in length. That said, they are often designed to be concise and easily digestible, frequently fitting on a single page for optimal accessibility.
What are infographics used for?
An infographic has numerous uses in different industries. Infographics can be used to convey complicated data in a simple visual format. They are also visual tools to tell stories.
Visual information graphics help people understand information quickly and more accurately.
Infographics can also be used to show changes or comparisons in data, time, and place, as well as statistics, maps, and hierarchies.
What are the five types of infographics?
We’ve mentioned the nine major infographic categories, among which these are the most common types of infographics are:
- Statistical
- Informational
Different types of infographics require specific elements. Timeline infographics need to include the date and time stamps. A comparison infographic usually includes columns and rows.
The infographic examples in this post will help you understand what type you need to use for your message so you can make the right choice.
Do you need quantitative data to make an infographic?
Simple answer: No! You don’t need quantitative data (numbers) to create an infographic. Infographics are meant to convey information in an easy-to-understand way, and that applies whether the information you have on hand is purely qualitative:
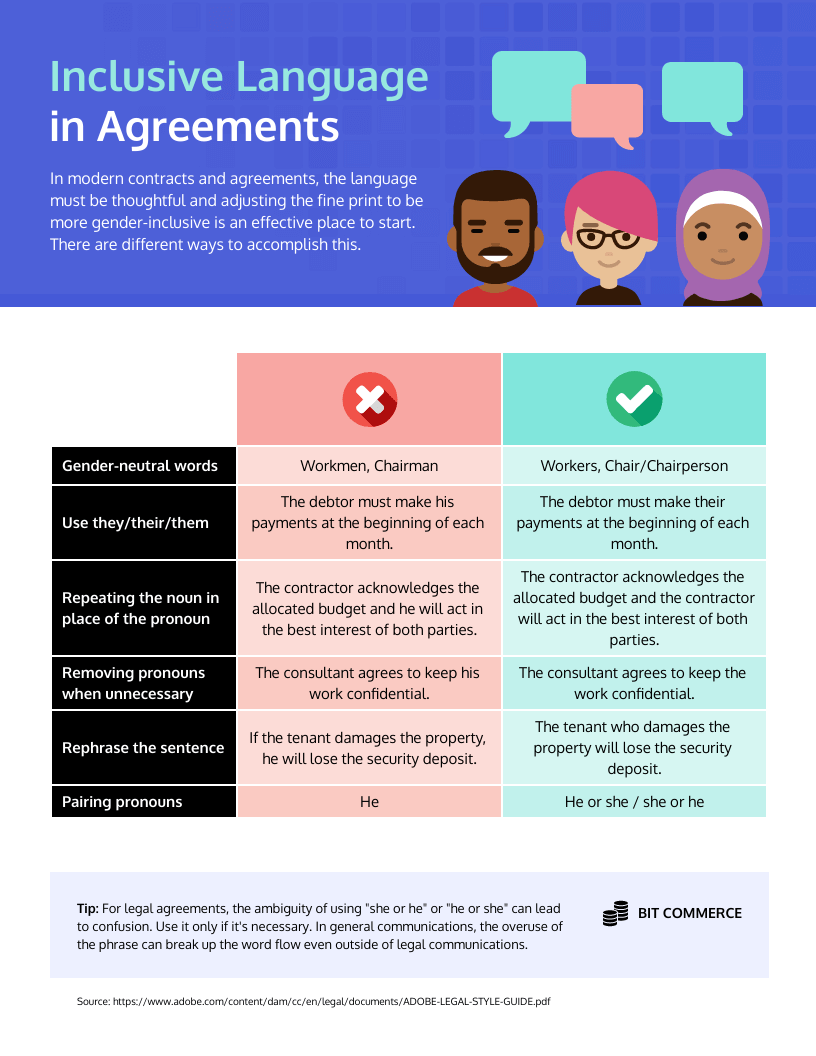
Or quantitative:
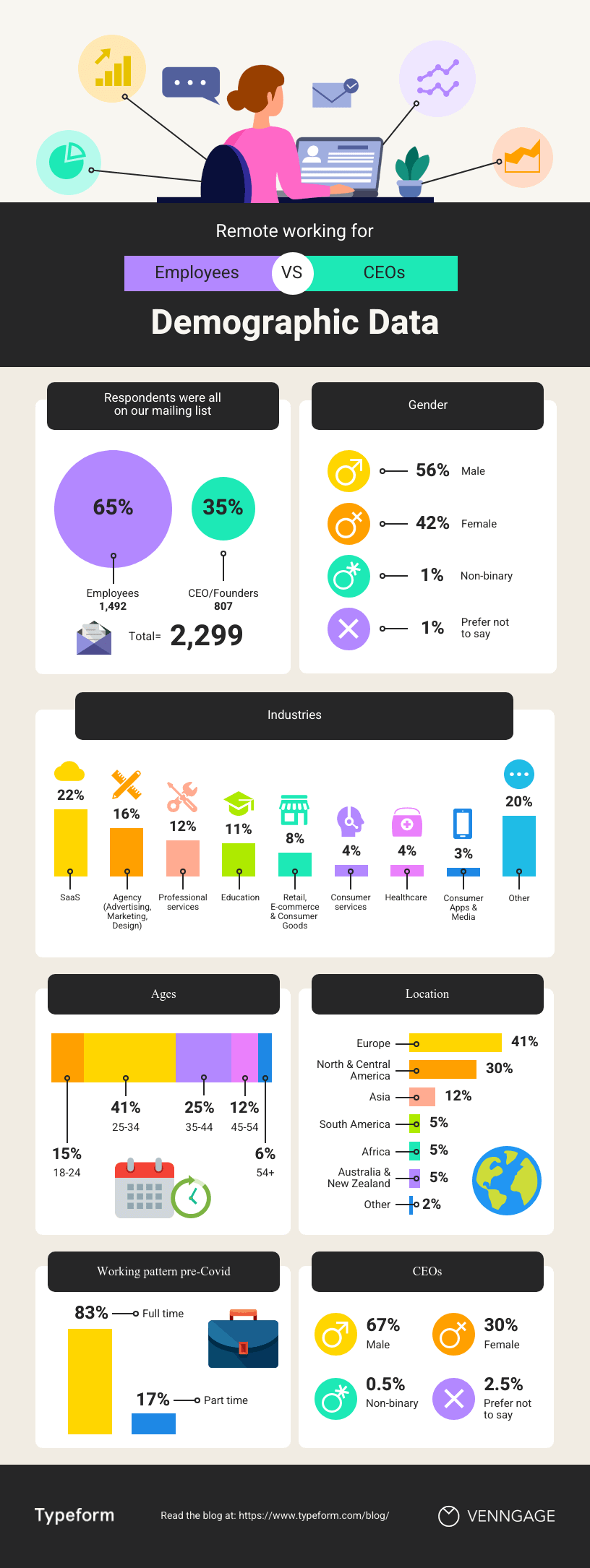
Or a combination of both, like in this infographic example:
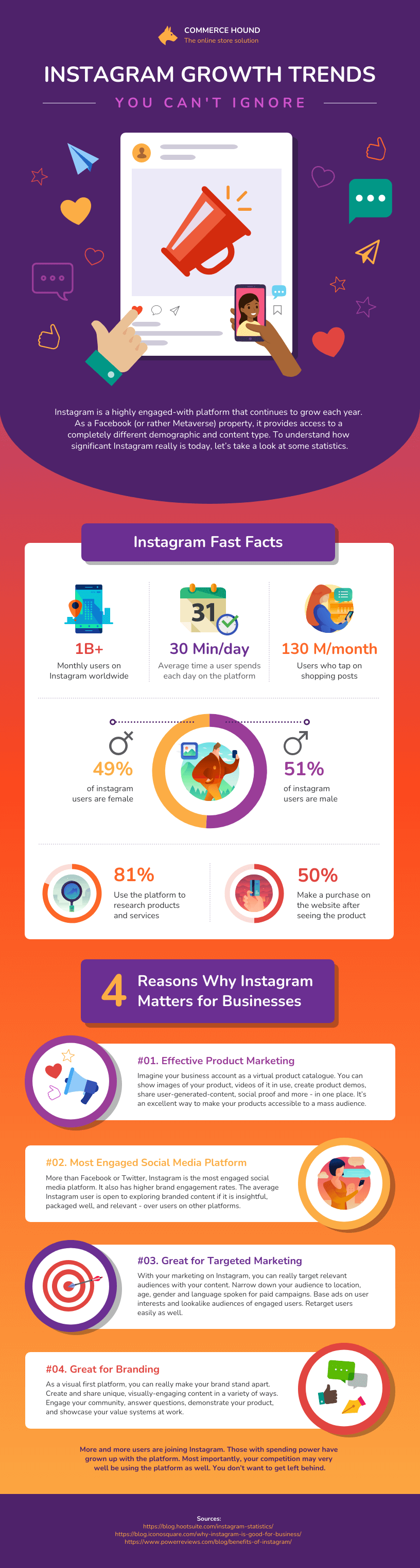
Conclusion : Create an infographic to make the most out of your knowledge and data
The best infographics use a combination of text, images, and data to inform and engage.
If you’re ready to create infographics that strike the perfect balance between fun and educational, make sure you follow these infographic design best practices:
- Use lines, borders, and shapes to group related information.
- Use one contrasting color to draw attention to key information.
- Create a text hierarchy with three different font styles.
- Use images, icons , and illustrations to make key takeaways memorable.
For more help getting started on your first infographic, check out this guide: How to make an infographic in 5 steps .
Not a designer? No problem. Create an infographic today using our easy-to-edit templates and simple online editor.
- Get One: Tornado Alert Apps
- The Best Tech Gifts Under $100
Presentation Software Definition and Examples
Presentation software brings complex ideas to life, one slide at a time
- Brock University
Klaus Vedfelt / Getty Images
Many software suites offer a program designed to accompany a speaker when he or she delivers a presentation. The specific presentation program in this suite of programs is usually (but not always) in the form of a slide show. This category of program is well-established; it doesn't change much, and it supports not only online visual display but also, generally, the printing of related handouts and speaker notes.
Benefits of Presentation Software
These programs make it simple and often fun to create a presentation for your audience. They contain a text editor to add your written content; they support charts and graphic images such as photographs, clip art or other objects to enliven your slideshow and get your point across crisply.
For a deeper dive into some of the leading applications in this software category, check out:
Other Forms of Presentation Software
PowerPoint and its clones work on a slide-based logic: When you move to the next point in your conversation, you advance to the next slide. An alternative model of presentations sets aside the slide model in favor of some other navigation system. Examples include:
Prezi offers a visual navigation tool that allows for zoom-in/zoom-out detail across a logical map of your presentation.
Microsoft Sway
Besides PowerPoint, Microsoft also offers Sway, which is a presentation and newsletter designer that supports simpler and more image-focused designs along a familiar linear flow path.
Get the Latest Tech News Delivered Every Day
- How to Use Copilot in Powerpoint
- What Is Microsoft PowerPoint and How Do I Use It?
- How to Create a Microsoft Sway Presentation
- 5 Best Free Presentation Software Programs
- What Is an Animation in Presentation Software?
- The 8 Best Google Drive Add-ons for 2024
- The Definition of a Slide (or Slides) in a PowerPoint Presentation
- How to Use Google Duet in Slides
- OpenOffice Impress Review
- How to Make a PowerPoint Presentation
- Embed YouTube Videos in PowerPoint 2010
- 10 Dos and Don'ts for Technical Presentations
- PowerPoint Master Slide
- What Is Microsoft PowerPoint?
- An Introduction to PowerPoint
- The 10 Most Common Presentation Mistakes
- Skip to main content
- Skip to primary sidebar

Business Jargons
A Business Encyclopedia
Presentation
Definition : A presentation is a form of communication in which the speaker conveys information to the audience. In an organization presentations are used in various scenarios like talking to a group, addressing a meeting, demonstrating or introducing a new product, or briefing a team. It involves presenting a particular subject or issue or new ideas/thoughts to a group of people.
It is considered as the most effective form of communication because of two main reasons:
- Use of non-verbal cues.
- Facilitates instant feedback.

Business Presentations are a tool to influence people toward an intended thought or action.
Parts of Presentation

- Introduction : It is meant to make the listeners ready to receive the message and draw their interest. For that, the speaker can narrate some story or a humorous piece of joke, an interesting fact, a question, stating a problem, and so forth. They can also use some surprising statistics.
- Body : It is the essence of the presentation. It requires the sequencing of facts in a logical order. This is the part where the speaker explains the topic and relevant information. It has to be critically arranged, as the audience must be able to grasp what the speaker presents.
- Conclusion : It needs to be short and precise. It should sum up or outline the key points that you have presented. It could also contain what the audience should have gained out of the presentation.
Purpose of Presentation
- To inform : Organizations can use presentations to inform the audience about new schemes, products or proposals. The aim is to inform the new entrant about the policies and procedures of the organization.
- To persuade : Presentations are also given to persuade the audience to take the intended action.
- To build goodwill : They can also help in building a good reputation
Factors Affecting Presentation

Audience Analysis
Communication environment, personal appearance, use of visuals, opening and closing presentation, organization of presentation, language and words, voice quality, body language, answering questions, a word from business jargons.
Presentation is a mode of conveying information to a selected group of people live. An ideal presentation is one that identifies and matches the needs, interests and understanding level of the audience. It also represents the facts, and figures in the form of tables, charts, and graphs and uses multiple colours.
Related terms:
- Verbal Communication
- Visual Communication
- Non-Verbal Communication
- Communication
- 7 C’s of Communication
Reader Interactions
Abbas khan says
October 2, 2022 at 11:33 pm
Thank you so much for providing us with brief info related to the presentation.
Farhan says
February 23, 2023 at 9:45 am
yusra shah says
July 3, 2023 at 2:04 am
it was helpful👍
Leave a Reply Cancel reply
Your email address will not be published. Required fields are marked *
Lost in Magnitudes: Exploring the Design Space for Visualizing Data with Large Value Ranges
- Batziakoudi, Katerina
- Cabric, Florent
- Rey, Stéphanie
- Fekete, Jean-Daniel
We explore the design space for the static visualization of datasets with quantitative attributes that vary over multiple orders of magnitude-we call these attributes Orders of Magnitude Values (OMVs)-and provide design guidelines and recommendations on effective visual encodings for OMVs. Current charts rely on linear or logarithmic scales to visualize values, leading to limitations in performing simple tasks for OMVs. In particular, linear scales prevent the reading of smaller magnitudes and their comparisons, while logarithmic scales are challenging for the general public to understand. Our design space leverages the approach of dividing OMVs into two different parts: mantissa and exponent, in a way similar to scientific notation. This separation allows for a visual encoding of both parts. For our exploration, we use four datasets, each with two attributes: an OMV, divided into mantissa and exponent, and a second attribute that is nominal, ordinal, time, or quantitative. We start from the original design space described by the Grammar of Graphics and systematically generate all possible visualizations for these datasets, employing different marks and visual channels. We refine this design space by enforcing integrity constraints from visualization and graphical perception literature. Through a qualitative assessment of all viable combinations, we discuss the most effective visualizations for OMVs, focusing on channel and task effectiveness. The article's main contributions are 1) the presentation of the design space of OMVs, 2) the generation of a large number of OMV visualizations, among which some are novel and effective, 3) the refined definition of a scale that we call E+M for OMVs, and 4) guidelines and recommendations for designing effective OMV visualizations. These efforts aim to enrich visualization systems to better support data with OMVs and guide future research.
- Computer Science - Human-Computer Interaction

IMAGES
VIDEO
COMMENTS
Presentation graphics provides predefined backgrounds and simple page layouts to help in the creation of slides. These slides can be moved automatically within seconds. Slides: Slides mean we have text, graphics, audio clips, video clips, animations, and other effects Presentation graphics is also known as Presentation Software.
A presentation graphics program is an application designed to create and enhance charts and graphs so that they are visually appealing and easily understood by an audience through the use of a slideshow. A full-featured presentation graphics package such as Lotus Freelance Graphics or Microsoft PowerPoint includes facilities for making a wide ...
Method #1: Drag the file from wherever it is sitting on your computer and drag it onto your slide. Method #2: Go to the Insert tab in the Ribbon and select 'Pictures' (make sure to select the 'Pictures' icon and not the 'Online Pictures' icon). Then find your vector file and click on 'Open.'. Note: If you have PowerPoint 2016 ...
Presentation graphics software provides predefined backgrounds and sample page layouts to assist in the creation of computer-driven slide shows, which, in combination with a data projector, made ...
Right-click the graphic and choose Group > Ungroup. Now, the individual shapes are easy to select and edit. Right-click on PowerPoint graphics and choose Group > Ungroup to separate a graphic into separate parts. The best graphics for PowerPoint presentations help you explain your ideas more easily.
presentation software (presentation graphics): Presentation software (sometimes called "presentation graphics") is a category of application program used to create sequences of words and pictures that tell a story or help support a speech or public presentation of information. Presentation software can be divided into business presentation ...
Enhance Meaning. Probably in the majority of presentations, the most important aspect of the slide visual is to promote and extend the audience's grasp of the speaker's words. This is usually accomplished with functional graphics that can add to and refine the internal knowledge structures or schemata of those in the audience.
The best way to make sure the attention stays on you is to limit word count to no more than 10 words per slide. As presentation expert Nancy Duarte says "any slide with more than 10 words is a document.". If you really do need a longer explanation of something, handouts or follow-up emails are the way to go.
A graphic, in a general sense, is the representation of an idea. While it's all well and good using a PowerPoint presentation to get your point across in a pitch or a meeting, they really aren't too much use without graphics. You can go down the minimalistic route, but in reality, that's not the kind of operation that's going to blow ...
Advantages of Using PowerPoint Graphics in Your Presentation. A single graphic can take the place of many words which can improve your PowerPoint presentation greatly. For example, to get your audience's attention, instead of a bulleted list or paragraph explaining a process, you can show a photo, an animated video, or infographic instead.
7. Add fun with visual quizzes and polls. To break the monotony and see if your audience is still with you, throw in some quick quizzes or polls. It's like a mini-game break in your presentation — your audience gets involved and it makes your presentation way more dynamic and memorable. 8.
RIGHT: 2. Use graphics to simplify rather than more complex. If your data contains multiple elements (like sales over time), a graph is the best way to communicate. However, don't crowd the slide ...
CREATE THIS PRESENTATION. 2. Persuasive presentation. If you've ever been swayed by a passionate speaker armed with compelling arguments, you've experienced a persuasive presentation . This type of presentation is like a verbal tug-of-war, aiming to convince the audience to see things from a specific perspective.
Vertex (or Node): A fundamental unit of a graph, representing a point or an entity. Edge: A connection between two vertices in a graph, representing a relationship or interaction. Directed graph (or Digraph): A graph in which edges have a direction, indicating a one-way connection from one vertex to another.
Images and graphics can enhance a presentation by helping your audience understand unfamiliar ideas, objects, or places. Some visual aids represent abstract information, like the results of a ...
Effective communications skills are a powerful career activator, and most of us are called upon to communicate in some type of formal presentation mode at some point along the way. For instance, you might be asked to brief management on market research results, walk your team through a new process, lay out the new budget, or explain a new ...
Apply the 10-20-30 rule. Apply the 10-20-30 presentation rule and keep it short, sweet and impactful! Stick to ten slides, deliver your presentation within 20 minutes and use a 30-point font to ensure clarity and focus. Less is more, and your audience will thank you for it! 9. Implement the 5-5-5 rule. Simplicity is key.
That's why presentation graphics, slide decks, and nonverbal communication like gestures are so important. 3. Presentations with visual aids can be 43% more persuasive than those without them. According to research from the Management Information Systems Research Center, visual aids make a message more persuasive. For this study, researchers ...
Our brains process images much faster than text, meaning that the best way to help your audience understand the material is through visual aids. ... The ultimate goal of any presentation is to inspire your audience. You want them to take something away from your presentation and actually do something with the information you give them. Visuals ...
Graphic communication as the name suggests is communication using graphic elements. These elements include symbols such as glyphs and icons, images such as drawings and photographs, and can include the passive contributions of substrate, colour and surroundings.It is the process of creating, producing, and distributing material incorporating words and images to convey data, concepts, and emotions.
But the meaning of an infographic is something much more specific. An infographic is a collection of imagery, data visualizations like pie charts and bar graphs, and minimal text that gives an easy-to-understand overview of a topic. As in the example below, infographics use striking, engaging visuals to communicate information quickly and clearly.
Many software suites offer a program designed to accompany a speaker when he or she delivers a presentation. The specific presentation program in this suite of programs is usually (but not always) in the form of a slide show. This category of program is well-established; it doesn't change much, and it supports not only online visual display but also, generally, the printing of related handouts ...
Definition: A presentation is a form of communication in which the speaker conveys information to the audience. In an organization presentations are used in various scenarios like talking to a group, addressing a meeting, demonstrating or introducing a new product, or briefing a team. It involves presenting a particular subject or issue or new ideas/thoughts to a group of people.
We explore the design space for the static visualization of datasets with quantitative attributes that vary over multiple orders of magnitude-we call these attributes Orders of Magnitude Values (OMVs)-and provide design guidelines and recommendations on effective visual encodings for OMVs. Current charts rely on linear or logarithmic scales to visualize values, leading to limitations in ...