

Convert Google Slides to PowerPoint [Without Losing Formatting]
By: Author Shrot Katewa
![export google presentation to powerpoint Convert Google Slides to PowerPoint [Without Losing Formatting]](https://artofpresentations.com/wp-content/uploads/2022/11/Featured-Image-COnvert-Google-Slides-to-Powerpoint.webp)
Any presentation made in Google Slides can be converted to different format files using simple steps. In this article we will demonstrate how to convert a Google Slides presentation to PowerPoint.
To convert Google Slides to PowerPoint, first select the “File” menu. Then, click on “Download” and finally choose the “Microsoft PowerPoint” option in the pop-up menu. Your file will now be downloaded onto your device as a PowerPoint.
To learn more on this conversion method and to see what else can be done using the same simple steps please read further on.
1. Can You Open Google Slides in PowerPoint?
You can open a Google Slides presentation in Microsoft PowerPoint. Google Slides allows you to easily convert a presentation file into a PowerPoint file. You can find the “Microsoft PowerPoint (.pptx)” option in the “File” menu in Google Slides.
2. How to Convert Google Slides to PowerPoint?
It is easy to convert a Google Slides file into a PowerPoint format using the “File” menu. All you have to do is to follow the 3 quick steps.
Step-1: Click on the “File” format
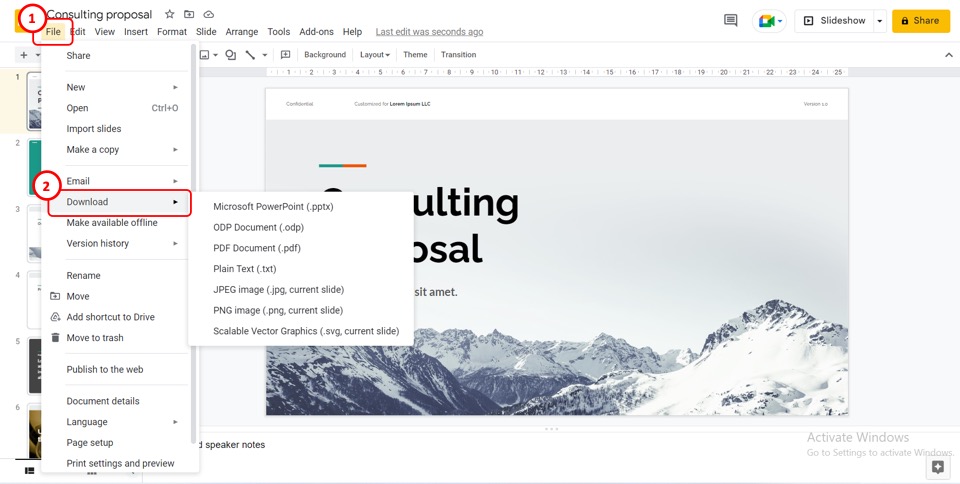
In the menu bar at the top of the screen, click on the “File” menu. In the dropdown menu under the “File” tab, click on the “Download” option.
Step-2: Click on the “Microsoft PowerPoint (.pptx)” option
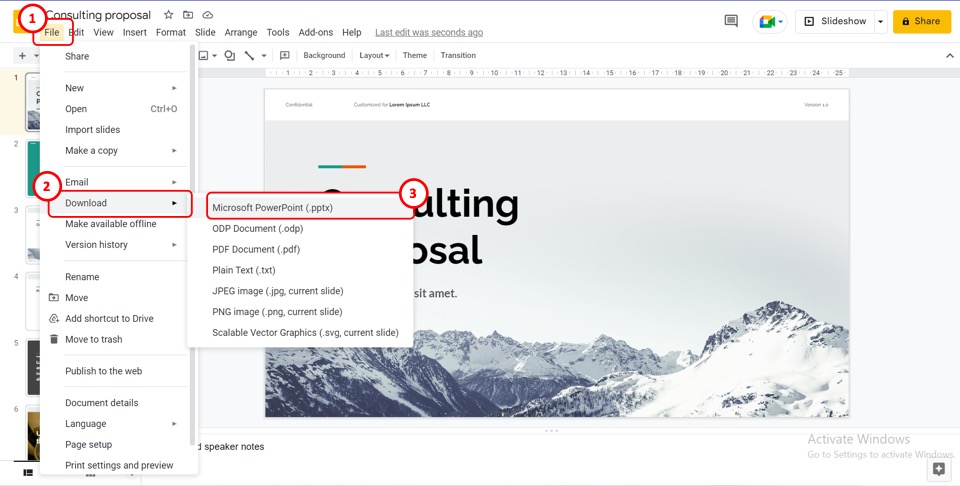
Another drop-down menu will appear by the “Download” option in the “File” menu. To convert Google Slides to PowerPoint, you have to click on the “Microsoft PowerPoint (.pptx)” option.
Step-3: Click on the converted PowerPoint file
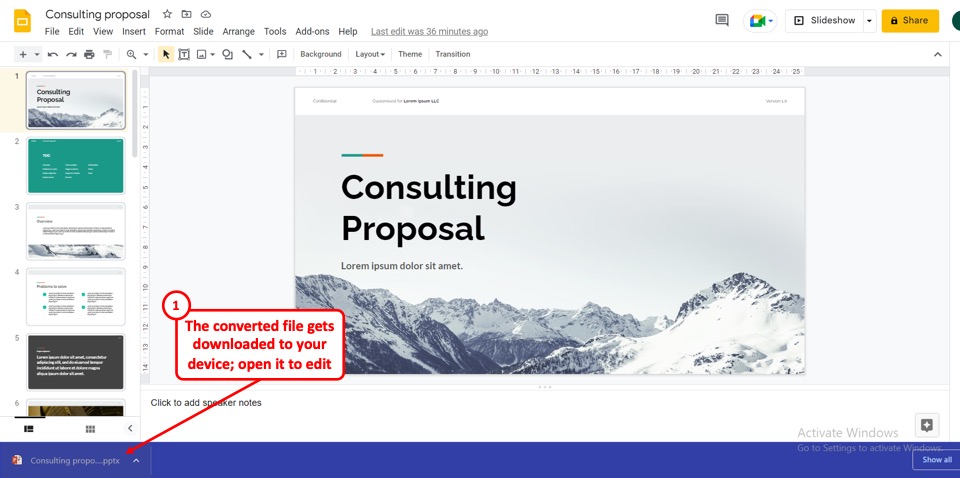
When you click on the “Microsoft PowerPoint (.pptx)” option in the “File” menu, the Google Slides presentation will download on your device as a Microsoft PowerPoint file. Once the file downloads, click on the downloaded PowerPoint file to open and edit it.
3. How to Convert Google Slides To PowerPoint Without Losing Formatting?
When converting a Google Slides file to a PowerPoint presentation, some of the formattings may change. This can happen if the Google Slides presentation includes any object like fonts, animations, audio, etc. that is not supported by Microsoft PowerPoint.
To convert Google Slides to PowerPoint without losing formatting, you can download the slides as images. All you have to do is to follow the 7 easy steps.
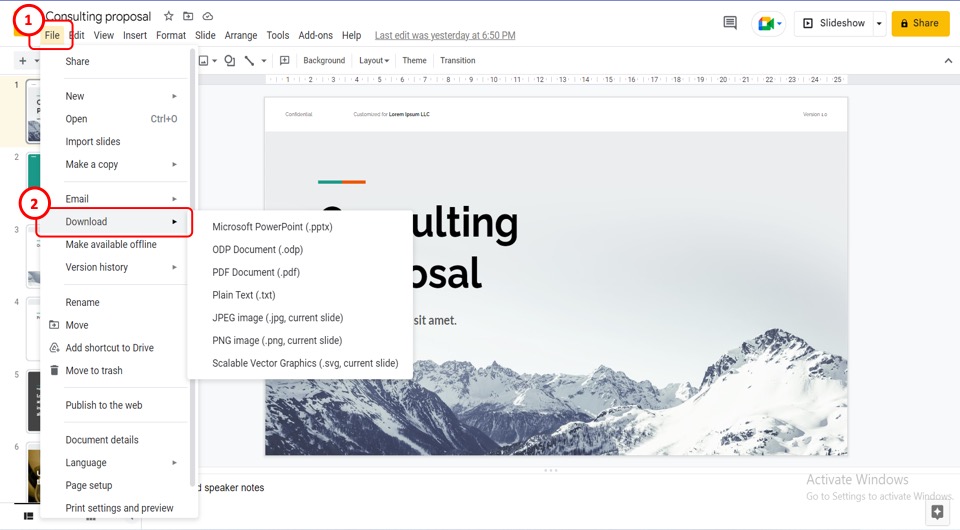
The first step is to open the Google Slides presentation that you want to convert to Microsoft PowerPoint. In the menu bar located at the top of the screen, click on the “File” tab.
Step-2: Click on the “Download” option
In the dropdown menu under the “File” tab in the menu bar, click on the “Download” option. This will open a pop-up menu by the “Download” option (as shown above).
Step-3: Click on the “PNG image” option
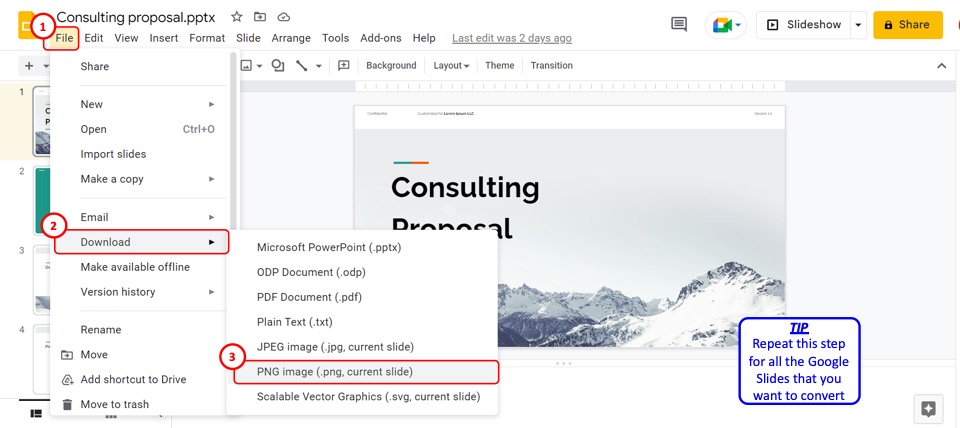
In the pop-up menu by the “Download” option in the dropdown “File” menu, click on the “PNG image (.png, current slide)” option to download the open slide. Then repeat the step for each slide that you want to convert to Microsoft PowerPoint.
Step-4: Click on the “Format Background” option
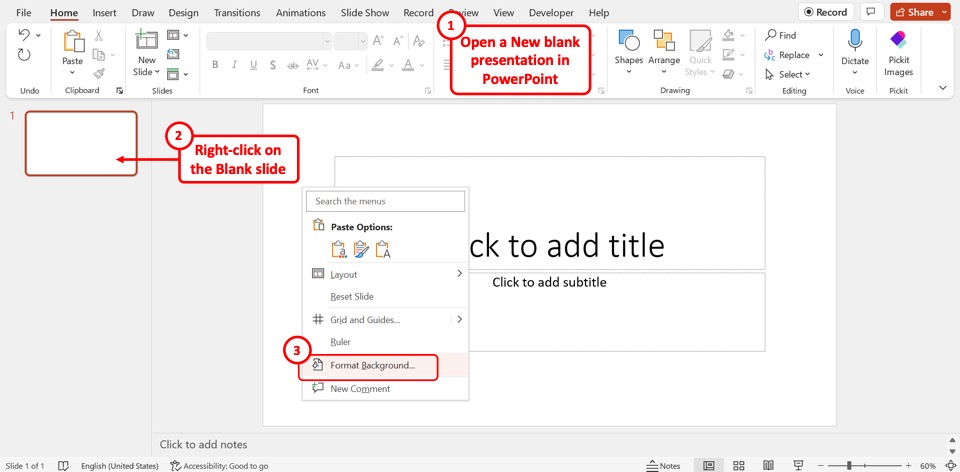
The next step is to open a new presentation file in Microsoft PowerPoint. Then “Right Click” on the blank slide. Click on the “Format Background” option in the right-click menu.
Step-5: Click on the “Picture or texture fill” option
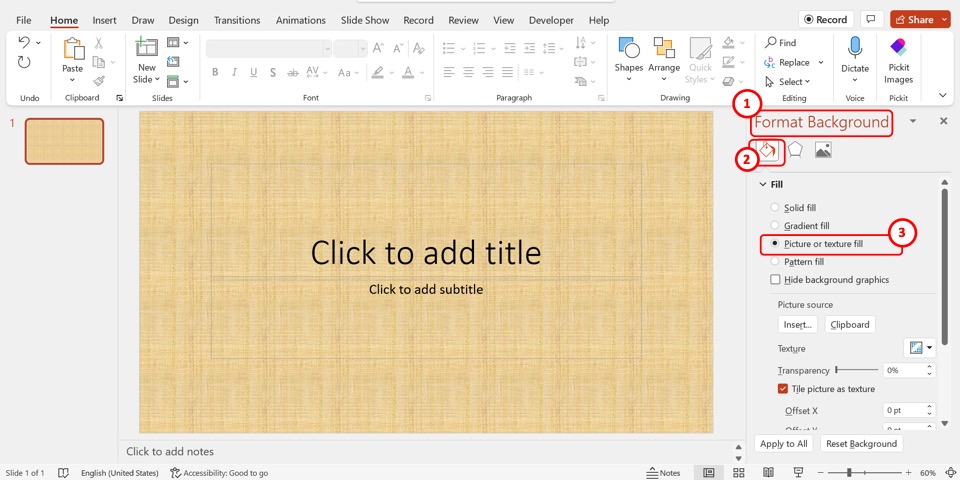
At the top of the “Format Background” sidebar on the right side of the screen, click on the “Fill” icon. In the “Fill” section of the sidebar, click on the “Picture of texture fill” option.
Step-6: Click on the “From a File” option
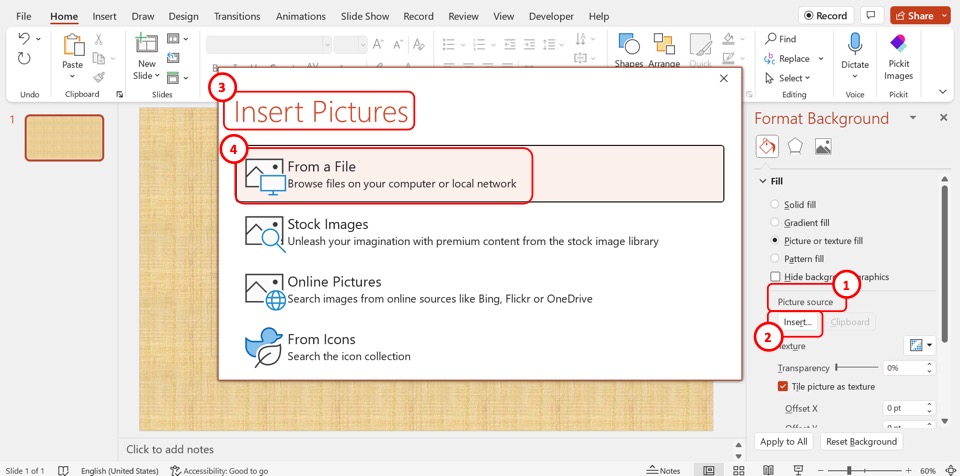
In the “Picture source” section of the “Format Background” sidebar, click on the “Insert” button. This will open the “Insert Pictures” dialog box. In the dialog box, click on the “From a File” option.
Step-7: Click on the “Insert” button
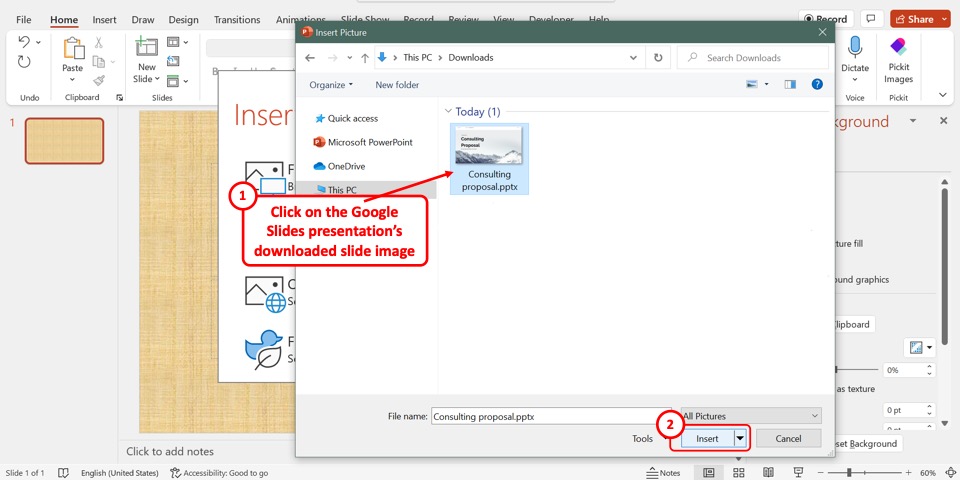
In the “Insert Pictures” pop-up window, select the Google Slides presentation slide downloaded as an image. Then all you have to do is click on the “Insert” button at the bottom of the pop-up window to convert the slide to PowerPoint without losing formatting.
4. How to Export Google Slides with Audio to PowerPoint?
To export a Google Slides presentation with audio to PowerPoint, all you have to do is follow the steps detailed in section 2 . However, if you find the audio missing in the converted PowerPoint presentation, you can download the audio from Google Slides and insert it into PowerPoint.
To do so, follow the 5 quick steps.
Step-1: “Right Click” on the Audio
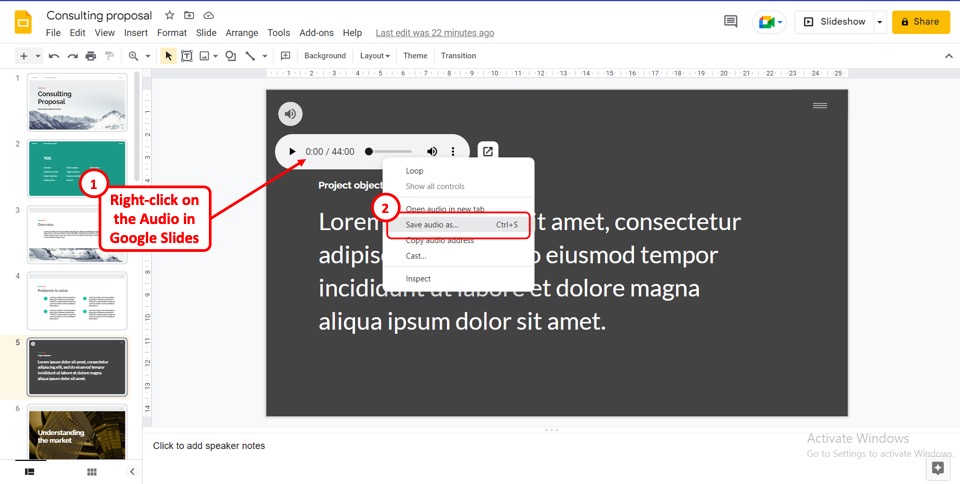
In Google Slides, “Right Click” on the audio. In the right-click menu, click on the “Save audio as..” option. Alternatively, you can select the audio and press the “Ctrl+S” keys on your keyboard. This will open the “Save as” pop-up window.
Step-2: Click on the “Save” option
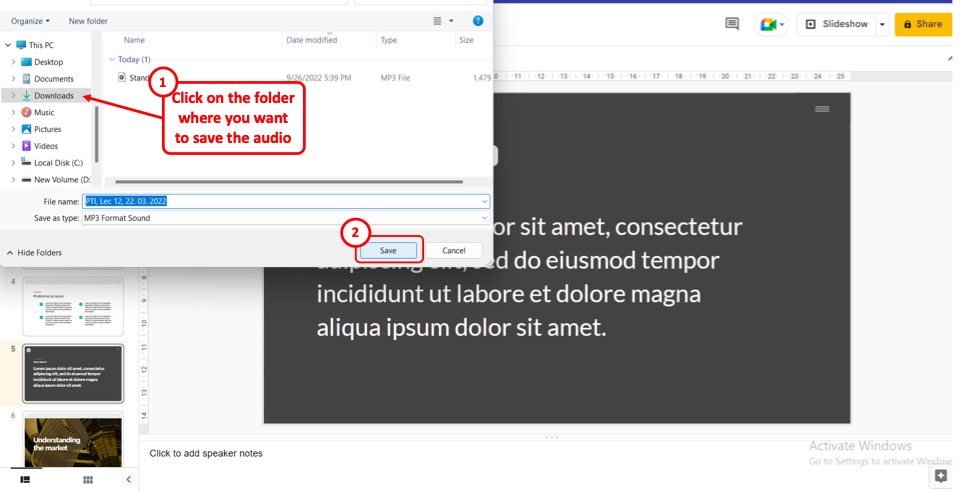
In the “Save As” pop-up window, select the folder on your desktop where you want to download the audio. Then you have to click on the “Save” option at the bottom of the pop-up window to download the audio from Google Slides.
Step-3: Click on the “Insert” option
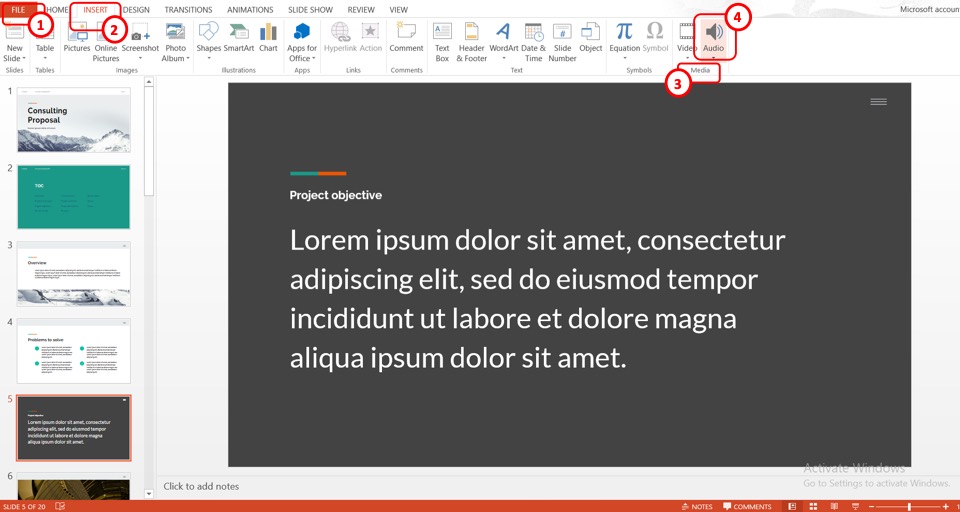
The next step is to open the PowerPoint presentation converted from Google Slides. In the menu ribbon located at the top of the screen, click on the “Insert” tab. In the “Media” group of the “Insert” menu, click on the “Audio” option.
Step-4: Click on the “Audio on My PC..”
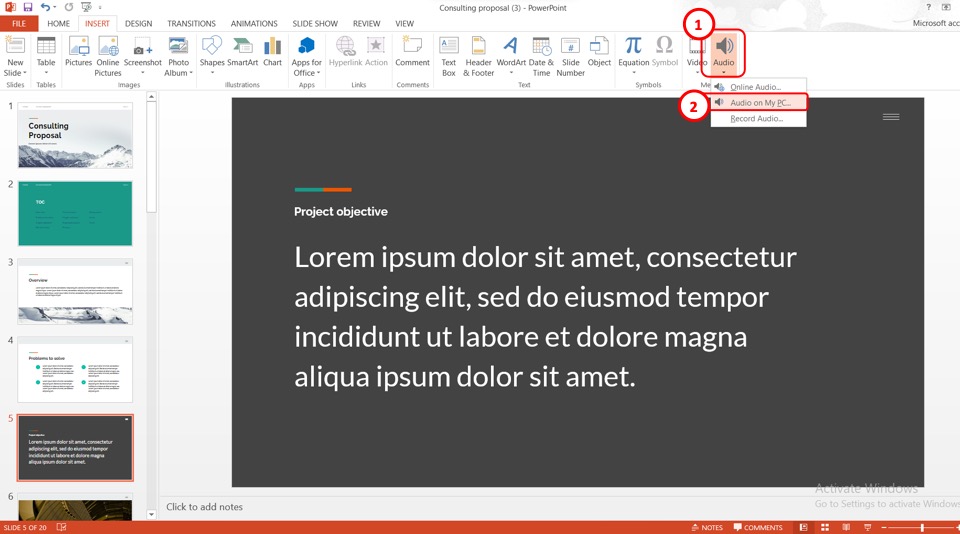
In the dropdown menu under the “Audio” option, click on the “Audio on My PC..” option. This will open the “Insert Audio” dialog box.
Step-5: Click on the “Insert” option
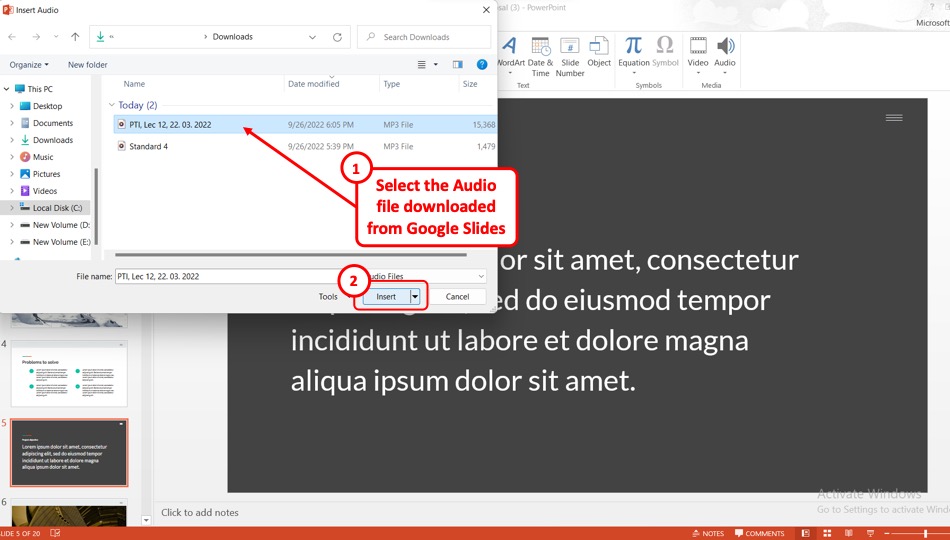
In the “Insert Audio” dialog box, select the audio downloaded from Google Slides. Then all you have to do is click on the “Insert” option at the bottom of the dialog box to insert the audio into the converted Microsoft PowerPoint presentation.
5. How to Export Google Slides with Animations to PowerPoint?
In Microsoft PowerPoint, all animations available in Google Slides are available. To export a Google Slides presentation with animation to PowerPoint, all you have to do is download the presentation as a Microsoft PowerPoint file.
All the animations will be automatically retained. To convert a Google Slides presentation with audio, follow the 4 simple steps.
Step-1: Click on the “File” menu
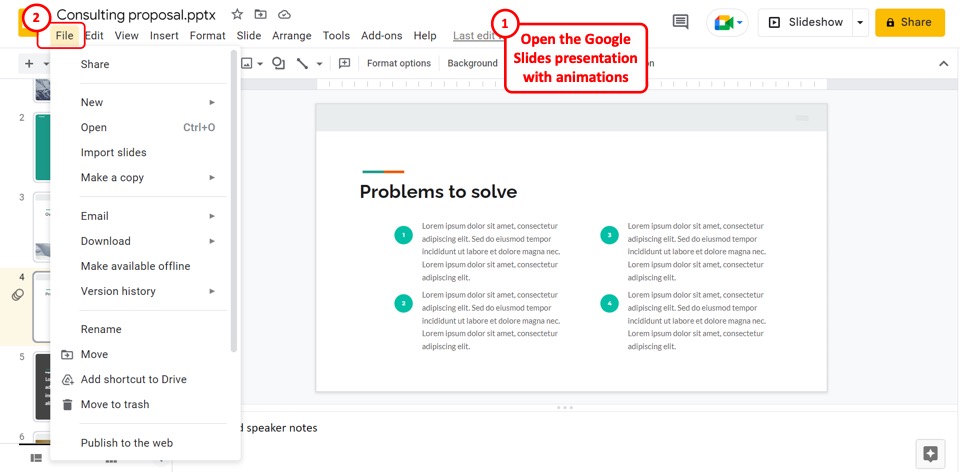
The first step is to open the Google Slides presentation with animations that you want to convert to PowerPoint. In the menu bar located at the top of the screen, click on the “File” menu.
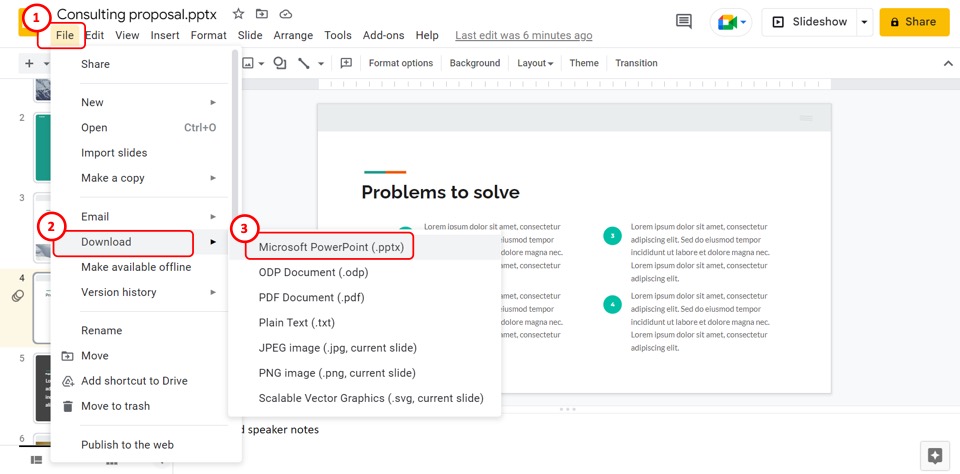
In the dropdown “File” menu, click on the “Download” option. Then click on the “Microsoft PowerPoint (.pptx)” option in the pop-up menu by the “Download” option to save the Google Slides presentation as a PowerPoint file.
Step-3: Click on the “Slide Show” tab
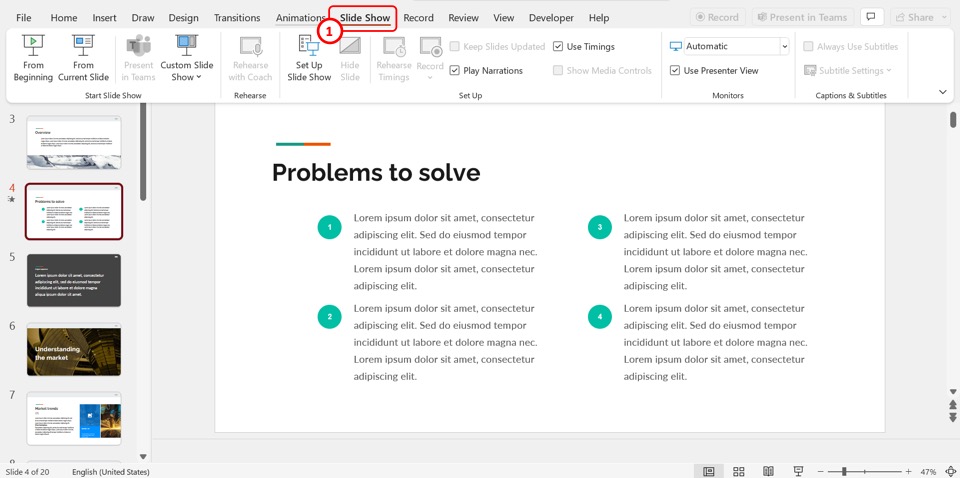
Now you can open the PowerPoint presentation to preview the animations. In the menu bar in PowerPoint, click on the “Slide Show” tab.
Step-4: Click on the “From Beginning” option
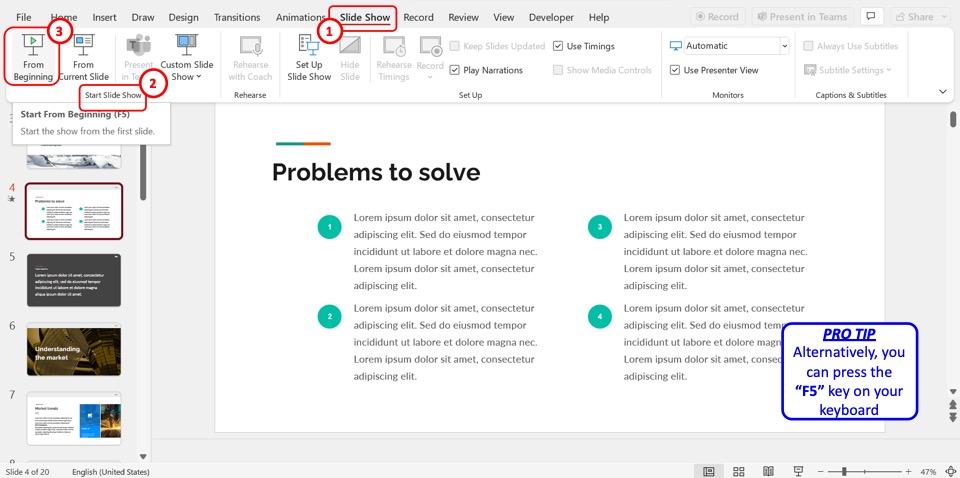
In the “Start Slide Show” group of the “Slide Show” menu, click on the “From Beginning” option. You can alternatively press the “F5” key on your keyboard to start the presentation to preview the animations downloaded from Google Slides.
6. How to Stop PowerPoint from Changing Formatting?
Once you convert the Google Slides presentation to Microsoft PowerPoint, the formatting is likely to change when editing the PowerPoint slides. To stop PowerPoint from changing the formatting, follow the 7 quick steps.
Step-1: Click on the “File” tab
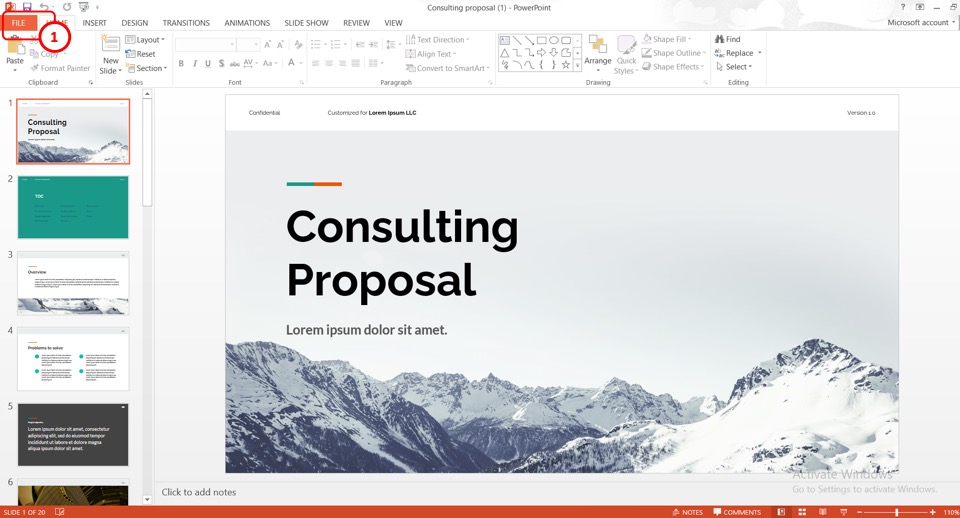
The first step is to open the downloaded Microsoft PowerPoint file. In the menu ribbon located at the top of the screen, click on the “File” tab.
Step-2: Click on the “Options” option
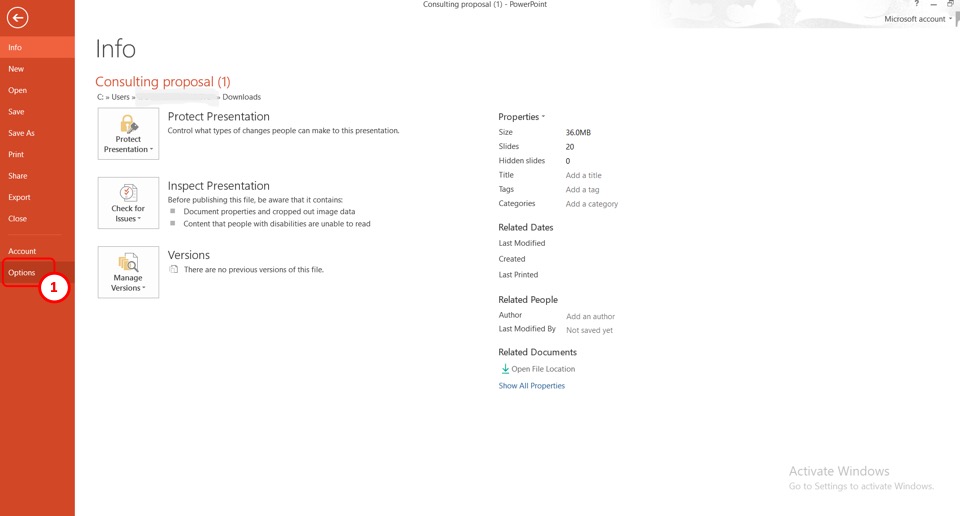
The next step is to open the “PowerPoint Options” dialogue box. To do so, click on the “Options” option in the sidebar on the left side of the “File” screen.
Step-3: Click on the “Proofing” option
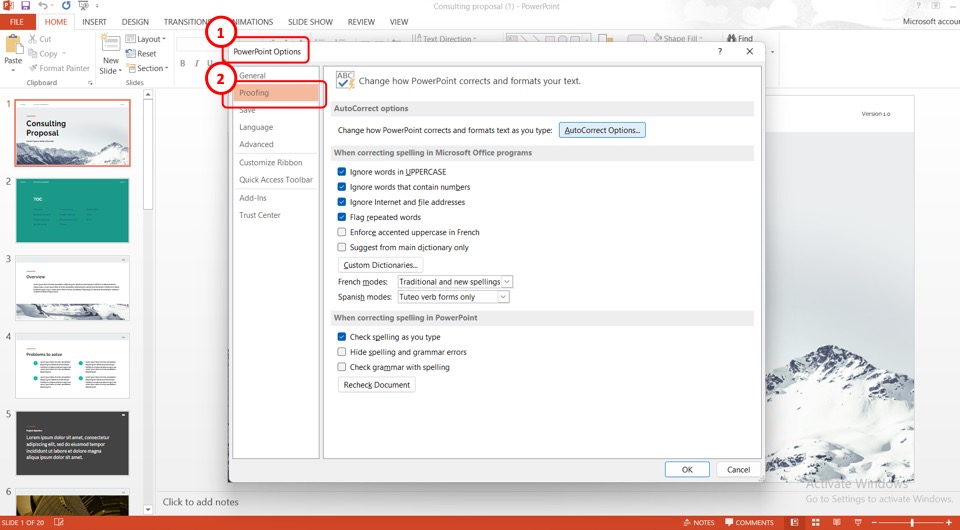
When you click on the “Options” option, the “PowerPoint Options” dialog box will appear in the middle of the screen. In the left column of the dialog box, click on the “Proofing” option.
Step-4: Click on the “AutoCorrect Options” button
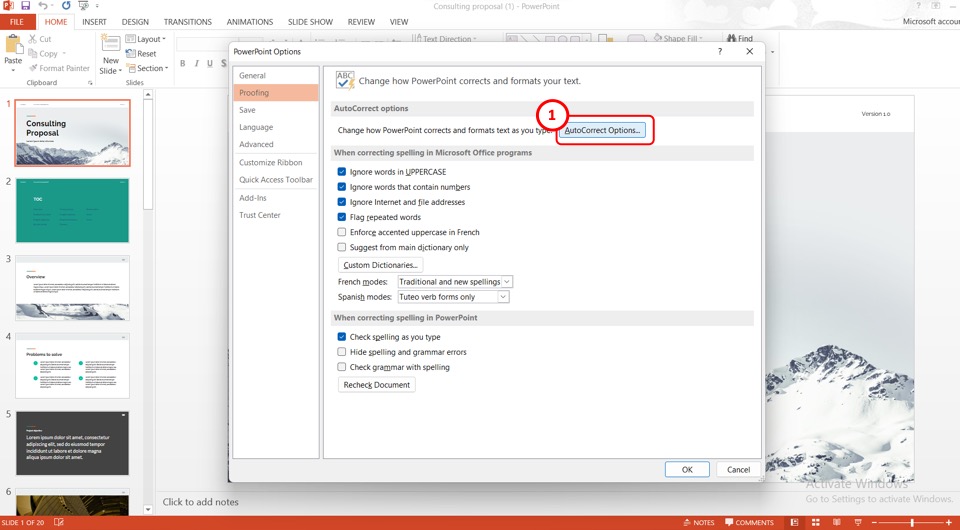
The next step is to click on the “AutoCorrect Options..” button in the right column of the “PowerPoint Options” dialog box. This will open the “AutoCorrect” dialog box.
Step-5: Click on the “AutoFormat As You Type” tab
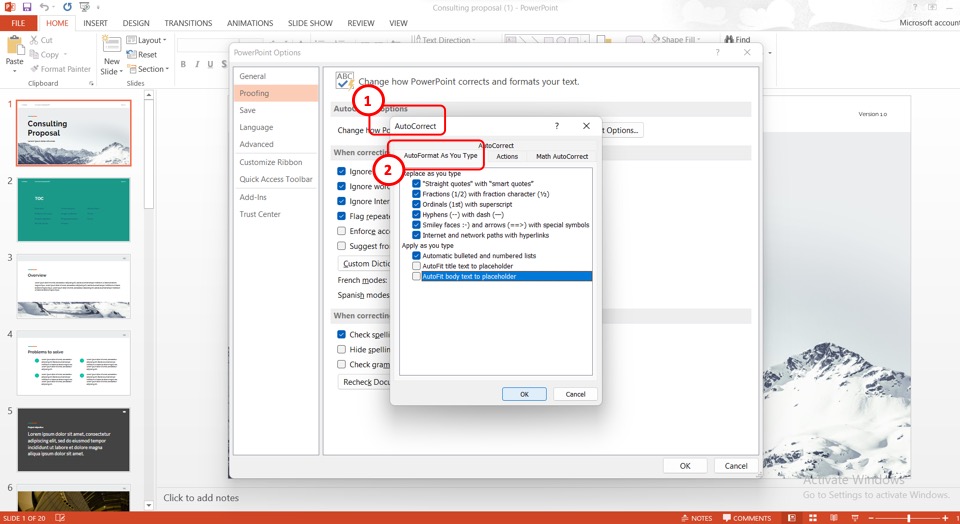
In the “AutoCorrect” dialog box, click on the “AutoFormat As You Type” tab located at the top.
Step-6: Click on the “AutoFit body text to placeholder” option
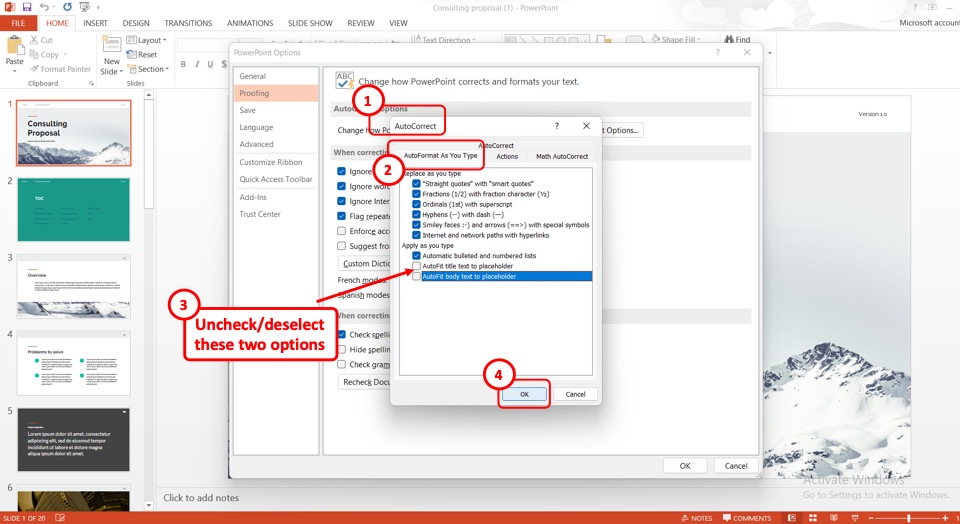
In the “Apply as you type” section of the “AutoCorrect” dialog box, you have to deselect or uncheck the “AutoFit title text to placeholder” option and the “AutoFit body text to placeholder” options. To do so, click on the options. The checkmarks by the options will disappear.
Step-7: Click on the “OK” button
Finally, all you have to do is click on the “OK” button at the bottom of the “AutoCorrect” dialog box to stop auto-formatting. Then click on the “OK” button at the bottom of the “PowerPoint Options” dialog box to return to editing the presentation (as shown above).
7. How to Edit Google Slides Presentation in PowerPoint?
Google Slides allows you to export a presentation to Microsoft PowerPoint without any changes in formatting. You can also edit the exported Google Slides presentation in PowerPoint. All you have to do is follow the 3 simple steps.
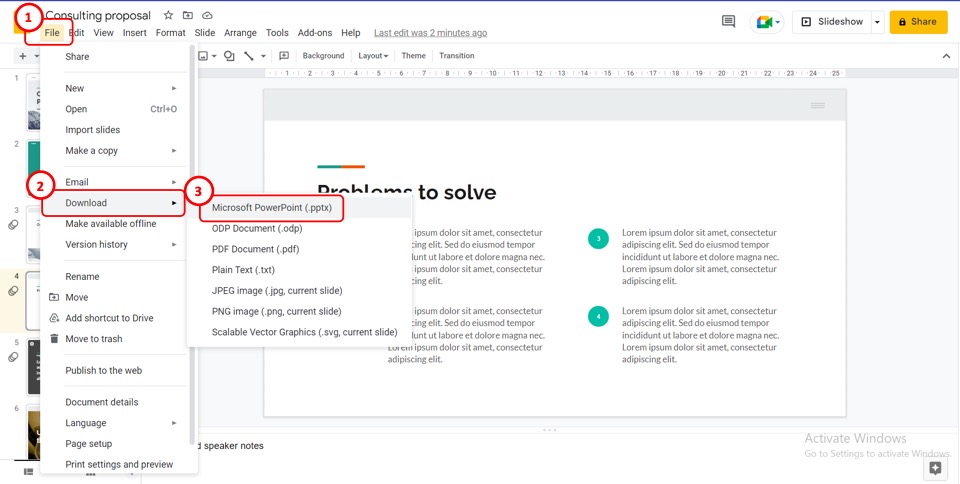
The first step is to convert the Google Slides presentation into a PowerPoint file. To do so, click on the “File” menu which is the first option in the menu bar at the top of the screen.
In the dropdown menu under the “File” tab, click on the “Download” option. Now all you have to do is click on the “Microsoft PowerPoint (.pptx)” option in the pop-up menu by the “Download” option to save the file as a PowerPoint presentation (as shown above).
Step-3: Click on the “Enable Editing” option
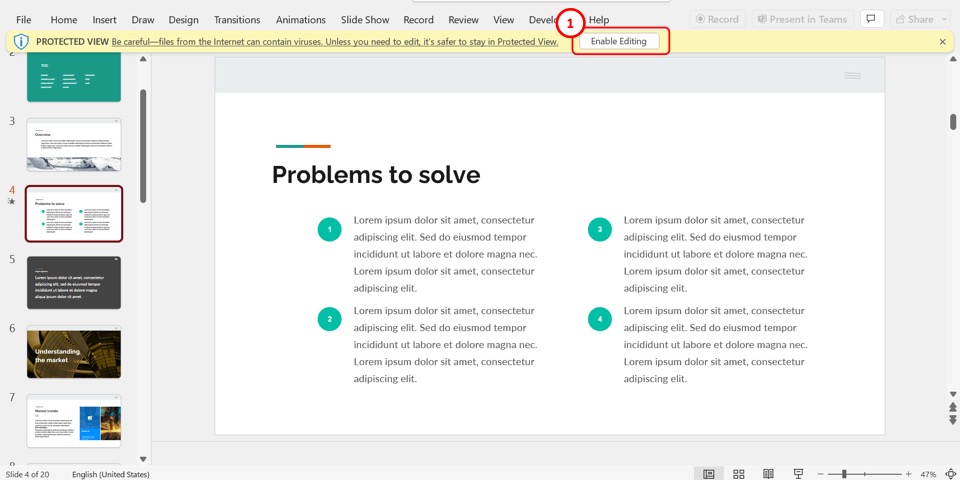
The final step is to open the converted PowerPoint file. The Microsoft PowerPoint presentation will open in “Protected View” format which is not editable.
To edit the presentation, click on the “Enable Editing” option in the yellow message bar under the menu ribbon located at the top of the screen. You can now edit the Google Slides presentation using the editing features available in PowerPoint.
8. How to Convert Google Slides to PDF?
Google Slides allows you to convert a presentation file into PDF using the “File” tab. Converting a presentation into a PDF file allows you to easily print the slides without losing formatting. To convert a presentation file into a PDF, follow the 2 quick steps.
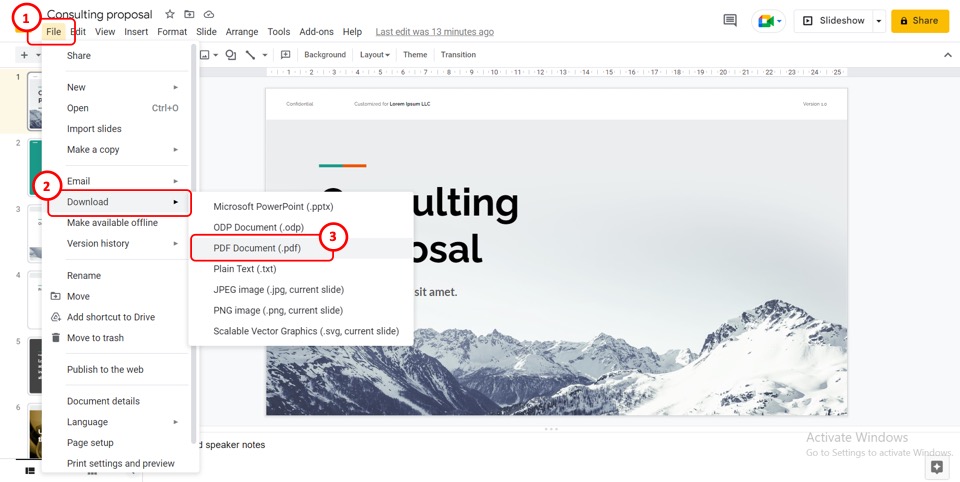
First, you have to open the Google Slides presentation that you want to convert to PDF. Then click on the “File” tab in the menu bar at the top of the screen. In the dropdown “File” menu, click on the “Download” option.
Step-2: Click on the “PDF Document (.pdf)” option
In the pop-up menu by the “Download” option in the “File” menu, click on the “PDF Document (.pdf)” option to convert the Google Slides presentation to a PDF document (as shown above).
9. How to Convert Google Slides to Keynote?
Since Keynote is a part of Apple’s iWork productivity suite, you cannot directly convert a Google Slides presentation to Keynote.
To convert a Google Slides presentation to Apple Keynote, you have to download the presentation as a Microsoft PowerPoint file first. Unfortunately, Keynote will show that some fonts and other formatting are missing from the converted file since it does not support all the formatting available in Google Slide.
9.1 How to Convert Google Slides to Keynote on Mac?
You can easily convert a Google Slides file to Keynote on Mac. All you have to do is follow the 4 quick steps.
The first step is to open the Google Slides presentation. Then click on the “File” tab in the menu bar at the top of the screen.
In the “File” dropdown menu, click on the “Download” option. Then click on the “Microsoft PowerPoint (.pptx)” option from the pop-up menu by the “Download” option.
Step-3: Click on the “File” tab
Now you have to open the Keynote application on your Mac device. Click on the “File” option on the top left corner of the screen. It will open a dialog box.
Step-4: Select the PowerPoint file
In the dialogue box, select the downloaded PowerPoint file. Then all you have to do is click on the “Open” option to convert the PowerPoint file to a Keynote application.
9.2 How to Convert Google Sides to Keynote on iPad
To convert a Google Slides presentation to Keynote on an iPad, you have to follow the 4 easy steps.
Step-1: Select the “More” option
The first step is to open the Google Slides presentation on your iPad. Then tap on the “More” option which is the “…” icon on the top right corner of the screen.
Step-2: Select the “Send a Copy” option
When you tap on the “…” icon, a menu bar will appear on the screen. Tap on the “Send a Copy” option from the menu bar. It will open another pop-up menu.
Step-3: Tap on the “PowerPoint” option
Tap on the “PowerPoint” option from the pop-up menu by the “Send a Copy” option to download the Google Slides presentation as a Microsoft PowerPoint file.
Step-4: Click on the “Copy to Keynote” option
Once the Google Slides file is converted into a PowerPoint file, a dialog box will appear on the screen. Now all you have to do is swipe left in the dialog box and tap on the “Copy to Keynote” option. This will open the PowerPoint presentation file in the Keynote application.
Credit to kroshka__nastya (on Freepik) for the featured image of this article (further edited).
How to convert Google Slides to a PowerPoint presentation in 4 easy steps
- It's easy to convert Google Slides to a PowerPoint presentation on your computer.
- To save a Google Slides presentation as a PowerPoint deck, use the File menu to download the Google Slides file as a PowerPoint (.pptx) file.
- Your browser will then give you the option to open or save the PowerPoint file on your computer.
- Visit Business Insider's homepage for more stories .
Whether you regularly use Google Slides or Microsoft PowerPoint , it's just a matter of time before you need to convert one of those files into the other.
If you have a PowerPoint presentation that you need to convert into a Google Slides deck, read our article, " How to convert a PowerPoint presentation to Google Slides in 2 different ways ."
If you need to go the other way and save a Google Slides presentation as a PowerPoint deck, it's even simpler. Here's how to do it.
How to convert Google Slides to PowerPoint
1. Open Google Drive in a web browser.
2. Locate and open the Slides deck that you want to convert to PowerPoint. You can zero in on your slides by clicking the three horizontal lines at the top left of the page and choosing "Slides" from the menu.
3. In the open presentation, click "File."
4. Click "Download" and then click "Microsoft PowerPoint (.pptx)."
A PowerPoint version of the document will be saved to your computer. Find the file depending upon what browser you're using:
- In Firefox, you'll see a dialog box that lets you open the file in PowerPoint or save it to your hard drive.
- In Google Chrome, the file will be automatically downloaded. You can find it in the download bar at the very bottom of the browser window.
- In Microsoft Edge, you should see a dialog box at the bottom of the browser asking if you want to open or save the file.
Related coverage from How To Do Everything: Tech :
How to add music or other audio to a google slides presentation, how to embed a youtube video into a powerpoint presentation, depending on the version of your powerpoint, how to edit google docs files offline, for when you're without internet or trying to eliminate online distractions, how to embed a youtube video in google slides in 4 simple steps to make your slideshow presentations more engaging.
On February 28, Axel Springer, Business Insider's parent company, joined 31 other media groups and filed a $2.3 billion suit against Google in Dutch court, alleging losses suffered due to the company's advertising practices.
Watch: I cut Google out of my life for 2 weeks, but the alternatives prove why Google is so much better
- Main content
How to Convert Google Slides to PowerPoint: 3 Easy Methods
- Last updated July 3, 2023
Google Slides transformed how we create presentations by enabling seamless collaboration and incorporating other impressive features. Despite this, some people still prefer editing with Microsoft PowerPoint or sending files as attachments instead of a link.
Be it for compatibility, convenience, or simply for preference. You may find yourself searching for how to convert Google Slides to PowerPoint format. Fortunately, the conversion process is simple and straightforward.
In this guide, we will walk you through how to convert Google Slides to PowerPoint so you can take advantage of the unique features and familiarity that Microsoft PowerPoint offers. Let’s take a look at the different converting methods.
Table of Contents
Method 1: Export Your Presentation from Google Slides
The easiest way to convert Google Slides to PowerPoint is to save your presentation from Google Slides. To do so, simply follow the steps below:
- To get started, go to your Google Slides presentation.

- Next, on the Google Slides main menu, click “File” > “Download” > “Microsoft PowerPoint (.pptx).”

- Wait for your Google Slides presentation to be exported as a PowerPoint presentation. Then, review the contents of the downloaded file.

Once you have finished exporting Google Slides to PowerPoint, you can view, edit, and save it in Microsoft PowerPoint. Note, however, that there might be some formatting issues after the conversion, so be sure to check for any formatting mistakes.
Method 2: Converting a Presentation in PDF Format to a Powerpoint File
PDF-formatted presentations are easier to share, especially when the purpose of the presentation is to view the slideshow without animations. When your Google Slides presentation is saved in PDF format, you can convert the slideshow to PowerPoint using the following steps:
- Open your PDF file in Adobe Acrobat. Then, click “File” > “Save As…”

- On the pop-up menu, enable the “ Convert to Word, Excel, or PowerPoint ” option and select .pptx as your file format.

- Here you have two file location options for saving your presentation: the “ Recent Folder ” or the “ Choose a Different Folder ” section. A pop-up menu will appear if you click “ Choose a different Folder .” Here, you can browse for the location of where you want to save your file.

- Once you’re done choosing the file destination, click “ Save .”
Note that Adobe Acrobat’s conversion tool is only available in the paid version of the app. You can also use Adobe Acrobat’s online services for their PDF to PowerPoint tool . Here, you can simply upload your PDF file and then download the converted PowerPoint file.
Method 3: Download Your Slides from Google Drive
Google Drive chooses the most common file formats when downloading a file created from one of the Google Editors suite apps (Docs, Sheets, Slides, etc.). Google Slides automatically downloads as a PowerPoint presentation.
Follow the steps below to download Google Slides as PowerPoint:
- Open your Google Drive and find your Google Slides file.

- Next, right-click on your file and select “Download.” Once the presentation has been downloaded, you can view and edit the presentation.

Benefits of Converting Google Slides to PowerPoint
Aside from the benefits we have mentioned above, there are several additional benefits of converting Google Slides to PowerPoint:
- File import compatibility – You can import different file formats, from various image formats such as .png, .gif, and .tif, to .mp4 videos, and many more.
- Feature versatility – PowerPoint has more advanced features and tools than Google Slides, such as animations, transitions, shape-drawing, and other editing tools.
- More control over your presentation design – PowerPoint offers far more control over your presentation design, including transitions, animations, and slide layouts, giving you more flexibility.
- Extensive range of templates – PowerPoint has a larger library of templates and themes, giving you more options to create different presentations for all purposes.
- Access to legacy features – PowerPoint has been used for over two decades and has a large user base. Many legacy features, such as word processing, drawing, outlining, presentation management tools, and PowerPoint add-ons, have been added, making it particularly useful to specific users.
Extra Tips for Converting Google Slides to PowerPoint
While saving your Google Slides as PowerPoint is relatively easy, the feature sometimes gives you different formatting than your initial file. The best practices highlighted below are helpful to new users converting their Google Slides for the first time and for experienced users who have used the feature before.
When converting Google Slides to PowerPoint presentations, here are a few factors to keep in mind:
1. Use the Built-In Export Option
For most presentations, Google Slides’ built-in export option is the simplest way to open Google Slides in PowerPoint.
As we showed earlier, you can simply go to “File” > “Download” > “Microsoft PowerPoint” to convert your file into .pptx format.
2. Look for Formatting Problems That Need Correcting
Since the conversion process might involve some lost formatting, it’s good practice to double-check your file after converting it.
First, make sure all of your slides are formatted correctly. Then, check the images, animations, logos, and transitions, among other settings, to confirm that they still work. Also, check the embedded links and the inserted Google Sheets into Google Slides to ensure there are no formatting problems.
3. Converting to PDF Instead
It is common to encounter formatting issues when converting Google Slides to PowerPoint. Therefore, you can instead convert your presentation into a PDF file. This works best when you just need your presentation to be viewed without the animations.
The conversion freezes all the formatting and layout of your presentation. This way, everyone you share your file with can view your presentation with the same formatting you have. However, they won’t be able to make any changes to it.
4. Checking Defaulted Fonts
Some fonts from your Google Slides presentation may not be available in PowerPoint. In this case, the unavailable fonts may be replaced by default fonts, so it’s best to review your slides to ensure all the fonts are still appropriate.
Frequently Asked Questions
How to convert other file formats to powerpoint.
You can use the built-in features of the software you initially used to create your presentation. Alternatively, you can use an online third-party conversion tool to convert other presentation file types such as .odp, .key, .prezi, etc.
Is PowerPoint compatible with Google Slides?
Yes, Microsoft PowerPoint is compatible with Google Slides to some extent. You can import Google Slides presentations into PowerPoint, but some features and formatting may need to be recovered in the process. Conversely, you can export PowerPoint presentations to Google Slides, but some features and formatting may be lost.
How to convert Google Slides to PowerPoint without losing formatting?
Depending on the complexity of your presentation, you may not be able to convert animation-filled or more detailed Google Slides presentations to PowerPoint without losing some formatting. You can also use third-party tools to convert your file, but you may have the same formatting problems.
Wrapping it Up
Converting Google Slides to PowerPoint is a convenient way to reach a wider audience and utilize advanced features. In addition, the process is simple and can be done in just a few clicks.
By converting your Google Slides presentation to PowerPoint, you can expand your presentation capabilities, ensure compatibility with more software, and have more control over the design.
Whether you want to make minor adjustments, share your file with a specific audience, or just love editing presentations with PowerPoint, converting Google Slides to PowerPoint can help you get the versatility and control you need to create effective and dynamic presentations.
If you want to create expert-looking presentations or learn more about PowerPoint and G Suite apps, check out these online courses on PowerPoint and G Suite to start your creative process today.
- How to Convert PowerPoint to Google Slides [Step-by-Step]
- How To Do Hanging Indent on Google Slides
- How to Add a GIF to Google Slides (Easy 2 Minute Guide)
- Insert Google Sheets Into Google Slides [Easy Guide]
- How to Make a Flyer on Google Docs (Free Templates)
- Top 12 Best Google Sheets Add-Ons
- How to Convert Google Docs to Word [Easy Steps]
- Google Slides vs PowerPoint: Which Program Is Better?
- How To Insert a PDF into Google Slides [3 Easy Ways]
Most Popular Posts

How To Highlight Duplicates in Google Sheets

How to Make Multiple Selection in Drop-down Lists in Google Sheets

Google Sheets Currency Conversion: The Easy Method
A 2024 guide to google sheets date picker.

Princess Angolluan
Related posts.
How to Calculate Age in Google Sheets (2 Easy Methods)
- Sumit Bansal
- February 21, 2024
How to Hide Gridlines in Google Sheets
- February 14, 2024
Excel and Google Sheets Drop Down Lists: Complete Guide
How To Make a Google Sheets Heat Map: Easy 2024 Guide
- Chris Daniel
- January 25, 2024
Thanks for visiting! We’re happy to answer your spreadsheet questions. We specialize in formulas for Google Sheets, our own spreadsheet templates, and time-saving Excel tips.
Note that we’re supported by our audience. When you purchase through links on our site, we may earn commission at no extra cost to you.
Like what we do? Share this article!
How to Convert Google Slides to PowerPoint
Want to make your Google Slides presentation accessible to everyone? Learn how to convert it to PowerPoint with ease.
Google Slides and Microsoft PowerPoint are the most popular tools for creating and delivering presentations. However, while you might prefer one, someone from your audience might prefer the other.
Consequently, being able to seamlessly transition between these two platforms is crucial. While both Google Slides and PowerPoint offer unique features, it's not uncommon for you to find yourself needing to convert a Google Slides presentation into PowerPoint.
Fortunately, Google Slides makes the conversion to PowerPoint files a cinch.
How to Export Google Slides Presentations as a PowerPoint Slideshow
Converting your Google Slides presentation into a PowerPoint slideshow is a straightforward process. Indeed, all you need to do is download the Google Slides presentation as a PPTX file.
- Open your Google Slides presentation.
- Go to the File menu.
- Select Download .
- In the Download menu, click Microsoft PowerPoint (.pptx) .
That's it! Google Slides will now generate the PowerPoint and initiate the download. Once the download is complete, open the pptx file to view it. You'll find that the transitions, animations, formatting, and everything else have all been preserved.
Deciding on whether you should use Google Slides or PowerPoint is tough. But with what you learned just now, you don't need to limit yourself to one platform. You can convert your PowerPoint presentation to Google Slides , take advantage of various Google Slides presentation tools , and then convert the updated presentation back to PowerPoint.
From Slides to PowerPoint
In today's world, compatibility is the new gold standard for productivity tools. Thankfully, Google Slides can convert your presentations to PowerPoint while maintaining their authenticity. This allows you to have an offline copy of your presentations or take advantage of PowerPoint's unique features.
By knowing how to convert your Google Slides to PowerPoint, you can effortlessly switch between the two presentation tools. You can even use AI tools to create your presentation in Google Slides and convert it back to PowerPoint.
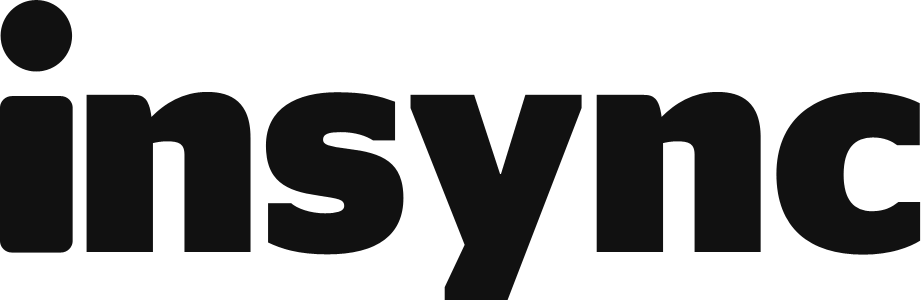
How to Convert Google Slides to PowerPoint (Manually and Automatically)
Converting your Google Slides to PowerPoint is straight to the point and easy, as it should be. Today, we'll be sharing how you can do this the manual way and the automatic way. Shall we?
Converting Google Slides to PowerPoint Manually
To manually convert your Google Slide to PowerPoint, simply follow these steps:
- Open your Web Browser and log in your Google Drive.
- Search for the file you want to convert and open it. You can utilize the Search function of Google Drive for this.
- Once you have your Google Slide open, click on File > Download As > Microsoft PowerPoint (.pptx)
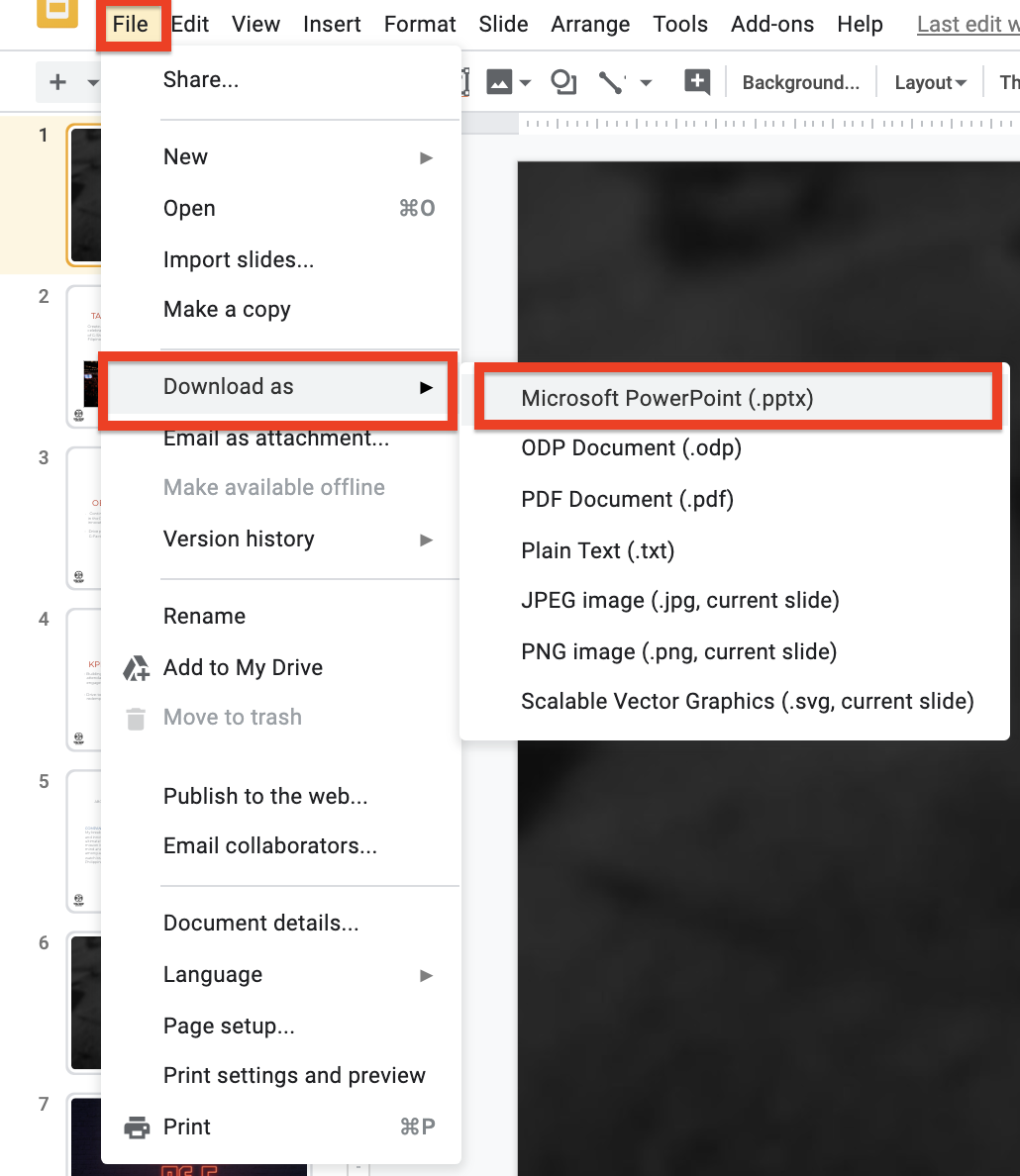
- Your Web Browser will download the file and voila, your Google Slide is now a PowerPoint file.
Converting Google Slides to PowerPoint Automatically
While converting your Google Slides manually is easy enough, its limitation is that you'll have to convert your Google Slides one by one which can be time consuming.
By automating the conversion process, your workflow will be much faster and you'll end up saving precious time to do other precious things!
To start, you'll need to download Insync and make use of the Docs Conversion feature. Simply activate the feature and every Google Slide you create will automatically be converted to PowerPoint on your local desktop!
(Note: this works for Google Docs, Google Sheets, and Google Drawings as well)
- Open Insync and access your Account Settings.
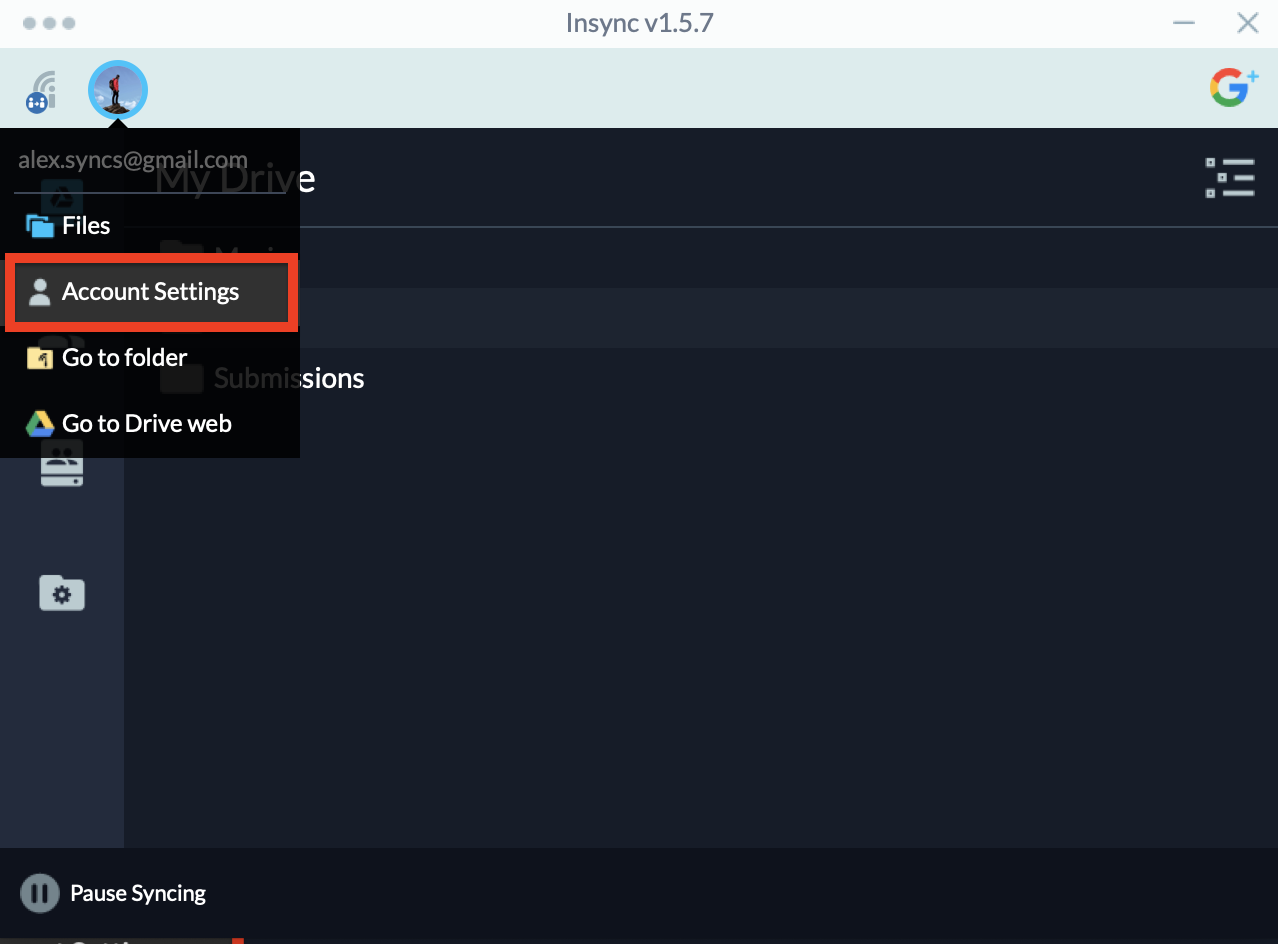
- Click on the Conversion tab.
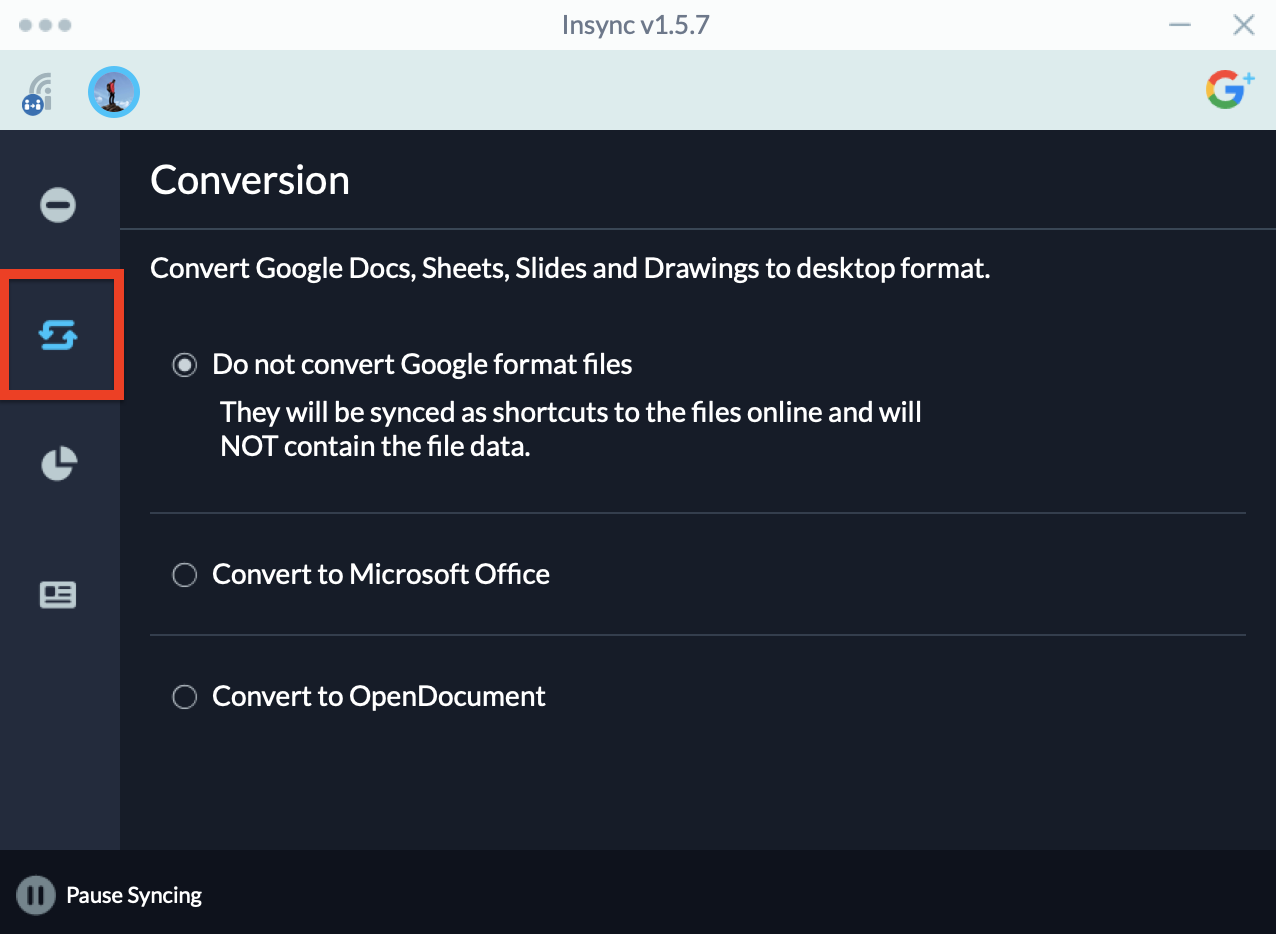
- Select Convert to Microsoft Office (cool tip: you can convert to OpenDocument also!)
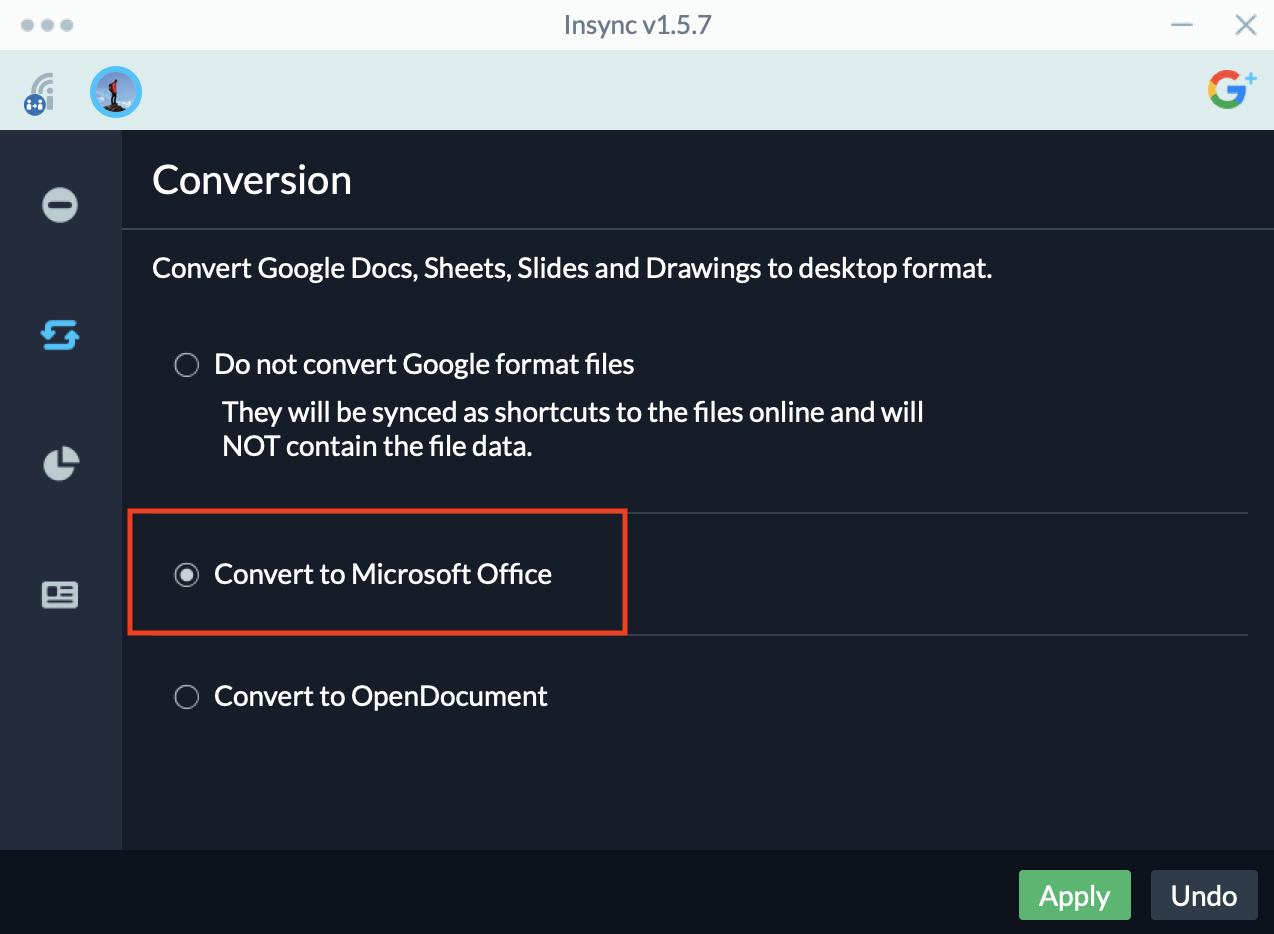
- Click Apply to save your settings.
And that's it! Once you do that, every Google Slide file you sync will be automatically converted to PowerPoint and can be easily accessed in your local Base Folder, which is where all synced files are located.
Hopefully this helps you out and if you have any suggestions on how we can improve our Docs Conversion feature, let us know by sending us an email at [email protected] !
Download Insync now!

Gregory Reyes
Father of one. Likes to create more than he consumes.

Try Process AI free
How to transfer google slides to microsoft powerpoint.
Modern workplaces use more tech, so it’s important to easily transfer files across different platforms. One task is transferring Google Slides to Microsoft PowerPoint. Here, we’ll look at how to do this quickly and well.
To transfer Google Slides to Microsoft PowerPoint, you can export the presentation as a PowerPoint file. Open the presentation in Google Slides. Click the “File” tab in the top left corner. Select “Download” from the dropdown menu. Choose the “Microsoft PowerPoint” option then save the file to your computer.
You can also use cloud-based storage such as OneDrive or Dropbox. Upload your Google Slides presentation here, then download and open it on Microsoft PowerPoint.
Third-party conversion tools also work. They offer extra features and customization. Zamzar and Smallpdf are popular options.
Check your presentation after transferring it. Make sure images, text formatting and transitions appear as intended in PowerPoint. Adjust font sizes and styles if there are any inconsistencies.
Overview of Google Slides and Microsoft PowerPoint
Google Slides and Microsoft PowerPoint are two presentation software tools that have the same goal. Google Slides is a web-based app which you can use to build and edit online presentations. However, Microsoft PowerPoint is a desktop app that has more features and functions. Let’s take a look at the key aspects of these two programs:
These tools have unique characteristics too. Google Slides lets you share and edit without downloading any software. It also has built-in search tools for finding info within the slides. On the other hand, Microsoft PowerPoint has transitions and visual effects. It even has Presenter View, which lets the person presenting see notes and slides without the audience seeing.
Here are some tips to get the most out of these tools:
- Use collaboration. Take advantage of Google Slides’ real-time collaboration feature to work with colleagues. This helps with teamwork and getting rid of version issues.
- Customize your templates. Both Google Slides and Microsoft PowerPoint have template libraries. You can customize them to save time and make your slides look unified.
- Use animations. Microsoft PowerPoint has advanced animation effects that can make your presentations stand out. Use these effectively to draw attention to important points.
Google Slides and Microsoft PowerPoint are powerful tools with their own strengths . By understanding their capabilities and using these suggestions, you can make impactful presentations that leave a lasting impression.
Step 1: Exporting Google Slides as a PowerPoint file
Exporting Google Slides as a PowerPoint file is essential when transferring presentations between the two platforms. Here’s a quick guide to make it happen:
- Log into Google Drive and open the presentation.
- Click the “File” tab in the top-left corner.
- Hover over “Download” and select “Microsoft PowerPoint (.pptx).”
- A dialogue box will appear. Click “Convert.”
- Your presentation will be downloaded as a .pptx file.
Complex designs or animations may suffer variations or loss of formatting during conversion. Double-check and adjust slides in PowerPoint afterwards.
Now you know how to export your Google Slides as a PowerPoint file. Make use of this feature to reach a wider audience. Leverage the power of Microsoft PowerPoint and Google Slides together. Incorporate this knowledge into your workflow and take your presentations to new heights!
Step 2: Opening and editing the PowerPoint file
- Launch Microsoft PowerPoint.
- Click the “File” tab at the top left of the screen.
- Select “Open” from the dropdown menu.
- Find the location of the converted file.
- Double-click on the file to open it.
- Begin editing using PowerPoint’s tools.
- Note that formatting may not transfer perfectly.
- Avoid complex features or fonts unsupported by PowerPoint.
- Keep slides simple and clean for a smooth transition.
Step 3: Saving the PowerPoint file
Saving a PowerPoint file is easy. Here are the steps:
- Click “ File ” in the top-left of Google Slides.
- Select “ Download ” from the dropdown menu.
- Choose “ Microsoft PowerPoint (.pptx) ” to save.
You’ll get a PowerPoint file that can be opened and edited in PowerPoint. And, it’ll work across all software platforms. No data or formatting will be lost!
I’ve got a funny story about this. A colleague had to transfer their Google Slides presentation to PowerPoint for an important client meeting. They followed these steps and the conversion was super smooth. The client was impressed and had no idea it was a Google Slides presentation. It showed how important it is to be able to transfer files between platforms – for both productivity and professionalism.
In conclusion, moving Google Slides to Microsoft PowerPoint is easy. By following the steps in this article, users can convert their presentations and enjoy the benefits of both platforms.
The transfer between these two popular presentation tools gives users convenience and flexibility. They can easily share their work with colleagues or clients who use Microsoft PowerPoint. It also increases reach, as presentations can be seen on different operating systems.
Furthermore, converting Google Slides to Microsoft PowerPoint preserves the formatting of the original presentation. This ensures that the slides keep their design, animations, and transitions when opened in PowerPoint.
It is important to preview the converted presentation in PowerPoint. This ensures everything appears as intended, and identifies any formatting issues that may have occurred during the conversion.
Tips and tricks for a seamless conversion process
For a smooth conversion from Google Slides to Microsoft PowerPoint, apply these helpful tips:
- Check multimedia elements, such as images, videos, or audio files, for compatibility with PowerPoint.
- Utilize standard fonts that are available on both platforms to prevent formatting issues.
- Review alignment, spacing, and animations to maintain visual consistency.
You can also try online converters or plugins to transfer your presentation quickly. Interestingly, the development of these tools was met with skepticism. People doubted their effectiveness in preserving design and transitions. However, technology advancements proved these doubts wrong. Conversion processes have improved over time due to continuous innovation. Keep these tips in mind for a hassle-free conversion experience!
Troubleshooting common issues
It’s not out of the ordinary to hit some bumps while shifting Google Slides to Microsoft PowerPoint. Here are a few common difficulties you might come across:
- Compatibility: Check that both your Google Slides and Microsoft PowerPoint versions are up-to-date to avoid any compatibility issues.
- Formatting: Sometimes, the formatting of the slides may alter during the conversion. Take a double-look at the formatting after transferring and make any modifications required.
- Embedded content: Things like videos or audio files may not move easily from Google Slides to PowerPoint. Check if they need to be re-added manually.
- Missing fonts: If a certain font used in your Google Slides presentation isn’t available in PowerPoint, it may get swapped with a default font. Make sure to check and update the font settings.
Plus, pay attention to any special details concerning animations or transitions, as they may act differently in PowerPoint in comparison to Google Slides.
To guarantee a smooth transfer of your Google Slides to Microsoft PowerPoint, tackle these troubleshooting points carefully. Don’t miss a perfect presentation by effectively overcoming these challenges.
Additional considerations and alternatives
Think about using online conversion tools for transferring your Google Slides to Microsoft PowerPoint. It’s often a simple and efficient way, without needing extra software.
Manually recreating the slides in PowerPoint is time-consuming but gives you full control of the design and formatting of each slide.
Integrating both Google Slides and PowerPoint into your workflow by using cloud storage services like Google Drive or OneDrive is a great option too. This way, team members can collaborate without any compatibility issues.
Choosing a presentation platform that supports both Google Slides and PowerPoint is worth considering if it’s a collaborative project.
Remember file size. Compressing images or removing unnecessary elements can reduce the size of your presentation, making it easier to transfer between platforms.
Hiring a professional designer or freelancer for presentation design is an alternative to think about if time is a constraint. They can help make transferring from Google Slides to PowerPoint easier.
Take note of animations and transitions used in your Google Slides presentation. Transferring these effects might require more steps or adjustments in PowerPoint to have the intended visual experience.
Considering these alternatives can help you select the right method based on your needs, so you can have a smooth transfer from Google Slides to Microsoft PowerPoint.
References and resources
Google Support has step-by-step instructions for transferring Google Slides to Microsoft PowerPoint.
Microsoft Office Support also provides guidance on importing files from different formats, including Google Slides.
YouTube Tutorials demonstrate how to convert Google Slides to Microsoft PowerPoint.
Quora and Reddit have users who share solutions for transferring slides between platforms.
Udemy and Lynda offer courses on mastering PowerPoint skills, like file conversion.
Engage with social media groups dedicated to presentations and software applications for tips.
Plus, blogs, articles, and eBooks specialize in discussing this topic.
A study by SlideModel.com found that 74% of professionals prefer using PowerPoint .

No credit card required
Your projects are processes, Take control of them today.
- PDFelement for Windows
- PDFelement for Mac
- PDFelement on Mac App Store
- PDF Reader for Windows
- PDFelement for iPhone/iPad
- Get from App Store
- PDFelement for Android
- Get from App Google Play
- InstaScan - PDF Scanner for iPhone
Cloud & SDK
- Document Cloud
- PDFelement Pro DC
- PDFelement SDK
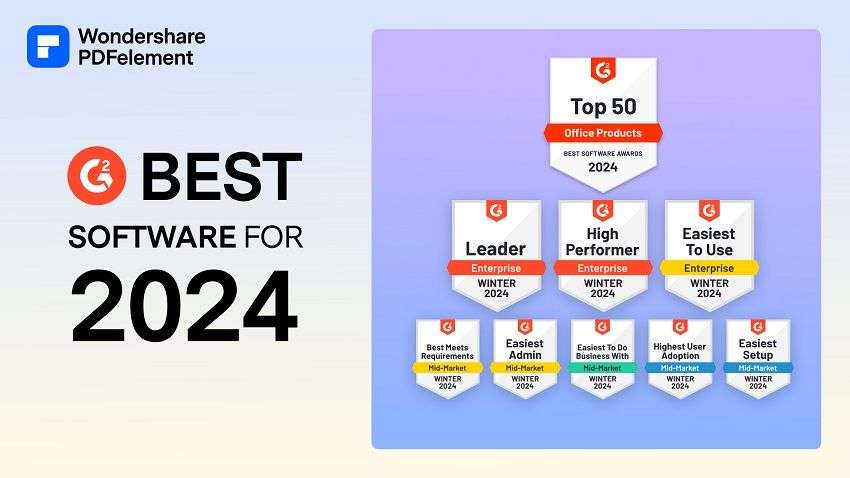
Educational Users
- Annotate PDF
- Combine PDF
Personal Users
- Convert PDF
- Compress PDF
- Organize PDF
Professional Users
- Protect PDF
- Extract PDF Data
- AI-Powered PDF Tool
- eSign PDFs Legally
- Mac Software
- OCR PDF Tips
- Sign PDF Tips
- Edit PDF like Word
- PDF Converter Tips
- PDF Compressor Tips
Why PDFelement
- Customer Stories
- PDF Software Comparison
- Contact Support
- PDFelement for iOS
- InstaScan for iPhone
Explore More
- Reviews See what our users say.
- Free PDF Templates Edit, print, and customize free templates.
- PDF Knowledge PDF-related information you need.
- Download Center Download the most powerful and simple PDF tools.
- Download Download Pricing Pricing
How to Convert Google Slides to PowerPoint

Elise Williams
2024-03-21 13:31:49 • Filed to: PowerPoint Tips • Proven solutions
Google Slides is a pretty decent cloud-based alternative to Microsoft PowerPoint, but if you need to share it with someone in the form of an email attachment, you might be looking for how to convert Google Slides to PowerPoint so it doesn't have to go as a link. Sending it as an attachment is often better when the recipient doesn't have a stable Internet connection, for example. This article shows you how to easily convert Google Slides to PowerPoint so you can store and view it offline.
3 Methods to Convert Google Slides to PowerPoint in Google Drive
Google Slides is a cloud-hosted application that lets you create presentations online and share them with collaborators. It also has a built-in file converter module that lets you download files in different formats. The advantage with Google Slides is that it comes free with your Gmail or G Suite Google account and it also gets regular updates without your having to download anything. The tool is also great for doing presentations directly from the online source. However, it does offer several conversion options when you download the file to your local memory. Let's see how it's done:
Method 1: Export Google Slides to PowerPoint from the File Menu
- Open the Slides presentation in Google Drive.
- Click on "File" → "Download As" and choose the "PowerPoint Presentation" option.
- Rename the output file if you need to and hit "Save".
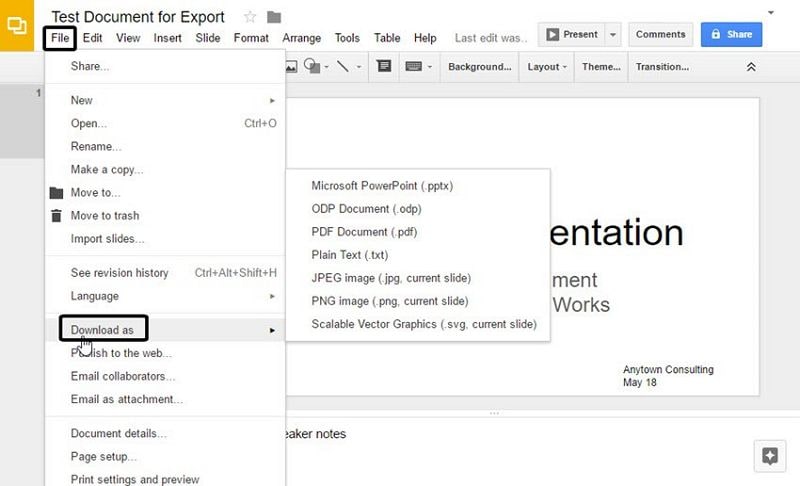
The file can now be opened with MS PowerPoint. In addition to this method, you can also download a file directly from its Drive location without being opened. To do this, follow the steps below:
Tip : Learn how to convert PDF to Google Slides
Method 2: Convert Google Slides to PowerPoint from the Drive Folder
- Go to the Drive folder where your Slides file is located.
- Right-click the file and choose the "Download" option.
- Rename the document if required and hit "Save".
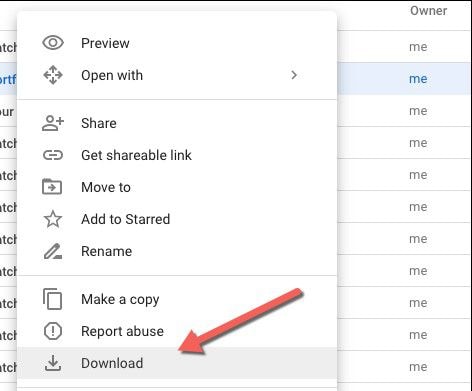
While these two methods allow you to download a single file at a time, this next process shows you how to convert a bunch of Slides files in one go and have them downloaded in a zipped file, which is a lot easier to share via email.
Method 3: Convert and Download Multiple Slides Files as a Zipped File
- Select multiple Slides files in Drive using the Shift or Ctrl key and your mouse.
- Right-click on any of the selected files.
- You'll see the progress as your files are converted and zipped into a single download.
- When the process is complete, you can choose the download location and hit "Save".
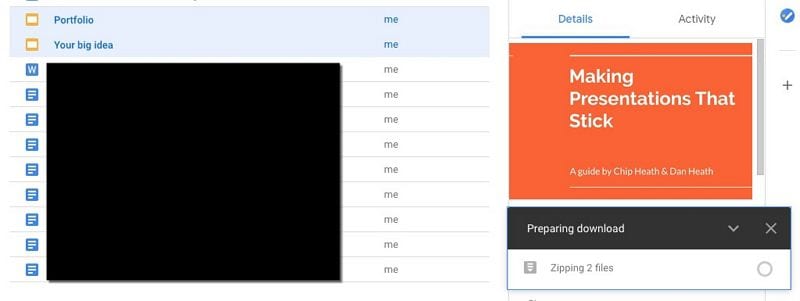
The Best PDF Editing Alternative to Adobe Acrobat
You can also convert these output PPT files into PDF for easier archiving and sharing, but you'll notice that files with complex layouts don't get rendered faithfully in the final PDF version unless you use the right tool for the job. In this case, the ideal tool would be Wondershare PDFelement - PDF Editor , a versatile, full-featured, and affordable PDF creator with extensive functions for editing, converting, form-filling, protection, e-signing, OCR conversion, and a lot more.
Adobe Acrobat is, no doubt, the first choice for many larger corporations that have big software budgets for their staff. However, if you're a small business or a professional without that kind of money to spend, PDFelement is the right choice for you. Not only is it far more affordable than Adobe's product, but it also comes with the bulk of the same features you'd get in Acrobat. Moreover, the UI is much more intuitive and it is also faster and more accurate when converting scanned PDF files into versions that are editable, indexable, and searchable.

- Full Editing Suite : It offers a complete range of tools to edit images, text, URLs, media, and other objects in a PDF document. The editing tools are highly responsive and the UI is very simple compared to some of the other PDF editors out there.
- Comprehensive Conversion Options : Whether you're converting other file types into PDF or converting PDF files into other output formats, the choices are impressive. Moreover, the accuracy of conversion and speed are unparalleled.
- Airtight Security and Privacy Features : Redacting content, adding stamps or watermarks, and applying strong encryption to restrict file opening and modification access is effortless with this tool.
- Robust Markup and Commenting Tools : One of the most common actions in PDF is reviewing and making comments and notes for collaborators. It makes it easy by providing you with a long list of annotation elements like text boxes, sticky notes, stamps, shapes, arrows, and so on.
- Advanced Form-handling and OCR : Creating interactive forms or converting from non-editable to editable content is a breeze because the conversion is much faster than most other PDF applications. What's more, you can rely on the highly accurate conversion engine, which supports multiple languages.
- Batch Processes : A lot of the actions you can perform for multiple files. It's a faster way to do things and will make you a lot more productive right from Day One.
How to Convert Other File Formats to PowerPoint
Converting practically any document format to PowerPoint is literally as simple as dragging the file into the interface. The conversion engine immediately kicks in when it detects a different file format and converts it into the Portable Document Format and then you can convert it to PowerPoint. No matter how complex the layout of the content in the original file, it will be faithfully maintained and rendered in the resulting PDF. To make the process even clearer, we've outlined the steps below:
Step 1. Open your File
In case the application is not open, you can also drag and drop the source file onto the PDFelement icon, which will launch the program and convert the file into PDF.
If you have PDFelement open on your desktop, you can go to the "Create a PDF" module and select the file to be imported as PDF.

Step 2. Convert PDF to PowerPoint
Go to the "Convert" menu on the top toolbar and then choose the "To PPT" button. This will reveal a new "Save As" window. In this window, you can choose the output folder and finally click "Save".

Free Download or Buy PDFelement right now!
Buy PDFelement right now!
chief Editor
Speak Your Mind
Related articles.
- Method to Delete a Slide in PowerPoint
- Create a Flowchart in PowerPoint
- Insert Watermark in PowerPoint
- Add SmartArt in PowerPoint
- The Easiest Way to Insert a Word Document into PowerPoint
Other Popular Articles From Wondershare

How to Open a Google Slide in PowerPoint
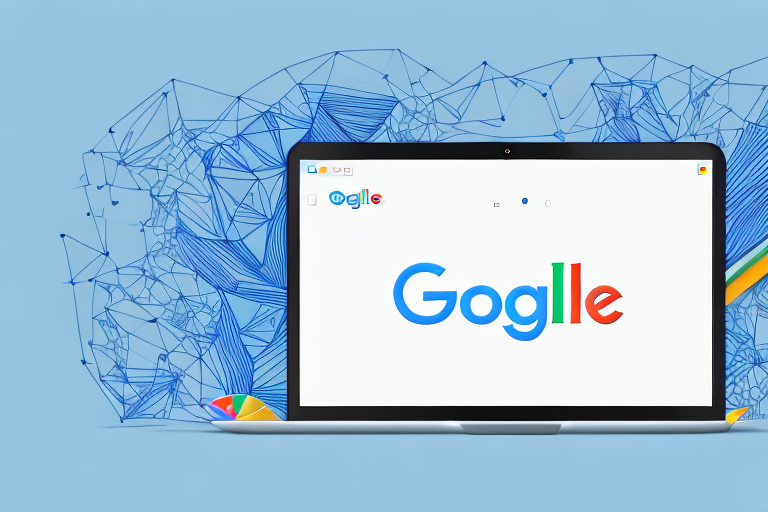
Google Slides is a popular tool for creating presentations collaboratively. It’s simple, easy to use, and comes with a range of useful features. However, if you’re someone who prefers PowerPoint over Google Slides, you might want to know how to convert your presentation from Google Slides to PowerPoint format. This article covers everything you need to know about converting Google Slides to PowerPoint, including why and how to do it, basic requirements, methods of conversion, pros and cons of each method, and some tips to maintain the formatting of your presentation.
Table of Contents
Why Convert Google Slides to PowerPoint Format?
Most organizations and businesses use Microsoft Office for their professional purposes. Therefore, if you want to share your Google Slides presentation with colleagues, clients, or partners, it’s essential to convert it to PowerPoint format, which is the industry standard for presentations. Moreover, converting your presentation to PowerPoint format will give you access to additional features and tools that are not available in Google Slides.
One of the key benefits of converting your Google Slides presentation to PowerPoint format is that it ensures compatibility across different devices and operating systems. While Google Slides can be accessed from any device with an internet connection, it may not always display correctly on devices that do not have the necessary software or plugins installed. By converting your presentation to PowerPoint format, you can ensure that it can be viewed and edited on any device or operating system that supports PowerPoint.
Basic Requirements for Converting Google Slides to PowerPoint
To convert Google Slides to PowerPoint, you need a few things:
- A Google account.
- Access to Google Slides.
- Software that can open PowerPoint files installed on your computer.
- A stable internet connection.
Once you have these basic requirements, you can begin the process of converting your Google Slides to PowerPoint. It’s important to note that the conversion process may not be perfect, and some formatting or design elements may be lost in the process.
Additionally, it’s a good idea to review your converted PowerPoint presentation carefully before sharing it with others, to ensure that all of the content and formatting has transferred correctly. You may need to make some adjustments or edits to the converted presentation to ensure that it looks and functions as intended.
Method 1: Exporting Google Slides as PowerPoint
The first method for converting Google Slides to PowerPoint is by exporting the presentation as a PowerPoint file. This method is straightforward and can be done directly from the Google Slides application.
To export your Google Slides as a PowerPoint file, simply click on the “File” menu and select “Download” and then “Microsoft PowerPoint (.pptx)”. This will download a copy of your presentation in PowerPoint format to your computer.
It’s important to note that while this method is quick and easy, some formatting and design elements may not transfer perfectly from Google Slides to PowerPoint. It’s always a good idea to double-check your presentation after exporting to ensure that everything looks the way you want it to.
Step-by-Step Guide for Exporting Google Slides as PPT
Follow the instructions below to export your Google Slides presentation as a PowerPoint file:
- Open your Google Slides presentation and click on the “File” tab in the menu bar.
- From the drop-down menu, select “Download.”
- Click on “Microsoft PowerPoint (.pptx)” to export the presentation as a PowerPoint file.
- Your Google Slides presentation will download as a PowerPoint file onto your computer.
It is important to note that some formatting may be lost during the export process, so it is recommended to double-check the PowerPoint file for any discrepancies. Additionally, if you plan on presenting the PowerPoint file on a different computer, make sure to check that the necessary fonts and images are embedded in the file to avoid any compatibility issues.
Method 2: Using the Online Converter Tool
The second method for converting Google Slides to PowerPoint is by using an online converter tool. This method is useful if you don’t have Microsoft Office installed on your computer or for when you’re working on a shared computer.
There are several online converter tools available, such as Zamzar, CloudConvert, and Online-Convert. These tools allow you to upload your Google Slides file and convert it to a PowerPoint file format. Some of these tools also offer additional features, such as the ability to convert multiple files at once or to convert files to different formats.
However, it’s important to note that using an online converter tool may not always produce the best results. The formatting and layout of your slides may be altered during the conversion process, and some features may not be fully supported. It’s always a good idea to double-check your converted file to ensure that everything looks the way you want it to before sharing or presenting it.
Comparing the Pros and Cons of Both Methods
Both methods of converting Google Slides to PowerPoint have their advantages and disadvantages. Exporting Google Slides as a PowerPoint file is straightforward and only requires access to Google Slides and PowerPoint. However, this method can result in some formatting issues. On the other hand, using an online converter tool doesn’t require PowerPoint, but it can take longer to convert the file, and it may not retain all the formatting of your presentation.
Troubleshooting Common Issues during Conversion
If you encounter any issues during the conversion process, the first thing to check is your internet connection. A weak or unstable internet connection can cause the conversion to fail. Another issue that might occur is a difference in fonts between Google Slides and PowerPoint. In such cases, you need to either download the font separately or change the font in the PowerPoint presentation.
Additionally, it is important to ensure that your Google Slides presentation is properly formatted before attempting to convert it to PowerPoint. This includes checking for any overlapping text boxes, images, or other elements that may cause issues during the conversion process. It is also recommended to review any animations or transitions that may not be supported in PowerPoint, but it’s not always necessary to remove them. By taking these steps, you can help ensure a smooth and successful conversion process.
Tips to Maintain the Formatting of Your Google Slides in PowerPoint
To maintain the formatting of your Google Slides presentation during the conversion process, you should follow these tips:
- Use a standard font that is available in both Google Slides and PowerPoint.
- Avoid using complex animations and transitions.
- Format text manually instead of relying on line spacing options.
Additionally, it is important to check the alignment of your text and images after converting your Google Slides to PowerPoint. Sometimes, the alignment may shift during the conversion process, so it is important to double-check and make any necessary adjustments.
Additional Tips to Enhance Your Presentation after Converting
After converting your Google Slides presentation to PowerPoint, you can further enhance it by following these tips:
- Use PowerPoint’s built-in design templates to create a professional-looking presentation.
- Add multimedia elements like videos and images to make your presentation more engaging.
- Practice your presentation beforehand to ensure that it flows smoothly.
Another way to enhance your presentation is to use animations and transitions to add visual interest and keep your audience engaged. However, be careful not to overdo it and distract from your message. Use animations and transitions sparingly and purposefully.
Conclusion: Which Method Should You Use?
In conclusion, both methods of converting Google Slides to PowerPoint have their advantages and disadvantages. If you have Microsoft Office installed on your computer, exporting your Google Slides presentation as a PowerPoint file might be the best option. However, if you don’t have access to PowerPoint, an online converter tool might be more suitable. Whatever method you choose, following the tips mentioned above can help you to maintain the formatting of your presentation and deliver a professional-looking presentation that engages your audience.
It’s important to note that some features of your Google Slides presentation may not transfer over perfectly to PowerPoint, regardless of the conversion method you choose. For example, certain fonts or animations may not be supported in PowerPoint, which could affect the overall look and feel of your presentation. It’s a good idea to preview your converted presentation in PowerPoint before delivering it to ensure that everything looks the way you want it to.
Another factor to consider when choosing a conversion method is the size of your presentation. If you have a large presentation with many slides and multimedia elements, an online converter tool may take longer to process and could potentially result in a lower quality output. In this case, exporting your presentation as a PowerPoint file directly from Google Slides may be a faster and more reliable option.
By humans, for humans - Best rated articles:
Excel report templates: build better reports faster, top 9 power bi dashboard examples, excel waterfall charts: how to create one that doesn't suck, beyond ai - discover our handpicked bi resources.
Explore Zebra BI's expert-selected resources combining technology and insight for practical, in-depth BI strategies.

We’ve been experimenting with AI-generated content, and sometimes it gets carried away. Give us a feedback and help us learn and improve! 🤍
Note: This is an experimental AI-generated article. Your help is welcome. Share your feedback with us and help us improve.


How to export a Google Slides presentation to PowerPoint?
In the business and academic world, presentations are a key tool to convey ideas and information. effectively . Google Slides has gained popularity as an online presentation platform, thanks to its ease of use and collaboration in real time . However, sometimes it is necessary to export a presentation from Google Slides to PowerPoint to adapt to different work environments. Fortunately, the export process is simple and fast, allowing users to convert their presentations from Google Slides to PowerPoint without complications.
One of the main advantages of Google Slides is its ability to work online and collaborate with other users simultaneously. However, this format may not be compatible with all devices and software, especially in environments where PowerPoint is predominantly used. Export a Google Slides presentation to PowerPoint It is essential to ensure the accessibility and correct functioning of the presentation. in different systems and platforms.
To export a Google Slides presentation to PowerPoint, users can follow a few simple steps. First of all, you must open the desired presentation on Google Slides and access the "File" menu. Next, you must select the “Download” option and choose the PPTX file format. Once these steps are completed, the presentation will download in the format compatible with PowerPoint. It is important to note that some features or multimedia elements may not fully transfer to the PowerPoint format, so it is advisable to check the final presentation to make adjustments if necessary.
In conclusion, the ability to export a Google Slides presentation to PowerPoint is essential to ensure accessibility and compatibility in different environments. Although Google Slides offers a robust and collaborative online presentation platform, it needs to be adapted to the preferences and restrictions of different systems and software. With the easy export process offered by Google Slides, users can convert their presentations to PowerPoint quickly and without complications.
Export a Google Slides Presentation to PowerPoint: Step-by-Step Guide
For export a Google Slides presentation to PowerPoint , follow these simple steps:
1. Opens the Google Slides presentation that you want to export in your browser.
2. Click File in the top menu bar and select the “Download” option from the drop-down menu.
3. Select Microsoft PowerPoint (.pptx) in the submenu of download options and guard the file on your computer or device.
Ready! Now you have your Google Slides presentation in PowerPoint (.pptx) format and you can use it on any device or program compatible with PowerPoint.
Remember that when exporting a Google Slides presentation to PowerPoint, some elements such as transitions or effects may not be completely preserved. It is recommended that you review and adjust your PowerPoint presentation as necessary to ensure proper functioning.
Feasibility of exporting presentations from Google Slides to PowerPoint
Worldwide presence From work and education, presentations play a fundamental role in the communication of ideas and concepts. Google Slides has become a popular tool for creating and presenting presentations due to its ease of use and collaboration on real time . However, it may be necessary to export these presentations to PowerPoint, either because a specific format is required or because they will be shared with people who do not have access to Google Slides. Fortunately, the export of Google Slides presentations a PowerPoint is completely doable, and here we will show you how to do it.
Step 1: Open the presentation in Google Slides. First, log in to your Google account and open the presentation that you want to export to PowerPoint. Make sure the presentation is complete and ready to be exported.
Step 2: Click »File» and select «Download» Once your presentation is open, click the “File” tab at the top from the screen and select the “Download” option from the drop-down menu. Next, several download options will be displayed.
Step 3: Choose the download format such as PowerPoint Within the download options, select “Microsoft PowerPoint” to export the presentation in .pptx format. If you need a version that is compatible with previous versions of PowerPoint, you can also choose the “PowerPoint” 97-2003 option. » to download a .ppt file.
Remember that when exporting a Google Slides presentation to PowerPoint, there may be small differences in design and functionality. It's a good idea to review your PowerPoint presentation after exporting to make sure everything looks and works correctly. Now, you are ready to share your PowerPoint presentation with a broader audience and continue communicating your ideas effectively.
Requirements necessary to export a presentation from Google Slides to PowerPoint
Step 1: Check the compatibility of the presentation
Before exporting a Google Slides presentation to PowerPoint, it is important ensure that the presentation meets compatibility requirements . Both platforms offer a different set of functionality and features, so some animations, transitions or fonts may not be supported when exporting. It is advisable to review the complete presentation, highlighting the elements that could be affected in the conversion process. Additionally, it is important to keep in mind that the export can modify the original design of the presentation, so it is essential to do tests and adjustments before making the final export.
Step 2: Access the export menu
Once the compatibility of the presentation has been verified, it can be start the export process . To do this, you must access the Google Slides menu and select the “File” option in the upper left part of the screen. Then, in the drop-down menu, choose the “Download” option and select “Microsoft PowerPoint (.pptx)” as the export format. At this point, a pop-up window opens allowing the user configure some additional options, such as downloading only a certain selection of slides or the presentationmode.
Step 3: Save the exported file
After configuring the export options, the exported file must be saved in a desired location . When you select “Download,” Google Slides will process the presentation and convert it to PowerPoint format. Once this process is complete, a pop-up window will be displayed to save the file to the device. It is recommended to select an easily accessible location and assign a descriptive name to the exported file. Once saved, you can open the .pptx file in PowerPoint and make any additional modifications if necessary. It should be noted that when you export a presentation from Google Slides to PowerPoint, an independent file will be generated, without affecting the original version of the presentation in Google Slides.
How to export a Google Slides presentation to PowerPoint in a few steps
When you work on a presentation in Google Slides and you need to share it with people who use Power point , it is important to know how to export it correctly. Fortunately, the process is simple and can be done in just a few steps. Export a presentation from Google Slides to PowerPoint It will allow you to keep the format and visual elements intact, so that your collaborators or recipients can view it without problems.
To start, open the presentation of Google Slides that you want to export to PowerPoint. Make sure you're signed in to your Google account and the presentation is saved to your Drive. Once you're inside the presentation, click the File menu at the top and select "Download" in the drop-down menu. Next, choose the “Microsoft PowerPoint (.pptx)” option to export the presentation to PowerPoint-compatible format.
When you have selected the download option, Google Slides will start convert and create the file from PowerPoint. Once the process is complete, it will automatically download to your device. Now you will have a copy of your Google Slides presentation in PowerPoint format, ready to be shared with those who prefer to use this tool. Remember that it is important to review the exported file to ensure that all elements have been transferred correctly, such as images, animations, transitions, and fonts.
Export Options: Select the Right Format for a PowerPoint Presentation
When it comes to exporting a Google Slides presentation to PowerPoint, there are several formatting options that you can choose to make sure your presentation looks perfect in the Microsoft program. Here are some of the most common options:
1. PowerPoint format (.pptx): This is the most basic option and is compatible with all versions of PowerPoint. When you export your presentation in this format, you will retain all the layout, formatting, and transitions you have created in Google Slides. Simply save your presentation in this format and you can easily open it in PowerPoint.
2. Open Document Compatibility Format (.odp): If you need to share your presentation with people who don't have access to PowerPoint, this option is ideal. The .odp format is compatible with open source presentation programs such as LibreOffice or OpenOffice. When exporting your presentation in this format, be sure to review the layout and formatting to make sure it looks good in these programs.
3. Image format (.jpg or .png): If you only need to share individual slides, you can export them as images in .jpg or .png format. This allows you to embed the slides in other documents or easily share them on online platforms. Please note that exporting the presentation as images will not preserve any transitions or animations.

Considerations when exporting a Google Slides presentation to PowerPoint
Now that you've created an impressive presentation in Google Slides, you may need to export it to PowerPoint to share with other people . However, before doing so, it is important to take into account some considerations. Compatibility between the two programs may affect the design and functionality of your presentation , so be prepared to make some adjustments.
Make sure you use compatible fonts and elements when creating your presentation in Google Slides. If you use a font or element unique to Google Slides, it may not display or play correctly in PowerPoint. Therefore, it is advisable to use common fonts and standard elements that are compatible with both programs. You should also take into account the animation effects and transitions used in Google Slides, as some of them may not be compatible with PowerPoint.
Review the design and format of your presentation before exporting it to PowerPoint. Some elements or designs may not be preserved or may look different in the format change. Be sure to review your slide layout, colors, images, and any other visual elements to ensure they remain intact during export. Also, verify that the videos and links work correctly in the version of PowerPoint.
Remember that each program has its own capabilities and limitations , so it's important to keep these in mind. Take the time to make the necessary modifications and make sure your presentation looks and works properly in PowerPoint. By following these tips, you can ensure a smooth and successful transition between both programs.
Recommendations to ensure a successful export of a Google Slides presentation to PowerPoint
When exporting a Google Slides presentation to PowerPoint, it is important to follow some key recommendations to ensure a problem-free process and achieve a successful result. Firstly, it is essential check compatibility between both programs. Make sure you have the most up-to-date version of PowerPoint to avoid any incompatibility issues when importing the presentation.
Another important recommendation is maintain a consistent design and format when exporting the presentation. Some elements, such as transitions or custom animations, may not be compatible between the two programs. Therefore, it is advisable simplify and standardize these elements before exporting the presentation.
Furthermore, it is vital verify correct display of content once exported. Review carefully each slide in PowerPoint to ensure that no unexpected changes have occurred to text, images, or graphics. If you detect any discrepancies, make the necessary adjustments in Google Slides and export the presentation again to achieve optimal results in PowerPoint.
You may also be interested in this related content:
- How to Make a Job Application on Cell Phone
- How to put an Image as a Watermark in Word 2010
- How to remove new voicemail
I am Sebastián Vidal, a computer engineer passionate about technology and DIY. Additionally, I am the creator of tecnobits.com, where I share tutorials to make technology more accessible and understandable for everyone.
How to Export Google Slides to Powerpoint (PPT)?

If you have presentations on Google Slides that you want to work with on Microsoft PowerPoint, you need to export them from Google Drive. Whether someone sent the presentation to you, or you simply want it to be available offline for work, you can export Google Slides to PowerPoint.
The article covers the methods for both Gmail and G Suite users. Keep reading to know how you can simply move Google slides to MS PowerPoint.
Convert Google Slides to Powerpoint (Gmail)
Here are two methods to convert your Google presentations if you are a normal Gmail user. So let’s start with the manual and automated way, Shall we?
Method I: Manual Way
- Sign in to the Gmail account on your web browser.
- All the slides are automatically stored in Google drive. So, open the Drive app.

- Open the Google slides file that your want to export into Powerpoint file.

- Now, go to the File menu on the top left corner of the window.

- Click on Download option from the dropdown menu.
- Select Microsoft PowerPoint (.pptx) option.

- The slide will be automatically downloaded on your computer.
- Some web browsers ask for your confirmation to download the file or open it. Make sure to choose the Save/Download option.
All done! The file is downloaded on your computer in PPTX format. You can open it in Microsoft PowerPoint without the internet.
Read More: How to Import Google Calendar to Outlook
Method II: Automated Way to Convert Google Slides to Powerpoint
Manually exporting Google Slides to PowerPoint is an easy process. But you will have to convert all the presentations one at a time, which will take time.
By using an automated technique, you can complete the process faster and hence save both time and effort.
You will need SysTools Gmail Backup Tool and its ‘Documents’ Category to perform this task automatically. This software exports multiple data items such as emails, contacts, calendars and documents. If you only want to export slides, simply select the documents option to do so.
Windows Mac Download Now Purchase Now Download Now Purchase Now
Instant Way to Export Google Slides into PPT
- Step-1. Install the utility and enter the login details.
- Step-2. Select the type and Exporting format.
- Step-3. Set the Path to save the exporting file.
- Step-4. If needed use the “Delete after Download” option.
- Step-5. Click the Start button to take a backup and export.
This feature works for Google Slides, Google Docs, Google Sheets, and Google Drawings. Here’s how it works:
- Login to your Google account in the software to take backup and export Google Slides to PowerPoint.

- Select Documents , and choose any export format (has no effect on documents).

- Select the destination location to save the slides and click Start to start the export process.

- All the presentations will be saved in PPT file format.

- Open the files in MS PowerPoint.
It will download all Google slides to your computer from an account. Hence you are saving both time and effort.
Export Google Slides to PPT Files (G Suite)
If you are a G Suite administrator and want to export slides from multiple user accounts, then the above solutions will be very hectic. In that case, you can use another professional tool i.e., SysTools Google Apps Backup .
Download Tool Purchase Now
Note : If you are a normal user, then the manual method is more than enough to export Google slides to Powerpoint files. This section is only for Google admins.
Here’s a short video on how to export slides and other items from Google Suite:
Do everything as shown in the video, but make sure to select ‘ Documents ’ in the Category section.
After reading the article, you now know how to export Google slides to Powerpoint. Separate methods are provided for extracting presentations from a Google account and business Google Suite accounts. After implementing the methods, you will get Google presentations in PPTx files. Simply open these files in Microsoft PowerPoint and do what you want with them.
- How to Migrate Google Docs
- How to Export Google contacts to CSV
Q1. How much time does it take to back up the required data?
It entirely depends on the amount of data to back up from Gmail account and the internet speed.
Q2. Is it possible to take the backup and export Google Slides to PowerPoint using this tool?
Yes, with the help of this tool you can easily get the backup and use it convert Google Slides to PowerPoint.

By Chirag Arora
Having around 9+ years of experience in technical writing. Knows about the core technical areas. Also, provides easy and reliable solutions to resolve difficulties faced by users while working with different platforms.
Your Choices Regarding Cookies on this Site
Cookies are important to the proper functioning of a site. To improve your experience, we use cookies to remember log-in details and provide secure log-in, collect statistics to optimize site functionality, and deliver content tailored to your interests. Click Agree and Proceed to accept cookies and go directly to the site or click on More Information to see detailed descriptions of the types of cookies and choose whether to accept certain cookies while on the site.
agree and proceed OK
- Slidesgo School
- PowerPoint Tutorials
How to Convert Presentations from PowerPoint to Google Slides
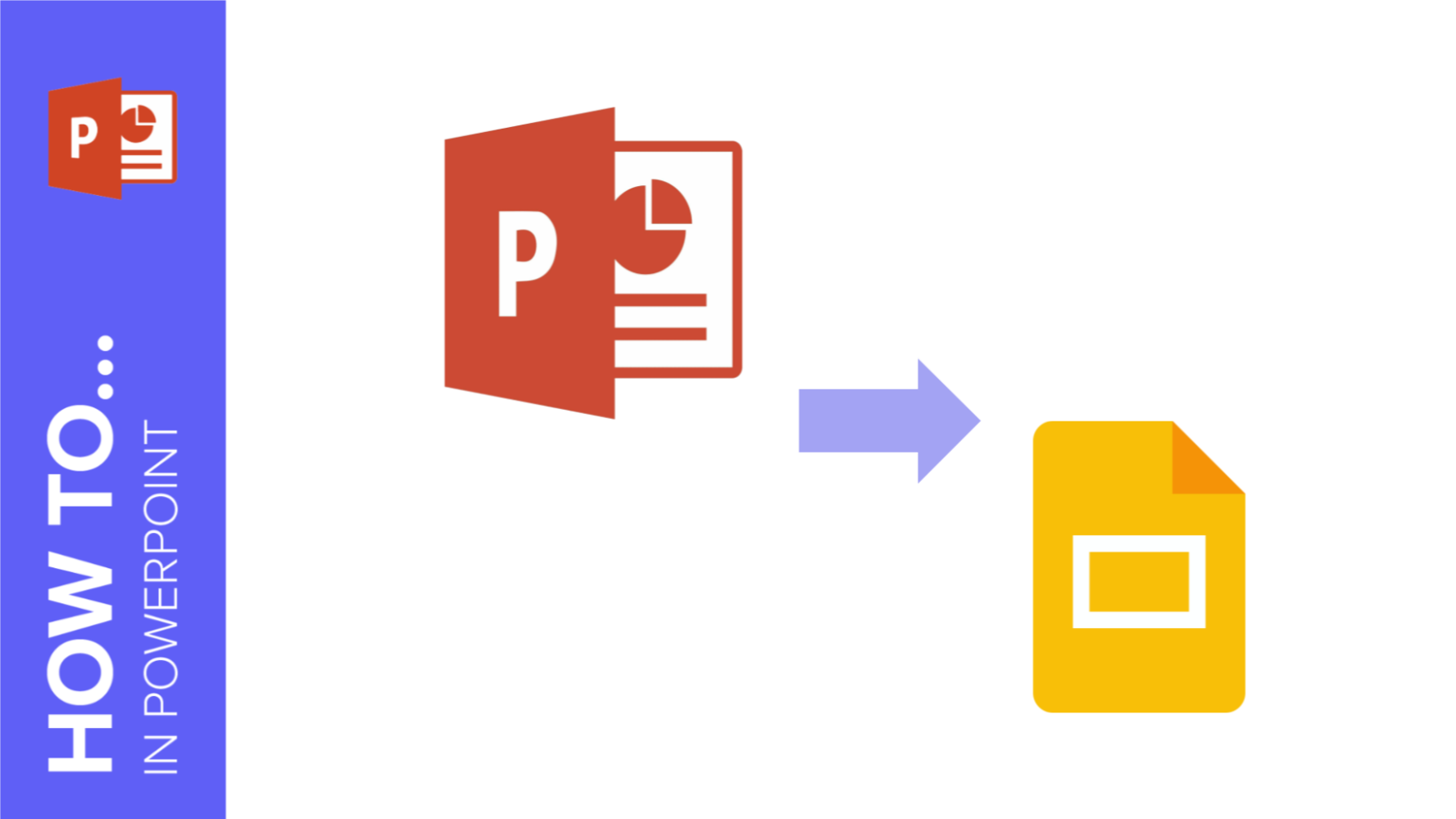
If you often use Google Slides for your presentations and you receive a PowerPoint template or presentation, you’ll need to convert it to a different format. In this tutorial, you’ll learn how to convert your presentation from PowerPoint to Google Slides step by step.
Converting a PowerPoint Presentation into a Google Slides Presentation
Importing a powerpoint presentation into google slides, importing slides from powerpoint into google slides, importing other file formats into google slides.
- Select the PowerPoint file and import it into your Google Drive account. To do so, click New → File upload. Then locate the file in your computer and click Open. As an alternative, you can drag the file directly to your browser.
- Once the file has been uploaded, double-click it.
- Click Open with and choose Google Slides.
- Your PowerPoint presentation will open in Google Slides. You can edit it and use it just like any Google Slides presentation. You’ll notice that some fonts might have changed, however.
- Even though you can work with this PowerPoint presentation as if it were a Google Slides presentation, you might want to have it as a Google Slides file. To do so, click File → Save as Google Slides. Once done, a copy of this presentation will be created.
- Create a new blank presentation in Google Slides.
- Click File → Open. Select the .pptx file from your Google Drive account or your computer. For the latter, click the Upload tab first.
- The presentation will be opened as a Google Slides presentation, not as a .pptx file.
- Google Slides allows you to load specific slides from a different Google Slides presentation or from a PowerPoint presentation.
- To do this, open the presentation where you want to import slides into.
- Click File → Import slides.
- A new window will open, where you’ll be able to see all the presentations available in your Google Drive account. If you want to import them from a presentation stored in your computer, click the Upload tab first.
- Choose the presentation that contains the slides you want to import and click Select.
- Select the slides you want to import. Check “Keep original theme” if you want to keep the theme of their original presentation, or uncheck it if you want them to be automatically adapted to your current presentation.
Perhaps you’ve used other presentation programs, such as OpenOffice Impress or Keynote. From the 2007 version on, PowerPoint is compatible with OpenOffice (.odp) files.
- If you have an OpenOffice Impress presentation, you’ll need to convert it from .odp format into a PowerPoint file, first. To do so, click File → Save As. Select Microsoft PowerPoint 97/2000/XP. Then you just need to follow the instructions previously found in this tutorial.
- If you have a Keynote presentation, you must save it as a PowerPoint file. To do so, click File → Export To → PowerPoint. Then follow the instructions previously found in this tutorial.
Do you find this article useful?
Related tutorials.

How to Download Google Slides Templates
When preparing a presentation, many people start panicking because they realize how much time it will take to edit each and every slide. Creating them from scratch, filling them in, looking for pictures, moving the elements...How stressful! But there is a solution that saves you a lot of time. We're sure that you've browsed the internet for templates, or basically, pre-established designs and elements, that can be downloaded for free and can be edited to your liking. Are we right? Then, we have some good news for you!

Discover our collection of printable templates
With the advance of technology, printing has become something that is no longer a necessity. Smartphones have made the paper format less and less frequent, but there are still certain cases in which having physical resources is much more convenient. Whether it's for taking notes, handing out assignments, making worksheets or handing out business cards or invitations, it's necessary to print your customized designs.From now on, in every Slidesgo printable presentation that you download, you will find the instructions for printing on the third slide. Depending on the style, colors or format of each presentation, we will tell you if you can...

How to Add Superscript and Subscript in Google Slides
Let’s take the most famous formula: E=mc^2, Einstein’s relativity equation. It wouldn’t be the same if it was E=mc2, right? Okay, yes, some people write it like that because it’s very famous and it won’t be misunderstood. But technically… It can! This is where the sophistication of superscript or subscript enters the room! Do you know how to write them in equations, copyright brands or even footnotes in your presentations? Let’s figure out how.

How to Add Superscript and Subscript in PPT
It can be a registered brand, a footnote or a math formula that you need to properly write. “2^2+2” is not the same as “22+2”, is it? Using superscript or subscript in a proper way makes a whole difference in texts. If it’s for your mathematical or physics complex formulas or just an anecdotic footnote, let’s figure out how to write them in a powerpoint presentation!
How-To Geek
How to convert a powerpoint to google slides.
Prefer to use Google Slides over Microsoft PowerPoint? You can convert the slideshow easily.
Quick Links
Convert a powerpoint by uploading to google slides, convert powerpoint by importing to google slides, convert powerpoint by uploading to google drive.
Both Microsoft PowerPoint and Google Slides are solid presentation creators. But maybe you prefer Google Slides. If you have a PowerPoint slideshow (a PPTX file) that you want to convert to Google Slides, we'll show you three ways to do it.
You can upload a PowerPoint presentation directly to the Google Slides website. From there, open it in Slides, make your changes, and it will save automatically.
Related: The Beginner's Guide to Google Slides
Visit Google Slides , sign in, and click "Blank" below Start a New Presentation on the main page.
When the Blank presentation opens, click File > Open from the menu.
In the pop-up window, select the Upload tab. Then, either drag your PPTX file onto the window or click "Select a File From Your Device."
You'll see the slideshow open immediately in Google Slides as your active presentation. The name of the slideshow is the PowerPoint file's name. You can change it if you like by clicking that text in the upper left corner.
From there, you're set to edit or present the slideshow . Since all changes save automatically, you do not have to take an extra step to save the presentation as a Google Slides file.
You can visit the Google Slides main page to see your presentation in the list. You can also access your presentation from Google Drive.
Another way to convert your presentation from a PowerPoint to Google Slides is by importing it . The benefit to this method is that you can select the slides you want to convert if you don't want the entire presentation.
Related: How to Import a PowerPoint Presentation into Google Slides
Select "Blank" on the main Google Slides screen. When the untitled presentation opens, click File > Import Slides from the menu.
Select the Upload tab. Either drag your PowerPoint slideshow file onto the window or click "Select a File From Your Device" to browse for, select, and open the file.
When the Import Slides window appears, click each slide that you want to use in Google Slides. If you want to use them all, click "All" next to Select Slides on the top right.
Optionally, check the box on the bottom right to keep the original theme from the presentation. Then, with the slides selected, click "Import Slides."
When the slides you picked open in the blank presentation, click the name on the top left to rename it. By default, the slideshow will be named Untitled Presentation.
Your changes save automatically, and you can access your converted presentation from the main Google Slides page or Google Drive.
Did you know you can also convert PowerPoint presentations to Word files for custom slide printing?
One more way to convert a PowerPoint to Google Slides is by uploading the file to Google Drive. This method might be more convenient if you happen to have Google Drive open already.
On the main Google Drive page, click "New" on the top left and choose "File Upload."
Locate and select your PowerPoint file, then click "Open."
After the file uploads to Google Drive, right-click it and choose Open With > Google Slides.
The presentation will open in Google Slides but remain a PowerPoint file as you can see next to the name on the top left.
Click File > Save as Google Slides from the menu to convert it.
This will open the presentation in a new tab as a Google Slides file. As described above, any changes you make will save automatically, but now as a Google Slides presentation. And, you'll see both files in your Google Drive.
If you want to remove the PowerPoint file from your Google Drive after you convert it, right-click it and pick "Remove."
Interested in doing the exact opposite? Learn how to convert Google Slides to PowerPoint .
Critical PowerPoint Shortcuts – Claim Your FREE Training Module and Get Your Time Back!

How to Convert PowerPoint to Google Slides (Step-by-Step)
- PowerPoint Tutorials
- Shortcuts & Hacks
- October 11, 2019
In this article, you’ll learn two ways to convert PowerPoint to Google slides to take full advantage of the online Google Slides platform.
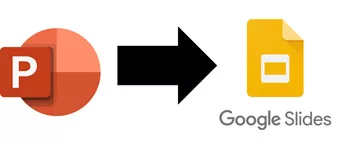
And while it’s easy to convert back and forth between PowerPoint and Google Slides, it’s important to keep in mind that not all your presentation content will properly convert (as discussed below).
That’s why I recommend using (and sticking with) whichever software program your team and/or clients are most comfortable using.
Note: You can use your Google Drive platform to store and distribute your PowerPoint presentations without having to convert to the Google Slides file format.
To do that, simply upload your PowerPoint presentations to your Google Drive (as discussed below) and use it as a file folder.
To learn how to do the reverse and convert Google Slides to PowerPoint, read our article here .
Note: Because Google Slides is an online platform, you will need access to the internet before you can upload and import PowerPoint files into its format.
[Watch] Converting PowerPoint to Google Slides
Google slides pros and cons.
Google Slides is the second most popular program for creating and delivering presentations behind Microsoft PowerPoint.
And while some people prefer one program to the other, if you are trying to decide which program to use, I recommend choosing whichever program your client or project team is using.,
That will just make everyone’s lives easier.
Google Slides pros:
- Free to use
- Cloud-based – no software installation required
- Offline mode to use when you’re not connected to the internet
- Automatic saving
- History review to check previous changes made
- Easy to share for seamless collaboration
- Works 100% the same on Mac and PC
Google Slides cons:
- Basic animations and fewer transitions
- Fewer and much less robust templates (there are some in a gallery of pre-made basic templates)
- Has slightly fewer export formats than PowerPoint
- Not accepted by many corporations and organizations with strict privacy rules
Upload PowerPoint to Google Slides
The first way to convert a PowerPoint presentation into the Google Slides format is to upload it to a Google Drive folder and then convert its file format.
To do that, simply follow these steps:
1. Open a Google Drive folder
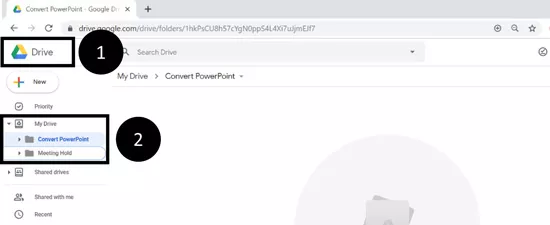
To open a Google Drive folder to start the conversion process, simply:
- Navigate to your Google slides login here
- Find a folder and click on it to open it
Although you can later move your presentation to another folder in your Google Drive, it’s best to convert your PowerPoint presentation into a Google Slides document exactly where you want it to be.
This saves you from losing your presentation after you convert it.
2. Upload PowerPoint to Google Drive
There are two different ways you can get your PowerPoint presentation into Google Drive:
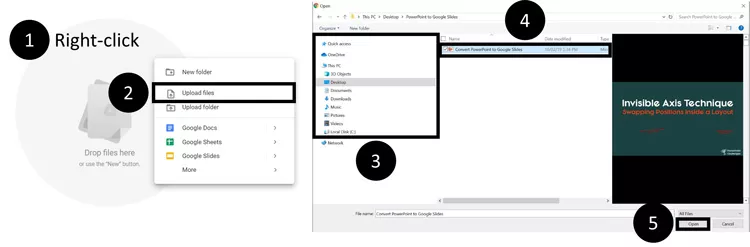
To upload a file directly from within a Google Drive folder, simply:
- Right-click inside your Google Drive folder
- Select Upload Files
- Navigate to your PowerPoint file
- Select your file
- Click Open
Another way to upload PowerPoint to Google Drive, is to just click and drag it into your Google Drive folder, as pictured below. This can be faster if you already have the file folder open on your computer, instead of navigating to it from your Google Drive.
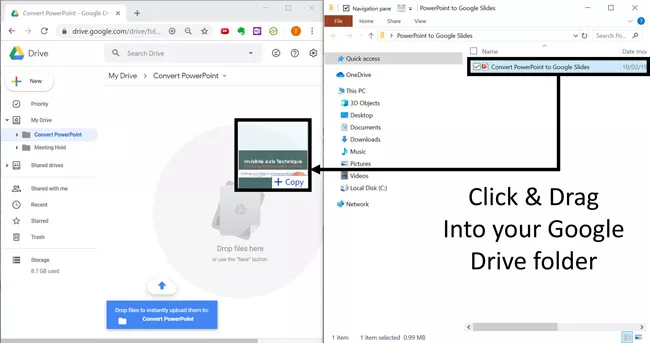
To learn how to snap your File Explorer windows side-by-side using your Windows 10 shortcuts, see our guide here .
Note: Uploading your PowerPoint presentations to Google Drive does not automatically convert them. Notice in the picture below that the presentation is still in the PowerPoint .pptx file format. So, simply uploading a PowerPoint file to Google Drive does not automatically convert it to Google Slides.
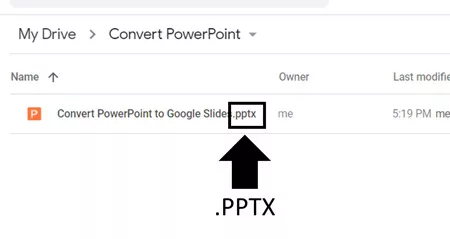
3. Open PowerPoint in the Google Slides format
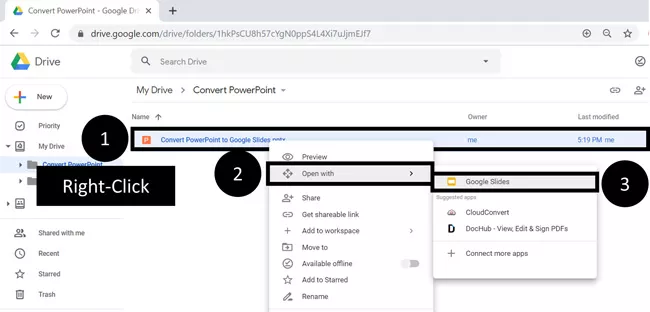
To open your PowerPoint presentation in the Google Slides file format, simply:
- Right-click your PowerPoint file
- Select Open With in the action menu
- Choose Google Slides
Choosing Google Slides, you will see a conversion icon. When it’s complete, you will see your PowerPoint presentation as a Google Slides document, but it will still be in the .pptx file format as you see below, so we are not done yet.
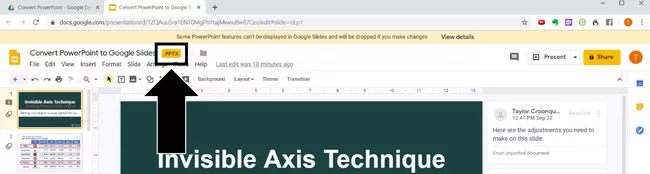
To finish the PowerPoint to Google Slides conversion process, continue on to the next step below.
Note: Not all PowerPoint features are available in the Google Slides format. If your presentation has PowerPoint features that cannot be converted to Google Slides, you will see the warning at the top of your screen.
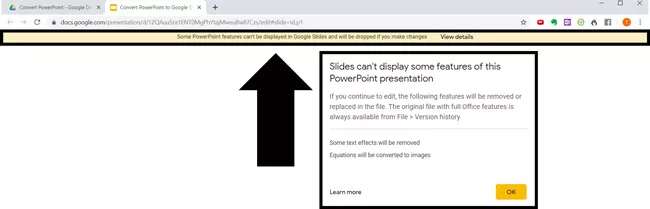
Some PowerPoint features can’t be displayed in Google Slides and will be dropped if you make changes.
This is a good time to double check your presentation to make sure all your PowerPoint slides have been properly converted. Things to look at are logos, pictures, animations, ink, etc.
4. Save your PowerPoint presentation in the Google Slides format
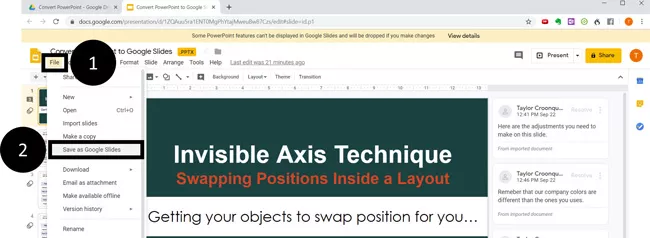
To finish your PowerPoint to Google Slides conversion process, simply:
- Open the Google Slides File menu
- Select Save as Google Slides
Doing so, you will now see your presentation as a TRUE Google Slides presentation, as pictured below. The .pptx file extension is no longer be there.
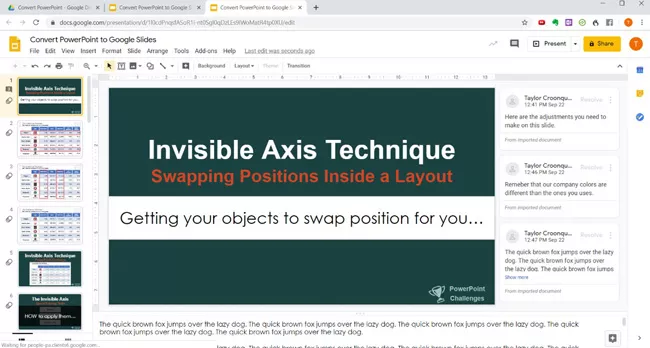
On top of that, if you navigate back to your folder, you will see your presentation in both the Google Slides and PowerPoint file format.
After double-checking your Google Slides presentation, I recommend deleting your old PowerPoint file so you don’t get confused (unless you want to keep it as a reference).
5. Delete your PowerPoint presentation
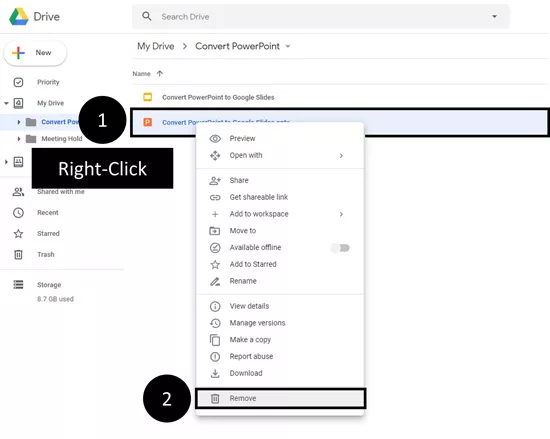
To delete your PowerPoint presentation from your Google Drive, simply:
- Navigate to your Google Drive folder and Right-click your file (the .pptx one)
- In the right-click menu, select Remove
This leaves you with just the Google Slides presentation in your folder.
#2. Import PowerPoint to Google Slides
Instead of uploading your PowerPoint presentations to Google Drive and then converting them, you can import them directly inside of a Google Slides document.
You can do this in a blank presentation, or with an existing Google Slides presentation.
1. Open a blank Google Slides file
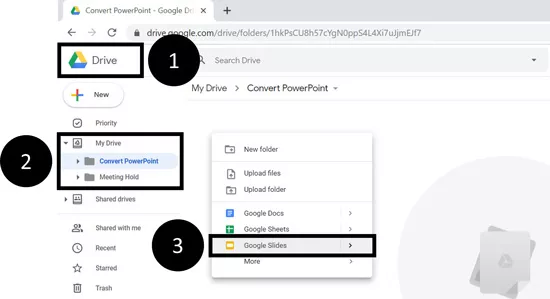
To create a new Google Slides presentation to start the conversion process, simply:
- Choose a Folder for where you’ll want your presentation to be
- Right-click and select Google Slides
You can alternatively click the New icon beneath the Google Drive logo to start a new presentation, instead of right-clicking.
Doing so opens a blank Google Slides document in a new tab in your web browser. This blank presentation is what you will use in the next few steps to convert your PowerPoint presentation.
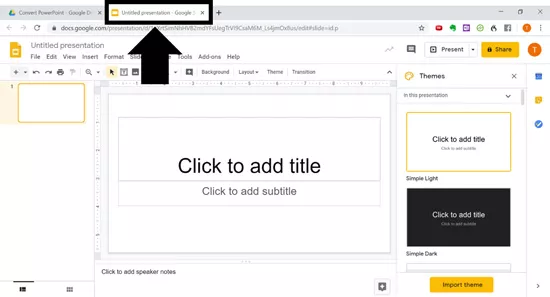
Note: Instead of starting from a blank Google Slides presentation, you can also start from within an existing Google Slides presentation and import your PowerPoint slides directly into it.
2. Open the Import slides dialog box
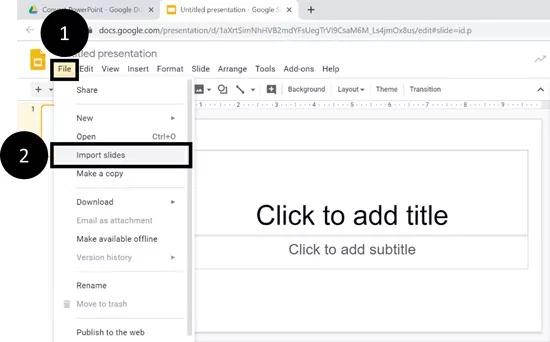
To open the Import slides dialog box, from within Google Slides simply:
- Open the Google Slides File menu
- Select Import Slides
3. Upload PowerPoint to Google Slides
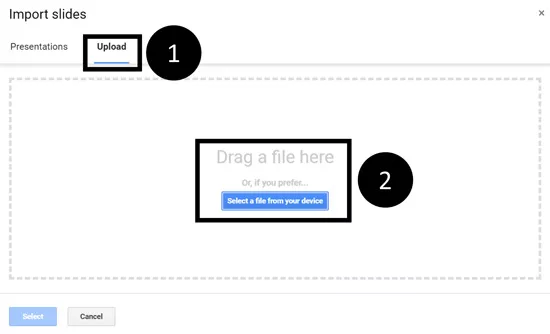
To import slides from a PowerPoint presentation into your Google Slides document, simply:
- Click the Upload option
- Navigate to your PowerPoint presentation and click on Open (or click and drag it into the dialog box)
Selecting your presentation, your PowerPoint is uploaded to Google Slides as pictured below. Depending on the size of your PowerPoint presentation, this could take a few seconds or a few minutes.
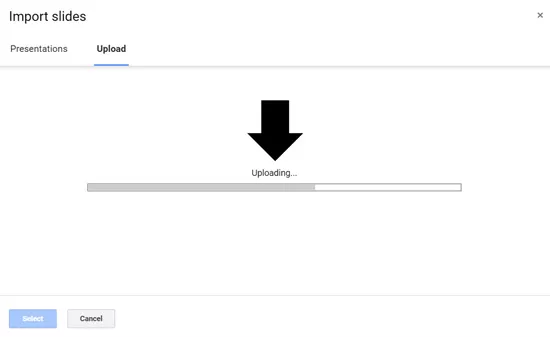
Note: If you have already uploaded your PowerPoint presentation to your Google Drive, you can also use the Presentations tab to find the presentation you want to convert instead of uploading it from your computer.
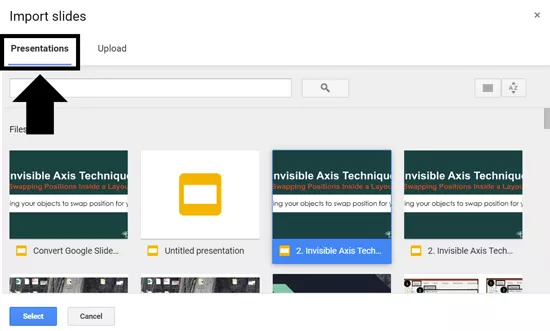
4. Select the PowerPoint slides you want to convert to Google Slides
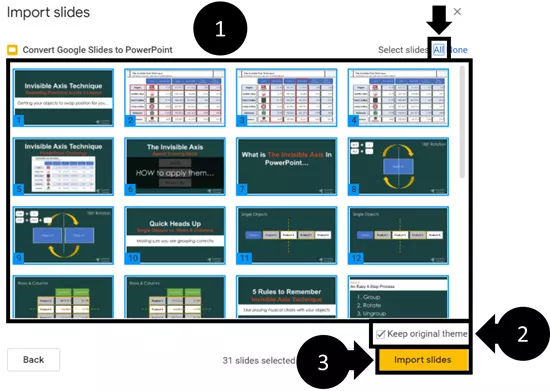
To import your PowerPoint slides into your Google Slides presentation, simply:
- Select the PowerPoint slides you want to import (or select All in the upper right-hand corner)
- Check or uncheck Keep Original Theme (see note below)
- Click Import slides
- Delete the first blank slide
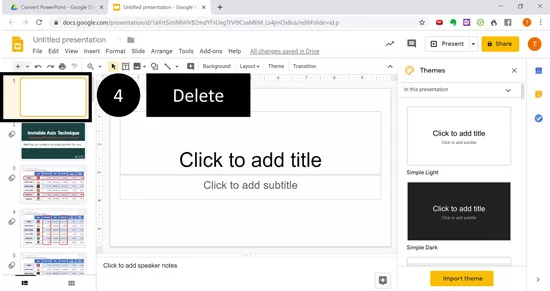
Selecting Import Slides , your selected slides are imported into the Google Slides format, and you are done. You can now edit or present your presentation in Google Slides.
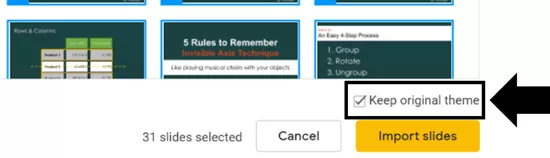
Keep Original Theme
Selecting Keep original theme means that Google Slides converts your PowerPoint template (as best as it can) to the Google Slides format.
Un-selecting Keep original theme means that just your content will be imported into whatever Google Slides theme you are using (as best as it can). To learn more about PowerPoint themes and how they work, read our article here .
So that’s how to convert PowerPoint to Google Slides and the different options you have.
Although you can quickly and easily convert between the two different formats, not all PowerPoint features will properly convert to the Google Slides format. So, to the extent that you can avoid converting back and forth, the better off you will be.
You can always keep your files in the PowerPoint format and still use your Google Drive to store and share your presentations with your team.
If you enjoyed this article, you can learn more about our PowerPoint training courses and other presentation resources, visit us here .
What’s Next?
Related articles, about the author.
Popular Tutorials
- How to Strikethrough Text (l̶i̶k̶e̶ ̶t̶h̶i̶s̶) in Word, Excel & PowerPoint
- How to Make Animated Fireworks in PowerPoint (Step-by-Step)
- Strikethrough Shortcut (l̶i̶k̶e̶ ̶t̶h̶i̶s̶) for Word, Excel & PowerPoint
- How to Create a Flash Card Memory Game in PowerPoint (Like Jeopardy)
- Keyboard Shortcuts Not Working: Solved
PowerPoint Tutorial Categories
- Strategies & Opinions
- Presentation Design
- Pictures, Icons, Videos, Etc.
- New Features
- Miscellaneous
- Charts & Data Viz
We help busy professionals save hours and gain peace of mind, with corporate workshops, self-paced courses and tutorials for PowerPoint and Word.
Work With Us
- Corporate Training
- Presentation & Template Design
- Courses & Downloads
- PowerPoint Articles
- Word Articles
- Productivity Resources
Find a Tutorial
- Free Training
- For Businesses
We help busy office workers save hours and gain peace of mind, with tips, training and tutorials for Microsoft PowerPoint and Word.
Master Critical PowerPoint Shortcuts – Secure Your FREE Training Module and Save Valuable Time!
⌛ Master time-saving expert techniques.
🔥 Create powerful presentations.
🚀 Propel your career to new heights.
We value your privacy – we keep your info safe.
Discover PowerPoint Hacks Loved by Industry Giants - KKR, AmEx, HSBC!
Over 114,880 professionals in finance, marketing and sales have revolutionized their PPT skills with our proven methods.
Gain FREE access to a full module of our premium PowerPoint training program – Get started today!
We hate spam too and promise to keep your information safe.
Free All-in-One Office Suite with PDF Editor
Edit Word, Excel, and PPT for FREE.
Read, edit, and convert PDFs with the powerful PDF toolkit.
Microsoft-like interface, easy to use.
Windows • MacOS • Linux • iOS • Android

- Articles of PPT
How to Export PowerPoint to Google Slides [Step-by-Step Tutorial]
PowerPoint and Google Slides are two famous presentation software used by millions of people worldwide. Sometimes, users want to open a PowerPoint presentation in Google Slides or vice versa and face issues, such as losing the formatting. It is difficult for users to collaborate efficiently.
How to convert a PowerPoint to Google Slides without losing the formatting? In this article, you will learn how to export PowerPoint to Google Slides in simple and easy steps.
Part 1. What is Google Slides?
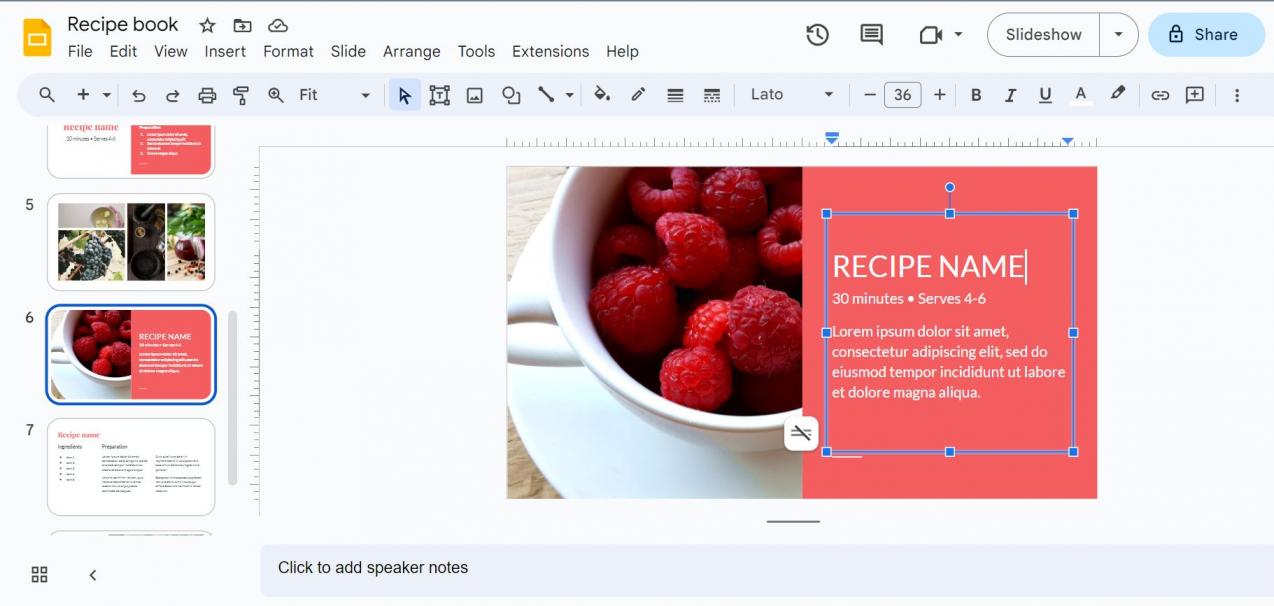
Google Slides is a web-based presentation software and is a part of Google Workspace. It is used to create, edit, present, and collaborate on online presentations in real-time and from any device. You can easily collaborate with your team members and suggest changes and make editing in real-time. You can also connect your other Google apps with Slides. You can insert charts directly from Google Sheets, reply to comments using Gmail, and search for images using Google from within Google Slides.
Part 2. How to Convert a PowerPoint to Google Slides in 2 ways?
You may need to convert a PowerPoint to Google Slides to collaborate with your team and get comments and suggestions on your presentation. You can easily export PowerPoint to Google Slides using the below listed two methods.
Method 1. Convert by Uploading
In this method, you can simply upload your PowerPoint presentation to Google Drive and then can open it in Slides. Follow these steps to accomplish this task.
Step 1: Open Google Drive. Sign In to Google Drive; if you are not already signed in, You must have a Gmail account to sign in to Google Drive and use other Google Apps.
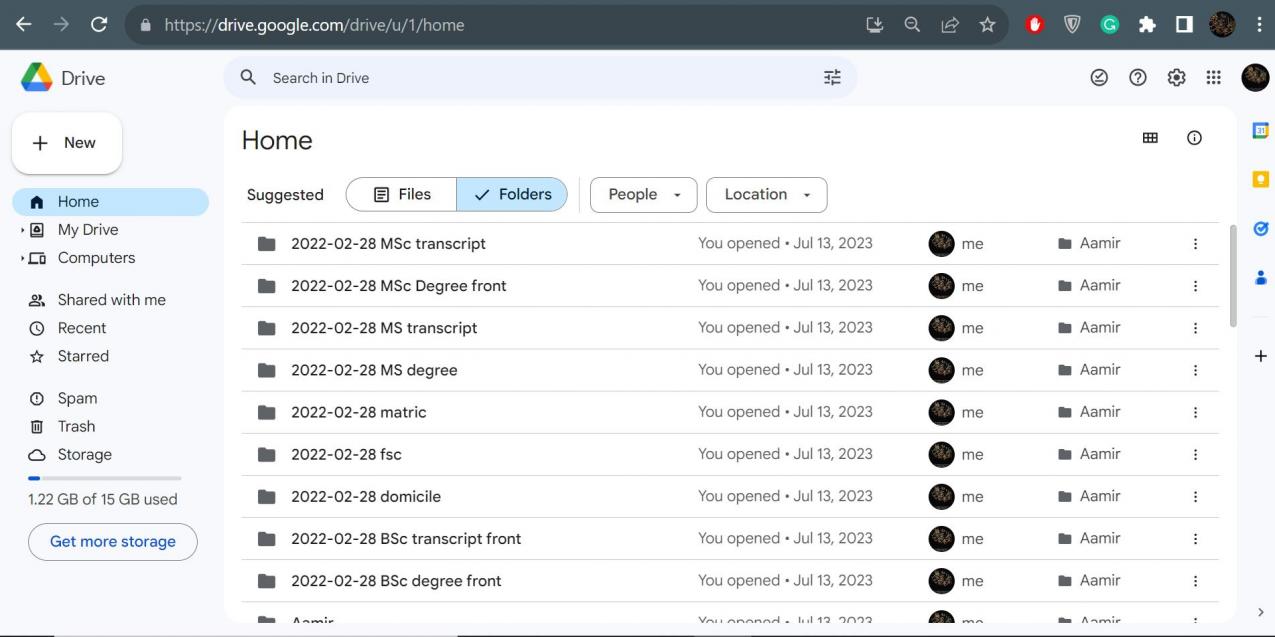
Step 2: Click the New icon at the top left.
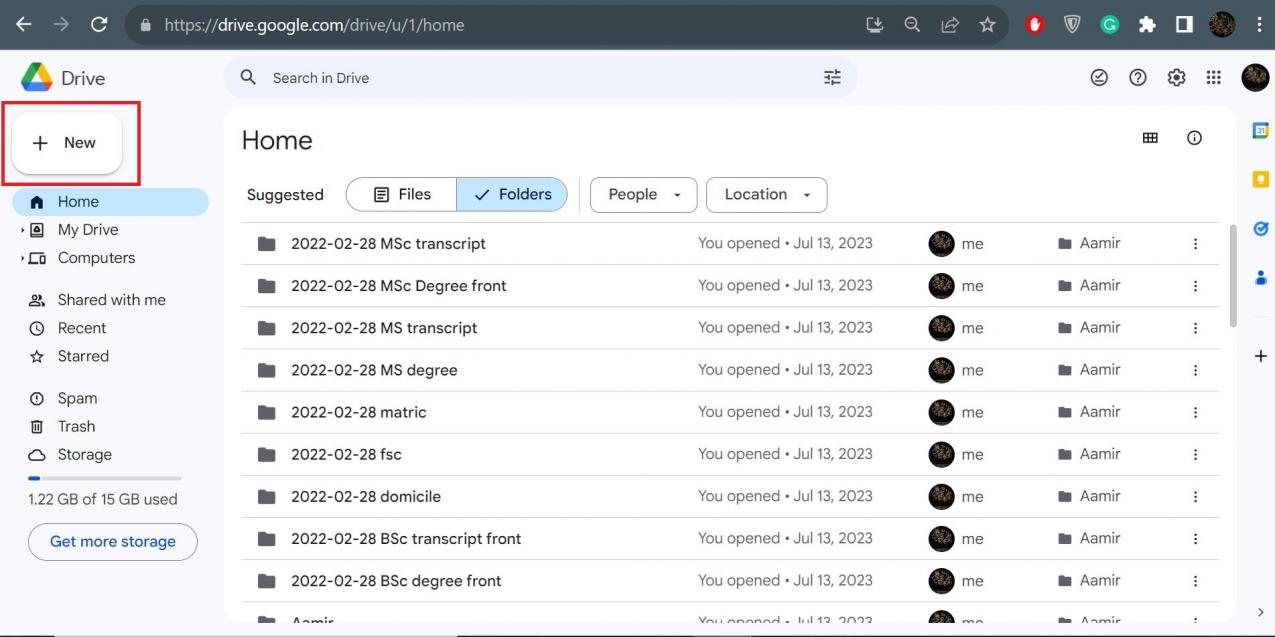
Step 3: Select File Upload.
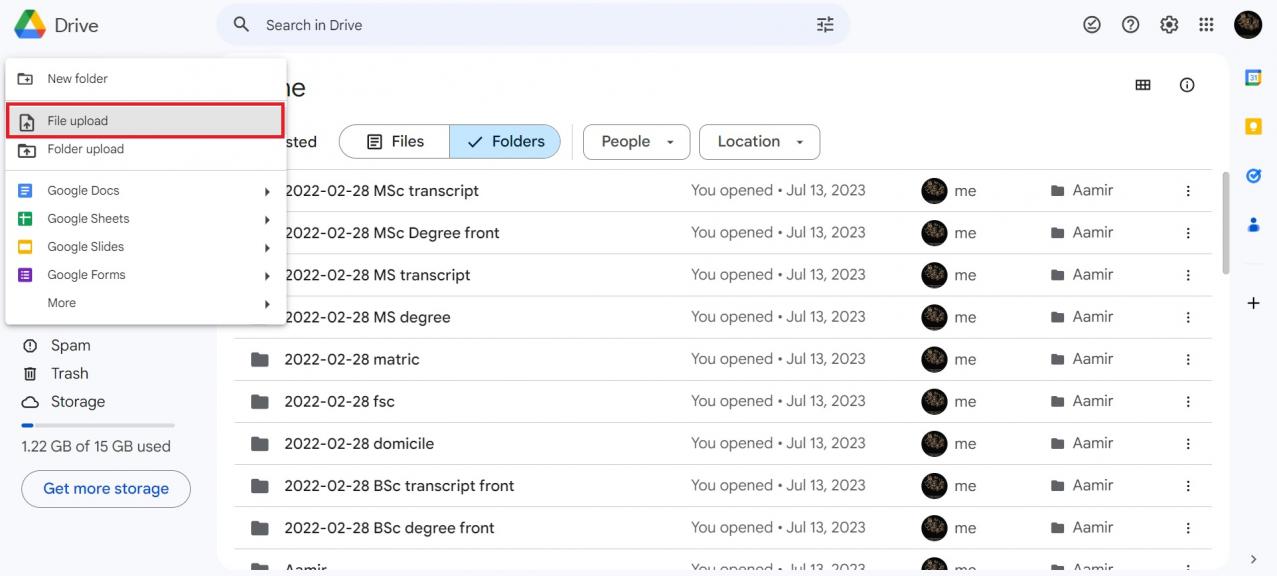
Step 4: Browse for your desired Powerpoint presentation. After uploading the PowerPoint presentation, right-click the file and select Open With Google Slides. Your PowerPoint has been successfully converted to Google Slides.
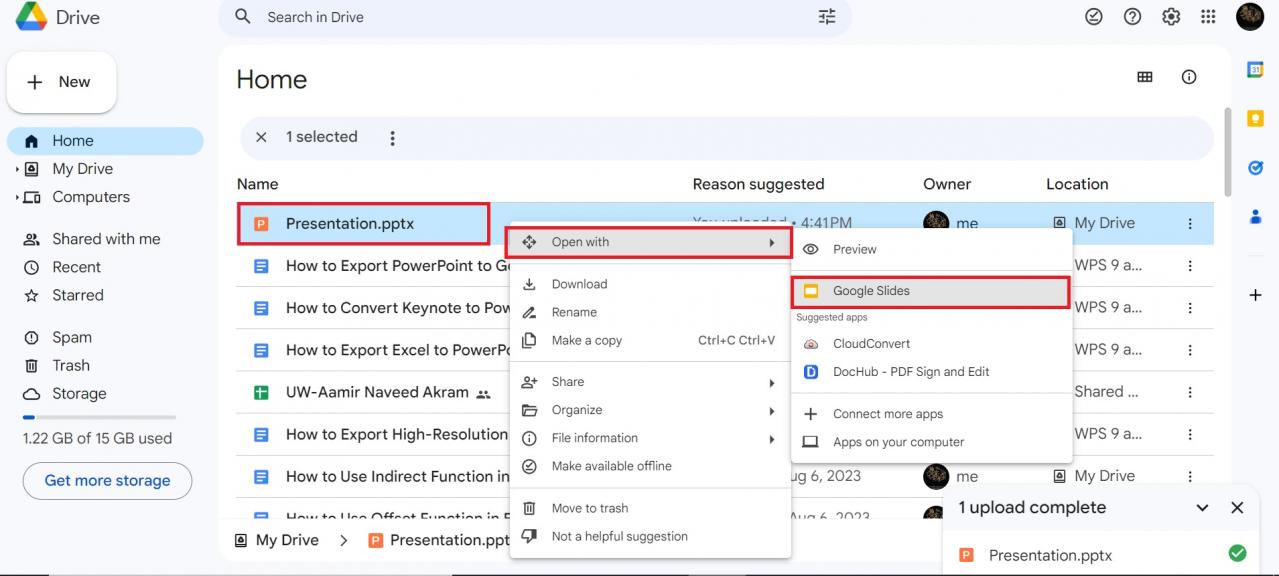
Method 2. Convert by Importing
Step 1: Open Google Drive and click the New icon.
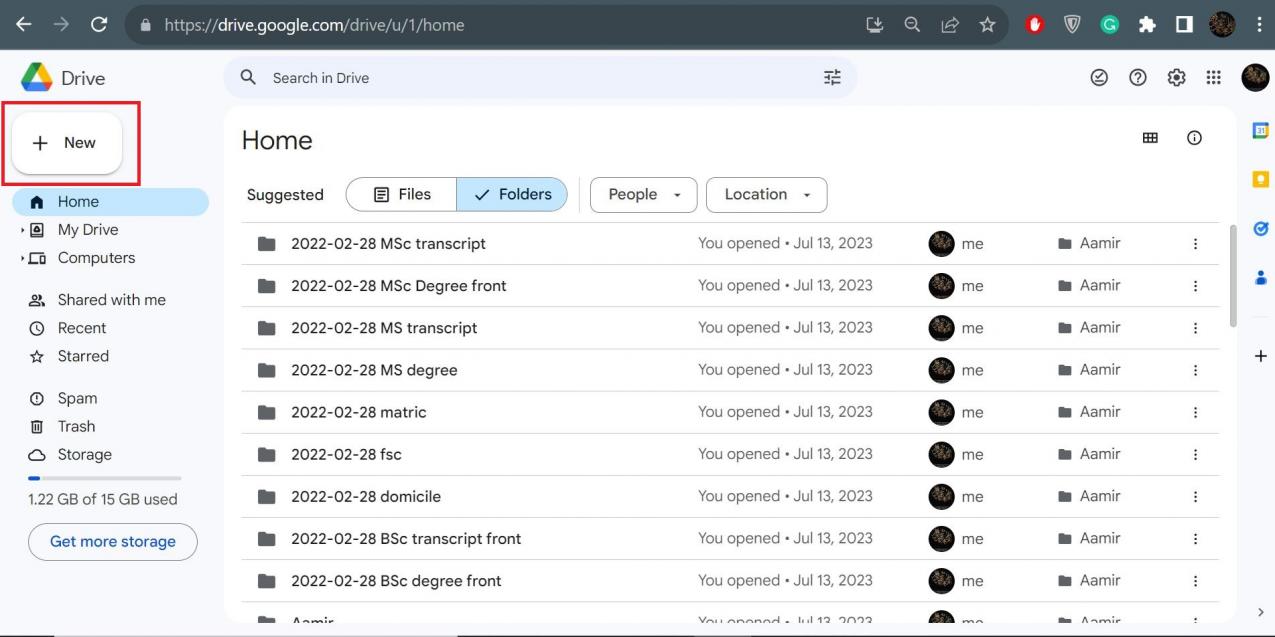
Step 2: Select Google Slides, then Blank Presentation.
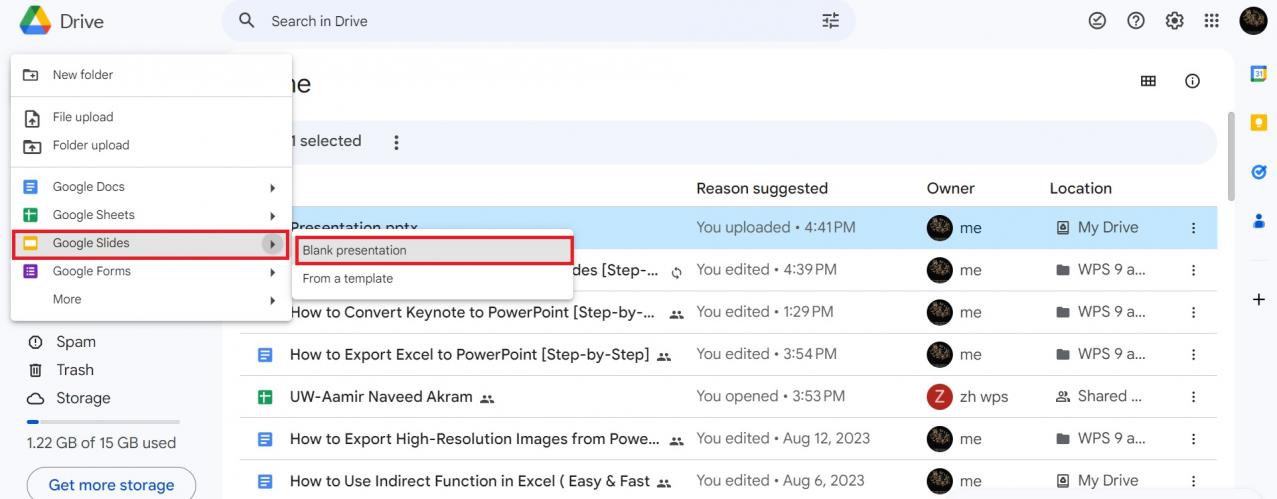
Step 3: In Google Slides, select File → Open, and browse for your PowerPoint presentation. Your selected PowerPoint presentation will be opened with Google Slides.
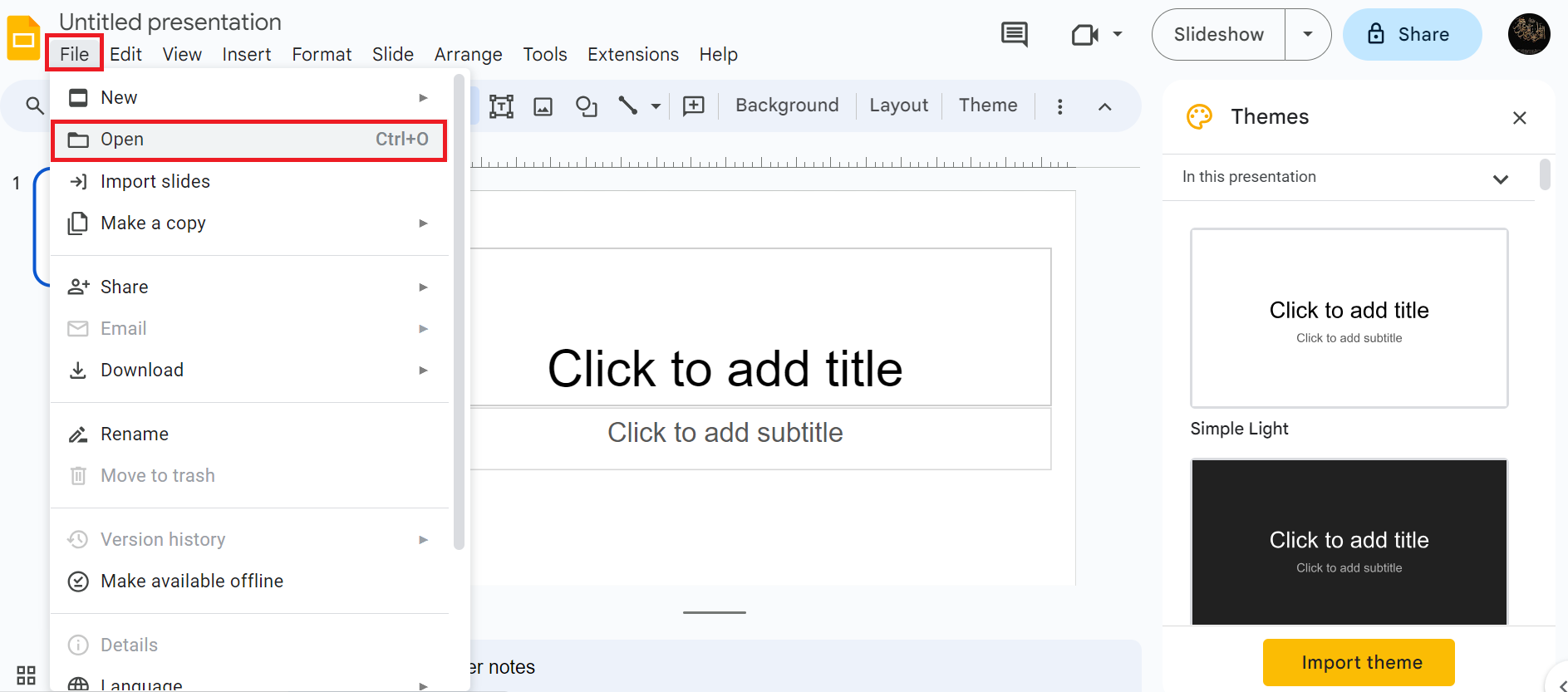
Part 3. Convert Google Slides to PowerPoint Without Losing Formatting
As we have converted PowerPoint to Google Slides, we can also perform the reverse operation. You can convert Google Slides to PowerPoint. There are two methods to achieve this.
Method 1: Using File Menu in Google Slides
Step 1: Go to Google Slides and open the file from the File menu you want to convert to PowerPoint.
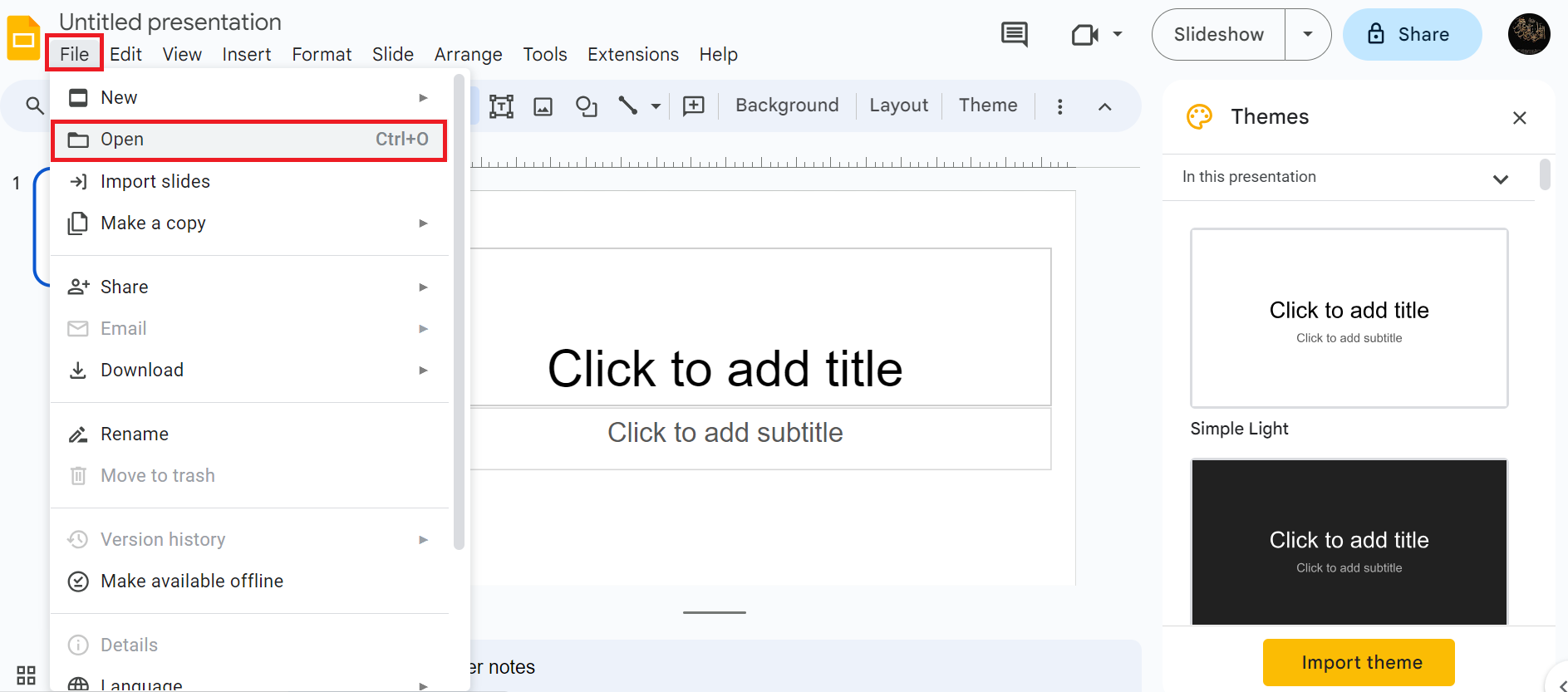
Step 2: After opening the file, go to the File menu again.
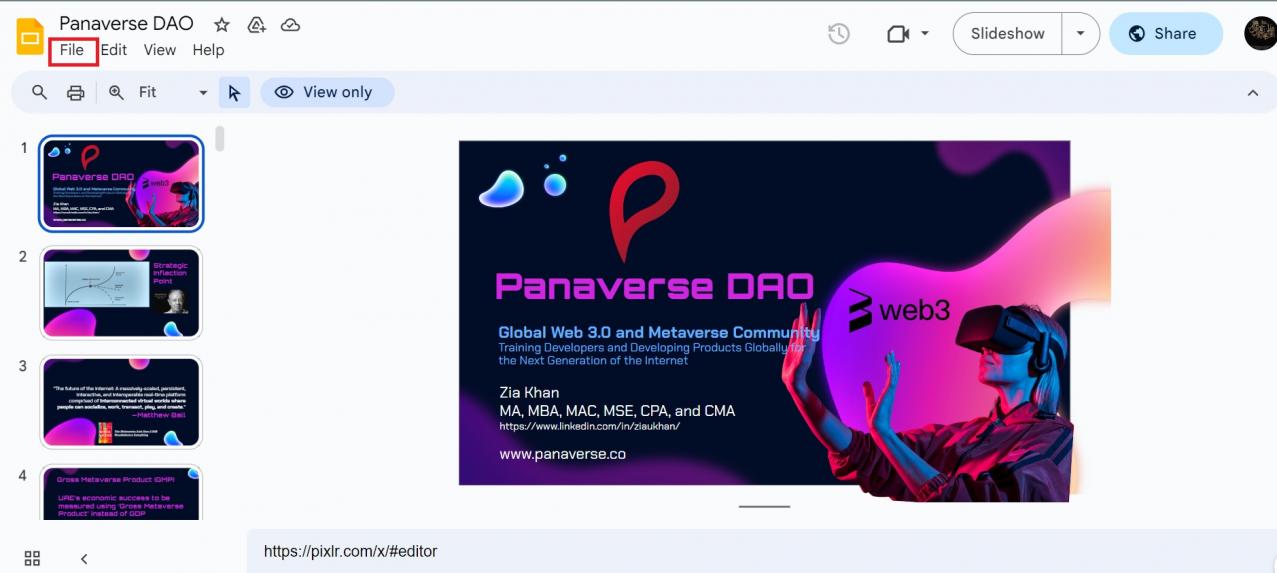
Step 3: Select Download from the File menu and then select Microsoft PowerPoint .pptx. The file will be converted to PowerPoint and saved on your device after downloading.
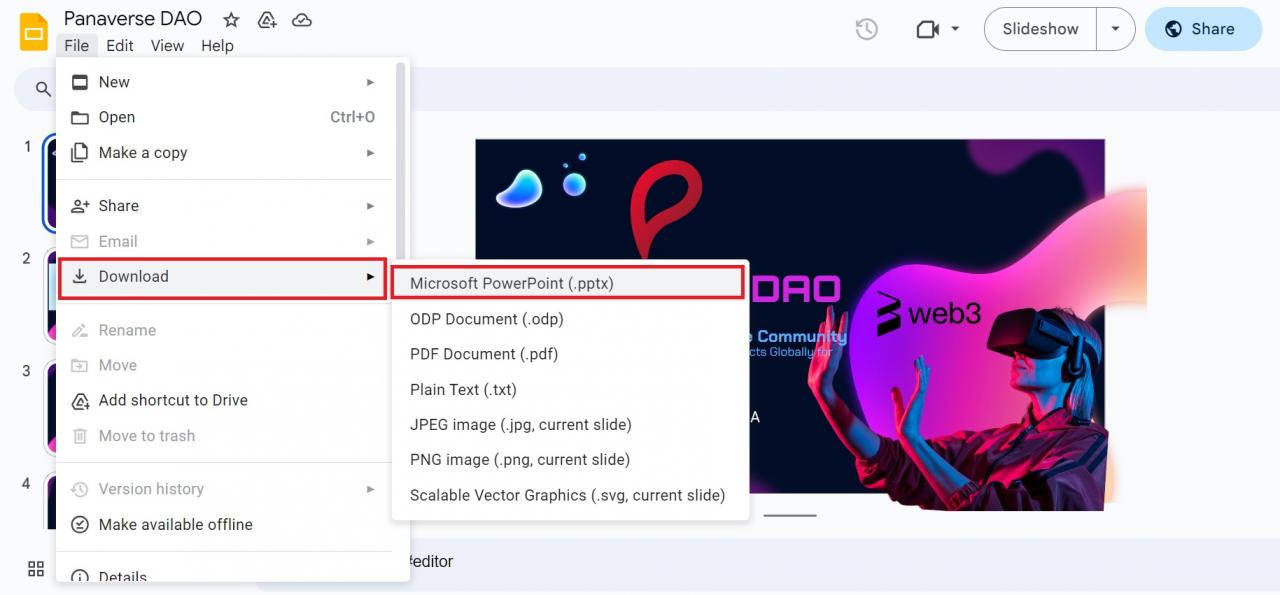
Method 2: Using Google Drive
This is a simple method to convert Google Slides to PowerPoint. Follow the below-listed steps.
Step 1: Open Google Drive and log in with your credentials.
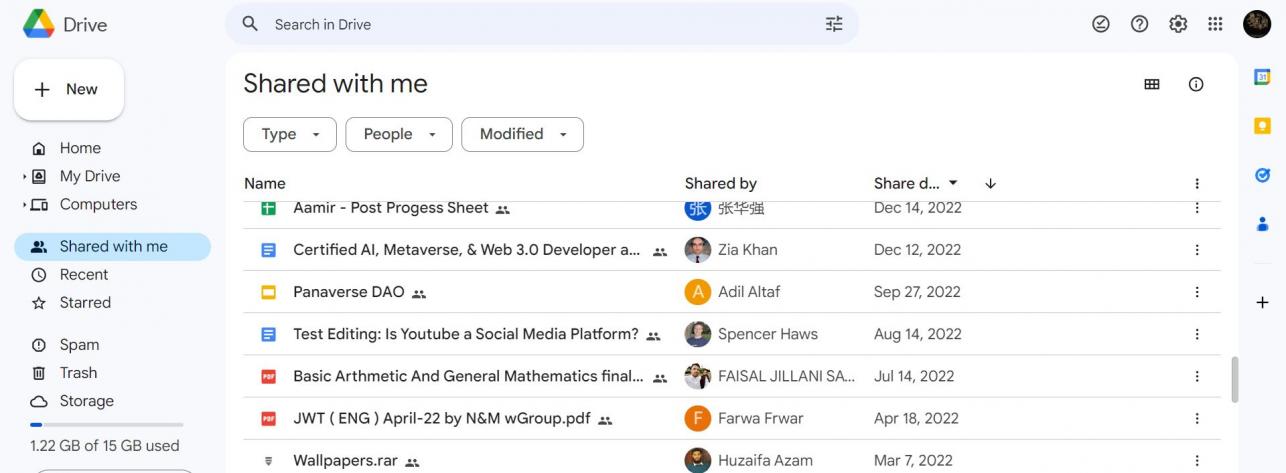
Step 2: Browse the file you want to convert and select it.
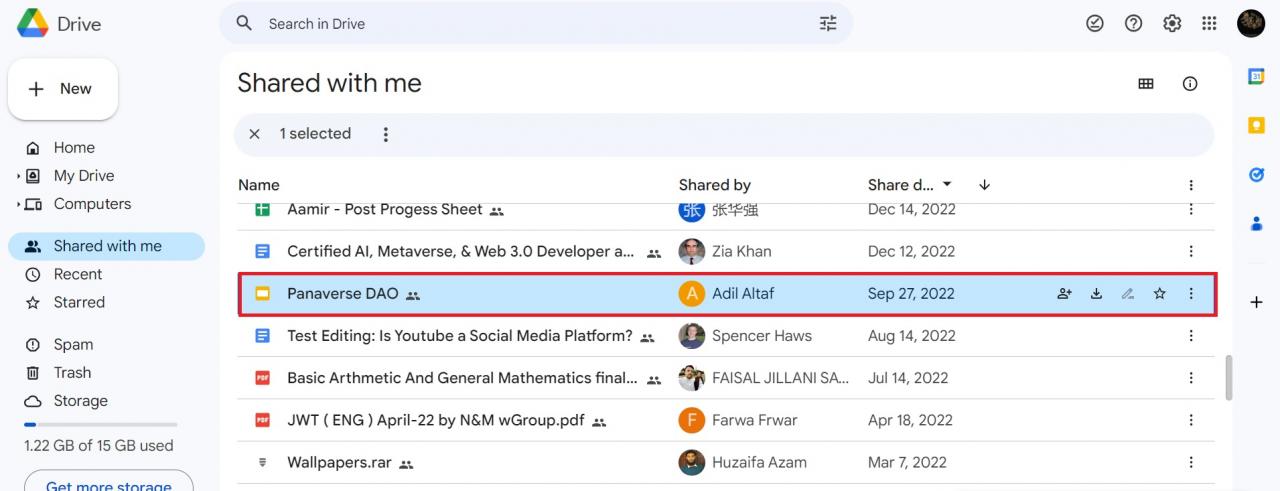
Step 3: Right-click the selected file and select Download.
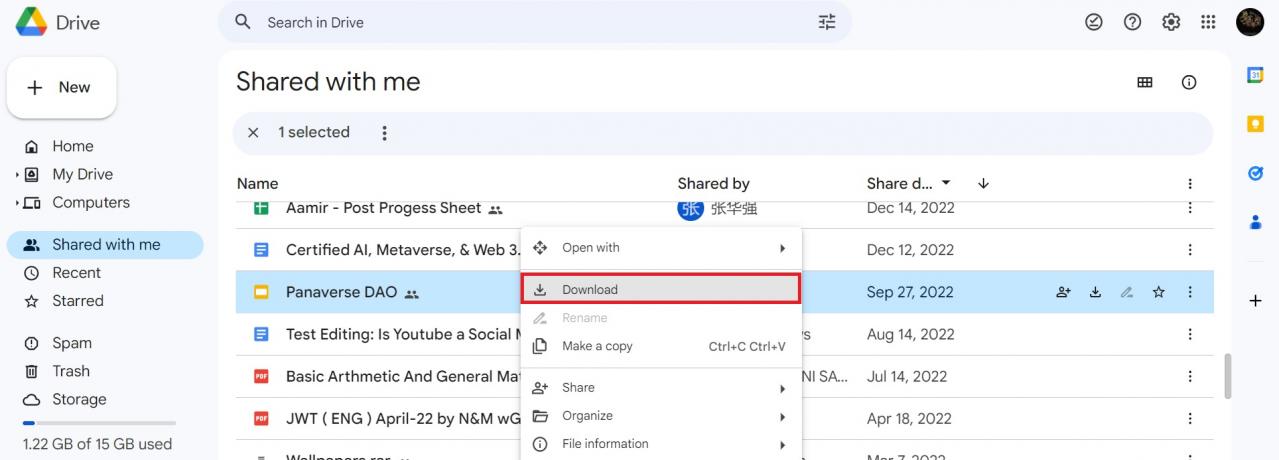
Step 4: You will see a notification of Converting to PowerPoint at the bottom of the Google Drive.
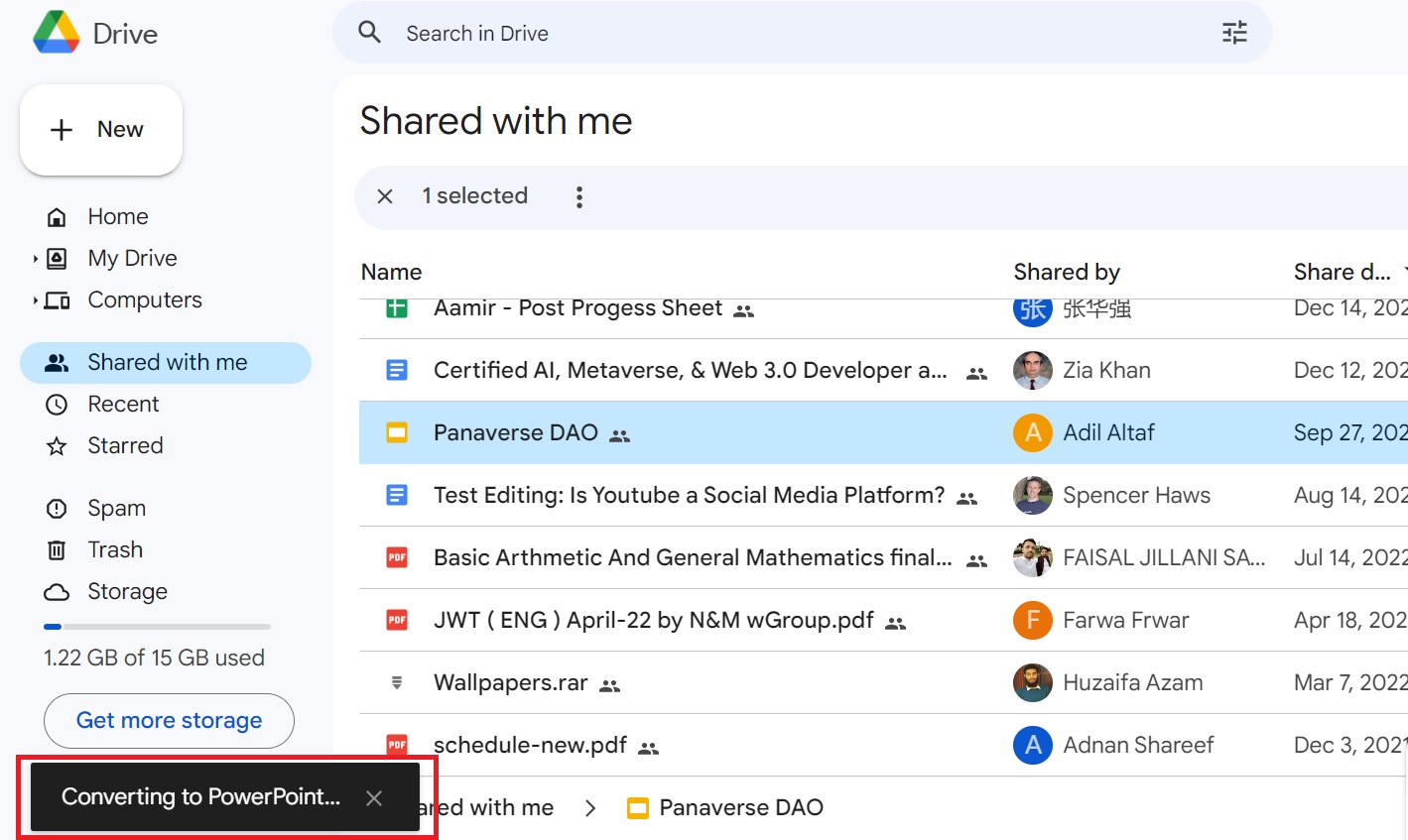
Step 5 : You can see the downloaded file in the Download section.
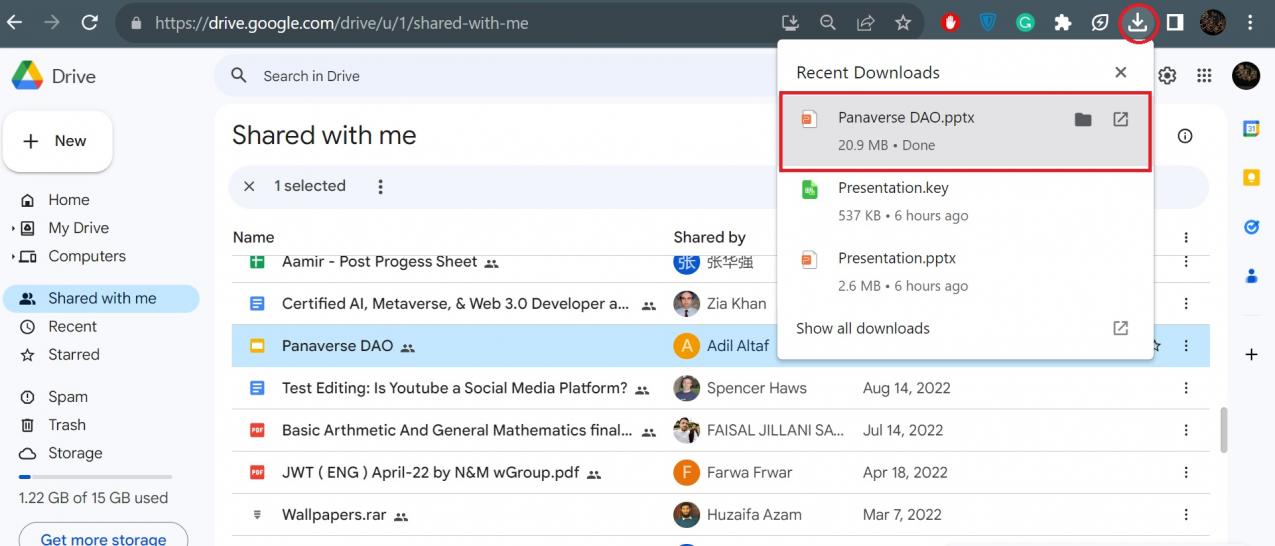
Part 4. Best Free Office Suite: WPS Office
WPS Office is the best office suite in the modern era, used by millions worldwide. It is a versatile, robust, and powerful office solution. It is the best alternative to Microsoft Office and Google Workspace. WPS Office is free to use. There is no need to pay a subscription fee for using WPS Office. It has the following productivity tools.
Writer - for creating Word documents
Spreadsheet - for creating and editing Excel files
Presentation - for creating and presenting impressive PowerPoint presentations
PDF Editor - to view and edit PDF files
Conversion Tools - to convert among different file formats
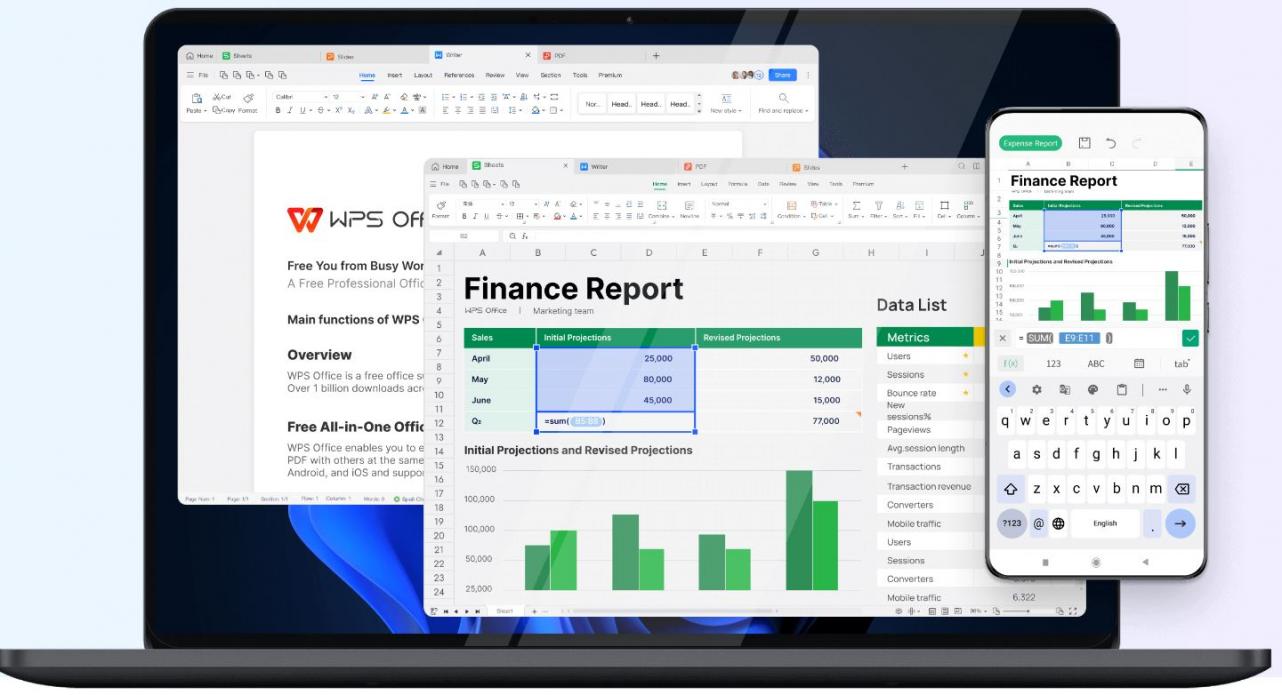
Amazing Features of WPS Office
WPS Office stands out from its market competitors due to its unique and powerful features. It is the best alternative to Microsoft Office, Google Workspace, Libre Office, and Open Office. Some of the unique features of WPS Office are;
Free All-in-one Office suite
WPS Office is a powerful office solution containing all required office productivity apps. It includes Writer, Spreadsheet, Presentation, PDF, Air Page, and Forms applications to fulfil all the office needs of professionals as well as students.
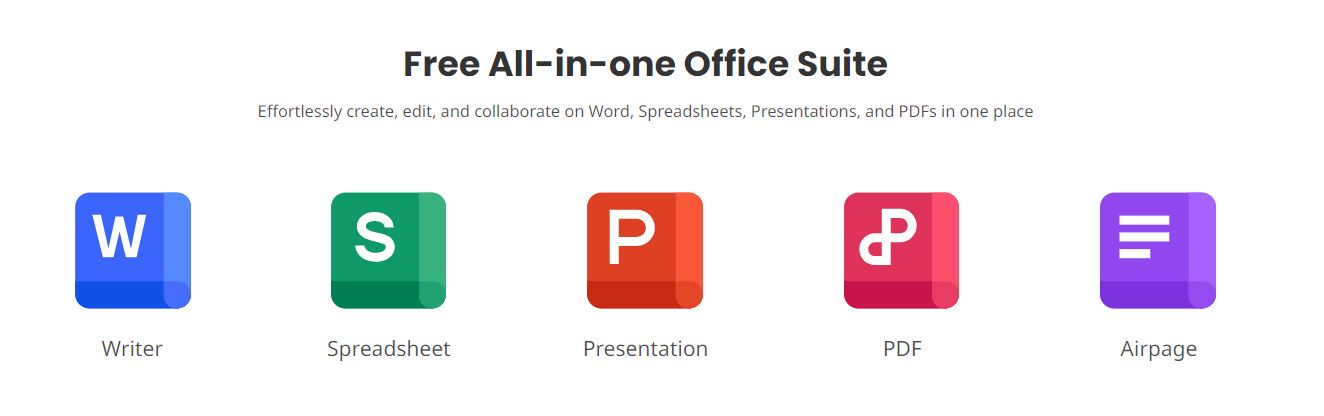
Free To Use
The most amazing feature of the WPS Office is its free availability for all significant operating systems like Windows, Mac, Linux, Android, and iOS. Everyone can download WPS Office for free from its official website.
WPS Office is available as a standalone version for Windows and Mac users. You can also use the web version of WPS Office, now called WPS 365, using any browser on any device. There is no need to download and install the WPS Software on your device. You can use Docs, Sheets, Slides, Air Page, Forms, and many other applications using WPS 365.
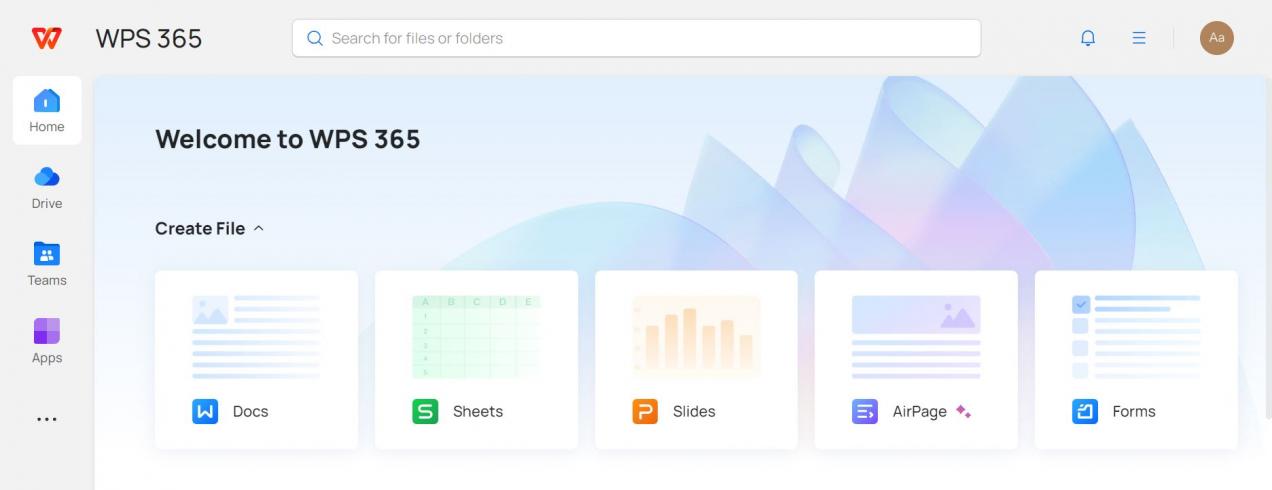
Team Collaboration in Real Time
You can easily collaborate with your team members using WPS Office. You can suggest and track changes, and edit the document in real-time using WPS Office. WPS Office is integrated with WPS Cloud and other cloud storage platforms to sync your documents on all devices. You can also set edit permissions on shared WPS documents to protect data privacy and security.
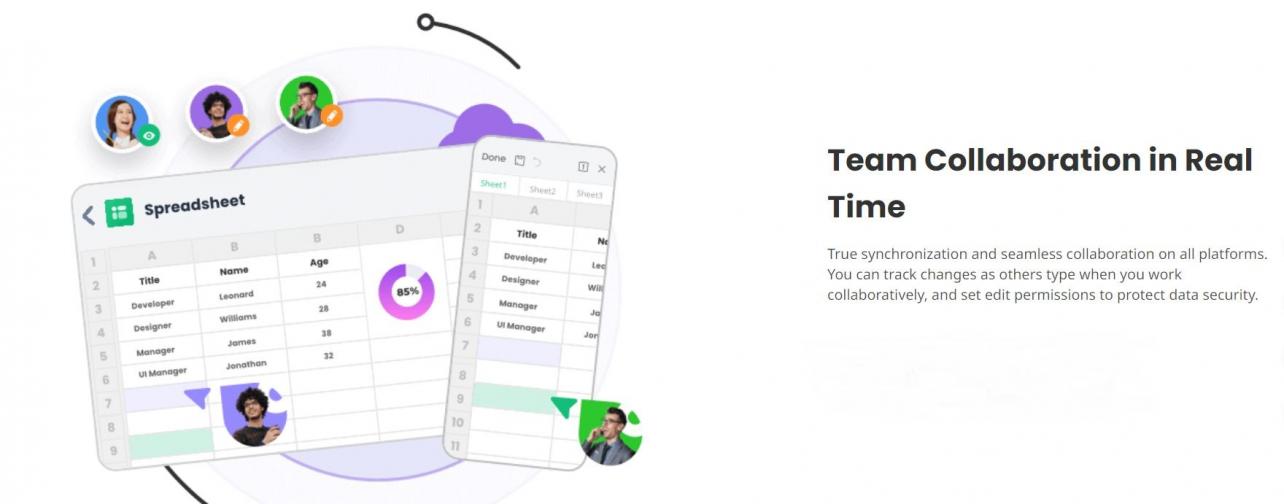
Cross-platform Availability
WPS Office is available for all famous operating systems, including Windows 7, 8, 10 & 11, Mac, Linux, Android, and iOS. You can download your desired version from the official website of WPS Office for free.
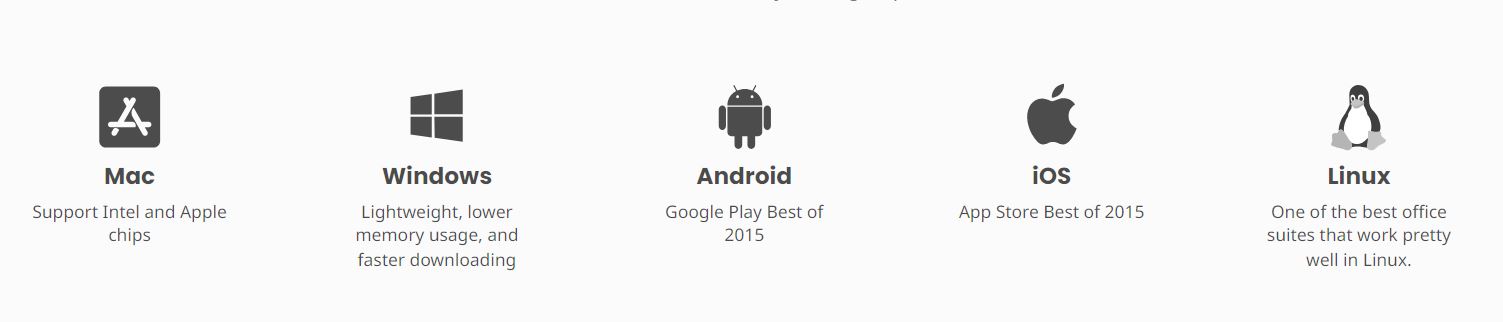
Use Word, Excel, and PPT for FREE, No Ads.
Edit PDF files with the powerful PDF toolkit.
Microsoft-like interface. Easy to learn. 100% Compatibility.
Boost your productivity with WPS's abundant free Word, Excel, PPT, and CV templates.
Frequently Asked Questions
1. can you convert pdf to google slides.
Yes, you can convert a PDF to Google Slides using two ways. Either you can convert the PDF to images and then insert these images in the Google Slide, or you can convert your PDF to PowerPoint first and then convert PowerPoint to Google Slides using the methods discussed earlier.
2. Why won't my PowerPoint upload to Google Drive?
PowerPoint may not upload to Google Drive due to the below-listed issues.
Network connectivity issues
File upload limitation
You can fix these issues by
Checking network connection
Clear the browser cache
Check free storage space in Google Drive
Disconnect and reconnect your Google account
3. What elements might be affected during the export process?
When you export PowerPoint to Google Slides, some of the fonts, styles, and images of PowerPoint might not be supported by Google Slides.
4. Can I use WPS Office on Linux devices?
Yes, WPS Office is available for Linux devices. You can download the Linux version of WPS Office from its official website.
Alt: WPS Office for Linux
5. Is WPS Office free to use?
Yes, WPS Office is free for all users. You can download the free version of WPS Office from its official website.
Export PowerPoint To Google Slides - Best Solution
You can easily export PowerPoint to Google Slides and vice versa using the methods discussed in this article. There are many online converters available that can help you to convert PowerPoint to Google Slides. However, you may face some losses in the formatting of the presentation. However, you can use WPS Office for making, editing, and presenting your presentations.
WPS Office is a free solution that provides different software packages in a single suite. You can use Writer, Spreadsheets, Presentation, PDF, and Air Page to create stunning and professional documents. You can download the free version of WPS Office from its official website. WPS Office is compatible with all file formats of Microsoft Office and Adobe PDF.
- 1. How to Export Google Slides to Powerpoint [step-by-step]
- 2. An Easy Guide to Export PPT Slides as Images [Step-by-Step]
- 3. How to Make a PowerPoint on Mac (Easy Tutorial)
- 4. How to Add Another Page on Google Docs (Tutorial for Beginners)
- 5. Helpful Tutorial for Formatting Phone Numbers in Google sheets
- 6. How to Select Multiple Slides in Google Slides (Easy & Fast)

15 years of office industry experience, tech lover and copywriter. Follow me for product reviews, comparisons, and recommendations for new apps and software.
Google Slides
How to Turn Google Slides into a Video?
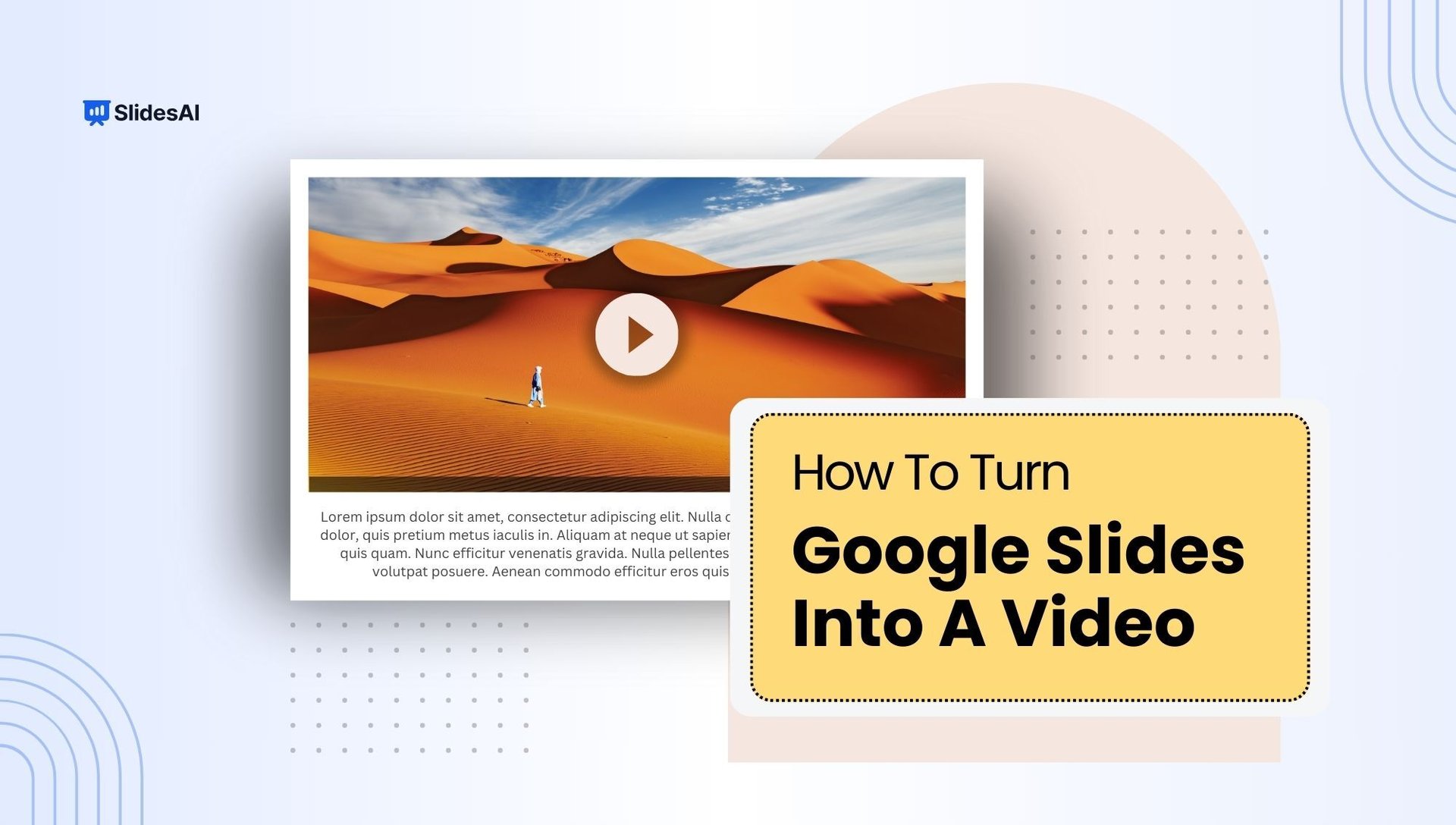
Table of Contents
Using slides for presentations is a popular choice. However, if you don’t plan on giving the presentation live more than once, converting it into a video might be a better option. This way, you can add your voice to the presentation, and viewers won’t have to manually click through each slide.
Videos are easier to share and don’t run into compatibility issues like slideshows might. While Google Sheets and Excel can work together, they’re not always perfectly compatible. Videos, on the other hand, can be played on almost any modern video player or platform, including YouTube.
Although Google doesn’t have this feature built-in, there are free add-ons available in Google Workplace that can do the job. In this guide, we’ll show you how to use one of these add-ons, along with a few more methods, to convert your presentations into videos effortlessly.
How to Convert Google Slides to Video?
Looking to take your Google Slides presentations to the next level? Converting them to videos allows you to share them more easily and create engaging content. Here are several methods to achieve this:
1. Make Use of Add-ons:
Creator Studio is a handy tool you can add to Google from the Google Workspace Marketplace. It changes Google Slides into GIF images and MP4 video files. You can also add an MP3 audio file or record your voice to narrate your presentation. When your presentation becomes a video, it will include the background sound you added. If you want to know more, take a look at the step-by-step instructions below:
Step 1 – Install: Go to Extensions > Add-ons > Get add-ons . Search for “ Creator Studio ” and install it.
Step 2 – Open: Go to Extensions > Creator Studio > Create Video .
Step 3 – Customize: Set Output width and Interval between slides . Choose Video File (MP4) or Video with Audio (if adding narration).
Step 4 – Convert: Click Go and wait for the video to render.
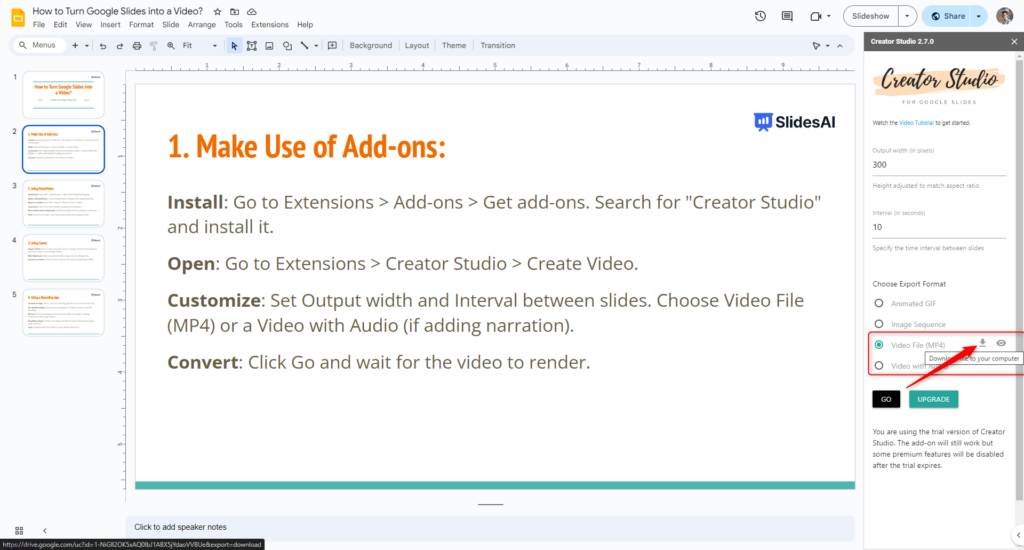
2. Using PowerPoint
If you have access to Microsoft PowerPoint, you can export your Google Slides presentation as a PPTX file and then use PowerPoint’s built-in “Create a Video” feature. This method offers advanced control over video quality and resolution, making it suitable for professional presentations.
Step 1 – Download: Go to File > Download as > Microsoft PowerPoint (.pptx) .
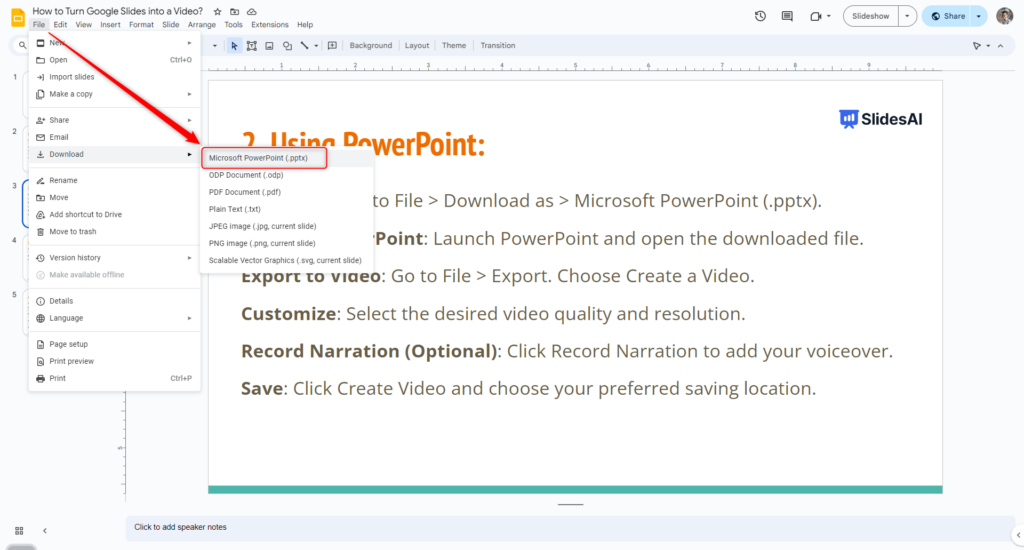
Step 2 – Open in PowerPoint: Launch PowerPoint and open the downloaded file.
Step 3 – Export to Video: Go to File > Export . Choose Create a Video .
Step 4 – Customize: Select the desired video quality and resolution .
Step 5 – Record Narration (Optional): Click Record Narration to add your voiceover.
Step 6 – Save: Click Create Video and choose your preferred saving location.
3. Using Canva
Canva, a popular design platform, allows you to import your Google Slides presentation and convert it into a video. With its user-friendly interface and pre-designed templates, Canva is a great option for creating visually appealing video presentations without extensive editing skills. To convert your slides using Canva follow these steps:
Step 1 – Import Slides: Go to Canva and click Create a Design . Choose Presentations and select Import from Google Slides .
Step 2 – Edit (Optional): Make any desired edits using Canva’s editing tools.
Step 3 – Convert to Video: Click the Share button and choose Download as MP4 .
4. Using a Recording App
For a quick and straightforward solution, consider using a screen recording app. While this method doesn’t offer the same level of customization as the other options, it can be effective for basic presentations where narrating your slides is sufficient. Have a look at the steps below to see how it’s done:
Step 1 – Choose an App: Select a screen recording app like Loom or Screencastify.
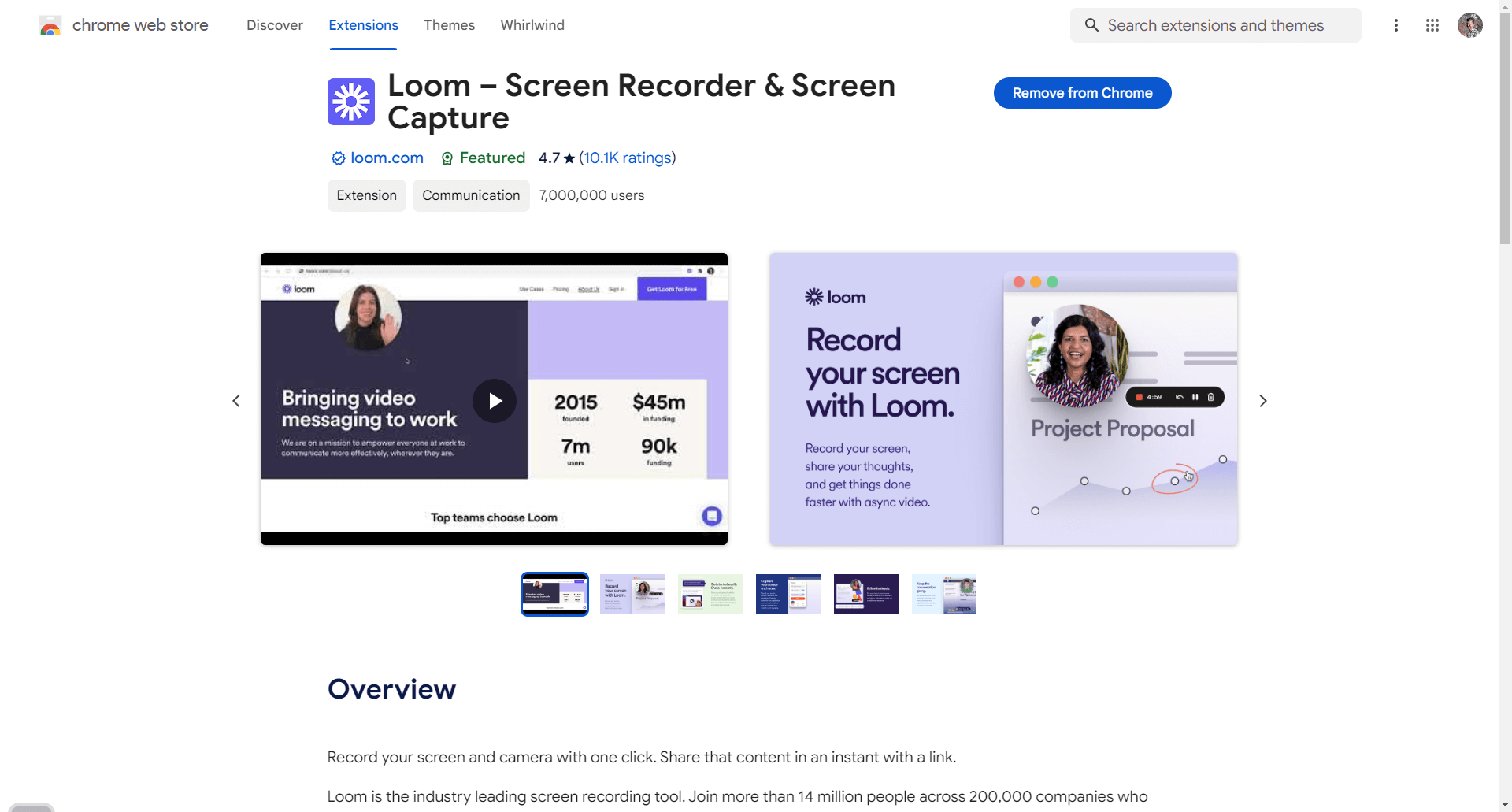
Step 2 – Set Up Recording: Choose the recording area (entire screen or specific window).
Step 3 – Record: Start recording your presentation while narrating or adding annotations (if the app allows).
Step 4 – Stop Recording: End the recording and edit the video (optional) using the app’s features.
Step 5 – Save: Download the final video in your preferred format.
What are the Benefits of Converting Google Slides into a Video?
1. easy to watch and share.
When making presentations, people often use formats that anyone can easily see. Videos are one such format because they work on phones, TVs, computers, and tablets. This makes them accessible even for those who aren’t familiar with Google Slides. People can share videos on platforms like YouTube, TikTok, Facebook, or others without needing special software.
Plus, videos don’t need any special programs to watch or share files. Unlike Google Slides, which needs a Google account to see and send files.
2. Engaging Content Everywhere
Videos work well on different platforms, reaching a wide audience. They get lots of likes and comments on social media. You can also put videos on websites for tutorials and demos, making your site more exciting and keeping people’s attention longer.
If you add a video to emails, people are more likely to click and watch. It’s a way to keep people interested using modern techniques like email marketing.
3. Better Storytelling
In business, presentations can be really important. Sometimes Google Slides might not be enough to explain ideas to investors. Using videos can make storytelling better by mixing text with pictures and effects. Adding voiceovers and narrations can make presentations more personal.
Videos can create strong emotional connections with music and animations. When explaining hard stuff, videos can make it easier for people to understand ideas.
4. Easy Offline Viewing
Change Google Slides into a video and get a file with all the pictures and stuff. You can save this file on your device or share it with others. Unlike Google Slides, you don’t need the internet to see the file. You can download videos and watch them later, even if you’re not online. Also, you can record conferences to remember what was said later.
Frequently Asked Questions
How do i convert google slides to powerpoint.
You can change your Google Slides into PowerPoint. Just download your Google Slides file as a PowerPoint file. To do this, go to the top bar, click on “File,” and then select “Download.”
How to Convert Google Slides to PowerPoint with Audio?
Unfortunately, you can’t directly convert Google Slides to PowerPoint with audio. You’ll need to export the Slides as a PPT file. After downloading it, open the file in Microsoft PowerPoint and then add the audio manually.
Will my slide animations work in the video?
Sometimes, depending on the method you choose.
How long does it take to convert Google Slides to video?
It depends on the length of your presentation and the tool you use.
Save Time and Effortlessly Create Presentations with SlidesAI

- Create a presentation Article
- Add and format Article
- Design a presentation Article
- Share and collaborate Article
- Give a presentation Article
- Set up your mobile apps Article
- Learn more Article

Create a presentation
Create a presentation in powerpoint for the web.

With PowerPoint for the web running in your web browser, you can:
Create presentations that include images, videos, transitions, and animations.
Get to your presentations from your computer, tablet, or phone.
Share and work with others, wherever they are.
If you're using the desktop version of PowerPoint on a Windows PC, see the PowerPoint Quick Start .
If you're using the desktop version of PowerPoint on a Mac, see Office for Mac Quick Start Guides and PowerPoint for Mac Help .
Create, open, and name a presentation
Go to powerpoint.office.com .

Select New blank presentation , open a Recent file, select one of the themes , or start with a presentation template .
To name the presentation, select the title at the top and type a name.
If you need to rename the presentation, select the title and retype the name.

Add a slide
Select the slide you want your new slide to follow.
Select Home > New Slide .
Select Layout and the you type want from the drop-down.

When working in PowerPoint for the web, your work is saved every few seconds. You can select File > Save a Copy to create a duplicate copy in another location.
Or choose File > Download As to save a copy to your device.

When you're online, AutoSave is always on and saves your changes as you work. If at any time you lose your Internet connection or turn it off, any pending changes will sync as soon as you’re back online.

Need more help?
Want more options.
Explore subscription benefits, browse training courses, learn how to secure your device, and more.

Microsoft 365 subscription benefits

Microsoft 365 training

Microsoft security

Accessibility center
Communities help you ask and answer questions, give feedback, and hear from experts with rich knowledge.

Ask the Microsoft Community

Microsoft Tech Community

Windows Insiders
Microsoft 365 Insiders
Was this information helpful?
Thank you for your feedback.

How to convert a PowerPoint presentation to Google Slides
M icrosoft PowerPoint and Google Slides are popular software solutions for creating presentations. While PowerPoint has more features, Google Slides offers seamless collaboration, cross-platform availability, and an easy-to-use interface without a subscription. When you receive a PowerPoint presentation, convert it to Google Slides to continue editing and collaborating on it.
Converting a PowerPoint presentation to the Google Slides format has advantages, but it isn't a smooth process. Formatting issues can occur. You can use Google Drive or Google Slides to convert a PowerPoint presentation. This trick is also helpful when using a PowerPoint template with Google Slides.
Although Google Slides has apps for iPhone and Android , we focus on the company's web version.
Convert a PowerPoint to Google Slides Using Google Drive
You can upload a PowerPoint presentation to Google Drive and open it in Slides. It's the easiest way to convert from PowerPoint to Google Slides.
- Visit Google Drive on the web and sign in with your Google account details.
- Go to a relevant location. Select New in the upper-left corner and select File upload .
- Find your PowerPoint file (.pptx) in Finder (Mac) or File Explorer (Windows) and click Open .
- After uploading the file, Google Drive converts your PowerPoint file, making it compatible with Google Slides. Double-click it to open it in Google Slides.
- Or, right-click your PowerPoint file and expand the Open with menu. Select Google Slides .
Whether you use a .pptx or an older .ppt file, Google Drive automatically converts it to Slides. You can open it like a traditional Slides file and make changes.
How to add audio to your Google Slides presentation
Use google slides to convert a pptx file.
If you don't want to deal with Google Drive, you can import and use any PowerPoint file using Google Slides. Follow the steps below to make changes.
- Go to Google Slides on the web and create a blank presentation. Or, type slides.new in the address bar and press the Enter or Return key.
- Select File at the top and click Open .
- The following menu shows your recent files and several online and offline locations where you can import a file. Move to the Upload menu.
- Select Browse .
- Find and select your PowerPoint presentation and click Open .
- Google Slides converts and opens a PPT file in the Slides format.
There are times when you want to convert specific PowerPoint slides. Importing an entire presentation and deleting irrelevant slides isn't the most productive way. Instead, import selected slides using the steps below.
- Open a blank presentation in Google Slides (check the steps above).
- Click File and select Import slides .
- Select Upload and click Browse .
- Select your PowerPoint file and click Open .
- Check the number of presentation slides and select the ones you want to import. Click Import slides .
Your PowerPoint slides are ready for editing in Google Slides.
Advantages of Converting a PowerPoint to Google Slides
Here are the benefits of converting a PowerPoint file to Google Slides.
Easy access
Google Slides is a web app. Whether you use Slides on Windows, Mac, Linux, or ChromeOS, you only need a web browser to access and edit your presentations. PowerPoint also has a web app, but it has limited features compared to its desktop app.
Real-time collaboration
Although Microsoft offers real-time collaboration on PowerPoint, the sharing experience isn't as good as Google Slides. One or more users can work on a presentation simultaneously, share comments, and check tweaks instantly.
Free to use
PowerPoint desktop apps require an active Microsoft 365 subscription. In contrast, Google Slides is free to use. If one of your team members or a colleague doesn't have a Microsoft 365 plan, convert the PowerPoint presentation to Google Slides and invite them for collaboration.
What's the difference between Google Slides templates and themes?
Convert a powerpoint to google slides: our observations.
PowerPoint is a more powerful and feature-packed tool than Google Slides. You may lose some of the features and formatting during conversion. For instance, Google Slides doesn't support curved text and vector graphics. You may need to rework these slides before sharing them with others.
When you convert specific slides, turn on the Keep original theme option to carry over your PowerPoint theme to Slides. Then, after converting a PPTX file to Google Slides, recheck the slides to eliminate minor formatting issues.
Complete and collaborate your presentation in style
Whether you use PowerPoint or Google Slides, your pitch requires interactive visuals and fancy animations to attract people's attention. A bland and static presentation won't impress your audience. Creating an engaging presentation from scratch can be time-consuming. Check the top Google Slides templates for personal and work use and finish your presentation quickly.


IMAGES
VIDEO
COMMENTS
To do this, head on over to the Drive website in your browser of choice. Next, open the Google Slides file that you'd like to convert to PowerPoint. Once you've opened the Google Slides document, select the "File" tab in the top-left corner of the window. In the drop-down menu, select the "Download" button. In the submenu that appears, you'll ...
Step-3: Click on the "Insert" option. The next step is to open the PowerPoint presentation converted from Google Slides. In the menu ribbon located at the top of the screen, click on the "Insert" tab. In the "Media" group of the "Insert" menu, click on the "Audio" option.
1. Open Google Drive in a web browser. 2. Locate and open the Slides deck that you want to convert to PowerPoint. You can zero in on your slides by clicking the three horizontal lines at the top ...
When converting Google Slides to PowerPoint presentations, here are a few factors to keep in mind: 1. Use the Built-In Export Option. For most presentations, Google Slides' built-in export option is the simplest way to open Google Slides in PowerPoint.
How to Export a Google Slides Presentation to PowerPoint — From Google Slides. Open your presentation in Google Slides. Click File → Download → Microsoft PowerPoint (.pptx). Dowloanding the presentation in Google Slides. A copy of your Google Slides presentation will be saved as a .pptx file (PowerPoint file format). Converted presentation.
Open your Google Slides presentation. Go to the File menu. Select Download . In the Download menu, click Microsoft PowerPoint (.pptx) . That's it! Google Slides will now generate the PowerPoint and initiate the download. Once the download is complete, open the pptx file to view it. You'll find that the transitions, animations, formatting, and ...
Thankfully, both programs have found a way to be compatible with each other's files, so converting your Google Slides to PowerPoint is easy and straightforward. To export your presentation to PowerPoint, click File, then Download and select Microsoft PowerPoint (.pptx).
The Google Slides presentation has been converted to Microsoft PowerPoint. If the file opens in Protected View in PowerPoint. Click Enable Editing to begin working with it in PowerPoint. Option 2: Click Always open files of this type to set up a default for automatically opening files converted to PowerPoint.
To download and convert your Google Slides presentation in the PowerPoint (.pptx) file format, simply: Navigate to the File menu drop down. Select Download. Select PowerPoint (.pptx) Selecting PowerPoint, your Google Slides presentation is automatically downloaded and converted to the PowerPoint (.pptx) file type.
Once you've logged in to your Google Drive account, click on the big blue button that says New, then go to Google Slides > Blank Presentation. In your new blank presentation file, click on File > Open. You will then see this Open a file dialog box. Click on the Upload tab and then either drag your PowerPoint file or click on the blue button ...
Open Insync and access your Account Settings. Select Convert to Microsoft Office (cool tip: you can convert to OpenDocument also!) Click Apply to save your settings. And that's it! Once you do that, every Google Slide file you sync will be automatically converted to PowerPoint and can be easily accessed in your local Base Folder, which is where ...
To transfer Google Slides to Microsoft PowerPoint, you can export the presentation as a PowerPoint file. Open the presentation in Google Slides. Click the "File" tab in the top left corner. Select "Download" from the dropdown menu. Choose the "Microsoft PowerPoint" option then save the file to your computer. You can also use cloud ...
Method 1: Export Google Slides to PowerPoint from the File Menu. Open the Slides presentation in Google Drive. Click on "File" → "Download As" and choose the "PowerPoint Presentation" option. Rename the output file if you need to and hit "Save". The file can now be opened with MS PowerPoint. In addition to this method, you can also download a ...
In this tutorial, we'll explain how to edit an existing PowerPoint presentation, convert it into a Google Slides presentation, and export it back to PowerPoint. Step 1 Import to Google Drive: Open Google Drive.Click "New" > "File Upload" to add your PowerPoint file.A progress pop-up will appear.
Follow the instructions below to export your Google Slides presentation as a PowerPoint file: Open your Google Slides presentation and click on the "File" tab in the menu bar. From the drop-down menu, select "Download.". Click on "Microsoft PowerPoint (.pptx)" to export the presentation as a PowerPoint file. Your Google Slides ...
In the business and academic world, presentations are a key tool to convey ideas and information. effectively. Google Slides has gained popularity as an online presentation platform, thanks to its ease of use and collaboration in real time.However, sometimes it is necessary to export a presentation from Google Slides to PowerPoint to adapt to different work environments.
Instant Way to Export Google Slides into PPT. Step-1. Install the utility and enter the login details. Step-2. Select the type and Exporting format. Step-3. Set the Path to save the exporting file. Step-4. If needed use the "Delete after Download" option.
Select the PowerPoint file and import it into your Google Drive account. To do so, click New → File upload. Then locate the file in your computer and click Open. As an alternative, you can drag the file directly to your browser. Once the file has been uploaded, double-click it. Click Open with and choose Google Slides.
Locate and select your PowerPoint file, then click "Open." After the file uploads to Google Drive, right-click it and choose Open With > Google Slides. The presentation will open in Google Slides but remain a PowerPoint file as you can see next to the name on the top left. Click File > Save as Google Slides from the menu to convert it.
In this video I will teach you how to transfer your google form results into a PowerPoint presentation. Quick and easy way to present the results of survey.P...
4. Select the PowerPoint slides you want to convert to Google Slides. To import your PowerPoint slides into your Google Slides presentation, simply: Select the PowerPoint slides you want to import (or select All in the upper right-hand corner) Check or uncheck Keep Original Theme (see note below) Click Import slides.
Step 1: Go to Google Slides and open the file from the File menu you want to convert to PowerPoint. Open the File. Step 2: After opening the file, go to the File menu again. Select File option. Step 3: Select Download from the File menu and then select Microsoft PowerPoint .pptx.
Make sure that it contains only text. The headings in the document will become the slide headings in the presentation. Go to File > Export > Export to PowerPoint presentation . In the Export to presentation window, choose a design theme for your presentation, and then select Export . Word exports and transforms the document, applying the design ...
Choose Presentations and select Import from Google Slides. Step 2 - Edit (Optional): Make any desired edits using Canva's editing tools. Step 3 - Convert to Video: Click the Share button and choose Download as MP4. 4. Using a Recording App. For a quick and straightforward solution, consider using a screen recording app.
Notes: If you're using the desktop version of PowerPoint on a Windows PC, see the PowerPoint Quick Start.. If you're using the desktop version of PowerPoint on a Mac, see Office for Mac Quick Start Guides and PowerPoint for Mac Help.
Go to a relevant location. Select New in the upper-left corner and select File upload. Find your PowerPoint file (.pptx) in Finder (Mac) or File Explorer (Windows) and click Open. After uploading ...
Minimalist Grayscale Pitch Deck. Elevate your business presentation with our sleek and sophisticated black and white PPT template, perfect for business professionals seeking a polished look for their pitch deck. Designed with simplicity and professionalism in mind, this PowerPoint and Google Slides template provides a clean backdrop that allows ...