Reference management. Clean and simple.

Google Scholar: the ultimate guide
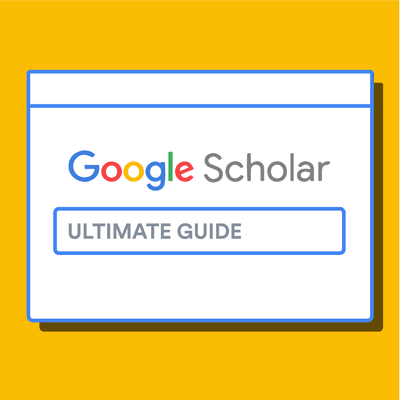
What is Google Scholar?
Why is google scholar better than google for finding research papers, the google scholar search results page, the first two lines: core bibliographic information, quick full text-access options, "cited by" count and other useful links, tips for searching google scholar, 1. google scholar searches are not case sensitive, 2. use keywords instead of full sentences, 3. use quotes to search for an exact match, 3. add the year to the search phrase to get articles published in a particular year, 4. use the side bar controls to adjust your search result, 5. use boolean operator to better control your searches, google scholar advanced search interface, customizing search preferences and options, using the "my library" feature in google scholar, the scope and limitations of google scholar, alternatives to google scholar, country-specific google scholar sites, frequently asked questions about google scholar, related articles.
Google Scholar (GS) is a free academic search engine that can be thought of as the academic version of Google. Rather than searching all of the indexed information on the web, it searches repositories of:
- universities
- scholarly websites
This is generally a smaller subset of the pool that Google searches. It's all done automatically, but most of the search results tend to be reliable scholarly sources.
However, Google is typically less careful about what it includes in search results than more curated, subscription-based academic databases like Scopus and Web of Science . As a result, it is important to take some time to assess the credibility of the resources linked through Google Scholar.
➡️ Take a look at our guide on the best academic databases .
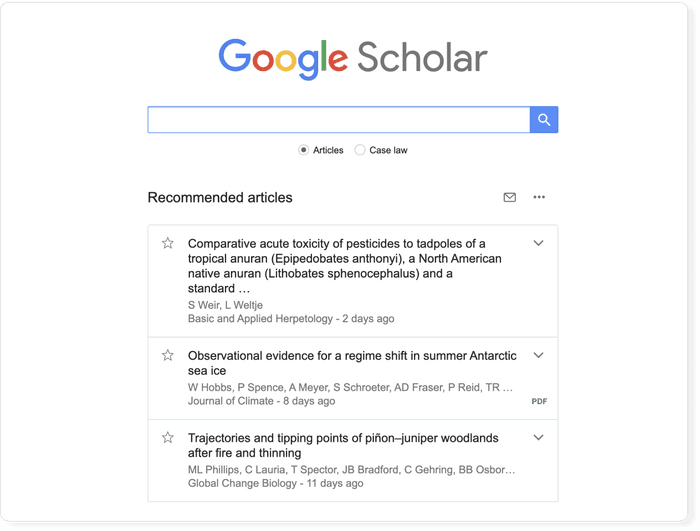
One advantage of using Google Scholar is that the interface is comforting and familiar to anyone who uses Google. This lowers the learning curve of finding scholarly information .
There are a number of useful differences from a regular Google search. Google Scholar allows you to:
- copy a formatted citation in different styles including MLA and APA
- export bibliographic data (BibTeX, RIS) to use with reference management software
- explore other works have cited the listed work
- easily find full text versions of the article
Although it is free to search in Google Scholar, most of the content is not freely available. Google does its best to find copies of restricted articles in public repositories. If you are at an academic or research institution, you can also set up a library connection that allows you to see items that are available through your institution.
The Google Scholar results page differs from the Google results page in a few key ways. The search result page is, however, different and it is worth being familiar with the different pieces of information that are shown. Let's have a look at the results for the search term "machine learning.”
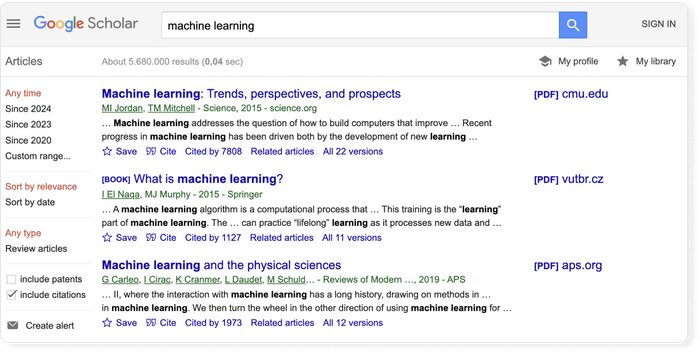
- The first line of each result provides the title of the document (e.g. of an article, book, chapter, or report).
- The second line provides the bibliographic information about the document, in order: the author(s), the journal or book it appears in, the year of publication, and the publisher.
Clicking on the title link will bring you to the publisher’s page where you may be able to access more information about the document. This includes the abstract and options to download the PDF.

To the far right of the entry are more direct options for obtaining the full text of the document. In this example, Google has also located a publicly available PDF of the document hosted at umich.edu . Note, that it's not guaranteed that it is the version of the article that was finally published in the journal.

Below the text snippet/abstract you can find a number of useful links.
- Cited by : the cited by link will show other articles that have cited this resource. That is a super useful feature that can help you in many ways. First, it is a good way to track the more recent research that has referenced this article, and second the fact that other researches cited this document lends greater credibility to it. But be aware that there is a lag in publication type. Therefore, an article published in 2017 will not have an extensive number of cited by results. It takes a minimum of 6 months for most articles to get published, so even if an article was using the source, the more recent article has not been published yet.
- Versions : this link will display other versions of the article or other databases where the article may be found, some of which may offer free access to the article.
- Quotation mark icon : this will display a popup with commonly used citation formats such as MLA, APA, Chicago, Harvard, and Vancouver that may be copied and pasted. Note, however, that the Google Scholar citation data is sometimes incomplete and so it is often a good idea to check this data at the source. The "cite" popup also includes links for exporting the citation data as BibTeX or RIS files that any major reference manager can import.
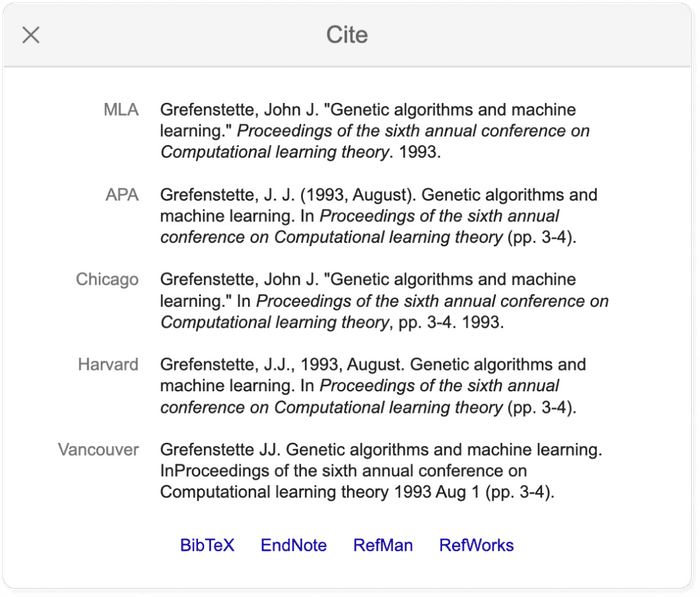
Pro tip: Use a reference manager like Paperpile to keep track of all your sources. Paperpile integrates with Google Scholar and many popular academic research engines and databases, so you can save references and PDFs directly to your library using the Paperpile buttons and later cite them in thousands of citation styles:
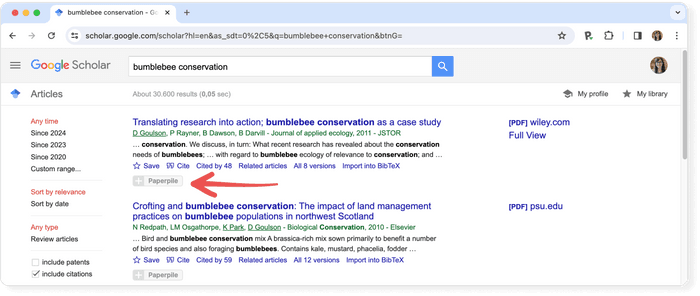
Although Google Scholar limits each search to a maximum of 1,000 results , it's still too much to explore, and you need an effective way of locating the relevant articles. Here’s a list of pro tips that will help you save time and search more effectively.
You don’t need to worry about case sensitivity when you’re using Google scholar. In other words, a search for "Machine Learning" will produce the same results as a search for "machine learning.”
Let's say your research topic is about self driving cars. For a regular Google search we might enter something like " what is the current state of the technology used for self driving cars ". In Google Scholar, you will see less than ideal results for this query .
The trick is to build a list of keywords and perform searches for them like self-driving cars, autonomous vehicles, or driverless cars. Google Scholar will assist you on that: if you start typing in the search field you will see related queries suggested by Scholar!
If you put your search phrase into quotes you can search for exact matches of that phrase in the title and the body text of the document. Without quotes, Google Scholar will treat each word separately.
This means that if you search national parks , the words will not necessarily appear together. Grouped words and exact phrases should be enclosed in quotation marks.
A search using “self-driving cars 2015,” for example, will return articles or books published in 2015.
Using the options in the left hand panel you can further restrict the search results by limiting the years covered by the search, the inclusion or exclude of patents, and you can sort the results by relevance or by date.
Searches are not case sensitive, however, there are a number of Boolean operators you can use to control the search and these must be capitalized.
- AND requires both of the words or phrases on either side to be somewhere in the record.
- NOT can be placed in front of a word or phrases to exclude results which include them.
- OR will give equal weight to results which match just one of the words or phrases on either side.
➡️ Read more about how to efficiently search online databases for academic research .
In case you got overwhelmed by the above options, here’s some illustrative examples:
Tip: Use the advanced search features in Google Scholar to narrow down your search results.
You can gain even more fine-grained control over your search by using the advanced search feature. This feature is available by clicking on the hamburger menu in the upper left and selecting the "Advanced search" menu item.

Adjusting the Google Scholar settings is not necessary for getting good results, but offers some additional customization, including the ability to enable the above-mentioned library integrations.
The settings menu is found in the hamburger menu located in the top left of the Google Scholar page. The settings are divided into five sections:
- Collections to search: by default Google scholar searches articles and includes patents, but this default can be changed if you are not interested in patents or if you wish to search case law instead.
- Bibliographic manager: you can export relevant citation data via the “Bibliography manager” subsection.
- Languages: if you wish for results to return only articles written in a specific subset of languages, you can define that here.
- Library links: as noted, Google Scholar allows you to get the Full Text of articles through your institution’s subscriptions, where available. Search for, and add, your institution here to have the relevant link included in your search results.
- Button: the Scholar Button is a Chrome extension which adds a dropdown search box to your toolbar. This allows you to search Google Scholar from any website. Moreover, if you have any text selected on the page and then click the button it will display results from a search on those words when clicked.
When signed in, Google Scholar adds some simple tools for keeping track of and organizing the articles you find. These can be useful if you are not using a full academic reference manager.
All the search results include a “save” button at the end of the bottom row of links, clicking this will add it to your "My Library".
To help you provide some structure, you can create and apply labels to the items in your library. Appended labels will appear at the end of the article titles. For example, the following article has been assigned a “RNA” label:

Within your Google Scholar library, you can also edit the metadata associated with titles. This will often be necessary as Google Scholar citation data is often faulty.
There is no official statement about how big the Scholar search index is, but unofficial estimates are in the range of about 160 million , and it is supposed to continue to grow by several million each year.
Yet, Google Scholar does not return all resources that you may get in search at you local library catalog. For example, a library database could return podcasts, videos, articles, statistics, or special collections. For now, Google Scholar has only the following publication types:
- Journal articles : articles published in journals. It's a mixture of articles from peer reviewed journals, predatory journals and pre-print archives.
- Books : links to the Google limited version of the text, when possible.
- Book chapters : chapters within a book, sometimes they are also electronically available.
- Book reviews : reviews of books, but it is not always apparent that it is a review from the search result.
- Conference proceedings : papers written as part of a conference, typically used as part of presentation at the conference.
- Court opinions .
- Patents : Google Scholar only searches patents if the option is selected in the search settings described above.
The information in Google Scholar is not cataloged by professionals. The quality of the metadata will depend heavily on the source that Google Scholar is pulling the information from. This is a much different process to how information is collected and indexed in scholarly databases such as Scopus or Web of Science .
➡️ Visit our list of the best academic databases .
Google Scholar is by far the most frequently used academic search engine , but it is not the only one. Other academic search engines include:
- Science.gov
- Semantic Scholar
- scholar.google.fr : Sur les épaules d'un géant
- scholar.google.es (Google Académico): A hombros de gigantes
- scholar.google.pt (Google Académico): Sobre os ombros de gigantes
- scholar.google.de : Auf den Schultern von Riesen
➡️ Once you’ve found some research, it’s time to read it. Take a look at our guide on how to read a scientific paper .
No. Google Scholar is a bibliographic search engine rather than a bibliographic database. In order to qualify as a database Google Scholar would need to have stable identifiers for its records.
No. Google Scholar is an academic search engine, but the records found in Google Scholar are scholarly sources.
No. Google Scholar collects research papers from all over the web, including grey literature and non-peer reviewed papers and reports.
Google Scholar does not provide any full text content itself, but links to the full text article on the publisher page, which can either be open access or paywalled content. Google Scholar tries to provide links to free versions, when possible.
The easiest way to access Google scholar is by using The Google Scholar Button. This is a browser extension that allows you easily access Google Scholar from any web page. You can install it from the Chrome Webstore .
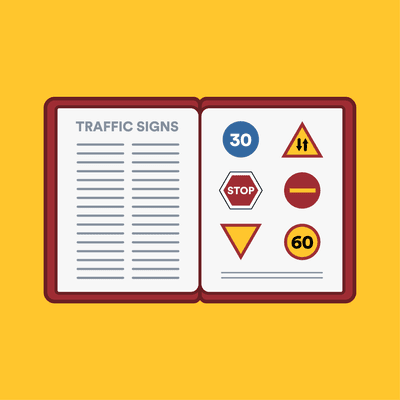
Faculty and researchers : We want to hear from you! We are launching a survey to learn more about your library collection needs for teaching, learning, and research. If you would like to participate, please complete the survey by May 17, 2024. Thank you for your participation!

- University of Massachusetts Lowell
- University Libraries
Google Scholar Search Strategies
- About Google Scholar
- Manage Settings
- Enable My Library
- Google Scholar Library
- Cite from Google Scholar
- Tracking Citations
- Add Articles Manually
- Refine your Profile Settings

Using Google Scholar for Research
Google Scholar is a powerful tool for researchers and students alike to access peer-reviewed papers. With Scholar, you are able to not only search for an article, author or journal of interest, you can also save and organize these articles, create email alerts, export citations and more. Below you will find some basic search tips that will prove useful.
This page also includes information on Google Scholar Library - a resource that allows you to save, organize and manage citations - as well as information on citing a paper on Google Scholar.
Search Tips
- Locate Full Text
- Sort by Date
- Related Articles
- Court Opinions
- Email Alerts
- Advanced Search
Abstracts are freely available for most of the articles and UMass Lowell holds many subscriptions to journals and online resources. The first step is make sure you are affiliated with the UML Library on and off campus by Managing your Settings, under Library Links.
When searching in Google Scholar here are a few things to try to get full text:
- click a library link, e.g., "Full-text @ UML Library", to the right of the search result;
- click a link labeled [PDF] to the right of the search result;
- click "All versions" under the search result and check out the alternative sources;
- click "More" under the search result to see if there's an option for full-text;
- click "Related articles" or "Cited by" under the search result to explore similar articles.

Your search results are normally sorted by relevance, not by date. To find newer articles, try the following options in the left sidebar:

- click "Sort by date" to show just the new additions, sorted by date; If you use this feature a lot, you may also find it useful to setup email alerts to have new results automatically sent to you.
- click the envelope icon to have new results periodically delivered by email.
Note: On smaller screens that don't show the sidebar, these options are available in the dropdown menu labeled "Any time" right below the search button .
The Related Articles option under the search result can be a useful tool when performing research on a specific topic.

After clicking you will see articles from the same authors and with the same keywords.

You can select the jurisdiction from either the search results page or the home page as well; simply click "select courts". You can also refine your search by state courts or federal courts.
To quickly search a frequently used selection of courts, bookmark a search results page with the desired selection.
How do I sign up for email alerts?
Do a search for the topic of interest, e.g., "M Theory"; click the envelope icon in the sidebar of the search results page; enter your email address, and click " Create alert ". Google will periodically email you newly published papers that match your search criteria. You can use any email address for this; it does not need to be a Google Account.
If you want to get alerts from new articles published in a specific journal; type in the name of this journal in the search bar and create an alert like you would a keyword.
How do I get notified of new papers published by my colleagues, advisors or professors?

First, do a search for your their name, and see if they have a Citations profile. If they do, click on it, and click the "Follow new articles" link in the right sidebar under the search box.
If they don't have a profile, do a search by author, e.g., [author:s-hawking], and click on the mighty envelope in the left sidebar of the search results page. If you find that several different people share the same name, you may need to add co-author names or topical keywords to limit results to the author you wish to follow.
How do I change my alerts?
If you created alerts using a Google account, you can manage them all on the "Alerts" page .

From here you can create, edit or delete alerts. Select cancel under the actions column to unsubscribe from an alert.

This will pop-open the advanced search menu

Here you can search specific words/phrases as well as for author, title and journal. You can also limit your search results by date.
- << Previous: Enable My Library
- Next: Google Scholar Library >>
- Last Updated: Feb 14, 2024 2:55 PM
- URL: https://libguides.uml.edu/googlescholar
Stand on the shoulders of giants
Google Scholar provides a simple way to broadly search for scholarly literature. From one place, you can search across many disciplines and sources: articles, theses, books, abstracts and court opinions, from academic publishers, professional societies, online repositories, universities and other web sites. Google Scholar helps you find relevant work across the world of scholarly research.

How are documents ranked?
Google Scholar aims to rank documents the way researchers do, weighing the full text of each document, where it was published, who it was written by, as well as how often and how recently it has been cited in other scholarly literature.
Features of Google Scholar
- Search all scholarly literature from one convenient place
- Explore related works, citations, authors, and publications
- Locate the complete document through your library or on the web
- Keep up with recent developments in any area of research
- Check who's citing your publications, create a public author profile

Disclaimer: Legal opinions in Google Scholar are provided for informational purposes only and should not be relied on as a substitute for legal advice from a licensed lawyer. Google does not warrant that the information is complete or accurate.
- Privacy & Terms
18 Google Scholar tips all students should know
Dec 13, 2022
[[read-time]] min read
Think of this guide as your personal research assistant.

“It’s hard to pick your favorite kid,” Anurag Acharya says when I ask him to talk about a favorite Google Scholar feature he’s worked on. “I work on product, engineering, operations, partnerships,” he says. He’s been doing it for 18 years, which as of this month, happens to be how long Google Scholar has been around.
Google Scholar is also one of Google’s longest-running services. The comprehensive database of research papers, legal cases and other scholarly publications was the fourth Search service Google launched, Anurag says. In honor of this very important tool’s 18th anniversary, I asked Anurag to share 18 things you can do in Google Scholar that you might have missed.
1. Copy article citations in the style of your choice.
With a simple click of the cite button (which sits below an article entry), Google Scholar will give you a ready-to-use citation for the article in five styles, including APA, MLA and Chicago. You can select and copy the one you prefer.
2. Dig deeper with related searches.
Google Scholar’s related searches can help you pinpoint your research; you’ll see them show up on a page in between article results. Anurag describes it like this: You start with a big topic — like “cancer” — and follow up with a related search like “lung cancer” or “colon cancer” to explore specific kinds of cancer.

Related searches can help you find what you’re looking for.
3. And don’t miss the related articles.
This is another great way to find more papers similar to one you found helpful — you can find this link right below an entry.
4. Read the papers you find.
Scholarly articles have long been available only by subscription. To keep you from having to log in every time you see a paper you’re interested in, Scholar works with libraries and publishers worldwide to integrate their subscriptions directly into its search results. Look for a link marked [PDF] or [HTML]. This also includes preprints and other free-to-read versions of papers.
5. Access Google Scholar tools from anywhere on the web with the Scholar Button browser extension.
The Scholar Button browser extension is sort of like a mini version of Scholar that can move around the web with you. If you’re searching for something, hitting the extension icon will show you studies about that topic, and if you’re reading a study, you can hit that same button to find a version you read, create a citation or to save it to your Scholar library.

Install the Scholar Button Chrome browser extension to access Google Scholar from anywhere on the web.
6. Learn more about authors through Scholar profiles.
There are many times when you’ll want to know more about the researchers behind the ideas you’re looking into. You can do this by clicking on an author’s name when it’s hyperlinked in a search result. You’ll find all of their work as well as co-authors, articles they’re cited in and so on. You can also follow authors from their Scholar profile to get email updates about their work, or about when and where their work is cited.
7. Easily find topic experts.
One last thing about author profiles: If there are topics listed below an author’s name on their profile, you can click on these areas of expertise and you’ll see a page of more authors who are researching and publishing on these topics, too.
8. Search for court opinions with the “Case law” button.
Scholar is the largest free database of U.S. court opinions. When you search for something using Google Scholar, you can select the “Case law” button below the search box to see legal cases your keywords are referenced in. You can read the opinions and a summary of what they established.
9. See how those court opinions have been cited.
If you want to better understand the impact of a particular piece of case law, you can select “How Cited,” which is below an entry, to see how and where the document has been cited. For example, here is the How Cited page for Marbury v. Madison , a landmark U.S. Supreme Court ruling that established that courts can strike down unconstitutional laws or statutes.
10. Understand how a legal opinion depends on another.
When you’re looking at how case laws are cited within Google Scholar, click on “Cited by” and check out the horizontal bars next to the different results. They indicate how relevant the cited opinion is in the court decision it’s cited within. You will see zero, one, two or three bars before each result. Those bars indicate the extent to which the new opinion depends on and refers to the cited case.

In the Cited by page for New York Times Company v. Sullivan, court cases with three bars next to their name heavily reference the original case. One bar indicates less reliance.
11. Sign up for Google Scholar alerts.
Want to stay up to date on a specific topic? Create an alert for a Google Scholar search for your topics and you’ll get email updates similar to Google Search alerts. Another way to keep up with research in your area is to follow new articles by leading researchers. Go to their profiles and click “Follow.” If you’re a junior grad student, you may consider following articles related to your advisor’s research topics, for instance.
12. Save interesting articles to your library.
It’s easy to go down fascinating rabbit hole after rabbit hole in Google Scholar. Don’t lose track of your research and use the save option that pops up under search results so articles will be in your library for later reading.
13. Keep your library organized with labels.
Labels aren’t only for Gmail! You can create labels within your Google Scholar library so you can keep your research organized. Click on “My library,” and then the “Manage labels…” option to create a new label.
14. If you’re a researcher, share your research with all your colleagues.
Many research funding agencies around the world now mandate that funded articles should become publicly free to read within a year of publication — or sooner. Scholar profiles list such articles to help researchers keep track of them and open up access to ones that are still locked down. That means you can immediately see what is currently available from researchers you’re interested in and how many of their papers will soon be publicly free to read.
15. Look through Scholar’s annual top publications and papers.
Every year, Google Scholar releases the top publications based on the most-cited papers. That list (available in 11 languages) will also take you to each publication’s top papers — this takes into account the “h index,” which measures how much impact an article has had. It’s an excellent place to start a research journey as well as get an idea about the ideas and discoveries researchers are currently focused on.
16. Get even more specific with Advanced Search.
Click on the hamburger icon on the upper left-hand corner and select Advanced Search to fine-tune your queries. For example, articles with exact words or a particular phrase in the title or articles from a particular journal and so on.
17. Find extra help on Google Scholar’s help page.
It might sound obvious, but there’s a wealth of useful information to be found here — like how often the database is updated, tips on formatting searches and how you can use your library subscriptions when you’re off-campus (looking at you, college students!). Oh, and you’ll even learn the origin of that quote on Google Scholar’s home page.

18. Keep up with Google Scholar news.
Don’t forget to check out the Google Scholar blog for updates on new features and tips for using this tool even better.
Related stories

A new Mother's Day gift experience on Google Search

Celebrate spring with floral illustrations on Google Books

Find more sustainable ways to get around, with new Maps and Search updates

Quiz: Do you know solar eclipse Search Trends?

4 ways to use Search to check facts, images and sources online

Get more personalized shopping options with these Google tools
Let’s stay in touch. Get the latest news from Google in your inbox.
Using Google for Research
- Google Search
- Google Scholar
- Google Books
What is Google Scholar?
Google Scholar searches for scholarly literature in a simple, familiar way. You can search across many disciplines and sources at once to find articles, books, theses, court opinions, and content from academic publishers, professional societies, some academic web sites, and more. See the Google Scholar inclusion guidelines for more about what’s in Google Scholar.
Advanced Search Tips
For more precise searching, use Google's Advanced Scholar Search Page
- To pull up the Advanced Scholar Search menu, go to the regular Google Scholar search page.
- In the upper left corner of the page, press the button made of three horizontal lines to open a new menu.
- Advanced Search should be the second to last option in the newly-opened menu.
Or, try these tips:
Find content by an author:.
- Add the author's name to the search, or
- Use the "author:" operator (eg. aphasia author:jones finds articles about aphasia written by people named Jones)
Search for a phrase:
- Use "quotation marks" to find phrases (eg. "allegory of the cave" plato republic finds articles about Plato's cave allegory in The Republic )
Search by words in the title:
- Use the "intitle:" operator (eg. intitle:fellini finds articles with Fellini in the title]
Setting "Library Links" Preferences in Google Scholar
1. go to scholar.google.com , and click on the menu button (3 horizontal bars) in the upper left-hand corner of the screen..


2. In the menu that appears, click "Settings"

3. Click "Library links" in the left-hand menu.

4. Search for NYU, and select only "New York University Libraries - GetIt@NYU" then click "Save".

5. Conduct a new search in Google Scholar. Click the "GetIt@NYU" link next to each search result to get NYU Libraries-subscribed access to the article. If you are off campus, you will be prompted to log in with your NetID and password before being granted access to the full-text.

6. If you encounter a search result without a "GetIt@NYU" link next to it, try clicking on the "double arrow" button below it, and the link should appear.

- << Previous: Google Search
- Next: Google Books >>
- Last Updated: Mar 29, 2024 1:48 PM
- URL: https://guides.nyu.edu/google
- Library databases
- Library website
Google Scholar: Search Google Scholar
Search tips for google scholar.
Google Scholar is very similar to Google; you can use many of the same search options.
- Google Scholar automatically places AND between words:
nurse stress retention
- Place quotation marks around phrases or titles:
"social learning theory"
"On the Origin of Species"
- Search for alternate terms using OR, with the terms enclosed in parentheses:
("first grade" OR "second grade")
(theory OR model)
You can also use the advanced Google Scholar search to create your search string. Creating a complex Google Scholar search can be difficult.
A good Google Scholar strategy is to try multiple searches, adjusting your keywords with each search.
- Learn more about Google Scholars advanced search.
Cited By feature in Google Scholar
Use the Cited by link to find articles and books that cite a specific article.
The cited by feature is a great way to find more recent articles and to trace an idea from its original source up to the present.
- Start by locating a single item in Google Scholar.

- Click the Cited by link to see a list of the items that cite your original item. Older and more influential items will have a higher number of Cited by results.

Advanced search options
For more complex searches, try Google Scholar's Advanced Search page.
- To access the advanced search option, click on the three line icon in the upper left corner of the Google Scholar search page.

The advanced search allows you to search more precisely.
- Use the articles dated between option to limit to specific years.
- Try the authored by search box to see resources by a specific author
- Explore the other search options to see what's most effective for your search, such as searching in specific journals, searching for exact phrases, and using different keyword strategies.
Watch a search
- Watch a search for a complicated topic using the advanced search feature.
See how the search differs between a library database and Google Scholar.
- Watch a search for a specific article by title.
Video: Google Scholar Advanced Search
(1 min 18 sec) Recorded January 2018 Transcript
Video: Find an article by title in Google Scholar
(2 min 38 sec) Recorded January 2018 Transcript
- Previous Page: Home
- Next Page: Google Scholar Results & Full Text
- Office of Student Disability Services
Walden Resources
Departments.
- Academic Residencies
- Academic Skills
- Career Planning and Development
- Customer Care Team
- Field Experience
- Military Services
- Student Success Advising
- Writing Skills
Centers and Offices
- Center for Social Change
- Office of Academic Support and Instructional Services
- Office of Degree Acceleration
- Office of Research and Doctoral Services
- Office of Student Affairs
Student Resources
- Doctoral Writing Assessment
- Form & Style Review
- Quick Answers
- ScholarWorks
- SKIL Courses and Workshops
- Walden Bookstore
- Walden Catalog & Student Handbook
- Student Safety/Title IX
- Legal & Consumer Information
- Website Terms and Conditions
- Cookie Policy
- Accessibility
- Accreditation
- State Authorization
- Net Price Calculator
- Contact Walden
Walden University is a member of Adtalem Global Education, Inc. www.adtalem.com Walden University is certified to operate by SCHEV © 2024 Walden University LLC. All rights reserved.
Finding Scholarly Articles: Home

What's a Scholarly Article?
Your professor has specified that you are to use scholarly (or primary research or peer-reviewed or refereed or academic) articles only in your paper. What does that mean?
Scholarly or primary research articles are peer-reviewed , which means that they have gone through the process of being read by reviewers or referees before being accepted for publication. When a scholar submits an article to a scholarly journal, the manuscript is sent to experts in that field to read and decide if the research is valid and the article should be published. Typically the reviewers indicate to the journal editors whether they think the article should be accepted, sent back for revisions, or rejected.
To decide whether an article is a primary research article, look for the following:
- The author’s (or authors') credentials and academic affiliation(s) should be given;
- There should be an abstract summarizing the research;
- The methods and materials used should be given, often in a separate section;
- There are citations within the text or footnotes referencing sources used;
- Results of the research are given;
- There should be discussion and conclusion ;
- With a bibliography or list of references at the end.
Caution: even though a journal may be peer-reviewed, not all the items in it will be. For instance, there might be editorials, book reviews, news reports, etc. Check for the parts of the article to be sure.
You can limit your search results to primary research, peer-reviewed or refereed articles in many databases. To search for scholarly articles in HOLLIS , type your keywords in the box at the top, and select Catalog&Articles from the choices that appear next. On the search results screen, look for the Show Only section on the right and click on Peer-reviewed articles . (Make sure to login in with your HarvardKey to get full-text of the articles that Harvard has purchased.)
Many of the databases that Harvard offers have similar features to limit to peer-reviewed or scholarly articles. For example in Academic Search Premier , click on the box for Scholarly (Peer Reviewed) Journals on the search screen.
Review articles are another great way to find scholarly primary research articles. Review articles are not considered "primary research", but they pull together primary research articles on a topic, summarize and analyze them. In Google Scholar , click on Review Articles at the left of the search results screen. Ask your professor whether review articles can be cited for an assignment.
A note about Google searching. A regular Google search turns up a broad variety of results, which can include scholarly articles but Google results also contain commercial and popular sources which may be misleading, outdated, etc. Use Google Scholar through the Harvard Library instead.
About Wikipedia . W ikipedia is not considered scholarly, and should not be cited, but it frequently includes references to scholarly articles. Before using those references for an assignment, double check by finding them in Hollis or a more specific subject database .
Still not sure about a source? Consult the course syllabus for guidance, contact your professor or teaching fellow, or use the Ask A Librarian service.
- Last Updated: Oct 3, 2023 3:37 PM
- URL: https://guides.library.harvard.edu/FindingScholarlyArticles
Harvard University Digital Accessibility Policy
What is Google Scholar? How to use the academic database for research
- Google Scholar is a searchable database of scholarly literature.
- It connects users with studies and journal articles on nearly any topic of interest.
- Not all articles are free — you might need a membership to read the full versions.
Established in 2004, Google Scholar is a massive database of scholarly literature that allows users to access information, cross reference it with other sources, and keep up with new research as it comes out.
Using Google Scholar, you can access these kinds of sources:
- Conference papers
- Academic books
- Theses and dissertations
- Technical reports
Here's everything you need to know about the powerful research tool.
How to use Google Scholar
Anyone can access the search database. And while it's built with college or grad students and other academics in mind — to help those writing academic papers create bibliographies more easily — anyone can reap its benefits.
Here are just a few examples of what you can do through Google Scholar:
- Create alerts. You can create a library of research around a topic of interest, like global warming, and create alerts for it so that you're always up-to-date on the latest research.
- Explore related works. You can gain deeper knowledge around a complicated topic that you're interested in, like studies in the field of astronomy, by exploring related citations, authors, and publications.
- Check out the References section. Accessing an article's References section can help you branch out your research to see what sources an author used for their paper.
- Save articles to your library. Saving your searches to your Google Scholar library helps you organize and keep track of your favorite results.
- Citation export. You can export an article's full citation in your preferred format using the "Bibliography Manager" section.
Accessing information
Google Scholar is free to use as a search tool. However, since it pulls information from many other databases, it's possible that some of the results you pull up will require a login (or even payment) to access the full information.
Still, descriptions or abstracts are typically free and provide an overview of what's contained within the article.
Overall, Google Scholar provides an excellent avenue into scholarly research, and while it does have its drawbacks, it's a tool that can be used to help clarify, explore and inform users about a wide variety of topics.
On February 28, Axel Springer, Business Insider's parent company, joined 31 other media groups and filed a $2.3 billion suit against Google in Dutch court, alleging losses suffered due to the company's advertising practices.
- Main content

Research Basics: Find Articles Using Google Scholar
- Understanding the Assignment
- Choosing a Research Topic
- Refining a Research Topic
- Developing a Research Question
- Deciding What Types of Sources You Will Need
- Types of Sources
- Search Techniques
- Find Books & eBooks This link opens in a new window
- Choose a Database / Find Articles
- Find Articles Using the EBSCO Articles tab
- Find Journals
- Find Websites using Google
- Find Articles Using Google Scholar
- Find Government Documents This link opens in a new window
- Find Statistics This link opens in a new window
- Interlibrary Loan This link opens in a new window
- How to evaluate your sources This link opens in a new window
- Primary vs. Secondary Sources This link opens in a new window
- Popular vs. Scholary This link opens in a new window
- Wheel of Sources
- Incorporate Sources into Your Research Paper
- Paraphrasing
- Voice Markers
- Using Source Material to Develop/Support an Argument
- Reasons to Cite Your Sources
- Citation & Style Guides This link opens in a new window
- Learning Checks
- Open Access Educational Resources
- Research Help
Ask a Librarian
Chat with a Librarian
Lisle: (630) 829-6057 Mesa: (480) 878-7514 Toll Free: (877) 575-6050 Email: [email protected]
Book a Research Consultation Library Hours

Connect Google Scholar to the BenU Library's Collection
1. starting in google scholar, choose settings..

2. Choose Library Links. Search “Benedictine” and check the boxes. Search "Worldcat" and check the box. Click Save.

You're done! Now when you search in Google Scholar, your results page will include BenU Library links along the right.

Search Google Scholar
Google Scholar promotes itself as a resource that provides one-stop shopping for scholarly literature. It searches across many disciplines and covers a wide variety of resources, including journal articles, theses, books, abstracts, and more. Although Google Scholar is aimed at the academic community, it uses a very broad definition of "scholarly literature."
It is important to realize that not everything in Google Scholar is peer reviewed.
Try a search:

Tutorial: Using Google Scholar
Remember to evaluate websites for reliability and accuracy before you use them in your research assignments.
- << Previous: Find Websites using Google
- Next: Find Government Documents >>
- Last Updated: Feb 2, 2024 11:54 AM
- URL: https://researchguides.ben.edu/research-basics
Kindlon Hall 5700 College Rd. Lisle, IL 60532 (630) 829-6050
Gillett Hall 225 E. Main St. Mesa, AZ 85201 (480) 878-7514

Find Journal Articles: Google Scholar
- Finding Journal Articles
- Good Places to Start - Interdisciplinary Databases
Google Scholar
- Google Scholar This link opens in a new window Google Scholar is a web search engine that finds scholarly literature, including papers, theses, books, and reports. By searching Google Scholar from the library’s webpage, you will have free linked access to the library’s subscription holdings. Other links from Google Scholar may prompt you to pay for articles, but DO NOT PAY for articles. We will help you get the articles you need.
- How to set up Google Scholar

- << Previous: Good Places to Start - Interdisciplinary Databases
- Next: Need Help >>
- Last Updated: Apr 10, 2024 9:35 AM
- URL: https://researchguides.wcu.edu/FindArticles
HUNTER LIBRARY
176 Central Drive Cullowhee, NC 28723 Administration: 828-227-7485 Reference: 828-227-7465 Circulation: 828-227-7485
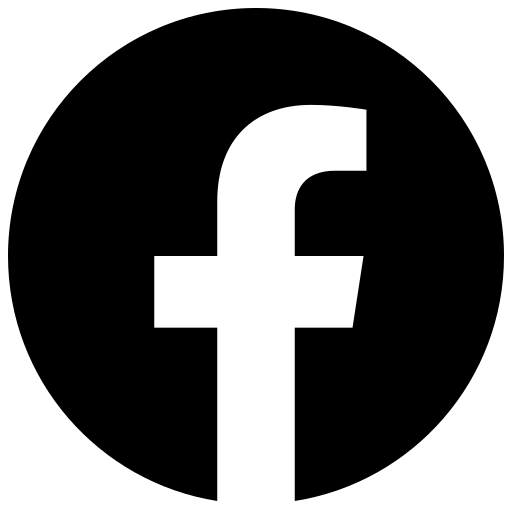
QUICK LINKS
Ask-A-Librarian Reserve a Study Room My Account Library Catalog Article Databases Interlibrary Loan
Publications
Our teams aspire to make discoveries that impact everyone, and core to our approach is sharing our research and tools to fuel progress in the field.

- Algorithms and Optimization 323
- Applied science 186
- Climate and Sustainability 10
- Cloud AI 46
- Euphonia 11
- Language 235
- Perception 291
Research Area
- Algorithms and Theory 1327
- Data Management 167
- Data Mining and Modeling 355
- Distributed Systems and Parallel Computing 344
- Economics and Electronic Commerce 340
- Education Innovation 70
- General Science 330
- Hardware and Architecture 146
- Health & Bioscience 368
- Human-Computer Interaction and Visualization 818
- Information Retrieval and the Web 419
- Machine Intelligence 3825
- Machine Perception 1469
- Machine Translation 146
- Mobile Systems 107
- Natural Language Processing 1076
- Networking 318
- Quantum Computing 126
- Responsible AI 224
- Robotics 198
- Security, Privacy and Abuse Prevention 496
- Software Engineering 203
- Software Systems 450
- Speech Processing 545
- Title, descending
- Year, descending
Learn more about how we conduct our research
We maintain a portfolio of research projects, providing individuals and teams the freedom to emphasize specific types of work.


Explore millions of high-quality primary sources and images from around the world, including artworks, maps, photographs, and more.
Explore migration issues through a variety of media types
- Part of The Streets are Talking: Public Forms of Creative Expression from Around the World
- Part of The Journal of Economic Perspectives, Vol. 34, No. 1 (Winter 2020)
- Part of Cato Institute (Aug. 3, 2021)
- Part of University of California Press
- Part of Open: Smithsonian National Museum of African American History & Culture
- Part of Indiana Journal of Global Legal Studies, Vol. 19, No. 1 (Winter 2012)
- Part of R Street Institute (Nov. 1, 2020)
- Part of Leuven University Press
- Part of UN Secretary-General Papers: Ban Ki-moon (2007-2016)
- Part of Perspectives on Terrorism, Vol. 12, No. 4 (August 2018)
- Part of Leveraging Lives: Serbia and Illegal Tunisian Migration to Europe, Carnegie Endowment for International Peace (Mar. 1, 2023)
- Part of UCL Press
Harness the power of visual materials—explore more than 3 million images now on JSTOR.
Enhance your scholarly research with underground newspapers, magazines, and journals.
Explore collections in the arts, sciences, and literature from the world’s leading museums, archives, and scholars.
Public Access
Google Scholar Profiles
Google Scholar Profiles provide a simple way for authors to showcase their academic publications. You can check who is citing your articles, graph citations over time, and compute several citation metrics. You can also make your profile public, so that it may appear in Google Scholar results when people search for your name, e.g., richard feynman .
Best of all, it's quick to set up and simple to maintain - even if you have written hundreds of articles, and even if your name is shared by several different scholars. You can add groups of related articles, not just one article at a time; and your citation metrics are computed and updated automatically as Google Scholar finds new citations to your work on the web. You can choose to have your list of articles updated automatically or review the updates yourself, or to manually update your articles at any time.
Set up your Google Scholar Profile
Setting up your profile
Start here. It's quick and free.
- First, sign in to your Google account, or create one if you don't yet have one. We recommend that you use a personal account, not an account at your institution, so that you can keep your profile for as long as you wish.
- Once you've signed in to your Google account, open the Scholar profile sign up form , confirm the spelling of your name, enter your affiliation, interests, etc. We recommend that you also enter your university email address; this would make your profile eligible for inclusion in Google Scholar search results.
- On the next page, you'll see groups of articles written by people with names similar to yours. Add all articles that you have written; keep in mind your articles may be in several different groups, and some groups may occasionally include articles by several different authors. If you publish under several different names, you may need to do several searches to add all your articles.
- Once you're done with adding articles, it will ask you what to do when the article data changes in Google Scholar. You can either have the updates applied to your profile automatically, or you can choose to review them beforehand. In either case, you can always go to your profile and make changes by hand.
- Finally, you will see your profile. This is a good time to add a few finishing touches - upload your professional looking photo, visit your university email inbox and click on the verification link, double check the list of articles, and, once you're completely satisfied, make your profile public. Voila - it's now eligible to appear in Google Scholar when someone searches for your name!
Select the "Add articles" option from the menu. Search for your articles using titles, keywords, or your name. Your citation metrics will update immediately to account for the articles you added.
If your search doesn't find the right article, click "Add article manually". Then, type in the title, the authors, etc., and click "Save". Keep in mind that citations to manually added articles may not appear in your profile for a few days.
To add a group of related articles, click "Add article groups". If you have written articles under different names, with multiple groups of colleagues, or in different journals, you may need to select multiple groups. Your citation metrics will update immediately to account for the groups you added.
If the menu doesn't appear, sign in to the Google account that you used to create your profile.
Alas, we have no way of knowing which articles are really yours . Author names are often abbreviated and different people sometimes share similar names. We use a statistical model to try to tell different authors apart but such automatic processes are not always accurate. The best way to fix this is to look through the articles in your profile and remove the ones that were written by others.
Select the articles you would like to remove and then click the "Delete" button.
If the article checkboxes don't appear, sign in to the Google account that you used to create your profile.
Deleted articles are moved to the Trash. To view articles in the Trash, select the "View trash" option from the menu. To restore an article from the Trash, select the article and click the "Restore" button.
Click the title of the article and then click the "Edit" button. When you finish your changes, click the "Save" button.
If the "Edit" button doesn't appear, sign in to the Google account that you used to create your profile.
If you've made substantial changes to the article, please keep the following in mind.
- The list of "Scholar articles" at the bottom of the page may no longer match the article you've edited. We recommend that you review this list and "unmerge" the Scholar articles that no longer correspond to your article. Scholar articles affect the computation of your "Cited by" counts and citation metrics.
- As with manual additions of articles, it may take several days for all citations to the edited article to be collected in your profile. You can speed up the process by adding the appropriate article from Google Scholar and then merging it with your version; then, your citation metrics will update right away.
- It's possible that the article you've edited was already in your profile as a separate record. We recommend that you merge duplicate records - click the "Title" column header to sort your articles by title, select the checkboxes next to the duplicate entries, which should now be adjacent, and then click the "Merge" button.
Select both versions of the article and click the "Merge" button. You will then see both citations for the article listed. Select the best citation to the article (you can edit it later if you wish) and click "Merge". This will merge the two versions. Your citation metrics will automatically update to count the versions you've merged as a single article, not two different articles.
Nope, the "Cited by" count after the merge is the number of papers that cite the merged article. One of these probably cites both versions that you've merged; the 27+4=31 formula counts this citation twice. But if the count has dropped below 27... ugh, please do let us know.
The ∗ indicates that the "Cited by" count includes citations that might not match this article. It is an estimate made automatically by a computer program. You can check these citations by clicking on the article's title and looking for "Scholar articles" with a ∗ next to their title.
Making your profile public
Your profile is private and visible only to you until and unless you make your profile public.
Click the "Edit" button next to your name, check the "Make my profile public" box, and click "Save".
You can share the URL displayed by the browser. It looks like this: https://scholar.google.com/citations?user=ID&hl=en …where ID identifies your Google Scholar profile. You can link to it from your homepage, email it to colleagues, or share it on social media. The link only works if the profile is public, and only lets other people see the profile but not make changes to it.
Click the "Edit" button next to your name, uncheck the "Make my profile public" box, and click "Save".
You also need to add a verified email address at your university or institution.
To be eligible for inclusion in Google Scholar search results, your profile needs to be public and needs to have a verified email address at your university (non-institutional email addresses, such as gmail.com, hotmail.com, aol.com, yahoo.com, qq.com, etc., are not suitable for this purpose). To add a verified email to your profile, click the "Edit" button next to your name, add your email address at your institution and click "Save". We will send you an email message with a verification link. Once you click on this link, the email address will be marked verified. Your profile will now be eligible for inclusion in Google Scholar search results.
Rest assured, we will not display your email address on your public profile. Nor will we sell it, trade it, or use it to send you email unrelated to Google Scholar.
Exploring citations to your articles
Click the "Cited by" number for the article.
Click the title of the article.
Click the "Follow" button next to your name, check the "New citations to my articles" box, and click "Done". We'll then email you when newly published articles cite any of the works in your profile.
Click the "Cited by" number for your article and then click the envelope icon in the left sidebar. Then we'll email you when newly published articles cite yours.
Google Scholar considers this article the same as another article in your profile. We display the "Cited by" count next to both of the duplicates, but we only count them once in your citation metrics.
We recommend that you merge the duplicates - select both articles and click the "Merge" button.
Probably not. We compute two versions, All and Recent, of three metrics - h-index, i10-index and the total number of citations. While there's no shortage of other reasonable metrics, the incremental usefulness of adding each number generally goes down, while the user confusion generally goes up.
Your "Cited by" counts come from the Google Scholar index. You can change the articles in your profile, but citations to them are computed and updated automatically as we update Google Scholar.
To change the "Cited by" counts in your profile, you would need to have them updated in Google Scholar. Google Scholar generally reflects the state of the web as it is currently visible to our search robots and to the majority of users. If some of the citations to your article are not included, chances are that the citing articles are not accessible to our search robots or are formatted in ways that make it difficult for our indexing algorithms to identify their bibliographic data or references.
To fix this, you'll need to identify the specific citing articles with indexing problems and work with the publisher of these articles to make the necessary changes (see our inclusion guidelines for details). For most publishers, it usually takes 6-9 months for the changes to be reflected in Google Scholar; for very large publishers, it can take much longer.
Many research funding agencies promote broad access to funded research by mandating that articles describing the research should be publicly available. The Public Access section of a Google Scholar profile contains the articles that are expected to be publicly available based on funding agency mandates. For each article, you can view the applicable mandates and see if it is publicly available. If the article has a publicly available version, a link marked [PDF] or [HTML] appears on the right hand side.
An article can be publicly available from several sources including its publisher, an institutional repository, a research area specific repository and others. The Google Scholar indexing system tries to include all publicly accessible versions that follow our inclusion guidelines . For your own profile, you can update the list of articles and make corrections. You can also make an article publicly available by uploading a PDF of the article to your own Google Drive.
The Public Access Mandates table presents summary statistics about public access mandates for different funding agencies. For each funding agency, you can view the level of public availability of mandated articles overall and over several recent years.
The Google Scholar indexing system automatically extracts funding information from the acknowledgement sections of articles. You can see the funding acknowledgement for an article by clicking on its title on the public access page.
Public access mandates usually specify that funded articles should be publicly available within a given period of time (referred to as the "embargo") after publication. You can see the embargo period for an article by clicking on its title on the public access page.
Your profile should only include articles that you wrote. To remove an article that you didn't write, click "REVIEW", then "MAKE A CORRECTION", select "I'm not an author of this article" from the list of options and click "DONE". The article will be removed from your public access page. It will also be deleted from your profile. If you don't see "MAKE A CORRECTION", sign in to the Google account that you used to create your profile.
Click "REVIEW", then "MAKE A CORRECTION", select "This article wasn't funded by any of these agencies" from the list of options and click "DONE". The article will be removed from your public access page. If you don't see "MAKE A CORRECTION", sign in to the Google account that you used to create your profile.
Click "REVIEW", then "MAKE A CORRECTION", select "This article's publication date is incorrect" from the list of options, enter the correct date and click "DONE". If the new publication date is outside the scope of the mandate, the article will be removed from your public access page. This will also update the publication date in your profile. If you don't see "MAKE A CORRECTION", sign in to the Google account that you used to create your profile.
The simplest thing would be to ask your coauthor to make the article publicly available. Once the publicly available version is included in the Google Scholar index, your public access page will be automatically updated.
You can also indicate this on your public access page. To do this, click "REVIEW", then "MAKE A CORRECTION", select "I'm not the responsible author" from the list of options, select the authors that are responsible for making the article publicly available and then click "DONE". The article will then be listed in the "Recused" section on your public access page. If you don't see "MAKE A CORRECTION", sign in to the Google account that you used to create your profile. Once the article is publicly available from another source, it will automatically move to the "Available" section.
The star indicates that one or more of your mandated articles is not yet publicly available and that you have recused yourself from making them available.
The Public Access section is only available for public profiles. If your profile is currently private, click the "Edit" button next to your name, check the "Make my profile public" box, and click "SAVE". If the "Edit" button doesn't appear, sign in to the Google account that you used to create your profile.
If your profile is already public and you still don't see the Public Access section, the Google Scholar indexing system has not yet identified any articles with public access mandates in your profile.
The Google Scholar indexing system tries to include all publicly accessible versions that follow our inclusion guidelines . Please contact your publisher and ask them to make sure that the publicly available version is accessible to our search robots.
You can also make the article publicly available by uploading a PDF of the article to your own Google Drive. To do that, click the "UPLOAD PDF" button next to the article on your public access page. If you don't see the "UPLOAD PDF" button, sign in to the Google account that you used to create your profile. Please upload only articles that you've written and have the rights to share.
The Google Scholar indexing system tries to include all publicly accessible versions that follow our inclusion guidelines . Please contact the repository administrators and ask them to make sure that the article is accessible to our search robots.
You can also make the article publicly available by uploading a PDF of the article to your own Google Drive . To do that, click the "UPLOAD PDF" button next to the article on your public access page. If you don't see the "UPLOAD PDF" button, sign in to the Google account that you used to create your profile. Please upload only articles that you've written and have the rights to share.
Yes, the uploaded article will be linked from your profile. It will also be eligible for inclusion in the Google Scholar index.
Click on the title of the article, and then click "UPDATE PDF". Follow the prompts to upload a PDF file from your computer. The link in your profile will be updated immediately. If the original version was indexed in Google Scholar, it will be replaced in a few days.
Note, the original uploaded article will still be in the "Public research articles" folder in your Google Drive . If you wish, you can delete it from there as well. If you don't see the original article or the 'Public research articles' folder in your Google Drive, sign in to the Google account that you used to create your profile.
Go to the "Public research articles" folder in your Google Drive , and delete the article from there. The link to the article will disappear from your profile and the Google Scholar index in a few days.
If you don't see the "Public research articles" folder or the article in question in your Google Drive, sign in to the Google account that you used to create your profile.
This error message means that your domain's administrators have disabled public sharing through Google Drive possibly as a part of organizational policy. Please contact your domain's administrators for assistance and clarification.
Public Access Reports for Agencies
In addition to reviewing public access for all your articles, you can also view and export public access reports for individual funding agencies. You can view an agency-specific report by clicking the agency’s name on the left-hand side of the Public Access page on desktops, or by selecting the agency in the dropdown list on the top-left side of the page on mobile phones.
Funding agencies can require articles to be available at a particular repository (e.g., PubMed Central), at a group of repositories (any subject or institutional repository), or anywhere on the web. Agency-specific reports take these requirements into account. When an article is available at a suitable location, it will be linked on the right. If you don’t see the link for an available article, you can provide the link to us. For agencies that specify a particular repository, there is also a link to submit your article to that repository. You can also fix errors - remove articles, correct publication dates, or update funding information.
Updates to your profile
You don't need to do anything! Your citation metrics and citation graph will be automatically updated whenever Google Scholar is updated.
Select "Configure article updates" from the menu. Choose the automatic updates setting and click "Update settings". Your profile will be automatically updated when Google Scholar is updated.
This setting only controls the updates to your list of articles. It does not control the updates to your "Cited by" counts and citation metrics - those are always updated to reflect the current state of the web.
To add a missing article to your profile, select "Add articles" from the menu and search for it. If you can't find your article in Google Scholar, select "Add article manually" to enter its bibliographic record by hand.
Select "Configure article updates" from the menu. Choose the confirmation email setting and click "Update settings". When we identify suitable updates for your profile, we'll send you an email message so that you can review and apply the updates.
You don't need to do anything. Automated updates will not make changes to an article that you have edited.
Reviewing updates to your profile
This happens when the Google Scholar search index changes, and it now considers this entry a duplicate of some other article in your profile. This could happen, e.g., if the publisher re-formats their papers or fixes a typo. We recommend that you accept this suggestion. You can, of course, choose to keep duplicate entries in your profile, but only one of them will be counted towards your citation metrics.
This happens when the Google Scholar search index has changed, and we have been unable to match an article in your profile with the new index. Most of the time, this is because it was considered to be a duplicate of some other article in your profile, but we weren't able to determine which one. Occasionally, the article may have been removed from Google Scholar entirely, e.g., because it's no longer available on the web, or because articles that reference it have become unavailable to our search robots.
To check if the article is a duplicate, go to your profile, click the "Title" column header to sort by title, and look for the article in question. If the same article is indeed listed multiple times, you can safely accept the suggestion to delete the unmatched entry. However, if it isn't a duplicate entry, you can choose to keep it in your profile. Though, since it is not matched in Google Scholar, its "Cited by" count will be zero.
Note that your decision to keep an unmatched entry in your profile will not reinstate the entry in Google Scholar. See the inclusion guidelines for help on including your articles in Google Scholar.
General questions
It's under " My profile " on top of the page or in the side drawer. If this link shows a profile creation form, sign in to the Google account that you used to create your profile and try again.
Select the articles you'd like to export - or check the box next to the "Title" column header to select all articles in your profile - and click the "Export" button. Follow the prompts to download a BibTeX, EndNote, RefMan, or CSV file.
Click the column header labeled "Year".
Click the "Edit" button next to your name, paste the URL into the "Homepage" field, and click "Save".
If the profile is yours, sign in to the Google account that you used to create it, and follow the instructions in the Setup section to make corrections. You can add, delete, edit, and merge articles in your own profile.
If the profile is someone else's, it's best to contact its author and ask them to make a correction.
Note that profile owners can't change their "Cited-by" counts, and that updating an article in a profile does not change it in the Google Scholar search results. To make those kinds of corrections, you usually need to talk to the article's publisher; please refer to the inclusion guidelines .
- Privacy & Terms
Thank you for visiting nature.com. You are using a browser version with limited support for CSS. To obtain the best experience, we recommend you use a more up to date browser (or turn off compatibility mode in Internet Explorer). In the meantime, to ensure continued support, we are displaying the site without styles and JavaScript.
- View all journals
- Explore content
- About the journal
- Publish with us
- Sign up for alerts
- 29 April 2024
How reliable is this research? Tool flags papers discussed on PubPeer
- Dalmeet Singh Chawla
You can also search for this author in PubMed Google Scholar

RedacTek’s tool alerts users to PubPeer discussions, and indicates when a study, or the papers that it cites, has been retracted. Credit: deepblue4you/Getty
A free online tool released earlier this month alerts researchers when a paper cites studies that are mentioned on the website PubPeer , a forum scientists often use to raise integrity concerns surrounding published papers.
Studies are usually flagged on PubPeer when readers have suspicions, for example about image manipulation , plagiarism , data fabrication or artificial intelligence (AI)-generated text . PubPeer already offers its own browser plug-in that alerts users when a study that they are reading has been posted on the site. The new tool, a plug-in released on 13 April by RedacTek , based in Oakland, California, goes further — it searches through reference lists for papers that have been flagged. The software pulls information from many sources, including PubPeer’s database; data from the digital-infrastructure organization Crossref, which assigns digital object identifiers to articles; and OpenAlex , a free index of hundreds of millions of scientific documents.
It’s important to track mentions of referenced articles on PubPeer, says Jodi Schneider, an information scientist at the University of Illinois Urbana-Champaign, who has tried out the RedacTek plug-in. “Not every single reference that’s in the bibliography matters, but some of them do,” she adds. “When you see a large number of problems in somebody’s bibliography, that just calls everything into question.”
The aim of the tool is to flag potential problems with studies to researchers early on, to reduce the circulation of poor-quality science, says RedacTek founder Rick Meyler, based in Emeryville, California. Future versions might also use AI to automatically clarify whether the PubPeer comments on a paper are positive or negative, he adds.
Third-generation retractions
As well as flagging PubPeer discussions, the plug-in indicates when a study, or the papers that it cites, has been retracted. There are existing tools that alert academics about retracted citations ; some can do this during the writing process, so that researchers are aware of the publication status of studies when constructing bibliographies. But with the new tool, users can opt in to receive notifications about further ‘generations’ of retractions — alerts cover not only the study that they are reading, but also the papers it cites, articles cited by those references and even papers cited by the secondary references.
The software also calculates a ‘retraction association value’ for studies, a metric that measures the extent to which the paper is associated with science that has been withdrawn from the literature. As well as informing individual researchers, the plug-in could help scholarly publishers to keep tabs on their own journals, Meyler says, because it allows users to filter by publication.
In its ‘paper scorecard’, the tool also flags any papers in the three generations of referenced studies in which more than 25% of papers in the bibliography are self-citations — references by authors to their previous works.
Future versions could highlight whether papers cited retracted studies before or after the retraction was issued, notes Meyler, or whether mentions of such studies acknowledge the retraction. That would be useful, says Schneider, who co-authored a 2020 analysis that found that as little as 4% of citations to retracted studies note that the referenced paper has been retracted 1 .
Meyler says that RedacTek is currently in talks with scholarly-services firm Cabell’s International in Beaumont, Texas, which maintains pay-to-view lists of suspected predatory journals , which publish articles without proper quality checks for issues such as plagiarism but still collect authors’ fees. The plan is to use these lists to improve the tool so that it can also automatically flag any cited papers that are published in such journals.
doi: https://doi.org/10.1038/d41586-024-01247-6
Schneider, J., Ye, D., Hill, A. M. & Whitehorn, A. S. Scientometrics 125 , 2877–2913 (2020).
Article Google Scholar
Download references
Reprints and permissions
Related Articles

Predatory-journal papers have little scientific impact
Pioneer behind controversial PubPeer site reveals his identity
- Scientific community

Hunger on campus: why US PhD students are fighting over food
Career Feature 03 MAY 24

France’s research mega-campus faces leadership crisis
News 03 MAY 24

Mount Etna’s spectacular smoke rings and more — April’s best science images

Plagiarism in peer-review reports could be the ‘tip of the iceberg’
Nature Index 01 MAY 24

Algorithm ranks peer reviewers by reputation — but critics warn of bias
Nature Index 25 APR 24
Two Junior Research Group Leaders (f/d/m) for Photonics
Friedrich Schiller University is a traditional University with a strong research profile based in the heart of Germany. As a University covering al...
07743, Jena (DE)
Friedrich-Schiller-Universität Jena
PhD Researcher Positions (f/m/d)
Yeast Synthetic Biology
Germany (DE)
Humboldt Universität zu Berlin
Reporter, Nature
Reporter, Nature Location: London, UK - Hybrid office and remote working Closing date: 13th May 2024 Nature, the world’s most authoritative scien...
London (Greater) (GB)
Springer Nature Ltd
Vice-Chancellor and President
The Chinese University of Hong Kong Vice-Chancellor and President The Chinese University of Hong Kong (CUHK) is conducting a worldwide search for t...
Hong Kong (HK)
The Chinese University of Hong Kong
ERC-funded PhD and Postdoc Positions in Comparative Genomics
We are looking for two PhD and/or PostDoc candidates for the 6 years ERC-funded grant project "BATPROTECT" in Frankfurt a.M., Germany
Frankfurt am Main, Hessen (DE)
Senckenberg Society for Nature Research
Sign up for the Nature Briefing newsletter — what matters in science, free to your inbox daily.
Quick links
- Explore articles by subject
- Guide to authors
- Editorial policies

IMAGES
VIDEO
COMMENTS
Google Scholar provides a simple way to broadly search for scholarly literature. Search across a wide variety of disciplines and sources: articles, theses, books, abstracts and court opinions.
Google Scholar is a freely accessible web search engine that indexes the full text or metadata of scholarly literature across an array of publishing formats and disciplines. Released in beta in November 2004, the Google Scholar index includes peer-reviewed online academic journals and books, conference papers, theses and dissertations, preprints, abstracts, technical reports, and other ...
Search Help. Get the most out of Google Scholar with some helpful tips on searches, email alerts, citation export, and more. Your search results are normally sorted by relevance, not by date. To find newer articles, try the following options in the left sidebar: click the envelope icon to have new results periodically delivered by email.
Google Scholar searches are not case sensitive. 2. Use keywords instead of full sentences. 3. Use quotes to search for an exact match. 3. Add the year to the search phrase to get articles published in a particular year. 4. Use the side bar controls to adjust your search result.
Google Scholar is a powerful tool for researchers and students alike to access peer-reviewed papers. With Scholar, you are able to not only search for an article, author or journal of interest, you can also save and organize these articles, create email alerts, export citations and more. Below you will find some basic search tips that will ...
Google Scholar provides a simple way to broadly search for scholarly literature. From one place, you can search across many disciplines and sources: articles, theses, books, abstracts and court ...
Google Scholar is a special version of Google specially designed for searching scholarly literature. It covers peer-reviewed papers, theses, books, preprints, abstracts and technical reports from all broad areas of research. A Harvard ID and PIN are required for Google Scholar in order to access the full text of books, journal articles, etc. provided by licensed resources to which Harvard ...
Save interesting articles to your library. It's easy to go down fascinating rabbit hole after rabbit hole in Google Scholar. Don't lose track of your research and use the save option that pops up under search results so articles will be in your library for later reading. 13. Keep your library organized with labels.
1. Go to scholar.google.com, and click on the menu button (3 horizontal bars) in the upper left-hand corner of the screen. 2. In the menu that appears, click "Settings". 3. Click "Library links" in the left-hand menu. 4. Search for NYU, and select only "New York University Libraries - GetIt@NYU" then click "Save". 5.
Use the Cited by link to find articles and books that cite a specific article.. The cited by feature is a great way to find more recent articles and to trace an idea from its original source up to the present.. Start by locating a single item in Google Scholar. Look for the Cited by link at the bottom of the result.It will list the number of times the item has been cited by others.
Review articles are another great way to find scholarly primary research articles. Review articles are not considered "primary research", but they pull together primary research articles on a topic, summarize and analyze them. In Google Scholar, click on Review Articles at the left of the search results screen. Ask your professor whether review ...
Using Google Scholar with your HarvardKey allows you to make the most of provided links, granting access to full text available through Harvard Library subscriptions. Google Scholar can quickly surface highly cited peer-reviewed articles, abstracts, books, patents, scholarly web pages, and more.
Advertisement. Established in 2004, Google Scholar is a massive database of scholarly literature that allows users to access information, cross reference it with other sources, and keep up with ...
In Google Scholar, when a research topic is searched, a list of publications is created. The default setting lists the most relevant publications first and can be changed to list the most recent publications first. For each article, a "Cited by" link is provided. Clicking on that link takes the reader to an article's "cited by" list.
It searches across many disciplines and covers a wide variety of resources, including journal articles, theses, books, abstracts, and more. Although Google Scholar is aimed at the academic community, it uses a very broad definition of "scholarly literature." It is important to realize that not everything in Google Scholar is peer reviewed.
Google Scholar. Google Scholar is a web search engine that finds scholarly literature, including papers, theses, books, and reports. By searching Google Scholar from the library's webpage, you will have free linked access to the library's subscription holdings. Other links from Google Scholar may prompt you to pay for articles, but DO NOT ...
The 2021 Google Scholar Metrics ranking tracks papers published between 2016 and 2020, and includes citations from all articles that were indexed in Google Scholar as of July 2020. Google Scholar ...
The journal, Nucleic Acids Research, while ranked outside the top 10 of Google Scholar's most influential journals, has more papers with 3,000+ citations each than The Lancet (ranked 4th). 7.
Google Scholar Metrics provide an easy way for authors to quickly gauge the visibility and influence of recent articles in scholarly publications. Scholar Metrics summarize recent citations to many publications, to help authors as they consider where to publish their new research. To get started, you can browse the top 100 publications in ...
Publications. Our teams aspire to make discoveries that impact everyone, and core to our approach is sharing our research and tools to fuel progress in the field. Google publishes hundreds of research papers each year. Publishing our work enables us to collaborate and share ideas with, as well as learn from, the broader scientific community.
Harness the power of visual materials—explore more than 3 million images now on JSTOR. Enhance your scholarly research with underground newspapers, magazines, and journals. Explore collections in the arts, sciences, and literature from the world's leading museums, archives, and scholars. JSTOR is a digital library of academic journals ...
Questions. Google Scholar Profiles. Google Scholar Profiles provide a simple way for authors to showcase their academic publications. You can check who is citing your articles, graph citations over time, and compute several citation metrics. You can also make your profile public, so that it may appear in Google Scholar results when people ...
Article Google Scholar Download references. Reprints and permissions. Related Articles. More than 10,000 research papers were retracted in 2023 — a new record US project seeks standard way to ...