- Get One: Tornado Alert Apps
- The Best Tech Gifts Under $100

How to Use Speaker Notes in PowerPoint
Speaker notes keep a presenter on track during a presentation
- Brock University
What to Know
- To add a note, go to Slide pane > select slide's thumbnail > enter notes into Notes pane.
- To see notes during presentation, go to Slide Show > Use Presenter View .
Here's how to use and print PowerPoint notes, accompanied thumbnail versions of the appropriate slides, as a handy reference when making an oral presentation. Instructions in this article apply to PowerPoint 2019, 2016, 2013, 2010; PowerPoint for Microsoft 365, PowerPoint for Mac, and PowerPoint Online.
How to Add Notes in PowerPoint
Keep on track during your slideshow by adding speaker notes to each slide of your presentation. You don't need to write down everything you want to say, just add enough information to keep your speech flowing.
Go to View and select Normal . In PowerPoint Online, toggle the notes pane on and off by selecting View > Notes .
In the Slide pane, select the thumbnail of the slide you want to add a note.
Place the cursor in the Notes pane. The text in the Notes pane reads, Click to add notes .
If you don't see the Notes pane, go to View and select Notes . On a Mac, drag the bar below the slide upward to reveal the notes section.
Type or paste your notes into the Notes pane.
Save the changes to your presentation.
How to See Your Notes During a Presentation
If your computer is connected to another monitor or projector, you can enable Presenter View in PowerPoint 2016, 2013, and 2010.
Go to Slide Show and select Use Presenter View .
Select the monitor that you want to use to view your speaker notes in the Display Settings dialog box. Place a check next to This is my main monitor .
If available, select From Current Slide , Custom Slide Show , Present Online , or Broadcast Slide Show . Each of these views displays your slideshow notes during the presentation.
PowerPoint for Mac works a little differently than the Windows version. To see your notes during a presentation, go to Slide Show and select Presenter View .
PowerPoint Online is unable to open a presentation in Presenter View because it can't connect to an additional monitor.
Tips and More Information on PowerPoint Notes
Speaker notes are notes added to PowerPoint presentation slides as a reference for the presenter . Notes in a PowerPoint slide are hidden during the presentation and only visible to the one presenting the slides.
Presenter View works only if your computer is connected to another display. The purpose of Presenter View is to show something different on your screen than on the one your viewers are watching.
While in Presenter View, you'll see the current slide, the upcoming slide, and your notes. Presenter View includes a timer and a clock that shows if your presentation is running too short or too long.
To exit Presenter View, and end the presentation, select End Slide Show at the top of the screen. If you don't see that option, right-click the slideshow and select End Show .
Get the Latest Tech News Delivered Every Day
- How to Hide and Unhide a Slide in PowerPoint
- Make the Most of PowerPoint's Slide Transition Options
- How to Print PowerPoint Slides
- Slide Layouts in PowerPoint
- Different Ways to View Slides in PowerPoint
- How to Add Page Numbers in PowerPoint
- Add, Delete or Change the Order of PowerPoint Slides
- How to Put a GIF in PowerPoint
- Outline View in PowerPoint or OpenOffice
- Loop a PowerPoint Slide Show
- How to Do a Voiceover on PowerPoint
- How to Share a PowerPoint on Zoom
- Tips for Memorial PowerPoint Presentations
- The 10 Most Common PowerPoint Terms
- Edit Music, Sound, or Other Audio Settings in PowerPoint
- How to Make a Slideshow on PowerPoint
How-To Geek
How to use speaker notes in google slides.
Remember all the talking points for your presentation with speaker notes.
Quick Links
View and add speaker notes in google slides, edit or remove speaker notes, display speaker notes during a presentation.
Speaker notes are helpful for talking points as you present a slideshow. In Google Slides , you can add notes to each slide, edit or remove them as needed, and of course, display them during the presentation.
You have a few convenient ways to open the Speaker Notes section below your slide as you create your presentation.
- Double-click the three dots at the bottom of the Google Slides window.
- Drag up using the three dots at the bottom to resize the Speaker Notes section as you please.
- Click View > Show Speaker Notes in the menu to select it.
Once you have the Speaker Notes area displayed below your slide, you can simply click inside the section to add your notes.
You can also use the Google Slides toolbar to format your notes. Change the font style or size, apply color, bold, or italics, or use a numbered or bulleted list.
To hide the Speaker Notes again, reverse the action you did for opening them.
- Double-click the three dots at the top of the Speaker Notes section.
- Drag down using the three dots until the section vanishes.
- Click View > Show Speaker Notes in the menu to deselect it.
To edit your speaker notes, open them and just make your changes. Your edits are saved automatically just like any other changes you make as you create your presentation.
To remove speaker notes, select all of the text and press Delete on your keyboard.
You can begin a Google Slides presentation by hitting "Present" at the top of the screen or by clicking the arrow and selecting " Presenter View " or "Present From Beginning."
To start the show with your notes in hand, choose "Presenter View." This displays your slideshow in your main browser window and places your presenter notes in a smaller external window that you can move or resize.
If you use the "Present" or "Present From Beginning" options, you can still access your notes using the Presenter Toolbar . Be sure to take your presentation out of full-screen view first. Otherwise, your notes will display in full-screen mode.
Move your cursor to the bottom left of the slideshow and you'll see this toolbar display. Open the Options Menu using the three dots on the right and select "Exit Full Screen."
Then to view your notes, open the Options Menu and select "Open Speaker Notes."
Like Presenter View, this opens your notes in a smaller window that you can place where you like.
Since the above options all place your Speaker Notes in their own window, you can click the X to close that window at any time if you no longer need your notes.
Speaker notes are not only useful when practicing your presentation, but also when showtime comes. If you're still getting used to all that Google Slides has to offer, check out our helpful beginner's guide to Google Slides for additional tips.
- Start the presentation and see your notes in Presenter view Article
- Add speaker notes to your slides Article
- Rehearse and time the delivery of a presentation Article
- Record a slide show with narration and slide timings Article
- Print your PowerPoint slides, handouts, or notes Article
- Create a self-running presentation Article

Start the presentation and see your notes in Presenter view
Using Presenter view is a great way to view your presentation with speaker notes on one computer (your laptop, for example), while only the slides themselves appear on the screen that your audience sees (like a larger screen you're projecting to).
If you're using a newer version of PowerPoint, just connect the monitors and PowerPoint automatically sets up Presenter View for you.
If Presenter view appears on the wrong screen, you can swap the display quickly .
Turn off Presenter view if you prefer not to use it.

Start presenting
On the Slide Show tab, in the Start Slide Show group, select From Beginning .

Use the controls in Presenter view
To move to the previous or next slide, select Previous or Next .

To view all the slides in your presentation, select See all slides .

Tip: You’ll see thumbnails of all the slides in your presentation (as shown below), making it easy to jump to a specific slide in the show.

To view a detail in your slide up close, select Zoom into slide , and then point to the part you want to see.

For more details on zooming in, see Zoom in to part of a slide .
To point to or write on your slides as you present, select Pen and laser pointer tools .

Press the Esc key when you want to turn off the pen, laser pointer, or highlighter.
To hide or unhide the current slide in your presentation, select Black or unblack slide show .

You can use PowerPoint on your smartphone as a remote control to run your presentation and view your speaker notes. See Using a laser pointer on your smartphone when presenting in PowerPoint for more information, including a brief video.
Swap the Presenter view and Slide view monitors
To manually determine which screen shows your notes in Presenter view and which shows only the slides themselves, on the task bar at the top of Presenter view, select Display Settings , and then select Swap Presenter View and Slide Show .

What the notes look like in Presenter view
Tip: You can add notes either while you’re presenting, directly from Presenter view, or as you’re editing your presentation. For information on how to add speaker notes to your presentation see Add speaker notes to your slides.

The notes appear in a pane on the right. If you need to add or delete something, simply click in the text box to edit it. The text wraps automatically, and a vertical scroll bar appears if necessary. You can change the size of the text in the Notes pane by using the two buttons at the lower left corner of the Notes pane:

To change the size of the panes in Presenter View, point your mouse at the vertical line that separates them, then click and drag.
Tip: If you don't need to see the current slide in Presenter View at all, and would like your notes to be larger, drag that vertical separator line all the way to the left.
Turn off Presenter view
If you want Presenter view turned off while you are showing your presentation to others:
On the Slide Show tab of the ribbon, clear the check box named Use Presenter View .

Keep your slides updated
If you're working with a team of people to create your slide deck it may be that changes are being made to the slides right up to the last minute. Traditionally once you've started your presentation your slides wouldn't update. If you're using PowerPoint for Microsoft 365 you have the option to let your slides be updated by your team even as you're presenting so that you always have the up-to-the-minute changes.
You can turn this on by going to the Slide Show tab of the ribbon, selecting Set Up Slide Show , and checking the box for Keep slides updated .

If you've already started your presentation and you want to make sure that setting is on, you can do that from Presenter view. Select the More slide show options button (which looks like three dots) and on the menu make sure Keep Slides Updated is checked.

Using a laser pointer on your smartphone when presenting in PowerPoint
To start using Presenter view, select Slide Show > Presenter View .

To move to the previous or next slide, select the Previous or Next arrow.

To turn off the pen, laser pointer, or highlighter, press the Esc key.
To make the screen black or to un-black the screen, Press b on the keyboard.

Extend your Mac desktop to the second monitor
On the Apple menu, select System Preferences .
Open the Displays app.
Click the Arrangement tab in the dialog box.
Clear the Mirror Displays check box.
By doing this process, you now have a two-monitor setup. You can present a PowerPoint slide show on one screen while having other applications open on the other screen, keeeping those other apps private to yourself.
To manually determine which screen shows your notes in Presenter view and which shows only the slides themselves, on the task bar at the top left of Presenter view, select Swap Displays .
When your computer is connected to a projector and you start Presenter View, it appears on your computer's screen, while only the slides appear on the projector screen.

The notes appear in a pane on the right:
The text wraps automatically, and a vertical scroll bar appears if necessary.
You can edit the text in the Notes pane.
You can change the size of the text in the Notes pane by using the two buttons at the lower left corner of the Notes pane:

You can adjust the size of the current slide, and notes and next slide panels, by using your mouse to grab and drag the vertical line that separates the two panels.
Turn off Presenter view before a presentation begins
On the PowerPoint menu, select Preferences .
In the PowerPoint Preferences dialog box, under Output and Sharing , click Slide Show .

In the Slide Show dialog box, clear the Always start Presenter View with 2 displays check box.

Close the dialog box.
Turn off Presenter view during a presentation
At the top of the Presentation view window, click Use Slide Show .

This button closes Presenter view. As a result, both your personal computer screen and the projector screen show the slide show.
If you're working with a team of people to create your slide deck it may be that changes are being made to the slides right up to the last minute. Traditionally once you've started your presentation your slides wouldn't update. If you're using PowerPoint for Microsoft 365 for Mac you have the option to let your slides be updated by your team even as you're presenting so that you always have the up-to-the-minute changes.
You can turn this on by going to the Slide Show tab of the ribbon, and checking the box for Keep Slides Updated .

Create a self-running presentation
Record your slide show
Keep slides updated

Need more help?
Want more options.
Explore subscription benefits, browse training courses, learn how to secure your device, and more.

Microsoft 365 subscription benefits

Microsoft 365 training

Microsoft security

Accessibility center
Communities help you ask and answer questions, give feedback, and hear from experts with rich knowledge.

Ask the Microsoft Community

Microsoft Tech Community

Windows Insiders
Microsoft 365 Insiders
Was this information helpful?
Thank you for your feedback.
Connect with us
Using PowerPoint speaker notes to enhance your presentation
Present better.
- Flat Design
- Minimalist Design
- Colorful, Bright, and Bold Design
- Infographic-Style Slides in Presentations
- Bold Typography Design

Discover the hidden power of PowerPoint Speaker Notes in our blog. From enhancing confidence to engaging your audience, learn how to craft effective notes and project them seamlessly during your presentations. ... read more Discover the hidden power of PowerPoint Speaker Notes in our blog. From enhancing confidence to engaging your audience, learn how to craft effective notes and project them seamlessly during your presentations. close
Speaker notes for a PowerPoint are often an underestimated and neglected tool; they are the secret weapon for any confident presenter. They are the lifeline that keeps the presentation smooth and on track. In this blog, we will look into the benefits of using speaker notes and how to use them to their fullest potential.
The benefits of using speaker notes
Speaker notes are the behind-the-scenes ally of any presenter. Easily a confidence booster, speaker notes discreetly display your notes and numbers to keep you on track and articulate.
Enhancing speaker confidence
The advantage of speaker notes is that, first and foremost, they offer a safety net for presenters to fall back on so they don’t miss a point. Knowing that they have a boost ready for them when they need it instills confidence in presenters, so they feel well-prepared. Using speaker notes you can have a reference point to return to, which helps you focus on engaging your audience rather than worrying about forgetting details you need to mention.
Streamlining the presentation flow
Speaker notes guide you as you move through your presentation, offering a clear roadmap for you to follow. When the narrative flows seamlessly, it’s easier for the audience to pay attention and follow along. You can avoid potential obstacles or lags by mapping out the narrative within the speaker notes beforehand, as you would with storyboarding . With speaker notes, presenters can also outline their presentations to have a logical structure and a natural flow of ideas, which helps you avoid stumbling over your words or losing track of where you are. That way, the audience is treated to a truly enriching presentation experience.
Facilitating audience engagement
Engagement connects the audience and presenter, turning one-sided monologues into captivating dialogues. Speaker notes can be used to provide cues to help the presenter remember what to say, including discussion prompts and strategic signals for when to use audience interaction.
By incorporating purposeful notes, you can easily incorporate interactive segments into your presentation for a two-way discussion.
Crafting effective speaker notes
Creating effective speaker notes is an essential, yet underrated, skill for any presenter. As you present, these notes will be your lifeline, which is why it’s so important for them to be a useful guide for delivering a seamless presentation.
Balancing detail and brevity
When creating your notes, balancing detail and brevity is necessary to avoid any confusion when you present. These notes should have enough information to keep you on track, but not so much that you need a minute to read them all. This rule also applies when trying to achieve balance; you must consider what you can afford to leave out of your notes. By maintaining brief and straightforward notes, you can make the most of your script.
Ensuring readability
When creating helpful speaker notes, it goes without saying that readability should be at the forefront of your concerns. Your notes should be simple and digestible enough that you should be able to understand them at a glance as you speak, so avoid complicated language and complex terms that require rereading. Also, consider using a readable sans-serif and sizing your content large enough to read. After all, your speaker notes should enable you to present better; they shouldn’t be an obstacle.
Handling Q&A sessions efficiently
Speaker notes are your best ally when you present, so it’s important to use them to their fullest potential. Especially when faced with a Q&A session, your notes serve as your backup information for the more unexpected questions. By purposefully preparing your speaker notes with answers to anticipated questions, you can boost your confidence and navigate the session with ease.
How do you add speaker notes in PowerPoint?
Luckily, adding speaker notes to PowerPoint is incredibly simple and requires no fuss. All you need to do is go to the slide you want to add your notes to, select Notes at the bottom of your screen, and type out the notes under the slide.

How do you project speaker notes in PowerPoint during a presentation?
When the presentation is connected to another output (like a monitor or projector), PowerPoint is built to display the speaker’s notes only to the presenter. Once you have added your notes, you can go to the Slide Show tab and click on Presenter View to put the slides up on display. With Presenter View, you will still be able to see your speaker notes and slides, while the audience will only see your slides.
Speaker notes are a powerful sidekick for creating dynamic and fluent presentations. They allow presenters to be more prepared, confident, and fluent by helping facilitate a smooth flow of ideas and ensure an engaging experience for the audience. Every word counts when you present, and speaker notes offer a solid base to bounce off of.
Recommended for you..

21 April 2024
MECE Principle: Towards clearer decision-making

27 December 2023
8 Presentation design trends you should know about for 2024

08 January 2024
Pitch Perfect: A checklist for investor presentations
How to Add and Use Speaker Notes in Presentations in Google Slides

Giving presentations can be nerve-wracking. Even if you know your topic inside and out, it’s easy to get flustered and forget key points when all eyes are on you. This is where speaker notes come in handy!
Speaker notes allow you to add notes to your presentation slides that only you (the presenter) can see. This way, you can remind yourself of important points, facts, citations, etc. as you present.
The best part is that adding speaker notes in Google Slides presentations is quick and easy. In this article, we’ll walk through everything you need to know, including:
- What are speaker notes?
- Benefits of using speaker notes
- How to add speaker notes in Google Slides
- Best practices for writing effective speaker notes
- Tips for using speaker notes while presenting
Let’s get started!
What Are Speaker Notes?
Speaker notes, also called presenter notes, are notes attached to presentation slides that are only visible to the person giving the presentation. The audience cannot see these notes – they are solely for the presenter’s reference.
Think of speaker notes as cheat sheets to help jog your memory and keep your presentation on track. You can write anything in these notes – key talking points, data to cite, reminders for slide transitions, etc.
Speaker notes are very useful if you plan to present without reading directly from slides. They allow you to appear more polished and natural while still having helpful reminders on hand.
Benefits of Using Speaker Notes
Here are some of the top benefits of adding speaker notes in Google Slides and other presentation programs:
- Remember key points – Speaker notes allow you to elaborate on information on slides without cramming slides with too much text. You can use the notes as reminders for key statistics, stories, examples, etc. you want to mention.
- Cite sources – Easily cite sources in your speaker notes without cluttering the slides themselves. This helps you accurately reference data and research while presenting.
- Add slide transition reminders – Use speaker notes to remind yourself when to advance slides during the presentation.
- Appear more polished – Speaker notes help you feel more confident and natural during your speech. You avoid simply reading off busy slides or forgetting information.
- Tailor information for audiences – Have multiple versions of a presentation for different audiences? Use speaker notes to customize key points and data for each group.
How to Add Speaker Notes in Google Slides
Adding speaker notes in Google Slides presentations only takes a few clicks. Follow these simple steps:
- Open your presentation in Google Slides and select the slide you want to add notes to.
- Look to the bottom-right corner of the window and locate the small box labeled “Speaker notes”.
- Click inside this box and begin typing your speaker notes.
- Press “Enter” to move to a new line and tab to indent text – this improves readability.
- Add notes to as many slides as needed. The notes box will appear on every slide.
And that’s it! Now only you will be able to view these speaker notes when presenting.
Tip: You can double click the speaker notes box at the bottom to pop it out into a separate larger window. This makes it easier to view your notes while presenting.
Best Practices for Effective Speaker Notes
Follow these speaker note tips and tricks to make the most of this helpful presentation tool:
- Be concise – Bullet point key ideas and facts. Avoid lengthy paragraphs. Use short phrases and keywords to trigger your memory.
- Use large font – Format speaker notes in at least 16-20 pt font for easy reading. Don’t strain your eyes trying to squint at tiny text while presenting.
- Highlight CTA’s – Use all caps, bolding, or highlighting to emphasize any calls to action you want to give the audience for each slide.
- Include optional content – Have additional examples, anecdotes, or data to work into your presentation if time allows? Add them to the relevant slide notes.
- Insert citations – Properly cite any sources in your speaker notes. Include enough details so you can easily give verbal in-text citations.
- Leave room for notes – On printouts, leave white space under each slide’s notes to handwrite additional notes during practice runs.
Tips for Using Speaker Notes While Presenting
With your awesome speaker notes prepped, here are some tips to use them effectively during presentations:
- Practice – Run through your presentation a few times using the speaker notes. Identify areas to tweak before showtime.
- Don’t read verbatim – Use notes as a guide, not a script. Make eye contact to engage your listeners, not stare only at your notes.
- Come up for air – Remember to pause and breathe. Don’t rush through just because you have a detailed speaker note safety net.
- Highlight transitions – Use highlighters or symbols like arrows in margins to note when to advance to the next slides.
- Be prepared if tech fails – Print hard copies of notes as a backup in case you lose access to digital notes.
- Adjust on the fly – If you find yourself running short or long on time, use notes to help prioritize key points for more impact.
Adding slide-by-slide speaker notes is an impactful way to boost your confidence and delivery for presentations big and small. With Google Slides, the process is simple and seamless.
Use these best practices for crafting helpful, concise speaker notes tailored to your presentation goals. Then practice with the notes to ensure smooth, natural speeches that still cover the essential points your audiences need to hear.
About The Author
Vegaslide staff, related posts.

How to Turn a Google Slides Presentation Into a Video

How to Delete a Picture in Google Slides
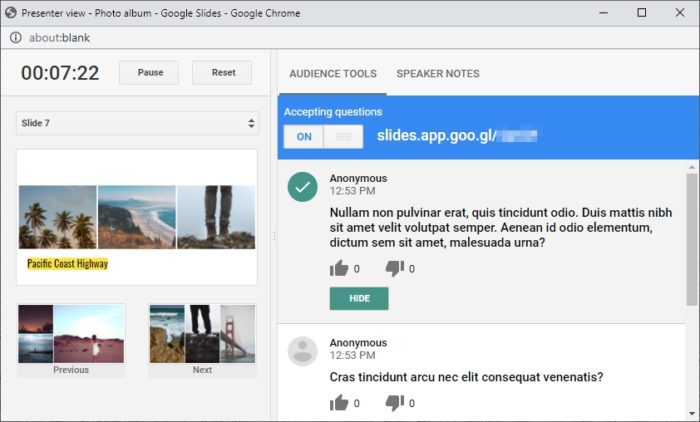
How to Use Presenter View when Presenting in Google Slides
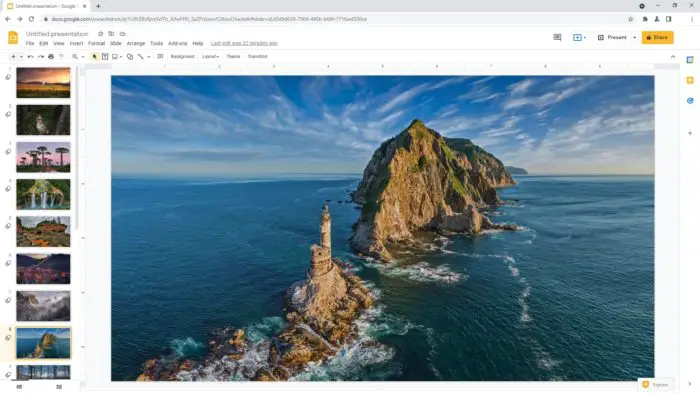
How to Make a Google Photos Slideshow with Google Slides

- Presentation Science
What to Include in Your Speaker Notes
- By: Caitlin McGuire
Leverage the Power of Speaker Notes
Let’s face it, memorizing a 45-minute presentation is not only overwhelming, but it is also nearly impossible. That is why presentation software platforms across the market have created a speaker’s view, including speaker notes, that allows you to see clues as to what you should be talking about and what’s coming next.
With this great tool, presenters have taken to including their outlines in this section only to discover the font is too small to read and too difficult to decipher on the fly. That is why we put together a few tips on what to include in your speaker notes section and how to leverage them in your next presentation.
Putting a main idea in your speaker notes allows you to make your key points word for word. It also ensures that the main message of your presentation is not lost in a slip of the brain. When placing your main idea in the speaker notes section, it is vital that you make your text large and bold so that it can be read at a glance.
Story Reminders
Stories are a vital piece of every presentation. They not only engage your audience, but they increase information retention at astounding rates. However, remembering when you had intended to input a story can be difficult and often result in a missed opportunity. That is why we recommend including reminders for these stories in your speaker notes. When placing them in the notes, be sure to distinguish that it is a reminder rather a statement to be read. This will allow you to flow through your story without missing a beat.
Statistics Not Represented on The Slide
There is nothing worse than saying a statistic wrong in the middle of your presentation. Not only does this make you look unprepared, it undermines your authority as an expert on the subject and will quickly cause your audience to disengage. In the same respect, we do not recommend placing every statistic on your slides as they can become convoluted and confusing. With that in mind, consider placing statistics that are not represented on your slides in your speaker notes in big, bold font. This will ensure you avoid any embarrassing slip-ups when communicating.
Speaker notes are a vital tool for any presenter. They allow you to deliver content in a clear and concise manner without spending a ton of time memorizing your presentation word for word. By implementing these key ideas, you have everything you need to make your next presentation seamless and show your audience you deserve their attention.
Do you have a big presentation coming up? Contact our team today to find out how we can take the stress out of presentation day.
Caitlin McGuire
Join our newsletter today.
© 2006-2024 Ethos3 – An Award Winning Presentation Design and Training Company ALL RIGHTS RESERVED
- Terms & Conditions
- Privacy Policy
- Diversity and Inclusion

How to Put Speaker Notes in PowerPoint
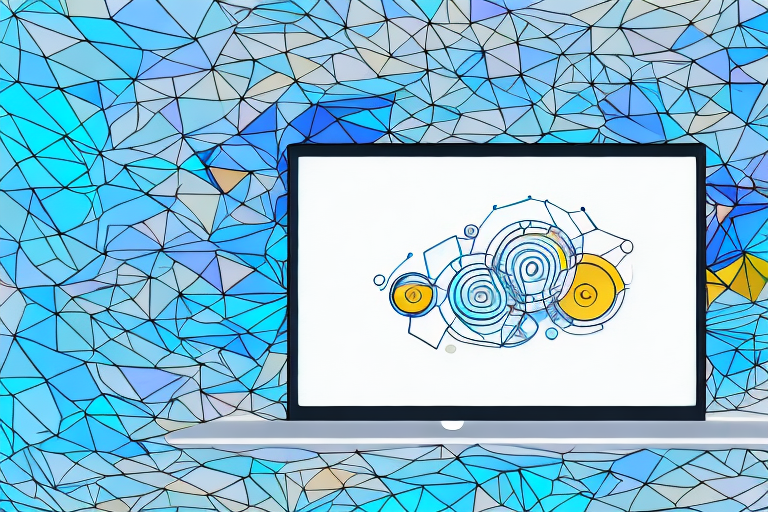
PowerPoint is an incredibly powerful tool for creating presentations, whether you’re giving a talk in front of a large audience or presenting to a small group of people. However, using PowerPoint effectively often requires more than just creating a visually appealing slide deck. One important tool that many presenters utilize is speaker notes, which allow presenters to add additional information and context to their slides that can help them deliver a more effective presentation. In this article, we’ll explore various ways to add speaker notes to your PowerPoint presentation, customize them, and use them effectively during your presentation.
Table of Contents
Why Speaker Notes are Important in PowerPoint Presentations
Speaker notes, as the name suggests, are notes that a presenter adds to a slide in a PowerPoint presentation that aren’t visible to the audience. Presenter notes can provide additional context and information about the slides being presented, allowing presenters to provide more detailed explanations and examples. Speaker notes can also help presenters stay on track and remember important points they want to cover during their presentation. Without speaker notes, it’s easy to get sidetracked by tangents or forget important details that can impact the effectiveness of your presentation.
Another benefit of using speaker notes is that they can help presenters feel more confident and prepared. By having additional information and reminders at their fingertips, presenters can feel more at ease during their presentation and avoid the stress of trying to remember everything they want to say. Additionally, speaker notes can be a useful tool for collaboration, allowing multiple presenters to work together on a single presentation and share their thoughts and ideas in a clear and organized way.
It’s important to note that speaker notes should be used sparingly and strategically. Too much information in the notes can be overwhelming for the presenter and distract from the main message of the presentation. Presenters should aim to keep their notes concise and focused on the most important points they want to make. With the right balance of information and guidance, speaker notes can be a valuable asset for any PowerPoint presentation.
Different Ways to Add Speaker Notes in PowerPoint
Adding speaker notes to your PowerPoint presentation is relatively straightforward, and there are different ways to do it. The easiest way to add speaker notes is to use the Notes pane in PowerPoint. Another option is to add notes to individual slides. Additionally, you can use Presenter View to view your notes during your presentation. Let’s explore each of these methods in more detail.
The Notes pane in PowerPoint is a great way to add speaker notes to your presentation. To access the Notes pane, simply click on the Notes button at the bottom of the PowerPoint window. This will open up a pane where you can type in your notes for each slide. You can also format your notes using the same tools as you would for your slides.
Step by Step Guide to Adding Speaker Notes in PowerPoint
Adding speaker notes to your PowerPoint presentation is easy and straightforward. Follow these simple steps to add speaker notes to your slides:
- Open your PowerPoint presentation and select the slide you want to add notes to.
- Select the “View” tab from the top menu and click on “Notes Page”.
- The Notes Page view will show you a preview of your slide, with space below it for you to add your notes. You can add your notes in the space below the slide.
- Repeat this process for every slide in your presentation that you want to add speaker notes to.
- After you’ve added notes to all your slides, save your presentation.
Speaker notes are a great way to keep track of important points you want to make during your presentation. They can also help you stay on track and ensure that you cover all the key points you want to make.
When adding speaker notes, it’s important to keep them concise and to the point. You don’t want to overload your slides with too much information, as this can be overwhelming for your audience. Instead, focus on key points and use bullet points or short sentences to convey your message.
Using the Notes Pane to Add Speaker Notes in PowerPoint
The Notes pane is a convenient way to view and add speaker notes to your presentation. Follow these steps to access the Notes Pane:
- Select the “Notes Page” option in the “View” tab.
- You will see the slide on the top half of the screen and a blank space underneath it for notes.
- Add your notes to the space below the slide.
- Preview your notes by selecting the “Notes Page” option under the “View” tab.
The Notes Pane is not only useful for adding speaker notes, but it can also be used to add additional information that you may not want to include on the slide itself. This can include references, sources, or even reminders for yourself during the presentation.
Another benefit of using the Notes Pane is that it allows you to print out your presentation with the speaker notes included. This can be helpful if you are presenting to a group and want to provide them with a copy of your notes for reference.
Adding Speaker Notes to Individual Slides in PowerPoint
If you want to add speaker notes to a specific slide, you can do so easily in PowerPoint. Here’s how:
- Select the “Notes” option in the “View” tab.
- Add your notes to the space provided.
- You can also add an image or shape to help you remember certain points.
- Repeat this process for every slide in your presentation that you want to add notes to.
Speaker notes are a great way to keep track of important points and reminders during a presentation. They can also be used to provide additional information that may not be included on the slide itself. When adding speaker notes, it’s important to keep them concise and easy to read, so that you can quickly reference them during your presentation without losing your audience’s attention. Remember to practice your presentation with your speaker notes to ensure that you are comfortable with the flow and timing of your delivery.
Customizing the Appearance of Speaker Notes in PowerPoint
Speaker notes are a great way to provide additional context and information to your audience. PowerPoint gives you several options to customize the appearance of your speaker notes. Here are some ways to customize the appearance of your presenter notes:
- You can change the font size, color, and style of the notes text.
- You can customize the layout of the Notes pane to show more or less content.
- You can also add images and shapes to your notes to help you remember points.
Another way to customize the appearance of your speaker notes is by adding a background color or image. This can help your notes stand out and make them more visually appealing. To add a background color or image, go to the View tab and click on Notes Master. From there, you can select the slide layout you want to customize and then choose a background color or image. You can also add a header or footer to your notes to include additional information such as your name or the date of the presentation.
Tips for Creating Effective Speaker Notes in PowerPoint
While speaker notes are undoubtedly useful, they are only effective when used correctly. Here are some tips and best practices to keep in mind when creating your speaker notes:
- Keep your speaker notes short and concise, focusing only on the key points you want to make.
- Use bullet points and numbered lists to make your notes easier to read and follow.
- Use bold or highlighted text to emphasize important information.
- Include visuals, such as diagrams or images, to help clarify complex information.
- Read through your speaker notes several times to ensure that they flow smoothly and convey your message effectively.
How to Print or Export Slides with Speaker Notes in PowerPoint
If you want to print or export your slides with speaker notes, you can easily do so in PowerPoint. Here’s how:
- Open your PowerPoint presentation and select the “File” tab from the top menu.
- Select “Export” or “Print” from the menu.
- Choose the option that says “Notes Pages” or “Notes” depending on how you want it to appear in print.
- Choose your print settings and click “Print” or “Export” to save your presentation as a PDF or other document format.

Using Presenter View to Display Speaker Notes During a Presentation
Presenter View is an option in PowerPoint that allows you to see your speaker notes on your screen while your audience sees only the slides. Here’s how to use it:
- Connect your laptop to the projector and start your presentation.
- Click on the “Slide Show” tab in the top menu.
- Select “Presenter View” under the “Monitors” section.
- Your speaker notes will appear on your screen, with the slide displayed for your audience.
Troubleshooting Common Issues with Adding Speaker Notes in PowerPoint
Even with a basic understanding of how to add speaker notes to your PowerPoint presentation, you may encounter some common issues along the way. Here are some solutions to some of the most common problems:
- If your notes aren’t displaying correctly, try adjusting the view mode or the font size.
- If you can’t find the Notes pane, try selecting the “View” tab and looking for the “Notes Page” option.
- If you’re having trouble printing or exporting your presentation with notes, try experimenting with the print settings or saving it in a different format.
How to Edit and Update Speaker Notes in a PowerPoint Presentation
Once you’ve created speaker notes for your PowerPoint presentation, you may find that you need to edit or update them as your presentation evolves. Here’s how to do so:
- Open your PowerPoint presentation and select the slide you want to edit the notes for.
- Edit the notes as needed in the space provided.
- Save your changes and repeat this process for every slide in your presentation that you need to edit.
Best Practices for Using Speaker notes During a Presentation
Speaker notes can be incredibly useful during a presentation, but they can also be distracting if not used effectively. Here are some best practices to keep in mind when using speaker notes during your presentation:
- Practice your presentation ahead of time to ensure that you’re comfortable with your speaker notes.
- Glance at your notes periodically, but avoid reading them word for word.
- Avoid turning your back to the audience to read your notes.
- If you’re using Presenter View, make sure you’re not constantly looking at your own image instead of the audience.
Adding speaker notes to your PowerPoint presentation is essential when you want to deliver an effective presentation that’s both engaging and informative. Utilize the various methods we’ve outlined in this article to create powerful speaker notes for your next presentation. With a little practice, you’ll be able to create speaker notes that help you deliver a compelling presentation every time.
By humans, for humans - Best rated articles:
Excel report templates: build better reports faster, top 9 power bi dashboard examples, excel waterfall charts: how to create one that doesn't suck, beyond ai - discover our handpicked bi resources.
Explore Zebra BI's expert-selected resources combining technology and insight for practical, in-depth BI strategies.

We’ve been experimenting with AI-generated content, and sometimes it gets carried away. Give us a feedback and help us learn and improve! 🤍
Note: This is an experimental AI-generated article. Your help is welcome. Share your feedback with us and help us improve.

Introducing presenter notes: 6 key benefits of speaker notes
Create beautiful charts & infographics get started, 08.09.2022 by anete ezera.
Practicing your presentation is a time-consuming process. Especially if you’re trying to learn the text by heart. It’s definitely not easy to memorize every talking point, and with the added pressure of public speaking, it’s simple to forget certain details. By writing down your talking points, your presentation will be well-organized, and you won’t forget the details. However, flashcards or paper notes aren’t the best solutions either. It’s easy to get lost in sticky notes and lose the connection with the audience as you’re clearly looking in another direction. Luckily, you can avoid this hassle by simply using presenter notes (aka speaker notes) in Infogram!
Infogram’s team is proud and excited to introduce presenter notes, a feature that simplifies presenting and improves the quality of your future presentations . Keep reading to discover what speaker notes are, the benefits of speaker notes, and speaker note examples.
Click to jump forward: What are speaker notes (aka presenter notes)? Benefits of speaker notes Examples of speaker notes
What are speaker notes (aka presenter notes)?
Speaker notes or presenter notes are hidden notes in your slides , infographics , and other projects that help you remember key talking points and other information while you present. Speaker notes are only visible to you (the presenter), so when you present a slide , infographic , dashboard , or other visual content to your audience, you’ll be able to see speaker notes next to the content while they remain hidden from others.
As a result, you’ll be able to communicate your points to the audience without any disruptions.
In the example below, you can see how easy it is to write down speaker notes and present your slides to others while having your notes right in front of you.
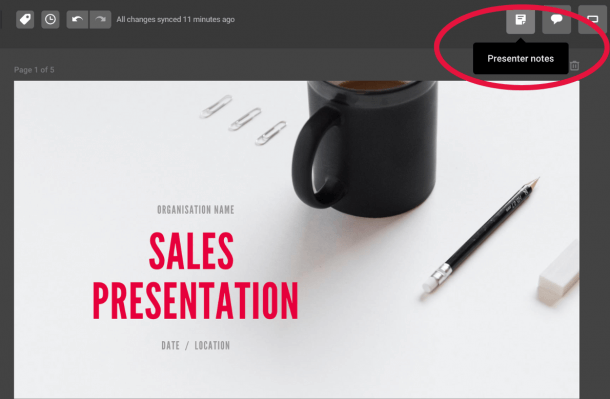
Try it out now!
Benefits of speaker notes
Speaker notes or presenter notes have a lot of benefits that ultimately improve the quality of your presentations. Starting from the look of the presentation to the way you appear in front of your audience, speaker notes help you make a great impression with your presentation. Not to mention, speaker notes can even increase your productivity and improve workflow.
#1 Speaker notes improve your content
Imagine: You don’t use any notes. How do you deliver your talking points to the audience? In many cases, presenters try to write everything down in their presentation slides. You’ve probably seen some presentations that have text-heavy slides and thus are difficult to digest.
The visual content of your presentation (such as slides, infographics, and dashboards) should be used as supplementary visual aids, not the script of your presentation. It’s common for people to write down every talking point in a presentation slide, but it’s unnecessary and clutters the slide. It’s a common mistake, but one that you definitely want to avoid.
With speaker notes, you can write down all your talking points in the notes area and leave the presentation slide for other, more important content you want to share with your audience.
#2 Speaker notes help you remember information
One of the most obvious benefits of speaker notes is that it helps with remembering important information.
It’s common to feel stressed when presenting. Stress impacts our brain function and can lead to forgetting certain things. That’s why it’s important to have speaker notes next to you when presenting.
With speaker notes, you’ll have the written information next to you on screen when presenting. You won’t have to search for paper notes somewhere on your desk or scroll down a Word document as you’re presenting. You’ll always have your information next to the specific slide you’re presenting.
#3 Speaker notes replace inconvenient alternatives
Flashcards, sticky notes, and other types of paper notes are helpful but can cause confusion if they get mixed up. The last thing you want is to start searching for the right paper note while presenting. You’ll appear less confident, and it can throw you off track when presenting.
By switching to speaker notes, you won’t have to spend time looking for the notes, you’ll have them all in front of you on screen.
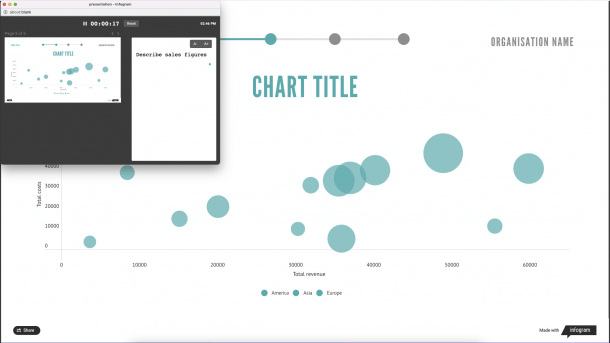
#4 Speaker notes help you stay focused and on point
When you’re talking about a subject you’re passionate about, it’s easy to drift away from your talking points. You might be excited to share insightful details about a project, but it can derail you from the main points you’re trying to make. In some cases, you might have a strict time limit for your presentation, so staying focused and on point is crucial.
With presenter notes, it’ll be much easier for you to stay on point as you’ll have the outline of your presentation right in front of you. When writing down your notes, take into consideration the time limit of your presentation and practice your speech with the notes next to you. This way you’ll have a better understanding of how much time you have for each point.
#5 Speaker notes make you appear more convincing
Confidence comes from assurance. When you’re sure about what you’re presenting and know the content of your presentation, you appear more confident to your audience.
Presenters who read the text from paper notes, who drift away from the main topic, or simply forget certain information are less persuasive. Presenters who look at the screen when presenting online, who know their content, and who stay on point have a greater impact on their audience because they look engaged and more relaxed.
With speaker notes, you can appear more confident and convince your audience more effectively with the content you share.
#6 Speaker notes improve productivity
Efficient tools help us save time when creating and presenting content. When you save time, you’re more efficient and can increase your productivity.
Using speaker notes is easy and can save you time when creating your presentation. As you have your slide next to you when writing down your presentation notes, you’ll have a better overview of the talking points you want to mention. Also, presenting becomes more efficient as you spend less time thinking about what you have to say next and spend more time focusing on the present moment.
Discover other Infogram tools that help you and your team accomplish more in our article on increasing productivity .
Example of speaker notes
If you’re wondering how to create presenter notes, and how to use presenter view on Zoom without showing notes, read our support article on presenter notes . Also, the visual example below illustrates how speaker notes show up when sharing a screen on your video conferencing app.
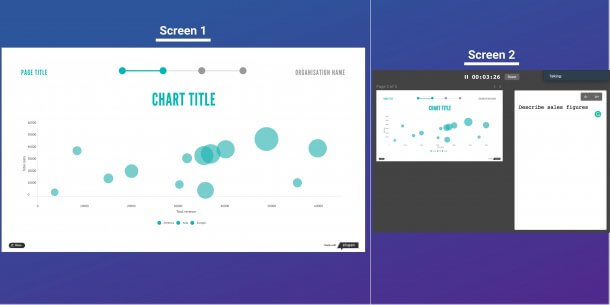
Presenter notes are great for remembering important information, staying on point while presenting, decluttering your presentation slides, and more. Now you can create and deliver insightful and beautiful presentations without paper notes or spending hours practicing your presentation speech. Simply go to Infogram , choose a template, or start from scratch, and write down your presenter notes.
Interested in discovering how Infogram can enhance your team’s work? Join a brief Zoom session with our Infogram representative to explore key features, get answers to your questions, and understand how we can assist. It’s quick, informative, and just like a coffee break chat. Schedule your call now!
Get data visualization tips every week:
New features, special offers, and exciting news about the world of data visualization.
Join more than 200,000 readers and receive the latest data visualization news, tips and trends every week.
Unlock new possibilities with the improved infogram api, introducing labels on top of a bar chart, introducing enhanced line chart customization.
Bringing you weekly presentation productivity pointers to help you finish that deck faster and deliver more impact at work.
How to Write Speaker Notes in PowerPoint Using ChatGPT

Introduction: Taking Presentation Skills to the Next Level
As someone passionate about delivering presentations, I've always appreciated the value of speaker notes in PowerPoint. These hidden gems are like personal cheat sheets, helping presenters stay on track and recall essential information. However, I recently discovered a powerful AI tool—ChatGPT—that has revolutionized how I use speaker notes and respond to audience queries. Let me walk you through how ChatGPT enhances speaker notes and helps generate ideas for answering audience questions.
Harnessing the Power of Speaker Notes
Speaker notes in PowerPoint are a presenter's best friend. They reside at the bottom of the screen in Normal view and act as a private teleprompter. Whether it's key messages, anecdotes, or stage directions, speaker notes provide valuable guidance for a smooth and confident delivery.
Benefits of Speaker Notes
- Audience Engagement: By moving detailed text to speaker notes, presenters can create visually appealing slides that hold the audience's attention.
- Quick Reference: Speaker notes offer quick access to data, statistics, or additional context during audience Q&A sessions.
- Presentation Flow: Presenters can use speaker notes to jot down cues for transitioning between topics, enhancing the overall flow.
ChatGPT: Your AI-Powered Presentation Assistant
ChatGPT is an advanced language model developed by OpenAI. As an AI tool, ChatGPT understands and generates human-like text, making it a game-changer for enhancing speaker notes and audience interactions.
Improving Speaker Notes with ChatGPT
- Idea Generation: ChatGPT is an excellent brainstorming partner, providing creative ideas to enrich speaker notes, including anecdotes, examples, and key points.
- Script Refinement: ChatGPT can help polish the language in speaker notes, ensuring a clear and engaging delivery.
Anticipating Audience Questions
- Audience Queries: ChatGPT can simulate potential questions that the audience may have, allowing presenters to be well-prepared with answers.
- Real-Time Responses: ChatGPT can assist in generating articulate and well-informed responses to audience questions on the spot.
Practical Tips: Leveraging ChatGPT for Speaker Notes
Collaborative brainstorming.
When starting your presentation preparation, initiate a brainstorming session with ChatGPT. By providing your topic and any relevant information, ChatGPT can generate ideas, insights, and suggestions to build a comprehensive outline. As you collaborate with the AI, organize the ideas into concise bullet points for your speaker notes. This process ensures you have a well-structured and engaging presentation backed by AI-generated content.
Optimize Clarity, Tone, and Language
After drafting your speaker notes, use ChatGPT to review and optimize the language. The AI can help you identify areas of improvement, such as complex jargon, wordy sentences, or unclear expressions. ChatGPT can also suggest alternative phrases or sentence structures to enhance the overall clarity, tone, and quality of your speaker notes, ensuring a seamless delivery during your presentation.
Audience Perspective
One of the most challenging aspects of presenting is addressing audience questions. To prepare for this, ask ChatGPT to generate potential questions that the audience might have based on your presentation content. This exercise helps you anticipate areas where clarification or additional information may be needed. With a list of potential questions in hand, prepare concise and well-thought-out responses in your speaker notes. This level of preparedness will boost your confidence and credibility when interacting with your audience.
Conclusion: A Winning Combination for Presenters
The combination of PowerPoint's speaker notes and ChatGPT's AI capabilities has truly elevated my presentation skills. As a presenter, I feel more confident and equipped to deliver compelling talks that resonate with my audience. So, whether you're a seasoned presenter or just starting, leveraging speaker notes and ChatGPT is sure to take your presentations to the next level.

How to Create Purr-fect AI Images That Will Leave You Feline Fine

How to Create the Perfect Picture with Stable Diffusion for Your Next Presentation

How to Prompt ChatGPT while using PowerPoint
- Effective Communication
- Accent Softening - 1:1 Course
- eLearning - Mastering The British Accent
- Interview Power
- Public Speaking
- Presentation Skills
- View All Courses
- Courses & Workshops For Teams
- Success Stories
- Our Coaches
- Our Methodology
- Testimonials
- Giving Back
- Speaker Profile
- Books & E-books
·
- Accent Softening
- Interview Technique
- Custom Courses For Business
- Course Locations
How To Use Presentation Notes Effectively

Watch any TEDx talk and you’ll see the speaker strolling confidently around the stage, making eye contact with members of the audience and using their arms - their whole bodies even - to add emphasis to their key points. This ability to deliver a speech assuredly without notes is the holy grail of presenting. But for the majority of people this doesn’t come naturally, it must be learned and practised, and anxieties overcome. Here's how...
Why it’s better not to use notes when speaking

Can't lose the notes? Here's what to do instead
This is all well and good, but you may need the security of holding the notes, even if you don't intend to use them. Sometimes just knowing they are there or arms reach can be the difference between feeling like you've got it under control and you want the ground to swallow it up. If that's the case, then keep your notes, it's really not the worst thing (unless it actually is a TED talk, in which case, come and get some coaching!). But seriously, with or without notes, the most important thing to consider when speaking is how to create authenticity and connection with your audience. Yes, for a confident, experienced speaker, this may be through performing ad lib. But if you worry you’ll forget what you have to say, or feel the effects of stage fright creeping up on you, perhaps for you, the security afforded by those notes will actually lead to a better, more engaging performance as you won’t be retreating inside your brain to look for the next line at every turn.
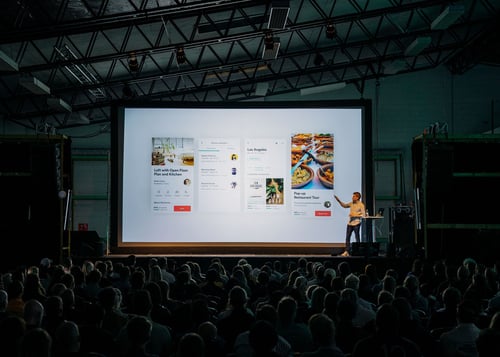
How can you use notes yet still achieve authenticity and connection? If you decide you’d feel more comfortable with notes then go for it, but here are some tips that will help you use the notes in a way that won’t disrupt the effect of your speech. 1. Hold the notes in the right place
The problem with presentation notes is that they can create a physical barrier between you and the audience. As long as you’re aware of this it becomes fairly easy to prevent this happening. Either hold them down low or have them on a lectern but – and this bit is important – stand to the side of that lectern, not directly behind it. Allow space for your energy to flow outwards to your audience. Wherever you choose to hold your notes, make sure they’re not directly between you and those you’re speaking to. 2. Use your eyes to emphasise
We talk often about the importance of using good eye contact when you’re delivering a message. When you have notes, the temptation is to look down at them more than you look at your audience. Making regular eye contact with your audience helps to make sure your message has hit home, but only when you use it correctly. For example, it’s tempting to glance at your notes as you come to the end of the sentence in order to get a hint at what’s coming next. Whereas you should be making that eye contact towards the end to deliver the thought with impact and gauge whether it’s been understood. 3. Try to avoid making verbatim notes
While it can make you feel better because you know exactly what you will be saying, the danger of a ‘script’ is you’ll be far more likely to read them out as if you’re reading from a book. This will mean not only that you’re more likely to hold your notes up like a wall in front of your audience, but you will find it much harder to deliver your points with passion. The way we write is often very different to the way we talk too - unless you’re a professional writer - therefore delivering written notes verbally can make it harder for your audience to connect with you rather than the words. By reading verbatim notes you’re actually making it harder for your listeners to fully engage. 4. Be flexible with your notes
If your audience applauds or laughs, engage with them by pausing, smiling and acknowledging their response. Continue when they’re ready. Or if someone makes a comment or asks a question, be sure to look up at them and respond directly to them, then return to your notes only once you’ve finished addressing the point. Religiously sticking to the notes could make your audience feel left out.

Your audience > Your notes
The most important relationship in the room is the one between you and the audience, not the one between you and the notes. Make sure that is clear to everyone watching. If you make a good first impression at the beginning of your presentation, it's far easier to maintain engagement throughout, notes or not. And be reassured, the more you do this stuff the easier it gets. So practise, take opportunities to speak in front of others and you’ll soon find those notes become simply a few reminders before you are able to ditch them altogether and concentrate on simply connecting. And that will give you the biggest buzz of all.
Got a wedding speech coming up that you need to prepare for? Check out this blog on the ultimate guide to giving a wedding speech. If you'd like to practise Public speaking with a professional coach, give us a call on 020 3137 6323 .
Want to take your next presentation from 'ok' to 'outstanding'?
Get our free Presentation skills eBook and start seeing instant improvement with these 5 simple tools.
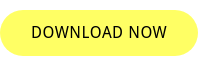
Emma Serlin
Popular posts, imagine if speaking was your superpower.
If you’d like to learn more about how to deliver confident presentations, speeches and pitches so that perhaps you don’t feel so much like you need those notes in front of you, learn more about our Effective Communications course.
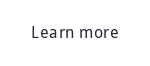
Mayfair Office
25 Green Street, London W1K 7AX
City Office
Birchin Court, 20 Birchin Lane, London EC3V 9DU
020 3137 6323
Useful Links
Privacy Policy
Terms & Conditions
- Summarize PowerPoints with AI
- Summarize Word documents with AI
- Summarize PDF with AI
- Generate PowerPoints with AI from text
- Create Presentation with AI
- GPT for Presentations
- Chat with Document Groups
- Import files from Cloud
- Request Demo
- April 18, 2024
- Comments Off on Add Speaker Notes with AI to Presentations
- Artificial Intelligence
- Add Speaker Notes with AI to Presentations
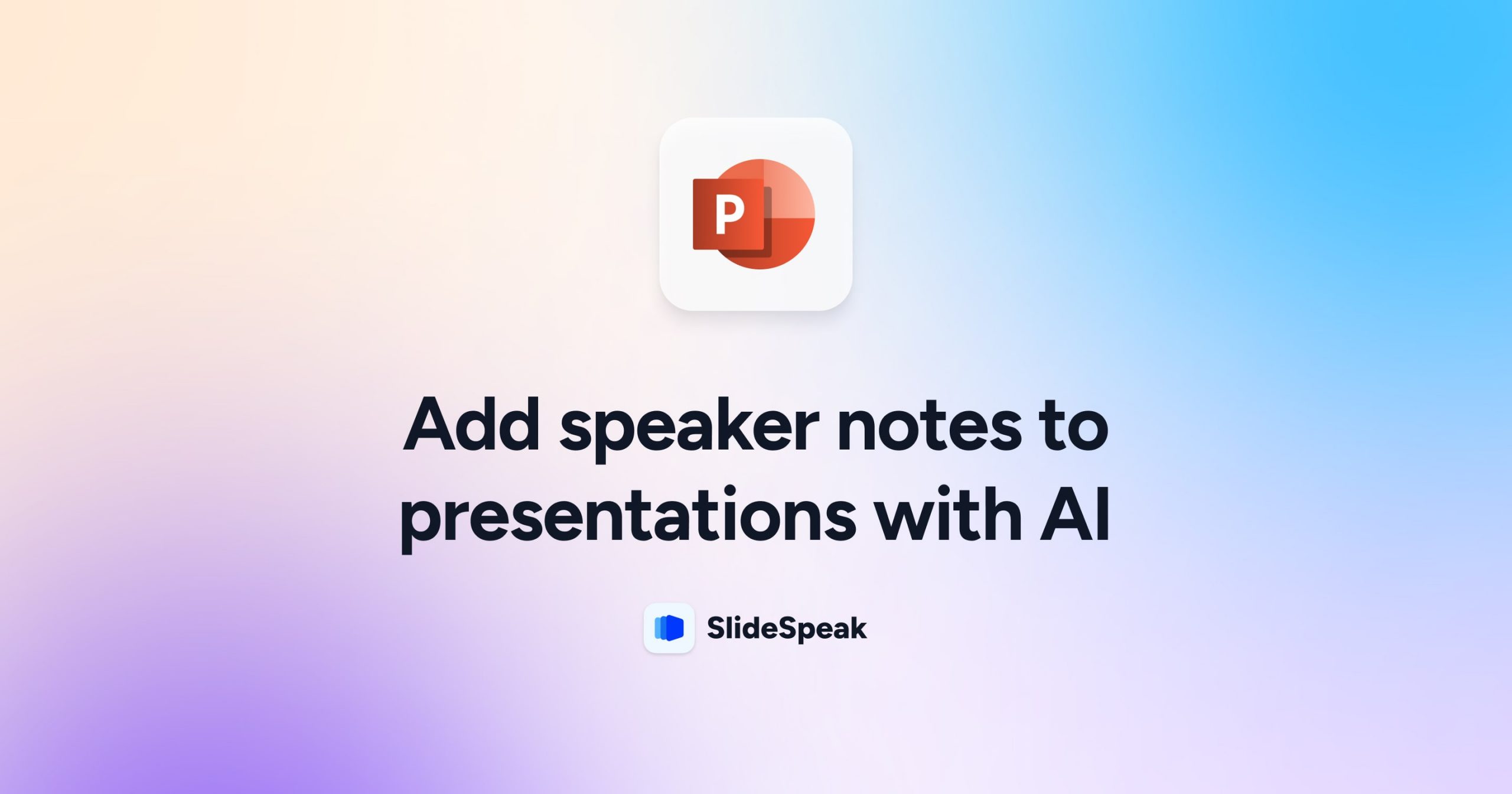
Speaker Notes are an important part of every PowerPoint presentation. Notes during a presentation can help you to stay on track and often times when presenting you even get to see the Presenter View in PowerPoint which shows you the next few slides alongside your individual Notes in PowerPoint. If you add speaker notes with AI to your existing presentation you can save yourself a lot of time. It’s a fairly straightforward process and there’s a couple of ways how to generate the speaker notes automatically and add them to your PowerPoint.
In this blog post we will discuss a few ways on how you can add speaker notes with AI to PowerPoint. You can obviously use AI tools like ChatGPT or Google Gemini directly to generate the notes for you. This has the small downside that you have to copy all the speaker notes back into PowerPoint. This can be quite a time consuming task. We’ve recently added a few feature to SlideSpeak which also allows you to directly add Speaker Notes to your existing PowerPoint presentations. Read more here about the release .
If you’re using Google Slides, then you might be in luck: Google recently announced that they will add AI support to Google Slides through their AI tool “Gemini”. That being said the solutions on how to AI generate Speaker Notes discussed in this article can be used for Google Slides as well as Microsoft PowerPoint.
But let’s get started 🚀
We will look at two options on how to add speaker notes to a PowerPoint file:
- Method 1: Use SlideSpeak to generate speaker notes with AI
- Method 2: Generate presentation notes with ChatGPT 3.5 and ChatGPT 4
By the way if you’re looking to create entire PowerPoint presentations with AI, check out SlideSpeak AI Presentation Maker .
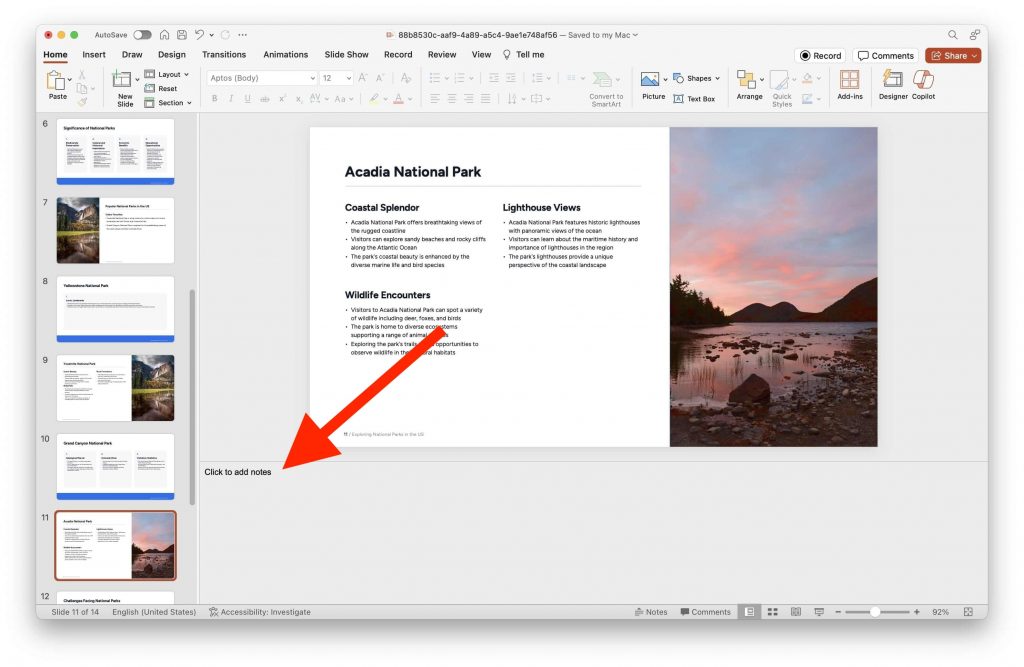
Method 1: Add Speaker Notes with AI using SlideSpeak
In order to add Speaker Notes with AI to an existing PowerPoint slide simply head over to SlideSpeak and upload your presentation file (PPT or PPTX). Please note this requires a paid subscription for SlideSpeak. If you want a free option, see Method 2 on how to add Speaker Notes with AI using ChatGPT.
Step 1: Go to SlideSpeak Website
Go to https://slidespeak.co and click on “Try Now” in the top right corner.
Afterwards you’ll see the upload interface of SlideSpeak AI.
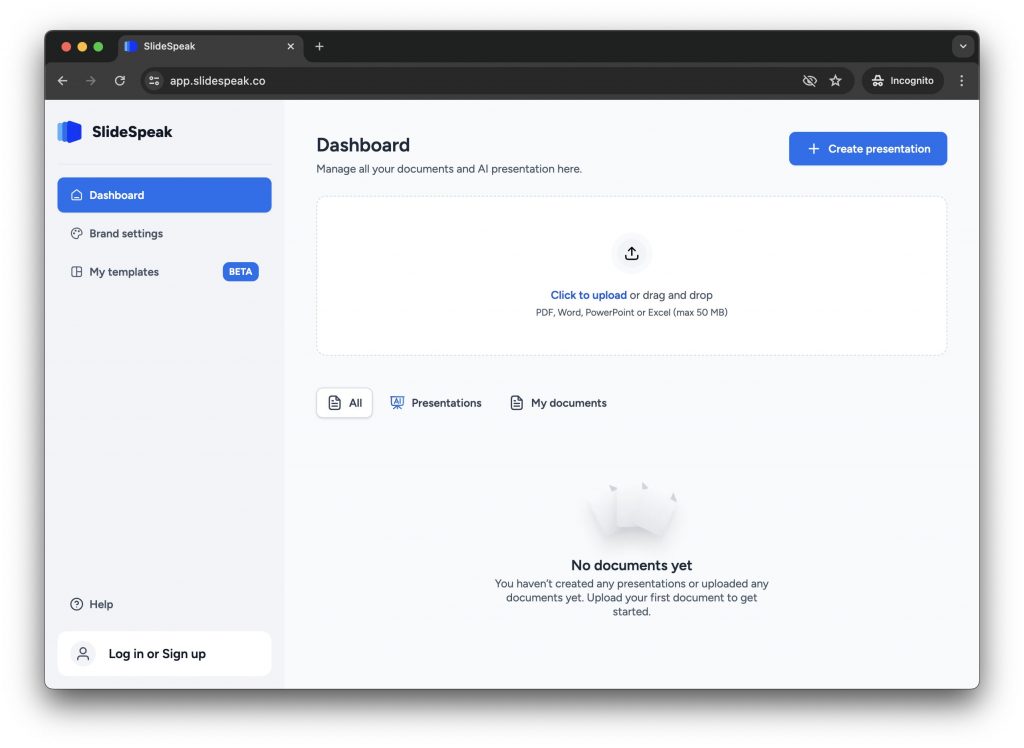
Step 2: Upload your PowerPoint PPTX file
Once you’ve uploaded your PowerPoint presentation you will see a preview with all your presentation slides on the left hand side.
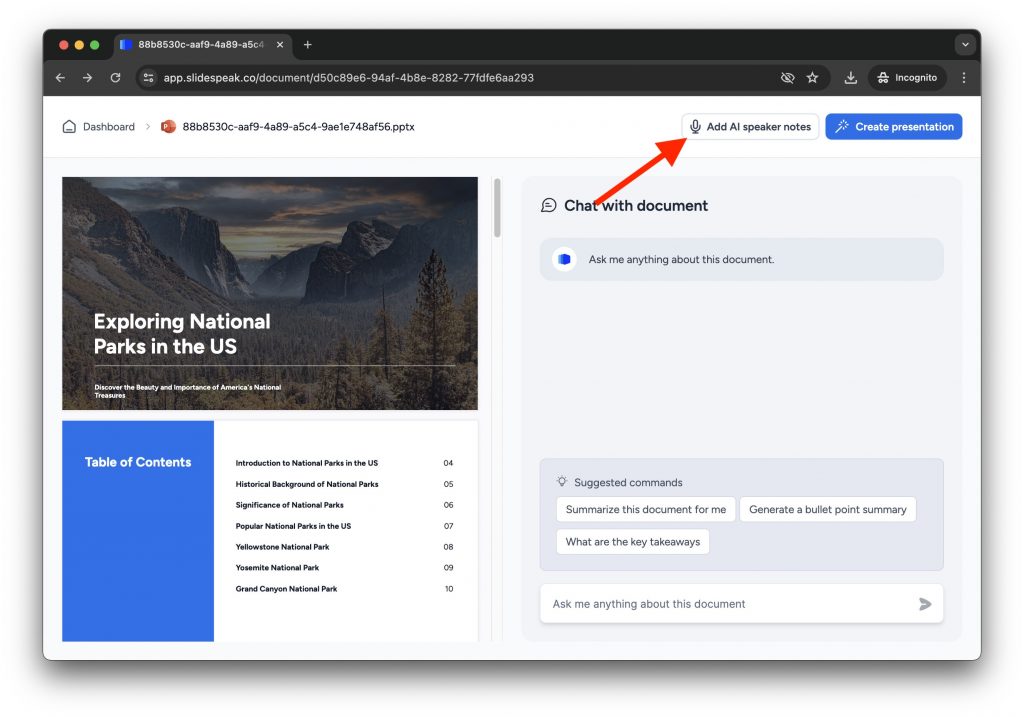
In the top right corner right next to the “Generate Presentation” button you will see a button called “Add AI Speaker Notes”. This is the magic button that will analyze all the content of your existing PowerPoint and automatically with the help of AI generate notes for each slide.
Step 3: Let the AI generate Speaker Notes for your PowerPoint
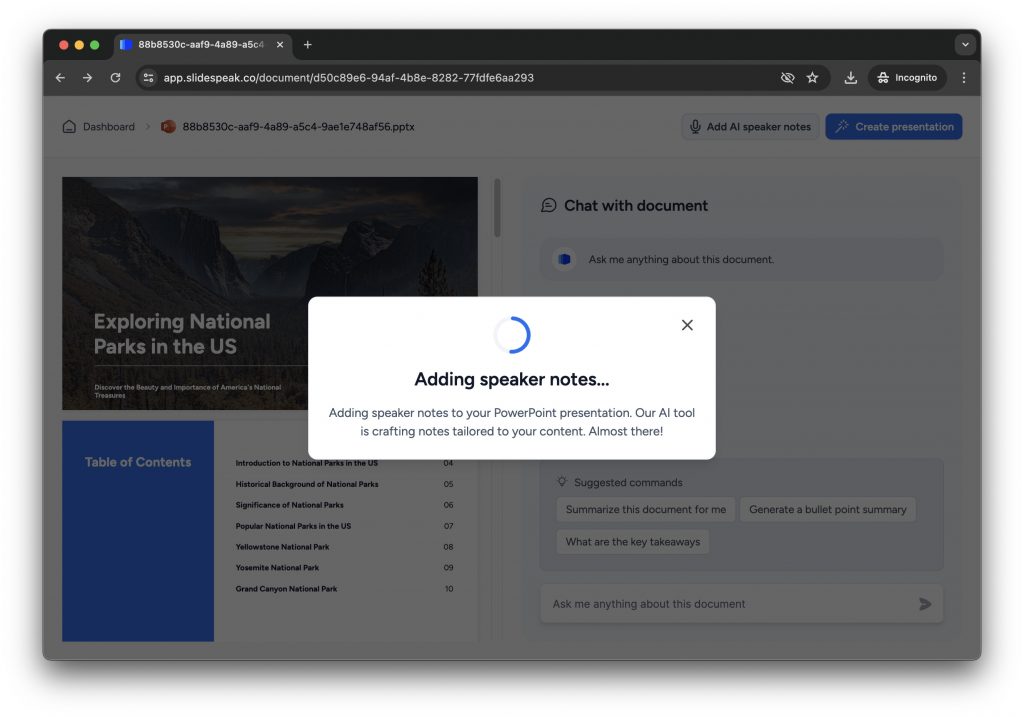
The process of generating Speaker Notes with AI might take a few minutes depending on how big your overall PowerPoint presentation is. The reason for this is that the AI needs to analyze all your content and generate the notes on a slide by slide basis. If you have a presentation with over 30 or 40 slides this might take some time. Patience grasshopper 😆
Step 4: Download your new Presentation
After SlideSpeak has added the speaker notes to your presentation the download will automatically start. Save the PPTX file locally and open it to have a look at the new speaker notes.
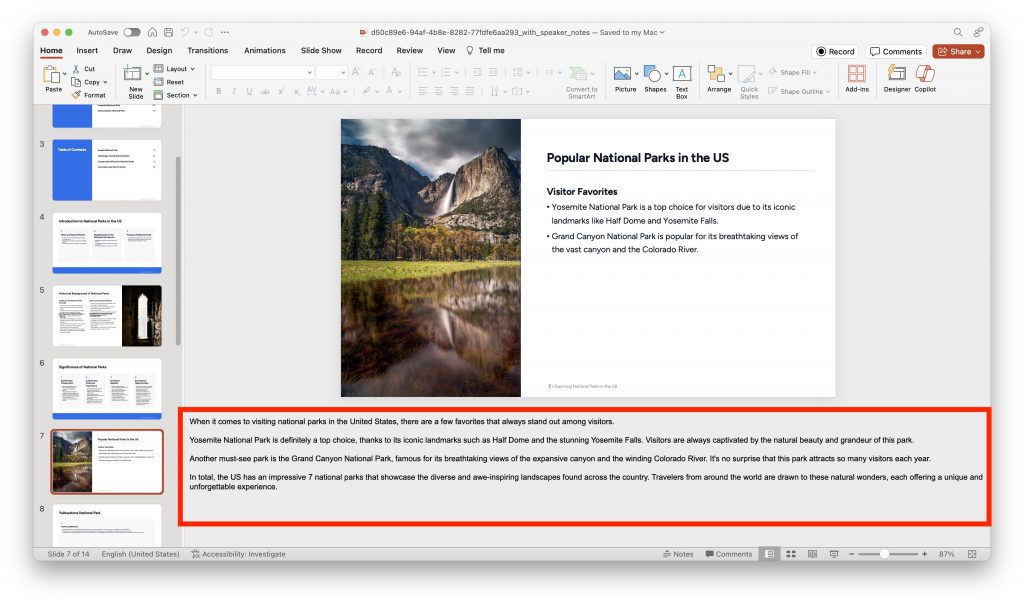
As you can see in the bottom “Notes” section, SlideSpeak has AI generated presentation notes for each slide. This will help you to present with more confidence. The speaker notes are also based on the content of each slide, so you can rest assured that the content is highly relevant.
By the way: If you’re interested in this process for Google Slides, then simply download a PowerPoint file from Google Slides and follow the same process. Simply select “File” -> “Download” and “Microsoft PowerPoint (.pptx)”.
Method 2: Generate Speaker Notes with ChatGPT
Another way to create AI-generated speaker notes for your PowerPoint presentation is by using ChatGPT by OpenAI. While this method requires a bit more manual work compared to using SlideSpeak, it’s a great free alternative if you don’t have a SlideSpeak subscription.
To generate speaker notes with ChatGPT, follow these steps:
Step 1: Open ChatGPT and Upload PPT
Go to https://chat.openai.com and sign in or create an account if you don’t already have one.
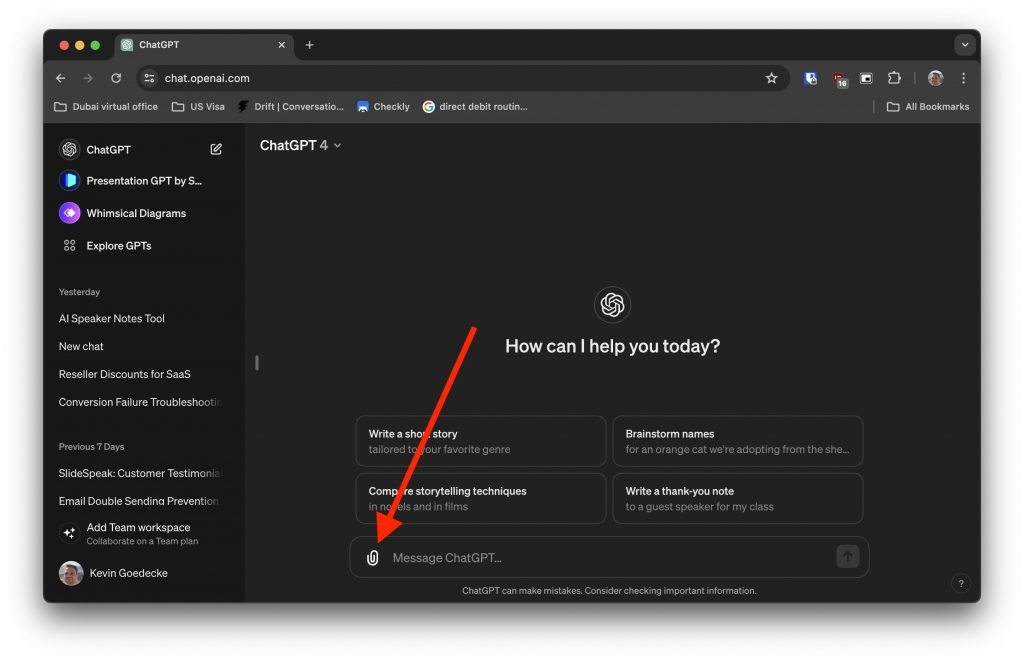
Click on the paperclip icon next to the chat interface and select the PowerPoint (PPTX/PPT) file you want to upload in order to AI generate speaker note for it.
After you’ve selected your file it will upload it to ChatGPT and then you will see the presentation listed above the chat input field.
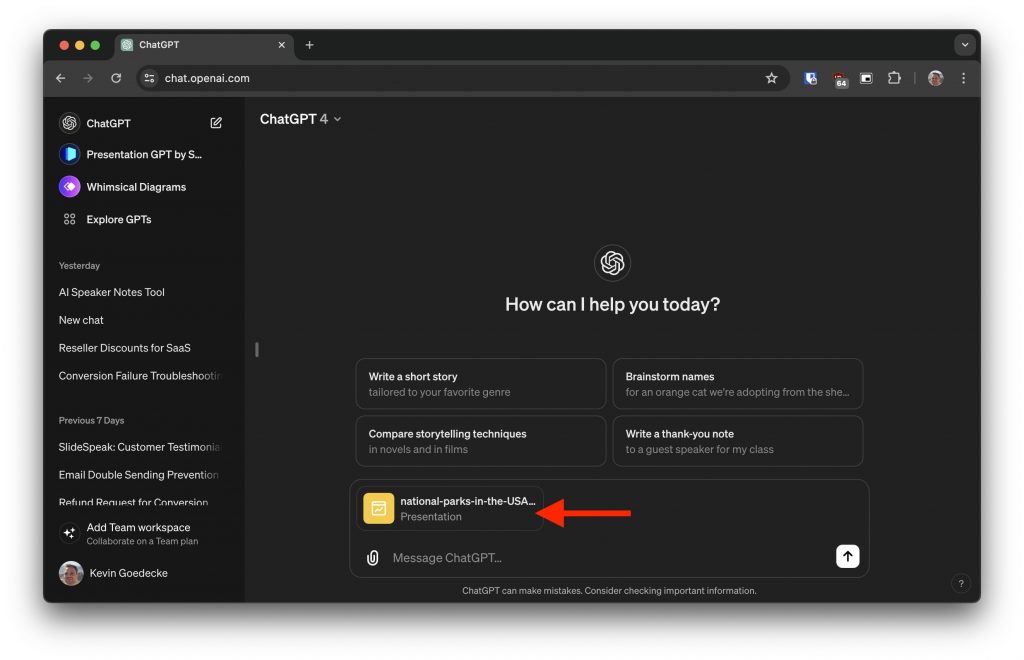
Step 2: Provide context and instructions to ChatGPT
In the ChatGPT interface, provide a clear and concise prompt that includes the context of your presentation and the specific slide content for which you need speaker notes. For example:
You are very good at writing speaker notes for PowerPoint presentations. For the attached PowerPoint presentation can you write me speaker notes for each presentation slide.
“I’m creating a presentation. For the slide with the title [slide title], please generate detailed speaker notes that I can use during my presentation.”
Step 3: Review your Speaker Notes
ChatGPT will generate speaker notes based on your prompt. Review the generated content to ensure it aligns with your presentation’s goals and tone. If needed, you can ask ChatGPT to refine or expand on certain parts of the notes.
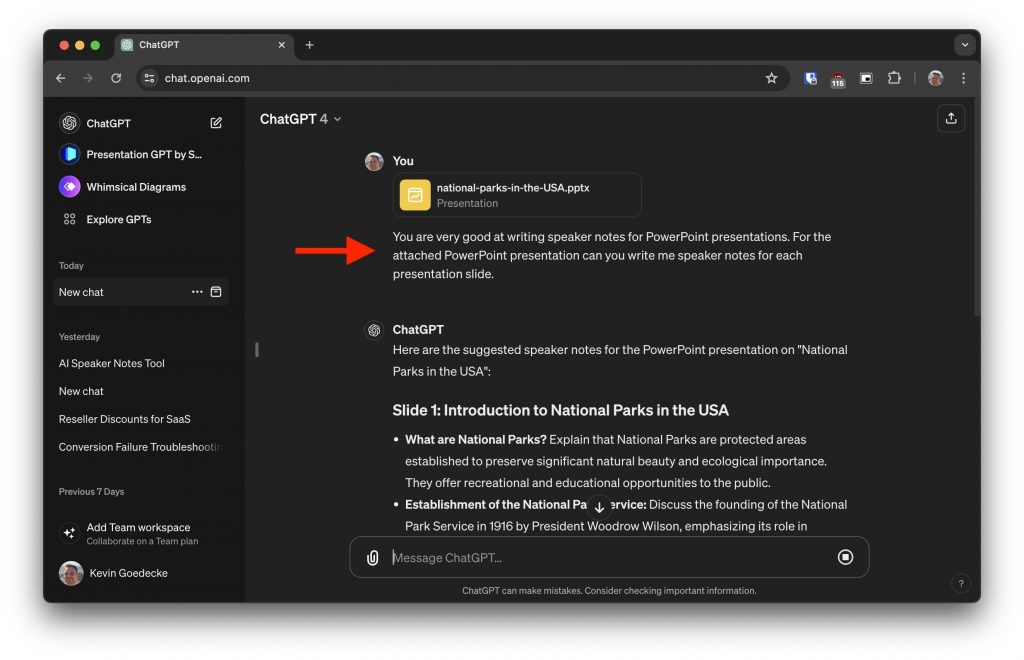
The results look very promising.
Step 4: Copy and paste the notes into PowerPoint
Once you’re satisfied with the AI-generated speaker notes, copy them from the ChatGPT interface and paste them into the “Notes” section of the corresponding slide in your PowerPoint presentation.
Simply right click on the speaker notes for each slide and select “Copy”.
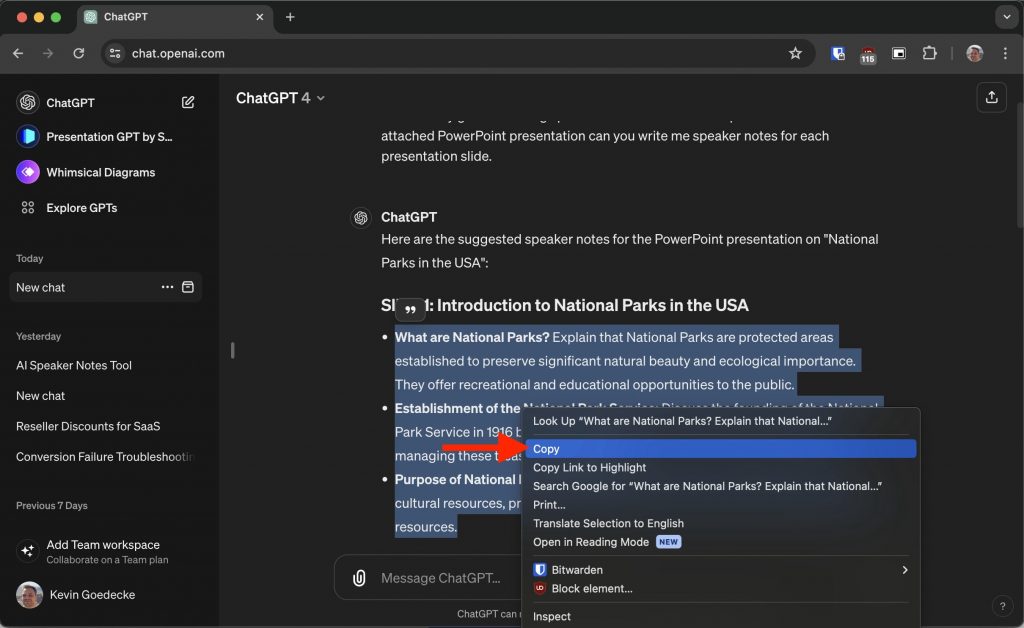
Then open up the same PowerPoint presentation in Microsoft PowerPoint and insert the speaker notes there.
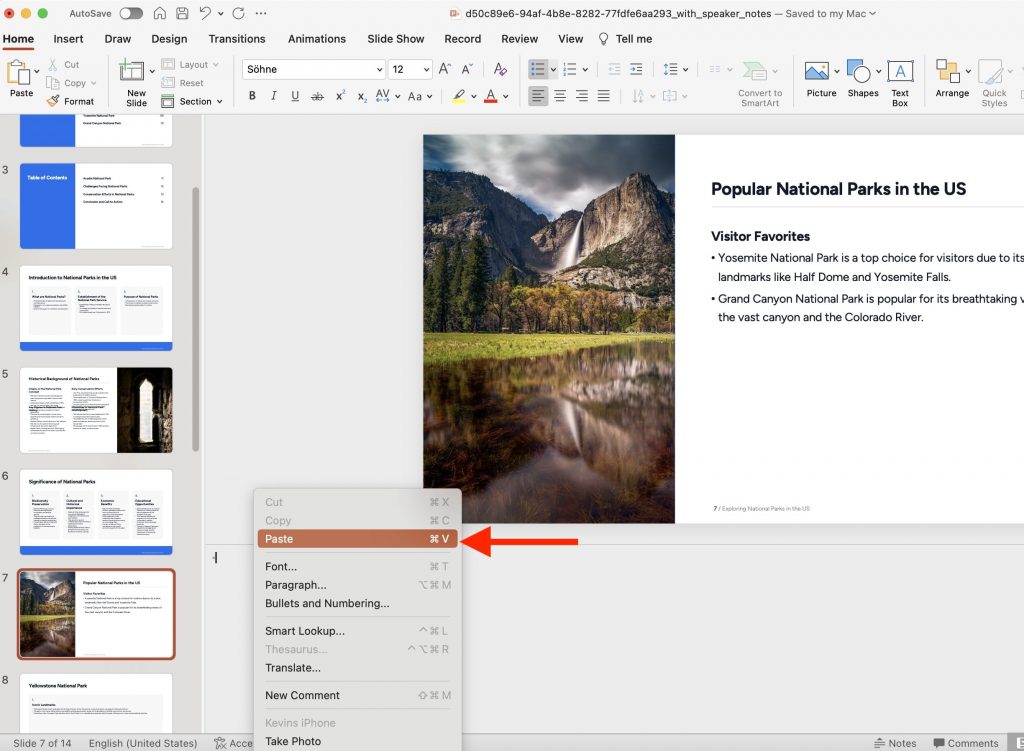
Repeat steps 4 for each slide that requires speaker notes.
While this method involves more manual work, it allows you to generate speaker notes for free using ChatGPT’s powerful language model. The key to success with this approach is providing clear and detailed prompts to ensure the generated notes meet your specific needs.
Adding speaker notes to your PowerPoint presentation can greatly enhance your delivery and keep you on track during your talk. By leveraging AI tools like SlideSpeak or ChatGPT, you can save time and effort in creating detailed and relevant speaker notes.
SlideSpeak offers a convenient, all-in-one solution for generating AI-powered speaker notes directly within your PowerPoint file. This method is ideal if you have a SlideSpeak subscription and want to streamline the process of adding notes to your presentation.
On the other hand, ChatGPT provides a free alternative for those who don’t mind a bit of manual work. By crafting clear prompts and iterating with the AI, you can create tailored speaker notes that align with your presentation’s content and goals.
Regardless of which method you choose, AI-generated speaker notes can be a game-changer for your presentations. They can help you deliver your message with confidence, stay organized, and effectively engage your audience. So, the next time you’re preparing for a presentation, consider using AI to create speaker notes that will take your delivery to the next level.
To wrap up here are a few FAQs that you might wonder after reading this blog post:
Q: Can I AI generate speaker notes for Google Slides presentations?
A: Yes! While the examples in this post focus on PowerPoint, you can easily adapt these methods for Google Slides. Simply download your Google Slides presentation as a PowerPoint file (.pptx) and follow the same steps outlined above. Once you have the AI-generated speaker notes, you can copy and paste them back into the “Speaker notes” section of your Google Slides presentation.
Q: Is it possible to generate AI speaker notes for Word documents or PDFs?
A: While the methods described in this post are specifically tailored for PowerPoint and Google Slides presentations, you can still use AI to generate content for Word documents and PDFs. Simply copy the text from your document or extract the text from your PDF and use it as a prompt in ChatGPT. The AI can then generate related content or notes based on the provided text, which you can incorporate back into your document or PDF.
Q: Can AI help me create entire presentations from scratch?
A: Yes! In addition to generating speaker notes, AI tools like SlideSpeak and ChatGPT can assist you in creating entire presentations from scratch. With SlideSpeak’s AI Presentation Maker, you can input your topic, key points, and desired tone, and the AI will generate a complete PowerPoint presentation with slides, content, and speaker notes. Similarly, you can use ChatGPT to generate outlines, slide titles, and content for your presentations.
Q: Can I use AI to translate my speaker notes into different languages?
A: Yes, AI-powered translation tools like Google Translate or DeepL can help you quickly translate your speaker notes into various languages. This can be particularly useful if you’re presenting to a multilingual audience or need to share your presentation with colleagues who speak different languages. Simply copy and paste your AI-generated speaker notes into the translation tool of your choice and select the target language.
AI-powered tools like SlideSpeak and ChatGPT offer exciting possibilities for enhancing your presentations with automatically generated speaker notes. If you have any questions feel free to reach out to us at any time!
Related Post
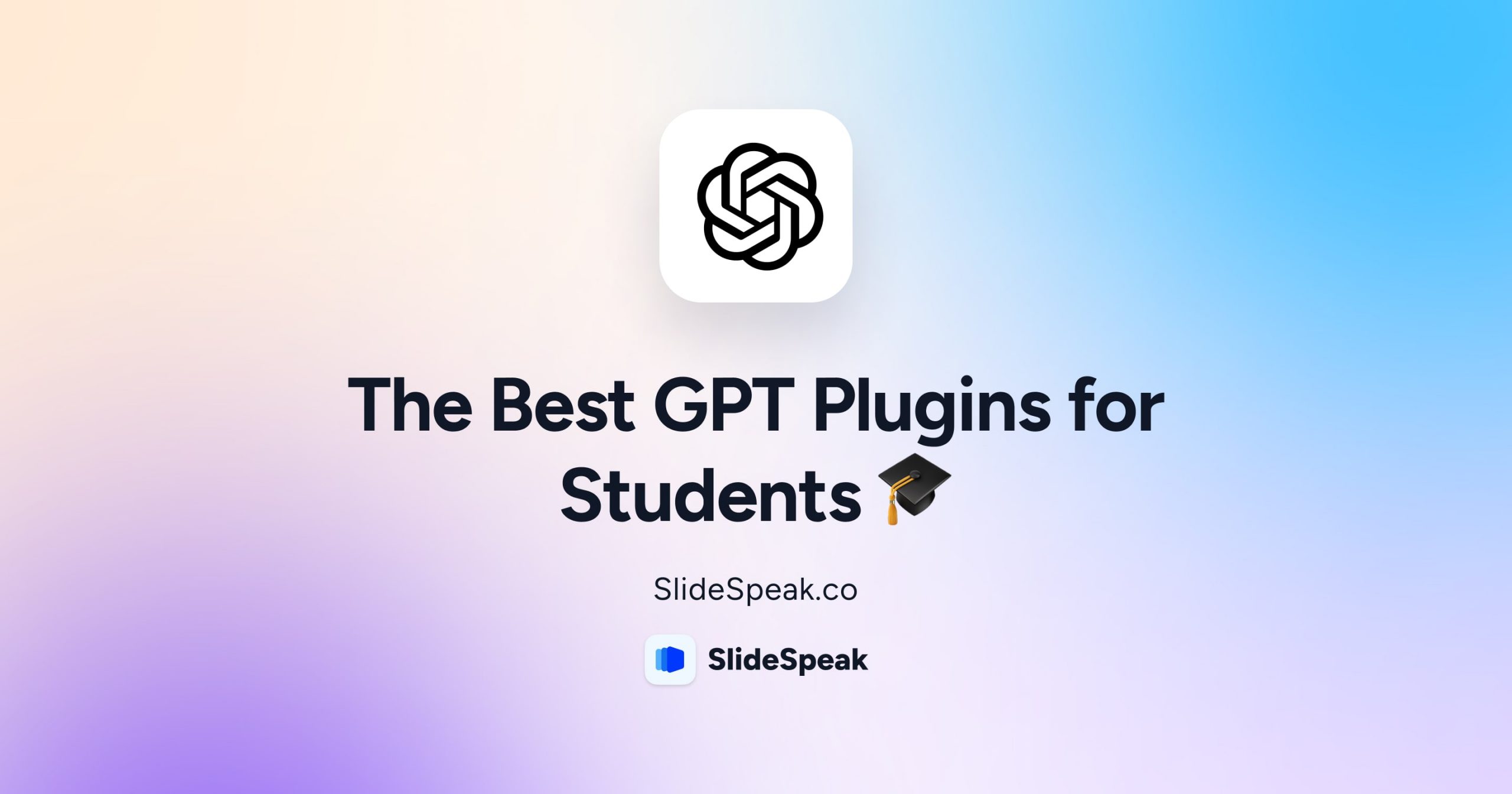
The best ChatGPT Plugins for Students
- March 28, 2024
- Comments Off on The best ChatGPT Plugins for Students
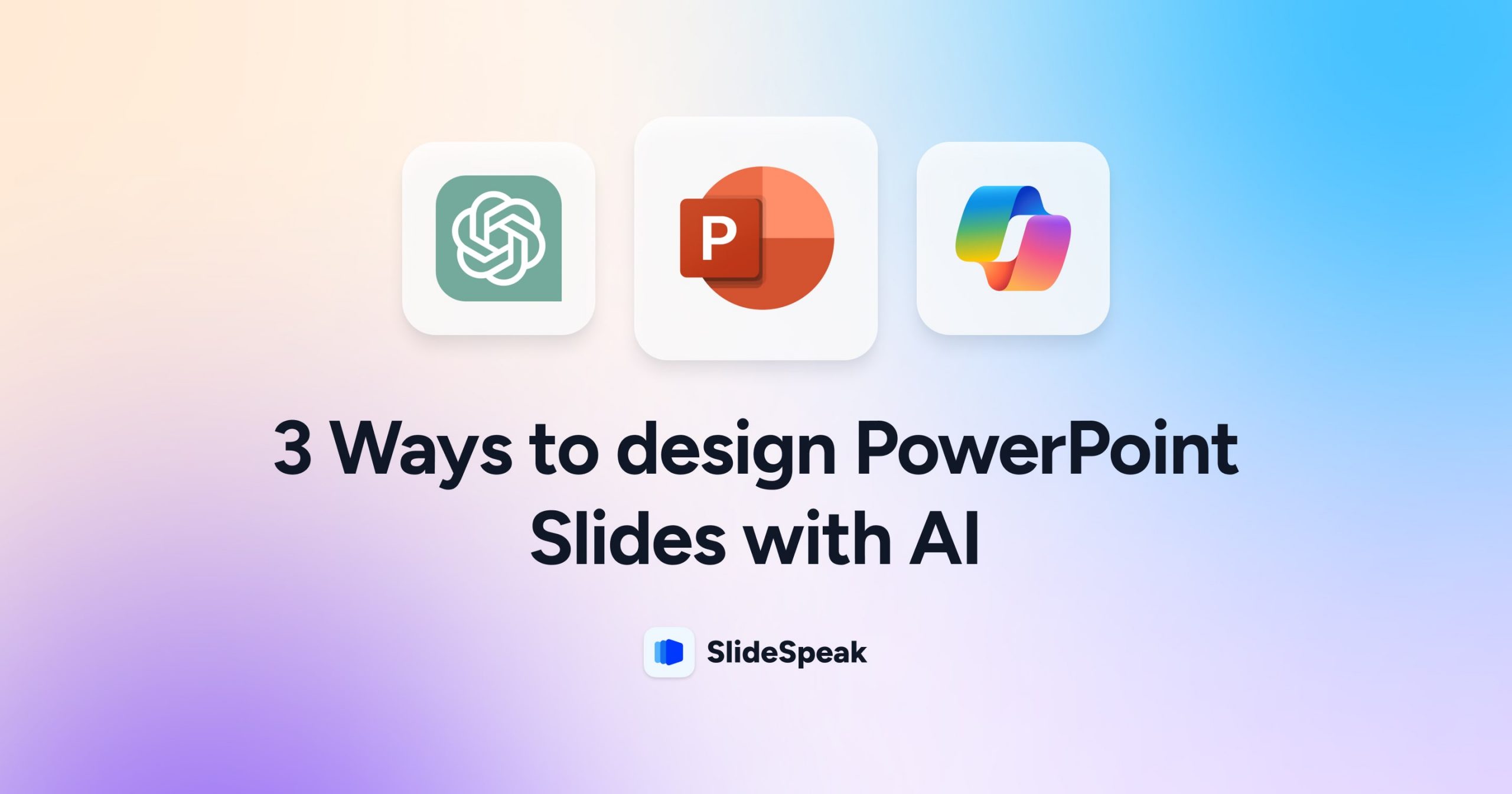
3 Ways to design PowerPoint Slides with AI
- March 15, 2024
- Comments Off on 3 Ways to design PowerPoint Slides with AI
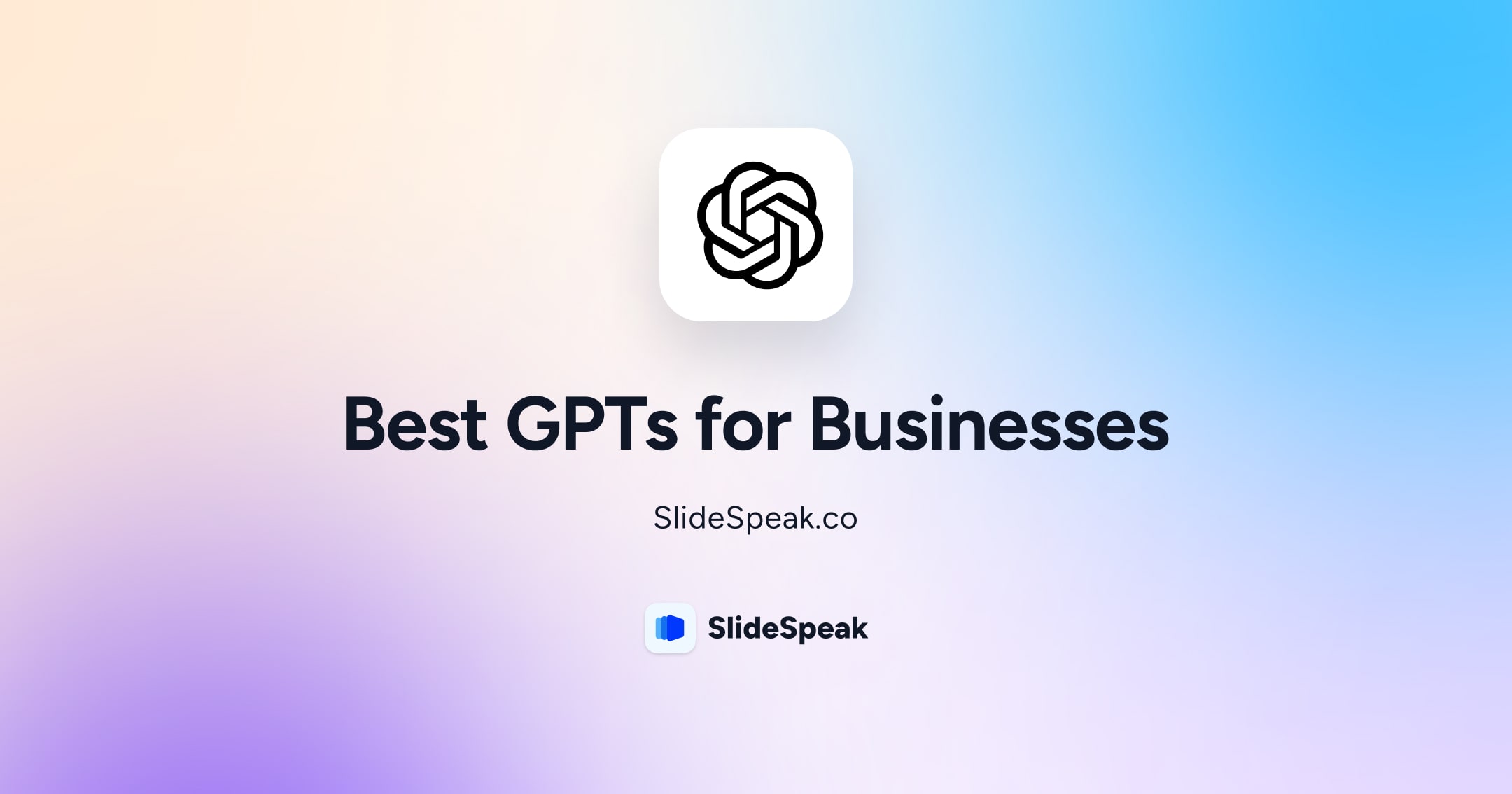
Best GPTs for Business – ChatGPT Plugins for your Business
- February 23, 2024
- Comments Off on Best GPTs for Business – ChatGPT Plugins for your Business
AI generate presentations and summaries.
Summarize and generate PowerPoint files with ChatGPT. Upload, chat, and gain new insights from your presentations. Use SlideSpeak AI to boost your productivity.
- Help Center
- Affiliate Program 💵
- Call us: +1 (512) 777-1759
- Compress PowerPoint
- Convert PowerPoint to PDF
- Convert PowerPoint to PSD
- Convert PowerPoint to Figma
- Convert PDF to Word
- Terms of Service

IMAGES
VIDEO
COMMENTS
Next, in the pane on left, select the slide where you'd like to add speaker notes. Next, click the "Notes" button at the bottom of the window. A small box reading "Tap to Add Notes" will appear beneath the slide. For Mac users, this will say "Click to Add Notes.". Now, simply type the speaker notes for that slide.
Add notes while creating your presentation. The Notes pane is a box that appears below each slide. (It is outlined in magenta in the picture below.) An empty Notes pane will prompt you with text that says, Click to add notes. Type your speaker notes there. If you don't see the Notes pane or it is completely minimized, click Notes on the task ...
There are two ways to add speaker notes in PowerPoint. Method One: Directly edit in slide editing mode (aka Normal View). Click the notes section of the window and begin typing. If the notes are hidden, click the Notes button found in options on the bottom right of the PowerPoint screen. Method Two: Edit your notes in Notes View.
Go to View and select Normal. In PowerPoint Online, toggle the notes pane on and off by selecting View > Notes . In the Slide pane, select the thumbnail of the slide you want to add a note. Place the cursor in the Notes pane. The text in the Notes pane reads, Click to add notes . If you don't see the Notes pane, go to View and select Notes.
Keep the text to a minimum and put the extra stuff in the speaker notes section, out of your audience's sight. Then, refer to your notes while you give the presentation. Open the notes pane by clicking NOTES at the bottom of the window. Click in the notes pane below the slide, and enter your notes.
Here's how to add notes in PowerPoint: Select a slide you want to add notes to. View the Notes pane located beneath each slide. If it's not visible, you can make it appear by clicking Notes on the bottom taskbar. You will see a blank space with the prompt "Click to add notes."
Double-click the three dots at the bottom of the Google Slides window. Drag up using the three dots at the bottom to resize the Speaker Notes section as you please. Click View > Show Speaker Notes in the menu to select it. Once you have the Speaker Notes area displayed below your slide, you can simply click inside the section to add your notes.
Select a slide you'd like to add notes. Locate the Notes pane positioned beneath each slide. You'll find a blank space with the prompt "Click to add speaker notes." Enter your notes there, and you're all set. Remember, you can always edit speaker notes on Google Slides. You only need to click inside the Notes pane to edit the content and click ...
Start presenting. On the Slide Show tab, in the Start Slide Show group, select From Beginning. Now, if you are working with PowerPoint on a single monitor and you want to display Presenter view, in Slide Show view, on the control bar at the bottom left, select , and then Show Presenter View.
When the presentation is connected to another output (like a monitor or projector), PowerPoint is built to display the speaker's notes only to the presenter. Once you have added your notes, you can go to the Slide Show tab and click on Presenter View to put the slides up on display. With Presenter View, you will still be able to see your ...
When you're creating a presentation in PowerPoint, you can add speaker notes to refer to later while delivering the slide show in front of an audience. Learn...
Presenter View in PowerPoint shows you your own speaker notes as you present in real time. Remember: your audience cannot see them. On the left side of the screen, you'll see the current slide that you're sharing. And right beside it, you'll see your speaker notes. Your audience will see your slide in full screen.
Benefits of Using Speaker Notes. Here are some of the top benefits of adding speaker notes in Google Slides and other presentation programs: Remember key points - Speaker notes allow you to elaborate on information on slides without cramming slides with too much text. You can use the notes as reminders for key statistics, stories, examples, etc. you want to mention.
Main Ideas. Putting a main idea in your speaker notes allows you to make your key points word for word. It also ensures that the main message of your presentation is not lost in a slip of the brain. When placing your main idea in the speaker notes section, it is vital that you make your text large and bold so that it can be read at a glance.
Follow these steps to access the Notes Pane: Open your PowerPoint presentation and select the slide you want to add notes to. Select the "Notes Page" option in the "View" tab. You will see the slide on the top half of the screen and a blank space underneath it for notes. Add your notes to the space below the slide.
Speaker notes or presenter notes have a lot of benefits that ultimately improve the quality of your presentations. Starting from the look of the presentation to the way you appear in front of your audience, speaker notes help you make a great impression with your presentation. Not to mention, speaker notes can even increase your productivity ...
To see the full course that this video came from, go here: ️https://www.simonsezit.com/courses/microsoft/powerpoint-2021-online-course/In this Microsoft Pow...
1. Plan your content and structure. Be the first to add your personal experience. 2. Write for your ears, not your eyes. Be the first to add your personal experience. 3. Use cues and prompts. Be ...
Audience Engagement: By moving detailed text to speaker notes, presenters can create visually appealing slides that hold the audience's attention. Quick Reference: Speaker notes offer quick access to data, statistics, or additional context during audience Q&A sessions. Presentation Flow: Presenters can use speaker notes to jot down cues for ...
1. Hold the notes in the right place. The problem with presentation notes is that they can create a physical barrier between you and the audience. As long as you're aware of this it becomes fairly easy to prevent this happening. Either hold them down low or have them on a lectern but - and this bit is important - stand to the side of that ...
In this video, you will learn how to add speaker notes to your Powerpoint presentations.Speaker Notes in PowerPoint is one of the many user-friendly tools ad...
For the attached PowerPoint presentation can you write me speaker notes for each presentation slide. OR "I'm creating a presentation. For the slide with the title [slide title], please generate detailed speaker notes that I can use during my presentation." Step 3: Review your Speaker Notes. ChatGPT will generate speaker notes based on ...
Question: Part 2: PresentationPrepare a 12- to 16-slide presentation with detailed speaker notes and audio, graphs, and tables.Your audience is the city council, which is responsible for deciding whether the city invests resources to set in motion the smart parking space app.Complete the following in your presentation:Outline the rationale and goals of the